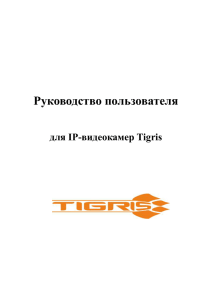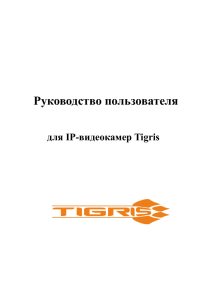Руководство-пользователя-для-IP
реклама
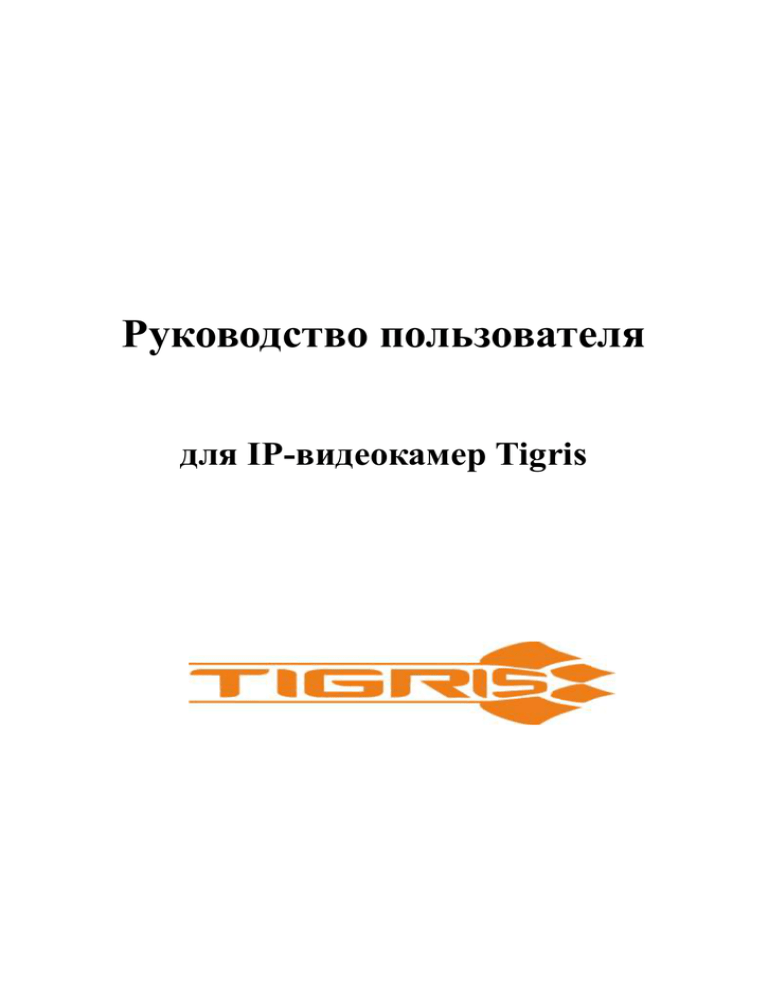
Руководство пользователя для IP-видеокамер Tigris Содержание 1. Краткий обзор .............................................................................................................................. 1 1.1 Описание ............................................................................................................................ 1 1.2 Основные характеристики ................................................................................................ 1 3. Установка IP-видеокамеры. ........................................................................................................ 3 4. Операции при сетевом доступе.................................................................................................. 6 4.1. Подключение к веб-интерфейсу. ..................................................................................... 6 4.2 Настройка видео. ............................................................................................................. 8 4.3 Настройка сетевых параметров .................................................................................... 10 4.4 Настройка DDNS ........................................................................................................... 11 4.6 Обновление системы...................................................................................................... 12 4.7 Управление пользователями .......................................................................................... 13 4.8 Изменение пароля ........................................................................................................ 14 4.9 Настройка SMTP-сервера .............................................................................................. 14 4.10 Настройка FTP ............................................................................................................. 15 4.11 Детекция движения ...................................................................................................... 16 4.12 Сервер журнала событий (Syslog) .............................................................................. 17 1. Краткий обзор 1.1 Описание В данной серии сетевых видеокамер марки Tigris установлена операционная система Linux, а для обработки и компрессии видеопотока используется самый современный формат сжатия H.264. Встроена поддержка двойного видеопотока, двунаправленного аудио и различных тревожных датчиков (опционально). 1.2 Основные характеристики Кодек сжатия H.264 обеспечивает передачу видеопотока с оптимальным соотношением качество/размер. Для сетей с низкой пропускной способностью возможна передача видеопотока в формате MJPEG. Поддержка стандарта ONVIF. Поддержка двунаправленного потока аудио, без задержек и потери качества. Оптимизированное энергопотребление и система нагрева. Тревожные входы/выходы (опционально). Поддержка различных видов тревоги, в том числе детекции движения. Поддержка протоколов TCP/IP, передачи аудио, предзаписи перед тревогой, служб DDNS, браузеров Internet Explorer и Firefox. Встроенный веб-сервер. Поддержка PoE. Поддержка отправки сообщений на электронную почту и выгрузки видео на FTP-сервер. Дружественный мультиязычный веб-интерфейс. Программное обеспечение для 36 камер в комплекте. 1 2. Внешний вид 2.1 Внешний вид матрицы 2.2 Схема подключения разъемов В различных моделях IP-видеокамер наличие разъемов может меняться. 2 2.3 Схема подключения IP-видеокамеры Ниже представлена стандартная схема подключения IP-видеокамеры, в зависимости от конфигурации оборудования она может меняться. 3. Установка IP-видеокамеры. Предостережения 1) Перед установкой видеокамеры внимательно прочитайте данное руководство. 2) Перед монтажом отключите питание от камеры. 3) Перед подключением блока питания к видеокамере проверьте соответствие напряжения (12 вольт). 4) При возникновении проблем не разбирайте видеокамеру самостоятельно, в противном случае вы можете потерять гарантию. Системные требования Операционная система: Windows 2000/Server/Professional/XP/Win7/Win8 Сетевой протокол: TCP/IP ПК для просмотра: P4/128 Мб RAM/40 Гб HDD/Видеоокарта с поддержкой функции зума и DirectX 8.0 или выше. 3 Подключение: 1. Подключите камеру к маршрутизатору или ПК с помощью кабеля Ethernet, обжатого соответствующим образом. 2. Подключите блок питания (DC 12В). 1> Если на маршрутизаторе включен DHCP- камера автоматически получит IP-адрес. 2> Если DHCP отключен или камера подключена напрямую к ПК- вы можете зайти на вебинтерфейс камеры по IP-адресу по умолчанию- 192.168.1.19 Список протестированных видеокарт: Graphic card model Performance SiS 650/651/740/661 FX/741/760 Series Корректное отображение видео Intel(R) 82945R Express Chipset Family Корректное отображение видео VIA/S3G UniChrome Pro IGP Корректное отображение видео NIVDIA Geforce 7300GS Корректное отображение видео SiS 661FX Корректное отображение видео SiS Mirage Graphics Корректное отображение видео SiS 661 Series Корректное отображение видео Intel(R) G33/G31 Express Корректное отображение видео SiS Mirage3 Graphics Корректное отображение видео SiS 661FX/GX Mirage Graphics Корректное отображение видео Intel 965 Express Chipset Family Корректное отображение видео ATI Mobility Radeon X1300 Корректное отображение видео Intel( R ) G45/G43 Express Chipset Корректное отображение видео Mobile Intel 965 Express Chipset Family Корректное отображение видео Mobile Intel(R) 4 Series Express Chipset Family Корректное отображение видео Mobile Intel® 945GM Express Chipset Family Корректное отображение видео Mobile intel® 915GM/GMS,910GML Express Chipset Family Корректное отображение видео Intel® G45/G43 Express Chipset Корректное отображение видео ATI Technologies,RAGE XL PCI Корректное отображение видео S3 Graphics ProSavageDDR(Microsoft Corporation) Корректное отображение видео XGI Velari Z7/Z9/Z9S V1.08.12 Корректное отображение видео 4 Обжатие Ethernet-кабеля (1) Схема перекрестного обжима витой пары (камера-маршрутизатор): (2) Схема прямого обжима витой пары (камера-компьютер): 5 Технические характеристики: Характеристика Значение Сжатие видео H.264HP, MPEG4, MJPEG Разрешения видео 2048*1536 (15 к/с),1920*1080 (30 к/с), 1280*960, 1280*720, 1024*768, 800*592, 800*480, VGA, 640*386, 480*368, 480*272, 320*240, 320*176, 256*192, 256*144, 160*112 Матрица 1/3", 3 мегапикселя CMOS, 2048*1536 Чувствительность 0.5/0 люкс (при включенной ИК) Мин.скорость ответа 1.0В/Люкс-сек(550нм) Динамический Расширенный динамический диапазон 100 дБ с SNR 39 дБ (макс.) диапазон Формат видео NTSC/PAL Скорость записи 10-30 к/с Битрейт 32 кб~8 мбит/сек Аудиовход Jack 3.5 мм Формат сжатия аудио PCMU, PCMA Битрейт аудио 16-96 Кб/с Блок питания DC 12 вольт, со стабилизатором Потребление 1.8 ватт (без ИК-подсветки) электроэнергии 6 Operation humidity 10-90% (no condensation) 4. Операции при сетевом доступе. 4.1. Подключение к веб-интерфейсу. После подключения камеры к сети откройте на ПК браузер IE и введите в адресной строке IPадрес камеры. При первом подключении введите имя пользователя admin, пароль admin. Также при первом подключении браузер предложить вам установить плагин ActiveX GSViewerX.Cab Active-X. Чтобы получить возможность просматривать видео установите данный плагин и перезапустите браузер. No Иконка 1 Конфигурация 2 Иконка детекции движения 3 Сохранение пути Описание Вход в меню основных настроек видеокамеры При обнаружении движения иконка начинает мигать красным Выбор папки для сохранения видео и скриншотов. По умолчанию сохранение выполняется на C:\ 7 4 Воспроизведение Воспроизведение файлов из локального хранилища 5 Начало разговора Включение двунаправленного аудио. 6 Начать прослушивание 7 Начать запись 8 Захват 9 Стоп Остановка видео 10 Язык Выбор языка 11 PTZ Управление поворотной камерой 12 Зум Управление оптическим зумом Настройки 13 Включить прослушивание аудио Включить запись на локальный диск ПК Сделать скриншот с камеры Настройка яркости, контраста и насыщенности картинки изображения 4.2 Настройка видео. Шаг 1: Нажмите Конфигурация на главном экране и затем Видео и аудио на вкладках в левом столбике. Шаг 2: Выполните настройки 1-го и 2-го потоков, настройки аудио. Шаг 3: Нажмите Сохр. для сохранения настроек. 8 Разрешение: Выбор разрешения видеопотока, чем выше разрешение- тем выше качество видео. 9 1-й/2-й поток: 1-й поток предназначен для сетей с высокой пропускной способностью. При низкой пропускной способоности вы можете использовать второй поток, с более низким разрешением и битрейтом. Полоса: Настройка битрейта для видеопотока. Чем выше битрейт- тем выше будет качество картинки, но и загрузка сети соответственно вырастет. Другими словами битрейт отвечает за размер кадров видео. Контроль частоты кадров: Выбор постоянного (CBR) или переменного (VBR) битрейта. Постоянный битрейт (CBR)- независимо от изменений картинки, поток видео будет весить одинаково. Данный выбор подходит для каналов с большой пропускной способностью, т. к. позволяет передавать видео с максимально возможным качеством. Переменный битрейт (VBR) при выборе данной опции, камера будет автоматически подстраивать битрейт изображения в зависимости от выбранного уровня качества, наличия движения в кадре, уровня освещенности. Это поможет разгрузить сетевой канал без заметной потери качества видео. Качество: выбор одного из 5 уровней качества картинки при переменном битрейте. Титры (OSD) : Название камеры и метка с датой и временем, отображение в левом верхнем углу. 4.3 Настройка сетевых параметров Шаг 1: Нажмите Конфигурация на главном экране и затем Сеть на вкладках в левом столбике. Шаг 2: Выберите DHCP или статический IP-адрес, в зависимсоти от настроек вашей сети. При выборе статического IP-адреса вам будет необходимо ввести адрес шлюза и маску подсети. Шаг 3: Введите адреса первичного и вторичного DNS-серверов или выберите опцию их автоматического получения. Также вам необходимо выбрать HTTP- порт, который будет использоваться при доступе к камере (по умолчанию 80). При задании порта, отличного от 80-го 10 при доступе к камере вам небходимо вводить адрес камер вместе с портом, например http://192.168.1.19:88. Новые настройки вступят в силу после сохранения и перезагрузки. 4.4 Настройка DDNS При использовании подключения с динамическим IP-адресом вы можете зарегистрироваться на специализированном сервисе, предоставляющем услугу отслеживания изменения IP-адреса и доступа к камере через определенное доменное имя. Шаг 1: Зарегистрируйтесь у выбранного вами провайдера DDNS. Step 2: Нажмите Конфигурация на главном экране и затем DDNS на вкладках в левом столбике, выберите провайдера и введите параметры, полученные от него. Нажмите Сохр. 11 4.6 Обновление системы Перезагрузка: Перезагрузка камеры. Восстановить: Сброс всех настроек на заводские. Шаг 1: Загрузите файл прошивки и специальное ПО с сайта производителя. Шаг 2: Нажмите Конфигурация на главном экране- Расширенные — Обслуживание. Обновление прошивки может быть выполнено 3 способами: через TFTP, через HTTP и через HTTPS. Шаг 3: Скопируйте ПО и файл прошивки в специальную папку на сервере и введите путь к ним. Шаг 4: Перезагрузите камеру после обновления. Не отключайте питание и сетевой кабель во время обновления. Также возможна настройка автоматического обновления через определенные промежутки времени, для этого вам необходимо ввести специальные ссылки на сервер производителя. 12 Предупреждение: Не отключайте питание и сетевой провод во время обновления, это может привести к выходу камеры из строя и негарантийному ремонту. 4.7 Управление пользователями Анонимный вход: для анонимного входа в систему используйте имя пользователя Guest и пустой пароль. Добавление нового пользователя. Шаг 1: Нажмите Конфигурация на главном экране- Расширенные — Пользователи. Шаг 2: Для добавления пользователя введите имя, пароль, подтверждение пароля и выберите набор прав для него. Потом нажмите кнопку добавить. Для удаления выберите пользователя и нажмите удалить. 13 4.8 Изменение пароля Шаг 1: Нажмите Конфигурация на главном экране- Расширенные — Пользователи. Шаг 2: Выберите пользователя, введите текущий и новый пароли. Шаг 3: Нажмите Обновить. После этого система автоматически перейдет на страницу ввода пароля. 4.9 Настройка SMTP-сервера Вы можете настроить функцию отправки скрнишота с камеры на определенную электронную почту при срабатывании тревоги. Поддерживаются как обычный вход на сервер (порт 25), так и с авторизацией (SSL, порт 465). Для активации вам нужно ввести адрес электронной почты от одного из провайдеров и настроить отправку на определенные адреса. Шаг 1: Нажмите Конфигурация на главном экране- Расширенные — SMTP, активируйте SMTP и введите сответствующие параметры вашей электронной почты. Шаг 2: Нажмите Тест для проверки. При положительном результате появится соответствующее сообщение. 14 Шаг 3: Нажмите Конфигурация на главном экране- Расширенные — Определение движения, включите его и активируйте функцию отправки скриншотов на электронную почту. 4.10 Настройка FTP С помощью данной функции вы можете выгружать видеофайлы на удаленный FTP-сервер. Шаг 1: Выполните установку и настройку FTP-сервера. Шаг 2: Нажмите Конфигурация на главном экране- Расширенные —FTP, активируйте FTP и введите сответствующие параметры (после ввода нажмите Тест для проверки). Шаг 3: Нажмите Конфигурация на главном экране- Расширенные — Определение движения, включите его и активируйте функцию загрузки видео на FTP-сервер. 15 4.11 Детекция движения 16 Настройка зон слежения: для выбора зоны обнаружения движения нажмите кнопку Редактир. И мышкой выберите нужную область. Для удаления нажмите Удалить и выберите соотв.область. Чувствительность: Настройка чувствительности при обнаружении движения. Чем меньше число- тем, соотвественно, выше чувствительность. Расписание действия при обнаружении движения: в данном пункте вы можете добавлять зоны движения и задавать временные интервалы. 4.12 Сервер журнала событий (Syslog) Для выгрузки журнала событий на определенный сервер вам введите его адрес в соответствующее поле. Гарантия. На все IP-видеокамеры марки Tigris распространяется гарантия 24 месяца со дня покупки. 17