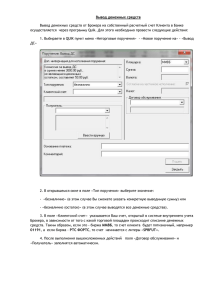6.1 Руководство пользователя СЭД
реклама
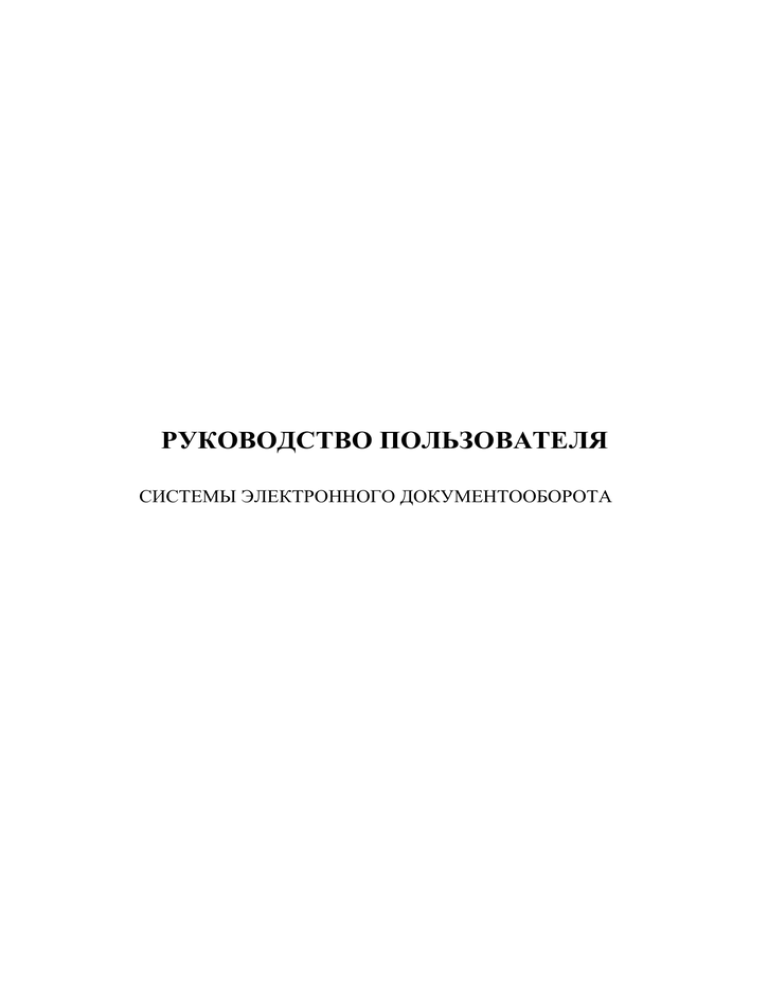
РУКОВОДСТВО ПОЛЬЗОВАТЕЛЯ СИСТЕМЫ ЭЛЕКТРОННОГО ДОКУМЕНТООБОРОТА 1.Вход в систему Для входа в систему электронного документооборота КазНТУ нужно набрать в адресной строке вашего браузера (рекомендуется использовать самые последние версии) название сервера: sed.kazntu.kz и ввести полученный логин и пароль (если вы их забыли, обратитесь к администратору системы 510 НК, вн.тел.:7418). 2.Графический интерфейс системы Графический интерфейс системы состоит из следующих основных элементов: (1) ГЛАВНОЕ МЕНЮ (таблица 1) - (2) МЕНЮ ПОЛЬЗОВАТЕЛЯ, содержащее надпись с Должностью пользователя и такие пункты меню, как: » Перейти в профиль для перехода в профиль пользователя; » Выйти для выхода из системы; » Содержание для вызова Справочного пособия системы; » О программе для просмотра Информации о версии СЭД Documentolog; (3) ПАНЕЛЬ ИНСТРУМЕНТОВ, состоящая из набора кнопок и блока Поиска. В зависимости от подраздела, в котором находится пользователь, и прав доступа к данному подразделу, количество кнопок и их предназначение постоянно меняется; (4) БОКОВАЯ ПАНЕЛЬ, на которой во всех разделах системы находятся инструменты для фильтрации и сортировки записей, расположенных в РАБОЧЕЙ ОБЛАСТИ; (5) РАБОЧАЯ ОБЛАСТЬ - это основная часть графического интерфейса системы. Она используется для отображения всех данных организации/пользователя (писем, документов, событий, записей справочников). Информация при этом предоставляется либо в списке (табличном представлении), либо выводятся подробные данные одного определенного элемента. Таблица 1. Главное меню Почта Модуль Почты используется для: - внутреннего обмена сообщениями между сотрудниками организации; - получения уведомлений системы, в том числе и уведомлений о наличии новых, измененных и просроченных документов с прямой ссылкой на данный документ; - получения писем с внешних почтовых серверов, например, mail.ru или gmail.com. Справочник В системе предусмотрены следующие группы справочников: Структура- раздел, содержащий модель организационной структуры в виде иерархического дерева; Общие, к которым относятся:Организации, Стран, Города, Национальности, Вид деятельности, Область/регион и Справочник корреспондентов; Системные, включающие следующие виды: Группы (средство указания нескольких пользователей, имеющих одинаковые уровни доступа), Подразделения (список подразделений организации),Должности (классификатор должностей организации), Сотрудники (личные данные всех сотрудников организации),Пользователи (данные об учетных записях пользователей системы). По документообороту, содержащие информацию, предназначенную для более детального и систематизированного ввода документов. Это Номенклатура дел, Регистрационные номера, Тексты резолюции, Типы протоколов, Характеры вопросов, Категории заявок, Категории блогов. Нормативно-правовые акты, представленные посредством следующих видов: Законы, Кодексы, Постановления, Указы; Инструкции, Положения. Календарь Данный модуль имеет ряд преимуществ: - синхронное отображение однодневного, а также трёхдневного и недельного расписания мероприятий; - быстрое добавление не только личных, но и коллективных мероприятий. При этом каждый участник мероприятия получает доступ к данной записи; - своевременное напоминание о мероприятии в виде сообщений электронной почты. Документооборот Входящие документы Исходящие документы Служебные записки Обращение граждан Должностные инструкции Положения ОРД - Поручения - Протокол - Приказы ОД - Решение ректора по личному составу - Решение ректора по основной деятельности - Распоряжение ректора по основной деятельности Университет Мои документы - Распоряжение ректора по отпускам, командировкам и взысканиям Заявки - Заявка в IT-cлужбу - Заяка на доступ к архиву Цель и миссия Планы работ Корпоративный блог - внутренний сайт организации, выполняющий функцию средства коммуникации и обмена информацией между сотрудниками организации, предназначенный для публикаций и обсуждений новостей организации, фотографий, объявлений и иных записей. Коллективная работа Здесь содержатся документы, которые требуют вашего реагирования. 3. Работа в почте При входе в систему по умолчанию открывается почта. Работа в системном модуле Почта не отличается от работы знакомых вам почтовых клиентов, таких как Mail.ru или Gmail.com. Для того чтобы написать новое письмо надо нажать на значок «+» на боковой панели. Сохраняется исходное сообщение и все ответы на него в одну цепочку сообщений. Цепочки формируются автоматически, а количество писем в них указывается в скобках рядом с именем Отправителя. При написании письма в поле Кому выберите одного или нескольких Получателей из списка Сотрудников организации (из Структуры) , либо из личного списка Контактов или же введите их электронные адреса вручную; Модуль Почты содержит также стандартный набор папок: в папке Входящие хранятся все письма, поступившие на адрес пользователя; папка Исходящие является временной папкой для отправки писем на какой-либо внешний почтовый адрес. В неё помещаются письма, ожидающие отправки или находящиеся в процессе отправки. После успешной передачи письма, оно переместится в папку Отправленные; папка Отправленные содержит все отправленные пользователем письма; иногда бывает необходимо прервать работу над незаконченным письмом и вернуться к нему позднее. В этом случае можно сохранить результат своего труда при помощи кнопки [СОХРАНИТЬ ЧЕРНОВИК], в результате чего незаконченное письмо будет перемещено в папку Черновики; при удалении письма не удаляются полностью, а перемещаются в Корзину. Удаление письма из Корзины означает его полное удаление из системы; папка Избранные позволяет иметь под рукой наиболее важные или же часто используемые письма. Для этого необходимо установить флажок в списке писем слева от необходимого письма: папка Контакты представляет собой адресную книжку пользователя со всеми сохраненными им контактами. Для того чтобы добавить контакт в адресную книгу надо нажать на значок «+» боковой панели, посредством которой также можно написать новое письмо, выбираем функцию добавления Контакта, после чего в рабочей области откроется окно для заполнения: папка Ярлыки содержит все созданные пользователем ярлыки. Ярлык представляет собой вид виртуальной папки. По сравнению с обычной папкой одному письму могут присваиваться несколько ярлыков. Присваивается или же создается новый ярлык при помощи кнопки [ПРИСВОИТЬ ЯРЛЫК] 4. Работа со справочниками Справочники представляют собой списки однотипных объектов, содержащих стандартную информацию(Таблица 1) и постоянно используемых в системе. Работа в основной части справочников необходима администратору для настройки системы, также в зависимости от полномочий настраивается доступ для канцелярии, отдела СМК, юридического отдела и отдела кадров. Пользователи могут только просматривать (и дать свои предложения, тем кому будут переданы функции добавления-изменения-удаления). 5. Календарь Календарь служит для того, чтобы пользователь мог установить для себя и других напоминание о каком либо событий, мероприятий (в установленное время, либо промежуток, возможно заранее). Напоминание приходит пользователям в виде уведомления на почту в системе. Все Участники события получат уведомление и доступ к данному событию в Календаре; если желаете получить напоминание о событии, в поле «Уведомить меня» поставьте галочку и выберите время получения уведомления. В случае необходимости можете также к этому событию прикрепить какой-нибудь Документ из системы. Графическими элементами календаря являются: (1) список со всеми введенными мероприятиями за представленную неделю; (2) краткий обзор одного мероприятия; (3) выбор представления календаря. Предлагается синхронное отображение мероприятий за один день, 3 дня или же за неделю; (4) всплывающее окошко с подробной информацией о мероприятии. Появляется при нажатии на строку с кратким обзором мероприятия. Предоставляет возможность удаления мероприятия при помощи кнопки [УДАЛИТЬ] или же внесения в него изменений посредством кнопки [РЕДАКТИРОВАТЬ]; (5) графический календарь для быстрого выбора другой даты; (6) кнопка для создания нового мероприятия. 6. Редактирование профиля Профиль пользователя – это специальный раздел системы, в котором хранятся личные данные и настройки пользователя. К таким данным относятся: электронный адрес, пароль, фотография пользователя, настройки электронной почты, настройки интерфейса системы и ЭЦП. Редактирование собственного профиля доступно каждому пользователю. (1) на ПАНЕЛИ ИНСТРУМЕНТОВ нажмите на кнопку [РЕДАКТИРОВАТЬ], откроется форма для редактирования профиля пользователя; (2) здесь можно сменить пароль для входа в СЭД, соблюдая требования системы; (3) документолог-агент необходим для удобства, в тех случаях если пользователь вышел или закрыл программу, на панели задач будет гореть значок СЭД, при новых событиях в системе оповещать пользователя. Необходимо сначало скачать агент, и запустить установочный файл. После установки запустится окно авторизации(надо заполнить логин, пароль и написать адрес системы: sed.kazntu.kz); (4) Помощь служит для вызова Справочного пособия системы. 7. Документооборот Раздел Документооборот является хранилищем все возможных корпоративных документов. Документ в рамках системы рассматривается как объект информации, фиксирующий определенную операцию, связанную с деятельностью. Неотъемлемыми составляющими документа являются регистрационный номер, дата создания, атор, адресат, тип документа, заголовок, дата исполнения и отметка о состоянии исполнения. 7.1 Маршрут движения «Служебная записка»состоит из следующих точек: - - - - Создание.Документ автоматически регистрируется в системе при сохранении. В случае необходимости, документ может быть изменен автором, которому доступна кнопка “Редактировать”. Когда документ примет законченный вид, автор отправляет его на“Согласование”. Согласование. В случае, когда согласующие считают, что документ нуждается в доработке, он возвращается на редактирование автору документа“Вернуть на редактирование”; После согласования документ отправляется на подпись“Завершить согласование и отправить на подпись”. Подпись.Для автора подписи доступна кнопка “Подписать”, нажатие на которую приводит к появлению окна, содержащему три варианта решения [ПОДПИСАТЬ],[НА ДОРАБОТКУ], [ОТКАЗАТЬ]и поле Комментарий. В случае отказа в подписи документ переходит в состояние «Закрыт»; Рассмотрение.Подписанный руководителем внутренний документ поступает получателю документа; Закрыт. СХЕМА ПРОЦЕССА“Служебная записка” Кто выполняет действие Последовательность действий 1. СОЗДАНИЕ Автор Автоматическая регистрация Да едактирование нет Отправить на согласование Cогласующие Вернуть на редактирование 2. СОГЛАСОВАНИЕ нет Да Завершить согласование и отправить на подпись Подписывающие На доработку 3. ПОДПИСАНИЕ нет нет Да Отказать Подписать Кому РАССМОТРЕНИЕ4.Р АССМОТРЕНИЕ Создать ПорученияИсполнить и закрыть (поручение, служебку, исходящий, Да приказ) исполнение?И сполнение 5. ЗАКРЫТ нет 7.2 Маршрут движения «Входящий документ» состоит из следующих точек: - - - Создание. Автор (В роли автора выступает сотрудник канцелярии) создает документ. Он может неоднократно изменять его (кнопка “Редактировать”), ставить на контроль (кнопка “На контроль”) и присвоить регистрационный номер (кнопка “Зарегистрировать”). После регистрации входящий документ автоматически направляется на рассмотрении Адресату. Исполнение. Адресату доступны следующие действия: “Создать поручение” (создается дочерний документ “Поручение”, который будетнаправлен на исполнение), отправить “На ознакомление”, “Принять к сведению”, “Уведомить” и подготовить “Исходящий документь” (для закрятия входящего документа). Закрыт. После принятия исполнения поручения его автором, сотрудник канцелярии снимает с контроля документ и закрывает его. СХЕМА ПРОЦЕССА “Входящий документ” Последовательность действий Кто выполняет действие 1. СОЗДАНИЕ Сотрудник канцелярии Да РедактированиеР нет Регистрация Руководитель 2. Отправка на ознакомление Создание Принятие к сведению Исполнители Создание исходящего 4. Ознакомление 3. Исполнение Создание (поручения, служеб., Нет исходящего, Принять приказ) Да 5. ЗАКРЫТ 7.3 Маршрут движения «Поручение» состоит из следующих точек: - Создание.При создании поручение автоматически ставится НА КОНРОЛЬ(срок исполнения, по умолчанию система выдает два дня, но можно установить срок, выбрав дату вручную), также можно поставить документ НА ПРОВЕРКУ (в этом случае поручение не закроется, пока автор не подтвердит его исполнения). Документ автоматически регистрируется в системе при СОХРАНЕНИИ. После регистрации автору необходимо ОТПРАВИТЬ ПОРУЧЕНИЕ НА ИСПОЛНЕНИЕ. - Исполнение. Исполнитель может ОТЧИТАТЬСЯ И ЗАКРЫТЬ ПОРУЧЕНИЕ. При создании отчета Исполнитель может добавить комментарий и при необходимости загрузить файл. Также можно на основании данного поручения создать служебную записку (нажав на кнопку [СОЗДАТЬ СЛУЖЕБКУ]), создать собственное поручение (используя кнопку [СОЗДАТЬ ПОРУЧЕНИЕ]), создать исходящий документ (посредством кнопки [СОЗДАТЬ ИСХОДЯЩИЙ]. По мере приближения контрольного срока поручения Исполнитель будет получать НАПОМИНАНИЯ о данном документе. В случае просрочки Руководитель получит соответствующее УВЕДОМЛЕНИЕ, а в самом документе будет установлена метка о том, что срок исполнения был нарушен. Руководитель может изменить срок исполнения поручения, используя кнопку [ПРОДЛИТЬ СРОК]. - Проверка. Данное действие выполняется, если выполненное поручение поступает автору на проверку, который может проверить его при помощи кнопки [ПРОВЕРКА ИСПОЛНЕНИЯ]. После нажатия на эту кнопку появляется окно, в котором можно либо ПРИНЯТЬ ИСПОЛНЕНИЕ поручения, либо ОТПРАВИТЬ ЕГО НА ДОРАБОТКУ. При возврате поручения на доработку поручение возвращается к исполнителю. - Исполнено. Если автор принял исполнение поручения, оно переходит в данное состояние. Если поручение не проверялось, то после нажатия кнопки отчитаться и закрыть также переходит в эту точку. Схема процесса «Поручение» Кто выполняет действие Автор Последовательность действий 1.Создание Конроль Автоматическая регистрация Отправить на исполнение 2.Исполнение Исполнитель Отчитаться и закрыть Создать поручение, служебная записка, исходящий Запрос на продление Автор да 3.Проверка нет 4.Исполнено 8. Мои документы Мои документы-модуль, где «состав документов» формирует система. Здесь содержатся документы, которые требуют вашего реагирования. Для оперативной работы эти представления являются наиболее удобными, так как позволяют сосредоточиться на конкретных документах: 1. В работе-Документы(служебная записка, входящий, поручение), которые требуют от Васдействий инаходящихся у вас: На создании На подписи На согласовании На исполнении На рассмотрении На регистрации На ознакомлении 2. Отправленные-Документы, отправленные другим пользователям (ожидающих действийот исполнителей, адресатов): На подпись На рассмотрение На согласование На исполнение На рассмотрение На ознакомление 3. Выполненные-Документы, которые находятся на точке: Исполненные Подписанные Согласованные Зарегистрированные Отнесенные к делу Рассмотренные