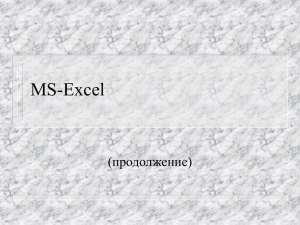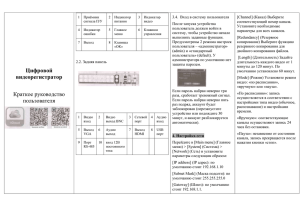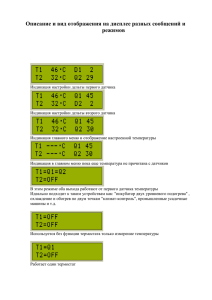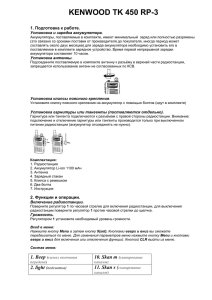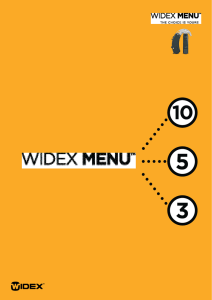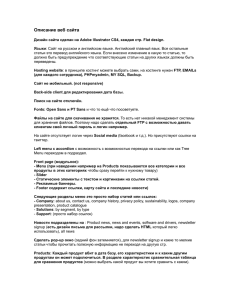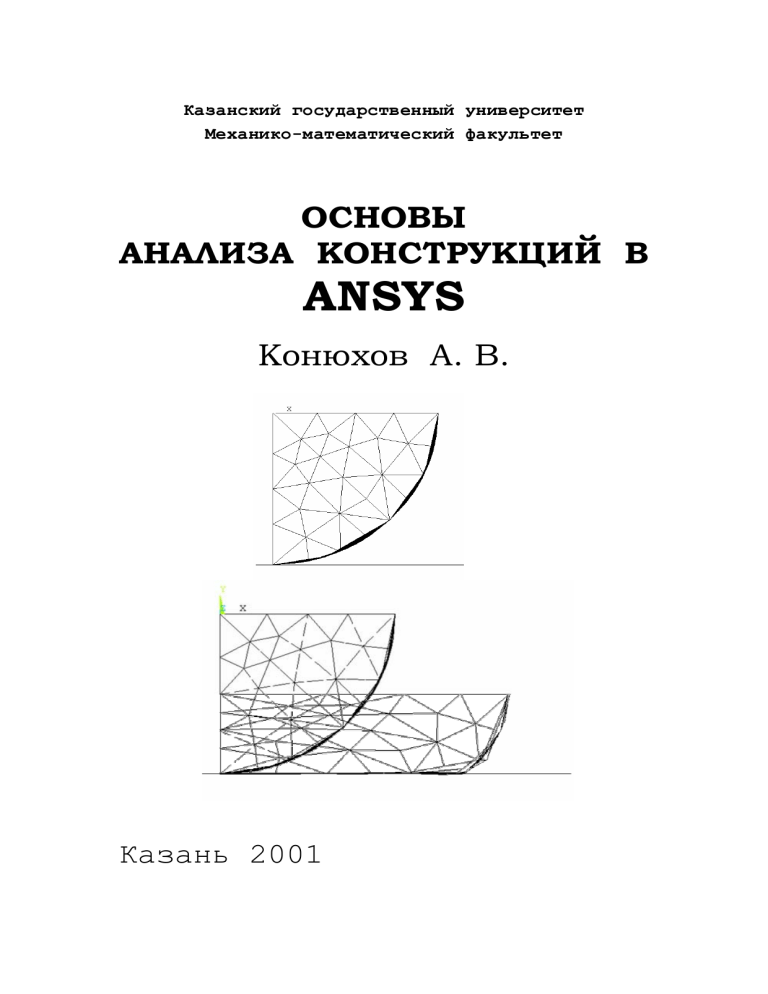
Казанский государственный университет
Механико-математический факультет
ОСНОВЫ
АНАЛИЗА КОНСТРУКЦИЙ В
ANSYS
Конюхов А. В.
Казань 2001
Печатается по решению Ученого Совета механико-математического
факультета Казанского государственного университета.
Учебное пособие содержит основные сведения по моделированию и
анализу инженерных конструкций на различные механические воздействия
в пакете ANSYS. Книга содержит решения наиболее важных задач,
встречающихся в курсах теоретической механики, сопротивления
материалов и строительной механики. Работа представляет интерес для
инженеров, занимающихся анализом прочности конструкций, необходима
студентам и аспирантам ВУЗов, изучающих курсы механики.
Материал, изложенный в книге, в течение ряда лет апробирован на
курсах вычислительных методов в механике и ЭВМ на кафедре
теоретической механики Казанского государственного университета.
Конюхов
Александр
Вениаминович,
кандидат
физикоматематических наук, работает на кафедре теоретической механики.
Преподаваемые курсы: теоретическая механика, термоупругость,
численные методы в механике деформируемого твердого тела (ANSYS).
420008, Казань, Кремлевская, 18
Казанский государственный университет
Механико-математический факультет
Кафедра теоретической механики
Alexander.Konyukhov@ksu.ru
Рецензенты:
Заведующий
лабораторией
механики
оболочек
НИИММ
им. Н. Г. Чеботарева КГУ, д.ф.-м.н., профессор филиала СанктПетербургского Военного артиллерийского университета Голованов А. И.
Д.ф.-м.н., профессор кафедры «Сопротивления материалов» Казанской
архитектурно-строительной академии Каюмов Р. А.
1. ВВЕДЕНИЕ В ANSYS.
1.1. Основное назначение ANSYS.
1.
2.
3.
ANSYS – программное обеспечение, позволяющее решать следующие задачи:
Построение модели конструкции (геометрия, реологические свойства, краевые
условия) или импорт их из CAD1 систем.
Изучение реакции конструкции на различные физические воздействия, такие, как
воздействие различных нагрузок, температурных и электромагнитных полей,
решение задач механики жидкости и газа.
Оптимизация геометрии конструкции.
1.2. Как организована программа ANSYS.
Для удобства пользования ANSYS имеет графический интерфейс пользователя
(ГИП), предоставляющий быстрый доступ к различным функциям, командам, а также к
обширной HELP – системе.
Работа программы ANSYS организована в два уровня:
•
начальный уровень (Begin level);
•
процессорный уровень.
Работа программы ANSYS начинается с начального уровня (Begin level). На
этом уровне доступны команды работы с файлами (сохранение, удаление,
переименование и т.д.).
На процессорном уровне доступны несколько процессоров. Каждый процессор
предоставляет доступ к различным функциям и командам. Список наиболее часто
используемых процессоров и задач, с помощью них решаемых, приведен в таблице.
Процессор
PREP7
SOLUTION
POST1
1
Функция
Построение
геометрической
модели
объекта,
задание
реологических свойств и краевых
условий.
Задание краевых условий, выбор
решателя,
спецификация
решателя, решение.
Обзор результатов решения для
стационарного случая или по
шагам нагрузки или времени.
Средства
вывода
в
файл.
Графическая
визуализация.
Путь в ГИП
Команда
Main Menu >
Preprocessor
/PREP7
Main Menu >
Solution
/SOLUTION
Main Menu >
General Postproc
/POST1
CAD (Computer Aided Design) системы – программное обеспечение, позволяющее получить
геометрическую модель, а также оформить чертежи конструкции.
POST26
Анимация.
Обзор результатов решения в Main Menu >
виде графиков результат – шаг TimeHist Postpro
нагрузки или результат – время.
/POST26
Работать с программой ANSYS можно с помощью как графического интерфейса
пользователя (ГИП) – интерактивный режим, так и с помощью команд – командный
режим.
1.3. Начало работы в ANSYS.
В папке ANSYS из меню Программы выберите Interactive. Появится меню
ANSYS Interactive (рис. 1). Здесь вам необходимо выбрать рабочую директорию и
размер рабочего пространства. Рядом с окном Working Directory нажать кнопку «…» (1
на рис. 1) и выбрать свою рабочую директорию. В этой директории ANSYS будет
сохранять все файлы. Директория должна быть создана заранее. В именах директории
и пути к директории допускаются только латинские буквы.
1
4
2
3
5
Рис. 1.
Окна Total Workspace (2) и Database (3) служат для задания объема
резервируемого рабочего пространства для задачи и для объема файла базы данных.
При работе программы основным является файл базы данных file.db. В нем сохраняется
информация о геометрии исследуемого объекта, конечно-элементном разбиении,
нагрузках и результатах решения. В объем определяемого в Total Workspace рабочего
пространства входит суммарный размер всех файлов, образуемых при работе
программы. Окно Initial jobname (4) служит для задания имени файла базы данных и по
умолчанию содержит имя file. Кнопка GUI Configuration (5) служит для входа в меню
конфигурации графического интерфейса. С помощью этого меню можно установить
размеры графического окна и положения окна ANSYS Input.
Для входа в программную оболочку ANSYS необходимо нажать RUN.
Программная оболочка ANSYS состоит из нескольких меню (см. рис. 2.):
1. ANSYS Main Menu – главное меню ANSYS, служит для доступа ко всем операциям
процессоров – препроцессора, процессора решения и постпроцессора.
2. ANSYS Utility Menu – меню утилит, служащее для доступа к командам, доступным
из любого процессора. Это операции с файлами, управления выводом данных и
другие.
3. ANSYS Toolbar – панель инструментов. Служит для быстрого доступа к ряду
команд, а также для размещения кнопок доступа к макросам, написанным
пользователем.
4. ANSYS Input – командное окно, служащее для ввода команд.
5. ANSYS Graphics – графическое окно, служащее для графического вывода объектов.
2
3
1
5
4
Рис. 2.
В начале работы можно выбрать в папке ANSYS пункт Run Interactive Now.
При этом выполняется сразу вход в ANSYS Interactive, минуя меню ANSYS Interactive.
Настройки выбираются по умолчанию.
При работе с готовой программой для экономии оперативной памяти,
используемой на интерфейс пользователя, можно пользоваться режимом Batch – он
вызывается из папки ANSYS пунктом Batch. При этом в меню ANSYS Batch,
аналогичному меню ANSYS Interactive в окне Input file name необходимо будет задать
имя командного файла (программы), который будет исполнен. При этом графические
окна открываться не будут, а результат будет сохранен в соответствующих файлах.
1.4. LOG – файл.
При работе с программой как с помощью ГИП, так и с помощью команд,
ANSYS отражает все действия в LOG-файле. LOG-файл представляет собой
записанную историю работы с программой. Файл имеет расширение .LOG и имеет
формат записи ASCII – его можно просмотреть и любым внешним редактором. Этот
файл представляет программу, которую можно исполнить. Для просмотра всего
содержимого файла необходимо выполнить Utility Menu > List > Files > Log File.
С помощью LOG-файла можно исправить ошибки, допущенные при работе. Для
этого необходимо:
1) записать LOG-файл с помощью Utility Menu > File > Write DB Log File в файл,
которому дать расширение txt (это необходимо для редакции файла Блокнотом);
2) открыть сохраненный файл, внести необходимые поправки и сохранить. Этот файл
представляет программу, написанную с помощью команд ANSYS;
3) очистить содержимое базы данных ANSYS с помощью Utility Menu > File > Clear &
Start New;
4) исполнить отредактированную программу с помощью Utility Menu > File > Read
Input from.
1.5. Командный режим в ANSYS.
Каждое действие, производимое с помощью ГИП, можно выполнить с помощью
команды, вводя ее в окно меню ANSYS Input. Все эти команды отражаются в LOGфайле. ANSYS содержит около 1000 команд, используемых для различных целей. С
помощью этих команд можно запрограммировать необходимые для анализа действия.
Исполнить программу можно по пути в меню Utility Menu > File > Read Input from.
Для написания программы в ANSYS используются следующие правила:
1. В каждой строке должен быть один оператор.
2. Допускается применение в одной строке нескольких операторов, при этом их
необходимо разделять знаком $. (Хотя это делать не рекомендуется из-за плохой
читаемости программы.)
3. Максимальное число знаков в строке, включая пробелы и разделители $, не должно
превышать 130.
4. В ANSYS отсутствует типизация переменных, в связи с этим не требуется описание
типов переменных. Все переменные, организуемые пользователем, воспринимаются
как действительные.
5. Специфицированные в ANSYS переменные распознаются автоматически. Так,
например, если при задании целой переменной (например, число слоев в пакете
пластин и др.) задать действительное число, то программа округлит это число до
ближайшего целого. Для таких переменных пределы используемых чисел: 0-9999999.
Если будет задано не числовое значение, то возникнет ошибка. Если не будет задано
ничего, то ANSYS присвоит значение 0.
6. Для задания действительных чисел используется десятичная точка. Для чисел в
экспоненциальной форме можно применять формы записи с E и D. Например, число
25000 может быть записано в форме 25E3 или 25D3.
7. Допустимые пределы изменения переменной: от ±10-60 до ±1060.
8. Для имен переменных используются латинские буквы, при этом в именах не
допускаются символы: ! @ # $ % & ^ * ( ) _ - + = | \ { } [ ] “ ‘ / < > ~
9. Комментарии в командной строке записываются, используя !.
Замечание о единицах измерения.
Угловые значения по умолчанию задаются в градусах.
Метрические значения задаются в единицах британской системы мер.
2. АНАЛИЗ ЗАДАЧИ В ANSYS.
Анализ любой задачи в ANSYS происходит с помощью следующих этапов:
•
Построение модели.
•
Решение задачи.
•
Постпроцессорная обработка результатов.
Для выполнения задач на каждом этапе используется свой процессор.
2.1. Построение модели.
Моделирование объекта – это основной и самый трудоемкий по времени этап
решения задачи. Моделирование производится в препроцессоре PREP7. На этом этапе,
исходя из математических моделей механики, задается геометрическая модель объекта,
определяются типы используемых элементов, задаются свойства материала и краевые
условия. Будем рассматривать поэтапно типичные действия, выполняемые при
построении модели. Действия рассмотрим как через ГИП, так и команды.
2.1.1. Присвоение имени файлу базы данных.
При выполнении этой операции файлу базы данных и всем сопутствующим
файлам присваивается новое имя. Если этого не выполнить, то файлы будут иметь имя
по умолчанию file с соответствующим расширением. Для присвоения имени
необходимо выполнить путь в меню ГИП и ввести свое имя файла, либо
воспользоваться соответствующей командой.
Путь в меню
Utility Menu > File > Change Jobname
Команда
/FILNAME, filename
2.1.2. Определение заголовка.
При выполнении этой операции в графическом окне появится название
заголовка.
Utility Menu > File > Change Title
/TITLE, filename
2.1.3. Определение единиц измерения.
Поскольку в расчетах по умолчанию используется британская система мер, то
для перехода к системе единиц СИ необходимо задать команду /UNITS. Данная
команда недоступна из ГИП и должна непосредственно вводиться в командное окно:
/UNITS, SI. Стоит отметить, что во многих задачах это делать не обязательно.
2.1.4. Определение типа элемента.
Библиотека элементов ANSYS содержит более 100 различных типов элементов.
Каждый элемент имеет свое имя, описывающее семейство элементов, необходимых для
моделирования соответствующего объекта, и номер. В таблице приведены некоторые
из них.
Имя элемента
Моделирование
LINK
Моделирование ферменных конструкций,
тросов, канатов и т.д.
BEAM
Моделирование стержневых конструкций
SHELL
Моделирование
конструкций
PLANE
тонкостенных
Моделирование
двухмерных
задач
(плоская
задача,
плосконапряженное
состояние, осесимметричная задача)
SOLID
Моделирование трехмерных объектов
PIPE
Моделирование стержневых
труба + жидкость
систем
–
Моделирование абсолютно твердого тела
MASS
и материальной точки
CONTAC
Моделирование условий контакта
COMBIN
Моделирование пружин с различными
свойствами (упругие, вязкоупругие и т.д.)
Типом элемента определяется:
• Степени свободы элемента (которые в свою очередь влияют и на тип анализа –
механический, термический, магнитный, электрический).
•
Модель объекта – одномерная, двумерная или трехмерная.
Балочный элемент BEAM4, например, имеет 6 степеней свободы (UX, UY, UZ,
ROTX, ROTY, ROTZ) в узле и используется для моделирования стержневых
конструкций в 3-х мерном пространстве. Плоский элемент PLANE77 имеет в качестве
степеней свободы узловые температуры и может использоваться для моделирования
только плоских объектов.
Main Menu > Preprocessor > Element Type > ET, ITYPE, Ename
Add/Edit/Delete > Add
2.1.5. Определение опций элемента.
У каждого типа элементов обычно необходимо задать опции. Эти опции
позволяют управлять различными параметрами элемента.
Например, у элемента SOLID95 опции следующие:
выбор локальной системы координат, связанной с элементом;
выбор точек, в которых происходит вычисление данных (например, напряжений)
внутри элемента: например, в квадратичных точках;
выбор точек, в которых происходит вычисление данных (например, напряжений) на
поверхности элемента: например, в квадратичных точках;
правило численного интегрирования для построения, например 2*2*2.
Более подробно о том, какие опции допускает соответствующий тип элемента,
необходимо смотреть в разделе помощи по каждому элементу ANSYS Elements
Reference.
Main Menu > Preprocessor > Element Type > KEYOPT, ITYPE, KNUM, VALUE
Add/Edit/Delete > Options
2.1.6. Определение констант элемента.
Для некоторых элементов необходимо задавать константы элемента. В
основном, константы задаются для элементов, которые используются для
моделирования трехмерных моделей сплошной среды моделями низшей размерности,
например, в случае ферменных, балочных и оболочечных элементов. Константы
элемента зависят от типа элемента. Так, например, константы для элемента BEAM3,
2-D балочного элемента – это площадь сечения (AREA), момент инерции (IZZ), высота
сечения (HEIGHT), константа сдвига (SHEARZ), начальная деформация (ISTRN), и
добавленная масса (ADDMAS). Для оболочечных элементов это толщина TK(I) и др.
Не все элементы требуют определения констант. Более подробно о том, какие
константы соответствуют типу элемента, необходимо смотреть в разделе помощи по
каждому элементу ANSYS Elements Reference.
Main Menu > Preprocessor > Real Constants R, NSET, R1, R2, R3, R4, R5, R6
> Add/Edit/Delete
2.1.7. Определение свойств материала.
В зависимости от задачи в ANSYS могут быть заданы следующие свойства
материала:
•
Линейные или нелинейные.
•
Изотропные, ортотропные и анизотропные.
•
Зависящие от температуры или независящие.
Main Menu > Preprocessor > Material Props
MP, Lab, MAT, C0, C1, C2, C3, C4
2.1.8. Создание конечно-элементной модели.
Есть два метода создания конечно-элементной модели – это твердотельное
моделирование и прямое моделирование. Твердотельное моделирование – это вначале
создание геометрической модели объекта, т.е. описание его геометрической формы, а
затем построение сетки конечных элементов на ней. Прямое моделирование – это
непосредственное геометрическое задание узлов элемента. Этапы геометрического
моделирования и построения сетки рассмотрим ниже на примерах.
2.1.9. Приложение нагрузок.
Под нагрузками в ANSYS подразумевается задание всех видов краевых условий.
Например, в случае решения задачи по механике деформируемого твердого тела – это
задание поля перемещений на некоторой поверхности (условия закрепления) и поля
сил (локальных, поверхностных, объемных). Все нагрузки можно разделить на
следующие категории:
DOF Constraints – ограничения на степени свободы.
Forces – узловые силы.
Surface Loads – поверхностные силы.
Body Loads – объемные силы.
Inertia Loads – инерционные нагрузки.
Coupled-field Loads – нагрузки в анализе смешанных полей (термоупругий анализ,
аэроупругий анализ и др.).
На этом заканчивается моделирование и, соответственно, работа в
препроцессоре PREP7, и можно переходить к этапу решения.
Замечание.
Данный этап может быть выполнен также и в процессоре решения SOLUTION.
2.2. Решение задачи.
На этом этапе необходимо использовать процессор решения SOLUTION для
того, чтобы определить тип анализа и опции анализа, приложить нагрузки, задать
начальные условия и решить задачу.
2.2.1. Определение типа анализа.
В ANSYS реализованы следующие типы анализа:
STATIC – стационарный анализ. Используется для решения всех типов задач
(механики деформируемого твердого тела, механики жидкости и газа, термического
анализа и т.д.).
BUCKLE – анализ задачи устойчивости в линейной постановке. Подразумевает,
что предварительно был проведен стационарный анализ с вычислением
предварительно напряженного состояния [PSTRES,ON]. Используется только для задач
механики твердого деформируемого тела.
MODAL – модальный анализ – анализ конструкции на собственные частоты и
формы. Используется только для задач механики твердого деформируемого тела.
HARMIC – гармонический анализ. Используется для задач механики твердого
деформируемого тела, механики жидкости и газа и электромагнитного анализа.
TRANS – нестационарный анализ. Используется для решения всех типов задач.
SUBSTR – анализ с применением метода подконструкций. Используется для
решения всех типов задач.
SPECTR – спектральный анализ. Подразумевает, что предварительно проведен
модальный анализ. Используется только для задач механики твердого деформируемого
тела.
Main Menu > Preprocessor > Loads >
-Analysis Type- New Analysis
ANTYPE, Antype, Status
2.2.2. Спецификация решения.
На этом этапе в зависимости от типа выбранного решения, а также в
зависимости от типа задачи определяются следующие параметры:
- выбор метода решения получаемых систем уравнений,
-
задание параметров решения (шаг нагрузки, количество шагов, шаг
интегрирования, количество определяемых собственных форм и др.),
- задание точности решения,
- задание параметров записи результатов в файл и др.
Для корректного задания спецификации решения необходимо знать свойства
решений анализируемых задач.
2.2.3. Решение задачи.
Для того чтобы начать решение задачи, необходимо выполнить:
Main Menu > Solution > -Solve- Current LS
SOLVE
или, если дополнительные результаты должны считываться из файла нагрузки, то:
Main Menu > Solution > -Solve- From LS Files
LSSOLVE
При выполнении этой команды ANSYS берет модель и информацию по
нагрузкам из файла базы данных и вычисляет результат. При этом результат
записывается в файл результатов (Jobname.RST, Jobname.RTH, Jobname.RMG,
Jobname.RFL), а также и в файл базы данных.
2.2.3.1. Файлы данных ANSYS.
Файл базы данных – это основной файл, образующийся при работе программы.
Он имеет расширение .db. В файле базы данных программа сохраняет все вводимые
данные, результаты решения и постпроцессорной обработки. Главное достоинство
этого файла – это возможность быстро модифицировать модель. При работе в любом
процессоре – результаты сохраняются в одном файле. Сохранить данные в файле
можно с помощью Utility Menu > File > Save as Jobname.DB или команды SAVE.
Можно также пользоваться кнопкой SAVE_DB в панели инструментов, что весьма
рекомендуется перед выполнением сложных операций (булевы операции, построение
сетки). Восстановить данные из файла базы данных можно с помощью Utility Menu >
File > Resume Jobname.DB, и далее в открывшемся меню выбрать нужный файл.
Очистить содержимое файла базы данных можно с помощью Utility Menu > File > Clear
& Start New. Изменить имя файла можно с помощью Utility Menu > File > Change
Jobname.
При работе программы образуются различные файлы. Они имеют следующие
расширения и форматы записи.
Тип файла
Расширение
Log - файл
Jobname.LOG
Файл ошибок
Jobname.ERR
Формат записи
ASCII
ASCII
Файл output
Jobname.OUT
ASCII
Файл базы данных
Jobname.DB
Файл результатов:
механический
анализ
термический
анализ
анализ магнитных полей
FLOTRAN
Jobname.RST
Jobname.RTH
Jobname.RMG
Jobname.RFL
Файл пошаговой нагрузки
Jobname.Sn
Графический файл
Jobname.GRPH
ASCII (специальный формат)
Файл матриц элементов
Jobname.EMAT
Двоичный
Двоичный
Двоичный
ASCII
2.2.3.2. Ошибки в работе.
При работе с программой могут возникать различные ошибки. ANSYS
сигнализирует о них появлением желтого окна сообщения, в котором будет кратко
объяснена структура ошибки. В ANSYS все ошибки делятся на критические ошибки
ERROR и предупреждения WARNING. Если возникает критическая ошибка, то работа
программы останавливается и в окне появится сообщение, начинаемое с ERROR. Если
возникает предупреждение, то работа программы не прерывается, а только появляются
окна сообщений, начинаемых с WARNING. При работе может быть несколько
предупреждений. Они все записываются в файл ошибок Jobname.ERR, который можно
просмотреть с помощью Utility Menu > List > Files > Error File.
2.3. Обзор результатов решения задачи.
Как только решение вычислено, можно получить доступ к результатам,
используя в зависимости от типа получаемых данных два постпроцессора POST1 и
POST26.
Постпроцессор POST1 (General Postprocessor – общий постпроцессор)
используется для обзора результатов в стационарной задаче или в течение отдельного
шага решения в нестационарной задаче. Этот постпроцессор используется для
получения линий уровня напряжений, деформаций и др.
Main Menu > General Postproc
/POST1
Постпроцессор POST26 (Time History Postprocessor – временной постпроцессор)
используется для обзора результатов в виде u = u (t), где t – параметр нагрузки, частоты
и др.
Main Menu > TimeHist Postpro
POST26
2.4. Общая структура командного файла ANSYS.
Итак, исходя из этапов анализа задачи, структура простейшего командного
файла будут следующей:
/FILNAME, filename
/TITLE, titlename
/UNITS, units
Блок команд, определяющих переменные, используемые в программе.
Блок команд, определяющих функции, используемые в программе.
/PREP7
Блок команд, отвечающих за построение модели. (Определение типа элемента.
Определение опций элемента. Определение констант элемента. Определение свойств
материала. Создание конечно-элементной модели. Приложение нагрузок.)
FINISH
/SOLU
Блок команд, отвечающих за решение. (Определение типа анализа. Спецификация
решения. Решение задачи.)
FINISH
Далее идет постпроцессорная обработка. При этом в зависимости от представления
результатов пользуемся одним из двух постпроцессоров.
/POST1
Блок команд общего постпроцессора.
FINISH
/POST26
Блок команд временного постпроцессора.
FINISH
3. ГЕОМЕТРИЧЕСКОЕ
МОДЕЛИРОВАНИЕ В ANSYS.
Существуют два подхода в геометрическом моделировании в ANSYS:
моделирование снизу-вверх и моделирование сверху-вниз. Основы моделирования
построены на геометрической иерархии объектов: объект низшей размерности – точка,
и далее по возрастанию – линии, поверхности, объемные тела.
Моделирование снизу-вверх основано на следующем положении: для создания
объекта более высокой размерности необходимо создать объект более низкой
размерности.
Моделирование сверху-вниз основано на конструировании объекта из готовых
примитивов (параллелепипед, шар, и т.д.) с применением булевых операций (сложение,
вычитание и др.).
Рассмотрим несколько примеров по мере усложнения моделировки.
3.1. ПУСТОТЕЛАЯ КОРОБКА.
Пример иллюстрирует геометрическое построение в интерактивном режиме
пустотелой кубической коробки методом моделировки снизу-вверх и методом сверхувниз.
3.1.1. Моделирование снизу-вверх.
1. Задание точек – вершин куба:
Main Menu > Preprocessor > -Modeling- Create > Keypoints > In Active CS.
В появившемся окне на первой строке – Keypoint number указываем номер точки. Во
второй строке – Location in active CS вводим координаты точек.
Точка 1 – с координатами (0,0,0),
точка 2 – с координатами (1,0,0),
точка 3 – (0,1,0),
точка 4 – (0,0,1),
точка 5 – (1,1,0),
точка 6 – (0,1,1),
точка 7 – (1,0,1),
точка 8 – (1,1,1).
При вводе каждой точки нажимаем кнопку Apply, после введения последней точки
нажимаем OK.
2. Построение линий – ребер параллелепипеда:
Перейдем в просмотр объекта в пространстве. Utility Menu > PlotCtrls > Pan Zoom
Rotate. Откроется меню Pan Zoom Rotate. Выберем Obliq – косоугольную проекцию.
Main Menu > Preprocessor > -Modeling- Create > -Lines- Lines > In Active Coord.
При выполнении появится Picking Menu. Выбираем мышью попарно точки,
образующие ребра куба, при этом появится линия. Построим все грани куба.
3. Построение поверхностей – граней куба:
Main Menu > Preprocessor > -Modeling- Create > -Areas- Arbitrary > By Lines.
Выделяем четыре линии, образующие грань куба и нажимаем Apply. При этом
создается поверхность. Оставляем с одной стороны куба четыре линии невыбранными.
Тогда получим коробку. Пронумеруем поверхности. В меню утилит PlotCtrls >
Numbering.
В появившемся окне поставить галочку напротив Area numbers. OK. Прорисуем
площади. В меню утилит Plot > Areas.
3.1.2. Моделирование сверху-вниз.
1. Создание трехмерного примитива-куба.
Перейдем в просмотр объекта в пространстве. Utility Menu > PlotCtrls > Pan Zoom
Rotate. Откроется меню Pan Zoom Rotate. Выберем Obliq – косоугольную проекцию.
Main Menu > Preprocessor > -Modeling- Create > -Volumes- Block > By Dimensions.
В открывшемся меню Create Block by Dimensions вводим координаты первого угла куба
X1 = 0, Y1 = 0, Z1 = 0 и координаты противоположного угла куба X1 = 1, Y1 = 1,
Z1 = 1. OK. Создается куб.
2. Удаление объема.
Main Menu > Preprocessor > -Modeling- Delete > Volumes Only. Появится Picking Menu.
Выбираем мышью объем. OK. При выполнении этой операции удалится только объем –
останется пустотелая коробка. Прорисуем ее. Utility Menu > Plot > Areas.
3. Удаление поверхности.
Удалим поверхность одной грани, чтобы получить открытую коробку.
Main Menu > Preprocessor > -Modeling- Delete > Areas Only. Появится Picking Menu.
Выбираем мышью одну грань. OK. При выполнении этой операции грань удалится.
Utility Menu > Plot > Areas. Получим коробку. Пронумеруем поверхности. В меню
утилит PlotCtrls > Numbering. В появившемся окне поставить галочку напротив Area
numbers. OK. Прорисуем площади. В меню утилит Plot > Areas.
3.2. ЗВЕЗДА.
В данном примере изучается моделирование плоского объекта с использованием
цилиндрической системы координат, а также булевы операции.
1. Создание точек:
В меню утилит переходим к цилиндрическим координатам:
WorkPlane > Change Active CS to > Global Cylindrical. Теперь вводимые координаты
будут восприниматься как r, ϕ, z.
Создаем точки. Main Menu > Preprocessor > -Modeling- Create > Keyponts > In Active CS.
В появившимся окне в первой строке указываем номер точки, а во второй координаты
точки.
r = 1, ϕ = 72, z = 0
1 точка
2 точка
r = 1, ϕ = 144, z = 0
3 точка
r = 1, ϕ = 216, z = 0
4 точка
r = 1, ϕ = 288, z = 0
5 точка
r = 1, ϕ = 360, z = 0
При вводе каждой точки нажимаем Apply, а после последней точки – OK.
2. Соединим эти точки линиями.
Main Menu > Preprocessor > -Modeling- Create > -Lines- Lines > Straight Line.
После появления Picking Menu попарно выделяем точки, образующие звезду.
3. Найдем точки пересечения линий.
Для этого воспользуемся командой Overlap.
Main Menu > Preprocessor > Operate > -Booleans- Overlap > Lines.
Операцию построения пересечения необходимо повторять для попарно
пересекающихся линий. В конце выполнения звезда будет состоять из линий,
образующих пятиугольник и линий, образующих пять лучей звезды.
4. Образуем плоскую фигуру.
Main Menu > Preprocessor > -Modeling- Create > -Areas- Arbitrary > By Lines. После
появления Picking Menu для образования поверхности необходимо выбирать три
линии, образующие замкнутый контур и нажимать Apply.
5. Пронумеруем площади.
В меню утилит PlotCtrls > Numbering.
В появившемся окне поставить галочку напротив Area numbers. OK. Прорисуем
площади. В меню утилит Plot > Areas.
3.3. КВАДРАТ С КРУГОВЫМИ ВЫРЕЗАМИ.
В данном примере изучаются приемы построения плоской фигуры с помощью
операций копирования в декартовой системе координат. Рассмотрены приемы
построения сетки и копирования объекта с сеткой в цилиндрической и декартовой
системе координат.
1. Строим точки.
Main Menu > Preprocessor > -Modeling- Create > Keypoints > In Active CS.
В появившемся окне на первой строке - Keypoint number указываем номер точки. Во
второй строке – Location in active CS вводим координаты точки. Точка 1 – с
координатами (0,0), точка 2 – с координатами (100,0), точка 3 – с координатами (0,100),
точка 4 – с координатами (100,100). При вводе нескольких точек нажимаем кнопку
Apply, после введения последней точки нажимаем OK.
2. Соединяем точки линией.
Main Menu > Preprocessor > -Modeling- Create > -Lines- Lines > Straight Line.
Щелкаем по каждой точке и нажимаем OK. При этом появится линия.
3. Строим квадрат.
Main Menu > Preprocessor > -Modeling- Create > -Areas- Arbitrary > By Lines.
Выделяем линии по часовой стрелке. OK. Получим площадь. На ней создадим круглые
отверстия.
4. Рисуем круг.
Main Menu > Preprocessor > -Modeling- Create > -Areas- Circle > Solid Circle.
Координаты: WP X = 5, WP Y = 5, Radius = 3.
5. Пронумеруем площади.
Чтобы площади были видны в графическом окне, необходимо выполнить Utility Menu
> PlotCtrls > Numbering… Отметим Area Numbers – ON и прорисуем площади Utility
Menu > Plot > Areas.
6. Скопируем круг по координате Х.
Main Menu > Preprocessor > -Modeling- Copy > Areas.
Выделяем круг, нажимаем OK, в появившемся окне в первой строке (Number of copies)
указываем количество копий – 10. Напротив X-offset in active coord – 10.
7. Теперь скопируем линии поY.
Main Menu > Preprocessor > -Modeling- Copy > Areas.
Выделяем все круги, нажимаем OK, Number of copies = 10, Y-offset in active coord – 10.
8. Далее необходимо вырезать все получившиеся круги из квадрата.
Main Menu > Preprocessor > -Modeling- Operate > -Booleans- Subtract > Areas. Выделяем
квадрат мышкой OK. Выделим группу кружков с помощью выделения областью. Для
этого отметим Box в Picking Menu и растянем мышь на все кружки. OK. Получим
следующую картину.
Замечание.
При неправильном выделении объекта отменить выделение можно различными
способами:
1) отметить Unpick в Picking Menu и снять выделение объекта левой кнопкой мыши;
2) нажать правую кнопку мыши (при этом стрелка-курсор поменяет направление) и
снять выделение левой кнопкой;
3) снять выделение всех объектов кнопкой Reset в Picking Menu.
Копирование с сеткой.
Для того чтобы сэкономить время на операции построения сетки, лучше при
решении задач на областях, таких, как в предыдущем примере, строить сетку на части и
потом ее копировать. Известно, что наиболее хорошие результаты дает правильная
сетка (MAPPED). В данном примере рассмотрено построение квадрата с вырезами при
условии, что область покрывается правильной сеткой.
1. Построим квадрат из примитивов.
Main Menu > Preprocessor > -Modeling- Create > -Areas- Rectangle > By Dimensions.
Вводим X1 = 0, Y1 = 0, X2 = 5, Y2 = 5.
2. Рисуем круг.
Main Menu > Preprocessor > -Modeling- Create > -Areas- Circle > Solid Circle.
Координаты: WP X = 0, WP Y = 0, Radius = 1.
3. Пронумеруем площади.
Чтобы площади были видны, необходимо выполнить Utility Menu > PlotCtrls >
Numbering… Отметим Area Numbers – ON и прорисуем площади Utility Menu > Plot >
Areas.
4. Вырезаем круг.
Main Menu > Preprocessor > -Modeling- Operate > -Booleans- Subtract > Areas. Выделяем
квадрат мышкой. OK. Выделим круг. OK. Получим следующую область.
5. Задаем двумерные конечные элементы.
Main Menu > Preprocessor > Element Type > Add/Edit/Delete. Далее Add и выбираем
элемент Plane 42: Structural Solid Quad 4 node 42.
6. Задаем число разбиений на элементы.
Main Menu > Preprocessor > MeshTool. Выбираем кнопку Lines Set. Открывается меню
Element Sizes on Picked Lines. Выделяем 2 линии на четверти окружности OK.
Отмечаем No. of lines divisions = 4.
Выбираем кнопку Lines Set. Открывается меню Element Sizes on Picked Lines. Выделяем
2 боковые линии квадрата. OK. Отмечаем No. of lines divisions = 4. Spacing ratio – 0.2.
Это необходимо, чтобы сетка сгущалась к окружности. OK.
Правильную сетку можно построить только на четырехугольных областях. Но
допустимо построение в пятиугольной области, если провести операцию «сшивки»
двух линий. «Сошьем» линии – стороны, где круглого выреза нет. Это операция: Main
Menu > Preprocessor > -Meshing- Concatenate > Lines. Выделяем эти линии (линии,
образующие прямой угол напротив выреза). OK.
7. Строим сетку.
Отмечаем, что элементы будут четырехугольными – QUAD. Сетка правильная –
Mapped. Далее Mesh, выделяем область мышкой и OK.
Получим сетку.
8. Размножение сетки.
Копируем по углу. Поменяем систему координат на цилиндрическую. Копирование
проведем в цилиндрической системе поворотом на 90 градусов. Utility Menu >
WorkPlane > Change Active CS to > Global Cylindrical. Копируем Main Menu >
Preprocessor > -Modeling- Copy > Areas. Когда откроется Picking Menu, выделяем
область и OK. Откроется меню Copy Areas. Отмечаем DY = 90, Number of copies = 4.
Прорисуем элементы Utility Menu > Plot > Elements.
Копируем по X. Перейдем к декартовой системе координат. Utility Menu > WorkPlane >
Change Active CS to > Global Cartesian. Копируем: Main Menu > Preprocessor >
-Modeling- Copy > Areas. Когда откроется Picking Menu, выделяем 4 области и OK.
Откроется меню Copy Areas. Отмечаем DX = 10, Number of copies = 2. Прорисуем
элементы Utility Menu > Plot > Elements.
Копируем по Y. Main Menu > Preprocessor > -Modeling- Copy > Areas. Когда откроется
Picking Menu – Pick All, откроется меню Copy Areas. Отмечаем DY = 10, Number of
copies = 2. Прорисуем элементы Utility Menu > Plot > Elements.
9. Объединение совпадающих узлов.
Мы имеем область, состоящую из 16 областей. По общим границам нам необходимо
объединить эти области, чтобы ANSYS воспринимал эту область, как единую целую.
Это производится операцией Main Menu > Preprocessor > Numbering Ctrls > Merge Items.
В открывшемся меню выбираем Type of Item to be merged – это nodes. OK. Повторяем
эту операцию для точек Type of Item to be merged – Keypoints. Теперь модель готова для
анализа.
Задание.
Построить круговой сектор с сеткой по изученной схеме – сектор, сектор с сеткой,
размножение сетки в цилиндрической системе координат.
3.4. ШТАМПОВАННАЯ ДЕТАЛЬ.
Сделаем модель штампованной детали в плоскости. Данная задача
предусмотрена для развития навыков комбинированного построения сверху-вниз и
снизу-вверх.
1. Построим прямоугольник.
Main Menu > Preprocessor > -Modeling- Create > -Areas- Rectangle > By Centr & Cornr.
Центр (координаты):
WP X = 0.
WP Y = 0.
Width (ширина) = 40.
Height (высота) = 20.
2. Построим треугольник.
Сначала построим точку.
Main Menu > Preprocessor > -Modeling- Create > Кeypoints > In Active CS.
Keypoint number = 10.
Координаты точки (-35,0,0).
Соединим эту точку линиями с углами прямоугольника.
Main Menu > Preprocessor > -Modeling- Create > -Lines- Lines > Straight Line.
Сначала выделяем эту точку, потом ближний угол (точку) прямоугольника.
Для второй линии точно так же, но выделяем второй уголок. При этом появится линия.
OK.
3. Построим площадь на линиях треугольника.
В меню утилит: Plot > Lines. Теперь у нас останутся только линии. Для этого выполним
Main Menu > Preprocessor > -Modeling- Create > -Areas- Arbitrary > By Lines. Выделяем
три стороны треугольника (три линии). ОК. В меню утилит: Plot > Areas.
4. Построим прямоугольник с центром в точке (10, -15, 0).
Main Menu > Preprocessor > -Modeling- Create > -Areas- Rectangle > By Centr & Cornr.
Координаты:
WP X = 10.
WP Y = -15.
Width (ширина) = 20.
Height (высота) = 10. ОК.
5. Построим окружность с центром в точке (10, -20, 0).
Main Menu > Preprocessor > -Modeling- Create > -Areas- Circle > Solid Circle.
WP X = 10, WP Y = -20, Radius = 10. ОК.
6. Объединим все эти площади.
Main Menu > Preprocessor > -Modeling- Operate > -Booleans- Add > Areas.
Выделяем все площади и нажимаем на ОК.
7. Сделаем в этой детали отверстия.
Построим круг с центром в точке(10, -20, 0) и с радиусом 5.
Main Menu > Preprocessor > -Modeling- Create > -Areas- Circle > Solid Circle.
WP X = 10, WP Y = -20, Radius = 5. ОК.
Вырезаем круг.
Main Menu > Preprocessor > -Modeling- Operate > -Booleans- Subtract > Areas.
Выделяем сначала всю площадь и нажимаем на ОК. А потом выделяем ту площадь,
которую нужно убрать, и нажимаем на ОК.
Построим шестиугольник с центром в точке(-20, 0, 0) и с описанным радиусом 3.
Main Menu > Preprocessor > -Modeling- Create > -Areas- Polygon > Hexagon.
WP X = -20, WP Y = 0, Radius = 3, Theta = 0.
Вырезаем этот шестиугольник.
Main Menu > Preprocessor > -Modeling- Operate > -Booleans- Subtract > Areas.
3.5. ОБЪЕМНАЯ МОДЕЛЬ ПРУЖИНЫ.
В данном примере рассматривается моделирование с использованием
командного режима.
Построим винтовую линию. Для этого необходимо задать точки и соединить их
сплайном. Точки определим в программе, которую напишем отдельно в любом
редакторе, например, в Блокноте.
1. Создадим файл circle.txt и исполним его.
Utility Menu > File > Read Input from. (ВНИМАНИЕ! ANSYS не воспринимает
кириллицу, так что буквы должны быть только латинские.)
! Содержание файла circle.txt
R=10
H=2
Pi=3.14159265359
/PREP7
*DO, I, 0, 16
X=R*Cos(I*Pi/8)
Y=R*Sin(I*Pi/8)
Z=H*I/16
K, I+1, X, Y, Z
*ENDDO
FINISH
R – радиус пружины плоскости, H – шаг пружины.
2. Соединяем точки линией.
Main Menu > Preprocessor > -Modeling- Create > -Lines- Splines > Spline thru KPs.
Выделяем поочередно по каждой точке и нажимаем OK. Получим один виток
пружины.
3. Теперь сделаем 4 копии в направлении оси Z.
Main Menu > Preprocessor > -Modeling- Copy > Lines. Выделяем линию, нажимаем OK, в
появившемся окне в первой строке указываем количество копий – 4. Перемещение по
Z = 2. Имеем 4 витка пружины.
Далее создадим объемную модель. Для этого:
4. Перенесем рабочую плоскость в начало спирали.
В меню утилит WorkPlane > Offset WP to > Keypoints. Выделяем начало спирали и
нажимаем OK. Образуется система координат. Теперь повернем эту координатную
систему так, чтобы ось Z совпала с линией спирали. Для этого вызываем меню
WorkPlane > Offset WP by Increments. В открывшемся окне у линейки Degrees укажем
90 градусов и повернем кнопкой поворота по оси X. Необходимо, чтобы рабочая
плоскость WX, WY была ортогональна винтовой линии.
5. В рабочей плоскости рисуем круг.
Main Menu > Preprocessor > -Modeling- Create > -Areas- Circle > Solid Circle.
WP X = 0, WP Y = 0, Radius = 0.5. Далее Utility Menu > Plot > Lines.
6. Полученный круг проэкструдируем через винтовую линию.
Для этого: Main Menu > Preprocessor > -Modeling- Operate > Extrude / Sweep > -AreasAlong Lines. Выделим область круга мышью. OK. Выделяем линию, вдоль которой
будем протягивать круг, и тоже нажимаем OK.
Остается повторить операцию экструдирования по всем виткам. Для того чтобы
ANSYS знал, что это одно тело, необходимо объединить все витки в одно тело: Main
Menu > Preprocessor > -Modeling- Operate > -Booleans- Add > Volumes > Pick All.
4. РЕШЕНИЕ ЗАДАЧ МЕХАНИКИ В
ANSYS.
4.1. РАСЧЕТ ПЛОСКОЙ ФЕРМЫ.
В данном примере рассматривается расчет фермы с использованием
графического интерфейса пользователя. Ферменная конструкция с точки зрения
геометрической модели представляет собой последовательность точек, соединенных
линиями.
1. Создадим точки.
Main Menu > Preprocessor > -Modeling- Create > Keypoints > In Active CS.
В появившемся окне на первой строке - Keypoint number указываем номер точки.
Во второй строке - Location in active CS вводим координаты точки.
Координаты точек:
№№ точки
X
Y
Z
1
0
0
0
2
1
0
0
3
2
0
0
4
3
0
0
5
4
0
0
6
1
1
0
7
2
1
0
8
3
1
0
При вводе точек от 1 до 8 нажимаем кнопку Apply, после введения последней точки
нажимаем OK. Можно также исполнить файл (через Utility Menu > File > Read Input
from) со следующей информацией.
K, 1, 0, 0, 0
K, 2, 1, 0, 0
K, 3, 2, 0, 0
K, 4, 3, 0, 0
K, 5, 4, 0, 0
K, 6, 1, 1, 0
K, 7, 2, 1, 0
K, 8, 3, 1, 0
2. Соединим точки линиями.
Main Menu > Preprocessor > -Modeling- Create > -Lines- Lines > Straight Line.
Выделяем точку (щелчок мышью), направляем указатель мышки к другой точке и
щелкаем на ней. При этом появится линия. Попарно выделяя необходимые точки,
построим линии. При появлении линий нажимаем кнопку Apply, после появления
последней линии нажимаем OK. Получится такой рисунок:
3. Следующим шагом зададим тип элемента.
Main Menu > Preprocessor > Element Type > Add/Edit/Delete... > Add.
В появившемся окне выбираем тип элемента.
Выбираем – Link/2D Spar.
Нажимаем OK.
В окне Element Types нажимаем кнопку Close.
4. Установим константы элемента.
Main Menu > Preprocessor > Real Constants > Add/Edit/Delete... > Add > OK.
В появившемся окне Real constant нажимаем Add. В окне Element type for real constants
– OK. В меню Real Constants Set Number вводим в окно Area – площадь сечения балки –
0.1. Нажимаем OK > Close.
5. Установим свойства материала.
Main Menu > Preprocessor > Material Props > -Constant- Isotropic > OK.
В появившемся окне вводим: модуль Юнга EX и коэффициент Пуассона – Poisson’s
ratio (minor) NUXY. Модуль Юнга – 2е11, коэффициент Пуассона – 0.3. OK.
6. Построение сетки.
Сначала необходимо задать количество элементов вдоль каждой линии. Для расчета
ферм достаточно задать один элемент вдоль линии.
Main Menu > Preprocessor > MeshTool.
В появившемся окне MeshTool нажимаем кнопку Set в ряду Lines.
В Picking Menu нажимаем Pick All. В появившемся окне Element Sizes on Picked Lines в
строке No. of element division указываем число разбиений. Число разбиений – 1. OK.
Далее нажимаем на Mesh в окне MeshTool, и в Picking Menu нажимаем Pick All.
7. Задание условий закрепления.
Для того чтобы корректно задать условия закрепления, необходимо знать, сколько
степеней свободы необходимо закрепить и сколько степеней свободы в узле. У данного
элемента LINK1 – 2 степени свободы в узле – это перемещения по координатам.
Main Menu > Solution > -Loads- Apply > -Structural- Displacement > On Nodes.
Открывается Picking Menu. Выделяем мышью нижний левый узел фермы. В Picking
Menu выбираем OK. В появившемся окне Apply U, Rot on nodes выбираем нужное
направление закрепления (в нашем случае UY,UX) и нажимаем ОК.
Повторяем операции с нижним правым узлом фермы. Здесь направление реакции UY.
8. Задание сил.
Main Menu > Solution > -Loads- Apply > -Structural- Force/Moment > On Nodes.
Открывается Picking Menu. Выделяем мышью верхний левый узел фермы. В Picking
Menu – OK. В появившемся окне Apply F/M on nodes в выпадающем меню Direction of
force/mom задаем нужное силовое воздействие FY. Во второй строке Value задаем
величину силы: -1. OK. Аналогично повторяем со средним верхним и правым верхним
узлами.
Получим следующую картину:
9. На этом ввод данных завершается и остается решить задачу.
Для этого необходимо выполнить: Main Menu > Solution > -Solve- Current LS > OK. При
правильном решении появится желтое окно – Solution is done! (задача решена).
10. После решения надо просмотреть деформированное состояние балки.
Для этого: Main Menu > General Postproc > -Read Results- First Set, затем Plot Results >
Deformed Shape. В появившемся окне выбираем вторую строку и нажимаем OK.
Получим картину:
Для построения эпюр усилий в стержнях необходимо ввести операторы в окно AMSYS
Input.
ETABLE, FI, SMICS, 1
ETABLE, FJ, SMICS, 1
Оператором ETABLE создается таблица значений вычисляемых параметров на
элементе. Полный список доступных параметров доступен по помощи для каждого
элемента (в данном примере можно вызвать командой HELP LINK1).
Далее созданная таблица графически выводится на печать в виде эпюр с помощью
команды PLLS.
PLLS, FI, FJ
Получим следующую картину:
4.2. РАСЧЕТ БАЛКИ.
Перейдем к интерактивному написанию программы. В работе с ANSYS можно
использовать два режима управления программой – командный режим и через
графический интерфейс пользователя. Для анализа конструкции наиболее удобна
программа, поскольку ряд задач по анализу конструкции может быть разрешен только
в командном режиме. Поскольку синтаксис большинства команд весьма громоздок, а
пользование меню наглядно, то пользователю лучше после получения навыков работы
с ГИП переходить к интерактивному написанию программы. В этом режиме часть
действий выполняется через ГИП, а далее команда, соответствующая этим действиям и
отображенная в LOG-файле, переносится в программу.
Рассчитаем следующую балку:
q
P
M
d
a
c
b
a = 1 м, b = 0.5 м, c = 2 м, d = 1 м, q = 10 Н/м, M = 500 Н⋅м, P = 1000 Н.
Размеры сечения – прямоугольник B1 = 0.1, H1 = 0.2.
1. Создание геометрической модели.
Создадим файл в Блокноте – Beam.txt. Это будет текст программы.
/UNITS, SI ! переход к системе единиц измерения СИ
/FILNAM, BEAМ ! Имя файла базы данных
/TITLE, Continuous Beam ! Задание заголовка
! Задание переменных
a=1
b=0.5
c=2
d=1
q=500
M=500
P=1000
B1=0.1
H1=0.2
Выполним данный файл, как программу. Для этого нужно этот файл считать, используя
меню Utility Menu > File > Read Input from.
Далее переходим к работе с меню. Зададим точки: Main Menu > Preprocessor >
-Modeling- Create > Keypoints > In Active CS. В появившемся окне на первой строке –
Keypoint number – указываем номер точки. Во второй строке – Location in active CS –
вводим координаты точки.
Точка 1: (0,0),
точка 2: (a,0),
точка 3: (a+b,0),
точка 4: (a+b+c-d,0),
точка 5: (a+b+c,0).
В графическом окне образовано 5 точек. Соединяем их линиями. Main Menu >
Preprocessor > -Modeling- Create > -Lines- Lines > Straight Line. Выделяем точку,
направляем указатель мышки к другой точке и выделяем другую точку. При этом
появится линия. OK в конце создания всех линий.
Перенесем из LOG файла команды, отвечающие действиям в меню. Для этого Utility
Menu > List > Files > Log File. Переносим через буфер обмена в файл Beam.txt блок
образовавшихся команд, начиная с входа в препроцессор (комментарии введены
автором):
/PREP7 ! Вход в препроцессор
K,1,0,0,
K,2,a,0,
K,3,a+b,0,
K,4,a+b+c-d,0,
K,5,a+b+c,0,
LSTR, 1, 2
LSTR, 2, 3
LSTR, 3, 4
LSTR, 4, 5
2. Задание свойств материала.
Зададим свойства материала. Main Menu > Preprocessor > Material Props >
-Constant- Isotropic > OK. В появившемся окне меню вводим: модуль Юнга (Young’s
Modulus) EX и коэффициент Пуассона – Poisson’s ratio (minor) NUXY. Модуль Юнга –
2е11, коэффициент Пуассона – 0.3. OK.
3. Задание типа элемента и его опций.
Main Menu > Preprocessor > Element Type > Add/Edit/Delete... > Add. В появившемся
окне выбираем тип элемента Beam – 2D elastic 3. Для расчета плоской балочной
конструкции в простейшем случае применяется элемент Beam3. OK. По умолчанию
ANSYS экономит дисковое пространство для каких-либо дополнительных операций,
например, вычисление напряжений, и по умолчанию решает задачу с минимумом
опций. Так, для корректного отображения эпюр усилий необходимо дополнительно
вычислить усилия в промежуточных межузловых точках. Это необходимо указать в
опциях элемента: в окне Element Types нажимаем кнопку Options и в появившемся окне
в строке - Output at extra intermed pts k9 выбираем – 9 intermed pts. Нажимаем OK и
Close.
4. Задание констант элемента.
Для балочного элемента необходимо задать константы – это площадь сечения AREA,
момент инерции IZZ, высота сечения HEIGHT, константа сдвига SHEARZ. Входим в
Main Menu > Preprocessor > Real Constants > Add/Edit/Delete... > Add > OK. В
появившемся меню задаем: в окне AREA: B1*H1, Height: H1, IZZ: (B1*H1**3)/12,
SHEARZ: 0. Нажимаем OK > Close.
Перенесем команды из LOG-файла в программу и скорректируем его. Так, например,
нет необходимости удерживать оператор UIMP, задающий свойства материала для
свойств, которые не понадобятся. Приведем текст команд.
UIMP,1,EX, , ,2e11, ! Задание модуля упругости
UIMP,1,NUXY, , , ! Задание коэффициента Пуассона
ET,1,BEAM3 ! Задание типа элемента
! Блок задания опций элемента
KEYOPT,1,6,0
KEYOPT,1,9,9
KEYOPT,1,10,0
! Блок задания констант элемента
R,1,B1*H1,(B1*H1**3)/12,H1,0, , , ! Площадь, момент инерции, высота сечения
5. Задание густоты сетки и ее построение.
Как известно из курса сопротивления материалов, уравнение упругой линии для данной
балки – это полином 4-го порядка. Прогиб для элемента BEAM3 имеет кубическую
аппроксимацию. Зададим 2 элемента по линии для аппроксимации кривой четвертого
порядка двумя кубическими кривыми. Для этого выполняем следующее: Main Menu >
Preprocessor > MeshTool. В появившемся окне нажимаем кнопку Set рядом с Lines. В
Picking Menu выбираем Pick All. В появившемся меню в окне No. of element divisions
указываем число разбиений. Число разбиений: 2. Нажимаем OK. Кнопка Mesh, далее
Pick All.
Перенесем из LOG-файла созданные команды и скорректируем их. (Необходимо
выбрасывать команды выбора мышью FLST и FITEM.) Нужны следующие команды:
LESIZE,All, , ,2,1, ! Всем линиям присвоить 2 деления на элементы
LMESH,ALL ! Построить сетку на всех линиях
6. Задание условий закрепления.
Идеология задания условий следующая. Необходимо выделить группу узлов по какимлибо условиям, используя группу команд Select, и назначить им граничные условия.
Выбираем узел X = 0. Для этого выберем слой с координатой X = 0. Вызываем меню
Select Entities: Utility Menu > Select. Во втором выпадающем меню выберем By location.
В меню Min, Max введем 0. Apply. Далее закрепим узел Main Menu > Solution > -LoadsApply > -Structural- Displacement > On Nodes. В Picking Menu выбираем Pick All. В
меню Apply U, ROT on Nodes выбираем UX, UY. OK. Заберем из LOG-файла эти
данные и скорректируем их. Получим:
FINISH ! Выход из препроцессора
/SOLU ! Вход в процессор решения
NSEL,S,LOC,X,0 ! Выбор слоя с координатой X = 0
D,ALL, , , , , ,UX,UY, , , , ! Закрепление всех выбранных узлов
Замечание к коррекции LOG-файла! Если предварительно выполнена команда выбора
SELECT, то в следующей команде на закрепление узлов (D) записи вида P51X
необходимо заменить на ALL. (Полный синтаксис команды D см. Приложение.)
Аналогично повторяем с другими узлами. Узел X = a – закрепляем только степень
свободы UY. Узел X = a + b + c – закрепляем все степени свободы ALL DOF (All
degree of freedom – все степени свободы). Графически в заделке показан желтый
крестик на плоскости или стрелка в изометрии.
NSEL,S,LOC,X,a
D,ALL, , , , , ,UY, , , , ,
NSEL,S,LOC,X,a+b+c
D,ALL, , , , , ,ALL, , , , ,
Расчетная схема балки в графическом окне выглядит так:
7. Задание нагрузки.
Приложим силу. Выделим узел с координатой X = a + b + b - d. Далее Main Menu >
Solution > -Loads- Apply > -Structural- Displacement > On Nodes. В Picking Menu
выбираем Pick All. В меню Apply F/M on Nodes в окне Direction of force/mom выбираем
FY, а в окне Force/moment value пишем величину –P. OK. Аналогично поступаем с
моментом. После перенесения из LOG-файла и корректировки, получим.
NSEL,S,LOC,X,a+b+c-d
F,ALL,FY,-P
NSEL,S,LOC,X,a+b
F,ALL,MZ,M
Распределенную нагрузку можно прикладывать только на выделенные элементы.
Поэтому сначала выделяем линию:
LSEL,S,LOC,X,0,a
Потом выделяем элементы, присоединенные к линии (Attached to line).
ESLL,S
Прикладываем распределенную нагрузку.
Main Menu > Solution > -Loads- Apply > -Structural- Pressure > On Beams.
В Picking Menu выбираем Pick All. В меню Apply PRES on Beams в окнах Pressure value
at node i и Pressure value at node j пишем значение нагрузки q. OK.
SFBEAM,ALL,1,PRES,q,q, , , , ,
Перед расчетом необходимо выделить всю конструкцию. Utility Menu > Select >
Everything.
ALLSEL, ALL
8. Запуск на решение.
Main Menu > Solution > -Solve- Current LS. Это команда:
SOLVE
После решения возникает желтое окно с надписью Solution is done (Решение
выполнено), сигнализирующее о корректном решении.
9. Постпроцессорный анализ.
В программе необходимо ввести выход из процессора решения.
FINISH
Вход в постпроцессор.
/POST1
В процессоре General Postprocessor доступны ряд функций по визуализации решения.
9.1. Деформированная форма.
Сначала считываем результаты:
Main Menu > General Postproc > -Read Results- First Set
Далее прорисовываем:
Main Menu > General Postproc > Plot Results > Deformed Shape
Отмечаем Deformed + Undeformed OK.
Это команды:
SET,FIRST
PLDISP,1
9.2. Эпюры перерезывающих сил.
Для построения эпюр необходимо вначале задать таблицу значений с помощью
команды ETABLE. Пользуясь HELP, найдем в Element Manual описание элемента
справку BEAM3. В последней таблице (для Keyopt = 9) находим для перерезывающей
силы MFORY: SIMSC, i = 2, j = 62.
! Таблица значений перерезывающей силы в узле i. Присвоено QYI
ETABLE, QYI, SMISC, 2
! Таблица значений перерезывающей силы в узле i. Присвоено QYJ
ETABLE, QYJ, SMISC, 62
PLLS, QYI, QYJ ! Графический вывод
9.3. Эпюры изгибающих моментов.
ETABLE, MXI, SMISC, 6
ETABLE, MXJ, SMISC, 66
PLLS, MXI, MXJ
9.4. Эпюры максимальных по модулю напряжений.
Данная эпюра необходима для расчета балки на прочность.
ETABLE, SI, NMISC, 1
ETABLE, SJ, NMISC, 21
PLLS, SI, SJ
Эпюра перерезывающих сил.
Эпюра изгибающих моментов.
ПРОГРАММА ДЛЯ РЕШЕНИЯ ЗАДАЧИ.
/UNITS, SI ! Переход к системе единиц измерения СИ
/FILNAM, BEAМ ! Имя файла базы данных
/TITLE, Continuous Beam ! Задание заголовка
! Задание переменных
a=1
b=0.5
c=2
d=1
q=500
M=500
P=1000
B1=0.1
H1=0.2
/PREP7 ! Вход в препроцессор
K,1,0,0,
K,2,a,0,
K,3,a+b,0,
K,4,a+b+c-d,0,
K,5,a+b+c,0,
LSTR, 1, 2
LSTR, 2, 3
LSTR, 3, 4
LSTR, 4, 5
UIMP,1,EX, , ,2e11, ! Задание модуля упругости
UIMP,1,NUXY, , , ! Задание коэффициента Пуассона
ET,1,BEAM3 ! Задание типа элемента
! Блок задания опций элемента
KEYOPT,1,6,0
KEYOPT,1,9,9
KEYOPT,1,10,0
! Блок задания констант элемента
R,1,B1*H1,(B1*H1**3)/12,H1,0, , , ! Площадь, момент инерции, высота сечения
LESIZE,All, , ,2,1, ! Всем линиям присвоить 2 деления на элементы
LMESH,ALL ! Построить сетку на всех линиях
FINISH ! Выход из препроцессора
/SOLU ! Вход в процессор решения
NSEL,S,LOC,X,0 ! Выбор слоя с координатой X = 0
D,ALL, , , , , ,UX,UY, , , , ! Закрепление всех выбранных узлов
NSEL,S,LOC,X,a
D,ALL, , , , , ,UY, , , , ,
NSEL,S,LOC,X,a+b+c
D,ALL, , , , , ,ALL, , , , ,
! Задание нагрузки
NSEL,S,LOC,X,a+b+c-d
F,ALL,FY,-P ! Сила
NSEL,S,LOC,X,a+b
F,ALL,MZ,M ! Момент
! Распределенная нагрузка
LSEL,S,LOC,X,0,a ! Выделить линию
ESLL,S ! Выделить элементы, образующие линию
SFBEAM,ALL,1,PRES,q,q, , , , , ! Приложить нагрузку
ALLSEL, ALL ! Выделить все
SOLVE ! Запуск на решение
FINISH
/POST1 ! Вход в постпроцессор
! Деформированная форма
SET,FIRST
PLDISP,1
! Эпюры перерезывающих сил
! Таблица значений перерезывающей силы в узле i. Присвоено qyi
etable, qyi, smisc, 2
! Таблица значений перерезывающей силы в узле j. Присвоено qyj
etable, qyj, smisc, 62
plls, qyi, qyj ! Графический вывод
! Эпюры изгибающих моментов
ETABLE, MXI, SMISC, 6
ETABLE, MXJ, SMISC, 66
PLLS, MXI, MXJ
! Эпюры максимальных по модулю напряжений
ETABLE, SI, NMISC, 1
ETABLE, SJ, NMISC, 21
PLLS, SI, SJ
Задание.
Используя данные эпюры максимальных напряжений, подобрать размеры сечения из
условия прочности по допускаемым напряжениям [σ] = 400 МПа.
4.3. АНАЛИЗ ПРОСТРАНСТВЕННОЙ ФЕРМЕННОЙ КОНСТРУКЦИИ.
УЧЕТ ТЕМПЕРАТУРНЫХ НАПРЯЖЕНИЙ.
Y
A
B
E
D
X
T
C
Z
F
P1
P2
Ферменная конструкция сделана из стержней с различными свойствами
Стержни AF, BF, CF, DF – материал со следующими свойствами: модуль упругости
E = 2e11 Па, коэффициент Пуассона 0,3, коэффициент линейного температурного
расширения 12e-6 K-1, площадь сечения 2 см2. Стержень EF – модуль упругости
E = 6e8 Па, коэффициент Пуассона 0,3, коэффициент линейного температурного
расширения 12e-6 K-1, площадь сечения 1 см2. В точке F действуют нагрузки P1 и P2
(нагрузки P1 = P2 = P = 1000 Н). Стержень EF нагревается до температуры T = 50o.
Найти усилия в стержнях фермы отдельно:
от силового нагружения,
от температурного нагружения,
совместно от двух нагружений.
Проверить принцип суперпозиции усилий.
Координаты точек B (b,0,0), C (b,0,a), D (0,0,a), E (b/2,0,a/2), F (b/2,-h,a/2).
a = 3 м, b = 2 м, h = 3 м.
Начиная с данной задачи, будем рассматривать только командные файлы с
подробными комментариями к каждой строке программы. Данные программы
рекомендуется выполнять пошагово, выполняя каждую строку в окне ANSYS Input.
/FILNAM, FERMA ! Присвоение имени файлу базы данных
/TITLE, FERMA ! Присвоение названия графического окна
/UNITS, SI ! Выбор единиц измерения
/PREP7
! Задание геометрических параметров конструкции
a=3
b=2
h=3
!
P=1000 ! Локально приложенная сила
T=50 ! Температура стержня
! Построение ключевых точек
K,1,0,0,a,
K,2,0,0,0,
K,3,b,0,0,
K,4,b,0,a,
K,5,b/2,-h,a/2,
K,6,b/2,0,a/2,
! Построение линий
LSTR,
5,
1
LSTR,
5,
2
LSTR,
5,
3
LSTR,
5,
4
LSTR,
5,
6
! Спецификация экрана – изометрическая проекция
/VIEW, 1 ,1,1,1
/ANG, 1
/REP,FAST
LPLOT
! Задание элемента
ET,1,LINK8 ! Пространственный стержневой элемент
!* Задание констант элемента
R,1,2e-4, , ! Номер констант, площадь сечения
!*
R,2,1e-4,0,
!* Задание свойств первого материала
UIMP,1,EX, , ,2e11, ! Модуль упругости
UIMP,1,NUXY, , ,0.3, ! Коэффициент Пуассона
!* Задание свойств второго материала
UIMP,2,EX, , ,6e8, ! Модуль упругости
UIMP,2,NUXY, , ,0.3, ! Коэффициент Пуассона
UIMP,2,ALPX, , ,12e-6, ! Коэффициент температурного расширения
! Выделить линию с координатами X = b/2, Z = a/2
LSEL,S,LOC,X,b/2
LSEL,R,LOC,Z,a/2
! Присвоить выделенной линии атрибуты:
! номер элемента, номер констант, номер материала
LATT,2,2,1, , , ,
! Обратить выделение – остаются выделенными оставшиеся линии
LSEL,INVE
! Присвоить выделенной группе линий атрибуты:
! номер элемента, номер констант, номер материала
LATT,1,1,1, , , ,
! Выделить все
ALLSEL,ALL
! Присвоить число делений на элементы – один элемент на линию
LESIZE,ALL, , ,1, , , , ,1
! Построить сетку на всех линиях
LMESH, ALL
! Пронумеровать по свойствам материала
/PNUM,MAT,1
/REPLOT
!
FINISH
/SOLU ! Вход в процессор решения
! Определение условий закрепления узлов
! Выделить узел с координатами (0, 0, 0)
NSEL,S,LOC,X,0
NSEL,R,LOC,Y,0
NSEL,R,LOC,Z,0
! Закрепить все степени свободы у выделенного узла
D,ALL, , , , , ,ALL, , , , ,
! Выделить узел с координатами (0, 0, a)
NSEL,S,LOC,X,0
NSEL,R,LOC,Y,0
NSEL,R,LOC,Z,a
! Закрепить все степени свободы у выделенного узла
D,ALL, , , , , ,ALL, , , , ,
! Выделить узел с координатами (b, 0, 0)
NSEL,S,LOC,X,b
NSEL,R,LOC,Y,0
NSEL,R,LOC,Z,0
! Закрепить все степени свободы у выделенного узла
D,ALL, , , , , ,ALL, , , , ,
! Выделить узел с координатами (b, 0, a)
NSEL,S,LOC,X,b
NSEL,R,LOC,Y,0
NSEL,R,LOC,Z,a
! Закрепить все степени свободы у выделенного узла
D,ALL, , , , , ,ALL, , , , ,
! Выделить узел с координатами (b/2, 0, a/2)
NSEL,S,LOC,X,b/2
NSEL,R,LOC,Y,0
NSEL,R,LOC,Z,a/2
! Закрепить степень свободы Uy у выделенного узла
D,ALL, , , , , ,UY, , , , ,
! Приложение нагрузок
! Нагрузка, приложенная в узле
NSEL,S,LOC,X,b/2
NSEL,R,LOC,Y,-h
NSEL,R,LOC,Z,a/2
! Первый шаг нагрузки – узловая сила
F,ALL,FY,-P
F,ALL,FX, +P
ALLSEL,ALL
SOLVE ! Решаем задачу
FINISH
Результат постпроцессорной обработки.
/POST1
SET, FIRST
! Задать таблицу значений – усилия в стержнях
ETABLE,FYI,SMISC,1
ETABLE,FYJ,SMISC,1
! Задать таблицу значений – температура в стержнях
ETABLE,TI,LBFE,1
ETABLE,TJ,LBFE,2
PLLS,FYI,FYJ ! Показать графически эпюры усилий
Для рассмотрения файла результатов решения необходимо выполнить: Main Menu >
General Postproc > Element Table > List Element Table. Откроется меню List Element
Table Data, в котором необходимо выбрать мышкой Fyi, Fyj, Ti, Tj. OK. Получим файл
результатов – усилия и температура в стержнях в зависимости от номера элемента, а
также их минимальные и максимальные значения:
PRINT ELEMENT TABLE ITEMS PER ELEMENT
***** POST1 ELEMENT TABLE LISTING *****
STAT
ELEM
1
2
3
4
5
CURRENT
FYI
876.10
876.10
-873.90
-873.90
996.24
CURRENT
FYJ
876.10
876.10
-873.90
-873.90
996.24
CURRENT
TI
0.0000
0.0000
0.0000
0.0000
0.0000
CURRENT
TJ
0.0000
0.0000
0.0000
0.0000
0.0000
MINIMUM VALUES
ELEM
3
VALUE
-873.90
3
-873.90
1
0.0000
1
0.0000
MAXIMUM VALUES
ELEM
5
VALUE
996.24
5
996.24
1
0.0000
1
0.0000
Для определения номеров элементов графически на экране необходимо выполнить:
/PNUM,ELEM,1
/REPLOT
!*
EPLOT
Продолжаем нагружение.
! Приложение температурной нагрузки
! Выделение линии
/SOLU
LSEL,S,LOC,X,b/2
LSEL,R,LOC,Z, a/2
! Второй шаг нагрузки – добавлена температура стержня
BFL,ALL,TEMP,T
ALLSEL,ALL
! Решаем
SOLVE
FINISH
Для отображения результатов второго шага необходимо выполнить.
/POST1
SET, FIRST
! Задать таблицу значений – усилия в стержнях
ETABLE,FYI,SMISC,1
ETABLE,FYJ,SMISC,1
! Задать таблицу значений – температура в стержнях
ETABLE,TI,LBFE,1
ETABLE,TJ,LBFE,2
PLLS,FYI,FYJ ! Показать графически эпюру усилий
PLLS,TI,TJ ! Показать графически эпюру температур
Для вывода листа усилий в стержнях повторим использованные ранее команды.
Получим:
PRINT ELEMENT TABLE ITEMS PER ELEMENT
***** POST1 ELEMENT TABLE LISTING *****
STAT
ELEM
1
2
3
4
5
CURRENT
FYI
902.45
902.45
-847.55
-847.55
905.89
CURRENT
FYJ
902.45
902.45
-847.55
-847.55
905.89
CURRENT
TI
0.0000
0.0000
0.0000
0.0000
50.000
CURRENT
TJ
0.0000
0.0000
0.0000
0.0000
50.000
MINIMUM VALUES
ELEM
3
VALUE
-847.55
3
-847.55
1
0.0000
1
0.0000
MAXIMUM VALUES
ELEM
5
VALUE
905.89
5
905.89
5
50.000
5
50.000
Для определения реакций опор:
Main Menu > General Postproc > List Results > Reaction Solu. В появившемся меню. List
Reaction Solution – OK. Получим файл, содержащий номера закрепленных узлов и
реакции.
PRINT REACTION SOLUTIONS PER NODE
***** POST1 TOTAL REACTION SOLUTION LISTING *****
LOAD STEP=
1 SUBSTEP=
1
TIME=
1.0000
LOAD CASE=
0
THE FOLLOWING X,Y,Z SOLUTIONS ARE IN GLOBAL COORDINATES
NODE
2
3
4
5
6
FX
-257.84
-257.84
-242.16
-242.16
TOTAL VALUES
VALUE
-1000.0
FY
773.53
773.53
-726.47
-726.47
905.89
FZ
386.76
-386.76
363.24
-363.24
1000.0
0.0000
Для определения номеров узлов необходимо ввести:
/PNUM,NODE,1
/REPLOT
!*
EPLOT
! Третий шаг нагрузки – только температура стержня
! Силу убираем (нагрузку, приложенную в узле)
/SOLU
NSEL,S,LOC,X,b/2
NSEL,R,LOC,Y,-h
NSEL,R,LOC,Z,a/2
! Убрать
FDELE,ALL,ALL
ALLSEL,ALL
! Записать третий шаг нагрузки
SOLVE
FINISH
Наконец для третьего шага нагружения необходимо повторить блок.
SET, NEXT
! Задать таблицу значений – усилия в стержнях
/POST1
ETABLE,FYI,SMISC,1
ETABLE,FYJ,SMISC,1
! Задать таблицу значений – температура в стержнях
ETABLE,TI,LBFE,1
ETABLE,TJ,LBFE,2
PRINT ELEMENT TABLE ITEMS PER ELEMENT
***** POST1 ELEMENT TABLE LISTING *****
STAT
CURRENT
CURRENT
CURRENT
ELEM
FYI
FYJ
TI
1
26.349
26.349
0.0000
2
26.349
26.349
0.0000
3
26.349
26.349
0.0000
4
26.349
26.349
0.0000
5 -90.341
-90.341
50.000
MINIMUM VALUES
ELEM
5
5
1
VALUE
-90.341
-90.341
0.0000
MAXIMUM VALUES
ELEM
1
1
5
VALUE
26.349
26.349
50.000
CURRENT
TJ
0.0000
0.0000
0.0000
0.0000
50.000
1
0.0000
5
50.000
Как и следует из принципа суперпозиции решений в линейной задаче – второй
результат – это сумма решений первого и третьего.
Задание.
Подобрать сечение фермы из условия прочности [σ] = 300 МПа. Для построения эпюры
максимальных напряжений использовать команды:
/POST1
ETABLE,SI,LS,1
ETABLE,SJ,LS,1
PLLS, SI, SJ
4.4. РАСЧЕТ ПРОСТРАНСТВЕННОЙ РАМЫ.
В данной задаче изучается приложение различных видов нагрузок (узловой,
распределенной) и учет веса конструкции. Для того чтобы рассмотреть влияние
каждой, создается файл пошаговой нагрузки, и задача решается пошагово. Рамная
конструкция сделана из различных материалов.
Часть рамы, расположенная в горизонтальной плоскости, сделана из материала
со свойствами: модуль Юнга E = 2⋅1011 Па, коэффициент Пуассона 0,3, плотность
ρ = 7800 кг/м3. Сечение – прямоугольник:
Н1
В1
Часть рамы, имеющая криволинейные стержни в вертикальных плоскостях и
стержень, их соединяющий, сделаны из материала со свойствами: E = 2,9⋅1010 Па,
ν = 0,3, ρ = 2700 кг/м3. Сечение – квадрат:
В1
Балка шарнирно закреплена по четырем углам. На балку действуют:
узловые силы P = 1000 H,
распределенная нагрузка q = 100 H/м.
H=c/2
с
H=c/2
a
b
a
Программа решения задачи.
Предлагается решить задачу в интерактивном режиме, вводя команды в окно
ANSYS Input и отслеживая получаемые результаты.
/PREP7 ! Вход в препроцессор
/UNITS, SI ! Задать единицы измерения СИ
!* Геометрические параметры рамы
c=2
a=2
b=4
!* Геометрические параметры сечения
B1=0.01
H1=0.03
!* Задание ключевых точек
K,1,0,0,0,
K,2,0,0,c,
K,3,b+2*a,0,0,
K,4,b+2*a,0,c,
K,5,a,0,c,
K,6,a,0,0,
K,7,a+b,0,0,
K,8,a+b,0,c,
! Ключевые точки, образующие дуги окружности
K,9,a,c/2,c/2,
K,10,a+b,c/2,c/2,
K,11,a,c*(sqrt(2)/4),c/2-c*(sqrt(2)/4),
K,12,a,c*(sqrt(2)/4),c/2+c*(sqrt(2)/4),
K,13,a+b,c*(sqrt(2)/4),c/2-c*(sqrt(2)/4),
K,14,a+b,c*(sqrt(2)/4),c/2+c*(sqrt(2)/4),
!* Действующие нагрузки
P=1000
q=100
!* Задание линий
LSTR, 2, 5
LSTR, 5, 8
LSTR, 8, 4
LSTR, 4, 3
LSTR, 3, 7
LSTR, 7, 6
LSTR, 6, 1
LSTR, 1, 2
LSTR, 5, 6
LSTR, 8, 7
LSTR, 3, 4
LSTR, 9, 10
! Построение дуг – сплайнов
SPLINE,5,12,9,11,6
SPLINE,8,14,10,13,7
! Склеивание линий
! Операция склеивания необходима для того, чтобы ANSYS воспринимал
! конструкцию, как единое целое
LGLUE,ALL
! Задание свойств материала
UIMP,1,EX, , ,2e11, ! Модуль Юнга первого материала
UIMP,1,DENS, , ,7800, ! Плотность первого материала
UIMP,1,NUXY, , ,0.3, ! Коэффициент Пуассона первого материала
UIMP,2,EX, , ,2.9e10, ! Модуль Юнга второго материала
UIMP,2,DENS, , ,2700, ! Плотность второго материала
UIMP,2,NUXY, , ,0.3, ! Коэффициент Пуассона второго материала
! Задание параметров экрана – косоугольная проекция
/VIEW, 1 ,1,2,3
/ANG, 1
/REP,FAST
LPLOT ! Прорисовать линии
!* Задание типа элемента – элемент пространственный балочный BEAM4
ET,1,BEAM4
!* Задание опций элемента
KEYOPT,1,2,0
KEYOPT,1,6,0
KEYOPT,1,7,0
KEYOPT,1,9,9 ! 9 промежуточных точек для построения эпюр
KEYOPT,1,10,0
!* Задание констант элемента. Сечение первое
! Через запятую заданы:
! Площадь сечения: B1*H1
! Момент инерции сечения Izz: (B1*H1**3)/12
! Момент инерции сечения Iyy: (H1*B1**3)/12
! Высота сечения вдоль оси z: B1
! Высота сечения вдоль оси y: H1
! Угол поворота сечения вдоль продольной оси: -90
! Начальная деформация: 0
! Момент инерции сечения Ixx: (H1*B1**3)/12+(B1*H1**3)/12
R,1, B1*H1, (H1*B1**3)/12, (B1*H1**3)/12, H1, B1, -90 ,
RMORE, ,(B1*H1**3)/12+(H1*B1**3)/12, , , , ,
!* Задание констант элемента. Сечение второе
R,2, B1*B1, (B1**4)/12, (B1**4)/12, B1, B1, ,
RMORE, ,(B1**4)/6, , , , ,
!* Присвоение атрибутов линии и числа разбиений на элементы
LSEL,S,LOC,Y,0 ! Выделить линию
! Присвоить атрибуты: материал, номер констант, номер типа элемента
LATT, 1, 1, 1, 0
LESIZE,ALL, , ,10,1, ! Присвоить число разбиений на элементы: 10 на линию
!*
LSEL,INVE ! Обратить выделение
LATT, 2, 2, 1, 0 ! Присвоить атрибуты
LESIZE,ALL, , ,5,1, ! Присвоить число разбиений на элементы: 5 на линию
ALLSEL,ALL ! Выделить все
LMESH,ALL ! Построить сетку
FINISH ! Выход из препроцессора
Группа операторов управления экраном, позволяющая просмотреть построенное
сечение балки и присвоенные атрибуты.
! *******
/PNUM,MAT,1 ! Пронумеровать линии по свойствам материала
/ESHAPE,1.0 ! Показать форму сечения
/REPLOT ! Перерисовать
! ******
Замечание.
На этом этапе для контроля зайдите в Utility Menu > PlotCtrls > Pan Zoom Rotate. В
меню Pan Zoom Rotate выберем Box Zoom и растянем мышью область около какоголибо узла. Получим следующую картину.
/SOLU ! Вход в процессор решения
!* Условия закрепления узлов
! Выделить узел с координатами (0, 0, 0)
NSEL,S,LOC,X,0
NSEL,R,LOC,Y,0
NSEL,R,LOC,Z,0
! Закрепить у всех (ALL) выделенных узлов степени свободы UX,UY,UZ
D,ALL, , , , , ,UX,UY,UZ
! Выделить узел с координатами (0, 0, с)
NSEL,S,LOC,X,0
NSEL,R,LOC,Y,0
NSEL,R,LOC,Z,C
! Закрепить у всех (ALL) выделенных узлов степени свободы UX,UY,UZ
D,ALL, , , , , ,UX,UY,UZ
! Выделить узел с координатами (b+2*a, 0, 0)
NSEL,S,LOC,X,B+2*A
NSEL,R,LOC,Y,0
NSEL,R,LOC,Z,0
! Закрепить у всех (ALL) выделенных узлов степени свободы UX,UY,UZ
D,ALL, , , , , ,UX,UY,UZ
! Выделить узел с координатами (b+2*a, 0, с)
NSEL,S,LOC,X,B+2*A
NSEL,R,LOC,Y,0
NSEL,R,LOC,Z,C
! Закрепить у всех (ALL) выделенных узлов степени свободы UX,UY,UZ
D,ALL, , , , , ,UX,UY,UZ
!* Задание локальных нагрузок
! Выделить узел с координатами (a, 0, 0)
NSEL,S,LOC,X,A
NSEL,R,LOC,Z,0
NSEL,R,LOC,Y,0
! Приложить нагрузку по координате Y величины -P
F,ALL,FY,-P,
! Выделить узел с координатами (a, c, 0)
NSEL,S,LOC,X,A
NSEL,R,LOC,Z,C
NSEL,R,LOC,Y,0
! Приложить нагрузку по координате Y величины -P
F,ALL,FY,-P
! Выделить узел с координатами (a+b, 0, 0)
NSEL,S,LOC,X,A+B
NSEL,R,LOC,Z,0
NSEL,R,LOC,Y,0
! Приложить нагрузку по координате Y величины -P
F,ALL,FY,-P
! Выделить узел с координатами (a+b, c, 0)
NSEL,S,LOC,X,A+B
NSEL,R,LOC,Z,C
NSEL,R,LOC,Y,0
! Приложить нагрузку по координате Y величины -P
F,ALL,FY,-P
ALLSEL,ALL
LSWRITE,1, ! Записать приложенную нагрузку, как первый шаг нагружения
! *********
! Приложение распределенной нагрузки
! *********
Распределенная нагрузка прикладывается только на элементы, но элементы можно
выделить, только зная, на которой линии они находятся. Поэтому:
LSEL,S,LOC,X,a ! Выделяем слой с координатой X = a
LSEL,A,LOC,X,a+b ! Добавляем слой с координатой X = a + b
LSEL,R,LOC,Y,0 ! Из слоя выделяем линии с координатой Y = 0
ESLL,S ! Выделяем элементы на выделенных линиях
SFBEAM,ALL,1,PRES,q,q, , , , , ! Приложить распределенную нагрузку
ALLSEL, ALL ! Выделить все
LSWRITE,2, ! Записать, как второй шаг нагружения
! Учет веса в ANSYS производится с помощью задания поля ускорений
! В данном случае по Y: 9,8
ACEL,0,9.8,0, ! Ускорение по X, Y, Z
LSWRITE,3, ! Записать, как третий шаг нагружения
!* Запуск на решение
LSSOLVE,1,3,1, ! Решать, используя пошаговое нагружение с 1 по 3 с шагом 1
FINISH ! Выход из процессора решения
!* Вход в постпроцессор
/POST1
! Результаты постпроцессорной обработки,
! вводить поблочно в окно ANSYS Input
! Первый шаг нагружения – только узловые силы
SET,FIRST ! Считать первый ряд рассчитанных результатов
PLDISP,1 ! Показать деформированную форму
PLNSOL,U,Y,0,1 ! Показать перемещения вдоль OY
! Второй шаг нагружения – узловые силы + распределенная нагрузка
SET,NEXT ! Считать следующий ряд результатов
PLNSOL,U,Y,0,1 ! Показать перемещения вдоль OY
! Третий шаг нагружения – узловые силы + распределенная нагрузка + учет веса
SET,NEXT ! Считать следующий ряд результатов
PLNSOL,U,Y,0,1 ! Показать перемещения вдоль OY
! Следующие операторы служат для построения эпюр
! и могут быть использованы после любого шага считывания
!* Задать таблицу значений: максимальные напряжения
ETABLE, SMAXI, NMISC, 1
ETABLE, SMAXJ, NMISC, 21
PLLS, SMAXI,SMAXJ ! Построить графически эпюры
!* Задать таблицу значений: усилия вдоль OX в глобальной системе координат
ETABLE,FXI,SMISC,1
ETABLE,FXJ,SMISC,61
PLLS, FXI, FXJ ! Построить графически эпюры
!* Задать таблицу значений: усилия вдоль OY в глобальной системе координат
ETABLE,FYI,SMISC,2
ETABLE,FYJ,SMISC,62
PLLS,FYI,FYJ ! Построить графически эпюры
!* Задать таблицу значений: усилия вдоль OZ в глобальной системе координат
ETABLE,FZI,SMISC,3
ETABLE,FZJ,SMISC,63
PLLS,FZI,FZJ ! Построить графически эпюры
!* Задать таблицу значений: моменты вдоль OX в глобальной системе координат
ETABLE,MXI,SMISC,4
ETABLE,MXJ,SMISC,64
PLLS, MXI, MXJ ! Построить графически эпюры
!* Задать таблицу значений: моменты вдоль OY в глобальной системе координат
ETABLE,MYI,SMISC,5
ETABLE,MYJ,SMISC,65
PLLS,MYI,MYJ ! Построить графически эпюры
!* Задать таблицу значений: моменты вдоль OZ в глобальной системе координат
ETABLE,MZI,SMISC,6
ETABLE,MZJ,SMISC,66
PLLS,MZI,MZJ ! Построить графически эпюры
FINISH
Для того чтобы получить значения реакций в закрепленных узлах, необходимо
выполнить Main Menu > General Postproc > List Results > Reaction Solu. В меню List
Reaction Solution выбрать OK. Результатом выполнения будет таблица значений
реакций в зависимости от номера узла. Вывести конструкцию на экран, содержащую
номера узлов, можно с помощью команд:
/PNUM,NODE,1
/REPLOT
Задание.
Используя данные эпюры максимальных напряжений, подобрать размеры сечения из
условия
прочности
по
допускаемым
напряжениям:
первый
материал
[σ] = 400 МПа, второй материал [σ] = 270 МПа.
4.5. УСТОЙЧИВОСТЬ ПЛОСКОЙ КОНСТРУКЦИИ.
Дана плоская рама. Материал – сталь, часть рамы имеет кольцевое сечение,
часть – круговое сечение. Необходимо найти критическую нагрузку и рассмотреть
формы потери устойчивости.
Геометрические размеры:
L = 3 м, d1 = 5 см, d2 = 3 см, d = 3 см, R = 1 м, H = 10 м.
P
d
H
d1, d2
l
Для анализа задачи на устойчивость в линейной постановке необходимо:
1. Решить задачу статики с соответствующей единичной нагрузкой, при этом
необходимо учитывать опции расчета предварительно напряженного состояния –
PRESTRESS.
2. Перейти в решение линейной задачи устойчивости и получить соответствующие
критические нагрузки и формы устойчивости.
/PREP7
/UNITS,SI
PI=4*ATAN(1) ! Определим число Пи
! Геометрические параметры
L=3
R=1
H=10
! Геометрические параметры сечения
d1=5e-2
d2=3e-2
d=3e-2
!* Задание ключевых точек
K,1,0,0,,
K,2,0,L,,
K,3,0,H,,
K,4,2*R,H,,
K,5,2*R,L,,
K,6,2*R,0,,
K,7,R,H,,
!* Построение дуги окружности
CIRCLE,7,R ! Построить полный круг с центром в точке 7
! Выделение нижнего полукруга
LSEL,S,RADIUS, ,R
LSEL,R,LOC,Y,H-R,H
! Удаление нижнего полукруга
LDELE,ALL
!* Построение линий
LSTR, 1, 2
LSTR, 2, 3
LSTR, 6, 5
LSTR, 5, 4
! Выделить все
ALLSEL, ALL
! Склеить линии для образования единой конструкции
LGLUE, ALL
!* Задание свойств материала
UIMP,1,EX, , ,2e11, ! Модуль Юнга
UIMP,1,NUXY, , ,0.3, ! Коэффициент Пуассона
!* Задание типа элемента
ET,1,BEAM3
!* Задание опций элемента
KEYOPT,1,6,0
KEYOPT,1,9,9
KEYOPT,1,10,0
!* Задание констант элемента, первое сечение
! Номер констант, площадь сечения, момент инерции, высота сечения
R,1, PI*(D1**2-D2**2), PI*(D1**4-D2**4)/64, D1, , , ,
!* Задание констант элемента, второе сечение
R,2, PI*D**2/4, PI*D**4/64, D, , , ,
!* Задание атрибутов элемента, первое сечение
LSEL,S,LOC,Y,0,L ! Выделение линии
LATT,1,1,1 ! Присвоить атрибуты
LESIZE, ALL, , ,5,1, ! Число разбиений линии – 10, коэф. сжатия – 1
!* Задание атрибутов элемента, второе сечение
LSEL,S,LOC,Y,L,H+R ! Выделить линию
LATT,1,2,1 ! Присвоить атрибуты
LESIZE, ALL, , ,10,1, ! Число разбиений линии – 10, коэф. сжатия – 1
ALLSEL,ALL ! Выделить все
LMESH,ALL ! Построить сетку на всех линиях
! Закрепление узлов
! Выделить узел с координатами (0, 0)
NSEL,S,LOC,X,0
NSEL,R,LOC,Y,0
! Закрепить узел – степени свободы UX,UY
D,ALL, , , , , ,UX,UY
! Выделить узел с координатами (2*R, 0)
NSEL,S,LOC,X,2*R
NSEL,R,LOC,Y,0
! Закрепить узел – степени свободы UX,UY
D,ALL, , , , , ,UX,UY
! Выделить узел с координатами (R, H+R)
NSEL,S,LOC,X,R
NSEL,R,LOC,Y,H+R
! Приложить единичную нагрузку
F,ALL,FY,-1,
ALLSEL, ALL
FINISH ! Выход из препроцессора
/SOLU ! Вход в процессор решения
PSTRES,ON ! Установить вычисление напряженного состояния
SOLVE ! Запуск на решение
FINISH ! Выход из процессора
/SOLU ! Вход в процессор решения
ANTYPE,1 ! Установить опции решения –
! анализ на устойчивость в линейной постановке
!* Определение метода решения и количества собственных форм,
! подлежащих определению
BUCOPT,SUBSP,4,0,4 ! Определить 4 формы
MXPAND,4,0,0,0,0.001,
SOLVE ! Решение
FINISH ! Выход из процессора решения
/POST1 ! Вход в постпроцессор
SET,FIRST ! Прочитать первый ряд расчетных значений
PLDISP,1 ! Вывести деформированную форму графически
! Просмотреть следующую деформированную форму
SET,NEXT
PLDISP,1
На данном этапе можно просмотреть значения критических сил. Для этого: Main
Menu > General Postproc > Results Summary. В файле будут упорядоченные значения
критических сил.
*****
SET
1
2
3
4
INDEX OF DATA SETS ON RESULTS FILE
TIME/FREQ
347.26
2797.0
3599.7
9293.8
LOAD STEP
1
1
1
1
SUBSTEP
1
2
3
4
*****
CUMULATIVE
1
2
3
4
Задание.
Усилить конструкцию так, чтобы конструкция выдерживала двойную нагрузку, т.е.
чтобы критическая нагрузка была бы 347.26*2.
4.6. ОПРЕДЕЛЕНИЕ СОБСТВЕННОЙ ЧАСТОТЫ ПРОСТЕЙШЕЙ
МЕХАНИЧЕСКОЙ СИСТЕМЫ.
Определить собственную частоту системы пружина-масса. В данной задаче
изучается принцип прямого конечно-элементного моделирования и спецификация
решения для определения собственных частот.
l
c
m
Масса груза 10 кг, жесткость пружины 10 Н/м, длина 1 м.
Для моделирования данной системы применяется элемент пружины COMBIN14
и элемент точечной массы MASS21.
/PREP7
!*
C=10
M=10
L=1
ET,1,COMBIN14 ! Задание элемента пружины
!*
KEYOPT,1,2,0 ! Опции пружины – модель продольной деформации
KEYOPT,1,3,2 ! Опции пружины – 2-х мерная пружина
!*
R,1,C, , , ! Коэффициент жесткости
!* Задание геометрических положений узлов
N,1,,,,,,,
N,2,,L,,,,,
E,1,2 ! Провести элемент через два узла
!*
ET,2,MASS21 ! Задание элемента массы
!*
KEYOPT,2,2,0 ! Опции – свойства задаются в глобальной системе координат
KEYOPT,2,3,4 ! Опции – масса точечная
!*
R,2,M, ! Масса
!* Далее необходимо задать программе тип элемента и константы,
!* которые будут действовать при задании элемента
TYPE, 2
REAL, 2
!* Задать элемент в узле 1
E, 1
!* Опции нумерации элементов
/PNUM,ELEM,1
/REPLOT
EPLOT
FINISH
/SOLU
! Закрепление узлов
D,2, , , , , ,ALL, , , , ,
D,1, , , , , ,UX, , , , ,
!* Задание типа анализа – модальный анализ
ANTYPE,2
!*
MODOPT,SUBSP,1 ! Задание метода решения
EQSLV ,FRONT ! Определения типа решателя
MXPAND,1, , ,0 ! Число определяемых частот
!*
SUBOPT,8,4,6,0,0,ALL ! Опции для метода решения
!*
OUTPR,BASIC,LAST, ! Управление выводом данных
!*
OUTRES,ALL,LAST, ! Управление записью данных в файл базы данных
SOLVE
FINISH
Для просмотра значений собственной частоты необходимо выполнить: Main Menu > General
Postproc > Results Summary. Получим значение 0,15915.
Изучим возможности временного постпроцессора POST26, представления данных в виде
массивов и вывода данных в файл. Файл с нижеследующим содержанием необходимо
выполнять только в командном режиме.
/POST26 ! Вход во временной постпроцессор
! Получить значение первой собственной частоты и
! присвоить ее значение переменной FREQ
*GET,FREQ,MODE,1,FREQ
! Создать массив для строковой переменной LABEL размерностью 1*2
*DIM,LABEL,CHAR,1,2
! Создать массив для действительной переменной VALUE размерностью 1*3
*DIM,VALUE,,1,3
! Присвоение значений переменной
LABEL(1,1) = ' F,'
LABEL(1,2) = ' (Hz) '
! Вычислить теоретическое значение собственной частоты
FreqTh=SQRT(C/M)/(8*ATAN(1))
! Заполнить массив данными
*VFILL,VALUE(1,1),DATA, FreqTh
*VFILL,VALUE(1,2),DATA, FREQ
*VFILL,VALUE(1,3),DATA, (FreqTh-FREQ)*100/FREQ
! Задать файл MODE.txt, в который напечатаны значения
/OUT, MODE,txt
! Следующие значения будут содержать комментарии в файле
/COM
/COM,_________________________ RESULTS ___________________________
/COM,
/COM,
| THEORY
| ANSYS
| Eps (%)
/COM,
! *VWRITE – это оператор печати в файл, следующая за ним строка
! содержит формат вывода данных. Синтаксис форматного вывода аналогичен
! оператору FORMAT в FORTRAN
*VWRITE,LABEL(1,1),LABEL(1,2),VALUE(1,1),VALUE(1,2),VALUE(1,3)
(1X,A8,A8,' ',F18.14,' ',F18.14,' ',F5.3)
/COM,_____________________________________________________________
/OUT
FINISH
Результат выполнения программы будет в файле MODE,txt в следующем виде:
____________________________ RESULTS ___________________________
| THEORY
| ANSYS
| Eps (%)
F, (Hz)
0.15915494309190 0.15915494309190 0.000
____________________________________________________________________
Замечание.
В ANSYS выдается значение не круговой частоты ω, а обычной частоты ν =
данной задачи следует, что ω =
1
c
= 0,15915 .
=1, ν =
2π
m
ω
2π
. Из решения
l1
c1
l2
Задание.
Определить частоты колебаний системы с двумя степенями свободы.
c2
m1
m2
4.7. ОПРЕДЕЛЕНИЕ СОБСТВЕННЫХ ЧАСТОТ ПЛОСКОЙ РАМЫ.
Дана плоская рамная конструкция. Найти собственные формы и собственные
частоты конструкции.
d
a
P
b
c
Рама сделана из стали, поперечное сечение – круг диаметром 2 см.
Геометрические параметры: а = 1 м, b = 1.5 м, с = 0.5 м. Приложенная сила Р = 1000 Н.
/PREP7
/UNITS,SI
PI=4*ATAN(1) ! Определим число Пи
! Геометрические параметры рамы
a=1
b=1.5
c=0.5
! Диаметр сечения
d=1e-2
! Сила
P=1000
! ********
!* Построение точек
K,1,0,0,,
K,2,a,0,,
K,3,a+b,0,,
K,4,a+b,-c,,
!* Построение линий
LSTR, 1, 2
LSTR, 2, 3
LSTR, 3, 4
ALLSEL, ALL
!* Задаем тип элемента
ET,1,BEAM3
! Задание опций элемента
KEYOPT,1,6,0
KEYOPT,1,9,9
KEYOPT,1,10,0
! Задание констант элемента
R,1, PI*D**2/4, PI*D**4/64,D, , , ,
! Свойства материала
UIMP,1,EX, , ,2e11, ! Модуль Юнга
UIMP,1,DENS, , ,7800, ! Плотность материала
UIMP,1,NUXY, , ,0.3, ! Коэффициент Пуассона
!* Построение сетки
LESIZE, ALL, , , 10, 1, ! Задание числа разбиений
LMESH,ALL ! Построение сетки
!* Задаем условия закрепления узлов
NSEL,S,LOC,X,0
NSEL,R,LOC,Y,0
D,ALL, , , , , , ,UX, UY
!
NSEL,S,LOC,X,A
NSEL,R,LOC,Y,0
D,ALL, , , , , , ,UY
!
NSEL,S,LOC,X,A+B
NSEL,R,LOC,Y,-C
D,ALL, , , , , ,UX,UY
!* Задание силы
NSEL,S,LOC,X,A+B
NSEL,R,LOC,Y,0
F,ALL,FX,-P,
!
ALLSEL, ALL
!
/SOLU
!* Анализ на собственные частоты
ANTYPE,2
!*
MODOPT,SUBSP,4 ! Спецификация метода решения и количества частот
EQSLV,FRONT ! Тип решателя
MXPAND,4, , ,0 ! Записывать решения 4 собственных форм
!*
SOLVE
FINISH
Результаты постпроцессорной обработки.
Лист со значениями собственных частот доступен через следующее меню:
Main Menu > General Postproc > Results Summary.
***** INDEX OF DATA SETS ON RESULTS FILE *****
SET
TIME/FREQ
LOAD STEP
SUBSTEP CUMULATIVE
1
2
3
4
13.650
25.607
44.718
79.535
1
1
1
1
1
2
3
4
1
2
3
4
Первая форма колебаний.
/POST1
SET,FIRST
PLDISP,1
Следующая форма колебаний.
SET,NEXT
PLDISP,1
Форму колебаний можно анимировать. Utility Menu > PlotCtrls > Animate >
Mode Shape. OK. Далее последует операция создания видео файла формата .avi,
который можно просматривать стандартными средствами Windows.
4.8. ОПРЕДЕЛЕНИЕ ДИНАМИЧЕСКОГО ОТКЛИКА ПРИ ВНЕЗАПНОМ
ПРИЛОЖЕНИИ НАГРУЗКИ НА ПЛОСКУЮ РАМУ.
Плоскую рамную конструкцию рассмотрим из предыдущего примера. Система
покоится и в начальный момент прикладывается сила P. Найти динамическую реакцию
на внезапное приложение нагрузки.
Данные предыдущего анализа на собственные частоты используются для
динамического анализа для определения характерного времени динамической реакции.
Поскольку в ANSYS реализована устойчивая схема интегрирования Ньюмарка, то для
определения характерного времени можно взять время, равное собственному периоду,
например, в данном примере 1/13.650 = 0.07326.
Блок создания геометрии будет точно такой же, как и в предыдущем примере.
/PREP7
/UNITS,SI
PI=4*ATAN(1) ! Определим число Пи
! Геометрические параметры рамы
a=1
b=1.5
c=0.5
! Диаметр сечения
d=1e-2
! Сила
P=1000
! Параметры времени
T=0.07326
! ********
!* Построение точек
K,1,0,0,,
K,2,a,0,,
K,3,a+b,0,,
K,4,a+b,-c,,
!* Построение линий
LSTR, 1, 2
LSTR, 2, 3
LSTR, 3, 4
ALLSEL, ALL
!* Задаем тип элемента
ET,1,BEAM3
! Задание опций элемента
KEYOPT,1,6,0
KEYOPT,1,9,9
KEYOPT,1,10,0
! Задание констант элемента
R,1, PI*D**2/4, PI*D**4/64,D, , , ,
! Свойства материала
UIMP,1,EX, , ,2e11, ! Модуль Юнга
UIMP,1,DENS, , ,7800, ! Плотность материала
UIMP,1,NUXY, , ,0.3, ! Коэффициент Пуассона
!* Построение сетки
LESIZE, ALL, , , 10, 1, ! Задание числа разбиений
LMESH,ALL ! Построение сетки
!* Задаем условия закрепления узлов
NSEL,S,LOC,X,0
NSEL,R,LOC,Y,0
D,ALL, , , , , , ,UX, UY
!
NSEL,S,LOC,X,A
NSEL,R,LOC,Y,0
D,ALL, , , , , , ,UY
!
NSEL,S,LOC,X,A+B
NSEL,R,LOC,Y,-C
D,ALL, , , , , ,UX,UY
!* Задание силы
NSEL,S,LOC,X,A+B
NSEL,R,LOC,Y,0
F,ALL,FX,-P,
!
ALLSEL, ALL
! Блок решения для динамической задачи
/SOLU ! Вход в процессор решения
ANTYPE,4 ! Спецификация решения – нестационарный анализ
!* Печатать в файл данные анализа каждый шаг
OUTPR,BASIC,ALL,
!* Печатать в файл основные величины анализа
OUTRES,ALL,ALL,
TIME, T ! Конечное время интегрирования
AUTOTS,0 ! Автоматический выбор шага интегрирования выключен
! Шаг интегрирования задаем самостоятельно T/100
DELTIM,T/100, , ,1
KBC,1 ! Нагрузка от шага к шагу прикладывается ступенчато
! Задание начальных условий
IC,ALL,ALL,0,0,
! ко всем узлам (ALL), на все степени свободы (ALL) –
! начальные перемещения u0 = 0,
! начальная скорость v0 = 0
SOLVE ! Запуск на решение
FINISH
Для анализа результатов можно использовать как постпроцессор POST1, так и POST26.
Постпроцессор POST26 позволяет строить графики вида u = u (t). Постпроцессор
POST1 – построение пошагового результата и анимация.
! Построение графика Uy(t) для узла с координатами (A+B, 0)
/POST26
! Выделить узел с координатами (A+B, 0)
NSEL,S,LOC,X,A+B
NSEL,R,LOC,Y,0
! Переменной ND присвоить номер узла
*GET, ND, NODE, , NUM, MAX
! Создать файл значений для узла с номером ND,
! получаемая переменная имеет номер 2 и имя UY
! U, Y – перемещения вдоль оси OY
NSOL,2,ND,U,Y,UY
!*
PLVAR,2, , , , , , , , , , ! Построить график
FINISH
Задание.
Изучить влияние густоты сетки и шага интегрирования на результат решения задачи.
4.9. ЗАДАЧА ПЛОСКОЙ ТЕОРИИ УПРУГОСТИ.
В данной задаче изучается моделирование задачи плоской теории упругости,
при этом используются двумерный элемент семейства PLANE. Изучаются принципы
построения правильной сетки и ее сгущения для уточнения результатов.
Рассмотреть напряжения в пластине по модели задачи плоской теории
упругости. Уточнить поле напряжений в точке концентрации.
Параметры задачи:
q = 1000 Н/см
L = 10 м
В1 = 5 м
В2 = 1 м
Н=7м
q
B1
C
A
B
H
L
/PREP7
/UNITS,SI
!* Геометрические параметры пластины
L=10
B2=1
B2
B1=5
H=7
S=L-H
! Погонная нагрузка
Q=100000
!* Ключевые точки
K,1,0,0,,
K,2,L,0,,
K,3,L,-B2,,
K,4,S,-B2,,
K,5,0,-B1,,
K,6,S,,,
!* Соединяем точки линиями
LSTR,1,6
LSTR,6,2
LSTR,2,3
LSTR,3,4
LSTR,4,5
LSTR,5,1
LSTR,4,6
!* Задаем тип элемента
ET,1,PLANE82
!* Задание опций элемента
KEYOPT,1,3,0 ! Плосконапряженное состояние
KEYOPT,1,5,1 ! Напряжения вычисляются в квадратурных точках
KEYOPT,1,6,3 ! Поверхностные силы вычисляются в кв. точках
!* Задаем свойства материала
UIMP,1,EX, , ,2e11, ! Модуль Юнга
UIMP,1,NUXY, , ,0.3, ! Коэффициент Пуассона
UIMP,1,DENS, , ,7800, ! Плотность
!* Строим площади по линиям
AL, 2,3,4,7 ! Прямоугольник – площадь первая
AL, 1,7,5,6 ! Трапеция – площадь вторая
! Присвоение числа делений на элементы
LSEL,S,LOC,X,S ! Выделить линию X = L-H
LESIZE,ALL, , ,6,1, , , ,1 ! Присвоить число делений 6, равномерное
! Выделить горизонтальную линию
LSEL,S,LOC,Y,0 ! Y = 0
LSEL,R,LOC,X,0, S ! 0 <= X <= S
! Число делений 6, неравномерное, коэф. сжатия 0.7
LESIZE,ALL, , ,6,0.7, , , ,1
!* Выделить горизонтальную линию
LSEL,S,LOC,Y,0 ! Y = 0
LSEL,R,LOC,X,S, L ! S <= X <= L
!* Число делений 15, равномерное
LESIZE,ALL, , ,15,1, , , ,1
ALLSEL, ALL
!*
MSHAPE,0,2D ! Элементы четырехугольные, сетка двумерная
MSHKEY,1 ! Сетка правильная
!* Прямоугольник и трапеция образуют правильные области для построения
! правильной сетки (mapped), поэтому сетку строим на них отдельно без
! объединения геометрической фигуры в одну с помощью булевых операций
!*
AMESH,ALL
!
! Сюда необходимо поместить блок
! для измельчения сетки (см. далее)
!
FINISH
!*
/SOLU
!* Условия закрепления узлов – заделка
LSEL,S,LOC,X,0 ! Выделить линию X = 0
NSLL,S,1 ! Выделить все узлы на ней
! У всех выделенных узлов закрепить все степени свободы (UX, UY)
D,ALL, , , , , ,ALL
!* Приложение распределенной нагрузки
LSEL,S,LOC,Y,0 ! Выделить линию Y = 0
SFL, ALL, PRES, q,
ALLSEL,ALL
!* Решаем задачу
SOLVE
FINISH
Постпроцессорная обработка в General Postprocessor.
/POST1
Деформированная форма.
SET,FIRST
PLDISP,1
Поля напряжений.
AVPRIN,0,0,
PLNSOL,S,X,0,1 ! Напряжения σ x
!*
AVPRIN,0,0,
PLNSOL,S,Y,0,1 ! Напряжения σ y
!*
AVPRIN,0,0,
PLNSOL,S,XY,0,1 ! Напряжения τ xy
!*
AVPRIN,0,0,
PLNSOL,S,EQV,0,1 ! Интенсивность напряжений σ i
Графики напряжений вдоль линии AC.
! Определить путь AC по двум точкам, число разбиений 100
PATH,AC,2,30,100,
PPATH,1,0,S,0, ,0, ! Первая координата точки, определяющая путь
PPATH,2,0,S,-B2,,0, ! Вторая координата точки, определяющая путь
! Отобразить на путь напряжения σ x, переменная Sx
/PBC,PATH, ,0
AVPRIN,0,0,
PDEF, Sx, S, X, AVG
! Отобразить на путь напряжения σ y, переменная Sy
/PBC,PATH, ,0
AVPRIN,0,0,
PDEF, Sy, S, Y, AVG
! Отобразить на путь напряжения τ xy, переменная Txy
/PBC,PATH, ,0
AVPRIN,0,0,
PDEF, Txy, S, XY, AVG
! Отобразить на путь интенсивность напряжений σ i, переменная Si
/PBC,PATH, ,0
AVPRIN,0,0,
PDEF, Si, S, EQV, AVG
!* Построить графически
/PBC,PATH, ,0
PLPATH, SX, SY, TXY, SI
Уточним напряжения, построив более мелкую сетку в районе линии AC. Для этого
следующий блок должен быть помещен в программу.
! Выделим узлы в слое с координатами [S-0.5, S+0.5]
NSEL,S,LOC,X,S-0.5, S+0.5
ESLN,S ! Выделить все элементы, содержащие эти узлы
! Уточнить сетку на выделенных элементах
! Степень уточнения – 2
EREF,ALL, , ,2,0,1,1
ALLSEL, ALL
Значения интенсивности напряжений в уточненном значении увеличивается от
2100,852 до 2860,506.
Задание.
Изучить влияние на напряженное состояние конструкции ее собственного веса.
4.10. ГАРМОНИЧЕСКИЙ АНАЛИЗ СИСТЕМЫ.
В задаче изучается гармонический анализ балки на вязко-упругих опорах на основе резонансной
кривой. Рассмотрены приемы прямого моделирования конструкции. Используемые элементы –
COMBIN14, MASS21 и BEAM3.
Стальная двутавровая балка оперта на вязко-упругие опоры. На середине балки
находится несбалансированный двигатель массой m. Для изучения условий резонанса
учитываются только поперечные колебания балки, дисбаланс двигателя учитывается
периодической нагрузкой P = P0 cos (ωt + ϕ).
L
L/2
P
A
B
m
1
2
Геометрические параметры стальной балки:
Длина L = 5 м, двутавровое сечение №20, масса двигателя 50 кг.
Параметры демпферов.
c1 = 105 Н/м, µ 1 = 103 Н⋅с/м, c2 = 2⋅105 Н/м, µ 2 = 103 Н⋅с/м.
Целью гармонического анализа является определение резонансных частот и изучение
динамического отклика системы на действие периодических нагрузок. Определение резонансных частот
производится на основе анализа резонансной диаграммы амплитуда-частота.
Предварительно перед гармоническим анализом проведем модальный анализ. Он необходим для
определения пределов изменения частот, при которых возможен резонанс.
Моделирование проведем прямым методом. Для этого зададим геометрические
положения узлов, а потом проведем через них элементы.
/UNITS,SI
/FILNAME, Harmic ! Присвоение имени файлам
/TITLE, Harmonic vibration of a Beam ! Присвоение имени графическому окну
N=10 ! Число разбиений балки на элементы
S=26.8e-4 ! Площадь сечения м2 (определена по справочнику для двутавра №20)
J=1840e-8 ! Момент инерции м4
h=0.2 ! Высота сечения
L=5 ! Длина балки
C1=1e5 ! Коэффициент жесткости пружины первого демпфера
Mu1=1e3 ! Коэффициент затухания первого демпфера
C2=2e5 ! Коэффициент жесткости пружины второго демпфера
Mu2=1e3 ! Коэффициент затухания второго демпфера
E=2e11 ! Модуль упругости
nu=0.3 ! Коэффициент Пуассона
Ro=7800 ! Плотность стали
M=50 ! Масса двигателя
/PREP7
Основной принцип построения.
Первые N+1 узлов образуют N элементов типа BEAM3 балки. Первый узел – точка A
балки (координата (0, 0)), N+1 узел – точка B балки (координата (L, 0)). Первый
демпфер моделируется двумя отдельными узлами с номерами 1 и N+2, геометрически
расположенными в одной точке (координата (0, 0)). Второй демпфер моделируется
узлами с номерами N+1 и N+3, геометрически расположенными в точке с координатой
(L, 0).
N,1,,,,,,, ! Задание первого узла
N,N+1,L,,,,,, ! Задание N+1 узла
N,N+2,0,-Ls,,,,, ! Задание N+2 узла
N,N+3,L,-Ls,,,,, ! Задание N+3 узла
!* Задание свойств материала
MP,EX,1,E ! Модуль упругости
MP,NUXY,1,nu ! Коэффициент Пуассона
MP,DENS,1,Ro ! Плотность материала балки
!* Задание первого типа элемента – балка BEAM3
ET,1,BEAM3
!* Опции элемента балки
KEYOPT,1,6,1
KEYOPT,1,9,9
KEYOPT,1,10,0
!* Константы элемента –
! номер констант, площадь сечения, момент инерции, высота сечения
R,1,S,J,h, , , ,
! Создать N-1 узлов между узлами с номерами 1 и N+1
FILL,1,N+1,N-1, , ,1,1,1,
!* Объявить:
TYPE,1 ! Тип элемента – первый
REAL,1 ! Тип констант – первый
MAT,1 ! Номер материала – первый
E,1,2 ! Создать элемент с номерами узлов 1 и 2 (это будет первый элемент)
EGEN,N,1,1 ! Сгенерировать N элементов, начиная с первого элемента с шагом 1
! Задать второй тип элементов – демпфер COMBIN14
ET,2,COMBIN14
!* Задание опций элемента
KEYOPT,2,2,2 ! Только продольная деформация в направлении OY
!* Задание второго типа констант
R,2,C1,Mu1, , ! Номер типа, коэффициент жесткости, вязкость демпфера
!* Задание третьего типа констант
R,3,C2,Mu2,0, ! Номер типа, коэффициент жесткости, вязкость демпфера
!* Объявить:
TYPE,2 ! Второй тип элемента
REAL,2 ! Второй тип констант
!* Теперь будет создаваться элемент второго типа со вторым типом констант
E,1,N+2 ! Создать элемент между узлами 1 и N+2
!* Объявить
TYPE,2 ! Второй тип элемента
REAL,3 ! Третий тип констант
!* Теперь будет создаваться элемент второго типа с третьим типом констант
E,N+1,N+3 ! Создать элемент между узлами N+1 и N+3
!* Задать элемент третьего типа – точечная масса MASS21
ET,3,MASS21
!* Задание опций элемента
KEYOPT,3,2,0 ! Масса на плоскости
KEYOPT,3,3,4 ! Масса точечная (инерция поворотов не учитывается)
!* Задание четвертого типа констант
R,4,M, ! Номер типа констант, масса
!* Объявить третий тип элемента и четвертый тип констант
TYPE,3
REAL,4
! Создать элемент с объявленными свойствами в узле N/2+1
E, N/2+1
FINISH
Построение геометрической модели завершено, далее необходимо задавать условия
закрепления узлов и внешние нагрузки.
/SOLU
! В узле N+2 закрепить все степени свободы
D,N+2, , , , , ,ALL, , , , ,
! В узле N+3 закрепить все степени свободы
D,N+3, , , , , ,ALL, , , , ,
! В узле 1 закрепить степень свободы вдоль OX
D,1, , , , , ,UX, , , , ,
! В узле N+1 закрепить степень свободы вдоль OX
D,N+1, , , , , ,UX, , , , ,
Проведем анализ на собственные частоты (модальный)
ANTYPE,2 ! Тип анализа модальный
!*
MODOPT,SUBSP,4,0,0, ,OFF ! Метод подпространств, определить 4 формы
EQSLV,FRONT ! Решатель фронтальный
SUBOPT,8,4,8,0,0,ALL ! Опции для метода подпространств
MXPAND,4, , ,0 ! Опции записи форм в файл – 4 формы
! Опции записи в файл – основные сведения, последний шаг
OUTPR,BASIC,LAST,
SOLVE
FINISH
Рассмотрим результат решения модального анализа – это собственные частоты
колебания конструкции.
Main Menu > General Postproc > Results Summary.
Получим частоты в герцах:
6.2052
14.741
51.556
Для приложения нагрузок в гармоническом анализе необходимо задать амплитуду
периодической нагрузки P0, фазовый угол ϕ и пределы изменения частот для
построения резонансной диаграммы амплитуда-нагрузка. Изучим амплитуду
поперечных колебаний в точке приложения нагрузки в пределах частот от 0 до 60 Гц.
/SOLU
P0=100 ! Нагрузка P0
Fi=0 ! Фазовый угол равен нулю
! В узле N/2+1 приложить силу
F,N/2+1,FY,-P0,Fi
!* Тип решения – гармонический анализ
ANTYPE,3
!*
HROPT,FULL ! Опция гармонического анализа – полный анализ
HROUT,OFF ! Опция печати – выводить данные в виде амплитуда-частота
!*
EQSLV,FRONT,1e-009, ! Решатель фронтальный, точность 1e-009
!*
OUTPR,BASIC,LAST, ! Печать основных данных, последний шаг
HARFRQ,0,60, ! Пределы изменения частот от 0 до 60 Гц
NSUBST,500, ! Задать количество шагов
KBC,1 ! Нагрузка от шага к шагу меняется ступенчато
SOLVE
FINISH
Для анализа результатов решения необходим временной постпроцессор POST26.
/POST26
!* В узле N/2+1 считать амплитуду перемещения Uy
NSOL,2,N/2+1,U,Y,Uy
!*
PLVAR,2, , , , , , , , , , ! Построить график амплитуда-частота
На резонансной кривой отчетливо виден максимум амплитуды.
Выдать список на экран можно с помощью Main Menu > TimeHist Postpro > List
Variables. При этом откроется дополнительное меню List Time-History Variables, где в
первом окне необходимо ввести число 2 (номер переменной). OK. Эти действия можно
выполнить с помощью команды:
PRVAR,2
Найти экстремальные значения можно с помощью меню Main Menu > TimeHist
Postpro > List Extremes и в меню List Extreme Value ввести в окно Range of variables
число 2. OK. Получим файл с результатом:
POST26 SUMMARY OF VARIABLE EXTREME VALUES
VARI TYPE
IDENTIFIERS
NAME
MINIMUM
AT TIME
2 NSOL
6 UY
Uy
-0.8725E-03
5.280
Итак, максимум амплитуды прогиба -0.8725E-03 достигается при частоте
возмущающей силы 5.280 Гц.
Задание.
Изучить влияние коэффициентов затухания и жесткости на резонансную частоту и
амплитуду колебаний балки.
ПРИЛОЖЕНИЕ.
1. Команды начального уровня (Begin level).
Задание единиц измерения.
/UNITS, Label
Label – метка, которая в зависимости от выбранной системы единиц принимает
следующие значения:
SI – международная система СИ.
CGS – система CGS.
BFT – Британская система мер, использующая в качестве меры длины фут.
BIN – Британская система мер, использующая в качестве меры длины дюйм.
Наклонная черта / и звездочка * обычно используются для обозначения командинструкций в ANSYS.
Задание имени графического окна.
/TITLE, Title
Title – имя должно включать не более чем 72 символа.
Команда выхода из решения.
EXIT, Slab, Fname, Ext, Dir2
Slab – метка для сохранения файла базы данных:
MODEL – сохранить только модель (геометрическая модель, конечно-элементная
модель (сетка), нагрузки).
SOLU – сохранить модель и решение (узловые данные и данные на элементах).
ALL – сохранить все – модель, решение, постропроцессорную обработку.
NOSAVE – ничего не сохранять в файле базы данных File.DB.
Fname – имя файла (8 символов максимум).
Ext – расширение имени файла (по умолчанию DB).
Dir – имя директории (по умолчанию – в текущую директорию).
Раздел помощи.
HELP, Name
Выдать раздел справки по имени Name.
Команды перехода между процессорами.
FINISH – выйти из текущего процессора.
/POST1 – вызов постпроцессора POST1.
/POST26 – вызов постпроцессора POST26.
/PREP7 – вызов препроцессора /PREP7.
/QUIT – выйти из ANSYS.
/SOLU – вызов процессора SOLUTION.
2
Во многих командах используются сокращения Fname, Ext, Dir. В дальнейшем они поясняться не будут.
Операции с файлами.
Удаление файла.
/DELETE, Fname, Ext, Dir
Копирование файла.
/COPY, Fname1, Ext1, Dir1, Fname2, Ext2, Dir2
Копировать файл Fname1. Ext1 в файл Fname2. Ext2.
Путь в меню:
Utility Menu > File > File Operations > Copy
Запись данных файла базы данных в LOG-файл.
LGWRITE, Fname, Ext, Dir
Путь в меню:
Utility Menu > File > Write DB Log File
Задание имени файлам ANSYS.
FILNAME, Fname
Fname – имя файла (не больше 32 символов).
Все создаваемые программой файлы будут иметь такое же имя, но с соответствующим
расширением (см. табл. главы 2.2.3.1.).
Записать данные в файл Fname.Ext
/OUT, Fname, Ext
Переименовать файл Fname1.Ext1 в файл Fname.Ext2.
RENAME, Fname1, Ext1, Dir1, Fname2, Ext2, Dir2
Путь в меню:
Utility Menu > File > File Operations > Rename
Команды комментариев.
C***, Комментарий
! Комментарий
/COM Комментарий
Очистить файл базы данных.
/CLEAR, Read
Read – опция считывания файла START5x.ANS:
START – перечитать файл START5x.ANS.
NOSTART – не перечитывать файл START5x.ANS.
Путь в меню:
Utility Menu > File > Clear & Start New
Загрузить файл базы данных Fname.Ext.
RESUME, Fname, Ext, Dir
Путь в меню:
Utility Menu > File > Resume from
Сохранить всю информацию в базе данных.
SAVE, Fname, Ext, Dir
Путь в меню:
Utility Menu > File > Save as Jobname.db или Utility Menu > File > Save as
2. Команды препроцессора PREP7.
Как было уже сказано выше, препроцессор служит для построения конечноэлементной модели конструкции. Для моделирования используются команды,
доступные также через ГИП. Отметим, что большинство команд доступны только в
препроцессоре и употребление их в других процессорах является ошибкой.
Операции с точками.
Построение точки.
K, NPT, X, Y, Z
NPT – номер точки.
X, Y, Z – координаты точки в активной системе координат.
Путь в меню:
Main Menu > Preprocessor > -Modeling- Create > Keypoints > In Active CS
Замечание о системе координат.
Когда в меню ANSYS необходимо вводить координаты точек, ANSYS воспринимает их
в активной системе координат. Используемые в ANSYS системы координат и
соответствие их декартовым координатам, а также соответствующие команды
изменения системы координат, приведены в таблице. По умолчанию активна декартова
система координат.
Система
координат
X
Y
Z
Путь в меню
Декартова
x
y
z
Цилиндрическая
R
ϕ
z
Сферическая
R
ϕ
θ
Utility Menu > WorkPlane > Change
Active CS to > Global Cartesian
Utility Menu > WorkPlane > Change
Active CS to > Global Cylindrical
Utility Menu > WorkPlane > Change
Active CS to > Global Spherical
Команда
CSYS, 0
CSYS, 1
CSYS, 2
Прорисовать выделенные точки на графическом экране.
KPLOT, NP1, NP2, NINC, Lab
Прорисовать точки с номерами от NP1 до NP2 с шагом NINC.
Путь в меню:
Utility Menu > Plot > Keypoints
Операции с линиями.
Построение окружности.
CIRCLE, PCENT, RAD
PCENT – номер точки, определяющей центр окружности.
RAD – радиус окружности.
Путь в меню:
Main Menu > Preprocessor > -Modeling- Create > -Lines- Arcs > Full Circle
Построение линии, проходящей через две точки.
L, P1, P2
Соединить «прямой» линией в активной системе координат» точки с номерами P1 и P2.
Замечание.
«Прямой» линией в активной системе координат будет линия, для уравнения которой
r
∂r
выполнено условие
= const . Так, в активной декартовой системе линии будут
∂x j
прямыми, а если, например, соединить этим оператором точки с координатами x = 1,
y = 0 и x = 0, y = 1 при активной цилиндрической системе координат, то получится дуга
окружности. Для построения прямой линии необходимо использовать команду LSTR.
Путь в меню:
Main Menu > Preprocessor > -Modeling- Create > -Lines- Lines > In Active Coord
Построение дуги окружности.
LARC, P1, P2, PC, RAD
P1 – точка в начале дуги окружности, P2 – точка в конце дуги окружности, PC – точка в
середине дуги окружности.
Путь в меню:
Main Menu > Preprocessor > -Modeling- Create > -Lines- Arcs > Through 3 KPs
Удаление линии.
LDELE, NL1, NL2, NINC, KSWP
Удалить линии с номерами от NL1 до NL2 с шагом NINC. Если NL1 = ALL, то
удаляются все выделенные линии.
KSWP – определяет, каким образом удаляется линия:
0 – удалить только линию (Lines Only).
1 – удалить линии, а также и точки, ее образующие.
Замечание.
Нельзя удалить линию, если она является составляющей поверхности или объемного
тела. Также нельзя удалить линию, на которой построена сетка.
Путь в меню:
Main Menu > Preprocessor > -Modeling- Delete > Line and Below
Main Menu > Preprocessor > -Modeling- Delete > Lines Only
Прорисовать линии с номерами от NP1 до NP2 с шагом NINC.
LPLOT, NP1, NP2, NINC, Lab
Построение прямой линии в любой системе координат.
LSTR, P1, P2
Путь в меню:
Main Menu > Preprocessor > -Modeling- Create > -Lines- Lines > Straight Line
Построение сплайна.
SPLINE, P1, P2, P3, P4, P5, P6, XV1, YV1, ZV1, XV6, YV6, ZV6
Построить сплайн, проходящий через точки с номерами P1, P2, P3, P4, P5, P6 и
имеющий вектор касательной (XV1, YV1, ZV1) в точке P1 и вектор касательной (XV6,
YV6, ZV6) в точке P6.
Путь в меню:
Main Menu > Preprocessor > -Modeling- Create > -Lines- Splines > Segmented Spline
Main Menu > Preprocessor > -Modeling- Create > -Lines- Splines > With Options >
Segmented Spline
Операции с поверхностями.
Построение поверхности по точкам.
A, P1, P2, P3, P4, P5, P6, P7, P8, P9, P10, P11, P12, P13, P14, P15 P16, P17, P18
Построить поверхность, проходящую через точки с заданными номерами.
Замечание.
Точки должны окружать односвязную область. Порядок перечисления точек должен
определять порядок обхода области. Положительный порядок дает положительную
нормаль к области, отрицательный – противоположную.
Можно задать и меньшее число точек, если в большем количестве нет необходимости.
Минимальное число точек – очевидно три.
Путь в меню:
Main Menu > Preprocessor > -Modeling- Create > -Areas- Arbitrary > Through KPs
Удаление поверхности.
ADELE, NA1, NA2, NINC, KSWP
Замечание.
Нельзя удалить поверхность, образующую объемную фигуру.
Нельзя удалить поверхность, на которой построена конечно-элементная сетка.
Путь в меню:
Main Menu > Preprocessor > -Modeling- Delete > Area and Below
Main Menu > Preprocessor > -Modeling- Delete > Areas Only
Построение поверхности, образованной линиями.
AL, L1, L2, L3, L4, L5, L6, L7, L8, L9, L10
Строить поверхность, ограниченную линиями с заданными номерами.
Замечание.
Линии должны образовывать замкнутую односвязную область.
Путь в меню:
Main Menu > Preprocessor > -Modeling- Create > -Areas- Arbitrary > By Lines
Прорисовать выделенные поверхности.
APLOT, NA1, NA2, NINC
Путь в меню:
Utility Menu > Plot > Areas
Операции с объемами.
Построение объемного тела, содержащего поверхности A1-A10.
VA, A1, A2, A3, A4, A5, A6, A7, A8, A9, A10
Замечание.
Поверхности должны образовывать замкнутую поверхность.
Путь в меню:
Main Menu > Preprocessor > -Modeling- Create > -Volumes- Arbitrary > By Areas
Удаление объема.
VDELE, NV1, NV2, NINC, KSWP
Замечание.
Нельзя удалить объем, на котором построена конечно-элементная сетка.
Путь в меню:
Main Menu > Preprocessor > -Modeling- Delete > Volume and Below
Main Menu > Preprocessor > -Modeling- Delete > Volumes Only
Булевы операции.
Объединение плоскостей.
AADD, NA1, NA2, NA3, NA4, NA5, NA6, NA7, NA8, NA9
Объединить плоскости с соответствующими номерами.
Замечание.
Плоскости должны быть копланарны. Каждая из плоскостей должна иметь
нетривиальное пересечение с какой-либо другой. По умолчанию в результате
объединения образуется одна новая – старые удаляются.
Если NA1 = ALL, то объединяются все выделенные плоскости.
Путь в меню:
Main Menu > Preprocessor > -Modeling- Operate > -Booleans- Add > Areas
Склеивание поверхности.
AGLUE, NA1, NA2, NA3, NA4, NA5, NA6, NA7, NA8, NA9
Склеить поверхности с заданными номерами.
Замечание.
Операция применяется, когда необходимо объединить не копланарные поверхности.
Для выполнения необходимо, чтобы склеиваемые поверхности имели общую границу.
Путь в меню:
Main Menu > Preprocessor > -Modeling- Operate > -Booleans- Glue > Areas
Построить пересечение поверхностей.
AINA, NA1, NA2, NA3, NA4, NA5, NA6, NA7, NA8, NA9
Путь в меню:
Main Menu > Preprocessor > -Modeling- Operate > -Booleans- Intersect > -Common- Areas
Построить перекрытие поверхностей.
AOVLAP, NA1, NA2, NA3, NA4, NA5, NA6, NA7, NA8, NA9
Замечание.
Рассмотрим пример выполнения этой операции в случае пересечения двух фигур
A∩B . Результат выполнения – три фигуры: A\(A∩B) , A∩B и B\(A∩B) .
Путь в меню:
Main Menu > Preprocessor > -Modeling- Operate > -Booleans- Overlap > Areas
Логическое вычитание поверхностей.
ASBA, NA1, NA2
Вычесть из NA1 поверхность NA2
Путь в меню:
Main Menu > Preprocessor > -Modeling- Operate > -Booleans- Subtract > Areas
Склеивание линий.
LGLUE, NL1, NL2, NL3, NL4, NL5, NL6, NL7, NL8, NL9
Замечание.
Для склеивания линий необходимо, чтобы они имели общие точки. Операция
необходима для того, чтобы семейство линий воспринималось, как цельный каркас.
Путь в меню:
Main Menu > Preprocessor > -Modeling- Operate > -Booleans- Glue > Lines
Построить перекрытие линий.
LOVLAP, NL1, NL2, NL3, NL4, NL5, NL6, NL7, NL8, NL9
Путь в меню:
Main Menu > Preprocessor > -Modeling- Operate > -Booleans- Overlap > Lines
Объединение объемов в единый объем (Логическое сложение).
VADD, NV1, NV2, NV3, NV4, NV5, NV6, NV7, NV8, NV9
Путь в меню:
Main Menu > Preprocessor > -Modeling- Operate > -Booleans- Add > Volumes
Склеивание объемов.
VGLUE, NV1, NV2, NV3, NV4, NV5, NV6, NV7, NV8, NV9
Замечание.
Склеиваемые объемы должны иметь общую поверхность.
Путь в меню:
Main Menu > Preprocessor > -Modeling- Operate > -Booleans- Glue > Volumes
Построить перекрытие объемов.
VOVLAP, NV1, NV2, NV3, NV4, NV5, NV6, NV7, NV8, NV9
Путь в меню:
Main Menu > Preprocessor > -Modeling- Operate > -Booleans- Overlap > Volumes
Операции построения сетки.
Объединить поверхности для получения правильного объема.
ACCAT, NA1, NA2
Замечание.
Эта операция необходима, когда в неправильной области нужно построить правильную
сетку.
Путь в меню:
Main Menu > Preprocessor > -Meshing- Concatenate > Areas
Построить
(сетку).
конечно-элементное
разбиение
на
поверхности
AMESH, NA1, NA2, NINC
Генерирует сетку на поверхностях с NA1 до NA2 с шагом NINC.
Путь в меню:
Удобное дополнительное меню для построения сетки вызывается с помощью
Main Menu > Preprocessor > MeshTool. Далее Mesh.
Присвоить атрибуты к линии.
LATT, MAT, REAL, TYPE, ESYS, KB, KE, SECNUM
MAT – номер материала.
REAL – номер констант элемента.
TYPE – тип элемента.
ESYS – номер системы координат.
KB – начальная точка ориентации.
KE – конечная точка ориентации.
SECNUM – номер сечения.
Замечание.
На линии не должна быть построена сетка.
Путь в меню:
Main Menu > Preprocessor > -Attributes- Define > All Lines
Присвоить число делений линии на элементы.
LESIZE, NL1, SIZE, ANGSIZ, NDIV, SPACE, KFORC, LAYER1, LAYER2
NL1 – номер линии, если ALL, то все выделенные линии.
SIZE – линейный размер элемента (обычно пропускается, т.к. задается число делений).
ANGSIZ – угловой размер элемента (для криволинейных элементов).
NDIV – число делений линии на элементы.
SPACE – коэффициент сжатия. Если > 1.0, размеры элементов увеличиваются,
если < 1.0 – уменьшаются, 1.0 – все элементы одинаковые.
KFORC используется только тогда, когда NL1 = ALL. Показывает, какие из
выделенных линий должны быть модифицированы.
0 – изменить только те выделенные линии, которым не присвоено деление;
1 – изменить все выделенные линии;
2 – изменить только те выделенные линии, которые имеют деление меньше, чем
присваиваемое командой;
3 – изменить только те выделенные линии, которые имеют деление больше, чем
присваиваемое командой.
LAYER1 – количество элементов внутреннего слоя элементов.
LAYER2 – количество элементов внешнего слоя элементов.
Путь в меню:
Main Menu > Preprocessor > MeshTool.
Далее Lines Set или Layer Set в зависимости от задачи.
Генерировать линейные элементы на линиях.
LMESH, NL1, NL2, NINC
Путь в меню:
Main Menu > Preprocessor > MeshTool. Далее Mesh.
Определение формы элемента.
MSHAPE, KEY, Dimension
Команда используется для элементов, допускающих различное представление
геометрической формы.
KEY – указывает на форму элемента:
0 – сетка с четырехугольными элементами в двумерной задаче или с гексаэдрами
в трехмерной.
1 – сетка с треугольными элементами в двумерной задаче или с тетраэдрами в
трехмерной.
Dimension – размерность сетки:
2D – двумерная.
3D – трехмерная.
Выбор правильной (mapped) или неправильной (free) сетки.
MSHKEY, KEY
KEY – указывает тип сетки:
0 – строить неправильную сетку.
1 – строить правильную сетку.
2 – строить правильную сетку, если возможно.
Определение констант элемента.
R, NSET, R1, R2, R3, R4, R5, R6
NSET – номер констант элемента.
R1, R2, R3, R4, R5, R6 – константы элемента. В зависимости от типа элемента
константы интерпретируются, как площадь, момент инерции и т.д.
Замечание.
Если констант у элемента больше, чем 6, то используется команда:
RMORE, R2, R3, R4, R5, R6
Путь в меню:
Main Menu > Preprocessor > Real Constants
Присвоение атрибутов к выделенному объему.
VATT, MAT, REAL, TYPE, ESYS
MAT, REAL, TYPE, ESYS – номера материала, констант, типа элемента и системы
координат, соответственно.
Путь в меню:
Main Menu > Preprocessor > -Attributes- Define > All Volumes
Генерация сетки в объемном теле.
VMESH, NV1, NV2, NINC
3. Команды процессора SOLUTION.
Задание типа анализа.
ANTYPE, Antype, Status
Antype – тип анализа:
STATIC – статический анализ.
BUCKLE – линейный анализ на устойчивость (предполагается, что предыдущий
статический анализ был выполнен с вычислением предварительного
напряженного состояния [PSTRES,ON]).
MODAL – анализ собственных форм и частот.
HARMIC – гармонический анализ.
TRANS – нестационарный анализ.
SUBSTR – анализ с использованием подконструкций.
SPECTR – спектральный анализ (предполагается, что был выполнен анализ
собственных частот и форм.
Status – метка для вида анализа:
NEW – начать новый анализ.
REST – рестарт предыдущего анализа.
Путь в меню:
Main Menu > Solution > -Analysis Type- New Analysis
Main Menu > Preprocessor > Loads > -Analysis Type- New Analysis
Указание вида матрицы в нестационарном анализе.
LUMPM, Key
Key:
OFF – использовать полную матрицу (масс, теплоемкости и др.).
ON – использовать диагонализированную матрицу.
Запуск на решение.
SOLVE
Путь в меню:
Main Menu > Solution > - Solve- Current LS
Установить опции анализа на собственные частоты и формы.
MODOPT, Method, NMODE, FREQB, FREQE, PRMODE, Nrmkey
Method – выбор метода, используемого в решении:
SUBSP – метод итерации подпространств.
LANB – блочный метод Ланцоша.
REDUC – метод Хаусхолдера.
UNSYM – метод для симметричных матриц.
DAMP – использовать метод для систем с демпфированием.
NMODE – число собственных форм, которые будут определены.
FREQB – нижний предел собственных частот.
FREQE – верхний предел собственных частот.
PRMODE – число собственных форм для сокращенного анализа методом Хаусхолдера
(по умолчанию – 0, и используется только для Method = REDUC).
Nrmkey – нормировать собственные формы по:
OFF – матрице масс (по умолчанию),
ON – единице.
Количество собственных форм, которые будут определены и
напечатаны в файл.
MXPAND, NMODE, FREQB, FREQE, Elcalc
NMODE – число собственных форм, которые будут определены и напечатаны в файл.
FREQB – нижний предел собственных частот.
FREQE – верхний предел собственных частот.
Elcalc – указатель дополнительных данных:
NO – не вычислять данные на элементе и силы реакций (по умолчанию).
YES – вычислять данные на элементе.
Путь в меню:
Main Menu > Solution > - Load Step Opts- ExpansionPass > Expand Modes
Main Menu > Solution > -Analysis Type- Analysis Options
Опции для линейного анализа на устойчивость.
BUCOPT, Method, NMODE, SHIFT, PRMODE
Method – выбор метода решения:
SUBSP – метод итерации подпространств.
LANB – блочный метод Ланцоша.
REDUC – метод Хаусхолдера.
NMODE – число собственных форм, которые будут определены и напечатаны в файл.
SHIFT – нижняя граница собственных частот (по умолчанию 0).
PRMODE – число собственных форм для сокращенного анализа (Method = REDUC).
Опция вычисления геометрической нелинейности.
NLGEOM, ON
Замечание.
Учет геометрической нелинейности такого вида, как большие перемещения или
большие деформации, зависит от типа элемента. Для корректного решения необходимо
знать, какой тип нелинейности может быть учтен при применении соответствующего
типа элемента.
Выбор нелинейного решателя.
NROPT, Option
Option:
AUTO или 0 – программа выбирает автоматически.
FULL или 1– использовать метод Ньютона-Рафсона.
MODI или 2 – использовать модифицированный метод Ньютона-Рафсона.
INIT или 3 – использовать для вычисления матрицы, полученные на предыдущем
шаге.
Включить
состояния.
опции
расчета
предварительно
напряженного
PSTRES, On
Замечание.
Опция применяется при решении задач на устойчивость и определения собственных
частот и форм.
Вычислять матрицу геометрической жесткости.
SSTIF, On
Управление решением.
Автоматический выбор шага.
AUTOTS, Key
Key:
OFF – выключен.
ON – включен.
Путь в меню:
Main Menu > Solution > -Load Step Opts- Time/Frequenc > Time - Time Step
Main Menu > Solution > -Load Step Opts- Time/Frequenc > Time and Substps
Размер шага интегрирования.
DELTIM, DTIME, DTMIN, DTMAX, Carry
DTIME – шаг интегрирования.
DTMIN – минимальный шаг интегрирования (необходим для определения пределов
изменения шага интегрирования при автоматическом выборе шага).
DTMAX – максимальный шаг интегрирования.
Carry – ключ переноса:
OFF – использовать DTIME, как шаг интегрирования в начале каждого шага
нагружения.
ON – использовать последнее значение шага интегрирования с предыдущего
расчета в начале следующего шага нагружения.
Вид изменения нагрузки от шага к шагу.
KBC, KEY
Показывает, как изменяется нагрузка от шага к шагу.
KEY:
0 – нагрузка изменяется непрерывно (ramped loads).
1 – нагрузка изменяется ступенчато (stepped loads).
Время интегрирования.
TIME, TIME
TIME – конечное время интегрирования.
Силы.
Приложение узловых нагрузок.
F, NODE, Lab, VALUE, VALUE2
NODE – номер узла, в котором будет приложена сила. Если ALL, то приложить силу ко
всем выделенным узлам.
Lab – метка узловой нагрузки. В зависимости от типа элемента могут применяться
следующие метки.
Метка
FX
FY
FZ
MX
MY
MZ
HEAT
Значение
Проекция силы на ось OX
Проекция силы на ось OY
Проекция силы на ось OZ
Проекция момента на ось OX
Проекция момента на ось OY
Проекция момента на ось OZ
Температурный поток
Для того чтобы прикладывать нагрузки, необходимо знать, какие усилия
позволяют элементы. Так, например, в балочном элементе BEAM3 доступны FX, FY,
MX, MY, а в объемном трехмерном элементе SOLID95 – FX, FY, FZ.
VALUE – величина силы.
VALUE2 – мнимая величина силы (используется в расчете, например, при
гармоническом анализе).
Путь в меню:
Main Menu > Solution > -Loads- Apply > … > On Nodes
Main Menu > Preprocessor > Loads > - Loads- Apply > … > On Nodes
Приложение поверхностных нагрузок.
SFA, AREA, LKEY, Lab, VALUE, VALUE2
AREA – поверхность, к которой прилагаются нагрузки.
LKEY – ключ нагрузки (подробнее см. Help ANSYS Elements Reference). Если
поверхность является границей объема, то пропускается.
Lab – метка поверхностной нагрузки.
VALUE – первая величина поверхностной нагрузки.
VALUE2 – вторая величина поверхностной нагрузки (задается только в отдельных
случаях).
В зависимости от типа элемента могут применяться следующие метки. В таблице
приведены также значения VALUE и VALUE2.
Метка
PRES
CONV
HFLUX
Значение
Задание поверхностного давления
Задание условий конвективного
теплообмена
Задание условий теплового потока
VALUE
Величина давления
Коэффициент
теплопроводности
Тепловой поток
VALUE2
Не задается
Внешняя
температура
Путь в меню:
Main Menu > Solution > -Loads- Apply > … > On Areas
Main Menu > Preprocessor > Loads > -Loads- Apply > … > On Areas
Приложение поля ускорений.
ACEL, ACELX, ACELY, ACELZ
Команда используется для задания поля сил инерции, а также при учете веса
конструкции.
ACELX, ACELY, ACELZ – проекции ускорения в глобальной декартовой системе
координат.
Путь в меню:
Main Menu > Solution > -Loads- Apply > -Structural- Gravity
Main Menu > Preprocessor > Loads > -Loads- Apply > -Structural- Gravity
Управление выводом данных в файл результатов.
OUTPR, Item, FREQ, Cname
Item – метка вывода на печать:
BASIC – основные величины (узловые значения, силы реакции в узлах, расчетные
данные на элементе).
NSOL – только узловые значения.
RSOL – силы реакции в узлах.
ESOL – расчетные данные на элементе.
NLOAD – узловые нагрузки.
VENG – энергия.
ALL – все выше перечисленное.
FREQ:
N – печатать решения каждый N-ый подшаг.
NONE – не печатать.
ALL – печатать значения на каждом подшаге.
LAST – печатать значения последнего шага.
Cname – имя компоненты, для которой будут выводиться данные. Не допускается
употреблять с метками BASIC или ALL.
Путь в меню:
Main Menu > Solution > -Load Step Opts- Output Ctrls > Solu Printout
Управление данными, записываемыми в файл базы данных.
OUTRES, Item, FREQ, Cname
Обозначение см. предыдущую команду.
Путь в меню:
Main Menu > Solution > -Load Step Opts- Output Ctrls > DB/Results File
Определение краевых условий (закрепление узлов).
Определить ограничения степеней свободы в узлах.
D, NODE, Lab, VALUE, VALUE2, NEND, NINC, Lab2, Lab3, Lab4, Lab5, Lab6
NODE – номер узла, на который определяются ограничения. Если ALL, то приложить
ограничения на все узлы, при этом NEND и NINC игнорируются.
Lab – метка для степени свободы. Если ALL, то ограничить все допустимые степени
свободы (ALL DOF). В зависимости от типа элемента могут использоваться следующие
метки.
Метка
UX
UY
UZ
ROTX
ROTY
ROTZ
TEMP
Значение
Перемещение вдоль оси OX
Перемещение вдоль оси OY
Перемещение вдоль оси OZ
Угол поворота вокруг оси OX
Угол поворота вокруг оси OY
Угол поворота вокруг оси OZ
Температура
VALUE – значение закрепленной степени свободы или имя таблицы для краевых
условий.
VALUE2 – значение второй степени свободы (если допускается в анализе, например,
мнимая величина степени свободы).
NEND, NINC – присвоить степени свободы на узлах от NODE до NEND с шагом NINC.
Lab2, Lab3, Lab4, Lab5, Lab6 – дополнительные метки степеней свободы.
Замечание.
Допустимые метки степеней свободы в узле приведены в "Degrees of Freedom" в
разделе ANSYS Elements Reference. Степени свободы определяются в узловой системе
координат. Углы поворота задаются в радианах.
Путь в меню:
Main Menu > Solution > -Loads- Apply > … > On Nodes
Main Menu > Preprocessor > Loads > - Loads- Apply > … > On Nodes
Определить ограничения степеней свободы в узлах, которые
находятся на поверхности.
DA, AREA, Lab, Value1, Value2
AREA – поверхность, на которой определяются ограничения.
Lab – метка:
SYMM – определить условия симметрии на поверхности.
ASYM – определить условия антисимметрии на поверхности.
Другие метки и обозначения см. табл. для команды D.
Путь в меню:
Main Menu > Solution > -Loads- Apply > … > On Areas
Main Menu > Preprocessor > Loads > -Loads- Apply > … > On Areas
Приложить поверхностные нагрузки.
SF, Nlist, Lab, VALUE, VALUE2
Nlist – узлы, на поверхности приложения нагрузки, или имя компонента. Если ALL , то
все выделенные узлы.
Lab – метка поверхностной нагрузки. Допустимые метки для каждого типа элемента
приведены в ANSYS Elements Reference.
VALUE – величина поверхностной нагрузки.
VALUE2 – вторая величина поверхностной нагрузки (если это необходимо для
выбранного типа элемента).
Замечание.
Узлы должны образовывать поверхность, индивидуальные узлы не могут быть введены
в этой команде.
Путь в меню:
Main Menu > Solution > -Loads- Apply > … > On Nodes
Main Menu > Preprocessor > Loads > - Loads- Apply > … > On Nodes
4. Команды постпроцессора POST1.
Определить данные для считывания из файла базы данных.
SET, Lstep, SBSTEP, FACT, KIMG, TIME, ANGLE, NSET
Lstep – шаг считывания:
N – прочитать N-ый шаг.
FIRST – прочитать первый шаг.
LAST – прочитать последний шаг.
NEXT – прочитать следующий шаг.
NEAR – прочитать шаг, ближайший к значению TIME.
SBSTEP – номер подшага.
FACT – масштабный фактор (по умолчанию 1).
KIMG – используется только для результатов в комплексной форме:
0 – сохранить действительную часть.
1 – сохранить мнимую часть.
TIME – точка времени, определяющая начало данных для записи.
ANGLE – значение угла (необходимо лишь для гармонического анализа).
NSET – номер данных, для считывания.
Путь в меню:
Main Menu > General Postproc > -Read Results- By Load Step
Main Menu > General Postproc > -Read Results- By Set Number
Main Menu > General Postproc > -Read Results- By Time/Freq
Main Menu > General Postproc > -Read Results- First Set
Main Menu > General Postproc > -Read Results- Last Set
Main Menu > General Postproc > -Read Results- Next Set
Показать данные на графическом экране, вычисленные на
элементе.
PLESOL, Item, Comp, KUND, Fact
Item – метка, идентифицирующая данные.
Comp – компонента данных.
KUND – ключ вывода данных:
0 – не показывать недеформированную конструкцию.
1 – показывать данные вместе с недеформированной конструкцией.
Fact – масштабный фактор (по умолчанию 1). Может быть использовано отрицательное
значение для того, чтобы обратить графические данные.
Замечание.
При выполнении команды используются узловые данные или данные в точках
интегрирования (в зависимости от выбранных опций элемента). При графическом
выводе данных используется линейная интерполяция в пределах каждого элемента.
Поскольку глобальное сглаживание результатов (в пределах всей конструкции) не
производится, выводимые результаты теряют непрерывность при переходе от элемента
к элементу.
Путь в меню:
Main Menu > General Postproc > Plot Results > -Contour Plot- Element Solu
Показать данные на графическом экране, вычисленные на
элементе (с узловым осреднением).
PLNSOL, Item, Comp, KUND, Fact
Замечание.
При выполнении данной команды, в отличие от команды PLESOL, используется
процедура сглаживания напряжений в пределах всей конструкции, при этом данные
непрерывны от элемента к элементу. При использовании данной команды вычислителю
следует помнить, что реальные скачки напряжений (например, на границе
многослойного тела) будут показаны непрерывными. Для графического вывода данных
вычислителю необходимо корректно использовать либо PLESOL, либо PLNSOL в
зависимости от свойств решения задачи.
Путь в меню:
Main Menu > General Postproc > Plot Results > -Contour Plot- Nodal Solu
Печатать данные решения.
PRESOL, Item, Comp
Замечание.
Компоненты вычисляются в глобальной декартовой системе координат. Данные
выводятся в виде таблицы «номер элемента – данные».
Путь в меню:
Main Menu > General Postproc > List Results > Element Solution
Печатать данные решения.
PRNSOL, Item, Comp
Замечание.
При использовании этой команды различные данные могут получаться в зависимости
от выбора метода вычисления напряжений.
Путь в меню:
Main Menu > General Postproc > List Results > Nodal Solution
Напечатать данные для узлов, на которые наложены ограничения.
PRRSOL, Lab
Lab – тип реакции (FX, FY, FZ, MX, MY, MZ и др.).
Замечание.
Для отдельных узлов эти данные представляют собой реакции связей. Для связанного
узла – это суммарная реакция в узле.
Путь в меню:
Main Menu > General Postproc > List Results > Reaction Solu
Построить таблицу данных.
ETABLE, Lab, Item, Comp
Lab – любая метка, определяемая пользователем для компоненты данных.
Item – метка, идентифицирующая данные.
Comp – компонента данных.
Замечание.
Команда определяет таблицу данных для дальнейших операций по постпроцессорной
обработке. После того, как данные определены в таблице, вы можете не только
выводить их на печать с помощью PLESOL, PRESOL, но также и производить
различные математические операции с ними. Допустимые Item и Comp приводятся в
таблице для каждого типа элемента в ANSYS Elements Reference. Данные определяются
в системе координат, в которой производилось решение.
Путь в меню:
Main Menu > General Postproc > Element Table > Define Table
Показать данные таблицы на графическом экране.
PLLS, LabI, LabJ, Fact, KUND
Показывает таблицу элементов, как контурные площади вдоль элементов.
LabI – метка, которая была определена в команде ETABLE для узла I.
LabJ – метка, которая была определена в команде ETABLE для узла J.
Fact – масштабный коэффициент (по умолчанию 1).
KUND – ключ вывода данных (см. PLESOL).
Замечание.
Используется для построения эпюр в стержневых и оболочечных конструкциях.
Путь в меню:
Main Menu > General Postproc > Plot Results > -Contour Plot- Line Elem Res
Определить параметры пути.
PATH, NAME, nPts, nSets, nDiv
NAME – имя пути (не более 8 букв).
nPts – число точек, используемых для определения пути. Минимальное – 2,
максимальное – 1000.
nSets – число данных, которые будут отображены на путь. Минимальное – 4, по
умолчанию – 30.
nDiv – число делений между ближайшими точками. По умолчанию – 20.
Замечание.
Геометрия пути и данные, отображенные на него, сохраняются, пока выполнение
программы происходит в POST1, при выходе из постпроцессора данные теряются.
Возможно определение множества путей, но только один может быть активен для
отображения данных в текущий момент.
Путь в меню:
Main Menu > General Postproc > Path Operations > Define Path > …
Отобразить данные на путь.
PDEF, Lab, Item, Comp, Avglab
Lab – имя пути.
Item – метка, определяющая данные для отображения.
Comp – компонента данных.
Avglab – опция осреднения данных.
AVG – осреднить значения на элементе.
NOAV – не осреднять.
Путь в меню:
Main Menu > General Postproc > Path Operations > Map onto Path
Определить путь в конструкции.
PPATH, POINT, NODE, X, Y, Z, CS
POINT – количество точек должно быть больше нуля и не больше, чем nPts в операторе
PATH.
NODE – номер узла, определяющего путь.
X, Y, Z – координаты точки в глобальной декартовой системе координат.
CS – система координат, используемая для построения пути. (По умолчанию –
текущая.)
Замечание.
Для вычисления линеаризованных напряжений путь должен быть определен по узлам.
Путь в меню:
Main Menu > General Postproc > Path Operations > Define Path > …
Построить графики данных, отображенных на путь.
PLPATH, Lab1, Lab2, Lab3, Lab4, Lab5, Lab6
Lab1, Lab2, Lab3, Lab4, Lab5, Lab6 – данные, отображенные на путь.
Замечание.
Путь должен быть предварительно определен с помощью PATH и PPATH, а данные
определены с помощью PDEF.
Путь в меню:
Main Menu > General Postproc > Plot Results > -Plot Path Item- On Graph
Печатать данные, отображенные на путь.
PRPATH, Lab1, Lab2, Lab3, Lab4, Lab5, Lab6
Путь в меню:
Main Menu > General Postproc > Path Operations > List Path Items
Построить графики
конструкции.
данных
вдоль
пути
на
геометрии
PLPAGM, Item, Gscale, Nopt
Item – метка, определяющая данные для отображения.
Gscale – масштабный множитель.
Nopt – опция отображения узлов.
Путь в меню:
Main Menu > General Postproc > Plot Results > -Plot Path Item- On Geometry
5. Операции постпроцессора POST26.
Считать данные из файла.
DATA, IR, LSTRT, LSTOP, LINC, Name
IR – номер, присвоенный к переменной.
LSTRT – номер первой позиции.
LSTOP – номер последней позиции.
LINC – шаг.
Name – имя переменной.
Замечание.
После этой команды должна следовать команда формата записи /FORMAT.
Определение данных в элементе для записи в файл.
ESOL, NVAR, ELEM, NODE, Item, Comp, Name
NVAR – номер переменной.
ELEM – номер элемента.
NODE – номер узла.
Item – метка, определяющая данные.
Comp – компонента данных.
Name – имя данных.
Путь в меню:
Main Menu > TimeHist Postpro > Define Variables
Определить узловые данные для записи в файл.
NSOL, NVAR, NODE, Item, Comp, Name
Путь в меню:
Main Menu > TimeHist Postpro > Define Variables
6. Команды APDL.
Запрос на ввод данных.
*ASK, Par, Query, DVAL
Par – имя переменной.
Query – текст, который будет выведен на экран.
DVAL – величина, которая будет присвоена по умолчанию, если пользователь введет
пустую строку.
Получить данные и присвоить их значение к переменной.
*GET, Par, Entity, ENTNUM, Item1, IT1NUM
Par – имя переменной.
Entity – метка совокупности данных. Используются NODE, ELEM, KP, LINE, AREA,
VOLU.
ENTNUM – номер совокупности.
Item1 – имя данных совокупности.
IT1NUM – номер или метка для Item1.
Замечание.
Команда *GET дает доступ к любым данным о геометрии конструкции (элементы,
узлы, точки и т.д.) и к результатам решения. Для полного списка допускаемых Item1 и
IT1NUM см. HELP по команде *GET.
Определить массив.
*DIM, Par, Type, IMAX, JMAX, KMAX, Var1, Var2, Var3
Par – имя переменной.
Type – тип массива:
ARRAY – классический массив чисел (такой же, как в FORTRAN). Индексы –
целые числа, начинающиеся с единицы.
CHAR – массив для строковых значений.
TABLE – массив чисел. Индексы, в отличие от ARRAY, – действительные числа.
IMAX – первая размерность (от 1 до 1000000 для ARRAY и CHAR, от 1 до 65535 для
TABLE).
JMAX – вторая размерность (от 1 до 255).
KMAX – третья размерность (от 1 до 7).
Var1, Var2, Var3 – имя переменной, соответствующей первой, второй и третьей
размерностям.
Считать данные из файла.
PARRES, Lab, Fname, Ext, Dir
Lab – метка операции чтения:
NEW – заменить текущие параметры новыми.
CHANGE – дополнить параметры.
Fname – имя файла.
Ext – расширение.
Dir – имя директории.
Замечание.
При выполнении параметры считываются с файла параметров.
Путь в меню:
Utility Menu > Parameters > Restore Parameters
Записать параметры в файл.
PARSAV, Lab, Fname, Ext, Dir
Lab – метка считывания:
SCALAR – считать скалярные величины.
ALL – считать скалярные и векторные величины.
Fname – имя файла.
Ext – расширение.
Dir – имя директории.
Замечание.
Записать параметры в файл, при этом предыдущие значения переписываются.
Путь в меню:
Utility Menu > Parameters > Save Parameters
Оператор присвоения.
*SET, Par, VALUE, VAL2, VAL3, VAL4, VAL5, VAL6, VAL7, VAL8, VAL9, VAL10
Par – имя, идентифицирующее переменную. Состоит из не более, чем 8 допустимых
символов (только буквы, цифры и нижняя черта), начиная с буквы.
VALUE – значение переменной, численное или строковое.
VAL2, VAL3, VAL4, VAL5, VAL6, VAL7, VAL8, VAL9, VAL10 – последовательные
значения, если переменная – массив.
Замечание.
Другая эквивалентная форма записи оператора присвоения – это использование знака
равенства.
Par=VALUE
A(1,3)=7.4 эквивалентно *SEТ, A(1,3),7.4
*SET, A(1,4),10,11 эквивалентно A(1,4)=10 и A(2,4)=11
Если не присваивать никакого значения, то переменная удаляется. Например, *SET, A.
Параметры могут быть численные или строковые, векторные или скалярные.
Допускается до 1000 параметров внутри одной программы. Векторные параметры
обычно удобно задавать, используя операторы цикла. Значения переменной могут быть
присвоены с экрана (оператор *ASK) или получены в результате работы программы
(оператор *GET).
Векторные переменные должны быть объявлены с помощью оператора *DIM.
Операции с переменными.
С переменными можно производить математические операции.
+
*
/
**
<
>
Сложение
Вычитание
Умножение
Деление
Возведение в степень
Больше
Меньше
Для определения приоритета выполнения операции используются круглые
скобки ( ). Приоритет выполнения операций такой же, как и в FORTRAN: операции в
скобках, возведение в степень (справа налево), умножение или деление (слева направо),
знак числа (+A или -A), сложение или вычитание (слева направо), логические операции
(слева направо).
В ANSYS также применяются оператор-функции. Например,
F(x,y)=x**2-y**2
Стандартные функции ANSYS.
SIN(X) – синус.
COS(X) – косинус.
TAN(X) – тангенс.
ASIN(X) – арксинус.
ACOS(X) – арккосинус.
ATAN(X) – арктангенс.
SINH(X) – гиперболический синус.
COSH(X) – гиперболический косинус.
TANH(X) – гиперболический тангенс.
SQRT(X) – квадратный корень.
ABS(X) – абсолютная величина.
SIGN(X,Y) – абсолютная величина X со знаком величины Y. Y = 0 дает результат с
положительным знаком.
NINT(X) – ближайшее целое.
MOD(X,Y) – проверка на Y = 0, если выполнено, то возвращается значение 0.
EXP(X) – экспонента X.
LOG(X) – натуральный логарифм.
LOG10(X) – десятичный логарифм.
RAND(X,Y) – случайное число в пределах от X до Y.
GDIS(X,Y) – распределение Гаусса, X – математическое ожидание, Y –
среднеквадратическое отклонение.
Определение начала оператора цикла.
*DO, Par, IVAL, FVAL, INC
Par – имя управляющей переменной.
IVAL – начальное значение управляющей переменной.
FVAL – конечное значение управляющей переменной.
INC – приращение переменной.
Условие «иначе» в блоке if-then-else.
*ELSE
Условие «если, то» в блоке if-then-else.
*ELSEIF, VAL1, Oper, VAL2
VAL1 – первое численное значение условного оператора.
Oper – метка логической операции. Для вычисления используется точность 1.0E-10.
EQ – равно для VAL1 = VAL2.
NE – не равно.
LT – меньше VAL1 < VAL2.
GT – больше VAL1 > VAL2.
LE – меньше или равно.
GE – больше или равно.
ABLT – меньше по модулю.
ABGT – больше по модулю.
VAL2 – второе численное значение.
Конец оператора цикла.
*ENDDO
Конец в блоке if-then-else.
*ENDIF
Выход из оператора цикла do-enddo.
*EXIT
Замечание.
Используется для выхода из оператора цикла по какому-либо условию *IF.
Условный оператор в блоке if-then-else.
*IF, VAL1, Oper, VAL2, Base
VAL1 – первое численное значение условного оператора.
Oper – метка логической операции. Для вычисления используется точность 1.0E-10.
EQ – равно для VAL1 = VAL2.
NE – не равно.
LT – меньше VAL1 < VAL2.
GT – больше VAL1 > VAL2.
LE – меньше или равно.
GE – больше или равно.
ABLT – меньше по модулю.
ABGT – больше по модулю.
VAL2 – второе численное значение.
Base – следующее действие, основанное на логическом выражении Oper.
Замечание.
Условные переходы могут быть вложены – допускается до 10 уровней.
Пример блока.
*IF,VAL1,Oper,VAL2,THEN
---*ELSEIF,VAL1,Oper,VAL2
---*ELSEIF,VAL1,Oper,VAL2
---*ELSE
---*ENDIF
где "----" представляет блок любого количества команд. Допускается только один
*ELSE в блоке, но количество *ELSEIF не ограничено.
Безусловный переход.
*GO, Base
Base выполнение перехода:
:метка – переход по метке.
STOP – остановить выполнение программы.
Оператор повтора предыдущей команды.
*REPEAT, NTOT, VINC1, VINC2, VINC3, VINC4, VINC5, VINC6, VINC7, VINC8,
VINC9, VINC10, VINC11
NTOT – число повторов предыдущей команды (2 и более).
VINC1, VINC2, VINC3, VINC4, VINC5, VINC6, VINC7, VINC8, VINC9, VINC10,
VINC11 – шаги приращения.
Присвоить значения массиву.
*VFILL, ParR, Func, CON1, CON2, CON3, CON4, CON5, CON6, CON7, CON8, CON9,
CON10
ParR – имя массива. (Должно быть объявлено в [*DIM].)
Func – функция заполнения:
DATA – присвоение значений CON1 … CON2.
RAMP – присвоение значений по функции.
Запись данных в файл в форматированном виде.
*VWRITE, Par1, Par2, Par3, Par4, Par5, Par6, Par7, Par8, Par9, Par10
(операторы формата вывода данных)
Par1, Par2, Par3, Par4, Par5, Par6, Par7, Par8, Par9, Par10 – переменные, значения которых
будут записаны в файл.
Замечание.
Следом за оператором *VWRITE на отдельной строке необходимо поместить в
круглых скобках операторы формата ( аналогично оператору FORMAT в FORTRAN,
например (A4, E10.3, 2X, D8.2) ). Целые предписания типа Integer (I) нельзя
использовать.
Оператор задержки.
/WAIT, DTIME
DTIME – время задержки (в секундах).
7. Команды выбора (Select).
Команды используются для выбора геометрических объектов модели, таких, как узел,
точка, поверхность, объем.
Выделить объекты.
ALLSEL, LabT, Entity
LabT – тип выбора:
ALL – выделить все объекты.
BELOW – выделить все указанные объекты и ниже по уровню.
Entity – тип выбранного объекта:
ALL – все объекты.
VOLU – объемы.
AREA – поверхности.
LINE – линии.
KP – точки.
ELEM – элементы.
NODE – узлы.
Путь в меню:
Utility Menu > Select > Everything
Выделить поверхности, содержащие выбранные линии.
ASLL, Type, ARKEY
Type – метка, определяющая тип выбора (здесь и далее в командах выбора):
S – выбрать новую часть.
R – выбрать часть из уже выбранной.
A – дополнительно добавить к выделенному.
U – снять выделение из текущего.
ARKEY – определить, каким образом должна быть выделена поверхность:
0 – выбрать поверхность, если любая из линий поверхности выделена.
1 – выбрать поверхность, только если все ее линии выделены.
Путь в меню: все опции по выделению доступны через многофункциональное меню
Select, которое вызывается следующим образом:
Utility Menu > Select > Entities
Выделить поверхности, содержащиеся в выбранных объемах.
ASLV, Type
Type – метка, определяющая тип выбора.
Выделить элементы.
ESEL, Type, Item, Comp, VMIN, VMAX, VINC, KABS
Type – метка, определяющая тип выбора.
Дополнительно к уже упомянутым в ASLL:
ALL – восстановить все элементы.
NONE – не выделять ничего.
INVE – обратить выделение.
Следующие поля используются только при Type = S, R, A, или U:
Item – метка, идентифицирующая данные.
Comp – компонента данных.
VMIN – минимальная величина данных, по которым производится выбор. Это может
быть номер элемента, номер материала и др.
VMAX – максимальная величина данных, по которым производится выбор.
VINC – приращение величины данных, по которым производится выбор.
KABS – ключ абсолютной величины:
0 – использовать знак величины.
1 – использовать только абсолютные значения.
Пример:
ESEL,S,ELEM,,1,7 – выделить элементы с номерами от 1 до 7.
Допустимые метки Item и Comp.
Item
ELEM
ADJ
TYPE
MAT
REAL
ESYS
Comp
Описание
Номер элемента
Элементы, присоединенные к элементу VMIN
Тип элемента
Номер материала
Номер констант элемента
Номер системы координат элемента
Выделить элементы, связанные с выделенными поверхностями.
ESLA, Type
Type – метка, определяющая тип выбора.
Выделить элементы, связанные с выделенными линиями.
ESLL, Type
Type – метка, определяющая тип выбора.
Выбрать элементы, содержащие выбранные узлы.
ESLN, Type, EKEY, Nodes
Type – метка, определяющая тип выбора.
EKEY – ключ выбора узлов:
0 – выбрать элемент, если любой из узлов содержится в нем.
1 – выбрать элемент только в том случае, когда все узлы выделены.
Nodes – метка, определяющая тип выделяемых узлов:
ALL – выделить все узлы.
ACTIVE – выделить все активные узлы.
INACTIVE – выделить неактивные узлы.
CORNER – выделить угловые узлы.
MID – выделить центральные в элементе узлы.
Выбрать элементы, связанные с выделенными объемами.
ESLV, Type
Type – метка, определяющая тип выбора.
Выбрать точки.
KSEL, Type, Item, Comp, VMIN, VMAX, VINC, KABS
См. ESEL.
Выделить линии.
LSEL, Type, Item, Comp, VMIN, VMAX, VINC, KSWP
Type, Item, Comp, VMIN, VMAX, VINC – см. ESEL.
KSWP – определить, как будут выделены линии:
0 – только линия.
1 – линия, точки, узлы и элементы. Действительно только при Type = S.
Выделить узлы.
NSEL, Type, Item, Comp, VMIN, VMAX, VINC, KABS
Type, Item, Comp, VMIN, VMAX, VINC, KABS – см. ESEL.
Допустимые метки Item и Comp.
Item
NODE
EXT
LOC
ANG
M
Comp
X,Y,Z
XY,YZ,ZX
Описание
Номер узла
Узлы на внешней поверхности выделенных элементов
Координаты в активной системе координат
Углы поворота
Номер мастер-узла
Выделить узлы, связанные с выделенными поверхностями.
NSLA, Type, NKEY
Type – метка, определяющая тип выбора.
NKEY – ключ, определяющий, будут ли выделены внутренние узлы:
0 – выделить только внутренние узлы.
1 – выделить все узлы.
Выбрать узлы, содержащиеся в выбранных элементах.
NSLE, Type, Nodes
Type, Nodes – см. ESLN.
Выбрать узлы, связанные с выбранными линиями.
NSLL, Type, NKEY
Type, NKEY – см. NSLA.
Выделить узлы, связанные с выделенными объемами.
NSLV, Type, NKEY
Type, NKEY – см. NSLA.
Выделить объемы.
VSEL, Type, Item, Comp, VMIN, VMAX, VINC, KSWP
Type, Item, Comp, VMIN, VMAX, VINC, KSWP – см. LSEL.
ЛИТЕРАТУРА.
1. ANSYS Basic Analysis Procedures Guide.
2. ANSYS Advanced Analysis Guide.
3. ANSYS Operations Guide.
4. ANSYS Modeling and Meshing Guide.
5. ANSYS Structural Analysis Guide.
6. ANSYS Thermal Analysis Guide.
7. ANSYS Electromagnetic Field Analysis Guide.
8. ANSYS CFD FLOTRAN Analysis Guide.
9. ANSYS Coupled-Field Analysis Guide.
10. ANSYS Elements Reference.
11. ANSYS Commands Reference.
12. ANSYS Theory Reference.
Электронная версия руководства к ANSYS –
ANSYS – Core, 001252 , Fifth Edition, ANSYS Release 5.6, Published November 1999,
ANSYS, Inc., ANSYS, Inc. is a UL registered ISO 9001: 1994 Company.
СОДЕРЖАНИЕ.
1. ВВЕДЕНИЕ В ANSYS ......................................................................................................... 3
1.1. Основное назначение ANSYS....................................................................................... 3
1.2. Как организована программа ANSYS.......................................................................... 3
1.3. Начало работы в ANSYS............................................................................................... 4
1.4. LOG – файл..................................................................................................................... 6
1.5. Командный режим в ANSYS ........................................................................................ 6
2. АНАЛИЗ ЗАДАЧИ В ANSYS............................................................................................. 7
2.1. Построение модели........................................................................................................ 7
2.1.1. Присвоение имени файлу базы данных ............................................................ 7
2.1.2. Определение заголовка ........................................................................................ 8
2.1.3. Определение единиц измерения ......................................................................... 8
2.1.4. Определение типа элемента ................................................................................ 8
2.1.5. Определение опций элемента.............................................................................. 9
2.1.6. Определение констант элемента ........................................................................ 9
2.1.7. Определение свойств материала ...................................................................... 10
2.1.8. Создание конечно-элементной модели............................................................ 10
2.1.9. Приложение нагрузок ......................................................................................... 10
2.2. Решение задачи ............................................................................................................ 11
2.2.1. Определение типа анализа................................................................................. 11
2.2.2. Спецификация решения..................................................................................... 11
2.2.3. Решение задачи .................................................................................................... 12
2.2.3.1. Файлы данных ANSYS.......................................................................................... 12
2.2.3.2. Ошибки в работе .................................................................................................... 13
2.3. Обзор результатов решения задачи............................................................................ 13
2.4. Общая структура командного файла ANSYS ........................................................... 13
3. ГЕОМЕТРИЧЕСКОЕ МОДЕЛИРОВАНИЕ В ANSYS .................................................. 14
3.1. ПУСТОТЕЛАЯ КОРОБКА ......................................................................................... 15
3.1.1. Моделирование снизу-вверх.............................................................................. 15
3.1.2. Моделирование сверху-вниз.............................................................................. 16
3.2. ЗВЕЗДА......................................................................................................................... 16
3.3. КВАДРАТ С КРУГОВЫМИ ВЫРЕЗАМИ................................................................ 17
3.4. ШТАМПОВАННАЯ ДЕТАЛЬ ................................................................................... 21
3.5. ОБЪЕМНАЯ МОДЕЛЬ ПРУЖИНЫ.......................................................................... 23
4. РЕШЕНИЕ ЗАДАЧ МЕХАНИКИ В ANSYS................................................................... 25
4.1. РАСЧЕТ ПЛОСКОЙ ФЕРМЫ.................................................................................... 25
4.2. РАСЧЕТ БАЛКИ.......................................................................................................... 28
4.3. АНАЛИЗ ПРОСТРАНСТВЕННОЙ ФЕРМЕННОЙ КОНСТРУКЦИИ. УЧЕТ
ТЕМПЕРАТУРНЫХ НАПРЯЖЕНИЙ ...................................................................... 37
4.4. РАСЧЕТ ПРОСТРАНСТВЕННОЙ РАМЫ ............................................................... 43
4.5. УСТОЙЧИВОСТЬ ПЛОСКОЙ КОНСТРУКЦИИ.................................................... 50
4.6. ОПРЕДЕЛЕНИЕ СОБСТВЕННОЙ ЧАСТОТЫ ПРОСТЕЙШЕЙ
МЕХАНИЧЕСКОЙ СИСТЕМЫ ................................................................................ 53
4.7. ОПРЕДЕЛЕНИЕ СОБСТВЕННЫХ ЧАСТОТ ПЛОСКОЙ РАМЫ......................... 56
4.8. ОПРЕДЕЛЕНИЕ ДИНАМИЧЕСКОГО ОТКЛИКА ПРИ ВНЕЗАПНОМ
ПРИЛОЖЕНИИ НАГРУЗКИ НА ПЛОСКУЮ РАМУ ............................................ 59
4.9. ЗАДАЧА ПЛОСКОЙ ТЕОРИИ УПРУГОСТИ ......................................................... 61
4.10. ГАРМОНИЧЕСКИЙ АНАЛИЗ СИСТЕМЫ ........................................................... 65
ПРИЛОЖЕНИЕ ...................................................................................................................... 70
1. Команды начального уровня (Begin level).................................................................... 70
2. Команды препроцессора PREP7.................................................................................... 72
3. Команды процессора SOLUTION ................................................................................. 80
4. Команды постпроцессора POST1.................................................................................. 86
5. Операции постпроцессора POST26............................................................................... 90
6. Команды APDL ............................................................................................................... 91
7. Команды выбора (Select)................................................................................................ 96
ЛИТЕРАТУРА...................................................................................................................... 100
СОДЕРЖАНИЕ .................................................................................................................... 101