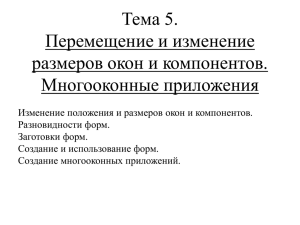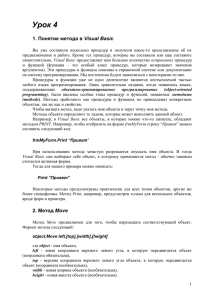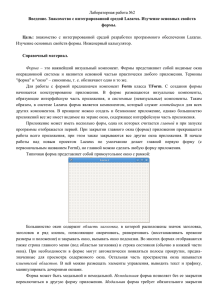Урок 2 Visual Basic 1.
реклама

Урок 2 1. Понятие “свойств” в Visual Basic На первом уроке вы уже сделали свой первый проект на Visual Basic. Вы использовали форму в качестве фундамента своего проекта, вы строили из элементов управления, как из строительных блоков, программу на Visual Basic, вы задавали значения свойств элементов управления и формы. Поговорим подробнее о свойствах в Visual Basic. В обыденной жизни вы можете спросить: “Какого цвета эта машина?”. Соблюдая строгости Visual Basic, вам придется сформулировать свой вопрос так: “Каково значение свойства <цвет> у этой машины?”. Ответ в обоих случаях одинаковый: черный. Марка - это еще одно типичное свойство машины. Его ожидаемые значения (settings) могут быть таковы: «Волга», «Лада», BMW и т.д. Каждый объект в Visual Basic обладает свойствами, значения которых определяют поведение и внешний вид объекта в проекте. Свойства (properties) в Visual Basic - это количественно измеряемый атрибут объекта (в нашем случае элемента управления или формы). Некоторые свойства ограничены определенными значениями. Например, у объекта, обладающего свойством Visible (“видимость”), лишь два значения: True (истина) - объект видим и False (ложь) - объект не видим. С этим свойством мы уже познакомились на первом уроке. Другие свойства могут иметь практически неограниченный набор значений, например, название формы. Нет необходимости описывать все свойства каждого объекта: в большинстве случаев нас вполне устроят значения, установленные по умолчанию Visual Basic. Значения свойств можно задавать на стадии проектирования в окне свойств. Его (окно) можно активизировать щелчком кнопки мыши где-нибудь в окне, выбором из меню Вид / Окно свойств, клавишей F4 или щелчком кнопки Properties Window (окно свойств) на панели инструментов. Некоторые свойства имеют многие элементы управления, другие свойства специфичны для одного элемента. Форма точно так же, как и элементы управления, имеет свойства. 2. Семь важных свойств формы Познакомимся с семью свойствами формы, которые есть и у многих элементов управления. Name (имя) - это свойство определяет имя формы, изменять которое в период выполнения программы нельзя. Компетентного и аккуратного программиста отличает способность дать точное имя элементу управления и форме. Вы должны так дать имя, чтобы была возможность распознать и тип элемента управления и его назначение. Именно поэтому всегда стоит придерживаться соглашения об именах. Следующее соглашение об именах используется для идентификации элементов управления большинством программистов на Visual Basic: ctlName, где ctl - префикс, определяющий тип элемента управления, а Name - информативное с точки зрения функционального назначения имя элемента управления. Первая буква в информативной части имени пишется с большой буквы. Для форм принят префикс frm, для метки - lbl, для командных кнопок - cmd. Префиксы пишутся со строчной буквы. 1 Допустимыми именами формы будут, например, имена: frmHello, frmPoem, frmAddress. Caption (название) - это свойство содержит текст, выводимый в строку заголовка окна формы. Hight (высота), Width (ширина). Эти свойства определяют высоту и ширину формы соответсвенно, измеряемые в твипах (twip). Один твип равен 0.0018см. Top и Left. Эти свойства управляют позицией формы на экране после запуска проекта на выполнение, определяя координаты верхнего левого угла ее окна. Top – это свойство, определяющее позицию формы относительно верхнего края экрана компьютера. Left – это позиция формы относительно левого края экрана. Координаты измеряются в твипах. BackColor – это свойство определяет цвет окна формы. На этапе создания проекта можно выбрать один из предложенных цветов. 3. Практическая работа со свойствами формы на этапе проектирования В примере предыдущего урока в окне свойств присвойте свойству Name формы значение frmHello, свойству Caption формы значение Приветствие. Запустите проект, проанализируйте изменения. Затем поочередно меняйте значения свойств Height и Width, Top и Left, BackColor в окне свойств и после каждого изменения запускайте проект на выполнение, анализируя все изменения, происходящие с формой 2 4. Второй проект, посвященный работе со свойствами формы Чтобы хорошо запомнить разобранные во втором разделе урока свойства формы, сделаем следующий проект. Пусть на форме проекта расположены пять командных кнопок. Одна кнопка – для выхода из проекта, вторая для сдвига формы вниз по экрану (для отработки свойства Top формы), третья – для сдвига формы вправо по экрану (для отработки Left), четвертая для увеличения высоты формы (для отработки свойства Hight) и пятая – для увеличения ширины формы (для отработки свойства Width). Свойству Name (имя) формы присвоим значение frmPropertyForm , свойству Caption – значение Свойства формы. Сделаем фон формы белым (свойству BackColor присвоим значение Button HightLight). На этапе проектирования проверим значения свойств Hight и Width формы. Пусть они будут такие, как предлагает нам Visual basic по умолчанию: 3600 и 4800 твипов соответственно. Значения свойств Top и Left нулевые. На форме разместим пять командных кнопок. Первую кнопку, которая должна служить для завершения проекта, назовем cmdExit. Свойству Caption присвоим значение Выход. Код для этой кнопки составьте самостоятельно. Еще одна кнопка с именем cmdDown будет предназначена для сдвига формы вниз по экрану компьютера. Пусть каждый раз после щелчка по этой кнопке форма перемещается на определенной расстояние вниз. Свойству Capton этой кнопки присвоим значение Сдвиг формы вниз. Пусть после щелчка по этой кнопке форма сдвигается на 40 твипов вниз по экрану. Тогда в процедуре, относящейся к объекту cmdDown, реакцией на событие щелчок мыши к текущему значению свойства Top формы нужно прибавить 40 твипов. Нетрудно составить соответствующий код: Private Sub cmdDown_Click( ) frmPropertyForm.Top = frmPropertyForm.Top + 40 End Sub Третья кнопка. Она предназначена для сдвига формы вправо. Сделайте ее самостоятельно аналогично предыдущей кнопке, но используйте соответственно свойство Left формы. Теперь сделаем четвертую кнопку. Она будет служить для увеличения высоты формы. Здесь нам придется иметь дело со свойством Height формы. Назовем кнопку cmdHeight, свойству Caption присвоим значение Увеличение высоты формы. Пусть после щелчка высота формы увеличивается на 40 твипов. Тогда в процедуре, относящейся к объекту cmdHeight, реакцией на событие щелчок мыши к текущему значению свойства Height формы нужно прибавить 40 твипов. Нетрудно составить соответствующий код. Private Sub cmdHeight_Click() frmPropertyForm.Height = frmPropertyForm.Height + 40 End Sub Пятая кнопка должна служить для увеличения ширины формы. Сделайте ее самостоятельно. Сохраните проект в отдельной папке под именем prjPropertyForm. 3