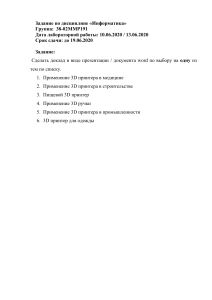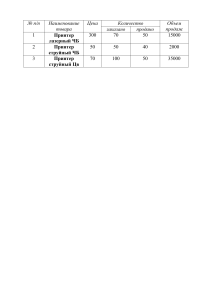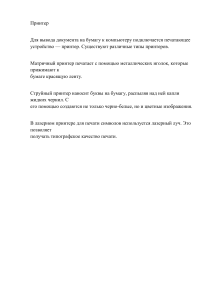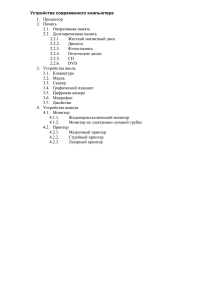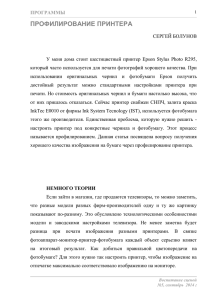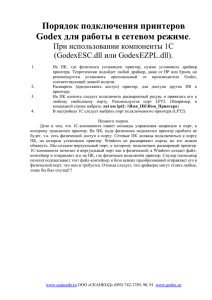Задание 1. Заполните таблицу «Управляющие клавиши клавиатуры» Клавиша Esc Shift Delete PgUp/PgDn CalpsLock Назначение клавиша для отмены каких-либо действий, выхода из программы, из меню и т.п. обеспечивает смену регистра клавиш (верхнего на нижний и наоборот) удаляет символ с позиции курсора обеспечивают перемещение по тексту на одну страницу (один экран) назад и вперед, соответственно фиксирует верхний регистр, обеспечивает ввод прописных букв вместо строчных Задание 2. Заполните таблицу «Устройства ввода и вывода информации» Вид устройства Сканер Мышь (проводная, беспроводная (радиоуправляемые, инфракрасные и оптические) Web-камера Монитор Принтер Плоттер Назначение Ввод цифрового изображения Графическое управление компьютером Фиксация изображения в реальном времени с целью дальнейшей передачи по сети Интернет Вывод текстовой и графической информации Вывод текстовой или графической информации, хранящейся в компьютере, на твёрдый физический носитель, обычно бумагу или полимерную плёнку, малыми тиражами Вычерчивание с большой точностью рисунков, схем, сложных чертежей, карт и другой графической информации на бумаге размером до A0 или кальке Задание 3. Подключение флеш-накопителя к ПК. При выполнении практического занятия соблюдайте технику безопасности и гигиенические рекомендации при использовании средств информационно-коммуникационных технологий. Методические рекомендации: После подключения флеш-накопителя (флешки) операционная система сама найдёт и установит драйвера к ней, а затем откроет окно автозапуска, где можно щёлкнуть на «Открыть папку для просмотра файлов» и начать работу. Если никаких сообщений не появляется и нового диска в «Моём компьютере» тоже не видно, это может происходить по вине как аппаратной, так и программной части. Для начала следует вынуть флешку из разъёма и попробовать вставить в другой порт.Если флешка подключится, очевидно, что проблема в разъёме. Некоторые USB-порты не подключаются к материнской плате, а иногда (при одновременном подключении к компьютеру большого числа периферийных устройств) на них не хватает напряжения для питания флеш-накопителя. Если же флешка появляется в «Проводнике», но работает некорректно, следует проверить, установлены ли на неё драйвера, нет ли на ней вирусов или «битых секторов». Это делается при помощи «Диспетчера устройств», антивирусных программ и утилит для восстановления флешек соответственно. Приведите в отчёте скриншоты по каждому этапу подключения. Флешка вставлена Папка открыта Задание 4. Подключение и настройка локального принтера. При выполнении практического занятия соблюдайте технику безопасности и гигиенические рекомендации при использовании средств информационно-коммуникационных технологий. Методические рекомендации: Самый простой способ установить принтер - напрямую подключить его к компьютеру. Такой принтер называется локальным. Если принтер подключается через шину USB, Windows автоматически распознает и установит его после подключения. Если это более старая модель, подключаемая к последовательному или параллельному порту, принтер придется установить вручную. Установка (добавление) локального принтера осуществляется следующим образом: 1. Откройте мастер добавления устройств и принтеров. 2. Щелкните значок установить принтер. 3. В мастере установки принтеров выберите добавить локальный принтер. 4. На странице Выберите порт принтера убедитесь, что выбраны переключатель Использовать существующий порт и рекомендованный порт принтера, и нажмите кнопку Далее. 5. На странице Установка драйвера принтера выберите производителя и модель принтера и нажмите кнопку Далее. Если принтера нет в списке, щелкните Центр обновления Windows и подождите, пока Windows проверит наличие дополнительных драйверов. 1. Если нужных драйверов нет, но у вас есть установочный компакт-диск, нажмите кнопку Установить с диска и укажите папку, в которой размещен драйвер принтера. 2. Выполните остальные указания мастера и нажмите кнопку Готово. 3. Распечатать пробную страницу, чтобы убедиться, что принтер работает нормально. Если принтер установлен, но он не работает, посмотрите на веб-сайте производителя сведения об устранении неполадок или загрузите обновленные драйверы. Приведите в отчёте скриншоты по каждому этапу подключения. У меня дома сетевой принтер; шнур к нему утерян. Для выполнения задания удаляю принтер с компьютера, затем ставлю его заново. Удаляю принтер Добавляю принтер. Идет поиск… Необходимый принтер отсутствует в списке. Добавляю сетевой принтер. Идет поиск устройств… Устройство найдено. Идет установка… Принтер установлен. Печать пробной страницы. Пробная страница напечатана