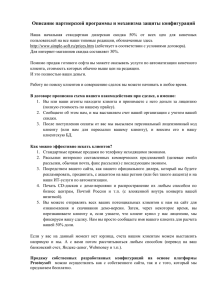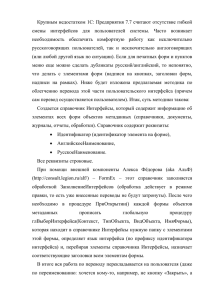1С:Программирование для начинающихДетям и родителям, менеджерам и руководителямРазработка в системе 1С:Предприятие 8.3Радченко М. Г.2017
реклама

В.В. Рыбалка Hello, 1C. Пример быстрой разработки приложений на платформе 1С:ПРЕДПРИЯТИЕ 8.3 В.В. Рыбалка Hello, 1C! Пример быстрой разработки приложений на платформе 1С:Предприятие 8.3. Версия 3 Электронная книга для публикации в информационной системе ИТС ПРОФ; ISBN 978-5-9677-2100-7. Версия издания от 10.02.2014. Эта книга представляет собой художественное изложение мастер-класса «Пример быстрой разработки приложений на платформе «1С:Предприятие 8», который впервые был проведен для студентов и выпускников в рамках Дня 1С:Карьеры в ноябре 2009 года. С тех пор в платформе 1С:Предприятие 8 было реализовано множество инноваций, и каждое новое издание мастер-класса иллюстрирует ее новые возможности. В данное издание включена версия 8.3 платформы 1С:Предприятие и посвященная ей новая глава «Кроссплатформенность». Книга показывает самые простые, основные возможности разработки прикладных решений в системе 1С:Предприятие 8. Она будет интересна и полезна тем, кто хочет узнать, что же представляет собой процесс разработки. Это сложно? Интересно ли этим заниматься? Книга адресована в первую очередь тем, кто хотел бы самостоятельно, «вживую» попробовать, насколько это интересно и увлекательно – создавать программы с помощью «1С:Предприятия 8». А если вы после нашего знакомства захотите по-настоящему освоить 1С:Предприятие 8 – у вас есть для этого много возможностей: от книг ведущих разработчиков «1С» и интернет-курсов до центров сертифицированного обучения, которые есть практически во всех регионах нашей страны. © ООО «1С-Паблишинг», 2014 © Оформление. ООО «1С-Паблишинг», 2014 Все права защищены. Материалы предназначены для личного индивидуального использования приобретателем. Запрещено тиражирование, распространение материалов, предоставление доступа по сети к материалам без письменного разрешения правообладателей. Разрешено копирование фрагментов программного кода для использования в разрабатываемых прикладных решениях. Фирма "1С" 123056, Москва, а/я 64, Селезневская ул., 21. Тел.: (495) 737-92-57, факс: (495) 681-44-07. 1c@1c.ru, http://www.1c.ru/ Издательство ООО "1С-Паблишинг" 127473, Москва, ул. Достоевского, 21/1, строение 1. Тел.: (495) 681-02-21, факс: (495) 681-44-07. publishing@1c.ru, http://books.1c.ru/ Приложение к книге «Hello, 1C! Пример быстрой разработки приложений на платформе 1С:Предприятие 8.3. Версия 3» Приложение к книге содержит учебную версию платформы 1С:Предприятие 8, с помощью которой можно самостоятельно воспроизвести пример, описанный в книге. Все действия подробно описаны, так что каждый желающий может повторить их самостоятельно на своем компьютере. Скачайте материалы и учебную версию платформы на странице http://its.1c.ru/book_demo/pubhello1c83 (164.93 Мб), раскройте архив и следуйте инструкциям по установке. Интернет-конференция для начинающих разработчиков http://devtrainingforum.v8.1c.ru/forum. Введение Основные направления деятельности фирмы «1С» – разработка компьютерных систем для управления и учета, разработка и издание образовательных программ, дистрибуция программного обеспечения. Фирма «1С» и ее партнеры обеспечивают самый большой объем продаж программного обеспечения в России и странах СНГ. Бизнес-приложения на платформе «1С:Предприятие» фактически являются индустриальным стандартом автоматизации управления и учета в России, их используют более 1 000 000 предприятий, с ними работают более 4 000 000 человек. Спрос на разработчиков, специалистов и квалифицированных пользователей постоянно растет. Цель нашего мастер-класса – показать самые простые, основные возможности платформы «1С:Предприятие 8» и приемы разработки. Не будет никаких секретов, кроме одного: за несколько минут, практически с помощью одной «мышки» можно создать вполне работоспособную программу по учету личных финансов, которая будет работать на разных СУБД, под Windows и под Linux, в браузере через интернет и на мобильных устройствах под управлением Android и iOS. Возможно, вы уже знакомы с универсальными средами программирования (Delphi, С++ и т. д.). Многие книги и курсы по программированию начинаются с того, что сначала делается простая программа, которая печатает что-нибудь на экране, например «Hello, World!». По сути то, что мы сейчас покажем, это «Hello, World!» в исполнении «1С». Конечно же, функциональность нашей программы будет гораздо больше, чем просто вывести надпись на экран. Но если рассматривать все возможности, которыми обладает «1С:Предприятие 8», то, что мы покажем сейчас – это именно «Hello, World!» в мире «1С». Все ли у нас есть Прежде чем начинать, убедимся, что у нас есть все, что нужно для начала. А именно – что установлена система 1С:Предприятие: Старт→ Все программы→1С Предприятие 8 (учебная версия) Если этого пункта меню нет, значит, систему надо установить. Сделать это просто. Вставим диск МАСТЕР-КЛАСС в дисковод и в открывшемся окне выберем пункт 1С:Предприятие 8. Учебная версия. Если окно автозапуска не сработало, запустите вручную с диске программу «autorun.exe». Процесс установки прост, нужно соглашаться со всем, что стандартно предлагается и нажимать кнопку Далее >. Информационная база Система 1С:Предприятие – это не универсальная среда программирования. С ее помощью нельзя создать «какую угодно» программу. Назначение 1С:Предприятия – автоматизация деятельности организаций и частных лиц. По этой причине многие технологические решения уже жестко зашиты в «сердце» этой системы – технологическую платформу. Везде, где есть 1С:Предприятие – есть технологическая платформа. Поэтому процесс разработки и модификации программ, структура программ 1С:Предприятие – везде одинаковые. Эту одинаковость как раз обеспечивает технологическая платформа. Потому что она одновременно является и инструментом разработки, и средой исполнения программ 1С:Предприятия (подробнее – см. http://v8.1c.ru/news/publication.jsp?id=193). Главным технологическим понятием, которое используется в 1С:Предприятии, является информационная база. Грубо говоря, каждая информационная база это и есть одна «программа» 1С:Предприятия. Например, 1С:Бухгалтерия, или 1С:ERP Управление предприятием 2.0. Особенность заключается в том, что каждая информационная база содержит не только данные, с которыми работают пользователи, но и собственно саму «программу» (прикладное решение) которую исполняет платформа. Таким образом, если вам нужна 1С:Бухгалтерия, вы создаете информационную базу с прикладным решением Бухгалтерия и затем в этой же базе храните все данные. Если вам нужна еще одна бухгалтерия для другой вашей организации – вы создаете новую информационную базу с той же самой «программой» Бухгалтерия, но хранить в ней будете уже другие данные. А если вам нужна 1С:Зарплата и управление персоналом, то вы создаете третью информационную базу уже с другой «программой», с программой Зарплата и Управление персоналом, и, естественно, храните в ней данные, относящиеся именно к учету зарплаты. Таким образом, информационная база – это как домик у улитки – «все свое ношу с собой». Если у вас есть информационная база – значит, у вас есть все, что нужно: и данные, и сама программа, которая знает, как обрабатывать и представлять эти данные. Итак, создание любой программы 1С:Предприятия начинается с создания информационной базы, в которой будет находиться и сама «программа» и данные, с которыми она работает. Запустим систему – Старт → Все программы→ 1С Предприятие 8 (учебная версия)→1С Предприятие Первым делом система откроет список информационных баз, с которыми мы можем работать, и обнаружит, что этот список пуст. В нем нет еще ни одной информационной базы. Система сразу же предложит добавить в список информационную базу. Но ведь мы еще не создавали никаких информационных баз?! Ничего страшного, согласимся. Совет. Если вы (или кто-то до вас) уже добавлял информационные базы в список, то, конечно, система не задаст этот вопрос. Тогда, чтобы добавить в список информационную базу, нужно будет нажать кнопку Добавить… Вот теперь система поинтересуется, а что же именно мы хотим добавить в список наших баз: совсем новую информационную базу, которой еще нет, или же информационную базу, которая уже существует где-то (например, на какомнибудь сервере в локальной сети...) Стандартно предлагается создать новую информационную базу – именно это нам и нужно. Поэтому снова согласимся и нажмем Далее >. Система задаст нам еще один вопрос. Дело в том, что информационную базу можно создать двумя путями. Можно создать ее совсем новую, в которой не будет ни «программы», ни данных. А можно создать информационную базу из шаблона так, что она сразу же будет содержать нужную «программу», например, бухгалтерию. Или сразу же будет содержать нужную «программу» и какие-то данные (например, демонстрационные данные). Для этого и используется первый вариант, показанный в этом диалоге – создание информационной базы из шаблона. Но мы с вами не устанавливали никаких шаблонов, поэтому снова согласимся с тем, что стандартно предлагает нам система – создать информационную базу без конфигурации (то есть без «программы») и просто нажмем Далее >. Теперь система поинтересуется, как будет называться наша новая информационная база. Название можно дать любое, оно ни на что не влияет, но лучше назвать ее Мастеркласс 8. Именно это название будет отображаться в списке информационных баз, который открывается при запуске системы. Нажмем Далее >. Напоследок система сообщит нам, где будет располагаться информационная база. Стандартно она будет размещена в профиле пользователя. Если у вас есть проблемы со свободным местом на диске С:, то можно указать для нее другое место. Но в большинстве случаев можно согласиться с тем, что предлагает система и нажать кнопку Далее >. В следующем окне ничего менять не будем – нажмем сразу Готово. В результате в списке информационных баз мы увидим нашу новую базу – Мастер-класс 8. Останется лишь нажать на кнопку Конфигуратор, чтобы начать создание нашей «программы». Конфигуратор – это режим запуска платформы для разработчика, чтобы создавать или изменять «программу», которая есть в информационной базе. 1С:Предприятие – это режим запуска для пользователя, чтобы работать с данными информационной базы. Мы с вами сейчас – разработчики, поэтому запускаем Конфигуратор. Начнем «программировать» Не случайно везде слова «программа», «программировать» мы используем в кавычках. Собственно программирование (в привычном его понимании – написание кода программы) занимает в 1С:Предприятии значительное, но далеко не главное место. Поскольку 1С:Предприятие, как мы говорили в начале, специализированная система, она «прячет» от разработчика многие скучные, рутинные действия. Так все программы 1С:Предприятия по большому счету имеют одинаковую логику и технологию построения. Любая программа собирается из готовых «кубиков». Набор «кубиков» ограничен, платформа изначально знает, для чего предназначены те или иные «кубики», знает, как они между собой взаимодействуют. Таким образом, разработчику достаточно просто добавить в информационную базу нужные «кубики» – и все это сразу же будет работать, платформа самостоятельно обеспечит правильное функционирование добавленных «кубиков». Конечно, такое функционирование сильно ограничено. В реальной жизни все бывает намного интереснее и разнообразнее. Для этого существует встроенный язык, язык запросов, с помощью которых можно задавать особенное поведение этих «кубиков», можно описывать особенные алгоритмы взаимодействия этих кубиков между собой, можно создавать собственные алгоритмы обработки данных и т. д. Как мы говорили в начале, сейчас мы делаем «Hello, World!» в исполнении 1С. Поэтому встроенный язык, а тем более язык запросов мы использовать практически не будем. Это отдельная сложная тема. Сейчас наша задача – собрать из кубиков простую программу. То есть показать «костяк» разработки. Прикручивать «бантики», улучшать, дорабатывать – можно будет потом, если у вас будет желание и возможности. Но важно, что даже в таком «скелетном» виде наша программа будет вполне функциональна и работоспособна, причем, минимальными усилиями. Примечание. Чтобы убедиться в этом, можете попробовать создать аналогичную по функциональности программу с помощью какой-нибудь универсальной среды разработки, и сравнить затраченные усилия и необходимые знания. Итак, вернемся к «кубикам». Поскольку назначение программ системы 1С:Предприятие четко определено, используются не абстрактные, а вполне конкретные «кубики», соответствующие сущностям, присутствующим в реальной жизни автоматизируемого предприятия или частного лица. Например, справочник или документ. В 1С:Предприятии эти «кубики» называются объектами конфигурации. Все объекты конфигурации собираются в дерево. Таким образом, взглянув на дерево объектов конфигурации, всегда можно понять, из каких объектов она состоит. Можно быстро найти нужный объект, узнать его свойства и т. д. Сейчас у нас открыт конфигуратор (на рис. 1-9 мы нажали на кнопку Конфигуратор). Чтобы увидеть дерево объектов конфигурации, нужно нажать на кнопку Открыть конфигурацию. Сейчас это дерево «пустое», оно содержит только ветки верхнего уровня, которые есть в любой информационной базе 1С:Предприятия. Все, чем мы будем сейчас, в основном, заниматься, – это добавлять нужные нам объекты конфигурации. По пути мы покажем, где и как можно потом прикрутить «бантики», но сильно углубляться в это не будем. Итак, какие объекты конфигурации добавлять? Это зависит от той задачи автоматизации, которая перед нами стоит. Сформулируем. В нашем мастер-классе мы создадим простейшую систему CRM (от англ. Customer Relationship Management – управление взаимоотношениями с клиентами), которая, с одной стороны, позволит хранить информацию обо всех наших друзьях и знакомых – т. е. вести базу контактов. С другой стороны, будет учитывать различного рода события – как прошедшие, так и будущие. При этом мы сможем фиксировать наши финансовые потоки – поступление и расход денег, связанные как с нашими друзьями, так и с событиями, происходящими в нашей жизни. При этом работа в самой программе должна быть простой и легкой. Вот собственно и вся задача, ничего сложного. Подсистемы Первое, с чего мы начнем – это подсистемы. Они служат для того, чтобы группировать объекты конфигурации по их функциональной принадлежности. Используя подсистемы, в дальнейшем легко можно будет формировать, например, интерфейсы нашей программы – то есть то, как программа будет представлять свою функциональность пользователю. Сначала мы добавим несколько подсистем, а затем, добавляя другие объекты конфигурации, будем привязывать их к существующим подсистемам. Взглянув на общую идею нашей системы CRM, можно выделить три четко разделенные функциональные области: то, что относится к нашим друзьям; то, что относится к происходящим событиям; то, что связано с финансовыми потоками. Поэтому первым делом мы добавим три подсистемы: Контакты, События и Финансы. Добавление любых объектов конфигурации выполняется одинаковым образом. Нужно выделить ту ветку дерева конфигурации, в которой располагаются нужные объекты, и из контекстного меню выполнить команду Добавить (Ins). Подсистемы располагаются в ветке Общие – Подсистемы. Добавим подсистему. Справа откроется отдельное окно (окно редактирования объекта конфигурации) с параметрами создаваемой подсистемы – зададим имя подсистемы – Контакты. Синоним система 1С:Предприятие добавит сама, после того, как мы нажмем клавиши Ввод или Tab в поле Имя. Больше пока в открытом окне ничего менять не будем, поэтому нажмем кнопку Закрыть. Аналогичным образом создадим остальные две подсистемы: События и Финансы. В итоге у нас получится такое дерево: «Служебные кубики» мы добавили, теперь будем добавлять «кубики» содержательные. Давайте осмысленно назовем нашу конфигурацию (которая сейчас зовется безлико – «Конфигурация») и заодно познакомимся с еще одним способом редактирования свойств объектов – палитрой свойств. Для этого достаточно дважды щелкнуть мышью по самой верхней строке дерева объектов, либо нажать там же правую кнопку и выбрать в меню Свойства (Alt+Enter). Далее, аналогично подсистемам, наберем в поле Имя название нашей конфигурации – «МастерКласс8» и слегка отредактируем сформированный автоматически синоним – «Мастер-класс 8». Можете проверить самостоятельно – для практически любого объекта конфигурации быстрый доступ к его свойствам всегда можно получить через палитру свойств. Мы сами в нашем мастер-классе в дальнейшем будем пользоваться ею не один десяток раз. Справочники По условию поставленной задачи система хранит в себе списки знакомых нам людей и событий, происходящих в нашей жизни. При этом, кроме хранения собственно информации о своих знакомых, хотелось бы иметь под рукой список их контактных данных и как-то разделять (например: друг, знакомый, член семьи и т. п.). События тоже бывают разные, и нужно иметь какой-то способ разделять их по статусам. Примечание. Более подробно об объектах метаданных вида Справочник можно узнать по этой ссылке: http://v8.1c.ru/overview/Term_000000168.htm Таким образом, у нас «прорисовываются» три справочника, связанных с нашими знакомыми: Друзья, где будут храниться все записи о наших знакомых, ВидыКонтактов, где мы будем хранить список различных вариантов контактных данных (например: «телефон», «адрес», «e-mail» и т. п.), и СтатусыДрузей – список назначаемых нашим знакомым статусов (например, «семья», «друг», «знакомый» и т. п.). Еще два справочника подходят для хранения данных о событиях: События, где, собственно, будут регистрироваться произошедшие и планируемые события и СтатусыСобытий, где мы сможем вести разнообразные статусы, к которым будут относиться те или иные события (например, «учеба», «спорт», «отдых» и т. п.). Справочники находятся в ветке дерева, которая так и называется – Справочники. Добавим новый справочник. При добавлении справочника открылось уже знакомое нам по подсистемам окно – окно редактирования объекта конфигурации. Справочник – довольно сложный объект конфигурации, поэтому для того, чтобы легче и быстрее задать его свойства, система использует этот диалог. Хотя все те же свойства справочника можно задать и в палитре свойств справа, удобнее пользоваться этим диалогом. Последовательно переходя по закладкам этого диалога, можно заполнить все нужные свойства и ничего не пропустить. Начнем с имени – ВидыКонтактов. Больше здесь ничего заполнять не нужно – перейдем на закладку Подсистемы. Здесь мы укажем, что справочник будет относиться к подсистеме Контакты. В принципе, для хранения видов контактов мы сделали все, что нужно. Запустим систему в пользовательском режиме (1С:Предприятие) и посмотрим, как выглядит справочник ВидыКонтактов. Чтобы из режима конфигуратор запустить систему в пользовательском режиме (1С:Предприятие), нужно нажать кнопку Начать отладку (F5). Система предложит обновить конфигурацию базы данных – согласимся. После этого система проанализирует изменения, которые мы сделали в объектах конфигурации, и сообщит, что добавлен новый объект – справочник ВидыКонтактов. Снова согласимся и скажем, что эти изменения надо принять. Такой контроль может выглядеть странным в нашем случае, но для больших информационных баз, содержащих десятки и сотни объектов конфигурации, он совсем не лишний. После небольшого ожидания система запустится в режиме 1С:Предприятие. Мы увидим пустое основное окно нашей программы, на которой уже платформой «1С:Предприятие 8» будет создано четыре раздела: один из которых – Рабочий стол (Главное), а три остальных по названиям соответствуют заведенным нами ранее подсистемам – Контакты, События и Финансы. Интересующий нас справочник расположен в подсистеме Контакты. Поэтому нажимаем на кнопку Контакты, видим единственный элемент на экране – надписьссылку Виды Контактов слева сверху. Нажав на эту ссылку, увидим список видов контактов, который в данный момент пуст. Для сокращения ручной работы в специальном файле у нас уже подготовлены демонстрационные данные для заполнения этого справочника. В пользовательском режиме мы запустим специальную обработку, которая позволит заполнить этими данными справочник Виды Контактов, чтобы нам не вводить эти данные вручную. Чтобы выбрать файл с обработкой, нажмем кнопку Главного меню, которая всегда нам доступна в левом верхнем углу окна программы. В главном меню выберем Файл4Открыть… (Ctrl+O) Файл обработки называется «ЗагрузкаДанныхXML83.epf». Найдем его на диске и нажмем кнопку Открыть. Откроется обработка, которая позволит загрузить данные из файлов формата XML. В открывшейся обработке найдем на диске и выберем файл «01-ВидыКонтактов.xml». Выбрав файл, нажмем на кнопку Импорт, после чего, через некоторое время, получим уведомление о том, что данные загружены. Закрываем окно обработки и возвращаемся к нашему справочнику Виды контактов. Если список уже открыт – можно нажать F5 для обновления. Видим, что данные загрузились успешно. Хорошо. Заметьте, форму списка справочника (то есть форму, в которой отображаются все элементы этого справочника) мы не создавали. Система сгенерировала ее автоматически, основываясь на том, как мы описали этот справочник в дереве объектов метаданных. При этом доступны все команды работы со списком справочника: добавление новых элементов, удаление, поиск и пр. Отлично. Закрываем окно программы и возвращаемся в Конфигуратор. Там мы создадим оставшиеся справочники, по ходу создания рассматривая отличия одного от другого. Полностью аналогично справочнику ВидыКонтактов создаем справочник СтатусыДрузей. Единственное, что его отличает – длина поля Наименование, которое мы увеличим до 150 на закладке Данные. Снова запустим систему в режиме 1С:Предприятие, воспользуемся обработкой и загрузим подготовленные данные в справочник Статусы друзей из файла «02СтатусыДрузей.xml». В результате справочник Статусы друзей будет выглядеть следующим образом. Теперь создадим основной справочник, который будет хранить всех наших знакомых – Друзья. Аналогично предыдущим справочникам заполним у него имя («Друзья»), привяжем к подсистеме Контакты, перейдем на закладку Данные и установим длину Наименования равной 150 (в нем мы будем хранить ФИО людей). До этого момента ничего нового мы не сделали – получили еще один справочник, способный учитывать список наших друзей и знакомых, сохраняя их имена в реквизите Наименование. Согласитесь, мало пользы было бы от просто хранения списка имен. Поэтому сейчас мы воспользуемся возможностью платформы «1С:Предприятие 8» и дополним этот справочник необходимыми нам реквизитами, в которых будем хранить дополнительную информацию о наших друзьях. Для хранения дополнительной информации имеется возможность указать произвольное количество реквизитов в справочнике. В нашем случае мы начнем с реквизитов Пол, Статус и Комментарий. В реквизите Пол будем хранить пол знакомого. В реквизите Статус – один из статусов ранее созданного справочника СтатусыДрузей. В Комментарии – любую произвольную информацию о нашем знакомом, которую захочется сохранить. Добавляем новый реквизит Пол кнопкой Добавить (Ins) на закладке Данные нашего справочника Друзья. Добавление нового реквизита породило вызов уже знакомой нам палитры свойств. В ней мы указываем Имя реквизита, синоним традиционно заполняется автоматически. Все хорошо. Остается одно но – как именно мы будем хранить данные о поле того или иного знакомого? Как видно по палитре свойств, по умолчанию для нового реквизита предлагается строковый тип. В принципе, можно оставить все как есть и потом, при заполнении справочника, каждый раз вписывать руками пол вновь добавляемых друзей. Но, во-первых, при большом количестве записей, ручное заполнение однообразной информации может порядком надоесть. А, во-вторых, вероятен риск ошибки (опечатки) и нечеткость написания (вариантов указания пола в строке – масса), что затруднит автоматический анализ этих данных в будущем, если таковой понадобится. Первое, что может прийти в голову – завести еще один справочник, где сразу указать оба пола и в будущем использовать эти элементы. Логично, но создание объекта справочник для всего двух записей довольно избыточная операция. Как же быть? Выход есть – воспользуемся таким объектом нашей конфигурации, как Перечисление. Перечисления – это объекты, которые задаются разработчиком на этапе создания конфигурации и хранящие в себе ограниченный и заранее известный набор однотипной информации. Пол как раз идеально подходит для того, чтобы поместить его не в справочник, а в перечисление. Для того чтобы создать новое перечисление, оставим пока наш справочник Друзья как есть, перейдем в дерево конфигурации и найдем там раздел Перечисления и воспользуемся уже знакомым нам методом добавления нового объекта конфигурации. В открывшемся окне нового перечисления заполняем имя – Пол. Относим новое перечисление к подсистеме Контакты. После чего переходим на закладку Данные. На закладке Данные добавляем два значения этого перечисления кнопкой Добавить (Ins): «Мужской» и «Женский». После того, как значения добавлены, закрываем окно перечисления кнопкой Закрыть. И попадаем в отрытое ранее окно справочника Друзья. Теперь для реквизита Пол можно изменить тип со «Строка» на тип только что созданного нами перечисления «Пол». Для этого устанавливаем курсор на реквизит Пол, а в палитре свойств нажимаем кнопку выбора в строке типа (если вдруг палитру свойств вы случайно закрыли, ее всегда можно открыть, нажав правой кнопкой мыши на нужном объекте конфигурации или реквизите и выбрав «Свойства», а можно просто кликнуть дважды по нужному реквизиту). В открывшемся окне выбора типа находим наше перечисление Пол, выбираем его и заканчиваем выбор кнопкой OK. Корректность выбора нужного типа можно всегда проконтролировать в палитре свойств. Убедившись, что все сделано верно, возвращаемся в окно справочника Друзья и продолжаем добавлять новые реквизиты. На очереди реквизит Статус. По аналогии с Полом, добавляем новый реквизит и выбираем для него тип «СтатусыДрузей», расположенный в Справочниках. Остался реквизит Комментарий, в который мы решили записывать все мысли и заметки, касающиеся нашего знакомого. Добавляем этот реквизит. Тут нас устраивает вариант типа по умолчанию – Строка. Не устраивает только длина этой строки, в которую никакая заметка не поместится. А чтобы не гадать, хватит нам длины строки или нет, установим для Комментария строку неограниченной длины. Помня условия нашей задачи, мы, по идее, должны еще создать набор реквизитов, которые должны хранить в себе контактные данные наших знакомых. Логично предположить, что раз уж мы завели ранее справочник ВидыКонтактов, то надо добавить реквизит Контакт этого типа (который будет хранить выбранный вид) и еще как минимум один реквизит, хранящий в себе значение вида контакта (пусть он так и будет называться – Значение). То есть для того, чтобы сохранить адрес знакомого, надо будет выбрать вид контакта «Адрес», а в реквизит значения записать собственно сам адрес. Тут надо учесть один момент. Если мы создадим пару «контактных» реквизитов там же, где делали это только что, то в один момент времени для одного знакомого сможем сохранить только один контакт – ведь все реквизиты, которые мы добавляли до этого времени, относятся к одному элементу (записи) справочника. Можно, конечно, добавить столько пар «контактных» реквизитов КонтактЗначение, сколько нам нужно на текущий момент времени. Но тогда сломается элегантность хранения контактов – ведь у каждого друга будет свой набор данных. Кроме этого, в случае, если в будущем вдруг появится новый вид контакта, придется в конфигураторе вновь добавлять очередную пару реквизитов Контакт-Значение и так каждый раз, когда будет появляться что-то новое. Благо, ничего подобного из того, что описано выше, делать не нужно. Понятно, что у каждого человека может быть свой набор контактной информации и платформа «1С:Предприятие 8» позволяет элегантно решить эту задачу путем формирования табличных частей для каждого элемента (записи) справочника. В нашем случае в справочнике Друзья создаем табличную часть Контакты. Воспользуемся кнопкой Добавить табличную часть, после чего назовем новую табличную часть «Контакты». Вернувшись в окно справочника Друзья и установив курсор на только что созданную табличную часть Контакты, добавим в нее новый реквизит кнопкой Добавить реквизит. Назовем только что созданный реквизит Контакт и выберем для него тип «ВидыКонтактов», расположенный в Справочниках. Аналогичным образом добавим реквизит Значение строкового типа (длина строки – 1024). На этом создание справочника Друзья можно считать законченным. Посмотрим, что у нас получилось с точки зрения пользователя. Запускаем пользовательский режим – кнопка Начать отладку (F5). Снова соглашаемся на предложение обновления конфигурации и принимаем изменения в структуре информации конфигурации. Переходим в уже знакомый нам раздел Контакты и смотрим, что у нас с Друзьями. На данный момент этот справочник пуст. Открываем обработку «ЗагрузкаДанныхXML83.epf» и загружаем с ее помощью файл «03-Друзья.xml». После чего обновляем список – F5. В списке появились загруженные люди. Проверим, что содержится в каждой записи о человеке – достаточно дважды кликнуть по любой из записей. Хорошо видно, что основные реквизиты, относящиеся к человеку, вынесены в верхнюю часть окна. А контактные данные, расположенные в табличной части, удобно размещены внизу. Обратите внимание на тот факт, что кроме форм отображения списков элементов, содержащихся в справочниках, система автоматически построила для нас и форму элемента (записи) справочника. Закрываем пользовательский интерфейс и возвращаемся в конфигуратор – пора создать оставшиеся два справочника: СтатусыСобытий и События. Справочник СтатусыСобытий создадим по аналогии с СтатусыДрузей – длину наименования тоже сделаем 150. Отличие будет лишь в том, что этот справочник мы отнесем к подсистеме События. В пользовательском режиме загружаем данные этого справочника из файла «04СтатусыСобытий.xml». Нам осталось создать последний справочник нашего примера – События. Его тоже отнесем к подсистеме События. Длину наименования на закладке Данные сделаем 150. После чего там же сформируем набор дополнительных реквизитов этого справочника: ДатаНачала, тип – Дата, состав даты – Дата и Время ДатаОкончания, тип – Дата, состав даты – Дата и Время Статус, тип – СправочникСсылка.СтатусыСобытий (воспользуйтесь кнопкой выбора типов) Описание, тип – Строка, неограниченная длина В табличные части добавим новую табличную часть Участники, в которую добавим единственный реквизит табличной части – Друг типа СправочникСсылка.Друзья. В результате этих действий данные справочника будут иметь следующий вид: Запускаем отладку (F5), соглашаемся со всеми изменениями. В пользовательском режиме загружаем данные для этого справочника из файла «05-События.xml». Проверяем результат в разделе События. Проверим, как выглядит элемент справочника События. Все, что мы хотели получить для учета событий, происходящих в нашей жизни, мы получили. Отлично, справочник Друзья может содержать записи обо всех наших родственниках, знакомых и друзьях (включая разнообразные контактные данные этих людей). Справочник События – информацию о произошедших и планируемых событиях (включая возможность указания друзей, участвующих в том или ином событии). При этом три «вспомогательных» справочника (Виды контактов, Статусы друзей и Статусы событий) помогают гибко настраивать учет различных данных, связанных с «основными» справочниками. Идем дальше. Регистр Теперь перейдем к добавлению «кубика», который на первый взгляд может показаться не совсем очевидным. Добавим регистр накопления Финансовые операции. Сразу возникает вопрос: что такое регистр? Непонятно! Зачем он вообще нужен? Попробуем объяснить просто. По условиям задачи наша система должна не просто хранить список наших знакомых и учитывать разнообразные события, происходящие в нашей жизни. Она должна уметь вести базовый финансовый учет – как минимум регистрировать денежные потоки и предоставлять минимальную отчетность, что же с нашими финансами происходит. Примечание. Более подробно об объектах метаданных вида Регистр накопления можно узнать по этой ссылке: http://v8.1c.ru/overview/Term_000000176.htm Регистрация различных событий, связанных с поступлением и затратой денег, будет производиться такими объектами конфигурации, как Документы. Чуть позже мы добавим парочку документов в нашу конфигурацию. Кроме, собственно, регистрации фактов поступления и расходования денежных средств, мы наверняка захотим получать какие-то отчеты, наглядно отображающие происходящее с нашими финансами. Такие отчеты вполне можно было бы построить по тем данным, которые содержатся во вводимых пользователем документах поступления и расходования денег. Но представьте, что через месяц (или год), например, вы решите дополнить свой финансовый учет новыми документами или функционально расширить уже существующие. Внести изменения в конфигурацию, как вы уже поняли, задача несложная. Как в этом случае быть с отчетами? Окажется, что наши отчеты, которые мы создавали раньше, будут работать неправильно. Потому что они учитывают только часть поступлений и расходов, ту часть, которая оформляется старыми документами. Значит, нам придется переделывать и все отчеты. А их в реальной конфигурации может быть несколько десятков… Чтобы избежать этой работы и большого количества ошибок, которые могут возникнуть в результате такой переделки отчетов, в системе 1С:Предприятие применяется следующий подход. Для хранения данных о движениях каких-либо сущностей (например, финансов) используются специальные объекты конфигурации – регистры. Документы, которые отражают события финансовой деятельности, заносят свои данные в эти регистры. А отчеты строятся по данным этих регистров. В результате мы получаем независимую структуру. С одной стороны, однажды создав регистры нужной нам структуры, мы можем сразу же создать нужные отчеты, которые будут красиво и понятно показывать пользователям данные, содержащиеся в этих регистрах. С другой стороны, при появлении новых видов документов в системе нам нужно будет всего лишь правильно написать алгоритм, по которому их данные помещаются в эти регистры. При этом все созданные нами отчеты не потребуют переделки и будут показывать правильные данные. Итак, для нашей задачи достаточно создать один регистр накопления – Финансовые операции. В нем мы будем хранить данные о том, как часто к нам поступают деньги и как часто мы их расходуем. Регистры накопления находятся в ветке дерева объектов конфигурации, которая так и называется: Регистры накопления. Добавим новый регистр накопления. Назовем регистр ФинансовыеОперации и отнесем его к подсистеме Финансы. После чего можно перейти к закладке Данные. Здесь нам предстоит добавить измерения, ресурсы и реквизиты регистра. Ресурсы – это те данные, которые мы хотим получать из регистра. В нашем случае мы хотели бы знать сумму наших средств. Значит, нам нужен всего один числовой ресурс – Сумма. Измерения – это то, в каких разрезах мы хотели бы получать данные из регистра. Вряд ли нам будет интересно каждый раз наблюдать только лишь остаток денег «вообще». Например, для анализа наших финансовых потоков, нас может заинтересовать, какие события или знакомые «приносят» нам больше всего денег или наоборот – «потребляют» J Поэтому, понадобится два измерения – Событие и Друг. Реквизиты – это дополнительная информация, сопровождающая каждую запись в регистре. В нашем случае, мы не будем использовать реквизиты, но ничто не мешает вам добавить их в регистр в будущем и помещать в них любую вспомогательную информацию. Итак, добавим перечисленные измерения и ресурс. Для добавления будем пользоваться контекстным меню, которое вызывается на соответствующих ветках данных регистра. Добавим измерение. В палитре свойств укажем, что называться оно будет Событие, и выберем тип – СправочникСсылка.События. Добавим второе измерение – Друг. Тип – СправочникСсылка.Друзья. Теперь добавим ресурс – Сумма. Тип и длину оставим такими, какие предложены по умолчанию – нас это устраивает. Скорректируем только точность – с 0 на 2. В результате регистр накопления ФинансовыеОперации будет выглядеть следующим образом. Документы Теперь перейдем к добавлению документов, регистрирующих поступление и расход денежных средств. Начнем с документа ПоступлениеДенег. Примечание. Более подробно об объектах метаданных вида Документ можно узнать по этой ссылке: http://v8.1c.ru/overview/Term_000000169.htm Документы находятся в ветке дерева объектов конфигурации, которая так и называется: Документы. Добавим новый документ. Назовем его ПоступлениеДенег, привяжем к подсистеме Финансы и перейдем на закладку Данные. У каждого документа стандартно есть два реквизита – номер и дата создания. Однако, кроме них, всегда хочется иметь еще какую-то информацию, характеризующую конкретный документ. Например, в нашем случае хотелось бы понимать, от кого или в результате какого события к нам поступили денежные средства. Чтобы не создавать по документу на каждый факт поступления денег, позволим регистрировать одним документом несколько однотипных событий. К примеру, удобно за один день зафиксировать все поступления в одном документе – чтобы потом упростить поиск и анализ этой информации. Как вы уже догадались, поможет нам в этом табличная часть. Создаем табличную часть Поступления. Для того чтобы иметь возможность отслеживать потоки по событиям и знакомым, заведем два реквизита только что созданной табличной части – Событие и Друг. Для фиксации, собственно, самой суммы операции – реквизит Сумма: Событие, тип – СправочникСсылка.События Друг, тип – СправочникСсылка.Друзья Сумма, тип – Число, длина – 10, точность – 2, неотрицательное В результате этих действий данные документа будут иметь следующий вид: Заключительный этап работы с документом – перейдем на закладку Движения. Как мы уже объясняли ранее, документы записывают какие-то данные в регистры, а отчеты показывают данные из регистров в том виде, который удобен для пользователя. Движения документа – это как раз те записи, которые документ делает в регистрах. В нашем случае – в регистре Финансовые операции. Поэтому раскроем ветку Регистры накопления, отметим флажком, что наш документ Поступление денег будет делать движения по регистру ПоступлениеДенег. Нажмем кнопку Конструктор движений, чтобы система помогла нам сформировать алгоритм записи данных в этот регистр. Откроется конструктор движений документа. Здесь мы оставим тип движений как есть («Приход», т. к. наш документ будет регистрировать поступление денег), выберем табличную часть – Поступления и нажмем кнопку Заполнить выражения. В таблице, расположенной в нижней части окна, мы увидим, что система автоматически установила соответствие между реквизитами регистра накопления и реквизитами документа. Так, в измерение регистра Событие будут записаны данные реквизита Событие документа, в измерение Друг – данные реквизита Друг табличной части документа, а в ресурс Сумма – данные реквизита Сумма табличной части документа. После заполнения и проверки таблицы соответствий можно нажать кнопку OK. Система сформирует процедуру записи данных документа в регистр и покажет ее на экране. Как можно заметить, процедура довольно проста. В цикле обходится табличная часть документа и для каждой строки, содержащейся в этой табличной части, в регистр добавляется новая запись, содержащая данные этой строки документа. Мы могли бы написать этот алгоритм сами, но для облегчения работы мы воспользовались конструктором движений. Конструктор сформировал этот код автоматически, о чем говорят комментарии в начале и в конце процедуры. Теперь запустим систему в режиме 1С:Предприятие и с помощью специальной обработки загрузим демонстрационные данные в документ Поступление денег из файла «06-ПоступлениеДенег.xml». Перейдем на закладку Финансы и откроем список документов Поступление денег. Откроем первый документ. Пока мы просто загрузили данные в документ и эти данные никак не отразились в нашем учете. Для того чтобы добавленные нами данные повлияли на состояние учета, нужно документ записать и провести. В момент проведения как раз и будут добавлены записи в регистр накопления Финансовые операции. Чтобы записать и провести документ, нажмем кнопку Провести и закрыть. Успешная запись и проведение документа будут отражены системным сообщением платформы «1С:Предприятие 8» (в правом нижнем углу экрана). Сам же факт успешного проведения документа в системе отражается в виде отдельного значка в списке документов. Проверить факт проведения, т. е. помещения нужной информации в записи регистра Финансовые операции можно следующим способом: зайти в Главное меню→ Все функции…→ раскрыть узел Регистры накопления→ Финансовые операции Откроется форма записей регистра накопления Финансовые операции. На данный момент времени в регистре содержится лишь одна запись – проведенного первого документа (кликнув по этой записи, можно всегда открыть документ, ее породивший). Обратите внимание на значок «+», который символизирует добавление информации к значениям ресурсов. Переключившись на основное окно программы, проведем второй документ. После успешного проведения вернемся обратно в форму списка регистра Финансовые операции. Видно, что там появилась вторая запись, соответствующая второму документу (при необходимости, форму можно обновить – F5). С поступлением денег мы закончили. Но надо фиксировать еще и расходы. Возвращаемся в конфигуратор. По логике вещей, нужно создать документ РасходДенег. Можно быстро создать его вручную по образу и подобию уже существующего документа ПоступлениеДенег – ведь по своему составу они будут практически идентичны. А можно воспользоваться сервисом платформы «1С:Предприятие 8» – созданием новых объектов конфигурации на основании уже существующих путем их копирования. Для этого нужно установить курсор на существующий документ ПоступлениеДенег в списке объектов метаданных и нажать кнопку Добавить копированием (F9) над деревом метаданных или Скопировать (F9) в свойствах документа. После нажатия на эту кнопку появится новый документ ПоступлениеДенег1 – точная копия ПоступлениеДенег. Нам останется только переименовать этот документ и немного подправить его свойства. Этим и займемся. Прежде всего откроем окно редактирования его свойств и изменим имя документа – РасходДенег. Помня про подсистемы, привяжем новый документ к подсистеме Финансы. На закладке Данные изменим при помощи палитры свойств название табличной части – Затраты. Остальные реквизиты не трогаем – они нас полностью устраивают. Переходим на закладку Движения. Здесь нам нужно будет исправить движения документа. Сейчас они скопированы из документа ПоступлениеДенег. Тот документ учитывал поступления денег. Здесь же нам нужно учитывать расходы. Запустим конструктор движений. Система предупредит нас, что существующая процедура проведения будет замещена. Согласимся. Тут все выполняем по аналогии с предыдущим документом. Меняем только тип движения документа на Расход и для заполнения выбираем табличную часть Затраты. Снова заполняем движения и получаем готовый модуль проведения при нажатии на кнопку OK. Можно заметить, что отличие от документа ПоступлениеДенег – по сути всего в одной строке, которая задает вид движений. В нашем случае в регистр будут добавляться движения расхода. Запускаем пользовательский режим и загружаем обработкой данные по расходам денег из файла «07-РасходДенег.xml». Переходим на закладку Финансы и открываем список документов Расход денег. Проведем эти три документа и проконтролируем, что записи о фактах затрат денежных средств отразились в регистре накопления Финансовые операции. Нетрудно догадаться, что «расходные» записи отражаются в списке регистра значком «–». Кроме этого, видно, что несколько строк одного документа попадают в регистр в виде отдельных записей – обратите внимание на реквизит Номер строки. На этом учетную (регистрирующую) часть нашей программы можно считать завершенной. Мы уже сейчас можем заполнять список своих друзей и знакомых, регистрировать поступление денег и их траты. Но «просто считать» мало – хотелось бы получать из системы информацию в удобной для восприятия виде. Для этого предусмотрен механизм отчетов. Отчеты Следующим шагом в разработке нашей конфигурации будет создание отчетов, в удобном виде отображающих информацию о нашей деятельности. Отчеты мы создадим тоже «без программирования», используя исключительно средства визуального конструирования. Отчеты находятся в ветке дерева объектов конфигурации, которая так и называется – Отчеты. Добавим новый отчет. Назовем отчет Затраты и откроем схему компоновки этого отчета. Так как это новый отчет и он, естественно, еще не содержит никакой схемы компоновки, система откроет конструктор макета этого отчета, где предложит создать макет, содержащий схему компоновки. Согласимся и нажмем на кнопку Готово. После этого система откроет конструктор схемы компоновки данных. Пока схема компоновки пустая. Нам предстоит описать набор данных, из которого отчет будет получать данные, описать структуру отчета. Добавим набор данных – запрос. То есть данные для этого отчета мы будем получать запросом из базы данных 1С:Предприятия. Можно ввести текст запроса вручную, а можно использовать конструктор запроса. Мы выберем второй способ и нажмем на кнопку Конструктор запроса… В открывшемся окне конструктора запроса слева перечислены таблицы, из которых мы можем получать данные. Раскроем ветку РегистрыНакопления и двойным щелчком мыши выберем из нее таблицу ФинансовыеОперации.ОстаткиИОбороты. В среднем списке выберем эту таблицу и нажмем на кнопку Добавить все поля. Все поля этой таблицы будут выбраны в качестве полей запроса. На этом создание нашего запроса завершено – нажмем кнопку ОК. Система создаст текст запроса и автоматически заполнит поля системы компоновки данных. Перейдем на закладку Ресурсы. Здесь двойным щелчком выберем следующие поля: СуммаКонечныйОстаток СуммаНачальныйОстаток СуммаОборот СуммаПриход СуммаРасход Перейдем на закладку Настройки. Здесь для того, чтобы создать структуру нашего отчета, мы тоже воспользуемся конструктором. Для этого нажмем на кнопку Конструктор настроек… Конструктор настроек позволяет быстро создать несколько простых вариантов настройки отчета. Для наших целей хорошо подойдет список, поэтому ничего не меняем и просто нажимаем кнопку Далее >. На следующем шаге выберем поля, которые будут отображаться в нашем отчете. Двойным щелчком в списке Доступные поля выберем следующие поля: Друг Событие СуммаОборот СуммаПриход СуммаРасход Нажмем Далее >. Теперь нам нужно выбрать поля, по которым данные в отчете будут сгруппированы. Нам интересно, чтобы можно было видеть движения по каждому знакомому в отдельности и еще – по каждому событию, связанному с этим знакомым. Поэтому двойным щелчком из доступных полей выбираем оба – Друг и Событие. После чего можно нажать OK, т. к. конструирование вида отчета мы закончили. Система покажет структуру отчета. Практически закончили. Дадим возможность пользователю отчета произвольно задавать период выборки данных – это будет полезно, когда в регистре накопится много записей за довольно ощутимый период. Сделать это просто – ниже структуры отчета нам доступны два параметра: Начало периода и Конец периода. Достаточно выделить мышью каждый из параметров и выбрать вариант Свойства элемента пользовательских настроек. В открывшемся окне достаточно включить флажок Включать в пользовательские настройки и нажать OK. Выполнив эту операцию для обоих параметров (Начало периода и Конец периода), продолжаем настройку нашего отчета. Для этого мы закрываем окно настройки схемы компоновки данных и возвращаемся в окно параметров отчета Затраты. Переключаемся на закладку Подсистемы и привязываем наш отчет к подсистеме Финансы. Запустим систему в режиме 1С:Предприятие и посмотрим, как выглядит наш отчет. Искать наш отчет следует на закладке Финансы – обратите внимание, как система самостоятельно поместила его в отдельное подменю на экране. Открыв окно отчета, сформируем его, нажав на кнопку Сформировать. Убедившись, что отчет работает и показывает нам динамику поступления и расходования денежных средств в разрезах тех измерений, которые мы задали в свое время в регистре, возвращаемся в конфигуратор. Создадим еще один простенький отчет, способный быстро отобразить нам текущий остаток доступных денежных средств. Называем его СколькоДенег и относим сразу к подсистеме Финансы. Аналогично отчету Затраты создаем схему компоновки данных (на закладке Основные). В качестве источника данных снова выбираем Запрос. В открывшемся окне снова воспользуемся Конструктором запросов. Но для этого отчета выберем другую таблицу – ФинансовыеОперацииОстатки. В средней части раскрываем узел и выбираем только одно поле – СуммаОстаток. Закрываем конструктор запросов кнопкой OK. После чего попадаем в окно схемы компоновки данных, закладка Наборы данных. Тут нас все устраивает. Переходим на закладку Ресурсы, где единственный наш ресурс СуммаОстаток, и выбираем. Переходим на закладку Настройки. Вновь воспользуемся Конструктором настроек. Снова нас устроит предлагаемый по умолчанию тип Список. На следующей закладке из Параметров данных выберем стандартное поле Период (чтобы иметь возможность видеть дату, на которую будет строиться отчет) и поле СуммаОстаток. Выбрав поля, можно сразу нажать OK, т. к. большего нам от этого отчета не потребуется. Далее для параметра Период, как и в отчете Затраты, включаем его в пользовательские настройки. Значение параметра Период устанавливаем в Начало этого дня, чтобы отчет всегда автоматически был готов показать информацию на текущий день. В итоге настройки нашего отчета будут выглядеть вот так. Запускаем пользовательский режим и проверяем работу этого отчета. Информация, сообщаемая отчетом, крайне проста, но полезна – вы всегда сможете посмотреть, сколько финансов доступно на текущий момент времени. Отлично! Сделаем еще один отчет, и на этом пример разработки нашей системы CRM можно будет считать оконченным. Возвращаемся в конфигуратор, создаем новый отчет, называем его ГрафикПоДням, относим к подсистеме Финансы и создаем схему компоновки данных. В схеме источником данных вновь выбираем Запрос и запускаем Конструктор запросов. В качестве источника данных выбираем таблицу ФинансовыеОперацииОстаткиИОбороты. До этого момента процесс ничем не отличается от того, что мы делали в отчете Затраты. А теперь мы провернем вот такой трюк. Учитывая то, что наш отчет называется ГрафикПоДням, вы верно предположили, что в отчете мы будем получать не цифровые данные, а графические. Подготовим данные из регистра в нужном для отчета виде. Для этого отметим таблицу ФинансовыеОперацииОстаткиИОбороты в среднем окне конструктора запросов и нажмем кнопку Параметры виртуальной таблицы. В открывшемся окне в поле Периодичность выбираем День и закрываем это окно кнопкой OK. После этого выбираем два поля из нашей таблицы: Период и СуммаКонечныйОстаток. Закрываем конструктор запросов кнопкой OK. Переходим на закладку Ресурсы и выбираем там поле СуммаКонечныйОстаток. Переходим на закладку Настройки и вызываем конструктор настроек. В этот раз выбираем вариант Диаграмма. После чего нажимаем Далее>. Выбираем поля Период и СуммаКонечныйОстаток и жмем Далее>. В следующем окне настройки диаграммы помещаем поле Период в раздел Точки. Жмем Далее>. В поля упорядочивания тоже добавляем наш Период. Жмем Далее>. Тип диаграммы – График. На этом настройка внешнего вида нашей диаграммы закончена и можно нажать OK. Как и в предыдущих отчетах, для параметров Начало периода и Конец периода активизируем включение в пользовательские настройки. Проверяем, что получилось, в пользовательском режиме. Запускаем и формируем отчет График по дням. Наглядно видно, как вели себя наши финансовые показатели в зависимости от поступления или расходования денежных средств. Улучшаем интерфейс Итак, мы создали CRM-систему, выполняющую все сформулированные ранее задачи. Кроме, пожалуй, одной. На данный момент времени можно назвать работу в программе простой, но удобной – вряд ли J Посмотрим на основное окно программы. Рабочий стол (раздел Главное) – пуст. Разделы подсистем однообразны и содержат в себе лишь тот минимум, который автоматически был помещен туда системой. Попробуем облагородить это рабочее пространство. «Облагораживаем» подсистемы Для начала назначим различные картинки нашим подсистемам – сделать это несложно. Открываем в конфигураторе окна параметров подсистем и добавляем для каждой нужные картинки в поле Картинка. Начнем с подсистемы Контакты. Картинок в нашей системе еще нет, поэтому загрузим их из файлов на диске. Для подсистемы Контакты подойдет картинка «ПодсистемаКонтакты.png». В открывшемся окне нажимаем кнопку Добавить. Нажимаем Выбрать из файла. Указываем файл «ПодсистемаКонтакты.png». Называем картинку осмысленно – например, ПодсистемаКонтакты. Теперь окно с картинкой можно закрыть, а в открытом окне выбора картинки выбрать только что загруженную – отмечаем ее мышью и нажимаем кнопку OK. Теперь у нашей подсистемы появилась персональная картинка. Аналогичным образом выбираем картинки для оставшихся подсистем: «ПодсистемаСобытия.png» для подсистемы События «ПодсистемаФинансы.png» для подсистемы Финансы В результате у нас получится вот так. Посмотрим в пользовательском режиме, что получилось. Меняем состав подсистем С картинками панель разделов стала выглядеть более «цивилизованно». Посмотрим внутрь наших разделов. Там пока довольно уныло – в Контактах всего три ссылки для вызова справочников. В Событиях – две. Только Финансы «радуют» каким-то разнообразием – там, кроме документов, есть еще и отчеты. Попробуем разнообразить и «облагородить» содержимое наших разделов. Давайте откроем список доступных команд для той или иной подсистемы, посмотрим на них и включим те, которые на наш взгляд могут быть полезны пользователю. Начнем с подсистемы Контакты. Откроем окно параметров подсистемы и нажмем на кнопку Командный интерфейс. «Главный» справочник Друзья поместим в раздел Важное (перетащив его туда мышью, либо воспользовавшись сервисными кнопками). В разделе Создать включим возможность создания новых записей всех трех справочников и поменяем порядок их расположения. В результате получим следующую настройку. Проведем аналогичные настройки для подсистемы События. Подсистему Финансы тоже нужно проверить. Тут в качестве Важного элемента используем записи регистра Финансовые операции. Запускаем пользовательский режим и смотрим, что получилось. Что ж, в Контактах более осмыслено стали выглядеть ссылки вызова различных справочников. Друзья стали более бросаться в глаза, что логично, учитывая, что с этим справочником мы будем взаимодействовать ощутимо чаще, чем с остальными. Также появилась секция для быстрого создания новых элементов справочников этой подсистемы. Проверяем События – интерфейс этой подсистемы стал более наполненным. Посмотрим и на наши Финансы – теперь и тут мы имеем под рукой все, что нужно. К примеру, теперь не нужно каждый раз лазить в главное меню, чтобы смотреть записи регистра Финансовые операции. Рабочий стол Так. С функциональным наполнением наших подсистем разобрались. Но рабочий стол (раздел Главное) – то место, с которого начинается работа пользовательского режима – до сих пор пуст. Давайте исправим эту ситуацию. Возвращаемся в конфигуратор, открываем свойства конфигурации и нажимаем на ссылку Рабочая область начальной страницы. Пока мы мало что можем тут настроить, поэтому просто выберем шаблон начальной страницы – Две колонки разной ширины (2:1). Особенность рабочего стола заключается в том, что в него можно поместить только те управляемые формы, которые в явном виде созданы в конфигурации. Поэтому сначала создадим с помощью конструктора формы списков регистра Финансовые операции, справочника Друзья и отчета СколькоДенег. Это несложно. Переходим в списке объектов конфигурации на нужный, находим там раздел Формы и создаем нужную. Начнем с регистра Откроется окно добавления форм объекту конфигурации. В данном случае предложенный вариант ФормаСписка нам как раз нужен, поэтому сразу нажимаем Готово. Находим в списке объектов конфигурации справочник Друзья и добавляем форму списка и для него. Теперь создадим форму для отчета СколькоДенег. Возвращаемся к настройке Рабочей области начальной страницы. Теперь мы можем настроить внешний вид рабочего стола, добавив на него только что созданные формы. Пусть слева у нас будет две формы – регистра Финансовые операции и отчета СколькоДенег. Справа – форма списка Друзей. Нажимаем кнопку Добавить (Ins) над левой колонкой и выбираем форму списка регистра Финансовые операции, после чего нажимаем OK. Туда же добавляем форму отчета СколькоДенег. Аналогичную операцию совершаем над правой колонкой рабочего стола. Туда добавим форму списка справочника Друзья. Запускаем пользовательский режим и смотрим, что получилось. Рабочий стол стал полезен – можно контролировать свои финансовые потоки, иметь быстрый доступ к справочнику знакомых и друзей, мгновенно узнать, сколько доступно денег в данный момент времени. Командный интерфейс основного раздела Сейчас на рабочем столе доступно всего три объекта. А если мы хотим больше? Нужно для всех них создавать формы и вытаскивать на рабочий стол? Нет, не обязательно так делать. К тому же, вытаскивая много форм на рабочий стол, мы перегрузим его и сделаем неудобным. Для реализации этой задачи можно так же, как и в подсистемах, настроить командный интерфейс рабочего стола. В конфигураторе вызываем свойства конфигурации и нажимаем ссылку Командный интерфейс основного раздела. В открывшемся окне можно выбрать объекты конфигурации и разместить их в командном интерфейсе рабочего стола. Тут все просто – выбираем объект слева и размещаем его справа. После этого можно расположить объект в командном интерфейсе так, как это необходимо. Расположим объекты нашей системы так, как это показано на рис. 8-32. Посмотрим, как будет выглядеть рабочий стол после такой настройки – запускаем пользовательский режим. Отлично – все под рукой. К слову, используя специальные разделители в окнах платформы «1С:Предприятие 8», можно довольно сильно подстраивать экранные формы под себя. Например, элементы командного интерфейса можно размещать так, как нам удобно. Управляемые формы Если мы внимательно посмотрим на списки регистра и справочника на рабочем столе, то обнаружим, что не очень удобно для восприятия расположена там информация. В регистре много избыточной информации, в справочнике же напротив – ее слишком мало. Исправляем ситуацию. Возвращаемся в конфигуратор. Начнем с регистра. Открываем форму списка, которую мы недавно создавали. До сих пор все формы, которые мы видели в новой версии платформы, генерировались автоматически – на лету (по запросу пользователя при работе в системе) либо конструктором. В платформе «1С:Предприятие 8» теперь нет необходимости «рисовать» форму вручную. Разработчик только описывает состав формы в виде иерархического дерева (список вверху), а внешний вид получившейся формы (внизу) показывается в качестве предварительного просмотра. Система сама располагает нужные элементы в форме. Сейчас мы подстроим форму списка нашего регистра. Уберем «лишние» для восприятия реквизиты: Регистратор, НомерСтроки. Сделать это несложно – достаточно установить курсор в списке реквизитов на нужный и нажать кнопку Удалить текущий (Del). После удаления ненужных элементов формы платформа «перерисует» управляемую форму так, чтобы было понятно, как будет видеть ее пользователь. В нашем случае она приобретет следующий вид. Кроме удаления ненужных элементов формы, настроим более приятное глазу отображение оставшихся элементов. В версии платформы «1С:Предприятие 8» многие свойства, влияющие на представление данных в интерфейсе, «переехали» из форм непосредственно в свойства самих объектов конфигурации. То есть, если раньше в каждой форме нужно было описывать, как отображается тот или иной ее реквизит, то теперь достаточно один раз описать это в самом объекте метаданных. А дальше, при показе или автоматической генерации форм, система уже будет использовать это описание самостоятельно, и отображать реквизит одинаково во всех формах. Конечно, если есть необходимость в какой-то одной форме изменить это «стандартное» отображение – это можно сделать уже в самой этой форме. Сейчас мы как раз этим и займемся – через палитру свойств каждого поля. Для начала изменим ширину всех элементов на 10. Для поля Сумма укажем выравнивание по левому краю – чтоб цифры были лучше видны на рабочем столе. Поле Период «переименуем» в более понятный пользователю вид – Дата. Посмотрим на список регистра в пользовательском режиме. Выглядит все ровно так, как мы и хотели. Можете самостоятельно проверить, как выглядит эта форма в разделе Финансы, на рабочем столе или через главное меню – она будет точно такой же. Настройка управляемой формы распространяется на все аспекты работы системы, где бы вы к этой форме не обращались. Стандартные и обычные реквизиты Перейдем к справочнику Друзья. Список друзей сейчас малоинформативен. Кроме этого, слово Наименование не совсем четко передает смысл своего содержимого. Плюс в списке присутствует реквизит Код, который нам не особо интересен. Для начала «переименуем» для пользователя Наименование в ФИО. Можно открыть форму списка и задать в палитре свойств у поля Наименование строковое представление «ФИО» – так же, как мы сделали это в форме регистра у поля Период. Но в этот раз мы поступим иначе. У справочника Друзья уже сейчас существует несколько форм – формы списка и элемента справочника. Причем форму списка мы создали в конфигураторе, а форму элемента платформа генерирует на лету. Чтобы не думать о формах, переименуем Наименование в ФИО в одном месте – в свойствах стандартных параметров. Для этого находим справочник Друзья в списке объектов метаданных, нажимаем на него правой кнопкой мыши и выбираем Стандартные реквизиты. В открывшемся окне находим Наименование и в палитре свойств указываем синоним ФИО. После этого зайдем в свойства реквизита Комментарий и включим в его свойствах многострочность и возможность расширенного редактирования – ведь мы планировали хранить в нем различные заметки о человеке и это должно быть удобно. Далее открываем форму списка справочника Друзья. Удаляем реквизит Код и добавляем реквизит Комментарий из окна справа, раскрыв Список (перетащив оттуда Комментарий в Список слева). Далее зададим ширину для Наименования и Комментария – 10. Можно сделать это одновременно для нескольких полей формы, выделив их мышью с зажатой клавишей Shift. Проверяем изменения в справочнике Друзья в пользовательском режиме. На рабочем столе список друзей приобрел более осмысленный вид. В своем разделе (Контакты) список друзей тоже обновился. Кроме этого, форма элемента справочника, которая генерируется платформой на лету, тоже учитывает все изменения, которые мы недавно внесли – ФИО и многострочный Комментарий. Добавим еще несколько штрихов в нашу систему. Приведем в удобочитаемый вид справочник События. «Переименуем» для пользовательского режима реквизит Наименование в Название (через Стандартные реквизиты), реквизит табличной части Друг – в Участник (при помощи указания синонима), а реквизит Описание сделаем многострочным и с расширенным редактированием. Проверяем изменения. Справочник События воспринимается теперь намного лучше :-) Представления объектов Обратите внимание на то, как выглядят надписи на ссылки списков элементов справочников и надписи в секциях Создать в различных разделах нашей системы. Они одинаковы. Неподготовленного пользователя это может поставить в тупик. Это легко исправить. Достаточно в параметрах каждого справочника заполнить Представление объекта – т. е. написать, как он называется в единственном числе. Сделаем это для каждого справочника: Справочник ВидыКонтактов – Вид контактов Справочник СтатусыДрузей – Статус друзей Справочник Друзья – Друг Справочник СтатусыСобытий – Статус событий Справочник События – Событие Проверяем. Теперь разница хорошо заметна. Быстрый выбор значений Давайте посмотрим вот на что – попробуем поменять статус у знакомого или события, или поменять вид контактной информации у кого-либо из друзей. Реакцией системы при нажатии на список выбора будет предложение ввести первые символы вида контактной информации или открытие отдельного окна для выбора нового элемента справочника (вариант Показать все). В подобных случаях открытие дополнительных окон излишне и только мешает быстрой и эффективной работе с программой. Можно это изменить – указать в параметрах справочника, что его элементы должны выбираться быстро, при помощи выпадающего списка. Достаточно отметить в списке объектов метаданных нужный справочник и в палитре свойств включить опцию Быстрый выбор. Включим эту опцию для справочников ВидыКонтактов, СтатусыДрузей и СтатусыСобытий. Проверяем. Все работает как нужно. Настройка отчетов Давайте посмотрим на наш отчет ГрафикПоДням. В целом, там все понятно, но пользователя может смущать некоторая служебная информация, форматирование дат и расшифровок. Кроме этого, намного нагляднее видеть показатели точек графика не при наведении на них мышью, а сразу – непосредственно на диаграмме. График легко привести в удобочитаемый вид. Открываем в конфигураторе схему компоновки этого отчета. На закладке Наборы данных исправим подпись для полей СуммаКонечныйОстаток и Период. Кроме этого, для Периода зададим более «человеческий» формат отображения дат. Поле СуммаКонечныйОстаток «переименуем» в Остаток. Найдем это поле в списке полей, включим флажок в разделе Автозаголовок (надпись тут же изменится на Заголовок) и вместо «Сумма Конечный остаток» напишем «Остаток». Тоже самое проделаем с полем Период – «переименуем» его в Дата. Теперь приведем в читабельный вид отображение формата дат для поля Период. Заходим в параметр Оформление. Открываем окно настроек формата поля, где находим опцию Формат. Там открываем Конструктор форматной строки, переходим на закладку Дата и выбираем из списка Формат даты вариант «dd.MM.yyyy» (не пугайтесь – в списке выбора будет не этот набор букв, а пример с текущей датой). После выбора формата можно нажать OK. Далее закрываем окно настроек формата поля кнопкой OK. После чего на закладке Наборы данных для поля Период параметр Оформление будет выглядеть так: Осталось настроить вывод показателей точек на графике – переходим на закладку Настройки. После чего в нижней части окна активируем закладку Другие настройки. Там находим подчиненный Типу диаграммы параметр Состав подписей, в списке которого выбираем Значение. Проверяем в пользовательском режиме то, что получилось. Отлично: все, что мы хотели получить – удалось. На графике представлены осмысленные подписи и организован вывод числовых показателей в точках – для более удобного анализа происходящего с нашими финансами. Варианты отчетов Может возникнуть оправданный вопрос: неужели для каждого изменения оформления отчета нужно лазить в конфигуратор и менять параметры там? Ведь доступ в конфигуратор не всегда возможен (через тот же веб-клиент, например). Ответ – лазить в конфигуратор не обязательно. Большинство настроек отчета, включая его оформление, можно изменить в пользовательском режиме, не обращаясь к разработчику системы. Давайте рассмотрим пример на нашем отчете Затраты. Вот так отчет выглядит «по умолчанию» – т. е. так, как его создал и оформил разработчик. Изменим его отображение, к примеру, на объемную диаграмму – вдруг нам графики проще анализировать, чем цифры в табличке. Нажимаем на кнопку Еще и выбираем там Изменить вариант… Откроется уже знакомое нам (по конфигуратору) окно настроек оформления отчета. Сразу отображается настройка отчета по умолчанию – та, которую мы в свое время настроили в конфигураторе для этого отчета. Устанавливаем курсор на поле Друг и удаляем эту настройку отчета кнопкой Удалить текущий элемент (Del). Возникнет вопрос на подтверждение удаления – соглашаемся с ним. После этого нажимаем на поле Отчет правой кнопкой мыши и выбираем вариант Новая диаграмма. Далее устанавливаем курсор на Точки и аналогичным образом создаем Новую группировку (Ins). В открывшемся окне выбираем поле Событие. Для Серий выбираем поле группировки – Друг. Переходим на закладку Поля и нажимаем на ссылку Нажмите здесь для перехода к выбранным полям отчета, где проверяем, чтобы поле Сумма оборот было первым после полей Друг и Событие. А у полей Сумма Приход и Сумма Расход были сняты (выключены) флажки. Переходим на закладку Дополнительные настройки и выбираем тип диаграммы – Изометрическая обычная. Завершаем создание нового вида отчета кнопкой Завершить редактирование. В окне отчета нажимаем кнопку Сформировать и видим, насколько разительно изменился внешний вид нашего отчета. К слову, стало нагляднее видно, куда деньги уходят больше всего :-) При этом вам не придется изменять настройки по умолчанию отчета, т. к. платформа предоставляет удобный сервис сохранения и восстановления вариантов отображения отчетов. Достаточно нажать кнопку Еще и выбрать Сохранить вариант… В будущем вы сможете использовать его столько раз, сколько потребуется, используя кнопку Выбрать вариант… Имейте в виду, что вариант, заданный разработчиком в конфигураторе, имеет название Основной и к нему всегда можно вернуться, т. к. он тоже присутствует в списке вариантов. Функциональные опции Отдельно хочется рассказать про еще одну интересную возможность платформы «1С:Предприятие 8» – о функциональных опциях. Функциональные опции позволяют выделить некоторую часть функциональности прикладного решения и быстро и просто управлять тем, будет эта часть использоваться, или не будет использоваться в конкретной информационной базе. Использовать функциональные опции удобно при внедрении программ. Например, в нашей программе предусмотрено три «учетных» раздела – работа со знакомыми, событиями и финансовый учет. Если мы решим подарить нашу разработку друзьям или доработать ее функционально и продавать, всегда можно поинтересоваться, а все ли нужно потенциальным пользователям из того, что мы предлагаем. Например, далеко не все готовы набирать и отслеживать все события, которые происходят в их жизни. При этом вести список друзей и знакомых полезно практически всем, как и считать свои деньги:-). Так вот, узнав о том, что кому-то работа с событиями может показаться излишней, мы можем выделить это в функциональную опцию и предоставить пользователям самим решать, нужно им это или нет. При этом платформа «1С:Предприятие 8» отследит все упоминания событий во всех разделах конфигурации и, если это пользователю не нужно, автоматически отключит их использование и отображение. Причем все эти изменения платформа выполнит самостоятельно, так что специалисту нет необходимости как-либо изменять конфигурацию (что-либо программировать). Он просто в пользовательском режиме 1С:Предприятие задает нужное значение функциональной опции – и все! Мы рассмотрим самый простой пример – когда значение функциональной опции хранится в константе, имеющей тип Булево. Если там значение Истина – значит, функциональная опция включена. Если значение Ложь – функциональная опция выключена. Т. к. мы создаем первую пользовательскую настройку нашей программы, логично будет создать для нее подсистему Настройки и назначить отдельную картинку «ПодсистемаНастройки.png». Сразу расположим нашу новую «настроечную» подсистему в конце «обычных» подсистем. Для этого в свойствах конфигурации нажмем на ссылку Командный интерфейс. И переместим подсистему Настройки в самый низ. После этого создадим константу, назовем ее ИспользоватьСобытия и скажем, что она имеет тип Булево. Сразу привяжем константу к подсистеме Настройки (меню Дополнительно Alt+Shift+Enter). Затем мы создадим функциональную опцию ИспользоватьСобытия и укажем, что ее значение будет храниться в константе ИспользоватьСобытия. В результате этих действий в разделе Настройки у нас появится команда, которая позволит нам в пользовательском режиме открыть форму констант и изменить включить или отключить использование функциональной опции. Теперь нам нужно привязать объекты конфигурации и реквизиты объектов к этой функциональной опции. Что в нашей системе обеспечивает функциональность работы с событиями? Прежде всего, это подсистема События; далее справочник События и связанный с ним справочник СтатусыСобытий; затем – реквизиты табличных частей документов Событие; и, наконец, измерение Событие регистра накопления. Очень просто привязать все перечисленные выше элементы конфигурации к функциональной опции ИспользоватьСобытия. Достаточно в окне параметров функциональной опции перейти на закладку Состав. После чего последовательно отметить флажки у всех объектов, относящихся к функциональной опции. Для контроля система будет выводить в нижнем окне список того, что мы отметили. Теперь запускаем пользовательский режим, сразу идем в раздел Настройки и включаем использование Событий (в секции Сервис), чтобы проверить, что создание функциональной опции ни на что в нашей системе не повлияло. Перезапускаем пользовательский режим и видим, что все на своих местах (осталось, как и было до введения функциональной опции). Теперь идем в Настройки и отключаем использование событий. Сохраняем изменения. Перезапускаем пользовательский режим. Внимательно смотрим на наше приложение. Во-первых, «пропал» раздел События и упоминания объектов, связанных с событиями на рабочем столе. Во-вторых, исчезли все упоминания событий во всех используемых в системе объектах, включая информацию, отображаемую отчетами. Мы получили то, что хотели – использование учета событий в нашей CRM-системе стало опциональным и зависит только от желания конкретного пользователя этой системы. Кроссплатформенность Теперь, когда наше приложение готово, можно поговорить о том, как и где оно может быть использовано. Работа в Linux Начать можно с того, что наше приложение сразу можно использовать в операционных системах семейств Microsoft Windows и Linux без каких-либо доработок и адаптаций. В рамках версии 8.3 платформы 1С:Предприятие для операционной системы Linux созданы клиентские приложения, аналогичные тем, которые существуют для операционной системы Microsoft Windows: Тонкий клиент, обеспечивающий работу пользователей в режиме управляемого приложения; Толстый клиент, обеспечивающий работу в режиме обычного или управляемого приложения; Конфигуратор для администрирования информационной базы и для изменения конфигурации. Клиентские приложения поддерживают файловый и клиент-серверный варианты работы. Они реализованы как для архитектуры x86, так и для архитектуры x86-64. Благодаря этому в операционной системе Linux теперь могут работать не только пользователи приложений 1С:Предприятия, но и разработчики этих приложений, а также администраторы информационных баз. Более подробно о том, какие операционные системы поддерживаются на данный момент времени, можно по адресу: http://v8.1c.ru/requirements/. Выглядеть наше приложение в Linux’е и работать там будет ровно так же, как и под Microsoft Windows. Веб-клиент В реальной жизни вполне вероятна ситуация, когда с собой нет ноутбука с программой, а доступ к данным срочно нужен. В подобных ситуациях может сильно выручить доступ к системе по обычным веб-каналам (через сеть Интернет). Понятно, что практически к любой системе можно «прикрутить» веб-интерфейс, долго его программировать и отлаживать, тестировать на совместимость с используемым вебсервером и т. п. Платформа 1С:Предприя- тие 8.3 позволяет разработчикам избежать всех этих сложных и муторных действий. Ведь все, что мы напрограммировали даже в нашем мастер-классе, практически «в один клик» может быть опубликовано на веб-сервере. После чего доступ к нашей учетной системе мы сможем получить через обычный веб-браузер (на момент написания этой книги их четыре – Internet Explorer, Mozilla Firefox, Google Chrome и Safari). То есть пользователю ничего из программ 1С устанавливать на компьютер не нужно – достаточно иметь подключение к сети Интернет и веб-браузер. Для того, чтобы все заработало, на сервере должна работать платформа 1С:Предприятие 8.3 и запущенный веб-сервер (на момент написания этой книги – IIS или Apache). Примечание. Описание работы веб-клиента приведено в этой книге только с целью ознакомления с возможностями платформы 1С:Предприятие 8.3. Учебная версия платформы может работать с ограничениями. См. раздел ограничений после установки учебной версии на ваш компьютер в файле «C:\Program Files\1cv8t\8.3.4.389\readme\readme_ru.htm» (или «C:\Program Files (x86)\1cv8t\8.3.4.389\readme\readme_ru.htm»). Или можно обратиться к главе «ГДЕ И КАК ИЗУЧАТЬ 1С:ПРЕДПРИЯТИЕ» Активировать возможность работы через Интернет очень просто. В конфигураторе идем в меню Администрирование, а там выбираем Публикация на веб-сервере… Достаточно придумать название для каталога с нашей системой на веб-сервере (латиницей), вписать его в поле Имя и нажать кнопку Опубликовать. В нашем случае напишем «mk». В процессе публикации, в зависимости от ситуации, система будет задавать уточняющие вопросы – соглашаемся. После успешной публикации, мы получаем возможность получить доступ к нашей учетной системе из любого уголка планеты через обычный веб-браузер, зная лишь веб-адрес для ее запуска. В качестве примера веб-сервер запущен на том же компьютере, где мы создавали наш мастер-класс, поэтому адрес для запуска будет «http://localhost/mk». Запускаем веб-браузер, набираем этот адрес и через некоторое время видим уже хорошо знакомый нам интерфейс программы. Посмотреть «вживую» на то, как работает веб-клиент в реальном виде в сети Интернет, можно по адресу: http://demo.1c.ru/. Мобильная платформа Теперь самое интересное. Только что созданное нами приложение можно практически сразу запустить на мобильных устройствах под управлением ОС iOS и Android. Реализуется это за счет мобильной платформы, входящей в состав 1С:Предприятия версии 8.3. Примечание. Описание установки приложения на мобильную платформу и запуска приложения на ней приведено в этой книге с целью ознакомления с возможностями платформы 1С:Предприятие 8.3. В этом разделе подразумевается, что мобильная платформа в режиме разработчика уже установлена на мобильное устройство – в случае описанного ниже примера, эмулятор устройства с ОС Android. Поведение и внешний вид приложения, запущенного под iOS может незначительно отличаться от Android. Для установки и запуска мобильной платформы в режиме разработчика на устройствах Apple может потребоваться аккаунт разработчика. Кроме этого, требуется компьютер Mac с установленной средой разработки (XCode). Для устройств на Android достаточно установить мобильную платформу из дистрибутива (на момент написания книги «1cem-arm.apk» или «1cem-x86.apk»). Может потребоваться аккаунт разработчика. Для сборки дистрибутивов пользовательских приложений потребуются Android SDK и Java SDK. Как собрать дистрибутив пользовательского приложения – см.главу Пример сборки мобильного приложения в книге с мастер-классом «Mobile 1C! Пример быстрой разработки мобильного приложения на платформе 1С:Предприя- тие 8.3» (ISBN 978-5-9677-2075-8, артикул по прайс-листу фирмы «1С» 4601546109781). Более подробно про установку мобильной платформы – см. статью в информационной системе 1С:ИТС: http://its.1c.ru/db/v83doc?db=v83doc#content:83:1. Бесплатный тестовый доступ к ресурсу (на момент написания книги) можно получить по адресу: http://its.1c.ru/test-drive/. Обзор мобильной платформы можно изучить здесь: http://v8.1c.ru/overview/Term_000000818.htm. Мобильная платформа 1С:Предприятия 8.3 – это общее название технологии, позволяющей создавать приложения, работающие на мобильных устройствах под управлением операционных систем Android или iOS. Такими устройствами, как правило, являются различные смартфоны и планшетные ПК. Мобильное приложение, установленное на устройстве, представляет собой совокупность мобильной платформы и информационной базы. Информационная база на мобильном устройстве содержит аналог файловой базы данных (для хранения данных, с которыми работает пользователь) и мобильное приложение (программный код, исполняющийся на мобильном устройстве). Благодаря технологии мобильной платформы мы можем прямо сейчас, без привлечения стороннего программного обеспечения «отправить» наше приложение на мобильное устройство – например, с мобильной ОС Android, – и проверить его работу непосредственно там. Для этого нам потребуется небольшая адаптация нашего приложения, установленная мобильная платформа в режиме разработчика на мобильном устройстве и запущенный веб-сервер на компьютере, где велась разработка приложения в 1С:Предприятии. Запускаем конфигуратор и проверяем наше решение на возможность запуска на мобильном устройстве. Для этого идем в меню Конфигурация, там выбираем Проверка конфигурации… Можно сразу задать имя настройки проверки, чтобы потом было удобно к ней возвращаться. Включаем флажки напротив следующих пунктов: Проверка логической целостности конфигурации Поиск некорректных ссылок Мобильное приложение – клиент Мобильное приложение – сервер Поиск неподдерживаемой функциональности И нажимаем кнопку OK. Конфигурация нашего решения будет проверена и на возможность выполнения на мобильной платформе. В результате мы получим сообщение об 11 обнаруженных ошибок. Стоит ли пугаться такого рода ошибок? Посмотрим на описание обнаруженных ошибок, которое было выдано в окно служебных сообщений (см. рис. 12-5). Конфигурация.МастерКласс8 : Мобильное приложение не поддерживает рабочий стол, содержащий больше чем одну форму. Подсистема.Контакты : Класс метаданных не поддерживается платформой мобильных приложений. Подсистема.События : Класс метаданных не поддерживается платформой мобильных приложений. Подсистема.Финансы : Класс метаданных не поддерживается платформой мобильных приложений. Подсистема.Настройки : Класс метаданных не поддерживается платформой мобильных приложений. ФункциональнаяОпция.ИспользоватьСобытия : Класс метаданных не поддерживается платформой мобильных приложений. Отчет.Затраты : Класс метаданных не поддерживается платформой мобильных приложений. Отчет.СколькоДенег : Класс метаданных не поддерживается платформой мобильных приложений. Отчет.СколькоДенег.Форма.ФормаОтчета : Класс метаданных не поддерживается платформой мобильных приложений. Отчет : Тип не поддерживается платформой мобильных приложений. Отчет.ГрафикПоДням : Класс метаданных не поддерживается платформой мобильных приложений. Рис. 12-5. Список обнаруженных ошибок После анализа описания становится понятным – в нашем решении используется функциональность платформы 1С:Предприятие 8, которая в настоящий момент времени не поддерживается мобильной платформой. Все дело в том, что мобильное решение базируется на подмножестве объектов «десктопной» версии платформы и при разработке это следует учитывать. Мы же, создавая приложение, изначально о мобильном его применении не задумывались. Сейчас, для простоты и наглядности, удалим все неподдерживаемые мобильной платформой объекты конфигурации и сформируем «Мобильный рабочий стол», соответствующий ее требованиям. Примечание. Чтобы сохранить оригинальную конфигурацию, можно в конфигураторе в меню Администрирование выбрать пункт Выгрузить информационную базу… Там выбрать каталог сохранения выгрузки и нажать кнопку Сохранить. Вы всегда сможете вернуться к сохраненной конфигурации и ее данным, выбрав вариант Загрузить информационную базу… Итак, удаляем все подсистемы, функциональные опции и отчеты. Переходим в свойства конфигурации и включаем назначение ее использование – Мобильное устройство. Значение Персональный компьютер – отключаем. Обратите внимание! Неподдерживаемая мобильной платформой функциональность стала недоступна для использования. Теперь осталось создать рабочий стол для мобильного приложения, и адаптацию нашего решения можно будет считать завершенной. Создадим общую форму. Назовем ее МобильныйРабочийСтол, синоним – Мастер-класс 8. Пусть на мобильный рабочий стол выводятся списки друзей и событий – то, что предположительно будет наиболее востребовано. Создадим для формы два реквизита с типом ДинамическийСписок. Первым будет Друзья. В свойствах реквизита укажем основную таблицу – Справочник.Друзья. Аналогично создаем второй реквизит – События. Основная таблица – Справочник.События. Теперь перетаскиваем мышью оба реквизита на форму. Можно выделить сразу два реквизита, нажав клавишу Shift и отметив их мышью. На возникающие вопросы о добавлении колонок отвечаем утвердительно. В результате на форме будут размещены две таблицы, содержащие все поля из соответствующих им справочников – Друзья и События. Убираем из отображения второстепенные поля. Для таблицы Друзья это будут ДрузьяКод, ДрузьяПол и ДрузьяСтатус. Для таблицы События убираем СобытияКод и СобытияСтатус. Открываем настройку Рабочей области начальной страницы (см.рис. 8-19). Удаляем оттуда все оставшиеся там формы (регистра слева и справочника Друзья – справа). Устанавливаем Шаблон начальной страницы – Одна колонка. После чего добавляем в список форм – общую форму МобильныйРабочийСтол. На этом подготовка нашего решения к работе на мобильном устройстве завершена. Сохраняем все изменения – F7. Можно снова выполнить проверку конфигурации для работы на мобильной платформе (см.рис. 12-2), и на этот раз она завершится без ошибок. Остается отправить приложение на планшет или коммуникатор, после чего запустить его там. Технология передачи приложения на мобильное устройство схожа с его публикацией для работы под веб-клиентом, описанной в предыдущей главе. На веб-сервере публикуется готовое приложение в виде одного xml-файла, мобильная платформа с мобильного устройства подключается к этому вебсерверу, получает этот xml-файл и устанавливает его у себя. После чего приложение готово к запуску на мобильном устройстве. Запускаем конфигуратор. Идем в меню Конфигурация, там выбираем Мобильное приложение, а внутри – Публиковать… Параметры публикации приведены на рисунке 12-19. Имя – mkmob. Веб-сервер – тот, который запущен на компьютере. Каталог вручную менять не рекомендуется. После задания всех параметров нажмем Опубликовать. Дождемся сообщения об успешной публикации. Если в процессе публикации будут возникать какие-либо вопросы – отвечаем утвердительно. На этом действия на компьютере завершены. Теперь нужно запустить мобильную платформу на мобильном устройстве и нажать кнопку добавления нового приложения. В строке подключения к серверу пишем URL к опубликованному приложению – http://10.1.2.87/mkmob Примечание. IP-адрес 10.1.2.87, по которому осуществляется доступ к вебсерверу, где опубликовано мобильное приложение, используется в качестве примера. На вашем компьютере адрес может быть иным – смотрите свойства сетевого подключения, по которому мобильное устройство подключается к вебсерверу. Мобильное устройство должно находиться в сети (например, локальной Wi-Fi) обеспечивающей доступ к веб-серверу, на котором опубликовано мобильное приложение. Включаем необходимые опции и нажимаем кнопку Загрузить. После подключения к веб-серверу, мобильная платформа получит параметры приложения, предложит настроить его параметры. После нажатия на кнопку Готово – установит его на мобильное устройство. Приложение появится в списке доступных, откуда его можно будет выбрать для запуска. Запускаем приложение, нажав на его название, и проверяем его работоспособность. Обратите внимание – Командный интерфейс основного раздела (см. рис. 8-32) у мобильной платформы «переехал» в меню. Важный момент – приложение «приехало» на мобильное устройство пустым, без данных. Это не ошибка. Вопрос синхронизации и обмена данными между несколькими экземплярами приложения или между различными приложениями – отдельная задача, сама по себе довольно интересная. Платформа 1С:Предприятие прекрасно умеет справляться с такими задачами (см. http://v8.1c.ru/overview/Term_000000151.htm) – правда это уже вопросы другого мастер-класса, например, «Mobile 1C!» (см. «Домашнее задание №3») :-) В итоге за несколько минут мы получили мобильную версию нашей CRM-системы, способную работать под управлением мобильных операционных систем iOS и Android. Если бы мы как разработчики приложения планировали раздавать его пользователям, то у мобильной платформы 1С:Предприятия есть вариант «упаковки» собственно платформы и нашего решения в один дистрибутив, который можно выложить в App Store или Google Play (см. http://v8.1c.ru/overview/Term_000000818.htm или главу Пример сборки мобильного приложения в мастер-классе «Mobile 1C!»). На данный момент в App Store и Google Play уже присутствуют мобильные решения от 1C – достаточно сделать поиск по издателю 1C LLC. Где и как изучать 1С:Предприятие Практика показывает, что многие специалисты успешно осваивают «1С:Предприятие» самостоятельно. В помощь им фирма «1С» выпускает учебные версии программ. 1С:ПРЕДПРИЯТИЕ 8. Версия для обучения программированию «1С:Предприятие 8. Версия для обучения программированию» – это доступное решение для широкого круга пользователей, которые хотят познакомиться с системой программ «1С:Предприятие 8» и научиться приемам конфигурирования: созданию и изменению структуры метаданных, написанию программных модулей, разработке диалогов и интерфейсов, администрированию прикладных решений. Допускается применение учебной версии для модификации и разработки реальных прикладных решений в пределах возможностей этой поставки. Форматы информационных баз конфигураций учебной и коммерческой версии не отличаются, сложность конфигураций в учебной версии не ограничена. Реальная эксплуатация прикладных решений может осуществляться только на коммерческих версиях «1С:Предприятие». Ограничения версии для обучения программированию: ограничено количество записей в таблицах счетов – до 2000; записей в главных таблицах объектов – до 2000; записей в табличных частях объектов – до 1000; записей в наборах записей – до 2000; записей из внешних источников данных – до 200; не поддерживается работа в варианте клиент-сервер; не поддерживается работа распределенных информационных баз; не поддерживается COM-соединение; отсутствует возможность использования паролей и аутентификации операционной системы для пользователей; печать и сохранение табличных документов поддерживаются только в режиме Конфигуратора; не поддерживается копирование содержимого более чем одной ячейки табличного документа в режиме 1С:Предприятия; быстродействие учебной версии ниже, чем у коммерческой версии; не поддерживается работа с хранилищем конфигурации; не доступна функциональность, связанная с поставкой конфигурации; количество одновременных сеансов работы с информационной базой ограничено одним сеансом. Комплектация продукта: платформа 1С:Предприятие 8 (учебная версия); конфигурация «Управление небольшой фирмой (учебная)»; конфигурация «Бухгалтерия предприятия (учебная)»; демонстрационные конфигурации; описание встроенного языка и архитектуры платформы «1С:Предприятия 8» в электронном виде; книга «Практическое пособие разработчика. Примеры и типовые приемы», «Руководство администратора», «Руководство разработчика» Для поддержки пользователей версии для обучения программированию организована Интернет-конференция по адресу: http://DevTrainingForum.v8.1c.ru. Зарегистрированные пользователи могут скачивать обновления учебной версии платформы «1С:Предприятие 8» с сайта http://users.v8.1c.ru/. Рекомендованная розничная цена 600 руб. Программный продукт «1С:Предприятие 8. Версия для обучения программированию» также доступен в виде электронной поставки для бесплатного скачивания на официальном сайте фирмы «1С» – http://online.1c.ru. 1С:БУХГАЛТЕРИЯ 8. Учебная версия «1С:Бухгалтерия 8» стала индустриальным стандартом учетных решений в РФ и странах ближнего зарубежья. В ней воплощен опыт практической работы бухгалтеров сотен тысяч различных по размеру и направлениям деятельности хозрасчетных предприятий и организаций. Учебная версия предназначена для освоения всех возможностей ведения бухгалтерского и налогового учета, и в этом плане работа с учебной версией не отличается от работы с коммерческой версией «1С:Бухгалтерии 8». Учебная версия «1С:Бухгалтерии 8» позволяет: организовать учет, аналогичный учету на реальном предприятии; освоить методики ведения налогового и бухгалтерского учета; проводить настройку типовых операций, документов и отчетов; оценить уровень автоматизации трудоемких расчетов и удобство работы; сформировать любые формы отчетов, баланс, налоговые декларации; проводить разработку и модернизацию конфигурации. Учебная версия не предназначена для автоматизации учета на реальных предприятиях, поскольку ее быстродействие снижено по сравнению с коммерческими версиями «1С:Бухгалтерии 8». Имеется ряд ограничений в части количества данных и записей в документах, справочниках, планах счетов. В программе нет возможности использовать пароли и проводить Windows-аутентификацию пользователей, а печать и сохранение табличных документов поддерживаются только в режиме Конфигуратора. Комплектация продукта: программа «1С:Бухгалтерия 8»; интерактивный обучающий курс «Эффективная работа с 1С:Предприятием 8»; электронное руководство по установке программы; книга с полным описанием функциональных возможностей прикладного решения и необходимых приемов работы с программой. Рекомендованная розничная цена 300 руб. Подробная информация об учебных версиях – http://v8.1c.ru/edu/. Наряду с учебными версиями, «1С» предлагает широкий спектр литературы, помогающей в освоении программирования – например, такое популярное издание, как «1С:Предприятие 8.3. Практическое пособие разработчика» (М. Радченко, Е. Хрусталева), а также книги по прикладным решениям системы «1С:Предприятие 8». Подробнее об методической литературе по «1С:Предприятию» читайте на сайте http://books.1c.ru. Центры сертифицированного обучения Дополнительное профессиональное обучение по технологиям «1С» обеспечивают Центры сертифицированного обучения (ЦСО), которые работают в 120 городах России и стран СНГ. На курсах ЦСО можно пройти обучение как по платформе «1С:Предприятие 8», так и по прикладным решениям на ее основе. Все курсы ЦСО разработаны преподавателямиметодистами и авторизованы специалистами отдела разработки фирмы «1С». По окончании курсов каждый слушатель ЦСО получает свидетельство «1С» единого образца. В любом городе качество обучения в ЦСО соответствует тому, которое обеспечивают учебные центры фирмы «1С» в Москве. Ряд центров предоставляют специальные условия для студентов. Обучение ведется по следующим направлениям: Курсы по платформе «1С:Предприятие 8» «1С:Предприятие 8»: первые шаги Введение в конфигурирование в системе «1С:Предприятие 8». Основные объекты Конфигурирование в системе «1С:Предприятие 8»: - Решение оперативных задач - Решение бухгалтерских задач - Решение расчетных задач Комплексный курс «Конфигурирование в системе «1С:Предприятие 8» Средства интеграции и обмена данными в системе «1С:Предприятие 8» Использование запросов в системе «1С:Предприятие 8» Курсы по прикладным решениям «1С:Предприятие 8» Оперативное управление в малом бизнесе на основе «1С:Управление небольшой фирмой 8» Использование конфигурации «Бухгалтерия предприятия» (пользовательские режимы) «1С:Бухгалтерия 8». Практическое освоение бухучета с самого начала «1С:Бухгалтерия 8»: первые шаги Внедрение и адаптация конфигурации «Бухгалтерия предприятия» (конфигурирование в типовом решении) «1С:Предприятие 8». Использование конфигурации «Бухгалтерия автономного учреждения» «1С:Управление торговлей». Практическое применение типовой конфигурации Внедрение и адаптация прикладного решения «1С:Управление Торговлей 8» Использование прикладного решения «1С:Розница 8» Использование конфигурации «Зарплата и управление персоналом» (пользовательские режимы) Внедрение и адаптация конфигурации «Зарплата и Управление Персоналом» «1С:Предприятие 8». Использование конфигурации «Зарплата и кадры бюджетного учреждения» (пользовательские режимы) «1С:Предприятие 8». Управление производственным предприятием. Концепция и Производственный учет» «1С:Предприятие 8». Управление производственным предприятием. Планирование, Товарные операции, Финансы и Бюджетирование. «1С:Предприятие 8». Управление производственным предприятием. Активы, Регламентированный учет, Персонал и Заработная плата «1С:Предприятие 8». Управление персоналом (регламентированный и управленческий учет) «1С:Управляющий. Управленческий учет» Расписание занятий в ЦСО – на сайте http://1c.ru/cso. Интернет-курсы Интернет-курсы позволяют осваивать материал в удобном темпе, не отрываясь при этом от основной работы или учебы. В процессе обучения пользователь имеет возможность общаться с преподавателем по электронной почте. После окончания обучения при условии сдачи итогового теста по почте высылается свидетельство о прохождении курса. Фирма «1С» предоставляет услуги дистанционного обучения по следующим курсам: Введение в конфигурирование в системе «1С:Предприятие 8.2» Конфигурирование подсистем расчета зарплаты и управления персоналом в «1С:Предприятия 8» Запросы в системе «1С:Предприятие 8.2» Ведение бухгалтерского учета в «1С:Предприятие 8» 1С:Упрощенка 8 Оперативное управление в малом бизнесе на основе «1С:Управление небольшой фирмой 8» «1С:Предприятие 8. Управление торговлей». Основные принципы работы с программой Использование прикладного решения «1С:Розница 8» Расчет зарплаты в «1С:Предприятие 8» Управление персоналом и кадровый учет в «1С:Предприятие 8» Ведение бюджетного учета в программе «1С:Бухгалтерия государственного учреждения 8» Концепция и Торговый функционал в программе «1С:Управление производственным предприятием 8» Планирование и Бюджетирование в программе «1С:Управление производственным предприятием 8» Производственный учет в программе «1С:Управление производственным предприятием 8» Регламентированный учет, Основные средства, НМА, Кадры и Заработная плата «1С:Управление производственным предприятием 8» Расчет себестоимости в «1С:Управление производственным предприятием 8» Для ряда интернет-курсов возможно использование учебных версий «1С:Предприятия 8». Интернет-курсы и их демонстрационные версии доступны на сайте http://edu.1c.ru/. Как подтвердить свою квалификацию Для проверки знаний специалистов фирмой «1С» проводятся тесты «1С:Профессионал» и экзамены «1С:Специалист». Успешно сдавшие квалификационные испытания получают официальные сертификаты «1С», которые высоко котируется на рынке труда и существенно повышают статус специалиста. Сертификат «1С:Профессионал» выдается фирмой «1С» по результатам компьютерного тестирования, которое позволяет быстро и объективно проверить знание возможностей типовой конфигурации или технологической платформы 1С:Предприятие. Тестирование «1С:Профессионал» проводится более чем в 300 Авторизованных центрах сертификации в 126 городах в России и странах СНГ. Для подготовке с сдаче теста «1С:Профессионал» рекомендуется пройти бесплатное 1С:Учебное тестирование на http://edu.1c.ru/. Следующая, более высокая ступень оценки знаний – сертификат «1С:Специалист», который выдается по результатам очного экзамена. На экзамене проверяются понимание методических принципов построения и технологии функционирования конфигурации, практические навыки конфигурирования в среде 1С:Предприятие 8. Сертификат «1С:Специалист-консультант по внедрению прикладного решения» является подтверждением того, что его получатель знает функционал прикладных решений, понимает методические принципы построения и технологии работы приложений и умеет показать, как средствами прикладного решения решить ту или иную задачу. Экзамен на получение этого сертификата проводится в очном режиме. Более подробная информация и расписание экзаменов – на сайте http://v8.1c.ru в разделе «Методическая поддержка» и на сайте http://1c.ru в разделе «Обучение и сертификация». СТУДЕНЧЕСКИЕ 1С:СОРЕВНОВАНИЯ Ежегодно в январе-апреле фирма «1С» и партнеры «1С» совместно с Финансовым университетом при Правительстве РФ проводят соревнования для студентов технических и экономических специальностей: Международная олимпиада по программированию учетно-аналитических задач на платформе «1С:Предприятие 8» Всероссийский профессиональный конкурс по «1С:Бухгалтерии 8» для студентов высших и средних учебных заведений Более подробную информацию о студенческих соревнованиях можно найти на сайте http://1c.ru/konkurs и на сайте Финансового университета http://fa-kit.ru. С 2008 года также проводится Международный конкурс дипломных проектов, выполненных с использованием программ системы «1С:Предприятие». Награды вручаются как студенту-дипломнику, так и руководителю дипломного проекта. Подведение итогов этого конкурса проводится в несколько этапов. Призы победителям по федеральным округам России и зарубежным странам: I место – по 40 000 руб.; II место – по 20 000 руб.; III место – по 10 000 руб. Призы заключительного тура: I место – по 100 000 руб.; II место – по 50 000 руб.; III место – по 20 000 руб. Более подробная информация о мероприятии и списки победителей конкурса публикуются на сайте http://1c.ru/diplom. Все победители студенческих 1С:Соревнований награждаются ценными призами, их имена публикуют профессиональные издания, но главный приз и награда для всех участников – уверенность в своих силах, новые знания и навыки, а также особый интерес со стороны работодателей. Многие призеры прошлых лет успешно работают во внедренческих фирмах сети 1С:Франчайзинг, в ИТподразделениях предприятий различных отраслей, а также в самой фирме «1С». ЕСТЬ ТАКАЯ ПРОФЕССИЯ – РОДИНУ АВТОМАТИЗИРОВАТЬ Фирма «1С» построила уникальную технологию распространения и внедрения программ для управления и учета, которая обеспечивает доступную эффективную автоматизацию для сотен тысяч предприятий и организаций, и, одновременно, дает возможность тысячам компаний создавать и развивать рентабельный бизнес. Фирма «1С» сформировала новую престижную профессию и целую отрасль – сотни тысяч квалифицированных специалистов помогают отечественных предприятиям и организациям повышать свою эффективность с помощью качественной автоматизации на платформе «1С:Предприятие». Деятельность фирмы «1С» и партнеров «1С» основывается на ежедневной работе выпускников отечественных университетов, институтов, колледжей и техникумов. Поэтому приоритетной задачей «1С», как ведущего разработчика, является взаимодействие со студенчеством и системой образования – с целью предоставить молодым людям возможность получить практические навыки работы с наиболее востребованной системой автоматизации бизнеса «1С:Предприятие» и оказать содействие в трудоустройстве выпускников по приобретенным специальностям. 1C:Предприятие 8 «1С:Предприятие 8» – система программ для автоматизации управления и учета, основанная на передовой технологической платформе, которая обеспечивает высокую функциональность, гибкость, масштабируемость от однопользовательских до клиентсерверных и территориально распределенных решений. Технологии и архитектура «1С:Предприятия 8» во многом предвосхитили общемировые тенденции развития бизнессистем, многие решения не имеют известных аналогов. На платформе «1С:Предприятие 8» фирма «1С» и партнеры «1С» разрабатывают тиражные, отраслевые и специализированные бизнес-решения, среди которых: 1С:ERP. Управление предприятием 2.0 1С:Консолидация 1С:Управление торговлей 1С:Управление небольшой фирмой 1С:Бухгалтерия 8 1С:Зарплата и управление персоналом Что дает «1С:Предприятие 8»: руководству предприятия и управленцам, отвечающим за развитие бизнеса – широкие возможности анализа, планирования и гибкого управления ресурсами компании для повышения ее конкурентоспособности; руководителям подразделений, менеджерам и сотрудникам, непосредственно занимающимся производственной, сбытовой, снабженческой и иной деятельностью – инструменты, позволяющие повысить эффективность ежедневной работы по своим направлениям; работникам учетных служб предприятия – средства для автоматизированного ведения учета в полном соответствии с требованиями законодательства и корпоративными стандартами предприятия; ИТ-специалистам – комплекс инструментальных средств и технологий для разработки, модификации, администрирования и сопровождения корпоративных информационных систем, отвечающий самым современным стандартам. Наличие типовых, отраслевых и индивидуальных решений на единой платформе позволяет: выбрать оптимальный вариант автоматизации; внедрить систему с минимальными затратами времени и средств; быстро получить реальную отдачу от внедрения; упростить обучение пользователей, сопровождение и администрирование системы; развивать систему по мере роста потребностей предприятия, не останавливая при этом ее эксплуатации. Все это обеспечивает высокую эффективность работы специалистов по «1С:Предприятию» и является основой их успеха на рынке автоматизации. Что такое 1С:Франчайзинг Суть франчайзинга заключается в том, что известная фирма предоставляет свои передовые технологии и возможность работы под своей престижной маркой другим организациям, требуя от них соблюдения высоких стандартов качества работ и услуг. Это дает фирме-франчайзи хорошие перспективы для ведения успешного бизнеса при минимальных затратах, снижает потенциальные риски и при этом не затрагивает прав собственности. 1С:Франчайзинг – это широкая сеть самостоятельных независимых предприятий, получивших сертификат фирмы «1С» на оказание комплексных услуг по автоматизации управления и учета на базе программ системы «1С:Предприятие». Франчайзинговая сеть сформирована и развивается на базе коллективов, не просто поставляющих программные продукты, но и имеющих большой опыт обслуживания клиентов, внедрения, сопровождения, а зачастую и разработки программ. В настоящий момент времени данная сеть не имеет аналогов в России и состоит из более чем 7 000 компаний, работающих более чем в 800 городах. Практика их работы подтверждает, что сочетание энергии, квалификации и заинтересованности тысяч небольших частных предприятий с технологическими достижениями и гарантиями ведущего разработчика программного обеспечения дает очень высокий экономический эффект. Не менее важно и то, что 1С:Франчайзинг представляет собой сплоченное и дружное сообщество профессионалов, делящихся друг с другом своими технологическими достижениями, сообща решающих многие проблемы – это дает тем, кто работает в 1С:Сообществе, дополнительный психологический комфорт. Работа в такой важной и перспективной для экономики страны индустрии как информационные технологии позволяет молодым людям проявить себя в реальном деле, достаточно быстро приобрести полезный опыт и в течение нескольких лет достичь значительного профессионального и карьерного роста – до ведущего специалиста и даже руководителя проектов. Важно, что работа в 1С:Франчайзинге позволяет молодому человеку специализироваться как в области программирования, настройки и сопровождения информационных систем, так и в области оказания консалтинговых услуг, преподавательской деятельности и менеджмента. Как устроиться на работу в фирмы сети 1С:Франчайзинг Внедрение «1С:Предприятия» – одно из наиболее перспективных направлений работы на рынке информационных технологий. В России и странах СНГ сохраняется высокий спрос на решения для автоматизации управления и учета. Все больше руководителей предприятий и организаций рассматривают автоматизацию как один из ключевых моментов обеспечения эффективности бизнеса – как в периоды бурного роста, так и в условиях кризиса. При этом российские программы успешно конкурируют с зарубежными продуктами в области автоматизации управления и лидируют с большим отрывом в области автоматизации учета. Все это обеспечивает тысячи фирм-франчайзи «1С» постоянным потоком заказов, а сотни тысяч их сотрудников – стабильной и достойно оплачиваемой работой. Сообщество фирм-партнеров «1С» предлагает вам реализовать себя в таких профессиях: Консультант по бизнес-процессам Разработчик корпоративных систем (программист) Специалист по автоматизации бизнес-процессов Сервис-инженер по сопровождению пользователей Консультант по технической поддержке Менеджер по работе с клиентами Преподаватель технологий 1С С возможностью быстрого профессионального и карьерного роста – до руководителей проектов, подразделений и далее. Работая в партнерской сети «1С», вы... Занимаетесь интересным делом – внедрением передовой, постоянно развивающейся системы программ «1С:Предприятие». Повышаете свой профессиональный уровень, решая разнообразные задачи управления и учета на предприятиях различных отраслей. Осваиваете востребованную и хорошо оплачиваемую профессию. По данным исследования рынка труда в сфере ИТ, проведенного порталом SuperJob в 2013 году, наибольшим спросом на рынке труда разработчиков программного обеспечения по-прежнему пользуются программисты «1С». Количество вакансий для данных специалистов составило 45% от общего числа предложений о трудоустройстве для программистов и разработчиков ПО. Предлагаемые для специалистов по «1С» зарплаты выше средних по рынку труда в 1,9 раза, растут быстрее, чем средняя зарплата и прогнозируется дальнейший опережающий рост. Как правило, в фирмахфранчайзи «1С» используются прозрачные и понятные системы оплаты труда, которые ставят доход сотрудника в прямую зависимость от результатов работы, поэтому позволяют сотруднику самостоятельно влиять на размер собственного дохода. Становитесь участником профессионального сообщества специалистов по «1С:Предприятию», состоящего из более чем 100 000 сотрудников фирмфранчайзи и 200 000 ИТ-специалистов предприятий-пользователей. Можете получить поддержку при освоении системы, использовать возможность разностороннего общения и обмена опытом с многочисленными коллегами. Приносите реальную пользу стране – способствуете переходу экономики на инновационные технологии, повышению эффективности и управляемости организаций, облегчаете повседневную работу многих людей, позволяя им достигать поставленных целей быстрее и с меньшими затратами труда. Даже если вы имеете только начальные навыки в области разработки, внедрения и сопровождения информационных систем, вы можете устроиться на позицию стажера, повышать свою квалификацию в процессе работы и достичь высоких результатов. На сайте http://job.1c.ru можно ознакомиться с примерами успешной карьеры тех, кто начинал работу с «1С:Предприятием» со студенческой скамьи – многие из них впоследствии стали ведущими специалистами, руководителями проектов и подразделений, а некоторые – руководителями собственных франчайзинговых компаний. Дмитрий Иванов, г. Великий Новгород (Новгородский государственный университет) За полтора года работы в франчайзинговой фирме я получил наивысшую квалификационную категорию, и сейчас готовлюсь войти в проектную команду. У меня получается успешно совмещать работу и учебу. Я окончил университет по специальности «Программное обеспечение вычислительной техники и автоматизированных систем». Работа в сообществе «1С» способствует постоянному обучению – сейчас я опять студент, учусь в том же университете на заочном отделении экономического факультета. Елена Офицерова, г. Нижний Новгород (Нижегородская государственная сельскохозяйственная академия) Через три месяца после начала работы я заняла должность специалиста Линии консультаций, а еще через несколько месяцев мне предложили стать специалистом проектного отдела. Несмотря на небольшой стаж работы, мне уже удалось поучаствовать в крупном проекте. Евгений Тарасов, г. Иркутск (Иркутский государственный университет) В 1С:Франчайзинг я пришел после 4-го курса. Через пять лет работы занял должность руководителя отдела автоматизации коммерческих предприятий, в котором работают 15 человек. Олег Пухов, г. Архангельск (Архангельский государственный технический университет) Когда я решил устроиться на работу, у меня не было ни знаний, ни опыта в этой области. Общение с руководителями и сотрудниками фирмы-франчайзи в рамках Дня 1С:Карьеры помогло мне составить мой личный «план профессионального развития», выполнив который, я получил работу в лучшей ИТ-компании города. Для того чтобы помочь партнерам «1С» и молодым специалистам найти друг друга, работает сайт http://job.1c.ru, где можно заполнить анкету, которая будет отправлена франчайзинговым фирмам города, в котором Вы хотите работать. По вопросам трудоустройства можно обращаться напрямую к партнерам фирмы «1С». Координаты партнеров указаны на сайте: http://1c.ru/rus/partners/franch_citylist.jsp День 1С:Карьеры – главное мероприятие «1С» для студентов и выпускников Ежегодно в середине ноября в десятках городов России и стран СНГ фирма «1С» вместе с партнерами «1С» проводит День 1С:Карьеры. Цель этого мероприятия – предоставить реальную информацию о том, как работает бизнес по автоматизации предприятий «изнутри», показать перспективы работы на этом рынке, ознакомить молодых людей с современными технологиями «1С:Предприятия 8» и сделать конкретные предложения по трудоустройству (в том числе с гибким графиком работы), дополнительному профессиональному обучению, стажировкам, прохождению преддипломной и производственной практики. В мероприятии принимают участие ведущие партнеры «1С», активное развитие бизнеса которых требует привлечения молодых специалистов. Уже свыше 35 000 студентов и выпускников стали участниками Дня 1С:Карьеры, многие из них получили интересную работу, прошли стажировки, преддипломную практику, воспользовались возможностями по дополнительному обучению. Информация о ближайших Днях 1С:Карьеры и репортажи о прошедших мероприятиях публикуются на сайте http://student.1c.ru. Координаты Оргкомитета: + 7 (495) 681-0221, student@1c.ru. ПОЛЕЗНЫЕ ИНТЕРНЕТ-РЕСУРСЫ ФИРМЫ «1С» Официальный сайт фирмы «1С» – http://1c.ru Публикуется актуальная информация по всем направлениям деятельности «1С»: деловое программное обеспечение разработки «1С», дистрибуция лучших программ, разработка игровых и образовательных программ. А также: новости для партнеров и пользователей список партнеров «1С» информация по обучению и аттестации специалистов вакансии информация для прессы прайс-лист и многое другое Новые кадры для партнеров «1С» – http://job.1c.ru Проект «Новые кадры для партнеров «1С» помогает желающим найти работу по специальностям: Менеджер по работе с клиентами Консультант по бизнес-процессам Разработчик корпоративных систем (программист) Специалист по автоматизации бизнес-процессов Сервис-инженер по сопровождению пользователей Консультант по технической поддержке Преподаватель Анкеты, заполненные на job.1c.ru рассылаются партнерам-участникам проекта, с учетом пожеланий заявителя по городу, направлению работы, квалификации и др. «1С:Предприятие 8» – http://v8.1c.ru Сайт посвящен современной системе программ «1С:Предприятие 8». Здесь можно получить актуальную информацию о технологической платформе «1С:Предприятие 8» и типовых решениях на ее основе. На сайте публикуется информация о внедренных решениях, материалы по методической и технологической поддержке пользователей и программистов, информация об учебных курсах и книгах, новости партнеров, которые занимаются внедрением и сопровождением информационных систем на базе «1С:Предприятие 8». Интернет-курсы по системе программ «1С:Предприятие» – http://edu.1c.ru Сайт предназначен для информационной и технологической поддержки платформы «1С:Образование» и решений, созданных на базе платформы. В частности, на сайте представлены разработанные на этой платформе интернеткурсы по системе программ «1С:Предприятие» для программистов и пользователей. Также работает бесплатный сервис «1С:Учебное тестирование», позволяющий проверить знания по наиболее востребованным продуктам фирмы «1С» делового назначения и полезный для подготовки к экзамену «1С:Профессионал» и самоконтроля. Профессиональный конкурс по использованию «1С:Бухгалтерии 8» – http://1c.ru/konkurs Страница поддержки Профессионального конкурса по использованию «1С:Бухгалтерии 8», который ежегодно проводит для студентов фирма «1С». Здесь можно ознакомиться с условиями участия в Конкурсе и попробовать свои силы в выполнении конкурсного задания. Победители и призеры Конкурса традиционно получают ценные призы, их имена публикуют ведущие профессиональные издания и интернет-сайты. Но главный приз и награда для всех участников – уверенность в своих силах, новые знания и навыки, а также высокий спрос со стороны работодателей, среди которых фирма «1С» и партнеры «1С». Интернет-ресурс для бухгалтеров – http://buh.ru При создании Интернет-ресурса для бухгалтеров специалисты фирмы «1С» стремились предоставить пользователям экономических программ «1С» и другим посетителям сайта возможность регулярно получать широкий спектр информации о последних изменениях в учете и налогообложении, отражении изменений в программах «1С», новых программных продуктах»1С». Компьютерные программы для образования – http://obr.1c.ru Информация о компьютерных программах фирмы «1С» для образования: иностранные языки, обучение работе с наиболее популярными программными пакетами, познавательные энциклопедии, электронные репетиторы, образовательные комплексы для учителей и школьников, развивающие программы для малышей и многое другое. 1С:Аудиокниги – http://audio.1c.ru Сайт поддержки серии «1С:Аудиокниги», в которой выпускаются различные «художественные произведения для слушания»: русская и зарубежная классика, фантастика и фэнтези, сказки и приключения, деловая литература, в том числе аудиокурсы по делопроизводству, истории искусств, менеджменту, навыкам делового общения, культурологии, праву, социологии, философии и психологии. Аудиоэкскурсии по популярным туристическим маршрутам Москвы, СанктПетербурга и его окрестностей, и ряда зарубежных городов. Нам с вами по пути! Интернет-магазин фирмы «1С» – http://online.1c.ru Интернет-ресурс фирмы «1С», где по доступной цене можно приобрести лицензионные игры, аудиокниги, обновления программ «1С:Предприятие» и другие полезные программные продукты и сервисы – в электронном виде. На online.1c.ru доступен для бесплатного скачивания в виде электронной поставки программный продукт «1С:Предприятие 8. Версия для обучения программированию». Магазины «1С Интерес» и Интернет-магазин – http://1s-interes.ru «1С Интерес» – сеть мультимедийных супермаркетов и Интернет-магазин по продаже игр для компьютеров и игровых приставок, программного обеспечения – общего, делового, развивающего и обучающего назначения, фильмов, музыки и книг, а также сопутствующих товаров и аксессуаров. Магазины «1С Интерес» расположены более чем в 20 городах России и стран СНГ.