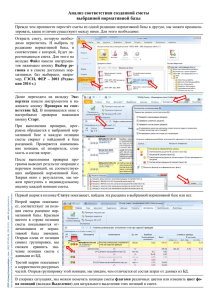WinСмета NEO Проф Система составления смет ООО «ВинСмета» 1. WINСМЕТА NEO - СОДЕРЖАНИЕ 1. WINСМЕТА NEO - СОДЕРЖАНИЕ 1. WINСМЕТА NEO - СОДЕРЖАНИЕ 2. WINСМЕТА NEO ОБЩАЯ ИНФОРМАЦИЯ И СВЯЗЬ С РАЗРАБОТЧИКАМИ 3. WINСМЕТА NEO - УСТАНОВКА 3.1 Аппаратные требования и операционная система 3.1.1 Минимальная конфигурация 3.1.2 Рекомендуемая конфигурация 2 8 10 10 10 10 3.2 Установка программы WinСмета NEO 3.3 Повторная установка 3.4 Авторизация программы (нормативной базы) Что такое авторизация? Процедура авторизации. Процедура деавторизации. 10 15 16 16 16 18 4. WINСМЕТА NEO - ВВЕДЕНИЕ 4.1 Понятия появляющиеся в программе 5. WINСМЕТА NEO - САМОУЧИТЕЛЬ 5.1 Составление сметы 20 20 22 22 5.1.1 Создание сметы 22 5.1.2. Открытие справочников и поиск расценок 24 5.1.3. Перенос позиции в смету и работа с ней 26 5.1.4. Получение выходного отчета в форматах RTF и электронных таблиц (XLS) 31 5.1.4.1 Получение выходного отчета в формате RTF 31 5.1.4.2 Получение выходного отчета в формате электронных таблиц (XLS) 33 5.2. Создание процентовки (Акта) 5.3. Создание объектной сметы 5.4. Создание справочника 5.5 Руководство 35 39 39 42 5.5.1 Как сформировать Лимитированные затраты 5.5.1.1 Пример формирования Лимитированных затрат 5.5.1.2 Как пользоваться стандартными Лимитированными затратами 5.5.2 Как отменить/повторить последнее действие со сметой 2 42 43 51 54 1. WINСМЕТА NEO - СОДЕРЖАНИЕ 5.5.3 Как округлить стоимость сметы до рублей 54 5.5.4 Как быстро составлять сметы, если известны коды позиций 55 5.5.5 Как найти позицию в справочнике 56 5.5.6 Как перенести позицию из справочника в смету 57 5.5.7 Как вставить собственную позицию 57 5.5.8 Как добавить в позицию дополнительный ресурс из справочника или созданного документа 58 5.5.9 Как изменить количество ресурса на единицу измерения позиции (норма) 59 5.5.10 Как заменить ресурс в позиции 59 5.5.11 Как вставить собственный ресурс 59 5.5.12 Как вывести материальный ресурс из позиции 60 5.5.13 Как округлить значения величин процентов накладных расходов и сметной прибыли 60 5.5.14 Как применить к величинам значений лимитированных затратам позиции дополнительный коэффициент «Новое строительство как ремонт» 60 5.5.15 Как изменить количество и текст позиции 61 5.5.16 Как прочитать описание позиции целиком 61 5.5.17 Как напечатать документ 61 5.5.18 Как совершить изменения в справочнике 62 5.5.19 Как сделать смету, подобную предыдущей 62 5.5.20 Как скопировать смету на внешний носитель (USB накопители) 62 5.5.21 Как восстановить поврежденную смету 63 5.5.22 Как экспортировать данные сметы 63 5.5.23 Как сравнить смету с другой сметой (тендерное сравнение) или с набором нормативных баз 64 5.6 Методика расчёта смет с применением разных нормативных баз. Рекалькуляция позиции. Пересчет смет в другую нормативную базу. 67 5.6.1 Составление смет на основе нормативных баз ФЕР-2001 и ТЕР-2001 5.6.2 Составление смет на основе нормативной базы ТСН-2001 5.6.3 Рекалькуляция (пересчёт) цены позиции 5.6.4 Пересчет смет из одной нормативной базы в другую 6. WINСМЕТА NEO - ФУНКЦИИ МЕНЮ 6.1 Меню Документ 6.1.1 Новый (документ) 6.1.2 Открыть 6.1.3 Сохранить как … 6.1.4 Сохранить как шаблон 6.1.5 Упаковать документ 6.1.6 Закрыть 6.1.7 Закрыть все сметы 6.1.8 Перейти к 67 73 81 81 85 85 85 86 86 86 86 86 86 86 3 1. WINСМЕТА NEO - СОДЕРЖАНИЕ 6.1.9 Управление документами 6.1.10 Свойства 6.1.11 Стоимость сметы 6.1.12 Рассчитать стоимость сметы 6.1.13 Отчеты 6.1.14 Экспорт 6.1.15 Блокировка 6.1.16 Послать документ 6.1.17 Сравнение 6.1.18 Пересчитать в цены ТСН-2001 6.1.19 Пересчет в другую базу 6.1.20 Выход 86 86 87 87 87 87 87 88 88 88 88 88 6.2 Меню Раздел 88 6.2.1 Перенести 6.2.2 Изменить кратность 6.2.3 Вставить 6.2.4 Изменить 6.2.5 Удалить 6.2.6 Вырезать 6.2.7 Копировать 6.2.8 Вставить 6.2.9 Поиск 88 89 89 89 89 89 89 89 90 6.3 Меню Позиция 91 6.3.1 Перенести 6.3.2 Вставить 6.3.3 Изменить 6.3.4 Удалить 6.3.5 Вырезать 6.3.6 Копировать 6.3.7 Вставить 6.3.8. Статус позиции 6.3.9 Поиск 91 91 91 91 91 92 92 92 92 6.4 Меню Структура 92 6.4.1 Повысить уровень 6.4.2 Понизить уровень 6.4.3 Перенести вверх 6.4.4 Перенести вниз 92 92 93 93 6.5 Меню Списки 93 6.5.1 Список ЗП 6.5.2 Список М 6.5.3 Список Ш 93 93 94 4 1. WINСМЕТА NEO - СОДЕРЖАНИЕ 6.5.4 Список единиц измерения 6.5.5 Кодификаторы 6.5.6 Список ассоциаций 6.5.7 Таблица курсов валют 6.5.7 Список контрагентов 94 94 94 94 94 6.6 Меню Вид 95 6.6.1 Развернуть/свернуть раздел 6.6.2 Свернуть все разделы 6.6.3 Только левая панель 6.6.4 Обе панели 6.6.5 Только правая панель 6.6.6 Только панели 6.6.7 Панели и закладки 6.6.8 Только закладки 6.6.9 Линейка инструментов 6.6.10 Линейка состояния 95 95 95 95 95 95 96 96 96 96 6.7 Меню Настройки 96 6.7.1 Настройки программы 6.7.2 Параметры новой сметы 96 96 6.8 Меню Помощь 97 6.8.1 Содержание 6.8.2 Технические части справочников 6.8.3 Использование помощи 6.8.4 О программе WinСмета NEO 97 97 97 97 7. ОПИСАНИЕ ОКОН 7.1 Главное окно программы 7.2 Свойства сметы 98 98 99 7.2.1 Свойства сметы – Общие 7.2.2 Свойства сметы – Стройка 7.2.3 Свойства сметы – Партнеры 7.2.4 Свойства сметы – Текст 7.2.5 Свойства сметы – Коэффициенты и Лим. затраты 7.2.6 Свойства сметы - Группы ЗМШ 7.2.7 Свойства сметы – Сумма сметы 7.2.8 Свойства сметы - Подробность 7.2.9 Свойства сметы – Эскиз 7.2.10 Свойства сметы – График 7.3 Панель документа - Справочник 7.4 Вставка раздела 7.5 Изменение раздела 5 100 101 101 103 105 113 115 116 118 118 119 120 120 1. WINСМЕТА NEO - СОДЕРЖАНИЕ 7.6 Вставка позиции 7.7 Изменение позиции 7.8 Изменение варианта позиции 120 121 121 7.8.1 Создание списка вариантов 7.8.2 Привязка позиции сметы к определённому варианту 7.8.3 Удаление позиции из определённого варианта 7.8.4 Выбор(смена) варианта расчёта сметы 7.8.5 Смета без вариантов 7.9 Транспорт 122 124 124 124 125 125 7.9.1 Создание нового расчёта транспортировки 7.9.2 Изменение расчёта транспортировки 7.9.3 Удаление расчёта транспортировки 7.10 Калькуляция цены 125 130 130 130 7.10.1 Калькуляция цены - Ресурсный метод 7.10.2 Калькуляция цены - Базисно-индексный метод 7.10.3 Калькуляция цены - Смешанный метод 7.11 Отчеты 131 131 132 133 Описание окна настроек отчёта 135 7.12 Единицы измерения 7.13 Таблица курсов валют 139 140 7.13.1 Как занести новую валюту в таблицу. 7.13.2 Редактирование ранее введенной валюты. 7.13.3 Удаление валюты из таблицы 7.13.4 Как пересчитать стоимость сметы в другой валюте 140 142 142 143 7.14 Список контрагентов 146 7.14.1 Составление списка 7.14.2 Редактирование списка 7.14.3 Удаление контрагента 146 149 149 7.15 Список З, М, Ш (Глобальная база ресурсов) 7.15.1 Добавление ресурса 7.15.2 Изменение ресурса 150 151 152 7.16 Список З, М, Ш (База созданной сметы) 7.17 Управление документами 7.18 Таблица ассоциаций 7.19 Окно «Сравнение смет» 7.19.1 Сравнение сметы с нормативной базой 7.19.1 Сравнение сметы с другими сметами 7.20 Окно Настройки программы 153 155 157 158 158 160 161 7.20.1 Настройки программы - Общие 162 6 1. WINСМЕТА NEO - СОДЕРЖАНИЕ 7.20.2 Настройки программы - Вид 7.20.3 Настройки программы - Закладки 7.20.4 Настройки программы - Диагностика 7.20.5 Настройки программы - Запуск программы 7.20.6 Настройки программы - Перенос позиций 7.20.7 Настройки программы - Программы 7.20.8 Настройки программы - Резервная копия 7.20.9 Настройки программы – Открытие документов 8. WINСМЕТА NEO - ПРИЛОЖЕНИЕ 8.1 Значение кнопок 8.2 Мышь 8.3 Клавиатура 8.4 Сообщения 7 164 165 166 167 168 170 172 172 174 174 175 176 177 2. WinСмета NEO Общая информация и связь с разработчиками 2. WINСМЕТА NEO ОБЩАЯ ИНФОРМАЦИЯ И СВЯЗЬ С РАЗРАБОТЧИКАМИ Внимание! Ввиду того, что работа по улучшению программы и созданию новых версий программы ведется постоянно, внешний вид окон программы и программы установки может быть изменен производителем по сравнению с приведенными в данном Руководстве рисунками без уведомления пользователей программы. Некоторые функции и окна программы могут быть также добавлены после издания данного Руководства. Проконсультируйтесь, пожалуйста, в Службе технической поддержки для получения описания необходимых Вам функций. WinСмета NEO – это программа составления и расчета смет на строительные, ремонтные, монтажные, электротехнические, специальные и иные работы. Программа позволяет составлять локальные и объектные сметы, акты о приемке выполненных работ, ресурсные ведомости, ведомости списания материалов и иную сметную документацию. Содержание комплекта • • • • • • Компакт-диск с программой WinСмета NEO и нормативными базами; Руководство пользователя; Регистрационная анкета пользователя; Лицензионный договор; Защитный электронный ключ (в случае выбора варианта защиты с электронным ключом); Индивидуальный номер ПИН (в случае выбора варианта защиты с помощью авторизации). Защита программы Программа нормально работает, когда в разъеме порта LPT или в разъеме USB находится электронный защитный ключ. После удаления защитного ключа из порта программа автоматически изменит режим работы на демонстрационный. ! Все операции с ключом LPT следует совершать при выключенном оборудовании Так же реализована защита программы путём регистрации (авторизации) программы на компьютере пользователя и в базе данных производителя программы. В этом случае программа не требует наличия электронного ключа, а проверяет параметры компьютера и операционной системы перед запуском. 8 2. WinСмета NEO Общая информация и связь с разработчиками Связь с разработчиками Связаться с разработчиками программы можно по т. (495) 956-65-88, по адресу электронной почты info@winsmeta2000.ru, а также через форму обратной связи на сайте www.winsmeta.com. Так же на сайте www.winsmeta.com в разделе «Скачать» вы можете получить: • Наши программные продукты и их демо-версии • Нормативные базы и их обновления • Индексы пересчета и сборники текущих цен • Последние версии драйверов электронного ключа, руководства, инструкции и дополнительные программные модули • Документы по строительству • Примеры смет в формате программы WinСмета NEO Проф и формате RTF 9 3. WinСмета NEO - Установка 3. WINСМЕТА NEO - УСТАНОВКА 3.1 Аппаратные требования и операционная система 3.1.1 Минимальная конфигурация ♦ ♦ ♦ ♦ ♦ Процессор Pentium IV Среда Windows XP, Vista, Windows 7 512 MB RAM Жесткий диск – ок. 500 МБ свободного места CD-ROM 3.1.2 Рекомендуемая конфигурация ♦ ♦ ♦ ♦ ♦ Процессор Intel Core или AMD Athlon Видеорежим (разрешение) 1024x768 и более 2Gb RAM Жесткий диск – ок. 800 Мб свободного места CD-ROM Программа WinСмета NEO использует платформу Windows для работы с принтером, что означает эффективное использование всех типов принтеров. 3.2 Установка программы WinСмета NEO Установочный дистрибутив программы WinСмета NEO находится на компакт-диске. Установка программы WinСмета NEO производится в среде Windows XP, Windows Vista или Windows 7. В процессе работы программа установки проверит объем свободного места на диске и, возможно, попросит освободить недостающее место. Следует завершить программу установки, освободить недостающее место на жестком диске и запустить программу установки заново. После того, как Вы вставили компакт-диск в привод CD-ROM, автоматически запустится (если Ваша система настроена подобным образом) программа выбора варианта установки. Эта программа предложит Вам установить программу WinСмета NEO на Ваш компьютер, установить дополнительные нормативные базы или просмотреть содержимое компакт-диска: 10 3. WinСмета NEO - Установка Выберите кнопку с названием программы. Запустится программа установки WinСмета NEO. • На экране будут поочередно появляться диалоговые окна. Необходимо поступать согласно сообщениям в окнах. • Подтверждение действий с помощью кнопки «Далее». • После первого окна приветствия Вам будет предложено определить местоположение программы на жестком диске Вашего компьютера: 11 3. WinСмета NEO - Установка В следующем окне «Выбор компонентов Вам будет предложено выбрать те компоненты (программа и нормативная база), которые Вы желаете установить: Нажав кнопку «Выбрать», Вы можете выбрать необходимые для работы справочники. В следующем окне Вам предлагается ознакомиться с условиями Лицензионного договора на использование данного программного продукта и принять его или отказаться от установки. 12 3. WinСмета NEO - Установка Затем, в следующем окне, необходимо ввести дополнительные данные о рабочем месте (это окно появится только у тех пользователей, комплект программы которых защищён именно электронным защитным ключом. Тем клиентам, у кого программа защищена ПИН-кодом, эту часть описания установки можно пропустить и перейти к концу данного раздела и далее – к разделу 3.4.): К этим данным относятся номер регистрационной анкеты пользователя программы и код ключа для установки и использования программы. Эти данные Вы получаете при приобретении программы или при обновлении версии программы. 13 3. WinСмета NEO - Установка ! Если Вы не знаете кода установки (Вы приобрели программу или обновление программы не в офисе производителя), то необходимо заполнить номер Регистрационной Анкеты и нажать на соответствующую кнопку в окне – «Я не знаю кода установки». Вам будет предложено установить и запустить утилиту сбора информации о ключе. Нажмите кнопку «Запустить утилиту». Запустится утилита «Регистрация ключа». В появившемся окне необходимо заполнить все поля и, если на компьютере есть возможность работы с электронной почтой, нажать на кнопку «Послать». Откроется почтовая программа, установленная на этом компьютере и письмо сформируется автоматически. Если на данном компьютере нет установленной почтовой программы, то нажмите кнопку «Сохр. в файл» и полученный файл передайте другим образом. Например, через форму обратной связи на сайте www.winsmeta.com По окончании инсталляции появляется окно, в котором следует подтвердить завершение. Установка программы WinСмета NEO закончена. 14 3. WinСмета NEO - Установка Программа создает группу программ WinСмета NEO в главном меню (открывается кнопкой «ПУСК»). Запуск программы заключается в выборе группы WinСмета NEO, а в ней иконки программы WinСмета NEO или в выборе иконки программы WinСмета NEO на Рабочем столе. 3.3 Повторная установка Если Вам необходимо переустановить программу, нормативную базу или весь комплект целиком, запустите программу установки с компакт-диска. Программа установки обнаружит на жестком диске уже установленную программу WinСмета NEO и предложит выбрать компоненты для переустановки: Если есть необходимость, то можно выбрать отдельные компоненты для установки программы. Установив или сбросив соответствующие флажки, Вы можете переустановить или не переустанавливать компоненты программы: 15 3. WinСмета NEO - Установка Программу или нормативную базу можно переустанавливать по отдельности. Кнопки «Выбрать» обоих компонентов помогут Вам установить только необходимые компоненты. 3.4 Авторизация программы (нормативной базы) Что такое авторизация? Авторизация – это процедура защиты программы или нормативной базы от нелегального использования путём «привязки» её к Вашему компьютеру. Наш механизм авторизации достаточно гибок и позволяет Вам производить достаточно значительные обновления как комплектующих компьютера, так и программного обеспечения без потери информации об авторизации программного продукта. Процедура авторизации. 1. Авторизация программы. После установки программы на Ваш компьютер необходимо авторизовать её (если Вы не выбрали иной способ защиты от нелегального распространения). При первом запуске программы появится окно с выбором вариантов работы программы: работа в демонстрационном режиме или авторизация. Необходимо выбрать пункт «Авторизация». Далее Вам необходимо найти наклейку с номером ПИН Вашей копии программы, который Вы получили при приобретении программы (в коробке с программой, на коробке компакт-диска, на оборотной стороне Регистрацион- 16 3. WinСмета NEO - Установка ной Анкеты). Затем Вам предоставляется два варианта действий: а) позвонить по номеру, указанному на экране и продиктовать оператору ПИН и код, выданный программой авторизации. Оператор, получив от Вас требуемую информацию, в свою очередь, продиктует Вам авторизационный код, который Вы должны ввести в соответствующее поле и нажать кнопку «Далее». Программа авторизации зарегистрирует Вашу копию программы WinСмета NEO на данном компьютере. б) Послать ПИН и код, выданный программой авторизации, по электронной почте. Для этого необходимо активировать доступ в Интернет. После этого нажать кнопку «e-mail». Программа попросит Вас ввести ПИН-код. После нажатия на кнопку «ОК» программа авторизации попытается послать Ваши данные на специальный адрес электронной почты. Через некоторое время Вам придет электронное письмо с авторизационным кодом, который Вы должны ввести в соответствующее поле и нажать кнопку «Далее». Программа авторизации зарегистрирует Вашу копию программы WinСмета NEO на данном компьютере. Если программе авторизации по каким-либо причинам не удалось отправить электронное письмо в автоматическом режиме, Вы можете сделать это вручную. Для этого нужно нажать кнопку « » и следовать инструкциям, описанным в появившемся окне. 2. Авторизация нормативной базы. Некоторые нормативные базы, поставляемые с программой, являются платными и так же защищены от нелегального использования системой авторизации. После установки такой нормативной базы на Ваш компьютер при попытке открыть ее в программе WinСмета NEO Вам будет предложено авторизовать данную копию нормативной базы на этом компьютере. Сама процедура авторизации полностью аналогична процедуре авторизации программы. Важно помнить, что ПИН-код для нормативной базы отличается от ПИН-кода 17 3. WinСмета NEO - Установка для программы и не перепутать их. Процедура деавторизации. Авторизация продуктов - достаточно гибкий процесс и позволяет без потери данных об авторизации переустанавливать различные программы и компоненты операционной системы и даже обновлять некоторые комплектующие Вашего компьютера. Но при значительном изменении конфигурации компьютера или при переустановке либо смене операционной системы рекомендуется провести деавторизацию продукта. Деавторизация необходима так же в случае переноса продукта с одного рабочего места на другое. То есть, прежде чем начать использовать продукт на другом рабочем месте, его необходимо сначала деавторизовать на изначальном рабочем месте. Для проведения деавторизации продукта необходимо в группе программ «WinСмета NEO» выбрать пункт «Деавторизация <название продукта>». В открывшемся окне необходимо поставить галочку «Деавторизовать продукт» и нажать кнопку «Далее». В следующем окне, как и в случае авторизации, Вам будет предложено провести деавторизацию либо по телефону, либо посредством электронной почты. 18 3. WinСмета NEO - Установка После окончания процедуры нажмите на кнопку «Закрыть». Программа автоматически завершает свою работу. Вы можете устанавливать продукт на другом рабочем месте. Естественно, необходимо будет провести процедуру авторизации на новом (или обновленном) рабочем месте заново. Мы желаем Вам приятной и эффективной работы с программой WinСмета NEO 19 4. WinСмета NEO - Введение 4. WINСМЕТА NEO - ВВЕДЕНИЕ 4.1 Понятия появляющиеся в программе Главное окно программы состоит из трех частей: • Левой панели - где можно открыть документы типа справочник, смета. • Правой панели - где можно открыть документы типа справочник, смета. • Нижней панели - где можно активизировать закладки в зависимости от того, какой документ в настоящее время активен, а также оттого, что выделено в документе: позиция или раздел. Меню Линейка инструментов Правая панель Левая панель Нижняя панель Центральная линейка Закладки Информационная линейка Кроме того, в главном окне помещены группы управляющих элементов: • Линейка меню; 20 • • • 4. WinСмета NEO - Введение линейка инструментов (кнопок); центральная линейка с информацией о коде позиции/раздела, количеством и кратностью позиции, а также пиктограммами быстрого доступа к закладкам; информационная линейка. 21 5. WinСмета NEO - Самоучитель 5. WINСМЕТА NEO - САМОУЧИТЕЛЬ 5.1 Составление сметы Задача: Создать новый документ типа «Смета», разместить в нем несколько позиций из различных справочников, совершить изменения в составе позиции, ознакомиться с окнами типа «список», проработать функционирование выбранных функций программы, распечатать данные сметы «пример». Следуйте указаниям. Каждая операция имеет порядковый номер. 5.1.1 Создание сметы 1. Кликните мышью на левую половину экрана и нажмите на пункт контекстного меню с изображением папки «Открыть»: Нажмите на этот пункт Откроется окно «Управление документами» Перейдите на папку «Сметы» в левой половине окна, если эта папка ещё не активна. В правой половине окна отобразится содержимое этой папки – созданные ранее сметы. Как правило, в начале работы в этой папке находится только одна смета – «Пробная смета» 22 5. WinСмета NEO - Самоучитель 2. Нажмите кнопку с чистым листком. Создастся новая смета. При этом программа попросит Вас указать, какие в данной смете будут применяться Стандартные Лимитированные затраты: две стандартных накрутки или четыре: ! Две стандартные лимитированные затраты используются при работе с большинством нормативных баз (включая ГЭСН, ФЕР и ТЕР), когда накладные расходы и сметная прибыль рассчитываются процентами от ФОТ – суммы основной зарплаты и зарплаты машинистов. Четыре стандартные лимитированные затраты используются при работе с нормативной базой ТСН-2001 , когда накладные расходы и сметная прибыль от зарплаты машинистов исчисляются по иным нормативам, нежели НР и СП от ОЗП. 3. Впишите название новой сметы 4. Начиная с поля «Автор», заполните данные сметы 5. Нажав на кнопку «Тип сметы», выберите тип расчета сметы 6. Нажмите на кнопку «Открыть» Нажав на кнопку «Тип сметы», выберите тип расчета сметы 4 Начиная с этого поля, заполните данные Впишите название новой сметы 6. Нажмите на кнопку «Открыть» Пустая смета откроется на левой панели главного окна программы. 7. Нажмите на линейке инструментов на кнопку - «Свойства документа»: 8. Заполните данные по смете переходя по закладкам 23 5. WinСмета NEO - Самоучитель Переходя по закладкам, заполните данные 9. После заполнения данных выйдите из окна, нажав кнопку «Закрыть». 5.1.2. Открытие справочников и поиск расценок 1. Кликните на правой панели и в открывшемся контекстном меню выберите пункт «Открыть».В открывшемся окне «Управление документами»на левом поле с деревом папок отметьте папку нужных справочников. 2. В правой части окна кликните на нужный справочник и нажмите кнопку «Открыть» 24 5. WinСмета NEO - Самоучитель 2. Кликните на нужный справочник и нажмите кнопку «Открыть» 3. На правой панели в открывшемся справочнике выделите позицию кликнув по ней мышью. Воспользуйтесь поиском для того, что бы найти позицию в справочнике. Поиск в справочнике удобно производить по коду пона линейке инзиции. Код можно вписать в поле струментов и нажать кнопку Enter на клавиатуре. Кнопка рядом с полем для ввода искомого кода/текста с изображением бинокля открывает дополнительное окно поиска с расширенными возможностями. 25 5. WinСмета NEO - Самоучитель Выделите нужную позицию 5.1.3. Перенос позиции в смету и работа с ней 1. Для переноса позиции из справочника в смету нажмите Enter. Позиция будет перенесена в смету, создаваемую в левом окне. При переносе позиции в смету Вам будет предложено ввести количество в специальном окне: Перенос позиций можно осуществлять так же перетаскиванием мышью при нажатой и удерживаемой левой кнопки мыши, командой «Перенести» из меню «Позиция» или кнопкой нейке инструментов. 26 на ли- 5. WinСмета NEO - Самоучитель Перенесенная позиция Код (шифр, обоснование) позиции Таким способом перенесите несколько позиций. 2. Вставьте раздел, выделив позицию, перед которой нужно вставить раздел и нажав на кнопку . 27 5. WinСмета NEO - Самоучитель 3. Проставьте поправочные коэффициенты. Выделите позицию (выделение обозначается цветом). В верхней линейке инструментов нажмите кнопку В открывшемся окне нажмите на кнопку 28 . 5. WinСмета NEO - Самоучитель Отметьте курсором нужный сборник индексов пересчета и нажмите кнопку «Ок». В появляющихся окнах выберите кнопку «Нет» 4. Проставьте коэффициенты, применяемые по условиям работ. На закладке «К-ты к стоимости», в средней линейке инструментов нажмите на кнопку В открывшемся окне выделите курсором пункт коэффициентов, отметьте галочками нужные значения и нажмите кнопку «Ок» 29 5. WinСмета NEO - Самоучитель Нажав на эту галочку, можно выбрать режим умножения или сложения коэффициентов Нажмите на закладку 5. Для просмотра цены позиции, ее стоимости с учетом количества и всех коэффициентов щелкните мышью по закладке «Кальк. цены». 30 5. WinСмета NEO - Самоучитель Нажмите эту кнопку для просмотра прямых затрат Нажмите эту кнопку для быстрого просмотра суммы сметы 5.1.4. Получение выходного отчета в форматах RTF и электронных таблиц (XLS) 5.1.4.1 Получение выходного отчета в формате RTF 1. Для просмотра и последующей печати нажмите на линейке инструментов кнопку с изображением принтера: 2. В открывшемся окне «Генератор отчетов» отметьте тот вид документа, который хотите создать. 31 5. WinСмета NEO - Самоучитель Нажмите на кнопку, если желаете изменить форму выбранного документа 3. В окне «Установки» можно сменить выходную форму документа, а так же другие его свойства, расположенные на закладках окна. 32 5. WinСмета NEO - Самоучитель В частности, на последней закладке можно указать, печатать или нет коэффициенты к стоимости позиции и к нормам расхода ресурсов, печатать таблицы расчёта объёмов позиций, каким образом печатать Стандартные Лимитированные затраты: по каждой позиции, по разделам или по всей смете целиком и другие опции печати. 4. Для создания выбранного отчета нажмите на кнопку «Создать» в окне «Генератор отчетов». Программа создаст документ и откроет его в редакторе. После завершения просмотра или печати отчета закройте редактор и в появившемся окне «Генератор отчетов» нажмите кнопку «Закрыть». Редактор с открытым в нем файлом отчета можно не закрывать и вернуться к работе со сметой, но помните, что к моменту повторного создания отчета с этим же именем, отчет в редакторе должен быть закрыт. 5.1.4.2 Получение выходного отчета в формате электронных таблиц (XLS) 1. Для просмотра и последующей печати нажмите на линейке инструментов кнопку с изображением принтера: 2. В открывшемся окне «Генератор отчетов» отметьте галочкой пункт «Смета» и нажмите на кнопку . 3. В окне «Установки» выберите пункт «Другие», затем отметьте курсором «Шаблон вывода данных в xls» и нажмите кнопку «Ок» 33 5. WinСмета NEO - Самоучитель 4. В окне «Генератор отчетов» нажмите кнопку «Создать» 5. В окне «Генератор отчетов Excel» выберите нужную вам выходную форму и нажмите кнопку «Создать» 34 5. WinСмета NEO - Самоучитель 5.2. Создание процентовки (Акта) После того, как вы набрали позиции Сметы, можно сделать Акт выполнения работ, проставив Отметки о выполнении для позиций. Для этого у каждой позиции имеется закладка «Процентовка» 1. Отметьте курсором позицию сметы, в которой надо создать отметку о выполнении работ и перейдите на закладку «Процентовка» Нажмите на эту закладку 2. На появившемся поле закладки нажмите кнопку «Создание новой отметки о выполнении» , находящуюся слева под полем кода позиции. 3. В открывшемся окне «Новая процентовка» заполните поля «Дата», «Описание» и введите процент выполнения либо количество. 35 5. WinСмета NEO - Самоучитель Измените при необходимости дату Отметки Введите наименование Отметки Введите требуемый процент или количество выполнения Если Вы желаете сделать Отметку авансом или «задним числом» измените дату отметки в поле «Дата». После выполнения требуемых действий нажмите кнопку ОК. Отметка о выполнении появится в списке на закладке. В правой части закладки появятся ресурсы позиции с проставленным нормативным расходом в соответствии с количеством Отметки о выполнении. 4. При необходимости ведения анализа фактического расхода материалов поле «расход» можно менять, щелкнув по нему двойным щелчком мыши или нажав кнопку при отмеченном конкретном ресурсе. В открывшемся окне «Расход ресурса» можно изменять расход ресурса по отдельным группам. 36 5. WinСмета NEO - Самоучитель Отметки о выполнении можно проставить по всем позициям раздела. Для этого, отметив, название раздела в смете, выберите закладку «Процентовка по разделу». На открывшемся поле закладки слева представлены коды позиций раздела и уже проставленные в них до этого суммарные проценты выполнения. Кнопкой над списком кодов позиций можно добавить Отметки о выполнении во все позиции до указываемого Вами уровня. Это удобно использовать при «закрытии» Акта – все позиции выполнены на 100%. Отметки о выполнении в позициях проставляются поэтапно, т. е. по объемам за каждый отдельный период, а не нарастающим объемом. 5. Нажмите кнопку на линейке инструментов. В открывшемся окне «Стоимость сметы» в области «Стоимость сметы» поставьте галочку «С расчетом процентовок» и в поле «Период» укажите даты «С» и «По». Оперируя датами «С» и «По» при наличии Отметок о выполнении, соответствую- 37 5. WinСмета NEO - Самоучитель щих указываемому периоду, можно просмотреть стоимость Актов как поэтапных, так и накопительных. При проставленной галочке «С расчетом процентовок» все закладки «Калькуляция цены» в позициях сметы будут показывать стоимость позиций и разделов за указанный период. Если вам необходимо посмотреть стоимость отдельных позиций или Сметы в целом, необходимо на закладке «Стоимость сметы» окна «Свойства сметы» убрать галочку «С расчетом процентовок». 6. Вызовите Генератор отчетов кнопкой на линейке инструментов. При наличии в набранной смете Отметок о выполнении Генератор сразу открывается на странице, предлагающей выбрать период отчетности: Указав период «От» и «До», нажмите кнопку «Далее>». Дальнейшие действия аналогичны созданию сметы с той лишь разницей, что в создаваемом документе надо указать «Акт выполнения работ» и (или) «Ведомость списания материалов», выбрав необходимую форму отчетности с помощью кнопки напротив названия вида создаваемого документа в окне Генератора. Настройка печати процентовок «Невыполненные объёмы» позволяет рассчитать и вывести на печать документ, содержащий информацию о невыполненных объёмах позиций, то есть в документе будет указано, сколько осталось незапроцентовано. Так же будет произведён расчёт незапроцентованных объёмов с текущими коэффициентами и лимитированными затратами. Документ можно распечатать в любой форме. В списке отчётов в документе «Акт выполнения работ» имеется отчёт, построенный на основе формы КС-2. 38 5. WinСмета NEO - Самоучитель 5.3. Создание объектной сметы Главное окно программы 1. В меню «Документ» выберите команду «Новый» – «Объектная смета». Смета создается на диске. 2. Впишите название сметы. 3. Нажмите кнопку «Открыть» Окна управления документами. Смета откроется в главном окне. 4. Позициями объектной сметы являются ранее созданные Вами локальные сметы. Кнопкой открывается окно выбора смет. Отметьте необходимую смету и нажмите кнопку «Добавить». Название локальной сметы появится в списке позиций объектной сметы. Таким образом, набирается объектная смета. 5. Кнопкой вызовите окно свойств объектной сметы. В этом окне заполните данные аналогично данным локальной сметы. При необходимости большинство данных можно взять из конкретной локальной сметы. Для этого нажмите кнопку «Взять данные из …» внизу окна и в появившемся окне выбора документов выберите смету-источник информации. На закладке «Лимитированные затраты» данного окна можно заполнить список накруток для объектной сметы, а так же выбрать один из вариантов учета накруток локальных смет – учитывать их в расчете, или игнорировать. В этом случае речь идет только о Лимитированных затратах, применяемых ко всей локальной смете. Лимитированные затраты для разделов и для позиций локальных смет будут рассчитываться всегда. 6. Объектная смета выводится в редактор аналогично другим документам – с помощью Генератора отчетов, вызываемого кнопкой кумент - Отчеты…». или из меню «До- 5.4. Создание справочника Главное окно программы Задача: Создать новый документ типа «справочник» и разместить в нем несколько позиций из другого справочника. 1. В меню «Документ» выберите команду «Новый справочник»; 2. Впишите название справочника и его сокращение, которое будет выводиться на язычке закладки; 3. Заполните данные аналогично данным сметы; 4. Откройте Справочник. Справочник откроется на выбранной Вами панели; 5. Снимите блокировку Справочника, нажав кнопку . 39 5. WinСмета NEO - Самоучитель 6. Нажмите на кнопку в линейке инструментов, откроется закладка «Описание». Впишете в полях название раздела и, при необходимости, его код. 7. Вставьте еще один раздел (повторите пункт 6), затем из меню Структура выберите команду «Понизить уровень». Второй раздел станет подразделом первого. Таким образом, можно создавать дерево разделов произвольного уровня. ! На одном уровне могут находиться только одинаковые элементы документа. То есть, недопустимо нахождение в разделе подразделов и позиций одновременно. 8. Откройте на соседней панели стандартный Справочник. Двойным щелчком мыши по названию раздела разверните необходимый раздел стандартного Справочника до уровня позиций. Как и в примере по составлению смет, требуемые позиции в справочнике-источнике можно искать по коду или по названию (см. п. 5.1.2 «Делаем смету» пункт 3). Перенесите найденную позицию в составляемый Справочник удобным для вас способом (см. п. 5.1.3 пункт 1). Перенесите в Справочник несколько позиций. Создайте в Справочнике собственную позицию. 9. Нажмите кнопку на линейке инструментов. В Справочнике появится новая позиция. Впишите ее код в соответствующее поле. 10. нажмите на кнопку рядом с полем ввода кода. Откроется окно «Единицы измерения». В появившемся списке выберите необходимую единицу измерения. Если требуемая единица в списке отсутствует, с помощью кнопки создайте собственную единицу. ! Предпочтительнее выбирать стандартные единицы измерения и только при отсутствии стандартных единиц создавать собственные 11. Нажмите на закладке «Ресурсы» на кнопку 40 5. WinСмета NEO - Самоучитель 12. Заполните данные в вышеприведенном окне. 41 5. WinСмета NEO - Самоучитель 5.5 Руководство В данном разделе еще раз кратко описаны действия пользователя при выполнении некоторых типовых операций. Раздел построен по принципу вопросов и ответов на них в виде набора пунктов. ! Многие действия в программе можно совершать, нажимая ПРАВУЮ кнопку мыши в соответствующем месте окна и выбирая действие из выпадающего меню. 5.5.1 Как сформировать Лимитированные затраты Лимитированные затраты формируются одинаково для всех элементов документа – позиций, разделов, подразделов и для сметы в целом. Рассмотрим формирование Лимитированных затрат на примере сметы. 1. Откройте окно «Свойства сметы» (кнопка 2. Откройте закладку «Коэф. и лим. затраты»; 3. Нажмите кнопку на нижней части закладки, посвященной Лимитированным затратам. Откроется окно «Формирование Лимитированных затрат» 4. Добавьте кнопкой 5. В открывшемся окне «Новая лимитированная затрата» укажите название лимитированной затраты (поле «Сокращение» заполнится автоматически, но Вы можете по своему усмотрению менять его), поле стоимость (величина); Определите способ расчета строки: как процент, как коэффициент, как абсолютная добавка (в той валюте, какая указана в смете) к стоимости или как сумма предыдущих накруток, суммирующая все предыдущие строки до аналогичной накрутки (определенной, как сумма предыдущих накруток); Определите также тип строки: расчетная или информационная. Информационная строка не участвует в окончательном суммировании и служит только для демонстрации промежуточных результатов расчетов. Так же информационная строка используется последующими строками для лучшего визуального представления этапов расчета; Нажмите кнопку ОК. Лимитированная затрата появится в списке в левом верхнем поле окна «Формирование Лимитированных затрат»; Определите в нижнем поле «Свойства», от какой из ранее созданных строк будет зависеть (рассчитываться) текущая строка. Если Вы создали первую 6. 7. 8. 9. ); новую Лимитированную затрату; 42 10. 11. 12. 13. 14. 5. WinСмета NEO - Самоучитель строку, то она должна зависеть от строки «Прямые затраты»; В левой половине поля «Свойства» определите, от каких составляющих цены будет считаться Лимитированная затрата (зарплата, материалы, машины и т. д.). Программа автоматически проставит соответствующие галочки в полях «Учитывать в». Если в группе переключателей «Учитывать в» установить переключатель «Стоимости позиции», то результат расчета прибавится к общей стоимости, не изменяя при этом ни одну из составляющих цены. При этом надо помнить, что последующий расчет именно от этой строки возможен, но, независимо от указания переключателей поля «Рассчитано от», расчет будет проводиться от всей величины данной Лимитированной затраты; Таким образом, набираются остальные Лимитированные затраты; Закройте окно «Формирование Лимитированных затрат» кнопкой «Закрыть»; В таблице появятся введенные Вами Лимитированные затраты. Синим цветом отмечены информационные строки; Перейдите к закладке «Стоимость сметы» можно увидеть расчет стоимости сметы с указанными Вами Лимитированными затратами. Синим цветом отмечены информационные строки, не участвующие в конечном суммировании. 5.5.1.1 Пример формирования Лимитированных затрат Рассмотрим процесс формирования лимитированных затрат на примере. Так как сам процесс идентичен для любого элемента документа – раздел, позиция или вся смета целиком – данный пример рассмотрим для Лимитированных затрат позиции. Все приведенные в примерах строки Лимитированных затрат не имеют никакого отношения к действующим нормам и правилам и их величины не могут использоваться при составлении реальных сметных расчетов. ! Необходимо ввести следующие Лимитированные затраты: 1) Накладные расходы 80% от Заработной платы основных рабочих; 2) Сметная прибыль 35% от Заработной платы основных рабочих и заработной платы машинистов; 3) Понижающий коэффициент 0,96 на стоимость сметы с учетом предыдущих накруток; 4) Дополнительные затраты на материалы в размере 15 000 рублей; 5) Зимнее удорожание 1,9% от суммы с накладными расходами и сметной прибылью; Кроме того, необходимо показать промежуточную стоимость сметы с накладными расходами и сметной прибылью и промежуточный итог после начисления зимнего удорожания. 43 5. WinСмета NEO - Самоучитель Открываем окно «Свойства документа» (в случае применения Лимитированных затрат для раздела или позиции, открываются соответствующие закладки на нижней панели) и переходим на закладку «Коэф. и лим. затраты». Открываем окно «Формирование Лимитированных затрат». Затем добавляем новую Лимитированную затрату: Значение в поле «Базов.» необходимо проставлять, если Вы рассчитываете смету в базисном уровне цен, и базовое значение накрутки отличается от текущего (характерно для работы с нормативной базой ТСН-2001). Галочку «Округлить» необходимо поставить в том случае, если требуется округлить финальное значение величин процентов стандартных лимитированных затрат. Рекомендуется добавлять величины процентов (или иные значения строк) к названию Лимитированной затраты. При этом отпадает необходимость выводить при печати формулы Лимитированных затрат, не всегда понятные для проверяющего. Строка «Накладные расходы» является расчетной. Поэтому в поле «Тип 44 5. WinСмета NEO - Самоучитель накрутки» надо оставить активным «Расчетная строка». Галочка «Печатать эту лим. затрату» указывает на то, что в отчёте данная строка будет видна. (Снятие данной галочки необходимо для тех промежуточных строк расчёта, которые, по Вашему мнению, не должны быть напечатаны в отчёте, но должны участвовать в расчёте Лимитированных затрат). После ввода названия и величины строки нажимаем кнопку ОК. В поле «Лимитированные затраты» окна «Формирование…» появилась введенная строка: Теперь необходимо определить: а) от какой из строк рассчитывается указанная строка, б) от какой из составляющих цены она будет считаться, и как будет учитываться результат расчета. Накладные расходы являются первой Лимитированной затратой и могут зависеть (рассчитываться) только от суммы прямых затрат (в данном случае – прямых затрат сметы), которая отображена строкой «Прямые затраты». Эта строка расположена в поле «Не зависит от». Необходимо двойным щелчком по ней (или кнопкой ) перевести Прямые затраты в поле «Зависит от». Следующим шагом будет определение составляющих цены, участвующих в 45 5. WinСмета NEO - Самоучитель расчете Накладных расходов. Для этого, в соответствии с заданием, в поле «Рассчитывать от» надо убрать метки (галочки) напротив всех составляющих цены, кроме пункта «Основная зарплата». Таким образом, Накладные расходы будут рассчитаны от Основной зарплаты рабочих. Поле «Учитывать в» указывает, к какой из составляющих цены надо прибавить результат расчета. Программа по умолчанию предложит прибавить результат расчета (в данном случае) к Основной зарплате. В тех случаях, когда результат расчета не должен повлиять ни на одну из составляющих цены (а именно так должны рассчитываться в большинстве случаев накладные расходы), но на всю стоимость в целом, необходимо поставить метку (галочку) напротив поля «Полной стоимости». В этом случае величина Основной зарплаты не изменится, но общая стоимость увеличится на 80% от величины зарплаты. Вот таким образом должно выглядеть окно Формирования Лимитированных затрат после проведения всех необходимых действий по вводу Лимитированной затраты «Накладные расходы». Следующая строка – «Сметная прибыль» – вводится аналогичным образом. Но она должна зависеть от Прямых затрат, не зависеть от ранее введенных накладных расходов и должна рассчитываться от основной зарплаты и зар- 46 5. WinСмета NEO - Самоучитель платы машинистов: В поле «Рассчитывать от» проставлены две метки: «Основная зарплата» и «В т. ч. з/п маш-тов». В поле «Учитывать в» проставьте метку «Прямые затраты». После этих двух строк необходимо проставить строку промежуточного итога. Для этого создаем новую Лимитированную затрату с наименованием «Итого с накладными и сметной прибылью»: 47 5. WinСмета NEO - Самоучитель В поле «Выраженный» ставим метку на строку «Как сумма предыдущих накруток». При этом программа автоматически проставляет метку в поле «Вспомогательная строка». Данная Лимитированная затрата только показывает промежуточную сумму и не должна участвовать в конечном суммировании накруток. После нажатия на кнопку ОК данная строка появится в окне Формирования. В поле «Зависит от» будут присутствовать все ранее введенные строки и Прямые затраты. Сама строка будет отображена в этом окне (как и в некоторых других) синим цветом, что указывает на ее принадлежность к информационным строкам. Понижающий коэффициент 0,96 на стоимость сметы с учетом предыдущих накруток. Что бы правильно установить понижающий коэффициент, надо из значения коэффициента вычесть единицу и полученный результат ввести в поле «Стоимость». В нашем случае это 0,96-1= - 0,04. Важно! Полученное значение вводится с минусом. Дополнительные затраты на материалы исчисляются не в процентах, а в денежном выражении. Поэтому при создании этой строки необходимо поставить метку «Абсолютная добавка» в Поле «Выраженный» окна «Новая Лимитированная затрата» и задать величину в рублях. После нажатия на кнопку ОК и возвращения в окно Формирования необходимо отметить, к какой из состав- 48 5. WinСмета NEO - Самоучитель ляющих цены прибавляется указанная строка. В данном случае (и программа предлагает это по умолчанию) это будут материалы. По условиям примера Лимитированная затрата «Зимнее удорожание» должна зависеть только от стоимости сметы с учетом Накладных расходов и Сметной прибыли. Поэтому, после создания строки «Зимнее удорожание 1,9%» при определении зависимых и независимых строк надо строку «Дополнительные затраты …» оставить в поле «Не зависит от». Также в этом поле остается и строка «Итого с накладными и сметной прибылью», так как она сама по себе равна сумме Прямых затрат, Накладных расходов и Сметной прибыли: Точно такой же даст результат вариант, когда Зимнее удорожание зависит именно от строки «Итого с накладными и сметной прибылью». Это будет удобным для тех, кто привык считать накрутки «нарастающим итогом». Также необходимо помнить, что если хотя бы одна из предыдущих строк имела начисление к Полной стоимости, то все последующие расчеты с использованием этой строки должны производиться с постановкой маркера в поле «Рассчитывать от» «Полной стоимости», если условиями расчета задано, что накрутка считается не от зарплаты, материалов или стоимости машин. В данном случае Зимнее удорожание следует рассчитывать от Полной стоимости к 49 5. WinСмета NEO - Самоучитель Полной стоимости. Строка «Итого с зимним удорожанием…» должна быть Вспомогательной строкой, а также зависеть от Строки «Итого с накладными …», строки «Зимнее удорожание …» и строки «Понижающий коэффициент …». Программа по умолчанию при создании строки, выраженной, «как сумма предыдущих накруток», все предыдущие строки перенесет в поле «Зависит от». Вы должны будете самостоятельно доопределить, от какой из строк она зависеть не будет. Конечную сумму программа подводит сама. Результат вычислений можно посмотреть на закладке «Калькуляция цены» (или на закладках «Стоимость сметы» или «Стоимость раздела» в случае применения Лимитированных затрат для позиции и раздела соответственно). Ниже представлен результат расчета данного примера, примененный к смете со стоимостью прямых затрат 100 рублей. 50 5. WinСмета NEO - Самоучитель 5.5.1.2 Как пользоваться стандартными Лимитированными затратами Во всех элементах документа уже присутствуют две или четыре стандартные лимитированные затраты. Их количество определяется при создании новой сметы. Если Вы создаёте смету для работы с нормативной базой ТСН, то необходимо выбрать 4 стандартные Лимитированные затраты (в этом случае Накладные расходы и сметная прибыль от зарплаты машинистов вычисляются по нормативам, отличным от нормативов НР и СП, вычисляемых от заработной платы рабочих-строителей). Если с любой другой нормативной базой – то 2 стандартные Лимитированные затраты (Накладные расходы и Сметная прибыль исчисляются от Фонда оплаты труда, т. е. ОЗП+ЗарПлата Машинистов). В смете их нельзя ни удалять, ни изменять. Если Вы в своей работе не используете эти лимитированные затраты, проставьте их значения нулевыми и они не будут учитываться и печататься. Стандартные Лимитированные затраты предназначены для быстрой простановки значений в позициях сметы. Что бы поменять значения стандартных Лимитированных затрат позиции на значения из таблицы стандартных значений, необходимо нажать кнопку («Список норм накладных расходов и сметной прибыли»). В открывшемся окне необходимо выбрать ту строку, которая Вас устраивает, и нажать кнопку OK: 51 5. WinСмета NEO - Самоучитель В данном случае будут изменены значения всех стандартных Лимитированных затрат данной позиции. В случае, если введённое значение отличается от значения, присвоенного всем позициям этого раздела/сметы (см. ниже) текст Лимитированных затрат станет красным. Что бы поменять значения стандартных Лимитированных затрат всех позиций раздела, необходимо, установив курсор на названии раздела, перейти на закладку «Лим. затраты» и проставить требуемые значения в соответствующие поля стандартных Лимитированных затрат. При этом, если в разных позициях данного раздела имелись позиции с иными значениями стандартных Лимитированных затрат, то программа выдаст вопрос об изменении значений в этих позициях на общие для всего раздела значения: Ответив «Да» на этот вопрос, Вы получите одинаковые значения стандартных Лимитированных затрат для всех позиций раздела. Ответ «Нет» оставит в этих позициях прежние значения, а остальные позиции примут новые значения стандартных Лимитированных затрат. Что бы поменять значения стандартных Лимитированных затрат всех позиций раздела на значения из таблицы стандартных значений, необходимо, как и в случае с позицией, нажать кнопку («Список норм накладных расходов и 52 5. WinСмета NEO - Самоучитель сметной прибыли») на закладке «Лим. затраты». В открывшемся окне выбрать необходимую строку. После нажатия кнопки OK во всех позициях раздела будут изменены значения стандартных Лимитированных затрат. При этом, если в разных позициях данного раздела имелись позиции с иными значениями стандартных Лимитированных затрат, то программа выдаст вопрос об изменении значений в этих позициях на общие для всего раздела значения. Аналогично позициям раздела можно поменять значения стандартных Лимитированных затрат для всех позиций сметы. Для этого необходимо открыть окно «Свойства документа» (кнопка ) и перейти на закладку «Коэф. и лим. затраты». Действия в этом окне производить аналогично предыдущему случаю. Что бы проставить значения стандартных Лимитированных затрат по разделам или по всей смете за итогом, игнорируя стандартные Лимитированные затраты для позиций, необходимо для всей сметы (или для конкретного Раздела) присвоить нулевые значения. Для этого надо воспользоваться соответствующей строкой в таблице норм накладных расходов и сметной прибыли. После чего задать Накладные расходы и Сметную прибыль, как обычные Лимитированные затраты, как указано в п. 5.3.2.1 Редактирование таблицы Накладных расходов и Сметной прибыли Возможно изменять значения накладных расходов и сметной прибыли, проставляемых автоматически при переносе позиции из справочника в смету. Кроме того, имеется возможность вводить свои собственные строки значений НР и СП в данную таблицу и использовать их, например, при создании собственных позиций работ, как в стандартных справочниках, так и в справочниках пользователя. Для редактирования используются стандартные кнопки: 53 5. WinСмета NEO - Самоучитель - новая строка, изменить строку, удалить строку. Стандартные строки удалять нельзя. 5.5.2 Как отменить/повторить последнее действие со сметой 1. 2. Нажмите на кнопку В открывшемся списке выберите действие, которое надо отменить Нажмите на эту кнопку 5.5.3 Как округлить стоимость сметы до рублей Согласно последним методическим указаниям необходимо округлять стоимость позиции до целого количества рублей. Что бы программа округляла стоимость позиции и при этом единичная цена позиции была бы показана с дробной частью, необходимо: 1. 2. Открыть окно «Свойства сметы» (Кнопка ), открыть закладку «Подробность»; проставить минимальное и максимальное количество знаков после запятой в параметрах «Стоимости сметы»=0, «Стоимости позиции»=0, а «Ед. стоимость позиции»=2. В этом случае при расчётах и выводе отчёта в 54 5. WinСмета NEO - Самоучитель редактор единичная стоимость позиции будет показана строго до второго знака после запятой (т. е. до копеек), а общая стоимость позиции, как и стоимость и раздела и всей сметы в целом – до указанного в параметрах подробности (т. е. до целых рублей). 5.5.4 Как быстро составлять сметы, если известны коды позиций 1. 2. 3. 4. Откройте на любой из панелей справочники-источники; Выберите команду «Новый Смета» в меню «Документ» (смета будет создана в панели, которая является активной); Впишите название создаваемой сметы (например: демонстрационный пример) и введите данные в отдельных полях, например: кто составляет смету, и нажмите кнопку «Открыть»; Выберите команду «Свойства сметы» из меню «Документ», (или кнопка ) и заполните данные, касающиеся сметы, переходя поочередно по закладкам (можно заполнить позднее); 5. Позиции вставляйте, нажимая клавишу INSERT на клавиатуре (или кнопку ); 6. В поле «Код:» закладки «Описание», впишите код позиции. Программа будет искать в открытых справочниках позиции с таким кодом. При нахождении позиции с указанным Вами кодом программа автоматически подставит все данные искомой позиции справочника в созданную Вами позицию; 7. На центральной линейке впишите количество позиции; 8. Подтвердите кнопкой ENTER на клавиатуре; 9. Каждую следующую позицию так же вставляйте через INSERT; 10. Если нужно вставить раздел, то выделите позицию, перед которой должен быть помещен раздел, затем выбираем из меню «Раздел» команду «Вставить». Внимание! При совершении этой операции обязательно наличие первого раздела. 55 5. WinСмета NEO - Самоучитель 5.5.5 Как найти позицию в справочнике 1. Известен код позиции 1. Откройте на левой панели необходимый справочник; 2. В линейке инструментов в поле «Поиск» впишите код и нажмите ENTER 2. Известно начало кода 1. Откройте на левой панели необходимый справочник; 2. В линейке инструментов в поле «Поиск» впишите начало кода и нажмите ENTER; 3. В зависимости от длины кода будут выделены либо раздел, либо позиция. Выделяется первая позиция, удовлетворяющая условиям поиска; 4. Выберите стрелками позицию (или выделите мышью выбранную позицию); 5. Нажмите ENTER для переноса позиции в активную смету. 3. Неизвестен код, но известно наименование (его часть) 1. Откройте на левой панели необходимый справочник; 2. Нажмите кнопку («Поиск по многим параметрам»). Откроется окно «Поиск разделов и позиций»: 3. В поле «Искать текст:» впишите искомый фрагмент наименования или слова, встречающиеся в наименовании; 4. Содержимое полей настройки параметров поиска: Поле «Поле» должно стоять «Название» в поле «Найти» - «Все позиции». В поле «Уточните, что искать» необходимо определить, что конкретно из вписанного Вами необходимо найти: «Все указанные выражения» будут найдены те позиции, в которых встречаются все указанные Вами слова в любом порядке. «Любое из выражений» - любое из слов, указанных Вами. «Выражение целиком» - содержимое поля «Искать текст» будет искаться целиком. Внимание! Можно использовать кавычки. В случае использования кавычек фраза, заключённая в них будет рассматриваться программой, как один из объектов поиска. В настройках: «Точное значение» галочку снять. «Различать регистр букв» - галочку снять. Поле «Проверить»: «Разделы, книги…» галочку снять. Галочка используется только в том случае, если необходимо искать текст в наименовании разделов. «Позиции документа» галочку поставить» «Ресурсы в позициях» галочку снять. Используется только в тех случаях, когда необходимо найти те позиции, в которых встречаются ресурсы с искомым текстом. Нажмите кнопку «Поиск». Начнётся поиск в текущем справочнике; 5. По окончании поиска будет составлен список позиций, удовлетворяющих условиям поиска. Необходимую позицию из этого списка можно сразу 56 5. WinСмета NEO - Самоучитель перенести в смету, нажав кнопку «Перенести». 6. В случае если список слишком велик, можно уточнить условия поиска. Для этого в поле «Искать текст» внесите новый уточнённый текст, а в поле справа от текста поменяйте переключатель со значения «в активном документе» на значение «в результатах поиска». По окончании поиска и переноса требуемой позиции в смету можно закрыть окно поиска. Результаты последнего поиска будут запомнены до следующего поиска или до выхода из программы. 5.5.6 Как перенести позицию из справочника в смету Перенос всегда относится к выделенной позиции (позиции, отмеченной синим цветом). 1. Перетаскивание мышью 1. Укажите мышью выбранную для переноса позицию; 2. Нажмите левую кнопку мыши и, не отпуская её, передвиньте указатель мыши на панель со сметой; 3. Так же, не отпуская кнопку мыши, выберите позицию в смете, под которой нужно вставить позицию; 4. Отпустите кнопку мыши 2. Команда «Перенести» из меню «Позиция» 3. Нажатие кнопки . 4. Нажатие клавиши ENTER 5.5.7 Как вставить собственную позицию 1. 2. 3. 4. 5. 6. Активизируйте документ, в котором нужно вставить позицию (это может быть как смета, так и справочник). Для совершения изменений в справочнике необходимо отключить его блокировку (кнопка на центральной линейке); Выделите позицию, под которой нужно вставить свою; нажмите кнопку «Вставить позицию» ; В нижней панели на закладке «Описание» впишите: код, описание позиции. Если у Вас открыт какой-либо справочник, то после написания кода позиции программа проведет поиск по коду во всех открытых документах-справочниках; Нажмите кнопку рядом с полем кода и в открывшемся окне выберите единицу измерения. Если среди предложенных единиц нет необходимой Вам, впишите новую единицу (см. раздел описания окон, окно «Единицы измерения»); На закладке «Кальк. цены» выберите метод расчета позиции: ресурсный, базисно-индексный или смешанный метод. В случае выбора базисно-индексного метода проставьте значения заработной платы, стоимости материалов и стоимости эксплуатации механизмов на единицу измерения 57 7. 5. WinСмета NEO - Самоучитель позиции на этой же закладке в соответствующих полях. В случае выбора ресурсного метода следует на закладке «Ресурсы» выбрать необходимые материальные и иные ресурсы и проставить их цену. Смешанный метод сочетает в себе оба вышеупомянутых метода расчета; На других закладках нижней панели можно ввести подробные данные позиции, то есть вписать ресурсы, коэффициенты к нормам, к стоимости, лимитированные затраты для конкретной позиции. 5.5.8 Как добавить в позицию дополнительный ресурс из справочника или созданного документа 1. Известен код ресурса и этот ресурс появляется в списке ресурсов сметы или нужно его в ней разместить 1. Выделите позицию, в которую нужно добавить ресурс; 2. В нижней панели выберите закладку «Ресурсы»; 3. 4. 5. 6. 7. . Откроется окно списка ресурсов из В этом окне нажмите кнопку базы ресурсов программы; Определите тип искомого ресурса кнопками в левой верхней части окна: З, М или Ш; В поле поиска (рядом с кнопкой ) впишите код искомого ресурса. Нажмите кнопку «Перенести»; Откроется окно «Перенос ресурса», в котором можно определить все параметры данного ресурса: норму, цену, коэффициенты и т. д. Ресурс будет перенесен в позицию. 2. Неизвестен код ресурса 1. Выделите позицию, в которой нужно поместить ресурс; 2. В нижней панели на закладке «Ресурсы» выберите кнопку ЗМШ; 3. Определите тип искомого ресурса кнопками в левой верхней части окна: З, М или Ш; 4. 5. 6. 7. 8. перейдите в поле «Поиск по многим параметрам» (кнопка ) и впишите название (или его часть) искомого ресурса (можно определить уровень подробности поиска: искать с начала названия, различать регистр букв и др.). Нажмите кнопку «Поиск»; Если найденный ресурс Вас не устраивает, отметьте пункт «Найти следующий» и повторите поиск; Выбранный (найденный) ресурс перенесите в позицию при помощи кнопки «Перенести»; Откроется окно «Перенос ресурса», в котором можно определить все параметры данного ресурса: норму, цену, коэффициенты и т. д.; Ресурс будет перенесен в позицию; 58 5. WinСмета NEO - Самоучитель 5.5.9 Как изменить количество ресурса на единицу измерения позиции (норма) 1. В нижней панели выделите закладку «Ресурсы»; 2. 3. 4. 5. Дважды щелкните по ресурсу мышью (или нажмите кнопку Откроется окно «Изменение/замена ресурса»; Измените данные в поле «Норма»; Нажмите ОК, чтобы подтвердить изменения. ); 5.5.10 Как заменить ресурс в позиции 1. 2. 3. 4. 5. 6. Выделите в позиции ресурс, предназначенный для замены на закладке «Ресурсы»; Нажмите кнопку (Смена ресурсов); В открывшемся окне «Справочник - Список З (М или Ш)» появятся ресурсы, коды которых аналогичны коду заменяемого ресурса. Часть кода заменяемого ресурса вписана в поле «Фильтр»; Найдите ресурс, на который желаете заменить ресурс из позиции. Для этого воспользуйтесь возможностями поиска, описанными в п. 5.3.6. Если искомого ресурса нет в списке, попробуйте удалить одну цифру из части кода, вписанного в поле «Фильтр»; Нажмите кнопку «Смена»; Новый ресурс появится в позиции вместо старого. Если единица измерения нового ресурса отличается от единицы измерения заменяемого, то Вам будет предложено осуществить пересчет нормы расхода. 5.5.11 Как вставить собственный ресурс 1. 2. 3. 4. 5. ! На закладке «Ресурсы» нажмите мышью кнопку ; Появится окно «Вставка ресурса»; В этом окне определите тип ресурса (Затраты труда, Материалы или машины), впишите код, выберите единицу измерения. Определите норму расхода ресурса в данной позиции, а так же другие параметры. Нажмите кнопку ОК; Ресурс появится в позиции и в списке ресурсов документа Данный ресурс можно будет в последствии использовать в других сметах. Для этого отметьте галочкой поле . На закладке «Ресурсы» кнопки ЗМШ должны быть активными, чтобы заметить введенные изменения. 59 5. WinСмета NEO - Самоучитель 5.5.12 Как вывести материальный ресурс из позиции 1. 2. На закладке «Ресурсы» нажмите на кнопку В появившемся окне подтвердите вывод ресурса, нажав кнопку «Да». После подтверждения ресурс будет выведен из позиции (станет неучтенным). Единичная цена материалов позиции при этом не изменится 5.5.13 Как округлить значения величин процентов накладных расходов и сметной прибыли 1. 2. 3. На закладке «Лим. затраты» нажмите на кнопку В окне «Формирование лимитированных затрат» выделите курсором лимитированную затрату, у которой надо округлить значения и нажмите кнопку В открывшемся окне «Изменение лимитированной затраты» поставьте галочку в пункте «округлить» 5.5.14 Как применить к величинам значений лимитированных затратам позиции дополнительный коэффициент «Новое строительство как ремонт» 1. На закладке «Лим. затраты» отметьте галочкой пункт «Доп. к-т Новое стр-во как ремонт» 60 5. WinСмета NEO - Самоучитель Для того, что бы изменить значение коэффициентов к процентам лимитированных затрат, необходимо открыть 5.5.15 Как изменить количество и текст позиции Количество позиции можно изменить в любой момент на центральной линейке в поле . Что бы изменить текст позиции: 1. Выделите выбранную позицию; 2. Откройте закладку «Описание»; 3. Совершите изменения текста позиции, ее кода, единицы измерения. 5.5.16 Как прочитать описание позиции целиком 1. 2. Выделите выбранную позицию Откройте закладку «Описание» 5.5.17 Как напечатать документ Печать осуществляется в редакторе Winword или другом текстовом редакторе, в который WinСмета NEO переносит в предложенной пользователем форме различные данные. Предлагается несколько типов отчетов (в окне «Генератор отчетов»): а) Титульный лист, б) Смета, в) Акт выполнения работ, г) Ресурсная ведомость, д) Ведомость списания материалов, е) Форма КС-3. Кроме того, при создании объектной сметы и сводного сметного расчета при вызове Генератора отчетов предлагаются соответствующие формы отчетности. 1. Выберите команду «Отчеты» из меню «Документ» 2. Выберите нужный тип документа в окне «Содержание создаваемого документа» например: титульный лист, смета; 3. Нажмите на кнопку «Создать»; 4. Автоматически откроется текстовый редактор. В окне «Содержание создаваемого документа» можно с левой стороны галочками выделить несколько документов, которые нужно напечатать одновременно. Установить используемый редактор можно в меню «Настройки» с помо- 61 5. WinСмета NEO - Самоучитель щью команды «Настройки программы» на закладке «Программы». 5.5.18 Как совершить изменения в справочнике Справочник может быть размещен в левой или в правой панели программы. Разблокировав справочник (нажав кнопку ), вы сможете вносить в него изменения, как в обычном документе – смете или в пользовательском справочнике. 5.5.19 Как сделать смету, подобную предыдущей Выберите команду «Управление документами» из меню «Документ»; Выделите смету, из которой нужно сделать копию; Выберите команду «Копировать» из меню «Правка»; Задайте название новому документу (по умолчанию предлагается «Копия …» и название копируемого документа); 5. Измените, при необходимости, условия договора нового документа (в окне «Свойства сметы»). Если Вам необходимо сделать несколько аналогичных смет или Вы желаете пользоваться определенной сметой, как шаблоном для создания других документов, используйте пункт «Сохранить как шаблон» меню «Документ». Выбранная смета будет скопирована в папку «Шаблоны смет». Перейдя в дальнейшем в эту папку и щелкнув правой кнопкой мыши на выбранном шаблоне, можно определить его, как шаблон, используемый по умолчанию при создании новых смет. В этом случае каждая вновь создаваемая смета будет создаваться на основе выбранного Вами шаблона и обладать его позициями, разделами, Лимитированными затратами и другими свойствами. После открытия новой сметы проверьте свойства сметы и измените их при необходимости. 1. 2. 3. 4. 5.5.20 Как скопировать смету на внешний носитель (USB накопители) 1. Копировать оригинальный документ 1. Выберите команду «Управление документами» из меню «Документ»; 2. Укажите тот документ (это может быть смета, объектная смета, справочник пользователя, сборник индексов), который необходимо копировать; 3. Нажмите правую кнопку мыши. В открывшемся выпадающем меню укажите пункт «Переслать – Сменный диск (Буква диска:)». USB накопитель должен находится в USB порту компьютера; 4. Копирование займет некоторое время. По окончании копирования выньте USB накопитель, предварительно совершив процедуру извлечения. Скопированную таким образом смету можно будет скопировать с накопителя на жесткий диск другого компьютера только, если на нем установлена программа WinСмета NEO. 2. Копировать упакованную смету Копирование упакованной сметы предпочтительнее при копировании именно смет, так как оно занимает значительно меньше времени и места на носителе. 62 1. 2. 3. 4. 5. 6. 5. WinСмета NEO - Самоучитель Выберите команду «Управление документами» из меню «Документ»; Укажите ту смету, которую надо скопировать; Нажмите правую кнопку мыши. В открывшемся выпадающем меню укажите пункт «Упаковать смету». Смета будет упакована и упакованная копия будет перенесена в папку расположения «Резервные копии». При необходимости Вы можете изменить название упакованной копии сметы; Нажмите правую кнопку мыши при наведенном на упакованную смету курсоре. В открывшемся выпадающем меню укажите пункт «Переслать – Сменный диск (Буква диска:)». USB накопитель должен находится в USB порту компьютера; В дальнейшем, что бы скопировать упакованную смету с накопителя, в окне «Управление документами» укажите папку расположения «Сменный диск (Буква диска:)» и нужную упакованную смету перетащите мышкой в каталог расположения «Резервные копии»; После завершения процедуры копирования с накопителя на жесткий диск перейдите в папку расположения «Резервные копии» и, указав на скопированную упакованную смету, нажмите правую кнопку мыши и выберите пункт «Распаковать смету». Смета распакуется в папку «Сметы». 5.5.21 Как восстановить поврежденную смету Поврежденные сметы можно восстановить, если в настройках программы указано создание резервных копий в процессе работы (см. п. 7.20.7 «Настройки программы – Резервная копия»). 1. Выберите команду «Управление документами» из меню «Документ»; 2. Перейдите в папку расположения «Резервные копии»; 3. Выберите последнюю (самую «свежую») копию поврежденной сметы. Резервные копии обозначаются большими буквами РК и порядковым номером копии в скобках; 4. Нажмите правую кнопку мыши при наведенном на упакованную смету курсоре. В открывшемся выпадающем меню укажите пункт «Распаковать смету»; 5. Смета будет распакована в папку расположения «Сметы» с новым именем. При необходимости измените название распакованной сметы. 5.5.22 Как экспортировать данные сметы 1. 2. 3. Откройте смету, которую нужно экспортировать; Выберите команду «Экспорт» из меню «Документ»; В открывшемся окне «Генератор экспорта» выберите тип создаваемого документа. При желании можно изменить шаблон экспорта аналогично изменению шаблона отчета в окне «Генератор отчетов» (см. п. 7.9) 63 5. WinСмета NEO - Самоучитель 5.5.23 Как сравнить смету с другой сметой (тендерное сравнение) или с набором нормативных баз 1. 2. 3. Откройте смету, которую нужно сравнить; Выберите команду «Сравнение» из меню «Документ»; В открывшемся окне отметьте галочкой пункт «Текущая смета» или «Выбранная смета» и нажмите кнопку «Далее»; 64 4. 5. WinСмета NEO - Самоучитель В следующем окне выберите документ для сравнения. Это может быть база справочников, либо другая смета. При помощи кнопки открывается список нормативных сборников или список смет для добавления в сравнение. Выбрав набор баз либо смет для сравнения нажмите кнопку «Далее»; 5. Выберите критерии для сравнения и нажмите кнопку «Создать»; 6. Полученный отчет о сравнении выведите на печать при помощи кнопки ; 65 5. WinСмета NEO - Самоучитель 66 5. WinСмета NEO - Самоучитель 5.6 Методика расчёта смет с применением разных нормативных баз. Рекалькуляция позиции. Пересчет смет в другую нормативную базу. Программа WinСмета NEO является универсальным инструментом для создания смет. Однако, как показала практика, некоторые районы России поддерживают методики расчёта смет, отличные от остальных. Такие методики требуют отдельной настройки и несколько иной работы при составлении смет. 5.6.1 Составление смет на основе нормативных баз ФЕР-2001 и ТЕР-2001 5.6.1.1. Особенности нормативных баз ФЕР-2001 и ТЕР-2001. Особенности работы с нормативной базами ФЕР-2001 (ТЕР-2001) заключаются не только в уровне базисных цен, но и в методике составления смет и расчета сметной стоимости. Конечно же, эти отличия нашли свое отражение в программе WinСмета NEO. Вот основные отличия: 1. Одной из главных особенностей является то, что расценки ФЕР-2001 и ТЕР-2001 являются «открытыми», то есть в них учтена стоимость не всех материальных ресурсов, а только тех, которые не могут варьироваться в рамках технологии выполнения описанных в расценке работ. Соответственно, на сметчика ложится задача по учету неучтенных материалов. 2. Позиции в смете считаются в базовых ценах. Пересчёт в текущие цены производится общим индексом или индексами по статьям затрат на цену позиции; 5.6.1.2. Создание сметы 1. Создаём новую смету. Создание сметы аналогично созданию сметы в п. 5.1.1: количество стандартных Лимитированных затрат надо указать 2 Откроется пустая смета. Заполнение Свойств сметы ничем не отличается от подобной процедуры для остальных методов расчета. 2. Перенос позиций Необходимые позиции ищутся в справочнике и переносятся в смету обычным способом. Этот шаг ничем не отличается от обычного набора позиций в смету. 3. Замена неучтённых материалов. В расценке любой неучтенный ресурс выделяется красным цветом на закладке «Ресурсы». Это значит, что цена этого ресурса неучтена в цене самой расценки. Чтобы сменить неучтенный ресурс без цены на конкретный ресурс с ценой нужно проделать следующие действия: 67 5. WinСмета NEO - Самоучитель 3.1. Выделить неучтённый ресурс на закладке «Ресурсы»: 3.2. Нажать кнопку (смена ресурса). В первый раз программа предложит выбрать ценовую базу. Если Вам необходимо сменить ценовую базу, то в окне «Справочник – Список М» в пункте меню «Список» выбрать пункт «Ценовая база» 68 5. WinСмета NEO - Самоучитель 3.3. В открывшемся окне выбрать сборник ценников. и нажать «ОК». 3.4. В окне «Справочник – Список М» выбрать необходимый ресурс (путем простого перебора или воспользовавшись поиском ресурсов по коду или по тексту) и нажать кнопку «Смена» а затем – «Закрыть». После смены ресурса смета будет выглядеть следующим образом: 69 5. WinСмета NEO - Самоучитель Если изначально неучтённый материал имел одну единицу измерения, а вы меняете его на конкретный материал, с другой единицей измерения, то у вас на экране появится окно «Изменение единицы измерения», в котором вы должны либо поменять норму расхода материала, либо оставить такой же, как она была. Для того чтобы пересчитать норму нужно ввести в поле какой-то коэффициент (число) и нажать на кнопку «Пересчитать». РАСЧЁТ по методике работы с базами ФЕР-2001 и ТЕР-2001 ВЕДЁТСЯ СМЕШАННЫМ МЕТОДОМ – это можно посмотреть на закладке «Калькуляция цены». 4. Простановка коэффициентов к стоимости. Перейдите на закладку «К-ты к стоимости» Нажмите на кнопку В открывшемся окне заполните все поля и нажмите кнопку «Ок», либо нажмите на кнопку и выберите в списке коэффициентов по техническим частям нужный вам пункт. 70 5. WinСмета NEO - Самоучитель 5. Простановка индексов пересчёта. Коэффициенты пересчёта удобнее всего проставлять после того, как вы закончите работать с неучтёнными материалами. Для назначения смете индексов пересчёта нужно нажать на кнопку со . Откроется окно «Свойства документа » на закладке «Стоизначком мость сметы». В этом окне надо нажать на кнопку и выбрать нужный сборник индексов пересчета. Далее в диалоговом окне 71 5. WinСмета NEO - Самоучитель надо выбрать «Нет» и в следующем диалоговом окне выбрать «Нет» 72 5. WinСмета NEO - Самоучитель 5.6.2 Составление смет на основе нормативной базы ТСН-2001 5.6.2.1. Особенности нормативной базы ТСН-2001 Отличия между нормативной базой ТСН-2001 и другими нормативными базами заключаются не только в уровне базисных цен, но и в методике составления смет и расчета сметной стоимости. Конечно же, эти отличия нашли свое отражение в программе WinСмета NEO. Методика составления смет на основе нормативной базы описана в Книге 5 печатного варианта ТСН-2001, а в программе Вы можете найти ее, открыв справочник «ТСН-2001 Главы 8 и 11-13» из папки «Справочники TCH-2001» в окне «Управление документами». Вот основные отличия: 1. Одним из главных отличий является то, что в расценки 2001-ого года являются «открытыми», то есть в них учтена стоимость не всех материальных ресурсов, а только тех, которые не могут варьироваться в рамках технологии выполнения описанных в расценке работ. Соответственно, на сметчика ложится задача по учету неучтенных материалов, а именно: необходимо найти нужный материал в «ТСН-2001.1 Ценники на материалы» и учесть его стоимость, используя приведенную в расценке норму расхода и цену из ценника. 2. При составлении сметы на основе ТСН-2001 необходимо начислять Накладные расходы и Сметную прибыль на каждую расценку отдельно. 5.6.2.2. Составление сметы 1.Создаём новую смету. Главное при создании новой сметы, на что нужно обратить особое внимание – это не забывать указывать тип сметы – ТСН. Делается это следующим образом: При нажатии на кнопку в окне «Управление документами», В появляющемся окне необходимо указать количество стандартных Лимитированных затрат=4. Далее вводим имя новой сметы. После того, как вы введёте имя сметы, нажмите клавишу «Enter», и в поле выберите (а не «Тип сметы», нажатием левой кнопки мыши на кнопку напишите) из выпадающего меню тип сметы - ТСН. После чего нажмите на кнопку «Открыть». 73 5. WinСмета NEO - Самоучитель 2. Перенос позиций Необходимые позиции ищутся в справочнике и переносятся в смету обычным способом. Этот шаг ничем не отличается от обычного набора позиций в смету. 3. Замена неучтённых материалов. В расценке любой неучтенный ресурс выделяется красным цветом. Это значит, что цена этого ресурса не учтена в цене самой расценки. Чтобы сменить неучтенный ресурс без цены на конкретный ресурс с ценой, находящийся в базе ТСН, нужно проделать следующие действия: 74 5. WinСмета NEO - Самоучитель Выделить неучтённый ресурс на закладке «Ресурсы»; Нажать кнопку (смена ресурса); В окне «Справочник – Список М» выбрать нужный материал с ценой; Нажать кнопку «Смена»: Обобщённый ресурс в позиции сметы будет заменён на ресурс, указанный 75 5. WinСмета NEO - Самоучитель Вами. В процессе смены ресурса возможен вариант, когда обобщённый неучтённый ресурс имел одну единицу измерения, а вы меняете его на конкретный материал с другой единицей измерения. В этом случае Вас на экране появится окно «Изменение единицы измерения», в котором вы должны либо поменять норму расхода материала, либо оставить такой же, как она была. Для того чтобы пересчитать норму, нужно ввести в поле необходимый коэффициент (число) и нажать на кнопку «Пересчитать». Так будет выглядеть неучтённый ресурс после замены. Ещё один важный момент, на который Вам нужно обратить своё внимание. Если у вас в окне «Справочник – Список М» напротив материалов с кодом 76 5. WinСмета NEO - Самоучитель ТСН нет цены, то нужно указать программе, из какого справочника необходимо брать информацию о ценах ресурсов. Для этого необходимо проделать следующие действия: Зайти в меню «Список» и выбрать пункт «Ценовая база» В открывшемся окне «Выбор документа» указать программе, где брать цены на материалы. Это Папка расположения «Справочники ТСН-2001 (левая половина окна), а в ней (правая половина окна) – сборник «ТСН-2001.1 Ценники на материалы». 77 5. WinСмета NEO - Самоучитель 4. Установка индексов пересчёта. Коэффициенты пересчёта удобнее всего проставлять после того, как вы закончите работать с неучтёнными материалами. Для назначения смете индексов пересчёта нужно нажать на кнопку со значком . Откроется окно «Свойства документа – <имя сметы>» на закладке «Стоимость сметы» где надо нажать на кнопку, с помощью которой вы указываете программе, какой сборник индексов применить. При соблюдении всех вышеперечисленных пунктов программа спросит Вас, изменять ли стандартные лимитированные затраты (накладные расходы и сметная прибыль) в позициях сметы. Необходимо ответить «Да». Вот как будет выглядеть в программе расценка, после применения коэффициентов пересчёта. На первом рисунке отображена закладка «К-ты к стоимости», а на втором – закладка «Ресурсы». 78 5. WinСмета NEO - Самоучитель 5. Вывод готовой сметы на печать Эта процедура аналогична процедуре вывода сметы на печать, которая 79 5. WinСмета NEO - Самоучитель была описана в пункте 5.1.4 данного руководства 5.6.2.3. Особенности при работе с базой ТСН-2001 При работе в программе с базой ТСН-2001 нужно знать, что: а) Накладные расходы, Сметная прибыль и коэффициенты зимних удорожаний переносятся вместе с расценкой из базы, и вручную проставлять всё это уже не нужно; б) РАСЧЁТ ВЕДЁТСЯ СМЕШАННЫМ МЕТОДОМ – это можно посмотреть на закладке «Калькуляция цены». 80 5. WinСмета NEO - Самоучитель 5.6.3 Рекалькуляция (пересчёт) цены позиции При работе с большинством нормативных баз иногда возникает необходимость заменить один ресурс, уже учтённый в стоимости позиции, на другой. При этом цена позиции, разумеется, так же должна измениться. В программе имеется возможность заменить учтённый ресурс (отображается на закладке ресурсов позиции чёрным цветом) с одновременным пересчётом базовой цены позиции. Для смены учтённого ресурса необходимо выполнить следующие действия: 1. Убедитесь, что заменяемый ресурс в позиции указан с ценой. В случае, если заменяемый ресурс в позиции без цены, необходимо цену ресурсу проставить вручную, узнав её предварительно в ценнике (двойной щелчок мыши по ресурсу и в открывшемся окне «Изменение/замена ресурса» поставить цену в поле «Цена»). Отсутствие цены у ресурса может быть результатом неправильного выбора ценовой базы. В этом случае необходимо правильно указать ценовую базу: в окне «Управление документами» выделить необходимый справочник (скорее всего – ценник материалов, но цены на ресурсы могут так же храниться и в сборниках расценок) и нажать правую кнопку мыши. В выпадающем контекстном меню выбрать пункт «Ценовая база по умолчанию» (если напротив этого пункта стоит галочка, значит данный сборник уже является ценовой базой). После того, как ценовая база указана правильно, необходимо расценку перенести ещё раз из справочника в смету. 2. Выделив заменяемый ресурс курсором, нажмите кнопку (смена ресурса); 3. В открывшемся списке ресурсов выберите требуемый ресурс (с ценой) и нажмите кнопку «Смена». Программа запросит Вас подтверждение изменения цены позиции Ответьте утвердительно. Изменения можно увидеть на закладке «Кальк. Цены» в соответствующем типу заменяемого ресурса поле цены. 5.6.4 Пересчет смет из одной нормативной базы в другую ! Пересчет сметы в нормативную базу возможен только в том случае если эта нормативная база установлена в программе ВинСмета на вашем компьютере 1. Выберите меню «Документ», в нем «Пересчет в другую базу» 81 5. WinСмета NEO - Самоучитель 2. В открывшемся окне «Генератор пересчета в другую нормативную базу» сделайте выбор какую смету вы будете пересчитывать: текущую или выберите смету из вашего набора смет и нажмите кнопку «Далее» 3. В следующем окне надо выбрать ценовую базу и набор справочников, по которому будет производиться пересчет сметы. В нашем случае мы пересчитываем смету, созданную в нормативной базе ФЕР редакции 2001 года, в нормативную базу ФСНБ-2001 редакции 2009 года 82 5. WinСмета NEO - Самоучитель 4. После нажатия на кнопку «Создать» откроется окно «Управление документами», в котором программа создаст новую смету. При необходимости, измените название сметы и нажмите кнопку «Открыть». 5. После завершения операции пересчета, будет сформирован «Отчет о пересчете в другую нормативную базу» 83 5. WinСмета NEO - Самоучитель Нажав на кнопку вы можете вывести этот отчет на печать. 84 6. WinСмета NEO - Функции меню 6. WINСМЕТА NEO - ФУНКЦИИ МЕНЮ Функции, недоступные на данном этапе работы, будут указаны в программе серым цветом. Некоторые функции также доступны с помощью кнопок на линейке инструментов. Смотрите раздел 8.1. 6.1 Меню Документ В состав меню «Документ» входят следующие команды: Новый: ⇒ Смета, Смета из шаблона, Справочник, Сборник индексов, Объектная смета, Шаблон сметы Открыть… Сохранить как … Сохранить как шаблон Упаковать документ Закрыть Закрыть все сметы Перейти к:(смета - справочник) Управление документами Свойства Стоимость сметы Рассчитать стоимость сметы Отчеты… Экспорт Блокировка Послать документ… Сравнение Пересчитать в цены ТСН-2001 Пересчет в другую базу Выход 6.1.1 Новый (документ) В зависимости от того, какой новый документ выбран, эта команда откроет окно «Управление документами», в котором будет создана новая смета, новый справочник или другие документы. В этом окне можно перемещаться по папкам (левая половина окна «Управление документами») и изменить название нового документа типа «смета», «справочник», «сборник индексов», «объектная смета». Следует обратить внимание на открытую папку. В ней будет сохранен новый документ. 85 6. WinСмета NEO - Функции меню 6.1.2 Открыть Данная команда открывает окно «Управление документами» в котором можно открыть ранее созданный документ типа: смета, стандартный справочник, справочник пользователя, сборник индексов, объектная смета. 6.1.3 Сохранить как … Данная команда позволяет сохранить текущую смету в любое месторасположение компьютера. 6.1.4 Сохранить как шаблон Данная команда открывает окно «Управление документами», в котором текущая смета сохраняется как шаблон в папке расположения «Шаблоны смет». 6.1.5 Упаковать документ Данная команда открывает окно «Управление документами», в котором копия текущей сметы сохраняется в упакованном виде в папке расположения «Резервные копии». 6.1.6 Закрыть Команда «Закрыть» закрывает окно выбранного текущего документа, то есть того документа, язычок закладки которого находится наверху 6.1.7 Закрыть все сметы Команды «Закрыть все сметы» закрывает все открытые сметы, независимо от того на, какой панели они открыты: правой, или левой. 6.1.8 Перейти к Команда «Перейти к» раскрывает меню всех открытых на обеих панелях документов всех типов. Документы, расположенные на разных панелях, разделены чертой. 6.1.9 Управление документами Команда открывает окно «Управление документами», позволяющее создавать новые документы, открывать имеющиеся, изменять названия документов, а так же осуществлять операции копирования, удаления и проверки. 6.1.10 Свойства Если активно окно «Сметы» После выбора этой команды появится окно «Свойства сметы», со следующими закладками: «Общие», «Партнеры», «Текст», «Коэффициенты и лим. затраты» «Группы ЗМШ», «Стоимость сметы», «Подробности». Данные с отдельных закладок являются глобальными установками для всей 86 6. WinСмета NEO - Функции меню сметы. (Смотрите пункт 7.2). Если активно окно «Справочники» После выбора этой команды появится окно «Свойства справочника», в котором можно выбрать ценовой район, если таковые присутствуют в справочнике. 6.1.11 Стоимость сметы Функция доступна только при работе со Сметой. Команда открывает окно «Свойства сметы» на закладке «Стоимость сметы». Информация на этой закладке является справочной и позволяет оценить стоимость сметы без вывода ее в редактор. Окно позволяет также применить индексы пересчета к смете и провести расчет актов выполнения работ за указываемый Вами период. 6.1.12 Рассчитать стоимость сметы Функция дублирует действие кнопки КНОПКА «Рассчитать стоимость текущей сметы» 6.1.13 Отчеты Функция доступна только при работе со Сметой. Команда открывает окно «Генератор отчетов». Распечатка совершается в редакторе Winword или другом текстовом редакторе, в который WinСмета NEO переносит в предложенной пользователем программы форме различные данные. Предлагается несколько различных форм сметных отчетов (в окне «Генератор отчетов»): а) Титульный лист, б) Смета, в) Акт выполнения работ, г) Ресурсная ведомость, д) Ведомость списания материалов, е) Форма КС-3. Кроме того, при создании объектной сметы и сводного сметного расчета при вызове Генератора отчетов предлагаются соответствующие формы отчетности. Окно содержит доступные типы отчетов. Проставив мышью галочку с левой стороны названия отчета можно указать, будет ли данный отчет создан. В случае выделения более чем одного отчета создается один отчетный файл, который будет содержать выбранные отчеты. 6.1.14 Экспорт Команда открывает окно «Экспорт», где можно выбрать формат экспорта сметы. Это может быть формат текстового файла или файла Dbf (Вариант документа «Дополнительные»). 6.1.15 Блокировка Функция доступна только при работе со Справочником. По умолчанию стандартные справочники заблокированы от модификации. Эта команда может разблокировать стандартные и собственные справочники для изменения. 87 6. WinСмета NEO - Функции меню 6.1.16 Послать документ Функция доступна только при работе со Сметой. Упаковывает смету в резервную копию и отправляет по электронной почте адресату. 6.1.17 Сравнение Команда открывает окно «Генератор проверки смет», в котором можно сравнить текущую, либо выбранную пользователем смету, с другой сметой или справочником. 6.1.18 Пересчитать в цены ТСН-2001 Данная функция открывает окно «Генератор пересчета смет», в котором можно пересчитать смету, созданную в базе МТСН 81-98 в смету в базе ТСН-2001. 6.1.19 Пересчет в другую базу Данная функция открывает окно «Генератор пересчета смет в другую нормативную базу», в котором можно пересчитать смету, созданную в любой нормативной базе с уровнем цен 2001 года в смету в другой нормативной базе из набора установленных на компьютере пользователя. 6.1.20 Выход Команда завершает работу с программой WinСмета NEO (выход из программы). 6.2 Меню Раздел Меню содержит функции, используемые при работе с разделами Сметы или Справочника: Перенести Изменить кратность Вставить Изменить Удалить Вырезать Копировать Вставить Поиск 6.2.1 Перенести Выбор этой команды вызывает перенос выбранного раздела из текущего документа в активный документ на другой панели. Например, из сметы в другую смету. Справочник должен быть разблокирован, чтобы функция была 88 6. WinСмета NEO - Функции меню доступна. 6.2.2 Изменить кратность Команда позволяет изменить значение поля «кратность» (находится на центральной линейке рядом с полем «кол-во»: ) всех позиций выбранного раздела. Это позволит увеличить (уменьшить) объем всех позиций раздела без обращения к полю «кол-во» каждой позиции. 6.2.3 Вставить Команда создает новый раздел в смете, пользовательском справочнике, стандартном справочнике (что бы функция была доступна в справочниках, документ должен быть разблокирован). В нижней панели можно изменить название раздела, например: ЗЕМЛЯНЫЕ РАБОТЫ. Программа по умолчанию вставляет название РАЗДЕЛ и придает ему порядковый номер. 6.2.4 Изменить Команда устанавливает курсор в нижней панели на закладке «Описание» в поле «Название», в котором вписано название раздела, предназначенного для изменения (раздела прежде выбранного в документе). В этом же поле вписывается новое название. Что бы функция была доступна в справочниках, документ должен быть разблокирован. 6.2.5 Удалить Команда открывает окно сообщений WinСметы NEO, в котором можно подтвердить или отменить удаление раздела. Решение касается раздела, выбранного прежде в документе. Можно удалить только сам раздел или раздел с позициями в него входящими. Что бы функция была доступна в справочнике, документ должен быть разблокирован. 6.2.6 Вырезать Переносит выбранный в данный момент раздел из сметы или справочника в буфер обмена. Откуда его можно позже вставить в любое место: в смету или справочник. Раздел будет доступен в буфере, вплоть до копирования другого раздела или другой позиции в буфер. 6.2.7 Копировать Копирует выбранный в данный момент раздел из сметы или справочника в буфер обмена, не удаляя его. Откуда его можно позже вставить в любое место в смету или справочник. Раздел будет доступен в буфере, вплоть до копирования другого раздела в буфер. 6.2.8 Вставить Вставляет раздел из буфера в выбранное в данный момент место в смете или справочнике 89 6. WinСмета NEO - Функции меню 6.2.9 Поиск Функция позволяет найти раздел по коду или названию в выбранном документе – смете или справочнике. 90 6. WinСмета NEO - Функции меню 6.3 Меню Позиция Меню содержит функции, используемые при работе с позициями Сметы или Справочника: Перенести Вставить Изменить Удалить Вырезать Копировать Вставить Статус позиции Поиск 6.3.1 Перенести Эта команда вызывает перенос выбранной позиции из текущего документа в документ, активный на другой панели. Справочник должен быть разблокирован, чтобы функция была доступна. 6.3.2 Вставить Создает новую позицию. На закладке «Описание» в поле «Название» можно написать код и наименование позиции, вставить единицу измерения, количество. Вставленная позиция появится в документе под ранее выделенной. Если в программе открыт какой-либо справочник (или несколько справочников), после записи кода будет произведен поиск по коду в справочнике (справочниках). Возможность выполнения изменений в справочнике зависит от блокировки. 6.3.3 Изменить Команда устанавливает курсор в нижней панели на закладке «Описание» в поле «Название». При этом можно произвести изменения: названия, кода, единицы измерения и количества. Возможность выполнения изменений в справочнике зависит от блокировки. 6.3.4 Удалить Команда открывает окно сообщений WinСмета NEO, в котором можно подтвердить или отменить удаление позиции. Решение касается позиции, выбранной прежде в документе. Возможность удаления позиции из справочника зависит от блокировки. 6.3.5 Вырезать Переносит выбранную в данный момент позицию из сметы или справоч- 91 6. WinСмета NEO - Функции меню ника в буфер. Откуда ее можно позже вставить в любое место в смете или справочнике. Позиция будет доступна в буфере, вплоть до копирования другой позиции в буфер. 6.3.6 Копировать Копирует выбранную в данный момент позицию из сметы или справочника в буфер без ее удаления. Откуда ее можно позже вставить в любое место в смете или справочнике. Позиция будет доступна в буфере, вплоть до копирования другой позиции в буфер 6.3.7 Вставить Вставляет позиции из буфера в выбранное в данный момент место в смете или в справочнике 6.3.8. Статус позиции Позволяет определить текущий статус позиции. «Позиция оригинальная», «Позиция изменённая», «Позиция для изменения», «Позиция удаленная», «Позиция для удаления». 6.3.9 Поиск Функция позволяет найти позиции, например: по коду, названию в выбранном прежде документе – смете или справочнике. 6.4 Меню Структура С помощью команд данного меню можно управлять размещением позиций и разделов в Смете или справочнике, а так же их иерархическими уровнями подобно дереву каталогов на Вашем жестком диске. 6.4.1 Повысить уровень После выбора этой команды следует перемещение выбранного раздела текущего документа на один уровень влево в иерархии документа, то есть следует повышение уровня раздела. Команда доступна только для раздела. Если команда недоступна, значит, раздел находится на самом верхнем уровне или других уровней в документе нет. 6.4.2 Понизить уровень После выбора этой команды следует перемещение выбранного раздела текущего документа на один уровень вправо в иерархии документа, то есть следует понижение уровня раздела. Команда доступна только для раздела. Если команда недоступна, значит, раздел находится на самом нижнем уровне или других уровней в документе нет. 92 6. WinСмета NEO - Функции меню 6.4.3 Перенести вверх После выбора этой команды следует перемещение выбранного объекта (раздела или позиции) текущего документа на один пункт вверх в иерархии документа. 6.4.4 Перенести вниз После выбора этой команды следует перемещение выбранного объекта (раздела или позиции) текущего документа на один пункт вверх в иерархии документа. 6.5 Меню Списки В состав меню «Списки» входят следующие команды: Список ЗП Список М Список Ш Список единиц измерения Кодификаторы Список ассоциаций Таблица курсов валют Список контрагентов Пункты данного меню открывают окна со списками различных видов ресурсов, а так же список единиц измерения и список альтернативных кодификаторов ресурсов 6.5.1 Список ЗП Выбор функции открывает окно «Список З». Если текущим документом является смета или собственный справочник, то открываемый список содержит перечень ресурсов типа «затраты труда», примененных в активном документе. Для стандартных справочников это глобальный список ресурсов, содержащий все ресурсы данного типа, используемые в стандартных справочниках. Обнаружение ресурса облегчает окошко поиска по коду и по тексту находящееся в линейке инструментов 6.5.2 Список М Выбор функции открывает окно «Список М». Если текущим документом является смета или собственный справочник, то открываемый список содержит перечень ресурсов типа материалы, примененных в активном документе. Для стандартных справочников это глобальный список ресурсов, содержащий все ресурсы данного типа, используемые в стандартных справочниках. Обнаружение ресурса облегчает окошко поиска по коду и по тексту находящееся в линейке инструментов 93 6. WinСмета NEO - Функции меню 6.5.3 Список Ш Выбор функции открывает окно «Список Ш». Если текущим документом является смета или собственный справочник, то открываемый список содержит перечень ресурсов типа оборудование, примененных в активным документе. Для стандартных справочников это глобальный список ресурсов, содержащий все ресурсы данного типа, используемые в стандартных справочниках. Обнаружение ресурса облегчает окошко поиска по коду и по тексту находящееся в линейке инструментов 6.5.4 Список единиц измерения Команда меню показывает окно со списком всех единиц измерения, применяемых в программе WinСмета NEO. Служит для вставки, модификации данных и удаления единиц измерения. 6.5.5 Кодификаторы В некоторых нормативных базах используется несколько систем кодификации ресурсов (например, МТСН 81-98). Данный пункт меню открывает одноименное окно, в котором можно описать кодификатор и указать, какой из представленных в таблице кодификаторов используется по умолчанию. Представленные системы кодов используются, как дополнительные к основным кодам ресурсов. 6.5.6 Список ассоциаций Создаваемые в программе WinСмета NEO сметы можно пересчитывать с использованием сборников индексов в формате программы. При первоначальном применении сборников позиция из сборника индексов переносится на позицию сметы. Соответствие между кодом позиции и кодом применяемой позиции из сборника пересчета заносится в специальную таблицу. В дальнейшем, при составлении новых смет, позиции с этими кодами, переносимые в сметы, автоматически получают код индекса пересчета в соответствии с таблицей ассоциаций. Данный пункт меню открывает одноименное окно, в котором представлены соответствия (ассоциации) между кодами позиций справочников и кодами позиций сборников индексов и информация о применяемых коэффициентах пересчета. 6.5.7 Таблица курсов валют Данный пункт меню открывает список валют, используемый Вами при расчёте смет и составлении справочников. В этом списке присутствует одна основная валюта и произвольное количество дополнительных. Пользуясь этим списком, можно пересчитать уже созданную смету и посмотреть результат пересчёта из окна «Свойства документа». Подробнее о таблице курсов валют см. п. 7.11. данного Руководства. 6.5.7 Список контрагентов 94 6. WinСмета NEO - Функции меню С помощью окна, вызываемого из данного меню, можно создать базу организаций, которые наиболее часто сотрудничают с Вашей. Контрагентов можно фильтровать по принципу «Заказчик-Подрядчик», по наличию адреса электронной почты. Занесённых в этот список контрагентов можно вставлять в Условия договора сметы без утомительного многоразового введения информации. Подробнее об окне «Список контрагентов» см. п. 7.12 данного Руководства. 6.6 Меню Вид ♦ ♦ В состав меню «Вид» входят следующие команды: Постоянные: Развернуть/свернуть раздел, Свернуть все разделы, Только левая панель, Обе панели, Только правая панель, Только панели, Панели и закладки, Только закладки. Изменяемые: зависят от выбранного вида окон программы. Если выбрать команду «Панели и закладки» из постоянных, на экране появляются дополнительные закладки (например: «Описание позиции»), а в меню «Вид» появляется список закладок с обозначением текущей закладки. 6.6.1 Развернуть/свернуть раздел Эта команда вызывает развертывание или свертывание текущего раздела активного документа. 6.6.2 Свернуть все разделы Эта команда вызывает свертывание структуры текущего документа к одноуровневому виду. То есть демонстрируются только объекты, находящиеся на наивысшем уровне. 6.6.3 Только левая панель Эта команда смещает разделитель верхних панелей до упора вправо, тем самым, обеспечивая максимальную ширину левой панели. 6.6.4 Обе панели Команда вызывает разделение окна на три панели: левую, правую и нижнюю. 6.6.5 Только правая панель Эта команда смещает разделитель верхних панелей до упора влево, тем самым, обеспечивая максимальную ширину правой панели. 6.6.6 Только панели Команда убирает нижнюю панель (панель с закладками), тем самым, обеспечивая максимальную видимость позиций и разделов в документах. Этот вид удобно использовать на этапе набора Сметы из Справочника. 95 6. WinСмета NEO - Функции меню 6.6.7 Панели и закладки Команда вызывает разделение окна на три панели: правую, левую и нижнюю. 6.6.8 Только закладки Команда убирает верхнюю панель, тем самым, обеспечивая максимальный размер закладок. 6.6.9 Линейка инструментов Команда показывает или убирает линейку инструментов (линейку кнопок) под линейкой меню в главном окне программы. 6.6.10 Линейка состояния ( Команда показывает или убирает кнопки управления видом экрана ), а так же строку подсказок в самом низу окна программы. 6.7 Меню Настройки 6.7.1 Настройки программы Команда открывает окно, в котором возможно изменение настроек работы программы, таких как: демонстрируемые сообщения, вид и способы представления справочников и смет, виды диагностики документов, разделители и т. д. 6.7.2 Параметры новой сметы В окне, которое появится после выбора этой команды, вводятся основные параметры, присваиваемые каждой новой смете, такие как: название и координаты организаций заказчика, подрядчика, данные сметчика, подробность вычислений, валюта сметы. 96 6. WinСмета NEO - Функции меню 6.8 Меню Помощь 6.8.1 Содержание После выбора данного пункта появится оглавление файла помощи. Нажатие мышью в поле рамки окружающей интересующую тему вызывает появление подробной информации. 6.8.2 Технические части справочников Команда запускает описание активного справочника или активной сметной позиции. Описание относится к выделенному в данный момент разделу или позиции. 6.8.3 Использование помощи Команда запускает стандартный для среды текст, объясняющий правила использования помощи. Основную информацию можно найти в пункте 5.2.3. 6.8.4 О программе WinСмета NEO После выбора этой функции появляется таблица, которая представляет краткую информацию о программе WinСмета NEO (номер версии) и некоторых других параметрах работы программы. 97 7. Описание окон 7. ОПИСАНИЕ ОКОН Ниже представлено описание окон, появляющихся в программе. Информация, содержащаяся в этом разделе, объясняет назначение элементов отдельных окон, а также, описывает возможности программы WinСмета NEO. 7.1 Главное окно программы В заголовке окна вписаны название программы и название документа, над которым идет работа. Создаваемый документ может быть типа «смета» или типа «справочник». Длина названия документа неограниченна. Линейка меню содержит названия доступных списков команд. Функции меню, недоступные на данном этапе работы, демонстрируются серым цветом. Меню можно разворачивать, используя мышь или клавиатуру. Линейка инструментов состоит из ряда кнопок, которые упрощают доступ ко многим часто используемым функциям. Значение кнопок приведено в разделе 8.1 Центральная часть экрана предусмотрена для представления документов 98 7. Описание окон (справочников и смет). Пользователь программы WinСмета NEO имеет в распоряжении для работы три панели: 2 панели (левая и правая), представленные в виде закладок, и нижняя панель, содержащая, в свою очередь, закладки. В левой и правой панелях можно открывать произвольное количество документов таких как: стандартные справочники, собственные справочники, сборники индексов и сметы. Количество одновременно открытых смет не должно быть более 5, количество одновременно открытых справочников – неограниченно. На этих панелях доступно меню команд, содержащее много функций полезных для работы с документами. Нижняя панель является справочной панелью, содержащей основную информацию о выбранном в текущем документе объекте – позиции или разделе. Информация демонстрируется при помощи системы закладок. На центральной линейке демонстрируются следующие данные: код объекта, название позиции, единица измерения, кратность и количество, метод расчета. Документ может занимать экран целиком (независимо от того, в какой панели он размещен) или часть экрана при одновременном представлении содержимого обеих панелей. Пропорцию деления экрана можно регулировать командами из меню «Вид» или кнопками в нижней части экрана . Регулировать пропорцию можно и вручную, «перетаскивая» мышью разделительные линии панелей. 7.2 Свойства сметы Окно позволяет ввести подробную информацию о созданной смете, начиная с данных титульного листа сметы, партнеров, коэффициентов и глобальных накруток, групп ЗМШ, просмотра калькуляции стоимости всей сметы, и заканчивая подробностями, применяемыми при расчете сметы. Введенные числовые данные учитываются в подсчетах в смете. Все данные можно по необходимости изменять в ходе работы. 99 7. Описание окон 7.2.1 Свойства сметы – Общие В окне «Свойства сметы» на закладке «Общие» определены общие данные сметы, которые можно подразделить на три группы: 1) общие данные, касающиеся сметы - тип сметы, номер сметы, дата создания, валюта, нумерация позиций в смете, Вариант позиций сметы; 2) данные составляющего смету; 3) данные проверяющего смету. 100 7. Описание окон 7.2.2 Свойства сметы – Стройка В окне «Свойства сметы» на закладке «Стройка» определяются данные об объекте сметы и данные договора 7.2.3 Свойства сметы – Партнеры 101 7. Описание окон В окне «Свойства сметы» на закладке «Партнеры» данные сторон, заключивших данный договор. Данные Заказчика и Подрядчика можно вводить непосредственно в поля этого окна, а можно взять ранее заполненные данные из , окна «Список контрагентов», которое вызывается нажатием на кнопки расположенные в полях Заказчика и подрядчика. Подробнее об окне «Список контрагентов» см. п. 7.12 102 7. Описание окон 7.2.4 Свойства сметы – Текст В окне «Свойства сметы» на закладке «Текст» вписывается дополнительная информация по смете. Вписанный текст появится на второй странице отчета «Титульный лист». В нижней половине окна в поле «Присоединённые файлы» пользователю предоставляется возможность прикрепить к созданной смете любые файлы (изменённые файлы отчётов, документы, тексты договоров, фотографии, рисунки, чертежи и т. д.), которые будут сохранены за данной сметой, будут копироваться, архивироваться и переноситься вместе со сметой. позволяет присоединить новый файл к смете: Кнопка 103 7. Описание окон В дальнейшем в окне «Управление документами» будет возможно увидеть список присоединённых файлов сметы, а так же открыть их средствами операционной системы и установленных в ней приложений: 104 7. Описание окон 7.2.5 Свойства сметы – Коэффициенты и Лим. затраты В окне «Свойства сметы» на закладке «Коэф. и лим. затраты» определяются глобальные, то есть, применяемые для всей сметы коэффициенты к нормам расхода ресурсов, глобальные коэффициенты стоимости и накрутки. В начале создания сметы необходимо решить, какие коэффициенты должны быть применены для норм расхода ресурсов в смете и какие лимитированные затраты должны быть применены для стоимостей, рассчитанных в смете. Данные могут подвергаться модификации в ходе работы со сметой. Закладка «Коэффициенты и лим. затраты» разделена на три поля: 1. Коэффициенты к нормам 2. Коэффициенты к стоимости 3. Лимитированные затраты 105 7. Описание окон 7.2.5.1 Коэффициенты В этом окне можно дополнять, изменять и удалять глобальные коэффициенты к нормам расхода материалов, то есть коэффициенты, которые действуют для норм расхода ресурсов всей сметы. Это поле актуально только при работе ресурсным методом. При калькуляции, коэффициенты для отдельных уровней всегда умножаются на соответствующий глобальный коэффициент (или их сумму – если, например, определено несколько коэффициентов для материалов). Если не был определен коэффициент для данного типа, то для него принимается стоимость 1. Глобальный коэффициент для «З» – затрат труда представлен в вышеприведенном поле. Если текст этого поля светло-синий, то здесь можно вписать новую величину глобального коэффициента для ресурсов типа «З Аналогично вводятся и коэффициенты для материалов и для машин. ! Удаление коэффициента в смете, в случае, когда имеются разделения на цены в ресурсах на уровне, зависящем от этого коэффициента, вызовет удаление этих разделений. В этом случае появится предупреждение с возможностью отмены операции. Глобальные соответствия для групп будут обновлены после удаления коэффициента. – Нажатие этих кнопок (при наличии нескольких коэффициентов к нормам расхода ресурсов сметы) вызовет перемещение выделенного коэффициента на 1 строку вверх или вниз в таблице. Перемещение имеет исключительно визуальный характер и не влияет на расчет и, тем более, не может вызвать удаление разделений на цены в ресурсах этого уровня сметы. – После нажатия данной кнопки появляется окно, в котором можно вписать данные нового коэффициента: 106 7. Описание окон В поле «Название» вписывается название коэффициента, в поле «Выражение» – величина коэффициента или арифметическое выражение расчета коэффициента. В этом поле можно ввести математическое выражение вида «23+4*(3+sin(2))^7». Результат выражения демонстрируется под полем ввода. Определяется, нормы каких видов ресурсов сметы будут зависеть от данного коэффициента. Добавление коэффициента совершается только после подтверждения операции кнопкой «ОК». Операцию добавления можно отменить кнопкой «Отмена». После нажатия кнопки «Изменить данные коэффициента», можно изменять данные коэффициента, который был выделен в таблице. Запись изменений данных коэффициента совершается, после подтверждения кнопкой «ОК». Изменения можно отменить, нажав кнопку «Отмена». Изменение коэффициента в смете в случае, когда имеются разделения на цены в ресурсах на уровне, зависящем от этого коэффициента, вызовет удаление этих разделений. В этом случае появится предупреждение с возможностью отмены операции. Глобальные соответствия для групп будут обновлены после изменения коэффициента. 7.2.5.2 Коэффициенты к стоимости 107 7. Описание окон В этом окне можно дополнять, изменять и удалять глобальные коэффициенты к стоимости материалов Работа с этим полем аналогична работе с коэффициентами к нормам расхода. 7.2.5.3 Лимитированные затраты В окне «Лимитированные затраты» можно дополнять, удалять и изменять накрутки, начисляемые для всей сметы. Лимитированные затраты в программе WinСмета NEO можно применять как ко всей смете, так и к любому ее элементу – разделу, подразделу и к отдельной позиции. Способ применения Лимитированных затрат ко всем элементам идентичен. Лимитированные затраты, в свою очередь, делятся на Стандартные и пользовательские. Переключение производится кнопками . Если кнопка «П» не активна, значит ни одной пользовательской лимитированной затраты не создано. Необходимо открыть окно «Формирование Лимитированных затрат» и создать новую Лимитированную затрату. В поле «Лимитированные затраты» видны все Лимитированные затраты, определенные для конкретного элемента сметы (или для сметы целиком). В 108 7. Описание окон этом поле можно увидеть информацию по расчету Лимитированных затрат: название, сокращение, формулу расчета Лимитированных затрат (ее выводит программа на основе Ваших данных). Над списком Лимитированных затрат видна ставка НДС, которая будет начислена после самой последней Лимитированной затраты. Список Лимитированных затрат формируются в отдельном окне – «Формирование Лимитированных затрат», которое вызывается кнопкой: . Окно «Формирование Лимитированных затрат» визуально разделено на три части: левая верхняя часть содержит список Лимитированных затрат. На правой верхней выдается общая информация по отмеченной синим маркером Лимитированной затрате: полное название, сокращение, величина и тип строки (расчетная или информационная) и приведена формула расчета, созданная программой. Нижняя часть окна, объединенная в поле «Свойства», содержит информацию о способе расчета конкретной отмеченной Лимитированной затраты: от какой Лимитированной затраты рассчитана, от каких составляющих цены, в каких составляющих цены учитывать результат расчета. 109 7. Описание окон Новая Лимитированная затрата добавляется в список кнопкой «Вставить лимитированную затрату» . При нажатии на эту кнопку открывается окно «Новая лимитированная затрата»: В этом окне необходимо ввести название лимитированной затраты (поле «Сокр.» (сокращение) заполнится автоматически первыми пятью буквами названия), ее величину, измеритель величины (проценты, коэффициент-множитель, сумма в указанной валюте) и определить тип данной Лимитированной затраты: расчетная, то есть участвующая в основных расчетах, либо вспомогательная, служащая для последующих расчетов и не участвующая в конечной сумме. Вспомогательная строка служит для промежуточного суммирования и от нее в дальнейшем можно рассчитывать другие Лимитированные затраты. В списке Лимитированных затрат такая строка выделяется синим цветом. Снятие галочки «Печатать эту лим. затрату» позволит скрыть данную при печати, в то же время оставив её для расчёта. Такая «скрытая» накрутка будет отображаться в программе зелёным цветом. Нажав на кнопку ОК, мы возвращаемся в окно «Формирование Лимити- 110 7. Описание окон рованных затрат», в котором курсор уже будет стоять на введенной лимитированной затрате. Теперь необходимо определить, от какой из предыдущих Лимитированных затрат будет считаться новая и какие составляющие суммы (зарплата, стоимость материалов или эксплуатации механизмов) будут участвовать в расчете. Это определяется в части «Свойства» группах переключателей «Рассчитывать от» и «Учитывать в». Переключатели в обеих группах отмечаются синхронно, то есть, если отмечено, что Лимитированная затрата рассчитывается от материалов и от машин, то результат расчета будет прибавлен к материалам и машинам соответственно. Кроме составляющих цены в группе переключателей «Учитывать в» присутствует еще один переключатель – «Стоимости позиции». Он позволяет прибавить результат расчета к общей сумме составляющих цены, не изменяя самих составляющих. Это бывает необходимо при расчете накладных расходов и сметной прибыли. После такой Лимитированной затраты дальнейший расчет от составляющих возможен, но следует помнить, что сумма составляющих стоимости уже не будет равна итоговой сумме. Информация в правой части поля «Свойства» определяет, от какой Лимитированной затраты будет рассчитана текущая Лимитированная затрата (поле «Зависит от:»), а от какой она не будет зависеть (поле «Не зависит от:»). и (аналогичное действие произУправляется зависимость кнопками водит двойной щелчок мыши по названию Лимитированной затраты в этих двух полях). 111 7. Описание окон Изменить Лимитированную затрату можно, нажав кнопку или щелкнув двойным щелчком по строке Лимитированной затраты. Откроется окно «Изменение Лимитированной затраты». Это окно аналогично окну вставки новой Лимитированной затраты, но в нем уже представлены данные изменяемой Лимитированной затраты. Уже созданные Лимитированные затраты можно перемещать по списку вверх и вниз кнопками со стрелками, находящимися в ряду кнопок окна «Формирование Лимитированных затрат». При этом следует учесть, что зависимость Лимитированных затрат друг от друга не может быть обратной, то есть, Лимитированная затрата не может быть рассчитана от другой Лимитированной затраты, если та находится ниже по списку. Увидеть это можно в строке «Расчет» области «Общие данные». Если в строке не присутствуют сокращения Лимитированных затрат, а присутствует только величина (в процентах или коэффициент), значит неправильно указана зависимость от остальных Лимитированных затрат. 112 7. Описание окон 7.2.6 Свойства сметы - Группы ЗМШ В окне «Свойства сметы» на закладке «Группы ЗМШ» определяются группы ресурсов и специфичные для них Лимитированные затраты. Разбиение ресурсов на группы бывает необходимо в тех случаях, когда определенный ресурс или несколько ресурсов в одной и той же смете должны иметь разные свойства. Например: материалы заказчика и материалы подрядчика. В этом случае создается группа (или несколько групп) и определяется, какие ресурсы принадлежат к какой группе и в каком количестве. Процедуру разбиения ресурсов на группы можно проводить как перед набором позиций сметы, так и в процессе работы со сметой. В списке ЗМШ демонстрируются ресурсы, которые принадлежат к выбранной группе ЗМШ. На этой закладке можно дополнять, удалять и изменять группы и Лимитированные затраты для отдельных групп (которые будут применены в отношении ресурсов принадлежащих к отдельным группам ЗМШ). 113 7. Описание окон После нажатия на кнопку откроется следующее окно: В этом окне можно вставить новую группу. Атрибуты, присвоенные группе, такие как название и сокращение, должны быть уникальными. Изменить данные конкретной группы можно, нажав кнопку . Будет открыто окно «Изменение группы», аналогичное предыдущему окну. В этом окне можно изменять данные группы. 114 7. Описание окон 7.2.7 Свойства сметы – Сумма сметы Окно используется в случае необходимости быстрой финансовой оценки составленной (возможно незаконченной) сметы. В этом окне можно увидеть стоимость прямых затрат сметы и весь расчет Лимитированных затрат сметы. Так же в данном окне можно менять способ расчета (в базовых ценах или в текущих, с учетом индексов пересчета), задавать временной интервал для расчета процентовок, а так же менять сборники индексов пересчета. После нажатия на кнопку откроется окно «Выбор документа», в котором будут представлены установленные в программе сборники индексов пересчета. Выбрав один из них, необходимо нажать кнопку «ОК» для подтверждения. В позициях сметы будут обновлены индексы пересчета из выбранного сборника в соответствии с ассоциациями, созданными в процессе работы с предыдущим сборником индексов. 115 7. Описание окон 7.2.8 Свойства сметы - Подробность В этом окне определяется подробность (количество знаков после запятой) с которой будут представлены числовые величины в смете. Окно разделено на две части: ♦ количество знаков после запятой ♦ подробность расчетов Группа «Количество знаков после запятой» применена для следующих элементов: 1. «Коэффициентов» Поле служит для установки подробности демонстрации коэффициентов на закладке коэффициентов главного окна, глобальных коэффициентов в окне «Свойства сметы», а также коэффициентов примененных для ресурсов. Эта же подробность демонстрации применяется для коэффициентов в отчетах. 2. «Измерений» Поле служит для установки подробности расчёта измерений на закладке «Расчёт объёмов» главного окна, а также применяется для количества позиции в центральной линейке главного окна. Эта же подробность демонстрации применяется для измерений и количества для позиции в отчетах. 3. «Количества» 116 7. Описание окон Поле служит для установки подробности количества ресурсов везде, где они появляются, например: закладка ресурсов главного окна, список ЗМШ, окно модификации данных ресурса. Эта же подробность демонстрации применяется для норм расхода в отчетах. 4. «Стоимости ресурсов» Поле служит для установки подробности демонстрации стоимости ресурсов на закладке калькуляции цены, стоимости раздела главного окна, стоимости сметы окна «Свойства сметы», в списках ЗМШ. Эта же подробность демонстрации применяется для стоимости ресурсов в отчетах. 5. «Стоимости позиции» Поле служит для установки подробности демонстрации стоимости позиции на закладке калькуляции цены, стоимости элемента (раздела) главного окна. Эта же подробность демонстрации применяется для стоимости позиции в отчетах. 6. «Ед. стоимости позиции» Поле служит для установки подробности единичной стоимости позиции на закладке калькуляции цены. Эта же подробность применяется для стоимости единичной стоимости позиции в отчетах. 7. «Стоимости сметы» Поле служит для установки подробности демонстрации стоимости сметы на закладке стоимость сметы окна «Свойства сметы». Эта же подробность демонстрации применяется также для стоимости сметы в отчетах. Согласно последним методическим указаниям необходимо округлять стоимость позиции до целого количества рублей. Что бы программа округляла стоимость позиции и при этом единичная цена позиции была бы показана с дробной частью, необходимо проставить минимальное и максимальное количество знаков после запятой в параметрах «Стоимости сметы»=0, «Стоимости позиции»=0, а «Ед. стоимость позиции»=2. В этом случае при выводе отчёта в редактор единичная стоимость позиции будет показана строго до второго знака после запятой (т. е. до копеек), а общая стоимость позиции, как стоимость раздела и всей сметы в целом – до указанного в параметрах подробности. 1. 2. В группе «Подробность расчетов» два поля выбора: «Такая же, как на экране» Выбор этого поля означает, что все вычисления в смете совершаются с подробностью, с которой соответствующие стоимости демонстрируются в программе. Таким образом, регулируя подробность демонстрации при помощи 5-и вышеуказанных полей ввода, можно управлять подробностью вычислений в смете. «Максимальная» Выбор этого поля означает, что все вычисления в смете совершаются с полной подробностью, которая в случае числовых величин, не являющихся стоимостями (коэффициенты, измерения, количества), составляет 15 знаков после запятой, а в случае стоимостных величин (стоимости ресурсов, позиции, сметы) составляет 4 знака после запятой. В этом случае замена подробности демонстрации не вызывает изменения подробности 117 7. Описание окон вычислений в смете. Переключатель «З/П маш-тов индексом на ОЗП» указывает, каким образом пересчитывать в текущие цены зарплату машинистов. В случае снятия галочки зарплата машинистов будет пересчитываться индексом на машины. 7.2.9 Свойства сметы – Эскиз 7.2.10 Свойства сметы – График 118 7. Описание окон 7.3 Панель документа - Справочник Документ типа «Стандартный справочник» может быть размещен в левой или в правой панели. WinСмета NEO обладает возможностью представления справочника на всей ширине экрана или на его части. Пропорцию разделения экрана можно регулировать кнопками в нижней части экрана. Перенос позиции из справочника в создаваемый документ (например: смету) можно осуществить несколькими способами: • Посредством кнопки ENTER; ; • При помощи кнопки • Посредством «перетаскивания» позиции мышью. Справочник построен в форме дерева. Развертывание или свертывание уровня осуществляется двойным щелчком мыши или командой «Развернуть/свернуть раздел» в меню «Вид». Заголовки разделов разворачиваются до уровня позиций (или подразделов, если таковые имеются). Демонстрацию кодов в справочниках можно получить, выбрав в меню «Настройки» команду «Вид». При этом появится окно, в котором можно выбрать тип демонстрации кода. В справочнике можно совершать изменения, используя функции меню. Изменения возможны, если справочник не заблокирован. 119 7. Описание окон 7.4 Вставка раздела Команда «Вставить» из меню «Раздел» активизирует закладку «Описание». В поле «Название» можно вписать название нового раздела. По умолчанию будет вписано слово «Раздел». В поле «Примечания», можно сделать примечания к разделу. Программа по умолчанию каждому новому разделу придает название Раздел и порядковый номер. Проходя поочередно закладки можно подробно определить данные создаваемого раздела. 7.5 Изменение раздела Команда «Изменить» из меню «Раздел» активизирует закладку «Описание». На этой закладке можно изменить название раздела. Изменение названия раздела возможно как в смете, так и в справочнике (справочник должен быть разблокирован). Можно также изменять параметры раздела, переходя по закладкам, которые находятся в нижней части экрана (например, Коэффициенты, Накрутки). 7.6 Вставка позиции Команда «Вставить» из меню «Позиция» активизирует закладку «Описание». В поле «Название» можно вписать название новой позиции. В поле «Примечания», можно ввести примечания для позиции. Программа придает по умолчанию каждой новой позиции название Позиция. На закладке «Описание» можно вписать название позиции, вставить код, единицу измерения. Так же на этой закладке можно определить главу Сводного сметного расчета и вид работ для Объектной сметы применительно к данной позиции На закладках в нижней части экрана можно изменить остальные параметры (например: ресурсы, накрутки для данной позиции, коэффициенты и цену позиции). 120 7. Описание окон 7.7 Изменение позиции Изменение названия позиции совершается на закладке «Описание», в поле «Название». На закладке можно изменить основные параметры: название, количество, код и единицу измерения. На закладках в нижней части экрана можно изменить остальные параметры позиции. 7.8 Изменение варианта позиции В программе WinСмета NEO Проф существует возможность создания на базе одного и того же набора позиций несколько вариантов смет. Для определения принадлежности позиции к тому или иному варианту служит закладка «Варианты». 121 7. Описание окон 7.8.1 Создание списка вариантов Первоначально необходимо определить варианты, которые будут использованы в смете. Это делается в окне «Управление документами». 1. Нажмите на кнопку «Свойства документа» 2. В открывшемся окне «Свойства сметы» нажмите на кнопку «Выбор актуального варианта» . 3. В окне «Таблица вариантов» при помощи кнопки создайте нужное количество вариантов. 122 «Добавить вариант» 7. Описание окон 4. После создания полного списка вариантов выберите в окне «Таблица вариантов» нужный пункт и нажмите кнопку OK. В результате в окне «Свойства сметы» в поле «вариант» появится выбранный вариант. 123 7. Описание окон 7.8.2 Привязка позиции сметы к определённому варианту 1. Выделите позицию сметы, в нижней панели перейдите на закладку «Варианты» и нажмите на кнопку «Добавление позиций в вариант». Откроется окно «Таблица вариантов», в котором будут указаны варианты, введённые Вами ранее. 2. Выберите нужный вариант и подтвердите выбор кнопкой ОК. Одна и та же позиция может принадлежать нескольким вариантам сразу. Если ни один из вариантов не выбран, то позиция будет использоваться во всех вариантах. 3. Повторите это действие для всех позиций сметы, где это необходимо. После этого смета примет примерно такой вид Позиции, участвующие в данном варианте будут отмечены значком участвующие – значком . , не 7.8.3 Удаление позиции из определённого варианта Выделите позицию сметы, которую надо удалить из варианта, перейдите в «Удаление нижней панели на закладку «Варианты» и нажмите кнопку позиции из варианта». 7.8.4 Выбор(смена) варианта расчёта сметы Выбор или смена варианта расчёта сметы производится посредством того же окна «Таблица вариантов», в котором происходило заполнение вариантов. 124 7. Описание окон Откройте окно «Свойства документа» на закладке «Общие». Кнопкой откройте окно «Таблица вариантов». Выберите необходимый вариант и подтвердите свой выбор кнопкой «ОК». 7.8.5 Смета без вариантов В том случае, если подразделение на варианты Вам по каким-либо причинам не нужно, можно очистить смету от использования вариантов. Откройте окно «Свойства документа» на закладке «Общие». Кнопкой рядом с полем, содержащим сокращение текущего варианта, аннулируйте выбранный вариант. Все позиции сметы будут учитываться. 7.9 Транспорт Закладка «Транспорт» служит для определения стоимости транспортировки ресурсов позиции в соответствии с задаваемыми критериями. 7.9.1 Создание нового расчёта транспортировки Выделите позицию сметы, в которую необходимо добавить расчет транспортных затрат. В нижней панели активируйте закладку «Транспорт». Нажмите на кнопку «Создание позиции транспорта». В открывшемся окне «Выберите ресурс» будет показан список материалов, находящихся в позиции. Выберите ресурс, по которому надо подсчитать транспортные затраты и нажмите кнопку «ОК». 125 7. Описание окон В появившемся окне «Новый расчёт транспорта» на отдельных закладках будут распределены свойства транспортируемого материала и условия транспортировки. На закладке «Ресурс» определите количество транспортируемого ресурса (количество можно взять из позиции, либо установить свое) и переводной коэффициент, описывающий отношение массы к единице измерения данного ресурса. На основе этих данных программа рассчитывает вес транспортируемого материала. На закладке «Средство транспорта» указываются параметры транспортного средства, осуществляющего транспортировку данного материала. 126 7. Описание окон Укажите грузоподъёмность, а так же расценки на перевозку груза. Перевозка может расцениваться по двум критериям: за рейс или за тонну груза. Так же необходимо заполнить поля расценок за перевозку. Перевозка может рассчитываться как за единицу измерения массы груза (тонна), так и за рейс. При этом задаётся минимально тарифицируемое расстояние и его цена, а так же цена перевозки за каждый отрезок пути, превышающий минимально тарифицируемое расстояние. На закладке «Транспорт» определяется расстояние транспортировки материала, а так же стоимость погрузки материала на транспортное средство и стоимость его разгрузки. Стоимость погрузки и разгрузки, как и цена транспортировки, может рассчитываться как от веса груза, так и от количества рейсов. 127 7. Описание окон Кроме определения расстояния и цен за погрузку/разгрузку на данной закладке присутствуют так же ещё два переключателя. Включение переключателя «Глобально» будет означать, что данный расчёт транспортировки будет применяться во всех позициях, где встречается данный ресурс. Создав, таким образом, расчёт транспортировки конкретного материала в одной позиции, можно будет не составлять такой же расчёт в других позициях – он создастся автоматически исходя из количества ресурса в этих позициях. Активированный переключатель «Накрутки позиции» означает, что данный расчёт транспорта будет учитываться при начислении Лимитированных затрат на данную позицию (при условии наличия таковых). Снятие данного переключателя будет означать, что расчёт транспорта суммируется со стоимостью позиции с уже начисленными лимитированными затратами. Закладка «Название» позволяет сформировать текст расчёта транспорта, который будет печататься в отчёте. 128 7. Описание окон Используемые подстановочные выражения: [naz] наименование материала; [ladp] вес материала в данной позиции в тоннах; [ladc] вес данного материала по всей смете в тоннах (при использовании переключателя «Глобально»); [ilp] количество материала в данной позиции, измеряемое в единицах измерения самого материала; [przel] [odl] коэффициент пересчёта единицы измерения материала в тонны; расстояние транспортировки материала; [prog] величина минимально тарифицируемого расстояния транспортировки; [odc] величина каждого последующего тарифицируемого отрезка транспортировки; [cenp] цена минимально тарифицируемого расстояния транспортировки; [ceno] цена каждого последующего тарифицируемого отрезка транспортировки; [cenz] цена погрузки; 129 7. Описание окон [cenw] цена разгрузки; [kurs] [przewza] количество рейсов; «т», если транспортировка рассчитывается за массу груза, «рейс», если транспортировка рассчитывается за кол-во рейсов; [zalza] «т», если погрузка рассчитывается за массу груза, «рейс», если погрузка рассчитывается за рейс; [wylza] «т», если разгрузка рассчитывается за массу груза, «рейс», если разгрузка рассчитывается за рейс; [waluta] р. 7.9.2 Изменение расчёта транспортировки Изменение ранее созданного расчёта транспорта производятся в одноимённом окне, вызываемом двойным щелчком на изменяемой строке либо нажатием кнопки на закладке «Транспорт». В открывшемся окне можно поменять все параметры, которые были введены при создании транспорта. В случае, когда ранее был создан транспорт с переключателем «Глобально», и существует необходимость снять этот переключатель и рассчитывать транспорт одного и того же материала в разных позициях по-разному, то следует помнить, что снятие этого переключателя не разъединяет автоматически ВСЕ расчёты транспорта данного материала во всех позициях. То есть изменения, сделанные в транспорте материала в одной позиции, затронут расчёты транспорта этого материала в остальных позициях сметы. Для изменения расчёта транспорта, бывшего ранее Глобальным, необходимо в позиции, для которой должен быть собственный расчёт транспорта, удалить прежний расчёт и создать его заново. 7.9.3 Удаление расчёта транспортировки на Для удаления расчёта транспорта можно воспользоваться кнопкой панели закладки «Транспорт», предварительно отметив курсором удаляемый транспорт. 7.10 Калькуляция цены Окно служит для установки метода калькуляции позиции и примененной в ней сметной ставки. В этом окне отображается информация о стоимости расходуемых в позиции ресурсов ЗМШ, прямых затратах и стоимости позиции с Лимитированными затратами. 130 7. Описание окон 7.10.1 Калькуляция цены - Ресурсный метод В этом окне калькуляция цены позиции будет рассчитана при помощи «Ресурсного метода». По этому методу стоимость позиции рассчитывается на основе стоимости ресурсов, которые суммируются. Эта сумма составляет стоимость позиции по прямым затратам. После начисления Лимитированных затрат получается стоимость позиции с Лимитированными затратами. 7.10.2 Калькуляция цены - Базисно-индексный метод По базисно-индексному методу для калькуляции цены позиции стоимость 131 7. Описание окон позиции рассчитывается на основе трех единичных цен: основная зарплата, стоимость материальных ресурсов и стоимость эксплуатации машин. Сумма этих трех цен, помноженная на количество, составляет стоимость прямых затрат позиции. После начисления Лимитированных затрат получается стоимость позиции с Лимитированными затратами. Цены единичные: -в этом поле вписывается единичная цена зарплаты. - в этом поле вписывается единичная цена материалов. - в этом поле вписывается единичная цена машин и механизмов. - в этом поле вписывается единичная цена зарплаты рабочих, обслуживающих машины и механизмы. 7.10.3 Калькуляция цены - Смешанный метод Смешанный метод для калькуляции цены позиции. Этот метод базируется на совмещении первых двух методов. Кнопка «Калькуляция позиции». Кнопка служит для расчёта позиции путём калькуляции единичных стоимостей ресурсов в соответствующие графы единичной цены – зарплату, стоимость материалов и стоимость эксплуатации машин. Калькулируются только неучтённые ресурсы (помеченные красным цветом на закладке «Ресурсы»). После калькуляции позиции такие ресурсы становятся учтёнными (черный цвет), а метод калькуляции цены позиции переводится на Базисно-индексный. 132 7. Описание окон 7.11 Отчеты Дополнительные функции настроек Окно служит для создания отчетов на основе открытой сметы. Поле выбора конфигурационного файла делает возможным выбор активной конфигурации настроек в генераторе отчетов. Можно самостоятельно установить конфигурацию для отчетов. Список выбора отчетов - содержит доступные типы отчетов. Посредством нажатия мышью с левой стороны названия отчета можно выделить несколько из доступных типов отчетов (например: титульный лист и смета). В случае выделения более чем одного отчета, создается один отчетный файл, который будет содержать выбранные отчеты. Кнопки: Назад вызывает предыдущую страницу генератора отчетов. Далее вызывает следующую страницу генератора отчетов. Создать - начало создания отчета на основе открытой сметы с учетом текущих установок. Отменить - закрывает окно «Генератор отчетов» с сохранением изменений в установках. Нажимая в вышеприведенном окне с правой стороны кнопку можно определить уровень подробности нашего отчета (переходя в данном окне по закладкам). 133 7. Описание окон После нажатия на кнопку «Далее» откроется нижеследующее окно, в котором можно определить дополнительную информацию, касающуюся отчета Функции доступные в окне: «Печатать полутонов» Настройка определяет, используются ли в отчете оттенение (например, заголовков таблиц). Можно выключать эти настройки при создании пробных отчетов. «Открыть в редактор» Настройка определяет, открывать ли после создания отчетного файла редактор с открытым отчетом. Используется по умолчанию редактор, связанный в системе Windows с файлами с расширением *.rtf. «Распечатать файл» Настройка определяет, распечатывать ли отчет сразу после создания на принтер. «Давать файлам уникальные названия» Настройка определяет, создавать ли все отчеты по текучему документу в одном файле, заменяя его при создании каждого последующего отчета, или каждый раз при создании отчета создавать новый файл. Эта опция бывает полезна, когда Вам необходимо иметь несколько вариантов отчета по текущему документу. При включенной опции будет создаваться отчет по имени Сметы с добавлением порядкового номера отчета. Например «Новая смета – отчет(1).rtf» В этом окне находится поле ввода «Имя результирующего файла», которое содержит название файла, в который будет записан созданный отчет. 134 7. Описание окон После установки всех настроек нажмите на кнопку «Создать». В случае если галочка «Открыть в редакторе» проставлена, отчет перейдет в текстовый редактор (выбор редактора осуществляется в Настройках программы в меню «Настройки» см. п. 7.20.7). Описание окна настроек отчёта Окно «Установки» возникает после нажатия на кнопку . Окно имеет несколько закладок. Содержание закладок зависит от типа отчёта: На данной закладке можно выбрать шаблон отчёта для печати. позволяет сделать копию шаблона (шаблоны, поставляемые с Кнопка программой, не редактируются, но, сделав копию, можно произвести в ней необходимые изменения). Копии с возможностью редактирования отображаются синим цветом. С помощью кнопки модно редактировать наимено- 135 7. Описание окон вание копии шаблона, а с помощью кнопки - удалить копию шаблона. На закладке «Разделы и позиции» можно указать, печатать всю смету целиком («Все разделы») или выбранные пользователем («Только выбранные разделы»): Переключатель «Только позиции с отметками о выполнении» активен в том случае, когда создаётся Акт о выполнении работ и позволяет не выводить на печать те позиции, которые не запроцентованы за указанный период. 136 7. Описание окон Данная закладка управляет настройками выводимой на печать информации «Коэф-ты пересчета» - активный переключатель позволяет выводить на печать (обычно в поле кода позиции) величину(ны) индекса(ов) пересчёта для данной позиции и номер применённого пункта (если поле заполнено). «В том числе Зарплата» - включает показ З/П через дробь в тех шаблонах, где она не присутствует изначально. «Формулы лимитированных затрат» - включает показ формул расчёта лимитированных затрат на всех уровнях. «К-ты к нормам» - включает показ коэффициентов к нормам расхода ресурсов (как правило, ниже текста позиции) «К-ты к стоимости» - включает показ коэффициентов к нормам расхода ресурсов (как правило, ниже текста позиции). «Расчёт объёмов» - выводит на печать после строки позиции таблицу расчёта объёмов (см. закладка «Объемы» славного окна). Группа переключателей «Печать ресурсов» указывает, какие ресурсы позиции печатать после строки самой позиции. 137 7. Описание окон Группа переключателей «Стандартные лим. затраты» указывает, какие стандартные Лимитированные затраты печатать. Переключатель «Сортировать по величинам процентов» позволит группировать суммы Стандартных Лимитированных затрат по одинаковым процентам, если в разделе/смете присутствуют позиции с разными Стандартными Лимитированными затратами с указанием номеров позиций. Данная закладка выводится при настройке отчёта типа «Список ресурсов» или «Ведомость списания материалов». Переключатель «Печатать все ресурсы» позволяет выбрать, какие типы ресурсов необходимо распечатать – затраты труда, материальные ресурсы, машины и механизмы. Переключатель «Печатать ресурсы из групп ЗМШ» позволяет печатать не все ресурсы, а только из определённых групп: Переключатели группы «Сортировать ресурсы по» позволяет определить критерии сортировки ресурсов в списках. 138 7. Описание окон 7.12 Единицы измерения В окне показан список всех единиц измерения, определенных в программе WinСмета NEO. Служит для вставки, модификации данных и удаления единиц измерения. Таблица единиц измерения показывает нам единицы измерения. Таблица группы показывает группу единиц измерения вместе с коэффициентами. Группу составляют, например, единицы измерения: км, м, см, мм. Коэффициент определяет, сколько единиц измерения - эталонов содержится в одной данной единице измерения, например 1 км = 1000м. Кнопки, размещенные в окне: - Вставка новой единицы измерения. Эта кнопка позволяет создать собственную единицу измерения, которую можно использовать в сметах или собственных справочниках. 139 7. Описание окон Например, 10 Тонн В вышеприведенном окне можно определить свойства новой единицы измерения. Сохранить созданную единицу измерения следует кнопкой ОК. - Упорядочить единицы измерения по коду - Упорядочить единицы измерения по тексту - Показать только единицы измерения, созданные пользователем 7.13 Таблица курсов валют В программе предусмотрена возможность составления и расчёта смет в разных валютах, причём смету, созданную в одной валюте, можно пересчитать в другой. Для этого в программе предусмотрен список валют. 7.13.1 Как занести новую валюту в таблицу. 1. В верхней линейке меню выберите пункт «Списки», затем «Таблица курсов валют» 2. В открывшемся окне «Таблица курсов валют», нажмите на кнопку «Новая валюта» 140 7. Описание окон 3. В поля для редактирования введите наименование страны, валюты, курс валюты и дату и нажмите кнопку «ОК». Окно «Таблица курсов валют» примет следующий вид 141 7. Описание окон 4. Нажмите кнопку «Закрыть» 7.13.2 Редактирование ранее введенной валюты. 1. Откройте окно «Таблица курсов валют» описанным выше образом. 2. Выберите валюту, данные которой надо отредактировать и нажмите кнопку «Изменить валюту». 3. В открывшемся окне произведите необходимые изменения и нажмите кнопку «ОК» 7.13.3 Удаление валюты из таблицы 1. Откройте окно «Таблица курсов валют» 2. Выберите валюту, которую надо удалить и нажмите на кнопку «Удалить валюту». 3. В открывшемся окне подтвердите свой выбор: 142 7. Описание окон 7.13.4 Как пересчитать стоимость сметы в другой валюте 1. Откройте окно «Свойства сметы» и перейдите на закладку «Общие» 143 7. Описание окон 2. Нажмите на кнопку «Таблица курсов валют» рядом с обозначением текущей валюты. В открывшемся окне выберите нужную валюту и нажмите кнопку «ОК» 144 7. Описание окон В результате текущей валютой сметы будет гривна. ! ВНИМАНИЕ!!! Так как в процессе пересчёта курсов валют неизбежно происходит округление, то обратный пересчёт будет неточным. Перед сменой валюты делайте резервные копии смет. 145 7. Описание окон 7.14 Список контрагентов В программе можно вести базу заказчиков и подрядчиков, работающих с Вашей организацией. Из этой базы названия организаций (а так же другие необходимые данные) можно вставлять в свойства сметы, избавляя, таким образом, себя от многократного ввода одних и тех же данных. Окно «Список контрагентов» доступно из меню «Списки» и из окна «Свойства документа – Сметы». 7.14.1 Составление списка 1. В окне «Свойства Сметы» перейдите на закладку «Партнеры». 2. Для ввода данных заказчика нажмите на кнопку напротив слова «Заказчик», для ввода данных подрядчика, нажмите аналогичную кнопку напротив пункта «Подрядчик». При этом список контрагентов откроется либо только с заказчиками, либо, соответственно, - с подрядчиками. 146 7. Описание окон 3. После нажатия на кнопку откроется следующее окно В данном окне для примера представлены данные нашей фирмы. 4. Нажмите на кнопку «Новый контрагент» или нажмите на клавишу Insert. В результате откроется окно «Новый контрагент» 5. Заполните необходимые поля и выберите, с помощью галочки тип данного контрагента (заказчик или подрядчик). 6. На закладке «Дополнительные» можно ввести дополнительные сведения 147 7. Описание окон о контрагенте: контактное лицо, адрес веб-сайта, адрес электронной почты, телефон и факс. 7. «Реестровые данные» После нажатия кнопки «ОК» окно «Список контрагентов» примет следующий вид: 148 7. Описание окон Аналогичным образом вводятся данные контрагента с типом «Подрядчик». 7.14.2 Редактирование списка 1. Откройте окно «Список контрагентов» и выберите из списка требуемого контрагента. 2. Нажмите кнопку («Изменить данные контрагента»), откроется окно «Изменение данных контрагента». После совершения необходимых изменений нажмите кнопку «ОК». 7.14.3 Удаление контрагента Для удаления контрагента из списка, выберите нужного контрагента и нажмите кнопку , либо нажмите клавишу Delete.. 149 7. Описание окон 7.15 Список З, М, Ш (Глобальная база ресурсов) Окно представляет список ресурсов глобального списка ЗМШ для справочной базы. Окно может быть запущено из различных мест в программе. Меню окна содержит перечень всех доступных функции для списка ЗМШ. Пункты меню окна «Список ЗМШ»: «Список», «Ресурс», «Сортировка», «Содержание списка». Большинство функций меню дублируется кнопками на панели инструментов окна. , можно изменить источник списка ЗМШ. Может демонНажав на кнопку стрироваться или список ЗМШ для сметы , или глобальный список ЗМШ ресурсов . Список затрат труда - фильтрует список ЗМШ, демонстрируя только затраты труда. Список материалов материальные ресурсы. - фильтрует список ЗМШ, демонстрируя только Список механизмов и оборудования - фильтрует список ЗМШ, демонстрируя только механизмы и оборудование. Упорядочивание по коду или названию Изменяет упорядочивание списка ЗМШ. Список может быть отсортирован или по коду ресурса, или по названию ресурса. 150 7. Описание окон Главное меню окна «Список ЗМШ» содержит перечень всех доступных функций для списка ЗМШ. Поиск ресурса по многим параметрам; Изменение ресурса; Только собственные ресурсы (ресурсы пользователя); Описанные функции так же доступны из контекстного меню, открывающегося при нажатии правой кнопки мыши. 7.15.1 Добавление ресурса После нажатия на кнопку откроется нижеследующее окно, в котором можно создать собственный ресурс. Ресурс можно дополнить только в глобальный список ЗМШ 151 7. Описание окон Окно позволяет добавить ресурс в глобальную базу ЗМШ. Для справочников возможен ввод таких параметров как название, единица измерения, тип, код, норма ресурса. При вызове данного окна из закладки «Ресурсы» Сметы (!) можно будет ввести такие дополнительные параметры, как норма, коэффициент, индекс пересчёта, и другие: 7.15.2 Изменение ресурса После нажатия на кнопку откроется окно изменения данных ресурса, отмеченного в списке ЗМШ. В этом окне (аналогичном окну ввода нового ресурса) можно совершать любые изменения выбранного ресурса (код, наименование, единица измерения и т. д.). Для окна ресурса, вызываемого с закладки ресурсов позиции в смете, можно проанализировать калькуляцию количества ресурса на закладке «Количество». Для окна ресурса, вызываемого из списка ЗМШ в смете, на закладке «По- 152 7. Описание окон зиции» выводится список позиций, в которых используется данный ресурс. 7.16 Список З, М, Ш (База созданной сметы) Окно представляет список ресурсов (ЗМШ) активной сметы. В линейке заголовка показан тип активного ресурса. Линейка меню содержит названия доступных групп команд для списка ЗМШ. Функции, недоступные на этом этапе отображаются серым цветом. Меню можно разворачивать с помощью мыши или клавиатуры. Дополнительные кнопки, доступные в окне списка ресурсов для сметы: Замена ресурса глобально (по всему документу) на другой; Удаление ресурса глобально (во всех позициях документа); Распределение ресурса на группы; Рекалькуляция цены ресурса глобально (по всему документу); 153 7. Описание окон Только ресурсы с нулевой ценой Развертывание разделения ресурса по группам; Позиции, в которых используется ресурс 154 7. Описание окон 7.17 Управление документами Окно служит для управления документами программы WinСмета, а именно: для создания, копирования, удаления, изменения названий, импорта смет и справочников из предыдущих версий программы, проверки и исправления поврежденных документов, и т. д. «Дерево папок расположения документов» (левое поле) показывает папки расположения различных документов программы WinСмета. Папка расположения – это место на диске, которому присвоено описательное название, например: «Сметы», «Сборники индексов». Различные типы папок расположения могут содержать различные типы документов. На дискете можно размещать все типы документов, в папках расположения смет – сметы, объектные сметы, проекты и другие файлы, связанные со сметами, в папках расположения собственных справочников - только собственные справочники. Кнопки линейки инструментов окна «Управление документами». Линейка инструментов позволяет быстро вызывать часто используемые команды. Все эти команды доступны также из главного меню окна. Пункт меню «Документ - Открыть» открывает указанные документы, выделенные в списке документов (правое поле окна). Возможно открытие нескольких документов одновременно. Для этого необходимо, удерживая клавишу Ctrl или Shift на клавиатуре, отметить мышью несколько документов в 155 7. Описание окон одной папке расположения. Открытие Проекта означает выбор этого проекта в дереве и выделение в списке документов всех принадлежащих ему документов. Открытие обычных файлов совершается так же, как в проводнике Windows. После открытия документа (документов) окно автоматически закрывается. Кнопка/пункт меню «Новый документ». Выбор этой позиции меню вызывает развертывание подменю с типами документов, которые в данный момент и в данной папке расположения можно создать. Не все типы документов можно создавать в произвольных папках расположения (например, сметы нельзя создать в папке расположения собственных справочников и наоборот.) Кнопка/пункт меню «Удалить документ» удаляет все выделенные документы. Кнопка/позиция меню «Вырезать документ» копирует выделенные документы в буфер и выделяет их для удаления после операции вставки из буфера. Кнопка/позиция меню «Вставить документ» Копирует или переносит в текущую директорию расположения документы, находящиеся в буфере, в зависимости от того, как они были в него скопированы (при помощи команды «Копировать», или «Вырезать»). Настройка физического размещения на Вашем компьютере Папок расположения производится в меню «Настройки – Расположение». В открывшемся окне необходимо выбрать тип документа и расположение. В нижней половине окна приведен путь до директории, за которой закреплена указанная папка расположения. В этом окне так же можно создавать собственные папки расположения. Для этого существует кнопка на панели инструментов данного окна. Выбрать тип документа Выбрать изменяемую папку расположения Изменить название папки расположения Определить путь до директории на компьютере 156 7. Описание окон 7.18 Таблица ассоциаций При использовании сборников индексов, поставляемых в формате программы, каждое соответствие (ассоциация) «Код позиции справочника – Код позиции сборника индексов» запоминается в специальной таблице. Это, в последствии, позволяет автоматически проставлять индексы пересчета при переносе позиций из справочника в новую смету, а так же пересчитывать сметы по новым сборникам индексов. Окно «Таблица ассоциаций» позволяет создавать, просматривать и изменять существующие соответствия кодов позиций (и ресурсов) справочников и кодов позиций сборников индексов, которые когда-либо применялись в данной системе. В состав окна входят две закладки: первая – ассоциации для позиций, вторая – ассоциации для ресурсов. Записи в таблице появляются автоматически при наложении позиций сборника индексов на позиции сметы. Но, при желании Вы можете изменять эти записи ассоциаций, добавлять свои и удалять записи из таблицы. 157 7. Описание окон 7.19 Окно «Сравнение смет» Созданную или полученную с другого компьютера смету можно сравнить со справочником или с другими сметами. Для этого в программу встроен Генератор сравнения. Он вызывается из меню «Документ» или из контекстного меню, вызываемого правым щелчком мыши по ярлычку закладки сметы. 7.19.1 Сравнение сметы с нормативной базой В первом окне открывшегося Генератора можно выбрать для сравнения открытую смету (если смета в данный момент открыта) или выбрать смету для проверки из списка смет. На следующем окне Вам предлагается выбрать тип документов, с которым (с которыми) будет сравниваться выбранная Вами смета. Это может быть либо справочник, либо смета. В случае выбора сравнения с базой справочников необходимо выбрать конкретные справочники для сравнения с ними проверяемой сметы: При нажатии на кнопку над списком справочников открывается окно «Управление документами» в части нормативной базы. В этом окне надо выбрать один или несколько справочников и нажать «ОК». Очерёдность справочников в списке является важной для определения порядка поиска позиций для проверки. Справочники можно перемещать по списку вверх и вниз, пользуясь соответствующими кнопками с изображением стрелок. Полученный набор справочников для проверки можно сохранить, как конфигурацию и использовать в следующий раз для проверки другой сметы. 158 7. Описание окон В следующем окне Вам будет предложено выбрать критерии для проверки: После нажатия на кнопку «Создать» программа начнёт сравнивать позиции сметы с позициями справочников. Результаты будут выданы в итоговом окне: Кнопка с изображением принтера позволит вывести в редактор отчёт о сравнении аналогично другим отчётам WinСмета NEO. 159 7. Описание окон 7.19.1 Сравнение сметы с другими сметами Программа так же позволяет сравнивать смету не только со справочниками, но и с другими сметами. Важно помнить, что сравниваемые сметы должны быть рассчитаны по одинаковой методике и в одной валюте. Иначе сравнение стоимостей элементов сметы будет невозможным. Далее следует выбрать, по какому параметру позиции будут сравниваться сметы между собой. Смета со справочником сравнивается, безусловно, по шифру (коду) позиции. В сметах в качестве основного параметра можно выбрать различные параметры, вплоть до порядкового номера позиции: В следующем окне Вам будет предложено выбрать те параметры позиций смет, которые будут сравниваться между собой. Их список намного обширнее, чем при сравнении сметы со справочником: 160 7. Описание окон После нажатия на кнопку «Создать» программа рассчитывает каждую смету и сравнивает сметы между собой: Как и в случае сравнения сметы со справочником полученный результат можно будет вывести в текстовый редактор. 7.20 Окно Настройки программы Окно состоит из семи закладок, в которых можно изменять различные ус- 161 7. Описание окон тановки для наилучшей работы программы. Окно позволяет установить такие настройки работы программы, как демонстрируемые сообщения, применяемые способы демонстрации справочников и смет, применяемые разделители и т.п. 7.20.1 Настройки программы - Общие Закладка «Общие» содержит установки, касающиеся разделителей целой и дробной частей числа, разделителей тысяч, а так же типа и размера шрифта, используемого для вывода текста на экран. Это касается удобства восприятия информации. Окно поделено на три части: 1. «Разделитель дробной и целой частей числа» 2. «Разделитель тысяч» 3. «Экранный шрифт» Группа настроек «Разделитель дробной и целой частей числа» содержит установки, касающиеся разделителя целой и дробной частей числа. Находятся в этой группе три настройки. ♦ Настройка «Взять из Windows» выбирает использование разделителя 162 ♦ ♦ 7. Описание окон целой и дробной частей числа, установленного в системе Windows для всех приложений. Изменение этой установки совершается в Региональных установках в Панели управления Windows. Настройка «Установить» позволяет определить собственный разделитель целой и дробной частей числа для программы WinСмета, отличный от установленного в системе Windows для всех приложений. Поле ввода «Разделитель» служит для установки собственного разделителя целой и дробной частей числа. Группа настроек «Разделитель тысяч» содержит 4 настройки: Настройка «Взять из Windows» выбирает разделитель тысяч, установленный в системе Windows для всех приложений. Изменение этой установки совершается в Региональных установках в Панели управления Windows. ♦ Настройка «Установить» позволяет определить собственный разделитель тысяч для программы WinСмета, отличный от разделителя, установленного в системе Windows для всех приложений. ♦ Поле ввода «Разделитель» служит для установки собственного разделителя тысяч. ♦ Настройка «Нет» означает отсутствие разделителя тысяч. ♦ Группа настроек «Экранный шрифт» содержит 2 настройки: Поле ввода «Название» служит для выбора шрифта, с помощью которого будет отображаться вся текстовая информация на экране. ♦ Поле ввода «Размер» регулирует размер этого шрифта. ♦ 163 7. Описание окон 7.20.2 Настройки программы - Вид Закладка «Вид» позволяет определить оформление панели открытых документов: должны ли быть показаны линии, образующие «дерево» документа для лучшей наглядности, рисунки и значки плюс/минус, а так же коды в справочниках и нумерация в сметах. Элементы окна: Группа настроек «Вид» позволяет определить оформление панели открытых документов: должны ли быть видимы линии, рисунки и значки плюс/минус. Группа настроек «Нумерация в сметах» определяет, каким способом в панелях открытых смет должна демонстрироваться нумерация позиций и разделов. Группа настроек «Коды в справочниках» определяет, должны ли в панелях открытых справочников демонстрироваться коды позиций и разделов. 164 7. Описание окон 7.20.3 Настройки программы - Закладки На данной закладке можно определить, какие закладки сметы будут выведены в главном окне программы. Если какими-либо закладками Вы не пользуетесь, и обилие информации Вам мешает, то можно некоторые из них отключить: 165 7. Описание окон 7.20.4 Настройки программы - Диагностика Эта закладка позволяет определить, должны ли проверяться (и каким способом) сметы и собственные справочники перед их открытием. Группа настроек «Проверка» определяет, проверяется ли (и каким способом) исправность документа каждый раз, когда он открывается. Возможные варианты: - Без проверки - во время открытия документ не проверяется, - Быстрая проверка - проверка только физических повреждений таблиц документа, - Тщательная проверка - полная проверка документа. 166 7. Описание окон 7.20.5 Настройки программы - Запуск программы Позволяет определить, открывать ли при старте программы документы, открытые в предыдущей сессии, справочники и проверять ли целостность базы единиц измерения. Настройка «Проверка базы единиц измерения» определяет, проверять ли при старте программы главную базу единиц измерения. Настройка «Открывать смету, открытую последней» определяет, открывать ли при старте программы все документы, открытые в предыдущей сессии заботы с программой. 167 7. Описание окон 7.20.6 Настройки программы - Перенос позиций Закладка «Перенос позиций» позволяет установить настройки, касающиеся переноса позиций. «Предложение альтернативных материалов» определяет, должна ли быть предложена замена ресурса на другие из его семейства, если перенесенная позиция содержит ресурсы с кодами, заканчивающимися на 0000 (актуально для ТСН 2001). «Предложение количества, введенного последним» определяет, предлагать ли при переносе позиций из Справочника в Смету количество, присвоенное предыдущей перенесенной позиции. «Копировать заметки из справочника в смету» определяет, будет ли скопировано содержимое поля «Заметки» на закладке «Описание» позиции, или нет. В данном поле в справочнике часто содержится ценная информация, например состав работ или полное наименование единицы измерения. Группа переключателей «Метод калькуляции по умолчанию» определяет, какой метод калькуляции цены позиции будет установлен на закладке 168 7. Описание окон «Калькуляция цены» для переносимой позиции: «Ресурсный», «ПЗ» (Метод прямых затрат, базисно-индексный) или «Смешанный». 169 7. Описание окон 7.20.7 Настройки программы - Программы Закладка «Программы» позволяет выбрать текстовый редактор для открытия отчетных документов и других текстовых файлов и редактора электронных таблиц для редактирования экспортированных документов. Окно состоит из четырёх разделов: 1. Текстовый редактор 2. Электронные таблицы 3. Экспорт в АРПС 4. WinСмета Эскиз Элемент «Текстовый редактор» содержит установки, касающиеся текстового редактора, используемого для просмотра отчетов и других текстовых файлов. Кнопка «Выбор файла программы» открывает окно просмотра папок для поиска исполняемого файла редактора. Поле ввода «Путь» определяет путь доступа к текстовому редактору. 170 7. Описание окон Настройка «Программа, связанная с файлами .rtf» выбирает по умолчанию приложение, ассоциированное с текстовыми файлами в системе Windows. Настройка «Собственные установки пользователя» позволяет установить приложение для просмотра отчетов и других текстовых файлов в программе, независимо от установок в системе Windows. Элемент «Электронные таблицы» содержит установки касающиеся редактора электронных таблиц, служащего для открытия экспортированных смет. Кнопка «Выбор файла программы» открывает окно просмотра папок для поиска редактора электронных таблиц. Поле ввода «Путь» определяет путь доступа к редактору электронных таблиц. Настройка «Программа, связанная с файлами .xls» выбирает по умолчанию приложение, ассоциированное с файлами .xls в системе Windows. Настройка «Собственные установки пользователя» позволяет установить приложение для просмотра электронных таблиц экспортируемых из программы, независимо от установок в системе Windows. Настройка «Экспорт в АРПС 1.10» определяет, где расположен модуль экспорта смет в формат АРПС. Как правило, программа установки сама заполняет это поле, и менять его не требуется. Настройка «WinСмета Эскиз» определяет, где расположена программа WinСмета Эскиз. Как правило, программа установки сама заполняет это поле, и менять его не требуется. 171 7. Описание окон 7.20.8 Настройки программы - Резервная копия На этой закладке определяется, надо ли создавать резервные копии смет при их открытии («Резервная копия при открытии»), если да, то какое количество копий хранить. Так же определяется, создавать ли резервные копии смет в процессе работы («Резервные копии в работе») и если да, то через какой промежуток времени, и какое количество резервных копий одного документа хранить в папке расположения «Резервные копии». В секции Отмена/Повтор регулируется включения функции «Отмена/Повтор» и максимальное количество этих действий, хранимое в памяти программы. 7.20.9 Настройки программы – Открытие документов На закладке определяется порядок открытия документов, смет и справочников. 172 7. Описание окон 173 8. WinСмета NEO - Приложение 8. WINСМЕТА NEO - ПРИЛОЖЕНИЕ 8.1 Значение кнопок Многие функции программы могут быть запущены как посредством команды меню, так и посредством кнопок. Принято правило, что кнопки недоступные на данном этапе бесцветные и не нажимаются. — Новый объект (в зависимости от окна это м. б. смета, справочник пользователя, ресурс, контрагент и т. п.) — Изменить объект (в зависимости от окна это м. б. ресурс, валюта, контрагент и т. п.) — Удалить объект (в зависимости от окна это м. б. смета, справочник пользователя, ресурс, валюта, контрагент и т. п.) — Вырезать/ Копировать/ Вставить позицию (главное окно программы) или смету (окно «Управление документами) — Открыть существующий документ. — Открыть генератор отчётов — Список ресурсов (Список ЗМШ) глобальный/сметы — открыть окно «Свойства сметы» — Рассчитать стоимость текущей сметы с Лимитированными затратами — открыть закладку «Стоимость сметы» окна «Свойства сметы — вставить новый Раздел в Смету/Справочник — вставить новую позицию в Смете/Справочнике 174 8. WinСмета NEO - Приложение — открыть окно «Поиск разделов и позиций работ» — начать/продолжить быстрый поиск — свернуть/развернуть раздел Справочника/Сметы — свернуть все разделы — Техническая Часть Справочника — Контекстная Помощь — Смена ресурса — показать только ресурсы, созданные Пользователем — развернуть распределение ресурса по группам или по ценам — открыть окно «Формирование Лим. Затрат» — переместить выделенный объект вверх — переместить выделенный объект вниз — перенести выделенную позицию в Смету (как из Справочника, так и из другой Сметы), Перенести выбранный индекс пересчёта на выбранную позицию сметы — выбрать сборник индексов пересчёта (закладка «Стоимость сметы» окна «Свойства сметы») — вывод расширенной информации (закладки «К-ты к нормам», «К-ты к стоимости» и «Кальк. цены» 8.2 Мышь При работе с программой WinСмета NEO можно пользоваться и мышью и клавиатурой. При помощи мыши можно выполнять все операции, за исключением вставки цифр и текста. Типичные применения: выбор команды, замена поля, перенос позиции, перенос ресурсов, вызов окна изменения количества. Нажимая на правую клавишу в "Главном окне программы" можно просмотреть 175 8. WinСмета NEO - Приложение перечень команд, относящихся к текущей позиции или разделу. Если Вы не имеете опыта использования мыши, воспользуйтесь самоучителем Windows. На любом этапе работы Вам поможет использование правой кнопки мыши. Нажатие правой кнопки мыши вызывает выпадающее меню, в котором содержатся основные команды, соответствующие тому элементу программы, который находится под указателем мыши. 8.3 Клавиатура Программа WinСмета NEO позволяет работать без использования мыши. Функции вызываются как через команды меню, так и с помощью клавиатуры. Последний способ работы полезен и для пользователей, компьютеры которых оснащены мышью, так как использование клавиш-ускорителей может составить хорошее дополнение работе с мышью. Некоторые из этих клавиш универсальны и используются во многих приложениях среды Windows. Если Вы не имеете достаточного навыка в работе с компьютером, рекомендуется в ходе изучения программы пронаблюдать функционирование в различных случаях таких клавиш как: Insert, Home, End, Delete, Page Up, Page Down, Enter, Esc, Стрелки. F1 вызов текста помощи (help). Фрагмент помощи, который появится на экране, зависит от места, в котором его вызвали. Это будет справка: о выделенной в данный момент функции меню, об активном диалоговом окне, с содержанием, из которого можно выбрать интересующую тему F2 переход в окно «Поиск по коду» в линейке инструментов списка ЗМШ F3 открывает окно «Управление документами» F4 вызывает окно «Список З» F5 вызывает окно «Список М» F6 вызывает окно «Список Ш» Ctrl + F4 закрыть документ (типа справочник/смета) Ctrl + W вызывает окно «Свойства сметы» Ctrl + D вызывает окно «Генератор отчетов» Ctrl + E запускает окно «Экспорт», например в Excel Ctrl + B открыть/закрыть блокировку справочника Ctrl + R вызывает окно «Список З» из окон типа «Список ЗМШ» Ctrl + M вызывает окно «Список М» из окон типа «Список ЗМШ» 176 Ctrl + S 8. WinСмета NEO - Приложение Вызывает окно «Список Ш» из окон типа «Список ЗМШ» Ctrl + J вызывает окно «Список единиц измерения» Ctrl + Z Вызывает тех. части справочников Ctrl + Tab Переход из левой половины экрана и наоборот Ctrl + Q Выход из программы WinСмета NEO 8.4 Сообщения Программа WinСмета NEO находится в постоянном диалоге с пользователем. Все сообщения программы выдаются на диалоговых окнах. Диалоговые окна могут быть четырех видов: Запрещение Справочно-информационное сообщение Предупреждение Требуется принятие решения 177