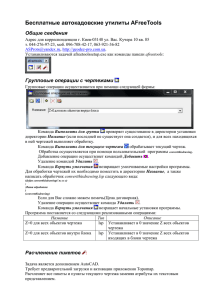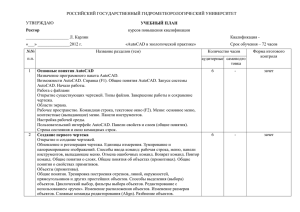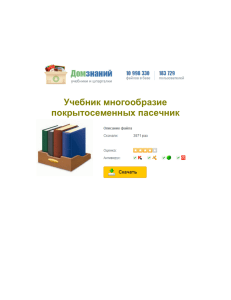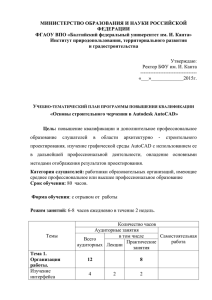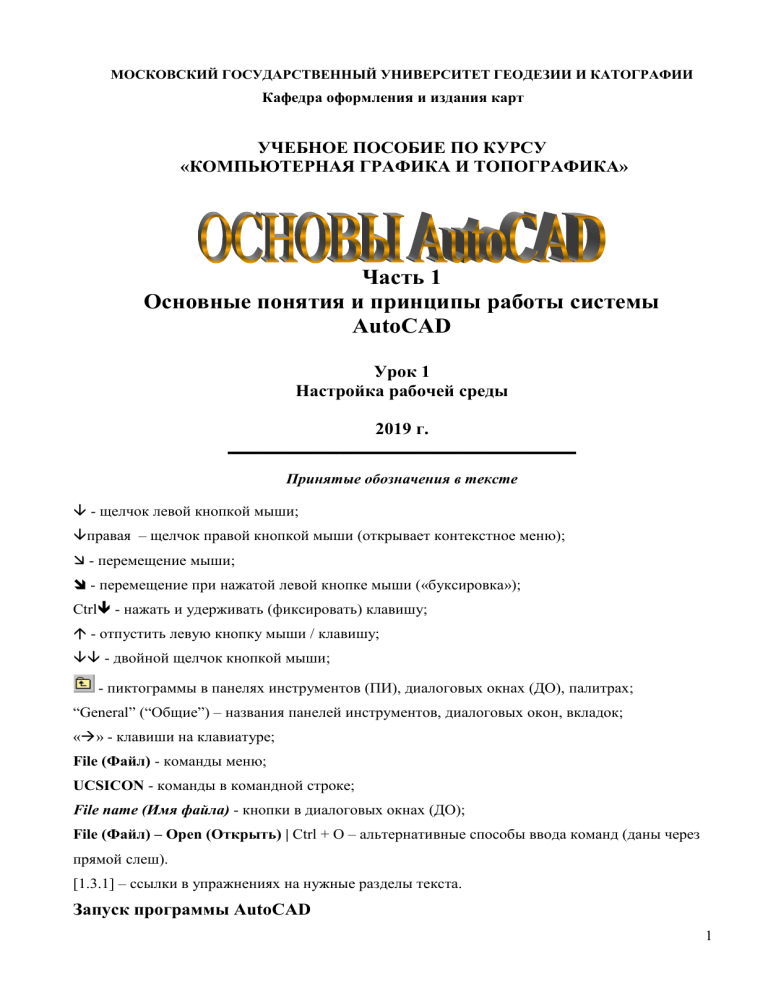
МОСКОВСКИЙ ГОСУДАРСТВЕННЫЙ УНИВЕРСИТЕТ ГЕОДЕЗИИ И КАТОГРАФИИ Кафедра оформления и издания карт УЧЕБНОЕ ПОСОБИЕ ПО КУРСУ «КОМПЬЮТЕРНАЯ ГРАФИКА И ТОПОГРАФИКА» Часть 1 Основные понятия и принципы работы системы AutoCAD Урок 1 Настройка рабочей среды 2019 г. _____________________________________________ Принятые обозначения в тексте - щелчок левой кнопкой мыши; правая – щелчок правой кнопкой мыши (открывает контекстное меню); - перемещение мыши; - перемещение при нажатой левой кнопке мыши («буксировка»); Ctrl - нажать и удерживать (фиксировать) клавишу; - отпустить левую кнопку мыши / клавишу; - двойной щелчок кнопкой мыши; - пиктограммы в панелях инструментов (ПИ), диалоговых окнах (ДО), палитрах; “General” (“Общие”) – названия панелей инструментов, диалоговых окон, вкладок; «» - клавиши на клавиатуре; File (Файл) - команды меню; UCSICON - команды в командной строке; File name (Имя файла) - кнопки в диалоговых окнах (ДО); File (Файл) – Open (Открыть) | Ctrl + O – альтернативные способы ввода команд (даны через прямой слеш). [1.3.1] – ссылки в упражнениях на нужные разделы текста. Запуск программы AutoCAD 1 Для запуска системы AutoCAD на платформе Windows 2007 (русская версия) необходимо выполнить следующую последовательность действий: Пуск – Программы – Autodesk – AutoCAD 2016 | ярлык программы AutoCAD 2016 | ярлык файла (.dwg) После запуска на экране монитора появятся рабочее окно AutoCAD. 1.1. Интерфейс программы AutoCAD 2016 1 2 3а 3б 10 9 0 4 11 5 7 6 8 Рис. 1.1. Рабочее окно системы AutoCAD Пользовательский графический интерфейс системы AutoCAD полностью соответствует стандартам, применяемым в приложениях Windows. Главное окно программы AutoCAD (рис. 1.1) можно разделить на следующие функциональные зоны: 1. Строка заголовка содержит значок системного меню AutoCAD, название программы и текущего чертежа, кнопки управления окном. 2 2. Строка меню содержит названия меню, в которых по функциональному признаку сгруппированы команды AutoCAD. Команды меню могут располагаться на нескольких уровнях (отмечены треугольной меткой в конце строки с именем команды). Команды, за именем которых стоит многоточие, требуют настройки параметров в диалоговом окне. 3. Панели инструментов (ПИ) содержат пиктограммы, соответствующие наиболее часто используемым командам AutoCAD. Они представляют пользователю удобное средство для быстрого выполнения команд и процедур. На рис. 1.1. представлены ПИ “Standard” (3а), “Properties” (“Свойства”, 3б), “Draw” (“Черчение”, 3в), “Modify” (“Изменить”, 3г). Подробнее см. [1.6]. 4. Рабочая зона — это наибольшая область главного окна программы AutoCAD, в которой вычерчиваются различные фрагменты чертежа. Одновременно могут быть открыты окна для нескольких чертежей. Выбор цвета фона рабочей зоны осуществляется в палитре вкладки “Display” (“Экран”), открывающейся кнопкой Color (Цвета). 5. Пиктограмма USC – пиктограмма текущей пользовательской системы координат USC (ПСК). Направление стрелок пиктограммы совпадает с положительным направлением соответствующих осей системы координат. Подробно см. [1.4.1]. 6. Область ярлыков вкладок окна Model (Модель) и Layout (Лист), используемых для переключения между пространством модели и пространством листа. Подробно см. [1.4.6]. 7. Окно команд обычно располагается в нижней части экрана. Окно служит для ввода команд и ведения диалога с системой, уточняющего действие этой команды. В окне команд по умолчанию размещаются три командные строки. Самая нижняя строка показывает текущую команду, а верхние — предыдущие команды или сообщения системы. Полную информацию о действиях пользователя и сообщениях системы за текущий сеанс работы с AutoCAD можно получить в текстовом окне, которое открывается / закрывается клавишей F2. При необходимости можно повторить выполнение команд без повторного их ввода Подробнее см. [1.5.3]. 8. Строка состояния — самая нижняя строка главного окна AutoCAD. В левой части строки состояния размещается индикатор координат, отображающий текущие координаты перекрестия графического курсора. Строка состояния содержит также индикаторы режима черчения: 1) SNAP (ШАГ) – включает или выключает режим шаговой привязки курсора, при котором курсор перемещается строго по узлам воображаемой сетки с заданным шагом. 2) GRID (СЕТКА) – включает или выключает изображение фоновой вспомогательной сетки на экране монитора. 3 3) ORTHO (ОРТО) – включает или выключает ортогональный режим (Ortho), при котором система позволяет вычерчивать отрезки прямых линий, направленные строго вдоль осей координат. 4) POLAR (ОТС-ПОЛЯР) – включает или выключает режим полярной трассировки, при котором система позволяет вычерчивать отрезки прямых линий под углами, кратными заданным пользователем, при этом на экране точками отображаются вспомогательные линии трассировки, помогающие пользователю создавать новые объекты, точно позиционируя их по углу. Режимы Ortho и Polar Tracking должны устанавливаться поочередно, их совместное действие не допускается. 5) OSNAP (ПРИВЯЗКА) – включает или выключает постоянные режимы объектной привязки, позволяющие задавать новые точки, опираясь на характерные точки существующих объектов. 6) OTRACK (ОТС-ОБЪЕКТ) – включает или выключает режим вычерчивания отрезков прямых линий от характерных точек существующих объектов под углами, кратными заданным пользователем. 7) LWT (ВЕС) – включает или выключает отображение толщины линии на экране монитора. 8) MODEL (МОДЕЛЬ) / PAPER (ЛИСТ) – служит для переключения из пространства модели в пространство листа и наоборот. Изображение нажатой кнопки индикатора соответствует включенному состоянию режима, а изображение отжатой кнопки — выключенному. 9. Видовой куб – это инструмент навигации, который отображается при работе в двумерном (2D) пространстве модели или при действующем трехмерном (3D) визуальном стиле. С помощью видового куба можно переключаться между стандартными и изометрическими видами. 10. Компас - отображается под видовым кубом и указывает направление на север, определенное в модели. Можно щелкнуть букву направления главного румба на компасе для поворота модели либо щелкнуть и перетащить кольцо компаса для интерактивного поворота модели вокруг точки вращения. 11. Панель навигации – в ней располагаются функции: 1) Суперштурвал – доступ к общим и специализированным инструментам навигации. Штурвал предназначен для опытных пользователей программ 3D моделирования. 2) Панорамирование – перемещение вида в плоскости чертежа. 3) Показать до границ – изменение масштаба изображения, позволяющее показать все объекты. 4) Орбита – поворот вида в 3D – пространстве, но с ограничением до вращения только относительно горизонтальной или вертикальной осей. 5) Аниматор движения – средство для создания и воспроизведения кинематических анимаций камеры, предназначенных для анализа проектов, презентаций и навигации с использованием закладок. 4 1.2. Настройка рабочего стола в классический вид В командной строке набираем «-Панель» – Enter – в появившимся окне набираем « Стандартная» - Enter – нажимаем «Показать» – в командной строке набираем «ЛЕНТАЗАКР» - Enter – в командной строке набираем «MENUBAR» - набираем «1» – Enter – нажимаем правой кнопкой по значку Для классического вида выбираем следующие параметры: - Стандартная Стили - Свойства – Рисование – Редактирование - Рабочие пространства. Для сохранения классического вида заходим - Нажимаем «Сохранить текущее как» - имя «Классический интерфейс» Сохранить Для переключения обратно в интерфейс 2016 года заходим - выбираем «Рисование и аннотация» 5 1.3. Работа с файлами чертежей в системе AutoCAD Чертеж в системе AutoCAD — это файл, содержащий описание графической и иной информации в специальном формате (.dwg). В процессе работы над чертежом он временно хранится в оперативной памяти компьютера. Длительное хранение чертежей осуществляется на жестком или гибком дисках. Для работы с файлами система имеет обычные возможности приложений Windows: меню, соответствующие кнопки стандартной панели инструментов, «горячие» клавиши. Либо нажав на «+» 1.3.1. Создание нового чертежа При запуске система AutoCAD предлагает несколько режимов начала работы. Выбор режима определяет набор первоначальных рабочих параметров для нового чертежа. ДО “Select Template” (“Выбор шаблона”) позволяет начать новый чертеж с использованием параметров существующего чертежа-шаблона. Шаблон — графический файл с расширением .dwt. Этот файл содержит информацию о размерах чертежа, принятых единицах измерения, параметрах слоев и настроек режима черчения. Выбор осуществляется в списке всех доступных шаблонов. Заметим, что любой существующий чертеж может быть сохранен в качестве шаблона. Для этого в ДО “Save Drawing As” (“Сохранение чертежа”) в раскрывающемся списке Files of type (Тип файла) нужно выбрать строку AutoCAD Drawing Template File (Шаблон чертежа AutoCAD) с расширением *.dwt, ввести имя нового шаблона и щелкнуть на кнопке Save (Сохранить). 1.3.2. Сохранение файла Рекомендуется использовать для хранения чертежей отдельные папки. Для создания новой папки в процессе сохранения чертежа в ДО “Save Drawing As” (“Сохранение чертежа”) необходимо выбрать в контекстном меню окна пункты Создать и Папка. Имя файла может иметь длину до 255 символов, включая пробелы. Запрещается использовать следующие символы: * : ; ? / \ « » › ‹ разделителя между именем и расширением файла. 6 Точки допустимы только в качестве 1.4. Средства организации чертежа 1.4.1. Системы координат В пакете AutoCAD применяется трехмерная прямоугольная декартова система координат. Начало отсчета предполагается в точке (0, 0, 0). Положительное направление оси абсцисс (ось X) и оси ординат (ось Y) соответствует направлению стрелок пиктограммы. Ось Z направлена от плоскости экрана монитора к пользователю. В двумерном пространстве точка определяется в плоскости XY, которая называется также плоскостью построений. Система определения координат независима от используемых единиц измерения. В программе AutoCAD разрешено применение двух систем координат: фиксированной мировой системы координат (МСК) и перемещаемой пользовательской системы координат (ПСК). МСК используется для определения других систем координат. МСК — система координат, относительно которой объект не меняет своего положения и ориентации. ПСК — определяемая пользователем система координат, которая используется для удобного задания геометрии модели. В одном чертеже можно создавать и хранить произвольное количество ПСК. При работе в пользовательской системе координат для перехода в МСК перед координатами вводится символ *. ПСК — система координат, относительно которой объект может менять свое положение и ориентацию. Главное окно AutoCAD содержит пиктограмму текущей системы координат, которая по умолчанию размещается в левом нижнем углу окна. Пиктограмма может быть связана с точкой начала координат или располагаться в левом нижнем углу рабочей зоны. Управление пиктограммой осуществляется командой _ucsicon (знакПСК) или через меню View (Вид) UCS Icon (Знак ПСК): переключатель On (Вкл) включает отображение пиктограммы в рабочей зоне AutoCAD; переключатель Origin (Начало) определяет место отображения пиктограммы; переключатель Properties (Свойства) открывает диалоговое окно “UCS Icon” (“Знак ПСК”), в котором можно выбрать форму пиктограммы, назначить ее размеры и цвет. Если точка начала координат находится вне видимой рабочей зоны, то пиктограмма отображается в ее левом нижнем углу. Ввод координат в AutoCAD может осуществляться двумя способами: непосредственно с клавиатуры путем ввода численных значений; координаты по осям разделяются запятой; для дробных численных значений в качестве разделителя используется точка. 7 с использованием графического курсора ( - щелчком левой кнопки мыши). Ввод координат с клавиатуры возможен в виде абсолютных и относительных координат. Ввод абсолютных координат производится в следующих форматах: декартовы (прямоугольные) координаты – указывается расстояние от точки до начала координат по каждой из осей, а также направление (+ или -). полярные координаты – указывается расстояние, на котором располагается точка от начала координат, а также величина угла, образованного полярной осью и отрезком, мысленно проведенным через данную точку и начало координат. Угол задается в градусах против часовой стрелки. Значение 0 соответствует положительному направлению оси ОХ. Относительные координаты задают смещение от последней введенной точки. Для перехода в режим ввода относительных координатах используется префикс @ (@dx, dy – для декартовых, @ r<А – для полярных). Например, для смещения точки относительно текущего положения на 20 мм влево и вниз вводится координата @-20,-20. Относительные декартовы координаты удобно применять в том случае, если известно смещение точки относительно предыдущей. Вместо ввода координат допускается использование прямой записи расстояния, что особенно удобно для быстрого ввода длины линии. В ответ на запрос точки достаточно переместить мышь в нужном направлении и ввести в командной строке числовое значение длины с подтверждением Enter. Например, если таким способом задается отрезок, то он строится путем указания числового значения длины и направления под определенным углом. При включенном орторежиме этим способом очень удобно рисовать перпендикулярные отрезки. Форматы отображения координат: динамические координаты, которые показывают текущее положение графического курсора в рабочей зоне чертежа в прямоугольной системе координат (режим по умолчанию); статические координаты, значения которых изменяются только в момент фиксирования нового положения графического курсора (индикатор координат при использовании такого формата приглушен); динамические полярные координаты (относительные), которые показывают текущее положение графического курсора в полярных координатах, при этом координаты определяются относительно последней введенной точки. Способы изменения формата отображения текущих координат: (Ctrl + D) | F6 | индикатор координат в строке состояния 8 1.4.2. Единицы измерения Размеры объектов каждого задаются в из создаваемых условных в единицах AutoCAD измерения. Соответствие единиц AutoCAD и единиц существующих метрических систем устанавливается перед рисованием. Тип и точность представления единиц устанавливают: меню – Утилиты – Единицы В области Length (Линейные) устанавливаются Туре: (Формат) и Precision: (Точность) единиц измерения расстояний, в области Angle (Угловые) – тип и точность угловых единиц. Форматы линейных единиц Architectural — архитектурные; Decimal — десятичные; Fractional — дробные; Engineering — инженерные; Scientific — научные. Форматы угловых единиц Decimal Degrees — десятичные градусы; Deg/Min/Sec — градусы /минуты /секунды; Grads — грады; Radians — радианы; Surveyor's units — топографические единицы. 1.4.3. Определение границ рисунка Границы рисунка — это пара двумерных точек в мировой системе координат: координаты левого нижнего и правого верхнего углов, определяющие прямоугольную область. По оси Z границы не устанавливаются. В AutoCAD границы рисунка выполняют три функции: определяют диапазон изменения координат точек; контролируют фрагмент рисунка, покрытый видимой координатной сеткой; определяют, какая часть рисунка отображается на экране по команде Zoom All. Установка лимитов: командная строка _limits (Лимиты) – задаем параметры листа «210,297» Запросы команды LIMITS: Reset Model space limits: — переустановка лимитов пространства модели, Specify lower left corner or [ON/OFF] <current>: — указать левый нижний угол, Specify upper right corner <current>: — указать правый верхний угол. Ключи ON (Вкл) / OFF (Откл) включают / отключают контроль соблюдения границ. При включенном контроле границ AutoCAD отвергает все попытки ввести точки с координатами, выходящими за лимиты рисунка. В пространстве листа лимиты обычно задают равными формату листа бумаги. При этом сетка (если она включена) покрывает весь скомпонованный чертеж. Например, если формат листа А4 в горизонтальной ориентировке, следует установить десятичный формат единиц и 9 определить лимиты указанием точек (0,0) для левого нижнего угла и (297,210) — для правого верхнего угла прямоугольника. 1.4.4. Определение параметров сетки Сеткой называется упорядоченная последовательность точек, покрывающих область рисунка в пределах лимитов. Работа в режиме сетки GRID (СЕТКА) подобна наложению на рисунок листа бумаги в клетку. Использование сетки помогает выравнивать объекты и оценивать расстояние между ними. Сетку можно включать и отключать в ходе выполнения других команд. На печать она не выводится. Настройка параметров сетки: На рабочем столе нажимаем значок “Сетка” ( находится в нижней части с левой стороны) Сетка включается: при установке флажка Grid On (Сетка Вкл) | F7 | GRID (СЕТКА) В области Grid (Сетка) устанавливается интервал делений сетки: вертикальных Grid Y spacing (Шаг сетки по У) и горизонтальных Grid X spacing (Шаг сетки по Х). Если частота должна быть одинаковой, следует после установки шага сетки по Х нажать клавишу Enter или щелкнуть мышью в текстовом поле Grid Y spacing: (Шаг сетки по У). 1.4.5. Определение шага привязки В режиме шаговой привязки SNAP (ШАГ) курсор может находиться только в определенных точках согласно установленному значению шага, и при этом движется скачкообразно между узлами воображаемой сетки, как бы «прилипая» к ее узлам. Шаговая привязка обычно используется для точного указания точек с помощью мыши. Интервал привязки задается отдельно по осям X и Y. Шаг привязки не обязательно совпадает с частотой сетки. Сетку часто делают достаточно редкой, используя ее исключительно для наглядности, а шаг привязки устанавливают меньшим. Допустимо и обратное. Настройка параметров шаговой привязки SNAP (ШАГ) осуществляются: 10 На рабочем столе на панели «Строка состояния» - нажимаем на значок галочки “Режим привязки” – «Параметры привязки». Шаговая привязка включается при установке флажка Snap On (Шаг Вкл) | F9 | SNAP (ШАГ) В области Snap (Шаг) задается шаг привязки по горизонтали Snap X spacing (Шаг привязки по Х) и вертикали Snap Y spacing (Шаг привязки по У). Если значения совпадают, то после установки шага привязки по горизонтали необходимо нажать клавишу Enter или щелкнуть мышью в текстовом поле Snap Y spacing (Шаг привязки по У). 1.4.6. Пространство модели и пространство листа Отображение и редактирование моделей объектов возможно в двух пространствах – пространстве модели (Model Space) и пространстве листа (Paper Space). Обычно в пространстве модели создаются и редактируются модели разрабатываемого объекта. В пространстве листа формируется отображение модели объекта на плоскости, то есть чертеж с необходимыми для вывода на плоттер графическими изображениями (рамкой, надписями и другой графической информацией). В AutoCAD окно рисунка разделено на вкладки; на одной из них расположена модель, а остальные (их может быть несколько) представляют собой аналоги перехода в листов бумаги. пространство Для модели необходимо либо выбрать вкладку Model (Модель), либо сделать текущим плавающий видовой экран на листе. Вкладка Model (Модель) может быть разделена на неперекрывающиеся видовые экраны, которые представляют различные виды модели. Набор вкладок Layout (Лист) предназначен для компоновки и подготовки к печати листов, представляющих собой изображения модели на бумаге. После создания плавающих видовых экранов вносить изменения в модель можно, переходя с вкладки Layout (Лист) на вкладку Model (Модель). Переключение между пространствами модели и листа осуществляется: 11 ярлык Model (Модель) | команда _.MSРАСЕ в командной строке | видовой экран . ярлык одной из закладок Layout (Лист) | команда _.PSРАСЕ | вне видовых экранов с помощью кнопок MODEL (МОДЕЛЬ) | PAPER (ЛИСТ) в строке состояния. Пространство модели (Model Space) — это пространство AutoCAD, где формируются модели объектов. При работе с двумерными объектами все изображение объекта, а также дополнительная информация (рамка формата, размеры, основная надпись и пр.) могут формироваться в пространстве модели. О том, что в окне AutoCAD на текущий момент установлено пространство модели, говорят соответствующая пиктограмма ПСК на рабочем поле чертежа, индикация ярлыка Model (Модель) и кнопки MODEL (МОДЕЛЬ). Работа в пространстве модели производится на неперекрывающихся видовых экранах (окнах). Если в окне программы присутствует несколько видовых экранов, то редактирование, производимое в одном из них, оказывает действие на все остальные. Несмотря на это, значения экранного увеличения, точки зрения, интервала сетки и шага для каждого видового экрана могут устанавливаться отдельно. Пространство листа (Paper Space) — это аналог листа бумаги, на котором производится компоновка чертежа перед его выводом на плоттер. Листом называется компонент среды AutoCAD, имитирующий лист бумаги и хранящий в себе набор установок, используемых при выводе на плоттер. На листе можно размещать видовые экраны, а также дополнительную графическую информацию, необходимую лишь для формирования чертежных листов. Рисунок может содержать несколько листов с разными видами модели; для каждого листа автономно задаются и могут изменяться значения параметров (масштаба печати, формата бумаги и др.). Изображение листа выглядит на экране точно так же, как и вычерченный на плоттере лист. 1.5. Ввод команд в AutoCAD Команды в системе AutoCAD выполняют следующие действия: выводят в командную строку запросы для ввода дополнительных параметров; открывают диалоговые окна для указания параметров команды; запускают процедуры, требующие ввода с клавиатуры; запускают процедуры, требующие позиционирования графического курсора. 12 Большинство команд системы AutoCAD имеют несколько параметров и для своего выполнения требуют ввода одного из них. Формат команды следующий: Command: имя команды [параметры] [данные] <...> Command: (Команда:) — приглашение системы AutoCAD к вводу команды. Имя команды — полное название команды, которое вводят в командной строке; допускается ввод укороченного имени команды — псевдонима. Параметры — дополнительные сведения, позволяющие уточнить действие команды; допустимые параметры приводятся либо в диалоговом окне, либо в командной строке. В последнем случае имена параметров отделены друг от друга косой чертой. Имя параметра при вводе можно сокращать до одного символа (ключа), выделенного в названии параметра заглавной буквой. Данные — конкретные значения требуемых командой величин. <...> — параметр, предлагаемый системой по умолчанию. Команда выполняется только после того, как в диалоге с системой будет задана вся необходимая информация. Вводить команды AutoCAD можно с клавиатуры, из разнообразных меню или с панелей инструментов. 1.5.1. Ввод команды с клавиатуры включает этапы: 1. Ввод имени команды в командной строке + Enter | Space, 2. Установка параметров в диалоговом окне | (ввод параметров в командной строке + Enter) 1.5.2. Ввод команды из меню Главное меню находится в верхней части графического окна AutoCAD. Пункты в строке меню являются заголовками выпадающих меню. Во многих случаях пункты выпадающих меню содержат вложенные меню (помечены стрелкой) или выводят на экран диалоговые окна командной вместо строке запросов в (помечены многоточием). Экранное меню обычно располагается справа от рабочей зоны графического окна 13 AutoCAD. Включение / выключение отображения экранного меню: Нажимаем правой кнопкой мыши в рабочем пространстве (в пустом месте) - Settings (Параметры) – вкладка “Display” (“Экран”) – Display Screen Menu (Экранное меню) Для того чтобы поменять цвет рабочего окна заходим во вкладке «Экран» - «Цвета» - выбираем цвет – «Применить». Для того чтобы включить полосу прокрутки во вкладке «Экран» - ставим галочку «Показывать полосу прокрутки…» - «Применить». Экранное меню разделено на ряд подменю, объединенных в иерархическую структуру. После выбора одного из подменю появляется список его команд. Любая страница экранного меню начинается с пункта AutoCAD, выбор которого позволяет вернуться в корневую страницу меню. Кроме того, почти на каждой странице экранного меню имеется пункт ****, выбор которого обеспечивает доступ к списку объектных привязок. Любая выбранная в экранном меню команда дублируется в командной строке. Контекстные меню появляются в точке размещения графического курсора при нажатии правой кнопки мыши. Содержание меню изменяется в зависимости от местоположения курсора и состояния системы. 1.5.3. Повторный ввод команды 1. Для повторения последней команды необходимо нажать клавишу Enter или Space в ответ на приглашение системы Command:. 2. Для прокрутки списка в командной строке и повторного выполнения команд можно использовать клавиши управления курсором «» и «». 3. Список последних шести команд вызывается командой Recent commands (Последние команды) контекстного меню окна команд. 4. Любую из команд, использованных в текущем сеансе работы с системой, можно найти в текстовом окне (вызывается клавишей F2) и запустить для повторного выполнения. Последовательность действий в этом случае следующая: найдите, пользуясь полосой прокрутки, команду, которую хотите повторить; выделите текст команды + правая – Paste To CmdLine (Вставить в командную строку) В результате программа AutoCAD вставит выделенный текст из текстового окна в текущую командную строку. 1.5.4. Отказ от выполнения команды – Esc. 14 1.6. Панели инструментов (ПИ) ПИ — это элемент интерфейса AutoCAD, представляющий собой набор команд, оформленных в виде кнопок (пиктограмм). При зависании на кнопке указателя мыши появляется всплывающая подсказка с именем команды. Одновременно в строке состояния появляется краткое описание назначения команды и имя этой же команды для ввода с клавиатуры. Некоторые из кнопок панелей инструментов имеют в правом нижнем углу треугольную метку, обозначающую наличие встроенной инструментальной панели. Для доступа к этим инструментам необходимо раскрыть панель (нажать и удерживать левую кнопку мыши) и выбрать необходимый значок. Перечень всех ПИ приведен в списке Toolbars (Панели) ДО “Customize Uzer Interface” (“Настройки интерфейса пользователя ”), там же осуществляются настройки кнопок ПИ: на строке меню нажимаем Management (Управление) – User interface (Пользовательский интерфейс) Включение / отключение ПИ: любая кнопка ПИправая | (поле ПИправая – ACAD) – выбор в списке (включенные ПИ отмечены галочками) Любую активную панель инструментов можно перемещать по рабочему полю и изменять ее форму. В стандартном положении ПИ закреплена у рамки рабочего окна. Для изменения местоположения осуществляется буксировка: ПИ (режим плавающей ПИ). В этом режиме возможно изменение ее формы буксировкой рамки ПИ. 15 Панель инструментов: 1 2 3 4 5 6 7 8 9 10 11 12 1 QNew (Создать) позволяет открыть новый файл чертежа. 2 Open… (Открыть) позволяет открыть существующий файл чертежа. 3 Save (Сохранить) обеспечивает быстрое сохранение файла чертежа без выхода из графического редактора. 4 Save as (Сохранить как) сохранение файла чертежа с выходом из графического редактора, с указанием определенного места сохранения с возможностью замены имени чертежа. 5 Plot… (Печать) позволяет вывести чертеж на плоттер (принтер) или в файл для последующего получения твердой копии чертежа. 6 Undo (Отменить) позволяет отменить последнее выполненное действие. 7 Redo (Повторить) позволяет восстановить изменения, сделанные предыдущей командой Undo. 8 Search (Поиск) отображение результатов поиска по Справке. 9 Autodesk A360 доступ к онлайн - службам интегрированным с программами на компьютере. 10 Program Autodesk Exchange (Программы Autodesk Exchange) запуск веб - сайта с программами Autodesk Exchange. 11 Stay connected (Оставаться на связи) присоединиться к онлайн - сообществу Autodesk. 12 Help (Справка) содержит средства интерактивной справочной системы Упражнение 1 “Настройки рабочей среды AutoCAD” 1. Ознакомиться с изложенными в данном разделе принципами работы системы AutoCAD. 2. Загрузить программу AutoCAD и настроить рабочее окно в соответствии с рис. 1.: отключить лишние элементы интерфейса (палитры, окна, панели инструментов) [1.6]; изменить цвет фона рабочего окна с черного на белый [1.5.2]; включить экранное меню и полосы прокрутки [1.5.2]; включить и разместить в соответствии с рис. 1.1 панели инструментов “Standard” (“Стандарт”), “Properties” (“Свойства”), “Draw” (“Черчение”), “Modify” (“Изменить”) [1.2]; 3. Осуществить настройку единиц измерения [1.4.2]: для линейных – мм, точность 0.000, для угловых – десятичные градусы, точность 0; 4. Установить формат чертежа А4 в горизонтальной ориентировке; включить контроль соблюдения границ [1.4.3]; 5. Установить интервал сетки 10 мм [1.4.4]; 6. Установить шаг привязки 5 мм [1.4.5]; 16 7. На примере инструмента «прямоугольник» рассмотреть способы ввода команд для его построения. Построить прямоугольник-рамку из точки 0 размером 297 х 210 мм [1.4.3; 1.5]; (прямоугольник строится через командную строку «Прямоугольник») Для проверки вашей работы преподавателем сохраните копию файла в формате PDF. Все упражнения выполняются строго по порядку и проверятся будут в той же последовательности. 17