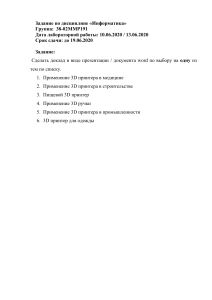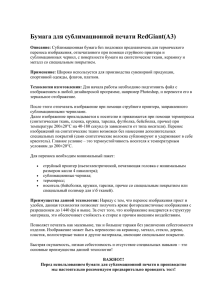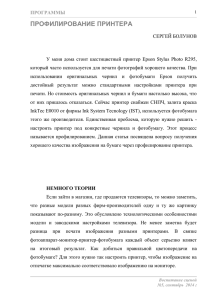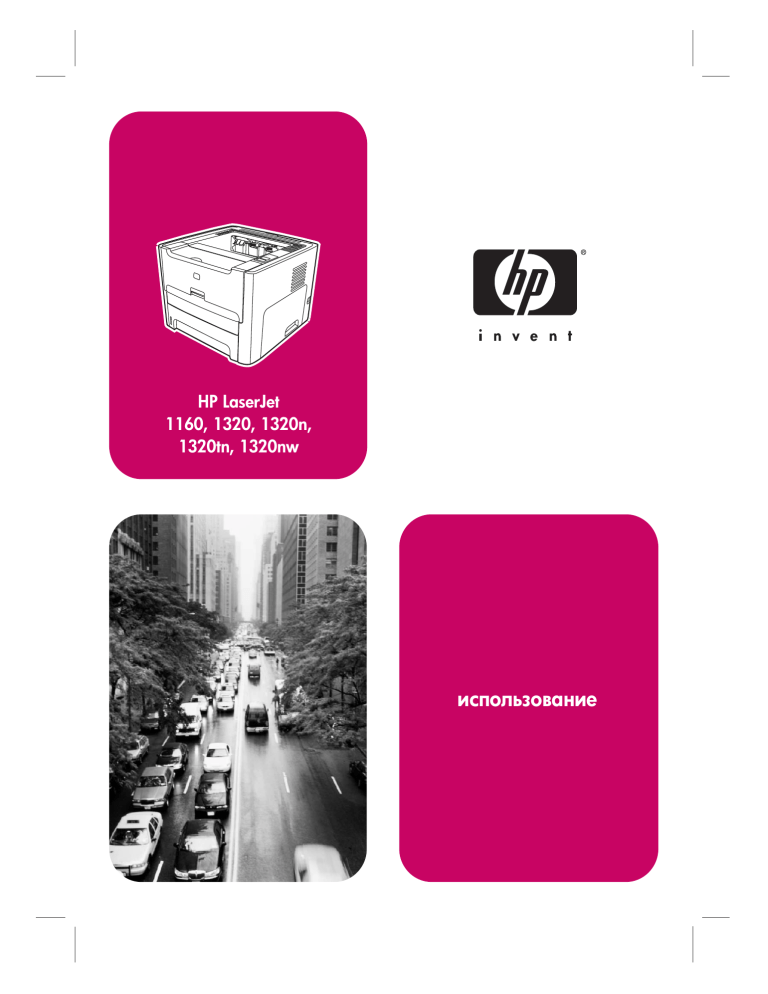
HP LaserJet 1160, 1320, 1320n, 1320tn, 1320nw ‒‛’‘―…‑‘ ‗‒ Принтер hp LaserJet 1160 и принтер серии hp LaserJet 1320 Руководство пользователя Информация об авторских правах © 2004 Copyright Hewlett-Packard Development Company, L.P. Воспроизведение, изменения и перевод без предварительного письменного разрешения запрещены, за исключением случаев, разрешенных законом об авторских правах. Номер изделия: Q5927-90929 Edition 1, 09/2004. Информация, содержащаяся в настоящем документе, может быть изменена без предварительного уведомления. Все гарантии на изделия и услуги компании HP описываются в разделах о гарантийных обязательствах, которые поставляются совместно с изделиями или услугами. Ни один из пунктов данного документа не может быть использован как дополнительное гарантийное обязательство. HP не несет ответственности за технические или редакторские ошибки, а также пропущенные условия, содержащиеся в данном документе. Информация о товарных знаках Microsoft®, Windows®, и Windows NT® являются зарегистрированными в США товарными знаками компании Microsoft. Energy Star® и эмблема Energy Star logo® являются зарегистрированными в США знаками Агентства охраны окружающей среды (U.S. EPA). PostScript® является зарегистрированным товарным знаком компании Adobe Systems Incorporated. Bluetooth® является зарегистрированным товарным знаком его владельца и используется компанией Hewlett-Packard по лицензии. Java™ является в США товарным знаком компании Sun Microsystems Inc. UNIX® - зарегистрированный товарный знак компании Open Group. Linux® является зарегистрированным в США товарным знаком компании Linus Torvalds. Содержание 1 Основы работы с принтером Быстрый доступ к дополнительным сведениям ...................................................................2 Ссылки в Интернете для получения драйверов, программного обеспечения и поддержки ...................................................................................................................2 Ссылки в руководстве пользователя ..............................................................................2 Поиск дополнительных сведений ...................................................................................2 Конфигурации принтера .........................................................................................................3 Принтер HP LaserJet 1160 ................................................................................................3 Принтер HP LaserJet 1320 ................................................................................................3 Принтер HP LaserJet 1320n .............................................................................................4 Принтер HP LaserJet 1320tn ............................................................................................4 Принтер HP LaserJet 1320nw ...........................................................................................4 Общий обзор ............................................................................................................................5 Панель управления принтера ................................................................................................6 Пути прохождения носителя для печати ..............................................................................7 Гнездо первоочередной подачи на 1 лист (лоток 1) .....................................................7 Основной подающий лоток (лоток 2) ..............................................................................7 Путь для прямого прохождения носителя ......................................................................8 Выходной приемник ..........................................................................................................9 Доступ к картриджу ...............................................................................................................10 Программное обеспечение принтера ..................................................................................11 Поддерживаемые операционные системы ..................................................................11 Установка программного обеспечения принтера ........................................................11 Свойства принтера (драйвер) ........................................................................................13 Приоритеты настроек печати ........................................................................................14 Интерактивная справка по свойствам принтера ..........................................................14 Программное обеспечение для Windows ............................................................................15 Драйверы принтера ........................................................................................................15 Имеющиеся драйверы принтера ...................................................................................15 HP toolbox ........................................................................................................................15 Встроенный Web-сервер ................................................................................................16 Программное обеспечение для компьютеров Macintosh ..................................................17 Принтер HP LaserJet 1160 .............................................................................................17 Принтер серии HP LaserJet 1320 ...................................................................................18 Файлы описаний принтеров PostScript (PPD) ..............................................................18 Характеристики носителя для печати принтера ................................................................19 Поддерживаемые форматы носителя ..........................................................................19 2 Соединения принтера Соединения USB ...................................................................................................................22 Подсоединение кабеля USB ..........................................................................................22 Параллельные соединения ..................................................................................................23 Подсоединение параллельного кабеля ........................................................................23 Сетевые соединения .............................................................................................................24 Подсоединение к сети ....................................................................................................25 RUWW iii Беспроводные соединения ...................................................................................................27 3 Управление принтером Страницы с информацией о принтере ................................................................................30 Демонстрационная страница .........................................................................................30 Страница конфигурации .................................................................................................30 Страница состояния расходных материалов ...............................................................30 Страница конфигурации сети ........................................................................................30 Использование утилиты HP toolbox .....................................................................................31 Поддерживаемые операционные системы ..................................................................31 Поддерживаемые Web-браузеры ..................................................................................31 Работы с утилитой HP toolbox в ОС Windows ..............................................................31 Работа с утилитой HP toolbox в ОС Mac ......................................................................32 Разделы hp toolbox .........................................................................................................32 Другие ссылки .................................................................................................................32 Вкладка "Состояние" ......................................................................................................32 Вкладка "Устранение неисправностей" ........................................................................33 Вкладка "Предупреждения" ...........................................................................................33 Вкладка "Документация" ................................................................................................34 Окно "Дополнительные параметры принтера" ............................................................34 Oкно "Сеть" ......................................................................................................................35 Использование встроенного Web-сервера .........................................................................36 Открытие встроенного Web-сервера ............................................................................36 Вкладка "Information" (Информация) .............................................................................37 Вкладка "Settings" (Параметры) ....................................................................................37 Вкладка "Networking" (Сеть) ...........................................................................................38 Other links (Другие ссылки) ............................................................................................38 Беспроводная печать ............................................................................................................39 Стандарт IEEE 802.11b/g ...............................................................................................39 Bluetooth ...........................................................................................................................39 4 Функции печати Подача вручную .....................................................................................................................42 Отмена задания на печать ...................................................................................................43 Знакомство с параметрами качества печати ......................................................................44 Режим EconoMode (экономия тонера) .................................................................................45 Оптимизация качества печати при работе с разными типами носителя .........................46 Руководство по использованию носителя ..........................................................................47 Бумага ..............................................................................................................................47 Этикетки ...........................................................................................................................48 Прозрачная пленка .........................................................................................................48 Конверты ..........................................................................................................................49 Карточки и плотный носитель ........................................................................................50 Фирменные и печатные бланки .....................................................................................51 Выбор бумаги или другого носителя ...................................................................................53 Носитель HP ....................................................................................................................53 Нежелательные носители для печати ..........................................................................53 Носители, которые могут привести к повреждению принтера ...................................54 Загрузка носителя для печати в подающие лотки .............................................................55 Гнездо первоочередной подачи на 1 лист (лоток 1) ...................................................55 Подающий лоток на 250 листов (лоток 2 или дополнительный лоток 3) ..................55 Печать на конвертах .............................................................................................................56 Печать на прозрачных пленках и этикетках .......................................................................58 Печать на фирменных и печатных бланках ........................................................................59 Печать на носителях нестандартного формата и карточках ............................................60 iv RUWW Автоматическая двусторонняя печать (дуплекс) ...............................................................62 Windows ...........................................................................................................................62 Mac OS 9 ..........................................................................................................................62 Mac OS X .........................................................................................................................63 Печать на обеих сторонах бумаги (двусторонняя печать вручную) .................................64 Двусторонняя печать вручную и выдача листов в верхний приемник ......................64 Двусторонняя печать вручную с использованием пути прямого прохождения носителя ................................................................................................67 Печать нескольких страниц на одном листе (печать n страниц на листе) ......................70 Печать буклетов ....................................................................................................................71 Печать водяных знаков .........................................................................................................72 5 Обслуживание Очистка принтера ..................................................................................................................74 Очистка в области картриджа .......................................................................................74 Очистка пути прохождения носителя принтера ...........................................................76 Замена подающего ролика ...................................................................................................77 Очистка подающего ролика ..................................................................................................83 Замена подающей пластины принтера ...............................................................................84 6 Устранение неисправностей Поиск решения ......................................................................................................................88 Шаг 1. Принтер установлен правильно? ......................................................................88 Шаг 2. Индикатор готовности горит? .............................................................................88 Шаг 3. Удается распечатать демонстрационную страницу? ......................................89 Шаг 4. Качество печати удовлетворительное? ............................................................89 Шаг 5. Имеется связь между принтером и компьютером? .........................................89 Шаг 6. Страница распечатана правильно? ..................................................................90 Обратитесь в службу поддержки HP ............................................................................90 Схема состояния индикаторов .............................................................................................91 Типичные ошибки при печати с компьютера Macintosh .....................................................97 Устранение ошибок PostScript (PS) ...................................................................................102 Ошибки при протяжке бумаги .............................................................................................103 Замятие бумаги. ............................................................................................................103 Перекос изображения (искажение) .............................................................................103 Принтер захватывает несколько листов одновременно ...........................................103 Листы из подающего лотка не подаются в принтер. .................................................104 Скручивание и деформация листов носителя ...........................................................104 Ошибки при выходе носителя из принтера ................................................................104 Очень низкая скорость печати задания ......................................................................104 Распечатка отличается от изображения на экране .........................................................105 Искажения, ошибки или пропуски в тексте .................................................................105 Пропуски графики или текста или пустые страницы .................................................105 Формат страницы изменяется по сравнению с другим принтером .........................106 Качество графики .........................................................................................................106 Ошибки программного обеспечения принтера .................................................................107 Повышение качества печати ..............................................................................................109 Светлая или блеклая печать .......................................................................................109 Частички тонера ............................................................................................................109 Непропечатанные участки ...........................................................................................110 Вертикальные линии ....................................................................................................110 Серый фон .....................................................................................................................111 Загрязнение тонером ...................................................................................................111 Незакрепленный тонер ................................................................................................112 Дефекты, повторяющиеся по вертикали ....................................................................112 RUWW v Искажение формы символов .......................................................................................113 Перекос изображения на странице .............................................................................113 Скручивание или волнистая поверхность ..................................................................114 Складки или морщины .................................................................................................115 Следы тонера вокруг контуров ....................................................................................115 Устранение замятий ............................................................................................................116 Область картриджа .......................................................................................................116 Подающие лотки ...........................................................................................................118 Выходной приемник ......................................................................................................122 Путь для прямого прохождения носителя ..................................................................122 Путь прохождения носителя при автоматической двусторонней печати (дуплекс) .....................................................................................................................124 Устранение неисправностей при установке в проводной сети .......................................128 Приложение А Технические характеристики принтера Требования к условиям окружающей среды ....................................................................132 Акустическая эмиссия .........................................................................................................133 Требования к электропитанию ...........................................................................................134 Физические характеристики ...............................................................................................136 Эксплуатационные характеристики принтера ..................................................................137 Характеристики памяти ......................................................................................................139 Порты ....................................................................................................................................140 Приложение Б Информация о соответствии стандартам соответствие требованиям Федеральной комиссии по связи США (FCC) ....................141 Положения декларации о соответствии ............................................................................142 Регламентирующие документы .........................................................................................144 Заявление о безопасности лазеров ............................................................................144 Правила ЗС для Канады ..............................................................................................144 Положение EMI (Корея) ................................................................................................144 Заявление о безопасности лазерного излучения для Финляндии ..........................145 Программа контроля за воздействием продукта на окружающую среду ......................146 Защита окружающей среды .........................................................................................146 Образование озона .......................................................................................................146 Потребление электроэнергии ......................................................................................146 Расход тонера ...............................................................................................................146 Использование бумаги .................................................................................................146 Пластмассовые детали ................................................................................................147 Расходные материалы для принтера HP LaserJet ....................................................147 Информация о программе HP по сбору и переработке расходных материалов для печати .............................................................................................147 Бумага ............................................................................................................................147 Ограничения по материалам .......................................................................................148 Дополнительная информация .....................................................................................148 Данные по безопасности материалов ...............................................................................149 Приложение В Гарантия и лицензионное соглашение Ограниченная гарантия фирмы Hewlett-Packard .............................................................151 Лицензионное соглашение на программное обеспечение компании HewlettPackard ..............................................................................................................................153 Ограниченная гарантия на срок службы картриджа ........................................................155 vi RUWW Приложение Г Принадлежности и расходные материалы HP Заказ принадлежностей и расходных материалов ..........................................................158 сетевые и беспроводные серверы печати 10/100 ...........................................................160 Использование картриджей HP .........................................................................................161 Политика фирмы HP в отношении картриджей других производителей ................161 Хранение картриджей ..................................................................................................161 Средний срок службы картриджа ................................................................................161 Экономия тонера ..........................................................................................................162 Перераспределение тонера ........................................................................................162 Замена картриджа ........................................................................................................163 DIMM (память или шрифт) ..................................................................................................165 Установка модулей памяти DIMM (только для принтеров серии HP LaserJet 1320) ......................................................................................................165 Проверка работоспособности модуля памяти DIMM после установки ...................168 Извлечение модуля DIMM ...........................................................................................168 Приложение Д Обслуживание и поддержка Обслуживание оборудования ............................................................................................172 Расширенная гарантия .......................................................................................................173 Указания по упаковке принтера .........................................................................................174 Обращение в HP .................................................................................................................175 Указатель RUWW vii viii RUWW 1 Основы работы с принтером В этой главе приводится информация по следующим темам: RUWW ● Быстрый доступ к дополнительным сведениям ● Конфигурации принтера ● Общий обзор ● Панель управления принтера ● Пути прохождения носителя для печати ● Доступ к картриджу ● Программное обеспечение принтера ● Программное обеспечение для Windows ● Программное обеспечение для компьютеров Macintosh ● Характеристики носителя для печати принтера 1 Быстрый доступ к дополнительным сведениям В нижеприведенных разделах Вы сможете найти ссылки на источники дополнительных сведений по принтерам серии HP LaserJet 1160 и HP LaserJet 1320. Ссылки в Интернете для получения драйверов, программного обеспечения и поддержки Если потребуется обратиться в компанию HP для получения обслуживания или поддержки, используйте одну из следующих ссылок. Принтер HP LaserJet 1160 ● В США см. http://www.hp.com/support/lj1160/ ● В других странах/регионах см. http://www.hp.com/ Принтер серии HP LaserJet 1320 ● В США см. http://www.hp.com/support/lj1320/ ● В других странах/регионах см. http://www.hp.com/ Ссылки в руководстве пользователя ● Общий обзор (расположение компонентов принтера) ● Замена картриджа ● Устранение неисправностей ● Заказ принадлежностей и расходных материалов Поиск дополнительных сведений 2 ● Руководство пользователя на компакт-диске: подробная информация по использованию и устранению неисправностей принтера. Находится на компактдиске, прилагаемом к принтеру. ● Интерактивная справка: информация по параметрам принтера, которые доступны из драйверов принтера. Для просмотра файла справки откройте интерактивную справку в драйвере принтера. ● Руководство пользователя (электронное) в формате HTML: подробная информация по использованию и устранению неисправностей принтера. См. http://www.hp.com/support/lj1160/ или http://www.hp.com/support/lj1320/. После подключения выберите Manuals (Руководства). Глава 1 Основы работы с принтером RUWW Конфигурации принтера Ниже описаны стандартные конфигурации принтеров серии HP LaserJet 1160 и HP LaserJet 1320. Принтер HP LaserJet 1160 ● 20 стр./мин. (Letter), 19 стр./мин (A4) ● Время печати первой страницы не более 8,5 секунд ● 1200 точек на дюйм - это фактическое качество печати (600 на 600 т/д при использовании технологии Resolution Enhancement (REt) совместно с технологией FastRes 1200) ● Прилагается входной лоток на 250 листов (лоток 2) ● Гнездо первоочередной подачи на 1 лист (лоток 1) ● Режим EconoMode (экономия тонера) ● Печать водяных знаков, буклетов, нескольких страниц на одном листе (N страниц на листе), а также первой страницы на другом носителе, отличном от носителя оставшейся части документа ● 16 Мб ОЗУ ● Картридж на 2500 страниц ● Встроенный и PCL 5e (принтер автоматически определяет и переключается на соответствующий язык) ● Совместимость со спецификациями USB 2.0 ● Параллельный порт IEEE-1284B ● Windows® 98, Me, NT® (только драйвер принтера), 2000, Server 2003 (только драйвер принтера), 32-разрядная версия XP, 64-разрядная версия XP (только драйвер принтера) ● Mac OS 9.1 и выше (только драйвер принтера) ● Выключатель питания ● Утилита HP toolbox (предоставляет информацию о состоянии принтера, устранении неисправностей и конфигурации принтера) ● 26 шрифтов PCL Принтер HP LaserJet 1320 RUWW ● 22 стр./мин. (Letter), 21 стр./мин (A4) ● Время печати первой страницы не более 8,5 секунд ● ProRes 1200 (обеспечивает качественное изображение при разрешении 1200 на 1200 т/д) ● 600 т/д (обеспечивает печать с разрешением 600 на 600 т/д с использованием технологии Resolution Enhancement (REt) для лучшего качества печати текста) ● Прилагается входной лоток на 250 листов (лоток 2) Конфигурации принтера 3 ● Гнездо первоочередной подачи на 1 лист (лоток 1) ● Дополнительный подающий лоток на 250 листов (лоток 3) ● Автоматическая двусторонняя печать (дуплекс) ● Режим EconoMode (экономия тонера) ● Печать водяных знаков, буклетов, нескольких страниц на одном листе (N страниц на листе), а также первой страницы на другом носителе, отличном от носителя оставшейся части документа ● 16 Мб ОЗУ ● Возможность увеличения памяти до 144 Мб ● Картридж на 2500 или 6000 страниц ● Эмуляция PCL 6, PCL 5e и PostScript® Level 2 (принтер автоматически определяет и переключается на соответствующий язык) ● Совместимость со спецификациями USB 2.0 ● Параллельный порт IEEE-1284B ● Windows 98, Me, NT (только драйвер принтера), 2000, Server 2003 (только драйвер принтера), 32-разрядная версия XP, 64-разрядная версия XP (только драйвер принтера) ● Mac OS 9.1 и выше (только драйвер принтера) ● Mac OS X версии 10.1 (только драйвер принтера), версии 10.2 и выше ● Выключатель питания ● Утилита HP toolbox (предоставляет информацию о состоянии принтера, устранении неисправностей и конфигурации принтера) ● 46 шрифтов HP ● 35 шрифтов PS Принтер HP LaserJet 1320n Принтер HP LaserJet 1320n оснащен встроенным сетевым портом HP Jetdirect вместо параллельного порта IEEE-1284B. Принтер HP LaserJet 1320tn Принтер HP LaserJet 1320tn оснащен всеми функциями модели HP LaserJet 1320n, а также дополнительным подающим лотком на 250 листов (лоток 3). Принтер HP LaserJet 1320nw Принтер HP LaserJet 1320nw оснащен всеми функциями модели HP LaserJet 1320n, а также встроенным модулем беспроводного соединения по стандартам 802.11b/g. Примечание 4 Дополнительные сведения по данному изделию см. в руководстве пользователя беспроводного оборудования HP LaserJet 1320nw. Глава 1 Основы работы с принтером RUWW Общий обзор На нижеприведенных рисунках обозначены компоненты принтеров серии HP LaserJet 1160 и HP LaserJet 1320. 1 2 3 4 5 6 7 8 9 10 11 12 Индикатор беспроводного соединения (только для принтера HP LaserJet 1320nw) Индикатор картриджа Индикатор внимания Индикатор готовности Индикатор и клавиша ПУСКА Клавиша ОТМЕНЫ Выходной приемник Поддержка носителя Дверца доступа к картриджу Гнездо первоочередной подачи на 1 лист (лоток 1) Основной подающий лоток (лоток 2) Выключатель 1 2 3 4 5 6 Дверца для прямого прохождения носителя Разъем шнура питания Переключатель формата носителя при автоматической двусторонней печати Порт USB Параллельный порт (принтеры HP LaserJet 1160 и HP LaserJet 1320) Встроенный сетевой порт HP Jetdirect (только принтеры HP LaserJet 1320n, HP LaserJet 1320tn и HP LaserJet 1320nw) Задняя дверца пути при автоматической двусторонней печати Рычаги устранения замятия 7 8 RUWW Общий обзор 5 Панель управления принтера На панели управления принтера расположены четыре световых индикатора и две клавиши. В верхней части панели управления принтера HP LaserJet 1320nw расположен дополнительный индикатор. По данным индикаторам можно определить состояние принтера. 1 2 3 4 5 6 Примечание 6 Индикатор беспроводного соединения. (Только для принтера HP LaserJet 1320nw) Если индикатор беспроводного соединения горит непрерывно, значит, беспроводное соединение успешно установлено. Если индикатор беспроводного соединения не горит, беспроводной режим работы отключен. Если индикатор беспроводного соединения мигает, производится попытка установить беспроводное соединение. Индикатор картриджа. Когда заканчивается тонер в картридже, индикатор картриджа горит непрерывно. Когда картридж извлечен из принтера, индикатор картриджа мигает. Индикатор внимания. Указывает на то, что подающий лоток принтера пуст, открыта дверца доступа к картриджу, картридж отсутствует или указывает на другие ошибки. См. дополнительные сведения в разделе Страницы с информацией о принтере. Индикатор готовности. Указывает на то, что принтер готов к печати. Клавиша и индикатор ПУСКА. Чтобы распечатать демонстрационную страницу или продолжить печать в режиме подачи вручную, нажмите и отпустите клавишу ПУСКА. Чтобы распечатать страницу конфигурации нажмите клавишу ПУСКА и удерживайте ее нажатой в течение 5 секунд. Клавиша ОТМЕНЫ. Для отмены задания на печать, находящегося в данный момент в стадии печати, нажмите клавишу ОТМЕНЫ. Описание схемы индикаторов см. в разделе Схема состояния индикаторов. Глава 1 Основы работы с принтером RUWW Пути прохождения носителя для печати В нижеприведенных разделах описываются подающие лотки, выходные приемники и пути прохождения носителя для печати. Гнездо первоочередной подачи на 1 лист (лоток 1) Гнездо первоочередной подачи 1 листа следует использовать для загрузки в принтер одного листа бумаги, конверта, почтовой открытки, этикетки или прозрачной пленки. С помощью данного гнезда можно также распечатывать первую страницу документа на носителе, отличном от носителя остальной части документа. Направляющие носителя обеспечивают правильную подачу носителя для печати в принтер, а также ровную печать (без перекосов носителя). При загрузке носителя положение направляющих следует отрегулировать в соответствии с шириной носителя. Примечание Принтер автоматически начинает печать на носителе из гнезда первоочередной подачи 1 листа, а затем продолжает печать на носителе из основного подающего лотка. Дополнительные сведения о типах носителя для печати см. в разделе Выбор бумаги или другого носителя. Основной подающий лоток (лоток 2) Доступ к прилагаемому основному подающему лотку осуществляется через переднюю панель принтера. В лоток можно загрузить до 250 листов бумаги плотностью 20 фунтов или другой носитель. Ниже приведены характеристики бумаги, разрешенной для загрузки в основной подающий лоток. RUWW ● Плотность. От 60 до 105 г/м2. ● Формат. От 147 на 211 мм до 216 на 356 мм. Пути прохождения носителя для печати 7 Направляющие носителя обеспечивают правильную подачу носителя для печати в принтер, а также ровную печать (без перекосов носителя). Основной подающий лоток оснащен как передней, так и задней направляющими носителя. При загрузке носителя положение направляющих следует отрегулировать в соответствии с длиной и шириной используемого носителя. Путь для прямого прохождения носителя Режим прямого прохождения носителя облегчает печать на конвертах, прозрачной пленке, на плотном и любом другом носителе, подвергающихся заметной деформации (скручиванию) при печати. При использовании режима прямого прохождения носитель выводится из принтера в обратном порядке. Примечание 8 При использовании пути прямого прохождения носитель не укладывается в стопку. Носитель будет "выбрасываться" на поверхность, расположенную ниже, если только не извлекать каждый лист при выводе его из принтера. Глава 1 Основы работы с принтером RUWW Выходной приемник Выходной приемник расположен в верхней части принтера. Если дверца пути прямого прохождения носителя закрыта, распечатанный носитель поступает в правильной последовательности в данный приемник. Наличие поддержки носителя обеспечивает надежную укладку листов в стопку при печати больших заданий. Выходной приемник используется при печати обычных и больших документов с их сортировкой по экземплярам. RUWW Пути прохождения носителя для печати 9 Доступ к картриджу Дверца доступа к картриджу находится на передней панели принтера. Для доступа к картриджу, удаления замятой бумаги или очистки принтера необходимо открыть дверцу доступа к картриджу. Чтобы открыть дверцу доступа к картриджу, возьмитесь за ее центральную часть и потяните ее на себя. 10 Глава 1 Основы работы с принтером RUWW Программное обеспечение принтера В нижеприведенных разделах описывается программное обеспечение, прилагаемое к принтерам серии HP LaserJet 1160 и HP LaserJet 1320. Поддерживаемые операционные системы Для выполнения простой установки принтера и получения полного доступа ко всем функциональным возможностям компания HP настоятельно рекомендует устанавливать прилагаемое программное обеспечение. Программное обеспечение переведено не на все языки. Программное обеспечение необходимо установить перед настройкой принтера. Последнюю информацию о программном обеспечении см. в файле Readme. Последние версии драйверов, дополнительные драйверы и другое программное обеспечение можно получить из Интернета, а также из других источников. К принтеру прилагается программное обеспечение для следующих операционных систем: ● Windows 98 ● Windows Me ● Windows NT (только драйвер принтера) ● Windows 2000 ● Windows Server 2003 (только драйвер принтера) Дополнительные сведения по обновлению с версии для Windows 2000 Server на версию для Windows Server 2003 см. на Web-узле http://www.microsoft.com/. Дополнительные сведения по функциям "Point and Print" Windows Server 2003 см. на Web-узле http://www.microsoft.com/. Дополнительные сведения по терминальным службам и службам печати Windows Server 2003 см. на Web-узле http://www.microsoft.com/. Примечание ● Windows XP (32-разрядная) ● Windows XP (64-разрядная) (только драйвер принтера) ● Mac OS 9.x (только драйвер принтера) ● Mac OS X версии 10.1 (только драйвер принтера), версии 10.2 и выше Компания Apple рекомендует пользователям выполнить обновление OS X версии 10.0 на версию 10.1 или выше. Установка программного обеспечения принтера В нижеприведенных разделах приведены инструкции по установке программного обеспечения принтера в различных операционных системах. RUWW Программное обеспечение принтера 11 Установка драйвера принтера в Windows NT 4.0 Для установки программного обеспечения принтера в Windows NT 4.0 необходимо использовать утилиту Мастер установки принтера. 1. Выберите Пуск, затем элемент меню Настройка. 2. Выберите Принтеры. 3. Дважды щелкните на значке Установка принтера. 4. Выберите порт для подключения принтера и нажмите на кнопку Далее. 5. Выберите Установить с диска. Нажмите на кнопку Обзор. 6. На компакт-диске найдите драйвер, который нужно установить. a. Выберите свой язык в списке каталогов и дважды щелкните на соответствующем каталоге. b. В списке каталогов выберите и дважды щелкните на каталоге drivers (драйверы). c. Выберите свою операционную систему в списке каталогов и дважды щелкните на соответствующем каталоге. d. Выберите необходимый драйвер в списке каталогов и дважды щелкните на нем. e. Нажмите на OK для выбора INF-файла. f. Выберите принтер серии HP LaserJet 1160 или HP LaserJet 1320 и щелкните на OK, чтобы начать установку. 7. Для выполнения установки программного обеспечения следуйте инструкциям на экране. Установка программного обеспечения принтера в Windows XP (64разрядная версия) и Windows Server 2003 Инструкции по установке драйвера принтера см. в документации по используемой операционной системе. Установка программного обеспечения для всех других операционных систем Вставьте прилагаемый к принтеру компакт-диск с программным обеспечением в дисковод для компакт-дисков компьютера. Следуйте инструкциям по установке, отображаемым на экране. Примечание 12 Если начальный экран не появится, нажмите на кнопку Пуск на панели задач Windows, выберите элемент Выполнить, введите Z:\setup (где Z - буква дисковода для компактдисков) и нажмите на кнопку OK. Глава 1 Основы работы с принтером RUWW Свойства принтера (драйвер) Управление принтером выполняется с помощью свойств принтера. В свойствах можно изменять настройки по умолчанию, например, формат и тип носителя, печать нескольких страниц на одном листе носителя (печать N страниц на одном листе), разрешение, а также печать водяных знаков. Получить доступ к свойствам принтера можно следующим образом: Примечание ● Через программное приложение, из которого выполняется печать. При этом изменение настроек происходит только для текущего приложения. ● С помощью средств настройки операционной системы Windows. Таким способом можно изменить настройки по умолчанию для всех последующих заданий на печать. Так как во многих приложениях используются различные способы доступа к свойствам принтера, в нижеприведенном разделе описываются наиболее распространенные способы, используемые в Windows 98, 2000, Me и Windows XP. Изменение настроек только для текущего приложения Примечание Несмотря на то, что действия в разных приложениях могут отличаться, ниже предлагается наиболее распространенный способ. 1. В меню Файл приложения выберите Печать. 2. В диалоговом окне Печать нажмите на кнопку Свойства. 3. Измените настройки и нажмите на кнопку OK. Изменение настроек по умолчанию для всех последующих заданий на печать в Windows 98, 2000 и Me 1. На панели задач Windows щелкните на кнопке Пуск, выберите Настройка и щелкните на Принтеры. 2. Щелкните правой кнопкой мыши на значке принтера серии HP LaserJet 1160 или HP LaserJet 1320. 3. Выберите Свойства (в Windows 2000 можно также выбрать Настройка печати). 4. Измените настройки и нажмите на кнопку OK. Примечание В Windows 2000 доступ ко многим функциям возможен из меню Настройка печати. Изменение настроек по умолчанию во всех последующих заданиях на печать в Windows XP 1. На панели задач Windows щелкните на кнопке Пуск и выберите Принтеры и факсы. 2. Щелкните правой кнопкой мыши на значке принтера серии HP LaserJet 1160 или HP LaserJet 1320. 3. Выберите Свойства или Настройка печати. 4. Измените настройки и нажмите на кнопку OK. RUWW Программное обеспечение принтера 13 Приоритеты настроек печати Изменить настройки печати для данного принтера можно тремя способами: в приложении, в драйвере принтера и с помощью утилиты HP toolbox. Для принтера серии HP LaserJet 1320 можно также изменить настройки печати с помощью встроенного Web-сервера. Приоритеты изменений, выполненные в настройках печати, зависят от того, где они были сделаны. ● Изменения, сделанные в приложении, заменяют настройки, которые были изменены где-либо в другом месте. Изменения в приложении, сделанные в диалоговом окне "Параметры страницы", заменяют изменения в диалоговом окне "Печать". ● Изменения, выполненные в драйвере принтера (диалоговое окно "Свойства"), заменяют настройки, выполненные с помощью утилиты HP toolbox. Изменения, выполненные в драйвере принтера, не заменяют настройки в приложении. ● Изменения, выполненные с помощью утилиты HP toolbox и встроенного Webсервера, имеют наиболее низкий приоритет. Если отдельную настройку печати можно изменить несколькими способами, пользуйтесь тем способом, который имеет самый высокий приоритет. Интерактивная справка по свойствам принтера Интерактивная справка по свойствам принтера (драйвер) содержит конкретную информацию по функциям в свойствах принтера. Интерактивная справка содержит указания по изменению используемых по умолчанию параметров настройки принтера. Для некоторых драйверов интерактивная справка дает указания по использованию контекстной справки. В контекстной справке описываются параметры для используемой в текущий момент функции драйвера. Открытие интерактивной справки по свойствам принтера 1. В приложении выберите меню Файл, затем Печать. 2. Выберите Свойства, а затем нажмите на кнопку Справка. 14 Глава 1 Основы работы с принтером RUWW Программное обеспечение для Windows Нижеприведенное программное обеспечение доступно для всех пользователей принтера. Драйверы принтера Драйвер печати - это компонент программного обеспечения, обеспечивающий доступ к функциям принтера и возможности обмена данными между компьютером и принтером. Драйвер принтера выбирается в зависимости от способа использования принтера. ● Используйте драйвер PCL 5e, если требуется, чтобы результаты печати выглядели так же, как при печати с использованием предыдущих моделей принтеров HP LaserJet. В этом драйвере принтера отсутствуют некоторые функции. (Не используйте с принтерами предыдущих моделей драйвер PCL 5e, прилагаемый к данному принтеру.) ● Использование драйвера принтера PCL 6 позволяет использовать все функциональные возможности принтера (только для принтеров серии HP LaserJet 1320). Рекомендуется использовать драйвер PCL 6, если только не требуется полная обратная совместимость с более ранними версиями драйверов PCL и предыдущими моделями принтеров. ● Используйте PS-драйвер принтера для обеспечения совместимости с языком PostScript (только принтеры серии HP LaserJet 1320). В этом драйвере принтера отсутствуют некоторые функции принтера. В зависимости от выбранного драйвера принтер автоматически переключается между эмуляцией языка PS и языком PCL. Имеющиеся драйверы принтера В комплект принтера входят следующие драйверы: Имеющиеся драйверы принтера Принтер HP LaserJet 1160 Принтер серии HP LaserJet 1320 ● Устанавливаемые на хосте ● PCL 5e ● PCL 5e ● PCL 6 ● PS HP toolbox Работа с утилитой HP toolbox возможна в том случае, если принтер подключен непосредственно к компьютеру или к сети. Для использования утилиты HP toolbox необходимо выполнить полную установку программного обеспечения. Утилита HP toolbox - это Web-приложение, которое можно использовать для выполнения следующих задач: RUWW ● Проверка состояния принтера. ● Настройка параметров принтера. Программное обеспечение для Windows 15 ● Просмотр информации по устранению неисправностей. ● Просмотр электронной документации. См. дополнительные сведения в разделе Использование утилиты HP toolbox. Встроенный Web-сервер Примечание Использование данной функции возможно только для принтеров HP LaserJet 1320n, HP LaserJet 1320tn и HP LaserJet 1320nw. Доступ к встроенному Web-серверу в принтерах серии HP LaserJet 1320 осуществляется через встроенное сетевое соединение HP Jetdirect. При наличии встроенного Web-сервера можно получить доступ к настройкам принтера и соответствующей информации посредством ввода IP-адреса или имени хоста принтера в Web-браузере (например, в Netscape Navigator или Microsoft® Internet Explorer), установленном на любом компьютере. Встроенный Web-сервер можно использовать для настройки принтера, просмотра информации о состоянии, а также для получения сведений по устранению неисправностей. Примечание Изменение настроек возможно также с помощью утилиты HP Toolbox. Встроенный Web-сервер поддерживает работу со следующими Web-браузерами: ● Internet Explorer 5.5 (и выше). ● Netscape Navigator 4.75 (и выше). См. дополнительные сведения в разделе Использование встроенного Web-сервера. 16 Глава 1 Основы работы с принтером RUWW Программное обеспечение для компьютеров Macintosh В нижеприведенных разделах описывается программное обеспечение для компьютеров Macintosh, используемое для работы с принтерами серии HP LaserJet 1160 и HP LaserJet 1320. Принтер HP LaserJet 1160 В нижеприведенных разделах описывается доступ к программному обеспечению Macintosh для принтера HP LaserJet 1160. Доступ к драйверу принтера (Mac OS 9.1 и выше) 1. В меню Apple выберите Chooser. 2. Щелкните на значке HP LaserJet, расположенном в левой верхней части диалогового окна "Chooser". 3. В зависимости от способа соединения компьютера и принтера выберите один из следующих параметров: ● TCP/IP. Во всплывающем диалоговом окне выберите yes, чтобы выполнить поиск сетевых принтеров TCP/IP. ● USB. Перейдите к пункту 4. 4. Щелкните на значке HP LaserJet 1160 printer, расположенном в правой части диалогового окна "Chooser". 5. Закройте "Chooser". Доступ к драйверу принтера (Mac OS X версии 10.1 и выше) 1. Запуск утилиты "Print Center" должен произойти автоматически. Если автоматический запуск не осуществляется, выполните следующие действия: a. Дважды щелкните на значке жесткого диска на рабочем столе компьютера. b. Откройте папку Applications, а затем папку Utilities. c. Дважды щелкните на Print Center или Printer Setup Utility (в зависимости от используемой операционной системы). 2. Нажмите на кнопку Add. Появится диалоговое окно "Add Printer List". 3. В зависимости от способа соединения компьютера и принтера выберите один из следующих параметров в верхнем меню: ● USB ● TCP/IP. Для подключения к принтеру TCP/IP в OS X версии 10.1 выберите hp ip printing. В OS X версии 10.2 и выше выберите Rendezvous. 4. Выберите название принтера в списке принтеров. 5. Нажмите на кнопку Add. RUWW Программное обеспечение для компьютеров Macintosh 17 Принтер серии HP LaserJet 1320 В нижеприведенных разделах описывается доступ к программному обеспечению Macintosh для принтеров серии HP LaserJet 1320. Доступ к драйверу принтера (Mac OS 9.x) 1. Дважды щелкните на значке жесткого диска на рабочем столе компьютера. 2. Откройте папку Applications, а затем папку Utilities. 3. Запустите утилиту Desktop Printer Utility. 4. Дважды щелкните на Printer (USB). 5. В разделе USB Printer Selection щелкните на Change. 6. Выберите HP LaserJet 1320 printer. 7. Нажмите на Auto Setup. 8. В нижней части окна нажмите на Create. 9. Нажмите на кнопку Save. Доступ к драйверу принтера (Mac OS X версии 10.1 и выше) 1. Запуск утилиты "Print Center" должен произойти автоматически. Если автоматический запуск не осуществляется, выполните следующие действия: a. Дважды щелкните на значке жесткого диска на рабочем столе компьютера. b. Откройте папку Applications, а затем папку Utilities. c. Дважды щелкните на Print Center или Printer Setup Utility (в зависимости от используемой операционной системы). 2. Нажмите на кнопку Add. Появится диалоговое окно "Add Printer List". 3. В зависимости от способа соединения компьютера и принтера выберите один из следующих параметров в верхнем меню: ● USB ● TCP/IP. Для подключения к принтеру TCP/IP в OS X версии 10.1 выберите hp ip printing. В OS X версии 10.2 и выше выберите Rendezvous. 4. Выберите название принтера в списке принтеров. 5. Нажмите на кнопку Add. Файлы описаний принтеров PostScript (PPD) В сочетании с драйвером принтера для Apple файлы PPD обеспечивают полное использование функциональных возможностей конкретного принтера и обмен данными между компьютером и принтером. Программа для установки файлов PPD находится на компакт-диске программного обеспечения принтера серии HP LaserJet 1320. 18 Глава 1 Основы работы с принтером RUWW Характеристики носителя для печати принтера Принтеры HP LaserJet обеспечивают превосходное качество печати. Они позволяют печатать документы на самых различных носителях, включая обычную бумагу (в том числе, изготовленную из вторичного сырья), конверты, этикетки, прозрачную пленку, плотную писчую бумагу и бумагу нестандартного формата. Скорость и качество печати в значительной степени зависят от таких характеристик носителя для печати, как плотность, фактура поверхности и содержание влаги. Принтер рассчитан на работу с широким ассортиментом бумаги и другого носителя для печати, отвечающих требованиям, изложенным в настоящем руководстве пользователя. Применение носителя, не соответствующего указанным требованиям, может привести к следующим последствиям: ● Низкое качество печати. ● Частые замятия носителя в принтере. ● Преждевременный износ механизма принтера, требующий ремонта. Для получения наилучших результатов используйте только бумагу и другой носитель с маркой HP. Компания Hewlett-Packard не рекомендует использовать носитель для печати других производителей. Компания HP не может влиять на качество продукции, выпускаемой другими производителями его, или контролировать его. В некоторых случаях неудовлетворительное качество печати наблюдается даже при печати на носителе, отвечающем всем требованиям, изложенным в этом руководстве пользователя. Причиной этого может быть неправильное обращение, неприемлемая температура и влажность воздуха или иные обстоятельства, не зависящие от компании Hewlett-Packard. Перед закупкой носителя для печати крупными партиями следует убедиться в том, что он отвечает требованиям, изложенным в настоящем руководстве пользователя и в рекомендациях HP LaserJet printer family media guide. Эти рекомендации можно загрузить с Web-узла по адресу http://www.hp.com/support/ljpaperguide/ или посмотреть дополнительную информацию о заказе этих рекомендаций в разделе Заказ принадлежностей и расходных материалов. Всегда проверяйте носитель для печати перед его закупкой крупными партиями. ПРЕДУПРЕЖ ДЕНИЕ Использование носителя, не соответствующего требованиям компании HewlettPackard, может привести к повреждению принтера и необходимости его ремонта. На такой ремонт гарантия или соглашения на техническое обслуживание Hewlett-Packard не распространяются. Поддерживаемые форматы носителя Принтер поддерживает печать на носителе перечисленных ниже форматов. RUWW ● Минимум: 76 на 127 мм. ● Максимум: 216 на 356 мм. Характеристики носителя для печати принтера 19 20 Глава 1 Основы работы с принтером RUWW 2 Соединения принтера В этой главе приводится информация по следующим темам: RUWW ● Соединения USB ● Параллельные соединения ● Сетевые соединения ● Беспроводные соединения 21 Соединения USB Все модели принтеров серии HP LaserJet 1160 и HP LaserJet 1320 поддерживают соединения USB. Подсоединение кабеля USB 1. Подключите кабель USB к принтеру. 2. После получения соответствующего указания в процессе установки программного обеспечения подключите противоположный конец кабеля USB к компьютеру. 22 Глава 2 Соединения принтера RUWW Параллельные соединения Все модели принтеров HP LaserJet 1160 и HP LaserJet 1320 поддерживают соединение через параллельный интерфейс. Подсоединение параллельного кабеля 1. Подсоедините параллельный кабель к принтеру. 2. Подсоедините противоположный конец параллельного кабеля к компьютеру. RUWW Параллельные соединения 23 Сетевые соединения Принтеры HP LaserJet 1320n, HP LaserJet 1320tn и HP LaserJet 1320nw могут быть подключены к сети через встроенный сетевой порт HP Jetdirect. Принтер HP LaserJet 1320nw также может быть подключен к беспроводной сети через интерфейс 802.11b/g. Для принтеров серии HP LaserJet 1160 и HP LaserJet 1320 возможно также использование внешних серверов печати. В нижеприведенной таблице указано все необходимое для подключения к сети любого принтера серии HP LaserJet 1160 и HP LaserJet 1320. Параметры сети Модель HP LaserJet 10Base-T 10/100Base-TX 802.11b/g 1160 HP Jetdirect 170x HP Jetdirect 175x HP Jetdirect (HP Jetdirect ew2400 300x, HP Jetdirect 500x) Bluetooth® HP bt1300 HP Jetdirect en3700 1320 HP Jetdirect 170x HP Jetdirect 175x HP Jetdirect (HP Jetdirect ew2400 300x, HP Jetdirect 500x) HP bt1300 HP Jetdirect en3700 1320n Прилагается Прилагается HP Jetdirect ew2400 HP bt1300 HP Jetdirect 380x (только 802.11b) 1320tn Прилагается Прилагается HP Jetdirect ew2400 HP bt1300 HP Jetdirect 380x (только 802.11b) 1320nw Прилагается Прилагается Прилагается HP bt1300 Для заказа сервера печати см. раздел сетевые и беспроводные серверы печати 10/100. 24 Глава 2 Соединения принтера RUWW Подсоединение к сети Подсоедините один конец сетевого кабеля к сетевому коннектору, расположенному на задней панели устройства, а противоположный конец - к сети. Обязательно установите драйвер принтера на все компьютеры, подключенные к сети. Примечание Нижеприведенные процедуры выполняются только для принтеров HP LaserJet 1320n, HP LaserJet 1320tn и HP LaserJet 1320nw. Прежде чем перейти к выполнению следующих инструкций необходимо убедиться, что сеть Ethernet нормально функционирует. Подключение принтера к сети Для подключения принтеров HP LaserJet 1320n, HP LaserJet 1320tn или HP LaserJet 1320nw к проводной сети необходимы следующие компоненты: ● Функционирующая проводная сеть. ● Кабель Ethernet категории 5. Для подключения принтера к сети выполните следующие действия: 1. Подключите кабель Ethernet категории 5 к свободному порту концентратора или маршрутизатора Ethernet. 2. Подключите кабель Ethernet к порту Ethernet на задней панели принтера. 3. Убедитесь, что загорелся один из индикаторов сети (10 или 100), расположенных на задней панели принтера. Примечание Чтобы сетевые настройки принтера вступили в силу и стали доступными для использования, может потребоваться некоторое время. Если один из индикаторов сети не загорится, см. раздел Устранение неисправностей при установке в проводной сети 4. Распечатайте страницу конфигурации сети. См. дополнительные сведения в разделе Страница конфигурации сети. Установка программного обеспечения принтера 1. Закройте все приложения. RUWW Сетевые соединения 25 2. Вставьте компакт-диск установки программного обеспечения в устройство чтения компакт-дисков компьютера. Отобразится начальный экран. 3. Щелкните на Далее и, следуя инструкциям программы установки, проверьте и подготовьте систему, установите драйверы, подключаемые модули и программное обеспечение. Этот процесс может занять несколько минут. Распечатайте страницу конфигурации сети После перехода принтера в состояние готовности нажмите клавишу ПУСКА и удерживайте ее нажатой в течение 5 секунд. Страница конфигурации сети автоматически будет распечатана вместе со страницей конфигурации принтера. Примечание 26 Для сброса настроек сетевой платы на выключенном принтере нажмите и удерживайте нажатой клавишу сброса, расположенную на задней панели принтера. Удерживая клавишу сброса, включите принтер. Не отпускайте клавишу сброса до тех пор, пока принтер не перейдет в состояние готовности. Глава 2 Соединения принтера RUWW Беспроводные соединения Принтер HP LaserJet 1320nw поддерживает стандарты беспроводных сетей IEEE 802.11b/g. Модели принтеров серии HP LaserJet 1160 и HP LaserJet 1320 также обеспечивают поддержку стандартов беспроводных сетей IEEE 802.11b/g и стандарта беспроводных соединений Bluetooth за счет использования дополнительных внешних принадлежностей. Для ознакомления с полным перечнем доступных внутренних беспроводных серверов печати HP Jetdirect и беспроводных адаптеров принтера HP bt1300 (Bluetooth) см. раздел сетевые и беспроводные серверы печати 10/100. См. дополнительные сведения о беспроводной печати в разделе Беспроводная печать. RUWW Беспроводные соединения 27 28 Глава 2 Соединения принтера RUWW 3 Управление принтером В этой главе приводится информация по следующим темам: RUWW ● Страницы с информацией о принтере ● Использование утилиты HP toolbox ● Использование встроенного Web-сервера ● Беспроводная печать 29 Страницы с информацией о принтере Специальные страницы находятся в памяти принтера. С помощью информации на этих страницах Вы можете диагностировать и устранять проблемы принтера. Демонстрационная страница На демонстрационной странице содержатся примеры текста и графики. Чтобы распечатать демонстрационную страницу, нажмите клавишу ПУСКА, когда принтер находится в состоянии готовности (горит индикатор готовности) и не выполняет печать. Страница конфигурации На странице конфигурации отображаются текущие параметры и свойства принтера. На ней также приводится отчет по журналу состояния. Печать страницы конфигурации можно выполнить с принтера, встроенного Web-сервера или из утилиты HP Toolbox. Чтобы распечатать страницу конфигурации с принтера, нажмите на 5 секунд клавишу ПУСКА, когда принтер находится в состоянии готовности. Примечание Информацию, содержащуюся в журнале событий и на странице конфигурации, можно также получить с помощью утилиты HP Toolbox, не распечатывая эти страницы. См. дополнительные сведения в разделе Использование утилиты HP toolbox. Страница состояния расходных материалов На странице состояния расходных материалов содержится информация об установленном в принтере картридже, о наличии в нем тонера и количестве напечатанных страниц и выполненных заданий на печать. Также на странице состояния расходных материалов содержится информация о заказе и утилизации расходных материалов. Печать страницы состояния расходных материалов осуществляется автоматически, когда производится печать страницы конфигурации с панели управления принтера. Страница конфигурации сети Примечание Печать страницы конфигурации сети возможна только для принтеров HP LaserJet 1320n, HP LaserJet 1320tn и HP LaserJet 1320nw. На странице конфигурации сети содержится информация о сетевых настройках принтера, в том числе IP-адрес, сведения о версии микропрограммы, статистика использования сети, сведения по используемым протоколам и прочая информация. Печать страницы конфигурации сети осуществляется автоматически, когда производится печать страницы конфигурации с панели управления принтера. 30 Глава 3 Управление принтером RUWW Использование утилиты HP toolbox Утилита HP toolbox - это Web-приложение, которое можно использовать для выполнения следующих задач: ● Проверка состояния принтера. ● Настройка параметров принтера. ● Просмотр информации по устранению неисправностей. ● Просмотр электронной документации. Работа с утилитой HP toolbox возможна, когда принтер подключен непосредственно к компьютеру или при использовании поддерживаемого сетевого соединения. Для использования утилиты HP toolbox необходимо произвести полную установку программного обеспечения. Примечание Для запуска и использования утилиты HP toolbox доступ к сети Интернет не является необходимым. Однако при нажатии на ссылку в области Другие ссылки доступ к сети Интернет необходим для перехода на Web-узел по этой ссылке. См. дополнительные сведения в разделе Другие ссылки. Для установки утилиты HP Toolbox на компьютере должны быть установлены протокол TCP/IP и самая последняя версия Java™ Virtual Machine. Также необходимо установить протокол DOT4 для всех соединений USB, соединения LPT для Windows 2000 и XP, а также соединения LPT1 для Windows 98, Me и NT 4.0. Дополнительные сведения по установке протоколов TCP/IP и DOT4 можно получить у администратора сети или в документации производителя компьютера. Для загрузки самой последней версии Java Virtual Machine компании Sun Microsystems посетите Webузел http://www.sun.com/. Поддерживаемые операционные системы Утилита HP toolbox поддерживается в следующих операционных системах: ● Windows 98, 2000, Me и XP. ● Mac OS X версии 10.2 и выше. Поддерживаемые Web-браузеры Для работы с утилитой HP toolbox на компьютере должен быть установлен один из следующих Web-браузеров: ● Microsoft Internet Explorer 5.5 или выше. ● Netscape Navigator 6 или выше. Работы с утилитой HP toolbox в ОС Windows 1. В меню Пуск выберите Программы, HP LaserJet 1160 или HP LaserJet 1320, а затем HP toolbox. RUWW Использование утилиты HP toolbox 31 2. Утилита HP toolbox запустится в окне Web-браузера. Примечание После открытия страницы можно добавить закладку, чтобы потом можно быстро на нее вернуться. Работа с утилитой HP toolbox в ОС Mac 1. Дважды щелкните на значке жесткого диска на рабочем столе компьютера. 2. Выберите Applications, затем Utilities. 3. Дважды щелкните на hp toolbox. Разделы hp toolbox Утилита HP toolbox содержит следующие разделы: ● Вкладка "Состояние" ● Вкладка "Устранение неисправностей" ● Вкладка "Предупреждения" ● Вкладка "Документация" ● Окно "Дополнительные параметры принтера" ● Oкно "Сеть" (только для принтеров HP LaserJet 1320n, HP LaserJet 1320tn и HP LaserJet 1320nw) Другие ссылки Каждая страница утилиты HP toolbox содержит ссылки на Web-узел компании HP для регистрации изделия, его технической поддержки и заказа расходных материалов. Для использования этих ссылок требуется подключение к сети Интернет. Если используется удаленное подключение с помощью модема и при первом запуске HP toolbox соединение не было установлено, то перед посещением этих Web-узлов необходимо установить соединение с сетью Интернет. Вкладка "Состояние" На вкладке "Состояние" имеются ссылки на следующие главные страницы: 32 ● Состояние устройства. Просмотр информации о состоянии принтера. На этой странице имеется информация о состоянии принтера, например, о замятии бумаги или пустом лотке. После устранения проблемы с принтером нажмите на кнопку Обновить для обновления состояния устройства. ● Состояние расходных материалов. Просмотр подробных сведений о состоянии расходных материалов, например, проценте оставшегося тонера в картридже и количестве страниц, отпечатанных с помощью текущего картриджа. На этой странице также имеются ссылки на страницы для заказа расходных материалов и сведения об утилизации. ● Печать страниц информации. Печать страницы конфигурации и других информационных страниц, имеющихся для данного принтера. Глава 3 Управление принтером RUWW Вкладка "Устранение неисправностей" На вкладке "Устранение неисправностей" имеются ссылки на различные сведения, посвященные устранению неисправностей принтера. Например, на этих страницах приводятся сведения об устранении замятий бумаги, решении проблем с качеством печати, индикаторах передней панели, а также решении других проблем с принтером. Вкладка "Предупреждения" На вкладке "Предупреждения" можно настроить принтер для автоматической выдачи предупреждений. На вкладке "Предупреждения" имеются ссылки на следующие главные страницы: ● Настройка предупреждений о состоянии. ● Настройка предупреждений по электронной почте. ● Административные параметры. Настройка предупреждений о состоянии На странице "Настройка предупреждений о состоянии" можно включить или выключить предупреждения, указать, когда принтер должен посылать предупреждения, а также выбрать один из двух типов предупреждений: ● всплывающее сообщение; ● значок на панели задач. Нажмите на Применить, чтобы активизировать настройки. Настройка предупреждений по электронной почте На этой странице можно назначать до двух адресов электронной почты для предупреждений о состоянии принтера. Выполните инструкции на экране для настройки предупреждений по электронной почте. Административные параметры На данной странице можно задать частоту проверки утилитой HP toolbox предупреждений принтера. Имеются три следующие настройки: ● Менее часто. ● Обычно. ● Более часто. Если требуется снизить количество входящего/исходящего сетевого трафика, уменьшите частоту, с которой принтер проверяет предупреждения. RUWW Использование утилиты HP toolbox 33 Вкладка "Документация" На вкладке "Документация" имеются ссылки на следующие источники информации: ● Руководство пользователя. Содержит информацию об использовании принтера, гарантию, технические характеристики и сведения о технической поддержке. Руководство пользователя предоставляется в форматах .html и .pdf. ● Файл Read Me. Содержит дополнительную информацию, не вошедшую в руководство пользователя. Окно "Дополнительные параметры принтера" При нажатии на ссылку Дополнительные параметры принтера открывается новое окно. В окне "Дополнительные параметры принтера" имеются две вкладки: ● Вкладка "Информация". ● Вкладка "Параметры". Вкладка "Информация" На вкладке "Информация" имеются ссылки на следующую информацию: ● Состояние устройства. ● Конфигурация устройства. ● Состояние расходных материалов. ● Журнал событий. ● Печать страниц информации. Вкладка "Параметры" На вкладке "Параметры" имеются ссылки на страницы, позволяющие просматривать и изменять конфигурацию принтера. Примечание 34 Изменения, внесенные на данной вкладке могут заменять настройки, произведенные в программе HP toolbox. ● Информация об устройстве. Просмотр основных сведений о принтере. ● Обработка бумаги. Просмотр и изменение параметров подающего лотка принтера. ● Печать. Просмотр и изменение параметров задания печати по умолчанию. ● PCL. Просмотр и изменение информации о шрифтах PCL. ● PostScript. Данная страница доступна только для принтеров серии HP LaserJet 1320. Просмотр и изменение параметров для ошибок и тайм-аута PS. ● Качество печати. Просмотр и изменение параметров качества печати. ● Режимы печати. Просмотр и изменение режимов печати для различных типов носителя для печати. ● Установка системы. Просмотр и изменение сведений о системе. ● В/В. Просмотр и изменение значения тайм-аута В/В. ● Сброс. Восстановление заводских установок для всех параметров принтера. Глава 3 Управление принтером RUWW Oкно "Сеть" Примечание Данное окно доступно только для принтеров HP LaserJet 1320n, HP LaserJet 1320tn и HP LaserJet 1320nw. При выборе ссылки Сеть на странице "Дополнительные параметры принтера" откроется новое окно. Используйте этот раздел для настройки сетевых параметров. RUWW Использование утилиты HP toolbox 35 Использование встроенного Web-сервера Непосредственный доступ к встроенному Web-серверу возможен только на принтерах HP LaserJet 1320n, HP LaserJet 1320tn и HP LaserJet 1320nw. Встроенный Web-сервер реализует те же функции, которые находятся в разделе дополнительных параметров принтера утилиты HP toolbox. Основные отличия между использованием встроенного Web-сервера и утилиты HP toolbox заключаются в следующем: ● Не требуется устанавливать никакого программного обеспечения на принтер. Требуется только поддерживаемый Web-браузер. Для использования встроенного Web-сервера требуется наличие Web-браузера Microsoft Internet Explorer 5.5 и выше или Netscape Navigator 4.75 и выше. ● Встроенный Web-сервер поставляется только на английском языке. ● Встроенный Web-сервер не предоставляет функции предупреждений о состоянии или электронной почты. Встроенный Web-сервер позволяет просматривать состояние принтера и сети, а также управлять функциями печати с компьютера, не используя панель управления принтера. Далее приведены примеры, иллюстрирующие возможности встроенного Webсервера: ● Просмотр информации о состоянии принтера. ● Просмотр внутренних страниц принтера. ● Определение уровня всех расходных материалов и заказ новых. ● Установка формата и типа бумаги, загружаемой в каждый лоток. ● Просмотр и изменение настроек лотка. ● Просмотр и изменение параметров конфигурации принтера по умолчанию. ● Просмотр и изменение конфигурации сети. Встроенный Web-сервер работает, когда принтер подключен к сети на основе протокола IP. Встроенный Web-сервер не поддерживает соединения принтера по протоколу IPX. Примечание Для открытия и использования встроенного Web-сервера доступ к сети Интернет не является обязательным. Однако при нажатии на ссылку в области Другие ссылки доступ к сети Интернет необходим для перехода на Web-узел по этой ссылке. Открытие встроенного Web-сервера 1. В поддерживаемом Web-браузере введите IP-адрес или имя хоста принтера. Для поиска IP-адреса, распечатайте страницу конфигурации с принтера. Для этого нажмите клавишу ПУСКА и удерживайте ее нажатой в течение 5 секунд. Примечание После открытия страницы можно добавить закладку, чтобы потом можно быстро на нее вернуться. 2. Встроенный Web-сервер имеет три вкладки, содержащие параметры принтера и информацию о нем: вкладки Information (Информация), Settings (Параметры) и Networking (Сеть). Выберите необходимую вкладку для просмотра. 36 Глава 3 Управление принтером RUWW Вкладка "Information" (Информация) Группа страниц "Information" (Информация) включает следующие страницы. ● Device Status (Состояние устройства). На этой странице отображается состояние принтера и оставшийся уровень расходных материалов HP. На этой странице также отображаются сведения об устройстве, например, сетевое имя, сетевой адрес и сведения о модели. ● Configuration (Конфигурация). На этой странице отображается информация, находящаяся на странице конфигурации принтера. ● Supplies Status (Состояние расходных материалов). На этой странице отображается оставшийся уровень расходных материалов HP и предоставляются номера деталей для заказа. ● Чтобы заказать новые расходные материалы, нажмите Order Supplies (Заказ расходных материалов) в разделе Other Links (Другие ссылки) с левой стороны окна. ● Для просмотра Web-узла требуется доступ к сети Интернет. ● Event log (Журнал событий). На этой странице отображается список всех событий и ошибок принтера. ● Print Info Pages (Печать информационных страниц). Эта страница содержит ссылки, которые позволяют распечатывать различные информационные страницы, хранящиеся в памяти принтера. Вкладка "Settings" (Параметры) Эта вкладка позволяет настраивать принтер с компьютера. Если принтер подключен к сети, прежде чем изменять параметры на этой вкладке, обязательно обратитесь к администратору принтера. На вкладке Settings (Параметры) содержатся следующие страницы: RUWW ● Device Information (Информация об устройстве). Просмотр и изменение основных сведений о принтере. ● Paper Handling (Обработка бумаги). Просмотр и изменение параметров подающего лотка принтера. ● Printing (Печать). Просмотр и изменение параметров задания печати по умолчанию. ● PCL. Просмотр и изменение информации о шрифтах PCL. ● PostScript. Просмотр и изменение параметров для ошибок и тайм-аута PS. ● Print Quality (Качество печати). Просмотр и изменение параметров качества печати. ● Print Modes (Режимы печати). Просмотр и изменение режимов печати для различных типов носителя для печати. ● System Setup (Установка системы). Просмотр и изменение сведений о системе. ● I/O (В/В). Просмотр и изменение значения тайм-аута В/В. ● Service (Обслуживание). Выполнение задач по обслуживанию принтера, например, восстановление заводских установок для всех параметров принтера. Использование встроенного Web-сервера 37 Вкладка "Networking" (Сеть) Эта вкладка позволяет сетевому администратору управлять параметрами принтера, относящимися к сети, когда принтер подключен к сети на основе протокола IP. Other links (Другие ссылки) Этот раздел содержит ссылки на страницы в сети Интернет. Для использования этих ссылок требуется подключение к сети Интернет. Если используется удаленное подключение с помощью модема, и при первом открытии встроенного Web-сервера соединение не было установлено, то перед посещением этих Web-узлов необходимо установить соединение с Интернетом. Для установки соединения может потребоваться закрыть встроенный Web-сервер, а затем снова его открыть. 38 ● Product Registration (Регистрация изделия). Служит для открытия страницы регистрации на Web-узле HP. ● Order Supplies (Заказ расходных материалов). Щелкните на этой ссылке для подключения к Web-узлу HP и заказа подлинных расходных материалов HP, у компании HP или реселлера, на Ваше усмотрение. ● Product Support (Поддержка изделия). Подключение к Web-узлу поддержки для принтера серии HP LaserJet 1320. Можно выполнять поиск справки по общим вопросам. Глава 3 Управление принтером RUWW Беспроводная печать Беспроводная сеть является безопасной и экономически выгодной альтернативой традиционной проводной сети. Принтер HP LaserJet 1320nw оснащен встроенным модулем беспроводного соединения. Список доступных беспроводных серверов печати для остальных моделей принтеров см. в разделе сетевые и беспроводные серверы печати 10/100. Стандарт IEEE 802.11b/g Благодаря применению стандарта соединения IEEE 802.11b/g, принтер может быть размещен в офисе или дома и подключен к беспроводной сети, работающей на базе сетевых операционных систем Microsoft, Apple, NetWare, UNIX® или Linux®. Эта беспроводная технология обеспечивает высококачественную печать без физических ограничений на длину кабеля. Периферийные устройства можно удобно разместить в любом месте дома или офиса, а также легко перемещать, не меняя сетевые кабели. Дополнительные внешние серверы печати HP Jetdirect 802.11b/g могут быть подключены к порту USB. Дополнительные сведения см. в документации, прилагаемой к принтеру HP LaserJet 1320nw. Bluetooth Беспроводная технология Bluetooth является технологией маломощной коротковолновой радиосвязи, которую можно использовать для беспроводного подключения компьютеров, принтеров, карманных компьютеров, сотовых телефонов и других устройств. В отличие от технологии инфракрасной связи, использование радио сигналов в технологии Bluetooth означает, что для обмена данными устройства необязательно должны находиться в одной комнате, офисе или помещении на линии прямой видимости. Эта беспроводная технология увеличивает портативность и эффективность сетевых решений для предприятий. Имеются также адаптеры Bluetooth для подключения к параллельному и USB портам. RUWW Беспроводная печать 39 40 Глава 3 Управление принтером RUWW 4 Функции печати В этой главе приводится информация по следующим темам: RUWW ● Подача вручную ● Отмена задания на печать ● Знакомство с параметрами качества печати ● Режим EconoMode (экономия тонера) ● Оптимизация качества печати при работе с разными типами носителя ● Руководство по использованию носителя ● Выбор бумаги или другого носителя ● Загрузка носителя для печати в подающие лотки ● Печать на конвертах ● Печать на прозрачных пленках и этикетках ● Печать на фирменных и печатных бланках ● Печать на носителях нестандартного формата и карточках ● Автоматическая двусторонняя печать (дуплекс) ● Печать на обеих сторонах бумаги (двусторонняя печать вручную) ● Печать нескольких страниц на одном листе (печать n страниц на листе) ● Печать буклетов ● Печать водяных знаков 41 Подача вручную Подачу вручную можно использовать при печати задания на нескольких видах носителя, например, если поочередно печатаются адреса на конвертах и письма для отправки в них. Подавайте конверты по одному в гнездо первоочередной подачи (лоток 1), а письма загружайте в основной лоток (лоток 2). При печати с подачей вручную откройте свойства принтера или настройку принтера в приложении, выберите Подача вручную (лоток 1) из раскрывающегося списка Источник подачи. См. указания в разделе Свойства принтера (драйвер). После включения параметра подавайте листы по одному и для печати следующего листа нажимайте клавишу ПУСКА. 42 Глава 4 Функции печати RUWW Отмена задания на печать Задание на печать можно отменить из прикладной программы или через драйвер принтера. Чтобы прекратить печать немедленно, следует извлечь оставшуюся бумагу из принтера. После этого задание печати можно отменить одним из описанных ниже способов. ● Панель управления принтера. Чтобы отменить задание на печать, следует нажать и отпустить клавишу ОТМЕНЫ на панели управления принтера. ● Программное приложение. Как правило, при выводе документа на печать на экране на некоторое время появляется диалоговое окно, позволяющее отменить печать документа. ● Очередь печати Windows. Если задание находится в очереди печати (в памяти компьютера) или в спулере, его можно удалить из этой очереди. Перейдите к экрану Принтер в системах Windows 98, Me, 2000 или XP, щелкните на Пуск, Настройка, and Принтеры. Дважды щелкните на значке принтера HP LaserJet 1160 или HP LaserJet 1320, чтобы открыть окно, выберите задание на печать и нажмите на кнопку Удалить. ● Очередь печати на рабочем столе (Mac OS). В системе Mac OS 9 дважды щелкните на значке принтера в утилите Finder, чтобы открыть очередь принтера, выделите задание на печать и щелкните на Trash. В системе Mac OS X откройте утилиту Print Center (или утилиту настройки принтера Printer Setup Utility в версии 10.3), дважды щелкните на имени принтера, выберите задание на печать и щелкните на Delete. ● HP Toolbox. Откройте HP Toolbox, найдите страницу Состояние устройства и щелкните на кнопке Отмена задания. См. дополнительные сведения в разделе Использование утилиты HP toolbox. ● Встроенный Web-сервер. Откройте страницу встроенного Web-сервера принтера и щелкните на кнопке Cancel Job. См. дополнительные сведения в разделе Использование встроенного Web-сервера. Если компьютер не прекратил передачу задания печати на принтер, индикатор режима работы на панели управления принтера будет продолжать мигать. В этом случае следует удалить задание из очереди печати или дождаться окончания передачи данных на принтер. После этого принтер возвратится в режим готовности. RUWW Отмена задания на печать 43 Знакомство с параметрами качества печати Настройка качества печати позволяет регулировать интенсивность и яркость печати, а также определять параметры печати графических изображений. Кроме того, параметры качества печати позволяют оптимизировать качество печати с учетом особенностей конкретного носителя для печати. См. дополнительные сведения в разделе Оптимизация качества печати при работе с разными типами носителя. Можно изменить параметры свойств принтера в соответствии с различными типами заданий печати. Имеются следующие параметры качества: ● 1200 т/д. (Только принтеры серии HP LaserJet 1320) Данный параметр использует ProRes 1200 для предоставления качественного изображения при разрешении 1200 на 1200 т/д. ● 1200 т/д эффективного качества вывода. Данный параметр обеспечивает качество печати 1200 т/д с помощью технологии FastRes 1200. ● 600 т/д. Данный параметр обеспечивает разрешение 600 на 600 т/д с помощью технологии Resolution Enhancement (REt) для улучшения качества текста. ● EconoMode (экономия тонера). Печать текста с пониженным расходом тонера. Этот режим полезно применять при печати черновых документов. Этот параметр включается независимо от других параметров качества печати. См. дополнительные сведения в разделе Режим EconoMode (экономия тонера). 1. Откройте окно свойств принтера (или настройки печати в Windows 2000 и XP). См. указания в разделе Свойства принтера (драйвер). 2. На вкладке Бумага/качество или Окончательная обработка (вкладка Paper Type/ Quality для некоторых драйверов для Mac) выберите необходимый параметр качества печати. Примечание Не все функции принтера доступны для всех драйверов или операционных систем. Информацию о наличии функций для конкретного драйвера можно найти в интерактивной справке по свойствам принтера (в драйвере). Примечание Чтобы изменить настройку качества печати для всех последующих заданий, следует перейти к свойствам, нажав на кнопку Пуск на панели задач Windows. Чтобы изменить параметры качества печати только для печати из открытого приложения, следует открыть в нем меню Настройка печати. См. дополнительные сведения в разделе Свойства принтера (драйвер). 44 Глава 4 Функции печати RUWW Режим EconoMode (экономия тонера) Режим EconoMode - это функция, которая позволяет принтеру использовать меньшее количество тонера на страницу. Выбор этого параметра поможет увеличить срок службы расходного материала и снизить стоимость страницы. Однако при установке этого параметра снижается качество печати. Изображение получается заметно светлее, но его качество вполне приемлемо для печати черновых документов и корректур. Компания HP не рекомендует постоянно использовать режим EconoMode. Если режим EconoMode используется постоянно, когда средний уровень расхода тонера значительно меньше 5 процентов, то тонер может оставаться на механических частях картриджа. Если качество печати начинает снижаться по этой причине, нужно установить новый картридж, даже если в картридже тонер остался. 1. Чтобы включить режим EconoMode, откройте окно свойств принтера (или настройки печати в Windows 2000 и XP). См. указания в разделе Качество графики. 2. На вкладке Бумага/качество или Окончательная обработка (вкладка Paper Type/ Quality для некоторых драйверов для Mac) установите флажок EconoMode. Примечание Не все функции принтера доступны для всех драйверов или операционных систем. Информацию о наличии функций для конкретного драйвера можно найти в экранной справке по свойствам принтера (в драйвере). Примечание Инструкции по включению режима EconoMode для всех заданий печати см. в разделе Качество графики. RUWW Режим EconoMode (экономия тонера) 45 Оптимизация качества печати при работе с разными типами носителя Выбор параметра типа носителя для печати определяет температуру термоэлемента принтера. Правильный выбор режима печати для конкретного типа носителя позволяет добиться максимального качества печати. Доступ к функции оптимизации можно получить на вкладке Бумага в драйвере принтера, в утилите HP Toolbox и во встроенном Web-сервере. В принтерах серии HP LaserJet 1160 и HP LaserJet 1320 представлен ряд режимов печати, что позволяет усовершенствовать процесс печати на различных носителях. В следующих таблицах представлен обзор режимов печати драйвера. Примечание При использовании режимов печати на карточках, конвертах, этикетках и грубой бумаге принтер делает паузы между страницами, поэтому количество распечатанных страниц в минуту уменьшается. Режимы печати драйвера 46 Режим Цель и носитель ОБЫЧНАЯ 75 - 104 г/м2 ЛЕГКАЯ < 75 г/м2 ПЛОТНАЯ 90 - 105 г/м2 КАРТОЧКИ Карточки или толстый носитель ПРОЗРАЧНАЯ ПЛЕНКА 4-мил, 0,1 монохромная прозрачная пленка (OHT) КОНВЕРТ Стандартные конверты HP LaserJet ЭТИКЕТКА Стандартные этикетки HP LaserJet ВЫСОКОСОРТНАЯ Высокосортная бумага ГРУБАЯ Грубая бумага Глава 4 Функции печати RUWW Руководство по использованию носителя В следующих разделах приведены правила и инструкции по печати на прозрачных пленках, конвертах и других специальных носителях. Правила и характеристики предназначены для того, чтобы помочь в выборе носителя, для печати на котором выполняется оптимизация качество, а также чтобы избежать использование носителя, который может вызвать замятия в принтере или повредить его. Бумага Для достижения наилучших результатов используйте бумагу плотностью не менее 75 г/м2. Перед началом печати следует проверить качество бумаги и удостовериться в отсутствии надрезов, надрывов, пятен, бумажной и иной пыли, морщин, пузырей или неровных или загибающихся краев. В случае сомнений в отношении характеристик загружаемой в принтер бумаги (например, высокосортной или из переработанной бумаги) необходимую информацию можно найти на ее упаковке. Использование некоторых видов бумаги может привести к ухудшению качества печати, замятиям или повреждению принтера. Использование бумаги Симптом Проблемы с бумагой Решение Низкое качество печати или недостаточная фиксация тонера. Слишком высокое содержание влаги, слишком грубая поверхность, слишком гладкая поверхность или тисненый рисунок. Попробуйте другой сорт бумаги: класс 100-250 по шкале гладкости Шеффилда при содержании влаги 4-6 процентов. Дефектная партия бумаги. Проверьте принтер и убедитесь, что выбран соответствующий тип носителя. Пропуски в распечатке, замятия или скручивание. Неправильные условия хранения. Бумагу следует хранить на ровной горизонтальной поверхности во влагонепроницаемой упаковке. Серый фон на распечатках. Слишком плотная бумага. Используйте менее плотную бумагу. Сильно скрученные листы. Слишком высокое содержание влаги, неправильная ориентация волокон или коротковолокнистая структура. Используйте длинноволокнистую бумагу. Проблемы при подаче. Проблемы при подаче. Используйте при печати режим пути прямого прохождения носителя. Проверьте принтер и убедитесь, что выбран соответствующий тип носителя. RUWW Руководство по использованию носителя 47 Использование бумаги (продолжение на следующей странице) Примечание Симптом Проблемы с бумагой Решение Замятия или повреждение принтера. Вырезы или перфорация. Не используйте бумагу с вырезами или перфорацией. Проблемы при подаче. Неровные края. Используйте высококачественную бумагу. При печати на этом принтере тонер закрепляется на бумаге за счет давления и высокой температуры. Перед печатью на цветной бумаге или печатных бланках следует убедиться, что они отпечатаны чернилами, выдерживающими высокую температуру (200° C в течение 0,1 секунды). Не следует использовать фирменные бланки, изготовленные с применением низкотемпературных чернил, используемых в некоторых видах термографии. Не следует использовать фирменные бланки с рельефным изображением. Не используйте прозрачные пленки, предназначенные для струйных принтеров или других низкотемпературных принтеров. Используйте только прозрачные пленки, которые предназначены для использования с принтерами HP LaserJet. Этикетки HP рекомендует при печати на этикетках подавать листы по одному в гнездо первоочередной подачи (лоток 1) при использовании пути прямого прохождения носителя. См. дополнительные сведения в разделе Путь для прямого прохождения носителя. ПРЕДУПРЕЖ ДЕНИЕ Не подавайте лист с этикетками в принтер более одного раза. Клеевые материалы могут повредить принтер. Конструкция этикеток При выборе этикеток следует обращать внимание на перечисленные ниже характеристики. ● Клеевые материалы. Клей на обороте этикеток должен выдерживать максимальную температуру 200° C, возникающую в принтере. ● Расположение на листе. Используйте только листы с этикетками без открытых участков клейкой подложки между ними. Открытые участки клейкой подложки могут привести к отделению этикеток от листа и трудно устранимым замятиям в принтере. ● Скручивание. В принтер следует подавать только листы с этикетками, сохраняющие плоскую форму, с максимальным скручиванием 13 ммв любом направлении. ● Состояние. Не следует использовать листы с этикетками, на поверхности которых имеются морщины, пузыри или иные признаки отслаивания. Прозрачная пленка Прозрачные пленки должны выдерживать максимальную температуру 200° C, возникающую в принтере. 48 Глава 4 Функции печати RUWW ПРЕДУПРЕЖ ДЕНИЕ Печать на прозрачных пленках может выполняться из основного подающего лотка (лоток 2). Однако не загружайте более 75 прозрачных пленок одновременно. Конверты HP рекомендует при печати на конвертах подавать листы по одному в гнездо первоочередной подачи (лоток 1) при использовании пути прямого прохождения носителя. См. дополнительные сведения в разделе Путь для прямого прохождения носителя. Конструкция конвертов Конструкция конвертов имеет существенное значение. Конверты разных изготовителей и даже конверты в одной упаковке конкретного изготовителя могут резко различаться качеством фальцевания и клеевых швов. Качество изготовления конверта определяет качество печати на нем. При выборе конвертов следует обращать внимание на перечисленные ниже характеристики. RUWW ● Плотность. Использование конвертов из бумаги плотностью более 90 г/м2 может привести к образованию замятий в принтере. ● Конструкция. Подавать в принтер разрешается только конверты, сохраняющие плоскую форму с максимальным скручиванием 6 мм, без содержания внутри воздуха. Конверты, содержащие воздух, могут вызвать проблемы. Не используйте конверты, которые имеют запоры, защелки, затяжные шнуры, прозрачные окошки, отверстия, перфорацию, вырезы, содержат синтетические материалы, марки или тисненые рисунки. Не используйте конверты с клеящими веществами, которые не требуют для склеивания применять увлажнение, но требуют применять давление. ● Состояние. Не допускается использовать для печати конверты с морщинами, надрывами или иными дефектами. Убедитесь, что на конверте отсутствуют какиелибо плавящиеся вещества. ● Формат. От 90 на 160 мм до 178 на 254 мм. Руководство по использованию носителя 49 Конверты со швами на обоих краях На таких конвертах швы располагаются на прилегающих друг к другу краях конверта, а не по диагонали. Подобная конструкция повышает вероятность сморщивания конверта. При печати на подобных конвертах следует убедиться, что швы доходят до самого угла конверта, как показано на рисунке. 1 2 Приемлемая конструкция конверта Неприемлемая конструкция конверта Конверты с клейкими полосками или клапанами Применяемые для изготовления конвертов с самоклеющимися полосками или несколькими клапанами для запечатывания клеевые материалы должны выдерживать возникающее в принтере давление и температуру 200° C. Дополнительные клапаны и полоски увеличивают вероятность образования складок, морщин и замятий в принтере. Хранение конвертов Соблюдение правил хранения конвертов способствует повышению качества печати. Конверты следует хранить на плоской поверхности в горизонтальном положении. Попадание внутрь конвертов воздуха может привести к появлению морщин и складок во время печати. Карточки и плотный носитель Принтер рассчитан на загрузку в подающий лоток многих типов карточек, включая каталожные карточки и почтовые открытки. Характеристики некоторых карточек обеспечивают более высокое качество печати, так как их конструкция лучше подходит для подачи в лазерный принтер. Для обеспечения оптимального качества печати не следует использовать бумагу плотностью более 157 г/м2. Слишком плотная бумага может стать причиной ошибок при подаче в принтер, укладке распечатанного носителя, замятий бумаги, некачественного закрепления тонера, низкого качества печати или сильного механического износа. Примечание 50 Печать на более плотной бумаге возможна в случае неполной загрузки подающего лотка и использования бумаги с гладкостью поверхности 100-180 по шкале Шеффилда. Глава 4 Функции печати RUWW Конструкция карточек ● Гладкость. При плотности карточек 135-157 г/м2 гладкость поверхности должна составлять 100-180 по Шеффилду. При плотности карточек 60-135 г/м2 гладкость поверхности должна составлять 100-250 по Шеффилду. ● Конструкция. Карточки должны сохранять плоскую форму с максимальным скручиванием 5 мм. ● Состояние. Не допускается использовать для печати карточки с морщинами, надрывами или иными дефектами. ● Формат. Для печати допускается использовать только карточки следующего формата: ● Минимум: 76 на 127 мм ● Максимум: 216 на 356 мм Печать на карточках Следует устанавливать поля шириной не менее 2 мм от края. Фирменные и печатные бланки Фирменный бланк является высококачественной бумагой, которая в большинстве случаев производится с водяными знаками, иногда с хлопковым волокном, имеет различный цвет и соответствует бумаге, которая используется для изготовления конвертов. Печатные бланки выполняются на бумаге различного типа, как на качественной, так и на переработанной. Большинство производителей поставляет широкий ряд оптимизированной для печати на лазерном принтере бумаги. Они гарантируют, что их бумага отлично подходит для печати на лазерном принтере. Для некоторых шероховатых поверхностей, например, для чертежной бумаги, бумаги верже или холста, может потребоваться специальный режим термоэлемента, который предоставляется на некоторых моделях принтера и позволяет достигать приемлемой фиксации тонера. Примечание При печати на лазерных принтерах небольшие отклонения качества являются обычным явлением. Эти отклонения невидимы при печати на обычной бумаге. Однако их можно увидеть при печати на печатных бланках, так как линии и поля уже помещены на странице. Чтобы избежать проблем при использовании печатных бланков, тисненых рисунков и фирменных бланков, соблюдайте следующие правила: RUWW ● Избегайте использования бланков, отпечатанных с применением низкотемпературных чернил (используемых в некоторых видах термографии). ● Используйте печатные и фирменные бланки, которые были напечатаны с использованием литографии и гравировки. ● Используйте бланки, которые были отпечатаны с применением устойчивых к высокой температуре чернил, которые не плавятся, не испаряются и не выделяют опасных газов при нагревании до 205° C в течение 0,1 секунды. Обычно этим качествам соответствуют закрепленные окислением чернила или чернила на основе масла. Руководство по использованию носителя 51 52 ● При предварительной печати бланков убедитесь, что влажность бумаги не изменилась, и что не используются материалы, которые изменяют электрические и физические свойства бумаги. Бланки нужно хранить в изолированной от влаги среде, чтобы предотвратить ее увлажнение. ● Избегайте обработки печатных бланков, которые уже были использованы или на которых нанесено какое-либо покрытие. ● Не используйте бумагу с тисненым покрытием, а также рельефные бланки. ● Не используйте бумагу, которая имеет текстурную поверхность. ● Не используйте бумагу, на поверхности которой находится распыленное вещество и другие материалы, которые препятствуют слипанию печатных бланков между собой. Глава 4 Функции печати RUWW Выбор бумаги или другого носителя Принтеры HP LaserJet обеспечивают превосходное качество печати документов. При этом для печати можно использовать широкий ассортимент носителя, например, бумагу (включая сорта, состоящие на 100% из продуктов переработанного волокна), конверты, этикетки, прозрачную пленку и носитель нестандартного формата. Принтер поддерживает перечисленные ниже форматы. ● Минимум: 76 на 127 мм ● Максимум: 216 на 356 мм Скорость и качество печати в большой степени зависят от таких характеристик бумаги, как плотность, фактура поверхности и влажность. Для достижения максимального качества печати следует использовать только высококачественные носители, предназначенные для печати на лазерных принтерах. См. подробные сведения о характеристиках бумаги в разделе Характеристики носителя для печати принтера. Примечание Перед покупкой больших партий бумаги следует проверять качество печати на образце. Поставщик носителя для печати должен быть ознакомлен с требованиями, изложенными в HP LaserJet printer family print media guide (Руководстве по материалам для печати принтеров семейства HP LaserJet) (номер заказа HP: 5963-7863). См. дополнительные сведения в разделе Характеристики носителя для печати принтера. Носитель HP Компания HP рекомендует использовать следующие носители HP: ● Бумага HP многоцелевого использования. ● Офисная бумага HP. ● Бумага для печати HP All-in-One. ● Бумага HP LaserJet. ● Бумага HP повышенного качества LaserJet. Нежелательные носители для печати Принтеры серии HP LaserJet 1160 и HP LaserJet 1320 могут работать с различными типами носителей. Использование носителей, не отвечающих техническим характеристикам принтера, приведет к ухудшению качества печати и увеличению вероятности замятий бумаги. RUWW ● Не используйте слишком грубую бумагу. ● Не используйте бумагу с вырезами или перфорацией, отличающуюся от стандартной перфорированной бумаги с 3 отверстиями. ● Не используйте многостраничные бланки. ● Не используйте бумагу с водяными знаками при печати сплошных узоров заливки. Выбор бумаги или другого носителя 53 Носители, которые могут привести к повреждению принтера В редких случаях носители могут повредить принтер. Не следует использовать следующие носители для печати, чтобы предотвратить возможные повреждения: ● Не используйте носители со скрепками. ● Не используйте прозрачные пленки, предназначенные для струйных принтеров или других низкотемпературных принтеров. Используйте только прозрачные пленки, которые предназначены для использования с принтерами HP LaserJet. ● Не используйте фотобумагу, предназначенную для струйных принтеров. ● Не используйте бумагу с тиснением или покрытием, не предназначенную для температур, используемых термоэлементом принтера. Выбирайте носители для печати, которые способны выдержать температуру 200° C в течение 0,1 секунды. Компания HP производит ряд носителей для печати, которые предназначены для принтеров серии HP LaserJet 1160 и HP LaserJet 1320. ● Не используйте фирменные бланки, напечатанные красителями, неустойчивыми к высоким температурам, или с термографической печатью. На печатных или фирменных бланках должны использоваться чернила, выдерживающие температуру 200° C в течение 0,1 секунды. ● Не используйте носители для печати, которые выделяют опасные газы, плавятся, деформируются или обесцвечиваются при температуре 200° C в течение 0,1 секунды. Чтобы заказать расходные материалы HP LaserJet для США перейдите на страницу http://www.hp.com/go/ljsupplies/, в других странах/регионах на страницу http://www.hp.com/ghp/buyonline.html/. 54 Глава 4 Функции печати RUWW Загрузка носителя для печати в подающие лотки В следующих разделах описываются принципы загрузки носителя в различные лотки. ПРЕДУПРЕЖ ДЕНИЕ Попытки печатать на листах со складками, сгибами или иными дефектами могут привести к замятиям в принтере. См. дополнительные сведения в разделе Характеристики носителя для печати принтера. Гнездо первоочередной подачи на 1 лист (лоток 1) В гнездо первоочередной подачи можно загружать по одному листу плотностью 163 г/м2 или по одному конверту, прозрачной пленке или карточке. Носитель нужно подавать верхней стороной вперед стороной для печати вверх. Во избежание замятий и перекосов перед подачей носителя необходимо правильно отрегулировать положение боковых направляющих. Примечание При загрузке носителя в гнездо первоочередной подачи принтер затягивает его внутрь и ожидает нажатия клавиши ПУСКА (индикатор мигает). Перед подачей следующего листа носителя нужно подождать, пока принтер не закончит начатый процесс. За один цикл печати можно подавать только один лист. Подающий лоток на 250 листов (лоток 2 или дополнительный лоток 3) В подающий лоток можно загрузить до 250 страниц бумаги плотностью 75 г/м2, меньшее число страниц большей плотности (толщина стопки не должна превышать 25 мм). Листы следует укладывать верхним краем вперед и стороной для печати вниз. Во избежание замятий и перекосов бумаги необходимо правильно отрегулировать положение боковых и задних направляющих. Примечание RUWW При загрузке нового носителя следует удалить из него весь старый носитель и выровнять стопку нового носителя. Соблюдение этого правила предупреждает захват принтером нескольких листов одновременно и снижает вероятность образования замятий в принтере. Загрузка носителя для печати в подающие лотки 55 Печать на конвертах Для печати следует использовать только конверты, предназначенные для лазерных принтеров. См. дополнительные сведения в разделе Характеристики носителя для печати принтера. Примечание Конверты нужно загружать по одному в гнездо первоочередной подачи (лоток 1). 1. Во избежание деформации (скручивания) конверта при печати следует открыть дверцу для прямого прохождения носителя. 2. Перед загрузкой конверта откройте гнездо первоочередной подачи (лоток 1) и установите направляющие бумаги по ширине конверта. 56 Глава 4 Функции печати RUWW 3. Поместите конверт стороной для печати вверх и верхним краем вплотную к левой направляющей. Подайте конверт в гнездо. Конверт будет частично затянут принтером, затем принтер приостановить процесс. Примечание Если клапан расположен на короткой стороне, конверт следует подавать в принтер стороной с клапаном вперед. 4. Откройте окно свойств принтера (или настройки печати в Windows 2000 и XP). См. указания в разделе Свойства принтера (драйвер). 5. На вкладке Бумага/качество или Бумага (вкладка Paper Type/Quality для некоторых драйверов для Mac) выберите Конверт в качестве типа носителя для печати. Примечание Не все функции принтера доступны для всех драйверов или операционных систем. Информацию о наличии функций для конкретного драйвера можно найти в экранной справке по свойствам принтера (в драйвере). 6. Распечатайте документ. Для получения информации о подаче носителя вручную см. Подача вручную. RUWW Печать на конвертах 57 Печать на прозрачных пленках и этикетках Для печати следует использовать только прозрачные пленки и этикетки, предназначенные для лазерных принтеров, например, диапозитивы HP и этикетки HP LaserJet. См. дополнительные сведения в разделе Характеристики носителя для печати принтера. ПРЕДУПРЕЖ ДЕНИЕ Убедитесь, что в окне параметров принтера выбран соответствующий тип носителя для печати, как указано выше. Принтер настраивает температуру термоэлемента в соответствии с выбранным параметром носителя для печати. При печати на специальном носителе, например, на прозрачных пленках или этикетках, эта настройка позволяет предотвратить повреждение носителя при прохождении его через принтер. ПРЕДУПРЕЖ ДЕНИЕ Перед загрузкой следует убедиться в отсутствии на листах складок, загибов, надорванных краев или недостающих этикеток. 1. Откройте дверцу для прямого прохождения носителя. 2. Перед загрузкой носителя откройте гнездо первоочередной подачи (лоток 1), установите направляющие по ширине носителя. 3. Подавайте по одной странице в гнездо первоочередной подачи (лоток 1). Листы следует подавать в принтер верхним краем вперед и стороной для печати (с более шероховатой поверхностью) вверх. Носитель будет частично затянут принтером, затем принтер приостановить процесс. Примечание Можно загружать несколько прозрачных пленок в основной лоток (лоток 2). Однако не загружайте более 75 прозрачных пленок одновременно. 4. Откройте окно свойств принтера (или настройки печати в Windows 2000 и XP). См. указания в разделе Свойства принтера (драйвер). 5. На вкладке Бумага/качество или Бумага (вкладка Paper Type/Quality для некоторых драйверов для Mac) выберите соответствующий тип носитель для печати. Примечание Не все функции принтера доступны для всех драйверов или операционных систем. Информацию о наличии функций для конкретного драйвера можно найти в интерактивной справке по свойствам принтера (в драйвере). 6. Распечатайте документ. Чтобы выходящие из принтера листы не слипались, их следует удалять из принтера по мере печати и укладывать на плоскую поверхность. 58 Глава 4 Функции печати RUWW Печать на фирменных и печатных бланках Принтеры серии HP LaserJet 1160 и HP LaserJet 1320 могут печатать на фирменных и печатных бланках, которые способны выдерживать температуру 205° C. 1. Перед загрузкой носителя откройте гнездо первоочередной подачи и установите направляющие по ширине носителя. 2. Носитель следует подавить верхним краем вперед и стороной для печати вверх. Носитель будет частично затянут принтером, затем принтер приостановить процесс. 3. Распечатайте документ. Для получения информации о подаче носителя вручную см. Подача вручную. Примечание RUWW Чтобы распечатать титульный лист многостраничного документа на фирменном бланке, следует загрузить в гнездо первоочередной подачи (лоток 1) фирменный бланк, а в основной подающий лоток (лоток 2) - обычную бумагу. Принтер автоматически начнет печать из гнезда первоочередной подачи. Печать на фирменных и печатных бланках 59 Печать на носителях нестандартного формата и карточках Принтеры серии HP LaserJet 1160 и HP LaserJet 1320 могут печатать на носителях нестандартного формата и карточках формата от 76 на 127 мм до 216 на 356 мм. Для загрузки в принтер стопки листов следует использовать основной подающий лоток. Информацию о поддерживаемых форматах носителя см. в разделе Основной подающий лоток (лоток 2). ПРЕДУПРЕЖ ДЕНИЕ При загрузке в принтер следует следить за тем, чтобы листы не слипались между собой. 1. Откройте дверцу для прямого прохождения носителя. 2. Перед загрузкой носителя откройте гнездо первоочередной подачи (лоток 1), установите направляющие по ширине носителя. 3. Носитель следует подавать в гнездо первоочередной подачи (лоток 1) узким краем вперед стороной для печати вверх. Носитель будет частично затянут принтером, затем принтер приостановить процесс. 4. В окне параметров принтера выберите соответствующий формат. (Параметры программного обеспечения могут заменять свойства принтера.) 5. Откройте окно свойств принтера (или настройки печати в Windows 2000 и XP). См. указания в разделе Свойства принтера (драйвер). 6. На вкладке Бумага/качество или Бумага (вкладка Paper Type/Quality для некоторых драйверов для Mac) выберите нестандартный формат. Укажите размеры нестандартного носителя. Примечание 60 Не все функции принтера доступны для всех драйверов или операционных систем. Информацию о наличии функций для конкретного драйвера можно найти в экранной справке по свойствам принтера (в драйвере). Глава 4 Функции печати RUWW 7. Распечатайте документ. Для получения информации о подаче носителя вручную см. Подача вручную. RUWW Печать на носителях нестандартного формата и карточках 61 Автоматическая двусторонняя печать (дуплекс) Автоматическая двусторонняя печать является стандартной характеристикой принтера серии HP LaserJet 1320. Автоматическая двусторонняя печать поддерживает следующие форматы бумаги A4, Letter и Legal. Примечание В зависимости от формата носителя можно настроить автоматический селектор формата носителя для двусторонней печати на соответствующий формат. Нажмите на селектор формата носителя для носителя Letter/Legal. Отожмите селектор формата носителя для носителя A4. A4 LTR LGL В следующих разделах приведены инструкции для различных операционных систем. Windows Для автоматической печати на обеих сторонах бумаги (только принтеры серии HP LaserJet 1320) выполните следующие действия: 1. Убедитесь, что дверца прямого прохождения носителя закрыта. 2. Откройте окно свойств принтера (или настройки печати в Windows 2000 и XP). 3. На вкладке Окончательная обработка выберите параметр Печать на обеих сторонах. 4. Распечатайте документ. Mac OS 9 1. Запустите утилиту File-Print, выберите Layout, а затем Print on Both Sides. 62 Глава 4 Функции печати RUWW 2. Если флажок Print on Both Sides не отобразился, выполните следующие действия: a. На рабочем столе щелкните на Printer queue. b. В строке Menu выберите Printing-Change Setup. c. В меню Installable Options-Change выберите Duplex Unit. d. В меню To выберите Installed. e. Нажмите на кнопку OK. Mac OS X 1. Запустите утилиту File-Print, выберите Duplex, а затем Print on Both Sides. 2. Если флажок Print on Both Sides не отобразился, выполните следующие действия: a. В утилите Print Center (Printer Setup Utility для Mac OS X версии 10.3) выберите Printer queue. b. В строке Menu выберите Printers-Show Info. c. В меню Installable Options выберите Duplex Unit. d. Нажмите на Apply Changes. e. Закройте меню. RUWW Автоматическая двусторонняя печать (дуплекс) 63 Печать на обеих сторонах бумаги (двусторонняя печать вручную) При печати на обеих сторонах листа (двусторонняя печать вручную) листы проходят через принтер дважды. Печать может выполняться с выдачей листов в верхний приемник или в режиме прямого прохождения носителя. Компания Hewlett-Packard рекомендует использовать выдачу в верхний выходной приемник при печати на носителе относительно низкой плотности, а прямое прохождение - для печати на плотном носителе или на носителях, подверженных деформации (скручиванию). Примечание Данная функция не поддерживается в Mac OS X. Примечание Двусторонняя печать вручную может привести к загрязнению принтера и снижению качества печати. При загрязнении принтера см. инструкции в разделе Очистка принтера. Двусторонняя печать вручную и выдача листов в верхний приемник В следующих разделах приведены инструкции для различных операционных систем. Windows 1. Убедитесь, что дверца прямого прохождения носителя закрыта. 2. Откройте окно свойств принтера (или настройки печати в Windows 2000 и XP). См. указания в разделе Свойства принтера (драйвер). 3. На вкладке Параметры устройства выберите параметр, обеспечивающий двустороннюю печать вручную. 64 Глава 4 Функции печати RUWW 4. На вкладке Окончательная обработка выберите параметр Печать на обеих сторонах. Убедитесь, что флажки Правильный порядок для прямого прохождения бумаги или Прямое прохождение бумаги не установлены. Примечание Не все функции принтера доступны для всех драйверов или операционных систем. Информацию о наличии функций для конкретного драйвера можно найти в экранной справке по свойствам принтера (в драйвере). 5. Распечатайте документ. 6. После завершения печати первой стороны извлеките оставшуюся бумагу из подающего лотка и отложите ее для последующего использования после окончания двусторонней печати вручную. 7. Соберите распечатанные листы и выровняйте стопку. Примечание RUWW Символ "звездочка" (*) на иллюстрации указывает на угол страницы. Печать на обеих сторонах бумаги (двусторонняя печать вручную) 65 8. Снова загрузите стопку в подающий лоток. Отпечатанная сторона должна быть расположена вверх, нижнем краем к принтеру. 9. Нажмите клавишу ПУСКА на панели управления для печати второй стороны. Mac OS 9 (принтер HP LaserJet 1160) Примечание В системах Mac OS X принтер HP LaserJet 1160 не поддерживает двустороннюю печать. 1. Убедитесь, что дверца прямого прохождения носителя закрыта. 2. Запустите утилиту File-Print, выберите Layout, а затем Print on Both Sides. 3. Распечатайте документ. 4. После завершения печати первой стороны извлеките оставшуюся бумагу из подающего лотка и отложите ее для последующего использования после окончания двусторонней печати вручную. 5. Соберите распечатанные листы и выровняйте стопку. 6. Снова загрузите стопку в подающий лоток. Отпечатанная сторона должна быть расположена вверх, нижнем краем к принтеру. 7. Нажмите клавишу ПУСКА на панели управления для печати второй стороны. Mac OS 9 (принтер серии HP LaserJet 1320) Примечание В системах Mac OS X принтер HP LaserJet 1320 не поддерживает двустороннюю печать. 1. Убедитесь, что дверца прямого прохождения носителя закрыта. 2. Если элемент Manual Duplex не отобразился в качестве параметра принтера, выполните следующие действия: a. Проверьте, что параметр HP Manual Duplex&Booklet (Classic) был выбран при установке драйвера с параметром Custom Install. b. Запустите утилиту File-Print, выберите Plug-In Preferences и щелкните на стрелке вправо. Стрелка вправо сменится стрелкой вниз и отобразится функция "HP Manual Duplex&Booklet". c. Выберите Print Time Filters, выберите HP Manual Duplex&Booklet и щелкните на Save Settings. d. Выберите Manual Duplex, а затем Print on Both Sides. 66 Глава 4 Функции печати RUWW 3. Распечатайте документ. 4. После завершения печати первой стороны извлеките оставшуюся бумагу из подающего лотка и отложите ее для последующего использования после окончания двусторонней печати вручную. 5. Соберите распечатанные листы и выровняйте стопку. 6. Снова загрузите стопку в подающий лоток. Отпечатанная сторона должна быть расположена вверх, нижнем краем к принтеру. 7. Нажмите клавишу ПУСКА на панели управления для печати второй стороны. Двусторонняя печать вручную с использованием пути прямого прохождения носителя В следующих разделах приведены инструкции для различных операционных систем. Windows 1. Откройте дверцу для прямого прохождения носителя. 2. Откройте окно свойств принтера (или настройки печати в Windows 2000 и XP). См. указания в разделе Свойства принтера (драйвер). 3. На вкладке Параметры устройства выберите параметр, обеспечивающий двустороннюю печать вручную. 4. На вкладке Окончательная обработка выберите параметр Печать на обеих сторонах. Убедитесь, что выбран параметр Прямое прохождение бумаги. Примечание RUWW Не все функции принтера доступны для всех драйверов или операционных систем. Информацию о наличии функций для конкретного драйвера можно найти в экранной справке по свойствам принтера (в драйвере). Печать на обеих сторонах бумаги (двусторонняя печать вручную) 67 5. Распечатайте документ с использованием гнезда первоочередной подачи (лоток 1). Подавайте в гнездо по одной странице. 6. Соберите распечатанные листы и выровняйте стопку. Переверните стопку распечатанной стороной вниз, верхним краем к принтеру. 7. Носитель следует подавать в гнездо первоочередной подачи (лоток 1) по одному листу, начиная с первого распечатанного листа. Подавайте лист распечатанной стороной вниз, верхним краем вперед. Mac OS 9 (принтер HP LaserJet 1160) Примечание В системах Mac OS X принтер HP LaserJet 1160 не поддерживает двустороннюю печать. 1. Откройте дверцу для прямого прохождения носителя. 2. Запустите утилиту File-Print, выберите Layout, а затем Print on Both Sides. 68 Глава 4 Функции печати RUWW 3. Выберите Правильный порядок для прямого прохождения бумаги. 4. Распечатайте документ с использованием гнезда первоочередной подачи (лоток 1). Подавайте в гнездо по одной странице. 5. После завершения печати первой стороны извлеките оставшуюся бумагу из подающего лотка и отложите ее для последующего использования после окончания двусторонней печати вручную. 6. Соберите распечатанные листы и выровняйте стопку. Переверните стопку распечатанной стороной вниз, верхним краем к принтеру. 7. Носитель следует подавать в гнездо первоочередной подачи (лоток 1) по одному листу, начиная с первого распечатанного листа. Mac OS 9 (принтер серии HP LaserJet 1320) Примечание В системах Mac OS X принтер HP LaserJet 1320 не поддерживает двустороннюю печать. 1. Откройте дверцу для прямого прохождения носителя. 2. Если элемент Manual Duplex не отобразился в качестве параметра принтера, выполните следующие действия: a. Проверьте, что параметр HP Manual Duplex&Booklet (Classic) был выбран при установке драйвера с параметром Custom Install. b. Запустите утилиту File-Print, выберите Plug-In Preferences и щелкните на стрелке вправо. Стрелка вправо сменится стрелкой вниз и отобразится функция "HP Manual Duplex&Booklet". c. Выберите Print Time Filters, выберите HP Manual Duplex&Booklet и щелкните на Save Settings. d. Выберите Manual Duplex, а затем Print on Both Sides. e. Выберите Alternate output bin is open (straight through paper path). 3. Распечатайте документ с использованием гнезда первоочередной подачи (лоток 1). Подавайте в гнездо по одной странице. 4. После завершения печати первой стороны извлеките оставшуюся бумагу из подающего лотка и отложите ее для последующего использования после окончания двусторонней печати вручную. 5. Соберите распечатанные листы и выровняйте стопку. Переверните стопку распечатанной стороной вниз, верхним краем к принтеру. 6. Носитель следует подавать в гнездо первоочередной подачи (лоток 1) по одному листу, начиная с первого распечатанного листа. RUWW Печать на обеих сторонах бумаги (двусторонняя печать вручную) 69 Печать нескольких страниц на одном листе (печать n страниц на листе) В этом режиме пользователь может выбрать число страниц для печати на одном листе бумаги. При печати нескольких страниц на одном листе страницы печатаются в уменьшенном масштабе с соблюдением обычной последовательности их распечатки. 1. В приложении откройте окно свойств принтера (или настройки печати в Windows 2000 и XP). См. указания в разделе Свойства принтера (драйвер). 2. На вкладке Окончательная обработка (вкладка Layout для некоторых драйверов для Mac) выберите необходимое количество страниц на листе. Примечание Не все функции принтера доступны для всех драйверов или операционных систем. Информацию о наличии функций для конкретного драйвера можно найти в экранной справке по свойствам принтера (в драйвере). 3. В этом диалоговом окне также можно установить флажок для печати рамки страницы и указать порядок расположения страниц на листе. 70 Глава 4 Функции печати RUWW Печать буклетов Буклеты можно печатать на бумаге формата Letter, Legal или A4. 1. Загрузите бумагу и убедитесь, что дверца пути прямого прохождения носителя закрыта. 2. Откройте окно свойств принтера (или настройки печати в Windows 2000 и XP). См. указания в разделе Свойства принтера (драйвер). 3. На вкладке Параметры устройства выберите параметр, обеспечивающий двустороннюю печать вручную. 4. На вкладке Окончательная обработка (вкладка Paper Type/Quality для некоторых драйверов для Mac) выберите параметр Печать на обеих сторонах. Убедитесь, что флажок Прямое прохождение бумаги не установлен. 5. Установите количество страниц на листе равное 2. Выберите необходимый параметр переплета и нажмите на кнопку OK. Распечатайте документ. 6. Для получения инструкций по печати на карточках или плотном носителе см. раздел Двусторонняя печать вручную с использованием пути прямого прохождения носителя. Для получения инструкций по печати на всех других типах носителя см. раздел Двусторонняя печать вручную и выдача листов в верхний приемник. 7. Сложите и сшейте буклет. Примечание RUWW Данная функция не поддерживается принтером серии HP LaserJet 1320 для Mac OS X версии 10.1 и выше. Печать буклетов 71 Печать водяных знаков Параметр печати водяных знаков можно использовать для печати фонового текста, расположенного "под" текстом существующего документа. Например, этот режим позволяет сделать в документе пометки Черновик или Конфиденциально, которые распечатываются крупными буквами светло-серого цвета по диагонали на первой или на всех последующих страниц документа. 1. В приложении откройте окно свойств принтера (или настройки печати в Windows 2000 и XP). См. указания в разделе Свойства принтера (драйвер). 2. На вкладке Эффекты (вкладка Watermark/Overlay для некоторых драйверов для Mac) выберите параметр печати необходимого водяного знака. Примечание 72 Не все функции принтера доступны для всех драйверов или операционных систем. Информацию о наличии функций для конкретного драйвера можно найти в экранной справке по свойствам принтера (в драйвере). Глава 4 Функции печати RUWW 5 Обслуживание В этой главе приводится информация по следующим темам: RUWW ● Очистка принтера ● Замена подающего ролика ● Очистка подающего ролика ● Замена подающей пластины принтера 73 Очистка принтера Протрите внутреннюю часть принтера чистой тканью, при необходимости смоченной водой. ПРЕДУПРЕЖ ДЕНИЕ Не используйте амиак-содержащие чистящие средства для очистки принтера и пространства вокруг него. В процессе эксплуатации принтера внутри него могут скапливаться частицы бумаги, тонера и пыли. Со временем эти скопления могут стать причиной ухудшения качества печати (например, начнут появляться грязные пятна и полосы) и замятия бумаги. Очистка в области картриджа и пути прохождения бумаги принтера позволяет предупредить появление подобных дефектов. Очистка в области картриджа Область картриджа не требует частой очистки. Тем не менее, регулярная ее очистка может привести к повышению качества печати. ВНИМАНИЕ! Перед очисткой принтер следует выключить, отключить от электросети и дать ему охладиться. 1. Откройте крышку доступа к картриджу и извлеките картридж. ПРЕДУПРЕЖ ДЕНИЕ 74 Во избежание повреждения картриджа не оставляйте его на свету. При необходимости картридж можно накрыть светонепроницаемым материалом. Кроме того, не касайтесь черного пористого ролика внутри принтера. Прикосновение к ролику может вывести принтер из строя. Глава 5 Обслуживание RUWW 2. С помощью сухой ткани без ворса протрите путь прохождения носителя для печати и отсек картриджа. 3. Вставьте на место картридж и закройте крышку доступа к картриджу. 4. Подключите к принтеру шнур питания. RUWW Очистка принтера 75 Очистка пути прохождения носителя принтера Путь прохождения носителя для печати рекомендуется очищать в случае появления на распечатанном материале следов или точек тонера. Для очистки пути прохождения носителя от пыли и тонера используется прозрачная пленка. Использовать для этой цели бумагу для документов или грубую бумагу запрещается. Примечание Для получения наилучших результатов следует использовать лист прозрачной пленки. При отсутствии прозрачной пленки следует использовать носитель с гладкой поверхностью, предназначенный для копировальных аппаратов (плотностью от 70 до 900 г/м2). 1. Убедитесь, что принтер не занят и на его панели горит индикатор готовности. 2. Загрузите носитель для печати в подающий лоток. 3. Выполните печать страницы очистки, используя один из следующих методов: Примечание 76 ● Откройте программу HP toolbox. См. указания в разделе Использование утилиты HP toolbox. Откройте вкладку Устранение неисправностей и выберите Качество печати. Выберите страницу очистки. Или ● На панели управления принтера нажмите клавишу ПУСКА и удерживайте ее, пока не загорятся все три индикатора (около 10 секунд). Когда загорятся все три индикатора, отпустите клавишу ПУСКА. Процесс очистки занимает около 2 минут. В процессе очистки страница очистки периодически останавливается. Не выключайте принтер до завершения процесса очистки. Для тщательной очистки принтера этот процесс может потребоваться повторить несколько раз. Глава 5 Обслуживание RUWW Замена подающего ролика Даже при использовании принтера в обычном режиме и с хорошими носителями для печати происходит постепенный износ принтера. При использовании носителя плохого качества требуется более частая замена подающего ролика. Если принтер постоянно неправильно захватывает носитель (носитель для печати не подается), возможно, потребуется заменить или очистить подающий ролик. См. указания по заказу нового подающего ролика в разделе Заказ принадлежностей и расходных материалов. ПРЕДУПРЕЖ ДЕНИЕ Невыполнение этой процедуры может привести к повреждению принтера. 1. Отсоедините шнур питания от принтера и дайте принтеру охладиться. 2. Откройте крышку доступа к картриджу и извлеките картридж. RUWW Замена подающего ролика 77 3. Извлеките основной подающий лоток (лоток 2). 4. Откройте переднюю дверцу пути прохождения носителя при автоматической двусторонней печати (только для принтера серии HP LaserJet 1320). 5. Поместите принтер на рабочую поверхность передней панелью принтера вверх. 78 Глава 5 Обслуживание RUWW 6. Раздвиньте белые фиксаторы в стороны и поверните их вверх. 7. Отведите правый фиксатор вправо и оставьте его в этом положении во время выполнения процедуры. RUWW Замена подающего ролика 79 8. Переместите блок подающего ролика вправо и извлеките левый колпачок. 9. Извлеките подающий ролик. 80 Глава 5 Обслуживание RUWW 10. Установите новый подающий ролик левой стороной в левый разъем (1), а правой стороной (с насечками на валике) - в правый разъем (2). 11. Поверните валик до щелчка, пока насечки не совместятся и валик полностью не встанет на место. 12. Установите колпачок на валик с левой стороны, отведите колпачок вправо и поверните фиксатор вниз в первоначальное положение. 13. Переместите правый фиксатор влево и поверните его вниз в первоначальное положение. 14. Поместите принтер на рабочую поверхность верхней панелью принтера вверх. RUWW Замена подающего ролика 81 15. Закройте переднюю дверцу пути прохождения носителя при автоматической двусторонней печати. 16. Вставьте картридж на место и закройте дверцу доступа к картриджу. 17. Вставьте шнур питания в розетку и включите принтер. 82 Глава 5 Обслуживание RUWW Очистка подающего ролика Очистка подающего ролика (вместо его замены) выполняется в порядке, описанном ниже. 1. Извлеките подающий ролик согласно указаниям в действиях с 1 по 9 в разделе Замена подающего ролика. 2. Смочите кусок ткани без ворса в воде и очистите ролик. 3. Смочите кусок ткани без ворса спиртом и удалите загрязнения с поверхностей ролика. 4. Перед установкой ролика в принтер его следует полностью высушить (см. действия с 10 по 17 в разделе Замена подающего ролика). RUWW Очистка подающего ролика 83 Замена подающей пластины принтера Даже при использовании принтера в обычном режиме и с хорошими носителями для печати происходит постепенный износ принтера. При использовании носителя плохого качества требуется более частая замена подающей пластины. Замена подающей пластины принтера может потребоваться в том случае, если принтер захватывает из подающего лотка несколько листов одновременно. 1. Извлеките основной подающий лоток (лоток 2). 2. Определите местоположение подающей пластины. 84 Глава 5 Обслуживание RUWW 3. Отверните болты. 4. Извлеките подающую пластину. RUWW Замена подающей пластины принтера 85 5. Установите новую подающую пластину. 6. Приверните болты. 86 Глава 5 Обслуживание RUWW 6 Устранение неисправностей В этой главе приводится информация по следующим темам: RUWW ● Поиск решения ● Схема состояния индикаторов ● Типичные ошибки при печати с компьютера Macintosh ● Устранение ошибок PostScript (PS) ● Ошибки при протяжке бумаги ● Распечатка отличается от изображения на экране ● Ошибки программного обеспечения принтера ● Повышение качества печати ● Устранение замятий ● Устранение неисправностей при установке в проводной сети 87 Поиск решения В этом разделе приведена информация по устранению наиболее распространенных неисправностей в работе принтера. Шаг 1. Принтер установлен правильно? ● Принтер включен в исправную розетку? ● Выключатель находится в положении "Вкл."? ● Картридж установлен правильно? См. раздел Замена картриджа. ● Бумага в подающий лоток загружена правильно? См. раздел Загрузка носителя для печати в подающие лотки. Да В случае утвердительного ответа на указанный выше вопрос перейдите к разделу Шаг 2. Индикатор готовности горит? Нет Если принтер не включается, см. раздел Обратитесь в службу поддержки HP. Шаг 2. Индикатор готовности горит? Индикаторы на панели управления выглядят так же, как на этом рисунке? Примечание Описание индикаторов и клавиш панели управления см. в разделе Панель управления принтера. Да 88 Глава 6 Устранение неисправностей Перейдите к разделу Шаг 3. Удается распечатать демонстрационную страницу? RUWW Нет Если индикаторы на панели управления выглядят не так, как на рисунке выше, см. раздел Схема состояния индикаторов. Если неисправность не удается устранить, см. раздел Обратитесь в службу поддержки HP. Шаг 3. Удается распечатать демонстрационную страницу? Нажмите клавишу ПУСКА, чтобы распечатать демонстрационную страницу. Да Если демонстрационная страница распечаталась, перейдите к разделу Шаг 4. Качество печати удовлетворительное? Нет Если бумага не вышла из принтера, см. раздел Ошибки при протяжке бумаги. Если неисправность не удается устранить, см. раздел Обратитесь в службу поддержки HP. Шаг 4. Качество печати удовлетворительное? Да Если качество печати удовлетворительное, перейдите к разделу Шаг 5. Имеется связь между принтером и компьютером? Нет Если качество печати неудовлетворительное, см. раздел Повышение качества печати. Проверьте соответствие параметров печати используемому носителю. Информацию о настройке параметров для различных типов носителей см. в разделе Выбор бумаги или другого носителя. Если неисправность не удается устранить, см. раздел Обратитесь в службу поддержки HP. Шаг 5. Имеется связь между принтером и компьютером? Попробуйте распечатать документ из другой программы. Да RUWW Если документ распечатывается, перейдите к разделу Шаг 6. Страница распечатана правильно? Поиск решения 89 Нет Если документ не распечатывается, см. раздел Ошибки программного обеспечения принтера. Если используется компьютер Macintosh, см. раздел Типичные ошибки при печати с компьютера Macintosh. Если используется драйвер PS, см. раздел Устранение ошибок PostScript (PS). Если неисправность не удается устранить, см. раздел Обратитесь в службу поддержки HP. Шаг 6. Страница распечатана правильно? Да Проблема должна быть устранена. Если она не устранена, см. раздел Обратитесь в службу поддержки HP. Нет См. раздел Распечатка отличается от изображения на экране. Если неисправность не удается устранить, см. раздел Обратитесь в службу поддержки HP. Обратитесь в службу поддержки HP 90 ● Если Вы находитесь в США, см. http://www.hp.com/support/lj1160/ для принтера серии HP LaserJet 1160 или http://www.hp.com/support/lj1320/ для принтера серии HP LaserJet 1320. ● Если Вы находитесь в другом месте, см. http://www.hp.com/. Глава 6 Устранение неисправностей RUWW Схема состояния индикаторов Значение состояния индикаторов Обозначение для состояния "индикатор не горит" Обозначение для состояния "индикатор горит" Обозначение для состояния "индикатор мигает" Значение индикаторов на панели управления Состояние индикатора Состояние принтера Действия пользователя Инициализация/запуск Во время инициализации устройство не реагирует на нажатия клавиш. При запуске индикаторы пуска, готовности и внимания мигают по очереди (с частотой 500 мс). RUWW Схема состояния индикаторов 91 Значение индикаторов на панели управления (продолжение на следующей странице) Состояние индикатора Состояние принтера Действия пользователя Инициализация повторной конфигурации Во время повторной конфигурации устройство не реагирует на нажатия клавиш. При запуске принтера можно потребовать выполнение специальной последовательности инициализации, с помощью которой конфигурация принтера выполняется повторно. Если запрошено выполнение одной из таких последовательностей, например, холодный пуск, индикаторы будут мигать, как в режиме инициализации/ запуска. Готовность Принтер не обрабатывает заданий и находится в режиме готовности. Чтобы распечатать страницу конфигурации нажмите клавишу ПУСКА и удерживайте ее нажатой в течение 5 секунд. Для печати демонстрационной страницы нажмите и отпустите клавишу ПУСКА. Обработка данных Принтер обрабатывает или получает данные. 92 Глава 6 Устранение неисправностей Для отмены текущего задания нажмите клавишу ОТМЕНЫ. RUWW Значение индикаторов на панели управления (продолжение на следующей странице) Состояние индикатора Состояние принтера Действия пользователя Отмена задания Отсутствует реакция на нажатие клавиши ПУСКА. Как только закончиться процесс отмены задания, принтер вернется в состояние готовности. Подача вручную или требующая вмешательства ошибка Данное состояние может наступить при следующих обстоятельствах: ● Подача вручную. ● В указанном лотке закончилась бумага. ● Общая ошибка, требующая вмешательства. ● Ошибка конфигурации памяти. ● Ошибка, связанная с заданием или языком принтера. Внимание Данное состояние может наступить при следующих обстоятельствах: RUWW ● Лоток для бумаги пуст. ● Отрыта дверца. ● Замятие бумаги. ● Сбой при подаче бумаги из лотка. Чтобы попытаться устранить ошибку и распечатать все возможные данные, нажмите клавишу ПУСКА. Если ошибка будет устранена, принтер перейдет в состояние обработки информации и завершит задание. Если ошибка не будет устранена, принтер перейдет в состояние, требующее вмешательства пользователя. Для перезагрузки принтера после замятия нажмите клавишу ПУСКА. Возможно, Вам придется исправить ошибку вручную и нажать клавишу ПУСКА или закрыть верхнюю крышку. Если проблема не будет устранена, принтер перейдет в состояние внимания. Схема состояния индикаторов 93 Значение индикаторов на панели управления (продолжение на следующей странице) Состояние индикатора Состояние принтера Действия пользователя Неустранимая ошибка ● Выключите принтер, подождите 10 секунд и снова включите его. ● Если неисправность не удается устранить, см. раздел Обратитесь в службу поддержки HP. Ошибка дополнительной принадлежности (Только для принтера серии HP LaserJet 1320) Страница очистки Функция страницы очистки недоступна через панель управления. Страницу очистки можно активировать с помощью HP Toolbox, входящей в состав поставляемого вместе с принтером пакета программного обеспечения. 94 Глава 6 Устранение неисправностей Для отображения дополнительной информации об ошибке нажмите клавишу пуска. Световая индикация изменится. Для получения дополнительной информации о текущей схеме индикаторов см. раздел Индикаторы ошибки дополнительной принадлежности. При отпускании клавиши пуска принтер возвратится в первоначальное состояние ошибки дополнительной принадлежности. В режиме очистки устройство не реагирует на нажатия клавиш. Двигатель принтера замедляется и принтер печатает страницу. RUWW Значение индикаторов на панели управления (продолжение на следующей странице) Состояние индикатора Состояние принтера Действия пользователя Заканчивается тонер Установите новый картридж для принтера. Работа индикаторов пуска, готовности и внимания не зависит от состояния заканчивающегося тонера. Отсутствует тонер Снова установите картридж в принтер. Картридж извлечен из принтера. Установлено беспроводное соединение Действий со стороны пользователя не требуется. Работа индикаторов пуска, готовности, внимания и картриджа не зависит от индикатора беспроводного соединения. RUWW Схема состояния индикаторов 95 Значение индикаторов на панели управления (продолжение на следующей странице) Состояние индикатора Состояние принтера Действия пользователя Беспроводное соединение разорвано Действий со стороны пользователя не требуется. Работа индикаторов пуска, готовности, внимания и картриджа не зависит от индикатора беспроводного соединения. Попытка установки беспроводного соединения Действий со стороны пользователя не требуется. Индикатор беспроводной соединения мигает с частотой два раза в секунду. Работа индикаторов пуска, готовности, внимания и картриджа не зависит от индикатора беспроводного соединения. Вернитесь к разделу Поиск решения. Индикаторы ошибки дополнительной принадлежности 96 Ошибка дополнительного устройства Индикатор внимания Индикатор готовности Индикатор пуска Внутренняя ошибка HP Jetdirect Горит Не горит Не горит Ошибка несовместимости гнезда DIMM Не горит Не горит Горит Глава 6 Устранение неисправностей RUWW Типичные ошибки при печати с компьютера Macintosh Выберите наиболее близкое описание проблемы: ● Ошибки в программе Chooser ● Ошибки печати ● Ошибки USB ● Ошибки в системе OS X Ошибки в программе Chooser Симптом Возможная причина Значок LaserWriter не Программное обеспечение отображается в меню Chooser. установлено неправильно. (Принтер серии HP LaserJet 1320) Значок драйвера принтера HP LaserJet не отображается в Chooser. Программное обеспечение установлено неправильно. Решение Как правило, драйвер LaserWriter 8 устанавливается вместе с операционной системой Mac OS. Драйвер LaserWriter должен находиться в папке Extensions внутри системной папки. В противном случае, установите драйвер LaserWriter с установочного компакт-диска Mac OS. Переустановите программное обеспечение. (Принтер HP LaserJet 1160) Название принтера отсутствует в списке принтеров. Убедитесь в том, что кабели подсоединены правильно, принтер включен, и горит индикатор готовности. Проверьте, установлен ли драйвер принтера. Убедитесь в том, что в меню Chooser выбран правильный драйвер принтера. Используйте драйвер HP LaserJet для принтера HP LaserJet 1160. Используйте драйвер LaserWriter 8 для принтера серии HP LaserJet 1320. RUWW Типичные ошибки при печати с компьютера Macintosh 97 Ошибки в программе Chooser (продолжение на следующей странице) Симптом Возможная причина Драйвер принтера не выполняет автоматическую настройку принтера, несмотря на то, что выбран режим автоматической настройки Auto Setup в окне Chooser. Решение Переустановите программное обеспечение принтера. Выберите другой файл описания принтера PPD. (Принтер серии HP LaserJet 1320) Ошибки печати Симптом Возможная причина Решение Во время печати документов невозможна работа на компьютере. Отключен режим фоновой печати. LaserWriter 8.3 Включите режим Background Printing в окне Chooser. После включения режима фоновой печати все сообщения о состоянии принтера принимаются утилитой Print Monitor, что позволяет работать с другими приложениями во время подготовки данных печати и их загрузки в принтер. LaserWriter 8.4 и выше Включите печать в фоновом режиме, выбрав в меню "File" команды "Print Desktop" и "Background Printing". Текст из файла PostScript (EPS) распечатывается не теми шрифтами. Подобная ошибка встречается при печати из некоторых приложений. Попробуйте перед печатью файла EPS загрузить в принтер содержащиеся в этом файле шрифты. Отправьте файл в формате ASCII, а не в двоичной кодировке. В документе не печатаются шрифты New York, Geneva или Monaco. 98 Глава 6 Устранение неисправностей Выберите "Options" в диалоговом окне "Page Setup" для отмены подстановки шрифтов. RUWW Ошибки USB RUWW Симптом Возможная причина Решение Невозможна печать с платы USB сторонних производителей. Эта ошибка возникает в том случае, если на компьютере не установлено программное обеспечение для принтеров USB. При установке карт USB стороннего поставщика может потребоваться программное обеспечение Apple USB Adapter Card Support. Самую последнюю версию этого программного обеспечения можно найти на Web-узле Apple. Типичные ошибки при печати с компьютера Macintosh 99 Ошибки USB (продолжение на следующей странице) Симптом Возможная причина Решение Принтер HP LaserJet, подключенный к порту USB, не отображается в Chooser. Эта проблема вызвана программным или аппаратным компонентом. Поиск и устранение неисправностей в работе программного обеспечения ● Убедитесь в том, что компьютер Macintosh поддерживает USB. ● Убедитесь, что на компьютере Macintosh установлена систем Mac OS 8.6 или выше. Устранение аппаратных ошибок ● Убедитесь в том, что принтер включен. ● Проверьте правильность подключения кабеля USB. ● Убедитесь в том, что используется необходимый высокоскоростной кабель USB. ● К одной цепи питания должно быть подключено не слишком много устройств USB. Отключите все устройства из цепи и подключите кабель непосредственно к порту USB на главном компьютере. ● Проверьте, чтобы в цепи последовательно не было подключено более двух концентраторов USB без автономного питания. Отключите все устройства из цепи и подключите кабель непосредственно к порту USB на главном компьютере. Примечание Клавиатура iMac является концентратором USB без автономного питания. Драйвер LaserWriter не отображает устройства USB в Chooser. 100 Глава 6 Устранение неисправностей Для настройки принтера серии HP LaserJet 1320 используйте утилиту Apple Desktop. RUWW Ошибки в системе OS X Симптом Возможная причина Решение Не отображаются функции принтера. Для принтера выбран неправильный файл PPD. Проверьте файл PPD, выбранный для принтера, следующим образом: В диалоговом окне "Print" нажмите на Summary. Проверьте, что значение параметра "PPD for:" установлено правильно. Если значение PPD неверное, удалите принтер в окне "Print Center" и добавьте его еще раз. Возможно, потребуется выбрать файл PPD вручную. При использовании OS X версии 10.2 принтер не использует функцию "Rendezvous" (mDNS) Возможно, необходимо обновить внутреннюю плату HP Jetdirect до версии, которая поддерживает функцию Rendezvous. Лоток 2 не отображается в списке установленных лотков, несмотря на то, что он установлен. Возможность выбора устанавливаемых компонентов вручную имеется только в системе Mac OS X версии 10.2 или выше. (Только для принтера серии HP LaserJet 1320) RUWW Типичные ошибки при печати с компьютера Macintosh 101 Устранение ошибок PostScript (PS) Перечисленные ниже ошибки связаны с особенностями языка PS и могут возникать в тех случаях, когда используется несколько языков управления принтером. Примечание Чтобы можно было просмотреть на экране или распечатать сообщение о возникшей ошибке PS, выберите в окне "Параметры печати" нужный пункт рядом с разделом ошибок PS. Доступ к нему можно также получить со встроенного Web-сервера. Ошибки PS Симптом Возможная причина Решение Текст распечатывается шрифтом Courier (шрифт принтера по умолчанию) вместо выбранного шрифта. Требуемый шрифт не загружен в принтер. Причиной ошибки может быть изменение используемого языка принтера для распечатки задания на языке PCL непосредственно перед загрузкой данных PS. Загрузите нужный шрифт и заново отправьте задание на печать. Проверьте тип и место расположения шрифта. При необходимости загрузите его в принтер. Обратитесь к документации по программному обеспечению. Страница формата Legal печатается с обрезанными границами. Задание на печать слишком сложное. Возможно, придется распечатать это задание с разрешением 600 точек на дюйм, упростить страницу или установить дополнительную память. Печатается страница ошибок PS. Возможно, задание на печать не является PS. Проверьте, является ли задание на печать заданием PS. Проверьте, не требуется ли настройка приложения или отправка в принтер заголовка файла PS. Ошибка проверки ограничений Задание на печать слишком сложное. Возможно, придется распечатать это задание с разрешением 600 точек на дюйм, упростить страницу или установить дополнительную память. Ошибка виртуальной памяти Ошибка шрифта Выберите неограниченное число шрифтов, загружаемых из драйвера принтера. Проверка диапазона Ошибка шрифта Выберите неограниченное число шрифтов, загружаемых из драйвера принтера. Вернитесь к разделу Поиск решения. 102 Глава 6 Устранение неисправностей RUWW Ошибки при протяжке бумаги Выберите наиболее близкое описание проблемы: ● Замятие бумаги. ● Перекос изображения (искажение) ● Принтер захватывает несколько листов одновременно ● Листы из подающего лотка не подаются в принтер. ● Скручивание и деформация листов носителя ● Ошибки при выходе носителя из принтера ● Очень низкая скорость печати задания Замятие бумаги. ● См. дополнительные сведения в разделе Устранение замятий. ● Убедитесь, что материалы для печати отвечают установленным требованиям. См. дополнительные сведения в разделе Характеристики носителя для печати принтера. ● Убедитесь в отсутствии на бумаге или другом носителе морщин, складок или дефектов. ● Проверьте чистоту механизма принтера. См. дополнительные сведения в разделе Очистка принтера. ● При печати с использованием пути прямого прохождения носителя убедитесь в том, что фиксатор (зеленого цвета) полностью закрыт, закрыв и открыв дверцу. ● При использовании функции автоматической двусторонней печати убедитесь, что индикатор носителя установлен на правильный формат бумаги. Перекос изображения (искажение) Небольшой перекос - это нормальное явление, особенно очевидное при печати на печатных бланках. ● См. дополнительные сведения в разделе Перекос изображения на странице. ● Отрегулируйте положение направляющих по ширине и длине носителя и повторите печать. См. дополнительные сведения в разделе Пути прохождения носителя для печати или Загрузка носителя для печати в подающие лотки. Принтер захватывает несколько листов одновременно RUWW ● Слишком много листов в подающем лотке. См. дополнительные сведения в разделе Загрузка носителя для печати в подающие лотки. ● Убедитесь в отсутствии на бумаге или другом носителе морщин, складок или дефектов. Ошибки при протяжке бумаги 103 ● Попробуйте использовать бумагу из новой пачки. Не пролистывайте бумагу перед загрузкой в подающий лоток. ● Износ подающей пластины принтера. См. дополнительные сведения в разделе Замена подающей пластины принтера. Листы из подающего лотка не подаются в принтер. ● Убедиться, что принтер не настроен на режим подачи вручную. См. дополнительные сведения в разделе Схема состояния индикаторов. ● Проверьте правильность установки направляющих носителя. ● Причиной ошибки может быть загрязнение или износ подающего ролика. См. указания в разделе Очистка подающего ролика или Замена подающего ролика. Скручивание и деформация листов носителя ● См. дополнительные сведения в разделе Скручивание или волнистая поверхность. ● Для печати в режиме пути прямого прохождения носителя следует открыть выходную дверцу. См. дополнительные сведения в разделе Пути прохождения носителя для печати или Выбор бумаги или другого носителя. Ошибки при выходе носителя из принтера Откройте или закрйоте дверцу пути прямого прохождения в зависимости от выбранного режима. См. дополнительные сведения в разделе Пути прохождения носителя для печати. Очень низкая скорость печати задания Максимальная скорость печати составляет 20 страниц в минуту для принтера HP LaserJet 1160 и до 22 страниц в минуту для принтера серии HP LaserJet 1320. Причиной ошибки может быть очень сложное задание на печать. Попробуйте выполнить следующие действия: Примечание ● Упростите документ (например, отказавшись от некоторых рисунков). ● Выберите в драйвере принтера обычную бумагу в качестве типа носителя. При печати на плотном носителе это может привести к недостаточному закреплению тонера. ● Установить в принтер дополнительную память. См. раздел Установка модулей памяти DIMM (только для принтеров серии HP LaserJet 1320). ● Использование узких листов или плотного носителя снижает скорость печати. Используйте обычный носитель. Вернитесь к разделу Поиск решения. 104 Глава 6 Устранение неисправностей RUWW Распечатка отличается от изображения на экране Выберите наиболее близкое описание проблемы: ● Искажения, ошибки или пропуски в тексте ● Пропуски графики или текста или пустые страницы ● Формат страницы изменяется по сравнению с другим принтером ● Качество графики Искажения, ошибки или пропуски в тексте ● Причиной ошибки может быть неправильный выбор драйвера принтера при установке программного обеспечения. Убедитесь, что в свойствах принтера выбран драйвер принтера HP LaserJet 1160 или HP LaserJet 1320. ● Причиной искажения текста при печати из определенного файла могут быть проблемы с этим конкретным файлом. Причиной искажения текста при печати из определенного приложения могут быть проблемы с этим конкретным приложением. Убедитесь, что выбран подходящий драйвер принтера. ● Ошибка может быть вызвана используемой прикладной программой. Попробуйте выполнить печать из другой программы. ● Неплотный контакт в соединении или дефекты параллельного кабеля. Попробуйте выполнить следующие действия: ● Разъединить разъемы на обоих концах кабеля и подсоединить кабель заново. ● Попробуйте напечатать документ, который ранее распечатывался без ошибок. ● Если возможно, подключите кабель принтера к другому компьютеру и попробуйте напечатать документ, который ранее распечатывался без ошибок. ● Попробуйте использовать новый параллельный кабель IEEE-1284B длиной 3 м или меньше. См. раздел Заказ принадлежностей и расходных материалов. ● Выключите принтер и компьютер. Отсоедините параллельный кабель и проверьте оба его конца на предмет повреждений. Снова подсоедините параллельный кабель и проверьте надежность соединений. Убедитесь, что принтер напрямую подсоединен к компьютеру. Удалите любые переключатели, средства архивации на ленту, ключи безопасности, а также все остальные устройства, подключенные между параллельным портом компьютера и принтером. Эти устройства могут мешать соединению принтера с компьютером. Перезагрузите компьютер и принтер. Пропуски графики или текста или пустые страницы RUWW ● Убедитесь, что файл не содержит пустых станиц. ● Возможно, с картриджа не удалена герметизирующая лента. Извлеките картридж и, потянув за язычок на его конце, полностью удалите предохранительную ленту. Вставьте картридж на место. См. указания в разделе Замена картриджа. Чтобы проверить принтер, распечатайте демонстрационную страницу, нажав клавишу ПУСКА. Распечатка отличается от изображения на экране 105 ● Возможно, параметры работы с графикой, заданные в свойствах принтера, не подходят для распечатываемого задания. Попробуйте изменить параметры работы с графикой в драйвере принтера. См. дополнительные сведения в разделе Свойства принтера (драйвер). ● Очистите принтер, особенно контакты между картриджем и источником питания. Формат страницы изменяется по сравнению с другим принтером Если для создания документа использовалась более старая версия драйвера принтера (программного обеспечения принтера) или в программном обеспечении установлены другие параметры свойств принтера, то при попытке печати с использованием нового драйвера принтера или новых параметров формат страницы может измениться. Для устранения ошибок можно попробовать выполнить следующие действия: ● Создайте и распечатайте документы с использованием одного и того же драйвера и параметров настройки свойств принтера независимо от модели принтера HP LaserJet, на котором они печатаются. ● Измените разрешение, формат бумаги, параметры шрифтов и другие параметры настройки. См. дополнительные сведения в разделе Свойства принтера (драйвер). Качество графики Параметры передачи графических изображений не соответствуют характеру задания на печать. Проверьте и при необходимости измените параметры передачи графики (например, разрешение) в драйвере. См. дополнительные сведения в разделе Свойства принтера (драйвер). Примечание При преобразовании из одного графического формата в другой может произойти снижение разрешения. Вернитесь к разделу Поиск решения. 106 Глава 6 Устранение неисправностей RUWW Ошибки программного обеспечения принтера Ошибки программного обеспечения принтера Проблема Решение Драйвер принтера HP LaserJet 1160 или HP LaserJet 1320 не виден в папке Принтеры ● Переустановите программное обеспечение принтера. На панели задач Windows щелкните на Пуск, выберите Программы, выберите HP LaserJet 1160 или HP LaserJet 1320, а затем щелкните на Удалить. Выключите принтер. Установите программное обеспечение принтера с компакт-диска. Включите принтер. Примечание Закройте все запущенные приложения. Чтобы закрыть приложение, отображаемое в виде значка на системной панели, следует щелкнуть правой кнопкой мыши на значке и выбрать Закрыть или Отключить. RUWW ● Попробуйте подключить кабель USB к другому порту USB на ПК. ● При попытке печати на общий принтер нажмите на кнопку Пуск на панели задач Windows, выберите Настройка и Принтеры. Дважды щелкните на значке "Установка принтера". Выполните необходимые операции в соответствии с подсказками в программе установки принтера. Ошибки программного обеспечения принтера 107 Ошибки программного обеспечения принтера (продолжение на следующей странице) Проблема Решение Во время установки программного обеспечения появилось сообщение об ошибке ● Переустановите программное обеспечение принтера. На панели задач Windows щелкните на Пуск, выберите Программы, выберите HP LaserJet 1160 или HP LaserJet 1320, а затем щелкните на Удалить. Выключите принтер. Установите программное обеспечение принтера с компакт-диска. Включите принтер. Примечание Закройте все запущенные приложения. Чтобы закрыть приложение, отображаемое в виде значка на панели задач, следует щелкнуть правой кнопкой мыши на значке и выбрать Закрыть или Отключить. Принтер находится в режиме готовности, но печать не выполняется ● Проверьте объем свободного пространства на диске, на который выполняется установка программного обеспечения принтера. При необходимости следует освободить как можно больше места на диске и повторно установить программное обеспечение принтера. ● При необходимости следует запустить программу дефрагментации диска и повторно установить программное обеспечение принтера. ● Проверьте работу принтера, напечатав страницу конфигурации. ● Убедитесь, что все кабели подключены правильно и удовлетворяют техническим требованиям. Это касается USB, параллельных, сетевых кабелей, а также кабелей питания. Попробуйте использовать новый кабель. Вернитесь к разделу Поиск решения. 108 Глава 6 Устранение неисправностей RUWW Повышение качества печати Этот раздел содержит сведения, позволяющие определить и устранить дефекты изображения. Светлая или блеклая печать ● В картридже недостаточно тонера. См. дополнительные сведения в разделе Перераспределение тонера. ● Возможно, носитель не соответствует техническим требованиям компании Hewlett-Packard (например, слишком высокое содержание влаги или шероховатая поверхность). См. дополнительные сведения в разделе Характеристики носителя для печати принтера. ● Причиной чрезмерно светлой печати целых страниц может быть выбор слишком низкой интенсивности печати или включение режима EconoMode. Отрегулируйте интенсивность печати и отключите режим EconoMode в драйвере принтера. См. дополнительные сведения в разделе Экономия тонера. ● Возможно, носитель не соответствует техническим требованиям компании Hewlett-Packard (например, слишком высокое содержание влаги или шероховатая поверхность). См. дополнительные сведения в разделе Характеристики носителя для печати принтера. ● Возможно, требуется очистить принтер. См. указания в разделе Очистка принтера или Очистка пути прохождения носителя принтера. Частички тонера RUWW Повышение качества печати 109 Непропечатанные участки Примечание ● Причиной могут быть дефекты отдельных листов. Попробуйте распечатать задание еще раз. ● Неравномерное содержание влаги или влажные пятна на поверхности носителя. Попробуйте напечатать документ на новом носителе. См. дополнительные сведения в разделе Характеристики носителя для печати принтера. ● Дефектная партия бумаги. Определенные технологии производства могут препятствовать закреплению тонера на некоторых участках листа. Попробуйте другой тип или марку носителя. ● Возможно, имеется дефект картриджа. См. дополнительные сведения в разделе Замена картриджа. Если ошибку устранить не удалось, следует обратиться к уполномоченному дилеру или к представителю по обслуживанию компании Hewlett-Packard. Вертикальные линии Возможно, поцарапан фоточувствительный барабан внутри картриджа. Установите новый картридж HP. См. указания в разделе Замена картриджа. 110 Глава 6 Устранение неисправностей RUWW Серый фон ● Проверьте правильность установки гнезда первоочередной подачи на 1 лист (лоток 1). ● Уменьшите значение параметра плотности печати с помощью HP Toolbox или встроенного Web-сервера. Уменьшение интенсивности печати способствует устранению серого фона. См. раздел Использование утилиты HP toolbox. ● Замените носитель на менее плотный. См. дополнительные сведения в разделе Характеристики носителя для печати принтера. ● Проверьте микроклимат в месте установки принтера. Причиной появления серого фона может быть очень низкая влажность воздуха. ● Установите новый картридж HP. См. указания в разделе Замена картриджа. ● Причиной появления следов загрязнения тонером у переднего края листа может быть загрязнение направляющих. Протрите направляющие куском сухой ткани без ворса. См. дополнительные сведения в разделе Очистка принтера. ● Проверьте тип и качество носителя для печати. ● Попробуйте установить новый картридж HP. См. указания в разделе Замена картриджа. ● Причиной появления дефекта может быть низкая температура термоэлемента. Убедитесь, что в драйвере принтера выбран подходящий тип носителя для печати. Загрязнение тонером RUWW Повышение качества печати 111 Незакрепленный тонер ● Протрите внутреннюю поверхность принтера. См. указания в разделе Очистка принтера. ● Проверьте тип и качество носителя для печати. См. дополнительные сведения в разделе Характеристики носителя для печати принтера. ● Попробуйте установить новый картридж HP. См. указания в разделе Замена картриджа. ● Убедитесь, что в драйвере принтера выбран подходящий тип носителя для печати. ● Включите шнур питания принтера непосредственно в розетку электросети, а не через сетевой фильтр. Дефекты, повторяющиеся по вертикали 112 Глава 6 Устранение неисправностей ● Возможно, поврежден картридж. Если дефекты повторяются в одном и том же месте страницы, следует установить новый картридж HP. См. указания в разделе Замена картриджа. ● Причиной может быть загрязнение внутренних узлов принтера тонером. См. дополнительные сведения в разделе Очистка принтера. Дефекты, появляющиеся на оборотной стороне страницы, скорее всего, исчезнут сами собой после распечатки нескольких страниц. ● Убедитесь, что в драйвере принтера выбран подходящий тип носителя для печати. RUWW Искажение формы символов ● Причиной искажения формы символов и неполной заливки их контуров может быть слишком гладкая поверхность бумаги или иного носителя для печати. Попробуйте заменить носитель для печати. См. дополнительные сведения в разделе Характеристики носителя для печати принтера. ● Искажения формы и волнистые контуры символов могут указывать на то, что принтер нуждается в техническом обслуживании. Распечатайте страницу конфигурации. Если искажается форма символов, обратитесь к уполномоченному дилеру или в представителю по обслуживанию компании Hewlett-Packard. См. дополнительные сведения в разделе Обращение в HP. Перекос изображения на странице RUWW ● Проверьте правильность укладки носителя в лоток, а направляющие не слишком плотно прижаты к носителю и установлены без чрезмерного зазора. См. дополнительные сведения в разделе Загрузка носителя для печати в подающие лотки. ● Причиной перекоса может быть загрузка слишком боьшого объема носителя в подающий лоток. См. дополнительные сведения в разделе Загрузка носителя для печати в подающие лотки. ● Проверьте тип и качество носителя для печати. См. дополнительные сведения в разделе Характеристики носителя для печати принтера. Повышение качества печати 113 Скручивание или волнистая поверхность 114 Глава 6 Устранение неисправностей ● Проверьте тип и качество носителя для печати. Причиной скручивания листов может быть как высокая температура, так и повышенная влажность. См. дополнительные сведения в разделе Характеристики носителя для печати принтера. ● Носитель слишком долго находился в лотке без движения. Переверните стопку в лотке. Кроме того, можно попробовать повернуть носитель в лотке на 180°. ● Откройте дверцу пути прямого прохождения носителя и попробуйте распечатать документ. См. дополнительные сведения в разделе Пути прохождения носителя для печати. ● Дефект может быть вызван слишком высокой температурой термоэлемента. Убедитесь, что в драйвере принтера выбран подходящий тип носителя для печати. Если проблема не будет устранена, следует выбрать тип носителя для печати, для которого используется более низкая температура термоэлемента, например, прозрачная пленка или менее плотный носитель для печати. RUWW Складки или морщины ● Проверьте правильность укладки носителя в лоток. См. дополнительные сведения в разделе Загрузка носителя для печати в подающие лотки. ● Проверьте тип и качество носителя для печати. См. дополнительные сведения в разделе Характеристики носителя для печати принтера. ● Откройте дверцу пути прямого прохождения носителя и попробуйте распечатать документ. См. дополнительные сведения в разделе Пути прохождения носителя для печати. ● Переверните стопку в лотке. Кроме того, можно попробовать повернуть носитель в лотке на 180°. ● Для конвертов причиной этому может служить скопление воздуха внутри них. Извлеките конверт, расправьте его и попробуйте повторить печать. Следы тонера вокруг контуров ● Присутствие большого числа частичек тонера вокруг наружного контура букв свидетельствует о том, что тонер недостаточно хорошо фиксируется на поверхности носителя. (Небольшое количество частичек тонера является нормальным явлением при печати на лазерных принтерах.) Попробуйте другой тип носителя. См. дополнительные сведения в разделе Характеристики носителя для печати принтера. ● Переверните стопку в лотке. ● Используйте только носитель, предназначенный для печати на лазерных принтерах. См. дополнительные сведения в разделе Характеристики носителя для печати принтера. Вернитесь к разделу Поиск решения. RUWW Повышение качества печати 115 Устранение замятий Иногда во время печати в принтере возникают замятия носителя. В случае замятия на экран компьютера выводится соответствующее сообщение об ошибке, а также загорается соответствующий индикатор на панели управления принтера. См. дополнительные сведения в разделе Схема состояния индикаторов. Далее приведены некоторые причины замятия носителя. ● Примечание Неправильная укладка или излишек носителя в подающих лотках. См. дополнительные сведения в разделе Загрузка носителя для печати в подающие лотки. При загрузке листов в лоток следует мзвлечь из него остатки предыдущего носителя для печати и выровнять стопку нового носителя. Соблюдение этого правила предупреждает захват принтером нескольких листов одновременно и снижает вероятность образования замятий в принтере. ● Использование носителя, не отвечающего требованиям HP. См. дополнительные сведения в разделе Характеристики носителя для печати принтера. ● Возможно, требуется очистка принтера, удаление бумажной пыли и других частиц с пути прохождения носителя. См. указания в разделе Очистка принтера. После устранения замятия в принтере может скопиться немного рассыпанного тонера. Обычно следы тонера исчезают после распечатки нескольких страниц. ПРЕДУПРЕЖ ДЕНИЕ Замятие носителя может привести к загрязнению страниц частицами незакрепленного тонера. Попавший на одежду тонер следует смывать холодной водой. Горячая вода может привести к закреплению пятен тонера на ткани. Вернитесь к разделу Поиск решения. Область картриджа Для устранения замятия в области картриджа выполните следующие действия: 116 Глава 6 Устранение неисправностей RUWW ПРЕДУПРЕЖ ДЕНИЕ Для устранения замятия не используйте острые предметы, например, щипцы или острогубцы. Гарантия не распространяется на повреждения от острых предметов. 1. Откройте дверцу доступа к картриджу и извлеките картридж. ПРЕДУПРЕЖ ДЕНИЕ Во избежание повреждения картриджа старайтесь поменьше держать его на свету. 2. Откройте дверцу для прямого прохождения носителя. RUWW Устранение замятий 117 3. Поверните фиксаторы (зеленого цвета) вниз. 4. Взявшись обеими руками за выступающие края (или середину) носителя, осторожно вытащите его из принтера. 5. Вставьте на место картридж и закройте дверцу доступа к картриджу. Подающие лотки Для устранения замятия в подающих лотках выполните следующие действия: 118 Глава 6 Устранение неисправностей RUWW ПРЕДУПРЕЖ ДЕНИЕ Для устранения замятия не используйте острые предметы, например, щипцы или острогубцы. Гарантия не распространяется на повреждения от острых предметов. 1. Откройте дверцу для прямого прохождения носителя. 2. Поверните фиксаторы (зеленого цвета) вниз. 3. Откройте дверцу гнезда первоочередной подачи на 1 лист (лоток 1). RUWW Устранение замятий 119 4. Взявшись обеими руками за выступающие края (или середину) носителя, осторожно вытащите его из принтера. 5. Закройте дверцу гнезда первоочередной подачи на 1 лист (лоток 1). 6. Откройте основной подающий лоток (лоток 2). 120 Глава 6 Устранение неисправностей RUWW 7. Взявшись обеими руками за выступающие края (или середину) носителя, осторожно вытащите его из принтера. 8. Если носителя не видно, откройте дверцу доступа к картриджу, извлеките картридж и поверните верхнюю направляющую носителя. Аккуратно вытащите носитель из принтера. 9. Закройте основной подающий лоток (лоток 2). RUWW Устранение замятий 121 Выходной приемник ПРЕДУПРЕЖ ДЕНИЕ Для устранения замятия не используйте острые предметы, например, щипцы или острогубцы. Гарантия не распространяется на повреждения от острых предметов. Взявшись обеими руками за выступающие края (или середину) носителя, осторожно вытащите его из принтера. Путь для прямого прохождения носителя Для устранения замятия в пути прямого прохождения носителя выполните следующие действия: ПРЕДУПРЕЖ ДЕНИЕ Для устранения замятия не используйте острые предметы, например, щипцы или острогубцы. Гарантия не распространяется на повреждения от острых предметов. 1. Откройте дверцу для прямого прохождения носителя. 122 Глава 6 Устранение неисправностей RUWW 2. Поверните фиксаторы (зеленого цвета) вниз. 3. Взявшись обеими руками за выступающие края (или середину) носителя, осторожно вытащите его из принтера. Примечание Если ухватиться руками за носитель невозможно, выполните процедуру, описанную в разделе Область картриджа. 4. Закройте дверцу пути прямого прохождения носителя Примечание RUWW При закрытии дверцы пути прямого прохождения носителя подпружиненные фиксаторы защелкиваются автоматически. Устранение замятий 123 Путь прохождения носителя при автоматической двусторонней печати (дуплекс) Для устранения замятия в пути прямого прохождения носителя при автоматической двусторонней печати выполните следующие действия: ПРЕДУПРЕЖ ДЕНИЕ Для устранения замятия не используйте острые предметы, например, щипцы или острогубцы. Гарантия не распространяется на повреждения от острых предметов. 1. Откройте дверцу для прямого прохождения носителя. 2. Поверните фиксаторы (зеленого цвета) вниз. 124 Глава 6 Устранение неисправностей RUWW 3. Извлеките основной подающий лоток (лоток 2). 4. Опустите зеленый рычаг на дверце пути прохождения носителя при автоматической двусторонней печати, расположенной спереди принтера. 5. Взявшись обеими руками за выступающие края (или середину) носителя, осторожно вытащите его из принтера. RUWW Устранение замятий 125 6. Закройте дверцу пути прохождения носителя при автоматической двусторонней печати. 7. Снова установите основной подающий лоток (лоток 2). 8. Откройте дверцу пути прохождения носителя при автоматической двусторонней печати сзади принтера. 126 Глава 6 Устранение неисправностей RUWW 9. Взявшись обеими руками за выступающие края (или середину) носителя, осторожно вытащите его из принтера. 10. Закройте дверцу пути прохождения носителя при автоматической двусторонней печати. RUWW Устранение замятий 127 Устранение неисправностей при установке в проводной сети Если компьютер не может обнаружить принтер HP LaserJet 1320n, HP LaserJet 1320tn или HP LaserJet 1320nw, выполните следующие действия: 1. Убедитесь, что кабели подключены правильно. Проверьте все следующие соединения: ● Кабели питания. ● Кабели между принтером и концентратором или маршрутизатором. ● Кабели между концентратором или маршрутизатором и компьютером. ● Кабели модема или соединения с Интернетом, если это возможно. 2. Чтобы убедиться, что все сетевые соединения компьютера работают правильно (только для Windows), выполните следующие действия: ● На рабочем столе Windows дважды щелкните на Мое сетевое окружение или Сетевое окружение. ● Щелкните на ссылке Вся сеть. ● Щелкните на ссылке все содержимое. ● Дважды щелкните на одном из значков сети и убедитесь, что в списке указаны несколько устройств. 3. Чтобы убедиться в активности сетевого соединения, выполните следующие действия: 128 ● Проверьте индикатор сети на коннекторе сети (RJ-45), расположенном сзади принтера. ● Если один из индикаторов горит не мигая, то принтер подключен к сети. ● Если оба индикатора не горят, проверьте надежность подключения кабелей от принтера к шлюзу, маршрутизатору или концентратору. ● Если кабели подключены надежно, выключите питание принтера по крайней мере на 10 секунд, а затем снова включите его. Глава 6 Устранение неисправностей RUWW 4. Страницу конфигурации сети можно распечатать, нажав клавишу сброса сети на задней панели принтера. RUWW ● На странице конфигурации сети убедитесь, что принтеру присвоен не нулевой адрес IP. ● Если на странице конфигурации сети нет подходящего ненулевого адреса IP, сбросьте настройки внутреннего сервера печати HP Jetdirect в заводские значения. Для холодного пуска внутреннего сервера печати HP Jetdirect выключите принтер. Удерживая нажатой клавишу сброса сзади принтера, включите принтер. Удерживайте эту клавишу, пока принтер не перейдет в режим готовности (от 5 до 30 секунд). ● Через две минуты после перехода принтера в режим готовности распечатайте еще одну страницу конфигурации сети и убедитесь, что принтеру присвоен правильный IP адрес. ● Если адрес IP все еще состоит из нулей, см. Обратитесь в службу поддержки HP. Устранение неисправностей при установке в проводной сети 129 130 Глава 6 Устранение неисправностей RUWW А Технические характеристики принтера В этом приложении приводится информация по следующим темам: RUWW ● Требования к условиям окружающей среды ● Акустическая эмиссия ● Требования к электропитанию ● Физические характеристики ● Эксплуатационные характеристики принтера ● Характеристики памяти ● Порты 131 Требования к условиям окружающей среды Рабочая среда Условия хранения Примечание 132 Принтер подключен к сети переменного тока: ● Температура: от 10° C до 32,5° C ● Влажность: от 20 до 80 процентов (без конденсации) Принтер отключен от сети переменного тока: ● Температура: от 0° C до 40° C ● Влажность: от 10 до 80 процентов (без конденсации) Значения даны по состоянию на 1 апреля 2004 г. Значения могут быть изменены без предварительного уведомления. Самую свежую информацию см. на http://www.hp.com/ support/lj1160/ или http://www.hp.com/support/lj1320/. Приложение А Технические характеристики принтера RUWW Акустическая эмиссия Согласно ISO 9296 Принтер HP LaserJet 1160 Уровень шума При печати (20 стр./мин): LWAd = 6,2 Бел A и 62 дБ (A) В режиме готовности (энергосбережения): практически бесшумно Уровень звукового давления в непосредственной близости от принтера При печати (20 стр./мин): LpAm = 48 дБ (A) В режиме готовности (энергосбережения): практически бесшумно Принтер HP LaserJet 1320 Уровень шума При печати (22 стр./мин): LWAd = 6,2 Бел A и 62 дБ (A) В режиме готовности (энергосбережения): практически бесшумно Уровень звукового давления в непосредственной близости от принтера При печати (22 стр./мин): LpAm = 48 дБ (A) В режиме готовности (энергосбережения): практически бесшумно Принтер HP LaserJet 1320n Уровень шума При печати (22 стр./мин): LWAd = 6,2 Бел A и 62 дБ (A) В режиме готовности (энергосбережения): практически бесшумно Уровень звукового давления в непосредственной близости от принтера При печати (22 стр./мин): LpAm = 48 дБ (A) В режиме готовности (энергосбережения): практически бесшумно Примечание Значения даны по состоянию на 1 Апреля 2004 г. Значения могут быть изменены без предварительного уведомления. Самую свежую информацию см. на http://www.hp.com/ support/lj1160/ или http://www.hp.com/support/lj1320/. Примечание Тестируемая конфигурация: Основное устройство HP LaserJet 1320, стандартный лоток, бумага формата A4 и односторонняя непрерывная печать. RUWW Акустическая эмиссия 133 Требования к электропитанию ВНИМАНИЕ! Требования к электропитанию зависят от страны/региона приобретения принтера. Не изменяйте рабочее напряжение. Это может привести к повреждению принтера и прекращению действия гарантии. Принтер HP LaserJet 1160 Требования к электропитанию (110) 110-127 В (+/-10%), 50/60 Гц (+/-2) Требования к электропитанию (220) 220-240 В (+/-10%), 50/60 Гц (+/-2 Гц) Потребляемая мощность ● При печати (20 стр./мин): 340 Вт (среднее значение) ● В режимах готовности и энергосбережения*: 4 Вт * Технология мгновенно включающегося термоэлемента Минимальная рекомендуемая мощность цепи для обычной модели ● В выключенном состоянии: <1 Вт ● 4.5 А при 115 В ● 2.6 А при 230 В Принтер HP LaserJet 1320 Требования к электропитанию (110) 110-127 В (+/-10%), 50/60 Гц (+/-2) Требования к электропитанию (220) 220-240 В (+/-10%), 50/60 Гц (+/-2 Гц) Потребляемая мощность ● При печати (22 стр./мин): 340 Вт (среднее значение) ● В режимах готовности и энергосбережения*: 6 Вт * Технология мгновенно включающегося термоэлемента Минимальная рекомендуемая мощность цепи для обычной модели ● В выключенном состоянии: <1 Вт ● 4.5 А при 115 В ● 2.6 А при 230 В Принтер HP LaserJet 1320n 134 Требования к электропитанию (110) 110-127 В (+/-10%), 50/60 Гц (+/-2) Требования к электропитанию (220) 220-240 В (+/-10%), 50/60 Гц (+/-2 Гц) Приложение А Технические характеристики принтера RUWW Принтер HP LaserJet 1320n (продолжение на следующей странице) Потребляемая мощность ● При печати (22 стр./мин): 345 Вт (среднее значение) ● В режимах готовности и энергосбережения*: 6 Вт * Технология мгновенно включающегося термоэлемента Минимальная рекомендуемая мощность цепи для обычной модели ● В выключенном состоянии: <1 Вт ● 4.5 А при 115 В ● 2.6 А при 230 В Принтер HP LaserJet 1320nw Требования к электропитанию (110) 110-127 В (+/-10%), 50/60 Гц (+/-2) Требования к электропитанию (220) 220-240 В (+/-10%), 50/60 Гц (+/-2 Гц) Потребляемая мощность ● При печати (22 стр./мин): 345 Вт (среднее значение) ● В режимах готовности и энергосбережения*: 6 Вт * Технология мгновенно включающегося термоэлемента Минимальная рекомендуемая мощность цепи для обычной модели ● В выключенном состоянии: <1 Вт ● 4.5 А при 115 В ● 2.6 А при 230 В Примечание Значения даны по состоянию на 1 Апреля 2004 г. Значения могут быть изменены без предварительного уведомления. Самую свежую информацию см. на http://www.hp.com/ support/lj1160/ или http://www.hp.com/support/lj1320/. Примечание Приведено наибольшее значение мощности, измеренное для монохромной печати при использовании стандартных напряжений. Примечание Временем по умолчанию для перехода из режима готовности к режиму энергосбережения и временем до начала печати при восстановлении из режима энергосбережения можно пренебречь (менее 10 секунд) из-за мгновенно включающегося термоэлемента. Примечание Теплоотдача в режиме готовности составляет 20 БТЕ/час. RUWW Требования к электропитанию 135 Физические характеристики Размеры Масса (с установленным картриджем на 2500 страниц) Примечание 136 ● Ширина: 350 мм ● Глубина: 352 мм ● Высота: 256 мм Принтер HP LaserJet 1160: 10,7 кг Принтер серии HP LaserJet 1320: 11,3 кг Значения даны по состоянию на 1 Апреля 2004 г. Значения могут быть изменены без предварительного уведомления. Самую свежую информацию см. на http://www.hp.com/ support/lj1160/ или http://www.hp.com/support/lj1320/. Приложение А Технические характеристики принтера RUWW Эксплуатационные характеристики принтера Скорости печати Принтер HP LaserJet 1160: ● 20 стр./мин (Letter), 19 стр./мин (A4) ● Время печати первой страницы - не более 8,5 секунд Принтер серии HP LaserJet 1320: ● 22 стр./мин (Letter), 21 стр./мин (A4) ● Время печати первой страницы - не более 8,5 секунд Емкость основного подающего лотка (Лотка 2) 250 листов бумаги обычной плотности 75 г/м2 Емкость лотка первоочередной подачи на 1 лист (Лоток 1) 1 листов бумаги с плотностью 163 г/м2 или 1 конверт Емкость дополнительного подающего лотка (Лотка 3) 250 листов бумаги обычной плотности 75 г/м2 (Принтер серии HP LaserJet 1320 или Q2485A) Емкость верхнего (лицевой стороной вниз) приемного лотка 125 листов бумаги обычной плотности 75 г/м2 Минимальный размер бумаги 76 на 127 мм Максимальный размер бумаги 216 на 356 мм Плотность материалов для печати Приемный лоток: от 60 до 105 г/м2 Носитель, подаваемый с прямой протяжкой: от 60 до 163 г/м2 Основная память 16 Мб ОЗУ Дополнительная память Один слот для модуля ОЗУ типа DIMM на 16, 32, 64 или 128 Мб Только для принтера серии HP LaserJet 1320 Разрешение печати RUWW ● 1200 точек на дюйм: (Только для принтера серии HP LaserJet 1320) Данный параметр использует ProRes 1200 для обеспечения качественного изображения при разрешении 1200 на 1200 точек на дюйм. ● фактическое качество 1200 точек на дюйм: Данный параметр дает фактическое качество печати 1200 точек на дюйм с помощью FastRes 1200. ● 600 точек на дюйм: Данный параметр дает качество печати 600 на 600 точек на дюйм с помощью технологии Resolution Enhancement (REt), используемой для улучшения качества текста. Эксплуатационные характеристики принтера 137 Рабочая нагрузка 138 ● 10,000 односторонних страниц в месяц (максимальная) ● 1,000 односторонних страниц в месяц (средняя) PCL PCL 5e, PCL 6 PS Эмуляция PostScript Level 2 Приложение А Технические характеристики принтера RUWW Характеристики памяти RUWW Основная память 16 МБ ОЗУ Дополнительная память 100 контактов, минимальная частота 66 МГц Характеристики памяти 139 Порты USB Совместимость с USB 2.0 Сеть RJ-45, Ethernet 10/100 (Только для принтеров HP LaserJet 1320n, HP LaserJet 1320tn и HP LaserJet 1320nw) Беспроводный 802.11b/g (Только для принтера HP LaserJet 1320nw) 140 Параллельный ● разъем IEEE-1284B (Только для принтера HP LaserJet 1160 и HP LaserJet 1320) ● Хост-компьютер следует настроить на режим ECP Приложение А Технические характеристики принтера RUWW Б Информация о соответствии стандартам соответствие требованиям Федеральной комиссии по связи США (FCC) Данное оборудование прошло предусмотренные испытания и было признано соответствующим ограничениям, установленным для цифровой аппаратуры класса B, согласно требованиям части 15 Правил Федеральной комиссии по связи США. Эти ограничения разработаны с целью обеспечения защиты от вредного излучения устройства в жилой зоне. Данное оборудование генерирует, использует и может излучать высокочастотную энергию. В случае нарушения инструкций по установке и эксплуатации оборудование может стать источником помех для радиосвязи. При этом отсутствие помех в конкретных условиях установки и эксплуатации не гарантируется. Если это оборудование вызывает существенные помехи при приеме радио или телевизионных сигналов, что можно установить выключением и включением оборудования, пользователь может попытаться устранить эти помехи, используя один или несколько следующих способов: Примечание ● Изменить ориентацию или местоположение приемной антенны. ● Увеличить расстояние между оборудованием и приемником. ● Подключить оборудование и приемник к сетевым розеткам разных цепей питания. ● Проконсультироваться со своим представителем или опытным специалистом по радио/телевизионному оборудованию. Переделка принтера без официального разрешения компании Hewlett-Packard может привести к аннулированию прав пользователя на его эксплуатацию. Использование экранированных соединительных кабелей является обязательным условием соблюдения требований к аппаратуре класса B, согласно части 15 Правил Федеральной комиссии по связи США. RUWW соответствие требованиям Федеральной комиссии по связи США (FCC) 141 Положения декларации о соответствии Декларация о соответствии согласно указаниям руководства ISO/IEC 22 и EN 45014 Имя производителя: Адрес производителя: Hewlett-Packard Company 11311 Chinden Boulevard Boise, Idaho 83714-1021, USA заявляет, что изделие Наименование изделия: Номер модели3): Модификации: HP LaserJet 1160 BOISB-0402-02 ВСЕ соответствует следующим техническим требованиям: Безопасность: IEC 60950:1999 / EN 60950:2000 IEC 60825-1:1993 +A1:1997 +A2:2001 / EN 60825-1:1994 +A11:1996 +A2:2001 (СИД/лазерное устройство класса 1) GB4943-2001 EMC: CISPR 22:1997 / EN 55022:1998 класс B1) EN 61000-3-2:2000 EN 61000-3-3:1995 / A1 EN 55024:1998 FCC раздел 47 CFR, часть 15 класс B2) / ICES-003, выпуск 3 GB9254-1998, GB17625.1-1998 / CNS13438 Дополнительные сведения: Изделие отвечает требованиям директивы по электромагнитной совместимости 89/336/EEC и директивы по низковольтным устройствам 73/23/EEC и имеет соответствующие сертификационные знаки CE. 1) Изделие было протестировано в типичной конфигурации на персональных компьютерах систем Hewlett-Packard. 2) Данное устройство соответствует требованиям, установленным в Части 15 Правил FCC. Эксплуатация данного устройства допускается при соблюдении двух условий, а именно: (1) данное устройство не должно создавать помехи, и (2) данное устройство должно работать в условиях любых помех, включая те, которые могут вызывать сбои в работе. 3) В регулятивных целях этому изделию присвоен номер модели. Этот номер не следует путать с торговым названием или номером изделия. Boise, Idaho 83714, USA 30 апреля 2004 г. Перечисленные ниже представительства предоставляют информацию ИСКЛЮЧИТЕЛЬНО по вопросам нормативного соответствия. Австралия: Product Regulations Manager, Hewlett-Packard Australia Ltd., 31-41 Joseph Street, Blackburn, Victoria 3130, Australia Европа: Местное торговое представительство и предприятия обслуживания Hewlett-Packard или Hewlett-Packard GmbH, Department HQ-TRE / Standards Europe, Herrenberger Straße 140, Böblingen, D-71034, Germany (ФАКС: +49-7031-14-3143) США: Product Regulations Manager, Hewlett-Packard Company, PO Box 15, Mail Stop 160, Boise, Idaho 83707-0015, USA (Телефон: 208-396-6000) 142 Приложение Б Информация о соответствии стандартам RUWW Декларация согласованности согласно указаниям руководства ISO/IEC 22 и EN 45014 Имя производителя: Адрес производителя: Hewlett-Packard Company 11311 Chinden Boulevard Boise, Idaho 83714-1021, USA заявляет, что изделие Наименование изделия 4): Номер модели3): Модификации: HP LaserJet 1320, HP LaserJet 1320n, HP LaserJet 1320tn/HP LaserJet 1320nw BOISB-0402-00/BOISB-0402-01 Включает Q5931A - дополнительный подающий лоток на 250 листов ВСЕ соответствует следующим техническим требованиям: Безопасность: IEC 60950:1999 / EN 60950:2000 IEC 60825-1:1993 +A1:1997 +A2:2001 / EN 60825-1:1994 +A11:1996 +A2:2001 (СИД/лазерное устройство класса 1) GB4943-2001 EMC: CISPR 22:1997 / EN 55022:1998 класс B1) EN 61000-3-2:2000 EN 61000-3-3:1995 / A1 EN 55024:1998 FCC раздел 47 CFR, часть 15 класс B2) / ICES-003, выпуск 3 GB9254-1998, GB17625.1-1998 / CNS13438 Дополнительные сведения: Изделие отвечает требованиям директивы по электромагнитной совместимости 89/336/EEC и директивы по низковольтным устройствам 73/23/EEC и имеет соответствующие сертификационные знаки CE. 1) Изделие было протестировано в типичной конфигурации на персональных компьютерах систем Hewlett-Packard. 2) Данное устройство соответствует требованиям, установленным в Части 15 Правил FCC. Эксплуатация данного устройства допускается при соблюдении двух условий, а именно: (1) данное устройство не должно создавать помехи, и (2) данное устройство должно работать в условиях любых помех, включая те, которые могут вызывать сбои в работе. 3) В регулятивных целях этому изделию присвоен номер модели. Этот номер не следует путать с торговым названием или номером изделия. 4) Информация о соответствии стандартам для радио оборудования для модели HP LaserJet 1320nw (регулятивный номер модели: BOISB-0402-01) находится в руководстве пользователей беспроводных устройств для данного устройства. Boise, Idaho 83714, USA 30 апреля 2004 г. Перечисленные ниже представительства предоставляют информацию ИСКЛЮЧИТЕЛЬНО по вопросам нормативного соответствия. Австралия: Product Regulations Manager, Hewlett-Packard Australia Ltd., 31-41 Joseph Street, Blackburn, Victoria 3130, Australia Европа: Местное торговое представительство и предприятия обслуживания Hewlett-Packard или Hewlett-Packard GmbH, Department HQ-TRE / Standards Europe, Herrenberger Straße 140, Böblingen, D-71034, Germany (ФАКС: +49-7031-14-3143) США: Product Regulations Manager, Hewlett-Packard Company, PO Box 15, Mail Stop 160, Boise, Idaho 83707-0015, USA (Телефон: 208-396-6000) RUWW Положения декларации о соответствии 143 Регламентирующие документы Заявление о безопасности лазеров Центр по безопасности устройств и санитарно-радиологической безопасности (CDRH) Управления пищевых изделий и лекарственных препаратов США ввел в действие нормативы на лазерные устройства, изготовленные после 1-го августа 1976 г. Выполнение указанных нормативных требований является обязательным для лазерных устройств, реализуемых в США. Данный принтер прошел сертификацию как лазерное устройство "Класс 1" в соответствии с нормативами по уровню радиации Департамента здравоохранения и социального обеспечения США (DHHS), согласно указаниям по радиационному контролю в рамках Акта о здоровье и безопасности 1968 г. Поскольку излучение внутри принтера полностью изолируется защитными экранами и внешним корпусом, лазерный луч в обычных условиях работы пользователя не выходит за пределы принтера. ВНИМАНИЕ! Манипулирование органами управления, регулировка и иные действия, помимо описанных в руководстве для пользователя, могут привести к опасному для человека облучению. Правила ЗС для Канады Устройство отвечает требованиям канадских нормативов электромагнитной совместимости для аппаратуры класса B. « Conforme à la classe B des normes canadiennes de compatibilité électromagnétiques. « CEM ».» Положение EMI (Корея) 144 Приложение Б Информация о соответствии стандартам RUWW Заявление о безопасности лазерного излучения для Финляндии LASERTURVALLISUUS LUOKAN 1 LASERLAITE KLASS 1 LASER APPARAT HP LaserJet 1160, HP LaserJet 1320, HP LaserJet 1320n, HP LaserJet 1320tn, HP LaserJet 1320nw -laserkirjoitin on käyttäjän kannalta turvallinen luokan 1 laserlaite. Normaalissa käytössä kirjoittimen suojakotelointi estää lasersäteen pääsyn laitteen ulkopuolelle. Laitteen turvallisuusluokka on määritetty standardin EN 60825-1 (1994) mukaisesti. VAROITUS! Laitteen käyttäminen muulla kuin käyttöohjeessa mainitulla tavalla saattaa altistaa käyttäjän turvallisuusluokan 1 ylittävälle näkymättömälle lasersäteilylle. VARNING! Om apparaten används på annat sätt än i bruksanvisning specificerats, kan användaren utsättas för osynlig laserstrålning, som överskrider gränsen för laserklass 1. HUOLTO HP LaserJet 1160, HP LaserJet 1320, HP LaserJet 1320n, HP LaserJet 1320tn, HP LaserJet 1320nw -kirjoittimen sisällä ei ole käyttäjän huollettavissa olevia kohteita. Laitteen saa avata ja huoltaa ainoastaan sen huoltamiseen koulutettu henkilö. Tällaiseksi huoltotoimenpiteeksi ei katsota väriainekasetin vaihtamista, paperiradan puhdistusta tai muita käyttäjän käsikirjassa lueteltuja, käyttäjän tehtäväksi tarkoitettuja ylläpitotoimia, jotka voidaan suorittaa ilman erikoistyökaluja. VARO! Mikäli kirjoittimen suojakotelo avataan, olet alttiina näkymättömälle lasersäteilylle laitteen ollessa toiminnassa. Älä katso säteeseen. VARNING! Om laserprinterns skyddshölje öppnas då apparaten är i funktion, utsättas användaren för osynlig laserstrålning. Betrakta ej strålen. Tiedot laitteessa käytettävän laserdiodin säteilyominaisuuksista: Aallonpituus 785-800 nm Teho 5 mW Luokan 3B laser RUWW Регламентирующие документы 145 Программа контроля за воздействием продукта на окружающую среду Защита окружающей среды Фирма Hewlett-Packard неукоснительно следует принципу обеспечения высокого качества продукции без причинения ущерба окружающей среде. Ряд особенностей конструкции данного устройства рассчитан на сведение воздействия на окружающую среду к минимуму. Образование озона Этот принтер не выделяет озон (O3) в поддающемся измерению количестве. Потребление электроэнергии При работе в режиме экономии энергии PowerSave имеет место значительное снижение потребления электроэнергии без ущерба для высоких эксплуатационных характеристик устройства. Данное устройство отвечает требованиям добровольной аттестации в рамках программы Energy Star, нацеленной на содействие разработке энергосберегающего офисного оборудования. Energy Star® является зарегистрированной в США сервисной маркой Агенства охраны окружающей среды (U.S. EPA). Будучи участником программы Energy Star®, компания Hewlett-Packard определила, что данное изделие удовлетворяет рекомендациям Energy Star® по экономии энергии. См. дополнительные сведения в разделе http://www.energystar.gov/. Расход тонера В экономичном режиме EconoMode существенно снижается расход тонера, в результате чего увеличивается срок службы картриджа. Использование бумаги Предусмотренные в данном устройстве функции автоматической/ручной двусторонней печати (дуплекса) и печати N страниц на листе (печать нескольких страниц на одном листе) позволяют снизить потребление бумаги и, соответственно, потребность в природных ресурсах для ее изготовления. 146 Приложение Б Информация о соответствии стандартам RUWW Пластмассовые детали Маркировка узлов и деталей из пластмассы весом более 25 грамм соответствует требованиям международных стандартов, что облегчает их сортировку и утилизацию по истечении срока эксплуатации принтера. Расходные материалы для принтера HP LaserJet Во многих странах/регионах предусмотрена возможность возврата расходных материалов для данного принтера (включая картридж, барабан и нагревательный элемент) на предприятия фирмы Hewlett-Packard в рамках программы HP по сбору и переработке расходных материалов для печати. Эта удобная для пользователей бесплатная программа возврата действует в более чем 48 странах/регионах. Информация и инструкции по этой программе на многих языках вкладываются в каждую упаковку с новым картриджем и расходными материалами HP. Информация о программе HP по сбору и переработке расходных материалов для печати С 1990 года в рамках программы HP по сбору и переработке расходных материалов для печати были собраны миллионы использованных картриджей, не ставших, таким образом, источниками загрязнения окружающей среды. Картриджи и другие расходные материалы для HP LaserJet поступают в пункты сбора, а затем централизованно доставляются на участвующие в программе предприятия, занимающиеся разборкой картриджей. После тщательной проверки качества отдельные детали проходят этап восстановления и используются для изготовления новых картриджей. Остальные материалы сортируются и используются в качестве сырья для производства разнообразной продукции в целом ряде отраслей. Возврат в США С целью более надежной защиты окружающей среды фирма Hewlett-Packard рекомендует возвращать отработанные картриджи и расходные материалы партиями. Для этого достаточно упаковать вместе два или несколько картриджей и отослать их, снабдив заранее оплаченной наклейкой с адресом предприятия-получателя, которая вкладывается в каждую новую упаковку с картриджем. В США дополнительную информацию можно получить по телефону (800) 340-2445 или на веб-узле, посвященном расходным материалам для принтеров HP LaserJet, по адресу http://www.hp.com/recycle. Возврат за пределами США За пределами США пользователи могут получить дополнительную информацию о работе программы HP по сбору и переработке расходных материалов для печати в местном торговом и сервисном представительстве фирмы HP или на web-узле по адресу http://www.hp.com/recycle. Бумага Этот принтер может работать с бумагой, изготовленной из вторичного сырья и отвечающей требованиям, изложенным в HP LaserJet printer family print media guide (Руководстве по материалам для печати принтеров семейства HP LaserJet). См. сведения по размещению заказов в разделе Заказ принадлежностей и расходных материалов. Этот принтер может работать с бумагой, изготовленной из вторичного сырья и отвечающей стандарту DIN 19309. RUWW Программа контроля за воздействием продукта на окружающую среду 147 Ограничения по материалам Данное изделие не содержит добавок ртути (кроме ламп, в которых ее содержание не превышает 10 мг). Данное изделие содержит свинец в сплавах, поэтому необходима утилизация по окончанию срока службы. В данном изделии не используются батареи. Дополнительная информация Дополнительную информацию о программах HP по защите окружающей среды см. по адресу http://www.hp.com/go/environment/. 148 ● Таблица с данными, относящимися к окружающей среде, для этого и многих других продуктов HP ● Обязательства HP по защите окружающей среды ● Система управления защитой окружающей среды HP ● Программа HP по сбору и переработке расходных материалов для печати после истечения срока их службы ● Данные по безопасности материалов Приложение Б Информация о соответствии стандартам RUWW Данные по безопасности материалов Данные по безопасности материалов (MSDS) можно получить на веб-узле расходных материалов для HP LaserJet по адресу: http://www.hp.com/hpinfo/globalcitizenship/ environment/productdata/index.html/. RUWW Данные по безопасности материалов 149 150 Приложение Б Информация о соответствии стандартам RUWW В Гарантия и лицензионное соглашение Ограниченная гарантия фирмы Hewlett-Packard ИЗДЕЛИЕ HP Принтеры серии HP LaserJet 1160 и HP LaserJet 1320 СРОК ДЕЙСТВИЯ ОГРАНИЧЕННОЙ ГАРАНТИИ Один год со дня покупки Компания HP гарантирует конечному пользователю отсутствие дефектов материалов и изготовления поставляемой HP аппаратуры и принадлежностей в течение указанного выше срока со дня покупки. В случае получения компанией HP уведомления о дефектах в течение гарантийного срока уомпания HP, действуя по собственному усмотрению, может отремонтировать или заменить изделия, признанные дефектными. В случае замены поставляются новые изделия или изделия, функционально эквивалентные новым. При условии правильной установки и использования программного обеспечения компания HP гарантирует в течение указанного выше срока со дня покупки отсутствие отказов в исполнении программным обеспечением HP запрограммированных функций в связи с дефектами материалов или изготовления. В случае получения компанией HP уведомления о дефектах в течение гарантийного срока компания HP обязуется заменить носители с программным обеспечением, не выполняющим запрограммированные функции в связи с подобными дефектами. Компания HP не гарантирует бесперебойной или безошибочной работы поставляемой продукции HP. В том случае, если компания HP не может в разумные сроки выполнить ремонт или замену приобретенного изделия с восстановлением его гарантированных свойств, пользователь имеет право на возмещение стоимости покупки при условии своевременного возврата приобретенного изделия. Изделия компании HP могут содержать восстановленные узлы, функционально эквивалентные новым, или узлы, находившиеся в разовой эксплуатации. Действие гарантии не распространяется на дефекты, вызванные (а) нарушением требований по техническому обслуживанию или калибровке, (б) использованием программного обеспечения, интерфейсов, деталей или расходных материалов, поставляемых без ведома или участия HP, (в) несанкционированными переделками или нарушением режима эксплуатации, (г) эксплуатацией в условиях, отклоняющихся от опубликованных требований к условиям окружающей среды, (д) нарушением правил подготовки и содержания места установки изделия. RUWW Ограниченная гарантия фирмы Hewlett-Packard 151 Ограниченная гарантия HP действует в тех странах/регионах и населенных пунктах, в которых имеются центры обслуживания или пункты продаж данного продукта компании HP. Наличие гарантийного обслуживания зависит от местных стандартов. Компания HP не будет изменять форму, комплектацию или функциональность изделия для страны/региона, в которых данное изделия никогда не будет функционировать по юридическим причинам или из-за несоответствия стандартам. В ПРЕДЕЛАХ, ПРЕДУСМОТРЕННЫХ МЕСТНЫМ ЗАКОНОДАТЕЛЬСТВОМ, ДАННАЯ ГАРАНТИЯ ЯВЛЯЕТСЯ ЭКСЛЮЗИВНОЙ И НИКАКАЯ ДРУГАЯ ГАРАНТИЯ ИЛИ УСЛОВИЕ, ПИСЬМЕННАЯ ИЛИ УСТНАЯ, НЕ РАСПРОСТРАНЯЕТСЯ И НЕ ПОДРАЗУМЕВАЕТСЯ. КОМПАНИЯ HP ОСОБО ОТКАЗЫВАЕТСЯ ОТ ЛЮБЫХ ПОДРАЗУМЕВАЕМЫХ ГАРАНТИЙ ИЛИ УСЛОВИЙ В ОТНОШЕНИИ КОММЕРЧЕСКОЙ ЦЕННОСТИ, УДОВЛЕТВОРИТЕЛЬНОГО КАЧЕСТВА ИЛИ ПРИГОДНОСТИ ПО КОНКРЕТНОМУ НАЗНАЧЕНИЮ. В некоторых странах/регионах, штатах или других административно-территориальных образованиях не допускается ограничение сроков действия подразумеваемой гарантии, поэтому вышеизложенное ограничение или исключение, возможно, к Вам не относится. В дополнение к конкретным правам, предусмотренным настоящей гарантией, пользователи могут наделяться иными правами, предусмотренными законодательствами отдельных стран/регионов, штатов или других административно-территориальных образований. В ПРЕДЕЛАХ, ПРЕДУСМОТРЕННЫХ МЕСТНЫМ ЗАКОНОДАТЕЛЬСТВОМ, ЕДИНСТВЕННЫМИ И ИСКЛЮЧИТЕЛЬНЫМИ ПРАВАМИ ПОЛЬЗОВАТЕЛЯ НА КОМПЕНСАЦИЮ ЯВЛЯЮТСЯ ТЕ, КОТОРЫЕ ИЗЛОЖЕНЫ В НАСТОЯЩЕЙ ГАРАНТИИ. ЗА ИСКЛЮЧЕНИЕМ ИЗЛОЖЕННОГО ВЫШЕ, НИ КОМПАНИЯ HP, НИ ЕЕ ПОСТАВЩИКИ НЕ НЕСУТ НИКАКОЙ ДРУГОЙ ОТВЕТСТВЕННОСТИ ЗА УТРАТУ ДАННЫХ, ПРЯМЫЕ, ОСОБЫЕ, ПОБОЧНЫЕ, КОСВЕННЫЕ (ВКЛЮЧАЯ УПУЩЕННУЮ ПРИБЫЛЬ ИЛИ УТРАТУ ДАННЫХ) ИЛИ ДРУГИЕ УБЫТКИ, ОПРЕДЕЛЯЕМЫЕ НА ОСНОВЕ ПОЛОЖЕНИЙ ДОГОВОРНОГО ПРАВА, ГРАЖДАНСКОГО ПРАВА ИЛИ НА ИНЫХ ОСНОВАНИЯХ. В некоторых странах/регионах, штатах или других административно-территориальных образованиях не допускается исключение или ограничение в отношении побочных или косвенных убытков, поэтому вышеизложенное ограничение или исключение, возможно, к Вам не относится. ПОМИМО СЛУЧАЕВ, ПРЕДУСМОТРЕННЫХ ЗАКОНОДАТЕЛЬСТВОМ, ИЗЛОЖЕННЫЕ В ТЕКСТЕ ГАРАНТИИ УСЛОВИЯ ДЕЙСТВУЮТ В ДОПОЛНЕНИЕ К УСТАНОВЛЕННЫМ ЗАКОНОМ В ОБЯЗАТЕЛЬНОМ ПОРЯДКЕ ПРАВАМ ПОТРЕБИТЕЛЯ, НЕ ИЗМЕНЯЯ, НЕ ОГРАНИЧИВАЯ И НЕ ОТМЕНЯЯ ПОСЛЕДНИЕ. 152 Приложение В Гарантия и лицензионное соглашение RUWW Лицензионное соглашение на программное обеспечение компании Hewlett-Packard ВНИМАНИЕ. ИСПОЛЬЗОВАНИЕ ПРОГРАММНОГО ОБЕСПЕЧЕНИЯ ПОПАДАЕТ ПОД УСЛОВИЯ ЛИЦЕНЗИОННОГО СОГЛАШЕНИЯ НА ПРОГРАММНОЕ ОБЕСПЕЧЕНИЕ HP, ИЗЛОЖЕННЫЕ НИЖЕ. ИСПОЛЬЗОВАНИЕ НАСТОЯЩЕГО ПРОГРАММНОГО ОБЕСПЕЧЕНИЯ ПОДТВЕРЖДАЕТ ПРИНЯТИЕ ВАМИ ИЗЛОЖЕННЫХ ЗДЕСЬ УСЛОВИЙ И ПОЛОЖЕНИЙ. УСЛОВИЯ ЛИЦЕНЗИОННОГО СОГЛАШЕНИЯ HP Приведенные ниже условия лицензионного соглашения определяют порядок использования прилагаемого программного обеспечения, за исключением случаев подписания пользователем отдельного письменного соглашения с компанией HewlettPackard. Предоставление лицензии. Компания Hewlett-Packard выдает пользователю лицензию на использование одной копии программного обеспечения. Под "использованием" понимается хранение, загрузка, установка, запуск или показ программного обеспечения. Пользователю запрещается вносить изменения в программное обеспечение или блокировать лицензионно-контрольные функции Программного обеспечения. В случае получения лицензии на "совместное использование" запрещается превышать установленное максимальное число пользователей, имеющих право на одновременное использование программного обеспечения. Право собственности. Права собственности и авторские права на Программное обеспечение принадлежат компании Hewlett-Packard или третьей стороне-поставщику. Лицензионное соглашение не подразумевает передачи прав собственности или владения Программным обеспечением и не является актом продажи прав на Программное обеспечение. В случае нарушения условий настоящего лицензионного соглашения официально зарегистрированные поставщики компании Hewlett-Packard имеют право самостоятельно защищать свои интересы. Копии и адаптации. Копирование и адаптация Программного обеспечения допускаются только с целью его архивирования, а также в тех случаях, когда копирование и адаптация являются существенной составляющей санкционированного использования Программного обеспечения. Копии и адаптированные версии программного обеспечения должны содержать все уведомления об авторских правах, входящие в состав оригинала Программного обеспечения. Копировать программное обеспечение в сети общего доступа запрещается. Запрет дизассемблирования или декодирования. Вы не имеете права выполнять дизассемблирование или декомпилирование программы, если только на это не получено предварительное письменное согласие компании HP. По законодательству некоторых стран/регионов, согласие HP может не требоваться для ограниченного дизассемблирования или декомпилирования. По запросу HP нужно будет представить достаточно подробную информацию, касающуюся любого дизассемблирования или декомпилирования. Выполнять декодирование программного обеспечения, не являющееся необходимой частью его использования, запрещается. Передача. Действие настоящей Лицензии автоматически прекращается при передаче Программного обеспечения. В случае передачи пользователь обязан передать новому владельцу Программное обеспечение, включая все его копии и сопутствующую документацию. Принимающая сторона должна принять Условия лицензии, что является условием такой передачи. RUWW Лицензионное соглашение на программное обеспечение компании Hewlett-Packard 153 Прекращение действия. HP может прервать действие лицензии в случае выявления нарушения любого из этих Условий лицензионного соглашения. При прекращении действия лицензии Вы обязаны немедленно уничтожить Программное обеспечение вместе со всеми его копиями, адаптациями и фрагментами, используемыми в любых видах и формах в составе других продуктов. Условия экспорта. Экспортировать или реэкспортировать программное обеспечение, его копии или адаптированные версии в нарушение применимых законодательных или нормативных актов запрещается. Ограниченные права правительства США. Программное обеспечение и сопутствующая документация разработаны исключительно за счет средств негосударственного сектора. Они поставляются и оформляются как "коммерческое программное обеспечение", в соответствии с определениями, приведенными в федеральных уложениях США DFARS 252.227-7013 (октябрь 1988 г.), DFARS 252.211-7015 (май 1991 г.) или DFARS 252.227-7014 (июнь 1995 г.), или как "коммерческая продукция", в соответствии с положениями FAR 2.101(a) (июнь 1987 г.), или как "попадающее под ограничения программное обеспечение для компьютеров", в соответствии с положениями FAR 52.227-19 (июнь 1987 г.) (либо иных нормативов контролирующих органов или договоров) по применимости. Пользователю передаются только права, предусмотренные в связи с указанным программным обеспечением, в соответствии с применимыми разделами федеральных уложений США DFAR и FAR или типовым соглашением на использование программного обеспечения компании HP для соответствующих наименований продукции. 154 Приложение В Гарантия и лицензионное соглашение RUWW Ограниченная гарантия на срок службы картриджа Примечание Следующая гарантия распространяется на картридж, поставляемый с этим принтером. Компания HP гарантирует, что данные изделия не имеют дефекты материалов и производства. Данная гарантия не распространяется на изделия, (а) которые были перезаправлены, отремонтированы, переделаны или были повреждены каким-либо способом, (б) в которых возникают неисправности из-за неправильного использования, ненадлежащего хранения или эксплуатацией в условиях, не соответствующих опубликованным требованиям к окружающей среде, или (в) которые изношены в результате обычного использования. Чтобы получить гарантийное обслуживание, необходимо обратиться в пункт продажи изделия (с письменным описанием неисправности и печатными образцами) или в центр обслуживания HP. Еомпания HP обязуется по своему усмотрению заменить признанное дефектным изделие или возместить стоимость покупки. В ПРЕДЕЛАХ, ПРЕДУСМОТРЕННЫХ МЕСТНЫМ ЗАКОНОДАТЕЛЬСТВОМ, ДАННАЯ ГАРАНТИЯ ЯВЛЯЕТСЯ ЭКСЛЮЗИВНОЙ И НИКАКАЯ ДРУГАЯ ГАРАНТИЯ ИЛИ УСЛОВИЕ, ПИСЬМЕННЫЕ ИЛИ УСТНЫЕ, НЕ РАСПРОСТРАНЯЮТСЯ И НЕ ПОДРАЗУМЕВАЮТСЯ. КОМПАНИЯ HP ОСОБО ОТКАЗЫВАЕТСЯ ОТ ЛЮБЫХ ПОДРАЗУМЕВАЕМЫХ ГАРАНТИЙ ИЛИ УСЛОВИЙ В ОТНОШЕНИИ КОММЕРЧЕСКОЙ ЦЕННОСТИ, УДОВЛЕТВОРИТЕЛЬНОГО КАЧЕСТВА ИЛИ ПРИГОДНОСТИ ПО КОНКРЕТНОМУ НАЗНАЧЕНИЮ. В ПРЕДЕЛАХ, ПРЕДУСМОТРЕННЫХ МЕСТНЫМ ЗАКОНОДАТЕЛЬСТВОМ, НИ КОМПАНИЯ HP, НИ ЕЕ ПОСТАВЩИКИ НЕ НЕСУТ НИКАКОЙ ДРУГОЙ ОТВЕТСТВЕННОСТИ ЗА ПРЯМЫЕ, ОСОБЫЕ, ПОБОЧНЫЕ, КОСВЕННЫЕ (ВКЛЮЧАЯ УПУЩЕННУЮ ПРИБЫЛЬ ИЛИ УТРАТУ ДАННЫХ) ИЛИ ДРУГИЕ УБЫТКИ, ОПРЕДЕЛЯЕМЫЕ НА ОСНОВЕ ПОЛОЖЕНИЙ ДОГОВОРНОГО ПРАВА, ГРАЖДАНСКОГО ПРАВА ИЛИ НА ИНЫХ ОСНОВАНИЯХ. ПОМИМО СЛУЧАЕВ, ПРЕДУСМОТРЕННЫХ ЗАКОНОДАТЕЛЬСТВОМ, ИЗЛОЖЕННЫЕ В ТЕКСТЕ ГАРАНТИИ УСЛОВИЯ ДЕЙСТВУЮТ В ДОПОЛНЕНИЕ К УСТАНОВЛЕННЫМ ЗАКОНОМ В ОБЯЗАТЕЛЬНОМ ПОРЯДКЕ ПРАВАМ ПОТРЕБИТЕЛЯ, НЕ ИЗМЕНЯЯ, НЕ ОГРАНИЧИВАЯ И НЕ ОТМЕНЯЯ ПОСЛЕДНИЕ. RUWW Ограниченная гарантия на срок службы картриджа 155 156 Приложение В Гарантия и лицензионное соглашение RUWW Г Принадлежности и расходные материалы HP В этом приложении приводится информация по следующим темам: RUWW ● Заказ принадлежностей и расходных материалов ● сетевые и беспроводные серверы печати 10/100 ● Использование картриджей HP ● DIMM (память или шрифт) 157 Заказ принадлежностей и расходных материалов Приобретение и использование дополнительных принадлежностей и расходных материалов позволяет расширить функциональные возможности принтера. Для обеспечения оптимального качества и экономичности печати следует использовать только принадлежности, предназначенные для принтеров серии HP LaserJet 1160 и HP LaserJet 1320. Принтеры серии HP LaserJet 1320 имеют функцию Smart Printing Supplies. При печати страницы конфигурации путем нажатия и удержания клаыиши ПУСКА в течение 5 секунд после нее будет распечатана страница состояния расходных материалов. На странице состояния расходных материалов имеется информация по количеству тонера, оставшегося в картридже, номерах для заказа расходных материалов, а также о том, является ли установленный картридж настоящим картриджем компании HP. Сведения по размещению заказов Расходные материалы для печати Картридж для принтера HP LaserJet 1160 158 Элемент Описание или назначение Номер для заказа Универсальная бумага HP Бумага марки HP для различных применений (1 коробка - 10 пачек по 500 листов). В США образцы бумаги можно заказать по телефону 1-800-471-4701. HPM1120 Бумага HP LaserJet Бумага высшего качества HP, предназначенная для принтеров HP LaserJet (1 коробка - 10 пачек по 500 листов). В США образцы бумаги можно заказать по телефону 1-800-471-4701. HPJ1124 Прозрачная пленка HP LaserJet Прозрачная пленка высшего качества HP предназначена для использования с четно-белыми принтерами HP LaserJet. 92296T (letter) Картридж UltraPrecise Картриджи для замены для принтера серии HP LaserJet 1160. Q5949A (картридж для печати 2500 страниц) Приложение Г Принадлежности и расходные материалы HP 92296U (A4) RUWW Сведения по размещению заказов (продолжение на следующей странице) Картриджи для принтеров серии HP LaserJet 1320 Дополнительная документация Запасные детали Принадлежности RUWW Элемент Описание или назначение Номер для заказа Картриджи UltraPrecise Картриджи для замены для принтера серии HP LaserJet 1320. Q5949A (картридж для печати 2500 страниц HP LaserJet family print media guide Руководство по выбору бумаги и других материалов для печати на принтерах HP LaserJet. Q5949X (картридж для печати 6000 страниц) 5963-7863 Примечание Данный документ можно загрузить с http://www.hp.com/ support/ljpaperguide/. Подающий ролик для Ролик, подающий материала для печати материал для печати из лотка в бумагопротяжный механизм принтера. RL1-0540-000 Подающий лоток Лоток для загрузки материалов для печати в принтер. RM1-1292-000 (LJ1320) RM1-1322-000 (LJ1160) Подающая пластина принтера Пластина, обеспечивающая разделение листов при подаче в принтер. RM1-1298-000 Лоток подачи бумаги на 250 листов (Лоток 3) Это принадлежность для принтеров серии HP LaserJet 1320. Предоставляет дополнительный подающий лоток на 250-листов. Q5931A Заказ принадлежностей и расходных материалов 159 сетевые и беспроводные серверы печати 10/100 Принтер hp LaserJet 1160 и принтер серии hp LaserJet 1320 Элемент и описание Номер для заказа Внешний сервер печати для Ethernet HP Jetdirect 170x (параллельный порт) J3258B Внешний сервер печати fast-Ethernet HP Jetdirect 175x (согласно модели, порт USB) J6035C Должен быть версии C или более поздней. 160 Сервер печати для fast Ethernet HP Jetdirect 300x (параллельный порт) J3263A Сервер печати для fast Ethernet HP Jetdirect 500x (параллельный порт) J3265A Беспроводный внешний сервер печати HP Jetdirect 380x 802.11b (полнофункциональный, порт USB) J6061A Север печати fast Ethernet HP Jetdirect en3700 J7942A HP Jetdirect ew2400 802.11b/g J7951A Беспроводный адаптер Bluetooth для принтера HP bt1300 (для порта ) J6072A Приложение Г Принадлежности и расходные материалы HP RUWW Использование картриджей HP В следующем разделе содержится информация о картриджах HP, а также инструкции по перераспределению тонера и замене картриджей. Политика фирмы HP в отношении картриджей других производителей Фирма Hewlett-Packard не рекомендует использовать новые, перезаряженные или восстановленные картриджи производства других фирм. Поскольку подобные картриджи изготавливаются без участия компании Hewlett-Packard, она не располагает возможностью контролировать их конструкцию или качество изготовления. Требуемые техническое обслуживание и ремонт в результате использования картриджей других производителей не предусмотрены в гарантии на принтер. Примечание Гарантия не распространяется на дефекты, вызванные использованием программного обеспечения, интерфейсов или комплектующих, поставляемых без ведома фирмы Hewlett-Packard. Хранение картриджей Картридж следует извлекать из упаковки только непосредственно перед установкой в принтер. ПРЕДУПРЕЖ ДЕНИЕ Во избежание повреждения картриджа старайтесь поменьше держать его на свету. На некоторых упаковках картриджей для принтеров HP LaserJet имеется буквенноцифровой код данных. Данный код представляет период 30 месяцев со дня производства. С его помощью компания HP осуществляет эффективный контроль за продажами изделий. Данный код не имеет отношения к сроку годности тонера и к пунктам или условиям гарантийного обслуживания. Средний срок службы картриджа Средний срок службы картриджа зависит от расхода тонера при печати. При печати текста, заполняющего страницу на 5 %, картриджа хватает в среднем на: ● Принтер HP LaserJet 1160: 2500 страниц ● Принтер серии HP LaserJet 1320: 2500 страниц (также имеется картридж для замены на 6000 страниц) При расчете среднего срока службы предполагается, что регулятор интенсивности печати установлен на 3, а режим EconoMode отключен. (это параметры по умолчанию). RUWW Использование картриджей HP 161 Экономия тонера При печати в режиме EconoMode принтер расходует меньше тонера на каждую страницу. Использование этого режима позволяет увеличить срок службы картриджа и снизить стоимость печати каждой страницы. Однако при этом снижается качество печати. Компания HP не рекомендует постоянно использовать режим EconoMode. См. дополнительные сведения в разделе Режим EconoMode (экономия тонера). Перераспределение тонера Когда тонер в картридже подходит к концу, на распечатываемых страницах начинают появляться участки с блеклым или слишком светлым изображением. В некоторых случаях перераспределение тонера в картридже может временно улучшить качество печати, позволив, например, завершить печать документа без замены картриджа. 1. Откройте крышку доступа к картриджу и извлеките картридж из принтера. ПРЕДУПРЕЖ ДЕНИЕ Во избежание повреждения картриджа не оставляйте его на свету. Вынутый из принтера картридж рекомендуется прикрыть листом бумаги. 2. Чтобы перераспределить остатки тонера, следует несколько раз осторожно встряхнуть картридж из стороны в сторону. ПРЕДУПРЕЖ ДЕНИЕ 162 Попавший на одежду тонер следует стряхнуть куском сухой ткани, а затем промыть загрязненный участок холодной водой. Горячая вода закрепляет пятна тонера на ткани. Приложение Г Принадлежности и расходные материалы HP RUWW 3. Вставьте картридж в принтер и закройте крышку доступа к картриджу. Если на распечатках по-прежнему появляются блеклые участки, следует установить новый картридж. См. указания в разделе Замена картриджа. Замена картриджа 1. Откройте крышку доступа к картриджу и извлеките старый картридж. Обратите внимание на информацию по утилизации картриджа на вкладыше в упаковке картриджа. ПРЕДУПРЕЖ ДЕНИЕ Во избежание повреждения картриджа не оставляйте его на свету. Вынутый из принтера картридж рекомендуется прикрыть листом бумаги. 2. Извлеките новый картридж из упаковки. 3. Отогните и освободите язычок на левой стороне картриджа. RUWW Использование картриджей HP 163 4. Потянув за язычок, полностью удалите предохранительную ленту из картриджа. Уложите ленту в коробку из-под картриджа для последующего возврата на утилизацию. 5. Осторожно встряхните картридж с тонером из стороны в сторону, чтобы добиться равномерного распределение тонера внутри картриджа. 6. Установите картридж в принтер и проверьте правильность его установки. Закройте крышку доступа к картриджу. ПРЕДУПРЕЖ ДЕНИЕ 164 Попавший на одежду тонер следует стряхнуть куском сухой ткани, а затем промыть загрязненный участок холодной водой. Горячая вода закрепляет пятна тонера на ткани. Приложение Г Принадлежности и расходные материалы HP RUWW DIMM (память или шрифт) В следующем разделе содержатся инструкции по установке, тестированию и извлечению DIMM. Установка модулей памяти DIMM (только для принтеров серии HP LaserJet 1320) Установка в принтер серии HP LaserJet 1320 дополнительной памяти (только ОЗУ) позволяет печатать более сложные документы. Установка модулей памяти DIMM выполняется в описанном ниже порядке. ПРЕДУПРЕЖ ДЕНИЕ Работа с модулями памяти DIMM без заземляющих приспособлений может провести к их повреждению. Перед работой с модулями памяти DIMM прикоснитесь к металлической части принтера или другому металлическому предмету. 1. Выключите выключатель питания и отключите все кабели принтера от электросети. 2. Откройте крышку доступа к картриджу. Осторожно потянув на себя, откройте панель с левой стороны принтера. RUWW DIMM (память или шрифт) 165 3. Определите местоположение разъема DIMM. При этом защелки на верхнем и нижнем краях модуля должны повернуться наружу. 4. Извлеките модуль памяти DIMM из заводской антистатической упаковки, держась за его верхний край. 5. Установите модуль DIMM в правую часть схемной платы. Золотые контакты микросхемы должны быть направлены в левую сторону, а вырезы должны находиться слева вверху и слева по центру. 166 Приложение Г Принадлежности и расходные материалы HP RUWW 6. Аккуратно полностью вставьте модуль памяти DIMM в разъем и убедитесь что он установлен без перекосов. При этом защелки на верхнем и нижнем краях модуля должны повернуться внутрь. Чтобы зафиксировать защелки упоров, сожмите их вместе. 7. Закройте левую панель и крышку доступа к картриджу. 8. Подключите кабель питания и включите компьютер. RUWW DIMM (память или шрифт) 167 Проверка работоспособности модуля памяти DIMM после установки Для проверки правильности установки модуля памяти DIMM следует распечатать страницу конфигурации и проверить значения, указанные в разделе Всего памяти. См. дополнительные сведения в разделе Страницы с информацией о принтере. Если мигают все индикаторы на панели управления, установка модуля памяти DIMM выполнена неправильно. Удалите модуль памяти DIMM и снова установите его. Извлечение модуля DIMM Удаление модулей памяти DIMM выполняется в порядке, описанном ниже. ПРЕДУПРЕЖ ДЕНИЕ Работа с модулями памяти DIMM без заземляющих приспособлений может провести к их повреждению. Перед работой с модулями памяти DIMM прикоснитесь к металлической части принтера или другому металлическому предмету. 1. Выключите выключатель питания и отключите принтер от электросети. 2. Откройте крышку доступа к картриджу. Осторожно потянув на себя, откройте панель с левой стороны принтера. 168 Приложение Г Принадлежности и расходные материалы HP RUWW 3. Чтобы открыть защелки, разведите их в стороны. 4. Взявшись за край модуля памяти DIMM, осторожно потяните на себя и извлеките модуль из принтера. Примечание RUWW Положите модуль памяти DIMM в антистатическую упаковку. DIMM (память или шрифт) 169 5. Закройте левую панель и крышку доступа к картриджу. 6. Подключите все кабели питания к разъемам, расположенным на задней части принтера, и включите питание. 170 Приложение Г Принадлежности и расходные материалы HP RUWW Д Обслуживание и поддержка В этом приложении приводится информация по следующим темам: RUWW ● Обслуживание оборудования ● Расширенная гарантия ● Указания по упаковке принтера ● Обращение в HP 171 Обслуживание оборудования В случае отказа оборудования до истечения гарантийного срока компания HewlettPackard предлагает перечисленные ниже виды обслуживания. 172 ● Ремонт специалистами компании Hewlett-Packard: Компания Hewlett-Packard обеспечивает доставку оборудования в сервисный центр, ремонт и возврат владельцу в течение 5-10 дней в зависимости от места нахождения пользователя. ● Уполномоченная организация технического обслуживания Hewlett-Packard: Кроме того, оборудование можно вернуть уполномоченному дилеру. Приложение Д Обслуживание и поддержка RUWW Расширенная гарантия Расширенная гарантия HP Care Pack распространяется на все изделия HP и внутренние узлы, поставляемые компанией HP. Обслуживание аппаратного обеспечения выполняется в течение трех лет со дня покупки изделия HP. Пользователь может приобрести HP Care Pack в течении одного года со дня покупки изделия HP. Для получения дополнительной информации обратитесь в группу обслуживания и поддержки покупателей HP. См. раздел Быстрый доступ к дополнительным сведениям. Возможности HP Care Pack могут быть доступны после истечения гарантийного срока обслуживания изделия. Посетите http://www.hpexpress-services.com/10467a/ и введите номер изделия, чтобы получить информацию о возможностях HP Care Pack для конкретного изделия. RUWW Расширенная гарантия 173 Указания по упаковке принтера При упаковке принтера для ремонта или обмена следует придерживаться перечисленных ниже правил. ПРЕДУПРЕЖ ДЕНИЕ ПРЕДУПРЕЖ ДЕНИЕ 174 ● Если имеется возможность, к принтеру следует приложить образцы печати и 5-10 листов бумаги или иного носителя, при печати на котором наблюдались дефекты печати. ● Удалить и сохранить все установленные в принтер модули памяти DIMM. См. дополнительные сведения в разделе Установка модулей памяти DIMM (только для принтеров серии HP LaserJet 1320). Статическое электричество может стать причиной выхода модулей DIMM из строя. При работе с модулями DIMM наденьте антистатический браслет. ● Отсоедините от принтера все кабели, лотки и установленные на нем дополнительные принадлежности. ● Извлеките картридж и отложите его в сторону. Во избежание повреждения картриджа храните его в оригинальной упаковке или таким образом, чтобы он не подвергался воздействию света. ● По возможности следует использовать заводскую упаковку и упаковочные материалы. Ответственность за повреждения при пересылке, вызванные неправильной упаковкой, возлагается на пользователя. Если заводские упаковочные материалы не сохранились, следует обратиться за рекомендациями по упаковке к представителю местной почтовой службы. ● Компания Hewlett-Packard рекомендует страховать пересылаемое оборудование. Приложение Д Обслуживание и поддержка RUWW Обращение в HP Если требуется обратиться в HP для получения обслуживания или поддержки, используйте одну из следующих ссылок: RUWW ● В США см. http://www.hp.com/support/lj1160/ для принтера HP LaserJet 1160 или http://www.hp.com/supportlj1320/ для принтера серии HP LaserJet 1320. ● В Интеренете см. http://welcome.hp.com/country/us/en/wwcontact.html/ или http://www.hp.com/. Обращение в HP 175 176 Приложение Д Обслуживание и поддержка RUWW Указатель А автоматическая двусторонняя печать акустические характеристики 133 Б беспроводная печать стандарт IEEE 802.11b/g 39 Bluetooth 39 беспроводное соединение, индикатор беспроводные серверы печати 160 бланки, печать 59 буклеты, печать 71 бумага выбор 53 использование 47 поддерживаемые форматы 19 проблемы и решения 47 62 5 В верхний выходной приемник двусторонняя печать вручную 64 вкладка "Документация" (HP toolbox) 34 вкладка "Предупреждения" (HP toolbox) 33 вкладка "Состояние" (HP toolbox) 32 вкладка "Устранение неисправностей" (HP toolbox) 33 вкладка "Information" (Информация) (встроенный Web-сервер) 37 вкладка "Networking" (Сеть) (встроенный Webсервер) 38 вкладка "Settings" (Парметры) (встроенный Webсервер) 37 внимание, индикатор 5 водяные знаки, печать 72 встроенный сетевой порт HP Jetdirect расположение 5 встроенный Web-сервер вкладка "Information" (Информация) 37 вкладка "Networking" (Сеть) 38 вкладка "Settings" (Параметры) 37 журнал событий 37 заказ расходных материалов 38 использование 36 обзор 16 печать страниц информации 37 поддержка изделия 38 регистрация изделия 38 RUWW состояние расходных материалов 37 состояние устройства 37 страница "Configuration" 37 выбор бумага 53 носитель для печати 53 выключатель 5 выключатель питания 5 выключатель, питание 5 выходной приемник устранение замятий 122 выходной приемник, верхний двусторонняя печать вручную 64 Г гарантия картридж 155 продукт 151 расширенная 173 гнездо первоочередная подача 1 листа 5 гнездо первоочередной подачи на 1 лист (лоток 1) загрузка 55 обзор 7 расположение 5 готовность, индикатор 5 графика плохое качество 106 пропуски 105 Д данные по безопасности материалов (MSDS) 149 дверца картридж 5 прямое прохождение носителя 5 дверца для прямого прохождения носителя 5 дверца пути при автоматической двусторонней печати, задняя 5 двусторонняя печать автоматически 62 вручную 64 двусторонняя печать вручную 64 демонстрационная страница 30 доступ, картридж 10 Указатель 177 драйвер принтера установка 11 Macintosh 17 Windows 15 драйверы принтера узлы для загрузки 2 дуплексная (двусторонняя печать) печать автоматически 62 вручную 64 З загрузка носителя для печати гнездо первоочередной подачи на 1 лист (лоток 1) 55 подающий лоток на 250 листов (лоток 2 или лоток 3) 55 заказ принадлежностей и расходных материалов 158 замена подающая пластина 84 подающий ролик 77 замятия устранение 116 запасные детали 159 И извлечение замятого листа 116 индикатор готовность 5 индикаторы беспроводное соединение 5 внимание 5 пуск 5 схема состояния индикаторов 91 тонер 5 интерактивная справка, свойства принтера 14 искаженный текст 105 использование картриджей HP 161 К кабель параллельный 23 USB 22 карточки печать 60 руководство по использованию 50 картридж гарантия 155 дверца 5 доступ 10 замена 163 использование картриджей HP 161 перераспределение тонера 162 пункты возврата для переработки 147 средний срок службы 161 хранение 161 картридж, индикатор 5 178 Указатель качество печати вертикальные линии 110 волнистая поверхность 114 дефекты, повторяющиеся по вертикали 112 загрязнение тонером 111 искажение формы символов 113 морщины 115 настройки 44 незакрепленный тонер 112 непропечатанные участки 110 оптимизация для разных типов носителя 46 перекос изображения на странице 113 светлая или блеклая печать 109 серый фон 111 складки 115 скручивание 114 следы тонера вокруг контуров 115 частички тонера 109 EconoMode 45 качество печати, параметры 44 клавиша, отмена 5 клавиша, пуск 5 конверты печать 56 руководство по использованию 49 конфигурация HP LaserJet 1160, принтер 3 HP LaserJet 1320, принтер 3 HP LaserJet 1320n, принтер 4 HP LaserJet 1320nw, принтер 4 HP LaserJet 1320tn, принтер 4 Л лицензионное соглашение по программе 153 лотки, подача устранение замятий 118 лоток основной подающий 5 первоочередная подача 1 листа 5 лоток 1 (гнездо первоочередной подачи на 1 лист) 5 лоток 2 (основной подающий лоток) 7 Н направляющие носителя гнездо первоочередной подачи на 1 лист (лоток 1) 7 основной подающий лоток (лоток 2) 7 направляющие носителя для печати гнездо первоочередной подачи на 1 лист (лоток 1) 7 основной подающий лоток (лоток 2) 7 направляющие, носитель гнездо первоочередной подачи на 1 лист (лоток 1) 7 основной подающий лоток (лоток 2) 7 RUWW настройки изменение настроек по умолчанию в Windows XP 13 изменение настроек по умолчанию для Windows 98, 2000, Me 13 изменение только в текущем приложении 13 настройки печати, изменение 14 несколько страниц, печать на одном листе бумаги 70 носитель для печати выбор 53 загрузка 55 нежелательные типы 53 оптимизация качества печати при работе с разными типами носителя 46 печать вручную 42 печать на носителе нестандартного формата 60 поддерживаемые форматы 19 рекомендации 53 руководство по использованию 47 типы, которые могут привести к повреждению принтера 54 устранение замятий 116 носитель нестандартного формата, печать 60 О обзор, принтер 5 область картриджа очистка 74 устранение замятий 116 обращение в HP 175 обслуживание оборудование 172 обращение в HP 175 окно "Сеть" (HP toolbox) 35 операционные системы, поддерживаемые 11 оптимизация качества печати при работе с разными типами носителя 46 основной подающий лоток расположение 5 основной подающий лоток (лоток 2) загрузка 55 путь прохождения носителя для печати 7 отмена задания на печать 43 отмена, клавиша 5 очистка область картриджа 74 подающий ролик 83 принтер 74 путь прохождения носителя для печати 76 ошибки программное обеспечение 107 PostScript 102 ошибки при протяжке бумаги 103 RUWW П память добавление 165 панель управления 6 параллельный кабель, подсоединение 23 параллельный порт расположение 5 параметры принтера HP toolbox 34 параметры, качество печати 44 переключатель формата носителя при автоматической двусторонней печати 5 переработка программа HP по сбору расходных материалов для печати и охране окружающей среды 147 пункты возврата картриджей 147 перераспределение тонера 162 печатный бланк руководство по использованию 51 печать бланки, печатные 59 буклеты 71 водяные знаки 72 демонстрационная страница 30 карточки 60 конверты 56 на обеих сторонах бумаги (автоматически) 62 на обеих сторонах бумаги (вручную) 64 несколько страниц на одном листе бумаги 70 носитель нестандартного формата 60 отмена 43 подача вручную 42 прозрачная пленка 58 страница конфигурации 30 страница конфигурации сети 30 страница состояния расходных материалов 30 фирменный бланк 59 этикетки 58 n страниц на листе 70 печать n страниц на листе 70 плотный носитель, руководство по использованию 50 повышение качества печати 109 подающая пластина, замена 84 подающие лотки устранение замятий 118 подающий лоток загрузка в гнездо первоочередной подачи на 1 лист (лоток 1) 55 загрузка носителя для печати 55 основной 5 основной (лоток 2) 7 первоочередная подача 1 листа 5, 7 подающий ролик замена 77 очистка 83 поддержка носителя 5 Указатель 179 поддержка, web-узлы 2 подсоединение к сети 24 порт, параллельный расположение 5 порт, USB расположение 5 принадлежности, заказ 158 принтер конфигурации 3 обзор 5 очистка 74 ошибки программного обеспечения 107 панель управления 6 программное обеспечение 11 соединения 21 упаковка 174 характеристики 131 Toolbox 15 принтер, технические характеристики 138 программа контроля за воздействием продукта на окружающую среду 146 программное обеспечение драйверы принтера, Macintosh 17 драйверы принтера, Windows 15 лицензионное соглашение на программное обеспечение 153 поддерживаемые операционные системы 11 проблемы 107 установка 11 Macintosh 17 web-узлы для загрузки 2 Windows 15 прозрачная пленка печать 58 руководство по использованию 48 пропуски графики 105 пропуски текста 105 пуск, индикатор 5 пуск, клавиша 5 пустые страницы 105 пути прохождения носителя для печати выходной приемник 9 гнездо первоочередной подачи на 1 лист (лоток 1) 7 обзор 7 основной подающий лоток (лоток 2) 7 путь прямого прохождения носителя 8 180 Указатель путь прохождения носителя для печати очистка 76 путь прохождения носителя при автоматической двусторонней печати устранение замятий 124 путь прохождения носителя при двусторонней печати, автоматически устранение замятий 124 путь прямого прохождения носителя двусторонняя печать вручную 67 устранение замятий 122 путь, прямое прохождение носителя 8 Р разъем шнура питания 5 расходные материалы, заказ 158 расширенная гарантия 173 регистрация встроенный Web-сервер 38 регламентирующие документы заявление о лазере для Финляндии 145 положение EMI (Корея) 144 положения декларации о соответствии 142 правила ЗС для Канады 144 режим печати с подачей вручную 42 ремонт оборудования обращение в HP 175 обслуживание оборудования 172 С сведения, ссылки на выбранные разделы 2 свойства принтера доступ 13 интерактивная справка 14 сетевой порт, встроенный HP Jetdirect расположение 5 сетевые и беспроводные серверы печати 10/100 160 сеть соединения 24 соответствие требованиям Федеральной комиссии по связи США (FCC) 141 средний срок службы, картридж 161 ссылки в руководстве пользователя 2 стандарт IEEE 802.11b/g 39 страница конфигурации 30 страница конфигурации сети 30 страница состояния расходных материалов 30 страницы с информацией о принтере демонстрационная страница 30 страница конфигурации 30 страница конфигурации сети 30 страница состояния расходных материалов 30 схема состояния индикаторов 91 RUWW Т текст искажения 105 пропуски 105 тонер загрязнение 111 замена картриджа 163 картридж, дверца доступа 5 незакрепленный тонер 112 низкий уровень 109 очистка в области картриджа 74 перераспределение 162 следы вокруг контуров 115 хранение картриджей 161 частички тонера 109 экономия 162 требования к условиям окружающей среды 132 У упаковка принтера 174 устранение замятий 116 устранение неисправностей вертикальные линии 110 волнистая поверхность 114 демонстрационная страница 89 дефекты, повторяющиеся по вертикали 112 загрязнение тонером 111 индикатор готовности 88 искажение формы символов 113 искаженный текст 105 качество печати 89 морщины 115 незакрепленный тонер 112 непропечатанные участки 110 обращение в службу поддержки HP 90 ошибки при печати с компьютеров Macintosh 97 ошибки при протяжке бумаги 103 ошибки программного обеспечения принтера 107 ошибки PostScript 102 перекос изображения на странице 113 плохое качество графики 106 пропуски в тексте 105 пропуски графики или текста 105 пустые страницы 105 распечатанная страница и ожидаемый результат 90 распечатка отличается от изображения на экране 105 решения 88 светлая или блеклая печать 109 связь между принтером и компьютером 89 серый фон 111 складки 115 скручивание 114 следы тонера вокруг контуров 115 RUWW типичные ошибки при печати с компьютера Macintosh 97 установка принтера 88 частички тонера 109 HP toolbox 31 Ф фирменный бланк руководство по использованию 51 фирменный бланк, печать 59 формат, носитель для печати 19 Х характеристики акустические характеристики 133 носитель для печати 19 память 139 порты 140 условия окружающей среды 132 физические 136 эксплуатационные характеристики 137 электрические 134 Э экономия тонера 162 этикетки печать 58 руководство по использованию 48 B Bluetooth, беспроводная технология 39 D DIMM добавление 165 извлечение 168 проверка 168 E EconoMode 45 Energy Star 146 EWS 16, 36 H HP toolbox вкладка "Документация" 34 вкладка "Предупреждения" 33 вкладка "Состояние" 32 вкладка "Устранение неисправностей" окно "Сеть" 35 параметры принтера 34 просмотр 31 33 Указатель 181 M Macintosh общие проблемы 97 ошибки печати 98 программное обеспечение 17 устранение неисправностей 97 PPD 18 P PostScript, ошибки 102 PPD 18 U USB подсоединение кабеля USB 22 USB, порт расположение 5 W web-поддержка 2 Web-сервер, встроенный 36 T Toolbox 15 182 Указатель RUWW © 2004 Hewlett-Packard Development Company, L.P. www.hp.com *Q5927-90929* *Q5927-90929* Q5927-90929