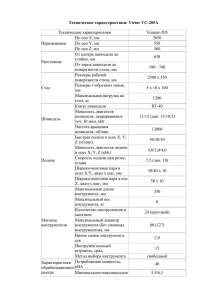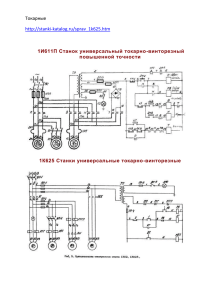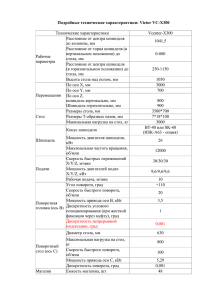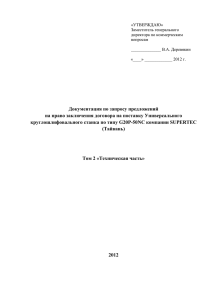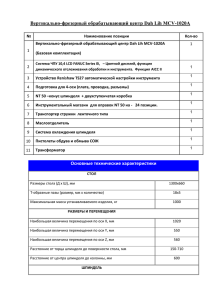Mach3 CNC Controller Установка и Конфигурирование Версия 3 © Mariobad Inguz 2009 Содержание Глава 1 Введение в системы с ЧПУ....................................................6 Прежде, чем начать.......................................................................................................6 1.1 1.2 1.3 1.4 Введение.................................................................................................................................7 Компоненты систем с ЧПУ...................................................................................................7 Что нужно для установки Mach3.........................................................................................9 Чем управляет Mach3............................................................................................................9 Глава 2 Установка ПО Mach3.................................................................12 2.1 Инсталляция........................................................................................................................12 2.1.1 Загрузка........................................................................................................................12 2.1.2 Установка.....................................................................................................................12 2.1.2.1 Если станок подключен, отсоедините его сейчас............................................12 2.1.2.2 Запуск инсталляционного пакета ПО Mach3...................................................13 2.1.2.3 Если вы используете Windows Vista.................................................................15 2.1.3 Важность перезагрузки..............................................................................................15 2.2 Тестирование результата инсталляции.............................................................................16 2.2.1 Если вы используете драйвер параллельного порта по умолчанию .....................16 2.3 Профили Mach3..................................................................................................................18 2.3.1 Создание профиля......................................................................................................18 2.4 Проблемы при инсталляции..............................................................................................20 2.4.1 Запуск утилиты DriverTest в случае сбоя Mach3.....................................................20 2.4.2 Установка и удаление драйвера вручную.................................................................20 Глава 3 Экраны и команды Mach3. Введение...................22 3.1 Экраны программы.............................................................................................................22 3.1.1 Типы объектов на экране программы.......................................................................23 3.1.2 Использование кнопок и клавиш быстрого вызова.................................................24 3.1.3 Ввод данных в окна ЦИ.............................................................................................24 3.2 Переезды (ручное позиционирование).............................................................................24 3.3 Ручной ввод данных (РВД) и Набор УП..........................................................................26 3.3.1 Набор УП.....................................................................................................................27 Глава 4 Требования к оборудованию и Подключение станка........................................................................................................................................29 4.1 Параллельный порт ПК и его история...............................................................................29 4.2 Сигналы логики...................................................................................................................30 4.2.1 Оптоизолированные буферные платы.....................................................................30 Управление экстренным остановом (Estop) .....................................................................32 Варианты приводов движения по осям.............................................................................32 4.3 4.4 _____________________________________________________________________________________________________________ Mach3Mill Install Config 3 © Mariobad Inguz 2009 4.4.1 Шаговые и серво двигатели......................................................................................32 4.4.2 Обозначьте требования к приводам осей................................................................33 4.4.2.1 Пример 1 – Фрезерный станок с поперечной кареткой..................................34 4.4.2.2 Пример 2 – Привод портального трассировщика............................................35 4.4.3 Как работают сигналы Шага и Направления (Step и Dir)......................................36 4.5 Концевые выключатели (Limit) и выключатели Баз (Home switches)............................36 4.5.1 Выключатели..............................................................................................................38 4.5.2 Где располагать выключатели..................................................................................40 4.5.3 Как использовать в Mach3 совмещенные выключатели........................................41 4.5.4 Принятие баз в действии...........................................................................................41 4.5.5 Другие опции и советы по Базам и Концевикам....................................................42 4.5.5.1 Если выключатель Баз не рядом с концевым выключателем........................42 4.5.5.2 Раздельные высокоточные выключатели Баз..................................................42 4.5.5.3 Подключение группы Концевиков разных осей вместе................................42 4.5.5.4 Подключение группы выключателей Баз разных осей вместе.....................42 4.5.5.5 Вторичные оси...................................................................................................42 4.5.6 Общая схема подключений.......................................................................................43 4.6 Управление шпинделем.....................................................................................................44 4.6.1 Управление включением/выключением шпинделя................................................44 4.6.2 Управление Шагом и Направлением двигателя......................................................44 4.6.3 Управление двигателем при помощи ШИМ...........................................................45 4.7 Охлаждение.........................................................................................................................46 4.8 Управление ориентацией ножа..........................................................................................46 4.9 Зонд оцифровки..................................................................................................................46 4.10 Датчики положения (энкодеры) со стеклянной шкалой.................................................46 4.11 Импульс угловой индексации шпинделя..........................................................................48 4.12 Генератор подкачки – мониторинг импульсов.................................................................48 4.13 Другие функции..................................................................................................................48 4.14 Примерная схема Estop и Концевиков с использованием реле......................................49 Глава 5 Конфигурирование Mach3 для управления вашим станком.............................................................................................................50 5.1 Стратегия конфигурирования.............................................................................................50 5.2 Начальное конфигурирование............................................................................................50 5.2.1 Определение адреса используемого порта (портов).............................................52 5.2.2 Определение ускорения ядра (Kernel speed)..........................................................53 5.2.3 Задание специальных параметров..........................................................................53 5.3 Выбор Входных и Выходных сигналов, предполагаемых к использованию.................54 5.3.1 Выходные сигналы для осей и шпинделя, предполагаемые к использованию..54 5.3.2 Входные сигналы, предполагаемые к использованию..........................................55 5.3.3 Эмуляция входных сигналов...................................................................................57 5.3.4 Выходные сигналы...................................................................................................58 5.3.5 Задание входов для Энкодеров и Ручных генераторов импульса (РГИ).............59 5.3.5.1 Настройка энкодеров.........................................................................................60 5.3.5.2 Настройка РГИ...................................................................................................60 5.3.6 Конфигурирование шпинделя.................................................................................60 5.3.6.1 Управление охлаждением.................................................................................61 5.3.6.2 Релейной управление шпинделем....................................................................61 5.3.6.3 Управление мотором шпинделя ......................................................................62 5.3.6.4 Управление шпинделем посредством Modbus................................................62 _____________________________________________________________________________________________________________ Mach3Mill Install Config 4 © Mariobad Inguz 2009 5.4 5.5 5.6 5.7 5.8 5.3.6.5 Общие параметры..............................................................................................62 5.3.6.6 Коэффициенты шкивов.....................................................................................63 5.3.6.7 Специальные функции......................................................................................63 5.3.7 Вкладка Опций фрезеровки.....................................................................................63 5.3.8 Тестирование.............................................................................................................64 Задание единиц....................................................................................................................65 Настройки двигателей.........................................................................................................66 5.5.1 Вычисление значения Шагов на Единицу (steps per unit).....................................66 5.5.1.1 Расчеты для механического привода..............................................................67 5.5.1.2 Вычисление значения Шагов двигателя на оборот.......................................69 5.5.1.3 Вычисление значения Шагов Mach3 на оборот двигателя...........................69 5.5.1.4 Расчет значения Шагов на единицу (steps per unit) для Mach3....................69 5.5.2 Настройка максимальной скорости двигателей.....................................................70 5.5.2.1 Практическое испытание скорости двигателя...............................................70 5.5.2.2 Вычисление максимальной скорости двигателя............................................71 5.5.2.3 Автоматическое определение значения Шагов/единицу (Steps per unit)....72 5.5.3 Выбор значения Ускорения......................................................................................73 5.5.3.1 Инерция и силы................................................................................................73 5.5.3.2 Тестирование различных значений Ускорения..............................................74 5.5.3.3 Почему следует избегать крупных ошибок сервосистемы..........................74 5.5.3.4 Выбор значения ускорения..............................................................................74 5.5.4 Сохранение и тестирование осей............................................................................74 5.5.4.1 Конфигурирование остальных осей...............................................................76 5.5.5 Настройка управления частотой вращения двигателя шпинделя........................77 5.5.5.1 Скорость двигателя, Скорость шпинделя и Шкивы......................................77 5.5.5.2 Контроллер ШИМ шпинделя..........................................................................79 5.5.5.3 Шаг и Направление для контроллера шпинделя...........................................80 5.5.5.4 Тестирование привода шпинделя....................................................................80 Другие конфигурации.........................................................................................................80 5.6.1 Конфигурирование Баз и Ограничений..................................................................80 5.6.1.1 Скорость и направление возвращений на Базы.............................................81 5.6.1.2 Положение переключателей Баз......................................................................81 5.6.1.3 Конфигурации Программных Ограничений..................................................81 5.6.1.4 Расположение баз для G28...............................................................................82 5.6.2 Конфигурирование Горячих Клавиш системы.......................................................82 5.6.3 Люфты и их погашение.............................................................................................83 5.6.4 Конфигурирование вторичных (подчиненных) осей.............................................84 5.6.5 Конфигурирование отображения маршрутов.........................................................84 5.6.6 Общие конфигурации................................................................................................86 5.6.6.1 Общие логические конфигурации, первый столбик.....................................86 5.6.6.2 Общие логические конфигурации, столбик 2................................................87 5.6.6.3 Общие логические конфигурации, столбик 3................................................88 5.6.6.4 Общие логические конфигурации, столбик 4................................................89 Как сохраняется информация Профиля..............................................................................91 Документирование настроек пользователя........................................................................92 Приложение А Управление высотой факела (THC) в Mach3........................................................................................................................................94 _____________________________________________________________________________________________________________ Mach3Mill Install Config 5 © Mariobad Inguz 2009 Глава 1 Введение в системы с ЧПУ Эта глава познакомит вас с терминологией, используемой в данном руководстве, и поможет вам понять назначение различных компонентов систем с числовым программным управлением (ЧПУ). Прежде, чем начать... Любые узлы и агрегаты станков потенциально опасны. Управляемый компьютером станок гораздо опасней станка, управляемого вручную. Запрограммированный на выполнение определенных операций, станок может неожиданно для находящегося поблизости человека перемещать массивные узлы оборудования на больших скоростях, а также срывать плохо закрепленные заготовки с рабочего стола станка. С помощью этого руководства мы попытаемся представить вам безопасные методы работы и управления оборудованием, но поскольку мы, естественно, детально не знаем ваш станок и конкретные условия его работы, мы не несем никакой ответственности за повреждения оборудования или другой ущерб, вызванный вашими действиями. Кроме того, вы несете ответственность при несоблюдении законов действующих в вашем государстве или штате, касающихся использования оборудования и изготовления продукции. Если при подключении и монтаже оборудования, вы в чем-либо сомневаетесь, обратитесь за помощью к квалифицированным специалистам, чтобы не нанести вреда себе или окружающим. _____________________________________________________________________________________________________________ Mach3Mill Install Config 6 © Mariobad Inguz 2009 1.1 Введение Этот документ расскажет вам, как установить и настроить ПО Mach3Mill для управления фрезерным станком или подобным оборудованием. Здесь также описываются некоторые дополнительные электронные устройства и методы согласования их с компьютером. Стандартные станки с ЧПУ обычно выполняют фрезерование, трассировку, гравировку и плазменную резку. В отдельном документе Using Mach3Mill рассказывается, как использовать Mach3Mill, когда программа уже установлена и настроена. ОБЯЗАТЕЛЬНО ПРОЧТИТЕ ЭТО РУКОВОДСТВО! Mach3 – сложное, комплексное программное обеспечение. Вы не добьетесь хорошего результата, если будете просто пытаться «заставить это работать». Такой подход возможен при изучении некоторых других программ, но абсолютно не подходит для Mach3. Вы сэкономите много времени, если пройдете шаг за шагом весь путь установки и настройки программы, на основе рекомендаций данных в этом документе. Дополнительный документ Customising Mach3 Wiki, доступный онлайн (ссылка: www.machsupport.com/MachCustomizeWiki/index.php?title=Main_Page), детально рассказывает, как изменить формат экранов программы, разработать собственные экраны и Мастеров и подключить некоторые аппаратные средства. ArtSoft USA настоятельно рекомендуем вам присоединиться к онлайн-дискуссии на форуме по Mach3. Ссылку на него вы найдете на сайте www.machsupport.com На этом форуме в общение вступает большое число квалифицированных инженеров, специализирующихся в различных областях производства. Если же вам необходима квалифицированная поддержка, то приобретайте систему у региональных представителей, и вы всегда сможете рассчитывать на помощь местных специалистов по Mach3. Права на копирование данного мануала предоставляются исключительно для ознакомления и для использования с лицензионными и демонстрационными копиями Mach3. Вносить изменения и распространять редактированные копии этого документа не разрешено. Прилагаются все усилия, чтобы сделать это руководство наиболее полным и по возможности точным, но никаких гарантий в успешности результатов его использования не дается. Информация предоставлена по принципу «как есть». Авторы и издатели не несут никакой ответственности в случае возникших поломок и ущерба, нанесенного в результате пользования информацией, данной в этом мануале. Использование данного мануала регулируется лицензионными соглашениями, которые вы принимаете при установке ПО Mach3 на своем компьютере. ArtSoft USA непрерывно работает над улучшением своего продукта, и все предложения направленные на его дальнейшее совершенствование будут с благодарностью приняты. 1.2 Компоненты систем с ЧПУ Основные составляющие системы с ЧПУ показаны на рисунке 1.1. Это: 1. Система автоматизированного проектирования – CAD/CAM приложение. Разработчикдизайнер использует CAD/CAM приложение для создания выходного файла, называемого «управляющая программа» (УП). УП, обычно представляемые в виде файла G-кодов, содержат набор команд, по которым будет производиться обработка. G-кодовую управляющую программу можно составить и вручную. 2. Файл УП помещается на внешний носитель – USB флешку, дискету или посредством локальной сети передается из CAD/CAM приложения в Программу управления станком. 3. Программа управления станком. Программа управления читает УП, переводит ее на язык, понятный станку и управляет инструментом, который обрабатывает заготовку. Mach3, запущенная на персональном компьютере, выполняет функции Программы управления и _____________________________________________________________________________________________________________ Mach3Mill Install Config 7 © Mariobad Inguz 2009 посылает сигналы Платам электропривода (контроллерам). 4. Платы электропривода. Сигналы от Программы управления усиливаются платами электропривода осей так, что сигналы приобретают мощность и соответствующую продолжительность, чтобы управлять двигателями, установленными на осях станка. 5. Станок. Движение по осям Станка производится с помощью винтовых, реечных или ременных передач, вращение на которые передается от серводвигателей или шаговых двигателей. Рисунок 1-1: Главные составляющие системы с ЧПУ Хотя здесь описывается фрезерный станок, но руководство подходит и для плазменного трассировщика и для лазерного резака. Если обеспечены соответствующие интерфейсные подключения, в дополнение к управлению положением инструмента, Программа управления может запускать и останавливать мотор шпинделя, управлять частотой его вращения, включать и выключать охлаждение и контролировать, чтобы УП или сам оператор станка не вывели обрабатывающую головку станка за его концевые пределы. Программа управления станком также связана с различными кнопками, клавиатурой, измерительным оборудованием, колесом Ручного генератора импульсов (РГИ), джойстиком, что также позволяет оператору вручную управлять станком, запускать и останавливать УП. Программа управления имеет дисплей и оператор станка всегда в курсе того, что происходит. Вследствие того, что команды управляющих G-кодовых программ могут требовать сложных координатных перемещений по осям станка, Программа управления способна выполнять множество вычислений в режиме реального времени (например, фрезерование по спирали (винтовая интерполяция) требует большого количества тригонометрических вычислений). Так сложилось, что _____________________________________________________________________________________________________________ Mach3Mill Install Config 8 © Mariobad Inguz 2009 Программа управления является одной из дорогостоящих составляющих оборудования. 1.3 Что нужно для установки Mach3 Mach3 - это пакет программного обеспечения, который работает на ПК и превращает его в экономичную станцию управления станком (3) на рисунке 1.1. Для работы Mach3 вам нужно иметь ПК, на котором установлена операционная система Windows 2000, Windows XP или 32-битная Windows Vista. (Для работы в операционной системе Windows Vista может понадобиться патч реестра, который можно скачать на сайте www.machsupport.com .) ArtSoft USA рекомендует использовать процессор с частотой не менее 1GHz и монитор с разрешением 1024 x 768 пикс. Стационарный компьютер дает лучшие результаты, по сравнению с лэптопами и значительно дешевле. Кроме того, вы можете использовать этот компьютер и для других работ (таких, как (1) на рисунке 1.1 – работа в CAD/CAM приложениях), когда он не занят управлением вашим станком. Mach3 и его драйвер параллельного порта соединяется с оборудованием станка через один (иногда через два) параллельный порт (порт принтера). Если ваш компьютер не оборудован параллельным портом (всё больше и больше компьютеров выпускается без этого порта), вы можете приобрести специальную плату – внешний контроллер "motion controller board", который подключается к компьютеру через USB или Ethernet порт. При использовании внешнего контроллера значительный технологический потребитель будет вынесен с компьютера, и многие пользователи рассматривают его использование с целью повышения производительности, даже, на компьютере, имеющем параллельный порт. Mach3 генерирует импульсы шага и сигналы направления, выполняя последовательно команды G-кодовой управляющей программы (УП), и посылает их на порт(ы) компьютера или внешний контроллер. Платы электропривода двигателей осей вашего станка должны принимать сигналы шага и сигналы направления (step и dir), выдаваемые программой Mach3. Так обычно работают все шаговые двигатели и современные сервосистемы постоянного и переменного тока, оснащенные цифровыми энкодерами (датчиками положения). Если вы модернизируете старый станок с ЧПУ (системы NC), сервомоторы которого использовали счетно-решающие устройства (стойку) для измерения перемещений, вам придется оснастить станок комплектом новых плат электропривода для всех осей станка. Чтобы настроить систему с ЧПУ на использование Mach3, вам необходимо установить ПО Mach3 на ваш компьютер и правильно подключить электроприводы ваших двигателей к порту компьютера. Эти операции рассматриваются в следующей главе. 1.4 Чем управляет Mach3 Mach3 очень гибкая программа, созданная для управления такими машинами, как фрезерные станки, токарные станки, плазменные резаки и трассировщики. Характеристики станков, управляемых Mach3, следующие: • Частичное ручное управление. Кнопка Аварийного останова (EStop) обязательно должна присутствовать на любом станке. • Две или три оси, расположенные под прямым углом друг к другу (обозначаемые как X, Y, и Z) • Инструмент, движущийся относительно заготовки. Начальные положения осей фиксируются относительно заготовки. Относительность движения заключается в том, что (1) движется инструмент (например, фреза, зажатая в шпинделе, перемещается по оси Z или токарный инструмент, закрепленный в зажиме, совершает движение в направлении осей X и Z) или (2) перемещается стол и закрепленная на нем заготовка (например, на консольно-фрезерном станке происходит перемещение _____________________________________________________________________________________________________________ Mach3Mill Install Config 9 © Mariobad Inguz 2009 стола по направлениям осей X, Y и Z, когда инструмент и шпиндель неподвижны). И дополнительно: • Выключатели, сообщающие, когда инструмент находится в положении «База». • Выключатели, определяющие ограничения разрешенного относительного движения инструмента. • Управляемый «шпиндель». Шпиндель может вращать инструмент (фрезу) или заготовку (точение). • До трех дополнительных осей. Они могут быть определены как ротационные (т.е. их движение измеряется в градусах) или линейные. Каждая из дополнительных линейных осей может быть подчинена оси X, Y, или Z. Они будут перемещаться вместе, управляемые УП или вашими ручными переездами, но обращение к ним осуществляется по отдельности (для получения детального описания см. параграф 5.6.4). • Выключатель или выключатели, соединенные в защитную цепь станка. • Управление способом подачи охлаждения (жидкостного и/или газообразного) • Зонд - щуп в держателе инструмента, позволяющий производить оцифровку существующих деталей или моделей. • Энкодеры, датчики положения со стеклянной шкалой, которые могут показывать положение узлов станка • Специальные функции. В большинстве случаев, станок подключается к компьютеру, на котором установлен Mach3, через параллельный (принтерный) порт(ы) компьютера. Простой станок использует один порт, комплексному – иногда требуется два. Управление специальными функциями, такими как LCD дисплей, смена инструмента, фиксирование осей или конвейер для отвода стружки, происходит посредством подключения специального устройства ModBus (например, PLC или Homan Design ModIO контроллер). Также соединение может происходить через "эмулятор клавиатуры", который генерирует псевдо нажатия клавиш в ответ на сигналы ввода. Mach3 управляет сразу шестью осями, координируя их одновременное движение с помощью линейной интерполяции, или осуществляя круговую интерполяцию по двум осям (из X, Y и Z), в то же время линейно интерполируя оставшиеся четыре с помощью угла, охваченного круговой интерполяцией. Таким образом, при необходимости инструмент может перемещаться по сужающейся винтовой траектории. Подача на протяжении этих передвижений поддерживается в соответствии со значением, указанным в вашей управляющей программе (УП), согласно ограничениям ускорения и максимальной скорости осей. Вы можете вручную передвигаться по осям, используя различные способы ручных Переездов. Если механизм вашего станка представляет собой руку робота или гексапод, то Mach3 не сможет им управлять, потому что в этом случае потребуются кинематические вычисления, чтобы соотнести положение «инструмента» в точках X,Y и Z с длиной и вращением «руки» станка. Mach3 может запускать шпиндель, вращать его в любом направлении и выключать его. Также возможно управление скоростью вращения (в об/мин) и наблюдение за углом его наклона для выполнения таких задач, как нарезание резьбы. Mach3 может включать и выключать два типа подачи охлаждения. Mach3 наблюдает за аварийными выключателями Estop и контролирует использование выключателей Баз, защитного оборудования и концевых выключателей. Mach3 сохраняет базу данных параметров до 256 единиц различного инструмента. Однако, если в вашем станке предусмотрена автоматическая смена инструмента или магазина, вам придется _____________________________________________________________________________________________________________ Mach3Mill Install Config 10 © Mariobad Inguz 2009 управлять ею самостоятельно. В Mach3 имеется возможность задания макросов, но для работы с этой функцией пользователю нужно знать программирование. _____________________________________________________________________________________________________________ Mach3Mill Install Config 11 © Mariobad Inguz 2009 Глава 2 Установка ПО Mach3 _______________________________________________________________________________________ Если вы не сделали этого раньше, скачайте ПО Mach3 с сайта www.machsupport.com и займитесь установкой его на компьютер. Необязательно для этого подключать станок, можно пока обойтись без него. Если вы приобрели систему в сборе у дилера, некоторые или все нижеследующие пункты инсталляции вы можете пропустить, так как программа Mach уже у вас установлена. 2.1 Инсталляция (установка ПО) Mach3 распространяется компанией ArtSoft USA через Интернет. Вы скачиваете пакет из одного инсталляционного файла (который для данного релиза приблизительно равен 25 Мегабайтам). Программа работает нелимитированное время, как демонстрационная версия с некоторыми ограничениями по скорости, размеру файлов УП и отсутствием технической поддержки фирмы. Когда вы приобретете лицензию, она разблокирует демонстрационную версию уже установленную и настроенную на вашем оборудовании. Все подробности о ценах и опциях узнавайте на веб-узле ArtSoft Corporation www.machsupport.com. 2.1.1 Загрузка Загрузите инсталляционный пакет с www.machsupport.com , используя Сохранить как…из меню правой кнопки мыши, поместив инсталляционный файл в любую удобную вам директорию (например, на Рабочий стол). Вы должны иметь в Windows права Администратора. Когда закачка закончится, вы можете сразу устанавливать программу, выбрав пункт Открыть в диалоге загрузки, или закрыть диалог, если вы планируете инсталлировать программу позднее. Когда вы захотите установить программу, вам нужно будет просто открыть закачанный файл. К примеру, если вы сохранили дистрибутив на Рабочем столе, просто дважды кликните на нем. Если вы сохранили, файл в какой-то папке, то с помощью Проводника Windows (правая кнопка мыши на кнопке Пуск) найдите его и сделайте двойной клик на имени инсталляционного файла. 2.1.2 Инсталляция В этом параграфе рассказывается о отм, как устанавливать ПО Mach3. Если у Вас на компьютере уже установлена какая-либо версия Mach3, то вы можете устанавливать свежую версию прямо поверх старой. Старую версию можно заранее не удалять. 2.1.2.1 Если станок подключен, отсоедините его сейчас Не нужно, чтобы станок был подключен к компьютеру при установке ПО. На самом деле, лучше всего отсоединить станок. Найдите место, где провода от станка подключены к компьютеру. Выключите компьютер, станок и его оборудование и отсоедините 25-пиновый разъем(ы) на задней _____________________________________________________________________________________________________________ Mach3Mill Install Config 12 © Mariobad Inguz 2009 панели компьютера. Теперь снова включите ваш ПК. 2.1.2.2 Запуск инсталляционного пакета ПО Mach3 Когда вы запустите закаченный файл, вам придется выполнять обычные для программ Windows шаги инсталляции, такие, как принятие лицензионных соглашений и выбор папки для Mach3. ArtSoft USA рекомендует вам устанавливать Mach3 в папку C:\Mach3. Изображение на заднем плане во время инсталляции – стандартный экран Mach3Mill. Если вы планируете устанавливать ПО для управления токарным станком, пусть это изображение вас не смущает, все профили, в том числе и Mach3Turn устанавливаются. Появится предложение установить различные программные компоненты, как показано на рисунке 2-1 Рисунок 2-1: Экран выбора компонентов ПО Если вы собираетесь использовать для связи компьютера со станком параллельный порт (порты), пусть чекбокс Parallel Port Driver будет помечен галкой. Если вы собираетесь использовать специальную плату контроллера, подсоединяемую к USB или Ethernet порту, то галку с этого чекбокса следует снять. Wizards или Мастера – это специальные макросы, которые позволяют быстро генерировать УП Gкодов для некоторых часто применяемых операций обработки, таких, как сверление отверстий по кругу, выборка карманов и т.п. Вы, скорее всего, найдете их полезными. При установке Мастеров также инсталлируется пакет Mach3 Addons for Mill, но для его полноценной работы нужно приобрести отдельную лицензию. Файлы XML содержат в себе всю информацию о настройках Mach3. По умолчанию имеется три XML-файла: Mach3Mill.xml Mach3Turn.xml, и Mach3Plasma.xml. Они дают вам начальные сведения о настройках программы. На их основе вы создадите свои собственные профили. ArtSoft _____________________________________________________________________________________________________________ Mach3Mill Install Config 13 © Mariobad Inguz 2009 USA настоятельно рекомендует вам создавать свои собственные профили, модифицируя профили, имеющиеся по умолчанию. Если у вас уже имеются один или несколько сделанных вами профилей и вы не хотите, чтобы они заменились при установке нового дистрибутива стандартными профилями, уберите галку с чекбокса XMLs. LazyCam – это бета-релиз бесплатной программы-импортера файлов, включенный в Mach3. Его назначение – импорт стандартных dxf, cmx и других типов фалов в Mach3, что позволяет легко генерировать УП G-кодов без использования специальных CAM-программ. Свежую версию LazyCam можно скачать на сайте ArtSoft, поэтому сейчас эту программу можно не устанавливать. Скринсеты Screen Sets отвечают за внешний вид экрана Mach3. Если у вас уже имеются свои собственные скринсеты, стандартные можете не устанавливать. После того, как вы выбрали необходимые компоненты, нажимайте кнопку Next (Далее). Программа инсталляции спросит вас, не хотите ли вы создать собственный профиль, как показано на рисунке 2-2. Рисунок 2-2 Экран создания Профиля Как писалось выше, ArtSoft USA настоятельно рекомендует пользователям создавать свои собственные профили, модифицируя имеющиеся по умолчанию. Этот экран позволит вам создать один или несколько профилей на основе имеющихся, присваивая полученным профилям выбранное вами название. К примеру, если вы кликните на кнопке Mill Profile, появится экран, показанный на рисунке 2-3. _____________________________________________________________________________________________________________ Mach3Mill Install Config 14 © Mariobad Inguz 2009 Рисунок 2-3 Создания профиля Mill Введите имя, которое вы хотите присвоить этому профилю (скажем, «MyMill») и нажмите кнопку OK. Если хотите, вы можете создать несколько различных профилей. Когда вы закончите создавать профили, нажмите кнопку Next (Далее). 2.1.2.3 Если вы используете Windows Vista Vista может потребовать установки специального патча реестра, для работы драйвера параллельного порта. (Если вы используете плату контроллера, использующую подключение по USB или Ethernet, этот патч вам не нужен). Сначала установите, как обычно, ПО Mach3, затем инсталлируйте патч. Патч доступен для скачивания на сайте www.machsupport.com вместе с некоторой информацией о том, как работать в Windows Vista. Скачайте патч в виде Zip-файла, разархивируйте его и извлеките файл memoryoverride.reg . Двойной клик по названию файла запустит его и memoryoverride.reg добавит запись в реестр, позволяющую работать драйверу Mach3. Далее зайдите в папку C:\Mach3 (или туда, где у вас установлен Mach3). Кликните правой кнопкой мыши на drivertest.exe и выберите «Run as Administrator». Вам будет предложено перезагрузить компьютер. Сделайте это, иначе произойдет сбой в системе. И не спрашивайте, почему. Далее вам надо запускать Mach3. Еще раз запустите drivertest.exe и дайте ему поработать. Примечание: Вы можете получать сообщения об ошибках при выполнении DriverTest. Фактически, он не будет первое время работать, а затем Vista спросит вас, хотите ли вы его запустить в режиме эмуляции (совместимости). Соглашайтесь, и всё заработает. 2.1.3 Важность перезагрузки Вы должны перезагрузить Windows прежде, чем запускать первый раз Mach3. Перезагрузка жизненно важна. Если вы ее не сделаете, то получите серьезные сбои в системе, которые можно будет устранить, лишь используя Панель Управления Windows, деинсталлируя драйвер вручную. Поэтому, перезагрузите ПК сейчас. Если вам интересно узнать, почему перезагрузка необходима, читайте следующие абзацы. Если нет – переходите к пункту 2.2. Хотя Mach3 представляет собой цельную программу, в действительности при использовании она является набором из трех составляющих: драйвера, который устанавливается в Windows подобно принтеру или сетевому драйверу, графического пользовательского интерфейса (GUI) и объекта OCX, который принимает и отсылает сообщения GUI. Драйвер – это самая важная и удачная часть программы. Mach3 должен очень точно посылать синхронизированные сигналы для управления осями станка. Windows предпочитает брать на себя управление обычными пользовательскими программами, но здесь это не нужно. Ведь Mach3 не может вести себя как «обычная пользовательская программа»; она должна находиться на самом нижнем _____________________________________________________________________________________________________________ Mach3Mill Install Config 15 © Mariobad Inguz 2009 уровне в среде Windows (чтобы оперировать прерываниями). Кроме того, работая на максимально возможной скорости (для каждой оси возможность обращения - 100,000 раз в секунду) драйвер нуждается в настройке своего собственного кода. Windows не одобряет этого (с целью защиты от вирусов), поэтому требуется специальное разрешение. Этот процесс и осуществляется при перезагрузке. И, если вы не совершите перезагрузку, Windows выдаст Голубое окно, появляющееся при системных сбоях, и драйвер будет испорчен. И будет только один выход – удалять драйвер вручную. Дав это страшное предупреждение, честно добавим, что перезагрузка необходима, только если вы установили драйвер на этом ПК в первый раз. Если вы обновляете вашу систему новой версией, то перезагрузка непринципиальна, хотя сообщение в конце инсталляции остается.. Windows XP грузится довольно быстро, так что можно подождать, перезагрузка не повредит. 2.2 Тестирование результата инсталляции Надеемся, вы перезагрузились! (Если вы этого не сделали, отправляем вас к пункту 2.1.3.) ArtSoft USA рекомендует вам протестировать систему. Mach3 – это не простая программа. Windows предоставляет ей большую свободу по части выполнения ее работ; но ее работоспособность зависит от некоторых факторов. Например, QuickTime’s system monitor (qtask.exe), работающий в фоновом режиме, способен срывать выполнение программы. Кроме того, есть еще программы, о которых вы возможно и не знаете, которые тоже способны на это. Windows запускает множество процессов в фоновом режиме, некоторые из которых отражаются в трее, другие не обнаруживают себя. Другие источники неконтролируемых воздействий – это локальная сеть, сконфигурированная на основе автоматического скоростного режима. Фактическая скорость вашей сети должна быть настроена на 10 Mbps или 100 Mbps. Наконец, компьютер, имеющий доступ к Интернету, может быть «награжден» модулями – роботами, которые шпионят за вами и отсылают информацию по сети владельцам установленных у вас программ. Этот трафик может создавать помехи Mach3 и вам в ваших действиях. Используйте специальные приложения, типа «Spybot», доступного на сайте www.safer-networking.org, для обнаружения и удаления нежелательного ПО с вашего компьютера. По причине этих факторов (это важно, хотя и необязательно), протестируйте вашу систему, если есть подозрение на какие-нибудь ошибки, или если вы просто хотите убедиться, что установка прошла успешно. 2.2.1 Если вы используете драйвер параллельного порта по умолчанию Если вы используете специальные контроллеры подключаемые по USB или Ethernet вместо драйвера параллельного порта, пропустите этот параграф. Если вы используете драйвер параллельного порта Mach3, сейчас следует создать ярлык на Рабочем столе. Воспользуйтесь Проводником Windows (щелчок правой кнопкой мыши на кнопке Пуск (Start), чтобы найти папку, в которую вы установили программу Mach3, и создайте ярлык DriverTest.exe щелчком правой кнопкой мыши на названии файла DrriveTest.exe. Перетащите этот ярлык на ваш Рабочий стол. DriverTest.exe тестирует работу драйвера параллельного порта. Двойной клик на ярлыке DriverTest аналогичен запуску программы DriverTest.exe из папки, в которой установлена программа Mach3. Запуская DrriveTest.exe, вы установите драйвер параллельного порта, если он не был установлен ранее. Скриншот DriverTest показан на рисунке 2-4. Вы можете не обращать внимания на все окошки, кроме окна Импульсов в секунду (Pulses Per Second). Частота должна иметь достаточно устойчивое значение в районе выбранного вами значения частоты Kernel pulse frequency (25,000Hz, 35,000 Hz и т.д.), но может сильно варьироваться на разныхсистемах. Это не говорит о том, что таймер импульса неустойчив, это может означать, что _____________________________________________________________________________________________________________ Mach3Mill Install Config 16 © Mariobad Inguz 2009 компьютер сильно перегружен и его процессы замедленны. Поскольку Mach3 занимает высокий приоритет в системе, синхронизация во времени из-за более низкого приоритета часто запаздывает. Поскольку размерность импульса основывается на секунде времени Windows, из-за колебания системного времени Windows величина импульса может казаться «плавающей», даже если она на самом деле стабильна. Рисунок 2-4: Выполнение программы тестирования драйвера DriverTest оценивает поток импульсов и отбражает информацию в строке Оценка импульса (Pulse Raiting) под графиком Timer Variations. На рисунке 2-4 оценка импульса – Отлично (Excellent). На разных системах возможны различные результаты, оценка импульса может быть – Хорошо (good), Средне (fair) или Низко (poor). Если у вас картина аналогична, показанной на рисунке 2-4, с небольшими всплесками в окне Timer Variations, с устойчивым числом импульсов в секунду, с хорошей или отличной оценкой – то с вашей системой всё в порядке. Закройте, программу DriverTest и перейдите к главе 2.4, рассказывающей о профилях Mach3. Если же у вас возникли проблемы с инсталляцией, обратитесь к главе 2.4, Проблемы при инсталляции. _____________________________________________________________________________________________________________ Mach3Mill Install Config 17 © Mariobad Inguz 2009 2.3 Профили Mach3 Файлы профиля (файлы с расширением .XML, сохраняемые в папке, где установлена программа Mach3) определяют рабочий вид и характеристики программы, позволяя Mach3 перестроиться на работу с различными типами станков: токарными, фрезерными, стаками плазменной резки, трассировщиками и пр. Все настройки конфигураций сохранены в соответствующем файле профиля. Программа установки создает на Рабочем столе ярлыки Mach3Mill, Mach3Turn, Plazma и Mach3 Loader. Mach3Mill, Mach3Turn и Plazma – это ярлыки, которые запускают Mach3 с заранее настроенным профилем для соответствующего типа оборудования. В ярлыке загружаемый профиль указывается аргументом "/р" в поле "Объект" свойств ярлыка. (Как пример, можете просмотреть свойства ярлыка Mach3Mill. Это можно сделать, например, кликнув правой кнопкой мыши по ярлыку, и выбрать пункт Свойства в меню. См. также рисунок 2-7.) Вы можете использовать эти ярлыки для запуска настроенной соответствующим образом системы, но ArtSoft USA настоятельно рекомендует вам сделать собственные профили на их основе и присвоить им названия, отличные от стандартных. Это дает вам два полезных эффекта: • Стандартные профили (Mach3Mill.XML, Mach3Turn.XML и Plasma.XML) не отконфигурированы под вашу конкретную систему. Они служат лишь отправной точкой для создания ваших собственных профилей и точкой восстановления, если ваш профиль по какой-то причине утрачен или испорчен. • Ваши профили не будут перезаписаны или потеряны, когда вы устанавливаете очередную свежую версию Mach3. Когда вы обновляете Mach3, профили по умолчанию (Mach3Mill.XML и т.д.), имеющиеся в дистрибутиве, заменяют собой профили с таким же названием, имеющиеся в вашей папке с Mach3. Если все ваши, с большим трудом подобранные, настройки сохранены в файле со стандартным названием Mach3Mill.XML, то при установке новой версии Mach3 вас ждет огорчение – все настройки будут утеряны! Ярлык Mach3 Loader не запускает какой-либо профиль. Он вызывает меню запуска, в котором вам будет предложено выбрать необходимый вам профиль. Также в этом меню есть возможность создания вашего собственного файла профиля. 2.3.1 Создание профиля Запустите Mach3Loader с помощью имеющегося у вас ярлыка. Появится окно, как на рисунке 2-5. Рисунок 2-5: Окно выбора профиля _____________________________________________________________________________________________________________ Mach3Mill Install Config 18 © Mariobad Inguz 2009 Нажмите на кнопку Создать профиль (Create Profile). Появится окно, показанное на рисунке 2-6. Рисунок 2-6: Окно создания профиля В списке слева кликните по профилю, который вы хотите использовать, как основу для нового профиля (например, Mach3Mill). Введите имя, которое вы хотите присвоить новому профилю в окошке Имя нового профиля (New Profile Name). Не ставьте галку в чекбоксе Значение по умолчанию (Default Profile Values). (Выбор Значение по умолчанию (Default Profile Values) – создание минимального профиля.) Нажмите кнопку OK. Вы можете запускать Mach3 в вашем новом профиле, запустив Mach3Loader, выбрав в списке название вашего профиля и нажав кнопку OK. Для удобства вы можете создать для вашего профиля ярлык в командной строке, как это показано на рисунке 2-7. Рисунок 2-7: Ярлык для профиля “MyMill” _____________________________________________________________________________________________________________ Mach3Mill Install Config 19 © Mariobad Inguz 2009 2.4 Проблемы при инсталляции Проводя процедуру тестирования, вы можете столкнуться со следующими проблемами: 1. Появляется сообщение “Driver not found or installed, contact Art." "Драйвер не найден или не установлен. Свяжитесь с Арт Фенерти." - по каким-то причинам драйвер не загружен в Windows. Эта проблема возникает на системах управляемых Windows XP, базы данных драйверов которой имеют повреждения. Выход из создавшейся ситуации - переустановка Windows. Или, возможно, вы работаете под Win2000. Эта Операционная Система имеет баг, из-за которого драйверу не удается нормально загрузиться. В этом случае необходимо установить драйвер вручную (см. пункт 2.4.2). 2. Если система ведет обратный отсчет …3…2…1.. и затем начинает перезагрузку, одна из следующих двух причин имела место. Либо вы не совершили перезагрузку, когда вас об этом просили, либо драйвер дефектный или не стыкуется с вашей системой. В этом случае, читайте пункт 2.1.3 и удаляйте драйвер вручную, а затем переустановите Mach3. Если вы столкнулись с этой проблемой, обращайтесь в ArtSoft USA на e-mail, указанный на сайте www.machsupport.com, и вам будет оказана помощь. Некоторые системы оснащены материнской платой имеющей APICтаймер, но BIOS его не использует. Это нарушает нормальную инсталляцию Mach3. Пакетный файл DOS "specialdriver.bat", который имеется в папке с Mach3, можно запустить в окне DOS. Найдите его Проводником Windows и запустите двойным кликом мыши. Это дает возможность использовать драйвер на контроллере старее i8529. Вам придется повторять эту процедуру всякий раз, когда вы будете загружать обновления версии Mach3, так как устанавливаемый при этом новый драйвер будет заменять собою этот специальный драйвер. Знатоков Windows могут заинтересовать некоторые моменты. Белое прямоугольное окно показывает анализ синхронизации. Во время тестирования на нем отображается линия с небольшими отклонениями, которые появляются на этой линии циклически. Это должны быть отрезки не длиннее четверти дюйма или около того для 17" монитора на большинстве систем. Даже если эти колебания превышают указанный порог, не переживайте, а вставьте инструмент для обработки и проведите тест на перемещения, чтобы убедиться, что движения при ручных переездах или по команде G0/G1 достаточно ровные и гладкие. 2.4.1 Запуск утилиты DriverTest в случае сбоя Mach3 Если вследствие ряда причин во время работы Mach3 происходит сбой программы – это может случиться по вине неисправных аппаратных средств или программного бага - вам необходимо как можно быстрее после выхода из строя Mach3 запустить приложение DriverTest. Если вы задержитесь на пару минут, драйвер Mach3 вызовет сбой Windows с обычным в такой ситуации голубым окном восстановления системы. Если ваш Mach3 неожиданно отказал, запуск теста DriverTest восстановит драйвер до стабильной кондиции. По завершении работы приложения, если программа Mach3 не стабилизировалась, попробуйте через какое то время запустить ее заново. Всё должно наладиться. 2.4.2 Установка и удаление драйвера вручную Вам необходимо прочесть следущий текст, если ваши попытки запустить программу OCXDriverTest заканчиваются неудачей. Драйвер (Mach3.sys) может быть установлен или удален вручную с помощью Панели управления Windows. Диалоговое окно немного различно для Windows 2000 и Windows XP, но шаги выполнения идентичны. _____________________________________________________________________________________________________________ Mach3Mill Install Config 20 © Mariobad Inguz 2009 1. Открываете Панель управления и дважды кликаете на иконке или строке Система. 2. Или для XP, выбираете Установка оборудования и вызываете Мастера установки оборудования. Windows будет искать новое оборудование (и не найдет). 3. Сообщите Мастеру, что устройство уже подключено и переходите к следующему шагу. 4. Вам будет представлен список установленного оборудования. Прокрутите список книзу и выберите Добавление нового устройства и идите далее. 5. На следующей страничке выбирайте Установка оборудования, выбранного из списка вручную. 6. Следующий список будет включать Mach1/2 pulsing engine. Выберите его и двигайтесь далее. 7. Кликните Установить с диска и укажите путь к Вашей папке Mach3 (C:\Mach3 по умолчанию). Windows найдет файл Mach3.inf. Выберите этот файл и кликните Открыть. Windows установит драйвер. Драйвер может быть деинсталлирован еще проще. 1. Откройте Панель управления и дважды кликаете по иконке или строке Система 2. Выбираете Оборудование, затем Диспетчер устройств 3. Вам будет представлен список устройств и их драйверов. Щелчок правой кнопкой мыши по Mach3 Driver предоставит вам опцию по его удалению. Будет удален файл Mach3.sys из папки Windows. Копия останется там. И последнее, на что надо обратить внимание. Windows сохраняет всю информацию о ваших конфигурациях Mach3 в файле профиля. Эта информация не удаляется после деинсталляции драйвера и удаления других файлов Mach3, она остается, даже, когда вы апгрейдите систему. Маловероятно, что вам понадобится полностью очистить систему, в этом случае удалите и файл профиля .XML или все файлы .XML. _____________________________________________________________________________________________________________ Mach3Mill Install Config 21 © Mariobad Inguz 2009 Глава 3 Экраны и команды Mach3. Введение Теперь вы можете приступить к испытанию Mach3. Мы наглядно покажем вам, как сделать настройки станка, вам нужно будет поэкспериментировать с Mach3 вместе с нами. Вы можете "представить" станок и узнать много полезного, даже если даже станка с ЧПУ у вас пока нет. Если же станок у вас есть, убедитесь, что он пока не подсоединен к ПК. Mach3 разработан так, что очень легко модифицировать его экраны под конкретную работу. Это означает, что экраны (скринсеты) вашего пакета Mach3 могут не совпадать с изображенными в этом мануале, если вы получили уже настроенную систему от производителя станка. Если это так, то ваш поставщик должен был предоставить вам скриншоты экранов подходящих к вашей системе. 3.1 Экраны программы Если вы создали свой собственный профиль, как показано на рисунке 2-2 и на рисунке 2-3, Mach3 создаст ярлык на Рабочем столе с названием вашего профиля. Двойной клик на соответствующем ярлыке запустит программу в настройках этого профиля. Вы также можете дважды кликнуть на ярлыке Mach3Loader для запуска программы, выбрать из списка нужный профиль, а затем нажать кнопку OK. (Вы сделали свой собственный профиль, как описывалось в Главе 2.3, не так ли? Если нет, возвращайтесь и прочтите эту главу.) Если вы установили более одного драйвера или плагин управления перемещениями от стороннего производителя, вы можете увидеть экран, аналогичный показанному на рисунке 3-1. (Содержание экрана будет зависеть от того, что вы установили.) Выберите то, что вы хотите использовать, кликнув на соответствующей кнопке, затем нажмите OK. Рисунок 3-1: Экран выбора устройства управления _____________________________________________________________________________________________________________ Mach3Mill Install Config 22 © Mariobad Inguz 2009 Вы увидите экран фрезерования (Mill) Выполнение (Program Run). Другие основные экраны программы вызываются кнопками РВД – Ручной ввод данных, Маршруты, Коррекции, Настройки и Диагностика (MDI, Tool Path, Offsets, Settings и Diagnostics), как показано на рисунке 3-2. О том, что выбран экран Выполнение говорит то, что его название на кнопке подсвечивается синим цветом. Рисунок 3-2: Кнопки выбора экранов Обратите внимание на красную кнопку Сброс(Reset). Она имеет мигающий Красно/Зеленый индикатор (имитирующий светоизлучающий диод) сверху и пару желтых сбоку. Если вы нажмете на эту кнопку, желтые индикаторы погаснут, а мигающий загорится постоянным зеленым цветом. Mach3 готов к работе! Если сброса не происходит, проблема вероятно в том, что что-то подключено к вашему параллельному порту (портам) или на ПК ранее уже был установлен Mach3 с нетипичной распайкой пинов порта для Аварийного стопа (EStop сигнал). В этом случае вы можете временно поработать с программой с нажатой кнопкой Offline, т.е. в Автономном режиме. Большинство тестов и демонстраций из этой главы не будут работать, если в Mach3 не осуществить Сброс Аварийного режима. 3.1.1 Типы объектов на экране программы Вы видите, что экран Выполнение (Program Run) содержит следующие типы объектов: • Кнопки (например, Сброс (Reset), Стоп (Stop) Alt-S и т.д.) • ЦИ или Цифровую индикацию. То, что должно отображаться в числах, помещено в окошки ЦИ. Кроме того, их назначение несколько шире, чем просто – цифровая индикация. Главные из них, конечно, окна положения по осям X, Y, Z, A, B и C, но есть ЦИ для отображения скорости подачи, частоты вращения шпинделя и других значений. • Световые индикаторы (различных размеров и форм) «LED» • Окно отображения управляющей программы G-кодов (со своей полосой прокрутки) • Окно визуализации маршрутов УП (сейчас это пустой квадрат на вашем экране программы) Есть еще один важный элемент управления, не представленный на экране Выполнение (Program Run): • Строка РВД (MDI) (Ручного Ввода Данных) Кнопки, Окна ЦИ и Строка РВД предназначены для ввода ваших команд в Mach3. Окна ЦИ отображают состояние Mach3 или могут использоваться для ввода ваших данных. Когда вы вводите данные, их фоновый цвет меняется. Окна УП G-кодов и окна Визуализации маршрутов предназначены для передачи информации от Mach3 вам. Вы, однако, можете манипулировать ими (например, прокручивать текст программы Gкодов, зуммировать, вращать и сдвигать изображение в окне отображения маршрутов). _____________________________________________________________________________________________________________ Mach3Mill Install Config 23 © Mariobad Inguz 2009 3.1.2 Использование кнопок и клавиш быстрого вызова На стандартном экране Mach3 большинство кнопок имеют свои т.н. «горячие клавиши». Их клавиатурные сокращения подписаны на кнопке снизу или указаны рядом. К примеру, чтобы перейти на экран РВД, нужно нажать клавиши клавиатуры Alt -2. Нажать на клавишу или на клавиатурное сочетание – это то же, что и кликнуть мышью по кнопке на экране. Так, горячими клавишами или щелчками мышью, вы можете включать и выключать шпиндель, корректировать темп подачи или сбрасывать его к 100%-му значению и переключаться на режим РВД. Заметьте, что литеры иногда сочетаются с клавишами Control или Alt. Хотя буквы показаны из верхнего регистра, т.е. заглавные (для удобства чтения), вы не должны нажимать клавишу Shift, когда пользуетесь «горячими клавишами» (у этой клавиши есть своя функция в Mach3). В процессе работы удобнее минимизировать время работы с мышью. Физические переключатели на пульте управления могут использоваться для управления Mach3 посредством клавиатурного эмулятора (например, Ultimarc IPAC). Он подключается последовательно с вашей клавиатурой и посылает Mach3 имитацию нажатия клавиш, которые соответствуют кнопкам с «горячими клавишами». Если кнопки нет на текущем экране, клавиши быстрого вызова для этой кнопки будут неактивны. Есть некоторые специальные «горячие клавиши» - Системные, которые активны на всех экранах. Глава 5 расскажет, как их настроить. 3.1.3 Ввод данных в окна ЦИ Вы можете ввести новые данные в любое окно Цифровой Индикации, щелчком по нему мышью, нажатием его «горячих клавиш» (когда имеются) или Системных «горячих клавиш», закрепленных за ЦИ, и перебирать их с помощью клавиш со стрелками. Попробуйте ввести подачу, скажем, 45.6 на странице Выполнение (Program Run). Кликните по окошку индикации подачи и введите в него цифры. Нажмите клавишу Enter для подтверждения введенного или клавишу Esc для возвращения к исходному значению. Backspace и Delete не используются при вводе данных в ЦИ. Важно: Не всегда возможно вводить ваши данные в окна ЦИ. Например, реальная скорость шпинделя, отображаемая в окошке ЦИ, является значением, вычисленным Mach3. Любые введенные вами сюда значения будут отвергаться. Вы можете ввести любые значения в окна ЦИ осей, но вы не должны этого делать, пока не прочтете мануал Using Mach3Mill. Инструмент так переместить нельзя! 3.2 Переезды (ручное позиционирование) Вы можете переместить инструмент относительно любой точки вашей заготовки вручную, используя различные способы Переездов. Конечно, на одних станках перемещается непосредственно инструмент, а на других движется стол и т.д. Мы будем использовать словосочетание «перемещение инструмента» для упрощения. Вне зависимости от того, движется ли инструмент или нет, происходит перемещение инструмента относительно стола станка. Говоря «инструмент передвигается влево», мы предполагаем, что, возможно, перемещается вправо стол. Управление Переездами осуществляется при помощи специального всплывающего окна. Оно вызывается и убирается с экрана при нажатии клавиши Tab на клавиатуре. Рисунок 3-3 показывает это всплывающее окно. _____________________________________________________________________________________________________________ Mach3Mill Install Config 24 © Mariobad Inguz 2009 Рисунок 3-3: Управление Переездами Вы можете для Переездов использовать и клавиатуру. Клавиши со стрелками, установленные по умолчанию, позволят вам перемещаться по осям X и Y, а клавиши Pg Up/Pg Dn – по оси Z. Вы можете конфигурировать эти клавиши по вашему усмотрению. Клавиши для Переезда можно использовать на тех страницах программы, где есть кнопка «Переезд ВКЛ/Выкл» ("Jog ON/OFF"). На рисунке 3-3 вы видите, что горит индикатор над кнопкой Шаг (Step). Кнопка Режим Переездов (Jog Mode) дает возможность переключаться между Постоянным (Continuous) ,Шаг ( Step) и РГИ (MPG) способами Переездов. В Постоянном режиме движение по выбранным осям будет продолжаться, пока вы удерживаете клавишу нажатой. Скорость переездов устанавливается в окне ЦИ Замедление переездов (Slow Jog Percentage). Вы можете ввести любое значение от 0.1% до 100%, чтобы подобрать нужную вам скорость. Кнопки Вв и Вн (Up и Dn) рядом с окном ЦИ могут изменять значения с шагом в 5%. Если вы будете удерживать нажатой клавишу Shift, переезд будет совершаться со 100% скоростью, какая бы корректировка скорости не была бы установлена. Это позволит вам быстро переместится в нужное место. В способе Шаг (Step), каждое нажатие клавиш переезда будит перемещать оси на расстояние указанное в окошке ЦИ Шаг (Step). В нем вы можете установить любое нужное вам значение. Нажимая кнопку Шаг переезда (Cicle Jog Step), вы можете перебирать по возрастающей значения шага переезда, сохраненные в специальной таблице, о чем буде рассказано позднее. Движение будет выполняться на текущей скорости подачи. Ротационный энкодер может взаимодействовать (через входные пины параллельного порта) с Mach3 как Ручной Генератор Импульсов РГИ (MPG). Вращая его средство управления, можно совершать шаговые Переезды в режиме РГИ (MPG). Кнопка, маркированная "Alt A", позволяет переходить по доступным осям, и индикаторы с надписями осей покажут, какая ось выбрана для Переезда. Другой способ Переездов – использование джойстика, подключенного к ПК через игровой порт или по USB. Mach3 работает со всеми Windows-совместимыми аналоговыми джойстиками (вы даже можете перемещаться по осям при помощи игрового руля от Феррари!). Для джойстика нужно подобрать подходящий драйвер Windows. Джойстик активируется кнопкой Джойстик (Joystick), его рычаг в целях безопасности в момент активации должен находиться в центральном положении. _____________________________________________________________________________________________________________ Mach3Mill Install Config 25 © Mariobad Inguz 2009 Если ваш джойстик может осуществлять дросселирование (регулируемое управление), то он может и конфигурировать или управлять скоростью переездов или скоростью подачи (см. Главу 5). Такой джойстик – простой способ осуществления очень гибкого управления вашим станком. Кроме того, вы можете использовать различные джойстики (научно говоря, Axes on Human Interface Devices) инсталлируемые фирменным программным обеспечением или, еще лучше, при помощи утилиты KeyGrabber, поставляемой вместе с Mach. А теперь подходящее время, чтобы опробовать все опции Переездов на вашей системе. Не забудьте, что есть клавиши быстрого вызова («горячие клавиши»), и почему бы вам ими не воспользоваться? Вы очень скоро найдете приемлемые для вас приемы работы, которые сделают ваше общение со станком наиболее комфортным. 3.3 Ручной ввод данных (РВД) и Набор УП Используйте мышь или клавиатурные сокращения, чтобы вызвать экран РВД (Ручной Ввод Данных). На экране имеется строка для ввода данных. Чтобы сделать ее активной, необходимо кликнуть по ней мышью либо нажать клавишу Enter. В поле для ввода вы можете набрать любой доступный для выполнения кадр, запускаемый клавишей Enter. Для отмены выполнения кадра нажмите Esc. Клавиша Backspace (Забой) используется для исправления ошибок в набранном. Если вы знаете какие-либо команды G-кодов, попробуйте ввести их. Если нет – введите кадр: G0 X1.6 Y2.3 Рисунок 3-4: Пример РВД Эта команда переместит инструмент в координаты X = 1.6 единиц и Y = 2.3 единиц (не путайте 0 – «ноль» после G с буквой «О»!). Вы увидите в окне ЦИ осей новые координаты положения инструмента. Попробуйте выполнить несколько различных команд (или G0 по разным направлениям). Если вы воспользуетесь клавишами со стрелками Вверх и Вниз, вы увидите, как Mach3, используя историю команд, перебирает набранные вами команды, чтобы избавить вас от повторного ввода уже набранного. Когда вы пользуетесь строкой РВД, над ней появляется всплывающее окошко, показывающее сохраненный в памяти текст. Строка РВД (или кадр G-кодов, как ее называют) может содержать несколько команд, они будут выполняться в определенном порядке, как описано в руководстве Using Mach3Mill, необязательно слева направо. Например, введенная скорость подачи, к примеру, F2.5 будет распространяться на любое перемещение, даже если F2.5 стоит в середине или в конце кадра. Если вы сомневаетесь в очередности выполнения команд в строке РВД, разделите их на разные кадры, то есть вводите в строку РВД по очереди. _____________________________________________________________________________________________________________ Mach3Mill Install Config 26 © Mariobad Inguz 2009 3.3.1 Набор УП Mach3 может запоминать последовательность кадров, которую вы ввели используя строку РВД, и записывать ее в файл. Ее можно многократно запускать, как обычную управляющую программу Gкодов. На экране РВД кликните по кнопке Старт Набора (Start Teach). Начнет мигать индикатор, напоминая вам, что вы в режиме Набора УП. Введите ряд кадров в строку РВД. Mach3 выполнит каждый из них после вашего ввода и сохранит их в файл с именем Teach file. Рисунок 3-5 Функция Набора Вы можете набрать свою последовательность или воспользуйтесь этой: g21 f100 g1 x10 y0 g1 x10 y5 x0 y0 Здесь символ «0» - это «ноль». Закончив вводить, нажмите кнопку Стоп Набора (Stop Teach). Дальше нажмите Загрузка/Правка (Load/Edit) и войдите на экран Выполнение. Вы увидите кадры, которые вы ввели, отображаемые в окне УП G-кодов. (рисунок 3-6). Если вы кликните по кнопке Старт (Cycle Start), Mach3 выполнит вашу программу. _____________________________________________________________________________________________________________ Mach3Mill Install Config 27 © Mariobad Inguz 2009 Рисунок 3-6: Выполнение УП, созданной Набором Вы можете воспользоваться редактором, чтобы исправить какие-либо ошибки и сохранить УП в виде файла с названием на ваш выбор. _____________________________________________________________________________________________________________ Mach3Mill Install Config 28 © Mariobad Inguz 2009 Глава 4 Требования к оборудованию и Подключение станка _______________________________________________________________________________________ Эта глава расскажет вам об аспектах аппаратных подключений вашего станка и ПК. Глава 5 предоставит вам детальное описание конфигурирования подключений к Mach3. Если вы покупаете станок с уже установленной на нем Mach3, то вам можно пропустить эту главу (разве, что ознакомиться с ее содержанием из общего интереса). Ваш поставщик предоставил вам всю информацию о подключении составляющих частей системы. Прочитав эту главу, вы узнаете, как управлять Mach3 и как подключать стандартные компоненты такие, как шаговые двигатели и микровыключатели, чтобы сконструировать систему с ЧПУ. Мы надеемся, что вы разберетесь в приведенных здесь несложных схемах, если – нет, то обратитесь к кому-нибудь за помощью, сейчас – самое время. При первом чтении, текст, начиная с пункта 4.5, Концевые выключатели и выключатели Баз, наверное, покажется вам довольно сложным. Вы должны восстановить в памяти текст пункта 1.4 Чем управляет Mach3, чтобы распланировать ваши аппаратные конфигурации. 4.1 Параллельный порт ПК и его история Mach3 взаимодействует с контроллерами двигателей, концевыми выключателями и другими аппаратными средствами через параллельный порт(ы) вашего ПК. В этой главе рассматриваются характеристики параллельного порта. Когда компания IBM создала первый персональный компьютер (флоппи диск привод на 160 килобайт, 64 килобайта оперативной памяти RAM!), она предусмотрела интерфейс для подключения принтера, используя 25-ти контактный соединительный кабель. Это был прародитель параллельного порта, который сейчас есть на большинстве компьютеров. Так как это очень простой способ передачи данных, он использовался не только для подключения принтера, но и для выполнения многих других задач. Вы можете передавать данные между компьютерами, подключать периферийные устройства, такие как сканеры и ZIP-приводы, и, конечно же, использовать его для управления станком. Так как большинство этих функций в наше время взял на себя USB порт, то параллельный порт теперь свободен для его использования в Mach3. Разъём на ПК – это разъём-«мама» D типа, с 25 отверстиями. Это гнездо расположено на задней панели компьютера и выглядит так, как показано на рисунке 4.1. Стрелки показывают направление движения информации относительно компьютера. Так, например, 15-тая ножка (пин) – второй контакт справа в нижнем ряду - это ввод в ПК. Рисунок 4-1 Разъем-мама параллельного порта (вид на ПК сзади) номер пина _____________________________________________________________________________________________________________ Mach3Mill Install Config 29 © Mariobad Inguz 2009 Примечание: Через переходники, которые подключаются к USB порту и имеют 25-пиновый разъем, Mach3 не может управлять станком. Хотя, они вполне пригодны для подключения принтера. 4.2 Сигналы логики При первом прочтении можно пропустить этот раздел, и вернуться к нему, если у вас возникнут какие-либо осложнения. Полезно будет прочитать его, имея под рукой документацию к электронике контроллеров осей вашего станка. Все входящие и выходящие из Mach3 сигналы являются цифровыми двоичными (т.е. нули и единицы). Напряжение для этих сигналов подаются на пины ввода и вывода параллельного порта. Эти напряжения измеряются относительно 0 вольтовой линии компьютера (которая подключена к ножкам с 18 по 25 разъема порта) Первыми по использованию интегральными схемами (серия 74хх) являются цепи TTL (логика транзистор-транзистор). В схемах TTL любое напряжение между 0 и 0.8 вольт называется “lo” (низким), а любое между 2.4 и 5 вольт – “hi” (высоким). Подключение отрицательного напряжения или чего-либо, более 5 вольт ко входу TTL просто сожжет схему. Параллельный порт был создан на основе TTL, и по сей день, эти напряжения определяют сигналы "lo" и "hi". Обратите внимание, что в худшем случае различие между ними составляет всего лишь 1.6 вольт. Конечно, что "lo" представляет собой логический ноль или логическую единицу, говорится приблизительно. Однако, как объясняется ниже, обозначать "lo" как единицу целесообразнее в большинстве практических интерфейсных схем. Для того чтобы сигнал вывода что-либо сделал, некоторый ток должен пройти по подключенной цепи. Когда это “hi”, ток пройдет по направлению из компьютера. Когда “lo”, ток пройдет по направлению в компьютер. Чем больше тока будет двигаться по направлению внутрь, тем сложнее держать его напряжение близко к нулю, и тем ближе к разрешенному пределу в 0.8 вольт будет находиться “lo”. Одновременно, исходящий ток “hi” понизит напряжение и приблизит его к пределу в 2.4 вольт. Так что, при большом количестве перемещающегося тока, разница между “lo” и “hi” будет даже меньше чем 1.6 вольт, и сделает систему ненадежной. Наконец, допускается в 20 раз больше тока входящего в “lo”, чем исходящего из “hi”. Это означает, что лучше назначить логическую единицу сигналом “lo”. Понятно, почему этот метод назвали логикой active lo. Главный практический недостаток состоит в том, что устройство, подключенное к параллельному порту, должно иметь питание 5 вольт. Иногда оно берется из компьютерного игрового порта или из источника питания подключенного устройства. При переключении к сигналам входа, компьютеру понадобится определенное количество тока (меньше 40 микроампер) для “hi” вводов, и некоторое количество он обеспечит сам (меньше 0.4 миллиампер) для вводов “lo”. Так как материнские платы современных компьютеров имеют множество встроенных возможностей в одном чипе, включая и параллельный порт, мы испытывали системы, где напряжение подчиняется только правилам “lo” и “hi”. Можно заметить, что станок, который запускался на старой системе, может начать «капризничать» после апгрейда. Похоже, что пины с 2 по 9 имеют сходные свойства (они являются пинами передачи данных при печати). Пин 1 также важен при печати, но остальные ножки выводов мало используются, и могут оказаться недостаточно мощными для работы. Хорошо изолирующая буферная плата breakout board (смотрите следующий параграф) защитит вас от подобных проблем электронной совместимости. 4.2.1 Оптоизолированные буферные платы Даже если вы пропустили предыдущую часть, эту вам следует прочесть! _____________________________________________________________________________________________________________ Mach3Mill Install Config 30 © Mariobad Inguz 2009 Рисунок 4-2: Три различных платы Breakout Board Вы могли заметить, что ножки с 18 по 25 параллельного порта подключены к 0 вольт линии питания компьютера. Все исходящие и входящие сигналы компьютера близки к этой величине. Если вы подключите к ПК много длинных проводов, особенно, если вы проложите их рядом с кабелями, обеспечивающими высокое напряжение на двигателях, то на этих проводах могут индуцироваться, наводиться токи и происходить случайные изменения напряжения (помехи), которые будут приводить к неожиданным ошибкам. Таким путем можно даже испортить компьютер. Электронные приводы осей и, возможно, шпинделя, которые вы подключите к Mach3 через параллельный порт, скорее всего, будут работать на напряжении от 30 до 240 вольт и питаться током силой во множество ампер. Правильно подключенные, эти устройства не причинят вреда компьютеру, но случайное короткое замыкание может сжечь материнскую плату компьютера и в некоторых случаях даже CD-ROM и жесткие диски. По этим двум причинам ArtSoft USA настоятельно рекомендует вам приобрести устройство, называемое "isolating breakout board" – буферная плата с оптоизоляцией. Это обеспечит вас легкими в подключении разъемами ввода-вывода, выделенным 0 вольт (общим) для всех приводов, разъемов для переключателей Баз и т. д. и позволит избежать превышения разрешенного тока на входах и выходах порта. Эта плата breakout board, электроника ваших приводов и блок питания должны быть аккуратно помещены в металлические корпуса, чтобы понизить продуцирование помех для радио и телевизионных сигналов у ваших соседей. Если же вы совьете «крысиное гнездо», риск короткого замыкания, и, вследствие, выхода из строя оборудования, повышается. На рисунке 4-2 показаны три из доступных на рынке плат breakout boards. _____________________________________________________________________________________________________________ Mach3Mill Install Config 31 © Mariobad Inguz 2009 4.3 Управление экстренным остановом (Estop) В любом станке должна быть предусмотрена одна или более кнопок экстренного останова (EStop); обычно это большие кнопки красного цвета, по форме напоминающие гриб. Они должны быть расположены так, чтобы до них можно было легко достать с любого места, на котором вы можете оказаться в процессе управления станком. Для станка с ЧПУ кнопка экстренного останова просто необходима. Кнопка экстренного останова должна останавливать любые действия станка настолько быстро, насколько это возможно, с учетом безопасности этих действий; шпиндель должен прекратить вращение, а оси должны прекратить движение. Эти действия должны осуществляться не силами программы, а речь идет здесь о реле и контакторах. Цепь должна сообщать Mach3 о ваших действиях, и для этого существует специальный, обязательный вход для этих целей. Как правило, для экстренного останова просто обесточивания станка недостаточно, потому что заряда, сохраняющегося в сглаживающих конденсаторах постоянного тока, может хватить, чтобы позволить двигателям работать еще некоторое время. Станок не должен быть в состоянии вновь начать работу до тех пор, пока не будет нажата кнопка "Сброс" (Reset). Если кнопка экстренного останова фиксируется при нажатии, тогда станок не должен быть в состоянии продолжить работу до тех пор, пока вы не отпустите ее путем поворота головки. Как правило, после экстренного останова дальнейшая обработка детали невозможна, но, по крайней мере, вы сами и ваш станок будете в безопасности. 4.4 Варианты приводов движения по осям 4.4.1 Шаговые и серво двигатели Есть два возможных типа движущей силы для приводов осей • Шаговый двигатель • Серводвигатель (пост. или перем. тока) Каждый из них может передвигать оси движение посредством ходовых винтов (прямых или шарико-винтовых), ремней, цепей, шестерен или червячной передачи. Способ передачи движения определяет скорость и крутящий момент получаемый от двигателя, зависящие от передаточного отношения редуктора, характеристик механического привода. Свойства биполярного шагового двигателя: • Низкая стоимость • Простое 4-х проводное подключение к двигателю • Почти не требует ухода • Скорость двигателя ограничена примерно 1000 оборотами в минуту, а вращающий момент ограничен, примерно, 3000 унциями на дюйм (21 Nm). Максимальная скорость определяется при работе двигателя или электроники привода на их максимально допустимом напряжении. Максимальный вращающий момент определяется при работе двигателя на его максимально допустимой силе тока (в амперах). • Для производственных нужд шаговики станка должны управляться микрошаговым контроллером с дроблением шага, обеспечивающим плавность действий на любой скорости с соответствующей эффективностью. • Шаговики обычно обеспечивают только управление открытыми циклами. Это означает, что _____________________________________________________________________________________________________________ Mach3Mill Install Config 32 © Mariobad Inguz 2009 существует возможность потери шагов при большой нагрузке, и это не сразу станет заметно для пользователя станка. На практике, шаговые двигатели обеспечивают вполне достаточную производительность на стандартных станках вплоть до фрезерных головок Бриджпорт и 6дюймовых токарных центров, если, конечно, вам не требуется исключительно высокая точность и скорость работы. С другой стороны, серводвигатель это: • Относительно высокая цена (особенно для двигателей пост. тока) • Требуются кабели и для двигателя и для энкодера • Требуется уход за щетками (на двигателях переменного тока) • Скорость двигателя может достигать 4000 оборотов в минуту, а вращающий момент практически не ограничен (насколько позволит ваш бюджет!) • Используется управление закрытыми циклами, так что положение привода всегда должно быть правильным (иначе будет подан сигнал о сбое) Стоит сделать пару предупреждений: Во-первых, сервосистемы на старых станках могут оказаться не цифровыми. То есть они не способны управляться серией шаговых импульсов и сигналов направления, как требуется для Mach3. Чтобы использовать старый двигатель с Mach3, вам придется заменить счетно-решающее устройство (которое определяет положение) квадратурным энкодером и поменять всю электронику. Во-вторых, избегайте б/ушных шаговых двигателей, если не можете получить заводскую информацию о них. Они могут быть спроектированы для 5-ти фазных операций, могут некорректно работать с современными микрошаговыми контроллерами с дроблением шага, и могут иметь намного меньший уровень крутящего момента, чем современные двигатели с такими же характеристиками. Если их проверить, то может оказаться, что они были случайно размагничены и теперь бесполезны. Если вы не можете целиком положиться на свои умения и опыт, тогда приводы осей стоит покупать у известных производителей, которые обеспечивают информационную и иную поддержку товара. Если выкупите качественный товар, то вам не придется тратить деньги дважды. Рисунок 4-3: Пример серводвигателя с энкодером Энкодер 4.4.2 Обозначьте требования к приводам осей Полный набор вычислений для осей был бы слишком сложен, все равно у вас, скорее всего, нет всей необходимой информации (такой например, как максимально необходимая сила резания и т.п.). Некоторые вычисления, однако, необходимо сделать для успешной работы. Как минимум, вам нужно определить, сколько шагов нужно, чтобы переместить ось на определенное расстояние. Ответ зависит _____________________________________________________________________________________________________________ Mach3Mill Install Config 33 © Mariobad Inguz 2009 от механических особенностей вашего оборудования (например, от шага ходового винта) и характеристик двигателя (сколько шагов он делает за оборот). 4.4.2.1 Пример 1 – Фрезерный станок с поперечной кареткой Мы начнем с проверки минимально возможного расстояния движения. Это будет абсолютный предел по точности выполняемой на станке работы. После мы проверим ускоренные переезды и крутящий момент. Предположим, например, что вы создали фрезерный станок с поперечной кареткой (ось Y), и ход поперечной каретки составляет 12 дюймов. Вы собираетесь использовать винт с резьбой в одну нить, с шагом в 0.1 дюйм и шариковой гайкой. Ваша цель, достичь минимального движения в 0.0001 дюйма. Один полный оборот винта с шагом в 0.1 дюйма дает движение на 0.1 дюйма, так что перемещение на 0.0001 дюйма – это 1/1000 часть от этого. Это 1/1000 оборота вала двигателя, если он напрямую соединен с винтом. Использование шагового двигателя Минимальный шаг шагового двигателя зависит от того, каким образом он управляется. Обычно распространенные шаговые двигатели имеют 200 полных шагов на оборот, но контроллеры также обеспечивают и микро-шаговые режимы. Микрошаговые режимы помогают добиваться гладкого передвижения на высшем значении скорости подачи, и многие контроллеры позволяют производить 10 микрошагов на один полный шаг. 200-шаговый двигатель с 10 микрошагами на один полный шаг обеспечивает 1/2000 оборота, как минимальный шаг. Как показано в примере выше, два микро-шага дадут желаемое минимальное перемещение на 0.0001 дюйма. Это, однако, должно рассматриваться с некоторыми оговорками. Тогда как число микрошагов на один шаг растет, крутящий момент быстро падает. В зависимости от нагрузки, ложащейся на двигатель, может не быть достаточного крутящего момента для действительного движения мотора на один микрошаг. Бывает необходимо сделать несколько микрошагов прежде чем появится достаточный крутящий момент. В общем, для получения точных результатов используйте не микрошаговый режим. Основные преимущества микрошагового режима – уменьшение механических помех, сглаживание запуска и снижение резонансных проблем. Теперь обратим внимание на возможную скорость ускоренных переездов. Предположим, по минимуму, что максимальная скорость двигателя – 500 оборотов в минуту. В нашем примере с ходовым винтом с шагом 0.1 дюйма, 500 оборотов в минуту дадут скорость ускоренных переездов 50 дюймов в минуту, или около 15 секунд для преодоления 12 дюймов длины направляющих. Этот результат является удовлетворительным, но не впечатляющим. На такой скорости электронике микрошагового привода двигателя требуется 16,667 (500 об./мин. * 200 шагов на оборот * 10 микрошагов на шаг / 60 секунд в минуте) импульсов в секунду. На компьютере с частотой 1 ГГц, Mach3 может генерировать одновременно по 35,000 импульсов в секунду для каждой из 6 возможных осей. Так что, с такой задачей она справится без проблем. Теперь следует определить требуемый для станка крутящий момент, который задаст параметры требующегося двигателя. Одним из способов измерить его, является установка станка на тяжелейший рез, который, как вы считаете, вам когда-нибудь придется сделать, применив наибольший затяг (скажем 12”) на ручном колесике, применяемом на направляющих, закрутив до отказа балансировочную пружину (или приспособив под эти цели пружину от кухонных весов). Крутящий момент для этого реза (в унциях-дюймах) – считанный баланс (в унциях) x 12. Другой способ, это использовать информацию о калибре и параметрах двигателя, который, как вы знаете, стоит на таком же станке с такими же направляющими и винтом. Поскольку шаговый двигатель может «терять шаги» с набеганием погрешности, лучше используйте двигатель большего калибра с запасом в крутящем моменте. Также вы можете увеличить крутящий момент с помощью редуктора. Если вычисленная скорость ускоренных переездов находится в разумных пределах, вы можете рассмотреть вариант снижения передаточного отношения до 2:1 (применив, скажем, зубчатую ременную передачу), что должно удвоить крутящий момент на винте. Это позволит использовать двигатель меньшего калибра (а, _____________________________________________________________________________________________________________ Mach3Mill Install Config 34 © Mariobad Inguz 2009 следовательно, и дешевле). Использование серводвигателя Вновь посмотрим на размер одного шага. В серводвигателе присутствует энкодер, указывающий электронике привода, где двигатель находится. Он состоит из разбитого на слоты диска, и генерирует четыре «квадратурных» импульса для каждого слота на диске. Таким образом диск с 300 слотами генерирует 300 циклов на оборот (CPR). Для коммерческих энкодеров этого откровенно мало. Электроника энкодера будет выводить 1200 квадратурных тактов на оборот (QCPR) вала двигателя. Для нашего винта с модулем 0.1 дюйма один шаг будет давать минимальное перемещение на 0.000083 дюйма, которое лучше, чем требуемое 0.0001 дюйма. Электроника привода в серводвигателе обычно поворачивает двигатель на один квадратурный такт за входящий импульс шага. Электроника некоторых узкоспециализированных серводвигателей может умножать и/или делить импульсы шага на константу (т.е. один импульс шага двигается пятью квадратурными импульсами или 36/17 импульсами). Это часто называют электронным редуктором. Так как максимальная скорость серводвигателя около 4000 оборотов в минуту, нам определенно потребуется уменьшение скорости на механическом приводе. 5:1 будет довольно ощутимо. Это уменьшит перемещение за один шаг и в нашем примере даст нам движение на 0.000083 / 5 или 0.0000167 дюйма за шаг, что намного лучше, чем требуемое (0.0001”). Какую максимальную скорость ускоренных переездов мы получим? Имея 35,000 шаговых импульсов в секунду, мы получим 5,83 оборотов [35000/(1200*5)] ходового винта в секунду. Это подходит, если продолжительность движения по направляющим длиной 5 дюймов составляет 9 секунд. Обратите внимание, что скорость ограничена количеством импульсов, подаваемым Mach3, а не скоростью двигателя. В примере это около 1750 оборотов в минуту. Если бы энкодер давал больше импульсов на оборот, ограничение было бы еще жестче. Часто приходится использовать электронику серводвигателя с электронным редуктором, чтобы обойти это ограничение, если у вас энкодер с высоким количеством тактов. Наконец, проверим доступный крутящий момент. На серводвигателе требуется меньший запас надежности, чем на шаговом двигателе, потому что серводвигатель не имеет проблемы «потери шагов». Однако, если требуемый станком крутящий момент слишком высок, двигатель может перегреться или электроника привода может превысить допустимое напряжение. 4.4.2.2 Пример 2 – Привод портального трассировщика Для портального трассировщика может потребоваться движение, по меньшей мере, на расстояние 60 дюймов по оси портала. Винт шарико-винтовой пары для такой длины - это слишком дорогое и сложное решение, так как, кроме прочего, его тяжело защитить от пыли. Многие разработчики приходят к использованию передач посредством цепей или зубчатых колес. Выберем минимальный шаг в 0.0005 дюйма. Ведущая шестерня с 20-ю зубцами и шагом ¼ дюйма дает порталу перемещение 5 дюймов на оборот шестерни. Шаговый двигатель (десять микрошагов) дает 2000 шагов на оборот, так что между двигателем и валом шестерни требуется редукция 5:1 (используя ремень или редуктор) [0.0005" = 5"/(2000 x 5)] и при передаточном отношении 5:1 один оборот шагового двигателя даст в результате перемещение на 1 дюйм. С такой конструкцией, если мы получим 500 оборотов в минуту от шаговика, перемещение будет 500 дюймов в минуту или 8.33 дюйма в секунду. Ускоренный переезд на 60 дюймов, не принимая во внимание ускорение и замедление, займет 7.2 секунды [60 дюймов/8.33=7.2]. Вычисление крутящего момента на этом станке сложнее, чем на фрезере с поперечной кареткой, учитывая массу передвигаемого портала, инерцию, длительность ускорения и замедления, что, наверное, важнее, чем сила реза. Чужой опыт или самостоятельные эксперименты будут для многих лучшим решением. Если вы присоединитесь к группе пользователей ArtSoft USA Mach1/Mach2CNC на Yahoo!, или в разделе General Discussion форума на сайте www.machsupport.com , вам станет _____________________________________________________________________________________________________________ Mach3Mill Install Config 35 © Mariobad Inguz 2009 доступен огромный опыт сотен других юзеров, выложенный там. 4.4.3 Как работают сигналы Шага и Направления (Step и Dir) Mach3 подает исходящий импульс (логическая 1) на вывод Step для каждого совершаемого осью шага. Выход Dir буден задан до появления шаговых импульсов. Рисунок 4-4: Форма импульса шага (Active Lo) График логической волны будет выглядеть как показано на рисунке 4.4. Промежуток между импульсами будет тем меньше, чем выше скорость шагов. Электроника привода обычно использует настройки Active Lо для сигналов Step и Dir. В Mach3 нужно указать, что эти выводы являются Active Lo. Если этого не сделать, то сигналы Step все равно будут подниматься и опускаться на графике, но привод будет считать, что расстояние между импульсами - это сами импульсы, и наоборот. Из-за этого работоспособность станка становится довольно сомнительной, и на двигатель нельзя будет рассчитывать. «Инвертированные» импульсы показаны на рисунке 4-5. Рисунок 4-5: Инвертированная форма импульса (Active Hi) 4.5 Концевые выключатели (Limit) и выключатели Баз (Home switches) Концевые выключатели (Limit) используются для того, чтобы не давать осям двигаться слишком далеко и тем самым избежать возможного повреждения станка. Вы можете использовать станок и без них, но небольшая ошибка в расчетах может повлечь за собой множество повреждений, устранение которых обойдется довольно дорого. Рисунок 4-6 показывает концевой выключатель на фрезерном станке. _____________________________________________________________________________________________________________ Mach3Mill Install Config 36 © Mariobad Inguz 2009 Рисунок 4-6: Пример механического концевика Микровыключатель установлен на подвижном столе станка и срабатывает, когда его рычаг цепляется за станину станка. Рычаг не жесткий, слегка пружинит, что не может давать точности при повторениях. Также ось может содержать и выключатель Баз (Home). Mach3 может задать команду передвинуть одну (или все) оси в начальное положение. Это требуется делать всякий раз при включении системы, и она будет знать, где в данный момент находятся оси. Если вы не поставите выключатели Баз, то вам придется каждый раз перегонять оси в опорную точку (в начало отсчета) «на глаз». Выключатели Баз могут располагаться в любом месте оси, и это место определяете вы сами. Эти выключатели не обязательно должны находиться в положении Ноль Станка. Повторяемость в нахождении нужной точки, особенно при использовании механических выключателей, очень важный критерий, а момент включения зависит от твердости конструкции и пружинных свойств рычага. Установка, показанная на рисунке 4-6, довольно неточная. Повторяемость весьма важна при использовании выключателей, выполняющих функцию Базирования. Можно заметить, что каждой оси требуется три выключателя (т.е. 2 выключателя Limit по оба конца оси и 1 выключатель Home). Так что минимальная конфигурация фрезеровального станка потребует 9 вводов параллельного порта для управления ими. Это плохо, так как параллельный порт содержит только 5 вводов! Эта проблема может быть решена тремя способами: 1. Подключите Концевые выключатели к внешней логике (возможно к электронике привода) и эта логика выключает привод, когда достигнут предел, что гораздо точнее. Выключатели базирования подключают к вводам Mach3. 2. Используйте один пин, совместив в нем все вводы оси, и Mach3 будет отвечать за управление обоими концевиками и определением Базы. Например, если Mach3 будет задано «переместиться в положение Баз» на фрезерном станке, программа задаст перемещение по оси X влево (стол движется вправо), пока не сработает выключатель. Команда будет интерпретирована, как «Базирование». Если же этот выключатель сработает во время обработки, процесс будет интерпретирован, как «срабатывание концевого выключателя». 3. Выключатели могут быть подключены посредством эмулятора клавиатуры. Первый способ является лучшим, и обычно используется для очень больших, дорогих или быстрых станков, когда сохранность оборудования нельзя доверить программе и ее настройкам. _____________________________________________________________________________________________________________ Mach3Mill Install Config 37 © Mariobad Inguz 2009 Подсоединяемые к электронике привода выключатели могут быть «умными», и после достижения предела, разрешать движение только в направлении от ограничителя. Это безопаснее чем просто отключение, когда пользователь может вручную перегнать станок за выключатель, но требует наличия достаточно сложного привода. Второй способ подходит для небольших станков с прямым управлением оператором. При такой настройке можно использовать только три ввода в Mach3 для 3-х осевого фрезерного станка (четыре – для станка портального типа, см. описание Вторичных осей). Поскольку у станка находитесь вы (или оператор) и вы можете действовать в зависимости от ситуации, для каждой оси требуется только по два выключателя. Оба концевых выключателя могут быть связаны и положение Базы может быть функционально совпадать с одним из концевых выключателей. Оба из двух выключателей продуцируют сигнал Стоп! Далее оператор может сообразить, что делать для восстановления рабочего состояния. Обратитесь к главе 4.5.3 «Как в Mach3 использовать совмещенные выключатели» за более детальным описанием опции. Эмулятор клавиатуры имеет намного большее время отклика, чем параллельный порт, но его хватает для концевых выключателей на станках, где нет очень быстрых подач. За деталями обращайтесь к руководству Mach3 Customisation Wiki. Ссылку вы можете найти на сайте www.machsupport.com Есть еще четвертый способ: использовать поменьше выключателей. В некоторых случаях можно обходиться без выключателей Баз. Если станок выпускает серийную продукцию, вы почти наверняка знаете, где находится точка нуля для данной серии деталей, и выключателями Базы можно не пользоваться, нулевые точки размечены на столе или на крепеже. 4.5.1 Выключатели При подборе выключателей, необходимо решить для себя несколько вещей. Если вы собираетесь ставить два выключателя на один ввод, тогда подключать их следует таким образом, чтобы при работе сигнал был логической единицей «1» (т.е. функция логического ИЛИ). Это просто сделать для механических выключателей. Если их конструкция - т.н. «нормально замкнутые контакты», и они подключены последовательно, как показано на рисунке 4-7, то они дадут сигнал Active Hi, если один из них работает в данный момент. Отсылаем вас к схеме, показанной на рисунке 4-7. Рисунок 4-7: Два нормально замкнутых контакта дают логическое ИЛИ Для надежности вам придется вывести ввод на параллельный порт. Так как механические выключатели могут выдерживать очень значительное напряжение, то приводится цифра порядка 470R, которая дает ток около 10 миллиампер. Так как подключаемые к ним провода могут быть довольно длинными и приводящими к электрическим помехам, убедитесь, что у вас хорошее подключение вашего ввода к 0 вольт линии (рама вашего станка не будет хорошим решением), а также используйте экранированные кабеля, с экраном, подключенным к главному заземлению вашего устройства управления. Если вы используете электронные выключатели, такие, как поделенный на слоты детектор со светодиодом LED и фототранзистором, то вам понадобится какой-либо проводник ИЛИ (это может _____________________________________________________________________________________________________________ Mach3Mill Install Config 38 © Mariobad Inguz 2009 быть «проводное ИЛИ», если ввод Active Lo управляется открытыми коллекторными транзисторами). Оптические переключатели, если забыть об охлаждении, должны прекрасно работать на металлообрабатывающем станке, но могут отказывать в случае наличия мелкой древесной стружки (пыли). На рисунке 4-8 приведен пример оптического выключателя. ArtSoft USA не рекомендует использовать магнитные переключатели (герконовые переключатели или переключатели на эффекте Холла) на станках, которые работают с ферросодержащими металлами, иначе их магнитная «начинка» может быть повреждена. Рисунок 4-8: Оптический выключатель на станке и пластина на станине Рисунок 4-9: Два выключателя, ограничивающие перемещения стола по станине Избыточное движение – это движение, возникающее, после того как выключатель сработал. У концевого выключателя оно может быть связано с инерцией привода. На оптическом переключателе, как на рисунке 4-8, предусмотренная пластина достаточно длинна, чтобы проблем не возникало. Микропереключатель может получать произвольное избыточное движение, при работе находящегося на нем ролика, катающегося по пандусу (смотри рисунок 4-11). Уклон пандуса, однако, уменьшает повторяемость точных срабатываний выключателя. Часто можно использовать один переключатель для обоих концевых пределов, используя два пандуса или две пластины, как показано на рисунке 4-11. _____________________________________________________________________________________________________________ Mach3Mill Install Config 39 © Mariobad Inguz 2009 Рисунок 4-10: Фрезер с инструментом в точке X=0, Y=0 (кулачок находится на концевике) 4.5.2 Где располагать выключатели Выбор положения для установки выключателей часто приводит к компромиссу между тем, чтобы держать их подальше от стружки и пыли и необходимостью гибкого сочленения проводов, которые подходят к выключателям. Например, на рисунках 4-6 и 4-8 они расположены снизу стола, несмотря на то, что им требуется подвижный кабель, но так как там они лучше защищены. Использование одного кабеля, содержащего провода для двух или более осей может показаться вам удобным решением (например, оси X и Y портального трассировщика могут иметь выключатели на самом портале, а для оси Z нужен довольно короткий провод, в отличии проводов для двух других осей). Не поддавайтесь соблазну использовать многожильный кабель для подведения проводов к двигателю и выключателям. Возможно, вам захочется провести два отдельных кабеля рядом, и этому ни что препятствовать не будет, если оба экранированы (плетенкой или фольгой) и экраны заземлены в одной общей точке на электронном приводе. Вы можете найти для себя полезным обзор промышленных станков, помещенный на ArtSoft USA Yahoo! group, и, возможно, вас посетят мысли, как эти идеи применить в своем оборудовании. Ссылку вы найдете а сайте www.machsupport.com _____________________________________________________________________________________________________________ Mach3Mill Install Config 40 © Mariobad Inguz 2009 Рисунок 4-11: Пандусы, управляющие одним выключателем 4.5.3 Как использовать в Mach3 совмещенные выключатели Этот параграф описывает настройку небольших станков, где Mach3 контролируется выключателями намного чаще, чем внешняя логика Estop. Для полного понимания этого вам также придется прочитать главу по настройке Mach3 в Главе 5, но основные принципы довольно просты. Вы подключаете два концевых выключателя к одному входу (или используете один концевик и две пластины или два пандуса). Вы указываете Mach3 направление для движения в процессе поиска выключателя Баз. Концевой выключатель на конце оси (с пластиной или пандусом) является также и выключателем Базы. Обычно, когда Mach3 двигается по оси и обнаруживает, что концевой выключатель становится активным, выполнение программы прекращается (как при нажатии EStop) и сообщается, что сработал концевой выключатель. Вы не сможете продолжить движение по оси пока: • не нажмете Автосброс концевика (Auto limit override) (кнопка на экране Установки (Settings)). В этом случае вам надо кликнуть по кнопке Сброс (Reset) и вручную съехать с концевика. Потом вы должны заново принять базы станка. • не кликните по кнопке Блокировка концевика (Override limits). Красный мигающий светодиод сообщит вам, что временно включен обход. Вам тоже следует нажать Сброс (Reset) и отогнать ось, а после отключить саму блокировку и мигающий светодиод. Опять, следует провести перекалибровку. Вход также может быть настроен на блокировку концевых выключателей пределов. Обратите внимание, что хотя Mach3 и использует ограничения в скорости Переезда, это не сможет помешать вам «выехать» за выключатель и, возможно, разбить детали станка о механический ограничитель. Будьте очень осторожны. 4.5.4 Принятие баз в действии Когда вы запрашиваете Принять Базы (с помощью кнопки или G-кода) ось (или оси), имеющие настроенный переключатель Баз, начнет двигаться (на настраиваемой низкой скорости) в определенном направлении, пока не сработает переключатель Баз. Потом ось двинется назад в обратном направлении, чтобы «съехать» с переключателя. Во время Принятия концевики не работают. После проведения процедуры Принятия Баз оси, ноль или другое значение, определенное в окне диалога Конфигурации>Штатные (Config>State), может быть загружено в окно ЦИ оси в качестве абсолютной координаты станка. Если использовать ноль, тогда положение переключателя Баз будет совпадать с нулевым положением станка для этой оси. Если калибровка идет в отрицательном направлении по оси (обычно по X и Y), тогда возможно придется загружать в окно ЦИ что-то вроде -0.5”. Это значит что база на полдюйма ближе, чем предел. На это тратится кое-какое движение по оси, но если вы немного ошибетесь, когда будете совершать переезд в положение базы, вы не «наедете» на предел по случайности. Также смотрите Программные ограничения (Software Limits), для того чтобы узнать другой метод решения этой проблемы. _____________________________________________________________________________________________________________ Mach3Mill Install Config 41 © Mariobad Inguz 2009 Если вы попробуете принять базы до того, как «съедете» с выключателя, то произойдет движение в противоположном направлении (потому что вы уже находитесь на пределе База) и остановится, когда станок «съедет» с выключателя. Это хорошо, если у вас раздельные выключатели Баз или предел Принятия Баз находится на конце оси. Если же вы находитесь на другом переключателе предела (а Mach3 не может этого знать, так как они общие) тогда ось будет двигаться в противоположном от базы направлении, пока не упрется, что может привести к повреждениям оборудования. Поэтому мы советуем, всегда осторожно «съезжать» с выключателя и только потом принимать базы. Если эта проблема вас сильно волнует, есть возможность настроить Mach3 так, чтобы автоматического «съезда» с выключателя Базы не происходило. 4.5.5 Другие опции и советы по Базам и Концевикам 4.5.5.1 Если выключатель Баз не рядом с концевым выключателем Не всегда разумно размещать выключатель Базы в самом конце пути. Представьте себе большой наземный фрезерный станок с вертикальным движением инструмента. Движение оси Z может достигать 8 футов и быть довольно медленным, не влияя на общую производительность. Однако если База будет находиться в самом верху направляющих, тогда для калибровки может потребоваться пройти до 16 футов на низкой скорости. Если точку калибровки выбрать посередине столбца, тогда это время может быть уменьшено вдвое. Такой станок должен иметь отдельный выключатель базы для оси Z (это требует использования дополнительного входа на параллельном порту, но все же это только 4 входа на три оси станка) и использовать возможность Mach3 задавать любое значение в окне ЦИ оси после калибровки, чтобы установить ноль станка по Z вверху направляющих. 4.5.5.2 Раздельные высокоточные выключатели Баз Оси X и Y на станках с высокой точностью могут иметь раздельные выключатели баз для достижения требуемой точности. 4.5.5.3 Подключение группы Концевиков разных осей вместе Так как Mach3 не учитывает, какой именно концевик и какой оси сработал, то все пределы могут быть настроены на использование одной «ИЛИ» и подведены к одному входу концевика. Тогда для каждой оси можно назначить собственный выключатель Баз, подключенный к соответственному вводу. Так что станок с тремя осями потребует только четыре входа. 4.5.5.4 Подключение группы выключателей Баз разных осей вместе Если вы сильно ограничены в количестве входов в Mach3, то вы можете связать все выключатели баз на использование одной ИЛИ, и назначить срабатывание всех входов баз на этот сигнал. В этом случае за один раз вы сможете калибровать только одну ось, так что все кнопки Принять все (REF All) нужно убрать с экрана. Также, все выключатели Баз должны быть расположены на концах соответствующих осей. 4.5.5.5 Вторичные оси На портальных (козловых) фрезерных станках и трассировщиках, где две «ноги» приводятся в движение отдельными двигателями, каждый двигатель должен управляться собственной осью. Предположим, что портал двигается в направлении Y, тогда ось А должна быть определена как линейная (т.е. не вращательная) ось, и ось А должна быть подчинена Y – подробности по настройке _____________________________________________________________________________________________________________ Mach3Mill Install Config 42 © Mariobad Inguz 2009 Mach3 смотри в Главе 5. Обе оси должны иметь Концевые и выключатели Баз. В обычных условиях и Y и А получат от Mach3 одинаковые команды шага и направления. Когда выполняется Принятие Баз, оси будут двигаться вместе до последней стадии калибровки, когда ось отгоняется от выключателя базы. В этом месте они будут двигаться таким образом, что каждая остановится на одном и том же расстоянии от собственного переключателя. Калибровка исправит любые неточности портала (например, непрямоугольность), которые возникли в результате выключения станка или из-за потери шагов. 4.5.6 Общая схема подключений На схеме подключений на рисунке 4-12 дан пример того, как можно соединить разные части системы CNC в одно целое. Эта схема не полная, но на ней показаны главные компоненты. Обратите внимание на взаимное расположение различных узлов: блока питания, плат электроприводов (контроллеров) двигателей, буферной платы breakout bofrd, шаговых двигателей и концевых выключателей. Ваша конфигурация необязательно должна повторять показанную на этой схеме. Это, просто, вариант подключения, который вы можете использовать для создания собственной конфигурации. Плата breakout bord, возможно, будет иметь свой собственный источник питания. Все провода «земля», включая и экраны кабелей, должны быть подведены к одной точке. Рисунок 4-12: Примерная схема подключения _____________________________________________________________________________________________________________ Mach3Mill Install Config 43 © Mariobad Inguz 2009 Обращайтесь к документации производителей оборудования за конкретной информацией. 4.6 Управление шпинделем Mach3 может управлять шпинделем тремя разными способами, либо вы можете, пропустив нижеизложенное, управлять им вручную. 1. Реле/контактор для включения (по часовой или против часовой стрелки) и выключения двигателя. 2. Двигатель управляется импульсами Step и Dir (т.е. мотор шпинделя – серводвигатель). 3. Двигатель управляется сигналом с Широтно-импульсной модуляцией (ШИМ). 4.6.1 Управление включением/выключением шпинделя Команда M3 и кнопка экрана требуют запуска шпинделя в направлении по часовой стрелке. Команда M4 требует запуска шпинделя в направлении против часовой стрелки. Команда M5 запрашивает остановку шпинделя. Команды M3 и M4 могут быть настроены на активацию внешних сигналов выхода, которые могут быть назначены пинам выходов параллельного порта. Затем вы подключаете эти выходы (возможно с помощью реле) для управления контактором двигателя вашего станка. Хотя все звучит просто, на практике нужно быть очень осторожным. Если только не будет крайней необходимости в запуске шпинделя в обратную сторону, лучше обрабатывать команды M3 и M4 одинаково, или поместить М4 на сигнал, который никуда не подключен. В случае ошибки, сигналы по и против часовой стрелки могут быть активированы одновременно. Изза этого может произойти короткое замыкание контактов главного источника питания. Существуют специальные механически взаимно блокирующие реверсивные контакторы, и если вы собираетесь использовать вращение шпинделя и против часовой стрелки, вам следует поставить именно их. Другая сложность состоит в том, что G-кодовое определение позволяет запускать команду М4, когда шпиндель вращается по часовой стрелке под управлением команды М3 (и наоборот). Если вашим шпинделем управляет двигатель переменного тока, то даже просто изменение направления при вращении на полной скорости создаст очень большие силы на приводе станка и может сжечь предохранитель переменного тока. Для обеспечения безопасности нужно установить время задержек на действия контакторов или использовать современный инвертор, позволяющий менять направление при включенном двигателе. Смотрите также заметку об ограничении на количество Сигналов Активации Реле в параграфе 4.7 об Охлаждении. 4.6.2 Управление Шагом и Направлением двигателя Если двигатель вашего шпинделя является серводвигателем с приводом шага и направления (как приводы осей), тогда можно настроить два сигнала выхода для управления его скоростью и направлением вращения. Mach3 примет во внимание различные приводы со ступенчатыми шкивами или редукторы, находящиеся между двигателем и шпинделем. Подробности смотрите в главе Настройка Двигателя в Главе 5. _____________________________________________________________________________________________________________ Mach3Mill Install Config 44 © Mariobad Inguz 2009 4.6.3 Управление двигателем при помощи ШИМ Как альтернатива управлению Шагом и Направлением, Mach3 дает исходящий сигнал ШИМ, длительность цикла которого - это процент от полной скорости, которая вам нужна. Можно, например, преобразовать длительность цикла сигнала в напряжение (сигнал ШИМ для 0% времени дает 0 вольт, 50% дает 5 вольт и 100% дает 10 вольт) и использовать его для управления индуктивностью двигателя с разной частотой привода инверсии. Как вариант, сигнал ШИМ может быть использован для запуска симистора в простом контроллере скорости постоянного тока. Рисунок 4-13: 50% сигнал ШИМ Рисунок 4-13: 20% сигнал ШИМ Рисунки 4-13 и 4-14 показывают ширину импульса на приблизительно 50% цикла и 20% цикла. Для того, чтобы преобразовать ШИМ сигнал скорости шпинделя в пропорциональное напряжение постоянного тока, он должен быть трансформирован. В сущности, цепь использует поиск усредненного сигнала ШИМ. Схема может быть простым конденсатором и резистором или более сложной системой в зависимости от того, (а) насколько прямым вы хотите сделать сообщение между шириной и окончательным выходящим напряжением и (б) от скорости отклика, которая вам требуется для изменения ширины импульса. Сигнал ШИМ - это вывод на пине Шага шпинделя (spindle Step pin). Следует принять особые меры предосторожности для выключения двигателя на низкой скорости используя выводы по часовой стрелке/против часовой стрелки двигателя. Обратитесь к документации производителя, которая прилагается к вашему контроллеру. Другие детали по теме вы можете найти, набрав "PWM converter" и "PWM Digispeed" в Google или в другой, любимой вами, поисковой машине. Примечание: Многие пользователи обнаруживают, что ШИМ и другие вариации управления скоростью шпинделя часто служат серьезным источником электрических помех, которые могут вызывать проблемы с использованием приводов осей станка, с чувствительностью концевиков и т.д. Если вы используете такие опции управления шпинделем, ArtSoft USA настоятельно рекомендует вам использовать оптически изолированные платы breakout board, экранировать кабеля и прокладывать силовые кабеля подальше от кабелей управления. С электроникой следует быть осторожнее, так как _____________________________________________________________________________________________________________ Mach3Mill Install Config 45 © Mariobad Inguz 2009 вводы многих дешевых контроллеров скорости PWM не изолированы от главных источников питания. 4.7 Охлаждение Сигналы выходов могут использоваться для управления клапанами или насосами водяного или газообразного охлаждения. Они включаются кнопками на экране программы и/или командами М7, М8 или М9. 4.8 Управление ориентацией ножа Роторная ось А может быть настроена так, чтобы она поворачивалась таким образом, чтобы такой инструмент, как нож, был тангенциален (то есть располагался по касательной) к направлению движения при движении G1 по осям X и Y. Это позволяет резать винил или ткань полностью управляемым ножом. 4.9 Зонд оцифровки Mach3 можно подключить к контакту оцифровывающего зонда (щупа), чтобы создать систему для измерения и моделирования оцифровки. Существует сигнал ввода, который показывает, что щуп зафиксировал контакт и позволяет выводу просигнализировать, что чтение производится бесконтактным (т.е. лазерным) зондом. Для использования щуп должен иметь аккуратное сферическое окончание (или хотя бы частично сферическое), установлен на шпинделе, с центром точно на центральной линии шпинделя и на фиксированном расстоянии от контрольной точки в направлении Z (т.е. кончика шпинделя). Для того, чтобы быть в состоянии проводить исследование неметаллических материалов (а многие модели для оцифровки бывают из пенополистирола, МДФ или пластика), зонду нужно иметь переключатель с точной величиной отклонения его конца в любом (X, Y или Z) направлении. Если щуп используется с автоматической сменой инструмента, то он должен быть беспроводным. Эти требования являются главной трудностью для проектирования зонда, собираемого в домашних условиях, а коммерческие датчики стоят недешево. Разрабатываемые схемы предполагают совершенствование использования лазерных датчиков. 4.10 Датчики положения (энкодеры) со стеклянной шкалой В Mach3 есть четыре пары входов, к каждой из которых может быть подключен энкодер с квадратурными выводами. Как правило, это энкодеры со «стеклянной шкалой». Смотрите рисунок 415 для примера. Mach3 отображает положение каждого из этих энкодеров в отдельном окне ЦИ, как показано на рисунке 4-17. Эти значения могут быть загружены из и сохранены в ЦИ главных осей. Внутри корпуса энкодера находится стеклянная (или иногда пластиковая) полоска, размеченная линиями (в основном шириной 10 микрон), разделенная одинаковыми промежутками. Мигающая лампочка на фототранзисторе по разметке даст сигнал, похожий на А на рисунке 4-16. Один полный цикл равен движению в 20 микрон. _____________________________________________________________________________________________________________ Mach3Mill Install Config 46 © Mariobad Inguz 2009 Рисунок 4-15: Датчик положения со стеклянной шкалой Рисунок 4-16: Сигналы квадратуры Другая лампочка и фототранзистор, расположенный на расстоянии 5 микронов от первого, дает сигнал В, на четверть цикла опережающий А (отсюда и следует название – квадратура). Вы заметите, что сигнал меняется каждые 5 микрон движения, так что разрешение шкалы равно 5 микронам. Мы можем сказать, куда оно движется по последовательности изменений. Например если В идет от lo к hi, когда А есть hi (точка х), значит, мы движемся направо от обозначенного начала, а если В идет от hi к lo, когда А есть hi (точка у), значит, мы движемся влево от начала. Рисунок 4-17: Окна ЦИ энкодеров Mach3 предполагает наличие логических сигналов. Некоторые стеклянные шкалы (определенные модели Heidanhain) дают аналоговую синусоиду. Это позволяет умной электронике переходить к разрешению выше чем 5 микрон. Если вы хотите использовать это, тогда вам нужно будет сделать волну квадратной с помощью усилителя/компаратора. Энкодеры с выводами TTL подключатся напрямую к ножкам ввода параллельного порта, но, так как помехи дадут искажения в тактах, лучше их подключить через т.н. триггер чип Шмитта (Schmitt trigger chip). Шкалам требуется питание постоянного тока (часто это 5 вольт) для лампочек и электрических схем.. _____________________________________________________________________________________________________________ Mach3Mill Install Config 47 © Mariobad Inguz 2009 Примечание: • нельзя просто использовать линейную шкалу, как энкодер обратной связи для серво привода, так как малейший люфт или пружинность в механическом приводе сделает серводвигатель нестабильным • не так просто подключить роторные энкодеры серводвигателя к ЦИ энкодеров. Это конечно привлекательное решение для ручного управления осями со считыванием положения. Проблема в том, что 0 вольт (общее) внутри сервопривода используемое для энкодеров двигателя почти наверняка не похоже на 0 вольт компьютера или платы breakout board. Соединение их вместе создаст проблемы – не поддавайтесь соблазну так сделать! • главное преимущество использования линейных энкодеров на линейных осях это то, что их измерения не зависят от точности или люфтов приводного винта, ремня, цепи привода и т.п. 4.11 Импульс угловой индексации шпинделя Mach3 имеет ввод для одного или более импульсов, генерируемых на каждый оборот шпинделя. Они используются для отображения текущей скорости шпинделя, координации движения инструмента при нарезании резьбы и для ориентации инструмента для цикла тылового растачивания отверстия (G87). Можно его использовать и для управления подачей методом за оборот, а не за минуту. 4.12 Генератор подкачки – мониторинг импульсов При нормальной работе Mach3 выдает постоянный ряд импульсов с частотой примерно 12,5 килогерц на один или оба параллельных порта. Этих сигналов не будет, если Mach3 не загружена, находится в режиме Estop или, если генератор ряда импульсов по какой-либо причине отказал. Этот сигнал можно использовать для зарядки накопителя через диодную подкачку (отсюда и название), чей вывод, показывая работоспособность Mach3, включает приводы осей и шпинделя и т.п. Эта функция часто предусмотрена в коммерческих платах breakout boards. 4.13 Другие функции Mach3 принимает 15 ОЕМ Триггерных сигналов ввода, которые вы можете приспособить под свои нужды. Например они могут использоваться для имитации нажатия кнопок или для вызова написанного пользователем макроса. Кроме того, имеется четыре пользовательских входа, которые могут использоваться в макросах пользователей. Ввод #1 может использоваться для задержки в выполнении Управляющей Программы. Он может быть подключен к линии безопасности вашего станка. Все детали архитектуры Input Emulation даны в документации Mach3 Customisation wiki. Диалог установки показан в Главе 5. Шесть Реле Активации выходов уже были упомянуты для Шпинделя и Охлаждения. Оставшиеся, могут быть использоваться вами и управляться в написанном пользователем макросе. И последняя мысль - перед тем, как поспешить применить к использованию большинство описанных в этом разделе функций, вспомните, что количество доступных вводов/выводов ограничено. Даже используя два параллельных порта, вы получите всего десять вводов для поддержки всех функций, и хотя эмулятор клавиатуры предоставит еще несколько, они подойдут не для всех описанных функций. Вы можете использовать устройство ModBus для эффективного расширения числа и возможностей входов/выходов. _____________________________________________________________________________________________________________ Mach3Mill Install Config 48 © Mariobad Inguz 2009 4.14 Примерная схема Estop и Концевиков с использованием реле _____________________________________________________________________________________________________________ Mach3Mill Install Config 49 © Mariobad Inguz 2009 Примечания по схеме: Схема отображает только одну из возможных конфигураций с внешними концевыми выключателями. Если вам требуется подключить выключатели баз, их следует добавить в схему и подключить к вводам Mach3. Контакты реле показаны в их отключенном положении. Концевые выключатели и кнопки находятся в их неработающих состояниях (положениях). Удерживание кнопки Interface Reset заставит кнопку Reset программы Mach3 нажаться, и концевые выключатели смогут быть освобождены от нажатия ручным Переездом. Кнопка Interface Reset далее автоматически отбрасывается. Реле A (RLA) должно иметь один нормально разомкнутый (NO) контакт. Оно должно иметь пятитивольтовую катушку с минимумом 150 Ом, что требует не более 33 миллиампер. Деталь Omron с номером G6H-2100-5 подходит для этого, и ее контакты имеют номинально 1 ампер, 30 вольт пост.тока. Реле B (RLB) должно иметь один нормально замкнутый (NC) и два контакта NO. Оно может иметь любое соответствующее напряжение на обмотке, подходящее к имеющемуся блоку питания. Общий (Common) провод должен, в идеале, не быть 0-вольтовой шиной компьютера, во избежании применения длинных проводов для концевиков и выключателей баз, что наводит помехи. Серия Omron MY4 подходит для этих целей, там имеется четыре контакта с номиналом 5 ампер, переменное напряжение 220 вольт. Светодиоды LED – не обязательны, но индикация даваемая ими весьма полезна. Ограничивающий по току резистор для светодиода Interface OK должен быть 1.8 КОм, если используется 24-вольтовый источник питания. Если удобно использовать напряжение на катушке, то контактор может использовать линию «Control» positive (положительная) и common (общая) источника питания. Размещение контакторов (катушки показаны, как C1, C2, C3) зависит от размещения источника питания привода и электрической разводки станка. Вам нужно постараться подключить питание постоянного тока шаговиков или серводвигателей после сглаживающего конденсатора, гарантирующего моментальный останов. Вы можете переподключить шпиндель или двигатели системы охлаждения так, что управляющий контактор не будет выключать напряжение размыканием электрической цепи (другими словами, вы можете захотеть коммутировать проводку двигателя после главного контактора станка). Не используйте программируемые контакторы, подключая на них и переменный ток и питание постоянного тока шаговиков/серводвигателей, так как это существенно увеличивает риск короткого замыкания между этими цепями. Обращайтесь за советами к специалистам, если вы в чем-то не уверенны, особенно при работе с 220/440 3-фазными цепями. Запирающие диоды, подключенные параллельно реле и катушке контактора, нужны для поглощения противо-эдс, возникающей при отключения тока в катушке. Контакторы могут также быть снабжены системой для гашения электрической дуги, возникающей при размыкании контактов. _____________________________________________________________________________________________________________ Mach3Mill Install Config 50 © Mariobad Inguz 2009 Глава 5 Конфигурирование Mach3 для управления вашим станком Если вы приобрели станок с уже подключенным к нему компьютером с Mach3, вам нет необходимости читать эту главу (разве, что из общего любопытства). Ваш поставщик, возможно, сам инсталлировал и настроил Mach3 или дал вам детальные инструкции, как это сделать самим. ArtSoft USA рекомендуем вам иметь бумажную копию описания настроек Mach3. Она может вам понадобиться, если вам со временем придется заново переустанавливать программу. Mach3 сохраняет эту информацию в файле с расширением .XML в папке \Mach3 и этот файл можно просмотреть или распечатать. (По умолчанию сконфигурированные файлы – Mach3Mill, Mach3Turn и Mach3Plasma). Если вы создали свой собственный файл профиля для вашей конфигурации, как это рекомендовалось в разделе 2.3 Профили Mach3, это будет файл с расширением .XML (например, «MyMill.xml», или с другим названием) в папке \Mach3 компьютера, содержащий информацию профиля. Хотя файл .xml можно редактировать, ArtSoft USA настоятельно рекомендует вам не делать этого. Делайте изменения в конфигурации Mach3 только с помощью меню и диалогов программы. 5.1 Стратегия конфигурирования Эта глава содержит множество элементарных указаний, однако, мы рекомендуем вам ничего не упустить и придерживаться предлагаемой нами стратегии. Правильная стратегия заключается в том, чтобы читать пункт данной инструкции и одновременно отрабатывать описанное на компьютере и станке. Вы должны были уже инсталлировать Mach3 и протестировать результаты инсталляции, как описано в Главе 3. Фактически, вся работа, описываемая в данной главе, основана на действиях с диалоговыми окнами, доступными из Меню Конфигурации (Config). Указания в тексте, например, Конфигурации>Порты и Пины (Config>Ports and Pins), означает, что нужно выбрать пункт Порты и Пины (Ports and Pins) из Меню Конфигурации (Config). 5.2 Начальное конфигурирование Первый диалог предлагаемый к использованию, это Конфигурации>Порты и пины (Config>Ports and Pins). Рисунок 5-1 показывает, как выбрать данный диалог в меню Конфигурации (Config). Диалог содержит несколько вкладок, а начальная из них показана на рисунке 5-2. _____________________________________________________________________________________________________________ Mach3Mill Install Config 51 © Mariobad Inguz 2009 Рисунок 5-1: Выбор диалога Порты и Пины в меню Конфигурации 5.2.1 Определение адреса используемого порта (портов) Выберите вкладку Настройка портов (Port Setup and Axis Selection) в диалоге Порты и Пины (Ports and Pins), как показано на рисунке 5-2. Рисунок 5-2: Вкладка Настройка порта и Выбор осей в диалоге Порты и Пины Если вы собираетесь задействовать только один параллельный порт материнской платы вашего компьютера, то адресом Порта 1, по умолчанию, является значение 0x378 (т.н. шестнадцатеричный 378). Если вы используете одну или более встроенных PCI карт параллельного порта, вам необходимо _____________________________________________________________________________________________________________ Mach3Mill Install Config 52 © Mariobad Inguz 2009 установить адрес каждой из них. Среди них множество стандартов. Запустите Панель управления Windows из Меню Пуск. Дважды кликаете по значку Система и выбираете в Свойствах системы окошко Оборудование. Щелкаете по кнопке Диспетчер устройств. Раскрываете дерево устройств на значке Порты (Com и LPT). Дважды кликаете на первом LPT или ECP порте. Появляется новое окно. Выбираете в нем кнопку Ресурсы. Первые цифры в Параметрах первой строки I/O и есть искомый адрес. Запишите это значение и закройте диалог. Примечание: монтаж и демонтаж любой из PCI карт может привести к смене адреса PCI карты параллельного порта, даже, если вы его не трогали. Если вы собираетесь задействовать второй порт, вам необходимо повторить вышеописанную процедуру для этого порта. Закройте Диспетчер устройств, Свойства системы и Панель управления. Введите адрес вашего первого порта в окошко адреса первого порта в диалоге Настройка портов (Port Setup and Axis Selection). Не указывайте префикс 0x для указания на шестнадцатеричное значение, так как Mach3 его и так подразумевает. Если необходимо, выберите Порт задействован (Enabled) для Порта 2 и введите его адрес. Теперь кликните по кнопке Применить (Apply), чтобы сохранить эти значения. Это очень важно. Mach3 не запомнит введенные значения, если вы перейдете к другому окну или закроете диалог Порты и Пины (Ports and Pins), не нажав Применить (Apply). 5.2.2 Определение ускорения ядра (Kernel speed) Драйвер Mach3 может работать на частотах от 25,000 Hz (импульсов в секунду) до 100,000 Hz, зависящих от скорости вашего процессора, загруженного, вероятно, еще чем-то, кроме Mach3. Для движения по осям с максимальной скоростью, вам необходимо установить и максимально возможную частоту в программе. Частота 25,000 Hz, вероятно, подходит для систем с шаговыми двигателями. С 10-микрошаговыми драйверами типа Gecko 201, вы получите около 750 об/мин для стандартного шаговика с шагом 1.8 градуса на частоте 25,000 Hz. Высокие значения импульса необходимы для получения желаемых частот вращения для серводвигателей, которые имеют энкодеры с высокой разрешающей способностью на валу. Подробное описание дано в главе, где описываются настройки двигателей и в параграфе 4.4.2. Вычисления для приводов осей. Компьютер с частотой 1 GHz, наверняка, будет хорошо работать на частоте 35,000 Hz, и вы можете выбрать ее, если вам нужно высокое значение шага (если ваши ходовые винты достаточно точные). Демонстрационная версия программы работает только на частоте 25,000 Hz. Кроме того, если работа программы некорректно прервана, то после перезапуска она автоматически перейдет в режим частоты 25,000 Hz. Фактическая частота работающей системы отображается на стандартном экране программы Диагностика (Diagnostics). Не забывайте нажать кнопку Применить (Apply) перед продолжением работы. 5.2.3 Задание специальных параметров Диалог Настройка портов (Port Setup and Axis Selection) включает чекбоксы для различных специальных параметров. Вы должны знать их назначение, основываясь на характеристиках подключенного к вашей системе оборудования. Если у вас этих данных нет, оставляйте окошки незаполненными. Не забывайте нажать кнопку Применить (Apply) перед продолжением работы. _____________________________________________________________________________________________________________ Mach3Mill Install Config 53 © Mariobad Inguz 2009 5.3 Выбор Входных и Выходных сигналов, предполагаемых к использованию После того, как вы задали основные конфигурации, можно определить, какие Входные и Выходные сигналы вы собираетесь применять, и какие параллельные порты и их пины вы будете для этого задействовать. В имеющейся у вас документации на вашу плату breakout board, если она разработана для использования с Mach3, имеется информация о используемых выходах. Также плата может комплектоваться структурным файлом профиля (.XML), где все виды подключений уже обозначены. 5.3.1 Выходные сигналы для осей и шпинделя, предполагаемые к использованию Обратите внимание на вкладку Выходы двигателей (Motors Outputs) диалога Порты и Пины (Ports and Pins). Оно показано на рисунке 5-3. Рисунок 5-3: Вкладка Выходы двигателей диалога Порты и Пины Определите, куда подключаются электроприводы осей X, Y и Z вашего станка и кликните в соответствующих полях таблицы столбца Включен (Enabled), чтобы активировать эти оси. Если активны оси, которые не будут использоваться, кликните по соответствующей ячейке, чтобы зеленая галка сменилась красным крестиком. Если вам нужно изменить данные в ячейках столбцов Step Pin#, Dir Pin#, Step Port или Dir Port, дважды кликните мышью по ячейке, а затем введите нужные цифры. Если подключенные устройства (например, шаговый драйвер Gecko 201 stepper driver) управляются сигналами active-lo, убедитесь, что для них помечены столбцы сигналов Шага и Направления (Steps и Dir). Если вы используете оси вращения или подчиненные оси, их активизация и конфигурирование производится здесь. _____________________________________________________________________________________________________________ Mach3Mill Install Config 54 © Mariobad Inguz 2009 Если скорость вашего шпинделя регулируется в ручном режиме, то с этой таблицей работу можно закончить. Кликните по кнопке Принять (Apply), чтобы сохранить данные, введенные на этой вкладке. Если регулировка скорости вращения вашего шпинделя будет осуществляться с помощью Mach3, вам необходимо активировать (Enabled) Шпиндель в этой таблице. Распределите Шаги по портам и пинам (Steps pin/port), если вы используете Модулируемую Ширину Импульса ШИМ (PWM) и реле для изменения направления вращения. Или распределите Шаги и Направление (Steps и Direction) по портам и пинам, если управление осуществляется этим способом. Если сигналы - active-lo, то вам необходимо задать их здесь. Когда закончите, кликните по кнопке Принять (Apply), чтобы сохранить данные, введенные на этой вкладке. 5.3.2 Входные сигналы, предполагаемые к использованию Теперь откройте вкладку Входные сигналы (Input Signals). Она показана на рисунке 5-4. Рисунок 5-4: Вкладка Входные сигналы диалога Порты и Пины Обратите внимание на полосу прокрутки с правой стороны вкладки. В таблице 5-1 дан полный список входных сигналов. _____________________________________________________________________________________________________________ Mach3Mill Install Config 55 © Mariobad Inguz 2009 Таблица 5-1: Список возможных Входных сигналов Сигнал Значение Сигнал Значение X ++ Сработал Концев.выкл.X+ OEM Trig #1 Определяется пользователем X -- Сработал Концев.выкл.X- OEM Trig #2 Определяется пользователем X База (X Home) Сработал выкл.Базы X OEM Trig #3 Определяется пользователем Y ++ Сработал Концев.выкл.Y+ OEM Trig #4 Определяется пользователем Y -- Сработал Концев.выкл.Y- OEM Trig #5 Определяется пользователем Y База (Y Home) Сработал выкл.Базы Y OEM Trig #6 Определяется пользователем Z ++ Сработал Концев.выкл.Z+ OEM Trig #7 Определяется пользователем Z -- Сработал Концев.выкл.Z- OEM Trig #8 Определяется пользователем Z База (Z Home) Сработал выкл.Базы Z OEM Trig #9 Определяется пользователем A ++ Сработал Концев.выкл.A+ OEM Trig #10 Определяется пользователем A -- Сработал Концев.выкл.A- OEM Trig #11 Определяется пользователем A База (A Home) Сработал выкл.Базы A OEM Trig #12 Определяется пользователем B ++ Сработал Концев.выкл.B+ OEM Trig #13 Определяется пользователем B -- Сработал Концев.выкл.B- OEM Trig #14 Определяется пользователем B База (B Home) Сработал выкл.Базы B OEM Trig #15 Определяется пользователем C ++ Сработал Концев.выкл.C+ Timing Датчик шпинд.с >1 слотами C -- Сработал Концев.выкл.C- Jog X ++ Переезд в + направл. по оси X C База (C Home) Сработал выкл.Базы C Jog X -- Переезд в - направл. по оси X Вход №1 (Input #1) Безопасн.не в норме, или о/п Jog Y ++ Переезд в + направл. по оси Y Вход №2 (Input #2) Определяется пользователем Jog Y -- Переезд в - направл. по оси Y Вход №3 (Input #3) Определяется пользователем Jog Z ++ Переезд в + направл. по оси Z Вход №4 (Input #4) По кадрам, или опред.польз. Jog Z -- Переезд в - направл. по оси Z Щуп (Probe) Оцифровка активна Jog A ++ Переезд в + направл. по оси A Индекс (Index) Датчик шпинделя с 1 слотом Jog A ++ Переезд в - направл. по оси A Блокир. концевиков (Limit Ovrd) Блокировка концевиков (замыкание в обход их) EStop Нажата кнопка Аварийн.стоп УВФ Вкл (THC On) Управление плазмой УВФ Вв (THC Up) Управление плазмой УВФ Вн (TNC Down) Управление плазмой Будем считать, что вы выбрали одну из компоновок выключателей баз и концевиков, описанных в параграфе 4.5 Концевые выключатели и выключатели Баз. • Если вы осуществили первую конфигурацию из параграфа 4.5 и концевые выключатели завязаны с триггером Аварийного останова EStop или отключение осей производится электроприводами, не выбирайте входа Концевых выключателей (X++, X-- и т.д.). • Если вы осуществили вторую конфигурацию из параграфа 4.5, вы, возможно, имеете выключатели Баз на осях X, Y и Z. Активируйте окошки База…(Home…) для этих осей и определите Порт/Пин (Port/Pin) для каждого подключения. Если вы объединяете Концевые выключатели с выключателями _____________________________________________________________________________________________________________ Mach3Mill Install Config 56 © Mariobad Inguz 2009 Баз, то вы должны активировать окошки Концев.выкл --, Концев.выкл.++ (Limit --, Limit ++) и База… (Home) для каждой оси и распределить по пинам База… (Home), Концев.выкл --, Концев.выкл.++ (Limit --, Limit ++). Если имеются оси A, B и C, сконфигурируйте их таким же способом. Вход 1( Input #1) специально предназначен для того, чтобы останавливать выполнение УП в местах, где нарушается безопасность. Три других входа (и Вход 1, если он не используется для охранной блокировки) доступны для вашего использования и могут быть настроены на выполнение кодов ваших макросов. Вход 4 (Input #4) может быть использован для подключения внешней кнопки, включающей функцию Покадровое выполнение (Single Step). Позднее вы обязательно захотите это сделать. Активируйте и заполните строку Индекс.пульс (Index Pulse), если вы имеете датчик шпинделя с одним слотом или меткой. Активируйте и заполните строку Блокировка концевиков (Limits Override), если вы хотите поручить Mach3 управление вашими концевыми выключателями, и на станке имеется внешняя кнопка, нажатие на которую позволяет вам «съехать» с концевика. Если у вас нет такой кнопки, вы можете использовать кнопку на экране программы для выполнения этой функции. Активируйте и заполните строку Аварийный стоп (Estop), чтобы показать пользователю, что имеется обязательный аварийный останов. Активируйте и заполните строки входов OEM триггер (OEM Trigger), если вы хотите, чтобы электрические сигналы могли активировать OEM функции, без использования соответствующих экранных кнопок. Активируйте и заполните строку Тайминг (Timing), если датчик вашего шпинделя работает с более чем одним слотом или меткой. Активируйте строку Щуп (Probe) для оцифровки, а также строки УВФ вкл.(THCOn), УВФ вв.(THCUp) и УВФ вн.(THCDown) для управления факелом Плазмы. Если вы имеете один параллельный порт, то для использования вам доступно 5 входов, если у вас два параллельных порта – то 10 входов (если пины со 2 до 9 определены, как входные, то 13). Вы можете сказать, что вы ограничены в количестве входных сигналов, особенно, если вам хочется иметь еще и несколько входов для датчиков положения со стеклянными шкалами и других энкодеров. Вам надо найти компромисс, возможно, отказаться от физической кнопки Блокировки концевиков или других опций. Вы также можете рассмотреть использование Эмулятора клавиатуры для некоторых входных сигналов. Время отклика, правда, несколько увеличится. Обратитесь к параграфу 5.3.3. Кликните по кнопке Принять (Apply), чтобы сохранить введенное в это окно. 5.3.3 Эмуляция входных сигналов Если вы пометили столбец Эмуляция (Emulated) для входных сигналов, то номер Порта/Пина (Port/Pin) и состояние Active Low для этих сигналов будет игнорироваться, но введенное в столбец Горячие клавиши (Hotkey) будет интерпретироваться правильно. Когда сообщение о нажатии клавиши (key down) сохраняется с кодом, то порядок значений Горячих клавиш (Hotkey) будет такой, что сигналы будут считаться активными. Когда сохраняются сообщения о снятии нажатия с клавиши (key up), они будут неактивными. Сигналы нажатия и отпуска (key up и key down) обычно поступают от клавиатурного эмулятора (типа Ultimarc IPAC или Hagstrom), которые производятся переключателями, подключенными к их входам. Это позволяет загрузить свободные пины ваших параллельных портов большим количеством переключателей, но может давать значительную задержку перед сменой в переключателях и _____________________________________________________________________________________________________________ Mach3Mill Install Config 57 © Mariobad Inguz 2009 сообщения о Сигналах нажатия и отпуска (key up и key down) могут теряться Windows. Эмулированные сигналы не используются для Индекса (Index) и Тайминга (Timing) и не должны использоваться для Аварийного останова (EStop). 5.3.4 Выходные сигналы Используйте вкладку Выходные сигналы (Output signals) для задания необходимых вам выходов. Смотрите рисунок 5-6. Рисунок 5-5: Вкладка Выходные сигналы диалога Порты и Пины Обратите внимание на полосу прокрутки с правой стороны вкладки. В таблице 5-2 дан полный список выходных сигналов. _____________________________________________________________________________________________________________ Mach3Mill Install Config 58 © Mariobad Inguz 2009 Таблица 5-1: Список возможных Выходных сигналов Сигнал Значение Сигнал Digit Trig Current Hi/Lo Enable 1 Output #7 Enable 2 Output #8 Enable 3 Output #9 Enable 4 Output #10 Enable 5 Output #11 Enable 6 Output #12 Output #1 Output #13 Output #2 Output #14 Output #3 Output #15 Output #4 Output #16 Output #5 Output #17 Output #6 Output #18 Charge Pump Output #19 Charge Pump 2 Output #20 Значение Вы, вероятно, захотите использовать только один Enable выход (так приводы всех осей можно подключить к нему). Если вы используете опцию Генератор подкачки импульса (Charge pump/pulse monitor) , то вы можете активировать приводы ваших осей от этого выхода. Сигналы Output# предназначены для управления включением/выключением шпинделя (по часовой стрелке и, дополнительно, против часовой стрелки), насосов или клапанов жидкостного или газообразного охлаждения и для управления организованных вами кнопок или макросов. Строка Генератор подкачки (Charge Pump) должна быть выбрана, если ваша плата breakout board принимает этот импульс на входе, последовательно подтверждая корректность выполнения операций Mach3. Строка Генератор подкачки 2 (Charge Pump2) должна быть выбрана, если ваша вторая плата breakout board подключена ко второму порту или вы желаете самостоятельно верифицировать действия над вторым портом. Кликните по кнопке Принять (Aplly), чтобы принять введенное в это окно. 5.3.5 Задание входов для Энкодеров и Ручных генераторов импульса (РГИ) Вкладка Энкодер/РГИ (Encoder/MPGs) используется для подключения и разрешения линейных энкодеров или Ручных Генераторов Импульса (MPG), используемых для Переездов по осям. Смотрите рисунок 5-6. _____________________________________________________________________________________________________________ Mach3Mill Install Config 59 © Mariobad Inguz 2009 Рисунок 5-6: Вкладка Энкодеры/РГИ диалога Порты и Пины Этот диалог не нуждается в столбце active-lo. Если отсчет энкодера осуществляется не в нужную сторону, то нужно просто поменять местами пины, предназначенные для входов A и B. 5.3.5.1 Настройка энкодеров Значение Импульсов/Единицу (Count/Unit) должно быть установлено в соответствии с разрешающей способностью энкодера. Таким образом, линейная шкала, линованная по 20 микронов, продуцирует импульс на каждые 5 микронов (вспомните квадратурные сигналы), это 200 ипульсов на единицу (миллиметр). Если у вас в качестве рабочих единиц – дюймы, то это будет 200 х 25,4 = 5080 импульсов на единицу (дюйм). Значение Скорость (Velocity) не используется. 5.3.5.2 Настройка РГИ Значение Импульсов/Единицу (Count/Unit) используется для определения количества квадратурных импульсов, необходимых для генерации Mach3 движения посредством РГИ. Для энкодера со 100 импульсов/единицу удобна цифра 2. Для более высоких разрешающих способностей вы должны увеличивать эту цифру, чтобы добиться желаемой вами механической чувствительности. Мы нашли, что с энкодером 1024 и/ед хорошо работает число 100. Значение Скорость (Velocity) определяет масштабирование импульсов, посылаемых осям, управляемых РГИ. Снижение значения задаваемого для Скорости (Velocity) убыстряет перемещение по оси. Это значение нужно подбирать опытным путем, вращая РГИ так быстро, как это удобно вам. 5.3.6 Конфигурирование шпинделя Следущая вкладка в окне Меню Конфигурации>Порты и Пины (Config>Port&Pins) это Настройка шпинделя (Spindle Setup). Она используется для определения процессов, в которых _____________________________________________________________________________________________________________ Mach3Mill Install Config 60 © Mariobad Inguz 2009 будет вестись управление вашим шпинделем и системой охлаждения. Вы можете выбрать, чем позволить управлять Mach3: только включать и выключать вращение шпинделя или осуществлять полный контроль над его скоростью с помощью сигналов Широтно-импульсной модуляции ШИМ (PWM) или сигналов Шага и Направления. Диалог показан на рисунке 5-7. Обратитесь к параграфу 5.5.5 Настройка управления скоростью шпинделя за деталями вопроса. Рисунок 5-7: Вкладка Настройка шпинделя диалога Порты и Пины 5.3.6.1 Управление охлаждением Код M7 может включать Жидкостный (Flood coolant) охладитель, код M8 может включать Газообразный хладогент (Mist coolant) и команда M9 выключает любой или оба этих охлаждения. Секция Управления хлаждением (Flood Mist) диалога определяется, когда выходные сигналы, принятые к использованию, осуществляют эти функции. Порты и пины для выходов уже должны быть заданы на вкладке Выходные Сигналы (Output Signals). Если вы не собираетесь пользоваться этой опцией, пометьте галкой Блокир.реле Жидк/Газобразн. (Disable Flood/Mist Relays). 5.3.6.2 Релейной управление шпинделем Если управление шпинделем осуществляется вручную или с использованием сигналов ШИМ, Mach3 может управлять направлением вращения и включать и выключать его (используя коды M3, M4 и M5), используя два выхода, которые вы определили под это. Порты и пины для выходов уже должны быть заданы в таблице Выходные Сигналы (Output Signals). Если у вас шпиндель контролируется сигналами Шага и Направления (Step и Direction), то вы не нуждаетесь в этом управлении. Коды M3, M4 и M5 будут управлять потоком импульсов, генерируемых автоматически. Если вы не собираетесь пользоваться этой опцией, пометьте галкой Блокир.реле шпинделя (Disable Spindle Relays). _____________________________________________________________________________________________________________ Mach3Mill Install Config 61 © Mariobad Inguz 2009 5.3.6.3 Управление мотором шпинделя Пометьте галкой Исп.выход мотора шпин. (Use Motor Control), если вы хотите использовать управление посредством ШИМ (PWM) или сигналов Шага и Направления (Step и Direction) для шпинделя. Если вы пометите этот чекбокс, то выберите между Управление с ШИМ (PWM Control) и Шаг/Напр.мотора (Step/Dir Motor). Если пометить или очистить этот чекбокс, автоматически пометится или очистится чекбокс Шпиндель на вкладке Выходы двигателей. Управление ШИМ (PWM) Сигнал ШИМ – цифровой сигнал с квадратной формой волны, где процент времени сигнала есть высоко определенный процент от полной скорости мотора, которую он в состоянии развить. Предположим, что вы имеете мотор с драйвером ШИМ с максимальной скоростью 3000 об/мин, тогда по рисунку 4-14 будет произведен запуск мотора на скорости 3000 х 0.2 = 600 об/мин. Аналогично сигнал на рисунке 4-13 даст запуск на скорости 1500 об/мин. Mach3 может решать, как много различных широт импульса может генерироваться в зависимости от того, насколько высока частота квадратной волны. Если частота 5 Гц, Mach3, работающий на скорости ядра в 25000 Гц, может давать на выходе 5000 различных скоростей. Перемещение на 10 Гц уменьшает это число до 2500 различных скоростей, но это всего-лишь размер разрешающей способности одного или двух оборотов в минуту. Слабая частота квадратной волны увеличивает время, что дается при запуске мотора, чтобы заметить, что скорость изменена, как было запрошено. Между значениями в 5 и 10 Гц имеется хороший компромисс. Выбранная частота вводится в окошко Баз.частота ШИМ (PWMBase Freq). Большое количество приводов и моторов работают на минимальных скоростях. Это типично, поскольку вентилятор охлаждения двигателя очень неэффективен на низких скоростях даже если требуются высокий крутящий момент и ток (производящие много тепла). Окошко Минимал. ШИМ % (Minimum PWM%) позволяет вам ввести процент от максимальной скорости, на котором Mach3 будет останавливать выходящий сигнал ШИМ. Приводы электроники ШИМ могут также иметь настройку минимальной скорости, а также конфигурация шкивов Mach3 (смотрите параграф 5.5.5.1) позволяет вам устанавливать минимальную скорость. Естественно, вы должны стремиться установить предел шкива немного выше, чем Минимал. ШИМ % или предел оборудования, т.к. это урезает скорость и/или дает заметную ошибку в передаче, а не просто останавливает ее. Шаг и направление мотора шпинделя Эта функция позволяет изменять темп скорости вращения, управляя им при помощи импульсов шага или полного сервоконтроля. Вы можете использовать конфигурацию Mach3 шкивов (см. пункт 5.5.5.1) для определения минимальной скорости, если это необходимо для мотора или его электроники. 5.3.6.4 Управление шпинделем посредством Modbus Этот блок вкладки позволяет настраивать аналоговый порт на устройство Modbus (например, Homann ModIO) для управления скоростью шпинделя. За деталями обращайтесь к документации на ваше устройство ModBus. 5.3.6.5 Общие параметры Эта опция позволяет вам управлять задержкой после старта и остановки вращения шпинделя перед выполнением Mach3 каких-либо команд ( т.н. Пауза (Dwell)). Эта задержка может использоваться, _____________________________________________________________________________________________________________ Mach3Mill Install Config 62 © Mariobad Inguz 2009 чтобы дать время для разгона шпинделя перед началом обработки и обеспечивать защиту на программном уровне от поломок при переходе с вращения по часовой стрелке в сторону против вращения стрелки и наоборот. Время задержки вводится в секундах. Немедленное отключ.реле после задержки (Immediate Relay off before delay), если отмечено, выключение реле шпинделя будет производиться насколько можно быстро после появления команды M5. Если не отмечено, он будет оставаться включенным на протяжении времени, заданного в окошках выше. 5.3.6.6 Коэффициенты шкивов Mach3 управляет скоростью вращения мотора вашего шпинделя. Вы программируете скорость шпинделя, задавая значение параметра S. Система шкивов Mach3 позволяет вам задавать передаточное отношение между 15 различными шкивами или настроить редуктор. Чтобы лучше разобраться в вопросе, обратитесь к пункту 5.5.5.1. 5.3.6.7 Специальные функции Лазера режим (Laser mode) - должно быть всегда не отмечено галкой, за исключением случаев управления напряжением резки лазером в зависимости от темпа Подачи. Исп.подачу шпинд.в синхр.режиме (Use Spindle feedback in sync mode) должно оставаться непомеченным. Управл.Замкнут.циклами шпинделя (Closed Loop Spindle Control), когда помечено галкой, относится к программным сервоциклам, которые пытаются сопоставлять реальную скорость шпинделя от датчика Индекс(Index) или Тайминг (Timing) с требуемой параметром S. Точная скорость шпинделя, вероятно, особо не важна и эта функция вам, наверное, не понадобится. Если вы используете данную опцию, значения P, I и D должны варьироваться а пределах от 0 до 1. Переменная P контролирует увеличение циклов и их чрезмерных значений, заставляющих скорость колебаться, или ищет около запрашиваемого значения превышающие его колебания. Переменная D воздействует ослабляюще так, что стабилизирует эту генерацию, используя (с учетом изменений) производную скорости. Переменная I дает долгосрочное представление на различия между реальной и запрашиваемой скоростью, увеличивая точность для достижения устойчивого состояния. Настройка этих значений облегчается при использовании диалога, открываемого в Меню Оператор>Калибровка шпинделя (Operator>Calibrate spindle). Усреднять скорость шпинделя (Spindle Speed Averaging), когда помечено галкой, дает Mach3 возможность усреднять время между импульсами индекс/тайминг свыше нескольких оборотов, когда это обусловлено реальной скоростью шпинделя. Вы должны найти это полезным для приводов шпинделя с очень низкой инерцией или там, где управление имеет тенденцию выдавать кратковременные изменения в скорости. 5.3.7 Вкладка Опций фрезеровки Последняя вкладка в диалоге Меню Конфигурации>Порты и Пины (Config>Port & Pins) это Опции фрезерования (Mill Options). Смотрите рисунок 5-8. _____________________________________________________________________________________________________________ Mach3Mill Install Config 63 © Mariobad Inguz 2009 Рисунок 5-8: Вкладка Опции фрезеровки диалога Порты и Пины Предельная глубина по Z (Z - Inhibit). Чекбокс Z-предельная глубина (Z-inhibit) активирует эту функцию. В окошке Макс.глубина (Max Depth) задается самое низкое положение по оси Z, на которое можно опуститься по этой оси. Окошко Закрепить (Persistant), помеченное галкой, дает Mach3 задание закрепить состояние, выбранное в диалоге, и устанавливать его при следующем запуске программы. Оцифровка (Digitizing). Чекбокс 4-х осевое задание (4 Axis Point Clouds) активирует возможность записывать состояние по оси A также хорошо, как и для осей X, Y и Z. Отметка в чекбоксе Добавлять буквы осей в координаты (Add Axis Letters to Coordinates) приписывает данные к названиям осей в файл point cloud. Опции УВФ (THC Options). Название блока говорит само за себя. Коррекции G41, G42 (Compensation G41, G42). Чекбокс Предварительный анализ (Advanced Compensation Analisis) включает наиболее тщательный упреждающий анализ, что дает снижение риска погрешности при корректировании на диаметр инструмента (использующем коды G41 и G42) для сложных форм. Истинные базы при неактивн.установленных (Homed true when no Home switches). Это заставляет систему показывать, что базы Приняты (Referenced) (т.е. горят зеленые огоньки светодиодов LED) всегда. Это используется только тогда, когда в таблице Входов диалога Порты и Пины (Port & Pins) выключатели Баз не заданы. 5.3.8 Тестирование Ваше ПО теперь скомпоновано достаточно для того, чтобы провести небольшие тесты вашего оборудования. Некоторые выключатели (такие, например, как выключатели баз) можно протестировать, замыкая и размыкая их вручную. Запустите Mach3Mill и вызовите экран Диагностика (Diagnostics). Он имеет набор светодиодов LED, отражающих логические уровни входов и выходов. Убедитесь, что сигнал Аварийный стоп _____________________________________________________________________________________________________________ Mach3Mill Install Config 64 © Mariobad Inguz 2009 (Emergency Stop) не активен (красный светодиод Аварийн.ситуац. (Emergency) не мигает), и нажмите кнопку Сброс (Reset) на экране. Мигание светодиода должно прекратиться. Если у вас имеются подключения по Реле Активизации (Relay Activation) для выходов на охлаждение или вращение шпинделя, то вы должны понажимать на соответствующие кнопки на экране диагностики, чтобы убедиться в их работоспособности. Станок должен отвечать на ваши действия, кроме того, вы можете проверять напряжение сигналов с помощью мультиметра. Далее проверьте выключатели Баз и концевики. Убедитесь, что соответствующие светодиоды горят желтым цветом, когда эти сигналы активны. Эти тесты покажут, правильно ли задан адрес вашего параллельного порта и правильно ли подключены входа и выходы. Если вы имеете два порта, и для обоих из них все сигналы протестированы, вы можете переключаться между конфигурациями, чтобы выключатели баз и концевые выключатели были настроены корректно. Не забывайте про кнопку Применить (Apply), когда проводите тестирование. Если всё в порядке, можете сохранять ваши конфигурации. Если возникли неполадки, лучше разобраться с ними сейчас, чем, когда уже будете пытаться запускать движения по осям. Если у вас нет мультиметра, то вам надо купить или позаимствовать у кого-то логический пробник или Адаптер D25 (со светодиодами LED), которыми вы можете проверить состояние пинов. В сущности, вам нужно увидеть, что (a) сигналы из и в компьютер неверны (т.е. Mach3 не делает то, что вы хотите или ожидаете увидеть) или (b) нет сигналов между разъемом D25 и вашим станком (т.е. проблемы в коммуникациях или в конфигурировании платы breakout board или станка). Иногда 15 минут помощи ваших друзей могут решить такие проблемы, которые вы считали неразрешимыми. 5.4 Задание единиц Определившись с основными рабочими функциями, переходим к конфигурированию осей. Первая вещь, которой следует заняться, прежде чем переходить к управлению осями, это выбор единиц – миллиметры (метрическая система мер) или дюймы? Задание единиц осуществляется в диалоге Меню Конфигурации>Выбор единиц (Config>Select Native Units). Он показан на рисунке 5-9. Рисунок 5-9: Выбор единиц Проще конфигурировать систему в тех же единицах, в которых спроектированы ваши привода и механизмы (например, шарико-винтовые пары). Винт с резьбой 0.2" (5 витков на дюйм) легче конфигурировать в дюймовой системе, нежели в миллиметровой. Аналогично, 2-хмиллиметровый винт легче задавать для миллиметровой системы. Для перехода между единицами нужно просто умножать или делить значения на 25.4. Программу (УП) вы можете запускать в любых единицах, в которых вам удобнее. Но с другой стороны, все же для многих гораздо предпочтительнее работать в тех единицах, к которым они привыкли. Есть способ заблокировать окна ЦИ от ввода других единиц, в каких бы единицах не была написана УП. Переключение между единицами в УП осуществляется при помощи _____________________________________________________________________________________________________________ Mach3Mill Install Config 65 © Mariobad Inguz 2009 кодов G20 and G21. Так что, выбор за вами. Используйте диалог в Меню Конфигурации>Установка единиц (Config>Setup Units) для выбора между мм или дюймами (см. рисунок 5-10). Один раз, установив единицы, вы не должны их менять при выполнении последующих этапов настройки и работы, дабы не погрузиться в полнейшую неразбериху. Когда вы заходите в Меню Конфигурации>Выбор единиц (Config>Setup units), на экране появляется текстовое окошко с напоминанием о выборе единиц. 5.5 Настройки двигателей После всех предварительных настроек, мы можем наконец перейти к настройкам двигателей. Этот параграф описывает методы настройки приводов осей вашего станка и, если его скорость управляется Mach3, привода шпинделя. Настройка каждой оси производится в три этапа: 1. Вычисление количества шаговых импульсов, которое нужно послать для перемещения инструмента или стола на каждую единицу (в мм или дюймах). Необходимо выбрать единицы, как это описано в параграфе 5.4. 2. Установка максимальной скорости двигателя. 3. Установка приемлемого темпа ускорения/замедления перемещений. ArtSoft USA советует вам заниматься каждой осью по отдельности. Вы можете запускать двигатели, если хотите, даже еще до механического их соединения со станком. Теперь можно подсоединять питание к приводам электроники ваших осей. Дважды проверьте провода между электроприводами и вашим компьютером (или вашей платой breakout board). Не перепутайте силовые провода и интерфейсные соединения, так можно сжечь всю электронику! 5.5.1 Вычисление значения Шагов на Единицу (steps per unit) Mach3 может автоматически осуществлять тестовое перемещение по осям и высчитывать значение Шагов на Единицу (Steps per units), как это описано в параграфе 5.5.2.3 Автоматическое определение Шагов на единицу, но эту опцию, вероятно, лучше оставлять для точной настройки. Этот параграф представит вам общую теорию расчета и расскажет вам, как вычислять необходимые значения. Mach3 вращает двигатель шагами. Количество шагов, посылаемое Mach3 двигателю, чтобы переместиться на одну единицу перемещения (дюйм или миллиметр, как описано в параграфе 5.4), зависит от: 1. Механики привода (т.е. шага ходового винта шарико-винтовой пары, вида передачи от двигателя к винту). 2. Свойств шагового двигателя или энкодера серводвигателя. 3. Микрошагового или электронного «передаточного отношения» в электроприводах. Мы рассмотрим все эти три аспекта по очереди, а затем – все вместе. _____________________________________________________________________________________________________________ Mach3Mill Install Config 66 © Mariobad Inguz 2009 Рисунок 5-10: Элементы механической передачи 5.5.1.1 Расчеты для механического привода Мы переходим к вычислению числа оборотов вала двигателя (об/ед двигателя) для перемещения по оси на одну единицу длины. Это число, скорее всего, будет больше, чем 1 – для дюймов, и меньше, чем 1 – для миллиметров. Но вычисляется это значение одинаково и для дюймов и миллиметров. Для ходового винта и гайки (позиция A на рисунке) вам надо знать исходный шаг винта (определяемый по количеству витков на единицу длины) и число заходов. Дюймовый винт может быть определен в «витках на дюйм» (внд). Шаг винта - это P = 1 / внд Например, для винта: шаг однозаходной резьбы с 8 внд это - 1 / 8 = 0.125". Шаг однозаходной резьбы с 16 внд равен P = 1 / 16 = 0.0625'' Метрические винты обычно обозначаются в шагах, так что здесь пересчет не нужен. Вы, например, можете иметь винт с шагом 2 мм. Если винт многозаходный, умножают исходный шаг на число заходов и получают эффективный шаг. Следовательно, эффективный шаг винта – это расстояние перемещения по оси за один оборот винта. Например, двухзаходная резьба 16 внд двухзаходная будет иметь эффективный шаг: 0.0625'' x 2 = 0.125'' Теперь выможете вычислить значение оборотов винта на единицу длины: оборотов винта на единицу = 1 / эффективный шаг винта Например, для однозаходной резьбы с 8 внд: _____________________________________________________________________________________________________________ Mach3Mill Install Config 67 © Mariobad Inguz 2009 оборотов винта на единицу = 1 / 0.125 = 8 об/дюйм Для винта с шагом 2 мм: оборотов винта на единицу = 1 / 2 = 0.5 об/мм Если винт непосредственно вращается двигателем (отношение 1:1), то это - оборотов вала двигателя на единицу. Если двигатель оснащен шестерней, цепной или зубчато-ременной передачей, передающими вращение на винт, то в вычисление добавляются Nm зубьев на шестерне (звездочке) двигателя и Ns зубьев шестерни (звездочки) винта: оборотов двигателя на единицу = оборотов винта на единицу x Ns / Nm Например, допустим, ваш 8 внд винт подсоединен к двигателю зубчатым ремнем с 48-ми зубьевым колесом на винте (позиция B на рисунке) и 16-ти зубьевым колесом (поз.C на рисунке) на двигателе. Тогда число оборотов вала двигателя на единицу будет равно: 8 x 48 /16 = 24 оборотов двигателя производимых перемещением на 1 дюйм. (Замечание: сохраняйте все числа в процессе вычислений в калькуляторе, чтобы не набегали погрешности из-за округления). Для метрических единиц измерения принцип аналогичен. Допустим, двухзаходный винт имеет расстояние между витками 5 мм (а , следовательно эффективный шаг равен 10 мм) и получает вращение от двигателя, у которого на валу колесо с 24 зубьями. Колесо самого винта имеет 48 зубьев. Тогда, значение оборотов винта на единицу = 0.1 и оборотов двигателя на единицу будет 0.1 x 48 /24 = 0.2 Для реечной передачи, зубчатого ремня или цепи вычисления аналогичны. Определите шаг зубчатого ремня или цепи. Шаг ремня доступен и в метрической системе и в дюймах, и, в среднем равен от 5 до 8 миллиметрам для метрического шага и 0.375" (3/8") в среднем для ремней и цепей в дюймовой системе измерения. Для рейки найдите шаг ее зуба. Лучше всего, произвести измерение общего расстояния распределения 50 или даже 100 промежутков между зубцами. Учтите, что стандартные шестерни делаются с диаметральным шагом, ваша длина не будет рациональным числом, так как будет включать в себя постоянную пи (пи = 3.14152…) Если вы знаете диаметральный питч dp зубчатой рейки, вы можете расчитать шаг зуба tp так: tp = пи/dp. Если число зубцов шестерни/зубчатого колеса/шкива первичного вала, движущего рейку/ремень/цепь примем за Ns тогда: оборотов вала на единицу = 1 /(шаг зуба x Ns) Например, для 3/8" цепи 13-ти зубцового зубчатого колеса на валу двигателя значение оборотов двигателя на единицу = 1 /(0.375 x 13) = 0.2051282. Между прочим, мы заметили, что это сравнительно высокое значение, и двигатель может нуждаться в дополнительном понижающем редукторе, дабы обеспечить требуемый крутящий момент. В этом случае выумножаете оборотов двигателя на единицу на понижающий коэффициент редуктора. оборотов двигателя на единицу = оборотов вала на единицу x Ns / Nm Например, редуктор 10:1 даст 2.051282 оборотов на дюйм. Для роторных осей (например, поворотного стола или делительной головки) единицы - градусы. Ваши расчеты числа оборотов двигателя требующихся для совершения поворота оси на один градус, должны производиться на основе передаточного числа червячной передачи поворотного стола или делительной головки. Это обычно 90:1 для поворотного стола и 40:1 для делительной головки (проверьте сами!). При прямой передаче от двигателя на червяк 90:1, один оборот двигателя поворачивает шпиндель на 4 градуса, так что оборотов двигателя на единицу равняется 0.25. _____________________________________________________________________________________________________________ Mach3Mill Install Config 68 © Mariobad Inguz 2009 Понижение 2:1 от двигателя к червяку дает 0.5 оборотов на единицу. 5.5.1.2 Вычисление значения Шагов двигателя на оборот Обычная приемистость всех современных шаговых двигателей 200 шагов на оборот (т.е. 1.8 град. на шаг). Заметьте, что некоторые старые шаговики имеют значение 180 шагов на оборот, но, вероятно, что вам они не попадутся, так как, скорее всего, вы будете использовать современное оборудование. Но, на всякий случай, проверьте. Обычная приемистость серводвигателя зависит от энкодера, сидящего на его валу. Приемистость (разрешение) энкодера обычно определяется в CPR (циклов на оборот - cycles per revolution). Так как на выходе действует два квадратурных сигнала, эффективная приемистость будет составлять четыре этих значения. Обычно, попадаются энкодеры с CPR от 125 до 2000, следовательно, с от 500 до 8000 шагов на оборот. 5.5.1.3 Вычисление значения Шагов Mach3 на оборот двигателя ArtSoft USA настоятельно рекомендует вам использовать микрошаговые электронные приводы для шаговых двигателей. Если вы поступите по-другому, и будете использовать полношаговые и полушаговые приводы, то вам понадобятся более крупные двигатели, грешащие резонансом, что ограничивает возможности работы на некоторых скоростях. Микрошаговые приводы дают более гладкие перемещения. Некоторые микрошаговые приводы поддерживают фиксированное число микрошагов (обычно 10), в то время, как другие - можно конфигурировать. В последнем случае, вы все равно придете к использованию числа 10, как к наилучшему варианту. Это означает, что Mach3 необходимо посылать 2000 импульсов на оборот вала двигателя для шагового привода оси (предположив, что шаговый двигатель имеет обычную приемистость 200 шагов/оборот). Некоторые серво приводы требуют одного импульса на импульс квадратуры от энкодера двигателя, что дает 1200 шагов на оборот для 300 CPR энкодера. Другие применяют электронный «редуктор», посредством чего вы можете умножать входные шаги на целое число, а, иногда, и делить результат на некоторое целое число. Умножение входных шагов может быть очень полезно при работе с Mach3, так как скорость небольших серводвигателей с высокой приемистостью может лимитироваться максимальным уровнем импульса, который может генерировать Mach3. 5.5.1.4 Расчет значения Шагов на единицу (steps per unit) для Mach3 Итак, зная требующееся значение оборотов двигателя на единицу перемещения, можно произвести окончательный расчет: Mach3 шагов на единицу = Mach3 шагов на оборот x Оборотов двигателя на единицу (Mach3 steps per unit = Mach3 steps per rev x Motor revs per unit) Рисунок 5-11 показывает диалог в Меню Конфигурации>Настройка двигателей (Config>Motor Tuning). Кликните по кнопке с правой стороны диалога для выбора оси, которую вы собираетесь конфигурировать и введите вычисленное значение Mach3 шагов на единицу в окошко Шагов/мм (Step per). Это значение может быть дробным числом, так что вы можете добиваться интересующей вас точности. Какое бы это ни было число, это – важное расчитанное значение, определяющее конфигурацию перемещений. Это НЕ «регулируемая» величина. Если вы не получаете правильное перемещение при тестировании, значит вы неверно произвели вычисления. Будьте внимательны при расчете для каждой оси. Полученные значения для осей необязательно должны быть одинаковыми. Кликните Сохраните настройку оси! (Save Axis Tuning) сейчас, чтобы потом не забыть. _____________________________________________________________________________________________________________ Mach3Mill Install Config 69 © Mariobad Inguz 2009 Рисунок 5-11: Диалог настройки двигателей 5.5.2 Настройка максимальной скорости двигателей Теперь установим максимальную скорость двигателя. Диалог Меню Конфигурации>Настройка двигателей (Config>Motor Tuning) показывает график изменения скорости во времени, для некоторого воображаемого перемещения с использованием регулируемых параметров. Движение по осям разгоняется, может быть какое-то время устойчивым и затем замедляется. Вы можете перемещать ползунки Скорости (Velocity) и Ускорения (Accel) и наблюдать изменения на графике. Пока что установите скорость на максимум. Используйте ползунок Ускорения (Acceleration), чтобы настроить уровень ускорения/замедления (они всегда одинаковы). Когда вы пользуетесь ползунками, значение в полях Скорости и Ускорения изменяются. Скорость - в единицах в минуту. Ускорение - в единицах в секунду в квадрате. Значение ускорения также дается в G (вспомните физику), чтобы дать вам субъективное представление о силе, которая будет прилагаться для перемещения тяжелого стола вашего станка или массивной заготовки. Максимально доступная для выбора скорость будет ограничена максимальным уровнем импульсов Mach3. Предположим, что вы установили его на 25,000 Гц и 2000 шагов на единицу, тогда максимально возможная Скорость (Velocity) будет 750 единиц в минуту. Однако этот максимум не обязательно будет безопасен для вашего двигателя, механизма привода или станка: это всего лишь доступное в Mach3 значение. Вы можете сделать необходимые вычисления или провести практические испытания. 5.5.2.1 Практическое испытание скорости двигателя Вы сохранили настройки для осей после задания Шагов/единицу (Steps per unit). Нажмите ОК, чтобы закрыть диалог, и убедитесь что все подключено. Нажмите кнопку Сброс, чтобы ее светодиод зажегся и горел непрерывно. Вернитесь в Меню Конфигурации>Настройка двигателей (Config>Motor Tuning) и выберите ось _____________________________________________________________________________________________________________ Mach3Mill Install Config 70 © Mariobad Inguz 2009 для тестирования. Используйте ползунок Скорость (Velocity), чтобы установить кривую графика примерно на 20% от максимума. Нажмите клавишу Стрелка Вверх на клавиатуре. Ось должна передвигаться в положительном направлении. Если движение происходит быстрее, чем нужно, выберите скорость пониже. Если движется очень медленно, выберите большую скорость. Клавиша Стрелка Вниз клавиатуры заставит ось двигаться в другую сторону (в отрицательном направлении). Если направление неверно, то есть три способа решить проблему. Кликните по кнопке Сохранить ( Save), чтобы сохранить настройку оси, а затем выполните один из следующих пунктов: 1. Смените настройку Low Active для пина Dir в Меню Конфигурации>Порты и пины>Выходы двигателей (и нажмите Принять (Apply). 2. Пометьте галкой окошко Обратить (Reversed) для оси в Меню Конфигурации> Базы/Границы (Config>Home/Softlimits). 3. Выключите напряжение и поменяйте местами одну пару проводов, подключенную к двигателю из электроники привода. Если шаговый двигатель скрипит, гудит, значит он неправильно подключен (проводами), либо вы пытаетесь запустить его на слишком высокой скорости. Уменьшите ускорение и скорость. Небольшие системы работают обычно на скорости только 4 или 5 дюймов в минуту. Если это не помогает, поменяйте местами провода. Маркировка проводов шаговика (особенно для восьмипроводных) иногда не совсем ясна. Нужно обратиться к документации на двигатель и электронику привода. Если серводвигатель убегает на полной скорости или клацает и показывает сбой драйвера, тогда подключение цепи (или энкодера) требует полного пересмотра (подробности ищите в документации к серводвигателю). Если же возникают другие проблемы, то вы виноваты сами, если не прислушались к совету покупать свежие и поддерживаемые производителем продукты – правильно покупать – это покупать один раз! Ширина импульса – это другой вопрос. Большинство приводов будут нормально работать с минимальной шириной импульса в 1 микросекунду. Если при тестировании у вас возникли проблемы (например, двигатель сильно шумит) для начала проверьте, не перепутаны ли шаговые импульсы (Low active неправильно настроено для Step на вкладке Выходы двигателя диалога Порты и пины), потом можно, например, попробовать увеличить ширину импульса до, скажем, 5 микросекунд. Интерфейс Шага и Направления очень прост, но так как это важная часть, при неправильной настройке будет очень трудно обнаружить неполадку без рассмотрения импульсов с помощью осциллографа или очень детальной перепроверки. 5.5.2.2 Вычисление максимальной скорости двигателя Опытная подгонка описана в параграфе 5.5.2.1 и это, наверное, самый легкий путь установки скорости двигателя, но если же вы хотите вычислить максимальную скорость двигателя, читайте этот параграф. Есть множество факторов, определяющих максимальную скорость оси: 1. Максимально допустимая скорость двигателя (возможно 4000 оборотов в минуту для серводвигателя или 1000 оборотов в минуту для шагового). 2. Максимально допустимая скорость шарико-винтовой пары (зависит от длины, диаметра, способа закрепления оконечника оси) 3. Максимальная скорость привода ремня или понижающего редуктора 4. Максимальная скорость, которую поддерживает электроника привода без выдачи сообщения о сбое 5. Максимальная скорость, допустимая фрикционными качествами направляющих _____________________________________________________________________________________________________________ Mach3Mill Install Config 71 © Mariobad Inguz 2009 Для вас наиболее важны два первые пункта. Нужно будет обратиться к спецификациям производителя, вычислить разрешенные скорости винта и двигателя и соотнести их к единицам в секунду движения оси. Задайте это максимальное значение для нужной оси в окне Скорость (Velocity) в Меню Конфигурации>Настройка двигателей (Config>Motor Tuning). На он-лайн форуме Mach1/Mach3 Yahoo! доступен опыт огромной армии пользователей программы со всего мира по интересующей вас теме. Ссылку ищите на сайте www.machsupport.com 5.5.2.3 Автоматическое определение значения Шагов/единицу (Steps per unit) Параграф 5.5.1 Вычисление значения Шагов на единицу описывает, как расчитать величину шагов/единицу, но, возможно, вам не удается измерить передаточные отношения приводов ваших осей или узнать точный шаг ходового винта. Можно измерить расстояние на которое перемещается ось, например, применяя для этого индикаторную стойку и калиброванные прокладки, а потом позволить Mach3 высчитать искомое значение шагов на единицу. Для получения лучших результатов, попытайтесь сначала хотя-бы приблизительно вычислить значение, даже если какие-либо характеристики заведомо неточные, а потом выполните автоматическое определение значения. Перейдите на экран Настройки Alt6 (Setting Alt6), который показан на рисунке 5-12, с главного экрана программы Mach3. Рисунок 5-12 Кнопка выбора экрана Настройки Рисунок 5-13 показывает кнопку на экране настроек, которую нужно нажать для запуска процесса автоматической настройки. Вас спросят, какую ось вы желаете калибровать. Выберите ось во всплывающем меню Выберите ось для калибровки и кликните OK. Рисунок 5-13 Автоматический расчет Шагов/единицу _____________________________________________________________________________________________________________ Mach3Mill Install Config 72 © Mariobad Inguz 2009 В другом всплывающем меню, показанном на рисунке 5-14, вас попросят ввести номинальное расстояние движения. Mach3 совершит перемещение на это расстояние на основе текущих настроек, и величина перемещения может быть весьма неверной. Будьте готовы нажать кнопку экстренного останова Estop, если ось заедет слишком далеко. Рисунок 5-14: Окно ввода номинальной дистанции перемещения Наконец, вам предложат измерить и ввести действительное расстояние, которое было пройдено, что показано на рисунке 5-15. Это значение будет использовано для вычисления реального значения Шагов на Единицу (Step per Unit) оси вашего станка. Параграф 5.5.4 расскажет, как измерять перемещение по оси. Рисунок 5-15: Окно ввода реальной дистанции перемещения 5.5.3 Выбор значения Ускорения 5.5.3.1 Инерция и силы Ни один двигатель не способен моментально изменить скорость механизма. Крутящий момент необходим для задания углового момента вращающимся частям (включая и сам двигатель) и этот крутящий момент, превращенный механизмом (винт и т.д.) в силу, должен давать ускорение частям станка и инструменту или заготовке. Некоторое количество силы тратится также на преодоление трения и собственно для того, чтобы заставить инструмент работать (резать). Mach3 будет ускорять (и замедлять) двигатель с заданным уровнем (прямая скорости временной кривой). Если двигатель обеспечивает больше крутящий момент, чем необходимо для работы (резки), преодоления трения и инерции на заданном уровне ускорения, тогда все в порядке. Если же крутящего момента не хватает, тогда либо двигатель встанет (если шаговый), либо повысится погрешность положения для серводвигателя. Если погрешность станет слишком высокой, тогда привод, возможно, сообщит о неисправности, но, даже, если и не сообщит, то точность резки все равно пострадает. Далее это будет объяснено более детально. _____________________________________________________________________________________________________________ Mach3Mill Install Config 73 © Mariobad Inguz 2009 5.5.3.2 Тестирование различных значений Ускорения Попробуйте запустить и остановить станок с разными положениями ползунка Ускорения в окне Настройки Двигателей. При низком значении ускорения (пологий уклон на графике) вы сможете услышать, как увеличивается и понижается скорость. 5.5.3.3 Почему следует избегать крупных ошибок сервосистемы Большинство перемещений, заданных в Управляющей программе (УП), подразумевают одновременное согласованное движение по двум и более осям. Так, при движении из X=0, Y=0 в X=2, Y=1 Mach3 переместит ось Х вдвое быстрей, чем ось Y. Это не только координирует движения на постоянной скорости, но также гарантирует, что при ускорении и замедлении применяется необходимая скорость, и ускорение всех движений производится для скорости, доступной для самой медленной оси. Если для данной оси вы выберете слишком высокое значение ускорения, Mach3 будет полагать, что это значение может использоваться, но так как на практике ось задерживается после получения команды (т.е. серво погрешность высока), то маршрут выполнения будет неточным. 5.5.3.4 Выбор значения ускорения Принимая во внимание массу подвижных частей станка, моменты инерции двигателя и винта, силу трения и крутящий момент двигателя, вполне возможно вычислить какого ускорения можно достичь с заданной погрешностью. Каталоги производителей ходовых винтов и линейных направляющих часто содержат некоторые расчеты. Если вы хотите наилучшим образом отстроить станок, ArtSoft USA рекомендуем задавать такое значение ускорения, при котором тестовый запуск и останов звучат для уха нормально. Да, это не совсем по-научному, но обычно дает хорошие результаты. И это гораздо проще, чем производить длительные расчеты. 5.5.4 Сохранение и тестирование осей Наконец, не забудьте нажать Сохраните Настройку Оси! (Save Axis Setting) для сохранения уровня ускорения перед тем, как двигаться дальше. Теперь следует проверить ваши вычисления, используя строку РВД, задав определенное перемещение по G0. Для грубой проверки можно воспользоваться стальной линейкой. Более точный тест можно провести с помощью индикаторной стойки (ИС) и калиброванной прокладки. Вообще-то ее следует монтировать в держатель инструмента, но для обычного станка можно использовать рамку станка. Предположим, что вы тестируете ось Х и используете 4-х дюймовую калиброванную прокладку. Вызовите экран РВД (MDI) (Рисунок 5-16) Рисунок 5-16: Кнопка вызова экрана РВД _____________________________________________________________________________________________________________ Mach3Mill Install Config 74 © Mariobad Inguz 2009 Кликните по графе Ввод (Input) (Рисунок 5-17) и введите команды (G20 G90) для выбора единиц Дюймы и Абсолютных координат. Рисунок 5-17: Ручной ввод команд G20 G90 Установите калиброванную прокладку на столе и подгоните ось так, чтобы щуп ИС касался ее. Убедитесь, что движение в отрицательном направлении по Х закончено. Установите шкалу ИС на ноль. Это показано на рисунке 5-18. Рисунок 5-18: Установка положения нуля Теперь задействуйте экран РВД Mach3 и нажмите на кнопку Ноль X (Zero X), чтобы обнулить ЦИ оси Х. Переместитесь в положение X = 4.5, введя команду G0 X4.5 в графу Ввод (Input). Промежуток между прокладкой и индикаторной стойкой должен быть около 4.5 дюйма. Если нет, то тогда что-то не так с вычисленным вами значением Шагов на Единицу. Проверьте и исправьте его. Вложите калиброванную прокладку (напомним, что в этом примере мы используем 4-дюймовую калиброванную прокладку) и передвиньтесь на Х = 4.0 посредством команды G0 X4. Это движение в отрицательном направлении по Х, как и переезд к нулю ИС относительно прокладки, так что эффект люфта будет погашен. Значение на ИС покажет ошибку позиционирования. Она должна быть совсем небольшой. На рисунке 5-19 показана калиброванная прокладка в действии. _____________________________________________________________________________________________________________ Mach3Mill Install Config 75 © Mariobad Inguz 2009 Рисунок 5-19: Применение калиброванной прокладки Уберите прокладку и переместитесь назад по команде G0 X0, чтобы проверить нулевое значение. Повторите тест с 4-дюймовой прокладкой, чтобы получить набор из примерно 20 значений и посмотрите, насколько различается позиционирование. Если будет на лицо большой разброс в показаниях, то имеется какая-то механическая неисправность или погрешность. Если вы получите последовательно повторяющиеся ошибки, тогда можно подстроить значение Шагов на Единицу для достижения максимальной точности, как описывается в параграфе 5.5.2.3. Теперь нужно проверить, не теряются ли шаги на оси в повторяющихся движениях на скорости. Уберите калиброванную прокладку. Выполните, используя строку РВД, команду G0 X0 и установите нулевое значение на индикаторной стойке. Кликните кнопку Старт набора (Start Teach). Используйте поле Ввод (Insert) для ввода следующей программы: F1000 (это быстрее, чем возможно, но Mach3 ограничит скорость) G20 G90 (Дюймы и Абсолют) М98 Р1234 L50 (запустить подпрограмму 50 раз) М30 (стоп) О1234 G1 X4 G1 X0 (перемещение обратно на подаче) М99 ( возвращение ) Команды будут выполнены после ввода, но они будут также и сохранены. Когда вы введете все команды программы, кликните кнопку Стоп набора (Stop Teach). Кликните кнопку Загрузка/Правка (Load/Edit). Перейдите на экран Выполнение (Program Run). Нажмите Старт (Cycle Start) для выполнения программы. Убедитесь, что звук перемещений ровный. После окончания шкала ИС должна, разумеется, показывать 0. Если что-то не получается, то придется осуществить тонкую подстройку максимального уровня ускорения оси (вниз!) и попробовать еще. Если программа выполняется неправильно, проверьте, не сделали ли вы ошибки при вводе программы. Вы можете редактировать текст программы, кликнув кнопку Правка УП G-кодов (Edit Gcode) на экране Выполнение (Program Run). 5.5.4.1 Конфигурирование остальных осей Используя полученный опыт по первой оси, вы сможете быстро повторить весь процесс для остальных осей. _____________________________________________________________________________________________________________ Mach3Mill Install Config 76 © Mariobad Inguz 2009 5.5.5 Настройка управления частотой вращения двигателя шпинделя Если скорость двигателя вашего шпинделя фиксирована или управляется вручную, то эту главу можно пропустить. Если двигатель включается и выключается в разных направлениях с помощью Mach3, то это будет настроено с помощью реле выводов. Если Mach3 используется для управления скорость шпинделя либо через сервопривод, принимающий импульсы Шага и Направления, либо через ШИМ (PWM) контроллер двигателя, то эта глава расскажет, как настроить вашу систему. 5.5.5.1 Скорость двигателя, Скорость шпинделя и Шкивы Шаг и Направление и ШИМ (PWM) в равной мере позволяют управлять скоростью двигателя. При работе и вы и УП (посредством адреса S в тексте УП) опираетесь на скорость шпинделя. Конечно, скорости двигателя и шпинделя зависят от шкивов или шестерен связывающих их. Этот параграф расскажет, как определить передаточное отношение двигатель/шпиндель для Mach3. Мы будем использовать термин "шкив" для обозначения обоих типов привода (шкивы и шестерни). Рисунок 5-20 показывает систему ступенчатых шкивов. Рисунок 5-20: Ступенчатые шкивы Самостоятельно Mach3 никак не сможет узнать, какой коэффициент шкивов используется в определенный момент времени, так что эта задача лежит на операторе станка. Вообще-то информация дается в два захода. Когда система настраивается (это то, что вы сейчас делаете), вы определяете до 4 возможный комбинаций шкивов. Они задаются с помощью физических размеров шкивов или передаточного отношения шестерен. После, когда запускается УП, оператор определяет, какой шкив (с 1 по 15) используется. Коэффициенты шкивов станка задаются в окне диалога Конфигурации>Шкивы шпинделя (Config>Spindle Pulleys). Рисунок 5-21 показывает пример диалогового окна. Этот диалог позволяет вам выбрать из 15 наборов шкивов. Рисунок 5-21: Диалог Конфигурации>Шкивы шпинделя _____________________________________________________________________________________________________________ Mach3Mill Install Config 77 © Mariobad Inguz 2009 Максимальная скорость (Max Speed) это скорость, на которой шпиндель будет вращаться, когда двигатель работает на полной скорости. Полная скорость достигается 100% шириной импульса в ШИМ (PWM) и на установленном значении Скорость (Vel) в окне Настройки Двигателей "Ось шпинделя" («Spindle Axis») для Шага и Направления. Если скорость выше, чем Максимальная скорость, Mach3 будет выдавать предупреждение и использовать значение Максимальной скорости. Если используется функция Минимальной Скорости, ее значение применяется равно ко всем шкивам и вычисляется, как процент от максимальной скорости. И, конечно, является минимальным процентом уровня сигнала ШИМ. Например, если ШИМ меньше, чем 20%, дает неприемлемую для двигателя динамику, то минимальная скорость должна расчитываться, как 20% от максимальной скорости. Если скорость ниже требуемой (заданной значением S), то Mach3 выдаст предупреждение и будет использовать минимальную приемлемую скорость. Например, при максимальной скорости 1600 оборотов в минуту на шкиве 4 и минимальной скорости 320 (205% от 1600), команда S200 появится на экране и будет использоваться минимальная скорость 320. Это сделано, чтобы предотвратить работу двигателя или его контроллера на скорости ниже минимального уровня. Если вы не хотите устанавливать Минимальную скорость, введите значение 0 для Минимальной скорости каждого шкива Mach3 использует информацию о коэффициенте шкива следующим образом: 1. Когда управляющая программа выполняет команду S или значение введено в окно ЦИ задания скорости, то это значение сравнивается с максимальной скоростью для выбранного в данный момент шкива. Если запрошенная скорость больше максимальной, возникает ошибка. 2. Иначе, процент от максимума для шкива, который был запрошен, и используется для задания ширины ШИМ или импульса Шага, генерируется для получения этого процента из максимальной скорости двигателя, заданной в окне Настройки двигателей (Motor Tuning) для параметра "Ось шпинделя" (Spindle Axis). Например, максимальная скорость шпинделя для Шкива #1 - 1500 оборотов в минуту. Задание S1600 будет являться ошибкой. Величина S600 выдаст импульс ШИМ, шириной в 40% (600/1500). Если максимальная скорость Шага и Направления 3600 оборотов в минуту, то двигатель будет двигаться на 3600 оборотах в минуту (3600 х 0.4). Значение Коэффициент (Ratio) может быть установлено, если действительная скорость шпинделя по ряду причин отличается от скорости, которую может распознать датчик скорости шпинделя. Это может происходить, если, из-за физических ограничений, датчик скорости должен быть смонтирован в некоторой точке цепи привода шпинделя, и имеется дополнительная передача между ее положением и выходом шпинделя. Пометьте чекбокс Обратный (Reversed), если вследствие наличия передач, вращение набора шкивов шпинделя происходит в противоположную сторону по-сравнению с остальными наборами шкивов. Например, рассмотрим Bridgeport® Series 1 со ступенчатым шкивом в головке типа «J head». Он выдает восемь скоростей посредством четырехступенчатого шкива и двухскоростной внутреннего передаточного отношения. Поскольку это конструкция «J head» - есть только одно удобное место расположения датчика скорости шпинделя – на шкиве шпинделя. Когда передаточное отношение используется в его низшем значении, никаких трудностей не возникает. Отношение между скоростью шкива шпинделя и действительной скоростью шпинделя – 1:1. Скорость принимаемая датчиком шпинделя на шкиве шпинделя будет равна скорости шпинделя. Когда передаточное отношение используется в его высшем значении, происходят две вещи. Первое, скорость воспринимаемая датчиком шпинделя будет приблизительно 8.3 от действительной скорости шпинделя, поскольку скорость шпинделя снижена передаточным отношением. Второе, когда двигатель будет вращаться вперед, шпиндель будет вращаться в обратную сторону в связи с конструкцией передачи. Это несоответствие может быть компенсировано в Mach3 соответствующим конфигурированием вводом данных для шкивов для низшего разряда скорости. Mach3 разделит скорость полученную датчиком шпинделя на коэффициент передаточного отношения и покажет правильную скорость шпинделя. Также пометьте чекбокс Обратное (Reversed) и Mach3 изменит значение «прямое» на «обратное» для этого набора шкивов. _____________________________________________________________________________________________________________ Mach3Mill Install Config 78 © Mariobad Inguz 2009 В таблице 5-3 перечислены примерные настройки (для различных ступенчатых шкивов головки J head они могут немного отличаться). Таблица 5-3: Конфигурации шкивов для ступенчатых шкивов головки J-типа станка Bridgeport Шкив Макс. скорость Мин. скорость Коэффициент Обратно 1 660 0 1 2 1115 0 1 3 1750 0 1 4 2720 0 1 5 80 0 8.3 X 6 135 0 8.3 X 7 210 0 8.3 X 8 325 0 8.3 X Значение Минимальной скорости не дано в Таблице 5-3, потому что оно зависит от функциональных возможностей вашего конкретного двигателя и привода. (Мин.скорость 0 всегда работает, но вы не получите защиту от перегрузки, предлагаемой корректно сконфигурированной Минимальной скоростью. 5.5.5.2 Контроллер ШИМ шпинделя Для настройки двигателя шпинделя для управления с помощью ШИМ, отметьте галками Исп. выход мотора шпинделя (Use Spindle Motor Output) и Управление ШИМ( PWM Control) на вкладке Конфигурации>Порты и пины>Настройка шпинделя (Config>Port and Pins>Spindle Setup) (см. рисунок 5-7). Найдите Баз.частота ШИМ (PWMBase Freq). Значение здесь, это частота квадратной волны, ширина импульса которой модулируется. Это сигнал, подаваемый на пин Шага Шпинделя (Spindle Step pin). Чем выше выбранная вами частота, тем быстрее ваш контроллер сможет реагировать на изменения скорости, но тем меньше разрешающая способность выбора скоростей. Число разных скоростей это Частота импульса двигателя деленная на значение Баз.частота ШИМ. Например, если вы работаете на 35,000 Гц и задали Баз.частота ШИМ= 50 Гц, то для выбора доступно 700 разных скоростей. Этого почти наверняка достаточно на любой реальной системе, так как двигатель с максимальной скоростью 3600 оборотов в минуту может, теоретически, управляться с шагом меньше, чем 6 оборотов в минуту. Введите минимальный приемлемый процент сигнала ШИМ в окошко Минимум (Minimum PWM). Обратитесь к документации производителя за описанием ШИМ. На вкладке Выходы двигателя (рис 5-5) определите пин для Шага Шпинделя (Spindle Step). Этот пин должен быть подключен к электронике управления ШИМ двигателя. Вам не нужно Направление Шпинделя (Spindle Direction), так что установите для этого пина значение 0. Определите сигнал External Activation в Конфигурации>Порты и Пины>Выходные сигналы (Config>Ports and Pins>Output Signal), включите ШИМ контроллер, если требуется, установите направление вращения. Не забудьте нажать Применить (Apply) после всех изменений. _____________________________________________________________________________________________________________ Mach3Mill Install Config 79 © Mariobad Inguz 2009 5.5.5.3 Шаг и Направление для контроллера шпинделя Для того чтобы настроить двигатель шпинделя для управления посредством Шага и Направления, отметьте галками чекбоксы Исп. выход мотора шпинделя (Use Spindle Motor Output) и Шаг/Направл.мотора в диалоге Конфигурации>Порты и Пины>Настройка шпинделя (Config>Ports and Pins>Spindle Setup) (Рисунок 5-7). А Управл.ШИМ (PWM Control) не отмечайте. Определите пины выводов на вкладке Конфигурации>Порты и Пины>Выходы двигателя (Config>Ports and Pins>Motor Outputs) (рис 5-3) для Шага Шпинделя и Направления Шпинделя (Spindle Step и Spindle Direction). Эти пины должны быть подключены к электронике привода двигателя. Примените изменения (Apply). Определите Внешние сигналы Активации в диалогах Конфигурации>Порты и Пины>Выходные сигналы (Config>Ports and Pins>Output Signals) для включения/выключения контроллера двигателя шпинделя, если хотите обесточить двигатель, когда шпиндель останавливается по М5. Он конечно и так не должен вращаться, так как Mach3 не будет посылать шаговые импульсы, но, в зависимости от конструкции привода, может еще содержать остаточную энергию. Теперь перейдем к диалогу Меню Конфигурации>Настройка двигателей (Configure>Motor Tuning) для "Ось Шпинделя" (Spindle Axis). Единицами для него будет один оборот. Так что Шаги на Единицу это количество импульсов на один оборот (2000 для 10-кратного микрошагового привода или 4 x число строк энкодера серводвигателя или эквивалентного с «электронным передаточным отношением»). В окошке Скорость (Vel) нужно ввести число оборотов в секунду на полной скорости. Так, для двигателя с 3600 оборотов в минуту нужно ввести 60. Это невозможно с энкодером с высоким числом строк на такт максимального уровня импульсов из Mach3 (энкодер с 100 строк позволяет 87.5 оборотов в секунду на системе с 35,000 Гц). Шпинделю потребуется мощный двигатель, электроника привода которого предположительно включает в себя электронное передаточное отношение, которое может превзойти это ограничение. Ускорение можно настроить экспериментальным путем, чтобы запуск и останов шпинделя были плавными. Если вы хотите ввести слишком маленькое значение в окошко Ускорение (Accel), это делается путем ручного ввода, а не ползунком. Времени около 30 секунд для запуска шпинделя вполне достаточно. 5.5.5.4 Тестирование привода шпинделя Если у вас есть тахометр или стробоскоп, то вы можете измерить скорость шпинделя вашего станка. Если же нет, то придется оценивать ее на глаз и экспериментальным путем. На экране Установки (Setting) Mach3 выберите шкив, который позволяет совершать 900 оборотов в минуту. Установите ремень или редуктор в соответствующее положение. На экране Выполнение (Program Run) установите скорость шпинделя, отвечающую 900 оборотам в минуту, и начинайте вращать его. Измерьте или оцените скорость. Если она не соответствует нужной, нужно перепроверить вычисления и настройки. Также, можно проверить скорость всех шкивов тем же путем, но с применимым набором скоростей. 5.6 Другие конфигурации 5.6.1 Конфигурирование Баз и Ограничений Диалог Конфигурации><Базы/Границы (Config>Homing/Limits) позволяет определить реакцию на осуществление операции принятия баз (G28.1 или кнопка на экране). Рисунок 5-22 показывает этот диалог. _____________________________________________________________________________________________________________ Mach3Mill Install Config 80 © Mariobad Inguz 2009 Рисунок 5-22: Диалог Конфигурации>Базы/Границы 5.6.1.1 Скорость и направление возвращений на Базы Скорость возвращения Speed % используется для предотвращения врезания в стопы осей на полной скорости при поиске переключателей Баз. Mach3 производит перемещение по осям на скорости, в процентах от полной скорости, значение которых вы введете здесь. Метка в окошке Home Neg определяет направление движения. Когда вы производите калибровку, Mach3 не знает расположение осей. Направление движения зависит от галки в окошке Home Neg. Если оно отмечено, то ось будет двигаться в отрицательном направлении, пока не станет активным ввод База. Если он уже активен, то ось будет двигаться в положительном направлении. Точно так же, если галка не стоит, ось движется в положительном направлении, пока ввод не станет активным, и в отрицательном, если он уже активен. 5.6.1.2 Положение переключателей Баз Если в окошке Автообнуление (Auto Zero) стоит галка, тогда окно ЦИ оси примет значение введенное в Меню Конфигурации>Базы/Границы (Config>Home/Softlimits) в столбце Home off (вместо настоящего Нуля). Это применяется для минимизации времени базирования на очень длинных и медленных осях. Конечно, необходимо иметь отдельные Концевые выключатели и Переключатели Баз, если последние находятся не на концах осей. 5.6.1.3 Конфигурации Программных Ограничений Обычно использование концевых выключателей сопровождается рядом компромиссов. Случайное их срабатывание потребует вмешательства оператора, и может потребовать перезапуска и перекалибровки системы. Программные ограничения могут дать защиту от такого рода случаев. Программа откажется позволить оси передвинуться за заданный предел программных ограничений по осям X, Y и Z. Они могут принимать значение в промежутке от -99999 до +99999 единиц для каждой оси. Когда движение будет приближаться к пределу ограничения, скорость движения будет _____________________________________________________________________________________________________________ Mach3Mill Install Config 81 © Mariobad Inguz 2009 снижаться при посещении Зоны замедления (Slow Zone), которая задается в этой таблице. Интервал Зоны замедления – это дистанция до предела ограничения, при «заезде» в которую скорость автоматически уменьшается. Если Зона замедления будет слишком большой, то вы уменьшите эффективное рабочее пространство станка. Если - слишком мала, то вы можете задеть ограничители. Заданные пределы активны только, когда кнопка нажата кнопка В установленных пределах (Software Limits) – см. Главу «Управление концевыми выключателями и другие опции». Если УП попытается вывести инструмент за программные ограничители, это будет расценено, как ошибка. Значения программных ограничений используются также для определения обрабатываемого пространства, если в Режимах дисплея стоит надпись Станок (Machine). Вам это может пригодиться, даже если вы не задаете эти пределы для станка. 5.6.1.4 Расположение баз для G28 Окна G28 – расположение баз по координатам (G28 location coordinates) определяют положение в абсолютных координатах, в которое произойдет перемещение по осям при выполнении кода G28. Значения интерпретируются в текущих единицах (G20/G21) и при смене единиц системы автоматически не корректируются. 5.6.2 Конфигурирование Горячих Клавиш системы Mach3 позволяет настраивать общие «горячие» клавиши, с помощью которых возможно осуществление ручных Переездов, введение данных в строку РВД и пр. Эти клавиши конфигурируются в диалоге Конфигурации>Системные горячие клавиши (Config>System Hotkeys Setup), окно которого показано на рисунке 5-23. Кликните по кнопке с обозначением требуемой функции и затем нажмите клавишу, которую вы хотите сделать «горячей». Ее параметр появится в окошке диалога. Будьте внимательны, чтобы коды не повторялись, ибо это может привести к серьезным неприятностям. Этот диалог также активирует коды от кнопок внешних устройств, использующих OEM Triggers. Рисунок 5-23: Диалог конфигурирования горячих клавиш _____________________________________________________________________________________________________________ Mach3Mill Install Config 82 © Mariobad Inguz 2009 Таблица 5-4 показывает список горячих клавиш Переездов, используемых по умолчанию. Таблица 5-4: Горячие клавиши Переездов по умолчанию Функция Клавиша Код Функция Клавиша Код X ++ Стрелка Вправо 39 X -- Стрелка Влево 37 Y ++ Стрелка Вверх 38 Y -- Стрелка Вниз 40 Z ++ Page Up 33 Z -- Page Down 34 5.6.3 Люфты и их погашение Диалог Конфигурации>Люфты (Config>Backlash), показанный на рисунке 5-24, позволяет указать определенное расстояние, которое ось должна сдать назад для погашения обратной реакции при движении вперед к заданной точке. Скорость, с которой осуществляется это движение, также настраивается. Mach3 будет пытаться компенсировать обратную реакцию в механизме привода оси (т.е. люфт), стараясь приблизиться к каждой требуемой координате с тем же направлением движения. Для таких операций как сверление или растачивание это полезно, но не может преодолеть проблемы станка при непрерывном резе. Также заметьте: • Эти настройки используются только, когда Компенсация люфта включена с помощью галки в чекбоксе. • Компенсация люфта - это "последний шанс", когда механически конструкция станка уже не может быть улучшена! Опция обычно используется при выключенном режиме Постоянной скорости для углов в маршрутах УП. • Mach3 не в состоянии полностью контролировать параметры ускорения, когда производится компенсация люфтов, поэтому системы с шаговиками обычно с нею не работают, так как возможен пропуск шагов. Рисунок 5-24: Диалог конфигурирования люфтов _____________________________________________________________________________________________________________ Mach3Mill Install Config 83 © Mariobad Inguz 2009 5.6.4 Конфигурирование вторичных (подчиненных) осей Большие станки, такие как портальные трассировщики или фрезерные станки, часто требуют два привода, по одному на каждую сторону портала. Если нарушится их согласованность в шагах, то портал будет клинить, и поперечные оси станка не будут перпендикулярны длинным осям, как это должно быть. Вы можете использовать диалог Конфигурации>Дополнительные оси (Config>Slaving), показанный на рисунке 5-25, для того, чтобы настроить Mach3 таким образом, чтобы один привод (скажем оси Х) был главным приводом и мог подчинить себе другой (возможно, привод оси С, настроенной, как линейная, а не как роторная). При нормальном использовании, одинаковое число шаговых импульсов будет отправлено главной и подчиненной осям со скоростью и ускорением, определенными для более «медленной» из двух осей. Когда ведется операция калибровки, они будут двигаться вместе, пока не будет зафиксирован переключатель База одной из них. Этот привод отъедет от переключателя как обычно, другая - же ось продолжит движение, пока не достигнет своего переключателя. Таким образом, пара осей будет завязана на положениях переключателей Баз, и любое возникающее где-то заклинивание будет устранено. Рисунок 5-25: Диалог конфигурирования подчиненных осей Хотя Mach3 поддерживает шаг одинаково для главной и подчиненной оси, окно ЦИ подчиненной оси не показывает коррекции, примененные в таблице Инструмента, фиксированные коррекции и т.д. Поэтому их значения могут вводить оператора в заблуждение. ArtSoft USA рекомендует вам воспользоваться опцией Screen Designer (Дизайнер экрана), чтобы убрать ЦИ осей и сопутствующие элементы управления со всех экранов кроме экрана Диагностики. Сохраните новый экран под новым именем, отличающимся от имени по умолчанию, и используйте Меню Вид>Загрузить скринсет (View>Load Screen), чтобы загрузить его в Mach3. 5.6.5 Конфигурирование отображения маршрутов Меню Конфигурации>Отображение маршрутов УП (Config>Toolpath) позволит вам задать вид отображения маршрутов перемещения инструмента согласно Управляющей Программе (УП). Диалог представлен на рисунке 5-26 _____________________________________________________________________________________________________________ Mach3Mill Install Config 84 © Mariobad Inguz 2009 Рисунок 5-26: Диалог конфигурирования маршрутов Когда выбрана Начальная сфера (Origin sphere), в окне просмотра отображается шарик – капля, показывая точку X=0, Y=0, Z=0. Когда помечен галкой 3d компас (3D Compass), на экране отображаются стрелки, показывающие положительное направление осей X, Y и Z. Если отмечено галкой В границах станка (Machine boundaries), показывается область, соответствующая настройкам в Меню Конфигурации>Ограничения (Softlimits) (даже, если они не активны). Когда помечено Положение инструмента (Tool Position), в окне отображения показывается текущее положение инструмента. Если отмечено галкой Режим слежения за переездом (Jog Follow Mode), линии представляющие путь инструмента движутся относительно окна просмотра. Другими словами, положение инструмента зафиксируется на экране. Показывать инструмент выше средней линии (ShowTool as above centerline in Turn) относится к профилю Mach3Turn (для работы с передним и задним способом расположения инструмента). Показывать обьект точения (Show Lathe Object) активирует 3D-визуализацию обьекта, получаемого в результате обработки (только для Mach3Turn). Цвета для разных отображаемых элементов могут настраиваться. Яркость каждого из трех основных цветов (Красный, Зеленый, Синий) задаются по шкале от 0 до 1 для каждого типа линий. Подсказка: Используйте графическую программу, как, например Photoshop, чтобы подобрать нужные вам цвета, а потом разделите значения RGB на 255 (тут используются значения от 0 до 255), чтобы получить значения для Mach3. Значения оси А позволяют определить положение и ориентацию оси А, если она настроена как роторная и помечена в чекбоксе Задействовано вращение оси A (A Rotations Enabled). Восстанавливать плоскость при регенерации (Reset Plane on Regen) возвращает изображение _____________________________________________________________________________________________________________ Mach3Mill Install Config 85 © Mariobad Inguz 2009 маршрута в текущую плоскость, когда производится Регенерация (Восстановление) (двойным кликом по изображению или нажатием кнопки). Графика в рамках (Boxed Graphic) отображает рамку в границах перемещений инструмента. 5.6.6 Общие конфигурации Диалог Конфигурации>Общие конфигурации (Config>General Config...), показанный на рисунке 5-27, позволяет вам установить настройки, к которым обращается Mach3 при своем запуске (т.е. начальные установки системы). Введите данные столбик за столбиком, как описано ниже. Рисунок 5-27: Диалог Общие конфигурации 5.6.6.1 Общие логические конфигурации, первый столбик G20/G21 управление (G20/G21 Control): Если помечено галкой Блокировать ЦИ для ввода единиц (Lock DROs to set up units), то даже несмотря на то, что G20 и G21 будут задаваться в УП после адресов X, Y и Z и др. (дюймы или миллиметры), окна ЦИ всегда будут отображать значения в Единицах установленных системой. Смена инструмента: Если чекбокс Игнорировать смену инструмента (Ignore Tool Change) помечен галкой, запрос по команде M6 будет игнорироваться. Если чекбокс не помечен, команда M6 будет вызывать макрос смены инструмента M6. Если чекбокс Стоп шпиндель.Ждать нажатия Пуск (Stop Spindle, Wait for Cycle Start) помечен галкой, по команде смены инструмента M6 шпиндель будет остановлен и система будет ожидать ручного перезапуска. Если чекбокс Автосмена инструмента (Auto Tool Changer) помечен галкой, будет вызываться макрос M6Start/M6End. Угловые параметры (Angular properties): Ось определенная как угловая измеряется в градусах (т.е. _____________________________________________________________________________________________________________ Mach3Mill Install Config 86 © Mariobad Inguz 2009 коды в УП G20/G21 не меняют интерпретацию значений при адресах A, B, C). Если оси A, B и C не выбраны, то они будут измеряться в линейных единицах, подобно осям X, Y и Z. Конец программы или M30 (Program end or M30): определяет действия, предпринимаемые при окончании УП или «перемотке» ее к началу. Отметьте нужные пункты. Предупреждение: перед тем как отмечать отмену коррекций и выполнение G92.1 нужно абсолютно точно представлять себе как работают эти функции, иначе может оказаться, что текущее положение сильно отличается от того, которое вы ожидали увидеть после окончания программы. Команда M01 (M01 Control): Если помечен галкой чекбокс Останов по команде M1 (Stop on M1 Command), команда дополнительного программируемого останова M1 будет активной. Выход Serial (Serrial oitput): Определяет номер СОМ порта, используемого как серийный выход и режим вывода. Этот порт может быть вписан из VB скрипта в макрос и может использоваться для управления специальными возможностями станка (например, LCD display, магазин инструмента, устройство фиксации привода подачи, конвейер стружки и т.п.) Программная безопасность (Program safety): Когда отмечено, Ввод #1 назначается для охранных целей и блокировок. 5.6.6.2 Общие логические конфигурации, столбик 2 Редактор (Editor): Имя исполняемого файла Редактора, вызываемого нажатием кнопки редактирования G-кода. Кнопка Обзор позволяет найти подходящий файл (например, C:\windows\notepad.exe). Модальные состояния (Startup Modals). Строка инициализации (Initialisation String): набор правильных G-кодов для задания желаемого начального положения Mach3 при запуске. Они применяются, после того как значения Режим перемещения, Расстояния, Активная плоскость и Индексы I, J (смотрите пункты ниже) введены, так как могут заглушить их. Используйте эту возможность, когда это возможно, для избежания путаницы. Если отмечено Использовать строку иниц.для всех "СБРОСов" (Use Init on ALL "Resets"), то эти коды будут применены каждый раз как Mach3 будет сброшена - например после EStop. Режим перемещения (Motion mode): Постоянная Скорость задается командой G64, Точный Стоп задается командой G61. Расстояния (Distance mode): Абсолютный режим задается кодом G90, Относительный –задается кодом G91. Абсолютный – это «нормальный» или стандартный режим. Будьте внимательны, если вы переходите на Относительный режим. Если выполнение или визуализация вашей УП выглядит довольно странно, скорее всего выбран неверный режим расстояний. I/J режим (I/J Mode): Вы можете выбрать один из двух способов задания I и J при движении по дуге. Это сделано для совместимости с различными САМ постпроцессорами и для эмуляции других контроллеров станка. В Относительном IJ режиме I и J (их центральная точка) отсчитываются относительно начальной точки данной дуги. Это совместимо с NIST EMC. В режиме Абсолютных IJ, I и J являются координатами центра в текущей координатной системе (т.е. с учетом применения коррекций рабочих, на инструмент и переносов нуля по G92). Если круг не может правильно отобразиться или неправильно выполняется при работе, тогда установленный в этом диалоге режим IJ не совместим с созданной вами Управляющей Программой (УП). Ошибка в этих настройках - это самая частая причина вопросов от пользователей, которые пытаются произвести обработку по дуге окружности. Активная плоскость (Active plane): X-Y задается кодом G17, плоскость Y-Z задается кодом G19, X-Z задается кодом G18. Приращения в режиме ручных Переездов (Jog Increments in Cycle Mode): Кнопка Шаг переезда (Cycle Jog Step) на экранах программы будет перебирать при нажатии циклически значения из этого _____________________________________________________________________________________________________________ Mach3Mill Install Config 87 © Mariobad Inguz 2009 списка. Это удобнее, чем набивать вручную значения шага в окошке ЦИ. Для режима Постоянного перемещения (Cont Jog) введен специальный код 999. В списке всегда десять значений. Когда вы доходите до последнего значения, список начинает прокручиваться сначала. 5.6.6.3 Общие логические конфигурации, столбик 3 Настройка колеса Шаттл (Shuttle Wheel Setting): Ускорение колеса (Shuttle Accel) управляет чувствительностью Mach3 к РГИ, когда он используется для управления выполнением кадров с Gкодами. Ускорение колеса (Shuttle Accel) также используют Люфты (Backlash). Общие конфигурации (General Configuration): Z в 2,5D на выходе №6 (Z is 2.5D on output #6), если отмечено, управляет выходом #6 в зависимости от текущей позиции оси Z в координатной системе программы. Если Z > 0.0 то Выход №6 (Output #6) будет активен. Ось Z должна быть настроена для использования этой возможности, но ее выходы Шаг и Направление могут быть настроены под несуществующий пин, например, Пин 0, Порт 0. Б/о переключателей Баз (Home Sw Safety), если отмечено, предотвратит движение по оси во время базирования, если переключатель База уже активен. Это полезно для предотвращения механических повреждений станка, на котором Концевые выключатели на обоих концах оси совмещены с переключателями Баз. Упреждение (Lookahead) определяет число кадров G-кодов, которое интерпретатор может буферизовать для выполнения. Как правило не требует настройки. Игнорировать M при загрузке (Ignore M calls while loading) делает невозможным выполнение M-кодов пока УП вычисляет прорисовку маршрутов инструмента. Некоторые M-коды запускают старт шпинделя, включение маслянного насоса и т.д., что должно делаться только после того, как УП полностью готова к выполнению. M9 выполнять в конце кадра (M9 Execute after Block) заставляет выполнять команду M9 последней из команд в кадре. Команда M9 выключает охлаждение. Некоторые процессоры создают кадр, например, так: M9 G01 X##, который может выполнять рез. Если команда M9 будет выполнена в той последовательности команд, которая указана в кадре, то рез может производиться без охлаждения, так как оно уже выключено. Управление внешним устройством UDP (UDP Pendent Control) – специальная OEM опция для управления некой кнопочной станцией подключаемой по протоколу Ethernet. В основном, пользователями может игнорироваться. Режим макроподкачки (Run Macro Pump), если отмечено, при запуске будет произведен поиск файла Macropump.m1s в папке макросов для текущего профиля и он будет запускаться каждые 200 миллисекунд. Включ.Генератор подкачки при нажатии Estop (Charge pump On in Estop), если отмечено, выход (или выходы) генератора подкачки удерживаются в состоянии работы, даже при срабатывании EStop. Это требуется для логики некоторых плат breakout boards. Устоячивость режима Переезда (Persistent Jog Mode) - если отмечено, будет запоминаться выбранный вами режим Переезда для последующего запуска Mach3Mill. Устойчивость к корректировке подачи (FeedOveride Persist) – если отмечено галкой, выбранная подача будет сохраняться неизменной до конца УП. Не показывать главное меню Mach3 (No System Menu in Mach3) – если помечено галкой, панель системного меню Mach3 становится недоступной. Это может быть полезно, например, в условиях промышленного производства, с целью не допустить несанкционированный доступ к параметрам _____________________________________________________________________________________________________________ Mach3Mill Install Config 88 © Mariobad Inguz 2009 программы. Эта опция станет доступной после перезагрузки Mach3. Будьте осторожны при использовании этой опции! Она не дает вам внести какие-либо настройки в программе. Заранее убедитесь, что вы сможете при необходимости восстановить меню. Один из способов, это заменить файл ваших конфигураций свежим файлом .XML, но это изменит и последние настройки. Использовать клики клавиш (Use Key Clicks) – если помечено галкой, ввод в окна ЦИ и строку РВД будет сопровождаться звуком. (В текущей версии Mach3 функция не работает.) Базировать Дополнительную ось вместе с Главной (Home Slave with Master Axis) – если помечено галкой, базирование двигателей обеих осей главной и подчиненной будет производиться одновременно. Подстройка одной оси под другую при этом не производится. Учитывать TLO для Z в G31 (Include TLO in Z from G31) – если помечено галкой, коррекция на инструмент будет учитываться в данных щупа при оцифровке. Синхронизировать корректировку Ускоренных Переездов с корректировкой Подачи (Lock Rapid Feed DRO to Feed FRO) – если отмечено, процентные корректировки Подачи, сделанные вами, будут влиять на скорость ускоренных Переездов (вплоть до 100% скорости настройки двигателя). Ротационные: Полный поворот на 360 (Rot 360 rollover) – если отмечено, измерения ротационных осей будет проводиться по модулю 360 (от 0 до 360, затем рестарт с 0). В противном случае, всё будет отсчитываться в прямом направлении (например, два поворота будут равны 720). Сокращать углы вращения для G0 (Ang Short Rot on G0) – если помечено галкой, угловая позиция по оси будет рассматриваться по модулю 360 градусов. Движение будет производиться по короткой траектории. Например, если ось находится в положении 0 градусов и требуется поворот на 359 градусов, то вместо этого будет произведен поворот на -1 градус. Программируемые ограничения – ротационные (Rotational Soft Limits) – если помечено галкой, программируемые ограничения будут действовать для ротационных осей. Управление экраном (Screen Control): Высокое разрешение экрана (Hi-Res Screens) – если помечено галкой, изображение на экране будет прорисовываться дважды, чтобы уменьшить распадение изображения на пикселы. Используйте эту возможность только, если у вас хорошая видеокарта и быстрый компьютер. ЦИ и графика в рамках (Boxed DROs and Graphics) – если отмечено, будут рисоваться маленькие рамки вокруг окна УП G-кодов, РВД и окна визуализации маршрутов и маленькие рельефные ребра вокруг окон ЦИ. Автозаполнение экрана (Auto Screen Enlarge), если отмечено, это заставит Mach3 увеличивать любой экран программы и все объекты на нем, если он содержит меньше пикселей, чем текущий режим монитора, чтобы заполнить собой всю площадь монитора. Высвечивать ошибки и комментарии (Flash Errors and comments) – если помечено галкой, будут высвечиваться сообщения об ошибкам и комментарии. 5.6.6.4 Общие логические конфигурации, столбик 4 Ослабление и удаление шумов Входных Сигналов (Inputs Signal Debouncing/Noise Reduction): Интервал устранения/Индекс устранения (Debounce interval/Index Debounce): Правильно ли число импульсов Mach3, которые переключатель должен стабильно перенести, для того чтобы их засчитали. Так для системы работающей на 35,000 Гц, 100 даст 3-х миллисекундное устранение (100/35000=0.0029 сек). Индекс-пульс и другие вводы имеют независимые настройки. Общие конфигурации (продолжение столбика 3): Блокировать контроль погрешностей (Disable Gouge/Concavity checks), если не отмечено, то во время использования коррекций на инструмент (G41 и G42), Mach3 проверит не слишком ли велик диаметр инструмента для вырезания "внутренних углов" без погрешностей. Отметьте для отключения предупреждения. _____________________________________________________________________________________________________________ Mach3Mill Install Config 89 © Mariobad Inguz 2009 G04задержка в миллисекундах (G04 Dwell param in Milliseconds), если отмечено, то команда G4 5000 даст задержку длительностью в 5 секунд. Если управление не отмечено, то это дает задержку длительностью в 1 час 23 минуты 20 секунд! Использовать защиту (Use Watchdogs), если отмечено, подразумевается, что триггеры и EStop в Mach3 вероятно функционируют неправильно. Возможно прийдется выключить опцию, если у вас случаются неожиданные срабатывания EStop на медленных компьютерах при таких операциях, как загрузка Мастеров. Отладочное выполнение (Debug this run), если отмечено, дает дополнительные возможности диагностики разработчику программы. ArtSoft USA может предложить вам включить эту опцию, когда вы обращаетесь за техподдержкой. Расширение импульса (Enhanced Pulsing), если отмечено, обеспечит лучшую точность временных импульсов (и улучшит плавность шаговых двигателей) за счет использования дополнительного процессорного времени. В обычных случаях эта опция должна быть активна. Разрешить волновые файлы (Allow Wave files), если отмечено, позволяет проигрывать звуковые файлы Windows.WAV в Mach3. Это можно использовать например, для сигнализации об ошибках или необходимости обратить внимание на станок. Разрешить речь (Allow Speech), если отмечено, позволяет Mach3 использовать Microsoft Speech Agent для системных сообщений и текста помощи. Смотрите Настройки Речи в Панели Управления Windows для выбора используемого голоса, скорости речи и пр. Установить Генер.Подкачки на 5кГц для устойч.уровня лазера (Set charge pump to 5kHz for laser standby level), если отмечено, выход или выходы генератора подкачки оперируют сигналами 5 кГц (для совместимости с некоторыми лазерами), а не стандартными 12.5 кГц. Использовать ВЫХОД20 как триггер задержки (Use OUTPUT 20 us Dwell Trigger) – если помечено, Выход 20 будет включаться, когда Задержка Dwell будет активна. Нет корректировки подачи в очереди (No FRO on Queue), если отмечено, задержит увеличение темпа Подачи при корректировках до тех пор, пока очередь команд, ожидающих выполнения, не опустеет. Это иногда необходимо во избежании превышения разрешенных скоростей или ускорений, когда процент корректировки Подачи (FRO) превышает 100%. Приращение ручное оборотов шпинделя (Turn Manual Spindle Incr): В этот чекбокс вы можете ввести приращение увеличения или уменьшения Оборотов в минуту шпинделя для OEM кнопок 350 и 351. Приращение корректировки шпинделя (Spindle OV increment): В этот чекбокс вы можете ввести значение приращения увеличения или уменьшения Оборотов в минуту шпинделя для OEM конопок 163 и 164. Режим Постоянной Скорости (ПС) (CV Control): Режим плазма (Plasma Mode), если помечено галкой, он управляет в Mach3 реализацией движений на постоянной скорости для того, чтобы отвечать требованиям плазменных резаков. Это позволяет избежать «ныряний» и скруглений углов в некоторых случаях. В большинстве случаев, ArtSoft USA рекомендует вам не использовать эту опцию, если вас станок имеет невысокое ускорение и низкое разрешение шага. ПС допуск расстояний (CV Dist Tolerance) позволяет вам отслеживать допустимую погрешность трассировки, когда производится управление в режиме постоянной скорости. Это влияет на величину скругления углов. Установите здесь наибольшее значение, при котором на наивысшей скорости скругление еще не велико. G100 адаптивно значению ПС (G100 Addaptive NumbsCV) – устаревшая опция. Стоп ПС, если угол > ...градусов (Stop CV on angles > n ) - Рижим ПС пытается поддерживать постоянную скорость во время прохождения всех углов или дуг, подчиняясь условиям, заданным _____________________________________________________________________________________________________________ Mach3Mill Install Config 90 © Mariobad Inguz 2009 параметрами ускорения. Это невозможно при выполнении некоторых перемещений, и позволяет вам определять значение угловых перемещений допустимое в режиме ПС, прежде чем автоматически переключиться в режим Точного останова. Установить значение на 90 градусов – будет неплохим компромиссом. Параметры Цифровой Индикации осей (Axis DRO Properties): Сохранять выбор инструмента (Tool Selections Persistent), если помечено галкой, выбранный инструмент сохраняется при выключении Mach3. Сохранять изменения в коррекциях (Optional Offset Save), если помечено галкой, то это подтверждает, действительно ли вы хотите сохранить изменения, запрошенные в Закрепить коррекции. Закрепить коррекции (Persistent Offsets), если помечено галкой, рабочие коррекции и коррекции на инструмент будут сохраняться постоянными в таблице, между запусками Mach3Mill. См. также Сохранять изменения в коррекциях. Закрепить ЦИ (Persistent DROs), если отмечено, тогда ЦИ осей при запуске будут принимать те же значения, что были при закрытии Mach3. Обратите внимание, что физическое положение осей вряд ли будет сохранено, если станок обесточить, особенно с микрошаговым приводом. Копировать G54 из G59.253 при запуске (Copy G54 from G59.253 on startup) - если отмечено, будет проведена реинициализация значений коррекции G54 (т.е. Рабочей коррекции 1) из 253 значений рабочих коррекций при запуске Mach3. Отмечайте, если хотите установить G54, как фиксированную координатную систему (координатную систему станка), даже если предыдущий пользователь использовал другие значения и сохранил нестандартный набор значений. 5.7 Как сохраняется информация Профиля _____________________________________________________________________________________ Напоминаем: ArtSoft USA НАСТОЯТЕЛЬНО РЕКОМЕНДУЕТ вам создать свой собственный файл (или файлы) профиля на основе существующего по умолчанию файла. Если вы это сделаете, то производя изменения в настройках программы, вы не будете затрагивать файл профиля по умолчанию, и он будет оставаться эталоном – отправной точкой для создания новых профилей. Кроме того, создав свой собственный профиль, вы убережете все свои настройки от изменения при установке очередной версии Mach3. Если вы будете производить настройку системы находясь в профиле по умолчанию (Mach3Mill или Mach3Turn), то при обновлении Mach3 файл профиля заменится новым файлом, имеющимся в дистрибутиве, и все ваши настройки потеряются. Прочтите главу 2.3 Профили Mach3. _____________________________________________________________________________________ При запуске Mach3.exe вас спросят, какой файл Профиля использовать. Они обычно находятся в папке Mach3 и имеют расширение .XML. Вы можете просмотреть и распечатать содержание файлов профиля с помощью Internet Explorer (так как .XML это язык разметки веб-страниц) Ярлыки создаются программой установки таким образом, чтобы запускать определенный профиль Фрезеровка (Mach3Mill) или Точение (Mach3Turn). Вы можете создать собственные ярлыки, каждый для определенного Профиля, так один компьютер может управлять различными видами станков. Это полезно если у Вас несколько станков, и они требуют разных значений для настройки двигателей или имеют различную организацию концевиков и выключателей баз. Можно запустить Mach3.exe (используя ярлык Mach3Loader) и выбрать что-то из списка доступных профилей или создать ярлык специально для своего профиля. В ярлыке загружаемый профиль указывается аргументом "/р" в поле "Объект" свойств ярлыка. Как пример можете просмотреть свойства ярлыка Mach3Mill. Кликните правой кнопкой мыши ярлык и выберите строчку меню Свойства. _____________________________________________________________________________________________________________ Mach3Mill Install Config 91 © Mariobad Inguz 2009 .XML файл профиля можно редактировать внешним редактором, но мы настоятельно рекомендуем не делать этого, если вы точно не знаете, что обозначает каждое из значений, так как некоторые пользователи потом получали очень странное поведение станка из-за неправильного формата файла. Заметьте, что некоторые тэги создаются только, когда значение по умолчанию изменяется посредством меню Mach3. Намного безопаснее использовать меню программы Mach3 для изменения XML профиля. Когда новый профиль создан, будет создана папка для хранения его макросов. Если вы «клонируете» профиль, содержащий собственные макросы, то нужно скопировать все эти макросы в новый профиль. 5.8 Документирование настроек пользователя Вы можете использовать таблицы 5-5 и 5-6, чтобы записать в них значения настроек, которые вы произвели. Таблица 5-5: Сведения о настройках выходов двигателей внесите сюда Signal (Сигнал) Enabled Step Pin # (Активен) Dir Pin # Dir Low Active Step Low Active Step Port Dir Port Ось X Ось Y Ось Z Ось A Ось B Ось C Шпиндель _____________________________________________________________________________________________________________ Mach3Mill Install Config 92 © Mariobad Inguz 2009 Таблица 5-6: Сведения о настройках выходных сигналов внесите сюда Signal (Сигнал) Enabled Port # (Номер Pin # (Номер Active Lo (Активен) порта) пина) Эмуляция Горячие клавиши X ++ X -X Home Y ++ Y -Y Home Z ++ Z -Z Home A += A -A Home B ++ B -B Home C ++ C -C Home Input #1 Input #2 Input #3 Input #4 Probe (Щуп) Index (Индекс) Limit Ovrd (обход концев.) Estop (Ав.стоп) THC On (вкл) THC Up THC Down _____________________________________________________________________________________________________________ Mach3Mill Install Config 93 © Mariobad Inguz 2009 Приложение А Управление Высотой Факела УВФ Torch Height Controls в Mach3 Это некоторые настройки светодиодной индикации - LED и окон Цифровой Индикации ЦИ – DRO, применяемых при работе с Плазмой и при УВФ (THC) в общих чертах в Mach3. Таблица A-1: Управление Высотой Факела ( Torch Height Controls) в Mach3 Пункт Описание Значение DRO#25 THC Speed (Скорость УВФ) 0-100% быстрая скорость по Z DRO#27 THC Max Correction Макс. высота DRO#65 THC Min Correction Мин.высота DRO#26 THC Current Correction Текущая коррекция DRO#177 Pierce Delay Задержка на прожиг LED#35 THC On/Off indicator Индикатор включения/выключ. LED#36 THCON signal (torch OK) condition Сигнал состояния Факел OK LED#37 THC UP signal Сигнал УВФ вверх LED#38 THC DOWN signal Сигнал УВФ вниз BUTTON#123 THC On/Off control Управление вкл/выкл УВФ BUTTON#124 Calibrate THC – Sets Z to current location Установка Z в текущ.положение (калибровка УВФ) BUTTON#379 Turns on THC without THCMODE (realtime Z correction) Включение УВФ без режима УВФ (коррект.Z в реал.времени) BUTTON#380 Turns above mode off Выключение предыдущ.пункта Примечания: • Включение шпинделя (ON) настраивает корректировку УВФ на ноль. Отсчет шагов Min/Max эффективен от текущей Z. • Только лицензионные версии программы поддерживают режим THC. • В режиме THC движение не начинается, пока не получен активный сигнал THCON (Torch OK – Факел в норме). Движение может быть задержано Задержкой на прожиг (Pierce Delay). • Задержка на прожиг (Pierce Delay) задает системе длительность задержки в секундах на включение шпинделя (факела). • Автоотключение Torch AutoOff сокращает время задержки при отводе и автоматически выключает факел при остановке движения. _____________________________________________________________________________________________________________ Mach3Mill Install Config 94 _____________________________________________________________________________________________________________ Mach3Mill Install Config 95