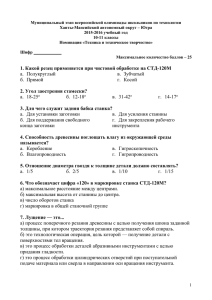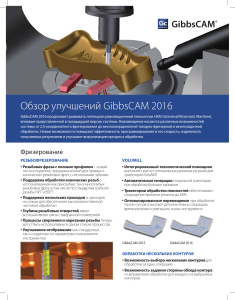Основы разработки управляющих программ для станков с чпу в системе Siemens NX
реклама
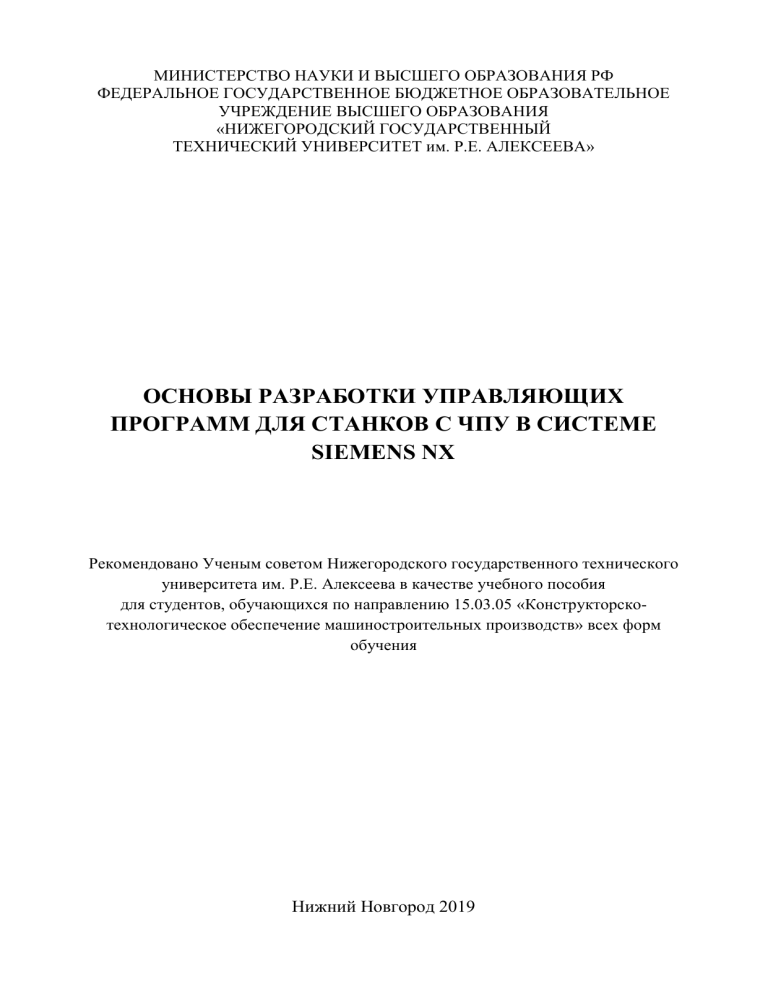
МИНИСТЕРСТВО НАУКИ И ВЫСШЕГО ОБРАЗОВАНИЯ РФ ФЕДЕРАЛЬНОЕ ГОСУДАРСТВЕННОЕ БЮДЖЕТНОЕ ОБРАЗОВАТЕЛЬНОЕ УЧРЕЖДЕНИЕ ВЫСШЕГО ОБРАЗОВАНИЯ «НИЖЕГОРОДСКИЙ ГОСУДАРСТВЕННЫЙ ТЕХНИЧЕСКИЙ УНИВЕРСИТЕТ им. Р.Е. АЛЕКСЕЕВА» ОСНОВЫ РАЗРАБОТКИ УПРАВЛЯЮЩИХ ПРОГРАММ ДЛЯ СТАНКОВ С ЧПУ В СИСТЕМЕ SIEMENS NX Рекомендовано Ученым советом Нижегородского государственного технического университета им. Р.Е. Алексеева в качестве учебного пособия для студентов, обучающихся по направлению 15.03.05 «Конструкторскотехнологическое обеспечение машиностроительных производств» всех форм обучения Нижний Новгород 2019 УДК ББК Авторы: М.С. Аносов, Г.Н. Каневский, Р.Ш. Мансуров, С.Б. Сорокин Рецензент: кандидат технических наук, начальник управления информационных технологий ПАО ПКО «Теплообменник» А.В.Стручков Основы разработки управляющих программ для станков с ЧПУ в системе Siemens NX: учеб. пособие / М.С. Аносов [и др.]; Нижегород. гос. техн. ун-т им. Р.Е.Алексеева. - Нижний Новгород, 2019. – 110 с. ISBN Изложены теоретические сведения по разработке управляющих программ для станков с ЧПУ, рассмотрено программное обеспечение необходимое для программирования. Приведены примеры разработки отдельных переходов (операций) в системе NX, выделены особенности при разработке управляющих программ для станков токарной и фрезерной группы. Рассмотрен пример написания управляющей программы в системе NX 12.0, приведены рекомендации по оформлению отчета по практическим работам по разработке программ для станков с ЧПУ. Учебное пособие предназначено для студентов ВУЗов, обучающихся по специальности «Конструкторско-технологическое обеспечение машиностроительных производств». Рис. 16. Табл. 7. Библиогр.: 9 назв. УДК ББК © Нижегородский государственный технический университет им. Р.Е Алексеева, 2019 ISBN 2 ОГЛАВЛЕНИЕ ВВЕДЕНИЕ……………………………………………………………… 4 1. ОСНОВНЫЕ ТЕОРЕТИЧЕСКИЕ СВЕДЕНИЯ ПО 5 ПРОГРАММИРОВАНИЮ……………………………………… 1.1 Методы написания управляющих программ для станков с ЧПУ………………………………………………………………… 5 1.2 Основные G коды и M команды……………………………… 9 1.3 Нулевые точки. Системы координат………………………… 15 1.4 Системы координат токарных станков с ЧПУ……………… 17 1.5 Системы координат фрезерных станков с ЧПУ…………… 19 2. ПРОГРАММНОЕ ОБЕСПЕЧЕНИЕ ДЛЯ НАПИСАНИЯ УПРАВЛЯЮЩИХ ПРОГРАММ ДЛЯ СТАНКОВ С ЧПУ. 21 ОБЗОР СИСТЕМЫ SIEMENS NX12.0………………………… 3. ОСНОВЫ СОЗДАНИЯ УПРАВЛЯЮЩИХ ПРОГРАММ ДЛЯ СТАНКОВ С ЧПУ В СРЕДЕ SIEMENS NX 12.0……….. 3.1 Основы создания управляющих программ для токарных станков с ЧПУ……………………………………………………… 3.2 Основы создания управляющих программ для фрезерных станков с ЧПУ……………………………………………………… 3.3 Дополнительная информация для технологов. Постпроцессирование……………………………………………… 28 33 53 74 4. ПРИМЕР РАЗРАБОТКИ ТЕХНОЛОГИЧЕСКОГО ПРОЦЕССА ИЗГОТОВЛЕНИЯ ДЕТАЛИ В СРЕДЕ 80 SIEMENS NX 12.0……………………………………………… 5. ОФОРМЛЕНИЕ ОТЧЕТА ПО РАБОТЕ ……………………… 105 ЗАКЛЮЧЕНИЕ………………………………………………………… 107 БИБЛИОГРАФИЧЕСКИЙ СПИСОК……………………………… 108 ПРИЛОЖЕНИЕ………………………………………………………… 110 3 ВВЕДЕНИЕ В последние годы на промышленных предприятиях все интенсивнее растет доля станков с числовым программным управлением (ЧПУ). Это связано, прежде всего, с тем, что только станки с ЧПУ способны полностью удовлетворить потребности современного производства. Станки с ЧПУ обладают высокой производительностью и быстрой переналаживаемостью, а это наиболее важные критерии современного производства. При грамотном выборе стратегии обработки, режущего инструмента, режимов резания и т.д. применение такого оборудования гарантирует точность выполняемых размеров и качество получаемых поверхностей детали. Программирование станков с ЧПУ достаточно сложная задача, требующая сбора большого количества информации, а именно о применяемом оборудовании, его возможностях, технологическом оснащении и самое важное технологическом процессе изготовления детали. С появлением CAM-систем появилась возможность обрабатывать достаточно сложные профили деталей, уменьшилось время на технологическую подготовку производства. Кроме того появление CAM систем позволяет вести разработку технологического процесса и написание управляющей программы для станка с ЧПУ параллельно. Это в свою очередь позволяет детально моделировать процесс обработки на этапе технологической подготовки производства, что в ряде случаев позволяет исключить стадию отладки программы на станке и выявить возможность использования для обработки выбранного технологического оснащения. Данное учебное пособие предназначено для студентов технических специальностей и позволяет получить базовые знания программирования на станках с ЧПУ, познакомиться с работой CAM-систем, на примере системы NX12.0, являющейся одной из наиболее применимых на промышленных предприятиях РФ. 4 ГЛАВА 1. ОСНОВНЫЕ ТЕОРЕТИЧЕСКИЕ СВЕДЕНИЯ ПО ПРОГРАММИРОВАНИЮ Станок с ЧПУ можно представить как систему, состоящую из 3-х блоков: управляющей программы (УП) (устройство для ее считывания); устройства ЧПУ (УЧПУ) и самого станка. В данном учебном пособии будет рассматриваться только управляющая программа и принципы ее создания. 1.1 Методы написания управляющих программ для станков с ЧПУ Существуют три метода программирования обработки для станков с ЧПУ: ручное программирование; программирование на пульте УЧПУ; программирование при помощи CAD/САМ-системы. Рассмотрим подробно достоинства, недостатки и особенности каждого метода программирования. 1. Ручное программирование Ручное программирование представляет из себя создание УП программистом без применения специального программного обеспечения (ПО) на основе знаний команд. Отсюда понятно, данный метод программирования является самым трудоемким, его используют для подготовки УП для простых деталей. Ручное программирование состоит из следующих этапов: подготовки технологической информации; расчетно-аналитического; кодирования; записи программы; отладки и ее внедрения. Самым трудоемким является этап отладки и внедрения программы, составляющий 30% времени программирования. Первый этап (подготовки технологической информации) является неотъемлемым для любого метода программирования. На этапе технологической подготовки УП ведется разработка операционной технологии, осуществляется выбор инструмента, выбор последовательности рабочих ходов и переходов, выбор режимов резания и др. Таким образом, данная информация служит в качестве исходной для написания управляющей программы. В результате получают траекторию перемещения инструмента. 5 Расчетно-аналитический этап состоит в определении координат опорных точек траектории инструмента, таких, как точки пересечения прямых, сопряжения прямых с дугами и др. На траектории движения инструментов часто располагают технологические точки, в которых необходимо изменить режимы обработки (подачу, частоту вращения шпинделя). Пример выделения опорных точек в траектории показан на рисунке 1.1. Рис.1.1. Схема обработки с выделением опорных точек траектории режущего инструмента Программирование обработки на станках с ЧПУ осуществляется на языке, который обычно называют языком ISO 7 бит или языком G и M кодов. Язык G и М кодов основывается на положениях Международной организации по стандартизации (ISO) и Ассоциации электронной промышленности (EIA). Производители систем ЧПУ придерживаются этих стандартов для описания основных функций, но допускают вольности и отступления от правил, когда речь заходит о специальных возможностях своих систем. Японские системы ЧПУ FANUC (FANUC CORPORATION) были одними из первых, адаптированных под работу с G и М кодами и использующими этот стандарт наиболее полно. В настоящее время стойки FANUC являются наиболее распространенными как за рубежом, так и в России. Системы ЧПУ других известных производителей, например SINUMERIK (SIEMENS AG) и HEIDENHAIN , также имеют возможности 6 по работе с G и М кодами, однако некоторые специфические коды могут отличаться. О разнице в программировании специфических функций можно узнать из документации к конкретной системе ЧПУ. Программа обработки детали записывается на бланке, который является основой для кодирования УП. Применяемая система ЧПУ определяет вид программоносителя. Так, в первых поколениях систем ЧПУ применялась запись УП на магнитной ленте в фазомодулированном или унитарном коде. В то же время получила распространение запись УП на пятидорожечной перфоленте в коде БЦК-5, а затем на восьмидорожечной перфоленте с использованием Международных стандартов кодирования информации (ISO). Кодирование информации осуществляется в соответствии с ГОСТ 20999—83. В настоящее время УП записывается, чаще всего, в текстовом виде на электронном программоносителе в виде последовательных кадров, представляющих собой законченные смысловые фразы на входном языке системы ЧПУ для кодирования технологической, геометрической и вспомогательной информации. Для записи УП в руководстве конкретного станка приводится порядок записи формата, перечень и назначение всех реализуемых подготовительных и вспомогательных функций, таблицы кодов подач и главного движения, таблицы кодовых номеров позиций инструмента, перечень номеров корректоров с указанием их назначения и особенностей применения, пределы размерных перемещений по осям координат, перечень и номера подпрограмм, хранящихся в памяти ЧПУ. После кодирования информации УП имеет вид последовательности кадров и записывается на бланке. Таким образом, с использованием ручного программирования пишутся программы на простые детали и их написание очень трудоемко. С увеличением количества станков с ЧПУ, внедряемых в производство, большое значение приобрело создание систем автоматического расчета УП на персональном компьютере (ПК) или непосредственно на станке. С развитием систем ЧПУ изменяется соотношение количества программ, подготовленных тем или иным методом. Усиливается тенденция программирования на пульте УЧПУ, а также использование для подготовки УП CAM систем, в технологическом отделе. 2. Программирование на пульте УЧПУ Данный метод заключается в том, что программы создаются и вводятся прямо на стойке ЧПУ, используя клавиатуру и дисплей. Например, оператор станка может произвести верификацию УП или выбрать требуемый постоянный цикл при помощи специальных 7 пиктограмм и вставить его в код управляющей программы или же разработать всю управляющую программу для изготовления детали непосредственно на стойке ЧПУ. Широко распространенными в настоящее время стали системы предложенные фирмой Siemens, такие как ShopTurn, широко используемые для программирования на токарных и токарно-фрезерных станках, а также системы ShopMill, широко используемые для программирования на станках фрезерных групп. Подробная информация по написанию управляющих программ, а также особенности данных систем представлены в Учебном пособие по токарной обработке с ShopTurn [2] и учебном пособии по фрезерной обработке в ShopMill [3]. 3. Программирование при помощи CAD/САМ-системы Сегодня для достижения успеха на рынке промышленное предприятие вынуждено работать над сокращением срока выпуска продукции, снижением ее себестоимости и повышением качества. Стремительное развитие компьютерных и информационных технологий привело к появлению CAD/CAM/CAE-систем, которые являются наиболее продуктивными инструментами для решения этих задач. Под CAD-системами (computer-aideddesign) – (компьютерная поддержка проектирования) понимают программное обеспечение, которое автоматизирует труд инженера-конструктора и позволяет решать задачи проектирования изделий и оформления технической документации при помощи ПК. САМ-системы (computer-aidedmanufacturing) – (компьютерная поддержка изготовления) автоматизируют расчеты траекторий перемещения инструмента для обработки на станках с ЧПУ и обеспечивают выдачу управляющих программ с помощью компьютера. САЕ-системы (computer-aidedengineering) – (компьютерная поддержка инженерных расчетов) предназначены для решения различных инженерных задач, например для расчетов конструктивной прочности, анализа тепловых процессов, расчетов гидравлических систем и механизмов. В целом же процесс написания управляющей программы можно представить в виде 3-х основных этапов (рис. 1.2). 8 Рис. 1.2. Этапы разработки управляющей программы в CAD/CAM системе Первый этап – создание 3D модели детали (осуществляется, как правило, конструктором в CAD системе), а также заготовки (осуществляется, как правило, технологом-программистом в CAD системе); Второй этап – создание траектории обработки в CAM системе технологом-программистом; Третий этап – проверка управляющей программы (верификация). Наиболее подробно процесс создания управляющих программ в CAD/CAM –системе будет рассмотрен в следующих разделах. 1.2 Основные G коды и M команды G – code это условное именование языка для программирования устройств с ЧПУ (CNC). Был создан компанией Electronic Industries Alliance в начале 1960-х. Финальная доработка была одобрена в феврале 1980-о года как RS274D стандарт. Комитет ИСО утвердил G – code, как стандарт ISO 6983-1:1982, Госкомитет по стандартам СССР — как ГОСТ 20999-83. В советской технической литературе G-code обозначается, как код ИСО-7 бит. Производители систем управления используют G-code в качестве базового подмножества языка программирования, расширяя его по своему усмотрению. Программа, написанная с использованием G-code, имеет жесткую структуру. Все команды управления объединяются в кадры — группы, состоящие из одной или более команд. Кадр завершается символом перевода строки (ПС/LF) и имеет номер, за исключением первого кадра программы. Первый кадр содержит только один символ «%». Завершается программа командой M02 или M30. 9 Для удобства поиска необходимой команды ниже приведены таблицы с расшифровкой G кодов и М команд. Табл. 1.1 Основные G коды [5] Команда Описание 1 2 G00 Ускоренное перемещение инструмента (холостой ход). При холостом перемещении производится линейная интерполяция перемещения аналогично команде G01. G01 Линейная интерполяция, модальная команда. Инструмент (рабочий орган) перемещается по отрезку прямой линии от исходной точки с координатами до исполнения команды в точку с заданными в команде координатами, скорость перемещения задаѐтся здесь же или ранее модальной командой F. G02 Круговая интерполяция по часовой стрелке, модальная команда. Инструмент перемещается по дуге окружности по часовой стрелке от исходной точки с координатами до исполнения команды в точку с заданными в команде координатами, радиус дуги задаѐтся параметром R, либо указанием координат центра дуги параметрами I — (смещение центра по оси X относительно начальной координаты X), J — (смещение центра по оси Y относительно начальной координаты Y), К — (смещение центра по оси Z относительно начальной координаты Z) относительно начальных координат инструмента. Для указания плоскости, в которой производится круговая интерполяция должны быть предварительно указана плоскость круговой интерполяции (в этом же или некотором предварительном кадре) модальной командой G17 (плоскость X-Y), или G18 (плоскость X-Z), или G19 (плоскость Y-Z). Скорость перемещения задана модальной командой F. G03 Круговая интерполяция против часовой стрелки. Параметры и действие аналогичны команде G02. G04 Задержка выполнения программы, способ задания величины задержки зависит от реализации системы управления, P обычно задает паузу в миллисекундах, X — в секундах. G10 Переключение абсолютной системы координат. В примере начало координат станет в точке 10, 10, 10 старых координат. G15 Переход в полярную систему координат (X радиус Y угол) 10 Пример 3 G0 X0 Y0 Z100. G01 X0. Y0. Z100. F200. G02 G17 X15. Y15. R5. F200. или G02 G17 X20. Y15. I50. J-60. G03 X15. Y15. R5. F200. G04 P500 или G04 X.5 G10 X10. Y10. Z10. G15 X15. Y22.5 Продолжение табл. 1.1 1 G16 G17 G18 G19 G20 G21 G22 G28 G30 G40 G41 G42 G43 G44 G49 G50 G51 G53 G54— G59 G61— G64 G68 G70 G71 2 Отмена полярной системы координат 3 G16 X15. Y22.5 Выбор рабочей плоскости X-Y G17 Выбор рабочей плоскости Z-X G18 Выбор рабочей плоскости Y-Z G19 Режим работы в дюймовой системе G90 G20 Режим работы в метрической системе G90 G21 Активировать установленный предел перемещений G22 G01 X15. (Инструмент не выйдет за их предел) Y25. Вернуться на референтную точку G28 G91 Z0 Y0 Поднятие по оси Z на точку смены инструмента G30 G91 Z0 Отмена компенсации радиуса инструмента G1 G40 X0.Y0. F200. Компенсировать радиус инструмента слева от траектории G41 X15. Y15. D1 F100. Компенсировать радиус инструмента справа от траектории G42 X15. Y15. D1 F100. Компенсировать длину инструмента положительно G43 X15. Y15. Z100. H1 S1000 M3 Компенсировать длину инструмента отрицательно G44 X15. Y15. Z4. H1 S1000 M3 Отмена компенсации длины инструмента G49 Z100. Сброс всех масштабирующих коэффициентов в 1,0. G50 Назначение масштабов. В примере — уменьшение масштаба G51 X.1 по оси X в 10 раз. Переход в систему координат станка. G53 G0 X0. Y0. Z0. Переключиться на заданную оператором систему координат G54 G0 X0. Y0. Z100. Переключение режимов Точный Стоп / Постоянная скорость Поворот координат на нужный угол Цикл продольного чистового точения Цикл многопроходного продольного чернового точения 11 G68 X0 Y0 R45. G70 P10 Q15. G71 P10 Q15. D0.5 UO.2 W0.5 Окончание табл. 1.1 1 2 3 G80 Отмена циклов сверления, растачивания, G80 нарезания резьбы метчиком и т. д. G81 Цикл сверления G81 X0 Y0. Z-10. R3. F100. G82 Цикл сверления с задержкой G82 X0. Y0. Z-10. R3. P100 F100. G83 Цикл прерывистого сверления (с полным G83 X0. Y0. Z-10. R3. Q8. выводом сверла) F100. G84 Цикл нарезания резьбы G95 G84 M29 X0. Y0. Z-10. R3 F1.411 G90 Задание абсолютных координат опорных точек G90 G1 X0.5. Y0.5. F10. траектории G91 Задание координат инкрементально последней G91 G1 X4. Y5. F100. введѐнной опорной точки G94 F (подача) — в формате мм/мин. G94 G80 Z100. F75. G95 F (подача) — в формате мм/об. G95 G84 X0. Y0. Z-10. R3 F1.411 G99 После каждого цикла не отходить на «проходную G99 G91 X10. K точку» Также в программе выделяются вспомогательные команды (M – команды), которые включают такие действия, как: Сменить инструмент Включить/выключить шпиндель Включить/выключить охлаждение Вызвать/закончить подпрограмму Основные M команды представлены в таблице 1.2 [5]. Табл. 1.2 Основные М команды [5] Код Описание 1 2 M00 Приостановить работу станка до нажатия кнопки «старт» на пульте управления, так называемая «безусловная технологическая остановка» M01 Приостановить работу станка до нажатия кнопки «старт», если включѐн режим подтверждения остановки M02 Конец программы, без сброса модальных функций M03 Начать вращение шпинделя по часовой стрелке M04 Начать вращение шпинделя против часовой стрелки M05 Остановить вращение шпинделя M06 Сменить инструмент M07 Включить дополнительное охлаждение 12 Пример 3 G0 X0 Y0 Z100 M0 G0 X0 Y0 Z100 M1 M02 M3 S2000 M4 S2000 M5 T15 M6 M3 S2000 M7 Окончание табл. 1.2 1 2 M08 Включить основное охлаждение. Иногда использование более одного M-кода в одной строке (как в примере) недопустимо, для этого используются M13 и M14 M09 Выключить охлаждение M13 M14 M17 M48 M49 M25 M97 M98 M99 M30 3 M3 S2000 M8 G0 X0 Y0 Z100 M5 M9 Включить охлаждение и вращение шпинделя по часовой стрелке S2000 M13 Включить охлаждение и вращение шпинделя против часовой S2000 M14 стрелки Конец подпрограммы M17 Разрешить переопределять скорость подачи Запретить переопределение скорости подачи Замена инструмента вручную M25 Запуск подпрограммы, находящейся в той же программе (где P M97 P25 — номер кадра, в случае примера переход осуществится к строке N25), действует не везде, предположительно — только на станках HAAS Запуск подпрограммы, находящейся отдельно от основной M98 P1015 программы (где P — номер подпрограммы, в случае примера переход осуществится к программе O1015) Конец подпрограммы M99 Конец программы, со сбросом модальных функций M30 При написании управляющих программ также используются параметры команд (конкретные координаты точки, параметры режима резания и т.д.). Основные параметры команд приведены в таблице 1.3[5]. Табл. 1.3 Параметры команд [5] Код 1 X Y Z P F S R D Описание 2 Координата точки траектории по оси X Координата точки траектории по оси Y Координата точки траектории по оси Z Параметр команды Скорость рабочей подачи. Для фрезерных станков это дюймы в минуту (IPM) или миллиметры в минуту (mm/min), Для токарных станков это дюймы за оборот (IPR) или миллиметры за оборот (mm/rev). Частота вращения шпинделя Параметр стандартного цикла или радиус дуги (расширение стандарта) Параметр коррекции выбранного инструмента 13 Пример 3 G0 X100 Y0 Z0 G0 X0 Y100 Z0 G0 X0 Y0 Z100 G04 P101 G1 G91 X10 F100 S3000 M3 G81 R1 0 R2 −10 F50 или G2 G91 X12.5 R12.5 G1 G41 D1 X10. F150. Окончание табл. 1.3 L Число вызовов подпрограммы Параметр дуги при круговой интерполяции. Инкрементальное расстояние от начальной точки до центра дуги по оси X. J Параметр дуги при круговой интерполяции. Инкрементальное расстояние от начальной точки до центра дуги по оси Y. K Параметр дуги при круговой интерполяции. Инкрементальное расстояние дуги по оси Z. I M98 L82 P10 или G65 L82 P10 X_Y_R_ G03 X10 Y10 I0 J0 F10 G03 X10 Y10 I0 J0 F10 G03 X10 Y10 I0 K0 F10 Ниже приведен пример написания управляющей программы ручным программированием (обработка буквы W) на фрезерном станке в плоскости ХУ [5]. Рис.1.3. Обрабатываемая поверхность (W) Программа по обработке контура буквы (рис. 1.3) представлена в таблице 1.4 с пояснениями. Табл. 1.4 Программа Кадр 1 N1 N2 N3 N4 N5 N6 N7 N8 N9 Содержание 2 % G90 G40 G17 Комментарий 3 Начало программы Система координат абсолютная, компенсация на радиус инструмента выключена, плоскость интерполяции XoY S500 M3 Задать скорость вращения шпинделя 500 об/мин и включить вращение шпинделя G0 X2.54 Переход в координаты по x и y начала обработки на холостом Y26.15 ходу Z1.0 Подвод инструмента к заготовке по Z, не доходя до поверхности 1 мм, на холостом ходу G1 Z-1.0 F100 Врезание в заготовку на глубину 1 мм на подаче 100 мм/мин X5.19 Y2.0 Первый штрих буквы W X7.76 Продолжение движения X16.93 Y26.15 Второй штрих буквы W X18.06 Продолжение движения 14 Окончание табл. 1.4 1 2 N10 X25.4 Y2.0 N11 X25.96 N12 X32.17 Y26.15 N13 G0 Z12 N14 M5 N15 M30 3 Третий штрих буквы W Продолжение движения Четвертый штрих буквы W Отвод инструмента от заготовки на высоту 12 мм на холостом ходу Выключить вращение шпинделя Конец программы 1.3 Нулевые точки. Системы координат Для достижения необходимых размеров и взаимного расположения поверхностей детали на станках с ЧПУ производиться обработка детали в выбранной системе координат. При работе на станках с ЧПУ приходиться иметь дело с тремя основными системами координат, а именно: Система координат станка; Система координат детали; Система координат инструмента. Начало соответствующей системы координат принято называть «нулевая точка станка», «нулевая точка детали» и «нулевая точка инструмента» соответственно. Рассмотрим более подробно приведенные выше системы координат. 1. Система координат станка. Является главной системой координат на металлорежущем станке. Относительно нее определяются положения других систем координат и нулевых точек. Отличительной особенностью данной системы координат является то, что ее положение на станка определяет производитель оборудования, однако она чаще всего привязана к определенной точке рабочего органа станка. Данная система координат не подлежит изменению пользователем. В данной системе координат ведется отсчет перемещений всех органов станка. Чаще всего направление осей совпадает с направлением подач органов станка. 2. Система координат детали. Данная система координат является самой главной для программирования, т.к. УП пишется именно в этой системе координат. Положение нулевой точки детали, как правило определяет технолог (программист) и относительно данной системы координат определяются координаты опорных точек траектории перемещения режущего инструмента (РИ) (рис. 1.1). Для удобства программирования, направление осей системы координат детали выбирается таким же как и в системе координат станка. В качестве 15 нулевой точки чаще всего выбирается та точка от которой на данной операции стоит наибольшее количество размеров, или стоят самые точные размеры. Нулевых точек детали в управляющей программе может быть несколько, их количество определяет технолог (программист). Часто в программировании используется такой термин, как смещение нулевой точки, который чаще всего характеризует расстояния, на которые смещена нулевая точка детали относительно системы координат станка. Смещение нулевой точки записывается как Xd, Yd, Zd. Данные размеры рекомендуется указывать на схемах обработки детали (рис. 1.4). Рис. 1.4. Смещение нулевой точки 3. Система координат инструмента. Данная система координат служит для определения положения режущей кромки инструмента относительно держателя (шпинделя). Началом отсчета координатной системы инструмента является точка, от которой начинается запрограммированное перемещение рабочего инструмента. Для задания нулевых точек необходимо придерживаться принятых условных обозначений. Отметим, что у разных авторов обозначение нулевых точек и систем координат отличается. В данном пособии будем придерживаться обозначений, предложенных в Германии, являющихся лидером в производстве станков с ЧПУ. Данные обозначения нулевых точек, приведены в таблице 1.5. Табл. 1.5 Обозначение нулевых точек Пиктограмма Буквенное обозначение M Значение Нулевая точка станка R Исходная точка станка W Нулевая точка детали E B Нулевая точка инструмента Точка установки инструмента N Точка смены инструмента 16 В качестве единой системы координат для всех станков с ЧПУ соответствии с ГОСТ 23597 принята правая прямоугольная система координат. Для изображения системы координат необходимо руководствоваться следующими правилами [7]: 1. Положительное направление движения рабочего органа станка предпочтительно соответствует направлению отвода инструмента от заготовки; 2. Ось Z определяется по отношению к шпинделю главного движения, то есть шпинделя, вращающего инструмент в станках сверлильно-фрезерно-расточной группы или шпинделя, вращающего заготовку в станках токарной группы. При отсутствии шпинделя в станке ось Z должна быть предпочтительно перпендикулярна к рабочей поверхности стола. 3. Ось X должна быть расположена предпочтительно горизонтально и параллельно поверхности крепления заготовки. На станках с вращающейся заготовкой, например, токарных, движение по оси X направлено по радиусу заготовки и параллельно попѐречным направляющим. Положительное движение по оси X происходит, когда инструмент отходит от оси вращения «заготовки». 4. Положительное направление движения по оси У следует выбирать так, чтобы ось У вместе с осями Z и X образовывала правую прямоугольную систему координат 5. Буквами A, В и С следует обозначать вращательные движения вокруг осей параллельных соответственно X, Y и Z. Положительные направления A, В и С должны совпадать с направлением завинчивания винтов с правой резьбой в положительных направлениях осей соответственно X, Y и Z 1.4 Системы координат токарных станков с ЧПУ В данном подразделе в качестве примеров на основе информации, представленной в подразделе 1.3 приводиться информация по расположению нулевых точек на токарных станках с ЧПУ и основные управляемые координаты. Оси координат и их положительные направления для ряда токарных станков с ЧПУ приведены на рисунке 1.5 Нулевая точка токарного станка с ЧПУ (Англоязычное обозначение на дисплее ЧПУ можно увидеть как MCS (machine coordinate system)) обычно располагается в стандартной системе координат на оси вращения шпинделя на его базовом торце (см. рис. 1.6). 17 Нулевая точка заготовки (W) при работе на токарном станке с ЧПУ обычно располагается на оси шпинделя на некотором удалении от нулевой точки станка М (смещение нулевой точки рис. 1.4), то есть в системе координат токарного станка, как правило, Xw = 0. Нулевая точка детали определяется программистом или оператором, а именно вводом расстояния от нулевой точки станка. Величина смещения точки W относительно точки М по оси Z является в значительной степени произвольной и зависит во многом от квалификации разработчика программы. Желательно, чтобы нулевая точка заготовки была совмещена с нулевой точкой детали на чертеже. В этом случае можно непосредственно использовать указанные на чертеже размерные цепи при составлении управляющей программы. а) б) в) г) Рис. 1.5. Оси координат и положительные направления а) токарновинторезного станка с ЧПУ; б) токарно-револьверного станка с ЧПУ; в) лоботокарного станка с ЧПУ; г) токарно-карусельного станка с ЧПУ Удобно в качестве нулевой точки детали на токарном станке принять центр торцевой поверхности детали, что заметно упростит ее настройку непосредственно на станке. 18 Чаще всего для настройки нулевой точки в таком случае необходимо определить положение торца заготовки и задать смещение вглубь заготовки на величину припуска, определенного технологом для прилегающего торца детали. Схема расположения нулевых точек на токарном станке с ЧПУ показана на рисунке 1.6. Рис. 1.6. Нулевые точки токарного станка с ЧПУ Нулевая точка инструмента (Е) располагается на контактной поверхности инструментального суппорта и в середине зажимного устройства. Данная точка служит для внешнего измерения с помощью оптического устройства предварительной настройки. Относительно данной точки производиться определение положения режущей кромки (точки трассировки) для конкретной инструментальной наладки. 1.5 Системы координат фрезерных станков с ЧПУ В данном подразделе в качестве примеров на основе информации, представленной в подразделе 1.3 приводиться информация по расположению нулевых точек на фрезерных станках с ЧПУ и основные управляемые координаты. Оси координат и их положительные направления для ряда фрезерных станков с ЧПУ приведены на рисунке 1.7. Возможное расположение нулевой точки станка показано на рисунке 1.8. Здесь же изображены и остальные нулевые точки (детали, инструмента и т.д.) с использованием обозначений, приведенных в табл. 1.5. 19 Информацию по направлениям осей координат для других групп станков можно найти в [7]. а) б) в) Рис. 1.7. Оси координат и положительные направлениядля: а) консольного горизонтально-фрезерного станка; б) консольного вертикально-фрезерного станка; в) продольно-фрезерный вертикальный станок; Рис. 1.8. Нулевые точки фрезерного станка с ЧПУ 20 ГЛАВА 2. ПРОГРАММНОЕ ОБЕСПЕЧЕНИЕ ДЛЯ НАПИСАНИЯ УПРАВЛЯЮЩИХ ПРОГРАММ ДЛЯ СТАНКОВ С ЧПУ. ОБЗОР СИСТЕМЫ SIEMENS NX12.0 В данном разделе проведем обзор ряда CAM-систем и выделим их особенности. В России около 57% от общего объема всех УП создаются с использованием CAM-систем [8]. Это и понятно, т.к. разработкой управляющей программы можно заниматься еще на этапе технологической подготовки производства и составлять программы на детали любой сложности. Согласно обзору рынка CAM-систем в 2016 г. [8] можно выделить ряд наиболее популярных продуктов для предприятий и учебных заведений. Особенно хорошо это иллюстрирует рисунок 2.1 и рисунок 2.2. Рис. 2.1. CAM - системы, используемые на предприятиях (данные на 2016 г.) По опыту же можно сказать что к 2019 году ситуация существенно не изменилась, относительно использования CAM-систем (рис. 2.1-2.2). Отсюда можно отдельно выделить такие CAM-системы, как: Autodesk, NX, ADEM. Рассмотрим кратко особенности данных систем. 21 Рис. 2.2. CAM - системы, используемые в учебных заведениях (данные на 2016 год) 1. Autodesk Здесь необходимо выделить целое семейство представленных Autodesk (рисунок 2.3). CAM систем, Рис. 2.3. Семейство CAM систем, представленных Autodesk Наиболее внимание здесь уделяется CAM для Inventor, которая в зависимости от сложности станка (количества управляемых координат) рассматривается в 3-х версиях. 22 Inventor HSM включает в себя передовые функции, такие как адаптивная очистка, интегрированная симуляция и верификация инструментов, и мощная система постпроцессора [9]. Inventor HSM располагает всеми традиционными операциями токарной обработки, включая: торцевание, создание канавок, резьбонарезание, сверление, черновую и чистовую обработку. При сверлении и обработке отверстий можно выбрать между предопределенными циклами обработки или постоянными циклами станка. Кроме того, Inventor HSM поддерживает программирование двухшпиндельных токарных станков и станков с двумя револьверными головками. При этом используются все привычные функции для токарной обработки. Токарно-фрезерные операции поддерживаются в комбинации с активной опцией 2D/3Dфрезерования[9]. Кроме того базовый уровень CAM функциональности заложен в бесплатную версию HSM Express [10], доступную для свободной загрузки. При этом пользователю доступны 2.5D стратегии обработки, то есть, те, что позволяют фрезеровать корпусные детали: обработку карманов, контуров, отверстий и т. д. Более подробно с семейством AutodeskCam можно ознакомиться на сайте [9]. 2. ADEM [1] Отечественная интегрированная CAD/CAM/CAPP система ADEM предназначена для автоматизации конструкторско-технологической подготовки производства. Это единый программный комплекс, в состав которого входят инструменты для автоматизации: проектирования, конструирования и моделирования изделий; оформления чертежноконструкторской документации в соответствии с требованиями ЕСКД; проектирование техпроцессов и оформления технологической документации в соответствии с требованиями ЕСТД; программирования оборудования с ЧПУ; управления архивами и проектами; реновации накопленных знаний (бумажных чертежей, перфолент). Процесс проектирования обработки на оборудовании с ЧПУ в системе ADEM начинается с подготовки геометрии в модуле ADEM CAD и включает в себя (в случае необходимости) импорт геометрии из других CAD-систем, построение дополнительных контуров, трѐхмерных тел и поверхностей, определяющих заготовку, приспособления и т.п. Кроме того, переход в модуль ADEM CAD для дополнительных построений, редактирования ранее созданной геометрии, создания операционных эскизов и. т. д. из модуля ADEM CAM/САРР возможен в любой момент проектирования маршрута обработки. 23 Сам процесс проектирования обработки на оборудовании с ЧПУ, основан на последовательном создании маршрута из отдельных технологических переходов обработки. При этом, технолог в диалоговом режиме задаѐт все необходимые параметры обработки, указывает геометрию, определяющую место обработки, назначает параметры инструмента и т.п. Результатом проектирования является маршрут обработки, представленный в виде структурированного дерева в окне проекта. Рассчитанная траектория движения инструмента сразу же отображается в модуле ADEM CAM, а так же может быть симулирована с отображением движения инструмента вдоль траектории внутренними средствами САМ-системы, либо со снятием материала во внешних симуляторах и верификаторах обработки, на основании подготовленной CLData. Формирование УП на основании CLData осуществляется с использованием встроенного Адаптера и постпроцессора, выбираемого в соответствии с оборудованием, на котором планируется выполнение обработки. Формирование УП возможно для любых моделей стоек ЧПУ (в т.ч. на наиболее популярных сегодня FANUC, Siemens, Heidenhein, HAAS, NC, FMS,OSP и других). А также для оборудования с любыми кинематическими схемами, до 5-ти одновременно управляемых осей (сверлильное, токарное, фрезерное, эрозионное оборудование, установки контурной резки, координатно-пробивные пресса и т.д.), многошпиндельных станков и токарных автоматов. Завершающим этапом проектирования обработки для оборудования с ЧПУ, в зависимости от поставленных задач, могут быть не только получение текста УП, но и набор технологических карт, необходимых для оформления техпроцесса механообработки, формируемых автоматически на основании данных используемых при определении параметров технологических переходов обработки. Подробную информацию по работе в системе ADEMможно найти на официальном сайте [10], где также представлено определенное количество методических указаний и что самое важное имеется бесплатная учебная версия программы. 3. NX CAM (краткий обзор) NXCAM – это система автоматизированной разработки управляющих программ для станков с ЧПУ (числовым программным управлением) от компании SiemensPLMSoftware. Набор средств для программирования станков с ЧПУ позволяет применять NX CAM в самых разнообразных отраслях. NX CAM внедрѐн и используется в авиационно-космической и оборонной промышленности, 24 автомобилестроении, машиностроении, производстве потребительских товаров, медицинского оборудования и других отраслях. NX CAM поставляется и как отдельное рабочее место для программирования обработки, и как CAD/CAM система, а также может включать систему управления технологическими данными и библиотеками инструментов. NX CAM поддерживает совместную работу с приложениями конструкторского проектирования NX, образуя единое решение. NX CAM поставляется с трансляторами, встроенными средствами визуализации обработки, редактором постпроцессоров. Изготовление изделий со сложной геометрией внешних обводов требует соответствующего программного обеспечения для расчѐта управляющей программы для станка с ЧПУ. В зависимости от сложности детали применяется токарная обработка, фрезерная обработка на станках с тремя-пятью управляемыми осями, токарно-фрезерная, электроэрозионная обработка проволокой. Система NX CAM обладает всеми возможностями для формирования траекторий инструмента для соответствующих типов обработки. NX CAM имеет широкий набор встроенных средств автоматизации — от мастеров и шаблонов до возможностей программирования обработки типовых конструктивных элементов. Генератор программ ЧПУ включает в себя стратегии обработки, предназначенные для создания программ с минимальным участием инженера. Концепция мастер-модели является базой, на которой строится распределение данных между модулем проектирования и остальными модулями NX, в том числе и модулями CAM. Для того чтобы программу можно было запустить на определѐнном станке, необходимо еѐ преобразовать в машинные коды данного станка. Это делается с помощью постпроцессора. В системе NX существует специальный модуль для настройки постпроцессора для любых управляющих стоек и станков с ЧПУ. Основные настройки выполняются без использования программирования, однако возможно подключение специальных процедур на языке Tcl, что открывает широкие возможности по внесению в постпроцессор любых необходимых уникальных изменений. Интегрированные в NX CAM функции верификации и симуляции позволяют специалистам выполнять проверку траектории инструмента в процессе программирования станков с ЧПУ. Доступен многоуровневый процесс проверки: например, симуляция работы станка на основе G-кода показывает движение, управляемое программой, сгенерированной встроенным постпроцессором NX. 3D модель станка вместе с деталью, 25 приспособлениями и инструментом перемещается в соответствии с ходом станка по мере обработки G-кода. Приложение для проектирования оснастки NX ToolingDesign позволяет проектировать пресс-формы и штампы последовательного действия (ШПД). Приложение поддерживает использование стандартных компонентов из библиотек, а также функции численного моделирования, позволяющие визуализировать перемещение дополнительных инструментальных компонентов. Модуль NX MoldDesign для проектирования пресс-форм позволяет автоматизировать процесс проектирования линий разъема и поверхностей пресс-формы, создания матрицы и пуансона, а также блока формы, непосредственно используя модель детали. Ключевые атрибуты добавляются для управления автоматизированным программированием обработки в NX CAM. Проектирование штампов последовательного действия в системе NX CAM содержит детальную информацию о создании штампов, позволяющую автоматизировать процесс проектирования. Оно ведет пользователя через серию шагов, включая анализ формуемости, создание макета ленты, проектирование основы штампа и проверки работы. Система NX CAM включает в себя модуль проектирования автомобильных штампов, которое обеспечивает планирование, проектирование и оценку рабочей поверхности штампа, конструкции и проверку работы. Программный модуль NX Проектирование электродов позволяет обеспечить пошаговое решение автоматизации процесса электроэрозионной обработки от проектирования до производства. Входящее в NX CAM средство автономного программирования координатно-измерительных машин (КИМ) CMM Inspection Programming позволяет создавать программы машинного контроля показателей качества изделия. Проверяемые конструктивные элементы и траектории движения контрольно-измерительных датчиков создаются автоматически на основе содержащейся в конструкторской 3D модели конструкторско-технологической информации (PMI). Приложение CMM Inspection Programming поддерживает имитацию обработки и контроля столкновений КИМ, предусмотрена возможность выбора встроенных моделей КИМ из библиотеки, в том числе контактных датчиков Renishaw PH20 с технологией «касания головкой», поддерживается создание собственных моделей КИМ. NX CAM поддерживает возможность программирования роботизированных комплексов, что позволяет применять роботов для 26 выполнения таких операций обработки как фрезеровка, гравировка, полировка, шлифовка, удаление заусенцев, сверление, клепка и т.д. Также, NX CAM позволяет создавать управляющие программы для гибридных станков, поддерживающих 3D-печать методом осаждения металла. В арсенале программиста-технолога появилась новая стратегия обработки Адаптивное фрезерование, позволяющая получить выигрыш во времени обработки до 60%. Этот «умный» метод черновой обработки предназначен для использования инструмента с большой глубиной обработки, но маленьким перекрытием, что благоприятно сказывается на стойкости инструмента и колебании нагрузки на инструмент, особенно при работе с труднообрабатываемыми материалами. Поддержка постоянной толщины стружки посредством динамической регулировки параметров обработки, включая скорость подачи и перекрытие, помогает раскрыть потенциал высокоскоростных методов обработки и продлить срок службы оборудования. Усовершенствованная математика и функционал финишных операций NX CAM 12 предназначены для достижения высочайшего качества поверхности после обработки резанием. Постоянное смещение инструмента NX CAM рассчитывает независимо от угла наклона поверхностей. Также улучшено интеллектуальное распознавание небольших канавок, впадин, пазов и отверстий, в результате чего улучшилось качество и непрерывность финишных траекторий. Отдельно стоит обратить внимание на настройки плавных перемещений в NX CAM 12. С их помощью возможно программировать плавные врезания, выходы из материала и ускоренные перемещения. Результатом оптимизации являются плавные перемещения рабочих органов оборудования без рывков и резкой смены направления движения. В следующих разделах рассмотрены основы создания управляющих программ в среде NX12, как одной из наиболее распространенных. 27 ГЛАВА 3. ОСНОВЫ СОЗДАНИЯ УПРАВЛЯЮЩИХ ПРОГРАММ ДЛЯ СТАНКОВ С ЧПУ В СРЕДЕ SIEMENS NX 12.0 В данном разделе рассматривается алгоритм создания управляющей программы для станков с ЧПУ в NX12.0. Приводятся основные сведения об интерфейсе программного обеспечения. В последующих подразделах рассмотрены особенности создания управляющих программ для двух групп станков: токарных и фрезерных. Для начала остановимся на алгоритме создания управляющей программы в NX12.0. В целом данный алгоритм подходит и для других CAM-систем. Данный алгоритм представлен на рисунке 3.1. Как видно из представленного алгоритма в качестве исходных данных для создания управляющей программы выступают: 1. Чертежи детали, заготовки, применяемого приспособления; 2. Технологический процесс на операцию, на которую разрабатывается управляющая программы; 3. Информация по выбранной технологической оснастке: 3.1 Режущему инструменту и режимам резания; 3.2 Приспособлению 4. Информация по применяемому оборудованию (техническим характеристикам оборудования), а при необходимости и 3D модель рабочей зоны станка с кинематикой. Рассмотрим представленный на рис. 3.1 алгоритм с точки зрения его реализации в среде NX12.0. Основная работа при программировании происходит в 2-х модулях системы, а именно в моделировании (Ctrl+M) и обработке (Ctrl+Alt+M). В зависимости от выбранного модуля изменяется и функционал (меню). Переключение между модулями осуществляется либо комбинацией клавиш, которые приведены ранее, либо в меню «Файл» (рис. 3.2). 28 Рис. 3.1. Алгоритм создания управляющей программы для станка с ЧПУ 29 Рис. 3.2. Основные модули в NX12.0 При создании проекта обработки в NX рекомендуется, прежде всего, открыть 3D модель детали, после чего выбрать необходимый шаблон обработки в зависимости от особенностей оборудования следующим образом: Файл – Создать – вкладка обработка. Здесь же задается имя проекта и выбирается папка, в которой будет находиться весь проект (рис. 3.3). Сразу необходимо отметить, что все составляющие проекта должны находиться в одной папке, названной на английском языке, при этом путь к папке также должен быть на английском языке. Навигатор операций (рис. 3.4) представляет собой 4 вкладки: 1. Вид программы, там, где впоследствии отображаются созданные переходы по обработке; 2. Вид инструментов, вкладка,в которой отображается инструментальный магазин (позиции инструментального магазина) и созданный режущий инструмент; 3. Вид геометрии, вкладка, в которой создается дерево обработки под конкретный станок – является основной вкладкой при создании управляющей программы. Здесь задается материал детали, указываются системы координат станка и детали и нулевые точки. Также здесь задается геометрия (3Dмодели)детали и заготовки, а также указываются исходные точки. После чего в данном дереве происходит создание отдельных переходов. 4. Вид методов обработки, вкладка в которойзаданы исходные настройки для конкретного метода обработки, который выбирается в процессе создания операций. 30 Рис. 3.3. Выбор шаблона обработки, имя файла и папки для сохранения проекта Рис. 3.4. Основные панели NX12.0 На рис. 3.5 представлены основные методы обработки, заложенные в базу NX. Рис. 3.5. Методы обработки 31 Рассмотрим процесс подготовки проекта к созданию УП. Для создания режущего инструмента необходимо иметь информацию о применяемом режущем инструменте в технологическом процессе, а также основных размерах, определяющих геометрию режущего инструмента. Вкладка TURRET (револьверная головка) отображает имеющиеся на станке органы, на которых осуществляется закрепление режущего инструмента, или же инструментальный магазин. Количество позиций (STATION_01…STATION_N) определяется количеством гнезд в револьверной головке (инструментальном магазине). ПО умолчанию в проекте создается 12 позиций в инструментальном магазине (рис. 3.6 а). Если необходимо создать дополнительные позиции, необходимо встать на объект TURRET, далее левой кнопкой мыши и далее Вставить Инструмент. После чего открывается вкладка создания инструмента (рис. 3.6 б) в которой выбирается подтип TURRET STATION, где ниже задается имя гнезда (позиции) и выбирается место расположения объекта. Здесь же есть возможность создания и дополнительного инструментального магазина, например, если на станке 2 револьверные головки. Здесь же осуществляется выбор шаблона режущего инструмента (подтип инструмента). Также можно вызвать инструмент или устройство из библиотеки (если он уже создан в базе режущих инструментов и устройств). а) б) Рис. 3.6. Добавление инструмента, позиции, магазина В проект может, подгружается станок из базы оборудования, которая находиться в той же вкладке навигатора операций, что и режущий инструмента, а именно во вкладке GENERIC_MACHINE. Где как видно из 32 рис. 3.7 а можно выбрать станок из базы станков (рис. 3.7 б), и настроить по умолчанию время смены инструмента, а также задать величину ускоренной подачи на станке (это влияет на расчет времени на обработку). а) б) Рис. 3.7. Выбор станка из библиотеки При этом если отмечено «Вызвать информацию о кармане инструмента» (рис. 3.7 а) то автоматически с выгрузкой станка подгружается информация и об инструментальном магазине и количестве позиций в инструментальном магазине. Остальные особенности, связанные с созданием переходов, режущих инструментов и т.д. рассмотрим в последующих подразделах с привязкой к типу применяемого оборудования. 3.1 Основы создания управляющих программ для токарных станков с ЧПУ В данном разделе рассмотрим основные особенности при создании переходов и режущих инструментов с привязкой к токарным станкам с ЧПУ. Рассмотрим в общем случае создание проекта для токарнофрезерной обработки. Для начала рационально создать весь необходимый режущий инструмент в дереве вид инструментов (рис. 3.6) добавляя его в нужные позиции по ходу технологического процесса. Встаем на нужную позицию (в которую необходимо добавить инструмент) и далее вставить - инструмент (рис. 3.8 а). Выбираем во вкладке тип необходимый тип и подтип инструмента, уточняем его 33 расположение (позицию в инструментальном магазине), задаем имя и переходим к настройкам. а) б) Рис. 3.8. Задание параметров инструмента ПРИМЕЧАНИЕ: Все текстовая информация в NX должна создаваться на английском языке, без пробелов, вместо которых можно использовать подчеркивание «_». Далее в открывшемся окне (рис. 3.8 б) в соответствии с информацией о размерах инструмента (из каталога фирмы производителя РИ) отдельно задаются параметры инструмента (для токарных резцов – пластины), в следующей вкладке – держателя и задается точка трассировки (точка описывающая траекторию РИ) во вкладке трассировка. Переходим в вид геометрии. По умолчанию создается следующий вид геометрии (рис. 3.9), где присутствует «дерево» относящееся к главному шпинделю и к контршпинделю. В MASTER BLANK задается материал заготовки. 34 Рис. 3.9. Дерево в виде геометрии по умолчанию для токарно-фрезерного оборудования С учетом опыта создания управляющих программ для токарнофрезерного оборудования необходимо изменить расположение элементов в виде геометрии. Для этого необходимо «перетащить» объекты в нужном порядке. Также и для контршпинделя. Получим «дерево» в виде, показанном на рисунке 3.10. После добавления в проект заготовки необходимо произвести настройку каждого компонента (п. 4.1). При создании (добавление) переходов для токарной обработки переходы добавляются в геометрию AVOIDANCE_MAIN, для фрезерных операций в геометрию WORKPIECE_MAIN. Рис. 3.10. Дерево для токарно-фрезерной обработки 35 При этом к токарной обработке относится также сверление отверстия, ось которого совпадает с осью вращения детали. При сверлении, в таком случае, будет вращаться деталь – сверло совершает только движение подачи. В том случае, когда деталь не вращается – рассматриваем как фрезерную обработку (обработка отверстий, расположенных вне оси вращения; фрезерование лысок, пазов и т.д.). Рассмотрим подробно создание отдельных видов, для начала, токарных переходов. Рис. 3.11. Выбор подтипа операции, расположения и задание имени операции 1. Подрезка торца (пример настройки) и общие сведения по работе с настройками траектории. При добавлении перехода в AVOIDANCE_MAIN выбираем подтип операции – Торцевание (рис. 3.11). 36 Во вкладке расположение (рис. 3.11) указывается ссылка на программу, выбирается инструмент из инструментального магазина, в качестве геометрии выбирается AVOIDANCE_MAIN, метод LATHE_FINISH (если торец обрабатывается окончательно) или LATHE_ROUGH (в случае предварительной обработки). После этого открывается окно, представленное на рис. 3.12. На рисунке 3.12 показано: [1]: Выбор области обработки; [2]: Выбор стратегии резания; [3]: Корректировка ориентации инструмента относительно детали; [4]: Выбор направления резания; [5]: Выбор глубины резания; [6]: Настройки параметров резания (припусков, стратегии резания и т.д.); [7]: Настройка вспомогательных перемещений (подвод, отвод, подход, отход и т.д.); [8]: Задание режимов резания; Рассмотрим подробно создание перехода по подрезке торца. В открывшимся окне (рис. 3.12), прежде всего, как и во всех Рис. 3.12. Настройка торцевания других типах обработки необходимо ограничить область обработки за счет ограничивающих плоскостей (точек). Для этого настраиваются регионы обработки [1]. Для токарных операций удобно скрыть модели детали и заготовки, для этого можно воспользоваться комбинацией клавиш Ctrl+W. В открывшемся окне выбираем скрыть твердые тела («-»), при необходимости таким же образом возвращаем отображение твердых тел («+»). При этом стоит отметить, что когда задана деталь и заготовка область обработки выглядит следующим образом (рис. 3.13 а). 37 а) б) Рис. 3.13. Область обработки При этом, как видно из рис. 3.13а припуск на обработку отображается светлым (розовым фоном), а сама деталь темным (коричневым фоном). Выбор области резания. Для ограничения области обработки переходим в панель [1] (нажимаем на ключ – изменить) и задаем ограничивающие плоскости, при этом выделяется область (со стороны инструмента), как показано на рис. 3.12 б. Осевая плоскость – вертикальная; радиальная – горизонтальная. Также есть возможность ограничить область резания точками (точки обрезки). Если область резания распознается не верно, то можно указать (в разделе выбор области) точку, относящуюся к области резания. Как видно из рисунка 3.13б для подрезки торца детали достаточно задать точку на торце во вкладке осевая плоскость. Выбор стратегии резания. Во вкладке стратегия резания [2] можно выбрать различные схемы срезания припуска. Обычно, достаточно настроек по умолчанию. Изменение ориентации инструмента. Во вкладке ориентация инструмента [3] если активировать «Повернуть инструмент…», режущий инструмент поворачивается зеркально. Если необходимо повернуть инструмент в рассматриваемой плоскости, то во вкладке «Переориентировать держатель инструмента» 38 необходимо выбрать «Фиксировано» и задать нужный угол ориентации и нажать Enter для проверки правильности расположения инструмента. Изменение направления резания. В случае подрезки торца по умолчанию в разделе [4] задан угол резания относительно оси XC –0°, т.е. резание перпендикулярно оси вращения детали. Если необходимо срезать припуск под другим углом, необходимо изменить настройки (за счет изменения угла резания). Выбор глубины резания. Выбор необходимой глубины резания осуществляется в разделе [5], где можно задать (согласно рекомендациям фирмы производителя РИ) величину максимальной и минимальной глубины резания. Также можно задать количество проходов (припуск будет перераспределен равномерно), для этого во вкладке «глубина резания» выбирается «число уровней» и задается ниже необходимое количество проходов. Также во вкладке «глубина резания» есть возможность выбора метода распределения снимаемого припуска с учетом заданных настроек максимальной и минимальной глубины резания. Настройка параметров резания. В разделе параметры резания [6] настройка параметров резания осуществляется в 3-х основных вкладках (рис. 3.14). В первой вкладке (стратегия) есть возможность изменить стратегию резания, задать время задержки после черновых проходов, а также ограничить максимальную глубину резания (актуально при обработке канавок и отрезке детали), или же, если необходимо, длину резания (например, для смены изношенного режущего инструмента). а) б) Рис. 3.14. Настройка параметров резания 39 в) В следующей вкладке (припуск) есть возможность задать общий припуск (постоянный на диаметрах и торцах), или же задать отдельно припуск на торцах в окне «грань», или на диаметральных поверхностях в окне «радиус». Есть возможность реализации (если задан черновой припуск – рис. 4.14 б) окончательного прохода за счет активирования во вкладке профиль дополнительного профиля (рис. 3.14 в). Настройка вспомогательных перемещений. Для настройки врезания, отвода, а также подхода и отхода режущего инструмента необходимо перейти во вкладку [7] (рис. 3.15). В разделе врезание - отвод есть возможность настройки «тип врезания или отвода», а также расширения расстояния для врезания или отвода. При настройке подхода или отхода исходная точка выступает той, что задана в настройках Avoidance. Здесь есть возможность изменить тип перемещения в начальную точку, а также в начало врезания. Может быть задано перемещение «по прямой», «радиальное-осевое» или «осевое радиальное», при этом стоит обращать внимание на всплывающее окно с пояснением типа перемещения. При подрезке торца рационально выбирать перемещение – «осевое радиальное» во вкладках подход и отход. Рис. 3.15. Настройка вспомогательных перемещений Задание режимов резания. Задание режимов резания осуществляется во вкладке [8], при этом открывается окно, приведенное на рисунке 3.16. 40 Рис. 3.16. Настройка режимов резания Как видно из рисунка 3.16 необходимо указать следующие режимы резания: 1. Скорость резания или частоту вращения шпинделя (для скорости резания используем МВМ) в м/мин и в об/мин соответственно. 2. Подачу на оборот или минутную, заданную в мм/об или мм/мин соответственно. Также (если задана скорость резания) необходимо активировать «Макс. ЧВШ» и задать максимально возможную частоту вращения шпинделя по характеристикам выбранного оборудования. После того, как все приведенные выше настройки выполнены, осуществляется генерация перехода, при этом используя действие «генерировать» (см. рис. 3.17). Рис. 3.17. Панель действия Дальше необходимо осуществить проверку траектории (рис. 3.17), в открывшемся окне (рис. 3.18) есть возможность проверки траектории в 2D (на плоскости) (вкладка воспроизведение) и в 3D (с отображением в объеме). 41 а) б) Рис. 3.18. Проверка траектории Для изменения скорости отображения необходимо (внизу) настроить скорость анимации и дальше выбрать либо пошаговое воспроизведение , либо воспроизведение всей траектории . При необходимости вносятся исправления, и повторяется процедура генерации и проверки траектории. При этом на траектории ускоренные перемещения, врезания, отводы и т.д. отображаются разным цветом (рис. 3.19). В случае подрезки торца получаем результат, показанный на рисунке 3.20. Рис. 3.19. Цвета отображения траектории Рис. 3.20. Результат генерации траектории «подрезка торца» 42 2. Наружное точение При добавлении перехода в AVOIDANCE_MAIN выбираем подтип операции «Черновая наружная обработка» - в случае предварительной обработки (с припуском) или «Чистовая наружная обработка» - в случае окончательной обработки (см. рис. 3.21). Во вкладке расположение указывается ссылка на программу, выбирается инструмент из инструментального магазина, в качестве геометрии выбирается AVOIDANCE_MAIN, метод LATHE_FINISH (если торец обрабатывается окончательно) или LATHE_ROUGH (в случае предварительной обработки). Рис. 3.21. Выбор шаблона обработки Выбираем регион обработки, задаем припуск в разделе [6] (см. рис. 3.12). При необходимости производим настройку подхода, отхода и т.д. Особенности: в том случае, если необходимо для разных поверхностей задать индивидуальный припуск, можно воспользоваться разделом: При этом выбираем необходимую для настройки поверхность (за линии, отходящие от поверхностей) (см. рис. 3.22 а) и заходим во вкладку задание параметров элемента (рис. 3.22 б) в графе Форма выбираем «стандарты», в «расстояние» задаем необходимый припуск. а) б) Рис. 3.22. Настройка индивидуального припуска 43 Так же, как видно из вкладки (рис. 3.22) есть возможность активировать - игнорировать элемент, чтобы исключить обработку данного элемента. В целом же создание переходов по наружному точению аналогично торцеванию, однако меняется угол резания, так при обработке детали в главном шпинделе задается 270°, и 90° при обработке в контршпинделе (прямое точение). При реализации в одном переходе отдельного чистового прохода активируем Параметры резания – Профиль – Дополнительный профиль, как показано на рисунке 3.14 в. В таком случае при генерации получаем траекторию, вида как показано на рисунке 3.23 а. В случае же создания чистового перехода, после создания чернового, получаем траекторию, как показано на рисунке 3.23 б. а) б) Рис. 3.23 Траектория при а) наружном черновом точении и б) наружном чистовом точении 3. Точение наружной канавки В данном случае также рационально рассмотреть 2 примера, а именно, как создавать обработку для канавок с низкой точностью (IT9 и грубее) и грубой шероховатостью (Ra6,3 и грубее), а также для чистовых канавок. При добавлении перехода в AVOIDANCE_MAIN выбираем подтип операции «Наружная проточка» .При этом в качестве метода обработки выбирается LATHE_GROOVE. Далее в открывшемся окне (рис. 3.11) в разделе [1] выбираем область резания. Чаще всего достаточно ограничить канавку двумя осевыми плоскостями (рис. 3.24). Примечание: рекомендуется ширину канавочного резца брать меньше ширины канавки, для обеспечения необходимого размера (посередине поля допуска). 44 Рис. 3.24. Выбор региона обработки Далее переходим к выбору стратегии резания. В качестве рекомендаций при обработке не точных канавок можно оставить стратегию по умолчанию, а именно , в случае обработки чистовых канавок рационально использовать стратегию . Далее переходим к выбору точки трассировки, это точка, координаты которой будут известны при настройке инструмента. Для этого переходим во вкладку инструмент - выберете трассировку . Открывается окно, как показано на рисунке 3.25 а. Отметим, что у канавочного резца – 2 вершины инструмента, а, следовательно, 2 точки трассировки. а) б) Рис. 3.25. Выбор точки трассировки Выбор точки трассировки зависит от точности выполняемых линейных размеров. Рекомендуется делать активной ту точку трассировки, вершина которой обеспечивает выполнение самого точного линейного размера (рис. 3.25 б). Если оба линейных размера грубые, то выбор точки 45 трассировки не имеет значения. Если оба размера точные (IT9 и точнее) необходимо сделать активными обе точки трассировки. Выбор точки трассировки осуществляется с использованием вкладки имя и активированием точки трассировки в разделе задание точки трассировки. Далее происходит настройка угла от ХС, который показывает направление обработки. После этого есть возможность изменить шаг резания (рис. 3.26 а), который показывает длину контакта режущей кромки с материалом (рис. 3.26 б). а) б) Рис. 3.26. Настройка шага резания Чаще всего рационально оставить шаг по умолчанию (75%). Если сгенерировать траекторию, видно, что залаженные по умолчанию настройки подхода и отхода режущего инструмента во вкладке вспомогательные перемещения (по прямой) допускают столкновение режущего инструмента с деталью в процессе выходе инструмента (см. рис. 3.27 а). Для того, чтобы исключить столкновение необходимо во вкладке изменить настройки во вкладке вспомогательные перемещения - подход по методу «осевое – радиальное» (рис. 3.27 б) во вкладке перемещение в начало резания. б) а) в) Рис. 3.27. Настройка подхода и отхода режущего инструмента Аналогичным образом настраивается отход, но по методу «радиальное – осевое» (рис. 3.27 в). После генерации получаем траекторию вида, как показано на рисунке 3.28. 46 Рис. 3.28. Траектория при точении грубой канавки Рассмотрим далее процесс создания обработки для точения точной канавки. При точении точных канавок рекомендуется создавать дополнительный чистовой проход – подчистку. Для этого во вкладке параметры резания в разделе припуск задаем припуск на грань и на радиус (черновой припуск). Как правило, на грань задается припуск больший, чем на радиус, чтобы избежать поломки инструмента при его подчистке диаметральной поверхности канавки. После чего во вкладке параметры резания переходим в раздел «Профиль» и активируем «Дополнительный профиль» (чистовой проход). Здесь же при необходимости осуществляется настройка параметров. Также, чтобы избежать столкновение режущего инструмента при врезании во время чистового прохода во вспомогательных перемещениях – врезание задаем расширение расстояния (напр. 2 мм). При генерации получаем траекторию как показано на рисунке 3.29. Рис. 3.29. Траектория при точении точной канавки 4. Нарезание наружной резьбы При добавлении перехода в AVOIDANCE_MAIN выбираем подтип операции «Наружная резьба» . При этом в качестве метода обработки выбирается LATHE_THREAD. В открывшемся окне выбираем инструмент, задаем его ориентацию. После этого переходим к настройкам во вкладке «Форма резьбы» (рис. 3.30). 47 При выбранной вкладке «Выбрать линию внешнего диаметра» указываем поверхность (линию токарного контура) на которой будет осуществляться нарезание резьбы. При этом линию подсвечивается, а начало, и конец обозначаются как Start и End. Так, при нарезании резьбы режущий инструмент будет осуществлять перемещение от точки Start к точке End. Здесь же задаем направление резания (угол от ХС). Далее во вкладке Параметр глубины выбираем «Глубина и угол». Рис. 3.30. Выбор линии внешнего диаметра резьбы, окно настройки Для расчета глубины резьбы можно пользоваться примерной зависимостью: t=0.54*P, где P – шаг резьбы. При выборе данных по глубине и количеству проходов (i) можно пользоваться также таблицей 3.1. Шаг мм 0.5 0.75 1.0 1.25 1.5 1.75 2.0 Табл. 3.1 Выбор глубины резьбы и количества проходов резьбы, P, Рабочая высота профиля резьбы, h, Количество проходов, i мм 0.27 4 0.406 4 0.541 5 0.677 6 0.812 6 0.947 8 1.082 8 В разделе смещение, для расширения траектории, необходимо задать смещение в начале (врезание) и смещение в конце (отвод) (обычно достаточно 2…3 мм). После этого переходим к «настройке траектории» (см. рис. 3.31). 48 Рис.3.31. Настройка траектории В данной вкладке задается метод срезания припуска (Постоянный, индивидуальный или % сохранено). Для учебных целей достаточно задать Постоянный и задать «максимальное расстояние» (припуск, снимаемый за 1 проход). Также в случае многозаходной резьбы необходимо изменить количество заходов (Число заходов). После этого переходим к настройкам параметров резания (рис. 3.32), где во вкладке Шаг задается шаг резьбы (Расстояние). А также есть возможность добавить дополнительные (калибрующие) проходы во вкладке «Дополнительные проходы». а) б) Рис. 3.32. Настройка параметров резания резьбы 49 Дальше, при необходимости можно настроить (изменить) во вкладке вспомогательные перемещения подход и отход инструмента (по умолчанию задан – по прямой). Чаще всего подходит Подход (перемещение в начало врезания) – «осевое – радиальное», а Отход (перемещение в точку возврата/плоскость безопасности) – «радиальное – осевое». В соответствии с операционной картой ТП задаются режимы резания на резьбонарезание во вкладке Скорости и подача (частота вращения шпинделя (скорость резания) и подача на оборот (РАВНА ШАГУ РЕЗЬБЫ)). При генерации получаем траекторию вида, как показано на рисунке 4.33. Рис. 3.33. Траектория при резьбонарезании 5. Центровка, сверление отверстия (по центру) В зависимости от длины и диаметра отверстия (рис. 3.34) необходимо выбрать рациональную стратегию (цикл) его обработки. В качестве рекомендаций можно руководствоваться следующими соотношениями: 1. L/D3 – Цикл сверления; 2. 3<L/D5 – Цикл сверления с ломкой стружки; 3. L/D>5 – Цикл глубокого сверления. В NX12 данные циклы могут быть реализованы выбором подходящего подтипа операции. Так, при выборе цикла сверления Рис. 3.34. Выбор стратегии сверления выбираем подтип операции (Сверление вдоль оси); при выборе цикла сверления с ломкой стружки выбираем подтип операции (Осевое сверление с ломкой стружки); при выборе цикла глубокого сверления (с полным выходом инструмента). Рассмотрим для начала особенности создания обработки для случая сверления вдоль оси. 50 При добавлении перехода в AVOIDANCE_MAIN выбираем подтип операции «Сверление вдоль оси» .При этом в качестве метода обработки указывается LATHE_CENTERLINE. Во вкладке ориентация инструмента возможны 2 варианта расположения инструмента – прямое и обратное. В связи с этим, если ориентация сверла не правильная в данной вкладке необходимо активировать «Сменить направление». Дальше задаются настройки в разделе тип цикла (рис. 3.35). Т.к. был выбран шаблон «Сверление вдоль оси» по умолчанию выбран Цикл «Сверлильный», здесь же может оставить настройки по умолчанию. Рис. 3.35. Настройка цикла Рис. 3.36. Задание начальной точки и глубины В следующем разделе осуществляется настройка начальной и конечной точки при сверлении (рис. 3.36). Начальная позиция – выбираем «задать» и ниже выбираем задание точки и выбираем точку начала сверления. Глубину сверления можно задать несколькими способами, а именно во вкладке параметр глубины можно задать расстояние (глубину сверления) или конечная точка (указываем конкретную конечную точку). При этом выбранная точка (указанное расстояние) рассчитывается от начальной позиции либо до вершины инструмента, если во вкладке ссылочная глубина выбрано «Вершина инструмента», или же до начала конуса сверла, если выбрано «Цилиндрическая часть инструмента». Дальше переходим к настройкам во вкладке «Настройки траектории» (рисунок 3.37), где есть возможность изменить расстояние безопасности (врезания и отвода от детали) а также при необходимости задать задержку (для подчистки отверстия). 51 Рис. 3.37. Настройка траектории при сверлении Дальше, при необходимости можно настроить (изменить) во вкладке вспомогательные перемещения подход и отход инструмента (по умолчанию задан – по прямой). Чаще всего подходит Подход (перемещение в начало врезания) – «радиальное – осевое», а Отход (перемещение в точку возврата/плоскость безопасности) – «осевое – радиальное». В соответствии с операционной картой ТП задаются режимы резания на сверление во вкладке Скорости и подача (частота вращения шпинделя (скорость резания) и подача на оборот (или на зуб). При генерации получаем траекторию, как показано на рисунке 3.38. Рис. 4.38. Траектория при сверлении отверстия В случае создания цикла сверления с ломкой стружки, который осуществляется поэтапным засверливанием на заданную глубину, с последующим отводом в противоположном направлением на величину отвода для скола стружки и ее отвода. Настройка осуществляется во вкладке тип цикла (рис. 3.39). Глубина засверливания задается в окне «Постоянное приращение», а последующий отвод ниже «Расстояние отвода». 52 а) б) Рис. 3.39. Настройка типа цикла Цикл глубокого сверления осуществляется засверливанием на заданную глубину, которая задается в окне «Постоянное приращение» и последующим полным выходом из детали для удаления стружки из стружечной канавки. Расстояние, на которое отводится сверло после выхода (относительно начальной точки) задается в окне «Расстояние безопасности». 6. Развертывание и нарезание резьбы метчиком (по центру) Развертывание отверстия (совпадающего с осью вращения шпинделя) реализуется в NX12 подтипом операции Осевая развертка , при этом настройки траектории задаются аналогично представленным выше в п.5 (сверление) настройкам. Нарезание резьбы метчиком в отверстии, совпадающем с осью вращения шпинделя, реализуется в подтипе операции осевое нарезание резьбы , настройки также аналогичны настройкам, представленным выше в п.5 (сверление). 7. Отрезка детали При добавлении перехода в AVOIDANCE_MAIN выбираем подтип операции «Отрезка детали» .При этом в качестве метода обработки выбирается LATHE_GROOVE. В соответствии с операционной картой ТП задаются режимы резания на отрезку во вкладке Скорости и подача (частота вращения шпинделя (скорость резания) и подача на оборот и ограничения по максимальному количеству оборотов шпинделя). 53 В случае задания операции отрезки детали, как правило, достаточно настроек по умолчанию. Это проверяется генерацией операции и последующей проверкой траектории. При необходимости может быть изменена ориентация инструмента и другие настройки. 8. Остальные операции токарной обработки В данном подпункте остальные операции не рассматриваются, т.к. настройка при этом аналогична настройкам, приведенным ранее. В частности при задании черновой и чистовой расточки необходимо руководствоваться рекомендациям при создании операций чернового и чистового точения соответственно (п. 2). При задании обработки внутренних канавок , а также торцевых канавок , необходимо руководствоваться рекомендациям при создании точения наружных канавок (п. 3). При создании операции для обработки внутренней резьбы настройки аналогичны настройкам, приведенным в п. 4 (для наружной резьбы). 3.2 Основы создания управляющих программ для фрезерных станков с ЧПУ В данном разделе рассмотрим некоторые особенности при создании переходов и режущих инструментов с привязкой к фрезерным станкам с ЧПУ. Для начала, как и в случае токарной обработки рационально создать весь необходимый режущий инструмент в дереве вид инструментов добавляя его в нужные позиции по ходу технологического процесса. Далее в проект подгружается заготовка. Переходим в вид геометрии. В виде геометрии создаем «дерево» вида, как показано на рисунке 3.40. Рис. 3.40. Дерево для фрезерной обработки 54 В дереве во вкладке «вид геометрии» в MCS_MAIN задается нулевая точка станка и расположение системы координат станка. В MCS_LOCAL задается нулевая точка детали и расположение системы координат детали. Во вкладке WORKPIECE задается геометрия детали и заготовки, которые к этому времени должны присутствовать в проекте. Все сверлильно-фрезерные переходы добавляются в WORKPIECE. Рассмотрим подробно создание отдельных видов фрезерных переходов. В отличие от токарной обработки, функционал фрезерной обработки намного шире. Для фрезерной обработки есть следующие типы фрезерных операций (рис. 3.41): 1. mill_planar (рис. 3.41) – фрезерование плоскостей, которая включает в себя фрезерование плоскостей, лысок, уступов, расфрезерование отверстий, нарезание резьбы резьбофрезой, гравирование на плоскости. 2. mill_contour (рис. 3.41) – фрезерование сложнопрофильных поверхностей с фиксированной осью инструмента, гравировка в том числе на криволинейной поверхности. 3. mill_multi-axis (рис. 3.41) – фрезерование сложнопрофильных поверхностей с переменной осью инструмента (пятиосевое фрезерование). 4. mill_multi_blade (рис. 3.41) – фрезерование поверхностей лопаток. 5. mill_rotaty (рис. 3.41) – фрезерование цилиндрических поверхностей. Рис. 3.41 Типы фрезерных операций 55 1. Фрезерование плоскостей При добавлении перехода в WORKPIECE выбираем тип операции mill_planar, подтип операции «Плоское фрезерование» . Во вкладке расположение указывается ссылка на программу, выбирается инструмент из инструментального магазина (например, концевая или торцевая фреза), в качестве геометрии выбирается WORKPIECE, метод MILL_FINISH (если плоскость обрабатывается окончательно) или MILL_ROUGH (в случае предварительной обработки). Ниже задаем имя перехода на английском языке. Далее в отрывшемся окне важно правильно задать геометрию обработки (рис. 3.42). Рис. 3.42. Настройка геометрии фрезерования В первую очередь задается геометрия в «границы детали» (рис. 3.43). Границы детали определяют зону обработки. Рассмотрим самый распространенный метод задания границ детали. В первую очередь во вкладке «Границы детали» задается плоскость, на которую проецируется выбранная граница. Данная плоскость должна быть параллельна обрабатываемой плоскости и находиться на расстоянии от обрабатываемой плоскости равной снимаемому суммарному припуску на обработку и определяет тем самым начало области резания. После этого переходим во вкладку «метод выбора» и выбираем «кривые» и задаем границу на детали, определяющую ограничение плоскости обработки. При этом направление подачи по умолчанию будет направлено параллельно выбранной линии. Если выбирается не замкнутый контур, то в типе границы указываем «открытый контур». Рис.3.43. Задание плоскости в границах детали 56 Сторона инструмента определяет, с какой стороны от выбранной линии будет происходить фрезерование (слева или справа). В случае неверного задания стороны инструмента, всегда можно вернуться в рассматриваемую вкладку и изменить сторону инструмента. И, как было сказано ранее, выбранная кривая проецируется на заданную ранее плоскость (рис. 3.44). Рис. 3.44. Выбор границы детали После настройки данной вкладки переходим к заданию «Дна кармана» (рис. 3.45).В данной вкладке указывается обрабатываемая плоскость (рис. 3.44). Рис. 3.45. Выбор «Дна кармана» Рис. 3.46. Задание настроек траектории при фрезеровании Далее во вкладке ось инструмента указываем расположение оси вращения инструмента. Далее переходим к настройкам во вкладке «Настройка траектории» (рис. 3.46). Здесь в первую очередь задается оптимальный, для конкретных задач, шаблон резания. В данном случае остановимся на шаблоне «Профиль» (фреза делает один проход вдоль заданной границы). В качестве процента плоского диаметра (доля диаметра фрезы, 57 участвующая в работе) задаем 75%. Рис. 3.47. Настройка параметров фрезерования Количество дополнительных проходов можно рассчитать исходя из ширины фрезеруемой поверхности, заданной рабочей ширины фрезерования (В) см. рис. 3.47. По умолчанию фреза выполняет проход всей шириной фрезы (В=Dфр) (см. рис. 3.47). Для последующих проходов ширина фрезерования В равна проценту от диаметра фрезы заданному в «процент плоского диаметра». Таким образом, количество дополнительных проходов можно посчитать следующим образом: I= ((Ш+10)-Dфр.)/0,75*Dфр. В данной формуле 10 мм – это гарантированный запас на выход инструмента в начале и конце фрезерования (по 5 мм). После этого количество проходов округляется до ближайшего целого в большую сторону. Полученное количество проходов задается в графе «Дополнительные проходы». Следующим шагом необходимо задать глубину фрезерования в разделе уровни Рис. 3.48. Задание глубины резания резания . В графе глубина резания задается необходимая глубина резания. Во вкладке тип можно изменить стратегию срезания припуска. В данном случае рекомендуется оставлять «Постоянный» (рис. 3.48). При этом количество проходов по глубине будет рассчитано автоматически 58 исходя из заданных ранее плоскостей и глубины резания (рис. 3.47). Во вкладке параметры резания можно изменить направление резания «Встречное», «Попутное» (рис. 3.49). Рис. 4.49. Настройка параметров резания С учетом того что необходимо обеспечить выход инструмента во время фрезерования вдоль границы необходимо задать в разделе припуск «припуск на детали», как уже было определено ранее 5 мм на выходе со знаком «-» (граница будет зарезаться) (рис. 3.50). Необходимо задавать только для открытых со стороны заданной границы плоскостей. Рис. 3.50. Настройка припуска Здесь же можно задать и припуск по нижней границе («по дну кармана»), в случае необходимости. Переходим к настройкам «вспомогательных перемещений», где важно настроить врезание и отвод. Во врезание задаются необходимые 59 настройки, в отходе используются по умолчанию те же настройки что заданы во врезании. Во вкладке врезание (отвод) есть 2 раздела: закрытая область и открытая область. Под открытой областью подразумеваются поверхности открытые (т.е. ничем не ограниченные) (рис. 3.51). В рассматриваемом примере область открытая. Во вкладке врезание при необходимости может быть изменены настройки врезания по высоте и по расстоянию безопасности (рис. 3.51). Рис. 3.51. Настройки врезания и отвода при фрезеровании В соответствии с операционной картой ТП задаются режимы резания на фрезерование во вкладке Скорости и подача (частота вращения шпинделя (скорость резания) и подача на зуб, остальные параметры получаются расчетом . После задания всех необходимых настроек выполняем генерацию траектории и ее проверку. При этом получаем траекторию вида, как показано на рисунке 3.52. 60 Рис. 3.52. Траекторию при фрезеровании плоскости 2. Фрезерование плоскостей закрытых с одной стороны Настройки в данном случае аналогичны настройкам, приведенным в предыдущем примере. Однако, т.к. с одной из сторон плоскость ограничена стеной, то припуск на деталь (рис. 3.50) задавать не нужно, иначе деталь будет зарезана. В качестве границы необходимо задать общую грань стенки и плоскости (рис. 3.53 а). а) б) Рис. 3.53. Задание границ детали и дна кармана Также задаем дно кармана (фрезеруемую плоскость) (рис. 3.53 б). Как мы видим при генерации получается траектория как показано на рисунке 3.54. Рис. 3.54. Траектория при фрезеровании лыски 61 Как видно, из представленной на рис. 3.54 траектории, она отображается для точки – центра инструмента. Стоит отметить, что при этом на точность выполнения боковой поверхности будет сказываться фактический диаметр фрезы. В программе взят номинальный диаметр фрезы. Для того чтобы исключить влияние фактического диаметра фрезы на точность необходимо (особенно это важно для точных плоскостей) применять коррекцию на радиус инструмента (путем внедрения в устройство ЧПУ функции эквидистантного смещения контура на заданное расстояние). Таким образом, программисту было достаточно запрограммировать траекторию движения центра фрезы, а при отработке ее на станке указать системе ЧПУ, на какую величину нужно произвести смещение [12]. Для включения функции коррекции радиуса используются подготовительные команды G41 и G42, для смещения влево и вправо по ходу движения от исходного контура соответственно. Это позволяет обрабатывать один и тот же контур фрезами разного диаметра. Кроме того использование корректора дает возможность управлять размерами боковой поверхности детали за счет изменения коррекции. Для этого величина смещения вводится в специальную ячейку таблицы инструментов УЧПУ, а в программе обозначается адресом D и номером ячейки. После прохождения фрезы относительно заданного контура со смещением коррекцию необходимо выключить, для этого используется функция G40. Для того чтобы активировать коррекцию на радиус необходимо некоторое расстояние, на котором траектория будет эквидистантно смещена. Такое расстояние называется подвод к контуру. Величина подвода, как правило, не должна быть меньше радиуса фрезы [12]. Для того чтобы задать коррекцию в NX необходимо перейти к настройкам во «вспомогательных перемещениях» и далее к вкладке «Дополнительно». Здесь необходимо указать длину рабочего хода, на которой происходит коррекция, угол подхода при коррекции. Настройки, показаны на рисунке 3.55 а. При этом нужно активировать «Вывод данных контакта/трассировки». В соответствии с операционной картой ТП задаются режимы резания на фрезерование во вкладке Скорости и подача (частота вращения шпинделя (скорость резания) и подача на зуб, остальные параметры получаются расчетом . 62 а) б) Рис. 3.55. Настройка коррекции на радиус После задания всех необходимых настроек выполняем генерацию траектории и ее проверку. При этом получаем траекторию вида, как показано на рис. 3.55 б. Как видно из представленного ниже рисунка в начале траектория (рис. 3.56 а) точка описания траектории находится в центре фрезы, в к конце заданного расстояния коррекции происходит ее смещение на величину радиуса фрезы (рис. 3.56 б). а) б) Рис. 3.56. Коррекция на радиус Таким образом, применение коррекции на радиус инструмента необходимо в том случае, когда возможно применение инструмента разного радиуса, или обрабатывается боковая поверхность и необходимо учитывать износ по диаметру фрезы. 3. Фрезерование закрытых плоскостей (пазов) Такого рода поверхности (закрытые со всех сторон) в среде NX называют закрытыми. Они также имеют свои особенности при настройке траектории. В качестве границ детали задается в данном случае замкнутый контур (т.е. все кривые определяющие границы паза). Таким образом, тип 63 границы необходимо указать «замкнутый контур». Стороны материала – Внутри (т.к. фрезеровать металл будем в самой полости (внутри границ). Плоскость – верхняя плоскость, определяющая начало фрезерования. Настройки показаны на рисунке 3.57. Рис. 3.57. Выбор контура паза В качестве дна кармана указывается нижняя грань паза. В качестве шаблона резания в данном случае можно выбрать шаблон «Вдоль периферии» и указать процент плоского диаметра. В уровнях резания задается глубина резания. В параметрах резания, в случае необходимости, припуск и т.д. Во вкладке вспомогательные перемещения настройки врезания и отвода задаются в разделе «Закрытая область» (рис. 3.58). Рис. 3.58. Настройка вспомогательных перемещений при фрезеровании паза 64 Здесь указывается тип врезания, в качестве которого рекомендуется выбирать «Винтовой» ниже указывается диаметр винта при врезании и его высота. В соответствии с операционной картой ТП задаются режимы резания на фрезерование во вкладке Скорости и подача (частота вращения шпинделя (скорость резания) и подача на зуб, остальные параметры получаются расчетом . После задания всех необходимых настроек выполняем генерацию траектории и ее проверку. В данном случае получаем траекторию как показано на рисунке 3.59 а. Как видно из рис. 3.59а коррекция в данном случае не активна. Если нужно выполнить коррекцию необходимо задание отдельного чистового прохода с выбором шаблона резания «Профиль». А на черновом проходе оставить небольшой припуск 0,5…1 мм на чистовое фрезерование. При этом получим траекторию, как показано на рис. 3.59 б. И как видно, коррекция при этом активна и это дает возможность управлять (за счет корректора) размерами паза. а) б) Рис. 3.59. Траектория при черновом (а) и чистовом (с коррекцией) (б) фрезеровании В данном учебном пособии обработка сложнопрофильных поверхностей не рассматривается. В связи с этим рассмотрение особенностей настройки траектории фрезерования заканчиваем приведенными примерами. 65 4. Сверление отверстий При добавлении перехода в WORKPIECE выбираем тип HOLE_MAKING подтип операции «Сверление» . Во вкладке расположение указывается ссылка на программу, выбирается инструмент из инструментального магазина (сверло нужного диаметра), в качестве геометрии выбирается WORKPIECE, метод DRILL. Далее переходим к настройкам траектории. Прежде всего, необходимо задать геометрию элемента (рис. 3.60). В открывшемся окне необходимо последовательно указать обрабатываемые отверстия в разделе «Элемент – Выбрать объект» (рис. 3.60). Порядок выбора отверстий будет Рис. 3.60. Панель настройки определять порядок их обработки. сверления Здесь же как видно если элемент смоделирован верно, то все необходимые настройки задаются автоматически (рис. 3.61). Если не корректно, то есть возможность заменить на другие значения. При этом необходимо нажать на замок рядом с настраиваемым параметром и выбрать «задаваемый пользователем», как показано на рисунке 3.61. Каждый элемент, если их несколько, настраивается по отдельности. При этом нужный элемент (отверстие) нужно предварительно выбрать в разделе «Список». Ниже можно выбрать особенности последовательности обработки. После этого выходим в главное окно настройки и выбираем нужный цикл обработки (Сверление). Чаще всего он выбран по умолчанию. При необходимости задания параметров цикла, например задержки при достижении заданной глубины необходимо зайти в параметры цикла (ключ) и выбрать режим задержки и ввести необходимые параметры (рис. 3.62). Рис. 3.61. Настройка геометрии элемента при сверлении 66 Рис. 3.62. Настройка параметров цикла Переходим к настройкам в параметрах резания (рис. 3.63 а). Здесь есть возможность задать расширение траектории сверху, смещение подходов и смещение траектории при выходе из отверстия (для сквозных отверстий). Во вспомогательных перемещениях важно правильно настроить геометрию безопасности (рис. 3.63 б). Здесь, как правило, необходимо задать плоскость, начиная от которой инструмент будет походить к детали, а также после обработки возвращаться на данный уровень. а) б) Рис. 3.63. Настройка параметров резания (а) и во вспомогательных перемещениях (б) при сверлении В соответствии с операционной картой ТП задаются режимы резания на сверление во вкладке Скорости и подача (частота вращения шпинделя (скорость резания) и подача, остальные параметры получаются расчетом . Здесь же есть возможность изменить подачу при отходе (%). 67 После задания всех необходимых настроек выполняем генерацию траектории и ее проверку. При генерации получаем траекторию, как показано на рисунке 4.64. Рис. 3.64. Траектория при сверлении 5. Глубокое сверление и сверление с ломкой стружки При добавлении перехода в WORKPIECE выбираем тип HOLE_MAKING подтип операции «Сверление глубоких отверстий» . Во вкладке расположение указывается ссылка на программу, выбирается инструмент из инструментального магазина (сверло нужного диаметра), в качестве геометрии выбирается WORKPIECE, метод DRILL. Далее переходим к настройкам траектории. Практически все настройки аналогичны настройкам, приведенным в п. 4 Сверление отверстий. Однако, для глубокого сверления более широкие настройки в параметрах цикла. В качестве цикла выступает – «Глубокое сверление». Далее переходим к настройкам параметров цикла . При этом открывается окно, как показано на рисунке 3.65. В данном окне настраиваются параметры подачи СОЖ, параметры частоты вращения, условия обработки и условия отвода. Здесь важно в условиях обработки задать необходимую глубину сверления (1-й проход и последний проход) как расстояние. Все остальные настройки аналогичны настройкам при сверлении. При настройке переходов по сверлению с ломкой стружки аналогичны представленным настройкам. 68 Рис. 3.65. Настройка параметров цикла при глубоком сверлении 6. Зенкование фасок в отверстиях При добавлении перехода в WORKPIECE выбираем тип HOLE_MAKING подтип операции «Зенковка» . Во вкладке расположение указывается ссылка на программу, выбирается инструмент из инструментального магазина (зенковка нужного диаметра и с нужным углом), в качестве геометрии выбирается WORKPIECE, метод DRILL. Далее переходим к настройкам траектории. Выбираем в качестве элемента отверстие, в котором нужно обработать фаску. В параметрах цикла в данном случае необходимо задать диаметр зенковки (рис. 3.66). В качестве цикла в общей панели настройки выбирается по умолчанию «Сверление, Зенковка». Все остальные настройки аналогичны настройкам, приведенным в п. 4 данного раздела. 69 Рис. 3.66. Настройка параметров цикла при зенковании 7. Нарезание резьбы в отверстиях метчиком При добавлении перехода в WORKPIECE выбираем тип HOLE_MAKING подтип операции «Нарезание резьбы» . Во вкладке расположение указывается ссылка на программу, выбирается инструмент из инструментального магазина (метчик нужного диаметра и с нужным шагом), в качестве геометрии выбирается WORKPIECE, метод DRILL. Далее переходим к настройкам траектории. Также как и в других случаях выбираем отверстие, в котором нарезается резьба. После этого переходим к настройкам параметров цикла, где задается в первую очередь параметры резьбы (рис. 3.67 а). При этом форма и шаг нужно выбрать «Из таблицы». Ниже выбирается форма резьбы (например, Metric– Метрическая), направление нарезания резьбы (например, правая) и ниже шаг. а) б) Рис. 3.67. Настройка геометрии элемента 70 Здесь же (рис. 3.67 б) задаются размеры резьбы. Еще раз указываются параметры резьбы, в частности, длина резьбовой части и число заходов резьбы. В качестве цикла в общей панели настройки выбирается по умолчанию «Сверление, Резьба». Все остальные настройки аналогичны настройкам, приведенным в п. 4 данного раздела. 8. Фрезерование отверстий При добавлении перехода в WORKPIECE выбираем тип MILL_PLANAR подтип операции «Фрезерование отверстий» . Во вкладке расположение указывается ссылка на программу, выбирается инструмент из инструментального магазина (Как правило концевая фреза), в качестве геометрии выбирается WORKPIECE, метод MILL_FINISH (если отверстие обрабатывается окончательно) или MILL_ROUGH (в случае предварительной обработки). Далее переходим к настройкам траектории. Как и в случае других подтипов обработки отверстий выбирается обрабатываемый элемент (рис. 3.60) во вкладке геометрия элемента и в случае необходимости изменяются параметры отверстия, которые по умолчанию определяются автоматически по модели. Далее необходимо перейти к настройкам траектории (рис. 3.68 а), где как видно есть возможность выбрать 4 стратегии фрезерования отверстий: 1. Спираль – фрезерование осуществляется за счет погружения по выбранной стратегии врезания на нужную глубину и фрезерование отверстия на данную глубину по спирали; 2. Винтовой – фрезерование осуществляется за счет погружения в металл по винтовой траектории; 3. Винтовой/ по спирали – совмещает фрезерование по 2м стратегиям; 4. Круглый – фрезерование по заданным уровням за один проход вдоль контура стенки. Рассмотрим в данном случае наиболее оптимальную по условиям резания стратегию обработки: Винтовой / по спирали. С остальными стратегиями по аналогии студент знакомиться самостоятельно. 71 а) б) Рис. 3.68. Настройка траектории при фрезеровании отверстий В окне настроек для данной стратегии фрезерования необходимо задать настройки снимаемого припуска по двум направлениям: Осевое (по глубине отверстия) и радиальное (по расширению диаметра отверстия), где как видно из рис. 3.68 б необходимо задать припуск в данных направлениях в % от диаметра инструмента, либо в мм. Данная информация выбирается исходя из рекомендаций фирм производителей режущего инструмента. При этом припуск по глубине отверстия «разбивается» на равные части по заданным настройкам. После этого необходимо осуществить настройки в «Параметрах резания» (рис. 3.69). Здесь есть возможность выбора направления резания и расширения траектории. По умолчанию задано расширение траектории 3 мм, используемое вместо врезания. Во «вспомогательных перемещениях» задается тип врезания и другие настройки. В соответствии с операционной картой ТП задаются режимы резания на фрезерование во вкладке Скорости и подача (частота вращения шпинделя (скорость резания) и подача, остальные параметры получаются расчетом . 72 Рис. 3.69. Настройка параметров резания при фрезеровании отверстий После задания всех необходимых настроек выполняем генерацию траектории и ее проверку. При генерации получаем траекторию, как показано на рисунке 3.70. Рис. 3.70. Траектория при фрезеровании отверстия 9. Фрезерование канавок в отверстиях T-образной фрезой При добавлении перехода в WORKPIECE выбираем тип HOLE_MAKING подтип операции «Радиальное фрезерование боковых пазов» . Во вкладке расположение указывается ссылка на программу, выбирается инструмент из инструментального магазина (Как правило, Тобразная фреза), в качестве геометрии выбирается WORKPIECE, метод MILL_FINISH (если отверстие обрабатывается окончательно) или MILL_ROUGH (в случае предварительной обработки). Далее переходим к настройкам траектории. В открывшемся окне, как и в случае обработки отверстий, необходимо задать геометрию элемента (во вкладке геометрия элемента), в качестве которой выбираем боковую поверхность канавки, остальные 73 элементы распознаются автоматически. Остальных настроек в данной вкладке, как правило, не требуется. Остальные настройки траектории задаются в разделе «настройка траектории» (рис. 3.71 а). а) б) Рис. 3.71. Настройка траектории при фрезеровании канавки В разделе «Осевое» можно выбрать последовательность обработки канавки по глубине (рис. 3.71 б). Под «Потолком» в данном случае подразумевается ближняя грань канавки, под «полом» дальняя, т.е. дно канавки. В этом же разделе задается (в % от длины режущей кромки) ширина фрезерования (рис. 3.72). В разделе «Радиальное» задается глубина фрезерования (в % от диаметра фрезы) (рис. 3.72). Данные параметры определяются по рекомендациям фирмы производителя режущего инструмента. Рис. 3.72. Настройка параметров при фрезеровании 74 При необходимости изменяются настройки фрезерования в «Параметрах резания». По умолчанию выбрано попутное направление резания. При необходимости задается встречное направление резания (рис. 3.73). Здесь же во вкладке Припуск можно задать припуск на обработку. Рис. 3.73. Настройка параметров резания при фрезеровании канавки В разделе вспомогательные перемещения задаются настройки врезания, а именно стратегия врезания (линейный, круглая (по дуге)) (рис. 4.74), а также минимальная величина зазора при врезании. Здесь же можно задать другие необходимые настройки. Рис. 3.74. Настройка вспомогательных перемещений при фрезеровании канавки Очень важно, особенно для точных канавок задание коррекции на радиус инструмента (во вкладке «Дополнительно»), чтобы исключить влияние данного параметра на точность выполняемой поверхности (рис. 3.75 а). 75 а) б) Рис. 3.75. Задание коррекции инструмента В соответствии с операционной картой ТП задаются режимы резания на фрезерование канавки во вкладке Скорости и подача (частота вращения шпинделя (скорость резания) и подача на зуб, остальные параметры получаются расчетом . После задания всех необходимых настроек выполняем генерацию траектории и ее проверку. При генерации получаем траекторию, как показано на рисунке 3.75 б. В данном разделе рассмотрены лишь основные операции по обработке корпусных деталей, однако функционал системы NX намного шире. Но в рамках учебного процесса рассматриваются лишь обработка основных поверхностей детали. Для более глубокого изучения программы NX необходимо воспользоваться дополнительной литературой, например [13]. По аналогии с рассмотренными в данном разделе операциями может быть создана обработка и на токарно-фрезерном оборудовании. 3.3 Дополнительная информация для технологов. Постпроцессирование После создания всех необходимых переходов в соответствии с технологическим процессом, необходимо проверить созданную управляющую программу в целом. Для этого необходимо перейти во 76 вкладку «Вид программы» в панели переключения видов навигатора операций (рис. 3.4). Для получения в этой вкладки дополнительной информации необходимо отобразить дополнительные разделы. Для этого в отрывшемся окне нажимаем правую кнопку мыши и выбираем «Столбцы» (рис. 3.76). Здесь делаем активными (проверяем, чтобы рядом стояла галочка): Имя, Смена инструмента, Траектория, Инструмент, Время, Подача, Скорость. Как правило, для технолога в данном случае отображается самая полезная информация и есть возможность проверить правильность задания настроек траекторий. Рис. 3.76. Настройка отображения столбцов в виде программ В данном случае Вид программы выглядит так, как показано на рисунке 4.77. Рис. 3.77. Отображение в виде программ 77 При этом необходимо проверить правильность задания имени переходов, все ли траектории сгенерированы (должна стоять зеленая галочка), верно ли выбран инструмент, заданы ли режимы резания (подача и скорость). После проверки в случае необходимости вносятся правки. Здесь же, можно оценить время на обработку поверхности (машинное время), которое отображается в графе время. Данное время учитывает как рабочие, так и холостые проходы. Данное время можно использовать для нормирования технологического процесса. Также необходимо проверить в целом работу всей программы. Для этого необходимо выделить созданную программу (PROGRAM) и выбрать в верхней панели «Проверка траектории» (рис. 3.78). После чего в открывшемся окне воспроизвести по кадрам всю программы и посмотреть правильность обработки и отсутствие столкновений инструмента с деталью и другими элементами. Рис. 3.78. Проверка программы Если все выполнено верно, необходимо постпроцессировать сформированную программу. Различные производители металлорежущих станков оснащают свою продукцию системами ЧПУ, которые отличаются друг от друга (и от международных стандартов EIARS-274C, ISO, DIN и пр.). Таким образом, УП созданные для одного станка с ЧПУ не будут работать на другом станке. Современные CAM-системы в первую очередь предназначены для расчета генерации и расчета траекторий инструмента, в зависимости от геометрии детали. Результатами проектирования в CAM-системе являются траектории инструмента и некоторые вспомогательные операции (включение шпинделя, установка подачи, указание номера 78 инструмента и пр.), которые представляются в формате CLDATA (Cutter Location DATA). Для каждой CAM-системы формат CLDATA различен, хотя существует специальный (стандартный) язык APT. Как правило, информация CLDATA может быть сохранена в виде текстового файла. Преобразование информации CLDATA в G-коды, понятные конкретной системе ЧПУ называет постпроцессированием. Для выполнения такого преобразования (поспроцессирования) применяются специальные программы (часто выполняемые как отдельные модули CAM-систем) - поспроцессоры. Программу, преобразующую один формат данных в другой можно написать на любом языке высокого уровня (Basic, Pascal, C++, MatLab и пр.). Для этого программа должна считывать данные из одного файла, заменять т.н. «шаблоны» («templates») на символы G, X, Y, T, … и преобразовывать числовую информацию в формат, предусмотренный конкретной системой ЧПУ. Процедура разработка постпроцессора вручную достаточно трудоемка. Поэтому для этого созданы специальные модули и программы. Данный модуль есть, в том числе и в NX. Итак, после того как мы разобрались что же такое построцессирование переходим непосредственно к постпроцессированию в NX. Для этого необходимо выделить созданную программу (PROGRAM) и через панель, открывающуюся после нажатия правой кнопки мыши кликнуть на построцессирование (рис. 3.79). Рис. 3.79. Построцессирование программы После этого в открывшемся окне выбирается нужный станок (построцессор) и производиться построцессирование. Обратите внимание, куда и под каким именем сохраняется программа. Как правило, имя то же что и у программы и сохранение идет в ту же папку что и программа. 79 После построцессирования открывается окно с программой (рис. 3.80). Рис. 3.80. Вывод программы Программу можно открыть через текстовый редактор типа «Блокнот». Перейдем непосредственно к созданию управляющей программы на примере простой детали токарно-фрезерной группы. 80 4. ПРИМЕР РАЗРАБОТКИ ТЕХНОЛОГИЧЕСКОГО ПРОЦЕССА ИЗГТОВЛЕНИЯ ДЕТАЛИ В СРЕДЕ SIEMENS NX Прежде чем приступить к написанию программы приводятся исходные данные. В качестве исходных данных выступают: чертежи детали и заготовки, применяемого приспособления (при необходимости); технологический процесс на операцию, на которую разрабатывается управляющая программы; информация по выбранной технологической оснастке: Режущему инструменту и режимам резания. Данную информацию необходимо представить в виде рисунков и таблиц. Следующим этапом приводиться подробно описание процесса создания программы, в соответствии с алгоритмом, приведенным на рис. 3.1 с последующим выводом готовой программы. Для начала приводятся исходные данные для написания УП. 1. Исходные данные для разработки управляющей программы. Материал детали: Алюминиевый сплав 1.1 Чертеж детали и заготовки приведен на рисунке 4.1. а) б) Рис. 4.1. Чертеж и 3D модель детали (а) и заготовки (б) 81 1.2 Информация по применяемому оборудованию. Для обработки детали выбран токарный автомат продольного точенияHYPERTURN 65. Технические характеристики станка приведены в таблице 4.1 Табл. 4.1. Технические характеристики станка Параметр Перемещение по осям X/Y/Z: Максимальный диаметр прутка Максимальная частота вращения главного шпинделя и контршпинделя Максимальная мощность главного шпинделя Максимальная мощность контршпинделя Количество револьверных головок Количество позиций в револьверных головках Значение 160 /(+40/-30) /510 mm 45 мм 7000 об/мин 15 кВт 15кВт 2 12 (все приводные и не приводные) Тип крепления инструмента в револьверных VDI25 головках Максимальная частота вращения инструмента в 6000 об/мин револьверных головках Мощность привода в револьверных головках 4 кВт Общий вид станка представлен на рисунке 4.2. Рис. 4.2 Токарный автомат продольного точения HYPERTURN 45 1.3 Технологический процесс обработки детали Технологический процесс обработки детали покажем упрощенно в виде таблицы 4.2. 82 Табл. 4.2. Технологический процесс обработки детали Этап обработки Черновая Черновая Опер-ия, Переход установ 035, А 1. Подрезать торец, срезая припуск 3 мм 2. Точить Ø22h14(-0,52) на длину 31js14(±0,25) 3. Сверлить отверстие Ø10H14 на глубину 40±1 4. РасточитьØ14H12(+0,18) на проход 5. Расточить канавку Ø17H14(+0,43), выдерживая размеры 10js16(±0,45) и 12js15(±0,35) 6. Фрезеровать контур, выдерживая размер 7js16(±0,45) и углы 120° и 5° 7. Фрезеровать 2 лыски в размер 19h12(0,21) 8.Перехватить деталь контршпинделем 035, Б 1. Точить Ø25h14(-0,52) напроход 2. Расточить Ø21H14(+0,52)на длину 2js16(±0,3) Точность (IT) и шероховатость Ra6,3 14, Ra6,3 14, Ra6,3 12, Ra3,2 14, 15, 16 Ra6,3 16, Ra6,3 12, Ra6,3 14, Ra6,3 14, 16,Ra6,3 Разработку вправляющей программы будем вести на Установ А, т.е. переходы 1-7 (выделено в табл. 4.2). 1.4 Применяемый режущий инструмент и режимы резания Для удобства выбранный режущий инструмент и режимы резания сведем в таблицу 4.3. Табл. 4.3. Режущий инструмент и режимы резания Переход 1 1. Подрезать торец, срезая припуск 3 мм 2. Точить Ø22h14(-0,52) на длину 31js14(±0,25) 3. Сверлить отверстие Ø10H14 на глубину 40±1 4. Расточить Ø14H12(+0,18) на проход 5. Расточить канавку Ø17H14(+0,43), выдерживая размеры 10js16(±0,45) и 12js15(±0,35) Артикул инструмента Режимы резания t, So(Sмин) V, мм мм/об м/мин (мм/мин) 2 3 4 5 SCLCR 1616H 09- державка 3 0,2 600 CCGX 09 T3 04-AL H10 пластина 3 0,2 600 860.1-1000-080A1-NM H10F – сверло A08H-SCLCR 06-R – расточная оправка; CCGX 06 02 04-AL H10 - пластина MB-09G318-00-14R 1025 – пластина; MB-E16R-4209 - держатель 83 5 0.3 170 1 0.2 280 3,18 0.03 150 Окончание табл. 4.3 1 6. Фрезеровать контур, выдерживая размер 7js16(±0,45) и углы 120° и 5° 7. Фрезеровать 2 лыски в размер 19h12(-0,21) 2 R215.36-12050-AC26L 1620 - фреза концевая 3 3 4 1500 мм/мин 5 200 Для разработки управляющей программы выше представлены все исходные данные. Теперь перейдем непосредственно к созданию проекта обработки. 2. Создание проекта обработки На рабочем столе создаем папку с названием детали «Vtulka» (на анг. раскладке). В данную папку добавляем 3D модель детали и заготовки. Открываем программу NX12. Открываем 3D модель детали. Выполняем Файл – Создать. В открывшемся окне выбираем Обработка – Шаблон токарно-фрезерная обработка. Вводим имя программы и проверяем папку сохранения (рис. 4.3). Здесь же, как мы видим внизу, автоматически отображается деталь для ссылки, т.к. она была открыта заранее. Рис. 4.3. Выбор шаблона обработки 84 В открывшемся окне отображается обрабатываемая деталь. Следующим шагом в проект необходимо добавить заготовку. Для этого в разделе файл должно быть активно приложение сборки (рядом стоять галочка). После этого в проекте необходимо перейти во вкладку сборки и выбрать «Добавить» (рис. 4.4 а). а) б) Рис. 4.4. Добавление заготовки В открывшемся окне в разделе Деталь для размещения нажать открыть и найти 3D модель заготовки и указать на файл с моделью и далее ОК. Во вкладке выбрать объект указываем на центр торца детали (например, через центр дуги/эллипса, как показано на рисунке 4.4 б. После этого необходимо правильно расположить компонент (заготовку) относительно детали. Для этого можно воспользоваться поворотом (см. рис. 4.5) и последующим смещением заготовки по одной из осей на величину припуска. В нашем случае на 3 мм (припуск на подрезку торца). Для этого нужно нажать на стрелочку оси и задать необходимое расстояние для перемещения (рис. 4.5 а). После этого нажимаем Ок. а) б) Рис. 4.5. Ориентация и перемещение заготовки 85 Если все сделано верно, заготовка находиться в нужном положении. Если же необходимо скорректировать ее положение можно в панели Сборки воспользоваться функцией «переместить компонент». После добавления заготовки необходимо выполнить настройки ее прозрачности, чтобы за заготовкой видеть деталь. Для этого выбираем заготовку и нажимаем комбинацию клавиш «Ctrl+J» и настраиваем процент прозрачности для удобства отображения (рис. 4.5 б). После этого создаем дерево в «Вид геометрии» как показано на рисунке 3.9. Т.к. дерево для контршпинделя нам в работе не нужно его компоненты можно добавить (перетащить) в неиспользуемые объекты. После этого получаем дерево, как показано на рисунке 4.6 а) а) б) Рис. 4.6. Настройка «Вида геометрии» В настройках материала (MASTER_BLANK) выбираем материал Алюминий (рис. 4.6 б). В настройках MCS_MAIN_SPINDLE задаем расположение осей станка главного шпинделя в соответствии с рекомендациями (рис. 1.6). Нулевая точка станка располагаем на некотором удалении от торца детали, ось Z совпадает с осью вращения шпинделя, ось X направлена вверх (в сторону, где располагается револьверная головка с инструментами) Получаем следующее расположение нулевой точки станка (рис. 4.7 а). Здесь же в настройках «подробности» выбираем главная (указание на то, что это ось станка) и нулевая точка ставим 1 (первый шпиндель) (рис. 4.7 а). В настройках MCS_MILL, которые в данном случае выступают как нулевая точка и система координат детали. Располагаем нулевую точку на правом торце детали (на оси вращения). Оси при этом сонаправлены с осями системы координат станка. Получаем расположение нулевой точки детали как показано на рис. 4.7 б. Здесь же в настройках «подробности» выбираем локальная (указание на то, что это ось детали), специальный вывод – 86 нулевая точка и нулевая точка ставим 1 (первый нулевая точка (G54) (рис. 4.7 б). Далее в WORKPIECE_MAIN в разделе задать деталь выбираем модель детали, а в заготовке модель заготовки. Для того чтобы выбрать нужный компонент наводим на него курсором мыши и на 3 секунды задерживаем левую кнопку мыши, после чего в открывшемся списке выбираем нужный компонент. Здесь отображаются те компоненты, которые лежат в зоне курсора. Таким образом, выбираем геометрию детали (рис. 4.8 а), а затем заготовки (рис. 4.8 б). а) б) Рис. 4.7. Выбор нулевых точек станка и детали а) б) Рис. 4.8. Задание модели детали и заготовки Переходя в TURNING_WORKPIECE_MAIN отображается листовое тело детали и заготовки (относится непосредственно к токарной обработке). Для проверки правильности задания достататочно скрыть твердые телы (комбинайией клавиш Ctrl+W, а после этого скрыть (нажать минус) «Твердые тела»). При этом отображабтся 2 контура – контур вращения детали и контур вращения заготовки (рис. 4.9). И как видно из рис. 4.9 оси детали также расположены верно. 87 Рис. 4.9. Контур вращения детали и заготовки в TURNING_WORKPIECE_MAIN Переходим к настройкам во вкладке AVOIDANCE_MAIN (геометрию безопасности). При этом, не отображая твердые тела, в плоскости XZ задаем точки подвода и возврата после обработки (Перемещение в начальную точку, перемещение в конечную точку). Для этого в «перемещение в начальную точку» задаем тип перемещения «По прямой», и задаем начальную точки, в «перемещениях в конечную точку» задаем также тип перемещения по прямой, а положение точки «Как у начальной». Получаем настройки, как показано на рисунке 4.10. Дальше необходимо перейти в «Вид инструментов» и удалить созданные по умолчанию в первой и третьей позиции инструменты. Создаем в соответствии с последовательностью обработки и выбранным инструментом (табл. 4.3) геометрию инструментов. В TURRET задаем имя магазина 1, указывая на то, что это первая револьверная головка. Далее переходим к созданию инструмента. Рис. 4.10. Настройки в AVOIDANCE_MAIN 88 Проходной резец (SCLCR 1616H 09- державка; CCGX 09 T3 04AL H10 – пластина) в STATION_01 (табл. 4.4). 1. Табл. 4.4. Резец проходной Изображение из каталога Инструмент, созданный в NX WF = 20 мм; OHX = 16.8 мм; LF = 100 мм; B = 16 мм; KAPR = 95° Сверло Ø10 STATION_02 (табл. 4.5). 2. (860.1-1000-080A1-NM H10F – сверло) в Табл. 4.5. Сверло Ø10 Изображение из каталога Инструмент, созданный в NX OAL = 145 мм; LCF = 100 мм; LU = 81.3 мм; DC = DCON = 10 мм. 89 Расточной резец (A08H-SCLCR 06-R – расточная оправка; CCGX 06 02 04-AL H10 – пластина) в STATION_03 (табл. 4.6). 3. Табл. 4.6. Резец расточной Изображение из каталога Инструмент, созданный в NX KAPR = 95°; WF = 5 мм; OHN = 12 мм; LF = 100 мм; DCON = 8 мм; Расточной канавочный резец (MB-09G318-00-14R 1025 – пластина; MB-E16R-42-09 - держатель) в STATION_04 (табл. 4.7). 4. Табл. 4.7. Расточной канавочный резец Изображение из каталога Инструмент, созданный в NX Размеры по каталогу фирмы Sandvik Coromant 90 Фреза концевая (R215.36-12050-AC26L 1620 - фреза концевая) в STATION_05 (табл. 4.8). 5. Табл. 4.8 Фреза концевая Инструмент, созданный в NX Изображение из каталога DCON = DC = 12 мм LF = 83 мм LU = 26 мм Таким образом, в порядке использования инструмента в технологическом процессе в соответствии с размерами по каталогу создан режущий инструмент в инструментальном магазине в позициях STATION_01 - STATION_05 (рис. 4.11). Рис. 4.11. Инструментальный магазин 3. Создание переходов по обработке детали В порядке, указанном в технологическом процессе (табл. 4.2) переходим к формированию обработки детали. При этом используем 91 рекомендации, приведенные в разделе 3.1. Здесь же отображаем введенные настройки с результатом (траекторией). 3.1 Переход 1: Подрезать торец, срезая припуск 3 мм. Инструмент: Резец в STATION_01. Создаем переход по шаблону, показанному на рисунке 4.12 а. а) б) Рис. 4.12. Создание шаблона обработки Задаем регион обработки, ограничивая область резания осевой плоскостью (рис. 4.12 б). Как отсюда видно, инструмент нужно повернуть относительно держателя (повернуть зеркально), что и необходимо сделать в разделе «Ориентация инструмента» (рис. 4.13а). а) б) 92 в) Рис. 4.13. Задание настроек траектории (подрезка торца) Глубину резания в соответствии с режимами резания оставляем, как она идет по умолчанию – 3 мм (рис. 4.13а). В параметрах резания оставляем настройки по умолчанию. Следующим шагом переходим к настройкам вспомогательных перемещений. Здесь изменяем подход и отход (рис. 4.13 б, в). В окне «Скорости и подачи» задаем режимы резания в соответствии с таблицей 4.3 и ограничения по оборотам шпинделя в соответствии с характеристиками станка (задаем частоту вращения на 20% ниже, чем по паспорту станка) (табл. 4.1) как показано на рис. 4.14 а. После этого осуществляем генерацию траектории. Получаем траекторию, как показано на рис. 4.14 б. а) б) Рис. 4.14. Режимы резания и сгенерированная траектория 3.2 Переход 2: Точить Ø22h14(-0,52) на длину 31js14(±0,25). Инструмент: Резец в STATION_01. Создаем переход по шаблону, показанному на рисунке 4.15 а. Задаем регион обработки, ограничивая область резания осевой плоскостью (рис. 4.15 б), в радиальном направлении уже имеется ограничение самой обрабатываемой поверхностью. Как отсюда видно, инструмент нужно повернуть относительно держателя (повернуть зеркально), что и необходимо сделать в разделе «Ориентация инструмента» (рис. 4.16 а). 93 а) б) Рис. 4.15. Создание шаблона обработки (наружное точение Ø22) Далее в общем окне настроек изменяем Шаг – Глубина резания на 3 мм (рис. 4.16 а) в соответствии с режимами резания. В параметрах резания оставляем настройки по умолчанию. Следующим шагом переходим к настройкам вспомогательных перемещений. Здесь изменяем подход и отход (рис. 4.16 б, в). а) б) в) Рис. 4.16. Задание настроек траектории (наружное точение Ø22) 94 В окне «Скорости и подачи» задаем режимы резания в соответствии с таблицей 4.3, так же, как и при подрезке торца, как показано на рис. 3.17 а. После этого осуществляем генерацию траектории. Получаем траекторию, как показано на рис. 4.17 б. Как видно из представленной траектории на последнем проходе наблюдается очень маленькая длина отрезка врезания (выделенная зона). а) б) Рис. 4.17. Режимы резания и сгенерированная траектория (предварительная) В связи с этим переходим к настройкам во вспомогательные перемещения в раздел врезание и задаем настройки, как показано на рисунке 4.18 а, т.е. расширяем безопасное расстояние. Получаем скорректированную траекторию при генерации (рис. 4.18 б). а) б) 95 Рис. 4.18. Настройка безопасного врезания и окончательная траектория 3.3 Переход 3: Сверлить отверстие Ø10H14 на глубину 40±1. Инструмент: Сверло в STATION_02. Т.к. соотношение длины отверстия L к его диаметру D равно 4, применяем стратегию сверления с ломкой стружки (рис. 3.33). Создаем переход по шаблону, показанному на рисунке 4.19. После этого переходим к настройкам в основном окне. Здесь в первую очередь задаем параметры удаления стружки, а именно «Постоянное приращение» (2D = 20 мм), расстояние отвода задаем 3 мм (рис. 4.20). В настройках «Начальная точка и глубина» в качестве начальной позиции задаем точку на торце детали, а конечную позицию определяем глубиной (в соответствии с описанием перехода). Задаем параметр глубины расстояние – 40 мм по цилиндрической части инструмента (рис. 4.20). Рис.4.19. Создание шаблона обработки (Сверление Ø10) Рис. 4.20. Настройка траектории при сверлении 96 Во вспомогательных перемещения задаем настройки подхода и отхода, как показано на рисунке 4.21 а и б. После этого генерируем траекторию (рис. 4.21 в). а) б) в) Рис. 4.21. Настройка вспомогательных перемещений и генерация траектория (сверление) 3.4 Переход 4: Расточить Ø14H12(+0,18) на проход. Инструмент: Резец в STATION_03. Создаем переход по шаблону, показанному на рисунке 4.22 а. Задаем регион обработки, ограничивая область резания радиальной плоскостью (рис. 4.22 б). Как видно, инструмент нужно переориентировать на 90°, что и необходимо сделать в разделе «Ориентация инструмента» (рис. 4.23 а). 97 Рис. 4.22. Создание шаблона обработки (растачивание Ø14) Далее в общем окне настроек изменяем Шаг – Глубина резания на 1 мм (рис. 4.23 а) в соответствии с режимами резания. а) б) в) Рис. 4.23. Задание настроек траектории (растачивание Ø14) В параметрах резания оставляем настройки по умолчанию. Следующим шагом переходим к настройкам вспомогательных перемещений. Здесь изменяем подход и отход (рис. 4.23 б, в). В окне «Скорости и подачи» задаем режимы резания в соответствии с таблицей 4.3, как показано на рис. 4.24 а. После этого осуществляем генерацию траектории. Получаем траекторию, как показано на рис. 4.24 б. 98 а) б) Рис. 4.24. Режимы резания и сгенерированная траектория 3.5 Переход 5: Расточить канавку Ø17H14(+0,43), выдерживая размеры 10js16(±0,45) и 12js15(±0,35). Инструмент: Резец в STATION_04. Создаем переход по шаблону, показанному на рисунке 4.25 а. Задаем регион обработки, ограничивая область резания двумя осевыми плоскостями (по граням канавки) (рис. 4.25 б), нужным образом ориентируем инструмент в разделе «Ориентация инструмента» (рис. 4.26 а). Далее в общем окне настроек изменяем стратегию обработки (рис. 4.26 а), и как было сказано, ориентацию инструмента. Следующим шагом переходим к настройкам вспомогательных перемещений. Здесь изменяем подход и отход, аналогично настройкам, приведенным на рис. 4.23 б, в. а) б) Рис. 4.25. Создание шаблона обработки (растачивание канавки) 99 После задания всех настроек осуществляем генерацию траектории. Получаем траекторию, как показано на рисунке 4.26 в. б) а) в) Рис. 4.26. Задание настроек траектории, режимов резания и траектория (Растачивание канавки) 3.6 Переход 6: Фрезеровать контур, выдерживая размер 7js16(±0,45) и углы 120° и 5°. Инструмент: Резец в STATION_05. Создаем переход по шаблону, показанному на рисунке 4.27 а. Задаем границы детали, где в качестве плоскости показываем торец детали – верхняя граница обработки и в качестве границ выбираем 2 кривые, как покамзано на рис. 4.27 б, которые проецируются на заданную плоскость. Тип границы при этом – открытая, сторона инструмента – влево. 100 а) б) Рис. 4.27. Создание шаблона обработки и границ детали В качестве дна кармана выбирается нижняя обрабатываемая грань (рис. 4.28 а) – нижняя граница обработки. а) б) Рис. 4.28. Выбор дна кармана и настройка траектории После этого в общих настройках указываем направление оси инструмента (перпендикулярно дну кармана), а также задаем дополнительный проход (чистовой) в 10% от диаметра инструмента. Шаблон резания – профиль. После чего переходим к настройкам уровней резания (глубины резания) и задаем настройки в соответствии с выбранными режимами резания (рис. 4.29 а). Задаем режимы резания (скорость резания и подача минутная), неизвестные параметры получаем расчетом (рис. 4.29 б). После задания всех параметров осуществляем генерацию траектории (рис. 4.29 в). 101 б) а) в) Рис. 4.29. Настройка траектории и сгенерированная траектория 3.7 Переход 7: Фрезеровать 2 лыски в размер 19h12(-0,21). Инструмент: Резец в STATION_05. Создаем переход по шаблону, показанному на рисунке 4.30 а. Задаем границы детали, где в качестве плоскости показываем плоскость касательную к диаметру – верхняя граница обработки и в качестве границ выбираем кривую, как показано на рис. 4.30 б, которая проецируются на заданную плоскость. Тип границы при этом – открытая, сторона инструмента – вправо. В качестве дна кармана выбирается нижняя обрабатываемая грань (плоскость лыски) – нижняя граница обработки. После этого в общих настройках указываем направление оси инструмента (перпендикулярно дну кармана), а также задаем дополнительные проходы в 70% от диаметра инструмента, 3 дополнительных прохода (получено по расчету). Шаблон 102 резания – профиль. Глубину резания задаем аналогично настройкам, приведенным на рис. 4.29 а. Вводим режимы резания, аналогично представленному на рис. 4.29 б. а) б) Рис. 4.30. Создание шаблона обработки и границ детали (фрезерование лыски) Во вспомогательных перемещениях задаем коррекцию инструмента во вкладке дополнительно (рис. 4.31 б). После этого генерируем траекторию. Получаем траекторию, как показано на рис. 4.32. а) б) Рис. 4.31. Настройка траектории при фрезеровании лыски 103 Т.к. вторая лыска симметрична первой, относительно оси детали, можно осуществить преобразование траектории. Для этого встаем на созданную траекторию в виде геометрии (рис. 4.33) нажимаем правой кнопкой мыши и выбираем «Объект» - «Отражение» (рис. 4.33 а). В открывшемся окне в качестве плоскости отражения выбираем плоскость YoZ (рис. 4.33 б) и задаем необходимые настройки, после чего сохраняем. Таким образом создается зеркальная траектория. Рис. 4.32. Траектория при обработке лыски а) б) Рис. 4.33. Отражение траектории Таким образом вся обработка создана. 4. Проверка траекторий. Постпроцессирование. После создания всех переходов переходим в вид программ. Проверяем, чтобы последовательность переходов была правильной. Далее осуществляем генерацию всех траекторий для проверки корректности управляющей программы. Для этого встаем на заголовок программы (по умолчанию «1234») и выбираем проверку траектории (рис. 4.34 а), после чего пошагово ее воспроизводим (рис. 4.34 б). 104 а) б) Рис. 4.34. Проверка траекторий После этого осуществляем построцессирование (вывод программы). при этом выбираем папку, в которую будет сохранена прогамма и ее имя и выбираем сам постпроцессор (рис. 4.35 а). После постпроцессирования выводиться сама программа (рис. 4.35 б). а) б) Рис. 4.35. Постпроцессирование и вывод программы 105 5. ОФОРМЛЕНИЕ ОТЧЕТА ПО РАБОТЕ Практическая (лабораторная) работа по программированию станков с ЧПУ является частью выпускной квалификационной работы (ВКР) и выполняется на основе курсового проекта по дисциплине «Технология машиностроения». Объем работы: Количество переходов для написания управляющей программы согласовывается с руководителем курсового проекта по дисциплине «Технология машиностроения» и преподавателем практических работа по программированию и как правило количество переходов выбирается в интервале от 3-х до 6-ти в зависимости от сложности. Требования к оформлению. Отчет оформляется на листах формата А4 в приложении Microsoft Word 14 шрифтом с 1,5 интервалом. Оформление материалов работы должно быть выполнено с учетом требований стандарта предприятия «СК–СТ01–У–373–16–11. Общие требования к оформлению пояснительных записок и чертежей дипломных и курсовых проектов» (см. на сайте www.nntu.ru). Отчет в обязательном порядке должен содержать титульный лист (Приложение), содержание, основную часть, выводы по работе, список используемой литературы. Основная часть отчета по практической работе по программированию должна содержать: 1. Исходные данные для разработки управляющей программы (заполняется аналогично примеру, приведенному в главе 4). Данный пункт должен содержать следующую информацию: 1.1 Материал детали; 1.2 Объем выпуска; 1.3 Чертеж детали и заготовки (согласно заданию на выпускную квалификационную работу (ВКР); 1.4 3D модель детали и заготовки; 1.5 Информация по применяемому оборудованию (технические характеристики станка); Данный пункт рекомендуется оформить в виде таблицы 5.1. Табл. 5.1. Информация по применяемому оборудованию Наименование оборудования: Дается изображение общего вида станка Технические характеристики оборудования (станка) Параметр Значение 106 1.6 Технологический процесс обработки детали (фрагмент ТП на который разрабатывается управляющая программа); Данный пункт рекомендуется оформить в виде таблицы 5.2. Табл. 5.2. Технологический процесс обработки детали Этап обработки Опер-ия, Переход установ Точность (IT) и Шероховатость (Ra) 1.7 Информация по режущему инструменту и режимам резания; Данный пункт рекомендуется оформить в виде таблицы 5.3. Табл. 5.3. Информация по применяемому режущему инструменту и режимам резания Переход 2. Режимы резания t, мм So(Sмин) мм/об (мм/мин) V, м/мин Артикул инструмента Создание проекта обработки (аналогично примеру в главе 4). 3. Создание переходов по обработке детали. Данный пункт формируется исходя из примера, приведенного в главе 4, а также рекомендаций приведенных в главе 3 Подробно расписывается процесс создания траектории для каждого перехода. 4. Проверка траекторий. Постпроцессирование. Данный пункт формируется исходя из примера, приведенного в главе 4, а в конце пункта приводиться текст управляющей программы. Оценка выполненной работы: Оценка (зачет) по работе выставляются с учетом полноты выполненной работы и ответов на вопросы по работе. Материалы расчетной работы могут быть выполнены в электронном виде с представлением бумажной копии и электронного носителя (CDRW). Приводятся данные о текстовых и графических программных средствах, использованных при оформлении материалов расчетной работы. 107 ЗАКЛЮЧЕНИЕ В учебном пособии рассмотрены вопросы, связанные с основами создания управляющих программ для станков с ЧПУ. Рассмотрены методы создания управляющих программ, среди которых метод разработки с использованием CAM-систем является одним из наиболее распространенных в современном производстве. С использованием CAMсистем можно вести разработку управляющей программы для обработки деталей любой сложности на этапе технологической подготовки производства. Проведен обзор имеющихся CAM-систем и их применение, как в учебном процессе, так и на предприятиях. Одной из наиболее распространенных систем является система NX обладающая широким функционалом и включающая большое количество модулей решающих широкий круг задач современного производства. В связи с этим рассмотрен интерфейс системы NX12.0, еѐ основные модули и возможности для программирования станков с ЧПУ. Рассмотрены примеры разработки типовых операций на станках токарной и фрезерной групп. Рассмотрен пример создания проекта по разработке управляющей программы для токарно-фрезерного станка. Приведены исходные данные, примеры создания режущего инструмента различных групп, а также создание и настройка отдельных операций. Представлены требования к оформлению отчета. 108 БИБЛИОГРАФИЧЕСКИЙ СПИСОК Информационно-аналитический электронный журнал «Планета CAM» [Электронный ресурс]. URL: http://planetacam.ru (дата обращения: 20.06.2019). 2. SINUMERIK Operate. SinuTrain Учебное пособие по токарной обработке с ShopTurn (2010) [Электронный ресурс]. URL: https://cache.industry.siemens.com/dl/files/450/43908450/att_81121/v1/TUST_ 0510_ru_ru-RU.pdf (дата обращения: 20.06.2019). 3. SINUMERIK Operate. SinuTrain Учебное пособие по фрезерной обработке с ShopMill (2009) [Электронный ресурс]. URL: https://cache.industry.siemens.com/dl/files/295/41131295/att_80704/v1/TUSM _1209_ru_ru-RU.pdf (дата обращения: 20.06.2019). 4. ГОСТ 20999-83 Устройства числового программного управления для металлообрабатывающего оборудования. Кодирование информации управляющих программ. 5. G-code [Электронный ресурс]. URL: https://ru.wikipedia.org/wiki/G-code (дата обращения: 20.06.2019). 6. Пайвин А.С., Чикова О.А. Основы программирования станков с ЧПУ [Текст]: Учебное пособие «Основы программирования станков с ЧПУ» для студентов направления подготовки: Технология и предпринимательство (для ООП «050100.62 – Педагогическое образование») внутривузовский компонент / Урал.гос. пед. ун-т. – Екатеринбург, 2015. – 102с. 7. ГОСТ 23597-79 Станки металлорежущие с числовым программным управлением. Обозначение осей координат и направлений движений. Общие положения. 8. Обзор российского рынка CAM за 2016 год. Ловыгин А. [Электронный ресурс]. URL: http://isicad.ru/ru/articles.php?article_num=19045 (дата обращения: 20.06.2019). 9. Autodesk CAM [Электронный ресурс]. URL: http://inventorhsm.ru/ (дата обращения: 20.06.2019). 10. ADEM [Электронный ресурс]. URL: https://adem.ru/forstudy/materials/ (дата обращения: 20.06.2019). 11. Обзор NX CAM [Электронный ресурс]. URL: https://ru.wikipedia.org/wiki/NX_CAM (дата обращения: 20.06.2019). 12. Параграф 8. Программирование ЧПУ. Коррекция на радиус. [Электронный ресурс]. URL: 1. 109 http://postprocessor.su/radius_compensation.html (дата обращения: 20.06.2019). 13. Ведмидь П.А., Сулинов А.В. В26 Программирование обработки в NX CAM. – М.: ДМК Пресс, 2014. – 304 с.: ил. ISBN 978-597060-143-3 14. Станки с ЧПУ: устройство, программирование, инструментальное обеспечение и оснастка [Электронный ресурс]: учеб. пособие / А.А. Жолобов, Ж.А. Мрочек, А.В. Аверченков, М.В. Терехов, В.А. Шкаберин. – 2-е изд., стер. – М. : ФЛИНТА, 2014. – 355 с. 15. Основы программирования и наладки станков с ЧПУ: учебное пособие / В.П. Должиков; Томский политехнический университет. – 2-е изд., перераб. и доп. – Томск: Издательство Томского политехнического университета, 2011. – 143 с. 110 ПРИЛОЖЕНИЕ Титульный лист для курсовой работы НИЖЕГОРОДСКИЙ ГОСУДАРСТВЕННЫЙ ТЕХНИЧЕСКИЙ УНИВЕРСИТЕТ им. Р.Е. АЛЕКСЕЕВА Кафедра «Технология и оборудование машиностроения» Дисциплина «………………………» Разработка управляющей программы для обработки детали «…..» в среде NX12.0 Практическая работа Выполнил студ. гр. ________________ __________ _______________ Принял __________ _______________ подпись подпись Оценка ______ цифрой Нижний Новгород 2019 111 расшифровка подписи расшифровка подписи ___________ прописью