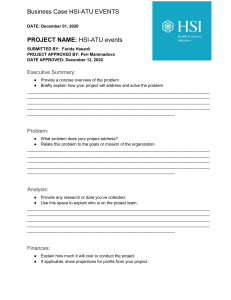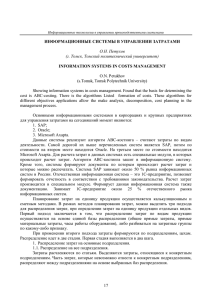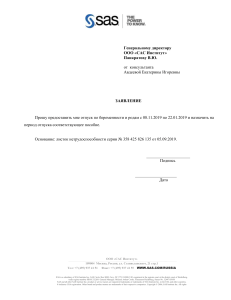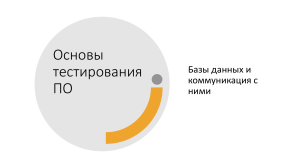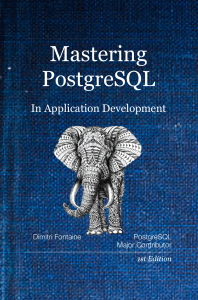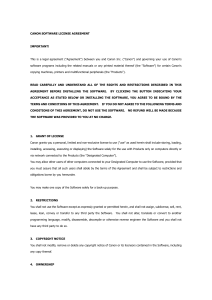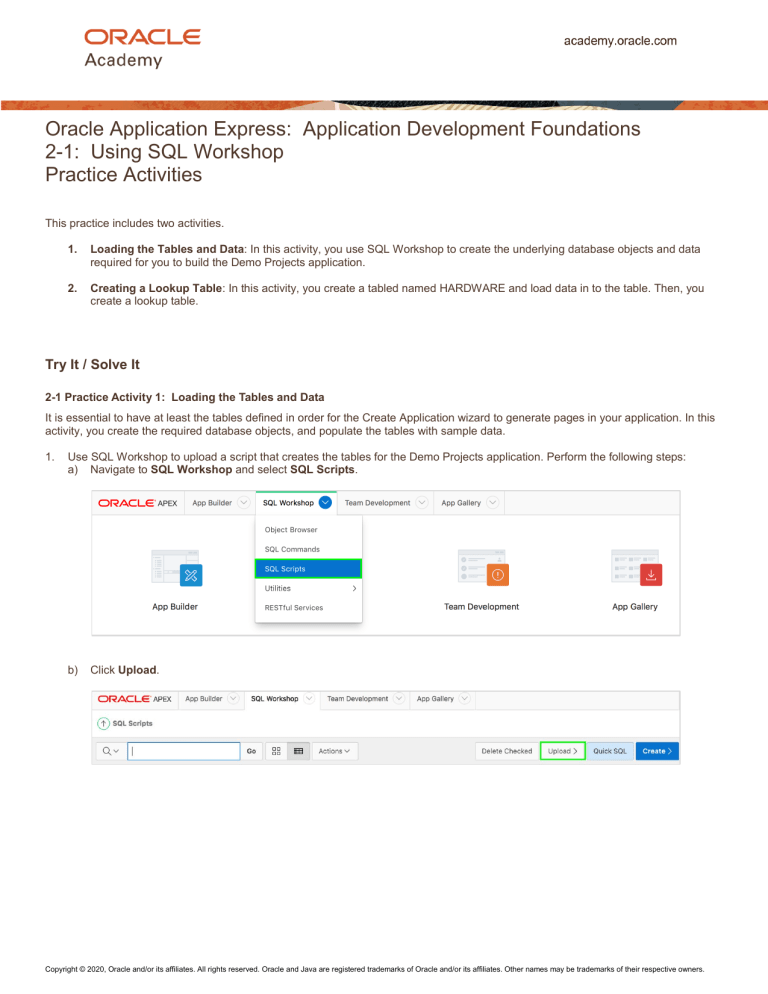
Oracle Application Express: Application Development Foundations 2-1: Using SQL Workshop Practice Activities This practice includes two activities. 1. Loading the Tables and Data: In this activity, you use SQL Workshop to create the underlying database objects and data required for you to build the Demo Projects application. 2. Creating a Lookup Table: In this activity, you create a tabled named HARDWARE and load data in to the table. Then, you create a lookup table. Try It / Solve It 2-1 Practice Activity 1: Loading the Tables and Data It is essential to have at least the tables defined in order for the Create Application wizard to generate pages in your application. In this activity, you create the required database objects, and populate the tables with sample data. 1. Use SQL Workshop to upload a script that creates the tables for the Demo Projects application. Perform the following steps: a) Navigate to SQL Workshop and select SQL Scripts. b) Click Upload. Copyright © 2020, Oracle and/or its affiliates. All rights reserved. Oracle and Java are registered trademarks of Oracle and/or its affiliates. Other names may be trademarks of their respective owners. c) Click Choose File, d) Navigate to the working directory where you extracted apex-course-labs.zip. Locate the Project_Tables.sql file, and double-click the file or click the file and then click Open. Click Upload. e) Review the uploaded script to see what tables will be created. In the SQL Scripts list, click the Edit icon (pencil), to the left of the script you just uploaded. Copyright © 2020, Oracle and/or its affiliates. All rights reserved. Oracle and Java are registered trademarks of Oracle and/or its affiliates. Other names may be trademarks of their respective owners. 2 f) Click the Run icon to the right of the script you uploaded. g) Then, click Run Now. Copyright © 2020, Oracle and/or its affiliates. All rights reserved. Oracle and Java are registered trademarks of Oracle and/or its affiliates. Other names may be trademarks of their respective owners. 3 h) 2. Scroll down to view the results of the script that you just ran. Currently the tables you created do not have any data. A script has been provided that creates an Oracle database package which can be run at any time to insert or reset the data in the tables. Use SQL Workshop to upload a script that you can use to populate table data. Perform the following steps: a) Click SQL Scripts. Click Upload. b) Click Choose File, where you extracted apex-course-labs.zip. c) Locate the Project_Data.sql file, and double-click the file or click the file and then click Open. Click Upload. d) Click the Run icon to the right of the script you uploaded (top row). e) Then, click Run Now. f) Scroll down, to view the results for the script you just ran. Copyright © 2020, Oracle and/or its affiliates. All rights reserved. Oracle and Java are registered trademarks of Oracle and/or its affiliates. Other names may be trademarks of their respective owners. 4 3. In step 2, you uploaded a package called DEMO_PROJECTS_DATA_PKG. However, this package has not yet been run so the tables you created still do not have any data. The SQL Commands facility, within SQL Workshop, allows a developer to run any valid SQL commands. You will run a SQL command to execute the data package and populate the tables. Use SQL Commands to execute an Oracle Database package. Perform the following steps: a) Click the Up arrow, before SQL Scripts. b) Click SQL Commands. c) Enter the following code: begin demo_projects_data_pkg.load_sample_data; end; Copyright © 2020, Oracle and/or its affiliates. All rights reserved. Oracle and Java are registered trademarks of Oracle and/or its affiliates. Other names may be trademarks of their respective owners. 5 d) 4. Click Run. Use the Object Browser within SQL Workshop to review all of the database objects, such as the tables and packages you created, available in the underlying Oracle database schema which is associated with the Application Express workspace you logged into. Perform the following steps: a) At the top of the page, select SQL Workshop and then select Object Browser. Copyright © 2020, Oracle and/or its affiliates. All rights reserved. Oracle and Java are registered trademarks of Oracle and/or its affiliates. Other names may be trademarks of their respective owners. 6 b) In Object Browser, select the DEMO_PROJ_TEAM_MEMBERS table, and then click on the Data tab. Note: There are a number of other tables listed, outside of those you created using the script file above. c) To review the package you created, select Packages. Copyright © 2020, Oracle and/or its affiliates. All rights reserved. Oracle and Java are registered trademarks of Oracle and/or its affiliates. Other names may be trademarks of their respective owners. 7 d) Then, select DEMO_PROJECTS_DATA_PKG. e) Click Body to review the primary PL/SQL rather than the specification. Note: This package includes complex PL/SQL code to insert images and replicate users entering in records. It is not important that you understand the PL/SQL code in this package, as you will not normally have to populate data in this matter. Generally, you would create the tables with no data and then use the application you build to insert the records. Copyright © 2020, Oracle and/or its affiliates. All rights reserved. Oracle and Java are registered trademarks of Oracle and/or its affiliates. Other names may be trademarks of their respective owners. 8 2-1 Practice Activity 2: Creating a Lookup Table In this activity, you use the Data Workshop utility to create a table and populate the table with data. Once this table is created, you also create a lookup table. 1. Click SQL Workshop > Utilities > Data Workshop. 2. Click Data Load. 3. The Load Data Wizard appears. Navigate to the working directory where you have apex-course-labs.zip. Copyright © 2020, Oracle and/or its affiliates. All rights reserved. Oracle and Java are registered trademarks of Oracle and/or its affiliates. Other names may be trademarks of their respective owners. 9 4. Locate the hardware.csv file and then drag and drop the file to the Load Data dialog. Alternatively, in the Load Data dialog, click Choose File, and then double-click the hardware.csv file. 5. Enter Hardware for Table Name, accept the remaining defaults and click Load Data. Notice that the Error Table Name is populated. Copyright © 2020, Oracle and/or its affiliates. All rights reserved. Oracle and Java are registered trademarks of Oracle and/or its affiliates. Other names may be trademarks of their respective owners. 10 6. The new table is now created and is populated with the data. Click View Table. 7. In the Object Selection pane, click Hardware. The Detail pane now shows details about Hardware table. For the Hardware table, review the column names and data types. Click Data. Now you see a report of the data contained in the Hardware table. Copyright © 2020, Oracle and/or its affiliates. All rights reserved. Oracle and Java are registered trademarks of Oracle and/or its affiliates. Other names may be trademarks of their respective owners. 11 8. You want to create a lookup table now. Perform the following steps: a) Click Table. Click Create Lookup Table. b) Select DEPARTMENT for Column. Click Next. c) Accept the defaults on this page and click Next. Copyright © 2020, Oracle and/or its affiliates. All rights reserved. Oracle and Java are registered trademarks of Oracle and/or its affiliates. Other names may be trademarks of their respective owners. 12 d) Click Create Lookup Table. e) Review the table definition of DEPARTMENT_LOOKUP table. Copyright © 2020, Oracle and/or its affiliates. All rights reserved. Oracle and Java are registered trademarks of Oracle and/or its affiliates. Other names may be trademarks of their respective owners. 13 f) In the Object Selection pane, click HARDWARE. Review the table details. Notice that the DEPARTMENT column has been extracted from the HARDWARE table and is now available in the DEPARTMENT_LOOKUP table. Copyright © 2020, Oracle and/or its affiliates. All rights reserved. Oracle and Java are registered trademarks of Oracle and/or its affiliates. Other names may be trademarks of their respective owners. 14