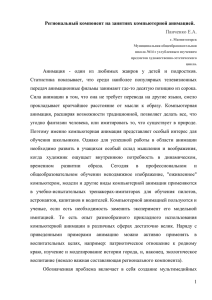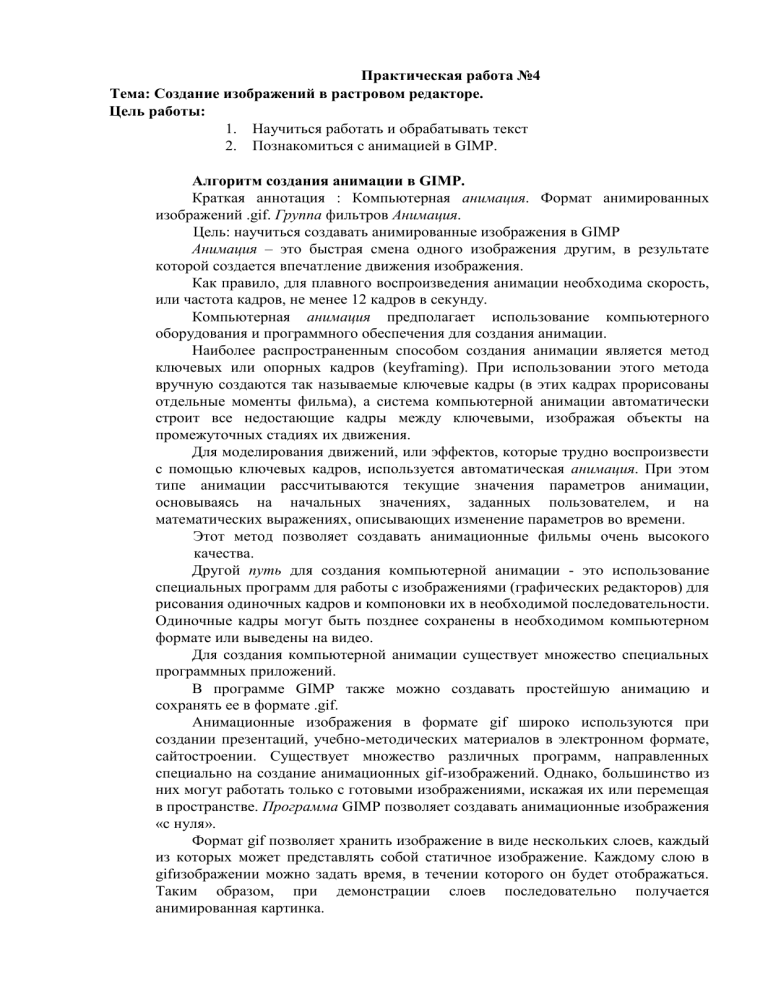
Практическая работа №4 Тема: Создание изображений в растровом редакторе. Цель работы: 1. Научиться работать и обрабатывать текст 2. Познакомиться с анимацией в GIMP. Алгоритм создания анимации в GIMP. Краткая аннотация : Компьютерная анимация. Формат анимированных изображений .gif. Группа фильтров Анимация. Цель: научиться создавать анимированные изображения в GIMP Анимация – это быстрая смена одного изображения другим, в результате которой создается впечатление движения изображения. Как правило, для плавного воспроизведения анимации необходима скорость, или частота кадров, не менее 12 кадров в секунду. Компьютерная анимация предполагает использование компьютерного оборудования и программного обеспечения для создания анимации. Наиболее распространенным способом создания анимации является метод ключевых или опорных кадров (keyframing). При использовании этого метода вручную создаются так называемые ключевые кадры (в этих кадрах прорисованы отдельные моменты фильма), а система компьютерной анимации автоматически строит все недостающие кадры между ключевыми, изображая объекты на промежуточных стадиях их движения. Для моделирования движений, или эффектов, которые трудно воспроизвести с помощью ключевых кадров, используется автоматическая анимация. При этом типе анимации рассчитываются текущие значения параметров анимации, основываясь на начальных значениях, заданных пользователем, и на математических выражениях, описывающих изменение параметров во времени. Этот метод позволяет создавать анимационные фильмы очень высокого качества. Другой путь для создания компьютерной анимации - это использование специальных программ для работы с изображениями (графических редакторов) для рисования одиночных кадров и компоновки их в необходимой последовательности. Одиночные кадры могут быть позднее сохранены в необходимом компьютерном формате или выведены на видео. Для создания компьютерной анимации существует множество специальных программных приложений. В программе GIMP также можно создавать простейшую анимацию и сохранять ее в формате .gif. Анимационные изображения в формате gif широко используются при создании презентаций, учебно-методических материалов в электронном формате, сайтостроении. Существует множество различных программ, направленных специально на создание анимационных gif-изображений. Однако, большинство из них могут работать только с готовыми изображениями, искажая их или перемещая в пространстве. Программа GIMP позволяет создавать анимационные изображения «с нуля». Формат gif позволяет хранить изображение в виде нескольких слоев, каждый из которых может представлять собой статичное изображение. Каждому слою в gifизображении можно задать время, в течении которого он будет отображаться. Таким образом, при демонстрации слоев последовательно получается анимированная картинка. Таким образом, создание анимации в GIMP осуществляется по следующему алгоритму: 1. В изображение добавляется несколько слоев. 2. В каждом слое создается отдельное изображение. 3. Полученное изображение сохраняется в формате gif (Файл Сохранить как). После этого GIMP предложит Вам экспортировать изображение в gif. Вы сможете выбрать, объединять ли слои в одно изображение или сохранить их как анимацию. Так как нас интересует именно анимация, выберем второе и нажмем «Экспорт». После этого откроется меню выбора параметров анимационного gif: Рис. 1. Окно параметров сохранения в формате .gif Бесконечный цикл. При включении этого параметра последовательная демонстрация слоев будет выполняться бесконечно, т.е. после отображения последнего слоя будет отображен первый. Если этот параметр будет отключен, то анимация будет проиграна один раз и остановится на изображении последнего слоя. • Задержка между кадрами - время в миллисекундах, в течение которого будет отображаться каждый слой. Задержку между кадрами можно настроить для каждого кадра отдельно, или же она будет одинаковой для всех и равна значению, указанному в окошке. • Расположение кадра - имеет три режима. Неважно – будет определен программой автоматически. Наложение слоев (объединение) - накладывает один слой на другой, не убирая предыдущие, т.е. объединяет их. Таким образом, если у вас есть прозрачные места в слоях, предыдущие слои будут сквозь них проглядывать. По умолчанию GIMP обычно использует именно этот режим как наиболее гибкий. Один кадр на слой (замена) - замещает предыдущий слой на новый. Если открыть gif – файл с помощью GIMP, то в диалоге слоев в названии каждого слоя в скобках добавляется параметр - время отображения. Изменив значение в скобках можно задать каждому слою свое персональное время отображения. • Рис. 2. Вид диалога слоев для .gif – файла Чтобы просмотреть полученный ролик, нужно открыть его с помощью программы – браузера, или специальной программы для просмотра графических файлов. Кроме того, просмотреть вашу анимацию можно не выходя из программы Gimp, воспользовавшись фильтром из меню Анимация – Воспроизведение. После выбора этого фильтра в меню на экране появляется окно воспроизведения: Рис. 3. Окно воспроизведения анимации в программе GIMP Чтобы начать просмотр, нажмите на кнопку Воспроизвести. Пример анимированного изображения, созданного в GIMP. «Обратный отчет». В новом документе с помощью инструмента Текст написаны цифры от 10 до 1, на одном и том же месте. Так как при использовании инструмента Текст автоматически образуется новый слой, в документе появилось 10 текстовых слоев. Рис. 4. Вид изображения в редакторе GIMP Значение параметра Расположение кадра – Один слой на кадр (замена). Группа фильтров Анимация содержит также несколько фильтров, позволяющих автоматически создавать определенные анимационные эффекты. Волны Позволяет создавать эффект волн на поверхности воды из однослойного изображения. Используя данный фильтр можно задавать количество кадров в будущей анимации, а также параметры волн - длину и размах. Вращающийся шар Позволяет создать анимацию изображения, проецируя его на вращающийся шар. Фильтр дает возможность устанавливать количество кадров в изображении и направление поворота. Выжигание Создает промежуточные слои для перехода в виде анимированного выжигания между двумя слоями. Позволяет добавлять свечение и послесвечение к объекту, задавать их размеры и т.д. Плавный переход Создает промежуточные слои для анимации двух или более слоев, находящихся выше фонового. Позволяет задавать количество кадров, необходимых для перехода от одного слоя к другому, а также радиус их размывания. ЗАДАНИЕ 1 Анимация Gif-сердце В этом уроке будем делать gif анимацию, с бьющимся сердцем. Как на фотографии привести сердце в движение? Это простая анимация всего в два кадра. Но мы немного усложним задачу, разместив подвижный элемент, за статический букет роз! Откроем фотографию в редакторе и, применив инструмент кадрирование, сделаем фотку примерно квадратной. Затем изменим размер изображения: изображение -> размер изображения, выставим 600. Сделаем фотографию черно-белой: цвет -> обесцвечивание… Откроем изображение – сердце: файл -> открыть как слои. С помощью инструмента масштаб, уменьшаем сердце до нужных размеров, инструментом вращение, немного повернем его по часовой стрелке и разместим, как на фото. Меняем режим наложения слоя (сердце) на умножение. Оно приобретет темнокрасный цвет. Теперь сделаем копию слоя и с помощью инструмента: масштаб, немного его увеличим. И разместим оба слоя симметрично друг к другу. Откроем изображение – розы: файл -> открыть как слои. Так же с помощью инструментов: масштаб и вращение, разместим розы в нужном месте. Теперь с помощью уровней, сделаем небольшую коррекцию цвета роз: цвет > уровни. У нас получается, что розы частично перекрывают сердце. Чтобы обыграть это и заставить сердце биться, сделаем следующее. Создадим копию каждого слоя, т.е. копию парня, и копию роз. Всего получится шесть слоев. Теперь идем в обратном порядке. Щелкаем правой кнопкой в списке слоев, на нижний слой с сердцем и выбираем: объединить с предыдущим. Затем, так же поступаем со слоем розы. Потом опять объединяем сердце, потом розы. В итоге получатся два, почти одинаковых слоя. Отличие будет только в размере сердец. Каждый из слоев это кадр анимации. Мы можем включить просмотр анимации: фильтры -> анимация -> воспроизведение. Если всё выполнено верно, то анимация будет работать. После выполнения работы, необходимо сохранить gif, для этого нажимаем файл – экспортировать как – выбираем тип файла – изображение GIF