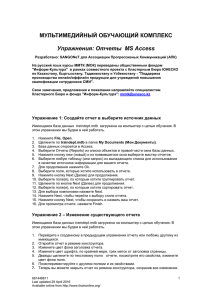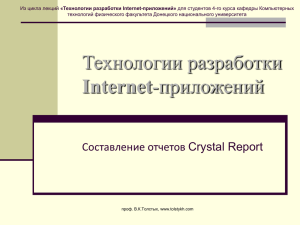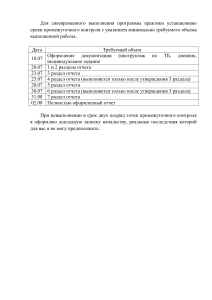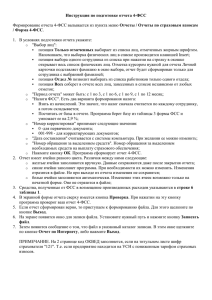Руководство пользователя SAP Crystal Reports 2011
■ SAP Crystal Reports 2011
2012-05-10
Авторские
права
© 2012 SAP AG. Все права защищены.SAP, R/3, SAP NetWeaver, Duet, PartnerEdge, ByDesign,
SAP BusinessObjects Explorer, StreamWork, SAP HANA и другие упомянутые здесь продукты и
услуги SAP, а также соответствующие им логотипы, являются товарными знаками или
зарегистрированными товарными знаками SAP AG в Германии и в ряде других стран. Business
Objects и логотип Business Objects, BusinessObjects, Crystal Reports, Crystal Decisions, Web
Intelligence, Xcelsius и другие упомянутые в настоящем документе продукты и услуги Business
Objects, а также соответствующие им логотипы являются товарными знаками или
зарегистрированными товарными знаками Business Objects Software Ltd. Business Objects
Software Ltd. принадлежит к SAP Group. Sybase and Adaptive Server, iAnywhere, Sybase 365,
SQL Anywhere и другие упомянутые в настоящем документе продукты и услуги Sybase, а также
соответствующие им логотипы являются товарными знаками или зарегистрированными товарными
знаками Sybase, Inc. Sybase Inc. принадлежит к SAP Group. Crossgate, m@gic EDDY, B2B 360°,
B2B 360° Services являются товарными знаками Crossgate AG, зарегистрированными на
территории Германии и других стран. Crossgate принадлежит к SAP Group. Все другие указанные
продукты и услуги являются товарными знаками соответствующих компаний. Данные, содержащиеся
в настоящем документе, предназначены только для информационных целей. Возможны различные
варианты спецификаций продуктов для разных стран. Эти материалы могут быть изменены без
предварительного уведомления. Материалы предоставлены компанией SAP AG и ее дочерними
компаниями ("SAP Group") исключительно в информационных целях, без предоставления
каких-либо гарантий. SAP Group не несет ответственности за ошибки или пропуски в настоящих
материалах. Гарантии, если таковые предоставляются, в отношении продуктов и услуг SAP Group
содержатся исключительно в документах, которые прилагаются к соответствующим продуктам
и услугам. Ничто, изложенное в настоящем документе, не должно трактоваться как предоставление
дополнительных гарантий.
2012-05-10
Содержание
3
Глава 1
Общие сведения о SAP Crystal Reports 2011....................................................................21
1.1
1.2
1.2.1
1.2.2
О программе Crystal Reports................................................................................................21
Глава 2
Краткое руководство...........................................................................................................23
2.1
2.1.1
2.2
2.2.1
2.2.2
2.2.3
2.2.4
2.3
2.3.1
2.3.2
2.3.3
2.3.4
2.3.5
2.4
2.4.1
2.4.2
2.4.3
Обучение использованию Crystal Reports...........................................................................23
Глава 3
Основы проектирования отчетов.......................................................................................53
3.1
3.2
3.2.1
3.2.2
3.2.3
3.2.4
Базовый проект отчета.........................................................................................................53
О документации Crystal Reports...........................................................................................22
Быстрый поиск информации..................................................................................................22
Образцы отчетов...................................................................................................................22
Пример данных – Xtreme.mdb...............................................................................................23
Мастера создания отчетов...................................................................................................24
Стандартный.........................................................................................................................24
Кросс-таблица.......................................................................................................................24
Почтовая метка.....................................................................................................................25
OLAP.....................................................................................................................................25
Краткая памятка для новых пользователей...........................................................................25
Приступая к работе...............................................................................................................26
Создание отчета...................................................................................................................26
Выбор записи........................................................................................................................38
Группировка и сортировка....................................................................................................42
Завершение отчета...............................................................................................................46
Краткая памятка для опытных пользователей.......................................................................47
Выбор типа отчета и источника данных................................................................................47
Работа с элементами отчета на вкладке "Проект"................................................................48
Использование других функций работы с отчетами.............................................................50
Определение содержания отчета.........................................................................................53
Определение цели................................................................................................................53
Определение организации данных ......................................................................................54
Поиск данных........................................................................................................................55
Обработка данных................................................................................................................56
2012-05-10
Содержание
4
3.2.5
3.3
3.3.1
Определение особенностей области печати.......................................................................57
Глава 4
Введение в создание отчетов.............................................................................................61
4.1
4.2
4.2.1
4.2.2
4.3
4.3.1
4.3.2
4.3.3
4.4
4.4.1
4.4.2
4.4.3
4.4.4
4.4.5
4.4.6
4.4.7
4.4.8
4.4.9
4.4.10
4.4.11
4.4.12
4.4.13
4.5
4.5.1
4.5.2
4.5.3
4.5.4
4.6
Варианты создания отчета....................................................................................................61
Глава 5
Репозиторий SAP BusinessObjects Enterprise.................................................................101
5.1
5.1.1
5.2
5.2.1
5.3
Что такое репозиторий SAP BusinessObjects Enterprise?.................................................101
Разработка эскиза на бумаге...............................................................................................59
Разработка бумажного эскиза..............................................................................................59
Выбор источников данных и полей баз данных....................................................................62
Мастер баз данных...............................................................................................................62
Проводник полей..................................................................................................................64
Описание среды проектирования отчетов............................................................................67
Вкладка "Проект"..................................................................................................................67
Вкладка "Предварительный просмотр".................................................................................70
Вкладка "Просмотр документов HTML"................................................................................75
Создание отчета...................................................................................................................75
Выбор источника данных......................................................................................................76
Добавление таблиц...............................................................................................................77
Связывание нескольких таблиц............................................................................................78
Размещение данных в отчете................................................................................................80
Поля BLOB (большой двоичный объект)..............................................................................87
Форматирование данных.......................................................................................................87
Выбор записей......................................................................................................................88
Группировка, сортировка и подведение итогов данных.......................................................88
Использование детализации в итоговых данных...................................................................89
Использование функции изменения масштаба.....................................................................89
Вставка верхних и нижних колонтитулов страниц................................................................90
Добавление в отчет титульной страницы..............................................................................90
Добавление данных сводки в отчет......................................................................................91
Просмотр отчетов и работа с несколькими отчетами..........................................................92
Проводник отчетов...............................................................................................................92
Инструментарий....................................................................................................................94
Средство проверки зависимостей........................................................................................96
Открытие и фиксация проводников......................................................................................97
В дополнение к базовым отчетам.........................................................................................99
Порядок действий...............................................................................................................101
Доступ к репозиторию SAP BusinessObjects Enterprise....................................................103
Открытие репозитория SAP BusinessObjects Enterprise...................................................103
Панель инструментов проводника Repository Explorer.......................................................104
2012-05-10
Содержание
5
5.4
5.4.1
5.5
5.5.1
5.5.2
5.5.3
5.5.4
5.6
5.6.1
5.6.2
5.6.3
5.6.4
5.7
5.7.1
5.8
5.8.1
5.9
5.9.1
5.10
Добавление вложенных папок или подкатегорий в репозиторий.......................................105
Глава 6
Разработка оптимизированных веб-отчетов....................................................................115
6.1
6.1.1
6.2
6.2.1
Обзор..................................................................................................................................115
6.3
6.3.1
6.3.2
6.3.3
6.3.4
6.3.5
6.3.6
6.4
6.4.1
6.4.2
6.4.3
6.4.4
6.4.5
6.5
6.5.1
Правильный выбор во время разработки............................................................................118
Добавление новой вложенной папки или подкатегории....................................................105
Добавление элементов в репозиторий...............................................................................105
Добавление текстового объекта или растрового изображения.........................................106
Добавление текстового объекта или растрового изображения – еще один способ..........106
Добавление пользовательской функции.............................................................................107
Добавление команды..........................................................................................................107
Использование объектов репозитория в отчетах ..............................................................108
Добавление текстового объекта или растрового изображения в отчет.............................108
Добавление пользовательской функции в отчет................................................................109
Добавление команды в отчет..............................................................................................109
Добавление списка значений к параметру.........................................................................110
Изменение объектов в репозитории...................................................................................110
Изменение объекта репозитория.......................................................................................111
Обновление подключенных объектов репозитория в отчетах...........................................111
Чтобы настроить опцию обновления..................................................................................111
Удаление элементов из репозитория.................................................................................112
Чтобы удалить объект из репозитория...............................................................................112
Использование функции отмены в репозитории.................................................................113
Ключевые стратегии для оптимизации веб-отчетов............................................................116
Масштабирование с помощью платформы SAP BusinessObjects Business Intelligence .....116
Время оценки для функций даты в платформе SAP BusinessObjects Business Intelligence
............................................................................................................................................117
Использование ускоренных форматов отчетов..................................................................119
Выбор между оперативными и сохраненными данными.....................................................119
Разработка сводных отчетов..............................................................................................121
Внимательное использование подотчетов .........................................................................122
Эффективное использование других элементов дизайна..................................................124
Создание отчетов с максимальным совместным доступом к данным.................................124
Оптимизация среды составления отчетов .........................................................................125
Выбор самой быстрой базы данных и соединения.............................................................125
Использование индексов таблиц........................................................................................125
Расширение возможностей выбора при связывании таблиц..............................................126
Использование потоково-ориентированных драйверов базы данных................................127
Использование хранимых процедур для ускорения обработки..........................................128
Использование улучшенных формул выбора записей .......................................................128
Пример предварительной обработки выбранных записей..................................................129
2012-05-10
Содержание
6
6.5.2
6.5.3
6.5.4
6.5.5
6.6
6.6.1
6.6.2
6.6.3
6.6.4
6.6.5
Советы по увеличению производительности при выборе записей....................................129
Глава 7
Выбор записи.....................................................................................................................139
7.1
7.1.1
7.1.2
7.1.3
7.1.4
7.1.5
7.1.6
7.2
7.2.1
7.3
7.4
7.4.1
7.4.2
Выбор записей....................................................................................................................139
Глава 8
Сортировка, группировка и подсчет суммы....................................................................151
8.1
8.1.1
8.1.2
8.1.3
8.2
8.2.1
8.2.2
8.2.3
8.2.4
8.2.5
8.2.6
8.2.7
8.2.8
Сортировка данных.............................................................................................................151
Стратегии составления эффективных формул выбора записей..........................................131
Включение полей параметров в формулы выбора записи..................................................134
Использование выражений SQL при необходимости.........................................................134
Улучшенная группировка, сортировка и подсчет суммы....................................................135
Выполнение группировки на сервере.................................................................................135
Пример преимуществ группировки на сервере..................................................................136
Использование выражений SQL для группировки, сортировки и подсчета суммы............137
Использование выражений SQL для Case Logic................................................................138
Вставка полей сводки и промежуточной суммы там, где это возможно............................138
Параметры для выбора записей..........................................................................................139
Определение используемых полей.....................................................................................140
Использование мастера выбора.........................................................................................140
Использование формул.......................................................................................................142
Взаимодействие мастера выбора и Редактора формул......................................................142
В сохраненных формулах выбора данных...........................................................................144
Использование шаблонов формул......................................................................................144
Шаблоны формул выбора записей......................................................................................144
Обработка выбора записей на сервере базы данных.........................................................147
Разрешение проблем с формулами выбора записей..........................................................147
Для разрешения проблем с формулами выбора записей...................................................148
Корректировка селекторов, не генерирующих данных......................................................149
Основные сведения о параметрах сортировки...................................................................151
Сортировка по отдельным и нескольким полям.................................................................154
Средства управления сортировкой.....................................................................................155
Группировка данных............................................................................................................157
Группировка данных............................................................................................................158
Создание пользовательских групп.....................................................................................159
Условная сортировка групп................................................................................................160
Сортировка записей в группах...........................................................................................162
Выбор групп........................................................................................................................163
Группировка данных по интервалам...................................................................................167
Группировка по первой букве названия компании.............................................................169
Группировка данных в иерархическом порядке.................................................................171
2012-05-10
Содержание
7
8.2.9
8.3
8.3.1
8.3.2
8.3.3
8.3.4
8.4
8.4.1
8.4.2
8.5
8.5.1
8.6
8.6.1
8.6.2
8.6.3
Редактирование групп........................................................................................................177
Глава 9
Промежуточные суммы.....................................................................................................193
9.1
9.1.1
9.2
9.2.1
9.2.2
9.2.3
9.2.4
9.3
9.3.1
Описание промежуточных сумм.........................................................................................193
Глава 10
Отчеты с несколькими разделами...................................................................................203
10.1
10.2
10.2.1
10.2.2
10.2.3
10.2.4
10.3
10.3.1
10.3.2
10.4
10.4.1
10.4.2
О разделах..........................................................................................................................203
Вычисление итогов для групп данных.................................................................................177
Чтобы вычислить итог для группы данных...........................................................................178
Упорядочение групп по итоговым значениям.....................................................................178
Выбор первых N или последних N групп или процентных долей.......................................179
Условный выбор первых или последних групп или процентных величин............................182
Вычисление промежуточных итогов...................................................................................183
Вычисление промежуточных итогов данных.......................................................................183
Подсчет общей стоимости товаров и вычисление промежуточных итогов этих значений..184
Процентные доли................................................................................................................186
Вычисление процентной доли............................................................................................186
Верхние колонтитулы групп................................................................................................187
Создание верхних колонтитулов групп...............................................................................187
Запрет верхних колонтитулов групп...................................................................................191
Переход вниз по иерархии верхних колонтитулов групп....................................................191
Механизм промежуточных сумм.........................................................................................193
Создание промежуточных сумм.........................................................................................194
Создание промежуточных результатов в списке................................................................195
Создание промежуточных сумм для группы.......................................................................196
Создание условных промежуточных сумм..........................................................................197
Создание промежуточных сумм во взаимосвязи "один-ко-многим"...................................199
Создание промежуточных сумм с использованием формулы............................................200
Создание промежуточных результатов с использованием формулы.................................201
Работа с разделами............................................................................................................203
Вставка раздела..................................................................................................................204
Удаление раздела...............................................................................................................204
Перемещение раздела........................................................................................................205
Объединение двух связанных разделов.............................................................................205
Разбиение и изменение размера разделов........................................................................206
Разбиение раздела.............................................................................................................206
Изменение размера раздела..............................................................................................207
Использование нескольких разделов в отчетах ................................................................208
Предотвращение наложения объектов переменной длины друг на друга..........................208
Исключение пустых строк при наличии пустых полей........................................................209
2012-05-10
Содержание
8
10.4.3
10.5
10.5.1
10.5.2
10.5.3
Добавление пустых строк при определенных условиях.....................................................210
Глава 11
Форматирование...............................................................................................................221
11.1
11.2
11.2.1
11.2.2
11.2.3
11.2.4
11.2.5
11.3
11.3.1
11.3.2
11.3.3
11.3.4
11.3.5
11.3.6
11.3.7
11.3.8
11.3.9
11.3.10
11.3.11
11.3.12
11.3.13
11.3.14
11.3.15
11.3.16
11.3.17
11.3.18
11.3.19
11.3.20
11.4
11.5
11.5.1
11.5.2
11.5.3
11.5.4
Основы форматирования....................................................................................................221
Шаблоны писем..................................................................................................................210
Работа с текстовыми объектами.........................................................................................211
Создание шаблона письма с помощью текстового объекта...............................................212
Печать условных сообщений в шаблонах писем.................................................................218
Использование шаблона.....................................................................................................221
Применение шаблона.........................................................................................................222
Удаление всех примененных шаблонов..............................................................................223
Повторное применение последнего выбранного шаблона.................................................224
Использование объектов полей шаблона...........................................................................224
Анализ содержимого шаблона............................................................................................225
Использование Среды конструирования отчета................................................................228
Характеристики раздела.....................................................................................................228
Расположение объекта в основании следующего раздела................................................229
Формуляры..........................................................................................................................231
Несколько столбцов...........................................................................................................231
Скрытие разделов отчета...................................................................................................232
Скрытие объектов отчета...................................................................................................233
Размещение текстовых объектов........................................................................................235
Размещение многострочных текстовых объектов...............................................................239
Импорт текстовых объектов из файла................................................................................240
Расстояние между текстовыми объектами.........................................................................240
Для разрешения представления переполнения поля.........................................................247
Выбор нескольких объектов...............................................................................................248
Вертикальное размещение.................................................................................................249
Вставка межстрочных интервалов и интервалов между символами...................................249
Установка дробных размеров шрифта................................................................................250
Настройка размера и ориентации страницы.......................................................................251
Настройка полей страниц...................................................................................................252
Шрифты TrueType................................................................................................................253
Драйверы принтера.............................................................................................................253
Форматирование отчета для веб-просмотра......................................................................255
Свойства форматирования..................................................................................................255
Работа с абсолютным форматированием............................................................................256
Добавление границ, задание цвета и тени поля.................................................................256
Назначение доступа к отчету, разделу, области или объекту только для чтения..............257
Блокировка расположения и размера объекта..................................................................258
Изменение форматов полей по умолчанию........................................................................258
2012-05-10
Содержание
9
11.5.5
11.5.6
11.5.7
11.5.8
11.5.9
11.5.10
11.5.11
11.5.12
11.6
11.6.1
11.6.2
11.6.3
11.6.4
11.6.5
11.6.6
11.6.7
11.7
11.7.1
11.8
11.8.1
11.8.2
11.8.3
Добавление и редактирование линий.................................................................................260
Глава 12
Диаграммы.........................................................................................................................287
12.1
12.1.1
12.1.2
12.1.3
12.1.4
12.1.5
12.1.6
12.2
12.2.1
12.2.2
Принципы использования диаграмм....................................................................................287
12.2.3
12.2.4
12.3
12.3.1
12.3.2
12.3.3
Диаграммы по результирующим данным кросс-таблиц (макет "Кросс-таблица")...............295
Добавление и редактирование рамок................................................................................262
Ожидаемые характеристики форматирования линий и рамок............................................263
Добавление фигур в отчет..................................................................................................265
Масштабирование, обрезка и изменение размера объектов............................................266
Использование согласованных бухгалтерских форматов...................................................267
Повторение объектов отчета на горизонтальных страницах..............................................268
Использование пустого пространства между строками.....................................................269
Работа с условным форматированием................................................................................272
Условное применение и отмена свойства..........................................................................273
Условные свойства атрибутов.............................................................................................273
Изменение полей с использованием условий....................................................................275
Условное изменении позиции Х.........................................................................................276
Создание нижних колонтитулов после первой страницы...................................................277
Использование мастера подсвечивания.............................................................................278
Отменить/Повторить действия............................................................................................281
Использование Редактора форматов..................................................................................282
Для копирования и применения форматирования..............................................................283
Работа со штриховыми кодами...........................................................................................284
Добавление штрихового кода.............................................................................................284
Изменение вида штрих-кода...............................................................................................285
Удаление штрих-кода..........................................................................................................286
Общие сведения о диаграммах...........................................................................................287
Макеты диаграмм................................................................................................................288
Типы диаграмм....................................................................................................................289
Размещение диаграмм .......................................................................................................291
Детализация с использованием диаграмм..........................................................................292
Детализация с использованием условных обозначений....................................................292
Создание диаграмм............................................................................................................292
Диаграммы по полям сведений или формул (расширенный макет)....................................293
Диаграммы по результирующим полям или полям промежуточных итогов (групповой
макет)..................................................................................................................................293
Диаграммы по кубу OLAP (макет OLAP)............................................................................296
Работа с диаграммами........................................................................................................297
Изменение диаграмм с помощью мастера создания диаграмм..........................................297
Изменение диаграмм с помощью элементов меню "Параметры диаграммы".....................298
Изменение диаграмм с помощью других элементов меню.................................................299
2012-05-10
Содержание
10
12.3.4
12.3.5
12.3.6
12.3.7
Использование функций масштабирования с гистограммами и линейными диаграммами..300
Глава 13
Отображение.....................................................................................................................305
13.1
13.1.1
13.1.2
13.1.3
13.1.4
13.1.5
13.2
13.2.1
13.2.2
13.2.3
13.3
13.3.1
13.3.2
13.3.3
13.3.4
13.3.5
13.3.6
13.3.7
13.3.8
13.3.9
13.3.10
13.3.11
13.3.12
Основные понятия отображения.........................................................................................305
Глава 14
OLE.....................................................................................................................................323
14.1
14.1.1
14.1.2
14.1.3
14.2
14.2.1
14.3
14.4
14.4.1
Обзор OLE..........................................................................................................................323
Автоматическое упорядочивание диаграмм.......................................................................301
Форматирование диаграмм.................................................................................................301
Использование подслоев с диаграммами...........................................................................303
Обзор отображения............................................................................................................305
Макеты карт........................................................................................................................305
Типы карт............................................................................................................................306
Определение места размещения карты..............................................................................309
Детализация с помощью карт.............................................................................................309
Создание карт....................................................................................................................309
Отображение полей группы (макет "Группа").....................................................................310
Отображение сводок с кросс-таблицей (макет "Кросс-таблица")......................................311
Отображение куба OLAP (макет OLAP).............................................................................312
Работа с картами................................................................................................................314
Редактирование карт с помощью "Мастера карт"..............................................................314
Изменение названия карты.................................................................................................314
Изменение типа карты........................................................................................................315
Изменение слоев карты......................................................................................................315
Разрешение несоответствия данных...................................................................................317
Изменение географической карты.....................................................................................317
Изменение масштаба карты................................................................................................318
Панорамирование карты.....................................................................................................319
Центрирование карты.........................................................................................................319
Скрытие и отображение навигатора карт...........................................................................319
Форматирование карт.........................................................................................................320
Расположение карты рядом с базовыми данными..............................................................321
Терминология OLE..............................................................................................................323
Типы объектов OLE.............................................................................................................324
Общие принципы OLE.........................................................................................................325
Вставка объектов OLE в отчеты..........................................................................................325
Чтобы скопировать и вставить объекты OLE .....................................................................325
Способы представления объектов OLE в отчете................................................................326
Редактирование объектов OLE в отчетах...........................................................................326
Редактирование на месте...................................................................................................327
2012-05-10
Содержание
11
14.4.2
14.4.3
14.5
14.5.1
14.5.2
14.5.3
14.6
14.6.1
14.6.2
14.7
14.7.1
14.7.2
14.7.3
Динамические команды меню OLE.....................................................................................327
Глава 15
Объекты кросс-таблиц......................................................................................................339
15.1
15.2
15.2.1
15.2.2
15.2.3
15.2.4
15.2.5
15.3
15.3.1
15.3.2
15.3.3
15.3.4
15.3.5
15.3.6
15.3.7
15.3.8
15.3.9
Что такое объект кросс-таблицы?......................................................................................339
15.4
15.4.1
15.4.2
15.4.3
15.4.4
15.4.5
15.5
15.5.1
Работа с кросс-таблицами..................................................................................................353
OLE и команда "Вставить рисунок".....................................................................................327
Работа со статическими объектами OLE............................................................................328
Вставка статического объекта OLE....................................................................................329
Преобразование статического объекта OLE в динамический...........................................329
Преобразование статического OLE-объекта в растровое изображение...........................330
Сравнение встроенных и связанных объектов...................................................................331
Встроенные объекты...........................................................................................................331
Связанные объекты.............................................................................................................332
Внедрение объектов Shockwave Flash (SWF)....................................................................333
Внедрение объектов Shockwave Flash (SWF)....................................................................334
Вставка в отчет SWF-объекта Xcelsius...............................................................................335
Установление связи SWF-объекта Xcelsius с отчетом.......................................................336
Пример кросс-таблицы........................................................................................................340
Отчет по заказам – без сортировки/группировки..............................................................341
Отчет по заказам – группировка по региону......................................................................341
Отчет по заказам – группировка по продукту....................................................................342
Отчет по заказам – группировка по региону и продукту....................................................343
Данные по заказам в объектах кросс-таблиц.....................................................................344
Создание отчета с кросс-таблицами..................................................................................345
Для создания нового отчета в виде кросс-таблицы............................................................346
Чтобы добавить перекрестную таблицу в существующий отчет.........................................346
Указание источника данных................................................................................................347
Изменение ссылок..............................................................................................................348
Добавление диаграммы.......................................................................................................348
Выбор записей....................................................................................................................349
Определение структуры кросс-таблицы.............................................................................349
Применение предустановленного стиля и завершение создания отчета...........................350
Добавление кросс-таблицы в существующий отчет с использованием Эксперта
кросс-таблиц.......................................................................................................................350
Отображение значений в качестве процентного соотношения.........................................353
Сокращение длинных значений итоговых полей ...............................................................354
Настройка меток строк и столбцов....................................................................................355
Использование промежуточных результатов в кросс-таблицах.........................................355
Печать многостраничных кросс-таблиц .............................................................................356
Форматирование кросс-таблиц...........................................................................................357
Изменение высоты, ширины и выравнивание ячеек кросс-таблицы....................................357
2012-05-10
Содержание
12
15.5.2
15.5.3
15.5.4
15.5.5
15.5.6
15.6
15.6.1
15.6.2
Форматирование фонового цвета целых строк/столбцов..................................................358
Глава 16
Построение запросов........................................................................................................367
16.1
16.1.1
16.2
16.2.1
16.2.2
16.2.3
16.3
16.3.1
16.4
16.4.1
16.4.2
16.5
16.5.1
16.5.2
16.5.3
16.5.4
16.5.5
16.5.6
16.6
16.6.1
16.6.2
16.6.3
16.6.4
Подключение к юниверсу...................................................................................................367
Глава 17
Создание и обновление отчетов OLAP............................................................................387
17.1
17.1.1
17.2
17.2.1
17.2.2
Создание отчетов OLAP с помощью Crystal Reports.........................................................387
Форматирование отдельных полей.....................................................................................358
Форматирование нескольких полей одновременно...........................................................359
Скрытие данных в кросс-таблицах......................................................................................359
Горизонтальное отображение итоговых полей...................................................................360
Расширенные функции кросс-таблиц..................................................................................361
Вычисляемые элементы......................................................................................................361
Вложенные итоги................................................................................................................365
Чтобы подключиться к юниверсу........................................................................................367
Выбор данных для запроса.................................................................................................368
Чтобы создать простой запрос...........................................................................................368
Чтобы создать комбинированный запрос...........................................................................369
Быстрое ознакомление с объектами..................................................................................369
Изменение существующего запроса..................................................................................371
Изменение существующего запроса..................................................................................371
Просмотр SQL-запроса......................................................................................................371
Чтобы просмотреть SQL-запрос при построении запроса................................................372
Чтобы просмотреть SQL-запрос после создания запроса.................................................372
Фильтры и подсказки запросов..........................................................................................372
Создание фильтров запроса...............................................................................................372
Создание подсказок...........................................................................................................374
Объединение фильтров и подсказок запросов..................................................................375
Использование оператора And или Or для объединения фильтров запроса.....................375
Краткий справочник по операторам фильтров запросов...................................................376
Редактирование и удаление фильтров запросов................................................................378
Фильтрация данных при помощи подзапросов и ранжирования базы данных....................379
Что такое подзапрос?.........................................................................................................379
Построение подзапроса.....................................................................................................380
Что такое ранжирование базы данных?..............................................................................382
Создание ранжирования базы данных................................................................................383
Объекты сетки OLAP..........................................................................................................387
Создание отчета OLAP.......................................................................................................388
Создание отчета OLAP.......................................................................................................388
Указание источника данных................................................................................................388
2012-05-10
Содержание
13
17.2.3
17.2.4
17.2.5
17.2.6
17.3
17.3.1
17.3.2
17.4
17.4.1
17.4.2
17.4.3
17.4.4
17.5
17.5.1
17.5.2
17.5.3
17.5.4
17.5.5
17.5.6
17.6
17.6.1
17.6.2
17.7
Определение структуры сетки............................................................................................389
Глава 18
Вывод на печать, экспорт и просмотр отчетов................................................................405
18.1
18.1.1
18.1.2
18.1.3
18.1.4
18.1.5
18.2
18.2.1
18.2.2
18.3
18.3.1
Распространение отчетов...................................................................................................405
Глава 19
Предупреждения по отчету...............................................................................................437
19.1
19.2
О предупреждениях по отчету............................................................................................437
Настройка измерений со срезами и определение числа сеток.........................................391
Применение предварительно определенного стиля...........................................................392
Вставка диаграммы.............................................................................................................393
Обновление отчета OLAP...................................................................................................394
Чтобы обновить местоположение куба в объекте сетки OLAP..........................................394
Чтобы обновить местоположение базы данных, выполните следующие действия:............395
Форматирование данных в сетке OLAP..............................................................................396
Изменение цвета фона измерения......................................................................................397
Создание псевдонима для измерения................................................................................397
Форматирование линий сетки.............................................................................................398
Измерения с метками..........................................................................................................398
Изменение способа отображения данных OLAP................................................................398
Отображение или скрытие элементов измерения .............................................................399
Создание асимметрии в сетке OLAP..................................................................................399
Добавление итогов в сетку OLAP.......................................................................................399
Изменение формата отображения для имен элементов.....................................................400
Изменение данных, отображенных в сетке OLAP..............................................................400
Определение порядка полей в сетке OLAP ......................................................................400
Сортировка и фильтрация данных сетки OLAP..................................................................401
Сортировка данных в сетке OLAP......................................................................................401
Фильтрация данных в сетке OLAP......................................................................................403
Добавление вычислений в сетки OLAP..............................................................................403
Вывод отчета на печать.......................................................................................................405
Передача отчета по факсу..................................................................................................405
Экспорт отчета...................................................................................................................406
Работа с веб-папками.........................................................................................................417
Работа с папками Enterprise...............................................................................................418
Просмотр отчетов...............................................................................................................420
Части и другие объекты отчета...........................................................................................421
Создание гиперссылки на документ предприятия..............................................................434
Использование интеллектуальных тегов.............................................................................434
Использование интеллектуальных тегов с объектом Crystal Reports................................435
Работа с предупреждениями по отчету..............................................................................437
2012-05-10
Содержание
14
19.2.1
19.2.2
19.2.3
19.2.4
19.2.5
Создание предупреждений по отчету................................................................................437
Глава 20
Использование формул.....................................................................................................443
20.1
20.1.1
20.2
20.2.1
20.2.2
20.3
20.4
20.4.1
20.4.2
20.5
20.5.1
20.5.2
20.5.3
20.5.4
20.5.5
20.6
20.6.1
20.6.2
20.7
20.7.1
20.7.2
20.8
Обзор формул.....................................................................................................................443
Глава 21
Поля параметров и подсказки..........................................................................................483
21.1
21.1.1
21.1.2
21.1.3
21.1.4
21.2
21.3
21.3.1
21.3.2
Общие сведения о параметрах и подсказках.....................................................................483
Редактирование предупреждений по отчету......................................................................440
Удаление предупреждений по отчету.................................................................................440
Просмотр предупреждений по отчету................................................................................441
Ссылки на предупреждения по отчету в формулах............................................................442
Типичное использование формул.......................................................................................443
Компоненты и синтаксис формул.......................................................................................444
Компоненты формул...........................................................................................................444
Синтаксис формулы............................................................................................................445
Библиотеки пользовательских функций в формулах..........................................................447
Указание формул................................................................................................................447
Работа с мастерской формул..............................................................................................448
Работа с Редактором формул.............................................................................................453
Создание и изменение формул..........................................................................................458
Создание формулы и ее вставка в отчет............................................................................458
Создание формулы в Эксперте формул.............................................................................459
Редактирование формул.....................................................................................................460
Поиск текста формулы........................................................................................................461
Копирование формул..........................................................................................................461
Удаление формул................................................................................................................464
Удаление рабочей формулы из отчета...............................................................................464
Удаление спецификации формулы......................................................................................464
Отладка формул..................................................................................................................465
Отладка ошибок времени вычисления................................................................................465
Учебный курс по отладке....................................................................................................466
Сообщения об ошибках и предупреждения компилятора формул.....................................470
Рассмотрение поля параметра...........................................................................................483
Рекомендации по использованию подсказок.....................................................................485
Параметры данных и параметры, отличные от параметров данных....................................485
Дополнительные параметры...............................................................................................486
Общие сведения о динамических подсказках....................................................................487
Общие сведения о списках значений.................................................................................489
Типы списков значений.......................................................................................................490
Выбор типа списка значений..............................................................................................492
2012-05-10
Содержание
15
21.3.3
21.4
21.4.1
21.4.2
21.4.3
21.5
21.5.1
21.6
21.6.1
21.7
21.8
21.8.1
21.8.2
21.8.3
21.8.4
21.8.5
21.9
21.9.1
21.9.2
21.9.3
21.9.4
21.10
21.10.1
21.10.2
21.10.3
21.11
21.11.1
21.11.2
21.12
21.12.1
21.12.2
21.12.3
21.12.4
21.12.5
21.12.6
21.12.7
21.12.8
Списки значений и группы подсказок имеют различный смысл........................................494
21.12.9
21.12.10
21.12.11
Создание параметра, появляющегося на "Панели параметров".........................................521
Создание параметра с использованием статической подсказки.......................................494
Создание параметра с использованием статической подсказки ......................................495
Чтобы включить параметр в фильтр выбора записи............................................................497
Чтобы добавить параметр в сохраненную формулу выбора данных...................................498
Создание параметра с использованием динамической подсказки....................................498
Создание параметра с использованием динамической подсказки....................................498
Создание параметра с использованием каскадного списка значений..............................500
Создание параметра с каскадным списком значений........................................................500
Панель параметров.............................................................................................................502
Работа со списками значений............................................................................................503
Совместное использование списков значений в отчете....................................................504
Использование отдельных значений и полей описания.....................................................505
Использование объектов команд в качестве источников данных списков значений.........506
Обработка пустых значений...............................................................................................506
Длинные списки значений..................................................................................................507
Рекомендации по созданию подсказок..............................................................................508
Неуправляемые отчеты.......................................................................................................508
Управляемые отчеты...........................................................................................................508
Преобразование неуправляемых отчетов в управляемые..................................................509
Развертывание управляемых отчетов с помощью динамических подсказок......................510
Удаление полей параметров...............................................................................................510
Удаление параметра, который не используется в формуле...............................................510
Удаление параметра, который используется в выборе эксперта.......................................511
Удаление параметра, который используется в формуле....................................................511
Ответ на подсказки полей параметров...............................................................................512
Предварительный просмотр отчета в первый раз...............................................................512
Обновление данных отчета.................................................................................................512
Расширенные функции параметров....................................................................................513
Создание параметра с несколькими значениями подсказки.............................................514
Применение условного форматирования с помощью полей параметров...........................514
Создание заголовка отчета с помощью полей параметров...............................................515
Определение одиночных значений и диапазонов значений..............................................516
Добавление параметра в формулу......................................................................................517
Определение порядка сортировки с помощью полей параметров....................................518
Определение типа и формата записи с помощью маски ввода..........................................519
Создание фильтра записей с сохраненными данными путем использования полей
параметров..........................................................................................................................520
Чтобы добавить параметр в сохраненную формулу выбора данных...................................522
Добавление динамических группировок с использованием полей параметров................523
2012-05-10
Содержание
16
Глава 22
Вложенные отчеты............................................................................................................525
22.1
22.1.1
22.1.2
22.2
22.2.1
22.2.2
22.2.3
22.3
22.3.1
22.4
Что такое подотчет?...........................................................................................................525
22.4.1
Чтобы установить связь между вложенным отчетом и главным отчетом без изменения формулы
выбора.................................................................................................................................534
22.5
22.5.1
22.5.2
22.6
22.6.1
22.6.2
22.7
22.7.1
22.8
22.8.1
22.9
Объединение несвязанных отчетов при помощи подотчетов.............................................534
Глава 23
Общие сведения о базах данных......................................................................................541
23.1
23.1.1
23.1.2
23.2
23.2.1
23.2.2
23.2.3
23.2.4
23.2.5
23.3
23.3.1
23.4
23.5
Общие сведения о базах данных........................................................................................541
Несвязанные подотчеты в сравнении со связанными.........................................................525
Как работает связь подотчета............................................................................................527
Вставка подотчетов............................................................................................................528
Предварительный просмотр подотчетов.............................................................................529
Сохранение подотчета в качестве первичного отчета.......................................................530
Обновление подотчетов.....................................................................................................530
Установление связи между подотчетом и данными основного отчета...............................532
Чтобы установить связь между подотчетом и данными первичного отчета.......................532
Установление связи между подотчетом и основным отчетом без изменения формулы
выбора.................................................................................................................................533
Объединение двух несвязанных отчетов............................................................................534
Объединение трех или более несвязанных отчетов...........................................................534
Использование подотчетов с несвязываемыми данными....................................................535
Создание связи с полем формулы или из него...................................................................535
Связывание непроиндексированных таблиц.......................................................................536
Создание подотчета по запросу........................................................................................537
Создание вложенного отчета по запросу..........................................................................537
Добавление заголовков в подотчеты по запросу...............................................................538
Чтобы добавить надпись.....................................................................................................538
Различные представления одних данных в отчете..............................................................539
Базовые сведения о реляционных базах данных................................................................541
Индексированные таблицы.................................................................................................542
Использование SQL и баз данных SQL..............................................................................545
Что такое SQL?...................................................................................................................545
СУБД SQL..........................................................................................................................547
Использование SQL в Crystal Reports................................................................................550
Язык SQL............................................................................................................................550
Определение команды SQL................................................................................................553
Изменение источника данных.............................................................................................556
Чтобы изменить источник данных, выполните следующие действия..................................557
Работа с псевдонимами......................................................................................................557
Связывание таблиц.............................................................................................................558
2012-05-10
Содержание
17
23.5.1
23.5.2
23.5.3
Источник связи и приемник связи......................................................................................559
23.5.4
23.5.5
23.5.6
23.5.7
23.5.8
23.5.9
23.5.10
23.6
23.6.1
23.7
23.7.1
23.7.2
23.7.3
23.8
23.8.1
23.8.2
23.8.3
23.9
23.10
23.10.1
23.10.2
23.11
23.11.1
23.11.2
23.11.3
23.12
Рекомендации по использованию файлов данных..............................................................563
Глава 24
Интеграция бизнес-приложений с Crystal Reports..........................................................607
24.1
24.1.1
24.1.2
24.1.3
24.2
24.2.1
24.2.2
24.3
24.3.1
Интеграция с SAP...............................................................................................................607
Виды отношений, используемых при создании связей.......................................................559
Рекомендации по повышению производительности при использовании связей
"один-ко-многим".................................................................................................................560
Рекомендации по использованию баз данных SQL............................................................565
Моменты, которые касаются производительности всех отчетов.......................................566
Вкладка "Связи" Мастера баз данных................................................................................568
Связывание индексированных таблиц................................................................................569
Порядок обработки связей.................................................................................................570
Варианты связывания..........................................................................................................570
Выполнение на сервере......................................................................................................585
Влияние группировки на сервере на SQL-запрос..............................................................587
Сопоставление полей базы данных....................................................................................588
Общие сведения о диалоговом окне "Отображение полей"..............................................588
Процессы изменения сопоставления..................................................................................589
Сопоставление измененных полей базы данных................................................................591
Индексы сохраненных данных.............................................................................................592
Работа индексирования отчетов.........................................................................................593
Рекомендации по использованию индексов сохраненных данных.....................................593
Индексирование правильных полей....................................................................................594
Поддержка кодировки Unicode в Crystal Reports..............................................................595
Работа с базами данных......................................................................................................595
Использование запросов Access.......................................................................................595
Использование источников данных ODBC.........................................................................599
Расширенные функции баз данных.....................................................................................602
Связи "один-к-нескольким" ................................................................................................602
Базы данных ACT!...............................................................................................................602
Создание отчета по журналу событий NT..........................................................................604
Дополнительные сведения..................................................................................................605
Введение.............................................................................................................................607
Дополнения.........................................................................................................................611
Отчеты в SAP......................................................................................................................611
Интеграция с Oracle E-Business Suite.................................................................................674
Обзор..................................................................................................................................674
Доступ к данным в SAP Crystal Reports.............................................................................674
Интеграция с Siebel.............................................................................................................675
Соединение с Siebel...........................................................................................................675
2012-05-10
Содержание
18
24.3.2
24.3.3
24.3.4
24.3.5
24.3.6
24.3.7
24.3.8
24.3.9
24.3.10
24.3.11
24.4
24.4.1
24.4.2
24.5
24.5.1
24.5.2
Настройка соединения........................................................................................................678
Приложение A
Доступ к источникам данных............................................................................................693
A.1
A.1.1
A.2
A.2.1
A.2.2
A.2.3
A.2.4
A.3
A.3.1
A.3.2
A.3.3
A.3.4
A.3.5
A.3.6
A.4
A.4.1
A.4.2
A.4.3
A.4.4
A.5
A.6
A.7
A.8
Введение.............................................................................................................................693
Выбор бизнес-компонентов................................................................................................682
Обновление отчетов с данными Siebel...............................................................................683
Обновление отчетов, созданных в более ранних версиях Crystal Reports........................683
Безопасность......................................................................................................................683
Представления....................................................................................................................684
Использование форматирования Siebel..............................................................................684
Связывание таблиц в отчетах..............................................................................................684
Многозначные столбцы.......................................................................................................685
Типы данных........................................................................................................................686
Интеграция с PeopleSoft.....................................................................................................687
Обзор..................................................................................................................................687
Доступ к данным в SAP Crystal Reports.............................................................................688
Интеграция с JD Edwards...................................................................................................690
Общие сведения.................................................................................................................690
Доступ к данным в SAP Crystal Reports.............................................................................690
Шесть типов данных............................................................................................................693
Файлы баз данных прямого доступа...................................................................................694
Преимущества.....................................................................................................................694
Недостатки..........................................................................................................................695
Три уровня...........................................................................................................................695
Основные форматы баз данных..........................................................................................696
Источники данных ODBC...................................................................................................706
Преимущества.....................................................................................................................707
Недостатки..........................................................................................................................708
Пять уровней.......................................................................................................................708
Установка клиентов баз данных..........................................................................................711
Проверка правильности конфигурации имени источника данных ODBC...........................711
Основные форматы баз данных ODBC...............................................................................712
Источники данных JDBC ...................................................................................................715
JNDI....................................................................................................................................715
Пять уровней.......................................................................................................................716
Поддерживаемые форматы баз данных JDBC....................................................................717
Настройка драйвера JDBC для Crystal Reports.................................................................718
Юниверсы Business Objects...............................................................................................718
Бизнес-представления........................................................................................................719
Файлы Crystal SQL Designer..............................................................................................720
Файлы словаря Crystal Dictionary.......................................................................................721
2012-05-10
Содержание
19
Приложение B
Модель обработки отчета.................................................................................................723
B.1
B.1.1
B.1.2
B.1.3
B.1.4
B.1.5
B.1.6
Обзор..................................................................................................................................723
Приложение C
Сообщения об ошибках Crystal Reports...........................................................................727
C.1
C.2
C.3
C.4
Диск:\имя файла.расширение.............................................................................................727
C.5
Сбой при извлечении информации из базы данных. Сведения: [Код поставщика базы данных:
<номер поставщика>].........................................................................................................729
Приложение D
Создание доступных отчетов............................................................................................731
D.1
D.1.1
D.1.2
D.1.3
D.2
D.2.1
D.2.2
D.2.3
D.2.4
D.2.5
D.3
D.3.1
D.3.2
D.3.3
D.4
D.4.1
D.4.2
D.5
D.5.1
О доступности.....................................................................................................................731
D.6
Специальные возможности и настройки.............................................................................753
Что такое "проход"?............................................................................................................723
Предварительный проход 1.................................................................................................723
Проход 1.............................................................................................................................723
Предварительный проход 2.................................................................................................724
Проход 2.............................................................................................................................724
Проход 3.............................................................................................................................725
Диск:\test.rpt......................................................................................................................727
Сбой при загрузке соединения с базой данных.................................................................728
Не удается открыть соединение. Сведения: [Код поставщика базы данных: <номер
поставщика>]......................................................................................................................728
Преимущества доступных отчетов......................................................................................731
О рекомендациях по обеспечению доступности................................................................733
Специальные возможности и продукты Business Objects..................................................733
Повышение доступности отчетов........................................................................................734
Размещение объектов в отчете..........................................................................................735
Текстовые файлы.................................................................................................................736
Цвет.....................................................................................................................................740
Навигация............................................................................................................................742
Поля параметров.................................................................................................................742
Проектирование гибких отчетов.........................................................................................743
Специальные возможности и условное форматирование..................................................744
Специальные возможности и запрет разделов..................................................................745
Доступность и подотчеты....................................................................................................746
Повышение доступности таблицы данных...........................................................................746
Текстовые объекты и значения в таблицах данных.............................................................747
Другие советы по проектированию таблиц данных............................................................751
Специальные возможности и платформа BI BusinessObjects............................................752
Настройка предпочтений специальных возможностей для платформы SAP BusinessObjects
Business Intelligence............................................................................................................753
2012-05-10
Содержание
D.7
Ресурсы...............................................................................................................................755
Приложение E
Дополнительная информация...........................................................................................757
Указатель
20
761
2012-05-10
Общие сведения о SAP Crystal Reports 2011
Общие сведения о SAP Crystal Reports 2011
1.1 О программе Crystal Reports
Программа SAP Crystal Reports (Crystal Reports) предназначена для работы с базой данных как
вспомогательный инструмент для анализа и интерпретации важной информации. Приложение
Crystal Reports позволяет легко создавать простые отчеты. В нем также предусмотрены
полнофункциональные инструментальные средства, необходимые для создания сложных или
специализированных отчетов.
Создание любого отчета
С помощью Crystal Reports можно создавать отчет на основе практически любого источника
данных. С помощью встроенных мастеров отчетов можно получить пошаговые инструкции при
создании отчетов и выполнении распространенных задач работы с отчетами. С помощью формул,
кросс-таблиц, подотчетов и условного форматирования можно сделать данные понятными и
выявить важные взаимосвязи, которые могут быть скрыты в другой ситуации. Географические
карты и диаграммы позволяют наглядно представить данные, если описания и цифр недостаточно.
Работа с отчетами в Интернете
Гибкость Crystal Reports не ограничивается созданием отчетов – отчеты можно публиковать в
различных форматах, включая форматы Microsoft Word и Excel, электронной почты и даже
веб-форматы. Дополнительные функции создания веб-отчетов позволяют другим участникам
рабочей группы просматривать и обновлять совместно используемые отчеты с помощью
веб-обозревателя.
Встраивание отчетов в приложения
Разработчики приложений и веб-разработчики могут сократить время и удовлетворить потребности
пользователей путем интеграции функций обработки отчетов Crystal Reports в приложения баз
данных. Благодаря поддержке большинства распространенных языков разработки можно просто
добавить функции создания отчетов в любое приложение.
Crystal Reports – это многофункциональный инструмент, необходимый для предоставления
помощи каждому сотруднику, будь то веб-мастер в ИТ-отделе, менеджер по продвижению в
отделе маркетинга, администратор баз данных в финансовом отделе или исполнительный
директор, во время анализа и интерпретации важной информации.
21
2012-05-10
Общие сведения о SAP Crystal Reports 2011
1.2 О документации Crystal Reports
В документации Crystal Reports описаны процедуры выполнения типовых задач составления
отчетов, таких как размещение полей, форматирование отчетов и сортировка записей. В ней
также содержится информация об определенных областях, представляющих интерес, таких как
расширенное создание формул и доступ к различным типам данных. Используйте документацию
в качестве справки при возникновении основных вопросов при составлении отчетов, а также для
получения общих сведений о новых концепциях создания отчетов.
1.2.1 Быстрый поиск информации
•
Доступ к интерактивной справке из меню справки Crystal Reports.
Используйте вкладку "Содержание" для просмотра всех основных разделов в интерактивной
справке и выполнения развертки определенных заголовков в каждом разделе, вкладку
"Указатель" для просмотра разделов в алфавитном порядке и вкладку "Поиск" для ввода
ключевого слова для просмотра всех разделов, связанных с этим ключевым словом.
•
Доступ к версии PDF интерактивной документации Crystal Reports по адресу
http://support.businessobjects.com/documentation.
В версии PDF приводится подмножество разделов, содержащихся в интерактивной справке,
а также дополнительные разделы – например "Быстрое начало работы" – с помощью которых
можно научиться работать с Crystal Reports.
1.2.2 Образцы отчетов
Во многих разделах документации Crystal Reports указан список связанных примерных отчетов.
Используйте эти отчеты для иллюстрации концепций, описанных в разделе. Примерные отчеты
можно настроить согласно потребностям пользователя.
Примеры отчетов имеются на веб-сайте технической поддержки SAP Business Objects.
22
2012-05-10
Краткое руководство
Краткое руководство
2.1 Обучение использованию Crystal Reports
Вы можете самостоятельно обучиться использованию Crystal Reports, выбрав один из методов,
которые представлены в этом разделе.
•
Можно изучить примеры отчетов и пример базы данных, включенные в Crystal Reports.
Примеры отчетов и базы данных для Crystal Reports находятся на веб-сайте технической
поддержки SAP Business Objects.
•
Можно воспользоваться подробными описаниями и инструкциями в разделе Краткая памятка
для новых пользователей.
•
Можно пользоваться сводками и перекрестными ссылками на темы в разделе Краткая памятка
для опытных пользователей (это особенно полезно, если вы уже знакомы с концепциями
составления отчетов).
Каждый метод – это полезный способ изучить и понять Crystal Reports. И хотя для начала работы
достаточно любого из них, всегда можно снова обратиться к этому разделу и изучить другие
методы по мере необходимости.
2.1.1 Пример данных – Xtreme.mdb
При обучении работе с Crystal Reports доступен пример базы данных, Xtreme.mdb. Xtreme.mdb
– это база данных Microsoft Access, все необходимые драйверы для нее имеются в наличии. У
вас должна быть возможность открыть базу данных напрямую и приступить к созданию отчетов.
В основе практически всех примеров из данного руководства лежат данные Xtreme.mdb.
Файл Xtreme.mdb можно найти на сайте технической поддержки SAP Business Objects.
Xtreme.mdb – это база данных, которая содержит данные для компании Xtreme Mountain Bikes,
выдуманного производителя горных мотоциклов и аксессуаров.
Примечание:
Данные для примера созданы так, чтобы продемонстрировать различные принципы работы с
отчетами в обучающей среде, а не для обучения проектированию баз данных. Хотя существуют
23
2012-05-10
Краткое руководство
другие способы проектирования баз данных, эта схема была выбрана затем, чтобы в инструкциях
и примерах сконцентрироваться на отчетах, а не на работе с данными.
2.2 Мастера создания отчетов
В инструкциях данного раздела показано, как создать отчет с нуля. При этом в дополнение или
взамен можно использовать мастера создания отчетов, доступные на начальной странице.
Существует четыре мастера создания отчетов:
•
Стандартный
•
Кросс-таблица
•
Почтовая метка
•
OLAP
Каждый из мастеров проводит вас через процесс создания отчета, отображая ряд окон. У
большинства мастеров есть окна, предназначенные для определенных типов отчетов. Например,
в мастере создания отчетов с почтовыми метками есть окно, в котором можно указать тип наклейки
с адресом, которую требуется использовать.
Примечание:
Если не требуется, чтобы программа получала все данные из источника данных, после нажатия
кнопки "Готово" в мастере создания отчетов можно щелкнуть кнопку "Стоп" в инструментах
навигации. Этим можно пользоваться, когда требуется внести изменения в макет отчета,
созданный мастером.
2.2.1 Стандартный
Мастер создания стандартных отчетов – самый общий среди мастеров. Он проводит пользователя
через выбор источника данных и связывание таблиц баз данных. С его помощью также можно
добавлять поля и задавать нужную группировку, суммы (итоги) и критерии сортировки. Наконец,
с помощью Мастера создания стандартных отчетов можно создавать диаграммы и выбирать
записи.
В окне "Шаблоны" содержатся предварительно заданные макеты, которые можно применить к
отчету, чтобы сделать его более наглядным.
2.2.2 Кросс-таблица
24
2012-05-10
Краткое руководство
С помощью Мастера создания отчетов в виде кросс-таблиц можно создавать отчет, в котором
данные отображаются в виде объекта кросс-таблицы. С помощью двух специальных экранов
("Кросс-таблица" и "Стиль сетки") можно создавать и отформатировать кросс-таблицу.
2.2.3 Почтовая метка
С помощью Мастера создания отчетов с почтовыми метками можно создавать отчет, который
отформатирован для печати на почтовой метке любого размера. Экран "Метка" можно
использовать для выбора типа продаваемой метки или определения собственной компоновки
строк или столбцов для любого отчета с множеством столбцов.
2.2.4 OLAP
С помощью Мастера создания отчетов OLAP можно создать отчет, в котором данные OLAP
отображаются в качестве объекта сетки. Несмотря на то что мастер создания отчетов OLAP в
некоторой мере похож на Мастер создания отчетов в виде кросс-таблиц, он отличается
требованиями к работе с источниками данных OLAP. Сначала необходимо указать расположение
данных OLAP, а затем выбрать измерения для включения в сетку. Затем выполняется фильтрация
данных отчета и выбирается тип объекта сетки, который также можно настроить. В заключение,
при необходимости можно определить метки для сетки и вставить диаграмму.
2.3 Краткая памятка для новых пользователей
Приведенные ниже инструкции разработаны для того, чтобы пользователь мог почувствовать
себя уверенно при создании своего первого отчета.
В данном руководстве приведены инструкции по созданию отчета "Список клиентов". "Список
клиентов" – это один из самых основных бизнес-отчетов, и обычно в нем содержатся такие
данные, как имя клиента, город, регион и контактное лицо.
Все начинается с изучения базовых понятий: выбор базы данных, размещение нескольких полей
в отчете и выбор определенных записей для включения. Затем приводятся инструкции по
следующим действиям:
25
•
Вставка и перемещение полей баз данных.
•
Добавление и форматирование заголовка.
2012-05-10
Краткое руководство
•
Отображение отчета на вкладке "Предварительный просмотр", на которой можно более точно
настроить отчет.
•
Использование средства "Выбор эксперта", чтобы включить в отчет только нужные данные.
•
Перемещение объектов.
•
Группировка и сортировка данных.
•
Вставка рисунков.
•
Печать отчета.
2.3.1 Приступая к работе
Предполагается, что читатели этого учебника знакомы с Microsoft Windows и пользуются
традиционными терминами и методами, которые приняты в среде Windows. Если вы незнакомы
с Windows, обратитесь за разъяснениями к сопроводительной документации для Microsoft
Windows.
Если вы не знакомы со средой Crystal Reports, обратитесь к разделу Форматирование, где описаны
приемы работы с сеткой, инструкции по использованию и операции форматирования.
2.3.2 Создание отчета
1. Нажмите вкладку Начальная страница, если начальная страница еще не отображается в
Crystal Reports.
2. В области "Создать" нажмите Из источника данных.
Будет открыто диалоговое окно "Выбрать соединение с источником данных".
Примечание:
Отчеты можно создавать на основе файлов базы данных, источников данных SQL/ODBC,
Business Views и других источников данных.
2.3.2.1 Выбор используемой базы данных
Следующий шаг при создании отчета состоит в выборе базы данных. При изучении учебника
воспользуйтесь примером базы данных Xtreme.mdb.
Файл Xtreme.mdb можно найти на сайте технической поддержки SAP Business Objects.
26
2012-05-10
Краткое руководство
Скопируйте Xtreme.mdb в папку на компьютере, которую можно открыть при обучении.
2.3.2.1.1 Чтобы выбрать базу данных, выполните следующие действия.
1. В диалоговом окне "Мастер базы данных" разверните папку Создать новое соединение,
затем распакуйте папку Файлы базы данных, а затем выполните поиск примера базы данных
Xtreme.mdb.
Примечание:
•
•
Чтобы найти базу данных Xtreme, воспользуйтесь диалоговым окном "Открыть".
Если после выбора базы данных вы хотите увидеть свойства базы данных и сервера,
нажмите правой кнопкой мыши узел базы данных в мастере баз данных и выберите в
контекстном меню "Свойства".
2. Разверните узел Таблицы подключения Xtreme.mdb, чтобы увидеть список таблиц.
Так как в этом учебнике вы имеете дело только с заказчиками, выберите таблицу "Заказчик".
3. Выберите заказчика и нажмите стрелку (>), чтобы добавить его в список "Выбранные таблицы",
а затем нажмите OK.
Появится вкладка "Проект" конструктора отчетов.
4.
Нажмите Проводник полей на панели инструментов "Стандартная".
Откроется диалоговое окно "Проводник полей".
27
2012-05-10
Краткое руководство
Примечание:
В зависимости от режима, выбранного при последнем использовании Crystal Reports,
диалоговое окно "Проводник полей" может быть пристыкованным или плавающим. Для
получения более подробной информации о закреплении проводников см. раздел Открытие
и фиксация проводников.
2.3.2.2 Разделы отчета
Вкладка "Проект" делится на пять разделов: "Верхний колонтитул отчета" (RH), "Верхний
колонтитул страницы (PH), "Подробности" (D), "Нижний колонтитул страницы" (RF) и "Нижний
колонтитул страницы" (PF). Если на любом этапе работы с отчетом вы не уверены в том, в каком
разделе вы находитесь, просто посмотрите на затененную область слева от отчета, в которой
всегда показаны либо имена разделов, либо соответствующие им инициалы. См. раздел Вкладка
"Проект".
Если установлен флажок "Краткие имена разделов" в области "Режим проекта" диалогового окна
"Параметры", то имена разделов "Верхний колонтитул отчета", "Верхний колонтитул страницы,
"Подробности", "Нижний колонтитул страницы" и "Нижний колонтитул страницы" будут выглядеть
как RH, PH, D, RF и PF соответственно. Если флажок не установлен, выполните следующие
действия.
2.3.2.3 Вставка поля данных
При создании нового отчета для вставки полей базы данных используется диалоговое окно
"Проводник полей".
Это диалоговое окно должно оставаться на экране до тех пор, пока вы его не закроете. В нем
перечислены все таблицы, которые доступны для использования.
Теперь вы начнете размещать объекты в отчете, вставляя поле "Имя заказчика".
28
2012-05-10
Краткое руководство
2.3.2.3.1 Чтобы вставить поле, выполните следующие действия.
1. Разверните узел Поля базы данных в диалоговом окне "Проводник полей" и разверните
таблицу.
2. Выделите подсветкой имя поля, нажав на него один раз.
Когда вы выделите имя поля, вы сможете просматривать подмножество значений для этого
поля, а также его тип и размер, нажав правой кнопкой мыши на поле и выбрав в контекстном
меню "Обзор данных".
3. Нажмите поле Имя заказчика и перетащите его в раздел Подробности отчета.
При перетаскивании этого поля в отчет появится рамка объекта с курсором в виде стрелки.
•
Рамка объекта представляет объект, выбранный для размещения.
•
Размер рамки объекта приблизительно равен размеру данных в выбранном поле.
4. Переместите рамку объекта как можно дальше влево в разделе "Подробности".
Если поле окажется передвинуто слишком далеко влево, курсор в виде стрелки примет форму
стоп-сигнала, указывающего на то, что поле невозможно перетащить настолько далеко. Учтите,
что за пределами полей страницы нельзя размещать объекты.
Вкладка "Проект" должна выглядеть примерно так:
29
2012-05-10
Краткое руководство
2.3.2.4 Сведения о полях
Перед продолжением посмотрите на поле, размещенное в разделе "Подробности":
•
Рамка объекта в первую очередь говорит о том, что когда отчет распечатан, значение поля
появится там, где размещено окно.
•
Если вы не выбрали флажок "Показать имена полей" на вкладке "Макет" диалогового окна
"Параметры", рамка объекта содержит Xs. Это говорит о том, что поле базы данных содержит
текстовую строку. В других типах данных символы отображаются иначе. Например, валютный
тип данных представлен суммой 55555,56 долларов США.
•
Если в вашем отчете не показаны имена полей, количество Xs в рамке объекта равно ширине
данных, то есть максимальному количеству символов в поле, установленному для базы
данных. Независимо от того, показаны или нет имена полей в вашем отчете, ширина рамки
объекта выражается в ширине поля (пространству, выделенному для печати поля). Вначале
она устанавливается равной ширине, необходимой для показа максимального количества
символов в поле (с помощью шрифта, выбранного для этого поля). Путем изменения размера
поля данных можно изменить его ширину.
•
Размер символов или Xs указывает на размер точки, выбранной для символов в этом поле.
•
Шрифт и начертание (полужирный, подчеркнутый и так далее), используемые при показе
символов или Xs, указывают на шрифт и начертание, выбранные для символов в этом поле.
Далее в этом учебнике вы узнаете, как изменять эти свойства.
•
Межстрочный интервал приравнивается размеру точки, выбранной для символов в поле.
2.3.2.5 Добавление дополнительных полей
Затем вам предстоит вставить два дополнительных поля в отчет. Однако на этот раз при выборе
щелчком мыши необходимо будет удерживать клавишу Ctrl, чтобы добавить их одновременно.
2.3.2.5.1 Чтобы добавить дополнительные поля, выполните следующие действия.
1. Выделите подсветкой поле Город в диалоговом окне "Проводник полей", нажмите клавишу
Ctrl на клавиатуре, а затем выделите поле Страна. Отпустите клавишу Ctrl.
Если вы попробуете прокрутить список полей, вы заметите, что оба поля остаются
выделенными.
30
2012-05-10
Краткое руководство
Примечание:
Удерживая во время нажатия кнопки мыши клавишу Ctrl, можно выделить диапазон
непоследовательно расположенных полей. Сочетание кнопки мыши и клавиши Shift может
использоваться для выбора нескольких полей из непрерывного списка.
2. Перетащите поля, чтобы разместить их.
По мере перемещения курсора над отчетом появляется как рамка объекта, так и курсор в
виде стрелки.
3. Разместите поля справа от поля Имя заказчика.
Оба поля появляются в разделе "Подробности" отчета в том же порядке, в котором они
перечислены в диалоговом окне "Проводник полей".
2.3.2.6 Выбор полей
При выборе поля рамка объекта появляется вместе с манипулятором (окошком) справа, слева,
сверху и снизу. Эти манипуляторы указывают на то, что поле выбрано, а следовательно активно.
Чтобы сделать что-нибудь с полем (изменить шрифт, переместить его и так далее), необходимо
сначала выбрать его.
•
Установите курсор в рамке объекта и нажмите кнопку мыши один раз. Появятся манипуляторы,
указывающие на то, что объект выбран.
•
Переместите курсор в сторону от рамки объекта и нажмите на пустую часть окна. Манипуляторы
исчезнут.
Вот и все, что надо, чтобы выбирать объекты и отменять их выбор.
2.3.2.7 Изменение размера полей
Чтобы изменить размер поля данных, выполните следующие действия.
1. Нажмите на поле Имя заказчика в разделе "Подробности", чтобы выбрать его.
2. Нажмите клавишу Ctrl, а затем заголовок поля, чтобы выбрать оба объекта.
3. Перемещайте курсор над манипулятором изменения размера с правой стороны от полей до
тех пор, пока он не превратится в курсор изменения размера.
4. Сдвиньте край полей вправо до тех пор, пока длина полей не станет примерно равна двум
дюймам.
31
2012-05-10
Краткое руководство
2.3.2.8 Обзор работы
Теперь давайте посмотрим, как выглядит отчет с тремя размещенными и расположенными
полями.
1.
Нажмите Просмотр перед печатью на панели инструментов "Стандартная", чтобы
активировать вкладку Предварительный просмотр.
Экран должен выглядеть примерно так.
Примечание:
При первом предварительном просмотре отчета необходимо нажать "Просмотр перед печатью"
на панели инструментов "Стандартная", чтобы активировать вкладку "Предварительный
просмотр". Вкладка "Предварительный просмотр" появляется справа от вкладки "Проект".
После этого можно перейти от создания отчета к предварительному просмотру путем нажатия
соответствующей вкладки.
Часть отчета со списком заказчиков создана, но надо добавить еще несколько полей.
2. Закончив просматривать отчет, вернитесь к вкладке Проект, нажав на нее.
2.3.2.9 Показ имен полей
Картинки полей (рамки объектов с представлениями символов) уже обсуждались ранее. Однако
иногда требуется видеть имена полей на вкладке "Проект".
32
2012-05-10
Краткое руководство
2.3.2.9.1 Чтобы показать имена полей, выполните следующие действия.
1. В меню Файл выберите Параметры.
Появится диалоговое окно "Параметры" с активной вкладкой "Макет".
2. Установите флажок Показать имена полей и нажмите ОК.
Теперь на вкладке "Проект" вместо символов (X, $, # и так далее) видны фактические имена
полей.
2.3.2.10 Сочетание полей базы данных в текстовом объекте
Вместо добавления полей "Имя контактного лица" и "Фамилия контактного лица" в качестве
отдельных объектов можно вставить в текстовый объект оба поля. Это позволяет управлять
форматированием обоих полей путем внесения изменений только в один объект. Когда вы
вставляете поля в текстовый объект, они автоматически урезаются (по сторонам полей
отстутствуют лишние пробелы). Это важно, поскольку поле обладает фиксированным размером
в отличие от данных в полях, что приводит к появлению нежелательных пробелов.
2.3.2.10.1 Чтобы сочетать поля в текстовом объекте, выполните следующие действия.
1.
Нажмите кнопку Вставить текстовый объект на панели инструментов "Инструменты
вставки". При перемещении курсора над отчетом рядом с ним появляется рамка объекта.
2. Вставьте поле справа от полей в разделе Подробности.
По мере перетаскивания поля, вкладка "Проект" автоматически прокручивается вправо при
необходимости. Когда вы нажимаете на объект, чтобы разместить его, появляется текстовый
объект, а горизонтальная линейка вкладки "Проект" заменяется селектором для выбора
линейки или вкладки, который используется для редактирования текстового объекта. Если
вы нажмете на пустую область отчета или на объект поля, появится стандартная линейка
вкладки "Проект".
3. Нажмите один раз границу текстового объекта, чтобы выбрать его для изменения размера.
Со всех сторон объекта появляются манипуляторы.
4. Подведите курсор к правому манипулятору для изменения размера и увеличьте ширину
текстового объекта примерно на 2,5 сантиметра. Возможно, потребуется выполнить прокрутку
вправо и продолжить изменение размера.
5. Дважды щелкните в текстовом объекте, чтобы выбрать его для редактирования. Обратите
внимание, что позиция для вставки теперь мигает в текстовом объекте.
6. Выберите поле Фамилия контактного лица в диалоговом окне "Проводник полей". Помните,
что диалоговое окно "Проводник полей" можно перетаскивать за строку заголовка.
7. Перетащите поле в текстовый объект.
8. Перемещайте курсор над текстовым объектом до тех пор, пока он не примет форму,
соответствующую перетаскиванию.
33
2012-05-10
Краткое руководство
9. Отпустите кнопку мыши, чтобы поместить поле в текстовый объект. Теперь курсор появляется
после поля Фамилия контактного лица в текстовом объекте.
10. Введите запятую и пробел после Фамилии контактного лица.
11. В диалоговом окне "Проводник полей" выберите поле Имя контактного лица.
12. Перетащите поле в текстовый объект.
13. Перемещайте курсор над текстовым объектом до тех пор, пока он не примет форму,
соответствующую перетаскиванию. Установите курсор справа от введенных запятой и пробела
и отпустите кнопку мыши. Справа от запятой и пробела будет вставлено поле.
14. Нажмите вкладку Предварительный просмотр, чтобы просмотреть только что размещенные
поля.
Отчет должен выглядеть следующим образом:
2.3.2.11 Добавление сводной информации
На следующем этапе необходимо добавить в отчет сводную информацию. Добавление сводной
информации позволяет указывать автора, заголовок и тему отчета, а также любые ключевые
слова или комментарии, которые к нему относятся. Когда вы добавляете сводную информацию,
пользователи могут быстро найти сведения, которые относятся к отчету.
2.3.2.11.1 Чтобы добавить сводную информацию, выполните следующие действия.
1. В меню Файл щелкните Сводная информация.
Появится диалоговое окно "Свойства документа" с активной вкладкой "Сводная информация".
34
2012-05-10
Краткое руководство
2. Введите информацию о своем отчете в предоставленные текстовые поля. Обязательно
введите заголовок "Список заказчиков" в текстовое поле Заголовок. Эта информация будет
использована в следующем разделе учебника.
3. После завершения нажмите ОК.
2.3.2.12 Добавление заголовка
Как видите, отчет без заголовка выглядит неполным. Хотя заголовок можно добавить с помощью
текстового объекта, можно также сделать так, чтобы программа брала информацию о заголовке
прямо из текстового поля "Заголовок" в диалоговом окне "Свойства документа".
2.3.2.12.1 Чтобы добавить заголовок, выполните следующие действия.
1. Выберите вкладку Проект.
2. В проводнике полей перейдите к меню Специальные поля и разверните узел.
3. Выберите Заголовок отчета.
4. Переместите курсор на отчет. Появится рамка объекта.
5. Установите рамку объекта в верхнем левом углу раздела "Заголовок страницы" (PH) отчета
и отпустите кнопку мыши, чтобы разместить объект.
6. Нажмите на вкладку Предварительный просмотр или Обновить, чтобы просмотреть
изменения.
Теперь в объекте заголовка отчета показан заголовок, введенный вами в текстовое окно
"Заголовок" диалогового окна "Свойства документа".
35
2012-05-10
Краткое руководство
2.3.2.13 Форматирование объектов
Теперь вы можете отформатировать заголовок отчета. Однако на этот раз вы останетесь на
вкладке "Предварительный просмотр" для выполнения этой работы. Это упростит просмотр
работы, пока вы форматируете заголовок.
2.3.2.13.1 Чтобы форматировать объект, выполните следующие действия.
1. Чтобы установить заголовок по центру, потребуется сначала развернуть поле Заголовок,
чтобы его ширина оказалась примерно равна ширине данных в отчете. Для этого нажмите на
объект, чтобы выбрать его.
2. Установите курсор на правом краю объекта и перемещайте его до тех пор, пока он не примет
форму, соответствующую изменению размера. Перетащите правый край рамки поля до тех
пор, пока он не сравняется с правым краем данных в объекте поля Имя контактного лица.
Вы создали большое поле, которое распространяется от левого до правого края отчета.
3.
В то время, как объект заголовка отчета еще выбран, нажмите Выровнять по центру
на панели инструментов "Форматирование". Заголовок расположен по центру объекта.
4. Нажмите на объект правой кнопкой мыши и в контекстном меню выберите Поле формата.
5. Когда появится редактор формата, нажмите на вкладку Шрифт.
6. Установите для заголовка отчета более крупную и жирную версию активного шрифта, выбрав
Полужирный в списке Стиль и 16 (или размер точки, который подходит для используемого
шрифта) в списке Размер.
7. Измените цвет текста, выбрав Каштановый на палитре Цвет. Учтите, что в окне "Пример"
указывается пример внешнего вида текста.
8. После завершения нажмите ОК.
9. Измените размер объекта заголовка отчета по вертикали с учетом увеличенного размера
заголовка.
Теперь заголовок форматирован так, чтобы он выделялся в отчете.
36
2012-05-10
Краткое руководство
2.3.2.14 Добавление заголовка поля
Как видите, поле "Имя контактного лица" является единственным полем без заголовка. В данном
разделе вам предстоит создать заголовок.
2.3.2.14.1 Чтобы добавить заголовок поля, выполните следующие действия.
1.
Нажмите кнопку Вставить текстовый объект на панели инструментов "Инструменты
вставки".
2. Вставьте текстовый объект в разделе Верхний колонтитул страницы, который расположен
прямо над полем "Имя контактного лица".
3.
Нажмите Подчеркивание на панели инструментов "Форматирование", а затем введите
Имя контактного лица в текстовый объект.
4. Переведите курсор за пределы текстового объекта и нажмите кнопку мыши.
Теперь у поля "Имя контактного лица" есть заголовок, который выглядит как и остальные заголовки
полей.
2.3.2.15 Сохранение отчета
1.
Чтобы сохранить работу, нажмите на стандартной панели инструментов кнопку Сохранить.
Поскольку это первое сохранение отчета, откроется диалоговое окно "Сохранить как". В нем
отображается каталог по умолчанию, в котором будет сохранен файл. При этом также
37
2012-05-10
Краткое руководство
отображается имя файла по умолчанию, в основе которого лежит определенный ранее
заголовок отчета.
2. Введите в поле Имя файла Custlist.rpt и нажмите кнопку Сохранить.
Отчет будет сохранен в каталог по умолчанию или другой выбранный каталог.
3. Для просмотра отчета щелкните вкладку Предварительный просмотр.
Отчет должен выглядеть следующим образом.
Поздравляем! Только что был создан базовый отчет со списком. С помощью оставшейся части
данного руководства вы произведете доработку этого отчета.
2.3.3 Выбор записи
Crystal Reports позволяет ограничить или отобрать записи, включаемые в отчет. В данном разделе
описано следующее:
•
Выбор записей, которые требуется включить в отчет.
•
Сохранение отчета с критерием выбора.
Например, может возникнуть необходимость в списке только тех клиентов, которые находятся
в США. Пример данных содержит записи по клиентам из Соединенных штатов и из других стран.
С помощью средства "Выбор эксперта" списки легко ограничить нужным образом.
2.3.3.1 Ввод критериев отбора
38
2012-05-10
Краткое руководство
При прокрутке отчета видно, что в нем содержатся данные по клиентам из большого количества
различных стран. На данном шаге количество отображаемых стран будет ограничено
Соединенными Штатами.
2.3.3.1.1 Ввод критерия отбора
1. Для начала, чтобы вернуться в режим проектирования, откройте вкладку Проект.
2. Чтобы не было выделено ни одно поле, щелкните пустую область отчета.
3.
На панели "Инструменты мастера" нажмите кнопку Выбор эксперта.
Откроется диалоговое окно "Выбрать поле".
В разделе "Поля отчета" этого диалогового окна перечислены все поля, которые находятся
в отчета, а затем в области "Поля базы данных" перечислены все поля, доступные в каждой
из таблиц.
4. Поскольку предполагается выполнить отбор записей базы по полю страны, выберите в списке
Поля поле "Страна" и нажмите кнопку ОК.
Появится мастер выбора.
Представьте, что вы завершаете следующее предложение.
Select all records where a customer's country is
39
2012-05-10
Краткое руководство
Предложение завершается условием, которое требуется запрограммировать для использования
при выборе записей для отчета. Сейчас условию соответствует любое значение, и это означает,
что на выбор записей не налагается ограничений.
5. Чтобы просмотреть доступные варианты, щелкните стрелку в поле операторов. Поскольку
требуются только те записи, где "Страна" – "США", выберите условие равно.
Справа появится новое поле. Теперь предложение в диалоговом окне выглядит следующим
образом:
Select all records where a customer's country is equal to
Все, что теперь требуется для завершения предложения – значение "США".
6. Щелкните стрелку в пустом списке. Откроется список со всеми значениями стран. Выберите
в списке значение США.
Теперь предложение выглядит так:
Select all records where a customer's country is equal to USA
7. Нажмите кнопку ОК, чтобы вернуться на вкладку Проект.
8. Чтобы просмотреть результат работы, откройте вкладку Предварительный просмотр.
Откроется диалоговое окно "Изменение формулы выбора записей".
9. Щелкните Обновить данные.
10. Сохраните эту версию отчета, не переписывая исходный отчет, выбрав в меню "Файл" команду
Сохранить как и присвоив новому отчету имя USA.rpt.
Поздравляем! Вы приступили к форматированию отчета и добавили в него критерий отбора.
Более того, вы научились управлять данными. К настоящему моменту вы знаете, как создавать
сложные отчеты.
2.3.3.2 Удаление поля
Теперь, после того, как в отчете остались только записи по США, отпала необходимость в
отображении поля "Страна" в отчете. Перед тем как продолжать, это поле можно удалить.
2.3.3.2.1 Удаление поля
1. Выберите поле Страна и заголовок столбца Страна с помощью комбинации Ctrl + щелчок.
2. Нажмите на клавиатуре клавишу Delete.
Это все, что требуется для удаления полей из отчета.
Отчет должен выглядеть следующим образом:
40
2012-05-10
Краткое руководство
2.3.3.3 Подбор промежутков между полями
После удаления поля "Страна" между полями "Город" и "Контактное лицо" осталось много места.
Можно остановиться и на том, что есть, однако для чтения удобнее, когда столбцы лучше
распределены по странице.
2.3.3.3.1 Подбор промежутков между полями
1. Вернитесь на вкладку Проект. Выберите поле Контактное лицо и его заголовок с помощью
сочетания Ctrl + щелчок.
2. Наведите указатель на один из двух выделенных текстовых объектов и перетащите его влево,
ближе к полю Город.
3. Откройте вкладку Предварительный просмотр и снова просмотрите результат.
Теперь отчет должен выглядеть следующим образом:
41
2012-05-10
Краткое руководство
Расстояние между полями подобрано лучше, но все смотрится так, как будто отчет смещен
относительно центра.
4. Щелкните объект заголовка отчета, чтобы выбрать его.
5. Наведите указатель на правый маркер объекта, чтобы он принял форму указателя изменения
размера. Перетащите правую границу рамки объекта, пока она не сравняется с правым краем
данных в объекте поля Контактное лицо.
Заголовок отчета автоматически отцентрируется относительно размеров объекта.
2.3.4 Группировка и сортировка
Данные в отчете можно группировать и сортировать различными способами. Средства сортировки
и группировки обеспечивают большую гибкость при настройке отчетов.
2.3.4.1 Группировка отчета
В большом количестве отчетов данные необходимо разбивать на группы, чтобы улучшить их
читаемость и восприятие. Это легко делается в Crystal Reports. В случае списка клиентов
выполняется группировка клиентов по региону, а затем их сортировка по алфавиту в каждой из
групп.
42
2012-05-10
Краткое руководство
2.3.4.1.1 Группировка отчета
1.
Находясь на вкладке Проект, нажмите на панели "Инструменты вставки" кнопку Вставить
группу.
Появится диалоговое окно "Вставить групповое значение".
2. В первом раскрывающемся списке в таблице "Клиент" выберите "Регион".
Программа берет все записи с одинаковым значением в поле региона и помещает их вместе
в группу в отчете.
3. Во втором раскрывающемся списке выберите пункт в порядке возрастания.
В отчете регионы будут отображаться с сортировкой по алфавиту в порядке возрастания.
4. Нажмите кнопку ОК.
Следует отметить, что на вкладке "Проект" отображается два новых раздела: GH1 (заголовок
группы №1) и GF1 (колонтитул группы №1). Таким образом программа показывает, что отчет
сгруппирован.
5. Чтобы просмотреть, как выглядит отчет, откройте вкладку Предварительный просмотр.
43
2012-05-10
Краткое руководство
6.
Если дерево групп не отображается, чтобы просмотреть группы, включенные в отчет, на
стандартной панели инструментов нажмите кнопку Переключить дерево группы.
Просмотреть нужную группу можно, щелкнув ее имя в дереве групп. Например, чтобы увидеть
группу клиентов из штата Техас, щелкните в дереве групп "ТХ". Программа перейдет к группе
"Техас" и отобразит ее на вкладке "Предварительный просмотр". С помощью дерева групп можно
быстро переходить к определенной группе вместо того, чтобы прокручивать отчет в ее поисках.
Дополнительную информацию о дереве групп см. в разделе Дерево группы.
Примечание:
В большом количестве отчетов потребуется вставка сводок, промежуточных итогов и итогов.
Например, при создании отчета по продажам может потребоваться вычисление общих сумм
продаж по каждому из регионов. См. раздел Сортировка, группировка и подсчет суммы.
2.3.4.2 Сведения о "динамических" заголовках групп
При вставке группы в раздел "Заголовок группы" отчета автоматически вставляется поле имени
группы. В поле имени группы отображается имя текущей группы. Например, если выполнена
группировка по региону, и выполняется предварительный просмотр отчета, в заголовке группы
для группы "СА" (Калифорния) отображается "СА".
Имя поля группы автоматически форматируется так, чтобы отличаться от записей в группе.
2.3.4.3 Сортировка записей
44
2012-05-10
Краткое руководство
В типичном отчете списка клиентов имена клиентов отображаются в алфавитном порядке. В
данном примере сортировка имен клиентов по алфавиту будет выполнена по каждому из регионов.
2.3.4.3.1 Сортировка записей
1.
Находясь на вкладке Предварительный просмотр, щелкните на панели "Инструменты
мастера" кнопку Мастер сортировки записей.
Отобразится мастер сортировки записей.
В поле списка "Доступные поля" отображаются все поля, которые есть в отчете и все поля,
которые есть в источнике данных. Сортировку можно производить по любому из этих полей.
В поле списка "Поля сортировки" отображаются поля, уже отсортированные в отчете. Поскольку
по полю региона сортировка уже была произведена, сортировка, которая будет производиться,
будет выполнена по каждому из регионов, а не по всему отчету.
2. Выделите поле Имя клиента и щелкните кнопку со стрелкой ">", чтобы добавить ее в список
"Поля сортировки".
3. В качестве направления сортировки выберите По возрастанию и нажмите кнопку ОК. Отчет
должен выглядеть следующим образом.
45
2012-05-10
Краткое руководство
Заметьте, что все записи в каждой из групп отсортированы по алфавиту.
2.3.5 Завершение отчета
До завершения отчета остается всего один шаг. На первую страницу отчета необходимо добавить
логотип компании.
2.3.5.1 Вставка логотипа компании
В данном разделе вверху первой страницы отчета будет размещен логотип компании.
2.3.5.1.1 Вставка логотипа компании
1.
Находясь на вкладке Проект, нажмите на панели "Инструменты вставки" кнопку Вставить
рисунок.
Откроется диалоговое окно "Открыть".
2. Выберите растровый файл логотипа (.BMP) и нажмите кнопку Открыть.
При перемещении указателя над отчетом отображается рамка объекта. Эта рамка представляет
логотип, который будет размещен.
3. Разместите рамку объекта в верхнем левом углу раздела отчета "Верхний колонтитул отчета"
и, чтобы разместить ее, щелкните один раз.
46
2012-05-10
Краткое руководство
При размещении логотипа в разделе "Верхний колонтитул отчета" он будет напечатан только
на первой странице отчета.
Примечание:
Хотя кажется, что в разделе "Верхний колонтитул отчета" недостаточно места, когда в него
будет помещен рисунок, раздел автоматически расширится под размер рисунка.
4. Для просмотра отчета щелкните вкладку Предварительный просмотр.
Готовый отчет должен выглядеть следующим образом (с логотипом, выбранным на шаге 2):
5. Сохраните отчет, щелкнув кнопку Сохранить на стандартной панели инструментов.
Только что вы завершили работу над своим первым отчетом.
2.4 Краткая памятка для опытных пользователей
Если вы являетесь опытным пользователем Windows, который сразу хочет начать работу с
программой, чтобы впервые настроить отчет, выполните описанные ниже действия.
Если вы новичок, см. раздел Краткая памятка для новых пользователей.
2.4.1 Выбор типа отчета и источника данных
1. В Windows щелкните Пуск > Программы > BusinessObjects XI Release 3 > Crystal Reports
и выберите Crystal Reports 2008.
47
2012-05-10
Краткое руководство
2. Чтобы открыть диалоговое окно мастера баз данных, выберите команду Пустой отчет.
Вместо создания пустого отчета можно выбрать один из мастеров создания отчетов.
После выбора мастера можно создать отчета на основе одного из большого количества
источников данных.
3. Просмотрите содержимое мастера баз данных и найдите источник данных, который требуется
использовать для отчета.
4. Выберите таблицу, которую требуется использовать в отчете, и щелкните стрелку ">", чтобы
добавить ее в список "Выбранные таблицы".
5. После добавления всех нужных таблиц нажмите в мастере баз данных кнопку ОК.
Примечание:
Если в диалоговом окне мастера баз данных выбрано более одной таблицы, откроется вкладка
"Ссылки". Дополнительную информацию о связывании см. в разделе Связывание нескольких
таблиц.
Откроется вкладка "Проект" с областями "Верхний колонтитул отчета", "Верхний колонтитул
страницы", "Сведения", "Нижний колонтитул страницы" и "Нижний колонтитул отчета". Отчет
создается посредством вставки и форматирования элементов в каждой из этих областей.
Примечание:
Чтобы использовать для отчета дополнительными таблицами базы данных и сопоставить
их по записям, нажмите на панели "Инструменты мастера" кнопку мастера баз данных, выберите
таблицы и настройте связи на вкладке "Ссылки", когда последняя откроется.
2.4.2 Работа с элементами отчета на вкладке "Проект"
1.
В каждой из стандартных областей отчета содержится один раздел. Чтобы добавить
разделы, щелкните на панели "Инструменты мастера" кнопку Мастер разделов и
воспользуйтесь мастером разделов для добавления нужных разделов.
После добавления разделов в область их можно перемещать, объединять и удалять в мастере
разделов. См. раздел Проектирование отчета с направляющими .
2. Чтобы включить или отключить сетку, выберите команду Параметры в меню Файл, а затем
при открытии диалогового окна "Параметры" установите или снимите флажок "Сетка" в области
"Режим проекта" вкладки "Макет". См. раздел Использование сетки.
3. Если работа ведется с отключенной сеткой, и требуется выполнять привязку к направляющим
для размещения объектов, когда требуется отобразить направляющие, щелкните верхнюю
или левую линейку.
Направляющие можно использовать в следующих целях:
•
48
Перетащите поле на направляющую, пока оно не закрепится на направляющей.
2012-05-10
Краткое руководство
4.
•
Перетащите стрелку направляющей, чтобы переместить последнюю (и все объекты,
закрепленные на ней).
•
Перетащите стрелку направляющей с линейки, чтобы удалить направляющую. См. раздел
Проектирование отчета с направляющими .
Если диалоговое окно проводника Field Explorer не отображается, нажмите на стандартной
панели инструментов кнопку Проводник Field Explorer.
Чтобы отобразить список поле, разверните узел "Поля базы данных". Чтобы ускорить ввод
нескольких полей, это поле будет отображаться до тех пор, пока не будет закрыто. При
необходимости это диалоговое можно переместить в новое местоположение; также можно
изменить его размер. См. раздел Размещение данных в отчете.
5. Выберите поля, которые должны отображаться в отчете.
Их можно выбирать и размещать по одному, можно воспользоваться сочетанием "Shift +
щелчок", чтобы выбрать несколько расположенных рядом полей, либо воспользоваться
сочетанием "Ctrl + щелчок", чтобы выбрать поля в произвольном порядке. Также работает
перетаскивание. Поместите поля в раздел "Сведения" в тех местах, где они должны
отображаться.
При размещении нескольких полей они отображаются в том же порядке, в котором
отображались в диалоговом окне проводника Field Explorer. Программа обозначает положение
каждого из полей прямоугольной рамкой. Символы в рамке указывают тип поля: текст (XXX...),
число (555...), валюта ($555...), дата (12/31/99), время (00:00:00), дата и время (12/31/99
00:00:00) или логический тип (T/F).
Примечание:
•
•
•
Имена полей и их типы можно видеть, если установить флажок "Показать имена полей" в
диалоговом окне "Параметры" (вкладка "Макет").
Программа автоматически размещает заголовки полей в разделе "Верхний колонтитул
страницы", если в диалоговом окне "Параметры" (вкладка "Макет") не установлен флажок
"Подробные заголовки полей".
Если в отчет добавляются дополнительные разделы "Сведения", в разделе "Верхний
колонтитул страницы" будут размещаться только заголовки полей раздела "Сведения А"
(исходного раздела сведений) отчета.
6. После размещения объектов может потребоваться настройка разделов отчета. Для этого
щелкните правой кнопкой мыши затененную область слева от линейки раздела и
воспользуйтесь открывшимся контекстным меню:
• Чтобы развернуть раздел для размещения дополнительной линии, выберите команду
"Вставить линию".
49
•
Чтобы программа автоматически выравнивала объекты раздела по горизонтали, выберите
команду "Упорядочить линии".
•
Чтобы уменьшить размер раздела, удалив ненужное пространство надо объектами и под
ними, выберите команду "Подгонка раздела". См. раздел Использование пустого
пространства между строками.
2012-05-10
Краткое руководство
7. Чтобы создать заголовок отчета, сначала необходимо ввести его в диалоговом окне "Свойства
документа". В меню Файл щелкните Сводная информация. Введите заголовок в текстовое
поле Заголовок диалогового окна "Свойства документа". Нажмите кнопку ОК.
8. Выберите в списке "Специальные поля" проводника Field Explorer Заголовок отчета. При
наведении указателя на отчет отобразится прямоугольная рамка для размещения. Чтобы
разместить заголовок отчета, щелкните один раз в разделе "Верхний колонтитул отчета".
Поле заголовка отчета содержит текст, введенный в поле Заголовок диалогового окна
"Свойства документа". См. раздел Добавление в отчет титульной страницы.
9.
Чтобы узнать, как результаты будут выглядеть в напечатанном виде, нажмите на
стандартной панели инструментов кнопку Просмотр перед печатью.
Чтобы ускорить время обработки при создании отчета, его можно просмотреть с
использованием лишь небольшого подмножества доступных данных. Для этого в меню "Файл"
выделите пункт "Печать" и выберите команду "Ограниченный просмотр". См. раздел Вкладка
"Предварительный просмотр".
В любом случае программа открывает вкладку "Предварительный просмотр". Отчет можно
точно настроить на вкладке "Предварительный просмотр", просматривая результаты в виде
фактических данных отчета. Также можно закрыть вкладку "Предварительный просмотр" и
продолжить работу над отчетом на вкладке "Проект".
2.4.3 Использование других функций работы с отчетами
1. Если требуется отформатировать поле, изменить его расположение или ширину или вставить
сводку, щелкните поле, чтобы выделить его. Вверху, внизу и по бокам каждого из выделенных
полей отображаются маркеры:
• Чтобы изменить расположение полей, воспользуйтесь мышью для перетаскивания рамки
размещения поля в новое место.
•
Чтобы изменить ширину поля, воспользуйтесь мышью для перетаскивания правого или
левого маркера.
•
Щелкните поле правой кнопкой мыши, чтобы отформатировать его или сделать по нему
сводку. Откроется контекстное меню с командами для форматирования и создания итогов
по полю.
Совет:
На панели форматирования доступно много параметров шрифта и форматирования.
Примечание:
Чтобы применить форматирование только при определенных условиях, щелкните
"Условная формула" возле свойства форматирования в редакторе форматов и создайте
формулу, которая определяет эти условия. См. раздел Работа с условным форматированием.
2. Чтобы создать формулу, которая вычисляет данные или выполняет сравнение, выберите в
проводнике Field Explorer Поля формул.
50
2012-05-10
Краткое руководство
Примечание:
Также для работы с формулами, пользовательскими функциями, выражениями SQL и др.
можно нажать на панели "Инструменты эксперта" кнопку "Инструментарий формул".
3.
4.
Щелкните Создать. Откроется окно "Имя формулы". Введите имя формулы и нажмите
кнопку ОК. Отобразится Мастер формул с активным Редактором формул.
Введите формулу в редакторе формул. Вводите поля, операторы и функции, выбирая
их в соответствующих списках или просто набирая их. Можно проверить синтаксис формулы,
щелкнув Проверить.
5. Чтобы по завершении редактирования вернуться в диалоговое окно проводника Field Explorer,
нажмите кнопку Сохранить и закрыть.
6.
7.
Чтобы вставить формулу так же, как и поле базы данных, щелкните Вставить в отчет.
См. раздел Использование формул.
Чтобы вставить подотчет (отчет в отчете), нажмите на панели "Инструменты вставки"
кнопку Вставить подотчет и выберите существующий отчет, чтобы импортировать его как
подотчет, или воспользуйтесь мастером создания отчетов для создания подотчета. См. раздел
Вставка подотчетов.
Если требуется сопоставить записи подотчета записям основного отчета, откройте вкладку
"Связь" диалогового окна "Вставка подотчета" и определите связь.
8.
9.
Чтобы вставить в отчет объект кросс-таблицы, нажмите на панели "Инструменты вставки"
кнопку Вставить кросс-таблицу и при открытии мастера кросс-таблиц настройте в нем
кросс-таблицу. См. раздел Объекты кросс-таблиц.
Чтобы создать поле параметра (поле, которое запрашивает значение при получении
данных для отчета), нажмите на стандартной панели инструментов кнопку Проводник Field
Explorer и выберите в открывшемся диалоговом окне проводника Field Explorer "Поля
параметров". Чтобы настроить поле параметра, щелкните Создать. После создания поля
параметра его можно вставить в отчет так же, как и поле базы данных, или выбрать его в
списке Поля в инструментарии формул.
Поля параметров также можно использовать в отчетах (в качестве подсказки заголовков или
меток), в формулах отбора (в качестве подсказки критериев отбора) и в формулах (в различных
целях, среди которых определение полей сортировки). См. раздел Поля параметров и
подсказки.
10.
11.
Чтобы добавить диаграмму, нажмите на панели инструментов "Инструменты вставки"
кнопку Вставить диаграмму. См. раздел Диаграммы.
Чтобы добавить карту, нажмите на панели инструментов "Инструменты вставки" кнопку
Вставить карту. См. раздел Отображение.
12. Чтобы вставить таблицу, рисунок или другой объект OLE, который можно редактировать в
конструкторе отчетов с помощью средств приложения, с помощью которого создавался объект,
выберите в меню "Вставка" команду Объект OLE. См. разделы OLE и Работа со статическими
объектами OLE.
51
2012-05-10
Краткое руководство
13.
14.
15.
Чтобы изменить порядок сортировки записей, нажмите на панели "Инструменты мастера"
кнопку Мастер сортировки записей. Отобразится мастер сортировки записей. Выделите
поля, которые требуется использовать для сортировки данных отчета, и направление
сортировки. См. раздел Сортировка по отдельным и нескольким полям.
Чтобы ограничить отчет определенными записями (например, записями клиентов из
Калифорнии, продажи которым за год составили более 10 000 $), щелкните первое поле, по
которому требуется выполнить отбор, и на панели "Инструменты мастера" нажмите кнопку
Выбор эксперта. При открытии средства "Выбор эксперта" настройте критерии отбора
записей.
Чтобы напечатать отчет, нажмите на стандартной панели инструментов кнопку Печать.
Готово! Создавать отчеты легко.
52
2012-05-10
Основы проектирования отчетов
Основы проектирования отчетов
3.1 Базовый проект отчета
Целью данного раздела является предложение структурированного подхода к подготовке отчета
Crystal Reports. Такой подход включает следующие компоненты:
•
определение содержания отчета;
•
разработка эскиза на бумаге.
В этом разделе рассматриваются основные принципы разработки отчетов.
3.2 Определение содержания отчета
Прежде всего необходимо составить структуру – список того, что необходимо включить в отчет.
В следующих разделах рассказывается, как составить структуру.
Примечание:
Файл отчета (.rpt) может содержать важные бизнес-данные. Рекомендуется защитить доступ к
файлу с помощью одного следующих методов.
• Управление файлом с помощью сервера платформы SAP BusinessObjects Business Intelligence.
• Применяйте безопасность файла.
• Применяйте шифрование на уровне операционной системы.
3.2.1 Определение цели
Для чего предназначен отчет?
Отчетность – это инструмент управления. Она предназначена для того, чтобы помочь вам быстро
получить представление об основных элементах и отношениях между исходными данными и
принять обоснованное решение. Чтобы повысить эффективность отчета, необходимо представить
53
2012-05-10
Основы проектирования отчетов
данные логически. Если представлены не те данные или данные представлены в неудобном
виде, отчет может наоборот застопорить принятие решения или даже привести к принятию
неверных решений.
При разработке отчета отправной точкой является формулировка цели отчета в одном-двух
предложениях. Это поможет определить первостепенные нужды, станет хорошей отправной
точкой для отчета и обозначит его цель.
Вот несколько примеров формулировки цели.
•
Цель этого отчета – показать ежемесячные объемы продаж и объемы продаж торговых
представителей за прошедший год, сравнить показатели этого года с прошлогодними и
выделить торговых представителей, чьи показатели не соответствуют стандартам компании.
•
Цель этого отчета – показать активность продаж по каждой из позиций и на основе этих данных
понять, какое количество товара нужно заказать дополнительно.
•
Цель этого отчета – вычислить среднее количество игроков в боулинг и установить
соотношение числа игроков с ограниченными возможностями к общему числу членов лиги
боулинга.
Определение цели отчета до начала его составления критически важно для успешного результата.
Для кого предназначен отчет?
Часто один и тот же отчет будут читать разные люди. Подробный отчет о продажах по всем
отделениям компании, например, может быть полезен торговым представителям, региональному
управляющему по продажам, главному управляющему по продажам и директору по
производственным вопросам.
Каждому из них интересен определенный аспект отчета.
•
Торговому представителю отчет поможет соотнести собственные результаты с результатами
своих коллег в том же регионе.
•
Региональному управляющему отчет поможет оценить региональных представителей и
сравнить их работу с показателями других регионов.
•
Главный управляющий по продажам сможет оценить работу всех регионов и сравнить
фактические показатели с прогнозными.
•
Директор по производственным вопросам сможет оценить работу вице-президента по
маркетингу и департамента продаж в целом и сделать выводы о требуемых объемах
производства и расположении складов.
Так как интересы у каждого из пользователей разные, важно спланировать отчет так, чтобы
каждый нашел в нем нужные сведения.
3.2.2 Определение организации данных
54
2012-05-10
Основы проектирования отчетов
Как озаглавить отчет?
Запишите рабочее название отчета. Позже вы можете его изменить, но у вас хотя бы будет
заголовок при работе с прототипом отчета.
Какую информацию следует включить в колонтитулы?
Возможно, следует включить дату выпуска отчета, имя автора, краткую информацию о цели
отчета, проанализированные данные и т.д. Если планируется включить эту информацию, запишите
ее и используйте при подготовке прототипа.
У вас может быть более одного источника информации, в зависимости от того, с какой именно
информацией вы работаете.
•
Информация об авторе отчета может выбираться из отдельных полей в таблице или таблицах
баз данных. Если она берется из таблицы в базе данных, то из какой именно? Или из какого
набора таблиц?
•
Для размещения блока текста можно создать текстовый объект и поместить его в любое место
в отчете.
•
Crystal Reports может автоматически включать такую информацию, как дата печати или номера
страниц.
3.2.3 Поиск данных
Какие данные планируется использовать в отчете?
Известен ли вам тип базы данных, из которой вы будете формировать отчет? Что будет выступать
источником данных: файл, SQL/ODBC или другой источник?
Если вы не уверены, обратитесь к администратору баз данных в своей компании, чтобы он помог
установить тип базы данных и расположение данных. Дополнительную информацию см. в разделе
"Доступ к источникам данных" в Интерактивной справке Crystal Reports.
Насколько хорошо вы знакомы с данными, чтобы найти нужную информацию? Если вам нужно
имя клиента, стоит ли искать поле с таким названием в таблице базы данных?
Если вы не слишком хорошо ориентируетесь в этой информации, обратитесь за помощью к
своему специалисту по MIS, администратору баз данных или коллегам.
Какие именно данные нужно включить в тело отчета?
В теле отчета должны содержаться данные, соответствующие цели отчета, которая была
прописана ранее. Также необходимо убедиться в том, что в отчет включены все данные, которые
могут потребоваться каждому из пользователей.
На этом этапе нужно просмотреть все доступные таблицы баз данных. Crystal Reports позволяет
сочетать данные из разных баз данных при создании отчетов, так что вы сможете комбинировать
информацию любым удобным образом.
55
2012-05-10
Основы проектирования отчетов
•
Обычно большинство данных отчета берется непосредственно из полей. Какие поля будут
использоваться и где их найти?
•
Остальные данные рассчитываются на основе полей данных. Какие поля данных нужны для
вычислений?
•
Тем не менее, в отчет можно включать и другие данные, оформляя их в виде текстовых
объектов (заголовков, примечаний, подписей и т.д.).
Данные уже готовы или их нужно рассчитать?
Некоторые показатели для отчета могут быть получены непосредственно из полей данных
(например, информация о продажах), другие же нужно посчитать на основе имеющихся значений
полей (например, комиссия с продаж, рассчитываемая как отношение продаж к норме). При
планировании вы можете отделить данные, которые потребуются для вычислений, и те, которые
будут использованы непосредственно. См. раздел Указание формул.
Поля каких типов содержат данные?
Уделите немного времени изучению типов данных в полях, которые будут использоваться для
вычислений. Так как функции и операторы формул работают с особыми типами данных, для
вычислений важно понимать, с каким типом данных вы имеете дело. Например, для некоторых
функций требуются числовые данные, а некоторые могут обрабатывать только строки.
Дополнительную информацию о специальных функциях и операторах можно найти по ключевым
словам "Функция" и "Оператор" или по именам интересующих функций и операторов в
Интерактивной справке Crystal Reports.
3.2.4 Обработка данных
При проектировании отчета обрабатывать данные можно несколькими способами. В следующих
разделах перечислены некоторые варианты, доступные для применения.
Нужно ли разбить данные на группы?
Как? По клиентам? По дате? По иерархии? По другому критерию? Crystal Reports предлагает
несколько вариантов для группировки данных в отчете. См. раздел Группировка данных.
Нужно ли сортировать данные по значению записи или группы?
Crystal Reports позволяет делать и то и другое. См. раздел Основные сведения о параметрах
сортировки.
Должен ли отчет содержать только особые записи или группы?
Crystal Reports позволяет создать отчет на основе всех записей базы данных или на основе
некоторых из них. Crystal Reports можно использовать для выбора записей на основе диапазонов
данных или сравнений или для создания сложных формул и определения записей, подлежащих
включению в отчет. Уделите несколько минут тому, чтобы определить, какие записи требуются
в отчете, и перечислить критерии, которые будут использоваться для их отбора. См. раздел
Выбор записей.
56
2012-05-10
Основы проектирования отчетов
Нужно ли суммировать данные?
Нужно ли вам получить сумму или среднее, посчитать количество или определить максимальное
и минимальное значение в каком-либо из столбцов отчета?
Crystal Reports поможет справиться с любой из этих задач, а также поможет посчитать итоговую
сумму (а также общее среднее, общее количество и т.д.) и поместит ее внизу выбранного столбца.
См. Вычисление процентной доли
Какую информацию в отчете нужно выделить?
Можно выделить некоторые данные, чтобы привлечь к ним внимание. Например, в складских
отчетах часто выделяются товары, которые плохо продаются, чтобы на основе этих данных были
приняты какие-то меры. Можно выделить все элементы, по которым не было изменений за
последний месяц, три месяца или за любой другой период. Для выделения информации
определите условия, на основе которых будет производиться выделение.
Каким образом выделять информацию?
Можно помечать данные звездочкой или другим знаком, а можно выводить слово в виде метки.
В любом случае необходимо выписать условия выделения и держать их под рукой.
Crystal Reports позволяет подчеркивать элементы отчета, изменять шрифт, размер или цвет
текста для отдельных элементов. Также вы можете заключать эти элементы в рамку и рисовать
линии и прямоугольники (для разбиения отчета на части), добавлять заголовки. Все эти
инструменты форматирования можно использовать для привлечения внимания к данным отчета.
См. раздел Форматирование.
3.2.5 Определение особенностей области печати
У каждой области отчета свои особенности печати. Важно понимать их, потому что они влияют
на то, когда и как часто объекты отчета будут печататься.
3.2.5.1 В каком порядке будут печататься области отчета?
Области печатаются в том порядке, в каком они отображаются на вкладке "Проект" (сверху вниз).
Если в области более одного раздела, разделы печатаются в порядке отображения. Например,
если у вас три раздела "Верхний колонтитул отчета", все они будут напечатаны по порядку перед
областью "Верхний колонтитул страницы".
57
2012-05-10
Основы проектирования отчетов
3.2.5.2 Как часто печатаются объекты отчета?
Порядок печати объектов определяет проект отчета. Это поможет определить, где разместить
диаграммы, перекрестные таблицы и формулы для получения тех или иных результатов.
Верхний колонтитул отчета
Объекты, помещенные в области "Заголовок отчета", печатаются один раз – в начале отчета.
•
В диаграммах и перекрестных таблицах, размещенных в этой области, содержатся данные
для всего отчета.
Примечание:
И диаграммы, и кросс-таблицы могут фильтровать данные отчета с помощью сортировки
группы: в этом случае данные, отображаемые на диаграмме или в кросс-таблице, являются
подмножеством данных всего отчета.
•
Формулы, размещенные в этой области, рассчитываются один раз – в начале отчета.
Верхний колонтитул страницы
Объекты, помещенные в области "Верхний колонтитул страницы", печатаются в начале каждой
новой страницы.
•
В эту область нельзя поместить диаграммы и перекрестные таблицы.
•
Формулы, помещенные в эту область, рассчитываются с началом каждой страницы.
Верхний колонтитул группы
Объекты, помещенные в области "Верхний колонтитул группы", печатаются в начале каждой
новой группы.
•
В диаграммах и перекрестных таблицах, размещенных в этой области, содержатся данные
только для группы.
•
Формулы, размещенные в этой области, рассчитываются с началом каждой группы.
Область "Подробности"
Объекты, размещенные в области "Подробности", печатаются с каждой новой записью.
•
В эту область нельзя поместить диаграммы и перекрестные таблицы.
•
Формулы, помещенные в эту область, рассчитываются для каждой записи.
Нижний колонтитул группы
Объекты, помещенные в область "Нижний колонтитул группы", печатаются в конце каждой группы.
•
58
В диаграммах и перекрестных таблицах, размещенных в этой области, содержатся данные
только для группы.
2012-05-10
Основы проектирования отчетов
•
Формулы, размещенные в этой области, рассчитываются в конце каждой группы.
Нижний колонтитул отчета
Объекты, помещенные в области "Нижний колонтитул отчета", печатаются один раз – в конце
отчета.
•
В диаграммах и перекрестных таблицах, размещенных в этой области, содержатся данные
для всего отчета.
Примечание:
И диаграммы, и кросс-таблицы могут фильтровать данные отчета с помощью сортировки
группы: в этом случае данные, отображаемые на диаграмме или в кросс-таблице, являются
подмножеством данных всего отчета.
•
Формулы, размещенные в этой области, рассчитываются один раз – в конце отчета.
Нижний колонтитул страницы
Объекты, помещенные в области "Нижний колонтитул страницы", печатаются в конце каждой
страницы.
•
В эту область нельзя поместить диаграммы и перекрестные таблицы.
•
Формулы, помещенные в эту область, рассчитываются в конце каждой страницы.
3.3 Разработка эскиза на бумаге
Хотя бумажный эскиз полезен независимо от вашего уровня владения Crystal Reports, он особенно
необходим, если вы только начинаете работать с программой. Имея при себе бумажный эскиз,
вы можете направить все усилия на изучение и использование команд, и вам не придется на
ходу проектировать отчет и пытаться изучить программу.
3.3.1 Разработка бумажного эскиза
1. Возьмите лист бумаги того же формата, который будет использоваться в готовом отчете.
2. Разместите верхний колонтитул и другую описательную информацию, отделяя элементы
прямоугольниками и линиями.
3. Добавьте нижний колонтитул.
4. Оцените, гармонично ли смотрится страница.
5. Обратитесь к информации, которую вы хотите включить в тело отчета.
• Сосчитайте число используемых полей и подумайте, сколько места лучше всего оставить
между ними.
59
2012-05-10
Основы проектирования отчетов
6.
7.
8.
9.
60
•
С помощью прямоугольников расположите поля в отведенном для них пространстве.
•
Если нужно, измените расстояния между ними.
•
Определите логическую последовательность представления данных в теле отчета.
•
Пометьте поля для обозначения этой последовательности.
С помощью маленьких прямоугольников укажите значения групп и суммы.
Поместите метки в некоторые ячейки столбца, в котором следует выделить данные.
Закрасьте элементы, которые вы хотите выделить, чтобы привлечь к ним внимание.
Оцените полученный результат с точки зрения расположения элементов и сбалансированности
и внесите изменения, если необходимо.
2012-05-10
Введение в создание отчетов
Введение в создание отчетов
4.1 Варианты создания отчета
Всякий раз, когда создается отчет, есть три варианта:
•
Использовать мастер создания отчетов.
•
Использовать в качестве модели другой отчет.
•
Создать отчет заново.
Вероятно, со временем вы попробуете каждый из этих вариантов.
Мастера создания отчетов
Мастера создания отчетов помогают в быстром создании отчетов, и большинство новых
пользователей и разработчиков предпочитают создавать большинство своих отчетов с помощью
мастеров. Все, что требуется сделать, – это выбрать мастер, который лучше всего соответствует
типу отчета. Мастер по шагам проведет вас через процесс создания отчета.
Другой отчет
Чтобы создать отчет на основании уже существующего, другой отчет можно использовать в
качестве модели. Откройте отчет, который необходимо использовать таким образом, с помощью
команды меню "Открыть файл" и сохраните его в новый файл с помощью команды "Сохранить
как" (в меню "Файл"). Этот способ подходит для следующих случаев:
•
Создание отчета с другой группировкой или другим способом выбора записей, чем в
существующем отчете.
•
Создание отчета за более ранний период времени с использованием структуры отчета, которая
применяется в текущий момент.
•
Создание полностью нового отчета на основании баз данных, связанных в другом отчете.
Можно создать отчет и удалить поля без нарушения базовых связей. Затем на основании
этого отчета, без повторного создания связей можно создать все нужные отчеты.
Crystal Reports также позволяет отформатировать отчет посредством применения шаблона.
Дополнительную информацию см. в разделе Использование шаблона.
61
2012-05-10
Введение в создание отчетов
Новый отчет
Команда "Пустой отчет" служит для создания отчета с самого начала. Это подходит для случаев,
когда требуется полная гибкость и управление созданием отчета начиная с основы, или когда
тип отчета отличается от многочисленных типов отчетов, доступных в мастерах.
4.2 Выбор источников данных и полей баз данных
В Crystal Reports источники данных и поля баз данных выбираются просто: с помощью простых
функций диалогового окна "Мастер баз данных" и диалогового окна "Проводник полей". В каждом
из этих диалоговых окон используется привычная для Windows структура дерева, в котором
можно осуществлять переход между доступными вариантами.
4.2.1 Мастер баз данных
В мастере баз данных отображается интегрированная древовидная структура всех источников
данных, которые можно использовать в Crystal Reports. В мастере баз данных в качестве источника
данных для отчета можно выбрать следующее:
•
Подключенная в текущий момент база данных.
•
Команда SQL, сохраненная в репозитории BusinessObjects Enterprise.
•
Источник данных, добавленный в папку "Избранное".
•
Недавно открывавшийся источник данных (мастер баз данных автоматически сохраняет
список таких источников данных).
•
Существующий источник данных (например, локальный файл данных или настроенный
источник данных ODBC).
В мастере баз данных также можно указать связи между таблицами баз данных (если для отчета
выбрано более одной таблицы).
Мастер баз данных состоит из двух вкладок: "Данные" и "Связи".
4.2.1.1 Вкладка "Данные"
62
2012-05-10
Введение в создание отчетов
Древовидная структура
На вкладке "Данные" мастера баз данных в виде дерева отображается структура возможных
источников данных, которые можно выбирать при создании отчета. Дерево – в списке "Доступные
источники данных" – состоит из следующих папок:
•
Мои соединения
•
Создать новое соединение
В папке "Создать новое соединение" содержатся подпапки для разнообразных популярных
источников данных. Среди них можно найти следующие:
•
Access/Excel (DAO)
•
Файлы базы данных
•
ODBC (RDO)
•
OLAP
•
База данных OLE DB (ADO)
Примечание:
Параметры источника данных, имеющегося в папке "Создать новое соединение", зависят от
компонентов доступа к данным, выбранным во время установки.
Краткое описание каждой из этих папок и подпапок см. в разделе Выбор источника данных.
Контекстное меню
В списке "Доступные источники данных" Эксперта базы данных можно щелкнуть правой кнопкой
мыши любой элемент для вызова контекстного меню со следующими командами:
•
Добавить в отчет
Данная команда служит для добавления таблицы или хранимой процедуры в новый отчет.
Эта команда также доступна по щелчку стрелки ">" в мастере баз данных.
•
Добавить команду в отчет
Данная команда служит для добавления объекта таблицы, созданного с помощью команды
SQL.
•
Создать новое соединение
Данная команда служит для создания соединения.
•
Удалить из отчета
Данная команда служит для удаления таблицы или хранимой процедуры из отчета. Эта
команда также доступна по щелчку стрелки "<" в мастере баз данных.
•
Свойства
Данная команда служит для получения подробных сведений по выбранному элементу.
•
63
Переименовать соединение
2012-05-10
Введение в создание отчетов
Данная команда служит для изменения имени источника данных.
•
Удалить соединение
Данная команда служит для прекращения соединения с источником данных.
Примечание:
Если с базами данных установлены соединения или на них есть ссылки в открытом отчете,
такие соединения удалить невозможно.
•
Удалить из репозитория
Данная команда служит для удаления существующей команды SQL из репозитория SAP
BusinessObjects Enterprise.
•
Переименовать объект репозитория
Данная команда служит для изменения имени существующей команды SQL в репозитории
SAP BusinessObjects Enterprise.
•
Параметры
Данная команда служит для настройки глобальных параметров на вкладке "База данных"
диалогового окна "Параметры".
•
Обновить
Данная команда служит для обновления списка доступных источников данных в мастере баз
данных.
4.2.1.2 Вкладка "Связи"
Таблицы баз данных связаны так, что записи из одной базы данных соответствуют записям из
другой. Например, если активировать таблицу "Поставщики" и таблицу "Продукт", базы данных
связаны так, что каждый продукт (из таблицы "Продукт") может быть поставлен в соответствие
поставщику (из таблицы "Поставщик"), который его произвел.
Вероятно, для большинства отчетов потребуются данные из двух и более таблиц, поэтому
потребуется связывание. Процесс связывания упрощается посредством использования вкладки
"Связи" мастера баз данных. См. раздел Связывание таблиц.
4.2.2 Проводник полей
64
2012-05-10
Введение в создание отчетов
Диалоговое окно "Проводник полей" служит для вставки, изменения и удаления полей на вкладках
"Проект" и "Предварительный просмотр" Crystal Reports. Чтобы открыть Проводник полей,
выберите в меню "Вид" команду "Проводник полей".
4.2.2.1 Древовидная структура
В Проводнике полей отображается древовидная структура полей базы данных, а также
специальные поля, которые можно добавлять в отчет. В нем также отображаются поля формул,
выражений SQL, параметров, промежуточных итогов и поля названий групп, которые были
определены для использования в отчете.
Возле полей, которые уже добавлены в отчет или используются другими полями (например,
полями формул, групп, промежуточных итогов, итогов и так далее), установлены зеленые метки.
4.2.2.2 Панель инструментов и контекстное меню
На панели инструментов Проводника полей находятся кнопки со всплывающими подсказками и
комбинациями клавиш быстрого вызова. Для вызова контекстного меню можно щелкнуть правой
кнопкой мыши любой элемент в древовидной структуре.
На панели инструментов доступны следующие функции:
•
Вставить в отчет
Данная команда служит для добавления поля в отчет. Чтобы вставить более одного поля за
раз, выделите несколько полей, щелкните правой кнопкой мыши и выберите команду "Вставить
в отчет".
Также, чтобы вставить поле, его можно перетащить на вкладку "Проект" или "Предварительный
просмотр".
•
Просмотр
Эта команда служит для поиска полей баз данных, полей формул или полей выражений SQL
в данных.
Примечание:
В контекстном меню эта команда называется "Просмотр данных".
•
Создать
Данная команда служит для создания поля формулы, поля выражения SQL, поля параметра
или поля промежуточных итогов.
•
65
Редактировать
2012-05-10
Введение в создание отчетов
Данная команда служит для изменения существующего поля формулы, поля выражения SQL,
поля параметра или поля промежуточных итогов.
•
Дублировать
Данная команда служит для создания копии формулы, выделенной в Проводнике полей.
После создания копии ее можно переименовать и изменить.
•
Переименовать
Данная команда служит для изменения имени существующего поля формулы, поля выражения
SQL, поля параметра или поля промежуточных итогов.
•
Удалить
Данная команда служит для удаления поля формулы, поля выражения SQL, поля параметра
или поля промежуточных итогов. Также можно выделить несколько полей, щелкнуть правой
кнопкой мыши и выбрать в меню команду "Удалить", чтобы удалить все выделенные поля.
В контекстных меню для полей в Проводнике полей есть дополнительные функции, которые
отсутствуют на панели инструментов. Среди них следующие:
•
Поиск в формулах
Данная команда служит для поиска выделенного элемента по всем формулам в отчете.
•
Установить порядок подсказок
Данная команда служит для открытия диалогового окна "Установить порядок подсказок", в
котором можно изменить порядок подсказок полей параметров.
•
Показать тип поля
Данная команда служит для просмотра типа поля (строка, число и так далее) при обзоре
списка полей базы данных. Длина строковых полей указывается в скобках после их имен.
•
Сортировать поля в алфавитном порядке
Данная команда служит для отображения полей таблиц в алфавитном порядке (вместо порядка,
в котором они отображаются в таблице).
•
Сортировать таблицы в алфавитном порядке
Данная команда служит для отображения таблиц базы данных в алфавитном порядке (вместо
порядка, в котором они отображаются в базе данных).
•
Обновить
Данная команда служит для обновления списка доступных полей в Проводнике полей.
4.2.2.3 Поля имен групп
66
2012-05-10
Введение в создание отчетов
Можно вставить существующее поле "Имя группы", отображаемое в Проводнике полей, щелкнув
его правой кнопкой мыши и выбрав команду "Вставить в отчет". Однако в отличие от полей
формул, параметров или промежуточных итогов с помощью Проводника полей поле "Имя группы"
создать нельзя. (Поле "Имя группы" создается при вставке группы.)
4.3 Описание среды проектирования отчетов
4.3.1 Вкладка "Проект"
При работе с Crystal Reports вкладке "Проект", вероятно, будет использоваться чаще, чем все
остальные элементы программы.
Вкладка "Проект" – это то место, где при создании отчета будет большая часть начальной работы.
На ней выделяются и называются различные разделы отчета. Пользователь может выполнить
начальное форматирование, разместить объекты в нужных местах разделов, указать порядки
сортировки, группировки, вычисления итогов и так далее.
Вкладка "Проект" представляет собой крайне эффективную среду для проектирования отчета,
поскольку на ней работа осуществляется с представлениями данных, а не с самими данными.
Когда поле помещено в отчет, программа использует для определения поля на вкладке рамку;
данные она не получает. Таким образом можно добавлять и удалять поля и другие объекты,
перемещать их, определять комплексные формулы и многое другое без использования
компьютерных и сетевых ресурсов на получение данных.
Отчет, созданный на вкладке "Проект" представляет собой нечто вроде виртуального отчета –
у него есть структура и инструкции по созданию конечного отчета, но это еще не сам отчет. Чтобы
превратить отчет с вкладки "Проект" в готовый отчет или в отчет, который можно дополнительно
настроить, необходимо "всего лишь добавить данные". Это делается при предварительном
67
2012-05-10
Введение в создание отчетов
просмотре отчета, его выводе на печать или выводе любым другим способом. При этом в отчете
будут отображаться фактические данные.
4.3.1.1 Области вкладки "Проект"
При первом создании отчета Crystal Reports автоматически создает на вкладке "Проект" пять
областей.
•
Верхний колонтитул отчета
Обычно эта часть используется для названия отчета и других сведений, которые должны
отображаться в начале отчета. Его также можно использовать для диаграмм и кросс-таблиц,
которые содержат данные для всего отчета.
•
Верхний колонтитул страницы
Обычно эта часть используется для сведений, которые должны присутствовать вверху каждой
страницы. Среди них могут быть такие элементы, как названия глав, название документа и
другие подобные сведения. Этот раздел также можно использовать для отображения названий
полей над полями отчета.
•
Сведения
Этот раздел используется для тела отчета и выводится на печать по одному разу для каждой
записи. Обычно в этой части отчета находятся основные данные отчета.
•
Нижний колонтитул отчета
Эта часть используется для сведений, которые должны присутствовать в конце отчета один
раз (например, итоговые суммы), а также для диаграмм и таблиц, в которых содержатся
данные для всего отчета.
•
Нижний колонтитул страницы
Обычно в этой части находится номер страницы и все остальные сведения, которые должны
отображаться в нижней части каждой страницы.
В случае добавления в отчет группы, итога или промежуточного итога программа создает два
дополнительных раздела:
•
Верхний колонтитул группы
Обычно в этом разделе находится поле с именем группы; его также можно использовать для
отображения диаграмм или кросс-таблиц, которые содержат данные, относящиеся к группе.
Он выводится один раз в начале группы.
•
Нижний колонтитул группы
Обычно в этом разделе находится итоговое значение (при наличии такового). Раздел также
можно использовать для отображения диаграмм или кросс-таблиц. Он выводится один раз в
конце группы.
68
2012-05-10
Введение в создание отчетов
Когда добавляется группа, итог или промежуточный итог, область верхнего колонтитула группы
отображается непосредственно над областью подробностей, а область нижнего колонтитула
группы отображается непосредственно под областью подробностей.
Если добавляются дополнительные группы, программа создает области новых групп между
областью подробностей и существующими областями верхних и нижних колонтитулов групп.
Как и в случае исходных областей, каждая из этих новых областей может состоять из одного и
более разделов. По умолчанию каждая из них содержит один раздел.
4.3.1.2 Определение областей и разделов и работа с ними
По умолчанию каждая область состоит всего из одного раздела. Имя этого раздела отображается
слева от него. При наличии в области нескольких разделов они обозначаются буквами a, b, c и
так далее.
Примечание:
•
69
Для определения каждого из разделов используются сокращения "ВКО", "ВКС", "П", "НКС",
"НКО" и так далее (если в группе "Режим проекта" диалогового окна "Параметры" установлен
флажок "Короткие имена разделов").
2012-05-10
Введение в создание отчетов
•
Если щелкнуть правой кнопкой мыши затененную область с именем раздела, откроется
контекстное меню с командами для данного раздела.
Если на вкладке "Компоновка" диалогового окна "Параметры" выбраны параметры "Показывать
линейки", слева от каждого раздела программа отображает линейку раздела. Линейка раздела
служит для добавления, удаления и перемещения направляющих, а также для визуального
контроля при размещении объектов. См. раздел Проектирование отчета с направляющими .
При добавлении нового раздела программа создает для него линейку. См. раздел Использование
нескольких разделов в отчетах .
4.3.1.3 Другие возможности вкладки "Проект"
На вкладке "Проект" есть несколько других встроенных функций. С помощью этой вкладки можно:
•
Изменять размер раздела перетаскиванием его границы. См. раздел Изменение размера
раздела.
•
Разделять раздел (создать два раздела из одного) щелчком его левой границы. См. раздел
Разбиение раздела.
•
Добавлять горизонтальные и вертикальные направляющие щелчком по линейкам. См. раздел
Проектирование отчета с направляющими .
•
Увеличивать и уменьшать масштаб отчета в пределах от 25% до 400% от исходного размера.
См. раздел Использование функции изменения масштаба.
4.3.2 Вкладка "Предварительный просмотр"
Для просмотра отчета перед его выводом на печать, нажмите на панели инструментов
"Стандартная" кнопку "Просмотр перед печатью".
Программа получит данные, выполнит необходимые вычисления и отобразит отчет на вкладке
"Предварительный просмотр". Когда данные находятся на своих местах, можно видеть расстояния
70
2012-05-10
Введение в создание отчетов
и форматирование отчета, а также фактические результаты всех итогов, вычислений формул и
выбранных записей и групп.
Пользователь может работать с этими актуальными данными в интерактивном режиме,
осуществлять их настройку до тех пор, пока отчет не примет нужный вид.
Программа работает с данными следующим образом:
•
При первом использовании вкладки "Предварительный просмотр" она получает данные из
базовых источников данных и сохраняет их с отчетом (если выбран вариант сохранения
данных с отчетом).
•
С этого момента программа использует сохраненные данные при каждом предварительном
просмотре отчета, пока данные не будут специально обновлены или пока не будет добавлено
поле, для которого программа должна будет получить данные.
4.3.2.1 Стандартное представление
В стандартном представлении отчет отображается постранично. С помощью кнопок перехода
на вкладке "Предварительный просмотр" можно переходить в начало или конец отчета, а также
пролистывать отчет по одной странице. Для более коротких отчетов или отчетов, в которых
интерес представляют только итоги в последней строке, стандартное представление обеспечивает
все необходимые функции.
Указатель "Обновление данных"
Указатель "Обновление данных" указывает дату последнего обновления или, если данные были
получены один раз, время первого получения данных. Если данные были в первый раз получены
или обновлены в текущий день, то указывается время.
71
2012-05-10
Введение в создание отчетов
4.3.2.2 Панель предварительного просмотра
На Панели предварительного просмотра находится Дерево групп, Панель параметров и
вкладка Поиск.
4.3.2.2.1 Дерево группы
Дерево группы можно отображать или скрывать с помощью кнопки Переключить панель
предварительного просмотра на стандартной панели инструментов.
Дерево группы представляет собой разделенное окно:
•
В области справа отображается отчет.
•
В области слева отображается высокоуровневая структура отчета с иерархией групп и подгрупп
в знакомом формате дерева.
Обычно в дереве групп отображаются имена групп и подгрупп, созданных в отчете. Однако эти
имена можно настраивать с помощью вкладки Параметрыв диалоговом окне Вставить группу
или Изменить параметры группы. Дополнительные сведения о настройке имен групп в дереве
групп см. в разделе Группировка данных.
Если щелкнуть узел дерева интересующей группы, программа немедленно перейдет к части
отчета, которая содержит сведения для этой группы. В случае длинных отчетов или отчетов, в
72
2012-05-10
Введение в создание отчетов
которых необходимо перемещаться между группами вперед и назад, функции быстрых переходов
в дереве групп обеспечат крайне эффективную работу.
4.3.2.2.2 Панель параметров
С помощью Панели параметров пользователи могут в интерактивном режиме форматировать
и фильтровать данные отчета, изменяя значения параметров. Она находится на Панели
предварительного просмотра.
В диалоговых окнах Создать новый параметр и Редактировать параметр можно определить
параметры, которые будут отображаться на панели параметров, с помощью параметра
Показывать на панели (средства просмотра). Можно выбрать один из нескольких вариантов:
•
Не показывать
Параметр не отображается на панели. Для изменения значений параметра пользователи
должны обновлять отчет.
•
Редактируемый
Пользователи могут видеть и изменять значения параметра на панели.
•
Только чтение
Пользователи могут видеть значения параметра на панели, но не могут их изменять.
Примечание:
Не показывать – это значение по умолчанию для нового параметра.
На Панели параметров отображаются все параметры, для которых было выбрано значение
Редактируемый или Только чтение. В зависимости от типа параметра пользователи могут
добавлять, удалять или изменять значения параметра либо с помощью раскрывающихся меню
и применения их значений, либо по нажатию кнопки Расширенный диалог.
Ниже описано несколько часто используемых типов параметров, которые необходимо изменять
по нажатию кнопки Расширенный диалог:
•
•
Параметры с диапазонами значений.
Динамические параметры, использующие каскадные подсказки.
На панели параметры данных можно отличить от параметров, не относящихся к данным, по
значку базы данных. Когда пользователь изменяет значение параметра данных, отчет обновляется
и обращается к базе данных, чтобы внести соответствующие изменения. Когда пользователь
изменяет значение параметра, не относящегося к данным, отчет форматируется или фильтруется
с использованием данных, сохраненных в отчете. Обращение к базе данных не осуществляется.
4.3.2.2.3 Вкладка "Найти"
Используйте вкладку Найти для поиска конкретных слов или фраз в отчете.
Нажмите на значок увеличительного стекла, или клавишу Enter, чтобы начать поиск. Если
необходимо ограничить набор результатов, нажмите стрелку вниз и выберите Учитывать регистр
или Только слово целиком.
73
2012-05-10
Введение в создание отчетов
Для каждого результата в списке отображается его местоположение в групповом дереве. Для
перехода к этому узлу отчета дважды щелкните на результат. Во время поиска можно нажать
кнопку Остановить. Переход к другому отчету или вкладке во время поиска также останавливает
процедуру поиска.
4.3.2.3 Сравнение со вкладкой "Проект"
На вкладке "Предварительный просмотр" доступны те же функции форматирования, как и на
вкладке "Проект". Меню (панель меню и контекстные меню) и панели инструментов остаются
активными, обеспечивая практически такие же возможности, как при работе с отчетом на вкладке
"Проект". При большом количестве изменений быстрее будет их внести на вкладке "Проект".
Следует учитывать еще несколько моментов:
•
Вкладки "Проект" и "Предварительный просмотр" внутренне связаны. Любые изменения,
сделанные на одной вкладке, отражаются на другой.
•
На вкладке "Предварительный просмотр" одна вертикальная линейка слева от вкладки, в
отличие от отдельных линеек разделов, имеющихся на вкладке "Проект". Функции линеек
совпадают.
•
На вкладке "Предварительный просмотр" разделы отчета указаны в затененной области слева
от данных. Чтобы сказать, из какого раздела отчета данные выводятся на печать, достаточно
беглого взгляда. Хотя на вкладке "Проект" имена разделов отображаются только один раз,
они печатаются каждый раз, когда раздел печатается на вкладке "Предварительный просмотр".
•
На вкладке "Предварительный просмотр" активны счетчик записей, указатель даты вывода
данных (см. раздел Стандартное представление), средства перехода на страницу вперед и
назад (см. раздел Вкладка "Предварительный просмотр").
•
При выборе поля на вкладке "Предварительный просмотр" выделяются все значения, тогда
как на вкладке "Проект" выделяется только рамка поля.
Работа на вкладке "Предварительный просмотр" отличается от работы на вкладке "Проект".
Каждое поле базы данных содержит десятки, сотни и даже тысячи значений, в зависимости от
количества записей в базе данных. При размещении поля на вкладке "Проект" одна рамка поля
представляет все эти значения. Когда выделяется поле, на рамке появляются маркеры изменения
размера и рамка меняет цвет.
Однако на вкладке "Предварительный просмотр" работа ведется с самими данными. Вместо
рамки поля, представляющей много значений полей, отображаются сами значения. Следует
учитывать еще несколько моментов:
•
74
При выделении поля или значения поля формулы фактически выделяются все значения в
поле:
•
Программа отображает вокруг конкретного поля рамку для изменения размера.
•
В поле выделяются все остальные значения.
2012-05-10
Введение в создание отчетов
•
Таким же образом, когда выделяется итоговое значения, фактически выделяются все
связанные итоговые значения:
•
Программа отображает вокруг конкретного поля рамку для изменения размера.
•
Выделяются все связанные итоговые значения.
Помимо различий в представлении процесс создания и изменения отчета на вкладках "Проект"
и "Предварительный просмотр" одинаков. Работа с отчетом на любой из вкладок не составит
сложностей.
4.3.3 Вкладка "Просмотр документов HTML"
Чтобы просмотреть отчет Crystal в формате HTML, как он будет выглядеть при публикации
в Интернете, нажмите на стандартной панели инструментов кнопку "Просмотр документов HTML".
Когда необходимо убедиться в том, что схема отчета подходит для правильного отображения в
Интернете с помощью обозревателя в отсутствие ПО промежуточного уровня, команда "Просмотр
документов HTML" позволяет немедленно просмотреть отчет в формате HTML без выхода из
среды Crystal Reports. В отличие от вкладки "Предварительный просмотр", на которой
отображается формат отчета, на вкладке "Просмотр документов HTML" отображается
преобразованный формат. Переключаясь между двумя вкладками в проект отчета можно вносить
изменения, чтобы добиться наилучшего результата для Интернета.
В случае отчетов, публикуемых в платформе SAP BusinessObjects Business Intelligence
(управляемые отчеты), специальная настройка для использования функции "Просмотр документов
HTML" не требуется.
Примечание:
Для работы с функцией "Просмотр документов HTML" в платформе SAP BusinessObjects Business
Intelligence требуется включение гостевой учетной записи.
Для предварительного просмотра автономных отчетов (неуправляемых отчетов) в программе
требуется использование сервера Report Application Sever (RAS). В данном случае требуется
настройка функции "Просмотр документов HTML". В Crystal Reports это делается на вкладке
"Интеллектуальные теги и просмотр документов HTML" в диалоговом окне "Параметры".
Сведения о настройке параметров просмотра документов HTML можно найти с помощью поиска
в интерактивной справке Crystal Reports текста «Вкладка "Интеллектуальные теги и просмотр
документов HTML" (диалоговое окно "Параметры")».
4.4 Создание отчета
75
2012-05-10
Введение в создание отчетов
4.4.1 Выбор источника данных
После принятия решения о выборе варианта создания отчета (см. раздел Варианты создания
отчета), следующим шагом будет выбор источника данных для использования.
Большинство источников данных можно выбрать в диалоговом окне мастера баз данных. Мастер
баз данных отображается при создании отчета "с нуля" с помощью команды "Пустой отчет" или
при выборе команды "Мастер баз данных" в меню "База данных".
Примечание:
Источник данных также можно выбрать в мастерах создания отчетов. Окно "Данные" во всех
мастерах создания отчетов (за исключением мастера создания отчета OLAP) очень напоминает
окно мастера баз данных.
4.4.1.1 Выбор источника данных
1. Выберите команду Мастер баз данных в меню База данных.
Откроется диалоговое окно мастера баз данных.
2. Для выбора источника данных воспользуйтесь древовидным представлением списка
"Доступные источники данных" окна "Данные":
• Мои соединения
В этой папке содержится список источников данных, к которым выполнено подключение.
•
Создать новое соединение
В этой папке отображаются вложенные папки для различных источников данных, которые
можно подключить.
Ниже указано несколько распространенных вариантов, выбираемых в папке "Создать новое
соединение":
•
Access/Excel (DAO)
Этот вариант позволяет подключаться к базе данных поддерживаемого типа (Access,
dBASE, Excel, Lotus и так далее). Новое соединение можно создать с помощью команды
"Создать новое соединение".
•
Файлы базы данных
По этой команде открывается список стандартных баз данных платформы PC, которые
находятся локально. Для поиска базы данных PC с помощью диалогового окна "Открыть"
можно воспользоваться командой "Найти файл базы данных".
76
2012-05-10
Введение в создание отчетов
•
ODBC (RDO)
Эта команда отображает список источников данных ODBC, настроенных для использования.
•
OLAP
Эта команда открывает обозреватель соединений OLAP, в котором в качестве источника
данных можно выбрать куб OLAP.
•
База данных OLE DB (ADO)
Эта команда открывает список поставщиков OLE DB, настроенных для использования.
Также можно указать для использования файл Microsoft Data Link.
•
Репозиторий
В этой папке с помощью проводника BusinessObjects Enterprise показывается содержимое
репозитория.
Примечание:
Источники данных, доступные в папке "Создать новое соединение", зависят от компонентов
доступа к данным, выбранным при установке.
4.4.2 Добавление таблиц
После выбора источника данных можно добавить одну или несколько таблиц, на которых будет
основан отчет.
4.4.2.1 Добавление таблиц
1. Выберите команду Мастер баз данных в меню База данных.
Откроется диалоговое окно мастера баз данных.
2. На вкладке Данные найдите базу данных, которую необходимо использовать в отчете. См.
раздел Выбор источника данных.
3. В списке "Доступные источники данных" выберите таблицу, которую необходимо добавить в
отчет, и щелкните кнопку ">", чтобы добавить эту таблицу в список "Выбранные таблицы".
Одновременно можно вставить более одной таблицы, если выделить несколько таблиц и
выбрать команду "Добавить в отчет". Таблицы также можно перетаскивать в список выбранных
таблиц.
77
2012-05-10
Введение в создание отчетов
4.4.3 Связывание нескольких таблиц
Если в отчете содержатся данные из двух и более таблиц базы данных, на данном этапе создания
отчета их необходимо связать.
Примечание:
Таблицы в отчетах, созданные с помощью запроса или команды, связывать не обязательно,
поскольку все связи, необходимые для данных, уже обработаны.
4.4.3.1 Добавление связи нескольких таблиц
1. Выберите команду Мастер баз данных в меню База данных.
Откроется диалоговое окно мастера баз данных.
2. На вкладке "Данные" выберите таблицы, которые необходимо добавить в отчет. См. раздел
Добавление таблиц.
В мастере баз данных отобразится вкладка "Связи".
3. Откройте вкладку Связи, чтобы отобразить базы данных, доступные для связывания.
По возможности Crystal Reports автоматически связывает таблицы по имени или ключу.
78
2012-05-10
Введение в создание отчетов
4. Чтобы создать связи вручную, перетащите поле из одной таблицы на поле в другой таблице.
В случае успешного завершения этой операции будет создана связь. В противном случае
будет отображено сообщение.
Примечание:
Таблицы можно связывать по именам таблиц или по сведениям внешних ключей.
5. Если связи были удалены и их необходимо восстановить автоматически, щелкните кнопку
Связать.
6. По завершении нажмите кнопку ОК.
Примечание:
При создании связей вручную поле, с которым выполняется связывание, должно иметь тот
же тип данных, как и поле, из которого создается связь. Когда используется встроенное
соединение, поле, с которым выполняется связывание, не обязательно должно быть
индексированным. Дополнительную информацию см. в разделе Индексированные таблицы.
Мастер баз данных закроется и будет выполнен возврат к отчету. Связанная база данных
теперь доступна для использования в отчете. Если пользователю необходимо изменить связь,
он может сделать это на вкладке "Связи" мастера баз данных.
См. также
• Общие сведения о базах данных
• Варианты связывания
79
2012-05-10
Введение в создание отчетов
4.4.4 Размещение данных в отчете
Размещение данных в отчете представляет собой крайне важную задачу. Необходимо знать тип
данных, которые будут размещаться в отчете, а также их местоположение в нем.
Примечание:
Файл отчета (.rpt) может содержать важные бизнес-данные. Рекомендуется защитить доступ к
файлу с помощью одного следующих методов.
• Управление файлом с помощью сервера платформы SAP BusinessObjects Business Intelligence.
• Применяйте безопасность файла.
• Применяйте шифрование на уровне операционной системы.
4.4.4.1 Поля баз данных
Основная часть данных, размещаемых в отчете, являются полями баз данных, которые
отображаются так, как хранятся в базе данных. Обычно поля баз данных размещаются в области
"Сведения", но в некоторых ситуациях они размещаются в других разделах отчетов.
4.4.4.1.1 Вставка поля базы данных
1.
На панели инструментов "Стандартная" нажмите кнопку Проводник полей.
Будет открыто диалоговое окно "Проводник полей". Чтобы ускорить процесс создания отчета,
это диалоговое окно остается на экране до тех пор, пока не будет закрыто. Его можно
переместить в любое место.
2. Чтобы видеть все таблицы, выбранные из базы данных, разверните папку Поля базы данных.
3. Чтобы просмотреть поля, которые содержатся в таблицах, разворачивайте отдельные таблицы.
4. Выберите поле, которое должно присутствовать в отчете.
5. Чтобы просмотреть значения выбранного поля, нажмите кнопку Обзор.
6. Чтобы вставить его в отчет, выберите пункт Вставить в отчет.
4.4.4.2 Поля формул
Чтобы отобразить данные, которые представляют собой вычисляемое значение, необходимо
создать поле формулы и поместить его в отчет. Например, если в базе данных хранятся только
80
2012-05-10
Введение в создание отчетов
даты размещения заказов и даты поставки заказов, но необходимо отобразить количество дней,
затраченных на поставку заказа, необходимо создать поле формулы, в котором будет вычисляться
количество дней между заказом и поставкой. Это всего лишь один из примеров использования
полей формул. Введение в формулы см. в разделе Использование формул.
4.4.4.3 Поля выражений SQL
Выражения SQL напоминают формулы, однако они написаны на языке запросов SQL, а не на
языке формул Crystal Reports. Выражение SQL можно использовать для запроса определенных
наборов данных в базе данных. В полях выражений SQL можно выполнять сортировку, группировку
и выборку.
4.4.4.3.1 Создание поля выражения SQL
1.
На панели инструментов "Стандартная" нажмите кнопку Проводник полей.
Откроется диалоговое окно "Проводник полей".
2. Прокрутите окно до пункта Поля выражений SQL и выделите его. Нажмите Создать.
Откроется диалоговое окно "Имя SQL-выражения".
3. Введите имя в поле Имя и нажмите кнопку ОК.
Откроется Мастерская формул с активным редактором выражений SQL.
4. Введите в нем выражение.
81
2012-05-10
Введение в создание отчетов
Примечание:
Общие сведения о языке формул см. в разделе Компоненты и синтаксис формул.
5. Нажмите кнопку Сохранить.
4.4.4.4 Поля параметров
Чтобы предложить пользователю отчета ввести данные, создайте поле параметра. Параметр
можно представить в виде вопроса, на который пользователю необходимо ответить до того, как
будет создан отчет. Вводимые пользователем данные или способ их ответа определяет
содержимое отчета. Например, в отчете торгового представителя может быть параметр,
предлагающий пользователю выбрать регион. В этом случает отчет возвращает результаты по
определенному региону, а не по всем регионам. Введение в поля параметров см. в разделе Поля
параметров и подсказки.
4.4.4.5 Поля промежуточных результатов
Чтобы отобразить итог, в котором оценивается каждая запись и приводится промежуточная
сумма всех значений в поле (или всех значений в определенном наборе значений), необходимо
создать и поместить в отчет поле промежуточных результатов. Если первыми в поле являются
значения 2, 4 и 6, в промежуточных результатах будет отображаться значение 2, затем 6 (2 +
4), а затем 12 (2 + 4 + 6). Общие сведения о промежуточных результатах см. в разделе
Промежуточные суммы.
4.4.4.6 Специальные поля
Чтобы отобразить такие сведения, как номера страниц, дата вывода на печать и комментарии
к отчету, воспользуйтесь командами в дереве "Специальные поля" в диалоговом окне "Проводник
полей".
4.4.4.6.1 Вставка специального поля
Помимо остальных полей Crystal Reports позволяет легко вставлять в отчет поля номеров страниц,
номеров записей, номеров групп, даты вывода на печать и общего количества страниц.
1.
82
На панели инструментов "Стандартная" нажмите кнопку Проводник полей.
2012-05-10
Введение в создание отчетов
Откроется диалоговое окно "Проводник полей".
2. Прокрутите окно до пункта Специальные поля и разверните его щелчком.
3. Выберите в списке "Специальные поля" команду, которую необходимо вставить в отчет.
Каждое специальное поле вставляется в отчет в виде объекта. Появится рамка объекта.
После этого ее можно поместить в отчет.
Примечание:
Чтобы изменить форматирование вставленного объекта, щелкните объект, чтобы его выбрать,
а затем нажмите на панели инструментов "Инструменты мастера" кнопку "Формат". Откроется
Редактор формата, в котором можно внести требуемые изменения. См. раздел Форматирование.
4.4.4.7 Текстовые объекты
Текстовые объекты используются в отчетах самыми разнообразными способами. Это мощное
средство добавления заголовков, обозначения итогов и других данных в отчете, а также простого
объединения полей баз данных.
4.4.4.7.1 Вставка текстового объекта
1.
На панели инструментов "Инструменты вставки" нажмите кнопку Вставить текстовый
объект. Появится указатель.
2. Разместите указатель там, где в отчете должен находиться текстовый объект.
83
2012-05-10
Введение в создание отчетов
Щелкните один раз границу текстового объекта, чтобы выбрать его для изменения размера
и перемещения.
Дважды щелкните в текстовом объекте, чтобы выбрать его для редактирования. Линейка
вкладки "Проект" изменится на линейку текстового объекта, а ее длина будет равна длине
текстового объекта. Слева появится индикатор табуляции. Щелкая индикатор табуляции
можно переключаться между четырьмя доступными вариантами табуляции. После выбора
нужной табуляции щелкните место на линейке, в которое должна быть вставлена табуляция.
Линейка позволяет вставлять отступы и выравнивать текст в текстовом объекте.
Примечание:
При первой вставки текстового объекта в отчет объект автоматически выбирается для
редактирования.
4.4.4.8 Поля рисунков
При проектировании отчетов может возникать необходимость вставки рисунка. Например, в
заголовок отчета можно поместить логотип компании.
4.4.4.8.1 Вставка рисунка
1.
На панели инструментов "Инструменты вставки" нажмите кнопку Вставить рисунок.
Откроется диалоговое окно "Открыть".
2. Выберите нужный файл рисунка в списке файлов и нажмите кнопку Открыть, чтобы вернуться
к отчету.
Появится рамка объекта с рисунком внутри, положение которой можно изменять.
3. Разместите рисунок в нужном месте отчета и щелкните левой кнопкой мыши один раз.
84
2012-05-10
Введение в создание отчетов
4.4.4.9 Поля гиперссылок
На вкладке "Проект" или "Предварительный просмотр" можно выбрать объект отчета и создать
гиперссылку в другое местоположение.
Гиперссылка сохраняется с отчетом и доступна другим пользователям в качестве средства
просмотра дополнительных сведений.
Примечание:
•
•
Crystal Reports позволяет создавать гиперссылки с относительными URL-адресами, благодаря
чему отчеты в Интернете не зависят от расположения на конкретном сервере.
Можно использовать вариант «Адрес веб-узла в сети Интернет» для подключения к документам
SAP Business Objects, Web Intelligence и рабочего пространства Analysis (это также называется
связыванием отчетов). Чтобы создать эти гиперссылки в Crystal Reports, выберите пункт
Создать гиперссылку enterprise.
4.4.4.9.1 Создание поля гиперссылки
1. Выберите объект отчета на вкладке Проект или Предварительный просмотр.
2. В меню Формат выберите команду Гиперссылка.
Откроется диалоговое окно "Редактор формата" с активной вкладкой "Гиперссылка".
3. Выберите тип создаваемой гиперссылки.
В верхней области доступны следующие типы:
•
Нет гиперссылки
Это параметр по умолчанию. С выбранным объектом отчета не связано гиперссылок.
•
Адрес веб-сайта в сети Интернет
Выберите данный параметр, если требуется связать объект отчета со статическим адресом
в Интернете. Для создания URL-адреса на основании значения поля воспользуйтесь
кнопкой формулы. Например, если поле "Имя клиента" содержит сведения, с помощью
которых можно создать содержательные URL-адреса, то можно ввести следующую формулу:
"http://www." + {Customer.Customer Name} + ".com"
Примечание:
Этот вариант также можно использовать для подключения к документам SAP Business
Objects, Web Intelligence и рабочего пространства Analysis (это также называется
связыванием отчетов). Чтобы создать эти гиперссылки в Crystal Reports, выберите пункт
Создать гиперссылку enterprise.
Совет:
Также для создания гиперссылок можно использовать функцию openDocument в
«Мастерской формул».
85
2012-05-10
Введение в создание отчетов
•
Текущее значение поля веб-сайта
Выберите данный вариант, если программа должна создать гиперссылку на основе
выделенного поля. Поле должно храниться в источнике данных в виде гиперссылки.
•
Адрес электронной почты
Выберите данный вариант, если из выбранного поля необходимо создать адрес "mailto".
Для создания адреса на основании значения поля воспользуйтесь кнопкой формулы.
•
Файл
Выберите данный вариант, чтобы создать гиперссылку на файл на определенном
компьютере или сетевом компьютере. Для создания пути файла на основании значения
поля воспользуйтесь кнопкой формулы.
Гиперссылку этого типа также можно использовать для запуска исполняемых файлов с
параметрами командной строки. Введите путь и имя приложения, а также параметры
команды.
•
Текущее значение поля адреса электронной почты
Выберите данный вариант, если необходимо, чтобы программа создала гиперссылку на
адрес электронной почты с использованием выбранного поля. Поле должно храниться в
источнике данных в виде адреса электронной почты.
В области "Только просмотр DHTML" доступны следующие типы:
•
Переход вниз по фрагментам отчета
Сведения об использовании данного параметра см. в разделе Параметр "Переход вниз
по фрагментам отчета".
•
Другой объект отчета
Сведения об использовании данного параметра см. в разделе Параметр "Другой объект
отчета".
Примечание:
Не все типы гиперссылок доступны постоянно. Выбранный объект и его расположение в отчете
определяют доступные типы.
4. После выбора типа гиперссылки введите соответствующие сведения для гиперссылки
(например, URL-адрес веб-сайта).
5. По завершении работы нажмите кнопку ОК.
Гиперссылка вставляется нужным образом. Чтобы перейти на веб-сайт, отправить электронное
письмо или выполнить другие действия, щелкните гиперссылку в отчете. Сведения об
использовании типов гиперссылок в области "Только просмотр DHTML" см. в разделе Настройка
переходов.
86
2012-05-10
Введение в создание отчетов
4.4.5 Поля BLOB (большой двоичный объект)
Поле BLOB – это поле базы данных, которое состоит из больших двоичных объектов, таких, как
растровая графика, изображения, объекты OLE, метафайлы и так далее. Вставка поля BLOB в
отчет позволяет получать доступ к этим двоичным объектам так же, как и к данным других типов.
Примечание:
Crystal Reports также может получать доступ к объектам BLOB по ссылками (то есть динамически,
с использованием пути файла), благодаря чему объекты BLOB можно не хранить в базе данных.
Дополнительную информацию см. в разделе Преобразование статического объекта OLE в
динамический.
В общем случае Crystal Reports позволяет получать доступ к полям BLOB, которые содержат:
•
Аппаратно-независимые растровые изображения (DIB).
•
Изображения в формате JPEG, TIFF или PNG.
Кроме того, если данные находятся в базе данных Microsoft Access, Crystal Reports позволяет
создавать отчеты с использованием полей BLOB, содержащих объекты OLE 1 и 2.
Поля BLOB вставляются так же, как и любые другие поля базы данных. Подробную информацию
см. в разделе Вставка поля базы данных.
Объект поля BLOB отличается от других объектов полей базы данных в том, что он обеспечивает
управление кадрированием, масштабированием и изменением размера – как в случае
вставленного рисунка или объекта OLE. Чтобы получить доступ к этим параметрам, щелкните
правой кнопкой объект поля BLOB, выберите в контекстном меню команду "Формат графического
объекта" и откройте вкладку "Рисунок".
Примечание:
Чтобы сохранить возможность активации и редактирования объекта OLE с помощью серверного
приложения, объект необходимо вставлять в отчет независимым способом, посредством
связывания или внедрения, а не посредством вставки поля BLOB. Дополнительные сведения о
вставке связанных и внедренных объектов OLE см. в разделе Вставка объектов OLE в отчеты.
4.4.6 Форматирование данных
На этом этапе создания отчета может потребоваться выполнение базового форматирования.
Возможно, необходимо будет изменить размер шрифта и стиль текстового объекта, который
используется в качестве заголовка. Или, при наличии поля числа (например, суммы продаж),
может потребоваться указание знака доллара перед числом или изменение отображаемое
количество дробных разрядов.
87
2012-05-10
Введение в создание отчетов
4.4.7 Выбор записей
Выбор записей, задача выделения данных для включения только тех из них, которые требуются
для отчета, представляет собой важный шаг в создании отчета. Вывод всех сведений из базы
данных требуется в редких случаях. Чаще всего интерес представляют только данные по
продажам за период времени или по определенному продукту и так далее. Например, отчет
может быть составлен так, чтобы включать продажи одной серии продуктов за последний
календарный месяц.
4.4.8 Группировка, сортировка и подведение итогов данных
После создания базового отчета данные необходимо организовать посредством группировки
связанных сведений, сортировки отдельных записей, подведения итогов, промежуточных итогов
и итоговых сумм.
Группировка записей
Для организации данных может потребоваться группировка связанных записей. Например, после
группировки списка клиентов по региону список можно разделить на региональные группы. Таким
образом руководитель службы сбыта одного региона может быстро найти группу соответствующего
региона и сконцентрироваться исключительно на клиентах из этого региона.
Сортировка записей
Crystal Reports позволяет определить порядок, в которым данные должны отображаться в отчете.
Например, после группировки по региону можно отсортировать записи в каждом регионе в
алфавитном порядке по имени клиента. В большинстве отчетов будет использоваться какой-либо
из видов сортировки. В зависимости от отчета записи будут сортироваться в списке или
сортироваться и группироваться.
Итоги, промежуточные итоги и итоговые суммы
В большинстве отчетов используется какой-либо из видов подведения итогов. Например, в отчете
по продажам в Северной Америке, сгруппированном по штату, может потребоваться вычисление
общей суммы продаж в долларах по каждому из штатов. Это делается посредством создания
промежуточных итогов по полю продаж. На уровне групп также используются итоги, которые
позволяют вычислять средние значения, количества и другие групповые (совокупные) значения.
Например, в отчете по продажам может потребоваться вычисление среднего значения продаж
на штат (средний итог по полю продаж) и вычисление количества продукции, проданной в штате
(подсчет различных полей имени продукта).
88
2012-05-10
Введение в создание отчетов
4.4.9 Использование детализации в итоговых данных
С данными можно использовать детализацию, чтобы просматривать данные, которые скрываются
за отдельными группами. Это делается с помощью указателя развертки. См. раздел Сортировка,
группировка и подсчет суммы.
4.4.9.1 Указатель детализации
Crystal Reports позволяет выполнять развертку группы или сводных данных на вкладке
"Предварительный просмотр" в стандартном дереве и дереве группы. Когда указатель наводится
на какое-либо итоговое значение, по которому можно выполнить развертку, программа отображает
указатель детализации.
Совет:
Заголовки групп отображаются на вкладке "Детализация" так же, как они отображаются в самом
отчете.
Если дважды щелкнуть кнопкой мыши, программа покажет данные, которые скрываются за
определенным итоговым значением. Например, если указатель детализации становится активным
над итогами по городу, можно дважды щелкнуть кнопкой мыши, чтобы просмотреть подробные
сведения, которые скрываются за этими итогами.
•
При наличии только одного итогового значения можно просмотреть его или данные отдельных
записей, по которым вычислен итог.
•
При наличии нескольких итоговых значений можно просмотреть итоги, которые скрываются
за другими итогами (например, итоги по городам составляют итоги по регионам), или данные
отдельных записей, по которым вычислен итог.
4.4.10 Использование функции изменения масштаба
Масштаб отчета легко изменить. Можно выбрать любой масштаб от 25% до 400%. Эта функция
активна на вкладках "Проект" и "Предварительный просмотр".
Чтобы увеличить или уменьшить масштаб отчета, переместите ползунок масштаба влево или
вправо соответственно. Ползунок масштаба располагается в нижнем правом углу конструктора.
Просмотр отчетов при небольшом увеличении позволяет видеть весь макет отчета. Просмотр
при большом увеличении позволяет сконцентрировать внимание на деталях отчета.
89
2012-05-10
Введение в создание отчетов
4.4.11 Вставка верхних и нижних колонтитулов страниц
Верхние и нижние колонтитулы страниц можно использовать посредством добавления разделов
"Верхний колонтитул страницы" и "Нижний колонтитул страницы" на вкладке "Проект".
•
Сведения, которые должны отображаться только на первой странице отчета, содержатся в
верхнем колонтитуле отчета (ВКО).
•
Сведения, которые должны отображаться только на последней странице отчета, содержатся
в нижнем колонтитуле отчета (НКО).
•
В верхнем колонтитуле страницы (ВКС) указываются сведения, которые должны присутствовать
вверху каждой страницы.
•
В нижнем колонтитуле страницы (НКС) указываются сведения, которые должны присутствовать
внизу каждой страницы.
В этих разделах можно использовать текст, поля и формулы точно так же, как и в разделе
"Сведения".
См. также
• Создание нижних колонтитулов после первой страницы
4.4.12 Добавление в отчет титульной страницы
Crystal Reports обеспечивает быстрый и простой способ добавления титульной страницы в отчет
посредством выбора среди специальных полей в диалоговом окне "Проводник полей" поля
"Заголовок отчета". Чтобы использовать это поле, необходимо ввести заголовок на вкладке
"Сводка" диалогового окна "Свойства документа". См. раздел Добавление данных сводки в отчет.
90
2012-05-10
Введение в создание отчетов
4.4.12.1 Добавление заголовка отчета
1.
На панели инструментов "Стандартная" нажмите кнопку Проводник полей.
Откроется диалоговое окно "Проводник полей".
2. Прокрутите окно до пункта Специальные поля и разверните его щелчком.
3. Выберите пункт Заголовок отчета и щелкните Вставить в отчет. Когда указатель
перемещается над отчетом, отображается рамка объекта.
4. Переместите рамку объекта в раздел верхнего колонтитула отчета и щелкните один раз,
чтобы ее разместить.
5.
Когда выбран заголовок отчета, на панели инструментов "Инструменты мастера" нажмите
кнопку Мастер разделов.
Откроется мастер разделов.
6. Когда выделен раздел верхнего колонтитула отчета, установите флажок Вставить новую
страницу после.
После этого на первой странице будет отображаться заголовок, а отчет будет начинаться на
второй странице.
4.4.13 Добавление данных сводки в отчет
Иногда может возникать необходимость добавления в отчет комментариев, которые не выводятся
на печать (примечание для получателя отчета, примечание для пояснения данных, на которых
основан отчет, заголовок отчета, комментарий для определенных данных отчета и так далее).
Команда "Сводная информация" в меню "Файл" обеспечивает средство включения в отчет любых
сведений – от короткого примечания до сотен строк текста. Комментарии не выводятся на печать
91
2012-05-10
Введение в создание отчетов
вместе с отчетом, они остаются на вкладке "Сводка" диалогового окна "Свойства документа".
При необходимости их всегда можно там просмотреть.
При выборе команды "Сводная информация" открывается диалоговое окно "Свойства документа"
с активной вкладкой "Сводка".
Введите нужные сведения, после чего нажмите кнопку "ОК", чтобы вернуться в отчет.
4.5 Просмотр отчетов и работа с несколькими отчетами
Crystal Reports позволяет работать с существующими отчетами с помощью проводника отчетов,
инструментария и средства проверки зависимостей.
В данном разделе описаны эти инструменты и приведены общие сведения об открытии и фиксации
каждого из проводников, доступных в Crystal Reports. Дополнительную информацию см. в разделе
Открытие и фиксация проводников.
4.5.1 Проводник отчетов
В проводника отчетов содержимое отчета представлено в виде дерева. Корневой узел – это сам
отчет, а узлы первого уровня представляют собой разделы отчета. В каждом разделе перечислены
92
2012-05-10
Введение в создание отчетов
поля и объекты отчета. Любой элемент, выделяемый в дереве, будет выделен в отчете (в режиме
проекта или предварительного просмотра).
Поля и объекты отчета можно изменять, выделяя их в Проводнике отчетов. При щелчке
выделенного элемента правой кнопкой мыши выводится меню с действиями, которые можно
выполнить над элементом. Например, если щелкнуть правой кнопкой мыши текстовый объект,
в меню будут содержаться команды для редактирования текста, форматирования его шрифта
или цвета и так далее. Таким же образом, если щелкнуть правой кнопкой мыши узел раздела, в
меню будут содержатся команды для скрытия, запрета, форматирования и так далее.
Примечание:
При использовании Проводника отчетов нельзя добавлять поля или объекты отчета, но их можно
удалять.
Выделить несколько полей для форматирования можно щелкая мышью и держа нажатой клавишу
SHIFTили CTRL.
4.5.1.1 Панель инструментов
На панели инструментов Проводника отчетов находятся кнопки с подсказками. С помощью этих
кнопок дерево отчета можно сворачивать и разворачивать, а также выбирать элементы для
отображения по типу:
•
Развернуть
Данная команда служит для разворачивания всех дочерних узлов дерева в выделенном узле.
Если данная команда используется, когда выделен корневой узел, разворачиваются все
остальные узлы. Если данная команда используется, когда выделен дочерний узел,
разворачиваются только те узлы, которые входят в его состав.
Примечание:
Эта команда не работает, когда выделен объект отчета или когда у выделенного узла нет
дочерних узлов.
•
Показать или скрыть поля данных
Данная команда служит для отображения и скрытия полей данных в отчете. Поля данных
включают поля формул, поля итогов и текстовые объекты.
•
Показать или скрыть графические объекты
Данная команда служит для отображения или скрытия графических объектов в отчете. В
число графических объектов входят диаграммы, карты, поля, линии, поля BLOB и объекты
OLE.
93
2012-05-10
Введение в создание отчетов
•
Показать или скрыть сетки и подотчеты
Данная команда служит для показа или скрытия кросс-таблиц, сеток OLAP и подотчетов в
отчете.
Примечание:
•
•
Рядом с элементами, подключенными к репозиторию SAP BusinessObjects Enterprise,
отображается значок репозитория.
Элементы с гиперссылками показаны голубым шрифтом, подчеркнутым сплошной линией.
Элементы с гиперссылками на части отчета показаны зеленым шрифтом, подчеркнутым
штриховой линией.
4.5.2 Инструментарий
В Инструментарии можно создавать проекты, которые состоят из одного или нескольких отчетов.
Команды на панели инструментов служат для добавления, удаления и переименования папок,
отчетов и пакетов объектов. Файлы в папке или в папках можно реорганизовывать посредством
их перетаскивания в нужное место. Также существует возможность перетаскивания файлов
отчетов из Проводника Windows в папки Инструментария.
4.5.2.1 Панель инструментов
На панели инструментов Инструментария находятся следующие кнопки:
•
Добавить отчет
Данная команда служит для добавления нового объекта в Инструментарий:
•
Добавить существующий отчет
При выборе этой команды открывается диалоговое окно "Открыть", с помощью которого
можно найти ранее созданный отчет Crystal.
•
Добавить текущий отчет
Если выбрать данную команду, программа создает корневой узел под названием
"Безымянный проект". В этот проект добавляется текущий активный отчет.
Примечание:
Эта команда доступна только при наличии активного отчета.
•
94
Добавить новый проект
2012-05-10
Введение в создание отчетов
Если выбрать данную команду, программа добавляет новую папку в корневой узел с
названием "Безымянный проект". В эту папку можно добавлять отчеты. Папки проекта
обеспечивают способ организации отчетов в Инструментарии.
•
Открыть
Данная команда служит для открытия отчета или пакета отчетов, выбранного в папке проектов.
•
Проверка зависимостей
Данная команда служит для запуска проверки зависимостей. Команда доступна для отдельных
отчетов, а также для папок с отчетами. Crystal Reports начинает немедленную проверку отчетов
и отображает результаты в средстве проверки зависимостей. Дополнительную информацию
см. в разделе Средство проверки зависимостей.
4.5.2.2 Контекстные меню
Для вызова контекстного меню можно щелкнуть правой кнопкой мыши любой элемент в области
проектов Инструментария. Большинство команд контекстного меню также доступны на панели
инструментов. В данном разделе описаны только дополнительные команды, которые отсутствуют
на панели инструментов.
•
Добавить пакет объектов
При выборе данной команды программа предлагает войти в систему платформы SAP
BusinessObjects Business Intelligence. После подключения к системе можно выбрать пакет
объектов для добавления в Инструментарий. Для получения дополнительных сведений о
пакетах объектов см. Руководство администратора платформы SAP BusinessObjects Business
Intelligence.
•
Опубликовать в платформе SAP BusinessObjects Business Intelligence
Данная команда служит для публикации папки отчетов в платформе SAP BusinessObjects
Business Intelligence. Отчеты можно публиковать по отдельности или в виде пакета объектов.
(Пакеты объектов можно планировать в платформе SAP BusinessObjects Business Intelligence
как одну сущность.) При выборе данной команды открывается диалоговое окно «Публиковать
объект».
Сведения об использовании данного диалогового окна можно найти в интерактивной справке
Crystal Reports, для поиска по тексту следует использовать «Диалоговое окно "Публикация
объекта"».
•
Удалить
Данная команда служит для удаления отчета, пакета отчетов или папки из области проектов.
Примечание:
•
95
Эту команду нельзя отменить.
2012-05-10
Введение в создание отчетов
•
•
При удалении папки одновременно удаляются все элементы, которые в ней находятся.
Переименовать
Данная команда служит для переименования папки в области проектов.
4.5.3 Средство проверки зависимостей
Средство проверки зависимостей открывается при проверке отчета или проекта в Инструментарии
на наличие ошибок или при выборе команды в меню "Отчет" для отчета, открытого в Crystal
Reports. Средство проверки зависимостей регистрирует несколько типов ошибок:
•
Ошибки гиперссылок на части отчета
•
Ошибки объектов репозитория
•
Ошибки компиляции формул
В ошибках, перечисленных в средстве проверки зависимостей, отображаются следующие
сведения:
•
Тип ошибки.
Пиктограмма
Значение
Успешное выполнение. Средство проверки
ошибок не обнаружило ошибок в файле.
Предупреждение. Средство проверки ошибок
обнаружило в файле что-либо, что может
привести к возникновению проблем. Предупреждение можно проверить, однако его не
обязательно устранять для правильной работы отчета.
Ошибка. Средство проверки ошибок обнаружило ошибку, которую необходимо устранить
для правильной работы отчета.
96
•
Описание ошибки.
•
Местоположение файла с ошибкой.
2012-05-10
Введение в создание отчетов
Дважды щелкните ошибку, чтобы открыть целевой отчет, и перейдите к объекту отчета для
устранения проблемы. Если объект отчета не удается найти (например, после проверки наличия
ошибок часть отчета была удалена), отображается сообщение, предлагающее запустить проверку
снова.
4.5.3.1 Контекстное меню
При щелчке сообщения в средстве проверки зависимостей правой кнопкой мыши выводится
контекстное меню:
•
Перейти к
Данная команда служит для открытия отчета, который содержит ошибку, и к объекту, из-за
которого эта ошибка возникает. Также для открытия отчета можно выделить сообщение и
нажать клавишу ВВОД или дважды щелкнуть кнопкой мыши.
•
Сортировать по
Данная команда служит для сортировки сообщений по типу, числу, описанию или
местоположению.
•
Очистить
Данная команда служит для удаления выделенного сообщения.
•
Очистить все
Данная команда служит для удаления всех сообщений.
•
Копировать
Данная команда служит для копирования сообщения в буфер, чтобы его можно было вставить
в другое приложение.
•
Параметры
Данная команда служит для открытия вкладки "Проверка зависимостей" диалогового окна
"Параметры". На этой вкладке выбираются условия, наличие которых необходимо проверить
при запуске средства проверки зависимостей.
Дополнительные сведения о параметрах можно найти в интерактивной справке Crystal Reports
по ключевой фразе "Вкладка Проверка зависимостей (диалоговое окно Параметры)".
4.5.4 Открытие и фиксация проводников
97
2012-05-10
Введение в создание отчетов
В Crystal Reports есть проводники и средства, которые можно использовать для просмотра
различных отчетов и объектов отчетов:
•
Проводник полей
•
Проводник отчетов
•
Проводник репозитория
•
Инструментарий
•
Средство проверки зависимостей
Любой из этих проводников открывается с помощью команд меню "Вид" или кнопок панели
инструментов "Стандартная". Если проводник закрыт, соответствующая команда или кнопка
открывает его, а если проводник уже открыт, соответствующая команда или кнопка передает
ему фокус.
После установки каждый проводник открывается в Report Designer в фиксированном положении.
Проводники можно фиксировать в любой области Report Designer посредством их перетаскивания
в новое местоположение.
Чтобы переключиться между фиксированным и плавающим положением проводника, дважды
щелкните его заголовок. В плавающем режиме проводник можно перетащить в любое положение.
При перетаскивании проводника рамка размещения будет показывать его местоположение.
Также можно изменить размер проводника, перетаскивая любую из его границ при отображении
указателя изменения размера.
Примечание:
Если дважды щелкнуть заголовок плавающего окна проводника, программа фиксирует его в том
месте, в котором он находился при последнем использовании Crystal Reports.
Из Проводника полей, Проводника отчетов, Проводника репозитория, Инструментария и средства
проверки зависимостей можно создать один проводник с несколькими вкладками посредством
перетаскивания проводников друг на друга. Этот проводник с несколькими вкладками можно
использовать в фиксированном или плавающем режиме.
Чтобы переключаться с одного проводника на другой, открывайте вкладки. Имя в заголовке
изменяется соответствующим образом, показывая текущий проводник.
98
2012-05-10
Введение в создание отчетов
4.6 В дополнение к базовым отчетам
После освоения основ создания отчетов вы будете готовы ознакомиться с более эффективными
функциями создания отчетов в Crystal Reports, среди которых:
99
•
Диаграммы (см. раздел Диаграммы)
•
Объекты OLE (см. раздел OLE)
•
Формы писем (см. раздел Шаблоны писем)
•
Подотчеты (см. раздел Вложенные отчеты)
•
Кросс-таблицы (см. раздел Объекты кросс-таблиц)
•
Отчеты с несколькими разделами (см. раздел Отчеты с несколькими разделами)
2012-05-10
Введение в создание отчетов
100
2012-05-10
Репозиторий SAP BusinessObjects Enterprise
Репозиторий SAP BusinessObjects Enterprise
5.1 Что такое репозиторий SAP BusinessObjects Enterprise?
Репозиторий SAP BusinessObjects Enterprise – это база данных, которая служит для управления
общими объектами отчетов. Объекты репозитория для отчета можно обновить с учетом последней
версии, имеющейся в репозитории SAP BusinessObjects Enterprise, при опубликовании отчетов
в платформе SAP BusinessObjects Business Intelligence.
Репозиторий SAP BusinessObjects Enterprise находится в системной базе данных платформы
SAP BusinessObjects Business Intelligence на центральном сервере управления (CMS).
Репозиторий поддерживает следующие типы объектов:
•
Текстовые объекты
•
Растровые объекты
•
Пользовательские функции
•
Команды (запросы)
Примечание:
Бизнес-представления и списки значений также хранятся в репозитории SAP BusinessObjects
Enterprise. Business View можно использовать в Crystal Reports, но создаются они в Business View
Manager. Можно создавать и использовать списки значений в Crystal Reports, но в репозиторий
они добавляются при помощи Business View Manager.
Используя общий репозиторий объектов отчета, можно изменить конкретный объект и обновить
все отчеты, содержащие данный объект, при их открытии. Центральное хранение объектов
отчета также облегчает управление данными, повышая производительность и снижая издержки
вашей компании.
5.1.1 Порядок действий
Несмотря на то что предусмотрено множество способов использования репозитория SAP
BusinessObjects Enterprise, с помощью примерного рабочего процесса можно ознакомиться с
некоторыми операциями, которые потребуется выполнять:
101
2012-05-10
Репозиторий SAP BusinessObjects Enterprise
•
Настройка вложенных папок и подкатегорий для репозитория
В «Проводнике репозитория» отображается содержимое репозитория SAP BusinessObjects
Enterprise в виде дерева с папками, вложенными папками, категориями и подкатегориями.
Следующие папки и категории поставляются с платформой SAP BusinessObjects Business
Intelligence:
•
•
•
•
Элементы репозитория
Элементы Enterprise
Категории
Личные категории
Можно добавить вложенные папки и подкатегории.
•
Добавление объектов отчета в репозиторий
Предусмотрены различные способы выполнения этого действия, которые зависят от типа
добавляемого объекта:
•
•
Выберите текстовый объект или растровое изображение и перетащите его в папку или
выберите "Добавить в репозиторий" в контекстном меню.
•
Выберите "Пользовательская функция" в мастере формул и нажмите кнопку "Добавить в
репозиторий".
•
Создайте или измените команду в мастере баз данных и после ее отображения в списке
"Выбранные таблицы" щелкните команду правой кнопкой мыши и выберите параметр
"Добавить в репозиторий".
Добавление объектов репозитория в отчет
Для выполнения этого действия предусмотрены различные способы, которые зависят от типа
объекта:
•
•
Текстовые объекты и растровые изображения можно перетащить в отчет из «Проводника
репозитория».
•
Пользовательские функции можно добавить с помощью «Мастера формул».
•
Команды можно добавить с помощью «Мастера баз данных».
•
Списки значений и группы подсказок можно добавить в поля параметров, выбрав их в
соответствующем списке в диалоговом окне «Создать новый параметр» или «Изменить
параметр».
Обновление объектов отчета в репозитории
Для выполнения этого действия предусмотрены различные способы, которые зависят от типа
объекта:
102
•
Текстовые объекты и растровые изображения можно перетащить обратно в исходный
объект репозитория.
•
Пользовательские функции можно обновить посредством их пользовательского интерфейса.
•
Команды можно обновить и добавить обратно в репозиторий с помощью «Мастера баз
данных».
2012-05-10
Репозиторий SAP BusinessObjects Enterprise
5.2 Доступ к репозиторию SAP BusinessObjects Enterprise
Репозиторий, предоставляемый Crystal Reports, настраивается во время установки. Перед
использованием репозитория не требуется выполнения дополнительных действий.
5.2.1 Открытие репозитория SAP BusinessObjects Enterprise
1. Запустите Crystal Reports и откройте отчет.
2.
Нажмите кнопку Проводник репозитория на панели инструментов "Стандарт".
Совет:
В качестве альтернативы можно выбрать опцию "Проводник репозитория" в меню "Вид".
3. Выберите команду "Вход в систему", чтобы соединиться с платформой SAP BusinessObjects
Business Intelligence.
Сведения о входе в платформу SAP BusinessObjects Business Intelligence см. в разделе Работа
с папками Enterprise.
Отобразится "Проводник репозитория".
4. Разверните узлы для просмотра содержимого репозитория.
«Проводник репозитория» отображается в фиксированной позиции в приложении Report Designer
в зависимости от его расположения при последнем использовании Crystal Reports. Для получения
более подробной информации о закреплении проводников см. раздел Открытие и фиксация
проводников.
103
2012-05-10
Репозиторий SAP BusinessObjects Enterprise
Наведите курсор мыши на любой объект в «Проводнике репозитория» для просмотра
всплывающей подсказки. Во всплывающих подсказках содержится информация об авторе и
описания для текстовых объектов и растровых изображений; для команд во всплывающих
подсказках содержится полный текст выражения SQL.
5.3 Панель инструментов проводника Repository Explorer
На панели инструментов проводника репозитория содержатся кнопки со всплывающими
подсказками. С помощью этих кнопок можно добавлять новые папки и категории, искать элементы
и так далее:
•
Изменить настройки вида
Используйте этот параметр для открытия диалогового окна "Настройки просмотра".
Используйте данное диалоговое окно для ограничения типа элементов репозитория,
отображенных в проводнике репозитория. Также можно выбрать параметры для сортировки
нескольких элементов по имени и типу.
•
Расширенная фильтрация
Используйте данный параметр для отображения параметров фильтрации в нижней части
проводника репозитория. Используйте эти фильтры для поиска определенных элементов по
словам из поля "Имя" или "Автор" в диалоговом окне "Добавить элемент". Для получения
информации о добавлении или изменении имени или автора элемента см. разделы Добавление
элементов в репозиторий и Изменение объектов в репозитории.
Примечание:
Текст, указанный в полях фильтрации этого параметра, не зависит от регистра.
•
Удалить элемент/каталог
Используйте этот параметр для удаления без возможности восстановления выбранного
элемента или папки из репозитория. При удалении папки удаляются все элементы, входящие
в нее. Дополнительные сведения об удалении элементов из репозитория см. в разделе
Удаление элементов из репозитория.
•
Вставить новый каталог
Используйте этот параметр для добавления новой вложенной папки в репозиторий. Для
получения дополнительной информации см. раздел Добавление вложенных папок или
подкатегорий в репозиторий.
Примечание:
При выборе категории в дереве репозитория этот параметр называется "Вставить новую
категорию".
•
Выход с сервера
Используйте этот параметр для выхода с сервера платформы SAP BusinessObjects Business
Intelligence, с которым установлено соединение. После выхода этот параметр называется
104
2012-05-10
Репозиторий SAP BusinessObjects Enterprise
"Вход в систему"; используйте его для повторного подключения к серверу платформы SAP
BusinessObjects Business Intelligence или подключения к другому серверу.
5.4 Добавление вложенных папок или подкатегорий в репозиторий
Можно упорядочить содержимое репозитория, создав вложенные папки и подкаталоги в виде
дерева.
Папки – это объекты, которые можно использовать для организации содержимого в логические
группы. Как и папки, каталоги являются объектами, которые можно использовать для организации
документов. Можно связывать документы с несколькими категориями, а также создавать
подкатегории в категориях.
Платформа SAP BusinessObjects Business Intelligence поддерживает следующие типы категорий:
•
Корпоративные категории создаются администратором или другими пользователями, которым
был разрешен доступ к этим категориям. При наличии соответствующих прав можно создавать
корпоративные категории.
•
Персональные категории может создавать любой пользователь для организации своих
персональных документов.
5.4.1 Добавление новой вложенной папки или подкатегории
1. В Проводнике репозитория выберите существующий узел и нажмите кнопку Вставить новый
каталог или Вставить новую категорию на панели инструментов Проводника репозитория.
Совет:
Кнопка вставки автоматически изменяется (с папки на категорию) в зависимости от типа
выбранного объекта.
Новая вложенная папка или подкатегория добавляется в дерево репозитория. (Если элементы
репозитория не отсортированы, новая вложенная папка или подкатегория добавляется в
нижнюю часть выбранного узла. Если элементы репозитория отсортированы по типу, новая
вложенная папка или подкатегория добавляется в алфавитном порядке с именем по умолчанию
"Новая папка".)
2. Укажите имя новой вложенной папки или подкатегории и нажмите клавишу Enter.
5.5 Добавление элементов в репозиторий
105
2012-05-10
Репозиторий SAP BusinessObjects Enterprise
Текстовые объекты и растровые изображения можно добавить в репозиторий, перетащив их из
отчета в соответствующую папку репозитория. Открывается диалоговое окно, в котором можно
добавить описательную информацию для объекта.
Пользовательские функции добавляются в репозиторий с помощью мастера формул, а команды
– с помощью мастера баз данных.
Элементы, находящиеся в репозитории, можно одновременно использовать в нескольких отчетах.
Каждый пользователь Crystal Reports может подключиться к репозиторию и выбрать элементы
для добавления в отчет.
При добавлении объекта в репозиторий этот объект становится "подключенным" к репозиторию.
Пока объект сохраняет подключение, можно обновлять любой отчет, в котором используется
этот объект, новейшей версией из репозитория.
5.5.1 Добавление текстового объекта или растрового изображения
1. Выберите текстовый объект или растровое изображение в отчете и перетащите его в
соответствующую папку в Проводнике репозитория.
2. В диалоговом окне "Информация об объекте" в поле Имя создайте имя для объекта или
изображения.
Примечание:
Для создания имени объекта нельзя использовать следующие символы: # " { } ; /
3. При необходимости укажите автора и описание, а затем нажмите ОК.
Совет:
Информация об авторе и описание отображаются во всплывающих подсказках, их можно
искать с помощью параметра "Расширенная фильтрация".
Будет показано, что выполнено добавление текстового объекта или растрового изображения
в соответствующую папку.
5.5.2 Добавление текстового объекта или растрового изображения – еще один
способ
Текстовый объект или растровое изображение можно также добавить без использования
перетаскивания.
1. Выделите в отчете текстовый объект или растровое изображение и щелкните в контекстном
меню команду Добавить в репозиторий.
Откроется диалоговое окно "Добавить элемент".
106
2012-05-10
Репозиторий SAP BusinessObjects Enterprise
Следует отметить, что поскольку объект не перетаскивался в определенный каталог
репозитория, в этом диалоговом окне есть область для выбора местоположения.
2. В поле Имя введите имя объекта или изображения.
Примечание:
Для создания имени объекта нельзя использовать следующие символы: # " { } ; /
3. В области "Местоположение" выберите папку репозитория и нажмите ОК.
Будет показано, что выполнено добавление текстового объекта или растрового изображения
в соответствующую папку.
Если попытаться отредактировать какой-либо объект, добавленный в репозиторий, можно видеть,
что изменения вносить нельзя, объекты находятся в режиме доступа только для чтения. Это
верно для любого объекта отчета, хранящегося в репозитории: пока объект подключен к
репозиторию, его нельзя изменить в отчете. Если щелкнуть объект в отчете и выбрать в
контекстном меню команду "Отсоединиться от репозитория", элемент отключается от репозитория
и его можно редактировать. Если требуется, чтобы в других отчетах отражались изменения,
внесенные в объект, его необходимо снова добавить в репозиторий.
5.5.3 Добавление пользовательской функции
1. В мастере формул разверните узел Пользовательские функции отчета и выберите
пользовательскую функцию, которую нужно добавить в репозиторий.
2.
Нажмите кнопку Добавить в репозиторий.
Вы увидите, что пользовательская функция была добавлена в узел "Пользовательские функции
репозитория".
Совет:
•
•
Пользовательскую функцию можно также добавить в репозиторий, перетащив ее из узла
"Пользовательские функции отчета" (в Дереве мастера) в узел "Пользовательские функции
репозитория".
Значок пользовательской функции в узле "Пользовательские функции отчета" изменится
и будет указывать на то, что эта пользовательская функция находится в репозитории.
Примечание:
Все пользовательские функции нужно добавлять в узел "Пользовательские функции репозитория",
имеющийся в Crystal Reports.
5.5.4 Добавление команды
107
2012-05-10
Репозиторий SAP BusinessObjects Enterprise
1. В области "Выбранные таблицы" мастера баз данных выберите команду, которую нужно
добавить в репозиторий.
2. Щелкните команду правой кнопкой мыши и выберите Добавить в репозиторий.
3. В диалоговом окне "Добавить элемент" укажите имя и местоположение команды в репозитории.
4. В области "Местоположение" выберите папку репозитория и нажмите ОК.
Эту команду можно найти в проводнике SAP BusinessObjects Enterprise, в проводнике
репозитория, в Эксперте базы данных и в диалоговом окне "Установка местоположения
источника данных".
5.6 Использование объектов репозитория в отчетах
После добавления объекта или набора объектов в репозиторий можно начать их использовать
в отчетах Crystal. Каждый тип объекта репозитория добавляется при помощи собственного
пользовательского интерфейса. Текстовые объекты и растровые изображения можно просто
перетащить из проводника репозитория в отчет. Пользовательские функции выбираются при
работе в мастере формул, а команды выбираются в проводнике SAP BusinessObjects Enterprise,
Эксперте базы данных или в диалоговом окне "Установка местоположения источника данных".
Объекты типа "список значений" можно выбрать в диалоговом окне "Создать новый параметр"
или "Редактировать параметр".
При добавлении объекта репозитория в отчет он остается подключенным к репозиторию и
находится в режиме только для чтения. Для редактирования объекта его необходимо отключить
от репозитория и разблокировать его форматирование.
Примечание:
•
•
Чтобы снова подключить к репозиторию отключенный от него объект отчета, добавьте его
повторно или обновите копию репозитория. Объекты, отключенные от репозитория, не могут
автоматически обновляться при следующем открытии отчета.
Чтобы узнать, подключен ли объект отчета к репозиторию, откройте проводник отчетов
и найдите объект. Если объект имеет значок впереди, то он подключен к репозиторию.
В данном разделе описывается процедура добавления растрового изображения, пользовательской
функции или команды в новый отчет. Здесь также описывается процедура добавления списка
значений к параметру.
5.6.1 Добавление текстового объекта или растрового изображения в отчет
1.
108
Нажмите кнопку Проводник репозитория на панели инструментов "Стандарт".
2012-05-10
Репозиторий SAP BusinessObjects Enterprise
Совет:
В качестве альтернативы можно выбрать опцию "Проводник репозитория" в меню "Вид".
2. Войдите в систему платформы SAP BusinessObjects Business Intelligence, если вход еще не
выполнен.
Сведения о входе в платформу SAP BusinessObjects Business Intelligence см. в разделе Работа
с папками Enterprise.
3. Разверните соответствующую папку в проводнике репозитория и перетащите текстовый объект
или растровое изображение в отчет.
Примечание:
Имена для папок репозитория SAP BusinessObjects Enterprise в целях представления
содержащихся в них объектов не являются обязательными. Им можно присвоить имена на
усмотрение пользователя. Для получения дополнительных сведений см. Добавление вложенных
папок или подкатегорий в репозиторий.
5.6.2 Добавление пользовательской функции в отчет
1.
Нажмите кнопку Мастер формул на панели инструментов "Инструменты мастера".
Совет:
В качестве альтернативы можно выбрать опцию "Мастер формул" в меню "Отчет".
2. В мастере формул разверните узел Пользовательские функции репозитория и найдите
пользовательскую функцию, которую нужно добавить.
3. Щелкните пользовательскую функцию правой кнопкой мыши и выберите пункт Добавить в
отчет в меню быстрого вызова.
Если добавляемая в отчет пользовательская функция требует других пользовательских
функций из репозитория, их можно добавить в то же время.
Вы увидите, что пользовательская функция была добавлена в узел "Пользовательские функции
отчета" Мастера формул.
Примечание:
Пользовательские функции можно также добавить в отчет при создании формул в мастере
формул. Дополнительную информацию об этом методе см. в разделе Создание формулы в
Эксперте формул.
5.6.3 Добавление команды в отчет
109
2012-05-10
Репозиторий SAP BusinessObjects Enterprise
1.
Нажмите кнопку Мастер баз данных на панели инструментов "Инструменты мастера".
Совет:
В качестве альтернативы можно выбрать опцию "Мастер баз данных" в меню "База данных".
2. В мастере баз данных разверните папку Репозиторий.
Совет:
Если проводник SAP BusinessObjects Enterprise не откроется сразу, дважды щелкните опцию
"Создать новое соединение".
3. В проводнике SAP BusinessObjects Enterprise разверните папки, пока не найдете команду для
добавления, затем нажмите Открыть.
Вы увидите команду в области "Доступные источники данных" Мастера баз данных. Когда команда
окажется в этой области, вы сможете добавить ее в отчет, как любой другой источник данных.
Дополнительную информацию см. в разделе Выбор источника данных.
5.6.4 Добавление списка значений к параметру
1. В Проводнике полей выберите Поля параметров и нажмите Создать.
2. В области "Список значений" нажмите кнопку Динамический.
3. Нажмите Существующий и выберите список значений репозитория в отобразившейся
древовидной структуре.
Примечание:
Если этот список пуст (невозможно подключиться к репозиторию или в отчете не содержится
список значений), этот параметр недоступен.
5.7 Изменение объектов в репозитории
Можно изменить объекты репозитория, отключив их, изменив их в отчете и снова добавив в
репозиторий. Таким же образом можно переименовать объекты и переместить их в другие папки
репозитория.
Примечание:
Имейте в виду, что при изменении объекта и добавлении его снова в репозиторий внесенные
изменения влияют на работу тех, кто использует этот репозиторий: переименованный объект
остается таким для всех пользователей, а отчеты, содержащие измененный объект, могут быть
обновлены при их открытии в Конструкторе отчетов.
110
2012-05-10
Репозиторий SAP BusinessObjects Enterprise
5.7.1 Изменение объекта репозитория
Примечание:
Данная процедура описывает изменение и обновление текстового объекта в репозитории.
Пользовательские функции и команды изменяются и обновляются в соответствующих
пользовательских интерфейсах. В каждом случае необходимо сначала отключить
пользовательскую функцию или команду от репозитория, внести изменения, затем добавить
пользовательскую функцию или команду снова в репозиторий.
1. Перетащите любой текстовый объект из Проводника репозитория в отчет.
2. Щелкните правой кнопкой мыши объект в отчете и выберите команду Отключить от
репозитория в контекстном меню.
3. Дважды щелкните мышью объект и измените его текст.
4. Перетащите из отчета текстовый объект в папку, содержащую его в репозитории.
При перетаскивании объекта отображается диалоговое окно "Добавить или обновить объект".
5. Нажмите Обновить.
6. В диалоговом окне "Изменить элемент" внесите необходимые изменения и нажмите ОК.
7. Щелкните правой кнопкой мыши текстовый объект в репозитории и выберите команду Свойства
в контекстном меню.
Заметьте, что дата и время в области "Изменено" изменились в соответствии со временем
добавления текстового объекта снова в репозиторий.
5.8 Обновление подключенных объектов репозитория в отчетах
Объекты репозитория, используемые в отчете и подключенные к репозиторию отчета, можно
обновить автоматически при открытии отчета в Crystal Reports. Данный процесс управляется
настройкой "Параметры" и применяется ко всем отчетам.
Примечание:
Объекты, используемые в отчете, но отключенные от репозитория, не обновляются автоматически
при открытии отчета.
5.8.1 Чтобы настроить опцию обновления
1. В меню Файл щелкните Параметры.
111
2012-05-10
Репозиторий SAP BusinessObjects Enterprise
Откроется диалоговое окно "Параметры".
2. Выберите вкладку Создание отчетов.
3. Установите флажок Обновлять подключенные объекты репозитория при открытии.
4. Нажмите кнопку ОК.
Если вы не хотите использовать эту глобальную опцию, можно обновить объекты репозитория
отчета, выбрав опцию "Обновить объекты репозитория" в диалоговом окне "Открыть" для
отдельного отчета.
Примечание:
При открытии отчета, содержащего команду, хранимую в репозитории, и при условии выбора
опции "Обновлять подключенные объекты репозитория при открытии" только определение
команды будет автоматически обновлено. Возвращаемые командой данные не будут обновлены,
пока вы не нажмете кнопку "Обновить" в отчете.
5.9 Удаление элементов из репозитория
Из репозитория можно удалить любой хранящийся в нем объект, не удаляя его из отчетов,
которые используют этот объект. При удалении объекта из репозитория, он удаляется для всех
пользователей.
Примечание:
•
•
При удалении объекта из репозитория он отображается в отчете как подключенный. При
попытке обновить объекты репозитория в этих отчетах отображается предупреждающее
сообщение в диалоговом окне "Отсутствующие элементы репозитория", и можно легко
идентифицировать объект. Используйте диалоговое окно "Проводник отчетов", чтобы найти
объект в отчете и затем отключить его.
Если вы удалили объект из репозитория, создание нового объекта с тем же именем и
добавление его в репозиторий не установит связь этого объекта с отчетом. Каждый объект
репозитория имеет уникальный идентификатор; привязка осуществляется не по имени.
5.9.1 Чтобы удалить объект из репозитория
1.
Нажмите кнопку Проводник репозитория на панели инструментов "Стандартная".
Совет:
В качестве альтернативы можно выбрать опцию "Проводник репозитория" в меню "Вид".
2. Выберите объект для удаления в соответствующей папке и нажмите кнопку Удалить.
Появится запрос на подтверждение удаления.
112
2012-05-10
Репозиторий SAP BusinessObjects Enterprise
3. Нажмите кнопку Да.
Объект будет удален из репозитория.
Объект репозитория можно также удалить щелкнув его правой кнопкой мыши и выбрав "Удалить"
в меню быстрого вызова.
5.10 Использование функции отмены в репозитории
Отмена действий по обновлению репозитория невозможна. Можно отменить только действия,
влияющие на отчет, а не на репозиторий. К примеру, можно отменить операцию отключения.
113
2012-05-10
Репозиторий SAP BusinessObjects Enterprise
114
2012-05-10
Разработка оптимизированных веб-отчетов
Разработка оптимизированных веб-отчетов
6.1 Обзор
Если отчеты предприятия распределяются по локальной сети, корпоративной сети Интранет или
по Интернету, можно воспользоваться встроенными мощными функциями повышения
производительности Crystal Reports, чтобы обеспечить нужную скорость рассылки отчетов по
Интернету.
Crystal Reports автоматически дает эти значительные преимущества в производительности, даже
если вы не применяете стратегии, указанные в данном разделе:
•
Технология страницы по запросу
Доступ к отчету со страницей по запросу позволяет пользователям загружать только те
страницы отчета, которые им нужно увидеть. Тем самым, время отклика уменьшается, а
веб-трафик снижается. Кроме того, технология с использованием заполнителей и частичных
страниц позволяет сразу же просматривать страницы отчета и данные в Интернете. При этом
не нужно ждать завершения обработки больших объектов (например, графиков и подотчетов).
•
Оптимизированная, многопотоковая подсистема отчетов
Многопотоковые возможности подсистемы отчетов Crystal Report и потоково-ориентированные
драйверы базы данных позволяют продолжать работу над важными задачами, одновременно
выполняя многие другие операции в фоновом режиме. Подсистема отчетов также сводит к
минимуму число прогонов данных, ускоряет обработку, улучшает управление памятью и с
максимальной эффективностью обрабатывает подотчеты и параметры.
Помимо этих встроенных функций Ключевые стратегии для оптимизации веб-отчетов,
обсуждаемые в следующих разделах, имеют дополнительные и зачастую существенные
преимущества. При составлении новых отчетов (или улучшении отчетов, созданных в более
ранних версиях Crystal Reports) согласно этим стратегиям отчеты выполняются быстрее и требуют
не так много вычислительных ресурсов. Благодаря этому пользователи отчетов могут легко
обращаться к необходимым данным с невиданной прежде скоростью.
Совет:
Если вы недавно начали составлять веб-отчеты или отчеты как таковые, прочитайте этот раздел,
чтобы подготовиться к выполнению связанных с отчетностью задач. Вы получите важные сведения
о том, как создавать высокопроизводительные и усовершенствованные отчеты.
115
2012-05-10
Разработка оптимизированных веб-отчетов
Примечание:
Понимание принципов устройства и работы баз данных часто важно при расчете эффективности.
Чтобы ознакомиться со справочной информацией, см. раздел Общие сведения о базах данных.
6.1.1 Ключевые стратегии для оптимизации веб-отчетов
•
По мере роста компании Crystal Reports и платформа SAP BusinessObjects Business Intelligence
также могут расширяться. Для получения дополнительных сведений см. Масштабирование
с помощью платформы SAP BusinessObjects Business Intelligence .
•
Советы и соображения по поводу создания быстродействующих интерактивных отчетов см.
в разделе Правильный выбор во время разработки.
•
Информацию о максимально эффективном использовании существующей базы данных см.
в разделе Оптимизация среды составления отчетов .
•
Чтобы свести к минимуму объем передаваемых данных и повысить производительность
отчета, см. раздел Использование улучшенных формул выбора записей .
•
Чтобы уменьшить время обработки и передачи данных в сгруппированных и отсортированных
отчетах, а также в отчетах с подсчетом суммы, см. раздел Улучшенная группировка, сортировка
и подсчет суммы.
В целом, проблемы производительности отчетов одинаковы и не зависят от метода
распространения отчетов. Следуя этим стратегиям, вы заметите значительные улучшения не
только в многопользовательских веб-средах, но и в ситуациях с одним пользователем.
6.2 Масштабирование с помощью платформы SAP BusinessObjects Business
Intelligence
Платформа SAP BusinessObjects Business Intelligence – это гибкий и эффективный способ передачи
отчетов по сети Интернет и их интеграции с пользовательскими веб-приложениями.
Report Application Server (RAS) предоставляет широкий спектр серверных служб для составления
отчетности, позволяющих тесно интегрировать отчетность c пользовательскими
веб-приложениями. RAS располагает базовым набором служб платформы BusinessObjects
Business Intelligence, которые, в основном, направлены на обработку отчетов, интеграцию
приложений и изменение отчетов во время выполнения.
Приложение можно расширить с помощью дополнительных служб, имеющихся в других версиях
платформы SAP BusinessObjects Business Intelligence.
•
116
Безопасность
2012-05-10
Разработка оптимизированных веб-отчетов
Платформа SAP BusinessObjects Business Intelligence обеспечивает безопасность на уровне
группы, пользователя и данных, позволяя защитить конфиденциальные отчеты и обеспечить
более персонализированное взаимодействие конечных пользователей с системой.
•
Планирование
Платформа SAP BusinessObjects Business Intelligence включает гибкую систему для составления
расписания на основе времени и событий, которая позволяет обрабатывать большие отчеты
в нерабочее время, избегая ненужных обращений к базе данных. Report Application Server
может составлять отчеты по запросу. Поэтому любой запрос на просмотр приводит к отправке
отдельного запроса к вашей базе данных.
•
Управление версиями
Управление версиями тесно взаимодействует с планированием при сохранении "экземпляров"
отчетов. Управление версиями не только сокращает количество обращений к базе данных,
необходимых для обслуживания пользователей, но также позволяет сохранять архив
экземпляров отчетов в качестве исторической справки.
•
Кластеризация
Платформа SAP BusinessObjects Business Intelligence включает проверенную технологию
кластеризации и распределения нагрузки, помогающую в создании надежной системы доставки
информации с высокой доступностью.
•
Масштабируемость
В основу платформы SAP BusinessObjects Business Intelligence заложена распределенная,
многосерверная архитектура, дающая возможность выполнять масштабирование на одном
компьютере (путем добавления процессоров) или на нескольких компьютерах, чтобы
распределить повышенную нагрузку со стороны пользователей.
•
Управление
Платформа SAP BusinessObjects Business Intelligence включает широкий спектр средств
управления и администрирования, позволяющих упорядочить содержимое, создать сложные
расписания, обеспечить безопасность и настроить систему для достижения оптимальной
производительности.
•
Внешняя (сторонняя) аутентификация
Платформа SAP BusinessObjects Business Intelligence позволяет воспользоваться
существующей системой безопасности, чтобы управлять пользователями и группами. Любую
аутентификацию можно поручить сторонней системе NT или LDAP.
6.2.1 Время оценки для функций даты в платформе SAP BusinessObjects Business
Intelligence
На разных стадиях обработки отчетов оцениваются различные функции даты и времени,
доступные в Crystal Reports. Некоторые из них оцениваются во время обработки запланированного
117
2012-05-10
Разработка оптимизированных веб-отчетов
отчета или при обновлении экземпляра отчета: этот срок оценочных работ называется
"WhileReadingRecords". Другие оцениваются каждый раз, когда страница отчета форматируется
для показа в средстве просмотра отчетов или браузере: такой срок оценочных работ называется
"WhilePrintingRecords".
Если платформа SAP BusinessObjects Business Intelligence применяется для создания экземпляров
отчетов и значения функций даты или времени отличаются от ожидаемых значений, учтите
следующее:
•
Текущая дата и время всегда считываются с часов, которые локально доступны для подсистемы
отчетов (то есть, с часов на компьютере, где выполняется обработка отчета). Сервер задач
в платформе SAP BusinessObjects Business Intelligence обрабатывает запланированные отчеты
с помощью базы данных, а сервер страниц обрабатывает таким же образом отчеты по запросу.
Сервер страниц также форматирует отдельные страницы экземпляров отчета, когда их
просматривают пользователи.
•
При обработке запланированного отчета все функции даты и времени оцениваются сервером
задач в целях создания экземпляра отчета. Если вы просто просматриваете получившийся
экземпляр отчета, ни одна из формул не оценивается повторно.
•
При просмотре страницы кэшированного отчета ни одна из функций дат не подвергается
повторной оценке, поскольку записи уже прочитаны, а страница – отформатирована.
•
Если в формуле выбора из отчета используются функции даты и/или времени, данные отчета
зависят от значений, возвращаемых формулами. Вследствие этого, когда экземпляр отчета
просматривается позднее, функция может вызвать обновление данных отчета с обращением
к базе данных.
•
Чтобы гарантировать возврат функциями даты и времени ожидаемых значений, можно
принудительно установить срок оценки с помощью функций WhileReadingRecords и
WhilePrintingRecords.
Для получения дополнительных сведений, см. разделы "Функции" и "Модель обработки
отчетов" в интерактивной справке Crystal Reports.
6.3 Правильный выбор во время разработки
В этом разделе приведены параметры и соображения, которые помогут повысить
производительность ваших отчетов. Раскрытые в нем темы варьируют от основных предложений
(например, обновления отчетов, созданных в старых версиях Crystal Reports с сохранением
последнего формата файла) до более сложных решений (например, выбора между оперативными
и сохраненными данными и эффективным использованием подотчетов).
При разработке своих отчетов и особенно при разработке отчетов для Интернета необходимо
позволить пользователям отчета применять просматриваемые данные. Иными словами, они
должны быть способны просматривать сводную информацию, чтобы каждый пользователь мог
быстро сориентироваться в отчете и выполнить развертку к дополнительным данным. Таким
образом, Интернет-трафик и время отклика сводятся к минимуму, поскольку с сервера базы
данных передаются только запрошенные пользователем данные.
118
2012-05-10
Разработка оптимизированных веб-отчетов
Ниже представлены лишь некоторые преимущества разработки отчетов, настраиваемых
пользователями.
•
Пользователи отчета получают возможность интерактивного управления типом и количеством
информации, которую они просматривают в Интернете.
•
Объем передаваемых данных и сетевой трафик снижаются, так как с сервера базы данных
возвращается только информация, запрошенная пользователями.
•
Когда пользователям требуется отчетность в реальном времени на основе оперативных
данных в Интернете, отчеты, ориентированные на пользователей, быстро реагируют и
эффективно взаимодействуют с сервером базы данных.
•
Полезность отчетов повышается, поскольку каждый пользователь настраивает содержимое
отчета, создавая тем самым решение в области отчетности, которое специально разработано
для конкретной проблемы, связанной с принятием решений.
6.3.1 Использование ускоренных форматов отчетов
Самый быстрый способ повышения производительности отчетов, созданных в более старых
версиях Crystal Reports, заключается в сохранении их в последнем формате Crystal Reports.
Программа Crystal Reports была усовершенствована, чтобы обрабатывать отчеты быстрее, чем
раньше. Обновите свои старые отчеты, чтобы воспользоваться этими усовершенствованиями.
Чтобы обновить формат старого отчета, просто откройте его в Crystal Reports и выберите команду
"Сохранить" в меню "Файл". Старая версия отчета будет заменена отчетом версии 2011.
Примечание:
Если по какой-то причине необходимо хранить отчет в исходном формате, воспользуйтесь
командой "Сохранить как" (вместо "Сохранить") и введите новое имя для отчета версии 2011.
6.3.2 Выбор между оперативными и сохраненными данными
При работе с отчетами в Интернете одним из важных решений, которое вам предстоит принять,
это использовать оперативные или сохраненные данные. Однако независимо от того, какой
выбор вы сделаете, Crystal Reports отображает первую страницу как можно быстрее, чтобы вы
могли видеть отчет, пока обрабатываются другие данные.
6.3.2.1 Оперативные данные
119
2012-05-10
Разработка оптимизированных веб-отчетов
Оперативная отчетность предоставляет пользователям доступ к оперативным данным
непосредственно с сервера баз данных. Используйте оперативные данные, чтобы пользователи
имели доступ к самым актуальным, с точностью до секунды, из постоянно меняющихся данных.
Например, если менеджерам крупной оптовой базы необходимо отслеживать товары,
поставляемые на регулярной основе, то получение оперативных данных в отчетах – это то, что
им нужно.
Crystal Reports поддерживает составление оперативных отчетов. Однако, необходимо сначала
решить, хотите ли вы или нет, чтобы все пользователи постоянно обращались к серверу базы
данных. Если данные меняются не очень быстро и часто, то все эти запросы в базу данных будут
просто увеличивать сетевой трафик и потреблять ресурсы сервера. В подобных случаях лучше
использовать отчеты с сохраненными данными.
Чтобы обеспечить эффективность при составлении отчетов в реальном времени, прочитайте
все предложения в этой главе. Однако особенно важны следующие темы.
•
Использование подотчетов по запросу
•
Выполнение группировки на сервере
•
Включение полей параметров в формулы выбора записи
6.3.2.2 Сохраненные данные
Отчеты с сохраненными данными полезны при работе с непостоянно обновляемыми данными.
Когда пользователи перемещаются по отчетам с сохраненными данными и выполняют развертку
для просмотра сведений о столбцах или диаграммах, они не обращаются напрямую к серверу
базы данных, а получают доступ к сохраненным данным. Следовательно, отчеты с сохраненными
данными не только минимизируют передачу данных в сети, но и уменьшают нагрузку сервера
баз данных.
Эти отчеты можно запланировать в платформе SAP BusinessObjects Business Intelligence, чтобы
они автоматически обновлялись с применением базы данных в установленном порядке. Например,
если база данных по сбыту обновляется только раз в день или раз в неделю, можно составить
отчет, исходя из этого расписания, и сохранить его вместе с данными. При этом торговые
представители всегда будут иметь доступ к актуальной информации по продажам, но не станут
обращаться к базе данных каждый раз при открытии проекта. Кроме того, можно обновлять
отчеты с сохраненными данными по мере необходимости.
Сохраненные данные удаляются и обновляются при выполнении в отчете любой из следующих
задач:
120
•
выбор команды "Обновить";
•
Изменение информации для подключения к базе данных;
•
Изменение любого из параметров данных отчета;
•
Добавление нового поля, которого нет в сохраненных данных;
2012-05-10
Разработка оптимизированных веб-отчетов
•
Выполните развертку при выборе команды «Выполнить группировку на сервере», тогда не
отобразится раздел "Подробности".
•
Проверка базы данных (если ее структура сильно изменилась);
•
Изменение параметра связывания в подотчете, который при этом обновляется;
•
Изменение порядка групп (только для отчетов на Report Application Server).
Если все-таки применяются отчеты с сохраненными данными, воспользуйтесь другими
предложениями в этом разделе, чтобы обеспечить разработку отчетов оптимального качества
и удобства.
Чтобы сохранить отчет с данными, сначала убедитесь в том, что в меню "Файл" выбран пункт
"Сохранять данные с отчетом", а затем сохраните его.
6.3.3 Разработка сводных отчетов
Разработка и распределение сводных отчетов – это относительно простой способ дать
пользователям возможность быстро найти нужные данные в Интернете. Сводный отчет может
включать столько же данных, сколько и любой другой отчет. Однако, можно скрыть раздел
"Подробности" в сводном отчете, чтобы не отвлекать пользователей не нужной в данный момент
информации.
Когда раздел "Подробности" скрыт, пользователи, желающие найти необходимые данные,
перемещаются сначала по дереву "Группа". Затем, перейдя вниз по структуре, они могут запросить
конкретные данные, которые быстро появляются на экране без ненужных записей. Это особенно
важно для оптимизации перемещения по длинным сводным отчетам, которые могут состоять из
сотен, тысяч или даже десятков тысяч страниц.
Чтобы упростить просмотр отчета таким способом, необходимо сначала сгруппировать данные
и вставить поля сводки, которые требуется включить в отчет. Дополнительную информацию и
инструкции см. в разделе Группировка данных и Вычисление итогов для групп данных.
После группировки и составления сводки по данным отчета скройте раздел "Подробности" (и
любые другие большие разделы отчета), чтобы пользователи легко могли переходить к
интересующим их данным.
6.3.3.1 Чтобы скрыть подробности в сводном отчете, выполните следующие
действия.
1. Откройте отчет в Crystal Reports.
121
2012-05-10
Разработка оптимизированных веб-отчетов
Если вы еще не создали отчет с группировкой данных и сводкой, откройте отчет Group.rpt из
папки примеров Feature Examples.
2. В меню Отчет нажмите Мастер разделов, чтобы открыть мастер разделов.
3. В списке Разделы нажмите Подробности.
4. На вкладке Общие мастера разделов установите флажок Скрыть (переход по иерархии
вниз выполнен).
5. Нажмите кнопку ОК.
Вы заметите, что подробности теперь скрыты. Чтобы просмотреть их, перейдите по отчету с
помощью дерева "Группа", а затем выполните развертку к необходимой области отчета.
Примечание:
Дополнительную информацию о минимизации передачи данных при работе со сводными отчетами
см. в разделе Выполнение группировки на сервере.
6.3.4 Внимательное использование подотчетов
Подотчет – это отличный способ добавить дополнительные данные в основной отчет. Проблемы
производительности, относящиеся к подотчетам, варьируют в зависимости от типа используемого
подотчета.
Дополнительную информацию о подотчетах см. в разделе Вложенные отчеты.
6.3.4.1 Использование подотчетов по запросу
Если в вашем отчете есть раздел с большим количеством записей, его можно включить в подотчет
по запросу. Подотчет по запросу выглядит в первичном отчете как гиперссылка. При открытии
первичного отчета данные для подотчета по запросу не извлекаются до тех пор, пока вы не
перейдете по гиперссылке.
Например, при разработке отчета, в котором указаны показатели сбыта за квартал по каждому
сотруднику, для каждого продукта и типа продуктов, может также потребоваться проследить за
успехами сотрудников, включив сведения о еженедельных продажах. Однако эти дополнительные
данные могут не заинтересовать многих пользователей, просматривающих этот отчет. В этом
случае извлеките из отчета данные о еженедельном сбыте и прикрепите его как подотчет по
запросу. Подробная информация о еженедельном сбыте извлекается из базы данных только
тогда, когда пользователь переходит вниз по иерархии к подотчету по запросу.
Многие объекты отчета (например, крупные кросс-таблицы, сетки OLAP, расширенные диаграммы
и карты) – идеальные кандидаты на включение в подотчеты по запросу. Объект не обрабатывается
до тех пор, пока не выполнена развертка.
122
2012-05-10
Разработка оптимизированных веб-отчетов
Информацию о вставке подотчета по запросу см. в разделах Вставка подотчетов и Создание
подотчета по запросу.
Совет:
Такие объекты отчета можно также поместить в скрытый раздел "Подробности" отчета,
использующего параметр "Выполнить группировку на сервере". При этом сервер базы данных
выполняет большую часть обработки, и лишь подмножество записей переносится с сервера на
локальный компьютер (другие записи извлекаются при выполнении развертки к скрытому разделу).
6.3.4.2 Использование связанных подотчетов
Если подотчет связан, Crystal Reports координирует данные в подотчете с совпадающими
записями в первичном отчете. Если необходимо использовать обычные подотчеты по запросу
(то есть, связанные подотчеты, которые не являются подотчетами по запросу), следует учесть
ряд правил.
•
Если дополнительные данные, предоставляемые обычным подотчетом по запросу, полезны
для относительно немногих пользователей, создайте вместо этого подотчет по запросу.
Пользователи, которым надо просмотреть дополнительные данные, нажимают на гиперссылку,
чтобы просмотреть подотчет. Пользователям, которым не нужны дополнительные данные,
не потребуется скачивать их с сервера базы данных.
•
В некоторых случаях размещение обычных связанных подотчетов в разделе "Подробности"
основного отчета может снизить производительность, особенно если в основном отчете много
записей. Это происходит потому, что вы создаете отдельный подотчет для каждой записи, и
для каждой записи в основном отчете необходимо выполнять отдельный запрос. В качестве
альтернативы попробуйте воспользоваться подотчетами по запросу в разделе "Подробности"
основного отчета.
6.3.4.3 Связывание таблиц вместо связывания подотчетов
Всякий раз, когда это возможно, согласуйте данные отчета путем связывания таблиц базы данных
на вкладке "Ссылки" мастера баз данных, а не путем связывания обычных подотчетов (то есть,
подотчетов, которые не являются подотчетами по запросу) с основным отчетом. Так как каждый
подотчет запускается как отдельный отчет, связанные таблицы часто отличаются большей
производительностью.
6.3.4.3.1 Дополнительная информация
•
123
Дальнейшие общие инструкции см. в разделе Связи базы данных в сравнении с вложенными
отчетами при связях "один-ко-многим".
2012-05-10
Разработка оптимизированных веб-отчетов
•
Для получения подробных сведений см. Рекомендации по повышению производительности
при использовании связей "один-ко-многим".
6.3.5 Эффективное использование других элементов дизайна
Карты
Визуализация карты – это однопоточная операция, которая плохо масштабируется. Хотя карты
не поддерживаются, необходимо быть осторожным при оценке общего воздействия, оказываемого
картой на производительность.
Шаблоны отчетов
Если вы будете применять один и тот же шаблон к нескольким отчетам, лучше открыть отчет
один раз и поместить его в кэш, поскольку этот шаблон должен быть шаблоном только для чтения.
Включение полей "Страница N из M" или "Общее число страниц"
Если вы включите специальные поля "Страница N из M" или "Общее число страниц" в свой отчет,
то ему потребуется завершить обработку прежде, чем он сможет рассчитать это значение.
Избегайте использования этих специальных полей в своем отчете, если только он не очень мал
или если вы не можете обойтись без этой величины.
6.3.6 Создание отчетов с максимальным совместным доступом к данным
Платформа SAP BusinessObjects Business Intelligence обладает функцией совместного доступа
к данным, которая повышает производительность путем снижения количества обращений к базе
данных, выполняемых в системе с несколькими пользователями.
Данные могут совместно применяться пользователями объекта отчета только при соблюдении
определенных условий. Попробуйте довести до максимума совместное использование данных
путем создания отчетов, в которых условия совместного применения данных соблюдаются как
можно более часто без потери доступа разных пользователей к информации отчета.
Когда отчеты обрабатываются сервером страниц, данные распределяются между пользователями
отчета при соблюдении следующих условий:
124
•
пользователи просматривают отчет, указывая одну и ту же информацию о подключении к
базе данных;
•
они просматривают отчет с одними и теми же параметрами;
•
при просмотре применяются одни и те же параметры макета страницы;
•
отчет просматривается с одними и теми же настройками языкового стандарта.
2012-05-10
Разработка оптимизированных веб-отчетов
Отчеты, просматриваемые с помощью средства просмотра DHTML, ActiveX или Java,
обрабатываются с помощью сервера страниц. Эти средства просмотра не позволяют
пользователям изменять макет страницы или языковой стандарт страницы. Однако можно
разработать пользовательские приложения для просмотра, в которых имеется эта функция.
Когда отчеты обрабатываются Report Application Server (RAS), данные распределяются между
пользователями отчета при соблюдении следующих условий:
•
пользователи просматривают отчет, указывая одну и ту же информацию о подключении к
базе данных;
•
они просматривают отчет с одними и теми же параметрами;
•
отчет просматривается с одними и теми же настройками языкового стандарта;
•
пользователи не изменяют отчет.
Отчеты, просматриваемые с помощью расширенного средства просмотра DHTML (или вашего
собственного пользовательского приложения, позволяющего просматривать и изменять отчеты),
обрабатываются с помощью Report Application Server.
6.4 Оптимизация среды составления отчетов
Еще одна мера, обеспечивающая быстрое получение пользователями информации, заключается
в оценке среды составления отчетов. Какой тип базы данных используется? Как организованы
данные в базе данных? Как вы подключаетесь к данным, которые необходимо включить в отчет?
Как вы связываетесь с таблицами в базе данных? Учитывая эти важные соображения, можно
значительно минимизировать количество данных, которые должны физически проходить по сети.
6.4.1 Выбор самой быстрой базы данных и соединения
Чтобы повысить производительность при составлении отчетов, воспользуйтесь всем потенциалом
базы данных, поручив ей большую часть обработки отчетов. В идеале, для выполнения этой
задачи наиболее эффективными являются базы данных Structured Query Language (SQL).
Сведения о базах данных SQL см. в разделе Использование SQL и баз данных SQL.
6.4.2 Использование индексов таблиц
125
2012-05-10
Разработка оптимизированных веб-отчетов
Можно улучшить способ организации данных в базе данных. Чтобы достичь оптимальной скорости
обработки, включите в отчет индексированные поля в своей базе данных SQL. Используя индексы
таблиц, можно легко увеличить скорость доступа к данным и сократить время, уходящее на
оценку данных Crystal Reports.
Полное описание методов индексирования таблиц см. в разделе Индексированные таблицы.
6.4.3 Расширение возможностей выбора при связывании таблиц
При добавлении нескольких таблиц баз данных в отчеты они связываются в общем поле. При
этом записи из одной таблицы совпадают с записями из другой таблицы. Связывание таблиц
функционирует наилучшим образом, если таблицы базы данных индексированы. Этот метод
связывания, как правило, работает гораздо быстрее, чем внедрение связанных подотчетов в
основной отчет.
Когда связываются две или несколько таблиц, требуется, чтобы отчет считывал как можно меньше
записей, находя при этом все совпадающие записи. Чтобы следовать этому правилу оптимальным
образом, необходимо оценить свою потребность в отчетах и спланировать новую стратегию
перед созданием отчета. Когда вы в точности знаете, что необходимо из вашего источника
данных, Crystal Reports упрощает получение информации.
Существует много других специфических проблем, которые необходимо учесть при связывании
таблиц. Эти дополнительные моменты, однако, во многом зависят от среды составления отчетов.
Иными словами, меры, предпринимаемые для достижения оптимальной производительности
при связывании таблиц, зависят от типа базы данных, возможности индексации таблиц и типа
объединения, которое требуется для таблиц. Полные описания различных сценариев составления
отчетов содержатся в разделе Связывание таблиц.
В большинстве из них следующие общие процедуры должны приводить к тому, что связывание
таблиц приводит к повышению или оптимизации производительности.
6.4.3.1 Чтобы эффективно связать таблицы, выполните следующие
действия.
1. Убедитесь в том, что каждая таблица базы данных была индексирована в поле, которое
планируется использовать.
2. Добавьте таблицы из базы данных в свой отчет, а затем свяжите главную таблицу с поисковой
таблицей в общем поле. Это следует сделать вместо того, чтобы вставлять связанный подотчет
и подключать его к данным в основном отчете.
3. Воспользуйтесь формулой выбора записи, которая устанавливает пределы диапазона в
индексированном поле главной таблицы. Это приводит к тому, что число записей в главной
126
2012-05-10
Разработка оптимизированных веб-отчетов
таблице, для которых Crystal Reports необходимо найти совпадающие записи в поисковой
таблице, становится минимальным.
6.4.4 Использование потоково-ориентированных драйверов базы данных
Если отчеты обновляются по Интернету и доступны для совместной работы, по возможности
открывайте их с помощью потоково-ориентированных драйверов базы данных. Подсистема
отчетов Crystal поддерживает многопотоковый режим. Таким образом, когда вы делаете несколько
запросов данных с помощью потоково-ориентированных драйверов базы данных, подсистема
отчетов может обработать все их одновременно. В результате можно быстрее просматривать
свои отчеты.
Потоково-ориентированными являются следующие общие драйвера базы данных:
•
crdb_odbc.dll (ODBC)
•
crdb_jdbc.dll (JDBC)
•
crdb_ado.dll (OLE DB)
Подключения ODBC к следующим типам баз данных предполагают, что драйвер базы данных
ODBC также является потоково-ориентированным и может действовать в многопотоковом режиме.
•
Microsoft SQL Server
•
Oracle
•
DB2
•
Teradata
•
Sybase
Примечание:
Предполагается также, что драйверы базы данных, использованные при работе с базами данных
JDBC и OLE, всегда являются таковыми и поэтому всегда оперируют несколькими потоками.
Потоково-ориентированными являются следующие собственные драйвера базы данных:
127
•
crdb_ado_plus.dll (поставщик данных ADO.NET)
•
crdb_com.dll (поставщик данных COM)
•
crdb_db2cli.dll (DB2 Unicode)
•
crdb_javabean (поставщик данных Java Bean)
•
crdb_xml (XML)
•
crdb_olap.dll (OLAP)
•
crdb_oracle.dll (Oracle)
•
crdb_p2ssby10.dll (Sybase)
2012-05-10
Разработка оптимизированных веб-отчетов
Примечание:
Обновления этих списков представлены в примечаниях к выпускам Crystal Reports.
Дополнительные драйвера баз данных можно добавить, если во время тестирования они будут
признаны потоково-ориентированными.
6.4.5 Использование хранимых процедур для ускорения обработки
Хранимая процедура – это компилированная программа SQL, содержащая один или более
операторов SQL, которая размещается и выполняется на сервере SQL. Хотя правильная установка
хранимых процедур может занять время, они могут быть чрезвычайно полезны.
Преимущества при составлении отчетов становятся наиболее заметны, когда отчет включает
большие наборы данных или при выполнении отчетов, требующих продолжительных, сложных
вычислений. В подобных случаях в идеале следует применять предварительно определенную
хранимую процедуру, которая выполняет за пользователя сложную работу на сервере базы
данных.
Поскольку хранимые процедуры размещаются на сервере SQL, возможно, надо будет попросить
администратора о доступе или установке хранимой процедуры.
•
Для получения дополнительных сведений о хранимых процедурах см. Хранимые процедуры.
6.5 Использование улучшенных формул выбора записей
Наиболее важная мера, которую необходимо принять, чтобы ускорить обработку отчетов, состоит
в ограничении количества информации, поступающей из базы данных. Основным инструментом
для этого является формула выбора записи.
Crystal Reports анализирует вашу формулу и создает на ее основе запрос SQL. Этот запрос
затем обрабатывается базой данных, которая направляет итоговые записи обратно в Crystal
Reports. Затем Crystal Reports локально оценивает формулу выбора записей для каждой записи,
извлеченной из базы данных. Таким образом рассчитывается набор записей, использованных
для создания отчета.
Ненужные записи удаляются в два этапа: в базе данных с помощью SQL-запроса и в Crystal
Reports с помощью формулы выбора записи. Чтобы повысить скорость, необходимо удалить как
можно больше записей на первом этапе. Путем создания эффективной формулы выбора записи
можно поручить большую часть обработки серверу базы данных. Таким образом, ненужные
записи не возвращаются в Crystal Reports. Этот процесс обычно называется "предварительной
обработкой выбора записей на сервер базы данных".
В этом разделе приведен ряд советов, позволяющих убедиться, что формулы выбора записи
можно предварительно обработать на сервере базы данных.
128
2012-05-10
Разработка оптимизированных веб-отчетов
6.5.1 Пример предварительной обработки выбранных записей
В этом примере показаны преимущества записи формул выбора записей, которые можно
предварительно обработать на сервере базы данных.
В таблице "Заказы", находящейся в базе данных с примерами Xtreme, есть 2192 записи. Даты
заказов для 181 записи относятся к периоду до 2001 г. Предположим, что необходимо включить
в отчет только эти записи. С одной стороны, можно воспользоваться данной формулой выбора
записей:
Year ({Orders.Order Date}) < 2001
Созданный SQL-запрос отправит все 2192 записи в Crystal Reports, а затем формула выбора
записи сократит их число до 181. Чтобы это увидеть, нажмите "Показать SQL-запрос" в меню
"База данных". Заметьте, что SQL-запрос не содержит оператора WHERE. Это происходит потому,
что Crystal Reports не может предварительно обработать функцию Year( ) в операторе WHERE.
С другой стороны, эта формула выбора записи генерирует тот же отчет:
{Orders.Order Date} < #Jan 1, 2001#
При этом вторую формулу можно выполнить на сервере базы данных, и она обрабатывается.
Созданный SQL-запрос отправит в Crystal Reports только 181 запись. Поэтому, когда формула
выбора записи оценивается Crystal Reports, других записей удалять не потребуется. Нажмите
"Показать SQL-запрос" в меню "База данных" и обратите внимание, что полученный SQL-запрос
содержит оператор WHERE.
Как показано в примере, скорость обработки вашего отчета повышается при усовершенствовании
формулы выбора записи. В этом случае обе формулы создают один и тот же отчет. Но вторая
задействует мощности и оптимизации сервера базы данных, которыми он может воспользоваться
при обработке своих данных.
Совет:
В следующем разделе приведена дополнительная информация и ограничения при установке
запросов выбора записей.
Примечание:
Если вы недавно пользуетесь формулами выбора записей, можно начать с Мастера выбора или
шаблонов с примерами этих формул. Дополнительную информацию и начальные сведения о
выборе записи см. в разделе Выбор записей.
6.5.2 Советы по увеличению производительности при выборе записей
При установке запросов для выбора записей учтите следующие моменты в связи с
производительностью:
129
2012-05-10
Разработка оптимизированных веб-отчетов
6.5.2.1 Общее
•
Чтобы предварительно обработать выбор записей, необходимо выбрать команду "Использовать
индексы или сервер для повышения производительности" в диалоговом окне "Параметры
отчета", которое вызывается из меню "Файл".
•
В формулах выбора записей избегайте преобразования типа данных в полях, которые не
являются полями параметров.
Например, не используйте функцию ToText( ) для преобразования числового поля базы данных
в строковое.
•
Допустима предварительная обработка ряда формул выбора записей с константными
выражениями.
6.5.2.2 Базы данных PC
•
Выбор записи можно предварительно обрабатывать только для индексированных полей.
•
Разрешается обрабатывать только операторы AND, а не OR.
6.5.2.3 Базы данных SQL
130
•
Выбор записи можно предварительно обрабатывать как для индексированных, так и для
неиндексированных полей.
•
Сервер SQL будет реагировать быстрее при использовании индексированных полей.
•
Предварительно обрабатывать можно операторы AND и OR.
•
Можно предварительно обрабатывать формулы выбора записи, содержащие некоторые типы
вложенных формул.
•
Необходимо внедрить поля выражений SQL, чтобы выбрать вычисления формул, которые
необходимы для выбора записи.
•
В меню "База данных" нажмите "Показать SQL-запрос", чтобы просмотреть SQL, который
будет отправлен на сервер базы данных.
2012-05-10
Разработка оптимизированных веб-отчетов
6.5.3 Стратегии составления эффективных формул выбора записей
Примечание:
Предполагается, что читатель этого раздела уже знаком с Мастером выбора и что отчет создается
на основе базы данных SQL.
При создании формулы выбора записи учтите следующие моменты:
Момент 1
Предварительно обрабатывается любая формула выбора записи, которая целиком и полностью
создается с помощью Мастера выбора, исключая самостоятельное составление фрагментов
формулы.
Фактически именно этот случай и возникает при принятии указанных ниже мер. Однако с помощью
Мастера выбора можно составить дополнительные типы формул выбора записей,
воспользовавшись указанными ниже советами. Для этого следует отредактировать формулу
выбора записи напрямую в Мастере формул или в текстовой области, которая появляется при
выборе команды "Показать формулу" в Мастере выбора.
Чтобы открыть Мастер формул для изменения выбора записи, нажмите меню "Отчет", выберите
пункт "Формулы выбора", а затем выделите в подменю "Запись".
Момент 2
Чтобы открыть Мастер формул для изменения выбора записи, нажмите меню "Отчет", выберите
пункт "Формулы выбора", а затем выделите в подменю "Запись".
Предварительно обработать можно любую формулу выбора, имеющую форму DataBaseField
SupportedOperator ConstantOrParameterExpression.
Конечно, DataBaseField является обычным полем базы данных. В качестве SupportedOperator
могут выступать операторы =, <>, <, <=, >, >=, StartsWith, Like или In.
ConstantOrParameterExpression – это любое выражение, включающее постоянные значения,
операторы, функции и поля параметров. Оно не должно содержать переменных, управляющих
структур или полей, отличных от полей параметров. Выражения с константами и параметрами
по определению можно оценить, не обращаясь к базе данных.
Примечание:
Выражение с константами или параметрами можно вычислить в виде простого значения, значения
диапазона, значения массива или массива со значениями диапазона. Вот несколько примеров
подобных выражений:
{?number parameter} - 3
Year ({?run date})
CurrentDate + 5
DateDiff ("q", CurrentDate, CDate("Jan 1, 1996"))
Month (Maximum ({?date range parameter}) + 15)
["Canada", "Mexico", "USA", {?enter a country}]
1000 To 5000
[5000 To 10000, 20000 To 30000, 50000 To 60000]
131
2012-05-10
Разработка оптимизированных веб-отчетов
Пример полностью:
{Orders.Order Date} >= CurrentDate - 3
Эта программа может также предварительно обработать выражение, которое содержит только
булево поле (без фрагментов, относящихся к операторам и константам).
{Orders.Shipped}
Not {Orders.Shipped}
Момент 3
IsNull (DataBaseField) допускает предварительную обработку.
Момент 4
SqlExpression SupportedOperator ConstantOrParameterExpression допускает
предварительную обработку.
Например, формулу выбора {@ExtendedPrice} > 1000 нельзя предварительно обработать,
если {@ExtendedPrice} = (Quantity * Price). Однако, если формулу @ExtendedPrice
заменить эквивалентным SQL-выражением, то вашу формулу выбора записи можно будет
предварительно обработать.
Момент 5
При использовании нескольких выражений, в которых учитываются приведенные выше моменты,
разделите их с помощью операторов AND, OR, а также NOT. Можно использовать несколько
операторов каждого типа, задавая приоритет скобками. Например:
{Orders.Order ID} < Minimum({?number range}) Or
{Orders.Order Amount} >= 1000
(IsNull({Customer.Region}) Or
{Customer.Region} = "BC") And
{Customer.Last Year's Sales} > 2000
См. также
• Разрешение проблем с формулами выбора записей
6.5.3.1 Чтобы добавить поле параметра в формулу выбора записи,
выполните следующие действия.
1. Откройте пример отчета Group By Intervals.rpt.
Перейдите к дереву "Группа" и посмотрите на то, как организованы данные. Отметьте также,
обратив внимание на нижний правый угол окна Crystal Reports, что для этого отчета возвращено
269 записей.
Примечание:
Это число видно только тогда, когда вы выбрали в меню "Вид" параметр "Строка состояния".
Теперь нажмите на вкладку "Проект".
132
2012-05-10
Разработка оптимизированных веб-отчетов
2. В меню Вид нажмите Проводник полей.
3. В Проводнике полей щелкните правой кнопкой мыши Поля параметров и выберите команду
Создать в контекстном меню.
Откроется диалоговое окно "Создать новый параметр".
4. В качестве (имени) параметра введите SalesQuota.
5. Нажмите список Тип и выберите Числовой.
6. В области "Параметры" перейдите к параметру Текст подсказки и введите Каков был целевой
показатель объема продаж за последний год?
7. В области "Параметры" убедитесь, что параметр Разрешить дискретные значения имеет
значение True, и нажмите кнопку ОК.
Примечание:
Теперь поле параметра создано. Остальные процедуры описывают, как добавить поле
параметра в формулу выбора записи с помощью Мастера выбора.
8. В меню Отчет выберите команду Мастер выбора.
Откроется диалоговое окно "Выбрать поле".
9. Выделите поле {Customer.Last Year's Sales, а затем нажмите кнопку ОК.
Появится мастер выбора.
10. На вкладке Прошлогодний объем продаж заказчика нажмите на раскрывающийся список
и выберите больше.
Появится новый раскрывающийся список.
11. Нажмите на второй список и выберите {?Показатель объема продаж}.
Совет:
Нажмите кнопку "Показать формулу", чтобы просмотреть новую формулу выбора записи,
которая выглядит следующим образом: {Прошлогодний объем продаж заказчика} >
{?Показатель объема продаж}. Вместо применения Мастера выбора вы могли бы сами создать
эту формулу выбора записи в Редакторе формул выбора записей. Чтобы увидеть этот редактор,
откройте Мастер формул и выберите "Выбор записей" в папке "Формулы выбора".
12. Нажмите кнопку ОК в окне выбора эксперта.
Теперь поле параметра добавлено в формулу выбора записи. При переходе в режим просмотра
или нажатии кнопки "Обновить" будет предложено ввести новые значения параметров. После
этого можно ввести числовое значение, отражающее показатель объема продаж за прошлый
год. В итоговый отчет войдут только те заказчики, чей прошлогодний показатель объема продаж
превышает введенное вами числовое значение.
Например, если ввести для этого параметра число 40000, в отчете будут показаны только
заказчики, чей прошлогодний объем продаж превышает 40000 долларов США. Обратите также
внимание на нижний правый угол окна Crystal Reports. Вы увидите, что для отчета возвращено
только 58 записей вместо 270, которые возвращались перед включением поля параметра в
формулу выбора записи.
133
2012-05-10
Разработка оптимизированных веб-отчетов
Путем совершенствования этого отчета вы смогли получить всю требуемую информацию и в то
же время обеспечили перенос наименьшего числа записей с сервера базы данных.
См. также
• Расширенные функции параметров
• Общие сведения о параметрах и подсказках
• Выбор записи
6.5.4 Включение полей параметров в формулы выбора записи
Вместо отображения всех данных отчета при каждом открытии отчета можно создать поля
параметров, в которых пользователь может указать данные, которые нужны в отчете. Чтобы
снизить объем данных, передаваемых с сервера базы данных, включите эти поля параметров
прямо в формулу выбора записи.
Поля параметров в общем случае обеспечивают интерактивными возможностями пользователей,
которые отвечают на подсказки параметров, чтобы указать данные, требующиеся для просмотра.
Однако путем включения полей параметров непосредственно в формулу выбора записи вы не
только обеспечиваете интерактивность, но и снижаете объем передаваемых данных, а также
повышаете производительность.
Поле параметра можно добавить в формулу выбора записи с помощью Мастера выбора или
Мастера формул выбора записи. При использовании Мастера формул выбора записи поле
параметра воспринимается как и любое другое поле.
В следующем примере вы создадите поле параметра и добавите его в формулу выбора записи
с помощью Мастера выбора.
6.5.5 Использование выражений SQL при необходимости
Выражения SQL напоминают формулы, но используют язык структурированных запросов (SQL).
Они предназначены для оптимизации выполнения отчета, так как выполняемые ими задачи
исполняются, как правило, на сервере базы данных (в отличие от формул, которые обычно
вычисляются на локальном компьютере).
Не используйте исключительно выражения SQL, поскольку в Crystal Reports имеется свой язык
формул, возможности которого намного превышают возможности стандартного SQL. Как синтаксис
Crystal, так и базовый синтаксис позволяют усовершенствовать и настроить формулы так, как
это сложно или невозможно сделать с помощью SQL. Тем не менее, при определенных
обстоятельствах создание и использование полей выражений SQL способно ускорить обработку
отчетов.
134
2012-05-10
Разработка оптимизированных веб-отчетов
6.5.5.1 Ключевые области применения полей выражений SQL
Чтобы сохранить оптимальную скорость обработки отчетов, избегайте применения формул (как
синтаксиса Crystal, так и базового синтаксиса) в формулах выбора записи. Вместо этого замените
исходную формулу полем эквивалентного выражения SQL, а затем вставьте это поле в формулу
выбора записи. Это сильно повышает шансы на то, что выбор записи будет предварительно
обработан на сервере.
Кроме того, избегайте сортировки, группировки или подсчета суммы в поле формулы (с
синтаксисом Crystal или базовым синтаксисом). Вместо этого замените исходное поле формул
полем эквивалентного выражения SQL, а затем выполните сортировку, группировку или подсчет
суммы для поля с выражением SQL. Это снова приведет к повышению вероятности обработки
на сервере.
Наконец, если база данных поддерживает Case Logic и в отчете необходимо представить сводку
с вычислением формулы If-Then-Else, замените эту формулу полем выражения SQL. В подобных
случаях поля выражений SQL позволяют Crystal Reports выполнить группировку отчета на сервере.
Для получения дополнительных сведений см. Использование выражений SQL для Case Logic.
См. также
• Язык SQL
• Поля выражений SQL
• Использование улучшенных формул выбора записей
6.6 Улучшенная группировка, сортировка и подсчет суммы
6.6.1 Выполнение группировки на сервере
Если отчет составляется в реальном времени на основе оперативных данных в Интернете,
сократите объем данных, перенесенный с сервера базы данных, воспользовавшись параметром
"Выполнить группировку на сервере". Благодаря этому параметру, большая часть обработки
данных передается на сервер базы данных, а вначале считывается только поднабор данных.
Подробные данные возвращаются из базы данных только при выполнении развертки в отчете.
135
2012-05-10
Разработка оптимизированных веб-отчетов
Примечание:
Выполнение на сервере работает только для отсортированных и сгруппированных отчетов,
основанных на источниках данных SQL.
6.6.1.1 Чтобы включить выполнение на сервере, выполните следующие
действия.
1. В меню Файл выберите Параметры отчета.
2. В диалоговом окне "Параметры отчета" выберите пункт Выполнить группировку на сервере.
Этот флажок неактивен, если не выбран пункт "Использовать индексы" или "Сервер для
повышения производительности".
Совет:
Если выбран параметр "Использовать индексы или сервер для повышения
производительности", можно быстро включить параметр "Выполнить группировку на сервере"
в меню "База данных".
3. Нажмите кнопку ОК.
6.6.2 Пример преимуществ группировки на сервере
В следующем примере описан типичный сценарий отчета, где группировка на сервере может
значительно снизить объем ненужных данных, перенесенных с сервера базы данных.
6.6.2.1 Чтобы снизить объем передачи данных путем группировки на
сервере, выполните следующие действия.
1. Откройте пример отчета Group.rpt.
Посмотрите в правый нижний угол окна Crystal Reports, и вы увидите, что для этого отчета
возвращено 269 записей.
Примечание:
Это число видно только тогда, когда вы выбрали в меню "Вид" параметр "Строка состояния".
2. В меню Отчет нажмите Мастер разделов, чтобы открыть мастер разделов.
3. В списке Разделы нажмите Подробности.
136
2012-05-10
Разработка оптимизированных веб-отчетов
4. На вкладке Общие выберите Скрыть (переход по иерархии вниз OK). При этом раздел
"Подробности" скрывается, и в отчете отображается только заголовок группы. В этом случае
отчет группируется по стране.
5. Нажмите OK в Мастере разделов. Записи из раздела "Подробности" исчезнут из отчета.
6. Нажмите кнопку F5, чтобы обновить данные отчета (или нажмите кнопку Обновить на панели
инструментов).
Учтите, что 269 записей все же возвращаются для этого отчета, хотя записи в разделе
"Подробности" невидимы.
7. В меню База данных нажмите Выполнить группировку на сервере.
Обратите внимание, что для этого отчета возвращается только 71 запись. Группировка по
странам была выполнена на сервере базы данных, и в отчет перенесено меньшее число
записей.
8. Выполните развертку для страны, дважды щелкнув отчет.
Совет:
Когда доступно выполнение развертки, курсор превращается в увеличительное стекло.
Crystal Reports извлекает соответствующие записи из раздела "Подробности" по мере
необходимости.
Например, при выполнении развертки для Австралии Crystal Reports быстро извлекает семь
записей, которые составляют группу.
Путем формирования раздела "Подробности" в этом отчете вы создали сводный отчет, в котором
пользователи могут легко ориентироваться. Каждый пользователь может сначала обнаружить
страну, с которой он связан, а затем выполнить развертку, чтобы извлечь ценные сведения.
Более того, путем включения параметра "Выполнить группировку на сервере" вы обеспечиваете
завершение первоначальной обработки на сервере базы данных. Вследствие этого в отчет
переносятся только необходимые записи.
Дополнительную информацию о выполнении на сервере см. в разделе Выполнение на сервере.
6.6.3 Использование выражений SQL для группировки, сортировки и подсчета
суммы
Если в отчетах включен параметр "Выполнить группировку на сервере", избегайте осуществлять
сортировку, группировку или подсчет суммы в поле формулы (с базовым синтаксисом или
синтаксисом Crystal). Вместо этого замените исходное поле формул полем эквивалентного
выражения SQL, а затем выполните сортировку, группировку или подсчет суммы для поля с
выражением SQL. Это резко увеличит вероятность обработки на сервере.
Сведения о том, где еще можно использовать выражения SQL, см. в разделе Использование
выражений SQL при необходимости.
137
2012-05-10
Разработка оптимизированных веб-отчетов
6.6.4 Использование выражений SQL для Case Logic
Если ваша база данных поддерживает Case Logic, и в отчете необходимо представить сводку с
вычислением формулы "Если, то", замените эту формулу полем выражения SQL. В подобных
случаях поля выражений SQL позволяют Crystal Reports выполнить группировку отчета на сервере.
Например, предположим, что отчет создается на основе базы данных MS SQL Server 7, которая
поддерживает Case Logic. Необходимо включить в него вычисление формулы "Если, то" и создать
сводку с этим расчетом для каждой группы в отчете. Выполняя вычисление с полем выражения
SQL следующего формата, вы используете способность базы данных обрабатывать Case Logic:
CASE DatabaseTable. "DatabaseField "
WHEN 'SpecifiedValue' THEN Calculation1
ELSE Calculation2
END
Если значение DatabaseField записи равно SpecifiedValue, то выполняется вычисление
Calculation1. Для всех остальных записей выполняется вычисление Calculation2. Путем
внедрения поля выражения SQL вы используете способность сервера базы данных к обработке
Case Logic. Группировка вашего отчета вследствие этого выполняется на сервере даже тогда,
когда вы приводите итоговую информацию поля выражения SQL в любом другом месте отчета.
Примечание:
Синтаксис SQL в этом примере относится к MS SQL Server 7. Возможно, потребуется ознакомиться
со своей документацией для базы данных или посоветоваться с администратором, чтобы
определить синтаксис, подходящий для вашей базы данных.
6.6.5 Вставка полей сводки и промежуточной суммы там, где это возможно
По возможности избегайте создания формул с глобальными переменными для подсчета сводок
или промежуточных сумм.
Вместо этого создавайте сводки путем нажатия меню "Вставить", а затем выбора соответствующей
команды ("Промежуточный итог", "Итоговая сумма" или "Сводка"). Создайте поля текущего итога,
открыв проводник полей, нажав правой кнопкой мыши "Поля текущего итога", а затем выбрав
"Создать" в контекстном меню.
Общие сведения о создании сводок данных см. в разделах Сортировка, группировка и подсчет
суммы и Промежуточные суммы.
138
2012-05-10
Выбор записи
Выбор записи
7.1 Выбор записей
Если в отчете присутствует поле, то значения каждой записи в активной таблице выводятся на
печать по умолчанию. Во многих случаях необходим только какой-то набор этих значений, но не
все значения. Например, может понадобиться включить:
•
Записи только для конкретной группы клиентов.
•
Записи с конкретным диапазоном номеров счетов из общего количества записей в базе
данных.
•
Значения только из тех записей, которые приходятся на конкретный интервал времени.
7.1.1 Параметры для выбора записей
Crystal Reports включает сложный язык формул, который можно использовать для виртуального
задания любого типа выбора записей. Однако, возможно, что гибкость выбора записей,
обеспечиваемая языком формул, не всегда нужна пользователю. Для таких ситуаций пригодится
мастер выбора.
Можно осуществлять выбор записей двумя способами:
•
Использование мастера выбора
•
Использование формул
Если вы знакомы с мастером выбора и формулами, можно использовать технологии выбора
записей с целью повышения производительности ваших отчетов.
Дополнительные сведения о производительности и улучшенных стратегиях выбора записей см.
в разделе Использование улучшенных формул выбора записей .
139
2012-05-10
Выбор записи
7.1.2 Определение используемых полей
Когда вы выбираете записи, отчет состоит только из тех записей, которые удовлетворяют
заданным вами условиям. Эти условия основаны на информации, которую необходимо получить
в итоговом отчете.
Например, представьте, что необходимо получить отчет, который содержит данные только по
штату Калифорнии. Необходимо найти лучший способ, чтобы определить записи, имеющие
отношение к Калифорнии.
•
Если используемая в отчете таблица имеет поле "Штат" или "Регион", можно указать в отчете,
что программа использует только те записи, в которых значение в поле "Штат" равно
"Калифорния" (или значение в поле "Регион" = "СА".)
•
Если в таблице нет поля "Штат", но необходимо просмотреть данные по Калифорнии,
существует другой способ выявления этих данных.
•
Если в таблице имеется поле "Почтовый индекс", можно осуществить выбор записей с
диапазоном почтовых индексов, относящимся к Калифорнии (значение поля "Почтовый
индекс" между n и N).
•
Если в таблице есть поле "Междугородный код", можно выбрать записи с калифорнийскими
телефонными кодами (значение поля "Междугородный код" – одно из x, y,...z).
Примечание:
•
•
Если междугородный код хранится в поле с номером телефона, вы не сможете произвести
такой выбор записей в мастере выбора. будет необходимо создать формулу выбора записи,
используя язык формул, чтобы извлечь часть номера телефона, содержащую междугородный
код, и затем, на основе этого значения, произвести выбор записей.
В качестве общего правила, если выбор записей может быть основан на нескольких полях
(как в этом примере), в целях повышения производительности необходимо выбирать
индексированное поле.
7.1.3 Использование мастера выбора
Мастер выбора позволяет легко и просто указать те записи, которые необходимо включить в
отчет. При работе с мастером выбора вы выбираете поле, к которому необходимо применить
условия выбора, а затем указываете эти условия.
Мастер выбора используется для задания простых запросов на выбор записей. Например:
140
•
Клиенты из Аризоны.
•
Заказы за первый квартал.
2012-05-10
Выбор записи
•
Продажи свыше $10 000.
Также мастер выбора можно использовать для создания некоторых сложных запросов.
•
Клиенты, имена которых начинаются на "А", "М" или "С".
•
Клиенты из Калифорнии или Флориды, разместившие заказы в июле.
Это ограниченные запросы всех диапазонов. Одна или две постоянные величины определяют
диапазон. Программа сравнивает значение поля в каждой записи с постоянной величиной и
отклоняет записи со значениями, не входящими в диапазон. Количество записей в отчете
ограничивается заданным диапазоном. Можно задать все виды запросов на выбор записей –
для этого не требуется каких-либо знаний языка формул.
Примечание:
Мастер выбора может использоваться как для выбора записей, так и для формирования запросов
на выбор групп. Если выбрано имя группы или итогового поля, программа знает, что заданный
критерий выбора применяется для выбора группы. В других случаях программа понимает, что
вы настраиваете выбор записи.
7.1.3.1 Для задания выбора записей с использованием мастера выбора
1.
На панели "Инструменты мастера" нажмите Мастер выбора.
Откроется диалоговое окно "Мастер выбора".
Примечание:
Если вы нажмете кнопку "Мастер выбора", не выделив поле в вашем отчете, появится
диалоговое окно "Выберите поле". Выделите поле, на котором будет основан выбор записей,
и нажмите "ОК". Появится мастер выбора.
2. Используйте выпадающие списки для ввода критерия выбора для указанного поля.
3. После завершения нажмите ОК.
Совет:
Чтобы задать выбор записей по нескольким полям, перейдите на вкладку "Новый". Выделите
следующее поле в диалоговом окне "Выберите поле".
141
2012-05-10
Выбор записи
Формула выбора, ограничивающая количество записей в отчете, будет основана на указанных
вами полях.
Примечание:
Для просмотра формулы выбора нажмите на кнопку "Показать формулу". Мастер выбора
покажет формулу. В появившейся области можно изменить формулу, а также нажать кнопку
"Редактор формул", чтобы изменить формулу в Редакторе формул.
7.1.4 Использование формул
7.1.4.1 Для установки выбора записей с использованием формулы
1. В меню Отчет перейдите к пункту Формулы выбора и нажмите Запись.
2. В Редакторе формул выбора записей введите формулу, напечатав ее компоненты, или выбрав
их из дерева компонента.
Примечание:
Получившаяся в результате формула должна быть логической, то есть возвращать либо
значение True, либо значение False.
3.
Нажмите кнопку Проверить, чтобы выявить ошибки в формуле.
4. Исправьте синтаксические ошибки, которые определит модуль проверки формулы.
5. Если синтаксических ошибок нет, нажмите Сохранить.
7.1.4.2 Дальнейшая информация о формулах
•
•
•
Сведения о простых шаблонах выбора записей и групп см. Использование шаблонов формул.
Полные инструкции по созданию формул см. Использование формул.
Дополнительные стратегии выбора записей и сведения о производительности см.
Использование улучшенных формул выбора записей .
7.1.5 Взаимодействие мастера выбора и Редактора формул
142
2012-05-10
Выбор записи
Мастер выбора и Редактор формул выбора записей/групп – интерактивные средства. Это означает,
что с помощью критериев выбора записей, указанных в окне "Мастер выбора", автоматически
создается формула выбора записей, которую можно просмотреть и изменить. Подобным образом,
формулы выбора записей и изменения формул выбора записей автоматически обновляют
критерии выбора в окне "Мастер выбора".
Благодаря этой интерактивности можно совместно использовать эти два средства, изучая язык
формул.
7.1.5.1 Для просмотра формулы в мастере выбора
1. Правой кнопкой мыши щелкните на поле, на котором необходимо просмотреть выбор записей.
2. Нажмите Мастер выбора.
3. Нажмите кнопку Показать формулу.
В развернутом окне мастера выбора можно просмотреть формулу, которую программа создала
с помощью заданных критериев выбора.
4. После завершения просмотра нажмите кнопку Скрыть формулу.
5. Используйте мастер выбора для изменения формулы выбора.
6. Просмотрите обновленную формулу, нажав кнопку Показать формулу.
7. Чтобы изменить формулу, нажмите на кнопку Редактор формул в развернутом диалоговом
окне "Мастер выбора", и, используя инструменты мастера формул, выполните необходимые
изменения.
Примечание:
Компоненты формулы выбора, которые не соответствуют каким-либо фиксированным критериям
мастера выбора, не будут переведены. Например, если часть формулы выбора записей содержит
4 последних символа номера клиента, то часть кода формулы, которая выполняет выбор, не
будет преобразована в критерий мастера выбора.
143
2012-05-10
Выбор записи
7.1.6 В сохраненных формулах выбора данных
Формулы выбора сохраненных данных выполняют фильтрацию данных отчета после сохранения
записей в отчете. Как и формулы выбора записей, их можно создать с использованием Мастера
выбора и формул.
В отличие от формул выбора записей, при любых изменениях формулы выбора сохраненных
данных обновление базы данных не выполняется. Вместо этого сохраненные данные отчета
используются для всех последующих фильтраций. Формулы выбора сохраненных данных
используются с параметрами для создания интерактивных настраиваемых фильтров отчета.
Дополнительные параметры
Можно комбинировать формулы выбора сохраненных данных и дополнительные параметры.
Для получения более подробной информации о дополнительных параметрах см. раздел
Дополнительные параметры.
7.2 Использование шаблонов формул
7.2.1 Шаблоны формул выбора записей
В качестве шаблонов при создании собственных формул в мастере формул можно использовать
следующие примеры. Эти примеры иллюстрируют различные (не обязательно лучшие) варианты
критериев выбора, которые можно задать.
7.2.1.1 Выбор записей с использованием символьных строк
{file.FIELD} startswith "C"
Выбирает записи, в которых значение поля {файл.ПОЛЕ} начинается с символа "С" (включает
значения "CyclePath", "Corp. and Cyclist's Trail Co."; исключает значения "Bob's Bikes Ltd." и "Feel
Great Bikes, Inc.").
not ({file.FIELD} startswith "C")
144
2012-05-10
Выбор записи
Выбирает записи, в которых значение поля {файл.ПОЛЕ} не начинается с символа "С" (включает
значения Bob's Bikes Ltd." и "Feel Great Bikes, Inc."; исключает значения "CyclePath", "Corp. and
Cyclist's Trail Co.").
"999" in {file.FIELD}[3 to 5]
Выбирает записи, в которых, начиная с 3-ей из 5 цифр в значении поля {файл.ПОЛЕ} встречается
сочетание "999" (включает значения 10999. 70999 и 00999; исключает значения 99901 и 19990).
"Cycle" in {file.FIELD}
Выбирает записи, в которых значение поля {файл.ПОЛЕ} содержит строку "Cycle" (включает
значения "CyclePath Corp" и "CycleSporin, Inc."; исключает значения "Cyclist's Trail Co." и "Feel
Great Bikes, Inc.").
7.2.1.2 Выбор записей с использованием чисел
Индивидуальные значения
{file.FIELD} > 99999
Выбирает записи, в которых значение поля {файл.ПОЛЕ} превышает 99999.
{file.FIELD} < 99999
Выбирает записи, в которых значение поля {файл.ПОЛЕ} меньше 99999.
Диапазон значений
{file.FIELD} > 11111 and {file.FIELD} < 99999
Выбирает записи, в которых значение поля {файл.ПОЛЕ} больше 11111, но меньше 99999 (ни
11111, ни 99999 не включены в диапазон значений).
{file.FIELD} >= 11111 and {file.FIELD} <= 99999
Выбирает записи, в которых значение поля {файл.ПОЛЕ} больше 11111, но меньше 99999 (11111
и 99999 включены в диапазон значений).
7.2.1.3 Выбор записей с использованием дат
Функции "Месяц", "День" и "Год" могут использоваться в следующих примерах:
Year ({file.DATE}) < 1999
Выбирает записи, в которых значение года в поле {файл.ДАТА} меньше, чем 1999.
Year ({file.DATE}) > 1992 and Year ({file.DATE}) < 1996
145
2012-05-10
Выбор записи
Выбирает записи, в которых значение года в поле {файл.ДАТА} находится между 1992 и 1996
(не включительно).
Year({file.DATE}) >= 1992 and Year({file.DATE}) <= 1996
Выбирает записи, в которых значение года в поле {файл.ДАТА} находится между 1992 и 1996
(включительно).
Month({file.DATE}) in 1 to 4
Выбирает записи, в которых значение месяца в поле {файл.ДАТА} является одним из первых
четырех месяцев года (включая январь, февраль, март и апрель).
Month({file.DATE}) in [1,4]
Выбирает записи, в которых значения месяца в поле {файл.ДАТА} является первым или четвертым
месяцем года (включает январь и апрель, но исключает февраль и март).
7.2.1.4 Выбор записей с использованием установленных диапазонов данных
Установленные диапазоны данных могут использоваться для создания формул выбора, например,
таких:
{file.DATE} in LastFullMonth
Выбирает записи, в которых значение даты в поле {файл.ДАТА} попадает на последний полный
месяц. (Если текущим месяцем является май, формула выбирает записи, датированные апрелем).
not({file.DATE} in LastFullMonth)
Выбирает все записи, кроме тех, где значение даты в поле {файл.ДАТА} попадает на последний
полный месяц (если текущим месяцем является май, формула исключает записи, датированные
апрелем).
7.2.1.5 Выбор записей с использованием комбинаций дат/чисел/символов
Эти формулы действуют по принципу "смешивания и подгонки" перечисленных выше формул.
"C" in {file.FIELD}[1] and Month({file.DATE}) in [1,4]
Выбирает записи, в которых значение поля {файл.ПОЛЕ} начинается с "С", а месяцем является
январь или апрель. Например, если подобная формула используется с базой данных заказов,
может понадобиться отчет, отображающий всех клиентов, имена которых начинаются с "С", и
которые разместили заказы в январе или апреле.
"AOK" in {file.HISTORY}[3 to 5] and {file.OPENCRED} >= 5000
146
2012-05-10
Выбор записи
Выбирает записи, в которых значение {файл.ИСТОРИЯ} содержит символы "А", "О", "К" на 3, 4
и 5 месте в слове, а значение поля {файл.ОТКРКРЕД} (сумма доступного кредита) не меньше
5000.
Такие шаблоны могут использоваться в исходном виде (с вашими собственными данными), или
могут комбинироваться с другими функциями для создания комплексных формул.
7.3 Обработка выбора записей на сервере базы данных
Драйверы, предоставляемые Crystal Reports для SQL-источников данных, позволяют осуществлять
выбор записей на сервере базы данных (эта технология называется "проталкиванием" на сервер).
После того, как вы указали формулу выбора записей в отчете, основанном на SQL-источнике
данных, Crystal Reports анализирует формулу, создает SQL-запрос и направляет его на сервер
базы данных. Далее выбор записей производится следующим образом:
•
Первый этап выбора записей происходит, когда сервер базы данных обрабатывает SQL-запрос
и возвращает Crystal Reports определенный набор записей.
•
На втором этапе Crystal Reports производит дальнейшую локальную обработку набора записей,
возвращенных сервером базы данных, применяя формулу выбора записей.
Так как серверы баз данных обычно являются более мощными вычислительными средствами,
чем клиентские рабочие станции, использование формул выбора записей с обработкой на сервере
является огромным преимуществом. Это позволяет минимизировать длительность процесса
отбора записей на локальном компьютере. Этот процесс называется "проталкиванием выбора
записей на сервер базы данных". "Проталкивание" на сервер может быть применено к следующим
процессам выбора записей:
•
Выбор записей с индексированными и неиндексированными полями (индексированные поля
позволяют осуществлять более быструю обработку).
•
SQL-запросы с операторами AND и OR.
•
Поля SQL-выражений, которые выполняют вычисления по формулам для выбора записей.
(Сведения о типах SQL-выражений, поддерживаемых SQL-сервером, можно найти в
документации по серверу).
•
Полные сведения о "проталкивании" формул выбора записей на сервер базы данных см. в
разделе Использование улучшенных формул выбора записей .
7.4 Разрешение проблем с формулами выбора записей
147
2012-05-10
Выбор записи
Для разрешения проблем, связанных с формулами выбора записей, необходимо сначала
убедиться, что все поля, к которым обращается формула, помещены в отчет. Затем удалите
формулу выбора записей, а после повторного создания протестируйте ее шаг за шагом.
7.4.1 Для разрешения проблем с формулами выбора записей
1. Запишите формулу выбора записей на бумаге. Эта запись поможет быстро восстановить
вашу формулу выбора записей.
2. Удалите формулу выбора записей из отчета, удалив ее в "Редакторе формул выбора
записей/групп" диалогового окна "Мастер формул".
3. Нажмите Закрыть после того, как завершите работу в мастере формул.
4. Убедитесь, что все поля, к которым обращается формула выбора записей (селекторы)
присутствуют в отчете физически и не являются скрытыми.
Например, если одним из селекторов является:
{customer.POSTAL CODE} > "80000"
но поле {клиент.ПОЧТОВЫЙ ИНДЕКС} не используется в отчете (как в случае отчета о
продажах, который использует индекс для определения территории, но не включает это поле
в данные отчета), тогда необходимо вставить поле {клиент.ПОЧТОВЫЙ ИНДЕКС} в отчет.
Или, если одно из полей, к которым обращается формула выбора, присутствует в отчете, но
является скрытым, отобразите это скрытое поле путем отмены выбора параметра "Подавлять"
в Редакторе формата.
5. Распечатайте отчет и убедитесь, что данные в полях, на которые ссылается формула выбора,
выводятся должным образом. Убедитесь, что все данные напечатались. Например, если в
базе данных присутствует "х" записей, то в каждом из полей, к которым обращается формула,
должно присутствовать "х" записей. Эти данные будут вашей основой, которую можно сравнить
с данными, выводимыми на печать при применении формулы выбора записей.
6. Если вы уверены, что без применения формулы выбора вы получили корректные результаты,
можно ввести формула выбора, используя только один из селекторов.
Например, чтобы использовать эту формулу выбора в качестве окончательной:
{customer.POSTAL CODE} > "80000" and {customer.CONTACT LAST NAME}[1] = "C" and {customer.LAST YEAR'S
SALES} >= 5000
эта формула выберет все записи, в которых "Почтовый индекс" больше 80000, значение в
поле {клиент.ФАМИЛИЯ} начинается на "С", а значение поля {клиент.ОБЪЕМ ПРОДАЖ ЗА
ПОСЛЕДНИЙ ГОД} больше или равно 5000.
При первой проверке формулы выбора необходимо начать со следующего шага:
{customer.POSTAL CODE} > "80000"
Распечатайте отчет и проанализируйте данные, выводимые на печать при применении только
одного селектора (условия выбора). Содержит ли поле {клиент.ПОЧТОВЫЙ ИНДЕКС} только
те значения, которые больше 80000?
148
2012-05-10
Выбор записи
•
Если да, то эта часть формулы выбора работает правильно.
•
Если же это не так, то требуется исправить эту часть формулы выбора.
7. Если формула выбора с одним активным селектором работает правильно, добавьте следующий
селектор. Например, новая формула выбора может выглядеть следующим образом:
{customer.POSTAL CODE} > "80000" and {customer.CONTACT LAST NAME}[1] = "C"
8. Просмотрите отчет и проанализируйте данные, которые выводятся на печать при двух активных
селекторах. Проанализируйте значения в поле {клиент.ФАМИЛИЯ} (после анализа данных в
поле {клиент.ПОЧТОВЫЙ ИНДЕКС} на предыдущем шаге).
Действительно ли в поле {клиент.ФАМИЛИЯ} присутствуют только строковые значения,
начинающиеся на букву "С"?
•
Если да, то эта часть формулы выбора работает правильно.
•
Если же это не так, то требуется исправить эту часть формулы выбора.
9. Если формула выбора с двумя активными селекторами работает правильно, добавьте третий
селектор, затем четвертый, и т.д., пока каждое из условий не будет проверено.
7.4.2 Корректировка селекторов, не генерирующих данных
Можно столкнуться с ситуацией, в которой, при применении формулы выбора записей, печатается
только информация верхнего и нижнего колонтитула. Проблема состоит в том, что формула
выбора отбрасывает все записи. Это обычно происходит из-за ошибки при создании формулы
выбора.
7.4.2.1 Исправление несоответствий верхнего/нижнего регистра
Формулы выбора записей чувствительны к регистру. Таким образом, строка "Боб" совпадает
только со строкой "Боб". Эта строка не совпадает со строками "боб", "БОБ", "БоБ". "бОБ", "боБ"
и "БОб". Таким образом, если ваша формула выбора выбирает только записи, содержащие
строку "БОБ" в значении поля {клиент.ИМЯ}, но все записи в поле {клиент.ИМЯ} введены с
использованием разных регистров (например, "Боб"), формула выбора не найдет совпадений и
не выведет на печать информацию из отчета.
Эту проблему можно разрешить путем использования в формуле выбора функций UpperCase
(строка) и LowerCase (строка), которые преобразуют данные в поле к единообразному
представлению до начала выбора. Например, если вы использовали эту формулу:
{customer.CONTACT FIRST NAME} = "BOB"
149
2012-05-10
Выбор записи
можно изменить ее на эту:
UpperCase({customer.CONTACT FIRST NAME}) = "BOB"
Вторая формула сначала преобразует значение поля {клиент.ИМЯ} к символам верхнего регистра,
а затем проверяет, равно ли результирующее значение условию "БОБ". С использованием этой
формулы любые экземпляры трех букв "б", "о" и "б" будут рассматриваться как совпадение,
несмотря на регистр, так как все регистры были преобразованы к верхнему.
Аналогично можно использовать функцию LowerCase, чтобы найти совпадения со строкой "боб".
Внимательно проверьте вашу формулу выбора и убедитесь, что вы применили правильный
регистр для поиска необходимого текста. Если вы сомневаетесь, используйте функции UpperCase
или LowerCase, чтобы убедиться в соответствии регистров и найти совпадение.
Другой формулой, аналогичной представленным функциям, является следующая формула:
"BOB" in UpperCase({customer.CONTACT FIRST NAME})
7.4.2.2 Нежелательные пробелы, появляющиеся в формуле выбора
Пробелы – это символы, и при включении пробелов в критерий поиска формулы выбора записей
осуществляется поиск записей с точным совпадениям пробелов и текста в выбранном поле.
Например, следующая формула:
"Mr . " in {customer.TITLE}
не найдет совпадения с формой обращения "Mr." так как в критерии поиска присутствует лишний
пробел между буквой "r" и точкой. Аналогично, текст "Ph. D" не совпадает с "Ph.D".
Внимательно проверьте вашу формулу выбора и убедитесь, что пробелы в формуле выбора
соответствуют пробелам в полях, которые вы пытаетесь выбрать.
7.4.2.3 Использование IF-выражений в формулах выбора
При создании формул выбора записи, включающие выражение If, всегда вставляйте ключевое
слово Else; в противном случае никакие записи не будут возвращены, или будут возвращены
неожиданные записи. Например, формула выбора записи If {поле параметра} = "меньше
100" then {поле} < 100" имеет значение False и не возвращает никаких записей. Для
устранения этой проблемы вставьте в формулу Else True.
150
2012-05-10
Сортировка, группировка и подсчет суммы
Сортировка, группировка и подсчет суммы
8.1 Сортировка данных
Сортировка означает упорядочение данных для удобства их поиска и обработки.
При первой вставке поля базы данных в отчет данные полей отображаются в том порядке, в
котором они были изначально введены в базу данных. В таком отчете трудно найти нужную
информацию. Гораздо легче просматривать и находить информацию, отсортированную согласно
некой логике. Например, можно отсортировать список клиентов в алфавитном порядке по имени
или названию страны.
8.1.1 Основные сведения о параметрах сортировки
При выполнении сортировки программа запрашивает установку двух параметров:
•
Поле, на котором будет основана сортировка (поле сортировки).
•
Направление сортировки.
8.1.1.1 Сортировка данных
Сортировка означает упорядочение данных для удобства их поиска и обработки.
При первой вставке поля базы данных в отчет данные полей отображаются в том порядке, в
котором они были изначально введены в базу данных. В таком отчете трудно найти нужную
информацию. Гораздо легче просматривать и находить информацию, отсортированную согласно
некой логике. Например, можно отсортировать список клиентов в алфавитном порядке по имени
или названию страны.
151
2012-05-10
Сортировка, группировка и подсчет суммы
8.1.1.2 Поле сортировки
Поле сортировки определяет порядок следования данных в отчете. Практически любое поле
может быть использовано в качестве поля сортировки, включая поля формул. Тип данных поля
определяет метод сортировки данных этого поля.
Примечание:
Выполнить сортировку на основе полей памятки и полей BLOB невозможно.
Тип поля
Порядок сортировки
пробелы
пунктуация
Односимвольные строковые поля
числа
прописная буква
строчная буква
две буквы
три буквы
четыре буквы и т. д.
Многосимвольные строковые поля
152
Например:
• "123" предшествует "124"
•
" " (пробел) предшествует "а"
•
"аа" предшествует "ааа"
Поля валюты
числовой порядок
Числовые поля
числовой порядок
Поля даты
хронологический порядок
2012-05-10
Сортировка, группировка и подсчет суммы
Тип поля
Порядок сортировки
хронологический порядок
Поля "ДатаВремя"
поля с одинаковыми датами сортируются по
времени
Поля времени
хронологический порядок
Значения False (0)
Сравнительные логические поля
Значения True (1)
неопределенные значения
Неопределенные значения
определенные значения
Примечание:
Если сортировка и группировка выполняются на сервере базы данных, порядок сортировки может
быть другим при использовании данных Unicode или UTF-8. В таком случае применяется порядок,
соответствующий правилам, действующим для источника данных. В некоторых случаях данные
Unicode сортируются по двоичным значениям, но сортировка может также выполняться в
соответствии с настройками языкового стандарта. Информацию о сортировке полей с данными
Unicode см. в документации источника данных.
8.1.1.3 Направление сортировки
Направление сортировки определяет порядок следования значений.
•
По возрастанию
При сортировке по возрастанию значения следуют от наименьшего к наибольшему (от 1 к 9,
от А к Я, от False к True). Программа сортирует записи по возрастанию, основываясь на
значениях выбранного поля сортировки.
•
По убыванию
При сортировке по убыванию значения следуют от наибольшего к наименьшему (от 9 к 1, от
Я к А, от True к False). Программа сортирует записи по убыванию, основываясь на значениях
выбранного поля сортировки.
153
2012-05-10
Сортировка, группировка и подсчет суммы
8.1.2 Сортировка по отдельным и нескольким полям
При сортировке по отдельному полю все записи отчета сортируются на основе значений одного
поля. Сортировка инвентаризационного отчета по инвентарному номеру или сортировка списка
клиентов по номеру клиента – вот примеры сортировки по отдельному полю.
При сортировке по нескольким полям Конструктор отчетов сначала сортирует записи на основе
значений первого выбранного поля, располагая их по возрастанию или убыванию, как указано.
Если две или несколько записей имеют одинаковые значения полей в первом поле сортировки,
программа затем сортирует эти записи на основе значения второго поля сортировки.
Например, если вы выбрали сначала сортировку по полю {customer.COUNTRY}, а затем по полю
{customer.REGION}, задав для обеих сортировок направление по возрастанию, в отчете
отобразятся страны в алфавитном порядке и регионы внутри каждой страны в том же порядке.
Другие поля, например почтовые индексы регионов, не будут отсортированы.
Процедуры создания сортировок по отдельным или нескольким полям одинаковые.
8.1.2.1 Чтобы отсортировать данные
1.
В меню Отчет выберите пункт Мастер сортировки записей.
Отобразится мастер сортировки записей.
2. Выделите поле для сортировки в области "Доступные поля".
154
2012-05-10
Сортировка, группировка и подсчет суммы
3. Нажмите стрелку ">".
Выбранное поле будет добавлено в список "Поля сортировки".
4. Укажите направление сортировки.
5. При сортировке по нескольким полям выделите второе поле для сортировки данных и добавьте
его в список "Поля сортировки".
6. Если нужно изменить порядок следования полей в списке "Поля сортировки", выделите поле,
которое нужно переместить, и нажмите соответствующую кнопку со стрелкой, чтобы
переместить поле выше или ниже.
Совет:
Порядок следования полей в списке "Поля сортировки" определяет порядок сортировки
данных.
7. При добавлении каждого поля в список "Поля сортировки" указывайте направление сортировки.
8. По завершении нажмите кнопку ОК.
Записи сортируются на основе значений, указанных в списке "Поля сортировки".
8.1.3 Средства управления сортировкой
Отчет можно спроектировать так, чтобы пользователи могли изменять поле сортировки или
направление сортировки без обновления сведений из базы данных. Это можно сделать с помощью
«управления сортировкой».
«Управление сортировкой» применяется по следующим причинам:
•
•
•
•
Оно позволяет пользователям сортировать данные отчетов для дальнейшего анализа без
выхода из отчета.
Устраняет необходимость обработки со стороны базы данных.
Сокращает время, которое пользователи тратят на ожидание сортировки данных.
Позволяет пользователям сортировать поля в отчете даже в отсутствие соединения или прав
на доступ к базе данных во время просмотра.
При планировании включения «управления сортировкой» в отчет важно учесть следующие
моменты:
• Средства управления сортировкой применяются ко всему набору записей, сортировка только
одной группы невозможна.
• Средства управления сортировкой нельзя использовать в подотчетах.
• Их нельзя создавать в кросс-таблицах или сетках OLAP.
• Использование средств управления сортировкой приводит к закрытию любых вкладок
детализации (пользователь предупреждается об этом).
155
2012-05-10
Сортировка, группировка и подсчет суммы
8.1.3.1 Создание средства управления сортировкой
1.
После того, как данные сгруппированы, в меню Отчет выберите команду Эксперт
сортировки записей.
Откроется «Эксперт сортировки записей».
Примечание:
Поля сортировки, начинающиеся со слова "Группа", указывают на то, что сортировка была
выполнена автоматически при группировке данных.
2. Выделите поле, по которому необходимо произвести сортировку, и нажмите кнопку ">", чтобы
добавить его в список Сортировать поля.
Порядок полей в списке Сортировать поля – это исходный порядок сортировки данных.
Примечание:
Чтобы включить в поле Средство управления сортировкой, это поле необходимо включить
в список Сортировать поля.
3. По завершении нажмите кнопку ОК.
4. Создайте собственное Средство управления сортировкой:
•
Если необходимо использовать существующий текстовый объект:
a. В отчете щелкните правой кнопкой мыши текстовый объект, который требуется
использовать в качестве средства управления сортировкой.
b. Щелкните пункт Привязать управление сортировкой.
Откроется диалоговое окно Управление сортировкой.
c. Выберите поле сортировки и нажмите кнопку ОК.
156
2012-05-10
Сортировка, группировка и подсчет суммы
•
Если необходимо добавить новый текстовый объект:
a. В меню Вставить выберите пункт Управление сортировкой.
b. Выберите поле сортировки и нажмите кнопку ОК.
c. Щелкните и перетащите указатель в место отчета, в которое необходимо поместить
Средство управления сортировкой.
d. Введите имя нового элемента управления сортировкой и щелкните за пределами
текстового объекта, чтобы завершить процесс.
5. Повторите шаг 4 для всех остальных элементов управления сортировкой, которые необходимо
создать.
Пользователи могут сортировать выбранные поля щелчком стрелок сортировки, которые
отображаются возле текстового объекта. Выбранные в отчете поля временно перемещаются в
верхнюю часть порядка сортировки. Когда используется второй «элемент управления
сортировкой», первый возвращается в исходное положение в порядке сортировки, а второй
попадает в верхнюю часть сортировки.
Примечание:
«Элементы управления сортировкой» не влияют на группировку иерархии.
8.1.3.2 Удаление элемента управления сортировкой
1. Щелкните правой кнопкой мыши текстовый объект, который содержит существующий элемент
управления сортировкой.
2. Выберите команду Привязать управление сортировкой.
Откроется диалоговое окно «Управление сортировкой».
3. Щелкните пункт < Не интерактивно >.
4. Для возврата в отчет нажмите кнопку ОК.
«Элемент управления сортировкой» удаляется из отчета.
8.2 Группировка данных
Сгруппированные данные – это отсортированные и разбитые на значимые группы данные. В
списке клиентов, например, группа может состоять из клиентов, проживающих в районе с тем
же почтовым индексом, или в одном регионе. В отчете о продажах группа может состоять из
заказов, размещенных одним клиентом, или заказов, исходящих от конкретного торгового
представителя.
157
2012-05-10
Сортировка, группировка и подсчет суммы
8.2.1 Группировка данных
Сгруппированные данные – это отсортированные и разбитые на значимые группы данные. В
списке клиентов, например, группа может состоять из клиентов, проживающих в районе с тем
же почтовым индексом, или в одном регионе. В отчете о продажах группа может состоять из
заказов, размещенных одним клиентом, или заказов, исходящих от конкретного торгового
представителя.
8.2.1.1 Чтобы сгруппировать данные
1.
В меню Вставка выберите пункт Группа.
Отобразится диалоговое окно "Вставить группу".
2. В верхнем раскрывающемся списке выберите поле, по которому будут сгруппированы данные.
3. Выберите направление сортировки во втором раскрывающемся списке.
Примечание:
Если необходимо использовать формулу для определения порядка сортировки групп, см.
раздел Условная сортировка групп.
4. Если нужно отобразить другое значение в верхнем колонтитуле группы, щелкните вкладку
Параметры.
158
2012-05-10
Сортировка, группировка и подсчет суммы
Примечание:
По умолчанию верхний колонтитул группы отчета отображает значение поля, по которому
выполняется группировка.
5. Установите флажок в ячейке Настроить поле имени группы и выберите новую группу.
Например, если была выполнена группировка по полю {Customer.CustomerID}, то при каждом
изменении группы будет отображаться соответствующий идентификатор клиента. Если нужно
отобразить другое значение (идентификатор и имя клиента), настройте поле имени группы,
выбрав другое поле данных или создав формулу.
Совет:
Чтобы скрыть имя верхнего колонтитула группы, щелкните правой кнопкой мыши верхний
колонтитул группы, выберите "Формат поля" и щелкните "Запретить" на вкладке "Общие"
Редактора формата.
6. Нажмите кнопку ОК.
Если записи в группах не отсортированы, нужно отсортировать данные в каждой группе. См.
раздел Сортировка записей в группах..
См. также
• Группировка данных по интервалам
• Создание верхних колонтитулов групп
8.2.2 Создание пользовательских групп
Как правило, данные сортируются на основе значений поля отчета. Однако иногда не требуется
группировать данные на основе значений одного из полей отчета. Например:
•
Поле для группировки не существует.
Например, отчет может содержать поле "Город" и поле "Штат", но не содержит поле "Страна",
хотя необходимо выполнить группировку по странам.
•
Поле существует, но вы не хотите группировать на основе значений этого поля.
Например, отчет может содержать поле "Цвет", включающее в себя конкретные названия
цветов (Зеленый, Небесно-голубой, Изумрудно-зеленый, Темно-синий и т.д.), но необходимо
создать отдельную группу для оттенков каждого цвета (Оттенки зеленого, Оттенки синего,
Оттенки красного и т.д.). В таком случае можно создать пользовательские группы и вручную
назначить записи для каждой группы.
•
Поле существует, но необходимо выбрать конкретные значения или диапазоны значений для
каждой группы.
Например, одна группа должна содержать записи, в которых валовые продажи меньше
определенного значения, вторая группа должна содержать записи больше определенного
159
2012-05-10
Сортировка, группировка и подсчет суммы
значения, и, наконец, третья группа – записи в диапазоне между двумя значениями. В таком
случае можно создать группы при помощи тех же инструментов выбора, которые доступны
для построения запросов на выбор записей.
Группировка в заданном порядке позволяет решать задачи, связанные с пользовательской
сортировкой и группировкой. Она позволяет создавать и пользовательские группы для отчета,
и записи для каждой группы. Единственным ограничением является то, что одна запись может
быть назначена только для одной группы.
Чтобы потренироваться в создании пользовательских групп для ранжирования клиентов по
объему заказов за предыдущий год, см. раздел Группировка данных по интервалам.
8.2.2.1 Чтобы создать пользовательскую группу
1.
В меню Вставка выберите пункт Группа.
Отобразится диалоговое окно "Вставить группу".
2. В верхнем раскрывающемся списке выберите поле, по которому будут сгруппированы данные.
3. Во втором раскрывающемся списке выберите вариант сортировки в заданном порядке.
4. На вкладке Заданный порядок введите имя группы в поле Именованная группа.
5. Нажмите кнопку Создать.
6. В диалоговом окне "Задание именованной группы" выберите данные для группы в
раскрывающихся списках.
7. Щелкните вкладку <Создать>, чтобы добавить дополнительные критерии выбора в указанную
группу при необходимости.
8. Нажмите кнопку ОК.
9. Нажмите кнопку Создать, чтобы создать дополнительные пользовательские группы при
необходимости.
10. Щелкните вкладку Другие, чтобы указать способ организации данных, которые не вошли в
указанную группу.
11. Нажмите кнопку ОК.
8.2.3 Условная сортировка групп
Хотя чаще всего достаточно выбрать порядок сортировки группы отчета при создании группы,
в некоторых случаях можно предоставить пользователям выбор собственного порядка сортировки
групп.
160
2012-05-10
Сортировка, группировка и подсчет суммы
Например, при группировке отчета о продажах по дате счета-фактуры можно предоставить
пользователям выбор: отобразить данные с самой поздней даты счета-фактуры по самую раннюю
(по возрастанию) или с самой ранней даты по самую позднюю (по убыванию).
Чтобы создать условный порядок сортировки групп для данного отчета, можно создать новый
параметр для запроса выбора пользователя, а затем сообщить сделанный выбор формуле
условной сортировки групп.
8.2.3.1 Чтобы выполнить условную сортировку групп
1. Откройте или создайте отчет, к которому нужно применить условную сортировку.
В случае с примером, приведенном в данном разделе, откройте или создайте отчет,
содержащий информацию о счетах-фактурах.
2.
В Проводнике полей выберите Поля параметров и нажмите Создать.
3. Создайте строковый параметр, содержащий параметры сортировки, видимые для
пользователей.
Для данного примера создайте параметр с именем "Порядок сортировки", содержащий два
значения: "По возрастанию" и "По убыванию".
Совет:
Информацию о создании параметров см. в разделе Создание параметра с использованием
статической подсказки.
4. Нажмите кнопку ОК, чтобы сохранить параметр.
5.
В меню Вставка выберите пункт Группа.
6. В диалоговом окне "Вставить группу" выберите поле, на основе которого будет выполнена
группировка.
Для данного примера выберите поле даты счета-фактуры.
7.
Выберите опцию Использовать формулу в качестве порядка сортировки групп и
нажмите кнопку "Условная формула" рядом.
Примечание:
Этот параметр недоступен, если выбран параметр "в заданном порядке" в качестве порядка
сортировки группы.
8. В мастере формул введите текст условной формулы.
Для данного примера введите такой текст:
If {?Sort Order} = "Ascending" then crAscendingOrder else crDescendingOrder
9. Нажмите кнопку Сохранить и закрыть, чтобы вернуться в отчет.
10. Нажмите кнопку ОК, чтобы сохранить группу.
161
2012-05-10
Сортировка, группировка и подсчет суммы
11. При появлении запроса на выбор порядка сортировки выберите нужную опцию и нажмите
кнопку ОК.
Отчет отобразится с группами для выбранного в диалоговом окне "Вставить группу" поля и с
данными, отсортированными в порядке, выбранном в окне подсказки для параметра. Чтобы
выбрать другой порядок сортировки, нажмите кнопку "Обновить" и выберите "Запрашивать новые
значения параметров". Группы в отчете будут пересортированы в соответствии с новым
выбранным порядком сортировки.
8.2.4 Сортировка записей в группах.
После группировки данных можно легко отсортировать записи в группах для дальнейшей
организации информации.
8.2.4.1 Чтобы отсортировать записи в группах
1.
После группировки данных в меню Отчет выберите ЗаписьМастер сортировки.
Отобразится мастер сортировки записей.
Примечание:
Поля сортировки, начинающиеся со слова "Группа", указывают на то, что сортировка была
выполнена автоматически при группировке данных.
162
2012-05-10
Сортировка, группировка и подсчет суммы
2. Выделите поле, по которому нужно выполнить сортировку записей в группах, и нажмите
стрелку ">", чтобы добавить это поле в список Поля сортировки.
Примечание:
Порядок следования полей в окне "Поля сортировки" определяет порядок сортировки данных.
3. Укажите направление сортировки.
4. По завершении нажмите кнопку ОК.
8.2.5 Выбор групп
При группировке или суммировании данных по умолчанию используются все группы в отчете.
Однако иногда не нужно включать в этот процесс все группы. Например:
•
Может потребоваться включить только группы с определенными именами или группы, итоговые
значения которых удовлетворяют определенному условию.
•
Например, группы только с наибольшими или только с наименьшими итоговыми значениями.
Выбор групп для отображения в отчете осуществляется двумя способами:
•
При помощи мастера выбора.
•
При помощи формул выбора.
Примечание:
Для более быстрого получения результатов ограничьте круг записей посредством выбора записей
перед созданием групп. См. раздел Выбор записей.
8.2.5.1 Использование мастера выбора
Мастер выбора можно использовать для выбора групп записей так же, как вы выбираете
отдельные записи.
При установке критериев выбора групп вместо выбора критериев на основе стандартных полей,
как для выбора записи, выбирайте критерии на основе полей имен групп или итоговых полей.
•
Если данные сгруппированы, но не суммированы, выбор группы можно установить только на
основе поля имени группы. Например, может потребоваться выбрать только те группы, которые
относятся к региону Массачусетс.
GroupName ({Customer.REGION}) = "MA"
163
2012-05-10
Сортировка, группировка и подсчет суммы
•
Если данные суммированы, выбор группы можно установить либо на основе поля имени
группы, либо на основе итогового поля. Например:
Sum({Customer.LAST YEAR'S SALES}, {Customer.REGION}) > 10000
Примечание:
Выбор эксперта можно использовать для настройки запросов выбора записи и выбора группы.
При выборе поля имени группы или итогового поля программа использует установленные критерии
выбора для выбора группы. Во всех других случаях программа использует настройки для выбора
записи.
8.2.5.1.1 Чтобы настроить выбор группы при помощи выбора эксперта
1.
Щелкните правой кнопкой мыши итоговое поле, на котором будет основан выбор группы
и выберите в контекстном меню команду Выбор эксперта.
Будет открыто диалоговое окно "Выбор эксперта".
Примечание:
При нажатии кнопки "Выбор эксперта" без предварительного выделения итогового поля в
отчете выводится диалоговое окно "Выбор поля".
2. Для ввода критериев выбора для указанного поля используйте раскрывающийся список.
3. Чтобы задать выбор группы на основе нескольких полей, щелкните вкладку Создать и
выберите следующее поле в диалоговом окне "Выбор поля".
Примечание:
Если перед предварительный просмотр отчета или обновление данных не выполнялись,
в отчете не будет сохранено никаких данных. При отсутствии данных программа не сможет
вычислить значения групп, поэтому при нажатии на стрелку в правом раскрывающемся списке
значения не появятся. В таком случае потребуется ввести нужные значения. Если требуется
работать с действительными значениями, необходимо сначала выполнить предварительный
просмотр отчета. При этом будет выполнено вычисление фактических суммарных значений,
доступных для работы.
4. По окончании нажмите кнопку ОК в окне выбора эксперта, чтобы вернуться в отчет.
164
2012-05-10
Сортировка, группировка и подсчет суммы
8.2.5.2 Использование формул выбора
При помощи Редактора формул выбора групп можно построить запрос на выбор группы, используя
поля групп, поля имен групп и другие формулы. Как и в случае с формулами выбора записи,
единственным ограничением является то, что созданная формула должна быть логической, то
есть возвращать либо значение True, либо значение False.
8.2.5.2.1 Чтобы создать формулу выбора записи или группы
1. В меню "Отчет" наведите курсор на Формулы выбора.
2. Щелкните Запись, чтобы создать формулу выбора записи.
- или Щелкните "Группа", чтобы создать формулу выбора групп.
Отобразится мастер формул.
3. Введите формулу выбора в Редакторе формул выбора групп.
Примечание:
Получившаяся в результате формула должна быть логической, то есть возвращать либо
значение True, либо значение False.
4.
Нажмите кнопку Проверить, чтобы выявить ошибки в формуле.
5. Исправьте синтаксические ошибки, которые определит модуль проверки формулы.
6.
После исправления синтаксиса формулы нажмите кнопку Сохранить.
При запуске отчета программой в него будут включены только указанные записи или группы
записей.
8.2.5.3 Устранение неполадок формул выбора групп
В некоторых случаях при использовании формулы выбора групп печать значений не выполняется,
несмотря на наличие значений, отвечающих критериям выбора. Как правило, в этих случаях:
165
•
Формула выбора групп содержит ссылку на другую формулу.
•
Формула, на которую имеется ссылка, это формула, которая вычисляет значение каждой
группы в качестве процентной доли общего значения всех групп (т. е. промежуточный итог
как процентную долю итоговой суммы).
2012-05-10
Сортировка, группировка и подсчет суммы
8.2.5.3.1 Чтобы исправить формулу выбора групп
1. Для начала создайте отчет с использование примера базы данных Xtreme.mdb. Свяжите
таблицы "Клиент" и "Заказы" и разместите следующие поля в разделе "Сведения":
{customer.CUSTOMER NAME}
{customer.REGION}
{orders.ORDER ID}
{orders.ORDER AMOUNT}
Примечание:
Xtreme.mdb находится на веб-сайте поддержки SAP Business Objects.
По каждому заказу отчет отображает клиента, разместившего заказ, регион нахождения
клиента, идентификационный номер и объем заказа.
2. Сгруппируйте отчет по полю {customer.REGION}.
3. Вставьте сумму, которая подытоживает поле {orders.ORDER AMOUNT} для каждой группы
{customer.REGION}.
Программа вычисляет промежуточный итог в поле {orders.ORDER AMOUNT} при каждом
изменении региона. См. раздел Вычисление промежуточных итогов данных.
4. Вставьте итоговую сумму для поля {orders.ORDER AMOUNT}, чтобы получить суммарную
величину всех размещенных заказов.
5. Создайте формулу с именем Percent, которая вычисляет каждый промежуточный итог в виде
процентной доли итоговой суммы, чтобы получить значение заказов для каждой группы
региона в виде процентной доли всех размещенных заказов.
Sum({orders.ORDER AMOUNT}, {customer.REGION})
% Sum({orders.ORDER AMOUNT})
6. Поместите формулу в раздел отчета "Нижний колонтитул группы".
7. Создайте ссылку на эту формулу (@Percent) в формуле выбора групп, которая выбирает
только те группы, процентная доля которых (отношение промежуточного итога к общему итогу)
меньше 5%, чтобы узнать, в каких отдельных регионах доля продаж была менее 5% от общей
доли продаж.
{@Percent} < 5
При нажатии кнопки "Проверка" будет выведено следующее сообщение об ошибке:
This formula cannot be used because it must be evaluated later.
8. Вместо использования в формуле выбора групп имени формулы (в данном случае @Percent)
введите саму формулу (формулу с именем @Percent). Таким образом, вместо использования
формулы выбора групп:
{@Percent} < 5
используйте следующую формулу выбора групп:
Sum({orders.ORDER AMOUNT}, {customer.REGION})
% Sum({orders.ORDER AMOUNT}) < 5
Теперь будут печататься только регионы, доля которых составила менее 5%.
166
2012-05-10
Сортировка, группировка и подсчет суммы
8.2.6 Группировка данных по интервалам
Например, может потребоваться группировка данных по интервалам. Возрастные группы,
временные периоды и категории продаж – вот некоторые из группировок по интервалам, которые
можно создать. В данном примере будет выполнено ранжирование клиентов по объему продаж
за прошлый год.
В данном примере используется группировка в заданном порядке. Такой тип группировки
позволяет указать записи, которые будут включены в каждую группу. Пользователь определяет
нужные интервалы, а программа делает все остальное.
8.2.6.1 Чтобы сгруппировать данные по интервалам
1. Для начала создайте отчет с использование примерной базы данных Xtreme.mdb. Свяжите
таблицу "Клиент", а затем разместите следующие поля слева направо в разделе "Сведения":
{customer.CUSTOMER NAME}
{customer.REGION}
{customer.POSTAL CODE}
{customer.COUNTRY}
{customer.LAST YEAR'S SALES}
Примечание:
Xtreme.mdb находится на веб-сайте поддержки SAP Business Objects.
2. В меню Вставка выберите пункт Группа.
3. Так как необходимо задать интервалы на основе прошлогодних продаж, выберите в
раскрывающемся списке диалогового окна "Вставить группу" параметр "Продажи за прошлый
год" для опции "сортировка-и-группировка-по-полю".
4. Во втором раскрывающемся списке выберите пункт в заданном порядке.
В диалоговом окне "Вставить группу" отобразится вкладка "Заданный порядок".
167
2012-05-10
Сортировка, группировка и подсчет суммы
5. Нажмите кнопку Создать.
Отобразится диалоговое окно "Задание именованной группы".
6. Введите "Меньше $10000" в поле Имя группы.
Это имя отобразится в качестве значения поля имени группы.
7. Так как в первую группу будут включены только записи, которые содержат значение продаж
за прошлый год менее $10000, задайте значение поля следующим образом:
меньше 10000
8. Нажмите кнопку ОК, чтобы вернуться на вкладку "Заданный порядок".
9. Нажмите кнопку Создать.
Снова отобразится диалоговое окно "Задание именованной группы".
10. Задайте следующую группу, содержащую значения от $10000 до $25000.
• В поле "Имя группы" введите "$10000 до $25000".
•
168
Задайте значение первого поля следующим образом: между.
2012-05-10
Сортировка, группировка и подсчет суммы
•
Задайте диапазон значений:
•
Введите "10000" в верхнее поле.
•
Введите "25000" в нижнее поле.
11. Нажмите кнопку ОК, чтобы вернуться на вкладку "Заданный порядок".
12. Нажмите кнопку Создать.
Снова отобразится диалоговое окно "Задание именованной группы".
13. Задайте последнюю группу, содержащую все значения больше $25000.
• В поле "Имя группы" введите "Больше $25000".
•
Задайте значение первого поля следующим образом: больше.
•
Введите "25000".
14. Нажмите кнопку ОК, чтобы вернуться на вкладку "Заданный порядок".
15. Нажмите кнопку ОК.
Отчет группируется по интервалам в заданном порядке.
8.2.7 Группировка по первой букве названия компании
Вам может потребоваться сгруппировать данные по первой букве названия компании. Например,
в списке клиентов вы можете создать группу клиентов на букву "А", затем группу клиентов на
букву "Б" и т.д. Для этого необходимо использовать формулу.
Не беспокойтесь, если вы не знакомы с формулами. Здесь вы узнаете о том, какая формула вам
нужна и как ее ввести.
Узнать больше о создании и редактировании формул вы можете в разделе Обзор формул.
Вы создадите формулу, извлекающую первую букву имени каждого клиента. Затем вы
сгруппируете данные, используя это поле формулы в качестве поля сортировки и группировки.
Программа отсортирует данные по первой букве имени каждого клиента и создаст новую группу
при изменении буквы.
8.2.7.1 Чтобы сгруппировать данные по первой букве имени компании
169
2012-05-10
Сортировка, группировка и подсчет суммы
1. Для начала создайте отчет с использование примерной базы данных Xtreme.mdb. Свяжите
таблицу "Клиент", а затем разместите следующие поля слева направо в разделе "Сведения":
{customer.CUSTOMER NAME}
{customer.REGION}
{customer.POSTAL CODE}
{customer.COUNTRY}
Примечание:
Xtreme.mdb находится на веб-сайте поддержки SAP Business Objects.
2.
В меню Виднажмите Проводник полей.
Откроется диалоговое окно "Проводник полей".
3.
Выберите Поля формул и нажмите Создать.
4. В диалоговом окне "Имя формулы" введите имя для идентификации формулы, например
"Первая буква", и нажмите кнопку ОК.
Отобразится мастер формул с активным Редактором формул.
5. В текстовое поле "Формула" введите следующую формулу:
{Customer.Customer Name}[1]
6. Нажмите кнопку Сохранить и закрыть, чтобы вернуться в отчет.
7.
В меню "Вставка" выберите пункт Группа.
Отобразится диалоговое окно "Вставить группу".
8. В первом раскрывающемся списке выберите поле формулы в качестве поля, по которому
будут сгруппированы данные.
9. Выберите направление сортировки во втором раскрывающемся списке.
10. Нажмите кнопку ОК.
Вы вернетесь в отчет с данными, сгруппированными по указанному полю формулы. Данные
разбиты на группы по первой букве имени клиента. Формула предоставляет живой верхний
колонтитул для каждой группы.
Дополнительную информацию о живых верхних колонтитулах см. в разделе Интерактивные
верхние колонтитулы.
См. также
• Обзор формул
• Группировка данных
• Группировка данных по интервалам
• Создание верхних колонтитулов групп
170
2012-05-10
Сортировка, группировка и подсчет суммы
8.2.8 Группировка данных в иерархическом порядке
Характеристики данных, необходимые для иерархической группировки
Данные в отчете можно сгруппировать так, чтобы отображались их иерархические отношения.
При иерархической группировке данных Crystal Reports сортирует информацию на основе
отношений между двумя полями. Иерархические отношения должны быть характерны для
используемых в отчете данных:
•
Родительское и дочерние поля должны содержать данные одного типа, чтобы программа
могла распознать отношения между ними.
•
Данные родительского поля должны быть подмножеством данных дочернего поля.
•
Чтобы в отчете отображался верхний уровень иерархии, значение должно содержаться в
дочерних данных, а соответствующая строка в родительских данных должна быть пустой.
•
Между данными не должно быть циклической логики (то есть А не может относиться к В, если
В относится к С, а С относится к А).
Например, если необходимо отобразить иерархические отношения между людьми, работающими
в каком-либо отделе, можно сгруппировать данные по имени сотрудника (дочернее поле) и задать
иерархию, используя поле, в котором обозначено, кому подчиняется этот сотрудник (родительское
поле). Таблицы базы данных могут выглядеть следующим образом.
Сотрудник (дочернее поле)
Руководитель (родительское поле)
Джейн
Томас
Мина
171
Джерард
Томас
Альберт
Томас
Томас
Мина
Бет
Томас
Тереза
Томас
2012-05-10
Сортировка, группировка и подсчет суммы
Сотрудник (дочернее поле)
Руководитель (родительское поле)
Гарет
Томас
Вэлери
Томас
Джиллиан
Мина
Фрэнсис
Джиллиан
Рут
Джиллиан
Маргарет
Мина
Пол
Маргарет
Чарльз
Маргарет
Поля "Сотрудник" и "Руководитель" содержат перекрывающиеся данные, которые подразумевают
иерархические отношения. В списке содержится 15 уникальных имен сотрудников, 4 из которых
входят также в список руководителей (Мина, Томас, Джиллиан и Маргарет). Три сотрудника
подчиняются Мине, семь сотрудников – Томасу, два сотрудника – Джиллиан и два – Маргарет.
Примечание:
У Мины нет соответствующего руководителя. Это значит, что Мина является руководителем
высшего звена, который не подчиняется никому из списка.
Если сгруппировать отчет Crystal по полю "Сотрудник", можно затем сортировать данные для
отображения иерархических отношений между этими сотрудниками и их руководителями.
Характеристики отчета, сгруппированного иерархически
В дополнение к визуальному представлению иерархии, характерной для данных, отчет Crystal,
сгруппированный иерархически, имеет ряд других характеристик:
172
•
При выполнении развертки группы представление развертки также отображает записи ниже
по иерархии.
•
Отчет содержит нижние колонтитулы иерархических групп, которые содержат записи ниже
по иерархии каждой группы. Можно суммировать данные по иерархиям.
•
Используйте функцию "conditional-X-position", чтобы установленные отступы для отображения
иерархических отношений не влияли на другие поля того же раздела отчета.
2012-05-10
Сортировка, группировка и подсчет суммы
•
Уровни иерархии поддерживаются в языке формул, благодаря использованию функций
GroupingLevel и HierarchyLevel.
Примечание:
Использование иерархических итогов в формулах невозможно.
8.2.8.1 Группировка данных по иерархии
1. Создайте или откройте отчет, содержащий данные, которые необходимо сгруппировать и
упорядочить по иерархии.
2. В меню Вставка выберите пункт Группа.
3. В диалоговом окне "Вставить группу" выберите поле, которое необходимо использовать в
качестве основы иерархии (дочернее поле).
Например, если нужно отобразить иерархическую структуру сотрудников компании, выберите
поле "Сотрудники".
4. Выберите в порядке возрастания.
По умолчанию, заголовок группы отчета отображает значения поля, по которому выполнена
группировка.
5. Если необходимо отобразить другое значение в заголовке группы, перейдите на вкладку
Параметры и поставьте флажок Изменить поле имени группы.
173
2012-05-10
Сортировка, группировка и подсчет суммы
Например, если выполняется группировка по полю "Сотрудники", при каждом изменении
группы будет отображаться имя соответствующего сотрудника. Если нужно отобразить другое
значение (идентификатор сотрудника вместо его имени), измените поле имени группы, выбрав
другое поле данных или создав формулу.
6. Нажмите кнопку ОК.
Созданная группа будет добавлена в отчет.
7. В меню Отчет щелкните Параметры иерархической группировки.
8. В списке Доступные группы в диалоговом окне "Параметры иерархии" выберите группу,
которую нужно упорядочить по иерархии.
9. Отметьте флажком Сортировать данные по иерархии.
10. В списке Поле родительского идентификатора выберите поле, по которому необходимо
упорядочить поле идентификатора экземпляра.
Например, для отчета по иерархическому положению сотрудника можно выбрать поле данных,
в котором указано имя начальника данного подчиненного.
Примечание:
Тип данных в полях "Идентификатор элемента" и "Идентификатор родительского элемента"
должен быть одинаковым. Например, если в поле "Идентификатор элемента" содержатся
174
2012-05-10
Сортировка, группировка и подсчет суммы
строковые данные, то в поле "Идентификатор родительского элемента" также должны
содержаться строки.
11. В поле Выделение групп введите значение, которое необходимо выделить для каждой
подгруппы.
Значение, введенное в поле "Выделение групп", затрагивает все объекты, находящиеся в
одной области с вашей иерархической группой. Например, если отчет содержит поле
"Заработная плата" на одном уровне с именем сотрудника, то при использовании поля
"Сотрудник" для создании иерархической группы поле "Заработная плата" также будет
структурироваться. Чтобы выделить только записи иерархии без других объектов, оставьте
значение этого поля равным 0 (нулю) и используйте функцию "Условная Х-позиция".
12. Нажмите кнопку ОК.
Теперь данные отчета сгруппированы иерархически.
Примечание:
В этом примере раздел "Подробности" отчета скрыт, чтоб сортировка по иерархии была более
наглядной.
Теперь отчет сгруппирован по имени сотрудника. Также добавлена дополнительная сортировка
для отображения иерархии начальства. Как видите, информация о сотруднице по имени Мина,
175
2012-05-10
Сортировка, группировка и подсчет суммы
с данными сотрудника которой не связаны данные о начальстве, отображается в начале списка.
Под именем "Мина" отображается информация о каждом из начальников, который в свою очередь
является подчиненным Мины, а под каждым из имен начальников отображается список их
подчиненных.
Примечание:
Уровень отображения имени в иерархии данного отчета определяет количество подчиненных
того или иного начальника. Сотрудники, не имеющие подчиненных, отображаются на самом
нижнем уровне иерархии.
По желанию теперь можно выполнить подсчет значений полей сводки в новом иерархическом
группировании. При добавлении промежуточного итога, итоговой суммы или сводки обычным
образом выберите параметр "Суммировать по иерархии". Дополнительную информацию см. в
разделах Вычисление итогов для групп данных и Вычисление промежуточных итогов.
8.2.8.2 Чтобы установить отступ иерархии, не влияя на другие поля
Примечание:
Чтобы выполнить данную процедуру, убедитесь в том, что в поле "Выделение групп" в диалоговом
окне "Параметры иерархических групп" задано значение 0 (ноль).
1. Правой кнопкой мыши щелкните на поле, которое нужно сгруппировать по иерархии, и выберите
Размер и расположение.
2.
Нажмите кнопку "Условная формула" рядом с полем значения положения Х.
3. В мастере формул введите текст условной формулы для позиции Х.
Например, введите подобный текст формулы:
numbervar hLevel := HierarchyLevel (1);
numbervar deltaX := 0;
if (hLevel > 1) then
deltaX := (hLevel - 1) * 0.4;
deltaX := deltaX * 1440;
Примечание:
•
•
Существуют несколько способов создания данной формулы. Этот код является примером
одного из них.
Положение измеряется в твипах; в одном дюйме 1440 твипов.
В интерактивной справке выполните поиск по ключевым словам "HierarchyLevel (GroupingLevel)",
чтобы получить более подробные сведения по функции, использованной в данном примере.
4. Для возвращения к отчету нажмите Сохранить и закрыть.
5. Нажмите ОК, чтобы сохранить настройку расположения.
Crystal Reports перемещает значение данных, сгруппированных по иерархии, в новые
местоположения в зависимости от их уровня в иерархии, однако не затрагивает другие объекты,
которые остались на исходных уровнях.
176
2012-05-10
Сортировка, группировка и подсчет суммы
8.2.9 Редактирование групп
1. В меню Отчет щелкните Мастер групп.
2. В списке Группировать по диалогового окна "Мастер групп" выберите группу, которую нужно
отредактировать.
3. Нажмите Параметры.
4. В диалоговом окне "Изменить параметры группы" отредактируйте группу соответствующим
образом.
5. Нажмите кнопку ОК, чтобы закрыть диалоговое окно "Изменить параметры группы", и снова
нажмите ее, чтобы закрыть диалоговое окно "Мастер групп".
Отчет отображает изменения группы.
8.3 Вычисление итогов для групп данных
Главной причиной группировки данных является необходимость выполнения вычислений для
каждой группы записей, а не для всех записей отчета.
Когда программа суммирует данные, она сортирует данные, разбивает их на группы, а затем
суммирует значения каждой группы. Это происходит автоматически.
Программа имеет ряд параметров для вычисления итогов. В зависимости от типа данных
суммируемого поля можно:
•
Суммировать значения в каждой группе.
•
Сосчитать все значения или только те, что отличаются друг от друга.
•
Определить максимальное, минимальное, среднее или N-е наибольшее значение.
•
Вычислить до двух типов стандартных отклонений и дисперсий.
Например:
177
•
Отчеты со списком клиентов: определить количество клиентов в каждом штате. Будут
суммированы отдельные неповторяющиеся клиенты в каждой группе штата.
•
Отчеты о заказах: определить средний объем заказов за каждый месяц. Будет вычислен
средний объем заказов в каждой группе месяца.
•
Отчеты о продажах: определить общий объем продаж каждого торгового представителя.
Будет вычислена сумма или промежуточный итог объемов заказов для каждой группы торговых
представителей.
2012-05-10
Сортировка, группировка и подсчет суммы
Примечание:
Можно также вычислять итоговые поля по иерархическим группам. Для этого в диалоговом окне
"Вставить итог" выберите опцию "Подвести итог по иерархии".
8.3.1 Чтобы вычислить итог для группы данных
1.
В меню Вставка выберите пункт Итог.
Отобразится диалоговое окно "Вставить итог".
2. В списке Выберите поле для подведения итога выберите нужное поле.
3. В списке Вычислить этот итог выберите нужную операцию.
4. В списке Расположение итога выберите место для вставки итога.
Совет:
•
•
Можно создать новую группу для отчета, нажав кнопку "Вставить группу".
Итог можно добавить во все уровни группы или только в выбранный в качестве
расположения итога уровень.
5. Если требуется отобразить значение итога в виде процентной доли общего итога, выберите
в области "Параметры" пункт Показать в виде процентной доли и выберите в списке поле
общего итога.
Дополнительную информацию о процентных долях см. в разделе Процентные доли.
6. Если нужно подвести итог по иерархии, выберите опцию Подвести итог по иерархии.
Дополнительную информацию об иерархиях см. в разделе Группировка данных в
иерархическом порядке.
7. По завершении нажмите кнопку ОК.
См. также
• Вычисление промежуточных итогов данных
8.3.2 Упорядочение групп по итоговым значениям
Группы можно упорядочить по возрастанию или убыванию их итоговых значений. Например, в
отчете о заказах после вычисления промежуточных итогов для объема заказов по штатам можно
упорядочить эти группы:
•
178
С наименьшего по наибольший объем заказов (по возрастанию).
2012-05-10
Сортировка, группировка и подсчет суммы
•
С наибольшего по наименьший объем заказов (по убыванию).
Упорядочение групп в отчете по итоговым значением осуществляется при помощи команды
"Мастер сортировки групп" в меню "Отчет".
8.3.2.1 Чтобы упорядочить группы по итоговому значению
1.
На панели инструментов "Инструменты мастера" нажмите кнопку Мастер сортировки
групп.
Отобразится диалоговое окно "Мастер сортировки групп" с вкладкой для каждой группы отчета,
которая имеет итог.
2. Выберите вкладку группы, которую нужно отсортировать.
3. В раскрывающемся списке слева выберите опцию Все.
4. В раскрывающемся списке "на основе" справа выберите итог, на котором основан выбор.
Раскрывающийся список "на основе" справа предназначен для случаев, когда в одном разделе
группы имеется несколько итогов. Например, в отчете о заказах можно вычислить итог и
среднюю величину заказов по каждому клиенту и отобразить и итог, и среднюю величину в
одном разделе группы. В таком случае в этом списке нужно выбрать либо итог, либо среднюю
величину.
5. Укажите направление сортировки.
6. Чтобы выбрать еще одну сортировку группы, повторите шаги 2-5.
При запуске отчета программа упорядочит группы на основе указанных итоговых значений.
8.3.3 Выбор первых N или последних N групп или процентных долей
Иногда требуется отобразить в отчете только первые или последние значения групп или
процентных долей: наиболее продаваемые линии продуктов, страны, на которые приходится 25
процентов от общего объема продаж, штаты, размещающие наибольшее количество заказов, и
т.д. В связи с тем, что данный тип выборки очень распространен, программа включает в себя
мастер сортировки групп для легкой настройки такой выборки.
При настройке выборки "первые N" необходимо учитывать один момент: что делать с записями
других групп, которые не соответствуют заданным критериям "первые N" или "последние N".
Нужно решить, совсем убрать из отчета эти записи или объединить в единую группу. Программа
позволяет выбрать любую из этих опций.
179
2012-05-10
Сортировка, группировка и подсчет суммы
Примечание:
•
•
Для выполнения выборки "первые N" или "последние N" отчет должен содержать итоговое
значение. См. раздел Вычисление итогов для групп данных.
Не рекомендуется использовать отсортированную в иерархическом порядке группу для
выполнения выборки "первые N" или "последние N". Выборка "первые N" или "последние N"
может повлиять на целостность иерархической сортировки группы.
8.3.3.1 Чтобы выбрать первые или последние N групп
Примечание:
Данная процедура описывает выбор первых или последних N групп. Выбор первых или последних
процентных долей осуществляется таким же образом, но указывается не число групп, а процентная
величина.
1. Создайте отчет и вычислите итоги данных, как требуется. При вычислении итогов данных
программа разбивает данные на группы и вычисляет итог для каждой группы.
• При выборе первых N групп программа отображает группы с наибольшими итоговыми
значениями ("Первые N").
•
2.
При выборе последних N групп программа отображает группы с наименьшими итоговыми
значениями ("Последние N").
Нажмите кнопку Мастер сортировки групп на панели инструментов "Инструменты
мастера".
Отобразится мастер сортировки групп с вкладкой для вашей группы.
Примечание:
Если групп несколько, программа отобразит вкладку для каждой группы.
180
2012-05-10
Сортировка, группировка и подсчет суммы
3. В первом раскрывающемся списке выберите Первые N или Последние N.
4. В раскрывающемся списке "на основе" справа выберите итог, на котором основан выбор.
Раскрывающийся список "на основе" справа предназначен для случаев, когда в одном разделе
группы имеется несколько итогов. Например, в отчете о заказах можно вычислить итог и
среднюю величину заказов по каждому клиенту и отобразить и итог, и среднюю величину в
одном разделе группы. В таком случае в этом списке нужно выбрать либо итог, либо среднюю
величину.
5. В текстовом поле Где N равно введите число групп для отображения. Например:
•
Чтобы вывести отчет о трех наиболее продаваемых линиях продуктов, установите N равное
трем.
•
Чтобы вывести отчет о пяти регионах с наименьшими продажами, установите N равное
пяти.
6. Установите курсор в поле Включить другие с именем и введите имя, если хотите объединить
все другие записи в единую группу.
7. Выберите опцию Включить связи, чтобы включить группы, чьи итоговые значения совпадают.
Например, имеются следующие группы:
•
Заказ 1 = 100
•
Заказ 2 = 90
•
Заказ 3 = 80
•
Заказ 4 = 80
Если вы установите значение параметра "первые N" равное трем, но не выберете опцию
"Включить связи", отчет отобразит Заказ 1, Заказ 2 и Заказ 3.
181
2012-05-10
Сортировка, группировка и подсчет суммы
Если при остальных равных условиях вы все-таки выберете опцию "Включить связи", отчет
отобразит Заказ 1, Заказ 2, Заказ 3 и Заказ 4, даже если N равно трем. Так программа
учитывает равные значения заказов 3 и 4.
8. По завершении нажмите кнопку ОК.
При запуске отчета программой в него будут включены только указанные группы.
8.3.4 Условный выбор первых или последних групп или процентных величин
Если необходимо, чтобы пользователи сами выбирали значение для параметров "Первые N",
"Последние N" или значения первых или последних процентных величин, создайте параметр
для запроса значения, которое Crystal Reports вставит в формулу условного выбора.
Примечание:
•
•
Для групп значение N должно быть в диапазоне между 1 и 32766.
Для процентных долей значение N должно быть в диапазоне между 0 и 100.
8.3.4.1 Чтобы выбрать условное число групп или условную процентную
величину
1. Откройте или создайте отчет, который нужно использовать для условного выбора значения
или процентной величины.
Примечание:
Этот отчет должен содержать информацию о группах и итогах, как описано в разделе Выбор
первых N или последних N групп или процентных долей.
2.
В Проводнике полей выберите Поля параметров и нажмите Создать.
3. Создайте числовой параметр.
Совет:
Информацию о создании параметров см. в разделе Создание параметра с использованием
статической подсказки.
4. Нажмите кнопку ОК, чтобы сохранить параметр.
5.
В меню Отчет выберите пункт Мастер сортировки групп.
6. В мастере сортировки групп выберите необходимый тип сортировки группы.
Выберите любую опцию кроме "Без сортировки" или "Все".
182
2012-05-10
Сортировка, группировка и подсчет суммы
7.
Нажмите кнопку "Условная формула" рядом с полем значения "N" или "Процентная доля".
8. В мастере формул введите поле параметра, созданное в шаге 3.
9. Нажмите кнопку Сохранить и закрыть, чтобы вернуться в отчет.
10. Нажмите кнопку ОК, чтобы сохранить сортировку группы.
11. При появлении запроса на ввод числа или процентной величины введите необходимое
значение и нажмите ОК.
Отчет отобразится с числом групп, соответствующим значению, введенному в подсказку для
параметра. Чтобы ввести другое значение, нажмите кнопку "Обновить" и выберите "Запрашивать
новые значения параметров". Группы в отчете обновятся и отобразятся в соответствии с новым
введенным значением.
8.4 Вычисление промежуточных итогов
Подытог – это итог, который суммирует числовые значения в группе.
Примечание:
Если создается промежуточный итог с использованием таблиц базы данных, сгруппированных
в отношение связи "один-ко-многим", может потребоваться использование промежуточной суммы
вместо промежуточного итога. См. раздел Создание промежуточных сумм во взаимосвязи
"один-ко-многим".
8.4.1 Вычисление промежуточных итогов данных
В данном примере вычисляется промежуточный итог продаж за прошлый год по странам.
8.4.1.1 Чтобы вычислить промежуточный итог данных
1. Для начала создайте отчет с использование примерной базы данных Xtreme.mdb. Свяжите
таблицу "Клиенты", а затем разместите следующие поля слева направо в разделе "Сведения":
{customer.CUSTOMER NAME}
{customer.REGION}
{customer.POSTAL CODE}
{customer.COUNTRY}
{customer.LAST YEAR'S SALES}
Примечание:
Xtreme.mdb находится на веб-сайте поддержки SAP Business Objects.
183
2012-05-10
Сортировка, группировка и подсчет суммы
2. Щелкните правой кнопкой мыши поле "Продажи за прошлый год" и последовательно выберите
в контекстном меню команды Вставить и Итог.
Отобразится диалоговое окно "Вставить итог" с выбранным полем в списке полей для
вычисления итога.
3. Нажмите Вставить группу.
Отобразится диалоговое окно "Вставить группу", в котором можно указать группу для вставки
в отчет.
4. Выберите поле для группировки данных, укажите направление сортировки и нажмите кнопку
ОК по завершении.
5. В диалоговом окне "Вставить итог" выберите созданную группу в списке Расположение итога
и нажмите кнопку ОК.
Для значений в каждой группе теперь вычислен промежуточный итог.
8.4.2 Подсчет общей стоимости товаров и вычисление промежуточных итогов
этих значений
В отчете о заказах или счете-фактуре может потребоваться вычислить расширить цены для
отдельных продуктов линии, а затем вычислить промежуточный итог расширений. Подсчитать
общую стоимость можно при помощи простой формулы, а затем вычислить промежуточный итог
для поля формулы.
8.4.2.1 Чтобы вычислить общую стоимость товаров и вычислить
промежуточный итог этих значений
1. Для начала создайте отчет с использование примерной базы данных Xtreme.mdb. Свяжите
таблицу "Заказы" и разместите следующие поля слева направо в разделе "Сведения":
{Orders.CUSTOMER ID}
{Orders_Detail.PRODUCT ID}
{Orders_Detail.QUANTITY}
{Orders_Detail.UNIT PRICE}
Примечание:
Xtreme.mdb находится на веб-сайте поддержки SAP Business Objects.
2. Чтобы создать формулу для подсчета общей стоимости, перейдите в меню Вид и выберите
пункт Проводник полей.
Откроется диалоговое окно "Проводник полей".
184
2012-05-10
Сортировка, группировка и подсчет суммы
3.
Выберите Поля формул и нажмите Создать.
Откроется окно "Имя формулы".
4. Введите имя для идентификации формулы и нажмите кнопку ОК.
Отобразится мастер формул с активным Редактором формул.
5. В текстовое поле "Формула" введите следующую формулу:
{Orders_Detail.Quantity} * {Orders_Detail.Unit Price}
6. Нажмите кнопку Сохранить и закрыть, чтобы вернуться в диалоговое окно "Проводник
полей".
Ваша формула отобразится в списке узла "Поля формул".
7. При помощи мыши поместите поле формулы справа от поля "Цена единицы товара" в разделе
отчета "Сведения".
8. Чтобы вычислить промежуточный итог для формулы общей стоимости, щелкните правой
кнопкой мыши поле формулы и последовательно выберите в контекстном меню команды
Вставить и Итог.
Отобразится диалоговое окно "Вставить итог".
9. Щелкните Вставить группу и создайте группу для поля {orders.ORDER DATE}.
10. В качестве интервала группы выберите каждую неделю.
Примечание:
Раскрывающийся список "Будет отображен раздел" будет неактивен, пока вы не выберете
поле "Дата заказа".
11. Нажмите кнопку ОК, чтобы вернуться в диалоговое окно "Вставить итог".
12. В списке Расположение итога выберите созданную группу и нажмите кнопку ОК.
185
2012-05-10
Сортировка, группировка и подсчет суммы
Данные будут отсортированы по дате и сгруппированы по интервалам в одну неделю.
8.5 Процентные доли
8.5.1 Вычисление процентной доли
Можно вычислить процентную долю одной группы, входящей в состав более широкой группы. К
примеру, можно отобразить процентное соотношение продаж в каждом городе и общего объема
продаж в стране. Либо отобразить процентную долю продаж каждой страны в итоговой сумме
продаж.
8.5.1.1 Вычисление процентной доли
1. В меню Вставка выберите пункт Итог.
Отобразится диалоговое окно "Вставить итог".
2. Выберите поле, для которого нужно вычислить сумму.
Например, можно вставить поле для вычисления суммы продаж за прошедший год.
3. Выберите пункт Сумма в списке Вычислить этот итог.
4. Выберите расположение итога.
Примечание:
При вычислении процентной доли расположением итога не может быть поле итоговой суммы
(нижний колонтитул отчета).
5. Установите флажок в ячейке Показать в виде процентной доли.
6. Выберите группу, на основе которой будет вычислена процентная доля.
Можно выбрать отображение процентной доли группы, входящей в состав другой группы, или
процентную долю итоговой суммы.
186
2012-05-10
Сортировка, группировка и подсчет суммы
7. Нажмите кнопку ОК. Поле итога, выраженного в процентах, добавляется в отчет.
8.6 Верхние колонтитулы групп
8.6.1 Создание верхних колонтитулов групп
При создании группы, вычислении промежуточного итога или итога программа создает раздел
"Нижний колонтитул группы" (НКГ), в который вставляется значение промежуточного итога или
итога, а также раздел "Верхний колонтитул группы" (ВКГ), в который автоматически вставляется
имя/заголовок группы. Верхние колонтитулы групп полезны, даже необходимы, если необходимо,
чтобы данные отчета были четкими и понятными. Хотя программа создает верхний колонтитул
группы автоматически, его можно изменить в соответствии с вашими предпочтениями.
В данном разделе вы узнаете, как создать наиболее распространенные типы верхних колонтитулов
групп.
187
2012-05-10
Сортировка, группировка и подсчет суммы
8.6.1.1 Стандартные верхние колонтитулы
Стандартный верхний колонтитул представляет собой текстовый блок, предназначенный для
обобщенной идентификации каждой группы. Примерами такого типа верхних колонтитулов могут
быть "Клиент", "Штат" и "Месячные заказы".
Так как верхний колонтитул имеет описательный характер ("Объем продаж в регионе"), вы не
узнаете, к какому региону относится группа, пока не просмотрите раздел сведений о группе.
8.6.1.1.1 Чтобы создать стандартный верхний колонтитул
1.
Нажмите кнопку Вставить текстовый объект на панели инструментов "Инструменты
вставки".
2. При появлении указателя объекта перетащите рамку объекта в раздел "Верхний колонтитул
группы".
3. Введите текст верхнего колонтитула.
4. По завершении щелкните мышью за пределами рамки. При запуске отчета этот верхний
колонтитул отобразится в начале каждой группы.
8.6.1.2 Интерактивные верхние колонтитулы
Интерактивный верхний колонтитул изменяется в зависимости от содержимого группы. Например,
если вычисляются промежуточные итоги данных по регионам, интерактивный верхний колонтитул,
как правило, указывает на соответствующий регион группы. Так, группа "Аризона" будет иметь
верхний колонтитул, определяющий группу как данные по штату Аризона, группа "Калифорния"
будет иметь верхний колонтитул, определяющий группу как данные по штату Калифорния и т.д.
Примечание:
При создании группы программа автоматически вставляет поле имени группы в раздел "Верхний
колонтитул группы", если вы не отключили эту опцию при помощи команды "Параметры" в меню
188
2012-05-10
Сортировка, группировка и подсчет суммы
"Файл". Далее описывается процедура вставки данного раздела вручную (если он не вставляется
программой автоматически) и создания различных типов интерактивных верхних колонтитулов
для различных целей.
Только имя группы
Легче всего создать интерактивный верхний колонтитул на основе значения поля группы.
8.6.1.2.1 Чтобы создать интерактивный верхний колонтитул только с именем группы
1.
В меню Вид выберите Проводник полей.
2. В диалоговом окне "Проводник полей" разверните папку Поля имен групп.
3. Выберите поле имени группы, соответствующее группе, с которой вы работаете, и перетащите
его в раздел этой группы "Верхний колонтитул группы".
При запуске отчета идентификатор значения поля группы отобразится как верхний колонтитул
группы для каждой группы региона.
8.6.1.2.2 Имя группы с текстом
Более сложный тип интерактивного верхнего колонтитула сочетает в себе значение поля и текст.
Типичным примером верхнего колонтитула группы этого вида для данных, разбитых на группы
по регионам, является "Продажи в Калифорнии" или "Клиенты с почтовым индексом 60606".
Создание таких верхних колонтитулов осуществляется в три шага:
•
Вставьте текстовый объект в раздел "Верхний колонтитул группы".
•
Введите текст для отображения.
•
Вставьте поле имени группы в соответствующее текстовое поле верхнего колонтитула группы.
Например, если нужно, чтобы в верхнем колонтитуле отображался текст "Продажи:", за которым
будет следовать название региона текущей группы ("Продажи: Аризона", "Продажи: Калифорния"
и т.д.), выполните следующие действия:
Чтобы создать интерактивный верхний колонтитул с именем группы и текстом
1.
Нажмите кнопку Вставить текстовый объект на панели инструментов "Инструменты
вставки".
2. Поместите рамку объекта в раздел соответствующей группы "Верхний колонтитул группы".
3. Введите нужный текст и пробел после него.
4.
Нажмите кнопку Проводник полей на панели инструментов "Стандартная".
5. В диалоговом окне "Проводник полей" разверните папку Поля имен групп.
6. Выберите поле имени группы, соответствующее группе, с которой вы работаете, и поместите
его при помощи мыши в текстовый объект сразу после введенного текста с пробелом.
Совет:
Настройте размер текстового поля, чтобы он вместил и текст, и поле группы.
189
2012-05-10
Сортировка, группировка и подсчет суммы
7. Отформатируйте текстовый объект соответствующим образом.
При запуске отчета программа создаст интерактивный верхний колонтитул (с текстом) для каждой
группы.
8.6.1.2.3 Интерактивные верхние колонтитулы для групп, основанные на формуле
При создании группы и использовании поля формулы в качестве поля для сортировки и
группировки программа автоматически создает поле имени группы на основе значения,
возвращаемого формулой.
Например, если вы создадите такую формулу:
{customer.CUSTOMER NAME}[1]
и выполните группировку на основе этой формулы, программа сгруппирует данные по первой
букве поля "Имя клиента".
Чтобы создать интерактивный верхний колонтитул группы на основе формулы, нужно просто
вставить поле имени группы в раздел "Верхний колонтитул группы".
При запуске отчета группа на букву "А" будет иметь верхний колонтитул с буквой "А", группа на
букву "Б" будет обозначена буквой "Б" и т.д. Дополнительную информацию см. в разделах
Группировка по первой букве названия компании и Группировка данных по интервалам.
8.6.1.3 Верхние колонтитулы для пользовательских групп
Последним типом верхних колонтитулов является верхний колонтитул для пользовательских
групп, созданных для группировки данных в заданном порядке. При группировке в заданном
порядке указываются и имя каждой группы, и записи этой группы. Как и в других случаях
группировки, программа создает поле имени группы для каждой группы на основе указанных
имен групп.
8.6.1.3.1 Чтобы создать верхний колонтитул для пользовательской группы
1.
В меню Вид выберите Проводник полей.
2. В диалоговом окне "Проводник полей" разверните папку Поля имен групп.
3. Выберите поле имени группы для пользовательской группы и перетащите его в раздел этой
группы "Верхний колонтитул группы".
Программа автоматически применяет каждое имя группы, присвоенное соответствующей группе.
Примечание:
Удостоверьтесь, что при присвоении имен группам при помощи диалогового окна "Задание
именованной группы" вы присваиваете имена, которые будут отображаться в качестве верхних
колонтитулов групп.
190
2012-05-10
Сортировка, группировка и подсчет суммы
8.6.2 Запрет верхних колонтитулов групп
Можно скрыть верхние колонтитулы групп в отчете.
8.6.2.1 Чтобы установить запрет верхних колонтитулов групп
1. Щелкните правой кнопкой мыши верхний колонтитул группы и выберите Формат поля.
2. В Редакторе формата на вкладке "Общие" установите флажок в ячейке Запретить.
3. Нажмите кнопку ОК.
Совет:
Чтобы снова отобразить верхний колонтитул группы, снимите флажок в ячейке "Запретить".
8.6.3 Переход вниз по иерархии верхних колонтитулов групп
Для облегчения просмотра отчета можно скрыть подробности отчета и оставить видимыми только
верхние колонтитулы групп. При необходимости можно щелкнуть мышью верхний колонтитул
группы, чтобы просмотреть подробности отчета.
8.6.3.1 Чтобы перейти вниз по иерархии верхних колонтитулов групп
191
2012-05-10
Сортировка, группировка и подсчет суммы
1. Щелкните правой кнопкой мыши серый раздел "Сведения" слева от отчета.
2. Выберите Скрыть (переход по иерархии вниз разрешен).
3.
Нажмите кнопку Обновить.
При наведении курсора на верхний колонтитул группы он становится лупой.
4. Дважды щелкните верхний колонтитул группы, чтобы перейти к сведениям.
В Конструкторе отчетов отобразится вкладка перехода вниз по иерархии. Щелкните вкладку
"Проект" или "Предварительный просмотр", чтобы вернуться в то представление.
См. также
• Использование детализации в итоговых данных
192
2012-05-10
Промежуточные суммы
Промежуточные суммы
9.1 Описание промежуточных сумм
Поля промежуточных сумм аналогичны итоговым полям, но обеспечивают дополнительное
управление вычислением итога и моментом его сброса. Поля промежуточных сумм особенно
полезны, когда выполняются следующие функции расчета итогов:
•
Отображение значений накопленной суммы, рассчитанной с учетом каждой записи.
•
Подведение итога вне зависимости от группировки отчета.
•
Условное вычисление итогового значения.
•
Вычисление итогового значения после применения формулы выбора групп.
•
Вычисление итогового значения из управляющей таблицы во взаимосвязи "один-ко-многим".
9.1.1 Механизм промежуточных сумм
Поле промежуточной суммы создается с помощью мастера полей промежуточных сумм. Поле
промежуточной суммы создается в мастере полей промежуточных сумм после запроса поля, по
которому рассчитывается итог, используемой операции подведения итога, условия, на котором
основано вычисление, и условия сброса вычисления.
Примечание:
Поле промежуточной суммы можно использовать в полях базы данных и формулах первого
прохода, но его нельзя использовать в формулах второго прохода или формулах, которые
ссылаются на другие формулы второго прохода.
9.1.1.1 Размещение полей промежуточных результатов
193
2012-05-10
Промежуточные суммы
Вычисление поля промежуточного результата определяется настройками, выбранными в мастере
полей промежуточного результата. Однако размещение промежуточного результата влияет на
значение, отображающееся в отчете. Например, если в поле промежуточного результата в
верхнем колонтитуле отчета вычисляется каждая запись и не выполняется сброс (итоговая
сумма), будет отображаться только значение первой записи. При размещении поля
промежуточного результата в нижнем колонтитуле отчета будет получено необходимое значение.
Поле промежуточного результата вычисляется правильно в обоих случаях, но в первом случае
оно отображается слишком рано.
В следующем списке приводится сводная информация о записях, которые включаются в
вычисление при размещении промежуточного результата в различные разделы отчета. При
составлении списка предполагается, что промежуточный результат не сбрасывается.
Раздел отчета
Записи, включаемые в вычисление промежуточного результата
Верхний колонтитул отчета
Первая запись в отчете
Верхний колонтитул страницы
Все записи на текущей странице (до первой
записи включительно)
Верхний колонтитул группы
Все записи в текущей группе (до первой записи
включительно)
Сведения
Все записи до текущей записи включительно
Нижний колонтитул группы
Все записи в текущей группе (до последней
записи включительно)
Нижний колонтитул страницы
Все записи на текущей странице (до последней
записи включительно)
Нижний колонтитул отчета
Все записи в отчете
9.2 Создание промежуточных сумм
194
2012-05-10
Промежуточные суммы
Промежуточные суммы – это суммы, которые можно отображать для каждой из записей. Они
рассчитывают суммы для всех записей (в отчете, группе и так далее), вплоть до текущей записи
включительно.
9.2.1 Создание промежуточных результатов в списке
Наиболее распространенная форма промежуточных результатов – это промежуточный результат,
вычисляемый по всему списку. В этом курсе будет создан такой тип отчета путем настройки
промежуточного результата для списка сумм заказов.
Примечание:
Для поля промежуточного результата используется префикс #.
9.2.1.1 Создание промежуточного результата в списке
1. Для начала создайте отчет с использование примерной базы данных Xtreme.mdb. Свяжите
таблицы "Клиент" и "Заказы" и разместите следующие поля слева направо в разделе
"Сведения":
{customer.CUSTOMER NAME}
{orders.ORDER ID}
{orders.ORDER AMOUNT}
Примечание:
Xtreme.mdb находится на веб-сайте поддержки SAP Business Objects.
2. В меню Вид нажмите Проводник полей.
Откроется диалоговое окно "Проводник полей".
3.
Выберите Поля промежуточного результата и нажмите Создать.
Открывается диалоговое окно "Создать поле промежуточного результата".
4. Укажите имя "TotalOrders" в поле Имя поля промежуточного результата.
5. Выделите Orders.Order Amount в окне Доступные таблицы и поля и используйте первую
кнопку со стрелкой для перемещения элемента в окно Поле для подведения итога.
6. Выберите сумма в списке Тип итога.
7. В диалоговом окне в разделе Вычислить щелкните При изменении поля и выберите
Orders.Order ID в качестве поля При изменении.
Вычисление промежуточного результата будет выполняться при каждом изменении этого
поля.
195
2012-05-10
Промежуточные суммы
8. В диалоговом окне в разделе Сброс выберите Никогда (при этом будет настроен
промежуточный результат, сброс которого не выполняется; то есть промежуточный результат,
который непрерывно вычисляется во всем отчете).
9. Нажмите ОК для сохранения поля промежуточного результата.
В программе снова открывается диалоговое окно "Проводник полей".
10. Вставьте поле промежуточного результата в раздел "Сведения" в отчет справа от связи
Orders.Order Amount.
В отчете в каждой строке столбца промежуточного результата отображается значение текущей
записи, добавленное к предыдущим значениям. Вычисление суммы идет непрерывно по всему
отчету.
9.2.2 Создание промежуточных сумм для группы
Другой распространенный способ использования промежуточных результатов – вычисление
итогов элементов в группе. Вычисление промежуточного результата начинается с первого
элемента в группе и заканчивается на последнем. Затем начинается повторное вычисление всех
элементов в следующей группе, затем в следующей и так далее.
В этом курсе будет создан отчет, в котором:
•
Вычисляется промежуточный результат заказов клиентов.
•
Выполняются группировка заказов клиентов и сброс промежуточного результата для каждой
группы.
•
Отображается промежуточный итог для каждой группы клиентов.
9.2.2.1 Создание промежуточного результата для группы
1. Для начала создайте отчет с использованием примерных данных Xtreme.mdb.
Свяжите таблицы "Клиенты" и "Заказы" и разместите следующие поля слева направо в разделе
"Сведения":
{customer.CUSTOMER NAME}
{orders.ORDER ID}
{orders.ORDER AMOUNT}
Примечание:
Xtreme.mdb находится на веб-сайте поддержки SAP Business Objects.
2. В меню Вставить выберите Группа и выполните группировку на основе поля
Customer.Customer Name.
196
2012-05-10
Промежуточные суммы
3. В меню Вид нажмите Проводник полей.
Откроется диалоговое окно "Проводник полей".
4.
Выберите Поля промежуточного результата и нажмите Создать.
Открывается диалоговое окно "Создать поле промежуточного результата".
5. Укажите имя "GroupRunningTotal" в поле Имя поля промежуточного результата.
6. Выделите Orders.Order Amount в окне Доступные таблицы и поля и используйте первую
кнопку со стрелкой для перемещения элемента в окно Поле для подведения итога.
7. Выберите сумма в списке Тип итога.
8. В диалоговом окне в разделе Вычислить выберите Для каждой записи.
9. В диалоговом окне в разделе Сброс нажмите При изменении группы и используйте имя
группы по умолчанию.
10. Нажмите ОК для сохранения поля промежуточного результата.
Снова открывается диалоговое окно "Проводник полей".
11. Разместите поле промежуточного результата в раздел "Сведения" в отчете справа от поля
Orders.Order Amount.
Примечание:
Если необходимо просмотреть итоговую сумму для каждой группы, разместите поле
промежуточного результата в отчет в раздел "Нижний колонтитул группы".
9.2.3 Создание условных промежуточных сумм
Иногда при наличии списка значений может потребоваться только вычисление промежуточных
итого для некоторых значений в списке. Например:
•
В списке перечислены клиенты как из Канады, так и из США.
•
Необходимо обеспечить сортировку записей клиентов в алфавитном порядке на основе имени
клиента.
•
Отсутствует необходимость разбивки данных по группам на основе страны.
•
Необходимо вычислить итоговые значения только на основе записей для Канады.
•
Необходимо также вычислить итоговые значения только на основе записей для США.
Для этого создайте две промежуточные суммы: одну для вычисления промежуточной суммы для
записей США и одну для вычисления промежуточной суммы записей для Канады.
•
USTotal
Вычисление промежуточной суммы для записей США.
•
197
CanadaTotal
2012-05-10
Промежуточные суммы
Вычисление промежуточной суммы для записей Канады.
9.2.3.1 Создание условного промежуточного результата
1. Для начала создайте отчет с использованием примерных данных Xtreme.mdb. Свяжите
таблицу "Клиент", а затем разместите следующие поля слева направо в разделе "Сведения":
{customer.CUSTOMER NAME}
{customer.COUNTRY}
{customer.LAST YEAR'S SALES}
Примечание:
Xtreme.mdb находится на веб-сайте поддержки SAP Business Objects.
2. В меню Отчет выберите Эксперт сортировки записей.
Совет:
Также можно нажать кнопку "Эксперт сортировки записей" на панели инструментов
"Инструменты мастера".
3. Выполните сортировку записей на основе поля Customer.Customer Name.
4. В меню Вид нажмите Проводник полей.
Откроется диалоговое окно "Проводник полей".
5.
Выберите Поля промежуточного результата и нажмите Создать.
Открывается диалоговое окно "Создать поле промежуточного результата".
6. Укажите имя "USTotal" в поле Имя поля промежуточного результата.
7. Выделите Customer.Last Year's Sales в окне Доступные таблицы и поля и используйте
первую кнопку со стрелкой для перемещения элемента в окно Поле для подведения итога.
8. Выберите сумма в списке Тип итога.
9.
В диалоговом окне в разделе Вычислить выберите Использовать формулу и нажмите
кнопку Формула.
Открывается мастер формул, в котором активна формула условия промежуточного результата.
10. Укажите следующую формулу в окне "Формула":
{Customer.Country} = "USA"
В программе настраивается вычисление промежуточного результата при обнаружении каждой
записи, в которой поле Customer.Country имеет значение "USA". Вычисление промежуточного
результата будет игнорироваться для всех остальных записей (например, записей для Канады).
11. Если формула записана с правильным синтаксисом, нажмите Сохранить и закрыть.
Повторно открывается диалоговое окно "Создать поле промежуточного результата".
198
2012-05-10
Промежуточные суммы
12. В диалоговом окне в разделе Сброс выберите Никогда.
13. Нажмите ОК для сохранения поля промежуточного результата.
В программе снова открывается диалоговое окно "Проводник полей".
14. Разместите поле промежуточного результата в отчете в разделе "Сведения".
15. Теперь создайте поле промежуточного результата "CanadaTotal", выполнив действия с 5 по
13. Единственным отличием на этот раз является то, что формула вычисления будет настроена
следующем образом:
{Customer.Country} = "Canada"
16. По завершении разместите поле #CanadaTotal в отчет в раздел "Сведения"
Примечание:
Если необходимо отобразить только итоговую сумму для канадских и американских продаж,
разместите два созданных поля промежуточных результатов в отчет в раздел "Нижний
колонтитул отчета".
9.2.4 Создание промежуточных сумм во взаимосвязи "один-ко-многим"
Связь "один-ко-многим" – это связь таблиц, когда одной записи в таблице соответствуют множество
записей в другой таблице. Примером связи "один-ко-многим" может служить связывание таблицы
клиентов с таблицей заказов. Нередко в таком случае каждому клиенту в главной таблице
соответствует множество заказов во второй (поисковой)таблице. В отчете значения полей из
главной таблицы повторяются для каждого нового значения поля в поисковой таблице.
Создание промежуточной суммы в поле из главной таблицы приводит к получению неверного
результата, поскольку повторяющиеся значения учитываются при вычислении. Можно избежать
получения неверного результата путем создания промежуточного результата.
Эту концепцию можно продемонстрировать на примере базы данных Xtreme с использованием
таблиц "Клиент" и "Заказы".
9.2.4.1 Создание промежуточного результата во взаимосвязи
"один-ко-многим"
1. В диалоговом окне "Проводник полей" разместите следующие поля слева направо в отчете
в разделе "Сведения":
{customer.CUSTOMER NAME}
{customer.LAST YEAR'S SALES}
{orders.ORDER ID}
{orders.ORDER AMOUNT}
199
2012-05-10
Промежуточные суммы
2.
На панели инструментов "Инструменты вставки" выберите Вставить группу и создайте
группу на основе поля Customer.Customer Name.
3. Щелкните правой кнопкой мыши поле Customer.Last Year's Sales и выберите Сводка в подменю
Вставить.
4. Выберите Группа №1: Customer.Customer Name – A в качестве расположения сводки.
Если просматривать промежуточные итоги для каждой группы, можно заметить, что они
неточные Это происходит, поскольку поле Customer.Last Year's Sales дублируется для каждого
заказа в отчете. Выполните оставшуюся часть этой процедуры, чтобы увидеть, как можно
получить точные результаты промежуточных итогов в такой же ситуации.
5.
В диалоговом окне "Проводник полей" выберите Поля промежуточного результата и
нажмите Создать.
Открывается диалоговое окно "Создать поле промежуточного результата".
6. Укажите имя "LYSrunning" в поле Имя поля промежуточного результата.
7. Выделите Customer.Last Year's Sales в окне Доступные таблицы и поля и используйте
первую кнопку со стрелкой для перемещения элемента в окно Поле для подведения итога.
8. Выберите сумма в списке Тип итога.
9. В диалоговом окне в разделе Вычислить выберите При изменении поля и добавьте поле
Customer.Customer Name из окна Доступные таблицы и поля.
10. В диалоговом окне в разделе Сброс выберите При изменении группы и Группа №1:
Customer.Customer Name – A.
11. Нажмите ОК для сохранения поля промежуточного результата.
12. Разместите промежуточный результат в раздел Нижний колонтитул группы.
Сравните сумму промежуточного результата с суммой промежуточного итога для каждой группы.
Видно, что промежуточный результат, в отличие от промежуточного итога, является точным.
9.3 Создание промежуточных сумм с использованием формулы
Если данные запрещены или основаны на формуле, использующейся при печати записей (условие
WhilePrintingRecords), следует создать формулу промежуточной суммы, а не использовать
диалоговое окно "Создать поле промежуточной суммы".
При создании промежуточной суммы вручную необходимо создать три формулы:
•
Формула вычисления итога.
•
Формула сброса для настройки нулевого значения переменной.
•
Формула отображения переменной.
В следующей процедуре будет создан отчет, в котором выполняются следующие функции:
•
200
Вычисляется промежуточная сумма заказов клиентов.
2012-05-10
Промежуточные суммы
•
Выполняются группировка заказов клиентов и сброс промежуточной суммы для каждой группы.
•
Отображается промежуточный итог для каждого заказа (последняя промежуточная сумма
для этого заказа).
9.3.1 Создание промежуточных результатов с использованием формулы
1. Создайте отчет с использованием примерных данных Xtreme.mdb. Свяжите таблицы "Клиенты"
и "Заказы" и разместите следующие поля слева направо в разделе "Сведения":
{customer.CUSTOMER NAME}
{orders.ORDER ID}
{orders.ORDER AMOUNT}
Примечание:
Xtreme.mdb находится на веб-сайте поддержки SAP Business Objects.
2. В меню Вид выберите Проводник полей.
3.
Выберите Поля формул в диалоговом окне "Проводник полей" и нажмите Создать.
4. Укажите имя формулы "Промежуточный результат" и нажмите Использовать редактор.
Открывается мастер формул, в котором активен Редактор формул.
5. Укажите следующее в поле "Формула":
WhilePrintingRecords;
CurrencyVar Amount;
Amount := Amount + {Orders.Order Amount};
6. Нажмите кнопку Сохранить и закрыть в мастере формул.
7. Разместите формулу в раздел "Сведения" в отчете справа от поля Orders.Order Amount.
Эта формула печатает промежуточный результат значений в поле суммы заказов.
8.
В меню Вставить выберите Группа и выполните группировку на основе поля
Customer.Customer Name.
9. В мастере формул создайте формулу "AmountReset":
WhilePrintingRecords;
CurrencyVar Amount := 0;
Эта формула обозначает:
Задание для переменной Amount (Сумма) значения 0.
10. Разместите формулу в раздел "Верхний колонтитул группы №1" в отчете.
Поскольку раздел "Верхний колонтитул группы №1" отображается один раз для каждой группы,
формула @AmountReset будет выполняться при каждом изменении группы. Поэтому для
переменной Amount значение 0 будет восстанавливаться в начале каждой группы.
11. Выберите формулу @AmountReset в отчете и используйте Редактор формата для ее запрета,
чтобы она не отображалась при окончательной распечатке.
201
2012-05-10
Промежуточные суммы
12. В мастере формул создайте формулу "AmountDisplay" (отображение суммы):
WhilePrintingRecords;
CurrencyVar Amount;
Эта формула в любое время отображается текущее значение переменной Amount.
13. Разместите формулу в раздел "Нижний колонтитул группы №1" в отчете.
Поскольку раздел "Нижний колонтитул группы №1" отображается один раз для каждой группы,
формула @AmountDisplay будет выполняться в конце каждой группы. Поэтому значение,
сохраненное в переменной Amount, будет печататься при каждом изменении группы.
Примечание:
Эта формула печатает такое же значение, что и формула @Промежуточный результат для
промежуточного результата последней записи в группе. Но, поскольку она печатается в
разделе "Нижний колонтитул группы", она выступает в роли промежуточного итога группы, а
не в роли промежуточной суммы.
В отчете в каждой строке столбца промежуточного результата отображается значение текущей
записи, добавленное к предыдущим значениям. Обновление промежуточного результата
выполняется в каждой новой группе, а окончательный промежуточный результат для каждой
группы ставится промежуточным итогом для этой группы.
202
2012-05-10
Отчеты с несколькими разделами
Отчеты с несколькими разделами
10.1 О разделах
В Crystal Reports предусмотрено пять областей для построения отчета:
•
Верхний колонтитул отчета
•
Верхний колонтитул страницы
•
Сведения
•
Нижний колонтитул отчета
•
Нижний колонтитул страницы
При начальном создании нового отчета каждая область содержит один раздел. Эти исходные
разделы нельзя удалить, но можно скрыть их или добавить к ним новые. Добавленные разделы
можно удалять, перемещать относительно других подобных разделов или объединять связанные
разделы.
10.2 Работа с разделами
203
2012-05-10
Отчеты с несколькими разделами
Многие процедуры в этой части справки демонстрируют работу с разделами в мастере разделов.
Для вставки, удаления и выполнения других действий с разделами также можно щелкнуть правой
кнопкой мыши затененную область слева от раздела на вкладках "Проект" и "Предварительный
просмотр" и выбрать соответствующую команду в контекстном меню.
10.2.1 Вставка раздела
1.
Щелкните Мастер разделов на панели "Инструменты мастера".
Откроется мастер разделов со списком всех разделов отчета. При наличии нескольких
разделов определенного вида они помечаются буквами A, B, C и т. д.
Примечание:
Программа активизирует только параметры, применимые к выделенному разделу ("свободная
форма", "вставить новую страницу до" и т. д.).
2. Выделите раздел, после которого требуется вставить другой раздел.
Например, чтобы добавить другой раздел "Сведения", выделите существующий раздел
"Сведения".
3. Нажмите Вставить.
Новый раздел будет вставлен непосредственно под выделенным.
10.2.2 Удаление раздела
1.
Щелкните Мастер разделов на панели "Инструменты мастера".
Откроется мастер разделов со списком всех разделов отчета. При наличии нескольких
разделов определенного вида они помечаются буквами A, B, C и т. д.
Примечание:
Программа активизирует только параметры, применимые к выделенному разделу ("свободная
форма", "вставить новую страницу до" и т. д.).
2. Выделите раздел, который необходимо удалить.
3. Щелкните Удалить.
Программа удаляет выделенный раздел из отчета.
204
2012-05-10
Отчеты с несколькими разделами
10.2.3 Перемещение раздела
1.
Щелкните Мастер разделов на панели "Инструменты мастера".
Откроется мастер разделов со списком всех разделов отчета. При наличии нескольких
разделов определенного вида они помечаются буквами A, B, C и т. д.
Примечание:
Программа активизирует только параметры, применимые к выделенному разделу ("свободная
форма", "вставить новую страницу до" и т. д.).
2. Выделите раздел, который необходимо переместить.
3. Нажмите стрелку "Вверх" или "Вниз" для перемещения раздела.
Примечание:
•
•
•
Перемещение раздела в любом направлении возможно только в пределах области.
Буквы, идентифицирующие раздел, описывают их относительное положение ( в
противоположность исходному). То есть, при перемещении раздела "C" вверх, он становится
разделом "B". Он теряет свое исходное определение в качестве "C".
Можно также перемещать разделы путем перетаскивания их в Report Designer.
10.2.4 Объединение двух связанных разделов
Иногда требуется разместить все объекты, помещенные в два раздела (когда они печатаются
последовательно), в один раздел (где они печатаются одновременно). Можно объединить два
раздела и затем расположить объекты в новом разделе нужным образом.
10.2.4.1 Объединение связанных разделов
1.
Щелкните Мастер разделов на панели "Инструменты мастера".
Откроется мастер разделов со списком всех разделов отчета. При наличии нескольких
разделов определенного вида они помечаются буквами A, B, C и т. д.
Примечание:
Программа активизирует только параметры, применимые к выделенному разделу ("свободная
форма", "вставить новую страницу до" и т. д.).
205
2012-05-10
Отчеты с несколькими разделами
2. Переместите разделы, чтобы два объединяемых раздела следовали в списке один за другим.
3. Выделите верхний раздел.
4. Выделив раздел (B), нажмите Объединить и раздел (C) будет объединен с разделом (B) с
образованием одного раздела.
5. Расположите объекты нужным образом.
10.3 Разбиение и изменение размера разделов
Можно легко разбить раздел на один или несколько разделов или изменить его размер на вкладке
"Проект".
10.3.1 Разбиение раздела
1. Наведите указатель на левую границу разбиваемого раздела.
2. Когда указатель превратится в курсор разбиения раздела, щелкните границу и перетащите
указатель в раздел.
3. Перетащите появившуюся горизонтальную линию вверх или вниз, чтобы разбить раздел
нужным образом.
206
2012-05-10
Отчеты с несколькими разделами
10.3.2 Изменение размера раздела
1. Наведите указатель на верхнюю границу раздела, размер которого требуется изменить.
2. Когда указатель превратится в курсор изменения размера, перетащите границу, чтобы
увеличить или уменьшить раздел до нужного размера.
10.3.2.1 Изменение размера раздела для удаления свободного пространства
Если в разделе существует один или несколько объектов и требуется изменить его размер для
удаления ненужных пробелов, щелкните правой кнопкой мыши затененную области слева от
раздела на вкладках "Проект" и "Предварительный просмотр" и выберите в контекстном меню
команду "Подгонка раздела". Программа автоматически изменит размер раздела, передвинув
его нижнюю границу к базовой линии нижнего объекта в разделе.
Раздел автоматически увеличивается по вертикали в двух случаях:
•
при размещении в разделе объекта, превышающего его размер по вертикали;
•
при увеличении размера объекта по вертикали настолько, что он превышает размер раздела,
в котором он находится.
Примечание:
•
•
207
Размер раздела не может быть меньше суммарной высоты всех объектов в разделе.
Кроме того, можно удалить свободное пространство снизу нижнего колонтитула страницы,
выбрав в мастере разделов на вкладке "Общее" параметр "Сжать нижний колонтитул
страницы".
2012-05-10
Отчеты с несколькими разделами
10.4 Использование нескольких разделов в отчетах
Некоторые задачи создания отчетов выполняются наиболее эффективно при создании в области
нескольких разделов.
Поняв преимущества использования нескольких разделов, можно найти гораздо больше способов
добиться желаемого эффекта.
См. также
• Работа с разделами
10.4.1 Предотвращение наложения объектов переменной длины друг на друга
Если при размещении подотчетов или других объектов переменной длины над другими объектами
в одном разделе отчета в Редакторе формата включен параметр "Разрешить увеличение", объект
может наложиться на расположенные непосредственно под ним объекты, если не будет
предпринято одно из следующих действий:
•
увеличение раздела в соответствии с максимальным размером объекта;
•
разделение объектов и обеспечение достаточного места для завершения печати первого
объекта прежде, чем начнется печать второго.
Эту проблему можно исключить, создав в области несколько разделов и разместив объекты под
объектом переменной длины в их собственных разделах.
Теперь при запуске отчета печать раздела с объектом переменной длины завершится до начала
печати нижнего раздела, и будет получен желаемый результат.
208
2012-05-10
Отчеты с несколькими разделами
Примечание:
Параметр "Разрешить увеличение" может использоваться для нескольких объектов отчета, что
может привести к их наложению при печати.
•
Текстовые поля
•
Поля формул
•
Поля памяток
•
Поля BLOB
•
Подотчеты
•
Кросс-таблицы
•
Сетки OLAP
10.4.2 Исключение пустых строк при наличии пустых полей
В таблице клиентов часто существует две строки адреса, одна для фактического адреса (Адрес
1) и другая для номера квартиры или индекса почтового отделения (Адрес 2). Строка "Адрес 1"
обычно содержит значение, тогда как "Адрес 2" часто пуст. Если при создании списка клиентов
с использованием этих данных поля располагаются друг над другом в формате почтовой метки,
в записях клиентов с пустым полем "Адрес 2" будет напечатана вторая строка. Можно исключить
эту пустую строку либо с помощью нескольких разделов, либо запретив пустые строки.
10.4.2.1 Исключение пустых строк с помощью нескольких разделов
1.
Создайте с помощью мастера разделов два новых раздела "Сведения", чтобы всего их
стало три. См. раздел Работа с разделами.
2. Поместите поле Адрес 2 в средний раздел, а другие данные выше и ниже в соответствии с
тем, как они должны отображаться в отчете.
3. В мастере разделов выделите средний раздел.
4. На вкладке Общее установите флажокЗапретить пустые разделы.
Теперь, если при печати отчета раздел "Адрес 2" будет пуст, программа не будет печатать его
и в отчете не окажется ненужных пустых строк.
Примечание:
Если раздел отчета, который необходимо скрыть, содержит пустой подотчет, используйте
параметр "Запретить пустые подотчеты" на вкладке "Подотчет" в Редакторе формата и параметр
"Запретить пустые разделы".
209
2012-05-10
Отчеты с несколькими разделами
10.4.3 Добавление пустых строк при определенных условиях
Использование нескольких разделов позволяет печатать в отчете пустую строку при определенных
условиях. Например, в отчете может потребоваться вставка пустой строки после каждой пятой
записи.
10.4.3.1 Добавление пустых строк при определенных условиях
1. Создайте два раздела "Сведения" с помощью мастера разделов. См. раздел Работа с
разделами.
2. Поместите сведения отчета в верхний раздел.
3. Оставьте второй раздел пустым.
4. В мастере разделов выделите второй раздел.
5. На вкладке Общее установите флажок Запретить (перемещение по иерархии вниз), а затем
нажмите расположенную справа кнопку условного форматирования.
6. В Редакторе формул форматирования введите следующую формулу:
Remainder (RecordNumber,5) <> 0
Данная формула делит номер каждой записи на 5. При делении с остатком пустой раздел
запрещается. Если номер делится без остатка (что происходит с каждой пятой записью),
программа печатает второй раздел и, следовательно, вставляет пустую строку.
Примечание:
Для вставки пустой строки при других условиях, можно изменить формулу соответствующим
образом. См. раздел Работа с условным форматированием.
10.5 Шаблоны писем
Хотя шаблоны писем не обязательно являются отчетами с несколькими разделами, они часто
используются в таких отчетах для создания пользовательской рассылки. В разделе Печать
условных сообщений в шаблонах писем обсуждается использование нескольких шаблонов писем
или нескольких версий одного и того же шаблона письма для пользовательских рассылок.
В шаблонах писем часто используются текстовые объекты с содержанием отчета. В следующих
разделах даны основные сведения о текстовых объектах и показано их использование в шаблонах
писем.
210
2012-05-10
Отчеты с несколькими разделами
10.5.1 Работа с текстовыми объектами
При создании шаблонов писем используются многие свойства текстовых объектов. Краткое
обсуждение текстовых объектов упростит создание шаблона письма в следующем разделе.
Рассмотрим следующие свойства.
•
Текстовый объект может содержать и текст, и поля. В данном примере будет использовано
и то, и другое.
•
Размер текстовых объектов может быть изменен. В данном размере он будет изменен, чтобы
можно было напечатать его виде письма.
10.5.1.1 Режим перемещения/изменения размера
Когда объект находится в режиме перемещения/изменения размера, он отображается в виде
сплошной рамки с метками-манипуляторами.
В этом режиме можно изменить размер объекта, перетащив любую из меток-манипуляторов,
или переместить его, установив курсор внутри объекта и перетащив его на новое место. В этом
режиме можно также вставлять поля, но невозможно вставить текст. Чтобы поместить объект в
режим перемещения/изменения размера, необходимо щелкнуть его, когда он неактивен.
10.5.1.2 Режим правки
Когда объект находится в режиме правки, он отображается в виде сплошной рамки без
меток-манипуляторов и в верхней части вкладки отображается линейка "по месту" (если в
диалоговом окне "Параметры" были выбраны параметры "Показать линейки").
При начальном размещении текстового объекта программа устанавливает для него режим правки.
Можно также перевести текстовый объект в режим правки, дважды щелкнув его в неактивном
состоянии или в режиме перемещения/изменения размера. Наконец, можно перевести текстовый
объект в режим правки, щелкнув его правой кнопкой мыши и выбрав команду "Редактировать
текст" в контекстном меню.
211
2012-05-10
Отчеты с несколькими разделами
Каждый текстовый объект содержит средства текстового редактора, включая возможность
изменения шрифта отдельных символов и полей и автоматического заворачивания текста. В
режиме правки можно вставлять текстовые и нетекстовые объекты как поля базы данных и
формулы. Если объект находится в режиме правки, он содержит позицию для вставки, мигающую
вертикальную черту, определяющую положение, откуда будут начаты ввод текста или вставка
полей.
Позиция для вставки перемещается по мере ввода текста, автоматически оставаясь справа от
последнего символа. Она перемещается также при вставке поля, автоматически оставаясь
справа от него. При однократном нажатии клавиши "Пробел" она перемещается на один символ.
При нажатии клавиши "Ввод" она перемещается на одну строку вниз к внутренней левой границе
текстового объекта (это действие вставляет знак возврата каретки). При щелчке в произвольном
месте имеющегося текста она перемещается в позицию курсора.
При работе с различными разделами учебного материала всегда предполагается, что ввод
текста или вставка полей выполняется в текущей позиции для вставки, если не указано иное.
•
Чтобы выбрать текст внутри текстового объекта (для его удаления, изменения шрифта и т. п.),
наведите курсор на текст и при появлении балочного курсора перетащите его, чтобы выделить
нужный текст.
•
Чтобы выбрать поле внутри текстового объекта, наведите курсор на поле и, после появления
балочного курсора, щелкните правой кнопкой мыши.
•
Для вставки текста введите нужный текст, и он появится в позиции для вставки.
Примечание:
Перед вставкой поля важно убедиться, что отображается курсор перетаскивания. Если он не
отображается, при размещении поле может наложиться на текстовый объект, вместо того,
чтобы быть вставлено в него. Оно может выглядеть, как вставленное в текстовый объект, но
при перемещении текстового объекта поле не будет перемещено вместе с ним.
•
Позиция для вставки привязана к курсору перетаскивания. Если в текстовом объекте
содержатся поля или текст, позиция для вставки перемещается при перемещении курсора
перетаскивания, позволяя выбрать точную позицию для вставки поля. Программа всегда
размещает поле в позиции для вставки.
•
Чтобы выйти из режима правки, щелкните вне рамки текста. Можно также нажать комбинацию
клавиш Ctrl+"Ввод"
10.5.2 Создание шаблона письма с помощью текстового объекта
212
2012-05-10
Отчеты с несколькими разделами
В следующем разделе показан пример создания шаблона письма.
Предполагается создать шаблон письма с использованием текстового объекта. Созданный
шаблон письма будет связан с таблицей базы данных, поэтому каждое письмо будут настроено
в соответствии с информацией о компании из разных записей.
Если при выполнении какого-то шага возникают затруднения, см. раздел Работа с текстовыми
объектами.
10.5.2.1 Создание шаблона письма
Письмо будет состоять из даты, внутреннего адреса, обращения, одного параграфа тела письма
и заключительного раздела.
1. Создайте пустой отчет. Используйте таблицу Клиент в базе данных Xtreme.mdb.
Будет открыта вкладка "Проект".
2. Чтобы не отображать названия над полями, вставляемыми в письмо, снимите флажок Вставить
подробные заголовки полей на вкладке Макет в диалоговом окне "Параметры".
3.
Вставьте текстовый объект в раздел отчета Сведения.
4. Щелкните рамку текстового объекта, чтобы перевести объект в режим перемещения/изменения
размера.
5. Перетащите манипулятор изменения размера на правой стороне объекта к правой границе
вкладки Проект. При этом ширина объекта будет составлять около 20 см (8 дюймов), то есть
приблизительно будет равна ширине страницы. Возможно, придется остановить изменение
размера, прокрутить окно и еще немного изменить размер, чтобы добиться этого.
213
2012-05-10
Отчеты с несколькими разделами
6. Дважды щелкните мышью внутри текстового объекта, чтобы перевести его в режим правки.
Теперь он готов к работе. Позиция для вставки отображается в крайней левой точке внутри
объекта.
10.5.2.2 Вставка даты
1. Чтобы вставить в письмо дату, разверните Специальные поля в диалоговом окне "Проводник
полей" и прокрутите список, чтобы найти Печать даты.
2. Щелкните Печать даты, перетащите рамку размещения в текстовый объект и поместите его
в позицию для вставки.
Примечание:
Чтобы изменить формат даты в письме, выделите текстовый объект с помощью двойного
щелчка. Затем щелкните поле "Печать даты" правой кнопкой мыши и выберите в контекстном
меню команду "Формат (печать даты)". В открывшемся Редакторе формата внесите
необходимые изменения на вкладке "Дата".
3. Нажмите дважды клавишу "Ввод", чтобы вставить некоторое пустое пространство между
датой и внутренним адресом и переместить позицию для вставки вниз в пределах текстового
объекта.
Совет:
Если для текстового объекта в Редакторе формата не был выбран параметр "Разрешить
увеличение", может потребоваться изменение размера раздела "Сведения" и текстового
объекта.
214
2012-05-10
Отчеты с несколькими разделами
10.5.2.3 Создание внутреннего адреса
1. Чтобы создать внутренний адрес, перетащите в текстовый объект поля базы данных из
таблицы Клиент в диалоговом окне "Проводник полей".
2. Перетащите поле Адрес 1, поместите его в позицию для вставки и нажмите клавишу Ввод.
Позиция для вставки перемещается вниз на следующую строку.
3. Перетащите поле Город и поместите его в позицию для вставки.
4. Введите запятую и пробел.
5. Перетащите поле Регион и поместите его в позицию для вставки.
6. Введите два пробела.
7. В заключение перетащите поле Почтовый индекс, поместите его в позицию для вставки и
нажмите клавишу Ввод. Позиция для вставки перемещается вниз на следующую строку.
8. Нажмите клавишу Ввод еще раз, чтобы переместить позицию для вставки на одну строку
вниз, где должно начинаться обращение. Внутренний адрес будет завершен.
Примечание:
При вставке поля внутри текстового объекта оно автоматически обрезается с обеих сторон,
чтобы не оставалось никакого дополнительного пустого пространства.
215
2012-05-10
Отчеты с несколькими разделами
10.5.2.4 Создание обращения
1. Нажмите клавишу Ввод четыре раза, чтобы переместить вниз позицию для вставки.
2. Напечатайте слово "Дорогой" и пробел (без кавычек).
3. В диалоговом окне "Проводник полей" выделите поле Титул контакта из таблицы Клиент и
перетащите его в текстовый объект, поместив его непосредственно после пробела.
4. Вставьте пробел. Программа помещает позицию для вставки непосредственно после пробела.
5. В диалоговом окне "Проводник полей" перетащите поле Фамилия контакта в текстовый
объект и поместите его в позицию для вставки. Позиция для вставки перемещается к правому
краю поля.
6. Введите знак двоеточия ":" (без кавычек) в позиции для вставки и дважды нажмите клавишу
Ввод, чтобы переместить позицию для вставки на две строки вниз.
216
2012-05-10
Отчеты с несколькими разделами
10.5.2.5 Создание тела письма.
1. Теперь введите текст "Ваша компания" (без запятых), а затем запятую и пробел.
2. Перетащите поле Имя клиента в текстовый объект и поместите его в позицию для вставки
сразу после пробела.
3. Введите запятую и пробел.
4. Введите следующий текст (без кавычек): "помогла Xtreme Mountain Bikes, Inc. добиться в этом
году выдающихся успехов. Я хочу выразить Вам и Вашим сотрудникам благодарность за
оказанную поддержку. Надеюсь, что следующий год окажется для вас удачным".
5. Нажмите дважды клавишу "Ввод".
6. Введите "Искренне Ваш" (без кавычек), запятую, а затем четырежды нажмите клавишу Ввод.
7. В заключение введите свое имя, чтобы завершить шаблон письма.
Вкладка "Проект" должна выглядеть примерно так:
217
2012-05-10
Отчеты с несколькими разделами
8.
Щелкните значок Предварительный просмотр на стандартной панели инструментов
для просмотра шаблона письма.
Оно должно выглядеть примерно следующим образом:
10.5.3 Печать условных сообщений в шаблонах писем
Вполне вероятно, что в шаблонах сообщений потребуется напечатать условные сообщения.
Например, можно поощрить клиентов со свободным лимитом кредитования к увеличению покупок,
218
2012-05-10
Отчеты с несколькими разделами
или призвать превысивших кредит к его погашению. Оба эти письма могут быть созданы в одном
отчете.
10.5.3.1 Создание условного сообщения
1.
Вставьте в отчет второй раздел "Сведения" с помощью мастера разделов. См. раздел
Работа с разделами.
2. Создайте два шаблона письма. Разместите в отчете поощрительное письмо в разделе
"Сведения А", а письмо с призывом снизить сальдо в разделе "Сведения В". См. раздел
Создание шаблона письма с помощью текстового объекта.
3. С помощью мастера разделов отформатируйте разделы "Сведения" для скрытия при
определенных условиях. Например, рассмотрим ситуацию, в которой необходимо напечатать
одно из двух писем.
•
Задайте скрытие первого раздела при условии, что сальдо меньше лимита кредита.
•
Отформатируйте скрытие второго раздела при условии, что сальдо больше лимита кредита.
Теперь, если запись указывает свободный кредит, будет напечатано письмо с призывом покупать
больше. Если счет превышает лимит кредита, будет напечатано письмо о превышении кредита.
Если клиент точно расходует отпущенный лимит кредитования, ни одно из писем не будет
напечатано.
См. также
• Работа с условным форматированием
219
2012-05-10
Отчеты с несколькими разделами
220
2012-05-10
Форматирование
Форматирование
11.1 Основы форматирования
В этом разделе рассказывается о том, как форматировать отчет. Форматирование позволяет
изменять компоновку и дизайн отчета, например, представление текста, объектов или целых
разделов отчета.
Форматирование можно использовать во многих целях, включающих:
•
Выделение разделов в отчете.
•
Привлечение внимания к некоторым данным.
•
Изменение представление дат, чисел, логических, денежных значений и текстовых строк.
•
Скрытие ненужных разделов.
•
Создание профессионального представления отчета.
В следующих темах описаны типы форматирования, которые существуют в Crystal Reports, а
также представлены пошаговые инструкции для выполнения большого количества задач.
Примечание:
При работе с отчетом на английском языке можно выбрать большое количество форматов дат,
но если отправить этот отчет в систему, работающую с японским языком, могут появиться
некоторые несоответствия. Не все английские форматы дат могут просматриваться в японской
системе, и наоборот. Например, английские аббревиатуры месяцев не читаются в японской
системе, как и японские периоды в сокращенном формате не читаются английской системой.
11.2 Использование шаблона
Шаблон – это существующий файл отчета, форматирование которого можно добавить к новому
отчету. В то же время, форматирование полей и объектов шаблона применяется к новому отчету.
Используйте шаблоны для придания любому количеству отчетов необходимого вида без
индивидуального форматирования каждого из отчетов.
Дополнительную информацию о шаблонах см. в разделе Анализ содержимого шаблона.
221
2012-05-10
Форматирование
11.2.1 Применение шаблона
Создавая отчет в мастере создания стандартных отчетов, можно одним шагом применить к нему
шаблон. Также можно применить шаблон позже, используя мастер шаблонов. Можно выбрать
один из представленных в программе шаблонов, или использовать в качестве шаблона
существующий отчет Crystal Reports.
11.2.1.1 Для применения шаблона в мастере создания стандартных отчетов
1.
Нажмите Создать на панели инструментов "Стандартная".
2. На экране мастера "Шаблон" выберите данные, поля, группирующие поля и т.д.
3. В списке Доступные шаблоны нажмите на имя предварительно созданного шаблона, чтобы
увидеть его в области "Предварительный просмотр".
По умолчанию примеры шаблонов, поставляемые с Crystal Reports, устанавливаются в папку
\Program Files\SAP Business Objects\Crystal Reports 14.0\Templates.
4. Если необходимо применить шаблон, основанный на существующем отчете Crystal Reports,
нажмите Обзор.
5. В диалоговом окне "Открыть" выберите файл отчета Crystal Reports c расширением .rpt и
нажмите Открыть.
Отчет добавится в список "Доступные шаблоны".
Примечание:
Если имя шаблона и его изображение были сохранены (в диалоговом окне "Свойства
документа") вместе с отчетом, который выбран в качестве шаблона, эта информация будет
отображена на экране "Шаблон".
6. Нажмите Готово.
Отчет появится с форматированием, соответствующим выбранному шаблону.
Примечание:
Форматирование не применяется, если отчет не соответствует требованиям, заданным для
шаблона.
11.2.1.2 Для применения шаблона к существующему отчету
222
2012-05-10
Форматирование
1. В меню Отчет щелкните Мастер шаблонов.
Появится мастер шаблонов.
Совет:
Также можно нажать кнопку "Мастер шаблонов" на панели "Инструменты мастера".
Как и в случае с экраном "Шаблон", здесь можно выбрать большое количество предварительно
созданных шаблонов, или нажать на кнопку "Обзор" для поиска существующего отчета, который
можно использовать в качестве шаблона.
2. Выберите шаблон и нажмите ОК.
Примечание:
Любые открытые вкладки перехода вниз по иерархии, уведомления или представления
анализатора перед применением шаблона закроются.
11.2.2 Удаление всех примененных шаблонов
Возможно, что после применения шаблона вам не понравятся изменения, которые произошли
с отчетом. Пока вы не вышли из Crystal Reports после применения шаблона, можно удалить этот
шаблон из отчета.
11.2.2.1 Для удаления примененного шаблона
1. В меню Отчет щелкните Мастер шаблонов.
Совет:
Также можно нажать кнопку "Мастер шаблонов" на панели "Инструменты мастера".
2. Выберите Отменить текущий шаблон и нажмите ОК.
Компоненты выбранного шаблона удалятся, и отчет вернется к исходному формату, который
был при первом открытии.
Примечание:
Для удаления шаблона необходимо использовать только этот параметр; команда "Отменить"
в меню "Правка" недоступна.
223
2012-05-10
Форматирование
11.2.3 Повторное применение последнего выбранного шаблона.
Если требуется повторно применить последний шаблон, выбранный ходе сеанса работы с Crystal
Reports, достаточно выбрать параметр в мастере шаблонов.
11.2.3.1 Для повторного применения последнего выбранного шаблона
1. В меню Отчет щелкните Мастер шаблонов.
Совет:
Также можно нажать кнопку "Мастер шаблонов" на панели "Инструменты мастера".
2. Выберите Повторно применить последний шаблон и нажмите ОК.
11.2.4 Использование объектов полей шаблона
Можете использовать объекты полей шаблона для создания более гибких шаблонов отчетов.
Такие объекты не ссылаются на существующие поля базы данных; достаточно поместить их в
шаблон отчета и отформатировать нужным образом. При применении шаблона к другому отчету
Crystal Reports отображает данные отчета с указанным форматированием. Таким образом, при
проектировании шаблона не нужно знать, какие данные будут помещены в отчет, к которому
будет применен шаблон – для обработки возможностей используются объекты полей шаблона.
Примечание:
Объекты полей шаблона применимы только к результирующим полям: полям базы данных, полям
параметров, SQL-выражениям и формулам. Специальные поля не являются полями результата.
11.2.4.1 Для добавления объектов полей шаблона к шаблону отчета
1. В меню Вставка нажмите Объект поля шаблона.
К курсору прикрепится рамка.
2. Разместите рамку объекта поля шаблона в вашем шаблоне отчета.
224
2012-05-10
Форматирование
Объект поля шаблона можно поместить в любой раздел отчета.
3. Правой кнопкой мыши щелкните на объект и в появившемся меню выберите Формат поля
шаблона.
Появится список параметров форматирования. Можно выбрать любой из этих параметров;
при выборе появляется соответствующая вкладка диалогового окна "Редактор формата".
Совет:
Можно выбрать несколько объектов полей шаблона и применить выбранный формат ко всем
объектам.
4. Укажите требуемый формат для объектов полей шаблона.
Информацию о применении формата см. Работа с абсолютным форматированием.
Для каждого объекта поля шаблона создается специальное поле формулы. Его можно увидеть
в Мастере формул. Если необходимо использовать примерные данные в своем отчете, чтобы
посмотреть, как будет выглядеть форматирование, в формулах можно ссылаться на поля базы
данных.
Примечание:
Если необходимо применить различное форматирование к нескольким полям внутри одного
раздела отчета, нужно использовать разный Объект поля шаблона для каждого поля.
11.2.4.2 Для добавления примерных данных в формулу Объекта поля
шаблона
1.
В "Проводнике полей" разверните узел Поля формул, выберите Объект поля шаблона
и нажмите Правка.
Совет:
В узле "Поля формул" проводника полей и в инструментарии формул объекты поля шаблона
отображаются как <TemplateField>.
2. В Редакторе формул замените раздел аргументаИнформационная область(10) на поле
базы данных того типа, который необходимо использовать в примере, сохраните изменения
и закройте Мастер формул.
3. Обновите данные отчета.
11.2.5 Анализ содержимого шаблона
225
2012-05-10
Форматирование
Если существующий отчет используется в качестве шаблона, к новому отчету могут быть
применены следующие объекты:
•
Поля
•
Группы
•
Диаграммы группы
•
Итоговые поля
•
Гиперссылки
•
Растровые объекты
•
Линии, рамки, границы
•
Статические объекты OLE
Если существующий отчет используется в качестве шаблона, к новому отчету нельзя применить
следующие объекты:
•
Детальные диаграммы
•
Подотчеты
•
Сетки OLAP
•
Кросс-таблицы
•
Карты
•
Вложенные объекты OLE
•
Поля BLOB
•
Указанный порядок группировки
•
Дополнительные итоги (например, "N наибольших значений", "Процентная доля" и
"Промежуточные результаты").
Форматирование и объекты существующего отчета, используемого в качестве шаблона, может
доминировать над изменениями, произведенными в Мастере создания стандартных отчетов.
Например, если на экране мастера "Диаграмма" вы указали параметр "Без диаграммы", но затем
применили шаблон отчета, содержащий диаграмму, настройки шаблона будут доминировать
над вашим выбором, и новый отчет будет содержать диаграмму.
В дальнейшем диаграмма в шаблоне отчета будет доминировать над итоговыми значениями
для диаграммы, выбранными на экране мастера "Диаграмма". Порядок выбора полей данных в
мастере в общем случае определяет, какое итоговое поле становится значением по умолчанию
для диаграммы. Если был применен шаблон, значение первого итогового поля в отчете становится
итоговым значением для диаграммы, даже если в мастере вы указали другое значение.
226
2012-05-10
Форматирование
227
Если в шаблоне есть...
Если в целевом отчете
есть...
Результат
Диаграмма группы
Диаграмма группы
Перезаписать/Применить
Диаграмма группы
Нет диаграммы
• Группа и итоги
Перезаписать/Применить
Нет диаграммы
Диаграмма группы
Сохраненная диаграмма
Дополнительная диаграмма
• Использование групп и
итогов в отчете
Нет диаграммы
Перезаписать/Пустой раздел
Дополнительная диаграмма
• Без использования групп и
итогов в отчете
Дополнительная диаграмма
Перезаписать/Пустой раздел
Дополнительная диаграмма
• Использование групп и
итогов в отчете
Дополнительная диаграмма
Перезаписать/Применить
Нет диаграммы
Дополнительная диаграмма
Сохраненная диаграмма
Кросс-таблица/сетка OLAP
Кросс-таблица/сетка OLAP
Кросс-таблица/сохраненная
сетка OLAP
Нет кросс-таблицы/сетки
OLAP
Кросс-таблица/сетка OLAP
Кросс-таблица/сохраненная
сетка OLAP
Кросс-таблица/сетка OLAP
Нет кросс-таблицы/сетки
OLAP
Перезаписать/Пустой раздел
Карта
Карта
Сохраненная карта
Нет карты
Карта
Сохраненная карта
Карта
Нет карты
Перезаписать/Пустой раздел
2012-05-10
Форматирование
Если в шаблоне есть...
Если в целевом отчете
есть...
Результат
Подотчет
Подотчет
Сохраненный подотчет
Нет подотчета
Подотчет
Сохраненный подотчет
Подотчет
Нет подотчета
Перезаписать/Пустой раздел
11.3 Использование Среды конструирования отчета
В этом разделе представлены сведения, о которых нужно помнить при проектировании отчетов,
распределяемых в различных средах.
11.3.1 Характеристики раздела
Отчет состоит из нескольких разделов, которые включают в себя Верхний колонтитул отчета,
Верхний колонтитул страницы, Верхний колонтитул группы, Сведения, Нижний колонтитул группы,
Нижний колонтитул страницы и Нижний колонтитул отчета.
Каждый раздел состоит из нескольких линий. Если в раздел помещен текстовый объект, он
располагается на линии, а текст выравнивается по базовой линии. Высота линии проверяется
драйвером принтера – достаточна ли ее высота для размещения объекта.
•
Если на ту же самую линию поместить другой текстовый объект, размер шрифта которого
больше, чем размер шрифта первого объекта, высота линии увеличивается, чтобы
соответствовать второму объекту.
•
Если на ту же самую линию поместить еще один текстовый объект, размер шрифта которого
больше, чем размер шрифта двух предыдущих объектов, высота линии увеличивается, чтобы
соответствовать третьему объекту.
Высота линии определяется расположенным на линии текстовым объектом с наибольшим
размером шрифта.
После того, как вы добавили в один или несколько разделов отчета текстовые объекты, высота
линии изменяется, подстраиваясь под разные шрифты. Если драйвер принтера задает
228
2012-05-10
Форматирование
межстрочный интервал, будет сложно создать отчеты с использованием формуляров, так как
они печатаются в различных средах.
При конструировании отчетов нужно выполнить следующее:
•
Всегда печатать текстовую страницу.
•
Сохранять исходные настройки размеров шрифта.
•
Убедиться, что формуляры печатаются с этого компьютера без ошибок.
11.3.2 Расположение объекта в основании следующего раздела
Этот пример поможет расположить логотип компании в основании нескольких разделов отчета.
Эта процедура аналогична вставке водяного знака компании в качестве фона отчета.
Чтобы расположить объект в основании раздела, сначала поместите его в предшествующий
раздел. Затем в меню "Мастер разделов" установите флажок "Расположить следующие разделы
ниже" для раздела, в котором расположен объект.
11.3.2.1 Для создания основного отчета
1. Создайте отчет, используя таблицу "Клиенты" в базе данных Xtreme.mdb.
Файл Xtreme.mdb можно найти на сайте технической поддержки SAP Business Objects.
2. Расположите поля {customer.CUSTOMER NAME} и {customer.LAST YEAR'S SALES} рядом
друг с другом в разделе отчета "Сведения".
3. Для удаления ненужных объектов из отчета удалите заголовки полей, которые программа
разместила над каждым полем в разделе "Верхний колонтитул страницы".
4. В меню Вставить выберите Группа, чтобы разбить данные на региональные группы.
5. На вкладке Общее диалогового окна "Вставить группу" выберите {customer.REGION}.
6. Нажмите кнопку ОК.
11.3.2.2 Для вставки изображения в отчет
1. В меню Вставить щелкните Рисунок.
229
2012-05-10
Форматирование
Совет:
Также это можно сделать нажатием кнопки "Вставить рисунок", расположенной на панели
"Инструменты вставки".
2. Выберите файл изображения и поместите его в раздел "Верхний колонтитул страницы", справа
от полей в теле отчета.
Примечание:
В этом примере рисунок располагается справа от полей в целях, чтобы не перекрывать текст.
Если вы используете "водяной знак" – практически невидимое, неяркое изображение –
поместите его непосредственно на текст.
3.
На панели инструментов "Стандартное" нажмите Просмотр перед печатью.
На каждой странице отчета в разделе "Верхний колонтитул страницы" напечатается рисунок.
11.3.2.3 Для того, чтобы расположить рисунок в основании раздела
1. В меню Отчет щелкните Мастер разделов.
Откроется диалоговое окно "Мастер разделов".
Совет:
Также диалоговое окно можно открыть нажатием кнопки "Мастер разделов" на панели
"Инструменты мастера".
2. В списке Разделы нажмите Верхний колонтитул страницы, затем установите флажок
Расположить следующие разделы ниже.
3. Нажмите ОК, чтобы снова просмотреть отчет.
Теперь изображение напечатается в первом разделе – "Верхний колонтитул группы" – и в
следующих разделах – Сведения", за текстом в теле отчета.
Примечание:
Используя технологию помещения рисунка справа от тела отчета, можно вставить диаграмму
или фотографию сотрудника радом с данными, относящимися к этой диаграмме или к этому
сотруднику.
4. По завершении просмотра отчета вернитесь на вкладку Проект.
5. Растяните рисунок по вертикали, чтобы сделать его в два-три раза выше, затем просмотрите
отчет снова.
Теперь файл изображения занимает большее число разделов.
Область, которую покрывает рисунок, зависит от следующих условий:
•
230
Размер изображения.
2012-05-10
Форматирование
•
Исходный раздел, в котором было помещено изображение.
•
Положение рисунка в разделе.
Изменяя размер и расположение объекта, лежащего в основании раздела, можно создать большое
количество различных визуальных эффектов.
11.3.3 Формуляры
Если при печати отчета вы используете формуляры, вы сможете:
•
Распознать форму.
•
Поместить ее в отчет в качестве битового изображения.
•
Использовать функцию положения в основание для выравнивания изображения и отчета, а
также перемещать объекты в любое место.
•
Сократить необходимость отдельной печати форм, выводя на принтер отчет и форму как
единое целое.
11.3.4 Несколько столбцов
Вместо того, чтобы печатать данные сверху вниз по странице, можно задать на странице несколько
колонок: сначала данные будут печататься в первом столбце, а по окончании страницы переходить
в следующий.
11.3.4.1 Для создания отчета с несколькими столбцами
1. Откройте отчет, в котором необходимо создать несколько столбцов.
2. В меню Отчет щелкните Мастер разделов.
Совет:
Также диалоговое окно можно открыть нажатием кнопки "Мастер разделов" на панели
"Инструменты мастера".
3. В мастере разделов выберите Сведения, а затем Формат с несколькими столбцами.
В мастер разделов добавится вкладка "Компоновка".
231
2012-05-10
Форматирование
4. Перейдите на вкладку Компоновка и установите Ширину для каждого столбца.
При определении ширины столбца не забывайте о ширине бумаги. Например, если в разделе
"Сведения" имеется три поля, занимающие 4 дюйма, ограничьте ширину столбца до 4,5
дюймов, чтобы информация, выводимая в каждое поле, уместилась в столбце.
5. Задайте расстояние По горизонтали и/или По вертикали, которое появится перед каждой
записью в вашем столбце.
6. В области "Направление печати" выберите направление.
7. Если отчет, который вы форматируете, содержит группировку, выберите Формат групп с
несколькими столбцами.
8. Нажмите кнопку ОК.
При просмотре отчета вы увидите, что заголовки полей появились только в первом столбце.
Чтобы заголовки появились во втором столбце, вставьте текстовый объект.
11.3.5 Скрытие разделов отчета
В мастере разделов Crystal Reports можно задать три свойства, которые помогут скрыть разделы
отчета.
11.3.5.1 Скрыть (переход по иерархии вниз разрешен)
Свойство "Скрыть" убирает раздел из отчета при его запуске. Например, в итоговом отчете
свойство "Скрыть" можно использовать с целью отображения итогов и скрытия сведений,
расположенных над итогами. Однако, раздел, к которому применено свойство "Скрыть", становится
видимым при использовании полосы прокрутки для выполнения развертки раздела. Это свойство
является абсолютным и не может применяться условно с использованием формул.
11.3.5.2 Запретить (переход по иерархии вниз запрещен)
Свойство "Запретить" также скрывает раздел при запуске отчета. Однако, в отличие от свойства
"Скрыть", свойство "Запретить" не отображает содержимое скрытых разделов при выполнении
развертки. Свойство может быть применено как абсолютно, так и условно, с использованием
формулы. Это полезно при составлении стандартных писем. Например, в стандартном письме
можно создать два раздела "Сведения": один будет скрыт, если выручка от продаж составила
более $X или равна $X, другой будет скрыт в случае, если выручка от продаж менее $X.
232
2012-05-10
Форматирование
11.3.5.3 Запретить пустые разделы
Свойство "Запретить пустые разделы" скрывает раздел, в котором ничего нет. Если какой-либо
элемент раздела выводит значение в отчет, раздел становится видимым.
11.3.6 Скрытие объектов отчета
В Редакторе формата Crystal Reports имеется три параметра форматирования для скрытия
индивидуальных объектов.
11.3.6.1 Подавлять при дублировании (вкладка "Общее")
Свойство "Подавлять при дублировании" не выводит на печать значение поля, которое дублирует
предыдущее значение в этом же разделе.
Само значение печататься не будет, но вместо него останется пробел.
233
2012-05-10
Форматирование
Примечание:
•
•
Этот параметр не применим к текстовым полям, содержащим вложенные поля.
При использовании этого параметра сравниваются значения записей, а не значения
форматированных полей. Программа игнорирует этот параметр в первом разделе "Сведения"
форматируемой страницы.
11.3.6.2 Подавлять при нулевом значении (вкладка "Число").
Совет:
Для того, чтобы найти это свойство, в Редакторе формата щелкните на вкладку "Число", затем
нажмите кнопку "Настроить".
Свойство "Подавлять при нулевом значении" не выводит значение на печать, если оно равно
нулю. Само значение печататься не будет, но вместо него останется пробел. Для удаления
пробела установите флажок "Подавлять пустые разделы" в мастере разделов.
Примечание:
Этот параметр будет работать только в том случае, если других объектов в разделе нет.
234
2012-05-10
Форматирование
11.3.6.3 Подавлять (вкладка "Общее")
Свойство "Подавлять" скрывает объект при запуске отчета. В основном это свойство применяют
к формулам, которые используются для вычислений в отчете, но на печать при запуске отчета
выводиться не должны. Если вы задали это свойство, выбранный объект не будет напечатан.
Примечание:
Можно нажать на кнопку "Условная формула" и создать формулу для любого из этих свойств,
чтобы настройка стала условной и выполнялась только в случае какого-либо события. См. раздел
Работа с условным форматированием.
Для установки этих свойств выберите объект, нажмите "Формат" на панели "Инструменты мастера",
и на экране появится диалоговое окно "Редактор формата". Когда появится Редактор формата,
задайте необходимые свойства.
11.3.7 Размещение текстовых объектов
Место отчета, в которое помещен текстовый объект, выделяется рамкой. Высота рамки объекта
зависит от высоты шрифта. Однако ширина определяется по-разному в зависимости от объекта,
с которым ведется работа.
235
2012-05-10
Форматирование
•
Для полей базы данных, не являющихся мемо-полями, исходная ширина рамки определяется
шириной поля, заданной в базе данных, и средней шириной символа, для которого указан
шрифт и выбран размер шрифта.
Например, в базе данных имеется поле {customer.LAST NAME}, которое определено как
текстовое поле длиной в 35 символов. Если поместить это поле в отчет, его ширина будет в
35 раз больше, чем средняя ширина символа, для которого в базе данных определен шрифт
и размер. Помните, что это начальная ширина границы, которая устанавливается по
умолчанию. Эту ширину всегда можно изменить, чтобы увеличить или уменьшить размеры
рамки по необходимости.
•
Для текстовых объектов шириной по умолчанию является приблизительная ширина 19
символов текста. Текстовые объекты отличаются от полей базы данных тем, что при вводе
текста или вставке полей базы данных их ширина автоматически увеличивается. Как и при
работе с другими текстовыми объектами, их ширина может быть вручную изменена
пользователем.
•
Для числовых полей (двоичных, простых, целых, длинных целых и битовых) значения ширины
по умолчанию различаются. Как и при работе с другими объектами, их ширина может быть
вручную изменена пользователем.
11.3.7.1 Предотвращение потери части текста из-за нехватки места внутри
объекта
Ширину текстовых объектов можно назначить по умолчанию или изменить, но если текст внутри
объекта печатается до края рамки, это может вызвать проблему. Если отчет запускается на
компьютере, на котором создавался, он будет выглядеть хорошо, но при печати отчета с
использованием другого драйвера печати, использующего, например, более широкий шрифт,
более длинные текстовые строки, могут возникнуть проблемы, так как ширина рамки объекта
остается фиксированной. В результате часть текста, выходящая за рамку объекта, пропадает.
11.3.7.1.1 Для предотвращения потери части текста из-за нехватки места внутри объекта
1. Правой кнопкой мыши щелкните на объект, который хотите форматировать, чтобы вызвать
меню.
Совет:
Также можно нажать кнопку "Формат" на панели "Инструменты мастера".
2. В контекстном меню выберите команду Формат текста.
Появится диалоговое окно "Редактор формата".
3. На вкладке Общее установите флажок Разрешить увеличение.
4. Нажмите OК, чтобы сохранить изменения.
236
2012-05-10
Форматирование
Теперь текст объекта может переноситься по строкам при печати. Если текст при печати
выходит за границы объекта, он разобьется на несколько дополнительных строк.
11.3.7.2 Предотвращение разрывов текста без пробелов внутри объекта
В текстовых строках, не содержащих пробелов (например, одно длинное слово), у края рамки
объекта может возникнуть разрыв, так как текст переходит на следующую строку.
11.3.7.2.1 Для предотвращения разрывов текста без пробелов внутри объекта
1. Выберите объект, который необходимо форматировать.
2. Растяните рамку объекта, чтобы она по размерам превышала самый широкий блок текста
внутри рамки.
Существует много ситуаций, в которых текст, содержащийся в поле базы данных, гораздо меньше,
чем максимальное количество символов, которое может содержать данное поле. Например,
поле {таблица.ФАМИЛИЯ} может содержать до 80 символов, но самая длинная фамилия,
введенная в поле, содержит 28 символов. В этом случае при помещении поля в отчет его ширина
будет равна средней ширине текстового символа, умноженной на 80. Ширину поля можно
уменьшить, оставив необходимое количество пространства на случай ввода более длинного
текста.
Каждая из перечисленных процедур предлагает эффективное решение при работе с одним
текстовым объектом в разделе отчета, однако при помещении в раздел нескольких объектов
могут возникнуть другие ситуации, которые следует проанализировать и принять во внимание.
При изменении размеров объекта продумайте, каким будет его положение относительно других
объектов в разделе.
Избегайте слишком маленьких расстояний между текстовыми объектами в отчете. Оставьте
место на случай увеличения размеров текста, увеличив ширину объекта приблизительно на 5%.
Если это невозможно, попробуйте уменьшить размер шрифта, или поместить каждый текстовый
объект в собственный подраздел.
237
2012-05-10
Форматирование
11.3.7.3 Запрет пустых строк во вложенных полях
При вставке полей в текстовые объекты можно учесть ситуации, в которых поле останется пустым,
что приведет к возникновению пустых строк в текстовом объекте. Можно запретить пустые строки
в каждом вложенном поле.
Примечание:
Подавление пустых строк во вложенном поле делается для того, чтобы удалить пустые строки
в текстовом объекте, если он будет содержать полностью пустое поле на строке, за которой
следует возврат каретки для перемещения курсора при печати.
11.3.7.3.1 Для подавления пустых строк во вложенных полях
1. Откройте отчет на вкладке Проект и щелкните на необходимый текстовый объект, в котором
возникают пустые строки.
Совет:
Чтобы убедиться, что вы щелкнули именно на текстовый объект, найдите слово "Текст" в
строке состояния в нижнем левом углу экрана.
2. Щелкните правой кнопкой мыши текстовый объект и в выберите в контекстном меню команду
Формат текста.
3. В Редакторе формата установите параметр Запрет пустых строк во вложенных полях и
нажмите ОК.
Теперь при печати отчета на месте незаполненных вложенных полей больше не будет пустых
строк. Подтвердите изменения на вкладке "Предварительный просмотр".
Перед применением этой настройки в незаполненном поле "Адрес2" печатались пустые строки.
238
2012-05-10
Форматирование
После запрета пустых строк поле "Адрес2" не печатается, если оно не заполнено.
11.3.8 Размещение многострочных текстовых объектов
При форматировании текстовых объектов, которые печатаются на нескольких строках и
соответствуют правилам проектирования других текстовых объектов, необходимо помнить об
одной дополнительной характеристике. Если драйвер принтера расширяет или уменьшает
интервалы в тексте, распределение слов по строкам может отличаться, поэтому количество
строк при печати подобных объектов должно изменяться, чтобы соответствовать расширению
или сжатию текста.
При размещении в отчете многострочных текстовых объектов необходимо учитывать, что если
объекты находятся непосредственно друг под другом в одном разделе, при печати могут
возникнуть проблемы.
В отличие от однострочных текстовых объектов здесь не работает опция расширения рамки
объекта для того, чтобы текст уместился в поле. Если сделать это, ширина линии увеличится
согласно расширению границ.
Поэтому, если это возможно, помещайте многострочные текстовые объекты в нижней части
раздела. Если для печати потребуется большее количество строк, раздел будет автоматически
расширяться вниз, и другие объекты при этом не пострадают.
239
2012-05-10
Форматирование
11.3.9 Импорт текстовых объектов из файла
Используя Crystal Reports, можно импортировать в отчет текстовые объекты различных форматов
из существующих файлов.
11.3.9.1 Для импорта текстовых объектов из файла
1. Дважды щелкните текстовый объект, который требуется форматировать, чтобы перевести
его в режим редактирования, а затем щелкните его правой кнопкой мыши для вызова
контекстного меню.
2. В появившемся меню нажмите Вставить из файла.
3. В появившемся диалоговом окне "Открыть" выберите файл, в котором сохранен текстовый
объект, и нажмите кнопку Открыть.
Объект из файла будет импортирован в текстовый объект отчета.
11.3.10 Расстояние между текстовыми объектами
Для выравнивания текстовых объектов используйте сетку и направляющие.
Можно установить параметр "Привязать к сетке", задать максимальную ширину сетки в один
дюйм и сделать сетку видимой или невидимой, используя вкладки "Проект" и "Предварительный
просмотр". Дополнительную информацию по работе с сетками см. Использование сетки
Также можно работать над отчетом и без сетки, размещая текстовые объекты в любых местах
страницы. Может понадобиться работать без привязки сетки, но с возможностью выравнивать,
перемещать объекты, или изменять их размеры в группе. Это можно сделать с использованием
направляющих. См. раздел Проектирование отчета с направляющими .
11.3.10.1 Использование сетки
Сетка представляет собой последовательность координат строк и столбцов. Если выбрана сетка
и на вкладке "Компоновка" диалогового окна "Параметры" установлен параметр "Привязать к
сетке", Crystal Reports позволит вам размещать текстовые объекты только на этих координатах
240
2012-05-10
Форматирование
и не между ними. Затем вы сможете расположить данные и выровнять объекты вашего отчета
так, как это необходимо. Если вы попытаетесь разместить объект между координатами сетки,
объект все равно "привяжется" к сетке, автоматически переместившись к ближайшему набору
координат строк и столбцов.
Каждый отчет содержит сетку для удобства проектирования. Можно отключить или включить
сетку, а также задать различные размеры, если это требуется. По умолчанию, сетка не
выбирается. См. раздел Выбор сетки.
Размер установленной сетки остается одинаковым для всех разделов отчета. Сетка начинается
в верхнем левом углу каждого раздела и продолжается вниз и вправо до конца раздела. Затем
в верхнем левом углу нового раздела появляется новая сетка такого же размера, и так далее
до конца отчета.
Если вы выберете параметр "Привязать к сетке", произойдет следующее:
•
Верхний левый угол всех вновь помещенных текстовых и объектов OLE привяжется к точке
сетки.
•
Объекты, помещенные в отчет до выбора параметра "Привязать к сетке", не будут привязаны
к ближайшей точке сетки. Они останутся на том же месте.
•
Если вы измените размер объекта, стороны, которые увеличились (уменьшились), привяжутся
к ближайшей точке сетки.
11.3.10.2 Выбор сетки
Вкладки "Проект" и "Предварительный просмотр" предлагают различные структуры сетки, которые
можно активировать в диалоговом окне "Параметры" на вкладке "Компоновка".
11.3.10.2.1 Для выбора сетки
1. В меню Файл щелкните Параметры.
Откроется диалоговое окно "Параметры".
2. На вкладке Компоновка в области "Параметры сетки" активируйте функцию привязывания
объектов к сетки, или укажите размер сетки.
3. Для просмотра структуры сетки, которая будет лежать в основе отчета, перейдите на вкладку
"Проект" или "Предварительный просмотр", и в областях "Предварительный просмотр" или
"Режим конструктора" выберите параметр "Сетка".
4. Нажмите OК, чтобы сохранить изменения.
Совет:
В качестве альтернативы можно выбрать команду "Сетка" в меню "Вид". Также можно щелкнуть
правой кнопкой мыши в пустое пространство на вкладках "Проект" или "Предварительный
просмотр", а затем выбрать команду в появившемся меню быстрого вызова.
241
2012-05-10
Форматирование
11.3.10.3 Проектирование отчета с направляющими
Для удобного выравнивания и аккуратного изменения размеров объектов отчета Crystal Reports
предлагает использовать направляющие. Направляющие – это не выводимые на печать линии,
которые можно разместить в любом месте отчета с целью выравнивания объектов, используя
вкладки "Проект" или "Предварительный просмотр". Они обладают свойствами автоматической
привязки объектов.
11.3.10.4 Просмотр направляющих
На вкладках "Проект" или "Предварительный просмотр" можно просмотреть направляющие,
выбрав параметры просмотра в диалоговом окне "Параметры".
11.3.10.4.1 Просмотр направляющих
1. В меню Файл щелкните Параметры.
Откроется диалоговое окно "Параметры".
2. На вкладке Компоновка, в области "Режим конструктора" установите флажок Направляющие,
или же установите флажок Направляющие в области "Предварительный просмотр".
3. Нажмите OК, чтобы сохранить изменения.
Совет:
В качестве альтернативы можно вызвать команду "Управляющие" из меню "Вид".
11.3.10.5 Вставка направляющих
Несмотря на то, что при необходимости можно вставить направляющие вручную, в некоторых
ситуациях Crystal Reports вставит направляющие автоматически:
242
•
При добавлении в отчет поля или поля формулы программа создает направляющую по левому
краю рамки поля и привязывает к ней само поле и его заголовок.
•
Если поля суммируются, программа привяжет итог к той же направляющей, гарантируя точное
выравнивание.
2012-05-10
Форматирование
•
Если щелкнуть правой кнопкой мыши затененные области слева от раздела, а затем выбрать
в контекстном меню команду "Упорядочить линии", программа создаст одну или несколько
горизонтальных направляющих в разделе и привяжет к ним поля.
11.3.10.5.1 Для вставки, перемещения и удаления направляющих вручную
1. На вкладках "Проект" или "Предварительный просмотр" нажмите на линейку в верхней части
окна, чтобы активировать вертикальную направляющую; нажатие на линейку слева активирует
горизонтальную направляющую.
Обратите внимание, что каждая направляющая прикрепляется к стрелке на исходной линейке.
Примечание:
Если направляющая не появилась, убедитесь, что в меню "Вид" выбран соответствующий
параметр "Направляющая". На вкладке "Предварительный просмотр" необходимо выбрать
объект, чтобы увидеть направляющую.
2. Для расположения направляющей на странице перетащите ее стрелку в нужном направлении
вдоль линейки.
3. Для удаления направляющей уберите стрелку с линейки.
Примечание:
Если вы установили параметр "Привязать к сетке", можно только вставлять или перемещать
направляющие в расширениях сетки.
11.3.10.6 Привязка объектов к направляющим
Для привязки объекта к направляющей перетащите объект к линии, чтобы его граница
разместилась сверху. Привязка позволяет не только осуществлять точное выравнивание объектов,
но также перемещать и изменять размеры нескольких объектов совместно. Если несколько
объектов привязаны к направляющей, можно переместить все эти объекты, переместив
направляющую.
Можно привязать к горизонтальной направляющей как верхнюю, так и нижнюю границу объекта.
243
2012-05-10
Форматирование
К вертикальной направляющей можно привязать левую м правую стороны объекта, а также его
вертикальную среднюю линию (невидимая вертикальная линия, которая делит объект пополам).
11.3.10.6.1 Для привязки объектов к направляющей
1. Вставьте направляющую, щелкнув по одной из линеек.
2. Перетащите объект отчета к направляющей, чтобы одна из границ объекта находилась на
линии.
Свойство привязки направляющих по-разному работает с текстовыми объектами и другими
объектами, например, OLE. Если к направляющей привязывается однострочный текстовый
объект, привязка происходит не по рамке объекта, а по базовой линии. Если к направляющей
привязывается многострочный текстовый объект, привязка может осуществляться как по рамке
объекта, так и по базовой линии.
Можно увидеть, привязан ли текстовый объект к горизонтальной направляющей, просмотрев
специальные индикаторы, расположенные с другой стороны объекта непосредственно на базовой
линии (как указано на рисунке ниже) в режиме конструктора. Если объект привязывается к
вертикальной направляющей, вдоль границы объекта появляются специальные индикаторы.
Для размещения нескольких текстовых объектов с различными размерами шрифта на одной
линии с выравниванием базовых линий, привяжите базовую линию каждого объекта к одной и
той же горизонтальной направляющей.
244
2012-05-10
Форматирование
11.3.10.7 Расположение объектов с использованием направляющих
После того, как вы привязали один или несколько объектов к направляющей, можно переместить
эти объекты совместно, переместив направляющую. Для перемещения направляющей перетащите
ее стрелку вдоль линейки.
Примечание:
При перемещении направляющей перемещаются все объекты, привязанные к ней. Однако, если
переместить объект, привязанный к направляющей, направляющая перемещаться не будет.
11.3.10.8 Для изменения размеров объектов с использованием
направляющих
1. Создайте направляющую.
2. Привяжите одну из сторон объекта к направляющей.
3. Создайте вторую направляющую справа от объекта.
Примечание:
Направляющая не должна касаться объекта.
4. Нажмите на объект, чтобы активировать функцию изменения размера.
5. Перетащите границу объекта ко второй направляющей так, чтобы объект привязался к ней.
6. Для каждого дополнительного объекта, который необходимо привязать к двум направляющим,
повторите шаги 2-5.
7. Если у вас не получились объекты нужного размера, перетащите одну или обе направляющих
в нужную сторону, пока объекты не приобретут нужный размер.
245
2012-05-10
Форматирование
11.3.10.8.1 Для изменения размеров объектов с использованием направляющих
1. Создайте направляющую.
2. Привяжите одну из сторон объекта к направляющей.
3. Создайте вторую направляющую справа от объекта.
Примечание:
Направляющая не должна касаться объекта.
4. Нажмите на объект, чтобы активировать функцию изменения размера.
5. Перетащите границу объекта ко второй направляющей так, чтобы объект привязался к ней.
6. Для каждого дополнительного объекта, который необходимо привязать к двум направляющим,
повторите шаги 2-5.
7. Если у вас не получились объекты нужного размера, перетащите одну или обе направляющих
в нужную сторону, пока объекты не приобретут нужный размер.
11.3.10.9 Отступ строк
Используя Crystal Reports, можно контролировать отступ строк в мемо-полях, строковых полях
и текстовых объектах. Для объектов существует опция задания отступа строк в конкретном абзаце
с помощью расположения курсора в начале абзаца. Если вы выбрали один объект, можно
применить одни и те же настройки отступа строк ко всем абзацам этого объекта.
Помните, что строка, за которой следует возврат каретки, будет первой строкой нового абзаца.
11.3.10.9.1 Для отступа строк
1. Щелкните правой кнопкой мыши поле или объект, которые требуется форматировать, для
вызова контекстного меню.
2. В появившемся меню быстрого вызова щелкните Формат текста.
246
2012-05-10
Форматирование
Появится диалоговое окно "Редактор формата".
3. Щелкните вкладку Параграф.
4. В области "Отступы" можно задать отступ для первой строки абзаца; отступ от левого края
объекта для каждой строки абзаца; отступ от правого края объекта для каждой строки абзаца.
Примечание:
•
•
Применимы только значения отступа, соответствующие ширине объекта или поля.
Если вы выбрали порядок чтения "Справа налево", отступы отмеряются с противоположной
стороны объекта. То есть, левый отступ откладывается от правой стороны объекта.
5. Нажмите кнопку OК, чтобы сохранить изменения.
11.3.11 Для разрешения представления переполнения поля
1. Правой кнопкой мыши щелкните на поле с денежным или числовым типом значения, которое
необходимо форматировать, чтобы вызвать меню.
2. В контекстном меню выберите команду Форматировать поле.
При открытии вкладки "Число" появится диалоговое окно "Редактор формата".
3. Нажмите кнопку Настроить.
При открытии вкладки "Число" появится диалоговое окно "Пользовательский стиль".
4. Для того, чтобы разрешить представление переполнения поля, снимите флажок Разрешить
обрезку полей.
Примечание:
Также можно нажать кнопку "Условное форматирование" для ввода формулы в Редакторе
формата. В мастере формул можно указать, что обрезка полей запрещена только при
соблюдении некоторых условий.
5. Нажмите OК, чтобы сохранить изменения.
Обновите отчет для просмотра результатов. Если вы запретили обрезку полей, любые числовые
или денежные значения, превышающие размер объектов полей, в которые они введены, будут
представлены как #######.
11.3.11.1 Для разрешения представления переполнения поля
1. Правой кнопкой мыши щелкните на поле с денежным или числовым типом значения, которое
необходимо форматировать, чтобы вызвать меню.
247
2012-05-10
Форматирование
2. В контекстном меню выберите команду Форматировать поле.
При открытии вкладки "Число" появится диалоговое окно "Редактор формата".
3. Нажмите кнопку Настроить.
При открытии вкладки "Число" появится диалоговое окно "Пользовательский стиль".
4. Для того, чтобы разрешить представление переполнения поля, снимите флажок Разрешить
обрезку полей.
Примечание:
Также можно нажать кнопку "Условное форматирование" для ввода формулы в Редакторе
формата. В мастере формул можно указать, что обрезка полей запрещена только при
соблюдении некоторых условий.
5. Нажмите OК, чтобы сохранить изменения.
Обновите отчет для просмотра результатов. Если вы запретили обрезку полей, любые числовые
или денежные значения, превышающие размер объектов полей, в которые они введены, будут
представлены как #######.
11.3.12 Выбор нескольких объектов
Можно выбрать несколько объектов для совместного форматирования, включая текст, поле,
диаграмму, карту, битовое изображение, сетку OLAP, кросс-таблицу и объекты OLE.
После выбора нескольких объектов их можно переместить, выровнять, изменить их размер,
вырезать, скопировать и вставить совместно. Также можно изменить их шрифт, цвет и стиль
абзацев.
Перемещение, выравнивание и изменение размеров группы объектов основывается на "главном"
объекте, которым обычно является последний выбранный объект. Можно сменить главный
объект, щелкнув нужный объект правой кнопкой мыши.
11.3.12.1 Для выбора нескольких объектов
1. Нажмите на объект, затем удерживайте нажатой клавишу CTRL и нажимайте на другие
объекты, которые необходимо выбрать.
Примечание:
Также можно захватывать объекты, щелкнув по ним левой кнопкой мыши и перетащив их
курсором в необходимую область.
2. Правой кнопкой мыши щелкните на главный объект.
248
2012-05-10
Форматирование
3. В меню быстрого вызова выберите необходимый параметр форматирования.
11.3.12.2 Для выбора всех объектов в разделе
1. На вкладках "Проект" или "Предварительный просмотр" правой кнопкой мыши нажмите на
серую область в левой части раздела, с которым необходимо работать.
2. В меню быстрого вызова нажмите Выбрать объекты всех разделов.
Выбраны все объекты отчета в данном разделе.
11.3.13 Вертикальное размещение
На вкладке "Общее" в Редакторе формата можно использовать параметры вращения текста для
вертикального выравнивания полей и текстовых объектов в вашем отчете.
Если выбрать вращение текста на 90 градусов, текст развернется на 90 градусов против часовой
стрелки.
Если выбрать вращение на 270 градусов, текст развернется на 270 градусов против часовой
стрелки.
Примечание:
•
•
•
Если оставить вращение текста равным 0 градусов, отчет будет отформатирован
горизонтально, слева направо.
При вращении текста в текстовых объектах автоматически отменяется параметр "Разрешить
увеличение", который предотвращает обрезку текста внутри объекта. Дополнительную
информацию о параметре "Разрешить увеличение" см. в разделе Предотвращение потери
части текста из-за нехватки места внутри объекта.
Вертикальный текст, привязанный к краю страницы, не может отображаться как часть отчета.
11.3.14 Вставка межстрочных интервалов и интервалов между символами
С Crystal Reports вы сможете указать количество интервалов между символами или строками
мемо-полей, строковых полей и текстовых объектов.
249
2012-05-10
Форматирование
11.3.14.1 Для вставки интервалов между символами и строками
1. Щелкните правой кнопкой мыши поле или объект, которые требуется форматировать, для
вызова контекстного меню.
2. В меню быстрого вызова щелкните Форматировать поле.
Появится диалоговое окно "Редактор формата".
3. Щелкните вкладку Шрифт.
Эта вкладка используется для задания значений интервалов между символами.
4. В области "Интервалы" в поле Точное значение межзнакового интервала укажите значение
n для каждого символа.
Значение "n" определяется как расстояние в точках, измеренное от начала одного символа
и до начала другого. При изменении межзнакового интервала изменяется только расстояние
между соседними символами, а не размер шрифта символов.
К примеру, если указан шрифт 14 размера с межзнаковым интервалом 14 точек, каждый
символ будет печататься шрифтом 14 размера с межзнаковым интервалом 14 точек.
5. Щелкните вкладку Параграф.
Эта вкладка используется для задания значений межстрочных интервалов.
6. В области "Интервалы" в поле Межстрочный интервал укажите межстрочный интервал (либо
по отношению к размеру шрифта, который вы используете, либо как определенное число
точек).
7. Нажмите OК, чтобы сохранить изменения.
11.3.15 Установка дробных размеров шрифта
На вкладке "Шрифт" в Редакторе формата можно выбрать дробный размер шрифта для полей
базы данных и текстовых объектов вашего отчета.
11.3.15.1 Для установки дробных размеров шрифта
1. Правой кнопкой мыши щелкните на поле или объект, который необходимо форматировать,
чтобы вызвать меню.
250
2012-05-10
Форматирование
2. В меню быстрого вызова щелкните Форматировать поле.
Появится диалоговое окно "Редактор формата".
3. Щелкните вкладку Шрифт.
4. В списке Размер введите необходимое дробное число, определяющее размер шрифта для
поля или объекта.
Примечание:
Введенное число должно иметь значение от 1 до 1638. В Crystal Reports все дробные значения
автоматически округляются до ближайшего значения 0,5. Поэтому в отчете можно использовать
дробные значения размеров шрифта: 1,5, 2,5, 3,5 и так далее до 1637,5.
5. Нажмите ОК, чтобы сохранить изменения.
Примечание:
При установке дробных размеров шрифта для полей базы данных и текстовых объектов, уже
помещенных в отчет, изменения проводятся вручную, с помощью следующих процедур. (Это
происходит из-за того, что существующие настройки текста для объектов вашего отчета будут
доминировать над параметрами по умолчанию.) Однако можно использовать вкладку "Шрифты"
диалогового окна "Параметры" для подтверждения настроек шрифта по умолчанию: эти параметры
будут применены ко всем вновь созданным отчетам и всем новым объектам, которые вы добавите
в существующий отчет.
11.3.16 Настройка размера и ориентации страницы
Можно просматривать и печатать отчет, используя как альбомную, так и книжную ориентацию
страницы, а также задавать различные размеры страницы.
Также можно установить различные ориентации для каждого раздела отчета. Такое
форматирование разделов полезно для отображения диаграмм или графиков.
Укажите эти параметры, используя команду Параметры страницы в меню Файл.
11.3.16.1 Установка размера и ориентации страницы
1. В меню Файл нажмите Параметры страницы.
Появится диалоговое окно Параметры страницы.
2. В окне Размер страницы выберите необходимый размер.
3. В окне Ориентация страницы задайте ориентацию.
4. В окне Поля установите необходимые поля.
Информацию об условных полях см. Изменение полей с использованием условий.
251
2012-05-10
Форматирование
11.3.16.2 Для применения ориентации страницы к разделу
1. В меню Отчет щелкните Мастер разделов.
Откроется Мастер разделов.
Совет:
Также это можно выполнить нажатием кнопки Мастер разделов на панели Инструменты
мастера.
2. В списке Разделы выберите изменяемый раздел.
3. На вкладке Страницы выберите необходимую ориентацию страницы.
Примечание:
Эта опция недоступна для Верхнего и Нижнего колонтитулов страницы.
11.3.17 Настройка полей страниц
Поля – это пространства слева, справа, вверху и внизу страницы. В Crystal Reports предусмотрена
возможность настройки полей в соответствии с требованиями.
11.3.17.1 Настройка определенных полей
1. В меню Файл нажмите Параметры страницы.
Откроется диалоговое окно Параметры страницы.
2. Измените поля страницы по умолчанию в соответствии с потребностями.
3. Нажмите OК, чтобы сохранить изменения.
Размером полей страницы можно также управлять с помощью условных формул. См Изменение
полей с использованием условий.
Примечание:
•
252
Все поля рассчитываются относительно края страницы. Поэтому при настройке для левого
поля значения 0,25 дюймов печать выполняется на расстоянии четверти дюйма от края
страницы.
2012-05-10
Форматирование
•
Можно установить флажок Выравнивать автоматически, если необходимо, чтобы в Crystal
Reports настройка полей отчета выполнялась автоматически при следующем изменении
формата бумаги. Если выбран новый размер бумаги, превышающий область печати, в Crystal
Reports поля увеличиваются или уменьшаются путем увеличения или уменьшения
правого/левого и верхнего/нижнего полей на одинаковый коэффициент. Если новый выбранный
размер бумаги меньше текущей области печати, в Crystal Reports заполняется вся страница
путем уменьшения полей до 0. Если затем выбрать больший размер, эта (уменьшенная)
область печати сохраняется, а соотношения левого/правого, верхнего/нижнего полей
становятся равными 1:1.
11.3.18 Шрифты TrueType
Проектирование отчетов с зависимыми от принтера шрифтами может привести к проблемами
при печати отчета на разных принтерах. Заданные шрифты могут не поддерживаться другими
принтерами, или могут поддерживаться, но не быть установленными на принтерах.
Если во время процесса печати зависимые от принтера шрифты не распознаются драйвером
принтера, Crystal Reports заменит эти шрифты, что может привести к неверным результатам.
Чтобы избежать этой ситуации, при конструировании отчета необходимо использовать только
общие шрифты TrueType.
11.3.19 Драйверы принтера
11.3.19.1 Обновление драйверов принтера
В целях повышения производительности Crystal Reports запрашивает драйвер принтера для
каждого элемента метрики шрифта, например, средней высоты символа, ширины символа,
высоты надстрочных и подстрочных символов, заглавных букв и т.д. При использовании
устаревшего драйвера принтера, который не распознает метрику шрифта должным образом,
могут возникнуть проблемы. Если у вас возникают проблемы с печатью (пропущенные поля,
некорректное форматирование и т.д.), рекомендуется приобрести и установить последние
обновленные версии драйверов для принтера. Во многих случаях новые драйверы поддерживают
правильную метрику шрифта, и проблемы при печати легко разрешаются.
253
2012-05-10
Форматирование
11.3.19.2 Несоответствия, вызванные драйверами принтера
Если при создании и печати отчета используются разные драйверы принтера, могут возникнуть
некоторые несоответствия. Такие проблемы являются результатом того, что разные драйверы
принтеров используют разные методы работы с таким метриками текста, как, например, размер
шрифта. Поэтому при печати текстовые объекты могут потерять выравнивание, могут быть
обрезаны или напечатаны поверх другого текстового объекта. Примеры текстовых объектов
включают символьные или строковые поля, текстовые объекты, мемо-поля, числовые поля и
поля формул.
Подобные проблемы могут возникнуть, если используются:
•
Два одинаковых принтера, но каждый из них использует свой драйвер, отличающийся от
другого.
•
Два разных принтера, которые используют один драйвер.
•
Два разных принтера, которые используют разные драйверы.
•
Один драйвер принтера, использующий шрифт TrueType, и другой драйвер принтера, который
переводит TrueType в шрифты PostScript.
•
Два одинаковых принтера, которые используют один и тот же драйвер, но печать выполняется
в разных версиях Microsoft Windows.
•
Два одинаковых принтера, которые используют один и тот же драйвер, но версии драйвера
отличаются.
•
Два одинаковых принтера, которые используют один и тот же драйвер, две одинаковых
операционных системы, но разрешение видеодрайверов различается.
Таким образом, если в документ, использующий один драйвер принтера, поместить шесть
дополнительных строк для отображения блока текста, может произойти следующее:
•
При использовании второго драйвера принтера, который, измерив шрифты, напечатает их
более узко, в текстовом блоке будет меньше, чем 6 строк текста.
•
При использовании третьего драйвера принтера, который печатает шрифты более широко,
текстовому блоку может понадобиться более 6 строк для отображения текста.
Цель распространителя отчетов – создать отчеты, которые подстраивались бы под различные
драйверы принтеров и печатались бы должным образом на любом драйвере. Для этого Crystal
Reports предлагает несколько решений. Если учесть эту проблему при создании отчета, можно
выделить решения, которые будут гарантировать правильную печать и распределение отчета
почти во всех программных средах.
Для отчетов, которые будут просматривать в режиме онлайн, можно предотвратить
несоответствия, связанные с драйверами, заблокировав зависимость отчета от драйвера
принтера. Дополнительную информацию о блокировке драйвера принтера см. Форматирование
отчета для веб-просмотра.
254
2012-05-10
Форматирование
11.3.20 Форматирование отчета для веб-просмотра
Если отчет будет просматриваться в интерактивном режиме, можно выбрать форматирование
отчета для веб-просмотра. Можно создавать пользовательские размеры страниц и настраивать
поля для экрана средства просмотра без ограничения, задаваемого настройками принтера.
Отключение соответствия драйверу принтера также позволяет предотвратить несовместимость,
которая может возникнуть, если отчет просматривается с использованием драйвера принтера,
который отличает от драйвера, использовавшегося при создании отчета.
11.3.20.1 Форматирование отчета для веб-просмотра
1. В меню Файл нажмите Параметры страницы.
Открывается диалоговое окно "Параметры страницы".
2. В окне "Параметры принтера" установите флажок "Без принтера".
3. Выберите необходимые значения параметров размера, ориентации и полей страницы.
Примечание:
•
•
Отчеты, отформатированные для веб-просмотра, можно также распечатать. Если
пользовательский размер страницы превышает печатаемый размер страницы, отчет будет
уменьшен для соответствия размеру страницы. Если пользовательский размер страницы
меньше печатаемого размера страницы, часть отчета будет увеличена для соответствия
печатаемому размеру страницы.
В экспортируемых отчетах будет сохраняться пользовательское форматирование страниц,
за исключением отчетов, экспортируемых в формат XLS.
11.4 Свойства форматирования
Можно задать параметры форматирования объектов в Редакторе формата, а параметры
форматирования разделов отчета – в мастере разделов. В большинстве случает можно установить
два типа свойств:
255
•
Абсолютный (всегда применять свойство).
•
Условный (свойство применяется только при соблюдении некоторых критериев).
2012-05-10
Форматирование
11.5 Работа с абсолютным форматированием
Абсолютное форматирование – это форматирование, которое применяется под любым условием.
Этот тип свойств форматирования всегда следует за процедурой "выбрать, затем применить".
Например, вы выбираете объект или раздел, который собираетесь форматировать, затем
применяете форматирование к выбранному объекту, используя настройки свойств.
Для форматирования отчетов можно использовать следующие диалоговые окна:
•
Редактор формата для форматирования значений поля.
•
Мастер разделов для форматирования целых разделов.
•
Мастер подсвечивания для условного форматирования всех типов полей.
Каждое из этих диалоговых окон содержит большое число различных свойств форматирования,
а также инструменты для применения или отмены этих свойств и указания их атрибутов.
11.5.1 Добавление границ, задание цвета и тени поля
Crystal Reports позволяет добавлять границы, назначать различные цвета и применять тень к
полям отчета в целях выделения важных данных и придания отчету профессионального вида.
11.5.1.1 Для добавления границ, задания цвета и тени поля
1. Правой кнопкой мыши щелкните на поле, которое необходимо форматировать, чтобы вызвать
меню.
2. В контекстном меню выберите команду Форматировать поле.
Появится диалоговое окно "Редактор формата".
3. Щелкните вкладку Границы.
4. Выберите стиль и цвет линии, а также цвет фона поля.
5. Нажмите OК, чтобы сохранить изменения.
256
2012-05-10
Форматирование
11.5.2 Назначение доступа к отчету, разделу, области или объекту только для
чтения
Вы может сделать отчет, раздел, область или объект отчета доступными только для чтения,
чтобы форматирование было невозможным. При установке этого параметра Редактор формата
становится неактивным. Параметры форматирования отчета или объекта, которые обычно
доступны на панелях инструментов или в меню быстрого вызова, также недоступны в этом случае.
Примечание:
Это гарантирует защиту форматирования отчета, но не является защитой отчета в смысле его
безопасности.
11.5.2.1 Для того, чтобы сделать отчет доступным только для чтения
1. В меню Файл выберите Параметры отчета.
2. Выберите Только для чтения.
11.5.2.2 Для того, чтобы сделать раздел или область доступными только
для чтения
1. В меню Отчет выберите Мастер разделов.
2. Выберите раздел или область, которую необходимо сделать доступной только для чтения.
3. На вкладке Общее выберите Только для чтения.
Примечание:
Если раздел доступен только для чтения, можно производить с ним любые изменения:
переместить, вырезать или удалить, но с объектами внутри раздела изменения производить
нельзя. Если область доступна только для чтения, все разделы в этой области доступны
только для чтения; таким образом, вы не сможете вставить в область другой раздел или
переместить, вырезать и удалить существующий.
11.5.2.3 Для того, чтобы сделать объект доступным только для чтения
257
2012-05-10
Форматирование
1. Правой кнопкой мыши щелкните на объект, который хотите сделать доступным только для
чтения.
2. В контекстном меню выберите команду Форматировать поле.
Появится диалоговое окно "Редактор формата".
3. На вкладке Общее выберите Только для чтения.
Примечание:
•
•
Также это можно сделать нажатием кнопки "Зафиксировать формат" на панели
инструментов "Форматирование".
Если объект отчета доступен только для чтения, можно перемещать его, копировать,
вырезать и удалять, выбирать и просматривать его данные, но изменять его формат нельзя.
11.5.3 Блокировка расположения и размера объекта
Можно заблокировать расположение выбранного объектов отчета, чтобы его перемещение было
невозможным. После установки этого параметра вы не сможете перетащить объект в
"Конструкторе отчета", а команда "Размер и расположение" станет недоступной.
11.5.3.1 Для фиксации размера и местоположения объекта
1. Выберите объект, размер и положение которого требуется заблокировать.
2.
На панели инструментов "Форматирование" нажмите Зафиксировать размер и
расположение.
11.5.4 Изменение форматов полей по умолчанию
Crystal Reports позволяет отображать поля баз данных в вашем отчете практически в любом
формате. В этом разделе описывается использование команды "Параметры" для управления
настройками формата по умолчанию, которые использует Crystal Reports, когда вы добавляете
в отчет новое поле. В диалоговом окне "Параметры" можно задать форматы полей баз данных
по умолчанию следующего типа: Строка, Число, Валюта, Дата, Время, Дата и время и Логический.
Примечание:
При изменении форматов полей по умолчанию, новые настройки применяются только к объектам,
которые вы впоследствии добавите в отчет. Для форматирования полей, которые уже добавлены
258
2012-05-10
Форматирование
в отчет, необходимо щелкнуть поле в отчете правой кнопкой мыши и выбрать в контекстном
меню команду "Формат поля".
11.5.4.1 Для указания формата полей по умолчанию
1. В меню Файл щелкните Параметры.
2. В диалоговом окне "Параметры" выберите вкладку Поля.
3. Нажмите кнопку, соответствующую типу поля, которое необходимо форматировать (Строка,
Число, Валюта, Дата, Время, Дата и время или Логический).
Откроется Редактор формата.
4. Используйте вкладки "Редактора формата" для указания необходимых форматов.
5. Нажмите кнопку OК.
11.5.4.2 Установка формата по умолчанию для полей типа Дата, Время и
Дата и время.
Следующие процедуры описывают, как указать стандартные форматы для полей с типами Дата,
Время и Дата и время, а также предлагают настройку форматов для таких полей.
Примечание:
Настройки по умолчанию будут применены лишь ко вновь добавленным в отчет объектам. Для
форматирования полей, которые вы уже добавили в отчет, необходимо щелкнуть на них правой
кнопкой мыши и в появившемся меню выбрать "Формат поля".
11.5.4.2.1 Для установки формата по умолчанию для полей с типом Дата, Время и Дата и
время.
1. В меню Файл щелкните Параметры.
2. В диалоговом окне "Параметры" выберите вкладку Поля.
3. Для открытия Редактора формата нажмите кнопку, соответствующую типу поля, которое
необходимо форматировать (Дата, Время ил Время и дата).
Примечание:
Если в Редакторе формата вы нажмете кнопку "Дата и время", любые последующие изменения
будут касаться только полей с типом "Дата и время". Для форматирования независимых полей
дат или времени нужно нажать кнопки "Дата" или "Время".
4. В диалоговом окне "Редактор формата" перейдите на вкладку Дата и время.
259
2012-05-10
Форматирование
5. Выберите предварительно заданный формат из списка (или нажмите Настроить для создания
собственного формата). При нажатии на новый формат можно просмотреть результаты в
области "Пример" диалогового окна "Редактор формата".
Примечание:
В списке предварительно заданных форматов можно выбрать "Системные настройки по
умолчанию", чтобы программа Crystal Reports использовала форматы, предлагаемые Windows.
Можно изменить системные настройки в диалоговом окне "Региональные параметры",
расположенном в "Панели управления".
6. После выбора формата нажмите ОК в диалоговом окне "Редактор формата".
7. Нажмите ОК в диалоговом окне "Параметры".
Теперь, если вы добавите поля с типом Дата, Время или Дата и Время в отчет, Crystal Reports
будет использовать указанные вами форматы.
11.5.4.2.2 Для настройки форматов полей с типом Дата, Время или Дата и Время
1. В меню Файл щелкните Параметры.
2. В диалоговом окне "Параметры" выберите вкладку Поля.
3. Откройте Редактор формата нажатием кнопки, соответствующей типу поля, которое
необходимо форматировать (Дата, Время или Время и дата).
4. В диалоговом окне "Редактор формата" перейдите на вкладку Дата и время.
5. Нажмите Настроить для открытия диалогового окна "Пользовательский стиль".
Примечание:
Если на шаге 3 вы выбрали формат полей "Дата и время", в диалоговом окне
"Пользовательский стиль" вы увидите три вкладки ("Дата и время", "Дата" и "Время"). Форматы,
указанные на этих вкладках, применимы только к двум элементам полей типа "Дата и время",
и не будут затрагивать форматы независимых полей дат и времени.
6. Создайте предпочитаемый формат, регулируя различные параметры в диалоговом окне
"Пользовательский стиль".
7. По окончании конструирования формата нажмите ОК в диалоговом окне "Пользовательский
стиль".
8. Нажмите ОК в диалоговом окне "Редактор формата".
9. Для форматирования полей другого типа нажмите соответствующую кнопку в диалоговом
окне "Параметры". Или нажмите ОК для возврата в Сrystal Reports.
Теперь, при добавлении поля с типом Дата, Время или Дата и Время в отчет, Crystal Reports
будет использовать созданные пользовательские форматы.
11.5.5 Добавление и редактирование линий
260
2012-05-10
Форматирование
Crystal Reports позволяет добавлять линии в отчет с целью акцентирования внимания на важных
данных и придания отчету профессионального вида. Линии могут проходить горизонтально или
вертикально. Для того, чтобы вертикальная линия разбивалась на несколько страниц, раздел
отчета, в котором линия заканчивается, не должен быть на той же странице, где линия начинается.
Например, если линия проходит от верхнего колонтитула группы к соответствующему нижнему
колонтитулу группы, она будет продолжаться от верхней части последующей страницы – ниже
верхнего колонтитула страницы – и до нижнего колонтитула группы.
11.5.5.1 Для добавления линий в отчет
1.
На панели "Инструменты вставки" нажмите Вставить линию.
2. Для того, чтобы нарисовать линии в любом месте отчета, используйте курсор-карандаш.
Примечание:
Диагональные линии нарисовать нельзя.
11.5.5.2 Для редактирования линий в отчете
1. Правой кнопкой мыши щелкните на линию, которую необходимо форматировать, чтобы
вызвать меню.
2. В контекстном меню выберите команду Формат линии.
Появится диалоговое окно "Редактор формата".
3. На вкладке Линия произведите необходимые изменения.
4. Нажмите OК, чтобы сохранить изменения.
261
2012-05-10
Форматирование
11.5.6 Добавление и редактирование рамок
Crystal Reports позволяет добавлять в отчет рамки с целью акцентирования внимания на важных
данных и придания отчету профессионального вида.
11.5.6.1 Для добавления рамок в отчет
1.
На панели "Инструменты вставки" нажмите Вставить рамку.
2. Для того, чтобы нарисовать рамку в любом месте отчета, используйте курсор-карандаш.
11.5.6.2 Для редактирования рамок в отчете
1. Правой кнопкой мыши щелкните на рамку, которую необходимо форматировать, чтобы вызвать
меню.
2. В контекстном меню выберите команду Формат рамки.
Появится диалоговое окно "Редактор формата".
3. На вкладке Рамка произведите необходимые изменения.
4. Нажмите OК, чтобы сохранить изменения.
262
2012-05-10
Форматирование
11.5.7 Ожидаемые характеристики форматирования линий и рамок
В этом разделе перечислены ожидаемые характеристики форматирования линий и рамок в
некоторых случаях.
Примечание:
В этой таблице используются Краткие имена разделов, дополнительную информацию об этом
соглашении см. Определение областей и разделов и работа с ними.
Между этими секциями
263
•
от RH до PH
•
от RH до RF
•
от RH до PF
•
от PH до RF
•
от PH до PF
•
от RH до PH
•
от RH до GH/D/GF
•
от PH до GH/D/GF
•
от GH/D/GF до RF
•
от GH/D/GF до PF
Начало
Конец
В верхнем разделе, или, если
он запрещен, в верхней части
следующего видимого раздела перед нижним разделом
(включительно).
В нижнем разделе или, если
он запрещен, в верхней части
следующего видимого раздела.
В верхнем разделе, или, если
он запрещен, в верхней части
следующего видимого раздела верхнего колонтитула (RH
или PH). Если эти разделы
запрещены, первый видимый
раздел GH/D/GF.
В последнем экземпляре
GH/D/GF на странице, или,
если эти разделы запрещены,
перед первым разделом нижнего колонтитула.
В первом экземпляре раздела
GH/D/GF на странице, или,
если он запрещен, в верхней
части первого видимого раздела нижнего колонтитула (RF
или PF) – при условии, что
раздел не находится после
нижнего раздела.
В нижнем разделе или, если
он запрещен, в верхней части
следующего видимого раздела.
2012-05-10
Форматирование
Между этими секциями
Начало
Конец
•
от GH2 до GH3
В каждом экземпляре раздела
GH2, или, если он запрещен,
в верхней части любого раздела GH/D/GF перед последним
разделом.
В первом экземпляре раздела
GH3, или, если он запрещен,
в верхней части следующего
видимого раздела GH/D/GF.
Если эти разделы запрещены,
в верхней части первого
RH/PH/RF/PF.
от GH2 до D
В каждом экземпляре раздела
GH2, или, если он запрещен,
в верхней части любого раздела GH/D/GF перед последним
разделом.
В первом экземпляре раздела
D, или, если он запрещен, в
верхней части следующего
видимого раздела GH/D/GF.
Если эти разделы запрещены,
в верхней части первого
RH/PH/RF/PF.
от GH2 до GF3
В каждом экземпляре раздела
GH2, или, если он запрещен,
в верхней части любого раздела GH/D/GF перед последним
разделом.
В первом экземпляре раздела
GF3, или, если он запрещен,
в верхней части следующего
видимого раздела GH/D/GF.
Если эти разделы запрещены,
в верхней части первого
RH/PH/RF/PF.
от GH2 до GF2
В каждом экземпляре раздела
GH2, или, если он запрещен,
в верхней части любого раздела GH/D/GF перед последним
разделом.
В разделе GF2, соответствующем разделу GH2, или, если
он запрещен, в верхней части
следующего видимого раздела GH/D/GF. Если эти разделы
запрещены, в верхней части
первого RH/PH/RF/PF.
от GH2 до GF1
В первом экземпляре раздела
GH2 первой группы, или, если
он запрещен, в верхней части
любого раздела GH/D/GF перед последним разделом.
В последнем разделе, или,
если он запрещен, в верхней
части следующего видимого
раздела GH/D/GF. Если эти
разделы запрещены, в верхней части первого
RH/PH/RF/PF.
•
•
•
•
264
2012-05-10
Форматирование
Между этими секциями
Начало
Конец
•
от D до GF2
В первом экземпляре раздела
D второй группы, или, если он
запрещен, в верхней части
любого раздела GH/D/GF перед последним разделом.
В последнем разделе, или,
если он запрещен, в верхней
части следующего видимого
раздела GH/D/GF. Если эти
разделы запрещены, в верхней части первого
RH/PH/RF/PF.
от GF2 до GF1
В первом экземпляре раздела
GH2 первой группы, или, если
он запрещен, в верхней части
любого раздела GH/D/GF перед последним разделом.
В последнем разделе, или,
если он запрещен, в верхней
части следующего видимого
раздела GH/D/GF. Если эти
разделы запрещены, в верхней части первого
RH/PH/RF/PF.
•
11.5.8 Добавление фигур в отчет
При конструировании отчетов различного формата в Crystal Reports, можно вставить в отчет
разнообразные фигуры, например, круги, эллипсы, рамки с закругленными углами. Это особенно
важно при форматировании отчетов на языках, которые требуют фигур для эффективного
взаимодействия и понимания.
11.5.8.1 Для добавления фигур в отчет
1. Добавьте в отчет рамку.
См. раздел Добавление и редактирование рамок.
2. Щелкните на рамку правой кнопкой мыши для вызова меню.
3. В контекстном меню выберите команду Формат рамки.
4. В появившемся "Редакторе формата" перейдите на вкладку Округление.
5. На вкладке "Округление" выберите число от 0 до 100, или переместите бегунок вправо для
увеличения закругления углов рамки.
265
2012-05-10
Форматирование
Изменяемая рамка постепенно преобразуется в эллипс или окружность в зависимости от
расстояния перемещения бегунка вправо.
Примечание:
Если вы задали округление рамки, использовать параметр "Тень", обычно доступный на
вкладке "Рамка" в "Редакторе формата", уже нельзя.
6. После того как фигура создана, нажмите ОК для сохранения изменений.
11.5.9 Масштабирование, обрезка и изменение размера объектов
При создании или изменении отчета Crystal Reports можно вставить в него различные объекты
OLE. Дополнительную информацию об объектах OLE и их вставке в отчет см. в разделе OLE.
Если в отчете представлен объект OLE, можно масштабировать, обрезать и изменять его размер.
11.5.9.1 Для масштабирования, обрезки и изменения размера объектов
1. Добавьте рисунок или другой объект OLE в отчет.
См. раздел Вставка объектов OLE в отчеты.
Примечание:
Эта процедура также применима к объектам полей BLOB.
2. Щелкните объект правой кнопкой мыши и в контекстном меню выберите Формат графического
объекта.
3. В Редакторе формата перейдите на вкладку Рисунок.
4. Для обрезки объекта укажите размер части, которую необходимо отрезать с верхней, нижней,
левой и/или правой стороны.
Примечание:
Обрезка начинается с внешнего края объекта. Положительные числа отрезают часть объекта,
отрицательные добавляют указанную площадь пустого пространства между внешним краем
и рамкой объекта.
5. Чтобы задать масштаб объекта как процент от исходной высоты и ширины, введите новые
проценты масштабирования.
Например, если ширина вашего объекта равна одному дюйму, ей автоматически присваивается
значение масштабирования в 100%. Для увеличения ширины объекта в два раза измените
значение параметра "Масштабирование ширины" на 200% (в два раза больше, чем исходный
размер). Точно так же можно вдвое уменьшить ширину объекта, изменив "Масштабирование
ширины" на 50%.
266
2012-05-10
Форматирование
6. Для изменения размеров объекта введите новую ширину и высоту.
Например, если площадь объекта составляет один квадратный дюйм, каждая из исходных
настроек размера установлена равной одному дюйму. Чтобы удвоить длину и ширину объекта
(сделать площадь равной двум дюймам), измените значение каждой настройки "Размер" на
два дюйма. Чтобы уменьшить длину и ширину объекта до 0,5 дюйма, измените значение
каждой настройки "Размер" на 0,5 дюйма.
11.5.10 Использование согласованных бухгалтерских форматов
В качестве поддержки соглашений, используемых бухгалтерскими стандартами, Crystal Reports
позволяет определять отображение символов валют, отрицательных и нулевых значений при
создании финансовых отчетов. Можно настроить отчет таким образом, чтобы знак числа
изменялся в зависимости от того, дебетовая это сумма или кредитовая.
11.5.10.1 Для использования бухгалтерских соглашений в отчете
1. Правой кнопкой мыши щелкните на поле с денежным или числовым типом значения, которое
необходимо форматировать, чтобы вызвать меню.
2. В контекстном меню выберите команду Форматировать поле.
При открытии вкладки "Число" появится диалоговое окно "Редактор формата".
3. В области "Стиль" выберите системный формат отображения чисел для отрицательных и
положительных значений.
4. В области "Символ валюты" (системная настройка по умолчанию) укажите, как будут
отображаться символы валют, которые появляются рядом со значениями сумм в вашем
отчете.
5. Нажмите OК, чтобы сохранить изменения.
11.5.10.2 Для настройки бухгалтерских соглашений отчета
1. Правой кнопкой мыши щелкните на поле с денежным или числовым типом значения, которое
необходимо форматировать, чтобы вызвать меню.
2. В контекстном меню выберите команду Форматировать поле.
При открытии вкладки "Число" появится диалоговое окно "Редактор формата".
267
2012-05-10
Форматирование
3. Нажмите кнопку Настроить.
При открытии вкладки "Число" появится диалоговое окно "Пользовательский стиль".
4. Установите флажок Использовать бухгалтерский формат.
После выбора этого параметра произойдет следующее:
•
В списке "Отрицательные значения" определятся отрицательные значения согласно
региональным настройкам Windows. Отрицательные значения представлены либо знаком
"минус", либо в скобках.
•
В списке "Показать нулевые значения как..." для представления нулевых значений в отчете
автоматически выбирается символ длинного тире.
•
На вкладке "Символ валюты" диалогового окна "Пользовательский стиль" символ валюты
располагается слева от числовых и денежных значений.
Примечание:
Изменения региональных настроек Windows применяются только после перезапуска Crystal
Reports.
5. Установите флажок Обратный знак для отображения, чтобы изменять знак в зависимости
от отображения дебета или кредита в финансовых отчетах.
6. Нажмите OК, чтобы сохранить изменения.
7. Для возврата к отчету снова нажмите ОК.
11.5.11 Повторение объектов отчета на горизонтальных страницах
Некоторые объекты отчета, например, кросс-таблицы и сетки OLAP, могут проходить через
несколько страниц в горизонтальном направлении. Crystal Reports позволяет настраивать другие
объекты отчета, которые не расширяются в горизонтальном направлении, например, текстовые
объекты, объекты полей, объекты OLE, диаграммы, карты, линии, рамки и т.д., таким образом,
чтобы они повторялись на каждой новой горизонтальной странице, которую создает продолжение
кросс-таблицы или сетки OLAP. Например, если нижний колонтитул страницы отчета включает
изображение, текстовые объект и номер страницы, можно использовать Редактор формата,
чтобы программа Crystal Reports повторяла эти объекты на каждой горизонтальной странице.
11.5.11.1 Для повторения объектов отчета на горизонтальных страницах
1. Правой кнопкой мыши щелкните на объект отчета, который необходимо повторить.
2. В контекстном меню выберите команду Формат поля или другую подходящую команду
форматирования.
268
2012-05-10
Форматирование
Примечание:
Опции форматирования недоступны, если выбранный объект подключен к репозиторию
BusinessObjects Enterprise. Информацию об изменении объекта в репозитории см. Изменение
объектов в репозитории.
3. На вкладке Общее диалогового окна "Редактор формата" установите флажок Повторять на
горизонтальных страницах.
При работе с линией или рамкой, параметр "Повторять на горизонтальных страницах"
появляется на вкладке "Линия" или "Рамка".
4. Нажмите OК, чтобы сохранить изменения.
Теперь, если кросс-таблица или сетка OLAP расширяет отчет в горизонтальном направлении,
настроенный вами объект будет повторяться на каждой странице.
•
Повторяемые копии объекта отчета нельзя переместить; для их перемещения нужно
переместить исходный объект.
•
Можно форматировать любую копию повторяемого объекта отчета, но изменения будут
применены ко всем копиям.
•
Объекты отчета, находящиеся в разделе, для которого в мастере разделов выбран параметр
"Связанные расположения", не могут повторяться.
11.5.11.2 Нумерация горизонтальных страниц
Специальное поле, называемое "Номер горизонтальной страницы", позволяет нумеровать
горизонтальные страницы.
11.5.11.2.1 Для нумерации горизонтальных страниц
1. В "Проводнике полей" перейдите к меню Специальные поля и разверните узел, нажав на
него.
2. Выберите поле Номер горизонтальной страницы и вставьте его в свой отчет.
Примечание:
При такой вставке поля "Номер горизонтальной страницы" автоматически активируется параметр
"Повторять на горизонтальных страницах". Если вы вырежете и вставите поле "Номер
горизонтальной страницы", или вставите его в другое поле или текстовый объект, параметр
"Повторять на горизонтальных страницах" не выберется автоматически.
11.5.12 Использование пустого пространства между строками
269
2012-05-10
Форматирование
Высота раздела по отношению к объектам, находящимся в нем, влияет на размер пустой области,
которая появляется между строками в отчете.
Вкладка "Проект" свободной формы позволяет добавлять и удалять пустое межстрочное
пространство двумя способами:
•
Использование курсора мыши для изменения размера области на вкладке "Проект".
•
Изменение параметра в мастере разделов.
Примечание:
Также можно щелкнуть правой кнопкой мыши затененную область в левой части раздела и
выбрать в контекстном меню команду "Согласовать с разделом". Программа автоматически
изменит размер раздела таким образом, что его нижняя граница будет выровнена с базовой
линией нижнего объекта раздела.
11.5.12.1 Добавление пустого пространства с помощью изменения размера
Для добавления дополнительного пространства между строками в отчете, переместите указатель
за нижнюю границу раздела. Указатель мыши примет вид курсора, изменяющего размер. После
появления такого курсора перетащите границу раздела вниз, чтобы добавить дополнительное
пространство.
Примечание:
Для добавления пробелов в раздел также можно щелкнуть правой кнопкой мыши затененную
область в левой части раздела и выбрать в контекстном меню команду "Вставить линию".
Программа автоматически изменить размер раздела, добавив необходимое число свободного
места для правильного расположения линий стандартных полей базы данных.
270
2012-05-10
Форматирование
11.5.12.2 Удаление пустого пространства с помощью изменения размера
Для удаления нежелательного межстрочного пространства в разделе переместите указатель к
нижней границе раздела. Указатель мыши примет вид курсора, изменяющего размер. После
появления такого курсора перетащите границу раздела вверх, чтобы удалить пустое пространство.
11.5.12.3 Удаление пустого пространства путем скрытия раздела
Если целый раздел отчета является пустым, можно сократить ненужное пространство, которое
займет Нижний колонтитул страницы, запретив раздел в Мастере разделов.
Если вы ничего не помещаете в раздел отчета Нижний колонтитул страницы, выберите
параметр Сжать Нижний колонтитул страницы в Мастере разделов, чтобы сократить пустое
пространство в нижней части страницы отчета.
11.5.12.3.1 Для удаления пустого пространства путем запрета раздела
1. В меню Отчет щелкните Мастер разделов.
Откроется Мастер разделов.
Совет:
Также это можно выполнить нажатием кнопки Мастер разделов на панели Инструменты
мастера.
2. В области Разделы нажмите на раздел, который необходимо запретить.
271
2012-05-10
Форматирование
3. На вкладке Общее выберите Подавлять (перемещение по иерархии вниз).
4. Для возврата к отчету нажмите ОК.
Пустой раздел больше не будет печататься.
11.5.12.3.2 Для удаления пустого пространства с помощью фиксации Нижнего колонтитула
страницы
1. В меню Отчет щелкните Мастер разделов.
Откроется Мастер разделов.
Совет:
Также это можно выполнить нажатием кнопки Мастер разделов на панели Инструменты
мастера.
2. В области Разделы нажмите Нижний колонтитул страницы.
3. Нажмите Сжать Нижний колонтитул страницы.
4. Для возврата к отчету нажмите ОК.
Пустое пространство в отчете сокращается путем помещения Нижнего колонтитула страницы
непосредственно под последним видимым разделом.
11.6 Работа с условным форматированием
Условное форматирование – это форматирование, которые применяется только при выполнении
некоторых условий. Например, в отчете может понадобиться только следующее:
•
Балансы клиентов, напечатанные красным цветом, если их платежи просрочены.
•
Даты, появляющиеся в формате "День, Месяц, Год", если клиент живет в Канаде.
•
Фон определенного цвета, появляющийся на любой другой строке.
Crystal Reports делает простым применение условного форматирования как в этих ситуациях,
так и во многих других.
Используя абсолютное форматирование, вы следуете процедуре "выбрать, затем применить".
Используя условное форматирование, вы следуете той же общей процедуре, но проходите на
шаг вперед и задаете условия, которые определяют, применяется ли форматирование в
конкретном случае. Эти условия определяются с помощью простых формул.
Дополнительную информацию о создании формул с использованием синтаксиса или Basic или
Crystal см. в интерактивной справке.
Если задана формула условного форматирования, она преобладает над всеми фиксированными
настройками, установленными в Редакторе формата. Например, если вы выбрали параметр
272
2012-05-10
Форматирование
"Подавлять", а затем задали условную формулу для этого параметра, свойство будет применяться
только в том случае, если условие соблюдается.
Crystal Reports позволяет применять и отменять свойства, а также задавать их атрибуты условно.
Однако, для этого требуются различные виды формул.
11.6.1 Условное применение и отмена свойства
Условное применение и отмена свойства позволяет проверить, соблюдается ли условие. Свойство
применяется при соблюдении условия и отменяется при несоблюдении. Другого варианта нет.
Для этого вида форматирования используйте логические формулы.
Пример синтаксиса Crystal
condition
Пример синтаксиса Basic
formula = condition
Программа проверяет каждое значение на соблюдение условий и возвращает ответ "да" или
"нет". Затем она применяет свойство к каждому значению, которое возвращает ответ "Да".
11.6.2 Условные свойства атрибутов
Условное свойство атрибута проверяет, какое из двух (или более) условий соблюдается. Затем
программа применяет форматирование, соответствующее условию. Допустим, требуется печатать
красным цветом значения в кавычках, а все другие значения печатать черным цветом. Программа
проверяет, находится ли значение в кавычках, или нет. Если значение находится в кавычках, к
нему применяется атрибут "красный", если же нет, то атрибут "черный".
Для этого типа условного форматирования используйте формулу типа If-Then-Else.
Пример синтаксиса Crystal
If Condition A Then
crRed
Else
crBlack
Пример синтаксиса Basic
If Condition A Then
formula = crRed
Else
formula = crBlack
End If
Если заданы условные свойства атрибута, Crystal Reports загружает выбор атрибутов в список
функций в мастере формул. Дважды щелкните на любой из этих атрибутов для добавления их
в формулу. Например, если вы условно назначаете горизонтальное выравнивание, список
273
2012-05-10
Форматирование
"Функции" содержит такие атрибуты, как "ГоризонтальноеВыравниваниеПоУмолчанию",
"ВыравниваниеПоЛевомуКраю" и "ПоШирине". Если вы условным образом устанавливаете
границы, список "Функции" содержит такие атрибуты, как "НетЛинии", "ОднаЛиния" и
"ПунктирнаяЛиния".
Примечание:
Всегда включайте в условные формулы ключевое слово Else, так как значение, не отвечающее
условию If, может не вернуться к исходному формату. Для сохранения исходного формата
значений, не удовлетворяющих условию If, используйте функцию "АтрибутПоУмолчанию".
Пример синтаксиса Crystal
If Condition A Then
crRed
Else
DefaultAttribute
Пример синтаксиса Basic
If Condition A Then
formula = crRed
Else
formula = DefaultAttribute
End If
Можно использовать этот вид свойства на следующем шаге. Можно указать список условий и
свойство для каждого – ограничения двумя условиями нет. Например, если в отчете имеется
числовое поле, содержащее данные об объемах региональных продаж по всему миру, можно
указать числовые атрибуты, которые требуется применить к каждой стране. В этом случае условия
будут указывать, что если значение относится к стране А, программа должна применить атрибут
страны А; если значение относится к стране В – программа применяет атрибут В; если значение
относится к стране С – атрибут страны С и т. д.
Если существует более, чем 2 альтернативных варианта, используйте этот вид формулы:
Пример синтаксиса Crystal
If Condition A Then
crRed
Else If Condition B Then
crBlack
Else If Condition C Then
crGreen
Else
crBlue
Пример синтаксиса Basic
If Condition A Then
formula = crRed
ElseIf Condition B Then
formula = crBlack
ElseIf Condition C Then
formula = crGreen
Else
formula = crBlue
End If
Для этого типа условного форматирования используйте формулу типа If-Then-Else с несколькими
условиями.
274
2012-05-10
Форматирование
11.6.2.1 Условное изменение шрифтов
1. Правой кнопкой мыши щелкните на поле, которое необходимо форматировать, чтобы вызвать
меню.
2. В контекстном меню выберите команду Форматировать поле.
Появится диалоговое окно "Редактор формата".
3. Щелкните вкладку Шрифт.
4. Для изменения любых параметров шрифтов нажмите соответствующую кнопку Формула,
расположенную с правой стороны диалогового окна.
5. В мастере формул можно указать, что шрифты будут изменяться только при соблюдении
некоторых условий.
6. Нажмите Сохранить и закрыть.
Примечание:
•
•
Если в формуле есть ошибка, на экране появится окно сообщения, которое спрашивает,
хотите ли вы сохранить формулу, содержащую ошибку. Если вы нажмете "Нет", появится
второе окно, содержащее сведения об ошибке.
Если в формуле нет ошибок, вы возвращаетесь в Редактор формата. Обратите внимание,
что кнопка "Формула" изменилась. Это означает, что для данного свойства была введена
формула.
7. Для возврата к отчету нажмите ОК.
11.6.3 Изменение полей с использованием условий
Полями страниц можно управлять с помощью условий, выраженных формулами.
Поля на основании номеров страниц
Приведенная ниже формула проверяет четность номера страницы и устанавливает поля
соответствующим образом: если номер четный, размер поля составляет 1 дюйм (2,54 см), если
номер страницы нечетный, размер поля составляет 2 дюйма (5,08 см).
If Remainder(pagenumber,2) = 0 then 1440 else 2880
Поля на основании ориентации страниц
Приведенная ниже формула проверяет ориентацию страниц и устанавливает поля
соответствующим образом: если ориентация книжная, размер поля составляет 1 дюйм (2,54 см),
если ориентация страницы альбомная, размер поля составляет 2 дюйма (5,08 см).
If CurrentPageOrientation = crPortrait then 1440 else 2880
275
2012-05-10
Форматирование
Примечание:
Положение поля измеряется в твипах; в одном дюйме 1440 твипов.
11.6.3.1 Изменение полей на основании задаваемых условий
1. В меню Файл нажмите Параметры страницы.
Откроется диалоговое окно Параметры страницы.
2.
Нажмите кнопку Формула условия возле поля, которое необходимо изменить.
3. В Мастере формул введите текст формулы условия для поля.
4. Чтобы вернуться в отчет, нажмите кнопку Сохранить и закрыть.
5. Чтобы применить новые параметры, нажмите кнопку ОК.
11.6.4 Условное изменении позиции Х
Можно условно изменять позицию Х (горизонтальное расположение относительно левого поля
страницы) объекта отчета. Это возможно, если требуется, чтобы объекты появлялись в различных
столбцах, когда их значения удовлетворяют заданным условиям; например, заказы, принятые в
заданный момент времени, отображаются в первом столбце, а заказы, принятые позже – во
втором.
Примечание:
Условно изменять позицию Х линии или рамки нельзя.
11.6.4.1 Для условного изменения позиции Х объекта
1. Щелкните правой кнопкой мыши на поле, которое необходимо условно переместить, и выберите
Размер и расположение.
2.
Нажмите кнопку "Условная формула" рядом с полем значения положения Х.
3. В мастере формул введите текст условной формулы для позиции Х.
Например, для перемещения заказов, поступивших позже, во второй столбец, введите такой
текст формулы:
If (Orders.Ship Date) < CDateTime (2004, 01, 01, 02, 10, 11) then 4320
276
2012-05-10
Форматирование
Примечание:
Число 3420 представляет новое положение, которое необходимо определить как второй
столбец. Положение измеряется в твипах; в одном дюйме 1440 твипов.
4. Для возвращения к отчету нажмите Сохранить и закрыть.
5. Нажмите ОК, чтобы сохранить настройку расположения.
Crystal Reports перемещает объекты, удовлетворяющие условиям, в новое местоположение, и
оставляет объекты, не удовлетворяющие условиям, в исходном месте.
11.6.5 Создание нижних колонтитулов после первой страницы
Можно задать печать нижних колонтитулов страницы на всех страницах, кроме первой. Это
делается путем условного форматирования раздела Нижний колонтитул страницы, с
использованием применения или отмены свойства.
11.6.5.1 Для создания нижних колонтитулов после первой страницы
1. Поместите поле, которое должно отображаться в качестве нижнего колонтитула в раздел
отчета Нижний колонтитул страницы.
2. В меню Отчет щелкните Мастер разделов.
Совет:
Также диалоговое окно можно открыть нажатием кнопки "Мастер разделов" на панели
"Инструменты мастера".
Откроется диалоговое окно "Мастер разделов".
3. В области "Разделы" нажмите Нижний колонтитул страницы..
4. Для открытия мастера формул нажмите кнопку Формула, расположенную справа от флажка
Подавлять (перемещение по иерархии вниз).
5. В Редакторе формул форматирования введите следующую формулу:
Пример с использованием синтаксиса Crystal:
PageNumber = 1
Пример с использованием синтаксиса Basic:
formula = PageNumber = 1
Эта формула скрывает нижний колонтитул на первой странице, но оставляет на каждой
последующей.
6. Нажмите Сохранить и закрыть.
277
2012-05-10
Форматирование
Примечание:
•
•
7.
Если в формуле есть ошибка, на экране появится окно сообщения, которое спрашивает,
хотите ли вы сохранить формулу, содержащую ошибку. Если вы нажмете "Нет", появится
второе окно, содержащее сведения об ошибке.
Если в формуле нет ошибок, вы возвращаетесь в "Мастер разделов". Обратите внимание,
что кнопка "Формула" изменилась. Это означает, что для данного свойства была введена
формула.
На панели инструментов "Стандартная" нажмите Предварительный просмотр, чтобы
просмотреть отчет и убедиться, что нижний колонтитул присутствует на каждой странице,
кроме первой.
Примечание:
•
•
Если нижний колонтитул является многострочным, и его строки вставлены в отдельные
разделы Нижнего колонтитула страницы, будет необходимо условно скрыть каждый из
разделов, используя формулу, указанную выше.
Для создания верхнего колонтитула страницы, который появляется на всех страницах, кроме
первой, поместите информацию колонтитула в раздел Верхний колонтитул страницы и
примените условное скрытие, используя формулу для скрытия раздела Нижний колонтитул
страницы.
11.6.6 Использование мастера подсвечивания
Мастер подсвечивания позволяет применять различное условное форматирование к полям
отчета всех типов (Число, Валюта, Строка, Логический, Дата, Время и Дата и время). С помощью
мастера можно форматировать выбранные поля как путем указания условия, основанного на
значении данного поля, так и путем указания условия, основанного на значении другого поля
отчета. Другими словами, мастер позволяет создавать следующую формулу: Если значение
поля X удовлетворяет условию A, то применить заданное форматирование к полю, выбранному
в отчете.
Мастер подсвечивания, используемый для условного форматирования, позволяет:
278
•
Одновременно изменять несколько атрибутов без записи формулы.
•
Выделять все типы полей, используемые в отчете.
•
Форматировать стиль шрифта, цвет фона, цвет шрифта и стиль обрамления.
•
Форматировать поле на основе его значений или значений другого поля.
•
Выделять ячейку кросс-таблицы или OLAP на основе значений заголовка строки или столбца.
•
Вводить значение с использованием регионального числового формата (например, 1,224.23
для североамериканских пользователей).
•
Вводить дату в числовом или текстовом формате (Январь 12, 2001 или Янв 12, 2001).
2012-05-10
Форматирование
•
Быстро отменять подсвечивание.
Если необходимо задать условное форматирование полей отчета, использовать мастер
подсвечивания гораздо удобнее и проще, чем мастер формул. Мастер подсвечивания обычно
используется для акцентирования внимания на значений полей, которые в некоторых случаях
нужно выделить из совокупности других значений в отчете. Можно, например, при печати поля
{Клиент.Объем продаж за последний год} выделить ключевых клиентов красным фоном, если
объем продаж превысил 50000$. В качестве альтернативы, для привлечения внимания к
невыполненным заказам, можно применить жирный шрифт к тексту поля {Продукт.Наименование
продукта}, если логическое значение поля {Заказы.Отгружено} равно "False".
Однако мастер подсвечивания – не такое гибкое средство, как мастер формул. Чтобы полностью
использовать возможности форматирования в Crystal Reports, создайте собственные формулы
условного форматирования с помощью мастера формул (доступна в диалоговом окне Редактор
формата). Подробную информацию см. в разделе Использование формул.
11.6.6.1 Условное форматирования с использованием мастера
подсвечивания.
Мастер подсвечивания является альтернативой мастеру формул, более быстро выполняющим
определенные функции и позволяющим применять условное форматирование к любым полям
отчета. Мастер подсвечивания позволяет создавать следующие формулы: Если значение поля
Х удовлетворяет условию А, тогда применить указанное форматирование к полю, выбранному
в отчете.
Диалоговое окно разделено на две области: в области списка "Элемент" отображается формула;
в области Редактора элемента можно указать формулу. В области Редактора элемента содержится
поле примера, в котором отображаются примененные параметры форматирования.
11.6.6.1.1 Для условного форматирования полей с использованием мастера подсвечивания
1. Для открытия мастера подсвечивания правой кнопкой мыши щелкните поле, которое требуется
форматировать, и выберите в контекстном меню команду Мастер подсвечивания.
Совет:
Также можно запустить мастер, нажав кнопку "Подсвечивание" на панели "Инструменты
мастера", или кнопку "Мастер форматирования" в меню "Формат".
При открытии мастер будет обрабатывать формат выбранного вами поля в отчете.
2. В мастере форматирования нажмите Создать для создания новой условной формулы с
настройками по умолчанию.
279
2012-05-10
Форматирование
3. В области Редактор элемента щелкните на список Значение и выберите поле, на котором
будет основано условие.
Выбранное здесь поле – это поле, по которому будет определяться условие; это не должно
быть то поле, к которому применяется форматирование. Для создания условия по значению
форматируемого поля выберите в списке значение "это поле". Чтобы условие основывалось
на значении поля другого отчета, выберите его из списка доступных полей.
Примечание:
Список "Значение" отображает только поля, добавленные в текущий отчет.
4. В следующем списке укажите сравнение (равно, меньше и так далее).
Знак сравнения будет являться оператором в условной формуле, создаваемой мастером.
5. Заполните условие, введя в окно необходимое значение.
Примечание:
Если поле, выбранное в списке "Значение" не является числовым, текстовое окно станет
списком доступных значений, из которого необходимо выбрать одно значение.
6. В списках Стиль шрифта, Цвет шрифта, Фон и Граница укажите изменения формата,
которые необходимо применить к выбранному полю в случае выполнения условия.
7. Повторите шаги 3 и 4, если к выбранному полю необходимо применить несколько условий
подсвечивания.
Примечание:
Для удаления формул подсвечивания из списка можно использовать кнопку мастера "Удалить".
8. Для назначения порядка, в котором Crystal Reports будет применять условия, нажмите кнопку
Приоритет. Подробную информацию см. в разделе Назначение приоритетов подсвечивания.
9. Для возврата к отчету нажмите ОК.
280
2012-05-10
Форматирование
11.6.6.2 Назначение приоритетов подсвечивания
Кнопки "Приоритет" в области "Список позиций" диалогового окна "Мастер подсвечивания"
позволяют установить приоритеты для формул. Это полезно в случае, если имеется несколько
формул, которые в некоторых ситуациях могут повлечь за собой противоречивые результаты.
Например, представьте, что вы подсвечиваете поле отчета "Цена единицы товара". Вы назначаете
полю формулу подсвечивания, которая делает фон желтым, если цена единицы товара превышает
100$. Затем в этом же отчете вы создаете другую формулу подсвечивания, которая применяет
к полю красный фон, если цена единицы товара больше 200$. Так как число, превышающее 200,
заведомо больше 100, можно получить поля "Цена единицы товара" с желтым фоном, хотя, на
самом деле, они должны быть выделены красным. Другими словами, цена единицы товара в
300$ может получить либо желтый, либо красный фон, в зависимости от того, какой приоритет
был назначен формуле.
11.6.6.2.1 Для назначения приоритетов для формул подсвечивания
1. В меню Формат нажмите Мастер подсвечивания.
2. В области "Список позиций" выберите одну из созданных вами условных формул
подсвечивания.
3. Стрелками Приоритет переместите выбранную формулу выше или ниже другой формулы.
Примечание:
Если формула в списке "Позиции" располагается над другой формулой, это означает, что ее
приоритет выше.
4. Нажмите кнопку OК.
5. Перейдите на вкладку Предварительный просмотр или обновите отчет для просмотра
изменений.
11.6.7 Отменить/Повторить действия
Crystal Reports включает несколько уровней отмены. Используя такую многоуровневую отмену,
можно отменить любое число изменений объекта в обратном порядке, пока не вернетесь к
желаемому состоянию отчета.
Также программа имеет функцию повторения, которая возвращает отчет к состоянию до отмены
действий. Например, если вы переместили объект, и его новое местоположение вам не
понравилось, можно нажать "Отменить", чтобы переместить объект в исходное местоположение.
Если после этого вы снова передумаете, для возврата к последним изменениям нажмите
"Повторить".
281
2012-05-10
Форматирование
Кнопки "Отменить" и "Повторить" содержат выпадающие списки, которые позволяют одновременно
повторять или отменять несколько изменений.
•
Для отмены действия нажмите Отменить на панели инструментов "Стандартная".
При нажатии на кнопку один раз отменяется последнее изменение отчета. При каждом
следующем нажатии отменяется следующее изменение.
Для одновременной отмены нескольких действий нажмите на кнопку в виде стрелки, чтобы
отобразить список действий. Выберите ряд действий, которые требуется отменить.
•
Для того, чтобы вернуть изменения после того, как вы отменили их, нажмите кнопку
Повторить на панели инструментов "Стандартная".
Если нет действий, которые можно повторить или отменить, или вы произвели изменение,
которое не может быть отменено, программа блокирует кнопку "Отменить" и команды
"Отменить/Повторить".
Для одновременного повторения нескольких действий нажмите на кнопку в виде стрелки,
чтобы отобразить список действий. Выберите ряд действий, которые требуется повторить
Примечание:
Можно отменить или повторить действия только начиная с последнего изменения. Нельзя
отменить действие без отмены предшествующих ему действий.
11.7 Использование Редактора форматов
Редактор форматов используется для копирования абсолютных или условных свойств
форматирования с одного объекта отчета на один или несколько целевых объектов. При выборе
в отчете исходного объекта на панели инструментов "Стандартная" активируется кнопка "Редактор
форматов". Если вы примените форматирование к целевому полю, которое отличается от
исходного поля, будут приняты только изменения общих свойств. Например, если исходным
полем является поле логического типа, а целевым – поле денежного типа, изменятся только
свойства шрифта и границы; логические свойства не применимы, а свойства денежного типа не
заданы.
Примечание:
•
•
•
•
282
Редактор форматов не копирует в целевой объект или поле информацию гиперссылок.
Редактор форматов не копирует форматирование, назначенное через Мастер подсвечивания.
Редактор форматов не переносит форматирование текстовых объектов/объектов шаблона
на поля базы данных.
Редактор форматов может использовать любой объект (включая объекты репозитория,
объекты, доступные только для чтения и объекты, содержащиеся в разделах, доступных
только для чтения) в качестве источника форматирования (однако, форматирование к этим
объектам применить нельзя).
2012-05-10
Форматирование
•
При использовании поля типа "Дата и время" в качестве источника, изменяются свойства
целевых полей дат и времени; обратное также верно (то есть, поля типа "Дата" или "Время",
используемые в качестве источника, переносят свойства даты или времени на поле типа
"Дата и время").
Далее представлен список исходных объектов и полей отчета, а также доступные целевые
объекты, которые могут использоваться в Редакторе форматов.
Исходные объект или поле
Целевой объект или поле
Поле отчета (не в кросс-таблице)
Поле отчета (не в кросс-таблице)
Поле отчета в кросс-таблице
Поле отчета в кросс-таблице
Поле шаблона
Поле шаблона
Текстовый объект (не в кросс-таблице)
Текстовый объект (не в кросс-таблице)
Текстовый объект в кросс-таблице
Текстовый объект в кросс-таблице
Объект в заголовке сетки OLAP
Объект в заголовке сетки OLAP
Объект линии
Объект линии
Объект прямоугольника
Объект прямоугольника
OLE- или BLOB-поле
OLE- или BLOB-поле
Подотчет
Подотчет
Диаграмма, карта, сетка OLAP или кросс-таблица
Диаграмма, карта, сетка OLAP или кросс-таблица
11.7.1 Для копирования и применения форматирования
1.
283
Выберите исходный объект или поле отчета и нажмите кнопку Редактор форматов.
2012-05-10
Форматирование
Совет:
Также можно вызвать Редактор форматов из контекстного меню.
Примечание:
•
•
До выделения объекта или поля кнопка "Редактор форматов" недоступна.
Нажмите кнопку во второй раз, или клавишу ESC для выхода из Редактора форматов.
2. Щелкните на целевой объект или поле, к которому необходимо применить форматирование.
При перемещении курсора мыши по отчету, его изображение меняется на "стоп-курсор" при
приближении к объекту или полю, которое нельзя использовать в качестве целевого.
Примечание:
•
•
К объектам или полям, доступным только для чтения, нельзя применить форматирование.
Два раза нажмите на кнопку "Редактор форматов", или удерживайте нажатой клавишу ALT,
если нужно применить форматирование к нескольким объектам или полям.
11.8 Работа со штриховыми кодами
Штриховые коды позволяют компаниям использовать компьютеры для отслеживания продуктов
и продаж. Специально разработанные сканеры считывают штриховый код, который преобразуется
компьютером в удобную для восприятия человеком форму.
Установка Crystal Reports включает в себя формулу и шрифты необходимые для поддержки
штриховых кодов Code39. Можно добавлять в отчеты штриховые коды для инвентаризационного
учета или создания упаковочных этикеток.
Code39 является основным форматом штрихового кода, поддерживаемым большинством
продающихся сканеров. Для поддержки дополнительных типов штриховых кодов, таких как UPC,
обратитесь к соответствующему поставщику штриховых кодов.
11.8.1 Добавление штрихового кода
Можно применить штриховый код к существующему полю или создать новое поле специально
для штрихового кода.
Перед добавлением штрихового кода примите к сведению следующую информацию:
•
При преобразовании поля в штриховый код его размер по умолчанию изменяется так, чтобы
вместить 16 символов размером 24 пункта.
Это может вызвать наложение новых данных на существующие поля, если между полями
недостаточно пространства.
284
2012-05-10
Форматирование
•
Штриховые коды можно применять только к числовым и строковым полям.
Штриховый код нельзя применять к полям типа "Валюта", "ДатаВремя" или другим типам
полей.
•
Для отмены преобразования поля в штриховый код используйте команду Отменить сразу
после использования команды Изменить на штриховый код.
При совершении других действий после изменения поля на штриховый код необходимо либо
удалить элемент поля, либо использовать опцию "Формат поля", чтобы изменить формат
поля.
См. также
• Изменение вида штрих-кода
• Удаление штрих-кода
11.8.1.1 Чтобы добавить штрих-код
1. В отчете щелкните правой кнопкой мыши поле, которое требуется использовать для
штрих-кода.
Если нужного поля нет в отчете, используйте Проводник полей, чтобы добавить поле в отчет.
2. Выберите в контекстном меню команду Изменить на штрих-код.
Будет открыто диалоговое окно "Выбор типа штрих-кода".
3. Выберите тип штрих-кода из списка.
4. Нажмите кнопку ОК.
Поле будет изменено для отображения штрих-кода вместо символов.
11.8.2 Изменение вида штрих-кода
Для изменения вида штрихового кода можно использовать опцию "Формат поля".
Существует много причин для изменения вида штрихового кода, включая следующие:
•
•
Изменение размера штрихового кода, чтобы он не был слишком большим или слишком
маленьким для чтения сканером.
Отображение штрих-кода в другом цвете.
См. также
• Добавление штрихового кода
• Удаление штрих-кода
285
2012-05-10
Форматирование
11.8.2.1 Изменение вида штрих-кода
1. Щелкните правой кнопкой мыши поле штрих-кода, формат которого требуется изменить.
2. В контекстном меню выберите команду Формат поля.
Откроется Редактор формата.
3. Задайте необходимые границы, размер и цвет шрифта или другие опции.
4. Нажмите кнопку ОК.
11.8.3 Удаление штрих-кода
Если вы применили штриховый код не к тому полю или решили, что штриховый код не требуется,
можно использовать опцию "Формат поля", чтобы изменить формат поля на обычный шрифт.
См. также
• Добавление штрихового кода
• Изменение вида штрих-кода
11.8.3.1 Изменение штрих-кода на обычный шрифт
1. Щелкните правой кнопкой мыши поле штрих-кода, формат которого требуется изменить.
2. В контекстном меню выберите команду Формат поля.
Откроется Редактор формата.
3. Выберите вкладку Общие.
4. В области Строка отображения нажмите красную кнопку Редактора формул.
Отобразится Редактор формул.
5. Удалите строку в текстовом окне "Формула" и нажмите Сохранить и закрыть.
6. Выберите вкладку Шрифт.
7. Выберите необходимый шрифт и его размер и нажмите кнопку ОК.
8. В отчете отрегулируйте длину поля.
286
2012-05-10
Диаграммы
Диаграммы
12.1 Принципы использования диаграмм
Crystal Reports позволяет включать в отчеты сложные цветные диаграммы. Диаграммы можно
использовать в любой момент, когда отчет необходимо сделать практичнее.
12.1.1 Общие сведения о диаграммах
Crystal Reports позволяет включать в отчеты сложные цветные диаграммы. Диаграммы можно
использовать в любой момент, когда отчет необходимо сделать практичнее.
Например, когда есть отчет по продажам, сгруппированный по регионам и с промежуточными
итогами по продажам за прошлый год по каждому региону, можно быстро создать диаграмму, в
которой будут отображаться продажи по регионам.
Диаграммы можно создавать по следующим элементам:
287
•
Поля сводных и промежуточных итогов.
•
Поля сведений, формул и промежуточных итогов.
•
Сводные данные кросс-таблиц.
2012-05-10
Диаграммы
•
Данные OLAP.
Обычно диаграммы создаются по сводным и промежуточным данным на уровне групп. Однако
в зависимости от данных, которые используются в работе, для отчета можно создать можно
создать расширенную диаграмму, диаграмму кросс-таблицы или диаграмму сетки OLAP.
12.1.2 Макеты диаграмм
В мастере создания диаграмм есть четыре макета, которые соответствуют определенным наборам
данных.
Диаграммы можно создавать с использованием любого из указанных ниже макетов, а в
зависимости от используемых данных один макет диаграммы можно заменять другим.
Расширенный
Макет "Расширенный" используется при наличии нескольких значений диаграмм, или когда в
отчете нет групповых или сводных полей.
Расширенный макет диаграммы поддерживает одно или два условных поля: с использованием
этих условных полей можно создавать двух-, трехмерные или секторные диаграммы. Среди
других специальных функций расширенного макета следующие:
•
Значения можно группировать в возрастающем, убывающем или особом порядке, а также по
верхним N или суммарным результатам сортировки.
•
Значения можно строить для каждой записи.
•
Значения можно строить как итоговую сумму по всем записям.
•
В основе диаграмм могут лежать поля формул и промежуточных итогов.
Группа
Макет "Группа" – это упрощенный макет, в котором отображаются сводные данные по изменению
полей для разделов (например, Страна).
Примечание:
Чтобы создать диаграмму с использованием макета "Группа", необходимо иметь не менее одной
группы и одного результирующего поля для этой группы.
Кросс-таблица
Макет "Кросс-таблица" служит для создания диаграмм на основе объектов кросс-таблиц. В
диаграмме "Кросс-таблица" для полей условий и результирующих полей используются поля
кросс-таблицы.
OLAP
Макет "OLAP" служит для создания диаграмм по сетке OLAP. В диаграмме OLAP для полей
условий и результирующих полей используются поля сетки OLAP.
288
2012-05-10
Диаграммы
Примечание:
Перед тем как создавать диаграмму OLAP, необходимо включить в отчет сетку OLAP.
12.1.3 Типы диаграмм
Для различных наборов данных подходят определенные типы диаграмм. Ниже приведены общие
сведения об основных типах диаграмм и наиболее общих случаях их использования.
Столбчатая диаграмма
На большинстве столбчатых диаграмм отображается или сравнивается несколько наборов
данных. Существует два вида столбчатых диаграмм: обычная и столбчатая диаграмма с
накоплением.
•
Обычная гистограмма
На обычной гистограмме данные отображаются в виде ряда вертикальных столбцов. Этот
тип диаграмм больше подходит для отображения данных по нескольким наборам за период
времени (например, продажи за прошлый год по штатам Аризона, Калифорния, Орегон и
Вашингтон).
•
Столбчатая диаграмма с накоплением
На этой диаграмме данные отображаются в виде ряда вертикальных столбцов. Этот тип
диаграмм больше подходит для отображения трех последовательностей данных, каждая из
которых отображается отдельным цветом в одном столбце (например, продажи за 1997, 1998
и 1999 год).
Линейная
На линейной диаграмме данные отображаются в виде последовательности точек, соединенных
линией. Этот тип диаграмм больше подходит для отображения данных по большому количеству
групп (например, общие продажи за несколько прошедших лет).
Зонная диаграмма
На зонной диаграмме данные отображаются в виде зон, заполненных цветом или шаблоном.
Этот тип диаграмм больше подходит для отображения данных по ограниченному количеству
групп (например, доля в процентах от общих продаж по штатам Аризона, Калифорния, Орегон
и Вашингтон).
Круговая
На круговой диаграмме данные отображаются в виде круга, разделенного и заполненного цветом
или шаблонами. Обычно круговые диаграммы используются для отображения одной группы
данных (например, значение продаж в процентах для всего товара). Для нескольких групп данных
можно использовать несколько круговых диаграмм.
289
2012-05-10
Диаграммы
Тороидальная диаграмма
На тороидальной диаграмме, как и на круговой, данные отображаются в виде секций круга или
тороида. Если, например, создается диаграмма продаж по регионам определенного отчета,
общая цифра продаж будет отображаться в центре тороида, а регионы – в виде цветных секций
этого тороида. Как и в случае с круговой диаграммой, для нескольких групп данных можно выбрать
несколько тороидальных диаграмм.
Трехмерная ступенчатая диаграмма
На этом типе диаграмм данные отображаются в виде последовательности объемных объектов
в трехмерном пространстве. На трехмерной ступенчатой диаграмме видны экстремальные
значения данных отчета. Например, если в этой диаграмме представить данные продаж по
клиентам и по странам, то различия легко видны.
Трехмерная поверхностная диаграмма
На этом типе диаграмм несколько наборов данных представляются топографически. Например,
если требуется диаграмма, на которой будет отображаться количество продаж по клиентам и
по странам в динамическом и связанном виде, можно попробовать воспользоваться трехмерной
поверхностной диаграммой.
Двухмерная точечная диаграмма
Эта диаграмма представляет собой набор точек, которые отражают определенные данные в
пуле информации. Двумерная точечная диаграмма позволяет пользователю рассматривать
большие объемы данных для анализа динамики развития. Например, если ввести сведения о
покупателях, включая продажи, продукты, страны, месяцы и годы, то получится набор точек,
представляющих совокупность сведений о покупателях. Просмотр всех этих данных на двумерной
точечной диаграмме позволит строить предположения о том, почему определенные продукты
продаются лучше других или почему в определенных регионах продается больше продуктов,
чем в других.
Радиальная диаграмма
На радиальной диаграмме групповые данные (например, страны или клиенты) располагаются
по периметру круга. Затем на нее наносятся числовые значения, которые расходятся от центра
к периметру. Таким образом пользователь с первого взгляда может определить, как данные
определенной группы соотносятся с совокупными групповыми данными.
Пузырьковая диаграмма
На пузырьковой диаграмме (вид двумерной точечной диаграммы) данные отображаются в виде
набора пузырьков, где размер пузырька пропорционален значению. Пузырьковая диаграмма
больше подходит при анализе количества продуктов, проданных в определенном регионе – чем
больше пузырек, тем больше продуктов продано в этом регионе.
Биржевая диаграмма
На биржевой диаграмме представлены высокие и низкие значения для данных. Она полезна для
наблюдения за финансовой деятельностью или продажами.
290
2012-05-10
Диаграммы
Примечание:
В Crystal Reports есть два возможных формата биржевых диаграмм: высокий-низкий и
высокий-низкий-открыть-закрыть. Для каждого из этих типов требуются последовательности
значений, которые следуют в порядке, задаваемом именем.
Числовая ось
Этот тип диаграммы – это столбчатая, линейная или зонная диаграмма, на которой в качестве
поля "При изменении" используется числовое поле или поле даты и времени. Числовые оси
обеспечивают способ масштабирования значений оси Х, что позволяет создавать действительную
числовую ось Х или действительную ось Х даты и времени.
Измерительный прибор
На этом типе диаграммы данные отображаются графически в виде точек на измерительном
приборе. Обычно этот тип диаграмм, так же как и круговая диаграмма, используется для одной
группы данных (например, значения в процентах от всех продаж продукции).
Диаграмма Ганта
Диаграмма Ганта – это горизонтальная диаграмма, которая часто служит для графического
отображения расписания. По горизонтальной оси откладывается интервал времени, а по
вертикальной оси отображается серия задач или событий. Горизонтальные столбцы на диаграмме
представляют последовательности событий и временные интервалы для каждого из элементов
на вертикальной оси. При создании диаграмм Ганта необходимо использовать только поля дат.
У поля, выбираемого для оси данных, должен быть настроен параметр "Для каждой записи", а
в область "Показать значения" вкладки данных мастера создания диаграмм необходимо добавить
поля начальной и конечной даты.
Воронкообразная диаграмма
Такие диаграммы часто используются для отображения стадий процесса продаж. Например,
для каждой стадии показывается сумма потенциального дохода. Этот тип диаграмм также может
пригодиться при определении потенциальных проблемных зон в процессах продаж на
предприятии. Воронкообразная диаграмма похожа на столбчатую диаграмму с накоплением в
том, что на ней представлено 100% результирующих значений для групп, включенных в диаграмму.
Гистограмма
Гистограмма – это разновидность столбчатой диаграммы, которая служит для демонстрации
отклонения значений измерений от среднего значения. Она может помочь в определении проблем
в процессе по форме распределения, а также по ширине (отклонению) распределения. На
гистограмме частота представлена площадью столбца, а не его высотой.
12.1.4 Размещение диаграмм
Местоположение диаграммы определяет данные, которые на ней отображаются, а также место
ее вывода на печать. Например, на диаграмме, помещенной в разделе верхнего колонтитула
291
2012-05-10
Диаграммы
отчета, отображаются данные для всего отчета, а на диаграмма, помещенной в разделе заголовка
группы или нижнего колонтитула группы, содержатся только данные для группы.
Примечание:
•
•
Если в отчете есть вложенные отчеты, в них также можно помещать диаграммы. См. раздел
Вложенные отчеты.
По умолчанию при вставке диаграммы или рамки объекта диаграммы она помещается в
заголовке отчета.
12.1.5 Детализация с использованием диаграмм
Диаграммы – это не только средство представления данных, но также и инструмент анализа.
Поместите указатель мыши над частью групповой диаграммы на вкладке "Предварительный
просмотр", чтобы указатель принял форму значка перехода вниз по иерархии, а затем дважды
щелкните, чтобы просмотреть базовые сведения для этой части диаграммы.
12.1.6 Детализация с использованием условных обозначений
Если диаграмма состоит из одного или нескольких групповых полей, то условные обозначения
можно использовать для выполнения развертки по отдельным группам. Дважды щелкните
указателем детализации на маркерах и тексте легенды, чтобы просмотреть сведения об этой
части диаграммы.
12.2 Создание диаграмм
Когда осуществляется вставка диаграммы в отчет, может отображаться один из следующих
элементов:
•
Рамка объекта диаграммы в заголовке отчета.
После размещения рамки диаграммы открывается диалоговое окно мастера создания
диаграмм. Дополнительные сведения о размещении диаграмм в отчете см. в разделе
Размещение диаграмм .
•
Диаграмма автоматически вставляется в заголовок отчета.
В некоторых ситуациях, например, при наличии в отчете хотя бы одной группы и одного
результирующего поля диаграмма автоматически добавляется в заголовок отчета, а диалоговое
окно мастера создания диаграмм не открывается. Обычно это происходит при создании
292
2012-05-10
Диаграммы
диаграмм для сводных данных кросс-таблицы или куба OLAP. Также это может происходить
при создании диаграмм по результирующим полям или полям промежуточных итогов.
12.2.1 Диаграммы по полям сведений или формул (расширенный макет)
Расширенный макет позволяет создавать диаграммы на основании определенных значений.
Поскольку диаграммы – это хорошее средство отображения сводных данных, они часто основаны
на результирующих полях отчетов. С использованием расширенного макета диаграммы можно
создавать без результирующего поля, используя значения, отображаемые в разделе сведений
отчета.
Чтобы создать диаграмму на основе расширенного макета, необходимо определить два элемента:
•
условия (допускается два условия);
•
значения (допускается несколько).
Условие
Условие служит для определения нанесения точки. Например, в диаграмме, на которой
отображаются продажи по клиентам за прошлый год, в качестве условия используется поле "Имя
клиента". При каждом изменении условия (изменяется имя клиента) строится точка.
Также существует возможность нанесения точки для каждой записи или нанесения одной точки
для всех записей.
Значение
В расширенной диаграмме значение используется для указания данных, которые строятся в
виде точек на диаграмме. Например, чтобы создать диаграмму продаж за прошлый год для
клиентов, необходимо, чтобы значением было поле "Продажи за прошлый год".
12.2.2 Диаграммы по результирующим полям или полям промежуточных
итогов (групповой макет)
Большинство создаваемых диаграмм основано на результирующих или промежуточных значениях
из отчетов. Для создания этих диаграмм в заголовок или нижний колонтитул группы отчета
должны быть вставлены результирующие или промежуточные значения. Дополнительные
сведения о вставке результирующих и промежуточных значений см. в разделах Вычисление
итогов для групп данных и Вычисление промежуточных итогов.
293
2012-05-10
Диаграммы
12.2.2.1 Диаграммы по результирующим полям и полям промежуточных
значений
1. В меню Вставка выберите команду Диаграмма.
В области верхнего колонтитула отчета появится рамка объекта.
Совет:
Другой способ создания диаграммы: щелкните кнопку "Вставить диаграмму" на панели
инструментов "Инструменты вставки".
2. Перетащите рамку в нужное место в заголовке отчета, заголовке группы или нижнем
колонтитуле группы.
Откроется диалоговое окно мастера создания диаграмм.
Примечание:
Вместо диалогового окна мастера создания диаграмм в области верхнего колонтитула отчета
может отображаться диаграмма по умолчанию. Чтобы выбрать другой тип диаграммы,
щелкните диаграмму по умолчанию правой кнопкой мыши и выберите команду "Мастер
создания диаграмм". Откроется диалоговое окно мастера создания диаграмм.
3. На вкладке Тип в списке Тип диаграммы выберите тип диаграммы.
Выберите подтип диаграммы, который лучше всего подходит для отображения имеющихся
данных. См. раздел Типы диаграмм.
4. Откройте вкладку Данные.
5. В области "Макет" щелкните пункт Группа, если он еще не выбран.
6. В области "Данные", в списке При изменении щелкните поле группы, на которой должна быть
основана диаграмма, затем в списке Показать щелкните результирующее поле, которое
должно отображаться на диаграмме.
7. Если вкладки Оси и Параметры отображаются, то можно настроить некоторые свойства
диаграммы, такие, как масштаб осей, условные обозначения и точки данных.
8. Выберите вкладку Текст.
9. Оставьте заголовки по умолчанию или добавьте в диаграмму новые заголовки.
10. Нажмите кнопку OК.
Примечание:
После вставки диаграммы она может закрыть часть отчета. Переместите диаграмму и измените
ее размер, чтобы она нужным образом размещалась в отчете.
294
2012-05-10
Диаграммы
12.2.3 Диаграммы по результирующим данным кросс-таблиц (макет
"Кросс-таблица")
Crystal Reports позволяет включать диаграммы, основанные на результирующих значениях
отчетов кросс-таблиц. Например, при наличии кросс-таблицы, в которой отображаются количества
определенного продукта, проданных в каждом из регионов Соединенных Штатов, можно включить
диаграмму, на которой приведены значения общих продаж в процентах для этого продукта по
каждому региону.
Для создания диаграммы "Кросс-таблица" в отчет сначала необходимо включить кросс-таблицу.
Дополнительную информацию см. в разделе Объекты кросс-таблиц.
12.2.3.1 Диаграмма по результирующим значениям кросс-таблицы
1. Выберите кросс-таблицу, на основании которой необходимо создать диаграмму.
2. В меню Вставка выберите команду Диаграмма.
В области верхнего колонтитула отчета появится рамка объекта.
Совет:
Другой способ создания диаграммы: щелкните кнопку "Вставить диаграмму" на панели
инструментов "Инструменты вставки".
3. Перетащите рамку в нужное место верхнего колонтитула отчета.
Откроется диалоговое окно мастера создания диаграмм.
Примечание:
Вместо диалогового окна мастера создания диаграмм в области верхнего колонтитула отчета
может отображаться диаграмма по умолчанию. Чтобы выбрать другой тип диаграммы,
щелкните диаграмму по умолчанию правой кнопкой мыши и выберите команду "Мастер
создания диаграмм". Откроется диалоговое окно мастера создания диаграмм.
4. На вкладке Тип в списке Тип диаграммы выберите тип диаграммы.
Выберите подтип диаграммы, который лучше всего подходит для отображения имеющихся
данных. См. раздел Типы диаграмм.
5. Откройте вкладку Данные.
6. В области "Макет" щелкните пункт Кросс-таблица, если он еще не выбран.
7. В области "Данные", в списке При изменении щелкните поле группы, на котором будет
основана диаграмма.
295
2012-05-10
Диаграммы
8. При необходимости в списке Разделение выберите дополнительную строку или столбец, на
котором будет основана диаграмма.
9. В списке Показать выберите результирующее поле, которое должно отображаться на
диаграмме.
10. Если вкладки Оси и Параметры отображаются, то можно настроить некоторые свойства
диаграммы, такие, как масштаб осей, условные обозначения и точки данных.
11. Выберите вкладку Текст.
12. Оставьте заголовки по умолчанию или добавьте в диаграмму новые заголовки.
13. Нажмите кнопку OК.
Примечание:
После вставки диаграммы она может закрыть часть отчета. Переместите диаграмму и измените
ее размер, чтобы она нужным образом размещалась в отчете.
12.2.4 Диаграммы по кубу OLAP (макет OLAP)
Макет OLAP позволяет создавать диаграммы на основании сеток OLAP. Для создания диаграммы
OLAP в отчет сначала необходимо добавить сетку OLAP. Дополнительную информацию см. в
разделе Создание отчета OLAP.
12.2.4.1 Диаграмма по кубу OLAP
1. Выберите сетку OLAP, по которой необходимо создать диаграмму.
2. В меню Вставка выберите команду Диаграмма.
В области верхнего колонтитула отчета появится рамка объекта.
Совет:
Другой способ создания диаграммы: щелкните кнопку "Вставить диаграмму" на панели
инструментов "Инструменты вставки".
3. Перетащите рамку в нужное место верхнего колонтитула отчета.
Откроется диалоговое окно мастера создания диаграмм.
Примечание:
Вместо диалогового окна мастера создания диаграмм в области верхнего колонтитула отчета
может отображаться диаграмма по умолчанию. Чтобы выбрать другой тип диаграммы,
щелкните диаграмму по умолчанию правой кнопкой мыши и выберите команду "Мастер
создания диаграмм". Откроется диалоговое окно мастера создания диаграмм.
296
2012-05-10
Диаграммы
4. На вкладке Тип в списке Тип диаграммы выберите тип диаграммы. Затем выберите подтип
диаграммы, который лучше всего подходит для отображения имеющихся данных. См. раздел
Типы диаграмм.
5. Откройте вкладку Данные.
6. В области "Макет" щелкните кнопку OLAP, если она еще не нажата.
7. В области "Данные", в списке При изменении щелкните поле, на котором будет основана
диаграмма.
8. При необходимости в списке Разделение выберите дополнительную строку или столбец, на
котором будет основана диаграмма.
Примечание:
Тип диаграммы, выбранный на шаге 3, должен поддерживать дополнительное поле.
9. Если вкладки Оси и Параметры отображаются, то можно настроить некоторые свойства
диаграммы, такие, как масштаб осей, условные обозначения и точки данных.
10. Выберите вкладку Текст.
Оставьте заголовки по умолчанию или добавьте в диаграмму новые заголовки.
11. Нажмите кнопку OК.
Примечание:
После вставки диаграммы она может закрыть часть отчета. Переместите диаграмму и измените
ее размер, чтобы она нужным образом размещалась в отчете.
12.3 Работа с диаграммами
После создания диаграммы для нее можно добавить новое название, заголовки или условные
обозначения, изменить шрифты или даже изменить тип диаграммы. Crystal Reports обеспечивает
много возможностей работы с существующими диаграммами.
12.3.1 Изменение диаграмм с помощью мастера создания диаграмм
Изменение диаграмм с помощью мастера создания диаграмм позволяет переходить к мастеру,
в котором эти диаграммы разрабатывались. Существует возможность изменения большого
количества исходных параметров, среди которых тип диаграммы, данные, на которых они
основаны, и так далее.
297
2012-05-10
Диаграммы
12.3.1.1 Изменение диаграммы с помощью мастера создания диаграмм
1. Щелкните правой кнопкой мыши, чтобы открыть контекстное меню.
2. В этом меню выберите команду Мастер создания диаграмм.
3. В диалоговом окне "Мастер создания диаграмм" внесите необходимые изменения.
4. Нажмите кнопку ОК.
12.3.2 Изменение диаграмм с помощью элементов меню "Параметры
диаграммы"
Некоторые из изменяемых параметров, доступных в мастере создания диаграмм, также доступны
непосредственно из меню "Параметры диаграммы". В этом меню, доступном по правому щелчку
мыши на диаграмме, также содержится большое количество расширенных параметров
форматирования.
Ниже описано, как получить доступ к различным параметрам диаграмм. Дополнительные сведения
об использовании этих функций см. в справке, которая доступна из различных диалоговых окон.
Справка для диаграммы (файл Chart.chm) по умолчанию устанавливается в каталог \Program
Files\SAP BusinessObjects\Crystal Reports 2011\ChartSupport\Help\language.
12.3.2.1 Изменение форматирования диаграммы
1. Щелкните диаграмму правой кнопкой мыши и выберите команду Параметры диаграммы.
2. Откройте соответствующую вкладку, чтобы изменить внешний вид, заголовки, метки данных
и так далее.
12.3.2.2 Изменение параметров сетки числовой оси
1. Щелкните диаграмму правой кнопкой мыши и выберите команду Параметры диаграммы.
2. Чтобы изменить линии сетки, оси и другое, откройте соответствующие вкладки.
298
2012-05-10
Диаграммы
12.3.2.3 Изменение заголовков диаграммы
1. Щелкните диаграмму правой кнопкой мыши и выберите команду Параметры диаграммы.
2. Откройте вкладку "Заголовки" и внесите изменения.
12.3.3 Изменение диаграмм с помощью других элементов меню
12.3.3.1 Применение нового шаблона
1. Щелкните диаграмму и выберите в меню команду Загрузить шаблон.
2. Откроется диалоговое окно шаблонов Пользовательский.
Параметры вкладки "Пользовательский" представляют местоположения в каталоге \Program
Files\Business Objects\Common\14.0\ChartSupport\Templates, где хранятся файлы
пользовательских диаграмм.
Примечание:
Пользовательские диаграммы доступны только если при установке Crystal Reports выбрано
"Заказанное вычерчивание диаграмм".
12.3.3.2 Форматирование выбранного объекта диаграммы
1. Выберите на диаграмме линию, область или текстовый объект.
2. Щелкните выбранный объект правой кнопкой мыши и выберите команду Форматировать <
объект >.
Например, если выбрана секторная диаграмма, будет отображаться команда "Форматировать
секторную диаграмму", а если выбрать элемент в зонной диаграмме, гистограмме и так далее,
будет отображаться команда "Форматировать последовательный маркер".
3. Чтобы изменить формат, откройте соответствующую вкладку.
299
2012-05-10
Диаграммы
12.3.3.3 Изменение параметров последовательности
1. Выберите элемент отображения данных (зону, столбец, линию, маркер, сектор и т.д.) или
маркер условных обозначений.
2. Щелкните указанную область правой кнопкой мыши и выберите команду Параметры
последовательности.
Примечание:
Параметры последовательности недоступны, если не выбрать элемент отображения данных
как описано на предыдущем шаге, а также могут быть недоступны для некоторых типов
диаграмм.
3. Чтобы изменить внешний вид, метки данных и другие элементы, откройте соответствующую
вкладку.
12.3.3.4 Выбор угла просмотра трехмерной диаграммы
•
Щелкните диаграмму правой кнопкой мыши и выберите в меню команду Угол обзора в 3D.
12.3.4 Использование функций масштабирования с гистограммами и
линейными диаграммами
На вкладке "Предварительный просмотр" можно найти команды для изменения масштаба
гистограмм и линейных диаграмм отчета. Существует возможность увеличения и уменьшения
масштаба этих типов диаграмм в любое время, и каждый раз обращение зависит от экземпляра.
Если принимается решение сохранить экземпляр диаграммы, масштаб которой был увеличен
или уменьшен, необходимо сохранить данные с отчетом.
12.3.4.1 Увеличение и уменьшение масштаба на гистограмме или линейной
диаграмме
1. На вкладке Предварительный просмотр щелкните правой кнопкой мыши гистограмму или
линейную диаграмму, чтобы вызвать контекстное меню.
300
2012-05-10
Диаграммы
2. В контекстном меню выберите команду Увеличить.
3. Перетащите курсор увеличения вокруг области диаграммы, чтобы заключить ее в
прямоугольник.
Выбранная область диаграммы будет увеличена.
4. Для дополнительного увеличения повторите предыдущий шаг.
Примечание:
Чтобы просмотреть соседние области увеличенного представления диаграммы (например,
соседние столбцы на гистограмме), воспользуйтесь командой "Прокрутка" в контекстном
меню. Перетащите курсор прокрутки влево или вправо, чтобы переместиться в этом
направлении.
5. Чтобы уменьшить масштаб диаграммы, щелкните ее правой кнопкой мыши для вызова
контекстного меню.
6. В контекстном меню выберите команду Уменьшить.
7. Наведите указатель уменьшения на диаграмму и щелкните ее.
Диаграмма будет уменьшена на один уровень.
8. Чтобы уменьшить диаграмму еще больше, щелкните ее снова.
12.3.5 Автоматическое упорядочивание диаграмм
При перемещении или изменении размеров объектов диаграмм на вкладке "Предварительный
просмотр" воспользуйтесь функцией "Автоматически упорядочить диаграмму".
12.3.5.1 Автоматическое упорядочивание диаграммы
1. На вкладке Предварительный просмотр щелкните правой кнопкой мыши диаграмму, чтобы
вызвать контекстное меню.
2. В этом меню выберите команду Автоматически упорядочить диаграмму.
Crystal Reports вернет диаграмму в исходное положение и к исходному масштабу.
12.3.6 Форматирование диаграмм
301
2012-05-10
Диаграммы
12.3.6.1 Изменение границы диаграммы
1. На вкладке Проект или Предварительный просмотр щелкните диаграмму правой кнопкой
мыши, чтобы вызвать контекстное меню.
2. В этом меню выберите команду Форматировать фон.
3. В диалоговом окне "Редактор формата" откройте вкладку Граница, чтобы открыть ее
параметры.
4. Измените стиль, цвет или толщину линии.
5. Нажмите OК, чтобы сохранить изменения.
Программа Crystal Reports возвращается к отчету и реализует изменения.
12.3.6.2 Условное форматирование диаграмм
1. На вкладке Проект или Предварительный просмотр щелкните диаграмму правой кнопкой
мыши, чтобы вызвать контекстное меню.
2. В контекстном меню выберите команду Мастер создания диаграмм и откройте вкладку
Выделение цветом.
Сведения о мастере можно найти в интерактивной справке по ключевым словам "Диаграмма",
"Цвет", "Формат", "Мастер".
Примечание:
•
•
•
•
Параметр применения условного форматирования доступен не для всех типов диаграмм.
В области диаграммы должно быть задано два значения "При изменении" для отображения
условного форматирования.
Если выбран линейный тип диаграммы, на диаграмме необходимо задать маркеры данных
перед отображением условного форматирования.
После применения условного форматирования, чтобы его можно было видеть, необходимо
выбрать на вкладке "Внешний вид" диалогового окна "Параметры диаграммы" параметр
"Цвета по группам". Чтобы настроить данный параметр, щелкните диаграмму правой
кнопкой мыши, выделите в контекстном меню пункт "Параметры диаграммы" и в подменю
выберите команду "Общие". Данное примечание применяется к линейной, трехмерной
ступенчатой и трехмерной поверхностной диаграмме с одним полем "При изменении", а
также к гистограмме, диаграмме числовой оси, трехмерной поверхностной, радиальной и
биржевой диаграмме с двумя результирующими значениями.
3. Нажмите кнопку ОК.
302
2012-05-10
Диаграммы
12.3.6.3 Изменение текста условных обозначений диаграммы
1. На вкладке Предварительный просмотр щелкните текст условных обозначений и выберите
его.
Совет:
Выберите текст, а не условные обозначения целиком.
2. Щелкните текст условных обозначений правой кнопкой мыши и в контекстном меню выберите
команду Изменить метку оси.
3. В диалоговом окне Присвоение псевдонимов меткам добавьте текст, который должен быть
в поле "Отображаемая метка".
4. Нажмите кнопку ОК.
12.3.7 Использование подслоев с диаграммами
Поскольку диаграммы могут выводиться на печать только в определенных разделах отчета,
функция подслоев обеспечивает дополнительное управление общим видом отчета. Для того,
чтобы отчет был более понятным, вместо вывода диаграммы перед данными, которые она
представляет, она может следовать за этими данными.
Вот как выглядит отчет, когда диаграмма размещается на подслое данных отчета.
303
2012-05-10
Диаграммы
304
2012-05-10
Отображение
Отображение
13.1 Основные понятия отображения
13.1.1 Обзор отображения
Crystal Reports позволяет включать в отчеты географические карты. Карты позволяют более
эффективно анализировать данные отчета и определять тенденции. Например, можно создать
карту, отображающую продажи по регионам. После этого у пользователя будет возможность
выполнять следующие действия:
•
использовать один из пяти типов карт для анализа данных;
•
корректировать внешний вид и структуру карты (для более точного выявления тенденций);
•
развертка регионов карты для просмотра лежащих в основе данных.
13.1.2 Макеты карт
Мастер карт содержит четыре макета, соответствующих определенным наборам данных.
Можно создавать карты с помощью любого из перечисленных ниже макетов и изменять макет
карты в зависимости от используемых данных.
Расширенный
Расширенный макет применяется при наличии нескольких значений карт или при отсутствии в
отчете каких-либо групп или сводок.
Группа
Макет "Группа" является упрощенным макетом, в котором отображается сводка при изменении
географического поля (например, региона).
305
2012-05-10
Отображение
Примечание:
Чтобы создать карту с помощью макета "Группа", необходимо иметь по крайней мере одну группу
и хотя бы одно результирующее поле для этой группы.
Кросс-таблица
Макет "Кросс-таблица" используется при отображении объекта кросс-таблицы. Для карты на
основе кросс-таблицы не требуются группы или итоговые поля.
OLAP
Макет OLAP применяется при отображении сетки OLAP. Для карты OLAP не требуются группы
или результирующие поля.
Примечание:
Если с указанными данными не связана ни одна карта, отображается пустой блок, если раздел,
в котором размещается карта, не был отформатирован для скрытия пустых блоков.
13.1.3 Типы карт
Мастер карт также предлагает пять основных типов карт в зависимости от стратегии анализа
данных. При выборе наиболее подходящего для отчета типа карты необходимо учитывать тип
данных, которые необходимо проанализировать. Например, если необходимо, чтобы на карте
отображался один элемент данных для каждого географического подразделения (город, штат,
страна и так далее), можно использовать тип карты "Ранжированный", "Плотность точек" или
"Градуированный". С другой стороны, если необходимо, чтобы на карте отображалось несколько
значений для каждого географического подразделения, можно использовать карту "Секторная
диаграмма" или "Гистограмма". Далее дан обзор основных типов карт и их наиболее частого
использования.
Ранжированный
Карта ранжирования разбивает данные на диапазоны, назначает каждому из них определенный
цвет, а затем кодирует по цветам каждую географическую область карты, чтобы отобразить
диапазон. Например, можно создать карту, отображающую продажи за последний год по регионам.
Если диапазон продаж составляет от 0 до 100 000, можно задать для карты пять диапазонов с
равными интервалами в 20 000. Используя оттенки красного (от темно-красного до
светло-красного), можно раскрасить каждый регион в соответствии с цифрами продаж. Тогда
эта карта позволит увидеть регион с наибольшими значениями продаж.
Использование равных интервалов позволило бы определиться со всеми регионами, значения
для которых находятся в диапазоне от нуля до 20 000, возможно, за исключением одного
(например, Калифорнии), в котором удалось добиться чрезвычайно высоких продаж (например,
98 000). Такая карта оказалась бы сильно искаженным представлением данных. Более подходящей
была бы карта с диапазонами 0-5000, 5000-10 000, 10 000-15 000, 15 000-20 000 и свыше 20 000.
Необходимо внимательно определять диапазоны.
306
2012-05-10
Отображение
Примечание:
Конечное значение каждого подразделения служит начальным значением следующего;
фактическое значение включается в группу, которую оно начинает. Таким образом, фактически,
диапазоны в предыдущем примере включают следующие значения: 0-4999, 5000-9999 и т. д.
Существует четыре различных метода распределения для карт ранжирования.
•
Равное количество
Этот параметр назначает интервалы таким образом, что в каждый интервал включается
одинаковое число регионов (или максимально возможное одинаковое число регионов). Другими
словами, при использовании этого параметра интервалы назначаются так, что каждый цвет
в карте присваивается одинаковому числу регионов. Численное количество сводных значений
в каждом интервале необязательно должно совпадать в зависимости от отдельных регионов
и их сводных значений.
•
Равные диапазоны
Этот параметр назначает интервалы таким образом, что сводные значения в каждом интервале
численно равны. Число регионов в каждом интервале может отличаться.
•
Естественный перерыв
Этот параметр при назначении интервалов использует алгоритм, который пытается свести к
минимуму разницу между сводными значениями и средним сводным значением по каждому
интервалу.
•
Среднеквадратичное отклонение
Этот параметр при назначении интервалов разрывает средний интервал по среднему значению
данных, а интервалы выше и ниже среднего диапазона являются одним стандартным
отклонением выше или ниже среднего. Среднеквадратичное отклонение представляет собой
квадратный корень от значения дисперсии. Оно исследует отклонение различных значений
в наборе от среднего для данного набора.
Плотность точек
Точечная карта плотности отображает точку для каждого проявления указанного элемента.
Например, можно создать карту США, где каждая точка соответствует одному кораблестроителю
в стране. В таких штатах, как Теннеси, точки будут отсутствовать. Однако в некоторых прибрежных
штатах, например в Южной Каролине, можно было бы подсчитать точки на карте, поскольку их
разброс будет довольно велик.
Назначение точечной карты плотности состоит в том, чтобы дать общее впечатление о
распределении конкретного элемента. Точечная карта плотности во многом напоминает сделанный
в ночное время со спутника снимок США, на котором можно видеть свет всех городов. Подобная
карта не очень точно передает данные (особенно при большом количестве элементов), но дает
хорошее общее представление о распределении.
Градуированный
Градуированная карта во многом похожа на карту ранжирования, но в ней для каждого экземпляра
указанного элемента отображается один символ. По умолчанию это окружность, но по желанию
можно выбрать и другой символ. Размер каждого символа пропорционален значению
представляемого элемента (в диапазоне трех размеров).
307
2012-05-10
Отображение
Градуированная карта передает ту же информацию, что и карта ранжирования, однако последняя
обычно используется для географических областей с четкими границами (например, в случае
регионов), тогда как градуированная карта служит для отображения данных, связанных с пунктами,
а не точными областями (например, в случае городов).
Например, на карте отдельного региона можно использовать градуированные окружности для
представления продаж для каждого офиса. Размер каждой окружности пропорционален продажам
(или диапазонам продаж) офиса, который она представляет. На этой карте офис с цифрой продаж
70 000 долларов США будет представлен большой окружностью, а офис с продажами на 20 000
– малой. Таким образом, градуированная карта дает более эффективное представление о данных
в конкретных точках (например, городах) и использует для определения отличий в значениях
представляемых элементов символы определенного размера вместо цвета.
Секторная диаграмма
На карте секторной диаграммы поверх каждой географической области отображается секторная
диаграмма. Круговая диаграмма представляет элементы данных, составляющие целое. Каждый
срез сектора представляет отдельный элемент данных и процентную долю этого элемента по
отношению к целому значению. Например, можно создать карту с круговой диаграммой,
отображающую типы топлива по регионам. В эту карту можно включить четыре типа топлива
(четыре сектора каждого круга): электричество, газ, древесина и солнечная энергия. Для каждого
региона будет показана круговая диаграмма, отображающая распределение типов топлива в
рамках данного региона. В штате Вашингтон, вероятно, будет использоваться высокий процент
(большой сектор круга) электроэнергии благодаря гидроэнергетике данного региона, тогда как
в штате Айдахо, скорее всего, будет использоваться высокий процент природного газа.
Этот тип карт можно использовать для сравнения распределения нескольких элементов в
определенном регионе. Можно также задать пропорциональный размер круговых диаграмм, как
и в случае градуированных карт, в соответствии с о значениями базовых данных. Это позволит
сравнивать итоги между регионами.
Гистограмма
Функции карты столбчатой диаграммы аналогичны функциям карты секторной диаграммы, но
столбчатая диаграмма необходима для определенных наборов данных. Обычно карта с
гистограммой используется для элементов, не составляющих в сумме 100%, то есть единое
целое или для несвязанных элементов данных. Например, можно создать гистограмму,
отображающую использование топлива по регионам. Для анализа возьмем три вида топлива:
электричество, газ и солнечная энергия. Каждая гистограмма на карте может содержать отдельные
столбцы для всех этих типов. В этом примере элементы данных (электричество, газ и солнечная
энергия) не составляют единое целое. В этих регионах могут использоваться и другие виды
топлива, например древесина, но в карте рассматриваются только три из них. Кроме того, целью
карты является сравнение использования каждого вида топлива в регионах. В карте с секторной
диаграммой можно было бы показать эти три типа топлива в виде процентов от общего
использования топлива в пределах каждого региона и сравнить эти проценты, но, скорее всего,
было бы невозможно сравнить фактические значения для каждого региона, поскольку все регионы
имели бы одинаковое общее значение (100 %).
308
2012-05-10
Отображение
13.1.4 Определение места размещения карты
При выборе места размещения карты необходимо определить количество данных, которое будет
включено в карту. Например, при размещении карты в разделе верхнего колонтитула отчета в
нее включаются данные для всего отчета. Если карта помещается в раздел верхнего или нижнего
колонтитула группы, в ней отображаются данные для конкретной группы. Этот выбор определяет
также, печатается ли карта один раз для всего отчета или несколько раз (для каждого экземпляра
данной группы).
Примечание:
Если отчет содержит подотчеты, в них также можно вставить карты.
13.1.5 Детализация с помощью карт
Представление данных не является единственной целью создания карт, они являются также
аналитическим инструментом. Наведите курсор на раздел карты на вкладке "Предварительный
просмотр", чтобы указатель превратился в курсор детализации, затем дважды щелкните кнопкой
мыши для просмотра сведений, лежащих в основе данного раздела карты.
Примечание:
При развертке по региону, с которым не связаны данные, появится сообщение: "Отсутствуют
записи данных для {Название региона}".
13.2 Создание карт
Процесс создания карты зависит от отображаемых данных. В следующих разделах подробно
описан процесс отображения для каждого макета карты.
Отображение полей сведений (расширенный макет)
Расширенный макет позволяет создавать карту на основе указанных значений. С помощью этого
макета можно создавать карту без результирующего поля, используя значения из раздела отчета
"Сведения".
Чтобы создать карту на основе расширенного макета необходимо указать два элемента:
309
•
условия (допускается два условия);
•
значение (допускается только одно значение).
2012-05-10
Отображение
Условие
Условие используется для определения места нанесения данных на карту. Это условие должно
быть строковым полем. Для создания карты поле должно содержать географическую информацию.
Например, в карте, отображающей продажи за последний год, в качестве условия используется
поле "Страна". Всякий раз при изменении условия (изменении страны), эта область карты
выделяется.
Значение
В расширенном макете значение используется для определения отображаемой информации
при выделении области карты. Например, при создании карты, отображающей продажи за
последний год по странам, значением служит поле "Продажи за последний год".
13.2.1 Отображение полей группы (макет "Группа")
Для создания карты по группе используется макет "Группа", в котором можно показать сводку
(например, продаж за последний год) при изменении географического поля (например, "Регион").
Чтобы создать карту с помощью макета "Группа", необходимо иметь по крайней мере одну группу
и хотя бы одно результирующее поле для этой группы.
13.2.1.1 Составление карты по группе
1. В меню Вставка выберите Карта.
Совет:
Также можно нажать кнопку "Вставить карту" на панели "Инструменты вставки".
Появится диалоговое окно "Мастер карт".
2. На вкладке Данные в области "Макет" нажмите Группа, если она еще не выбрана.
3. В области "Размещение" определите в списке Размещение карты частоту отображения карты
в отчете, затем нажмите Верхний или Нижний колонтитул, чтобы указать расположение
карты.
4. В области "Данные" в списке При изменении щелкните поле группы, на основе которой будет
построена карта, а затем в списке Показать щелкните результирующее поле, которое
необходимо отобразить в карте.
5. Выберите вкладку Тип.
6. Выберите тип карты, который лучше иллюстрирует данные ("Ранжированный", "Плотность
точек" или "Градуированный"). См. раздел Типы карт.
7. В области "Параметры" примените к карте параметры форматирования.
8. Выберите вкладку Текст.
310
2012-05-10
Отображение
9. В поле Название карты введите заголовок для карты.
10. В области "Условные обозначения" можно выбрать один из следующих параметров:
• Полные условные обозначения, чтобы отображать в карте подробные условные
обозначения.
•
Краткие условные обозначения, чтобы показывать в карте сжатые условные обозначения.
•
Без легенды, чтобы исключить из карты условные обозначения.
11. При выборе параметра Полные условные обозначения нажмите По карте, чтобы создать
заголовок условных обозначений на основе карты, или нажмите Задать, чтобы ввести
собственное название и подзаголовок легенды.
12. Нажмите кнопку ОК.
В зависимости от значения, выбранного на шаге 3, карта размещается в разделе верхнего
или нижнего колонтитула отчета.
13.2.2 Отображение сводок с кросс-таблицей (макет "Кросс-таблица").
Макет "Кросс-таблица" позволяет создавать карту на основе результирующего поля
"Кросс-таблица". Например, с помощью кросс-таблицы, в которой показано общее число
проданных позиций продукта в каждом регионе США, можно включить карту с отображением
процента от общих продаж продукта по каждому региону.
Чтобы создать карту на основе кросс-таблицы, необходимо сначала включить в отчет
кросс-таблицу. Дополнительную информацию о кросс-таблицах см. в разделе Объекты
кросс-таблиц.
13.2.2.1 Создание карты на основе сводки кросс-таблицы
1. В меню Вставка выберите Карта.
Совет:
Также можно нажать кнопку "Вставить карту" на панели "Инструменты вставки".
Появится диалоговое окно "Мастер карт".
2. На вкладке Данныев области "Макет" выберите Кросс-таблица, если это еще не было
сделано.
3. В области "Размещение" выберите Верхний или Нижний колонтитул, чтобы указать
расположение карты.
311
2012-05-10
Отображение
4. В области "Данные" в списке Географическое поле, выберите географическое поле, чтобы
указать географические области для карты.
5. При необходимости выберите другое поле для отображения в списке Разделение
Это поле используется в Crystal Reports для разделения круговой или столбчатой диаграммы
в карте.
6. В списке Карта выберите результирующее поле для определения численных данных для
карты.
7. Выберите вкладку Тип.
8. Выберите тип карты, который лучше иллюстрирует данные. См. раздел Типы карт.
• Если предполагается отображение только одного поля, выберите значение "Нет" в списке
"Разделение", а затем выберите один из типов карты, "Ранжированный", "Плотность точек"
или "Градуированный".
•
Для отображения двух полей выберите дополнительное поле из списка "Разделение" а
затем выберите тип карты "Круговая диаграмма" или "Гистограмма".
9. В области "Параметры" примените к карте параметры форматирования.
10. Выберите вкладку Текст.
11. В поле Название карты введите заголовок для карты.
12. В области "Условные обозначения" можно выбрать один из следующих параметров:
• Полные условные обозначения, чтобы отображать в карте подробные условные
обозначения.
•
Краткие условные обозначения, чтобы показывать в карте сжатые условные обозначения.
•
Без легенды, чтобы исключить из карты условные обозначения.
13. При выборе параметра Полные условные обозначения нажмите По карте, чтобы создать
заголовок условных обозначений на основе карты, или нажмите Задать, чтобы ввести
собственное название и подзаголовок легенды.
14. Нажмите кнопку ОК.
В зависимости от значения, выбранного на шаге 3, карта размещается в разделе верхнего
или нижнего колонтитула отчета.
13.2.3 Отображение куба OLAP (макет OLAP).
С помощью макета OLAP можно отображать сетку OLAP. Чтобы создать карту OLAP, сначала
необходимо включить в отчет сетку OLAP. Дополнительную информацию о сетках OLAP см. в
разделе Создание отчета OLAP.
312
2012-05-10
Отображение
13.2.3.1 Создание карты по кубу OLAP
1. В меню Вставка выберите Карта.
Совет:
Также можно нажать кнопку "Вставить карту" на панели "Инструменты вставки".
Появится диалоговое окно "Мастер карт".
2. На вкладке Данные в области "Макет" нажмите OLAP, если этот параметр еще не выбран.
3. В области "Размещение" выберите Верхний или Нижний колонтитул, чтобы указать
расположение карты.
4. В области "Данные" откройте список При изменении и выберите поле, на основе которого
будет создана карта.
Примечание:
Поле должно содержать геометрическую информацию, например страну.
5. При необходимости откройте список Разделение и выберите вторую строку или столбец для
включения в карту.
Примечание:
Выбор разделения по вторичному полю для отображения, строке или столбцу, определяет
типы карты, доступные на шаге 8.
6. Выберите вкладку Тип.
7. Выберите тип карты, который лучше иллюстрирует данные. При отсутствии вторичного поля
для отображения можно выбрать значения Ранжированный, Плотность точек или
Градуированный; при его наличии – Круговая диаграмма или Гистограмма. См. раздел
Типы карт.
8. В области "Параметры" примените к карте параметры форматирования.
9. Выберите вкладку Текст.
10. В поле Название карты введите заголовок для карты.
11. В области "Условные обозначения" можно выбрать один из следующих параметров:
• Полные условные обозначения, чтобы отображать в карте подробные условные
обозначения.
•
Краткие условные обозначения, чтобы показывать в карте сжатые условные обозначения.
•
Без легенды, чтобы исключить из карты условные обозначения.
Примечание:
При выборе параметра "Полные условные обозначения" нажмите "По карте", чтобы создать
заголовок условных обозначений на основе карты с помощью Crystal Reports, или нажмите
"Задать", чтобы ввести собственное название и подзаголовок легенды.
313
2012-05-10
Отображение
12. Нажмите кнопку ОК.
В зависимости от значения, выбранного на шаге 3, карта размещается в разделе верхнего
или нижнего колонтитула отчета.
13.3 Работа с картами
После создания карты может потребоваться добавить новое название, заголовки и условные
обозначения, изменить шрифты или даже тип карты. В Crystal Reports предусмотрено множество
параметров для работы с существующими картами.
13.3.1 Редактирование карт с помощью "Мастера карт"
Редактирование карт с помощью "Мастера карт" позволяет возвращаться к мастеру, в котором
была разработана карта. Можно изменять многие исходные параметры, такие как тип
отображаемой карты, данные, лежащие в ее основе и т.д. Открыть "Мастер карт" и выполнить
необходимые изменения можно на вкладках "Проект" или "Предварительный просмотр".
13.3.1.1 Правка карты с помощью "мастера карт"
1. Щелкните карту правой кнопкой мыши, чтобы открыть контекстное меню.
2. В контекстном меню выберите команду Мастер карт.
3. Внесите необходимые изменения в диалоговом окне "Мастер карт".
4. Нажмите кнопку ОК.
13.3.2 Изменение названия карты
1. На вкладке Предварительный просмотр щелкните карту правой кнопкой мыши для вызова
контекстного меню.
2. В меню быстрого вызова выберите Название.
3. В диалоговом окне "Изменение названия карты" введите новое название.
4. Нажмите ОК, чтобы сохранить изменения.
314
2012-05-10
Отображение
Программа Crystal Reports возвращается на вкладку "Предварительный просмотр" и реализует
изменения.
13.3.3 Изменение типа карты
Можно изменить тип карты и задать ее свойства с помощью меню, выводимом при щелчке карты
правой кнопкой мыши на вкладке "Предварительный просмотр". Например, чтобы увидеть, как
будут выглядеть данные карты ранжирования в стиле "Плотность точек", можно изменить вид
карты, не возвращаясь в мастер карт для изменения формата.
13.3.3.1 Изменение типа карты
1. На вкладке Предварительный просмотр щелкните карту правой кнопкой мыши, чтобы
открыть контекстное меню.
2. В контекстном меню выберите команду Тип
Появится диалоговое окно "Настройка карты".
3. В списке Тип карты выберите новый тип карты.
4. В области "Параметры" примените к новой карте параметры форматирования.
Доступные свойства зависят от выбранной карты.
5. Нажмите ОК, чтобы сохранить изменения.
Программа Crystal Reports возвращается на вкладку "Предварительный просмотр" и реализует
изменения.
13.3.4 Изменение слоев карты
В Crystal Reports карты состоят из нескольких слоев. Можно накладывать эти слои друг на друга
для создания более детализированной карты. Например, чтобы отображать названия крупных
городов в каждой стране, можно добавить слой, который содержит названия городов. Этот слой
располагается поверх базовой карты мира, обеспечивая дополнительную информацию.
Можно указать, какие из заданных слоев следует отображать, и изменить порядок выбранных
слоев.
315
2012-05-10
Отображение
13.3.4.1 Изменение слоев карты
1. На вкладке Предварительный просмотр щелкните карту правой кнопкой мыши, чтобы
открыть контекстное меню.
2. В контекстном меню выберите команду Слои.
Появится диалоговое окно "Управление слоями".
3. В списке Слои нажмите Вверх или Вниз, чтобы изменить порядок слоев карты.
Помните, что на некоторых слоях данных могут содержаться непрозрачные разделы, из-за
которых сведения на других слоях могут быть невидимы. Например, слой "Океан" в основном
является непрозрачным и при размещении выше других слоев в списке блокирует многие из
них (кажется, что другие слои исчезают, но они просто скрыты слоем "Океан").
4. В области "Свойства" задайте свойства каждого слоя карты, указав, является ли он видимым
и имеет ли автоматические метки.
Параметр "Видимый" определяет, отображается ли данный слой. Параметр "Автоматические
метки" определяет отображение предварительно заданных меток (например, подписей для
названий крупных городов мира).
5. Если необходимо, нажмите Показать, чтобы открыть диалоговое окно "Показать свойства".
Задайте в этом диалоговом окне режим отображения по умолчанию и диапазон масштаба
(минимально и максимально возможное увеличение) для рассматриваемого слоя, а затем
нажмите ОК для возвращения к диалоговому окну "Управление метками".
6. Нажмите ОК, чтобы сохранить изменения.
Программа Crystal Reports возвращается на вкладку "Предварительный просмотр" и реализует
изменения.
316
2012-05-10
Отображение
13.3.5 Разрешение несоответствия данных
Иногда на карте, с которой ведется работа, используются географические названия, отличные
от находящихся в базе данных. Например, на карте Европы может использоваться название
"Великобритания и Северная Ирландия", тогда как в базе данных используется название
"Великобритания". До устранения несоответствия данных на карте не будут отображаться
сведения для выбранного географического региона.
13.3.5.1 Разрешение несоответствия данных
1. На вкладке Предварительный просмотр щелкните карту правой кнопкой мыши, чтобы
открыть контекстное меню.
2. В контекстном меню выберите команду Разрешить несоответствие.
Появится диалоговое окно "Разрешить несоответствие карт".
3. Откройте вкладку "Разрешить несоответствие", чтобы увидеть список несовпадающих
географических названий в базе данных и карте.
4. В списке Назначить это имя поля выберите имя для разрешения.
5. Чтобы назначить заголовок, выберите ключевое слово из списка Этому имени карты.
6. Если совпадение существует, нажмите Согласовать.
Новое назначение отображается в разделе согласованных результатов на вкладке "Разрешить
несоответствие".
7. По завершении разрешения несоответствий данных нажмите ОК.
Теперь в карте возможно отображение данных для выбранного географического региона.
13.3.6 Изменение географической карты
Чтобы представить данные с помощью другой географической карты, определите изменения на
вкладке "Изменение карты" в диалоговом окне "Разрешить несоответствие карт".
317
2012-05-10
Отображение
13.3.6.1 Изменение географической карты
1. На вкладке Предварительный просмотр щелкните карту правой кнопкой мыши, чтобы
открыть контекстное меню.
2. В контекстном меню выберите команду Разрешить несоответствие.
Появится диалоговое окно "Разрешить несоответствие карт", в котором на вкладке "Изменение
карты" отображается название текущей карты и список возможных карт для замены.
3. В списке Доступные карты выберите новую карту для использования.
4. Нажмите ОК, чтобы сохранить изменения.
Программа Crystal Reports возвращается на вкладку "Предварительный просмотр" и реализует
изменения.
13.3.7 Изменение масштаба карты
1. На вкладке Предварительный просмотр щелкните карту правой кнопкой мыши для вызова
контекстного меню.
2. В контекстном меню выберите команду Увеличить.
3. Выделите с помощью курсора раздел карты для просмотра.
Уровень увеличения карты повышается.
4. Выделите дальнейший фрагмент для увеличения.
5. Чтобы уменьшить масштаб карты, щелкните ее правой кнопкой мыши для вызова контекстного
меню.
6. В контекстном меню выберите команду Уменьшить.
7. Щелкните карту.
Карта уменьшает уровень увеличения.
8. Щелкните карту повторно, чтобы еще уменьшить масштаб.
Примечание:
•
318
Если карта используется однократно для каждого экземпляра группы, любые задаваемые
настройки панорамирования или масштаба относятся к данному экземпляру. Другими словами,
при увеличении масштаба карты в одном верхнем колонтитуле группы, эта настройка относится
только к данному верхнему колонтитулу группы. Другие колонтитулы не будут изменены.
Таким образом можно задать различные настройки для каждой карты.
2012-05-10
Отображение
•
При выборе в меню "Файл" параметра "Сохранить данные с отчетом" настройки
панорамирования и масштаба будут сохранены в отчете. Если этот параметр не выбран,
сохраняются только настройки карты по умолчанию.
13.3.8 Панорамирование карты
1. На вкладке Предварительный просмотр щелкните карту правой кнопкой мыши для вызова
контекстного меню.
2. В меню быстрого вызова щелкните Изменить фокус.
3. Выделите нужный раздел карты с помощью курсора панорамирования.
13.3.9 Центрирование карты
1. На вкладке Предварительный просмотр щелкните карту правой кнопкой мыши для вызова
контекстного меню.
2. В меню быстрого вызова выберите команду Центрировать карту.
13.3.10 Скрытие и отображение навигатора карт
Навигатор карт предлагает мелкомасштабную версию текущей карты, на которой можно выбрать
область для панорамирования. Панорамирование позволяет быстро изменить фокус карты
нужным образом путем перетаскивания курсора. Затем можно вернуть карту в центр области
отображения с помощью команды "Центрировать карту".
319
2012-05-10
Отображение
Существует возможность скрыть или отобразить навигатор карт.
13.3.10.1 Скрытие навигатора карт
1. На вкладке Предварительный просмотр щелкните карту правой кнопкой мыши для вызова
контекстного меню.
2. В меню быстрого вызова щелкните Навигатор карт.
Навигатор карт будет удален из вкладки "Предварительный просмотр".
13.3.10.2 Отображение навигатора карт
1. На вкладке Предварительный просмотр щелкните карту правой кнопкой мыши для вызова
контекстного меню.
2. В меню быстрого вызова выберите Навигатор карт.
Навигатор карт будет отображен на вкладке "Предварительный просмотр".
13.3.11 Форматирование карт
320
2012-05-10
Отображение
13.3.11.1 Изменение обрамления карты
1. На вкладке Проект или Предварительный просмотр щелкните карту правой кнопкой мыши,
чтобы открыть контекстное меню.
2. В контекстном меню выберите команду Форматировать карту.
3. В диалоговом окне "Редактор формата" откройте вкладку Граница, чтобы открыть ее
параметры.
4. Измените стиль и цвет линии, цвет фона, а также добавьте или удалите тень границы карты.
5. Нажмите ОК, чтобы сохранить изменения.
Программа Crystal Reports возвращается к отчету и реализует изменения.
13.3.12 Расположение карты рядом с базовыми данными
1. Создайте карту и поместите ее в раздел верхнего колонтитула отчета.
Дополнительную информацию см. в разделе Создание карт.
2. В меню Отчет выберите Мастер разделов.
Совет:
Также диалоговое окно можно открыть нажатием кнопки "Мастер разделов" на панели
"Инструменты мастера".
Откроется диалоговое окно "Мастер разделов".
3. В области "Разделы" выберите Верхний колонтитул отчета, а затем установите флажок
Расположить следующие разделы ниже.
4. Нажмите кнопку ОК.
Crystal Reports возвращается к отчету. Теперь карта относится к разделам, следующим за
ней.
5. При необходимости переместите карту или измените ее размер.
321
2012-05-10
Отображение
322
2012-05-10
OLE
OLE
14.1 Обзор OLE
Технология Object Linking and Embedding (OLE) позволяет вставлять в отчет объекты (объекты
OLE) из других приложений (серверных приложений OLE), а затем использовать эти приложения
в Crystal Reports для редактирования объектов в случае необходимости.
Если технология OLE не используется, необходимо выйти из программы Crystal Reports, открыть
исходное приложение, изменить объект, вернуться в Crystal Reports, удалить первоначально
вставленный объект, а затем вставить исправленный объект.
Примечание:
Если предполагается использовать отчет Crystal в платформе SAP BusinessObjects Business
Intelligence или через Report Application Server (RAS), скопируйте исходный файл в сетевую папку,
доступную для учетных сетевых записей серверов обработки (сервер заданий, сервер страниц,
RAS). Убедитесь, что учетные записи разработчиков отчета также имеют права доступа к сетевой
папке. При вставке связанного объекта OLE в Crystal Reports используйте путь UNC.
14.1.1 Терминология OLE
Перед началом работы с объектами OLE в Crystal Reports полезно ознакомиться с некоторыми
терминами.
•
OLE
OLE – это сокращение названия Object Linking and Embedding. Этот термин относится к
возможности создания составных документов, то есть документов, которые содержат элементы
из других приложений, которые могут быть отредактированы с использованием исходного
приложения.
•
Объект OLE
Объект OLE, вообще говоря, является представлением данных, созданных в другом
приложении и поддерживающий отношение с приложением, в котором он был создан.
Растровое изображение, созданное в Microsoft Paint, таблица Microsoft Excel или диаграмма
MS Graph могут быть объектами OLE, если они вставлены в принимающий документ как
323
2012-05-10
OLE
объекты OLE. Если они вставлены не как объекты OLE, они не сохраняют отношений с
исходным приложением.
•
Приложение-контейнер OLE
Приложение-контейнер OLE – это приложение, которое может содержать и обрабатывать
объекты OLE, созданные в других приложениях (например, Microsoft Paint или Microsoft Excel).
Crystal Reports является приложением-контейнером.
•
Документ-контейнер
Документ-контейнер – это документ, созданный с помощью приложения-контейнера, который
содержит один или несколько объектов OLE.
•
Серверное приложение OLE
Серверное приложение OLE – это приложение, которое позволяет вставлять свои документы
в документ-контейнер OLE как объекты OLE. Примерами приложений, которые являются
одновременно серверами и контейнерами OLE, могут служить Microsoft Word и Microsoft Excel.
То есть они могут создавать новые объекты OLE и содержать объекты OLE, созданные в
других программах.
•
Документ сервера
Документ сервера представляет собой файл, созданный в серверном приложении, в котором
хранится исходный объект OLE.
14.1.2 Типы объектов OLE.
•
Статический объект
Статический OLE-объект представляет собой изображение объекта, которое можно отображать
и печатать, но невозможно отредактировать в рамках программы. Оно не имеет соединения
с серверным приложением. Существует два вида статических объектов: статические растровые
изображения и статические метафайлы.
•
Встроенный объект
Встроенный объект содержит представление объекта, а также информацию, определяющую
содержимое. Он не соединен с исходным объектом в документе сервера. Как правило,
встроенные объекты используются при необходимости редактировать объект независимо от
исходного документа сервера.
•
Связанный объект
Связанный объект содержит представление данных и ссылку на исходный файл. Как правило,
связанные объекты используются в тех случаях, когда данные в документе сервера меняются
и требуется обновлять объект при открытии отчета.
324
2012-05-10
OLE
14.1.3 Общие принципы OLE
При использовании функциональной возможности OLE необходимо иметь в виду следующие
моменты.
•
При двойном щелчке встроенного объекта OLE он активируется для редактирования и Report
Designer объединяет свои меню и панели инструментов с меню и панелями инструментов
серверного приложения объекта. Если серверное приложение OLE не поддерживает подобное
поведение, объект отображается в отдельном окне. По завершении редактирования щелкните
мышью за пределами объекта, после чего вновь появится панель инструментов Report Designer.
•
При двойном щелчке связанного объекта OLE программа открывает серверное приложение
объекта, в котором отображается объект, готовый для редактирования. Нельзя редактировать
связанный объект в Crystal Reports, поскольку действия выполняются с исходным объектом.
Поскольку объект может быть связан с несколькими документами, оригинал в серверном
приложении может одновременно отображаться только для одного редактора.
14.2 Вставка объектов OLE в отчеты
Существует несколько способов вставки объектов OLE в приложение
•
Параметр "Объект OLE" в меню "Вставка" может использоваться для импорта существующего
объекта или создания нового. С помощью этого метода можно вставлять встроенные или
связанные объекты.
•
Для копирования или вырезания объекта из серверного приложения OLE и вставки его в отчет
можно использовать команду "Специальная вставка" в меню "Правка". Если объект может
быть вставлен в нескольких форматах, необходимо выбрать формат для использования.
Например, при вставке текста из документа Microsoft Word можно вставить его как текст
документа Microsoft Word (который можно редактировать с помощью этой программы) или
как метафайл, который является простым нередактируемым изображением текста. Используйте
команду "Специальная вставка" для вставки встроенных или связанных объектов.
Примечание:
При вставке выбранной информации (порций файлов большого размера) рекомендуется
использовать команды "Копировать" и "Специальная вставка". При вставке файлов целиком
выберите параметр "Объект OLE" в меню "Вставка".
14.2.1 Чтобы скопировать и вставить объекты OLE
325
2012-05-10
OLE
Для выполнения данной процедуры на компьютере должна быть установлена программа Microsoft
Excel или другая программа для работы с электронными таблицами, которая является серверным
приложением OLE.
1. Откройте Crystal Reports и Microsoft Excel.
2. В Crystal Reports откройте существующий отчет.
3. В Microsoft Excel создайте электронную таблицу, введя числа от одного до десяти (1-10) в
ячейки с A1 по A10.
4. Выберите ячейки с A1 и A10, щелкните правой кнопкой мыши и в меню быстрого вызова Excel
выберите Копировать.
5. Перейдите в Crystal Reports и выберите Вставить в меню Правка.
6. Разместите ячейки в разделе отчета "Подробности".
7. Правой кнопкой мыши щелкните на объекте отчета и убедитесь в том, что он определен как
объект OLE и третья команда от конца определяет его как объект рабочей таблицы.
8. Дважды щелкните объект электронной таблицы.
Вид меню и панелей инструментов изменится на сочетание меню и панелей инструментов из
серверного приложения OLE и Crystal Reports. После этого можно будет изменить объект на
месте. Данный объект является встроенным. Любые внесенные в него изменения не повлияют
на оригинал.
9. По завершении щелкните кнопкой мыши за пределами объекта.
Меню и панели инструментов снова вернутся к стандартному виду Crystal Reports. Любые
изменения, внесенные при редактировании, сохранятся.
14.3 Способы представления объектов OLE в отчете
Объект OLE отображается в отчете в одном из нескольких различных форматов в зависимости
от способа вставки объекта.
•
Если было выбрано отображение объекта в виде значка, в отчете появится значок.
Пользователи затем могут выбрать объект, дважды щелкнув значок.
•
Если объект был создан из существующего файла, в отчете отображаются данные из этого
файла (или значок). Для редактирования этих данных дважды щелкните объект или его значок.
•
При создании нового объекта будет открыто приложение, соответствующее типу выбранного
объекта, в котором можно начать разработку объекта. По завершении закройте приложение
или выйдите из него. В отчете появится объект (или его значок).
14.4 Редактирование объектов OLE в отчетах
326
2012-05-10
OLE
14.4.1 Редактирование на месте
Редактирование на месте – это возможность изменять свойства объекта OLE в рамках
приложения-контейнера OLE (например, Crystal Reports). Элементы меню приложения-контейнера
меняются, и среди них появляются инструменты редактирования из серверного приложения, что
упрощает изменение объекта.
При вставке в отчет объекта OLE он становится частью отчета. Для редактирования объекта
дважды щелкните его и измените с помощью инструментов редактирования исходного приложения
объекта или аналогичного приложения, позволяющего редактировать на месте. Редактирование
объекта OLE возможно только в том случае, если на компьютере установлено соответствующее
серверное приложение. Просмотр и печать отчета, содержащего объект OLE, возможны даже
без установленного серверного приложения.
14.4.2 Динамические команды меню OLE
При выделении объекта OLE в меню "Правка" появляется подменю с командами для объекта.
Имя этого подменю отражает тип объекта OLE. Команды подменю также меняются в соответствии
с типом объекта.
Объект может быть описан, как "Документ", "Растровое изображение", "Рисунок", "Рабочая
таблица", или каким-либо другим описательным понятием.
•
Для встроенного объекта в меню "Правка" отображаются команды, доступные для данного
типа встроенного объекта.
•
Для связанного объекта в меню "Правка" отображаются команды, доступные для данного
типа связанного объекта.
Команды контекстного меню меняются соответственно.
Эти динамические команды обеспечивают большую степень управления при работе с объектами
OLE.
14.4.3 OLE и команда "Вставить рисунок"
При использовании для вставки рисунков в отчет команды "Объект OLE" в меню "Вставка" рисунок
преобразуется во встроенный или связанный объект, поддерживающий связь с Microsoft Paint
(или другим приложением редактирования изображений).
327
2012-05-10
OLE
При использовании для вставки рисунков в отчет команды "Рисунок" в меню "Вставка" они
преобразуются программой Report Designer в статические объекты.
Правка статических объектов невозможна. Для правки статического объекта необходимо
преобразовать его в редактируемый объект с помощью команды "Преобразовать" в меню "Правка".
14.4.3.1 OLE и команда "Вставить рисунок"
При использовании для вставки рисунков в отчет команды "Объект OLE" в меню "Вставка" рисунок
преобразуется во встроенный или связанный объект, поддерживающий связь с Microsoft Paint
(или другим приложением редактирования изображений).
При использовании для вставки рисунков в отчет команды "Рисунок" в меню "Вставка" они
преобразуются программой Report Designer в статические объекты.
Правка статических объектов невозможна. Для правки статического объекта необходимо
преобразовать его в редактируемый объект с помощью команды "Преобразовать" в меню "Правка".
14.5 Работа со статическими объектами OLE
Можно вставить в отчет несколько статических объектов OLE разного типа. Crystal Reports
поддерживает следующие форматы изображений на основе пикселов:
•
Растровое изображение Windows (BMP)
•
TIFF
•
JPEG
•
PNG
Кроме того, Crystal Reports поддерживает форматы на основе векторов:
•
Метафайлы Windows (WMF и более современный усовершенствованный формат метафайлов).
Примечание:
Широкие статические объекты OLE могут занимать несколько страниц. Эта функциональная
возможность может привести к появлению двух или нескольких горизонтальных страниц в отчете.
Если этот эффект нежелателен, можно изменить размер статического объекта OLE. Кроме того,
не рекомендуется использовать параметр "Повторять на горизонтальных страницах" для любого
статического объекта OLE, который займет несколько страниц.
328
2012-05-10
OLE
14.5.1 Вставка статического объекта OLE
1. Откройте или создайте отчет, в который необходимо вставить статический OLE-объект.
2. В меню Вставка выберите Рисунок.
Совет:
Также можно нажать кнопку "Рисунок" на панели "Инструменты вставки".
Откроется диалоговое окно "Открыть".
3. Выберите рисунок (.bmp, .tiff, .jpg, .png, или . wmf), который требуется открыть.
4. Щелкните Открыть.
5. При появлении рамки объекта вставьте рисунок в отчет.
6. Щелкните рисунок правой кнопкой мыши и обратите внимание, что рисунок определен в меню
быстрого вызова как объект OLE.
При двойном щелчке объекта ничего не происходит. Редактирование статического OLE-объекта
невозможно.
14.5.2 Преобразование статического объекта OLE в динамический
Динамический статический объект OLE представляет собой рисунок, открытый в Crystal Reports
с помощью пути файла или URL-адреса. Обычно этот параметр используется при наличии пути
к рисункам, сохраненного в базе данных в виде строкового поля (то есть в базе данных отсутствуют
реальные сохраненные объекты). Можно также использовать этот параметр при сохранении
рисунков в сетевом ресурсе, если эти объекты иногда изменяются.
Функциональная возможность этих динамических статических объектов OLE (или динамической
графики) создается в программе Crystal Reports с помощью формулы условного форматирования,
позволяющей устанавливать связь со статическими объектами OLE по ссылке.
Примечание:
•
•
329
Эта функция активируется при обновлении данных отчета, следовательно можно не заметить
изменение статического объекта OLE, пока не будет нажата кнопка "Обновить" в программе
Crystal Reports.
При планировании отчета, который содержит динамический статический объект OLE, в
платформе SAP BusinessObjects Business Intelligence созданные экземпляры содержат версию
статического объекта OLE, которая существовала в отчете Crystal Report при его планировании.
В платформе SAP BusinessObjects Business Intelligence не выполняется динамическое
обновление объекта для каждого экземпляра.
2012-05-10
OLE
•
Отчеты, в которых используется абсолютный или относительный путь для динамического
статического объекта OLE, не поддерживаются в среде платформы SAP BusinessObjects
Business Intelligence для этого выпуска. Если предполагается публикация отчетов, содержащих
динамические статические объекты OLE, в платформе SAP BusinessObjects Business
Intelligence, рекомендуется использовать для объектов OLE ссылки URL.
14.5.2.1 Преобразование статического объекта OLE в динамический
1. Щелкните правой кнопкой мыши вставленный статический OLE-объект и выберите из меню
быстрого вызова Формат графического объекта.
Примечание:
Процесс преобразования статического объекта OLE в динамический начинается со вставки
объекта в отчет обычным образом. Этот объект становится объектом по умолчанию. В Crystal
Reports нельзя найти динамическую ссылку на объект, вместо этого в программе используется
объект по умолчанию.
2.
В Редакторе формата откройте вкладку Рисунок, а затем нажмите кнопку Условная
формула рядом с меткой Расположение графика.
3. В мастере формул создайте путь к статическому объекту OLE.
Например, если путь сохранен в поле базы данных, добавьте это поле в формулу.
4. Нажмите Сохранить и закрыть для возврата в Редактор формата.
5. Нажмите ОК, чтобы вернуться к отчету.
6.
Нажмите Обновить, чтобы обновить ссылку на статический объект OLE.
14.5.3 Преобразование статического OLE-объекта в растровое изображение
1. Щелкните правой кнопкой мыши вставленный статический OLE-объект и выберите из меню
быстрого вызова Преобразовать объект рисунка.
Появится диалоговое окно "Преобразование".
2. Выберите Рисунок Paintbrush в списке Тип объекта и нажмите кнопку ОК.
Статический OLE-объект преобразуется в изменяемый объект OLE.
Примечание:
Этот параметр не отображается, если исходным файлом служил метафайл.
3. Щелкните правой кнопкой мыши только что преобразованный объект.
В меню быстрого вызова теперь отображается команда Объекта растрового изображения.
330
2012-05-10
OLE
4. Дважды щелкните мышью отчет.
Откроется Microsoft Paint или другое графическое приложение, установленное на компьютере.
14.6 Сравнение встроенных и связанных объектов
Поскольку встроенные и связанные объекты имеют разные свойства, при выборе используемого
формата OLE необходимо рассмотреть возможности каждого из них.
14.6.1 Встроенные объекты
Встроенный объект может быть создан в программе Crystal Reports или с использованием уже
существующего файла. При использовании уже существующего файла объект копируется в
отчет.
Изменения вложенного объекта не затрагивают исходный файл и наоборот. Изменения относятся
только к объекту в отчете.
14.6.1.1 Вставка встроенного объекта OLE
1. Выберите вкладку Проект.
2. В меню Вставка выберите Объект OLE.
Появится диалоговое окно "Вставка объекта".
3. Выберите Создать из файла.
Диалоговое окно изменится, и можно будет ввести или найти имя объекта.
4. Нажмите кнопку Обзор и выберите файл растрового изображения (BMP).
5. Нажмите кнопку Открыть, чтобы вернуться к диалоговому окну "Вставка объекта".
6. Нажмите ОК, чтобы вернуться к отчету.
Появится рамка объекта.
7. Вставьте объект в отчет
8. Щелкните рисунок правой кнопкой мыши и обратите внимание, что в контекстном меню рисунок
также определен как объект OLE.
331
2012-05-10
OLE
Третья команда снизу в контекстном меню определяет его как объект растрового изображения.
Это встроенный объект OLE.
9. Дважды щелкните мышью отчет.
Вы останетесь в программе Crystal Reports, однако ее меню и инструменты будут объединены
с меню и инструментами Microsoft Paint или другого графического приложения, установленного
на компьютере. Эти инструменты можно использовать для редактирования растрового
изображения прямо в отчете. Следует помнить, что хотя вы работаете с инструментами
серверного приложения OLE, вы работаете не с исходным файлом, а с копией, и ваши действия
не затронут оригинал.
14.6.2 Связанные объекты
При вставке в отчет связанного объекта Windows копирует снимок данных (не сами данные) из
уже существующего файла. Изображение объекта добавляется в отчет вместе со ссылкой на
данные, использованные для его создания. Реальные данные остаются в исходном файле.
При активации объекта в отчете открывается исходный файл в приложении, в котором он был
создан. Любые изменения затрагивают также исходный файл.
Чтобы данные в объекте были доступны другим приложениям и всегда сохраняли свою
актуальность, свяжите объект с отчетом. Автоматическая ссылка обновляется с использованием
исходного файла при каждой загрузке отчета, ссылка вручную обновляется только по запросу.
В диалоговом окне "Редактировать ссылки" можно выполнить обновление, разорвать связь или
переопределить ссылку.
При разрыве ссылки связанного объекта в диалоговом окне "Ссылки" разрываются все соединения
с исходными данными в документе сервера. Связанный объект в приложении-контейнере является
только представлением этого объекта и связью между объектом и документом сервера. При
разрыве связи остается только представление, не имеющее взаимосвязи с исходными данными
или с возможностями редактирования серверного приложения. В этой ситуации Crystal Reports
делает объект статическим, автономным объектом, который не может быть отредактирован с
помощью средств OLE или преобразован в редактируемый объект OLE.
14.6.2.1 Чтобы установить связь с объектом растрового изображения
1. В меню Вставка выберите Объект OLE.
Появится диалоговое окно "Вставка объекта".
2. Выберите Создать из файла.
332
2012-05-10
OLE
Диалоговое окно изменится, и вы сможете ввести в нем имя объекта или воспользоваться
функцией обозревателя.
3. Нажмите кнопку Обзор и выберите файл растрового изображения (BMP).
4. Нажмите кнопку Открыть, чтобы вернуться к диалоговому окну "Вставка объекта".
5. Поставьте флажок Связь.
6. Нажмите кнопку ОК, чтобы вернуться в отчет.
Появится рамка объекта.
7. Вставьте объект в отчет.
8. Щелкните правой кнопкой мыши на объекте и убедитесь в том, что он определен в качестве
объекта OLE.
Третья команда снизу в меню быстрого вызова определяет его как объект связанного
растрового изображения.
9. Дважды щелкните мышью отчет.
Откроется Microsoft Paint или другое приложение для работы с графическими объектами,
которое вы используете. В нем отобразится исходный файл. Любые изменения, внесенные
в исходный файл, отразятся на объекте, добавленном в отчет.
14.7 Внедрение объектов Shockwave Flash (SWF)
Технология Flash широко используется для вставки анимации на веб-страницы. Flash-файлы
можно просматривать при помощи автономного Flash-проигрывателя, встроенного в веб-страницы
или в Crystal Reports.
Flash-файлы имеют расширение .swf. Для изменения SWF-объекта требуется исходный файл и
инструментарий разработчика Flash.
Можно либо вложить SWF-объект, либо создать связь с ним в любом разделе отчета Crystal
Reports.
Когда вы вкладываете объект, можно связать его с отчетом, но установить связь можно только
с одной переменной. Можно установить связь с несколькими значениями в кросс-таблице, но
автоматически извлекать значения невозможно.
Чтобы установить связь с несколькими значениями, необходимо использовать SWF-объект,
созданный в Xcelsius 2008.
При создании связи с объектом вы видите статическое представление данных. При обновлении
SWF-объекта, с которым устанавливается связь, необходимо закрыть и снова открыть отчет,
чтобы увидеть изменения.
333
2012-05-10
OLE
Для SWF-объектов, созданных с использованием подключения данных Crystal Reports в Xcelsius
2008, существуют некоторые ограничения. Такие SWF-объекты можно добавлять только в
следующие разделы:
•
•
•
•
верхний колонтитул отчета;
верхний колонтитул группы;
нижний колонтитул группы;
нижний колонтитул отчета.
Примечание:
•
•
•
Для проверки работоспособности Flash-объекта на вашем компьютере должен быть установлен
проигрыватель Adobe Flash Player 9.
Для просмотра отчета, содержащего Flash-объект, необходимо средство просмотра,
поддерживающее визуализацию Flash, такое как .Net Webform или Java DHTML.
В экспортированных или распечатанных отчетах будет отображаться изображение по
умолчанию, заданное вместо SWF-объекта.
Единственным форматом, отображающим SWF-объекты в экспортированных отчетах, является
формат PDF. Однако если объект содержит данные, связанные с отчетом, вместо SWF-объекта
будет отображаться изображение по умолчанию.
14.7.1 Внедрение объектов Shockwave Flash (SWF)
Crystal Reports 2008 позволяет печатать объекты SWF в отчете, без необходимости экспорта
отчета в PDF. Опция«Объекты Print Flash для текущей страницы»в диалоговом окне«Настройка
печати» позволяет печатать текущий объект SWF. Объект SWF будет отпечатан в том состоянии,
которое было для него настроено.
При помощи опции "Печать" можно печатать и объекты SWF имеющие привязку данных, и объекты
SWF без привязки данных.
Примечание:
Опция "Печать Flash" позволяет печатать объекты SWF с текущей страницы. При печати целого
отчета объекты SWF на других страницах отчета будут напечатаны как исходные изображения
SWF.
14.7.1.1 Чтобы напечатать объекты Shockwave Flash (SWF)
1. Откройте страницу содержащую объект SWF, которую нужно напечатать.
2. Установите необходимые настройки для SWF.
3. В меню «Файл» выберите команду Печать.
334
2012-05-10
OLE
Откроется диалоговое окно«Настройки печати».
4. Убедитесь, что выбрана настройкаОбъекты Print Flash для текущей страницы.
5. НажмитеПечать.
14.7.2 Вставка в отчет SWF-объекта Xcelsius
Файлы формата Shockwave Flash (SWF) невозможно создать в Crystal Reports, но можно
отобразить.
На вкладке «Проект» отображается заполнитель для SWF-объекта, а на вкладке
«Предварительный просмотр» отображается сам SWF-файл.
Примечание:
В представлении «Проект» при вставке SWF-объекта, содержащего видео или звук, вы услышите
звук, но видео проигрываться не будет. Это может вызвать эхо-сигнал при переключении на
представление «Предварительный просмотр».
Обратитесь к системному администратору для устранения этой проблемы или посетите сайт
технической поддержки Business Objects для получения дополнительной информации.
14.7.2.1 Чтобы вставить в отчет SWF-объект Xcelsius
1. В меню Вставка выберите пункт Flash.
Отобразится диалоговое окно "Вставить Flash-объект".
Примечание:
Альтернативными методами вставки Flash-объекта являются следующие:
•
На панели инструментов "Инструменты вставки" нажмите кнопку "Вставить Flash-объект".
• Щелкните правой кнопкой мыши в области отчета и в контекстном меню выберите пункт
"Вставить Flash-объект".
2. Введите полный путь к Flash-объекту. Если путь неизвестен, нажмите кнопку Обзор, чтобы
найти нужный файл.
3. Выберите вложить или связать и нажмите кнопку ОК.
Flash-объект вставится в отчет.
4. Перетащите рамку объекта в то место, где нужно разместить Flash-объект.
335
2012-05-10
OLE
14.7.3 Установление связи SWF-объекта Xcelsius с отчетом
Данные можно отправить из отчета в SWF-объект, но не наоборот. Параметры в SWF-объекте
извлекаются для присвоения имени параметру и задания формата данных, таких как ячейка,
строка или таблица.
Существует три способа связать данные с Flash переменными во Flash-объекте:
•
Установить связь с кросс-таблицей в SWF-объекте.
Пользовательский интерфейс, который работает как Эксперт кросс-таблиц, позволяет
отобразить строки, столбцы и итоговые поля в переменные Xcelsius.
•
Установить связь с внешней кросс-таблицей.
Можно установить связь данных с кросс-таблицей отчета.
•
Установить связь с одним значением.
Можно установить связь данных с одним элементом сведений в отчете. Выберите поля таблиц
для привязки к существующим переменным в «Мастере Flash данных».
Примечание:
Если выбрано повторяющееся поле, отправляется только первый экземпляр.
14.7.3.1 Чтобы установить связь данных с кросс-таблицей
1. Щелкните правой кнопкой мыши SWF-объект и выберите пункт Мастер Flash данных.
Отобразится Мастер привязки Flash данных.
2. Выберите поле данных и перетащите его в строку или столбец кросс-таблицы.
3. По завершении добавления полей данных в кросс-таблицу нажмите кнопку ОК.
14.7.3.2 Чтобы установить связь данных с внешней кросс-таблицей
1. Щелкните правой кнопкой мыши SWF-объект и выберите пункт Мастер Flash данных.
Отобразится мастер привязки Flash данных.
2. Установите флажок в ячейке Использовать существующую кросс-таблицу.
3. В раскрывающемся списке выберите кросс-таблицу, которую нужно использовать.
4. Нажмите кнопку ОК.
336
2012-05-10
OLE
14.7.3.3 Чтобы установить связь данных с одним значением
1. Щелкните правой кнопкой мыши SWF-объект и выберите пункт Мастер Flash данных.
Отобразится Мастер привязки Flash данных.
2. Для каждой переменной в списке выберите поле или введите значение.
3. По завершении нажмите кнопку ОК.
337
2012-05-10
OLE
338
2012-05-10
Объекты кросс-таблиц
Объекты кросс-таблиц
15.1 Что такое объект кросс-таблицы?
Объект кросс-таблицы – это сетка, возвращающая значения на основе заданного критерия.
Данные представлены в виде компактных строк и столбцов. В таком формате удобно проводить
сравнение данных и выявлять тенденции. Сюда входит три элемента:
•
Строки
•
Столбцы
•
Итоговые поля
•
Строки в кросс-таблице расположены горизонтально (от края до края). В приведенном ниже
примере "Перчатки" – это строка.
•
Столбцы в кросс-таблице расположены вертикально (вверх и вниз). В приведенном ниже
примере "США" – это столбец.
•
Итоговые поля расположены в местах пересечения строк и столбцов. Значения итоговых
полей представляет собой сумму (счетчик, сводные данные и так далее) записей,
соответствующих критериям строки и столбца. Применительно к следующему примеру значение
на пересечении "Перчатки" и "США" равно 4, и обозначает оно количество проданных в США
перчаток.
В кросс-таблице также подсчитывается ряд итоговых значений:
339
2012-05-10
Объекты кросс-таблиц
•
Одно из них рассчитывается для строки и выводится в конце. Применительно к
вышеупомянутому примеру это значение обозначает единицу продукта, проданную во всех
странах. Значение "8" в конце строки "Перчатки" обозначает общее число перчаток, проданных
во всех странах.
Примечание:
Столбец итоговых значений строк может находиться и в начале.
•
Внизу каждого столбца находится итоговое поле для данного столбца. В вышеупомянутом
примере значение этого поля обозначает все продукты, проданные в определенной стране.
Значение "4" внизу столбца "США" обозначает общее число проданных в США продуктов
(перчаток, ремней и ботинок).
Примечание:
Столбец итоговых значений может находиться и вверху.
•
На пересечении итоговых значений для столбца (продукты) и итоговых значений для строки
(страны) находится итоговая сумма. В этом примере таким значением является "12", которое
обозначает общее число продуктов, проданных во всех странах.
15.2 Пример кросс-таблицы
В этом примере показан пример использования объекта кросс-таблицы с целью облегчить
восприятие сложных данных. В этом отчете ставится задача проанализировать количество
проданных единиц велосипедных замков в четырех различных регионах (отчет о проданных
единицах замков по регионам). Чтобы не перегружать отчет лишними данными, в него была
включена только следующая информация:
•
Регион, из которого был получен заказ.
•
Название замка.
•
Заказанное количество.
Базовым способом представления данных является столбчатый отчет без группировки или
сортировки.
340
2012-05-10
Объекты кросс-таблиц
15.2.1 Отчет по заказам – без сортировки/группировки
В этом отчете представлены дополнительные сведения. В каждой строке представлен отдельный
заказ. Существует множество заказов на различные замки из разных регионов. Однако из-за
отсутствия сводных данных, практически невозможно вычленить от подобного отчета более-менее
полезную информацию.
Логически будет сгруппировать данные по какому-либо критерию. Например, по региону или по
товарной линии. В следующем разделе приведен пример отображения данных с использованием
одного из двух вариантов группировки.
15.2.2 Отчет по заказам – группировка по региону
В этом отчете используются те же данные, что и в первом отчете, только сгруппированные по
региону. Все заказы в каждом регионе сгруппированы воедино, однако в каждой группе тип
заказываемых замков разный. Так как в данные в группах не однородные, суммарное значение
поля "Количество" будет показывать общее количество проданных замков в регионе, а не
количество реализованных замков определенного типа.
341
2012-05-10
Объекты кросс-таблиц
В каждой группе находятся заказы на различные типы замков.
15.2.3 Отчет по заказам – группировка по продукту
В этом отчете используется группировка по продукту. В каждой группе находятся все заказы
определенного продукта. По началу это может показаться крайне полезным, однако затем
становится вполне очевидно, что в каждой группе содержатся заказы из нескольких различных
регионов.
Конечно, это уже хорошо, но вы все еще далеки от получения действительно необходимой
информации.
342
2012-05-10
Объекты кросс-таблиц
В каждой группе продуктов содержатся заказы из разных регионов.
15.2.4 Отчет по заказам – группировка по региону и продукту
Этот отчет является логическим продолжением предыдущего. Если в отчете По регионам в
каждой группе содержится несколько продуктов, а в каждой группе отчета По продуктам несколько
регионов, в таком случае есть смысл их объединить. Проделывая эту операцию, вы сначала
группируете по региону, затем по продукту.
343
2012-05-10
Объекты кросс-таблиц
В каждой группе находятся заказы на один продукт в одном регионе. Однако, разброс этих данных
затрудняет их анализ. Сами данные являются достаточно полезными, и, приложив немного
усилий, такой отчет уже можно будет использовать для получения сравнительных данных. Но
кросс-таблицы все равно удобнее.
15.2.5 Данные по заказам в объектах кросс-таблиц
При использовании кросс-таблиц, все данные будут представлены в компактном виде. В отчете
отображены объемы продаж продукты в каждом регионе. Не трудно заметить, что замки марки
"Guardian XL" не пользуются большим спросов в Британской Колумбии, зато во Флориде их с
удовольствием покупают, или что Калифорния опережает Алабаму по количеству продаж замков
всех категорий.
344
2012-05-10
Объекты кросс-таблиц
В этой кросс-таблице:
•
В заголовках строк стоят имена продуктов.
•
В заголовках столбцов стоят имена регионов.
•
Значение на пересечении каждой строки/столбца является общим количеством заказов на
конкретный продукт в конкретном регионе (например, количество проданных замков "Guardian
Mini Lock" в Британской Колумбии.
•
Итог, обозначаемый в конце каждой строки, является общим значением количества продаж
данного продукта по всем регионам (например, общее количество продаж замков "Guardian
ATB Lock" в Алабаме, Британской Колумбии, Калифорнии и Флориде.
•
Итог, обозначаемый внизу каждого столбца, является общим значением количества заказанных
замков разных типов в регионе (например, количество продаж всех типов замков в
Калифорнии).
•
Итог, обозначаемый в правом нижнем углу, является итоговой суммой, которая представляет
собой общее количество продаж этих пяти типов замков по всем четырем регионам.
Компактность данных в отчете позволяет достаточно быстро получить представление о
предпочтениях покупателей.
15.3 Создание отчета с кросс-таблицами
В этом разделе описаны этапы создания кросс-таблицы в новом отчете и процесс ее добавления
в уже существующий отчет.
При использовании кросс-таблиц необходимо помнить следующее:
345
•
Можно перетаскивать поля отчета в или из кросс-таблицы.
•
У вас может быть несколько рядов, столбцов или результирующих полей.
•
Можно использовать формулу вывода времени в качестве строки или столбца.
2012-05-10
Объекты кросс-таблиц
•
Можно использовать поля "Промежуточный результат" в качестве результирующего поля.
•
В кросс-таблице можно применять сортировку групп по строкам (первые или последние N).
Примечание:
Сортировку групп нельзя применить к столбцам.
•
В отчете может содержаться неограниченное количество кросс-таблиц.
•
Можно вставить кросс-таблицу в верхний или нижний колонтитул отчета, либо в верхний или
нижний колонтитул группы.
•
Можно размещать кросс-таблицы в дополнительных отчетах. Эта функция может оказаться
полезной, если возникает необходимость сослаться на результаты, содержащиеся в другом
отчете.
15.3.1 Для создания нового отчета в виде кросс-таблицы
•
На начальной странице щелкните Мастер создания отчетов в виде кросс-таблиц
Откроется мастер создания отчетов в виде кросс-таблиц.
15.3.2 Чтобы добавить перекрестную таблицу в существующий отчет
1. Откройте отчет.
В данном примере используется отчет Crystal Reports "Группирование по интервалам", который
содержится в каталоге "Примеры функций".
2. Выберите вкладку Проект.
3. В меню Вставка выберите пункт Кросс-таблица.
Совет:
Также это можно сделать нажатием кнопки "Вставить кросс-таблицу" на панели
"Инструменты вставки".
При перетаскивании объекта кросс-таблицы в отчет отобразится рамка объекта с курсором
в виде стрелки.
4. Разместите данную рамку в незанятое место вЗаголовке группы №1 и щелкните, чтобы
освободить объект.
В отчете появится пустой объект кросс-таблицы. В кросс-таблицу можно перетаскивать поля
из отчета или из проводника полей. В данном примере использованы поля "Имя заказчика",
"Страна" и "Продажи за последний год" из таблицы "Заказчик".
346
2012-05-10
Объекты кросс-таблиц
5. В проводнике полей выберите поле Имя заказчика и перетащите его в кросс-таблицу.
Это поле станет значением столбца.
6. Перетащите поле в правый верхний угол объекта кросс-таблицы.
Вы увидите стрелку, указывающую место, в котором поле отобразится после того, как вы его
отпустите.
Когда вы щелкните кнопкой мыши, чтобы освободить поле, оно отобразится справа от
выбранного вами столбца.
7. В проводнике полей выберите поле Страна и перетащите его в кросс-таблицу.
Это поле станет значением строки.
8. Перетащите поле в левый нижний угол объекта кросс-таблицы и щелкните кнопкой мыши,
чтобы освободить его.
9. Для завершения перетащите поле Продажи за последний год в ячейки кросс-таблицы
Вставить сводку и щелкните кнопкой мыши, чтобы освободить его.
Совет:
Обратите внимание, что все ячейки изменяют цвет при размещении на них поля.
10. Перейдите на вкладку Предварительный просмотр, чтобы просмотреть кросс-таблицу.
15.3.3 Указание источника данных
347
2012-05-10
Объекты кросс-таблиц
1. Выберите желаемый источник данных в окне "Данные".
В этом примере будет использована база данных Xtreme Sample.
Сведения по выбору источника данных см. Выбор источника данных.
2. Выберите таблицы, содержащие поля для включения в отчет.
Совет:
Для выбора полей из разных мест таблицы используйте щелчок мыши с зажатой клавишей
Ctrl, для выбора непрерывного списка полей используйте щелчок мыши с зажатой клавишей
Shift.
В этом примере используются поля "Покупатель", "Заказы", "Сведения о заказах" и "Продукт".
3. Щелкните стрелку ">" для добавления выбранных таблиц.
4. Нажмите кнопку Далее.
Появится экран "Ссылка".
15.3.4 Изменение ссылок
1. Убедитесь в том, что в данном примере таблица "Покупатель" соединяется в таблицей
"Продукты" через таблицы "Заказы" и "Сведения о заказах".
Если такая связь вас не устраивает, измените вариант связки, автоматически созданной
программой Crystal Reports, щелкнув "Очистить ссылки" и вручную выбрав поля для связки.
2. Нажмите кнопку Далее.
Появится экран "Кросс-таблица".
15.3.5 Добавление диаграммы
1. Выберите тип добавляемой в отчет диаграммы:
• Гистограмма
•
Линейная диаграмма
•
Секторная диаграмма
Примечание:
Если вы не хотите добавлять диаграмму, оставьте выбранным значение "Без диаграммы" и
перейдите к Выбор записей.
2. Измените сведения о диаграммах в отчете по своему усмотрению.
348
2012-05-10
Объекты кросс-таблиц
Дополнительные сведения о создании диаграммы группы см. в разделе Диаграммы по
результирующим полям или полям промежуточных итогов (групповой макет).
3. Нажмите кнопку Далее.
Появится экран "Выбор записи".
15.3.6 Выбор записей
Здесь можно выбрать применяемые условия выбора. Они ограничивают область возвращаемых
результатов до набора только интересующих вас записей.
1. Выберите поле для применения к нему условия выбора.
В этом примере следует выбрать "Регион".
2. Нажмите стрелку ">".
Поле добавится в область "Фильтры полей", а под ним отобразится список типов фильтров.
3. Выберите из этого списка метод фильтра.
В этом примере выберите метод фильтра "один из".
4. Выберите фильтруемое значение или значения из появившегося списка значений фильтра
и щелкните Добавить.
В этом примере выберите из раскрывающегося списка AZ, CA и OR.
Вы получите сводные данные по продажам аксессуаров и велосипедов в Аризоне, Калифорнии
и Орегоне.
5. Нажмите кнопку Далее.
Появится экран "Стиль сетки".
15.3.7 Определение структуры кросс-таблицы
Добавляйте поля из области "Доступные поля" в области "Строки", "Столбцы" и "Итоговые поля".
1. В таблице Покупатель выберите Регион; затем щелкните стрелку ">" справа от области
"Строки".
Поле "Регион" добавлено в область "Строки".
Совет:
Поля можно также добавлять в различные области кросс-таблицы путем его перетаскивания
в область "Столбцы", "Строки" или "Итоговые поля".
349
2012-05-10
Объекты кросс-таблиц
2. В таблице Продукт выберите Класс продукта; затем щелкните стрелку ">" справа от области
"Столбцы".
Поле "Класс продукта" добавляется в область "Столбцы".
3. В таблице Заказы выберите Количество затем щелкните стрелку ">" справа от области
"Итоговые поля".
Поле "Количество" добавляется в область "Итоговые поля".
4. Выберите операцию по подведению итогов над полем Количество из списка, расположенного
под областью "Итоговые поля".
5. Нажмите кнопку Далее.
Появится экран "Диаграмма".
15.3.8 Применение предустановленного стиля и завершение создания отчета.
1. Выберите стиль.
В этом примере следует выбрать "Оригинальный".
2. Нажмите Готово.
На вкладке "Предварительный просмотр" появится отчет в форме кросс-таблицы.
3. Если вы не хотите, чтобы кросс-таблица не отображалась в Верхнем колонтитуле отчета,
щелкните вкладку Проект и переместите ее в Нижний колонтитул отчета.
Примечание:
•
Также есть возможность разместить кросс-таблицу в верхнем или нижнем колонтитуле
группы.
•
При размещении кросс-таблицы в нижнем колонтитуле отчета следует разрешить
использование нижнего колонтитула, щелкнув в отчете затемненную область нижнего
колонтитула и выбрав "Разрешить".
4. Для просмотра отчета щелкните вкладку Предварительный просмотр.
15.3.9 Добавление кросс-таблицы в существующий отчет с использованием
Эксперта кросс-таблиц
350
2012-05-10
Объекты кросс-таблиц
15.3.9.1 Чтобы добавить кросс-таблицу в существующий отчет с помощью
эксперта кросс-таблиц
В данном примере кросс-таблица добавляется в существующий отчет для отображения данных
по продажам в Северной Америке по сравнению с продажами в прочих частях света. Однако
вместо определения отчета путем перетаскивания в него полей применяется эксперт кросс-таблиц.
1. Откройте отчет.
В данном примере используется отчет Crystal Reports "Группирование по интервалам", который
содержится в каталоге "Примеры функций".
2. Выберите вкладку Проект.
3. В меню Вставка выберите пункт Кросс-таблица.
Совет:
Также это можно сделать нажатием кнопки "Вставить кросс-таблицу" на панели
"Инструменты вставки".
При перетаскивании объекта кросс-таблицы в отчет отобразится рамка объекта с курсором
в виде стрелки.
4. Разместите данную рамку в незанятое место вЗаголовке отчета и щелкните кнопкой мыши,
чтобы освободить ее.
В отчете появится пустой объект кросс-таблицы.
5. Щелкните кросс-таблицу правой кнопкой мыши и в меню быстрого вызова выберите Эксперт
кросс-таблиц.
Отобразится Эксперт кросс-таблиц. Это диалоговое окно состоит из трех вкладок:
"Кросс-таблица", "Стиль" и "Настройка стиля".
15.3.9.2 Определение структуры кросс-таблицы
Добавление полей в области "Строки", "Столбцы" и "Итоговые поля".
1. Из списка Доступные поля выберите Страна; затем щелкните стрелку ">" справа от области
"Строки".
Поле "Страна" добавится в область "Строки".
Совет:
Поля можно также добавлять в различные области кросс-таблицы путем его перетаскивания
в область "Столбцы", "Строки" или "Итоговые поля".
351
2012-05-10
Объекты кросс-таблиц
2. Из списка Доступные поля выберите Прошлогодние продажи; затем щелкните стрелку ">"
справа от области "Итоговые поля".
Поле "Прошлогодние продажи" добавится в область "Итоговые поля".
3. Применение дополнительной структуры:
• В области "Строки" щелкните Страна.
•
Щелкните Параметры группы.
•
В раскрывающемся списке выберите в указанном порядке.
•
Введите Северная Америка в качестве имени именованной группы.
•
Щелкните Создать.
•
В раскрывающемся списке выберите один из.
•
В раскрывающемся списке выберите Канада, Мексика и США.
•
Щелкните ОК, чтобы закрыть диалоговое окно "Определение именованной группы".
•
Щелкните ОК, чтобы закрыть диалоговое окно "Параметры группы кросс-таблиц".
15.3.9.3 Выбор предустановленного стиля
1. Выберите вкладку Стиль.
2. Выберите стиль.
15.3.9.4 Применение пользовательского стиля
352
2012-05-10
Объекты кросс-таблиц
1. Выберите вкладку Настройка стиля.
2. Настройте стиль по своему усмотрению.
15.3.9.5 Завершение работы над кросс-таблицей
1. Нажмите кнопку OК.
2. В меню Отчет щелкните Обновить данные отчета.
Появится обновленный отчет.
15.4 Работа с кросс-таблицами
В этом разделе описывается принцип работы с включенными в отчет кросс-таблицами.
15.4.1 Отображение значений в качестве процентного соотношения
1. Щелкните правой кнопкой мыши в верхнем левом углу кросс-таблицы и выберите пункт
Эксперт кросс-таблиц из появившегося меню быстрого вызова.
Появляется Эксперт кросс-таблиц.
2. На вкладке Кросс-таблица выберите итоговое поле, затем нажмите Изменить итоговое
поле.
3. В диалоговом окне "Изменение итогового поля" выберите параметр Отображать в качестве
процентного соотношения и выберите поле, к которому необходимо применить этот параметр.
4. В зависимости от того, хотите ли вы, чтобы процентное соотношение рассчитывалось по
столбцам или строкам, выберите соответствующий параметр: Строка или Столбец.
5. Нажмите ОК, чтобы закрыть это диалоговое окно.
6. Нажмите ОК для возврата к кросс-таблице.
Теперь значения итогового поля кросс-таблицы отображаются в виде процентов.
Совет:
Открыть диалоговое окно "Изменение итогового поля" можно прямо из кросс-таблицы, щелкнув
правой клавишей по итоговому полю и выбрав из меню быстрого доступа пункт "Изменить итоговое
поле".
353
2012-05-10
Объекты кросс-таблиц
15.4.2 Сокращение длинных значений итоговых полей
Значения итоговых полей зачастую получаются длинными, поэтому Crystal Reports дает
возможность сокращать их.
Примечание:
Для выполнения этой процедуры необходимо, чтобы в рабочий отчет была включена
пользовательская функция cdFormatCurrencyUsingScaling. В пример отчета Custom
Functions.rpt эта функция уже включена.
1. Если в отчете нет объектов кросс-таблиц, вставьте его в верхний колонтитул.
Используйте "Покупатель" и "Страна" для поля "Строки", а "Заказы", "Количество" для
"Итогового поля".
2. Щелкните правой кнопкой мыши по полю, которое требуется сократить и выберите пункт в
меню быстрого доступа пункт Формат поля.
Откроется редактор формата.
3. На вкладке "Общие", щелкните кнопку "Условное форматирование", которая расположена
рядом с Строка отображения.
4. В папке "Пользовательские функции" в дереве "Функции" редактора формулы форматирования
выберите cdFormatCurrencyUsingScaling.
5. Укажите пользовательские аргументы функции следующим образом:
cdFormatCurrencyUsingScaling (CurrentFieldValue,1,"K","M")
6.
•
В папке "Функции форматирования" дерева "Функции" выберите CurrentFieldValue в качестве
первого аргумента. Этот аргумент определяет суммируемые фактические значения.
•
Второй указываемый аргумент отвечает за количество десятичных знаков, которые будут
отображаться в кросс-таблице.
•
Третий и четвертый аргументы заключаются в кавычки и обозначают символы тысяч и,
соответственно, миллионов.
Щелкните Проверить, чтобы проверить формулу на наличие ошибок.
7. Исправьте синтаксические ошибки, которые определит модуль проверки формулы.
8. Если синтаксические ошибки в формуле отсутствуют, щелкните Сохранить и закрыть на
панели инструментов мастера формул.
Диалоговое окно "Редактор формата" снова станет активным.
9. Нажмите ОК для возврата к кросс-таблице.
Теперь значения всех итоговых полей будет представлено в сокращенном виде.
354
2012-05-10
Объекты кросс-таблиц
Примечание:
Для сокращения значений в итоговых полях можно создать свою собственную формулу или
изменить одну из уже существующих. Вообще использование пользовательских функций не
является обязательным при работе с функцией "Строка отображения". Для функции "Строка
отображения" можно создать и использовать любую формулу, которая будет возвращать строку.
15.4.3 Настройка меток строк и столбцов
По умолчанию метки строк и столбцов присваиваются на основе данных кросс-таблицы. Однако,
можно настроить ярлыки для строк и столбцов.
1. Щелкните правой кнопкой мыши по нужной строке или столбцу, затем выберите из меню
быстрого доступа пункт Формат поля.
Откроется Редактор формата.
2. На вкладке "Общие", щелкните кнопку "Условное форматирование", которая расположена
рядом с Строка отображения.
3. Используйте Редактор формул форматирования для создания формулы, в которой будет
содержаться желаемые пользовательские имена и условия их применения.
Информацию о том, как это сделать, см. в разделе Работа с условным форматированием.
4.
Нажмите Проверить, чтобы выявить ошибки в формуле.
5. Исправьте синтаксические ошибки, которые определит модуль проверки формулы.
6. Если синтаксические ошибки в формуле отсутствуют, щелкните Сохранить и закрыть на
панели инструментов мастера формул.
Диалоговое окно "Редактор формата" снова станет активным.
7. Нажмите ОК для возврата к кросс-таблице.
Для того, чтобы отобразились пользовательские имена строк или столбцов, необходимо
выполнение определенных условий.
15.4.4 Использование промежуточных результатов в кросс-таблицах
В объектах кросс-таблиц промежуточные результаты могут быть использованы в качестве
значений итоговых полей. Создайте кросс-таблицу, как это показано в Создание отчета с
кросс-таблицами, и выберите в качестве "Итогового поля" поле промежуточных результатов.
Примечание:
Использовать поля промежуточных результатов в качестве строк или столбцов кросс-таблицы
нельзя.
355
2012-05-10
Объекты кросс-таблиц
Если необходимо, чтобы в поле промежуточного результата подводился итог по столбцам
кросс-таблицы, нужно сначала отсортировать все записи в таблице по столбцам, а затем по
строкам.
15.4.4.1 Для подведения итога по столбцам
1. Щелкните правой кнопкой мыши в верхнем левом углу кросс-таблицы и выберите в контекстном
меню команду Эксперт кросс-таблиц.
2. Убедитесь в том, что на вкладке Кросс-таблица Эксперта кросс-таблиц поле "Промежуточный
результат" добавлено в область Итоговые поля.
3. Щелкните ОК для возврата к кросс-таблице вашего отчета.
4.
Щелкните Мастер сортировки записей, чтобы произвести сортировку кросс-таблицы по
полю, которое в Эксперте кросс-таблиц было указано как "Столбец".
5. Проведите также сортировку таблицы по полю, которое в Эксперте кросс-таблиц было указано
как "Строка".
Если необходимо, чтобы в поле промежуточного результата подводился итог по строкам
кросс-таблицы, нужно сначала отсортировать все записи в таблице по строкам, а затем по
столбцам.
15.4.4.2 Для подведения итога по строкам
1. Повторите первые три этапа из предыдущей процедуры.
2.
Щелкните Мастер сортировки записей, чтобы произвести сортировку кросс-таблицы по
полю, которое в Эксперте кросс-таблиц было указано как "Строка".
3. Проведите также сортировку таблицы по полю, которое в Эксперте кросс-таблиц было указано
как "Столбец".
При добавлении "Сортировки группы" (по первым или последним N) по полю "Промежуточный
результат", сортировка осуществляется на основе промежуточных значений, отображаемых в
областях "Итого по столбцу/строке"—а не на значениях итогового поля. В этом случае,
отображение промежуточных результатов происходит корректно только в итоговых данных, а
не в данных ячеек.
15.4.5 Печать многостраничных кросс-таблиц
356
2012-05-10
Объекты кросс-таблиц
Если размер создаваемой кросс-таблицы больше используемого размера страницы, то программа
автоматически разобьет ее на необходимое количество печатных страниц. На вкладке
"Предварительный просмотр" на границах разрывов страниц будут отображаться линии. Чтобы
облегчить восприятие, заголовки столбцов дублируются на каждой странице. Эту возможность
можно задействовать и для заголовков строк, включив параметр "Единые столбцы".
15.4.5.1 Для дублирования меток строк
1. Щелкните правой кнопкой мыши в верхнем левом углу кросс-таблицы и выберите в контекстном
меню команду Эксперт кросс-таблиц.
Появляется Эксперт кросс-таблиц.
2. Выберите вкладку Настройка стиля.
3. Отметьте при необходимости флажком Дублировать метки строк.
В Crystal Reports дает возможность дублировать объекты отчета, которые не растягиваются по
горизонтали, на каждой дополнительной странице с продолжением кросс-таблицы. Такими
объектами являются: тексты, поля, объекты OLE, диаграммы, карты, линии, рамки и так далее.
Дополнительную информацию см. в разделе Повторение объектов отчета на горизонтальных
страницах.
15.5 Форматирование кросс-таблиц
Crystal Reports предоставляет обширный набор возможностей для форматирования кросс-таблиц.
В последующих разделах описаны некоторые из ключевых процедур.
Использование таких элементов форматирования, как цвет фона, границы и шрифты, поможет
выделить наиболее важные данные и создать настоящий наглядный деловой документ.
Дополнительную информацию см. в разделе Свойства форматирования.
Также можно воспользоваться мастером подсвечивания для применения условного
форматирования к ячейкам кросс-таблицы. Для доступа к мастеру подсвечивания необходимо
щелкнуть по требуемой ячейке правой кнопкой мыши и выбрать из меню быстрого вызова пункт
"Мастер подсвечивания". Для получения дополнительной информации см. Использование мастера
подсвечивания.
15.5.1 Изменение высоты, ширины и выравнивание ячеек кросс-таблицы
357
2012-05-10
Объекты кросс-таблиц
1. Щелкните ячейку перекрестной таблицы, чтобы активировать элементы для изменения ее
размеров.
2. Щелкните один из элементов и, удерживая кнопку нажатой, тащите курсор для изменения
вертикальных, либо горизонтальных размеров.
3. Используйте параметр "Выравнивание" на панели инструментов "Форматирование" для
изменения параметров выравнивания содержимого ячейки.
Доступные варианты выравниваний: по левому краю, по правому краю, по ширине.
Примечание:
Изменение одной ячейки влечет за собой изменение всех аналогичных ячеек. Например,
изменение ширины ячейки итогового поля приведет к изменению ширины всех прочих подобных
ячеек.
15.5.2 Форматирование фонового цвета целых строк/столбцов
Используйте фоновые цвета для выделения строк или столбцов в вашей кросс-таблице.
1. Щелкните правой кнопкой мыши в верхнем левом углу кросс-таблицы и выберите пункт
Эксперт кросс-таблиц из появившегося меню быстрого вызова.
Появляется Эксперт кросс-таблиц.
2. Выберите вкладку Настройка стиля.
3. Выделите строку (в области «Строки») или столбец (в области «Столбец») и выберите цвет
в раскрывающемся списке Цвет фона.
4. Щелкните ОК для возврата к кросс-таблице.
Все указанные параметры форматирования вступят в силу.
15.5.3 Форматирование отдельных полей
1. Щелкните правой кнопкой мыши по полю, которое требуется отформатировать, и выберите
пункт из меню быстрого доступа пункт Формат поля.
Откроется Редактор формата.
2. Здесь для изменения будут доступны следующие параметры: шрифт, фон, границы, нумерация,
обозначения валют, параметры печати.
3. Щелкните ОК для возврата к кросс-таблице.
Все указанные параметры форматирования поля вступят в силу.
358
2012-05-10
Объекты кросс-таблиц
15.5.4 Форматирование нескольких полей одновременно
1. Выберите несколько полей для форматирования, используя для выделения нескольких полей
клавишу Shift.
2. Щелкните любую из выбранных ячеек правой кнопкой мыши и выберите из меню быстрого
доступа пункт Форматирование объектов.
Откроется Редактор формата.
3. Здесь для изменения будут доступны следующие параметры: шрифт, фон, границы, нумерация,
обозначения валют, параметры печати.
4. Щелкните ОК для возврата к кросс-таблице.
Все указанные параметры форматирования полей вступят в силу.
15.5.5 Скрытие данных в кросс-таблицах
В этом разделе описан процесс отключения отображения данных в отчете. В отчете можно
скрыть:
•
Незаполненные строки и столбцы.
•
Итоговые суммы строк и столбцов.
•
Промежуточные итоговые значения и их метки.
15.5.5.1 Для отключения отображения пустых строк и столбцов
1. Щелкните правой кнопкой мыши в верхнем левом углу кросс-таблицы и выберите в контекстном
меню команду Эксперт кросс-таблиц.
Появляется Эксперт кросс-таблиц.
2. Выберите вкладку Настройка стиля.
3. Отметьте флажком один из следующих вариантов: Скрывать пустые строки или Скрывать
пустые столбцы.
4. Нажмите кнопку OК.
Теперь в распечатанном отчете пустые строки/столбцы видны не будут.
359
2012-05-10
Объекты кросс-таблиц
15.5.5.2 Для отключения отображения общих итоговых значений строк и
столбцов
1. Щелкните правой кнопкой мыши в верхнем левом углу кросс-таблицы и выберите в контекстном
меню команду Эксперт кросс-таблиц.
Появляется Эксперт кросс-таблиц.
2. Выберите вкладку Настройка стиля.
3. Отметьте флажком один из следующих вариантов: Скрывать итоговые суммы или Скрывать
итоговые суммы столбцов.
4. Нажмите кнопку OК.
15.5.5.3 Для отключения отображения промежуточных результатов и их
меток
Если в кросс-таблице присутствует более двух групп, скрыть промежуточное значение и его
метку можно только для одной из них.
1. Щелкните правой кнопкой мыши в верхнем левом углу кросс-таблицы и выберите в контекстном
меню команду Эксперт кросс-таблиц.
Появляется Эксперт кросс-таблиц.
2. Выберите вкладку Настройка стиля.
3. Выберите поля, промежуточное значение которых необходимо скрыть.
Для выбора станут доступны флажки: "Скрыть промежуточный результат" и "Скрыть метку".
4. Отметьте флажком Скрыть промежуточный результат в области "Параметры группы".
5. Чтобы скрыть связанную с промежуточным результатов метку, отметьте флажком Скрыть
метку.
6. Нажмите кнопку OК.
15.5.6 Горизонтальное отображение итоговых полей
При наличии в кросс-таблице двух или более итоговых полей, можно выбрать горизонтальное
расположение вместо используемого по умолчанию вертикального.
360
2012-05-10
Объекты кросс-таблиц
1. Щелкните правой кнопкой мыши в верхнем левом углу кросс-таблицы и выберите пункт
Эксперт кросс-таблиц из появившегося меню быстрого вызова.
Появляется Эксперт кросс-таблиц.
2. Выберите вкладку Настройка стиля.
3. В области итоговых полей выберите Горизонтально.
4. Если необходимо, чтобы метки итоговых полей отображались, отметьте флажком Отображать
метки.
Метки будут отображаться согласно выбранному направлению отображения.
5. Нажмите кнопку ОК.
15.6 Расширенные функции кросс-таблиц
Существует несколько способов добавить дополнительную информацию в кросс-таблицы. В
данном разделе описываются некоторые расширенные функции кросс-таблиц.
См. также
• Вычисляемые элементы
• Вложенные итоги
15.6.1 Вычисляемые элементы
В кросс-таблицу можно добавить строки и столбцы, вставив Вычисляемый элемент. Эти строки
или столбцы могут содержать пользовательские вычисления (например, разница продаж в двух
регионах) или могут использоваться сугубо в целях форматирования (например, для вставки
пустой строки через каждые три строки для удобочитаемости).
Вы полностью свободны в создании собственных формул вычислений и можете выбирать между
однократным или повторяющимся появлением этих формул в кросс-таблице.
См. также
• Формулы вычислений
• Формулы заголовка
• Формулы вставки
• Формулы значений
361
2012-05-10
Объекты кросс-таблиц
15.6.1.1 Чтобы добавить вычисляемый элемент в кросс-таблицу
1. В кросс-таблице щелкните правой кнопкой мыши заголовок строки или столбца для
использования в качестве первого значения Вычисляемого элемента.
Например, если необходимо создать Вычисляемый элемент, отображающий разность между
продажами и возвратом продаж, то нужной формулой является "Продажи – Возврат продаж".
В данном случае нужно щелкнуть правой кнопкой мыши заголовок "Продажи".
2. В контекстном меню выделите пункт Вычисляемый элемент и выберите нужное значение
в качестве первого значения.
В данном случае вы выберете "Продажи" в качестве первого значения.
3. В кросс-таблице щелкните правой кнопкой мыши заголовок строки или столбца для
использования в качестве второго значения Вычисляемого элемента.
В данном случае вы выберете "Возврат продаж" в качестве второго значения.
4. В контекстном меню выделите пункт Вычисляемый элемент и выберите нужное вычисление.
В данном случае вы выберете Разность между "Продажами" и "Возвратом продаж" в
качестве нужного вычисления.
Строка или столбец с результатом выбранного вычисления отобразится в кросс-таблице.
15.6.1.2 Чтобы добавить пустую строку или пустой столбец в кросс-таблицу
1. В кросс-таблице щелкните правой кнопкой мыши заголовок, непосредственно предшествующий
требуемому расположению пустой строки или пустого столбца.
2. В контекстном меню выделите пункт Вычисляемый элемент и выберите команду Вставить
строку или Вставить столбец.
В кросс-таблице появится пустая строка или пустой столбец.
15.6.1.3 Чтобы изменить порядок обработки вычисляемых элементов
1. Щелкните правой кнопкой мыши в левом верхнем углу кросс-таблицы.
2. В контекстном меню последовательно выберите команды Расширенные вычисления и
Вычисляемый элемент.
Отобразится мастер вычисляемых элементов кросс-таблицы.
362
2012-05-10
Объекты кросс-таблиц
3. В поле Вычисляемые элементы используйте стрелки для изменения порядка обработки
Вычисляемых элементов.
4. Нажмите кнопку "ОК", чтобы сохранить изменения и вернуться в отчет.
Кросс-таблица повторно вычислит значения Вычисляемых элементов.
Примечание:
Изменение порядка обработки Вычисляемых элементов не вызывает обновление базы данных.
15.6.1.4 Формулы вычислений
Формулы вычислений являются математическими формулами, которые используются в Crystal
Reports для определения значений ячеек Вычисляемых элементов. Можно выбрать одну из
имеющихся предопределенных формул или создать собственную при помощи Мастерской
формул.
Предопределенными формулами являются следующие:
• Сумма;
• Разность;
• Произведение;
• Частное.
В Crystal Reports имеется ряд функций для создания собственных формул.
15.6.1.4.1 Чтобы отредактировать формулу вычислений
1. В Вычисляемом элементе, который нужно отредактировать, щелкните правой кнопкой мыши
любую ячейку кроме заголовка.
2. В контекстном меню последовательно выберите команды Вычисляемый элемент и
Редактировать формулу вычисления.
Отобразится мастер формул.
3. В мастере формул введите нужную Формулу вычислений.
4. Нажмите кнопку Сохранить и закрыть, чтобы вернуться в отчет.
Вычисляемый элемент отображает результат новой Формулы вычислений.
15.6.1.5 Формулы заголовка
Формулы заголовка определяют видимый заголовок строки или столбца Вычисляемого
элемента.
363
2012-05-10
Объекты кросс-таблиц
15.6.1.5.1 Чтобы отредактировать формулу заголовка
1. Щелкните правой кнопкой мыши заголовок Вычисляемого элемента, который нужно
отредактировать.
2. В контекстном меню последовательно выберите команды Вычисляемый элемент и
Редактировать формулу заголовка.
Отобразится мастер формул.
3. В мастере формул введите нужное имя заголовка в кавычках.
Примечание:
Заголовком можно управлять и при помощи шаблонов. Формула заголовка должна возвращать
строку.
4. Нажмите кнопку Сохранить и закрыть, чтобы вернуться в отчет.
Заголовок Вычисляемого элемента отображает результат Формулы заголовка.
15.6.1.6 Формулы значений
Если следует сделать ссылку на Вычисляемый элемент в формуле, ему необходимо присвоить
значение. Формулы значений присваивают значения Вычисляемым элементам в этих целях.
15.6.1.6.1 Чтобы отредактировать формулу значения группы
1. Щелкните правой кнопкой мыши заголовок Вычисляемого элемента, который нужно
отредактировать.
2. В контекстном меню выделите пунктВычисляемый элемент, а затем выберите команду
Редактировать формулу значения строки или Редактировать формулу значения столбца.
Отобразится мастер формул.
3. В мастере формул введите нужное значение.
Примечание:
Значением можно управлять и при помощи шаблонов. Формула значений должна
принадлежать к тому же типу, что и поле группировки строк/столбцов, в которое она
вставляется.
4. Нажмите кнопку Сохранить и закрыть, чтобы вернуться в отчет.
Вычисляемый элемент сохраняет результат Формулы значений.
Примечание:
Если Формула заголовка для Вычисляемого элемента не была изменена, видимый заголовок
отображает результат Формулы значений. При редактировании Формулы заголовка внесенные
изменения переопределяют Формулу значений для видимого заголовка.
364
2012-05-10
Объекты кросс-таблиц
15.6.1.7 Формулы вставки
Формулы вставки определяют место вставки Вычисляемого элемента в кросс-таблицу. В
большинстве случаев Вычисляемый элемент появляется только один раз. Однако можно задать
несколько мест его отображения или шаблон повторения.
15.6.1.7.1 Чтобы отредактировать формулу вставки
1. Щелкните правой кнопкой мыши заголовок Вычисляемого элемента, который нужно
отредактировать.
2. В контекстном меню последовательно выберите команды Вычисляемый элемент и
Редактировать формулу вставки.
Отобразится мастер формул.
3. В мастере формул введите нужную формулу.
Например, следующая формула вставляет Вычисляемый элемент после поля страны для
Канады:
GetColumnGroupIndexOf(CurrentRowIndex) = 1 and GridRowColumnValue("Customer.Country") = "Canada"
4. Нажмите кнопку Сохранить и закрыть, чтобы вернуться в отчет.
Вычисляемый элемент отображается в местах, заданных Формулой вставки.
15.6.2 Вложенные итоги
Можно добавить дополнительные вычисления к вашей кросс-таблице, вставив Вложенные
итоги.
В отличии от функции Вычисляемые элементы, функцияВложенные итоги не добавляет в
кросс-таблицу строк или столбцов. Вместо этого в каждой ячейке кросс-таблицы происходят
дополнительные вычисления.
Например, в отчете о региональных продажах можно вставить вычисление процентного
соотношения объема продаж в конкретном регионе с объемом продаж в стране в целом.
15.6.2.1 Для добавления "Вложенных итогов" к кросс-таблице
1. В кросс-таблице щелкните правой кнопкой мыши на любую ячейку (кроме заголовка).
365
2012-05-10
Объекты кросс-таблиц
2. В появившемся меню выберите Вложенные итоги и нажмите Вставить вложенные итоги.
В кросс-таблице появится пустая область Вложенные итоги.
3. В области Вложенные итоги щелкните правой кнопкой мыши текст "Редактировать эту
формулу".
4. Перейдите к позиции Вложенные итоги и нажмите Редактировать формулу вычисления.
Отобразится мастер формул.
5. В мастере формул введите нужную Формулу вычислений.
6. Для возвращения к отчету нажмите Сохранить и закрыть.
В области Вложенные итоги отображаются результаты вычислений по заданной Формуле
вычисления.
15.6.2.2 Для изменения порядка обработки вложенных итогов
Если в вашей кросс-таблице присутствует несколько Вложенных итогов, порядок их вычисления
может повлиять на результаты вычисления в целом. Можно изменить порядок обработки
Вложенных итогов в диалоговом окне "Вложенные итоги".
1. Щелкните правой кнопкой мыши в левом верхнем углу кросс-таблицы.
2. В появившемся меню выберите Дополнительные вычисления и нажмите Вложенный
итог.
Появится диалоговое окно "Вложенные итоги".
3. В окне Итоги измените порядок обработки итогов, используя стрелки.
4. Нажмите ОК, чтобы сохранить изменения и вернуться к отчету.
Кросс-таблица пересчитает значения Вложенных итогов с учетом нового порядка обработки.
Примечание:
Изменение порядка обработки Вложенных итогов не ведет к обновлению базы данных.
366
2012-05-10
Построение запросов
Построение запросов
16.1 Подключение к юниверсу
Доступ к панели запросов Business Objects в Crystal Reports осуществляется через мастер баз
данных. После выбора пункта "Юниверсы" в узле "Создать новое соединение" появляется запрос
на вход в платформу SAP BusinessObjects Business Intelligence, после чего можно выбрать
юниверс и создать запрос.
Crystal Reports может подключаться к многоязычным юниверсам и создавать на их основе отчеты,
но не может работать с многоязычными атрибутами. Crystal Reports отображает имена
многоязычных полей и другое содержимое метаданных только на главном языке юниверса.
На юниверсах, для которых вам было предоставлено пользовательское право Создать / изменить
запрос, можно основывать только новые документы и запросы.
Примечание:
Если вы являетесь пользователем Web Intelligence и работаете с панелью запросов в Crystal
Reports, вы увидите некоторые отличия от Web Intelligence.
16.1.1 Чтобы подключиться к юниверсу
1. В Crystal Reports в меню Файл нажмите Создать и выберите Пустой отчет.
2. В окне мастера баз данных дважды щелкните Создать новое соединение.
3. Дважды щелкните Юниверсы для просмотра списка юниверсов, на которых можно основывать
новые отчеты.
4. Войдите в систему платформы SAP BusinessObjects Business Intelligence, если вход еще не
выполнен.
Сведения о входе в платформу SAP BusinessObjects Business Intelligence см. в разделе Работа
с папками Enterprise.
5. Выберите юниверс, на котором требуется основать запрос, и нажмите кнопку Открыть.
Будет открыта панель запросов Business Objects.
367
2012-05-10
Построение запросов
16.2 Выбор данных для запроса
Построение запросов осуществляется на Панели запросов с использованием объектов юниверса
Business Objects. Объекты в юниверсе являются графическим представлением информации,
доступной в базе данных. Объекты юниверса отображаются в столбцах и строках таблицы базы
данных.
На юниверсах, для которых вам было предоставлено пользовательское право Создать / изменить
запрос, можно основывать только новые документы и запросы.
Панель запросов состоит из нескольких панелей:
•
Панель слева отображает древовидную структуру объектов, которые содержит юниверс. На
панели запросов нельзя добавлять новые или редактировать существующие объекты.
Информацию о типах объектов, которые могут отображаться на этой панели, см. в разделе
Быстрое ознакомление с объектами.
Примечание:
Все доступные объекты можно просмотреть на данной панели, нажав кнопку "Все объекты".
Если необходимо просмотреть отношения между объектами, нажмите "Иерархии". Данная
опция позволяет увидеть иерархическую структуру объектов, если такая структура присутствует
в юниверсе.
•
Панель "Объекты результата" – это место, куда помещаются объекты, которые являются
частью запроса.
•
На панель "Фильтры запроса" помещаются объекты, которые используются для фильтрации
данных, возвращаемых юниверсом. Фильтр можно определить при добавлении объекта на
эту панель.
16.2.1 Чтобы создать простой запрос
1. В поле Имя запроса введите имя вашего запроса.
Примечание:
Crystal Reports использует имя запроса в качестве имени SQL-команды, которая создается
для отчета. После создания запроса на Панели запросов вы увидите это имя в разделах
мастера баз данных "Доступные источники данных" и "Выбранные таблицы".
2. Выберите объект на левой панели и дважды щелкните его или перетащите на панель Объекты
результата.
Объекты, отображаемые на панели "Объекты результата", становятся полями, на основе
которых вы создаете отчет Crystal.
368
2012-05-10
Построение запросов
3. Повторите предыдущий шаг для каждого объекта, который нужно включить в запрос.
4. Выберите объект на левой панели или панели Объекты результата и перетащите его на
панель Фильтры запроса.
Добавьте фильтры на панель "Фильтры запроса" для ограничения данных, возвращаемых
запросом, на основе выбранного объекта. Фильтрация ограничивает данные, которые может
видеть пользователь, и сокращает время выполнения запроса. Информацию о добавлении
фильтров см. в разделе Создание фильтров запроса.
5. Нажмите кнопку ОК.
6. Если запрос содержит подсказки, выберите значения подсказки в диалоговом окне "Ввод
значений параметров".
Для получения информации об использовании диалогового окна "Ввод значений параметров"
выполните поиск по имени диалогового окна в Интерактивной справке Crystal Reports.
7. Если источник данных надежный, используйте диалоговое окно соединения для входа в
систему базы данных, используемой юниверсом.
Для получения информации об использовании поддерживаемых диалоговых окон соединения
выполните поиск текста "Диалоговые окна соединений источников данных" в Интерактивной
справке Crystal Reports.
На Панели запросов можно создать ряд запросов, которые Crystal Reports соединяет посредством
объединения.
16.2.2 Чтобы создать комбинированный запрос
•
Создайте простой запрос и нажмите кнопку Добавить комбинированный запрос.
К Панели запросов добавляется новая панель под древовидной структурой. Можно
переключаться между определениями запросов, щелкая мышью узлы на этой панели.
Примечание:
Объекты на панели результатов первого запроса копируются в новый запрос. Программа не
копирует существующие фильтры запроса.
16.2.3 Быстрое ознакомление с объектами
Объект – это именованный компонент, который отображается в данных или производных данных
в базе данных. Например, объект может представлять столбец таблицы базы данных или сумму
значений столбца.
369
2012-05-10
Построение запросов
Объекты в запросе используются для извлечения данных для отчетов. Например, некоторыми
из объектов в юниверсе трудовых ресурсов могут быть "Имена", "Адреса" и "Оклады".
Объекты могут представлять разные виды информации.
Примечание:
•
•
Свойства объектов определены в BusinessObjects Designer, но не учитываются на панели
запросов в Crystal Reports.
Объекты нельзя определить непосредственно на панели запросов. Для определения объектов
в юниверсе используйте BusinessObjects Designer.
Объект
370
Примеры
Описание
Измерение
Данный объект извлекает
данные, которые являются
основой для анализа в отчете.
Объекты-измерения, как правило, извлекают данные, состоящие из символов (например, имена клиентов, названия курортов или даты).
Сведения
Данный объект предоставляет
описательные данные об измерении. Сведения всегда присоединяются к измерению, информацию о котором они
предоставляют. Например,
"Возраст" является объектом
сведений, связанным с измерением "Клиент". Адрес
предоставляет дополнительную информацию о клиентах.
Мера
Данный объект извлекает числовые данные, которые являются результатом вычислений
на основе данных в базе данных. Например, "Доход" – это
сумма проданных единиц товара, умноженная на цену за
единицу товара. Объекты-меры часто размещаются в
классе "Меры".
2012-05-10
Построение запросов
16.3 Изменение существующего запроса
Можно вернуться на панель запросов для изменения существующего запроса при условии, что
вам предоставлено пользовательское право Создать / изменить запрос. Можно добавить или
удалить объект или добавить, изменить или удалить фильтр.
16.3.1 Изменение существующего запроса
1. В Crystal Reports откройте отчет, созданный при помощи юниверса в качестве источника
данных, перейдите в меню База данных и выберите Панель запросов.
2. Войдите в систему платформы SAP BusinessObjects Business Intelligence, если вход еще не
выполнен.
Сведения о входе в платформу SAP BusinessObjects Business Intelligence см. в разделе Работа
с папками Enterprise.
3. На Панели запросов внесите необходимые изменения в запрос.
4. По завершении изменения запроса нажмите кнопку ОК.
5. Нажмите кнопку ОК в окне мастера баз данных, чтобы вернуться в отчет.
Изменения, внесенные в запрос, отобразятся в Crystal Reports.
Примечание:
Если вы удалите объекты из запроса, которые использовались в отчете Crystal, необходимо
удалить эти объекты из отчета.
16.4 Просмотр SQL-запроса
При построении запроса Crystal Reports автоматически создает соответствующий SQL-запрос и
сохраняет его как объект SQL-команда Crystal.
Для получения дополнительных сведений о SQL-командах выполните поиск текста "Определение
SQL-команды" в Интерактивной справке Crystal Reports.
371
2012-05-10
Построение запросов
16.4.1 Чтобы просмотреть SQL-запрос при построении запроса
•
На Панели запросов нажмите кнопку Просмотр SQL-запроса.
Откроется диалоговое окно "SQL-запрос", в котором содержится SQL-запрос, соответствующий
вашему запросу. Используйте эту опцию, когда необходимо просмотреть SQL-запрос при
создании запроса.
16.4.2 Чтобы просмотреть SQL-запрос после создания запроса
•
В Crystal Reports откройте отчет, созданный при помощи юниверса в качестве источника
данных, перейдите в меню База данных и выберите Показать SQL-запрос.
SQL-запрос будет виден в диалоговом окне "Показать SQL-запрос".
Or
В Crystal Reports откройте отчет, созданный при помощи юниверса в качестве источника
данных, перейдите в меню "База данных" и нажмите на "Мастер баз данных".
В окне мастера баз данных щелкните правой кнопкой мыши запрос в списке "Выбранные
таблицы" и выберите команду "Просмотреть команду". SQL-запрос будет виден в диалоговом
окне "Просмотреть команду".
16.5 Фильтры и подсказки запросов
16.5.1 Создание фильтров запроса
В запросе можно использовать следующие типы фильтров:
•
Предопределенные фильтры
Эти фильтры создаются вашим администратором.
•
372
Пользовательские фильтры
2012-05-10
Построение запросов
Вы определяете эти фильтры при создании запроса.
•
Подсказки
Подсказки – это динамические фильтры, которые отображают вопрос или список значений
так, что пользователи могут выбирать различные значения фильтра при каждом обновлении
отчета.
16.5.1.1 Чтобы добавить предопределенный фильтр в запрос
1. Дважды щелкните мышью объекты, которые необходимо использовать в отчете, или
перетащите их на панель Объекты результата.
Пошаговые инструкции по выбору объектов для построения отчета см. в разделе Выбор
данных для запроса.
2. Перетащите предопределенный фильтр на панель Фильтры запроса.
При выполнении запроса в отчет возвращаются данные, соответствующие выбранным
фильтрам запроса.
Примечание:
Предопределенные фильтры создаются и редактируются вашим администратором. В качестве
пользователя Панели запросов вы не можете ни видеть составные части предопределенных
фильтров, ни редактировать их.
16.5.1.2 Чтобы создать пользовательский фильтр при помощи Редактора
фильтров
1. Выберите объект для фильтрации и перетащите его на панель Фильтры запроса.
Откроется Редактор фильтров. Имя выбранного объекта отображается под текстом
"Отфильтрованный объект".
2. Выберите оператор из списка.
Описание и примеры каждого оператора см. в разделе Краткий справочник по операторам
фильтров запросов.
3. Выберите Константа или Значения из списка.
4. В зависимости от выбранного оператора введите одно или несколько значений в поле Введите
значение.
5. Нажмите кнопку ОК, чтобы подтвердить свойства пользовательского фильтра.
Новый фильтр отображается на панели "Фильтры запроса".
373
2012-05-10
Построение запросов
16.5.2 Создание подсказок
Подсказка – это динамический фильтр, который отображает вопрос при каждом обновлении
данных в отчете. Ответить на подсказку – значит ввести или выбрать значение или значения,
которые нужно просмотреть перед обновлением данных. Crystal Reports извлекает из базы данных
только указанные значения и возвращает их в отчет.
Совет:
Подсказки позволяют нескольким пользователям просматривать один отчет, но указывать разные
наборы информации базы данных. Подсказки также сокращают время, необходимое для
извлечения данных из базы данных.
16.5.2.1 Чтобы создать подсказку
1. Выберите объект, к которому нужно применить подсказку, и перетащите его на панель
Фильтры запроса.
Например, если необходимо разрешить пользователям указывать для отчета географический
регион, перетащите поле "Регион" на панель "Фильтры запроса".
Откроется Редактор фильтров. По умолчанию именем фильтра является имя отфильтрованного
объекта.
2. Выберите оператор из списка.
См. раздел Краткий справочник по операторам фильтров запросов.
Примечание:
Для подсказок нельзя использовать следующие операторы: Is null, Is not null, Both и Except.
3. В списке Тип оператора выберите Подсказка.
В текстовом поле "Подсказка" отображается сообщение по умолчанию.
4. При необходимости изменить сообщение по умолчанию отредактируйте его так, чтобы это
был вопрос.
Например, можно задать вопрос "Данные для какого региона необходимо просмотреть?"
5. Установите флажок в ячейке Выбирать только из списка, если хотите, чтобы в подсказке
отображался список значений, из которого пользователи могут выбирать значения.
Используйте эту опцию для предотвращения ввода пользователями значений, которые могут
не существовать в базе данных.
6. Нажмите кнопку ОК, чтобы подтвердить подсказку.
374
2012-05-10
Построение запросов
Подсказка будет отображаться при каждом обновлении отчета.
16.5.3 Объединение фильтров и подсказок запросов
К одному запросу можно применить несколько фильтров и подсказок.
16.5.3.1 Чтобы объединить фильтры и/или подсказки
1. Создайте фильтр и/или подсказку для каждого запроса.
Пошаговые инструкции по созданию фильтров и подсказок см. в разделах Создание фильтров
запроса или Создание подсказок.
По умолчанию панель подсказок объединяет фильтры и подсказки при помощи оператора
And. Можно оставить оператор And или изменить его на Or. См. раздел Использование
оператора And или Or для объединения фильтров запроса.
2. При необходимости измените оператор на Or, дважды щелкнув оператор And.
В качестве оператора будет отображаться Or. Подсказки отображаются при нажатии кнопки
"ОК" или при обновлении данных отчета.
16.5.4 Использование оператора And или Or для объединения фильтров запроса
Данная таблица иллюстрирует различие между операторами And и Or.
375
2012-05-10
Построение запросов
Извлекаемые данные
Пример
Выбрать
Данные, удовлетворяющие
условиям обоих фильтров.
Клиенты, разместившие заказы в К1 и К2 (извлеченные
данные будут включать клиентов, разместивших заказы и в
К1, и в К2).
And
Данные, удовлетворяющие
условиям любого из фильтров.
Клиенты, разместившие заказы в К1 или К2 (извлеченные
данные будут включать клиентов, разместивших заказы
только в К1; клиентов, разместивших заказы только в К2;
и клиентов, разместивших заказы и в К1, и в К2).
Or
16.5.5 Краткий справочник по операторам фильтров запросов
Следующая таблица поможет выбрать оператор для определения фильтра запроса.
376
Извлекаемые значения
Пример
Выбрать
Созданный фильтр
Значения равные указанному значению.
Извлечение данных
только для США.
Равно
<Страна> Равно США
Значения, отличные
от указанного значения.
Извлечение данных
за все кварталы кроме К4.
Отличный от
<Квартал> Отличный
от К4
Значения больше
указанного значения.
Извлечение данных
по клиентам старше
60 лет.
Больше чем
<Возраст клиента>
Больше чем 60
2012-05-10
Построение запросов
377
Извлекаемые значения
Пример
Выбрать
Созданный фильтр
Значения больше
указанного значения
или равные ему.
Извлечение данных о
прибыли от $1,5 млн
и выше.
Больше или равно
<Прибыль> Больше
или равно 1500000
Значения меньше
указанного значения.
Извлечение данных
по оценкам за экзамен ниже 40.
Меньше чем
<Оценка за экзамен>
Меньше чем 40
Значения меньше
указанного значения
или равные ему.
Извлечение клиентов
в возрасте 30 лет и
младше.
Меньше или равно
<Возраст> Меньше
или равно 30
Значения, входящие
в диапазон между
указанными значениями, включая последние.
Извлечение с 25 по 36
неделю (включительно)
Между
<Недели> Между 25 и
36
Значения, не входящие в диапазон между указанными значениями.
Извлечение всех недель года кроме недель с 25 по 36 (не
включая 25 и 36 недели).
Не между
<Недели> Не между
25 и 36
Значения, совпадающие с несколькими
указанными значениями.
Извлечение данных
только по следующим
странам: США, Япония и Соединенное
Королевство.
В списке
<Страна> В списке
"США; Япония; Соединенное Королевство"
Значения, отличные
от ряда указанных
значений.
Не извлекать данные
по следующим странам: США, Япония и
Соединенное Королевство.
Не в списке
<Страна> Не в списке
"США; Япония; Соединенное Королевство"
2012-05-10
Построение запросов
Извлекаемые значения
Пример
Выбрать
Созданный фильтр
Записи с неопределенными значениями в
базе данных.
Извлечение клиентов,
не имеющих детей (в
столбце базы данных
"Дети" нет данных).
Не определено
<Дети> Не определено
Записи с заданными
значениями в базе
данных.
Извлечение клиентов,
имеющих детей (в
столбце "Дети" в базе
данных введены данные).
Определено
<Дети> Определено
Значения, содержащие указанную строку.
Извлечение клиентов
1972 года рождения.
Соответствует образцу
<ДР> Соответствует
образцу, "72"
Значения, не содержащие указанную строку.
Извлечение клиентов,
родившихся не в 1972
году.
Не соответствует образцу
<ДР> Не соответствует образцу, "72"
Значения, соответствующие двум указанным значениям.
Извлечение клиентов
Telco, имеющих номер стационарного и
мобильного телефона.
Оба
<Тип счета> Оба "стационарный" и "мобильный"
Значения, соответствующие одному из
указанных значений и
не соответствующие
другому.
Извлечение клиентов
Telco, имеющих номер стационарного,
но не имеющих номера мобильного телефона.
Кроме
<Тип счета> "стационарный" Кроме "мобильный"
16.5.6 Редактирование и удаление фильтров запросов
Можно редактировать и удалять фильтры запросов.
378
2012-05-10
Построение запросов
16.5.6.1 Чтобы отредактировать фильтр запроса
1. Дважды щелкните фильтр, который необходимо отредактировать.
Откроется Редактор фильтров.
2. Измените определение фильтра в Редакторе фильтров.
Информацию о том, как определять фильтры, см. в разделе Создание фильтров запроса.
3. Нажмите кнопку ОК, чтобы подтвердить изменения.
Измененный запрос отображается на панели "Фильтры запроса".
16.5.6.2 Чтобы удалить фильтр запроса
•
Перетащите фильтр, который нужно удалить, в левую панель.
Фильтр удаляется из определения фильтра и больше не отображается на панели "Фильтры
запроса".
16.6 Фильтрация данных при помощи подзапросов и ранжирования базы
данных.
В данном разделе описана работа с расширенными фильтрами запросов. Описаны следующие
расширенные фильтры запросов:
•
Подзапросы
•
Ранжирование базы данных
Подзапросы и ранжирование базы данных позволяют создавать более мощные фильтры, чем
стандартные фильтры запросов.
16.6.1 Что такое подзапрос?
379
2012-05-10
Построение запросов
Подзапрос – это более гибкий вид фильтра запроса, который имеет больше возможностей для
ограничения значений по сравнению с обычным фильтром запроса.
Подзапросы имеют больше возможностей, чем обычные фильтры запроса, по следующим
причинам:
•
Они позволяют сравнивать значения объекта, которые используются для ограничения запроса,
со значениями других объектов.
•
Они позволяют ограничить спектр значений, возвращаемых подзапросом, при помощи условия
WHERE.
Подзапросы позволяют ставить сложные вопросы, которые трудно или невозможно
сформулировать при помощи простых фильтров запроса. Например: каков будет список клиентов
и соответствующих значений прибыли при условии, что клиент купил уже заказанную до этого
(любым клиентом) услугу в К1 2003 года?
16.6.2 Построение подзапроса
Подзапросы создаются в области "Фильтры запроса" на панели запросов.
Примечание:
Можно сочетать подзапросы с другими типами фильтров запроса на панели "Фильтры запроса".
16.6.2.1 Построение подзапроса
1. Добавьте объекты, которые должны появиться в запросе, на панель "Объекты результата".
2.
Выберите объект для фильтрации при помощи подзапроса и нажмите Добавить
подзапрос.
Структура подзапроса отображается на панели "Фильтры запроса". По умолчанию выбранный
объект отображается как объект "Фильтр" и объект "Фильтровать по". Дополнительную
информацию об Объекте фильтра и Фильтрации по объекту см. в разделе Параметры
подзапроса.
3. Чтобы добавить в подзапрос условие WHERE, перетащите объект запроса в белую область
структуры подзапроса.
Примечание:
В качестве условия WHERE в подзапросе можно использовать существующий подзапрос или
стандартный фильтр запроса. Для этого перетащите существующий фильтр или подзапрос
в белую область структуры подзапроса.
380
2012-05-10
Построение запросов
4. Выберите оператор и значения для фильтрации объекта в условии WHERE.
Примечание:
Дополнительную информацию об операторах фильтра запроса и значениях см. в разделе
Фильтры и подсказки запросов.
5. Нажмите Добавить подзапрос, чтобы добавить дополнительный подзапрос к фильтру
запроса.
По умолчанию два подзапроса связываются при помощи оператора AND. Щелкните оператор
AND для переключения между AND и OR.
Помимо соединения подзапросов при помощи операторов AND или OR их можно вкладывать
(создавать подзапросы в других подзапросах), перетаскивая существующий подзапрос в
белую область структуры подзапроса. В таком случае внутренний подзапрос становится
частью условия WHERE внешнего подзапроса.
16.6.2.2 Параметры подзапроса
Подзапросы или наборы подзапросов имеют следующие параметры:
Параметр
Описание
Объект, значения которого используются для
фильтрации объектов результата.
Объекты фильтра
Можно добавить несколько Объектов фильтра.
В таком случае программа Crystal Reports
объединяет значения указанных объектов.
Объект, определяющий возвращаемые подзапросом значения объекта фильтра.
Фильтрация по объекту
381
Можно добавить несколько объектов в список
"Фильтрация по объекту". В таком случае
программа Crystal Reports объединяет значения указанных объектов.
2012-05-10
Построение запросов
Параметр
Описание
Оператор, определяющий отношения между
объектом фильтра и объектом "Фильтровать
по".
Оператор
Из-за ограничений базы данных нельзя использовать некоторые сочетания операторов и
объектов списка "Фильтровать по". Например,
при использовании оператора "Равно" с объектом списка "Фильтрация по объекту", возвращающим множество значений, база данных
отклонит SQL-запрос, так как данный тип подзапроса подразумевает возвращение только
одного значения объектом списка "Фильтрация
по объекту".
При отклонении SQL-запроса базой данных
отображается сообщение базы данных об
ошибке с описанием последней.
Условие WHERE (необязательное)
Дополнительное условие для ограничения
списка значений объекта из списка "Фильтровать по". В условии WHERE можно использовать обычные объекты отчета, предопределенные условия или существующие фильтры запроса (включая подзапросы).
Определяет отношения между несколькими
подзапросами.
Оператор отношений
AND – должны выполняться условия всех
подзапросов.
OR – должны быть выполнены условия любого
из подзапросов.
16.6.3 Что такое ранжирование базы данных?
Ранжирование базы данных позволяет отвечать на такие вопросы, как "какие три клиента принесли
наибольшую прибыль в каждом году?", на уровне запроса без необходимости возвращать в
382
2012-05-10
Построение запросов
Crystal Reports данные, выходящие за рамки ранжирования. Можно фильтровать эти данные
при помощи ранжирования.
При ранжировании данных они сортируются и фильтруются в соответствии с критерием
ранжирования. Этот процесс подобен выбору значений "Первые N" или "Последние N" при
сортировке групп в Crystal Reports. Дополнительную информацию см. в разделе Выбор первых
N или последних N групп или процентных долей.
Ранжирование базы данных позволяет задать ранжирование на уровне запроса и базы данных
так, что запрос возвращает в Crystal Reports уже ранжированные данные. Это имеет следующие
преимущества:
•
Ранжирование может быть трудоемким с точки зрения обработки. При ранжировании базы
данных такую обработку выполняет сервер, который, как правило, намного мощнее клиентского
компьютера.
•
Предварительное ранжирование данных сокращает объем данных, извлекаемых по всей сети
и хранящихся в Crystal Reports.
Примечание:
•
•
•
Ранжирование базы данных можно осуществить, только если база данных поддерживает эту
операцию. Если нет, кнопка "Добавить первые/последние" на панели инструментов панели
запросов отключена. Ранжирование поддерживают следующие базы данных: Oracle, DB2,
Terradata и Redbrick.
Для ранжирования в SQL-запросах в Crystal Reports используется функция Rank из SQL-99.
SQL – это язык запросов, поддерживаемый всеми реляционными базами данных (RDBMS),
хотя каждая база данных имеет свой синтаксис.
16.6.4 Создание ранжирования базы данных
Ранжирование базы данных создается на панели "Фильтры запроса" Панели запросов.
Примечание:
Можно сочетать ранжирование базы данных с другими типами фильтров запроса на панели
"Фильтры запроса".
16.6.4.1 Чтобы создать ранжирование базы данных
1. Добавьте объекты, которые должны появиться в запросе, на панель "Объекты результата"
Панели запросов.
2. Выберите объект, на основе которого будет осуществляться ранжирование.
3.
Нажмите кнопку Создать ранжирование базы данных на панели инструментов.
383
2012-05-10
Построение запросов
Структура ранжирования отображается на панели "Фильтры запроса". Выбранный объект
отображается как измерение ранжирования, а первая мера в запросе отображается как мера
ранжирования в списке "На основе".
Примечание:
Кнопка "Создать ранжирование базы данных" отключена, если база данных не поддерживает
ранжирование.
4. Выберите направление ранжирования (Первые или Последние).
5. Введите число записей, возвращаемых в результате ранжирования, в поле Первые/Последние.
Примечание:
Вместо константы можно задать подсказку, щелкнув стрелку рядом с числом. При выборе
подсказки пользователи должны будут ввести число записей ранжирования при выполнении
запроса. Дополнительную информацию о подсказках см. в разделе Создание подсказок.
6. Перетащите объект, предоставляющий контекст вычисления для меры в окно Для каждого.
Данное измерение необязательное.
Примечание:
Для отображения окна "Для каждого" щелкните стрелку справа от меры "На основе".
7. Перетащите любые объекты, которые необходимо включить в ограничение WHERE, в белую
область структуры ранжирования. Дополнительную информацию об ограничении WHERE см.
в разделе Что такое подзапрос?.
16.6.4.2 Параметры ранжирования
В таблице ниже приводится описание параметров ранжирования слева направо.
Параметр
описание.
Порядок ранжирования.
Первые/Последние
Первые – ранжирование в порядке убывания.
Последние – ранжирование в порядке возрастания.
Число записей
384
Число записей, возвращаемое в результате
ранжирования. Например, первые 10.
2012-05-10
Построение запросов
385
Параметр
описание.
Объект ранжирования
Объект, использующийся при ранжировании.
Например, если объектом является "Регион",
и ранжирование осуществляется по критерию
"Первые 10", ранжирование возвратит первые
10 регионов.
На основе
Мера, на основе которой осуществляется
ранжирование объекта. Например, если мерой
является "Прибыль", а объектом "Регион",
Crystal Reports производит ранжирование регионов по сумме принесенной ими прибыли.
Для каждого (необязательный)
Объект, определяющий дополнительный контекст вычисления для ранжирования. Например, если объектом ранжирования является
"Регион", мерой – "Прибыль", а измерением
"Для каждого" – "Страна", Crystal Reports ранжирует регионы по прибыли в каждой стране.
Условие WHERE (необязательное)
Дополнительное ограничение значений, возвращаемых в результате ранжирования,
отображающееся под другими параметрами.
Например, ранжирование регионов с условием, ограничивающим параметр "Страна" до
США, осуществляется только по регионам в
США.
2012-05-10
Построение запросов
386
2012-05-10
Создание и обновление отчетов OLAP
Создание и обновление отчетов OLAP
17.1 Создание отчетов OLAP с помощью Crystal Reports
Хотя наиболее распространенными источниками данных служат реляционные базы данных,
такие как базы данных серверов SQL и ПК, Online Analytical Processing (OLAP) и Multi-Dimensional
Data (многомерные данные) быстро становятся популярными форматами хранения данных и
анализа. В Crystal Reports предусмотрены одинаковые возможности доступа и создания отчетов
для источников данных OLAP и реляционных данных.
Примечание:
Термин OLAP используется в данном разделе применительно ко всем распространенным формам
систем хранения и доступа к данным OLAP и многомерным данным.
Crystal Reports поддерживает доступ к данным OLAP через прямое соединение и шлюзы Open
OLAP. Для прямого соединения требуется установка клиента OLAP и используются DLL,
расположенные на локальном компьютере, тогда как для шлюза Open OLAP не требуется ни то,
ни другое. При соединении Open OLAP доступ к данным осуществляется через узел сервера
имен, взаимодействующий с Crystal Reports и источником данных OLAP. Настройте соединение
Open OLAP на вкладке "Дополнительные параметры" в диалоговом окне "Свойства соединения".
Для прямых соединений Crystal Reports поддерживает многие типы серверов OLAP. Эти типы
отображаются в списке "Тип сервера" в диалоговом окне "Свойства соединения". Этот список
является динамическим, и в нем отображаются те типы серверов, для которых был установлен
клиент.
Примечание:
В Crystal Reports можно открывать отчеты OLAP, созданные в предыдущих версиях. Однако хотя
в Crystal Reports 9 можно открывать отчеты OLAP версии 10 с сохраненными данными, их нельзя
обновить.
17.1.1 Объекты сетки OLAP
При разработке отчета с данными OLAP программа Crystal Reports создает первичный отчет с
одним или несколькими объектами сетки OLAP. Объекты сетки похожи на объекты кросс-таблицы,
но разработаны специально для данных OLAP.
387
2012-05-10
Создание и обновление отчетов OLAP
Объекты сетки OLAP обеспечивают истинные многомерные отчеты. Добавьте измерения к оси
для анализа трех, четырех или большего количества измерений в одной сетке OLAP. Вместо
просмотра нескольких измерений в одной сетке OLAP можно создать несколько сеток OLAP в
том же отчете.
Примечание:
Скорость отображения сетки OLAP в Crystal Reports выше для длинной (занимающей несколько
страниц вниз), чем для широкой (расположенной поперек нескольких страниц) сетки. Для длинной
сетки программа применяет постраничную обработку. Если сетка широкая, программа перед
отображением страницы должна собрать все данные. Для этого может потребоваться существенно
большее время обработки.
17.2 Создание отчета OLAP
Отчеты OLAP создаются с помощью мастера создания отчетов OLAP или мастера OLAP. Перед
началом создания отчета убедитесь в наличии следующей информации:
•
Тип OLAP
•
Имя сервера/базы данных
•
Идентификатор пользователя
•
Пароль
•
Параметры (применяется только к БД OLE для OLAP)
Совет:
Для возврата к мастеру создания отчетов OLAP выберите параметр "Мастер проектирования
OLAP" в меню "Отчет". Выполните это, чтобы изменить измерения страницы или значения
параметров.
17.2.1 Создание отчета OLAP
•
На начальной странице выберите Мастер отчетов куба OLAP.
Откроется мастер создания отчетов OLAP с активным экраном "Данные OLAP".
17.2.2 Указание источника данных
388
2012-05-10
Создание и обновление отчетов OLAP
Воспользуйтесь экраном "Данные OLAP", чтобы определить источник данных OLAP.
1. Нажмите кнопку Выбрать куб.
Откроется обозреватель соединений OLAP.
2. Найдите сервер OLAP для куба, с которым требуется установить соединение.
Если сервер отсутствует в списке, нажмите кнопку "Добавить". В диалоговом окне "Свойства
соединения" укажите сведения о сервере, затем нажмите кнопку ОК.
3. Выберите нужный куб и нажмите Открыть.
Снова откроется экран "Данные OLAP" с указанной информацией об источнике данных.
4. Нажмите кнопку Далее.
Примечание:
Можно также щелкнуть "Выбрать файл CAR" в экране "Данные OLAP". При выборе этого параметра
появится диалоговое окно "Открытие файла". Найдите файл, созданный в OLAP Intelligence
Professional.
17.2.3 Определение структуры сетки
Используйте экран "Строки/Столбцы" для определения структуры данных в сетке. Можно
разместить измерения в области "Столбцы" или "Строки".
Совет:
Кроме того можно перетащить измерения в область "Строки" или "Столбцы".
1. Выберите измерение для отображения в отчете.
2. Щелкните стрелку > рядом с областью"Строки" или "Столбцы", в зависимости от того, где
необходимо разместить измерение.
3. Добавьте следующие измерения в области "Строки" или "Столбцы".
389
2012-05-10
Создание и обновление отчетов OLAP
4. Щелкните стрелки Вверх или Вниз, связанные с областями "Строки" или "Столбцы" для
изменения порядка измерений.
Примечание:
При случайном добавлении измерения в область "Строки" или "Столбцы" нажмите стрелку
<, чтобы вернуться в список "Измерения".
5. Выберите измерение в области "Строки" или "Столбцы" и нажмите Выбрать элементы строк
или Выбрать элементы столбцов, чтобы указать элементы для включения в отчет.
Появится диалоговое окно "Выбор элементов".
6. Выберите элементы для включения в отчет.
7. Нажмите кнопку ОК.
8. Выберите измерение в области "Строки" или "Столбцы" и нажмите Создать/редактировать
параметр, чтобы создать параметр, который будет использоваться для измерения.
Откроется диалоговое окно "Создать поле параметра".
9. Выберите значения по умолчанию, текст подсказки и другие параметры, а затем нажмите
кнопку ОК.
390
2012-05-10
Создание и обновление отчетов OLAP
Примечание:
•
•
После создания параметра доступ к диалоговому окну "Выбор элементов" отключен для
измерения, пока параметр не будет удален.
При создании параметра строки/столбца команда "Просмотр куба" и вкладка "Представление
куба" недоступны.
10. Чтобы удалить параметр, выберите соответствующее измерение и нажмите Удалить.
При нажатии кнопки ОК в диалоговом окне "Удаление ссылки на поле параметра" программа
удаляет описание параметра из измерения.
11. Нажмите кнопку Далее.
Появится экран "Срез/страница".
17.2.4 Настройка измерений со срезами и определение числа сеток
Этот экран позволяет настраивать измерения со срезами и определять нужное число сеток.
Область "Срез" определяет границы, которые будут включены в отчет. Например, для
хронологического измерения, состоящего из элементов финансовых кварталов, можно определить
возврат результатов в отчете за конкретный квартал.
Примечание:
Если все элементы были использованы на вкладке "Строки/столбцы", здесь ничего не
отображается.
Область "Страница" позволяет определить число сеток и тему каждой из них. Например, для
измерения "Продукт" можно разместить его в область страницы и указать два различных продукта.
В результате появятся две сетки с одинаковыми строками, столбцами и форматированием, но
основанных на разных продуктах.
17.2.4.1 Чтобы указать часть
1. Чтобы определить элемент, который будет использоваться в качестве источника, выберите
измерение в списке Часть и щелкните Выбрать часть или дважды щелкните измерение в
списке Часть.
Появится диалоговое окно "Выбор элементов".
2. Выберите соответствующий элемент. При необходимости структуру можно развернуть.
3. Нажмите кнопку ОК.
4. Нажмите Далее, если нужно добавить страницу. Появится экран "Стиль".
391
2012-05-10
Создание и обновление отчетов OLAP
17.2.4.2 Чтобы добавить страницу
1. Стрелкой > добавьте одно или несколько измерений в список Страница.
Появится диалоговое окно "Выбор элементов".
2. Разверните структуру измерения и выберите соответствующие элементы.
3. Нажмите кнопку ОК.
17.2.4.3 Чтобы добавить параметр
Можно создать поле параметра для установки связи с любым измерением. При добавлении
параметр в измерение на сетке OLAP пользователи получают запрос на выбор значения в
процессе обновления данных отчета.
1. Нажмите кнопку Создать/Изменить.
2. Выберите значения по умолчанию, текст подсказки и другие параметры, а затем нажмите
кнопку ОК.
3. Нажмите Далее.
Появится экран "Стиль".
Примечание:
После создания параметра доступ к диалоговому окну "Выбор элементов" отключен для
измерения, пока параметр не будет удален.
17.2.5 Применение предварительно определенного стиля
1. Выберите из списка предварительно определенный стиль для сетки.
Совет:
Чтобы не использовать предварительно определенный стиль, нажмите кнопку "Далее".
Справа будет показан предварительный просмотр выбранной цветовой схемы.
392
2012-05-10
Создание и обновление отчетов OLAP
Примечание:
Если задано разрешение экрана 256 цветов, цвет выбранного стиля может отображаться
неверно. Увеличьте разрешение экрана, чтобы исправить его.
2. Нажмите кнопку Далее.
Появится экран "Диаграмма".
17.2.6 Вставка диаграммы
1. Выберите вид диаграммы для добавления в отчет из параметров, показанных на экране
"Диаграмма".
Совет:
Если вставка диаграммы не требуется, нажмите "Готово".
2. Добавить заголовок диаграммы.
3. В списке При изменении выберите измерение, на котором будет основана диаграмма.
4. Если необходимо, в списке Разделение выберите вторую строку или столбец, на которой
будет основана диаграмма.
393
2012-05-10
Создание и обновление отчетов OLAP
Примечание:
Проверьте, что для типа диаграммы, выбранной на шаге 1, поддерживается вторичное поле
построения диаграмм.
5. Щелкните Другие измерения, чтобы определить значения полей для всех измерений,
использованных в сетке OLAP, но не в диаграмме.
Дополнительную информацию см. в разделах Диаграммы по кубу OLAP (макет OLAP) и
Создание диаграмм.
6. Для завершения отчета нажмите кнопку Готово.
17.3 Обновление отчета OLAP
Местоположение данных OLAP, на которые ссылается отчет, может измениться. Некоторые
возможные сценарии:
•
В результате реструктуризации ресурсов информационной системы может измениться
местоположение базы данных или сервера OLAP.
•
Может быть успешно обработан другой экземпляр куба, отображающий более актуальную
информацию.
•
Новые отчеты могут быть разработаны на основе базы данных меньшего размера,
представляющей подмножество или производственную версию основной базы данных OLAP,
а затем переданы в реальную рабочую базу данных для создания отчета на основе
фактических данных.
Перед обновлением отчета необходимо убедиться в его совместимости с данными. Следует
обратить внимание на следующие моменты.
•
Удаление из отчета измерений, отсутствующих в кубе.
•
Удаление полей, явно обозначенных в проекте отчета, например формул.
Примечание:
Если отчет содержит подотчеты или сетки и было изменено имя или местоположение
используемой для них базы данных, необходимо обновить каждый подотчет или сетку.
17.3.1 Чтобы обновить местоположение куба в объекте сетки OLAP
1. Щелкните край сетки, чтобы выбрать ее.
2. В меню База данных выберите команду Установить местоположение куба OLAP.
394
2012-05-10
Создание и обновление отчетов OLAP
Совет:
Также можно щелкнуть правой кнопкой мыши сетку и выбрать команду "Установить
местоположение куба OLAP".
Отобразится диалоговое окно "Подтверждение команды".
3. Нажмите кнопку Да.
Будет открыто диалоговое окно "Задание местоположения куба OLAP".
4. Нажмите Выбрать.
Откроется обозреватель соединений OLAP.
5. Найдите сервер OLAP для куба, с которым требуется установить соединение.
Если сервер отсутствует в списке, нажмите кнопку "Добавить". В диалоговом окне "Свойства
соединения" укажите сведения о сервере, затем нажмите кнопку ОК.
6. Выберите нужный куб и нажмите Открыть.
Будет повторно открыто диалоговое окно "Задание местоположения куба OLAP".
7. Нажмите кнопку ОК.
Если в отчете содержится несколько сеток OLAP, основанных на одном и том же кубе,
программа отобразит запрос на обновление оставшихся сеток в новом местоположении.
Если местоположение связанной с отчетом базы данных совпадает с местоположением куба,
отобразится запрос на изменение местоположения региональной базы данных в соответствии
с новым местоположением куба. Убедитесь в том, что местоположение региональной базы
данных и куба OLAP совпадают, поскольку в этом случае данные обязательно останутся
синхронизированными. Программа может автоматически изменить местоположение. Также
можно изменить его вручную в диалоговом окне "Задание местоположения источника данных".
17.3.2 Чтобы обновить местоположение базы данных, выполните следующие
действия:
1. В диалоговом окне "Установка местоположения источника данных" разверните папку Создать
новое соединение в области "Заменить на".
2. Разверните папку OLAP и найдите новое местоположение куба.
Совет:
Можно дважды щелкнуть параметр "Создать новое соединение", чтобы найти куб в
обозревателе соединений OLAP.
3. Выберите имя источника данных или отдельную таблицу и нажмите Обновить.
Имя источника данных в области "Текущий источник данных" будет изменено.
4. Нажмите Закрыть.
395
2012-05-10
Создание и обновление отчетов OLAP
17.4 Форматирование данных в сетке OLAP
Существует несколько способов добавления форматирования строк и столбцов в сетке OLAP.
•
Используйте мастер подсвечивания для применения условного форматирования ко всем
типам полей отчета: "Число", "Валюта", "Строка", "Логическое выражение", "Дата". "Время" и
"ДатаВремя".
Чтобы открыть мастер подсвечивания, щелкните правой кнопкой мыши поле, которое
необходимо отформатировать, и выберите в меню быстрого вызова "Мастер подсвечивания".
Для получения дополнительной информации см. Использование мастера подсвечивания.
•
Используйте Редактор формата, чтобы применить абсолютное форматирование к полям
сетки. Абсолютное форматирование применяется при всех условиях, независимо от значений
данных в поле.
Чтобы открыть Редактор формата, щелкните правой кнопкой мыши поле, которое необходимо
отформатировать, и выберите в меню быстрого вызова "Формат поля". Для получения
дополнительной информации см. Работа с абсолютным форматированием.
•
Используйте мастер формул для создания собственных формул условного форматирования
с помощью синтаксиса Crystal или Basic. Мастер формул обеспечивает максимум управления
форматированием сетки OLAP.
Чтобы открыть мастер формул, откройте Редактор формата и нажмите кнопку соответствующей
формулы. Для получения дополнительной информации см. Работа с условным
форматированием.
•
Для переформатирования всей сетки OLAP воспользуйтесь мастером OLAP. В этом мастере
предусмотрены все параметры форматирования, доступные в мастере создания отчетов
OLAP.
Чтобы открыть мастер OLAP, выделите весь объект сетки, щелкнув одну из его границ.
Щелкните выбранную сетку правой кнопкой мыши и в меню быстрого вызова нажмите "Мастер
сеток OLAP".
В мастере OLAP имеются две вкладки, отсутствующие в мастере создания отчетов OLAP.
Используйте вкладки "Настройка стиля" и "Метки" для форматирования сетки OLAP.
Кроме форматирования строк и столбцов сетки OLAP программа Crystal Reports позволяет
назначать повторение объектов отчета, не расширяющихся по горизонтали, такие как текстовые
объекты, объекты полей, объекты OLE, диаграммы, карты, строки, поля и т. п., в каждой
дополнительной горизонтальной странице, создаваемой сеткой OLAP. Дополнительную
информацию см. в разделе Повторение объектов отчета на горизонтальных страницах.
396
2012-05-10
Создание и обновление отчетов OLAP
17.4.1 Изменение цвета фона измерения
1. В мастере OLAP на вкладке "Настройка стиля" выберите измерение.
2. В области "Параметры группы" выберите цвет из списка Цвет фона.
3. Нажмите ОК, если настройка сетки завершена.
17.4.2 Создание псевдонима для измерения
Можно создать псевдонимы для сокращения длинных названий измерений. Это удобно, если
предполагается ссылка на измерение в формуле условного форматирования (с помощью функции
GridRowColumnValue).
1. Выберите измерение в мастере OLAP на вкладке "Настройка стиля".
2. В области "Параметры группы" введите псевдоним в поле Псевдоним для формул.
3. Нажмите ОК, если настройка сетки завершена.
397
2012-05-10
Создание и обновление отчетов OLAP
17.4.3 Форматирование линий сетки
В диалоговом окне "Формат линий сетки" можно определить необходимость отображения линий,
а также их цвет, стиль и ширину.
1. В мастере OLAP на вкладке "Настройка стиля" выберите Формат линий сетки.
Появится диалоговое окно "Формат линий сетки".
2. Выберите из списка описание области, в которой требуется отобразить линии, или щелкните
соответствующую область в диаграмме "Формат линий сетки".
3. Установите флажок Построить, чтобы показать линии в отчете.
4. Выберите цвет, стиль и ширину.
5. Нажмите кнопку ОК.
6. Нажмите ОК, если настройка сетки завершена.
17.4.4 Измерения с метками
На вкладке "Метки" можно определить измерения, для которых будут нанесены метки, и способ
их отображения в сетке. Доступны те измерения, которые были назначены в качестве страницы
или среза.
1. С помощью кнопок со стрелками переместите измерения в соответствующие области "Без
меток" или "С метками".
2. Измените внешний вид метки с помощью параметров в областях "Расположение метки" и
"Расстояние между метками".
3. Нажмите ОК, если настройка сетки завершена.
17.5 Изменение способа отображения данных OLAP
При анализе данных OLAP в отчете существует несколько основных способов отображения
данных в сетке.
Примечание:
Описываемые здесь методы позволяют выполнять операции с сеткой OLAP непосредственно
на вкладке "Предварительный просмотр" программы Crystal Reports. Те же, а также
дополнительные расширенные функциональные возможности можно найти на вкладке
"Представление куба".
398
2012-05-10
Создание и обновление отчетов OLAP
Для получения дополнительных сведений о функциональных возможностях, доступных на вкладке
"Представление куба", см. в интерактивной справке раздел "Использование рабочей таблицы
OLAP".
17.5.1 Отображение или скрытие элементов измерения
1. Щелкните правой кнопкой мыши измерение, элементы которого требуется отобразить или
скрыть.
2. В контекстном меню выберите команду Развернуть элемент или Свернуть элемент.
Измерение разворачивается для отображения его элементов или сворачивается для их
скрытия.
Совет:
Можно также дважды щелкнуть родительские измерения для выполнения развертки данных,
отображенных в сетке OLAP.
17.5.2 Создание асимметрии в сетке OLAP
С помощью асимметрии можно отображать различные внутренние элементы для любого числа
внешних измерений.
Примечание:
Асимметрия может быть создана только для измерений с накоплением.
1. Щелкните правой кнопкой элемент, который требуется удалить.
2. В контекстном меню выделите пункт Скрыть или Показать, а затем выберите соответствующий
параметр.
Для получения информации об использовании этих параметров см. в интерактивной справке
разделы "Создание асимметрии" и "Восстановление симметрии".
17.5.3 Добавление итогов в сетку OLAP
1. Щелкните правой кнопкой измерение, для которого необходимо показать итоги.
2. В контекстном меню выберите команду Автоматические итоги.
Появится подменю с вариантами возможных итогов для добавления.
3. Выберите нужный вариант.
399
2012-05-10
Создание и обновление отчетов OLAP
В сетку OLAP добавляется строка или столбец (или и то, и другое). В последующем, чтобы
удалить итоги, выберите "Без итогов".
17.5.4 Изменение формата отображения для имен элементов
1. Щелкните правой кнопкой мыши имя измерения.
2. В контекстном меню выделите пункт Отобразить элементы с использованием и выберите
один из вариантов отображения:
• Заголовок
•
Имя
•
Заголовок : Имя
•
Уникальное имя
Для получения дополнительной информации об именах и заголовках см. раздел интерактивной
справки "Изменение заголовков элементов".
17.5.5 Изменение данных, отображенных в сетке OLAP
1. Перетащите строки и столбцы, чтобы изменить расположение данных в сетке OLAP.
2. Перетащите измерения в область "Метки OLAP" или из нее, чтобы добавить или удалить
данные из сетки.
На вкладке "Предварительный просмотр" область "Метки OLAP" находится в верхнем левом
углу сетки OLAP.
17.5.6 Определение порядка полей в сетке OLAP
1. Разверните измерение строки или столбца, для которого требуется изменить порядок полей.
2. Щелкните измерение правой кнопкой мыши и выберите в контекстном меню команду Изменить
порядок отображаемых элементов.
Примечание:
Нельзя изменить порядок элементов измерений, для которых были созданы параметры строк
или столбцов.
400
2012-05-10
Создание и обновление отчетов OLAP
3. Выберите поля в диалоговом окне "Изменить порядок отображаемых элементов" и
воспользуйтесь для изменения порядка расположения элементов, отображаемых в сетке,
стрелками Вверх или Вниз.
4. Нажмите кнопку ОК для вступления в силу изменений и для возврата к сетке OLAP.
17.6 Сортировка и фильтрация данных сетки OLAP
Возможности сортировки сетки OLAP позволяют упорядочить данные по значениям строк и
столбцов. Чтобы ограничить данные на основе значений отдельных полей, добавьте к сетке
один или несколько фильтров. Фильтры позволяют также выполнить анализ первых или последних
N значений (по фактическим значениям и по процентам).
17.6.1 Сортировка данных в сетке OLAP
Возможности сортировки сетки OLAP позволяют быстро изменить расположение данных сетки
нужным образом. Для добавления, изменения и удаления сортировки щелкните правой кнопкой
мыши соответствующий элемент строки или столбца и выберите соответствующую команду из
меню быстрого вызова. Можно сортировать данные по возрастанию или убыванию, а также
определить необходимость разрыва иерархий сетки.
Например, в следующей сетке к столбцу "Бюджет" была применена сортировка по возрастанию.
В данном случае сетка OLAP сохраняет родительско-дочерние отношения между элементами
сетки и соответственно сортирует значения данных. (Замороженные товары предшествуют
пекарне, но кондитерские изделия следуют за замороженными продуктами).
В следующем примере столбец "Бюджет" по прежнему отсортирован по возрастанию, однако в
данном случае выбран параметр "Разбить иерархии".
401
2012-05-10
Создание и обновление отчетов OLAP
Теперь Report Designer игнорирует родительско-дочерние отношения между элементами сетки
и выполняет сортировку исключительно на основе значений данных. (Замороженные товары
по-прежнему предшествуют пекарне, но кондитерские изделия предшествуют всему остальному).
Можно применять до трех сортировок у строкам и такое же количество к столбцам сетки. В каждом
случае приоритет имеет первая сортировка, а каждая последующая служит для дальнейшего
дифференцирования данных сетки. При добавлении к строке или столбцу четвертой сортировки
первые три удаляются из сетки, а новая становится единственной, первичной сортировкой.
Совет:
Чтобы найти строку или столбец с сортировкой, перемещайте указатель мыши по сетке OLAP.
На элементе, к которому была применена сортировка, указатель превращается в двойную стрелку.
17.6.1.1 Сортировка данных в сетке OLAP
1. Щелкните правой кнопкой мыши элемент строки или столбца, для которого необходимо
выполнить сортировку.
2. В контекстном меню выберите команду Добавить первый метод сортировки.
3. В подменю выберите один из доступных параметров сортировки:
• По возрастанию
•
По убыванию
•
По возрастанию, разбить иерархии
•
По убыванию, разбить иерархии
Примечание:
Сортировка по возрастанию по строке сетки располагает значения сетки от наименьшего к
наибольшему, слева направо. Сортировка по возрастанию по столбцу располагает значения
сетки от наименьшего к наибольшему сверху вниз.
402
2012-05-10
Создание и обновление отчетов OLAP
Дополнительные сведения о сортировке см. в интерактивной справке в теме "Сортировка данных"
в разделе "Использование рабочей таблицы OLAP".
17.6.2 Фильтрация данных в сетке OLAP
Фильтры позволяют исключить несущественные данные сетки или отобразить только необходимые
данные. Можно отфильтровать данные сетки по фактическим значениям или выбрать отображение
или исключение N или N% первых или последних значений.
17.6.2.1 Добавление фильтра
1. Щелкните правой кнопкой мыши значения, к которым необходимо применить фильтр.
2. Выберите в контекстном меню команду Добавить фильтр.
3. В диалоговом окне "Определение фильтра" с помощью списка Тип фильтра определите
способ фильтрации данных.
Можно фильтровать данные по фактическим значениям или выбрав параметры
"Первые/последние N" или "Первые/последние N%".
4. Определите строки или столбцы для исключения или отображения с помощью параметра
Определение фильтра.
5. Нажмите кнопку ОК для добавления фильтра и возврата к сетке OLAP.
Совет:
•
•
Чтобы найти строку или столбец с фильтром, переместите указатель мыши по сетке OLAP.
На строке или столбце, к которому был применен фильтр, указатель превращается в символ
Х.
Если фильтр был применен ко всем ячейкам сетки OLAP, щелкните пустую сетку правой
кнопкой мыши и выберите в контекстном меню команду "Удалить все фильтры".
Для получения дополнительных сведений о фильтрации см. "Фильтрация данных" в разделе
интерактивной справки "Использование рабочей таблицы OLAP".
17.7 Добавление вычислений в сетки OLAP.
Вычесляемые элементы позволяют выполнять определенные вычисления с данными OLAP и
отображать результаты в строках или столбцах, добавляемых в сетку OLAP. Можно создать
экспресс-вычисление, например элемент отклонения, рассчитываемый путем вычитания бюджета
403
2012-05-10
Создание и обновление отчетов OLAP
из продаж. Или можно выполнять сложные вычисления статистического анализа или серий в
интервале времени с помощью функций.
Для получения дополнительных сведений о вычесляемых элементах см. "Добавление
вычесляемых элементов" в разделе интерактивной справки "Использование рабочей таблицы
OLAP".
404
2012-05-10
Вывод на печать, экспорт и просмотр отчетов
Вывод на печать, экспорт и просмотр отчетов
18.1 Распространение отчетов
Crystal Reports позволяет распространять отчеты различными способами.
18.1.1 Вывод отчета на печать
1. В меню Файл выберите команду Печать.
Совет:
Это также можно сделать щелкнув кнопку "Печать" на панели инструментов "Стандартная".
Откроется диалоговое окно "Печать".
2. Выберите требуемые параметры и нажмите кнопку ОК.
Откроется диалоговое окно "Печать отчета" в котором будет отображаться ход выполнения
вывода на печать.
Сведения о принтерах и драйверах принтеров см. в следующих разделах:
См. также
• Драйверы принтера
18.1.2 Передача отчета по факсу
Большое количество приложений для работы с факсами (например, Microsoft Fax и Delrina WinFax)
позволяет настроить драйвер принтера, который будет передавать документы по факсу с помощью
модема. При использовании одного из этих приложений отчет можно отправить по факсу из
Crystal Reports.
405
2012-05-10
Вывод на печать, экспорт и просмотр отчетов
18.1.2.1 Передача отчета по факсу
1. В меню Файл выберите команду Печать.
Откроется диалоговое окно "Печать".
2. В нем выберите пункт Найти принтер.
Откроется диалоговое окно "Поиск принтеров". С помощью этого окна выберите драйвер
факса.
3. Нажмите кнопку ОК.
Будет выполнен возврат в диалоговое окно "Печать".
4. Выберите требуемые параметры и нажмите кнопку ОК.
Откроется приложение для работы с факсами, предлагающее выбрать титульную страницу
и внести соответствующие данные для факса.
18.1.3 Экспорт отчета
Готовые отчеты можно экспортировать в различные популярные форматы, такие, как таблицы,
форматы для текстовых редакторов, HTML, ODBC и распространенные форматы обмена данными.
Это упрощает распространение информации. Например, данные отчета могут потребоваться
для построения линий тренда в табличном процессоре или улучшения представления данных
в издательском пакете.
Примечание:
Crystal Reports позволяет вставлять объекты в любом месте страницы отчета. Однако при экспорте
в такие форматы, как Microsoft Word, Microsoft Excel и HTML объекты, размещенные между
строками, смещаются в ближайшую строку выводимых данных. Чтобы избавиться от проблем с
форматированием, которые могут быть вызваны таким поведением, при создании отчетов
рекомендуется использовать направляющие. Дополнительную информацию см. в разделе
Проектирование отчета с направляющими .
Для процесса экспорта требуется указать формат и место назначения. Формат определяет тип
файла, а место назначения определяет местоположение файла.
18.1.3.1 Типы форматов экспорта
406
2012-05-10
Вывод на печать, экспорт и просмотр отчетов
Форматы экспорта, поддерживаемые Crystal Reports, можно приблизительно распределить в две
группы: страничные форматы и форматы на основе записей.
Страничные форматы позволяют получить на выходе более точный результат. Преимуществом
этих форматов является представление и форматирование макета. Форматирование относится
к таким атрибутам, как стиль шрифта, цвет, выравнивание текста, цвет фона и так далее. Макет
относится к положению, размеру объекта и связь между этими атрибутами и другими объектами.
В зависимости от выбранного формата программа может не сохранить в точности весь макет и
форматирование, однако обычно страничные форматы сохраняют эти свойства настолько точно,
насколько это возможно.
В случае использования форматов на основе записей предпочтение отдается данным, а не
макету и форматированию. Однако в некоторых форматах – например, Microsoft Excel – только
данные – можно заметить, что экспортируется некоторое форматирование. Некоторые из
форматов на основе записей представляют собой форматы для обмена данными.
Crystal Reports (RPT)
Экспорт в формат Crystal Reports напоминает использование функции "Сохранить как" с
установленным флажком "Сохранить данные с отчетом". В этом формате отчет экспортируется
(сохраняется) вместе с текущими данными без изменения исходного отчета.
Crystal Reports только для чтения (RPTR)
Отчеты Crystal Reports только для чтения (RPTR) – это отчеты Crystal, которые можно
просмотреть с помощью средств просмотра отчетов, но нельзя открыть в конструкторе Crystal
Reports. Это обеспечивает защиту авторских прав, не позволяя пользователям изменить отчет
или получить сведения об оригинальной бизнес-логике, которая содержится в определении
отчета
HTML 3.2 и HTML 4.0
Форматы экспорта HTML являются страничными. В формате HTML 4.0 макет и форматирование
отчета сохраняются с помощью DHTML. При этом формат HTML 3.2 не позволяет точно сохранять
весь макет. Формат HTML 3.2 предназначен для обратной совместимости со старыми
обозревателями, котоыре не поддерживают HTML 4.0. Все изображения в отчете сохраняются
внешним образом, а в полученный файл HTML вставляются гиперссылки. В результате на выходе
для этого формата получается более одного файла.
Microsoft Excel (97-2003)
Формат Microsoft Excel является страничным. Для получения этого формата содержимое отчета
постранично преобразуется в ячейки Excel. Содержимое нескольких страниц экспортируется в
одну рабочую таблицу Excel. Если рабочая таблица заполняется, и остаются данные для экспорта,
программа экспорта создает несколько рабочих таблиц, на которых размещаются данные. Если
объект отчета занимает более одной ячейки, программа экспорта объединяет ячейки, чтобы
уместить в них объект отчета. В Microsoft Excel в рабочей таблице может быть не более 256
столбцов; поэтому любой объект отчета (или его часть), добавляемый в ячейки, которые находятся
за пределами 256 столбцов, не экспортируется. В этом формате экспорта сохраняется большая
часть форматирования, однако в него не экспортируются из отчета объекты линий и рамок.
407
2012-05-10
Вывод на печать, экспорт и просмотр отчетов
Только данные Microsoft Excel (97-2003)
Только данные Microsoft Excel (97-2003) – это основанный на записях формат, ориентированный
на данные. Однако этот формат позволяет экспортировать также и основную часть элементов
форматирования. В отличие от формата Microsoft Excel, данный формат не объединяет ячейки.
Каждый объект добавляется только в одну ячейку. Формат только для данных позволяет также
экспортировать в Crystal Reports некоторые виды итогов в виде функций Excel. Поддерживаются
следующие итоговые функции: SUM, AVERAGE, COUNT, MIN и MAX.
Чтобы получить в формате экспорта Excel наилучший результат, отчеты следует создавать
схожим с Excel образом. Дополнительные сведения см. в техническом резюме под названием
"Экспорт в Microsoft Excel" на сайте поддержки SAP Business Objects.
Только данные рабочей книги Microsoft Excel
Только данные рабочей книги Microsoft Excel (.xlsx) – это основанный на записях формат,
ориентированный на данные. Однако этот формат позволяет экспортировать также и основную
часть элементов форматирования. Формат только для данных не объединяет ячейки. Каждый
объект добавляется только в одну ячейку. Формат только для данных позволяет также
экспортировать в Crystal Reports некоторые виды итогов в виде функций Excel. Поддерживаются
следующие итоговые функции: SUM, AVERAGE, COUNT, MIN и MAX.
Microsoft Word (97-2003)
Microsoft Word – это точный страничный формат, с использованием которого получаются файлы
RTF. Экспортируемый файл содержит текст и графические объекты, которые представляют
собой объекты отчета. Отдельные объекты размещаются в текстовых рамках. Этот формат
предназначен для использования в таких целях, как формы для заполнения, где место для ввода
текста зарезервировано в виде пустых текстовых объектов.
В этом формате экспорта сохраняется практически все форматирование. Однако текстовые
объекты нельзя размещять за пределами левой границы страницы. Поэтому если в отчете есть
текстовые объекты, которые находятся до левой границы печатаемой области, они будут смещены
вправо. (Это наиболее заметно в отчетах с широкими страницами.)
Microsoft Word (97-2003) – редактируемый
Формат "Microsoft Word – редактируемый" отличается от формата Microsoft Word. Это страничный
формат, но в выходном файле сохраняется не весь макет и форматирование. В этом формате
все содержимое объектов отчетов преобразуется в текстовые строки. В отличие от формата
Microsoft Word в этом формате текстовые рамки не используются. Форматирование текста
сохраняется, но такие атрибуты, как цвет фона, шаблон заливки и так далее могут не сохраняться.
Все изображения в отчете размещаются в строках с текстовым содержимым, в результате чего
изображения автоматически смещаются для размещения текста, когда документ редактируется
в Microsoft Word. В этом формате объекты линий и рамок из отчета не экспортируются. Также
специальные поля "Номер страницы" и "Страница N из M" не работают при экспорте в данный
формат.
У формата "Microsoft Word – редактируемый" есть возможность вставки разрывов страниц в
конце каждой страницы отчета. Эти разрывы могут не соответствовать разрывам страниц,
создаваемых Microsoft Word. Параметр используется главным образом для разделения
содержимого страниц отчета.
408
2012-05-10
Вывод на печать, экспорт и просмотр отчетов
ODBC
ODBC – это формат, основанный на данных, который предназначен для обмена информацией.
При использовании этого формата данные отчета можно экспортировать в любую базу данных,
совместимую с форматом ODBC.
PDF
Формат PDF является страничным. Экспортируемые документы предназначены для вывода на
печать и распространения. В формат PDF как макет, так и форматирование будут экспортированы
так же, как они выглядят на вкладке "Предварительный просмотр". В формат PDF внедряются
шрифты TrueType, присутствующие в документе. (Шрифты, отличные от TrueType, не
поддерживаются.) Этот формат экспорта не поддерживает технологию связывания шрифтов
Microsoft – что используется для поддержки некоторых расширенных наборов символов, таких,
как китайский HKCS. Поэтому шрифты, используемые в отчете, должны содержать все
необходимые символы. Для гиперссылок поддерживаются следующие типы URI (универсальных
идентификаторов ресурсов): "http:", "https:" и "mailto:".
Записи – столбцы с промежутками и записи – столбцы без промежутков
В форматах на основе записей данные отчета экспортируются в виде текста. В эти форматы
данные экспортируются только из областей "Группа" и "Сведения". На выходе каждая запись
базы данных (для отчета) выводится в отдельную строку. Форматы на основе записей
используются главным образом для обмена данными.
Структура отчета
В формате "Определение отчета" отчет экспортируется в текстовый файл в виде краткого
описания внешнего вида отчета. Этот формат сохранен только в целях обеспечения
совместимости с Crystal Reports 5.0.
Расширенный текстовый формат (RTF)
Формат RTF напоминает формат Microsoft Word (97-2003).
Значения с разделителями (CSV)
Формат "Значения с разделителями" представляет собой формат, основанный на записях,
который предназначен для обмена данными. В нем содержимое объектов отчета экспортируется
в виде набора значений, разделенных указанными символами разделителей. (Когда для
разделения полей использется запятая (,), формат называется "Значения, разделенные запятыми
(CSV)". Этот формат популярен среди пользователей Microsoft Excel.)
Как и в случае с форматами, основанными на записях, в формате CSV для каждой записи отчета
создается одна строка значений. Запись содержит все поля из всех разделов отчета, которые
отображаются в представлении "Проект". То есть сначала экспортируется раздел "Верхний
колонтитул отчета", за которым следует раздел "Верхний колонтитул страницы", раздел
"Сведения", раздел "Верхний колонтитул группы", раздел "Нижний колонтитул группы", раздел
"Нижний колонтитул страницы" и, наконец, раздел "Нижний колонтитул отчета".
Формат "Значения с разделителями" нельзя использовать для экспорта отчетов с кросс-таблицами
или сетками OLAP. Его также нельзя использовать для экспорта отчетов с подотчетами в разделах
"Верхний колонтитул страницы" или "Нижний колонтитул страницы".
409
2012-05-10
Вывод на печать, экспорт и просмотр отчетов
Примечание:
Стандартный режим формата «Значения с разделителями» учитывает условное подавление,
но только для содержимого отчета. Данные подавляются, но строка печатается в отчете с
разделителями полей. Например, если разделитель полей – запятая, а в отчете четыре столбца,
то будет отображена пустая строка, содержащая четыре запятых.
Текст с разделением табуляцией (TTX)
Формат "Текст с разделением табуляцией" напоминает формат "Текст". В этом формате макет
отчета сохраняется с некоторыми отличиями. В формате "Текст" объекты, которые состоят из
нескольких строк, экспортируются в несколько строк. В этом формате текстовые объекты, которые
состоят из нескольких строк, экспортируются в одну строку. Все строковые значения заключаются
в двойные кавычки (""), а сами значения разделяются символами табуляции. Файлы TTX можно
открыть в Microsoft Excel.
Текст
Формат "Текст" основан на записях. На выходе получается простой текст, поэтому
форматирование не сохраняется. Однако в этом формате может сохраняться некоторая часть
макета отчета. Формат "Текст" предполагает, что во всем отчете используется шрифт одинакового
размера. Параметр "Символов на дюйм" (CPI) указывает количество символов, которое может
уместиться в линейном дюйме горизонтального пространства, и, следовательно, определяет
измерение шрифта.
В этом формате также существует возможность разбиения на страницы. Если выбрать данный
параметр, через указанное количество строк на выходе вставляется разрыв страницы. Разрывы
страниц в этом формате могут не совпадать с разбиением на страницы в отчете.
Устаревший XML
XML в основном используется для обмена данными. Это основанный на записях формат, в
котором используется XML-схема Crystal.
18.1.3.2 Адресат
Адресат определяет место экспорта отчета. Crystal Report позволяет выбрать один из шести
адресатов. Среди них:
410
•
Приложение
•
Файл на диске
•
Каталог обмена
•
Lotus Domino
•
Почта Lotus Domino
•
MAPI
2012-05-10
Вывод на печать, экспорт и просмотр отчетов
18.1.3.3 Экспорт в приложение
Если экспорт осуществляется в приложение, программа экспортирует отчет во временный файл
в указанном формате, а затем открывает файл в соответствующем приложении.
Примечание:
•
•
•
•
При экспорте в приложение результат открывается с использованием программы, связанной
с расширением этого файла, что указывается на вкладке "Типы файлов" в свойствах папок
операционной системы.
При экспорте в формат ODBC приложение и файл на диске совпадают.
При экспорте в формат HTML необходимо указать путь к файлу.
Имя файла отчета и имя временного файла не могут совпадать.
В разделах ниже приведены инструкции по экспорту отчета в формат Microsoft Excel (XLS) для
каждого из различных типов адресатов.
18.1.3.3.1 Экспорт в приложение
1. Откройте отчет, который необходимо экспортировать.
2. В меню Файл выделите пункт Экспорт и выберите команду Экспортировать отчет.
Совет:
Это также можно сделать щелкнув кнопку "Экспорт" на панели инструментов "Стандартная".
Откроется диалоговое окно "Экспорт".
3. В раскрывающемся списке Формат выберите тип формата для экспорта.
В данном случае выберите Microsoft Excel (XLS).
4. Выберите пункт Приложение в раскрывающемся списке Адресат.
5. Нажмите кнопку ОК.
Откроется диалоговое окно "Параметры формата Excel".
Примечание:
•
•
Параметры в области "Ширина столбца" позволяют задать ширину ячеек Excel в выходном
файле с использованием ширины в точках (постоянная ширина) или с определением
ширины объектами в различных разделах отчета Crystal.
При выборе "Весь отчет" не обязательно эмулируется макет отчета Crystal. Ширина ячейки
Excel определяется объектами, которые находятся во всех разделах отчета. Более того,
например, при выборе параметра "Сведения" ширина ячеек зависит от объектов,
расположенных только в разделе "Сведения" в отчете.
6. Измените параметры форматирования требуемым образом.
7. Нажмите кнопку ОК.
411
2012-05-10
Вывод на печать, экспорт и просмотр отчетов
Откроется диалоговое окно "Экспорт записей".
Совет:
Чтобы отменить процесс экспорта, нажмите кнопку "Отменить экспорт".
Программа экспортирует отчет и откроет его в соответствующем приложении. В данном примере
экспортированные данные откроются в Microsoft Excel.
18.1.3.4 Экспорт в файл на диске
При экспорте в файл на диске программа сохраняет отчет на указанный диск или дискету.
18.1.3.4.1 Экспорт в файл на диске
1. Откройте отчет, который необходимо экспортировать.
2. В меню Файл выделите пункт Экспорт и выберите команду Экспортировать отчет.
Совет:
Это также можно сделать щелкнув кнопку "Экспорт" на панели инструментов "Стандартная".
Откроется диалоговое окно "Экспорт".
3. В раскрывающемся списке Формат выберите тип формата для экспорта.
В данном случае выберите Microsoft Excel (XLS).
4. Выберите пункт Файл на диске в раскрывающемся списке Адресат.
5. Нажмите кнопку ОК.
Откроется диалоговое окно "Параметры формата Excel".
Дополнительные сведения об этом диалоговом окне см. в описании шага 5 в разделе Экспорт
в приложение.
6. Измените параметры форматирования требуемым образом.
7. Нажмите кнопку ОК.
Откроется диалоговое окно "Выберите файл для экспорта".
8. Выберите нужный каталог.
9. Введите имя файла.
10. Нажмите кнопку Сохранить.
Совет:
Чтобы отменить процесс экспорта, нажмите кнопку "Отменить экспорт".
Программа экспортирует отчет и сохраняет его в указанный каталог.
412
2012-05-10
Вывод на печать, экспорт и просмотр отчетов
18.1.3.5 Экспорт в папку Microsoft Exchange
Crystal Report позволяет экспортировать файл отчета в папку Microsoft Exchange. Необходимо
выбрать папку, и отчет будет сохранен в ней в указанном формате. В папке Microsoft Exchange
могут находиться стандартные записки (почта), файлы и экземпляры форм Microsoft Exchange.
18.1.3.5.1 Экспорт в папку Microsoft Exchange
1. Откройте отчет, который необходимо экспортировать.
2. В меню Файл выделите пункт Экспорт и выберите команду Экспортировать отчет.
Совет:
Это также можно сделать щелкнув кнопку "Экспорт" на панели инструментов "Стандартная".
Откроется диалоговое окно "Экспорт".
3. В раскрывающемся списке Формат выберите тип формата для экспорта.
В данном случае выберите Microsoft Excel (XLS).
4. Выберите пункт Каталог обмена в раскрывающемся списке Адресат.
5. Нажмите кнопку ОК.
Откроется диалоговое окно "Параметры формата Excel".
Дополнительные сведения об этом диалоговом окне см. в описании шага 5 в разделе Экспорт
в приложение.
6. Измените параметры форматирования требуемым образом.
7. Нажмите кнопку ОК.
Откроется диалоговое окно "Выбрать профиль".
Примечание:
Если на компьютере не установлено ПО Microsoft Exchange, Microsoft Mail или Internet E-mail,
откроется мастер настройки Microsoft Outlook.
8. В раскрывающемся списке Имя профиля выберите нужный профиль.
Если профиль отсутствует в списке, для его создания выберите пункт "Создать".
9. По завершении нажмите кнопку ОК.
10. Когда откроется диалоговое окно "Выбрать каталог", выберите каталог в профиле, в котором
должен находиться отчет, и нажмите кнопку ОК.
Отчет будет экспортирован в выбранную папку Microsoft Exchange. После этого доступ к
экспортированному отчету можно получить с помощью клиента Microsoft Exchange.
413
2012-05-10
Вывод на печать, экспорт и просмотр отчетов
18.1.3.6 Экспорт в MAPI (Microsoft Mail)
Примечание:
Этот вариант работает только в случае установки почтового клиента (Microsoft Outlook, Microsoft
Mail или Exchange). Поскольку экспортируемый отчет присоединяется к электронному сообщению,
также необходимо правильно настроить учетную запись электронной почты.
1. Откройте отчет, который необходимо экспортировать.
2. В меню Файл выделите пункт Экспорт и выберите команду Экспортировать отчет.
Совет:
Это также можно сделать щелкнув кнопку "Экспорт" на панели инструментов "Стандартная".
Откроется диалоговое окно "Экспорт".
3. В раскрывающемся списке Формат выберите тип формата для экспорта.
В данном случае выберите Microsoft Excel (XLS).
4. Выберите пункт Microsoft Mail (MAPI) в раскрывающемся списке Адресат.
5. Нажмите кнопку ОК.
Откроется диалоговое окно "Параметры формата Excel".
Дополнительные сведения об этом диалоговом окне см. в описании шага 5 в разделе Экспорт
в приложение.
6. Измените параметры форматирования требуемым образом.
7. Нажмите кнопку ОК.
Откроется диалоговое окно "Передать почту".
8. Введите адрес и нажмите кнопку Передать.
Откроется диалоговое окно "Экспорт записей".
Совет:
Чтобы отменить процесс экспорта, нажмите кнопку "Отменить экспорт".
18.1.3.7 Экспорт в HTML
Экспорт отчетов в формат HTML обеспечивает в Crystal Reports новое средство быстрого и
удобного распространения важных данных компании. После экспорта отчеты становятся
доступными для просмотра в большом количестве популярных обозревателей, среди которых
Netscape и Microsoft Internet Explorer.
414
2012-05-10
Вывод на печать, экспорт и просмотр отчетов
18.1.3.7.1 Экспорт в HTML
1. Когда отчет, который необходимо экспортировать, активен, перейдите в меню Файл, выделите
пункт Экспорт и выберите команду Экспортировать отчет.
Совет:
Это также можно сделать щелкнув кнопку "Экспорт" на панели инструментов "Стандартная".
Откроется диалоговое окно "Экспорт".
2. В раскрывающемся списке Формат выберите вариант "HTML 3.2" или "HTML 4.0".
3. В раскрывающемся списке Адресат выберите адресат.
В остальной части данного раздела предполагается, что был выбран вариант "Файл на диске"
для сохранения документа HTML в каталоге на веб-сервере.
4. Нажмите кнопку ОК.
Откроется диалоговое окно "Выберите файл для экспорта". При экспорте в формат HTML
отчет сохраняется в виде отдельных HTML-страниц. При необходимости можно снять флажок,
чтобы весь отчет был сохранен в один файл. Поскольку по умолчанию отчет сохраняется в
виде отдельных HTML-страниц, программа предлагает указать в качестве местоположения
экспорта имя каталога, а для HTML-файлов использует имена по умолчанию. Первая
HTML-страница будет сохранена под именем "Base File Name.html". Когда отчет необходимо
просмотреть в веб-обозревателе, открывается именно этот файл.
Примечание:
При экспорте в один файл (то есть когда снят флажок "Разделять страницы HTML") включаются
все пустые места в верхних и нижних колонтитулах, а также верхние и нижние поля страниц.
Если необходимо, чтобы в HTML-файле пустые области не отображались, скройте пустые
разделы верхних и нижних колонтитулов и установите верхние и нижние поля страниц равными
нулю в диалоговом окне "Параметры страницы".
5. Выберите для отчета существующий каталог или создайте его.
6. Для перехода между отдельными HTML-файлами выберите пункт "Перемещение по
страницам".
7. Нажмите кнопку ОК.
Программа экспортирует отчет в формат HTML.
18.1.3.8 Экспорт в источник данных ODBC
Crystal Reports позволяет экспортировать отчеты в любой источник данных ODBC. Если для базы
данных или формата данных настроен источник данных ODBC, то отчет можно экспортировать
в этот формат данных с использованием ODBC.
415
2012-05-10
Вывод на печать, экспорт и просмотр отчетов
Например, с помощью "ODBC Administrator" может быть настроен источник данных ODBC, который
обычно используется для доступа к таблицам баз данных, созданным в Microsoft SQL Server.
При этом с помощью диалогового окна "Экспорт" можно выбрать источник данных SQL Server и
экспортировать отчет в виде новой таблицы базы данных SQL Server.
Примечание:
Чтобы программа выполняла экспорт в определенный формат баз данных ODBC, в "ODBC
Administrator" необходимо настроить источник данных ODBC. См. описание настройки источника
данных ODBC.
Экспорт в источник данных ODBC позволяет делать следующее:
•
Преобразовывать данные из формата централизованной базы данных в формат, совместимый
с локальным приложением СУБД.
•
Преобразовывать данные из формата локальной базы данных в формат, совместимый с
централизованной базой данных.
•
Создавать таблицу базы данных, которую можно использовать в качестве отдельного набора
данных при создании отчетов в будущем.
•
Создавать минихранилище данных.
•
Работать с данными базы данных посредством фильтрования записей, добавления формул
и удаления полей для создания таблицы базы данных, которая содержит наиболее
необходимые для работы данные.
18.1.3.8.1 Экспорт в источник данных ODBC
1. Когда отчет, который необходимо экспортировать, активен, перейдите в меню Файл, выделите
пункт Экспорт и выберите команду Экспортировать отчет.
Совет:
Это также можно сделать щелкнув кнопку "Экспорт" на панели инструментов "Стандартная".
Откроется диалоговое окно "Экспорт".
2. В раскрывающемся списке Формат выберите пункт ODBC.
Примечание:
При экспорте отчета в источник данных ODBC адресат игнорируется. В поле "Адресат" не
требуется вносить никаких изменений.
3. В диалоговом окне "Экспорт" нажмите кнопку ОК.
4. Если источник данных ODBC определяет конкретную базу данных, отчет будет экспортирован
в эту базу данных. В противном случае откроется диалоговое окно "Форматы ODBC". Выберите
базу данных, в которую данный отчет будет добавлен в виде новой таблицы, и нажмите кнопку
ОК.
5. Если для выбранного источника данных ODBC требуется учетное имя для входа и пароль,
откроется диалоговое окно "Вход" или "Вход на SQL-сервер". Введите учетное имя и пароль
и нажмите кнопку ОК.
Откроется диалоговое окно "Введите имя таблицы ODBC".
416
2012-05-10
Вывод на печать, экспорт и просмотр отчетов
6. Введите имя, которое необходимо присвоить новой таблице в базе данных, и нажмите кнопку
ОК.
Программа экспортирует отчет в указанную базу данных в виде новой таблицы.
Примечание:
Если отчет содержит двоичное поле, кросс-таблицу или сетку OLAP, его нельзя будет успешно
экспортировать в источник данных ODBC.
18.1.4 Работа с веб-папками
У пользователя есть возможность открывать и сохранять отчеты с помощью веб-папок, если:
•
Он использует операционную систему Windows 2000 (или более новую) или у него установлен
пакет Office 2000 (или более новый).
•
У него есть доступ к веб-серверу, настроенному на поддержку веб-папок.
•
Веб-папка с этого сервера добавлена в локальную папку компьютера "Веб-папки".
18.1.4.1 Открытие отчета
1. В меню Файл выберите команду Открыть.
Откроется диалоговое окно "Открыть".
2. Выберите пункт Веб-папки.
3. Откройте папку с отчетом.
4. Дважды щелкните отчет, чтобы его открыть.
18.1.4.2 Сохранение отчета
1. В меню Файл выберите команду Сохранить как.
Откроется диалоговое окно "Сохранить как".
2. Выберите пункт Веб-папки.
3. Найдите папку, в которую требуется сохранить отчет.
4. Введите имя файла.
417
2012-05-10
Вывод на печать, экспорт и просмотр отчетов
5. Нажмите кнопку Сохранить.
Примечание:
После внесения изменений в отчет, который находится в веб-папке, изменения необходимо
сохранить в тот же файл в той же веб-папке.
18.1.5 Работа с папками Enterprise
Отчеты также можно распространять с помощью платформы SAP BusinessObjects Business
Intelligence. При публикации отчета в платформе SAP BusinessObjects Business Intelligence его
можно предоставить пользователям с помощью любого веб-приложения – внутренней, внешней
сети, Интернета или корпоративного портала.
Crystal Reports упрощает публикацию отчетов с помощью варианта "Enterprise" в диалоговых
окна "Открыть" и "Сохранить как", а также с помощью Инструментария. Дополнительные сведения
о публикации с помощью Инструментария см. в разделе Инструментарий.
При выборе варианта "Enterprise" в диалоговом окне "Открыть", можно выбрать любой
опубликованный отчет, чтобы внести в него изменения. Этот же вариант в диалоговом окне
"Сохранить как" позволяет сохранить измененный отчет в исходном местоположении или
сохранить новый отчет в папке "Enterprise", что, по существу, представляет собой публикацию
отчетов в платформе SAP BusinessObjects Business Intelligence.
18.1.5.1 Открытие отчета в папке "Enterprise"
Отчеты из папок платформы SAP BusinessObjects Business Intelligence можно открывать в Crystal
Reports. Crystal Reports отображает в диалоговом окне "Открыть" соответствующие папки
платформы SAP BusinessObjects Business Intelligence.
18.1.5.1.1 Открытие отчета в папке "Enterprise"
1.
В меню Файл выберите команду Открыть.
2. В диалоговом окне "Открыть" выберите пункт Enterprise.
Если вход в платформу SAP BusinessObjects Business Intelligence не выполнен, откроется
диалоговое окно «Вход в BusinessObjects Enterprise».
418
2012-05-10
Вывод на печать, экспорт и просмотр отчетов
3. В поле }Система введите или выберите имя системы платформы SAP BusinessObjects Business
Intelligence, к которой требуется подключиться.
4. Введите имя пользователя и пароль.
5. В списке Аутентификация выберите подходящий тип аутентификации.
Для аутентификации Enterprise необходимо указать имя пользователя и пароль, которые
распознаются платформой SAP BusinessObjects Business Intelligence.
Для аутентификации LDAP требуется ввод имени пользователя и пароля, распознаваемых
сервером каталогов LDAP.
При аутентификации Windows Active Directory необходимо ввести имя пользователя и пароль,
которые распознаются Windows AD.
При аутентификации Windows NT необходимо указать имя пользователя и пароль для входа
в Windows NT.
6. Нажмите кнопку ОК.
Откроются папки "Enterprise", в которых можно выбрать отчет для открытия в "Crystal Reports".
Примечание:
•
•
419
Чтобы найти определенный отчет, выделите папку и в контекстном меню выберите команду
"Найти". Затем в диалоговом окне "Найти" можно ввести имя отчета полностью или частично.
Чтобы ограничить риск разворачивания папки, в которой содержатся сотни отчетов,
воспользуйтесь «пакетными» параметрами в контекстном меню папки:
• По команде "Первый пакет" отображается первые 100 объектов в выделенной папке.
•
По команде "Следующий пакет" отображается следующие 100 объектов в выделенной
папке.
•
По команде "Предыдущий пакет" отображается предыдущие 100 объектов в выделенной
папке.
2012-05-10
Вывод на печать, экспорт и просмотр отчетов
•
•
По команде "Последний пакет" отображается последние 100 объектов в выделенной папке.
Установите флажок «Обновить объекты репозитория», чтобы объекты репозитория отчета
обновлялись при открытии отчета в будущем. Для получения дополнительных сведений о
репозиториях SAP BusinessObjects Enterprise см. Репозиторий SAP BusinessObjects Enterprise.
18.1.5.2 Сохранение отчета в папке "Enterprise"
Отчеты Crystal можно сохранять в папки платформы SAP BusinessObjects Business Intelligence.
Для сохранения измененного отчета в исходное местоположение или нового отчета в папке
платформы SAP BusinessObjects Business Intelligence служит диалоговое окно "Сохранить как".
Сохранение отчета в папке платформы SAP BusinessObjects Business Intelligence равнозначно
его публикации в платформе SAP BusinessObjects Business Intelligence.
18.1.5.2.1 Сохранение отчета в папке "Enterprise"
1. В меню Файл выберите команду Сохранить как.
2. В диалоговом окне "Сохранить как" выберите пункт Enterprise.
3. Если вход в платформу SAP BusinessObjects Business Intelligence не выполнен, выполните
вход.
Сведения о входе в платформу SAP BusinessObjects Business Intelligence см. в разделе
Открытие отчета в папке "Enterprise".
4. При открытии папки "Enterprise" выберите папку, в которой требуется сохранить отчет.
5. Введите имя отчета.
6. Выберите пункт Включить обновление репозитория, если необходимо, чтобы объекты
репозитория отчета обновлялись при повторном открытии отчета в Crystal Reports или его
планировании в платформе SAP BusinessObjects Business Intelligence.
Для получения дополнительных сведений о репозиториях SAP BusinessObjects Enterprise см.
Репозиторий SAP BusinessObjects Enterprise.
7. Нажмите кнопку Сохранить, чтобы опубликовать отчет в платформе SAP BusinessObjects
Business Intelligence.
18.2 Просмотр отчетов
Отчеты Crystal Reports можно просматривать с использованием различных доступных средств
через сервер Report Application Server, платформу SAP BusinessObjects Business Intelligence и
пакет разработки приложений (SDK) платформы SAP BusinessObjects Business Intelligence.
Сведения о средствах просмотра Crystal Reports см. в справке по средству просмотра сервера
420
2012-05-10
Вывод на печать, экспорт и просмотр отчетов
Report Application Server или в интерактивной справке по средству просмотра в документации
по пакету SDK платформы SAP BusinessObjects Business Intelligence.
В общем случае средства просмотра Crystal Reports являются страничными и позволяют целиком
просматривать страницы отчетов Crystal. Однако одно средство просмотра – Средство просмотра
частей отчета – позволяет просматривать определенные объекты отчета без необходимости
отображения всей страницы. Объекты отчетов, отображаемые подобным образом, называются
частями отчета.
18.2.1 Части и другие объекты отчета
18.2.1.1 Части отчета
Объекты отчета, которые самостоятельно отображаются в средстве просмотра – без остальной
части страницы – называются частями отчета. Точнее, части отчета – это объекты, которые с
помощью гиперссылок устанавливают связь между исходным объектом отчета и объектом
назначения.
Части отчета используются в тех средствах просмотра Crystal Reports, поддерживающих DHTML,
расширяя возможности переходов в отчетах и между ними. Гиперссылки частей отчета могут
ссылаться на другие объекты в текущем отчете или на объекты в любом другом отчете. Это
связывание позволяет создавать путь через отчеты, который позволяет просматривать только
определенные сведения на каждом пункте пути.
Просмотр частей отчета вместо страниц целиком представляет собой мощное средство, которое
позволяет интегрировать отчеты в порталы и беспроводные приложения.
18.2.1.1.1 Средство просмотра частей отчетов
Средство просмотра частей отчетов – это средство просмотра, которое позволяет отображать
части отчетов без остальной части страницы. Это средство просмотра можно интегрировать в
веб-приложения, чтобы пользователи видели только определенные объекты отчета без
необходимости просматривать остальную часть отчета.
В основном гиперссылки частей отчета настраиваются в Report Designer, но их функции
используются в средствах просмотра отчетов.
18.2.1.2 Навигация по частям и объектам отчета
421
2012-05-10
Вывод на печать, экспорт и просмотр отчетов
Функции переходов в Crystal Reports позволяют переходить к объектам в одном отчете или к
объектам в другом отчете – с указанным контекстом данных. В последнем случае управление
другим отчетом должно осуществляться из платформы SAP BusinessObjects Business Intelligence,
или он должен быть частью отдельной среды Report Application Server. Эти переходы возможны
только в средствах просмотра DHTML (без ПО промежуточного уровня, серверные средства
просмотра). Их преимущество заключается в том, что связывание можно выполнять
непосредственно из одного отчета в другой. Средство просмотра передает требуемый контекст
данных, поэтому переход осуществляется к нужному объекту и данным.
Части отчетов используют эти функции переходов при связывании между объектами частей
отчетов. Основное различие между переходами по частям отчетов и обычными переходами (по
страницам) заключается в том, что при переходе с использованием частей отчетов (с помощью
средства просмотра частей отчетов) отображаются только те объекты, которые определены в
качестве частей отчетов. При обычных переходах (с использованием постраничных средство
просмотра или расширенного средства просмотра DHTML) осуществляется переход к
определенным объектам, но при этом отображается вся страница.
18.2.1.2.1 Настройка переходов
Переход (к странице или части отчета) настраивается на вкладке "Гиперссылка" диалогового
окна "Редактор формата".
В области "Только средство просмотра DHTML" вкладки "Гиперссылка" можно выбрать один из
двух вариантов:
•
Переход вниз по фрагментам отчета
Вариант "Переход вниз по фрагментам отчета" доступен для полей итогов, групповых диаграмм
и карт, а также полей в верхнем или нижнем колонтитуле группы отчета. Этот параметр
относится только к частям отчетов. Обычные переходы (при страничном просмотре) по
умолчанию выполняются с переходом вниз по иерархии. Дополнительную информацию см.
в разделе Переходы, свойственные для частей отчетов.
•
Другой объект отчета
Вариант "Другой объект отчета" можно использовать для переходов к частям и страницам
отчетов. Этот параметр позволяет указать объекты назначения, к которым должен быть
выполнен переход, а также передаваемый контекст данных.
При выборе варианта "Переход вниз по фрагментам отчета" в области "Информация о
гиперссылках" содержатся следующие параметры:
•
Доступные поля
В области "Доступные поля" в виде дерева перечислены все разделы отчета, содержащие
объекты, которые можно использовать для развертки частей отчетов. В этой области
выбираются объекты и добавляются в область "Отображаемые поля".
•
Отображаемые поля
В области "Отображаемые поля" в виде дерева отображаются разделы и объекты, выбранные
для перехода вниз по иерархии.
422
2012-05-10
Вывод на печать, экспорт и просмотр отчетов
Сведения об использовании этих параметров см. в разделе Параметр "Переход вниз по
фрагментам отчета".
При выборе варианта "Другой объект отчета" в области "Информация о гиперссылках" содержатся
следующие параметры:
•
Вставить ссылку на фрагмент отчета
Кнопка "Вставить ссылку на фрагмент отчета" служит для добавления подробный сведений
об объекте отчета, который ранее был выбран и скопирован. Вставляемые сведения частично
зависят от параметра, выбранного в списке, связанном с кнопкой.
•
Выбрать из
После вставки сведений о ссылке поле "Выбрать из" содержит путь и имя файла отчета, из
которого было выполнено копирование (если ссылка сделана на текущий отчет, то поле
остается пустым). Сведения в это поле добавляются посредством вставки ссылки на часть
отчета. Иным образом поле недоступно.
•
Заголовок отчета
В поле "Заголовок отчета" по умолчанию отображается заголовок отчета, указанный в поле
"Выбрать из" (если ссылка дана на существующий отчет, то в поле отображается текст
<Текущий отчет>). Если заголовок отчета не был задан в диалоговом окне "Свойства
документа", в поле по умолчанию отображается имя файла отчета. Сведения в это поле
добавляются посредством вставки ссылки на часть отчета. Иным образом поле недоступно.
•
Имя объекта
При добавлении в это поле одного или нескольких объектов выполняется определение
объектов назначения для перехода. При переходе по страницам данные сведения определяют,
к какому объекту на странице осуществляется переход. В случае перехода к части отчета эти
сведения определяют объекты, которые средство просмотра отображает при переходе
(средство просмотра отображает только идентифицированные объекты).
В поле "Имя объекта" можно выбрать любой из следующих типов объектов (можно выбрать
один или несколько объектов из одного раздела отчета):
•
Объекты полей
•
Диаграммы или карты
•
Растровые объекты
•
Кросс-таблицы
•
Текстовые объекты
В качестве объектов назначения нельзя выбирать объекты следующих типов:
423
•
Объекты в верхнем или в нижнем колонтитуле страницы.
•
Линии или рамки.
•
Подотчеты или любые объекты в подотчетах.
•
Разделы целиком (необходимо выбирать отдельные объекты в разделе).
2012-05-10
Вывод на печать, экспорт и просмотр отчетов
Определенные сведения можно добавлять любым из двух способов:
•
•
Можно вводить имена объектов, как они отображаются в проводнике отчетов.
•
Можно копировать объекты из текущего или другого отчета и вставлять сведения о них в
поле объекта.
Контекст данных
Обычно программа заполняет поле "Контекст данных" при вставке сведений для объектов
назначения. Этот параметр также можно настроить с помощью кнопки "Условная формула".
Дополнительную информацию см. в разделе Форматы контекста данных.
Сведения об использовании этих параметров см. в разделе Параметр "Другой объект отчета".
Примечание:
Объекты отчетов, для которых определены гиперссылки, отображаются в проводнике отчетов
синим текстом со сплошным подчеркиванием. Объекты с гиперссылками на части отчетов
отображаются зеленым текстом с подчеркиванием пунктиром.
18.2.1.2.2 Переходы, свойственные для частей отчетов
Для частей отчетов используются функции переходов Crystal Reports. При этом некоторые
специальные случаи относятся только к частям отчетов:
•
Средство просмотра отображает только объект, обозначенный целевым.
•
Для каждого отчета, который является первой остановкой в пути перехода по частям отчетов,
необходимо определить параметры фрагмента исходного отчета.
18.2.1.3 Параметр "Переход вниз по фрагментам отчета"
Параметр "Переход вниз по фрагментам отчета" позволяет определить гиперссылку так, что
средство просмотра частей отчетов может имитировать функции перехода вниз по иерархии в
Crystal Reports. Средство просмотра частей отображает только целевые объекты. Поэтому для
выполнения развертки необходимо определить путь перехода от исходного объекта к одному
или нескольким целевым объектам. При наличии нескольких целевых объектов все они должны
находиться в одном разделе отчета.
Параметр "Выполнение развертки фрагментов отчета" не влияет на средства просмотра страниц
DHTML, поскольку он имитирует поведение Crystal Reports по умолчанию для выполнения
развертки (которое страничные средства просмотра и так поддерживают). При этом средства
просмотра не ограничивают отображаемые объекты отчета – они всегда отображают все объекты
отчета.
Примечание:
Параметр "Переход вниз по фрагментам отчета" следует использовать только для перехода
между объектами в одном отчете.
424
2012-05-10
Вывод на печать, экспорт и просмотр отчетов
Поскольку средство просмотра частей отчета отображает только объекты назначения, то перед
тем как гиперссылки перехода вниз по фрагментам отчета заработают, необходимо определить
параметры фрагмента исходного отчета (то есть начальный объект по умолчанию). Параметры
фрагмента исходного отчета определяют объект, который первым отображается в средстве
просмотра частей отчета. Этот объект следует рассматривать как место, из которого начинается
путь гиперссылок перехода вниз.
18.2.1.3.1 Определение параметров фрагмента исходного отчета
1. Откройте отчет, начальный объект по умолчанию которого требуется определить.
2. Щелкните правой кнопкой мыши объект, который необходимо сделать начальным объектом
по умолчанию, и выберите в контекстном меню команду Копировать.
3. В меню Файл выберите Параметры отчета.
4. В области "Параметры фрагмента исходного отчета" диалогового окна "Параметры отчета"
выберите пункт Вставить ссылку.
Программа вставит в соответствующие поля имя и контекст данных объекта отчета, выбранного
в качестве начального объекта.
Совет:
Дополнительные сведения о контекстах данных см. в разделе Форматы контекста данных.
Включите другой объект из этого же раздела отчета, введя точку с запятой (;) а затем – имя
объекта.
5. Нажмите кнопку ОК.
18.2.1.3.2 Чтобы создать гиперссылку "Переход вниз по иерархии части отчета"
Примечание:
Перед выполнением данной процедуры обязательно ознакомьтесь с разделом Настройка
переходов, чтобы получить нужную информацию об ограничениях при создании гиперссылок
подобного типа.
1.
Откройте отчет и выберите независимый целевой объект. Затем нажмите кнопку "Формат"
на панели инструментов эксперта.
Совет:
Также можно выбрать поле "Формат" в меню "Формат".
2. В редакторе формате прейдите на вкладку Гиперссылка.
3. В области "Только просмотр DHTML" выберите Переход вниз по иерархии части отчета.
В области "Информация о гиперссылке" отобразятся поля, доступные для данного типа
гиперссылки.
425
2012-05-10
Вывод на печать, экспорт и просмотр отчетов
В области "Доступные поля" отображаются только разделы и объекты отчета, которые можно
выбрать для развертки. Все подобные объекты содержат объекты полей, диаграммы, карты,
растровые изображения, кросс-таблицы и текстовые объекты на более низкой ступени иерархии
(например, это могут быть объекты на втором уровне, если выбранный объект располагается
на первом уровне".
Примечание:
В области "Доступные поля" не отображаются скрытые объекты отчетов.
4. В области "Доступные поля" выберите раздел или объект(ы) отчета, для которых необходимо
выполнить развертку.
Совет:
Используйте проводник к отчетам, чтобы быстро определить имена по умолчанию,
назначенные каждому объекту отчетов. Чтобы открыть проводник к отчетам, нажмите
соответствующую кнопку на стандартной панели инструментов.
Можно добавить все объекты раздела, выбрав узел данного раздела. Если развернуть узел
раздела, можно выбрать один или несколько объектов, которые в нем содержатся.
5. Кнопками со стрелками переместите выбранный раздел или объект(ы) в область
"Отображаемые поля".
426
2012-05-10
Вывод на печать, экспорт и просмотр отчетов
Для простоты идентификации программа создает узел раздела в области "Отображаемые
поля". В данном узле содержатся все объекты, выбранные в области "Доступные поля".
6. Если в область "Отображаемые поля" нужно добавить другой объект, выберите его в списке
"Доступные поля" и перетащите в нужное местоположение.
Примечание:
•
•
Положение объекта в области "Отображаемые поля" определяет порядок его отображения
в средстве просмотра части отчета. Порядок объектов сверху вниз в области
"Отображаемые поля" определяет их порядок слева направо в средстве просмотра. Чтобы
изменить порядок объектов, воспользуйтесь стрелками, расположенными над областью
"Отображаемые поля". (Обратите внимание, что программист может изменить поведение
по умолчанию с помощью свойства "Сохранить макет" средства просмотра части отчета.)
Область "Отображаемые поля" не может содержать несколько разделов одновременно.
При добавлении другого раздела или объекта из другого раздела он заменяет собой
существующий раздел в области "Отображаемые поля".
7. Нажмите кнопку ОК.
Вы создали гиперссылку от исходного объекта отчета к целевому объекту или объектам. В
средстве просмотра части отчета будет отображаться исходный объект. При выполнении
развертки данного объекта вы увидите целевой объект(ы).
18.2.1.4 Параметр "Другой объект отчета"
Параметр "Другой объект отчета" позволяет определить путь гиперссылки для связывания
объектов из одного или в разных отчетов. Если определяется путь гиперссылки на другой отчет,
управление этим отчетом должно осуществляться в платформе SAP BusinessObjects Business
Intelligence, или он должен входить в состав отдельной среды сервера Report Application Server.
Средство просмотра частей отчета отображает только указанные объекты. Как и в случае
параметра "Переход вниз по фрагментам отчета" все целевые объекты должны находиться в
одном разделе отчета.
Примечание:
•
•
•
427
При использовании отдельной среды сервера Report Application Server рекомендуется, чтобы
все отчеты, в которые и из которых осуществляются переходы с помощью параметра "Другой
объект отчета", находились в каталоге по умолчанию для отчетов сервера Report Application
Server. При помещении отчетов в этот каталог связанные отчеты легко поддаются миграции
в среду платформы SAP BusinessObjects Business Intelligence.
Средство страничного просмотра DHTML также использует параметр "Другой объект отчета"
для осуществления переходов.
Параметр "Другой объект отчета" нельзя использовать для всей кросс-таблицы или объекта
сетки OLAP. При этом его можно использовать для любой отдельной ячейки кросс-таблицы
или сетки OLAP.
2012-05-10
Вывод на печать, экспорт и просмотр отчетов
Порядок действий
Поскольку параметр "Другой объект отчета" позволяет создавать гиперссылки между объектами
различных отчетов, управление которыми осуществляется в платформе SAP BusinessObjects
Business Intelligence, для него требуется больше работы по настройке на вкладке "Гиперссылка".
Здесь приведен обзор действий, которые необходимо выполнить для успешной настройки
гиперссылки.
•
Откройте отчет, содержащий объект, который должен быть целевым, и скопируйте этот объект.
•
Откройте отчет, содержащий начальный объект, выделите его и откройте в редакторе формата.
•
На вкладке "Гиперссылка" вставьте сведения целевого объекта в соответствующие поля.
Все эти шаги продемонстрированы в приведенной далее процедуре.
18.2.1.4.1 Чтобы создать гиперссылку на другой объект отчета
Примечание:
Перед выполнением данной процедуры обязательно ознакомьтесь с разделом Настройка
переходов, чтобы получить нужную информацию об ограничениях при создании гиперссылок
подобного типа.
1. Откройте исходный и целевой отчеты.
Исходный отчет – это отчет, из которого копируется объект. Целевой отчет – это отчет, в
который добавляется информация гиперссылки.
При просмотре целевого отчета в средстве просмотра части отчета первым отобразится
исходный объект. При выполнении развертки данного объекта вы перейдете к целевому
объекту, выбранному в исходном отчете.
2. В исходном отчете щелкните правой кнопкой мыши нужный целевой объект и в меню быстрого
вызова выберите Копировать.
3.
В целевом отчете выберите нужный исходный объект и нажмите кнопку Форматна панели
Инструменты мастера.
Совет:
Также можно выбрать поле "Формат" в меню "Формат".
4. В редакторе формата перейдите на вкладку Гиперссылка и выберите пункт Другой объект
отчета.
5. В области "Информация о гиперссылке" нажмите кнопку Вставить гиперссылку.
Примечание:
Кнопка "Вставить гиперссылку" недоступна, если вы не скопировали целевой объект на этапе
2.
Программа добавить идентифицирующую информацию из выбранного в исходном отчете
целевого объекта в соответствующие поля.
428
2012-05-10
Вывод на печать, экспорт и просмотр отчетов
Кнопка "Вставить ссылку" также включает ряд параметров, которые можно использовать при
добавлении ссылки в целевой объект. В зависимости от типа создаваемой ссылки (например,
если это ссылка на определенный контекст данных, а не на общий контекст данных) могут
отображаться следующие параметры:
•
Часть отчета в контексте
Это параметр, который используется по умолчанию, если вы нажали кнопку "Вставить
ссылку", не просмотрев список других параметров. Используйте данный параметр, чтобы
добавить ссылку, содержащую наиболее полный контекст данных, который может
определить программа. Дополнительную информацию см. в разделе Сценарии
использования параметра "Фрагмент отчета в режиме контекста".
•
Часть отчета в режиме проектирования
Используйте данный параметр для добавления ссылки, которая содержит общий контекст
данных (например, контекст данных, не указывающий на определенную запись). Данный
параметр рекомендуется применить, если необходим широкий контекст данных или если
данные еще не присутствуют в исходном отчете.
•
Часть отчета в режиме предварительного просмотра
Используйте данный параметр для добавления ссылки, которая содержит особый контекст
данных (например, контекст данных, указывающий на определенную запись). Данный
429
2012-05-10
Вывод на печать, экспорт и просмотр отчетов
параметр рекомендуется применить, если необходим узкий контекст данных или если
данные уже присутствуют в исходном отчете.
Примечание:
Если выбран параметр "Часть отчета в режиме проектирования" (или параметр "Часть отчета
в контексте" для объектов, скопированных из режима проектирования), и при этом исходный
и целевой отчеты обладают разными структурами данных, откроется диалоговое окно "Поля
сопоставления части отчета". Каждое поле в области "Несопоставленные поля" представляет
группу в исходном отчете. Используйте это диалоговое окно для сопоставления этих групп с
полями целевого отчета. После сопоставления всех групп становится доступна кнопка "ОК"
и можно продолжать работу.
6. Если необходимо добавить другие поля из того же раздела исходного отчета, щелкните поле
Имя объекта и переместите курсор в конец существующего текста. Введите точку с запятой
(;), а затем – имя одного или нескольких полей.
Примечание:
Порядок объектов в поле "Имя объекта" определяет порядок их отображения в средстве
просмотра части отчета. Расположение слева направо в поле "Имя объекта" соответствует
расположению слева направо в средстве просмотра.
7. Можно расширить Контекст данных с помощью звездочки (*), представляющей все записи
в группе.
Например, если контекст данных следующий: /США/Калифорния/Приводы со сменной
передачей (при котором будут отображаться только соответствующая запись со сведениями),
можно изменить его на следующий контекст: /США/Калифорния/*, чтобы отображались все
записи со сведениями в данной группе.
Совет:
•
•
•
Возможно, будет удобнее скопировать информацию гиперссылки из режима проектирования,
поскольку контекст данных в этом случае будет более общим (будет скопирована не только
определенная запись, как в режиме предварительного просмотра).
Если отчет содержит формулу выбора группы, проверьте контекст данных целевого объекта
на наличие верного дочернего индекса.
Подробнее см. Форматы контекста данных.
8. Нажмите ОК.
Вы создали гиперссылку от исходного объекта к целевому объекту или объектам. В средстве
просмотра части отчета будет отображаться исходный объект. При выполнении развертки данного
объекта вы увидите целевой объект(ы).
18.2.1.5 Сценарии использования параметра "Фрагмент отчета в режиме
контекста"
430
2012-05-10
Вывод на печать, экспорт и просмотр отчетов
При вставке сведений связи для части отчета параметр "Фрагмент отчета в режиме контекста"
в основном влияет на контекст данных ссылки. Поле "Выбрать из" (идентификатор URI отчета)
и поле "Имя объекта" всегда совпадают для любого вариантов, доступных в списке "Вставить
ссылку". В данном разделе приведены различные сценарии, а также описано, как программа
создает контекст для каждого из них.
Сценарий 1
Если исходный отчет содержит данные (то есть если отчет отображается в представлении
"Предварительный просмотр"), контекст данных "Фрагмент отчета в режиме контекста" (в целевом
отчете) является контекстом данных предварительного просмотра исходного отчета для всех
дочерних элементов выделенного поля. Например, это можно видеть в поле "Контекст данных":
/Страна[США]/Регион[*]. В противном случае программа использует в качестве фрагмента
отчета в режиме контекста в целевом отчете контекст данных представления "Проект" исходного
отчета.
Сценарий 2
Если исходный и целевой отчет совпадают, и в качестве источника выбирается объект в
представлении "Предварительный просмотр", когда целевой объект, на который указывает
ссылка, находится на более высоком уровне по сравнению с исходным объектом, контекст данных
остается пустым. Например, когда исходный контекст данных /Страна[Австралия]/Дочер
ний_индекс[5], а целевым контекстом данных является /Страна[Австралия], контекст данных
"Фрагмент отчета в режиме контекста" остается пустым.
Сценарий 3
Если исходный и целевой отчет совпадают, и в качестве источника выбирается объект в
представлении "Предварительный просмотр", когда целевой объект, на который указывает
ссылка, находится на более низком уровне по сравнению с исходным объектом, контекст данных
вставляется в контекст данных представления "Проект" (в виде формулы). Например, когда
исходный контекст данных /Страна[Австралия], а целевой контекст данных /Страна[Австра
лия]/Дочерний_индекс[5], контекст данных "Фрагмент отчета в режиме контекста" содержит
"/"+{Customer.Country}.
Кросс-таблицы
Если объект, копируемый в исходном отчете, является частью кросс-таблицы, контекст данных
"Фрагмент отчета в режиме контекста" основан на выделенном объекте, внедренном в
кросс-таблицу. Crystal Reports создает контекст данных после проверки того, является выделенный
объект в кросс-таблице строкой, столбцом или ячейкой. Затем программа получает имена строк
и столбцов. После этого она анализирует контекст данных представления "Проект". И, наконец,
она создает контекст данных "Фрагмент отчета в режиме контекста" посредством добавления
функции GridRowColumnValue, если в формуле контекста данных в полученных ранее именах
строк или столбцов присутствует группа. Например, можно видеть контекст данных, подобный
приведенном ниже:
"/"+GridRowColumnValue("Customer.Country")+"/"+GridRowColumnValue("Customer.Region")
431
2012-05-10
Вывод на печать, экспорт и просмотр отчетов
18.2.1.6 Форматы контекста данных
•
Обычно формула контекста данных выглядит следующим образом:
"/" + {Table.Field} + "/" + {Table.Field}
•
Также можно использовать следующие форматы:
•
Формат в виде XPath:
/США/Велосипед
•
Строго типизированный формат:
/Страна[США]/Категория продукта[Велосипед]
Примечание:
Сведения подробного уровня можно добавлять в нулевом формате:
/США/Велосипед/ChildIndex[4]
Примечание:
Для определения всех экземпляров также можно использовать символ подстановки:
/США/*
•
В случае объектов кросс-таблиц переходы можно использовать в ячейках, столбцах или
строках. Для определения контекста данных используется функция форматирования
GridRowColumnValue. Например:
"/" + GridRowColumnValue ("Supplier.Country") + "/" + GridRowColumnValue ("Product.Product Class").
18.2.1.7 Отображение гиперссылок в средствах просмотра
В данном разделе приведены краткие сведения о параметрах гиперссылок, а также о том, как
они работают в средстве страничного просмотра и средстве просмотра частей отчета.
Различия между параметрами гиперссылок
432
Другой объект отчета
Переход вниз по фрагментам отчета
Этот параметр позволяет выбирать один или
несколько объектов отчета.
Этот параметр позволяет выбирать один или
несколько объектов отчета.
2012-05-10
Вывод на печать, экспорт и просмотр отчетов
Другой объект отчета
Переход вниз по фрагментам отчета
Целевые объекты должны находиться в одном
разделе отчета.
Целевые объекты должны находиться в одном
разделе отчета.
На местоположение раздела, содержащего
целевые объекты, ограничения не накладываются:
• Раздел может находиться в любом месте
отчета.
•
Раздел может находиться на уровень
группы выше или ниже исходного объекта.
Объект может находиться в другом отчете,
управление которым осуществляется в платформе SAP BusinessObjects Business
Intelligence, или который находится на отдельном сервере Report Application Server (RAS).
Местоположение раздела, который содержит
целевые объекты, должно находиться сразу
на следующем нижнем уровне группы от исходного объекта.
Объект должен находиться в этом же отчете.
Различия в способах отображения гиперссылок средствами просмотра
Страничные средства просмотра
Средство просмотра частей отчетов
Другой объект отчета:
• Переходит к целевым объектам и показывает содержимое всей страницы.
Другой объект отчета:
• Переходит к целевым объектам и показывает только их.
Переход вниз по фрагментам отчета:
• Переходит (вниз) к группе и показывает
содержимое группы полностью.
Переход вниз по фрагментам отчета:
• Переходит к целевым объектам и показывает только их.
Выполнение развертки (без гиперссылок):
• При выполнении развертки из верхнего или
нижнего колонтитула группы, диаграммы
или карты отображается представление
группы.
Выполнение развертки по умолчанию (без гиперссылок):
• Недоступно.
•
433
При выполнении развертки по подотчету
отображается представление подотчета.
2012-05-10
Вывод на печать, экспорт и просмотр отчетов
18.2.2 Создание гиперссылки на документ предприятия
Можно создать в отчете гиперссылки на документы предприятия, например Crystal Reports,
Interactive Analysis и другие.
Примечание:
Эта функция поддерживается только при работающей платформе SAP BusinessObjects Business
Intelligence.
18.2.2.1 Чтобы создать ссылку на документ
1. Выберите объект отчета на вкладке Проект или Предварительный просмотр.
2. В меню Формат выберите команду Гиперссылка.
Появится диалоговое окно «Редактор формата» с активной вкладкой "Гиперссылка".
3. В разделе «Тип гиперссылки» выберите параметр Веб-сайт в Интернете.
4. Щелкните Создать гиперссылку на документ предприятия.
5. Нажмите Просмотр.
Откроется диалоговое окно «Открыть».
6. Щелкните Мои соединения, чтобы добавить новое подключение к Предприятию.
Если подключение уже имеется, щелкните Предприятие.
7. Перейдите к требуемому документу предприятия и щелкните Открыть.
Поля «Идентификатор документа» и «Имя документа» автоматически заполняются
соответственными значениями CUID и имени выбранного документа.
8. Внесите необходимые изменения в настройки в разделе «Настройки гиперссылки», чтобы
создать гиперссылку с выбранными параметрами.
9. Задайте настройки параметров в разделе «Настройки параметров», если в выбранном
документе присутствуют параметры.
10. Нажмите кнопку ОК.
18.3 Использование интеллектуальных тегов
Crystal Reports позволяет использовать широкие возможности интеллектуальных тегов в Office
XP. При вставке диаграммы, текстового объекта или объекта поля в приложение Office XP после
434
2012-05-10
Вывод на печать, экспорт и просмотр отчетов
выбора параметра интеллектуального тега можно видеть данные исходного отчета. В таблице
ниже кратко описаны доступные возможности.
Приложение Office XP
Интеллектуальный тег
Тип объекта Crystal Reports
Текстовый объект
Вид
Word
Объект поля
Обновить
Диаграмма
Вид
Текстовый объект
Обновить
Объект поля
Вид
Текстовый объект
Обновить (только при создании сообщения)
Объект поля
Excel
Outlook
Диаграмма
Перед использованием интеллектуальных тегов на веб-сервере необходимо настроить параметры
на вкладке "Интеллектуальный тег" диалогового окна "Параметры". Кроме того, для просмотра
подробностей отчета необходимо создать страницу .ASP или .JSP. Обычно эти задачи должен
проделать системный администратор.
Примечание:
Отчеты, которые необходимо использовать с интеллектуальными тегами, должны существовать
на веб-сервере, который указан в диалоговом окне "Параметры", в каталоге, который отражает
их реальное местоположение (либо веб-сервер необходимо настроить на прием UNC-пути).
18.3.1 Использование интеллектуальных тегов с объектом Crystal Reports
1. Откройте отчет Crystal с объектом, который требуется скопировать в приложение Office XP.
2. В меню Файл выберите команду Параметры и проверьте, чтобы были настроены параметры
в области "Параметры веб-сервера интеллектуальных тегов" на вкладке Интеллектуальный
тег и просмотр документов HTML:
435
•
Должно быть указано имя веб-сервера.
•
Должно быть указано имя виртуального каталога (указано имя по умолчанию).
•
Должна быть указана страница для просмотра (указана страница по умолчанию).
2012-05-10
Вывод на печать, экспорт и просмотр отчетов
3. На вкладке Предварительный просмотр Crystal Reports щелкните правой кнопкой мыши
текстовый объект, объект поля или диаграмму, которую необходимо скопировать, и выберите
в контекстном меню команду Копировать интеллектуальный тег.
4. Откройте соответствующее приложение Office XP и вставьте объект отчета в документ, таблицу
или сообщение электронной почты.
Примечание:
В таблице в данном разделе см. ограничения, которые налагаются на вставку объектов отчетов
в каждое из приложений Office XP.
5. В приложении Office XP в параметрах вставленного объекта отчета выберите соответствующий
интеллектуальный тег.
Примечание:
В таблице в данном разделе см. ограничения доступности интеллектуальных тегов в каждом
из приложений Office XP.
Страница .ASP или .JSP, указанная в диалоговом окне "Параметры", служит для отображения
соответствующих сведений из исходного отчета Crystal.
436
2012-05-10
Предупреждения по отчету
Предупреждения по отчету
19.1 О предупреждениях по отчету
Предупреждения по отчету – это сообщения для пользователей, создаваемые в Crystal Reports,
которые появляются, когда данные отчета сталкиваются с определенными условиями.
Предупреждения по отчету могут указывать на действия, которые должен предпринять
пользователь, или сообщать информацию о данных отчета.
Предупреждения по отчету создаются из формул, которые вычисляют указанные вами условия.
Если условие истинно, предупреждение инициируется и отображается его сообщение. Сообщения
могут представлять собой текстовые строки или формулы, сочетающие в себе текст и поля
отчета.
После того, как предупреждение по отчету инициировано, условие не будет снова вычислено,
пока вы не обновите данные отчета.
Так как характер предупреждений по отчету зависит от конкретного отчета, вы решаете, когда
их использовать, а когда нет. Они полезны для сообщения важной информации, например
информации об объемах продаж, которые выше или ниже нормы. Сообщение создается вами,
поэтому может быть предназначено специально для ваших данных.
19.2 Работа с предупреждениями по отчету
В данном разделе описываются задачи, выполнение которых необходимо для использования
предупреждений по отчету.
19.2.1 Создание предупреждений по отчету
Создание предупреждений по отчету осуществляется в три этапа:
•
437
Задайте имя предупреждения.
2012-05-10
Предупреждения по отчету
•
Определите условие, инициирующее предупреждение.
•
Создайте сообщение для отображения при инициации предупреждения (этот этап
необязательный).
19.2.1.1 Чтобы создать предупреждение по отчету
1. В меню "Отчет" наведите курсор на Предупреждения и нажмите Создание или изменение
предупреждений.
Отобразится диалоговое окно "Создать предупреждения".
2. Нажмите Создать.
Отобразится диалоговое окно "Создание предупреждения".
3. Введите имя нового предупреждения в поле Имя.
4. Введите сообщение предупреждения в поле Сообщение.
В поле "Сообщение" вводится сообщение, которое будет использоваться по умолчанию. Если
необходимо, чтобы при каждой инициации предупреждения появлялось одно и то же
сообщение, введите его текст в поле "Сообщение".
Однако если необходимо использовать формулу, чтобы сообщение настраивалось с учетом
элементов данных, см. следующий шаг.
5.
Если необходимо использовать формулу для создания сообщения предупреждения,
нажмите кнопку формулы справа от поля Сообщение.
Отобразится мастер формул. Информацию о том, как использовать редактор, см. в разделе
Работа с Редактором формул.
6. Введите формулу сообщения предупреждения.
Например, если необходимо видеть сообщение "В Стране лучшие показатели по продажам"
(где "Страна" – это имя конкретной страны), можно создать следующую формулу:
({Customer.Country}) + " is a star performer"
Примечание:
•
•
Результатом формулы сообщения предупреждения должна быть строка.
Для ссылки на сообщение, введенное в поле "Сообщение", можно использовать функцию
DefaultAttribute. Например, если вы ввели в поле "Сообщение" текст "В ... лучшие показатели
по продажам", формулой сообщения предупреждения может быть следующая:
({Customer.Country}) + DefaultAttribute
Эта формула основана на тексте, введенном в поле "Сообщение", и этот текст становится
DefaultAttribute.
438
2012-05-10
Предупреждения по отчету
Примечание:
Формулы условия сообщения можно создать, используя либо синтаксис Crystal, либо синтаксис
Basic.
7. Нажмите кнопку Сохранить и закрыть, чтобы вернуться в диалоговое окно "Создание
предупреждения".
8. В диалоговом окне "Создать предупреждения" нажмите Условие.
Отобразится мастер формул.
9. Введите формулу условия предупреждения.
Формулы предупреждений могут быть основаны на периодических записях или на итоговых
полях, но не могут быть основаны на полях вывода времени, таких как промежуточные
результаты или формулы вывода времени. В формулах предупреждений нельзя использовать
общие переменные.
Если формула предупреждения основана на итоговом поле, то периодические поля должны
быть константными для итогового поля. Например, если вы группируете записи по Стране и
Региону, можно создать следующее предупреждение:
Sum ({Customer.Last Year's Sales}, {Customer.Region}) > 10000
В таком случае формула может ссылаться либо на Страну, либо на Регион, но не на Город
или Имя клиента, так как эти поля не являются константными.
Примечание:
Формулы условия предупреждения можно создать, используя либо синтаксис Crystal, либо
синтаксис Basic.
10. Снимите флажок Включить, если не хотите, чтобы предупреждение вычислялось.
В противном случае оставьте флажок.
11. Нажмите ОК, чтобы сохранить предупреждение.
Вы вернетесь к диалоговому окну "Создать предупреждения", а новое предупреждение будет
в списке. Можно видеть его имя и статус (Включено или Отключено).
439
2012-05-10
Предупреждения по отчету
Только включенные и отключенные предупреждения отображаются в диалоговом окне "Создать
предупреждения". Если предупреждение инициировано, оно отображается в диалоговом окне
"Предупреждения по отчету".
19.2.2 Редактирование предупреждений по отчету
1. В меню "Отчет" наведите курсор на Предупреждения и нажмите Создание или изменение
предупреждений.
2. В диалоговом окне "Создать предупреждения" выберите предупреждение для редактирования
и нажмите Редактировать.
Совет:
Режим редактирования включается также при двойном щелчке мышью по предупреждению.
3. Внесите необходимые изменения в диалоговом окне "Редактировать предупреждение".
4. Нажмите ОК, чтобы сохранить изменения.
Примечание:
Если предупреждение уже было инициировано, оно удаляется из диалогового окна
"Предупреждения по отчету" в результате редактирования.
19.2.3 Удаление предупреждений по отчету
440
2012-05-10
Предупреждения по отчету
1. В меню "Отчет" наведите курсор на Предупреждения и нажмите Создание или изменение
предупреждений.
2. В диалоговом окне "Создать предупреждения" выберите предупреждение для удаления и
нажмите Удалить.
Выбранное предупреждение удаляется из диалогового окна "Создать предупреждения".
Примечание:
Если предупреждение уже было инициировано, то в результате удаления, оно также удаляется
из диалогового окна "Предупреждения по отчету".
19.2.4 Просмотр предупреждений по отчету
Можно просмотреть инициированные предупреждения по отчету путем:
•
Обновления данных отчета.
•
Выбора пункта "Запущенные сигналы" в подменю "Предупреждения" меню "Отчет".
Примечание:
Если необходимо просмотреть предупреждения при обновлении данных отчета, необходимо
выбрать опцию "Отображать сигналы при обновлении" на вкладке "Создание отчетов" диалогового
окна "Параметры" (эта опция также доступна в диалоговом окне "Параметры отчета").
19.2.4.1 Чтобы просмотреть предупреждения по отчету
1. В меню "Отчет" наведите курсор на Предупреждения и нажмите Запущенные сигналы.
Отобразится диалоговое окно "Предупреждения по отчету".
2. Выберите предупреждение, записи которого нужно просмотреть.
441
2012-05-10
Предупреждения по отчету
3. Нажмите Просмотреть записи.
Откроется новая вкладка отчета с записями отчета, инициировавшими предупреждение. Если
запись скрыта, показана группа записей, но развертка не выполнена.
Примечание:
Если вы выбрали несколько инициированных предупреждений перед нажатием кнопки
"Просмотреть записи", результаты отображаются после выполнения над выбранными
предупреждениями логической операции AND.
4. Чтобы вернуться в диалоговое окно "Предупреждения по отчету", выберите вкладку
Предварительный просмотр.
5. Нажмите Закрыть, чтобы убрать диалоговое окно "Предупреждения по отчету".
19.2.5 Ссылки на предупреждения по отчету в формулах
В формулах можно создать ссылки на предупреждения по отчету. Любая формула, ссылающаяся
на такое предупреждение, становится формулой для вывода на печать и действует во время
печати.
Доступны следующие функции:
•
IsAlertEnabled( )
•
IsAlertTriggered( )
•
AlertMessage( )
Эти функции работают так же, как предупреждения, созданные в диалоговом окне "Создать
предупреждения":
•
Значение функции IsAlertTriggered("НазваниеСигнала") истинно только для записей, для
которых было инициировано предупреждение.
•
Функция AlertMessage("НазваниеСигнала") отображает сообщение для записи, если
предупреждение истинно.
Так как предупреждения не являются объектами поля (их нельзя поместить в отчет), их
представление в мастере формул отличается от представления полей отчета. В дереве "Функции"
заголовок "Предупреждения" отображается там же, где и сами функции. Предупреждения
перечислены под этим заголовком по именам.
442
2012-05-10
Использование формул
Использование формул
20.1 Обзор формул
Во многих случаях нужные для отчета данные уже содержатся в полях таблицы базы данных.
Например, чтобы подготовить список заказов, необходимо поместить в отчет соответствующие
поля.
Однако иногда требуется вставить в отчет данные, которые не существуют ни в одном поле
данных. В таких случаях требуется создание формулы. Например, чтобы вычислить количество
дней, требуемых на обработку каждого заказа, необходима формула, определяющая количество
дней между датой заказа и датой отгрузки. Crystal Reports позволяет легко создать такую формулу.
20.1.1 Типичное использование формул
Формулы могут использоваться в различных ситуациях. Если требуется специальная обработка
данных, ее можно выполнить при помощи формулы.
Создание вычисленных полей для добавления в отчет
Для вычисления цены со скидкой 15%:
Пример с использованием синтаксиса Crystal:
{Orders_Detail.Unit Price}*.85
Пример с использованием синтаксиса Basic:
formula = {Orders_Detail.Unit Price}*.85
Форматирование текста в отчете
Для написания всех значений поля "Имя клиента" буквами верхнего регистра:
Пример с использованием синтаксиса Crystal:
UpperCase ({Customer.Customer Name})
443
2012-05-10
Использование формул
Пример с использованием синтаксиса Basic:
formula = UCase ({Customer.Customer Name})
Извлечение части или частей текстовой строки
Для извлечения первой буквы имени клиента:
Пример с использованием синтаксиса Crystal:
{Customer.Customer Name} [1]
Пример с использованием синтаксиса Basic:
formula = {Customer.Customer Name} (1)
Извлечение частей даты
Для определения месяца размещения заказа:
Пример с использованием синтаксиса Crystal:
Month ({Orders.Order Date})
Пример с использованием синтаксиса Basic:
formula = Month ({Orders.Order Date})
Использование пользовательской функции
Для преобразования валюты значения $500 из американской в канадскую:
Пример с использованием синтаксиса Crystal:
cdConvertUSToCanadian (500)
Пример с использованием синтаксиса Basic:
formula = cdConvertUSToCanadian (500)
20.2 Компоненты и синтаксис формул
Формулы состоят из двух важных частей: компонентов и синтаксиса. Компоненты – это кусочки,
из которых создается формула, а синтаксис – это правила организации компонентов.
20.2.1 Компоненты формул
Создание формулы в Crystal Reports подобно созданию формулы в любом приложении,
работающим с электронными таблицами. В формуле можно использовать любой из следующих
компонентов:
444
2012-05-10
Использование формул
Поля
Пример: {customer.CUSTOMER LAST NAME}, {customer.LAST YEAR'S SALES}
Числа
Пример: 1, 2, 3.1416
Текст
Пример: "Количество", ":", "ваш текст"
Операторы
Пример: + (сложение), / (деление), -x (отрицание)
Операторы – это действия, которые можно использовать в формулах.
Функции
Пример: Round (x), Trim (x)
Функции выполняют вычисления, такие как average, sum и count. Все доступные функции
перечислены с аргументами и упорядочены по сфере использования.
Пользовательские функции
Пример: cdFirstDayofMonth, cdStatutoryHolidays
Пользовательские функции позволяют обмениваться логикой формул и неоднократно ее
использовать. Их можно сохранить в репозитории SAP BusinessObjects Enterprise и затем добавить
в отчет. После добавления в отчет пользовательские функции могут использоваться в мастере
формул при создании формул.
Управляющие структуры
Пример: If и Select, циклы For
Значения полей групп
Пример: Average (fld, condFld), Sum (fld, condFld, "условие")
Значения полей групп являются итогами групп. Например, можно использовать значения полей
групп для вычисления процентной доли каждой группы в итоговой сумме.
Другие формулы
Пример: {@GrossProfit}, {@QUOTA}
20.2.2 Синтаксис формулы
Правила синтаксиса используются для создания правильных формул. Основными правилами
являются:
445
2012-05-10
Использование формул
•
Заключайте текстовые строки в кавычки.
•
Заключайте аргументы в круглые скобки (где применимо).
•
Формулы, на которые имеется ссылка, обозначаются впередистоящим символом @.
20.2.2.1 Синтаксис Crystal и синтаксис Basic
При создании формул можно использовать либо синтаксис Crystal, либо синтаксис Basic.
Практически любая формула, написанная при помощи одного синтаксиса, может быть написана
и при помощи другого. Отчеты могут содержать формулы, использующие как синтаксис Basic,
так и синтаксис Crystal.
Синтаксис Crystal как язык формул входит во все версии Crystal Reports.
Если вы знакомы с Microsoft Visual Basic или другими версиями Basic, то синтаксис Basic может
быть вам более знаком. В общем синтаксис Basic схож с Visual Basic, но имеет специальные
расширения для создания отчетов.
Если вы предпочитаете синтаксис Crystal, можно продолжать его использовать и воспользоваться
новыми функциями, операторами и управляющими структурами, основанными на Visual Basic.
Примечание:
•
•
•
Формулы выбора записи и групп не могут быть написаны с использованием синтаксиса Basic.
Обработка отчетов не замедляется при использовании синтаксиса Basic. Отчеты,
использующие формулы, написанные при помощи синтаксиса Basic, могут запускаться на
любой машине, на которой работает Crystal Reports.
Использование формул синтаксиса Basic не требует распространения дополнительных файлов
с отчетами.
20.2.2.2 Дополнительная информация
446
•
Информацию о синтаксисе Basic см. в разделе интерактивной справки "Создание формул с
использованием синтаксиса Basic".
•
Информацию о синтаксисе Crystal см. в разделе интерактивной справки "Создание формул
с использованием синтаксиса Crystal".
2012-05-10
Использование формул
20.3 Библиотеки пользовательских функций в формулах
Crystal Reports позволяет разработчикам создавать библиотеки пользовательских функций (UFL),
которые распознаются редактором формул. UFL – это библиотека функций, созданная
разработчиком для определенных целей. UFL можно программировать в среде COM или Java.
Crystal Reports позволяет видеть библиотеки COM UFL или Java UFL в редакторе формул, но не
оба типа одновременно. (Также можно отменить отображение UFL.)
Примечание:
Библиотеки Java UFL не поддерживаются сервером RAS и сервером страниц Crystal, поэтому,
если в отчете содержится формула и эта формула использует Java UFL, отчет может не
запуститься в платформе SAP BusinessObjects Business Intelligence, так как формула не будет
скомпилирована.
Подробнее о разработке библиотек Java UFL и настройке Crystal Reports для их использования
см. в руководстве разработчика Java Reporting Component.
Примечание:
После выполнения конфигурации, описанной в Руководстве разработчика, необходимо вернуться
в Crystal Reports, перейти в меню "Файл" и выбрать "Параметры". На вкладке редактора формул
перейдите к Поддержке UFL и выберите "Только UFL Java".
20.4 Указание формул
В Crystal Reports существует несколько различных типов формул: формулы отчета, формулы
форматирования, формулы выбора, формулы поиска, формулы условия промежуточного
результата и формулы оповещений. Большинство формул в отчете являются формулами отчета
и формулами условного форматирования.
Формулы отчетов
Формулы отчетов – это формулы, создаваемые для автономной работы в отчете. Например,
формула, вычисляющая количество дней между датой заказа и датой отгрузки, является формулой
отчета.
Формулы условного форматирования
Формулы форматирования изменяют макет и дизайн отчета, а также внешний вид текста, полей
базы данных, объектов или целых разделов отчета. Текст форматируется при помощи Редактора
формата. Если требуется создать формулу форматирования, доступ к Мастеру формул
осуществляется из Редактора формата. См. раздел Работа с условным форматированием.
447
2012-05-10
Использование формул
Примечание:
Если вы откроете Мастер формул из Редактора формата, вы не сможете создать формулу другого
типа или изменить или удалить существующие формулы. Однако можно просмотреть любую
формулу для справки.
Формулы выбора
Формулы выбора определяют и ограничивают круг записей и групп для отображения в отчете.
Можно непосредственно ввести эти формулы или задать выбор в Мастере выбора. Crystal Reports
создает формулу выбора записи и групп. Можно выбрать редактирование этих формул вручную,
но использовать при этом синтаксис Crystal. См. раздел Выбор записей.
Формулы поиска
Формулы поиска помогают найти данные в отчете. Как и в случае с формулами выбора, эти
формулы, как правило, не вводятся непосредственно, а критерии поиска задаются при помощи
Мастера поиска. Crystal Reports создает формулу. Можно выбрать редактирование этих формул
вручную, но использовать при этом синтаксис Crystal.
Примечание:
Если вы уже знакомы с синтаксисом Basic, вам останется усвоить лишь несколько моментов
синтаксиса Crystal, чтобы вы могли изменять большинство формул выбора и поиска.
Формулы условия промежуточного результата
Формулы условия промежуточного результата позволяют задать условие, в соответствии с
которым будет вычислен или сброшен промежуточный результат. См. раздел Создание условных
промежуточных сумм.
Формулы оповещения
Формулы оповещения помогают задать условия и создать сообщения для предупреждений по
отчету. См. раздел О предупреждениях по отчету.
20.4.1 Работа с мастерской формул
В Мастере формул можно создать много разных видов формул. Мастер состоит из панели
инструментов, дерева, в котором перечислены все создаваемые или изменяемые типы формул,
и области для определения формулы.
Примечание:
Формулы поиска и формулы условия промежуточного результата создаются и управляются при
помощи Мастера поиска и диалогового окна "Создать (или редактировать) поле промежуточного
результата". Эти функции открывают Мастер формул, и можно работать с его знакомым
интерфейсом, но нельзя добавлять эти виды формул и управлять ими непосредственно в
основном Мастере формул.
448
2012-05-10
Использование формул
20.4.1.1 Доступ к мастерской формул
Существует много способов вызвать мастерскую формул. Мастерская формул отображается
при добавлении новых полей формул, при определении формул выбора, при работе с
пользовательскими функциями и т.д.
Можно открыть мастерскую формул до того, как приступить к добавлению определенных видов
формул.
20.4.1.1.1 Чтобы открыть мастерскую формул
1. В меню Отчет нажмите Мастерская формул.
Совет:
Альтернативным способом является нажатие кнопки "Мастерская формул" на панели
инструментов "Инструменты мастера".
Отобразится мастерская формул.
2.
Нажмите Создать и в отобразившемся списке выберите вид формулы, которую нужно
создать.
Совет:
Можно также выбрать соответствующую папку в дереве мастера и нажать кнопку "Создать".
Отобразится соответствующий редактор или диалоговое окно.
20.4.1.2 Дерево мастера
Дерево мастера содержит папки для каждого вида формул, который можно создать в Crystal
Reports. Оно также содержит папки для пользовательских функций и выражений SQL. Если
мастер отображется в результате выполнения определенной команды (например, при выборе
команды "Запись" в подменю "Формулы выбора"), выбирается соответствующая папка дерева
и отображается соответствующая версия Редактора формул.
Разверните любую папку дерева, чтобы увидеть уже существующие формулы. Можно добавлять
новые формулы и изменять или удалять существующие формулы при необходимости.
Совет:
Можно изменить положение Дерева мастера. По умолчанию оно закреплено в левой части
Мастера формул, но его можно вручную закрепить в правой части. В плавающем режиме Дерево
мастера можно перетащить в любое место в мастере.
449
2012-05-10
Использование формул
20.4.1.3 Кнопки Мастера формул
Главная панель инструментов в Мастере формул состоит из трех малых панелей. Каждая из
этих панелей содержит набор кнопок, отвечающих за определенные функции: работу с Мастером
формул в целом, работу с Деревом мастера или работу с редактором. Доступность отдельных
кнопок зависит от выполняемой задачи. Каждую панель инструментов можно переместить и
закрепить в нужном месте.
Кнопки Общей панели инструментов Мастера формул выполняют следующие функции:
Закрывает мастер формул после запроса на
сохранение изменений. При сохранении изменений формула проверяется на наличие ошибок.
Сохраняет формулу, выражение SQL или
пользовательскую функцию.
Создает новую формулу типа, выбранного в
списке. Также используется для создания новой пользовательской функции или выражения
SQL.
Отображает или скрывает Дерево мастера.
Переключение между отображением диалоговых окон "Редактор пользовательских функций" и "Свойства пользовательской функции".
Пользовательские функции и формулы (где
возможно) отображаются в выбранном режиме, пока эта кнопка не будет нажата снова.
Открывает Эксперт формул. Используйте
Эксперт формул для создания формулы на
основе пользовательской функции.
Примечание:
Эта кнопка недоступна при создании пользовательской функции.
450
2012-05-10
Использование формул
Открывает интерактивную справку по диалоговому окну "Мастер формул".
Кнопки панели инструментов Дерева мастера Мастера формул выполняют следующие функции:
Позволяет переименовать выбранную формулу, пользовательскую функцию или выражение
SQL.
Удаляет выбранную формулу, пользовательскую функцию или выражение SQL.
Разворачивает выбранный узел в Дереве мастера. Также работает при выборе нескольких
узлов.
Отображает или скрывает узлы объектов отчета в папке "Формулы форматирования", если
объекты не имеют связанных с ними формул.
Открывает диалоговое окно "Добавление
пользовательской функции в репозиторий" для
выбора репозитория, в который нужно добавить пользовательскую функцию.
Добавляет выбранную пользовательскую
функцию репозитория в отчет.
Кнопки панели инструментов Редактора выражений Мастера формул выполняют следующие
функции:
Тестирует синтаксис формулы или пользовательской функции и определяет синтаксические ошибки при их наличии.
Отменяет последнее выполненное действие.
Повторяет последнее действие.
451
2012-05-10
Использование формул
При выборе поля в окне "Поля отчета" и нажатии кнопки "Обзор данных" отображается
диалоговое окно со списком значений для выбранного поля.
Просмотрите значения для выбранного поля
и выберите отдельные значения для вставки
в формулу.
Примечание:
Эта кнопка недоступна для пользовательских
функций.
Выполняет поиск указанного слова, числа или
строки формулы в Редакторе формул.
Вставляет закладку в начале выбранной
строки формулы. Нажмите кнопку снова, чтобы
удалить закладку.
Выполняет переход к следующей закладке.
Выполняет переход к предыдущей закладке.
Удаляет все закладки в текущей формуле.
Упорядочивает все деревья Полей отчета,
Функций и Операторов по алфавиту.
Скрывает или открывает для просмотра дерево "Поля отчета".
Примечание:
Эта кнопка недоступна для пользовательских
функций.
Скрывает или открывает для просмотра дерево "Функции".
Скрывает или открывает для просмотра дерево "Операторы".
452
2012-05-10
Использование формул
Скрывает или открывает для просмотра набор
результатов глобального поиска формулы.
Позволяет выбрать синтаксис Crystal или синтаксис Basic в качестве синтаксиса формулы.
Позволяет выбрать "Исключения для неопределенных значений" или "Значения по умолчанию для неопределенных значений" в качестве
метода обработки неопределенных значений
данных.
Превращает в комментарий выделенную часть
формулы. Строки-комментарии не вычисляются как часть формулы.
20.4.2 Работа с Редактором формул
Редактор формул является компонентом Мастера формул. Используйте Редактор формул для
создания и изменения содержимого формул.
20.4.2.1 Основные сведения о разделах Редактора формул
Редактор формул содержит четыре основных окна.
453
Окно
Описание содержимого
Поля отчета
В полях отчета содержатся все поля базы
данных, доступные для отчета. В них также
содержатся любые формулы или группы, которые уже созданы для отчета.
2012-05-10
Использование формул
Окно
Описание содержимого
функции
Функциями являются предварительно созданные процедуры для возврата значений. Они
выполняют следующие вычисления: average,
sum, count, sin, trim и uppercase.
В этом окне также перечислены пользовательские функции.
операторы
Операторы представляют собой глаголы действия в формулах. Они описывают действие,
которое происходит между двумя или более
значениями.
Примеры операторов: сложение, вычитание,
меньше и больше.
Окно текста формулы
Область для создания формулы.
20.4.2.2 Выбор синтаксиса
Панель инструментов Редактора выражений Мастера формул содержит раскрывающийся список,
в котором можно выбрать либо синтаксис Crystal, либо синтаксис Basic для создаваемой формулы.
Примечание:
При смене синтаксиса Crystal на Basic или обратно список функций и список операторов в
соответствующих окнах будет изменен. При использовании разных синтаксисов функции и
операторы различны.
Поля отчетов не изменяются, так как они доступны при использовании любого синтаксиса.
Установка синтаксиса по умолчанию
При открытии Редактора формул синтаксис Crystal отображается как синтаксис по умолчанию.
Если необходимо задать другой синтаксис по умолчанию, выберите пункт "Параметры" в меню
"Файл" и нажмите вкладку "Создание отчетов". Выберите предпочтительный синтаксис в
раскрывающемся списке "Язык формул" и нажмите "ОК". При вызове Редактора формул
выбранный синтаксис отобразится как синтаксис по умолчанию.
454
2012-05-10
Использование формул
20.4.2.3 Ввод компонентов формул
Деревья Полей отчетов, Функций и Операторов в верхней части Редактора формул содержат
основные компоненты формулы. Чтобы добавить компонент в формулу, дважды щелкните его
в дереве.
Например, если установить синтаксис Basic и дважды щелкнуть "Операторы" > "Управление
структурами" > "Многострочный оператор If" в дереве Операторов, то данный текст будет
перемещен в текстовое окно формулы с курсором, находящимся между словами If и Then:
If | Then
ElseIf Then
Else
End If
Приведенный выше текст помогает организовать необходимые части для написания формулы.
20.4.2.4 Кнопки Редактора формул
Список кнопок, которые можно использовать в Редакторе формул, см. в описании панели
инструментов Редактора выражений в разделе Кнопки Мастера формул.
20.4.2.5 Изменение размера шрифта в Редакторе формул
Диалоговое окно "Параметры" (меню "Файл") позволяет изменить размер шрифта и цвет
фона/основной цвет для текста, комментариев и ключевых слов в Редакторе формул.
20.4.2.6 Клавиши управления Редактора формул
В Редакторе формул используются следующие клавиши управления:
455
2012-05-10
Использование формул
456
Сочетание клавиш
Выполняемое действие
Alt+B
Открывает диалоговое окно "Обзор" для выделенного поля.
Alt+C
Проверяет формулу на наличие ошибок.
Alt+F
Открывает или закрывает дерево "Показывает
поле".
Alt+M
Превращает в комментарий текущую строку
или удаляет из нее знаки комментария.
Alt+O
Сортирует содержимое деревьев.
Alt+P
Открывает или закрывает дерево "Показывает
оператор".
Alt+S
Сохраняет формулу, не закрывая Редактор
формул.
Alt+U
Открывает или закрывает дерево "Показывает
функцию".
Ctrl+A
Выделяет все.
Ctrl+C
Копирует.
Ctrl+End
Выполняет переход в конец последней строки
формулы.
Ctrl+F
Открывает диалоговое окно "Найти" (то же,
что и нажатие кнопки "Найти" или "Заменить").
Ctrl+F2
Устанавливает закладку.
Ctrl+Shift+F2
Удаляет все закладки.
2012-05-10
Использование формул
457
Сочетание клавиш
Выполняемое действие
Ctrl+Home
Выполняет переход в начало файла.
Ctrl+стрелка влево
Выполняет переход в начало слова слева
(+Shift – выделение).
Ctrl+N
Открывает диалоговое окно "Имя формулы"
или другое соответствующее диалоговое окно
для создания формулы.
Ctrl+S
Сохраняет формулу и закрывает Мастер
формул.
Ctrl+T
Устанавливает фокус в окно списка имен синтаксиса.
Ctrl+Shift+Tab
Переводит фокус к следующей кнопке оконного
меню (обратный порядок Ctrl-Tab).
Ctrl+Tab
Переводит фокус к следующей кнопке оконного
меню.
Ctrl+V
Вставляет.
Ctrl+X
Вырезает.
Ctrl+Z
Отмена действия.
Ctrl+Shift+Z
Повторяет действие.
Ctrl+Пробел
Автозаполнение поля ключевых слов – отображает список доступных функций.
End
Выполняет переход в конец строки.
Enter
Копирует выбранный объект из списка в текстовое окно формулы.
2012-05-10
Использование формул
Сочетание клавиш
Выполняемое действие
F3
Выполняет поиск следующего элемента, указанного в диалоговом окне "Найти".
Shift+F2
Выполняет переход к предыдущей закладке.
20.5 Создание и изменение формул
20.5.1 Создание формулы и ее вставка в отчет
1. В меню Вид нажмите Проводник полей.
2.
В диалоговом окне "Проводник полей" выберите Поля формул и нажмите Создать.
3. В диалоговом окне "Имя формулы" введите имя для идентификации формулы и нажмите ОК.
Отобразится Мастер формул с активным Редактором формул.
4. На панели инструментов Редактора выражений выберите синтаксис Crystal или синтаксис
Basic.
Если вы не уверены, какой синтаксис выбрать, см. раздел Синтаксис формулы.
5. Введите формулу, введя ее компоненты или выбрав их в деревьях компонентов.
Совет:
•
•
6.
Сочетание клавиш Ctrl+Пробел выводит список доступных функций. Если вы уже приступили
к вводу, нажатие этих клавиш выведет список ключевых слов, которые являются
возможными соответствиями для того, что вы уже ввели.
Список доступных полей отображается автоматически при вводе открывающей фигурной
скобки. Сочетание клавиш Ctrl+Пробел снова выведет список, если вы до этого нажали
клавишу Esc, чтобы очистить его.
Нажмите Проверить, чтобы выявить ошибки в формуле.
7. Исправьте синтаксические ошибки, которые определит модуль проверки формулы.
8. Когда синтаксис формулы станет правильным, нажмите кнопку Сохранить и закрыть на
панели инструментов Мастера формул.
458
2012-05-10
Использование формул
9. Выберите новую формулу в диалоговом окне "Проводник полей" и перетащите ее в нужное
место отчета.
Примечание:
Формула вставленная в отчет обозначается символом @ (например, @ProcessTime) на вкладке
"Проект".
20.5.2 Создание формулы в Эксперте формул
Эксперт формул является компонентом Мастера формул. Используйте Эксперт формул для
создания и изменения формул на основе пользовательских функций.
Примечание:
Чтобы ознакомиться с интерфейсом Эксперта формул, см. описание Эксперта формул в
интерактивной справке.
20.5.2.1 Чтобы создать формулу в эксперте формул
Примечание:
Перед выполнением данной процедуры убедитесь, что в доступном отчете или репозитории SAP
BusinessObjects Enterpriseсодержится пользовательская функция.
1. В меню Отчет нажмите Мастерская формул.
Совет:
Альтернативным способом является нажатие кнопки "Мастер формул" на панели
инструментов "Инструменты мастера".
2.
Выберите Поля формул в Дереве мастера и нажмите Создать.
3. В диалоговом окне "Имя формулы" введите имя для идентификации формулы и нажмите ОК.
Отобразится эксперт формул с активным редактором формул.
4.
Нажмите Использовать эксперта/редактор на панели инструментов.
Отобразится эксперт формул.
459
2012-05-10
Использование формул
5. В области "Пользовательская функция" выберите пользовательскую функцию, на которой
будет основана формула.
Можно выбрать Пользовательскую функцию отчета (пользовательскую функцию,
существующую в текущем отчете) или Пользовательскую функцию репозитория
(пользовательскую функцию, хранящуюся в репозитории).
Примечание:
При выборе пользовательской функции репозитория она добавляется в текущий отчет. Если
эта пользовательская функция требует других пользовательских функций из репозитория, их
также можно добавить.
6. В области "Аргументы функции" укажите значение для каждого аргумента в соответствующем
поле Значение.
Можно непосредственно ввести константные значения или выбрать предопределенные
значения или поля отчета в соответствующем списке.
7. Нажмите Сохранить, чтобы сохранить формулу в папке "Поля формул" мастера формул.
Теперь можно использовать эту формулу в отчете так, как вы бы использовали формулу,
созданную в редакторе формул.
20.5.3 Редактирование формул
1. В меню Вид нажмите Проводник полей.
Откроется диалоговое окно "Проводник полей".
460
2012-05-10
Использование формул
2. Щелкните правой кнопкой мыши формулу для редактирования и нажмите Редактировать.
Отобразится Мастер формул с активным Редактором формул.
3. Отредактируйте формулу в Редакторе формул.
4.
Нажмите Проверить, чтобы выявить ошибки в формуле.
5. Исправьте синтаксические ошибки, которые определит модуль проверки формулы.
6. Когда синтаксис формулы станет правильным, нажмите кнопку Сохранить и закрыть на
панели инструментов Мастера формул.
20.5.4 Поиск текста формулы
Можно использовать диалоговое окно "Найти" для выполнения ряда действий:
•
Выполнять поиск текста или символов по деревьям Полей, Функций или Операторов.
•
Выполнять поиск текста или символов для пометки или замены в формуле, пользовательской
функции или выражении SQL, которые вы открыли.
•
Выполнять поиск текста или символов по всем выражениям SQL в отчете.
•
Выполнять поиск текста или символов по всем формулам и пользовательским функциям в
отчете.
При поиске текста по всем формулам результаты поиска отображаются на панели в нижней
части Мастера формул. (Можно расположить панель результатов и в других местах.) При щелчке
мышью по элементу на панели результатов Crystal Reports открывает соответствующую формулу
и выделяет текст соответствия.
Совет:
Можно открыть Мастер формул, чтобы выполнить поиск по всем формулам из Проводника полей
и из тела отчета. Чтобы сделать это, выберите поле формулы, щелкните по нему правой кнопкой
мыши и выберите опцию "Поиск в формулах".
20.5.5 Копирование формул
20.5.5.1 Чтобы скопировать существующую формулу
461
2012-05-10
Использование формул
В Crystal Reports можно скопировать существующую формулу и затем изменить ее, чтобы создать
новую.
1. В основном меню выберите Вид и нажмите Проводник полей.
Откроется диалоговое окно "Проводник полей".
2. Выберите существующую формулу в списке Поля формул, щелкните ее правой кнопкой
мыши и выберите Дублировать в меню быстрого вызова.
Crystal Reports создаст копию формулы, добавляя число в конце имени формулы.
3.
Нажмите Правка, чтобы изменить формулу путем изменения ее определения.
Примечание:
Также можно переименовать формулу в мастере формул или в проводнике полей.
4. Если синтаксические ошибки в формуле отсутствуют, щелкните Сохранить и закрыть на
панели инструментов Мастера формул.
20.5.5.2 Чтобы скопировать формулы из интерактивной справки
Поскольку формулы, созданные с помощью редактора формул, являются текстом, можно
скопировать полезные формулы из интерактивной справки непосредственно в редактор формул,
а затем изменить их в соответствии со своими потребностями.
1. В меню Справка щелкните Справка по Crystal Reports.
Отобразится интерактивная справка по Crystal Reports.
2. Перейдите на вкладку Индекс.
3. В поле ключевого слова введите формулы и нажмите Показать.
4. Прокрутите страницу с материалами, посвященными формулам, и найдите на ней формулу,
которую необходимо скопировать.
5. Выделите данную формулу, щелкните правой кнопкой мыши и в меню выберите Копировать.
Windows поместит копию выделенного текста в буфер обмена.
6. Вернитесь в Crystal Reports, в главном меню выберите Вид и нажмите Проводник полей.
Откроется диалоговое окно "Проводник полей".
7.
Выберите Поля формул и нажмите кнопку Создать.
Откроется окно "Имя формулы".
8. Введите имя для идентификации формулы и нажмите кнопку ОК.
Отобразится Мастер формул с активным Редактором формул.
462
2012-05-10
Использование формул
9. Пометьте позицию для вставки текста в текстовом поле Формула в редакторе формул и
нажмите сочетание клавиш Ctrl+V, чтобы добавить в данное поле текст из буфера обмена.
10. Измените формулу путем изменения полей, формул, групповых полей, условных утверждений
и текстовых строк в зависимости от типа необходимых изменений, чтобы использовать формулу
в сочетании с данными нового отчета.
11. Если синтаксические ошибки в формуле отсутствуют, щелкните Сохранить и закрыть на
панели инструментов Мастера формул.
20.5.5.3 Чтобы скопировать формулу из одного отчета в другой
1. Выберите поле формул, которое необходимо скопировать в отчет.
2. В меню Правка выберите Копировать.
3. Откройте отчет, в который нужно скопировать формулу.
4. В меню "Правка" выберите Вставить.
5. Когда программа отобразит рамку объекта, перетащите формулу в новое местоположение.
6. Чтобы изменить формулу, щелкните на ней правой кнопкой мыши и в меню быстрого вызова
выберите Изменить формулую
Отобразится Мастер формул с активным Редактором формул.
7. Удалите старые значения и введите новые или выберите их из дерева "Поля, функции и/или
операторы".
8. По завершении нажмите Сохранить и закрыть на панели инструментов Мастера формул.
20.5.5.4 Ключевые моменты редактирования копии формулы
При внесении изменений учитывайте следующие рекомендации:
463
•
Все поля, формулы и поля групп, на которые ссылается формула, должны действительно
существовать в новом отчете. Это значит, что любая база данных, на которую ссылается
исходная формула (или база данных с той же структурой, теми же именами полей и с тем же
псевдонимом), должна быть активна в новом отчете.
•
Если такая база данных неактивна, необходимо изменить ссылки на поле, формулу и поле
группы в копии формулы в соответствии с элементами в вашем новом отчете.
•
Если формула содержит условные элементы, убедитесь, что условия применимы к данным
нового отчета. Например, если формула в старом отчете выполняла действие, когда количество
превышало значение 100, убедитесь, что условие "больше 100" имеет смысл в новой формуле.
При изменении формулы можно обнаружить, что условие "больше 10" или "больше 2000"
больше применимо к новым данным.
2012-05-10
Использование формул
•
При использовании формулы с новыми данными, и если отчет содержит выражения, подобные
следующим:
If {file.FIELD} = "text string"
Убедитесь, что текстовые строки, используемые в формуле, соответствуют значениям, которые
действительно существуют в новых данных.
20.6 Удаление формул
Когда формула создана и добавлена в отчет, Конструктор отчетов:
•
Сохраняет спецификацию для создания формулы, используя присвоенное ей имя.
•
Помещает рабочую копию этой формулы в указанное вами место в отчете. Рабочей копией
считается любое вхождение формулы в отчете.
Чтобы полностью удалить формулы, нужно удалить спецификацию и все рабочие копии формулы.
Примечание:
Невозможно удалить спецификацию, не удалив все рабочие копии формулы.
20.6.1 Удаление рабочей формулы из отчета
1. Щелкните правой кнопкой мыши формулу, которую нужно удалить из отчета.
2. Выберите Удалить.
Примечание:
Даже после удаления рабочих копий формулы из отчета спецификация формулы остается
прежней. Спецификация приводится в диалоговом окне "Проводник полей". Она доступна, если
необходимо снова вставить формулу в отчет.
20.6.2 Удаление спецификации формулы
1. В основном меню выберите Вид и нажмите Проводник полей.
Откроется диалоговое окно "Проводник полей".
2. Щелкните правой кнопкой мыши формулу, которую нужно удалить, и выберите Удалить.
464
2012-05-10
Использование формул
Примечание:
Отобразится диалоговое окно, если формула используется в отчете в настоящий момент. При
удалении этой формулы все ссылки на нее в других отчетах будут удалены. Нажмите "Да", чтобы
удалить.
20.7 Отладка формул
Справку по отладке формул при сохранении формулы см. в разделе Учебный курс по отладке.
Справку по отладке ошибок времени вычисления, вызывающих список стека и подсказки по
отладке, см. в разделе Отладка ошибок времени вычисления.
20.7.1 Отладка ошибок времени вычисления
При отображении Мастера формул в результате ошибки времени вычисления Дерево мастера
будет содержать стек вызовов. Корневой элемент дерева содержит описание ошибки. Узлы
дерева содержат имена пользовательских функций и/или формул, во время вычисления которых
произошла ошибка. Вверху стека вызовов находится пользовательская функция/формула, в
которой была обнаружена ошибка. Следующая пользователськая функция/формула в стеке
вызвала пользовательскую функцию/формулу, расположенную над ней в стеке. При выборе узла
пользовательской функции/формулы в дереве текст пользовательской функции/формулы будет
отображен в окне редактора, и текст выражения, во время вычисления которого произошла
ошибка, будет выделен. При развертывании узла пользовательской функции/формулы в дереве,
переменные, используемые в пользовательской функции/формуле будут отображены вместе со
значениями, которые они имели в момент ошибки.
20.7.1.1 Пример ошибки времени вычисления
Используя образец отчета "Пользовательские функции.rpt", создайте новую формулу, которая
делит 1 на результат функции @Calendar Days Between. В синтаксисе Basic функция будет
выглядеть так:
formula = 1/{@Calendar Days Between}
В синтаксисе Crystal функция будет выглядеть так:
1/{@Calendar Days Between}
465
2012-05-10
Использование формул
Вставьте эту формулу в раздел сведений отчета и выполните ее предварительный просмотр.
Появится ошибка деления на ноль и отобразится редактор формул со стеком вызовов в левой
части.
20.7.2 Учебный курс по отладке
В примере ниже описаны основные шаги по отладке формулы. После выполнения этого
упражнения используйте те же принципы при отладке собственных формул.
20.7.2.1 Об этом учебном курсе
•
В данном учебном курсе используется пример базы данных Xtreme.mdb.
•
В данном учебном курсе используется синтаксис Crystal.
•
На наличие ошибок будет проверяться следующая формула:
If ({customer.CUSTOMER NAME} [1 to 2
ToText({customer,CUSTOMER ID}) [1] =
({customer.CUSTOMER NAME} [1] = 'Ro"
ToText({customer.CUSTOMER ID}) [1] =
"PREFERRED CUSTOMER"
Else
"DOES NOT FIT CRITERIA"
= "Bi" and
"6") Or
and
"5")
Если формула правильная, она выберет всех клиентов, имена которых начинаются с "Bi", и
идентификатор которых начинается с цифры "6", а также те компании, названия которых
начинаются с "Ro", а идентификаторы начинаются с цифры "5". При выводе поля на экран
выбранные записи будут обозначены как "ПРЕДПОЧТИТЕЛЬНЫЙ КЛИЕНТ", а остальные записи
будут обозначены как "НЕ СООТВЕТСТВУЕТ КРИТЕРИЯМ".
Теперь разбейте формулу, чтобы проверить работоспособность отдельных условий формулы.
20.7.2.2 Формула1
1. Для начала создайте отчет, используя таблицу "Клиенты" в Xtreme.mdb, и разместите
следующие поля слева направо в разделе "Сведения":
{customer.CUSTOMER ID}
{customer.CUSTOMER NAME}
Чтобы проверить каждую часть формулы, разместите новое поле формулы рядом с этими
двумя полями в отчете.
466
2012-05-10
Использование формул
2. Создайте новую формулу с именем Формула1.
3. Введите следующий текст в поле Текст формулы Редактора формул.
If {customer.CUSTOMER NAME} [1 to 2 = "Bi" Then
"TRUE"
Else
"FALSE"
4.
Нажмите Проверить, чтобы выявить ошибки в формуле. Появится следующее сообщение
об ошибке:
The ] is missing.
5. Исправьте формулу, вставив недостающую скобку " ] " после 2.
6. Снова нажмите Проверить. Появится следующее сообщение:
No errors found.
7. Нажмите Сохранить и закрыть на панели инструментов Мастера формул.
8. Вставьте исправленное поле формулы справа от двух полей данных в разделе "Сведения"
отчета.
9.
Нажмите Просмотр перед печатью на панели инструментов "Стандартная", чтобы
проверить значения в отчете и сравнить поля, чтобы убедиться, что значения полей,
возвращаемые формулой @Формула1, верные.
Рядом с именами клиентов, начинающимися с "Bi", будет отображено значение True, а рядом с
другими именами – значение False. Теперь выполните проверку других частей формулы. Создайте
Формулу2, Формулу3 и Формулу4, выполнив действия с 1 по 9, используя формулы, указанные
ниже для каждой созданной формулы.
Вставьте каждое поле формулы в ту же строку раздела "Сведения" для облегчения сравнения.
Проверьте каждое на наличие ошибок, исправьте при необходимости и, прежде чем перейти к
Формуле2, убедитесь, что возвращаемые значения верны.
20.7.2.3 Формула2
1. Создайте новую формулу с именем Формула2.
2. Введите следующий текст в поле Текст формулы Редактора формул.
If ToText({customer,CUSTOMER ID}) [1] = "6" Then
"TRUE"
Else
"FALSE"
3.
Нажмите Проверить, чтобы выявить ошибки в формуле. Появится следующее сообщение
об ошибке:
This field name is not known.
4. Исправьте формулу, заменив запятую (,) в имени поля на точку (.).
467
2012-05-10
Использование формул
5. Снова нажмите Проверить. Формула теперь должна быть безошибочной.
6. Поместите формулу справа от поля @Формула1.
7.
Нажмите Просмотр перед печатью на панели инструментов "Стандартная", чтобы
проверить значения в отчете и сравнить поля, чтобы убедиться, что значения полей,
возвращаемые формулой @Формула2, верные.
Рядом с номерами клиентов, начинающимися с 6, будет отображено значение True, а рядом с
номерами, не начинающимися с 6, – значение False.
20.7.2.4 Формула3
1. Создайте новую формулу с именем Формула3.
2. Введите следующий текст в поле Текст формулы Редактора формул.
If {customer.CUSTOMER NAME} [1 to 2] = 'Ro" Then
"TRUE"
Else
"FALSE"
3.
Нажмите Проверить, чтобы выявить ошибки в формуле. Появится следующее сообщение
об ошибке:
The matching ' for this string is missing.
4. Исправьте формулу, заменив одинарную кавычку (') перед Ro на двойную (").
5. Снова нажмите Проверить. Формула теперь должна быть безошибочной.
6. Поместите формулу справа от поля @Формула2.
7.
Нажмите Просмотр перед печатью на панели инструментов "Стандартная", чтобы
проверить значения в отчете и сравнить поля, чтобы убедиться, что значения полей,
возвращаемые формулой @Формула3, верные.
Рядом с именами клиентов, начинающимися с "Ro", будет отображено значение True, а рядом
с именами, не начинающимися с "Ro", – значение False.
20.7.2.5 Формула4
1. Создайте новую формулу с именем Формула4.
2. Введите следующий текст в поле Текст формулы Редактора формул.
If ToText({customer.CUSTOMER ID}) [1] = "5"
"TRUE"
Else
"FALSE"
468
2012-05-10
Использование формул
3.
Нажмите Проверить, чтобы выявить ошибки в формуле. Появится следующее сообщение
об ошибке:
The word 'then' is missing.
4. Исправьте формулу, введя слово Then в конце первой строки после "5".
5. Снова нажмите Проверить. Формула теперь должна быть безошибочной.
6. Поместите формулу справа от поля @Формула3.
7.
Нажмите Просмотр перед печатью на панели инструментов "Стандартная", чтобы
проверить значения в отчете и сравнить поля, чтобы убедиться, что значения полей,
возвращаемые формулой @Формула4, верные.
Рядом с идентификаторами клиентов, начинающимися с 5, будет отображено значение True, а
рядом с идентификаторами, не начинающимися с 5, – значение False.
Теперь, когда формулы не содержат ошибок и возвращаемые значения полей верные, вы
создадите формулу, которая объединит отдельные компоненты. Вы начнете с объединения
первых двух формул (@Формула1 и @Формула2), а затем добавите @Формула3 и @Формула4,
чтобы создать окончательную формулу @ОкончательнаяФормула.
20.7.2.6 Формула1+2
1. Создайте новую формулу с именем Формула1+2.
2. Введите следующий текст в поле Текст формулы Редактора формул.
If {customer.CUSTOMER NAME} [1 to 2] = "Bi" and
ToText({customer.CUSTOMER ID}) [1] = "6" Then
"TRUE"
Else
"FALSE"
3. Поместите формулу справа от поля @Формула4.
Рядом с клиентами, чьи имена начинаются с "Bi", а идентификаторы начинаются с 6, будет
отображено значение True, а рядом с идентификаторами клиентов, которые не соответствуют
этим критериям, – значение False.
Если формула работает правильно, вы сможете создать последнюю формулу, добавив код из
@Формула3 и @Формула4.
20.7.2.7 ОкончательнаяФормула
1. Создайте новую формулу с именем ОкончательнаяФормула.
469
2012-05-10
Использование формул
2. Введите следующий текст в поле Текст формулы Редактора формул.
If ({customer.CUSTOMER NAME} [1 to
ToText({customer.CUSTOMER ID}) [1]
({customer.CUSTOMER NAME} [1 to 2]
ToText({customer.CUSTOMER ID}) [1]
"PREFERRED CUSTOMER"
Else
"DOESN'T FIT CRITERIA";
2] = "Bi" and
= "6") or
= "Ro" and
= "5") Then
3. Поместите формулу в нужное место раздела "Сведения" отчета. Теперь можно удалить все
другие поля формул из отчета. См. раздел Удаление формул.
Тот же процесс проверки формул условие за условием можно использовать для систематической
проверки формул.
20.8 Сообщения об ошибках и предупреждения компилятора формул
Отсутствует символ ).
Круглые скобки должны использоваться парами; каждой открывающей круглой скобке должна
соответствовать закрывающая круглая скобка. Одной из открывающих круглых скобок не
соответствует закрывающая круглая скобка. Вставьте недостающую круглую скобку и повторите
проверку.
Отсутствует символ ].
Квадратные скобки должны использоваться парами; каждой открывающей квадратной скобке
должна соответствовать закрывающая квадратная скобка. Одной из открывающих квадратных
скобок не соответствует закрывающая квадратная скобка. Вставьте недостающую квадратную
скобку и повторите проверку.
Логические переменные диапазона не допускаются.
Вы ввели логическую переменную диапазона. Допускаются переменные диапазона любых типов,
кроме логических. Либо измените тип данных на любой, кроме логического, либо введите
логическую переменную элемента вместо логической переменной диапазона.
Значение дня должно находиться в диапазоне от 1 до числа дней в месяце.
Вы ввели значение дня, которое выходит за рамки диапазона. Модуль проверки формулы выводит
данное предупреждение, если для января месяца, например, вы ввели значение ноль (0) или
32, или больше. Измените число, чтобы оно соответствовало количеству дней в месяце, и
повторите проверку.
Отсутствует поле.
В то место формулы, где ожидается поле, было введено что-то другое. Устраните проблему и
повторите проверку.
470
2012-05-10
Использование формул
Формула не может ссылаться сама на себя, как прямо, так и косвенно.
Нельзя ввести формулу, которая ссылается сама на себя. Например, при создании формулы
@Прибыль вы не можете использовать @Прибыль как аргумент функции. Удалите ссылку и
повторите проверку.
Необходимо задать функцию.
Редактор формул требует введения функции, но она не была введена. Проверьте формулу и
введите требуемую функцию или исправьте формулу, если в ней содержится ошибка.
Значение месяца должно находиться в диапазоне 1 – 12.
Вы ввели значение месяца, которое выходит за рамки допустимого диапазона. Введите значение
месяца от 1 до 12 и повторите проверку.
Строка может содержать не более 65534 символов.
Программа позволяет вводить в формулу строки, длина которых не превышает 65534 символа.
Вы ввели строку, длина которой превышает данное ограничение. Сократите длину строки и
повторите проверку.
Индекс должен находиться в диапазоне 1 – длина строки.
Вы ввели номер нижнего индекса, который указывает на несуществующий символ. Вы получите
данное предупреждение, если введете нижний индекс, который указывает на шестой или восьмой
символ строки, состоящей из пяти символов. Измените значение нижнего индекса и повторите
проверку.
Примечание:
Значение нижнего индекса может быть отрицательным числом, если оно входит в диапазон от
-1 до отрицательной длины строки. Например, если строка состоит из 3 символов, вы можете
использовать числа -1, -2 и -3 в качестве нижнего индекса.
Индекс должен иметь значение от 1 до размера массива.
Вы ввели нижний индекс, который указывает на несуществующий элемент массива. Вы получите
данное предупреждение, если введете нижний индекс, который указывает на шестой или восьмой
элемент массива, состоящего из пяти элементов. Измените значение нижнего индекса и повторите
проверку.
Примечание:
Значение нижнего индекса может быть отрицательным числом, если оно входит в диапазон от
-1 до отрицательного размера массива. Например, для массива [1,2,3] вы можете использовать
-1, -2 или -3 в качестве нижнего индекса.
Условие промежуточного итога здесь недопустимо.
Вы ввели условие промежуточного итога для промежуточного итога, который использует нечто
отличное от поля даты или логического поля в качестве поля группировки и сортировки. Ваш
промежуточный итог не требует условия. Удалите условие, чтобы продолжить.
Условие промежуточного итога должно быть строкой.
Вы ввели условие промежуточного итога не в строковом формате. При вводе условия в формулу
убедитесь, что оно заключено в одинарные или двойные кавычки.
471
2012-05-10
Использование формул
Нельзя изменить тип переменной.
Вы объявили переменную с тем же именем, но с типом данных, отличным от типа данных уже
объявленной переменной. Это недопустимо. Либо измените имя переменной, либо измените
тип данных так, чтобы он соответствовал исходному типу данных.
Отсутствует переменная.
Вы использовали в формуле оператор присвоения (:=), которому не предшествует переменная.
Программа требует ввода переменной непосредственное перед (слева от) оператором присвоения.
Введите переменную и повторите попытку.
Имя переменной не задано.
Вы объявили тип данных переменной, но не объявили имя переменной. Для завершения
объявления необходимо ввести имя переменной. Введите имя переменной, чтобы продолжить.
Доступ запрещен.
DOS запрещает доступ к указанному файлу. Убедитесь, что файл не используется другой
программой (или другим пользователем в сети), и/или что у вас достаточно сетевых полномочий,
и повторите попытку.
Ошибка при вызове пользовательской функции 'sampleFunction'.
В отчете произошла ошибка при попытке вызвать указанную функцию. Для устранения ошибки
используйте программу отладки в Мастере формул.
Не удается выделить память.
Такое сообщение, как правило, указывает на недостаточный объем памяти. Закройте ненужные
отчеты и выйдите из неиспользуемых программ. Повторите попытку.
Не удается перераспределить память.
Такое сообщение, как правило, указывает на недостаточный объем памяти. Закройте ненужные
отчеты и выйдите из неиспользуемых программ. Повторите попытку.
Пользовательская функция: необходимо указать возвращаемое значение, присвоив
значение имени функции.
Необходимо присвоить функции возвращаемое значение.
Даты должны быть в рамках диапазона от 1 года до 9999 года.
Вы ввели дату, выходящую за рамки допустимого диапазона. Введите дату, которая входит в
диапазон лет от 1 до 9999 (включая конечные значения), и повторите проверку.
Диск заполнен.
Была предпринята попытка сохранить отчет на заполненный диск. Либо сохраните на другой
диск, либо удалите ненужные файлы с текущего диска и повторите попытку.
Деление на ноль.
Вы ввели формулу, которая пытается делить на ноль. Программа не допускает такое деление.
Исправьте формулу так, чтобы она не делила на ноль, и повторите проверку.
472
2012-05-10
Использование формул
Во избежание подобных проблем можно использовать следующую проверку:
If {file.FORECAST} = 0 Then
0
Else
{file.SALES} / {file.FORECAST}
Ошибка в коде формулы. Обратитесь к Группе управления информацией компании
Business Objects.
Непредвиденная ошибка формулы. Сохраните текст формулы, вызвавший данное
предупреждение, и обратитесь в компанию за помощью.
Ошибка дерева синтаксического анализа. Обратитесь к Группе управления
информацией компании Business Objects.
При синтаксическом анализе формулы программа столкнулась с ситуацией, которую дерево
синтаксического анализа не смогло разрешить. Сохраните текст формулы, вызвавший данное
предупреждение, и обратитесь в компанию за помощью.
Поле все еще используется.
Запрашиваемое поле в данный момент используется. Повторите попытку, когда поле станет
доступным.
Нельзя использовать поля в пользовательской функции.
Была предпринята попытка использовать поле в пользовательской функции. Поля не могут
использоваться в пользовательских функциях.
Файл с таким именем уже используется. Закройте окно файла xxx перед сохранением
под этим именем.
Была предпринята попытка сохранить файл под именем файла, который уже используется в
открытом отчете. Закройте этот отчет и повторите попытку.
Файл не найден.
Файл с указанным именем не найден. Неверное имя файла или путь к нему. Введите верное имя
файла/верный путь и повторите попытку. В некоторых случаях файл WBTRVDEF.DLL отсутствует
в каталоге. Этот файл необходим для чтения файлов словаря данных наряду с WBTRCALL.DLL.
Ошибка полномочий доступа к файлу.
Вы запросили файл, на доступ к которому у вас нет полномочий. Перед активацией файла
необходимо получить соответствующее разрешение.
Установлена неверная версия библиотеки Borland Custom Control DLL (BWCC.DLL).
Требуется версия m.n или более поздняя.
Программа ищет и использует устаревшую версию BWCC.DLL, которая препятствует правильной
работе программы. Вот как это может случиться:
Библиотека BWCC.DLL устанавливается в каталог CRW (каталог, в котором находится файл
CRW.EXE или CRW32.EXE) во время установки программы.
Каталог CRW добавляется в конец пути в AUTOEXEC.BAT во время установки (если вы разрешили
программе установки обновить путь).
473
2012-05-10
Использование формул
Если была установлена устаревшая версия BWCC.DLL в каталог Windows, системный каталог
Windows или в каталог, который указан раньше каталога CRW в пути (результат предыдущей
установки), программа выбирает эту версию, а не более новую версию в каталоге CRW.
Устранение этой проблемы
Правильная версия BWCC.DLL поставляется с Crystal Reports. Чтобы устранить проблему,
удалите устаревшие версии BWCC.DLL, находящиеся в каталогах, указанных раньше каталога
CRW в пути.
Если при этом проблема не устранится, переместите последнюю версию BWCC.DLL из каталога
CRW в каталог Windows.
Внутренняя ошибка: ошибка PrintDlg: 4100.
На панели управления Windows нет установленных драйверов принтера. Когда программа Crystal
Reports открывает отчет, она ищет принтер, который был сохранен с отчетом. Если этот принтер
не найден, программа ищет принтер по умолчанию. Если принтер по умолчанию не задан,
появляется сообщение об ошибке.
Недостаточно доступной памяти.
Доступной памяти недостаточно для выполнения программой требуемого действия. Освободите
место на диске и повторите попытку.
Недопустимая версия DOS.
Вы используете более раннюю версию DOS, чем Версия 3.0. Установите Версию 3.0 или более
позднюю и повторите попытку.
Недопустимый дескриптор файла.
Вы указали несуществующий дескриптор файла. Введите правильный дескриптор файла, чтобы
продолжить.
Принтер по умолчанию не выбран. Используйте панель управления для выбора
принтера по умолчанию.
Используйте панель управления для выбора принтера и запустите программу снова.
Вы не можете начать пользоваться программой, пока не будет выбран принтер по умолчанию.
Запуск программы без выбранного принтера по умолчанию приведет к появлению данного
сообщения об ошибке.
Выбора принтера по умолчанию
Щелкните значок "Принтеры" на панели управления Windows; отобразится диалоговое окно
"Принтеры" со списком всех установленных принтеров в окне "Установленные принтеры".
Если вы еще не установили принтер, установите его, а затем дважды щелкните его в списке.
Примечание:
•
•
474
Принтеру нужно сначала присвоить статус "Активен", чтобы выбрать его в качестве принтера
по умолчанию.
Дополнительную информацию об установке принтеров и выборе принтеров по умолчанию
см. в документации, прилагаемой к Microsoft Windows.
2012-05-10
Использование формул
Неуникальная ссылка на таблицу: имя таблицы.
Это сообщение обычно появляется, если имя таблицы содержит символ нижнего подчеркивания
или более 15 символов, или начинается с цифры.
Для функции задано недостаточное число аргументов.
Функция требует большего количества аргументов, чем было введено. Введите недостающие
аргументы и повторите проверку.
Недостаточно памяти.
Недостаточно доступной памяти для обработки команды. Закройте ненужные отчеты и выйдите
из неиспользуемых программ. Повторите попытку.
Числовое переполнение.
Невозможно отобразить промежуточный или окончательный результат из-за его слишком большого
размера. Измените структуру формулы или разделите ее так, чтобы она выдавала результаты
меньшего размера, и повторите проверку.
В пользовательской функции можно использовать только локальные переменные.
Пользовательская функция не может ссылаться на переменные, не определенные в
пользовательской функции. Дополнительную информацию о пользовательских функциях см. в
разделе "Using Custom Functions".
Физическая база данных не найдена.
Программе не удается найти либо DLL, либо базу данных. Проверьте, указаны ли каталоги,
содержащие эти файлы, в пути.
Отмените печать перед закрытием.
Подсистема отчетов пытается закрыть выполняемое задание. Необходимо отменить печать
перед закрытием задания печати.
Принтер недоступен.
Проблема подключения к выбранному принтеру. Снова выберите принтер на панели управления
Windows и повторите попытку.
Файл отчета уже существует. Перезаписать sample.rpt?
Вы пытаетесь сохранить отчет под именем уже существующего отчета. Это перезапишет
существующий отчет, и он станет недоступен. Нажмите "Да", чтобы перезаписать отчет, нажмите
"Нет", чтобы остановить процесс сохранения и выбрать другое имя.
Отчет изменился. Сохранить изменения sample.rpt перед закрытием?
Вы пытаетесь закрыть окно отчета, не сохранив его, хотя внесли изменения в отчет с момента
открытия. Изменения будут утеряны, если закрыть отчет, не сохранив его. Нажмите "Да", чтобы
сохранить изменения, нажмите "Нет", чтобы закрыть отчет без сохранения изменений.
Функции 'sampleFunction' необходимо присвоить значение в пользовательской
функции.
Необходимо присвоить значение функции в пользовательской функции.
475
2012-05-10
Использование формул
Эта функция пока не реализована. Повторите попытку позже.
Была предпринята попытка использовать функцию, которая не поддерживается текущей версией.
Дождитесь обновления, поддерживающего функцию, и повторите попытку.
Невозможно вычислить формулу в заданное время.
Вы пытаетесь задать время вычисления поля, формулы или функции ранее возможного. Функции
времени вычисления могут выполнить более позднее вычисление, но не более раннее. Измените
формулу в соответствии с требуемым временем вычисления.
Слишком сложная формула. Попробуйте упростить ее.
Не удалось вычислить формулу, так как она превышает ограничение в 50 ожидающих выполнения
операций. Ожидающие выполнения операции – это операции, стоящие в очереди на выполнение
в соответствии с порядком старшинства; они будут выполнены после выполнения операций
более высокого уровня старшинства.
Иногда возможно переорганизовать формулу и вычислить то же значение без множества
ожидающих операций. Простой пример: в формуле 2+3*4 сложение не может быть выполнено
перед умножением. Сложение становится операцией, ожидающей выполнения операции
умножения. Если написать ту же формулу таким образом: 3*4+2, операции будут выполняться
слева направо с тем же результатом и бех ожидающей операции.
Исправьте формулу и повторите проверку.
В имени поля отсутствует парный символ }.
Имена полей должны быть заключены в фигурные скобки { }. Вы ввели только одну фигурную
скобку. Вставьте недостающую фигурную скобку и повторите проверку.
В этой строке отсутствует парный символ '.
Строка, начинающаяся с символа ', должна заканчиваться символом '. Вы использовали только
один символ '. Вставьте недостающий символ и повторите проверку.
В этой строке отсутствует парный символ ".
Строка, начинающаяся с символа ", должна заканчиваться символом ". Вы использовали только
один символ ". Вставьте недостающий символ и повторите проверку.
Число копий строки слишком велико или не является целым.
При использовании функции ReplicateString вы запросили слишком много копий или количество
копий, не являющееся целым числом. Сократите количество копий или задайте целое число
копий и повторите попытку.
Количество дней слишком велико или не является целывм числом.
При прибавлении дней к датам или вычитании дней из дат можно использовать только целое
число дней; нельзя прибавлять или вычитать количество дней, не являющееся целым числом
(1/2 дня, 3,6 дня и т.д.). Кроме того, после прибалвения дней к датам или вычитания дней из дат
получившаяся в результате дата должна быть в пределах допустимого диапазона дат (лет), т.е.
от 0000 до 9999. При введении нецелого количества дней, или если результат выходит за рамки
допустимого диапазона, Редактор формул выводит данное предупреждение. Устраните проблему
и повторите проверку.
476
2012-05-10
Использование формул
Число десятичных разрядов слишком велико или не является целым.
Значение второго аргумента функции Round(x, # разрядов) или ToText(x, # разрядов) должно
быть небольшим целым числом. Вы ввели значение второго аргумента (# разрядов), которое
указывает на слишком большое число десятичных разрядов или не является целым числом.
Введите небольшое целое число и повторите проверку.
Формула выбора записи не может включать в себя функции 'PageNumber',
'RecordNumber', 'GroupNumber', 'Previous' или 'Next'.
В формулу выбора записи нельзя включать следующие функции состояния распечатки:
PageNumber, RecordNumber, GroupNumber, Previous или Next. Удалите эти поля и повторите
проверку.
Формула выбора записи не может включать в себя итоговое поле.
Вы включили итоговое поле в формулу выбора записи. Программа не допускает этого. Удалите
итоговое поле и повторите проверку.
Оставшийся текст не является частью формулы.
Вы ввели операнд формулы (элемент, над которым будет выполнено действие) туда, где его не
должно быть. Это часто означает, что вы заьыли ввести оператор, или предыдущую часть
функции, или другой необходимый элемент синтаксиса. Исправьте ошибку и повторите проверку.
Результатом формулы не может быть диапазон.
Вы создали формулу, результатом вычисления которой является диапазон. Результатом
вычисления формулы должно быть одно значение. Исправьте формулу и повторите проверку.
Результатом формулы не может быть массив.
Вы создали формулу, результатом вычисления которой является массив. Результатом вычисления
формулы должно быть одно значение. Исправьте формулу и повторите проверку.
Результатом вычисления формулы выбора должно быть логическое значение.
Вы создали формулу выбора, которая возвращает значение, отличное от логического. Перестройте
формулу с использованием операторов сравнения (= и т.п.) и повторите проверку.
Невозможно создать поле специальной переменной.
Такое сообщение, как правило, указывает на недостаточный объем памяти. Закройте ненужные
отчеты и выйдите из неиспользуемых программ. Повторите попытку.
Строка не является числовой.
Аргумент функции ToNumber должен быть числом, хранящимся в виде строки (например, номер
клиента, идентификационный номер и т.д.). Строка может иметь знак "минус" впереди, начинаться
с пробела и заканчиваться им. Вы использовали нечисловой аргумент, который не может быть
преобразован в число. Измените аргумент на числовой и повторите проверку.
Невозможно создать итоговое поле.
Такое сообщение, как правило, указывает на недостаточный объем памяти. Закройте ненужные
отчеты и выйдите из неиспользуемых программ. Повторите попытку.
477
2012-05-10
Использование формул
Невозможно создать переменную.
Не удалось создать объявленную переменную. Проверьте правописание и синтаксис выражения
объявления и повторите попытку.
Отсутствует слово 'Else'.
В выражении If-Then-Else отсутствует компонент 'Else', и формула не будет работать. Вставьте
компонент 'Else' и повторите проверку.
Отсутствует слово 'Then'.
В выражении If-Then-Else отсутствует компонент 'Then', и формула не будет работать. Вставьте
компонент 'Then' и повторите проверку.
Слишком много символов в имени поля.
Имя поля может содержать максимум 254 символа. Введенное имя поля превышает данное
ограничение. Введите имя поля с допустимым количеством символов и повторите попытку.
Слишком много символов в строке.
Длина строки в формулах не может превышать 65534 символа. Вы ввели строку, длина которой
превышает данное ограничение. Сократите длину строки (или разбейте ее на две или более
соединенных строк) и повторите проверку.
Слишком много букв и цифр в имени.
Имя переменной может содержать максимум 254 символа. Введенное имя превышает данное
ограничение. Измените имя в соответствии с ограничением, чтобы продолжить.
Ошибка в данной формуле. Для получения подробной информации выполните
редактирование формулы.
Была предпринята попытка принять формулу (нажатием кнопки "Принять" в Редакторе формул),
содержащую неустраненную ошибку. Исправьте указанную ошибку и повторите проверку.
Ошибка в пользовательской функции. Для получения подробной информации
выполните редактирование функции.
Была предпринята попытка сохранить пользовательскую функцию, содержащую ошибку. Исправьте
указанную ошибку и повторите проверку.
Этому полю должен соответствовать раздел промежуточного итога.
Вы ввели промежуточный итог в формулу, но в самом отчете соответствующий промежуточный
итог отсутствует. Любой введенный в формулу промежуточный итог должен иметь
соответствующий промежуточный итог в отчете. Вставьте в отчет соответствующий
промежуточный итог, затем введите формулу повторно или удалите ее и повторите проверку.
Этот массив должен быть проиндексирован. Например: Array [i].
Вы ввели массив, не заключив его в квадратные скобки. Заключите массив в квадратные скобки
и повторите проверку.
478
2012-05-10
Использование формул
Это поле не может быть итоговым.
Вы ввели итоговое поле, которого не существует в отчете. Любое введенное в формулу итоговое
поле должно иметь соответствующее итоговое поле в отчете. Либо сначала вставьте итоговое
поле в отчет и введите формулу повторно, либо совсем не вводите итоговое поле в формулу.
Это поле невозможно использовать в качестве поля условия промежуточного итога.
Вводимое вами поле условия приводит к тому, что для промежуточного итога формулы не
существует соответствующего промежуточного итога в отчете. Любой введенный в формулу
промежуточный итог должен иметь соответствующий промежуточный итог в отчете. Либо введите
промежуточный итог сначала в отчет, а затем в формулу, либо совсем не вводите промежуточный
итог в формулу.
Нельзя использовать это поле, поскольку оно вычисляется позже.
Вы пытаетесь задать время вычисления поля, формулы или функции ранее возможного. Функции
времени вычисления могут выполнить более позднее вычисление, но не более раннее. Измените
формулу в соответствии с требуемым временем вычисления.
Это поле не содержит предыдущего или следующего значения.
Вы использовали поле, для которого не существует "предыдущего" значения в виде аргумента
функции Previous или PreviousIsNull, или вы использовали поле, для которого не существует
"следующего" значения в виде аргумента функции Next или NextIsNull. Чтобы использовать эти
функции замените аргумент полем, содержащим соответствующие значения.
Это поле должно находиться в одном разделе с текущей формулой.
Так как поле было вставлено в формулу в качестве операнда, оно было перемещено в раздел,
в котором оно уже не является действительным операндом.
Неизвестное имя поля.
Вы ввели имя поля, которое не существует ни в одной активной базе данных. Исправьте написание
имени поля и/или его псевдонима и повторите проверку. Или, чтобы ввести имя поля из базы
данных, которая неактивна в данный момент, активируйте эту базу данных и снова введите имя
поля.
Нельзя использовать эту формулу, поскольку она вычисляется позже.
Вы пытаетесь задать время вычисления поля, формулы или функции ранее возможного. Функции
времени вычисления могут выполнить более позднее вычисление, но не более раннее. Измените
формулу в соответствии с требуемым временем вычисления.
Нельзя использовать эту функцию, поскольку она вычисляется позже.
Вы пытаетесь задать время вычисления поля, формулы или функции ранее возможного. Функции
времени вычисления могут выполнить более позднее вычисление, но не более раннее. Измените
формулу в соответствии с требуемым временем вычисления.
Эту функцию нельзя использовать в пользовательской функции.
Была предпринята попытка использовать функцию или формулу, которая не будет работать в
пользовательской функции, так как она не детерминированная.
479
2012-05-10
Использование формул
Невозможно напечатать данный раздел группы, так как его поле условия не существует
или является недопустимым.
В отчете содержится раздел группы, основанный на поле условия, которое либо больше не
существует в отчете, либо было изменено так, что стало недопустимым для данного раздела
группы. Проверьте критерии группировки, чтобы определить и устранить источник проблемы.
Неизвестное условие промежуточного итога.
Вы ввели условие промежуточного итога, которое не существует в отчете. Любой введенный в
формулу промежуточный итог должен иметь соответствующий промежуточный итог в отчете.
Измените условие и повторите проверку.
Для функции задано слишком много аргументов.
Вы ввели массив в качестве аргумента для функции, не являющейся массивом. Подобная
проблема может возникнуть, если вы забыли заключить массив в квадратные скобки
(обязательный синтаксический элемент для массива). Модуль проверки формул воспринимает
значения массива как аргументы функции, не являющейся массивом, и выводит сообщение об
ошибке.
Для массива задано слишком много элементов.
Программа допускает использование максимум 50 значений в массиве. Вы превысили данное
ограничение. Уменьшите количество значений в массиве и повторите проверку.
Слишком много файлов открыто.
Вы открыли слишком много файлов (баз данных, отчетов), исходя из указанного количества
файлов в выражении FILES = в файле CONFIG.SYS. Чтобы данная ошибка больше не
повторялась, либо используйте меньшее количество файлов, либо увеличьте количество файлов,
указанное в выражении FILES =.
Предупреждения об отсутствующих или неверных операндах.
Следующие предупреждения появляются в случаях, когда модуль проверки формул обнаруживает
не тот тип операнда (элемента, над которым будет выполнено действие формулы), который
ожидает. Например, формула 5>a сравнивает число с текстом (известная аналогия сравнения
яблок с апельсинами). Когда модуль проверки формул видит, что число 5 сравнивается с чем-то,
он ожидает, что это также будет число. Если появляется что-то отличное от числа, отображается
предупреждение: "Необходимо задать значение типа "число".
В зависимости от вводимой формулы вы можете увидеть одно из следующих сообщений:
480
•
Необходимо задать значение типа "число".
•
Необходимо задать массив значений логического типа.
•
Необходимо задать значение логического типа.
•
Здесь требуется указать денежную сумму.
•
Необходимо задать массив значений денежного типа.
•
Здесь требуется указать диапазон денежных сумм.
•
Здесь требуется задать массив дат.
2012-05-10
Использование формул
481
•
Здесь требуется указать значение типа "дата".
•
Здесь требуется указать диапазон дат.
•
Здесь требуется задать массив чисел.
•
Здесь требуется задать массив значений числового или денежного типа.
•
Необходимо использовать один из следующих типов: валюта, логический или строка.
•
Необходимо задать значение одного из следующих типов: число, валюта, логический, дата
или строка.
•
Необходимо задать значение одного из следующих типов: число, валюта, дата или строка.
•
Необходимо задать значение одного из следующих типов: число, валюта или дата.
•
Необходимо задать поле типа "число" или "валюта".
•
Необходимо задать значение типа "число".
•
Необходимо задать значение одного из следующих типов: число или валюта.
•
Необходимо задать диапазон значений типа "число".
•
Необходимо задать массив значений типа "строка".
•
Необходимо задать значение типа "строка".
•
Необходимо задать значение одного из следующих типов: строка или массив значений.
•
Необходимо задать массив значений.
•
Отсутствует имя пользовательской функции "sampleFunction".
2012-05-10
Использование формул
482
2012-05-10
Поля параметров и подсказки
Поля параметров и подсказки
21.1 Общие сведения о параметрах и подсказках
Параметры – это поля Crystal Reports, которые можно использовать в формулах Crystal Reports.
Параметр, используемый в качестве компонента формулы, должен иметь значение до начала
обработки отчета программой. При использовании параметров в формулах, формулах выбора
и самих отчетах можно создавать единый отчет, поведение которого меняется в зависимости
от значений, вводимых пользователями. Поля параметров также можно использовать в
подотчетах.
Подсказки – это элементы, которые помогают пользователям в определении значений для
параметров отчетов. Подсказки имеют следующие отличия от параметров:
•
Подсказки не используются в формулах Crystal Reports напрямую.
•
Подсказки включают в себя параметры пользовательского интерфейса, позволяющие
определить внешний вид диалогового окна подсказки, которое видит пользователь.
•
Подсказки включают в себя дополнительный список значений, которые может выбирать
пользователь. Этот список значений может быть статическим списком, который хранится в
каждом отчете, или динамическим списком, который извлекается из базы данных (этот тип
подсказки включает в себя многоуровневые каскадные списки, которые также извлекаются
из базы данных).
•
Подсказки можно настраивать так, чтобы параметр являлся необязательным.
Когда пользователи выбирают значения в диалоговом окне подсказки, они вводят значения для
подсказок. После этого система обработки подсказок Crystal Reports назначает эти значения
соответствующим параметрам, которые затем используются отчетом.
При создании и редактировании поля параметра работа осуществляется с одним параметром
и одним или несколькими подсказками.
21.1.1 Рассмотрение поля параметра
Есть несколько моментов, которые следует учитывать при работе с полями параметров:
483
2012-05-10
Поля параметров и подсказки
•
Поля параметра поддерживают следующие типы данных:
•
Логическое: требует ответа да/нет или True/False.
Пример: включить количество региональных продаж в сводку?
•
Валюта: требуется сумма в долларах.
Пример: отображать клиентов, продажи которым превышают ХХХХХ.
•
Дата: требуется ответ в формате даты.
Пример: введите начальную и конечную даты финансового квартала.
•
Дата/время: требуется дата и время.
Пример: отобразить статистику за 04/07/1999 между 13:00 и 14:00.
•
Число: требуется числовое значение.
Пример: введите идентификационный номер сотрудника.
•
Строка: требуется ответ в форме текста.
Пример: введите регион.
•
Время: требуется ответ в формате времени.
Пример: отобразить общее количество звонков с 13:00 до 14:00.
484
•
Поле параметра может содержать до четырех строк и включать в себя приблизительно 60-70
символов (это зависит от ширины символа, максимальное количество символов – 254). Текст,
содержащий больше одной строки, автоматически переносится по словам.
•
Можно создать список значений, из которых пользователи могут выбрать значение параметра,
вместо того, чтобы вводить его вручную. Списки значений могут быть статическими (внедряться
в каждый отчет), динамическими (обновляться из базы данных по запросу), запланированными
(обновляться из базы данных по повторяющемуся расписанию) или частично
запланированными (часть значений списка может быть запланирована, остальные доступны
по запросу). Управление запланированными и частично запланированными списками
осуществляется с помощью Business View Manager. Дополнительную информацию см. в
Руководстве администратора Business Views.
•
Поле параметра не обязательно размещать в отчете, чтобы его можно было использовать в
формуле выбора записей или группы. После создания поля параметра его можно ввести в
формулу, как и любые другие поля.
•
Поле параметра не обязательно размещать в отчете, чтобы его можно было использовать в
формуле выбора записей или группы. После создания поля параметра его можно ввести в
формулу, как и любые другие поля.
•
Поле параметра можно сделать необязательным, чтобы пользователи могли не вводить
значение при запросе.
2012-05-10
Поля параметров и подсказки
21.1.2 Рекомендации по использованию подсказок
Есть несколько моментов, которые следует учитывать при работе с подсказками:
•
Подсказки могут быть статическими и динамическими. В динамической подсказке может быть
каскадный список значений. Описание каждого из параметров см. в следующих разделах:
•
Создание параметра с использованием статической подсказки.
•
Создание параметра с использованием динамической подсказки.
•
Создание параметра с использованием каскадного списка значений.
•
Динамические подсказки могут содержать списки значений, которые можно использовать для
определенного отчета или нескольких отчетов. Общий доступ к списку значений обеспечивается
их добавлением в репозиторий BusinessObjects Enterprise.
•
С помощью Business View Manager список значений можно запланировать для автоматического
обновления. Дополнительные сведения о планировании списка значений см. в Руководстве
администратора Business Views.
•
Список значений может представлять собой каскадную подсказку, то есть создается подсказка,
конечное значение которой определяется последовательным выбором. Например,
пользователям сначала может быть предложено выбрать страну, после чего будут предложены
варианты выбора региона. Затем пользователи могут выбрать регион, после чего будут
отображены варианты выбора города, и так далее.
21.1.3 Параметры данных и параметры, отличные от параметров данных
В зависимости от способа использования параметров они отмечены как параметры данных или
параметры, отличные от параметров данных. Способ использования этих параметров в отчете
влияет на то, будут ли обновляться данные отчета при изменении значений параметров.
Параметры данных используются в следующий случаях:
• В формулах выбора записей, напрямую или косвенно (путем обращения к ним в формуле)
• Объекты команд
• Хранимые процедуры
• Параметры юниверса
При изменении значения параметра данных необходимо обновить отчет для получения новых
данных из базы данных. Например отчет будет обновлен, если параметры данных используются
для создания запроса.
Параметры, отличные от параметров данных, используются в следующих случаях:
485
2012-05-10
Поля параметров и подсказки
•
•
•
В сохраненных формулах выбора данных
В условных формулах
В параметра, размещенных в отчете
При изменении значения параметра, отличного от параметра данных, выполняется фильтрация
сохраненных в отчете данных, при этом обновление не требуется. Этот процесс позволяет
сократить потребность в обработке в базе данных. Например заголовок не является параметром
данных.
Примечание:
Параметры, отличные от параметров данных, позволяют изменить представление существующих
данных. Лучше всего использовать их в отчете, только если это имеет смысл. Например не
выполняйте фильтрацию с использованием формулы выбора данных для отображения значений
не превышающих 100000 при наличии формулы выбора записей, позволяющей выбрать значения,
превышающие 100000, из базы данных. При неправильном использовании формул выбора можно
получить неоднозначные результаты или даже пустые страницы.
21.1.4 Дополнительные параметры
Crystal Reports поддерживает дополнительные параметры. Дополнительный параметр – это
запрашиваемое значение, которое пользователь может не вводить.
Разработчикам отчетов следует указывать конечному пользователю на то, что параметр является
необязательным, в тексте подсказки.
Дополнительные параметры обрабатываются Crystal Reports как дополнительные в любом месте
отчета, где они используются. Нельзя сделать один экземпляр дополнительным, а другой –
обязательным.
Примечание:
•
После того, как параметр сделан дополнительным, при использовании «Выбор мастера»
система автоматически добавит формулу выбора с использованием функции HasValue().
«Мастер формул» не добавляет формулу автоматически. Автоматически эту формулу
добавляет только «Мастер выбора».
•
Если дополнительный параметр сделать обязательным, функция HasValue() не удаляется
из формулы автоматически.
Обработка параметра без значения
Когда система работы с отчетами обрабатывает формулу, которая обращается к дополнительному
параметру, не содержащему значения, она генерирует ошибку времени выполнения. Во всех
формулах, в которых используются дополнительные параметры, сначала должна использоваться
функция HasValue() для проверки наличия значения у параметра, перед тем как его оценивать.
Это включает формулы отбора записей и формулы сохраненных данных.
486
2012-05-10
Поля параметров и подсказки
Примечание:
Система не удалит оператор автоматически из выражения SQL WHERE. Ответственность по
исключению операторов на основании проверки HasValue() ложится на разработчиков отчетов.
21.2 Общие сведения о динамических подсказках
В Crystal Reports доступны динамические подсказки и каскадные списки значений. Эти функции
позволяют заполнять списки значений, связанных с подсказкой, из источника данных, который
не находится в отчете. (В Crystal Reports также доступны списки значений, хранящихся в отчете.)
Эта динамическая функция доступна всем пользователям Crystal Reports – независимо от
доступности им дополнительных возможностей платформы SAP BusinessObjects Business
Intelligence Если файлы отчета Crystal хранятся в платформе SAP BusinessObjects Business
Intelligence, будут доступны дополнительные функции динамических подсказок. В следующей
таблице описаны функции, доступные с каждым из продуктов.
Примечание:
В таблице и везде в данном разделе термин "управляемый отчет" относится к отчетам, которые
хранятся в среде платформы SAP BusinessObjects Business Intelligence, а "неуправляемый отчет"
– к тем отчетам, которые хранятся вне этой среды.
487
Функция
Доступна при сохранении
отчетов Crystal вне платформы SAP
BusinessObjects Business
Intelligence
Доступна при публикации
отчетов Crystal в платформе SAP BusinessObjects
Business Intelligence
Создание динамических подсказок и каскадных списков
значений.
Да
Да
Повторное использование
определений значений в одном отчете во время проектирования.
Да
Да
Повторное использование
определений значений в нескольких отчетах во время
проектирования.
Нет
Да
2012-05-10
Поля параметров и подсказки
Функция
Доступна при сохранении
отчетов Crystal вне платформы SAP
BusinessObjects Business
Intelligence
Доступна при публикации
отчетов Crystal в платформе SAP BusinessObjects
Business Intelligence
Планирование списка значений.
Нет
Да
Нет
488
Все списки значений, используемые управляемыми отчетами, построены на основе
Business Views. Однако сама
по себе система Business
Views может быть построена
на командных объектах. Таким
образом, списки значений могут быть косвенно построены
на командных объектах.
Заполнение списков значений
из объектов команд.
Да
Заполнение списков значений
из полей отчета.
Да
Нет
Заполнение списков значений
из Business Views.
Нет
Да
Кэширование списков значений во время выполнения отчета и совместное использование этого списка в нескольких
выполняющихся отчетах.
Нет
Да
Планирование списков значений для регулярного самостоятельного обновления.
Нет
Да
Планирование самостоятельного обновления частей списков значений, в то время как
значения оставшейся части
извлекаются из базы данных
по требованию.
Нет
Да
2012-05-10
Поля параметров и подсказки
В некоторых компонентах продуктов Crystal Reports и платформы SAP BusinessObjects Business
Intelligence поддерживается выполнение отчетов с динамическими подсказками и каскадными
списками значений:
•
Все средства просмотра, кроме средств просмотра Java-апплетов.
Примечание:
Отчеты, которые используют динамические подсказки и каскадные списки значений,
выполняются в средствах просмотра Java-апплетов. Однако они не содержат раскрывающихся
списков, в которых должны отображаться динамические списки значений.
Поддерживаемые средства просмотра:
•
ActiveX
•
.NET Winform
•
.NET Webform
•
Средства просмотра страниц Java, COM и JSF DHTML
•
Расширенное средство просмотра DHTML для Java и COM
•
Интерфейсы планирования стартовой панели BI и Central Management Console в платформе
SAP BusinessObjects Business Intelligence.
•
Компонент конструктора отчетов (RDC).
•
Crystal Reports XI R2 и более новые версии.
Эти компоненты поддерживают проектирование отчетов с динамическими подсказками и
каскадными списками значений.
•
Crystal Reports XI R2 и более новые версии.
•
Встроенный конструктор Visual Studio .NET.
•
Business View Manager.
Примечание:
Хотя динамические возможности недоступны в SAP Business Objects BI Interactive Analysis и в
продуктах, использующих программное обеспечение промежуточного уровня, отчеты Crystal,
построенные на юниверсах, могут использовать возможности динамических подсказок, описанные
в данном разделе.
21.3 Общие сведения о списках значений
Объекты "список значений" описывают способ возврата наборов значений из источника данных:
489
•
Они передают значения для подсказок в диалоговом окне подсказки.
•
Они могут быть либо статическими (значения хранятся в отчете), либо динамическими
(значения хранятся вне отчета, в базе данных).
2012-05-10
Поля параметров и подсказки
•
Они используются как одноуровневыми динамическими подсказками, так и многоуровневыми
каскадными подсказками.
Например, список стран может быть динамической подсказкой, а иерархический список стран,
регионов и городов может быть динамической подсказкой с каскадным списком значений.
Crystal Reports поддерживает для объектов "список значений" три источника данных:
•
Поля отчетов (только для неуправляемых отчетов).
•
Командные объекты (только для неуправляемых отчетов).
•
Представления Business View (только для управляемых отчетов).
Список значений может содержать один или несколько уровней. При наличии нескольких уровней
в списке значений каждый уровень ограничивает следующий.
Список значений можно представить как определение данных, необходимых для заполнения
всех уровней каскадного списка. В Crystal Reports каскадная взаимосвязь определена одним
объектом "список значений", а не несколькими запросами, которые связаны между собой общим
ключом. Хотя список значений является одним объектом, данные не обязательно получаются
из источника данных в виде одного запроса.
Примечание:
•
Выбор записи отчета и формула выбора группы не оказывают влияние на объект "список
значений". Эти формулы действуют на данные отчета, но не на данные, используемые для
списков значений во время открытия подсказки.
•
Если соединение для передачи данных прерывается или сбрасывается, Crystal Reports не
пытается создать или обновить динамический объект "список значений", а вместо этого
использует статический список.
21.3.1 Типы списков значений
Существует два разных типа объектов "список значений":
•
Неуправляемые списки значений хранятся в каждом файле отчета.
Если платформа SAP BusinessObjects Business Intelligence отсутствует, или отчеты никогда
не публиковались в платформе SAP BusinessObjects Business Intelligence, это означает, что
используется неуправляемый объект списка значений. Неуправляемые объекты списка
значений могут использовать в качестве источника данных поля отчета и объекты команд.
•
Управляемые списки значений хранятся в платформе SAP BusinessObjects Business Intelligence.
В каждом отчете, хранящемся в платформе SAP BusinessObjects Business Intelligence,
используются управляемые объекты списка значений. Все управляемые объекты "список
значений" основаны на бизнес-представлениях (даже если отчет не использует
бизнес-представления). Управляемые объекты "список значений" обладают рядом функций,
которые недоступны для неуправляемых объектов "список значений":
490
2012-05-10
Поля параметров и подсказки
Неуправляемый список значений
Управляемый список значений
Поля отчета
Бизнес-представ
ления
Функция
Объекты команд
Да
Да
Запрос базы данных
на один уровень
списка значений.
База данных опрашивается на каждом
уровне по мере выбора пользователем
значений в диалоговом окне подсказки.
Нет
Во время проектирования укажите
фильтр для списка
значений.
Во время просмотра
отчета списку значений требуется подсказка для ввода дополнительной информации.
Также используются
все значения в полях
отчета, которые находятся в определении
списка значений.
Нет
База данных опрашивается один раз для
всех значений на
всех уровнях списка.
Да
Можно использовать
любой фильтр, который можно реализовать с помощью SQL.
Да
Нет
Если объект команды
содержит параметры,
значения запрашиваются во время просмотра отчета.
База данных опрашивается на каждом
уровне по мере выбора значений пользователем в диалоговом окне подсказки
(при условии, что
бизнес-представление не основано на
объекте команд).
Да
В бизнес-представлениях поддерживаются фильтры.
Да
Если бизнес-представления содержат
параметры, значения
запрашиваются во
время просмотра отчета.
Да
Отображение разных
значений разным
пользователям.
491
Нет
Нет
Поскольку управляемые списки значений
основаны на бизнеспредставлениях, они
унаследовали возможности обеспечения безопасности во
время просмотра.
2012-05-10
Поля параметров и подсказки
Неуправляемый список значений
Управляемый список значений
Поля отчета
Бизнес-представ
ления
Функция
Объекты команд
Да
Запланированный
список значений позволяет выполнять
обновление периодически по расписанию.
Нет
Нет
В частично запланированном списке
значений периодически по расписанию
выполняется обновление только определенных частей списка.
Нет
Нет
Возможность планирования обеспечивается приложением
Business View
Manager, а не консолью центрального
управления (CMC), в
которой выполняется
планирование отчетов.
Да
21.3.2 Выбор типа списка значений
Различные проблемы отчетов требуют различных решений подсказок, которые зависят от
количества данных, находящихся в списке значений. В данной таблице показано, какой список
значений следует использовать.
492
2012-05-10
Поля параметров и подсказки
Неуправляемый список значений
Управляемый список значений
Поля отчета
Бизнес-представле
ния
Описание
Объекты команд
Хорошо подходит.
Не очень подходит.
Одноуровневые таблицы кодов. (В этой таблице на одном уровне находятся сотни
полустатических значений.)
Поскольку поля отчетов нельзя фильтровать, любая требуемая фильтрация
списка должна выполняться вне Crystal
Reports, в представлении базы данных.
Фильтрацию можно
организовать с помощью объекта команды. (Эти объекты команд возвращают
данные для всех
уровней списка, что
не представляет проблемы для одноуровневых списков.)
Хорошо подходит.
В исходном бизнеспредставлении можно
настроить фильтрацию.
Хорошо подходит.
Хорошо подходит.
Многоуровневые каскадные таблицы кодов. (В этой таблице
на нескольких уровнях находятся сотни
полустатических значений.)
493
При условии, что
фильтрация данных
выполняется не в
Crystal Reports, поля
отчетов хорошо подходят для многоуровневых каскадных таблиц
кодов, поскольку они
извлекают данные
одновременно для
одного уровня.
При условии, что общий объем данных
для всех уровней в
списке не очень велик. При наличии
слишком большого
количества данных
можно столкнуться с
проблемами производительности, поскольку списки значений,
основанные на объектах команд, извлекают данные для всех
уровней за одно обращение к базе данных.
Хорошо подходит.
Списки значений,
основанные на бизнес-представлениях,
могут поддерживать
фильтрацию и извлечение данных по
уровням.
2012-05-10
Поля параметров и подсказки
Неуправляемый список значений
Управляемый список значений
Поля отчета
Бизнес-представле
ния
Описание
Объекты команд
Хорошо подходит.
Хорошо подходит.
Таблицы фактов. (Эти
таблицы являются
очень большими динамическими таблицами, с миллионами
значений на нескольких уровнях.)
При условии, что
фильтрация осуществляется не в Crystal
Reports, а в представлении базы данных, а
также при условии наличия многоуровневой иерархии данных.
Не очень подходит.
Поскольку объекты
команд извлекают
данные за одно обращение к базе данных,
при их использовании
с очень большими таблицами могут возникать проблемы производительности.
В данной ситуации
предпочтительно использовать запланированные списки значений, в которых планируется полустатическая часть данных, а
большая динамическая часть может
быть извлечена по
требованию.
21.3.3 Списки значений и группы подсказок имеют различный смысл
Списки значений являются частью данных подсказки, значениями данных, которые увидит и
выберет пользователь.
С другой стороны группы подсказок являются частью представления подсказки. Crystal Reports
обрабатывает группы подсказок как отдельные объекты, благодаря чему один и тот же список
значений можно использовать с различными представлениями. Например, имеется подсказка
"Город поставки" и "Город клиента". В отчете допустимо иметь несколько городов клиента, но
только один город поставки. Этот отчет можно спроектировать так, что он будет использовать
один список значений городов и две разных группы подсказок (или стиля представления).
Дополнительные сведения об использовании групп подсказок см. в разделе Совместное
использование списков значений в отчете.
21.4 Создание параметра с использованием статической подсказки
494
2012-05-10
Поля параметров и подсказки
Статическая подсказка всегда содержит одни и те же значения. Например, если для параметра
требуется значение страны, то можно создать статическую подсказку, поскольку в списке стран
представлен набор значений, который изменяется не часто.
Описанные ниже действия используются для создания параметра со статической подсказкой,
которое позволяет пользователям видеть список клиентов, которых они могут выбрать из
определенной страны.
Эта процедура состоит из двух наборов шагов. Первый состоит в создании параметра, а второй
– в использовании мастера выбора для включения параметра в фильтр выбора записей.
21.4.1 Создание параметра с использованием статической подсказки
1. Откройте пример отчета с именем Group.rpt.
Примеры отчетов можно найти на веб-сайте технической поддержки SAP Business Objects.
2. В меню Вид выберите команду Проводник полей.
Совет:
Это также можно сделать щелкнув кнопку "Проводник полей" на панели инструментов
"Стандартная".
Откроется диалоговое окно "Проводник полей".
3.
Выберите пункт Поля параметров и щелкните команду Создать.
Откроется диалоговое окно "Создать новый параметр".
4. Введите имя параметра в поле Имя (до 255 буквенно-цифровых символов).
В этом примере используется имя "Страна".
5. Выберите соответствующий Тип из списка.
В данном примере используется тип "Строка".
Примечание:
При создании параметра с типом "Дата" или "ДатаВремя" формат даты можно изменять
требуемым образом. Подробную информацию см. в разделе Изменение форматов полей по
умолчанию.
6. В списке Поле значения выберите Страна.
7. Выберите пункт Действия и выберите команду Добавить все значения базы данных для
перемещения всех стран из примера базы данных в область Значения.
В данном примере это позволит пользователю выбрать любую из стран. Для ограничения
выбора введите вручную только те страны, из которых следует выбирать пользователю.
8. В области "Параметры значения" введите нужный текст подсказки в поле Текст подсказки
(до 255 буквенно-цифровых символов).
495
2012-05-10
Поля параметров и подсказки
Этот текст отображается в диалоговом окне "Введите значения для подсказки" при обновлении
отчета. В данном примере используется значение по умолчанию.
9. Нажмите кнопку ОК.
10. Вернитесь в диалоговое окно "Проводник полей" и перетащите параметр Страна в отчет.
Откроется диалоговое окно "Введите значения для подсказки".
Примечание:
Если не требуется видеть поле параметра, помещенное в отчет, разместите его в разделе,
который можно скрыть (например, в верхнем или нижнем колонтитуле отчета).
11. Выберите страну, для которой будет сделан отчет.
В данном примере использована Бразилия.
496
2012-05-10
Поля параметров и подсказки
12. Нажмите кнопку ОК.
21.4.2 Чтобы включить параметр в фильтр выбора записи
1. В меню Отчет выберите команду Мастер выбора.
Совет:
Это также можно сделать щелкнув кнопку "Мастер выбора" на панели инструментов
"Стандартная".
Откроется диалоговое окно "Выбрать поле".
2. В таблице "Заказчик" выберите Страна и нажмите кнопку ОК.
Появится мастер выбора.
3. В раскрывающемся списке выберите равно.
4. Выберите параметр из смежного раскрывающегося списка.
В данном примере выбран параметр {?Страна}.
5. Нажмите кнопку ОК.
Отобразится отчет с информацией по Бразилии.
497
2012-05-10
Поля параметров и подсказки
С помощью полей параметров можно создать отдельный отчет, который с легкостью
настраивается в соответствии с различными потребностями.
21.4.3 Чтобы добавить параметр в сохраненную формулу выбора данных
1. В меню Отчет укажите на пункт Выбор эксперта и щелкните Сохранить данные.
Откроется диалоговое окно Выбор поля.
2. Выделите поле, на котором будет основан выбор записей, и нажмите кнопку ОК.
Откроется Мастер выбора
3. Используйте выпадающие списки для ввода критерия выбора для указанного поля.
4. Из смежного раскрывающегося списка выберите параметр и нажмите кнопку ОК.
Если ссылка на данный параметр устанавливается впервые, отобразится диалоговое окно
Ввод значений.
5. Выберите исходные значения и нажмите кнопку ОК.
Crystal Reports немедленно отфильтрует данные отчета в соответствии с критериями выбора.
21.5 Создание параметра с использованием динамической подсказки
Значения для динамической подсказки извлекаются из источника данных и не сохраняются в
отчете. Например, если запрашивается имя клиента, можно создать динамическую подсказку,
поскольку имена клиентов в базе данных клиентов скорее всего постоянно изменяются.
Динамические подсказки можно создать в Crystal Reports. Для создания динамических подсказок
платформа SAP BusinessObjects Business Intelligence и Crystal Reports Server не требуются. Если
приложение Crystal Reports установлено на одном компьютере с приложением Microsoft Visual
Studio, можно использовать встроенный конструктор Crystal Reports для создания динамических
подсказок. Если приложение Crystal Reports используется вместе с сервером Crystal Reports или
платформой SAP BusinessObjects Business Intelligence, доступны дополнительные функции. Для
получения дополнительных сведений см. Управляемые отчеты.
Для создания параметра, использующего динамическую подсказку, используйте следующие
шаги. В ходе процедуры можно создать список значений.
21.5.1 Создание параметра с использованием динамической подсказки
498
2012-05-10
Поля параметров и подсказки
1. Откройте пример отчета с именем Group.rpt.
Примеры отчетов можно найти на веб-сайте технической поддержки SAP Business Objects.
2. В меню Вид нажмите Проводник полей.
Откроется диалоговое окно "Проводник полей".
3.
Выберите пункт Поля параметров и щелкните команду Создать.
Откроется диалоговое окно "Создать новый параметр".
4. Введите имя параметра в поле Имя (до 255 буквенно-цифровых символов).
В этом примере используется имя "Регион".
5. В области "Список значений" нажмите кнопку Динамический.
6. В области "Выбрать источник данных" должен быть выбран пункт Создать.
Примечание:
Если в отчете уже есть список значений или если необходимо получить список значений из
репозитория, можно выбрать пункт "Существующий" и выбрать в дереве существующий список
значений.
7.
Нажмите Вставить и в поле Значение выберите значение Регион.
8. В области "Параметры значения" введите нужный текст подсказки в поле Текст подсказки
(до 255 буквенно-цифровых символов).
Этот текст отображается в диалоговом окне "Введите значения для подсказки" при обновлении
отчета. В данном примере используется текст "Выберите регион".
499
2012-05-10
Поля параметров и подсказки
9. Нажмите кнопку ОК.
10. Вернитесь в диалоговое окно "Проводник полей" и перетащите параметр Регион в отчет.
Примечание:
Если не требуется видеть поле параметра, помещенное в отчет, разместите его в разделе,
который можно скрыть (например, в верхнем или нижнем колонтитуле отчета).
При просмотре динамической подсказки в Crystal Reports оно не слишком отличается от
статического. Однако в фоне Crystal Reports хранит сведения о списке значений, созданном для
этой подсказки. Когда системе работы с отчетами требуется параметр с динамической подсказкой,
она автоматически подключится к источнику данных и заполнит список значений. Они будут
отображаться на странице подсказки для конечного пользователя. Если отчет будет опубликован
в платформе SAP BusinessObjects Business Intelligence или на сервере Crystal Reports, список
значений становится отдельным объектом, который можно планировать в Business Views Manager.
21.6 Создание параметра с использованием каскадного списка значений
Динамическая подсказка может содержать каскадный список значений, который обеспечивает
пользователям дополнительные уровни выбора. Например, при запросе значения города также
требуется знать страну и регион, в котором находится этот город. Поэтому можно создать
динамическую и каскадную подсказку. В этом случае сначала запрашивается страна, и после
выбора значения в программе запрашивается регион, при этом отображаются только регионы,
которые относятся к выбранной стране. Наконец, после выбора значения региона в программе
запрашивается город, при этом отображаются только города, которые относятся к выбранному
региону. Так можно удостовериться, что пользователь выбирает подходящий город (например,
Ванкувер, Вашингтон, США, а не Ванкувер, Британская Колумбия, Канада).
Как и в случае с динамической подсказкой, у которого только одно значение, можно создавать
или определять каскадный список значений, который можно планировать для обновления с
нужной частотой в Business View Manager. Дополнительные сведения о планировании списка
значений см. в Руководстве администратора Business Views.
Для создания параметра, который использует динамическую подсказку и каскадный список
значений, воспользуйтесь описанными ниже шагами.
21.6.1 Создание параметра с каскадным списком значений
1. Откройте пример отчета с именем Group.rpt.
Примеры отчетов можно найти на веб-сайте технической поддержки SAP Business Objects.
2. В меню Вид выберите команду Проводник полей.
Откроется диалоговое окно "Проводник полей".
500
2012-05-10
Поля параметров и подсказки
3.
Выберите пункт Поля параметров и щелкните команду Создать.
Откроется диалоговое окно "Создать новый параметр".
4. Введите имя параметра в поле Имя (до 255 буквенно-цифровых символов).
В данном примере используется имя "Город поставщика".
5. В области "Список значений" нажмите кнопку Динамический.
6. Введите текст подсказки для группы подсказок в поле Текст группы подсказок.
В данном примере используется текст "Выберите город, в котором находится поставщик".
Примечание:
Группы подсказок позволяют использовать каскадные списки значений для других каскадных
подсказок. Например, если настроить такой список значений для запроса адреса,
использование списка может потребоваться как для адреса доставки, так и для адреса
выставления счета. В данном случае можно создать две группы подсказок для одного списка
значений. Одну группу подсказок можно назвать "Адрес доставки", а другую – "Адрес
выставления счета".
7. В области "Выбрать источник данных" должен быть выбран пункт Создать.
Примечание:
Если в отчете уже есть список значений или если необходимо получить список значений из
репозитория, можно выбрать пункт "Существующий" и выбрать в дереве существующий список
значений.
8.
Щелкните команду Вставить.
Программа автоматически развернет список "Значение". Эта область служит для определения
полей, из которых составляется каскадный список значений. В данном примере используется
каскад "Страна-Регион-Город".
9. В списке Значение выберите значение Страна.
10. Нажмите пустое поле под значением Страна и выберите пункт Регион.
11. Нажмите пустое поле под значением Регион и выберите пункт Город.
12. В области "Параметры" щелкните пункт Город, чтобы связать поле, содержащее значение
города, с параметром.
На данном шаге в каскадной иерархии выбирается поле, которое должно быть связано с
создаваемым полем параметра. Поскольку этот конкретный параметр должен передавать
Crystal Reports значение города, параметр привязывается к городу.
13. В поле Текст подсказки (в области "Параметры значения") введите дополнительный текст
подсказки для каждого из полей в каскадном списке значений.
Этот текст отображается в диалоговом окне "Введите значения для подсказки" при обновлении
отчета.
501
2012-05-10
Поля параметров и подсказки
14. Нажмите кнопку ОК.
15. Вернитесь в диалоговое окно "Проводник полей" и перетащите параметр Город поставщика
в отчет.
Примечание:
Если не требуется видеть поле параметра, помещенное в отчет, разместите его в разделе,
который можно скрыть (например, в верхнем или нижнем колонтитуле отчета).
21.7 Панель параметров
С помощью Панели параметров пользователи могут в интерактивном режиме форматировать
и фильтровать данные отчета, изменяя значения параметров. Она находится на Панели
предварительного просмотра.
В диалоговых окнах Создать новый параметр и Редактировать параметр можно определить
параметры, которые будут отображаться на панели параметров, с помощью параметра
Показывать на панели (средства просмотра). Можно выбрать один из нескольких вариантов:
•
Не показывать
Параметр не отображается на панели. Для изменения значений параметра пользователи
должны обновлять отчет.
•
502
Редактируемый
2012-05-10
Поля параметров и подсказки
Пользователи могут видеть и изменять значения параметра на панели.
•
Только чтение
Пользователи могут видеть значения параметра на панели, но не могут их изменять.
Примечание:
Не показывать – это значение по умолчанию для нового параметра.
На Панели параметров отображаются все параметры, для которых было выбрано значение
Редактируемый или Только чтение. В зависимости от типа параметра пользователи могут
добавлять, удалять или изменять значения параметра либо с помощью раскрывающихся меню
и применения их значений, либо по нажатию кнопки Расширенный диалог.
Ниже описано несколько часто используемых типов параметров, которые необходимо изменять
по нажатию кнопки Расширенный диалог:
•
•
Параметры с диапазонами значений.
Динамические параметры, использующие каскадные подсказки.
На панели параметры данных можно отличить от параметров, не относящихся к данным, по
значку базы данных. Когда пользователь изменяет значение параметра данных, отчет обновляется
и обращается к базе данных, чтобы внести соответствующие изменения. Когда пользователь
изменяет значение параметра, не относящегося к данным, отчет форматируется или фильтруется
с использованием данных, сохраненных в отчете. Обращение к базе данных не осуществляется.
21.8 Работа со списками значений
В динамических подсказках используются списки значений. Список значений можно создать в
Crystal Reports или в Business View Manager. Crystal Reports обновляет данные в списке значений
при открытии отчета, который содержит динамическую подсказку. При этом данные в списке
значений также можно обновлять, планируя обновление в Business View Manager. Для получения
дополнительной информации см. Использование Business Views.
Добавить списки значений в платформу SAP BusinessObjects Business Intelligence или на сервер
Crystal Reports Server можно несколькими способами:
503
•
Список значений можно создать при проектировании отчета, а затем сохранить отчет в папке
Enterprise. Для получения дополнительных сведения см. Сохранение отчета в папке "Enterprise".
•
Список значений можно создать в Business View Manager. Для получения дополнительной
информации см. Использование Business Views.
•
Список значений можно создать при проектировании отчета, а затем добавить в платформу
SAP BusinessObjects Business Intelligence с помощью Central Management Console (CMC). Для
получения дополнительных сведений см. Руководство администратора платформы SAP
BusinessObjects Business Intelligence.
2012-05-10
Поля параметров и подсказки
•
Списки значений можно перенести из одной среды в другую с помощью функции
импорта/экспорта приложения Business View Manager. Для получения дополнительных сведений
см. Руководство администратора платформы SAP BusinessObjects Business Intelligence.
21.8.1 Совместное использование списков значений в отчете
Один объект списка значений можно использовать для нескольких несвязанных подсказок в
одном отчете. Например, в отчете, показывающем поставки от поставщиков клиентам, поставки
могут осуществляться от поставщика в одном городе клиенту в другом городе. Отчет может
запрашивать город поставщика и город клиента, и для обоих из них может использовать один
набор значений. Поскольку в базе данных много городов, этот большой список значений можно
разбить по странам, регионам и городам. Таким образом пользователи могут переходить по
сотням значений, выбирая в трех более коротких списках.
21.8.1.1 Совместное использование общего списка значений в отчете
1. Создайте отчет с полями Страна, Регион и Город.
2.
В Проводнике полей выберите пункт Поля параметров и щелкните команду Создать.
Откроется диалоговое окно "Создать новый параметр".
3. В поле Имя введите имя параметра.
В этом примере используется имя "Город_поставщика".
4. В области "Список значений" нажмите кнопку Динамический.
5. Введите текст подсказки для группы подсказок в поле Текст группы подсказок.
В данном примере используется текст "Выберите город, в котором находится поставщик".
6.
Нажмите Вставить и в поле Значение выберите Страна.
7. Нажмите пустое поле под значением Страна и выберите пункт Регион, затем нажмите пустое
поле под значением Регион и выберите пункт Город.
8. Убедитесь, что в области "Связывание параметров" связанным является только значение
Город.
9. Нажмите кнопку ОК.
10. Вернитесь в диалоговое окно "Проводник полей", выберите пункт Поля параметров и щелкните
команду Создать.
11. В поле Имя введите имя второго параметра.
В этом примере используется имя "Город_заказчика".
504
2012-05-10
Поля параметров и подсказки
12. В области "Список значений" нажмите кнопку Динамический.
13. Введите текст подсказки для новой группы подсказок в поле Текст группы подсказок..
В данном примере используется текст "Выберите город, в котором находится клиент".
14. Выберите пункт Существующий, а затем выберите список значений, созданный в шагах 6-9.
15. Нажмите кнопку ОК.
Созданы две подсказки: 1. Иерархия "Страна, регион, город" для параметра {?SupplierCity}. 2.
Иерархия "Страна, регион, город" для параметра {?CustomerCity}. Повторное использование
объекта списка значений в Crystal Reports позволяет сэкономить время и повысить
производительность.
Примечание:
Существующий список значений также можно использовать при наличии другого поля параметра
со значением страны. Например, добавляя параметр {?DivisionCountry} для указания
корпоративного деления, необходимого для отчета, в отчете может использоваться тот же объект
списка значений. В данной иерархии этот параметр будет привязан к значению верхнего уровня
– в иерархии "страна, регион, город" им является уровень "страна".
21.8.2 Использование отдельных значений и полей описания
В реляционных таблицах принято использовать поля кодов, которые представляют значения.
Эти коды часто являются числовыми или текстовыми строками, которые не могут быть прочитаны
пользователем. В этом случае в списке определения значений необходимо создать отдельные
значения и поля описания. После назначению параметра полю значения в диалоговом окне
подсказки появится поле описания. Появление поля описания в диалоговом окне подсказки
контролирует параметр подсказки "Подсказка, содержащая только описание". Если установлено
значение True, отображаются только описания. Если установлено значение False, отображаются
значения и описания.
21.8.2.1 Настройка отдельных значений и полей описаний
1. Откройте пример отчета с именем Group.rpt.
Примеры отчетов можно найти на веб-сайте технической поддержки SAP Business Objects.
2.
В Проводнике полей выберите пункт Поля параметров и щелкните команду Создать.
Откроется диалоговое окно "Создать новый параметр".
3. В поле Имя введите имя параметра.
В данном примере используется имя "Имя клиента".
505
2012-05-10
Поля параметров и подсказки
4. В области "Список значений" нажмите кнопку Динамический.
5.
Щелкните команду Вставить и в поле Значение выберите пункт Идентификатор клиента.
6. В поле Описание выберите значение Имя клиента.
7. В поле "Параметры значений" выберите для параметра Подсказка только с описанием
значение True.
8. Нажмите кнопку ОК.
При просмотре пользователями подсказки в соответствующем диалоговом окне значения в поле
"Идентификатор пользователя" (поле, на котором основан параметр) не отобразятся. Вместо
этого отобразится список имен клиентов.
21.8.3 Использование объектов команд в качестве источников данных списков
значений
Crystal Reports поддерживает использование объектов команд в качестве источников данных
для неуправляемых списков значений. Для использования данной функции сначала необходимо
с помощью мастера баз данных создать объект команды, который будет возвращать значения,
требуемые в объекте списка значений.
Дополнительные сведения см. в интерактивной справке в разделе "Определение команды SQL".
Создаваемый запрос должен возвращать хотя бы одно поле базы данных на уровень в новом
объекте списка значений. Например, если необходимо создать объект списка значений "страна,
регион, город", запрос должен возвращать из базы данных как минимум три столбца: "Страна",
"Регион" и "Город". Все три значения должны возвращаться в одном операторе выбора. Для
упорядочивания не требуется отдельный оператор, поскольку система работы с подсказками
сортирует значения в соответствии с указанными параметрами.
Примечание:
Связывать объект команды с полями отчета не обязательно. Как правило, объекты команд,
используемые только для заполнения списков значения, не обязательно связывать с отчетом.
При этом, если необходимо использовать столбец из этого объекта команды в отчете, объект
команды необходимо связать с отчетом.
Все объекты команд, определенные в отчете, отображаются в раскрывающемся списке полей
значений, а также в раскрывающемся списке полей описания в диалоговом окне "Создать новый
параметр". Списки значений впоследствии можно связать с объектом команды.
21.8.4 Обработка пустых значений
506
2012-05-10
Поля параметров и подсказки
Пустые значения в данных, возвращаемых списком значений, отображаются в раскрывающемся
списке для этой подсказки как пустые (null). Пользователи могут выбирать эти значения, и любым
параметрам, связанным с этой подсказкой, присваиваются пустые значения. Выполнить проверку
данного условия в языке формул Crystal Reports можно с помощью функции IsNull.
Дополнительную информацию см. в разделе "IsNull (fld)" интерактивной справки.
21.8.5 Длинные списки значений
Поскольку количество элементов в списке значений может быть большим, выражающимся в
сотнях и тысячах, Crystal Reports обрабатывает эти длинные списки значений, одновременно
извлекая значения небольшими пакетами.
Crystal Reports отображает один пакет списка значений и обеспечивает пользователю два
параметра управления списком: номер пакета и простой текстовый фильтр для ограничения
количества элементов в списке.
По умолчанию из длинного списка значений извлекается пакет в 200 значений, однако это число
можно изменять.
Изменение количество элементов в длинном списке значений
Существует два способа изменения количества элементов в длинном списке значений.
При запросе у пользователя Crystal Reports извлекает значение пакета длинного списка значений
из следующего раздела реестра Windows:
HKEY_CURRENT_USER\Software\Business Objects\Suite 12.0\Crystal
Reports\ReportView
Если он не существует, создайте значение DWord с именем PromptingLOVBatchSize и задайте
в качестве значения количество элементов в пакете.
Примечание:
Перед вводом размера пакета следует выбрать в качестве основания Десятичную систему
счисления.
Чтобы определить размер пакета для длинных списков значений, можно создать или изменить
параметр в файле конфигурации Tomcat. Откройте следующий файл:
{CR_install_folder}/Tomcat/webapps/CrystalReports/WEB-INF/web.xml
Если следующий параметр не существует, создайте его:
<context-param>
<param-name>crystal_max_number_list_of_values</param-name>
<param-value>{number}</param-value>
</context-param>
Где {число} в приведенном выше примере – это количество элементов в пакете.
507
2012-05-10
Поля параметров и подсказки
21.9 Рекомендации по созданию подсказок
21.9.1 Неуправляемые отчеты
Неуправляемые отчеты – это те отчеты, которые хранятся не в платформе SAP BusinessObjects
Business Intelligence. В этих отчетах могут использоваться списки значений, определенных в
отчете, или списки значений, сохраненные в репозитории SAP BusinessObjects Enterprise. (Списки
значений в отчетах создаются в Crystal Reports« с помощью диалогового окна "Создать новый
параметр"». Списки значений в репозиториях создаются с помощью Business Views Manager.)
Списки значений, определенные в отчете, обладают следующими свойствами:
•
Они могут быть основаны на объектах команд или полях отчетов.
•
Они всегда сохраняются в файле .RPT.
•
Их нельзя совместно использовать в нескольких отчетах.
Если в неуправляемом отчете также используется список значений из репозитория, при каждом
открытии отчета будет предложено выполнить вход в репозиторий. Этот процесс требуется для
того, чтобы приложение Crystal Reports могло найти объект списка значений.
Чтобы повысить эффективность и масштабируемость неуправляемых отчетов, по возможности
следует повторно использовать в одном отчете объекты списков значений. Сведения о том, как
это сделать, см. в разделе Совместное использование списков значений в отчете.
21.9.2 Управляемые отчеты
Управляемые отчеты – это отчеты, которые хранятся в платформе SAP BusinessObjects Business
Intelligence.
Списки значений, которые используются в управляемых отчетах, обладают следующими
свойствами:
508
•
Всегда хранятся в репозитории.
•
Могут быть совместно использованы в отчетах.
•
Основаны на бизнес-представлениях.
2012-05-10
Поля параметров и подсказки
Чтобы повысить производительность и уровень контроля управляемых отчетов, рекомендуется
выполнять следующее:
•
Определите объект списка значений в приложении Business View Manager, но не в Crystal
Reports.
•
Создайте отдельные бизнес-представления, чтобы предоставить список значений для всех
отчетов. В бизнес-представлениях используются только те поля, которые необходимы для
создания подсказок. Сведения о создании бизнес-представлений см. в Руководстве
администратора по бизнес-представлениям.
•
Создайте управляемые объекты списков значений для каждой динамической подсказки,
предназначенной для использования в отчете. Во время разработки параметров и подсказок,
данные объекты являются видимыми для пользователей Crystal Reports. Если требуется
список значений для иерархии "Страна, регион, город" и список выбора стран, оба требования
может удовлетворить один объект списка значений.
Определение объекта списка значений в приложении Business View Manager имеет следующие
преимущества:
•
Контроль метаданных, которые используются для определения списка значений подсказки.
•
Возможно применение к бизнес-представлениям защиты на уровне строк (если необходимо),
которые используются для создания подсказок.
•
Проектирование метаданных можно отделить от проектирования отчета. Дизайнер метаданных
может отвечать за создание определений списка значений. Дизайнер отчетов может отвечать
за создание отчета.
•
Этот метод сокращает число объектов метаданных, которые необходимо создать для
подсказок.
21.9.3 Преобразование неуправляемых отчетов в управляемые
Преобразовать неуправляемый отчет в управляемый можно следующими способами:
•
Опубликовав один или несколько отчетов с помощью мастера публикаций.
•
Сохранив отчет в платформе SAP BusinessObjects Business Intelligence с помощью команды
Сохранить как в Crystal Reports.
•
Создайте новый объект отчета на портале стартовой панели BI.
•
Создание объекта отчета через портал CMC.
Во всех случаях эти действия выполняются с объектом подсказки в неуправляемом отчете:
•
509
Объекты списков значений, определенные в отчете, преобразуются в списки значений
репозитория. Создаются объекты бизнес-представлений, бизнес-элементов, основания данных
и соединения данных.
2012-05-10
Поля параметров и подсказки
•
Если такой же объект списка значений уже существует в репозитории, его дубликат не
создается. Вместо этого отчет ссылается на существующий объект списка значений.
•
Объекты списка значений, основанные на репозитории, не изменяются.
•
Группы подсказок, которые определены в отчете, преобразуются в группы подсказок
репозитория.
•
Группы подсказок, основанные на репозитории, не изменяются.
•
Все новые основанные на репозитории объекты бизнес-представлений, списков значений и
групп подсказок создаются в папке репозитория "Динамические каскадные подсказки".
21.9.4 Развертывание управляемых отчетов с помощью динамических
подсказок
Списки значений и группы подсказок, основанные на репозитории, являются такими же объектами
репозитория, как и остальные объекты. При переносе управляемых отчетов из одного репозитория
в другой с помощью мастера импорта также происходит перенос объектов списка значений и
групп подсказок. Данная функция облегчает перенос отчетов из системы в систему. Платформа
SAP BusinessObjects Business Intelligence отслеживает объекты, от которых зависит отчет, и при
необходимости переносит эти объекты в целевую систему.
Приложение Business Views Manager было усовершенствовано и теперь поддерживает импорт
и экспорт списков значений и группы подсказок. Дополнительную информацию см. в Руководстве
администратора Business Views.
21.10 Удаление полей параметров
Существует несколько способов удаления параметров из отчета. Используемый способ
определяется типом удаляемого параметра.
21.10.1 Удаление параметра, который не используется в формуле
1. В меню Вид нажмите Проводник полей.
Откроется Проводник полей.
2. Разверните папку Поля параметров и выберите параметр, который требуется удалить.
3. Щелкните команду Удалить.
510
2012-05-10
Поля параметров и подсказки
Если параметр используется в отчете, откроется диалоговое окно Crystal Reports с запросом
подтверждения удаления параметра.
4. Нажмите кнопку Да.
Этот параметр удаляется из папки "Поля параметров" и из отчета.
21.10.2 Удаление параметра, который используется в выборе эксперта
1. В меню Отчет выберите команду Мастер выбора.
Совет:
Это также можно сделать щелкнув кнопку "Мастер выбора" на панели инструментов
"Стандартная".
Откроется диалоговое окно "Мастер выбора".
2. Откройте вкладку, в критерии отбора которой используется удаляемый параметр.
3. Нажмите кнопку Удалить.
4. Чтобы закрыть окно выбора эксперта нажмите кнопку ОК.
5. В меню Вид нажмите Проводник полей.
6. Разверните папку Поля параметров и выберите параметр, который требуется удалить.
7. Щелкните команду Удалить.
21.10.3 Удаление параметра, который используется в формуле
1. В меню Вид нажмите Проводник полей.
Откроется Проводник полей.
2. В папке Поля формул выберите формулу, которая содержит удаляемый параметр.
3. Щелкните команду Изменить и удалите поле параметра из формулы.
Примечание:
Если параметр используется более чем в одной формуле, его необходимо удалить из всех
формул.
4. Закройте мастер формул.
5. Разверните папку Поля параметров и выберите параметр, который требуется удалить.
6. Щелкните команду Удалить.
511
2012-05-10
Поля параметров и подсказки
21.11 Ответ на подсказки полей параметров
21.11.1 Предварительный просмотр отчета в первый раз
При первом предварительном просмотре отчета открывается диалоговое окно "Введите значения
для подсказки", в которое необходимо ввести значение.
•
Если при создании поля параметра было указано значение по умолчанию, программа будет
использовать его, если не будет указано новое значение.
•
Если значение по умолчанию не указывалось, программа не будет обновлять данные до ввода
нового значения.
Примечание:
Если параметр имеет строковый тип и значение по умолчанию не задано, а параметр "Разрешить
дискретные значения" имеет значение True, то отображается пустая строка.
21.11.2 Обновление данных отчета
При обновлении данных на вкладке "Предварительный просмотр" открывается диалоговое окно
"Обновление данных отчета".
Чтобы использовать текущее значение параметра, выберите вариант "Использовать текущие
значения параметров".
512
2012-05-10
Поля параметров и подсказки
Чтобы ввести новое значение параметра, выберите вариант "Запрашивать новые значения
параметров". Если выбрать данный вариант и нажать кнопку "ОК", откроется диалоговое окно
"Введите значения для подсказки".
•
Введите строковые значения именно так, как они будут отображаться в поле. Если в поле
параметра можно вводить несколько значений, дополнительные значения параметра можно
ввести с помощью кнопки "Добавить".
•
Логические значения вводятся в следующем формате: True (истина) или False (ложь).
•
Вводите числовые значения именно так, как они будут отображаться в поле.
•
Вводите значения валюты именно так, как они будут отображаться в поле.
•
Вводите значения дат таким образом, чтобы они соответствовали формату, используемому
на экране. Если формат не указан, вводите в виде Date (год, месяц, день). Например, Date
(1997, 5, 21). Чтобы открыть календарь, щелкните стрелку возле даты.
•
Вводите значения времени таким образом, чтобы они соответствовали формату,
используемому на экране. Если формат не указан, вводите в виде Time (часы, минуты, секунды
ДП/ПП). Например, Time (4:32:12 пп). Также можно выбрать единицу измерения времени и
использовать стрелки "вверх" и "вниз" для прокрутки чисел.
•
Вводите значения даты и времени в следующем формате: Date (год, месяц, день), Time (час,
минуты, секунды дп/пп). Например, Date (1997, 5, 21), Time (4:32:12 пп). Значения даты и
времени также можно вводить с использованием кнопки, открывающей календарь, и стрелок
"вверх" и "вниз" для прокрутки времени.
Примечание:
Стрелка раскрытия календаря для дат и стрелки "вверх" и "вниз" для прокрутки времени будут
доступны только при наличии правильной версии (4.70 или более новой) библиотеки
comctl32.dll.
Чтобы применить текущее отображаемое значение, нажмите кнопку "ОК" или, чтобы использовать
другое значение, введите в текстовое поле новое значение и нажмите кнопку "ОК".
•
Если диапазон поля параметра ограничен, то можно вводить только значения из определенного
диапазона. Ограничение диапазона определяется в диалоговом окне "Установить значения
по умолчанию" при создании или изменении параметра.
•
Если параметр представляет собой значение строкового типа, то значения, которые может
вводить пользователь, можно ограничить с помощью параметра ограничения длины или маски
редактирования для ограничения формата.
Программа запустит отчет с новыми введенными значениями.
21.12 Расширенные функции параметров
Существуют различные способы использования параметров в отчете. В данном разделе описано
несколько расширенных способов использования параметров.
513
2012-05-10
Поля параметров и подсказки
21.12.1 Создание параметра с несколькими значениями подсказки
1. В меню Вид нажмите Проводник полей.
2.
Выберите пункт Поля параметров и щелкните команду Создать.
3. Введите имя параметра.
4. В списке "Тип" выберите тип значения.
5. В списке Поле значения выберите таблицу и поле, которые необходимо использовать для
получения значений подсказок.
6. Добавьте значения из выбранного поля, щелкнув пункт Действия и выбрав команду Добавить
все значения из базы данных.
Также можно импортировать значения или создать собственные в области "Значение" под
кнопкой "Параметры".
7. В области "Параметры значения" выберите параметр Разрешить множественные значения
и установите для него значение True, чтобы разрешить ввод более одного значения подсказки
для данного параметра.
Значения дискретных типов и диапазонов разрешается использовать по отдельности или
комбинировать.
Примечание:
Сведения по одиночным значениям и диапазонам см. в разделе Определение одиночных
значений и диапазонов значений.
8. Нажмите кнопку ОК.
21.12.2 Применение условного форматирования с помощью полей параметров
Поля параметров можно использовать для создания формул условного форматирования. Эти
формулы можно настраивать при любом обновлении данных отчета. Формулу условного
форматирования можно использовать для выделения цветом тех данных, которые соответствуют
определенным условиям. Например:
514
•
Торговые представители с продажами, более чем на 10% превышающими квоту.
•
Клиенты, которые не размещали заказов в прошлом квартале.
•
Элементы оборудования, движение по которым за последний месяц отсутствовало.
2012-05-10
Поля параметров и подсказки
Если условия, по которым отмечаются эти элементы, никогда не изменяются, использование
полей параметров не требуется. Можно использовать простые формулы (для выделения текста)
или условное форматирование (для выделения границ). При этом для изменения условий в
различных отчетах необходимо использовать в формулах и формулах условного форматирования
поля параметров.
21.12.2.1 Применение условного форматирования с помощью полей
параметров
1. Создайте поле параметра с типом данных, который требуется для формулы.
2. Создайте формула и воспользуйтесь полем параметра вместо фиксированного значения,
которое обычно используется.
Например, для запроса всех клиентов, продажи которым за прошлый год превысили
определенное значение, и для выделения их имен красным цветом, выделите поле "Продажи
за прошлый год" и на панели инструментов "Инструменты мастера" нажмите кнопку "Формат".
Откроется Редактор формата.
3.
Нажмите кнопку "Условная формула" возле свойства "Цвет" на вкладке Шрифт и
отформатируйте поле с использованием формулы условного форматирования, подобной
следующей:
If {customer.LAST YEAR'S SALES} > {?SalesTarget} Then
Red
Else
Black
Теперь после обновления данных программа запросит значение, которое переключает флаг
цвета (оно называется пороговым значением). Затем отчет будет запущен и все клиенты, продажи
которым превысили пороговое значение, будут выделены. Значение можно изменять при каждом
запуске отчета, и программа будет выделять разные наборы имен клиентов.
Дополнительную информацию см. в разделе интерактивной справки "Функции условного
форматирования".
21.12.3 Создание заголовка отчета с помощью полей параметров
Crystal Reports позволяет использовать поля параметров для создания заголовка отчета, который
может изменяться при каждом обновлении отчета.
515
2012-05-10
Поля параметров и подсказки
21.12.3.1 Создание заголовка отчета с помощью полей параметров
1. В меню Вид нажмите Проводник полей.
Откроется Проводник полей.
2.
Выберите пункт Поля параметров и щелкните команду Создать.
Откроется диалоговое окно "Создать новый параметр".
3. В поле Имя введите имя поля параметра.
4. В списке Тип выберите вариант "String".
5. Чтобы указать заголовок по умолчанию, щелкните пункт Чтобы добавить элемент, нажмите
здесь в области "Значение" и введите требуемый текст.
При необходимости добавьте заголовки.
6. Нажмите кнопку ОК.
7. Вернитесь в Проводник полей и поместите поле параметра в разделе отчета "Верхний
колонтитул страницы", чтобы заголовок отображался на каждой странице, или в разделе
"Верхний колонтитул отчета", чтобы заголовок отображался только на первой странице отчета.
Затем после обновления данных программа предложит указать заголовок отчета. В случае
необходимости заголовок можно изменять при каждом запуске отчета.
21.12.4 Определение одиночных значений и диапазонов значений
Можно создавать параметры, для которых пользователи должны ввести одно (дискретное)
значение или диапазон значений. Если затем эти параметры использовать при отборе записей
отчета, это может помочь пользователям в поиске определенных данных. Например, в случае
параметра отбора записей, для которого используется дискретное значение, пользователь может
ввести одно название страны, чтобы просмотреть цифры только по этой стране. В случае
параметра отбора записей, для которого используется диапазон значений, пользователь может
ввести диапазон стран (например, Канада и Франция), чтобы просмотреть цифры по всем странам
из диапазона (в данном случае это Китай, Россия, Финляндия и так далее).
21.12.4.1 Определение одиночных значений и диапазонов значений
516
2012-05-10
Поля параметров и подсказки
1. Выберите пункт Разрешить дискретные значения или Разрешить диапазоны значений,
чтобы поле параметров могло принимать диапазоны значений.
• Если выбрать пункт "Разрешить дискретные значения", поле параметра будет принимать
одиночные значения (но не диапазоны значений).
•
Если выбрать пункт "Разрешить диапазоны значений", то при запросе значений параметра
можно вводить начальное и конечное значения. Например, если ввести значения "5" и
"10", диапазон равен 5-10, а в отчете, который использует данный параметр для отбора
записей, будут отображаться все записи со значениями между 5 и 10. Это также
действительно для полей строковых параметров. Когда используется начальное значение
"А", а конечное "Е", в отчете, который для отбора записей этот параметр, будут
отображаться все записи из диапазона алфавита А-Е.
Примечание:
Если выбраны пункты "Разрешить диапазоны значений" и "Разрешить дискретные значения",
в поле параметра можно будет вводить несколько одиночных значений. В данном случае
можно ввести боле одного значения, но все они будут оцениваться по отдельности и не будут
восприниматься в качестве диапазона. Если выбраны пункты "Разрешить несколько значений"
и "Разрешить диапазоны значений", в поле параметра можно будет вводить несколько
диапазонов.
2. При необходимости установите параметры Мин. длина и (или) Макс. длина, чтобы определить
длину поля.
• Для полей параметров валют и чисел отображаются параметры для ввода "Мин. значение"
и "Макс. значение".
•
Для полей параметров даты, даты и времени, а также полей времени отображаются
параметры для ввода значений "Начало" и "Конец".
21.12.5 Добавление параметра в формулу
1. В меню Вид нажмите Проводник полей.
Откроется Проводник полей.
2.
Выберите пункт Поля параметров и щелкните команду Создать.
Откроется диалоговое окно "Создать новый параметр".
3. Создайте поле параметра и сохраните его.
4. Выберите пункт Поля параметров и щелкните команду Создать.
Откроется окно "Имя формулы".
5. Введите имя формулы и нажмите кнопку ОК.
517
2012-05-10
Поля параметров и подсказки
6. Создайте формулу с помощью поля параметра так же, как и при использовании постоянного
значения. Например, вместо создания формулы, в которой жестко указано название страны:
{customer.COUNTRY} = "USA"
Вместо значения "США" используйте поле параметра.
{customer.COUNTRY} = {?Country}
Для этого дважды щелкните поле базы данных, нажмите "=" и дважды щелкните параметр.
Совет:
Поля параметров легко определяются по символу вопроса (?).
7. В мастере формул нажмите кнопку Сохранить и закрыть.
Откроется диалоговое окно "Проводник полей". Имя только что созданной формулы будет
выделено в списке "Формула".
8. Перетащите формулу в отчет.
9.
Щелкните команду Обновить, чтобы сгенерировать отчет.
Откроется диалоговое окно с запросом значений.
21.12.6 Определение порядка сортировки с помощью полей параметров
Чтобы настроить порядок сортировки с помощью полей параметров, сначала необходимо создать
формулу с полем параметра, а затем выполнить сортировку на основе данной формулы.
Например, предположим, что есть отчет со списком клиентов, основаны на таблице "Клиент".
Для каждого клиента отображается "Имя клиента", "Город", "Регион", "Страна" и "Номер телефона".
Необходимо, чтобы отчет можно было сортировать по полю "Страна", "Регион" или "Город" в
зависимости от потребности в определенный момент.
1. Создайте поле параметра и назовите его Поле_сортировки.
2. Выберите вариант Строка в списке Тип.
Количество символов, которое пользователь может вводить в данное поле, можно ограничить.
3. Для этого введите в текстовые поля Мин. длина и Макс. длина значение "1" и нажмите кнопку
ОК.
Теперь в поле параметра можно будет только вводить значения, состоящие из одного символа.
В поле в качестве значения можно будет ввести "Г", но не "Город".
4. В поле Текст подсказки введите текст, подобный приведенному ниже:
Type R to sort by Region or C to sort by City; otherwise, data will be sorted by Country.
5. Создайте формулу, похожую на эту, и назовите ее Сортировка
If {?SortField} = "C" Then {customer.CITY}
Else
If {?SortField} = "R" Then {customer.REGION}
518
2012-05-10
Поля параметров и подсказки
Else
{customer.COUNTRY}
Эта формула запрашивает значение поля параметра {?Поле_сортировки}. Если ввести "Г",
формула выполнит сортировку по полю "Город". Если ввести "Р", сортировка будет выполнена
по полю "Регион". Если ввести любое другое значение или не вводить ничего, формула будет
выполнять сортировку по полю "Страна".
Дополнительную информацию см. в разделе "Условные операторы" интерактивной справки.
6.
Разместите формулу в разделе "Верхний колонтитул отчета" и выберите в мастере
разделов пункт Скрытие (Без перехода по иерархии вниз), чтобы этот раздел не выводился.
7.
Щелкните команду Сортировать записи.
8. Выберите созданную формулу и щелкните кнопку Добавить.
9. Нажмите кнопку ОК.
Теперь при запуске отчета программа будет запрашивать поле сортировки, формула будет
возвращать значение на основе сделанного выбора, а функция сортировки будет использовать
это значение в качестве поля сортировки.
21.12.7 Определение типа и формата записи с помощью маски ввода
1. В меню Вид нажмите Проводник полей.
2.
Выберите пункт Поля параметров и щелкните команду Создать.
Откроется диалоговое окно "Создать новый параметр".
3. Введите имя и тип значения
4. Для поля строкового параметра вместо того, чтобы указывать диапазон, в поле Маска
редактирования можно ввести маску редактирования.
Маска для редактирования – любой набор замещающих символов, используемых для
ограничения значений, которые можно вводить в качестве значений параметра (маска
редактирования также ограничивает значения, которые можно вводить в качестве значений
подсказки по умолчанию).
Вводить можно любой из указанных ниже замещающих символов или любую их комбинацию:
519
•
"A" (разрешает букву или цифру и требует ввода символа в значение параметра).
•
"a" (разрешает букву или цифру и не требует ввода символа в значение параметра).
•
"0" (разрешает цифру [от 0 до 9] и требует ввода символа в значение параметра).
•
"9" (разрешает цифру или пробел и не требует ввода символа в значение параметра).
•
"#" (разрешает цифру, пробел или знак "плюс"/"минус" и не требует ввода символа в
значение параметра).
2012-05-10
Поля параметров и подсказки
•
"L" (разрешает буквы [от A до Z] и требует ввода символа в значение параметра).
•
"?" (разрешает букву и не требует ввода символа в значение параметра).
•
"&" (разрешает любой символ или пробел и требует ввода символа в значение параметра).
•
"С" (разрешает любой символ или пробел и не требует ввода символа в значение
параметра).
•
". , : ; – /" (символы-разделители). Вставка символов-разделителей в маску редактирования
напоминает жесткое определение форматирования для поля параметра. Когда поле
помещается в отчет, символ-разделитель будет отображаться в рамке объекта поля
подобным образом: LLLL/0000. Этот пример отражает маску редактирования, для которой
требуется четыре буквы, а за ними – четыре цифры.
•
"<" (следующие символы преобразуются в нижний регистр).
•
">" (следующие символы преобразуются в верхний регистр).
•
"\" (следующий символ отображается как есть). Например, маска редактирования "\A" будет
отображаться в виде значения параметра "A." Если маска редактирования равна "00\A00,"
то допустимые параметры будут состоять из двух цифр, буквы "A" и еще двух цифр.
•
"Password". Позволяет настроить маску редактирования "Пароль". Можно создать условные
формулы, которые делают видимыми определенные разделы отчета только после ввода
пароля.
Примечание:
Некоторые из символов маски редактирования требуют ввода символа вместо них (при вводе
значения параметра), тогда как другие допускают оставление пробела при необходимости.
Например, в случае маски редактирования "000099", можно ввести значение параметра,
состоящее из четырех, пяти или шести цифр, поскольку символ маски редактирования "9" не
делает ввод символа обязательным. При этом поскольку "0" требует ввода символа, то нельзя
ввести значение параметра, в котором менее четырех цифр.
5. Нажмите кнопку ОК.
6. Вернитесь в Проводник полей и перетащите параметр в отчет.
21.12.8 Создание фильтра записей с сохраненными данными путем
использования полей параметров
Можно спроектировать свой отчет таким образом, что пользователи получат возможность
осуществлять фильтрацию полей и записей без обновления информации из базы данных.
Фильтры записей с сохраненными данными объединяют в себе использование формул выбора
сохраненных данных и Панели параметров.
Эта функция может быть полезной по следующим причинам:
•
520
Она позволяет пользователям осуществлять фильтрацию и повторную фильтрацию данных
без выхода из отчета.
2012-05-10
Поля параметров и подсказки
•
•
•
Устраняет необходимость обработки со стороны базы данных.
Она сокращает время фильтрации данных.
Она позволяет пользователям фильтровать записи в отчете даже в том случае, если во время
просмотра отчета нет соединения с базой данных, или нет необходимых прав доступа к базе
данных.
При планировании включения фильтров записей с сохраненными данными в отчет важно помнить
о следующих аспектах:
• Для предотвращения обновления отчета путем обновления базы данных, на Панель
параметров необходимо добавить только параметры, не содержащие данных.
• Экспортируемые записи возвращают все примененные изменения параметров.
• Параметры вложенных отчетов не отображаются на Панели параметров.
21.12.8.1 Для создания фильтра записей с сохраненными данными путем
использования полей параметров
•
Выполните задания, представленные ниже, чтобы создать интерактивные фильтры записей
с сохраненными данными.
a. Создайте параметр, появляющийся на "Панели параметров"
b. Поместите параметр в формулу выбора сохраненных данных.
См. также
• Создание параметра, появляющегося на "Панели параметров"
• Чтобы добавить параметр в сохраненную формулу выбора данных
21.12.9 Создание параметра, появляющегося на "Панели параметров"
1. В меню Вид выберите команду Проводник полей.
Совет:
Это также можно сделать, нажав кнопку Проводник полей на панели инструментов
Стандартная.
Откроется диалоговое окно Проводник полей.
2.
Выберите пункт Поля параметров и щелкните команду Создать.
Откроется диалоговое окно Создать новый параметр.
3. Введите имя параметра в поле Имя (до 255 буквенно-цифровых символов).
521
2012-05-10
Поля параметров и подсказки
4. Выберите соответствующий Тип из списка.
Примечание:
При создании параметра с типом "Дата" или "ДатаВремя" формат даты можно изменять
требуемым образом.
5. В списке Поле значения выберите значение.
6. Выберите пункт Действия и выберите команду Добавить все значения базы данных для
перемещения всех нужных данных в область Значения.
В данном примере это позволит пользователю выбрать любое значение. Для ограничения
выбора введите вручную только те значения, из которых следует выбирать пользователю.
7. Выберите вариант Изменяемый из списка Показывать на панели (представления).
В данном примере это позволит пользователю изменить значение параметра на Панели
параметров. Если необходимо отображать параметр на панели, но не хотите, чтобы
пользователь мог его изменять, выберите вариант Только для чтения.
8. Нажмите кнопку ОК.
9. Вернитесь в диалоговое окно Проводник полей и перетащите параметр в отчет.
Появится диалоговое окно Ввод значения для подсказки.
Примечание:
Если не требуется видеть поле параметра, помещенное в отчет, разместите его в разделе,
который можно скрыть (например, в верхнем или нижнем колонтитуле отчета).
Совет:
Не перетаскивайте параметр в отчет, если у вас будет формула условного форматирования
или формула выбора, ссылающаяся на него. Если вы выбрали для параметра вариант
Изменяемый или Только для чтения на Панели параметров, то при использовании
параметра в формуле он будет автоматически активирован на панели.
Теперь параметр появится на Панели параметров.
21.12.10 Чтобы добавить параметр в сохраненную формулу выбора данных
1. В меню Отчет укажите на пункт Выбор эксперта и щелкните Сохранить данные.
Откроется диалоговое окно Выбор поля.
2. Выделите поле, на котором будет основан выбор записей, и нажмите кнопку ОК.
Откроется Мастер выбора
3. Используйте выпадающие списки для ввода критерия выбора для указанного поля.
4. Из смежного раскрывающегося списка выберите параметр и нажмите кнопку ОК.
Если ссылка на данный параметр устанавливается впервые, отобразится диалоговое окно
Ввод значений.
5. Выберите исходные значения и нажмите кнопку ОК.
522
2012-05-10
Поля параметров и подсказки
Crystal Reports немедленно отфильтрует данные отчета в соответствии с критериями выбора.
21.12.11 Добавление динамических группировок с использованием полей
параметров
Можно настроить отчет таким образом, чтобы пользователи могли изменять представление
группировки отчета без обновления информации из базы данных. Например, можно перейти от
группировки отчета по клиентам к представлению группировки по регионам, или разместить
позиции отчета по порядку. Динамическое группирование объединяет в себе возможность
использования формул выбора групп, а также Панели параметров.
21.12.11.1 Для добавления динамических группировок с использованием
полей параметров
1. Создайте отчет, используя пример базы данных – Xtreme.mdb, и в разделе "Сведения" слева
направо разместите следующие поля:
{Customer.Customer Name}
{Customer.Country}
{Orders.Order ID}
{Orders.Order Date}
{Orders.Order Amount}
2. Создайте новое поле параметра и назовите его Группировать по.
3. Выберите Строка в списке Тип.
4. Добавьте следующие значения параметра:
• Клиент
• Страна
• Порядок
5. В списке "Отобразить" на "Панели просмотра" выберите Редактируемый и нажмите ОК.
6. Создайте новое поле формулы и назовите его Поле группы.
7. Введите следующую формулу в текстовое поле Формула.
If {?GroupBy} = 'Customer' then
{Customer.Customer Name}
Else if {?GroupBy} = 'Country' then
{Customer.Country}
Else if {?GroupBy} = 'Order' then
ToText({Orders.Order ID})
Примечание:
Формулы Crystal Reports не разрешают возвращать различные типы данных по заданному
условию. Поля "Имя клиента" и "Страна" возвращают строковые данные, и для преобразования
поля "Идентификационный номер заказа" из числового в текстовое должна использоваться
функция "Преобразовать в текст".
523
2012-05-10
Поля параметров и подсказки
8. Сохраните формулу и закройте Мастер формул.
9. В окне инструмента Мастер групп выберите формулу Поле группы в качестве поля для
группировки и нажмите ОК.
10. Определите необходимый формат полей и разделов.
Теперь пользователи могут настраивать представление группировок отчета, изменяя значения
параметра Группировать по на Панели параметров.
Примечание:
Изменение значений параметров не влечет за собой обновление базы данных, если параметр
не является параметром данных.
См. также
• Параметры данных и параметры, отличные от параметров данных
524
2012-05-10
Вложенные отчеты
Вложенные отчеты
22.1 Что такое подотчет?
Вложенный отчет – это отчет в отчете. Процесс создания вложенного отчета схож с процессом
создания обычного отчета. Вложенный отчет обладает большинством характеристик отчета,
включая собственные критерии выбора записей. Отличие подотчета от первичного отчета
заключается в том, что подотчет:
•
вставляется в первичный отчет в виде объекта; он не может существовать автономно (хотя
подотчет можно сохранить как первичный отчет);
•
можно вставить в любой раздел отчета так, что подотчет будет целиком отображаться в этом
разделе;
•
не может содержать другой вложенный отчет;
•
не имеет разделов "Верхний колонтитул страницы" и "Нижний колонтитул страницы".
Подотчет, как правило, используется в следующих случаях:
•
Для объединения несвязанных отчетов в один отчет. См. раздел Объединение несвязанных
отчетов при помощи подотчетов.
•
Для сочетания данных, которые нельзя связать другим способом. См. раздел Использование
подотчетов с несвязываемыми данными.
•
Для различных представлений одних и тех же данных в одном отчете. См. раздел Различные
представления одних данных в отчете.
•
Для установления поисков "один-ко-многим" из поля, не проиндексированного по полю поиска.
Примечание:
Производительность отчетов, содержащих подотчеты, можно повысить, используя подотчеты
по запросу вместо обычных отчетов.
22.1.1 Несвязанные подотчеты в сравнении со связанными
525
2012-05-10
Вложенные отчеты
22.1.1.1 Несвязанные вложенные отчеты
Несвязанные вложенные отчеты являются автономными; их данные никаким образом не
сочетаются с данными основного отчета.
В несвязанных отчетах записи одного отчета не сопоставляются данным другого отчета.
Несвязанному отчету не требуется использовать те же данные, что и основной отчет; он может
использовать тот же источник данных или совсем другой. Более того, такой вложенный отчет не
ограничен использованием одной таблицы для создания отчета. Несвязанный вложенный отчет
может быть основан на одной или на нескольких таблицах. Независимо от источника данных
такие отчеты считаются не имеющими отношения друг к другу.
22.1.1.2 Связанные вложенные отчеты
Связанные вложенные отчеты представляют собой полную противоположность несвязанным
отчетам. Их данные сочетаются между собой. Программа устанавливает соответствие между
данными такого вложенного отчета и данными основного отчета. При создании основного отчета
с информацией о клиентах и вложенного отчета с информацией о заказах и установлении связи
между этими отчетами программа создает вложенный отчет для каждого клиента и включает в
него все заказы этого клиента.
22.1.1.3 Связи базы данных в сравнении с вложенными отчетами при связях
"один-ко-многим"
Когда две таблицы в отчете находятся в отношениях "один-ко-многим", программа извлекает
данные по-разному в зависимости от следующих факторов:
•
источник данных;
•
индексация;
•
критерии выбора записей;
•
создаете ли вы один отчет на основе связанных таблиц или первичный отчет, содержащий
подотчет.
Когда перед вами стоит выбор использовать подотчет или связанные таблицы, необходимо знать
результат того или иного выбора. Эти вопросы подробно освещены в разделе Рекомендации по
повышению производительности при использовании связей "один-ко-многим".
526
2012-05-10
Вложенные отчеты
Как правило, при наличии проиндексированных таблиц, связанных проиндексированных полей
или ограничивающих диапазон критериев выбора записей на основе проиндексированных полей
программа считывает то же количество записей независимо от того, связываете ли вы таблицы
в одном отчете или используете подотчеты. Так как каждый подотчет запускается как отдельный
отчет, связанные таблицы отличаются большей производительностью. См. раздел
Индексированные таблицы.
22.1.2 Как работает связь подотчета
При установлении связи между вложенным отчетом и основным отчетом программа создает
связь при помощи поля параметра.
При выборе поля связи вложенного отчета программа создает:
•
поле параметра во вложенном отчете, которое затем используется для получения данных из
основного отчета;
•
формулу выбора записи для вложенного отчета при помощи поля параметра.
•
Формула выбора включает во вложенный отчет только те записи, в которых значение поля
связи равно значению поля параметра.
При запуске отчета программа находит первую необходимую запись основного поля и передает
значение поля связи полю параметра во вложенном отчете. Затем программа создает вложенный
отчет с набором записей на основе значения поля параметра. Пример:
527
•
Вы создаете отчет с данными о клиентах и вложенный отчет с данными о заказах, а затем
связываете эти два отчета при помощи поля "Идентификационный номер клиента".
•
При запуске отчета программа находит первую необходимую запись о клиенте и передает
значение идентификационного номера клиента из этой записи полю параметра во вложенном
отчете.
•
Программа запускает вложенный отчет "Заказы". Так как формула выбора вложенного отчета
выбирает только те записи, в которых значение идентификационного номера клиента равно
значению поля параметра, а значение поля параметра соответствует идентификационному
номеру клиента в первой записи основного отчета, вложенный отчет содержит только те
записи, которые содержат тот же идентификационный номер клиента. А именно записи,
соответствующие заказам первого клиента.
•
Когда вложенный отчет готов, программа находит вторую запись в основном отчете, выводит
данные о клиенте и передает идентификационный номер этого клиента полю параметра.
•
Затем программа запускает вложенный отчет, содержащий только записи о заказах второго
клиента.
•
Данный процесс продолжается до тех пор, пока отчет не будет готов.
2012-05-10
Вложенные отчеты
•
Все действия над полем параметра происходят незаметно для пользователя. Необходимо
просто выбрать поля для связи основного отчета с вложенным, а программа сделает все
остальное. Значения передаются без запроса от пользователя значений полем параметра.
Примечание:
Если вы создадите связанный подотчет и нажмете кнопку "Просмотр перед печатью" на
стандартной панели инструментов (с вкладки "Проект подотчета"), программа запустит подотчет
в автономном режиме, не ожидая получения значения поля параметра из первичного отчета и
не вычисляя формулу текста вкладки. В таком случае отобразится диалоговое окно "Введите
значения параметров" для ввода значения.
Введенное в поле значение будет использовано программой для запуска подотчета.
22.2 Вставка подотчетов
1. В меню Вставка выберите пункт Подотчет.
Совет:
Вместо этого можно нажать кнопку "Вставить подотчет" на панели инструментов
"Инструменты вставки".
Отобразится диалоговое окно "Вставить подотчет".
2. Чтобы выбрать существующий подотчет, нажмите Выбрать существующий отчет и введите
имя. Если имя неизвестно, нажмите кнопку Обзор и найдите отчет в отобразившемся окне.
Чтобы создать новый подотчет, нажмите "Создать подотчет с помощью мастера отчетов" и
введите имя; затем нажмите кнопку "Мастер отчетов". Информацию об использовании мастера
для создания отчета см. в разделе Создание отчета.
528
2012-05-10
Вложенные отчеты
3. Выберите Подотчет по запросу (подобно гиперссылке), чтобы иметь возможность получать
данные подотчета при необходимости. В противном случае в отчете отобразятся данные всех
подотчетов.
4. Нажмите кнопку ОК.
Отобразится рамка объекта.
5. Переместите рамку в нужное место отчета и щелкните один раз мышью, чтобы вставить ее.
Программа создаст вкладку "Проект подотчета" с именем подотчета. Чтобы отредактировать
отчет, щелкните вкладку проекта и внесите необходимые изменения.
6. Щелкните вкладку Предварительный просмотр, чтобы просмотреть отчет.
7. Если вы выбрали Подотчет по запросу (подобно гиперссылке), щелкните вкладку
предварительного просмотра подотчета, чтобы просмотреть подотчет.
На этой вкладке отображается имя подотчета.
Примечание:
Использование подотчетов по запросу повышает производительность отчетов, содержащих
подотчеты.
Информацию о создании пользовательской надписи для вкладки "Предварительный просмотр
подотчета" см. в разделе Добавление заголовков в подотчеты по запросу.
22.2.1 Предварительный просмотр подотчетов
Иногда требуется просмотреть подотчет отдельно, а не как часть главного отчета. Например,
может потребоваться просмотреть подотчет, чтобы проанализировать данные для определенного
набора значений параметра.
22.2.1.1 Чтобы выполнить предварительный просмотр подотчета
1. Щелкните вкладку проекта подотчета.
529
2012-05-10
Вложенные отчеты
На этой вкладке отображается имя подотчета.
2.
На стандартной панели инструментов нажмите Просмотр перед печатью.
Отобразится окно предварительного просмотра выбранного подотчета.
22.2.2 Сохранение подотчета в качестве первичного отчета
Можно предпочесть сохранить подотчет в качестве первичного отчета в целях распространения
информации различным получателям. Например, первичный отчет, содержащий подотчет, может
использоваться для встреч акционеров в конце финансового года; однако данные подотчета
используются ежедневно менеджерами. В таких случаях предпочтительнее сохранить подотчет
в качестве первичного отчета.
22.2.2.1 Чтобы сохранить подотчет в качестве первичного отчета
1. На вкладке "Проект" щелкните правой кнопкой мыши подотчет и выберите в контекстном меню
команду Сохранить подотчет как.
Откроется диалоговое окно "Сохранить как".
2. Перейдите к соответствующему каталогу в диалоговом окне "Сохранить как".
3. Введите новое имя для подотчета.
4. Нажмите кнопку Сохранить.
Программа сохранит подотчет в качестве первичного отчета, чтобы вы могли открыть его
отдельно при необходимости.
22.2.3 Обновление подотчетов
Чтобы обеспечить максимальную актуальность подотчетов, их данные можно обновлять вручную.
Однако подотчет можно и повторно импортировать автоматически при открытии основного
отчета.
Примечание:
Повторный импорт доступен только для подотчетов, созданных из файла отчета.
530
2012-05-10
Вложенные отчеты
При повторном импорте обновляются не только данные, но и форматирование, группировка и
структура подотчета при наличии таких изменений. При изменении отчета, на котором изначально
был основан подотчет, эти изменения можно отразить в отчете, содержащем данный подотчет.
Можно задать глобальный повторный импорт для всех подотчетов или задать автоматический
повторный импорт для отдельного подотчета.
22.2.3.1 Для обновления данных подотчета вручную выполните следующие
действия:
Вы можете обновить данные подотчета в любое время.
1. На вкладке Проект щелкните подотчет правой кнопкой мыши.
2. Выберите команду Повторно импортировать подотчет в контекстном меню.
3. Нажмите Да, чтобы обновить данные подотчета.
22.2.3.2 Чтобы выполнить глобальное обновление подотчетов при открытии
главного отчета
1. В меню Файл щелкните Параметры.
2. В диалоговом окне "Параметры" щелкните вкладку Создание отчетов.
3. Выберите опцию Повторно импортировать подотчет при открытии.
4. Нажмите кнопку ОК.
Любой подотчет будет обновлен при открытии и обновлении главного отчета.
22.2.3.3 Чтобы обновить определенный подотчет при открытии главного
отчета
1. В меню Формат выберите пункт Формат подотчета.
2. В диалоговом окне "Редактор формата" щелкните вкладку Подотчет.
3. Выберите опцию Повторный импорт при открытии.
Текущий подотчет будет обновлен при открытии и обновлении главного отчета.
531
2012-05-10
Вложенные отчеты
22.3 Установление связи между подотчетом и данными основного отчета
Данные вложенного отчета часто дополняют данные основного отчета. Например, данные о
клиентах могут содержаться в основном отчете, а данные о заказах по каждому клиенту – во
вложенном отчете.
В подобных случаях потребуется сочетать данные основного отчета с данными вложенного
отчета, чтобы установить правильное соответствие между заказами во вложенном отчете и
клиентами.
Для этого необходимо указать поле, которое является общим для вложенного и основного
отчетов. В диалоговом окне "Ссылки вложенного отчета" можно создать связь между двумя
общими полями. Crystal Reports использует связь для установления соответствия между записями
основного и вложенного отчетов. Связь обеспечивает размещение данных о заказах во вложенном
отчете в той же строке, что и соответствующие данные о клиентах в основном отчете.
22.3.1 Чтобы установить связь между подотчетом и данными первичного отчета
1. При создании нового подотчета или импорте существующего отчета в виде подотчета выберите
в меню Вставка пункт Подотчет. Выберите или создайте отчет и щелкните вкладку Связь.
- или Если вы уже вставили подотчет в первичный отчет, но не создали связь при настройке,
перейдите в диалоговое окно "Связи подотчета", выбрав в меню "Правка" пункт "Связи
подотчета".
Отобразится диалоговое окно "Связи подотчета".
2. Выберите подотчет, для которого нужно установить связь, в списке Для подотчета (если он
еще не выбран).
3. В списке Доступные поля выберите нужное поле, используемое в качестве поля связи в
первичном (содержащем) отчете.
4. Нажмите стрелку ">".
Поле добавится в список "Поля, которые необходимо связать с" и будет выбрано в качестве
поля связи.
5. По желанию повторите шаги 3 и 4 для каждой дополнительной связи.
6. Используйте раздел Связь поля (который отображается только при выборе поля связи),
чтобы установить связь для каждого поля связи:
• В списке "Использовать поле параметра подотчета", выберите поле, которое нужно связать
с первичным отчетом.
532
2012-05-10
Вложенные отчеты
•
Установите флажок в ячейке "Выбрать данные подотчета на основе поля" и в
расположенном рядом раскрывающемся списке выберите поле, на основе которого будут
организованы данные подотчета. Если не выбрать поле в указанном списке, данные
подотчета будут организованы так, как в первичном отчете.
7. Нажмите кнопку ОК.
При запуске отчета программа установит соответствие между данными первичного отчета и
данными подотчета.
Примечание:
Тип поля "Содержащий отчет" определяет, какие поля подотчета будут видимы. Так как
Конструктор отчетов считывает даты либо как строки, либо как даты, либо как поля даты/времени,
тип поля параметра подотчета должен соответствовать типу поля, заданному в параметрах
отчета в главном отчете для связываемого поля.
22.4 Установление связи между подотчетом и основным отчетом без
изменения формулы выбора
Для установления связи между вложенными и основными отчетами Crystal Reports использует
поле параметра.
При связывании поля главного отчета, которое не является полем параметра, с полем вложенного
отчета программа:
•
Автоматически создает поле параметра для создания связи.
•
Изменяет формулу выбора записи вложенного отчета для выбора записей, поле вложенного
отчета в которых равно значению поля параметра.
Необходимость наличия поля параметра подразумевается. Эта ситуация называется
"Подразумеваемая связь".
Иногда требуется использовать связанное поле параметра во вложенном отчете, не используя
его как часть формулы выбора для вложенного отчета. Например, необходимо, чтобы главный
отчет передавал итоговое значение, которое может использоваться в вычислениях вложенным
отчетом, или чтобы главный отчет передавал заголовок вложенного отчета.
При связывании поля главного отчета с полем параметра, созданным во вложенном отчете,
программа:
•
Проверяет указанную связь.
•
Не создает дополнительные поля параметров.
•
Не изменяет формулу выбора записи вложенного отчета.
Ситуация, при которой указывается связь, называется "Явная связь".
533
2012-05-10
Вложенные отчеты
22.4.1 Чтобы установить связь между вложенным отчетом и главным отчетом
без изменения формулы выбора
1. Создайте поле параметра во вложенном отчете.
2. Свяжите поле главного отчета с данным полем параметра.
22.5 Объединение несвязанных отчетов при помощи подотчетов
Иногда требуется объединить несвязанные отчеты в один отчет. Например, требуется создать
отчет, предоставляющий данные о:
•
Продажах, сгруппированных по торговым представителям.
•
Продажах, сгруппированных по продуктам.
Так как в обоих отчетах отражены данные о продажах, между ними не существует реальной
линейной зависимости.
Вложенные отчеты можно использовать для объединения несвязанных отчетов в один отчет
следующим образом. Отчеты совсем не обязательно должны быть основаны на одинаковом
наборе данных. Каждый из них может быть основан на различных наборах данных.
Каждый из таких отчетов является автономным; данные одного отчета никаким образом не
связаны с данными другого отчета. Это самая простая из опций работы с вложенными отчетами.
22.5.1 Объединение двух несвязанных отчетов
1. Создайте отчет, который будет отображаться первым в качестве первичного отчета.
2. Импортируйте существующий отчет для использования в качестве подотчета или создайте
новый подотчет.
3. Поместите подотчет в нижний колонтитул отчета и он будет отображаться непосредственно
после первичного отчета.
22.5.2 Объединение трех или более несвязанных отчетов
534
2012-05-10
Вложенные отчеты
1. Создайте отчет, который будет отображаться первым в качестве первичного отчета.
2. Импортируйте или создайте другие отчеты, которые необходимо использовать в качестве
подотчетов.
3. Используйте мастер разделов для вставки достаточного количества нижних колонтитулов
отчета для используемых подотчетов.
Например, если необходимо использовать три подотчета, вставьте два новых раздела нижнего
колонтитула отчета, чтобы в сумме получилось три таких раздела.
4. В нижний колонтитул отчета А поместите подотчет, который будет отображаться
непосредственно после первичного отчета. В нижний колонтитул отчета Б поместите подотчет,
который будет отображаться следующим, и т.д.
Первым будет отображаться первичный отчет, а затем подотчеты в том порядке, в котором
вы их вставили в отчет.
Примечание:
Вложенные отчеты можно поместить рядом в одном разделе нижнего колонтитула отчета.
Они будут отображены рядом в конце отчета.
5. Поместите подотчеты в разделы нижнего колонтитула отчета и они будут отображаться
последовательно после первичного отчета.
22.6 Использование подотчетов с несвязываемыми данными
Таблицы отчета можно связать при соблюдении следующих условий:
•
Оба поля связи являются полями базы данных.
•
Поля связи содержат схожие данные.
•
Поля связи имеют одинаковую длину.
•
Поле связи в таблице-адресате (таблице соответствия) проиндексировано (только для баз
данных на ПК).
При связывании таблиц редко возникают проблемы. Однако в некоторых случаях вы не можете
сочетать данные из различных таблиц, так как эти данные не отвечают критериям связывания.
Например, установление связи с полем формулы или из него или связывание двух
непроиндексированных таблиц невозможно выполнить в одном отчете. Для этого необходимо
использовать вложенные отчеты.
22.6.1 Создание связи с полем формулы или из него
535
2012-05-10
Вложенные отчеты
В некоторых случаях может потребоваться создать связь с полем формулы (вычисленным полем)
или из него. Например, идентификационный номер сотрудника может состоять из 11 символов,
два из которых являются кодом отдела, а остальные девять – номером социального страхования
(например, ОК555347487).
Язык формулы позволяет легко извлечь номер социального страхования из этого поля:
{employee.EMPLOYEE ID} [-9 to -1]
- или {employee.EMPLOYEE ID} [3 to 12]
Возвращаемым значением обеих формул в данном случае будет 555347487.
Так как возвращаемое значение является действительным номером социального страхования,
тот факт, что оно происходит из формулы, не позволит использовать поле для связи с полем
номера социального страхования из другой таблицы. Однако можно создавать отчеты на основе
значений этих двух таблиц и сочетать эти значения при помощи вложенного отчета.
22.6.1.1 Создание связи с полем формулы или из него
1. Создайте первичный отчет, используя таблицу, включающую поле номера социального
страхования.
2. Создайте (или импортируйте) подотчет, используя формулу, извлекающую номер социального
страхования из поля идентификационного номера сотрудника (в данном случае {@EXTRACT}).
См. раздел Вставка подотчетов.
3. Вставьте подотчет в нужное место первичного отчета.
4. Установите связь подотчета с первичным отчетом, связав поле номера социального
страхования в первичном отчете ({file.SSN}) с формулой, которая извлекает этот номер, в
подотчете ({@EXTRACT}). См. раздел Установление связи между подотчетом и основным
отчетом без изменения формулы выбора.
22.6.2 Связывание непроиндексированных таблиц
При использовании баз данных на ПК (а не SQL или ODBC) поле связи в базе данных соответствия
нужно проиндексировать, чтобы создать действующую связь. Невозможно связать таблицы в
одном отчете, если эти две таблицы содержат связанные данные, но ни одна из них не
проиндексирована на основе поля, которое используется в качестве поля связи, или если основная
таблица проиндексирована, а таблица соответствия – нет. Для сочетания данных в обеих таблицах
необходимо использовать вложенные отчеты.
536
2012-05-10
Вложенные отчеты
Примечание:
Важно отметить, что связывание непроиндексированных таблиц или проиндексированной
основной таблицы с непроиндексированной таблицей соответствия может привести к тому, что
созданный отчет будет неэффективным. Если набор данных большой, запуск такого отчета
займет значительное время. Применяйте данный метод, только если у вас нет других
возможностей.
22.6.2.1 Связывание непроиндексированных таблиц
1. Создайте первичный отчет.
2. Создайте (или импортируйте) подотчет и вставьте его в первичный отчет.
См. раздел Вставка подотчетов.
3. Используйте непроиндексированные поля (или проиндексированное поле первичной таблицы
и непроиндексированное поле таблицы соответствия) для установления связи подотчета с
первичным отчетом. См. раздел Установление связи между подотчетом и данными основного
отчета.
22.7 Создание подотчета по запросу
Вложенные отчеты по запросу особенно полезны, когда нужно создать отчет, содержащий
несколько вложенных отчетов. В таком случае можно сделать так, чтобы эти вложенные отчеты
отображались в виде гиперссылок.
Фактические данные не считываются из базы данных, пока пользователь не перейдет к
гиперссылке. Таким образом из базы данных будут извлечены данные только тех вложенных
отчетов по запросу, которые действительно просматриваются. Это делает управление вложенными
отчетами более удобным.
Примечание:
Данные для вложенного отчета по запросу не сохраняются, если вложенный отчет не открыт в
окне предварительного просмотра.
22.7.1 Создание вложенного отчета по запросу
1. Вставьте обычный подотчет в первичный отчет.
2.
Нажмите кнопку Формат на панели инструментов "Инструменты мастера".
537
2012-05-10
Вложенные отчеты
Появится диалоговое окно "Редактор формата".
3. Щелкните вкладку Подотчет и установите флажок в ячейке Подотчет по запросу.
4. Нажмите кнопку ОК.
22.8 Добавление заголовков в подотчеты по запросу
Для дальнейшей организации отчета можно создать надписи для вкладки "Предварительный
просмотр подотчета" и для рамки заполнителя подотчета по запросу.
Надписи создаются при помощи формул. И надписи для рамки заполнителя, и надписи для
вкладки "Предварительный просмотр подотчета" могут включать в себя имена полей главного
отчета.
Текстовая надпись вкладки заменяет надпись имени файла подотчета на вкладке
"Предварительный просмотр".
Примечание:
Надписи рамки заполнителя применяются только к подотчетам по запросу, тогда как текстовые
надписи вкладки применяются и к подотчетам по запросу, и к обычным подотчетам. Так как
данные обычного вложенного отчета видимы на вкладке "Предварительный просмотр", в заголовке
рамки нет необходимости при форматировании обычного вложенного отчета.
22.8.1 Чтобы добавить надпись
1.
Выберите подотчет и нажмите кнопку Формат на панели инструментов "Инструменты
мастера".
Появится диалоговое окно "Редактор формата".
2. Щелкните вкладку Подотчет.
3. Можно ввести либо надпись подотчета по запросу, либо надпись для вкладки предварительного
просмотра, щелкнув мышью соответствующую кнопку Формула и открыв мастер формул.
4. Введите формулу в текстовое поле Формула.
Пример формулы с использованием синтаксиса Crystal:
"More Information About " + {Customer.Customer Name}
Пример формулы с использованием синтаксиса Basic:
formula = "More Information About" + {Customer.Customer Name}
538
2012-05-10
Вложенные отчеты
При использовании базы данных Xtreme.mdb в качестве примера эти формулы выдали бы
такую надпись, как "Дополнительная информация о Pathfinders" или "Дополнительная
информация о Rockshocks for Jocks".
5.
Нажмите Проверить, чтобы выявить ошибки в формуле. Если программа обнаружит
ошибку, отобразится сообщение с описанием ошибки.
6. После устранения ошибок нажмите Сохранить и закрыть.
7. Нажмите кнопку ОК, чтобы вернуться в отчет.
Примечание:
Формула текста вкладки вычисляется только при переходе вниз по иерархии к подотчету. При
предварительном просмотре подотчета отдельно от первичного отчета формула вычислена не
будет.
22.9 Различные представления одних данных в отчете
Вложенные отчеты можно использовать для различных представлений данных в основном отчете.
Например, можно отобразить итоговые значения в верхней части отчета, а сведения в нижней.
Это можно сделать несколькими способами. Двумя самыми простыми способами являются:
•
Создание итогового отчета в качестве основного отчета, а отчета, содержащего сведения, в
качестве вложенного отчета. В данном случае вложенный отчет, содержащий сведения, будет
размещен в разделе нижнего колонтитула отчета.
•
Создание отчета, содержащего сведения, в качестве основного отчета, а итогового отчета в
качестве вложенного отчета. В данном случае итоговый отчет будет размещен в разделе
верхнего колонтитула отчета.
Используйте соответствующие поля связи для установления связи с отчетом и сочетания данных.
539
2012-05-10
Вложенные отчеты
540
2012-05-10
Общие сведения о базах данных
Общие сведения о базах данных
23.1 Общие сведения о базах данных
Несмотря на существование сотен систем управления базами данных (СУБД), Crystal Reports
после подключения к файлам баз данных позволяет устранить различия между ними. Процесс
работы с файлами, таблицами, полями и записями баз данных в основном один и тот же и не
зависит от типа данных, к которым осуществляется доступ.
В данном разделе рассматриваются некоторые принципы и задачи, общие для работы с файлами
баз данных. Использование псевдонимов баз данных, обнаружение перемещенных или
переименованных файлов баз данных, работа с индексированными таблицами, а также
связывание таблиц и субъектов – эти задачи являются общими для любого, кто проектирует
отчеты в Crystal Reports. Раздел Использование SQL и баз данных SQL особенно важен для тех,
кто работает с базами данных SQL и другими форматами данных, доступ к которым
осуществляется с помощью ODBC.
23.1.1 Базовые сведения о реляционных базах данных
В основе самой популярной архитектуры для файлов баз данных, используемых в корпоративной
среде, лежит реляционная модель. Поэтому приложения, с помощью которых можно создавать
базы данных на основе реляционной модели, часто называются системами управления
реляционными базами данных (СУРБД).
В реляционной базе данных данные организованы в систему строк и столбцов. Строки называются
записями, а столбцы называются полями. Каждая из записей содержит набор связанных записей
(например, все сведения, которые относятся к определенному клиенту). Каждое поле содержит
одинаковый тип данных, которые существуют во всех записях (например, имена клиентов). Записи
и поля хранятся в файле базы данных. На схеме ниже показана базовая модель реляционной
базы данных:
541
2012-05-10
Общие сведения о базах данных
Часто данные из двух различных таблиц могут быть связаны по общему полю. Например, в
таблице "Клиенты" может быть "Код клиента" для каждого клиента, а в таблице "Заказы" может
быть указано значение "Код клиента" для каждого клиента, разместившего заказ, что указывает
на связь между таблицами. Две таблицы можно связать по общему полю. См. раздел Связывание
таблиц.
На схеме ниже показано, как могут быть связаны две таблицы:
23.1.2 Индексированные таблицы
542
2012-05-10
Общие сведения о базах данных
Создание индексов для таблиц баз данных может повысить скорость доступа к данным и сократить
время, которое уходит у программы на обработку данных. Некоторые приложения СУБД
автоматически индексируют таблицы баз данных, в то время как для некоторых требуется
самостоятельное создание индекса. Для обеспечения максимальной эффективности генерации
отчетов следует убедиться в том, что у всех таблиц баз данных есть соответствующие индексы.
Примечание:
Некоторые приложения СУБД не поддерживают индексированные таблицы. Чтобы узнать,
поддерживает ли СУБД индексы и как их создать, обратитесь к документации по СУБД. Если в
документации по СУБД индексированные таблицы не упоминаются, СУБД может их не
поддерживать, и таблицы следует связывать по общим полям. Вкладка "Связи" Мастера баз
данных также может помочь в определении наличия индексов в таблицах.
Индексы организуют записи в таблице реляционной базы данных так, чтобы их можно было
быстрее найти. Например, предположим, что есть таблица со следующими данными:
№ заказа
Клиент
Сумма
10444
Allez Distribution
25141,50
10470
BG Mountain Inc.
19164,30
10485
Sierra Mountain
8233,50
10488
Mountain Toad
24580,50
10495
SFB Inc.
7911,80
10501
La Bomba de Bicicleta
1956,20
10511
BG Mountain Inc.
1683,60
10544
Sierra Bicycle Group
19766,20
10568
Mountain Tops Inc.
29759,55
10579
Sierra Bicycle Group
12763,95
Сведения в данной таблице организованы по полю "№ заказа". Это подходит для случая, когда
поиск данных в таблице производится по номерам заказов. Однако что если необходимо найти
сведения по определенному клиенту?
543
2012-05-10
Общие сведения о базах данных
Скажем, необходимо найти все заказы, сделанные компанией "Sierra Bicycle Group". Система
базы данных должна начать поиск с номера первого заказа в списке и проверять, совпадает ли
имя клиента с запросом. Если нет, она переходит ко второму номеру заказа и проверяет имя
клиента. Когда найден номер заказа, содержащего нужное имя клиента, система базы данных
получает данные и переходит к следующему номеру заказа. При использовании такого подхода
необходимо считывать поля "№ заказа" и "Клиент" для каждой записи таблицы. Поиск в больших
базах данных, содержащих тысячи и даже миллионы записей, отнимает много времени и
вычислительных ресурсов компьютера.
Вместо этого для таблицы можно создать индекс по полю "Клиент". Такой индекс может выглядеть
следующим образом:
Клиент
Указатель на № заказа
Allez Distribution
10444
BG Mountain Inc.
10470
BG Mountain Inc.
10511
La Bomba de Bicicleta
10501
Mountain Toad
10488
Mountain Tops Inc.
10568
SFB Inc.
10495
Sierra Bicycle Group
10544
Sierra Bicycle Group
10579
Sierra Mountain
10485
В данном индексе данные организованы по клиенту, а не по номерам заказов. Кроме того, следует
отметить, что во втором столбце фактически содержатся указатели на определенные номера
заказов в исходной таблице. При использовании данного индекса система базы данных может
искать только сведения в столбце "Клиент", пока не найдет нужного клиента, "Sierra Bicycle Group".
Для каждой подходящей записи клиента которую система базы данных найдет в индексе, она
ищет соответствующий заказ в таблице в соответствии с указателем во втором столбце индекса.
544
2012-05-10
Общие сведения о базах данных
Считываются только заказы для нужного клиента. В конечном счете, поскольку сведения в индексе
организованы по именам клиентов, системе базы данных не требуется продолжение поиска по
индексу таблицы после того, как в нем будет найдена запись, не соответствующая требуемому
клиенту.
Преимуществом этого хорошо организованного поиска по таблице базы данных в соответствии
с индексом является скорость. Использование индексов ускоряет получение данных и генерацию
отчетов – важные факторы при создании отчетов с использованием больших файлов баз данных.
23.2 Использование SQL и баз данных SQL
Наверное, наиболее популярные и обладающие наиболее широкими возможностями форматы
баз данных и приложения СУБД основаны на языке SQL. Обычно базы данных SQL работают с
использованием сетевой архитектуры клиент-сервер. SQL-сервер создает, хранит и обрабатывает
файлы баз данных, таблицы, поля и записи, а интерфейс SQL-клиента позволяет пользователям
не только проектировать файлы баз данных и работать с ними, но также извлекать полезные
данные для каждодневной работы.
23.2.1 Что такое SQL?
SQL – это язык запросов, предназначенный для организации, управления, разработки и
выполнения запросов в реляционных базах данных по компьютерным сетям. SQL – это общий
язык в информатике и отрасли управления информацией. Язык стандартизирован Американским
национальным институтом по стандартизации (ANSI) и Международной организацией по
стандартизации (ISO). Это означает, что определенные функции должны присутствовать в любой
версии языка SQL, выпускаемой производителем программного обеспечения, чтобы эта версия
могла официально называться языком SQL. Большое количество поставщиков программного
обеспечения добавляют в свои версии языка SQL расширенные функции в целях улучшения
языка и привлечения клиентов, но при этом они должны соблюдать исходные стандарты,
установленные ANSI и ISO.
SQL – это не совсем компьютерный язык. Его нельзя использовать для создания автономных
компьютерных приложений или операционных систем. SQL часто называют субъязыком, поскольку
его можно использовать в других языках или приложениях. Главным образом целью языка SQL
является работа с реляционными базами данных.
Синтаксис языка SQL построен на системе отправки выражений SQL серверу баз данных SQL.
Каждое выражение – это запрос на выполнение операции базы данных (например, создание
файла базы данных, добавление таблиц и полей в базу данных, добавление записей в таблицы
или получение данных из баз данных). SQL-сервер анализирует выражение SQL и выполняет
требуемую операцию. Например, если выражение представляет собой запрос данных, сервер
собирает данные и возвращает их клиентскому компьютеру для просмотра пользователем.
545
2012-05-10
Общие сведения о базах данных
SQL-запрос – это выражение SQL, специально предназначенное для запроса данных в одной
или нескольких базах данных SQL. Некоторые SQL-приложения требуют ввода SQL-запроса
непосредственно с помощью текстового редактора, тогда как в других есть графические
пользовательские интерфейсы, которые позволяют осуществлять процесс запроса в базе данных
SQL. В последнем случае приложение должно создать выражение SQL на основании вводимых
пользователем сведений. Это выражение фактически является SQL-запросом, и именно он
используется для запроса данных. Приложение Crystal Reports относится к обеим категориям
SQL-совместимых приложений.
23.2.1.1 Архитектура клиент-сервер
Одной из самых важных функций приложений СУБД SQL является их возможность эффективного
использования клиент-серверной сетевой архитектуры.
Сеть с простой структурой состоит из одного или нескольких серверов, представляющих собой
единое хранилище, в котором все пользователи могут получать данные и приложения. Многие
серверы сети также обеспечивают безопасность сети, такие автоматизированные службы, как
резервное копирование данных и контроль сетевых ресурсов для оптимизации обслуживания
всех рабочих станций сети. Из-за высоких требований к вычислительной мощности сервера сети
компьютер, используемый в качестве сервера сети, часто является мощным, может иметь
несколько процессоров, жестких дисков и приводов чтения компакт-дисков.
546
2012-05-10
Общие сведения о базах данных
Сетевой клиент – это отдельный компьютер, который постоянно используется одним или
несколькими сотрудниками компании. Пользователь работает на клиенте и осуществляет доступ
к данным и приложениям с сервера по сети. Сервер обрабатывает значительные объемы данных,
которые требуют много времени и ресурсов, и отправляет готовые результаты клиенту. Это
обеспечивает более эффективное управление временем пользователей, поскольку пользователям
доступно меньше вычислительной мощности и времени работы обычного компьютера.
Эту клиент-серверную архитектуру использует большое количество современных компьютерных
приложений. Простое клиент-серверное приложение состоит из двух частей: серверного
приложения, которое находится на сервере сети, и клиентского приложения, которое находится
на компьютере пользователя. Серверное приложение работает со сложными и ресурсоемкими
процессами, выполнению которых способствуют значительные вычислительные мощности и
ресурсы сервера, тогда как клиентское приложение обеспечивает удобный пользовательский
интерфейс, который предназначен для быстрого и качественного выполнения работы.
Часто клиент-серверные приложения поставляются с определенным количеством рабочих мест.
От этого количества зависит стоимость приложения. Каждое рабочее место представляет собой
одну клиентскую рабочую станцию или одного клиента-пользователя (в зависимости от
спецификаций поставщика программного обеспечения), которые можно подключать к
клиент-серверному программному обеспечению. Часто поставщики программного обеспечения
продают для своих приложений дополнительные рабочие места, каждое из которых поставляется
с полным набором программ клиентского приложения.
Серверные приложения не следует путать с компьютерами-серверами. И те и другие часто
называются серверами. При этом серверное приложение находится на сервере сети, используя
его вычислительные мощности и возможности операционной системы компьютера-сервера,
тогда как сервер сети – это физический компьютер, к которому клиенты сети подключены
посредством кабелей или других сопрягающих устройств.
23.2.2 СУБД SQL
Система управления базами данных SQL – это распространенный пример клиент-серверного
пакета программного обеспечения. Стандартные СУБД SQL включают приложение SQL-сервера,
которое выполняет фактическую работу по созданию и работе с базами данных и данными,
547
2012-05-10
Общие сведения о базах данных
которые в них содержатся. СУБД также включает не менее одного набора программного
обеспечения (одного рабочего места) SQL-клиента, которое подключается к SQL-серверу по
сети. Обычно программное обеспечение SQL-клиента состоит как минимум из редактора
выражений SQL, который можно использовать для написания и выполнения выражений SQL, а
также базового коммуникационного уровня, который работает с приложением SQL-сервера по
сети.
При выполнении выражения SQL клиентское программное обеспечение передает это выражение
на коммуникационный уровень, который пересылает выражение по сети программному
обеспечению сервера. SQL-сервер анализирует выражение, выполняет запрошенную операцию
и возвращает любые данные, запрошенные клиентским программным обеспечением. Если сервер
возвращает какие-либо данные, клиентское программное обеспечение отображает их
пользователю.
23.2.2.1 Хранимые процедуры
В дополнение к общим атрибутам реляционных баз данных (таблицам, полям, записям и так
далее) многие СУБД SQL поддерживают хранимые процедуры. Хранимая процедура – это
SQL-программа составленная из одного или нескольких операторов SQL. Хранимую процедуру
можно использовать для определения SQL-запроса, который можно использовать многократно.
Кроме того, в хранимой процедуре можно определить переменные, условные выражения и
переменные аргументы, благодаря чему перед выполнением процедуры ей необходимо передать
какие-либо данные.
Поскольку хранимые процедуры могут возвращать результирующее множество, при выполнении
они могут передавать определенный набор данных. Фактически Crystal Reports позволяет
выполнять в базе данных SQL хранимые процедуры и использовать для проектирования отчета
возвращаемые данные. Если хранимая процедура должна запрашивать у пользователя данные,
на которых будет основан запрос, Crystal Reports предложит ввести эти данные при выборе
хранимой процедуры для отчета.
548
2012-05-10
Общие сведения о базах данных
23.2.2.1.1 Выбор хранимой процедуры SQL
1. Выберите команду Параметры в меню Файл.
Откроется диалоговое окно "Параметры".
2. Откройте вкладку База данных и проверьте, чтобы был установлен флажок Хранимые
процедуры.
Когда этот флажок установлен, при входе в базу данных SQL автоматически будут
отображаться все доступные хранимые процедуры.
3. Кроме того, при желании можно указать параметры Имя таблицы КАК и Владелец КАК.
•
Параметр "Имя таблицы КАК" основан на операторе "SQL LIKE". Этот параметр позволяет
указывать типы имен таблиц, которые должны отображаться в диалоговом окне "Выбрать
таблицу SQL". В качестве подстановочных символов для этой функции можно использовать
символ подчеркивания (_) и знак процента (%). Символ подчеркивания обозначает любой
одиночный символ, а знак процента – строку символов. Например, DAV_ соответствует
только имени DAVE, тогда как DAV% соответствует и DAVE, и DAVID. Имя таблицы КАК
C% отображает только таблицы с именем, начинающимся буквой C.
•
Параметр "Владелец КАК" также основан на операторе SQL LIKE. Он позволяет выбрать
владельца (или создателя или псевдоним) таблицы, а не само имя таблицы. Например,
"Owner LIKE C%" отображает только таблицы, имя владельца которых начинается буквой
С.
Примечание:
Дополнительную информацию по оператору SQL LIKE см. в документации по SQL.
4. Чтобы выйти из диалогового окна "Параметры", нажмите кнопку ОК.
5. На начальной странице щелкните пункт Пустой отчет.
6. Найдите и выберите источник данных SQL-сервер, содержащий хранимую процедуру, который
требуется использовать.
7. Чтобы перейти к диалоговому окну "Информация о соединении", нажмите кнопку Далее.
8. Введите необходимые данные для входа.
9. Нажмите кнопку Готово.
23.2.2.1.2 Изменение параметра в хранимой процедуре
1. Выделите хранимую процедуру SQL в папке "Хранимые процедуры" и щелкните стрелку ">",
чтобы добавить ее в список Выбранные таблицы.
Откроется диалоговое окно "Введите значения параметров".
2. Выделите параметр в списке Поля параметров.
3. Назначьте значение, введя его в поле Дискретное значение, и нажмите кнопку ОК.
Снова откроется Мастер баз данных.
4. Нажмите кнопку ОК и создайте отчет с помощью полей хранимой процедуры.
549
2012-05-10
Общие сведения о базах данных
При первом обновлении данных отчета используется введенный параметр. В отчете используются
только те записи, которые соответствуют этому значению. При последующих обновлениях
запрашиваются новые значения параметра.
23.2.3 Использование SQL в Crystal Reports
При подключении к базе данных SQL Crystal Reports выступает в качестве приложения
SQL-клиента, подключаясь к SQL-серверу по сети.
При проектировании отчета, использующего данные SQL, Crystal Reports создает SQL-запрос.
Этот запрос можно увидеть, выбрав команду "Показать SQL-запрос" в меню "База данных".
Этот SQL-запрос является представлением выражения SQL, которое Crystal Reports отправляет
SQL-серверу. Преобразуя как можно большую часть схемы отчета в SQL-запрос, Crystal Reports
может передать большую часть обработки отчета серверу. Вместо просмотра всей базы данных
для поиска запрошенных данных Crystal Reports позволяет выполнить эту работу серверу и
вернуть значительно меньший объем данных, уменьшая время и ресурсы, которые
пользовательский компьютер должен тратить для создания отчета.
23.2.4 Язык SQL
Поскольку для доступа к клиент-серверным базам данных с помощью ODBC Crystal Reports
использует язык SQL, процесс генерации отчета можно лучше понять, если разобраться в
некоторых из используемых SQL-операторах (командах):
23.2.4.1 SELECT
Оператор SELECT указывает на получение определенных элементов данных из таблиц базы
данных. Получаемыми элементами могут быть значения полей (столбцов) баз данных или
результаты вычислений, выполняемых при получении данных. Пример.
SELECT
TABLEA.'CUSTNAME',
TABLEA.'STATE'
550
2012-05-10
Общие сведения о базах данных
23.2.4.2 DISTINCT
При использовании оператора DISTINCT запрос извлекает только уникальные (несовпадающие)
наборы данных. Вследствие этого строка результатов извлекается только один раз. С помощью
оператора DISTINCT можно модифицировать предшествующий оператор SELECT:
SELECT DISTINCT
TABLEA.'CUSTNAME',
TABLEA.'STATE'
23.2.4.3 FROM
Оператор FROM указывает источники полей баз данных, указанных в операторе SELECT.
Оператор FROM перечисляет фактические таблицы базы данных, в которых находятся поля и
записи, содержащие запрашиваемые данные. За оператором FROM, генерируемым Crystal
Reports, следует имя каждой таблицы с псевдонимом, который она использует для определения
таблицы в отчете. В следующем примере показано использование оператора FROM с оператором
SELECT:
SELECT
TABLEA.'CUSTNAME',
TABLEA.'STATE'
FROM
'TABLEA' TABLEA
23.2.4.4 WHERE
Оператор WHERE выполняет две задачи:
•
Задает критерий отбора записей.
•
Указывает способ объединения таблиц базы данных.
Когда оператор WHERE используется для определения критерия отбора записей, он содержит
условие поиска, определяющее извлекаемые записи (строки данных). Пример.
SELECT
MYTABLE.'SALESPERSON',
MYTABLE.'SALESTOTAL'
FROM
'MYTABLE' MYTABLE
WHERE
MYTABLE.'SALESTOTAL' < 10000.00
551
2012-05-10
Общие сведения о базах данных
Когда оператор WHERE используется для определения способа связывания двух таблиц, между
именами двух таблиц находится SQL -оператор объединения. См. раздел Варианты связывания.
Ниже приведен пример использования оператора WHERE для объединения двух таблиц:
SELECT
CUSTOMER.'CUST_ID',
CUSTOMER.'CUST_NAME',
ORDERS.'AMOUNT'
FROM
'CUSTOMER' CUSTOMER,
'ORDERS' ORDERS
WHERE
CUSTOMER.'CUST_ID' = ORDERS.'CUST_ID'
23.2.4.5 ORDER BY
Оператор ORDER BY указывает на то, что извлекаемые записи базы данных должны быть
отсортированы по значениям в определенном поле. Если этот оператор не используется,
программа извлекает записи в том порядке, в котором они присутствуют в исходной базе данных.
Если после оператора ORDER BY указать более одного поля, программа сортирует записи по
значениям в поле, указанном первым, затем, в пределах этого порядка сортировки, программа
сортирует записи по значениям в поле, указанном вторым, и так далее. В приведенном ниже
выражении SQL используется оператор ORDER BY:
SELECT
MYTABLE.'COMPANY',
MYTABLE.'CITY',
MYTABLE.'STATE'
FROM
'MYTABLE' MYTABLE
ORDER BY
MYTABLE.'STATE' ASC,
MYTABLE.'CITY' ASC
Примечание:
ASC указывает на то, что значения в поле сортируются в возрастающем порядке, а не в
убывающем (DESC). В возрастающем порядке буквы сортируются от A до Z, а числа – от 0 до
9.
23.2.4.6 GROUP BY
Оператор GROUP BY извлекает набор итоговых данных. Вместо извлечения самих данных
GROUP BY группирует данные и подводит итог по каждой группе с помощью SQL-функции
агрегирования. Сервер возвращает Crystal Reports для каждой группы только итоговые данные.
Пример.
SELECT
MYTABLE.'STATE',
MYTABLE.'ZIPCODE',
552
2012-05-10
Общие сведения о базах данных
SUM (MYTABLE.'SALES')
FROM
'MYTABLE' MYTABLE
GROUP BY
MYTABLE.'STATE',
MYTABLE.'ZIPCODE'
23.2.5 Определение команды SQL
Если используемая база данных поддерживает такой язык запросов, как SQL, то можно написать
собственную команду, которая будет представлена в Crystal Reports в виде объекта "Таблица".
Это обеспечивает пользователям базы данных полное управление обработкой данных, которая
передается серверу базы данных. Пользователь, имеющий опыт работы с базами данных и
языком SQL, может написать хорошо оптимизированную, которая существенно сократит набор
данных, возвращаемых с сервера.
Написать собственную команду можно с помощью узла «"Добавить команду"» в « Эксперте базы
данных», по которой создается виртуальная таблица, представляющая результаты обработки
команды. После создания команды ее можно сохранить в репозитории SAP BusinessObjects
Enterprise, чтобы ее могли использовать другие пользователи.
При использовании виртуальной таблицы, созданной в качестве команды, или когда используется
команда из репозитория SAP BusinessObjects Enterprise,Crystal Reports не изменяет синтаксис
выражения SQL, передаваемого серверу (то есть кавычки и управляющие символы не
добавляются автоматически). Это поведение также применяется к параметрам, которые
используются в командах. Поэтому необходимо добавлять кавычки и управляющие символы,
необходимые для драйвера базы данных.
Примечание:
•
•
Некоторые из собственных драйверов баз данных Crystal Reports не поддерживают функцию
"Добавить команду":
• Сервер DB2
•
Сервер Sybase
•
Интерактивный сервер Informix
Публикация "Добавить" восприимчива к атакам инжекции SQL.
На многих веб-страницах инжекция SQL используется для занесения параметров пользователя
в SQL-запрос к связанной базе данных. Например, при входе на веб-страницу производится
инжекция SQL в базу данных для аутентификации имени пользователя и пароля. В поля "Имя
пользователя" и "Пароль" взломщиком может быть занесено значение, которое негативно
повлияет на SQL-запрос к связанной базе данных.
553
2012-05-10
Общие сведения о базах данных
23.2.5.1 Создание объекта команды
1. В Мастере баз данных разверните папку Создать новое соединение и в подпапках перейдите
к своему источнику данных.
2. При необходимости выполните вход в источник данных.
3. Под источником данных дважды щелкните узел Добавить команду.
4. Введите в "Add Command to Report dialog box" соответствующий запрос или команду для
открытого источника данных.
Пример.
SELECT
Customer.`Customer ID`,
Customer.`Customer Name`,
Customer.`Last Year's Sales`,
Customer.`Region`,
Customer.`Country`,
Orders.`Order Amount`,
Orders.`Customer ID`,
Orders.`Order Date`
FROM
Customer Customer INNER JOIN Orders Orders ON
Customer.`Customer ID` = Orders.`Customer ID`
WHERE
(Customer.`Country` = 'USA' OR
Customer.`Country` = 'Canada') AND
Customer.`Last Year's Sales` < 10000.
ORDER BY
Customer.`Country` ASC,
Customer.`Region` ASC
Примечание:
Использование двойных или одинарных кавычек (и другого синтаксиса SQL) определяется
драйвером базы данных, используемым отчетом. При этом в ходе создания необходимо
вручную добавить кавычки и другие элементы синтаксиса.
5. Также для команды можно создать параметр, щелкнув пункт Создать и введя данные в
"Command Parameter dialog box".
Дополнительную информацию о создании параметров см. в разделе Создание параметра
для объекта команды.
6. Нажмите кнопку ОК.
Будет выполнен возврат в Конструктор отчетов. В Проводнике полей в пункте "Поля базы
данных" появится таблица "Команда" с указанными полями базы данных.
Примечание:
•
•
554
Для создания виртуальной таблицы из команды ее необходимо выполнить один раз. Если
у команды есть параметры, пользователю будет предложено ввести для них значения.
По умолчанию команда называется "Команда". Ее псевдоним можно изменить. Для этого
ее нужно выбрать и нажать клавишу F2.
2012-05-10
Общие сведения о базах данных
23.2.5.2 Изменение объекта команды
1. В области "Выбранные таблицы" Мастера баз данных выберите команду, которую требуется
изменить.
2. Щелкните команду правой кнопкой мыши и выберите в контекстном меню пункт Редактировать
команду.
Примечание:
Если команда хранится в репозитории BusinessObjects Enterprise, перед ее изменением
необходимо отключиться. Дополнительную информацию см. в разделе Изменение объектов
в репозитории.
3. Внесите требуемые изменения в диалоговом окне Изменить команду и по завершении нажмите
кнопку ОК.
23.2.5.3 Создание параметра для объекта команды
При работе в диалоговом окне "Добавить команду в отчет" или "Изменить команду" можно создать
поле параметра.
1. В области "Список параметров" соответствующего диалогового окна команды выберите пункт
Создать.
2. В диалоговом окне "Параметр команды" введите в поля следующие данные:
• Имя параметра
Введите имя, по которому будет определяться параметр.
•
Текст подсказки
Введите текст, который программа должна отображать в подсказке.
•
Тип значения
Выберите тип данных поля параметра.
•
Значение по умолчанию
Введите значение, которое программа должна использовать, если не указывается новое
значение. Это необязательное действие.
3. Нажмите кнопку ОК.
Параметр добавляется в список параметров. Его можно изменить или удалить после возврата
в диалоговое окно "Изменить команду".
555
2012-05-10
Общие сведения о базах данных
23.2.5.4 Добавление параметра в объект команды
1. Поместите курсор в текст запроса в то место, в которое необходимо вставить параметр.
2. Дважды щелкните имя параметра в Списке параметров.
Параметр добавляется на место курсора. Это должно выглядеть следующим образом:
WHERE
Customer.`Country` = '{?CountryParam}'
Примечание:
При создании команды необходимо вручную добавить кавычки и другие элементы синтаксиса.
Если необходимо изменить созданное поле параметра, перейдите в "Field Explorer dialog box" и
выберите его в узле "Поля параметров". Дополнительную информацию см. в разделе Поля
параметров и подсказки.
23.3 Изменение источника данных
При перемещении или переименовании файла базы данных Crystal Reports не сможет найти
данные при следующем выводе отчета на печать. В другом случае отчет может быть создан на
одном компьютере, на котором все файлы баз данных хранятся в определенном каталоге, затем
отчет копируется или перемещается на другой компьютер, на котором эти же данные хранятся
в другом каталоге. В любом из этих случаев необходимо будет проверить расположение файлов
баз данных, к которым обращается отчет, и настроить указатели псевдонимов на новое
расположение или имя базы данных.
Команда "Проверить базу данных" в меню "База данных" просматривает указатели псевдонимов,
хранящиеся в файле отчета, чтобы проверить нахождение файлов баз данных в указанных
556
2012-05-10
Общие сведения о базах данных
каталогах. Если базы данных не найдены в указанном месте, программа указывает на наличие
несоответствий.
Для изменения указателей псевдонимов, которые сохраняет Crystal Reports, служит команда
"Установить местоположение источника данных" в меню "База данных". Эта команда обеспечивает
простой способ определения нового имени или местоположения файлов баз данных. Кроме того,
она автоматически преобразует драйвер базы данных для выбранного источника данных.
Например, с помощью команды "Установить местоположение источника данных" можно
автоматически преобразовать источник данных с прямым доступом в источник данных ODBC.
23.3.1 Чтобы изменить источник данных, выполните следующие действия
1. В меню База данных выберите команду Установить местоположение источника данных.
Откроется диалоговое окно "Установить местоположение". В его области "Текущий источник
данных" отображаются таблицы базы данных, которые используются в отчете. Главный отчет
показан как корневой узел.
2. В области "Текущий источник данных" выделите базу данных или таблицу, которую требуется
заменить.
Совет:
Если необходимо установить в качестве местоположения базы данных местоположение
активного отчета, разверните узел отчета "Свойства" и щелкните правой кнопкой мыши поле
"Имя базы данных". Выберите пункт "Редактировать", чтобы указать местоположение вручную,
"Как у отчета", чтобы установить в качестве местоположения локальный диск или
"Преобразовать в UNC", чтобы сделать местоположение сетевым диском.
3. В области "Заменить на" выделите базу данных или таблицу, которую необходимо использовать
вместо текущей.
4. Нажмите кнопку Обновить.
Эта кнопка доступна только в случае, когда выделены похожие элементы (то есть если в
верхнем списке выделена таблица, в нижнем также необходимо выделить таблицу).
После нажатия кнопки "Обновить" сведения нового источника данных обновляются в списке
"Текущий источник данных".
5. При необходимости повторите действия 2 – 4.
23.4 Работа с псевдонимами
По различным причинам имена и расположения баз данных изменяются. Если создать отчет, а
затем изменить имя или расположение таблицы или файла, у Конструктора отчетов должна быть
возможность найти новое имя или место расположения. Это особенно важно при создании в
557
2012-05-10
Общие сведения о базах данных
отчете формул, которые обращаются к переименованной или перемещенной таблице.
Исправление ссылки для одного поля сложности не представляет, но отыскание всех формул,
в котором используется это поле, может представлять собой сложную и трудоемкую задачу.
Для устранения данной проблемы в Конструкторе отчетов для обращения к таблицам и файлам
базы данных используются псевдонимы. Псевдонимы – это указатели, внутренние устройства,
которые указывают программе, где ей следует искать поле базы данных. В данном случае при
изменении имени или расположения базы данных выполняется простое переназначение указателя.
См. раздел Изменение источника данных. Имя псевдонима не изменяется, поэтому формулы
остаются неизменными. Конструктор отчетов находит в псевдониме расположение и имя,
переходит к новому расположению поля базы данных и без проблем выполняет формулу.
При первом выборе таблицы или файла Конструктор отчетов автоматически назначает им имена
псевдонимов по умолчанию. По умолчанию псевдоним совпадает с исходным именем таблицы.
В базах данных, в которых таблица представляет собой отдельный файл (например, dBASE),
используется имя файла базы данных без расширения. Например, при использовании файла
базы данных dBASE "Компания.dbf" программа по умолчанию назначит файлу имя псевдонима
"Компания". Для таблицы базы данных можно принять псевдоним по умолчанию или назначить
новый.
Псевдоним в любое время можно изменить с помощью Мастера баз данных. При этом если в
отчете уже созданы формулы, в которых используется исходное имя псевдонима, то для
использования нового псевдонима потребуется изменение формул.
23.5 Связывание таблиц
Таблицы связываются таким образом, что записи из одной таблицы соответствуют связанным
записям в другой таблице. Например, при активации таблиц "Заказы" и "Клиенты" они связываются
таким образом, что каждый заказ (из таблицы Заказы) соответствовал сделавшему заказ клиенту
(из таблицы Клиенты).
558
2012-05-10
Общие сведения о базах данных
При связывании таблиц необходимо использовать поле, общее для двух таблиц. Crystal Reports
использует связывание для сопоставления записей из одной таблицы записям из другой. В
данном примере связь позволяет сделать так, чтобы данные из каждой строки отчета ссылались
на один заказ.
23.5.1 Источник связи и приемник связи
При связывании двух таблиц одна из них привязывается к другой. Таблица, из которой
устанавливается связь, используется в качестве главной, в то время как таблица, с которой
устанавливается связь, служит в качестве подчиненной таблицы, где главная таблица
осуществляет поиск записей. В случае простой связи Конструктор отчетов проверяет первую
запись в главной таблице и находит все соответствующие записи в подчиненной таблице. После
того как для первой записи главной таблицы в подчиненной будут найдены все совпадения, в
последней будет осуществляться поиск всех соответствующих строк для следующей записи
главной таблицы.
23.5.2 Виды отношений, используемых при создании связей
Когда записи из одной таблицы привязываются к другой, обычно записи относятся к одному из
двух типов отношений: "один-к-одному" или "один-к-нескольким".
23.5.2.1 Отношения "один-к-одному"
В отношении "один-к-одному" между записями в двух связанных таблицах для каждой записи в
главной таблице есть только одна соответствующая запись в подчиненной таблице (соответствие
устанавливается по полю связи). Например, в базе данных Xtreme.mdb таблица "Сотрудники"
может быть связана с таблицей "Адреса сотрудников" по полю "Табельный номер сотрудника",
которое есть в обеих таблицах. Таблица "Сотрудники" содержит информацию о сотрудниках,
работающих в компании, занимаемые ими должности, их зарплаты, учетные кадровые данные
и т.д. Таблица "Адреса сотрудников" содержит домашние адреса всех сотрудников. В каждой из
этих таблиц для каждого сотрудника есть только одна запись. Таким образом, если связать
таблицу "Сотрудники" с таблицей"Адреса сотрудников", в таблице "Адреса сотрудников" для
каждой записи в таблице "Сотрудники" будет найдена только одна запись. Это пример отношения
"один-к-одному".
559
2012-05-10
Общие сведения о базах данных
23.5.2.2 Отношения "один-ко-многим"
В случае отношения "один-к-нескольким" между записями в двух связанных таблицах, для каждой
записи главной таблицы может быть более одной соответствующей записи в подчиненной
таблице. Соответствие устанавливается по совпадению значений полей связи. Например, в базе
данных Xtreme.mdb таблица "Клиенты" может быть связана с таблицей "Заказы" по полю
"Идентификатор клиента", имеющемуся в обеих таблицах. Таблица "Клиенты" содержит
информацию о каждом клиенте, который разместил заказ в компании. Таблица "Заказы" содержит
информацию о заказах, размещенных клиентами. Поскольку клиенты могут разместить более
одного заказа, в таблице "Заказы" может быть более одной записи для каждой записи клиента
в таблице "Клиенты". Это пример отношения "одна-с-несколькими".
23.5.3 Рекомендации по повышению производительности при использовании
связей "один-ко-многим"
Сведения, приведенные в данном разделе, направлены на повышение скорости обработки и
снижение сетевого трафика при работе с отчетами. Здесь описаны оптимальные способы
использования формул выборки и индексов при наличии связей "одна-с-несколькими", которые
позволяют работать с отчетами более эффективно. Если не воспользоваться сведениями из
данного раздела, то можно столкнуться с ситуациями, когда отчеты обрабатывают на десятки и
даже тысячи записей больше, чем необходимо.
Когда между двумя таблицами базы данных есть связи "одна-с-несколькими" и программа сверяет
записи таблиц, существует ряд факторов, определяющих количество записей, которые
считываются и оцениваются программой.
В приведенных далее таблицах показано влияние различных факторов на количество записей,
которое в конечном итоге должна считать программа. Диаграммы построены исходя из следующих
предположений:
•
В таблице А содержится 26 записей (по одной на каждую букву английского алфавита).
•
В таблице Б содержится 2600 записей (по 100 записей на каждую запись из таблицы А).
•
В моделируемой ситуации необходимо создать отчет, который находит две определенные
записи из таблицы А и 200 записей (100 + 100) из таблицы Б, которые соответствуют двум
записям из таблицы А.
В самом благоприятном случае программе для выполнения задачи потребуется считать только
около 200 записей.
В самом неблагоприятном случае программе для выполнения задачи потребуется считать
около 67 600 записей.
560
2012-05-10
Общие сведения о базах данных
Примечание:
Рекомендации по повышению производительности для файлов данных отличаются от
рекомендаций для баз данных SQL. Файл данных, это любая база данных, не использующая
SQL, доступ к которой осуществляется непосредственно из Crystal Reports. В целях данного
раздела база данных SQL – это любая база данных, которая может принимать команды SQL
непосредственно от Crystal Reports или посредством ODBC, а также база данных любого другого
типа, к которой доступ осуществляется посредством ODBC.
Для лучшего понимания различий между базами данных с прямым доступом и источниками
данных ODBC см. раздел интерактивной справки "Доступ к источникам данных".
23.5.3.1 Расширенные описания столбцов диаграммы
В диаграммах производительности используются следующие столбцы:
•
Связывание или подотчет
Отчет создается с использованием связанных баз данных, или выполняется вставка подотчета
и его привязывание к данным из основного отчета?
•
Формула выбора
Содержит ли основной отчет формулу выбора записей, которая устанавливает пределы
диапазона по ключевому (индексному) полю таблицы А?
•
Индекс А
Индексирована ли таблица А по полю, которое предполагается использовать для
сопоставления записей?
•
Индекс Б
Индексирована ли таблица Б по полю, которое предполагается использовать для
сопоставления записей?
•
Результаты из таблицы А
Сколько записей должна считать программа из таблицы А для нахождения двух искомых
записей?
•
Для каждого результата из таблицы А результаты в таблице Б
Сколько записей должна считать программа из таблицы Б для нахождения двухсот искомых
записей?
•
Общее количество считываемых записей
Какое общее количество записей должна обработать программа для выполнения задачи?
561
2012-05-10
Общие сведения о базах данных
Данные на компьютере
562
Для каждого результата
из таблицы А результаты
в таблице
Б
Общее количество
считываемых записей
Связывание или
подотчет
Формула
выбора
Индекс А
Индекс Б
Результаты из таблицы А
Связыва
ние
Нет
Да или Нет
Да
26
100
(26*100)
2600
Связыва
ние
Да
Нет
Да
26
100
(26*100)
2600
Связыва
ние
Да
Да
Да
2
100 (2*100)
200
Подотчет
Нет
Нет
Нет
26
2600
(26*2600)
67 600
Подотчет
Нет
Да
Нет
2
2600
(26*2600)
67 600
Подотчет
Нет
Да
Да
26
100
(26*100)
2600
Подотчет
Да
Нет
Нет
2
2600
(2*2600)
5200
Подотчет
Да
Нет
Да
26
100
(26*100)
2600
Подотчет
Да
Да
Да
2
100 (2*100)
200
2012-05-10
Общие сведения о базах данных
Данные SQL
Связывание
или подотчет
Формула выбора
Результаты из
таблицы А
Для каждого
результата из
таблицы А результаты в таблице Б
Связывание
Нет
26
100 (26*100)
2600
Связывание
Да
2
100 (2*100)
200
Подотчет
Нет
26
100 (26*100)
2600
Подотчет
Да
2
100 (2*100)
200
Общее количество считываемых записей
23.5.4 Рекомендации по использованию файлов данных
При работе с файлами данных связи "один-к-нескольким" могут возникать в случае связывания
таблиц в одном отчете или при добавлении подотчета в отчет.
23.5.4.1 Связывание файлов данных
При получении данных из связанных файлов данных в случаях отношений "один-к-нескольким"
программа использует следующий процесс:
•
При наличии формулы выбора программа анализирует ее и все, что может, передает
библиотеке DLL базы данных. Обычно это сведения по ограничению диапазона. Рассмотрим
следующую формулу выбора записей:
{customer.REGION} in "CA" to "IL" AND
Remainder ({customer.CUSTOMER ID},2)=0
В данной формуле часть перед оператором "and" содержит критерий выбора диапазона для
поля "Регион". Регион должен по алфавиту находиться между "CA" и "IL". Программа передает
это условие либо библиотеке DLL базы данных (для данных, которые находятся на
компьютере), либо серверу (для данных SQL). См. раздел Выбор записи.
563
2012-05-10
Общие сведения о базах данных
При этом вторая половина формулы выбора требует обработки, которая должна быть
выполнена в Report Engine. В ней используется встроенная функция для обработки и оценки
значения поля, ее не может выполнить библиотека DLL базы данных или сервер. Программа
не передает это условие библиотеке DLL базы данных.
•
При наличии индекса в таблице А, и когда условие выбора ограничения диапазона основано
на индексированном поле (в данном примере {customer.REGION}), программа переходит
непосредственно к искомой записи в таблице А (первая запись "CA") и считывает ее.
•
Для этой записи программа находит первую соответствующую запись в таблице Б с
помощью индекса последней.
•
Программа передает эту объединенную запись (А + Б) обратно Конструктору отчетов,
который проверяет запись на соответствие все формуле выбора.
•
Затем программа считывает вторую подходящую запись и передает объединенную запись,
а затем считывает третью подходящую запись и так далее, до считывания всех подходящих
записей.
•
Затем программа возвращается к таблице А и считывает следующую запись. Проверять
запись на соответствие условию "CA" не требуется, поскольку поле индексированное и
записи расположены в алфавитном порядке. Однако программа проверяет запись, чтобы
узнать, не выходит ли она за пределы условия "IL" (например, следующая запись может
быть для штата "Миссисипи" или "Теннеси"). Если запись попадает в указанный диапазон,
программа снова начинает процесс сопоставления для этой записи.
•
Программа продолжает процесс до тех пор, пока не найдет все нужные записи таблицы А
и соответствующие им записи из таблицы Б.
Чтобы найти две записи в таблице А и по 100 записей в таблице Б, соответствующих
записям таблицы А, программа считывает 200 записей.
•
Если в таблице А отсутствует индекс, или если индекс есть, но условие выбора границ
диапазона основано не на индексированном поле, программа считывает первую найденную
запись.
•
Для этой записи программа использует индекс таблицы Б для нахождения первой
соответствующей записи в таблице Б.
•
Программа передает эту объединенную запись (А + Б) системе Report Engine, которая
проверяет ее на соответствие всей формуле выбора.
•
Затем программа находит вторую соответствующую запись в таблице Б и передает эту
объединенную запись обратно, затем третью запись и так далее до тех пор, пока не будут
найдены, объединены и переданы обратно все записи в таблице Б, которые соответствуют
первой записи в таблице А.
•
Затем программа переходит к следующей записи в таблице А и начинает процесс сравнения
и слияния сначала.
Для нахождения двух записей в таблице А и 100 записей в таблице Б, соответствующих
записям в таблице А, программа считывает 2600 записей.
564
2012-05-10
Общие сведения о базах данных
23.5.4.2 Подотчеты и файлы данных
Если основной отчет построен по таблице А, подотчет – на таблице Б, а записи связаны, то
рекомендуется учитывать следующие моменты:
•
•
Количество подотчетов, запускаемое программой, определяется ситуацией индексом и
формулой выбора в основном отчете:
•
Если таблица А индексирована, а в основном отчете есть формула выбора, передающая
условия ограничения диапазона для индексированного поля, программа запускает два
подотчета.
•
Если таблица А не индексирована или если она индексирована, но формула выбора не
передает условия ограничения диапазона для индексированного поля, программа запускает
26 подотчетов.
Количество считываемых записей для каждого подотчета определяется ситуацией с индексом
в таблице Б:
•
Если в таблице Б есть индекс, при запуске подотчета программа считает только
соответствующие записи (100).
•
Если в таблице Б нет индекса, при запуске подотчета программа всегда будет считывать
все записи в таблице Б (2600).
23.5.5 Рекомендации по использованию баз данных SQL
Поскольку в случае данных SQL индексы не играют большой роли, основным моментом, который
следует учитывать в случае связанных таблиц и подотчетов, является наличие формулы выбора
в основном отчете, передающей границы диапазона в таблице А. См. раздел Связывание файлов
данных .
23.5.5.1 Связанные таблицы SQL
Если в формуле выбора есть условия ограничения диапазона, программа передает их серверу.
•
565
Если есть формула выбора, которая задает границы диапазона для таблицы А, сервер находит
в таблице А записи, которые удовлетворяют критерию выбора (2), сопоставляет их с
соответствующими записями из таблицы Б (100) и возвращает в систему Report Engine 200
объединенных записей.
2012-05-10
Общие сведения о базах данных
•
Если формула выбора отсутствует, или если есть формула выбора, которая не задает границы
диапазона для таблицы А, сервер сопоставляет все записи в таблице А (26) с
соответствующими записями в таблице Б (100) и возвращает в систему Report Engine 2600
объединенных записей.
В обоих случаях система Report Engine применяет к объединенным записям формулу выбора
целиком.
23.5.5.2 Подотчеты и базы данных SQL
Если создается основной отчет с использованием таблицы А и вложенным отчет с использованием
таблицы Б:
•
•
Количество запускаемых вложенных отчетов определяется ситуацией с формулой выбора в
основном отчете:
•
Если есть формула выбора, которая передает границы диапазона в таблице А, программа
запускает вложенный отчет только для тех записей, которые соответствуют условиям
ограничения (2).
•
Если формулы выбора нет, или если она не передает границы диапазона в таблице А,
программа запускает вложенный отчет для каждой записи в таблице А (26).
Количество записей, считываемых каждым вложенным отчетом, остается одинаковым
независимо от наличия условия выбора границ диапазона в таблице А. Каждый вложенный
отчет будет считывать в таблице Б только те записи, которые соответствуют каждой из записей,
считанных в таблице А (100).
23.5.6 Моменты, которые касаются производительности всех отчетов
23.5.6.1 Момент 1
При наличии файлов данных и баз данных SQL программа анализирует всю формулу выбора и
передает все части критериев, которые она может преобразовать (передать), независимо от их
местоположения в формуле. Таким образом, если формула находит критерий, который она может
передать, а затем критерий, который не может передать, затем критерий, который может передать,
она передает первую часть, пропускает вторую и передает третью.
566
2012-05-10
Общие сведения о базах данных
•
В случае файлов данных программа передает критерии, которые может передать, на уровень
преобразования базы данных.
•
В случае баз данных SQL программа передает серверу критерии, которые может передать,
в форме оператора WHERE.
Несмотря на наличие исключений, как правило, программа может передать любую часть формулы
выбора записей, которая сравнивает поле с константой. Обычно это означает, что она может
передать любой тип критерия выбора записей, который можно настроить в мастере выбора
(equal to, one of, less than, greater than, less than or equal, greater than or equal, between, starting
with или like constant).
Существует два специальных случая формул выбора, которые необходимо учитывать. В этих
случаях формула выбора записей содержит несколько условий. Из них некоторые можно передать,
а некоторые – нет.
•
Случаи с оператором "AND"
{customer.REGION} = "CA" and
{customer.CUSTOMER ID}[3 to 5] = "777")
В данном случае программа знает, что она может передать условие, которое стоит перед
оператором "And", но не условие, которое следует за ним. Поскольку удовлетворять первому
условию должны только те записи, которые будут удовлетворять второму условию, программа
передает первое условие, определяет множество данных, которое ему удовлетворяет, а затем
применяет второе условие только к отобранным данным. Правило для случаев с оператором
"AND" заключается в том, что программа передает все условия, которые может.
Примечание:
Если все условия в случае с "AND" могут быть проверены на сервере или в библиотеке DLL
базы данных, программа передает их все.
•
Случаи с оператором "OR"
{customer.REGION} = "CA" or
{customer.CUSTOMER ID}[3 to 5] = "777")
В данном случае программа также знает, что она передать условие, которое стоит перед
оператором "Or", но не условие, которое следует за ним. Поскольку есть записи, которые
могут удовлетворять второму условию, при этом не удовлетворяя первому, передача первого
условия не имеет смысла, поскольку будет получено неполное множество данных. Другими
словами, даже если будут получены все данные, которые удовлетворяют первому условию,
перед применением второго условия в Конструкторе отчетов необходимо будет извлечь из
таблиц все данные. Таким образом, вместо повторения частей получаемых данных программа
не передает ничего. Она получает все данные и выполняет обе проверки в Конструкторе
отчетов. Правило для случаев с оператором "OR" заключается в том, что программа передает
либо все условия проверки, либо ни одно из них.
Примечание:
Если все проверки в случае с "OR" можно проверить на сервере или в библиотеке DLL базы
данных, программа передает их все.
567
2012-05-10
Общие сведения о базах данных
23.5.6.2 Момент 2
Чтобы убедиться в том, что для повышения производительности программа может использовать
индекс в таблице А, проверьте следующее:
•
Наличие формулы выбора.
•
Наличие границ диапазона в формуле выбора по ключевому (индексированному) полю в
таблице А.
•
В диалоговом окне "Параметры" выбран пункт "Использовать индексы".
23.5.6.3 Момент 3
Если используемые поля таблицы 3 не индексированы, но есть индексированное поле, которое
можно использовать в запросе выбора записей, используйте это поле. Например, предположим,
что есть три продукта (продукт 1, продукт 2 и продукт 3) и необходимо узнать объемы продаж
продукта 2 в США. По полю "Продукт" индекс отсутствует, но существует индекс по полю "Дата
заказа". Поскольку известно, что продукт 2 не поставлялся до июля 1995 года, скорость можно
повысить, ограничив отчет с помощью формулы выбора заказами, размещенными после июля
1995 года. В таком случае программа использует индекс "Дата заказа" для получения только
заказов, сделанных начиная с июля 1995 года (небольшое подмножество все базы данных), а
затем ищет в этом подмножестве, а не во всей базе данных, вхождения "продукт 2".
23.5.7 Вкладка "Связи" Мастера баз данных
Вкладка "Связи" Мастера баз данных позволяют легко связывать две и более таблиц. Выберите
в меню "База данных" пункт "Мастер баз данных", чтобы отобразить все текущие таблицы, а
затем откройте вкладку "Связи", чтобы отобразить все имеющиеся связи.
Самый простой способ связывания таблиц базы данных заключается в выборе пункта "Связать
автоматически" на вкладке "Связи" Мастера баз данных. В этом случае связи для таблиц будут
выбраны автоматически на основании общих полей в таблицах или индексированных полей
(если база данных поддерживает индексированные поля).
568
2012-05-10
Общие сведения о базах данных
23.5.8 Связывание индексированных таблиц
При связывании таблиц баз данных с прямым доступом, связывание выполняется из главной
таблицы с полем в подчиненной таблице. Поля связи в главной таблице может быть
индексированным, а может и не быть. Поле связи в подчиненной таблице также может не быть
индексированным, если для соединения не используется собственный драйвер.
Кроме того, поля, которые используются для связывания двух таблиц, должны содержать данные
одинакового типа. Например, можно привязать строковое поле одной таблицы к строковому полю
другой, или числовое поле одной таблицы к числовому полю другой, но нельзя привязать числовое
поле одной таблицы к строковому полю другой.
•
Некоторые приложения СУБД позволяют преобразовывать в индексе значение поля в другой
тип данных. Например, поле в таблице может быть числовым, а в индексе оно преобразуется
в строку. Однако если это поле выбирается для привязывания к другой таблице, необходимо
привязываться к полю с исходным типом данных. Нельзя привязать строковое значение к
числовому, которое было в индексе преобразовано в строковое.
•
Если выполняется связывание таблиц из двух различных источников данных ODBC (например,
MS SQL Server и Oracle), для связывания таблиц можно использовать только строковые поля.
Строковые поля хранятся в базах данных одинаковым образом, не зависящим от источника
данных. При этом значения других типов могут храниться в различных источниках данных
различным образом, поэтому в Crystal Reports нельзя связывать источники данных с
использованием любых значений, отличных от строковых.
•
При связывании таблиц баз данных с прямым доступом с помощью собственных драйверов
(не SQL) доступен только один тип объединения, левое внешнее.
23.5.8.1 Изменение индекса, используемого при связывании
При использовании функции интеллектуального связывания для связывания таблиц по полю,
которое входит в состав нескольких индексов (двух и более) Crystal Reports выбирает для связи
один из индексов. Этот индекс может быть, а может и не быть индексом, который требуется
использовать. Удалите связь, созданную функцией интеллектуального связывания, и свяжите
таблицы вручную. Дополнительную информацию см. в разделе Связывание нескольких таблиц.
Примечание:
Не все приложения СУБД поддерживают индексированные таблицы. Перед тем как пытаться
выбрать поле для связывания, проверьте, использует ли база данных индексы. Чтобы узнать,
может ли СУБД использовать индексы, а также как их создавать, см. документацию по СУБД.
569
2012-05-10
Общие сведения о базах данных
23.5.9 Порядок обработки связей
При наличии более одной связи приложению Crystal Reports необходимо знать порядок, в котором
оно должно их обрабатывать. По умолчанию порядок обработки соответствует порядку
отображения связей на вкладке "Связи". Для изменения порядка по умолчанию используйте
кнопки со стрелками в диалоговом окне "Упорядочить связи".
Например, если из пробной базы данных Xtreme выбраны таблицы "Кредит", "Клиент", "Заказы"
и "Сведения о заказах", на вкладке "Связи" таблицы связаны как указано ниже.
В данном случае сначала будут обработаны связи между таблицами "Кредит" и "Клиент", затем
между таблицами "Клиент" и "Заказы" и, наконец, между таблицами "Заказы" и "Сведения о
заказах". В диалоговом окне "Упорядочить связи" отображается этот порядок по умолчанию.
Иерархию обработки можно изменить требуемым образом.
Примечание:
Различные порядки связей могут приводить к различным наборам данных, которые выводятся
для использования в отчетах. Также порядок связей оказывает значительное влияние на
производительность.
23.5.10 Варианты связывания
Crystal Reports позволяет указать тип объединения и тип связи, который необходимо использовать
при связывании таблиц. Также в случае объединения можно принудительно использовать
570
2012-05-10
Общие сведения о базах данных
таблицы. Присоединения и связи указывают на то, как сравниваются связанные поля в двух
таблицах при считывании записей. Параметры объединения, принудительного использования
и связывания можно указать в диалоговом окне "Параметры связи". С помощью различных
параметров принудительного объединения можно обеспечить, чтобы связанные таблицы
включались в запрос SQL даже когда ни одно из полей таблицы не используется в отчете.
Примечание:
При связывании полей с помощью объединения индексированные поля не требуются.
Существуют следующие типы объединения:
•
•
•
•
Внутреннее объединение
Левое внешнее объединение
Правое внешнее объединение
Полное внешнее объединение
Существуют следующие варианты принудительного объединения:
•
•
•
•
Без принудительного
Принудительная связь с таблицей-источником
Принудительная связь с таблицей-приемником
Принудительная связь с обеими таблицами
Существуют следующие типы связей:
•
•
•
•
•
•
Связь "равно" [=]
Связь "больше чем" [>]
Связь "больше либо равно" [>=]
Связь "меньше чем" [<]
Связь "меньше либо равно" [<=]
Связь "Не равно" [!=]
23.5.10.1 Внутреннее объединение
Внутреннее объединение – это стандартный тип объединения. Результирующее множество,
полученное посредством внутреннего объединения, включает в себя все записи, для которых в
обеих таблицах точно совпадают значения поля связи. Например, внутреннее объединение
можно использовать для просмотра всех клиентов и размещенных ими заказов. Клиенты, которые
не размещали заказов, включены не будут.
571
Таблица клиентов
Таблица клиентов
Таблица заказов
Код клиента
Имя клиента
Сумма заказа
52
Allez Distribution
25141,50
2012-05-10
Общие сведения о базах данных
Таблица клиентов
Таблица клиентов
Таблица заказов
Код клиента
Имя клиента
Сумма заказа
53
BG Mountain Inc.
19164,30
53
BG Mountain Inc.
1683,60
57
Hansen MTB Inc.
15716,40
58
La Bomba de Bicicleta
1956,20
60
Mountain Toad
24580,50
62
SFB Inc.
7911,80
63
Sierra Bicycle Group
19766,20
63
Sierra Bicycle Group
12763,95
64
Sierra Mountain
8233,50
23.5.10.2 Левое внешнее объединение
Результирующее множество, полученное посредством левого внешнего объединения, включает
в себя все записи, для которых в обеих таблицах точно совпадают значения поля связи. Оно
также включает в себя строку для каждой записи в главной (левой) таблице, для значения поля
связи которой нет совпадений в подчиненной таблице. Например, левое внешнее объединение
можно использовать для просмотра всех клиентов и размещенных ими заказов. При этом также
будут получены строки для всех клиентов, которые не размещали заказов. Эти клиенты
отображаются в конце списка с пустыми полями, которые в других случаях содержали бы сведения:
572
2012-05-10
Общие сведения о базах данных
Таблица клиентов
Таблица клиентов
Таблица заказов
Код клиента
Имя клиента
Сумма заказа
52
Allez Distribution
25141,50
53
BG Mountain Inc.
19164,30
53
BG Mountain Inc.
1683,60
57
Hansen MTB Inc.
15716,40
58
La Bomba de Bicicleta
1956,20
60
Mountain Toad
24580,50
62
SFB Inc.
7911,80
63
Sierra Bicycle Group
19766,20
63
Sierra Bicycle Group
12763,95
64
Sierra Mountain
8233,50
54
Bicicletas Aztecas
55
Deely MTB Inc.
Примечание:
Левое и правое внешние объединения обрабатываются в языке SQL не так, как другие типы
объединения. Если доступ к базе данных осуществляется посредством ODBC, Crystal Reports
использует в выражении SQL синтаксис ODBC. Если подключение к базе данных SQL
осуществляется напрямую (не через ODBC), Crystal Reports использует собственный синтаксис
базы данных. Дополнительные сведения о том, как выглядит внешнее объединение в виде
выражения SQL, см. в документации Microsoft по ODBC или в документации по базе данных SQL.
573
2012-05-10
Общие сведения о базах данных
23.5.10.3 Правое внешнее объединение
Результирующее множество, полученное посредством правого внешнего объединения, включает
в себя все записи, для которых в обеих таблицах точно совпадают значения поля связи. Оно
также включает в себя строку для каждой записи в подчиненной (правой) таблице, для значения
поля связи которой нет совпадений в главной таблице. Если таблица "Клиент" связывается с
таблицей "Заказы", то в таблице получается по одной строке на каждый заказ, размещенный
клиентом. Также получается по строке для каждого найденного заказа, который нельзя связать
с клиентом. Теоретически этого не должно происходить, однако если неопытный торговый
представитель забудет назначить заказу код клиента, то этот заказ можно быстро найти с помощью
правого внешнего объединения. В результирующей таблице остаются пустыми все поля "Клиент"
заказов, для которых не указан клиент.
574
Таблица клиентов
Таблица заказов
Таблица заказов
Код клиента
Код заказа
Сумма заказа
52
6
25141,50
53
11
19164,30
53
21
1683,60
57
4
15716,40
58
20
1956,20
60
16
24580,50
62
19
7911,80
63
28
19766,20
63
32
12763,95
64
14
8233,50
2012-05-10
Общие сведения о базах данных
Таблица клиентов
Таблица заказов
Таблица заказов
Код клиента
Код заказа
Сумма заказа
25
10320,87
Примечание:
Левое и правое внешние объединения обрабатываются в языке SQL не так, как другие типы
объединения. Если доступ к базе данных осуществляется посредством ODBC, Crystal Reports
использует в выражении SQL синтаксис ODBC. Если подключение к базе данных SQL
осуществляется напрямую (не через ODBC), Crystal Reports использует собственный синтаксис
базы данных. Дополнительные сведения о том, как выглядит внешнее объединение в виде
выражения SQL, см. в документации Microsoft по ODBC или в документации по базе данных SQL.
23.5.10.4 Полное внешнее объединение
Полное внешнее объединение – это двустороннее внешнее объединение, где можно увидеть
все записи из связанных таблиц. Результирующее множество, полученное посредством полного
внешнего объединения, включает в себя все записи, для которых в обеих таблицах точно
совпадают значения поля связи. Оно также включает в себя строку для каждой записи в главной
(левой) таблице, для значения поля связи которой нет совпадений в подчиненной таблице, и
строку для каждой записи в подчиненной (правой) таблице, для значения поля связи которой
нет совпадений в главной таблице. Если таблица "Клиент" связывается с таблицей "Заказы", то
в таблице получается по одной строке на каждый заказ, размещенный клиентом. Также выводится
по строке для каждого найденного заказа, который не связан с клиентом, и для каждого клиента,
по которому не найдено заказов.
575
Таблица клиентов
Таблица заказов
Таблица заказов
Код клиента
Код заказа
Сумма заказа
52
6
25141,50
53
11
19164,30
53
21
1683,60
2012-05-10
Общие сведения о базах данных
Таблица клиентов
Таблица заказов
Таблица заказов
Код клиента
Код заказа
Сумма заказа
57
4
15716,40
58
20
1956,20
60
16
24580,50
62
19
7911,80
63
28
19766,20
63
32
12763,95
64
14
8233,50
25
10320,87
65
66
23.5.10.5 Не вынужденное
При выборе этого варианта созданная связь будет использоваться только в том случае, если
это явным образом будет требоваться выражением Select. Пользователи смогут без ограничений
создавать отчеты на основе выбранных таблиц (то есть без принудительного объединения с
другими таблицами). Это параметр по умолчанию.
576
2012-05-10
Общие сведения о базах данных
23.5.10.6 Вынужденное от
При выборе этого параметра, если для данной связи используется таблица-приемник, эта связь
используется принудительно. Например, при создании связи от таблицы А к таблице Б с
использованием параметра "Принудительно создать связь с таблицей-источником" и выборе
поля только из таблицы Б, выражение Select, тем не менее, будет включать объединение с
таблицей А, поскольку оно является принудительным. Наоборот, выбор поля только из таблицы
А с идентичным условием объединения не приведет к необходимости создания принудительного
объединения с таблицей Б.
Примечание:
Дополнительные сведения о таблицах-источниках и таблицах-приемниках см. в разделе Источник
связи и приемник связи.
23.5.10.7 Вынужденное к
При выборе этого параметра, если для данной связи используется таблица-приемник, эта связь
используется принудительно. Например, при создании связи от таблицы А к таблице Б с
использованием параметра "Принудительно создать связь с таблицей-приемником" и выборе
поля только из таблицы А, объединение с таблицей В станет принудительным и генерируемое
выражение Select будет включать обе таблицы.
Примечание:
Дополнительные сведения о таблицах-источниках и таблицах-приемниках см. в разделе Источник
связи и приемник связи.
23.5.10.8 Принудительная связь с обеими таблицами
При выборе этого параметра, если для данной связи используется или таблица-источник или
таблица-приемник, эта связь используется принудительно.
23.5.10.9 Связь "равно" [=]
577
2012-05-10
Общие сведения о базах данных
Результирующее множество, полученное посредством установления связи "равно", включает в
себя все записи, для которых в обеих таблицах точно совпадают значения поля связи. В
следующем примере таблица "Клиент" связана с таблицей "Заказы" по полю "Код клиента". Когда
программа находит в таблице "Заказы" код клиента, который соответствует коду клиента из
таблицы "Клиент", она отображает сведения для соответствующих записей из обеих таблиц.
Для описания связи "равно" в SQL используется следующий синтаксис:
SELECT Customer.'Customer ID',
Customer.'Customer Name',
Orders.'Order Amount'
FROM 'Customer' Customer,
'Orders' Orders
WHERE Customer.Customer ID =
Orders.Customer ID
Это выражение получает следующие данные:
578
Таблица клиентов
Таблица клиентов
Таблица заказов
Код клиента
Имя клиента
Сумма заказа
52
Allez Distribution
25141,50
53
BG Mountain Inc.
19164,30
53
BG Mountain Inc.
1683,60
57
Hansen MTB Inc.
15716,40
58
La Bomba de Bicicleta
1956,20
60
Mountain Toad
24580,50
62
SFB Inc.
7911,80
63
Sierra Bicycle Group
19766,20
63
Sierra Bicycle Group
12763,95
64
Sierra Mountain
8233,50
2012-05-10
Общие сведения о базах данных
23.5.10.10 Связь "больше чем" [>]
Результирующее множество, полученное посредством установления связи "больше чем", включает
в себя все записи, у которых значение поля связи в главной таблице больше значения этого же
поля в подчиненной таблице. В качестве примера можно привести случай, когда компании
требуется сравнить заработную плату всех ее торговых представителей с заработной платой
всех ее менеджеров по продажам. Руководство компании хочет убедиться, что зарплата ни
одного из торговых представителей не превышает зарплату ни одного из менеджеров.
С учетом этого обстоятельство таблицу "Торговые_представители" с таблицей "Менеджеры" по
полю "Зарплата" в каждой таблице с помощью связи "больше чем":
SELECT SalesRep.'Last Name',
SalesRep.'Salary',
Manager.'Last Name',
Manager.'Salary'
FROM 'SalesRep' SalesRep,
'Manager' Manager
WHERE SalesRep.'Salary' >
Manager.'Salary'
Это выражение SQL может получить данные, подобные приведенным ниже:
579
Таблица "Торговые_представители"
Таблица "Торговые_представители"
Таблица "Менеджеры"
Таблица "Менеджеры"
Фамилия
Зарплата
Фамилия
Зарплата
Даволио
35 000,00 $
Фуллер
32 000,00 $
Даволио
35 000,00 $
Брид
30 000,00 $
Даволио
35 000,00 $
Буханан
29 500,00 $
Додсворт
48 300,00 $
Хеллштерн
45 000,00 $
Додсворт
48 300,00 $
Фуллер
32 000,00 $
Додсворт
48 300,00 $
Брид
30 000,00 $
Додсворт
48 300,00 $
Буханан
29 500,00 $
2012-05-10
Общие сведения о базах данных
Таблица "Торговые_представители"
Таблица "Торговые_представители"
Таблица "Менеджеры"
Таблица "Менеджеры"
Фамилия
Зарплата
Фамилия
Зарплата
Додсворт
48 300,00 $
Мартин
35 000,00 $
Паттерсон
30 000,00 $
Буханан
29 500,00 $
В данной таблице между торговыми представителями и менеджерами по продажам не установлено
никаких отношений. Поскольку должность менеджера выше должности торгового представителя,
компания может проверить, не получает ли какой-либо из представителей больше денег, чем
какой-либо из менеджеров, что представляет собой противоречие, которое необходимо устранить.
23.5.10.11 Связь "больше либо равно" [>=]
Результирующее множество, полученное посредством установления связи "больше либо равно",
включает в себя все записи, у которых значение поля связи в главной таблице больше либо
равно значению этого же поля в подчиненной таблице. Приведенный здесь пример идентичен
примеру для объединения "больше чем", за исключением того, что в нем используется связь
"больше либо равно":
SELECT SalesRep.'Last Name',
SalesRep.'Salary',
Manager.'Last Name',
Manager.'Salary'
FROM 'SalesRep' SalesRep,
'Manager' Manager
WHERE SalesRep.'Salary' >=
Manager.'Salary'
С помощью этого выражения получаются данные, подобные приведенным ниже:
580
Таблица "Торговые_представители"
Таблица "Торговые_представители"
Таблица "Менеджеры"
Таблица "Менеджеры"
Фамилия
Зарплата
Фамилия
Зарплата
Даволио
35 000,00 $
Фуллер
32 000,00 $
2012-05-10
Общие сведения о базах данных
Таблица "Торговые_представители"
Таблица "Торговые_представители"
Таблица "Менеджеры"
Таблица "Менеджеры"
Фамилия
Зарплата
Фамилия
Зарплата
Даволио
35 000,00 $
Брид
30 000,00 $
Даволио
35 000,00 $
Буханан
29 500,00 $
Даволио
35 000,00 $
Мартин
35 000,00 $
Додсворт
48 300,00 $
Хеллштерн
45 000,00 $
Додсворт
48 300,00 $
Фуллер
32 000,00 $
Додсворт
48 300,00 $
Брид
30 000,00 $
Додсворт
48 300,00 $
Буханан
29 500,00 $
Додсворт
48 300,00 $
Мартин
35 000,00 $
Паттерсон
30 000,00 $
Брид
30 000,00 $
Паттерсон
30 000,00 $
Буханан
29 500,00 $
23.5.10.12 Связь "меньше чем" [<]
Результирующее множество, полученное посредством установления связи "меньше чем", включает
в себя все записи, у которых значение поля связи в главной таблице меньше значения этого же
поля в подчиненной таблице. С помощью связи "меньше чем" можно сравнить заработную плату
торговых представителей и менеджеров по продажам в обратном направлении. Как уже было
сказано, поле "Зарплата" в каждой из таблиц используется в качестве поля связи. Однако в
581
2012-05-10
Общие сведения о базах данных
данном случае таблица "Менеджеры" привязывается к таблице "Торговые представители" с
использованием связи "меньше чем" по связанным полям "зарплата":
SELECT Manager.'Last Name',
Manager.'Salary',
SalesRep.'Last Name',
SalesRep.'Salary'
FROM 'Manager' Manager,
'SalesRep' SalesRep
WHERE Manager.'Salary' <
SalesRep.'Salary'
В результате этого выражения SQL получается немного иная таблица, чем та, которая получалась
с использованием связи "больше чем":
Таблица "Менеджеры"
Таблица "Менеджеры"
Таблица "Торговые_представители"
Таблица "Торговые_представители"
Фамилия
Зарплата
Фамилия
Зарплата
Фуллер
32 000,00 $
Даволио
35 000,00 $
Фуллер
32 000,00 $
Додсворт
48 300,00 $
Брид
30 000,00 $
Даволио
35 000,00 $
Брид
30 000,00 $
Додсворт
48 300,00 $
Буханан
29 500,00 $
Даволио
35 000,00 $
Буханан
29 500,00 $
Додсворт
48 300,00 $
Буханан
29 500,00 $
Паттерсон
30 000,00 $
Мартин
35 000,00 $
Додсворт
48 300,00 $
Хеллштерн
45 000,00 $
Додсворт
48 300,00 $
23.5.10.13 Связь "меньше либо равно" [<=]
582
2012-05-10
Общие сведения о базах данных
Результирующее множество, полученное посредством установления связи "меньше либо равно",
включает в себя все записи, у которых значение поля связи в главной таблице меньше либо
равно значению этого же поля в подчиненной таблице. Приведенный здесь пример идентичен
примеру для объединения "меньше чем", за исключением того, что в нем используется связь
"меньше либо равно":
SELECT Manager.'Last Name',
Manager.'Salary',
SalesRep.'Last Name',
SalesRep.'Salary'
FROM 'Manager' Manager,
'SalesRep' SalesRep
WHERE Manager.'Salary' <=
SalesRep.'Salary'
С помощью этого выражения SQL получаются следующие данные:
583
Таблица "Менеджеры"
Таблица "Менеджеры"
Таблица "Торговые_представители"
Таблица "Торговые_представители"
Фамилия
Зарплата
Фамилия
Зарплата
Фуллер
32 000,00 $
Даволио
35 000,00 $
Фуллер
32 000,00 $
Додсворт
48 300,00 $
Брид
30 000,00 $
Даволио
35 000,00 $
Брид
30 000,00 $
Додсворт
48 300,00 $
Брид
30 000,00 $
Паттерсон
30 000,00 $
Буханан
29 500,00 $
Даволио
35 000,00 $
Буханан
29 500,00 $
Додсворт
48 300,00 $
Буханан
29 500,00 $
Паттерсон
30 000,00 $
Мартин
35 000,00 $
Даволио
35 000,00 $
Мартин
35 000,00 $
Додсворт
48 300,00 $
2012-05-10
Общие сведения о базах данных
Таблица "Менеджеры"
Таблица "Менеджеры"
Таблица "Торговые_представители"
Таблица "Торговые_представители"
Фамилия
Зарплата
Фамилия
Зарплата
Хеллштерн
45 000,00 $
Додсворт
48 300,00 $
23.5.10.14 Связь "Не равно" [!=]
Результирующее множество, полученное посредством установления связи "не равно", включает
в себя все записи, у которых значение поля связи в главной таблице не равно значению этого
же поля в подчиненной таблице. Этот тип связи можно использовать для нахождения возможных
комбинаций элементов при объединении таблицы с самой собой. Например, у компании может
быть таблица со списком всей продаваемой ей продукции. Когда в этой компании решили устроить
распродажу, в ходе которой клиенты, покупающие один вид продукции получают второй вид
продукции за полцены, потребовался список всевозможных комбинаций двух видов продукции:
SELECT Product1.'Product Name',
Product2.'Product Name',
FROM 'Product' Product1
'Product' Product2
WHERE Product1.'Product Name' !=
Product2.'Product Name'
В данном выражении SQL таблица "Продукция" открывается дважды. В первый раз ей
присваивается псевдоним "Продукция1". Во второй раз ей присваивается псевдоним "Продукция2".
Затем поле "Название продукции" используется для привязывания таблицы "Продукция1" к
таблице "Продукция2". Это одна и та же таблица, но поскольку она открыта дважды с помощью
разных псевдонимов, Crystal Reports рассматривает ее как две различные таблицы. Для
связывания таблиц по полю "Название продукции" используется связь "не равно". В результате
каждый из видов продукции объединяется с каждым другим предлагаемым видом продукции, но
не объединяется с самим собой:
584
Продукция1
Продукция2
Название продукции
Название продукции
Шлем Xtreme для взрослых
Замок Xtreme Mtn
Шлем Xtreme для взрослых
Лайкровые перчатки InFlux
2012-05-10
Общие сведения о базах данных
Продукция1
Продукция2
Название продукции
Название продукции
Шлем Xtreme для взрослых
Седло Roadster Micro Mtn
Замок Xtreme Mtn
Шлем Xtreme для взрослых
Замок Xtreme Mtn
Лайкровые перчатки InFlux
Замок Xtreme Mtn
Седло Roadster Micro Mtn
Лайкровые перчатки InFlux
Шлем Xtreme для взрослых
Лайкровые перчатки InFlux
Замок Xtreme Mtn
Лайкровые перчатки InFlux
Седло Roadster Micro Mtn
Седло Roadster Micro Mtn
Шлем Xtreme для взрослых
Седло Roadster Micro Mtn
Замок Xtreme Mtn
Седло Roadster Micro Mtn
Лайкровые перчатки InFlux
Примечание:
Символ "!=" используется для представления связи "не равно" если драйвер источника данных
ODBC для используемых данных поддерживает этот символ. Если нет, для представления связи
"не равно" используется символ по умолчанию "<>".
23.6 Выполнение на сервере
С помощью серверной обработки можно настроить отчет, для которого большая часть операций
обработки выполняется на сервере, а на компьютер передаются только важные данные.
Серверная обработка предоставляет несколько преимуществ:
585
2012-05-10
Общие сведения о базах данных
•
Сокращение времени подключения к серверу.
•
Уменьшение объема памяти, необходимой для обработки отчета на компьютере.
•
Сокращение времени передачи с сервера на компьютер клиента.
Вот как работает выполнение на сервере: используя технологию сквозного запроса SQL для
передачи выражения SQL серверу баз данных и получая исходный набор данных, Crystal Reports
передает большую часть работы по извлечению и сортировке данных системе сервера,
высвобождая локальную память и ресурсы для более важных задач. Именно поэтому выполнение
на сервере работает только для отсортированных и сгруппированных отчетов. Если отчет не
отсортирован и не сгруппирован (например, если это простой отчет-список), сервер не выполняет
никакой обработки. Также следует отметить, что выполнение на сервере работает только для
отчетов, построенных на источниках данных SQL.
Примечание:
•
•
Это описание относится только к передаче серверу функций группировки и сортировки.
Значительные ресурсы сервера можно использовать для временных баз данных, необходимых
при передаче функций группировки серверу.
Следует помнить о том, что для выполнения группировки на сервере отчет должен удовлетворять
следующим условиям:
•
Включен параметр "Выполнить группировку на сервере" (в диалоговом окне "Параметры").
Дополнительную информацию см. в разделе Включение выполнения на сервере.
•
В отчете используется какой-либо вид группировки.
•
Отчет скрыт хотя бы частично (как минимум должен быть скрыт раздел "Сведения"). Поскольку
сервер будет обрабатывать скрытые разделы, чем большая часть отчета видна, тем большая
часть обработки должна выполняться на клиентском компьютере. Если раздел "Сведения"
отображается, выполнение на сервере невозможно.
•
В некоторых случаях поля формул должны обрабатываться на клиентском компьютере. Если
группировка выполняется с помощью поля формулы, или если формула используется в поле
итога, перед оценкой формулы на клиентский компьютер должны быть переданы все записи.
Это увеличит время, требуемое для выполнения отчета. Поэтому в качестве альтернативы
формулам можно использовать выражения SQL.
Примечание:
Формулы, используемые для выбора записей, являются исключением, и их можно передавать
серверу.
586
•
Чтобы отчет обрабатывался на сервере, любые промежуточные итоги, присутствующие в
отчете, должны основываться на полях итогов (поскольку данные, требуемые для
промежуточных итогов будут передаваться на клиентский компьютер).
•
Чтобы отчет обрабатывался на сервере, он должен содержать только поля итогов следующих
типов: "сумма", "максимум", "минимум", "количество".
•
Отчет не содержит указанной группировки значения.
2012-05-10
Общие сведения о базах данных
Примечание:
•
•
При переходе вниз по иерархии скрытого раздела отчета, когда обработка выполняется на
сервере, автоматически будет выполнено подключение к серверу. Если клиент отключен от
сервера (например, если отчет загружен на портативный компьютер, и работа с ним
осуществляется из удаленного местоположения), переход вниз по иерархии данных приведет
к ошибке, поскольку база данных недоступна.
Если сохранить отчет, частично обработанный на сервере, с помощью команды "Сохранить
данные с отчетом", программа сохранит только те данные, которые были переданы на
клиентский компьютер. Другими словами, если был выполнен переход вниз по иерархии
скрытого раздела и в Crystal Reports есть вкладка для этих данных (указывающая на то, что
данные были переданы), эти записи будут сохранены с отчетом.
23.6.1 Влияние группировки на сервере на SQL-запрос
Когда отчет передает большую часть обработки серверу, при необходимости SQL-запрос
изменяется нужным образом. Таким образом, когда включен параметр "Выполнить группировку
на сервере", индивидуальные особенности выполнения на сервере приведут к различным
изменениям выражения SQL.
•
Если выбрать пункт "Использовать индексы или сервер для повышения производительности"
(в диалоговом окне "Параметры отчета"), программа по возможности добавляет в выражение
SQL оператор ORDER BY и оператор WHERE для формулы выбора записей.
•
Если в СУБД выполняется группировка по связываемому типу данных, программа добавляет
в выражение SQL оператор GROUP BY. Программа использует оператор GROUP BY для
выполнения группировки на сервере.
•
Если выполняется подведение итога по связываемому типу данных, программа добавляет в
оператор SELECT выражения SQL итоговое поле.
•
Если выполняется переход вниз по иерархии связываемого типа данных, программа добавляет
в выражение SQL оператор WHERE.
•
Если выполняется группировка по убыванию по связываемому типу данных, программа
добавляет в выражение SQL оператор ORDER BY.
Операторы также зависят от вкладок:
587
•
Если работа выполняется на вкладке "Предварительный просмотр", выражение содержит
оператор GROUP BY, а также любые другие функции агрегирования, которые отчет передает
серверу.
•
Если выполняется переход вниз по иерархии, выражение зависит от исходных данных и
уровня детализации. При каждом переходе вниз по иерархии критерии оператора WHERE
изменяются. Кроме того, если выполняется переход вниз по иерархии к подробностям,
выражение не будет содержать оператор GROUP BY (поскольку на этой вкладке детализации
больше нет групп).
2012-05-10
Общие сведения о базах данных
Для просмотра текущего выражения SQL для активной вкладки выберите в меню "База данных"
команду "Показать SQL-запрос". Откроется диалоговое окно "Показать SQL-запрос" с выражением
SQL.
Примечание:
Для редактирования выражений SQL, предназначенных для обработки на сервере, можно
использовать Мастер формул.
23.6.1.1 Включение выполнения на сервере
1. В меню Файл выберите Параметры отчета.
2. В диалоговом окне "Параметры отчета" выберите пункт Выполнить группировку на сервере.
Этот флажок неактивен, если не выбран пункт "Использовать индексы" или "Сервер для
повышения производительности".
3. Нажмите кнопку ОК.
Примечание:
Быстро установить или снять этот флажок можно посредством выбора или отмены выбора пункта
"Выполнить группировку на сервере" в меню "База данных" по необходимости. Если пункт
"Использовать индексы" или "Сервер для повышения производительности" не выбран в
диалоговом окне "Параметры отчета", эта команда неактивна.
23.7 Сопоставление полей базы данных
С помощью диалогового окна "Отображение полей" можно связать поля отчета с
соответствующими полями базы данных в случае изменения структуры базы данных или создания
отчета по базе данных из шаблона другого отчета, использующего другую базу данных с такой
же таблицей и структурой полей. В таком случае с помощью этого диалогового окна можно
сделать так, чтобы отчеты создавались с использованием текущей версии активной базы данных.
При создании отчета последний получает поля из базы данных, существующие на момент
создания. Если после создания отчета структура базы данных изменяется, программе требуется
адаптировать отчет к новой структуре.
23.7.1 Общие сведения о диалоговом окне "Отображение полей"
Диалоговое окно "Отображение полей" состоит из четырех областей:
588
2012-05-10
Общие сведения о базах данных
•
В верхней левой области отображаются имена всех не сопоставленных полей отчета (для
которых программа обнаружила изменение в активной базе данных). По умолчанию выбрано
верхнее имя.
•
В верхней правой области отображаются имена не сопоставленных полей базы данных (в
которых программа обнаружила изменение). Поскольку флажок "С учетом типа" установлен
по умолчанию, в этой области отображаются только имена не сопоставленных полей базы
данных с таким же типом, как и у не сопоставленных полей отчета, выбранных в верхней
левой области. Чтобы отобразить все не сопоставленные поля базы данных независимо от
типа, снимите флажок "С учетом типа".
•
В нижней левой области отображаются имена сопоставленных полей отчета. При
сопоставлении полей в верхних областях они появляются в нижних областях.
•
В нижней правой области отображаются имена сопоставленных полей базы данных. При
сопоставлении полей в верхних областях они появляются в нижних областях.
Для каждого измененного поля базы данных выделите поле отчета и поле базы данных в верхних
областях и нажмите кнопку "Отобразить". Имена полей переместятся из верхних областей в
нижние.
В сопоставлении всех полей отчета нет необходимости. Например, если поле базы данных
удаляется, его не нужно сопоставлять соответствующему полю отчета, поскольку это поле не
потребуется в отчете. Чтобы закрыть диалоговое окно без сопоставления всех полей,
перечисленных в верхней левой области, можно нажать кнопку "ОК".
В некоторых случаях возникает необходимость отменить сопоставление и связь полей отчета и
базы данных, которые были сопоставлены ранее. Например, можно по ошибке сопоставить не
те поля или сопоставить поле отчета или поле базы данных, которые уже сопоставлены. В этих
случаях можно выбрать поле отчета в нижней области (программа автоматически выберет поле
базы данных) и нажать кнопку "Отменить отображение". Имена полей переместятся из нижних
областей в верхние.
Примечание:
Crystal Reports не обновляет данные отчета автоматически после закрытия диалогового окна
"Отображение полей". Чтобы обновить данные, нажмите кнопку "Обновить" на панели
инструментов "Стандартная".
23.7.2 Процессы изменения сопоставления
При внесении изменений в поля активной базы данных или юниверса, в результате которых
необходимо изменить сопоставление соответствующих полей отчета, можно открыть диалоговое
окно "Отображение полей", выбрав в меню "База данных" любую из следующих команд:
589
•
Проверка базы данных
•
Выполнять проверку при первом обновлении
•
Задать расположение источника данных
2012-05-10
Общие сведения о базах данных
Примечание:
Также существует глобальный параметр под названием "Выполнять проверку при обновлении
драйвера базы данных" (устанавливается на вкладке "База данных" в диалоговом окне
"Параметры"), благодаря которому диалоговое окно "Отображение полей" открывается при
первом обновлении данных отчета после изменения его драйвера базы данных.
Любую из этих команд можно использовать для соответствующей функции. Однако любая из
них откроет диалоговое окно "Отображение полей", если программа обнаружит несоответствие
между именами полей в отчете и именами полей в базе данных или юниверсе. Чтобы обнаружить
любые возможные несоответствия, программа сверяет все имена полей в отчете с именами
полей в базе данных или юниверсе. Если одно из имен полей не соответствует ни одному имени
поля в базе данных или юниверсе, открывается диалоговое окно "Отображение полей".
Примечание:
Поля отчета, которые остаются несопоставленными, удаляются из отчета.
23.7.2.1 Использование процесса проверки базы данных
Когда в меню "База данных" выбирается команда "Проверить базу данных", программа проверяет
активные базы данных или юниверсы и отчеты. При обнаружении изменений отчет необходимо
к ним адаптировать во избежание ошибок.
Программа отображает диалоговое окно "Отображение полей", когда обнаруживает в базе данных
или юниверсе изменения любого из следующих типов:
•
Изменение имени поля, используемого в отчете.
•
Перемещение базы данных или юниверса из источника данных на локальном компьютере в
источник данных SQL.
Руководство для диалогового окна "Отображение полей" см. в разделе Сопоставление измененных
полей базы данных. Crystal Reports автоматически адаптирует отчет (и не открывает диалоговое
окно "Отображение полей"), если обнаруживается любое из следующих изменений:
•
Добавление полей в базу данных или юниверс.
•
Удаление полей, которые не используются в отчете, из базы данных или юниверса.
•
Изменение положения полей в базе данных или юниверсе.
•
Изменение типов данных полей в базе данных или юниверсе.
23.7.2.2 Использование процесс выполнения проверки при первом
обновлении
590
2012-05-10
Общие сведения о базах данных
Флажок "Выполнять проверку при первом обновлении" включает команду "Проверить базу данных"
при первом обновлении данных отчета за сеанс:
•
Когда флажок "Выполнять проверку при первом обновлении" установлен, параметр активен
(для новых отчетов параметр активен по умолчанию).
•
Если флажок не установлен, параметр неактивен.
23.7.2.3 Использование процесса задания расположения источника данных
Если в меню "База данных" выбирается команда "Задать расположение источника данных" и
указывается новое расположение активной базы данных или юниверса, программа проверяет
базу данных или юниверс на наличие изменений.
Команда "Задать расположение источника данных" открывает диалоговое окно "Отображение
полей", если в структуре базы данных обнаруживается любое из указанных ниже изменений:
•
Удаление поля.
•
Изменение имени поля.
•
Использование абсолютно новой базы данных или юниверса.
Примечание:
Программа проверяет наличие этих изменений только если у баз данных или юниверсов другие
имена или при изменении имен. Если у баз данных или юниверсов те же имена, диалоговое окно
"Отображение полей" не открывается, и после настройки расположения необходимо проверить
базу данных или юниверс. Дополнительную информацию см. в разделе Использование процесса
проверки базы данных.
23.7.3 Сопоставление измененных полей базы данных
Диалоговое окно "Отображение полей" служит для сопоставления существующих полей отчета
в активной базе данных или юниверсе в случае их изменений.
23.7.3.1 Сопоставление измененных полей базы данных
1. Когда отчет активен на вкладке Проект, выберите команду Проверить базу данных в меню
База данных.
591
2012-05-10
Общие сведения о базах данных
Откроется диалоговое окно "Проверить базу данных".
•
Если программа не обнаружит изменений в активной базе данных, в информационном
окне будет отображено сообщение "База данных актуальна". В этом случае можно нажать
кнопку "ОК" и вернуться к работе.
•
Если программа обнаруживает изменения в активной базе данных, в информационном
окне отображается сообщение "Файл базы данных ["имя таблицы"] изменился. Перейдите
к исправлению отчета!"
2. Нажмите кнопку ОК.
Если программа обнаружит изменение имени поля в активной базе данных, открывается
диалоговое окно "Отображение полей".
Примечание:
Программа автоматически адаптирует отчет к изменениям в других данных в базе данных
(количество полей, расположение полей, тип данных и так далее). Сопоставлять поля, в
которых были произведены эти изменения, не обязательно.
3. Выделите первое поле отчета, которое необходимо сопоставить, в верхней левой области.
4. В верхней правой области выделите не сопоставленное поле базы данных, которому
необходимо сопоставить выделенное поле отчета.
5. Нажмите кнопку Отобразить.
Выделенные поля отчета и базы данных больше не будут отображаться в областях вверху.
Вместо этого они отображаются в соответствующих областях внизу.
6. Повторите шаги 3–5 для каждого несопоставленного поля отчета, которое необходимо
сопоставить.
Примечание:
Если при выходе из диалогового окна в верхней левой области остаются имена каких-либо
полей, программа удаляет их из отчета.
7. Нажмите кнопку ОК.
Программа сопоставить поля отчета измененным полям базы данных.
23.8 Индексы сохраненных данных
Повысить эффективность работы отчета Crystal можно с помощью индексирования сохраненных
данных. При создании индекса сохраненных данных по определенному полю Crystal Reports
получает возможность более эффективной фильтрации по этому полю. В частности,
эффективность работы существенно возрастет – особенно в больших отчетах – при
индексировании полей, к которым обращаются формулы выбора записей.
592
2012-05-10
Общие сведения о базах данных
Примечание:
Преимущества использования индексов сохраненных данных в основном незаметны в отчетах,
в которых при выборе записей возвращается менее 10 000 записей.
Индексы сохраненных данных особенно важны при планировании отчетов Crystal для просмотра
в платформе SAP BusinessObjects Business Intelligence. Например, пользователям необходимо
предоставить данные о годовых продажах в Северной Америки, для чего создается отчет. Также
необходимо, чтобы торговые представители знали цифры по своим регионам, но при этом не
знали цифры по другим. Для этого в целях ограничения отчета создается формула выбора.
После планирования отчета в платформе SAP BusinessObjects Business Intelligence, когда торговые
представители просматривают свои экземпляры, они видят только цифры по своим регионам.
Если при этом созданы индексы сохраненных данных, представители смогут просматривать свои
записи, не ожидая загрузки всех записей.
Другими словами, индексы сохраненных данных позволяют пользователю обращаться к
подмножеству данных отчета. Индексы используются посредством применения формулы выбора
в платформе SAP BusinessObjects Business Intelligence во время просмотра (то есть формула
выбора применяет к индексированному полю фильтр). Эти формулы выбора можно применять
посредством их настройки в средстве просмотра отчетов или посредством настройки с помощью
расширения для обработки отчетов. (Cведения о расширениях для обработки отчетов см. в SAP
BusinessObjects Business Intelligence Platform .NET SDK Developer Guide).
23.8.1 Работа индексирования отчетов
Когда используется неиндексированный отчет, Crystal Reports требуется проверка каждой записи
для нахождения значений, которые удовлетворяют указанным критериям. Например, когда
пользователь запрашивает определенное подмножество сохраненных данных или когда он
запрашивает отчет, но у него есть права на просмотр только определенных записей, Crystal
Reports фильтрует сохраненные данные, проверяя каждую запись на наличие соответствующих
значений.
Однако если сохраненные данные индексированы по одному или нескольким полям, Crystal
Reports уже знает, какие записи содержат определенные значения. В результате, когда
пользователь обращается к определенному подмножеству сохраненных данных из
индексированного поля, Crystal Reports может находить и форматировать соответствующие
записи более эффективно.
После создания индексов сохраненных данных, они используются в фоновом режиме.
Пользователи не знают о том, что сохраненные данные индексированы, а группировка, сортировка
и форматирование отчета остаются полностью неизменными. Индексы просто позволяют Crystal
Reports быстро находить определенные записи без полного просмотра сохраненных данных.
23.8.2 Рекомендации по использованию индексов сохраненных данных
593
2012-05-10
Общие сведения о базах данных
Существует несколько моментов, которые следует учитывать перед использованием индексов
сохраненных данных:
•
Индексы лучше работают в ситуациях, когда отчет содержит большое количество данных, но
одновременно просматриваются небольшие их подмножества.
•
Большие сложные отчеты могут перегрузить систему работы с отчетами Crystal Reports.
Например, создание большого отчета с формулой выбора, которая возвращает 90% данных
отчета, вероятно, потребует больше памяти и места на диске, чем для файла отчета без
индексов. В таком случае обработка отчета будет длиться дольше.
•
Для индексов требуется место на диске. Для них может потребоваться даже больше места,
чем для самих данных. Скорость применения формул выбора разменивается на размер
файлов отчетов.
•
Серверы Crystal Page и RAS ограничены в кэшировании для различных пользователей в
случае применения формул выбора. В результате, когда пользователь просматривает файл
отчета с формулой выбора, а сервер Page Server использует определенное количество ОЗУ,
добавление пользователей может привести к использованию еще большего количества ОЗУ.
23.8.3 Индексирование правильных полей
Данные рекомендации описывают оптимальные способы индексации сохраненных данных, а
также чего следует избегать при индексировании:
•
Индексируйте поля, которые пользователи часто добавляют в свои формулы выбора записей.
•
Индексируйте поля, к которым обращается формула выбора записей отчета.
•
Не индексируйте сразу все поля отчета.
Это может привести к увеличению времени обработки. Лучше выполнять индексирование
только тех полей, которые удовлетворяют описанным выше критериям. Если этим критериям
удовлетворяют все поля, следует расставить приоритеты и индексировать лишь некоторые
из полей.
•
Не индексируйте поля, которые содержат только уникальные значения.
Например, не индексируйте такое поле, как "Продажи за прошлый год", значения в котором,
вероятно, будут различаться между собой. Если это сделать, для каждого значения в поле
будет создан отдельный индекс.
23.8.3.1 Индексирование сохраненных данных
594
2012-05-10
Общие сведения о базах данных
1. Откройте отчет в Crystal Reports
2. В меню Отчет выберите команду Индексы для пакетной передачи отчета .
3. В диалоговом окне "Индексы сохраненных данных" выберите поля, которые необходимо
индексировать в сохраненных данных.
4. Для возврата в Crystal Reports нажмите кнопку ОК.
5. Если индекс необходимо создать немедленно, обновите и сохраните отчет.
23.9 Поддержка кодировки Unicode в Crystal Reports
Crystal Reports поддерживает кодировку Unicode посредством преобразования данных из баз
данных, не использующих Unicode, по мере доступа к ним (это преобразование данных
выполняется в Crystal Reports, данные в базе данных остаются неизменными). Преобразование
осуществляется с использованием идентификатора данных, которые не используют кодировку
Unicode, и параметров языкового стандарта компьютера (обычно они находятся в пункте "Язык
и региональные параметры" на панели управления). Чтобы воспользоваться преимуществами
поддержки кодировки Unicode в Crystal Reports, проверьте, чтобы на каждом компьютере,
использующем Crystal Reports, был правильно настроен языковой стандарт.
23.10 Работа с базами данных
В данном разделе описаны некоторые общие процедуры, связанные с обращением к файлам
баз данных из Crystal Reports. Там, где это уместно, приведены пошаговые инструкции.
23.10.1 Использование запросов Access
23.10.1.1 Открытие запросов Access с помощью DAO
Запросы Microsoft Access можно использовать в Crystal Reports в качестве отдельных наборов
данных так же, как и таблицы Access. При открытии базы данных Access с помощью системы
DAO любые запросы в базе данных могут считываться автоматически.
595
2012-05-10
Общие сведения о базах данных
23.10.1.1.1 Открытие запроса Access с помощью DAO
1. На начальной странице щелкните пункт Пустой отчет.
2. В диалоговом окне Мастера баз данных найдите, выделите и разверните файл базы данных
Microsoft Access (*.mdb), содержащий запрос, который требуется использовать в отчете.
Примечание:
Если для базы данных требуется имя пользователя и пароль или любые другие данные для
входа, откроется диалоговое окно входа.
3. Выделите в папке "Виды" запрос и любые таблицы, которые требуется включить в отчет, и
нажмите стрелку ">".
4. После завершения работы в диалоговом окне Мастера баз данных нажмите кнопку ОК.
Откроется диалоговое окно "Проводник полей".
Примечание:
Если выбрано несколько запросов и таблиц, в Мастере баз данных откроется вкладка "Связи".
Все запросы и таблицы, выделенные в базе данных Access, будут отображены в диалоговом
окне Проводника полей.
5. Найдите запрос в списке Поля базы данных и дважды щелкните его имя.
Запрос развернется и отобразятся все содержащиеся в нем поля.
6. Выделите любые поля, которые необходимо использовать в отчете, и добавьте их на вкладку
"Проект".
Примечание:
В Crystal Reports нельзя использовать запросы Access "Action" или "Update". При этом можно
использовать запросы Access Select, "Cross-tab" и "Parameter". Дополнительную информацию о
запросах "Parameter" см. в разделе Открытие запросов Access "Parameter".
23.10.1.2 Открытие запросов Access с помощью ODBC
ODBC обеспечивает дополнительное управление использование частей баз данных. По этой
причине использование запроса Access с помощью ODBC может потребовать некоторых
дополнительных действий.
23.10.1.2.1 Открытие запроса Access с помощью ODBC
1. В меню Файл щелкните Параметры.
2. Щелкните вкладку База данных.
3. Установите флажок Виды.
Если он установлен, все доступные запросы в базе данных Access будут отображаться
автоматически.
596
2012-05-10
Общие сведения о базах данных
4. Кроме того, при желании можно указать параметры Имя таблицы КАК и Владелец КАК.
•
Параметр "Имя таблицы КАК" основан на операторе "SQL LIKE". Этот параметр позволяет
указывать типы имен таблиц, которые должны отображаться в диалоговом окне "Выбрать
таблицу SQL". В качестве подстановочных символов для этой функции можно использовать
символ подчеркивания (_) и знак процента (%). Символ подчеркивания обозначает любой
одиночный символ, а знак процента – строку символов. Например, DAV_ соответствует
только имени DAVE, тогда как DAV% соответствует и DAVE, и DAVID. Имя таблицы КАК
C% отображает только таблицы с именем, начинающимся буквой C.
•
Параметр "Владелец КАК" также основан на операторе SQL LIKE. Он позволяет выбрать
владельца (или создателя или псевдоним) таблицы, а не само имя таблицы. Например,
"Owner LIKE C%" отображает только таблицы, имя владельца которых начинается буквой
С.
5. Чтобы выйти из диалогового окна "Параметры", нажмите кнопку ОК.
6. Создайте отчет и выберите ODBC в качестве источника для базы данных Access.
7. Найдите и выберите источник данных, содержащий запрос Access, который требуется
использовать.
Примечание:
Если для базы данных требуется имя пользователя и пароль или любые другие данные для
входа, нажмите кнопку "Далее", чтобы перейти к диалоговому окну "Информация соединения".
Совет:
При выборе источника данных ODBC и вводе информации соединения автоматически
выполняется вход на сервер.
8. Выделите запрос в папке "Виды", нажмите стрелку ">", а затем нажмите кнопку ОК.
Откроется вкладка "Проект" и диалоговое окно Проводника полей. Запрос Access и все поля,
связанные с ним, отображаются в пункте "Поля базы данных".
Примечание:
В Crystal Reports нельзя использовать запросы Access "Action" или "Update". При этом можно
использовать запросы Access Select и Cross-tab.
23.10.1.3 Открытие запросов Access "Parameter"
Запросы Access "Parameter" можно открывать только когда база данных Access открыта с помощью
ODBC. Перед попыткой выполнения данной процедуры проверьте, чтобы для базы данных Access
был настроен источник данных ODBC. См. раздел Настройка источника данных ODBC.
Примечание:
При проектировании запроса "Parameter" в Access необходимо создать промпт для запроса и
определить тип данных для параметра. Сначала, когда запрос открыт в режиме проекта в Microsoft
Access, введите промпт в ячейку "Критерии" для поля, которое будет выступать в качестве
параметра. Затем выберите пункт "Параметры" в меню "Запрос" в Access и укажите тип данных
597
2012-05-10
Общие сведения о базах данных
для созданного параметра. Проверьте, чтобы промпт отображался так, как ячейке "Критерии".
Подробные инструкции см. в документации по Access. Если запрос "Parameter" не настроить
правильно, Crystal Reports не сможет его использовать.
23.10.1.3.1 Открытие запроса Access "Parameter"
1. В Crystal Reports выберите команду Параметры в меню Файл.
Откроется диалоговое окно "Параметры".
2. Щелкните вкладку База данных.
3. Установите флажок Хранимые процедуры.
Когда этот флажок установлен, при входе на источник данных ODBC автоматически будут
отображаться все доступные хранимые процедуры. Crystal Reports обрабатывает запросы
Access "Parameter" схожим с хранимыми процедурами образом. Поэтому для использования
запроса "Parameter" необходимо установить флажок "Хранимые процедуры".
4. Кроме того, при желании можно указать параметры Имя таблицы КАК и Владелец КАК.
•
Параметр "Имя таблицы КАК" основан на операторе "SQL LIKE". Этот параметр позволяет
указывать типы имен таблиц, которые должны отображаться в диалоговом окне "Выбрать
таблицу SQL". В качестве подстановочных символов для этой функции можно использовать
символ подчеркивания (_) и знак процента (%). Символ подчеркивания обозначает любой
одиночный символ, а знак процента – строку символов. Например, DAV_ соответствует
только имени DAVE, тогда как DAV% соответствует и DAVE, и DAVID. Имя таблицы КАК
C% отображает только таблицы с именем, начинающимся буквой C.
•
Параметр "Владелец КАК" также основан на операторе SQL LIKE. Он позволяет выбрать
владельца (или создателя или псевдоним) таблицы, а не само имя таблицы. Например,
"Owner LIKE C%" отображает только таблицы, имя владельца которых начинается буквой
С.
5. Чтобы выйти из диалогового окна "Параметры", нажмите кнопку ОК.
6. На начальной странице щелкните пункт Пустой отчет.
7. Найдите и выберите источник данных ODBC, содержащий запрос Access "Parameter", который
требуется использовать.
Примечание:
Если для базы данных требуется имя пользователя и пароль или любые другие данные для
входа, нажмите кнопку "Далее", чтобы перейти к диалоговому окну "Информация соединения".
Совет:
При выборе источника данных ODBC и вводе информации соединения автоматически
выполняется вход на сервер.
8. Выделите запрос "Parameter" в папке "Хранимые процедуры", нажмите стрелку ">", а затем
нажмите кнопку ОК.
9. Создайте отчет с использованием полей запроса "Parameter".
10.
Чтобы обновить данные отчета, на панели инструментов "Стандартная" нажмите кнопку
Обновить.
598
2012-05-10
Общие сведения о базах данных
Откроется диалоговое окно "Введите значения для подсказки".
11. Назначьте значение, введя его в поле, и нажмите кнопку ОК.
Откроется отчет. В отчете используются только те записи, которые соответствуют значениям
параметров, указанным в диалоговом окне "Введите значения параметров".
Совет:
Значения параметров в любое можно изменить, выбрав команду "Параметры хранимой
процедуры" в меню "База данных".
Примечание:
В Crystal Reports нельзя использовать запросы Access "Action" или "Update". При этом можно
использовать запросы Access Select и Cross-tab.
23.10.2 Использование источников данных ODBC
23.10.2.1 Настройка источника данных ODBC
Для настройки источника данных ODBC должен быть установлен драйвер ODBC для типа данных,
который требуется использовать. Большинство приложений СУБД автоматически устанавливают
и настраивают драйверы ODBC. Если нет уверенности в том, что драйверы ODBC для нужных
данных установлены, обратитесь к документации, сопровождающей приложение СУБД.
23.10.2.1.1 Настройка источника данных ODBC
1. Откройте окно Администратор источников данных ODBC (обычно для этого необходимо
последовательно выбрать команды "Пуск", "Программы", "Администрирование", "Источники
данных (ODBC)" или "Пуск", "Настройка", "Панель управления", "Источники данных (ODBC)").
Примечание:
Crystal Reports устанавливает версию 3.520 Администратора источников данных ODBC. При
наличии другой версии действия, описанные в данной процедуре, могут немного отличаться.
2. Чтобы добавить новый источник данных ODBC, нажмите кнопку Добавить.
Откроется диалоговое окно "Создание нового источника данных".
3. В этом списке выберите драйвер ODBC, соответствующий типу данных.
4. После завершения нажмите кнопку Готово.
Если драйвер для нужного типа данных не отображается, драйвер ODBC установлен
неправильно. Обратитесь к документации по приложению СУБД.
599
2012-05-10
Общие сведения о базах данных
Откроется диалоговое окно "Установка источника данных ODBC", соответствующее выбранному
источнику данных.
Примечание:
Если вместо диалогового окна настройки отображается сообщение об ошибке, возможно, для
выбранного типа данных в системе неправильно установлены драйверы ODBC.
5. В поле Имя источника данных введите имя нового источника данных ODBC.
Примечание:
Открывшееся диалоговое окно может отличаться от приведенного здесь и зависит от
используемого типа данных. Это диалоговое окно зависит от драйвера ODBC Access.
Дополнительные сведения об использовании диалогового окна, которое отображается для
данных, см. в справке.
6. После завершения нажмите кнопку ОК.
23.10.2.2 Проверка параметров источника данных ODBC
1. Откройте окно Администратор источников данных ODBC (обычно для этого необходимо
последовательно выбрать команды "Пуск", "Программы", "Администрирование", "Источники
данных (ODBC)" или "Пуск", "Настройка", "Панель управления", "Источники данных (ODBC)").
2. В списке Источники данных пользователя выделите соответствующий источник данных
(на вкладке Пользовательский DSN).
3. Нажмите кнопку Настройка.
Открывшееся диалоговое окно "Установка драйвера источника данных ODBC" зависит от
выбранного источника данных и содержит элементы управления и данные для настройки
нужного источника данных.
4. Проверьте параметры в этом диалоговом окне, чтобы убедиться в их соответствии системе
и базе данных.
5. Внесите необходимые изменения и нажмите кнопку ОК.
6. Чтобы закрыть диалоговое окно "Администратор источников данных ODBC", нажмите кнопку
ОК.
23.10.2.3 Вход в источник данных ODBC
1. Выберите команду Вход или выход из системы сервера в меню База данных.
Если отчет не открыт, выберите команду "Вход или выход из системы сервера" в меню "Файл".
Откроется диалоговое окно Проводника данных.
600
2012-05-10
Общие сведения о базах данных
2. Выберите файл базы данных ODBC, который требуется открыть, и выберите команду Вход
в систему.
Если для источника данных требуется имя пользователя и пароль или любые другие данные
для входа, откроется диалоговое окно входа.
3. Введите данные для входа, которые обычно используются для доступа к этой базе данных,
и нажмите кнопку ОК.
Если не указать базу данных с использованием источника данных ODBC, откроется диалоговое
окно "Выберите базу данных". Выберите файл базы данных и нажмите кнопку "ОК".
23.10.2.4 Добавление таблицы базы данных ODBC в отчет
1. Выберите Мастер баз данных в меню База данных
Откроется диалоговое окно Мастера баз данных.
2. Разверните папку Создать новое соединение, а затем – папку ODBC (RDO).
Откроется диалоговое окно "ODBC (RDO)".
3. Выберите источник данных, который требуется открыть, по Имени источника данных или
Файл DSN.
4. Нажмите кнопку Далее, если для источника данных требуется имя пользователя и пароль
или другие данные для входа.
5. Введите данные для входа, которые обычно используются для доступа к этой базе данных,
и нажмите кнопку Готово.
Если не указать базу данных с использованием источника данных ODBC, откроется диалоговое
окно "Выберите базу данных". Выберите файл базы данных и нажмите кнопку "ОК".
6. В Мастере баз данных выберите и выполните привязку таблиц базы данных обычным способом.
23.10.2.5 Выход из источника данных ODBC
1. Выберите команду Вход или выход из системы сервера в меню База данных.
Если отчет не открыт, выберите команду "Вход из выход из системы сервера" в меню "Файл".
Откроется диалоговое окно Проводника данных.
2. Выделите в этом списке источник данных ODBC, из которого необходимо выполнить выход.
3. Нажмите кнопку Выход из системы.
4. При завершении работы в диалоговом окне проводника Data Explorer нажмите кнопку Закрыть.
601
2012-05-10
Общие сведения о базах данных
23.11 Расширенные функции баз данных
23.11.1 Связи "один-к-нескольким"
В данном руководстве показано, как настроить отчет "А к Б", "А к В" с использованием таблиц
"Клиент", "Кредит" и "Заказы" в примере базы данных Xtreme.mdb. Воспользуйтесь приведенными
здесь инструкциями для создания отчетов "А к Б", "А к В" с собственными файлами базы данных.
1. На начальной странице щелкните пункт Пустой отчет.
2. В диалоговом окне Мастера баз данных разверните папку Создать новое соединение, а
затем разверните папку Файлы базы данных.
3. В папке Файлы базы данных дважды щелкните пункт Найти файл базы данных.
4. Воспользуйтесь диалоговым окном "Открыть", чтобы найти и выделить файл базы данных
Xtreme.mdb, и разверните его папку "Таблицы".
5. Выделите таблицу "Кредит" и добавьте ее в область "Выбранные таблицы".
6. Повторите предыдущий шаг для таблиц "Клиент" и "Заказы".
7. После добавления всех трех таблиц откройте вкладку Связи в диалоговом окне Мастера баз
данных.
8. Если таблицы связаны по умолчанию, щелкните пункт Очистить связи.
9. Вручную привяжите поле Кредитный код клиента таблицы "Кредит" к полю Код клиента
каждой из остальных двух таблиц.
10. Щелкните пункт Упорядочить связи.
Откроется диалоговое окно "Упорядочить связи".
11. Выберите связь и воспользуйтесь стрелками Вверх или Вниз для расположения связей в
требуемом порядке.
12. Нажмите кнопку ОК, чтобы вернуться на вкладку Связи Мастера баз данных.
13. Чтобы закрыть Мастер баз данных, нажмите кнопку ОК.
Теперь между этими тремя таблицами установлены отношения "А к Б", "А к В".
23.11.2 Базы данных ACT!
ACT! – это мощное средство управления контактными данными, которое хранит все контактные
сведения в формате базы данных, напоминающем базы данных xBASE (dBASE, Clipper и FoxPro).
602
2012-05-10
Общие сведения о базах данных
Примечание:
Версии ACT! до версии 2 включительно требуют использования файла Crw.act, который в более
новых версиях не требуется. Выберите соответствующую процедуру на основании используемой
версии ACT!.
23.11.2.1 Использование базы данных ACT! 2
1. На начальной странице щелкните пункт Пустой отчет.
2. В диалоговом окне Мастера баз данных разверните папку Создать новое соединение, а
затем разверните папку Файлы базы данных.
3. В папке Файлы базы данных дважды щелкните пункт Найти файл базы данных.
4. Воспользуйтесь диалоговым окном "Открыть", чтобы найти и выделить файл Crw.act. По
умолчанию этот файл установлен в каталог Windows или Winnt System 32. После завершения
нажмите кнопку Готово.
Откроется диалоговое окно "Выбрать файл для ACT!".
5. Воспользуйтесь им, чтобы найти и выделить базу данных ACT!.
6. Нажмите кнопку ОК.
В окне приложения откроется вкладка "Проект". Создайте собственный отчет с использованием
полей базы данных ACT!.
23.11.2.2 Использование версий баз данных ACT!, более новых, чем версия
2
1. На начальной странице щелкните пункт Пустой отчет.
2. В диалоговом окне Мастера баз данных разверните папку Создать новое соединение, а
затем разверните папку ACT! 3.0 .
3. Воспользуйтесь диалоговым окном "Открыть", чтобы найти и выделить базу данных ACT!.
После завершения нажмите кнопку Готово.
Выбранная база данных отобразится в диалоговом окне Мастера баз данных.
4. Выделите таблицу, которую необходимо использовать в отчете, и нажмите кнопку Добавить.
5. В Мастере баз данных нажмите кнопку Закрыть.
В окне приложения откроется вкладка "Проект". Создайте собственный отчет с использованием
полей базы данных ACT!.
603
2012-05-10
Общие сведения о базах данных
23.11.3 Создание отчета по журналу событий NT
При использовании компьютера с Windows NT Crystal Reports позволяет генерировать отчеты
на основании журнала событий NT.
1. На начальной странице щелкните пункт Пустой отчет.
2. В диалоговом окне Мастера баз данных разверните папку Создать новое соединение.
3. Дважды щелкните пункт Архивный журнал событий NT или Текущий журнал событий NT.
•
Выберите пункт "Архивный журнал событий NT", чтобы создать отчет с использованием
ранее созданного архива журнала событий NT. Если выбрать данный пункт, откроется
диалоговое окно "Выберите архивный журнал событий NT", в котором можно перейти к
требуемому файлу.
•
Выберите пункт "Текущий журнал событий NT", чтобы создать отчет с использованием
самого последнего журнала событий NT.
4. Если выбрать пункт Текущий журнал событий NT, откроется диалоговое окно "Выберите
текущий журнал событий NT":
5. На указанном в поле Компьютеры компьютере находится пример отчета. Чтобы изменить
компьютер, разверните дерево Сеть Microsoft Windows.
Дерево развернется и отобразится сетевая группа, к которой подключен компьютер.
6. Разверните сетевую группу, чтобы отобразить отдельные компьютеры, подключенные к ней.
7. Выберите компьютер с NT, для которого требуется создать отчет по журналу событий NT.
При выборе компьютера его имя отобразится в поле "Компьютеры".
В диалоговом окне Мастера баз данных становятся доступными три таблицы:
•
Приложение
•
Безопасность
•
Система
Эти таблицы служат для создания отчета на основании текущего журнала событий NT.
Примечание:
•
•
604
Чтобы создать отчет по таблице "Безопасность", необходимо, чтобы в политику пользователя
в NT были добавлены разрешения "Управление аудитом и журналом безопасности".
В отчете будут отображены данные, которые можно просмотреть в средстве просмотра
событий NT.
2012-05-10
Общие сведения о базах данных
23.12 Дополнительные сведения
В данном разделе затронуто лишь несколько самых важных аспектов доступа к базам данных,
реляционных баз данных и SQL. В случае заинтересованности в дополнительных сведениях о
базах данных обратитесь к документации, поставляемой с приложением СУБД.
Примечание:
Кроме того, существует сотни книг, в которых глубоко рассматривается теория и разработка баз
данных. Обратитесь в отдел компьютерной литературы местного книжного магазина.
605
2012-05-10
Общие сведения о базах данных
606
2012-05-10
Интеграция бизнес-приложений с Crystal Reports
Интеграция бизнес-приложений с Crystal Reports
Crystal Reports – это программа, которая используется для создания и форматирования отчетов
Crystal. Платформа SAP BusinessObjects Business Intelligence – это многоуровневая система,
которая позволяет распространять данные отчеты по сети Интернет в безопасной и управляемой
среде. Интеграция платформы SAP BusinessObjects Business Intelligence 4.0 с перечисленными
далее бизнес-приложениями обеспечивает компоненты, которые позволяют объединить
функциональные возможности Crystal Reports и платформы SAP BusinessObjects Business
Intelligence 4.0 для работы с нужными бизнес-приложениями:
•
•
•
•
•
SAP
Система JD Edwards (JDE)
Oracle E-Business Suite (EBS)
PeopleSoft (PSFT)
Siebel
В отличие от более ранних версий, интеграция со всеми перечисленными выше приложениями
встроена в программу установки платформы SAP BusinessObjects Business Intelligence 4.0.
Программа установки платформы SAP BusinessObjects Business Intelligence 4.0 обеспечивает
интеграцию для SAP, JDE, EBS, PSFT и Siebel. Платформу SAP BusinessObjects Business
Intelligence можно использовать для настройки административных задач, а Crystal Reports – для
настройки доступа к данным в приложениях. Можно начать работать с данными из разных
приложений в Crystal Reports и (или) в платформе SAP BusinessObjects Business Intelligence 4.0.
Сведения о выполнении задач администрирования в отдельных приложениях см. в следующих
руководствах:
• Руководство администратора платформы SAP BusinessObjects Business Intelligence
• Руководство пользователя платформы SAP BusinessObjects Business Intelligence
• Основное руководство по пакету SAP BusinessObjects Business Intelligence
• Руководство по установке платформы SAP BusinessObjects Business Intelligence 4.0
24.1 Интеграция с SAP
24.1.1 Введение
607
2012-05-10
Интеграция бизнес-приложений с Crystal Reports
SAP BusinessObjects 3.x Integration для SAP Solutions обеспечивает поддержку отдельных
продуктов платформы SAP BusinessObjects Business Intelligence и повышает удобство их
использования, реализации и администрирования.
Цель этого раздела – представить самый общий обзор новых ключевых функций и улучшений,
относящихся к SAP BusinessObjects Enterprise XI Integration для SAP Solutions для Crystal Reports.
Решение SAP BusinessObjects Enterprise XI Integration для SAP Solutions состоит из
многофункциональных инструментов для составления отчетов и инфраструктуры для управления,
планирования и распространения отчетов по сети. Это решение позволяет извлекать
дополнительную полезную информацию из данных в хранилище SAP Business Information
Warehouse (BW) и данных R/3, а затем совместно использовать ее с другими сотрудниками
предприятия.
Дополнительные сведения о новых возможностях в Crystal Reports 2011 см. в главе «Новые
возможности в Crystal Reports 2011»Руководства пользователя Crystal Reports. Дополнительные
сведения о новых возможностях платформы SAP Busi