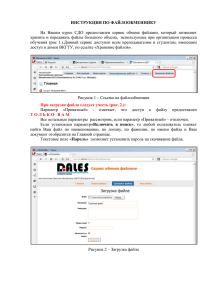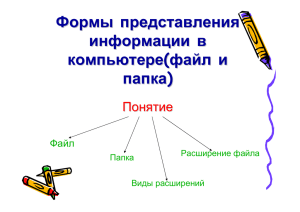Тема: Вставка рисунков, эскизов, графиков и диаграмм в другие документы 1 В папке Студент создать папку под именем- Фамилия. 2 В папке создать документ MS Word 3 Создать в папке документ MS PoverPoint, имя- ваша фамилия ( шаблон можно взять на сайте http://goppt.ru ). 4 Открыть свой файл «Вставка таблицы», сделать снимки двух любых диаграмм. 5 Вставить снимки в свой документ и презентацию; оформить их как рисунки; Рисунок 1 Обратите внимание: если у вас нет названия диаграммы над ней, то необходимо его записать после слова «Рисунок»: 6 Сохранить документ MS Word в своей папке с расширением .MHTML (Сохранить как→ Рабочий стол→ Студент→ Корсакова→ папка Фамилия→ Тип файла→ Веб-страница в одном файле). Настройку записи в формате MHTML оставить без изменений. 7 Работа с программами конвертерами 7.1 Сохраните ваш файл с расширением .docx в новый документ с именем Фамилия1. Преобразуйте его с помощью Он-лайн конвертер изображений, перейдя по ссылке в программу https://image.onlineconvert.com/ru/convert-to-jpg. 7.2 Изучите возможности программы конвертера (рисунок 4) и дополнительные настройки конвертера (рисунок 5) 7.3 Сохраните полученный файл в свою папку 7.4 Вставьте полученный рисунок в свои документы (Фамилия и презентация) Рисунок 3 Рисунок 54 Загрузите папку на диск 8 Работа с архиваторами Архивация - это сжатие одного или более файлов с целью экономии памяти и размещение сжатых данных в одном архивном файле. Архивация данных - это уменьшение физических размеров файлов, в которых хранятся данные, без значительных информационных потерь. Архивация проводится в следующих случаях: когда необходимо создать резервные копии наиболее ценных файлов; когда необходимо освободить место на диске; когда необходимо передать несколько различных по типу файлов по E- mail одним файлом. Обратите внимание: если вы сохраняете на диске документ, выполненный в программе, не входящей в офис, например, чертеж КОМПАС, то он автоматически архивируется. Архивный файл представляет собой набор из нескольких файлов (одного файла), помещенных в сжатом виде в единый файл, из которого их можно при необходимости извлечь в первоначальном виде. Архивный файл содержит оглавление, позволяющее узнать, какие файлы содержатся в архиве. В оглавлении архива, для каждого содержащегося в нем файла, хранится следующая информация: имя файла; размер файла на диске и в архиве; сведения о местонахождения файла на диске; дата и время последней модификации файла; код циклического контроля для файла, используемый для проверки целостности архива; степень сжатия. Лучше всего архивируются графические файлы в формате .bmp, документы MS Office и Web-страницы. Архиваторы – это программы (комплекс программ) выполняющие сжатие и восстановление сжатых файлов в первоначальном виде. Процесс сжатия файлов называется архивированием. Процесс восстановления сжатых файлов – разархивированием. Современные архиваторы отличаются используемыми алгоритмами, скоростью работы, степенью сжатия (WinZip 9.0, WinAce 2.5, PowerArchiver 2003 v.8.70, 7Zip 3.13, WinRAR 3.30, WinRAR 3.70 RU и другие, наличие программы архиватора зависит от офиса, установленного на вашем компьютере). Другие названия архиваторов: утилиты - упаковщики, программы упаковщики, служебные программы, позволяющие помещать копии файлов в сжатом виде в архивный файл. 9 Узнайте какие архиваторы есть в вашем офисе. Подведите курсор к вашей папке на рабочем столе и щелкните правой кнопкой мыши. Сделайте снимок контекстного меню (рисунок 6) и вставьте его в ваши документы. Рисунок 5 10 Закройте все ваши документы и выполните архивацию папки с вашими работами. Имя архивного файла – Фамилия. 11 Сохраните архивный файл на вашем диске и поделитесь с преподавателем (отправить ссылку на почту a3-09@yandex.ru ). При отправки ссылки не забудьте заполнить «Тему», указав фамилию, группу и название работы «Работа с рисунками» 12 Извлечение файлов из архива 13 Скачать папку «Задания» по ИТПД в папку «Студент» 13.1 Выделить папку задания на диске, нажать кнопку «Скачать» Рисунок 6 13.2 В папке загрузки появился архивный файл: Рисунок 7 13.3 Щелкните два раза левой кнопкой мыши на пиктограмме файла. В открывшемся окне нажмите кнопку «Извлечь» Рисунок 8 13.4 В появившемся окне выберете путь извлечения в папку «Студент» 14 Сделайте снимок папки Студент и вставьте его в ваш документ Фамилия (на диске).