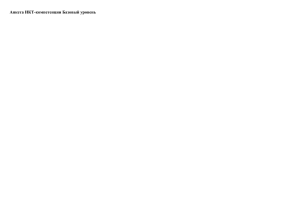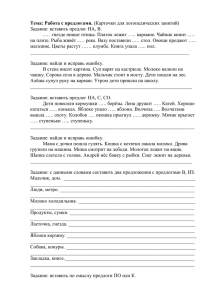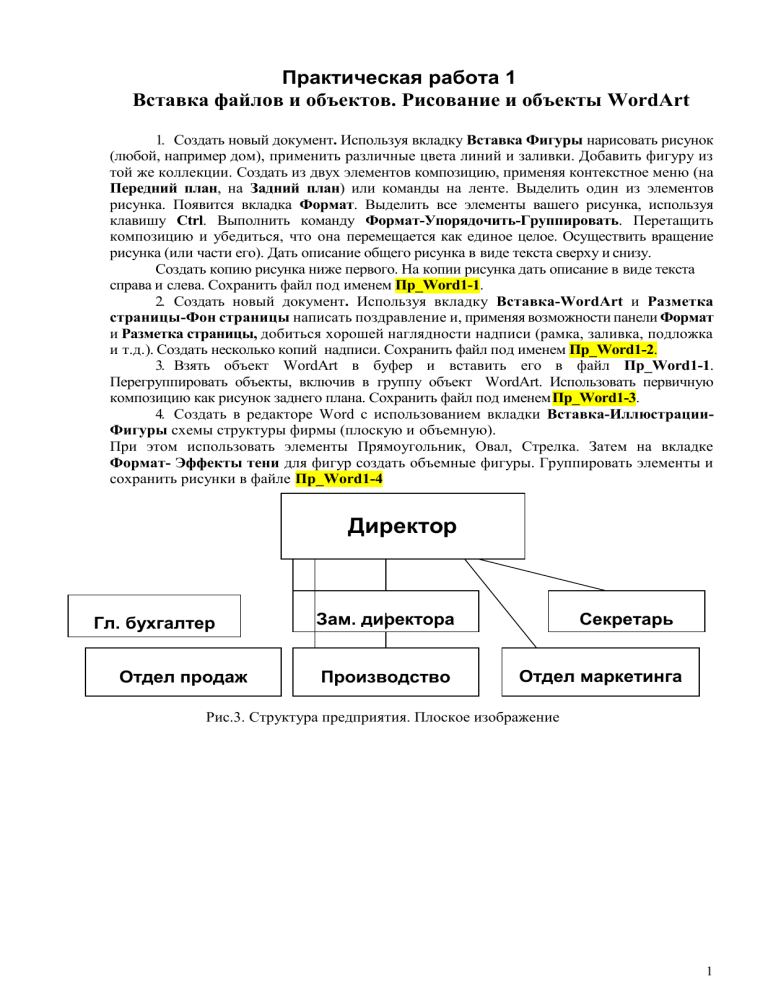
Практическая работа 1 Вставка файлов и объектов. Рисование и объекты WordArt 1. Создать новый документ. Используя вкладку Вставка Фигуры нарисовать рисунок (любой, например дом), применить различные цвета линий и заливки. Добавить фигуру из той же коллекции. Создать из двух элементов композицию, применяя контекстное меню (на Передний план, на Задний план) или команды на ленте. Выделить один из элементов рисунка. Появится вкладка Формат. Выделить все элементы вашего рисунка, используя клавишу Ctrl. Выполнить команду Формат-Упорядочить-Группировать. Перетащить композицию и убедиться, что она перемещается как единое целое. Осуществить вращение рисунка (или части его). Дать описание общего рисунка в виде текста сверху и снизу. Создать копию рисунка ниже первого. На копии рисунка дать описание в виде текста справа и слева. Сохранить файл под именем Пр_Word1-1. 2. Создать новый документ. Используя вкладку Вставка-WordArt и Разметка страницы-Фон страницы написать поздравление и, применяя возможности панели Формат и Разметка страницы, добиться хорошей наглядности надписи (рамка, заливка, подложка и т.д.). Создать несколько копий надписи. Сохранить файл под именем Пр_Word1-2. 3. Взять объект WordArt в буфер и вставить его в файл Пр_Word1-1. Перегруппировать объекты, включив в группу объект WordArt. Использовать первичную композицию как рисунок заднего плана. Сохранить файл под именем Пр_Word1-3. 4. Создать в редакторе Word с использованием вкладки Вставка-ИллюстрацииФигуры схемы структуры фирмы (плоскую и объемную). При этом использовать элементы Прямоугольник, Овал, Стрелка. Затем на вкладке Формат- Эффекты тени для фигур создать объемные фигуры. Группировать элементы и сохранить рисунки в файле Пр_Word1-4 Директор Гл. бухгалтер Отдел продаж Зам. директора Производство Секретарь Отдел маркетинга Рис.3. Структура предприятия. Плоское изображение 1 Директор Гл.бухгалтер Отдел Зам. директора Производство Секретар ь Отдел Рис.4. Структура предприятия. Объемное изображение 5. Создать в редакторе Word с использованием панели Вставка-ИллюстрацииФигуры знак фирмы. При этом использовать элементы– Звезды и ленты. Группировать элементы. Осуществить вращение знака на 90º. Расположить знак и текст, как показано ниже. Создать ниже копию знака и текста. Изменить композицию, расположив элементы, используя скрытую таблицу. Сохранить рисунок вместе с данным текстом в файле Пр_Word1-5. Рис.5. Знак фирмы 6. Копировать клавишей PrtSc фрагменты ленты редактора Word и изображения отдельных элементов ленты. Вставить 2 изображения ленты в новом файле. Обрезать ненужные части рисунка. Сохранить в файле Пр_Word1-6. Рис.6. Элементы ленты 2 Практическая работа 2 Структура документа: разделы, параметры страницы, колонтитулы. Изображение формул Разделы Создайте документ, содержащий 5 разделов, начиная каждый раздел с новой страницы (Вставка-Разрыв страницы-Параметры страницы-Разрывы-Разрывы разделов- следующая страница). Примечание. Для выполнения задания взять любой текст из любого готового документа, размером не больше страницы. Текст копировать и вставить 4 раза, т.е. сделать 5 копий. Разбить его на 5 разделов. Один раздел – одна копия. Разделы пронумеруйте: РАЗДЕЛ 1…РАЗДЕЛ 5. Для каждого названия раздела (РАЗДЕЛ 1…РАЗДЕЛ 5) выберите стиль ЗАГОЛОВОК1. Выделите заголовок, затем на вкладке Главная, в области Стили, выбрать Заголовок1. При желании можно немного отредактировать стиль заголовка (поменять цвет, начертание, расположение). Рис. 1. Вкладка Главная-Стили Скопируйте название раздела и вставьте в колонтитул. Вставьте текст «Microsoft WORD» ВНИМАНИЕ! Прежде чем вносить изменения в колонтитул раздела выполните команду Вставка-Колонтитулы-Верхний/Нижний-Изменить отожмите кнопку Как в предыдущем разделе 1) Во втором разделе задайте поля по 1,5 см каждое. Поля устанавливаются через вкладку Разметка страницы - Поля. 2) В третьем разделе установите альбомную ориентацию (выберите Макет Ориентация.). 3) В четвертом разделе сделайте рамку из елочек вокруг страницы. Для создания рамки используется вкладка Главная - группа Абзац - список Границы - Граница и заливка - вкладка Страница. 4) В третьем, четвертом и пятом разделах в верхнем колонтитуле установите автоматическую нумерацию страниц в середине колонтитула. Использовать вкладку Вставка – группу Колонтитулы. 5) В первом, втором и разделах в верхнем колонтитуле поместите поле, которое автоматически вводит Дату и время. 6) В первом и пятом разделах в нижнем колонтитуле расположите текст «Новые информационные технологии». 7) Во втором, третьем и четвертом разделах в нижнем колонтитуле поместите свою собственную фамилию с инициалами. 8) Замените в первом и пятом разделах в верхнем колонтитуле текст «Microsoft Word» на Дату и время. 9) В конце документа создать оглавление документа Ссылки-ОглавлениеОглавление Сохраните документ в файле Пр_Word2_Разделы. 3 Формулы Для удобства работы с формулами рекомендуется увеличить масштаб до 300%. Используя вкладку Вставка –Символы – Формула, выйти в Конструктор формул. Создайте формулы: Сформируйте объекты-формулы, представленные ниже, применяя различные элементы Конструктора формул. Сохраните в файле Формулы. Сохраните документ в файле Пр_Word2_Формулы 4 Практическая работа 3 Построение диаграмм средствами MS WORD Постройте диаграмму, используя средства MS Word. В качестве исходной возьмите следующую таблицу. Товар На складе Кол-во приход Кол-во расход Остаток на складе Скейтборд 100 20 90 30 Санки 120 88 180 28 Лыжи 150 10 160 0 Поставьте курсор в строку, куда будет помещена диаграмма. Для построения диаграммы выполните команду: вкладка Вставка область Иллюстрации Диаграмма. Выберите тип: Гистограмма Цилиндрическая с группировкой. Получится: Рис. 10. Создание диаграммы. Скопируйте свою таблицу и вставьте на лист Excel вместо существующей, если надо удалите лишние столбцы и строки. В результате появится гистограмма: 180 160 140 120 100 80 60 40 20 0 На складе Кол-во приход Кол-во расход Остаток на складе Скейтборд Санки Лыжи Рис. 11. Вид готовой диаграммы 5 Задания для самостоятельной работы ЗАДАНИЕ 1 Д-311 Д-401 Вариант 1 1. Скопировать или набрать текст из любого файла. 2. Настроить документ: a. Поля: поля: л.п.=1,5; п.п.=1,5; н.п.=1,5; в.п.=1,5. b. Шрифт любой без засечек, размер 15. c. Межстрочный интервал 1,3. d. Отступ 1-ой строки 1,2. e. Интервал перед абзацем=4, после=0. 3. В первую строку ввести свои данные: Фамилия, Имя, Отчество, Группа. 4. Скопировать ваши данные и вставить в верхний колонтитул. 5. Вставить ваши данные 9 раз, создав всего 10строк. 6. Из скопированных строк создать 2-ух уровневый список с любыми маркерами. 1-ый уровень строки: 1, 4, 7. 2-ой уровень строки: 2и3, 5и6, 8,9и10 7. Создать таблицу: Шрифт Times New Roman 12пт. Межстрочный интервал полуторный. Выделить заголовок таблицы и итоговую строку как в образце. 8. Группа ФИО Пропуски занятий 1 сем. 2сем Всего Иванов 22 45 (вставить функцию) Петров 33 56 (вставить функцию) Сидоров 34 23 (вставить функцию) Анин 0 6 (вставить функцию) Ванин 66 78 (вставить функцию) Петин 12 19 (вставить функцию) ИТОГО: (вставить функцию) Вариант 2 1. Скопировать или набрать текст из любого файла. 2. Настроить скопированный документ: a. Поля: л.п.=2,5; п.п.=1,5; н.п.=1; в.п.=1. b. Шрифт любой без засечек, размер 11. c. Межстрочный интервал 1,2. d. Отступ 1-ой строки 1,5. e. Интервал перед абзацем=3, после=3. 3. В первую строку ввести свои данные: Фамилия, Имя, Отчество, Группа. 4. Скопировать ваши данные и вставить в верхний колонтитул. 5. Вставить ваши данные 9 раз, создав всего 10строк. 6. Из скопированных строк создать 2-ух уровневый список с любыми маркерами. 1-ый уровень строки: 1, 4, 7. 2-ой уровень строки: 2и3, 5и6, 8,9и10 7. Создать таблицу: Шрифт ARIAL 11 пт. Межстрочный интервал одинарный. Выделить отдельные блоки текста заливкой, курсивом и полужирным шрифтом как в образце. Фамилия И.О. Цех Надбавка Оклад Начислено Иванова И.И. Петров П.П. Сидорова С.С. Смирнов А.Л. ИТОГО 1 2 2 1 2000 3000 17000 1900 45000,00 42000,00 29000,00 34000,00 (вставить формулу) (вставить формулу) (вставить формулу) (вставить формулу) (вставить формулу) 6 Вариант 3 1. Скопировать или набрать текст из любого файла. 2. Настроить скопированный документ: a. Поля: : л.п.=2; п.п.=2; н.п.=2; в.п.=2. b. Шрифт любой без засечек, размер 16. c. Межстрочный интервал 1,1. d. Отступ 1-ой строки 2. Интервал перед абзацем=авто, после=авто. e. Интервал перед абзацем=3, после=3. 3. В первую строку ввести свои данные: Фамилия, Имя, Отчество, Группа. 4. Скопировать ваши данные и вставить в верхний колонтитул. 5. Вставить ваши данные 9 раз, создав всего 10строк. 6. Из скопированных строк создать 2-ух уровневый список с любыми маркерами. 1-ый уровень строки: 1, 4, 7. 2-ой уровень строки: 2и3, 5и6, 8,9и10 7. Создать таблицу. Выдержать стиль таблицы (тип линий, заливка). В строке «Итого по группе среднее значение:» вставить функции, все значения рассчитываются как среднее арифметическое трех значений столбца. Фамилия Группа Иванов И.И. Петров П.П. Сидоров С.С. 211 211 211 Итого по группе среднее значение: Успеваемость (ср. балл) 1 семестр 2 семестр 3,1 3,8 4,4 4,8 4,1 4,1 Пропуски 1 семестр 11 14 8 2 семестр 9 10 6 (вставить функцию) (вставить функцию) (вставить функцию) (вставить функцию) Вариант 4 1. Скопировать или набрать текст из любого файла. 2. Настроить скопированный документ: a. Поля: л.п.=3; п.п.=1; н.п.=1,5; в.п.=1,5. b. Шрифт любой без засечек, размер 14. c. Межстрочный интервал 2,2. d. Отступ 1-ой строки 1,3. e. Интервал перед абзацем=3, после=9. 3. В первую строку ввести свои данные: Фамилия, Имя, Отчество, Группа. 4. Скопировать ваши данные и вставить в верхний колонтитул. 5. Вставить ваши данные 9 раз, создав всего 10строк. 6. Из скопированных строк создать 2-ух уровневый список с любыми маркерами. 1-ый уровень строки: 1, 4, 7. 2-ой уровень строки: 2и3, 5и6, 8,9и10 7. Создать таблицу. Выдержать стиль таблицы (тип линий, заливка). В столбце «Средний балл» вставить функции, все значения рассчитываются как среднее арифметическое четырех значений строки. Сводная ведомость успеваемости группы ИС-201 за 2 семестр 2019-2020 учебного года Предметы Средний балл ФИО БД ТСИ Алгоритмизация ИС Петухов И.И. 4 Котов К.К. 3 Собакин С.С. 5 5 4 5 4 2 5 3 5 5 (вставить функцию) (вставить функцию) (вставить функцию) Вариант 5 1. Скопировать или набрать текст из любого файла. 2. Настроить скопированный документ: a. Поля: л.п.=2; п.п.=1; н.п.=1; в.п.=1. b. Шрифт любой без засечек, размер 10. 7 3. 4. 5. 6. 7. c. Межстрочный интервал 1,8. d. Отступ 1-ой строки 1,7. e. Интервал перед абзацем=6, после=6. В первую строку ввести свои данные: Фамилия, Имя, Отчество, Группа. Скопировать ваши данные и вставить в верхний колонтитул. Вставить ваши данные 9 раз, создав всего 10строк. Из скопированных строк создать 2-ух уровневый список с любыми маркерами. 1-ый уровень строки: 1, 4, 7. 2-ой уровень строки: 2и3, 5и6, 8,9и10 Создать таблицу. Выдержать стиль таблицы (тип линий, заливка). В столбце Сумма вставить формулу. Товар на складе №345 Товар Шкаф 2х створчатый Ш2-1 Стол обеденный Ст-1 Стул Сту-23 1. 2. 3. 4. 5. 6. 7. Поставщик Наимено Город вание МебельМосква торг Орион Томск Тренд Минск 10000 Ед. измерения Шт. 100 (вставить формулу) 3000 Шт. 500 (вставить формулу) 1500 Шт. 300 (вставить формулу) Цен за единицу Колво Сумма Вариант 6 Скопировать или набрать текст из любого файла. Настроить скопированный документ: a. Поля: л.п.=3; п.п.=1,5; н.п.=1; в.п.=1. b. Шрифт любой с засечками, размер 10. c. Межстрочный интервал 1,8. d. Отступ 1-ой строки 1,7. e. Интервал перед абзацем=6, после=6. В первую строку ввести свои данные: Фамилия, Имя, Отчество, Группа. Скопировать ваши данные и вставить в верхний колонтитул. Вставить ваши данные 9 раз, создав всего 10строк. Из скопированных строк создать 2-ух уровневый список с любыми маркерами. 1-ый уровень строки: 1, 4, 7. 2-ой уровень строки: 2и3, 5и6, 8,9и10 Создать таблицу. Выдержать стиль таблицы (тип линий, заливка). В столбце Остаток вставить формулы: Остаток на складе =[Поставщик/Кол-во(м3)] [Получатель/Кол-во(м3)]. Товар Дрова Брус Доска Поставщики Наименова Кол-во ние (м3) Стройлес 2060 Орион 5123 Тренд 3450 Товар на складе Получатели Кол-во Наменование (м3) Строй-база1 1357 Строй-база1 453 Строй-база1 567 Остаток на складе (вставить формулу) (вставить формулу) (вставить формулу) Вариант 7 1. Скопировать или набрать текст из любого файла. 2. Настроить скопированный документ: a. Поля: л.п.=2; п.п.=1; н.п.=1,5; в.п.=1,5. b. Шрифт любой с засечками, размер 16. c. Межстрочный интервал 2. d. Отступ 1-ой строки 1,4. e. Интервал перед абзацем=9, после=0. 8 В первую строку ввести свои данные: Фамилия, Имя, Отчество, Группа. Скопировать ваши данные и вставить в верхний колонтитул. Вставить ваши данные 9 раз, создав всего 10строк. Из скопированных строк создать 2-ух уровневый список с любыми маркерами. 1-ый уровень строки: 1, 4, 7. 2-ой уровень строки: 2и3, 5и6, 8,9и10 7. Создать таблицу: Шрифт Таhoma 13 пт. Межстрочный интервал одинарный. Выделить отдельные блоки текста заливкой, курсивом и полужирным шрифтом как в образце. 3. 4. 5. 6. Квартиросъемщик № Улица Кварт. дома Титова 45 32 Титова 47 34 Мира 4 89 Мира 4 78 ИТОГО ФИО Иванова И.И. Петров П.П. Сидоров С.С. Смирнов А.Л. Сумма за коммунальные услуги 2000 3000 7000 1900 Задолжен ность 0,00 4200,00 29000,00 340,00 Общая сумма (вставить функцию) (вставить функцию) (вставить функцию) (вставить функцию) (вставить функцию) Вариант 8 1. Скопировать или набрать текст из любого файла. 2. Настроить скопированный документ: a. Поля: л.п.=2,6; п.п.=1,6; н.п.=1,3; в.п.=1,3. b. Шрифт любой с засечками, размер 16. c. Межстрочный интервал 2. d. Отступ 1-ой строки 1,4. e. Интервал перед абзацем=9, после=0. 3. В первую строку ввести свои данные: Фамилия, Имя, Отчество, Группа. 4. Скопировать ваши данные и вставить в верхний колонтитул. 5. Вставить ваши данные 9 раз, создав всего 10строк. 6. Из скопированных строк создать 2-ух уровневый список с любыми маркерами. 1-ый уровень строки: 1, 4, 7. 2-ой уровень строки: 2и3, 5и6, 8,9и10 7. Создать таблицу: Шрифт Таhoma 13 пт. Межстрочный интервал одинарный. Выделить отдельные блоки текста заливкой, курсивом и полужирным шрифтом как в образце. Остаток = [На складе]+[Поступление Кол-во] – [Отпуск Кол-во] Поступление Отпуск На Товар Ед. изм. складе Дата Кол-во Дата Кол-во Сахар 100 кг 12.12.20 20 03.01.21 9 Соль 12 кор. 23.12.20 8 04.01.21 10 Мука 150 кг. 20.12.20 10 05.01.21 6 Остаток (вставить формулу) (вставить формулу) (вставить формулу) ЗАДАНИЕ 2 1. Создать поздравительную открытку, используя рамку на лист, подложку, цвет страницы, объект WordArt, различные шрифты, рисунки. 2. Создать любую 3-х уровневую блок-схему или диаграмму с любым текстом на фигурах. Использовать линии и фигуры из всех разделов (Вставка-Иллюстрация-Фигуры или SmartArt). Применить эффет объемных фигур. 3. Построить диаграмму на основании таблицы из 1-го зачетного задания. Для этого надо скопировать таблицу, упростить ее, оставив только необходимые столбцы. Внимание, столбцы, участвующие в расчетах должны остаться! Изменить шапку таблицы, убрав объединение ячеек. 9 ЗАДАНИЕ 3 1. Скопируйте ваши рефераты. Из них создайте один документ, имеющий 3 раздела. Один раздел один реферат. Название реферата – название раздела. Используйте для него стиль ЗАГОЛОВОК1. Для внутренних заголовков используйте стиль ЗАГОЛОВОК2, для подзаголовков – ЗАГОЛОВОК3 и т.д. 2. Каждый раздел должен начинаться с новой страницы. Название раздела также внесите в верхний колонтитул. 3. В нижний колонтитул вставьте номер страницы справа. 4. Создайте титульную страницу с указанием вашей фамилии, имени и группы. На титульной странице номер не ставить. В нижнем колонтитуле по центру поставить дату создания документа, используя соответствующий инструмент колонтитула. 5. Текст документа без заголовков отформатировать: a. шрифт - размер14, вид – TimesNewRoman; b. абзац - выравнивание по ширине, межстрочный интервал - 1,5, отступ первой строки - 1,4. 6. Все рисунки пронумеровать сплошной нумерацией с указанием названий рисунков. 7. На последней странице создать оглавление. Проверить работу гиперссылок в оглавлении. 10