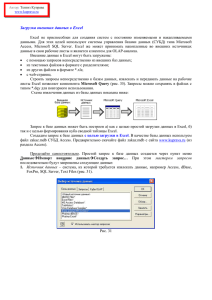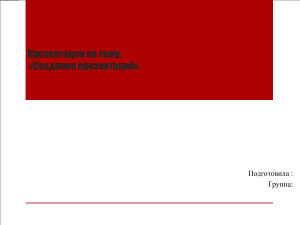Николай Павлов
Скульптор данных
в Excel с Power Query
Как загружать в Excel любые данные
и приводить их в порядок
Москва
2019
УДК 004,42(075.8)
ББК 32.81-018,2*32.973.26
П 12
Павлов, Николай
П 12 Скульптор данных в Excel с Power Query / Николай Павлов. – М. : Де`Либри, 2019. – 332 с. : ил.
ISBN 978-5-519-50143-9
Это первая книга на русском языке, посвящённая надстройке Power Query – мощному инструменту для
работы с данными в Microsoft Excel. С её помощью можно легко решать множество задач, для которых
раньше требовались сложные формулы или макросы. Подробно разбираются вопросы импорта данных в
Excel из внешних источников (файлов разных форматов, баз данных, интернета и т. д.) и трансформации
полученных таблиц с последующим их анализом.
Книга рассчитана на средних и продвинутых пользователей. Ко всем описанным в книге задачам в
комплекте идут живые файлы-примеры, которые можно использовать в работе.
УДК 004,42(075.8)
ББК 32.81-018,2*32.973.26
ISBN 978-5-519-50143-9
© Николай Павлов, 2019
© Де`Либри, издание, 2019
Скульптор данных в Excel с Power Query
www.PlanetaExcel.ru
Оглавление
ВВЕДЕНИЕ ......................................................................................................................................................................... 8
ДЛЯ КОГО ЭТА КНИГА ................................................................................................................................................................. 9
Новички в теме ............................................................................................................................................................... 9
Интересующиеся ............................................................................................................................................................ 9
Профи ............................................................................................................................................................................... 9
ФАЙЛЫ С ПРИМЕРАМИ ИЗ ЭТОЙ КНИГИ ...................................................................................................................................... 10
ТРЕНИНГИ .............................................................................................................................................................................. 10
ВИДЕОУРОКИ И КАНАЛ НА YOUTUBE .......................................................................................................................................... 11
НАЧАЛО РАБОТЫ С POWER QUERY ............................................................................................................................... 12
ТИХАЯ РЕВОЛЮЦИЯ ................................................................................................................................................................. 13
ЧТО МОЖЕТ И ЧЕГО НЕ МОЖЕТ POWER QUERY ............................................................................................................................. 15
ОТКУДА МОЖНО ЗАГРУЖАТЬ ДАННЫЕ В POWER QUERY ................................................................................................................. 16
Базы данных ................................................................................................................................................................... 16
Интернет и облачные хранилища ............................................................................................................................. 16
Корпоративные программы ........................................................................................................................................ 16
Файлы и папки ............................................................................................................................................................... 17
Другие источники ......................................................................................................................................................... 17
ВЕРСИИ И ОБНОВЛЕНИЯ ........................................................................................................................................................... 18
Отдельная надстройка для Excel 2010–2013 ............................................................................................................ 18
Встроенный функционал в Excel 2016–2019 .............................................................................................................. 18
Часть Microsoft Power BI Desktop ................................................................................................................................ 19
ОСНОВНЫЕ ПРИНЦИПЫ РАБОТЫ В POWER QUERY НА ПРИМЕРЕ ЗАГРУЗКИ TXT-ФАЙЛА ...................................................................... 22
Постановка задачи ....................................................................................................................................................... 22
Загружаем файл ............................................................................................................................................................ 23
Окно редактора запросов ............................................................................................................................................ 24
Наводим порядок в данных .......................................................................................................................................... 25
Выгрузка результатов из Power Query обратно в Excel .......................................................................................... 30
ПОСТРОЕНИЕ СВОДНОЙ ТАБЛИЦЫ ПО РЕЗУЛЬТАТАМ ЗАПРОСА ....................................................................................................... 33
ОБНОВЛЕНИЕ ЗАПРОСОВ .......................................................................................................................................................... 35
ИСХОДНЫЙ КОД ЗАПРОСА НА ЯЗЫКЕ М ...................................................................................................................................... 37
ЗАГРУЗКА ДАННЫХ В POWER QUERY ............................................................................................................................ 38
ЗАГРУЗКА ДАННЫХ ИЗ ВНЕШНЕЙ КНИГИ EXCEL ............................................................................................................................. 39
ЗАГРУЗКА ДАННЫХ ИЗ ТЕКУЩЕЙ КНИГИ EXCEL .............................................................................................................................. 42
«Умная» таблица ......................................................................................................................................................... 42
Именованный диапазон ................................................................................................................................................ 43
Универсальный способ с функцией Excel.CurrentWorkbook ....................................................................................... 43
ПОДКЛЮЧЕНИЕ К БАЗАМ ДАННЫХ.............................................................................................................................................. 45
ЗАГРУЗКА ДАННЫХ ИЗ ИНТЕРНЕТА .............................................................................................................................................. 47
Импорт данных с веб-страниц ................................................................................................................................... 47
Прямая загрузка Excel-файлов с веб-страниц ........................................................................................................... 50
Загрузка данных из Facebook ....................................................................................................................................... 50
ЗАГРУЗКА ИНФОРМАЦИИ ЧЕРЕЗ OPEN DATA PROTOCOL (ODATA).................................................................................................... 52
ЗАГРУЗКА ДАННЫХ ИЗ ФАЙЛОВ XML .......................................................................................................................................... 54
ЗАГРУЗКА И ВИЗУАЛИЗАЦИЯ ГЕОДАННЫХ ИЗ ФАЙЛОВ JSON........................................................................................................... 57
ЗАГРУЗКА ДАННЫХ ИЗ PDF ЧЕРЕЗ WORD ..................................................................................................................................... 61
Шаг 1. Открываем PDF в Word .................................................................................................................................... 62
Этап 2. Сохраняем документ как веб-страницу ...................................................................................................... 63
Этап 3. Загружаем файл в Excel через Power Query .................................................................................................. 64
ЗАГРУЗКА ДАННЫХ ПОЧТЫ И КАЛЕНДАРЯ ИЗ MICROSOFT EXCHANGE ................................................................................................ 67
3
Скульптор данных в Excel с Power Query
www.PlanetaExcel.ru
СЛИЯНИЕ ЗАПРОСОВ ......................................................................................................................................................71
ТИПЫ СЛИЯНИЯ В POWER QUERY............................................................................................................................................... 72
Добавление (Append) .................................................................................................................................................... 72
Объединение (Merge) .................................................................................................................................................... 72
ДОБАВЛЕНИЕ ДВУХ ТАБЛИЦ ...................................................................................................................................................... 74
ДОБАВЛЕНИЕ ТРЕХ И БОЛЕЕ ТАБЛИЦ С ЗАГРУЗКОЙ В МОДЕЛЬ ДАННЫХ ........................................................................................... 78
ОБЪЕДИНЕНИЕ ТАБЛИЦ: ЗАБУДЬТЕ ПРО ВПР............................................................................................................................... 80
Загружаем все таблицы как подключения ................................................................................................................ 80
Выполняем слияние ...................................................................................................................................................... 80
Исправляем ошибки ...................................................................................................................................................... 82
Объединение в этом же запросе ................................................................................................................................ 83
ОБЪЕДИНЕНИЕ ПО НЕСКОЛЬКИМ СТОЛБЦАМ............................................................................................................................... 86
ПОДСТАНОВКА СРАЗУ ВСЕХ НАЙДЕННЫХ ЗНАЧЕНИЙ...................................................................................................................... 88
ИНТЕРВАЛЬНЫЙ ВПР .............................................................................................................................................................. 91
СРАВНЕНИЕ ТАБЛИЦ ОБЪЕДИНЕНИЕМ РАЗНЫХ ТИПОВ................................................................................................................... 95
СРАВНЕНИЕ ТАБЛИЦ С ПОМОЩЬЮ УСЛОВНОГО СТОЛБЦА .............................................................................................................. 99
НАСТРОЙКА УРОВНЕЙ КОНФИДЕНЦИАЛЬНОСТИ ИСТОЧНИКОВ ДАННЫХ ......................................................................................... 103
Зачем нужны уровни конфиденциальности ............................................................................................................ 103
Настройка уровней и ошибка Formula.Firewall........................................................................................................ 104
Проверять или нет? .................................................................................................................................................. 105
МАССОВАЯ ЗАГРУЗКА ДАННЫХ ..................................................................................................................................106
ИМПОРТ ВСЕХ ТЕКСТОВЫХ ФАЙЛОВ ИЗ ПАПКИ ........................................................................................................................... 107
Постановка задачи..................................................................................................................................................... 107
Отбираем нужные файлы ......................................................................................................................................... 108
Разворачиваем содержимое файлов ........................................................................................................................ 110
Выгружаем в Excel и ловим ошибки .......................................................................................................................... 113
СБОР ДАННЫХ ИЗ ВСЕХ EXCEL-ФАЙЛОВ ЗАДАННОЙ ПАПКИ........................................................................................................... 115
Постановка задачи..................................................................................................................................................... 115
Формируем список файлов......................................................................................................................................... 116
Извлекаем содержимое каждого файла .................................................................................................................. 117
Отбираем нужные листы ......................................................................................................................................... 119
Разворачиваем таблицы и «причёсываем» результаты ..................................................................................... 119
Дополнительные улучшения для сводной ............................................................................................................... 121
ИМПОРТ ВСЕХ «УМНЫХ» ТАБЛИЦ ИЗ ТЕКУЩЕЙ КНИГИ ................................................................................................................ 123
Постановка задачи..................................................................................................................................................... 123
Формируем список таблиц ........................................................................................................................................ 123
Разворачиваем таблицы ........................................................................................................................................... 125
Исключаем рекурсию .................................................................................................................................................. 126
ЗАГРУЗКА ВСЕХ ПРОСТЫХ ТАБЛИЦ С ЛИСТОВ ТЕКУЩЕЙ КНИГИ....................................................................................................... 128
ПРЕОБРАЗОВАНИЯ ТАБЛИЦ ........................................................................................................................................131
ФИЛЬТРАЦИЯ ....................................................................................................................................................................... 132
Фильтрация разных типов данных .......................................................................................................................... 132
Опасная иллюзия с фильтрацией через поле «Поиск» ........................................................................................... 133
ТРАНСПОНИРОВАНИЕ............................................................................................................................................................. 135
ЗАПОЛНЕНИЕ ПУСТЫХ ЯЧЕЕК ................................................................................................................................................... 137
ГРУППИРОВКА СТРОК ............................................................................................................................................................. 139
Простая группировка ................................................................................................................................................. 139
Сложная группировка ................................................................................................................................................. 140
Подсчет количества уникальных значений ............................................................................................................ 141
Группировка с выводом всех значений ..................................................................................................................... 142
Извлечение уникальных значений при группировке ................................................................................................ 145
Первый/последний элемент в каждой группе ........................................................................................................ 146
СВЁРТЫВАНИЕ ТАБЛИЦ........................................................................................................................................................... 150
4
Скульптор данных в Excel с Power Query
www.PlanetaExcel.ru
Простое свёртывание ............................................................................................................................................... 150
Имитация сводной с текстом в значениях ............................................................................................................. 152
ТРАНСФОРМАЦИЯ СТОЛБЦА В ДВУМЕРНУЮ ТАБЛИЦУ ................................................................................................................. 156
Постоянный шаг в данных ......................................................................................................................................... 156
Переменный шаг в данных ......................................................................................................................................... 159
ОТМЕНА СВЁРТЫВАНИЯ .......................................................................................................................................................... 162
Зачем нужна отмена свёртывания ......................................................................................................................... 162
Отмена свёртывания простой таблицы ............................................................................................................... 163
Отмена свёртывания таблицы с многоуровневыми подписями ......................................................................... 164
Отмена свёртывания сразу нескольких таблиц .................................................................................................... 167
ПОДТЯГИВАНИЕ ЗНАЧЕНИЙ К КРАЮ ТАБЛИЦЫ............................................................................................................................ 172
ОПЕРАЦИИ С ТЕКСТОМ ............................................................................................................................................... 173
ВАЖНОЕ ЗАМЕЧАНИЕ ............................................................................................................................................................. 174
ИЗМЕНЕНИЕ РЕГИСТРА ........................................................................................................................................................... 175
УДАЛЕНИЕ ЛИШНИХ ПРОБЕЛОВ И SUPERTRIM ............................................................................................................................ 177
ОЧИСТКА ТЕКСТА ОТ НЕПЕЧАТАЕМЫХ СИМВОЛОВ ....................................................................................................................... 179
РАЗДЕЛЕНИЕ «СЛИПШЕГОСЯ» ТЕКСТА....................................................................................................................................... 180
Простой случай ........................................................................................................................................................... 180
Деление на строки вместо столбцов ..................................................................................................................... 181
Несколько строк в одной ячейке ............................................................................................................................... 183
РАЗБОР БУКВЕННО-ЦИФРОВОЙ КАШИ ....................................................................................................................................... 185
СКЛЕИВАНИЕ ТЕКСТА .............................................................................................................................................................. 188
Команда «Объединить столбцы» ............................................................................................................................ 188
Склейка формулой ....................................................................................................................................................... 188
Склеивание текста и чисел ....................................................................................................................................... 190
Склеивание текста и дат ......................................................................................................................................... 191
Массовая склейка функцией Text.Combine ............................................................................................................... 191
СТОЛБЕЦ ИЗ ПРИМЕРОВ.......................................................................................................................................................... 193
ГЕНЕРАТОР ФРАЗ ДЕКАРТОВЫМ ПРОИЗВЕДЕНИЕМ ...................................................................................................................... 197
НЕЧЁТКИЙ ТЕКСТОВЫЙ ПОИСК ................................................................................................................................................. 200
Шаг 1. Создаем функцию коэффициента подобия ................................................................................................. 200
Шаг 2. Выполняем декартово произведение списков ............................................................................................. 202
Шаг 3. Ищем самые похожие пары ........................................................................................................................... 204
ОБРАБОТКА ДАТ И ВРЕМЕНИ...................................................................................................................................... 206
РАСПОЗНАВАНИЕ ДАТ............................................................................................................................................................. 207
Формат даты для столбца ...................................................................................................................................... 207
Использование локали для дат других стран ......................................................................................................... 208
Столбцы с датами смешанного формата ............................................................................................................. 209
ПРЕОБРАЗОВАНИЕ ДАТ ........................................................................................................................................................... 211
НОМЕР НЕДЕЛИ ПО ISO.......................................................................................................................................................... 214
КОНВЕРТИРОВАНИЕ ДАТЫ В ТЕКСТ ........................................................................................................................................... 216
ВЫЧИСЛЕНИЕ ДЛИТЕЛЬНОСТЕЙ ............................................................................................................................................... 217
Разница в полных днях ................................................................................................................................................ 217
Продолжительность как тип данных ..................................................................................................................... 217
Вычисление возраста ................................................................................................................................................. 218
СДВИГ ДАТЫ НА N ПЕРИОДОВ ................................................................................................................................................. 219
ПОИСК САМОЙ РАННЕЙ И САМОЙ ПОЗДНЕЙ ДАТЫ...................................................................................................................... 220
Во всем столбце .......................................................................................................................................................... 220
По каждой группе значений ....................................................................................................................................... 220
ЗАПОЛНЕНИЕ ПРОБЕЛОВ В ДАТАХ ............................................................................................................................................ 222
РАБОТА С ЗАПРОСАМИ ............................................................................................................................................... 226
ГРУППИРОВКА ЗАПРОСОВ........................................................................................................................................................ 227
ЗАЩИТА ЗАПРОСОВ................................................................................................................................................................ 228
5
Скульптор данных в Excel с Power Query
www.PlanetaExcel.ru
ПРОСМОТР ЗАВИСИМОСТЕЙ МЕЖДУ ЗАПРОСАМИ ...................................................................................................................... 229
КОПИРОВАНИЕ, ДУБЛИРОВАНИЕ И ССЫЛКА НА ЗАПРОС ............................................................................................................... 230
Дублирование .............................................................................................................................................................. 230
Ссылка .......................................................................................................................................................................... 231
Копирование ................................................................................................................................................................ 233
ДЕЛИМСЯ ЗАПРОСАМИ С ВНЕШНИМ МИРОМ ............................................................................................................................ 234
Способ 1. Пересылка файла ....................................................................................................................................... 234
Способ 2. Копирование и вставка запроса в другой файл ..................................................................................... 234
Способ 3. Экспорт файла подключения ................................................................................................................... 235
ОБНОВЛЕНИЕ ЗАПРОСОВ ПО РАСПИСАНИЮ ............................................................................................................................... 236
Запускаем Планировщик ............................................................................................................................................ 236
Создаем задачу............................................................................................................................................................ 237
Добавляем макрос на открытие файла .................................................................................................................. 240
Отключаем защиту ................................................................................................................................................... 241
POWER QUERY И VBA ............................................................................................................................................................ 242
Удаление запросов макросом .................................................................................................................................... 242
Обновление запросов макросом ............................................................................................................................... 242
Создание запроса макросом ...................................................................................................................................... 243
Загрузка «умных» таблиц в Power Query макросом ............................................................................................... 244
Загрузка запросов Power Query в Модель Данных Power Pivot макросом ............................................................ 246
ЯЗЫК М .........................................................................................................................................................................247
ОСНОВЫ СИНТАКСИСА ЯЗЫКА М ............................................................................................................................................. 248
Выражения................................................................................................................................................................... 248
Оператор let................................................................................................................................................................ 249
Комментарии.............................................................................................................................................................. 251
Последовательность выполнения ........................................................................................................................... 251
ЛОГИЧЕСКИЕ ВЕТВЛЕНИЯ С IF … THEN … ELSE ............................................................................................................................. 253
ПРОСТЫЕ ТИПЫ ДАННЫХ ........................................................................................................................................................ 254
Числовой (number) ....................................................................................................................................................... 254
Текстовый (text) .......................................................................................................................................................... 255
Продолжительность (duration) ................................................................................................................................ 255
Дата (date) .................................................................................................................................................................. 256
Время (time) ................................................................................................................................................................. 257
Логический тип (logical) ............................................................................................................................................. 258
Тип null.......................................................................................................................................................................... 258
СТРУКТУРИРОВАННЫЕ ТИПЫ ДАННЫХ ...................................................................................................................................... 260
Список (list) ................................................................................................................................................................... 260
Запись (record) ............................................................................................................................................................. 262
Таблица (table)............................................................................................................................................................. 264
СПРАВКА ПО ВСТРОЕННЫМ ФУНКЦИЯМ .................................................................................................................................... 267
РЕДАКТОР М-КОДА NOTEPAD++ С ПОДСВЕТКОЙ СИНТАКСИСА ..................................................................................................... 268
ПОЛЬЗОВАТЕЛЬСКИЕ ФУНКЦИИ ............................................................................................................................................... 270
Создание простой функции ....................................................................................................................................... 270
Вызов пользовательской функции ........................................................................................................................... 270
Типы данных для аргументов и результата .......................................................................................................... 272
Необязательные аргументы .................................................................................................................................... 273
Функция внутри запроса............................................................................................................................................ 273
Функция как аргумент для другой функции ............................................................................................................ 273
Рекурсия ....................................................................................................................................................................... 275
КЛЮЧЕВОЕ СЛОВО EACH ......................................................................................................................................................... 276
Пример 1. Арифметические операции с элементами списка ............................................................................... 276
Пример 2. Обработка текстового списка .............................................................................................................. 276
Пример 3. Фильтрация строк в таблице ................................................................................................................ 277
Пример 4. Сложные фильтры ................................................................................................................................... 278
ОБРАБОТКА ОШИБОК В ЗАПРОСАХ ........................................................................................................................................... 279
6
Скульптор данных в Excel с Power Query
www.PlanetaExcel.ru
ТОНКОСТИ ДЕЛЕНИЯ .............................................................................................................................................................. 281
Ошибки (Error) .............................................................................................................................................................. 281
Пусто (Null) .................................................................................................................................................................. 281
Бесконечности (Infinity) .............................................................................................................................................. 281
Нечисло (NaN) .............................................................................................................................................................. 282
Универсальный подход ............................................................................................................................................... 282
АБСОЛЮТНЫЕ И ОТНОСИТЕЛЬНЫЕ ССЫЛКИ В ЗАПРОСАХ.............................................................................................................. 283
Ссылка на конкретную ячейку в столбце ................................................................................................................ 283
Ссылка на предыдущую/следующую ячейку ............................................................................................................ 284
ПАРАМЕТРИЗАЦИЯ ЗАПРОСОВ ................................................................................................................................... 286
ДОБАВЛЕНИЕ ПРОСТЫХ ПАРАМЕТРОВ К ЗАПРОСУ ....................................................................................................................... 287
ПАРАМЕТРИЗАЦИЯ ПУТЕЙ К ФАЙЛАМ ИСХОДНЫХ ДАННЫХ .......................................................................................................... 290
Постановка задачи ..................................................................................................................................................... 290
Создаем запрос к внешнему файлу ........................................................................................................................... 291
Находим путь к файлу в запросе .............................................................................................................................. 292
Вводим путь как параметр....................................................................................................................................... 293
ПРЕОБРАЗОВАНИЕ ЗАПРОСА В ФУНКЦИЮ НА ПРИМЕРЕ ВЕБ-ЗАПРОСА КУРСА ВАЛЮТ......................................................................... 295
Этап 1. Создаём простой веб-запрос....................................................................................................................... 295
Этап 2. Преобразуем запрос в функцию .................................................................................................................. 297
Этап 3. Применяем созданную функцию ................................................................................................................. 299
ЗАГРУЗКА «ПЛАВАЮЩЕГО» ФРАГМЕНТА ДАННЫХ ....................................................................................................................... 300
Способ 1. Маркеры начала и конца ........................................................................................................................... 300
Способ 2. Вводим переменные ................................................................................................................................... 302
ВЫБОРКА ФРАГМЕНТА ПРИ МАССОВОЙ ЗАГРУЗКЕ ФАЙЛОВ ........................................................................................................... 306
Шаг 1. Одиночный запрос ........................................................................................................................................... 306
Шаг 2. Преобразуем запрос в функцию .................................................................................................................... 306
Шаг 3. Собираем файлы и применяем нашу функцию ............................................................................................ 308
ТАНЦЫ НА ГРАБЛЯХ ..................................................................................................................................................... 310
ДОБАВЛЕННЫЕ ИЛИ УДАЛЁННЫЕ СТОЛБЦЫ В ДАННЫХ ................................................................................................................ 311
Шаг 1. Идеальная таблица ........................................................................................................................................ 311
Шаг 2. Добавляем запросы ......................................................................................................................................... 312
Шаг 3. Убираем лишнее .............................................................................................................................................. 312
МУСОР В НАЗВАНИЯХ СТОЛБЦОВ ............................................................................................................................................. 313
ПЕРЕИМЕНОВАНИЕ СТОЛБЦОВ................................................................................................................................................. 315
УДАЛЕНИЕ НЕСУЩЕСТВУЮЩИХ СТОЛБЦОВ ................................................................................................................................ 317
Способ 1. Сохранять вместо удаления .................................................................................................................... 317
Способ 2. Удалять по номеру, а не по имени столбца ........................................................................................... 317
Способ 3. Удалять по признаку ................................................................................................................................. 318
ИЗМЕНЕНИЕ ПОРЯДКА СТОЛБЦОВ ............................................................................................................................................ 319
ОПАСНЫЙ ФИЛЬТР................................................................................................................................................................. 321
ВОПРОСЫ БЫСТРОДЕЙСТВИЯ................................................................................................................................................... 323
Отключите фоновое обновление ............................................................................................................................. 323
Отключите проверку конфиденциальности .......................................................................................................... 324
Используйте CSV-файлы вместо книг Excel............................................................................................................. 324
Откажитесь от прямых ссылок на ячейки ............................................................................................................. 324
Используйте функции Table.Buffer и List.Buffer ........................................................................................................ 324
Добавьте ключ при слиянии запросов ...................................................................................................................... 325
7
Введение
Самая короткая глава, которая объясняет:
•
•
•
для кого и зачем написана эта книга.
как правильно её использовать.
где скачать файлы для всех примеров из этой книги.
Скульптор данных в Excel с Power Query
www.PlanetaExcel.ru
Для кого эта книга
Каждый успешный человек – это прежде всего
книги, которые он прочитал вовремя.
(Артемий Лебедев)
Предполагаю, что если вы это читаете, то вас, скорее всего, можно отнести к одной из трёх групп пользователей
Microsoft Excel:
Новички в теме
Вы никогда не слышали о Power Query и не понимаете, при чём тут Excel? ОК. Если очень кратко, то Power Query
– это надстройка для Excel, которая решает две основные задачи: импорт данных в Excel из любых (практически)
источников во внешнем мире (файлов, программ, интернета) и трансформацию этих данных в любой нужный
вам вид. Причем сделать всё это нужно лишь один раз, а потом запрос достаточно просто обновлять.
Начиная с 2016 версии Power Query стал уже неотъемлемой частью Excel. Уверен, что очень скоро к
минимальному комплекту базовых знаний в виде «функция ВПР + сводные таблицы» добавятся навыки работы
с этой надстройкой. Начните изучать её уже сегодня, освойте базовые приёмы и принципы – и вы станете на
голову выше своих коллег и получите огромную фору по сравнению с остальными.
Интересующиеся
Если вы уже что-то слышали о Power Query, видели её в работе или даже попробовали делать в ней простые
запросы самостоятельно, то вам возможности этой надстройки, думаю, рекламировать уже не надо: на работу
с ней подсаживаются с первого раза. К хорошему привыкаешь быстро, да. Проблема лишь в том, что источников
информации (особенно русскоязычных) по этой теме не очень много, да и на английском тоже пока одной руки
хватит перечислить. Именно поэтому я и сел год назад писать эту книгу, чтобы сделать максимально подробный
и понятный самоучитель-справочник по возможностям этой замечательной программы. Надеюсь, это (хотя бы
отчасти) получилось и эта книга вам поможет.
Профи
Если вы уже серьёзно используете Power Query в своей работе, то мы с вами на одной волне. Просмотрите
оглавление: возможно, найдутся темы, которые вас заинтересуют. Обработка данных в Power Query – это
всегда немного импровизация, так что, возможно, вы сможете почерпнуть из этой книги пару фишек, до
которых не докопались самостоятельно.
Если же, наоборот, вам есть что посоветовать, предложить или улучшить в описанных методиках, то я (и всё
прогрессивное человечество) будут вам очень благодарны, если вы поделитесь вашим опытом.
9
Скульптор данных в Excel с Power Query
www.PlanetaExcel.ru
Файлы с примерами из этой книги
Человек усваивает 10% из того, что прочитал,
30% из того, что увидел, и 90% из того, что
сделал сам.
(Тренерская мудрость)
Книга – это хорошо, но живой пример ещё лучше! Почти ко всем задачам из этой книги есть файлы, где можно
посмотреть работающие запросы и формулы и даже скопировать их оттуда в свой проект. Не стесняйтесь.
Имена файлов повторяют названия глав, так что найти нужное будет несложно:
Обратите внимание, что большинство файлов существуют в двух версиях: «старт» и «финиш».
Финишные файлы содержат готовые запросы и формулы. В стартовых есть лишь исходные данные, на которых
можно тренироваться, выполняя все описанные в книге приёмы прямо по ходу изучения материала.
Где взять эти файлы:
•
•
если вы купили эту книгу в электронном виде, то файлы примеров должны идти в комплекте архивом;
если вы купили бумажную версию, то файлы можно скачать на моем сайте в разделе «Книги»:
www.PlanetaExcel.ru/books
Лучший способ внедрить описанные в этой книге трюки и приёмы – это незамедлительно попробовать
применить новые знания на практике и в работе, а ещё лучше – поделиться ими с другими (так усваивается
лучше всего, я-то уж знаю, поверьте).
Тренинги
Уже больше 10 лет мы с моими коллегами-тренерами по команде регулярно проводим открытые и
корпоративные тренинги для пользователей Microsoft Excel, обучая более полутора тысяч слушателей в год.
В нашем портфолио больше десятка тренингов, в том числе и курсы по Power Query, Power Pivot,
программированию макросов на VBA, прогнозированию и визуализации и т. д.
По сути, эта книга и выросла из одного из таких тренингов.
Если у вас есть возможность и желание, приходите на наши занятия, буду рад познакомиться с вами лично и
помочь в решении ваших задач. Подробности можно найти по адресу https://www.planetaexcel.ru/treningi/.
10
Скульптор данных в Excel с Power Query
www.PlanetaExcel.ru
Видеоуроки и канал на YouTube
Если вы из тех, кому лучше один раз увидеть, то рекомендую заглянуть на мой сайт в раздел «Видеоуроки»
www.PlanetaExcel.ru/video, где я регулярно выкладываю обучающие видеоуроки по различным техникам и
аспектам применения Microsoft Excel и Power Query в реальных бизнес-задачах:
Эти же видео (порой с весьма интересными комментариями и обсуждениями к ним) можно всегда найти и на
моём YouTube-канале https://www.youtube.com/user/planetaexcel/videos.
11
Начало работы
с Power Query
.
В этой главе мы:
•
•
•
•
•
•
разберемся с тем, что же такое Power Query и как он появился;
какие версии Power Query бывают и откуда их скачать;
как Power Query взаимодействует с другими приложениями и надстройками из BI-семейства: Power
Pivot, Power Map, Power BI и т. д.;
уточним, что может и чего не может Power Query, в чём он хорош, а где его лучше не использовать;
разберемся с тем, откуда можно загружать данные в Power Query;
пошагово и подробно пройдем весь процесс загрузки и обработки данных на примере CSV-файла.
Скульптор данных в Excel с Power Query
www.PlanetaExcel.ru
Тихая революция
Мы так часто пилим, что совсем забываем
заточить пилу.
(Стивен Кови)
Знаешь, зарплата не очень, зато работа сложная
(кф. «Книжный магазин Блэка»)
Как обычно выглядит типовой алгоритм работы большинства пользователей Excel, сталкивающихся с анализом
данных? Схематично его можно изобразить так:
Давайте я поясню.
Сначала данные для анализа надо как-то собрать, правильно? Тут на выбор есть:
•
•
•
•
ручное копирование необходимых данных из исходных файлов. В смысле, тупой копипастинг. Долго,
скучно и, как следствие, с большой вероятностью человеческих ошибок;
сбор данных с помощью создания в формулах прямых ссылок на исходные файлы. Уже лучше, но тут
велика вероятность последующих проблем со связями между книгами (медленная загрузка, ошибки
#ССЫЛКА при обновлении, сбившиеся формулы при переименовании исходных файлов и т. п.);
макросы для сбора данных. Хороший способ, но только если вы умеете программировать на Visual
Basic на соответствующем уровне. Ну, или у вас есть знакомый программист;
Прямое подключение к базам данных. Какую-то часть необходимой для отчета информации придется,
возможно, выгрузить из корпоративных программ учета (баз данных, 1C, ERP-систем и т. п.). Тут все
очень зависит от конкретной программы. Иногда их интерфейс бывает не очень дружественным,
вплоть до необходимости написания запросов на языке баз данных SQL, что не каждому под силу.
Когда данные собраны, их необходимо обработать и довести до состояния, пригодного для последующего
анализа. Обычно это включает:
13
Скульптор данных в Excel с Power Query
•
•
•
www.PlanetaExcel.ru
зачистку данных. Такие мелочи, как удаление лишних пробелов, пустых строк, объединенных ячеек,
исправление регистра, преобразования «чисел-как-текст» в нормальные и т. п. требуют на самом деле
приличного количества времени;
удаление мусора. Иногда исходные данные содержат лишнюю информацию. Особенно часто это
встречается при выгрузках из баз данных и ERP-систем. Эти лишние строки и столбцы нужно убрать;
обогащение данных. Термином «обогащение» в теории БД принято обозначать подгрузку в наши
данные подробностей из других таблиц-справочников. Например, цен из прайс-листа по артикулу
товара или адреса клиента по его номеру договора. В большинстве случаев для этого используют
формулы и функции – известные многим ВПР (VLOOKUP), ИНДЕКС (INDEX), ПОИСКПОЗ (MATCH) и т. д.
Часто на этом этапе от большого количества таблиц и сложных формул Excel уже начинает
подтормаживать, а пользователь – лезть на стену.
И когда вся информация собрана и приведена в божеский вид, то можно (наконец-то!) приступать
непосредственно к анализу – строить сводные таблицы, писать формулы и рисовать красивые диаграммы для
презентации руководству.
Знакомо?
Задумайтесь: на сбор данных и приведение их в порядок уходит в разы больше времени, чем на сам анализ.
А через месяц/квартал/неделю, когда приходит время очередного отчета, вся эта адская карусель
раскручивается заново, сжигая рабочие часы и нервные клетки.
На самом деле все может и должно быть иначе. Выход есть.
Еще в 2013 году специально созданная группа разработчиков внутри Microsoft выпустила для Excel
специальную надстройку – Power Query (другие названия – Data Explorer, Get & Transform). Она
предназначается для загрузки данных в Microsoft Excel из любых источников и всяческих трансформаций
загруженных данных для последующего анализа.
С ее помощью большинство из перечисленных выше задач по сбору и «причёсыванию» данных решаются за
считанные минуты, легко и изящно, порой даже без касания клавиатуры! Мощь и польза от Power Query были
настолько велики, что начиная с версии Excel 2016, Microsoft уже внедрила эту надстройку в Excel по
умолчанию, добавив все её возможности к стандартному функционалу своего редактора электронных таблиц.
Так что будущее уже здесь: тихая революция свершилась. А если вы держите эту книгу в руках, то вы её
участник.
14
Скульптор данных в Excel с Power Query
www.PlanetaExcel.ru
Что может и чего не может Power Query
Если кто-то не оправдал ваши ожидания, то в
этом нет его вины. Ведь это ваши ожидания.
(Народная мудрость)
Прежде чем продолжать и переходить к деталям, давайте разберемся с тем, что может и чего не может Power
Query. Чтобы понимать, в каких задачах ее можно использовать, а где она не поможет в принципе.
Итак, Power Query МОЖЕТ:
•
•
•
•
•
•
загружать в Microsoft Excel для последующей обработки данные из почти любых источников (файлов,
баз данных, интернета, эл. почты и т. д. – подробно об этом в следующей главе);
собирать данные из нескольких листов, файлов или папок (включая подпапки);
трансформировать загруженные данные (фильтровать, сортировать, группировать, сворачивать или
разворачивать в столбцы по заданному признаку и т. д.);
связывать и объединять таблицы между собой (без функций типа ВПР, ИНДЕКС, ПОИСКПОЗ и т. п.);
работать с датами и текстом (зачистка, исправления регистра, лишних пробелов и т. д.);
выполнять простые вычисления с данными, включая логику (аналог функции ЕСЛИ).
При этом Power Query НЕ УМЕЕТ:
•
•
•
•
•
редактировать загруженные данные напрямую, т. е. нельзя, как на листе Excel, щелкнуть мышью в
ячейку и исправить любое значение, если вдруг захочется. Тут есть своя логика: хочешь менять данные
– меняй их в источнике, откуда они загружаются;
выполнять сложные статистические и математические расчеты. Сумму, среднее и даже медиану
посчитать Power Query вполне может, но сложные функции типа финансовых или статистических здесь
отсутствуют. Тем не менее вполне можно добавить их потом, дописав нужные формулы рядом с
выгруженными из Power Query на лист таблицами;
визуализировать и наглядно представлять числовые данные. Power Query – это не про визуализацию,
а про данные. Диаграммы, условное форматирование, спарклайны и прочая красота здесь отсутствуют.
Опять же, если они нужны, то никто не запрещает использовать их потом, применив к выгруженным из
Power Query на лист значениям, или перейдя на использование Microsoft Power BI – отдельного
приложения для бизнес-аналитики с шикарными визуальными возможностями (см.
https://powerbi.microsoft.com ), включающего, кстати, в себя весь функционал Power Query;
мгновенно и на лету пересчитывать результаты, как это происходит с обычными формулами в Excel.
Здесь при изменении исходных данных придется запускать обновление запросов вручную;
разделять данные на несколько таблиц, листов или файлов. Собирать – это запросто, а вот разборку
пока в Excel возможно реализовать только вручную или с помощью макросов.
15
Скульптор данных в Excel с Power Query
www.PlanetaExcel.ru
Откуда можно загружать данные в Power Query
Детальный разбор наиболее часто встречающихся вариантов импорта мы сделаем в следующих двух главах.
Сейчас же хотелось в двух словах описать всю картину целиком. В качестве источника данных для Power Query
может выступать практически всё.
Базы данных
Это наиболее легкий и удобный путь получения информации, т. к. база данных сама по себе является их
упорядоченным хранилищем с таблицами, связями, данными определенного типа и т. д. Power Query умеет
подключаться почти ко всем существующим на сегодняшний день более-менее известным базам данных, а с
остальными может общаться через ODBC (Open Database Connectivity) – специальный программный интерфейс
доступа к базам данных.
Интернет и облачные хранилища
Power Query умеет выхватывать нужные данные с веб-страниц с последующим их обновлением. Такая
возможность очень пригодится, если вам нужно, например, собирать прайс-листы конкурентов с их сайтов для
дальнейшего анализа и сравнения. Причем путем небольших ухищрений путь к нужной странице можно
задавать как переменную (параметр). Это позволит легко получать, допустим, обменный курс с сайта банка или
расписание с веб-страницы авиакомпании на заданную дату.
Также Power Query «дружит» с Outlook и умеет загружать данные из почтовых ящиков Microsoft Exchange:
контакты, список встреч из вашего календаря или писем из почтовых папок. Поддерживается импорт из
облачных сервисов Microsoft Azure. Можно даже загрузить ваши посты с Facebook, если хотите.
Корпоративные программы
По умолчанию Power Query умеет соединяться и запрашивать данные из нескольких самых известных в мире
программ для управления предприятиями (SAP, Microsoft Dynamics) и CRM-системы Salesforce.
16
Скульптор данных в Excel с Power Query
www.PlanetaExcel.ru
Некоторые сайты и программы (например, популярная в России и соседних странах 1С) поддерживают обмен
данными по протоколу OData (Open Data Protocol) – специально разработанному открытому набору правил для
запросов и обновления данных между компьютерами по сети. Power Query тоже его понимает.
Файлы и папки
Само собой, Power Query умеет отлично импортировать любые данные из файлов Microsoft Excel любых типов
(XLS, XLSX, XLSB, XLSM), лишь бы они не были защищены паролем.
Также легко загрузить данные из текстовых файлов любого формата: обычного TXT, или разделенного
запятыми или точкой с запятой CSV.
Текстовые и экселевские форматы замечательно импортируются оптом: достаточно указать папку, и все
найденные в ней и вложенных подпапках файлы будут автоматически загружены в Power Query.
Поддерживается импорт из общепринятых веб-форматов: HTML, XML, JSON.
И путем некоторых «танцев с бубном» возможен даже импорт из PDF (с промежуточным этапом в виде
распознавания PDF в Microsoft Word).
Другие источники
Что делать, если в перечисленном выше списке нет нужного вам варианта? Если вашу корпоративную базу
данных писали 100 лет назад бородатые программисты на Fortran’е под MS-DOS? Или, наоборот, она
суперновая и уникальная? Вариантов тут три.
•
•
•
Поставить другую версию Office. Существует несколько вариантов поставки Microsoft Office (Home &
Student, Enterprise, Business и т.д.) и наборы коннекторов в них отличаются. Самый полный набор,
насколько я могу судить по своему опыту, имеется в версии Office 365 Pro Plus.
Ждать и надеяться. Возможно, Microsoft добавит нужный вам источник с очередным обновлением
Power Query (а они выходят несколько раз в год). Так было, например, с Facebook и SAP HANA:
возможность подключения к ним появилась после одного из недавних обновлений.
Поискать в интернете. Многочисленные энтузиасты и программисты давно разрабатывают для Power
Query свои коннекторы для загрузки данных из нестандартных программ или форматов файлов. Как
насчет импорта статистики своих пробежек из Strava или загрузки xls, но в zip-архиве? Без проблем, всё
это уже существует. Рекомендую для начала заглянуть в репозиторий GitHub с готовыми примерами и
документацией по пользовательским коннекторам https://github.com/Microsoft/DataConnectors или
искать в интернете по фразе «Power Query custom connector».
17
Скульптор данных в Excel с Power Query
www.PlanetaExcel.ru
Версии и обновления
На момент написания этой книги (март 2019 года) Power Query существует в нескольких вариантах.
Отдельная надстройка для Excel 2010–2013
Для старых версий Excel 2010–2013 Power Query подключается как надстройка, которую можно бесплатно
скачать с сайта Microsoft (https://www.microsoft.com/ru-RU/download/details.aspx?id=39379) и установить на
ваш компьютер. После установки в интерфейсе Microsoft Excel добавится соответствующая вкладка:
Обратите внимание, что при скачивании надстройка Power Query предлагается в 32- или 64-битной версиях.
Нужно выбирать ту же разрядность, что и у вашего Excel.
Минимальные тех.требования: Windows 7, Office 2010 и Internet Explorer 9 или новее.
Встроенный функционал в Excel 2016–2019
Если у вас Excel 2016–2019, то надстройка Power Query уже встроена в него по умолчанию, и все её инструменты
находятся на вкладке Данные (Data). В зависимости от того, какая у вас версия Excel (по подписке Office 365
или автономная, с установленными последними обновлениями или нет), выглядеть это может немного поразному.
В случае Office 365 это будет группа Получить и преобразовать данные (Get & Transform Data):
В случае автономной версии Microsoft Excel это будет группа Скачать & преобразовать (Get & Transform),
расположенная там же на вкладке Данные, но чуть правее:
Обратите внимание, что в этой версии кнопка Получить данные (Get Data) будет называться уже Создать
запрос (New Query), но выполняет при этом абсолютно те же функции.
18
Скульптор данных в Excel с Power Query
www.PlanetaExcel.ru
Часть Microsoft Power BI Desktop
Хотя в этой книге речь будет идти в основном об использовании Power Query в рамках Microsoft Excel, но на
самом деле всё описанное на 100% применимо и к Power BI Desktop – мощнейшему средству сбора, анализа и
визуализации любых данных. Дело в том, что эта программа включает в себя, по сути, связку из трех
компонентов:
•
•
•
весь функционал Power Query для сбора и приведения в порядок исходных данных;
весь функционал надстройки Power Pivot для Excel и язык DAX (Data Analysis eXpressions) для анализа
больших объемов данных и сложных вычислений с ними;
большое количество красивейших анимированных диаграмм и визуализаций для данных, KPI, таблиц,
географических карт и т. п.
Причем созданный в Power BI Desktop отчет можно в считанные секунды опубликовать на сервере, и тогда он
станет доступен для просмотра и при необходимости редактирования вашим коллегам, руководителям,
клиентам и т. д. Выглядит всё это примерно так:
И в любой момент доступно практически на любом устройстве (смартфоне, планшете, компьютере) с
сохранением всей интерактивности (!):
19
Скульптор данных в Excel с Power Query
www.PlanetaExcel.ru
Весь инструментарий надстройки Power Query в приложении Power BI Desktop находится на главной вкладке в
группе Внешние данные (Home External data):
Функциональность всех перечисленных версий при этом почти одинаковая, за исключением, пожалуй, что
только Power BI, который традиционно по возможностям и новым фичам опережает классический Office. Но
если говорить про Excel, то совершенно непринципиально, какая именно версия Power Query у вас там будет.
Я использую Office 365, так что все скриншоты в этой книге будут оттуда.
Что действительно важно, так это своевременно устанавливать все обновления, которые Microsoft выпускает
для Microsoft Office и входящих в его состав Excel и Power Query. Если раньше обновления для Office выходили
относительно редко и большими пакетами (SP = Service Pack), то сейчас команда разработчиков перешла на
более мелкие, но частые (помесячные обычно) апдейты, каждый из которых оперативно исправляет
обнаруженные ошибки и, самое главное, добавляет новые функции и инструменты.
Интересно, что Microsoft с некоторых пор очень внимательно прислушивается к пожеланиям и критике
пользователей. Существует даже специальный сайт https://excel.uservoice.com/, где любой человек может
опубликовать свою идею по улучшению Excel или проголосовать за приглянувшуюся ему чужую. Набравшие
больше всего голосов предложения реализуются Microsoft в ближайших обновлениях.
Так что если иллюстрации из этой книги отличаются от картинок на вашем мониторе, то, скорее всего, вам пора
обновиться (или мне пора выпустить следующее издание этой книги).
Узнать вашу текущую версию и проверить обновления можно, выбрав команды Файл Учетная запись (File
Account):
20
Скульптор данных в Excel с Power Query
www.PlanetaExcel.ru
Под кнопкой Параметры обновления скрывается и нужная нам команда Обновить (Update). Если вы её не
видите у себя в Excel, значит, за загрузку и установку обновлений у вас отвечает кто-то другой (скорее всего,
системный администратор), и обращаться надо к нему.
Нажав на кнопку О программе Excel (About), также можно увидеть в появившемся окне текущую версию и
разрядность вашего Excel:
Для больших и тяжелых задач очень рекомендуется установить 64-разрядную версию Office, для небольших
хватит и 32 бит.
И последнее.
Опять же, на момент написания этой книги (июнь 2018 г.), Power Query не поддерживался:
•
•
•
•
на версиях Excel 2007 (и всех предшествующих);
любых версиях Excel для Mac;
версиях Excel для iOS и Android;
онлайн-версии Excel.
Sad but true, как говорится. Но, возможно, мы увидим подвижки в этом вопросе, и Power Query еще придет на
другие платформы в будущем.
21
Скульптор данных в Excel с Power Query
www.PlanetaExcel.ru
Основные принципы работы в Power Query на примере загрузки
TXT-файла
Сделай шаг, и дорога появится сама собой.
(Стив Джобс)
Общая логика работы с любыми данными в Power Query укладывается в простую схему:
Загрузка сырых
данных в PQ
Обработка и
трансформация
данных
Выгрузка
готовых данных
в Excel
Обновление
запроса
Сначала мы загружаем данные в Power Query, потом их приводим в нужный нам вид, затем выгружаем обратно
в Excel. В будущем можно автоматически повторить всю цепочку описанных действий, просто обновив запрос.
Давайте пошагово и подробно рассмотрим весь процесс на примере импорта и последующей обработки
текстового файла.
Постановка задачи
Предположим, что каждый день мы выгружаем из какой-нибудь корпоративной программы или базы данных
текстовый файл с отчётом вот такого вида:
22
Скульптор данных в Excel с Power Query
www.PlanetaExcel.ru
Обратите внимание на следующие моменты:
•
•
•
•
•
•
•
В верхней части есть ненужная шапка с техническими данными по выгрузке, автору и т. д.
Блоки данных разделены «для красоты» строкой из дефисов (причем их количество не везде
одинаковое).
В конце каждого блока есть итоговая строка с суммой (которая нам не нужна на самом деле, т. к. в
будущем мы будем строить сводную таблицу по этим данным и считать все сами).
Даты в формате, который не понимает Excel (через дефис).
Город записан по-разному (с буквой «г» и без).
В стоимостях используются нероссийские разделители (запятая вместо пробела как тысячный
разделитель).
В данных есть повторы.
Содержимое этого текстового файла нужно загрузить в Power Query, исправить все недочеты, а потом
выгрузить обратно на лист и построить по «причесанным» данным сводную таблицу.
Загружаем файл
Чтобы загрузить содержимое этого файла, выберем на вкладке Данные (Data) или на вкладке Power Query
(если она установлена как отдельная надстройка) команды Получить данные или Создать запрос Из файла
Из текстового / CSV-файла (Get Data From File From text / CSV-file) или воспользуемся одноимённой
кнопкой:
В появившемся окне нужно будет выбрать файл, а затем появится окно предварительного просмотра. Здесь
нужно сделать следующее:
1. Проверить правильность выбранной кодировки в выпадающем списке Источник файла. Обычно это
Юникод, но при импорте, например, файлов из старых систем, созданных еще под MS-DOS, кодировка
может отличаться. Нужный вариант находится перебором, главное, чтобы русский текст не
превращался в «крякозяблы».
2. Подобрать правильный разделитель столбцов (в нашем случае точка с запятой).
3. Нажать кнопку Изменить1 (Edit) для того, чтобы загрузить данные в Power Query для дальнейшей
обработки. Соседняя кнопка Загрузить (Load) нам не нужна, т. к. поместит данные сразу на лист как
есть, а нам их нужно сначала привести в порядок.
1
В некоторых версиях Power Query эта кнопка может называться Преобразовать данные (Transform Data) или Очистить данные
(Clean Data).
23
Скульптор данных в Excel с Power Query
www.PlanetaExcel.ru
Окно редактора запросов
После нажатия на кнопку Изменить мы увидим главное окно Power Query – редактор запросов:
24
Скульптор данных в Excel с Power Query
www.PlanetaExcel.ru
Давайте пробежимся по его элементам:
1. Лента. В верхней части окна виден привычный интерфейс – лента и вкладки Главная (Home),
Преобразование (Transform), Добавление столбца (Add column) и Просмотр (View). На этих вкладках
находится большинство нужных нам команд для работы с данными.
2. Параметры запроса. В правой части окна расположена панель Параметры запроса, где можно дать
имя нашему запросу, а чуть ниже виден список всех действий (шагов), которые мы уже применили к
данным. Первым шагом Источник (Source) был запрос к файлу, а второй Измененный тип (Changed
Type) Power Query автоматически добавил сам, пытаясь распознать тип данных (числа, текст, даты и
т. п.) в каждом столбце. Любой шаг можно подкорректировать, нажав на знак шестеренки справа от
шага, или удалить, щелкнув по кресту слева. Если вдруг этой панели не видно, то включить ее можно
на вкладке Вид Параметры запроса (View Query Settings).
3. Строка формул. Все выполненные действия в Power Query записываются в виде последовательности
команд на специальном встроенном языке М. В строке формул отображается команда,
соответствующая текущему выделенному шагу. Если строки формул не видно, то включить её можно
на вкладке Вид Строка формул (View Formula Bar). Общий вид запроса, т. е. все его команды на
языке М, можно увидеть, если выбрать на той же вкладке Просмотр команду Расширенный редактор
(View Advanced Editor).
4. Панель просмотра. Содержимое любой ячейки можно просмотреть в нижней панели, если щелкнуть
мышью в белый фон (не текст!) ячейки. В Power Query, в отличие от Excel, в ячейках могут храниться не
только одиночные числа или текст, но целые списки или даже таблицы.
5. Панель запросов. В одной книге Excel можно создать и использовать несколько запросов. Например,
один запрос может брать данные с листа, другой – из интернета, а третий – соединять их между собой
и выгружать затем результаты сборки на лист в виде сводной таблицы. Быстро переключаться между
запросами можно как раз с помощью этой панели. По умолчанию эта панель обычно свернута (кнопка
со стрелкой в правом верхнем углу панели).
Наводим порядок в данных
Теперь давайте проделаем все необходимые действия для приведения наших данных в нормальный вид.
1. Удалите шаг Измененный тип (Changed Type) в панели Параметров запроса, т. к. пока еще рано
назначать столбцам типы данных. Мы сделаем это позже.
2. Убрать четыре верхние ненужные строки можно на вкладке Главная группа Сократить строки
Удалить строки Удаление верхних строк (Home Remove rows):
3. После удаления верхних строк окажется, что первая строка в наших данных содержит, по сути,
заголовки столбцов. Чтобы поднять её в шапку таблицы, используем на Главной вкладке команду
Использовать первую строку в качестве заголовков (Home Use First Row as Headers):
25
Скульптор данных в Excel с Power Query
www.PlanetaExcel.ru
4. Обратите внимание, что после предыдущего шага Power Query опять услужливо попытался распознать
типы данных в столбцах (см. значки в шапке) и самовольно добавил шаг Измененный тип (Changed
Type). Причем тип не везде определился правильно: в последнем столбце Стоимость запятую он понял
как разделитель целой и дробной части, а она у нас на самом деле разделитель тысяч. Так что лучше
опять удалить этот шаг, мы настроим типы самостоятельно чуть позже:
5. Избавимся от пустых строк. Для этого на вкладке Главная выберем Удалить строки Удалить пустые
строки (Home Remove rows Remove empty rows):
6. Чуть сложнее можно убрать строки-разделители с дефисами и итоги. Для этого в Power Query можно
использовать фильтр. В обычном Microsoft Excel фильтр всего лишь скрывает ненужные данные.
В Power Query же фильтрация приводит к удалению ненужных строк. Для это выберем в фильтре по
столбцу Код заказа опции Текстовые фильтры Не содержит (Text filters Does not contains):
26
Скульптор данных в Excel с Power Query
www.PlanetaExcel.ru
В появившемся окне можно ввести одно или несколько условий отбора:
Обратите особое внимание на то, как введено слово ИТОГО (заглавными буквами). В отличие от Excel
Power Query различает строчные и прописные буквы. Невнимательность к регистру, по моему опыту,
является одной из самых распространенных ошибок среди новичков в Power Query.
7. Заметьте, что в первом столбце у нас попадаются дубликаты, давайте от них избавимся. Для этого
можно использовать контекстное меню, которое в Power Query умеет очень многое и крайне удобно.
Щёлкните правой кнопкой мыши по заголовку столбца Код заказа, выберите соответствующую
команду – и дело сделано:
8. Теперь, когда все основные трансформации выполнены, можно, наконец, назначить каждому столбцу
соответствующие типы данных. Проще всего это сделать щелчком по значку в левом верхнем углу
каждого столбца, рядом с треугольником фильтра. Для столбцов Код заказа, Город и Бренд можно
оставить текстовый, для столбца Кол-во установить Целое число (Whole number), для столбца с датой
– формат Дата (Date):
27
Скульптор данных в Excel с Power Query
www.PlanetaExcel.ru
Если у вас не видно этой иконки, то, скорее всего, у вас устаревшая версия Power Query и нужно
обновиться. А пока тип данных можно задать, щёлкнув по заголовку столбца правой кнопкой мыши и
выбрав команду Тип изменения (Change Type).
Интереснее всего будет ситуация с последней колонкой Стоимость, где у нас числа в нестандартном (для
«российского» Excel) формате. Для их корректного распознавания нужно выбрать не опцию Десятичное
число (Decimal), а последнюю в контекстном меню команду Используя локаль (Use local). Под локалью
в данном случае понимается набор региональных (локальных) настроек записи чисел, дат и денежных
сумм для разных стран. Открывшееся окно позволит выбрать любой нужный тип данных и стандарт (в
нашем случае Английский (США)), и после нажатия на ОК числа будут правильно интерпретированы:
9. Обратите внимание, что после преобразования в дату на одной из ячеек появилась ошибка. Чтобы
понять ее причину, можно последовательно пощелкать мышью по шагам в панели Параметры запроса,
отловив момент ее возникновения:
28
Скульптор данных в Excel с Power Query
www.PlanetaExcel.ru
Также можно щёлкнуть мышью в фон ячейки с ошибкой (но не в слово Error) и увидеть описание
ошибки в нижней части окна.
Причина банальна: человеческий фактор, как всегда. Вопрос: что делать с получившейся ошибкой?
Вариантов три.
• Оставить все как есть. При выгрузке на лист ячейка с Error будет пустой, но в процессе
обновления мы получим сообщение о найденных ошибках и подробности по ним.
• Удалить строки с ошибками, выделив столбец с датой и выбрав на вкладке Главная Удалить
строки Удалить ошибки (Home Remove rows Remove errors).
• Заменить ошибки на какое-либо значение, например на 1 января 2017 года или любую другую
подходящую дату. Для этого можно щелкнуть правой кнопкой мыши по заголовку столбца даты
и выбрать команду Заменить ошибки (Replace errors) из контекстного меню:
10. Похожим образом можно избавиться, например, и от букв «г» в столбце с городами. Щелкните правой
кнопкой мыши по заголовку столбца Город и в контекстном меню будут все возможные действия для
этой колонки, в том числе и нужная нам команда Замена значений (Replace values):
Далее можно ввести значения для поиска и замены и быстро зачистить ненужные символы:
29
Скульптор данных в Excel с Power Query
www.PlanetaExcel.ru
11. И, наконец, можно дополнительно исправить регистр в столбце с городами, выбрав на вкладке
Преобразование Формат Каждое слово с прописной (Transform Format Capitalize Each
Word):
На этом этап приведения в порядок будем считать выполненным и переходим к следующему шагу – выгрузке
результатов.
Выгрузка результатов из Power Query обратно в Excel
Теперь, когда все операции по «причёсыванию» данных выполнены,
полученные результаты надо выгрузить из Power Query обратно в Excel.
Для этого служит команда Закрыть и загрузить на вкладке Главная (Home
Close & Load).
Обратите внимание, что в раскрывающемся списке присутствует две
команды с похожими названиями, но разным смыслом:
•
•
Закрыть и загрузить (Close & Load) – закрывает окно Power Query
и выгружает все результаты в виде «умной» таблицы на
добавленный в текущую книгу новый лист.
Закрыть и загрузить в… (Close & Load to…) – выводит диалоговое
окно, где можно выбрать, куда и в каком виде мы хотим выгрузить результаты.
Это окно может выглядеть немного по-разному в зависимости от используемой версии Excel.
30
Скульптор данных в Excel с Power Query
www.PlanetaExcel.ru
или
так
•
•
•
•
•
Таблица (Table) – данные выгружаются в виде «умной» таблицы (на отдельный новый или один из
имеющихся листов).
Только создать подключение (Create Only Connection) – данные остаются в памяти и никуда явно не
выгружаются. По ним, однако, можно позднее построить сводную таблицу или воспользоваться ими в
другом запросе. Этот вариант экономит место на листе и размер файла.
Отчет сводной таблицы (Pivot Table) – то же самое, что и предыдущий вариант, но с построением
сводной таблицы по созданному подключению.
Сводная диаграмма (Pivot Chart) – то же самое, что и предыдущий вариант, но рядом со сводной
таблицей будет построена еще и сводная диаграмма.
Флажок Добавить эти данные в модель данных (Add to Data Model) загружает результаты в
надстройку Power Pivot для дальнейшего анализа и использования. Подробнее с этим вариантом мы
разберемся позже в отдельной главе.
Выберем для начала простую выгрузку в виде таблицы на новый лист. После нажатия на ОК на пустом
добавленном листе появится наша «умная» таблица с результатами обработки из Power Query:
31
Скульптор данных в Excel с Power Query
www.PlanetaExcel.ru
В правой части окна должна появиться панель Запросы и
подключения (Queries & Connections), где должен отобразиться
наш запрос и количество загруженных строк. Если щелкнуть правой
кнопкой мыши по нашему запросу Отчет в этой панели, то можно
увидеть набор всех доступных нам команд:
Работу с запросами мы еще рассмотрим подробно в следующих
главах, а сейчас отметим только самые важные команды из этого
списка, а именно:
•
•
•
•
Обновить (Refresh) – повторяет весь процесс обращения к
файлу и последующих трансформаций заново. Если завтра
вы получите новый файл с другими данными, то достаточно
будет подменить его в исходной папке (с сохранением
имени файла, само-собой) и обновить запрос.
Загрузить в… (Load to…) – позволяет еще раз вывести
диалоговое окно с вариантами выбора места и типа
выгрузки (таблица, сводная, только подключение и т.д.)
Переименовать (Rename) – если вы забыли дать запросу
понятное имя в редакторе, то это можно легко сделать тут.
Удалить (Delete) – при удалении запроса удаляются все
записанные шаги, но выгруженные на лист результаты
останутся на месте (только их нельзя будет больше
обновить).
32
Скульптор данных в Excel с Power Query
www.PlanetaExcel.ru
Построение сводной таблицы по результатам запроса
Если на выходе запроса нам нужно получить сводную таблицу, то у нас есть два варианта.
Можно просто выгрузить результаты запроса на лист в виде «умной» таблицы, как мы это делали в
предыдущем пункте, а потом вручную построить по ней сводную стандартным образом:
1.
2.
3.
4.
5.
Выделить любую ячейку результирующей таблицы запроса.
Пойти на вкладку Вставка (Insert).
Нажать на кнопку Сводная таблица (Pivot Table).
Проверить, чтобы имя таблицы было в поле источника данных.
Нажать на кнопку ОК и перейти к конструированию сводной, т. е. переносу мышкой полей таблицы в
области строк, столбцов, значений и фильтра.
Этот классический и очевидный способ, однако, имеет пару недостатков.
Если в результате запроса получается больше 1 048 576 строк, то результирующая таблица просто не влезет на
лист Excel и будет обрезана, потеряв часть данных.
Результирующая таблица (даже если она умещается на лист) может быть очень большой, тогда она заметно
утяжелит и замедлит ваш файл. Причем видеть сами исходные данные – все эти сотни тысяч строк – иногда
даже и не требуется! Главное – это построить по ним сводную, которая в конечном счёте и нужна.
В этом случае разумнее будет сохранить результаты запроса как подключение, выбрав в диалоговом окне
после команды Закрыть и загрузить Закрыть и загрузить в… опцию Только создать подключение (Create
Only Connection):
33
Скульптор данных в Excel с Power Query
www.PlanetaExcel.ru
Тогда данные на лист не выгружаются, а остаются в памяти. На панели запросов такой запрос будет помечен
соответствующим образом:
Теперь можно создать новую пустую сводную таблицу через Вставка Сводная таблица, а затем в следующем
окне выбрать опцию Использовать внешний источник данных (Use external data source) и нажать кнопку
Выбрать подключение (Choose connection):
Тогда в следующем окне нужно будет выбрать созданное ранее подключение и построить потом сводную
таблицу стандартным образом, но по данным, находящимся в памяти компьютера, а не явно на листе. Такой
способ заметно облегчает и ускоряет файл, особенно при большом количество данных.
34
Скульптор данных в Excel с Power Query
www.PlanetaExcel.ru
Обновление запросов
В отличие от обычных формул Microsoft Excel запросы Power Query не обновляются автоматически, нужно
делать это вручную. Для этого есть несколько способов.
•
Щелкнуть правой кнопкой мыши по запросу в правой панели Запросы и подключения и выбрать
команду Обновить (Refresh).
Та же команда Обновить будет доступна, если щелкнуть правой кнопкой мыши по самой таблице,
полученной в результате запроса (но не по сводной, построенной по результатам!).
Если у вас в книге работает несколько запросов (возможно,
связанных между собой) и сводных таблиц, построенных по
их результатам, то часто удобнее обновить сразу всё оптом.
Для этого можно на вкладке Данные нажать кнопку
Обновить всё (Refresh All) или сочетание клавиш
Ctrl+Alt+F5.
•
•
В некоторых ситуациях бывает удобнее производить обновление макросом, назначив его, например, на
большую наглядную кнопку прямо на листе, которую уже никак не пропустит начинающий пользователь:
Чтобы реализовать такое, нужно:
1.
2.
3.
4.
Пересохранить книгу в формате с поддержкой макросов (xlsm).
Нажать сочетание клавиш Alt+F11, чтобы открыть редактор Visual Basic.
Добавить в редакторе новый пустой модуль для кода через меню Insert Module.
Набрать с клавиатуры в модуль код макроса из трех строчек, обновляющий все запросы:
Sub Update_All()
ActiveWorkbook.RefreshAll
End Sub
5. Вернуться в Microsoft Excel.
6. Добавить на лист кнопку с помощью команды Вставка – Кнопка (Insert – Button):
35
Скульптор данных в Excel с Power Query
www.PlanetaExcel.ru
7. Назначить на кнопку наш макрос Update_All в появившемся диалоговом окне или щелкнув правой
кнопкой мыши по нарисованной кнопке и выбрав команду Назначить макрос (Assing Macro).
Для профессиональной работы со сложными моделями данных также можно использовать отдельную
программу Power Update (http://poweronbi.com/power-update/). Она умеет автоматически обновлять запросы
Power Query и Power Pivot, делать обновления по расписанию, параллельную загрузку данных из разных
источников и многое другое, но не бесплатна, к сожалению (хотя есть временная бесплатная trial-версия).
36
Скульптор данных в Excel с Power Query
www.PlanetaExcel.ru
Исходный код запроса на языке М
У нея внутре неонка!
(Аркадий и Борис Стругацкие, «Сказка о Тройке»)
Важно понимать, что все действия (шаги), которые мы воспроизводим в окне редактора запросов Power Query,
на самом деле записываются внутри него в виде команд на специальном встроенном языке, который
лаконично называется М («эм»). Заглянуть «под капот» и увидеть исходный код запроса можно, нажав в окне
Power Query на вкладке Вид кнопку Расширенный редактор (View Advanced Editor).
Вот так, например, выглядит код нашего запроса, который мы создали для импорта данных из текстового файла
Отчет.txt из прошлой главы:
С непривычки выглядит жутковато, да. Однако, если присмотреться, то вы заметите, что каждая строчка в этом
коде – это соответствующий шаг в правой панели редактора запросов Примененные шаги (Applied Steps).
Причем каждая строка – это, по сути, функция, которая берет
результат предыдущего шага и как-то его трансформирует,
передавая, в свою очередь, выходные данные на следующий шаг.
На начальном этапе освоения Power Query заходить в это окно
придется нечасто, но чем дальше вы будете продвигаться, тем чаще
будете оказываться в ситуациях, когда небольшая ручная правка
кода будет выручать вас в сложных ситуациях. Ближе к концу этой
книги мы посвятим работе с кодом несколько глав, но сейчас будет
вполне достаточно общего понимания, чтобы не перегрузить мозг
лишними деталями уже на старте.
37
Загрузка данных
в Power Query
В этой главе мы рассмотрим все основные способы загрузки исходных данных в Power Query, а именно:
•
•
•
•
•
какие объекты Power Query может импортировать из книг Excel и как это сделать;
как загружать данные с веб-страниц из интернета;
как подключать Power Query к базам данных и вытягивать информацию оттуда;
разберём загрузку из общепринятых форматов обмена данными XML и JSON;
попробуем импортировать таблицу даже из PDF-файла (через Word).
Скульптор данных в Excel с Power Query
www.PlanetaExcel.ru
Загрузка данных из внешней книги Excel
Это один из самых распространенных сценариев: вам надо загрузить в текущую книгу какие-то данные из
другого файла Excel, расположенного где-то вовне (на вашем компьютере или в корпоративной сети).
Для выполнения такой задачи выберем на вкладке Данные команду Получить данные Из файла Из книги
(Get Data From file Excel):
Помните о том, что в некоторых версиях Excel кнопка Получить данные может называться Создать запрос (New
Query).
Затем нужно будет выбрать файл (я использую файл Данные для импорта.xlsx в папке с примерами к этой
книге), и потом появится окно Навигатора (Navigator):
Обратите внимание на левую половину этого окна: там хорошо видно, какие именно объекты Power Query
может в принципе импортировать из других книг Excel. Для каждого объекта используется свой значок, и у
каждого есть свои особенности. Давайте пройдемся по ним поподробнее:
39
Скульптор данных в Excel с Power Query
www.PlanetaExcel.ru
Листы
Тут всё просто: загружается всё содержимое листа целиком. Если на листе есть
какие-то дополнительные ненужные данные, то их придется потом
отфильтровать/удалить.
«Умные» таблицы
Этим неофициальным, но уже устоявшимся термином обозначаются
диапазоны, конвертированные в Таблицы с помощью команд Главная
Форматировать как таблицу (Home Format as Table) или Вставка Таблица
(Insert Table) или с помощью сочетания клавиш Ctrl+T.
Пожалуй, главная выгода от такого преобразования – это автоматическая
подстройка размеров таблицы при добавлении-удалении данных в будущем.
Кроме этого, «умные» таблицы имеют много других плюсов:
•
•
•
•
•
возможность быстрого форматирования;
мгновенное «протягивание» формул на весь столбец;
автоматическое закрепление строки заголовка;
быстрое добавление строки итогов;
удобная фильтрация с помощью срезов и т. д.
Более подробно о таких таблицах можно почитать в моей предыдущей книге
«Microsoft Excel: Готовые решения – бери и пользуйся» или на сайте на странице
https://www.planetaexcel.ru/techniques/2/136/.
Именованные
диапазоны
Любой ячейке или диапазону ячеек в Excel можно дать собственное имя, или,
как ещё говорят, создать именованный диапазон. Самый простой способ – это
сделать (выделить) требуемую ячейку(и), ввести имя в поле адреса в строке
формул (там, где обычно отображается адрес текущей ячейки) и нажать
клавишу Enter:
Другой способ – это использовать Диспетчер имен с вкладки Формулы
(Formulas Name Manager). С его помощью имена можно не только создавать,
но и редактировать, удалять и т. д.
В отличие от «умных» таблиц именованные диапазоны не растягиваются
автоматически при дописывании к ним данных (если только вы не вставляете
строки или столбцы в середину диапазона).
Области печати
Кроме всего вышеперечисленного, Power Query видит также и области печати,
задаваемые на вкладке Разметка страницы Область печати Задать (Page
Setup Print Area Set). В некоторых случаях такой вариант оказывается
удобнее, чем остальные.
Кроме всего прочего, в окне Навигатора есть флажок Несколько элементов (Multiple items), включение
которого позволяет выбрать для импорта более чем один объект. Например, можно выделить сразу несколько
40
Скульптор данных в Excel с Power Query
www.PlanetaExcel.ru
листов. Тогда для каждого из них будет сделан отдельный запрос, и все они отобразятся в левой панели
редактора запросов Power Query, где между ними можно будет удобно переключаться:
41
Скульптор данных в Excel с Power Query
www.PlanetaExcel.ru
Загрузка данных из текущей книги Excel
Рассмотрим еще один очень частый сценарий: нужные нам данные расположены не где-то снаружи (в другом
файле, базе данных, интернете), а прямо тут – в текущей книге Microsoft Excel. И эти данные мы хотим загрузить
в Power Query и как-то обработать, почистить, трансформировать и т. д. В такой ситуации у нас есть несколько
способов.
«Умная» таблица
Это один из самых распространенных и удобных вариантов
загрузки данных в Power Query:
1. Выделяем диапазон с нужными данными и жмём
сочетание
клавиш
Ctrl+T
или
кнопку
Форматировать как таблицу на вкладке Главная
(Home Format as Table). Диапазон
конвертируется в так называемую «умную»
таблицу, которой можно (очень желательно!) дать
понятное имя на появившейся вкладке
Конструктор (Design).
2. Затем созданную таблицу можно мгновенно загрузить в Power Query, используя кнопку
Из таблицы/Диапазона (From Table / Range) на вкладке Данные (Data):
В принципе, первый шаг в этом алгоритме не обязателен: если вы не преобразуете выделенный диапазон в
«умную» таблицу заранее, то это произойдет автоматически. Но тогда и имя таблице будет присвоено тоже
стандартное (вида Таблица1,2,3…), что создает путаницу даже в несложных моделях. Причем попытка
переименовать таблицу уже после загрузки в Power Query приведет к ошибке, т. к. в запросе будет
использоваться первоначальное имя, и это придется корректировать вручную дополнительно. Так что лучше
сначала превратить таблицу в «умную», потом дать ей имя, и только потом загружать в Power Query – так
надежнее.
Большой плюс данного способа состоит в том, что «умные» таблицы имеют свойство автоматически
растягиваться и сжиматься, корректируя свои размеры под реальное количество данных. То есть если в
будущем дописать к нашей таблице несколько новых строк и/или столбцов, то достаточно будет просто
обновить наш запрос, чтобы эти изменения попали в Power Query.
42
Скульптор данных в Excel с Power Query
www.PlanetaExcel.ru
Именованный диапазон
В некоторых случаях превращение диапазона в «умную» таблицу может быть нежелательно. Например, у таких
таблиц должна быть строго однострочная правильная шапка и не должно быть объединенных ячеек, что не
всегда имеет место. Или может мешать тот факт, что формулы в «умных» таблицах автоматически
распространяются сразу на весь столбец и т. д. Тогда для загрузки данных в Power Query можно использовать
другой подход:
1. Выделяем нужные ячейки и даём им имя, превращая их в именованный диапазон. Это можно сделать
с помощью Диспетчера имен на вкладке Формулы (Formulas Name manager) или просто вписав имя
диапазона в поле адреса в левой части строки заголовка и нажав на Enter:
Имя должно начинаться с буквы (не с цифры), не должно содержать пробелов (можно их заменить на
подчеркивание) и не должно быть похоже на адрес ячейки (т. е. нельзя дать имя «А1», например).
2. Затем жмём на ту же кнопку Из таблицы / диапазона (From Table / Range) с вкладки Данные, которую
использовали в предыдущем пункте. Именованный диапазон будет моментально загружен в окно
редактора запросов Power Query.
Принципиальная разница с предыдущим способом здесь в том, что именованный диапазон не умеет
автоматически расширяться при дописывании к нему новых строк и столбцов. Единственный вариант – это
вставлять их в середину, раздвигая уже имеющиеся строчки или столбцы.
Универсальный способ с функцией Excel.CurrentWorkbook
Ещё один способ загрузить данные из текущей книги Excel в Power Query – это использовать специальную
встроенную функцию языка М, которая открывает доступ ко всему содержимому текущей книги.
Для этого выберите на вкладке Данные Получить данные Из других источников Пустой запрос (Data
Get Data From other sources Blank query) и в строку формул в открывшемся редакторе введите
следующую функцию:
=Excel.CurrentWorkbook()
Хочу еще раз предупредить, что вводить любые формулы и функции нужно строго с соблюдением прописных
и строчных букв, т. к. язык М является регистрочувствительным. Если строки формул не видно, то её можно
включить на вкладке Вид Строка формул (View Formula Bar).
После ввода и нажатия на Enter мы должны увидеть таблицу с содержимым текущей книги. В ней
отображаются все «умные» таблицы (Таблица1), области печати и все именованные диапазоны (прайс,
отгрузки), но, к сожалению, нет листов. Просмотреть содержимое любого из перечисленных объектов можно,
если щелкнуть мышью в белый фон соответствующей ячейки в столбце Content:
43
Скульптор данных в Excel с Power Query
www.PlanetaExcel.ru
Если же щелкнуть мышью не в фон ячейки, а прямо по слову Table, то мы, как иногда говорят, «провалимся» в
выбранную таблицу и доберёмся, таким образом, до нужных нам данных. Это же действие можно выполнить,
если щелкнуть правой кнопкой мыши по ячейке и выбрать команду Детализация (Drill Down).
Что интересно, этот нырок в данные тоже будет зафиксирован в правой панели Power Query как шаг Навигация
(Navigation) и впоследствии может быть легко отменен (удален), если мы передумаем:
Как вы уже, наверное, понимаете, это универсальный способ, хотя он и требует небольшого погружения в Мкод.
Кроме того, у этого варианта есть еще один нюанс: функция Excel.CurrentWorkbook выводит не только
статические именованные диапазоны (т. е. те, которые мы создали напрямую, дав имена ячейкам), но и
динамические1 (т. е. созданные с помощью формул). Такие диапазоны будут автоматически растягиваться, как
«умные» таблицы при дописывании к ним новых данных. Так что если «умные» таблицы вы по каким-либо
причинам использовать не хотите, но автоподстройка размеров вам нужна, то это хороший вариант.
1
Способы создания таких диапазонов я подробно разбирал в своей прошлой книге «Мастер Формул» и выкладывал на сайте
(вместе с видеоуроком) на странице https://www.planetaexcel.ru/techniques/2/219/.
44
Скульптор данных в Excel с Power Query
www.PlanetaExcel.ru
Подключение к базам данных
При необходимости Power Query легко подключить почти к любой существующей базе данных или
корпоративной ERP-системе на её основе. За это на вкладке Данные отвечает команда Получить данные Из
базы данных (Data Get Data From Database):
Выбор здесь предоставляется, как видите, большой: есть коннекторы ко всем современным БД, и не так давно
(в июле 2017 года) был добавлен даже коннектор к известной ERP-системе SAP. Вне зависимости от типа
конкретной БД, которая будет у вас, процесс подключения выглядит примерно одинаково. Давайте
рассмотрим его на примере подключения к БД Access (файл BoreyDatabase.accdb из папки с примерами к этой
книге).
После выбора опции Из базы данных Microsoft Access (From Access Database) в приведенном выше списке
появится окно выбора файла и затем уже знакомый нам Навигатор, где будет отображено всё содержимое
выбранной БД.
Обратите внимание, что в левой части в списке
видны два типа объектов – таблицы и запросы.
•
•
Таблицы обозначаются характерным
значком и представляют собой
исходные
таблицы
БД
с
содержащимися в них данными.
Запросы
обозначаются
значком
двойного окошка с синим верхом и
представляют
собой,
по
сути,
компиляцию данных из нескольких
таблиц с определенной фильтрацией и
сортировкой.
45
Скульптор данных в Excel с Power Query
www.PlanetaExcel.ru
Хотя технически это два очень разных типа объектов, Power
Query может работать с ними совершенно спокойно,
воспринимая их оба как простые таблицы. Так что нам с вами
останется только выбрать нужные и нажать на кнопку Изменить
(Edit) или Преобразовать данные (Transform Data) в правом
нижнем углу окна, чтобы загрузить их в Power Query.
Обычно в любой БД таблицы связаны между собой по
значениям ключевых полей (столбцов). Например, в нашей БД
таблица Заказы имеет связи с таблицами Доставка, Сотрудники,
Операции с запасами и др. Чтобы загрузить для анализа сразу
все связанные таблицы, нужно выделить исходную таблицу
(Заказы), потом включить флажок Несколько элементов
(Multiple Items) и нажать на кнопку Выбор связанных таблиц
(Select related tables). Power Query запросит у БД связи,
автоматически пометит флажками все таблицы, связанные с
текущей, и создаст отдельные запросы для каждой из них.
46
Скульптор данных в Excel с Power Query
www.PlanetaExcel.ru
Загрузка данных из интернета
Я попытался читать Диккенса после Твиттера и,
кажется, потянул мышцу в мозгу.
(Хью Лори)
Импорт данных с веб-страниц
Microsoft Excel поддерживает импорт данных с веб-страниц сайтов уже достаточно давно1. Однако эта
встроенная функциональность была весьма скромной и требовала определенных «танцев с бубном». Power
Query справляется с этой задачей гораздо легче.
Допустим, мы хотим загрузить в Excel таблицу с Топ-250 фильмов с сайта www.imdb.com. Соответствующая
страница на сайте имеет адрес https://www.imdb.com/chart/top и выглядит следующим образом:
Для импорта нажмем в Microsoft Excel на вкладке Данные на кнопку Из Интернета (Data From Internet) или
выберем там же Данные Получить данные Из других источников Из интернета (Data Get Data
From Other sources From web)
Затем введем (скопируем и вставим) адрес нужной веб-страницы в появившееся окно:
1
Подробнее об этом в моей книге «Microsoft Excel: Готовые решения – бери и пользуйся!» в главе «Импорт курса валют из
интернета» и на моём сайте на странице https://www.planetaexcel.ru/techniques/13/129/.
47
Скульптор данных в Excel с Power Query
www.PlanetaExcel.ru
Для доступа к некоторым сайтам (особенно корпоративным) часто требуется пароль, поэтому в следующем
окне Power Query предложит нам выбрать вариант доступа: анонимный, использовать пароль Windows,
использовать отдельный пароль или учётную запись в организации и т. д.:
Для доступа к сайту IMDb пароль не нужен, поэтому выберем Анонимно (Anonymously) и нажмем кнопку
Подключение. Спустя некоторое время на экране должно появиться окно Навигатора (Navigator), где в левой
половине будут перечислены все таблицы, которые Power Query нашел на указанной веб-странице.
Дальше «методом тыка» находим нужную нам таблицу (в нашем случае это Table 0) и жмем кнопку
Преобразовать данные (Transform Data) или Изменить (Edit). Выбранная таблица загрузится в редактор
запросов:
48
Скульптор данных в Excel с Power Query
www.PlanetaExcel.ru
Останется привести её в порядок, а именно:
1. Удалить ненужные столбцы щелчком правой кнопки мыши по заголовку столбца с последующим
выбором команды Удалить столбцы (Remove columns).
2. Заменить в столбце рейтинга точку на запятую (если нужно), щелкнув правой кнопкой мыши по
заголовку столбца IMDb Rating Замена значений (Replace Values). А затем поменять формат данных
в столбце на Десятичное число (Decimal), используя кнопку выбора форматов в шапке столбца.
3. Разделить номер и название фильма в столбце Rank & Title, для чего выделить столбец и выбрать
Главная Разделить столбец По разделителю (Home Split column By delimeter):
4. Переименовать столбцы, сделав по их названиям двойной щелчок мышью.
То, что получилось, останется выгрузить обратно в Excel с помощью кнопки Закрыть и загрузить на вкладке
Главная (Home Close & Load):
49
Скульптор данных в Excel с Power Query
www.PlanetaExcel.ru
Прямая загрузка Excel-файлов с веб-страниц
На некоторых сайтах нужная нам информация может быть не просто размещена на веб-странице в виде
таблицы или текста, а выложена прямо в виде готовых файлов-книг Excel. Это еще больше облегчает задачу и
позволяет моментально загрузить эти данные в Power Query.
Например, на сайте Центрального Банка России на странице с экономическими исследованиями
http://cbr.ru/ec_research/ есть ссылки на размещенные там файлы Excel:
Чтобы загрузить содержимое такого файла, нужно знать прямую ссылку на него. Для этого можно щёлкнуть
правой кнопкой мыши по ссылке и выбрать в контекстном меню команду Копировать ссылку (Copy Link). Затем
скопированный адрес нужно вставить в окно импорта в Excel, которое появляется после нажатия на кнопку Из
Интернета на вкладке Данные (Data From Internet):
Весь дальнейший процесс абсолютно не отличается от загрузки данных из внешнего Excel-файла, который мы
уже разбирали.
Загрузка данных из Facebook
Разве я похож на человека, которому нужны
деньги?
(Марк Цукерберг)
В качестве любопытного варианта внешнего коннектора в Power Query встроена возможность импорта данных
из Facebook с последующим анализом всех ваших активностей в этой социальной сети, лайков, друзей и прочей
статистики. Такая возможность может быть интересна не только топовым блогерам, но и специалистам,
курирующим публичные страницы компаний и брендов или продавцам, продвигающим свои товары через
соц.сети (SMM).
50
Скульптор данных в Excel с Power Query
www.PlanetaExcel.ru
Для импорта из Facebook необходимо выбрать на вкладке Данные Получить данные Из веб-служб Из
Facebook (Data Get Data From web-services From Facebook).
После этого нам будет предложено ввести свой логин и пароль для доступа к нашей странице и решить, что
именно мы хотим с неё загрузить:
Если выбрать, например, Записи (Posts), то они отобразятся в следующем окне предварительного просмотра:
Дальше останется только нажать на кнопку Преобразовать данные (Transform Data) или Изменить (Edit) в
правом нижнем углу окна и загрузить данные в Power Query для дальнейшей обработки и анализа.
51
Скульптор данных в Excel с Power Query
www.PlanetaExcel.ru
Загрузка информации через Open Data Protocol (OData)
Еще одним универсальным способом подключения Power Query ко множеству корпоративных
программ и баз данных через интернет может служить загрузка данных через Open Data Protocol
(OData).
Open Data Protocol (OData) – это открытый протокол для запросов и обмена данными. С его помощью можно
запрашивать у баз данных нужную нам информацию и получать ответы в формате XML или JSON, которые
потом загружать в Power Query для дальнейшей обработки и трансформации.
На сегодняшний день этот протокол поддерживает большинство современных корпоративных ERP- и CRMсистем и баз данных, например:
•
•
•
•
•
1С: Предприятие;
Microsoft Dynamics;
SAP;
SQL Server;
SharePoint и др.
Также множество некоммерческих организаций и государственных органов «отдают» в этом формате
открытые данные о своей работе, статистику различных показателей и т. д. Более подробную информацию об
этом протоколе, его версиях и всех программах и сервисах, которые его поддерживают, можно узнать на
официальном портале www.odata.org.
Технически использование протокола OData в Power Query очень несложно и напоминает подключение к
обычной базе данных, которое мы уже рассматривали на примере Access. Всё, что вам нужно знать для
осуществления подключения, – это адрес канала (его должны знать ваши айтишники).
В качестве эксперимента попробуем загрузить в Excel данные с демонстрационного сервера портала
www.odata.org, где расположена тестовая база данных Northwind, используемая обычно в качестве
«подопытного кролика» в подобных ситуациях.
Выберем на вкладке Данные Получить данные Из других источников Из канала OData (Datа Get
Data From other sources OData Feed) и введем в появившееся окно адрес сервера:
После нажатия на ОК появится уже знакомое нам окно Навигатора, где можно стандартным образом выбрать
нужную нам таблицу:
52
Скульптор данных в Excel с Power Query
www.PlanetaExcel.ru
После нажатия на кнопку Преобразовать данные (Transform Data) или Изменить (Edit) в правом нижнем углу
отмеченная таблица будет загружена в редактор запросов Power Query, откуда её потом можно (после
желаемой доработки) загрузить, например, на лист Excel:
Если же говорить о нашей с вами рабочей реальности, то на данный момент доступ по протоколу OData
является одним из самых удобных способов загрузки в Excel данных из 1С, которая поддерживает этот вариант
обмена данными, начиная с версии 1С:Предприятие 8.3.
Для активации такой возможности необходимо в 1С в режиме конфигуратора выбрать в меню команды
Администрирование Публикация на веб-сервере и включить затем в появившемся окне флажок
Публиковать стандартный интерфейс OData:
После нажатия на кнопку Опубликовать и последующей перезагрузки сервера для запуска соответствующей
службы можно будет обратиться к 1С из Power Query, задав в качестве адресной строки имя веб-сервера и имя
базы из публикации, добавив к ним путь /odata/standard.odata/. У нас должны запросить пароль, и затем мы
увидим все таблицы 1С, которые нам разрешено импортировать.
53
Скульптор данных в Excel с Power Query
www.PlanetaExcel.ru
Загрузка данных из файлов XML
XML (eXtensible Markup Language) – это специальный универсальный язык разметки, очень широко
используемый в обработке и хранении данных. Множество программ, баз данных и сервисов могут выгружать
во внешний мир данные в этом формате.
По сути, XML-файл – это обычный текстовый файл, хранящий внутри себя информацию, размеченную тегами.
Вот так, например, выглядит XML-файл, содержащий список заказов (файл Orders.xml из папки с примерами к
этой книге). Для удобства и наглядности я открыл его в бесплатном редакторе Notepad++ с подсветкой
синтаксиса:
Обратите внимание на следующее:
•
•
•
каждый элемент данных обрамляется тегами: имя клиента между <Name> и </Name>, улица между
<Street> и </Street> и т. д.;
некоторые блоки вложены друг в друга: например, имя, улица, город и страна вложены в блок
<Address> … </Address>, а он, в свою очередь, вложен в блок всего заказа <PurchaseOrder> …
</PurchaseOrder>;
у некоторых тегов бывают атрибуты, как, например, атрибут Type у тегов Address, определяющий тип
адреса – адрес доставки или адрес для выставления счёта.
Разумеется, Power Query тоже понимает этот язык и легко может импортировать данные в таком виде.
Выберем на вкладке Данные команду Получить данные Из файла Из XML (Data Get Data From XML)
и укажем местоположение исходного файла. На следующем шаге на экране появится Навигатор, где нужно
будет выбрать опять же наш файл и нажать кнопку Преобразовать данные (Transform Data) или Изменить
(Edit), чтобы загрузить всю начинку файла в редактор запросов Power Query. Сначала мы увидим содержимое
верхнего уровня – таблицу заказов:
54
Скульптор данных в Excel с Power Query
www.PlanetaExcel.ru
Щелчком по слову Table мы «провалимся» на уровень глубже, в нашу таблицу, и увидим список из трех заказов,
которые там хранятся:
Обратите внимание, что в ячейках столбцов Address и Items расположены вложенные таблицы, содержащие,
в свою очередь, подробности по каждому адресу и позиции в каждом заказе. Увидеть содержимое этих таблиц
можно, если щелкнуть левой кнопкой мыши в белый фон ячейки (но не в слово Table):
В большинстве случаев для удобства анализа нам лучше отображать все данные в одной таблице. Для этого
можно развернуть содержимое всех вложенных таблиц, щелкнув мышью по значку со сдвоенными стрелками
в шапке соответствующего столбца:
В открывшемся окне можно выбрать столбцы из вложенной таблицы, которые нам интересны. Также в данном
случае можно убрать галочку Использовать исходное имя столбца как префикс (Use original column name as
prefix), чтобы на выходе не получить названия вида Address.Name, Address.Street, Address.City и т. д. После
нажатия на ОК содержимое вложенных таблиц появится на экране вместо столбца Address:
55
Скульптор данных в Excel с Power Query
www.PlanetaExcel.ru
Аналогичным образом, само собой, можно развернуть и таблицы с содержимым заказов в столбце Items.
56
Скульптор данных в Excel с Power Query
www.PlanetaExcel.ru
Загрузка и визуализация геоданных из файлов JSON
Ещё одним, хоть и относительно новым, но уже весьма широко распространенным текстовым
форматом обмена данными является формат JSON, основанный на языке JavaScript.
Импорт данных в этом формате в Power Query очень похож на загрузку XML-файлов, но имеет
некоторые специфические особенности, которые стоит рассмотреть. В качестве примера
возьмем JSON-файл с данными о станциях велопроката в Москве, который я загрузил с сайта «Портал открытых
данных Российской Федерации», расположенного по адресу https://data.gov.ru/opendata/7704786030bikerentalstations.
В исходном виде он выглядит так (файл bikes.json из папки с примерами к книге):
Обратите внимание, что в отличие от XML, где все данные размечаются открывающими и закрывающими
тегами, в JSON информация записана в формате «ключ» : «значение», что позволяет его легко читать без
использования специальных программ.
Для загрузки выберем в Excel на вкладке Данные
Получить данные Из файла Формат JSON (Data
Get Data From file JSON). После указания
местоположения исходного файла bikes.json на экране
появится окно редактора запросов Power Query, где
данные из файла отобразятся в виде списка-столбца с
записями (Record) в каждой ячейке. Если щелкнуть
мышью в белый фон любой ячейки, можно увидеть
содержимое каждой записи – информацию о
соответствующей велостанции.
57
Скульптор данных в Excel с Power Query
www.PlanetaExcel.ru
Чтобы превратить всё это в более привычную и удобную для работы таблицу, выберем на вкладке Средства
для списков - Преобразование команду В таблицу (List Tools Transform To table):
После этого список преобразуется в таблицу и в шапке таблицы появится уже знакомая нам кнопка с двойными
стрелками для разворачивания содержимого каждой записи. После нажатия на неё можно выбрать нужные
столбцы и нажать ОК:
Наш столбец развернётся в таблицу:
Останется выбрать для каждого столбца соответствующий формат данных:
•
•
•
для названий станции, административного округа и района (Name, AdmArea и District) – текстовый;
для количества велосипедов на станции (StationCapacity) – целое число;
для широты и долготы (Longitude, Latitude) Используя локаль Английский США (Use local
English (USA)), чтобы точка корректно распозналась как разделитель целой и дробной части (или просто
заменить точку на запятую).
58
Скульптор данных в Excel с Power Query
www.PlanetaExcel.ru
Получившуюся таблицу для разнообразия давайте выгрузим не на лист, как мы уже делали неоднократно в
прошлых главах, а в Модель Данных Power Pivot для дальнейшего анализа и визуализации. Для этого на
вкладке Главная нажмём Закрыть и загрузить Закрыть и загрузить в… (Home Close & Load Close & Load
to…) и в открывшемся окне выберем опцию Только создать подключение (Only Create Connection) и включим
флажок Добавить эти данные в модель данных (Add this data to the Data Model).
При необходимости полюбоваться на загруженные данные можно, если открыть окно надстройки Power Pivot
с помощью кнопки Управление моделью данных на вкладке Данные (Data Manage Data Model):
Теперь давайте попробуем визуализировать наши данные на карте, используя еще одну надстройку Microsoft
Excel, которая называется Power Map и использует загруженные в Модель Данных координаты. Вернёмся в
окно Microsoft Excel и на вкладке Вставка (Insert) нажмем на кнопку 3D-карта (3D-map):
Дополнительно можно:
•
•
•
включить на карте отображение названий кнопкой Подписи на карте (Labels on map);
добавить на правой панели в поле Высота (Height) количество велосипедов на станции
(StationCapacity);
отобразить каждый округ своим цветом, добавив там же в поле Категория (Category) столбец AdmArea.
59
Скульптор данных в Excel с Power Query
www.PlanetaExcel.ru
А еще можно поиграться с цветовой темой (выпадающий список Тема), с настройками отображения
(Параметры слоя в правом нижнем углу) и переключиться в другой тип отображения – тепловую карту – для
имитации «прогноза погоды»:
Вывод: используя связку Power Query – Power Pivot – Power Map, можно легко делать совершенно
замечательные вещи.
60
Скульптор данных в Excel с Power Query
www.PlanetaExcel.ru
Загрузка данных из PDF через Word
Задача переноса данных из таблицы в PDF-файле на лист Microsoft Excel – это всегда «весело». Особенно если
у вас нет дорогих программ распознавания типа FineReader или чего-то подобного. Прямое копирование
обычно ни к чему хорошему не приводит, т. к. после вставки скопированных данных на лист они, скорее всего,
слипнутся в один столбец. Так что их потом придется кропотливо разделять с помощью инструмента Текст по
столбцам с вкладки Данные (Data - Text to Columns).
И само собой разумеется, копирование возможно только для тех PDF-файлов, где есть текстовый слой, т. е. с
только что отсканированным с бумаги в PDF документом это не сработает в принципе.
Но все не так грустно на самом деле. Связка из Word и Power Query с большой вероятностью может помочь в
этом вопросе.
Для примера давайте возьмем вот такой PDF-отчет с кучей текста, формул и таблиц с сайта Европейской
экономической комиссии (файл European Commission Report 2013.pdf в папке с примерами к этой книге):
и попробуем вытащить из него в Excel, скажем, первую таблицу:
61
Скульптор данных в Excel с Power Query
www.PlanetaExcel.ru
Шаг 1. Открываем PDF в Word
Почему-то мало кто знает, но начиная с 2013 года Microsoft Word научился открывать и распознавать PDFфайлы (даже отсканированные, т. е. без текстового слоя!). Сразу хотелось бы предупредить, что не всегда этот
процесс происходит идеально, и наверняка найдутся особо зверские PDF-файлы, с распознаванием которых
Word не справится. Тогда вас спасут только специализированные программы распознавания (всё тот же
FineReader, например), а иногда не спасут даже они (вспомните почерк врачей).
В любом случае попробовать стоит, как мне кажется. Тем более что делается это совершенно банальным
образом: открываем Word, жмем Файл - Открыть (File - Open) и уточняем PDF-формат в выпадающем списке в
правом нижнем углу окна.
Затем выбираем нужный нам PDF-файл и жмем Открыть (Open). Word сообщает нам, что собирается запустить
распознавание этого документа в текст:
Соглашаемся и через несколько секунд увидим наш PDF открытым для редактирования уже в Word:
62
Скульптор данных в Excel с Power Query
www.PlanetaExcel.ru
Конечно, у документа частично слетит дизайн, стили, шрифты, колонтитулы и т. п., но для нас это не важно, нам
нужны только данные из таблиц. В принципе на этом этапе уже возникает соблазн дальше просто скопировать
таблицу из распознанного документа в Word и просто вставить ее в Excel. Иногда это срабатывает, но чаще
приводит ко всевозможным искажениям данных: например, числа могут превратиться в даты или остаться
текстом, как в нашем случае, т. к. в PDF используется не российские разделители:
Так что давайте не будем «срезать углы», а сделаем все чуть сложнее, но правильно.
Этап 2. Сохраняем документ как веб-страницу
Чтобы потом загрузить полученные данные в Excel (через Power Query), наш документ в Word нужно сохранить
в формате веб-страницы: этот формат является в данном случае неким общим знаменателем между Word и
Excel.
63
Скульптор данных в Excel с Power Query
www.PlanetaExcel.ru
Для этого идем в меню Файл Сохранить как (File Save As) или жмем клавишу F12 на клавиатуре и в
открывшемся окне выбираем тип файла Веб-страница в одном файле (Webpage - Single file):
После сохранения должен получиться файл с расширением mhtml (если у вас в Проводнике видны расширения
файлов).
Этап 3. Загружаем файл в Excel через Power Query
Можно открыть созданный MHTML-файл в Excel напрямую, но тогда мы получим, во-первых, сразу все
содержимое PDF вместе текстом и кучей ненужных таблиц, а во-вторых, опять потеряем данные из-за
неправильных разделителей. Поэтому импорт в Excel мы будем делать как раз через Power Query.
Так что идем на вкладку Данные (Data) и выбираем команду Получить данные или Создать запрос Из файла
Из XML (Get Data From file From XML). Чтобы были видны не только XML-файлы меняем в выпадающем
списке в правом нижнем углу окна фильтры на Все файлы (All files) и указываем наш MHTML-файл:
Обратите внимание, что импорт успешно не завершится, т. к. Power Query ждет от нас XML, а у нас на самом
деле HTML. Поэтому в следующем появившемся окне нужно будет щелкнуть правой кнопкой мыши по
непонятному для Power Query файлу и уточнить его формат:
64
Скульптор данных в Excel с Power Query
www.PlanetaExcel.ru
После этого файл будет корректно распознан, и мы увидим список всех таблиц, которые в нем есть:
Посмотреть содержимое таблиц можно, если щелкать левой кнопкой мыши в белый фон (не в слово Table!)
ячеек в столбце Data.
Когда нужная таблица определена, щелкните по зеленому слову Table – и вы «провалитесь» в её содержимое:
65
Скульптор данных в Excel с Power Query
www.PlanetaExcel.ru
Останется проделать несколько простых действий, чтобы «причесать» её содержимое:
1. Удалить ненужные столбцы: правой кнопкой мыши по заголовку столбца Удалить (Remove Columns).
2. Заменить точки на запятые (если у вас на компьютере они установлены как разделить целой и дробной
части): выделить столбцы, щелкнуть правой Замена значений (Replace Values).
3. Удалить знаки «равно» в шапке: выделить столбцы, щелкнуть правой Замена значений (Replace
Values).
4. Удалить верхнюю строку: Главная - Удалить строки - Удаление верхних строк (Home - Remove rows Remove top rows).
5. Удалить пустые строки: Главная - Удалить строки - Удаление пустых строк (Home - Remove rows Remove empty rows).
6. Поднять первую строку в шапку таблицы: Главная - Использовать первую строку в качестве заголовков
(Home - Use first row as header).
7. Отфильтровать лишние данные с помощью фильтров в шапке таблицы.
Когда таблица будет приведена в нормальный вид, ее можно выгрузить на лист уже знакомым нам образом –
командой Закрыть и загрузить (Close & Load) на Главной (Home) вкладке. И мы получим вот такую красоту, с
которой уже можно работать:
66
Скульптор данных в Excel с Power Query
www.PlanetaExcel.ru
Загрузка данных почты и календаря из Microsoft Exchange
Еще одной приятной возможностью может стать загрузка данных в Excel из вашего почтового ящика Microsoft
Exchange, с которым вы работаете через Microsoft Outlook. Такой вариант может быть полезен, например, в
следующих сценариях.
•
•
•
•
Вы хотите подсчитать, сколько времени вы потеряли потратили на совещаниях в этом году. Можно
загрузить все ваши встречи и события из Календаря и подсчитать по ним статистику. Очень удобно для
хронометража, если вы практикуете тайм-менеджмент.
При совершении продажи (закрытии сделки, выполнении отгрузки) ваша CRM-система автоматически
шлет вам уведомление определенного вида на email. Можно загрузить почту из вашего ящика и
подсчитать количество писем, удовлетворяющих определенному условию, т. е. динамически
мониторить продажи.
Вам необходимо собрать в одну таблицу ответы на опрос, который вы затеяли по электронной почте.
Power Query легко может собрать текст заданных писем и подсчитать по ним итоги. Причем можно не
волноваться, если кто-то пришлет свой ответ позже, достаточно будет просто обновить запрос.
Вы создали шаблон сбора бюджетных заявок и разослали его своим коллегам. Коллеги заполняют
шаблоны и высылают вам их обратно. Power Query может запросто собрать вложения и сформировать
на выходе одну общую таблицу с данными из всех присланных книг.
Сразу хочу предупредить, что описанный далее механизм работает только с почтовыми ящиками на серверах
Microsoft Exchange (обычно это корпоративная почта) и не актуален для простых почтовых ящиков типа mail.ru,
gmail.com, Yandex.ru и им подобных.
Подключиться к вашему ящику можно, выбрав на вкладке Данные команду Получить данные Из других
источников Из Microsoft Exchange (Get Data From other sources From Microsoft Exchange).
В следующем после этого диалоговом окне вам будет предложено ввести свои реквизиты (адрес и пароль), а
потом вы попадете в знакомое уже по прошлым примерам окно Навигатора (Navigator), где будет перечислено
всё содержимое вашего почтового ящика:
Как видите, здесь отображаются все основные элементы из Microsoft Outlook в виде таблиц: календарь
(Calendar), почта (Mail), запросы на собрания (Meeting Requests), ваша адресная книга (People) и список задач
(Tasks). Весь дальнейший процесс импорта ничем не отличается от загрузки данных из того же, например,
текстового файла или книги Excel.
67
Скульптор данных в Excel с Power Query
www.PlanetaExcel.ru
Давайте для наглядности разберем один пример. Попробуем загрузить данные из календаря, чтобы
подсчитать, например, статистику посещений спортзала за последнее время. У меня в Outlook такие встречи
помечены как Спорт.
Итак, выбираем в Навигаторе Calendar и жмем кнопку Преобразовать данные (Transform Data) или Изменить
(Edit) в правом нижнем углу. Спустя какое-то время получаем список всех встреч и событий из календаря в окне
редактора запросов Power Query:
Стандартным образом фильтруем нужные нам встречи по столбцу Subject и дополнительно при
необходимости по любому нужному интервалу дат:
Убираем лишние столбцы, выделив в только нужные и используя правую кнопку мыши и команду Удалить
другие столбцы (Remove Other Columns):
68
Скульптор данных в Excel с Power Query
www.PlanetaExcel.ru
Если нас интересует длительность каждой встречи, то её можно легко получить, если выделить (удерживая Ctrl)
сначала столбец End, а потом столбец Start и выбрать затем на вкладке Добавить столбец команду Время
Вычесть (Add Column Time Subtract):
Ну, и если мы хотим получить общее количество походов в спортзал и их суммарную длительность, то можно
применить группировку на вкладке Преобразование – Группировать по (Transform – Group by) со следующими
настройками:
69
Скульптор данных в Excel с Power Query
www.PlanetaExcel.ru
Получим на выходе компактную таблицу с итогами:
Выходит, что за последние четыре месяца я был в спортзале 38 раз и провел там в сумме 1 день 11 часов и 50
минут. Неплохо!
Единственный отрицательный момент, который хочется честно отметить вдогон, – это не очень высокая
скорость общения Power Query с сервером Microsoft Exchange. Если у вас много писем или забитый календарь,
то при обновлении такого запроса придется подождать.
70
Слияние запросов
Мало загрузить таблицы в Power Query, часто их после этого нужно ещё и «поженить» между собой. В этой
главе мы подробно разберем способы и техники объединения запросов, а именно:
•
•
•
•
•
выясним, какие два основных типа слияния запросов в Power Query бывают в принципе и чем они
отличаются;
как выполнять добавление таблиц, стыкуя их друг под друга;
как заменить функцию ВПР (VLOOKUP) на объединение запросов в Power Query;
научимся сравнивать таблицы между собой по одному или нескольким столбцам разными способами;
разберем шесть типов соединения таблиц и их применение на практике.
Скульптор данных в Excel с Power Query
www.PlanetaExcel.ru
Типы слияния в Power Query
Прежде чем продолжать, необходимо разобраться с двумя основными типами слияния запросов (таблиц),
которые бывают в Power Query, – добавлением и объединением. Обе эти команды доступны:
либо на вкладке Данные Получить данные
Объединить запросы (Data Get Data
Combine Queries):
либо в виде двух отдельных кнопок Слияние
(Merge) и Добавить (Append) прямо на вкладке
Power Query, если он у вас установлен как
отдельная надстройка в Excel 2010–2013:
Добавление (Append)
Вы когда-нибудь вручную собирали данные с нескольких листов на один, механически копируя таблицы друг
под друга? Это как раз и есть то, что в Power Query называется добавлением (append) запросов:
•
•
•
Добавлять друг под друга можно две или более таблиц.
Важно, чтобы названия соответствующих столбцов совпадали, иначе они не встанут друг под друга.
Порядок и количество столбцов в каждой таблице могут быть различными.
Объединение (Merge)
Если вы читаете эту книгу, то предполагаю, что в Excel вы уже не новички и должны быть знакомы с
«легендарной» функцией ВПР (VLOOKUP). Если это вдруг почему-то еще не случилось, то очень рекомендую
прямо сейчас отложить книгу и потратить 10 минут на её изучение, посмотрев короткое видео и прочитав
статью, например, тут: https://www.planetaexcel.ru/techniques/25/106/. Я серьезно: не продолжайте читать,
пока это не сделаете!
Дело в том, что второй тип слияния – объединение (merge) – это как раз то, что делает функция ВПР (VLOOKUP).
Технически это поиск и подстановка данных из одной таблицы в другую по совпадению заданного параметра:
72
Скульптор данных в Excel с Power Query
www.PlanetaExcel.ru
При этом Power Query делает это на порядок проще и красивее, чем ВПР.
•
•
•
•
Имена столбцов и их порядок в таблицах не играют роли.
Можно объединять таблицы по совпадению одного или нескольких значений из нескольких столбцов.
Power Query умеет делать несколько вариантов объединения (левое внешнее, правое внешнее,
внутреннее и т. д.), что приближает нас по возможностям уже к полноценной базе данных (аналог
команды JOIN в SQL).
Объединять можно только две таблицы за раз.
73
Скульптор данных в Excel с Power Query
www.PlanetaExcel.ru
Добавление двух таблиц
Давайте начнем со слияния добавлением, т. к. оно технически и логически проще. Предположим, что у нас есть
две таблицы с продажами по Москве и Калуге вот такого вида:
Обратите внимание на следующее:
•
•
•
таблицы разного размера;
последовательность столбцов в них различается;
названия столбцов точно не совпадают.
Допустим, что на выходе нам нужно построить сводную таблицу, которая отражала бы общие данные из обеих
таблиц – суммарную стоимость продаж по товарам и менеджерам в каждом городе. Если вы раньше
сталкивались со сводными, то, наверное, помните, что в Excel нормальную полноценную сводную можно
построить только по одной таблице, а не по нескольким. Поэтому наша первая задача – объединить эти две
таблицы в одну, состыковав их в одно целое.
Если есть вероятность, что в будущем размер списков может меняться, т. к. к ним могут дописывать новые
сделки-строки, то правильнее будет сначала конвертировать наши таблицы в «умные», а потом импортировать
их в Power Query, как мы делали в предыдущей главе. Для этого для каждой из таблиц по очереди
проделываем следующие действия:
1. Встаём в любую ячейку таблицы и превращаем её в «умную» сочетанием клавиш Ctrl+T или используя
кнопку Форматировать как таблицу на вкладке Главная (Home Format as Table). При желании можно
дать таблице понятное имя на вкладке Конструктор (Design), назвав их Москва и Калуга
соответственно.
2. Жмём кнопку Из таблицы / диапазона на вкладке Данные (Data From Table / Range), чтобы загрузить
созданную «умную» таблицу в Power Query.
3. После загрузки в редактор запросов выбираем команду Закрыть и загрузить Закрыть и загрузить в…
Только создать подключение (Close & Load Close & Load to… Only Create Connection), т. к.
выгружать их обратно на лист, дублируя исходные данные, нам не требуется.
В итоге мы должны получить два запроса с нашими данными, между которыми можно легко переключаться в
левой панели Запросы (Queries) окна Power Query:
74
Скульптор данных в Excel с Power Query
www.PlanetaExcel.ru
или в правой панели Запросы и подключения (Queries & Connections) в окне Microsoft Excel:
Теперь давайте соединим наши запросы в единое целое. Для этого выбираем на вкладке Данные Получить
данные Объединить запросы Добавить (Data Combine queries Append). В открывшемся окне
выберем из выпадающих списков имена первичной и вторичной таблиц и нажмем на OK:
На выходе получим еще один запрос со стандартным именем Append:
75
Скульптор данных в Excel с Power Query
www.PlanetaExcel.ru
С ходу видно проблемы со столбцами Товар и Дата сделки, которые не встали на положенное им место. Как
легко сообразить, это произошло потому, что имена столбцов не совпали (с точностью до регистра). При этом
различная последовательность столбцов в исходных таблицах, напротив, совершенно не помешала: столбец
Менеджер, например, замечательно состыковался в обеих таблицах.
Исправить ситуацию можно легко: достаточно вернуться в запрос Калуга и переименовать соответствующие
колонки товар в «Товар» и Дата сделки в «Дата» двойным щелчком левой кнопки мыши по заголовку столбца.
Вернувшись после этого в запрос Append, мы сразу увидим последствия переименования: всё встанет на место:
Единственный отрицательный момент в том, что мы потеряли информацию о городах: совершенно неясно, из
какой именно таблицы (города) какая строка в нашей сборке. Как же быть, если нужно сравнить продажи по
городам? Эту задачу можно решить добавлением к нашим исходным таблицам дополнительного
вычисляемого столбца с именем города. Для этого вернемся в запрос Москва и на вкладке Добавить столбец
нажмем на кнопку Настраиваемый столбец (Add Column Custom Column):
В открывшемся окне введем имя нового столбца (Город) и его формулу:
76
Скульптор данных в Excel с Power Query
www.PlanetaExcel.ru
="Москва"
После нажатия на ОК должен получиться столбец с повторяющимися значениями города:
Затем нужно повторить аналогичную операцию со второй таблицей. После этого в итоговом запросе Append
автоматически появится наш столбец Город со словами Москва или Калуга в каждой строке.
Теперь с помощью команды Закрыть и загрузить (Close & Load) можно выгрузить получившуюся таблицу на
лист Excel или же оставить её как подключение, которое затем выбрать при построении сводной таблицы, как
мы уже делали (см. главу Построение сводной таблицы по результатам запроса). Тогда мы фактически
построим сводную по двум таблицам одновременно:
Причем если в будущем к исходным «умным» таблицам будут дописаны новые строки, то они автоматически
«растянутся», и достаточно будет просто обновить наши запросы и сводную, нажав кнопку Обновить всё на
вкладке Данные (Data Refresh All) или сочетание клавиш Ctrl+Alt+F5.
ПРИМЕЧАНИЕ: Начиная с 2016 версии Microsoft Excel при построении сводной автоматически группирует
даты-дни в месяцы-кварталы-годы. В приведенной выше сводной таблице поле Дата было просто
помещено в область столбцов сводной таблицы и сразу автоматически сгруппировалось таким образом.
Если у вас более старые версии Excel, то группировку придется сделать вручную, щелкнув по любой дате
в области столбцов и выбрав команду Группировать (Group). Там же рядом находится и команда
Разгруппировать (Ungroup) – для обратного преобразования в дни.
77
Скульптор данных в Excel с Power Query
www.PlanetaExcel.ru
Добавление трех и более таблиц с загрузкой в Модель Данных
Поскольку Power Query, в отличие от Excel, не ограничен миллионом строк, то мы можем спокойно собирать в
единое целое таблицы, чей общий размер превышает размер листа. Допустим, что у нас есть три «умные»
таблицы, чей суммарный размер составляет 2 млн строк:
Последовательность столбцов в этих таблицах различается, но имена столбцов идентичны, а это главное
условие для успешной сборки, как мы выяснили в прошлой главе. После выбора на вкладке Данные команды
Получить данные Объединить запросы Добавить (Data Combine Queries Append) нужно будет
переключиться в режим Три таблицы или больше (Three or more tables) и выбрать все таблицы для
консолидации из имеющегося списка:
ПРИМЕЧАНИЕ: В старых версиях Power Query не было селектора Две таблицы / Три таблицы или
больше, он появился с одним из обновлений в 2017 году. Если эта возможность у вас отсутствует, то
придется либо делать два запроса с последовательными попарными добавлениями, либо обновить вашу
версию Excel и Power Query.
После нажатия на ОК мы получим уже знакомый нам запрос с именем Append, который склеивает друг с
другом наши исходные таблицы. Дальше начинается самое интересное.
При выгрузке созданного запроса в Excel с помощью команды Главная Закрыть и загрузить Закрыть и
загрузить в… у нас уже нет особого выбора: на лист в виде таблицы мы поместить их не сможем, т. к. число
строк в результате превышает количество строк на листе Excel (1048567). Поэтому хочешь не хочешь, а
придется выбрать вариант Только создать подключение (Create Only Connection).
В принципе, можно на этом и остановиться и пойти дальше по проторенному пути из прошлой главы – создать
сводную таблицу по созданному подключению. Однако при анализе такого большого объема данных во
многих случаях удобнее воспользоваться возможностями надстройки Power Pivot и загрузить все данные в неё.
Это можно сделать, либо включив флажок Добавить эти данные в модель данных (Add this data to Data Model)
в окне выгрузки данных в Power Query, либо включив такой же флажок непосредственно при построении
сводной таблицы:
78
Скульптор данных в Excel с Power Query
www.PlanetaExcel.ru
Если вы выбрали второй способ, то дальше всё происходит по стандартному сценарию: дожидаемся загрузки
данных, видим феерическую фразу «Загружено 2 000 000 строк» и строим сводную таблицу обычным образом:
Если же вы загрузили данные в Модель Данных при выгрузке из Power Query, то дальше нужно открыть окно
Power Pivot с помощью кнопки Управление моделью данных (Manage Data Model) на вкладке Данные (Data)
и построить затем сводную оттуда, используя выпадающий список Сводная таблица (Pivot Table):
79
Скульптор данных в Excel с Power Query
www.PlanetaExcel.ru
Объединение таблиц: забудьте про ВПР
Любая достаточно развитая технология
неотличима от волшебства.
(Артур Кларк)
Теперь давайте на примерах рассмотрим второй тип слияния запросов в Power Query – объединение (merge).
Предположим, что у нас имеются три таблицы: с данными по продажам, прайс-лист на товары и справочник по
регионам и менеджерам:
На выходе необходимо посчитать суммарную выручку по каждому товару (с учетом скидок) для каждого
региона. При этом количество проданного у нас в первой таблице, цены надо подтягивать из второй, а
информация о регионах для каждого менеджера есть только в третьей. Если решать эту задачу классическим
путем, то пришлось бы как минимум к первой таблице добавлять пару вычисляемых столбцов с функциями
ВПР (VLOOKUP), ПОИСКПОЗ (MATCH) и ИНДЕКС (INDEX), а потом вычислять итоги с помощью сводной таблицы.
Давайте посмотрим, как всё вышеперечисленное можно изящно сделать не формулами, а через Power Query.
Загружаем все таблицы как подключения
Сначала превратим таблицы в «умные», дадим им понятные имена (я назвал их
Продажи, Прайс и География соответственно) и загрузим их в Power Query по
очереди, используя кнопку Из таблицы / диапазона на вкладке Данные (Data
From Table / Range) и вернемся потом обратно в режиме Только создать
подключение (Only Create Connection).
Чуть позже в главе Загрузка «умных» таблиц в Power Query макросом мы научимся
быстро делать массовую загрузку сразу всех «умных» таблиц из книги в Power
Query, но пока этот относительно скучный шаг надо проделать вручную.
Выполняем слияние
Чтобы добавить цены из прайса к таблице продаж, на вкладке Данные выберем команду Получить данные
Объединение запросов Объединить (Data Get Data Combine queries Merge).
В открывшемся окне сверху выберем таблицу, к которой мы хотим добавить данные (Продажи), а снизу
таблицу, откуда мы хотим их подставить (Прайс). Затем выделим мышкой столбцы Товар и Продукт в обеих
таблицах, по которым должен идти поиск и подстановка:
80
Скульптор данных в Excel с Power Query
www.PlanetaExcel.ru
Обратите внимание, что в нижней части окна есть выпадающий список, где можно выбрать тип соединения:
Чуть позже мы подробно разберем каждый вариант, а пока что достаточно знать, что первый пункт из этого
списка – Внешнее соединение слева (Left Outer Join) – это как раз то, что делает функция ВПР, и то, что нам
нужно в этом примере.
Ещё один важный нюанс в том, что внизу окна Power Query напишет фразу «Выбор согласовал 199 из первых
строк (200)». В переводе на человеческий язык это означает, что он смог найти только 199 цен к 200 наших
исходных сделок, т. е. один из товаров в таблице Продажи был не найден в прайс-листе. Чуть позже мы
разберемся и с этим, а пока нажмем ОК.
Должно открыться окно редактора запросов, где мы увидим новый запрос со стандартным именем Merge1, в
котором будет наша исходная таблица продаж с добавленным к ней столбцом Прайс. В каждой ячейке этого
столбца будет таблица с фрагментом прайс-листа, соответствующим данному товару. Увидеть её содержимое
можно, щелкнув мышью в белый фон ячейки со словом Table (но не в слово Table!):
81
Скульптор данных в Excel с Power Query
www.PlanetaExcel.ru
Теперь развернем вложенные таблицы, используя кнопку с двойными стрелками в заголовке столбца Прайс.
Из выпадающего списка можно выбрать те столбцы прайс-листа, которые мы хотим подставить, и снять флажок
Использовать исходное имя столбца как префикс (Use original column name as prefix), чтобы новые столбцы
назывались просто Цена и Скидка, а не Прайс.Цена и Прайс.Скидка:
После нажатия на ОК мы достигнем желанной цели: к нашей таблице продаж добавятся колонки с ценами и
скидками из прайс-листа:
Исправляем ошибки
Думаю, вам известно, что когда функция ВПР (VLOOKUP) не находит искомого значения, то она выдает ошибку
#Н/Д (#N/A). Power Query же реагирует на подобные ситуации по-другому, что хорошо видно в 8-й строке
нашей итоговой таблицы. Поскольку (в отличие от ВПР) объединение происходит с учётом регистра, «джинсы»
с маленькой буквы не нашлись в прайс-листе (где они есть, но с заглавной), и напротив них в таблице появилось
значение null.
82
Скульптор данных в Excel с Power Query
www.PlanetaExcel.ru
null – это специальное слово (и тип данных) в Power Query, обозначающее пустоту1. В отличие от Excel, где
пустая ячейка может быть чем угодно – от формулы, выводящей пустую строку "", до форматирования «белым
на белом», в Power Query этот вопрос имеет однозначный ответ: null – значит пусто.
Вопрос, что с этими null теперь делать. Тут есть три варианта.
1. Ничего не делать. Ячейки с null в Power Query потом на листе Excel превратятся просто в пустые ячейки.
2. Заменить null на что-то полезное. Щёлкнув правой кнопкой мыши по заголовку столбца с ошибками,
можно выбрать в контекстном меню команду Заменить ошибки (Replace Errors) и ввести значение, на
которое вы хотите их заменить (например, на 0 или на «здесь ошибка»).
3. Если ошибку можно исправить на лету, как в нашем случае, то проще всего будет сделать это тут же.
Для этого переключимся в запрос Продажи через левую панель в редакторе, выделим столбец Товар
и исправим в нем регистр с помощью команды Формат Каждое Слово С Прописной на вкладке
Преобразование (Transform Format Capitalize Each Word):
Вернувшись после этого в запрос Merge1, мы увидим, что ошибка исчезла.
Объединение в этом же запросе
Чтобы объединить две таблицы, не обязательно создавать отдельный третий запрос: во многих случаях бывает
удобнее выполнить это здесь же, на месте, в текущем запросе, с которым мы имеем дело.
Давайте подобным образом добавим к нашей сборке данные из третьей таблицы География. Для этого,
находясь в запросе Merge1, выберем на вкладке Главная команду Объединить запросы Объединить
запросы (Home Merge Queries Merge Queries):
Мы увидим уже знакомое окно, где нужно будет выбрать запрос География в качестве второй таблицы для
объединения и выделить общие столбцы (Продавец и Менеджер) в этих таблицах, как мы делали ранее:
1
Подробнее про null см. главу Тип null ближе к концу этой книги.
83
Скульптор данных в Excel с Power Query
www.PlanetaExcel.ru
После нажатия на ОК и разворачивания вложенных таблиц, как в предыдущем случае, мы увидим
подставленные данные из третьей таблицы – столбцы Город, Статус и Регион:
Теперь можно добавить к нашей таблице вычисляемый столбец для выручки. Для этого на вкладке Добавление
столбца (Add Column) нажмем на кнопку Настраиваемый столбец (Custom Column) и введем в открывшееся
окно имя нового столбца и формулу для его расчёта:
84
Скульптор данных в Excel с Power Query
www.PlanetaExcel.ru
Что интересно, после нажатия на ОК и создания вычисляемого столбца для выручки можно совершенно
безнаказанно удалить колонки, которые участвуют в её вычислении, например Количество, Цену и Скидку. Это
никак не повлияет на столбец Выручка:
Для большинства пользователей, привыкших к формулам на листе Excel, этот момент будет слегка необычным.
Однако, если подумать, это даёт нам возможность избавляться в запросах от ненужных более столбцов в любой
момент, не задумываясь о том, в каких вычислениях они раньше участвовали. А чем раньше вы избавитесь от
лишних данных, тем быстрее будет работать ваш запрос.
85
Скульптор данных в Excel с Power Query
www.PlanetaExcel.ru
Объединение по нескольким столбцам
В реальной практике весьма часто встречается случай, когда поиск и подстановка данных из одной таблицы в
другую должны происходить по совпадению не одного, а сразу нескольких параметров в нескольких столбцах.
Например, нам может потребоваться подставить цены из Прайс-листа в таблицу Заказы по совпадению связки
из трех параметров – модели телефона, его цвета и объема памяти:
Классический подход при использовании функций а-ля ВПР (VLOOKUP) предполагает обычно склеивание
нескольких столбцов в один, чтобы получить на выходе дополнительный столбец с уникальным ключомсцепкой, или использование функции СУММЕСЛИМН1.
Если же вы используете Power Query, то всё гораздо
проще.
1. Превратим обе наши таблицы в «умные» и
загрузим в Power Query в режиме «только
подключение», как мы делали ранее.
2. Создадим еще один запрос для объединения
исходных таблиц через Данные Получить
данные Объединение запросов
Объединить (Data Get Data Combine
Queries Merge).
3. В открывшемся окне выберем исходную таблицу
(Заказы) и таблицу, откуда хотим подставить
данные (Прайс) из выпадающих списков, – опять
же точно так, как уже делали в предыдущем
примере.
4. Выделим в первой таблице, удерживая клавишу
Ctrl, те столбцы, которые хотим учитывать при
подстановке в любой последовательности,
например. так: Модель-Цвет-Память. Обратите
внимание, что рядом с именами столбцов
появятся их порядковые номера при выделении.
1
Подробнее об этом можно почитать в моей книге «Мастер Формул» или на сайте на странице
https://www.planetaexcel.ru/techniques/2/224/.
86
Скульптор данных в Excel с Power Query
5.
www.PlanetaExcel.ru
Затем аналогичным образом, удерживая Ctrl, выделим те же столбцы во второй таблице, соблюдая
исходную последовательность Модель-Цвет-Память.
6. Всё. Можно жать на ОК.
Дальше останется развернуть кнопкой с двойными стрелками содержимое вложенных таблиц в столбце Прайс
и выбрать в раскрывающемся списке те колонки, которые мы хотим подставить (Цена):
Вот, собственно, и все хитрости. Красиво, не правда ли?
87
Скульптор данных в Excel с Power Query
www.PlanetaExcel.ru
Подстановка сразу всех найденных значений
Если в исходных данных существует больше одного совпадения с искомым значением, то функция ВПР, как
известно, выдает только первое. А что, если нам нужно найти их все?
Предположим, что у нас есть большая таблица заказов (с повторами и неотсортированная, разумеется) и рядом
маленькая таблица с названиями интересующих нас товаров, по каждому из которых мы хотим вывести все
номера заказов (например, через запятую):
Эту задачу с помощью ВПР и ей подобных функций уже не решить, придется привлекать тяжелую артиллерию
в виде дополнительных вычисляемых столбцов, формул массива или даже макросов.
Power Query же с подобным справится относительно легко.
1. Сначала, естественно, придется загрузить исходные данные в Power Query. Для этого, как и ранее,
превратим обе наши таблицы в «умные», дадим им имена (я назвал их Заказы и Товары
соответственно) и зальем их в редактор запросов как подключения (Only Create Connection).
2. Создадим третий запрос на объединение двух предыдущих через Данные Получить данные
Объединение запросов Объединить (Data Get Data Combine Queries Merge).
3. В открывшемся окне в качестве первой таблицы (к которой подтягиваем данные) выберем маленькую
Товары, а в качестве второй (из которой берем
данные) – большую таблицу Заказы, выделим в
обеих столбцы Товар и нажмем на ОК. Тип
соединения оставим стандартный – Внешнее
соединение слева (Left Outer Join):
88
Скульптор данных в Excel с Power Query
www.PlanetaExcel.ru
4. Далее на экране должна возникнуть уже знакомая картина: к нашей таблице добавится новый столбец
Заказы с вложенными в ячейки таблицами-фрагментами из заказов по каждому товару. Если щелкнуть
мышью в белый фон (но не в зеленое слово Table), то в нижней части окна можно увидеть содержимое
каждой такой таблицы:
5. Теперь самое главное. Разворачивать таблицы целиком с помощью кнопки с двойными стрелками мы
на этот раз не будем. Поскольку нам требуется только один столбец, то мы используем язык М и
специальную функцию для извлечения колонки Номер заказа из каждой таблицы.
Для этого на вкладке Добавление столбца выберем команду Настраиваемый столбец (Add Column
Custom Column) и введем туда имя нового столбца (любое) и следующую формулу:
Функция Table.Column имеет два аргумента:
•
•
Таблица, откуда мы извлекаем данные (эти таблицы вложены у нас в ячейки столбца Заказы);
Имя столбца (в кавычках), который нам нужен.
6. После нажатия на OK мы увидим, как к нашей таблице добавится ещё один столбец, в каждой ячейке
которого будет уже не таблица (Table), а другой объект – список (List). Технически список – это
одномерная таблица-столбец, с которой тоже можно производить различные манипуляции в Power
Query. В частности, столбец-список в Power Query можно развернуть в строку, используя заданный
символ-разделитель.
89
Скульптор данных в Excel с Power Query
www.PlanetaExcel.ru
7. Развернуть списки можно знакомой кнопкой с двойными стрелками в шапке таблицы, выбрав затем
вариант Извлечь значения (Extract values). В следующем окне задаем символ-разделитель и после
нажатия на ОК видим желаемый результат – все номера заказов по каждому товару, разделенные
запятыми:
Теперь можно удалить все столбцы, кроме последнего, и выгрузить получившуюся мини-табличку на
лист рядом с названиями интересующих нас товаров, используя кнопку Закрыть и загрузить Закрыть
и загрузить в… (Home Close & Load Close & Load to…):
Что особенно приятно, так это то, что теперь можно смело добавлять к таблице новые интересующие
нас товары и потом просто обновлять запрос кнопкой Обновить всё на вкладке Данные (Data Refresh
All) или сочетанием клавиш Ctrl+Alt+F5 – и мы тут же увидим номера всех заказов, которые по ним были
сделаны:
90
Скульптор данных в Excel с Power Query
www.PlanetaExcel.ru
Интервальный ВПР
Многие вещи кажутся невыполнимыми до тех
пор, пока их не сделаешь.
(Нельсон Мандела)
Если вы знакомы с функцией ВПР (VLOOKUP), то должны помнить, что у неё есть четвёртый аргумент,
называемый Интервальным просмотром (Range lookup), который может принимать значение ИСТИНА (TRUE)
или ЛОЖЬ (FALSE) или, что то же самое, 1 или 0. Этот параметр задаёт режим точного или приблизительного
поиска и используется в основном при поиске чисел. Классический пример такой задачи — это поиск скидки,
соответствующей покупаемому количеству товара:
Особенность функции ВПР (VLOOKUP) в таком режиме заключается в том, что она ищет именно ближайшее
наименьшее количество в правой таблице и выдаёт соответствующую ему скидку, что нам и требуется. Такой
подход позволяет избавиться от большого количества вложенных друг в друга функций ЕСЛИ (IF), которыми
обычно решают подобные задачи проверки попадания в один из заданных интервалов. Просто и изящно.
Вопрос в том, как реализовать подобное в Power Query,
Можно, конечно, недолго думая, сымитировать вложенные друг в друга функции ЕСЛИ, используя Условный
столбец с вкладки Добавление столбца (Add Column Conditional Column) и введя затем проверку на
попадание в каждый интервал отдельным условием:
91
Скульптор данных в Excel с Power Query
www.PlanetaExcel.ru
При этом надо понимать, что такой способ далёк от идеального, т. к.:
•
•
•
надо вводить все условия вручную, нажимая кнопку Добавить правило (Add rule);
условия нужно вводить строго в правильном порядке – от наибольшего к наименьшему, иначе логика
нарушается, т. к. срабатывает первое выполнившееся правило;
чтобы подправить логику скидок, недостаточно будет изменить таблицу со скидками на листе,
придётся лезть в редактор Power Query.
Так что лучше бы реализовать это не условным столбцом, а именно слиянием таблиц, но тут возникает
проблема, т. к. в списке вариантов объединения на самом деле нет ничего подходящего для такого случая:
Несмотря на это, решить такую задачу вполне можно, но нам нужен будет другой тип слияния, который мы уже
разбирали, – Добавление (Append), а не Объединение (Merge).
Итак, делаем следующее.
1. Превращаем наши исходные таблицы в «умные» и грузим их в Power Query стандартным образом –
кнопкой Из таблицы/диапазона на вкладке Данные (Data From Table/Range). Первый запрос
назовём, допустим, Продажи, а второй, соответственно, Скидки.
2. Настроим форматы данных для столбцов в таблицах, если это необходимо.
3. В таблице скидок переименуем столбец От в Количество, т. е. назовём его так же, как называется
столбец с количеством закупаемого товара в таблице продаж.
4. Оба запроса оставим как подключения, воспользовавшись кнопкой Главная Закрыть и загрузить
Закрыть и загрузить в… Только создать подключение (Home Close&Load Close&Load to…
Create only connection).
5. Теперь самое интересное. Создадим новый запрос, соединяющий эти две таблицы, – через Данные
Получить данные Объединить запросы Добавить (Data Get Data Combine queries Append)
и выберем наши таблицы в открывшемся окне:
После нажатия на ОК обе наши таблицы должны состыковаться по совпадающим столбцам и встать друг
под друга:
92
Скульптор данных в Excel с Power Query
www.PlanetaExcel.ru
6. Теперь добавим вспомогательный столбец с номерами строк, используя команду Добавление столбца
Столбец индекса От 1 (Add Column Index Column From 1). Он нужен, чтобы потом, после всех
преобразований, восстановить исходную последовательность товаров (Арбуз, Рис, Огурец и т. д.). Если
нарушение последовательности вас не волнует, то этот шаг можно пропустить:
7. Теперь отсортируем нашу таблицу по столбцу Количество по возрастанию, используя кнопку фильтра в
соответствующем заголовке сверху:
8. Теперь выделим столбец Скидка и заполним пустые (null) ячейки значениями из предыдущих
(вышестоящих) ячеек командой Преобразование Заполнить Заполнить вниз (Transform Fill
Fill Down):
93
Скульптор данных в Excel с Power Query
www.PlanetaExcel.ru
9. Удалим строки с null в колонке Товар, используя фильтр:
10. И, наконец, восстановим исходную последовательность строк, отсортировав таблицу по столбцу
Индекс и затем удалив его за ненадобностью:
Задача решена!
94
Скульптор данных в Excel с Power Query
www.PlanetaExcel.ru
Сравнение таблиц объединением разных типов
Задача сравнения двух и более таблиц является, несомненно, одной из самых распространенных в
повседневной работе почти любого пользователя Microsoft Excel. Решать её можно по-разному:
•
•
•
использовать функцию ВПР (VLOOKUP) для поиска данных из одной таблицы в другой. Там, где ВПР не
сможет найти искомое значение, мы получим ошибку #Н/Д, которую потом можно отловить
фильтрацией. Вместо ВПР подойдут и другие функции с похожей логикой: ПОИСКПОЗ (MATCH),
СЧЁТЕСЛИМН (COUNTIFS) и т. д.;
использовать сводные таблицы, предварительно соединив два списка в один и добавив к исходным
данным дополнительный столбец с идентификатором списка;
использовать макросы.
У всех этих подходов есть свои плюсы и минусы, идеальных решений не бывает. Однако после появления Power
Query у нас с вами появился ещё один способ, если не идеальный, то очень к нему близкий. В основе его лежит
уже знакомое нам объединение запросов с разным типом слияния.
Представим себе два магазина с разным ассортиментом товаров – для наглядности я подсветил в них
совпадения с помощью условного форматирования, выделив оба списка и выбрав Главная Условное
форматирование Правила выделения ячеек Повторяющиеся значения (Home Conditional Formatting
Highlight Cell Rules Duplicate Values):
Само собой, исходные списки не отсортированы и вдобавок разного размера. Наша задача состоит в том, чтобы
быстро определять отличия и совпадения в этих двух списках и выводить в виде отдельных мини-таблиц.
Естественно, в будущем ассортимент обоих магазинов может меняться, тогда нам достаточно будет просто
обновить наши запросы, чтобы отследить все изменения.
Поэтому превратим наши исходные таблицы в «умные» и загрузим их в Power Query как подключение, как мы
уже неоднократно делали ранее. Суть всех дальнейших построений основана на уже знакомой нам процедуре
объединения (Merge) запросов, но с той разницей, что раньше мы использовали только один тип слияния по
умолчанию – Внешнее соединение слева (Left Outer), а сейчас попробуем поиграть с другими вариантами. Так
что выберем на вкладке Данные команду Получить данные Объединить запросы Объединить (Data
Get Data Combine Queries Merge) и в открывшемся окне выберем наши таблицы и выделим в них столбцы
для поиска совпадений:
95
Скульптор данных в Excel с Power Query
www.PlanetaExcel.ru
После нажатия на ОК, вне зависимости от выбранного типа соединения нужно будет развернуть добавившийся
столбец с вложенными таблицами с помощью значка с двойными стрелками в шапке таблицы:
В выпадающем списке можно выбрать, какие именно столбцы из второй таблицы мы хотим подставлять (если
их не как у нас, один, а несколько). Флажок Использовать имя столбца как префикс (Use original column name
as prefix) в большинстве случаев можно смело отключить.
Здесь уместно будет сразу же привести диаграммы всех возможных типов объединения таблиц в Power Query
и дать по каждому из них небольшой комментарий с описанием возможных результатов:
96
Скульптор данных в Excel с Power Query
www.PlanetaExcel.ru
Тип объединения
Описание
Этот тип слияния имитирует поведение классической функции ВПР
(VLOOKUP), т. е. на выходе мы получим все элементы из первой
таблицы и в дополнительном столбце найденное совпадение из
второй таблицы. Если во второй таблице такого элемента не нашлось,
то увидим null:
Обратный вариант по сравнению с предыдущим. В результате мы
увидим все товары из второго списка и рядом с ними совпадения из
первого (или null, если совпадения нет):
Этот тип выводит в результате только те позиции, которые есть в
первом списке, но при этом отсутствуют во втором:
97
Скульптор данных в Excel с Power Query
www.PlanetaExcel.ru
Тип объединения
Описание
Работает аналогично предыдущему, но выводит, наоборот, все
элементы второго списка, за вычетом тех, что совпадают с первым:
Этот тип слияния реализует пересечение двух множеств, т. е. на
выходе мы получим список только тех товаров, которые обязательно
присутствуют в обоих списках одновременно:
Этот тип слияния выводит общую таблицу, где присутствуют
абсолютно все товары из обоих списков. Те, что совпадают, встанут
друг напротив друга в одной строке, остальные будут иметь в паре
все тот же null:
Применение такого варианта соединения мы подробно рассмотрим
на примере в следующей главе.
98
Скульптор данных в Excel с Power Query
www.PlanetaExcel.ru
Сравнение таблиц с помощью условного столбца
Это ещё один и при этом весьма изящный способ сравнения двух таблиц. Он основан на полном объединении
с последующим применением условного столбца для выявления имеющихся отличий.
Предположим, что нам с вами нужно сравнить старую и новую версии прайс-листа:
С ходу видно, что в новом прайсе что-то добавилось (финики, чеснок...), что-то пропало (ежевика, малина...), у
каких-то товаров изменилась цена (инжир, дыня...). Нужно быстро найти и компактно вывести все эти
изменения в одной удобной для просмотра таблице.
Как и ранее, преобразуем сначала наши таблицы в «умные» сочетанием Ctrl+T или командой Главная
Форматировать как таблицу (Home Format as Table). Имена созданных таблиц можно подкорректировать
на вкладке Конструктор (я оставлю стандартные Таблица1 и Таблица2, которые получаются по умолчанию).
Затем загрузим по очереди оба прайс-листа в Power Query с помощью кнопки Из таблицы/диапазона (From
Table/Range) с вкладки Данные (Data). После загрузки вернемся обратно в Excel из Power Query командой
Закрыть и загрузить Закрыть и загрузить в... (Close & Load Close & Load To...), выбрав в появившемся окне
опцию Только создать подключение (Only Create Connection).
Теперь создадим третий запрос, который будет объединять и сравнивать данные из предыдущих двух. Для
этого выберем в Excel на вкладке Данные Получить данные Объединить запросы Объединить (Data
Get Data Combine Queries Merge).
В окне слияния выберем в выпадающих списках наши таблицы, выделим в них столбцы с названиями товаров
и в нижней части зададим способ объединения Полное внешнее (Full Outer):
99
Скульптор данных в Excel с Power Query
www.PlanetaExcel.ru
После нажатия на ОК должна появиться таблица из трех столбцов, где в третьем столбце нужно развернуть
содержимое вложенных таблиц с помощью двойной стрелки в шапке:
Ну, и можно дополнительно переименовать столбцы для пущей наглядности, щелкнув дважды на заголовках:
100
Скульптор данных в Excel с Power Query
www.PlanetaExcel.ru
В итоге получим картинку, немного отличающуюся от тех, что мы видели в прошлых примерах, когда делали
подстановку данных из одной таблицы в другую методом Внешнее соединение слева (Left Outer Join). Здесь у
нас произошло полное слияние данных из обоих прайс-листов.
•
•
•
Совпадающие по названиям товары из старого и нового прайс-листов встали рядом друг с другом в оду
строку.
Новые товары, имеющиеся только во второй таблице, получили null в первых двух столбцах.
Убранные товары, имеющиеся только в старом прайс-листе, напротив, получили null в последних двух
колонках.
А теперь самое интересное. Чтобы отловить все эти отличия, добавим к нашей таблице ещё один столбец,
имитирующий кучу вложенных друг в друга функций ЕСЛИ (IF). Для этого идем на вкладку Добавить столбец
(Add Column) и жмем на кнопку Условный столбец (Conditional Column). А затем в открывшемся окне вводим
несколько условий проверки с соответствующими им значениями на выходе:
Здесь есть пара нюансов.
•
При вводе третьего правила нужно будет поменять режим с Введите значение (Enter value) на
Выберите столбец (Select column) с помощью иконки слева от поля ввода:
•
При вводе важно соблюдать правильную логическую последовательность правил, т. к. они
проверяются именно в том порядке, в котором указаны в этом окне. Так, например, если третье
правило «Старая цена <> Новая цена» ввести первым, то оно начнёт срабатывать на всех удаленных и
добавленных товарах, т. к. null не равен любому числу. Для изменения порядка уже введенных правил
можно использовать пиктограмму с многоточием справа от строки.
После нажатия на ОК мы увидим колонку со статусом каждого товара, которую дополнительно при желании
можно отфильтровать, оставив в ней только те строки, где у нас не «ОК». Останется выгрузить получившийся
отчет в Excel с помощью все той же кнопки Закрыть и загрузить (Close & Load) на вкладке Главная (Home):
101
Скульптор данных в Excel с Power Query
www.PlanetaExcel.ru
Причем если в будущем в прайс-листах произойдут любые изменения (добавятся или удалятся строки,
изменятся цены и т. д.), то достаточно будет лишь обновить наши запросы сочетанием клавиш Ctrl+Alt+F5 или
кнопкой Обновить все (Refresh All) на вкладке Данные (Data).
102
Скульптор данных в Excel с Power Query
www.PlanetaExcel.ru
Настройка уровней конфиденциальности источников данных
Тогда лишь двое тайну соблюдают,
Когда один из них её не знает.
(Уильям Шекспир, «Ромео и Джульетта»)
Если вы начнёте создавать запросы к разным источникам данных с целью объединить потом полученные
результаты, то очень быстро столкнётесь с одним не очень понятным с ходу нюансом – настройками уровней
конфиденциальности Power Query. Неправильное понимание и применение этих настроек может привести к
ощутимому торможению при обновлении некоторых запросов и порой даже к полной или частичной их
неработоспособности.
Давайте разберемся в этом вопросе, прежде чем продолжать.
Зачем нужны уровни конфиденциальности
Для начала представьте себе, что при работе в Power Query вы столкнулись с одной из следующих задач:
•
•
•
Вам нужно загрузить список друзей из Facebook (с личной страницы или страницы вашей компании) и
сравнить его со списком клиентов, загруженным из корпоративной CRM-системы.
Вы хотите взять из ячейки локального Excel-файла номер договора и затем использовать его в запросе
к корпоративной базе данных SQL, чтобы отфильтровать всю информацию по этой сделке.
У вас есть текстовый файл с датами, для каждой из которых нужно сделать веб-запрос курса валют на
соответствующий день, обратившись к веб-сервису сайта ЦБ РФ.
Общим моментом для всех перечисленных ситуаций будет то, что информация здесь пересылается между
источниками с разным уровнем конфиденциальности, что потенциально может привести к утечке личных или
корпоративных данных или попаданию их в чужие руки. Согласитесь, одно дело – ваш личный файл на
локальном диске C:\, и совсем другое – корпоративная база данных или публичный веб-сервис, куда вы
передаёте свою персональную информацию.
Power Query различает три уровня конфиденциальности источников и по-разному относится к данным,
передаваемой им или получаемой от них:
Уровень
Описание
Пример
Частный
(Private)
Личная или конфиденциальная
информация, доступная очень
ограниченному кругу пользователей
или только вам.
Данные из вашего аккаунта Facebook,
личные дела сотрудников в файле на
жёстком диске вашего ПК, содержимое
вашего почтового ящика и т. п.
Организационный
(Organizational)
Информация внутри организации или
компании, доступная только её
сотрудникам и авторизованным
пользователям.
Файлы на сетевом диске в
корпоративной сети, документы с узла
Sharepoint с корпоративного портала и
т. д.
Общий
(Public)
Данные, доступные всем.
Данные с публичных веб-страниц, из
открытых баз данных или веб-сервисов.
Когда вы соединяете в запросе данные из источников с разным уровнем, надо помнить следующее.
•
•
•
Источники с Частным уровнем изолированы от всех остальных. Данные от частных источников никогда
полностью не пересылаются другим получателям (в том числе и частным).
Информация из источников с Организационным уровнем доступна только тем, у кого тоже
Организационный или Частный уровень, и изолирована от источников с Общим уровнем.
Данные из источников с Общим уровнем конфиденциальности доступны всем, включая все
предыдущие уровни.
103
Скульптор данных в Excel с Power Query
www.PlanetaExcel.ru
Настройка уровней и ошибка Formula.Firewall
Настройка параметров уровней конфиденциальности в Power Query производится в Excel на вкладке Данные
Получить данные Параметры источника данных (Data Get Data Data Source Settings) или в самом
Power Query через меню Файл Параметры и настройки Настройки источника данных (File Options and
settings Options):
В открывшемся окне нужно выбрать, какие источники нас интересуют (локальные или глобальные), выбрать
источник (например Facebook) и затем, нажав кнопку Править разрешения (Edit Permissions), выбрать
подходящий уровень конфиденциальности для данного поставщика информации:
Кроме перечисленных трёх уровней (Частного, Организационного и Общего) в выпадающем списке
присутствует ещё и вариант Нет (None). Он означает, что этот источник наследует уровень от своего «родителя»,
например, файл будет наследовать уровень конфиденциальности своей папки или диска, где он расположен,
а база данных унаследует уровень сервера и т. д.
Если мы смешиваем в запросе данные из разных источников, а уровни для них не были заранее заданы, то
запрос не сработает. Мы получим сообщение об ошибке с предложением настроить недостающие уровни в
диалоговом окне:
104
Скульптор данных в Excel с Power Query
www.PlanetaExcel.ru
Если комбинация уровней конфиденциальности для источника и получателя данных потенциально может
привести к утечке информации (например, мы пытаемся отправить данные из частной книги Excel в публичный
веб-сервис), то запрос будет остановлен с ошибкой Formula.Firewall:
Чтобы такой запрос всё же сработал, нам придется вернуться в настройки уровня конфиденциальности для
каждого из используемых источников и задать там для обоих Организационный (Organizational) или Общий
(Public) уровень.
При желании мы также можем управлять тем, как Power Query реагирует на смешивание данных из источников
с разными уровнями, выбрав в Excel на вкладке Данные команду Получить данные Параметры запроса
(Data Get Data Query options) или в самом Power Query в меню Файл Параметры и настройки
Параметры запроса (File Options and settings Options):
Обратите внимание, что в левой половине окна есть два раздела Конфиденциальность (Privacy): один отвечает
за глобальные настройки для всего Power Query, другой – за настройки для текущего файла. Если в глобальных
настройках был выбран пункт 1 или 3, то настройки для текущей книги будут недоступны.
Проверять или нет?
В настройке уровней конфиденциальности всегда возникает соблазн выбрать «лёгкий путь» в виде третьей
опции в предыдущем окне – Всегда игнорировать параметры уровней конфиденциальности (Ignore the
Privacy Levels). Во многих случаях это не лишено смысла, поскольку тогда:
•
•
•
•
вам не нужно следить за совместимостью уровней и настраивать их для каждого источника;
вас реже беспокоит ошибка Formula.Firewall (но она может возникать и по другим причинам);
ваши запросы выполняются быстрее, т. к. проверка конфиденциальности занимает время;
при запросах к базам данных часть работы запроса (например, первичная фильтрация ненужных
данных) перекладывается на сервер, т. е. запросы обновляются заметно шустрее.
Минусом же может быть потенциальная утечка информации на сторону.
Смотрите по ситуации. Если вы не работаете с гостайной, миллиардными корпоративными секретами или
персональными данными (или работаете, но только в пределах сети и компьютеров компании), то в
подавляющем большинстве случаев подобную защиту можно спокойно отключить.
105
Массовая загрузка
данных
Это тема, на которой проявляется в буквальном смысле вся мощь Power Query. Здесь мы:
•
•
•
•
научимся загружать данные в Power Query из всех файлов заданной папки и её подпапок;
разберем отличия при массовом импорте CSV и Excel-файлов;
выясним, что делать, если нужно собрать не один, а несколько или все листы из каждой книги;
освоим оптовую загрузку в Power Query всех простых и «умных» таблиц из текущего файла.
Скульптор данных в Excel с Power Query
www.PlanetaExcel.ru
Импорт всех текстовых файлов из папки
Чтобы сделать что-то хорошее, надо сначала
перестать делать ненужное.
(Максим Дорофеев)
Постановка задачи
Допустим, что у нас есть на диске (локальном или сетевом) папка Sales с подпапками для каждого года:
В каждой папке находятся несколько текстовых файлов с названиями месяцев, откуда мы должны собрать
данные:
С ходу обратите внимание, что кроме нужных нам файлов с расширением CSV (Comma Separated Values = текст
разделенный запятыми) в папках присутствуют также и ненужные (sobaka.jpg, kot.jpg, Прайс.xlsx). Кроме того,
имена и расширения некоторых файлов введены заглавными буквами (FEB 2010.CSV и др.), что важно учесть в
будущем, т. к. Power Query, если помните, строго относится к регистру.
Внутри каждый файл представляет собой текст, разделенный запятыми следующего вида:
107
Скульптор данных в Excel с Power Query
•
•
•
•
www.PlanetaExcel.ru
первая строка – это шапка с названиями столбцов:
дата транзакции (TranDate), номер счёта (Account),
номер подразделения (Dept), сумма (Sum of
Amount);
даты введены через косую черту и в американском
формате ММ/DD/YYYY;
отрицательные значения сумм введены в круглых
скобках (стандарт записи расходов в МСФО);
в каждом файле около 2000 строк.
Давайте попробуем собрать всё это в один файл Excel с
помощью Power Query.
Отбираем нужные файлы
Выберем на вкладке Данные команду Получить данные Из файла Из папки (Data Get Data From File
From Folder):
Затем укажем в появившемся окне корневую папку Sales и после нажатия на ОК увидим в окне список файлов,
которые у нас есть:
108
Скульптор данных в Excel с Power Query
www.PlanetaExcel.ru
Поскольку нам нужно ещё дополнительно исключить ненужные файлы и обработать содержимое нужных, то
жмем кнопку Преобразовать данные (Transform Data) или Изменить (Edit) в правом нижнем углу и попадаем
в редактор запросов Power Query:
Как видите, здесь представлен полный список всех найденных в папке Sales и её подпапках файлов с кучей
подробностей и параметров по каждому из них, таких, как дата создания, изменения, атрибуты (только чтение
и т. д.), полный путь.
На этом этапе наша задача состоит в том, чтобы отобрать только нужные нам файлы, исключив прочий
информационный мусор в виде кошечек-собачек и т. д. Естественно, первая мысль, наверное, будет в данной
ситуации о фильтре по расширению нужных нам файлов, т. к. все они CSV. Однако надо учитывать тот момент,
что некоторые имена файлов и их расширения введены прописными буквами, а некоторые – строчными. Чисто
теоретически можно даже допустить в будущем появление файлов с расширениями вида: Csv, cSv, csV, CsV и
т.д.
Чтобы не перебирать все безумные вариации регистра в этом слове из трех букв, пойдем на тактическую
хитрость: выделим столбец Extension и выберем на вкладке Преобразование Формат ВЕРХНИЙ РЕГИСТР
(Transform Format UPPER CASE), чтобы сконвертировать всё его содержимое в единый стиль.
Теперь можно смело отфильтровать только нужные нам файлы, просто развернув фильтр по столбцу Extension
и поставив флажок только напротив CSV:
И давайте избавимся от балласта.
В столбце Content, собственно, и хранится содержимое каждого файла, так что он нам нужен точно. Кроме того,
полезно потом бывает знать, из какого именно файла какая строка попала в нашу итоговую сборку, так что
колонку Name тоже можно оставить. В будущем из нее можно будет сделать дату, если нужно. Остальные
столбцы сейчас не содержат для нас полезной информации, поэтому их можно смело удалить. Для этого проще
всего выделить (удерживая Ctrl) первые две колонки, а затем щелкнуть по их заголовку правой кнопкой мыши
и выбрать команду Удалить другие столбцы (Remove Other Columns).
109
Скульптор данных в Excel с Power Query
www.PlanetaExcel.ru
Разворачиваем содержимое файлов
Теперь воспользуемся кнопкой с двойными стрелками в шапке столбца Content, чтобы развернуть содержимое
каждого файла, спрятанное под словом Binary:
На экране появится окно с предварительным просмотром содержимого на примере первого файла из нашего
списка:
В этом окне нужно:
•
•
•
проверить, правильно ли Power Query определил кодировку исходных файлов. Если вы видите вместо
русского текста непонятные иероглифы или пустые квадратики, то значит, надо «поиграть»
выпадающим списком Источник файла (Source);
проверить, правильно ли определился символ-разделитель (в нашем случае это запятая). Если
неправильно, то выбрать нужный разделитель из списка или задать свой;
решить, что делать с файлами, на которых будут возникать ошибки. Например, если в файле другая
структура данных, то Power Query может либо игнорировать их и идти дальше (флажок Пропустить
файлы с ошибками), либо останавливать запрос и выводить сообщение об ошибке.
После нажатия на ОК через некоторое время мы увидим собранные из всех файлов данные в столбцах
TranDate, Account, Dept и Sum of Amount. Плюс ко всему в левой половине экрана появится новая папка в
панели Запросы и сразу несколько шагов в списке Примененные шаги (Applied Steps) в правой панели
Параметры запроса:
110
Скульптор данных в Excel с Power Query
www.PlanetaExcel.ru
Давайте-ка рассмотрим их повнимательнее и разберемся с тем, что тут случилось «под капотом» на самом
деле. Когда мы нажали ОК в предыдущем окне, то произошла целая цепочка событий:
1. Power Query на примере первого файла сделал функцию для импорта данных – её можно увидеть в
левой панели под именем Преобразовать файл из Sales (Transform Sample File from Sales) с
характерным значком fx. В этой функции записаны параметры подключения и загрузки данных, в
частности кодировка файла, символ-разделитель, то, что первая строка является шапкой, и т. д.
2. Чтобы созданную функцию можно было применить потом по очереди ко всем имеющимся файлам,
имя файла было заведено как параметр – его можно увидеть в левой панели как Параметр файла
примера1 (Sample File Parameter).
3. Все скрытые файлы (если таковые были) были отфильтрованы – шаг Отфильтрованные скрытые
файлы1 (Filtered Hidden Files) в правой панели.
4. Созданная функция была применена по очереди ко всем оставшимся файлам, что добавило к нашей
таблице столбец с названием Преобразовать файл из Sales (Transform File from Sales) с
содержащимися в каждой ячейке вложенными таблицами, загруженными из каждого файла. Увидеть
их можно, если выделить в правой панели шаг Вызвать настраиваемую функцию1 (Invoke Custom
Function1):
5. На шаге Другие удаленные столбцы1 (Removed Other Columns1) были удалены все столбцы, кроме
Преобразовать файл из Sales (и наш полезный столбец Name с именем файла тоже удалился).
111
Скульптор данных в Excel с Power Query
www.PlanetaExcel.ru
6. Содержимое вложенных таблиц было развернуто (так же, как мы делали ранее с помощью кнопки с
двойными стрелками в шапке таблицы).
7. К столбцам получившейся сборной таблицы Power Query попытался автоматически применить
соответствующие форматы данных – шаг Измененный тип (Changed Type).
Мощно, не правда ли? Столько всего случилось, оказывается!
Ну, и с ходу видны два момента, которые надо поправить:
•
На шаге Другие удаленные столбцы1 (Removed Other Columns1) были удалены все столбцы, кроме
Преобразовать файл из Sales, и наш полезный столбец Name с именем файла тоже удалился, что не
радует. Исправить это можно легко, просто нажав на значок шестеренки справа от шага Другие
удаленные столбцы1 и добавив галочку рядом с Name.
•
Power Query хотя и попытался, но не смог корректно определить форматы данных в столбцах
(посмотрите хотя бы на даты в первом столбце: это должно было быть 1 апреля, а получилось 4 января),
поэтому последний шаг Измененный тип можно смело удалить. Вместо этого лучше настроить
форматы для каждого столбца вручную, учитывая американский формат даты и отрицательные числа
в скобках. Для этого во втором и последнем столбцах из выпадающего списка форматов нужно выбрать
вариант Используя локаль (Use local) Английский (США):
Для пущей красоты можно ещё переименовать заголовки столбцов двойным щелчком, и после этого
собранные данные примут, наконец, желаемый вид:
112
Скульптор данных в Excel с Power Query
www.PlanetaExcel.ru
Выгружаем в Excel и ловим ошибки
Теперь давайте попробуем выгрузить получившуюся таблицу обратно на лист Excel. Для этого выберем
команду Главная Закрыть и загрузить (Home Close & Load). На первый взгляд всё хорошо, но потом в
правом нижнем углу нас ждет неприятный сюрприз:
26 ошибок, Карл!
Как же так? Всё так хорошо начиналось!
Возьмем себя в руки попробуем разобраться в причинах неудачи. Для этого щелкнем мышкой прямо в эти
злосчастные слова «26 ошибок», т. к. они являются на самом деле гиперссылкой. Power Query сформирует для
нас еще один запрос, цинично назвав его Ошибки в Sales, и отобразит в нём те самые 26 строк, где возникли
проблемы:
Если щелкнуть мышью в белый фон любой ячейки со словом Error, то в нижней части окна на желтом фоне мы
увидим описание ошибки. Формулировка несколько мутная, но суть, я думаю, вы ухватите: Power Query на шаге
преобразования первого столбца в дату не смог это сделать для слов «Grand Total».
«Какой ещё Grand Total?» - скажете вы, а потом ещё разок откроете проверить свои исходные файлы и, конечно
же, обнаружите в конце каждого из них строчку с итогами, которую мы с вами не заметили ранее:
113
Скульптор данных в Excel с Power Query
www.PlanetaExcel.ru
У нас в папках всего 26 файлов, в каждом из них по Grand Total – вот и причина 26 ошибок в запросе. Бинго!
Исправить ситуацию очень легко. Вернемся через левую панель в запрос Sales, выделим столбец с датой и
выберем команду Главная Удалить строки Удалить ошибки (Home Remove Rows Remove Errors),
которая просто-напросто удалит строки с ошибками в этом столбце. Или же можно сразу после сбора данных
ещё до преобразования в дату просто отфильтровать в первом столбце строки со словами Grand Total.
После этого, обновив наш запрос ещё разок, увидим долгожданные результаты.
И ни одной ошибки!
114
Скульптор данных в Excel с Power Query
www.PlanetaExcel.ru
Сбор данных из всех Excel-файлов заданной папки
В отличие от сбора данных из текстовых файлов, который мы разбирали в прошлой главе, массовая загрузка
информации из Excel-книг происходит немного иначе и имеет свои плюсы и минусы. Минусы состоят в том, что
в Excel-файлах есть листы, которые могут быть видимыми или скрытыми, иметь различные названия и т. д., и
это надо учитывать. Плюс же в том, что это привычный нам экселевский лист с ячейками с данными в
определенном формате, а не слипшийся текст непонятного вида.
Давайте разберем весь процесс поэтапно от и до.
Постановка задачи
Предположим, что у нас есть локальная или сетевая папка, куда собираются заявки в бюджет от различных
подразделений (филиалов, «дочек» компании):
В реальности количество файлов может быть существенно больше, или они могут быть рассортированы ещё и
по вложенным папкам, это не важно.
В каждом файле может быть один или несколько листов, где в более-менее типовой форме расписан бюджет
филиала или одного из офисов компании. Вот так, например, выглядит содержимое файла Москва.xlsx:
А вот так выглядит начинка файла Астана.xlsx:
115
Скульптор данных в Excel с Power Query
www.PlanetaExcel.ru
Обратите внимание на следующие нюансы:
•
•
•
•
•
в каждом файле может быть один или несколько листов с разными именами (названия офисов);
одни и те же статьи расходов могут быть в разных файлах в разных строчках;
набор статей расходов в файлах различается (например, в Астане нет подстатьи «Бонусы» в
управленческих расходах, а в Москве они есть). Соответственно, общее число строк в файлах тоже не
совпадает;
после каждой статьи идет серая строка с итогом;
по столбцам структура файлов похожа.
Наша конечная задача – собрать данные со всех (или только нужных) листов из всех файлов в одну таблицу и
построить по ней сводную для анализа расходов по статьям-городам-месяцам.
Формируем список файлов
Как и в прошлой главе, всё начинается в новом пустом файле с выбора команды Получить данные Из файла
Из папки на вкладке Данные (Data Get Data From file From folder). Затем мы указываем положение
исходной папки Заявки в бюджет и загружаем в Power Query список всех найденных там файлов:
Если кроме файлов с данными в этом списке есть ещё какие-то ненужные файлы, случайно оказавшиеся в
нашей папке или её подпапках, то их на этом шаге можно дополнительно отфильтровать, например, по
расширению в столбце Extension, как мы делали в прошлой главе. Возможно также дополнительно отбирать
нужные файлы по дате изменения или любым другим признакам.
116
Скульптор данных в Excel с Power Query
www.PlanetaExcel.ru
После этого можно смело избавиться от всех столбцов, кроме первых двух. Имя файла в колонке Name
пригодится нам позже для анализа расходов по городам, а в колонке Content под словом Binary скрывается
собственно содержимое каждой книги, которое нам и нужно получить.
Извлекаем содержимое каждого файла
Чтобы вытащить данные из каждого файла, можно пойти двумя путями.
Первый – использовать уже знакомую нам кнопку с двойными стрелками в шапке столбца Content, чтобы
развернуть содержимое каждой книги. В этом случае на экране появится окно Навигатора, где нужно будет на
примере первого файла (Астана.xlsx) выбрать листы, которые мы хотим извлечь из каждой книги:
Очевидно, что тут кроется большая проблема: если мы выберем сейчас листы Офис1 и Офис2 для загрузки, то
Power Query будет в дальнейшем импортировать данные только с них. А в других файлах листов может быть
больше или меньше и называться они могут по-другому! Все это приведет к ошибкам при загрузке. Так что
такой вариант можно посоветовать только в тех случаях, когда вы на 100% уверены, что во всех файлах у вас
полное совпадение имён листов и их количества.
Если же рассматривать реальную жизненную ситуацию (разное количество листов с различающимися именами
в каждом файле), то лучше пойти другим путём – использовать для сбора данных простую функцию из
встроенного в Power Query языка М.
Для этого идём на вкладку Добавление столбца Настраиваемый столбец (Add Column Custom Column) и
введём в открывшемся окне имя нового столбца и следующую формулу (соблюдая регистр!):
=Excel.Workbook([Content])
117
Скульптор данных в Excel с Power Query
www.PlanetaExcel.ru
Эта функция извлекает из указанного в качестве аргумента файла (из столбца [Content]) всё его содержимое и
отображает его в виде вложенной в ячейку таблицы. Развернуть все таблицы можно с помощью кнопки с
двойными стрелками в шапке таблицы, выбрав затем все столбцы и сняв галочку Использовать исходное имя
столбца как префикс (Use original column name as prefix):
После нажатия на ОК к нашему исходному списку файлов добавится несколько новых столбцов и строк:
118
Скульптор данных в Excel с Power Query
www.PlanetaExcel.ru
Отбираем нужные листы
Давайте поподробнее рассмотрим, что мы получили. Power Query видит в других файлах четыре типа объектов,
обозначая каждый из них соответствующим словом в столбце Kind (тип):
•
•
•
•
Листы (Sheet)
Именованные диапазоны (Defined Name)
Умные таблицы (Table)
Области печати (Defined Name, где в имени есть Print_Area)
Соответственно, каждая строка, представлявшая собой файл, в новой таблице размножилась по количеству
найденных в каждом файле подобных объектов. Так, например, в файле Минск.xlsx у нас два листа Офис и
Лист1, «умная» таблица с именем Таблица1 и область печати на листе Офис.
Конечно же, собирать информацию мы можем из всех вышеперечисленных объектов, но на практике чаще
всего это будут листы, как в нашем примере. Давайте отберем только видимые листы, где в названии листа
содержится слово «офис». Для этого отфильтруем:
•
•
•
слово Sheet в столбце Kind;
слово FALSE в столбце Hidden;
все строки, содержащие слово «офис» в столбце Item. Чтобы учесть все возможные варианты с разным
регистром (офис, Офис, ОФИС и т. д.), лучше сначала конвертировать весь текст в этом столбце,
например, в нижний регистр командой Преобразование Формат нижний регистр (Transform
Format lower case), а потом уже фильтровать по слову «офис» (маленькими буквами,
соответственно).
В итоге на экране должны остаться только нужные нам листы:
Теперь можно смело удалить все ненужные столбцы, оставив только колонки Name (с именем файла) и Data
(содержимое листа). В именах файлов можно удалить расширение, щелкнув по заголовку столбца правой
кнопкой мыши и выбрав команду Замена значений (Replace values).
Разворачиваем таблицы и «причёсываем» результаты
Осталось совсем немного. Содержимое каждого листа хранится в столбце Data во вложенных таблицах,
которые можно развернуть уже знакомым нам образом – щелчком по кнопке с двойными стрелками в шапке
таблицы. В открывшемся окне оставляем все галочки для столбцов и снимаем флажок Использовать исходное
имя столбца как префикс (Use original column name as prefix):
119
Скульптор данных в Excel с Power Query
www.PlanetaExcel.ru
После нажатия на ОК все наши таблицы со всех собранных листов из всех файлов соберутся в одну мегатаблицу
вот такого вида:
Осталось немного навести красоту:
1. Удалим три верхние ненужные строки, используя команду Главная Удалить строки Удаление
верхних строк (Home Remove Rows Remove top rows).
2. Поднимем первую строку в шапку кнопкой Использовать первую строку в качестве заголовка на
вкладке Главная (Home Use first row as headers).
3. Переименуем первый столбец из Астана в Филиал.
120
Скульптор данных в Excel с Power Query
www.PlanetaExcel.ru
4. Удалим пустые строки, ненужные итоги и задублированные из каждого листа шапки таблиц с помощью
фильтра по столбцу Подстатья, сняв флажки NULL, ИТОГО и Подстатья соответственно.
5. Выделим второй столбец Статья и заполним пустые ячейки (null) предыдущими значениями, используя
команду Заполнить Вниз на вкладке Преобразование (Transform Fill Down).
Дополнительные улучшения для сводной
В принципе, на этом моменте можно было бы и остановиться, т. к. мы выполнили нашу главную задачу –
собрали данные из всех файлов и привели их в вид, с которым можно работать, но есть одно небольшое но.
Поскольку мы планируем построить по объединенным данным сводную таблицу, то было бы гораздо удобнее
иметь в нашем списке не 12 отдельных столбцов-месяцев, а всего два: один столбец с названием месяца или
датой, а другой с числовым значением в этом месяце, т. е сделать вот так:
В таком виде таблица станет, как вы понимаете, в 12 раз длиннее и труднее для человеческого восприятия, но
вот сводную таблицу по ней строить станет существенно удобнее. В терминах баз данных такое
преобразование иногда называют конвертацией кросс-таблицы (от слова cross – пересечение) в плоскую (flat
table)1.
Чтобы выполнить такой редизайн, выделим первых три столбца и, щёлкнув по их заголовкам правой кнопкой
мыши, выберем команду Отменить свертывание других столбцов (Unpivot Other Columns).
Ну, и останется переименовать получивший столбец Атрибут в Месяц для наглядности.
И ещё один момент.
Было бы здорово превратить трехбуквенные названия месяцев в настоящую дату (например, в первое число
каждого месяца 2018 года). Это даст возможность в будущем полноценно сортировать, фильтровать и
группировать нашу сводную по месяцам, кварталам и т. д., поскольку сейчас даже простой сортировки месяцев
сделать невозможно: Excel выстроит их по алфавиту: авг, апр, дек… вместо нормального календаря.
Чтобы это сделать, пойдем на небольшую тактическую хитрость. Выделим столбец Месяц и добавим к нему
приставку «1-» в начало каждой ячейки, используя команду Преобразование Формат Добавить префикс
(Transform Format Add Prefix).
Затем аналогичным образом добавим «-2018» в конец каждой даты, чтобы получить склейку вида 1-янв-2018.
И вот теперь можно совершенно спокойно поменять формат столбца на дату: такой текст Power Query уже
сможет распознать и конвертировать:
1
Подробнее техника такого преобразования разобрана в главе Отмена свёртывания.
121
Скульптор данных в Excel с Power Query
www.PlanetaExcel.ru
Останется выгрузить данные на лист или в режиме Только создать подключение (Only create connection),
используя команду Главная Закрыть и загрузить Закрыть и загрузить в… (Home Close & Load
Close & Load to…) и построить по ним сводную таблицу, просуммировав бюджеты всех филиалов:
122
Скульптор данных в Excel с Power Query
www.PlanetaExcel.ru
Импорт всех «умных» таблиц из текущей книги
Постановка задачи
Давайте предположим, что нам с вами досталась для работы выгрузка из какой-либо программы с
информацией по продажам автомобильных запчастей в разных городах и дилерских центрах (ДЦ) вот такого
вида:
Обратите внимание:
•
•
•
•
на каждом листе данные находятся в виде «умной» таблицы;
число строк на разных листах неодинаковое;
положение и количество столбцов, а также шапка таблицы, наоборот, совершенно идентичны;
количество листов может меняться.
Нам надо собрать все «умные» таблицы со всех имеющихся листов и объединить их в единую таблицу, с
которой в дальнейшем можно будет работать (фильтровать, анализировать сводной и т. д.)
Формируем список таблиц
Если бы количество листов и, соответственно, таблиц было постоянным и небольшим (2–3 шт.), то можно было
бы пойти простым путем: сделать к каждой из них отдельный запрос и объединить затем эти запросы в режиме
добавления, как мы уже делали в главе Добавление двух таблиц.
У нас же таблиц, во-первых, много, и делать к каждой из них отдельный запрос будет долго и скучно. А вовторых, количество таблиц в нашем файле – величина переменная: сегодня их 5, а завтра может быть 10.
Поэтому нам нужен другой механизм, который позволит загрузить в Power Query сразу все имеющиеся в книге
«умные» таблицы одним махом.
Для этого на вкладке Данные выберем команду Получить данные Из других источников Пустой запрос
(Data Get Data From other sources Blank query) и в открывшемся окне в строку формул впишем функцию
на языке М и нажмем клавишу Enter:
=Excel.CurrentWorkbook()
Еще раз напомню, что встроенный в Power Query язык М регистрочувствительный, т. е. писать любые формулы
и функции нужно с точностью до регистра. Если у вас в окне редактора не видно строки формул, то её можно
включить на вкладке Просмотр (View).
В окне должно отобразиться всё содержимое текущей книги (что-то похожее мы уже делали в главе Загрузка
данных из текущей книги Excel). Мы увидим все «умные» таблицы, именованные диапазоны и области печати,
содержащиеся в нашем файле. Если щелкнуть мышью в белый фон ячейки со словом Table, то в нижней части
окна отобразится содержимое каждой таблицы.
123
Скульптор данных в Excel с Power Query
www.PlanetaExcel.ru
Очевидно, что Таблица1…12 – это как раз нужные нам данные по 12 месяцам, но что делать с лишними
данными, представленными в конце списка в виде именованных диапазонов Прогноз, Справочник и области
печати с листа Январь?
Ну, области печати можно отфильтровать по наличию фразы Область_печати, а что делать с именованными
диапазонами? Отбирать таблицы, которые в имени содержат слово Таблица? А если у нас будут таблицы с
другими, не столь явными признаками?
100% надежного способа отбора тут, наверное, нет и быть не может, но есть трюк, позволяющий отобрать
нужные нам таблицы с очень высокой надежностью. Пощелкайте мышью в белый фон ячеек в первом столбце,
глядя на внешний вид таблиц, появляющихся в нижней части экрана. У нужных нам «умных» таблиц будет
отображаться шапка со словами Модель, Бренд, День, Город и т. д. (см. предыдущую иллюстрацию), а у
«мусорных» таблиц эта шапка отсутствует, заменяясь стандартными Column1,2,3…
Таким образом, если мы сможем вытащить в отдельный столбец название, допустим, первого столбца из
шапки, то по этой колонке затем будет легко отфильтровать нужные нам таблицы!
Чтобы это сделать, выберем на вкладке Добавление столбца команду Настраиваемый столбец (Add Column
Custom Column) и введем в открывшемся окне имя новой колонки и вот такую формулу на языке М:
=Table.ColumnNames([Content]){0}
124
Скульптор данных в Excel с Power Query
www.PlanetaExcel.ru
Давайте разберем её чуть подробнее.
1. Функция Table.ColumnNames требует в качестве аргумента таблицу (которые в нашем случае лежат в
столбце [Content]) и выдает в качестве результата список названий столбцов из шапки, т. е. {Модель,
Бренд, День, Город, ДЦ. Сумма, Менеджер}.
2. Поскольку нам для отбора достаточно названия первого столбца, то мы добавляем к нашей формуле
{0}, чтобы извлечь первый элемент списка. {0}, а не {1} потому, что в Power Query нумерация почти всех
объектов идёт с нуля, а не с единицы.
После ввода формулы и нажатия на ОК мы увидим столбец Признак с названием первого столбца в каждой
таблице. По нему отфильтровать нужные нам данные не составит труда.
Разворачиваем таблицы
И остались сущие пустяки. Удалим все столбцы, кроме Content, и развернем содержимое всех вложенных
таблиц Table с помощью кнопки с двойными стрелками в шапке этого столбца:
Галочку Использовать исходное имя столбца как префикс (Use original column name as prefix) можно снять, и
после нажатия на ОК мы увидим содержимое всех «умных» таблиц из книги, склеенное в единую целую
длинную «простыню». Останется выгрузить собранные данные на лист с помощью команды Главная
Закрыть и загрузить (Home Close & Load):
125
Скульптор данных в Excel с Power Query
www.PlanetaExcel.ru
Красота?
Не совсем. Есть ещё one more thing, как любил говорить Стив Джобс.
Исключаем рекурсию
Налюбовавшись на полученные результаты, попробуем обновить наш
запрос, щелкнув правой кнопкой мыши по нему в правой панели или прямо
по таблице и выбрав команду Обновить (Refresh) или нажав сочетание
клавиш Ctrl+Alt+F5. И после обновления увидим странную вещь: количество
загруженных строк увеличится вдвое!
Вот те раз! Как это? Откуда?
Если открыть наш запрос повторно, а затем перейти на первый шаг Источник (Source) и нажать сверху кнопку
Обновить предварительный просмотр (Update preview), то легко можно будет обнаружить причину такого
поведения: полученная в результате нашего запроса «умная» таблица Запрос1 тоже добавилась в сборку,
удвоив таким образом объем загруженных данных:
В программировании подобный трюк, когда функция вызывает саму себя, передавая себе же результаты
работы, называется рекурсией и иногда используется во благо. В нашем же случае это явно лишнее.
Исправить проблему несложно. Находясь на шаге Источник (Source), вставим в наш запрос ещё один
дополнительный шаг, нажав на треугольник фильтра в шапке столбца Name, выбрав Текстовые фильтры Не
содержит (Text filters Does not contain) и введя затем имя нашего запроса, чтобы исключить его из таблицы:
126
Скульптор данных в Excel с Power Query
www.PlanetaExcel.ru
После нажатия на ОК Power Query заботливо предупредит нас об опасности вставки шага в середину запроса,
и после подтверждения и последующего обновления число строк вернётся к прежнему значению.
127
Скульптор данных в Excel с Power Query
www.PlanetaExcel.ru
Загрузка всех простых таблиц с листов текущей книги
Но что делать, если нам нужно загрузить в Power Query не удобные для импорта «умные» таблицы, а обычные
диапазоны, т. е. простые данные со всех (или избранных) листов текущей книги?
Разберем, как обычно, эту ситуацию на живом примере. Допустим, что у нас есть книга с большим количеством
листов, где на каждом листе находится таблица с данными по сделкам в этом городе:
Проблема в том, что уже обкатанный нами в предыдущих главах универсальный способ, основанный на
создании пустого запроса через Данные Получить данные Из других источников Пустой запрос (Data
Get Data From Other Sources Blank Query) и последующее использование команды языка М
Excel.CurrentWorkbook, выдает в результате пустую таблицу:
Это происходит потому, что функция Excel.CurrentWorkbook «видит» в текущей книге только «умные» таблицы,
именованные диапазоны и области печати, но не листы. Что же делать, если в нашей книге десятки листов с
обычными таблицами? Превращать вручную каждую из них в «умную»? Сколько времени на это уйдет? Да и
не всегда можно это легко сделать, т. к. таблицы могут быть для этого непригодны (иметь многострочную
шапку, промежуточные итоги и объединенные ячейки внутри и т. д.).
Выход заключается в использовании уже знакомой нам техники импорта из внешнего файла Excel через
команду Данные Получить данные Из файла Excel (Data Get Data From file Excel), но в качестве
файла, из которого нужно загрузить данные, мы указываем эту же текущую книгу Excel, в которой создаем
запрос!
Тогда на экране мы увидим уже знакомое окно Навигатора (Navigator) со списком всех листов, которые есть в
данном файле:
128
Скульптор данных в Excel с Power Query
www.PlanetaExcel.ru
Выберем любой лист и нажмем кнопку Преобразовать данные (Transform Data) или Изменить (Edit) в правом
нижнем углу, чтобы перейти в окно редактора запросов, где должны увидеть содержимое одного выбранного
листа и 4 шага в панели справа:
А теперь удаляем все шаги, оставив только первый – Источник (Source). Это приведёт к тому, что мы вернемся
«к истокам» и увидим список всех листов, которые есть в книге. Их содержимое, свернутое в виде вложенных
таблиц (Table), находится в столбце Data:
129
Скульптор данных в Excel с Power Query
www.PlanetaExcel.ru
Ну, а дальше всё идёт по уже знакомой траектории:
1. Если нам нужны не все листы, то отбираем требуемые фильтрацией по столбцу Name.
2. Удаляем ненужные колонки, оставив только Name и Data.
3. Разворачиваем вложенные таблицы Table с содержимым каждого листа кнопкой с двойными
стрелками в заголовке столбца Data.
4. Поднимаем первую строку данных в шапку, используя кнопку Главная Использовать первую строку
в качестве заголовков (Use first row as headers).
5. Фильтруем задублированные в собранных данных шапки исходных таблиц, сняв флажок по слову
Товар в фильтре столбца Товар.
6. Придумываем и вводим для нашего запроса наглядное имя, например Сборщик.
В итоге у нас на экране должна получиться вот такая картина:
Осталось последнее.
Если вы читали предыдущую главу про сбор данных из всех «умных» таблиц в книге, то должны помнить о
рекурсии. Здесь у нас проблема аналогичная. Если выбрать в качестве финального места выгрузки новый лист,
то он добавится к общему списку листов и после следующего обновления тоже попадет в сборку как Лист1.
Также в сборку попадет результирующая таблица Сборщик, поскольку она «умная» и созданный на её основе
именованный диапазон External_Data_1:
Чтобы этого не произошло, нужно выгружать результаты не на лист, а оставлять как подключение командой
Главная Закрыть и загрузить Закрыть и загрузить в Только создать подключение (Home Close &
Load Close & Load to… Only Create Connection).
Другой вариант: вставить сразу после первого еще один дополнительный шаг, где уже собранные данные будут
исключаться из результатов сборки. Для этого нужно отфильтровать только листы (Sheet) по столбцу Kind и
снять флажок напротив Лист1 в фильтре по столбцу Name.
130
Преобразования
таблиц
После загрузки данных в Power Query их почти всегда нужно «довести до ума» и придать им нужный вид. Эта
глава посвящена всевозможным трансформациям и преобразованиям, которые можно выполнить в Power
Query, а именно:
•
•
•
•
•
мы разберёмся, как фильтровать данные в Power Query, какие есть при этом подводные камни и в чём
специфика фильтрации по сравнению с Excel;
научимся быстро транспонировать таблицы и заполнять в них пустые ячейки;
используем группировку для «схлопывания» наборов строк в промежуточные итоги;
проясним вопрос свёртывания и отмены свёртывания таблиц: что это, зачем нужно и когда и как
применяется;
разберём на примере сворачивание одномерного столбца в двумерную таблицу и подтягивание
значений к краю таблицы.
Скульптор данных в Excel с Power Query
www.PlanetaExcel.ru
Фильтрация
Тот, кто передвигает горы, сначала убирает
мелкие камешки.
(Конфуций)
Технически фильтрация ненужных данных в Power Query очень похожа на фильтрацию в Microsoft Excel, но
имеет одно принципиальное отличие: если в Excel отфильтрованные ненужные строки скрываются, то в Power
Query они удаляются. Таким образом, фильтрация здесь выступает как один из основных и самых удобных
инструментов зачистки данных от информационного мусора и лишних строк.
Фильтрация разных типов данных
Набор инструментов фильтрации, как и в Excel, зависит от типа данных в каждом столбце.
Если столбец с текстом, то кроме отбора галочками-флажками и поля Поиск (Search) нам доступны
дополнительные возможности в разделе Текстовые фильтры (Text filters):
Аналогичная ситуация будет, если мы фильтруем данные в числовом столбце, тогда в разделе Числовые
фильтры (Number filters) будет возможность настроить более сложные критерии отбора:
132
Скульптор данных в Excel с Power Query
www.PlanetaExcel.ru
И самое интересное нас ждёт, если мы будем фильтровать столбец с датами. В этом случае к нашим услугам
очень большой набор различных возможностей:
Разумеется, любые отфильтрованные строки удаляются не навсегда, а только из всех последующих шагов. Мы
всегда можем вернуть отброшенную информацию, просто удалив шаг фильтрации или поменяв критерии
отбора с помощью значка шестерёнки справа.
Опасная иллюзия с фильтрацией через поле «Поиск»
При всей внешней простоте и похожести на Excel у фильтрации в Power Query есть один подводный камень,
незнание которого может привести в ваших запросах к очень печальным последствиям. Рассмотрим его на
примере фильтрации имён сотрудников на предыдущей странице.
Предположим, что я хочу оставить в
моих данных только всех Александров,
чтобы потом работать с ними дальше.
Первым рефлекторным желанием
будет, скорее всего, ввести нужное имя
в
поле
Поиск
(оно,
кстати,
регистроНЕчувствительно, во отличие
от большинства функций Power Query).
После нажатия на ОК кажется, что мы
получили именно то, что хотелось. –
всех, у кого в имени встречается
"александр".
133
Скульптор данных в Excel с Power Query
www.PlanetaExcel.ru
Но если присмотреться к строке формул или открыть исходный код запроса на вкладке Просмотр
Расширенный редактор (View Advanced Editor), то видно, что не всё так просто: Power Query прописал в
команде фильтрации имена и фамилии этих конкретных четырёх Александров, вместо того чтобы сделать
критерий вида «имя содержит Александр».
Проблема в том, что если в будущем к нашим данным добавится, например, «Александр Пушкин», то он не
попадёт под действие такого фильтра и будет удален. Причем произойдет это молча и без каких-либо
сообщений об ошибках! Последствия такого могут быть весьма печальными, а первопричину найти не всегда
легко.
Чтобы выполнить фильтрацию правильно, нужно обязательно выбрать упомянутую выше опцию Текстовые
фильтры Содержит (Text filters Contains) и ввести (уже с учётом регистра!) имя «Александр» в диалоговое
окно поиска:
После нажатия на ОК в строке формул будет хорошо видна разница: теперь строки отбираются с
использованием специальной функции Text.Contains, которая проверяет наличие заданной подстроки в
данных, как мы и хотели изначально.
Вот такой неочевидный нюанс. Не попадитесь.
134
Скульптор данных в Excel с Power Query
www.PlanetaExcel.ru
Транспонирование
В математике транспонированием называют такое преобразование матрицы (таблицы), при котором строки и
столбцы в ней меняются местами:
При повседневной работе в Microsoft Excel весьма часто возникает подобная потребность. Решить её можно
несколькими способами1.
Обычно используют копирование и потом специальную вставку в
режиме Транспонировать (Transpose), но такой подход не создает
связи между исходным и транспонированным диапазонами. Так что
при изменении входных данных всю процедуру придется повторить
заново.
Можно ещё воспользоваться функцией ТРАНСП (TRANSPOSE), которая пересчитывается «на лету», но у неё есть
свои минусы. Во-первых, её надо вводить как формулу массива сочетанием клавиш Ctrl+Shift+Enter, что очень
печально влияет на общую скорость пересчета книги. Во-вторых, эта функция не умеет отслеживать изменения
размеров исходного диапазона и работает строго в заданных пределах.
Все эти сложности можно обойти, если выполнить транспонирование с помощью запроса в Power Query.
Сначала, конечно же, превратим нашу исходную таблицу в «умную» (например, сочетанием клавиш Ctrl+T) или
в именованный диапазон и загрузим её в редактор с помощью кнопки Из таблицы/диапазона на вкладке
Данные (Data From Table/Range):
Затем обычно возникает желание сразу же воспользоваться кнопкой Транспонировать на вкладке
Преобразование (Transform Transpose), но это приведет к не совсем желательному побочному эффекту –
пропадут названия городов:
Чтобы этого не произошло, нужно сначала опустить города из шапки в первую строку, воспользовавшись
кнопкой Использовать заголовки как первую строку (Use Headers As First Row) на вкладке Главная (Home), а
потом уже транспонировать, и тогда города останутся на месте:
1
См. несколько способов решения этой задачи на https://www.planetaexcel.ru/techniques/2/87/.
135
Скульптор данных в Excel с Power Query
www.PlanetaExcel.ru
Останется обратно поднять первую строку с именами менеджеров в заголовки столбцов с помощью кнопки
Использовать первую строку в качестве заголовков (Use First Row As Headers) и выгрузить готовую таблицу
обратно в Excel с помощью команды Главная Закрыть и загрузить (Home Close&Load).
Одним из главных преимуществ такого подхода является то, что при любых изменениях в исходной таблице в
будущем (добавлении/удалении строк или столбцов, изменении подписей или числовых значений) нам
достаточно будет лишь обновить наш запрос правой кнопкой мыши или сочетанием клавиш Ctrl+Alt+F5. Ни
формулы, ни специальная вставка такого не умеют.
136
Скульптор данных в Excel с Power Query
www.PlanetaExcel.ru
Заполнение пустых ячеек
Нет ничего более сильного и созидательного, чем
пустота, которую люди стремятся заполнить.
(Лао-Цзы)
Это очень простой, но приятный инструмент, которого многим, к сожалению, не хватает в самом Excel, поэтому
приходится постоянно изобретать какие-то «костыли» в виде формул1 или макросов2. С Power Query всё
гораздо проще. Посмотрите, например, на первых три столбца вот такой таблицы:
Знакомая картина, правда?
Такую таблицу невозможно нормально фильтровать или сортировать, т. к. мы будем постоянно спотыкаться о
пустые ячейки. Построить по ней сводную тоже проблема. Большинство функций поиска а-ля ВПР (VLOOKUP)
или вычисления итогов (СУММЕСЛИ и т. д.) в ней тоже нормально работать не будут. Причем пустые ячейки
могут быть как отдельными (как в регионе Европа), так ещё и объединенными (как в Азии), что добавляет
немало сложностей.
В Power Query эта проблема решается очень легко. После загрузки данных в редактор нужно выделить те
столбцы, в которых мы хотим заполнить пустые ячейки, и на вкладке Преобразование выбрать команду
Заполнить Заполнить вниз (Transform Fill Fill Down):
1
2
См. статью на моём сайте на эту тему https://www.planetaexcel.ru/techniques/2/96/.
См. макрос из надстройки PLEX для Microsoft Excel https://www.planetaexcel.ru/plex/features/17/2009/.
137
Скульптор данных в Excel с Power Query
www.PlanetaExcel.ru
И все пустые (null) ячейки будут заполнены вышестоящими значениями:
Аналогичная команда есть и в контекстном меню, если щелкнуть правой кнопкой мыши по заголовкам
выделенных столбцов:
Признаюсь, что ни разу ещё не сталкивался с ситуацией, когда нужно было выполнить заполнение вверх, но
такая возможно, конечно, тоже имеется.
Если же вам вдруг потребуется заполнение вправо или влево, то таблицу можно сначала просто
транспонировать, как мы это делали в предыдущей главе.
138
Скульптор данных в Excel с Power Query
www.PlanetaExcel.ru
Группировка строк
Если вы не новичок в Excel, то наверняка знакомы с инструментом Промежуточные итоги с вкладки Данные
(Data Subtotals). Эта функция позволяет быстро «схлопнуть» строки в группы по значениям заданного
столбца и вычислить для них любую нужную функцию подитогов:
По сути, этот инструмент просто группирует строки (появляются плюсики слева) и вставляет в таблицу после
каждой группы новую строку с функцией ПРОМЕЖУТОЧНЫЕ.ИТОГИ (SUBTOTALS), которая и выполняет роль
агрегатора, т. е. суммирует, подсчитывает среднее арифметическое, количество и т. д.
Бонусом можно добавить вставку разрыва при печати (Page Break) между группами, размещение итогов не
снизу, а сверху групп и т. д. Простой и приятный инструмент, своего рода «младший брат» сводных таблиц.
Минусы у Промежуточных итогов тоже есть.
•
•
•
•
Промежуточные итоги нельзя включить в «умных» таблицах
Перед вставкой итогов таблицу сначала обязательно нужно отсортировать по столбцу, который будет
использоваться как главный признак для группировки (в приведенном выше примере это столбец
Категория), иначе получится каша из данных и итогов.
При копировании результатов в свернутом виде приходится выделять их с помощью функции Главная
Найти и выделить Выделение группы ячеек Только видимые ячейки (Home Find & Select
Go to Special Visible cells only), иначе потом вставляются все ячейки, включая и скрытые.
Ну, и главная стратегическая проблема, на мой взгляд, состоит в том, что при таком подходе нарушается
один из базовых принципов обработки данных: исходные данные смешиваются в одной таблице с
результатами их же анализа. Мухи и котлеты должны быть отдельно (как в сводных таблицах,
например).
Все эти моменты легко обойти, если вычислять промежуточные итоги в Excel через Power Query, где
аналогичный инструмент называется Группировкой (Group By).
Простая группировка
Предположим, что у нас есть
большая таблица (первая на
предыдущей
иллюстрации)
со
списком сделок по продаже
различных напитков по разным
городам. Для загрузки её в Power
Query превратим таблицу сначала в
«умную» сочетанием клавиш Ctrl+T
или через команду Главная
Форматировать как таблицу (Home
Format as Table).
139
Скульптор данных в Excel с Power Query
www.PlanetaExcel.ru
Затем загрузим таблицу в Power Query с помощью кнопки Из таблицы / диапазона с вкладки Данные (Data
From Table / Range).
Затем выделим столбец Категория и на вкладке Преобразование нажмем кнопку Группировать по (Transform
Group By):
В открывшемся окне нужно выбрать из выпадающего списка столбец, по которому мы подводим итоги (в
нашем случае это Категория), ввести имя нового столбца и задать какую математическую операцию (Сумма) к
какому столбцу (Стоимость) мы хотим применить после группировки. После нажатия на ОК получится
миниатюрная таблица с итогами по каждой категории товаров:
Сложная группировка
Если хочется чего-то более интересного, то можно нажать на значок шестерёнки справа от получившегося шага
Сгруппированные строки (Grouped Rows) и, вернувшись в предыдущее окно, переключиться в более мощный
вариант этого инструмента, выбрав в верхней части окна Подробнее (Advanced) вместо Базовый (Basic). Тогда
мы сможем добавлять сразу несколько критериев группировки (Категория-Наименование) и создавать на
выходе сразу несколько столбцов с разными видами итогов (сумма, среднее, количество и т. д.) по разным
колонкам, например:
140
Скульптор данных в Excel с Power Query
www.PlanetaExcel.ru
Тогда после нажатия на ОК нас ждёт другая, более подробная картина (я для наглядности отсортировал таблицу
по столбцу Категория дополнительно):
Управлять уровнями группировки и добавленными итогами можно с
помощью значка с многоточием, который появляется при наведении
на правую часть любой строки. Он позволяет удалить ненужную
группировку или сдвинуть её вверх или вниз при необходимости.
Подсчет количества уникальных значений
Предположим, что мы хотим подсчитать количество городов, в которых продается тот или иной товар.
Алгоритм действий в такой ситуации будет следующий:
1. Создадим новый запрос, загрузив еще раз предыдущую таблицу в Power Query кнопкой Из
таблицы/диапазона (From Table / Range).
141
Скульптор данных в Excel с Power Query
www.PlanetaExcel.ru
2. Удалим из данных все столбцы, кроме Наименования и Города, выделив их и щелкнув правой кнопкой
по их заголовку Удалить другие столбцы (Remove Other Columns).
3. Выделим столбец Наименование и нажмем кнопку Группировать по на вкладке Преобразование
(Transform Group By). В открывшемся окне выберем Наименование как поле для группировки и
функцию Количество уникальных строк (Count Distinct Rows) для расчета итога:
Для наглядности можно выбрать положение селектора Подробнее (Advanced) и добавить для
сравнения ещё общее количество сделок по каждому товару:
4. После нажатия на ОК мы получим желаемое – вычисленное количество уникальных (т. е.
неповторяющихся) названий городов по каждому товару и общее количество сделок:
То есть «Фанту», например, купили шесть раз в четырех различных городах. Вот только вопрос, в каких
именно? А вот для этого нам сначала надо разобраться со следующим пунктом.
Группировка с выводом всех значений
Одной из примечательных возможностей инструмента группировки в Power Query, по сравнению с его
аналогом в Excel, является возможность вообще не применять агрегирующих функций типа суммы, среднего,
количества и т. д. к сгруппированным данным, а просто выводить их «как есть» в виде вложенных таблиц.
Допустим, что в приведённом ранее примере нам нужно отобразить (не просуммировать, а показать по
отдельности!) стоимости всех сделок по каждому товару.
142
Скульптор данных в Excel с Power Query
www.PlanetaExcel.ru
Загрузим нашу таблицу в Power Query и нажмем кнопку Группировать по на вкладке Преобразование
(Transform Group By). В открывшемся окне выберем Наименование как критерий группировки, введём
любое имя нового столбца и – главное! – выберем опцию Все строки (All rows):
После нажатия на ОК мы увидим таблицу со списком товаров и вложенными таблицами, содержащими
стоимости сделок по каждому из них. Увидеть содержимое этих таблиц можно в нижней части окна, если
щелкнуть мышью в белый фон ячейки рядом со словом Table (но не в слово Table!):
Теперь нам нужно извлечь из этих таблиц только столбец Стоимость. Перейдем на вкладку Добавление
столбца и нажмем на кнопку Настраиваемый столбец (Add Column Custom Column). В открывшемся окне
введём любое имя столбца и формулу (с соблюдением регистра):
=Table.Column([Таблицы по товарам],"Стоимость")
где первый аргумент – это имя таблицы, из которой мы выдергиваем колонку (у нас вложенные таблицы лежат
в Таблицы по товарам), а второй – имя столбца, который мы хотим извлечь.
143
Скульптор данных в Excel с Power Query
www.PlanetaExcel.ru
После нажатия на ОК к нашей таблице должен добавиться столбец со списками (List), где каждый список
представляет собой, по сути, соответствующий столбец исходной таблицы:
Чтобы развернуть содержимое списков, щёлкнем по значку с двойными стрелками в шапке столбца Стоимости
сделок и выберем команду Извлечь значения (Extract Values). После выбора символа-разделителя (я
использовал знак плюс) мы наконец увидим то, что хотелось, – отдельные суммы сделок по каждому товару:
144
Скульптор данных в Excel с Power Query
www.PlanetaExcel.ru
Извлечение уникальных значений при группировке
Положим, что ассортимент продаваемых в каждом городе товаров не одинаков и мы хотим вывести список
наименований для каждого города в нашей таблице.
Первым делом, загрузив данные в Power Query, удалим все лишние столбцы, кроме Наименования и Города.
Затем сгруппируем сроки Городам, выбрав в качестве операции Все строки (All rows):
На выходе получится уже знакомая нам картина: рядом с каждым городом образуется вложенная таблица со
всеми сделками по данному городу. Проблема только в том, что наименования товаров в этой таблице не
уникальны, т. к. один и тот же товар запросто может продаваться в этом городе несколько раз:
В предыдущей главе мы использовали функцию Table.Column языка М, чтобы извлечь содержимое заданного
столбца в виде списка (List). Теперь же придется обернуть её ещё одной функцией – List.Distinct, которая
убирает в списке повторы, оставляя только уникальные значения.
Так что жмём ещё раз Добавление столбца Настраиваемый столбец (Add Column Custom Column) и в
открывшемся окне вводим нашу конструкцию из двух вложенных друг в друга функций:
=List.Distinct(Table.Column([Таблицы по городам],"Наименование"))
После нажатия на ОК мы увидим столбец со списками, где повторов в наименованиях уже нет:
145
Скульптор данных в Excel с Power Query
www.PlanetaExcel.ru
Останется, как мы уже делали ранее, развернуть списки через, например, запятую, щёлкнув по кнопке с
двойными стрелками в шапке столбца Уникальные товары и выбрав опцию Извлечь значения (Extract Values)
– и задача решена:
И для полноты картины стоит добавить, что совершенно аналогичный результат можно было бы достичь чуть
быстрее, если использовать вместо нашей формулы другую, но посложнее:
=Text.Combine(Table.Distinct([Таблицы по городам],"Наименование")[Наименование],", ")
Давайте разберем её по частям.
1. Функция Table.Distinct([Таблицы по городам],"Наименование") удаляет во вложенных таблицах
повторы по столбцу Наименование.
2. Добавление к ней на конце имени столбца в квадратных скобках:
Table.Distinct([Таблицы по городам],"Наименование")[Наименование]
выделяет из таблицы только столбец Наименование, который нам и нужен.
3. И наконец, функция Text.Combine склеивает содержимое этого столбца через заданный символразделитель (запятая с пробелом).
Как обычно, всегда есть несколько способов решения любой задачи. Выбор всегда хорошо!
Первый/последний элемент в каждой группе
Ещё одним весьма частым сценарием является поиск крайних элементов (строк) в каждой группе – последней
сделки по каждому клиенту/товару по данным из CRM, последнего платежа от каждого контрагента в
банковской выписке, первой продажи заданного товара и т. п.
146
Скульптор данных в Excel с Power Query
www.PlanetaExcel.ru
Предположим, что в качестве входных данных мы имеем вот такую таблицу со сделками по товарам:
Загрузим эту таблицу в Power Query, а затем проделаем следующие действия.
1. Отсортируем данные по возрастанию даты от старых к новым, используя кнопку фильтра в шапке
столбца Дата.
2. Выполним группировку, выбрав команду Преобразование Группировать по (Transform Group
by) и настроив затем в диалоговом окне следующие параметры:
После нажатия на ОК мы получим таблицу, состоящую из трех столбцов:
•
•
•
уникальные названия всех товаров;
количество сделок (строк) по каждому товару;
вложенные таблицы (Table) с подробностями по всем сделкам для каждого товара.
147
Скульптор данных в Excel с Power Query
www.PlanetaExcel.ru
Осталось извлечь из каждой такой вложенной таблицы содержимое первой и/или последней строки, чтобы
получить данные по самой ранней или поздней сделке. Это можно легко сделать с помощью добавления к
нашей таблице вычисляемого столбца с формулой на языке М.
Нажмём на вкладке Добавление столбца кнопку Настраиваемый столбец (Add Column Custom Column) и
введём туда формулу:
Технически это означает, что мы хотим взять первую строку из каждой вложенной таблицы столбца
Подробности (нумерация строк в Power Query начинается с нуля). После нажатия на ОК мы получим столбец с
записями (Records) – первыми строками из вложенных таблиц по каждому товару:
Как и списки (Lists) ранее, записи (Records) можно развернуть в новые столбцы, используя значок с двойными
стрелками в шапке столбца и выбрав затем колонки, которые хотим получить:
148
Скульптор данных в Excel с Power Query
www.PlanetaExcel.ru
Для получения дат и сумм по последним сделкам можно поступить аналогично, но выдергивать данные не из
первой (нулевой), а из последней строки. Для этого придется задействовать в формуле значение из столбца
Количество сделок, убавив его на 1 (нумерация строк с нуля, помните?):
После разворачивания полученных записей кнопкой с двойными стрелками и последующего удаления лишних
столбцов мы, наконец, получим желаемый результат:
В качестве альтернативного способа, позволяющего сэкономить пару лишних шагов, можно использовать и
другие формулы. Для получения суммы первой сделки по каждому товару подойдет конструкция:
=List.First(Table.Column([Подробности],"Сумма"))
А для получения, например, даты последней сделки:
=List.Last(Table.Column([Подробности],"Дата"))
Как легко сообразить, здесь вложенная функция Table.Column выдергивает из вложенных таблиц колонки
Подробности нужный столбец и превращает его в список, а затем функции List.First и List.Last извлекают первый
или соответственно последний элементы этого списка. Тогда столбец с количеством сделок по каждому товару
становится уже не нужен, как и необходимость разворачивать вложенные записи.
149
Скульптор данных в Excel с Power Query
www.PlanetaExcel.ru
Свёртывание таблиц
Под свертыванием (pivoting) в Power Query понимается особый тип трансформации таблиц, при котором
уникальные значения из заданного столбца превращаются в заголовки новых столбцов. Визуально это
выглядит как сворачивание из одномерной таблицы в двумерную и чем-то напоминает построение
классической сводной таблицы, только без итогов:
Тут же возникает логичный вопрос: «Если это так похоже на обычную сводную таблицу в Excel, то зачем это
делать в Power Query?» Причин тут может быть несколько.
•
•
•
Таблица, получаемая в результате свертывания, может быть только одним из промежуточных этапов
в процессе обработки данных, а не финальной картинкой. Соответственно, в Power Query мы можем
продолжать с ней работать в запросе, а со сводной особо не поработаешь, она уже готовый продукт.
На выходе запроса Power Query мы получаем стандартно «умную» таблицу, с которой во многих
случаях удобнее дальше работать, чем со сводной. В сводную нельзя вносить изменения, легко
добавлять столбцы (если только это не вычисляемые поля), нельзя построить по сводной некоторые
типы диаграмм и т. д. «Умные» таблицы всем этим не страдают.
Классическая сводная таблица умеет считать ограниченный набор функций в области значений (сумму,
количество, среднее, минимум, максимум и т. д.). При сворачивании таблицы в Power Query набор
возможных функций гораздо шире, к нему добавляются: медиана, количество уникальных элементов,
возможность выводить текст и т. д.
В общем и целом свертывание в Power Query является, конечно, не заменой, но удачной альтернативой
сводным таблицам в большом количестве случаев. Давайте разберёмся с тем, как всё это работает.
Простое свёртывание
Начнём с простого примера, приведённого на предыдущей иллюстрации. Допустим, что у нас есть таблица со
столбцами Город, Товар, Стоимость. Чтобы получить из неё свернутую по товарам и городам таблицу,
выполним следующие действия.
150
Скульптор данных в Excel с Power Query
www.PlanetaExcel.ru
1. Загрузим исходную таблицу в Power Query через Данные Из таблицы/диапазона (Data From
Table/Range).
2. Выделим столбец Товар, значения которого должны уйти в шапку, т. е. превратиться в заголовки новых
столбцов.
3. На вкладке Преобразование нажмем кнопку Столбец сведèния (Transform Pivot Column):
4. Должно появиться диалоговое окно, где можно выбрать столбец, значения которого пойдут на
пересечение строк и столбцов (область значений, если проводить аналогию со сводной) и функцию
расчета:
И после нажатия на ОК мы увидим желаемый результат:
На первый взгляд всё не очень сложно, правда? Но что будет, если в исходной таблице больше трёх столбцов?
Тогда при сворачивании действует следующий принцип:
•
тот столбец, который выделен, уходит заголовками в новые колонки свернутой таблицы (т. е. область
столбцов в сводной таблице);
151
Скульптор данных в Excel с Power Query
•
•
www.PlanetaExcel.ru
столбец, выбранный в качестве столбца значений в диалоговом окне, идёт в середину (область
значений сводной таблицы);
все остальные столбцы попадают в область строк.
Таким образом, если к нашим исходным данным добавится ещё один столбец, например, с названием региона:
то после выполнения всех ранее описанных действий мы получим уже другую таблицу, где строки схлопнулись
по связке Регион-Город, а товары ушли, как и раньше, в столбцы:
Имитация сводной с текстом в значениях
Одним из важных преимуществ свёртывания в Power Query по сравнению с классической сводной таблицей
является возможность помещать в область значений не числа, а текст, т. е. делать что-то очень похожее на
сводную, но с текстом в значениях (Values).
Допустим, наша компания возит в несколько городов России и Казахстана свою продукцию в контейнерах.
Контейнеры могут отправляться один или несколько раз в месяц. Каждый контейнер имеет буквенно-цифровой
номер-код. В качестве исходных данных имеется стандартная таблица с перечислением поставок, из которой
нужно сделать некое подобие сводной, чтобы наглядно видеть номера контейнеров, отправленных в каждый
город и каждом месяце:
Сначала, конечно же, превратим нашу исходную таблицу в «умную» и загрузим в Power Query:
152
Скульптор данных в Excel с Power Query
www.PlanetaExcel.ru
Для наглядности я предварительно отсортировал таблицу по странам-городам-месяцам через Данные
Сортировка (Data Sort), но по факту делать это совершенно необязательно.
Чтобы собрать все заказы по каждому городу и месяцу в единое целое, сначала сгруппируем наши данные по
связке сразу трёх параметров: страны, города и месяца, используя уже знакомую нам команду Группировать
по с вкладки Преобразование (Transform Group by). В качестве операции выберем Все строки (All rows):
На выходе после группировки мы получим дополнительный столбец, где в каждой ячейке будет лежать
вложенная таблица со всеми поставками:
153
Скульптор данных в Excel с Power Query
www.PlanetaExcel.ru
Чтобы извлечь из вложенных таблиц только номера контейнеров, добавим ещё один вычисляемый столбец
через Добавление столбца Настраиваемый столбец (Add Column Custom Column) и введём туда формулу,
которую мы уже использовали в главе Группировка с выводом всех значений:
=Table.Column([Поставки],"Контейнер")
У нас получится новый столбец со списками (Lists) – извлеченными из последнего столбца каждой таблицы
номерами контейнеров:
Теперь развернём списки с помощью кнопки с двойными стрелками в шапке таблицы, выбрав опцию Извлечь
значения (Extract Values). В качестве разделителя можно использовать любой подходящий символ (запятую,
пробел, точку с запятой и т. д.) по желанию. Если хочется, чтобы каждый номер контейнера был в отдельной
строке, то нужно включить флажок Сцепить при помощи специальных символов (Concatenate using special
characters) и выбрать затем Перевод строки (Line feed):
После нажатия на ОК у удаления ненужного больше столбца Поставки с вложенными таблицами мы получим
очень похожий на то, что нам нужно, результат:
154
Скульптор данных в Excel с Power Query
www.PlanetaExcel.ru
Осталось выделить столбец Месяц и произвести по нему свёртывание кнопкой Столбец сведения (Pivot
Column) на вкладке Преобразование (Transform). В открывшемся диалоговом окне выберем в качестве
столбца значений колонку с номерами контейнеров, а в расширенных параметрах – операцию Не агрегировать
(Don’t aggregate).
И вот наша «сводная» с текстом в значениях:
Останется отсортировать её в любом желаемом порядке (по городам или странам) и расположить столбцы в
нужной последовательности, перетаскивая их за заголовок. После этого можно выгрузить то, что получилось,
на лист, навести красоту и наслаждаться результатом:
155
Скульптор данных в Excel с Power Query
www.PlanetaExcel.ru
Трансформация столбца в двумерную таблицу
Весьма полезным практическим применением инструмента Столбец сведения (Pivot Column) из предыдущей
главы является задача трансформации одномерного столбца с данными в двумерную таблицу.
Представьте, что после выгрузки из какой-либо корпоративной ERP-системы, базы данных или программы мы
получили на выходе информацию в виде длинного столбца, куда попали все значения друг за другом.
Разумеется, для работы нам нужно трансформировать этот одномерный массив в нормальную таблицу,
разложив содержимое по нескольким столбцам и строкам соответственно.
Прежде чем выполнять такую свёртку с помощью рассмотренного нами в прошлой главе инструмента Столбец
сведения (Pivot Column), потребуется сделать некоторые подготовительные манипуляции. Их сложность
зависит от того, какого вида столбец нам достался – с одинаковым или разным шагом в данных.
Постоянный шаг в данных
Если в исходном столбце прослеживается чёткая зависимость и данные повторяются с регулярной
периодичностью (например, каждые 7 ячеек, как на картинке ниже), то нам повезло: эта задача решается
достаточно легко:
Сначала загрузим наш столбец в Power Query любым подходящим способом. Если будете делать это через
«умную» таблицу, то не забудьте снять галочку Таблица с заголовками (My table has headers), т. к. шапки у
нашей таблицы в этом примере нет.
После загрузки обычным образом через Данные Из таблицы/диапазона (Data From table/range) делаем
следующие действия:
1. Добавляем к нашей таблице столбец с номерами строк через вкладку Добавление столбца Столбец
индекса От 0 (Add Column Index Column From 0).
2. К созданному столбцу индекса применяем команду Добавление столбца Стандартный Разделить
(целое число) (Add Column Standard Divide (integer)) и в открывшемся окне вводим шаг
повторения наших данных – число 7. Получим ещё одну колонку, где будет результат целочисленного
деления индекса на 7.
3. Затем, выделив столбец индекса, делим все числа в нём на тот же шаг 7 и берём остаток от полученного
результата деления. Это легко сделать командой Преобразование Стандартный Остаток от
деления (Transform Standard Modulo).
156
Скульптор данных в Excel с Power Query
www.PlanetaExcel.ru
Если все описанные выше действия вы проделали правильно, то у вас должна получиться следующая картина:
Числа в столбце Целочисленное деление – это, по сути, уникальный признак каждого набора данных, т. е.
номер строки в будущей таблице. Числа же из колонки Индекс – это фактически готовые номера наших
будущих столбцов.
Останется только выполнить уже знакомую нам операцию сворачивания по столбцу Индекс. Для этого
выделим колонку Индекс и выберем Преобразование Столбец сведения (Transform Pivot Column).
В открывшемся окне в качестве столбца значений задаём колонку с исходными данными Столбец1, а в
расширенных параметрах выбираем функцию Не агрегировать (Don’t Аggregate):
157
Скульптор данных в Excel с Power Query
www.PlanetaExcel.ru
После нажатия на ОК таблица свернётся к нужному нам двумерному виду, разместив каждый блок из 7 ячеек
построчно:
Останется только удалить лишние столбцы и переименовать оставшиеся.
Изящно, не правда ли?
На самом деле все можно сделать ещё быстрее, буквально одной командой, если не побояться заглянуть «под
капот» и использовать прямое программирование действий с помощью М-кода, а не ограничиваться только
стандартными инструментами с ленты интерфейса.
1. Загрузите исходную таблицу-столбец в Power Query как подключение. Назовите его, допустим,
Исходник.
2. Создайте новый пустой запрос через Данные Получить данные Из других источников Пустой
запрос (Data Get Data From Other Sources Blank Query).
3. Введите в строку формул следующую конструкцию:
=Table.FromRows(List.Split(Исходник[Столбец1],7))
и нажмите на Enter –на экране появится почти то, что нам нужно!
Останется только удалить ненужный последний столбец и дать колонкам имена – и всё! Магия!
Как это работает?
Всё предельно просто.
Функция List.Split берёт Столбец1 из нашей таблицы и разбивает его на блоки-списки по 7 ячеек в каждом.
Затем функция Table.FromRows формирует таблицу, используя нарезанные блоки по 7 ячеек как строки.
Проникнитесь важной мыслью: зачастую то, что делается в Power Query стандартными инструментами за
множество шагов, на самом деле можно сделать одной-двумя строками кода на языке М. Power Query –
мощная штука, но эта мощь кратно умножается, если вы хоть немного знаете, как писать М-код. Поэтому в
конце этой книги мы посвятим несколько глав подробному разбору синтаксиса, основных программных
конструкций и самых полезных функций этого языка.
И ещё одно: практически любой запрос можно улучшить, сделать короче, быстрее, изящнее. Обработка
(особенно нестандартная) данных в Power Query – это всегда немного импровизация и вызов. Найдя один
способ решения проблемы, никогда не останавливайтесь. Скорее всего, найдется более короткая и быстрая
цепочка шагов-действий, приводящих вас к тому же результату.
158
Скульптор данных в Excel с Power Query
www.PlanetaExcel.ru
Переменный шаг в данных
Настоящая тренировка начинается, когда вы
хотя бы на шаг превышаете свой прошлый
результат.
(Из книги «Бизнес как игра»)
Теперь давайте ещё усложним задачу и предположим, что исходные данные не имеют чёткой повторяющейся
структуры. Например, после каждого имени менеджера может идти любое произвольное количество его
сделок. Нам же нужно преобразовать эту последовательность опять в двумерную таблицу:
Как вы понимаете, если шаг повторения данных в исходном столбце не постоянный, то описанные в
предыдущем пункте подходы не работают, нам нужна другая тактика.
Сначала загружаем исходные данные в Power Query и добавляем к ним столбец индекса через Добавление
столбца Столбец индекса От 1 (Add Column Index Column From 1), как мы уже делали ранее. Должно
получиться следующее:
Теперь нам нужно понять, по какому принципу группируются исходные данные и по какому признаку можно
понять, что начался новый блок. В приведенном выше примере можно использовать различие между типами
данных: каждый блок начинается с текста (имени менеджера), за которым следуют числа (суммы его продаж).
159
Скульптор данных в Excel с Power Query
www.PlanetaExcel.ru
Добавим новый вычисляемый столбец через Добавление столбца Настраиваемый столбец (Add Column
Custom Column) и в открывшемся окне введём его имя (например, Столбец) и формулу:
=if Value.Is([Столбец1], type text) then [Индекс] else null
Здесь встроенная М-функция Value.FromText проверяет, является ли содержимое Столбца1 текстом. Если это
текст, то выводится порядковый номер строки из колонки Индекс, в противном случае оставляем ячейку пустой
(null). На выходе должно получиться так:
Дальше – проще. Выбираем созданный столбец Столбец и заполняем в нём пустые (null) ячейки предыдущими
значениями, используя команду Заполнить вниз с вкладки Преобразование (Transform Fill Fill Down).
Добавляем ещё один вычисляемый столбец (назовём его, например, Строка), где вычислим разность между
значениями в столбцах Индекс и Столбец формулой:
=[Индекс]-[Столбец]
Ненужный более столбец Индекс можно удалить.
Как вы уже, наверное, догадались, таблица готова к свёртке. В колонке Столбец сейчас содержится номер
столбца для свёртывания, а в колонке Строка – порядковый номер каждой строки будущей таблицы.
160
Скульптор данных в Excel с Power Query
www.PlanetaExcel.ru
Выполняем сворачивание по колонке Столбец командой Преобразование Столбец сведения (Transform
Pivot Column), не забыв в расширенных параметрах выбрать Не агрегировать (Don’t Аggregate):
Останется удалить ненужный первый столбец и поднять имена менеджеров из первой строки в шапку кнопкой
Использовать первую строку в качестве заголовков (Use First Row as Headers) с вкладки Главная (Home) – и
наша задача решена!
Вдогон хочется отметить, что в ваших данных вполне может быть другой принцип деления на блоки в отличие
от рассмотренного примера с типами данных «текст-число». Тогда формула для проверки на начало нового
блока, которую мы использовали:
=if Value.Is([Столбец1], type text) then [Индекс] else null
будет иметь другой вид.
Вот несколько жизненных примеров, которые помогут вам сориентироваться в нужном направлении.
Проверка на число:
=if Value.Is([Столбец1], type number) then [Индекс] else null
Проверка на дату:
=if Value.Is([Столбец1], type datetime) then [Индекс] else null
Проверка на пустую ячейку:
=if [Столбец1]=null then [Индекс] else null
Проверка на то, что текст в столбце начинается с заданной подстроки, например, название компании
начинается с "ООО":
=if Text.StartsWith([Столбец1],"ООО") then [Индекс] else null
Проверка на то, что в конце текста есть заданные символы, например, "руб":
=if Text.ЕndsWith([Столбец1],"руб") then [Индекс] else null
Проверка на то, что текст содержит заданную подстроку, например, "ИНН":
=if Text.Contains([Столбец1],3),"ИНН") then [Индекс] else null
Проверка на то, что текст в ячейке длиннее 5 символов:
=if Text.Length([Столбец1])>5 then [Индекс] else null
161
Скульптор данных в Excel с Power Query
www.PlanetaExcel.ru
Отмена свёртывания
Обратной процедурой к свертыванию столбцов (Pivot Column) из предыдущей главы является Отмена
свертывания (Unpivot Column), представленная на вкладке Преобразование (Transform) одноименной
кнопкой. И если свертывание в некоторых случаях ещё можно заменить сводной таблицей в Excel, то для
отмены свертывания альтернативы можно сказать, что нет. Если без Power Query, то реализовать это можно
лишь макросом (не самым простым) или формулой (совсем страшной).
Но для начала давайте разберёмся, зачем оно нужно в принципе.
Зачем нужна отмена свёртывания
Представим, что нам досталась двумерная таблица по продажам наших менеджеров по городам вот такого
вида:
При попытке построить по ней сводную таблицу стандартным образом через Вставка Сводная таблица
(Insert Pivot Table) мы тут же столкнемся с большой проблемой: в списке
полей сводной не будет поля Город, которое можно было бы поместить в
область строк, столбцов или фильтра. Вместо этого там будут присутствовать
поля для каждого города по отдельности.
Это неимоверно усложняет создание даже простой сводной таблицы и
большинство вычислений в ней. Придется закидывать в сводную каждый
город по отдельности и для каждого же настраивать формат чисел и
функцию расчёта. Посчитать простейшую долю в процентах для каждого
города или отличие продаж всех городов от, например, Москвы
стандартными средствами тоже уже не получится.
Для решения всех этих проблем нам придется преобразовать нашу
исходную двумерную таблицу (такие таблицы иногда ещё называют кросс-таблицами, от английского слова
cross = перекрёсток) в одномерную или, если выражаться в терминах баз данных, плоскую (flat):
Давайте рассмотрим несколько практических сценариев использования этого крайне полезного инструмента в
Power Query.
162
Скульптор данных в Excel с Power Query
www.PlanetaExcel.ru
Отмена свёртывания простой таблицы
Начнем с простого случая, описанного на предыдущей странице. Превратим нашу исходную таблицу с
продажами по городам и менеджерам в «умную» и загрузим в редактор Power Query. Дальше можно будет
пойти двумя путями.
Можно выделить те столбцы, которые нужно превратить в пару Город-Сумма, и выбрать на вкладке
Преобразование команду Отменить свертывание только для выделенных столбцов (Transform Unpivot
Only Selected Columns):
Этот вариант, однако, имеет один недостаток: если в будущем к нашей таблице добавятся новые столбцыгорода (что весьма вероятно!), то они уже не будут конвертироваться. Поэтому в большинстве случаев лучше
«пойти от противного» и выделить те столбцы, которые не должны попадать под развертывание, а затем
выбрать соседнюю команду Отменить свертывание других столбцов (Unpivot Other Columns):
Power Query тут же выдаст нам желаемый результат:
163
Скульптор данных в Excel с Power Query
www.PlanetaExcel.ru
Останется только переименовать заголовки столбцов из стандартных Атрибут (Attribute) и Значение (Value)
во что-то более наглядное и выгрузить полученные данные обратно в Excel с помощью кнопки Закрыть и
загрузить на вкладке Главная (Home Close & Load).
Теперь при построении сводной таблицы по полученным данным всё будет гораздо проще и удобнее, т. к.
теперь у нас есть отдельное поле Город, которое можно помещать в любую нужную нам область сводной
таблицы:
Отмена свёртывания таблицы с многоуровневыми подписями
Теперь давайте попробуем победить более сложный случай – таблицу с многоуровневыми подписями строк и
столбцов (многоэтажной шапкой), где у каждого числового значения есть не два параметра Менеджер-Город,
как было в прошлом примере, а существенно больше:
Для начала нужно загрузить нашего «монстра» в Power Query. Выделим исходные данные и преобразуем их в
«умную» таблицу с помощью сочетания клавиш Ctrl+T или команды Форматировать как таблицу (Format as
Table) на вкладке Главная (Home). В открывшемся окне обязательно проверьте, чтобы флажок Таблица с
заголовками (My table has headers) был выключен, т. к. нормальной шапки (в понимании Excel) у нас нет.
После нажатия на ОК Excel сам добавит к таблице шапку с фильтрами, разъединит объединенные ячейки с
годами и кварталами и применит к таблице полосатый стиль оформления:
164
Скульптор данных в Excel с Power Query
www.PlanetaExcel.ru
Если эти внешние изменения вас напрягают, то от большинства из них можно отказаться на вкладке
Конструктор (Design), сняв флажки Строка заголовка (Headers), Чередующиеся строки (Banded rows) и выбрав
стиль Нет (None):
Исчезнувшее после преобразования в «умную» таблицу объединение ячеек можно сымитировать с помощью
выравнивания по горизонтали По центру выделения (Center Across Selection):
После восстановления внешней красоты загрузим нашу таблицу в Power Query стандартным образом – с
помощью кнопки Из таблицы / диапазона на вкладке Данные (Data From Table/Range):
Теперь начинается самое интересное.
165
Скульптор данных в Excel с Power Query
www.PlanetaExcel.ru
1. Сначала выделим первых три столбца и заполним в них пустые ячейки (null) значениями из
вышестоящих ячеек, используя кнопку Заполнить Заполнить вниз на вкладке Преобразование
(Transform Fill Fill Down):
2. Затем склеим текст из этих же трёх выделенных столбцов в один через любой символ-разделитель,
например точку с запятой, используя команду Преобразование Объединить столбцы (Transform
Merge Columns):
3. Теперь транспонируем нашу таблицу (поменяем местами строки и столбцы) с помощью кнопки
Транспонировать (Transpose) на вкладке Преобразование (Transform):
4. Поднимем первую строку в заголовки кнопкой Главная Использовать первую строку в качестве
заголовков (Home Use first row as headers) и заполним пустые ячейки в первых двух столбцах
командой Заполнить вниз (Fill Down), как мы уже делали в п. 1.:
166
Скульптор данных в Excel с Power Query
www.PlanetaExcel.ru
5. Теперь выделим первых три столбца и развернём остальные с помощью команды Отменить
свертывание других столбцов (Unpivot Other Columns) на вкладке Преобразование (Transform):
6. Осталось расцепить скленные город, имя и бренд в столбце Атрибут командой Преобразование
Разделить столбец По разделителю (Transform Split Column By Delimeter) и переименовать
столбцы двойным щелчком мыши:
Вот и всё, можно выгружать данные на лист (или оставлять в виде подключения) и строить по ним сводную
любого нужного нам вида.
Вдогон хотелось бы заметить, что решение любой нестандартной задачи в Power Query – это всегда немного
импровизация. Мой алгоритм, описанный выше, безусловно, лишь один из многих способов решения этой
задачи. Вполне возможно, что вы придумаете свой, более удобный, изящный и за меньшее количество шагов
достигающий того же результата. Пробуйте, дерзайте, ошибайтесь и учитесь на ошибках – это единственный
способ приобретения настоящих знаний и навыков. А лишние шаги в Power Query всегда можно удалить в
правой панели. :)
Отмена свёртывания сразу нескольких таблиц
В завершение разговора об отмене свёртывания давайте рассмотрим ещё один интересный пример, где мощь
этого инструмента значительно увеличивается путем добавления всего лишь пары строчек кода на языке М.
Представьте, что нам досталась книга с большим количеством «умных» кросс-таблиц, каждая из которых
представляет собой данные по продажам за определенный месяц. Каждую таблицу нам надо развернуть в
плоскую, а потом соединить с другими, чтобы получить на выходе общую таблицу, по которой можно будет
построить сводную:
167
Скульптор данных в Excel с Power Query
www.PlanetaExcel.ru
Само собой, загружать каждую таблицу по отдельности, как мы это делали ранее, здесь не стоит. Лучше
воспользоваться приемом, который мы применяли в главе Импорт всех «умных» таблиц из текущей книги, а
именно следующим.
Создадим в нашей книге пустой запрос, выбрав на вкладке Данные Получить данные Из других
источников Пустой запрос (Data Get Data From Other Sources Blank query).
В открывшемся пустом окне редактора Power Query в строку формул введём формулу:
=Excel.CurrentWorkbook()
и нажмем на Enter, чтобы получить список содержимого текущего файла:
168
Скульптор данных в Excel с Power Query
www.PlanetaExcel.ru
Хорошо видно, что кроме нужных нам таблиц с месяцами в книге есть еще область печати, именованный
диапазон (НДС) и какая-то дополнительная ненужная нам таблица (Таблица6). Чтобы отфильтровать ненужные
данные и одновременно развернуть таблицы с месяцами, добавим вычисляемый столбец при помощи кнопки
Настраиваемый столбец с вкладки Добавление столбца (Add Column Custom Column). В открывшееся окно
введём функцию языка М, которая и выполнит отмену свертывания:
=Table.UnpivotOtherColumns([Content], {"Менеджер"}, "Город", "Кол-во")
где
•
•
•
[Content] – имя столбца, содержащего исходные кросс-таблицы для развёртывания;
{"Менеджер"} – имя одного или нескольких (через запятую) столбцов в исходных таблицах, которые
не должны разворачиваться;
два последних аргумента "Город" и "Кол-во" – это имена новых столбцов, которые получаются после
отмены свертывания (обычно они называются Атрибут и Значение, но мы можем дать им здесь другие
имена).
После нажатия на ОК мы получим новый столбец, в котором будут содержаться уже развернутые таблицы
напротив месяцев или ошибки (Error) напротив ненужных нам областей печати и именованных диапазонов
(т. к. в них нет столбца Менеджер):
169
Скульптор данных в Excel с Power Query
www.PlanetaExcel.ru
Чтобы удалить строки с ошибками, щелкнем правой кнопкой мыши по заголовку столбца Таблицы и выберем
команду Удалить ошибки (Remove Errors). Заодно можно удалить и ненужный более столбец Content.
Чтобы получить в столбце Name полноценную дату, пригодную для дальнейшей работы, группировки в
сводной и т. д., можно сделать следующее.
1. Заменить подчеркивание на пробел, щелкнув по заголовку столбца правой кнопкой мыши и выбрав
команду Замена значений (Replace Values).
2. Выбрать для этого столбца на вкладке Преобразование Дата Выполнить анализ (Transform
Date Parse).
Осталось развернуть содержимое вложенных таблиц в колонке Таблицы, используя кнопку с двойными
стрелками в шапке и не забыв отключить флажок Использовать исходное имя столбца как префикс (Use
original column name as prefix):
и после нажатия на ОК мы увидим объединенное содержимое всех исходных «умных» таблиц – развёрнутое в
виде одной большой плоской таблицы, как мы и хотели. Останется выгрузить результаты обратно в Excel с
помощью команды Главная Закрыть и загрузить Закрыть и загрузить в Только создать подключение
(Close&Load Close&Load to Only Create Connection) и построить потом сводную таблицу по этому
подключению, как мы уже делали ранее (см. главу Построение сводной таблицы по результатам запроса).
170
Скульптор данных в Excel с Power Query
www.PlanetaExcel.ru
И последний нюанс. Если собранные данные вы не оставите как подключение, а решите выгрузить на
отдельный лист в этом же файле, то полученная «умная» таблица будет попадать потом в список,
формируемый функцией Excel.CurrentWorkbook, т. е. возникнет рекурсия. Поэтому необходимо будет
добавить в наш запрос дополнительный шаг для её фильтрации, как мы уже делали ранее (см. главу Исключаем
рекурсию).
171
Скульптор данных в Excel с Power Query
www.PlanetaExcel.ru
Подтягивание значений к краю таблицы
Это хотя и весьма специфическая, но достаточно распространенная проблема, возникающая при наведении
порядка в поступающих к нам из внешнего мира данных. Представьте, что в исходной таблице по каким-то
причинам полезная информация неравномерно перемежается с пустыми ячейками. Нам же нужно
«подтянуть» все значения к одному из краев таблицы (например, к верхнему), чтобы получить монолитные
блоки без пустых ячеек внутри:
После загрузки исходной таблицы в Power Query для получения желаемого результата можно выполнить
следующую цепочку шагов:
1. Опускаем названия столбцов (имена людей) из шапки в первую строку данных с помощью команды
Главная Использовать заголовки как первую строку (Home Use headers as a first row).
2. Транспонируем таблицу через Преобразование Транспонировать (Transform Transpose).
3. Выделяем все столбцы, кроме первого, и склеиваем их значения в новый дополнительный столбец,
используя любой подходящий символ-разделитель, например точку с запятой, через Добавление
столбца Объединить столбцы (Add Column Merge Columns). Наши исходные данные склеятся,
игнорируя пустые ячейки:
4. Удаляем все столбцы, кроме первого и последнего.
5. Разделяем склеенный столбец Сведено обратно по точке с запятой, используя команду
Преобразование Разделить столбец По разделителю (Transform Split Column By delimiter).
6. Транспонируем таблицу обратно и поднимаем имена людей из первой строки в шапку командой
Главная Использовать первую строку в качестве заголовков (Home Use first row as headers).
172
Операции
с текстом
Power Query имеет в своём арсенале большой набор инструментов для обработки и всяческой трансформации
текста. В этой главе мы подробно разберём их все и научимся:
•
•
•
•
•
•
•
разделять «слипшийся» текст на отдельные столбцы или строки;
приводить в порядок регистр;
очищать текст от лишних пробелов, непечатаемых символов и прочего «мусора»;
склеивать текст разными способами;
использовать встроенный «искуственный интеллект» Power Query с помощью инструмента Столбец из
примеров;
быстро генерировать фразы из заданных слов с помощью декартова произведения;
реализовывать нечёткий (fuzzy) текстовый поиск для поиска слов с ошибками и опечатками.
Скульптор данных в Excel с Power Query
www.PlanetaExcel.ru
Важное замечание
Практически все инструменты, рассматриваемые в последующих главах, присутствуют на ленте редактора
Power Query в двух ипостасях – на вкладке Преобразование (Transform):
…и на вкладке Добавление столбца (Add Column):
Функционал здесь практически одинаков, а разница только в том, что, применяя инструменты с вкладки
Преобразование (Transform), мы изменяем данные на месте, в том же столбце, где они находятся. При
использовании тех же функций с вкладки Добавление столбца (Add Column) преобразованные данные будут
помещены в новый, дополнительно созданный столбец, оставляя колонку с исходными данными нетронутой.
Причём это касается не только текстовых инструментов, но и функций обработки дат-времени, математических
вычислений и т. д.
174
Скульптор данных в Excel с Power Query
www.PlanetaExcel.ru
Изменение регистра
Это простой, но нужный инструмент, позволяющий быстро привести регистр исходного текста к нужному виду.
Добраться до него можно, используя кнопку Формат (Format) на вкладке Преобразование (Transform) или
Добавление столбца (Add Column):
Как легко сообразить, первые три команды в выпадающем списке меняют регистр текста, превращая его в
строчные, прописные или делая прописными только первые буквы в каждом слове. В Microsoft Excel эту роль
выполняют функции рабочего листа СТРОЧН (LOWER), ПРОПИСН (UPPER) и ПРОПНАЧ (PROPER).
Единственное, чего, на мой взгляд, не хватает в этом наборе – это варианта, обычно называемого «Как в
предложениях», когда заглавной становится только первая буква во всей ячейке, а не каждая начальная буква
в каждом слове. Реализовать недостающее можно с помощью дополнительного столбца с небольшой
формулой на встроенном в Power Query языке М.
Для этого на вкладке Добавление столбца выберем Настраиваемый столбец (Add Column Custom Column)
и введём в открывшемся окне вот такую конструкцию:
175
Скульптор данных в Excel с Power Query
www.PlanetaExcel.ru
=Text.Upper(Text.Start([Текст],1)) & Text.Lower(Text.End([Текст], Text.Length([Текст])-1))
где:
•
•
•
•
Text.Upper – функция языка М, конвертирующая текст, указанный в качестве аргумента, в верхний
регистр (прописные);
Text.Lower – то же самое, что предыдущая функция, но преобразует весь текст в нижний регистр
(строчные)
Text.Length – определяет длину исходной строки текста
Text.Start – выдает заданное количество символов от начала строки текста – аналог экселевской
функции ЛЕВСИМВ (LEFT).
Логика работы этой формулы проста: мы отщипываем от строки начальный символ функцией Text.Start и
преобразуем его в верхний регистр с помощью Text.Upper. Затем с помощью "&" приклеиваем к полученному
заглавному символу остальную строку, преобразованную, в свою очередь, в нижний регистр с помощью
функции Text.Lower.
176
Скульптор данных в Excel с Power Query
www.PlanetaExcel.ru
Удаление лишних пробелов и SuperTrim
Лишние пробелы очень часто присутствуют в исходных данных и представляют собой весьма надоедливую
проблему. В самом Excel для избавления от них есть встроенная функция1 СЖПРОБЕЛЫ (TRIM). В Power Query
есть её аналог – команда Усечь (Trim) в выпадающем списке Формат (Format) на вкладках Преобразование
(Transform) и Добавить столбец (Add Column):
К сожалению, эта команда не на 100% повторяет возможности функции СЖПРОБЕЛЫ и почему-то убирает
только начальные и концевые лишние пробелы, но не избавляет от лишних (двойных, тройных и т. д.) пробелов
между словами. Если всё же потребуется это сделать, то можно использовать возможности языка М и создать
свою функцию, которая будет чистить текст от всех лишних пробелов – внутренних и внешних.
Для этого:
1. Откроем пустой запрос в Power Query через Данные Получить данные Из других источников
Пустой запрос (Data Get Data From Other Sources Blank Query).
2. Сразу дадим ему понятное имя (например, SuperTrim) в правой панели:
3. Затем на вкладке Просмотр откроем Расширенный редактор (View Advanced Editor) и введём туда
вот такой код:
(txt as text) =>
let
split = Text.Split(txt," "),
removeblanks = List.Select(split, each _ <> ""),
result = Text.Combine(removeblanks," ")
in
result
1
Подробнее о ней и её аналогах можно почитать тут https://www.planetaexcel.ru/techniques/25/2734/.
177
Скульптор данных в Excel с Power Query
www.PlanetaExcel.ru
Логика работы этого кода:
1. Мы объявляем функцию с текстовой переменой txt в виде аргумента.
2. Делим весь полученный функцией текст по разделителю-пробелу с помощью функции Text.Split и
получаем на выходе список (List) из отдельных слов-элементов.
3. Проходим по списку и выбираем из него непустые элементы, игнорируя пустые (они образуются из
лишних пробелов).
4. Склеиваем отобранные непустые элементы обратно через один пробел функцией Text.Combine.
После нажатия на Готово мы должны увидеть вот такую картину:
Теперь можно загрузить в Power Query наш проблемный текст и добавить к нему вычисляемый столбец с нашей
функцией. Для этого выберем на вкладке Добавить столбец команду Настраиваемый столбец (Add Column
Custom Column) и введём в открывшееся окно нашу функцию, указав в качестве её аргумента столбец текста с
лишними пробелами.
В последних версиях Power Query можно ещё воспользоваться кнопкой Вызвать настраиваемую функцию
(Invoke Custom Function): она выполняет ту же роль, что и вычисляемый столбец с нашей функций в данном
случае.
178
Скульптор данных в Excel с Power Query
www.PlanetaExcel.ru
Очистка текста от непечатаемых символов
При импорте данных с веб-страниц или из некоторых ERP-систем в числовых или текстовых данных могут
содержаться различные непечатаемые символы (неразрывные пробелы, символы табуляции, переносы строк
и т. д.). Конечно, они мешают последующей полноценной работе с данными и должны быть зачищены.
От переносов строк (Alt+Enter) и символов табуляции можно избавиться с помощью команды Формат
Очистить (Format Clear) на вкладках Преобразование (Transform) или Добавление столбца (Add Column).
Однако эта функция не удаляет неразрывные пробелы. Чтобы удалить их (или заменить на обычные) лучше
использовать стандартную процедуру замены «на ничего». Для этого щелкните правой кнопкой мыши по
заголовку столбца с текстом и выберите команду Замена значений (Replace Values). В открывшемся окне в
поле Значение для поиска можно ввести непечатаемые символы, если включить в Расширенных параметрах
флажок Заменить с использованием специальных символов (Replace using special characters) и выбрать затем
нужный символ из выпадающего списка:
Также можно ввести код соответствующего символа в поле поиска вручную:
Символ
Код
Табуляция
#(tab)
Возврат каретки
#(cr)
Перевод строки
#(lf)
Неразрывный пробел
#(00A0)
179
Скульптор данных в Excel с Power Query
www.PlanetaExcel.ru
Разделение «слипшегося» текста
Что один человек собрал, другой завсегда
разобрать сможет.
(К-ф «Формула любви»)
В отличие от стандартного инструмента Excel Текст по столбцам (Text to Columns)1 аналогичный инструмент в
Power Query имеет ряд интересных особенностей и является гораздо более удобным в использовании. Давайте
рассмотрим несколько сценариев его применения.
Простой случай
В самом простом случае работа этого инструмента выглядит так:
1. Выделяем столбец, который надо разделить.
2. Переходим на вкладку Главная (Home) или на вкладку Преобразование (Transform).
3. Жмём на кнопку Разделить столбец (Split Column) и выбираем желаемый способ – По разделителю
(By Delimiter) или По количеству символов (By Number of Characters):
Дальнейшее зависит от того, какой метод деления мы выбрали. Если выбран первый вариант, то в следующем
окне нам будет предложено выбрать символ-разделитель:
1
Это замечательный инструмент подробно описан в моей первой книге «Microsoft Excel: Готовые решения – бери и пользуйся!»
в главе «Работа с текстом».
180
Скульптор данных в Excel с Power Query
www.PlanetaExcel.ru
Если же мы решили делить текст по количеству символов, то в следующем окне нужно будет ввести число
знаков, после которого должно произойти отделение в новый столбец:
Обратите внимание, что делить можно как по каждому вхождению (или количеству символов), так и
однократно – с левого или правого края текстовой строки.
Также нужно отметить, что в обоих случаях исходный столбец не остаётся «в живых», т. е. мы получим вместо
него несколько столбцов с разделённым текстом:
Если нужно получить их и при этом оставить оригинал в нетронутом состоянии, то лучше предварительно
сделать копию столбца, щелкнув по его заголовку правой кнопкой мыши и выбрав команду Создать дубликат
столбца (Duplicate Column), а потом уже делить текст.
Деление на строки вместо столбцов
Классический инструмент Текст по столбцам (Text to Columns) в Excel – хорошая штука, но умеет делить только
на столбцы. Иногда же оказывается, что удобнее и правильнее делить вместо столбцов на строки! Посмотрите
на следующую задачу, которую озвучил мне недавно на тренинге один из слушателей:
Оставим в стороне пока вопрос о том, какой злой гений мог сделать такую «красивую» табличку или из какой
адской программы в таком виде выгружаются данные. Суть в том, что нужно получить итоговые суммы по
181
Скульптор данных в Excel с Power Query
www.PlanetaExcel.ru
каждому менеджеру, т. е. банально сложить все числа в каждой строке. Причем количество чисел может быть
очень разным – от одного и до нескольких десятков.
Безусловно, решить эту задачу можно и стандартными средствами Microsoft Excel (текст по столбцам с
последующей «доработкой напильником» или формулами той или иной степени сложности), но посмотрите,
как красиво она решается средствами Power Query.
Загрузим таблицу в редактор Power Query и, выделив столбец Суммы сделок, выберем на вкладке Главная
(Home) или Преобразование (Transform) команду Разделить столбец По разделителю (Split Column By
Delimiter).
В следующем окне выберем:
•
•
•
в качестве разделителя – Точку с запятой (Semicolon);
разделение По каждому вхождению разделителя (Each occurrence of the delimiter);
и в Расширенных параметрах (Advanced options) деление на Строки (Rows), а не на столбцы.
После нажатия на ОК мы увидим, что строки размножились, и в каждой строке теперь есть имя менеджера и
отдельная сумма:
Останется применить группировку сумм по менеджерам, как мы это делали в главе Простая группировка с
вкладки Преобразование Группировать по (Transform Group by), и мы легко получим желаемый
результат:
182
Скульптор данных в Excel с Power Query
www.PlanetaExcel.ru
Несколько строк в одной ячейке
Теперь рассмотрим случай, когда текст в ячейках разделен не пробелом, запятой или чем-то аналогичным, а
нестандартными символами, например неразрывным пробелом, табуляцией или разрывом строки (сочетание
клавиш Alt+Enter при вводе в Excel):
Для Power Query это тоже не проблема. После загрузки таблицы в редактор и выбора для выделенного столбца
команды Преобразование Разделить столбец По разделителю (Transform Split Column By Delimiter)
в открывшемся окне надо выбрать:
1.
2.
3.
4.
Пользовательский (Custom) символ-разделитель.
Разделение По каждому вхождению разделителя (Each occurrence of the delimiter).
В расширенных параметрах – деление на Строки, а не на столбцы (By rows).
И, самое главное, включить флажок Разделить с помощью специальных символов (Split using special
characters), а затем выбрать из выпадающего списка Перевод строки (Line Feed), обозначающийся
кодом #(lf).
Всё вышеперечисленное нужно только в том случае, если Power Query сам не догадался это сделать (что, по
моему опыту, происходит редко).
183
Скульптор данных в Excel с Power Query
www.PlanetaExcel.ru
После нажатия на ОК мы опять легко получаем таблицу в гораздо более пристойном виде, удобном для
дальнейшей обработки (группировки, фильтрации и т. д.):
184
Скульптор данных в Excel с Power Query
www.PlanetaExcel.ru
Разбор буквенно-цифровой каши
Иногда доставшиеся нам данные могут выглядеть совсем печально, представляя
собой мешанину из букв и цифр. Извлечь из этой каши только числа для
выполнения с ними дальнейших вычислений – задача нетривиальная и весьма
трудоемкая, хотя и решаемая, обычно с помощью макросов или сложных
формул1.
В Power Query можно изящно победить эту проблему, если пойти от противного –
удалить из исходного «грязного» текста все буквы, пробелы, точки, знаки доллара
и т. д. Тогда в сухом остатке мы получим именно то, что нужно, – чистые числа, с
которым можно дальше работать.
Чтобы это реализовать, добавим к нашей таблице ещё один вычисляемый столбец через вкладку Добавление
столбца Настраиваемый столбец (Add Column Custom Column). Затем введём в открывшееся окно
функцию, которая удаляет из исходного текста все указанные символы по списку:
=Text.Remove([Данные], {"$", ".", " ", "/", "А".."я", "A".."z"})
Первый аргумент этой функции – это столбец с исходными данными. Второй аргумент – это символы, которые
надо удалить. Обратите внимание на синтаксис.
•
•
•
•
Набор (список) удаляемых символов заключается в фигурные скобки.
Отдельные удаляемые символы заключаются в кавычки и перечисляются в наборе через запятую ("$",
"." и т. д.).
Чтобы не перечислять весь алфавит, можно задать интервал удаляемых символов, используя две точки
("А"..."я").
Маленькие и большие буквы различаются, поэтому вариант "А"..."Я" удалил бы только прописные,
"а"..."я" – только строчные, а вариант "А"..."я" - удалит и те и другие.
После нажатия на ОК мы увидим очищенные от лишних символов цифровые данные. Останется задать для
нового столбца числовой формат и работать дальше с этими данными уже нормально.
1
См. главу «Извлечение чисел из текста» в моей книге «Microsoft Excel: Мастер Формул».
185
Скульптор данных в Excel с Power Query
www.PlanetaExcel.ru
Разумеется, аналогичным способом можно избавляться от любых других ненужных символов. Так, например,
можно легко решить и обратную задачу – оставить только текст, но убрать все цифры, если использовать
формулу:
=Text.Remove([Данные], {"0".."9"})
Описанный выше трюк хорошо сочетается на практике с удалением лишних столбцов созданной нами ранее
функцией SuperTrim и разделением текста на столбцы.
Рассмотрим в качестве примера более тяжелый случай – извлечение номеров и дат счетов из описаний
платежей в банковской выписке:
Если присмотреться, то можно заметить, что в подавляющем большинстве строк первым числом слева является
номер счёта, а за ним следует обычно дата. Так что если добавить к нашим данным настраиваемый столбец с
формулой:
=Text.Remove([Описание счета],{"А".."я","№","-","/","A".."z"})
то мы вычистим из описаний все русские и английские буквы и ненужные знаки препинания, оставив только
точки и запятые как разделитель дат и пробел, чтобы всё не слиплось в одну кучу:
186
Скульптор данных в Excel с Power Query
www.PlanetaExcel.ru
Теперь к полученному столбцу можно добавить ещё один вычисляемый столбец с созданной нами ранее для
удаления лишних пробелов функцией SuperTrim:
=SuperTrim([Числа_и_точки])
И останется разделить этот столбец по пробелу с помощью команды Преобразование Разделить столбец
По разделителю (Transform Split Column By delimiter), чтобы в первых двух столбцах как раз и оказались
нужные нам номера счетов и их даты:
Безусловно, подобная техника не является универсальной и сработает, возможно, не в 100% случаев, но
является хорошей иллюстрацией возможностей Power Query.
187
Скульптор данных в Excel с Power Query
www.PlanetaExcel.ru
Склеивание текста
Если вам нужно не разобрать текст на столбцы, а, наоборот, склеить из нескольких столбцов один, то это легко
можно сделать в Power Query разными способами.
Команда «Объединить столбцы»
Это самый простой и в большинстве случаев самый удобный способ сцепки содержимого разных столбцов.
Воспользоваться им очень просто.
1. Выделите (удерживая Ctrl) те столбцы, содержимое которых хотите склеить в единое целое. При этом
играет роль последовательность выделения: в какой последовательности вы их выделите, в том же
порядке Power Query их и склеит.
2. На вкладке Преобразование (Transform) нажмите на кнопку Объединить столбцы (Merge Columns) и
выберите символ-разделитель для склейки и придумайте имя новому столбцу:
После нажатия на ОК все наши выделенные предварительно столбцы сольются в один в том же порядке, в
котором мы их выделяли:
Склейка формулой
Если нужно сцепить много фрагментов через разные разделители или добавить к исходному тексту что-то ещё,
то удобнее осуществить склейку напрямую, добавив к загруженным в Power Query данным столбец с формулой
188
Скульптор данных в Excel с Power Query
www.PlanetaExcel.ru
через Добавить столбец Настраиваемый столбец (Add Column Custom Column). Как и в самом Excel, здесь
для сцепки можно использовать символ "&" (амперсанд), а любые добавляемые текстовые фрагменты должны
быть заключены в кавычки:
Неочевидный момент здесь в том, что Power Query, в отличие от Excel, не умеет сцеплять данные разного типа,
т. е. при попытке склеить такой формулой текстовый и числовой столбцы или дату с текстом мы получим
сообщение об ошибке:
Чтобы обойти это ограничение, нужно использовать функции преобразования типов, чтобы привести всё к
одному общему знаменателю – тексту. Подробнее об этом – в следующих главах.
189
Скульптор данных в Excel с Power Query
www.PlanetaExcel.ru
Склеивание текста и чисел
Для преобразования чисел в текст можно использовать функцию Text.From, указав в качестве её аргумента
столбец с числовыми данными для склейки:
Если же нужно настраивать представление числа в виде текста более детально, т. е. выводить число с заданным
количеством знаков после запятой или, например, в формате процентов, то лучше использовать функцию
Number.ToText:
Первый аргумент этой функции – это колонка с числовыми данными, а второй – это код формата, который мы
хотим получить на выходе:
•
•
•
•
"F" – числовой формат с фиксированным (2) количеством разрядов после запятой
"N" – числовой формат с тысячными разделителями и двумя разрядами после запятой
"E" – экспоненциальный формат
"P" – процентный формат (умножение на 100) с двумя разрядами после запятой и символом процента
190
Скульптор данных в Excel с Power Query
www.PlanetaExcel.ru
Склеивание текста и дат
Аналогичным образом можно склеить с текстом и дату, если предварительно преобразовать её в текст с
помощью функции Date.ToText:
Вторым (необязательным) аргументом этой функции может быть строка, задающая внешний вид (формат)
даты, где можно использовать буквы "d", "M" и "y" (соблюдая регистр!) в разных вариациях:
•
•
•
•
•
•
•
•
•
d – день месяца (одно- или двузначное число)
dd – день месяца (двузначное число)
ddd – день недели сокращенно (пн)
dddd – день недели полностью (понедельник)
M – номер месяца (одно- или двузначное число)
MM – номер месяца (двузначное число)
МММ – название месяца сокращенно (янв)
MMMM – название месяца полностью (январь)
yy или yyyy – двузначный или четырехзначный год
Массовая склейка функцией Text.Combine
Чтобы окончательно завершить разговор о различных способах склейки текста в Power Query, осталось
упомянуть функцию языка М, которая называется Text.Combine. Эту функцию удобно использовать, когда вам
нужно сцепить между собой все элементы списка (List) через заданный разделитель.
Рассмотрим в качестве примера задачу, похожую на те, что мы разбирали в главе Группировка с выводом всех
значений. Предположим, что нам нужно склеить через дефис все города по каждому маршруту:
191
Скульптор данных в Excel с Power Query
www.PlanetaExcel.ru
Если помните, эту проблему решает команда Группировать по на вкладке Преобразование (Transform Group
by) с последующим выбором в качестве операции варианта Все строки (All rows):
После группировки мы получаем в каждой ячейке нового столбца Сборка вложенные таблицы, куда собраны
все строки по каждому маршруту. Далее, если помните, мы выдергивали из сформированных таблиц столбцы
Город и превращали их в списки (List) функцией Table.Column, а затем вручную разворачивали эти списки через
заданный разделитель.
При помощи функции Text.Combine можно немного упростить этот процесс.
Добавим к нашим данным столбец командой Добавление столбца Настраиваемый столбец (Add Column
Custom Column) и введём в него вот такую формулу:
=Text.Combine(Table.Column([Сборка],"Город"),"-")
Уже знакомая нам функция Table.Column извлекает из таблиц в столбце Сборка колонку Город и возвращает
её содержимое в виде списка, а потом функция Text.Combine склеивает всё полученные города через заданный
разделитель (дефис).
192
Скульптор данных в Excel с Power Query
www.PlanetaExcel.ru
Столбец из примеров
Возможно, вам известна функция Мгновенное заполнение (Flash Fill), появившаяся в Microsoft Excel начиная с
2013 версии. Суть её в том, что если вам надо как-то преобразовать ваши исходные текстовые данные, то
достаточно просто начать набирать в соседнем с ними столбце тот результат, который вы хотите получить.
После нескольких вручную набранных ячеек (обычно хватает 2–3) Excel вычислит итоговый паттерн и
автоматически продолжит набранное, завершив всю монотонную работу за вас.
Весьма приятная фича, не правда ли?
В Power Query существует нечто похожее – инструмент, который называется Столбец из примеров (Column
From Templates) на вкладке Добавление столбеца (Add Column):
Выберем опцию Из всех столбцов (From all columns). В правой части окна появится пустой столбец, куда надо
вручную начать набирать желаемый результат. Причем, возможно, одного введённого значения Power Query
будет недостаточно для выявления закономерности. После заполнения первой ячейки программа будет
думать, что мы хотим приклеить ко всем фамилиям символы "С.П.":
193
Скульптор данных в Excel с Power Query
www.PlanetaExcel.ru
Но если не останавливаться и продолжить набирать, то уже после второй ячейки (Паркина О.М.) Power Query
догадается, что мы хотели брать именно инициалы:
Обратите внимание, как меняется формула, по которой идёт преобразование. Если после первой ячейки это
была простая склейка фамилии и "С.П." уже знакомой нам функцией Text.Combine:
Text.Combine({[Фамилия], "С.П."})
то после второй ячейки с примером формула уже извлекает первые символы из имени и отчества с помощью
функции Text.Start и склеивает их потом с пробелом и точками функцией Text.Combine:
Text.Combine({[Фамилия], " ", Text.Start([Имя], 1), ".", Text.Start([Отчество], 1), "."})
Если результат нас устроил, то достаточно нажать на кнопку ОК или сочетание клавиш Ctrl+Enter – и созданный
на основе примеров столбец добавится к нашим данным:
Надо понимать, что, несмотря на удобный user-friendly интерфейс, позволяющий просто вводить желаемый
результат и не думать о формулах, в исходный код запроса записывается именно формула. Так, например, если
мы щелкнем по значку настройки (шестерёнка) справа от этого шага, то увидим классическое окно
редактирования формулы в добавленном настраиваемом столбце:
194
Скульптор данных в Excel с Power Query
www.PlanetaExcel.ru
Кроме приведённого выше сценария, где нужно склеивать колонки текста, инструмент Столбец из примеров
успешно справляется и с их разбором. Представим, что нам надо извлечь год выхода фильма из списка Топ-25
фильмов с сайта «КиноПоиск»1:
После ввода двух первых дат Power Query успешно сообразит, что именно мы имели в виду, и предложит
формулу для извлечения текста между двумя заданными символами-разделителями "(" и ")" с функцией
Text.BeetweenDelimiters:
=Text.BeetweenDelimiters([Фильм], "(", ")")
Если же нам понадобится вытащить из описания жанр, то это тоже не потребует много времени: достаточно
будет ввести для примера жанр в первую же ячейку:
Обратите внимание, что в этом случае к предыдущей функции добавятся ещё два необязательных аргумента,
уточняющие, что мы хотим извлечь текст между второй открывающей скобкой (1) и первой после неё
закрывающей (0). Нумерация разделителей начинается с нуля.
Еще одним впечатляющим примером использования этого инструмента является анализ с его помощью
числовой информации.
Предположим, что в качестве исходных данных у нас есть столбец с количествами проданных товаров.
Допустим также, что если количество меньше 10, то такая сделка считается розничной, если от 10 до 50, то
мелким оптом, а если где-то удалось продать 50 штук или больше, то это уже крупный опт.
Если загрузить такую таблицу в Power Query и добавить наш Столбец из примеров с вкладки Добавление
столбца, а потом начать вручную проставлять напротив каждого количества соответствующую ему категорию,
то через несколько ячеек программа выявит алгоритм и успешно продолжит сама. Причем сверху будет хорошо
видно формулу из нескольких вложенных друг в друга конструкций if … then … else:
1
https://www.kinopoisk.ru/top/lists/231/
195
Скульптор данных в Excel с Power Query
www.PlanetaExcel.ru
Здорово, правда?
Безусловно, инструмент Столбец из примеров не является «волшебной таблеткой», и рано или поздно
найдутся нестандартные ситуации, когда он спасует и не сможет правильно отработать для нас желаемое.
Но в большинстве случаев его можно смело использовать как весьма удобное вспомогательное средство
анализа текстовой информации – почти искусственный интеллект!
196
Скульптор данных в Excel с Power Query
www.PlanetaExcel.ru
Генератор фраз декартовым произведением
Верно определяйте слова, и вы освободите мир
от половины недоразумений.
(Рене Декарт)
В математике декартовым произведением множеств А и В называется множество всех пар, первая компонента
которых принадлежит множеству А, а вторая компонента принадлежит множеству В. Причем элементами
множеств могут быть как числа, так и текст.
В переводе на человеческий язык это означает, что если в первом множестве у нас, например, слова «синий»
и «красный», а во втором множестве «свитер» и «галстук», то после декартова произведения этих двух наборов
мы получим на выходе совокупность всех возможных вариантов фраз, составленных из слов обоих списков:
•
•
•
•
Синий свитер
Синий галстук
Красный свитер
Красный галстук
На практике такая необходимость может возникать, например, при составлении списков ключевых слов и фраз
для интернет-рекламы и SEO-продвижения, когда нужно перебрать все возможные варианты перестановок
слов в поисковом запросе:
Реализовать такое в Power Query гораздо проще, чем кажется на первый взгляд.
197
Скульптор данных в Excel с Power Query
www.PlanetaExcel.ru
Для начала превратим все три набора исходных фрагментов по очереди в «умные» таблицы и загрузим их в
Power Query, используя кнопку Из таблицы/диапазона (From Table/Range) с
вкладки Данные (Data).
После загрузки каждой таблицы выберем команду Главная Закрыть и
загрузить Закрыть и загрузить в.. (Home Close&Load Close&Load to…) и
затем опцию Только создать подключение (Create Only Connection).
На выходе должны получиться три запроса в режиме Только подключение с
именами Набор1, 2 и 3 соответственно.
Теперь щелкнем правой кнопкой мыши по первому запросу и выберем
команду Ссылка (Reference), чтобы сделать его обновляемую копию, а затем
добавим к данным дополнительный столбец через команду Добавление столбца Настраиваемый столбец
(Add Column Custom Column). В окне ввода формулы введём предельно простое выражение:
=Набор2
После нажатия на ОК мы увидим новый столбец, в каждой ячейке которого будет лежать вложенная таблица с
фразами из второго набора:
Останется развернуть всё содержимое этих вложенных таблиц с помощью кнопки с двойными стрелками в
заголовке полученного столбца, и мы получим все возможные сочетания элементов из первых двух наборов:
198
Скульптор данных в Excel с Power Query
www.PlanetaExcel.ru
Дальше всё аналогично. Добавляем еще один вычисляемый столбец с формулой:
=Набор3
… а затем ещё раз разворачиваем вложенные таблицы – и вот у нас уже все возможные варианты перестановок
фраз из трёх наборов соответственно:
Осталось выделить все три столбца и сцепить их содержимое через пробел, используя команду Объединить
столбцы (Merge Columns) с вкладки Преобразование (Transform) – и задача решена!
199
Скульптор данных в Excel с Power Query
www.PlanetaExcel.ru
Нечёткий текстовый поиск
— Любите ли вы Кафку?
— Оооофень! Особенно грефневую…
(Автор неизвестен)
Удачным продолжением темы про декартово произведение будет глава о реализации в Power Query нечеткого
(fuzzy) текстового поиска, т. е. поиска и сопоставления неточно совпадающих текстовых строк.
Где-то есть Идеальная Вселенная, где все пользователи никогда не ошибаются при вводе данных, не пишут
«исчо» и «Чилябинск» и всегда соблюдают правила грамматики, орфографии и корпоративные стандарты.
В нашей же реальности мы с вами, к сожалению, часто имеем в качестве входных данных «креатив» той или
иной степени жести.
Естественно, все стандартные инструменты Power Query (слияние запросов, функции поиска и т. д.) с такими
кривыми данными не работают. Для поиска наиболее похожих, но не совпадающих точно текстовых строк
обычно используют макросы на Visual Basic или же специальные надстройки, выполняющие нечеткий поиск по
различным алгоритмам. Однако при желании что-то подобное вполне можно реализовать и в Power Query,
чуть-чуть углубившись в исходный код запросов на языке М.
Давайте посмотрим, как это можно сделать.
Шаг 1. Создаем функцию коэффициента подобия
Перво-наперво нам с вами нужно договориться о том, как мы будем мерить степень подобия двух текстовых
строк. На этот счёт есть огромное количество научных методик и алгоритмов (Джакартово подобие, метод
N-грамм, расстояние Левенштейна и т. д.). Мы же, чтобы чрезмерно всё не усложнять, давайте примем за
основу простую формулу:
Коэф. подобия двух строк =
Количество совпадающих символов
Средняя длина текста
Если мы сравниваем две абсолютно одинаковых строки, например «Ананас» и «Ананас», то количество
совпадающих букв в этих двух словах равно пяти, и средняя длина этих двух слов тоже пять символов. Таким
образом, коэффициент подобия будет 5/5 = 1 или 100%.
Если же мы сравниваем, например, строки «Тула» и «г.Тула», то количество совпадающих символов тут только
четыре, а вот средняя длина этих двух фрагментов (4+6)/2 = 5. И степень подобия будет уже 4/5 = 0,8.
И так далее, я думаю, вы уже поняли принцип.
Безусловно, этот подход очень упрощён и не лишён недостатков, т. к. не чувствует разницы, например, в словах
с переставленными буквами («Москва» и «Моксва»), но для большинства реальных задач вполне сойдет.
Давайте сначала создадим универсальную функцию расчета коэффициента подобия, чтобы потом
использовать её в будущем при сравнении текстов. Для этого выберем на вкладке Данные Получить данные
Из других источников Пустой запрос (Data Get Data From Other Sources Blank Query). Сразу введём
имя запроса (т. е. нашей функции), например Fuzzy, в панели справа, а затем откроем редактор М-кода на
вкладке Просмотр Расширенный редактор (View Advanced Editor) и введём туда следующие команды:
(text1 as text, text2 as text) as number =>
let
text1 = Text.Upper(text1),
text2 = Text.Upper(text2),
matching_chars = List.Count(List.Intersect({Text.ToList(text1), Text.ToList(text2)})),
average_length = (Text.Length(text1) + Text.Length(text2)) / 2,
coef =
matching_chars / average_length
200
Скульптор данных в Excel с Power Query
www.PlanetaExcel.ru
in
coef
Давайте разберём этот код построчно.
Сначала мы объявляем, что наша функция будет возвращать на выходе числовой (number) результат –
коэффициент подобия, и у функции будет два аргумента – переменные text1 и text2 текстового типа:
(text1 as text, text2 as text) as number =>
Чтобы избавиться от регистрочувствительности, преобразуем все наши данные в верхний регистр:
text1 = Text.Upper(text1),
text2 = Text.Upper(text2),
Конечно, это можно и не делать, если хотите, чтобы наша функция различала строчные и прописные буквы.
Разбиваем каждый текст на отдельные символы функцией Text.ToList и ищем совпадения в полученных
наборах символов функцией List.Intersect. Количество найденных совпадений подсчитывается функцией
List.Count:
matching_chars = List.Count(List.Intersect({Text.ToList(text1), Text.ToList(text2)})),
Среднюю длину наших исходных строк текста считаем просто: сумму их длин, полученную функцией
Text.Length, делим пополам:
average_length = (Text.Length(text1) + Text.Length(text2)) / 2,
И наконец, вычисляем коэффициент подобия делением количества найденных совпадений символов на
среднюю длину сравниваемых текстовых фрагментов:
coef = matching_chars / average_length
После нажатия на ОК мы получим готовую для применения функцию Fuzzy:
Давайте проверим её работу на какой-нибудь тестовой табличке, сделанной на скорую руку. Например, на
такой:
201
Скульптор данных в Excel с Power Query
www.PlanetaExcel.ru
После загрузки таблицы в Power Query нажмём на кнопку Вызвать настраиваемую функцию на вкладке
Добавление столбца (Add Column Invoke Custom Function) и выберем затем имя функции и её аргументы в
следующем окне:
После нажатия на ОК мы получим вычисленные коэффициенты подобия для каждой пары слов в каждой
строке. Беглый просмотр подтверждает, что тест пройден, наша функция Fuzzy работает вполне корректно,
можно переходить к решению основной задачи.
Шаг 2. Выполняем декартово произведение списков
Следующим шагом будет уже знакомая нам магия: нужно будет загрузить оба исходных списка в Power Query
как подключения (я назвал их Таблица1 и Таблица2):
202
Скульптор данных в Excel с Power Query
www.PlanetaExcel.ru
Теперь выполним опять же уже знакомое по предыдущей главе декартово умножение этих списков друг на
друга. Для этого щелкнем правой кнопкой мыши по первому запросу и выберем команду Ссылка (Reference),
а затем добавим вычисляемый столбец через Добавление столбца Настраиваемый столбец (Add Column
Custom Column) и введём следующую формулу:
=Таблица2
После нажатия на ОК мы увидим новый столбец, где в каждой ячейке будет вложена таблица с данными из
второго списка:
Развернем вложенные таблицы кнопкой с двойными стрелками в шапке и получим в итоге таблицу со всеми
возможными сочетаниями строк из обеих таблиц:
203
Скульптор данных в Excel с Power Query
www.PlanetaExcel.ru
Шаг 3. Ищем самые похожие пары
Дальше – проще. Уже знакомым образом, используя кнопку Вызвать настраиваемую функцию с вкладки
Добавление столбца (Add Column Invoke Custom Function), добавляем столбец, где наша функция Fuzzy
посчитает коэффициент подобия для каждой созданной пары фраз:
Нас, конечно, интересуют только те пары, где коэффициент максимальный, поэтому дальше делаем
следующее:
1. Сначала сортируем таблицу по столбцу Список2 по возрастанию (алфавиту).
2. Затем сортируем таблицу по столбцу Коэф.подобия по убыванию. Пары с максимальным
коэффициентом, таким образом, встанут в начало каждой группы.
3. Чтобы данные впоследствии не перемешались, добавляем столбец индекса на вкладке Добавление
столбца Столбец индекса От 1 (Add Column Index Column From 1).
4. Удаляем повторы, оставив только фразы с максимальным коэффициентом: щелкаем правой кнопкой
мыши по заголовку столбца Список2 и выбираем команду Удалить дубликаты (Remove duplicates).
204
Скульптор данных в Excel с Power Query
www.PlanetaExcel.ru
5. Ненужный более вспомогательный столбец с индексами можно удалить.
В итоге должна получиться таблица с максимально похожими фразами, состыкованная из двух исходных
списков:
Наблюдательный читатель может заметить, что в особо запущенных случаях (строка 16, например) наш
алгоритм всё же спасовал, но со всеми остальными строками справился на отлично. Для реальной жизни, как
мне кажется, такой процент попадания является вполне приемлемым результатом. Особенно учитывая тот
факт, что весь запрос мы сделали за считанные минуты.
205
Обработка
дат и времени
Безусловно, даты и время будут встречаться в данных при работе с ними в Power Query. На наше с вами счастье,
эта надстройка умеет замечательно с ними работать.
В этой главе мы:
•
•
•
•
•
научимся распознавать различные виды дат и времени, превращая их в корректный тип данных,
пригодный для дальнейшей работы;
будем извлекать из даты отдельные составляющие (день, месяц, год, квартал, день недели и т. д.);
разберёмся с тем, как можно определить номер недели по дате в Power Query;
освоим вычисления с датами (расчёт длительностей, сроков, стажа, возраста и т. д.);
научимся быстро заполнять пробелы в датах и находить самую раннюю и позднюю даты в наборе.
Скульптор данных в Excel с Power Query
www.PlanetaExcel.ru
Распознавание дат
В отличие от текста (который всегда текст) с датами всё традиционно сложнее. В данных, которые мы с вами
получаем из внешнего мира, дата может быть представлена в очень разных (и не всегда корректных) формах.
Кто-то напишет месяц словом, кто-то – числом, кто-то добавит букву «г» после года и т. д. Не говоря уже о
случаях, когда дата идёт в текстовом формате или изначально неправильных значениях типа «30 февраля».
Для решения подобных задач в самом Excel обычно используются функции ДАТАЗНАЧ (DATEVALUE)1 или
предварительная нарезка даты на составляющие (день, месяц, год) функциями ЛЕВСИМВ (LEFT), ПРАВСИМВ
(RIGHT) и ПСТР (MID) с последующей сборкой даты обратно в уже правильном виде.
Что же может предложить Power Query в такой ситуации? Давайте посмотрим.
Формат даты для столбца
Для тестирования возьмём столбец с датами в текстовом формате и разных формах записи:
Загрузим эти данные в Power Query и сделаем копию столбца, щёлкнув правой кнопкой мыши по заголовку и
выбрав команду Дублировать столбец (Duplicate column), чтобы удобно было сравнить потом исходные
данные и результат.
Теперь применим к столбцу-дубликату формат Дата (Date), выбрав его из выпадающего списка в шапке или на
вкладке Главная Тип данных Дата (Home Data type Date). Тот же эффект будет, если использовать
специальный инструмент для анализа (парсинга) дат и извлечения их из текста – команду Дата Выполнить
анализ (Add Column Date Parse) на вкладках Добавить столбец (Add Column) или Преобразовать
(Transform):
1
См. главу «Преобразование текстовой даты в полноценную дату» из моей книги «Microsoft Excel: Готовые решения – бери и
пользуйся».
207
Скульптор данных в Excel с Power Query
www.PlanetaExcel.ru
Давайте внимательно посмотрим на полученную таблицу и сделаем выводы:
•
•
•
•
Почти любые текстовые формы записи даты распознаются стандартными средствами Power Query
совершенно замечательно. Он справился и с «г» после года, и с разными вариантами текстового
написания месяца («мар», «марта», «mar»).
Если дата была написана в обратной последовательности (год-месяц-день), то она тоже отлично
распознается, даже если записана вообще без разделителей (20170315).
Не распознаются даты, если они смешаны с каким-то посторонним текстом («Отгрузка 15.03.2017»).
Не распознаются даты, если они идут в другом региональном формате, например в американском
формате «месяц-день-год», если ваш компьютер при этом имеет стандартные российские
региональные настройки. И наоборот, в США не будут корректно распознаваться «российские» даты в
привычном нам виде «день-месяц-год».
По-моему, совершенно замечательный КПД. И это учитывая, что мы пока не использовали никаких
специальных инструментов или хитрых формул, а всего лишь поменяли формат данных столбца.
Использование локали для дат других стран
Напомню, что термином локаль обозначается набор региональных настроек, соответствующих определенной
стране. Сюда входят форматы записи чисел, дат, времени, официальные единицы измерения, национальная
валюта и т. д.
Если вам достались даты в несовпадающей с настройками вашего компьютера локали, например
«американские» даты вида ММ.ДД.ГГГГ на компьютере с «российскими» настройками даты в виде
ДД.ММ.ГГГГ, то для их исправления нужно будет воспользоваться командой Используя локаль (Use locals) в
выпадающем списке форматов данных или в контекстном меню столбца в пункте Тип изменения (Changing
type):
208
Скульптор данных в Excel с Power Query
www.PlanetaExcel.ru
В последующем окне нужно выбрать тип данных в колонке и страну. По моему опыту, в подавляющем
большинстве некорректно распознаваемых случаев стоит начать с варианта Английский (США):
Он же поможет исправить числа с нестандартными разделителями, отрицательные числа в скобках, минусы на
конце и т. д.
Региональные настройки, используемые Power Query по умолчанию при автоматическом распознавании
чисел, дат и времени для данного файла, можно поменять через Данные Получить данные Параметры
запроса Текущая книга Региональные настройки (Data Get Data Query settings Current file
Regional settings).
Столбцы с датами смешанного формата
Чтобы закончить разговор о распознавании различных типов даты, давайте рассмотрим неприятный случай,
когда в одном столбце у нас встречаются даты разных локалей – и в формате ДД.ММ.ГГГГ, и в формате
ММ.ДД.ГГГГ.
209
Скульптор данных в Excel с Power Query
www.PlanetaExcel.ru
Предположим, что мы создали в Power Query запрос, который собирает общий итоговый прайс из прайс-листов
нескольких поставщиков. Предположим также, что кто-то из поставщиков был из России, а кто-то – из США,
поэтому на выходе мы имеем столбец с датами в разных форматах вперемешку.
Давайте сначала разделим дату на три составляющих: день, месяц и год. Для этого выделим столбец Дата
поставки и выберем команду Преобразовать Разделить столбец По разделителю (Transform Split
Column By delimiter). Зададим соответствующий символ-разделитель и выберем опцию По каждому
вхождению разделителя. В итоге из одного столбца с датой получим три.
Следующим шагом мы должны собрать дату обратно, но уже в правильном порядке. Для этого добавим к
нашей таблице вычисляемый столбец через вкладку Добавление столбца Настраиваемый столбец (Add
Column Custom Column) и введём в открывшемся окне следующую формулу:
=if [Страна]="RU" then
#date([Дата поставки.3],[Дата поставки.2],[Дата поставки.1])
else
#date([Дата поставки.3],[Дата поставки.1],[Дата поставки.2])
Используемая здесь функция #date является аналогом экселевской функции ДАТА (DATE) и формирует
полноценную дату из трёх аргументов: номера года, месяца и дня. После нажатия на ОК мы получим столбец
с исправленными датами:
Останется удалить ненужные более колонки Дата поставки 1,2,3 – и наша задача решена.
210
Скульптор данных в Excel с Power Query
www.PlanetaExcel.ru
Преобразование дат
В Microsoft Excel есть куча встроенных функций, позволяющих извлекать из даты только нужный нам фрагмент
(ГОД, МЕСЯЦ, ДЕНЬ, ДЕНЬНЕД…) или трансформирующих дату в нужный нам вид (ТЕКСТ). Однако для этого
придется создавать новый столбец в таблице, вводить в него соответствующую формулу, копировать её, затем,
скорее всего, заменять формулы на значения, чтобы избавиться от ссылок, и т. д.
Power Query может легко помочь в подобных задачах. За это
отвечают кнопки Дата (Date), находящиеся на вкладках
Преобразование (Transform) и Добавление столбца (Add
Column).
Как и при обработке текста, разница в работе этих одинаковых
на вид кнопок в том, что Дата на вкладке Преобразование
изменяет столбец на месте, а такая же кнопка на вкладке
Добавление столбца сохранит исходную колонку с датами и
добавит к нашей таблице ещё один столбец с
преобразованными значениями.
Давайте пробежимся по набору возможностей, которые
предоставляет Power Query при анализе дат.
Раздел Год (Year)
•
•
•
Год (Year) – четырёхзначный номер года в числовом формате.
Начало года (Start of Year) – дата первого дня (1 января) текущего года.
Конец года (End of Year) – Power Query при использовании этой команды почему-то выдает не
интуитивно ожидаемую дату последнего дня (31 декабря) года, а дату первого дня года следующего.
Если нужно получить именно 31 декабря, то дополнительно придется вычесть ещё один день,
используя команду Добавление столбца Настраиваемый столбец (Add Column Custom Column) и
введя затем формулу:
=[Конец года] - #duration(1,0,0,0)
Выражение #duration(1,0,0,0) здесь означает, что мы вычитаем интервал времени, равный одному
дню, ноль часов, ноль минут и ноль секунд.
Раздел Месяц (Month)
•
•
•
•
•
Месяц (Month) – номер месяца числом от 1 до 12.
Начало месяца (Start of Month) – дата первого дня текущего месяца и года.
Конец месяца (End of Month) – как и в предыдущем пункте, здесь мы получим не дату последнего дня
текущего месяца, а дату первого дня следующего. Аналогично предыдущему пункту можно вычесть
один день, чтобы получить желаемое.
Дней в месяце (Days in Month) – количество дней в месяце числом от 28 до 31.
Название месяца (Name of Month) – название месяца словом.
211
Скульптор данных в Excel с Power Query
www.PlanetaExcel.ru
Раздел Квартал (Quarter)
•
•
•
Квартал года (Quarter of Year) – номер квартала в году числом от 1 до 4. Если необходимо отображать
квартал как "Q1" или "1 кв.", то можно легко добавить к числу нужный текст, используя команду
Преобразование Формат Добавить префикс/суффикс (Transform Format Add Prefix/Suffix).
Начало квартала (Start of Quarter) – дата первого дня квартала.
Конец квартала (End of Quarter) – дата первого дня следующего квартала, но можно вычесть один
день, чтобы получить именно последний день текущего, как мы делали ранее.
Раздел Неделя (Week)
•
•
•
•
Неделя года (Week of Year) – номер недели в году. Обратите внимание, что Power Query использует
нумерацию недель по американскому стандарту, который отличается от принятого в России и Европе
стандарта ISO 8601. Если вам нужна нумерация именно по ISO, то придется немного «пошаманить», что
мы и сделаем в следующей главе.
Неделя месяца (Week of Month) – порядковый номер (начиная с 1) недели в месяце, куда попадает
текущая дата.
Начало недели (Start of Week) – дата предыдущего понедельника.
Конец недели (End of Week) – дата следующего понедельника.
Раздел День (Day)
•
•
•
•
•
•
День (Day) – номер дня в месяце.
День недели (Day of Week) – порядковый номер дня недели, начиная с нуля, т. е. Пн=0, Вт=1 и т. д. При
необходимости можно привести нумерацию к более привычному виду, добавив к полученным числам
единицу командой Преобразование Стандартные Сложить (Transform Standard Add).
День года (Day of Year) – порядковый номер дня в году.
Начало дня (Start of Day) – дата-время начала дня (полночь).
Конец дня (End of Day) – дата-время начала следующего дня (полночь).
Название дня (Name of Day) – день недели словом.
212
Скульптор данных в Excel с Power Query
www.PlanetaExcel.ru
213
Скульптор данных в Excel с Power Query
www.PlanetaExcel.ru
Номер недели по ISO
Power Query использует нумерацию недель по американскому стандарту, когда первой неделей года считается
та, куда попадает 1 января. В большинстве же стран Европы и Азии (и в России в том числе) принят
международный стандарт ISO 8601, в котором первой неделей года считается та, куда попадает первый четверг
года (или 4 января). Другими словами, за первую берётся неделя, которая содержит как минимум 4 дня, т. е.
больше половины недели из нового года.
В Microsoft Excel за вычисление номеров недель отвечает функция рабочего листа НОМНЕДЕЛИ.ISO
(WEEKNUM.ISO)1, но в Power Query встроенной функции для этого пока не существует.
Что же делать, если вам нужна нумерация именно по ISO, т. е. по российской системе отсчёта?
Предположим, что у нас есть загруженный в Power Query столбец с датами, для каждой из которых нам нужно
определить номер недели по системе ISO:
Для лучшего понимания процесса разделим его на три этапа и выполним следующие действия.
Сначала добавим пользовательский столбец ISO Year, чтобы понять, к какому году по ISO относится каждая
дата, через Добавление столбца Пользовательский столбец (Add Column Custom Column):
=Date.Year(Date.AddDays([Дата], 3 - Date.DayOfWeek([Дата],1)))
Аналогичным образом добавим еще один столбец (назовем его Start Date) с датой 3 января каждого ISO-года
для каждой даты:
=#date([ISO Year],1,3)
Наконец, добавим вычисляемый столбец ISO Week, где вычислим номер недели по ISO формулой:
=Number.IntegerDivide(Duration.Days([Дата]-[Start Date])+Date.DayOfWeek([Start Date],0)+6,7)
1
Подробнее о способах вычисления в Microsoft Excel номеров недели можно почитать тут
https://www.planetaexcel.ru/techniques/6/86/ или в моей книге «Microsoft Excel: Готовые решения – бери и пользуйся!» в главе
«Номер недели по дате».
214
Скульптор данных в Excel с Power Query
www.PlanetaExcel.ru
Само собой, всё вышеизложенное можно уложить в один шаг и одну формулу (если она вас не напугает):
=Number.IntegerDivide(Duration.Days([Дата]-#date(Date.Year(Date.AddDays([Дата],3Date.DayOfWeek([Дата],1))),1,3))+Date.DayOfWeek(#date(Date.Year(Date.AddDays([Дата],3Date.DayOfWeek([Дата],1))),1,3),0)+6,7)
Если подобное придётся использовать часто, то удобнее будет один раз сделать для этого пользовательскую
функцию, чтобы потом просто и удобно применять её в каждом таком случае (см. главу Пользовательские
функции в конце книги).
215
Скульптор данных в Excel с Power Query
www.PlanetaExcel.ru
Конвертирование даты в текст
Если нужно представить имеющуюся у нас дату в каком-либо нестандартном виде, то в Microsoft Excel обычно
используют функцию ТЕКСТ (TEXT), которая умеет трансформировать входную дату по заданному шаблону. Во
встроенном в Power Query языке М существует аналогичная и тоже очень полезная функция Date.ToText().
Выберите на вкладке Добавление столбца (Add Column) команду Настраиваемый столбец (Custom Column) и
введите туда для примера следующую конструкцию:
У этой функции два аргумента: столбец с входными датами и формат (шаблон) представления даты, которую
мы хотим получить на выходе. Шаблон представляет собой текстовую строку, которая может содержать
английские буквы d, M, y и т. д. (с соблюдением регистра!) в любых сочетаниях.
Рассмотрим несколько примеров для ясности:
Шаблон
Описание
Результат для даты 8 марта 2018 г.
"d"
День месяца (одно- или двузначный)
8
"dd"
День месяца двузначный
08
"ddd"
День недели сокращенно
Чт
"dddd"
День недели полностью
Четверг
"М"
Месяц числом (одно- или двузначным)
3
"ММ"
Месяц двузначным числом
03
"МMM"
Название месяца сокращенно
Мар
"МMMМ"
Название месяца полностью
Март
"yyyy"
Год полностью (четырехзначный)
2018
"yy"
Год сокращенно (двузначный)
18
"m"
День и месяц текстом
8 Марта
"yyyyMMdd"
Дата в Unix-формате
20180308
"MM/dd/yyyy”
Дата в «американском» формате
03/08/2018
216
Скульптор данных в Excel с Power Query
www.PlanetaExcel.ru
Вычисление длительностей
Что ж ты врал-то, что тебе 7 лет?
Весишь-то ты на все 8!
(Карлсон Малышу)
Типовая задача вычисления разницы между двумя датами (возраст, стаж, срок хранения товара, длительность
доставки и т. д.) в обычном Microsoft Excel решается разными способами – от простого арифметического
вычитания дат до использования недокументированных функций типа РАЗНДАТ1 (DATEDIF) и макросов.
Давайте посмотрим, как это реализовано в Power Query.
Разница в полных днях
Предположим, что у нас есть даты завоза заказов на склад и последующей их оттуда отправки. Нам нужно
выяснить, сколько полных дней каждый заказ пробыл на складе.
Выделим, удерживая клавишу Ctrl, сначала столбец с конечными, а потом с начальными датами и выберем на
вкладке Добавление столбца (Add Column) команду Дата Вычесть дни (Date Subtract days):
Обратите внимание, что эта функция выдаёт на выходе обычное целое число – количество полных дней между
двумя исходными датами (а не округляет разницу в датах до целых суток). Также она корректно работает и в
том случае, если первая выделенная дата раньше последующей: результат будет отрицательным и может в
зависимости от ситуации показывать просрочку или отставание от графика.
Продолжительность как тип данных
В отличие от Excel в Power Query есть особый тип данных Продолжительность (Duration) для хранения именно
длительности или продолжительности какого-либо процесса. Когда мы арифметически вычитаем из одной
даты другую, то получаем столбец, по сути, как раз такого типа:
Для 4-го заказа полученный результат интерпретируется как «9 дней, 23 часа, 45 минут и 35 с долями секунд».
1
Подробнее про эту тайную функцию можно почитать тут https://www.planetaexcel.ru/techniques/6/105/.
217
Скульптор данных в Excel с Power Query
www.PlanetaExcel.ru
Для более удобного управления и форматирования лучше явно задать для такого столбца тип данных
Продолжительность (Duration), выбрав его из выпадающего списка в шапке столбца:
Это позволит в дальнейшем легко и быстро преобразовывать полученные значения, используя выпадающий
список Продолжительность (Duration) на вкладке Преобразование (Transform):
Полученные дробные значения можно легко округлить там же, на вкладке Преобразование (Transform) с
помощью кнопки Округление (Round).
Вычисление возраста
Частным случаем подсчёта длительности является вычисление возраста, т. е. разницы между начальной датой
(датой рождения) и сегодняшним моментом. В Power Query это делается совсем легко. Просто выделите
столбец с датами и выберите на вкладке Добавление столбца Дата Возраст (Add Column Date Age).
Полученный столбец с типом данных Продолжительность можно затем легко преобразовать в любой нужный
вид, используя команду Преобразование Продолжительность (Transform Duration).
218
Скульптор данных в Excel с Power Query
www.PlanetaExcel.ru
Сдвиг даты на N периодов
Одной из типовых задач при работе с датами является сдвиг даты на заданное количество периодов (дней,
месяцев, лет и т. д.) в будущее или прошлое. Предположим, что у нас имеются даты заключения договоров,
каждый из которых имеет определенный срок действия (в месяцах). Задача состоит в том, чтобы вычислить
дату окончания каждого договора.
К сожалению, Power Query не позволяет через интерфейс выполнять подобные вычисления, но их легко
реализовать формулой на языке М. Для этого добавим к нашей таблице ещё один вычисляемый столбец через
Добавление столбца Настраиваемый столбец (Add Column Custom Column) и воспользуемся функцией
Date.AddMonths:
У неё два аргумента: начальная дата и количество месяцев, на которое нужно её сдвинуть вперед или назад.
И совершенно аналогичным образом работают функции сдвига на другие временные интервалы:
•
•
•
•
Date.AddDays
Date.AddQuarters
Date.AddWeeks
Date.AddYears
219
Скульптор данных в Excel с Power Query
www.PlanetaExcel.ru
Поиск самой ранней и самой поздней даты
Также одна из весьма распространенных в повседневной практике задач – поиск самой ранней или поздней
даты из всех, что у нас есть. Предположим, что в качестве входных данных мы имеем загруженную в Power
Query таблицу с продажами по товарам:
Во всем столбце
Если нам нужно найти дату самой первой или самой последней сделки по всем данным (т. е. не по каждому
товару, а во всём столбце), то можно просто выделить столбец с Дата продажи и воспользоваться готовым
инструментом – кнопкой Дата Самое раннее / Последнее (Date Earliest / Latest) на вкладке
Преобразование (Transform):
В этом случае на выходе мы получим не таблицу, а одно-единственное значение – самой ранней или самой
поздней даты соответственно.
По каждой группе значений
Это было просто. Теперь представим, что перед нами стоит более сложная задача: нужно найти дату самой
ранней и самой последней сделки по каждому товару. В этом случае нам поможет уже знакомый инструмент
группировки, который отлично умеет работать с датами. Нажмем на вкладке Преобразование (Transform)
кнопку Группировать по (Group by) и введём в открывшееся окно следующие параметры:
1. Переключитесь в расширенный режим выбором опции Подробнее (Advanced).
2. Выберите группировку по товарам.
220
Скульптор данных в Excel с Power Query
www.PlanetaExcel.ru
3. Добавьте ещё одну строку для агрегирования кнопкой Добавление агрегирования (Add aggregation).
4. Введите имена столбцов и выберите функции Мин. и Макс. для поля Дата продажи.
После нажатия на ОК мы увидим желаемое:
При необходимости можно выделить полученные столбцы (в обратном порядке) и добавить столбец с
длительностью продаж по каждому товару через Добавление столбца Дата Вычесть дни (Add Column
Date Subtract days), как мы это делали в предыдущих главах.
221
Скульптор данных в Excel с Power Query
www.PlanetaExcel.ru
Заполнение пробелов в датах
Рассмотрим следующую задачу: предположим, что вы ведете несколько проектов с разным бюджетом и хотите
наглядно представить свои расходы на каждый из них. То есть из вот такой исходной таблицы:
... хочется получить что-то похожее на такую:
Другими словами, необходимо размазать бюджет по дням каждого проекта и получить упрощенный вариант
проектной диаграммы Ганта. Руками такое делать долго и скучно, макросами сложно, а вот Power Query в такой
ситуации проявляет свою мощь во всей красе.
Сначала превратим нашу исходную таблицу в «умную», выбрав команду Форматировать как таблицу на
вкладке Главная (Home Format as Table) или нажав сочетание клавиш Ctrl+T:
Затем переходим на вкладку Данные (Data) и жмем кнопку Из таблицы / диапазона (From Table/Range), чтобы
загрузить эту таблицу в Power Query.
Чтобы посчитать бюджет в день, нужно вычислить длительность каждого проекта. Для этого выделим
(удерживая клавишу Ctrl) сначала столбец Финиш, а потом Старт и выберем команду Добавление столбца
Дата Вычесть дни (Add Column Date Subtract days):
Обратите внимание, что полученные числа на 1 меньше, чем нужно, т. к. предполагается, что начинаем каждый
проект мы в первый день утром, а заканчиваем в последний день вечером. Поэтому выделим полученный
222
Скульптор данных в Excel с Power Query
www.PlanetaExcel.ru
столбец и добавим к нему единицу с помощью команды Преобразование Стандартный Добавить
(Transform Standard Add):
Теперь добавим столбец, где вычислим бюджет в день. Для этого на вкладке Добавление столбца (Add
Column) нажмем кнопку Настраиваемый столбец (Custom Column) и в появившееся окно введём имя нового
поля и формулу расчета, используя имена столбцов из списка справа:
Теперь самый тонкий момент: создадим еще один вычисляемый столбец со списком дат от старта до финиша
с шагом 1 день. Для этого опять жмем кнопку Настраиваемый столбец (Custom Column) и используем функцию
встроенного языка М, которая называется List.Dates():
У этой функции три аргумента:
•
•
•
Начальная дата – в нашем случае берется из столбца [Старт].
Количество дат, которые надо сгенерировать, – в нашем случае это число дней по каждому проекту,
которое мы посчитали ранее в столбце [Вычитание].
Временной шаг – задается конструкцией #duration(1, 0, 0, 0), означающей на языке М «один день, ноль
часов, ноль минут, ноль секунд».
После нажатия на ОК получим столбец Даты, содержащий в каждой ячейки список (List) дат в заданном
интервале с шагом один день:
223
Скульптор данных в Excel с Power Query
www.PlanetaExcel.ru
Останется развернуть содержимое этих вложенных списков, воспользовавшись кнопкой с двойными
стрелками в шапке таблицы и выбрав затем команду Развернуть в новые строки (Extract to new rows):
Дальше можно смело строить по этим данным сводную таблицу, поместив поле Проект в строки, поле Даты –
в столбцы, а поле В день в область данных:
Поскольку это сводная таблица, то даты в шапке можно «нарезать» не только по дням, а с любым нужным вам
шагом (по месяцам, кварталам, годам и т. д.), если щелкнуть по любой дате правой кнопкой мыши и выбрать
команду Группировать (Group).
Если сводная таблица вам по каким-то причинам не подходит, можно использовать её аналог в Power Query,
который мы уже разбирали ранее, – инструмент Столбец сведения (Pivot Column) на вкладке Преобразование
(Transform), выделив предварительно столбец с датами:
224
Скульптор данных в Excel с Power Query
www.PlanetaExcel.ru
После нажатия на ОК получаем результат, очень близкий к желаемому:
Останется только удалить лишние столбцы и выгрузить таблицу обратно на лист.
И самое приятное, как всегда, в том, что в будущем можно смело редактировать старые или дописывать к
исходной таблице новые проекты, а правую таблицу с датами затем обновлять правой кнопкой мыши – и все
проделанные нами действия Power Query повторит автоматически.
225
Работа
с запросами
Запросы – наш основной инструмент в Power Query, и неплохо бы изучить их поближе, верно? Кроме создания
и обновления в этой главе мы научимся:
•
•
•
•
•
•
группировать запросы в папки для удобства;
защищать запросы от «шаловливых ручек» других пользователей (чтобы могли обновлять, но не могли
испортить);
просматривать зависимости между запросами, если они связаны друг с другом;
обновлять запросы по заданному расписанию (вы спите, а тяжёлый запрос сам обновляется – ну не
прелесть?);
копировать, дублировать и делать ссылку на запросы и понимать, чем отличаются эти три действия;
создавать и удалять запросы макросами на VBA.
Скульптор данных в Excel с Power Query
www.PlanetaExcel.ru
Группировка запросов
Если вы активно используете Power Query и создали в книге уже больше десятка запросов для импорта и
обработки данных, то имеет смысл заняться наведением порядка в правой панели Запросы и подключения
(Queries & Connections), где они все отображаются.
Во-первых, порядок отображения запросов в этой панели не всегда бывает удобен, т. к. запросы там
отображаются не по алфавиту или как-то ещё, а просто в той последовательности, в которой вы их создали.
Перетаскивать их мышью нельзя, но можно щёлкнуть по любому запросу правой кнопкой мыши и выбрать в
контекстном меню команды Вверх (Move Up) или Вниз (Move down).
Ещё более удобным инструментом является
возможность группировать запросы в папки. Для
этого нужно выделить несколько запросов,
удерживая клавишу Ctrl, а потом щёлкнуть по ним
правой кнопкой мыши и выбрать команду
Переместить в группу Создать группу (Move to
group New group) или уже имеющуюся группу,
куда хотим добавить эти запросы:
Получится аккуратная и компактная папка,
содержимое которой можно сворачивать и
разворачивать при необходимости.
В особо тяжёлых случаях можно даже делать
подпапки, помещая их в другие папки (группы),
используя всё ту же команду Переместить в
группу (Move to group).
Будьте осторожны при удалении папок, т. к. при
этом будут безвозвратно удалены все запросы, которые в них хранятся. Если же вам нужно удалить только
группировку, а сами запросы оставить в исходном виде, то лучше использовать в контекстном меню команду
Разгруппировать (Ungroup), а не Удалить (Delete).
Все вышеперечисленные действия никак не влияют на работу или
быстродействие выполнения ваших запросов, а только на удобство
и наглядность при работе с ними, но в больших проектах с
десятками запросов это весьма важный нюанс.
227
Скульптор данных в Excel с Power Query
www.PlanetaExcel.ru
Защита запросов
Если вы планируете в дальнейшем отдать вашу книгу с запросом Power Query другим пользователям или
выложить ее в общий доступ, то, возможно, у вас возникнет желание запретить чужим людям «лазить под
капот» и вмешиваться в настроенный запрос.
Это легко сделать, если на вкладке Рецензирование нажать кнопку Защитить книгу (Review Protect
Workbook):
Придумайте и введите пароль, включите флажок Структуру (Structure) и нажмите ОК – и редактирование
запросов станет недоступным, но возможность их обновлять останется, т. е. рабочий функционал сохранится.
228
Скульптор данных в Excel с Power Query
www.PlanetaExcel.ru
Просмотр зависимостей между запросами
Реализуя более-менее сложный проект с использованием Power Query, вы очень быстро можете оказаться в
ситуации, когда у вас в правой панели три десятка запросов, и вдобавок между ними есть ещё связи и
зависимости. Результаты одного запроса могут использоваться в качестве входных данных для другого, вы
можете выполнять объединение запросов (добавление или слияние) и т. д.
Разобраться в этой каше очень помогает наглядная диаграмма, которую можно включить в редакторе запросов
кнопкой Зависимости запроса (Query Dependencies) на вкладке Просмотр (View):
Как-то редактировать (удалять, добавлять) связи в этой схеме, конечно, нельзя, но она явно добавит
наглядности вашему проекту.
Также в нижней части окна есть выпадающий список Структура (Structure), который дополнительно позволяет
настроить внешний вид отображаемой схемы.
229
Скульптор данных в Excel с Power Query
www.PlanetaExcel.ru
Копирование, дублирование и ссылка на запрос
Если щёлкнуть правой кнопкой мыши по любому имеющемуся запросу в правой панели Запросы и
подключения (Queries & Connections), то среди прочих опций и действий с запросами будут две похожие, на
первый взгляд, по результату, но совершенно разные по внутренней механике команды – Дублировать
(Duplicate) и Ссылка (Reference):
Плюс ко всему там же рядом находятся еще и команды Копировать (Copy) и Вставить (Paste), которые тоже
добавляют тумана, порождая вопросы типа «А чем тогда копирование отличается от дублирования?».
Давайте разберёмся, в чем разница между этими действиями и когда что лучше использовать.
Дублирование
Представьте, что у вас есть запрос, который загружает в Power Query и приводит в порядок содержимое вот
такого текстового файла:
230
Скульптор данных в Excel с Power Query
www.PlanetaExcel.ru
Шагов, как вы понимаете, тут будет немного:
1.
2.
3.
4.
Грузим данные из файла на шаге Источник (Source).
Убираем четыре верхние строки.
Поднимаем первую строку данных в шапку.
Настраиваем форматы данных для получившихся столбцов.
Теперь представьте, что у вас вдруг появилась необходимость загрузить в Power Query еще один очень похожий
файл, но из другой папки.
Можно, конечно, создать новый запрос и проделать все эти шаги заново, но это скучно, непродуктивно, и шагов
в запросе может быть много. Гораздо проще будет сделать дубликат запроса со всеми входящими в него
шагами, а потом просто подправить путь к исходному файлу на первом шаге. Для этого щёлкнем правой
кнопкой мыши по первоначальному запросу и выберем команду Дублировать (Duplicate), а затем нажмём на
значок шестерёнки справа от шага Источник (Source) и укажем путь к новому файлу:
Обратите внимание, что созданные запросы совершенно независимы и никак не связаны друг с другом, т. е.
любые правки, вносимые в один из запросов, никак не влияют на другой.
Ссылка
Теперь представим себе другую ситуацию. Предположим, что у вас есть исходный запрос, который загружает
всё те же данные из того же текстового файла, что мы разобрали выше. К вам приходят двое ваших коллег и
просят дополнительно отфильтровать данные только по их городам: одному нужен отчет по Самаре, другому
– по Новосибирску. Вам же при этом нужен полный набор данных для дальнейшего анализа, и вы у себя в
отчете ничего фильтровать не собирались.
Как быть?
Опять же, можно, как мы разбирали в предыдущем пункте, дублировать наш запрос ещё два раза и добавить
в каждый дубликат дополнительные шаги фильтрации для нужного города. Но представьте, что завтра
поменяется формат выгрузки текстовых данных, и вам нужно будет удалять уже не три верхние строки, а четыре
или дополнительно настраивать числовые форматы, убирать лишние столбцы и т. д. Все эти правки кропотливо
231
Скульптор данных в Excel с Power Query
www.PlanetaExcel.ru
придется вносить не только в ваш оригинальный запрос, но и в каждый созданный дубликат – и для Самары, и
для Новосибирска отдельно.
Гораздо правильнее будет в такой ситуации щёлкнуть мышью по исходному запросу и выбрать команду Ссылка
(Reference). В результате мы получим новый запрос Отчет (3), где будет только один шаг Источник (Source),
который ссылается на результаты последнего шага нашего первоначального запроса Отчет:
Теперь можно добавить фильтрацию по нужному городу (Самаре), переименовать запрос соответствующим
образом и поделиться им с первым коллегой.
Для второго коллеги мы также создаем ссылку на исходный запрос, но фильтруем уже по Новосибирску.
Преимущество такого подхода в том, что при внесении каких-либо изменений в наш первоначальный запрос
Отчет нам уже не потребуется править запросы Самара и Новосибирск, потому что они наследуют те данные,
что он им выдаёт. Другими словами, ссылки удобно использовать, когда мы хотим сделать разветвление в
последовательности шагов, сохраняя все результаты, полученные до этого.
Всё описанное выше отлично иллюстрирует диаграмма зависимостей запросов, которую можно включить
одноименной кнопкой на вкладке Просмотр (View) в окне редактора Power Query:
232
Скульптор данных в Excel с Power Query
www.PlanetaExcel.ru
Для полноты картины имеет смысл добавить, что если дублирование можно делать всегда, то со ссылками всё
не так однозначно. Например, невозможно сделать обратные ссылки (это была бы стрелка вверх на диаграмме
зависимостей) или циклические ссылки, когда результаты запроса могут менять источник, откуда сам же запрос
берет данные.
Копирование
Команда Копировать (Copy), находящаяся в том же контекстном
меню рядом с Дублировать и Ссылка, работает немного иначе.
Если применить её к обычному запросу, который никак не связан с
другими, то мы получим просто его копию, т. е. Копировать
сработает как Дублировать. Но если запрос имеет связи, то при
копировании и последующей вставке мы получим копию не только
его, но и всех влияющих на него запросов.
Так, например, если копировать запрос Новосибирск, то мы
получим не только ожидаемый дубликат Новосибирск (2), но и
дубль связанного с ним Отчета – Отчет (3).
Созданные копии опять же абсолютно автономны и никак не
связаны в данном случае с оригиналами, но зато связаны друг с
другом, что хорошо видно на диаграмме связей:
233
Скульптор данных в Excel с Power Query
www.PlanetaExcel.ru
Делимся запросами с внешним миром
Делитесь своими знаниями: это способ достичь
бессмертия.
(Далай Лама XIV)
Представьте, что вы сделали запрос, который экономит вам кучу времени и сил, и вы решили поделиться этим
запросом с вашими коллегами, чтобы облегчить их жизнь. Или у вас возникла необходимость перенести один
из ваших запросов в другую книгу Excel для решения аналогичной задачи. В подобных ситуациях у вас есть
несколько вариантов дальнейших действий.
Способ 1. Пересылка файла
Первое, что приходит в голову, – это просто переслать всю книгу Excel с нужным запросом другому
пользователю. Правда, если в книге были и другие запросы или данные, которыми вы не хотите делиться, то
сначала придется их удалить (сделав предварительно копию файла). При этом всегда есть шанс что-то забыть
вычистить, особенно если вы использовали Модель Данных (Data Model) и надстройку Power Pivot.
Способ 2. Копирование и вставка запроса в другой файл
Если вам нужно перенести ваш запрос в другой файл, то проще будет скопировать его, щёлкнув по нему правой
кнопкой мыши и выбрав команду Копировать (Copy), и вставить его затем в другой (или в новый) файл, также
щёлкнув правой кнопкой в правой панели Запросы и подключения (Queries & Connections) и выбрав команду
Вставить (Paste):
Таким способом можно перенести из одной книги в другую и сразу несколько запросов, выделив их
предварительно с клавишей Ctrl.
Однако тут кроется и пара отрицательным моментов.
•
•
Если вы откроете новую книгу, то панели с запросами не будет видно, и её надо будет сначала включить
кнопкой Запросы и подключения на вкладке Данные (Data Queries & Connections).
При таком способе нет возможности выбрать, куда и как выводить результаты нового запроса: его
поведение также копируется из исходного файла. То есть если в вашей книге запрос выводился как
подключение и загружал при этом данные в Модель Данных, то и после вставки в чуждой файл он будет
делать то же самое. Это не всегда удобно. Часто приходится потом вручную это корректировать, щёлкая
по вставленному запросу правой кнопкой мыши и выбирая команду Загрузить в… (Load to…).
234
Скульптор данных в Excel с Power Query
www.PlanetaExcel.ru
Способ 3. Экспорт файла подключения
Ещё один удобный способ поделиться созданным запросом с
внешним миром – это экспортировать все данные запроса
(настройки подключения к источнику данных + шаги обработки
Power Query) в отдельный файл особого формата – ODC (Office
Database Connection file), который потом легко использовать на
других компьютерах.
Для этого щёлкните по запросу в правой панели и выберите
команду Экспортировать файл подключения (Export Connection
File), а затем сохраните получившийся ODC-файл в любую удобную
вам папку.
Воспользоваться созданным ODC-файлом очень легко: откройте
любой файл, куда вы хотите импортировать свой запрос, и на
вкладке Данные нажмите кнопку Существующие подключения
(Data Existing Connections).
Если вы сохранили файл подключения в стандартную папку Мои
подключения (она будет предложена по умолчанию), то ваш запрос
будет виден сразу. Если вы сохранили запрос в другом месте, то придется нажать в левом нижнем углу на
кнопку Найти другие (Browse for More…) и указать файл самостоятельно.
После выбора нужного запроса нажмите кнопку Открыть (Open), и на следующем шаге появится уже знакомое
нам окно с выбором места для выгрузки результатов запроса.
235
Скульптор данных в Excel с Power Query
www.PlanetaExcel.ru
Обновление запросов по расписанию
Если ваши запросы настолько тяжёлые и ворочают такими объемами данных, что после нажатия на кнопку
Обновить всё (Refresh All) вам приходится по несколько минут ждать их обновления, то стоит задуматься о том,
как делать это автоматически и по расписанию.
Давайте рассмотрим следующий пример.
Допустим, что у нас есть книга Excel с запросом Power Query, который оптом загружает данные из всех файлов
заданной
папки,
как
мы
это
делали
в
главе
Массовая
загрузка
данных. При большом количестве исходных файлов время на обновление запроса будет ощутимо расти,
поэтому хотелось бы обновлять его автоматически по заданному расписанию. Например, каждый день в 5:00,
чтобы к нашему приходу на работу файл был уже готов.
В такой ситуации лучше воспользоваться Планировщиком Windows – специально встроенной в любую версию
Windows программой, которая умеет по расписанию выполнять заданные действия. По факту вы уже
используете его, сами того не зная, ведь ваш ПК регулярно проверяет обновления, качает новые антивирусные
базы, синхронизирует облачные папки и т. д. – это всё работа Планировщика. Так что нам нужно просто
добавить к уже имеющимся задачам ещё одну, которая будет запускать Excel и открывать в нём заданный файл.
Затем мы с вами добавим команды VBA для обновления запросов в событие Workbook_Open этого файла – и
проблема решена.
Хочу сразу предупредить, что для работы с Планировщиком, возможно, потребуются расширенные
пользовательские права, поэтому, если вы не можете найти описанных ниже команд и функций у себя
на рабочем компьютере в офисе, обратитесь за помощью к вашим IT-специалистам.
Запускаем Планировщик
Итак, давайте запустим Планировщик. Для этого можно выполнить любое из этих действий:
•
•
•
•
щелкнуть правой кнопкой мыши по кнопке Пуск и выбрать Управление компьютером (Computer
management);
выбрать в панели управления: Администрирование Планировщик заданий (Control Panel
Administrative Tools Task Scheduler);
выбрать в главном меню Пуск Стандартные Служебные Планировщик заданийн
нажать сочетание клавиш Win+R, ввести taskschd.msc и нажать Enter.
На экране должно появиться примерно такое окно (у меня англоязычная версия, но если у вас русский Windows,
то всё будет по-русски, естественно):
236
Скульптор данных в Excel с Power Query
www.PlanetaExcel.ru
Создаем задачу
Чтобы создать новую задачу с помощью простого пошагового мастера, нажмем на ссылку Создать простую
задачу (Create Basic Task) в правой панели. На первом шаге мастера нужно ввести название и описание
создаваемой задачи:
Жмем на кнопку Далее (Next) и на следующем шаге выбираем триггер – частоту запуска или событие, которое
будет запускать нашу задачу (например, включение компьютера):
Если вы выбрали Ежедневно (Daily), то на следующем шаге нужно будет выбрать конкретное время, дату
начала последовательности и шаг (каждый 2-й день, 5-й день и т. д.):
237
Скульптор данных в Excel с Power Query
www.PlanetaExcel.ru
Следующий шаг – выбираем действие – Запуск программы (Start a program):
И, наконец, самое интересное – что именно нужно открывать:
238
Скульптор данных в Excel с Power Query
www.PlanetaExcel.ru
В поле Программа или сценарий (Program/script) нужно ввести путь к Microsoft Excel как к программе, т. е.
непосредственно к исполняемому файлу Excel. На разных компьютерах с разными версиями Windows и Office
этот файл может лежать в разных папках, поэтому вот вам несколько способов, как можно узнать его
местоположение.
•
Щелкнуть правой кнопкой мыши по иконке (ярлычку) запуска Excel на рабочем столе или в панели
задач и выбрать команду Свойства (Properties), а затем в открывшемся окне скопировать путь из строки
Target:
•
Открыть любую книгу Excel, затем открыть Диспетчер задач (Task Manager) нажатием Ctrl+Alt+Del и,
щелкнув правой кнопкой мыши по строке Microsoft Excel, выбрать команду Свойства (Properties). В
открывшемся окне можно скопировать путь, не забыв потом дописать к нему обратный слеш и
EXCEL.EXE в конце:
239
Скульптор данных в Excel с Power Query
•
www.PlanetaExcel.ru
Открыть Excel, открыть редактор Visual Basic сочетанием клавиш Alt+F11, открыть панель Immediate
сочетанием Ctrl+G, ввести в неё команду ? Application.Path и нажать на Enter
Скопировать получившийся путь, не забыв потом
дописать к нему обратный слэш и EXCEL.EXE в
конце.
В поле Добавить аргументы (необязательно) (Add arguments (optional)) нужно вставить полный путь к книге с
макросом, которую мы хотим открыть.
Когда всё ввели, то жмем Далее и затем Готово (Finish). Задача должна добавиться в общий список:
Управление созданной задачей удобно осуществлять с помощью кнопок справа. Здесь можно протестировать
задачу, запустив её кнопкой Выполнить (Run), не дожидаясь наступления заданного срока. Можно временно
деактивировать задачу, нажав на Отключить (Disable), чтобы она перестала выполняться на время, например,
вашего отпуска. Ну, и изменить параметры (даты, время, имя файла) тоже всегда можно через кнопку Свойства
(Properties).
Добавляем макрос на открытие файла
Теперь осталось повесить в нашей книге запуск макроса обновления запросов Power Query на событие
открытия файла. Для этого откроем книгу и перейдем в редактор Visual Basic с помощью сочетания клавиш
Alt+F11 или кнопки Visual Basic на вкладке Разработчик (Developer). В открывшемся окне в левом верхнем углу
нужно найти наш файл на дереве и двойным щелчком мыши открыть модуль ЭтаКнига (ThisWorkbook).
Если у вас в редакторе Visual Basic не видно этого окна, то его можно открыть через меню View Project
Explorer.
В появившемся окне модуля добавим обработчик события открытия книги, выбрав его из выпадающих списков
в верхней части Workbook и Open соответственно:
На экране должна появиться заготовка процедуры Workbook_Open, куда между строчками Private Sub и End
Sub и нужно вставить те команды на VBA, которые должны автоматически выполняться при открытии этой
книги Excel, когда её по расписанию откроет Планировщик.
240
Скульптор данных в Excel с Power Query
www.PlanetaExcel.ru
Для обновления одним махом всех внешних запросов к данным, запросов Power Query и сводных таблиц
можно использовать команду:
ThisWorkbook.RefreshAll
По сути, это равносильно нажатию кнопки Обновить всё на вкладке Данные (Data Refresh All).
Если вам нужно, чтобы макрос запускал обновление только при открытии файла Планировщиком в 5 утра, а не
каждый раз, когда вы тоже его открываете потом в течение рабочего дня, то имеет смысл добавить проверку
на время, например:
If Format(Now, "hh:mm") = "05:00" Then ThisWorkbook.RefreshAll
Отключаем защиту
Остался последний штрих. Необходимо разрешить по умолчанию подключения к внешним данным и
обновление связей через Файл Параметры Центр управления безопасностью Параметры центра
управления безопасностью Внешнее содержимое (File Options Trust Center Trust Center Options
External Content),
Если этого не сделать заранее, то при открытии книги Планировщиком появится стандартное предупреждение
и Excel, не продолжая и ничего не обновляя, будет ждать от вас благословления в виде нажатия на кнопку
Включить содержимое (Enable content):
Вот и всё. Не забудьте сохранить книгу в формате с поддержкой макросов (xlsm или xlsb), и можно смело
закрывать Excel и отправляться домой, оставив компьютер включенным. В заданный момент (даже если ПК
заблокирован) Планировщик запустит Excel и откроет в нём заданный файл, а наш макрос выполнит
обновление всех запросов. А вы будете нежиться в постели, пока ваш тяжелый отчёт автоматически
пересчитывается. Красота!
241
Скульптор данных в Excel с Power Query
www.PlanetaExcel.ru
Power Query и VBA
Лично я вижу в этом перст судьбы — шли по лесу и
встретили программиста.
(Аркадий и Борис Стругацкие, «Понедельник
начинается в субботу»)
Начиная с версии 2016 в Excel была добавлена поддержка управления запросами Power Query через макросы
на VBA. Основную роль тут играют коллекции ThisWorkbook.Queries и ThisWorkbook.Connections, отвечающие
за работу с запросами и подключения к данным соответственно. Встроенный в Excel 2016 макро-рекордер тоже
научился записывать действия с запросами в виде готового кода на Visual Basic, что существенно облегчает
жизнь непрограммистам.
Всё это позволяет автоматизировать рутинные действия пользователя в Power Query и значительно ускорить
повседневную обработку данных. Давайте разберём основные сценарии такой автоматизации.
Удаление запросов макросом
Давайте начнем с простого: ломать не строить. Если вам нужно удалить определённый запрос в текущей книге,
то это легко можно сделать макросом вида:
Sub Delete_One_Query()
ThisWorkbook.Queries("Запрос1").Delete
End Sub
где Запрос1 – это имя нужного вам запроса.
Если нужно удалить все запросы в текущей книге, то добавится цикл перебора всех элементов в коллекции с
последующим удалением:
Sub Delete_All_Queries()
For Each pq In ThisWorkbook.Queries
pq.Delete
Next pq
End Sub
Такое автоматическое удаление может пригодиться, например, когда вы собираетесь поделиться копией
вашего файла, предварительно вычистив оттуда все запросы, чтобы не пугать других пользователей. Ну, или
«замести следы», чтобы не показывать, что вы всё сделали не вручную за неделю, а за десять минут с помощью
Power Query. ;)
Обновление запросов макросом
Если вы хотите обновить все запросы в книге, то это легко сделать буквально одной строкой на VBA:
Sub Refresh_All_Queries()
ThisWorkbook.RefreshAll
End Sub
По сути, это равносильно нажатию кнопки Обновить всё на вкладке Данные (Data Refresh All).
Если же вам необходимо обновить лишь один конкретный запрос, не затрагивая другие, то можно обратиться
к нему по имени для персонального обновления:
Sub Refresh_One_Query()
ThisWorkbook.Connections("Запрос — Заказы").Refresh
End Sub
242
Скульптор данных в Excel с Power Query
www.PlanetaExcel.ru
где Заказы – имя нужного нам запроса.
Создание запроса макросом
Предположим, что мы хотим создать запрос макросом совсем с нуля. Будем импортировать простой файл
Продажи.csv с разделителями-запятыми, который лежит в папке D:\Отчеты и выглядит вот так:
В подобной ситуации всегда полезно сначала один раз проделать импорт вручную, чтобы понять, как должен
выглядеть исходный М-код запроса. Выберем на вкладке Данные Получить данные Из файла Из
текстового/csv файла (Data Get Data From file From TXT/CSV) и пройдем короткий путь, состоящий из
импорта данных в Power Query, удаления верхних четырех строк и повышения заголовков, чтобы получить
причёсанную картинку:
Теперь на вкладке Просмотр (View) воспользуемся кнопкой Расширенный редактор (Advanced Editor), чтобы
посмотреть исходный код запроса на языке М:
243
Скульптор данных в Excel с Power Query
www.PlanetaExcel.ru
Теперь, когда у нас есть общее понимание того, как должен выглядеть код, для написания макроса, который
создает подобный запрос, можно использовать следующую заготовку на VBA:
Sub Macro_Template()
qname = "Мой запрос"
'имя создаваемого запроса
ActiveWorkbook.Queries.Add Name:=qname, Formula:="Тут должен быть М-код запроса"
End Sub
Обратите внимание, что код запроса нельзя просто скопировать из окна Расширенного редактора Power Query
и вставить между кавычками после параметра Formula в VBA. Тут действуют следующие правила синтаксиса
Visual Basic.
•
•
•
Текст запроса должен быть склеен из фрагментов с использованием символов сцепки &, перед каждым
и после каждого из которых должны стоять пробелы.
Новая строка (т. е. имитация нажатия на клавишу Enter) делается приклеиванием спецсимвола с кодом
10 с помощью функции Chr(10).
Кавычки в исходном коде М-запроса (например, путь к файлу или названия заголовков столбцов)
должны быть удвоены.
Sub New_Query_By_Macro()
ActiveWorkbook.Queries.Add Name:="Продажи", Formula:= _
"let" & Chr(10) & _
"Источник = Csv.Document(File.Contents(""D:\Выгрузки\Продажи.csv""),[Delimiter="",""," & _
"Columns=3, Encoding=65001, QuoteStyle=QuoteStyle.None])," & Chr(10) & _
"УдаленныеВерхниеСтроки = Table.Skip(Источник,4)," & Chr(10) & _
"ПовышенныеЗаголовки = Table.PromoteHeaders(УдаленныеВерхниеСтроки, [PromoteAllScalars=true])," & _
Chr(10) & _
"ИзмененныйТип = Table.TransformColumnTypes(ПовышенныеЗаголовки,{{""Дата"", type date}," & _
"{""Город"", type text}, {""Выручка"", Int64.Type}})" & Chr(10) & _
"in" & Chr(10) & _
"ИзмененныйТип"
End Sub
Завершая разбор этой темы, хотелось бы отметить следующее.
•
•
Начиная с версии Excel 2016 макро-рекордер умеет записывать все описанные выше команды в VBAкод макросов автоматически. Так что можно просто включить запись на вкладке Разработчик Запись
макроса (Developer Record Macro) и вручную проделать всю процедуру создания запроса и
обработки данных. Полученный на выходе код будет чуть менее наглядным и замусоренным
«лишними» командами, но вполне рабочим. Если же у вас пока Excel 2010–2013, то у вас только один
вариант – писать код вручную.
По умолчанию Power Query даёт имена шагам с пробелами, берёт их в кавычки и добавляет символ
решётки в начале (например, #"Повышенные Заголовки"). Так как кавычки надо удваивать, то их
количество в коде начнёт быстро расти и создавать проблемы с отладкой. Если переименовать шаги,
убрав из них пробелы (ПовышенныеЗаголовки), то кавычки и решётки будут тоже не нужны, и внешний
вид кода существенно упростится (см. предыдущий макрос).
Загрузка «умных» таблиц в Power Query макросом
Загрузка исходных данных в виде «умных» таблиц – один из основных механизмов работы в Power Query. Для
загрузки одной таблицы, однако, придется проделать следующие действия:
1. Поставить активную ячейку в таблицу.
244
Скульптор данных в Excel с Power Query
www.PlanetaExcel.ru
2. Нажать на вкладке Данные кнопку Из таблицы/диапазона (Data From Table/Range).
3. Дождаться появления окна редактора запросов и выбрать в нем Главная Закрыть и загрузить
Закрыть и загрузить в… (Home Close&Load Close&Load to…).
4. Дождаться появления окна вариантов загрузки и выбрать в нём Только создать подключение (Create
only connection) и нажать ОК.
На все эти операции на среднестатистическом компьютере уходит примерно 10–15 секунд. А теперь
представьте, что у вас десяток-другой таких таблиц, каждую из которых надо загрузить как отдельный запрос в
Power Query для дальнейшей обработки. Делать это всё вручную долго, скучно, да и вероятность ошибки
повышается с каждой итерацией. Для массового создания таких запросов к «умным» таблицам можно
использовать следующие макросы.
Макрос загрузки всех «умных» таблиц с активного листа:
Sub Load_All_Tables_from_Active_Sheet_To_PowerQuery()
Dim st As ListObject
'переменная для хранения ссылки на очередную умную таблицу
'перебираем все умные таблицы на текущем листе
For Each st In ActiveSheet.ListObjects
'удаляем запрос с таким именем, если он уже существует
On Error Resume Next
ActiveWorkbook.Queries(st.Name).Delete
On Error GoTo 0
'создаем запрос с именем умной таблицы
ActiveWorkbook.Queries.Add Name:=st.Name, _
Formula:="let Источник = Excel.CurrentWorkbook(){[Name=""" & _
st.Name & """]}[Content] in Источник"
Next st
End Sub
Если нужно загрузить в Power Query все умные таблицы в книге, то к предыдущему макросу добавится цикл
перебора листов:
Sub Load_All_Tables_from_Workbook_To_PowerQuery()
Dim st As ListObject
Dim ws As Worksheet
'переменная для хранения ссылки на очередной лист
For Each ws In ActiveWorkbook.Worksheets
For Each st In ws.ListObjects
On Error Resume Next
ActiveWorkbook.Queries(st.Name).Delete
On Error GoTo 0
ActiveWorkbook.Queries.Add Name:=st.Name, _
Formula:="let Источник = Excel.CurrentWorkbook(){[Name=""" & _
st.Name & """]}[Content] in Источник"
Next st
Next ws
End Sub
245
Скульптор данных в Excel с Power Query
www.PlanetaExcel.ru
Загрузка запросов Power Query в Модель Данных Power Pivot макросом
Если у вас есть запрос, результаты которого нужно выгрузить не на лист, а загрузить в Модель Данных Power
Pivot, то вручную это потребует следующих действий.
Щелкнуть по запросу правой кнопкой мыши в окне запросов и подключений (справа) и выбрать команду
Загрузить в… (Load to…).
В появившемся окне вариантов выгрузки включить флажок Добавить эти данные в модель данных (Add this
data to Data Model):
Чтобы проделать это не вручную, а макросом, потребуется создать для нашего запроса новое подключение с
загрузкой в Power Pivot:
Sub Load_One_Query_To_DataModel()
qname = "Клиенты"
'имя запроса, который хотим загрузить в Модель Данных
ThisWorkbook.Connections.Add2 "Запрос - " & qname, _
"Соединение с запросом '" & qname & "' в книге.", _
"OLEDB;Provider=Microsoft.Mashup.OleDb.1;Data Source=$Workbook$;Location=" & qname _
, """" & qname & """", 6, True, False
End Sub
Если же нужно загрузить в Модель Данных все запросы из текущей книги, то добавится цикл для их перебора:
Sub Load_All_Queries_To_DataModel()
Dim pq As WorkbookQuery
'переменная для хранения ссылки на очередной запрос
For Each pq In ActiveWorkbook.Queries
ThisWorkbook.Connections.Add2 "Запрос - " & pq.Name, _
"Соединение с запросом '" & pq.Name & "' в книге.", _
"OLEDB;Provider=Microsoft.Mashup.OleDb.1;Data Source=$Workbook$;Location=" & pq.Name _
, """" & pq.Name & """", 6, True, False
Next pq
End Sub
При этом надо иметь в виду, что при повторном запуске этих макросов в Модели Данных будет создан дубликат
таблицы с тем же именем и порядковым номером (1,2,3…).
246
Язык М
До сих пор мы создавали запросы в основном через интерфейс, т. е. пользуясь только кнопками на ленте и
вкладках редактора. Теперь давайте попробуем зайти с другой стороны и заглянуть за кулисы Power Query,
обратив фокус на внутренний язык М, который заложен в основу всего процесса.
В этой главе мы:
•
•
•
•
•
разберём основы синтаксиса языка М, его базовые программные конструкции, ключевые слова и
команды;
пробежимся по всем типам данных, которые есть в Power Query;
будем писать код запросов с нуля, как заправские программисты;
научимся создавать пользовательские функции на языке М, если вам вдруг не хватает встроенных;
выясним, как можно ссылаться на отдельные объекты (строки, столбцы, ячейки) в запросах Power
Query.
Скульптор данных в Excel с Power Query
www.PlanetaExcel.ru
Основы синтаксиса языка М
Выберем на вкладке Данные команду Получить данные Из других источников Пустой запрос (Data
Get Data From Other Sources Blank Query). В открывшемся окне редактора Power Query нажмем кнопку
Расширенный редактор на вкладке Просмотр (View Advanced Editor), чтобы увидеть исходный код нашего
пустого пока запроса:
Введём сюда следующий код:
let
a = "hello",
b = "world",
c = a & " " & b,
d = Text.Upper(с)
in
d
Как легко сообразить, механика этого запроса проста: мы склеиваем два слова через пробел и преобразуем
получившийся текст в верхний регистр. После нажатия на кнопку Готово в окне предварительного просмотра
отобразится результат:
Поздравляю, вы только что написали свой первый запрос с нуля – напрямую на языке М! Теперь давайте
копнём чуть глубже и разберём основы синтаксиса этого языка и его фундаментальные принципы.
Выражения
Основой любого запроса являются выражения (expressions) – текстовые строки, где в левой половине стоит
имя переменной (в нашем примере это a, b, c и d), а в правой – присваиваемое ей значение. Значение может
быть как константой, например:
a = "hello"
… так и функцией, например:
d = Text.Upper(с)
248
Скульптор данных в Excel с Power Query
www.PlanetaExcel.ru
Имена переменных отображаются в правой панели редактора как названия применённых шагов:
Если в именах переменных есть пробелы, то их нужно заключать в кавычки и ставить перед именем «решётку»,
например:
let
#"Первое слово" = "hello",
#"Второе слово" = "world",
c = #"Первое слово" & " " & #"Второе слово",
d = Text.Upper(с)
in
d
Имена переменных обязательно должны быть уникальными, иначе мы получим ошибку и наш запрос не будет
выполнен.
Оператор let
Конструкция let … in используется для группировки нескольких выражений и возвращает в качестве результата
значение той переменной, которая указана после in. В большинстве случаев нам нужно получить то, что
получается на выходе после выполнения последнего шага, поэтому после in часто стоит название последней
переменной (в нашем случае это d). Однако же это не является обязательным требованием, и таким образом
вполне можно вывести содержимое любых других переменных. Например, запрос:
let
a = "hello",
b = "world",
c = a & " " & b,
d = Text.Upper(с)
in
c
…вернёт в качестве результата значение третьей переменной (с), т. е. склейку ещё до преобразования в
прописные буквы:
Если в блоке let … in содержится несколько выражений, то они должны разделяться запятыми, т. е. необходимо
ставить запятую после каждой строки в блоке, кроме последней.
249
Скульптор данных в Excel с Power Query
www.PlanetaExcel.ru
Также блоки let … in могут быть вложенными друг в друга, что позволяет делать при необходимости
многоуровневые иерархические структуры в сложных запросах:
После нажатия на Готово такой запрос выдаст моё любимое:
Как вы можете заметить, имена переменных внутри разных блоков let … in запросто могут повторяться. Это не
будет проблемой, т. к. в языке М область действия переменных ограничена их блоком.
Такой подход бывает очень удобен, когда вы собираете свой запрос из нескольких других и копируете куски
кода из других запросов в свой. Чтобы не переименовывать чужие переменные, можно просто заключить
каждый скопированный кусок кода в свой блок let … in, и проблема повторяющихся имён переменных будет
элегантно решена.
Есть, однако, и минусы: в панели справа в таком случае отображаются уже не все шаги нашего запроса, а только
верхний уровень созданной иерархии блоков.
250
Скульптор данных в Excel с Power Query
www.PlanetaExcel.ru
Комментарии
Всегда пишите код так, будто сопровождать его
будет склонный к насилию психопат, который
знает, где вы живете.
(Мартин Голдинг)
И, кстати, об удобстве чтения и отладки написанного М-кода. Как и в других языках программирования, здесь
есть возможность оставлять в коде примечания и комментарии с пояснениями к тем или иным фрагментам.
Однострочные комментарии создаются с помощью двух подряд знаков дроби (//). Такое примечание может
быть как единственным в строке, так и стоять справа от уже имеющегося выражения. Всё, что в строке правее
этих символов, воспринимается как комментарий:
let
nds = 0.2,
//это новый НДС
price = 100,
//вычисляем цену с НДС
listprice = price * nds
in
listprice
Если же необходимо сделать многострочное примечание, то оно обрамляется символами /* и */
соответственно:
/* этот запрос вычисляет
площадь круга заданного радиуса */
let
r = 5,
area = r * r * 3.14
in
area
Кроме, собственно, создания комментариев можно использовать эти спецсимволы для временной
нейтрализации кусков кода во время отладки сложных запросов.
Последовательность выполнения
Чтобы до конца прояснить ситуацию, необходимо упомянуть ещё один нюанс. На самом деле
последовательность шагов-выражений между операторами let и in не играет никакой роли. Например,
результатом вот такого запроса:
let
b = "world",
d = Text.Upper(с),
a = "hello",
c = a & " " & b
in
d
… будет всё то же самое HELLO WORLD.
Это выглядит немного странно и отличается от большинства других языков программирования, где команды
выполняются именно в том порядке, в котором они написаны. Дело в том, что технически для Power Query
наши команды в запросе – это просто набор переменных, каждой из которых присваивается какое-то значение.
251
Скульптор данных в Excel с Power Query
www.PlanetaExcel.ru
При этом совершенно не важно, в какой именно строке кода это присвоение происходит. В случае такой
перестановки, как и с вложенными блоками let … in, мы, к сожалению, уже не увидим наглядной
последовательности шагов в правой панели, но работе запроса это не помешает.
Программа начинает «раскручивать» наш запрос с конца – от той переменной, что указана после in (в нашем
случае это d). Если для её вычисления нужна другая переменная (у нас это c), то алгоритм сначала пытается
вычислить её. Но, чтобы получить это значение, нужно сначала вычислить a и b, поэтому происходит переход
на соответствующие строки, где эти переменные задаются, и так далее, пока Power Query не дойдёт до начала
этой цепочки.
Не стоит, однако, злоупотреблять этим свойством и перемешивать выражения без крайней надобности: хотя
на выполнении запроса это и не отразится, но читать и разбирать такой код будет очень тяжело.
252
Скульптор данных в Excel с Power Query
www.PlanetaExcel.ru
Логические ветвления с if … then … else
Аналогом экселевской функции ЕСЛИ (IF) в Power Query является конструкция if … then … else, используемая
для проверки заданных условий и выполнения затем различных действий в зависимости от результатов
проверки, т. е. организации ветвлений для обработки данных по разным сценариям.
Синтаксис этой конструкции в языке М прост:
=if (условие) then Выражение1 else Выражение2
Например:
=if [Баланс]>1000 then «Хорошо» else «Не очень»
Можно вкладывать такие конструкции друг в друга для проверки нескольких условий, причем очень
рекомендуется в подобных случаях разделять такие «матрёшки» на несколько строк в коде для наглядности,
например:
=if (условие1) then
Выражение1
else if (условие2) then
Выражение2
else
Выражение3
В условиях можно использовать символы сравнения >, <, >=, <=, <> и комбинировать сразу несколько
критериев, используя операторы and, or, not и скобки для определения последовательности проверок.
Если вы используете конструкцию if … then … else внутри оператора let … in, то не забудьте присвоить
проверочную конструкцию какой-либо переменной, т. е. код:
let
if (условие) then
Result = 1
else
Result = 0
in
Result
… выдаст ошибку и работать не будет. Нужно его переписать следующим образом:
let
Result =
if (условие) then
1
else
0
in
Result
253
Скульптор данных в Excel с Power Query
www.PlanetaExcel.ru
Простые типы данных
Всегда начинайте со структуры данных.
(Джон Кармак, автор игры «DOOM»)
Основой
любого
языка
программирования
является
набор
поддерживаемых типов данных, т. е. объектов, которыми мы можем
оперировать в рамках наших программ (запросов). В этой главе мы
разберём все основные типы, которые есть в языке М в Power Query. У
каждого типа есть свои допустимые наборы значений, характерные
синтаксические конструкции, наборы операторов и функции, которые
можно к нему применить.
Все типы условно делятся на две большие группы – простые (primitive) и
структурированные (structured).
Простыми типами называют базовые типы данных, применяемые к
одиночным значениям: числовой, текстовый, дата, время и т. д. Давайте
рассмотрим их подробнее.
Числовой (number)
Этот простой тип обозначается кодовым словом number и используется для числовых и арифметических
операций. Значения такого типа можно задавать в разном виде:
•
•
•
•
как целые числа, например: 1, -2, 100;
как десятичные дроби, например: 7.5, 9.99 (между целой и дробной частью ставится точка или запятая,
в зависимости от текущих региональных настроек вашего компьютера);
в экспоненциальном виде: 2.5e6 (т.е. 2.5106 = 2 500 000);
в шестнадцатеричном формате, например 0xfb (это 251 в привычной нам системе счисления).
К числовым данным применимы знакомые нам по Excel операторы сравнения >, <, >=, <=, <> и базовые
арифметические действия +, -, / и *.
Язык М содержит отдельную категорию с большим количеством числовых функций для обработки данных
такого типа. Среди них можно выделить:
•
•
•
•
вычислительные функции: Number.Power (возведение в степень), Number.Sqrt (квадратный корень),
Number.Abs (значение по модулю) и т. д.;
функции округления: Number.Round, Number.RoundUp, Number.RoundDown и т. д.;
проверочные функции: Number.IsEven, Number.IsOdd (проверка на чётность-нечетность);
тригонометрические функции: Number.Sin, Number.Cos, Number.Tan и т. д.
Почти все эти функции доступны также через интерфейс пользователя в редакторе Power Query на вкладке
Преобразование (Transform):
Полный список всех функций и их описания можно найти тут https://docs.microsoft.com/en-us/powerquerym/number-functions.
254
Скульптор данных в Excel с Power Query
www.PlanetaExcel.ru
Текстовый (text)
Это прямой родственник текстового формата из Microsoft Excel – тип данных, обозначаемый в М-коде как text
и предназначенный для хранения текста, или, другими словами, набора символов. Несколько текстовых строк
можно, как и в Excel, склеивать в одну общую строку с помощью оператора конкатенации & (амперсанд),
например:
="Маша" & " ела " & "кашу"
При этом нельзя подобным образом сцеплять данные разных типов. Например, выражение:
="Зона " & 51
… вернет ошибку,
…т. к. недопустимо склеивать текст и числа. Правильным решением будет использование специальной
функции Text.From для преобразования типа из числового в текстовый перед склейкой:
="Зона " & Text.From(51)
Power Query имеет большое количество М-функций для обработки текста: тут есть как аналоги экселевских
привычных ЛЕВСИМВ (LEFT), ПРАВСИМВ (RIGHT), ПСТР (MID), ДЛСТР (LEN), ПОИСК (FIND) и т. д., так и
уникальные, доступные только в языке М функции. Полный список можно найти на странице
https://docs.microsoft.com/en-us/powerquery-m/text-functions.
Некоторые функции доступны без программирования прямо из пользовательского интерфейса через команды
группы Столбец «Текст» с вкладки Преобразование (Transform):
Продолжительность (duration)
Продолжительность – это особый тип данных, представляющий собой числовое значение длительности
(продолжительности) некоего процесса или события, т. е. разницу между двумя значениями даты-времени на
временной оси. Задавать такие значения можно с помощью специального выражения
#duration(дней, часов, минут, секунд), например:
=#duration(2, 5, 30, 0)
Также можно задавать длительность текстовой строкой вида "d.hh:mm:ss", используя функцию
Duration.FromText, например:
=Duration.FromText("2.05:30:00")
В обоих случаях это будет значить «2 дня 5 часов 30 минут 0 секунд» соответственно.
Наименьшим интервалом длительности в Power Query принята 0.1 микросекунда (0.0000001 сек.), или тик
(такт).
Значения длительности могут быть как положительными, так и отрицательными, т. е. отображающими сдвиг в
прошлое относительно начального момента.
Значения этого типа данных можно прибавлять и вычитать из даты и времени (см. следующий пункт),
сравнивать между собой с помощью операторов >, <, >=, <=, <> и применять к ним базовые арифметические
операции. Например:
=#duration(2, 10, 30, 0)/2
255
Скульптор данных в Excel с Power Query
www.PlanetaExcel.ru
выдаст в качестве результата значение вдвое меньшей продолжительности, т. е. 1.05:00:15:00 (1 день 5 часов
15 минут 0 секунд).
Большинство функций для работы с этим типом данных можно найти в выпадающем списке
Продолжительность (Duration) на вкладке Преобразование (Transform). Полный же список всегда доступен на
сайте Microsoft по ссылке https://docs.microsoft.com/en-us/powerquery-m/duration-functions.
Дата (date)
Power Query умеет работать с датами в интервале 01.01.0001 - 31.12.9999. В языке М значения типа даты
создаются с помощью выражения #date(год, месяц, день). Например:
=#date(1977, 3, 18)
… или из текстовой строки с помощью функции Date.FromText:
=Date.FromText("18.03.1977")
…или:
=Date.FromText("19770318")
Что во всех случаях вернёт нам 18 марта 1977 года соответственно.
Как и числа, даты поддерживают операторы >, <, >=, <=, <> , если нужно сравнить, например, какая из двух
заданных дат раньше другой, и т. п. Также можно вычитать даты, если нужно получить разницу между ними в
типе Продолжительность (Duration):
Power Query имеет в своём распоряжении весьма приличный список М-функций для выполнения различных
операции над данными типа даты. Большинство из них опять же доступны через интерфейс пользователя на
256
Скульптор данных в Excel с Power Query
www.PlanetaExcel.ru
вкладке Преобразование Дата (Transform Date), и мы уже разбирали их работу в главе Преобразование
дат:
Однако некоторые функции в этом списке отсутствуют, и использовать их можно только в М-коде, например:
•
•
Date.AddDays(исходная_дата, N)1 – сдвигает исходную дату на N дней в будущее или прошлое (если N
отрицательное). Совершенно аналогично работают функции сдвига на N месяцев, кварталов, недель
или лет: Date.AddMonths, Date.AddQuarters, Date.AddWeeks и Date.AddYears;
Date.IsInCurrentWeek(дата) – проверяет, попадает ли заданная дата в текущую неделю, и выдает на
выходе логическую истину или ложь. Аналогично работают функции проверки вхождения в текущий
месяц, квартал или год: Date.IsInCurrentMonth, Date.IsInCurrentQuarter, Date.IsInCurrentYear.
Полный список всех функций можно найти на сайте Microsoft https://docs.microsoft.com/en-us/powerquerym/date-functions.
Время (time)
Как мы уже упоминали, наименьшим временным интервалом в Power Query является 0.1 микросекунда, или
тик. Внутреннее представление времени представляет собой количество таких тиков начиная с полуночи.
Соответственно, минимальным и максимальным значениями времени являются 0:00:00 и 23:59:9999999.
Как и даты, значения в типе времени задаются с помощью специального выражения #time(час, мин, сек),
например:
=#time(15, 45, 58)
или с помощью функции преобразования из текстовой строки:
=Time.FromText("15:45:58")
что вернёт значение 15:45:58 или 2:45:58 PM в 12-часовом AM/PM формате.
Как и дата, время тоже поддерживает логические операторы сравнения >, <, >=, <=, <> и базовые
математические действия (сложение, вычитание) со значениями типа Продолжительность (Duration).
Например:
=#time(13, 10, 50) + #duration(0, 4, 5, 3)
выдаст 17:15:53.
Встроенных М-функций для работы с временем не очень много, и почти все они доступны через выпадающий
список Время (Time) на вкладке Преобразование (Transform):
1
См. главу Сдвиг даты на N периодов.
257
Скульптор данных в Excel с Power Query
www.PlanetaExcel.ru
Логический тип (logical)
Значения этого типа используются при выполнении логических (булевых) операций и могут принимать
значения только TRUE или FALSE. Обычно они являются результатом операций сравнения двух значений с
помощью >, <, >=, <=, <> или результатом логических манипуляций типа Выражение1 and Выражение2 или
Выражение1 or Выражение2 и т. п. Для определения переменных такого типа используется специальное слово
logical.
Тип null
Представьте, что вы смотрите на лист Microsoft Excel и видите на нём пустую ячейку. Действительно ли в ней
ничего нет? Не факт! Есть масса вариантов того, что там может быть на самом деле: текст «белым на белом»,
невидимый глазу пробел, формула, выдающая в результате пустую строку «», и т. п.
В Power Query для таких случаев есть особый тип данных (и значение) – null, который используется для
обозначения отсутствия какого-либо значения.
Интересной и неочевидной особенностью этого типа данных является то, что при сравнении null с другими
типами данных с помощью операторов >, <, >=, <=, <> на выходе мы тоже получим null, а не ожидаемое обычно
логическое TRUE или FALSE. На практике это означает, что если в наших данных есть null, то эти значения нужно
«отлавливать» отдельно.
Предположим, что у нас есть вот такая загруженная в Power Query таблица данных с вкраплениями null:
Допустим, нам нужно вывести слово Хорошо, если баланс положительный, и Плохо, если отрицательный. Если
создать вычисляемый столбец через Добавление столбца Настраиваемый столбец (Add Column Custom
Column) и использовать в нём формулу:
=if [Баланс]>0 then "Хорошо" else "Плохо"
… то мы получим ошибку на тех ячейках, где значения баланса были null:
258
Скульптор данных в Excel с Power Query
www.PlanetaExcel.ru
Чтобы ошибка не возникала, нужна дополнительная проверка на null с помощью конструкции if … then … else,
которую мы уже упоминали:
if [Баланс] = null then
"Пусто"
else
if [Баланс]>0 then
"Хорошо"
else
"Плохо"
Это выдаст уже более приятную картину:
259
Скульптор данных в Excel с Power Query
www.PlanetaExcel.ru
Структурированные типы данных
В отличие от разобранных выше простых типов структурированные или комплексные типы состоят не из
одного, а из множества значений. К таким типам относятся списки (Lists), записи (Records) и таблицы (Tables).
Список (list)
Тип данных список – это одномерный перечисляемый набор элементов. Проще всего представить себе список
как таблицу, состоящую из единственного столбца с данными. Элементами списка могут быть совершенно
любые значения: числа, текст, даты, вложенные списки или таблицы и т. д.
Создание списков
Для создания списков в языке М можно использовать фигурные скобки, перечисляя в них элементы списка
через запятую, например:
или:
Обратите внимание, что при работе со списком на ленте редактора Power Query появляется новая контекстная
вкладка Средства для списков (Tools for lists), содержащая базовые инструменты для обработки списков:
удаление ненужных элементов, дубликатов, разворот списка в обратном порядке, сортировку и т. д.
Чаще всего в работе с Power Query встречаются списки, где все элементы одного типа, но в общем случае это
совершенно не обязательно: легко можно сделать список из разношёрстных элементов, например:
={1, 5, "Маша", null, true}
Если нужно создать список из большого количества последовательных элементов-чисел (с шагом 1), то можно
не прописывать каждое число вручную, а использовать конструкцию:
={1:12}
Тот же результат даст применение двух последовательных точек для задания интервала «от и до»:
={1..12}
260
Скульптор данных в Excel с Power Query
www.PlanetaExcel.ru
или использование встроенной М-функции List.Numbers:
=List.Numbers(1,12)
Если вы работаете в редакторе Power Query с таблицей, то можно легко извлечь из неё любой столбец в виде
списка. Для этого нужно щёлкнуть правой кнопкой мыши по заголовку требуемого столбца и выбрать команду
Детализация (Drill Down):
Извлечение элементов списка
Если вам нужно обратиться к отдельному элементу списка, то можно использовать его индекс (порядковый
номер, считая от нуля), добавленный после списка в фигурных скобках:
={"Москва", "Самара", "Воронеж", "Новосибирск"}{1}
… выдаст в качестве результата Самару.
Также можно извлечь первый и последний элементы любого списка с помощью встроенных М-функций
List.First и List.Last, например:
=List.Last({"Москва", "Самара", "Воронеж", "Новосибирск"})
выдаст нам последний Новосибирск.
Сравнение списков
Списки можно сравнивать между собой с помощью стандартных операторов = и <>, например:
={3,5,7}={3,5,7}
выдаст нам true.
Обратите внимание, что для равенства двух списков в них должны быть и одинаковые элементы, и одинаковая
их последовательность, например:
={3,5,7}={3,7,5}
Это уже не одинаковые списки, и мы получим в результате сравнения false.
Соединение списков
Списки можно соединять (сцеплять) друг с другом при помощи стандартного оператора текстовой
конкатенации (&). Например, вот такая команда:
261
Скульптор данных в Excel с Power Query
www.PlanetaExcel.ru
={"красный", "оранжевый"} & {"желтый", "зеленый"}
… выдаст в качестве результата объединенный список:
={"красный", "оранжевый", "желтый", "зеленый"}
М-функции для работы со списками
Язык М содержит большое количество функций для обработки и трансформации списков, причем большинство
из них недоступны через пользовательский интерфейс и могут использоваться только при прямом
редактировании М-кода. Полный список всех функций с описаниями всегда можно найти в документации по
Power Query на сайте Microsoft по ссылке https://docs.microsoft.com/en-us/powerquery-m/list-functions.
Вот некоторые самые полезные из них:
•
•
•
•
•
•
•
•
•
•
•
•
List.Count – подсчитывает количество элементов в списке.
List.isEmpty – проверяет, является ли список пустым, и выдаёт true или false соответственно.
List.Select – используется для извлечения из списка элементов, удовлетворяющих заданному условию.
List.FirstN, List.LastN – возвращает N первых/последних элементов списка.
List.Combine – является аналогом оператора конкатенации (&) и склеивает несколько списков в один.
List.Transform – производит над каждым элементом списка заданное действие, т. е. применяет к нему
указанную функцию.
List.Contains – проверяет, входит ли указанный элемент в список, и выдает true или false
соответственно.
List.Sort – выдает исходный список в отсортированном виде.
List.Difference – сравнивает два списка между собой и возвращает элементы первого списка, которых
нет во втором списке.
List.Min, List.Max – извлекает наименьшее/наибольшее значение из списка.
List.Sum, List.Average – вычисляет сумму / среднее арифметическое всех чисел-элементов списка.
List.Numers, List.Dates – генерирует список из последовательных чисел или дат.
Запись (record)
Запись – это тип данных, представляющий из себя набор из одной или нескольких пар «ключ-значение». Проще
всего объяснить суть этого типа, если попросить вас представить таблицу, состоящую из одной строки. У
каждого элемента в такой таблице будет имя столбца в шапке (ключ) и значение (содержимое ячейки).
Создание записей
Для создания записей в языке М используется конструкция с квадратными скобками, в которых через запятую
перечисляются те самые пары «ключ=значение», например:
В повседневной работе с данными в Power Query записи встречаются в основном в двух ситуациях: при разборе
вложенных структурированных данных (XML- или JSON-файлов) или при выполнении операций с отдельными
262
Скульптор данных в Excel с Power Query
www.PlanetaExcel.ru
строками в таблицах. Как и в случае со списками (Lists), любую строку из таблицы можно извлечь в виде записи,
если добавить после названия таблицы (шага) номер нужной нам строки (считая с нуля!) в фигурных скобках.
Так, например, если у нас есть запрос Продажи, возвращающий вот такую таблицу в качестве результата:
… то команда:
=Продажи{3}
… даст нам четвёртую строку из этой таблицы в виде записи:
Если вы не знаете номер строки, то можно извлечь запись-строку из таблицы по значению (уникальному!)
какого-либо поля. Например:
=Товары{[Сотрудник="Сергей"]}
… даст нам всё ту же запись «Сергей-Воронеж-22370», что и в предыдущем случае.
Однако Сергей в этом случае обязательно должен быть уникальным значением в столбце Сотрудник, иначе
мы получим сообщение об ошибке. В этом случае лучше использовать функцию Table.SelectRows, чтобы
извлечь все строки, удовлетворяющие заданному условию:
=Table.SelectRows(Продажи, each ([Сотрудник] = "Сергей"))
Извлечение элементов записи
Если нам нужно обратиться в коде к конкретному значению какого-то поля в заданной записи, то к нашей
команде нужно будет добавить имя поля (столбца) в квадратных скобках, т. е.:
=Продажи{3}[Город]
… вернёт нам Воронеж.
Примерно того же эффекта можно добиться, если щёлкнуть по нужной ячейке правой кнопкой мыши и выбрать
команду Детализация (Drill Down):
(Источник (Source) в данном случае – это имя шага, с которого мы берём исходную таблицу в запросе).
263
Скульптор данных в Excel с Power Query
www.PlanetaExcel.ru
Изменение элементов записи
Для изменения значений внутри записи используется уже знакомый нам оператор конкатенации &
(амперсанд). Например, если мы хотим изменить значение цены в существующей записи:
= [Артикул=100500, Наименование="Джинсы", Цена=5000, Дата продажи=#date(2019,01,27)]
то нам потребуется формула вида:
Если же подобным образом приклеить несуществующую в записи пару «ключ=значение», то она добавится к
исходным данным как новое поле:
Сравнение записей
При необходимости записи можно сравнивать между собой с помощью операторов = и <>. Причем в отличие
от списков последовательность элементов записи, т. е. пар «ключ=значение», не играет роли, поэтому
формула:
=[Товар="Пончики", Цена=100] = [Цена=100, Товар="Пончики"]
… выдаст true.
М-функции для обработки записей
К сожалению, интерфейс Power Query практически не содержит команд для управления записями (однаединственная кнопка для конвертации записи в таблицу не в счёт). Зато напрямую через программирование на
языке М мы можем манипулировать ими очень гибко с помощью встроенных М-функций. Среди них стоит
упомянуть:
•
•
•
•
•
Record.FieldCount – выдаёт количество полей в записи;
Record.HasFields – проверяет, пуста ли запись или содержит данные, и выдаёт логическое false или true;
Record.AddField – добавляет к существующей записи новую пару «ключ=значение», т. е. действует как
&;
Record.RemoveField – как легко догадаться, это обратная по смыслу команда, удаляющая ненужное
поле из записи;
Record.FromList – создает запись на основе заданного списка элементов и т. д.
Полный список М-функций для работы с записями всегда можно найти тут https://docs.microsoft.com/enus/powerquery-m/record-functions.
Таблица (table)
Табличный тип данных – это то, с чем мы сталкиваемся в работе с Power Query чаще всего. Обычно мы получаем
таблицы в качестве результатов запроса к внешним файлам, базам данных или большинству других
264
Скульптор данных в Excel с Power Query
www.PlanetaExcel.ru
источников. Однако при желании можно создавать небольшие таблицы на лету прямо в редакторе М-кода с
помощью команды #table:
Первый аргумент здесь – это список с названиями столбцов, а второй – это список из списков (обратите
внимание на вложенные фигурные скобки), каждый из которых представляет собой данные каждой отдельной
строки.
Естественно, пользоваться таким способом для создания таблиц, прямо скажем, не очень удобно, но в
некоторых случаях или в целях демонстрации (как в справке по Power Query на сайте Microsoft, например) он
вполне адекватен.
Ссылки на элементы таблицы
Что делать, если нам необходимо сослаться на отдельные элементы таблицы: заданные строки, столбцы или
ячейки? Предположим, что у нас есть запрос с именем Продажи или одноименная переменная (выглядит как
шаг в правой панели), возвращающая в качестве результата вот такую таблицу:
Как мы уже упоминали ранее, чтобы извлечь из этой таблицы строку, мы должны использовать выражение:
=Продажи{3}
Это даст нам четвёртую (нумерация строк начинается от нуля!) строку из этой таблицы в виде записи:
Если нам нужно сослаться на столбец, то его имя добавляется к названию таблицы в квадратных скобках.
Например:
=Продажи[Город]
… даст нам содержимое столбца Город в виде списка:
265
Скульптор данных в Excel с Power Query
www.PlanetaExcel.ru
Сочетая эти два подхода, можно легко адресоваться и к любой ячейке в таблице. Например, если нам нужен
третий город, то это реализуется в М-коде как:
=Продажи[Город]{2}
… или:
=Продажи{2}[Город]
Оба эти выражения дадут один результат (Питер), но первое сначала берёт из таблицы Продажи столбец
Город, а потом извлекает из него третье значение, а второе выражение сначала берёт из таблицы третью строку
(запись), а потом выдает из неё содержимое поля Город.
М-функции для обработки таблиц
В языке М есть почти сотня функций для выполнения различных операций с таблицами. Полный список всегда
можно найти тут https://docs.microsoft.com/en-us/powerquery-m/table-functions.
Вот наиболее полезные из них:
•
•
•
•
•
•
•
•
•
•
•
•
•
Table.RowCount, Table.ColumnCount – возвращают количество строк и столбцов в указанной таблице,
т. е. могут использоваться для определения её размеров;
Table.IsEmpty – проверяет, пуста ли таблица, и возвращает true или false;
Table.FromColumns, Table.FromRows, Table.FromList, Table.FromRecords – создают таблицу из заданных
исходных фрагментов (столбцов, строк, списков и т. д.);
Table.First, Table.Last, Table.FirstN, Table.LastN – выдает первые или последние строки из таблицы;
Table.Range – извлекает заданное количество строк из середины таблицы (т. е. начиная с
определенного номера строки);
Table.SelectRows – извлекает из исходной таблицы строки, удовлетворяющие заданному условию, и
формирует из них новую таблицу. Обычно, когда мы фильтруем в Power Query наши данные, то именно
эта функция и выполняет всю работу;
Table.InsertRows, Table.RemoveRows – вставляет или удаляет строки из исходной таблицы;
Table.Combine – склеивает несколько таблиц в одну друг под другом (см. главу Добавление (Append));
Table.HasColumns – проверяет, есть ли в таблице столбец/столбцы с заданным именем, и возвращает
true или false. Очень удобно её использовать для отбора только нужных таблиц при массовой загрузке
всех таблиц из файла или папки;
Table.TransformColumnNames – применяет к названиям столбцов в таблице заданную функцию
(например, исправляет их регистр или убирает лишние пробелы);
Table.Unpivot и Table.UnpivotOtherColumns – разворачивает кросс-таблицу в плоскую, см. главу
Отмена свёртывания;
Table.Distinct – удаляет из таблицы все дубликаты;
и т. д.
Большинство из этих функций доступны через интерфейс пользователя и имеют аналоги в виде кнопок на ленте
на вкладках Главная (Home) и Преобразование (Transform), но некоторые функции можно использовать
только в М-коде.
266
Скульптор данных в Excel с Power Query
www.PlanetaExcel.ru
Справка по встроенным функциям
В предыдущих главах мы упомянули уже много различных функций для манипуляций с текстом, числами,
датами, списками, таблицами и т. д. К сожалению, Power Query пока что не выдает подсказок при вводе
функций и их аргументов (как Excel). Предполагаю, что, скорее всего, это будет реализовано в ближайшем
будущем (и частично уже появилось в Microsoft Power BI), но на данный момент такой удобной user-friendly
функциональности у нас нет.
Что же делать, если вы забыли точное название функции или её аргументы?
Можно, конечно, обратиться к сайту Microsoft, который мы уже упоминали и где содержится подробная
справка по всем функциям языка М: https://docs.microsoft.com/en-us/powerquery-m/power-query-m-functionreference. Если же у вас в данный момент нет доступа к интернету, то поможет следующий трюк.
1. Создадим новый пустой запрос через Данные Получить данные Из других источников Пустой
запрос (Data Get Data From Other Sources Blank Query).
2. В открывшемся окне дадим нашему запросу любое имя (например, Справка).
3. В строке формул введём команду =#shared и нажмём на клавишу Enter.
На экране появится список всех встроенных функций языка М. Щелчок мышью в белый фон ячейки рядом со
словом Function отобразит в нижней части окна подробную справку по интересующей вас функции:
Если щёлкнуть мышью в само слово Function, то мы «провалимся» в подробности (появится дополнительный
шаг Навигация в правой панели) и сможем протестировать функцию на любых входных данных.
Чтобы удобнее было искать нужные функции, можно преобразовать полученный список в таблицу с помощью
кнопки В таблицу (To table) на вкладке Преобразовать (Transform). После этого в шапке появятся привычные
фильтры, которыми можно будет воспользоваться для быстрого поиска требуемых функций.
Созданный запрос Справка можно обычным образом сохранить как подключение и смело обращаться к нему
в будущем, если у вас возникает потребность в получении подробностей по той или иной М-функции.
267
Скульптор данных в Excel с Power Query
www.PlanetaExcel.ru
Редактор М-кода Notepad++ с подсветкой синтаксиса
Продолжая развивать тему, начатую в прошлой главе, хотелось бы упомянуть ещё один удобный инструмент
для ввода и редактирования М-кода – это бесплатный текстовый редактор Notepad++. Это очень мощный,
удобный и гибкий инструмент, и плюсы у него не только в названии, поверьте.
Он умеет показывать всплывающие подсказки по первым буквам для всех встроенных функций Power Query:
Отображает подсказку по аргументам любой функции и её краткое описание:
Поддерживает цветовую подсветку синтаксиса:
Короче говоря, в нём есть всё то, чего не хватает любому нормальному пользователю при работе с М-кодом во
встроенном предельно спартанском Расширенном редакторе (Advanced Editor).
Чтобы воспользоваться всеми вышеперечисленными радостями, вам нужно:
1. Скачать и установить последнюю версию Notepad++ с сайта https://notepad-plus-plus.org/.
2. Скопировать файл M.xml, содержащий подсказки для функций языка М, из папки с примерами к этой
книге в папку C:\Program Files (x86)\Notepad++\autoCompletion.
3. Запустить Notepad++ и выбрать в меню Синтаксисы Задать свой синтаксис (Language Define your
language) и, нажав кнопку Импорт (Import), указать файл, содержащий информацию о цветовой
подсветке синтаксиса (файл M Language Notepad Plus Markup.xml из папки с примерами к этой книге).
4. Перезапустить Notepad++.
Теперь в меню Синтаксисы (Language) должен появиться наш язык М, который можно выбрать, и наслаждаться
затем всеми «благами цивилизации»:
268
Скульптор данных в Excel с Power Query
www.PlanetaExcel.ru
При желании вы можете легко внести правки в цветовую схему: поменять цвета на свои или добавить ещё
какие-то дополнительные ключевые слова для подсветки. Это можно сделать через то же самое меню
Синтаксисы Задать свой синтаксис (Language Define your language), выбрав затем в верхней части окна из
выпадающего списка наш язык М:
После этого можно «погулять» по вкладкам Ключевые слова (Keyword Lists), Комментарии и числа (Comments
& Number) и Операторы и разделители (Operators & Delimiters) и задать свои параметры форматирования
(шрифт, цвет, начертание и т. д.) для каждой группы с помощью соответствующих кнопок Стиль (Styler).
269
Скульптор данных в Excel с Power Query
www.PlanetaExcel.ru
Пользовательские функции
Все началось с того, что я огляделся по сторонам
и, не увидев автомобиля своей мечты, решил
сконструировать его сам.
(Фердинанд Порше)
Помимо использования встроенных функций для обработки данных, язык М, как и любой другой язык
программирования, позволяет нам создавать собственные функции. Это критически важный навык в сложных
задачах, которые редко обходятся без такой необходимости. Если помните, то мы уже встречали подобное в
главе Удаление лишних пробелов и SuperTrim. Теперь давайте рассмотрим эту технику более детально.
Создание простой функции
Предположим, что нам нужно создать свою пользовательскую функцию для расчёта площади круга по
заданному радиусу. Для этого:
4. Создадим новый пустой запрос через Данные Получить данные Из других источников Пустой
запрос (Data Get Data From Other Sources Blank Query).
5. В открывшемся окне дадим нашему запросу подходящее имя (например, ПлощадьКруга).
6. Перейдём в Расширенный редактор на вкладке Просмотр (View Advanced Editor).
7. Введём туда следующий код:
(R) => R*R*3.14
Технически это означает, что мы создаём функцию, где будет один аргумент в виде переменной R
неопределённого типа, и на выходе эта функция должна возвращать результат выражения R*R*3.14.
Вызов пользовательской функции
После нажатия на Готово в предыдущем окне функцию можно опробовать, как мы уже это делали в
предыдущей главе, введя в соответствующее поле значение входного параметра (радиуса круга) и нажав на
кнопку Вызвать (Invoke):
270
Скульптор данных в Excel с Power Query
www.PlanetaExcel.ru
Созданную функцию теперь можно использовать в любых запросах в этой книге. Вызвать её можно, используя
кнопку Вызвать настраиваемую функцию на вкладке Добавление столбца (Add Column Invoke Custom
Function) и выбрав затем нашу функцию и её аргументы из удобного выпадающего списка:
Также можно напрямую вписать имя функции в формулу при создании вычисляемого столбца через
Добавление столбца Настраиваемый столбец (Add Column Custom Column):
271
Скульптор данных в Excel с Power Query
www.PlanetaExcel.ru
И, наконец, можно просто сделать двойной щелчок левой кнопкой мыши по названию нашей функции в панели
Запросы и подключения (Queries & Connections) в правой части окна Microsoft Excel.
Типы данных для аргументов и результата
При создании более-менее серьёзных функций лучше уточнять типы данных задаваемых аргументов и
возвращаемого функцией значения-результата. Да и самих аргументов запросто может быть больше, чем один.
Допустим, мы хотим сделать пользовательскую функцию, которая будет в качестве аргумента принимать дату
и цену товара, а на выходе выдавать цену уже с НДС (автоматически определяя ставку 18% или 20% в
зависимости от даты сделки). Реализовать такое можно следующим кодом:
(SaleDate as date, Price as number) as number =>
if SaleDate<#date(2019,1,1) then
Price*1.18
else
Price*1.2
Обратите внимание на следующее.
•
•
Здесь объявляется два входных аргумента – переменная SaleDate типа даты и переменная Price
числового типа.
Уточняется, что наша функция на выходе возвращает числовое значение (об этом говорит as number в
конце первой строки).
Также отметьте, что текст кода функции можно смело разносить на разные строки и делать в нём отступы для
наглядности, как мы это уже делали ранее. Если в процессе вычисления результатов нужно выполнить
несколько операций, то их можно заключать в стандартный блок let…in, например:
(SaleDate as date, Price as number) as number =>
let
NDS_New = 0.2,
NDS_Old = 0.18,
Result = if SaleDate<#date(2019,1,1) then
Price*(1+NDS_Old)
else
272
Скульптор данных в Excel с Power Query
www.PlanetaExcel.ru
Price*(1+NDS_New)
in
Result
Необязательные аргументы
Некоторые аргументы можно задать как необязательные, для этого перед ними ставится ключевое слово
optional. Например, дата в приведенной выше функции расчёта НДС может быть не обязательной. Если она не
задана (т. е. равна null), то мы подставляем вместо неё текущую с помощью функции DateTime.LocalNow:
(Price as number, optional SaleDate as date) as number =>
let
MyDate = if SaleDate is null then
DateTime.Date(DateTime.LocalNow())
else
SaleDate,
Result = if MyDate < #date(2019,1,1) then
Price*1.18
else
Price*1.2
in
Result
Важно отметить, что необязательные аргументы должны быть перечислены последними, после обязательных.
Поэтому в первой строке в скобках аргументы переставлены местами: сначала идёт Price, а только потом
опциональная SaleDate.
Функция внутри запроса
На самом деле для создания функции совершенно не обязательно создавать отдельный пустой запрос, как мы
это делали в первом примере этой главы. Технически возможно прописать пользовательскую функцию прямо
внутри запроса Power Query, т. е. в пределах блока let … in, например:
let
ДлинаОкружности = (R) => 2*R*3.14,
Size = 10,
Result = ДлинаОкружности(Size)
in
Result
Здесь мы определяем функцию ДлинаОкружности в первой (не считая let) строке запроса и затем тут же
вызываем её в третьей для вычисления по заданному радиусу.
При таком способе, однако, надо помнить, что все переменные и функции в блоке let … in являются
локальными, т. е. воспользоваться такой вложенной функцией извне (из других запросов в этом файле) уже не
получится.
Функция как аргумент для другой функции
Power Query вполне спокойно позволяет передавать название одной функции как аргумент для другой. Чтобы
проще было объяснить этот немного странный на первый взгляд момент, представьте себе следующую
ситуацию.
273
Скульптор данных в Excel с Power Query
www.PlanetaExcel.ru
Предположим, что у вас есть загруженная в Power Query из какого-либо внешнего источника обновляемая
таблица, где постоянно наблюдаются проблемы с названиями столбцов: в них «гуляет» регистр (прописные и
строчные) и периодически встречаются лишние пробелы и непечатаемые символы.
Чтобы исправить текст заголовков, создадим несложную пользовательскую функцию (я назвал её FixText):
Как легко сообразить, здесь сначала из текста удаляются непечатаемые символы функцией Text.Clean, затем
убираются лишние пробелы с помощью Text.Trim, и, наконец, в получившемся тексте исправляется регистр –
первая буква каждого слова делается заглавной функцией Text.Proper.
Теперь предположим, что мы загрузили в Power Query таблицу с данными и хотим применить созданную
функцию к названию каждого столбца:
Это легко можно сделать, дописав к исходному коду запроса:
let
Источник = Excel.CurrentWorkbook(){[Name="Таблица2"]}[Content]
in
Источник
ещё один шаг (переменную Красота) со встроенной функцией Table.TransformColumnNames, которая как раз и
получает имя нашей пользовательской функции FixText как аргумент и применяет затем её к заголовку каждого
столбца:
let
Источник = Excel.CurrentWorkbook(){[Name="Таблица2"]}[Content],
Красота = Table.TransformColumnNames(Источник, FixText)
in
Красота
Обратите внимание, что имя функции пишется без кавычек (не как текст). На выходе получаем исправленные
заголовки столбцов. Совсем другое дело:
274
Скульптор данных в Excel с Power Query
www.PlanetaExcel.ru
Рекурсия
В отдельных случаях бывает необходимо использовать рекурсию – вызов функции из неё же самой. Это
позволяет реализовать цепочку трансформаций, где на каждом шаге данные берутся с предыдущей итерации
и используются для расчёта текущих значений. Простейший пример рекурсии в повседневной жизни –
матрёшка. Классические примеры рекурсии в программировании:
•
•
•
Расчёт чисел Фибоначчи, т. е. последовательности чисел, которая начинается с 0 и 1, а потом каждое
последующее число является суммой двух предыдущих, т. е. 0, 1, 1, 2, 3, 5, 8, 13, 21, 34, 55, 89, 144 и
т. д. Числа Фибоначчи играют важную роль в природе, биологии, технике, дизайне, астрономии,
биржевом техническом анализе и т. д.
Алгоритм обхода дерева с заранее неизвестным количеством ветвей. Классический пример – макрос
обхода всех вложенных папок и вывода списка всех файлов, которые в них размещены1.
Вычисление факториала, т. е. результата перемножения всей последовательности чисел от 1 до N.
Например, факториал пяти (обозначается 5!) = 1*2*3*4*5 = 120. Факториал 0 принимается равным 1.
Давайте рассмотрим, как рекурсия реализуется на языке М на примере факториала.
Создадим новый пустой запрос и введём туда следующий код:
let
Factorial =
(n)=>
if (n = 0) then
1
else
n * @Factorial(n-1)
in
Factorial
Логика тут следующая.
•
•
•
Если в качестве аргумента n будет число 0, то функция вернёт 1.
В противном случае функция должна умножить n на значение факториала для (n-1), т. е. на
произведение всей предыдущей последовательности чисел. Но, чтобы её вычислить, нужно опять
вызвать эту же функцию.
Для рекурсивного вызова функции внутри неё же перед её именем добавляется @.
В заключение хотелось бы добавить, что сильно увлекаться подобными техниками не стоит, особенно на
больших объемах данных. Во-первых, время обновления подобных запросов в разы дольше. Во-вторых, любая
рекурсия требует от Power Query вычислять и хранить все предыдущие состояния, что с большим аппетитом
скушает ресурсы вашего процессора и свободную память.
1
См. статью и макрос на https://www.planetaexcel.ru/techniques/12/45/.
275
Скульптор данных в Excel с Power Query
www.PlanetaExcel.ru
Ключевое слово each
Ключевое слово each весьма часто встречается в исходных кодах запросов языка М (особенно при фильтрации)
и предназначено для быстрого и элегантного создания и вызова небольших функций на лету.
Чтобы понять логику работы each, рассмотрим вот такую несложную функцию, которая накидывает на
исходную цену 20% НДС:
(Price) => Price*1.2
Поскольку, формально говоря, имя функции может быть любым, то это же самое выражение можно
переписать, заменив имя аргумента Price на нижнее подчеркивание:
(_) => _*1.2
И тут на сцену выходит наше слово each, которое успешно заменяет первую часть этого выражения, делая его
ещё компактнее (на языке программистов подобное упрощение забавно называется синтаксическим
сахаром):
each _*1.2
Обычно подобные выражения используют при групповой обработке сложных типов данных: переборе
элементов в списках, строк в таблицах и т. д.
Давайте рассмотрим несколько примеров для понятности.
Пример 1. Арифметические операции с элементами списка
Предположим, что у нас есть список с ценами, и мы хотим накинуть на каждую сумму 20% налога. Код на языке
М будет выглядеть как:
В данном случае используется функция List.Transform, первым аргументом которой является исходный список,
а вторым – наша функция, которая применяется к каждому его элементу.
Пример 2. Обработка текстового списка
Допустим, нам нужно применить к каждому элементу текстового списка функцию преобразования регистра
Text.Proper, чтобы сделать первую букву каждого слова прописной. На языке М это выглядело бы как:
276
Скульптор данных в Excel с Power Query
www.PlanetaExcel.ru
Пример 3. Фильтрация строк в таблице
Предположим, что мы загрузили в Power Query таблицу с данными по продажам на шаге Источник:
Если отфильтровать, например, все сделки менеджера Анны, то в строке формул мы увидим, как уже знакомое
нам слово each применяется для проверки всех имен из столбца Менеджер внутри функции Table.SelectRows:
Обратите внимание, что в этом случае уже не используется символ нижнего подчёркивания, т.к. идёт
обращение к полю (столбцу) в таблице или записи.
По сути, приведенная выше формула:
= Table.SelectRows(Источник, each ([Менеджер] = "Анна"))
была бы равносильна созданию отдельной пользовательской функции (например, с именем AnnaOrNot),
которая получала бы в качестве входящего аргумента строку из таблицы (т. е. запись – переменная my_record),
извлекала бы из нее содержимое поля Менеджер и проверяла бы затем, Анна это или нет, выдавая на выходе
логическую истину (true) или ложь (false). А потом имя этой функции можно было бы использовать в качестве
второго аргумента функции фильтрации Table.SelectRows:
let
Источник = Excel.CurrentWorkbook(){[Name="Продажи"]}[Content],
277
Скульптор данных в Excel с Power Query
www.PlanetaExcel.ru
AnnaOrNot = (my_record)=>
let
value = my_record[Менеджер],
result = (value = "Анна")
in
result,
Продажи_Анны = Table.SelectRows(Источник, AnnaOrNot)
in
Продажи_Анны
Первый вариант с each гораздо компактнее, поэтому он используется чаще всего, и именно его будет
записывать в М-коде редактор Power Query, когда мы фильтруем таблицу вручную, используя кнопки в шапке
таблицы.
Пример 4. Сложные фильтры
Понимание принципов работы each позволяет компактно реализовать любые нестандартные сценарии при
фильтрации, которые невозможно сделать обычным образом через интерфейс. Например, чтобы
отфильтровать все строки, где вторая буква в имени менеджера «а», нужно будет лишь указать:
= Table.SelectRows(Источник, each (Text.Range([Менеджер],1,1)="а"))
Здесь функция Text.Range извлекает второй символ (нумерация начинается с нуля) имени и проверяет, равен
ли он «а».
Или представьте себе ситуацию, когда вам нужно отфильтровать только те товары, которые написаны начиная
с маленькой (строчной) буквы. Поможет конструкция:
= Table.SelectRows(Источник, each (Text.Start([Товар],1) = Text.Lower(Text.Start([Товар],1))))
Здесь функция Text.Start извлекает из названия товара первую букву, а затем проверяется, равна ли она той же
букве, но преобразованной в строчные функцией Text.Lower.
Подобным образом также удобно выполнять фильтрацию, когда нужно как-то сравнивать между собой
значения в одной строке. Например, если нужно вывести все продажи, где дата отгрузки не отличается от даты
заказа, то это будет:
=Table.SelectRows(Источник, each ([Дата заказа] = [Дата отгрузки]))
И конечно же, можно комбинировать несколько условий при проверке, соединяя их соответствующим образом
операторами or, and и not. Например, если нам нужно найти все строки, где менеджером была Анна и шла
продажа апельсинов, то это будет выглядеть как:
=Table.SelectRows(Источник, each ([Менеджер] = "Анна" and [Товар]="Апельсин"))
278
Скульптор данных в Excel с Power Query
www.PlanetaExcel.ru
Обработка ошибок в запросах
Если вы не учитесь на своих ошибках, нет смысла
их делать.
(Лоренс Питер)
Рассмотрим простой пример.
Предположим, что у нас есть внешний файл, куда один или несколько других пользователей вносят данные по
сделкам: наименования, цены и количества проданных товаров. Представим, что мы загрузили в Power Query
данные из этого файла. Допустим также, что нам нужно подсчитать стоимость по каждой строке-сделке, что,
как вы понимаете, легко реализуется добавлением ещё одного столбца через Добавление столбца
Настраиваемый столбец (Add Column Custom Column) с формулой:
Каждый день данные в исходном файле добавляются-изменяются, вы обновляете запрос, таблица
пересчитывается. Всё просто, понятно и хорошо работает. Можно расслабиться.
Или нет?
А что будет, если пользователь, вводящий данные в файл, откуда мы загружаем информацию, допустит ошибку
или «проявит инициативу»? Переименует один из столбцов в исходных данных – «Количество» в «Кол-во»,
например? Или использует не тот символ-разделитель в дробных числах? Или напишет «два» вместо «2»,
переименует исходный файл или ещё что похуже? Тут возможны два варианта развития событий.
Если возникшая ошибка локализуется в одной ячейке и позволяет продолжить выполнение запроса, то Power
Query не остановит обновление и досчитает запрос, но выведет слово Error в соответствующих ячейках. При
щелчке по фону таких ячеек в нижней части окна появится описание возникшей проблемы:
Если действовать через интерфейс пользователя, то отреагировать на такие Error можно несколькими
способами:
279
Скульптор данных в Excel с Power Query
•
•
•
www.PlanetaExcel.ru
Ничего не делать. После выгрузки на лист ячейки с Error будут пустыми. Однако оставленные ошибки
могут начать порождать другие ошибки (как это произошло в столбце Стоимость).
Удалить строки с ошибками, щёлкнув правой кнопкой мыши по заголовку соответствующего столбца и
выбрав в контекстном меню команду Удалить ошибки (Remove Errors). Это, однако, может привести к
незаметной потере данных в будущем, которую весьма сложно обнаружить.
Заменить ошибки на какое-либо заданное значение, щёлкнув по заголовку столбца правой кнопкой
мыши и выбрав Заменить ошибки (Replace Errors).
В большинстве случаев последний вариант является наиболее предпочтительным. В Microsoft Excel для
подобных случаев существует функция ЕСЛИОШИБКА1 (IFERROR), а в языке М есть её аналог – программная
конструкция try … otherwise со следующим синтаксисом:
try (проверяемое выражение) otherwise (что выводим вместо ошибки)
В неё можно «завернуть» потенциально проблемные выражения в М-коде, чтобы перехватить ошибки и
вывести вместо них что-то другое. Например, в исходном коде нашего запроса в выражении, где создаётся
вычисляемый столбец с суммой:
= Table.AddColumn(#"Измененный тип", "Стоимость", each [Цена]*[Количество])
можно добавить перехват ошибки как:
= Table.AddColumn(#"Измененный тип", "Стоимость", each try [Цена]*[Количество] otherwise 0)
Тогда картина на выходе будет уже другая:
Если же возникшая ошибка слишком серьёзна (например, исходный файл с данными был удалён, были
переименованы столбцы и т. д.), то Power Query отреагирует более радикальным образом: выполнение
запроса будет прервано, и на экране появится сообщение об ошибке:
Проблема в том, что зачастую одна незначительная ошибка останавливает пересчёт целой цепочки зависимых
от неё запросов, полностью обездвиживая весь ваш проект.
Иногда в подобных ситуациях тоже можно использовать конструкцию try … otherwise, но в большинстве
случаев здесь уже требуется вмешательство пользователя или другие, более сложные подходы
(параметризация, проверка структуры таблиц и т. д.), которые мы подробно рассмотрим в следующих главах.
1
Подробнее об этой функции см. статью https://www.planetaexcel.ru/techniques/25/2521/.
280
Скульптор данных в Excel с Power Query
www.PlanetaExcel.ru
Тонкости деления
Делю на ноль. Недорого.
(Репетитор по мат. анализу)
В начальной школе нас всех учили, что на ноль делить нельзя. Чуть позже, в старших классах, выясняется, что
на ноль делить всё-таки можно, но в результате мы получим бесконечность. Ещё позже, в вузе, оказывается,
что бесконечности бывают разные, и с ними вполне можно производить массу различных действий
(складывать, вычитать и т. д.) Нет предела совершенству!
И если Excel в этих вопросах занимает «школьную» позицию и при попытке поделить на ноль выдаёт ошибку
#ДЕЛ/0! (#DIV/0!), то Power Query более продвинут, и всё уже не так банально.
Рассмотрим простой пример. Предположим, что у нас есть два столбца с выручкой и количеством проданного
товара, и мы добавляем ещё один вычисляемый столбец через Добавление столбца Настраиваемый
столбец (Add Column Custom Column), где хотим получить цену, т. е. делим первую колонку на вторую:
Как видите, результат получается далеко не однозначный. Давайте разберём получившуюся картину
построчно.
Ошибки (Error)
Ошибка Error в 7-й строке, возникающая из-за того, что мы делим число на текст, – уже знакомое нам по
прошлой главе дело. Перехватить её можно опять же уже знакомой нам конструкцией try … otherwise, заменив,
например, на ноль:
=try [Выручка]/[Количество] otherwise 0
Пусто (Null)
Строки 4–6 наглядно показывают, что если в числителе и/или знаменателе нашей формулы окажется null (т. е.
пустая ячейка), то в любом случае в результате мы получаем тоже null, как бы неочевидно это не казалось.
Проверить и перехватить это дело можно с помощью конструкции:
=if [Выручка]/[Количество]=null then 0 else [Выручка]/[Количество]
… или:
=if [Выручка]=null or [Количество]=null then 0 else [Выручка]/[Количество]
Бесконечности (Infinity)
Во второй и третьей строчках хорошо видно, что при делении чисел на ноль мы получаем особый тип
результатов – специальные числовые константы положительной и отрицательной бесконечности. Отловить их
через try уже не получится, т. к. формально это не ошибка. Так что для перехвата и замены подобных
бесконечностей придется использовать конструкцию с if и со специальными числовыми функциями:
281
Скульптор данных в Excel с Power Query
www.PlanetaExcel.ru
if [Выручка]/[Количество] = Number.PositiveInfinity or
[Выручка]/[Количество] = Number.NegativeInfinity
then 0 else [Выручка]/[Количество]
Нечисло (NaN)
Если мы делим ноль на ноль, как в 8-й строке, то получаем в качестве результата особый тип числовых
констант – неопределенность, или «нечисло» (NaN = Not а Number). Для обнаружения таких значений в языке
М есть специальная функция Number.IsNaN, которую можно использовать в связке с if:
=if Number.IsNaN([Выручка]/[Количество]) then 0 else [Выручка]/[Количество]
Универсальный подход
При желании можно соединить всё описанное выше в одну формулу, которая будет проверять все возможные
варианты развития событий:
if [Выручка]/[Количество] = null or
[Выручка]/[Количество] = Number.PositiveInfinity or
[Выручка]/[Количество] = Number.NegativeInfinity or
Number.IsNaN([Выручка]/[Количество])
then
0
else
[Выручка]/[Количество]
Если подобное придется делать часто, то имеет смысл создать универсальную пользовательскую функцию для
беспроблемного деления двух любых аргументов:
(x,y) =>
if x/y = null or
x/y = Number.PositiveInfinity or
x/y = Number.NegativeInfinity or
Number.IsNaN(x/y)
then
0
else
x/y
282
Скульптор данных в Excel с Power Query
www.PlanetaExcel.ru
Абсолютные и относительные ссылки в запросах
Думаю, вы уже давно прочувствовали, что принципы работы с данными в Power Query весьма ощутимо
отличаются от работы с данными на листе Microsoft Excel. Если в Excel мы думаем и действуем в терминах
отдельных ячеек, то Power Query оперирует в основном целыми столбцами.
Однако же могут возникнуть ситуации, когда нам придется и в Power Query ссылаться на отдельные ячейки в
наших данных. Причем, как и в Excel, ссылки могут потребоваться абсолютные и относительные. И без
редактирования М-кода напрямую здесь уже не обойтись.
Ссылка на конкретную ячейку в столбце
Предположим, что у нас есть вот такая несложная таблица с данными продаж по нескольким автомобильным
брендам:
Допустим, наша задача состоит в том, чтобы взять Skoda за точку отсчета и вычислить разницу между её
продажами и всеми остальными марками. Чтобы это реализовать, нам придётся вспомнить пару моментов,
которых мы уже касались в главе Ссылки на элементы таблицы.
Во-первых, чтобы сослаться на конкретную ячейку таблицы, используется конструкция:
=ИмяТаблицы[ИмяСтолбца]{НомерСтроки}
или:
=ИмяТаблицы{НомерСтроки}[ИмяСтолбца]
Во-вторых, нумерация строк в Power Query начинается с нуля.
Таким образом, если мы загрузили таблицу на шаге с именем, например, Источник, то ссылка на ячейку с
количеством проданных автомобилей Skoda может выглядеть как:
=Источник{2}[Количество]
И отличия каждого бренда от Skoda легко вычислить, добавив пользовательский столбец через Добавление
столбца Настраиваемый столбец (Add Column Custom Column) с формулой:
283
Скульптор данных в Excel с Power Query
www.PlanetaExcel.ru
Аналогично, если нам потребуется, например, рассчитать отличие в процентах каждого бренда по отношению
к Skoda, то это легко сделать формулой:
=[Количество]/Источник{2}[Количество] - 1
Ссылка на предыдущую/следующую ячейку
Чуть хитрее придётся поступить, если нам нужно получить ссылку на предыдущую или следующую ячейку в
определенном столбце таблицы. Предположим, что мы загрузили в Power Query данные по курсу доллара за
несколько дней:
Наша задача – вычислить разницу курсов между текущим и предыдущим днем, т. е. наглядно показать
динамику курса.
Сначала добавим к нашей таблице столбец индекса через вкладку Добавление столбца Столбец индекса
От 0 (Add Column Index Column From 0). Как легко сообразить, числа в этом столбце – это, по сути, и есть
номера строк, которые нам нужны, чтобы адресоваться к ячейкам.
Теперь добавим вычисляемый столбец с формулой:
=[Курс] - #"Добавлен индекс"{[Индекс]-1}[Курс]
Здесь #"Добавлен индекс" – это таблица с предыдущего шага с добавленным столбцом индекса, а выражение
{[Индекс] - 1} как раз и представляет собой ссылку на строку с предыдущим номером из столбца Курс.
284
Скульптор данных в Excel с Power Query
www.PlanetaExcel.ru
Единственное, что стоит добавить, – это проверку на номер строки, чтобы избавиться от ошибки Error в первой
ячейке получившегося столбца. Это легко сделать с помощью if:
if [Индекс]=0 then
0
else
[Курс]-#"Добавлен индекс"{[Индекс]-1}[Курс]
Или же можно обойтись чуть более компактной конструкцией с try:
=try [Курс]-#"Добавлен индекс"{[Индекс]-1}[Курс] otherwise 0
Легко сообразить, что в случае, когда нам нужна ссылка не на предыдущую, а на следующую ячейку, придется
всего лишь прибавлять, а не вычитать единицу из номера строки в столбце Индекс.
Для полноты картины к таблице с результатами запроса можно добавить правило условного форматирования
со значками через Главная Условное форматирование Создать правило (Home Conditional formatting
Create Rule), наглядно отобразив динамику курса с помощью зеленых и красных стрелок:
В заключение хочется добавить, что абсолютными ссылками в Power Query лучше не увлекаться без крайней
нужды. На пересчёт подобных формул уходит много ресурсов, и при больших объемах данных запросы с
такими формулами могут ощутимо подтормаживать.
285
Параметризация
запросов
Параметризация – это возможность заменить некоторые жёстко прописанные в запросе константы (условия
фильтрации, путь к данным и т. п.) на параметры – переменные, которые берутся, например, из ячеек листа
или ещё откуда-нибудь. Это позволит сделать ваши запросы более универсальными и легче делиться ими с
другими пользователями.
В этой главе мы:
•
•
•
•
научимся добавлять простые и сложные параметры к вашим запросам;
параметризировать путь к исходным данным в вашем запросе, чтобы он без ошибок выполнялся на
любых компьютерах;
рассмотрим параметризацию веб-запроса, чтобы суметь загрузить из интернета несколько страниц
сразу;
используем параметризацию, чтобы загружать данные из заранее неизвестного по положению и
размерам «плавающего» фрагмента файла.
Скульптор данных в Excel с Power Query
www.PlanetaExcel.ru
Добавление простых параметров к запросу
Разберём сначала простой случай параметризации на следующем примере. Предположим, что у нас есть
таблица с продажами вот такого вида:
Нам нужно подсчитать суммарные итоги по каждому товару, отсортировать получившиеся результаты по
убыванию и оставить только топ-5 лучших продуктов.
Если вы читали в этой книге главу про группировку данных, то подобная задача не будет для вас сложной. После
загрузки таблицы в Power Query нужно:
1. На вкладке Преобразование нажать на кнопку Группировать по (Transform Group By) и задать
группировку по столбцу Товар с выводом суммы по колонке Стоимость:
2. Отсортировать получившуюся таблицу по убыванию сумм с помощью кнопки фильтра в шапке:
3. Оставить только пять верхних строк, воспользовавшись командой Главная Сохранить строки
Сохранить верхние строки (Home Keep Rows Keep Top Rows) и ввести затем количество строк,
которое мы хотим оставить.
287
Скульптор данных в Excel с Power Query
www.PlanetaExcel.ru
В итоге получим топ-5 товаров с максимальными продажами:
Пока всё просто, так?
Теперь слегка усложним задачу и представим, что вводные, которые мы получаем от руководителя, клиента
или заказчика, постоянно меняются. Сегодня нас просят сделать топ-5, завтра будет нужен уже топ-10,
послезавтра – топ-3 и т. д. То есть количество строк, которое нужно оставить на последнем шаге, может быть
переменной величиной.
Для такого случая в Power Query есть возможность задавать большинство значений в диалоговых окнах как
параметры. Об этом, собственно, и сигнализирует выпадающий список слева от поля ввода:
Чтобы использовать эту возможность, параметр сначала нужно создать. Для этого выберем Главная
Управление параметрами Создать параметр (Home Manage Parameters New parameter) и в
открывшемся окне введём следующие
данные:
•
•
•
•
•
•
Имя параметра (Name) – любое
подходящее.
Описание (Description) -– по
желанию
Флажок Требуется (Required)
включаем, если значение этого
параметра не может остаться
пустым, т. е. его обязательно
нужно ввести.
Тип (Type) – тип данных,
которые
будет
хранить
параметр (числа, текст, даты и
т. д.).
Предлагаемые
значения
(Suggested values) – значение
по умолчанию.
Текущее значение (Current
value).
Нажмем ОК, чтобы создать параметр, и
вернемся к нашему исходному запросу.
288
Скульптор данных в Excel с Power Query
www.PlanetaExcel.ru
Если щёлкнуть мышью по значку справа от последнего шага Сохраненные первые строки (Keep Top Rows), то
мы вернёмся в предыдущее диалоговое окно и сможем теперь выбрать созданный параметр TopN в качестве
входного значения для количества оставляемых строк:
После нажатия на ОК можно поэкспериментировать, задавая разные значения параметра в левом верхнем углу
окна в списке запросов:
Это будет приводить к мгновенному автоматическому обновлению запроса и выводу уже не Топ-5, а именно
того количества строк, которое нам нужно:
Плюс такого подхода по сравнению с ручной правкой шага в том, что один и тот же параметр может
использоваться в запросе несколько раз. Тогда, единожды поменяв его значение, мы получим изменения сразу
во всех фрагментах, где наш параметр встречается.
Минус же в том, что для изменения параметра нам всё равно нужно открывать окно Power Query, что может
быть сложновато для неопытных пользователей, которые будут работать с файлом. Обойти это ограничение
можно, если брать значение параметра напрямую из какой-нибудь ячейки листа Excel. В следующей главе мы
как раз и разберёмся с этим трюком.
289
Скульптор данных в Excel с Power Query
www.PlanetaExcel.ru
Параметризация путей к файлам исходных данных
Если вы начнёте пересылать коллегам файлы с созданными в них запросами в Power Query, то очень скоро
столкнётесь с одной узкоспециальной, но весьма надоедливой проблемой, связанной с постоянно
ломающимися ссылками на исходные данные.
Суть этих «граблей» в том, что если в своём запросе вы ссылаетесь на внешние файлы или папки, то Power
Query жёстко пропишет абсолютный путь к ним в тексте запроса. У вас на компьютере всё работает прекрасно,
но если отправить файл с запросом другим пользователям, то их ждёт разочарование, т. к. у них на компьютере
путь к исходным данным уже другой, и наш запрос работать не будет.
Что же сделать в такой ситуации? Давайте рассмотрим этот случай подробнее на следующем примере.
Постановка задачи
Предположим, что у нас в папке E:\Отчеты по продажам лежит файл Топ-100 товаров.xls, представляющий
собой выгрузку из нашей корпоративной базы данных или ERP-системы (1С, SAP и т. п.) Этот файл содержит
информацию о наиболее популярных товарных позициях и выглядит внутри примерно так:
С ходу очевидно, что работать с ним в Excel в таком виде практически невозможно: будут мешать пустые строки
через одну с данными, объединенные ячейки, лишние столбцы, многоуровневая шапка и т. д.
Поэтому рядом с этим файлом в той же папке мы создаём ещё один новый файл Обработчик.xlsx, в котором
создадим запрос Power Query, который будет загружать страшненькие данные из исходного файла-выгрузки
Топ-100 товаров.xls и приводить их в порядок:
290
Скульптор данных в Excel с Power Query
www.PlanetaExcel.ru
Создаем запрос к внешнему файлу
Сначала создадим запрос к файлу Топ-100 товаров.xlsx, чтобы загрузить из него данные, как мы это уже делали
в главе Загрузка данных из внешней книги Excel. Открыв файл Обработчик.xlsx, выберем на вкладке Данные
команду Получить данные Из файла Из книги Excel (Data Get Data From file From Excel), затем
укажем местоположение исходного файла и нужный нам лист. Выбранные данные загрузятся в редактор Power
Query:
Приведём их в нормальный вид:
1. Удалим пустые строки через Главная Удалить строки Удалить пустые строки (Home Remove
Rows Remove Empty Rows).
2. Удалим ненужные четыре верхние строки через Главная Удалить строки Удалить верхние строки
(Home Remove Rows Remove Top Rows).
3. Поднимем первую строку в шапку таблицы кнопкой Использовать первую строку в качестве
заголовков на вкладке Главная (Home Use first row as headers).
4. Отделим пятизначный артикул от названия товара во втором столбце, используя команду Разделить
столбец на вкладке Преобразование (Transform Split Column).
5. Удалим ненужные столбцы и переименуем заголовки оставшихся для лучшей наглядности.
В итоге у нас должна получиться следующая, гораздо более приятна, картина:
Осталось эту облагороженную таблицу выгрузить обратно на лист в наш файл Обработчик.xlsx командой
Закрыть и загрузить (Home Close&Load) на вкладке Главная:
291
Скульптор данных в Excel с Power Query
www.PlanetaExcel.ru
Находим путь к файлу в запросе
Теперь давайте посмотрим, как выглядит наш запрос «под капотом», на встроенном в Power Query внутреннем
языке M. Для этого вернемся в наш запрос двойным щелчком по нему в правой панели Запросы и
подключения и на вкладке Просмотр выберем Расширенный редактор (View Advanced Editor). В
открывшемся окне во второй строке сразу же обнаруживается жёстко прописанный путь к нашему исходному
файлу выгрузки:
Таким образом, если мы, например, перешлём этот файл нашему коллеге, и он попытается его обновить, то
Power Query выдаст ошибку, т. к. не найдет источник данных на компьютере коллеги путь к исходному файлу
Топ-100 товаров.xls будет уже, скорее всего, другим:
292
Скульптор данных в Excel с Power Query
www.PlanetaExcel.ru
Конечно, можно просто открыть редактор Power Query и, нажав на значок шестерёнки справа от первого шага
Источник (Source), заново выбрать местоположение исходного файла,
но учитывайте, что это придется сделать не вам, а вашему коллеге,
который, вполне возможно, понятия не имеет о существовании какогото Power Query и никогда в нём не работал. Объяснить, как всё это
проделать, да ещё и по телефону – тот ещё квест!
Поэтому лучше в принципе исключить подобную ситуацию. Если мы сможем заменить жёстко прописанный
путь к исходному файлу на ссылку на ячейку листа Excel, где нужное местоположение будет заранее введено,
то всё будет гораздо проще.
Давайте рассмотрим универсальный способ это реализовать, работающий, насколько мне известно, в любой
версии Power Query.
Вводим путь как параметр
Вернёмся в наш файл Обработчик.xlsx. Добавим новый пустой лист и сделаем на нём маленькую «умную»
таблицу, в единственной ячейке которой будет записан полный путь к нашему файлу исходных данных:
Для создания «умной» таблицы из обычного диапазона можно, как обычно, использовать сочетание клавиш
Ctrl+T или кнопку Форматировать как таблицу на вкладке Главная (Home Format as Table). Заголовок
столбца (ячейка А1) может быть совершенно любым. Также обратите внимание, что для понятности я дал
таблице имя Параметры на вкладке Конструктор (Design).
Скопировать из Проводника путь или даже ввести его вручную в ячейку A2 не представляет, конечно, особой
сложности, но лучше всего минимизировать человеческий фактор и определять путь автоматически. Это можно
реализовать с помощью стандартной функции рабочего листа Excel ЯЧЕЙКА (CELL), которая умеет выдавать кучу
полезной информации про указанную в качестве аргумента ячейку, в том числе и путь к текущему файлу:
Если предположить, что файл с исходными данными всегда будет находиться в той же папке, что и наш
Обработчик, то путь, который нам нужен, можно сформировать следующей формулой:
293
Скульптор данных в Excel с Power Query
www.PlanetaExcel.ru
=ЛЕВСИМВ(ЯЧЕЙКА("имяфайла");НАЙТИ("[";ЯЧЕЙКА("имяфайла"))-1)&"Топ-100 товаров.xls"
или в английской версии:
=LEFT(CELL("filename");FIND("[";CELL("filename"))-1)&"Топ-100 товаров.xls"
…где функция НАЙТИ (FIND) ищет позицию открывающей квадратной скобки, а потом функция ЛЕВСИМВ (LEFT)
берёт из полной ссылки кусок текста до открывающей квадратой скобки (т. е. путь к текущей папке), а затем к
нему приклеивается имя и расширение нашего исходного файла с данными.
Остался последний и самый главный штрих – прописать в запросе путь к исходному файлу Топ-100 товаров.xls,
сославшись на ячейку А2 нашей созданной «умной» таблицы Параметры. Для этого вернемся в запрос Power
Query и ещё раз откроем Расширенный редактор на вкладке Просмотр (View Advanced Editor). Вместо
текстовой строки-пути в кавычках "E:\Отчеты по продажам\Топ-100 товаров.xlsx" введём туда вот такую
конструкцию:
Excel.CurrentWorkbook(){[Name="Параметры"]}[Content]{0}[Путь к исходным данным]
Давайте разберемся, из чего она состоит.
•
•
•
•
Excel.CurrentWorkbook() – это функция языка М для обращения к содержимому текущего файла. Мы
уже использовали её в главе Загрузка данных из текущей книги Excel, если помните.
{[Name="Параметры"]}[Content] – это уточняющий параметр к предыдущей функции, указывающий,
что мы хотим получить содержимое «умной» таблицы с именем Параметры
[Путь к исходным данным] – это имя столбца в таблице Параметры, к которому мы обращаемся
{0} – это номер строки в таблице Параметры, из которой мы хотим взять данные. Шапка не в счет, и
нумерация начинается от нуля, а не от единицы.
Вот и всё, собственно.
Осталось нажать на Готово и проверить, как работает наш запрос. Теперь при пересылке всей папки с обоими
файлами внутри на другой ПК запрос будет сохранять работоспособность и определять путь к данным
автоматически.
294
Скульптор данных в Excel с Power Query
www.PlanetaExcel.ru
Преобразование запроса в функцию на примере веб-запроса
курса валют
Очень мощной технологией, позволяющей отвязать алгоритмы обработки от исходных данных, является
преобразование запросов в пользовательские функции. Это позволит использовать единожды созданные
запросы множество раз, кратно увеличивая ваш КПД.
Представьте себе следующую задачу: у нас есть таблица платежей (покупок, заказов), для каждого из которых
необходимо подгрузить с сайта Центрального Банка РФ курс евро на этот день. На сайте ЦБ этот функционал
представлен соответствующей страницей, адрес которой и содержит требуемую дату как параметр. Например,
для 1 февраля 2019 г. это будет http://cbr.ru/currency_base/daily/?date_req=01.02.2019, а сама веб-страница
при этом выглядит так:
Логика решения здесь будет следующая:
1. Сначала сделаем простой веб-запрос, который будет загружать курс евро на любую произвольно
выбранную постоянную дату (например, на то же самое 1 февраля).
2. Преобразуем наш запрос в функцию, в которой дата будет входным аргументом, т. е. переменной.
3. Применим созданную функцию ко всем датам, чтобы получить курс для каждой из них.
Этап 1. Создаём простой веб-запрос
Тут ничего революционного. Можете при желании перечитать главу про импорт данных из интернета, чтобы
обновить знания.
На вкладке Данные жмём кнопку Получить данные Из других источников Из интернета (Data Get Data
From Other Sources From Internet) и вводим адрес страницы, откуда будем грузить данные:
295
Скульптор данных в Excel с Power Query
www.PlanetaExcel.ru
В следующем окне Навигатора находим нужную нам таблицу с курсами в списке слева и жмём на кнопку
Изменить (Edit) внизу:
После загрузки таблицы со всеми курсами в Power Query отфильтруем только нужную нам строку (EUR) по
столбцу Букв. код и затем щёлкнем правой кнопкой мыши по значению курса в последней ячейке и выберем
команду Детализация (Drill down):
На выходе мы получим то, к чему стремились, – числовое значение курса евро на 1 февраля 2019 г.:
296
Скульптор данных в Excel с Power Query
www.PlanetaExcel.ru
Теперь дадим нашему запросу любое подходящее имя (например, Курс) и сохраним его как подключение
через Главная Закрыть и загрузить Закрыть и загрузить в… Только создать подключение (Home
Close&Load Close&Load to… Create only connection).
Этап 2. Преобразуем запрос в функцию
Сделаем копию нашего запроса, щёлкнув по нему правой кнопкой мыши и выбрав команду Дублировать
(Duplicate). Используя команду там же в контекстном меню, переименуем созданный дубликат в fxGetEuro и
откроем его в редакторе Power Query.
Перейдем на вкладку Просмотр (View) и нажмем на кнопку Расширенный редактор (Advanced Editor), чтобы
просмотреть исходный код запроса на языке М:
Теперь аккуратно вносим правки, чтобы превратить наш запрос в функцию:
•
•
•
В самом начале, перед оператором let добавляем строку с именем переменной inputdate, которая
будет являться входным аргументом для нашей функции.
Заменяем жёстко прописанную в запросе дату 01.02.2019 на нашу переменную inputdate, приклеивая
её к адресу веб-страницы с помощью символа амперсанда &.
Поскольку в Power Query нельзя склеивать данные разного типа (текст и дату), то необходимо
преобразовать нашу входную дату в текст, что мы и делаем с помощью функции Text.From().
Всё. Жмём на ОК, и если всё сделали правильно, то должны увидеть следующую картину:
297
Скульптор данных в Excel с Power Query
www.PlanetaExcel.ru
Давайте протестируем нашу функцию. Введём в поле inputdate какую-либо дату из прошлого, например
1 февраля 2018 года, т. е. год назад, и нажмем кнопку Вызвать (Invoke):
Сайт ЦБ выдаёт то же значение для этой даты, всё ОК.
Также обратите внимание, что после преобразования в функцию мы, к сожалению, уже не видим шаги запроса
в правой панели редактора Power Query и уже не можем их здесь редактировать:
Двойной щелчок мышью по названию нашей функции в панели Запросы и подключения в самом Excel тоже не
даст привычного эффекта: вместо входа в редактор запросов мы увидим окно ввода аргументов:
298
Скульптор данных в Excel с Power Query
www.PlanetaExcel.ru
Чтобы отредактировать запрос, нужно щёлкнуть по нему правой кнопкой мыши и использовать команду
Изменить (Edit), а любые правки теперь возможны только через Расширенный редактор непосредственно в
М-коде.
Поэтому имеет смысл до превращения запроса в функцию создать его копию, что мы и сделали, если помните,
командой Дублировать (Duplicate) в самом начале второго этапа.
Этап 3. Применяем созданную функцию
Остался последний штрих. Загрузим в Power Query исходную таблицу с данными по продажам и воспользуемся
кнопкой Вызвать настраиваемую функцию с вкладки Добавление столбца (Add Column Invoke Custom
Function). В открывшемся окне выберем созданную функцию fxGetEuro и зададим её аргумент – дату из
столбца Дата продажи:
Также можно воспользоваться кнопкой Настраиваемый столбец (Custom Column) и ввести название нашей
функции прямо в формулу вручную:
=fxGetEuro([Дата продажи])
299
Скульптор данных в Excel с Power Query
www.PlanetaExcel.ru
Загрузка «плавающего» фрагмента данных
Иногда бывают ситуации, когда заранее неизвестно, сколько именно и каких строк нужно загрузить из
исходных данных. Допустим, мы должны загрузить в Power Query данные из текстового файла, что, на первый
взгляд, не представляет большой проблемы. Сложность в том, что файл регулярно обновляется, и завтра в нем
может быть другое количество строк с данными, шапка из трех, а не двух строк, и т. д.:
То есть мы заранее не можем с определенностью сказать, начиная с какой строки и сколько именно строк
нужно импортировать. А это проблема, т. к. эти параметры жестко прописываются в М-коде запроса. И если
сделать запрос по первому файлу (импорт 5 строк начиная с 4-ой), то он уже не будет правильно работать со
вторым.
Было бы здорово, если бы наш запрос мог сам определять начало и конец «плавающего» текстового блока,
который нам нужен. Реализовать это можно несколькими способами, в зависимости от внешнего вида
исходных данных.
Способ 1. Маркеры начала и конца
В основе этого способа лежит идея, что в наших данных есть некие ключевые слова или значения, которые
можно использовать как маркеры (признаки) начала и конца нужного нам блока данных. В нашем примере
началом станет строка, начинающаяся со слова Артикул, а концом – строка со словом Итого. Такую проверку
легко реализовать в Power Query с помощью условного столбца – аналога функции ЕСЛИ (IF) в Microsoft Excel.
Давайте посмотрим, как это сделать.
1. Сначала загрузим содержимое нашего текстового файла в Power Query стандартным способом – через
команду Данные Получить данные Из файла Из текстового / CSV-файла (Data Get Data
From file From text/CSV file).
2. После импорта можно (как всегда) убрать автоматически добавленный шаг Измененный тип
(Changed Type), т. к. нам еще рано назначать типы данных для столбцов:
3. Теперь с помощью команды Добавление столбца Условный столбец (Add Column Conditional
Column) добавим столбец с проверкой двух условий (на начало и конец блока) и выводом любых
различных значений (например, чисел 1 и 2) и null, если ни одно из условий не выполняется:
300
Скульптор данных в Excel с Power Query
www.PlanetaExcel.ru
После нажатия на ОК получим такую картину:
4. Теперь идем на вкладку Преобразование и выбираем команду Заполнить Вниз (Transform Fill
Down) – наши единички и двойки протянутся вниз по столбцу:
301
Скульптор данных в Excel с Power Query
www.PlanetaExcel.ru
5. Ну, а дальше, как легко догадаться, можно просто отфильтровать в условном столбце единицы – и вот
наш желанный кусок данных:
6. Останется только поднять первую строку в шапку командой Использовать первую строку в качестве
заголовков на вкладке Главная (Home Use First Row as Headers) и удалить ненужный более условный
столбец, щелкнув по его заголовку правой кнопкой мыши и выбрав команду Удалить столбец (Remove
Column):
Задача решена. При изменении данных в исходном текстовом файле запрос теперь будет самостоятельно
определять начало и конец данных и импортировать каждый раз правильное количество строк. Конечно же,
подобный подход работает и в случае импорта не одиночного, а сразу всех файлов из папки.
Способ 2. Вводим переменные
Но что делать, если признаки начала и конца в данных одинаковые? Например, в нашем файле нужный блок
выделяется строками из нескольких дефисов с обеих сторон:
Предыдущий простой подход здесь не сработает, т. к. начало и конец неотличимы друг от друга, и придется
действовать по-другому.
Для начала, как и в предыдущем случае, загрузим содержимое всего файла в Power Query через команду
Данные Получить данные Из файла Из текстового / CSV-файла (Data Get Data From file From
text/CSV file) и удалим лишний шаг Измененный тип (Changed Type).
Затем добавим к нашим данным столбец с нумерацией строк на вкладке Добавить столбец Столбец индекса
От 1 (Add column Index Column From 1):
302
Скульптор данных в Excel с Power Query
www.PlanetaExcel.ru
Теперь, чтобы проще было понять главную идею, отфильтруем строки, которые начинаются с дефисов:
После применения фильтра на экране должны остаться наши строки-ограничители:
Теперь щелкнем правой кнопкой мыши по ячейке с числом 3 и выберем команду Детализация (Drill Down),
чтобы «провалиться» в нее и дойти до её содержимого – номера стартовой строки:
Дальше – самое интересное: посмотрим исходный код запроса на языке М, открыв его на вкладке Просмотр
кнопкой Расширенный редактор (View – Advanced Editor):
303
Скульптор данных в Excel с Power Query
www.PlanetaExcel.ru
Давайте внимательно посмотрим на последних две строки перед оператором in.
Функция Table.SelectRows осуществляет фильтрацию таблицы, полученной с предыдущего шага с именем
"#Добавлен индекс":
#"Строки с примененным фильтром" = Table.SelectRows(#"Добавлен индекс", each
Text.StartsWith([Column1], "---")),
А следующая строка выводит содержимое первой ячейки из столбца [Индекс] из результатов фильтрации:
Индекс = #"Строки с примененным фильтром"{0}[Индекс]
Нумерация строк в Power Query идет с нуля, поэтому первая строка превращается в нулевую, что и видно в
фигурных скобках.
Соединив эти две строки в одну, мы можем создать переменную (назвав её, допустим, StartRow), в которую
будет записываться номер стартовой строки блока:
StartRow = Table.SelectRows(#"Добавлен индекс", each Text.StartsWith([Column1], "--")){0}[Индекс]
Подобным же образом можно создать и переменную для хранения номера второй строки с дефисами – у нее
ноль в фигурных скобках меняется на 1:
FinishRow = Table.SelectRows(#"Добавлен индекс", each Text.StartsWith([Column1], "--")){1}[Индекс]
Ну а теперь можно добавить и третью переменную (я назвал её MyData), которая и будет фильтровать строки
по столбцу [Индекс] в интервале от StartRow до FinishRow:
MyData = Table.SelectRows(#"Добавлен индекс", each [Индекс] > StartRow and [Индекс] <
FinishRow)
Новые команды можно вписать в код вместо последних двух строк перед in (только без переносов строк, как
в книге, здесь они просто не уместились на одной строке):
304
Скульптор данных в Excel с Power Query
www.PlanetaExcel.ru
Не забудьте поставить запятые в конце всех строк, кроме последней перед in, и изменить название переменной
в строке после in, чтобы содержимое MyData выводилось как результат работы запроса.
После нажатия на Готово мы увидим то, что требовалось: все строки в интервале от StartRow до FinishRow:
Останется только переименовать столбцы в шапке, назначить форматы данных и удалить ненужный теперь
столбец [Индекс]:
305
Скульптор данных в Excel с Power Query
www.PlanetaExcel.ru
Выборка фрагмента при массовой загрузке файлов
Я всегда буду искать ленивого человека для
работы, ведь он найдет много легких путей для
решения поставленной задачи.
(Билл Гейтс)
Чтобы довести разбор ситуации из предыдущей главы до логического финала, представим себе случай, когда
текстовых файлов с дефисами-разделителями у нас несколько, и мы хотим собрать их все в одну таблицу.
Причем в каждом файле наблюдается та же картина: «плавающий» блок данных может начинаться с разной
строки, быть разного размера и не иметь четких различающихся признаков начала и конца данных:
В такой ситуации последовательность действий будет похожа на ту, что мы разбирали в главе Преобразование
запроса в функцию на примере веб-запроса курса валют. То есть мы:
1. Сначала сделаем запрос для импорта нужного фрагмента из одного файла (как в предыдущей главе).
2. Преобразуем запрос в функцию.
3. Загрузим в Power Query все исходные текстовые файлы и применим созданную функцию к каждому
из них.
Шаг 1. Одиночный запрос
Тут делаем все аналогично предыдущей главе. На выходе должны получить работающий запрос, загружающий
«плавающий» фрагмент из одного файла.
Шаг 2. Преобразуем запрос в функцию
Открываем Расширенный редактор на вкладке Просмотр (View Advanced Editor) и видим исходный код
нашего запроса:
306
Скульптор данных в Excel с Power Query
www.PlanetaExcel.ru
Вносим в код две небольшие правки, преобразующие его в функцию:
•
•
Добавляем в самом начале кода пустую строку и вписываем туда имя переменной, которая будет
аргументом (входными данными) для нашей функции. Назовём ее, допустим, MyFile.
Заменяем в строке Источник (Source) функцию File.Contents(…) на имя нашей переменной.
После нажатия на кнопку Готово наш запрос будет преобразован в функцию и сможет выдергивать
«плавающий» фрагмент из любого текстового файла, содержимое которого задается в качестве аргумента
нашей функции.
Для наглядности можно переименовать запрос (например, в fxGetData) в правой панели:
307
Скульптор данных в Excel с Power Query
www.PlanetaExcel.ru
Шаг 3. Собираем файлы и применяем нашу функцию
Вернемся назад в Excel и создадим новый запрос, собирающий данные из всех файлов папки, как мы уже
делали ранее. Используем на вкладке Данные команду Получить данные Из файла Из папки (Data Get
Data From file From folder).
После выбора папки в следующем окне увидим список все файлов и жмем Изменить (Edit):
Далее тот же список файлов мы должны увидеть уже в Power Query:
И тут начинается самое интересное.
Удалим все столбцы, кроме первого, где, собственно, и хранится содержимое каждого файла.
Затем применим к каждому файлу созданную нами функцию на вкладке Добавление столбца Вызвать
настраиваемую функцию (Add Column Invoke Custom Function). В открывшемся окне выберем нашу
функцию и столбец [Content] в качестве её аргумента:
После нажатия на ОК получим еще один столбец, в каждой ячейке которого лежат извлеченные функцией
данные. Щелкнув левой кнопкой мыши в белый фон ячейки (не в слово Table!), мы как раз и увидим нужный
нам «плавающий» фрагмент из каждого файла!
308
Скульптор данных в Excel с Power Query
www.PlanetaExcel.ru
Осталось удалить ненужный более столбец [Content], а колонку Данные развернуть кнопкой с двойными
стрелками в правом верхнем углу:
Галочку Использовать имя столбца как префикс (Use original column name as prefix) можно снять, и после
нажатия на ОК мы увидим желанную сборку всех «плавающих» текстовых фрагментов из всех файлов в одной
таблице.
309
Танцы на граблях
Эта глава посвящена разбору типичных проблем и ошибок, возникающих при работе с Power Query в реальной
жизни. В идеале наша задача не только создать работающий запрос, а продумать наперёд и подстраховаться в
ситуациях, когда небольшие изменения в исходных данных или креативность других пользователей могут
нарушить его работу.
В этой главе мы разберем:
•
•
•
•
•
•
как сделать неубиваемый запрос, если в исходных данных могут быть удалены или добавлены новые
столбцы;
как правильно «причёсывать» шапку загруженных данных;
как правильно выполнять переименование и удаление столбцов, чтобы запрос потом не «умер»;
в чем опасность изменения порядка столбцов в таблице;
как подстраховаться от подводных камней при безобидной на первый взгляд фильтрации данных;
какими техниками и трюками можно воспользоваться, чтобы ускорить ваши запросы, если они долго
обновляются.
Скульптор данных в Excel с Power Query
www.PlanetaExcel.ru
Добавленные или удалённые столбцы в данных
Внезапно добавленные или удалённые столбцы в исходных данных весьма частая проблема при работе в
Power Query. Конечно, эта трудность не будет преследовать вас при импорте «умных» таблиц, т. к. они
автоматически растягиваются и сжимаются при добавлении или удалении данных, но в случае загрузки
информации из других источников, например из CSV или текстовых файлов, эти «грабли» явятся вам во всей
красе.
Представим, что нам нужно импортировать данные из файла Заказы.csv вот такого вида:
Это несложная задача, которую мы подробно разбирали в главе Основные принципы работы в Power Query на
примере загрузки TXT-файла. В результате мы должны получить вот такую таблицу:
Теперь представим, что в исходном файле спустя какое-то время меняется структура столбцов. Например,
добавляется лишний столбец Город и исчезает столбец Менеджер. Плюс ко всему ещё и нарушается
последовательность колонок:
Теперь при попытке обновить данные мы, конечно же, получим ошибку [Expression.Error] Столбец
«Менеджер» таблицы не найден, и весь процесс обновления закончится, едва начавшись. Что же делать?
Чтобы наш запрос не сбоил каждый раз из-за лишней или недостающей колонки, имеет смысл слегка
усложнить его, но обеспечить наличие всех необходимых столбцов в результате. Лучше всего будет сделать это
по следующему алгоритму.
1. Загрузим в Power Query пустую «идеальную» таблицу без данных, но со всеми необходимыми
столбцами и настроенными типами данных.
2. Добавим к «идеальной» таблице данные из файла заказов, как делали в главе Добавление (Append).
3. Удалим лишние столбцы, если они появились.
Думаю, вы ухватили суть. Давайте проделаем всё это по шагам.
Шаг 1. Идеальная таблица
Создадим на любом листе нашего текущего файла Excel прообраз «идеальной» таблицы именно с теми
столбцами, которые нам нужны на выходе:
311
Скульптор данных в Excel с Power Query
www.PlanetaExcel.ru
Загрузим эту таблицу в Power Query как отдельный запрос с именем, например ИдеальнаяТаблица.
Microsoft Excel не позволяет сделать на листе «умную» таблицу, состоящую только из одной шапки, поэтому в
наших данных при таком подходе всегда будет присутствовать пустая строка, состоящая из null. Можно
избавиться от неё с помощью фильтра или команды Удалить строки Удаление верхних строк (Remove rows
Remove top rows) на вкладке Главная (Home). В итоге должно получиться примерно так:
Наша «идеальная таблица» готова.
Шаг 2. Добавляем запросы
Удалим из первоначального запроса Заказы к CSV-файлу все шаги, кроме Источника (Source) и Повышенные
заголовки (Promoted Headers), и добавим обе таблицы друг к другу, выбрав в Excel на вкладке Данные
Получить данные Объединение запросов Добавить (Data Get Data Combine queries Append):
После нажатия на ОК на экране должна появиться объединенная таблица:
Обратите внимание, что в ней присутствуют все столбцы из обеих таблиц, но столбец Менеджер пустой, т. к.
он теперь отсутствует в исходных данных.
Шаг 3. Убираем лишнее
Теперь давайте избавимся от ненужных столбцов, оставив только те, что требуются. Для этого выделим
(удерживая Ctrl) те четыре колонки, которые нам нужны (Код заказа, Дата заказа, Менеджер и Сумма), и
выберем Главная Удалить столбцы Удалить другие столбцы (Home Remove Columns Remove Other
Columns).
Останется настроить форматы данных для каждой колонки и насладиться результатом:
Такой запрос будет гораздо надёжнее и уже не будет вылетать с ошибкой при любых изменениях структуры
столбцов в исходном CSV-файле.
312
Скульптор данных в Excel с Power Query
www.PlanetaExcel.ru
Мусор в названиях столбцов
Предположим, мы загрузили в Power Query данные из какого-либо источника (например, из «умной» таблицы):
Следующим шагом, скорее всего, будет сделанный вручную или автоматически добавленный шаг Измененный
тип (Changed Type), назначающий каждому столбцу соответствующий тип данных:
Далее могут следовать ещё какие-то шаги по трансформации и «причёсыванию» таблицы, фильтрации,
сортировке и т. д. Общий код нашего запроса в Расширенном редакторе на вкладке Просмотр (View
Advanced Editor) должен выглядеть примерно так:
let
Источник = Excel.CurrentWorkbook(){[Name="Таблица1"]}[Content],
#"Измененный тип" = Table.TransformColumnTypes(Источник,{{"Товар", type text},
{"Менеджер", type text}, {"Сумма", Int64.Type}})
in
#"Измененный тип"
Теперь представим себе следующую картину: другой пользователь, работающий с нашей исходной «умной»
таблицей, допускает небрежность при создании отчёта и добавляет лишний пробел к названию какого-нибудь
столбца или пишет его заголовок с маленькой буквы:
Разумеется, наш запрос остановится с ошибкой [Expression.Error] Столбец "Менеджер" таблицы не найден!
на том самом шаге Изменённый тип (Changed Type), т. к. имена столбцов в нашей таблице уже не те, что
прежде. Конечно, можно открыть исходный файл и вручную подправить «шапку», но где гарантии, что эта
проблема не возникнет в будущем снова?
313
Скульптор данных в Excel с Power Query
www.PlanetaExcel.ru
Исправить ситуацию в корне раз и навсегда лучше с помощью дополнительной строчки М-кода с очень
полезной для таких случаев функцией Table.Transform.ColumnNames со следующим синтаксисом:
=Table.TransformColumnNames(таблица, функция)
где первый аргумент – это таблица (или имя шага, откуда мы её берём), а второй – это функция, которую мы
хотим применить к названию каждого столбца.
Так, например, если мы хотим избавиться от лишних пробелов, то можно применить функцию Text.Trim (аналог
экселевской СЖПРОБЕЛЫ), о которой мы уже упоминали в главе Удаление лишних пробелов и SuperTrim:
=Table.TransormColumnNames(Источник, each Text.Trim(_))
Знак подчёркивания здесь играет роль «аргумента по умолчанию», т. е. того самого очередного заголовка
столбца, который мы обрабатываем нашей функцией.
Если нам нужно исправить регистр всех заголовков, то помогут функции Text.Upper или Text.Lower,
преобразующие весь текст в верхний или нижний регистр соответственно. Чтобы каждое слово в заголовке
было с прописной буквы, а потом шли все строчные можно использовать функцию Text.Proper:
=Table.TransormColumnNames(Источник, each Text.Proper(_))
Если в заголовках появились какие-то лишние символы, то их в общем случае можно удалить функцией замены:
=Table.TransormColumnNames(Источник, each Text.Replace(_,"руб",""))
Естественно, можно вкладывать эти функции одна в другую для компактности.
Строчку с этими функциями нужно будет вручную добавить в наш код запроса до шага Измененный тип
(Changed Type), не забыв подправить в нём имя предыдущего шага, чтобы данные передавались от одной
переменной (строки) к другой по цепочке:
let
Источник = Excel.CurrentWorkbook(){[Name="Таблица1"]}[Content],
ИсправитьЗаголовки = Table.TransformColumnNames(Источник, each Text.Proper(Text.Trim(_))),
#"Измененный тип" = Table.TransformColumnTypes(ИсправитьЗаголовки,{{"Товар", type text},
{"Менеджер", type text}, {"Сумма", Int64.Type}})
in
#"Измененный тип"
314
Скульптор данных в Excel с Power Query
www.PlanetaExcel.ru
Переименование столбцов
— У этого оружия есть имя?
— Гром-Секира.
— Как-то топорно.
(«Мстители: Война бесконечности»)
Дать столбцам в таблице данных после импорта удобные и наглядные имена – естественное и правильное
желание. Однако, делая это, мы очень повышаем вероятность того, что в будущем наш запрос может дать сбой
на этом шаге.
Рассмотрим простой пример.
Допустим, мы каждый день выгружаем из корпоративной ERP-системы данные в виде CSV-файла вот такого
вида (файл Corporate Report.csv в папке с примерами к этой книге):
Этот файл мы импортируем в Power Query обычным образом через Данные Получить данные Из файла
Из TXT/CSV-файла (Data Get Data From file From TXT/CSV-file), чтобы потом использовать далее:
Допустим, что для удобства сразу после импорта и повышения заголовков мы добавляем 3-й шаг и
переименовываем столбцы из английских названий в более понятные русские:
Вот тут и кроются «грабли».
Если внимательно посмотреть в строку формул на аргументы функции Table.RenameColumns, которая
выполняет переименование, то можно увидеть, что в ней жёстко прописаны старые названия столбцов: Region,
Date, Units. Если завтра формат выгрузки из ERP-системы слегка поменяется и вместо слова Region первый
столбец будет называться, допустим, City, то на шаге переименования наш запрос вылетит с ошибкой:
315
Скульптор данных в Excel с Power Query
www.PlanetaExcel.ru
Как же обойти проблему?
Если предположить, что в будущем могут меняться названия столбцов, но не их порядок, т. е. город всегда
будет первой колонкой, дата – второй и т. д., то лучше переименовать столбцы, привязываясь не к их старым
названиям, а к их положению в таблице.
Получить список всех текущих заголовков таблицы можно с помощью М-функции:
=Table.ColumnNames(#"Повышенные заголовки")
где #"Повышенные заголовки" – это имя предыдущего шага, с которого мы берём таблицу.
Если нам нужны не все, а какой-то отдельный заголовок, то мы добавляем к этой функции порядковый номер
требуемого элемента (начиная с нуля). Так, например, чтобы получить заголовок третьего столбца (Units), нам
потребуется выражение:
= Table.ColumnNames(#"Повышенные заголовки"){2}
Чтобы наш запрос стал универсальным и работал при любых входных данных, нужно в исходном коде шага
переименования заменить жёстко прописанные имена столбцов:
= Table.RenameColumns(#"Повышенные заголовки",
{{"Region", "Город"},
{"Date", "Дата"},
{"Units", "Количество"}})
на соответствующие им функции:
= Table.RenameColumns(#"Повышенные заголовки",
{{Table.ColumnNames(#"Повышенные заголовки"){0}, "Город"},
{Table.ColumnNames(#"Повышенные заголовки"){1}, "Дата"},
{Table.ColumnNames(#"Повышенные заголовки"){2}, "Количество"}})
Сделать это можно прямо в строке формул либо в исходном коде запроса, открыв его в Расширенном
редакторе на вкладке Просмотр (View Advanced Editor).
316
Скульптор данных в Excel с Power Query
www.PlanetaExcel.ru
Удаление несуществующих столбцов
Я просто беру глыбу мрамора и отсекаю от неё
всё лишнее.
(Огюст Роден)
Как и в случае с переименованием в предыдущем пункте, при удалении ненужных столбцов мы всегда
повышаем вероятность сбоя при последующем обновлении запроса. Представьте, что вы загрузили из
внешнего источника таблицу и удалили в ней пару ненужных столбцов:
Если спустя какое-то время один из этих же столбцов будет убран из самого источника данных, то мы получим
ошибку на шаге удаления.
Способов обхода этой проблемы можно придумать несколько.
Способ 1. Сохранять вместо удаления
Эта идея хоть и выглядит, наверное, очевидной для многих, но повторить её в любом случае стоит, т. к. при
всей внешней простоте этот нюанс очень важен.
Всегда по возможности старайтесь удалять ненужные столбцы «от противного», т. е. вместо того, чтобы:
1. Выделить ненужные столбцы (Страна и Время).
2. Удалить их командой Удалить столбцы (Home Remove Columns) на вкладке Главная (Home) или в
контекстном меню.
…делать «наоборот»:
1. Выделить столбцы, которые нужно сохранить (Город, Дата и Стоимость).
2. Удалить остальные командой Удалить другие столбцы (Remove Other Columns).
В этом случае в М-коде вместо функции:
= Table.RemoveColumns(Источник,{"Страна", "Время"})
где жёстко прописываются имена удаляемых столбцов, будет записана функция:
= Table.SelectColumns(Источник,{"Город", "Дата", "Стоимость"})
где имена удаляемых столбцов никак не участвуют, и наш запрос не будет внезапно сбоить из-за отсутствия
одного из них завтра.
Способ 2. Удалять по номеру, а не по имени столбца
Эта методика один в один повторяет идею из предыдущей главы. Если положение столбцов в таблице статично,
то удалять их по их положению (порядковому номеру) без привязки к конкретному имени столбца во многих
случаях будет более надёжным подходом.
Как и ранее, для ссылки на нужный столбец можно использовать функцию
= Table.ColumnNames(Таблица){Номер_столбца}
317
Скульптор данных в Excel с Power Query
www.PlanetaExcel.ru
где Таблица – это исходная таблица (или имя шага, с которого мы её берём), а в фигурных скобках указывается
порядковый номер столбца (считая с нуля!).
Тогда команда для удаления, например, пятой колонки выглядела бы как:
= Table.RemoveColumns(Источник, Table.ColumnNames(Источник){4})
Для удаления нескольких столбцов подряд можно использовать функцию List.Range, которая извлекает из
списка заголовков сразу несколько элементов. Например, для удаления столбцов с третьего по седьмой можно
использовать команду:
= Table.RemoveColumns(Источник, List.Range(Table.ColumnNames(Источник),2,5))
А для удаления несмежных столбцов можно просто перечислить их в фигурных скобках, как список, через
запятую:
= Table.RemoveColumns(Источник, {Table.ColumnNames(Источник){0},
Table.ColumnNames(Источник){3},
Table.ColumnNames(Источник){5}})
Способ 3. Удалять по признаку
Для некоторых сценариев этот способ может оказаться предпочтительнее, чем предыдущие. Если в заголовках
у всех удаляемых столбцов есть некий общий признак, то им можно воспользоваться для определения того,
удалять или оставлять соответствующий столбец в данных.
Допустим, у нас есть вот такая загруженная в Power Query таблица:
Предположим, мы хотим удалить те столбцы, где в заголовке упоминается слово План. Нам поможет
М-функция List.Select, которая может извлечь из списка, возвращаемого Table.ColumnNames, только те имена
столбцов, которые удовлетворяют заданному условию. Условием будет наличие в тексте слова План, что мы и
проверим функцией Text.Contains:
=Table.RemoveColumns(Источник,
List.Select(Table.ColumnNames(Источник), each Text.Contains(_,"План")))
Конечно же, все вышеперечисленные трюки в М-коде можно проделывать, заменяя в выражениях функцию
Table.RemoveColumns, на Table.SelectColumns, т. е. не удаляя ненужные, а сохраняя только требуемые
столбцы.
318
Скульптор данных в Excel с Power Query
www.PlanetaExcel.ru
Изменение порядка столбцов
Представим, что вы загрузили в Power Query таблицу и в процессе её обработки решили изменить
последовательность столбцов. Переупорядочить столбцы очень легко, достаточно просто перетащить их
заголовки мышью:
Однако последствия этой невинной операции для надёжности нашего запроса будут весьма печальными. Если
посмотреть в строку формул, то можно увидеть, что в получившемся М-выражении участвуют имена всех
столбцов таблицы (хотя мы передвинули только один столбец с ценой):
А это значит, что если в будущем хоть одна из этих колонок будет отсутствовать в исходных данных, то наш
запрос вылетит с ошибкой на шаге переупорядочивания.
Что же делать?
Ну, для начала попытаться в принципе обойтись без перемещения столбцов. На практике далеко не всегда оно
необходимо и часто делается «просто для красоты». Красота здесь очень дорого обойдётся, так что лучше без
неё.
Если же перестановки не избежать, то надо постараться сделать её так, чтобы в коде упоминались только имена
тех столбцов, которые мы перемещаем. Чтобы это реализовать, придётся зайти немного издалека.
Как мы уже упоминали ранее, получить весь набор заголовков столбцов в виде списка (list) можно с помощью
функции Table.ColumNames. Переместить в этом списке имя нашего столбца (Цена) в новую позицию можно в
два действия.
Сначала нам нужно удалить из этого списка имя перемещаемого столбца, что можно сделать с помощью
выражения:
RemovedPrice = List.RemoveItems(Table.ColumnNames(Источник), "Цена")
Затем нужно вставить имя удалённого столбца обратно, но уже в новой позиции. Это делает функция
List.InsertRange:
NewNames = List.InsertRange(RemovedPrice, 2, "Цена")
Здесь первый аргумент – это наш список, второй – позиция вставки (начиная с нуля), третий – вставляемый
текст.
И, наконец, полученный список с изменённой последовательностью столбцов нужно подставить в стандартную
функцию переупорядочивания столбцов:
=Table.ReorderColumns(Источник, NewNames)
В результате код нашего запроса должен выглядеть примерно так:
319
Скульптор данных в Excel с Power Query
www.PlanetaExcel.ru
let
Источник = Excel.CurrentWorkbook(){[Name="ИсходныеДанные"]}[Content],
RemovedPrice = List.RemoveItems(Table.ColumnNames(Источник), {"Цена"}),
NewNames = List.InsertRange(RemovedPrice, 2, {"Цена"}),
#"Переупорядоченные столбцы" = Table.ReorderColumns(Источник, NewNames)
in
#"Переупорядоченные столбцы"
320
Скульптор данных в Excel с Power Query
www.PlanetaExcel.ru
Опасный фильтр
Как ни странно, но знакомая и безобидная, на первый взгляд, фильтрация таблиц в Power Query тоже скрывает
пару неприятных сюрпризов, к которым надо быть готовым. Одного из них мы уже касались в главе Опасная
иллюзия с фильтрацией через поле «Поиск, теперь давайте рассмотрим другой.
Представим, что мы работаем вот с такой таблицей данных по продажам одежды:
Допустим, что нам нужно отфильтровать только товары размеров "S" и "XS", что, понятное дело, запросто
можно сделать с помощью выпадающего списка и проставления соответствующих галочек:
Если после фильтрации посмотреть в строку формул, то мы увидим там М-функцию Table.SelectRows с вполне
ожидаемыми условиями о том, что размер должен быть равен "S" или "XS":
Пока всё логично и прозрачно, да?
Теперь предположим, что мы передумали и хотим отфильтровать не только размеры "S" и "XS", но ещё и "M".
Удалим последний шаг и выполним фильтрацию заново, отметив нужные размеры тремя соответствующими
321
Скульптор данных в Excel с Power Query
www.PlanetaExcel.ru
галочками. После нажатия на ОК мы увидим нужные строки, но выражение в строке формул будет уже
принципиально другим:
То есть сейчас фильтруются не размеры "S", "XS" и "M", а все товары, у которых размер не "L" и "XL".
Улавливаете разницу?! Если в будущем к нашей таблице будут добавлены строки с другими размерами
(например, XXL), то они тоже появятся в результатах фильтра!
Если вам такое поведение Power Query кажется странным, то хочу добавить, что на самом деле своя логика
здесь есть. Если количество включенных галочек в фильтре меньше, чем снятых, то функция Table.SelectRows
будет записана с условиями «равно». Если вы снимете меньше галочек, чем оставите, то выражение в М-коде
будет записано «от противного», как в последнем случае.
Управлять этой логикой мы не можем, поэтому при фильтрации необходимо постоянно следить за теми
выражениями, которые оказываются в строке формул, подправляя их по необходимости. В нашем случае, если
мы хотим отфильтровать только размеры "S", "XS" и "M", это должно быть, очевидно:
= Table.SelectRows(#"Измененный тип", each ([Размер]="S" or [Размер]="XS" or [Размер]="M"))
322
Скульптор данных в Excel с Power Query
www.PlanetaExcel.ru
Вопросы быстродействия
Рано или поздно любой опытный пользователь, применяющий в своей работе Power Query, сталкивается с
ситуацией, когда его запросы (а их может быть много, и они, скорее всего, связаны) начинают ощутимо
тормозить. Если после нажатия на кнопку Обновить всё (Refresh All) вам приходится неприлично долго ждать
результатов, то, возможно, вам поможет один или несколько трюков, описанных далее.
Отключите фоновое обновление
На самом деле, когда вы жмёте кнопку Обновить всё (Refresh All) на вкладке Данные (Data), то Power Query не
только пересчитывает все ваши запросы в книге, загружая обновлённые данные из соответствующих
источников. Помимо этого, обновляются ещё и данные, закэшированные в памяти для создания
предварительного просмотра – того самого, что мы видим в окне редактора Power Query. Это весьма
значительно тормозит всю цепочку обновления запросов и съедает массу ресурсов вашего компьютера.
Отключить эту опцию можно в окне настроек Power Query, куда можно попасть из Excel через Данные
Получить данные Параметры запроса (Data Get Data Query Options) или выбрав в самом Power Query
меню Файл Параметры запроса (File Query Options).
В открывшемся окне в группе Текущая книга Загрузка данных (Current Workbook Data Load) нужно снять
соответствующий флажок:
Переживать по поводу того, что вы останетесь со старыми данными, не стоит: Power Query обязательно
напомнит вам об этом при открытии запроса в редакторе и предложит обновиться вручную:
323
Скульптор данных в Excel с Power Query
www.PlanetaExcel.ru
Отключите проверку конфиденциальности
Если помните, мы подробно разбирали механизм проверки конфиденциальности и установки уровней
приватности для каждого используемого источника данных в главе Настройка уровней конфиденциальности
источников данных.
Если вы не работаете с конфиденциальной информацией, или она в любом случае не уходит у вас за пределы
компании, то имеет смысл отключить эту проверку, на которую, естественно, уходит время и ресурсы
процессора. Кроме того, при запросах к базам данных (SQL) это позволит перенести часть нагрузки на сервер
(механизм query folding), что тоже ускорит процесс обновления.
Сделать это можно в предыдущем окне Параметры запроса (Query Options) в разделе слева Глобальные
Конфиденциальность (Global Privacy):
Используйте CSV-файлы вместо книг Excel
Если есть возможность выбора (например, ваша корпоративная ERP-система может выгружать отчёты в разных
форматах), то всегда лучше использовать простые форматы типа CSV или TXT, чем обычные книги формата XLSX
(и тем более старого XLS). Любой экселевский файл хранит кроме данных массу побочной служебной
информации, которая много весит и ощутимо тормозит процесс.
Откажитесь от прямых ссылок на ячейки
В главе Абсолютные и относительные ссылки в запросах мы разбирали механизм, который позволяет ссылаться
в формулах Power Query на отдельные ячейки внутри таблицы. Несмотря на заманчивость использования
такого привычного по Excel подхода, не стоит им злоупотреблять: на больших объёмах данных он
катастрофически замедляет пересчёт.
По той же причине не стоит использовать в запросах вертикально ориентированные формулы: вычисление
суммы или среднего по столбцу, расчёт доли или отличия значения от предыдущих значений в этом же столбце
и т. п.
Используйте функции Table.Buffer и List.Buffer
Если в ваших запросах есть таблица или список, к которым идёт многократное обращение, то можно
попробовать применить к ним функции Table.Buffer или List.Buffer, чтобы один раз загрузить их в оперативную
память и потом быстро запрашивать уже закэшированные данные.
324
Скульптор данных в Excel с Power Query
www.PlanetaExcel.ru
Добавьте ключ при слиянии запросов
Если вы выполняете слияние (merge) запросов а-ля ВПР, то можно ощутимо ускорить обновление, добавив к
таблице, из которой подставляются данные, внутренний невидимый уникальный ключ для каждой строки.
Скорость обращения по этому ключу будет существенно выше, чем обычный многоразовый поиск каждого
значения.
Добавить ключ можно либо напрямую в М-коде функцией Table.AddKey, либо, что гораздо проще, выполнив
операцию удаления дубликатов (Главная Удалить строки Удалить дубликаты) над тем столбцом таблицысправочника, по которому идёт поиск и подстановка данных. Даже если у вас не было повторов, выполнение
этого действия активирует внутренний механизм Power Query по добавлению невидимого ключа, что весьма
позитивно скажется на скорости обновления такого запроса.
325
Научно-популярное издание
Николай ПАВЛОВ
Скульптор данных
в Excel с Power Query
Выпускающий редактор Анастасия Шмулий
Корректор Людмила Куртова
Художественное оформление Алина Кривошеина
Компьютерная вёрстка Алина Кривошеина
0+
Знак информационной продукции согласно
Федеральному закону №436-ФЗ 29.12.2010 г.
Подписано в печать 05.05.2019 г.
Формат 60х84/8. Усл. печ. л. 41,5
Ограниченный тираж.
Гарнитура Calibri.
Адрес электронной почты: info@delibri.ru
Сайт в интернете: letmeprint.me
ООО «Де`Либри»
109147, г. Москва, ул. Большая Андроньевская, д. 23, стр. 1
Отпечатано: АО «Т8 Издательские Технологии»
109316, г. Москва, Волгоградский проспект, дом 42, корпус 5
www.t8group.ru; info@t8print.ru
тел.: 8 (499) 332-38-30
327