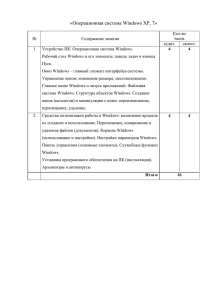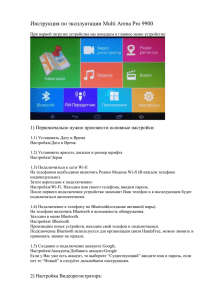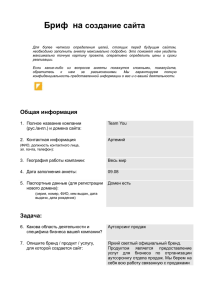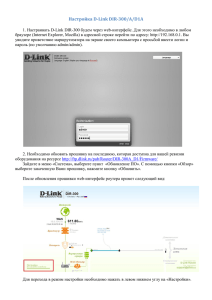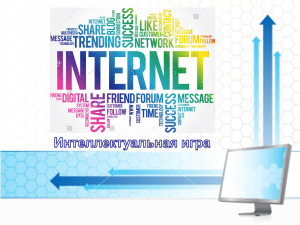Практическая работа №1. Установка операционной системы Windows 1. Цель работы: изучить этапы и способы установки Windows 10 2. Оборудование, приборы, аппаратура, материалы: персональный компьютер, видеоматериал, рабочая тетрадь. 3. Краткие теоретические сведения. Запуск системы Включите компьютер с инсталлированной Windows 10. Менее чем через минуту система загружается и готова к работе. Выводится начальное меню с именами пользователей. Вход в систему и аутентификация пользователя Выберите Ваше имя пользователя и кликните мышкой по картинке рядом с именем. Как правило, в систему уже введено стандартное имя User. Если для пользователя установлен пароль, введите его. После входа в систему на экране визуализируется рабочий стол. Структура рабочего стола, мой компьютер, панель управления Рабочий стол состоит из иконок приложений (например, Internet Explorer) и панели задач (taskbar) – обычно серого цвета, в нижней части. В левом нижнем углу расположена кнопка Start, при нажатии на которую пользователь может выбрать начальное действие – запуск какого-либо приложения, создание документа и др. Вид и фон рабочего стола при разных настройках могут отличаться. Для изменения фона рабочего стола необходимо на фоновом рисунке нажать правую кнопку мыши и в контекстном меню выбрать Properties / Desktop, после чего выбрать нужный рисунок фона в выпадающем списке. Основные пункты стартового меню, визуализируемого в результате нажатия кнопки Start: Computer – информация о компьютере, его ресурсах, устройствах, имени, установеленной на нем ОС Documents – стандартная папка для создаваемых документов (Вы можете помещать документы и в любую другую более удобную Вам папку) Control Panel – панель управления Search programs and files – поиск и запуск программ и открытие файлов (в нижней части) Shut down – выход из Вашего пользовательского сеанса, выключение компьютера или перезапуск системы. Рассмотрите более подробно панель управления. Она позволяет управлять ресурсами компьютера. Например, пункт Programs and Features позволяет инсталлировать новые программы, деинсталлировать или инсталлировать вновь ("ремонтировать") уже установленные. Выберите в стартовом меню пункт Мой компьютер. При этом в специальном окне визуализируется информация о состоянии компьютера. 1 В окне Мой компьютер визуализируется информация о дисках и некоторых наиболее важных папках и предлагается набор возможных действий и набор других информационных узлов для перехода к ним (например, Network). Для визуализации основных свойств компьютера (системной информации) выберите в стартовом меню: Мой компьютер / (Правая кнопка мыши) / Свойства. Возникает окно с системной информацией. Вы видите информацию об ОС, объеме памяти, типе процессора и ряд ссылок, например, Device Manager, кликнув на которую, получите подробную информацию о составе оборудования компьютера и установленных драйверах. Интерфейс оформлен в виде веб-страницы. Работа с файлами и папками Работа с файлами и папками (folders) – хранилищами ссылок на файлы и другие папки – осуществляется с помощью программы Windows Explorer. Выбор файла или папки в директории выполняется одним кликом мышки, вход в директорию или открытие файла – двойным кликом мышки на имени директории или файла. При этом для файла выполняется действие его открытия, зависящее от его типа, - для текстовых файлов – вызов соответствующего редактора (notepad, WordPad, MS Word и др.), для файлов .pdf – вызов Adobe Acrobat, для исполняемых кодов или командных файлов – запуск соответствующей программы или скрипта и т.д. Поэкспериментируйте на своем компьютере с навигацией по файлам и папкам и открытием файлов с документами. Есть несколько способов запустить программу: из Windows Explorer – дважды кликнуть на имени ее файла; из меню Start – выбрать пункт Search programs and files. Это – одно из самых удобных нововведений в пользовательском интерфейсе системы Windows 10. При поиске, по мере набора имени программы, выводятся списки программ и файлов с таким именем (префиксом имени), что позволяет очень комфортно выбирать программу для запуска. Выбрав имя редактора notepad. получите окно для его запуска кликом мышки на имени программы. Запуск программы из командной строки (Command Prompt): выберите Start / Search Programs and Files / cmd. После запуска командного процессора визуализируется его окно. В окне командной строки наберите имя программы (например, notepad) и нажмите Enter. Сетевые установки Для подсоединения компьютера к локальной TCP/IP - сети необходимо выполнить для него сетевые установки – задать IP-адрес и сетевую маску. Физическое подсоединение к сети сделайте (проверьте) путем подсоединения к сетевому разъему (RJ45) сетевого кабеля вида twisted pair (витая пара), который соединяет Ваш компьютер с сетевым концентратором (hub) или переключателем (switch). Наличие физического соединения индицируется зеленым световым индикатором (проверьте). 2 Для соединения в сеть служит сетевая карта (сетевой адаптер). Ваша задача – правильно задать IP-адрес компьютера. Работа на удаленных компьютерах При работе в локальной сети очень полезная возможность Windows 10 – удаленный вход на другой компьютер Вашей локальной сети. В Windows такая функция системы называется Remote Desktop Connection (удаленный рабочий стол). Для соединения Вы должны знать имя другого компьютера, например, aphrodite. Настройка оборудования и звука в Windows 10 В этом меню в панели управления теперь собраны все настройки касающиеся внешнего оборудования Вашего компьютера. 1.Устройства и принтеры. Здесь собрано все оборудование, которое так или иначе можно отключать и подключать к компьютеру через порт или через сетевое соединение. Так же, здесь отображается сам компьютер. 1. Для каждого устройства доступны как общие настройки, такие как обновление драйвера или удаление его, так и индивидуальные. К примеру, если кликнуть правой кнопкой мыши по значку мыши мы увидим, что возможно прямо отсюда изменить параметры мыши и указателей. 2. Если устройство подключено к компьютеру, но не отображается в списке, то Вам следует воспользоваться мастером добавления устройства, благодаря которому новое устройство будет распознано и установлено. Для этого нажмите кнопку "Добавление устройства" в верхнем левом углу. 2. Автозапуск. Выбрав пункт автозапуск Вы сможете настроить автоматический запуск определенных типов устройств или носителей. 3. Звук. В настройках звука есть выбор устройства для воспроизведения и для записи по умолчанию. Здесь, как и в меню персонализации, вы можете настроить и выбрать звуковую схему оформления. Так же, здесь появилась функция, позволяющая автоматически понижать громкость всех системных звуков при поступлении звонка по Voip-каналу. Автоматически громкость может быть понижена на 80 или 50%, а так же Вы можете отключить все системные звуки при поступлении звонка или оставить их без изменения. Выход из системы Для выхода из Вашего сеанса пользователя выберите Start / Shut down. 4. Задания Задание 1. Напишите понятия и классификацию: Операционная система (ОС) Операционная система как виртуальная машина Операционная система как менеджер ресурсов Операционная система как защитник пользователей и программ Операционная система как постоянно функционирующее ядро Классификация ОС Задание 2. Опишите этапы подготовки к установке Windows 10 Задание 3. Заполните таблицу. Установка и настройка Windows 7 3 № Задание Этапы установки Windows 10. Опишите действия на каждом из этапов. Контекстное меню Windows 10 Оборудование и звук Windows 10 Опишите работу с контекстным меню Windows 10 Сетевые настройки Windows 10 Этапы настройки домашней сети Windows 10. Опишите действия на каждом из этапов. Настройка сетевого подключения Windows 10. В ОС Windows 10 настройка сетевого подключения сводится к следующим этапам: Подсоедините компьютер к свитчу, роутеру или концентратору. Для этого подключите коннектор RJ-45 к порту Ethernet. Чтобы быть уверенным в успешном коннекте к сети, щелкните вкладку «Сеть». Откроется окно со значками, свидетельствующими о добавлении устройств в сеть. В Windows 10 настройки сетевого подключения в основном вращаются вокруг апплета «Сеть». Эта папка является удобным инструментом доступа к узлам сети. Итак, если не обнаруживается значок, то возможно было отключено обнаружение или общий доступ. 4. 5. Активация ОС 3. Установка драйверов. Основные этапы настройки Windows 10. Опишите действия на каждом из этапов. Персонализация Свойства Учетные Антивирусное компьютера записи ПО Следование инструкциям мастера установки. Первичные настройки Windows 10 Определение параметров установки. 2. Загрузка с установочного диска. Установка Windows 10 Подготовка жесткого диска. 1. Этапы настройки оборудования и звука Windows 10. Опишите действия на каждом из этапов. Устройства и Автозапуск Звук принтеры 4 6. Создание домашней группы или включение общего доступа к файлам и принтерам 5. Подключение компьютеров и устройств к сети 4. Подключение маршрутизатора к Интернету (дополнительно) 3. Настройка маршрутизатора 2. Выбор необходимого оборудования и поставщика услуг Интернета (дополнительно) 1. Разработка схемы сети 5. Содержание отчета Отчет должен содержать: 1. Название работы. 2. Цель работы. 3. Задание и его решение. 4. Вывод по работе. 6. Контрольные вопросы 1. Что такое операционная система? 2. Как сделать загрузочный диск (флэшнакопитель)? 3. Какие способы запуска программ в Windows 10 применяются? 7. Литература 1. Иртегов, Д.В.Введение в операционные системы. – СПБ: БХВ – Петербург, 2007, – 624 с. 2. Олифер, В.Г. Сетевые операционные системы / В.Г. Олифер, Н.А. Олифер. – СПБ:Питер, Петербург 2007, – 544 с. 3. Информатика и ИКТ: учебник для начального и среднего профессионального образования. Цветкова Н.С., Великович Л.С. – Академия, 2011 г. 4. Информатика и ИКТ. Практикум для профессий и специальностей технического и социально-экономического профилей. Н. Е. Астафьева, С. А. Гаврилова, под ред. М.С. Цветковой, Академия, 2012г. 5. http//www.informatika.ru; 6. http://mirgeo.ucoz.ru/. 5