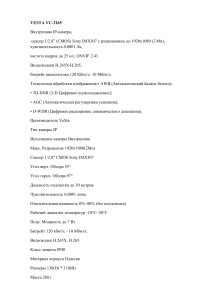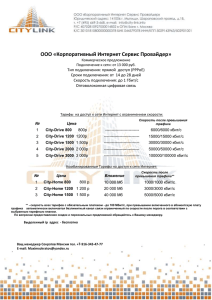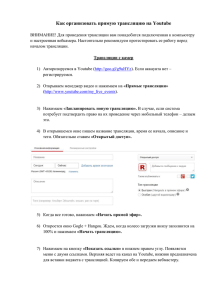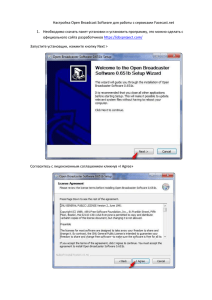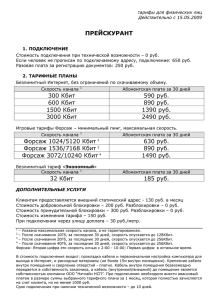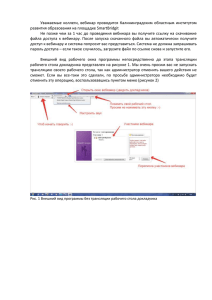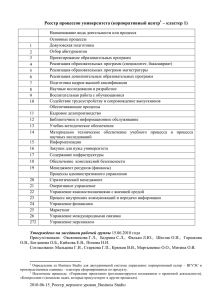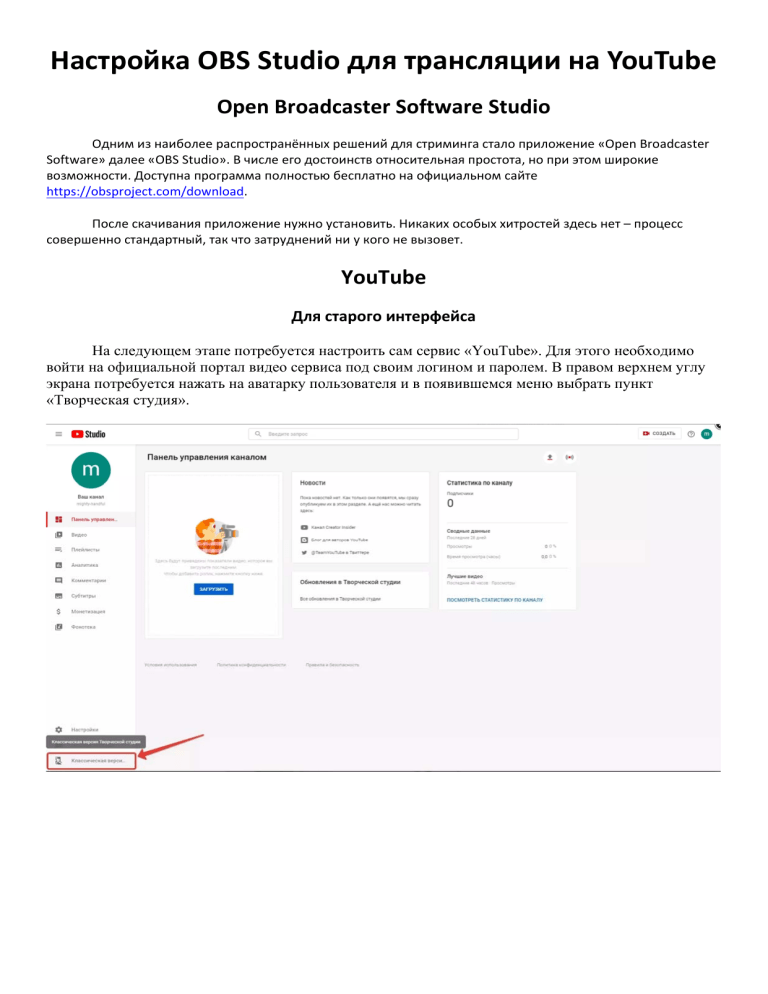
Настройка OBS Studio для трансляции на YouTube Open Broadcaster Software Studio Одним из наиболее распространённых решений для стриминга стало приложение «Open Broadcaster Software» далее «OBS Studio». В числе его достоинств относительная простота, но при этом широкие возможности. Доступна программа полностью бесплатно на официальном сайте https://obsproject.com/download. После скачивания приложение нужно установить. Никаких особых хитростей здесь нет – процесс совершенно стандартный, так что затруднений ни у кого не вызовет. YouTube Для старого интерфейса На следующем этапе потребуется настроить сам сервис «YouTube». Для этого необходимо войти на официальной портал видео сервиса под своим логином и паролем. В правом верхнем углу экрана потребуется нажать на аватарку пользователя и в появившемся меню выбрать пункт «Творческая студия». На следующей странице в левой части следует найти пункт «Прямые трансляции» и выбрать его. Здесь нас интересует пункт «Название/ключ трансляции». Его потребуется запомнить и чуть позже перенести в настройки «OBS Studio». Для нового интерфейса Настройки OBS Studio Следом перейдем к общим настройкам приложения. Найти их можно в меню «Файл» -> «Настройки». Общие На этой вкладке можно настроить показ всплывающих извещений о начале и окончании трансляции, а также включить автоматическую запись стрима в файл. Последнее крайне желательно – лишняя копия никогда не бывает лишней, но учтите это создаёт дополнительную нагрузку на процессор. Вещание На этой вкладке выбирается сервис, на который станет вестись трансляция. В нашем случае это «YouTube». Ключевой момент – указание ключа потока (именно его мы недавно нашли в настройках видеосервиса). Вывод Рекомендуется сразу переключиться в расширенные настройки вещания. Наибольшей важностью здесь обладает настройка битрейта видео, то есть его качество. Максимальный битрейт должен составлять не более 80% от скорости Интернет-соединения. Для обладателей выделенного канала это не так важно, но пользователям с низкой скорости доступа в сеть стоит экспериментировать. Таким образом, если трансляция прерывается, имеет смысл снизить битрейт. Интервал ключевых кадров: Рекомендуется 2. Максимальная 4. Управление битрейтом CBR Рекомендации по битрейту собраны ниже. Рекомендуемый битрейт для трансляции Данные для этой таблицы взяты из справки Google. Тип трансляции Битрейт видео, стандартная частота кадров (24, 25, 30) Битрейт видео, высокая частота кадров (48, 50, 60) 2160p (4К) 13 000 - 34 000 кбит/c 20 000 - 51 000 кбит/c 1440p (2К) 6 000 - 13 000 кбит/c 9 000 - 18 000 кбит/c 1080p 3 000 - 6 000 кбит/c 4 500 - 9 000 кбит/c 720p 1 500 - 4 000 кбит/c 2 250 - 6 000 кбит/c 480p 500 - 4 000 кбит/c 360p 400 - 1000 кбит/c 240p 300 - 700 кбит/c Аудио выставляется согласно таблице рекомендуемой Ютуб: 128 кбит/c. Аудио Наконец, во вкладке «Аудио» останется указать качество звука. Поддерживается: Каналы: стерео. Частота дискретизации: 44.1 кГц. Более продвинутые настройки записи звука. В подавляющем большинстве случаев рекомендуется оставить настройки по умолчанию, но в отдельных программа плохо перехватывает звук и поэтому требуется выбрать, с какого именно устройства станет вестись запись. Также следует выбирать этот параметр если у вас более одного аудио устройства. Также очень рекомендуется поставить галочку в пункте «Включать микрофона по нажатию». В противном случае все станут слышать, как вы нажимаете на клавиши, кликать мышкой и т.п. В целом это создаст лишь ненужный шум. При использовании профессионального микрофона можно игнорировать этот пункт, так как он записывает звук в ограниченном пространстве. Видео Базовое основное разрешение – это разрешение экрана монитора или ноутбука. Выходное разрешение – это разрешение видео, в котором оно отправляется на сервера «YouTube». Если скорость соединения не позволяет выставить слишком высокое качество (а выставлять его выше базового смысла особого не имеет), но следует просто уменьшить данный параметр. Общее значение FPS – чаще всего вполне достаточно рекомендованных 30 кадров в секунду. Однако качество графики в играх все растет и уже сейчас имеет смысл в некоторых случаях включать и 60 кадров в секунду. Помните, что запись в 720p и с 60 fps чаще всего выглядит значительно лучше, чем видео в качестве 1080p и с частотой 30 fps. Не забывайте ставить битрейт во вкладке «Вывод» согласно выходного разрешения и значения FPS по таблице выше. Горячие клавиши В данном меню при желании можно настроить сочетания клавиш для быстрого запуска‐остановки трансляции, а также для включения и выключения записи звука. О важности последнего уже говорилось ранее. Задайте клавишу в пункте «Включать звук по нажатии», теперь ваш голос будет слышно только после того как вы зажмёте и будете держать клавишу «Q», как только отпустите микрофон отключится. Расширенные В последнем пункте меню можно настроить приоритет процесса, то есть объем ресурса процессора, который станет потреблять «OBS Studio». Здесь важно соблюсти баланс – отдать слишком мало и возможны проблемы с кодировкой видео, отдать слишком много – мощности системы может не хватить на саму игру. В остальном можно оставить все настройки по умолчанию. Разве что при желании можно поменять название файла, которое будет использоваться для автоматической записи. На этом с настройками покончено и можно переходить к непосредственным экспериментам. Выбор источника в OBS Studio Перед тем, как начать трансляцию, потребуется выбрать, что именно будет транслироваться. Для этого первым делом следует выбрать в левом нижнем углу новую сцену (нажатием на +). Далее начинается работа с источниками. Мы рассмотрим три основных варианта. Захват игры Здесь можно выбрать захват первого приложения, которое будет запущено в полноэкранном режиме. Чаще всего это и будет игра. Если данный вариант не сработает, можно выбрать захват конкретного окна и выбрать его по названию или же по имени исполняемого файла игры. В качестве дополнительных опций можно включить захват курсора, вывод оповещений от «Steam» и подобные фишки. Захват окна Здесь выбирается любое окно среди запущенных в настоящее время приложений. При этом даже не обязательно, чтобы оно было на переднем плане. Захват экрана Эта опция позволяет автоматически транслировать весь рабочий экран пользователя. Важный момент: как показывает практика, первые два варианта срабатывают далеко не всегда и вместо желаемой записи будет транслироваться лишь черный экран. Если так и произошло, имеет смысл попробовать альтернативные варианты. Начало трансляции в OBS Studio Теперь, когда все предварительные настройки закончены, останется лишь начать саму трансляцию. Для этого вновь отправляемся в знакомое уже меню «YouTube» «Прямые трансляции». Здесь нам останется лишь выбрать название стрима, его краткое описание, а также указать категорию. В расширенных настройках задаются разнообразные мелочи, например, место съемки и подобные. В целом здесь можно оставить все настройки по умолчанию. Важный момент: не забудьте указать правильный вариант в меню «Конфиденциальность». Будет ли трансляция доступна всем или только вашим друзьям. Наконец, останется вновь перейти в «OBS Studio» и нажать на клавишу «Начать трансляцию» (или воспользоваться горячими клавишами, если они были настроены). Если все было сделано верно, то в окне «YouTube» можно будет увидеть запись. Рядом с ней расположен чат, в котором можно пообщаться со зрителями, статистика просмотра, а также множество подобной сервисной информации. По завершении трансляции полный ролик можно будет увидеть в меню «Менеджер видео». Там же при желании доступно и редактирование, хотя никакими особыми возможностями в этом плане сервис и не обладает, но он позволит быстро обрезать начало или конец, если там имеется чтото нежелательное, например, переключение в «OBS Studio» для включения-выключения трансляции.