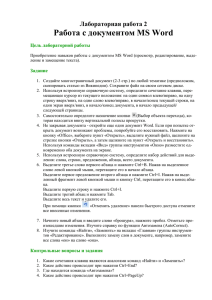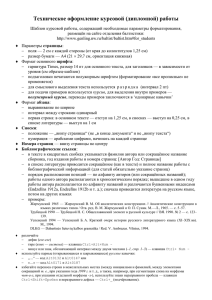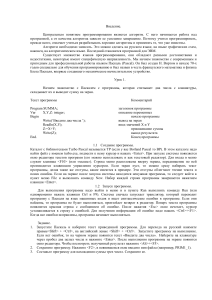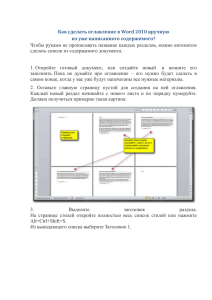Тумбаева, Санталова Информатика учебно-методическое пособие для заоочников, 2017
реклама
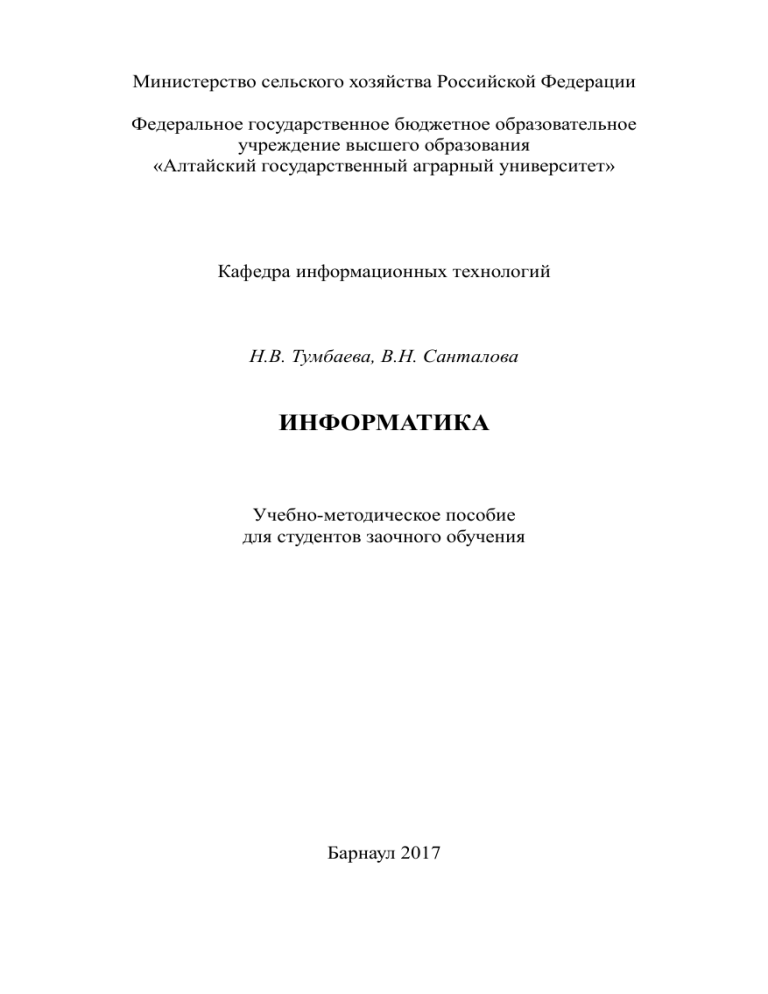
Министерство сельского хозяйства Российской Федерации Федеральное государственное бюджетное образовательное учреждение высшего образования «Алтайский государственный аграрный университет» Кафедра информационных технологий Н.В. Тумбаева, В.Н. Санталова ИНФОРМАТИКА Учебно-методическое пособие для студентов заочного обучения Барнаул 2017 УДК 004.9(075.8) Рецензенты: Коханенко Д.В. – к.ф.-м.н., доцент кафедры «Учета и информационных технологий в бизнесе» Барнаульского филиала ФГОБУ ВО «Финансовый университет при правительстве Российской Федерации»; Бондаренко С.Ю. – к.т.н., директор центра информационных технологий ФГБОУ ВО Алтайский государственный аграрный университет Информатика: учебно-методическое пособие для студентов заочного обучения / Н.В. Тумбаева, В.Н. Санталова. Барнаул: РИО Алтайский ГАУ, 2017. 56 с. В учебно-методическом пособии изложены основы работы в пакете LibreOffice для подготовки контрольной работы по информатике студентов заочного обучения. Предназначено студентам, обучающимся основам работы в текстовом редакторе, электронной таблице, мастере презентаций, с целью оформления учебных материалов (контрольных и курсовых работ, рефератов и т.д.), а также для подготовки публичного выступления с презентацией. Рекомендовано к изданию методической комиссией экономического факультета ФГБОУ ВО Алтайский ГАУ (протокол № 2 от 7 ноября 2017 г.). Авторы: Тумбаева Н.В., к.п.н, доцент кафедры информационных технологий; Санталова В.Н., старший преподаватель кафедры информационных технологий. © Тумбаева Н.В., Санталова В.Н. © ФГБОУ ВО Алтайский ГАУ, 2017 2 Содержание Введение 4 Раздел 1. Методические указания к изучению дисциплины «Информатика» 5 1.1. Цели, задачи дисциплины «Информатика» ..................................... 5 1.2. Вопросы для устной или письменной сдачи зачета в форме билетов 5 1.3. Примерный перечень вопросов для проведения тестирования по темам курса ................................................................................................. 7 1.4. Задание к контрольной работе .......................................................... 7 1.5. Основные элементы контрольной работы........................................ 8 1.6. Темы для теоритической части контрольной работы ................... 10 1.7. Задачи и технические требования к оформлению практической части контрольной работы ....................................................................... 12 1.8. Технические требования к оформлению теоретической части контрольной работы ................................................................................. 21 1.9. Требования к оформлению презентации ........................................ 22 1.10. Рекомендации по составлению списка использованных источников и литературы ........................................................................ 23 Раздел 2. Оформление контрольной работы с помощью LibreOffice Writer 26 2.1. Оформление основного текста контрольной работы .................... 26 2.2. Стили, оглавление, Навигатор......................................................... 30 2.3. Оформление названий стилями Заголовок 1, Заголовок 2, Заголовок 3 ................................................................................................ 31 2.4. Создание оглавления ........................................................................ 32 2.5. Изменение оглавления ..................................................................... 32 2.6. Перемещение по документу ............................................................ 33 2.7. Изменение стилей ............................................................................. 33 2.8. Оформление списка источников ..................................................... 34 Раздел 3 Оформление задач с помощью LibreOffice Calc 36 3.1. Основы работы с таблицей .............................................................. 36 3.2. Построение диаграммы .................................................................... 44 3.3. Подготовка файла к печати.............................................................. 49 Список использованных и рекомендуемых источников 52 Приложения 53 3 Введение Обучение информатике направлено на развитие следующих компетенций у студентов: способности решать стандартные задачи профессиональной деятельности на основе информационной и библиографической культуры с применением информационнокоммуникационных технологий и с учетом основных требований информационной безопасности, а также владением современными информационными технологиями, готовностью использовать сетевые компьютерные технологии и базы данных в своей предметной области, пакеты прикладных программ для выполнения необходимых расчетов. Данное пособие позволяет освоить основные возможности текстового редактора и электронной таблицы пакета LibreOffice. Усвоить основные требования к оформлению студенческих работ и презентаций. Пособие включает несколько разделов. В первом приводятся методические указания по изучению дисциплины, приводится задание к контрольной работе, во втором и третьем подробно рассказывается о командах для оформления студенчески работ в LibreOffice Writer и LibreOffice Calc. Версия, которой дается описание, – LibreOffice 5.3.3.2. В других версиях или сборках возможны отличия по названию команд, изображению кнопок и т.д. 4 Раздел 1. Методические указания к изучению дисциплины «Информатика» 1.1. Цели, задачи дисциплины «Информатика» Цель дисциплины – формирование у студентов представление о современном состоянии науки информатики, ее приложениях в различных областях деятельности человека, о достижениях в развитии технических и программных средств, теоретические знания и практические навыки работы в сетях, на персональном компьютере, с пакетами прикладных программ общего назначения для применения в своей профессиональной деятельности и во время овладения знаниями других дисциплин. Задачи дисциплины: дать теоретические основы знаний в области информатики; сформировать представление об информационных ресурсах общества, основах современных информационных технологий переработки информации и их влиянии на успех в профессиональной деятельности; сформировать практические навыки работы на персональном компьютере и набором прикладных программных средств, предусмотренном для освоения на лабораторных занятиях, а также в процессе самостоятельной работы студента. 1.2. Вопросы для устной или письменной сдачи зачета в форме билетов 1. Информатика как научная дисциплина. Структура информатики. 2. Информация. Свойства и виды информации. Данные. 3. Измерение и представление информации. 4. История развития ЭВМ. Поколения ЭВМ. Области применения ЭВМ. 5. Файловая система. Файл (определение). Имя файла. Расширение имени файла, типы файлов, примеры. Путь файла, примеры. Операции с файлами. 6. Каталог (директория, папка). Корневой каталог. Дерево каталогов (папок). Привести пример. Операции с каталогами, папками. 7. Архитектура компьютера (ПК). Принципы устройства ПК Джона фон Неймана. Магистрально-модельное устройство ПК. Базовая конфигурация. 8. Устройство ПК. Манипуляторы. Клавиатура. 5 9. Устройство ПК. Системный блок. 10. Устройство ПК. Виды памяти: оперативная, постоянная. 11. Устройство ПК. Материнская плата. Центральный микропроцессор, его характеристики. 12. Устройство ПК. Накопители. 13. Устройство ПК. Монитор, назначение, виды, принцип работы, характеристики. 14. Дополнительные устройства, подключаемые к ПК. Принтер, виды принтеров, принцип их работы, характеристики 15. Дополнительные устройства, подключаемые к ПК. Сканеры, модемы, принцип работы, характеристики. 16. Программное обеспечение ПК. Классификация программных средств. Системное программное обеспечение. 17. Программное обеспечение ПК. Классификация программных средств. Пакеты прикладных программ. 18. Программное обеспечение ПК. Классификация программных средств. Инструментарий технологии программирования. 19. Операционная система (понятие, виды, функции). Характеристики ОС. 20. Виды окон ОС Windows: папок и дисков, приложений и программ, файлов, диалоговые. Операции с объектами в окнах папок и дисков. 21. ОС Windows: Рабочий стол. Панель задач. Стандартные программы ОС Windows (примеры). 22. Файловая система ОС Windows. 23. Объекты ОС Windows (файл, папка, ярлык). Определение, назначение. Свойства объектов. 24. Программа Проводник (назначение, возможности). Окно Проводника. Меню Вид. Операции с объектами. 25. Текстовые процессоры и редакторы (назначение, характеристика, примеры). Правила оформления текста. 26. Текстовый процессор. Окно программы. Режимы работы с документом. 27. Текстовый процессор. Создать, открыть, сохранить, переименовать документ (в окне программы). Параметры форматирования страницы, абзаца, шрифта при работе с документом. 28. Текстовый процессор. Работа с объектами: картинки, символы, WriterArt, блок-схемы, формулы. 6 29. Текстовый процессор. Вставка таблицы в документ. Создание нумерованных и маркированных списков, колонок. Обрамление текста в рамку. 30. Текстовый процессор. Копирование, удаление, перемещение фрагментов текста в одном и в нескольких документах. Примеры. Печать документа. Создание копии документа, не выходя из программы. 31. Табличный процессор. Назначение, возможности. Окно программы. Книга, Лист, столбец, строка, ячейка, диапазон ячеек. 32. Табличный процессор: набор, сохранение, редактирование, форматирование, копирование данных в ячейках таблиц. Объединение ячеек. Добавление, удаление Листа, строки, столбца, ячеек. Переименование Листов. Имена ячеек. 33. Табличный процессор. Адресация. Ссылки относительные, абсолютные, смешанные. Примеры. 34. Табличный процессор. Формулы. Правила набора формул. Копирование формул. Автовычисления. Мастер функций. Примеры. 35. Табличный процессор. Построение диаграмм с помощью Мастера диаграмм. 36. Компьютерные сети. Классификация сетей. 37. Компьютерные сети. Топология. 38. Интернет, принципы работы. 39. Услуги сети Интернет. 40. Облачные технологии. 41. Адресация компьютеров в Интернет: IP- адреса, доменная структура адреса. 42. Назначение и возможности базы данных. 43. Вирусы, их классификация. 44. Антивирусные средства. 45. Защита программ 1.3. Примерный перечень вопросов для проведения тестирования по темам курса В экзаменационный тест включены тестовые задания по всем темам курса информатики. Тесты по темам размещены на сайте дистанционного обучения (http://edu.asau.ru). 1.4. Задание к контрольной работе Оформите контрольную работу в трех файлах. Принесите подготовленные материалы на флешке или отправьте себе по электронной почте. Контрольная будет проверяться в электронном виде. После 7 проверки контрольную работу необходимо распечатать и зарегистрировать в лаборантской кафедры информационных технологий (135 ауд. гл. корпус). Первый файл: 1) титульный лист, оглавление, введение; 2) теоретическая часть по трем темам (объем по каждой теме – 3-4 страницы); 3) практическая часть – задачи, решенные в табличном процессоре; 4) заключение; 5) список источников (книги и статьи – 3-5 шт., Интернет-ресурсы – 3-5 ссылок); 6) приложения (если имеются). Второй файл – решенные задачи в электронной таблице. Третий файл – презентация по контрольной работе (15 слайдов). 1.5. Основные элементы контрольной работы Обязательные элементы контрольной работы: «Введение», «Теоретическая часть» (раскрытие тем), «Практическая часть» (решение задач), «Заключение», «Список источников», «Приложения». Студенческие работы должны быть аккуратно оформлены, без стилистических и орфографических ошибок. Все листы печатной работы необходимо скрепить. Первой страницей работы является титульный лист, который оформляется по образцу (см. приложение 1). Титульный лист содержит: названия министерства, учебного заведения, кафедры; название работы; фамилию и инициалы студента; ученую степень, должность, фамилию и инициалы руководителя; название города и год написания работы. После титульного листа размещается «Оглавление», в которое включают названия элементов работы: «Введение», «Теоретическая часть» (названия тем, пунктов тем), «Практическая часть» (номера задач), «Заключение», «Список источников», «Приложения» с указанием номера страницы, на котором размещается их начало. В содержание не включают титульный лист, перечень условных обозначений (рис. 1.1.). Содержание оформляется в текстовом редакторе с помощью оглавления. Оглавление – список заголовков определенного типа в документе с указанием номеров страниц, на которых они расположены 8 (о создании оглавления см. раздел 2). Рис. 1.1. Пример оглавления контрольной работы «Введение» включает общие сведения о работе, её цели и задачи, краткую характеристику содержания и структуры работы. Объем введения для контрольной работы по информатике – до одной страницы. В заключении отмечают то, чему научился студент во время выполнения контрольной работы, и каким образом полученные знания и умения могут применяться им в учебной и профессиональной сферах. Объем для контрольной работы по информатике – до одной страницы. «Список источников». Студенческие работы создаются на основе учебников, Интернет-ресурсов, что подразумевает использование цитат и перефразированного текста. Обращаем внимание, что фразы подобные «прочитал в Интернет», создают только негативное впечатление о студенте. Необходимо дать точное название используемого ресурса. Обязательно укажите все учебники и сайты, которыми воспользовались (откуда были взяты идеи, изображения, видео, текст и т.д.). Необходимо соблюдать авторские права, поэтому каждая студенческая работа включает «Список источников». Ссылки на источники обязательны, расставляются в квадратных скобках по тексту с указанием номеров страниц (например [5, c. 38]). В список источников включают все использованные материалы, публикации всех видов, электронные ресурсы (электронные пособия, Интернет-ресурсы). Каждый источник в списке имеет порядковый номер и начинается с красной строки. Список использованных источников и литературы оформляется соответственно требованиям действующих стандартов. Материалы группируют по виду документа и располагают в хро- 9 нологической последовательности отдельно для каждого вида документа. Первыми в списке литературы указывают нормативные документы (Конституцию, законы РФ, указы Президента, постановления Правительства РФ, затем положения (стандарты) по профессиональной деятельности, письма, инструкции, распоряжения министерств и ведомств, статистические материалы), затем научные, учебные и литературные источники. Размещают научные, учебные и литературные источники в алфавитном порядке по фамилии авторов или заглавий (если автор не указан). При составлении библиографического списка указывают автора (авторов), название, тип источника (текст) и выходные данные. Правила и примеры оформления списка источников см. в разделе 2. «Приложения». Если контрольная работа содержит большое количество таблиц и сложных схем, то их выносят в конец работы в раздел «Приложения». Группируют по смыслу и размещают группу на одной или нескольких отдельных страницах. Страницы приложений не нумеруют. Каждое приложение имеет свой номер и название (например, Приложение А). Слово «Приложение» и его номер выравнивают по правому краю. 1.6. Темы для теоритической части контрольной работы Выбор трех вопросов контрольной работы осуществляется по таблице 1. Таблица 1 – Выбор вопросов и задач Первая буква фамилии, имени, отчества Номера тем Номера задач Первая буква фамилии, имени, отчества Номера тем Номера задач АБ ВГ ДЕ ЁЖ ЗИ КЛ МН ОП 1 2 3 4 5 6 7 8 ОП РС ТУ ФХ ЦЧ ШЩ ЭЮ Я 8 9 10 11 12 13 14 15 1 1 1 1 1 1 1 1 16 17 18 19 20 21 22 23 31 32 33 34 35 36 37 38 1 1 1 1 1 1 1 1 2 3 4 5 6 7 8 9 10 23 24 25 26 27 28 29 30 38 39 40 41 42 43 44 45 9 8 7 6 5 4 3 2 Темы для контрольной работы 1. Структура информатики. 2. Информация. Свойства информации. Данные 3. Информация. Виды информации. 4. Измерение информации. 5. Представление информации. 6. Этапы развития вычислительной техники. 7. Поколения электронно-вычислительных машин. 8. Применение компьютерной техники в будущей профессиональной деятельности. 9. Файловая система операционной системы Windows. 10. Поколения ОС Windows. Характеристики ОС Windows 10. 11. Характеристики ОС Linux. 12. Возможности Microsoft Office 365. 13. Сравнительная характеристика Яндекс.Диск и Google Диск. 14. Архитектура компьютера. Принципы устройства компьютера Джона фон Неймана. 15. Магистрально-модульное устройство ПК. 16. Системный блок ПК. 17. Виды памяти: внешняя, внутренняя (оперативная, постоянная). 18. Материнская плата. Микропроцессор, его характеристики. 19. Монитор, назначение, виды, принцип работы, характеристики. 20. Периферийные устройства, подключаемые к ПК. 21. Классификация программного обеспечения. Системное программное обеспечение (базовое). 22. Классификация программного обеспечения. Системное программное обеспечение (сервисное). 23. Классификация программного обеспечения. Пакеты прикладных программ. 24. Классификация программного обеспечения. Инструментарий технологии программирования. 25. Операционная система (понятие, виды, функции). 26. Текстовые процессоры и редакторы (назначение, характеристика, примеры). Правила оформления текста. 27. Текстовый процессор LibreOffice Writer, характеристики и возможности. 28. Табличный процессор LibreOffice Calc, характеристики и возможности. 29. Характеристики и возможности мастера презентаций LibreOffice Impress. 11 30. Система управления базами данных LibreOffice Base, характеристики и возможности. 31. Табличный процессор. Назначение, возможности. Окно программы. Книга, Лист, столбец, строка, ячейка, диапазон ячеек. 32. Табличный процессор. Адресация. Ссылки относительные, абсолютные, смешанные. Примеры. 33. Табличный процессор. Формулы. Правила набора формул. Копирование формул. Автовычисления. Мастер функций. Примеры. 34. Компьютерные сети. Классификация сетей. 35. Компьютерные сети. Топология. 36. История Интернет. 37. История Рунета. 38. Интернет, принципы работы. 39. Услуги сети Интернет. 40. Адресация компьютеров в Интернет (IP- адрес, домен). 41. Облачные технологии. Технологии WEB 2.0, WEB 3.0. 42. Вирусы, их классификация. 43. Антивирусные средства. 44. Защита программ и данных. 45. Виртуальная реальность, дополненная реальность 1.7. Задачи и технические требования к оформлению практической части контрольной работы Задача 1 решена в разделе 3. Каждому студенту необходимо выполнить ее самостоятельно по образцу из раздела 3 (пункты 3.1, 3.2, 3.3). Номер второй задачи (2-9) выберите по таблице 1 (пункт 1.7). Задачи необходимо решить в электронной таблице, оформить в одном файле. Листы переименуйте, укажите номер задачи и пункт (рис. 1.2). Рис. 1.2. Пример оформления Листов электронной таблицы Задача 2. 1. Создайте таблицу 2 «Распределение организаций по формам собственности в Алтайском крае». 2. Рассчитайте строку «Всего» и удельный вес в процентах по столбцам. 12 3. Скопируйте таблицу на второй лист. Отобразите данные в виде формул. 4. Скопируйте таблицу на третий лист. Отобразите с помощью автофильтра данные государственной формы и частной. 5. Постройте диаграмму на первом листе по таблице 2 по двум столбцам или строкам, оформите и подпишите ее элементы. Таблица 2 – Распределение организаций по формам собственности в Алтайском крае Показатели: Всего - государственная - муниципальная - собственность общественных и религиозных организаций (объединений) - частная - прочие формы собственности, включая смешанную собственность, собственность юридических лиц, граждан и лиц без гражданства 2013 Уд. Ед. вес, % 2014 Уд. Ед. вес, % 2015 Уд. Ед. вес, % 2016 Уд. Ед. вес, % 1965 5690 1950 5574 1963 5433 1885 5183 1985 42925 2003 44877 1850 45693 1803 47646 1118 1052 973 1012 Задача 3. 1. Создайте таблицу 3 «Использование свежей воды в Алтайском крае». 2. Вычислите строки «Всего» и проценты к итогу по столбцам. 3. Скопируйте таблицу на второй лист. Отобразите данные в виде формул. 4. Скопируйте таблицу на третий лист. Отобразите с помощью автофильтра данные о количестве воды, используемой для орошения и сельскохозяйственного водоснабжения. 13 5. Постройте диаграмму на первом листе по таблице 3 по двум столбцам или строкам, оформите и подпишите ее элементы. Таблица 3 – Использование свежей воды в Алтайском крае Показатели: Всего из них: - на орошение и сельскохозяйственное водоснабжение - на производственные нужды2) - на питьевые и хозяйственно-бытовые нужды 2013 г. 2014 г. 2015 г. Млн кубических метров1) 2016 г. 2017 г. 46 44 56 37 27 234 244 243 240 240 81 84 83 79 81 В процентах к итогу Всего из них: - на орошение и сельскохозяйственное водоснабжение - на производственные нужды2) - на питьевые и хозяйственно-бытовые нужды По данным Отдела водных ресурсов по Алтайскому краю ВерхнеОбского бассейнового водного управления Федерального агентства водных ресурсов. 2) Исключая нужды сельского хозяйства. 1) Задача 4. 1. Создайте таблицу 4 «Распределение населения Алтайского края по величине среднедушевых денежных доходов». 2. Рассчитайте строку «Все население» и проценты к итогу. 3. Скопируйте таблицу на второй лист. Отобразите данные в виде формул. 4. Скопируйте таблицу на третий лист. Отобразите с помощью автофильтра данные о населении со средним денежным доходом в месяц до 3500,0 и свыше 35000,0. 14 5. Постройте диаграмму на первом листе по таблице 4 по двум столбцам или строкам, оформите и подпишите ее элементы. Таблица 4 – Распределение населения Алтайского края по величине среднедушевых денежных доходов. Группы дохода Все население в т.ч. со средним денежным доходом в месяц, руб. до 3500,0 3500,15000,0 5000,17000,0 7000,110000,0 10000,115000,0 15000,125000,0 25000,135000,0 свыше 35000,0 2013 тыс. в%к чел. итогу 2014 тыс. в%к чел. итогу 2015 тыс. в%к чел. итогу 2016 тыс. в%к чел. итогу 79,7 50,1 28,7 27,5 143,4 102,7 69,3 67,0 258,6 203,7 154,1 150,2 411,2 357,2 301,5 295,9 549,7 532,1 503,1 497,8 570,5 628,3 672,9 672,6 217,5 271,8 324,9 328,0 168,2 244,7 330,3 337,8 Задача 5. 1. Создайте таблицу 5 «Среднемесячная номинально начисленная заработная плата работников организаций Алтайского края по видам экономической деятельности» 2. Вычислите «Итого» и проценты к итогу по столбцам. 3. Скопируйте таблицу на второй лист, отобразите данные в виде формул. 4. Скопируйте таблицу на третий лист. Отобразите с помощью автофильтра данные о среднемесячной номинально начисленной зара- 15 ботной плате работников сельского хозяйства, охоты и рыболовства, а также образования. 5. Постройте диаграмму на первом листе по таблице 5 по двум столбцам или строкам, оформите и подпишите ее элементы. Таблица 5 – Среднемесячная номинально начисленная заработная плата работников организаций Алтайского края по видам экономической деятельности Показатели: Всего Сельское хозяйство, охота и лесное хозяйство Рыбоводство, рыболовство Обрабатывающие производства Строительство Оптовая и розничная торговля; ремонт автотранспортных средств, мотоциклов, бытовых изделий и предметов личного пользования Государственное управление и обеспечение военной безопасности; социальное страхование Образование Здравоохранение и предоставление социальных услуг 2013 2014 2015 2016 руб. в % к в % к руб. в % к руб. в % к итогу руб. итогу итогу итогу 13207 13919 15717 16758 11295 10303 15298 20821 17560 18431 18886 20418 17394 18713 17642 19396 13958 14492 17895 17580 31154 32557 32293 33737 13549 15282 15411 15827 16673 18457 19307 20541 Задача 6. 1. Создайте таблицу 6 «Миграция населения, прибывшего в Алтайский край». 2. Рассчитайте проценты и количество всего прибывших человек и количество человек мигрировавших в пределах России. 16 3. Скопируйте таблицу на второй лист. Отобразите данные в виде формул. 4. Скопируйте таблицу на третий лист. Отобразите с помощью автофильтра данные за 2007-2012 годы. 5. Постройте диаграмму на первом листе по таблице 6 по двум столбцам, оформите и подпишите ее элементы. Таблица 6 – Миграция населения, прибывшего в Алтайский край Годы 2006 2007 2008 2009 2010 2011 2012 2013 2014 2015 2016 Прибывшие – всего, человек из них в прев прев том числе из заруделах делах внутри из друбежных России, России, регио- гих ре- стран, чел. чел. % на, чел. гионов, чел. 33675 10572 4323 31652 10634 5817 28332 10681 4893 27070 10585 5373 30312 10901 3442 52345 14567 7632 59106 19168 8567 59335 20763 9524 52001 22525 10035 49105 22226 10148 43528 22483 9758 из зарубежных стран, % Задача 7. 1. Создайте таблицу 7 «Миграция населения, выбывшего из Алтайского края». 2. Рассчитайте проценты и количество «Выбывшие всего, человек» и количество человек мигрировавших в пределах России. Вычислите проценты. 3. Скопируйте таблицу на второй лист. Отобразите данные в виде формул. 4. Скопируйте таблицу на третий лист. Отобразите с помощью автофильтра данные за 2007-2012 годы. 5. Постройте диаграмму на первом листе по таблице 7 по двум столбцам, оформите и подпишите ее элементы. 17 Таблица 7 – Миграция населения, выбывшего из Алтайского края Годы 2006 2007 2008 2009 2010 2011 2012 2013 2014 2015 2016 Выбывшие – всего, человек из них в прев прев том числе в зарубеж- в зарубежделах делах внутри в другие ные стра- ные страРоссии, России, регио- регионы, чел. ны, % чел. % на, чел. ны, чел. 33675 19132 2931 31652 20017 2225 28332 18893 1627 27070 15822 1330 30312 17499 1131 52345 26823 1101 59106 30828 3133 59335 32613 4093 52001 30217 5612 49105 30512 6319 43528 30435 8278 Задача 8. 1. Создайте таблицу 8 «Общее образование в Алтайском крае, на начало учебного года». 2. Рассчитайте проценты, количество образовательных учреждений и общую численность обучающихся. 3. Скопируйте таблицу на второй лист. Отобразите данные в виде формул. 4. Скопируйте таблицу на третий лист. Отобразите с помощью автофильтра данные: «Число дневных общеобразовательных организаций» и «Численность обучающихся, получивших аттестат об основном общем образовании, человек». 5. Постройте диаграмму на первом листе по таблице 8 по двум столбцам или строкам, оформите и подпишите ее элементы. 18 Таблица 8 – Общее образование в Алтайском крае, на начало учебного года Показатели Всего образовательных организаций: Число дневных общеобразовательных организаций – всего2), ед. в том числе: государственных и муниципальных негосударственных Число вечерних (сменных) общеобразовательных организаций – всего, ед. Численность обучающихся, том числе: Численность обучающихся, получивших аттестат об основном общем образовании, человек Численность обучающихся, получивших аттестат о среднем (полном) общем образовании, человек 2014/15 ед. в % к всего 2015/16 ед. в % к всего 2016/17 ед. в%к всего 1084 1038 991 1077 1031 984 7 7 7 9 7 7 20856 20780 210694) 11693 11302 110894) По данным Министерства образования и науки Алтайского края. Через дробь – кроме того, филиалы. 3) Без обучающихся в классах очно-заочного обучения, созданных при дневных общеобразовательных организациях. 4). Без обучающихся, получивших аттестат в вечерних общеобразовательных организациях. 1) 2) Задача 9. 1. Создайте таблицу 9 «Профессиональное образование в Алтайском крае, на начало учебного года». 2. Рассчитайте проценты и «Численность студентов в организациях…», «Принято студентов в организации…», «Выпущено специалистов организациями…». 3. Скопируйте таблицу на второй лист. Отобразите данные в виде формул. 4. Скопируйте таблицу на третий лист. Отобразите с помощью автофильтра данные: «Численность студентов в организациях…», 19 «Принято студентов в организации…», «Выпущено специалистов организациями…». 5. Постройте диаграмму на первом листе по таблице 9 по двум столбцам или строкам, оформите и подпишите ее элементы. Таблица 9 – Профессиональное образование в Алтайском крае, на начало учебного года Показатели Численность студентов в организациях, реализующих программы высшего профессионального образования – всего, человек в том числе: в государственных и муниципальных на 10 000 человек населения в негосударственных Принято студентов в организации, реализующие программы высшего профессионального образования – всего, человек в том числе: в государственные и муниципальные в негосударственные Выпущено специалистов организациями, реализующими программы высшего профессионального образования – всего, человек в том числе: из государственных и муниципальных на 10 000 человек населения из негосударственных 2014/15 чел. в%к всего 2015/16 чел. в%к всего 2016/17 чел. в%к всего 57217 51798 49347 239,9 217,9 208,6 12035 8913 2780 12970 12752 12644 1550 1328 340 12852 13394 12009 53,8 56,3 50,6 1984 1698 1256 20 1.8. Технические требования к оформлению теоретической части контрольной работы Параметры страницы: формат бумаги – А4; ориентация бумаги основного текста – книжная; поля: верхнее и нижнее – 2 см, правое – 1 см, левое – 3 см (см. пункт 2.1). Нумерация страниц охватывает все страницы. Начинается нумерация с титульного листа. На титульном листе, в содержании и приложениях номера не проставляют. Порядковые номера страниц печатают внизу по центру, начиная с третьей страницы «Введение». Формат шрифта номера страницы должен быть такой же, как и основного текста (см. пункт 2.1). В документе устанавливается автоматическая расстановка переносов для переноса слов по слогам. Не допускаются переносы по слогам на титульном листе, в заголовках основных частей работы и названиях таблиц, рисунков. Перенос слов на следующую строку в названиях заголовков осуществляется разными способами (см. пункт 2.1). «Введение», «Заключение», «Список литературы» и каждую тему начинают с новой страницы с помощью Разрыва страницы (см. пункт 2). Слова «Тема» в названиях не указывают. Темы нумеруют по порядку арабскими цифрами без точки (например, 21 Программное обеспечение ПК. Классификация программных средств. Системное программное обеспечение (сервисное)). Заголовки для задач оформляют следующим образом: «Задача 2», «Задача 4», «Задача 15». Названия печатают с прописной буквы. Точку в конце заголовка не ставят. Размещение одного заголовка без текста на странице, переносы слов по слогам, сокращения и условные обозначения в заголовках не допускаются. Не рекомендуют подчеркивать заголовки. Формат заголовков. Заголовки одного уровня должны быть оформлены одинаково с использованием стилей (см. пункт 2.3). Заголовок 1-го уровня: стиль – Заголовок 1; шрифт – Times New Roman, 14 пт, полужирный; выравнивание – по центру; первая (красная) строка – 0 см, отступ перед текстом (слева) – 0 пт, отступ перед текстом (справа) – 0 пт; интервал перед абзацем (над абзацем) и после абзаца (под абзацем) – 0 пт; межстрочный интервал – одинарный. 21 Заголовок 2-го уровня: стиль – Заголовок 2; шрифт – Times New Roman, 14 пт, полужирный, курсив; выравнивание – по центру; первая (красная) строка – 0 см, отступ перед текстом (слева) – 0 пт, отступ перед текстом (справа) – 0 пт; интервал перед абзацем (над абзацем) и после абзаца (под абзацем) – 0 пт; межстрочный интервал – одинарный. Заголовок 3-го уровня: стиль – Заголовок 3; шрифт – Times New Roman, 14 пт, полужирный; выравнивание – по левому краю; первая (красная) строка – 0 см, отступ перед текстом (слева) – 0 пт, отступ перед текстом (справа) – 0 пт; интервал перед абзацем (над абзацем) и после абзаца (под абзацем) – 0 пт; межстрочный интервал – одинарный. Расстояние между заголовками и текстом – три интервала. Формат шрифта основного текста: шрифт – Times New Roman, кегль (размер) основного текста – 14 пт, в таблицах и рисунках – 1012 пт (см. пункт 2.1). Формат абзаца основного текста: выравнивание – по ширине; первая (красная) строка – 0 см, отступ перед текстом (слева) – 0 пт, отступ перед текстом (справа) – 0 пт; интервал перед абзацем (над абзацем) и после абзаца (под абзацем) – 0 пт; межстрочный интервал – полуторный; запрет висячих строк (см. пункт 2.1). Формат схем, рисунков, таблиц: шрифт – Times New Roman, 10-12 кегль; красная (первая) строка – 0 см, выравнивание – по центру, межстрочный интервал – одинарный, интервал перед абзацем и после абзаца – 0 пт. Названия таблиц размещаются над таблицей и выравниваются по левому краю, названия схем и рисунков – под схемами и рисунками внизу по центру. 1.9. Требования к оформлению презентации Цель создания презентации по контрольной работе – научиться оформлять результаты учебной деятельности для выступлений с докладами. Поэтому в презентацию включите только основные моменты выполнения контрольной работы. Не следует полностью копировать текст из контрольной работы. Можно только скопировать основные определения, остальное содержание передается как краткое перечисление (конспект, список). 22 Включите в презентацию следующие слайды: титульный слайд, введение, оглавление, основное содержание, выводы, источники. 1. Титульный слайд. Укажите название организации, название проекта, фамилию и инициалы, должность своего руководителя, собственные фамилию и имя, группу, место и год выступления. 2. Введение. Вставьте актуальность, цель, задачи из «Ведения». 3. Оглавление. Обозначьте части контрольной работы (номер слайда или страницы указывать не надо). 4. Основное содержание. Продемонстрируйте только главные моменты вашей контрольной работы (основные определения и итоговые таблицы). Таблицы, схемы, рисунки и графики (гистограммы) вставьте на слайды как screenshot из вашей работы (с помощью кнопки на клавиатуре PrintSreen и команд Правка| Вставить (Ctrl+V) или контекстное меню | Кадрировать). 5. Выводы. Напишите несколько пунктов заключения. 6. Источники. Оформление презентации Количество слайдов в презентации ограничено: титульный слайд – 1, введение – 1 слайд, содержание – 1, основной материал – 10 слайдов, выводы – 1, источники – 1. Выберите одну цветовую схему (три основных цвета) и шаблон оформления, которые примените ко всей презентации. Наберите или скопируйте текст из контрольной работы без ошибок. Пронумеруйте слайды (кроме титульного листа). Презентацию сохраните в исходном формате. 1.10. Рекомендации по составлению списка использованных источников и литературы В список источников включают все просмотренные и процитированные источники, публикации всех видов, электронные ресурсы (электронные пособия, Интернет-ресурсы). Каждый источник в списке имеет порядковый номер и начинается с красной строки. Список использованных источников и литературы оформляется соответственно требованиям действующих стандартов. Материалы группируют по виду документа и располагают в хронологической последовательности отдельно для каждого вида документа. Первыми в списке литературы указывают нормативные документы (Конституцию, законы РФ, указы Президента, постановления Правительства РФ, затем положения (стандарты) по профессиональ23 ной деятельности, письма, инструкции, распоряжения министерств и ведомств, статистические материалы), затем научные, учебные и литературные источники. Размещают научные, учебные и литературные источники в алфавитном порядке по фамилии авторов или заглавий (если автор не указан). При составлении библиографического списка указывают автора (авторов), название, тип источника (текст) и выходные данные. Автор (фамилия, инициалы). Если произведение написано двумя или более авторами, их фамилии перечисляют через запятую после косой черты в сведениях об ответственности. Заглавие (без сокращения и без кавычек); пробел. Вид документа ([Текст] – в квадратных скобках с прописной буквы); пробел (если дальше сведения об ответственности), двоеточие и пробел (если дальше подзаглавие). Подзаглавие (с маленькой буквы без сокращения и без кавычек); пробел и косая черта, пробел. Сведения об ответственности (информация об авторах, редакторах, переводчиках, организациях). Сначала указывают инициалы авторов, затем фамилии, начиная с первого автора. Если авторов более четырех, то указывают трех и ставят [и др.]; точка, пробел, тире, пробел. Выходные данные (место издания, издательство, год издания): место издания (с прописной буквы); пробел, двоеточие, пробел. Москва и Санкт-Петербург сокращенно с точкой (М., СПб.), другие города указывают полностью (Саратов, Курск, Барнаул); наименование издательства (без кавычек, с прописной буквы); запятая; том, часть (с прописной буквы, сокращенно: Т., Ч.); цифра тома или части; точка, тире; выпуск (с прописной буквы сокращенно: Вып.); тире. Арабские цифры пишут без падежного окончания (наращения); порядковый номер издания (с прописной буквы сокращенно); точка, тире. Цифра с наращением (Изд. 2-е); тире; год издания (слово «год» не ставят ни полностью, ни сокращенно); точка, тире; объем – количество страниц (слово «страниц» сокращают – с.). 24 Примеры оформления источников Учебники 1. Тумбаева, Н.В. Информатика: учебное пособие / Н. В. Тумбаева, Н.М. Фатеева, О.А. Возилкина. – Барнаул : Изд-во АГАУ, 2012. – 106 с. Статьи из журналов 2. Алтухов, Ю.А. Использование мобильного приложения как дополнение к учебникам по информатике / Ю. А. Алтухов, М. А. Саповатов // Педагогическое образование на Алтае. – Барнаул, 2017. – № 1. – С. 9-14. Статьи из энциклопедии 3. Бирюков Б.В., Гастев Ю.А., Галлер Е.С. Моделирование [Текст] // БСЭ. – 3-е изд. – М., 1974. – Т. 16. – С. 393-395. Электронные ресурсы удаленного доступа 4. Казиев В.М. Введение в информатику [Электронный ресурс] / В.М. Казиев, Интернет университет информационных технологий. 2006. URL: http://www.intuit.ru/department/informatics/intinfo/ (дата обращения: 27.07.2017). Электронные ресурсы из электронной библиотеки 5. Антонович, А.Я. Курс государственного благоустройства [Электронный ресурс] – Электрон. дан. – Санкт-Петербург : Лань, 2013. – 730 с. – Режим доступа: https://e.lanbook.com/book/29954. 25 Раздел 2. Оформление контрольной работы с помощью LibreOffice Writer LibreOffice Writer позволяет проектировать и создавать текстовые документы, содержащие изображения, таблицы или графики. Программа сохраняет документы в различных форматах, например OpenDocument format (.odf), Microsoft Word (.doc) или HTML и экспортирует документы в формат .pdf. Рассмотрим основные возможности программы, необходимые для оформления студенческих работ. 2.1. Оформление основного текста контрольной работы 1. Параметры страницы устанавливаются в окне Стиль страницы, открываемого командой Формат| Страница| Страница (рис. 2.1). Настраиваются параметры: формат бумаги – А4; ориентация бумаги основного текста – книжная; поля: верхнее и нижнее – 2 см, правое – 1 см, левое – 3 см. Рис. 2.1. Окно Стиль страницы 2. Нумерация страниц в программе Writer устанавливается несколькими командами: 26 Создается колонтитул: Вставка| Колонтитулы| Нижний колонтитул| Базовый. Колонтитулы – области, расположенные в верхнем и нижнем поле каждой страницы документа. В него обычно вставляется текст или рисунок (номер страницы, дата печати документа, эмблема организации, название документа, имя файла, фамилия автора и т. п.). В колонтитул вставляется номер страницы: Вставка| Номер страницы. Номер страницы выравнивают по центру кнопкой . Рис. 2.2. Нижний колонтитул с номером страницы Чтобы номер страницы на титульном листе не появлялся, выполняют команду: Формат| Титульная страница Рис. 2.3. Нижний колонтитул с номером страницы 3. Автоматическая расстановка переносов (перенос слов по слогам) включается командой: Сервис| Язык| Расстановка переносов| Перенести все. 27 Перенос слов на следующую строку в названиях заголовков осуществляется с помощью вставки Разрыва строки. В названии перед словом, которое не помещается на строке, вставляют Разрыв строки командой в меню Вставка| Разрыв| Перенос строки (Shift + Enter). Также можно включать/выключать автоматический перенос слов в отдельных абзацах командой Формат| Абзац| Положение на странице| Автоматический перенос. 4. Формат шрифта основного текста: шрифт – Times New Roman, кегль (размер) основного текста – 14 пт, в таблицах и рисунках – 10-12 пт. Для установки открывается окно Формат| Символы… (рис. 2.4). Рис. 2.4. Окно Символы 5. Формат абзаца основного текста: выравнивание – по ширине; отступ первой (красной) строки – 1 см; отступы слева и справа – 0 см; отступ после абзаца – 0 пт; межстрочный интервал – одинарный; запрет висячих строк. Для установки выполняются настройки в окне Абзац, вызываемого командой Формат| Абзац (рис. 2.5, 2.6). Висячая строка – это строка, которая оторвана от своего абзаца и одна размещена на предыдущей или следующей странице. Запрет висячих строк выбирается командами на вкладке Положение на странице в окне Абзац (рис. 2.7). 28 Рис. 2.5. Окно Абзац, вкладка Отступы и интервалы Рис. 2.6. Окно Абзац, вкладка Выравнивание 29 Рис. 2.7. Окно Абзац, вкладка Положение на странице 2.2. Стили, оглавление, Навигатор Содержание текстового документа создается с помощью таких возможностей Writer как Стили, Оглавление и режима работы с документом – Вид| Навигатор. Навигатор позволяет быстро перемещаться по файлу с большим количеством страниц и определять текущее положение в нем (рис. 2.8). Чтобы использовать эти возможности Writer, необходимо применить стили к заголовкам в документе. Стиль – формат текста (шрифта, абзаца), установленный по желанию пользователя или существующий. Стиль помогает выдержать единство оформления в рамках всего документа (названий, абзацев, таблиц и пр.). Каждый стиль имеет название. Можно создать и применить встроенные стили списков, таблиц, рисунков и их названий. Стили Заголовок 1, Заголовок 2, Заголовок 3 и т.д. используются для оформления соответственно названий «Введение», «Теоретическая часть», «Практическая часть», «Заключение», «Список источников». В дальнейшем эти стили позволят сформировать Оглавление, т.е. список заголовков в документе с указанием номеров страниц, на которых они расположены. 30 Рис. 2.8. Навигатор и Оглавление 2.3. Оформление названий стилями Заголовок 1, Заголовок 2, Заголовок 3 Заголовки одного уровня оформляют одним стилем: «Введение», «Теоретическая часть», «Практическая часть», «Заключение», «Список источников» – Заголовок 1, названия тем или задач – Заголовок 2, пунктов – Заголовок 3. 1. Откройте файл с текстом, содержащим контрольную работу. 2. Сохраните его с именем «Контрольная работа по информатике_ Иванов И.И.». 3. Оформите заголовки первого уровня с помощью стилей: выделите название «Введение»; установите стиль – Заголовок 1: в меню Стили выберите Заголовок 1 или откройте список стилей на Панели инструментов и найдите стиль Заголовок 1 в нем (рис. 2.9); аналогично оформите названия Рисунок 2.9. «Теоретическая часть», «ПрактичеСписок Стилей ская часть», «Заключение», «Список источников». 4. Оформите заголовки второго уровня с помощью стилей: выделите название первой темы; 31 установите стиль – Заголовок 2: в меню Стили выберите в списке Заголовок 2 или откройте список стилей, найдите стиль Заголовок 2 (рис. 2.9); аналогично оформите названия остальных тем и задач. 5. Аналогично оформите заголовки третьего уровня (названия пунктов в темах). 6. Разместите «Введение», «Теоретическая часть», «Практическая часть», «Заключение», «Список источников» так, чтобы они начинались на новой странице с помощью Разрыва страниц: установите курсор до заголовка «Введение»; вставьте Разрыв страницы с помощью комбинации клавиш Ctrl+Enter или команды Вставка| Разрыв страницы. Аналогично поступите с остальными заголовками. 2.4. Создание оглавления Оглавление размещается на отдельной странице после титульного листа. 1. Создайте пустую страницу (вторую) с помощью Разрыва страниц. 2. Вставьте оглавление: в меню Вставка выберите Оглавления и указатели | Оглавление, указатель или библиографический список. 3. Выберите способ создания – «Структуру». Команда Защищено от изменений в ручную означает, что нельзя будет изменять текст оглавления (добавлять удалять слова, форматировать его). Отмените эту команду (рис. 2.10). 4. Нажмите ОК. 5. Выделите текст оглавления и настройте его шрифт: Times New Roman, кегль (размер) – 14 пт. 2.5. Изменение оглавления 1. Изменение заголовков или их перемещение на другую страницу не отображаются автоматически в оглавлении, поэтому после изменения названий необходимо обновить оглавление: откройте страницу с оглавлением; вызовите контекстное меню на оглавлении; выполните команду Обновить указатель. 2. Если в оглавлении появились слова или объекты, не относящиеся к содержанию, можно: найти эти слова (объекты), изменить их стиль и обновить оглавление; 32 просто удалить слова из оглавления. Для этого необходимо выключить режим Защищено от изменений в ручную (В этом случае при обновлении оглавления эти слова появятся вновь!). Рис. 2.10. Окно настройки оглавления 2.6. Перемещение по документу 1. Включите режим Навигатор с помощью вкладки Вид| Навигатор. Откройте «Заголовки». Щелкая по названиям в панели, появившейся слева, посмотрите текст (рис. 2.8). 2. Щелкая по названиям в оглавлении можно перемещаться к соответствующему тексту (удерживая клавишу Ctrl). 2.7. Изменение стилей Существующий формат стилей Заголовок 1, Заголовок 2 и т.д. (цвет, размер шрифта, формат абзаца и др.) можно изменять самостоятельно (каждый заголовок отдельно) или автоматически (после форматирования одного названия остальные изменятся). Во втором случае необходимо применить следующие команды: 1. Выделите текст со стилем Заголовок 1. 2. Откройте список стилей найдите Заголовок 1, щелкните правой кнопкой мыши, выберите команду Изменить стиль … (рис. 2.11). 3. В появившемся окне Стиль абзаца: Заголовок 1 установите требуемый формат стиля (см. пункт 1.7) на вкладках Шрифт, Отступы и интервалы, Выравнивание (рис. 2.12). 33 Рисунок 2.11. Меню стиля Рисунок 2.12. Окно Стиль абзаца 2.8. Оформление списка источников 1. Наберите источники. Отсортируйте список в алфавитном порядке с помощью кнопки Сортировка на вкладке Главная. 2. Пронумеруйте источники с помощью нумерованного списка . 3. Выделите источники, с помощью Табуляторов на линейке измените расстояние от номера списка до текста (рис. 2.13). 34 Табулятор Рис. 2.13. Табуляция для списка источников 4. По тексту расставьте ссылки на источники. Ссылки на источники в тексте обязательны, указываются в квадратных скобках. Например, [25, с. 77] – источник 25 по списку литературы, страница 77; [3; 19] – источники 3 и 19 из списка источников; [6-9] – источники с шестого по девятый из списка источников. 35 Раздел 3 Оформление задач с помощью LibreOffice Calc 3.1. Основы работы с таблицей Задача 1. Создать таблицу и построить диаграмму. 1. Создайте файл Задача 1_Иванов И.И. (вместо «Иванов» укажите свою фамилию). 2. Применяя нижеследующие инструкции, создайте в этом файле на первом листе таблицу (рис. 1). A B C D E F Таблица 1 – Ведомость выплаты заработной платы 1 2 № Фамилия, Оклад, Количество Размер Зарплата, Удельный п/п имя, руб. сверхурочных надбавки за руб. вес, % отчество дней сверхурочный (полностью) день, руб. 3 1 2 3 4 5 6 7 4 1 5 2 6 3 7 4 8 5 9 6 10 7 11 8 12 Итого Среднее значение Рис. 3.1. Таблица 1 «Ведомость выплаты заработной платы» Пример выполнения задания 1. 1. Вставьте название таблицы. Для этого выделите и объедините ячейки A1:F1 (вызовите Контекстное меню| Объединить ячейки) или воспользуйтесь кнопкой . Наберите текст «Таблица 1 – Ведо- мость выплаты заработной платы». 2. Чтобы оформить шапку таблицы (названия граф): выделите диапазон A2:F2; установите формат шрифта и выравнивание текста (Формат| Ячейки| Выравнивание| по горизонтали – по центру; по вертикали – по середине) (рис. 3.2); 36 установите перенос по словам (Формат| Ячейки| Выравнивание| Переносить по словам) (рис. 3.2); наберите текст в шапке таблицы, при необходимости измените ширину столбцов; примените форматирование (полужирный шрифт, курсив – Формат| Ячейки| Шрифт или с помощью команд на Панели инструментов Форматирование). Рис. 3.2. Установка формата ячеек для шапки таблицы 3. Выделите и объедините ячейки для «Итого» и «Среднее значение» кнопкой . 4. Нарисуйте границы. Выделите всю таблицу |Формат ячейки | Обрамление | Выберите тип линии, установите внешние и внутренние границы. 5. Самостоятельно заполните графы 2-4 данными. Если высота строк/ширина столбцов недостаточна, то: выделите строки/столбцы высоту/ширину, которых необходимо изменить, поставьте указатель мыши на границу строк/столбцов; установите необходимый формат (рис. 3.3, 3.4). 37 Рис. 3.3. Изменение высоты строк Рис. 3.4. Результат выполнения пунктов 1-5 6. Размер надбавки за сверхурочные дни подсчитайте в одной ячейке E4, он составляет 2% от оклада. Наберите формулу =C4*2%. (рис. 3.5). Нажмите Enter. Номер ячейки «C4» указывается щелчком левой кнопки мыши по этой ячейке или набирается с клавиатуры на английском языке. Рис. 3.5. Набор формулы =C4*2% 38 7. Остальные ячейки заполните с помощью Маркера автозаполнения, т.е. скопируйте формулу (рис. 3.6): выделите ячейку E4; установите указатель мыши на нижний правый уголок ячейки E4; зажмите левую кнопку мыши и потяните вниз. Маркер автозаполнения (черный крестик) Рис. 3.6. Автозаполнение 8. Зарплату вычислите в одной ячейке по формуле =C4+D4*E4 (рис. 3.7), нажмите Enter. Данные в остальные ячейки скопируйте с помощью Маркера автозаполнения (рис. 3.6). Рис. 3.7. Набор формулы =C4+D4*E4 9. Вычислите итоги во всех столбцах, используя Автосумму: 1 способ: 39 выделите ячейку С12; нажмите на кнопку Автосумма ; выделите правильный диапазон C4:С11 (значение в ячейке С3 не является окладом и в сумму не входит); нажмите Enter (рис. 3.8 а, б). 2 способ: выделите ячейки в одном столбце, сумму которых надо найти, например, D4:D11; нажмите на кнопку Автосумма . Вычислите суммы в ячейках E12, F12 или скопируйте по строке с помощью автозаполнения. а) Неправильный диапазон С3:С11 б) Правильный диапазон С4:С11 Рис. 3.8. Вставка функции Сумма 40 10. Найдите среднее значение в каждом столбце: выделите ячейку, в которой должен быть ответ, например С13; вызовите Мастер функций кнопкой ; выберите функцию СРЗНАЧ() в категории Статистические, нажмите Далее (рис. 3.9); установите курсор в поле Число 1 (рис. 3.10); выделите левой кнопкой мыши диапазон C4:C11 (номер графы и «Итого» в сумму не входят), он появится в поле Число 1; нажмите ОК (рис. 3.11). Рис. 3.9. Окно Мастер функций Рис. 3.10. Окно Аргументы функции СРЗНАЧ() 41 Рис. 3.11. Вставка функции СРЗНАЧ() 11. Вычислите среднее в ячейках E13, D13, F13 или скопируйте по строке с помощью автозаполнения (рис. 3.6). 12. Округлите полученные значения: выделите результаты в строках «Итого» и «Среднее значение», в столбцах «Размер надбавки, за сверхурочный день, руб.» и «Зарплата, руб.» с помощью левой кнопки мыши и клавиши CTRL; кнопками Увеличить/ уменьшить разрядность лите значения до двух знаков после запятой (рис. 3.12). Рис. 3.12. Результаты после округления 42 округ- 13. Установите одинаковый шрифт и выравнивание данных в столбцах (Формат| Ячейки| Шрифт) или с помощью команд , (рис. 3.13). Рис. 3.13. Результаты выполнения пунктов 1-13 14. Вычислите удельный вес (графа 7, рис. 3.14): В ячейке G4 наберите формулу =F4/$F$12. Нажмите Enter. $F$12 – абсолютная ссылка на ячейку F12 (при копировании не изменяется); скопируйте формулу из ячейки G4 по столбцу G с помощью маркера автозаполнения (рис. 3.6); вычислите сумму процентов в ячейке G11; установите формат Процентный . Рис. 3.14. Результаты выполнения пункта 14 43 3.2. Построение диаграммы 1. Откройте файл, созданный в предыдущем задании. Применяя нижеследующие инструкции, постройте в этом файле две гистограммы (рис. 3.15). Рис. 3.15. Диаграммы 2. Выделите диапазон с помощью клавиши CTRL и левой кнопки мыши (рис. 3.16). Рис. 3.16. Диапазон для построения диаграммы 3. Создайте диаграмму: Вставка| Диаграмма (рис. 3.17); выберите тип гистограммы – Столбчатая, вид – Обычная; нажмите кнопку Готово. 44 Рис. 3.17. Выбор типа диаграммы На рисунке 3.18 показан результат. Необходимо гистограмму изменить по правилам оформления (добавить названия диаграммы и осей и др.). Рис. 3.18. Вставленная гистограмма 4. Добавьте названия диаграммы и осей: выделите диаграмму; наберите названия диаграммы и осей в окне Заголовки с помощью кнопки (рис. 3.19). Нажмите ОК; Рис. 3.19. Окно заголовки легенду выделите щелчком левой кнопкой мыши и 45 удалите (Delete). 5. Измените формат элементов гистограммы: выделите подписи оси «Сотрудники», установите шрифт – 8 пт и задайте положение текста (контекстное меню Формат оси…| Подпись на странице| Разбить); установите заливку по образцу: выделите Ряды (прямоугольники), вызовите контекстное меню рядов, выберите команду Формат рядов данных…| Области| Штриховка. Выберите тип узора, цвет и нажмите кнопку Применить (рис. 3.20). Рис. 3.20. Результат выполнения пунктов 1-5 6. Создайте вторую гистограмму: скопируйте первую гистограмму; выделите копию. 7. Добавьте второй ряд «Оклад»: на нажмите кнопку Диапазоны данных ; в окне Диапазоны данных выделите ряд «Зарплата»; нажмите команду Название (рис. 3.21); в поле Диапазон для Название наберите «Зарплата». Рис. 3.21. Окно Диапазон данных. Изменение ряда «Зарплата» 46 нажмите кнопку Добавить; нажмите команду Название; в поле Диапазон для Название наберите «Оклад». нажмите команду Значение Y (рис. 3.22); Рис. 3.22. Добавление ряда «Оклад» в поле Значения нажмите кнопку С4:С11 (рис. 3.23); Нажмите Enter; нажмите ОК в окне Диапазоны данных. и выделите диапазон Рис. 3.23. Выбор данных для ряда «Оклад» Результат действий пункта 7 представлен на рисунке 3.24. 47 Рис. 3.24. Диаграмма со вторым рядом данных 8. Добавьте легенду в гистограмму: выделите диаграмму, на кнопку Спрятать / Показать легенду , уберите цвет заливки легенды: вызовите контекстное меню легенды| Формат легенды …| Области| Нет. 9. Измените заливку второго ряда (выделите ряды| вкладка Формат рядов данных …| Области (выберите цвет), укажите Обрамление| Сплошная). 10. Исправьте названия диаграммы и осей по образцу (рис. 3.25). Рис. 3.25 Вторая гистограмма 48 3.3. Подготовка файла к печати Откройте файл с гистограммой, созданный в предыдущем задании. 1. Проверьте орфографию. Необходимо запустить проверку орфографии самостоятельно на вкладке Рецензирование кнопкой 2. Разместите текст и гистограмму на разных страницах: включите режим: Вид | Разметка страницы (рис. 3.26); . Рис. 3.26. Вид Страничный режим переместите границы страницы (синие сплошные линии) так, чтобы таблица оказалась на первой странице, а гистограммы на второй; лишние страницы уберите (рис. 3.27). Рис. 3.27. Вид Страничный режим. Файл с двумя страницами 49 3. Просмотр, настройка документа перед печатью: откройте Просмотр печати в меню Файл; вкладку Вид| Разметка страницы и посмотрите как будут выглядеть таблица и гистограммы при печати (рис. 3.28); Верхний колонтитул Номера столбцов Рис. 3.28. Предварительный просмотр печати нажмите кнопку Формат страницы| Лист| Печать Заголовки строк и столбцов (рис. 3.29); Рис. 3.29. Окно Стиль страницы 4. Оформление колонтитулов: в окне Стиль страницы выполните команду Верхний колонтитул| Правка; в левой области колонтитула наберите свою фамилию (рис. 3.30). 50 Рис. 3.30. Окно Верхний колонтитул 5. Поля, ориентация бумаги: на вкладке Страница настройте поля (верхнее – 2 см, нижнее – 2 см, правое – 3 см, и левое – 1 см). 6. Масштаб книги для печати: откройте окно Просмотр печати в меню Файл; с помощью бегунка установите Коэффициент масштабирования – 100% (рис. 3.31). Настройка коэффициента масштабирования Рис. 3.30. Настройка коэффициента масштабирования 51 Список использованных и рекомендуемых источников 1. Гаврилов М.В., Информатика и информационные технологии: Учебник для бакалавров / М.В. Гаврилов, В.А. Климов. – 2-е изд. – М.: Юрайт, 2013. – 378 с. 2. Интернет-университет информационных технологий http://www.intuit.ru/ 3. Информатика: учебник / под ред. В. В. Трофимова. – 3-е изд., перераб. и доп. – М. : Издательство Юрайт, 2016. – 959 с. 4. Информатика: учебное пособие / ред.: Б.Е. Одинцов, А.Н. Романов. - 2-е изд. - М.: Вузовский учебник: ИНФРА-М, 2014. – 410 с. 5. Краткое руководство по LibreOffice – https://libreoffice.readthedocs.io/ru/latest/ 6. Методические рекомендации для оформления студенческих работ по информатике/О.А. Возилкина, Н.М. Фатеева, И.Ю. Зеленко, Н.В. Тумбаева. – Барнаул: Изд-во АГАУ, 2010. – 72 с. 7. Спиридонов О. OpenOffice.org Calc [Электронный ресурс] / О. Спиридонов, Интернет университет информационных технологий. URL: http://www.intuit.ru/studies/courses/688/544/info (дата обращения: 27.07.2017). 8. Спиридонов О. Работа в OpenOffice.org Writer [Электронный ресурс] / О. Спиридонов, Интернет университет информационных технологий. URL: http://www.intuit.ru/studies/courses/667/523/info (дата обращения: 27.07.2017). 9. Тумбаева, Н. В. Информатика : учебное пособие / Н. В. Тумбаева, Н. М. Фатеева, О. А. Возилкина ; АГАУ. - Барнаул : Издво АГАУ, 2012. – 106 с. 10.Управление Федеральной службы государственной статистики по Алтайскому краю и республике Алтай – http://akstat.gks.ru 11.Электронная библиотека портала Информационнокоммуникационные технологии в образовании http://www.ict.edu.ru/lib/ 12.LibreOffice The Document Foundation – https://ru.libreoffice.org/ 13.Wiki OpenOffice.org – https://wiki.openoffice.org/wiki/RU 52 Приложение 1 Образец титульного листа Министерство сельского хозяйства Российской Федерации Федеральное государственное образовательное учреждение высшего образования «Алтайский государственный аграрный университет» Кафедра информационных технологий Контрольная работа по информатике Выполнил(а) студент(ка) группы 4741 направления «Экономика» профиль «Финансы и кредит» Иванова Анна Ивановна Шифр: 784512 Проверила Тумбаева Н.В. Барнаул 2017 53 Приложение 2 Сочетания клавиш в LibreOffice Writer Перемещение курсора в режиме Разметка страницы Сочетание клавиш Клавиши со стрелками HOME END PAGE UP или PAGE DOWN CTRL+HOME CTRL+END CTRL+PAGE UP CTRL+ PAGE DOWN CTRL+ ← → CTRL+ ↑ ↓ CTRL+DEL CTRL+BACKSPACE Действие Перемещение по тексту на один символ, строку В начало строки В конец строки Перемещение на высоту экрана вверх или вниз Перемещение к началу первой строки документа Перемещение в конец последней строки документа Перемещение к началу предыдущей страницы Перемещение к началу следующей страницы Перемещение к началу предыдущего, следующего слова Перемещение к началу предыдущего, следующего абзаца Удаление слова справа от курсора Удаление слова слева от курсора Выделение текста Текст выделяют с помощью клавиш и комбинаций перемещения курсора, удерживая нажатой клавишу SHIFT. CTRL+ A Выделение всего текста TAB Переход в следующую ячейку SHIFT+TAB Переход в предыдущую ячейку Форматирование символов SHIFT+F3 Изменение регистра букв CTRL+SHIFT+A Преобразование всех букв в прописные CTRL+B Добавление/ удаление полужирного начертания CTRL+U Подчеркивание/ удаление подчеркивания текста CTRL+D Двойное подчеркивание/ удаление подчеркивания текста CTRL+I Добавление/ удаление курсивного начертания Применение стилей CTRL+1 CTRL+2 CTRL+3 CTRL+0 (нуль) Выравнивание абзацев CTRL+E CTRL+J CTRL+L CTRL+R Заголовок 1 Заголовок 2 Заголовок 3 Основной текст Выравнивание абзаца по центру Выравнивание абзаца по ширине Выравнивание абзаца по левому краю Выравнивание абзаца по правому краю Создание непечатаемых символов CTRL+SHIFT+ПРОБЕЛ Создание неразрывного пробела SHIFT+ENTER Создание разрыва строки CTRL+ ENTER Создание разрыва страницы 54 Копирование / перемещение / вставка CTRL+C Копирование выделенного текста или объекта в буфер обмена CTRL+X Удаление выделенного текста, объекта в буфер обмена CTRL+V Вставка текста или объекта из буфера обмена Основные команды с окном и файлом CTRL+Z Отмена последнего действия CTRL+Y Повтор последнего действия CTRL+P Выбор команды Печать в меню Файл CTRL+N Создание нового документа CTRL+O Открытие документа CTRL+W Закрытие документа CTRL+S Сохранение документа CTRL+F10 Развертывание / восстановление окна документа ALT+F4 Закрытие активного окна ALT+TAB Переключение между открытыми окнами ALT Отображение всплывающих подсказок (цифра или букв) соответствующих командам ленты Поиск, замена текста, форматирования и специальных символов и переходы CTRL+F Поиск текста, форматирования и специальных символов CTRL+H Замена текста, форматирования и специальных символов CTRL+G Переход к странице, сноске, таблице, рисунку и другим элементам документа SHIFT+F5 Переход к предыдущему исправлению Функциональные клавиши F1 Вызов справки или помощника F3 Вставка элемента автотекста (после вывода подсказки) F12 Выбор команды Сохранить как Работа мышью Двойной щелчок в слове Тройной щелчок в абзаце Выделение слова Выделение предложения 55 56