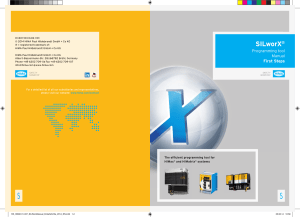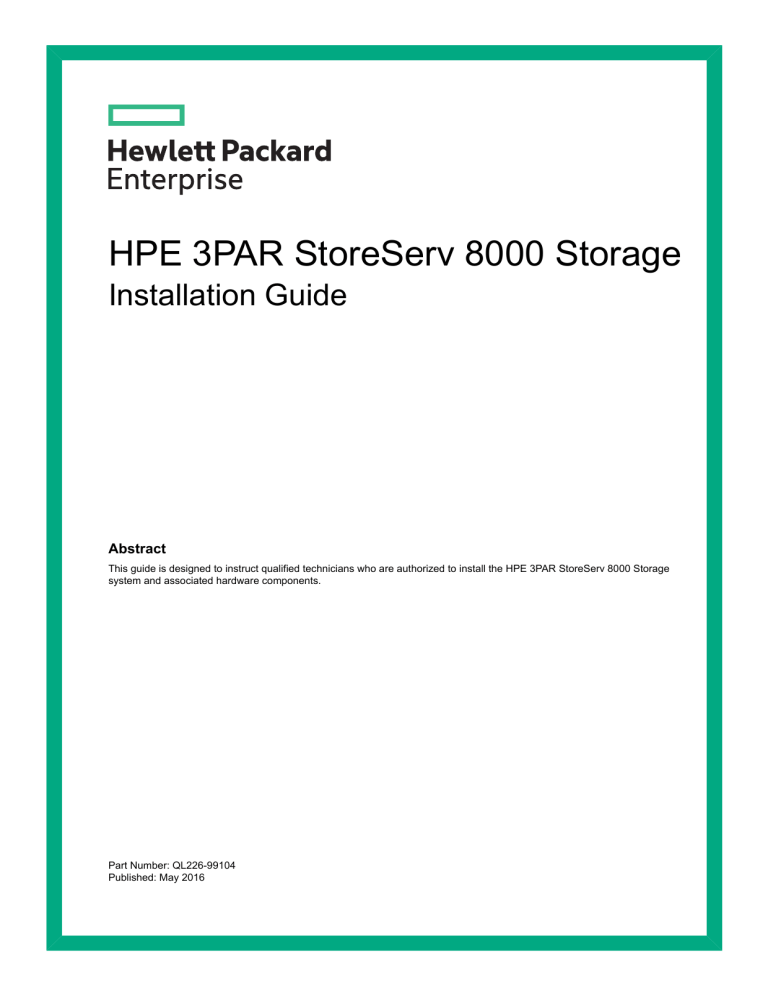
HPE 3PAR StoreServ 8000 Storage Installation Guide Abstract This guide is designed to instruct qualified technicians who are authorized to install the HPE 3PAR StoreServ 8000 Storage system and associated hardware components. Part Number: QL226-99104 Published: May 2016 © Copyright 2015, 2016 Hewlett Packard Enterprise Development LP The information contained herein is subject to change without notice. The only warranties for Hewlett Packard Enterprise products and services are set forth in the express warranty statements accompanying such products and services. Nothing herein should be construed as constituting an additional warranty. Hewlett Packard Enterprise shall not be liable for technical or editorial errors or omissions contained herein. Confidential computer software. Valid license from Hewlett Packard Enterprise required for possession, use, or copying. Consistent with FAR 12.211 and 12.212, Commercial Computer Software, Computer Software Documentation, and Technical Data for Commercial Items are licensed to the U.S. Government under vendor's standard commercial license. Links to third-party websites take you outside the Hewlett Packard Enterprise website. Hewlett Packard Enterprise has no control over and is not responsible for information outside the Hewlett Packard Enterprise website. Acknowledgments Microsoft® and Windows® are either registered trademarks or trademarks of Microsoft Corporation in the United States and/or other countries. Apple® and Mac OS® are trademarks of Apple Incorporated. Mozilla® and Firefox® are trademarks of Mozilla Incorporated. VMware®, VMware® vCenter™, and VMware vSphere® are registered trademarks or trademarks of VMware, Inc. in the United States and/or other jurisdictions. Contents 1 General Site Planning..........................................................................................7 Pre-Installation Planning.......................................................................................................................7 Shipping Containers.............................................................................................................................9 Acclimatization......................................................................................................................................9 2 Getting Started..................................................................................................10 Tools...................................................................................................................................................10 Precautions.........................................................................................................................................10 Preventing Electrostatic Discharge—Precautions.........................................................................11 Rack Installation—Precautions.....................................................................................................12 Inspecting the Packaging....................................................................................................................12 Redeeming and Registering HPE 3PAR Licenses.............................................................................12 System Installation Options................................................................................................................13 System Hardware Installation Checklist.............................................................................................13 3 Identifying System Components and Numbering..............................................14 Bezel...................................................................................................................................................14 Bezel LEDs....................................................................................................................................14 Controller Node Enclosures................................................................................................................15 Controller Nodes.................................................................................................................................15 Node Numbering...........................................................................................................................16 Node Ports.....................................................................................................................................17 Ethernet Port LEDs..................................................................................................................18 FC Port LEDs...........................................................................................................................19 SAS Ports LEDs.......................................................................................................................20 Cluster Interconnect Link Ports LEDs......................................................................................21 PCI-HBA Adapters Ports..........................................................................................................22 PCI-HBA adapters LEDs..........................................................................................................25 4-port 16 Gb FC adapter LEDs...........................................................................................25 2-port 10 Gb iSCSI/FCoE Converged Network Adapter (CNA) LEDs................................25 2-port 10 Gb Ethernet NIC adapter LEDs...........................................................................26 4-port 1 Gb NIC adapter LEDs............................................................................................26 Node LEDs....................................................................................................................................27 Installing Enclosures...........................................................................................................................28 Drive Enclosure Numbering...........................................................................................................28 Drives..................................................................................................................................................29 Drive LEDs....................................................................................................................................30 I/O Module..........................................................................................................................................31 I/O Module LEDs...........................................................................................................................31 I/O Module Numbering..................................................................................................................32 SAS Ports LEDs............................................................................................................................33 Power Cooling Modules......................................................................................................................34 764 W PCM LEDs—Node Enclosure............................................................................................35 764 W PCM Numbering—Node Enclosure...................................................................................36 580 W PCM LEDs—Drive Enclosure............................................................................................37 580 W PCM LEDs—Drive Enclosure............................................................................................38 Power Distribution Units.....................................................................................................................39 Service Processor...............................................................................................................................39 Service Processor LEDs................................................................................................................40 4 Power Distribution Unit Installation....................................................................42 Safety and Regulatory Compliance....................................................................................................42 Important Power Safety Precautions.............................................................................................42 Required Tools....................................................................................................................................43 Contents 3 Recommended PDU Configurations...................................................................................................44 Installing PDUs...................................................................................................................................46 Installing 1U and 0U PDUs.................................................................................................................50 Securing Cable Retention Bracket......................................................................................................54 5 Hewlett Packard Enterprise Factory-Integrated System Setup.........................55 Unpacking the Cabinet.......................................................................................................................55 Positioning the Cabinet.......................................................................................................................55 Stabilizing Cabinet.........................................................................................................................55 Cabling Verification.............................................................................................................................56 Cable Restraint Shipping Brackets installation and removal..............................................................56 Installing Cable Restraint Shipping Brackets................................................................................56 Removing Cable Restraint Shipping Brackets..............................................................................58 6 System Component Installation in Existing Rack..............................................59 Unpacking Enclosures........................................................................................................................59 Rail Kit Installation..............................................................................................................................59 Installing a 2U Rail Shelf...............................................................................................................61 Installing a 4U Rail Shelf...............................................................................................................61 Enclosures Installation........................................................................................................................63 Installing Enclosures......................................................................................................................63 Drives Installation...............................................................................................................................65 SFF 2.5-inch drive—Allocating and Loading Guidelines...............................................................65 Best Practices—SFF Drive Allocating and Loading Guidelines...............................................66 Avoid Practices—SFF Drive Allocating and Loading Guidelines.............................................66 Installing SFF 2.5-inch Drives........................................................................................................68 LFF 3.5-inch drive—Allocating and Loading Guidelines...............................................................68 Best Practices—LFF Drive Allocating and Loading Guidelines...............................................69 Avoid Practices—LFF Drive Allocating and Loading Guidelines..............................................70 Installing LFF 3.5-inch Drives........................................................................................................71 Service Processor Installation............................................................................................................72 Installing SP Rail Kit and Service Processor.................................................................................74 7 System Cabling.................................................................................................79 Cabling Controller Nodes—4-Node systems......................................................................................79 Host/Ethernet Cables....................................................................................................................80 Cabling Expansion Cabinets...............................................................................................................80 Cabling the Service Processor...........................................................................................................81 Cabling Power to the System.............................................................................................................81 Cabling Power Distribution Units...................................................................................................82 Cabling Power Strips.....................................................................................................................82 8 System Setup Verification..................................................................................83 Verifying Power Connections..............................................................................................................83 Repositioning the System...................................................................................................................83 Acclimating the System......................................................................................................................84 9 System Powering On and LED Status Verification............................................85 Powering On the System....................................................................................................................85 Verifying LED Status...........................................................................................................................85 10 System Installation Checklists.........................................................................86 System Software Installation Checklist...............................................................................................86 11 Service Processor Initialization........................................................................90 Connecting to a Virtual Service Processor with VMware ESXi...........................................................90 Prerequisites for Using a Virtual Service Processor......................................................................90 Deploying Virtual Service Processor OVF File..............................................................................92 Establishing Virtual Service Processor IP Address.......................................................................92 4 Contents Option A: DHCP Network Environment....................................................................................92 Option B: Non-DHCP Environment..........................................................................................93 Importing the HPE 3PAR VSP into Hyper-V.......................................................................................93 System Requirements...................................................................................................................93 Prerequisites for Using a VSP.......................................................................................................94 Pre-Import Task Overview.............................................................................................................95 Creating Virtual Network Adapters and Binding Them to the Physical Ethernet Adapters...........95 Importing the VSP into Hyper-V Using a Virtual Hard Drive Package...........................................95 Connecting to a Physical Service Processor......................................................................................96 Configuring Physical Service Processor IP Address.....................................................................96 12 Service Processor and System Setup.............................................................98 HPE 3PAR SmartStart Prerequisites..................................................................................................98 HPE 3PAR SmartStart System Setup.................................................................................................99 HPE 3PAR Service Processor Setup Wizard...................................................................................100 SP Wizard Step 1—Welcome......................................................................................................101 SP Wizard Step 2—Generate SP ID...........................................................................................102 SP Wizard step 3—Networking...................................................................................................103 SP Wizard Step 4—Remote Support..........................................................................................104 SP Wizard Step 5—System Support Information........................................................................105 SP Wizard Step 6—Time and Region.........................................................................................106 SP Wizard Step 7—Change Passwords.....................................................................................106 SP Wizard Step 8—Summary.....................................................................................................107 SP Wizard Step 9—Applying Settings.........................................................................................107 SP Wizard Step 10—Finish.........................................................................................................107 HPE 3PAR Storage System Setup Wizard.......................................................................................108 System Wizard Step 1—Welcome..............................................................................................109 System Wizard Step 2—Enter Serial Number.............................................................................110 System Wizard Step 3—Verify Storage System..........................................................................111 System Wizard Step 4—Configure Networking...........................................................................111 System Wizard Step 5—Configuring Time..................................................................................111 System Wizard Step 6—Change Password................................................................................111 System Wizard Step 7—Verify Configuration..............................................................................112 System Wizard Step 8—Progress...............................................................................................112 System Wizard Step 9—Results.................................................................................................112 Post-Installation System Tasks.........................................................................................................112 Identifying Physical Locations of Logical Cage Numbers............................................................113 13 Support and other resources.........................................................................114 Accessing Hewlett Packard Enterprise Support...............................................................................114 Accessing updates............................................................................................................................114 Websites...........................................................................................................................................114 Customer self repair.........................................................................................................................115 Remote support................................................................................................................................115 Documentation feedback..................................................................................................................115 A System Illustrated Contents List......................................................................116 System Components........................................................................................................................116 HPE 3PAR Service Processor..........................................................................................................118 Rail Kits.............................................................................................................................................119 Accessory Kits..................................................................................................................................120 B Enhancing Security with Data Encryption.......................................................121 C Adding Drives and Expansion Drive Enclosures............................................122 Information About Drive Enclosure Upgrades..................................................................................122 Drive Enclosure Expansion Limits....................................................................................................123 Contents 5 Information About Drive Upgrades...................................................................................................123 3PAR StoreServ 8000 Storage 2.5-inch Drive Enclosure Drive Placement.....................................124 3PAR StoreServ 8000 Storage 3.5-inch Drive Enclosure Drive Placement.....................................124 Adding Drives...................................................................................................................................125 Adding Expansion Drive Enclosures.................................................................................................126 D Installing HPE 3PAR Storage Software When HPE 3PAR SmartStart is Unavailable.........................................................................................................127 Manually Launching the HPE 3PAR Service Processor Setup Wizard............................................127 Manually Launching the HPE 3PAR Storage System Setup Wizard................................................127 Installing the HPE 3PAR StoreServ Management Console When HPE 3PAR SmartStart is Unavailable.......................................................................................................................................128 E Validating Remote Support.............................................................................129 F Troubleshooting...............................................................................................130 Troubleshooting Duplicate IP Address Issues..................................................................................130 3PAR StoreServ Storage Detection Issues......................................................................................130 Remote Support Configuration Fails.................................................................................................131 The Service Processor IP Setup Wizard Fails or Hangs..................................................................131 G System Deinstallation.....................................................................................133 System Inventory..............................................................................................................................133 Uninstalling the System....................................................................................................................134 H Warranty and regulatory information...............................................................138 Warranty information.........................................................................................................................138 Regulatory Information.....................................................................................................................138 Regulatory Model Numbers.........................................................................................................138 Safety Precautions......................................................................................................................138 General Precautions..............................................................................................................138 Symbols on Equipment..........................................................................................................139 Precautions for Maintaining and Servicing Products..............................................................139 Power Cords...........................................................................................................................140 Batteries.................................................................................................................................141 Power Supplies......................................................................................................................141 Environmental Notices.................................................................................................................141 Waste Electrical and Electronic Equipment (WEEE) Statements..........................................141 Regulatory Compliance Notices..................................................................................................144 United States of America.......................................................................................................144 Canadian Class A Notice (Avis Canadien).............................................................................145 European Union Notices........................................................................................................145 Japan......................................................................................................................................145 South Korea...........................................................................................................................146 Taiwan....................................................................................................................................146 Belarus Kazakhstan Russia marking.....................................................................................146 RoHS Material Content Declarations..........................................................................................148 China RoHS Material Content Declaration.............................................................................148 India RoHS Material Content Declaration..............................................................................148 Turkey RoHS material content declaration.............................................................................148 Ukraine RoHS material content declaration...........................................................................148 Glossary.............................................................................................................149 Index...................................................................................................................150 6 Contents 1 General Site Planning Successful installation of the HPE 3PAR StoreServ 8000 Storage system requires careful planning and supervision in collaboration with authorized Hewlett Packard Enterprise representatives. Proper planning will help provide for a more efficient installation and greater reliability, availability, and serviceability. The chapter includes general recommendations for physical planning and site preparation for the system installation. For more detailed site planning information, see the HPE 3PAR StoreServ 8000 Storage Site Planning Manual go to: http://www.hpe.com/info/storage/docs Pre-Installation Planning NOTE: All pre-installation activities should be scheduled and completed before the equipment is delivered. When planning and preparing for the installation of a system, you assume the following responsibilities: • Providing suitable space for unpacking, installing, and operating the system. • Maintaining the proper environmental conditions for the system. • Providing adequate power facilities for the system. • Supplying the network connections and external cabling required by the system. • Enabling the appropriate HPE 3PAR remote support strategy. NOTE: Electronic equipment has special packing for shipping and receives special handling during transportation. Hewlett Packard Enterprise is responsible for the manufacturing environment and packaging for shipping. Environment—For optimal performance at a specific location, systems require controlled environmental conditions that can best be facilitated through raised flooring and under-floor air conditioning. It is the customer's responsibility to monitor this environment to ensure continued conformance with the recommended environmental specifications. Power—Adequate power is necessary for the reliable functioning of electronic equipment and for the safety of the customer's installation. The customer is responsible for procuring, installing, and maintaining adequate power to the equipment. For specific information concerning server-room environments and for input electrical power and grounding requirements, see the HPE 3PAR StoreServ 8000 Storage Site Planning Manual at http://www.hpe.com/info/storage/docs The pre-installation process includes the following: • Hardware configuration planning, such as system component layout and drive allocation. • Networking and cabling topics, such as system and SP network topologies, internal system cabling configurations, and cabling of connected host computers. Pre-Installation Planning 7 Prior to delivery and installation tasks Prior to the delivery and installation, complete the following site planning tasks : • Prepare a preliminary layout of the subsystem installation. • Review the power and the heating, ventilation, and air-conditioning (HVAC) requirements. • Order any additional support equipment indicated by the power and HVAC review. • Work with the appropriate Hewlett Packard Enterprise representative to ensure that all system units in the specified configuration and all cables of the required length have been ordered. • Make a final layout of the installation and review the layout with your Hewlett Packard Enterprise representative. • Select key personnel and arrange for training with your Hewlett Packard Enterprise representative. • Verify that the electrical service wiring has been installed at the predetermined location before installing the system. For detailed requirements, see the respective product specifications. • Verify that any additional support equipment is properly installed and operational. Prior to installation tasks Prior to installation, review the packaging to verify that no tampering of the goods has occurred. When unpacking the equipment, verify that the delivered shipment of all the equipment is correct. Refer to the packing slip and the SKUs with the shipment. Complete the “System Hardware Installation Checklist” (page 13). Prepare the following checkpoints with your local sales representative or systems engineer: 8 • Contact information for customer personnel and for Hewlett Packard Enterprise technical sales, support, and service personnel • Implementation project plan • Configuration information for the system to be installed, including system configuration diagrams • Shipping and delivery details and requirements • Management workstation, SP, and network information • Description of the environment • Volume and RAID level planning information • Additional notes and comments about installation • Current support matrix • System technical specifications • Systems Acceptance Certificate General Site Planning Shipping Containers A separate shipping container holds each system rack. The drive enclosure and controller node enclosure shipping containers hold a maximum of 24 drives. Examine the delivered package for obvious damage or signs of tampering and notify both Hewlett Packard Enterprise and the carrier of any issues. Table 1 Shipping containers Container Dimensions (Height x Width x Depth) Approximate Shipping Weight Rack crate container 85.35 in x 50.87 in x 35.43 in (216.80 cm x 129.20 cm x 90 cm) 1606 lb (728 kg) Drive enclosure 13 in x 11 in x 27 in container (33.1 cm x 28 cm x 68.6 cm) 33.8 lb (15.4 kg) Drive magazine 38 in x 29 in x 34 in container (96.5 cm x 73.6 cm x 86.4 cm) 392 lb (177.8 kg) Controller node 30 in x 35 in 45 in enclosure container (76.2 cm x 88.9 cm x 114.3 cm) 618 lb (280.3 kg) When the equipment arrives, you must verify that there is enough room to unload and unpack the system. The specific amount of space you will need to unpack the system is based on the dimensions of the container, the ramp, and the room required to access the system so that it can be moved to its placement destination. NOTE: For more information about placement of the systems and reserving room for service access, see the HPE 3PAR StoreServ 8000 Storage Site Planning Manual at http://www.hpe.com/info/storage/docs Acclimatization Systems are shipped or stored at extreme temperatures and might require time to adjust to operating temperatures before startup. The maximum acceptable rate of temperature change for a non-operating system is 36° F/hour (20° C/hour). The system requires time to acclimatize to new environmental conditions before being powered on. During that time, it is possible to proceed with the physical installation of the system. However, the system might need at least 24 hours to acclimatize to a new environment prior to completing the full system installation. If condensation is present even after the 24-hour acclimatization period, it is necessary to wait until all condensation has evaporated before completing the power-on sequence. Shipping Containers 9 2 Getting Started Before you begin, read the following guidelines to help you complete the installation successfully. If you need assistance with the installation, contact Hewlett Packard Enterprise Support or see the Hewlett Packard Enterprise Support website: Hewlett Packard Enterprise Support Center (http://www.hpe.com/support/hpesc) Tools CAUTION: Always wear an electrostatic discharge (ESD) wrist-grounding strap when installing a system hardware part. The following tools are not required but can be useful, especially when unpacking or installing the system: • ESD wrist-grounding strap • ESD mat • #1 and #2 Phillips screwdrivers • T25 Torx toolbit • 1/8 inch (3 mm) slotted screwdriver • 3/16 inch (5 mm) slotted screwdriver • Adjustable wrench • Diagonal cutting pliers Precautions To avoid injury, data loss, and damage, observe the following general precautions when installing or servicing the system: 10 • Using improper tools can result in damage to the system. • Prepare an ESD work surface by placing an antistatic mat on the floor or on a table near the system. Attach the ground lead of the mat to an unpainted surface of the rack. • Always use the wrist-grounding strap provided with the system. Attach the grounding strap clip directly to an unpainted surface of the rack. • Avoid contact between electronic components and clothing, which can carry an electrostatic charge. • If applicable, ensure that all cables are properly labeled and easily identifiable before you remove a component. • Observe local occupational safety requirements and guidelines for heavy equipment handling. • Do not attempt to move a fully loaded equipment rack. Remove equipment from the rack before moving it. • Use at least two people to safely unload the rack from the pallet. Getting Started Preventing Electrostatic Discharge—Precautions ESD can damage electrostatic-sensitive devices and microcircuitry. Proper packaging and grounding techniques are important precautions to prevent damage. To prevent electrostatic damage, observe the following precautions: • Transport products in electrostatic-safe containers, such as conductive tubes, bags, or boxes. • Keep static-sensitive parts in their containers until they arrive at static-free workstations. • Cover workstations with approved static-dissipating material. Use a wrist strap connected to the work surface, and properly grounded (earthed) tools and equipment. • Keep the work area free of nonconductive materials, such as ordinary plastic assembly aids and foam packing. • Ensure that you are always properly grounded (earthed) when touching a static-sensitive component or assembly. • Avoid touching pins, leads, and circuitry. • Always place drives with the printed circuit board assembly-side down. • Use conductive field service tools. Precautions 11 Rack Installation—Precautions Ensure that precautions have been taken to ensure rack stability and safety. Observe all cautions and warnings included in the installation instructions. WARNING! To reduce the risk of personal injury or damage to the equipment: • Observe local occupational safety requirements and guidelines for heavy equipment handling. • Obtain assistance to lift and stabilize the product during installation or removal. Use at least two people to safely unload the rack from the pallet. • Extend the leveling jacks to the floor. • Rest the full weight of the rack on the leveling jacks. • Attach stabilizing feet to the rack if it is a single-rack installation. • Ensure that the racks are coupled in a multiple-rack installation. • Fully extend the bottom stabilizers on the equipment. Ensure that the equipment is properly supported and braced when installing options and boards. • Be careful when sliding rack components with slide rails into the rack. The slide rails can pinch your fingertips. • Ensure that the rack is adequately stabilized before extending a rack component with slide rails outside the rack. Extend only one rack component at a time. A rack can become unstable if more than one component is extended. • Verify that the AC power supply branch circuit that provides power to the rack is not overloaded. Overloading AC power to the rack power supply branch circuit increases the risk of personal injury, fire, and damage to the equipment. The total rack load should not exceed 80% of the branch circuit rating. Consult the electrical authority with jurisdiction over your facility wiring and safety electrical requirements before performing the installation. • Remove all pluggable power supplies and modules to reduce the weight of the product. • Always load the heaviest item first, from the bottom of the rack and up. This makes the rack bottom-heavy and more stable. • Do not attempt to move a fully loaded equipment rack. Remove equipment from the rack before moving the rack. Inspecting the Packaging Before unpacking any boxes, inspect the packaging for crushes, cuts, water damage, or any other evidence of mishandling during transit. If there is any damage, photograph the packaging for future reference. Redeeming and Registering HPE 3PAR Licenses 3PAR StoreServ 8000 Storage products include 3PAR licensing, which enables all system functionality. Failure to register the license key might limit access and restrict system upgrades. The Summary Entitlement Certificate is enclosed in a blue envelope in the accessories kit shipped with the system. The certificate must be redeemed through the Hewlett Packard Enterprise Licensing for Software portal before you begin installing the hardware and software components. To redeem the Summary Entitlement Certificate, register all applicable Hewlett Packard Enterprise software licenses by using your HP Passport credentials or creating a new HP Passport profile at the Hewlett Packard Enterprise Licensing website: http://www.hpe.com/software/SWlicensing (http://www.hpe.com/software/SWlicensing) 12 Getting Started For assistance with registering the Hewlett Packard Enterprise software licenses, see the Hewlett Packard Enterprise Support website: Hewlett Packard Enterprise Support Center (http://www.hpe.com/support/hpesc) System Installation Options The following installation options are available and these options connect to the network in the same way: • Installation of a Hewlett Packard Enterprise integrated rack—Components are installed in a Hewlett Packard Enterprise rack and shipped. See “Hewlett Packard Enterprise Factory-Integrated System Setup” (page 55). • Installation of system components in an existing rack—System components are shipped in separate packaging and are installed by a customer and/or authorized service personal in existing third-party racks or Hewlett Packard Enterprise racks. See “System Component Installation in Existing Rack” (page 59). For configuration specifications and installation requirements, see the HPE 3PAR StoreServ 8000 Storage Site Planning Manual at http://www.hpe.com/info/storage/docs For information about supported hardware and software platforms, see the HPE Single Point of Connectivity Knowledge (HPE SPOCK) website: HPE SPOCK (http://www.hpe.com/storage/spock) For supported versions of management, configuration, and host-based software, in the menu on the left, under Software, click Array SW: 3PAR. System Hardware Installation Checklist Before installing the system hardware components, verify that the environmental requirements, electrical requirements, and rack access in the HPE 3PAR StoreServ 8000 Storage Site Planning Manual have been met and that you have the following: • Standard AC power • Host computer with access to software, BIOS, drives, and HPE 3PAR OS • FC HBA, FC host cable, and power cord • Network access • SP connectivity • Tools • Rail kits • System and its components System Installation Options 13 3 Identifying System Components and Numbering NOTE: The illustrations in this chapter are examples only and might not accurately represent your storage-system configuration. Due to the large number of prospective configurations, component placement and internal cabling is standardized to simplify installation and maintenance. System components are placed in the rack according to the principles outlined in this chapter, and are numbered according to their order and location in the cabinet. Bezel Bezel LEDs Figure 1 Bezel LEDs location Table 2 Bezel LEDs description LED Icon Function Appearance State Indicates 1 System Power Green On Power Off No power System Standby Amber On Enclosure powered by the battery Module Fault On Fault Off No fault On Fault—An issue exists with one or more drives within the enclosure. Inspect the LEDs on each drive to determine the affected drive(s). 2 3 Drive Status Amber Amber This LED applies only to drives. Off 14 Identifying System Components and Numbering No fault LED Troubleshooting Prior to running installation scripts, the numeric display located under the Drive Status LED might not display the proper numeric order in relation to their physical locations. The correct sequence will be displayed after the installation script is completed. Controller Node Enclosures The system includes the 3PAR StoreServ 8000 Series Storage Controller Node Enclosure: • Holds up to 24 SFF 2.5-inch drives in a single horizontal row at the front of the node enclosure, • Contains two 764 W (gold series) PCMs in the rear of the enclosure, • Contains two controller nodes in the rear of the enclosure, Controller Nodes The controller node is a system component that caches and manages data in a system and provides hosts with a coherent, virtualized view of the system. The controller nodes are located in the rear of the controller node enclosure. The 3PAR StoreServ 8000 Storage servers contain either two controller nodes or four controller nodes: • 2-node system—Contains controller nodes 0 and 1 as shown in Figure 2 (page 16). • 4-node system—Contains controller nodes 0 and 1 in the lower node enclosure and controller nodes 2 and 3 in the upper controller node enclosure as shown in Figure 3 (page 16). Controller Node Enclosures 15 Node Numbering Figure 2 2-node system numbering Figure 3 4-node system numbering 16 Identifying System Components and Numbering Node Ports Figure 4 Node ports location Table 3 Node ports description Callout Label Slot Number Port Type Description 1 Slot 2 PCI-HBA PCIe slot for optional host bus adapters (HBAs): • 4-port 16 Gb FC Adapter • 2-port 10 Gb iSCSI/FCoE Converged Network Adapter (CNA) • 4-port 1 Gb NIC Adapter • 2-port 10 Gb Ethernet Adapter 2 Slot 0 Fibre Channel Two onboard 16 Gb FC ports used for connecting to host systems: • FC-1 • FC-2 3 Ethernet MGMT-1: Gb Ethernet port used to connect to the storage array management interfaces. 4 Slot 3 Ethernet RC-1: Onboard Gb Ethernet port used for remote copy or file persona. 5 Slot 1 SAS Two onboard 12 Gb SAS ports used with SAS cables for connecting to the drive enclosures and I/O modules: • DP-1 • DP-2 6 7 Cluster Interconnect Link Two Cluster Interconnect Link ports used with 4-directional interconnect link cables that connect the controller nodes NOTE: Cluster Interconnect Link ports only used with 4-node systems MFG Serial/Console port only for Hewlett Packard Enterprise internal use. (serial/console port) Controller Nodes 17 Ethernet Port LEDs The controller node has two built-in Ethernet ports: • MGMT—Eth0 port provides connection to the public network. • RC-1—Designated port for remote-copy functionality. Figure 5 Ethernet LEDs location Table 4 Ethernet LEDs description LED Function Appearance State Indicates 1 Link Up Speed Green On 1 GbE Link Amber On 100 Mb Link Off No link established or 10 Mb Link On No link activity Flashing Link activity Off No link established 2 Activity 18 Green Identifying System Components and Numbering FC Port LEDs The controller node has two onboard FC ports; each includes two LEDs. The arrow head-shaped LEDs point to the port they are associated with. NOTE: Incorrectly configured cables result in illuminated amber LEDs. Port position is displayed as Node:Slot:Port (N:S:P) in the SSMC. Port Slot:Port FC-1 N:0:1 N = Node number FC-2 N:0:2 N = Node number Figure 6 FC ports LEDs location Table 5 FC Ports LEDs description LED Function Appearance State Indicates All ports Off Wake up failure (dead device) or power not applied Off Not connected 3 Fast Flashes Connected at 8 Gb/s 4 Fast Flashes Connected at 16 Gb/s On Normal/Connected – link up Flashing Link down or not connected No light 1 Port Speed Amber 2 Link Status Green Controller Nodes 19 SAS Ports LEDs The controller node has two SAS ports (DP-1 and DP-2) and each includes two LEDs. Figure 7 SAS ports LEDs location Table 6 SAS ports LEDs description Icon Function Appearance State Indicates Activity On No link activity Flashing Link activity Off No link established On Fault Flashing Locate command issued Off Normal operation Fault 20 Green Amber Identifying System Components and Numbering Cluster Interconnect Link Ports LEDs The controller node has two Cluster Interconnect Link ports and each includes two LEDs. NOTE: • 4-node systems—Cluster Interconnect Link ports are used to connect nodes together. • 2-node system—Cluster Interconnect Link ports are not used and LEDs should always be off. Figure 8 Cluster Interconnect Link ports LEDs location Table 7 Node Cluster Interconnect Link ports LEDs description LED Function Appearance State Indicates 1 Fault Amber On Fault—No link established Flashing 1. Interconnect link cabling error 2. Controller node in wrong slot 3. Serial number mismatch between controller nodes 2 Status Green Off No fault On Link established Off No link established LED Troubleshooting • Incorrectly configured interconnect link cables result in the port amber LED being on. • Flashing amber LEDs can be caused by any of the following: ◦ Cluster link cabling error ◦ Controller node in wrong slot ◦ Serial number mismatch between controller nodes Controller Nodes 21 PCI-HBA Adapters Ports The following types of expansion cards are supported in the PCI-HBA slot: • 4-port 16 Gb FC adapter • 2-port 10 Gb iSCSI/FCoE Converged Network Adapter (CNA) • 4-port 1 Gb Ethernet NIC adapter • 2-port 10 Gb Ethernet adapter Figure 9 4-port 16 Gb FC adapter ports location Table 8 4-port 16 Gb FC adapter ports description 22 Port Slot:Port 1 2:1 2 2:2 3 2:3 4 2:4 Identifying System Components and Numbering Figure 10 2-port 10 Gb iSCI/FCoE Converged Network Adapter (CNA) ports location NOTE: On some 2-port 10 Gb iSCSI/FCoE CNAs, the faceplate labeling is reversed, with the port on the left identified as port 2, when oriented as in the illustration above. This illustration shows the corrected label with port 1 on the left. Table 9 2-port 10 Gb iSCI/FCoE CNA ports description Port Slot:Port 1 2:1 2 2:2 Figure 11 2-port 10 Gb Ethernet adapter ports location NOTE: On some 2-port 10 Gb Ethernet adapters, the faceplate labeling is reversed, with the port on the left identified as port 2, when oriented as in the illustration above. This illustration shows the corrected label with port 1 on the left. Table 10 2-port 10 Gb Ethernet adapter ports description Port Slot:Port 1 2:1 2 2:2 Controller Nodes 23 Figure 12 4-port 1 Gb Ethernet NIC adapter ports location NOTE: On some 4-port 1 Gb Ethernet NIC Adapters, the faceplate labeling is incorrect, indicating that the ports are numbered 0 through 3. The illustration above shows the corrected label, indicating that the ports are numbered 1 through 4. Table 11 4-port 1 Gb Ethernet NIC adapter ports description 24 Port Slot:Port 1 2:1 2 2:2 3 2:3 4 2:4 Identifying System Components and Numbering PCI-HBA adapters LEDs 4-port 16 Gb FC adapter LEDs Figure 13 4-port 16 Gb/s FC adapter LEDs location Table 12 4-port 16 Gb FC adapter LEDs description LED Function Appearance State Indicates 1 Port Speed Amber 3 fast flashes Connected at 8 Gb/s 4 fast flashes Connected at 16 Gb/s Off Not connected On Normal/Connected – link up Flashing Link down or not connected 2 Link Status Green 2-port 10 Gb iSCSI/FCoE Converged Network Adapter (CNA) LEDs Figure 14 2-port 10 Gb/s iSCSI/FCoE CNA LEDs location NOTE: On some 2-port 10 Gb iSCSI/FCoE CNAs, the faceplate labeling is reversed, with the port on the left identified as port 2, when oriented as in the illustration above. This illustration shows the corrected label with port 1 on the left. Table 13 2-port 10 Gb iSCSI/FCoE CNA LEDs description LED Function Appearance 1 Green 2 Link Status Activity State Indicates On Normal/Connected – link up Off Link down or not connected On Activity Off No activity Green Controller Nodes 25 2-port 10 Gb Ethernet NIC adapter LEDs Figure 15 2-port 10 Gb Ethernet NIC adapter LEDs location NOTE: On some 2-port 10 Gb Ethernet NIC adapters, the faceplate labeling is reversed, with the port on the left identified as port 2, when oriented as in the illustration above. This illustration shows the corrected label with port 1 on the left. Table 14 2-port 10 Gb Ethernet NIC adapter LEDs description LED Function Appearance State Indicates 1 Amb=10 G Amber On Link speed 10 Gb/s Off Link speed 1 Gb/s On Link up Flashing Link activity 2 ACT/Port Green 4-port 1 Gb NIC adapter LEDs Figure 16 4-port 1 Gb NIC adapter LEDs location NOTE: On some 4-port 1 Gb Ethernet NIC Adapters, the faceplate labeling is incorrect, indicating that the ports are numbered 0 through 3. The illustration above shows the corrected label, indicating that the ports are numbered 1 through 4. Table 15 4-port 1 Gb NIC adapter LEDs description LED State Indicates 1 Green On Link speed 1 Gb/s Off Link speed 100 Mb/s On Link up Flashing Link activity Off Link down 2 Green 26 Identifying System Components and Numbering Node LEDs Figure 17 Node LEDs location Table 16 Node LEDs description LED Icon Function Appearance State Indicates Status Green On Not a Cluster member Rapid Flashing Boot Slow Flashing Cluster member Solid Blue Locate active and safe to remove Flashing Blue Locate active but not safe to remove UID/Service Blue The locatenode command used to flash the UID LED. Fault Amber Off Locate not active On Fault Off No fault Flashing Node in cluster and fault Controller Nodes 27 Installing Enclosures The system can include the following types of enclosures: • 3PAR StoreServ 8000 Storage SFF 2.5-inch Controller Node Enclosure: ◦ Holds up to 24 SFF 2.5-inch drives in a single horizontal row at the front of the drive enclosure. ◦ Contains two 580 W (gold series) PCMs in the rear of the enclosure. ◦ Contains two I/O modules in the rear of the enclosure. Figure 18 (page 28) shows the 2.5-inch drive enclosure and also applies to the 3PAR StoreServ 8000 Storage controller node enclosure and the stand-alone SFF drive enclosures. • 3PAR StoreServ 8000 Storage LFF 3.5-inch Drive Enclosure: ◦ Holds up to 24 LFF 3.5-inch drives in four vertical columns at the front of the drive enclosure. ◦ Contains two 580 W (gold series) PCMs in the rear of the enclosure. ◦ Contains two I/O modules in the rear of the enclosure. Figure 19 (page 28) shows the 3.5-inch drive enclosure and only applies to the LFF drive enclosure. Drive Enclosure Numbering There are two types of drive enclosures. The maximum number of supported drive enclosures varies based on the model and the number of controller nodes. Drives are mounted on a drive carrier or magazine and are located at the front of the enclosures. • 2.5-inch drive numbering Figure 18 SFF 2.5-inch drive enclosure—drive numbering • 3.5-inch drive numbering Figure 19 LFF 3.5-inch drive enclosure—drive numbering 28 Identifying System Components and Numbering In the HPE 3PAR StoreServ Management Console (SSMC) or HPE 3PAR CLI, the enclosures are displayed as follows: • DCS8 = SFF 2.5-inch drive enclosure • DCS7 = LFF 3.5-inch drive enclosure • DCN2 = controller node enclosure Drives Drive types: • FC SFF 10 K or 15 K • NL SFF and LFF 7.2 K • SSD SFF 480 GB, 920 GB, 1.92 TB, 3.84 TB • SSD LFF 480 GB Drive sizes: • SFF 2.5-inch drives—Can be installed only in SFF 2.5-inch drive enclosure and the controller node enclosures. • LFF 3.5-inch drives—Can be installed only in the LFF 3.5-inch drive enclosure. For more information, see “Drives Installation” (page 65). Drives 29 Drive LEDs Figure 20 Drive LEDs location Table 17 Drive LEDs LED Function Appearance Status Indicates 1 Fault Amber On Drive failed and ready for replacement Flashing The locatecage command is issued, which flashes all drive fault LEDs for up to 15 minutes. (The I/O module Fault LEDs at the rear of the enclosure also flash). Fault LEDs for failed drives do not flash. On Normal operation Flashing Activity 2 Status 30 Green Identifying System Components and Numbering I/O Module The I/O modules connect the controller nodes to the drives using mini-SAS cables, enabling the transfer of data between the controller nodes, drives, PCMs, and enclosures. • The I/O modules are located at the rear of the drive enclosures and are numbered 0 to 1 from bottom to top. • The I/O Module base 0 is identified by its red label and the base 1 is identified by its green label. See Figure 22 (page 32) and Figure 23 (page 32)). I/O Module LEDs Figure 21 I/O Module LEDs location Table 18 I/O Module LEDs description LED Icon Function Appearance State Indicates Power Green On Power Off No power On Locate active and safe to remove Flashing Locate active but not safe to remove Off Locate not active On Fault Off No fault UID/Service Fault Blue Amber I/O Module 31 I/O Module Numbering Figure 22 I/O modules—numbering SFF 2.5-inch drive enclosure Figure 23 I/O modules—numbering LFF 3.5-inch drive enclosure 32 Identifying System Components and Numbering SAS Ports LEDs Figure 24 I/O module—SAS ports LEDs location Table 19 I/O module—SAS ports LEDs description LED Icon Function Appearance State Indicates Activity Green On Links up, but no activity Off No cable, bad cable, not ready or no power Flashing Activity On Fault Off No fault Fault Amber I/O Module 33 Power Cooling Modules The power cooling module (PCM) is an integrated power supply and cooling fan. There are two types of PCMs: • 580 W (gold series) PCM—Used in the drive enclosures. • 764 W (gold series) PCM—Used in the controller node enclosures and includes a replaceable battery. The PCMs are located at the rear of the system and on the sides of the enclosure. There are two PCMs per enclosure. The PCMs are numbered 0 and 1 from left to right. In the LFF 3.5-inch drive enclosure, the two PCMs are located diagonally from one another and the remaining PCM slots are filled with blank panels (see Figure 30 (page 38)). CAUTION: Do not proceed without first correcting all fault indications (except for PCM batteries). NOTE: The batteries are fully charged during shipment. The batteries might lose some charge and show a degraded status immediately when power is applied. This is a temporary condition. Proceed with the system initialization process and software installation. Check the LEDs again when the installation is complete. The cluster is not formed until the HPE 3PAR OS software configuration has been performed. 34 Identifying System Components and Numbering 764 W PCM LEDs—Node Enclosure Figure 25 764 W PCM LEDs location—node enclosure Table 20 764 W PCM LEDs description—node enclosure LED Icon Function Appearance AC input fail Amber PCM OK Fan Fail DC Output Fail Battery Fail Battery Good State Indicates On No AC power or PCM fault Flashing Firmware download On AC present and PCM On / OK Flashing Standby mode On PCM fail or PCM fault Flashing Firmware download On No AC power or fault or out of tolerance Flashing Firmware download On Hard fault (not recoverable) Flashing Soft fault (recoverable) On Present and charged Flashing Charging or disarmed Green Amber Amber Amber Green Power Cooling Modules 35 764 W PCM Numbering—Node Enclosure Figure 26 PCMs—numbering 2-node (2U) node enclosure Figure 27 PCMs—numbering 4-node (4U) node enclosure 36 Identifying System Components and Numbering 580 W PCM LEDs—Drive Enclosure Figure 28 580 W PCM LEDs location—drive enclosure Table 21 580 W PCM LEDs description—drive enclosure LED Icon Function Appearance AC input fail Amber PCM OK Green Fan Fail DC Output Fail State Indicates On No AC power or PCM fault Flashing Partner PCM Faulty/Off or Firmware Download On AC Present and PCM On / OK Flashing Standby mode On PCM fail or PCM fault Flashing Firmware download On No AC power or fault or out of tolerance Flashing Firmware download Amber Amber Power Cooling Modules 37 580 W PCM LEDs—Drive Enclosure Figure 29 PCMs—numbering SFF 2.5-inch drive enclosure Figure 30 PCMs—numbering LFF 3.5-inch drive enclosure 38 Identifying System Components and Numbering Power Distribution Units In each HPE Intelligent Series Rack, four PDUs are mounted at the bottom of the rack. PDU numbering: • PDUs mounted horizontally—Numbered 0 to 1 from bottom to top. • PDUs mounted vertically—Numbered 0 to 1 from left to right. Verify that there is enough clearance for service. For example: • The PDUs mounted vertically at the rear of a rack must have enough clearance to remove controller node and drive chassis power supples. • The PDUs mounted vertically at the bottom of the rack so to provide a front-mounting unit space. Service Processor There are two types of service processors: • • Physical service processor (SP) ◦ SPS (single power supply) ◦ RPS (redundant power supply) Virtual service processor (VSP) If your configuration includes a physical SP, it is located at the bottom of the rack under the enclosures and above the PDUs. Figure 31 HPE 3PAR service processor For more information, see “Connecting to a Physical Service Processor” (page 96). Power Distribution Units 39 Service Processor LEDs The HPE 3PAR SP LEDs are located at the front and rear of the SP. Figure 32 SP LEDs location—front panel Table 22 SP LEDs description—front panel LED Function Appearance State Indicates 1 Power On/ Green On System on Flashing Performing power on sequence On System in standby, power still on Standby button and system power Amber Off 2 Health Power cord not attached or power failure Green On System on and system health normal Amber Flashing System health degraded Red Flashing System health critical Off 3 NIC Status Green System power off On Link to network Flashing Network activity Off 4 UID/Service Blue Off 40 Identifying System Components and Numbering No network link/activity On Active Flashing System managed remotely Deactivated Figure 33 SP LEDs location—rear panel Table 23 SP LEDs description—rear panel LED/Port Function Appearance State Indicates 1 UID/Service Blue On Activated Flashing System managed remotely Off Deactivated On Network link Off No network link On Link to network Flashing Network activity Off No network activity On Normal Off Off represents one or more of the following conditions: 2 NIC Link 3 NIC Activity 4 Power Supply Green Green Green NOTE: Might not be applicable to your system (for hot-plug HPE CS power supplies ONLY) • Power unavailable • Power supply failure • Power supply in standby mode • Power supply error 5 iLO Port/Virtual Serial Port Designated port for servicing For more information about LED status, see Understanding LED Indicator Status in the HPE 3PAR StoreServ 8000 Storage Service Guide at http://www.hpe.com/info/storage/docs To initialize the SP, see “Service Processor Initialization” (page 90). Service Processor 41 4 Power Distribution Unit Installation This chapter provides installation instructions for qualified personnel for installing an HPE Basic PDU. Before installation, read the Important Safety Information that ships with the product, or see the Hewlett Packard Enterprise Safety and Compliance website: http://www.hpe.com/support/importantsafetyinformation WARNING! A risk of injury (resulting from electric shock and high energy levels) exists. The installation of options and routine maintenance and service of this product must be performed by individuals who are knowledgeable about the procedures, precautions, and hazards associated with AC power products. This PDU is intended only for ITE loads with linear and Power Factor Correction input current. If non-linear loads are connected, the nameplate current rating of the PDU must be reduced by a factor of 0.8. Safety and Regulatory Compliance For safety, environmental, and regulatory information, see Safety and Compliance Information for Server, Storage, Power, Networking, and Rack Products available at the Hewlett Packard Enterprise website: http://www.hpe.com/support/Safety-Compliance-EnterpriseProducts Important Power Safety Precautions Follow these safety precautions when connecting multiple hardware components to power sources: WARNING! To reduce the risk of personal injury from high-leakage current, verify earth connection before connecting the power supply. The summation of input power for multiple pieces of information technology equipment through the use of power products can result in high-leakage currents. If the total system leakage current for a system of components exceeds 3.5 mA: 42 • The use of a detachable input power cord is prohibited. • The input power cord must be securely attached, and it should be connected to the AC mains by hardwiring or through the use of a non-residential, industrial-styled plug that maintains positive earth connection. • If the total system leakage current through the ground conductor exceeds 5% of the input current per line under normal operating conditions, the system loads should be divided among multiple power connections. Power Distribution Unit Installation WARNING! To reduce the risk of fire, electric shock and damage to power sources. • Connect only to a circuit providing branch circuit overcurrent protection of appropriate current rating. • Connect the input power cord into a grounded (earthed) electrical outlet that is located near the equipment and is easily accessible. • Be sure all circuit breakers are in the off position before connecting input power. • Be sure that the load products connected to the HPE PDU are adjusted for, or otherwise capable of operation from the same line voltage supplying the PDU. Failure to verify the voltage can lead to severe equipment damage. • Do not overload the PDU. The total input current rating of all equipment connected to each output cannot exceed the total output rating marked on the PDU. • Use only the hardware provided to install the PDU. Required Tools The following tools are required for PDU installation: • Phillips screwdriver • Torx screwdriver NOTE: If your facility or configuration requires an L5–20R plug, you must obtain a third-party L5–20R to NEMA 5–20P adapter before installing or connecting the HPE 1.9kVA 120V Basic PDU ( H5M54A). Required Tools 43 Recommended PDU Configurations A PDU is installed in a rack in the following configurations: • Single PDU configuration with the outlets facing the center of the rack Figure 34 Single PDU configuration, outlets facing center • Single PDU configuration with the outlets facing the rear of the rack Figure 35 Single PDU configuration, outlets facing rear 44 Power Distribution Unit Installation • Double PDU configuration with the outlets facing the center of the rack Figure 36 Double PDU, outlets facing center • Inverted PDU with the input power cable exiting the top of the rack Figure 37 Inverted PDU, power cable exiting top Recommended PDU Configurations 45 • 1U and 0U configurations Figure 38 1U and 0U configurations Installing PDUs 1. Align the power cord retention bracket with the screw holes marked “C” and install. Figure 39 Power cord retention bracket installation 46 Power Distribution Unit Installation 2. Align the mounting pins with the screw holes marked “M” and install. Figure 40 Align mounting pins 3. If installing the PDU inverted, install a mounting pin on the bottom of the PDU. Figure 41 Inverted PDU mounting pin Installing PDUs 47 4. If needed, install the input power cable retention band. Figure 42 Input power cable retention band 5. If needed, insert and secure the power cable. Figure 43 Insert and secure power cable 48 Power Distribution Unit Installation 6. Install the PDU and ensure that the mounting pins are engaged with the rack. Figure 44 Engage mounting pins CAUTION: When moving a rack with installed components, always use the shipping bracket to secure the PDU. 7. If the PDU is not inverted, install the shipping bracket above the PDU. Figure 45 Shipping bracket installation—PDU not inverted Installing PDUs 49 8. If the PDU is inverted, install the shipping bracket over the mounting pin below the PDU. Figure 46 Shipping bracket installation—PDU inverted Installing 1U and 0U PDUs 1. Attach the power cord retention bracket. Figure 47 Attach power cord retention bracket 50 Power Distribution Unit Installation 2. Attach the appropriate mounting brackets: Figure 48 Attach 1U mounting brackets Figure 49 Attach 0U mounting brackets Installing 1U and 0U PDUs 51 3. Install the cage nuts. Figure 50 Cage nut installation 52 Power Distribution Unit Installation 4. Install the PDU: Figure 51 1U PDU installation Figure 52 0U PDU installation Installing 1U and 0U PDUs 53 Securing Cable Retention Bracket Secure the cable weight to the retention bracket. Figure 53 Cable retention bracket The installation has been completed. 54 Power Distribution Unit Installation 5 Hewlett Packard Enterprise Factory-Integrated System Setup This chapter describes the procedures for setting up a system that is delivered in a factory-integrated Hewlett Packard Enterprise cabinet with all of the components installed. Before you set up a system, complete all of the configuration specifications and installation requirements in the HPE 3PAR StoreServ 8000 Storage Site Planning Manual at http://www.hpe.com/info/storage/docs WARNING! Do not use this procedure if you are installing system components into an existing or partially populated rack. To install system components into an existing rack, see “System Component Installation in Existing Rack” (page 59). NOTE: Some factory-integrated systems might have controller nodes mounted in the center of the rack. Unpacking the Cabinet The 3PAR StoreServ 8000 Storage system comes with system components fully assembled in a Hewlett Packard Enterprise rack. Multiple racks require separate installation and cabling. For installation instructions of non-factory assembled components, continue on to “System Component Installation in Existing Rack” (page 59). If your system is fully assembled in a Hewlett Packard Enterprise rack: 1. Inspect the packaging for damages. Report any noticeable damages to the customer, Hewlett Packard Enterprise and carrier company. 2. Refer to the diagrams on the outside of the cardboard shipping container and follow the instructions about how to remove the packaging. CAUTION: Use extreme caution and avoid tipping the rack. Use more than two people to safely guide the oversized rack down the ramp. Positioning the Cabinet CAUTION: To prevent potential damage to system equipment, do not adjust the position of the cabinet when the power is on. Position the cabinet in the operating location. If the operating location has raised floor tiles with cutouts to facilitate cable routing, position the cabinet over the cutouts in the tiles. See the HPE 3PAR StoreServ 8000 Storage Site Planning Manual for more information on the structural considerations for using raised flooring. For more information on final positioning, see “Repositioning the System” (page 83). Stabilizing Cabinet After positioning the system, use the four leveling feet to stabilize the cabinet and prevent movement during operation: 1. Using an adjustable wrench, turn each leveling foot clockwise until the weight of the rack rests on the leveling feet instead of the casters. 2. Using the wrench, lock the leveling feet in place by turning the locking nut on each foot counterclockwise until tight. 3. Verify that the rack is stationary. Unpacking the Cabinet 55 Cabling Verification The cabling for a factory-integrated system is complete. You must plug in the power cords and install the host and Ethernet cables. NOTE: In a 4-node 8400/8440/8450 system, two cable management brackets have Velcro straps to hold the cables. You can remove and discard these brackets, but Hewlett Packard Enterprise recommends saving them for future use. To remove the cable management brackets, loosen the Torx screws and unlatch the Velcro straps to free the cabling. Cable Restraint Shipping Brackets installation and removal The cable restraint shipping brackets support the connected data cables and connectors during transport. Hewlett Packard Enterprise recommends installing the brackets before transporting the system to another location to prevent damage to the connectors. The brackets are not required if the system is in a stationary position, so remove and store the brackets for later use. Installing Cable Restraint Shipping Brackets 1. 2. 3. Connect the data cables to the enclosure. Attach the hook and loop straps to the brackets. Align the brackets so that they are parallel to the edges of the enclosure link connectors (see Figure 54 (page 56)). Adjust the brackets to the height of the screw holes located on the side rails. Figure 54 Aligning cable restraint shipping brackets 56 Hewlett Packard Enterprise Factory-Integrated System Setup 4. Attach the brackets to the side rails. Figure 55 Attaching cable restraint shipping brackets to the side rails Cable Restraint Shipping Brackets installation and removal 57 5. Tighten the captive screws (see Figure 56 (page 58)). NOTE: Verify that the cable restraint shipping brackets are aligned and leveled with the link connectors before tightening the captive screws. Hewlett Packard Enterprise recommends tightening the screws to 19 in-lbs. Figure 56 Tightening cable restraint shipping bracket captive screws Removing Cable Restraint Shipping Brackets Remove the cable restraint shipping brackets only when the cabinet is in its final location. 1. Remove the data cables from the hook and loop straps. 2. Loosen the captive screws (see Figure 57 (page 58)). Figure 57 Loosening cable restraint shipping captive screws 3. Remove the brackets. Be careful not to damage the attached data cables. Continue on to“System Setup Verification” (page 83), before powering on the system and initializing the SP and system software. 58 Hewlett Packard Enterprise Factory-Integrated System Setup 6 System Component Installation in Existing Rack This chapter describes the procedures for installing system components in an existing rack. Before you set up a system, ensure that all requirements documented in the HPE 3PAR StoreServ 8000 Storage Site Planning Manual have been met. To set up a system delivered in a fully loaded Hewlett Packard Enterprise cabinet, see “Hewlett Packard Enterprise Factory-Integrated System Setup” (page 55). Unpacking Enclosures CAUTION: enclosure. Enclosures are heavy. Two people are required for lifting, moving, or installing an To unpack an enclosure: 1. Cut open the cardboard box and remove the top. 2. Remove the rail kit. 3. Remove the packing foam around the enclosure. 4. Remove the enclosure from the box. Rail Kit Installation Before you install an enclosure in the rack, first mount the two rail shelves to the rack. NOTE: To mount a one unit (1U) rail shelf (used for installing an SP) to the rack, follow the installation instructions included with that SP 1U mounting kit. Table 24 (page 59) lists the rail kit part numbers for each type of installation. Table 24 Rail kit part numbers Rail Kit Assembly 2U Enclosure Rail Kit Assembly 4U Enclosure PN 793950-001 PN 793951-001 NOTE: For more information about the rail kit assembly, see “Rail Kits” (page 119). The rail kit contains two rails, two middle support brackets, and T25 Torx screws. The rail channels are mounted to the inside of the rack using two shoulder screws at each end of the rack (four screws per rail), and a middle support bracket for mounting between the adjustable rails. Installing the middle support bracket applies only to the 2U and 4U enclosures. The front labels read FRONT RIGHT and FRONT LEFT with an arrow pointing in the front direction. Unpacking Enclosures 59 NOTE: The middle support bracket is only used in a Hewlett Packard Enterprise rack with posts that extend to a depth of 29 inches. Install the middle support bracket when transporting the system to another location. Retain and store the middle support brackets if they are not being used. Installing the middle support bracket can be difficult due to limited clearance in the vertical rails of the rack. Install the middle support bracket before transporting: 1. Align the middle support bracket holes with the top holes of the rails. The orientation of the middle support bracket is neutral. 2. Insert and tighten screws. Figure 58 Middle support bracket installation NOTE: Two kinds of T25 Torx screws are provided. The shoulder screws that fasten the rail channels to the inside of the rack are longer and have flat (not rounded) screwheads (see “Installing a 2U Rail Shelf” (page 61) or “Installing a 4U Rail Shelf” (page 61)). The shorter screws with rounded screwheads are for the middle support bracket. 60 System Component Installation in Existing Rack Installing a 2U Rail Shelf 1. Determine the location of the directional-specific rail matches with the side of a rack post. Labels denote the FRONT RIGHT and FRONT LEFT of the rails. 2. 3. 4. Align one end of the rail channel with the holes of the rack post, and then push to seat the locating pins in the rack. Expand the rail to connect to the other end of rack post. Secure the front and rear of the rail assembly to the rack post using four T25 Torx shoulder screws (two front and two rear) in the top and bottom holes. Tighten the shoulder screws with a torque of 19 in-lbs. Figure 59 2U rail shelf installation 5. 6. Repeat step 1 through step 4 for the other rail. Check both sides at the front and rear of the rack to ensure that all screws are installed properly. Installing a 4U Rail Shelf 1. Verify that each directional-specific rail matches with the side of a rack post. Labels denote the FRONT RIGHT and FRONT LEFT of the rails. 2. 3. 4. Align one end of the rail channel with the holes of the rack post, and then push to seat the locating pins in the rack. Expand the rail to connect to the other end of rack post. Secure the front and rear of the rail assembly to the rack post using four T25 Torx shoulder screws (two front and two rear) in the top and bottom holes. Tighten the shoulder screws with a torque of 19 in-lbs. 5. 6. Repeat step 1 through step 4 for the other rail. Snap one cage nut into the rack hole at two positions above the rail on both sides. Rail Kit Installation 61 Figure 60 Cage nut installation 7. 62 Check both sides at the front and rear of the rack to ensure that all screws are installed properly. System Component Installation in Existing Rack Enclosures Installation The system can contain the following types of drive enclosures and controller node enclosures: • 2U enclosures • 4U enclosures CAUTION: Enclosures are heavy. Lifting, moving, or installing an enclosure requires two people. Always use at least two people to lift an enclosure into the rack. If the enclosure is being loaded into the rack above chest level, a third person must assist with aligning the enclosure with the rails, while the other two people support the weight of the enclosure. NOTE: When installing a 2-node 8400/8440/8450 controller node enclosure, two units of space must be reserved above the enclosure to allow for a future upgrade to a 4-node system. There are two 1U filler panels available to reserve this space. Installing Enclosures To install an enclosure in the rack: 1. Determine that the enclosure is oriented correctly by looking at the rear of the enclosure. Verify the controller node numbering by reviewing the controller node label located on both edges of the enclosure slot. Figure 61 Verify controller node numbering 2. 3. At the front of the enclosure, remove the yellow panels on each side of the enclosure to provide access to the mounting holes. Using both hands, position the right rail at the desired rack unit position in the rack, and then slide the enclosure onto the rail shelves. CAUTION: Always use at least two people to lift an enclosure into the rack. If the enclosure is being loaded into the rack above chest level, a third person must assist with aligning the enclosure with the rails, while the other two people support the weight of the enclosure. Enclosures Installation 63 4. 5. At the front of the enclosure, do one of the following steps: • 2U enclosures—Insert one Torx M5 (long) screw into the mounting hole on each side to secure the enclosure to the rack. Tighten the screws to a torque level of 13 in-lbs. • 4U enclosures—Insert two Torx M5 (long) screws into the mounting holes on each side to secure the enclosure to the rack (on each side, one screw goes into the rail and the other to the cage nut). Tighten the screws to a torque level of 13 in-lbs. At the rear of the enclosure, tighten the two T25 slot (short) hold-down screws on the sides of the enclosure. Tighten the screws to a torque level of 13 in-lbs. See Figure 62 (page 64). Figure 62 Tighten the enclosure hold-down screws NOTE: Due to limited access, use a short length or right angle Torx bit screwdriver to tighten the hold-down screws. 6. 7. Reinsert the yellow panels on each side of the enclosure. Connect the power cables to the power supplies, connect the data cables, and then secure them with cable straps. WARNING! Do not power on without completing the remainder of the physical installation. 8. 9. Remove the appropriate number of drive blanks from the front of the drive enclosure Add the storage drives to the front of the drive enclosure bays, starting from bay 0 and continuing sequentially. 10. To ensure proper thermal control, install blank filler panels into any empty slots. 64 System Component Installation in Existing Rack Drives Installation Before installing drives, see “SFF 2.5-inch drive—Allocating and Loading Guidelines” (page 65) and “LFF 3.5-inch drive—Allocating and Loading Guidelines” (page 68). CAUTION: • Blank drive-filler panels are provided and must be used in any empty drive slots in the enclosure to ensure proper thermal control. Operate the enclosure only when all bays are populated with either a component or a blank. • To avoid potential damage to equipment and loss of data, handle drives carefully following industry-standard practices. Internal storage media can be damaged when drives are shaken, dropped, or roughly placed on a work surface. • If the system is enabled with the Data-at-Rest (DAR) encryption feature, only use the self-encrypting drives (SED) or Federal Information Processing Standard (FIPS) capable drives. Using a non-self-encrypting drive might cause errors during the upgrade process. For information about encrypting the drives with an enhanced security feature known as Data-At-Rest (DAR) encryption, see “Enhancing Security with Data Encryption” (page 121). NOTE: • The drives added to the drive enclosure on each controller node pair should be balanced across controller node pairs, then across device ports on each controller node pair, and finally by enclosures on the same port. • To avoid any cabling errors, all enclosures must have drive pairs installed before powering on the enclosure. • Each drive includes a green and amber LED on the front to indicate drive status. See “Drive LEDs” (page 30). • For the 8450 AFA model, only SSDs (solid state drives) are supported. • In a system with a mix of 3PAR StoreServ 8000 Storage 2.5-inch drive enclosure and 3PAR StoreServ 8000 Storage 3.5-inch drive enclosure, there is a minimum of six drives for each drive enclosure. Additional upgrades can include all 2.5-inch, 3.5-inch, or a mixture of 2.5-inch and 3.5-inch drives, but they must be in pairs of the same drive type. Drive types: • FC SFF 10 K or 15 K • NL SFF and LFF 7.2 K • SSD SFF 480 GB, 920 GB, 1.92 TB, 3.84 TB • SSD LFF 480 GB For information about adding drive enclosures, see “Adding Drives and Expansion Drive Enclosures” (page 122). SFF 2.5-inch drive—Allocating and Loading Guidelines Figure 63 SFF 2.5-inch drive enclosure—drive loading order Drives Installation 65 Best Practices—SFF Drive Allocating and Loading Guidelines When allocating and loading drives in enclosures, the following are the Hewlett Packard Enterprise recommended best practice guidelines: • Load SFF drive types (FC, NL, and SSD) in pairs. • Load starting from slot 0 on the left and filling the slots sequentially to the right. • Load all of the same drive types in adjacent slots before loading the next drive type. • Allocate the same number of drive-type pairs to every enclosure in the system. Example 1 Figure 64 (page 66) shows an SFF enclosure loaded with two pairs of FC drives, three pairs of NL drives, and two pairs of SSDs. Figure 64 SFF drive allocation (one enclosure) Example 2 Figure 65 (page 66) shows two SFF enclosures loaded with three pairs of FC drives, five pairs of NL drives, and two pairs of SSDs. Figure 65 SFF drive allocation (two enclosures) Avoid Practices—SFF Drive Allocating and Loading Guidelines When allocating and loading drives in enclosures, the following are the Hewlett Packard Enterprise recommended avoid practice guidelines: 66 • Avoid leaving any empty slots between drives. • Avoid an unbalanced number of same type drives. • Avoid loading same-type drives in slots that are not adjacent to each other. • Avoid filling an entire drive enclosure when additional enclosures are available. Leaving empty slots in each enclosure allows for future upgrade flexibility to add a new drive type and license features. System Component Installation in Existing Rack Avoid Practices—Example Avoid loading the SFF drive in the following manner, because this example demonstrates an unbalanced load, due to the NL drives not being installed in even pairs. Avoid having an odd number of NL drives in both cages. Figure 66 SFF—unbalanced load Drives Installation 67 Installing SFF 2.5-inch Drives 1. 2. 3. Press the handle latch to open the handle on the drive. With the latch handle of the drive fully extended, align and slide the drive into the bay until the handle begins to engage, and then push firmly until it clicks. Close the handle to fully seat the drive into the drive bay. Figure 67 SFF 2.5-inch drive installation LFF 3.5-inch drive—Allocating and Loading Guidelines Figure 68 LFF3.5-inch drive enclosure—drive loading order 68 System Component Installation in Existing Rack Best Practices—LFF Drive Allocating and Loading Guidelines When allocating and loading drives in enclosures, the following are the Hewlett Packard Enterprise recommended best practice guidelines: • Load LFF drive types (FC, NL, and SSD) in pairs. • Load starting from slot 0 on the bottom of the left column and filling the slots moving upward in the column, before moving to the bottom of the next column to the right. • Load all of the same drive types in adjacent slots before loading the next drive type. • Allocate the same number of drive-type pairs to every enclosure in the system. • If there is more than one expansion enclosure in the system, load the drives in pairs so they are balanced across the enclosure node connections DP1 and DP2, and then added to enclosures in a vertical column. Figure 69 Best practices—LFF example Drives Installation 69 Avoid Practices—LFF Drive Allocating and Loading Guidelines When allocating and loading drives in enclosures, the following are the Hewlett Packard Enterprise recommended avoid practice guidelines: • Avoid leaving any empty slots between drives. • Avoid an unbalanced number of same type drives. • Avoid mixing HDD and SSD drive types in the same column. • Avoid filling an entire drive enclosure when additional enclosures are available. Leaving empty slots in each enclosure allows for future upgrade flexibility to add a new drive type and license features. Avoid Practices—Example Avoid loading the LFF drives in the following manner, because this example demonstrates an unbalanced load, due to the NL drives being installed across all four columns. Instead, the drives should have been loaded in the first column before moving to the next column to the right. Figure 70 LFF—incorrect loading order 70 System Component Installation in Existing Rack Installing LFF 3.5-inch Drives 1. 2. 3. Press the handle latch to open the handle. With the latch handle of the drive fully extended, position the drive so the handle opens from the left, align and slide the drive into the bay until the handle begins to engage, and then push firmly until it clicks. Close the handle to fully seat the drive into the drive bay. Figure 71 LFF 3.5-inch drive installation Drives Installation 71 Service Processor Installation The physical SP consists of the following: • 3PAR Service Processor • 1U Mounting Kit (PN 734806-B21) NOTE: The SP ID is the HPE 3PAR StoreServ Storage array 10-digit serial number preceded by the letters "SP". For example, if the storage array serial number is 0001614983, the SP ID is SP0001614983. The SP ID is the Hewlett Packard Enterprise 10-digit serial number. Legacy 3PAR StoreServ Storage systems used 7-digit serial numbers for configuration. The 3PAR StoreServ 8000 Storage no longer has a 7-digit serial number, but uses instead a 10-character serial number for configuration. This requires up-to-date versions of HPE 3PAR SP and VSP software and of HPE 3PAR SmartStart. The 3PAR StoreServ Storage system serial number can be obtained from the following: • Located at the rear of the system next to the power switch for the controller node enclosure PCM. • Located in the product documentation provided with your system. The following components are included in the SP 1U mounting kit: • Slide mounting rail • Screws • Cage nuts (for the round-hole rack) • Cable management straps • Labels In addition to the supplied items, you might also need the following: 72 • Screws fitting a threaded-hole rack • Screwdriver • Optional cable management arm (see Figure 72 (page 73)) System Component Installation in Existing Rack The SP 1U mounting kit supports a variety of products in round, square, or threaded-hole racks. The following table identifies any tools required for each type of rack. Table 25 Rack types Rack Type Tools Required Round hole None Square hole None Threaded hole Screwdriver Picture Figure 72 Cable management arm Service Processor Installation 73 Installing SP Rail Kit and Service Processor WARNING! To avoid risk of injury or damage to the equipment, do not stack anything on top of rail-mounted equipment or use it as a work surface when it is extended from the rack. CAUTION: Always plan the rack layout before installing the equipment. For the best practices for controller node and drive enclosure positioning in specific configurations, see the HPE 3PAR StoreServ 8000 Storage Cabling Configuration Guide at http://www.hpe.com/info/storage/docs Use these procedures when installing the SP into an existing rack. Before you begin, verify that you have the proper SP 1U Mounting Kit (PN 734806-B21). 1. Adjust the length of the mounting rails. 2. Install the threaded-hole cage nuts and rail mounting pins into the rack hole positions where you want to install the component. Use two cage nuts and two rail mounting pins on the front of each rail, and two cage nuts and two rail mounting pins on the rear of each rail. Figure 73 Install cage nuts and rail mounting pins 74 System Component Installation in Existing Rack 3. Align the mounting rail with the cage nuts, and then fasten the mounting rails to the rack with the proper screws. Figure 74 Mount and fasten mounting rails 4. Repeat step 1 through step 3 for the other mounting rail. WARNING! To prevent the risk of injury or equipment damage, inspect the rack to ensure that it is adequately stabilized before installing the SP. Service Processor Installation 75 5. Install the side rails on each side of the SP by aligning each side rail to the component, and then snapping it into place. Figure 75 Installing SP NOTE: Align the rail pin guides with the slots on the mounting rails before setting the SP. Figure 76 Installing side rails 6. 76 Slide the SP onto the mounting rails and into the rack. System Component Installation in Existing Rack Figure 77 Sliding SP into rack Figure 78 Sliding SP into rack 7. Fasten the SP to the rack. Service Processor Installation 77 8. 9. (Optional) Install the cable management arm. See the instructions provided in the kit. Use the straps provided in the kit to secure all fiber and Ethernet cables. Securing the cables prevents any improper disconnection or damages during operation. 10. Connect the power cord to the facility power source. Do not power on the SP at this time. WARNING! To reduce the risk of electric shock or damage to the equipment: • Do not disable the power cord grounding plug. The grounding plug is an important safety feature. • Plug the power cord into a grounded (earthed) electrical outlet where it is accessible at all times. • Unplug the power cord from the power supply to disconnect power to the equipment. • Do not route the power cord through a walkway area or adjacent to other hardware components that might pinch or damage the cord. Pay close attention to the plug, electrical outlet, and the point where the cord extends from the component. Continue on to “System Cabling” (page 79). 78 System Component Installation in Existing Rack 7 System Cabling For comprehensive cabling instructions for the 3PAR StoreServ 8000 Storage system, see the HPE 3PAR StoreServ 8000 Storage Series Cabling Configuration Guide: http://www.hpe.com/info/storage/docs Cabling Controller Nodes—4-Node systems Interconnect link cables are used with 4-node systems to interconnect the nodes. NOTE: • 2-node system—Interconnect link ports are not used and the port LEDs should always be off. • 4-node systems—Interconnect link ports are used to connect nodes together. Controller nodes are numbered 0 to 3 from bottom to top. Connections between controller nodes 0 and 1 and controller nodes 2 and 3 use four large interconnect link cables. These cables are directional and must be installed correctly for the system to function properly. When inserting the cables, you should hear a click to confirm the cable is correctly installed. If you have to force the connector, the connector is upside down and needs to be inverted. The direction of the cable connection is indicated by labels on either end of the cable. In Figure 79 (page 79), see label A for interconnecting controller node 0 or 1. See label C for interconnecting controller node 2 or 3. Figure 79 Interconnect controller nodes Cabling Controller Nodes—4-Node systems 79 Host/Ethernet Cables WARNING! • Each controller node supports one Ethernet connection to a switch or hub. Separate connections from the Ethernet switch or hub to at least two controller nodes are required to support redundancy. With redundancy, one IP address is shared between the two connections, and only one network connection is active at a time. If the active network connection fails, the IP address is automatically moved to the surviving network connection. • At a minimum, the system requires one Fibre Channel (or iSCSI) connection from a host computer to a controller node. Hewlett Packard Enterprise recommends separate connections from each host computer to each of the controller nodes in the system, with connections distributed evenly across all controller nodes. Table 26 External controller node connections Connection Type Minimum Configuration Recommended Configuration Ethernet Connection from the Ethernet switch or hub See the section Supported Network to two controller nodes Topologies in HPE 3PAR StoreServ 8000 Storage Site Planning Manual. Fibre Channel Connection from a host computer to one controller node Separate connections from host computers to each controller node, through a switch, with connections distributed evenly across all controller nodes Example: SAN Switch A connected to even ports and SAN Switch B connected to odd ports. NOTE: To provide redundancy and to permit online software upgrades, both controller nodes in a controller node pair (for example, controller nodes 0 and 1 or controller nodes 2 and 3) must maintain connections to each host server. Maintenance None Varies according to system and network configuration Table 27 (page 80) describes the maximum supported Fibre Channel cable length based on the cable size and port speed. Table 27 Cable limitations for FC host connectivity Cable Size Speed Cable Length Limit 50 micron 4 Gb/s 150 meters 50 micron 8 Gb/s 50 meters 50 micron 16 Gb/s 35 meters Cabling Expansion Cabinets For more information about cabling drive enclosures (SAS), before you continue to cable the system, see the HPE 3PAR StoreServ 8000 Storage Cabling Configuration Guide at: http://www.hpe.com/info/storage/docs 80 System Cabling Cabling the Service Processor 1. 2. Connect a customer-supplied Ethernet cable to the lowest port on the server and keep the other end of the Ethernet cable disconnected. Connect the power cable to PDU, but do not power on at this point. WARNING! installation. Do not power on the SP without completing the remainder of the physical The following icon is typical, but it can vary by server. Figure 80 Connection icon Cabling Power to the System WARNING! Before you begin cabling the power cords, verify that your power connections are set up correctly. See “Verifying Power Connections” (page 83). When routing PCM power cords, ensure that power redundancy is maintained by connecting each PCM within a shelf to a different PDU. When observed from the rear, the left side cabling (ID #0) is black, and the right side cabling (ID #1) is gray. WARNING! The PCM latch can damage any cables that are routed in such a way that when the PCM latch handle is closed, it will cut into any cable that becomes wedged between the latch and the rack post. Keep the cables clear from the PCM latch mechanism. NOTE: When installing cabling, ensure clear access to all system components. All power cords need to be tied and kept behind the rail column in order to access the components during servicing. To cable the power cables: 1. Locate the power cord for each PCM. NOTE: Before inserting the power cords into the PCMs, verify that the PCM power switch is set to 0 (off). 2. 3. Route the main power cords to a power strip or PDU. Ensure that the routed cords maintain proper service clearance. Insert each end of the power cord into the power strip/PDU and PCM. Fasten the PCM power cord using the restraining clip on each PCM. NOTE: Do not power on the PCMs at this time. Cabling the Service Processor 81 Cabling Power Distribution Units PDUs can be mounted horizontally below the enclosures at the bottom of the rack. Each PDU AC cord connects to the appropriate outlet based on the type of cord and power requirements to supply power to the system. To access the vertically mounted PDUs or servicing area, the PDUs can be lowered out of the rack. 1. Remove the two top mounting screws. 2. Pull down on the PDU to lower. NOTE: If necessary, loosen the two bottom screws to unhinge the bracket before pulling down the PDU. 3. Ensure that the PDUs are in a fully lowered position before accessing. Figure 81 Disengage PDU Pivot brackets Cabling Power Strips Power strips can be located on the side of the rack to supply power to the PCMs. Power strips are connected to PDUs. Do not exceed the capabilities of power strips and PDUs. Continue on to“System Setup Verification” (page 83), before powering on the system and initializing the SP and system software. 82 System Cabling 8 System Setup Verification To complete the installation, you must verify the power connection and final positioning of the system before powering the system on. Verifying Power Connections CAUTION: To avoid any cabling errors, all drive enclosures must have drive pairs installed before powering on the enclosure. Verify the following before powering on the system: • Redundant power • Power cord connections • AC cord connections • Main power cords NOTE: Secure the power cord with the retainer by placing the wire into the circular loop and cinching it closed. You can slide the retainer by lifting the small tab behind the circular loop. Redundant Power The racks use redundant PDUs and power supplies to provide power redundancy throughout the system. Before powering on the system, verify that the system has a valid redundant power configuration connected to independent electrical power providers. Each of the PDUs must connect to a power socket with power being separately supplied by an independent electrical power source. CAUTION: Ensure that the system does not exceed the ratings of the power sources and PDUs, and adheres to the guidelines described in HPE 3PAR StoreServ 8000 Storage Site Planning Manual. Power Cord Connections Each system arrives with all internal power cords configured and connected. Before powering on the system, verify the following: • AC cords are correctly configured and properly connected to the component. • AC cord locks and cable ties on the PDUs and PCMs are properly connected. • For a physical SP, the SP is properly connected to the PDU. Repositioning the System Install the rear door of the system and filler panels that might not have been completed during installation. If you have not positioned the system in a permanent operating location, as described in “Positioning the Cabinet” (page 55) and the HPE 3PAR StoreServ 8000 Storage Site Planning Manual, place the system in its final position before powering on. Verifying Power Connections 83 Acclimating the System Before powering on the system, the system might require up to 24 hours to acclimatize to the new operating environment when outside-to-inside conditions vary significantly. If the system or its components have experienced environmental changes during the transit, allow enough time for the system to acclimatize before proceeding with the power-on sequence. CAUTION: To prevent potential damage to system hardware, do not power on the system until it is fully acclimatized. If condensation is present after the 24-hour acclimatization period, wait for all condensation to fully evaporate before completing the power-on sequence. 84 System Setup Verification 9 System Powering On and LED Status Verification Before powering on the system, complete the “System Setup Verification” (page 83). Powering On the System 1. 2. Set the circuit breakers on the PDUs to the ON position and verify that the LED is green. Set the switches on the power strips to the ON position. NOTE: 3. 4. 5. 6. Some power strips might not have power switches. Power on the SP and verify that the Power On LED is green. Power on the drive enclosure PCMs and verify that the PCM OK LED is green. Power on the controller node enclosure PCMs and verify that the PCM OK LED is green. After approximately 10 minutes, allowing time for the system to boot and the cache batteries to charge, verify the status of the LEDs as described in “Verifying LED Status” (page 85). Verifying LED Status 1. At the front of the system, verify that the bezel System Power green LED is On and the Drive Status amber LED is Off. See “Bezel LEDs” (page 14) and “Drive LEDs” (page 30). NOTE: If either the bezel Module Fault amber LED or Drive Status amber LED are On, do not proceed until the problem is resolved. 2. At the rear of the system, verify that the following green LEDs are On: • Controller node—see “Node LEDs” (page 27) The controller node LEDs should be flashing green once per second. The green LED of each controller node will flash together when the storage cluster is properly formed. • I/O modules—see “I/O Module LEDs” (page 31). • PCM—see “580 W PCM LEDs—Drive Enclosure” (page 37) or “764 W PCM LEDs—Node Enclosure” (page 35). Continue on to“System Installation Checklists” (page 86), before initializing the SP and system software. Powering On the System 85 10 System Installation Checklists Use these system installation checklists to complete all the requirements before installing the storage system software. System Software Installation Checklist Verify the following before you begin the installation process: 86 • All components are installed. • The system is properly set up and powered on. • All LEDs are properly functioning. • All LEDs have a status of green. • The physical SP is installed, powered on, and assigned an IP address, or the VSP is installed, connected, and the temporary IP address is determined. System Installation Checklists Table 28 Service processor installation checklist HPE 3PAR Service Processor 3PAR StoreServ Storage serial number The 3PAR StoreServ Storage system serial number can be obtained from the following locations: • At the rear of the system, next to the power switch for the controller node enclosure PCM • In the product documentation provided with your system SP Host Name NOTE: During the SP setup process, the 3PAR StoreServ Storage must be powered on, connected to the same network subnet as the SP, and non-initialized to allow the SP to verify the 3PAR StoreServ Storage serial number. Legacy 3PAR StoreServ Storage systems used 7-digit serial numbers for configuration. The 3PAR StoreServ 8000 Storage no longer has a 7-digit serial number, but uses instead a 10-character serial number for configuration. This requires up-to-date versions of HPE 3PAR SP and VSP software and of HPE 3PAR SmartStart. Static IP address (IPv4 only) Subnet mask Gateway IP address DNS settings: CAUTION: Do not enable DNS settings while you are initializing the system software; the system will fail. See “3PAR StoreServ Storage Detection Issues” (page 130) • Domain name • DNS servers You may need DNS settings later if you want to verify remote support connectivity. To configure DNS settings manually after you have completed software initialization, see “Service Processor Initialization” (page 90) Maximum supported speed and duplex setting: • Autonegotiate (During moment of birth (MOB), use the AUTO setting unless your network requires a different speed configuration. Press Enter to accept the default network speed, or enter the specific network speed and then press Enter.) • Custom duplex (half or full) and Custom speed (10, 100, or 1000 MB/s) Proxy server settings for Remote Support (if applicable): • Protocol • Address and port • Authentication information (optional) System Support Information: • Installation site information • Customer information Date and time: System Software Installation Checklist 87 Table 28 Service processor installation checklist (continued) • Enter manually • Use Network Time Protocol (NTP) server information • Time Zone New password to assign setupusr (for use with the system setup wizards) NOTE: All passwords for the setupusr username must be between 7 and 32 characters in length and can consist of alphanumeric characters and the following special characters: period (.), plus (+), dash (-), equal (=), and forward slash (/). New password to assign 3parcust to access HPE 3PAR Service Processor Onsite Customer Care (SPOCC) NOTE: All passwords for the 3parcust username must be between 7 and 32 characters in length and can consist of alphanumeric characters and the following special characters: period (.), plus (+), dash (-), equal (=), and forward slash (/). 88 System Installation Checklists Table 29 System software installation checklist 3PAR StoreServ Storage system 3PAR StoreServ Storage serial number The 3PAR StoreServ Storage system serial number can be obtained from the following: • Located at the rear of the system next to the power switch for the controller node enclosure PCM • Located in the product documentation provided with your system 3PAR StoreServ Storage system name IP address (IPv4 only) Subnet mask Gateway IP address Date and time: • Copy from the SP • Enter manually • Use Network Time Protocol (NTP) server information • Time Zone New password to assign 3paradm (to access the system) NOTE: Passwords for the 3paradm username can include all printable characters and be between 6-8 characters in length. HPE 3PAR SmartStart Performing host configurations after using 3PAR SmartStart for installation setup requires an available server to run Microsoft Windows Server 2008 R2, x64 Edition; Windows Server 2012; or Windows 7. System Software Installation Checklist 89 11 Service Processor Initialization The SP supports all actions required for maintenance of the system. The SP provides real-time, automated monitoring and remote access to HPE 3PAR Support in order to diagnose and resolve potential problems. A system can include either a VSP or physical SP. Use the following table as guidance for setting up a specific type of SP. Type of Service Processor Action Physical service processor (SP) See “Connecting to a Physical Service Processor” (page 96). Virtual service processor (VSP) See “Connecting to a Virtual Service Processor with VMware ESXi” (page 90). Connecting to a Virtual Service Processor with VMware ESXi VSP supports VMware ESXi versions 4.1 and later. WARNING! Do not install the VSP on the same 3PAR StoreServ 8000 Storage system, because it might lead to the inability of properly managing the array when connectivity to the storage is unavailable. Provision the VSP on a VMware server and ensure that the VSP boots from the local disk of the assigned VMware server, not from the 3PAR StoreServ 8000 LUNs. CAUTION: VMware vMotion is not a supported application. Do not use vMotion to migrate the VSP from one physical server to another. Using vMotion might cause communication failure and interrupt system service. Prerequisites for Using a Virtual Service Processor Before you connect to a VSP, review and complete the following tasks: • dev comment: This item corresponds to this customer advisory, “3PAR Virtual Service Processor for Hyper-V — Installation May Fail If the Hyper-V Server Data and Time Are Not Current”, at http://h20564.www2.hpe.com/hpesc/doc/public/display?docId=emr_na-c04816365 Ensure that the ESXi time and date are properly set, either through the Network Time Protocol (NTP) server or manually through the ESXi console. Setting the correct date and time ensures VSP real-time monitoring and access. • Verify that both the VSP and the 3PAR StoreServ Storage system are on the same subnet. • Verify that the VMware vSphere client is available before deploying the VSP OVF file. Access your ESXi server to download the VMware vSphere client or see the VMware website: https://my.vmware.com/web/vmware/downloads NOTE: Open Virtualization Format (OVF) is an open standard for packaging and distributing virtual machines or software. • 90 Verify that the HPE 3PAR VSP software DVD is available. Service Processor Initialization NOTE: Installation DVDs are not typically shipped with the system. If you selected the License to Use (LTU) delivery method of physical delivery when ordering your system, use the installation media that was shipped at the time of your order. If you selected electronic delivery, see the HPE e-Software Delivery Confirmation email for detailed instructions for downloading the 3PAR SmartStart installation software. The e-Software Delivery Confirmation email was sent at the time of purchase to your IT administrator, product manager, or purchasing agent. If you cannot locate the DVD, contact Hewlett Packard Enterprise Support through http:// www.hpe.com/support/hpesc and request assistance with the 3PAR StoreServ 8000 Storage product. NOTE: Use the installation media that was shipped with your order. If you do not have installation media, download the latest Hewlett Packard Enterprise software at: http://www.hpe.com/support/softwaredepot On Microsoft Windows systems, you must have administrative privileges and be a member of the Administrators group. On Linux systems, you must have superuser access. Connecting to a Virtual Service Processor with VMware ESXi 91 Deploying Virtual Service Processor OVF File NOTE: The VSP supports VMware ESXi versions 4.1 and later. For more specific VMware environment support, see the VMware compatibility matrix on the VMware website. The following set of instructions might vary depending on the version of VMware ESXi you are using. 1. 2. 3. 4. 5. 6. 7. Insert the HPE 3PAR VSP software DVD. In the VMware vSphere Client window, select File > Deploy OVF template. On the Source page, click Browse to locate the OVF file on the DVD. Select the OVF file, click Open and then click Next. On the OVF Template Details page, verify that the OVF template is selected, and then click Next. On the Name and Location page, create a name for the VSP, and then click Next. On the Storage page, select a storage destination for the virtual machine files, and then click Next. NOTE: When deploying from the VMware VirtualCenter, specify the host to deploy the VSP from the Host/Cluster page. 8. 9. On the Disk Format page, select Thin Provision, and then click Next. On the Network Mapping page, map the virtual machine to the networks in your inventory, and then click Next. 10. On the Ready to Complete page, do the following steps: a. Review the deployment settings. b. Select the Power on after Deployment checkbox. Selecting this option powers on the VSP after the installation is complete. c. Click Finish. A Deployment Completed Successfully message should appear after a few minutes. 11. Click Close. 12. On the left navigation pane, verify that the system is on and the green icon is displaying on the new VSP. If necessary, expanding navigation tree to find the deployed VSP. a. Right-click the VSP in the virtual machine list. b. Select Open Console. The VSP is now ready to set up. Continue on to “Establishing Virtual Service Processor IP Address” (page 92). Establishing Virtual Service Processor IP Address After verifying the connection to the VSP, you must perform one of the following options: • Option A: Determine the temporary IP Address of the VSP in a DHCP environment. • Option B: Set the IP address of the VSP in a non-DHCP environment. Option A: DHCP Network Environment To determine a temporary IP address for the VSP: 1. In the VMware vSphere Client window, select the Summary tab and wait 5-10 minutes for the IP address to appear (in the General section, IP address field). 2. Make a note of this VSP IP address, and then launch 3PAR SmartStart. 3. Continue on to “Service Processor and System Setup” (page 98) to set up the VSP with 3PAR SmartStart over the public network. If you are not using 3PAR SmartStart, see “Installing HPE 3PAR Storage Software When HPE 3PAR SmartStart is Unavailable” (page 127) to manually launch the setup wizards. 92 Service Processor Initialization Option B: Non-DHCP Environment To set the IP address of the VSP: 1. In the VMware vSphere Client window, select the Console tab, click anywhere on the screen, and press Enter. 2. Log on as setupusr. Press Enter. A password is not required to configure the network settings. 3. 4. 5. 6. 7. Enter the SP IP address and press Enter. Enter the Netmask address and press Enter. Enter the default gateway address and press Enter. Enter Y to configure the network and press Enter. Review the configuration confirmation and record the VSP IP address for reference during subsequent setup procedures with 3PAR SmartStart or the 3PAR Service Processor Setup Wizard. 8. Press Enter to exit. 9. Press Ctrl-Alt to release the cursor. 10. Continue on to “Service Processor and System Setup” (page 98) to set up the VSP with 3PAR SmartStart over the public network. If you are not using 3PAR SmartStart, see “Installing HPE 3PAR Storage Software When HPE 3PAR SmartStart is Unavailable” (page 127). NOTE: This network configuration is temporary. If the VSP is rebooted, you will need to repeat this procedure before continuing to the SP configuration. Importing the HPE 3PAR VSP into Hyper-V This section describes the prerequisites and procedures for importing the VSP into Hyper-V. WARNING! Do not install the VSP on the same 3PAR StoreServ 8000 Storage system that the VSP manages, because it might lead to the inability of properly managing the array when connectivity to the storage is unavailable. Provision the VSP on a Hyper-V server and ensure that the VSP boots from the local disk of the assigned Hyper-V server, not from the 3PAR StoreServ 8000 Storage LUNs. System Requirements • Host operating system requirements: NOTE: • Hyper-V is supported only on x86-64 versions of Windows Server. ◦ Microsoft Windows Server 2012 R2 (Standard or Datacenter Edition) ◦ Microsoft Windows Server 2008 R2 (Standard, Enterprise, or Datacenter Edition) ◦ Microsoft Windows Server 2012 (Standard or Datacenter Edition) Processor requirements: ◦ x86-64 processor version ◦ Hardware-assisted virtualization support NOTE: This support is available in processors that include a virtualization option, such as Intel VT or AMD Virtualization (AMD-V). Importing the HPE 3PAR VSP into Hyper-V 93 ◦ NX bit-compatible CPU ◦ Hardware Data Execution Prevention (DEP) enabled NOTE: The settings for hardware-assisted virtualization and hardware-enforced DEP are available in the BIOS. However, the names of the settings may differ based on the manufacturer of the computer. • Memory requirement: ◦ • Minimum 2 GB Hard disk space requirement : ◦ Minimum 256 GB Prerequisites for Using a VSP dev comment: bug 146794, bug 146794. In the CSI 8000 self install guide, the prerequisites were moved to the prerequisites chapter; here in the ERF 8000 installation guide, the Hyper-V prerequisites are staying here as a subsection. Before you connect to a VSP, review and complete the following tasks: • Make sure that the Hyper-V server (Windows 2012 R2, Windows Server 2012, or Windows Server 2008 R2) time and date are properly set, either through the Network Time Protocol (NTP) server or manually through the Windows OS date and time settings. Setting the correct date and time ensures VSP real-time monitoring and access. • Verify that both the VSP and the 3PAR StoreServ Storage system are on the same subnet. • Verify that the VMware vSphere client is available before deploying the VSP OVF file. Access your ESXi server to download the VMware vSphere client or see the VMware website: https://my.vmware.com/web/vmware/downloads • Verify that the 3PAR VSP software DVD is available. NOTE: Installation DVDs are not typically shipped with the system. If you selected the License to Use (LTU) delivery method of physical delivery when ordering your system, use the installation media that was shipped at the time of your order. If you selected electronic delivery, see the e-Software Delivery Confirmation email for detailed instructions for downloading the 3PAR VSP software DVD installation software. The e-Software Delivery Confirmation email was sent at the time of purchase to your IT administrator, product manager, or purchasing agent. If you cannot locate the 3PAR VSP software DVD, contact Hewlett Packard Enterprise Support through http://www.hpe.com/support/hpesc and request assistance with the 3PAR StoreServ 8000 Storage product. NOTE: If you do not have installation media, download the latest Hewlett Packard Enterprise software at: http://www.hpe.com/support/softwaredepot On Microsoft Windows systems, you must have administrative privileges and be a member of the Administrators group. On Linux systems, you must have superuser access. 94 Service Processor Initialization Pre-Import Task Overview 1. Install Hyper-V 2008 R2 or Hyper-V 2012 on a Windows Server operating system. For more information about how to install Hyper-V, visit the following website: http://technet.microsoft.com/en-us/library/cc732470(v=ws.10).aspx#BKMK_step1 (http://technet.microsoft.com/en-us/library/cc732470(v=ws.10).aspx#BKMK_step1) 2. 3. 4. From the DVD, download the self-extractable .exe file. Make sure that two physical Ethernet adapters are available on the host machine and that they are connected, enabled, and up. Make sure that two virtual network switches are available and bound to the two physical Ethernet adapters. To do this, see “Creating Virtual Network Adapters and Binding Them to the Physical Ethernet Adapters” (page 95). NOTE: If you use the default settings when you configure the Hyper-V service on a server that is running Windows Server, one virtual network adapter is created and bound to the first physical Ethernet adapter. Creating Virtual Network Adapters and Binding Them to the Physical Ethernet Adapters 1. 2. 3. 4. In the Actions pane of the Hyper-V Manager application, click Virtual Network Manager. In the Virtual Network Manager dialog box, click New virtual network, select External, and then click Add. In the Virtual Network Properties area, enter a name for the virtual network in the Name field. Then, click to select External and enter the name of the adapter you want to connect the network to. Make sure that the Allow management operating system to share this network adapter check box is selected. Click Apply. Importing the VSP into Hyper-V Using a Virtual Hard Drive Package 1. 2. 3. From the DVD, download the appropriate virtual hard drive package for the service processor version that you are running. Run the package as administrator. At the prompt, enter the name of the virtual machine that you want to set, and then press Enter. The import process starts. NOTE: For versions of the 3PAR Service Processor earlier than 4.3: After the VM is imported, the script lists the available network switches. At the prompt, enter two switches from this list that you want to connect to the virtual-machine legacy network adapters. If the switches that you select are not present on the host Hyper-V machine, you will receive an error message, and the process will stop. 4. To verify that the VSP has been imported, locate the VSP name in the Virtual Machines area of the Server Manager dialog box in the Hyper-V Manager application. Importing the HPE 3PAR VSP into Hyper-V 95 Connecting to a Physical Service Processor Use the following instructions to connect to a physical SP installed in the rack. NOTE: • Do not continue with the section if you are using a VSP. • If you have a factory-integrated Hewlett Packard Enterprise cabinet with pre-installed components, including the SP, no installation is necessary. See “Service Processor and System Setup” (page 98). Configuring Physical Service Processor IP Address The following example uses Microsoft Windows 7 to configure the SP IP address and the procedures might vary depending on the type of OS being used. 1. At the rear of the system, connect one end of the network cable to the lowest numbered Ethernet port on the SP. The Ethernet port label might vary with the server, but port 1 is typically represented by the following: Figure 82 Port 1 label 2. 3. Connect the other end of the cable to the Ethernet port on the laptop. Configure LAN settings on the laptop: NOTE: The configuration procedures might vary depending on the version of Microsoft Windows, Apple Mac, or Linux OS in use. a. b. c. d. e. f. 4. 5. Select Control Panel > Network and Internet > Network and Sharing Center, and click Change adapter settings. Right-click the connection name for the port, and select Properties. In the Properties dialog box, on the Networking tab, double-click Internet Protocol Version 4 (TCP/IPv4) in the list. In the Internet Protocol Version 4 (TCP/IPv4) Properties dialog box, make note of your current settings. Select Use the following IP address, and enter the following: • IP address: 192.168.0.2 • Subnet mask: 255.255.255.0 • Default gateway: 192.168.0.1 Click OK and Close to confirm and activate your changes. In a browser window, enter https://192.168.0.100/sp/SetIpAddress.html. Log in with the user ID setupusr. Leave the password box blank. The Service Processor IP Setup wizard is displayed. NOTE: The 3PAR Service Processor Setup Wizard might not display correctly when using Microsoft Internet Explorer 10 with default security settings. If the wizard continues to display incorrectly, try refreshing the browser page. 96 Service Processor Initialization 6. In the Assign IP Address pane, enter the SP IP address to be used on the customer LAN. While you are entering an IP address, the IP Address field indicates an error. After you have entered a valid IP address, the Subnet Mask and Gateway fields are automatically populated. You can customize settings for the Subnet Mask and Gateway if required. 7. Select Next, review the Summary screen, and then select Next when you are ready. The settings are applied. NOTE: You might see a dialog box indicating the laptop is unable to connect to the SP. This dialog box remains displayed until the adapter settings have been changed in the SP and verified. No action is necessary; the dialog box closes within three minutes. NOTE: If the Service Processor IP Setup wizard fails, see “The Service Processor IP Setup Wizard Fails or Hangs” (page 131) for resolution. 8. 9. 10. 11. Select Finish when completed. Repeat Step 3 and re-configure the original LAN settings on the laptop. Disconnect the network cable from the laptop, and connect the SP to the customer LAN. Continue on to “Service Processor and System Setup” (page 98) and set up the SP with 3PAR SmartStart over the public network. If you are not using 3PAR SmartStart, see “Installing HPE 3PAR Storage Software When HPE 3PAR SmartStart is Unavailable” (page 127). Connecting to a Physical Service Processor 97 12 Service Processor and System Setup Before you begin setting up the system, complete the system installation checklists: • See Table 28 (page 87) • See Table 29 (page 89). HPE 3PAR SmartStart Prerequisites • Microsoft Windows 2008 R2 Server x64 Edition or 2012 is currently running in the system • 1.0 gigahertz or higher processor • 1 GB of installed RAM (2 GB recommended) • CD-ROM or DVD-ROM drive • 1280 x 1024 or better screen resolution 3PAR SmartStart Online Help is supported in the following browser versions: • Microsoft Internet Explorer 8, 9, and 10 • Mozilla Firefox 14 through 21 After completing the checklist, continue on to “HPE 3PAR SmartStart System Setup” (page 99). 98 Service Processor and System Setup HPE 3PAR SmartStart System Setup Two separate 3PAR SmartStart setup Wizards assist with the set up of the system: • 3PAR Service Processor Setup Wizard • HPE 3PAR Storage System Setup Wizard The setup is sequential and involves the following processes: • Customizing the communication settings of the SP with the 3PAR Service Processor Setup Wizard • Setting up the storage system with the 3PAR Storage System Setup Wizard You need to set up the SP and 3PAR StoreServ Storage system only once for each new system. Before inserting the 3PAR SmartStart CD, the following system requirements must be met. NOTE: If you cannot locate your CD, go to the following website: http://www.hpe.com/support/ softwaredepot-3PAR. To launch 3PAR SmartStart: 1. Insert the 3PAR SmartStart CD. 2. Follow the onscreen instructions to launch the application. If the auto-run menu does not appear, navigate to DVD drive, and double-click the smartstart.exe file. NOTE: The 3PAR SmartStart application might take up to 3 minutes to launch. Continue on to “HPE 3PAR Service Processor Setup Wizard” (page 100) and launch the 3PAR Service Processor Setup Wizard. If 3PAR SmartStart is unavailable, see “Manually Launching the HPE 3PAR Service Processor Setup Wizard” (page 127) and learn how to manually launch the 3PAR Service Processor Setup Wizard. NOTE: For additional information and help, use the 3PAR SmartStart online help (accessible by pressing F1). HPE 3PAR SmartStart System Setup 99 HPE 3PAR Service Processor Setup Wizard The 3PAR Service Processor Setup Wizard proceeds through the following wizard steps: • Welcome • Generate SP ID • Networking • Remote Support • System Support Information • Time and Region • Change Passwords • Summary • Applying Settings • Finish Follow the instructions on each screen, and then click Next to proceed to the next wizard step. To launch the wizards in 3PAR SmartStart: 1. Verify that the SP is powered on. 2. Click the Initialize Service Processor link in 2 Initialize Service Processor. 3. Enter the SP IP address and click OK. NOTE: When configuring in a DHCP network environment, enter the VSP temporary IP address. NOTE: A security certificate error might occur when there is a problem with a web server's use of the certificate and a blocking page will appear. You can ignore the warning and continue to go to the website. 4. 5. On the browser window, enter setupusr in the User Name box, and leave the password box blank. Click OK. NOTE: The 3PAR Service Processor Setup Wizard might not display correctly when using Microsoft Internet Explorer 10 with default security settings. If the wizard continues to display incorrectly, try refreshing the browser page. 100 Service Processor and System Setup SP Wizard Step 1—Welcome The Welcome page shows the information that is required to complete the wizard and set up the SP. The setup takes about 15 minutes. 1. Obtain the following information: • 3PAR StoreServ Storage 10-digit serial number NOTE: Legacy 3PAR StoreServ Storage systems used 7-digit serial numbers for configuration. The 3PAR StoreServ 8000 Storage no longer has a 7-digit serial number, but uses instead a 10-character serial number for configuration. This requires up-to-date versions of HPE 3PAR SP and VSP software and of 3PAR SmartStart. • SP network configuration: ◦ The name to be assigned to the SP ◦ IP address (IPv4 only) ◦ Subnet mask and gateway, if you are using custom settings ◦ DNS settings CAUTION: Do not enable DNS settings while you are initializing the system software; the system will fail. See “3PAR StoreServ Storage Detection Issues” (page 130) You may need DNS settings later if you want to verify remote support connectivity. To configure DNS settings manually after you have completed software initialization, see “Service Processor Initialization” (page 90) • Remote support: ◦ • 2. Proxy server settings (optional) Time and region: ◦ The current date and time or NTP server IP addresses, if you plan to use automatic date/time configuration ◦ Time zone region (for example, America/Los Angeles) Click Next to proceed to the next wizard step. HPE 3PAR Service Processor Setup Wizard 101 SP Wizard Step 2—Generate SP ID The Generate SP ID page shows the information that is required to generate the SP ID. 1. Enter the 3PAR StoreServ Storage serial number. Figure 83 Serial number label locations for 4-node and 2-node systems NOTE: The 3PAR StoreServ Storage system serial number can be obtained from the following locations: • At the rear of the system next to the power switch for the controller node enclosure PCM • In the product documentation provided with your system 102 Service Processor and System Setup 2. 3. 4. Verify that the following has been completed for the 3PAR StoreServ Storage: • Powered on • Connected to the same network subnet as the SP • Non-initialized to allow the SP to verify the 3PAR StoreServ Storage serial number Click the Generate SP ID button. After the SP ID is generated, click Next to proceed to the next wizard step. SP Wizard step 3—Networking The Configure Service Processor Networking page shows the information that is required to configure the SP. To complete this section, use the completed installation checklist from HPE 3PAR StoreServ 8000 Site Planning Manual as reference. NOTE: For additional information and help, use the 3PAR SmartStart online help (accessible by pressing F1). 1. Enter the SP information in the following fields: • SP hostname • IP Address (static) CAUTION: Be sure to enter the permanent SP IP address. If you continue to use the temporary SP IP address, you might prevent additional system setups from being completed successfully. • Subnet Mask • Gateway To adjust the network speed, expand the Advanced option to change the settings. If you are setting up a VSP , enter the permanent IPv4 address that you want to assign to it. 2. Do NOT check the Enable DNS Support box or enter values for Domain IP Addresses or DNS Server(s). WARNING! Do NOT configure DNS settings using the SP setup wizard; instead, manually configure DNS using the 3parcust account after successfully completing the installation. To manually configure DNS settings after installation, in SPOCC, click the SPMAINT tab, select option 2 — Network Configuration, then select option 9 — DNS Configuration. If you do configure DNS using the SP setup wizard, you must reinstall the Service Processor software and begin the SP initialization using the SP setup wizard again. 3. Click Next to proceed to the next wizard step. HPE 3PAR Service Processor Setup Wizard 103 SP Wizard Step 4—Remote Support Remote Support enables Hewlett Packard Enterprise to provide you with the best possible support for your system, including the following: • Timely remote service • Remote online software updates • Accelerated troubleshooting and issue resolution Remote Support sends diagnostic information, such as system health statistics, configuration data, performance data, and system events, to HPE 3PAR Central. These diagnostics are required for Hewlett Packard Enterprise to perform fault detection and analysis on your system that help maximize your storage availability. All remote communications are encrypted and transferred securely to 3PAR Central, and no customer application data is ever transferred. No other business information is collected, and the data is managed according to the Hewlett Packard Enterprise Data Privacy policy. For more information, see the following website: http://www8.hpe.com/us/en/privacy/privacy.html Requirements for Setting Firewalls and Ports Meeting firewall and port requirements are necessary when configuring inbound and outbound connections on HPE 3PAR arrays. An inbound connection enables remote access to the SP and 3PAR StoreServ Storage for authorized 3PAR support personnel. An outbound connection enables diagnostic data transfer such as alerts, 3PAR StoreServ Storage, SP log files, and configuration files for remote diagnosis. Secure Network Mode is a mode used for communication between the SP and HPE 3PAR Connection portal for diagnostic data transfer (Outbound) and Remote Access (Inbound). NOTE: Connectivity to only one of the Global Access Servers is required for remote support. Table 30 Firewall and port requirements Network Requirement Secure Network Mode 3PAR support portal IP address Your DNS server should allow remote3par.houston.hpe.com to be resolved to 15.201.225.95 Outbound connectivity (Secure Service Collector Server) Port 443 (https) to be opened (outbound) between SP IP and the following IP address: • remote3par.houston.hpe.com 15.201.225.95 (primary IP address) • remote3par.houston.hpe.com 15.240.56.190 (secondary IP address) Inbound connectivity (Global Access Server) Port 443 (https) to be opened (outbound) between SP IP and the following IP addresses: • 15.201.200.205 g4t2481g.houston.hpe.com • 15.201.200.206 g4t2482g.houston.hpe.com • 15.240.0.73 g9t1615g.houston.hpe.com • 15.240.0.74 g9t1616g.houston.hpe.com 104 Service Processor and System Setup NOTE: If the system or the SP are placed on different IP networks and an IP firewall exists between them, the following ports must be opened for communication between the system and the SP: • Port 22 (SSH)—Used for depositing and executing programmatically driven service scripts and for collecting an archive of diagnostic data (known as an InSplore). • Port 5781 (Event Monitor)—Used for monitoring system events on the system. • Port 5782 (CLI)—Used for gathering system health information, configuration data, and performance data. To enable a proxy server for remote support: 1. Enter proxy server settings, if applicable. 2. If applicable, check the Enable authentication box to enable the setting. Enter the required credentials. 3. To mask identifying information in all SP log files, select the Make contents of Service Processor log files anonymous box in the Advanced pane. When you make the log files anonymous, the Remote Support process replaces object names in log files (such as TopSecretVirtualVolume) with meaningless sequential labels (such as VVnnn). 4. Click Next proceed to the next wizard step. The wizard enables Remote Support upon completion. SP Wizard Step 5—System Support Information To receive remote technical support: 1. Enter the Installation Site Information: 2. 3. • Street • City • Postal Code • State/Province • Country Enter the Customer Information: • Company Name • Technical contact first name • Technical contact last name • Phone number • Fax number • Email address for service alert notification Click Next to proceed to the next wizard step. HPE 3PAR Service Processor Setup Wizard 105 SP Wizard Step 6—Time and Region 1. 2. 3. On the Time and Region page, the Manual option is selected and automatically populated with the current host Web browser time by default. If you select Automatic, complete the NTP Server(s) field and click Test to get the specified NTP time. To configure the time zone, in the lists, select your continental region (Africa, America, Antarctica, Arctic, Asia, Atlantic, Australia, Europe, Indian, and Pacific) and the city or country closest to you. Click Next to proceed to the next wizard step. SP Wizard Step 7—Change Passwords NOTE: All passwords for the setupusr and 3parcust usernames must be between 7 and 32 characters in length and consist of alphanumeric characters and the following special characters: period (.), plus (+), dash (-), equal (=), and forward slash (/). For more information on assigning these passwords, see your completed System Software Installation checklist. NOTE: To reset a password for the SP, log into SPOCC. If you lose all your SP passwords and are unable to log into SPOCC, you must re-image the SP. 1. Enter a new, secure password for the username setupusr. You will use this username and password to access the 3PAR Storage System Setup Wizard and set up your system. 2. 3. 4. Enter a new, secure password for the username for SPOCC (3parcust). Record the password and store away in a safe location. Click Next to proceed to the next wizard step. 106 Service Processor and System Setup SP Wizard Step 8—Summary The Summary page shows all the selected options and this page cannot be modified. • To modify the selected options, click Prev. • To proceed to the next wizard step, click Next. SP Wizard Step 9—Applying Settings The Apply Settings page shows the setup process and operation status. The Status column indicates an operation is in progress with an arrow icon and indicates an operation is complete with a check mark icon. 1. Verify that the Setup Progress operations have all completed. 2. Click OK to finish the SP setup. SP Wizard Step 10—Finish The Finish page describes the status of the SP setup. Click Finish. The SP setup wizard has been completed. Continue on to “HPE 3PAR Storage System Setup Wizard” (page 108). HPE 3PAR Service Processor Setup Wizard 107 HPE 3PAR Storage System Setup Wizard The 3PAR Storage System Setup Wizard proceeds through the following pages: • Welcome • Enter Serial Number • Verify Storage System • Configure Networking • Configure Time • Change Password • Verify Configuration • Progress • Results To launch the 3PAR Storage System Setup Wizard in 3PAR SmartStart: NOTE: The 3PAR Storage System Setup Wizard might not display correctly when using Microsoft Internet Explorer 10 with default security settings. If the wizard continues to display incorrectly, try refreshing the browser page. 1. 2. On the 3 Setup storage system page, click the Setup storage system link. Enter the SP IP address. Click OK. NOTE: When configuring in a DHCP network environment, enter the VSP temporary IP address. NOTE: The 3PAR Storage System Setup Wizard might not display correctly when using Microsoft Internet Explorer 10 with default security settings. If the wizard continues to display incorrectly, try refreshing the browser page. 3. 4. On the Windows Security dialog box, enter setupusr in the User Name box and the password previously set during the SP setup. Click OK. 108 Service Processor and System Setup System Wizard Step 1—Welcome The Welcome page shows the information that is required to complete the wizard and set up the SP. 1. Obtain the following information: • The 10-digit system serial number NOTE: Legacy 3PAR StoreServ Storage systems had 7-digit serial numbers. To install and configure your 3PAR StoreServ 8000 Storage, use the new 10-digit serial number. This requires up-to-date versions of 3PAR SP and VSP software and of 3PAR SmartStart. • System name • System networking information: • 2. ◦ IP address (IPv4 only) ◦ Subnet mask and gateway Time zone information: ◦ Date and time or Network Time Protocol (NTP) server address if using automatic date/time configuration ◦ Time zone region Click Next to proceed to the next wizard step. HPE 3PAR Storage System Setup Wizard 109 System Wizard Step 2—Enter Serial Number 1. 2. Verify that the serial number is populated. If not, enter the system serial number. Click Next to proceed to the next wizard step. NOTE: The 3PAR StoreServ Storage system serial number can be obtained from the following locations: • At the rear of the system next to the power switch for the controller node enclosure PCM • In the product documentation provided with your system Figure 84 Serial number label locations 110 Service Processor and System Setup System Wizard Step 3—Verify Storage System 1. 2. Verify that all the system information is correct. Click Next to proceed to the next wizard step. System Wizard Step 4—Configure Networking 1. 2. Complete the required fields. • Storage System Name • IPv4 Configuration ◦ IPv4 Address ◦ Subnet Mask ◦ Gateway Click Next to proceed to the next wizard step. System Wizard Step 5—Configuring Time The Copy time options from the Service Processor option is selected by default and is automatically populated with the time and date entered in the 3PAR Service Processor Setup Wizard. 1. Select the Enter data and time manually option if you want to manually enter the date and time. If you select Automatic, complete the NTP Server field and click Test to get the specified NTP time. 2. In the Time Zone section, select the appropriate region. 3. Click Next to proceed to the next wizard step. System Wizard Step 6—Change Password This login profile is used to add this system to the SP and for initial administrative access to the system. NOTE: Passwords for the 3paradm username can include any printable characters and be between 6-8 characters in length. 1. 2. Enter a new, secure password for the username 3paradm. Click Next to proceed to the next wizard step. HPE 3PAR Storage System Setup Wizard 111 System Wizard Step 7—Verify Configuration The Verify Configuration page shows all the selected options and this page cannot be modified. • To modify the selected options, click Prev. • To proceed to the next wizard step, click Next. System Wizard Step 8—Progress The Progress page shows the setup process and operation status. The Status column indicates an operation is in progress with an arrow icon and indicates an operation is complete with a check mark icon. NOTE: Depending on the type of system configuration, the operation might take up to 30 minutes or longer to complete. 1. 2. Verify that the Setup Progress operations have all completed. Click Next to proceed to the next wizard step. System Wizard Step 9—Results The Setup Progress and Results page confirms the system is ready to use. Click Finish. The system setup wizard has been completed. NOTE: As of HPE 3PAR OS 3.2.2, additional security has been implemented by using strong passwords for access by HPE 3PAR service user accounts. By default, time-based strong passwords are enabled for HPE 3PAR service user accounts. For additional information about strong passwords, see the Using Strong Passwords section in the HPE 3PAR StoreServ Storage Concepts Guide. Post-Installation System Tasks The system setup is now complete. Perform the recommended tasks before using the system: • Validating Remote Support For more information, see “Validating Remote Support” (page 129). • Identifying Physical Locations of the Logical Cage Numbers For more information, see “Identifying Physical Locations of Logical Cage Numbers” (page 113) • Setting up notifications, performing system Health Check and InSplore with SPOCC For more information, see HPE 3PAR Service Processor Onsite Customer Care User's Guide. • Configuring Hosts and creating Virtual Volumes with 3PAR SmartStart For more information, see HPE 3PAR StoreServ 8000 Storage SmartStart Software User's Guide. • Creating LUNs and using the 3PAR StoreServ Storage For more information, see HPE 3PAR StoreServ Management Console User Guide at: http:// www.hpe.com/info/storage/docs • Use the checkhealth -detail command, and if there are errors in the report, fix them as needed. For additional support and other resources, see “Support and other resources” (page 114). 112 Service Processor and System Setup Identifying Physical Locations of Logical Cage Numbers Use the following CLI commands to identify the physical locations of the logical cage numbers. Enter the numbers into the diagram below, and then store them on the system admin volume by following these instructions. 1. On the SPMAINT home page, enter 7 for Interactive CLI for a StoreServ, and then press ENTER. 2. Enter the showcage command to display the drive cage numbers/names 3. Enter the locatecage cage<n> command, where cage<n> is the drive cage number/name, to cause the the LEDs to flash on the front of the drive cage. This will be performed one cage at a time. 4. Once the physical location of the drive cage is identified, make a note of the drive cage number on a separate paper for reference during servicing. NOTE: Table below provides example of drive cage numbering. 4U 4U 4U 4U 4U 4U 4U 4U 4U 4U 4U 4U 1U 1U 1U 4U 4U 4U 4U 4U 4U 4U 4U 4U 4U 4U 4U Node rack 5. 6. 7. 8. Cage rack 1 Cage rack 2 Enter setcage position "Rack<xx> Rack-Unit<yy>" cage<n>, where: • <xx> is the rack designator (R0 is the main rack that has controller nodes, and R1 or racks with higher numbers are expansion cabinets). • <yy> is the rack-unit number in the rack (e.g., 1 – 50) at the bottom of the drive cage. • cage <n> is the logical drive cage number/name. Enter showcage -d cage<n> to verify the settings. Repeat steps 3 through 6 for each drive cage displayed in step 2. Enter exit and select X to exit the SPMAINT session. Post-Installation System Tasks 113 13 Support and other resources Accessing Hewlett Packard Enterprise Support • For live assistance, go to the Contact Hewlett Packard Enterprise Worldwide website: www.hpe.com/assistance • To access documentation and support services, go to the Hewlett Packard Enterprise Support Center website: www.hpe.com/support/hpesc Information to collect • Technical support registration number (if applicable) • Product name, model or version, and serial number • Operating system name and version • Firmware version • Error messages • Product-specific reports and logs • Add-on products or components • Third-party products or components Accessing updates • Some software products provide a mechanism for accessing software updates through the product interface. Review your product documentation to identify the recommended software update method. • To download product updates, go to either of the following: ◦ Hewlett Packard Enterprise Support Center Get connected with updates page: www.hpe.com/support/e-updates ◦ Software Depot website: www.hpe.com/support/softwaredepot • To view and update your entitlements, and to link your contracts and warranties with your profile, go to the Hewlett Packard Enterprise Support Center More Information on Access to Support Materials page: www.hpe.com/support/AccessToSupportMaterials IMPORTANT: Access to some updates might require product entitlement when accessed through the Hewlett Packard Enterprise Support Center. You must have an HP Passport set up with relevant entitlements. Websites 114 Website Link Hewlett Packard Enterprise Information Library www.hpe.com/info/enterprise/docs Hewlett Packard Enterprise Support Center www.hpe.com/support/hpesc Support and other resources Website Link Contact Hewlett Packard Enterprise Worldwide www.hpe.com/assistance Subscription Service/Support Alerts www.hpe.com/support/e-updates Software Depot www.hpe.com/support/softwaredepot Customer Self Repair www.hpe.com/support/selfrepair Insight Remote Support www.hpe.com/info/insightremotesupport/docs Serviceguard Solutions for HP-UX www.hpe.com/info/hpux-serviceguard-docs Single Point of Connectivity Knowledge (SPOCK) Storage www.hpe.com/storage/spock compatibility matrix Storage white papers and analyst reports www.hpe.com/storage/whitepapers Storage information library www.hpe.com/info/storage/docs Customer self repair Hewlett Packard Enterprise customer self repair (CSR) programs allow you to repair your product. If a CSR part needs to be replaced, it will be shipped directly to you so that you can install it at your convenience. Some parts do not qualify for CSR. Your Hewlett Packard Enterprise authorized service provider will determine whether a repair can be accomplished by CSR. For more information about CSR, contact your local service provider or go to the CSR website: www.hpe.com/support/selfrepair Remote support Remote support is available with supported devices as part of your warranty or contractual support agreement. It provides intelligent event diagnosis, and automatic, secure submission of hardware event notifications to Hewlett Packard Enterprise, which will initiate a fast and accurate resolution based on your product’s service level. Hewlett Packard Enterprise strongly recommends that you register your device for remote support. For more information and device support details, go to the following website: www.hpe.com/info/insightremotesupport/docs Documentation feedback Hewlett Packard Enterprise is committed to providing documentation that meets your needs. To help us improve the documentation, send any errors, suggestions, or comments to Documentation Feedback (docsfeedback@hpe.com). When submitting your feedback, include the document title, part number, edition, and publication date located on the front cover of the document. For online help content, include the product name, product version, help edition, and publication date located on the legal notices page. Customer self repair 115 A System Illustrated Contents List The following components might vary, depending on system configuration: • Appearance of components • Quantity of components • Whether or not the component is included with the system System Components SFF (2.5-in) Drive Enclosure (2U) Controller Node I/O module 116 System Illustrated Contents List LFF (3.5-in) Drive Enclosure (4U) 764 W PCM without Battery Battery for 764 W PCM 580 W PCM 2.5-inch SFF Drive 3.5-inch LFF Drive System Components 117 2.5-inch SFF Drive Assembly Blank w/ Yellow Touch 3.5-inch LFF Drive Assembly Blank Point HPE 3PAR Service Processor 3PAR Service Processor 118 System Illustrated Contents List Rail Kits The following items are included in the rail kits: Rail Kits Right and left 2U rail subassembly (right subassembly shown) Right and left 4U rail subassembly (right subassembly shown) M5 shoulder screw for rack mount M5 screw for middle support bracket Middle support bracket M5 cage nut Rail Kits 119 Accessory Kits The following accessory kits might be included with your system: • Power cords • SAS cables • Cable bundle ties • Hook and loop straps • Product documentation • Various enclosure labels • RJ45 to serial crossover cable • RJ45 to serial cable • CAT5 cable • Ethernet crossover cable • Enclosure rack mounting fasteners • Software kits • Entitlement certificate • Controller node CSR and HBA CSU limitations • 1U filler panels • Link cables • Shipping bracket kit 120 System Illustrated Contents List B Enhancing Security with Data Encryption HPE 3PAR Data Encryption security feature allows you to encrypt all specifically formatted drives on the system with an authentication key and the use of self encrypting drives (SEDs) or Federal Information Processing Standard (FIPS) capable drives. When a Data Encryption license is registered, you must manually enable the encryption feature on the system. When the encryption feature is enabled successfully, all the drives in the system become automatically set in an encrypted state. NOTE: To review the encryption status of individual drives within the system, use the SSMC. This feature allows you to perform the following encryption-related tasks: • Check encryption status • Enable encryption • Back up an authentication key • Restore an authentication key • Generate a new key • Recover a key For more information about enabling the feature, see the HPE 3PAR StoreServ Management Console User Guide at: http://www.hpe.com/info/storage/docs CAUTION: Hewlett Packard Enterprise recommends retaining all acquired software product licenses for reference and maintenance purposes. For assistance with licensing, contact Hewlett Packard Enterprise Support or see: www.hpe.com/software/licensing 121 C Adding Drives and Expansion Drive Enclosures 3PAR StoreServ 8000 Storage products include 3PAR licensing that enables all functionality associated with the system. A failure to register the license key might limit access and restrict upgrading of your system. Before you proceed with upgrading, verify that all applicable licenses associated with the system are registered. For assistance with registering Hewlett Packard Enterprise software licenses, see the Hewlett Packard Enterprise Support website: Hewlett Packard Enterprise Support Center (http://www.hpe.com/support/hpesc) There are two types of drive enclosures that are used for expansion: • HPE 3PAR StoreServ Storage SFF 2.5-inch Drive Enclosure: • HPE 3PAR StoreServ Storage LFF 3.5-inch Drive Enclosure: For more information about drive enclosures, see “Installing Enclosures” (page 28). Information About Drive Enclosure Upgrades • The number of drive enclosures attached to a specific controller node pair should be determined by the desired RAID set size and HA Cage protection requirements. Drive enclosures should be added and configured to meet the HA Cage protection requirement for a specific controller node pair, and also consider the RAID set requirement of the customer. • The distribution of drive enclosures between DP-1 and DP-2 of the controller node should be done to achieve maximum balance across the ports. • When adding both 2U and 4U drive enclosures, they should be mixed on SAS chains (DP-1 and DP-2), added in pairs across controller node pairs on a 4-node system, and balanced across SAS ports on each controller node pair. 122 Adding Drives and Expansion Drive Enclosures Drive Enclosure Expansion Limits NOTE: Drives in the node enclosure are connected internally through DP-1. Enclosure Expansion Limits 8200 2-node—9 drive enclosures total • Node DP1 = 4 drive enclosures connected • Node DP2 = 5 drive enclosures connected 8400 2-node—11 drive enclosures total • Node DP1 = 5 drive enclosures connected • Node DP2 = 6 drive enclosures connected 4-node—22 drive enclosures total • Node DP1 = 10 drive enclosures connected • Node DP2 = 12 drive enclosures connected 8440 2-node—19 drive enclosures total • Node DP1 = 9 drive enclosures connected • Node DP2 = 10 drive enclosures connected 4-node—38 drive enclosures total • Node DP1 = 18 drive enclosures connected • Node DP2 = 20 drive enclosures connected 8450 2-node—9 drive enclosures total • Node DP1 = 4 drive enclosures connected • Node DP2 = 5 drive enclosures connected 2-node—18 drive enclosures total • Node DP1 = 8 drive enclosures connected • Node DP2 = 10 drive enclosures connected Information About Drive Upgrades You can install additional drives to upgrade partially populated drive enclosures. WARNING! If the 3PAR StoreServ Storage is enabled with the Data-at-Rest (DAR) encryption feature, only use the self-encrypting drives (SED). Using a non-self-encrypting drive might cause errors during the upgrade process. NOTE: SSDs have a limited number of writes that can occur before reaching the SSD's write endurance limit. This limit is generally high enough so wear out will not occur during the expected service life of a 3PAR StoreServ Storage under the great majority of configurations, I/O patterns, and workloads. 3PAR StoreServ Storage tracks all writes to SSDs and can report the percent of the total write endurance limit that has been used. This allows any SSD approaching the write endurance limit to be proactively replaced before they are automatically spared out. An SSD has reached the maximum usage limit once it exceeds its write endurance limit. Following the product warranty period, SSDs that have exceeded the maximum usage limit will not be repaired or replaced under Hewlett Packard Enterprise Support contracts. Drive Enclosure Expansion Limits 123 • The first expansion drive enclosure added to a system must be populated with the same number of drives as the controller node enclosure. • The drives must be identical pairs. • The same number of drives and type should be added to all of the drive enclosures in the system. • The minimum addition to a 2-node system without expansion drive enclosures is two identical drives. • The minimum addition to a 4-node system without expansion drive enclosures is four identical drives. 3PAR StoreServ 8000 Storage 2.5-inch Drive Enclosure Drive Placement Drive pairs should be placed in the lowest available slot numbers. Figure 85 3PAR StoreServ 8000 Storage 2.5-inch Drive Enclosure drive placement order 3PAR StoreServ 8000 Storage 3.5-inch Drive Enclosure Drive Placement Drive pairs should be populated in columns and in the lowest available vertical slots in that column. Figure 86 3PAR StoreServ 8000 Storage 3.5-inch Drive Enclosure drive placement order NOTE: For optimal utilization and performance, drive quantities and types should be configured symmetrically across all drive enclosures in the system. 124 Adding Drives and Expansion Drive Enclosures Adding Drives There are five processes for adding drives: • Checking initial status • Inserting drives • Checking status • Checking progress • 1. Completing the upgrade In the SSMC main menu, select Storage Systems > Systems. A list of storage systems is displayed in the list pane. In the Systems filter, select the storage system. In the detail pane, select the Configuration view. In the Physical Drives panel, click the total physical drives hyperlink. The Physical Drives screen is displayed. In the list pane, select a physical drive to display its properties in the detail pane. Install the drives. See “Drives Installation” (page 65). The display refreshes periodically, and you should see the inserted drives as New in the State column. They are ready to be admitted into the system, which occurs automatically. Within six minutes (depending on the system load and the size of the upgrade), the State of the new drives changes to Normal, and the system starts to initialize the chunklets to ready for use. Chunklet initialization can take several hours to complete and the output of the available capacity is displayed. 2. 3. 4. 5. 6. NOTE: The system can be used normally, but newly added capacity must be initialized before it can be allocated. The system can be used normally, but newly added capacity must be initialized before it can be allocated. Adding Drives 125 Adding Expansion Drive Enclosures Before you begin: Connect to the service processor and start an SPMAINT session. 1. From the SPMAINT home page, enter 7 for Interactive CLI for a StoreServ, and then choose the system. 2. When prompted, enter y to enable maintenance mode for the system. 3. Enter checkhealth -detail to verify the current state of the system. 4. Install the expansion drive enclosure. See “Enclosures Installation” (page 63). 5. Add the storage drives to the front of the drive enclosure bays, starting from bay 0 and continuing sequentially.. See “Drives Installation” (page 65). 6. Connect the mini-SAS cables from the appropriate controller node SAS ports to the I/O modules in the rear of the drive enclosure according to guidelines. See “System Cabling” (page 79). 7. Label the mini-SAS cables according to guidelines. 8. Install the 580 W PCMs into the drive enclosure. 9. Connect the power cables to the power supplies and secure them with cable straps. 10. On the PCMs, press the power switch to ON. NOTE: It might take up to five minutes for the drive enclosure to fully power up with the storage drives available to the cluster. 11. Verify that the drive enclosure, fan module, I/O modules, drive enclosure, power supplies, and drive status LEDs are lit green and operating normally. 12. To verify that the upgrade is successful, issue the showcage command to identify the new cage ID of the newly installed drive enclosure. 13. Enter showport to verify that the connected ports are ready. 14. Enter showcage –d followed by <cageID> of the new drive enclosure, to confirm the drives in the new drive enclosure are spun-up and seen by the system. 15. Enter showpd to verify that the new drives appear and the disk state is normal. 16. Enter checkhealth -detail to verify the current state of the system. 17. Enter exit and press Enter to continue to the main menu. Select X to exit from the 3PAR Service Processor Menu and to log out of the session. 126 Adding Drives and Expansion Drive Enclosures D Installing HPE 3PAR Storage Software When HPE 3PAR SmartStart is Unavailable Use the following instructions to manually launch the setup wizards to configure the SP and 3PAR StoreServ Storage from a browser if you are not using 3PAR SmartStart or it is unavailable. Review the prerequisites and information about storage and system components before proceeding. Prerequisites Verify that the following preliminary tasks are completed: • Cabling must be completed, and the system LEDs indicate that cables are properly installed and the system is operating normally. • The SP is on the same network as the system. • Either the SP is powered on or that the VSP is deployed and powered on. • The 3PAR StoreServ Storage must be connected to the same subnet of the SP, powered on, and in a non-initialized state for the setup process to verify the 3PAR StoreServ Storage. Manually Launching the HPE 3PAR Service Processor Setup Wizard To manually launch the 3PAR Service Processor Setup Wizard: 1. Launch a web browser. 2. Enter the SP URL address. For example: https://10.0.120.227/sp/SpSetupWizard.html. 3. In the User Name text box, enter setupusr and leave the password blank. You can change the password in the 3PAR Service Processor Setup Wizard. 4. To finish the setup, complete the SP wizard steps by starting with the “SP Wizard Step 1—Welcome” (page 101) section. Manually Launching the HPE 3PAR Storage System Setup Wizard To manually launch the 3PAR Storage System Setup Wizard: 1. Launch a web browser. 2. Enter the SP URL address. For example: https://10.0.120.227/sp/StorageSystemSetupWizard.html. 3. In the User Name text box, enter setupusr and enter the password previously set during the SP setup. 4. To finish the setup, complete the System wizard steps by starting with the “System Wizard Step 1—Welcome” (page 109). Manually Launching the HPE 3PAR Service Processor Setup Wizard 127 Installing the HPE 3PAR StoreServ Management Console When HPE 3PAR SmartStart is Unavailable To install from the SSMC DVD: 1. Insert the SSMC DVD. 2. Follow the setup instructions. To download from http://www.hpe.com: 1. Download the latest SSMC installation package at: http://www.hpe.com/support/softwaredepot NOTE: On Microsoft Windows systems, you must have administrative privileges and be a member of the Administrators group. On Linux systems, you must have superuser access. 2. Install the downloaded software package and follow the setup instructions. NOTE: The first time you open SSMC after installation, you must set up the user name and password for the administrator account. Click Set credential in the dialog that appears. After setting the administrator credential, you must log in to the Administrator Console and add an 3PAR StoreServ Storage system before you can continue. For more information, see the HPE 3PAR StoreServ Management Console Administrator Guide at: http://www.hpe.com/info/storage/docs 128 Installing HPE 3PAR Storage Software When HPE 3PAR SmartStart is Unavailable E Validating Remote Support After making any networking changes or if the 3PAR Service Processor Setup Wizard is unable to verify remote support connectivity, use the SPMaint module in SPOCC to test the communication with remote support. NOTE: For a current list of supported browsers for SPOCC, see HPE Single Point of Connectivity Knowledge (HPE SPOCK): HPE SPOCK (http://www.hpe.com/storage/spock) Open a supported type of web browser. Enter the SP IP address (https://<SP_IP>) to log on to SPOCC. 1. Enter your login credentials. Click Log In. 2. Click SPmaint. 3. Click Network Configuration. 4. Click Test 3PAR Secure Service Collector Server. 5. Verify that the SPOCC displays Connectivity test to HPE 3PAR Secure Service Collector Server successful. 6. Verify that the SP is transferring files successfully by doing the following steps: a. Click Home to return to the SPOCC home page. The Transfer Status entry indicates the overall status of SP file transfer. b. c. To access the SP File Transfer Monitor, click Transfer Status. Verify that the SP file transfer is successful: • The Last transfer status entry should include information about the last SP transfer, including the date and time and a status of Ok. • The Number of files on transfer queue and retry queue should be 0 (zero), which indicates the SP is currently able to pass files to the transport layer. • The Service Processor upload queue and SSAgent upload queue show the number of files in the queue and should display the date, time, and filename of the most recent file to start uploading. If this queue becomes long, the SP is encountering transfer issues. To remedy the situation, contact Hewlett Packard Enterprise support. The SP File Transfer Monitor refreshes every 15 seconds. 129 F Troubleshooting Troubleshooting Duplicate IP Address Issues If the wizard cannot configure the permanent IP address you entered, because the address is already in use, do the following: 1. Click Stop to stop the Apply Settings process and return to the 3PAR Service Processor Setup Wizard. 2. Click the Prev button until you reach Step 2: SP Networking. 3. Determine an available IPv4 address to use for the SP and enter that IP address in the IP Address text box. 4. Click the Next button until you return to Step 7: Apply Settings. (You do not need to enter any other SP settings again.) The wizard automatically begins to apply the settings again. If the SP displays a Page Not Found or similar message, the permanent SP IP address you entered is not a valid address. You must set up the SP again. 1. Restart the 3PAR Service Processor Setup Wizard: 2. • If you are using a physical SP, return to the Set IP Address Wizard and set up a new, valid IP address. For more information on determining and assigning the SP IP address, see “Configuring Physical Service Processor IP Address” (page 96). After you have set up the new IP address, use that new permanent IP address to restart the 3PAR Service Processor Setup Wizard (Enter the URL https://<permanent SP IP address>/sp/SpSetupWizard.html). • If you are using a VSP, use the temporary SP IP address to restart the 3PAR Service Processor Setup Wizard (enter the URL https://<temporary SP IP address>/sp/SpSetupWizard.html). Proceed through the 3PAR Service Processor Setup Wizard, enter your SP settings again. (The SP ID is already set; you do not need to reset the ID.) 3PAR StoreServ Storage Detection Issues Symptom After HPE 3PAR Service Processor Setup Wizard has finished, the 3PAR StoreServ Storage cannot be detected in the 3PAR StoreServ Storage System Setup Wizard. Possible cause • The 3PAR StoreServ Storage and the SP are not on the same subnet. • The 3PAR StoreServ Storage serial number was entered incorrectly. • DNS settings were enabled. • There is a network infrastructure issue. 130 Troubleshooting Workaround Reinstall the service processor software and begin the service processor initialization using the HPE 3PAR Service Processor Setup Wizard again. WARNING! During step 3 (Networking) of the 3PAR Service Processor Setup Wizard, do NOT check the Enable DNS Support box or enter values for Domain IP Addresses or DNS Server(s). Do NOT configure DNS settings using the HPE 3PAR Service Processor Setup Wizard. Instead, after successfully completing the installation, manually configure DNS using the 3parcust account. To manually configure DNS settings after installation, follow these steps: 1. Log on to SPOCC. 2. Click theSPMaint tab. 3. Select option 2, Network Configuration. 4. Select Option 9 — DNS Configuration. If you do configure DNS using the SP setup wizard, you must reinstall the service processor software and begin the SP initialization using the HPE 3PAR Service Processor Setup Wizard again. Remote Support Configuration Fails dev comment: From bug 147508 Symptom The 3PAR Service Processor Setup Wizard fails. A warning appears: error: Remote Support Configuration failed To continue Service Processor setup, click Continue. Troubleshooting recommendation: 1. Verify the Service Processor is connected to a network that can access the internet. 2. If a Proxy Server is required to access the internet verify proxy configuration. 3. Verify Firewall and/or Proxy Server rules allow connections to the HP Collector and Global Access Servers. 4. For more information on configuring Remote Support, see the HP 3PAR StoreServ 8000 Storage Installation Guide. NOTE: Until remote connectivity is established to HP 3PAR Central the Service Processor will be unable to send alerts and files to HP 3PAR Central. Action Follow the troubleshooting recommendations shown in the warning, and then click Retry. If the issue persists, click Continue and finish the SP initialization. Then log on to SPOCC, click the SPMAINT tab, select Option 2 — Connection Portal Control, and then click Option 7 — Test 3PAR Secure Service Collector Server to ensure that the ping test is successful. The Service Processor IP Setup Wizard Fails or Hangs Symptom When you configure the IP address for a PSP using the Service Processor IP Setup wizard, the wizard fails with the following message: "Configuring IP address failed with the following error: Failed to set SP IP address." Workaround Wait for 7–10 minutes before clicking the Retry button. Symptom The wizard hangs at the Configuring IP address step, and no message appears after more than 10 minutes. Remote Support Configuration Fails 131 Workaround Close the browser and relaunch the Service Processor IP Setup wizard. 132 Troubleshooting G System Deinstallation WARNING! Deinstallation destroys all user data. There is no recovery. This is not the procedure for regular relocation services (for when the user data is to be saved). NOTE: If you are planning to reinstall and use the existing license, record the existing license before performing the uninstall by using the showlicense and showlicense -raw commands. Only use this deinstallation procedure in the following conditions: • To wipe all data and format the drives to prevent access to the old data • To save time to correct an initial installation that was installed incorrectly and that has no customer data on it NOTE: In this case, only complete steps 1 to 11 of “Uninstalling the System” (page 134), and then begin again with the system installation procedures in order to re-install the storage system. Before uninstalling a system: • Verify with a system administrator that the system is prepared for shutdown. • Complete the “System Inventory” (page 133). System Inventory To complete the system inventory, record the following information for each system to be uninstalled: • Customer name • Site information • System serial numbers. Issue the showinventory CLI command • Software currently running on the system. Issue the following CLI commands to obtain the listed information: • ◦ 3PAR Operating System version — showversion –b –a ◦ Drive cage firmware version — showcage ◦ Disk drive firmware version — showpd –i ◦ 3PAR CBIOS version — shownode -verbose ◦ Features licensed on the array — showlicense ◦ Raw license key for licensed features on the array — showlicense -raw Storage system hardware configuration ◦ Number of cabinets ◦ Number of controller nodes ◦ Amount of data cache in the controller nodes — shownode ◦ Amount of control cache in the controller nodes — shownode ◦ Number and type of Fibre Channel adapters in each node — showport -i ◦ Number of drive cages— showcage (also used above for cage firmware) System Inventory 133 ◦ Number of drive cages ◦ Number of drive magazines — showcage –d ◦ Number and sizes of drives on the magazines — showpd • Physical condition of system hardware and cabinet (note presence of scratches, dents, missing screws, broken bezels, damaged ports, and other visible anomalies) • Destination address or addresses and list of the equipment going to each address NOTE: In this and other chapters, the command-line examples use bold type to indicate user input and angle bracket (< >) to denote variables. Examples may not match the exact output any particular system. Uninstalling the System NOTE: If you are planning to reinstall using the existing license, record the license before completing this uninstall procedure. Use the following commands to record the existing license: showlicense and showlicense -raw. This section provides instructions for uninstalling a system. 1. Connect the laptop to the highest numbered controller node with a serial cable. 2. Using a terminal emulator program, such as Putty, set your maintenance laptop console to the following settings. Setting 3. Value Baud rate 57600 Data bits 8 Parity None Stop bits 1 Flow control Xon/Xoff Log into the node as the console user. 3PAR(TM) OS <version> <sernum>-<nodeID> ttyS0 (none) login: console Password: <password> NOTE: 4. To cancel the process at anytime, press CTRL+C. From the console menu, enter 8 to select Perform a deinstallation. 3PAR Console Menu 1400293-1 3.x.x.xxx 1. Out Of The Box Procedure 2. Re-enter network configuration 3. Update the CBIOS 4. Enable or disable CLI error injections 5. Perform a Node-to-Node rescue 6. Set up the system to wipe and rerun ootb 7. Cancel a wipe 8. Perform a deinstallation 9. Update the system for recently added hardware (admithw) 10. Check system health (checkhealth) 11. Load network configuration 134 System Deinstallation 12. Exit > 8 5. A warning message appears to indicate that all data on this system will be lost. Enter y to begin the deinstallation process and the system reboots. WARNING: Running this script will result in complete loss of data on this system. Are you sure you want to continue? (y/n) y Deinstallation process will be started in 10 seconds. Once the cluster has rebooted, log back in and run deinstall_finish. 6. After the system reboots, log on as the console user. 3PAR(TM) InForm(R) OS <version> <sernum>-<nodeID> ttyS0 (none) login: console Password: <password> 7. 8. From the console menu, enter 8 to select the Perform a deinstallation. At this point, all chunklets in the system will be initialized to clear volume data. This is estimated to take about one to two hours, depending on the capacity of the drives in the system. Enter y to begin the deinstallation process to reboot the system. NOTE: The time required for all chunklet re-initializations during deinstallation depends on the type, size, and number of disks. The estimate of 71 minutes below is an example. NOTE: If you do not wait for the chunklets to be initialized, data still resides on the disks but cannot be easily accessed. When the chunklets are initialized, zeros are written over the existing data. If you require additional assistance, contact 3PAR Technical Support. At this point, all chunklets in the system will be initialized to clear volume data. This is estimated to take about 71 minutes. Wait for all chunklets to be initialized? (y/n) y ' 32 of 2176 chunklets initialized (1%). Est. completion in 70 minutes 0 seconds. 80 of 2176 chunklets initialized (3%). Est. completion in 68 minutes 25 seconds. 9. From the SP Main menu, enter 3 for StoreServ Configuration Management. 1 SP Main 3PAR Service Processor Menu Transfer media: ethernet Transfer status: Ok Enter Control-C at any time to abort this process 1 2 3 4 5 6 ==> ==> ==> ==> ==> ==> SP Control/Status Network Configuration StoreServ Configuration Management StoreServ Product Maintenance Local Notification Configuration Site Authentication Key Manipulation Uninstalling the System 135 7 ==> X Exit Interactive CLI for an StoreServ 10. From the StoreServ Configs menu, enter 4 for Remove a StoreServ, and then press ENTER. 3 StoreServ Configs 3PAR Service Processor Menu Transfer media: ethernet Transfer status: Ok SP - StoreServ Configuration Manipulation Enter Control-C at any time to abort this process 1 2 3 4 ==> ==> ==> ==> Display StoreServ information Add a new StoreServ Modify an StoreServ config parameters Remove an StoreServ X Return to the previous menu 11. Enter x to return to the previous menu. 12. From the SP Main menu, enter 1 for SP Control/Status and press ENTER. 1 SP Main HP 3PAR Service Processor Menu Transfer media: ethernet Transfer status: Ok Enter Control-C at any time to abort this process 1 2 3 4 5 6 7 ==> ==> ==> ==> ==> ==> ==> X Exit SP Control/Status Network Configuration StoreServ Configuration Management StoreServ Product Maintenance Local Notification Configuration Site Authentication Key Manipulation Interactive CLI for a StoreServ 13. From the SP Control menu, enter 3 to select Halt SP and press ENTER. 1 SP CONTROL HP 3PAR Service Processor Menu Transfer media: ethernet Transfer status: Ok SP Control Functions Enter Control-C at any time to abort this process 1 2 3 4 5 6 136 System Deinstallation ==> ==> ==> ==> ==> ==> Display SP Version Reboot SP Halt SP Stop StoreServ related Processes Start StoreServ related Processes File Transfer Monitor 7 8 9 10 11 12 13 14 15 16 17 18 19 20 21 22 ==> ==> ==> ==> ==> ==> ==> ==> ==> ==> ==> ==> ==> ==> ==> ==> SP File Transfer Trigger Reset Quiesce state in Transfer process Mount a CDROM Unmount a CDROM SP Date/Time/Geographical Location maintenance Manage NTP configuration Display SP status SP User Access Control SP Process Control Parameters Maintain SP Software SP File Maintenance RESERVED Request a SPLOR Request an MSPLOR Run SPCheckhealth SP Certificate Information X Return to previous menu 14. Enter Y to confirm that you want to halt and power off the SP. 1.3.1 SP SHUTDOWN HP 3PAR Service Processor Menu Transfer media: ethernet Transfer status: Ok Confirmation Enter Control-C at any time to abort this process Halt will power off the SP! Are you certain you want to halt the SP now? (y or n) 15. Set all power breakers on the PDUs to the OFF position. CAUTION: For safety precaution, all drive magazines must be properly grounded before removing from the drive chassis. 16. Unplug the system main power cords. 17. For system and drive expansion cabinets, coil all main powers cords and strap the cable along the mounting rails on the side of the cabinet panel. Use a cable tie wrap to secure the cords inside the rack. 18. Disconnect all external connections from the host computer(s) and drive cage expansion racks to the system and remove the cables from the rack. Leave the internal Fibre Channel and SP connections intact if possible. 19. Insert dust plugs into all open system Fibre Channel ports and secure all Fibre Channel, Ethernet, and serial cables remaining inside the rack. Uninstalling the System 137 H Warranty and regulatory information For important safety, environmental, and regulatory information, see Safety and Compliance Information for Server, Storage, Power, Networking, and Rack Products, available at www.hpe.com/support/Safety-Compliance-EnterpriseProducts. Warranty information HPE ProLiant and x86 Servers and Options www.hpe.com/support/ProLiantServers-Warranties HPE Enterprise Servers www.hpe.com/support/EnterpriseServers-Warranties HPE Storage Products www.hpe.com/support/Storage-Warranties HPE Networking Products www.hpe.com/support/Networking-Warranties Regulatory Information Regulatory Model Numbers For the purpose of regulatory compliance certifications and identification, this product has been assigned a unique regulatory model number (RMN). The regulatory model number can be found on the product nameplate label, along with all required approval markings and information. When requesting compliance information for this product, always refer to the regulatory model number. The regulatory model number is not the marketing name or model number of the product. Products covered by this manual: Regulatory Model Number (RMN) 3PARA-SV1009. NOTE: All options and models of the 3PAR StoreServ 8000 Storage family are covered by this manual. Safety Precautions Retain and follow all product safety and operating instructions. Always refer to the documentation (printed or electronic) supplied with your product. If there is a conflict between this document and the product documentation, the product documentation takes precedence. Observe all warnings on the product and in the operating instructions to reduce the risk of bodily injury, electric shock, fire, and damage to the equipment. General Precautions CAUTION: personnel. The installation and maintenance of products must be carried out by qualified If the product sustains damage requiring service, disconnect the product from the AC OR DC electrical outlet and refer servicing to a Hewlett Packard Enterprise authorized service provider. Examples of damage requiring service include: • The power cord, extension cord, or plug has been damaged • Liquid has been spilled on the product or an object has fallen into the product • The product has been exposed to rain or water 138 Warranty and regulatory information • The product has been dropped or damaged • The product does not operate normally when you follow the operating instructions To reduce the risk of personal injury or damage to the product: • Place the product away from radiators, heat registers, stoves, amplifiers, or other products that produce heat • Never use the product in a wet location • Avoid inserting foreign objects through openings in the product • Move products with casters carefully. Avoid quick stops and uneven surfaces Symbols on Equipment The following symbols might be placed on equipment to indicate the presence of potentially hazardous conditions: Precautions for Maintaining and Servicing Products To reduce the risk of electric shock or damage to the equipment when installing, maintaining, or servicing products, observe the following precautions: • Some products contain power supplies that are capable of producing hazardous energy levels. Refer to the documentation included with your product to determine whether it contains these power supplies. The installation of internal options and routine maintenance and service of this product should be performed by individuals who are knowledgeable about the procedures, precautions, and hazards associated with equipment containing hazardous energy levels • Allow the product to cool before removing covers and touching internal components • Do not use conductive tools that could bridge live parts Regulatory Information 139 • Remove all watches, rings, or loose jewelry when working in hot-plug areas of an energized server and storage products • Do not attempt to defeat safety interlocks (where provided) • Some products have covers or doors to access hot-plug components and might allow access to hazardous energy circuits or moving fans: ◦ The doors should remain locked during normal operation. OR ◦ The product should be installed in a controlled access location where only qualified personnel have access to the product • Power down the equipment and disconnect all AC OR DC power cords before removing any access covers for non-hot-plug areas • Do not replace non-hot-plug components while power is applied to the product. First, shut down the product and disconnect all AC OR DC power cords • Do not exceed the level of repair specified in the procedures in the product documentation. All troubleshooting and repair procedures are detailed to allow only subassembly or module-level repair. Because of the complexity of the individual boards and subassemblies, do not attempt to make repairs at the component level or to make modifications to any printed wiring board. Improper repairs can create a safety hazard • Verify that the AC OR DC power supply branch circuit that provides power to the rack is not overloaded. This will reduce the risk of personal injury, fire, or damage to the equipment. The total rack load should not exceed 80 percent of the branch circuit rating. Consult the electrical authority having jurisdiction over your facility wiring and installation requirements Power Cords To reduce the risk of electric shock or damage to the equipment: • Use an approved AC OR DC or DC power cord, as appropriate. If you have questions about the type of power cord to use, contact your Hewlett Packard Enterprise authorized service provider • If you have not been provided with a power cord for your product or for any AC-powered option intended for your product, purchase a power cord that is approved for use in your country • You must use a power cord rated for your product and for the voltage and current marked on the electrical ratings label of the product. The voltage and current rating of the cord must be greater than the voltage and current rating marked on the product • Do not place objects on power cords or cables. Arrange them so that no one can accidentally step on or trip over them • Do not pull on a cord or cable. When unplugging from the electrical outlet, grasp the cord by the plug • Make sure that the total ampere rating of all products plugged into an extension cord or power strip does not exceed 80 percent of the ampere ratings limit for the extension cord or power strip • Do not disable the power cord grounding plug. The grounding plug is an important safety feature • Plug the power cord into a grounded (earthed) electrical outlet that is easily accessible at all times, or connect to an approved DC source 140 Warranty and regulatory information Batteries WARNING! Some Hewlett Packard Enterprise products might contain internal replaceable battery cells or battery packs. There is risk of fire and burns if the battery pack is not handled properly. To reduce the risk of personal injury: • Do not attempt to recharge the battery • Do not disassemble, crush, puncture, short external contacts, or dispose of the battery in fire or water • Replace only with the Hewlett Packard Enterprise spare battery designated for this product. Dispose of used batteries according to the manufacturer's instructions and local disposal requirements • For battery holders (for example, coin cells), observe the correct polarity when changing the battery/cell. There is a danger of explosion if the battery is installed incorrectly Power Supplies Hot-plug power supplies are not designed to be removed or installed with AC or DC power connected to the power supply. To reduce the risk of electric shock or damage to the equipment when handling hot-plug power supplies: • Install the power supply before connecting the power cord to the power supply • Disconnect the power cord before removing the power supply from the product • If the system has multiple sources of power, you must disconnect all AC or DC power cords from the power supplies to completely disconnect power from the system Verify that the external power source connected to your product matches the type of power source indicated on the electrical ratings label. If you are not sure of the type of power source required, consult your Hewlett Packard Enterprise authorized service provider or local power company. Environmental Notices Hewlett Packard Enterprise is committed to providing our customers with information about the chemical substances in our products as needed to comply with legal requirements such as REACH (Regulation EC No 1907/2006 of the European Parliament and the Council). A chemical information report for this product can be found at http://www.hpe.com/info/reach. For Hewlett Packard Enterprise product environmental and safety information and compliance data, including RoHS and REACH, see www.hpe.com/info/ecodata. For Hewlett Packard Enterprise environmental information, including company programs, product recycling, and energy efficiency, see www.hpe.com/environment. Waste Electrical and Electronic Equipment (WEEE) Statements The European Union WEEE Directive Page is available at: http://h20564.www2.hpe.com/portal/ site/hpesc/public/kb/docDisplay/?docId=c03471072. Regulatory Information 141 142 Warranty and regulatory information Regulatory Information 143 Regulatory Compliance Notices United States of America Federal Communications Commission Notice Part 15 of the Federal Communications Commission (FCC) Rules and Regulations has established Radio Frequency (RF) emission limits to provide an interference-free radio frequency spectrum. Many electronic devices, including computers, generate RF energy incidental to their intended function and are, therefore, covered by these rules. These rules place computers and related peripheral devices into the two classes of Class A and Class B, depending upon their intended installation. Class A devices are those that may reasonably be expected to be installed in a business or commercial environment. Class B devices are those that may reasonably be expected to be installed in a residential environment (for example, personal computers). The FCC requires devices in both classes to bear a label indicating the interference potential of the device as well as additional operating instructions for the user. FCC Class A Rating Label The FCC rating label on the device shows the classification of the equipment (Class A). Class A devices do not have an FCC logo or ID on the label. This equipment has been tested and found to comply with the limits for a Class A digital device, pursuant to Part 15 of the FCC rules. These limits are designed to provide reasonable protection against harmful interference when the equipment is operated in a commercial environment. This equipment generates, uses, and can radiate radio frequency energy and, if not installed and used in accordance with the instructions, may cause harmful interference to radio communications. Operation of this equipment in a residential area is likely to cause harmful interference, in which case the user will be required to correct the interference at personal expense. Declaration of Conformity This device complies with Part 15 of the FCC Rules. Operation is subject to the following two conditions: (1) this device may not cause harmful interference, and (2) this device must accept any interference received, including interference that may cause undesired operation. For questions regarding this product, go to the following website: http://www.hpe.com/contact. For questions regarding the FCC declaration, go to the following website: http://www.hpe.com/contact. To identify the product, refer to the part, series, or model number found on the product. 144 Warranty and regulatory information Modifications The FCC requires the user to be notified that any changes or modifications made to this device that are not expressly approved by Hewlett Packard Enterprise could void the user's authority to operate the equipment. Cables When provided, connections to this device must be made with shielded cables with metallic RFI/EMI connector hoods in order to maintain compliance with FCC Rules and Regulations. Canadian Class A Notice (Avis Canadien) This Class A digital apparatus meets all requirements of the Canadian Interference-Causing Equipment Regulations. Cet appareil numérique de la class A respecte toutes les exigences du Règlement sur le materiel brouilleur du Canada. Such compliance is denoted on the product rating label by “CAN ICES-3 (A) / NMB-3 (A)”. European Union Notices This compliance is indicated by the following conformity marking placed on the product: This product complies with the following EU directives: • Low Voltage Directive 2006/95/EC • EMC Directive 2004/108/EC • RoHS Directive 2011/65/EU Compliance with these directives implies conformity to applicable harmonized European standards (European Norms) which are listed on the EU Declaration of Conformity issued by Hewlett Packard Enterprise for this product or product family. Certificates can be obtained from the following website: HPE Technical Regulations (http://www.hpe.com/eu/certificates) Hewlett Packard Enterprise GmbH, HQ-TRE, Herrenberger Strasse 140, 71034 Boeblingen, Germany. Japan Japanese VCCI-A Notice Japanese Power Cord Statement Regulatory Information 145 South Korea Class A Equipment Notice Taiwan Class A Equipment Notice Belarus Kazakhstan Russia marking Manufacturer and Local Representative Information Manufacturer information: • Hewlett Packard Enterprise Company, 3000 Hanover Street, Palo Alto, CA 94304 U.S. Local representative information Russian: • Russia: • Belarus: • Kazakhstan: Local representative information Kazakh: • Russia: 146 Warranty and regulatory information • Belarus: • Kazakhstan: Manufacturing date: The manufacturing date is defined by the serial number. CCSYWWZZZZ (serial number format for this product) Valid date formats include: • YWW, where Y indicates the year counting from within each new decade, with 2000 as the starting point; for example, 238: 2 for 2002 and 38 for the week of September 9. In addition, 2010 is indicated by 0, 2011 by 1, 2012 by 2, 2013 by 3, and so forth. • YYWW, where YY indicates the year, using a base year of 2000; for example, 0238: 02 for 2002 and 38 for the week of September 9. Regulatory Information 147 RoHS Material Content Declarations China RoHS Material Content Declaration Chinese version: http://www8.hpe.com/us/en/hp-information/environment/chinarohs.html. English version: http://www8.hpe.com/us/en/hp-information/environment/ chinarohs-english.html. India RoHS Material Content Declaration This product complies with the "India E-waste (Management and Handling) Rule 2011" and prohibits use of lead, mercury, hexavalent chromium, polybrominated biphenyls or polybrominated diphenyl ethers in concentrations exceeding 0.1 weight % and 0.01 weight % for cadmium, except for the exemptions set in Schedule 2 of the Rule. Turkey RoHS material content declaration Ukraine RoHS material content declaration 148 Warranty and regulatory information Glossary C CNA converged network adapter D DHCP Dynamic Host Configuration Protocol DNS Domain Name System E ESD electrostatic discharge F FC Fibre Channel G Gb/s Gigabits per second H HBA host bus adapter K kg kilogram L LFF large form factor N NL near line NTP Network Time Protocol P PCM power cooling module PDU power distribution unit PN part number S SAS Serial Attached SCSI SFF small form factor SKU stock keeping unit SP service processor SSH secure shell SSMC HPE 3PAR StoreServ Management Console V VSP virtual service processor 149 Index Symbols 3PAR Service Processor Onsite Customer Care see SPOCC A accessing updates, 114 acclimatization, 9, 84 AFA all flash array, 65 all flash array see AFA B Belarus Kazakhstan Russia EAC marking, 146 bezel LEDs, 14 C cabinet positioning, 55 stabilizing, 55 unpacking, 55 cabinets cabling, 80 cabling cable restraint shipping brackets, 56 expansion cabinets, 80 installing cable restraint shipping brackets, 56 nodes, 79 PDUs, 82 power strips, 82 power to system, 81 removing cable restraint shipping brackets, 58 SPs, 81 system, 79 verifying installation, 56 component drive enclosures, 28 drives, 29 components, 14, 116 2U drive enclosures, 116 4U drive enclosures, 116 580 W PCM, 117 764 W PCM, 117 764 W PCM battery, 117 accessory kits, 120 bezel, 14 I/O module, 116 I/O modules, 31 LFF drive assembly blank, 118 node enclosures, 15 nodes, 15, 116 PCMs, 34 PDUs, 39 rail kits, 119 SFF drive assembly, 117 150 Index SFF drive assembly blank, 118 SPs, 39, 118 VSPs, 39 contacting Hewlett Packard Enterprise, 114 controller nodes see nodes customer self repair, 115 D deinstallation system, 133 documentation providing feedback on, 115 drive enclosures, 28 adding, 122 numbering, 28 numbering LFF enclosure, 28 numbering SFF enclosure, 28 drives, 29 adding, 122 allocating and loading LFF drives, 68 allocating and loading SFF drives, 65 encryption, 121 FIPS, 121 illustration, 117 installation, 65 installing SFF drives, 68 LEDs, 30 LFF 3.5-inch, 14 LFF loading order, 68 loading LFF avoid practices guidelines, 70 loading LFF best practices guidelines, 69 loading SFF avoid practices guidelines, 66 loading SFF best practices guidelines, 66 SEDs, 121 SFF 2.5-inch, 14 SFF loading order, 65 E EAC marking Belarus Kazakhstan Russia, 146 enclosures 2U drive enclosure illustration, 116 4U drive enclosure illustration, 116 bezel, 14 bezel LEDs, 14 installation, 63 installing, 63 unpacking, 59 encryption drive data, 121 EuroAsian Economic Commission (EAC), 146 F Federal Information Processing Standard see FIPS FIPS Federal Information Processing Standard, 121 H HPE 3PAR SmartStart prerequisites, 98 system setup, 99 HPE 3PAR StoreServ Management Console see SSMC I I/O modules, 31 illustration, 116 LEDs, 31 numbering LFF drive enclosure, 32 numbering SFF drive enclosure, 32 Installation checklist, software, 86 checklists, 86 installation cabinet positioning, 55 cabinet unpacking, 55 cable restraint shipping brackets, 56 components in existing rack, 59 drives, 65 enclosures, 63 inspecting the packaging, 12 options, 13 PDUs, 42 post-install tasks, 112 precautions, 10 rail kit, 59 SmartStart prerequisites, 98 SP setup wizard, 100 SPs, 72 system hardware checklist, 13 system setup wizard, 108 tools, 10 validating remote support, 129 Installing software without wizard, 127 installing cable restraint shipping brackets, 56 enclosures, 63 PDUs, 46 PDUs 1U/2U, 50 SFF drives, 68 SP rail kit, 74 SPs, 74 L large form factor see LFF LEDs 580 W PCM, 37 764 W PCM, 35 bezel, 14 drives, 30 I/O modules, 31 nodes, 27 SPs, 40 verifying status, 85 LFF large form factor 3.5-inch drive, 14 licenses redeeming and registering, 12 N nodes, 15 controller nodes, 14 enclosure, 15 illustration, 116 LEDs, 27 numbering 2-node system, 16 numbering 4-node system, 16 ports, 17 O open virtualization format see OVF OVF open virtualization format, 90 P PCMs 580 W, 34 580 W LEDs, 37 764 W, 34 764 W LEDs, 35 illustrations, 117 numbering 2-node enclosure, 36 numbering 4-node enclosure, 36 numbering LFF drive enclosure, 38 numbering SFF drive enclosure, 38 PDUs, 39 cabling, 82 configurations, 44 installation, 42 installation precautions, 42 installing, 46 installing 1U/2U, 50 securing cable retention bracket, 54 power cooling module see PCMs power distribution units see PDUs P 3PAR SmartStart troubleshooting, 130 R racks installation precautions, 12 installing components, 59 types, 73 rail kits illustration, 119 regulatory compliance, 42 regulatory information, 138 Turkey RoHS material content declaration, 148 Ukraine RoHS material content declaration, 148 remote support, 115 removing cable restraint shipping brackets, 58 RPS redundant power supply, 39 151 verifying LED status, 85 verifying power connections, 83 verifying setup, 83 S safety, 42 power safety precautions, 42 preventing electrostatic discharge, 11 security data encryption, 121 data encryption license, 121 SEDs self encrypting drives, 121 self encrypting drives see SEDs service processors see SPs SFF small form factor 2.5-inch drive, 14 small form factor see SFF solid state drive see SSDs SPOCC 3PAR Service Processor Onsite Customer Care, 88 reset SP password, 106 SPS single power supply, 39 SPs, 39 cabling, 81 connecting IP address, 96 connecting to, 96 illustration, 118 initialization, 90 installation, 72 installing, 74 LEDs, 40 mounting kit, 72 setup, 98 SSDs solid state drives, 65 SSMC HPE 3PAR StoreServ Management Console, 121 support Hewlett Packard Enterprise, 114 system acclimating, 84 acclimatization, 9 cabling, 79 cabling power, 81 components, 116 factory-integrated setup, 55 general site planning, 7 identifying physical locations of logical cage numbers, 113 installation in existing rack, 59 inventory, 133 post-install tasks, 112 powering on, 85 pre-installation planning, 7 repositioning, 83 setup, 98 setup wizard, 108 shipping containers, 9 SmartStart setup, 99 uninstalling, 134 unpacking enclosures, 59 152 Index T troubleshooting, 130 duplicate IP address issues, 130 HPE 3PAR SmartStart, 130 IP address configuration, 131 the Service Processor IP Setup wizard fails or hangs, 131 Turkey RoHS material content declaration, 148 U Ukraine RoHS material content declaration, 148 uninstalling system, 134 updates accessing, 114 V virtual service processors see VSPs VSPs, 39 connecting to, 90 deploying OVF file, 92 establishing IP address, 92 prerequisites for using, 90 W warranty information, 138 Hewlett Packard Enterprise Enterprise servers, 138 Hewlett Packard Enterprise Networking products, 138 Hewlett Packard Enterprise Storage products, 138 HPE ProLiant and x86 Servers and Options, 138 websites, 114 customer self repair, 115 wizards SP setup wizard, 100 system setup wizard, 108
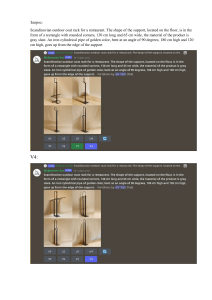

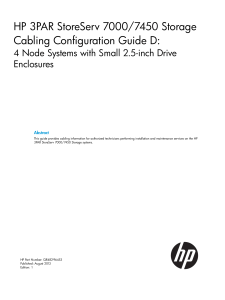
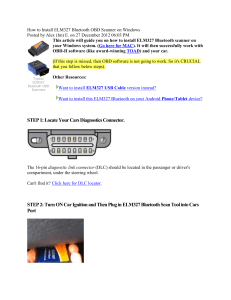
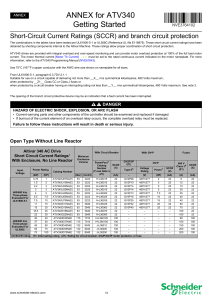
![[Vance Packard] The Hidden Persuaders(BookFi)](http://s1.studylib.ru/store/data/006278184_1-b4efa805286ed58c8f72e93d179998b4-300x300.png)