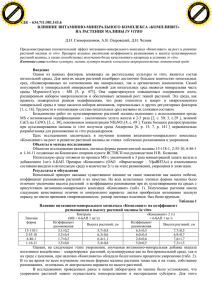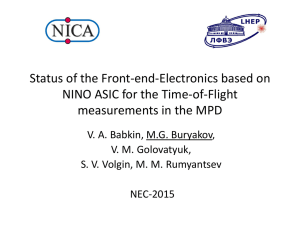Raspberry Pi Internet Radio
Constructors Manual
A comprehensive guide to building Internet radios using the Raspberry Pi and
MPD (Music Player Daemon)
Bob Rathbone Computer Consultancy
www.bobrathbone.com
10th of August 2020
Version 6.13
Contents
Chapter 1 - Introduction ......................................................................................................................... 1
Document Overview ........................................................................................................................... 4
Quick links ........................................................................................................................................... 4
Examples ............................................................................................................................................. 5
Vintage Radio Conversion ................................................................................................................. 10
Chapter 2 - Hardware overview ............................................................................................................ 12
Raspberry Pi computer ..................................................................................................................... 12
The Raspberry Pi model 3B ........................................................................................................... 12
Raspberry Pi model 4B .................................................................................................................. 13
Audio and video output jack ......................................................................................................... 14
Raspberry Pi Zero and Pi Zero W ...................................................................................................... 14
The HD44780U LCD display............................................................................................................... 15
Midas LCD displays with VEE ............................................................................................................ 15
Midas Character OLED with MC0100 Controller .............................................................................. 16
Olimex OLED 128x64 pixel screen..................................................................................................... 16
Pimoroni Pirate Radio ....................................................................................................................... 16
Touch-screens ................................................................................................................................... 17
Raspberry Pi 7-inch touch screen ................................................................................................. 17
Adafruit 3.5-inch TFT..................................................................................................................... 17
Using other touch screens ............................................................................................................ 18
Radio variants ................................................................................................................................... 19
Connecting the LCD display .............................................................................................................. 20
Housing the radio .............................................................................................................................. 20
Building in a IR sensor and remote control....................................................................................... 21
Chapter 3 - Wiring ................................................................................................................................. 22
Version 1 boards (early boards) ........................................................................................................ 25
Version 2, 3 or model B+ boards....................................................................................................... 25
Rotary encoder wiring....................................................................................................................... 26
Using KY040 Rotary encoders ....................................................................................................... 27
LCD Module Wiring ........................................................................................................................... 28
Bob Rathbone |Raspberry PI Internet Radio
ii
Power supply considerations ............................................................................................................ 29
Selecting an audio amplifier ............................................................................................................. 31
GPIO Hardware Notes ....................................................................................................................... 32
Parts List ............................................................................................................................................ 33
Chapter 4 - Construction details ........................................................................................................... 34
Construction using an interface board ............................................................................................. 34
Construction using breakout boards ................................................................................................ 36
Construction using an Adafruit LCD plate ......................................................................................... 37
Introduction .................................................................................................................................. 37
Using other switches ..................................................................................................................... 38
Using the Adafruit LCD plate with the model B+, 2B and 3B ........................................................ 38
Using alternatives to the Adafruit display .................................................................................... 38
Construction using an I2C LCD backpack .......................................................................................... 39
Adafruit I2C Backpack ................................................................................................................... 39
Arduino PCF8574 I2C backpacks ................................................................................................... 40
Creating the interface board for the I2C back pack ...................................................................... 40
Construction using the Adafruit 3.5-inch TFT ................................................................................... 41
Fitting a wake-up button................................................................................................................... 42
Installing an IR sensor and remote control ....................................................................................... 43
IR Sensor....................................................................................................................................... 43
Remote control ............................................................................................................................. 43
Remote Control Activity LED ......................................................................................................... 44
Construction using an IQaudIO Cosmic Controller ........................................................................... 45
Construction using the Pimoroni Pirate radio .................................................................................. 46
Construction using the PiFace CAD ................................................................................................... 46
Installing the FLIRC USB remote control ........................................................................................... 47
FLIRC USB Remote Control dongle................................................................................................ 47
Using DAC Sound Cards..................................................................................................................... 48
HiFiBerry DAC ................................................................................................................................ 48
IQaudIO DAC sound products ........................................................................................................... 50
JustBoom DAC products.................................................................................................................... 50
Pimoroni pHat DAC ........................................................................................................................... 52
Construction Tips and Tricks ............................................................................................................. 53
Wiring up rotary encoders and switches ...................................................................................... 53
Bob Rathbone |Raspberry PI Internet Radio
iii
Preventing electrical interference ................................................................................................ 55
Fit a mains filter ............................................................................................................................ 55
Connecting up a USB power adapter ................................................................................................ 56
Cooling the Raspberry Pi ................................................................................................................... 56
Miscellaneous ................................................................................................................................... 57
Simple tone regulator ................................................................................................................... 57
Using the Adafruit backlit RGB LCD display .................................................................................. 58
Chapter 5 – System Software Installation............................................................................................. 59
Conventions used in this tutorial ...................................................................................................... 59
Useful installation tools .................................................................................................................... 60
Finding the Raspberry Pi on a network using Fing ........................................................................ 60
Bitvise and Putty ........................................................................................................................... 60
Entering system commands .............................................................................................................. 61
Editing configuration files ................................................................................................................. 62
Using the Vi editor ............................................................................................................................ 62
Using Nano ........................................................................................................................................ 62
System Software installation ............................................................................................................ 64
SD card creation ............................................................................................................................ 64
Log into the system ....................................................................................................................... 64
Using SSH to log into the Raspberry PI ......................................................................................... 64
Enabling ssh in raspi-config ........................................................................................................... 65
Preparing the Operating System for software installation ............................................................... 66
Update to the latest the packages ................................................................................................ 66
Disable booting to the desktop environment ............................................................................... 67
Setting the time zone .................................................................................................................... 68
Changing the system hostname and password ............................................................................ 69
Configuring the Wi-fi Connection ................................................................................................. 70
Setting up the locale ..................................................................................................................... 71
Install other required packages .................................................................................................... 73
Chapter 6 - Installing the radio Software .............................................................................................. 75
Music Player Daemon Installation .................................................................................................... 75
Installing pulseaudio ......................................................................................................................... 75
Install the Radio Daemon .................................................................................................................. 76
Configuring the radio ........................................................................................................................ 76
Bob Rathbone |Raspberry PI Internet Radio
iv
Configure SPI Kernel Module ............................................................................................................ 79
Configure the I2C interface ............................................................................................................... 81
Select the type of LCD display ........................................................................................................... 83
Installing the HDMI or touch screen software .................................................................................. 84
Configuring the audio output ........................................................................................................... 85
Installing the Python I2C libraries ..................................................................................................... 87
Installation logs ................................................................................................................................. 89
Reboot to enable the software ......................................................................................................... 89
Installing PiFace CAD software.......................................................................................................... 89
Installing Pimoroni Pirate Radio (pHat BEAT) ................................................................................... 90
Install the Rathbone Internet radio software ............................................................................... 91
Configuring HDMI or Touchscreen.................................................................................................... 92
Apply patches to the radio software ................................................................................................ 92
Setting the mixer volume .................................................................................................................. 93
Configuring other sound devices ...................................................................................................... 94
Configuring a USB sound device ................................................................................................... 94
Configuring a Sound Card ............................................................................................................. 95
Connecting a Bluetooth device ......................................................................................................... 98
Install the Bluetooth software ...................................................................................................... 98
Pairing a Bluetooth device ............................................................................................................ 98
Testing the Music Player Daemon MPD ......................................................................................... 101
Manually configuring sound cards .................................................................................................. 101
Configuring MPD to use pulseaudio ............................................................................................... 102
Installing the Infra-Red sensor software ......................................................................................... 103
Install the lirc software ............................................................................................................... 103
Testing the remote control ......................................................................................................... 110
Enable and start and check the irradio daemon ......................................................................... 110
Disabling the repeat on the volume control ............................................................................... 112
Configuring a wireless adaptor ....................................................................................................... 113
Install the wireless adapter ......................................................................................................... 113
Configure the network adaptor .................................................................................................. 113
Explanation of the network fields ............................................................................................... 113
Operating the wireless interface ................................................................................................ 114
Troubleshooting the wireless adapter ........................................................................................ 114
Bob Rathbone |Raspberry PI Internet Radio
v
Configuring a static IP address .................................................................................................... 115
Configuring DHCP in a router ...................................................................................................... 115
Ethernet static IP configuration .................................................................................................. 116
Installing the Web interface............................................................................................................ 117
Install Apache .............................................................................................................................. 117
Install the Web Browser server pages ........................................................................................ 118
Start the radio web interface ...................................................................................................... 119
Changing the Web Interface Radio photo .................................................................................. 121
Installing the speech facility ............................................................................................................ 121
The /var/lib/radiod/voice file..................................................................................................... 122
Testing espeak............................................................................................................................. 122
Speech Operation ....................................................................................................................... 123
Suppressing an individual message ............................................................................................ 123
Keeping the radio software up-to-date .......................................................................................... 124
Backing up the SD card ................................................................................................................... 124
Chapter 7 – Configuration................................................................................................................... 125
Configuring the HDMI or Touch Screen .......................................................................................... 125
Configuring GPIO outputs ............................................................................................................... 126
Switches and rotary encoders GPIO assignments....................................................................... 126
Disabling button or rotary encoder GPIOs.................................................................................. 126
LCD display GPIO assignments .................................................................................................... 127
Configuring button interface with pull up resistors.................................................................... 127
Configuring the remote control activity LED .................................................................................. 127
Testing the remote control activity LED...................................................................................... 127
Changing the date format ............................................................................................................... 128
Configuring the IQaudIO Cosmic controller and OLED ................................................................... 128
Configuring the Adafruit LCD backlight colours .............................................................................. 129
Configuring startup mode for Radio or Media player..................................................................... 129
Configuring the volume display ...................................................................................................... 130
Configuring the volume range ........................................................................................................ 130
Configuring the MPD client timeout ........................................................................................... 131
Changing the display language ....................................................................................................... 131
Creating a new language file ....................................................................................................... 132
Configuring Music Player Daemon CODECs .................................................................................... 132
Bob Rathbone |Raspberry PI Internet Radio
vi
Configuring an RSS feed .................................................................................................................. 133
Configuration of the mute button action ....................................................................................... 133
Configuring the Alsa Equalizer ........................................................................................................ 133
Disabling the Alsa equalizer ........................................................................................................ 135
Configuration of the FLIRC USB dongle........................................................................................... 136
Configuring FLIRC from the command line ..................................................................................... 137
Configuring the display scroll speed ............................................................................................... 139
Configuring Russian/Cyrillic text ..................................................................................................... 140
Configuring European languages .................................................................................................... 140
Chapter 8 – Operation ........................................................................................................................ 141
Operation of LCD and OLED versions .............................................................................................. 141
Starting and stopping the program ............................................................................................. 141
Push buttons or Rotary encoders operations ................................................................................. 142
Radios with push buttons operation........................................................................................... 143
Radios with rotary encoders operation ...................................................................................... 144
Mute function ............................................................................................................................. 145
Operation of HDMI and touch screen displays ............................................................................... 146
The graphical screen ................................................................................................................... 146
The display window .................................................................................................................... 147
The search window ..................................................................................................................... 147
Smaller TFT screens..................................................................................................................... 149
Artwork display ........................................................................................................................... 149
Volume and Mute controls ......................................................................................................... 150
Source selection .......................................................................................................................... 150
Other graphic window controls .................................................................................................. 150
Python pygame colour constants ............................................................................................... 152
Graphic screen keyboard controls .............................................................................................. 152
The Vintage Graphic Radio.............................................................................................................. 152
Switching between graphics programs ....................................................................................... 154
Configuring a screen saver .......................................................................................................... 154
Playing Media.................................................................................................................................. 155
Playing MP3 and WMA files ........................................................................................................ 155
Playing music from a USB stick ................................................................................................... 155
Playing music from the SD card .................................................................................................. 155
Bob Rathbone |Raspberry PI Internet Radio
vii
Playing music from a Network Attached Storage (NAS) ............................................................. 155
Organising the music files ........................................................................................................... 155
MPD Logging ................................................................................................................................... 156
Radio program logging .................................................................................................................... 156
Configuration and status files ......................................................................................................... 156
Using the Timer and Alarm functions ............................................................................................. 157
Setting the Timer (Snooze) ......................................................................................................... 157
Setting the Alarm ........................................................................................................................ 157
Using the Alarm and Timer functions together .......................................................................... 158
Music Player Clients ........................................................................................................................ 158
Using the MPC client ................................................................................................................... 158
Adafruit RGB Plate changing colours .......................................................................................... 160
Shutting down the radio ............................................................................................................. 160
Creating and Maintaining Playlist files............................................................................................ 161
Creating new playlists ................................................................................................................. 161
Creating Media playlists .............................................................................................................. 163
Accessing Shoutcast ........................................................................................................................ 166
Using the get_shoutcast.py program .......................................................................................... 166
Using the Shoutcast Web Interface ............................................................................................ 167
Using old 5.x Radio playlists ........................................................................................................ 169
Radio stream resources on the Internet ..................................................................................... 169
Getting a radio stream from a web browser .............................................................................. 169
Overview of media stream URLs ..................................................................................................... 170
M3U and M3U8 Files.................................................................................................................. 170
PLS file format ............................................................................................................................. 170
ASX file ........................................................................................................................................ 171
Direct stream URLs...................................................................................................................... 171
Listening to live Air Traffic Control (ATC) ........................................................................................ 172
Mounting a network drive .............................................................................................................. 175
Finding the IP address of the network drive ............................................................................... 175
The CIFS mount command .......................................................................................................... 175
Older NAS drives sec security option .......................................................................................... 176
The NFS mount command .......................................................................................................... 176
Display the share directory ......................................................................................................... 176
Bob Rathbone |Raspberry PI Internet Radio
viii
Un-mounting the /share directory.............................................................................................. 177
Copy the mount command to the configuration ........................................................................ 177
Load the music library ................................................................................................................. 177
Update the playlists for the new share ....................................................................................... 177
Create a Playlist for the share ..................................................................................................... 177
Disabling the share...................................................................................................................... 177
Further information .................................................................................................................... 178
Troubleshooting mount problems .............................................................................................. 178
Controlling the Music Player daemon from Mobile devices .......................................................... 179
Android devices........................................................................................................................... 179
Apple devices .............................................................................................................................. 179
Chapter 9 -Troubleshooting ................................................................................................................ 180
Installation problems ...................................................................................................................... 180
The Raspberry Pi will not boot .................................................................................................... 180
Missing package dependency problems ..................................................................................... 181
Confused or unsure of wiring...................................................................................................... 181
Unexpected message during an upgrade ................................................................................... 181
Network problems .......................................................................................................................... 182
HDMI/Touchscreen problems ......................................................................................................... 183
HDMI/Touchscreen radio does not start .................................................................................... 183
Test the graphic version of the radio .......................................................................................... 183
HDMI/Touchscreen is displaying upside-down........................................................................... 183
The touch screen displays a lightning symbol............................................................................. 183
The touch screen displays a thermometer symbol ..................................................................... 183
Sound is heard but the graphical radio program will not start................................................... 184
The HDMI/Touchscreen program only displays a blue screen ................................................... 184
The graphic version of the radio does not start automatically................................................... 184
Trouble shooting problems with MPD ............................................................................................ 184
MPD fails to install ...................................................................................................................... 185
Music Player Daemon won’t start............................................................................................... 185
The MPD program may display a socket error ........................................................................... 185
The MPD daemon complains about the avahi daemon ............................................................. 185
The volume keeps getting reset to a 100% when the radio is restarted .................................... 185
LCD Problems ................................................................................................................................. 186
Bob Rathbone |Raspberry PI Internet Radio
ix
LCD screen not showing anything ............................................................................................... 186
The LCD only displays hieroglyphics ........................................................................................... 186
The LCD displays hieroglyphics or goes blank occasionally ........................................................ 186
LCD backlight not working .......................................................................................................... 186
LCD only displays dark blocks on the first line ............................................................................ 186
Constant alternate display of Station Name and Volume .......................................................... 187
Adafruit LCD backlight problems ................................................................................................ 187
Playlist problems ............................................................................................................................. 187
The display shows the message “No playlists” ........................................................................... 187
Cannot play newly mounted network share............................................................................... 187
I2C and SMBUS problems ............................................................................................................... 188
Import errors............................................................................................................................... 188
PiFace CAD and SPI problems ......................................................................................................... 188
PiFace CAD not detected ............................................................................................................ 188
Olimex OLED problems ................................................................................................................... 188
Radio does not start with Olimex screen .................................................................................... 188
OLED Screen is displaying upside down ...................................................................................... 189
Rotary encoder problems ............................................................................................................... 189
Button problems ............................................................................................................................. 189
Buttons seem to be pressing themselves ................................................................................... 189
Stream decode problems ................................................................................................................ 189
Cannot mount remote network drive ............................................................................................. 189
Sound problems .............................................................................................................................. 190
Noisy interference on the radio .................................................................................................. 190
Humming sound on the radio ..................................................................................................... 190
Music is first heard at boot time then stops and restarts .......................................................... 190
USB sound device won’t play ...................................................................................................... 190
HiFBerry or other types of DAC no sound .................................................................................. 191
Bluetooth device no sound ......................................................................................................... 192
Speaker Tests .............................................................................................................................. 194
Cannot change volume when running Airplay................................................................................ 195
Volume control errors ................................................................................................................. 195
Operational problems ..................................................................................................................... 196
When selecting the source, the USB stick isn’t shown ............................................................... 196
Bob Rathbone |Raspberry PI Internet Radio
x
Radio daemon doesn’t start or hangs ......................................................................................... 196
Volume control not working with DAC or USB speakers ............................................................ 196
The radio keeps skipping radio stations...................................................................................... 196
Source selection only shows the radio playlist ........................................................................... 196
Shoutcast playlist not created .................................................................................................... 197
A station plays for a few seconds then skips to the next one .................................................... 197
IR remote control problems ............................................................................................................ 197
The irrecord program complains that lircd.conf already exists .................................................. 197
The irrecord cannot open /dev/lirc0........................................................................................... 197
Remote control software does not start up ............................................................................... 198
Using the diagnostic programs ....................................................................................................... 198
Running the radio program in diagnostic mode ......................................................................... 199
Using the LCD test code .............................................................................................................. 199
Testing push buttons program .................................................................................................... 199
Testing rotary encoders .............................................................................................................. 199
The remote_control program ..................................................................................................... 200
The display_model program ....................................................................................................... 200
The display_current program ..................................................................................................... 200
The wiring program..................................................................................................................... 201
The display configuration program ............................................................................................. 202
Running the radio program in nodaemon mode ........................................................................ 203
Creating a log file in DEBUG mode.............................................................................................. 203
Displaying information about the Raspberry Pi .............................................................................. 204
Displaying information about the Operating system.................................................................. 204
Display the kernel details ............................................................................................................ 204
Displaying the GPIO information ................................................................................................ 204
Chapter 10 - Streaming to other devices using Icecast2 .................................................................... 206
Inbuilt MPD HTTP streamer ............................................................................................................ 206
Introduction to Icecast .................................................................................................................... 206
Installing Icecast .............................................................................................................................. 206
Overclocking older Raspberry PI’s .................................................................................................. 207
Icecast2 Operation .......................................................................................................................... 208
Switching on streaming............................................................................................................... 208
Playing the Icecast stream on Windows ..................................................................................... 208
Bob Rathbone |Raspberry PI Internet Radio
xi
Running the Icecast Administration web pages.......................................................................... 210
Playing the Icecast2 stream on an Apple IPad ............................................................................ 211
Playing the Icecast2 stream on an Android device ..................................................................... 211
Visual streaming indicator .......................................................................................................... 211
Troubleshooting Icecast2 ................................................................................................................ 211
Problem - Icecast streaming page says it can’t be displayed...................................................... 212
Problem – No Mount Point displayed ......................................................................................... 212
Problem - Cannot play the stream on my Android device.......................................................... 212
Problem – Music keeps stopping or is intermittent ................................................................... 212
Chapter 11 - Setting up Spotify ........................................................................................................... 213
Spotify installation .......................................................................................................................... 213
Spotify operation ............................................................................................................................ 214
Exiting Spotify ................................................................................................................................. 216
Troubleshooting Raspotify .............................................................................................................. 216
Installation problems .................................................................................................................. 216
Raspotify exits with a 101 error code ......................................................................................... 216
Chapter 12 - Setting up Airplay ........................................................................................................... 217
Installation script ............................................................................................................................ 217
Manual procedure .......................................................................................................................... 217
Build and install shairport-sync:.................................................................................................. 218
Install the shairport metadata reader......................................................................................... 219
Configuring the Airplay feature .................................................................................................. 219
Airplay service check ................................................................................................................... 220
Using Airplay on the radio .............................................................................................................. 221
Chapter 13 - Internet Security ............................................................................................................ 223
Some golden Internet Security rules .............................................................................................. 223
SSH keys installation ....................................................................................................................... 224
Raspberry Pi ssh keys .................................................................................................................. 224
Generate a client key ...................................................................................................................... 225
Add client public key to Raspberry Pi authorised keys ................................................................... 225
Firewall set-up................................................................................................................................. 225
Chapter 14 - Frequently asked questions (FAQs) ............................................................................... 227
What is the login name and password? .......................................................................................... 227
How do I change the order of the radio stations? .......................................................................... 227
Bob Rathbone |Raspberry PI Internet Radio
xii
Why are some station names not being displayed in the web interface? ..................................... 227
Why doesn’t the web interface display URLs until a station is selected? ...................................... 228
Why are music tracks played randomly when loaded? .................................................................. 228
Can the volume be displayed as blocks instead of Volume nn? ..................................................... 228
Why do I see a station number on LCD line 3? ............................................................................... 228
Is it possible to change the date format? ....................................................................................... 228
Is there a pause & resume function? .............................................................................................. 228
Is there a reboot or shutdown option?........................................................................................... 229
Why do I see a different station name from the one in the playlist? ............................................. 229
What Rotary Encoder can I use for this project? ............................................................................ 229
Can this code or documentation be re-used in other projects? ..................................................... 229
Can I use an Electronic Ink display? ................................................................................................ 229
Can you make or sell me a radio? ................................................................................................... 229
Can you recommend the hardware for my project? ...................................................................... 230
Can you make a change to the software for my project? ............................................................... 230
What if I want to try different hardware? ...................................................................................... 230
Chapter 15 - Source files and package build ....................................................................................... 231
The Radio program ......................................................................................................................... 231
The Radio Daemon .......................................................................................................................... 231
The Display Class ............................................................................................................................. 231
The Graphical Screen radio programs ............................................................................................ 231
The Graphics display class............................................................................................................... 232
The Graphics controls class ............................................................................................................. 232
The OLED class ................................................................................................................................ 232
The button class .............................................................................................................................. 232
The rotary class ............................................................................................................................... 232
The Cosmic controller Class ............................................................................................................ 232
The Event class ................................................................................................................................ 232
The Menu class ............................................................................................................................... 232
The Message class ........................................................................................................................... 232
The language class .......................................................................................................................... 233
The Log class ................................................................................................................................... 233
The Volume class ............................................................................................................................ 233
The Configuration Class .................................................................................................................. 233
Bob Rathbone |Raspberry PI Internet Radio
xiii
The RSS class ................................................................................................................................... 233
The Translate class .......................................................................................................................... 233
The create_stations program.......................................................................................................... 233
The display_current program ......................................................................................................... 233
The display_model script ................................................................................................................ 233
The configure_radio.sh script ......................................................................................................... 233
The configure_audio.sh script......................................................................................................... 234
The configure_ir_remote script ...................................................................................................... 234
The set mixer id script ..................................................................................................................... 234
The remote control daemon ........................................................................................................... 234
The UDP network communications class ........................................................................................ 234
The Status LED class ........................................................................................................................ 234
The Airplay Class ............................................................................................................................. 234
The Menu Switch class .................................................................................................................... 234
The init file ...................................................................................................................................... 234
Downloading the source from github ............................................................................................. 235
Building your own package ............................................................................................................. 236
Licences, acknowledgements and support ......................................................................................... 237
Licences ........................................................................................................................................... 237
Intellectual Property, Copyright, and Streaming Media ................................................................. 237
Disclaimer........................................................................................................................................ 238
Technical support............................................................................................................................ 238
Acknowledgements......................................................................................................................... 239
Glossary ............................................................................................................................................... 241
Appendix A - System Files used by the Radio Program ...................................................................... 245
A.1 Files added to the system ......................................................................................................... 245
/etc/radiod.conf .......................................................................................................................... 245
/etc/logrotate.d/radiod .............................................................................................................. 249
/etc/init.d/radiod ........................................................................................................................ 249
/lib/systemd/system/radiod.service........................................................................................... 249
/etc/init.d/asound.conf............................................................................................................... 249
/etc/init.d/irradiod ...................................................................................................................... 250
/etc/lirc/lircrc .............................................................................................................................. 250
The cron.weekly/radiod script .................................................................................................... 251
Bob Rathbone |Raspberry PI Internet Radio
xiv
A.2 System files modified by the installation.................................................................................. 251
/etc/modules .............................................................................................................................. 251
/boot/config.txt .......................................................................................................................... 251
A.3 X-Windows radio desktop files ................................................................................................. 252
The lxsession autostart file for the desktop/touchscreen radio ................................................. 252
Desktop radio icon files............................................................................................................... 252
Appendix B – Cheat sheets ................................................................................................................. 254
B.1 Operating system and configuration ........................................................................................ 254
B.2 Music Player Daemon and Radio software ............................................................................... 254
B.3 Installing the Pimoroni Pirate Radio software .......................................................................... 255
B.4 Installing Web Interface ............................................................................................................ 255
B.5 Installing remote IR software.................................................................................................... 255
B.6 Enabling speech facility............................................................................................................. 256
B.7 Installing Spotify........................................................................................................................ 256
Appendix C – Technical specification and other notes ....................................................................... 257
C.1 – Technical specification ........................................................................................................... 257
C.2 -Elecrow 7-inch touch-screen notes ......................................................................................... 258
C.3 Sound card DT Overlays ............................................................................................................ 259
Configuring other audio devices ................................................................................................. 259
C.4 UDP messages ........................................................................................................................... 260
C.5 Cyrillic/European character LCDs/OLEDS.................................................................................. 261
Romanization of Russian characters ........................................................................................... 261
Displaying Russian/Cyrillicor European characters .................................................................... 261
Character Translation routines ................................................................................................... 263
Appendix D – Wiring diagrams and lists ............................................................................................. 265
D1 Push Button and Rotary Encoder 40-pin wiring ........................................................................ 265
D.2 Push Button and Rotary Encoder 26-pin wiring ....................................................................... 265
D.3 IQaudIO Cosmic Controller wiring ............................................................................................ 265
D.4 Pimoroni Pirate Radio wiring .................................................................................................... 266
D.5 Vintage Radio Push-button/Rotary Encoder 40-pin wiring ...................................................... 266
D.6 Raspberry Pi Rotary Encoder version with backlight dimmer .................................................. 267
Index.................................................................................................................................................... 268
Bob Rathbone |Raspberry PI Internet Radio
xv
Figures
Figure 1 Fun radio using an old toaster (Robert Knight) ......................................................................... 3
Figure 2 Raspberry pi 7-inch touchscreen radio ..................................................................................... 5
Figure 3 HDMI Television running the radio ........................................................................................... 5
Figure 4 Vintage tuning touch-screen radio ........................................................................................... 5
Figure 5 Adafruit 3.5 inch TFT ................................................................................................................. 6
Figure 6 Radio using the Adafruit LCD plate ........................................................................................... 6
Figure 7 Lego Internet Radio ................................................................................................................... 6
Figure 8 Pi radio using rotary encoders .................................................................................................. 6
Figure 9 Old Zenith radio using rotary encoders .................................................................................... 7
Figure 10 Transparent Perspex Radio ..................................................................................................... 7
Figure 11 Perspex radio rear view .......................................................................................................... 7
Figure 12 The Radio running on a Pi Zero ............................................................................................... 7
Figure 13 Boom Box radio front view ..................................................................................................... 8
Figure 14 Boom Box Radio rear view ...................................................................................................... 8
Figure 15 Raspberry Pi Wine Box radio................................................................................................... 8
Figure 16 Wine box internet radio internal view .................................................................................... 8
Figure 17 Very small radio using the Cosmic Controller ......................................................................... 8
Figure 18 RPI radio with two-stage valve amplifier ................................................................................ 9
Figure 19 The RPi valve radio chassis view ............................................................................................. 9
Figure 20 Pimoroni Pirate Radio ............................................................................................................. 9
Figure 21 PiFace CAD Radio with IR Remote Control ............................................................................. 9
Figure 22 Philips BX490A (1949) Vintage Internet Radio...................................................................... 10
Figure 23 Vintage radio using a touch screen ....................................................................................... 11
Figure 24 Raspberry PI Model 3B Computer ........................................................................................ 12
Figure 25 Raspberry Pi Model 4B Computer......................................................................................... 13
Figure 26 USB-C plug ............................................................................................................................. 13
Figure 27 Rasberry Pi MicroHDMI cable ............................................................................................... 13
Figure 28 Raspberry PI B+ AV cable ...................................................................................................... 14
Figure 29 Raspberry Pi Zero .................................................................................................................. 14
Figure 30 USB Ethernet adapter ........................................................................................................... 14
Figure 31 The HD44780U LCD display................................................................................................... 15
Figure 32 OLED 4 x20 LCD display ......................................................................................................... 15
Figure 33 Midas LCD display with VEE .................................................................................................. 15
Figure 34 HD44780 potentiometer wiring ............................................................................................ 15
Figure 35 Midas character OLED ........................................................................................................... 16
Figure 36 Pimoroni Pirate Radio - Rear view ........................................................................................ 16
Figure 37 Raspberry Pi 3 with 7-inch touch screen .............................................................................. 17
Figure 38 Adafruit 3.5 inch TFT touchscreen ........................................................................................ 17
Figure 39 Some examples of radio cases .............................................................................................. 20
Figure 40 IR Sensor and Remote control .............................................................................................. 21
Figure 41 Adafruit and IR sensor and activity LED ................................................................................ 21
Figure 42 Push-button Wiring version 1 boards ................................................................................... 25
Figure 43 Push-button wiring version 2 onwards boards ..................................................................... 25
Bob Rathbone |Raspberry PI Internet Radio
xvi
Figure 44 Rotary Encoder Diagram ....................................................................................................... 26
Figure 45 Rotary encoder with push switch ......................................................................................... 26
Figure 46 Rotary encoder pin-outs ....................................................................................................... 27
Figure 47 KY-040 Rotary Encoder ......................................................................................................... 27
Figure 48 KY-040 Circuit Diagram ......................................................................................................... 27
Figure 49 HD44780U LCD electrical circuit ........................................................................................... 29
Figure 50 Wire LCD pin 1 (GND) and 5 (RW) together .......................................................................... 29
Figure 51 PC speakers ........................................................................................................................... 31
Figure 52 Velleman 30W stereo amplifier ............................................................................................ 31
Figure 53 IQaudIO DAC and 20W Amplifier .......................................................................................... 31
Figure 54 Vintage radio PA input .......................................................................................................... 31
Figure 55 GPIO Numbers....................................................................................................................... 32
Figure 56 26 pin header extender......................................................................................................... 32
Figure 57 40-pin Interface board with ribbon cable ............................................................................. 34
Figure 58 Interface board with LCD screen attached ........................................................................... 34
Figure 59 Radio controls connections ................................................................................................... 35
Figure 60 Interface board overview ...................................................................................................... 35
Figure 61 GPIO header breakout board ................................................................................................ 36
Figure 62 Adafruit LCD plate ................................................................................................................. 37
Figure 63 Adafruit LCD plate with ribbon cable adapter ...................................................................... 37
Figure 64 Chinese 1602 I2C LCD............................................................................................................ 38
Figure 65 Enabling the backlight. .......................................................................................................... 38
Figure 66 Adafruit I2C Backpack ........................................................................................................... 39
Figure 67 LCD connected to an Adafruit I2C backpack ......................................................................... 40
Figure 68 Arduino I2C backpack............................................................................................................ 40
Figure 69 Ciseco Humble PI I2C interface board................................................................................... 41
Figure 70 The I2C backpack interface board......................................................................................... 41
Figure 71 Wake-up button .................................................................................................................... 42
Figure 72 TSOP38238 IR sensor ............................................................................................................ 43
Figure 73 Soldering precautions ........................................................................................................... 43
Figure 74 LED polarity ........................................................................................................................... 44
Figure 75 Adafruit plate with IR sensor and activity LED. ..................................................................... 44
Figure 76 IQaudIO Cosmic controller and OLED display ....................................................................... 45
Figure 77 Lego radio with IQaudIO Cosmic controller and OLED ......................................................... 45
Figure 78 PiFace CAD and Raspberry PI ................................................................................................ 46
Figure 79 PiFace CAD in a case.............................................................................................................. 46
Figure 80 HiFiBerry DAC Plus ................................................................................................................ 49
Figure 81 HiFiBerry mounted on the Rasberry Pi ................................................................................. 49
Figure 82 IQaudIO DAC plus .................................................................................................................. 50
Figure 83 IQaudIO Pi-DigiAMP+ ............................................................................................................ 50
Figure 84 JustBoom Amp HAT............................................................................................................... 50
Figure 85 JustBoom Amp Zero pHAT .................................................................................................... 50
Figure 86 JustBoom Zero stacker requirements ................................................................................... 51
Figure 87 Using the 40-pin stacker ....................................................................................................... 51
Figure 88 Pimoroni pHat DAC ............................................................................................................... 52
Bob Rathbone |Raspberry PI Internet Radio
xvii
Figure 89 Rotary encoder wiring components ..................................................................................... 53
Figure 90 Using wire strippers .............................................................................................................. 53
Figure 91 Tinning the wires with solder................................................................................................ 53
Figure 92 Soldering up the switch......................................................................................................... 54
Figure 93 Shrink shrink-wrap with a hair dryer .................................................................................... 54
Figure 94 Connecting the rotary encoder an interface board .............................................................. 54
Figure 95 Clip on ferrite core ................................................................................................................ 55
Figure 96 Loop +5V supply around the core ......................................................................................... 55
Figure 97 Various mains filters.............................................................................................................. 55
Figure 98 Integrated mains socket and filter ........................................................................................ 55
Figure 99 3.5mm Jack Ground Loop Isolator ........................................................................................ 56
Figure 100 Connecting up a USB power adapter .................................................................................. 56
Figure 101 Heat sink kit......................................................................................................................... 57
Figure 102 Cooling fans ......................................................................................................................... 57
Figure 103 Simple tone control circuit .................................................................................................. 57
Figure 104 Tone control board ............................................................................................................. 58
Figure 105 IN4148 diode ....................................................................................................................... 58
Figure 106 The nano file editor ............................................................................................................. 63
Figure 107 The nano editor help screen ............................................................................................... 63
Figure 108 Enabling SSH on the boot sector ......................................................................................... 65
Figure 109 Enabling SSH........................................................................................................................ 65
Figure 110 Disabling the graphical desktop .......................................................................................... 67
Figure 111 Desktop enable/disable selection ....................................................................................... 67
Figure 112 Console login selection ....................................................................................................... 67
Figure 113 Setting the time zone .......................................................................................................... 68
Figure 114 Selecting the time zone....................................................................................................... 68
Figure 115 Saving the time zone ........................................................................................................... 68
Figure 116 Time zone country selection ............................................................................................... 69
Figure 117 Changing the Raspberry PI password ................................................................................. 69
Figure 118 Changing the hostname ...................................................................................................... 70
Figure 119 Setting up the Wi-Fi in raspi-config..................................................................................... 70
Figure 120 Entering Wi-Fi credentials ................................................................................................... 70
Figure 121 Setting up the Wi-fi country................................................................................................ 71
Figure 122 Selecting change locale ....................................................................................................... 71
Figure 123 Generating the locale.......................................................................................................... 72
Figure 124 Selecting the locale ............................................................................................................. 72
Figure 125 Configure radio – Upgrade .................................................................................................. 77
Figure 126 Replace configuration file ................................................................................................... 77
Figure 127 Configure radio - User interface selection .......................................................................... 77
Figure 128 Configure radio - Confirmation screen ............................................................................... 78
Figure 129 Push-button voltage selection ............................................................................................ 78
Figure 130 Configure radio - wiring selection ....................................................................................... 78
Figure 131 Configure radio - Display interface selection ...................................................................... 79
Figure 132 Olimex OLED flip display ..................................................................................................... 79
Figure 133 Enable SPI Kernel Module ................................................................................................... 80
Bob Rathbone |Raspberry PI Internet Radio
xviii
Figure 134 Enable SPI kernel module option ........................................................................................ 80
Figure 135 Configure radio - I2C interface hex address........................................................................ 81
Figure 136 Configure radio - Enable I2C libraries ................................................................................. 82
Figure 137 Selecting interfacing options in raspi-config....................................................................... 82
Figure 138 Select I2C libraries in raspi-config ....................................................................................... 82
Figure 139 Configure radio - Display type selection ............................................................................. 83
Figure 140 Configure radio audio output option .................................................................................. 83
Figure 141 Touchscreen selection ........................................................................................................ 84
Figure 142 Selecting the type of radio display ...................................................................................... 84
Figure 143 Configuring the HDMI or touch screen display startup ...................................................... 84
Figure 144 Configuring the graphical radio full screen ......................................................................... 85
Figure 145 Selecting the audio output device ...................................................................................... 85
Figure 146 The I2C bus display using the i2cdetect program ............................................................... 88
Figure 147 Basic Alsa sound mixer ........................................................................................................ 93
Figure 148 Configure USB DAC ............................................................................................................. 95
Figure 149 The USB PnP Alsa Mixer ...................................................................................................... 95
Figure 150 Configuring add-on DAC sound cards ................................................................................. 96
Figure 151 Set mixer analogue volume ................................................................................................ 97
Figure 152 Set mixer digital volume ..................................................................................................... 97
Figure 153 Configuring bluetooth devices .......................................................................................... 100
Figure 154 Alsamixer using Bluetooth devices ................................................................................... 100
Figure 155 IR Remote Installation program ........................................................................................ 104
Figure 156 IR configuration OS selection ............................................................................................ 104
Figure 157 IR configuration IR sensor GPIO selection ........................................................................ 104
Figure 158 IR Configuration - Kernel relase date selection ................................................................ 105
Figure 159 IR configuration Activity LED GPIO selection .................................................................... 105
Figure 160 Radio web interface .......................................................................................................... 119
Figure 161 Snoopy web interface ....................................................................................................... 120
Figure 162 The Alsa ............................................................................................................................. 135
Figure 163 FLIRC setup program ......................................................................................................... 136
Figure 164 FLIRC keyboard controller ................................................................................................. 137
Figure 165 HDMI and Touch Screen Display ....................................................................................... 146
Figure 166 Graphical scree information display ................................................................................. 147
Figure 167 Graphical radio search window ........................................................................................ 147
Figure 168 Graphical radio search functions ...................................................................................... 147
Figure 169 Display playlists ................................................................................................................. 148
Figure 170 Display of media tracks ..................................................................................................... 148
Figure 171 Displaying artists ............................................................................................................... 148
Figure 172 Track artwork display ........................................................................................................ 149
Figure 173 Airplay running on a Graphical screen .............................................................................. 150
Figure 174 Changing the graphical screen theme .............................................................................. 151
Figure 175 The vintage graphic radio on a touch-screen ................................................................... 153
Figure 176 Shoutcast playlist web page.............................................................................................. 168
Figure 177 Shoutcast playlist summary .............................................................................................. 168
Figure 178 Live ATC web page ............................................................................................................ 172
Bob Rathbone |Raspberry PI Internet Radio
xix
Figure 179 WinAmp playing ATC live feed .......................................................................................... 173
Figure 180 WinAmp station information ............................................................................................ 173
Figure 181 MPDdroid set-up screen ................................................................................................... 179
Figure 182 MPDdroid play screen ....................................................................................................... 179
Figure 183 MPDdroid play queue ....................................................................................................... 179
Figure 184 Configuring Icecast2 .......................................................................................................... 206
Figure 185 Over-clocking the Raspberry PI ......................................................................................... 207
Figure 186 Windows media player ..................................................................................................... 209
Figure 187 Firefox embedded media player ....................................................................................... 209
Figure 188 Icecast2 Status .................................................................................................................. 210
Figure 189 Starting the Spotify Receiver ............................................................................................ 214
Figure 190 The radio in Spotify mode ................................................................................................. 214
Figure 191 Spotify connecting to the radio ........................................................................................ 215
Figure 192 Listening to Spotify on the radio ....................................................................................... 215
Figure 193 Spotify playing a music track............................................................................................. 216
Figure 194 Airplay source selection .................................................................................................... 221
Figure 195 Running an Airplay device on the radio with Cloudbreak ................................................ 221
Figure 196 Russian/Cyrillic character LCD........................................................................................... 261
Figure 197 Wiring Raspberry Pi Radio Rotary Encoder version .......................................................... 267
Tables
Table 1 Display Type options ................................................................................................................ 19
Table 2 User interface options .............................................................................................................. 19
Table 3 Radio wiring conflicts ............................................................................................................... 22
Table 4 Controls and LCD wiring 26 pin version ................................................................................... 23
Table 5 Radio and DAC devices 40 pin wiring ....................................................................................... 24
Table 6 LCD module wiring for 26 and 40 pin Raspberry Pi's ............................................................... 28
Table 7 Parts list (LCD versions) ............................................................................................................ 33
Table 8 Remote Control Activity LED .................................................................................................... 44
Table 9 Adafruit backlit RGB display wiring .......................................................................................... 58
Table 10 Additional system packages ................................................................................................... 73
Table 11 PulseAudio installation options .............................................................................................. 75
Table 12 IR Sensor Pin outs ................................................................................................................. 103
Table 13 Remote Control Key names and functions ........................................................................... 109
Table 14 WiFi network configuration ................................................................................................. 113
Table 15 Push Button Operation......................................................................................................... 143
Table 16 Rotary Encoder Knob Operation .......................................................................................... 144
Table 17 Graphic screen keyboard command .................................................................................... 152
Table 18 Common MPC commands .................................................................................................... 160
Table 19 Example playlists .................................................................................................................. 161
Table 20 Playlist files and directories.................................................................................................. 161
Table 21 Display classes ...................................................................................................................... 231
Table 22 Sound card Device Tree overlays ......................................................................................... 259
Table 23 UDP messages ...................................................................................................................... 260
Table 24 Character font table selection .............................................................................................. 262
Bob Rathbone |Raspberry PI Internet Radio
xx
Table 25 Code page translation files ................................................................................................... 263
Table 26 Russian Cyrillic and Romanization display configurations ................................................... 263
Table 27 40-PinPush-buttons/Rotary encoder Wiring ........................................................................ 265
Table 28 26-PinPush-buttons/Rotary encoder Wiring ........................................................................ 265
Table 29 IQaudIO Cosmic Controller Wiring ....................................................................................... 265
Table 30 Pimoroni Pirate radio (pHat BEAT) Wiring ........................................................................... 266
Table 31 40-PinPush-buttons/Rotary encoder Wiring ........................................................................ 266
Table 32 Status LED indications .......................................................................................................... 266
Table 33 Rotary menu switch ............................................................................................................. 266
Bob Rathbone |Raspberry PI Internet Radio
xxi
Chapter 1 - Introduction
This manual describes how to create one of the most popular Internet
Radios using the Raspberry PI educational computer. This manual
provides a detailed overview of construction and software installation.
The source and basic construction details are available from the
following web site:
https://bobrathbone.com/raspberrypi/pi_internet_radio.html
The features of the Raspberry PI internet radio are:
Raspberry Pi Internet Radio
Turn your Raspberry Pi into an Internet Radio using a variety of
designs as shown in this manual.
Media Player
Play your favourite MP3 tracks from a USB stick, SD card or from
a NAS (Network Attached Storage).
Airplay Receiver
This design allows the Raspberry Pi to act as an Airplay receiver.
Music tracks can be played from your Apple or Android mobile
phone or tablet.
Spotify Receiver
Turn your Raspberry Pi into a Spotify Receiver. This requires a
Spotify Premium account.
RSS Feed Reader
This software also allows you to read any configured RSS feed.
For example, your favourite news feed.
Bob Rathbone |Raspberry PI Internet Radio - Chapter 1 - Introduction
1
Bluetooth speaker/headphone support
This manual contains instructions how to run the radio software
with Bluetooth speakers or headphones. Bluetooth versions 1.x
through 5.x supported depending upon the Raspberry Pi model
used.
Digital Clock
The Internet Radio software displays as standard a digital clock
and date with alarm and snooze functions.
Shoutcast
Shoutcast radio is a streaming audio which is used by some
50,000 Internet Radio stations across the internet. This radio
software, using a web interface, allows multiple playlist creation
from Shoutcast radio stations by genre or country which can then
be selected through the radio or Web interface menus.
Icecast
Icecast is free streaming software which supports a variety of
streams such as MP3 and OGG. Icecast can optionally be
installed on the Raspberry Pi and allows the currently playing
station or track to be streamed around the local network or out
to the Internet (Legal and Copyright issues apply).
User Interface and displays
This design caters for a number of user interfaces such as pushbuttons, rotary encoders or touch screens. Also, a number of
displays such as 2 and 4-line LCDs, OLED displays, PiFace CAD or
full graphical displays such as HDMI and touch-screen are
supported. Examples are shown later on in this manual.
Web interface
The radio software includes an optional web interface powered
by Apache. This allows stations and playlists to be selected via
web pages on your PC, mobile telephone or tablet.
The eSpeak engine is a small, lightweight text-to-speech (TTS)
program that supports a large number of languages. It is used
with the radio software to assist blind or visually impaired users
by “speaking” the menus. It can also be used with radios without
a screen to navigate the menus.
Bob Rathbone |Raspberry PI Internet Radio - Chapter 1 - Introduction
2
Search for available Wi-Fi networks for the Internet radio using
Comitup. Comitup is a software package that provides a
service to establish WiFi networking on a headless computer
(that is, one with no video, keyboard, or mouse). Connect with
any mobile phone, tablet or PC to the Raspberry Pi using a
Web browser to find available WiFi networks.
Support for English, Russian/Cyrillic and Western European
character set, dependent upon LCD capabilities. Both native and
Romanized (Convert to Latin) characters supported.
A full specification can be found in Appendix C – Technical specification on page 257.
REMEMBER TO HAVE FUN DOING THIS PROJECT
Figure 1 Fun radio using an old toaster (Robert Knight)
Bob Rathbone |Raspberry PI Internet Radio - Chapter 1 - Introduction
3
Document Overview
This is a big document but has been organised logical sections to make it easier to navigate.
Section
Chapter 1
Chapter 2
Chapter 3
Chapter 4
Chapter 5
Chapter 6
Chapter 7
Chapter 8
Chapter 9
Chapter 10
Chapter 11
Chapter 12
Chapter 13
Chapter 14
Chapter 15
Licences
Glossary
Appendix A
Appendix B
Appendix C
Appendix D
Index
Topic
Page
Introduction and examples
1
Hardware overview
12
Wiring information
22
Construction details
34
System software installation
59
Radio software installation
75
Configuring the radio
125
Operation
141
Troubleshooting
180
Icecast streaming installation
206
Spotify Installation
213
Airplay Installation
217
Internet Security
223
Frequently Asked Questions FAQs
227
Source files and package build
231
Licence, acknowledgments and support 237
List of abbreviations used
241
Radio program files
245
Installation cheat sheet
254
Technical specification
257
Wiring diagrams
265
Document index
268
Quick links
Topic
Page(s)
Adafruit
37
Airplay
217
Buttons (Switches)
126
Bluetooth speakers
98
DAC sound cards
48
Glossary
241
GPIO configuration
126
HDMI TV or screens
125
I2C backpacks
39
IQaudIO Cosmic Controller
45
Interface boards
34
Icecast streaming
206
IR sensors
43,47,136
LCD displays
20,28
Media
155
Network drives (NAS)
175
OLED displays
16,188
Topic
Page(s)
Pimoroni pHat BEAT
16,46,90,266
PiFace CAD
46,79,89
Playlists creation
161
Radio software installation
75, 125
Radio software operation
141
RSS feed
133
Rotary encoders
126
Shoutcast
166
Spotify
213
Speech facility (espeak)
121
Switches (Buttons)
126
Touch screens
15,125
USB Sound card
94
Vintage radios
10
Web interface
117
Wi-Fi
113
Wiring
22
Please note that there is also a full document index on page 268 at the end of this
document.
Bob Rathbone |Raspberry PI Internet Radio - Chapter 1 - Introduction
4
Examples
This design caters for both the complete novice and more advanced constructors. Do not be put off
by the size of this manual as it shows a lot of different designs. Simply read through the following
examples and decide which one is the best for you. Some examples are shown in the following
pages. This manual is designed to provide inspiration for your own ideas and unique solution to
building an Internet Radio using the Raspberry Pi.
Figure 2 Raspberry pi 7-inch touchscreen radio
The latest design supports the Raspberry Pi 7inch touch screen. Using the graphic version of
this software, the radio can be operated using
the touch screen or a mouse and HDMI screen
or TV with HDMI. A keyboard can also be
attached and used to operate the radio. The
touch screen version supports the same
functionality as the LCD versions of the radio
except for timer and alarm functions. The touch
screen can also be configured to use either
rotary encoders or buttons.
The HDMI/Touch screen version of the radio
can also be configured to run in a window on
the Raspberry Pi desktop. Here it is running on
the HDMI input of a typical flat-screen
television. It can also be configured to use an IR
remote control using a FLIRC USB IR detector.
Figure 3 HDMI Television running the radio
Figure 4 Vintage tuning touch-screen radio
As an alternative to the above design this touchscreen radio is made to look like a vintage radio
with a tuning dial. The green slider marks the
currently playing station. When a station name
is touched on the screen then the slider jumps
to that position and plays the selected radio
station. The design supports multiple pages of
radio stations which can be scrolled left or right.
The volume control slider is at the bottom of
the screen. This version currently only plays
radio stations and not media or Airplay. The
touchscreen can also be configured to use
either rotary encoders or buttons.
Bob Rathbone |Raspberry PI Internet Radio - Chapter 1 - Introduction
5
This example shows an Adafruit 3.5-inch TFT
(Thin Film Transistor) touch-screen running the
graphical version of the software (Version 6.7
onwards). This is the smallest screen that is
currently supported.
Installation of the Adafruit TFT touchscreen is
found in the section called Construction using
the Adafruit 3.5-inch TFT on page 41.
Figure 5 Adafruit 3.5 inch TFT
Example of the PI internet radio using an
Adafruit RGB-backlit LCD plate for Raspberry PI
from AdaFruit industries. It has five push
buttons and is one of the easiest options to
construct. If you want to build this into a case
then don’t use the buttons supplied with the kit
but use external buttons.
Figure 6 Radio using the Adafruit LCD plate
Example of a fun radio built using this design
and Lego from Alan Broad (United Kingdom).
This really puts the fun back into computing.
Figure 7 Lego Internet Radio
The rotary encoder switch version of the radio
consists of a Raspberry PI connected to an
Adafruit 20-character x 4-line RGB LCD display
housed. It is all housed in a LogiLink PC speaker
set with two rotary encoders. The rotary
encoders also have push buttons (Push the
knob in). The left one is the Mute switch and
the right one is the Menu switch. The blue glow
in the sub-woofer opening comes from a bright
blue LED.
Figure 8 Pi radio using rotary encoders
Bob Rathbone |Raspberry PI Internet Radio - Chapter 1 - Introduction
6
Example of the PI radio from Jon Jenkins built
into an old Zenith valve radio case. The two
original controls have been replaced by two
rotary encoders. The old valve radio inside has
been completely removed and replaced with
the Raspberry PI and radio components. The
LCD display has been built into the top so as not
to spoil the original face of the radio. This is a
fine example of what can be done with this
project.
Figure 9 Old Zenith radio using rotary encoders
Figure 10 Transparent Perspex Radio
Figure 11 Perspex radio rear view
The above example built by the author has a transparent perspex front and back panel. It uses a
Raspberry Pi with a HiFiBerry sound card and a Velleman 30 watt amplifier.
Figure 12 The Radio running on a Pi Zero
This is an example of the radio running on a
Raspberry Pi Zero. In this example it uses a
micro to standard USB adaptor to connect a
simple USB hub. A USB sound dongle and
Tenda wireless adapter are plugged into the
USB hub. A USB to Ethernet adapter can also be
used in place of the wireless adapter. The
display used is the Adafruit LCD plate. Also note
that the Pi Zero comes with an unpopulated 40
pin GPIO interface. You need to either directly
solder wires to the GPIO interface (Not advised)
or solder either a 26 or 40 pin male header
(Advised).
Bob Rathbone |Raspberry PI Internet Radio - Chapter 1 - Introduction
7
This beautiful radio is a fine example of the latest version of the design built by the author. It is using
a Raspberry PI model 2B and rotary encoders with inbuilt push button. The display is a 4 x 20 LCD.
The sound system is a Velleman 30-Watt amplifier (bottom right) and two 5 ¼ inch 50-watt speakers.
It has an IR sensor (Left speaker on the right side) and an activity LED (between the two knobs).
Figure 13 Boom Box radio front view
Figure 14 Boom Box Radio rear view
Below is a Raspberry Pi radio built into a old wine box. It uses a 2x8 character LCD and rotary
encoders. The amplifier and loud speakers are from a set of old PC speakers.
Figure 15 Raspberry Pi Wine Box radio
Figure 16 Wine box internet radio internal view
Here is a really cute radio made using the
IQaudIO Cosmic Controller and Olimex
128x64 pixel OLED display. The Cosmic
Controller provides an excellent solution
where space is limited or you simply want a
very small radio.
The audio output is on the rear of the case.
Figure 17 Very small radio using the Cosmic Controller
The lenses over the three LEDs and IR sensor
apertures are simply stick-on transparent
furniture protectors available from most
hardware stores.
Bob Rathbone |Raspberry PI Internet Radio - Chapter 1 - Introduction
8
Below is a fascinating use of both modern and bygone era technology. The radio shown below was
created by Broesel from Austria. In this design a Raspberry Pi has been used with the software
described in this manual. However, the audio amplifier has been constructed with an ECL84 vacuum
valve. The ECL84 valve provides a two-stage mono audio amplifier driving an elliptical wide
frequency response loud speaker. Broesel has very kindly provided the full construction details at
the Radio Board Forum. See: http://theradioboard.com/rb/viewtopic.php?t=6314
Figure 18 RPI radio with two-stage valve amplifier
Figure 19 The RPi valve radio chassis view
From version 6.9 onwards the software
supports the Pimoroni Pirate radio with pHat
BEAT.
Figure 20 Pimoroni Pirate Radio
The pHAT BEAT gives high-quality, digital,
amplified, stereo or mono audio and 16 RGB
LEDs, in two rows of 8, which are ideal as a VU
(Volume Unit) indicator, and 6 buttons to
control the radio (Five on the left and one at
the top). See:
https://shop.pimoroni.com/products/pirateradio-pi-zero-w-project-kit
The radio supports the PiFace Control and
Display (CAD) board. This is a good choice for
complete beginners but is quite slow. See:
http://www.piface.org.uk/products/piface_cont
rol_and_display/
Figure 21 PiFace CAD Radio with IR Remote Control
The PiFace CAD has 5 push buttons, a reset
button (not currently used) and an Infra Red (IR)
sensor. It also has inbuilt support for a remote
control. It has one drawback in that the push
buttons are on the bottom of the unit. The
PiFace CAD uses the Serial Peripheral Bus
interface (SPI) on the Raspberry Pi.
Bob Rathbone |Raspberry PI Internet Radio - Chapter 1 - Introduction
9
Vintage Radio Conversion
This version of the software allows for the program to be configured without a screen for use with a
vintage radio as shown below:
Figure 22 Philips BX490A (1949) Vintage Internet Radio
The radio is a Philips BX490A manufactured in the Netherlands in 1949. The purpose of this design is
retain as much of the original look and feel of a vintage radio which has been converted to run as an
Internet radio. It does not have any LCD display. In the above example the following controls are
used:
• Far left switch - Simple tone control
• Middle left switch - Volume and mute switch
• Middle right switch – Radio channel (Tuner) or media track selection
• Far right switch – Menu switch (8 positions)
• Push button on right side (Not shown) - Standard menu switch
At the top left the so-called magic eye tuning indicator has been replaced with a Red,Green,Blue
status LED. In the above picture the LED is glowing green (Normal operation). This window also
contains the IR sensor and activity LED for a remote control. If the radio is busy (loading stations for
example) it glows blue. For an error or shutdown the LED glows RED. The IR remote control also
flashes red to indicate IR remote control activity.
The software allows espeak to be configured to ‘speak’ station and search information etc.
The details on how to construct a similar project is contained in the following documents:
http://www.bobrathbone.com/raspberrypi/documents/Raspberry%20PI%20Vintage%20Radio.pdf
http://www.bobrathbone.com/raspberrypi/documents/Raspberry%20PI%20Vintage%20Radio%20O
perating%20Instructions.pdf
Bob Rathbone |Raspberry PI Internet Radio - Chapter 1 - Introduction
10
The illustration below shows a French Radio Schneider Frères Rondo from the 1950’s which has been
converted to an internet radio by Franz-Josef Haffner, from Germany.
Figure 23 Vintage radio using a touch screen
What makes this project also very interesting is that he has removed all of the RF section of the valve
radio leaving only the audio amplifier and power supply.
This is an excellent example of combining old and new technology to extend the life of these
increasingly rare radios.
See the Vintage Radio supplent for further details using the following link:
https://bobrathbone.com/raspberrypi/documents/Raspberry%20PI%20Vintage%20Radio.pdf
Bob Rathbone |Raspberry PI Internet Radio - Chapter 1 - Introduction
11
Chapter 2 - Hardware overview
The principal hardware required to build the radio consists of the following components:
• Current versions of the Raspberry PI computer (Version 1 boards no longer supported)
• Push buttons or rotary encoders for the user interface
• A display such as a HD44780U LCD, OLED or a Raspberry PI touch-screen display
Raspberry Pi computer
The Raspberry Pi is a credit-card-sized single-board computer developed in the United Kingdom by
the Raspberry Pi Foundation originally with the intention of promoting the teaching of basic
computer science in schools. It has however become immensly populary with hobbyists and
engineers.
The Raspberry Pi model 3B
Figure 24 Raspberry PI Model 3B Computer
The Raspberry Pi 3B has full size HDMI port.
More information on the Raspberry PI computer may be found here:
http://en.wikipedia.org/wiki/Raspberry_Pi
If you are new to the Raspberry PI try the following beginners guide. http://elinux.org/RPi_Beginners
Bob Rathbone |Raspberry PI Internet Radio - Chapter 2 - Hardware overview
12
Raspberry Pi model 4B
The Raspberry Pi model 4B was released in June 2019.
Figure 25 Raspberry Pi Model 4B Computer
Note: The Raspberry Pi 4B requires Raspbian Buster SD card. It will not work with Raspbian
Stretch.
Figure 26 USB-C plug
The power supply on the model 4B uses a USB-C connector. The
usual micro USB power supply will not fit used for other Raspberry
Pi models will not fit. The USB-C specification allows the cable to
be inserted either way around. When purchasing the model 4B
also purchase the official model 4B power supply which is 5 Volt 3
Amps.
The model 4B also requires an official Raspberry Pi MicroHDMI
cable for each of the micro HDMI ports (This is not the same as the
PiZero HDMI adapter). Order one or two of these adaptors if using
an HDMI or TV screen.
Figure 27 Rasberry Pi
MicroHDMI cable
Bob Rathbone |Raspberry PI Internet Radio - Chapter 2 - Hardware overview
13
Audio and video output jack
Earlier versions of the Raspberry Pi have a separate audio output jack and composite video output.
Later versions (3 and 4) of the Raspberry Pi have a new AV (Audio/Video) port which combines the
audio and video signals in a single jack. Instead of using a standard composite cable, this new
connector requires a 4 pole 3.55mm AV cable. To complicate matters: not all of these cables are the
same! However existing audio jack plugs are compatible with the new AV connector.
Figure 28 Raspberry PI B+ AV cable
When choosing a cable, seek an iPod 4 pole AV cable. This will however result in the left and right
audio channels being reversed but otherwise provides the proper connections. Using other cables,
such as a camcorder cable will be hit or miss. Typically, camcorder cables have the wrong pin
connections for Video and Ground. This change also can cause some issues with shared grounding
with audio speakers. If separate audio and composite AV connector is required, these can be split
apart using the same jack inputs as for the model A and B.
Raspberry Pi Zero and Pi Zero W
Figure 29 Raspberry Pi Zero
On the original Pi Zero
network connection is
only possible with either
a USB to Ethernet
adapter or a Wi-Fi
Dongle. Note that the
USB is a Micro USB and
will need an micro USB
to standard USB
adapter. The PiJack
Ethernet adapter board
is not currently
supported. The Pi Zero
W has onboard Wifi and
Bluetooth and is a better
choice for the radio.
Figure 30 USB Ethernet
adapter
Note: The Raspberry PI Zero does not have an onboard audio output jack. Sound must be
played through either the HDMI port or a USB sound dongle (See Figure 12) or one of the Pi
Zero DAC boards available from manufacturers such as IQaudIO, HiFiBerry, or JustBoom.
Alternatively, from version 6.12 onwards use Bluetooth speakers. See Connecting a Bluetooth device
on page 98.
Bob Rathbone |Raspberry PI Internet Radio - Chapter 2 - Hardware overview
14
The HD44780U LCD display
Figure 31 The HD44780U LCD display
The HD44780U LCD interface is an industry
standard interface for a variety of LCD displays.
These can come in various sizes but the two lines
by 2x16 or 4x20 character displays are the most
popular. The software for this Internet radio
supports either display. Most of these modules
compatible with the Hitachi HD44780U LCD
controller so there is a wide choice of these
displays.
The latest displays use OLED character displays
(Organic Light Emitting Diode) and give very good
results and are becoming more popularwhen
compared to tradition LCD displays.
See https://en.wikipedia.org/wiki/OLED
Figure 32 OLED 4 x20 LCD display
For pin-out details see LCD pin outs on page 26.
Also see Configuring Russian/Cyrillic text on page 140.
Midas LCD displays with VEE
Some LCDs from Midas are compatible with
the HD44780U except for pin 15 (VEE) which
is a negative voltage. For pin-out details see
LCD pin outs on page 26.
Figure 33 Midas LCD display with VEE
The diagram on the left shows the wiring for
the 10K contrast potentiometer.
Pin Name Description
2
VDD
+5 Volt
3
VO
Contrast adjustment
15 VEE
Negative voltage output
Figure 34 HD44780 potentiometer wiring
Do not connect pin 15(VEE) to the
+5V supply. It will damage the LCD
and possibly the Raspberry Pi.
WARNING: DO NOT CONNECT AN I2C BACKPACK TO THIS TYPE OF DEVICE AS BACKPACKS
CONNECT +5V ONTO PIN 15 AND WILL DAMAGE BOTH THE BACKPACK AND THE LCD.
The term LCD is used throughout this manual to mean both traditional LCDs and OLED
character displays which are gradually replacing LCDs.
Bob Rathbone |Raspberry PI Internet Radio - Chapter 2 - Hardware overview
15
Midas Character OLED with MC0100 Controller
So-called Character OLEDs are gradually replacing LCDs. Midas market a wide range of such displays.
These displays use the MC0100 controller which is
largely compatible with the Hitachi HD44780U
controller.
This controller can support various built-in font
sets such as English, Western European, Japanese
and Russian. Version 6.13 onwards of the Radio
software is required to support these devices.
Figure 35 Midas character OLED
Since OLEDs generate their own illumination, they
do not need pins 15 and 16 connected for
backlighting.
Olimex OLED 128x64 pixel screen
The Olimex 128x64 pixel OLED is a low cost, low
power, high contrast LCD display with a UEXT
connector. It is controlled via the I2C interface. The
power supply required is only in the range of 1 uA in
sleep mode, 200 uA in operating mode and 7mA in
display ON mode. View area is 21 x 11 mm. It is
particularly useful where space is very limited.
See:
https://www.olimex.com/Products/Modules/LCD/M
OD-OLED-128x64/open-source-hardware
Note: The Olimex OLED screen is not a particularly fast device when compared with say an
LCD or graphics screen. However, its biggest advantage is its size.
Pimoroni Pirate Radio
The illustration on the left shows the rear of
Pimoroni Pirate radio. The amplifier consists of
dual I2S DAC/amplifiers for stereo audio
(MAX98357A) at
3 Watts per channel.
Figure 36 Pimoroni Pirate Radio - Rear view
The Pirate radio comes as a kit (Soldering skills
required). The Pimoroni software is disabled and
the software from this project used instead. See
Installing Pimoroni Pirate Radio (pHat BEAT) on
page 90.
Bob Rathbone |Raspberry PI Internet Radio - Chapter 2 - Hardware overview
16
Touch-screens
Raspberry Pi 7-inch touch screen
As an alternative to building a radio using limited LCD screens it is possible to build a radio using the
Raspberry Pi 7-inch or 3.5-inch touch screen or any other HDMI screen (touch-screen or otherwise).
If the screen does not have touch capability then it is possible to use it with a mouse or keyboard or
both. Also, the touch screen can be used in conjunction with rotary encoders or push buttons.
Figure 37 Raspberry Pi 3 with 7-inch touch screen
There is a very good setup guide for the Raspberry Pi touch-screen at:
https://www.modmypi.com/blog/raspberry-pi-7-touch-screen-assembly-guide
Adafruit 3.5-inch TFT
From version 6.7 onwards the radio software supports the Adafruit 3.5-inch TFT touch screen (720 x
480 pixels). The small size can make the controls difficult to use but will still work.
Figure 38 Adafruit 3.5 inch TFT touchscreen
Bob Rathbone |Raspberry PI Internet Radio - Chapter 2 - Hardware overview
17
Note: This software has only been tested with the Raspberry Pi 7-inch touch screen and the
Adafruit 3.5-inch TFT touch-screen . Smaller than 7-inch screens may prove difficult to
operate. The following resolutions are supported: 800x480, 720x320, 480x320 or 1024x600 pixels.
Please also note that touch screen functionality has nothing to do with the radio software.
Touch screens emulate mouse functions such as click, drag and hover using standard mouse
routines. Should you use another touch-screen other than the one recommended and this does not
work then you need to solve this first (or use a mouse/keyboard). Regrettably the author cannot
provide any support on how to configure other touch screens.
If the screen is displaying upside-down then edit the /boot/config.txt configuration file and add the
following line.
lcd_rotate=2
Reboot the Raspberry Pi for the change to take effect.
Using other touch screens
There are various other touch screens on the market but this version of the software does not
support screen sizes of less the 480 x 320 pixels. There is a screen_size parameter in
/etc/radiod.conf configuration file.
# Size is in pixels. Supported is 800x480 (7" screen) or 720x480(3.5" screen)
# or 480x320 (2.8" or 3.5" screen)
screen_size=800x480
Another important aspect of screen size are the following parameters in /boot/config.txt.
framebuffer_width=1280
framebuffer_height=720
Changing the above can force a console size. By default it will be display's size minus overscan
settings in /boot/config.txt.
If using the Elecrow 7 inch TFT Capacitive touch screen display then see C.2 -Elecrow 7-inch touchscreen notes on page 258.
Bob Rathbone |Raspberry PI Internet Radio - Chapter 2 - Hardware overview
18
Radio variants
Before starting you need to make a choice which type of radio you are going to build. There are
several combinations of user interface and display type which can be constructed as shown in the
following tables.
Table 1 Display Type options
Table 2 User interface options
Display Type
User interface
1
Two-line 8-character LCD
1
Five or six push buttons
2
Two-line 16-character LCD
2
Two rotary encoders with push buttons
3
Four-line 16-character LCD
3
Adafruit RGB plate with push buttons
4
Four-line 20-character LCD
4
Raspberry Pi 7-inch touch-screen
5
Àdafruit 2x16 RGB Plate (I2C)
5
Adafruit 3.5 TFT (480x720 pixels)
6
Raspberry Pi 7-inch touch screen
6
Mouse (HDMI/Touchscreen only)
7
Olimex 128 by 64-pixel OLED
7
Keyboard (HDMI/Touchscreen only)
8
Adafruit 3.5-inch TFT touch screen
8
IQaudIO Cosmic controller
9
No display (Vintage radio design)
9
Pirate Radio – 6 push-buttons
10
Pirate Radio (No display)
10
IR remote control – all versions
11
PiFace CAD 2x16 LCD
11
PiFace CAD 6-buttons (Five used)
Any type of HD44780U LCD display can be used with any user interface. The HD44780U can either be
connected directly to the GPIO pins or via a so-called I2C (also known as IIC) backpack.
The Adafruit RGB plate has a two-line 16-character display and comes with five inbuilt pushbuttons.
It also has its own I2C interface using the MCP23017 chip so it does not require a separate I2C
backpack.
The PiFace CAD comes with a two-line 16-character display and comes with six inbuilt pushbuttons.
It uses the SPI interface from Motorola.
The touch screen can be used with or without rotary encoders or push buttons. The touch screen
variants can also use a mouse and keyboard.
It is a simple choice of which display (two or four lines, 8, 16, or 20 characters LCDs or a touch screen
or HDMI screen, OLED display or Pirate radio) and whether to use rotary encoders or push-button
switches as the user interface. The rotary encoder options give the most natural feel for the radio as
most conventional radios use knobs to control the volume and station tuning. The keyboard
interface, whilst supported on the touch-screen versions, is a very limited option.
There is a configuration program called configure_radio.sh which configures the choice of display
and user interface required. It can be safely re-run at any time.
The vintage radio software (Display option 9) specifically intended for converting an old radio to an
Internet radio whilst retaining the original look and feel of the radio. It has no LCD display.
The four lines LCD can display more information than two-line versions.
Note: The touch screen software (gradio.py or vgradio.py) cannot be run at the same time
as the LCD version of the radio software (radiod.py). It is a case of using one or the other. It
is however it is possible to switch between gradio.py or vgradio.py programs during operation.
Bob Rathbone |Raspberry PI Internet Radio - Chapter 2 - Hardware overview
19
Connecting the LCD display
There are two ways of wiring up the display:
•
•
Directly connect the LCD to the GPIO pins. This uses six GPIO pins.
Connection via an I2C backpack. This uses the two-pin I2C interface
The first choice uses more wiring but is the cheapest option. The second choice uses an I2C backpack
which is an extra component to be purchased. However, I2C backpacks are reasonably cheap.
Housing the radio
This manual describes a couple of ways of housing the radio. A few ideas are below:
• A custom-built case as shown in this manual
• Old plastic boxes or food containers
• Construct a case using Lego
• Use a pair of speaker housings that have enough room
• Install in an old vintage radio (really cool)
• Use an old wooden wine box
• Use an old video recorder, CD player or desktop set
• Buy a PC speaker set with enough room to build in the radio.
Figure 39 Some examples of radio cases
Take a look at the constructor’s gallery at
https://bobrathbone.com/raspberrypi/pi_internet_radio.html to get some ideas that other
constructors have used.
Bob Rathbone |Raspberry PI Internet Radio - Chapter 2 - Hardware overview
20
Note: Don’t forget to make sure that there is adequate airflow through the radio
housing to allow cooling of the Raspberry PI and other components. If necessary, drill at
least five or six holes at the top and bottom of the housing.
If you decide to use a metal case (not advised) you will need a WiFi dongle with an
aerial mounted externally to the case. Also, the case must be earthed at the main
supply both for safety reasons and to prevent interference with sound and/or the LCD
screen
Building in a IR sensor and remote control
The radio can be built with an IR Sensor
and remote control. Also included is an
activity LED which flashes when the remote
control is used.
Figure 40 IR Sensor and Remote control
A TSOP382xx series IR Sensor is used in
conjunction with almost any remote
control.
An activity LED can also be added which
flashes every time remote control signal is
detected. The remote control provides the
same functionality as the buttons or rotary
encoders.
The AdaFruit RGB plate can also be fitted
with an IR sensor and activity LED but
needs a model B+, 2B or 3B (40 GPIO pins)
and 26 pin extender as shown in Figure 56
on page 32.
Note that a 40 pin Raspberry PI is
needed as the Adafruit Plate
occupies all 26 pins on the 26 pin versions
of the Raspberry PI. If not planning to fit an
IR sensor and activity LED then the 26 pin
version Raspberry Pi may be used.
Figure 41 Adafruit and IR sensor and activity LED
Bob Rathbone |Raspberry PI Internet Radio - Chapter 2 - Hardware overview
21
Chapter 3 - Wiring
Table 4 and Table 5 on the following pages 23 and 24 respectively show the interface wiring for both
the push button and rotary encoder versions of the radio. There are two versions of the wiring, 26
and 40 pin versions (Table 4 and Table 5 respectively). The connections used by the radio are
highlighted in yellow. The IQaudIO or JustBoom and newer HiFiBerry DACs require 40 pin versions
of the Raspberry Pi. The 40-pin version of the wiring is recommended for all new projects.
This is where it can get a little confusing. The radio components (LCD, buttons, rotary encoders etc.)
can use either 26-pin or 40-pin wiring as shown in the two tables. The 26-pin version wiring can also
be used on a 40-pin Raspberry Pi. The 40-pin version of the wiring in Table 5 guarantees that there
will be no wiring conflicts with DAC components.
Things get more complicated with HiFiBerry, Justboom or IQaudIO Digital to Audio Converters
(DACs). These devices give excellent audio output quality and naturally many constructors want to
use these. However, they conflict with two GPIO pins that are used for the original radio wiring
scheme.
Table 3 Radio wiring conflicts
Pin
GPIO
Radio Function
Conflicts with
Use pin
GPIO
Note
12
GPIO18
Down switch
DAC
19
GPIO10
26 or 40 pin Rpi
15
GPIO15
LCD data 5
IQaudIO Amp Mute
31
GPIO6
40 pin only Rpi
Colour Legend Radio Conflict Alternative wiring
You are strongly advised to use the alternative 40 pin wiring scheme so that IQaudIO and
HiFiBerry products and similar can be used either at the outset or at a later date.
The configuration for the radio is contained in a file called /etc/radiod.conf. By default, this is
configured for the 40-pin scheme. Every component of the radio is configurable in this configuration
file. There is a program called configure_radio.sh that is used to configure the settings in the
/etc/radiod.conf file.
The original 26-pin Raspberry Pi’s had a GPIO conflict with GPIO 18 which was used by DACs. The
down switch now uses GPIO 10 as a result.
down_switch=18
Changed to:
down_switch=10
Note: All settings in the /etc/radiod.conf file use GPIO numbers and NOT physical
pin numbers. So in the above example down_switch is GPIO 10 (Physical pin 19).
Bob Rathbone |Raspberry PI Internet Radio - Chapter 3 - Wiring
22
If using DAC products do not use the 26 pin version of the wiring but use the wiring
shown in Table 5 on page 24.
Table 4 Controls and LCD wiring 26 pin version
Pin
Description
Radio
Function
Name
LCD
pin
Push
Buttons
Encoder
(Tuner)
Encoder
(Volume)
1
3V3
+3V supply
2
5V
5V for LCD
3
GPIO2
I2C Data*
I2C Data
4
5V
5
GPIO3
I2C Clock*
I2C Clock
6
GND
Zero volts
Common
Common
7
GPIO 4
Mute volume
8
GPIO 14
Volume down
9
GND
Zero Volts
10
GPIO 15
Volume up
11
GPIO 17
Channel Up
UP
Output B
12
GPIO 18**
Channel Down
DOWN
Output A
13
GPIO 27
LCD Data 4
14
GND
Zero Volts
15
GPIO 22
LCD Data 5
12
16
GPIO 23
LCD Data 6
13
17
3V3
+3V supply
18
GPIO 24
LCD Data 7
19
GPIO 10**
Channel Down
DOWN
Output A
20
GND
Zero Volts
21
GPIO 9
IR Sensor in (1)
22
GPIO 25
Menu Switch
MENU
Knob Switch
23
GPIO 11
IR LED out (1)
SPI-SCLK
24
GPIO 8
LCD E
SPI-CE0
6
25
GND
Zero Volts
26
GPIO 7
LCD RS
SPI-CE1
4
COMMON
2,15
1,3*,5,16
MUTE
Knob Switch
UART TX
LEFT
Output A
UART RX
RIGHT
Output B
11
14
SPI-MOSI
SPI-MOSO
Colour Legend Radio I2C (shared) SPI Interface
* These pins are used for the I2C LCD backpack if used instead of the directly wired LCD to GPIO pins.
** Pin 18 is used by some DACs so pin 10 should be used for the down switch.
Bob Rathbone |Raspberry PI Internet Radio - Chapter 3 - Wiring
23
Table 5 Radio and DAC devices 40 pin wiring
Pin
Description
Radio
Function
Name
Audio DAC
Function
1
3V3
+3V supply
+3V
+3V
LCD
Pin
Push
Button
Encoder
(Tuner)
Encoder
(Volume)
Common
Common
+3V
2,15
2
5V
5V for LCD
+5V
+5V
3
GPIO2
I2C Data
I2C Data
I2C Data
4
5V
5
GPIO3
I2C Clock
I2C Clock
I2C Clock
6
GND
Zero volts
0V
0V
7
GPIO 4
Mute volume
8
GPIO 14
Volume down
9
GND
Zero Volts
10
GPIO 15
Volume up
11
GPIO 17
Menu switch
12
GPIO 18
13
GPIO 27
14
GND
15
GPIO 22
16
GPIO 23
Channel down
Rotary enc A
17
3V3
+3V supply
0V
18
GPIO 24
Channel up
Rotary Enc B
19
GPIO 10
20
GND
21
GPIO9
22
GPIO 25
23
GPIO 11
24
GPIO 8
LCD E
25
GND
Zero Volts
26
GPIO 7
LCD RS
27
DNC
PiDac+ Eprom
28
DNC
PiDac+ Eprom
29
GPIO5
LCD Data 4
30
GND
Zero Volts
31
GPIO6
LCD Data 5
12
32
GPIO12
LCD Data 6
13
33
GPIO 13
LCD Data 7
14
34
GND
Zero Volts
35
GPIO 19
IQaudIO DAC+
36
GPIO 16
IR LED out
37
GPIO 26
38
GPIO 20
IQaudIO DAC+
39
GND
Zero Volts
40
GPIO 21
IQaudIO DAC+
+5V
1,3*,5,16
UART TX
MUTE
Knob Switch
LEFT
Output A
RIGHT
Output B
0V
UART RX
MENU
Knob Switch
DOWN
Output A
UP
Output B
I2S CLK
Zero Volts
0V
Mute
SPI-MOSI
Zero Volts
SPI-MISO
IR Sensor
IR sensor
SPI-SCLK
6
SPI-CE0
0V
4
SPI-CE1
11
I2S
I2S
I2S DIN
I2S DIN
I2S DOUT
I2S DOUT
Bob Rathbone |Raspberry PI Internet Radio - Chapter 3 - Wiring
24
Colour Legend
Radio
IQaudIO
I2C (shared)
SPI Interface
Note: Make sure you are using the correct columns in the above wiring tables. Use column
6 (Push Buttons) for the push button version and the last two columns (Encoder
Tuner/Volume) for the rotary encoder version.
Version 1 boards (early boards)
Version 1 boards only had 26 pins and did not have internal pull-up resistors on the GPIO inputs. It
has become increasingly difficult to support version 1.0 boards and you are advised to purchase a
newer Raspberry Pi board for this project. Tips for using version 1 boards will be retained in this
manual; however, if there is a problem, regrettably no support can be provided. As shown in the
diagram below, wire one side of the switches to the 3.3V pin. Wire the other side of each switch to
the GPIO pin as shown in the last column of the above table. Also wire this same side of the switch
to the GND(0V) pin via a 10KΩ resistor. See Figure 42 below.
To Switch
GPIO
Push button
10K Resistor
To +3.3 Volts
To GND (0V)
Figure 42 Push-button Wiring version 1 boards
Version 2, 3 or model B+ boards
Wire one side of the push-buttons the GPIO pin as shown in the last column of Table 5 on page 24.
As from version 6.9 onwards the other side of the switches can be wired to either +3.3V (Original
wiring scheme) or to GND (0V) (Preferred wiring scheme recommended for new projects).
Whichever wiring you use; the radio configuration program will ask which wiring scheme is being
used. Version 2 onwards boards have internal pull up/down resistors and don’t require external
resistors. In fact, including these can cause problems.
Preferred wiring for push-buttons
Original wiring scheme for push-buttons
+3.3V
GPIO
Push-button
GND (0V)
GPIO
Push-button
Figure 43 Push-button wiring version 2 onwards boards
The scheme chosen must be configured using the pull_up_down parameter in /etc/radiod.conf to
‘up’ or ‘down. See the section called Configuring button interface with pull up resistors on page 127.
Bob Rathbone |Raspberry PI Internet Radio - Chapter 3 - Wiring
25
Rotary encoder wiring
A Output
To Down
Switch
GPIO
B Output
To GND (0V)
Mute or
Channel
switch
To Up Switch
GPIO
Figure 44 Rotary Encoder Diagram
To Mute or
Channel
switch GPIO
Rotary encoders have three
inputs namely Ground, Pin A
and B as shown in the diagram
on the left. Wire the encoders
according that shown in Table 4
on page 23. If the encoder also
has a push button knob then
wire one side to ground and the
other to the GPIO pin. In the
case of the mute switch this will
be pin 7 (GPIO 4).
Version 1 boards are not
supported but will probably
work.
Warning: The push switches (if fitted) on the rotary encoder are wired differently from
the push buttons in the earlier push button versions of the radio. For these encoders
one side of the push button is wired to GND (not 3.3V) and the other to the relevant
GPIO.
If using a Revision 1 board it is necessary to use 10K pull up resistors connected between the GPIO
inputs of the rotary encoder outputs and the 3.3-volt line. Do not add resistors if using revision 2
boards and onwards.
This project uses a COM-09117 12-step rotary
encoder or PEC11R series encoders. It also has a
select switch (by pushing in on the knob). These are
“Incremental Rotary Encoders”. An incremental
rotary encoder provides cyclical outputs (only)
when the encoder is rotated. The other type is an
absolute rotary encoder which maintains position
information even when switched off (See Wikipedia
article on rotary encoders). These tend to be bigger
and more expensive due to extra electronics
required Only incremental encoders are used in this
project.
Figure 45 Rotary encoder with push switch
The rotary encoders used in this project are wired with the COMMON or GND pin in the middle and
the A and B outputs either side. However, some rotary encoders are wired with A and B as the first
two pins and GND (COM) as the third pin. Note that not all encoders come with a switch, so separate
switches for the Menu and Mute button will need to be installed. Check the specification for your
encoders first.
Bob Rathbone |Raspberry PI Internet Radio - Chapter 3 - Wiring
26
Figure 46 Rotary encoder pin-outs
Note: Not all manufacturers’ rotary encoders will work with this project. If they work then
fine if not regrettably you will need to purchase the recommended encoders.
Using KY040 Rotary encoders
These cost-effective Rotary Encoders
from Arduino are now being used
more and more by constructors. The
KY-040 Rotary Encoder specification
shows that these are powered by +5V
to the VCC pin.
Figure 47 KY-040 Rotary Encoder
However, the Raspberry Pi uses a
+3.3V supply and cannot tolerate +5V
on the GPIO’s so the advice is to
connect VCC to +3.3V. These encoders
work fine with VCC as +3.3V with this
project.
The specification shows the rotary
encoders are labelled CLK(Clock),
DT(Data) and + (VCC) however it is
more usual to label these A, B and C
Figure 48 KY-040 Circuit Diagram
The above advice is under review. It may be that these encoders may well be safe to use on
the RPi when supplied with +5V but it seems that doing this is an unnecessary risk.
Bob Rathbone |Raspberry PI Internet Radio - Chapter 3 - Wiring
27
LCD Module Wiring
The following shows the wiring for a directly wired HD44780U LCD controller. It has 16 or 18 pins.
There are two ways of wiring the LCD data lines using either the 26 pin or 40-pin wiring schemes
(Table 4 and Table 5 respectively). For all new 40 pin Raspberry Pi’s the 40-pin wiring is strongly
recommended. The 26-pin version of the wiring can be used on both 26 and 40 pin Raspberry Pi’s.
Table 6 LCD module wiring for 26 and 40 pin Raspberry Pi's
LCD
Pin
GPIO
26 pin
Pin
26 #
GPIO
40 pin
Pin
40 #
Description
1
2
3
4
5
n/a
n/a
n/a
GPIO7
n/a
6
2
Note1
26
6 or 9
n/a
n/a
n/a
GPIO7
n/a
6
2
Note1
26
6 or 9
6
7
8
9
10
11
12
GPIO8
24
GPIO8
24
GPIO27
GPIO22
13
15
GPIO5
GPIO6
29
31
13
14
15
GPIO23
GPIO24
n/a
16
18
2
GPIO12
GPIO13
n/a
32
33
2
16
17
18
n/a
6 or 9
n/a
6 or 9
Ground (0V) – Wire this directly to LCD pin 5
VCC +5V
Contrast adjustment (0V gives maximum contrast)
Register Select (RS). RS=0: Command, RS=1: Data
Read/Write (RW). Very important this pin must be
grounded!
R/W=0 (GND): Write, R/W=1 (+5V): Read.
Will damage the PI if not grounded (0V). Wire LCD pin 5
and 1 together
Enable (EN)
Data Bit 0 (Not required in 4-bit operation)
Data Bit 1 (Not required in 4-bit operation)
Data Bit 2 (Not required in 4-bit operation)
Data Bit 3 (Not required in 4-bit operation)
Data Bit 4 (D4)
Data Bit 5 (D5) Note if using IQaudIO products GPIO22
conflicts !!
Data Bit 6 (D6)
Data Bit 7 (D7)
LED Backlight Anode (+5V) or Red LED (Adafruit RGB
plate ) [2] or VEE negative voltage on Midas HD44780
LED Backlight Cathode (GND) or Red LED [2]
Optional Green LED (Adafruit RGB plate) [2]
Optional Blue LED (Adafruit RGB plate) [2]
If using IQaudIO, HiFiberry or similar DAC products it is necessary to use the 40-pin version of the
wiring (See Table 5).
Note 1: If using the Midas display with VEE on pin 15 do not connect this pin to the +5V
supply or you will damage the display. Connect pin 15 as shown in the section called
Midas LCD display on page 15.
Note 2: The contrast pin 3 (VE) should be connected to the center pin of a 10K
potentiometer. Connect the other two pins of the potentiometer to 5v (VDD) and 0v
(VSS) respectively. Adjust the preset potentiometer for the best contrast.
Note 3: The standard LCD comes with 16 pins. Adafruit supply an RGB backlit LCD with
two extra pins namely pins 17 and 18. These are non-standard. These must be wired to
ground (0 Volts) to work. For more information see the section Using the Adafruit
backlit RGB LCD display on page 58.
The following diagram (Courtesy protostack.com) shows the electrical connections for the standard
16 pin LCD. Do not use this diagram for Midas displays. See instead Midas LCD display on page 15.
Bob Rathbone |Raspberry PI Internet Radio - Chapter 3 - Wiring
28
Figure 49 HD44780U LCD electrical circuit
The standard LCD comes with 16 pins. Adafruit supply an RGB backlit LCD with two
extra pins namely pins 17 and 18. These are non-standard. These must be wired to
ground (GND 0 Volts) to work. For more information see the section Using the Adafruit
backlit RGB LCD display on page 58.
Wire pin 1
and 5
together
Figure 50 Wire LCD pin 1 (GND) and 5 (RW) together
The Read/Write (RW) pin 5 must be
connected to pin 1 (0V). It is very
important that this pin is grounded!
If pin 5 is not grounded it will damage the
Raspberry PI. Always wire LCD pin 5 and 1
directly together. Do not rely on grounding
pin 5 with a GND wire on the connector. If this
wire drops off then the LCD data lines will be
put into write mode putting +5V on the GPIO
pins which will probably cause irreparable
damage to the Raspberry Pi. If using an I2C
backpack this step is not necessary as it is
already done in the backpack.
Warning – Some LCD displays such as the Midas with VEE have a different voltage
arrangement for Pin 15 and Pin 5 (Contrast). Pin 15 is an output which provides a
negative voltage (VEE) which connects to one end of the 10K contrast potentiometer
and the other end to +5V (VDD). Connecting +5 Volts to pin 15 will destroy the LCD
device. See section called Midas LCD display on page 15 for further information.
Note: All settings in the /etc/radiod.conf file use GPIO numbers and NOT physical pin
numbers. So, in the above example lcd_width is GPIO 16 (Physical pin 36).
There is a useful program called wiring.py which will display physical the wiring
required for the settings found in /etc/radiod.conf. See page 201.
Power supply considerations
The Raspberry Pi except for the model 4B uses a standard Micro USB (type B) power connector,
which runs at +5V. The model 4B uses a 5 Volt 3 Ampere power supply with a USB-C adaptor. In
general, the Raspberry PI can draw up to 700mA. Many telephone adapters deliver less than that
Bob Rathbone |Raspberry PI Internet Radio - Chapter 3 - Wiring
29
and can lead to problems. You also need to consider the LCD screen which can also need up to 20mA
but depends on the type of backlight. However due to the extra current that can be drawn by
connected USB or other devices, a minimum 2.5A supply will be needed.
Try to find a power adapter that delivers at least 1.5 Ampere. As mentioned above a 2.5A supply
may be required if USB are used. See the following article. The newer RPi models can draw up to 1.5
Amps if USB peripherals or sound cards are attached.
http://elinux.org/RPi_VerifiedPeripherals#Power_adapters
The Raspberry PI can be powered either the USB port or via the GPIO header (Pin 2 or 4). Some
prototyping boards such as the Ciseco Humble PI can provide power in this way.
Visit https://www.modmypi.com
This interface board can be ordered with an optional 5-volt regulator. If using the Humble PI try with
regulator use 6v to 7v as the power input to the Humble PI 5v regulator (Not the Raspberry PI).
Trying to use 9v or more will mean that the 5-volt regulator will get far too hot.
If using an adaptor or separate 5-volt Power Supply try to use a switched-mode power supply
adaptor. This take less current and generate less heat that a power dissipation device. If a power
supply is designed to be earthed then use a 3-core cable with live, neutral and earth wires.
Things not to do:
• Do not try to tap off power from the Power supply or transformer used by the speaker’s
amplifier. This won’t work (earth loops) and can cause damage to the PI and peripherals.
• Do not tap off (cascade) from the amplifier DC supply (12 volts for example) with another 5V
voltage regulator. This will most likely cause interference.
• Do not feed power to the PI from two sources (USB hub and Power adapter). Try to use USB
hubs that don’t feed 5 volts back through the USB ports of the Raspberry PI
• Do not connect an untested power supply to the Raspberry PI without checking the voltage
first.
Things to do:
• Use double pole mains switches for isolating the mains supply when switched off. A lot of
European plugs can be reversed leaving the live wire un-switched if using a single pole
switch.
• If using a metal case always earth it and use a three-pin plug with earth pin.
• In general feed the 5-volt supply via the Raspberry Pi rather than via the GPIO header. This is
because the Raspberry Pi is fitted with a so-called poly-fuse for protection.
You should try to use a single power supply switch for the radio. Connect the AC power supply of the
adaptor to the mains switch. This switch can also provide the mains supply to the speaker amplifier.
Also see the section on preventing electrical interference on page 30.
Always consider safety first and make sure that no-one including yourself can
receive an electric shock from your project including when the case is open.
Also see disclaimer on page 238.
Bob Rathbone |Raspberry PI Internet Radio - Chapter 3 - Wiring
30
Selecting an audio amplifier
There is a wide range of amplifiers that can be used with the radio which fall into four main
categories:
1.
2.
3.
4.
A set of PC speakers with amplifier (Logitech or similar) – the simplest option
A dedicated AB or Class D stereo amplifier (Velleman or similar)
A combined DAC and amplifier from manufacturers such as IQaudIO, HiFiBerry or JustBoom
The audio stage of an existing (vintage) radio. Use the PA or record player input (Usually
mono only)
Figure 51 PC speakers
Figure 52 Velleman 30W stereo amplifier
Audio
Input
Figure 54 Vintage radio PA input
Figure 53 IQaudIO DAC and 20W Amplifier
The above manufacturer’s boards are examples only and do not imply any specific
recommendations.
Bob Rathbone |Raspberry PI Internet Radio - Chapter 3 - Wiring
31
GPIO Hardware Notes
The following shows the pin outs for the GPIO pins on revision 1 and 2 boards. For more information
see: http://elinux.org/RPi_Low-level_peripherals.
Figure 55 GPIO Numbers
Note: The B+, 2B and 3B have the same pin-outs.
If connecting any 40 pin interface board
via a 26 way ribbon cable it will be
necessary to fit a 26 pin header
extender and plug the ribbon cable into
it.
Figure 56 26 pin header extender
Bob Rathbone |Raspberry PI Internet Radio - Chapter 3 - Wiring
32
Parts List
The following table shows the parts list for a basic Raspberry PI Internet Radio. This list is for the
version using the HD44780U LCD directly connected to the GPIO pins. If using the Adafruit five
button LCD Plate then don’t order the parts marked with an asterix (*)
Table 7 Parts list (LCD versions)
Qty
1
1
1
1
1
2
2
1
1
1
1
4
1
2
1
5
5
1
1
1
1
1
5
2
1
1
1
1
1
1
1
1
Part
Raspberry Pi Computer
Clear Raspberry Case
8GByte SD Card
Radio Case
Raspbian Buster OS
Four inch loudspeakers
Four inch loudspeaker grills
Stereo Amplifier (3 to 35 watt)
Transformer for amplifier
LCD HD44780U 2 x 16 Display *
Prototype board
Round push buttons *
Square push button *
Rotary encoders if using this option * **
26 or 40 way ribbon cable
10KΩ resistors * (Revision 1 boards only)
1K resistors * (Revision 1 boards only)
External power supply for USB hub (1200 mA)
26 way PCB mount male connector
26 way GPIO extender (model B+ boards only)
Mains cable
Double pole mains switch with neon
Male 2 pin PCB mount connectors
Female 4 pin PCB connectors
Female 2 pin PCB connectors
16 pin male in-line PCB mount connector
Stereo jack plug socket
Panel mount Ethernet socket
Adafruit I2C LCD interface Backpack ***
TSOP38238 IR Sensor
Red or Green LED and 220 Ohm resistor
Optional sound card (DAC)
Shrink wrap and thin wire for PCB wiring
Supplier
Farnell Element 14
RS Components
Any PC or Photographic supplier
See Housing the radio page 20
Raspberry Pi foundation downloads
From set of old PC speakers
Any electronics shop
Any electronics shop
Any electronics shop
Farnell Element 14
Ciseco PLC
Any electronics shop
Any electronics shop
Sparkfun.com
Tandy or Farnell Element 14
Tandy or Farnell Element 14
Tandy or Farnell Element 14
Any PC supplier
Any electronics shop
ModMyPi and others
Hardware shop
Farnell Element 14
Any electronics shop
Any electronics shop
Any electronics shop
Any electronics shop
Any electronics shop
Any electronics shop
http://www.adafruit.com/
Adafruit industries and others
Any electronics shop
IQaudIO, HifFiBerry or JustBoom
Any electronics shop
* These components are not required if using the Adafruit LCD plate.
** If using rotary encoders.
*** If using the Adafruit I2C backpack
The above list is not relevant if using a touch screen except when used with rotary encoders or push
buttons.
Bob Rathbone |Raspberry PI Internet Radio - Chapter 3 - Wiring
33
Chapter 4 - Construction details
Construction using an interface board
It isn’t necessary to construct the radio connect via an interface board but it does make maintenance
easier and is much more reliable and will be needed if you wish to connect to the Raspberry Pi using
a ribbon cable. Always bring the ribbon cable into the top of the board as shown in Figure 57 below.
If the ribbon cable is connected to the back (underside) of the board the two rows of the 40-pin
connector will be swapped over. In the next section how to use breakout boards is covered which
may be an easier alternative for many constructors rather than building your own.
Figure 57 40-pin Interface board with ribbon cable
The figure below shows a 4x20 HD44780U LCD plugged into the interface board.
Figure 58 Interface board with LCD screen attached
Bob Rathbone |Raspberry PI Internet Radio - Chapter 4 - Construction details
34
Below is the other side of the interface board showing the connections to the rotary encoders, an IR
sensor the IR activity LED.
Figure 59 Radio controls connections
Below is the complete overview of the interface card with some test rotary encoders, an IR sensor
the IR activity LED.
Figure 60 Interface board overview
There are various interface boards available on the market for both 26-pin and 40-pin Raspberry PIs.
Bob Rathbone |Raspberry PI Internet Radio - Chapter 4 - Construction details
35
Construction using breakout boards
When this project was begun in the early days of Raspberry Pi there was very little in the way of
breakout boards. It was necessary to make connections to button, LCDs and Rotary encoders either
direct on the GPIO header or via an especially constructed breakout board. Things became more
complex when digital sound cards (DAC) were introduced as these occupied the GPIO header and
either did not extend the header pins, or if they did so, only extended a few of them.
This has now changed and there is a wide variety of breakout boards available.
Figure 61 GPIO header breakout board
On the left of the above photo is an example of the 4Tronix GPIO breakout and extender board. On
the right of the same photo is the break-out board used with a Raspberry Pi Zero W and an IQaudIO
DAC plus. All 40-pins are now made available, except for those used by the DAC, to attach buttons
and the like to the GPIO pins.
These boards are available from http://4tronix.co.uk
See:
https://shop.4tronix.co.uk/products/gpio-interceptor-gpio-breakout-for-40-pin-raspberry-pi
Note: Soldering skills are required to solder the 40-pin header to the breakout board.
The above breakout board is only shown as an example and many more are available
on the Internet.
Bob Rathbone |Raspberry PI Internet Radio - Chapter 4 - Construction details
36
Construction using an Adafruit LCD plate
Introduction
This section is for the radio using an Adafruit RGB-backlit LCD plate for Raspberry PI. The complete
instructions for both ordering and building this product are available from the following web site:
http://www.adafruit.com/products/1110 (See tutorials)
Note: Don’t confuse this product (which has an I2C interface chip) with the two-line and four-line
RGB LCDs which Adafruit also sell.
Figure 62 Adafruit LCD plate
The Adafruit LCD plate is designed to directly
into the GPIO header on the Raspberry PI.
These fit into a female 26 way header. If you
want to connect the Adafruit LCD via a
ribbon cable you will need to mount a 26
way male header instead of the female
header and you will also need to construct a
reversing board (Shown on the left of the
picture on the left). Because ribbon cable
swaps the two rows of pins over the
reversing card is required to swap the two
rows of pins back to their correct
orientation.
Back view of the reversing board plugged
into the Adafruit LCD plate.
The GPIO pins used are:
Figure 63 Adafruit LCD plate with ribbon cable adapter
1.
2.
3.
4.
5.
6.
3.3 Volts
5.0 volts
SDA0
SCL0
Ground
Note 1: If you are going to plug the Adafruit LCD plate directly into the GPIO header on
the Raspberry PI then you don’t need the above reversing plate. Just follow the
construction instructions on the tutorial on the Adafruit site.
Note 2: The “Select” button on the Adafruit plate is the “Menu” button for the radio.
Bob Rathbone |Raspberry PI Internet Radio - Chapter 4 - Construction details
37
Using other switches
The Adafruit Plate comes with five 4-pin switches which are mounted on the interface board. You
will almost certainly want to use other switches say mounted on a front panel. It doesn’t matter
which type of switch you use as long as it is a push to make type. The only reason that a fourconnector switch is used is for mechanical strength. If you look closely you will see push button
symbol between pins 2 and 4 and 1 or 3 on the component side for four of the switches. Either 2 and
4 and 1 or 3 should be connected to the switches.
It is advisable to solder two posts (male pins) for each switch on the reverse side of the board (The
non-component side). Don’t solder wires directly into the board. It is better to use push-on jumper
wires connected to the switches to connect to the posts on the card.
Note: Rotary encoders cannot be used with the Adafruit Plate as these require three
connections and the Adafruit routines to utilise them are not supplied by Adafruit.
Using the Adafruit LCD plate with the model B+, 2B and 3B
The plate is designed for revisions of the Raspberry Pi. It uses the I2C (SDA/SCL) pins. Adafruit supply
a special extra tall 26-pin header so the plate sits above the USB and Ethernet jacks. For Pi Model B+,
the resistors sit right above the new set of USB ports. To keep them from shorting against the metal,
a piece of electrical tape must be placed on the top of the USB ports.
Using alternatives to the Adafruit display
Caution is advised. There are a number RGB boards which are compatible with the software
provided by Adafruit Industries. Below is such an example of a Chinese 1602 I2C LCD. When
originally tried the backlight wasn’t lit and it was necessary to wire Pin 1 (GND 0V) and Pin 16
(Backlight). This is no longer necessary from version 5.10 onwards as the backlight is software
controlled.
220 or 330 Ohm
resistor
Figure 64 Chinese 1602 I2C LCD
Figure 65 Enabling the backlight.
Note that the RGB part is a RGB LED that you
see shining very brightly in the above picture.
It is not actually lighting up the LCD backlight
unlike the Adafruit RGB plate.
If running the radio version 5.9 or earlier then
solder a 220 or 330 Ohm resister between pin
1 (0V GND) and pin 16 (Backlight). Version
5.10 or above this is no longer necessary.
To switch off the very bright RGB light switch off the colour definitions in /etc/radiod.conf.
For example: bg_color=OFF
Bob Rathbone |Raspberry PI Internet Radio - Chapter 4 - Construction details
38
Construction using an I2C LCD backpack
Skip this section if you are not using an I2C backpack. There are two versions of the backpack
supported:
1. Adafruit I2C backpack using an MCP23017 port expander – Hex address 0x20
2. Arduino I2C backpack using a PCF8574 port expander – Hex address 0x27 or 0x37
The I2C interface only requires two signals namely the I2C Data and Clock. This saves six GPIO pins
when compared with the directly wired LCD interface. See https://www.adafruit.com/product/292.
The radio software also supports the more common PCF8574 chip based backpack popular with the
Arduino hobby computer may also be used. See http://www.play-zone.ch/en/i2c-backpackpcf8574t-fur-1602-lcds-5v.html for example.
This is configurable in the /etc/radiod.conf file.
# The i2cbackpack is either ADAFRUIT or PCF8574
# i2c_backpack=PCF8574
i2c_backpack=ADAFRUIT
Note: In previous versions the i2c_backpack parameter was incorrectly shown as PCF8475
instead of PCF8574. Check the /etc/radiod.conf file.
Adafruit I2C Backpack
The Adafruit I2C/SPI backpack interface is
shipped as shown in the diagram opposite. There
are no connectors shipped to connect to the LCD
itself to this interface. These must be ordered
separately.
Order a 16 in-line connector.
Figure 66 Adafruit I2C Backpack
Bob Rathbone |Raspberry PI Internet Radio - Chapter 4 - Construction details
39
The diagram shown on the left shows a 2x16
character LCD connected to the I2C backpack.
The wiring right to left is:
1. LAT (Unused)
2. Blue: I2C Data – GPIO pin 3
3. Yellow: I2C Clock – GPIO pin 5
4. Red: +5 volts – GPIO pin 2
5. Black: GND (0 volts) – GND pin 6
The I2C Data (DAT) connects to pin 3 on the
Raspberry Pi GPIO header and the I2C Clock (CLK)
to pin 5 on the GPIO header.
Figure 67 LCD connected to an Adafruit I2C
backpack
Arduino PCF8574 I2C backpacks
These types of backpack are popular with Arduino users. The device address is usually hex 0x27.
Another manufacture may use hex 0x37. This is configurable in the radio configuration program.
The wiring From top to bottom is:
1. GND (0 volts) – GPIO pin 6
2. VCC +5 volts – GPIO pin 2
3. SDA I2C Data – GPIO pin 3
4. SCL I2C Clock – GPIO pin 5
Figure 68 Arduino I2C backpack
i2c_backpack=PCF8574
#i2c_backpack=ADAFRUIT
The blue potentiometer on the right is the
contrast adjustment.
To use this device either amend the
i2c_backpack parameter in /etc/radiod.conf
(Comment out the ADAFRUIT line) or run the
configure_radio.sh program.
Creating the interface board for the I2C back pack
An interface board is recommended to connect the I2C backpack and rotary encoders etc. to the
GPIO interface. Any number of Raspberry Pi prototyping boards are available for all versions of the
Rasberry Pi. The Ciseco Humble Pi prototype board shown in Figure 69 has been discontinued.
Bob Rathbone |Raspberry PI Internet Radio - Chapter 4 - Construction details
40
Figure 69 Ciseco Humble PI I2C interface board
Figure 70 The I2C backpack interface board
The above figure shows the I2C interface board
using the Ciseco Humble PI (Discontinued). The
header pins in the centre from left to right are,
I2C interface connector (4 pins), Volume rotary
encoder (5 pins), Channel rotary encoder (5
pins), IR sensor (3 pins) and front panel LED (2
pins). In this version there are two rows of 18
pins (male and female) to allow different I2C
backpack to be connected. You will normally
only need one or the other.
The above diagram shows the Adafruit I2C
backpack connected to the interface board
along with the rotary encoders. The 26-pin
male header connects to the GPIO ribbon cable
on the Raspberry PI. On the left is a 6V to 9V
power input feeding a 5 Volt regulator.
Construction using the Adafruit 3.5-inch TFT
Note: There are two types of TFT touch-screen available screen available from Adafruit
namely Capacitive or Resistive. The one used in this project was the 3.5-inch Resistive type.
The installation instructions can be found on the Adafruit web site:
https://cdn-learn.adafruit.com/downloads/pdf/adafruit-pitft-3-dot-5-touch-screen-for-raspberrypi.pdf
Or from the Bob Rathbone web site:
http://bobrathbone.com/raspberrypi/documents/Adafruit/adafruit-pitft-3-dot-5-touch-screen-forraspberry-pi.pdf
Software installation is also covered in the above manual. Below is the easy installation script from
the manual. The supported resolution is 720 x 480 pixels. Smaller resolutions are not supported.
$ wget https://raw.githubusercontent.com/adafruit/Raspberry-Pi-InstallerScripts/master/adafruit-pitft.sh
$ chmod +x adafruit-pitft.sh
$ sudo ./adafruit-pitft.sh
Bob Rathbone |Raspberry PI Internet Radio - Chapter 4 - Construction details
41
The TFT screen should be calibrated using the evtest program
$ sudo apt-get install evtest tslib libts-bin
$ sudo evtest /dev/input/touchscreen
See the Adafruit manual for the full procedure.
Fitting a wake-up button
One of the features of this radio’s design is that the menu button (LCD versions) or a special key
(Touchscreen version) can do an orderly system shutdown. This is more desirable, and certainly safer
and more convenient than pulling the power plug out. The system when properly shutdown goes
into a so-called halt state. If the power is left connected the Raspberry Pi, it can be woken up by a
button connected between pins 5(GPIO3) and 6(GND).
Figure 71 Wake-up button
On the left is the Raspberry Pi unit which is
running the radio on a TV with HDMI inputs as
shown in Figure 3 on page 5. A small black
wake-up button is fitted to the case and
connects to physical pins 5 and 6. When
pressed with the Raspberry Pi in a halt state
but power still applied it will start its boot-up
sequence. It should be noted that pin 5
(GPIO3) is also used as the I2C data line.
Although the button could still be fitted it is
probably not a good idea as it will disrupt the
I2C signal if the wake-up button is pressed.
Bob Rathbone |Raspberry PI Internet Radio - Chapter 4 - Construction details
42
Installing an IR sensor and remote control
Note: This installation procedure is only for LCD versions of the radio. If using a HDMI or
Touchscreen display see Installing the FLIRC USB remote control on page 47.
IR Sensor
If you wish to use an IR remote control with other variants of the radio then purchase an IR sensor
TSOP38238 or similar. The output pin connectivity depends on the exact hardware being used.
See Table 12 IR Sensor Pin outs on page 103 for the GPIO pin connection.
The TSOP38xxx series works from 2.5 to 5.5 volts
and is ideal for use the Raspberry PI.
Figure 72 TSOP38238 IR sensor
IR sensor Description RPi
Pin 1
Signal Out
GPIO in *
Pin 2
Ground
Pin 6
Pin 3 ** Vs 3.3 Volts Pin 1
* See on Table 12 IR Sensor Pin outs page 103.
** Caution; Do not accidently connect to 5 volts
There are equivalent devices on the market such as the TSOP4838 which operate on 3.3 volts only.
See http://www.vishay.com/docs/82491/tsop382.pdf for more information on these IR sensors.
Tip: These IR sensors are very prone to damage by heat when soldering them. It is a
good idea to use a 3-pin female connector and push the legs of the IR detector into
them. If you solder the IR detector directly into a circuit then take precautions by
connecting a crocodile clip across each pin in turn whilst soldering it. See figure below:
Figure 73 Soldering precautions
Remote control
Almost any surplus IR remote control can be
used with this project. Later on, it is explained
how to set up the remote control with the
radio software. You will need to install the
software for IR sensor.
See the section called Installing the Infra-Red
sensor software on page 103.
Bob Rathbone |Raspberry PI Internet Radio - Chapter 4 - Construction details
43
Remote Control Activity LED
If wanted an activity LED can be connected to GPIO 11 or 13 depending on the type of radio. This
flashes every remote control activity is detected. It is a good idea to include this.
LEDs have polarity and must be wired correctly
to work. The diagram shows the polarity of a
typical LED. The longer lead is the positive (+)
connection and connects to the Anode (The
smaller terminal inside the LED)
Also the LED must be wired in series with a
resistor to limit the current, typically 100
Ohms is OK. Failure to do this may cause the
LED to burn brightly for a while then burn out.
Connect the cathode to GND (RPi Pin 6) and
the Anode (+) to the GPIO pin shown in the
following table via a 100 Ohm resistor.
Figure 74 LED polarity
The following table shows the GPIO pin used for the LED connections.
Table 8 Remote Control Activity LED
Radio Type
Activity LED not fitted
Two or Four line LCD with Push Buttons
Two or Four line LCD with Rotary encoders
Two or Four line LCD with I2C backpack
Adafruit RGB plate with push buttons
Vintage radio with no LCD display
Designs using IQaudIO etc. sound boards
PiFace CAD with IR sensor
Pin
none
23
23
23
33
16
36
16
GPIO
n/a
11
11
11
13
23
16
23
Type of Raspberry PI
Not applicable
26 or 40 Pin version
26 or 40 Pin version
26 or 40 Pin version
40 pin version only
26 or 40 Pin version
40 pin version only
26 or 40 Pin version
How to configure the LED is shown on in the section called Configuring the remote control activity
LED on page 127.
The illustration on the left shows an
Adafruit RGB plate with IR sensor and
activity LED.
The IR sensor picks up 3.3 volts from the
reversing plate and connects the signal
output to Pin 40 (GPIO 21) and GND (pin
39).
The LED connects to pin 33 (GPIO 13) and
ground (pin 34).
Figure 75 Adafruit plate with IR sensor and activity LED.
Bob Rathbone |Raspberry PI Internet Radio - Chapter 4 - Construction details
44
Construction using an IQaudIO Cosmic Controller
IQaudIO manufacture a comprehensive range of sound devices and controller boards. See their web
site at: http://www.iqaudio.co.uk/
From version 6.6 onwards the radio software provides support for the IQaudIO Cosmic controller.
The IQaudIO Cosmic controller consists of the following:
• A three push-button interface (Channel UP/DOWN and Menu)
• A rotary encoder (Used as volume control)
• Three status LEDs (Normal, Busy and Error)
• A 128 by 64 pixel OLED display (I2C interface)
• Optional IR detector (Ordered separately)
Figure 76 IQaudIO Cosmic controller and OLED display
The main advantage of this hardware, is that it contains everything required by the radio software.
Figure 77 Lego radio with IQaudIO Cosmic controller and OLED
If using the IQaudIO Cosmic controller it is necessary to configure it as shown in the section
Configuring the IQaudIO Cosmic controller and OLED on page 128.
Bob Rathbone |Raspberry PI Internet Radio - Chapter 4 - Construction details
45
Construction using the Pimoroni Pirate radio
A full set of instruction for building the Pimoroni Pirate radio with pHat BEAT can be found here:
https://learn.pimoroni.com/tutorial/sandyj/assembling-pirate-radio
Soldering skills are required.
Construction using the PiFace CAD
Fortunately, no soldering or construction is required with the PiFace CAD. Just plug it in and install
and run the software. The PiFace CAD also has an IR sensor which means that it can be used with a
remote control. It is however more sluggish in its operation when compared to other variants of the
radio as the SPI interface on the Raspberry Pi is fairly slow. It also has the disadvantage that the push
buttons are on the bottom of the unit.
Figure 78 PiFace CAD and Raspberry PI
Figure 79 PiFace CAD in a case
Various ready-made cases are available from various suppliers. Warning: not all fit properly and
might require some modification.
The PiFace CAD uses the SPI interface (from Motorola)
See http://en.wikipedia.org/wiki/Serial_Peripheral_Interface_Bus and the section called Installing
PiFace CAD software on page 89 for further information on SPI.
Bob Rathbone |Raspberry PI Internet Radio - Chapter 4 - Construction details
46
Installing the FLIRC USB remote control
Note: This installation procedure is only for the HDMI or Touchscreen display of the radio. If
using an LCD display see Installing an IR sensor and remote control on page 43.
FLIRC USB Remote Control dongle
The FLIRC USB dongle allows the use of any remote control with
your Raspberry Pi. In this design it is intended for use with the
graphical version of the radio (Touch-screen or HDMI displays). It
allows button presses on a remote control to be mapped to the
keyboard input of the Raspberry Pi. For example, pressing the
volume up button on the remote control will act just like pressing
the + key on keyboard (If so mapped). The graphical version of the
radio accepts key presses. The LCD versions of the program don’t
so FLIRC will not work with the LCD versions. This may however
change in a later version.
More can be found at the FLIRC website: https://flirc.tv
Installation documentation can be found at: https://flirc.tv/ubuntu-software-installation-guide
Note: This installation procedure is only for the HDMI or Touchscreen display of the radio. If
using an LCD display see Installing the Infra-Red sensor software on page 103.
It is first necessary to install FLIRC. First install the necessary libraries.
$ sudo apt-get install libhidapi-hidraw0 libqt5xmlpatterns5
Install the FLIRC software by running the following:
$ curl apt.flirc.tv/install.sh | sudo bash
The following will be displayed:
% Total
Current
% Received % Xferd
Average Speed
Time
Time
Time
Dload Upload
Total
Spent
Left
Speed
100 8266 100 8266
0
0 17185
0 --:--:-- --:--:-- --:--:-17149
:
:
Distribution: debian
Checking for curl...
Detected curl...
Installing flirc deb-repo...
Running apt-get update... done.
Installing apt-transport-https... done.
Installing /etc/apt/sources.list.d/flirc_fury.list...done.
Running apt-get update... done.
Bob Rathbone |Raspberry PI Internet Radio - Chapter 4 - Construction details
47
Answer Y to the following question:
Do you want to install the flirc utilities? [Y/n]
Reboot the Raspberry pi in Desktop mode (Important).
On the desktop open Programs → Accessories → Flirc
Note: At this stage you may see a pop-up window offering a Firmware Upgrade.
Answer Yes to upgrade the firmware in the FLIRC dongle. Failure to do so may result in the
Dongle not connecting.
Now see Configuration of the FLIRC USB dongle on page 136.
Using DAC Sound Cards
The sound output of the on-board audio jack on the Raspberry Pi is known to be limited. Using a DAC
(Digital Audio Converter) will give much better quality and output. Several types are available.
The one you choose depends upon your requirements. These DAC cards use PCM (Pulse Code
Modulation) technology and the Raspberry Pi i2s interface.
If you are going to use an external amplifier then almost any DAC will do. If you want a complete
solution, a DAC card with an in-built amplifier (typically 3W up to 25W) is a good choice. The output
from these in-built amplifiers is usually so-called class D-type amplification. Another consideration is
the required connection to the amplifier copper, S/PDIF or optical (Toslink)?
If price is a big consideration there are a number of very reasonably priced DACs which emulate
some of the better-known ones and use the same device driver software as the one, they are
emulating. See Table 22 Sound card Device Tree overlays on page 259.
For more information on DACs see https://en.wikipedia.org/wiki/Digital-to-analog_converter
HiFiBerry DAC
This version supports the HiFiBerry DAC from HiFiBerry. See https://www.hifiberry.com. There is a
comprehensive range of DACs available from this manufacturer. A few are shown below:
1.
2.
3.
4.
5.
HiFiBerry DAC+ Light/Light – Entry level and standard solution
HiFiBerry Digi+ Light – Optical (TOSLink) and RCA connectors
HiFiBerry AMP+ –Standard DAC with a 25W D-Class amplifier
HiFiBerry DAC+ Zero Form Factor
HiFiBerry 3W Miniamp Zero Form Factor
The HifBerry DAC Plus
The HiFiBery DAC PLUS uses the 40-pin connector and has an unpopulated 40 pin header to extend
the GPIO pins on the HiFiBerry DAC to use with other cards.
Bob Rathbone |Raspberry PI Internet Radio - Chapter 4 - Construction details
48
The DAC plus uses the 40-pin connector
on new Raspberry PIs. A 40-pin dual in
line male header is required (purchase
separately).
Solder the 40-pin male header into the
component side of the HiFiBerry DAC as
shown Figure 81 below. The Radio
controls and LCD screen for example are
then connected on this this header.
Figure 80 HiFiBerry DAC Plus
The A+/B+/Pi2 uses the following pins
supporting PCM.
Pin 12 GPIO18 PCM_CLK (Conflict!)
Pin 35 GPIO19 PCM_FS
Pin 38 GPIO20 PCM_DIN
Pin 40 GPIO21 PCM_DOUT
(All set to mode ALT0)
Figure 81 HiFiBerry mounted on the Rasberry Pi
Pin 12 (GPIO) conflicts with the down
switch on the radio. Wire the down
switch to GPIO 10 (Pin 19) and configure
the down_switch=10 parameter in
/etc/radiod.conf or by running the
configure_radio.py program.
Note: All settings in the /etc/radiod.conf file use GPIO numbers and NOT physical pin
numbers. So in the above example down_switch is GPIO 10 (Physical pin 19).
The Pimoroni pHat is compatible with HiFiBerry DAC (Not DAC+) and uses the same
Device Tree (DT) overlay.
Bob Rathbone |Raspberry PI Internet Radio - Chapter 4 - Construction details
49
IQaudIO DAC sound products
IQaudIO DAC also have a comprehensive range of products. Again, these provide excellent results.
These cards fit within the Pi’s form factor and provide additional full access to the Pi’s 40way I/O
signals allowing easy addition of IR sensors, Rotary Encoder or i2c devices (such as OLED screens)
etc. See http://iqaudio.co.uk
Figure 82 IQaudIO DAC plus
Figure 83 IQaudIO Pi-DigiAMP+
DAC for the Raspberry Pi. This latest revision of
the IQaudIO Pi-DAC PRO and is preprogrammed for auto detection. Line out: 2x
Phono/RCA
Headphone: 3.5mm socket.
This provides the DAC+ along with a 35W
amplifier which fits the. Raspberry Pi
A+/B+/RPi2/3/3B+. This card requires
supports up to 24v power supply and delivers
the full 2.5amp to the Pi.
JustBoom DAC products
The construction using JustBoom products is similar to other sound cards. The radio must be wired
as shown in Table 5 Radio and DAC devices 40 pin wiring and NOT the 26 pin wiring version shown in
Table 4. The /etc/radiod.conf configuration file must also be configured to support these devices by
running the audio configuration program.
Figure 85 JustBoom Amp Zero pHAT
Figure 84 JustBoom Amp HAT
Bob Rathbone |Raspberry PI Internet Radio - Chapter 4 - Construction details
50
Figure 86 JustBoom Zero stacker requirements
The JustBoom Zero boards are used with
stackers or installed directly on the Raspberry
Pi Zero. Some stackers and some 2x20 male
headers on the market though are too thin or
too short to provide good contact with the
board. Use stackers that the pins are squared
and are at least 0.6mm in width. If you are
soldering the 2x20 male header on the
Raspberry Pi Zero make sure that the pins are
0.6mm in width and 6mm in usable height.
Plug a suitable stacker onto the Raspberry Pi
Zero. Plug the JustBoom Zero board on top of
the stacker so that the pins protrude through
the JustBoom Zero board.
Plug the radio interface card or ribbon cable
(not shown) on top of these protruding pins.
Figure 87 Using the 40-pin stacker
Bob Rathbone |Raspberry PI Internet Radio - Chapter 4 - Construction details
51
Pimoroni pHat DAC
The Pimoroni pHAT DAC provides an affordable high-quality DAC for the Raspberry Pi. The 3.5mm
stereo jack comes soldered onto the board already. Though designed to match the format of the
Raspberry Pi Zero it is compatible with all 40-pin GPIO Raspberry Pi variants.
Features:
•24-bit audio at 192KHz
•Line out stereo jack
•pHAT format board
•Uses the PCM5102A DAC to work with the Raspberry Pi I2S interface
Figure 88 Pimoroni pHat DAC
Note 1: Do not use the 40 female header that comes with the board but use a 40-pin
extender so that other cards can be used on top of it.
Note 2: The Pimoroni pHat is not completely compatible with the HiFiberry DAC although it
uses the same software driver. In particular to use the Alsa sound mixer a package called
pulseaudio is required. However, pulseaudio is not compatible with several of the features of this
package such as the espeak speech package. Normally the pulseaudio package must be removed as
shown in the section called Installing pulseaudio on page 75. The Pimoroni pHat DAC will run fine
without any mixer controls.
Bob Rathbone |Raspberry PI Internet Radio - Chapter 4 - Construction details
52
Construction Tips and Tricks
This section contains some construction tips which may be useful. It goes without saying that having
the correct tools such as a good fine tipped soldering iron, wire strippers and the like will greatly
help constructing the radio.
Wiring up rotary encoders and switches
Purchase prototype board jumper wires with
at least one end fitted with female connectors.
The best type is the ribbon type particularly in
the case of rotary encoders. Strip off five wires
for the rotary encoder or two for push
buttons. Also, it is better to use shrink wrap to
cover the wires after they have been soldered
onto the switch or rotary encoder. This
improves both insulation and strength.
Figure 89 Rotary encoder wiring components
Cut the plugs off the end that is to be soldered
to the rotary encoder or switch. Leave the
other end with female connectors. Using good
wire strippers, strip a few millimetres off the
wires. Separate the wires for about 30
millimetres.
Figure 90 Using wire strippers
Twist the copper strands together as tightly as
possible and tin the wires with a little solder. A
so called “Extra pair of hands” is very useful
for gripping the wires using crocodile clips.
Figure 91 Tinning the wires with solder
Bob Rathbone |Raspberry PI Internet Radio - Chapter 4 - Construction details
53
Tin the switch connections with solder. Cut a
few millimetres of shrink wrap and slide onto
the wires to be soldered. Make sure that the
shrink wrap sleeves are well away from the
heat of soldering iron as these will shrink
easily with the slightest bit of heat. Tack the
wire onto the top of the switch connector.
Don’t attempt to twist the wire around the
connector. Just tack it on top with a little bit of
heat from the soldering iron.
Figure 92 Soldering up the switch
After soldering on all wires push the shrink
wrap over the newly soldered wires. Using a
hair dryer heat the shrink wrap until it has
completely shrunk tightly over the wires.
The finished switch can either be connected
directly to the Raspberry Pi or to an interface
board.
Figure 93 Shrink shrink-wrap with a hair dryer
If using an interface board, the female
connectors can be bound together to form a
plug using a larger piece of shrink-wrap. Slip
the shrink wrap over the female pins and heat
with a hair dryer. This can then be labelled up
using Dymo tape machine or a CD marker pen.
Push the newly created plug onto the male
pins on the interface board.
Figure 94 Connecting the rotary encoder an interface
board
Bob Rathbone |Raspberry PI Internet Radio - Chapter 4 - Construction details
54
Preventing electrical interference
One of the most irritating faults that one can have is the LCD screen occasionally either going blank
or displaying hieroglyphics especially when switching on and off other apparatus or lights on the
same circuit. This is due to Electromagnetic Interference (EMI).
See https://en.wikipedia.org/wiki/Electromagnetic_interference for more information.
EMI can be caused by any number of sources such as fluorescent lighting, switching on and off
equipment on the same circuit as the radio or even electrical storms. If you are using a standard
Raspberry PI USB power supply then you will probably not experience this problem as nearly all are
fitted with a ferrite core (This is the big lump in the cable or may be built in). If you do experience
this problem then try the following solutions one at a time in the order shown below. They can all be
used together if required.
Using a clip on ferrite core on the +5 volt cable
One of the most effective
solutions is to put a clip
on ferrite core on the
+5V cable going to both
the Raspberry Pi and USB
hub. Loop the wire
through at least once.
Even a single loop seems
to be enough. Try this
Figure 95 Clip on ferrite core
first!
Figure 96 Loop +5V supply around the
core
Fit a mains filter
Figure 97 Various mains filters
Try using a mains filter.
This has the advantage
that it can prevent spikes
coming in from the mains
and protect against
electrical storms. The
picture on the right
shows an integrated filter
and panel mount mains
socket.
Figure 98 Integrated mains socket
and filter
Use an I2C LCD backback
If all else fails replace the directly wired LCD wiring with an I2C backpack. See the section called
Construction using an I2C LCD backpack on page 39 for further information.
Bob Rathbone |Raspberry PI Internet Radio - Chapter 4 - Construction details
55
Preventing ground loops
Figure 99 3.5mm Jack Ground Loop
Isolator
Avoid creating ground loops in the first place during
construction. Ground loop issues usually cause a humming or
electronic noise. Trying to tap off the Raspberry power
supply from the power supply for the amplifier (if used) is
one sure way to create a ground loop. If you experience
such a problem then a 3.5mm Jack Ground Loop Isolator
available from suppliers such as Kenable
(http://www.kenable.co.uk ) can prevent unwanted hum on
the audio system. Place the isolator between the Audio
output of the Rasberry Pi or sound card and the amplifier
input.
For further information on ground loops:
https://en.wikipedia.org/wiki/Ground_loop_(electricity)
Connecting up a USB power adapter
Figure 100 Connecting up a USB power adapter
It is convenient to connect all power supply
components for the Raspberry Pi, amplifier
and USB hub etc via a single mains switch. USB
240V AC to +5V power adapters are designed
to connect directly to the mains and not via a
mains switch. One idea is to purchase a
European round pin adapter and use standard
electrical connector blocks to connect the
incoming AC power cable to the two pins of
the power adapter. AC cables to other
components such as the amplifier can also be
connected to the connector blocks. Use
electrical tape or shrink-wrap to isolate the
connector blocks.
Cooling the Raspberry Pi
The Raspberry Pi is built from commercial chips which are qualified to different temperature ranges;
the LAN9512 is specified by the manufacturers being qualified from 0°C to 70°C, while the
Application Processor (AP) is qualified from -40°C to 85°C. Operation outside these temperatures is
not guaranteed. The temperature of the CPU should not really go above 80°C. If it does the CPU will
throttle back its processor clock speed to reduce the temperature. The official line from the
Raspberry Pi is that does not require cooling even though you can get temperature warnings when
using the Raspberry Pi 7-inch touch screen.
The vcgencmd command can be used to check the CPU temperature.
$ /opt/vc/bin/vcgencmd measure_temp
temp=67.1'C
For most of the radio designs in this document no specific cooling is required. If you need to cool the
Raspberry Pi (Those with touchscreens in particular) then a variety of heat sinks and cooling fans are
available as shown in Figure 101 below. Even with a heat sink good ventilation is necessary.
Bob Rathbone |Raspberry PI Internet Radio - Chapter 4 - Construction details
56
Figure 101 Heat sink kit
A variety of heat sink and cooling
fan kits are available for the
Raspberry Pi. Fans are a less good
idea as they will produce a
background hum. Also, as the CPU
gets hot and the RPi is mounted
vertically the adhesive softens and
the fan and its heat sink tend to fall
off unless secured in some way. Try
to using a heat sink first.
Figure 102 Cooling fans
Miscellaneous
Simple tone regulator
It may be that you wish to fit a tone regulator to the radio. Below is one option.
The following diagram and modified text came from Jack Orman at:
http://www.muzique.com/lab/swtc.htm
This tone control circuit that has a response
that can be altered from high cut to high boost
as the knob is turned. The output resistance is
constant so the volume does not vary as the
tone control is adjusted.
Figure 103 Simple tone control circuit
Suggested values for beginning
experimentation with are R1=10k, R2=47k,
C1=0.022uF and 100k for the tone and volume
pots.
Note that the above circuit has a lot of attenuation of the audio output so using the
onboard audio output of the Raspberry Pi might result in a disappointing level of
volume. It is recommended to use a sound output DAC or USB sound dongle.
Bob Rathbone |Raspberry PI Internet Radio - Chapter 4 - Construction details
57
The illustration on the left shows a simple passive tone
regulator board using the above circuit.
The audio output from the Raspberry Pi or DAC is fed into the
board via a standard Audio socket.
Below the input are the connections to the tone regulator
potentiometer mounted on the front panel of the radio.
Below the potentiometer connections are the two 100K presets
for adjusting the output level to the Audio Amplifier.
Below these the Left and Right audio outputs connect to the
Amplifier.
Figure 104 Tone control board
Using the Adafruit backlit RGB LCD display
The Adafruit backlit RGB LCD has three LED backlights (Red, Blue and Green) which can either be
switched on individually or in various combinations together as shown in the table below:
Table 9 Adafruit backlit RGB display wiring
Switch Red
Green
Blue
pin
(Pin 16) (Pin 17) (Pin 18)
1
0
0
0
2
0
0
1
3
0
1
0
4
0
1
1
5
1
0
0
6
1
0
1
7
1
1
0
8
1
1
1
Common
GND
Colour
Diodes
required
Off
0
Blue
0
Green
0
Light Blue
2
Red
0
Purple
2
Yellow
2
White
3
Total diodes
9
The diodes used are any low voltage low current diodes such as the
IN4148. So to use all of the above combinations would require a single
pole 8 way rotary switch and logic and nine diodes. The first switch
position is off.
Figure 105 IN4148 diode
•
•
•
•
•
•
•
•
Do not wire anything to position 1.
Wire pin 16 (Blue) of the LCD backlight to switch position 2.
Wire pin 17 (Green) of the LCD to switch position 3
Wire pin 18 (Red) of the LCD to switch position 5
Wire pin 17 and 18 via two diodes to pin 4 to give the colour light blue
Do the same for the other two-colour combinations
Wire pin 16, 17 and 18 to pin 8 via three diodes to give the colour white
Wire the centre pin of the switch to 0v (GND)
Bob Rathbone |Raspberry PI Internet Radio - Chapter 4 - Construction details
58
Chapter 5 – System Software Installation
Conventions used in this tutorial
Installation of the radio program requires you to enter lines at the command line prompt. This
requires you to log into the Raspberry PI as user ‘pi’. The default password is raspberry.
Note: Don’t carry out any of the following commands just yet. They are just examples.
Raspberrypi login: pi
Password: raspberry
pi@raspberrypi:~$ Last login: Sun Apr
pi@raspberrypi:~$
6 10:18:18 2014 from 192.168.2.100
The prompt line is displayed ending with a $ sign. The pi@raspberrypi:~ string means user ‘pi’ on
host machine called ‘raspberrypi’. The ~ character means the user ‘pi’ home directory /home/pi. In
this tutorial if you are required to do something as user pi then only the $ sign will be shown
followed by the command as shown in the example below:
$ mpc status
Some commands produce output which does not need to be shown. In such a case a ‘:’ is used to
indicate that some output has been omitted.
$ aplay -l
**** List of PLAYBACK Hardware Devices ****
: {Omitted output}
card 0: ALSA [bcm2835 ALSA], device 1: bcm2835 ALSA [bcm2835 IEC958/HDMI]
Subdevices: 1/1
Subdevice #0: subdevice #0
card 1: Device [USB PnP Sound Device], device 0: USB Audio [USB Audio]
Subdevices: 0/1
Subdevice #0: subdevice #0
END OF EXAMPLE COMMANDS.
Bob Rathbone |Raspberry PI Internet Radio - Chapter 5 – System Software Installation
59
Useful installation tools
Finding the Raspberry Pi on a network using Fing
Fing App is a free network toolkit and scanner
for iOS (Apple) and Android. It will discover all
the devices on your network, identify intruders
and can also run Internet speed tests.
In this context it is very useful for finding out
the IP address of any Raspberry Pi connected to
the network. It will only see it of course once
the Raspberry Pi has been set up first on the
Wireless Network or hard-wired in. It scans
both Wireless and hard-wired Ethernet devices.
Raspberry
Pi detected
Once detected it is the possible to the SSH to
the Raspberry Pi using Bitvise or Putty.
See https://www.fing.com/products/fing-app
for further information.
Bitvise and Putty
Bitvise is a free SSH client available for
Windows or Mac to connect SSH server
enabled Unix or Linux operating systems. It is
a graphical based SSH client just like Putty
with more features. It supports the File
Transfer using SFTP Secure File Transfer
Protocol). Once installed you can easily make
a terminal connection to the Raspberry Pi
using the IP address discovered by Fing above
as well as easily transferring files.
See https://www.bitvise.com/ssh-client for
more information.
Bob Rathbone |Raspberry PI Internet Radio - Chapter 5 – System Software Installation
60
Entering system commands
If you are new to Linux there are a couple of things that may cause confusion.
1. Entering program names on the command line
2. File path names
3. File permissions
Take the following examples:
$ raspi-config
The following command fails
$ configure_radio.sh
$ -bash: configure_radio.sh: command not found
The following two commands both work.
$ cd /usr/share/radio
$ ./configure_radio.sh
$ /usr/share/radio/configure_radio.sh
The third command has a ./ in front of it, the first one doesn’t. Why?
The reason is that the raspi-config program is in the /usr/bin directory which is in the PATH
environment directive. This can be seen with the following command.
$ echo $PATH
/usr/local/sbin:/usr/local/bin:/usr/sbin:/usr/bin:/sbin:/bin:/usr/local/game
s:/usr/games
The second program is located in the /usr/share/radio directory which is not in the PATH directive.
The ./ in front of the command means that the program or script will be found the current directory.
So, this means for programs not in directories specified in the PATH environment directive, you must
either specify the full path name to the command or change to its directory and then enter the
command with a ./ in front of it.
In the system prompt for user pi you will see a ~ character. The ~ character means the home
directory for the current user, this case pi. So ~ is the same as /home/pi.
pi@raspberry3:~ $
For information on file permissions see the following link:
https://wiki.archlinux.org/index.php/File_permissions_and_attributes
Bob Rathbone |Raspberry PI Internet Radio - Chapter 5 – System Software Installation
61
Editing configuration files
At various points during the installation procedures in this manual you will be asked to edit certain
configuration files such as /etc/radiod.conf (The radio configuration file) or /boot/config.txt (The
boot configuration file). There are various text editors that can be used but the main ones in the
case of the Raspberry Pi are:
1. Nano - nano is a small, free and friendly editor particularly suited for use by beginners.
2. Vi – vi is usually the professional user’s choice of editor. It is very powerful but a lot harder
to use for someone unfamiliar with it.
Usage:
nano <filename>
or
vi <filename>
Where <filename> is the name of the file to be edited.
See https://www.raspberrypi.org/documentation/linux/usage/text-editors.md for an overview of
available text editors.
It is important to know that most configuration files are owned by root so you may be able to read
them but not write them. For example:
$ nano /etc/radiod.conf
This will allow you to read the file but not change it. To give user pi temporary root user permissions
so that you can save changes to the file use the sudo command in front of the editor command:
$ sudo nano /etc/radiod.conf
Or
$ sudo vi /etc/radiod.conf
Note: Make sure that you edit the file /etc/radiod.conf and not
/usr/share/radio/radiod.conf which is the distribution file. The latter is copied to the
/etc directory during installation and configuration.
Using the Vi editor
This is too big a subject to cover here. Type “Using vi” into a search engine such as Google or Bing to
display various tutorials on how to use vi.
Using Nano
When nano is started it will display the contents of the file being edited. For example,
/etc/radiod.conf. In this example the following screen will be displayed.
Bob Rathbone |Raspberry PI Internet Radio - Chapter 5 – System Software Installation
62
Figure 106 The nano file editor
Hold down the Ctrl key and press the letter G on the keyboard to display the help text. The following
screen will be displayed:
Figure 107 The nano editor help screen
The ^ character means the Control-key (Ctrl). So for example ^O above is Ctrl + O. For more
information on nano see https://www.nano-editor.org/dist/v2.0/nano.html
Bob Rathbone |Raspberry PI Internet Radio - Chapter 5 – System Software Installation
63
System Software installation
There is a cheat sheet in Appendix B – Cheat sheet which contains a list of installation instructions.
A lot of very useful Raspberry Pi documentation will be found at:
https://www.raspberrypi.org/documentation
The latest version of Raspbian is called Buster. Create a new SD card with Buster or Buster Lite.
There is a “Full” version of Buster however this is unnecessary for this project.
Note: The touch-screen or HDMI TV version of the software requires a desktop
version of the operating system so use Raspbian Buster and not the Lite version.
Only use Lite for LCD versions of the radio.
Note: The Raspberry Pi 4B released in June 2019 needs Raspbian Buster from June
2019 or later. The Pi 4B will not boot with earlier versions of the operating system.
Warning: Version 6.11 onwards is designed to work on Raspbian Buster and not
on Jessie or Stretch. Buster uses Music Player Daemon (MPD) version 0.21.5.
Older versions of Raspbian use MPD version 0.19.12 which has many issues in
particular problems handling bad radio streams. Use Buster and not Jessie or
Stretch even though it may run on these older operating systems.
Raspbian Buster download (recommended)
http://www.raspberrypi.org/downloads
SD card creation
Use at least an 8 Gigabyte Card for Buster Lite or 16 Gigabyte for Buster Desktop/Full. Create an SD
card running the latest version of Raspbian Buster or Buster Lite. See the Image Installation Guides
on the above site for instructions on how to install the Raspbian operating system software.
Log into the system
Boot up the Raspberry Pi with the new SD card with the Debian Buster operating system. If you have
used Buster desktop then a graphical desktop will be displayed. Start a terminal session by clicking
on the black terminal icon on the top left of the screen. With Buster Lite only a log in prompt will be
displayed. In such a case log into the Raspberry Pi as user pi and using the password raspberry.
Alternatively log in using SSH (See following section).
Using SSH to log into the Raspberry PI
If using a PC or MAC it is possible to use SSH (Secure Shell) to log into the Raspberry Pi. You will need
to install either Putty or Bitvise on a PC to provide an SSH client. However, the latest version of
Buster requires SSH to be enabled first. Due to increasing security concerns SSH is disabled by
default on Raspbian images. See https://www.raspberrypi.org/blog/a-security-update-for-raspbianpixel/. There are two ways to enable SSH:
1. Add a file called ssh to the boot sector of the SD card
2. Use the raspi-config program to enable SSH.
Add a file called ssh to boot sector
The boot partition on a Pi should be accessible from any machine with an SD card reader, on
Windows, Mac, or Linux. If you want to enable SSH, all you need to do is to put a file called ssh in the
/boot directory. The contents of the file don’t matter: it can contain any text you like, or even
nothing at all. When the Pi boots, it looks for this file; if it finds it, it enables SSH and then deletes the
Bob Rathbone |Raspberry PI Internet Radio - Chapter 5 – System Software Installation
64
file. Insert the SD card into the SD card reader. On a Windows PC run the cmd program by typing
“cmd” in the Windows search box. Now change to the drive letter where the SD card is. In the
following example this is D: Type “D:” then type “echo 0 > ssh”.
Figure 108 Enabling SSH on the boot sector
Boot the Raspberry Pi with this SD card.
Enabling ssh in raspi-config
Using a keyboard and HDMI screen connected to the Raspberry Pi log into the system as user pi.
After logging in run raspi-config. Select “Advanced options” and select option A4 to enable SSH.
$ sudo raspi-config
Figure 109 Enabling SSH
Reboot the Raspberry Pi after which it will be possible to log into the Raspberry Pi using SSH.
$ sudo reboot
After logging back in the following message is displayed.
SSH is enabled and the default password for the 'pi' user has not been
changed. This is a security risk - please login as the 'pi' user and type
'passwd' to set a new password.
Bob Rathbone |Raspberry PI Internet Radio - Chapter 5 – System Software Installation
65
Note: Security is becoming more and more of an issue for devices connected to the internet.
If SSH has been enabled then please change the user password at the first opportunity. See
the section called Chapter 13 - Internet Security page 223 for further information on security
issues.
Preparing the Operating System for software installation
Update to the latest the packages
Run the following command to update the library list.
$ sudo apt-get update
Run the following command to upgrade to the latest packages for this release.
$ sudo apt-get upgrade
The above command will take some time! If you see the following message.
E: Repository 'http://raspbian.raspberrypi.org/raspbian buster InRelease'
changed its 'Suite' value from 'testing' to 'stable'
Run the following command
$ sudo apt-get update --allow-releaseinfo-change
If you have an older version of the Raspberry Pi then update the firmware.
$ sudo rpi-update
Reboot the Raspberry Pi.
$ sudo reboot
Important: After upgrading the system the repository locations may no longer be valid. Rerun apt-get update to refresh the package list. Failing to do this may result in packages
failing to install.
Re-run the update command to update the library list.
$ sudo apt-get update
Once you have updated the operating system login to the system and run raspi-config.
$ sudo raspi-config
Warning: If you are intending to run the touch-screen/HDMI version of the radio, do not be
tempted to start removing components of the pygame software such as games as this may
unfortunately remove graphic libraries used by the radio software.
Bob Rathbone |Raspberry PI Internet Radio - Chapter 5 – System Software Installation
66
Disable booting to the desktop environment
If you are planning to use a touch-screen or HDMI display skip this section.
The desktop environment is not required for the LCD or OLED versions of the Radio and takes a lot of
processing power. It is enabled by default in Buster but is not installed with Buster Lite. If you are
not planning to use the touch-screen or HDMI version of the radio then disable it. Select option 3
Boot options
Figure 110 Disabling the graphical desktop
Figure 111 Desktop enable/disable selection
Select option B1 Desktop/CLI.
Figure 112 Console login selection
Select option B1(secure) or B2(insecure) to disable the desktop and select OK
Bob Rathbone |Raspberry PI Internet Radio - Chapter 5 – System Software Installation
67
Setting the time zone
The Raspbian Buster operating system is usually set to UK time. The easiest way to set the time zone
for your country if you are in a different time zone is to use the raspi-config program and select
“Localisation Options”:
Figure 113 Setting the time zone
Select option 4 “Localisation Options”, Use the tab key to move to <Select> and press enter.
The above screen is using the Bitvise SSH client program (See Putty on the web).
Figure 114 Selecting the time zone
Select the “Change Timezone” option. Again, use the tab key to move to <Select> and press enter.
Figure 115 Saving the time zone
Bob Rathbone |Raspberry PI Internet Radio - Chapter 5 – System Software Installation
68
Select the region your country is in, Europe for example. Use the tab key to move to <OK> and press
enter. The program will then display a list of time zones for the selected region.
Figure 116 Time zone country selection
Select the correct one and save it by tabbing to <ok> and pressing the enter key. The time zone will
be updated. Exit the program once finished.
Changing the system hostname and password
It is a good idea to change the system password for security reasons especially if your raspberry PI is
connected to a network with a wireless (WIFI) network. Changing the hostname is also a good idea
as it makes identifying your radio on the network much easier. If you wish to do this, change the
default hostname from ‘raspberrypi’ to something like ‘piradio’ or ‘myradio’.
Both the password and hostname can be changed using the raspi-config program.
Figure 117 Changing the Raspberry PI password
Option 1 is used to change the password. Make sure you record your new password somewhere
safe (It is easy to forget it).
The hostname is changed in option 2 Network Options:
Bob Rathbone |Raspberry PI Internet Radio - Chapter 5 – System Software Installation
69
Figure 118 Changing the hostname
Enter new UNIX password:
Retype new UNIX password:
As the password is entered nothing is displayed. This is normal. You will be asked if you wish to
reboot the system. After you reboot the system you will see the new hostname at the login prompt.
pi@piradio:~$
In the above example the new hostname is piradio. Once the hostname has been changed the
program will ask if you wish to reboot. Answer “yes” to reboot.
Configuring the Wi-fi Connection
You will be asked to select the country you are in for legal WiFi channel selection. Select option N2:
Figure 119 Setting up the Wi-Fi in raspi-config
Now enter the SSID and passphrase for your network. Save the settings and reboot the Raspberry
PI. If this option is not available then use the procedure Configuring a wireless adaptor on page 113.
Figure 120 Entering Wi-Fi credentials
Bob Rathbone |Raspberry PI Internet Radio - Chapter 5 – System Software Installation
70
Reboot the system. After reboot it is possible that you may see the following message:
Wi-Fi is disabled because the country is not set.
Use raspi-config to set the country before use.
In such a case re-run rasp-config. Select localisation options and select I4 to set Wi-Fi country:
Figure 121 Setting up the Wi-fi country
Select your country from the dropdown menu and exit the raspi-config to save the setting.
Setting up the locale
As default the language used by Raspbian is English. To change this in Advanced options select
option I1 Change Locale.
Figure 122 Selecting change locale
Select a locale beginning with the two-letter international code for your country and language.
Usually this will be a locale containing the string ISO or UTF-8.
fi_FI.ISO-8859-1 (Try this one first)
fi_FI.ISO-8859-15@euro
fi_FI.UTF-8
In the following example for the Netherlands the locale is this nl_AW UTF-8 for the Netherlands (nl).
Bob Rathbone |Raspberry PI Internet Radio - Chapter 5 – System Software Installation
71
Figure 123 Generating the locale.
Warning: Do not be tempted to generate “All locales” as this is not necessary and will take a
very long time.
Press OK to continue. The program will now generate the selected locales.
Generating locales (this might take a while)...
en_GB.UTF-8... done
nl_AW.UTF-8... done
Generation complete.
The following screen is displayed:
Figure 124 Selecting the locale
Select the required locale nl_AW in this example and press OK to save. The new locale will become
active after the next reboot.
Bob Rathbone |Raspberry PI Internet Radio - Chapter 5 – System Software Installation
72
Install other required packages
The table below shows additional packages which are required depending upon the design.
Table 10 Additional system packages
Package
anacron
ffmpeg
python-requests
libffi-dev
build-essential
libi2c-dev
i2c-tools
python-dev
python-pil
scratch
LCD
Yes
No
n/a
No
OLED
Yes
No
n/a
No
HDMI/Touchscreen
Yes
Yes
n/a
No
Olimex
n/a
n/a
na
Yes
Shoutcast
n/a
n/a
Yes
n/a
No
No
Optional
No
No
Install the ffmpeg video converter
This section is only applicable if the HDMI/Touchscreen version of the radio is to be used. If using an
LCD version of the radio then skip this section. The ffmpeg video converter is required to extract
artwork (if included) from music files mpeg files. Install ffmpeg video converter with the following
command (Note it may already be installed):
$ sudo apt-get install ffmpeg
Reading package lists... Done
:
The following packages have unmet dependencies:
ffmpeg : Depends: libavdevice57 (>= 7:3.2.10) but it is not going to be
installed
Depends: libsdl2-2.0-0 (>= 2.0.4) but it is not installable
E: Unable to correct problems, you have held broken packages.
If the installation fails with the above message re-run the apt-get update command to update the
library list and retry installing ffmpeg.
$ sudo apt-get update
Run the following for further information about ffmpeg.
$ man ffmpeg
Install python-requests
If you are running Buster Lite it is necessary to install python-requests for the Shoutcast program as
this is not loaded by default. This step should not be necessary if using the Buster desktop operating
system.
$ sudo apt-get install python-requests
Bob Rathbone |Raspberry PI Internet Radio - Chapter 5 – System Software Installation
73
Install libraries for the Olimex OLED
If using the IQaudIO Cosmic controller and OLED is also necessary to install libffi-dev plus other
necessary libraries. If you are not using the IQaudIO controller then skip this section. Carry out the
following instructions.
$ sudo apt-get install libffi-dev
$ sudo apt-get install build-essential libi2c-dev i2c-tools python-dev
If using Raspbian Lite also install the python-pil package:
$ sudo apt-get install python-pil
Install the anacron package
The anacron package is required to run the /etc/cron.weekly/radiod script. This script runs the
create_stations.py program to update the playlists on a weekly basis. This is done so that any bad
radio streams are removed from the radio playlists that might otherwise cause a problem.
Install it with the following command.
$ sudo apt-get install anacron
Install the Scratch package
This section is only applicable if the HDMI/Touchscreen version of the radio is to be used. From
version 6.13 onwards it is optional to provide extra backgrounds. If using an LCD or OLED versions of
the radio then skip this section. Scratch used to be installed by default, however, in the latest
versions of Raspbian Desktop it isn’t.
Scratch is not actually used by the radio software but the graphic files in the
/usr/share/scratch/Media/Backgrounds directory provide additional background wallpaper for the
full feature graphical radio (gradiod.py).
The background wallpaper is set by the following parameter in /etc/radiod.conf and can be
amended to use a different background. This can only be done after installing the radio software in
the next section.
The default wallpapers are available in the /usr/share/rpd-wallpaper directory. Amend the
wallpaper command once you have installed the radio software. The default
wallpaper=/usr/share/rpd-wallpaper/canyon.jpg
If scratch is installed other additional wallpapers can be used:
wallpaper=/usr/share/scratch/Media/Backgrounds/Nature/beach-malibu.jpg
To install scratch run the following:
$ sudo apt-get install scratch
Bob Rathbone |Raspberry PI Internet Radio - Chapter 5 – System Software Installation
74
Chapter 6 - Installing the radio Software
Music Player Daemon Installation
If you haven’t already done so upgrade the system packages as shown in Update to the latest the
packages on page 66.
After reboot install the Music Player Daemon (mpd) and its client (mpc) along with the Python MPD
library.
$ sudo apt-get install mpd mpc python-mpd
Answer yes ‘y’ when asked to continue.
If the installation says it cannot find the above packages then re-run the update command to update
the library list and retry installing.
$ sudo apt-get update
Note: If installing on Buster Lite this will take quite a long time as there are a lot of software
libraries to be installed.
Note: At this stage there are no playlists configured so the music daemon won’t play
anything. The play lists are created when the radiod Debian Package is installed in the next
section.
Installing pulseaudio
The pulseaudio package may or may not be installed. This has been different between various
releases of the operating system. Currently the pulseaudio package causes a lot of problems with
the radio software, in particular espeak. If you do not intend to use espeak and need pulseaudio, for
example, for blue-tooth devices or pHat BEAT then install it. The following table shows the options:
Table 11 PulseAudio installation options
Type of radio installation
Install pulseaudio
Using espeak
No
Pimoroni Pirate Radio with pHat BEAT Yes (Installed by phatbeat)
Adafruit speaker bonnet
Yes
LCD display radio
No unless using above DACs
HDMI or touch-screen displays
No unless using above DACs
IQaudIO, HiFiBerry or JustBoom DACs
No
Bluetooth sound devices
No
The radio installation program will configure the Music Player Daemon to use
pulseaudio instead of alsa if pulseaudio is installed. The Pimoroni installation
software for Pirate Radio installs pulseaudio.
To install pulseaudio:
$ sudo apt-get install pulseaudio
To remove pulseaudio:
Bob Rathbone |Raspberry PI Internet Radio - Chapter 6 - Installing the radio Software
75
$ sudo apt-get remove pulseaudio
Also remove unwanted libraries.
$ sudo apt autoremove
Install the Radio Daemon
Note: If you are installing the software for a Pimoroni Pirate radio with pHat beat it is
necessary to first install the Pimoroni software as show in the section called Installing
Pimoroni Pirate Radio (pHat BEAT) on page 90. If you forget to do this it doesn’t matter
as you can simply re-run the Radio and Audio configuration programs as explained later.
The Raspberry PI Internet Radio software is distributed as a Debian package. This can be
downloaded from http://www.bobrathbone.com/raspberrypi/pi_internet_radio.html
Either download it to your PC or Macintosh and copy it to the /home/pi directory or get it directly
using the wget facility.
To use the wget facility first copy the download link from the above page (Right click on the link). Log
into the Raspberry PI. Now use wget to the software package:
$ wget http://www.bobrathbone.com/raspberrypi/packages/radiod_6.13_armhf.deb
Run dpkg to install the package.
$ sudo dpkg -i radiod_6.13_armhf.deb
The dpkg program will install the files.
(Reading database ... 131542 files and directories currently
installed.Preparing to unpack radiod_6.13_armhf.deb ...
Raspberry PI internet radio installation
Stopping radiod service
Unpacking radiod (6.13)
Configuring the radio
Once that is done the installation will run the configure_radio.sh script. This update the
configuration settings in /etc/radiod.conf.
Note: This configuration program does the basic configuration to get the radio going with
the hardware you are using. More complex configuration options are explained in Chapter 7
– Configuration on page 125.
The configuration program is automatically run when installing the radio package but can safely be
run at any time using the following commands:
$ cd /usr/share/radio
$ sudo ./configure_radio.sh
Bob Rathbone |Raspberry PI Internet Radio - Chapter 6 - Installing the radio Software
76
The installation script detects if this is a software upgrade and if that is the case displays the
following screen. Normally select option 2 if upgrading the software. This means that the
configuration will not be changed.
Figure 125 Configure radio – Upgrade
If you selected option 1 above and you are upgrading the software from a previous version, the
program will ask if you wish to overwrite the existing configuration. Unless you have a heavily
modified configuration you may safely overwrite the configuration file:
Figure 126 Replace configuration file
If option 1 is selected the existing configuration will be replaced. A backup copy of the original
configuration is written to /etc/radiod.conf.save. The following screen will then be displayed:
Figure 127 Configure radio - User interface selection
Even if you are using a touch screen or HDMI display you still can select option 1 or 2. Only select
option 3 if you are only going to use a HDMI or touch screen display with no buttons or rotary
Bob Rathbone |Raspberry PI Internet Radio - Chapter 6 - Installing the radio Software
77
encoders and with or without a mouse. pHat BEAT and PiFace CAD come with their own pushbuttons so select option 5 or 6 respectively.
Note: This configuration program can be re-run at any time in the future. Change directory
to /usr/share/radio and run configure_radio.sh. To do this run the following:
$ cd /usr/share/radio
$ sudo ./configure_radio.sh
Select option 1 if push buttons are being used or option 2 if using rotary encoders. This screen and
all following screens have the option to not change the configuration. The program will then ask you
Figure 128 Configure radio - Confirmation screen
If the push-button interface is selected, the program will ask how they have been wired. As from
version 6.9 push-buttons can be wired to either +3.3V (The original scheme) or GND(0V).
Figure 129 Push-button voltage selection
Select the correct voltage that the push-buttons have been wired to, either GND(0V) or +3.3V.
The program will now ask which version of the wiring has been used during construction:
Figure 130 Configure radio - wiring selection
Bob Rathbone |Raspberry PI Internet Radio - Chapter 6 - Installing the radio Software
78
Normally select the 40-pin option unless you have used the 26-pin wiring scheme. See Table 4
Controls and LCD wiring 26 pin version and Table 5 Radio and DAC devices 40 pin wiring.
Confirm selection and continue to the next screen:
Figure 131 Configure radio - Display interface selection
Select the correct option for the display interface and confirm selection. Again, it is possible leave
the configuration unchanged.
If option 5 – ‘HDMI or touch screen display’ was selected the go to the section called Installing the
HDMI or touch screen on page 84.
If option 2, 3, 4 or 6 was selected then this will require the hex address to be configured. Otherwise
the program will skip the screens in the next section and go to the section called Select the type of
LCD display on page 83.
If option 6 (Olimex OLED) was selected then the following will be displayed:
Figure 132 Olimex OLED flip display
This option sets the flip_display_vertically parameter in /etc/radiod.conf to yes or no and allows
the Olimex OLED display to be flipped vertically.
Configure SPI Kernel Module
Skip this section unless installing PiFace CAD.
If installing the radio on PiFace CAD it is necessary to enable the SPI interface. If PiFace CAD was
selected the following message will be seen:
Bob Rathbone |Raspberry PI Internet Radio - Chapter 6 - Installing the radio Software
79
The PiFace CAD display requires the
SPI kernel module to be loaded at boot time.
The program will call the raspi-config program
Select the following options on the next screens:
5 Interfacing options
P4 Enable/Disable automatic loading of SPI kernel module
Press enter to continue:
Press enter and select option 1:
Figure 133 Enable SPI Kernel Module
Figure 134 Enable SPI kernel module option
Select the option P4 SPI. The following screen is displayed:
Bob Rathbone |Raspberry PI Internet Radio - Chapter 6 - Installing the radio Software
80
Select Yes to enable the SPI kernel module. Select “Finish” to exit.
Configure the I2C interface
Skip this section unless using a device which uses the I2C interface. If the OLED display or one of the
I2C backpacks or Adafruit RGB plate was selected then the following screen will be seen:
Figure 135 Configure radio - I2C interface hex address
At this stage you may not know what the Hex address for PCF8574 devices is so simply select option
1 or 2 depending upon whether you are using an Adafruit or Arduino backpack. These use different
I2C integrated circuits namely MCP23017 (Adafruit) or PCF8574 (Arduino). For the OLED display
select option 4. Once you have installed the I2C libraries (described later) you can run the
configure_radio.sh program again to change to the correct hex address.
The following text will be displayed if I2C libraries are required
The selected display interface type requires the
I2C kernel libraries to be loaded at boot time.
The program will call the raspi-config program
Select the following options on the next screens:
5 Interfacing options
P5 Enable/Disable automatic loading of I2C kernel module
Press enter to continue:
Bob Rathbone |Raspberry PI Internet Radio - Chapter 6 - Installing the radio Software
81
Figure 136 Configure radio - Enable I2C libraries
The raspi-config program now runs. Select 5 “Interfacing options” then option P5:
Figure 137 Selecting interfacing options in raspi-config
Figure 138 Select I2C libraries in raspi-config
Select - P5 I2C Enable/Disable automatic loading of I2C kernel module. The following screen will be
displayed. Select yes to enable the ARM I2C interface.
Bob Rathbone |Raspberry PI Internet Radio - Chapter 6 - Installing the radio Software
82
Select the type of LCD display
Skip this section if you are not using an LCD display directly connected to the GPIO pins. Confirm the
selection and continue to the next screen to select the type of LCD display. This section is not
relevant for a HDMI or touch screen.
Figure 139 Configure radio - Display type selection
Select the type of display to be used and confirm the selection. The installation script asks if you wish
to configure the audio device:
Figure 140 Configure radio audio output option
You should select option 1 to run the audio device configuration program.
If you selected option 1 then go to the section Configuring the audio output on page 85.
Bob Rathbone |Raspberry PI Internet Radio - Chapter 6 - Installing the radio Software
83
Installing the HDMI or touch screen software
This section is only relevant if configuring an HDMI or touchscreen interface. If using an LCD display
then skip this section. The following screen is displayed:
Figure 141 Touchscreen selection
Select the type of screen that is connected to the Raspberry Pi.
Figure 142 Selecting the type of radio display
Select which radio program to start-up. . See Figure 2 Raspberry pi 7-inch touchscreen radio and
Figure 4 Vintage tuning touch-screen radio on page 5.
Figure 143 Configuring the HDMI or touch screen display startup
Normally select option 1 to automatically start the gradio.py program when the Graphical Desktop is
loaded. This copies a desktop configuration to the file /home/pi/Desktop/gradio.desktop file.
Bob Rathbone |Raspberry PI Internet Radio - Chapter 6 - Installing the radio Software
84
There is also a similar file created called vgradio.desktop for the vintage graphical radio. For more
information see the Appendix A.3 X-Windows radio desktop files on page 252252.
The installation script also copies the graphic screen configuration to /etc/radiod.conf. It also
disables start-up of the radiod service which is only used for the LCD versions of the radio.
Now select the option to display the radio full screen (7-inch touchscreen) or in a desktop window
(Large HDMI monitor or TV).
Figure 144 Configuring the graphical radio full screen
Configuration of the HDMI/Touch screen is shown in the section Configuring the HDMI or Touch
Screen on page 125.
Operation of the HDMI/Touch screen is shown in the section called Operation of HDMI and touch
screen displays on page 146.
Now go to the next section Configuring the audio output on page 85.
Configuring the audio output
If building a new radio start by using the Raspberry Pi on-board audio output jack. Leave configuring
a digital audio card such as HiFiberry or IQaudIO until later unless you are using a Raspberry Pi Zero
which doesn’t have an on-board audio jack. In that case there is no choice but to configure the
sound card.
The installation will automatically run the configure_audio.sh script.
Figure 145 Selecting the audio output device
Bob Rathbone |Raspberry PI Internet Radio - Chapter 6 - Installing the radio Software
85
Please note the scroll bar on the right side of the above screen. There is another selection.
after option 12 (Manually configure). Use the Up/Down keys to scroll up and down.
This configuration program can be safely re-run at any time in the future. Change directory
to /usr/share/radio and run configure_audio.sh. To do this run the following:
$ cd /usr/share/radio
$ sudo ./configure_audio.sh
IMPORTANT NOTICE: Raspbian have recently changed the way audio devices are numbered.
The on-board audio jack output and HDMI output was always device 0 (Card 0). The
command ‘amixer cset numid=3 1’ command was used to switch between the two. However, since
the release of Raspbian on the 27th of May 2020 this is no longer the case. This means that the
configure_audio.sh command no longer correctly configures the sound system in all circumstances.
However, it must still be run as previously shown.
In order to support multiple devices, the Raspbian authors have changed the audio device
numbering scheme. The aplay command shows device numbering scheme.
If you run the following command it will show the audio devices (Cards). In the following example
only the on-board audio headphones jack is available.
$ aplay -l | grep -i card
card 0: Headphones [bcm2835 Headphones], device 0: bcm2835 Headphones
[bcm2835 Headphones]
However, if you plug in an HDMI device and reboot you will see the following.
card 0: b1 [bcm2835 HDMI 1], device 0: bcm2835 HDMI 1 [bcm2835 HDMI 1]
card 1: Headphones [bcm2835 Headphones], device 0: bcm2835 Headphones
[bcm2835 Headphones]
Now the headphones jack has become card 1 instead of card 0 as before.
If a DAC is added after reboot the numbering changes.
$ aplay -l | grep -i card
card 0: b1 [bcm2835 HDMI 1], device 0: bcm2835 HDMI 1 [bcm2835 HDMI 1]
card 1: Headphones [bcm2835 Headphones], device 0: bcm2835 Headphones
[bcm2835 Headphones]
card 2: IQaudIODAC [IQaudIODAC], device 0: IQaudIO DAC HiFi pcm512x-hifi-0
[IQaudIO DAC HiFi pcm512x-hifi-0]
The DAC is configured as Card 2. however, if the HDMI device is unplugged and the Raspberry Pi is
rebooted the DAC will become card 1 as shown below.
aplay -l | grep -i card
card 0: Headphones [bcm2835 Headphones], device 0: bcm2835 Headphones
[bcm2835 Headphones]
card 1: IQaudIODAC [IQaudIODAC], device 0: IQaudIO DAC HiFi pcm512x-hifi-0
[IQaudIO DAC HiFi pcm512x-hifi-0]
Bob Rathbone |Raspberry PI Internet Radio - Chapter 6 - Installing the radio Software
86
So, the Alsa sound system has become dynamic depending upon whether or not a HDMI device is
plugged in. It is unfortunate that the authors of Raspbian did not keep the on-board audio jack as
card 0 in all cases as the current implementation will impact upon anyone using the Alsa system.
So, in the previous example where the IQaudIO DAC is configured as Card 2 edit the /etc/mpd.conf
and /etc/asound.conf files with the correct card (device) number.
Change the device hardware ID to match the required card.
$ sudo nano /etc/mpd.conf
audio_output {
type
"alsa"
name
"IQAudio DAC+"
device
"hw:2,0"
mixer_type
"software"
#
mixer_device
"default"
#
mixer_control
"PCM"
#
mixer_index
"0"
}
# optional
# optional
# optional
Change both the card and plughw device number
$ sudo nano /etc/asound.conf
# Set default mixer controls
ctl.!default {
type hw
card 2
}
# Set default PCM device
pcm.!default {
type plug
slave {
pcm "plughw:2,0"
format S32_LE
}
}
Reboot the Raspberry Pi to implement the changes.
Installing the Python I2C libraries
Version 6.13 onwards comes with its SMbus library (smbus2) in the smbus2 sub-directory, However,
smbus is still used by the Cosmic controller display so install it anyway.
$ sudo apt-get install python-smbus
Note: python-smbus may already be installed on Raspbian Buster but not the Lite version
If you are using a revision 2 Raspberry Pi (Newer boards) carry out the following:
$ sudo i2cdetect -y 1
If you are using a revision 1 Raspberry Pi (Very old V1 boards) carry out the following:
$ sudo i2cdetect -y 0
Bob Rathbone |Raspberry PI Internet Radio - Chapter 6 - Installing the radio Software
87
This will search /dev/i2c-0 (Very old v1 RPIs) or /dev/i2c-1 (Later RPi versions) for all address, and if
correctly connected, it should show up at 0x20 for the Adafruit LCD Plate or normally 0x27 for the
Arduino PCF8574 backpack but might be another address such as 0x3F. The OLED 128x64 pixel
display uses address 0x3C. See Figure 146 The I2C bus display using the i2cdetect program.
Figure 146 The I2C bus display using the i2cdetect program
If the following is seen instead then it is necessary to run enable the I2C module at boot time using
raspi-config.
Error: Could not open file `/dev/i2c-1' or `/dev/i2c/1': No such file or
directory
If problems with i2cdetect are still encountered, then edit the /boot/config.txt file using sudo nano
and change the following line:
#dtparam=i2c_arm=on
Change to:
dtparam=i2c_arm=on
Reboot and retry the i2cdetect program.
Note: If the Arduino PCF8574 backpack is using another address other than 0x27, 0x37
or 0x3F then you must modify the i2c_address parameter in /etc/radiod.conf. For
example, if the backpack is using the address 0x2F then modify the i2c_address
parameter to match this as shown in the example below:
# The i2c_address parameter overides the default i2c address. 0x00 = use default
# Some backpacks use other addresses such as 0x3F, then set i2c_address=0x3F
i2c_address=0x2F
Bob Rathbone |Raspberry PI Internet Radio - Chapter 6 - Installing the radio Software
88
Once both of these packages have been installed, you have everything you need to get started
accessing I2C and SMBus devices in Python. Now reboot the Raspberry PI.
$ sudo reboot
The Radio should start automatically. If not then go to the section called Chapter 9 -Troubleshooting
on page 180.
Installation logs
A log of the changes made by the radio configuration program will be written to the
/usr/share/radio/install.log file. For the audio configuration program changes will be written to the
/usr/share/radio/audio.log file.
Reboot to enable the software
The software is installed in the /usr/share/radio directory. Now reboot the Raspberry PI.
$ sudo reboot
Once rebooted the software should run and music should be heard out of the on-board audio jack. If
not go to the section called Chapter 9 -Troubleshooting on page 180.
The radio daemon (LCD versions only) can be started and stopped with the service command:
$ sudo service radiod start
$ sudo service radiod stop
This will also stop and start the MPD daemon.
To prevent automatic start-up of the radio at boot time run the following command:
$ sudo systemctl disable radiod
To re-enable it:
$ sudo systemctl enable radiod
Installing PiFace CAD software
Before running the radio on the PiFace CAD it is necessary to install the PiFace CAD Python library.
Run the following command:
$ sudo apt-get install python-pifacecad
The SPI maximum frequency has changed to 125000000 after kernel 4.9.43, however the pifacecad
software can't support the default frequency. You can read about this at the following link:
https://github.com/raspberrypi/linux/issues/2165
To correct this problem, it is necessary to modify /usr/lib/python2.7/distpackages/pifacecommon/spi.py to limit the SPI frequency.
Bob Rathbone |Raspberry PI Internet Radio - Chapter 6 - Installing the radio Software
89
$ sudo vi /usr/lib/python2.7/dist-packages/pifacecommon/spi.py
It is very likely that this problem may be fixed in a later release of the kernel and that the following
patch will not be necessary.
Edit the “spi transfer struct” from
# create the spi transfer struct
transfer = spi_ioc_transfer(
tx_buf=ctypes.addressof(wbuffer),
rx_buf=ctypes.addressof(rbuffer),
len=ctypes.sizeof(wbuffer)
)
To:
# create the spi transfer struct
transfer = spi_ioc_transfer(
tx_buf=ctypes.addressof(wbuffer),
rx_buf=ctypes.addressof(rbuffer),
len=ctypes.sizeof(wbuffer),
speed_hz=ctypes.c_uint32(100000)
)
Warning. Do not forget to add the comma (,) to the end of the previous line. Restart the PiFace CAD
radio. Also run update the Raspberry Pi firmware to the latest version.
$ sudo pi-update
Do the following:
1. Now carry out the instructions shown in Chapter 6 - Installing the radio Software on page 75.
a. Select option 7 PiFace CAD with own push buttons
b. Select option 1 40 pin wiring
c. Select option 7 Piface CAD display
To install the IR remote control software, see Installing the Infra-Red sensor software on page 103.
Installing Pimoroni Pirate Radio (pHat BEAT)
To use the Pimoroni Pirate radio with pHat BEAT it is necessary to install the Pimoroni software pHat
BEAT first. Do this before installing the Rathbone radio software.
Once the Pimoroni software is installed and tested it is then necessary to install the Rathbone radio
software as shown in Chapter 6 - Installing the radio Software on page 75. Only the VU meter and
pHat audio software is used by the Rathbone software. pHat uses the VLC radio not MPD.
The following instructions are based on the following link:
https://github.com/pimoroni/phat-beat#full-install-recommended
Run the following commands from the pi user home directory:
$ cd
$ curl https://get.pimoroni.com/phatbeat | bash
Bob Rathbone |Raspberry PI Internet Radio - Chapter 6 - Installing the radio Software
90
The following is displayed
Note: pHAT Beat uses the I2S interface
The on-board audio chip will be disabled if you proceed!
Do you wish to continue? [y/N] y
Answer yes (y).
The following is displayed:
pHAT Beat comes with examples and documentation that you may wish to
install.
Performing a full install will ensure those resources are installed,
along with all required dependencies. It may however take a while!
Do you wish to perform a full install? [y/N] y
Again, answer yes(y).
The installation will take quite some time as it does a system upgrade and then builds the software
as well as installing any other required packages so be patient.
Eventually the installation program displays:
All done!
Install the Rathbone Internet radio software
Do the following:
2. Now carry out the instructions shown in Chapter 6 - Installing the radio Software on page 75.
a. Select option 5 Pimoroni pHat BEAT with own push buttons
b. Select option 1 40 pin wiring
c. No display used/Pimoroni Pirate radio
3. Since the Pirate Radio does not have a screen you can optionally install espeak as shown in
the section called Installing the speech facility on page 121 to hear choices when using the
menu button.
Finally reboot the Raspberry Pi to start the radio.
$ sudo reboot
If no sound is heard from the Pirate radio then use the volume up (+) button to
increase the volume until sound is heard.
Bob Rathbone |Raspberry PI Internet Radio - Chapter 6 - Installing the radio Software
91
Configuring HDMI or Touchscreen
If using a touch-screen or HDM TV/Monitor add the following lines to /boot/config.txt.
hdmi_group=2
hdmi_mode=4
hdmi_cvt 800 480 60 6 0 0 0
max_usb_current=1
If the screen upside-down then add the following line.
# Rotate screen 180
lcd_rotate=2
Apply patches to the radio software
DO NOT SKIP THIS SECTION.
Patches will be announced on Twitter at: https://twitter.com/bob_rathbone and should always be
applied to the current software release.
Follow this Twitter feed for announcements about new patches. Patches can be viewed at
http://www.bobrathbone.com/raspberrypi/pi_internet_radio.html
Patches take the form:
radiod-patch-<version>-<patch-number>.tar.gz
Where; <version> is the package version number, 6.13 in this case.
<patch-number> is the patch number from 1 onwards.
For example:
radiod-patch-6.13-4.tar.gz
Always check for the latest patches on the web site. They will not be listed in this
document.
To apply this patch (if it exists) run the following commands:
$ cd /usr/share/radio
$ wget http://www.bobrathbone.com/raspberrypi/packages/radiod-patch-6.134.tar.gz
$ tar -xvf radiod-patch-6.13-4.tar.gz
Modify the above command as necessary.
To see the details of the patch run the following command:
$ cat README.patch
Restart the radio software to activate the patches.
Bob Rathbone |Raspberry PI Internet Radio - Chapter 6 - Installing the radio Software
92
Any patch greater than 1 will also normally include all previous patches where relevant
so it is not necessary to install previous patches. So for example patch 3 will include
patches 1 and 2. The exception is patch radiod-patch-6.13-6.tar.gz which does not
contain any previous patches.
Do not apply any patches from a previous version of the software to the current version.
This will most likely cause the current software to malfunction.
All relevant patches in a particular version will normally be included in the next version of the
software.
Setting the mixer volume
All sound output goes through a mixer. After rebooting the Raspberry Pi, for the on-board output
jack, run the alsamixer program:
$ alsamixer
The following screen is displayed:
Figure 147 Basic Alsa sound mixer
The above illustration shows the bcm2835 Alsa Mixer. There is only one mixer control called PCM
(Pulse Code Modulated). Adjust the volume to 100% if not already set by using the Up and Down
keys on the keyboard. Press the Esc key or Ctl-Z to exit the program.
It is also possible to set the volume for the on-board mixer volume with the amixer program.
$ amixer cset numid=1 100%
numid=1,iface=MIXER,name='PCM Playback Volume'
; type=INTEGER,access=rw---R--,values=1,min=-10239,max=400,step=0
: values=400
| dBscale-min=-102.39dB,step=0.01dB,mute=1
Bob Rathbone |Raspberry PI Internet Radio - Chapter 6 - Installing the radio Software
93
Configuring other sound devices
Other sound devices can be used with the radio. Currently supported are the following devices:
•
•
•
CMedia USB speakers or devices (See page 94)
Sound cards such as HiFiBerry, IQaudIO, JustBoom and Pimoroni pHat DAC and DAC+
products (See page 95)
Bluetooth speakers or headphones (See page 98).
To check if the audio device is present run the aplay command.
$ aplay -l
**** List of PLAYBACK Hardware Devices
card 0: ALSA [bcm2835 ALSA], device 0:
Subdevices: 8/8
Subdevice #0: subdevice #0
Subdevice #1: subdevice #1
Subdevice #2: subdevice #2
Subdevice #3: subdevice #3
Subdevice #4: subdevice #4
Subdevice #5: subdevice #5
Subdevice #6: subdevice #6
Subdevice #7: subdevice #7
card 0: ALSA [bcm2835 ALSA], device 1:
Subdevices: 1/1
Subdevice #0: subdevice #0
card 1: Device [USB PnP Sound Device],
Subdevices: 0/1
Subdevice #0: subdevice #0
****
bcm2835 ALSA [bcm2835 ALSA]
bcm2835 ALSA [bcm2835 IEC958/HDMI]
device 0: USB Audio [USB Audio]
In the above example Card 0 is the on-board devices namely the audio output jack and HDMI. Card 1
is a USB PnP sound device.
To configure other sound devices run the configure_audio.sh utility.
$ cd /usr/share/radio
$ ./configure_audio.sh
Configuring a USB sound device
To configure a USB DAC sound devices such as CMedia speakers or sound dongles run the
configure_audio.sh utility.
To configure USB audio devices run the Run the configure_audio.sh utility.
$ cd /usr/share/radio
$ ./configure_audio.sh
Bob Rathbone |Raspberry PI Internet Radio - Chapter 6 - Installing the radio Software
94
Figure 148 Configure USB DAC
Reboot when prompted. After rebooting the Raspberry Pi run the alsamixer program.
$ alsamixer
The following screen is displayed:
Figure 149 The USB PnP Alsa Mixer
Use the Left and Right keys to position on the ‘Speaker field’. Adjust the sound level using the Up
and Down keys (80% in the above example). Pres Esc key or Ctl Z key to exit.
Configuring a Sound Card
This section covers configuration of add on DAC boards such as HiFiBerry, IQaudIO and JustBoom
DAC, DAC+ and Amplifier products. Older versions of the HiFiBerry DAC that used the 26 pin GPIO
header are not supported.
To configure add on audio cards run the Run the configure_audio.sh utility:
Bob Rathbone |Raspberry PI Internet Radio - Chapter 6 - Installing the radio Software
95
$ cd /usr/share/radio
$ ./configure_audio.sh
Figure 150 Configuring add-on DAC sound cards
More options are available by scrolling down with the down arrow key:
Select option for the DAC being used and press OK. Reboot when prompted by the next screen.
If using Bluetooth devices such as speakers or headphones then select option 12 Bluetooth device.
The Pimoroni pHat is compatable with HiFiBerry DAC (Not DAC+) and uses the same Device Tree (DT)
overlay so select HiFiBerry DAC if using the pHat.
After rebooting run the alsamixer program.
$ alsamixer
Use the left and right keys to select the mixer control (Analogue) and use the up down keys to
change the volume to 100%.
Bob Rathbone |Raspberry PI Internet Radio - Chapter 6 - Installing the radio Software
96
Figure 151 Set mixer analogue volume
Next use the right key to position on the “Digital” mixer control and use the up down keys to change
the mixer volume:
Figure 152 Set mixer digital volume
Bob Rathbone |Raspberry PI Internet Radio - Chapter 6 - Installing the radio Software
97
Connecting a Bluetooth device
Install the Bluetooth software
Usually all necessary Bluetooth is installed for the full versions of Rasbian but may be missing for the
Lite version. To make sure all required software is installed run the following:
$ sudo apt-get install bluez bluez-firmware pi-bluetooth bluealsa
Pairing a Bluetooth device
Switch on the Bluetooth speakers or headphones. Reboot the Raspberry Pi.
To pair your Bluetooth device run bluetoothctl. This will enter its own shell.
$ bluetoothctl
Agent registered
[bluetooth]#
Do not mistake the # prompt for the root (super-user) prompt. Put scanning on.
If you are using Rasbian Lite you may see the following message:
$ bluetoothctl
[bluetooth]# scan on
No default controller available
To overcome this run bluetoothctl with sudo.
$ sudo bluetoothctl
Next switch on scanning.
[bluetooth]# scan on
Discovery started
[CHG] Controller DC:A6:32:05:36:9D Discovering: yes
[NEW] Device C0:48:E6:73:3D:FA [TV] Samsung Q7 Series (65)
[NEW] Device 00:75:58:41:B1:25 SP-AD70-B
When you see your Bluetooth speaker or headphones switch scan back off.
[bluetooth]# scan off
:
[CHG] Controller DC:A6:32:05:36:9D Discovering: no
Discovery stopped
In this example the device name is SP-AD70-B and has a Bluetooth ID of 00:75:58:41:B1:25.
Now pair the device using its ID:
[bluetooth]# pair 00:75:58:41:B1:25
Attempting to pair with 00:75:58:41:B1:25
[CHG] Device 00:75:58:41:B1:25 Connected: yes
[CHG] Device 00:75:58:41:B1:25 UUIDs: 0000110b-0000-1000-8000-00805f9b34fb
[CHG] Device 00:75:58:41:B1:25 UUIDs: 0000110e-0000-1000-8000-00805f9b34fb
[CHG] Device 00:75:58:41:B1:25 UUIDs: 0000111e-0000-1000-8000-00805f9b34fb
[CHG] Device 00:75:58:41:B1:25 ServicesResolved: yes
Bob Rathbone |Raspberry PI Internet Radio - Chapter 6 - Installing the radio Software
98
[CHG] Device 00:75:58:41:B1:25 Paired: yes
Pairing successful
[CHG] Device 00:75:58:41:B1:25 ServicesResolved: no
[CHG] Device 00:75:58:41:B1:25 Connected: no
Now connect and trust the device:
[bluetooth]# connect 00:75:58:41:B1:25
Attempting to connect to 00:75:58:41:B1:25
[CHG] Device 00:75:58:41:B1:25 Connected: yes
Connection successful
[CHG] Device 00:75:58:41:B1:25 ServicesResolved: yes
[SP-AD70-B]# trust 00:75:58:41:B1:25
[CHG] Device 00:75:58:41:B1:25 Trusted: yes
Changing 00:75:58:41:B1:25 trust succeeded
Note that the Bluetooth prompt displays the name of the connected device. Now exit bluetoothctl.
[SP-AD70-B]# exit
$
You can also use bluetoothctl with commands following it from the normal pi user prompt.
$ bluetoothctl paired-devices
Device 00:75:58:41:B1:25 SP-AD70-B
The following displays all available commands:
$ bluetoothctl help
Now re-run the configure_audio.sh configuration script and select bluetooth.
$ cd /usr/share/radio/
$ sudo ./configure_audio.sh
Bob Rathbone |Raspberry PI Internet Radio - Chapter 6 - Installing the radio Software
99
Figure 153 Configuring bluetooth devices
Reboot the Raspberry Pi.
$ sudo reboot
Using the alsamixer with Bluetooth devices
If using the Bluetooth speakers or headphones using bluealsa, use the following command to invoke
the alsamixer.
$ alsamixer -D bluealsa
The following screen will be displayed:
Figure 154 Alsamixer using Bluetooth devices
Bob Rathbone |Raspberry PI Internet Radio - Chapter 6 - Installing the radio Software
100
Testing the Music Player Daemon MPD
This section provides useful information on the operation of the Music Player Daemon (MPD) and its
client (MPC) or diagnostics if no music is heard when the Radio is started.
If no music is being heard check the status of MPD:
$ sudo systemctl status mpd
● mpd.service - Music Player Daemon
Loaded: loaded (/lib/systemd/system/mpd.service; disabled; vendor preset:
enabled)
Active: active (running) since Mon 2019-11-04 11:22:03 GMT; 6min ago
Docs: man:mpd(1)
man:mpd.conf(5)
file:///usr/share/doc/mpd/user-manual.html
Main PID: 1056 (mpd)
Tasks: 7 (limit: 2061)
Memory: 10.6M
CGroup: /system.slice/mpd.service
└─1056 /usr/bin/mpd --no-daemon
If the following is seen:
$ sudo systemctl status mpd
mpd is not running ... failed!
Start the MPD daemon.
$ sudo systemctl start mpd
Starting Music Player Daemon: mpd.
If no music is heard check that there are playlists configured using the music player client mpc
playlist command (sudo isn’t necessary):
$ mpc playlist
Nashville FM
RAI Radio Uno
RAI Radio Duo
Prima Radio Napoli
Radio 1 Nederland
:
If no playlists are shown run the create_stations.py program as shown in the section called Creating
new playlists on page 161.
Manually configuring sound cards
Unless you have a need to manually configure some other sound card or need to troubleshoot a
non-working card you can skip this section. Configuring a HiFiBerry DAC is shown in this example Edit
the /boot/config.txt and add the following line to the end of the file depending upon the version
you are using.
dtoverlay=hifiberry-dacplus
Bob Rathbone |Raspberry PI Internet Radio - Chapter 6 - Installing the radio Software
101
See https://www.hifiberry.com/guides/configuring-linux-3-18-x/ for other devices.
Modify the audio_output section in /etc/mpd.conf to support the HiFiBerry DAC and software
mixer.
audio_output {
type
"alsa"
name
"HiFiBerry DAC"
device
"hw:0,0"
# mixer_type
"hardware"
mixer_type
"software"
:
Reboot the Raspberry PI.
$ sudo reboot
If no music is heard run the alsamixer program and set the volume to at least 80% as shown in the
previous section on HiFiBerry devices.
Configuring MPD to use pulseaudio
In this version pulseaudio is removed due to the fact that for some unknown reason MPD has
problems if pulseaudio is installed and MPD is configured to use the default ALSA system. Some
DACs such as the Adafruit Bonnet require pulseaudio. MPD can be configured to use either the
default Alsa sound system or the Pulse audio server. If you want to use pulseaudio, stop the radio
and install pulseaudio:
$ sudo systemctl stop radiod
$ sudo apt-get install pulseaudio
Either re-run the configure_radio.sh program or manually change the audio_output type statement
in /etc/mpd.conf to pulse.
audio_output {
type
name
device
mixer_type
:
}
"pulse"
"IQAudio DAC+"
"hw:0,0"
"software"
Reboot the Raspberry Pi to restart the radio.
$ sudo reboot
Bob Rathbone |Raspberry PI Internet Radio - Chapter 6 - Installing the radio Software
102
Installing the Infra-Red sensor software
In Raspbian Stretch and Buster released from April 2019 onwards, the lirc-rpi kernel
device overlay which previously provided the driver for IR devices has been replaced
with two new kernel device overlays called gpio-ir-tx. and gpio-ir which handle IR
transmission and reception respectively. As a result, a new procedure needs to be
described here, namely the gpio-ir kernel module installation procedure. The gpio-ir-tx
transmitter kernel module is not used in this project.
Before starting, the IR sensor needs to be wired to the correct GPIO pin. The following table shows
the correct GPIO pin assignment for the IR receiver depending upon the hardware being used.
Configuration commands shown later use the GPIO number shown in bold in the table below.
Table 12 IR Sensor Pin outs
Radio Type
Two or Four line LCD with Push Buttons
Two or Four line LCD with Rotary encoders
Two or Four line LCD with I2C backpack
Adafruit RGB plate with push buttons
All versions using DAC sound cards
IQaudIO Cosmic Controller and OLED display
Pin
21
21
21
36
22
22
GPIO
9
9
9
16
25
25
Type of Raspberry PI
Any (No DAC)
Any (No DAC)
Any (No DAC)
40 pin version only
40 pin version only
40 pin version only
Install the lirc software
If you haven’t already done so update the operating system first.
$ sudo apt-get update
$ sudo apt-get upgrade
Update the Raspberry Pi firmware. This not necessary if your version of Buster is September 2019 or
later as it is done automatically when Buster is installed.
$ sudo rpi-update
Run the IR remote installation program:
$ cd /usr/share/radio
$ ./configure_ir_remote.sh
The following screen will be displayed.
Bob Rathbone |Raspberry PI Internet Radio - Chapter 6 - Installing the radio Software
103
Figure 155 IR Remote Installation program
Run the configuration program and select the operating system being used. Either Buster or Jessie.
Figure 156 IR configuration OS selection
The program will ask for confirmation.
It is now necessary to select which GPIO is to be used for the IR sensor. This is either 9, 16 or 25.
Figure 157 IR configuration IR sensor GPIO selection
Bob Rathbone |Raspberry PI Internet Radio - Chapter 6 - Installing the radio Software
104
If you selected Jessie as the operating system it will display the following message:
You have selected Jessie as the OS version you are using.
Please note the release date of the kernel you are using from the line
below:
Linux 4.19.75-v7l+ #1270 SMP Tue Sep 24 18:51:41 BST 2019
Enter to continue:
Note the date of the Kernel release. Select correct Kernel date from the following screen:
Figure 158 IR Configuration - Kernel relase date selection
Now select the Remote Activity LED GPIO. This is either GPIO 11, 13 or 14.
Figure 159 IR configuration Activity LED GPIO selection
Once the Activity LED selection has been made the program will install LIRC components and
configure the /boot/config.txt file.
./configure_ir_remote.sh configuration log, Sat 26 Oct 12:07:48 BST 2019
Selected GPIO is 9
Remote activity LED is GPIO 11
Added following line to /boot/config.txt:
dtoverlay=gpio-ir,gpio_pin=9
sudo dtoverlay gpio-ir gpio_pin=9
Configured remote_led=11 in /etc/radiod.conf
Installing lirc
:
sudo cp /lib/udev/rc_keymaps/rc6_mce.toml /etc/rc_keymaps/rc6_mce
sudo cp /usr/share/radio/lircrc.dist /etc/lirc/lircrc
Bob Rathbone |Raspberry PI Internet Radio - Chapter 6 - Installing the radio Software
105
The program will display the following instructions to complete the set-up process.
For Buster
Configuration of LIRC completed OK
Reboot the system and then run the following
to configure your IR remote control
sudo irrecord -f -d /dev/lirc0 ~/lircd.conf
Then copy your configuration file (myremote.conf) to /etc/lirc/lircd.conf.d
sudo cp myremote.conf /etc/lirc/lircd.conf.d/.
Reboot the Raspberry Pi
A log of this run will be found in /usr/share/radio/install_ir.log
For Jessie
:
Then copy your configuration file (myremote.conf) to
sudo cp myremote.conf /etc/lirc/lircd.conf
:
/etc/lirc/lircd.conf
The program adds the gpio-ir dtoverlay to the /boot/config.txt file for Buster.
dtoverlay=gpio-ir,gpio_pin=25
or for Jessie with a kernel released before April 2019:
dtoverlay=lirc-rpi,gpio_in_pin=25,gpio_in_pull=up
Reboot the radio
$ sudo reboot
After reboot check that lircd is running.
$ sudo systemctl status lircd
● lircd.service - Flexible IR remote input/output application support
Loaded: loaded (/lib/systemd/system/lircd.service; enabled; vendor
preset: enabled)
Active: active (running) since Sat 2019-10-26 11:45:25 BST; 35min ago
Docs: man:lircd(8)
http://lirc.org/html/configure.html
Main PID: 3316 (lircd)
Tasks: 2 (limit: 2061)
Memory: 1.0M
CGroup: /system.slice/lircd.service
└─3316 /usr/sbin/lircd --nodaemon
:
oot
Bob Rathbone |Raspberry PI Internet Radio - Chapter 6 - Installing the radio Software
106
Now test the remote control. Run the test program
$ sudo mode2 -d /dev/lirc0
Using driver default on device /dev/lirc0
Trying device: /dev/lirc0
Using device: /dev/lirc0
Running as regular user pi
Press buttons on the remote control. Output similar to the following should be seen every time a
button is pressed:
space
pulse
pulse
space
space
pulse
space
pulse
:
16777215
60
127838
1727845
1702207
4552
4431
631
Note that some remote such as the Samsung remote have a select button or buttons (for
example VCR and TV) which change the protocol or coding or both of the IR signal
transmitted. Make sure that you use the same mode when setting up the remote control and using it
avoid confusion.
Configuring the IR remote control
There are a number of ways to do this. Only two are described here.
1. Download the configuration from sourceforge.net
2. Create one using the irrecord utility program
Method 1
To download a configuration from sourceforge go to
http://lirc-remotes.sourceforge.net/remotes-table.html
Find your remote control in the list and click on it. Click on the caption Download this file and save it
to your PC and copy it to the Raspberry Pi. Alternatively copy the link from the caption and use wget
to download it directly to the Rasberry Pi.
For example:
$ wget https://sourceforge.net/p/lircremotes/code/ci/master/tree/remotes/samsung/3F14-00048180.lircd.conf?format=raw
This creates a file called 3F14-00048-180.lircd.conf?format=raw. Rename it so that the file ends in
the name .conf
mv 3F14-00048-180.lircd.conf?format=raw 3F14-00048-180.lircd.conf
or use any name you wish as log as it ends in .conf
Bob Rathbone |Raspberry PI Internet Radio - Chapter 6 - Installing the radio Software
107
$ mv 3F14-00048-180.lircd.conf?format=raw myremote.lircd.conf
For Buster
Now copy it to the /etc/lirc/lircd.conf.d directory
$ sudo cp myremote.lircd.conf /etc/lirc/lircd.conf.d/.
For Jessie
$ sudo cp myremote.lircd.conf /etc/lirc/myremote.lircd.conf
Method 2
To create your own configuration file run the configuration irrecord program.
$ sudo irrecord -f -d /dev/lirc0 ~/lircd.conf
If you see the following:
irrecord: could not open /dev/lirc0
:
Make sure the /boot/config.txt file has been correctly set up as previously shown and that a reboot
was carried out. Follow the instructions in the irrecord program exactly! The program asks for a
name for the remote control. Enter myremote or any other name you wish (no spaces or special
characters.
Enter name of remote (only ascii, no spaces) :myremote
The irrecord program will ask you for the names of the buttons that you want to configure. You may
not make your own names up. You must use the names shown in the first column of the following
table and which are defined in /etc/lirc/lircrc.
It is a good idea to just start with the basic keys for volume up and channel change and when you
have the remote control working re-configure with all of the keys shown in Table 13 Remote Control
Key names and functions.
Bob Rathbone |Raspberry PI Internet Radio - Chapter 6 - Installing the radio Software
108
Table 13 Remote Control Key names and functions
Key Names
Normal
Search
Source
KEY_VOLUMEUP
Volume up
Volume up
Volume up
KEY_VOLUMEDOWN Volume down Volume down Volume down
KEY_CHANNELUP
Channel up
Channel up
Channel up
KEY_CHANNELDOWN Channel down Channel down Channel down
KEY_MUTE
Mute sound
Mute sound
Mute sound
KEY_MENU
Step menu
Play selected
Load tracks/stations
KEY_UP
Not used
Previous artist Toggle source
KEY_DOWN
Not used
Next artist
Toggle source
KEY_LEFT
Not used
Track up
Not used
KEY_RIGHT
Not used
Track down
Not used
KEY_OK
Step menu
Play selected
Load tracks/stations
KEY_LANGUAGE *
Voice on/off
Voice on/off
Voice on/off
KEY_INFO *
Speak info
Speak info
Speak info
KEY_EXIT
Exit/shutdown Exit/shutdown Exit/shutdown
* Only used if speech (espeak) is implemented for visually impaired persons.
Options
Volume up
Volume down
Channel up
Channel down
Mute sound
Next menu
Previous option
Next option
Toggle option
Toggle option
Next menu
Voice on/off
Speak info
Exit/shutdown
Notes: The KEY_OK and KEY_MENU do the same thing. The KEY_EXIT key performs either
exit program or shutdown depending upon the exit_action parameter in /etc/radid.conf.
The actual list of available names that may be used can be displayed with the following command:
$ sudo irrecord --list-namespace
There are more than 440 key names but only use the ones defined in the list above.
On completion of the key assignments the following is displayed:
Successfully written config file myremote.lircd.conf
You may occasionally see the following:
Something went wrong: Signal length is 0
That's weird because the signal length must be odd!
Please try again. (28 retries left)
Wait about five seconds and hold the selected key down until it is detected.
Terminate the program by pressing Enter when prompted for the next key.
If this problem persists create separate myremote files with a few keys each and copy them
into /etc/lirc/lircd.conf.d. For example, myremote1, myremote2, myremote3….
Now copy the new myremote.lircd.conf (or the name you used) to /etc/lirc/lircd.conf:
$ sudo cp myremote.lircd.conf /etc/lirc/lircd.conf.d/.
Restart the lircd daemon to reflect the changes.
$ sudo systemctl restart lircd
Bob Rathbone |Raspberry PI Internet Radio - Chapter 6 - Installing the radio Software
109
Now test the remote control with your newly configured remote control.
Testing the remote control
Now run irw and press each key on the remote control in turn:
$ irw
0000000000000001
0000000000000001
0000000000000002
0000000000000002
0000000000000003
0000000000000003
0000000000000003
0000000000000004
0000000000000004
0000000000000004
0000000000000006
0000000000000006
0000000000000006
0000000000000005
0000000000000005
00
01
00
01
00
01
02
00
01
02
00
01
02
00
01
KEY_VOLUMEUP myremote
KEY_VOLUMEUP myremote
KEY_VOLUMEDOWN myremote
KEY_VOLUMEDOWN myremote
KEY_CHANNELUP myremote
KEY_CHANNELUP myremote
KEY_CHANNELUP myremote
KEY_CHANNELDOWN myremote
KEY_CHANNELDOWN myremote
KEY_CHANNELDOWN myremote
KEY_MENU myremote
KEY_MENU myremote
KEY_MENU myremote
KEY_MUTE myremote
KEY_MUTE myremote
Use Ctrl-C to exit. If keys are not responding repeat the previous Remote-Control installation
procedure. Do not proceed if irw does not produce any output. Correct the problem and retry.
Note that the ir-ctl program mentioned in some guides as a replacement for irw does not
seem to work with some versions of Buster. Use the above irw program.
Enable and start and check the irradio daemon
If you haven’t already done so set the remote_led parameter /etc/radiod.conf as shown in the
section called Remote Control Activity LED on page 44.
Configure the irradiod daemon to start at boot time and start it
$ sudo systemctl enable irradiod radiod
$ sudo systemctl start irradiod radiod
The activity LED should flash a few times. Check the status of irradiod.
$ sudo systemctl status irradiod
If not running check the remote_control.py program to see if this provides any clues as to why it is
not running.
$ cd /usr/share/radiod
$ sudo ./remote_control.py nodaemon
IR Remote control listener running pid 1924
Using pylirc module
Flashing LED on GPIO 16
Listening for input on IR sensor
KEY_UP
KEY_DOWN
KEY_RIGHT
KEY_LEFT
KEY_OK
KEY_MENU
Bob Rathbone |Raspberry PI Internet Radio - Chapter 6 - Installing the radio Software
110
^C
Stopping remote control pid 1924
Killed
If you see the following error then /etc/lirc/lircrc is missing:
IR Remote control listener running pid 1523
Using pylirc module
Flashing LED on GPIO 16
piradio: could not open config file /etc/lirc/lircrc
piradio: No such file or directory
Unable to read configuration!
Possible configuration error, check /etc/lirc/lircd.conf
Activation IR Remote Control failed - Exiting
Reboot the system to check the new IR remote configuration is working
properly.
Copy the lircrc.dist file to /etc/lirc/lircrc and restart lircd and re-test with the remote_control.py
program. This file tells LIRC what keys will be used with the radio program.
$ sudo cp /usr/share/radio/lircrc.dist /etc/lirc/lircrc
$ sudo systemctl restart lircd
Now reboot the system.
$ sudo reboot
After rebooting make sure the radiod and irradiod daemons are running and check that the radio is
listening on UDP port 5100 (or as configured in /etc/radiod.conf):
$ sudo systemctl status irradiod radiod
$ sudo netstat -an | grep 5100
udp
0
0 127.0.0.1:5100
0.0.0.0:*
If the above UDP socket on port 5100 is not seen then troubleshoot the reason why the radio
daemon isn’t running.
Bob Rathbone |Raspberry PI Internet Radio - Chapter 6 - Installing the radio Software
111
Disabling the repeat on the volume control
If you wish to disable the repeat on the volume control the edit the /etc/lirc/lircrc file,
set repeat = 0, for KEY_VOLUMEUP and KEY_VOLUMEDOWN definitions.
begin
prog =
button
config
repeat
end
piradio
= KEY_VOLUMEUP
= KEY_VOLUMEUP
= 0
begin
prog =
button
config
repeat
end
piradio
= KEY_VOLUMEDOWN
= KEY_VOLUMEDOWN
= 0
Bob Rathbone |Raspberry PI Internet Radio - Chapter 6 - Installing the radio Software
112
Configuring a wireless adaptor
This section is only needed for earlier versions of the operating system. The wireless adaptor is now
configured using raspi-config. See section Configuring the Wi-fi Connection on page 70.
If you need to manually configure a wireless adaptor for the radio then follow this procedure.
Choose a wireless adapter that has been approved for the Raspberry PI or use the model 3B or later
with in-built WiFi adapter. See the following link for approved Raspberry PI peripherals:
http://elinux.org/RPi_VerifiedPeripherals
Install the wireless adapter
Switch off the Raspberry PI and plug in the adaptor into one of the USB ports. Power the PI back on
and log in. Check to see if your wireless adapter has been recognised by running the lsusb command.
pi@raspberrypi:~$ lsusb
Bus 001 Device 002: ID 0424:9512
Bus 001 Device 001: ID 1d6b:0002
Bus 001 Device 003: ID 0424:ec00
Bus 001 Device 004: ID 148f:5370
Adapter
Standard Microsystems Corp.
Linux Foundation 2.0 root hub
Standard Microsystems Corp.
Ralink Technology, Corp. RT5370 Wireless
The above shows a Ralink (Tenda) wireless adaptor but this will vary depending on the adapter that
has been installed. All newer Raspberry Pi’s have an inbuilt WiFi interface that will not be seen with
the above command.
Configure the network adaptor
The file to be amended is /etc/wpa_supplicant/wpa_supplicant.conf.
Edit this file. It will only contain a couple of lines.
ctrl_interface=DIR=/var/run/wpa_supplicant GROUP=netdev
update_config=1
Add the following after the above lines:
country=GB
network={
ssid="YOUR_SSID"
psk="YOUR_KEY"
}
Substitute YOUR_SSID and YOUR_KEY with the actual SSID and key for your wireless router. The
above configuration is for a router using WPA encryption. If your router is using the older WEP
encryption then you will need to adapt the configuration to use WEP. See next section.
Change the country identification to your counties code, for example NL for the Netherlands.
Explanation of the network fields
Table 14 WiFi network configuration
Field
Description
ssid
psk
your WIFI (SSID) name
Your WIFI password
The only problem with the above configuration is that the psk key is in plain text and can be read by
anyone who has access to the Raspberry PI. It is possible to increase security by generating a soBob Rathbone |Raspberry PI Internet Radio - Chapter 6 - Installing the radio Software
113
called passphrase with the wpa_passphrase command. For example, if your ssid is mywlan and the
WIFI password is abcdef1234 then use the following command to generate the passphrase.
# wpa_passphrase mywlan abcdef1234
network={
ssid="mywlan"
#psk="abcdef1234"
psk=53a566e0ccf03ec40b46e6ef4fc48b836e428fb0fd5e0df95187ba96e60ce7ce
}
Copy and paste the passphrase into the psk parameter into the
/etc/wpa_supplicant/wpa_supplicant.conf file. Do not include any quotes around it. Optionally
remove the comment line which shows the original key (#psk=”abcdef1234”).
Operating the wireless interface
If configured correctly the wireless adapter will start up when the Raspberry PI is rebooted.
The adaptor can be started and stopped with the following commands:
For Raspbian Buster and later:
pi@raspberrypi~ $ sudo ip link set wlan0 up
and
pi@raspberrypi~ $ sudo ip link set wlan0 down
For earlier versions of Raspbian
root@raspberrypi:/home/pi ifup wlan0
and
root@raspberrypi:/home/pi# ifdown wlan0
To see what SSIDs are available run the iwlist command as shown in the following example:
pi@raspberrypi~ $ sudo iwlist wlan0 scanning | grep ESSID
ESSID:"mywlan"
ESSID:"VGV751926F4B9"
ESSID:"prime"
ESSID:"Sitecom6A212C"
Troubleshooting the wireless adapter
Problem – Starting the wireless adapter gives the following message when using the older ifup and
ifdown commands:
$ sudo ifup wlan0
wpa_supplicant: /sbin/wpa_supplicant daemon failed to start
run-parts: /etc/network/if-pre-up.d/wpasupplicant exited with return code 1
Failed to connect to wpa_supplicant - wpa_ctrl_open: No such file or
directory
wpa_supplicant: /sbin/wpa_cli daemon failed to start
run-parts: /etc/network/if-up.d/wpasupplicant exited with return code 1
Bob Rathbone |Raspberry PI Internet Radio - Chapter 6 - Installing the radio Software
114
This is due to an incorrect /etc/wpa_supplicant/wpa_supplicant.conf file. The problem is due to an
incorrect configuration. For example, a space after the ssid= directive as shown below.
network={
ssid= "homelan"
psk="d762c954df"
}
Solution: Correct the error and run the ifup wlan0 command.
Problem: The following is seen:
pi@raspberrypi~ $ sudo ifup wlan0
ifup: interface wlan0 already configured
Solution: This isn’t actually an error. Just run the ifdown wlan0 command and retry the ifup wlan0
command. It should then work.
Configuring a static IP address
The Raspberry PI Ethernet network interface comes configured out of the box to use DHCP (Dynamic
Host Configuration Protocol) when using Raspbian Buster or a similar operating system. This means
it is given an IP address by the (home) router for a particular lease period. This also means that if the
Raspberry PI is switched off for any length of time it may get a different IP address from the one it
had previously. This may not be very convenient especially if you are using the web interface or a
mobile app to control the radio. There are two possible choices here:
1. Configure the home router so that DHCP delivers a fixed address based upon the Raspberry
Pi’s MAC address. This is called DHCP IP address reservation.
2. Configure the Raspberry Pi with a static IP address.
Configuring DHCP in a router
It is beyond the scope of this manual to show how to reserve DHCP IP addresses and will vary
anyway between routers. Also, it isn’t always possible configure the router. Take a look at the
following link for a good example of how to do this: http://lifehacker.com/5822605/how-to-set-updhcp-reservations-so-you-never-have-to-check-an-ip-address-again
Alternatively search the internet with the name of your router and the term “DHCP IP address
reservation”.
If DHCP IP address reservation isn’t an option then it is possible to configure a so-called static IP
address which will not change between reboots. To do this you must find out the IP address of your
router (gateway) and netmask for your network. Do this with the ip route command as shown
below:
$ ip route
default via 192.168.1.254 dev eth0 proto dhcp src 192.168.1.152 metric 202
192.168.1.0/24 dev eth0 proto dhcp scope link src 192.168.1.152 metric 202
In the above example the IP address of the gateway is 192.168.1.254. Your router’s IP address will
almost certainly be different. Take a note of the gateway IP address and the subnet (Genmask) of
your network. In this case that is 255.255.255.0. You will need to use these values to configure the
interface. The next thing you need is a free IP address in your network. There will be lots of them but
approximately 50 to 100 of them will be claimed for the DHCP pool. The only way to know what
DHCP is using is to log into your router and look at the configuration. If this isn’t possible or you are
Bob Rathbone |Raspberry PI Internet Radio - Chapter 6 - Installing the radio Software
115
unsure of what to do then pick one somewhere in the middle of the network range. For example, in
the above network you could choose 192.168.1.125. Check that it isn’t already in use somewhere
else in your network. Check it with the ping command. If you see 100% packet loss then the IP
address you have chosen isn’t in use in your system so you can use it.
$ ping -c 4 192.168.1.125
PING 192.168.1.125 (192.168.1.125) 56(84) bytes of data.
From 192.168.1.8 icmp_seq=1 Destination Host Unreachable
From 192.168.1.8 icmp_seq=2 Destination Host Unreachable
From 192.168.1.8 icmp_seq=3 Destination Host Unreachable
From 192.168.1.8 icmp_seq=4 Destination Host Unreachable
--- 192.168.1.125 ping statistics --4 packets transmitted, 0 received, +4 errors, 100% packet loss, time 3012ms
Ethernet static IP configuration
There are two methods of configuring static IP addresses:
1. Edit the /etc/dhcpcd.conf file.
2. Create a network interface file in the /etc/network/interfaces.d directory
Only method 1 is described here. Method 2 is the System V method of configuration and is rarely
used in Rasbian. If you want to know more about creating network files in /etc/network/interfaces.d
then refer to the man page:
$ man interfaces
Edit the /etc/dhcpcd.conf file using sudo nano or sudo vi. Go to the bottom of the file to see an
example of a static IP address (commented out).
# Example static IP configuration:
#interface eth0
#static ip_address=192.168.0.10/24
#static ip6_address=fd51:42f8:caae:d92e::ff/64
#static routers=192.168.0.1
#static domain_name_servers=192.168.0.1 8.8.8.8 fd51:42f8:caae:d92e::1
Remove the # character from the interface definitions and modify the IP addresses as required.
However, use an IP address which is clear of the DHCP pool. An IP address 150 or higher will
probably be safe.
interface eth0
static ip_address=192.168.0.150/24
static routers=192.168.0.1
static domain_name_servers=192.168.0.1 8.8.8.8
Note: IP 8.8.8.8 is the IP address of Googles public DNS (Domain Name System) servers. The host
command will display the DNS entry.
$ host 8.8.8.8
8.8.8.8.in-addr.arpa domain name pointer dns.google.
Bob Rathbone |Raspberry PI Internet Radio - Chapter 6 - Installing the radio Software
116
Save the file and reboot the system. After reboot; log into the Raspberry PI using the new IP
address. If unable to log in connect a keyboard and screen and reboot. Log in and troubleshoot the
problem.
Installing the Web interface
MPD has several web clients. See the following link: https://www.musicpd.org/clients/ The one used
in this example is called Snoopy (No longer listed) is used in this version the radio software.
Install Apache
Install Apache the web server. Make sure that the system is up to date with the following commands
otherwise installation of Apache may fail.
$ sudo apt-get update
$ sudo apt-get upgrade
Re-run the update to refresh package lists.
$ sudo apt-get update
Now install Apache and the PHP libraries for Apache as user root.
Run the following command:
$ sudo apt-get install apache2 php libapache2-mod-php
This will take some time. If the above fails run the following command and re-run the installation:
$ sudo apt-get -f install
Test the Apache web browser
Point your web browser at the IP address of the Raspberry PI. For example: http://192.168.2.51.
You should see the following display.
Bob Rathbone |Raspberry PI Internet Radio - Chapter 6 - Installing the radio Software
117
Install the Web Browser server pages
It is now necessary to install the web pages for the Radio. Download the correct radio web pages
Debian package from the Bob Rathbone web site.
Run the following to install the Web interface:
$ wget http://www.bobrathbone.com/raspberrypi/packages/radiodweb_1.9_armhf.deb
Now run:
$ sudo dpkg -i radiodweb_1.9_armhf.deb
This package will install the radio web pages in the /var/www/html directory and the CGI scripts in
/usr/lib/cgi-bin directory. It will also enable the CGI scripts module.
The following error message may appear:
apache2: Could not reliably determine the server's fully qualified domain
name, using 127.0.1.1. Set the 'ServerName' directive globally to suppress
this message
The message may be ignored or it can be suppressed by editing the /etc/apache2/apache2.conf file
and adding a ServerName directive.
Bob Rathbone |Raspberry PI Internet Radio - Chapter 6 - Installing the radio Software
118
Edit /etc/apache2/apache2.conf file.
Add the following line anywhere in the apache2.conf file.
ServerName localhost
Note: Version 1.8 of the Web Interface requires version 6.13 of the radio software or later.
Version 1.7 of the we interface can still be used with 6.13 of the radio software but does not
show Shoutcast playlists.
Start the radio web interface
Point your web browser at the IP address of the Raspberry PI. For example: http://192.168.1.168
you should see the following display:
Figure 160 Radio web interface
Now click on the ‘Radio’ tab. If the radio software is running you will see the following:
Bob Rathbone |Raspberry PI Internet Radio - Chapter 6 - Installing the radio Software
119
Figure 161 Snoopy web interface
Click on any station in the list to select a station. After a short pause the station should start playing
if it is online.
The example on the left shows four music sources
that can be selected namely Radio, Media, Airplay
and Spotify. Version 1.8 onwards also displays
Shoutcast
The desired source can be selected from the
source drop-down selection box. Click on the
required source then click on ‘Submit’ button to
load the selected source in the radio. If you have
more than one Media or Radio playlist, then
repeatedly clicking on the appropriate source and
Submit button will cycle through the playlists for
that source. The name of the new playlist,
however, is not displayed.
The Shoutcast tab is explained in Using the Shoutcast Web Interface on page 167.
Bob Rathbone |Raspberry PI Internet Radio - Chapter 6 - Installing the radio Software
120
Note: The radio tab only displays radio stations or media tracks from MPD. It is not currently
capable of displaying Spotify or Airplay details which can only be seen on the radio itself.
Changing the Web Interface Radio photo
If you want to change the photo displayed by the web interface, then replace the jpeg photo file at
/var/www/html/images/radio.jpg. Try to adjust the size on disk to about 50K using a suitable photo
editor such as Photo Shop. Copy the new jpeg photo to the pi home directory with any ftp program.
Now copy it to the web pages image directory using sudo.
$ sudo cp radio.jpg /var/www/html/images/.
If the new image looks stretched then it may also be necessary to change image proportions in the
<img..> statement in /var/www/html/index.html file. Find the following line in the index file and
adjust the width/height values to display the photo with the correct proportions.
<img border="0" src="images/radio.jpg" width="780" height="580"></td>
Installing the speech facility
It is possible to configure speech for visually impaired and blind persons who cannot read the
display. As channels are changed or stepping through the menu the radio will “speak” to you. This
excellent idea came from one of the project contributors, see Acknowledgements on page 239). This
facility requires installation of the espeak package.
See http://elinux.org/RPi_Text_to_Speech_(Speech_Synthesis)
The speech facility makes use of the /var/lib/radio/language file as already described in the section
called Creating a new language file on page 132
Install the espeak package:
$ sudo apt-get install espeak
Enable the speech facility in /etc/radiod.conf and restart the radio.
# Speech for visually impaired or blind listeners, yes or no
speech=yes
The verbose setting speaks the station or track details every time it is changed. However it can take a
long time to move through the tracks or stations whilst speaking. Usually set this to no.
verbose = no
To get the right balance between speech volume and the normal radio volume adjust the
speech_volume parameter percentage (10-100%)
speech_volume=30
Bob Rathbone |Raspberry PI Internet Radio - Chapter 6 - Installing the radio Software
121
The /var/lib/radiod/voice file
The /var/lib/radiod/voice file contains the espeak command (or part of it).
$ espeak -ven+f2 -k5 -s130 –a
Where -v is the voice (en+f2 = English female voice 2), -k is capitals emphasis, -s is the voice speed
and -a is amplitude (0-200), the -a parameter is filled in by the radio program.
Testing espeak
You can test espeak with the following command (Stop the radio first).
$ espeak -ven+f2 -k5 -s130 -a20 "Hello Bob" --stdout | aplay
To see the capabilities of espeak see the website http://espeak.sourceforge.net/ or run:
$ espeak –h
If no sound is heard then then test using the aplay program. The espeak system will not work if
aplay is not working. Test with aplay and a suitable wav file.
$ sudo mpc pause
$ aplay /usr/share/scratch/Media/Sounds/Vocals/Singer2.wav
If still no sound check what devices are configured using aplay.
# aplay -l
**** List of PLAYBACK Hardware Devices ****
card 0: ALSA [bcm2835 ALSA], device 0: bcm2835 ALSA [bcm2835 ALSA]
Subdevices: 8/8
Subdevice #0: subdevice #0
Subdevice #1: subdevice #1
Subdevice #2: subdevice #2
Subdevice #3: subdevice #3
Subdevice #4: subdevice #4
Subdevice #5: subdevice #5
Subdevice #6: subdevice #6
Subdevice #7: subdevice #7
card 0: ALSA [bcm2835 ALSA], device 1: bcm2835 ALSA [bcm2835 IEC958/HDMI]
Subdevices: 1/1
Subdevice #0: subdevice #0
card 1: Device [Generic USB Audio Device], device 0: USB Audio [USB Audio]
Subdevices: 0/1
Subdevice #0: subdevice #0
In the above example there are two devices namely bcm2835 ALSA (normal audio jack output) and
Generic USB Audio Device. If using either a HiFiBerry DAC or IQaudIO device then create the
/etc/asound.conf file using nano:
$ sudo nano /etc/asound.conf
Add the following lines:
ctl.!default {
type hw
Bob Rathbone |Raspberry PI Internet Radio - Chapter 6 - Installing the radio Software
122
card 1
}
pcm.!default {
type plug
slave {
pcm "plughw:0,0"
format S32_LE
}
}
The format S16_LE is an alternative format but does not work with HiFiBerry DAC. The above
statements set up the default mixer and PCM sound device respectively to use card 1.
If using the USB (Card 2 device 1) then change the device definition in the above file.
pcm "plughw:1,0"
Retest with aplay (No need to reboot).
Note: This author does not provide support for espeak.
See: https://sourceforge.net/p/espeak/discussion/ for general support issues.
Speech Operation
At the moment the speech function is highly experimental and will be developed further if there is
the demand. The best use is with the remote control which includes a button for toggling sound on
and off and another button to speak information about the station or track as well as speaking the
time. These buttons are set up in the section called Installing the Infra-Red sensor software on page
103.
The Rotary encoder version of the radio is the best implemented. The MUTE switch is now the
“Speak information” switch. To mute the radio, hold the button in for two seconds and release.
Suppressing an individual message
It is possible to suppress speech of an individual message by adding an exclamation mark (!) to the
beginning of the message string in the language file. For example if you do not wish to hear the time
when speaking information then change the_time parameter by adding an ! character to the
beginning of the text to be spoken as shown in the example below:
the_time:
!The time is
The exclamation message is removed if the message is displayed on a display. Only speech is
affected.
Bob Rathbone |Raspberry PI Internet Radio - Chapter 6 - Installing the radio Software
123
Keeping the radio software up-to-date
The Radio software may be updated from time to time especially if a
new version of the operating system is released or a new feature is
added to the software. To keep up to date follow the author on Twitter
at: https://twitter.com/bob_rathbone
(https://twitter.com/bob_rathbone)
Backing up the SD card
Having spent a lot of time and effort installing and configuring the Radio software it is a very good
idea to create a backup of the SD card should it ever become corrupted. There are various ways of
doing this. For backing up under Linux see:
https://www.raspberrypi.org/documentation/linux/filesystem/backup.md
One of the easiest ways of backing up the SD card on a Windows machine using Windows Disk
Imager (Win32DiskImager) described in the following link.
https://www.raspberrypi.org/forums/viewtopic.php?t=26463
This allows you to create a copy of the SD card in ann image (.img) file. This can then be compressed
using winzip/Zzip or any other zip utility to reduce the space on disk.
Bob Rathbone |Raspberry PI Internet Radio - Chapter 6 - Installing the radio Software
124
Chapter 7 – Configuration
This section covers manual configuration of the radio. A number of programs are provided to help
with configuration. These are:
1. configure_radio.sh – Configure the basic radio interfaces.
2. configure_audio.sh – Configure the audio output.
3. set_mixer_id.sh – Configure the Alsa mixer volume control ID (normally called by the radio
program)
The above programs are found in the /usr/share/radio directory and are normally used to configure
the radio and audio output. The following descriptions cover manual configuration and those
configuration parameters not set by the above programs.
Configuring the HDMI or Touch Screen
In the /etc/radiod.conf file there is a section called [SCREEN] as shown below. This is the
HDMI/Touch Screen default configuration.
# Graphics (touch screen) screen settings
[SCREEN]
# Size is in pixels. Supported is 800x480 (7" screen) or 720x480(3.5" screen)
# or 480x320 (2.8" or 3.5" screen) or 1024x600 (Maximum)
# Also see framebuffer_width and framebuffer_height parameters in /boot/config.txt
screen_size=800x480
fullscreen=yes
# Screen save time in minutes, 0 is no screen saver
screen_saver=0
# Title %V = version %H = hostname
window_title=Bob Rathbone Internet Radio Version %V - %H
window_color=turquoise
banner_color=white
labels_color=white
display_window_color=lightblue
display_window_labels_color=black
slider_color=darkgreen
display_mouse=yes
# Wallpaper backgrounds. See /usr/share/scratch/Media/Backgrounds
wallpaper=/usr/share/scratch/Media/Backgrounds/Nature/beach-malibu.jpg
# Set date format for graphic screen
dateformat=%H:%M:%S %A %e %B %Y
# Allow switching between vgradio and gradio
switch_programs=yes
# The following is specific to the vintage graphical radio
scale_labels_color=white
stations_per_page=40
display_date=yes
display_title=yes
Parameter
Explanation
fullscreen
Set to yes or no. If using a large HDMI monitor or TV set to no.
window_title
Title to display in the desktop window if fullscreen=no
window_color
Window background colour if wallpaper (See below) not specified.
banner_color
This is the colour of the time and date banner.
labels_color
This is the colour of the radio and MPD option labels.
display_window_color This is the background colour of the station/track display window.
display_window_labels_color Colour of the display window text.
Bob Rathbone |Raspberry PI Internet Radio - Chapter 7 – Configuration
125
slider_color
display_mouse
wallpaper
The color of the slider in the slider window next to the search window.
Future use – hide mouse yes/no.
Background wall paper. Any jpeg or gif file can be specified.
See directory =/usr/share/scratch/Media/Backgrounds.
The format for displaying the time and date banner.
dateformat
The following settings are specific to the vintage graphical radio:
scale_labels_color
This sets the color of the station names on the tuning scale
stations_per_page
This is the maximum number of stations that will be displayed on each page.
display_date
Display the date at the top of the screen yes/no
display_title
Display the station title at the bottom of the screen yes/no
All parameters use the American spelling for color and not the British spelling.
The wallpaper parameter overrides the window_color parameter.
The parameters allow any theme to be configured for the HDMI or Touch Screen window.
Configuring GPIO outputs
Apart from changing the down_switch GPIO setting to be compatible with the HiFiBerry DAC it is
not normally necessary to change the GPIO settings for the switches, rotary encoders or LCD display
connections. The default settings match the wiring configuration shown in Table 4 on page 23.
Unless here is a need to change the GPIO configuration skip this section.
All switches, rotary encoders and LCD display settings are configurable in the /etc/radiod.conf file.
If the GPIO assignments are changed in the /etc/radiod.conf file then these must
match the actual physical wiring for your radio project.
Switches and rotary encoders GPIO assignments
The default switch settings including the rotary encoders are shown below. Normally there is no
need to change these as they are set by the configure_radio.sh program.
# Switch settings for 40 pin version (support for IQaudIO)
menu_switch=17
mute_switch=4
up_switch=24
down_switch=23
left_switch=14
right_switch=15
Disabling button or rotary encoder GPIOs
From version 6.8 onwards it is possible to disable a button or rotary encoder GPIO configuration. For
example, if you are building a radio with an amplifier with its own volume control you may not need
the music player daemon volume control as well. In this case set these to 0 to disable them.
menu_switch=17
up_switch=24
down_switch=23
mute_switch=0
left_switch=0
right_switch=0
Bob Rathbone |Raspberry PI Internet Radio - Chapter 7 – Configuration
126
This will free the GPIOs originally configured for the volume control for other uses (4, 14 and 15 in
this example).
LCD display GPIO assignments
The default LCD settings for a 40 pin Raspberry Pi are shown below. Again, there is no need to
change these unless your wiring is different. Again, setting these to 0 disables the outputs.
# LCD GPIO connections for 40 pin version of the radio
lcd_select=7
lcd_enable=8
lcd_data4=5
lcd_data5=6
lcd_data6=12
lcd_data7=13
Configuring button interface with pull up resistors
This applies to the radio with push buttons only. The original design of the radio wires the push
buttons from low to high (GND 0V to 3.3V). It is now more usual to configure the buttons to operate
from high to low (3.3V to GND 0V). This is the case for rotary encoders. It may be easier to wire up
the buttons to GND 0V. In such a case it is necessary to configure the pull_up_down parameter in
/etc/radiod.conf to ‘up’ as shown below.
# Pull GPIO up/down internal resistors (Applies button interface only).
# Default:down
pull_up_down=up
Configuring the remote control activity LED
It is useful to have an activity LED which flashes every time the remote control is pressed. How to
wire the activity LED is shown on page 44. Which pins you connect to will depend on the type of
radio you are building. Table 8 on page 44 shows the required LED connections. Boards such as the
the AdaFruit RGB plate will need a 40 pin Raspberry PI as all the first 26 pins are occupied but the
plug in card.
Configure the LED in /etc/radiod.conf for to pin 11 GPIO 23 for all versions except AdaFruit plate or
Vintage radio. For Adafruit RGB plate configure either remote_led=0 (No LED) or GPIO 13 (pin 33).
For the vintage radio use GPIO 23 (Pin 16). See the section called Remote Control Activity LED on
page 44.
# Output LED for remote control, default GPIO 11 (pin 23) or
# GPIO 13 (pin 33) for AdaFruit plate
# remote_led=0 is no output LED
remote_led=11
Testing the remote control activity LED
It is possible to test the activity LED with the remote_control.py program.
$ cd /usr/share/radio/
$ sudo ./remote_control.py flash
Bob Rathbone |Raspberry PI Internet Radio - Chapter 7 – Configuration
127
Or use the service command:
$ sudo service irradiod flash
The irradiod script calls the remote_control.py program. The activity LED should flash about six
times. If not then check that the remote_led parameter in the /etc/radiod.conf configuration file is
correctly set and that the activity LED is correctly wired (See LED wiring on page 44).
Changing the date format
The date is configured in the /etc/radiod.conf file using the dateformat parameter:
dateformat=%H:%M %d/%m/%Y
The default configuration is: %H:%M %d/%m/%Y
Where: %H = Hours, %M=Minutes, %d= Day of the month, %m=month, %Y=Year
It is possible to change the date format (for example for the United States) by changing the format.
Some valid formats are:
%H:%M %m/%d/%Y
US format
%H:%M %d-%m-%Y
Minus sign as date separator
%d/%m/%Y %H:%M
Reverse date and time
%H:%M %m%d
Short date display for Olimex OLED
Seconds can also be displayed:
%H:%M:%S %d/%m/%Y
Display seconds (%S) on 20 character displays only
Configuring the IQaudIO Cosmic controller and OLED
The configure_radio.sh program can be used to set the configuration to use the 128 by 64 pixel
OLED supplied with the Cosmic controller. This sets the display_type parameter to OLED_128x64.
display_type=OLED_128x64
When running with the Cosmic controller OLED screen there are two relevant settings in the
/etc/radiod.conf file which are not set by the configure_radio.sh program.
The OLED display can be flipped vertically by setting the flip_display_vertically parameter to yes.
flip_display_vertically=yes
Note: If upgrading you will need to add this parameter to the [RADIO] section of the
/etc/radiod.conf file.
The three LEDs on the Cosmic Controller board are driven by the status_led_class.py program. This
class was originally written for the Vintage radio but is now also used with this board. Configure the
following parameters in /etc/radiod.conf as shown below:
rgb_red=14
rgb_green=15
rgb_blue=16
The left LED means an ERROR, the middle LED means NORMAL operation and the right-most is BUSY.
Bob Rathbone |Raspberry PI Internet Radio - Chapter 7 – Configuration
128
If you want to switch off the status LEDs then set them to 0. However, GPIO 15 is switched on
automatically at boot time. To switch it off add the following two lines to /etc/rc.local.
gpio -g mode 15 out
gpio -g write 15 0
Set the date format so that it displays fits the display.
dateformat=%H:%M %d%m
Configuring the Adafruit LCD backlight colours
Some Adafruit displays such as the rgb-negative Adafruit LCD allow changing the colour of the
backlight. This is configurable in the /etc/radiod.conf file. The colours that can be used are RED,
GREEN, BLUE, YELLOW, TEAL, VIOLET and WHITE or OFF (No backlight).
The colour settings in the /etc/radiod.conf file
# Background colours (If supported) See Adafruit RGB plate
# options OFF, RED, GREEN, BLUE, YELLOW, TEAL, VIOLET, WHITE
bg_color=WHITE
mute_color=VIOLET
shutdown_color=TEAL
error_color=RED
search_color=GREEN
info_color=BLUE
menu_color=YELLOW
source_color=TEAL
sleep_color=OFF
Note: Always use the American spelling ‘color’ in all commands and not the British spelling
‘colour’.
Configuring startup mode for Radio or Media player
The radio can be configured to start in RADIO, MEDIA, LAST modes or a playlist name. The default is
_Radio. To change this, edit /etc/radiod.conf and change the startup=_Radio parameter to RADIO,
MEDIA or LAST to start the radio with the last playlist used in the previous run. For example:
# Startup option either RADIO,MEDIA or LAST a playlist name
startup=MEDIA
#startup=_Radio
Alternatively, the radio can be configured to load a specific playlist. To display the available playlists
run the following command:
$ mpc lsplaylists
USB_Stick
_UK_stations
Beatles
_Radio
Bob Rathbone |Raspberry PI Internet Radio - Chapter 7 – Configuration
129
:
To configure the radio to start with a specific playlist change the startup= statement.
#startup=RADIO
startup=USB_Stick
If you configure startup=RADIO the program will load the first available Radio playlist. Likewise if you
configure startup=MEDIA the program will load the first available Media playlist.
Configuring the volume display
The volume can be displayed as either text or as a series of blocks. This is configured in
/etc/radiod.conf using the volume_display parameter. The default is text.
# Volume display text or blocks
volume_display=text
12:01 30/08/2017
WPJR Country
Lonestar – Mr. Mom
Volume 75
To display the volume as a series of blocks change this to ‘blocks’:
volume_display=blocks
12:01 30/08/2017
WPJR Country
Lonestar – Mr. Mom
If the timer or alarm functions are being used then the volume display reverts back to
text display so as to allow display of the alarm or timer values.
Configuring the volume range
This setting affects the volume control sensitivity.
The MPD daemon has a volume range from 0 to 100. The volume is incremented or decremented by
one each time the volume button is pressed or rotary encoder is turned a notch. This means a lot of
turns of the knob or pushes of the button to change the volume the full range. Also, different
devices are more sensitive than others.
For example, the Adafruit plate version allows very rapid change of the volume and the default
range of 0 to 100 is not a problem. The rotary encoder version of the radio requires a lot of twisting
of the volume knob to get from 0 to 100.
Bob Rathbone |Raspberry PI Internet Radio - Chapter 7 – Configuration
130
This volume_range parameter allows you to set the volume range to increase the sensitivity of the
volume control as shown below. For example, if the volume range is set to 20 you will see the
volume displayed from 0 to 20 however the MPD volume is incremented by 5.
Increment = 100 / Volume range. For example, 100/20 = 5
So, if the volume displayed on the LCD is 10 and the range is 20, then the MPD volume is 10 x 5 =
50%.
The volume range is configured in /etc/radiod.conf configuration file using the volume_range
parameter:
# Volume range 10, 20, 25, 50 or 100
volume_range=20
Ideally you should choose a volume range number that divides into 100 equally as shown above
however other values will work.
Configuring the MPD client timeout
When the radio program tries to connect to radio stream it will time out after so many seconds. In
all previous versions this timeout was hard set to ten seconds. From version 6.12 onwards this is
configurable from three to fifteen seconds using the client_timeout parameter in /etc/radiod.conf.
The default is five seconds.
# MPD client timeout from 2 to 15 seconds default 5
client_timeout=5
Changing the display language
The language file is stored in /home/pi/radio/language directory. This contains the text that will be
either displayed or spoken. The default language is English. The language.en file is copied to
/var/lib/radiod/language. The language file (if present) file is loaded during start-up of the radio. If
not present the default English text is used.
The format of each entry in the language file is:
<label>:<text>
For example:
select_source: Select source
It is possible to display all the labels and text by running language_class.py.
$ cd /usr/share/radio
$ ./language_class.py
airplay: Airplay
alarm: Alarm
alarmhours: Alarm hours
alarmminutes: Alarm minutes
colour: Colour
consume: Consume
current_station: Current station
information: Information display
loading: Loading
Bob Rathbone |Raspberry PI Internet Radio - Chapter 7 – Configuration
131
loading_media: Loading media library
loading_radio: Loading radio stations
main_display: Main
media_library: Media library
menu_find: Find
menu_option: Menu option:
menu_search: Search
:
Creating a new language file
To create a new language file by running the language_class.py program and redirecting the output
to a file called language.<new> where <new> is the country code. For example, to create a language
file in Dutch, the country code is nl.
$ cd /usr/share/radio
$ sudo ./language_class.py > language/language.nl
Now edit the text (Not the labels) in the language/language.nl file. It isn’t necessary to change every
message. Lines beginning with # are for any comments.
# Nederlands text for uitspraak
main_display: Hoofd menu
search_menu: Zoek menu
select_source: Media selecteren
options_menu: Opties menu
rss_display: RSS beeld
information: Informatie beeld
the_time: De tijd is
loading_radio: Radio zenders laden
loading_media: Media laden
search: Zoek
source_radio: Internet Radio
source_media: Muziek selectie
sleeping: Slaapen
Finally copy the new language file to /var/lib/radiod/language (Omit the country code) and restart
the radio.
$ sudo cp language/language.nl
$ sudo service radiod restart
/var/lib/radiod/language
Configuring Music Player Daemon CODECs
From version 6.10 onwards it is possible to configure the Music Player Daemon CODECs list in
/etc/radiod.conf. There is a parameter called CODECS with the CODECs list between quotes.
# Codecs list for media playlist creation (Run 'mpd -V' to display others)
CODECS="mp3 ogg flac wav"
To see what CODECs are available in MPD run the following command.
$ mpd -V
Bob Rathbone |Raspberry PI Internet Radio - Chapter 7 – Configuration
132
A CODEC defines the method for encoding and decoding a digital stream. CODEC is a portmanteau of
Coder-Decoder. See Wikipedia article https://en.wikipedia.org/wiki/Codec for more information on
CODECS.
Configuring an RSS feed
To display an RSS feed it is necessary to create the /var/lib/radiod/rss file with a valid RSS URL. For
example:
http://feeds.bbci.co.uk/news/uk/rss.xml?edition=int
The above is the RSS for the BBC news feed however any valid RSS feed may be used. If the
/var/lib/radiod/rss is missing or contains an invalid RSS URL then this mode is skipped when
stepping through the menu. The software comes with a valid BBC RSS feed file in the
/var/lib/radio/rss file. You can test the feed first by pasting it into your PC’s web browser URL and
pressing enter.
If configured, the RSS feed will be automatically displayed by stepping through the menus.
Configuration of the mute button action
When the mute button is pressed the volume is reduced to zero and the stream is either paused or
stopped depending upon the setting of the mute_action parameter in /etc/radiod.conf.
# Action when muting MPD. Options: pause(Stream continues but not processed)
or stop(stream is stopped)
# mute_action=stop
mute_action=pause
pause – The radio stream continues to be downloaded but is not processed (default)
stop – The radio stream is stopped altogether.
Both have their own characteristics. When the radio is un-muted using the stop option it will play
the old remaining stream in its buffer for about 30 seconds before jumping to the new live stream. It
does have the advantage that no Internet bandwidth is being consumed.
The pause option continues to download the radio stream, but not processing it and consuming
Internet bandwidth. When the radio starts playing again MPD simply starts processing the live
stream again. There is no buffer to empty so no “jumping” to the new stream. The behaviour of
pause and stop is controlled by the Music Player daemon over which the author has no control.
Configuring the Alsa Equalizer
Note: The author of the radio software does not currently have a configuration that is
compatible with either Pulseaudio or Airplay. If you wish to use either Pulseaudio or Airplay
you cannot currently use the Alsa equalizer . This may change in a future release.
Install the Alsa plugin with apt-get:
$ sudo apt-get install -y libasound2-plugin-equal
Bob Rathbone |Raspberry PI Internet Radio - Chapter 7 – Configuration
133
Amend the “device” parameter in the audio_output block in /etc/mpd.conf configuration file.
audio_output {
type
name
#device
device
mixer_type
}
"alsa"
"IQAudio DAC+"
"hw:0,0"
"plug:plugequal"
"software"
In the above example we are using an IQaudIO card but may be any sound card.
Save the existing asound.conf file just in case you need to restore the original file
$ sudo cp /etc/asound.conf /etc/asound.conf.save
Copy the asound.conf.dist.equalizer to /etc/asound.conf
$ cd /usr/share/radio/asound/
$ sudo cp asound.conf.dist.equalizer /etc/asound.conf
The new /etc/asound.conf file should look as shown below:
pcm.!default {
type plug
slave.pcm plugequal;
}
ctl.!default {
type hw card 0
}
ctl.equal {
type equal;
}
pcm.plugequal {
type equal;
slave.pcm "plughw:0,0";
}
pcm.equal {
type plug;
slave.pcm plugequal;
}
If your sound system is using card 1 (for example a USB audio device) then change the hardware
settings in the above configuration to use card 1.
:
type hw card 1
:
slave.pcm "plughw:1,0";
Reboot the Raspberry Pi.
$ sudo reboot
Bob Rathbone |Raspberry PI Internet Radio - Chapter 7 – Configuration
134
After reboot run the Alsa Equalizer as user mpd. It will not work if called as either user pi or root
(sudo).
$ sudo -H -u mpd alsamixer -c 0 -D equal
If using card 1 change the -c 0 parameter above to -c 1.
The following screen will be displayed:
Figure 162 The Alsa
Use the Tab key to move along to the desired frequency to be changed. In this example, it is the
<2KHz> block. Use the up and down arrows to adjust the level. The settings are saved in the
/var/lib/mpd/.alsaequal.bin file. Changes to the sound should be heard.
Note: If you set a particular frequency value too high you will cause unpleasant distortion to
the sound output.
Disabling the Alsa equalizer
Restore the original asound.conf file:
$ cd /usr/share/radio/asound/
$ sudo asound.conf /etc/asound.conf
Restore the original “device” parameter in the audio_output block in /etc/mpd.conf configuration
file.
audio_output {
type
name
"alsa"
"IQAudio DAC+"
Bob Rathbone |Raspberry PI Internet Radio - Chapter 7 – Configuration
135
device
#device
mixer_type
"hw:0,0"
"plug:plugequal"
"software"
}
Reboot the Raspberry Pi to restore the original sound configuration.
Configuration of the FLIRC USB dongle
Note: This configuration procedure is only for the HDMI or Touchscreen display of the radio.
If using an LCD display see Installing the Infra-Red sensor software on page 103.
First of all install the FLIRC software as shown in the section called Installing the FLIRC USB remote
control on page 47.
Click on the left-hand program icon (A Raspberry) and select Accessories. In Accessories select Flirc.
The following screen will be displayed. However, on a 7-inch touchscreen you may not be able to see
the whole FLIRC window. In this case use the procedure called Configuring FLIRC from the command
line on page 137. The first time you run this program it may ask you if you want to upgrade the
firmware. Always upgrade the firmware:
Figure 163 FLIRC setup program
On the Controllers drop down menu select the Full Keyboard controller.
Bob Rathbone |Raspberry PI Internet Radio - Chapter 7 – Configuration
136
Figure 164 FLIRC keyboard controller
Now map the buttons on the remote control to the keys shown in Table 17 Graphic screen keyboard
command on page 152. For example, press the letter m on the above keyboard and then press the
Mute button on the Remote Control. For volume control up press Shift key followed by the + key on
the keyboard, then press the volume up button on the remote control. Do the same with the – key
for volume down. Full instructions for configuring FLIRC are to be found at:
https://flirc.gitbooks.io/flirc-instructions/
Configuring FLIRC from the command line
If using a small touchscreen there may not be enough room to see the Flirc screen. If so, do the
following:
1)
2)
3)
4)
Amend the fullscreen=yes parameter to fullscreen=no in /etc/radiod.conf
Reboot the Raspberry PI
When rebooted open a terminal session on the desktop (Don’t use remote SSH).
In the terminal window on the command line run the following:
$ flirc_util format
Now record the buttons:
$ flirc_util record up
Press any button on the remote to link it with ‘+‘
‘up’ is the name of the key. Now press the Channel Up key. The following will be displayed:
Successfully recorded button.
Bob Rathbone |Raspberry PI Internet Radio - Chapter 7 – Configuration
137
Repeat the command for each key name.
They are:
pageup, pagedown,
+, -,
left, right,
up, down,
return,
l (small letter L), p, a,
r, t, c, s, m and d.
In the case of the + and – keys press shift first, followed by the + or – key.
Test and if necessary, repeat key-mapping. If configuring on an HDMI Television do not configure
volume (+-) or mute (m) keys as the TV will provide these functions.
The configured keys can be displayed with the flirc_util keys command, however this command may
be missing from the latest version of flirc_util.
$ flirc_util keys
Recorded Keys:
Index hash
----- --------0 7D14E297
1 ED385097
2 58C86297
3 41787497
4 BF8F6297
5 AB616762
6 2676D097
7 B6536297
8 9206E297
9 590C3E97
10 E8E8D097
11 C49C5097
12 F1EFD097
13 B9F03963
14 D1F15097
15 53DA6297
16 9F5BE297
17 A8DDF497
18 66FFBE97
key
--down
up
right
left
return
r
t
c
s
l
p
a
e
escape
pageup
pagedown
escape
left_ctrl Q
d
Saving the configuration:
flirc_util saveconfig my_flirc_config
Saving Configuration File 'my_flirc_config.fcfg' to Disk
[========================================>] 100%
Configuration File saved
There is also a loadconfig command.
What if a key does not work after configuring it.
First delete the key by its index. In this example the key d (Display Window) command isn’t working.
Bob Rathbone |Raspberry PI Internet Radio - Chapter 7 – Configuration
138
$ flirc_util delete_index 18
Re-record the key
$ flirc_util record d
Press any button on the remote to link it with ‘+‘
Successfully recorded button.
Re-test and repeat until a reliable ‘hash’ is received from the remote control.
If a key is multiply defined delete the first one you see by its index.
13
14
15
16
B9F03963
D1F15097
53DA6297
9F5BE297
escape
pageup
pagedown
escape
$ flirc_util delete_index 13
Re-test and if necessary, re-record.
There is a help facility for the flirc_utility.
$ flirc_util help
Configuring the display scroll speed
This option applies to LCDs only. It does not apply to PiFace CAD, touch screens or OLED devices.
The parameter scroll_speed in /etc/radiod.conf can be changed to speed up or slow down the scroll
speed of longer display lines. The scroll_speed parameter is actually the inter-character delay in
seconds. The smaller the value the faster the display scrolls.
The human eye can only discern 10 to 12 images a second limiting the lower range to approximately
0.08 seconds. The optimum speed is 0.2 to 0.3 seconds.
# Display Scroll speed 0.08 to 0.6 seconds
scroll_speed = 0.2
It is only possible to set the scroll speed between 0.08 and 0.6 seconds.
It may be necessary to adjust the contrast top get a good scrolling display.
Bob Rathbone |Raspberry PI Internet Radio - Chapter 7 – Configuration
139
Configuring Russian/Cyrillic text
From version 6.13 the radio program can display the Russian language either in Cyrillic or
Romanized (convert to Latin) characters. For example, Радио Пятница when Romanized becomes
Radio Pyatnica.
First purchase a character LCD/OLED with a Russian/Cyrillic character ROM. These devices also will
display English characters.
To display Russian/Cyrillic text Romanized it is not necessary to change the configuration as this is
the default. To display Russian/Cyrillic change the following parameters in /etc/radiod.conf.
Change the language to Russian
language=Russian
Switch off Romanization
romanize=off
Unless using a HD44780U compatible controller leave the controller setting as it is
controller=HD44780U
If using an older LCD with an HD44780 (No U at the end) controller set it to HD44780
controller=HD44780
Leave the codepage setting as 0. This will pick up the correct code page from the language
translation file in the /usr/share/radio/codes directory.
codepage=0
The translate_lcd parameter must also be set to on for Romanization or Cyrillic translation
routines to work.
Configuring European languages
First purchase a character LCD/OLED with a Western European character ROM. These devices also
will display English characters. To display Western European text Romanized it is not necessary to
change the configuration as this is the default. Any LCD/character OLED can be used for this.
Change the language to European and carry out the same instructions, except for language, as
shown in Configuring Russian/Cyrillic text on page 140.
language=European
There is a detailed explanation of LCD code pages and program settings in Appendix C.5
Cyrillic/European character LCDs/OLEDS on page 261.
Bob Rathbone |Raspberry PI Internet Radio - Chapter 7 – Configuration
140
Chapter 8 – Operation
Operation of LCD and OLED versions
This section assumes that the LCD screen is working correctly, the MPD daemon is installed and
tested and that there is an Internet connection available. This section is for LCD versions only. For
graphical radios see Operation of HDMI and touch screen displays on page 146.
Starting and stopping the program
The program must either be run as root user or using sudo.
The basic operation of the program is:
$ sudo service radiod start|stop|restart|status|info|version
Where start: Start the radio program.
stop: Stop the radio program.
restart: Restart the radio program.
status: Show the status of the radio daemon.
info:
Show program information
version: Show the version number of the program
To start the radio:
$ sudo systemctl start radiod
To stop the radio:
$ sudo systemctl start radiod
The following System V commands will also work:
$ sudo service radiod start
$ sudo service radiod stop
To display the status either use the program directly or use the sudo service radiod status
command:
$ sudo service radiod status
● radiod.service - Radio daemon
Loaded: loaded (/lib/systemd/system/radiod.service; enabled; vendor
preset: enabled)
Active: active (running) since Wed 2017-11-08 10:06:19 CET; 3h 55min ago
Main PID: 1619 (python)
CGroup: /system.slice/radiod.service
└─1619 python /usr/share/radio/radiod.py nodaemon
:
{The last relevant log entries will be displyed here}
Bob Rathbone |Raspberry PI Internet Radio - Chapter 8 – Operation
141
To see what version of the software you are running:
$ sudo service radiod version
Version 6.13
To display information about the running program:
$ sudo service radiod info
radiod.py Version 6.13
radiod.py Running PID 1383
Music Player Daemon 0.21.5 (0.21.5)
Raspbian GNU/Linux 10 (buster)
Linux buster2 4.19.63-v7l+ #1249 SMP Thu Aug 1 16:31:35 BST 2019 armv7l
GNU/Linux
The above shows the process ID of the radio, the Music Player Daemon version and operating
system details.
Push buttons or Rotary encoders operations
In the following sections there may be an instruction such as “Press left button”.
If you are using rotary encoders then the following applies:
Rotary-encoder clockwise = button right
Rotary-encoder anti-clockwise = button left
Bob Rathbone |Raspberry PI Internet Radio - Chapter 8 – Operation
142
Radios with push buttons operation
The original radio has five buttons, four function buttons and one menu button. However, the new
design can also support a sixth button which is the mute button. The Menu button changes the
display mode and the functions of the left and right-hand buttons as shown in the following table. If
using rotary encoders please see Table 16 on page 144.
Menu button - Changes the display mode and the functions of the buttons.
Table 15 Push Button Operation
Volume buttons
LCD Display Mode
Mode = TIME
Line 1: Time
Line 2: Station or
Track
Mode = SEARCH
If source = RADIO
Line 1: Search:
Line2: Radio Station
Mode = SEARCH
If source = MEDIA
Line 1: Search
Line2:
MusicTrack/Artist
Mode = SOURCE
Line 1: Input Source:
Line2: Radio or Media
playlist or Airplay
Mode = OPTIONS
Line 1: Menu
Selection
Line 2: <option>
Options are Random,
Consume, Repeat,
Reload Music, Timer,
Alarm ,Alarm Time
Set (Hours), Alarm
Set (Minutes),
Streaming:
Mode = RSS (1)
Line 1: Time
Line 2: RSS feed
MODE = IP address
Line 1: IP address
Line 2: Station or
Track
Channel buttons
Right button
Left button
Up button
Down button
Volume Up
Volume Down
Station/Track
up
Station/Track down
Volume Up
Volume Down
Scroll up radio
station
Scroll down radio
station
Scroll up through
artists
Scroll down
through artists
Scroll up
through track
Scroll down through
track
Volume Up
Mute
Volume Down
Mute
Cycle up
through
Airplay, Radio
and Media
playlists
Cycle down through
Airplay, Radio and
Media playlists
Toggle selected
mode on or off.
Set timer and
Alarm
Toggle selected
mode on or off.
Set timer and
Alarm
Cycle through
Random,
Consume,
Repeat, Reload
Music, Timer,
Alarm , Alarm
Time Set and
Streaming
Cycle through
Random, Consume,
Repeat, Reload
Music, Timer, Alarm
Time Set and
Streaming:
Volume Up
Mute
Volume Down
Mute
Station/Track
up
Station/Track down
Volume Up
Mute
Volume Down
Mute
Scroll up
through track
or radio station
Scroll down through
track or radio station
Note: If the /var/lib/radiod/rss file is missing then the RSS mode is skipped.
If it contains an invalid RSS URL, this will be displayed on the LCD.
Bob Rathbone |Raspberry PI Internet Radio - Chapter 8 – Operation
143
Radios with rotary encoders operation
This option is for a radio with rotary encoders with push buttons. The volume knob when pushed in
is the Mute sound function. Likewise, the tuner knob when pushed in is the Menu switch.
The Menu button (Tuner knob depressed) changes the display mode and the functions of the
clockwise and anti-clockwise operation of the knobs as shown in the following table.
Menu button - Changes the display mode and the functions of the buttons.
Table 16 Rotary Encoder Knob Operation
Volume knob
Tuner knob
LCD Display Mode
Clockwise
Anti-clockwise
Clockwise
Anti-clockwise
Mode = TIME
Line 1: Time
Line 2: Station or Track
Volume Up
Volume Down
Station/Track up
Station/Track down
Volume Up
Volume Down
Scroll up radio station
Scroll down radio
station
Scroll up
through
artists
Scroll down through
artists
Scroll up through track
Scroll down through
track
Volume Up
Mute
Volume Down
Mute
Cycle up through
Airplay, Radio and
Media playlists
Cycle down through
Airplay, Radio and
Media playlists
Toggle
selected
mode on or
off. Set
timer and
Alarm
Toggle selected
mode on or off. Set
timer and Alarm
Cycle through
Random, Consume,
Repeat, Reload Music,
Timer, Alarm Time Set,
Streaming and
Background colour(1)
Cycle through
Random, Consume,
Repeat, Reload
Music, Timer, Alarm ,
Alarm Time Set,
Streaming and
Background colour(1)
Volume Up
Volume Down
Station/Track up
Station/Track down
Volume Up
Volume Down
Scroll up through track
or radio station
Scroll down through
track or radio station
Mode = SEARCH
If source = RADIO
Line 1: Search:
Line2: Radio Station
Mode = SEARCH
If source = MUSIC
LIBRARY
Line 1: Search
Line2:
MusicTrack/Artist
Mode = SOURCE
Line 1: Input Source:
Line2: Radio or Media
playlist or Airplay
Mode = OPTIONS
Line 1: Menu Selection
Line 2: <option>
Options are Random,
Consume, Repeat,
Reload Music, Timer,
Alarm and Alarm
Time(Hours), Alarm
Time(Minutes) set and
Change colour(1),
Streaming on/off.
Mode = RSS (2)
Line 1: Time
Line 2: RSS feed
MODE = IP address
Line 1: IP address
Line 2: Station or Track
Note 1: The colour change option is only available for the AdaFruit RGB plate
(ada_radio.py). Note 2: If the /var/lib/radiod/rss file is missing or contains an invalid
RSS URL then the RSS mode is skipped.
Bob Rathbone |Raspberry PI Internet Radio - Chapter 8 – Operation
144
Mute function
Pressing both volume buttons together or in the case of a rotary encoder with a push button
(Volume) will mute the radio. If voice is enabled then then operation is slightly different (See section
on espeak). Press either the volume up or down switch to un-mute the radio. If you change channel
or use the menu switch the radio will also be un-muted. If the alarm is set then the radio will go into
sleep mode.
Bob Rathbone |Raspberry PI Internet Radio - Chapter 8 – Operation
145
Operation of HDMI and touch screen displays
The graphical screen
The HDMI and Touch Screen versions of the program can be started in three separate ways.
1. Automatically when starting the desktop
2. By clicking on the radio icon on the desktop
3. By manually starting the program from the command line
To start the radio from command line run the gradio.py program:
$ cd /usr/share/radio
$ sudo ./gradio.py &
Starting the radio from the desktop. Click
the icon shown here on the desktop.
In all cases a screen similar to the following will be displayed. In this example fullscreen=no.
Figure 165 HDMI and Touch Screen Display
Date
Banner
Display
window
Search
Up
Search
Options
First
page
Search
window
Search
slider
Last
page
MPD
Options
Search
Down
Volume
Slider
Channel
button
Mute
button
Source
selectio
n
Clicking the mouse on a control such as station Up/Down or touching it do the same thing. In the
following description we will only refer to “clicking”. By this, also touching a control is also meant.
Bob Rathbone |Raspberry PI Internet Radio - Chapter 8 – Operation
146
The display window
The display window normally displays the Radio station or Media rack that is currently playing.
Clicking in the display window changes the third line to display the RSS feed if configured. A second
click in the same window displays version details, IP address and hostname.
Figure 166 Graphical scree information display
In this example the hostname is ‘stretch’. The version number will be different for later releases.
Two IP addresses are displayed (Wireless and Ethernet).
The search window
The search window normally displays the contents of the currently selected playlist.
Figure 167 Graphical radio search window
Click on a station in the list selects it. Clicking in the slider window or dragging the slider re-positions
the list. The current position, 16 in this example, is displayed next to the slider. The length of the
current playlist, 28 for this playlist, is displayed at the bottom of the slider window.
Clicking on the Up and Down arrows travels up and down the list. Clicking on the left double arrow
goes to the first page in the list. Clicking on the right double arrow goes to the last page in the list.
Figure 168 Graphical radio search functions
Bob Rathbone |Raspberry PI Internet Radio - Chapter 8 – Operation
147
Clicking on the Playlists radio button selects the available playlists. This shows the playlists for radio
or media such as the USB stick or Network share. It also shows ‘airplay’ which is not really a playlist
but is a source, but can be selected here. Click on the desired playlist in the search window.
Figure 169 Display playlists
In the following example the USB stick playlist was selected. Once a playlist selected the list is
displayed.
Figure 170 Display of media tracks
Clicking the Artists radio button displays the list of artists in the search window. Once clicked the
search window positions on the first song of that artist’s tracks.
Figure 171 Displaying artists
Note that if you click on the ‘Artists’ radio button when displaying Radio stations, it will always be
forced back to the ‘List’ display as Artist selection is not relevant for Radio stations.
Bob Rathbone |Raspberry PI Internet Radio - Chapter 8 – Operation
148
Smaller TFT screens
Screens with a resolution equal to or less than 420 x 320 pixels will display slightly different than
previously shown. Only one line will be displayed in the search window. There are no options for
Random, Repeat or Consume due to lack of space.
Search
list type
The search list type (Playlist, Station/Track list or Artist) is cycled through by clicking on the Search
list type button. All other controls work the same as shown in Figure 165 on page 146.
Artwork display
If the music track has artwork and the ffmpeg (See Setting up the locale on page 71) package has
been installed then the artwork will be displayed. Clicking on any of the radio search buttons will redisplay the search window. The artwork cannot be displayed until the track is re-selected.
Figure 172 Track artwork display
Note that the two grey push buttons now display ‘Track Up/Down’ instead of ‘Station Up/Down’.
Bob Rathbone |Raspberry PI Internet Radio - Chapter 8 – Operation
149
Volume and Mute controls
The volume is controlled by a slider at the bottom left of the
window. Clicking on the loud-speaker at the bottom of the
screen mutes the sound and displays the mute icon as
shown on the left. Any volume control change un-mutes the
radio.
Source selection
Click on the down arrow on the right of the Source selection
to select the Source namely Radio, Media, Airplay or Spotify.
The radio will select the first playlist in that source. Reselecting the same source will select the next playlist for that
Source.
Other graphic window controls
Music Player Daemon(MPD) options Random, Repeat, Consume and Single are selected using the
square push buttons on the bottom left of the window. Only the Random option is stored for the
next time.
Running Airplay on the HDMI touchscreen
Airplay must first of all be installed on the Raspberry Pi. See Chapter 12 - Setting up Airplay on page
217 for instructions how to do this. To select Airplay either select it from the Sources drop-down box
or from the playlists in the search window.
Figure 173 Airplay running on a Graphical screen
Connect to the Raspberry Pi from an Airplay compatible mobile device or run an App such as
CloudBreak. The hostname to connect to is displayed when Airplay is first opened in the Display
Window as shown below:
Bob Rathbone |Raspberry PI Internet Radio - Chapter 8 – Operation
150
In this case the hostname is ‘piradio’. To exit Airplay, press the left button at the bottom of the
screen. The other button on the right has no label and doesn’t do anything in Airplay mode.
Changing the graphical radio theme
The colour scheme and background are largely configurable in the [SCREEN] section of the
/etc/radiod.conf configuration file. Button colours cannot be configured.
Figure 174 Changing the graphical screen theme
One good personalisation is to use your own favourite holiday picture as the background.
wallpaper=<path to your photograph>
Window and label colours can be changed to your own preferences. In the above screen the wallpaper
option has been disabled, so the window_color option is used.
# Graphics (touch screen) screen settings
[SCREEN]
fullscreen=yes
window_title="Bob Rathbone Internet Radio Version"
window_color=turquoise
banner_color=black
labels_color=black
display_window_color=lightblue
display_window_labels_color=black
slider_color=purple
display_mouse=yes
switch_programs=yes
screen_saver=0
# Wallpaper backgrounds. See /usr/share/scratch/Media/Backgrounds
#wallpaper=/usr/share/scratch/Media/Backgrounds/Nature/beach-malibu.jpg
# Set date format for graphic screen
Bob Rathbone |Raspberry PI Internet Radio - Chapter 8 – Operation
151
dateformat=%H:%M:%S %A %e %B %Y
# The following is specific to the vintage graphical radio
scale_labels_color=white
stations_per_page=40
display_date=yes
display_title=yes
Python pygame colour constants
See https://www.webucator.com/blog/2015/03/python-color-constants-module/
However, be aware that not all colours are supported on the Raspberry Pi version of pygame.
Graphic screen keyboard controls
The HDMI/Touchscreen version accepts input from the keyboard. It is limited and is only included as
a keyboard may be connected to the Raspberry Pi when using an HDMI screen. The normal interface
is either touch screen or mouse and not the keyboard.
Table 17 Graphic screen keyboard command
Key
Page Up (PgUp)
Page Down (PgDn)
+ Key
- Key
R
T
C
S
D
X
Description
Channel/Track Up
Channel/Track Down
Volume increase
Volume decrease
Toggle Random
Toggle Repeat
Toggle Consume
Toggle Single
Cycle display window
Switch between vgradio and gradio
Key
Up Arrow
Down Arrow
Left arrow
Right arrow
L
P
A
M
ESC
Description
Search Up
Search Down
Go to first search page
Go to last search page
Select Search List
Select Search Playlists
Select Search Artists
Toggle Mute on/off
Exit program
You may be interested how the screen-shots in this section were created. A Windows based
server called XMing was run on the Windows PC. X-Forwarding is then enabled in the SSH
program (Putty or Bitvise etc). A SSH terminal session was started and the gradio.py program
started which is then displayed on the PC desktop. Then clicking on the graphic radio window at
pressing Alt and PrtScn keys together copies the window to the system clip-board where it can be
pasted into a document. Operation is however very sluggish so the method is not recommended for
normal use.
The Vintage Graphic Radio
As an alternative to the gradio.py program there is a touch-screen version of the radio called
vgradio.py. This radio program only can play radio stations and not other Media (USB stick for
example) or Airplay.
Note: This radio program can only play radio stations and not other Media such as a USB
stick or Airplay, nor are there currently any plans to change this. If you want to play media
you will need the full feature gradio.py program previously described.
Bob Rathbone |Raspberry PI Internet Radio - Chapter 8 – Operation
152
Figure 175 The vintage graphic radio on a touch-screen
This allows a radio to be constructed to look like a vintage radio with a sliding tuning dial.
The pages scroll through the stations so hundreds of stations can be added.
When you touch the name of a station on the tuner dial the green slider jumps to that location and
plays the selected station.
The double arrows at the top of the of the screen allow you to page through the stations.
At the bottom is the round volume slider. Under that is the title of the currently playing song.
The blue arrows are used to step through the stations one at a time.
The mute button is on the right-hand side of the screen. This design can also be combined with
rotary encoders or switches.
To run this radio, either run the configure_radio.sh program or amend the
/home/pi/.config/lxsession/LXDE-pi/autostart configuration file to run vgradio.py instead of
gradio.py.
@lxpanel --profile LXDE-pi
@pcmanfm --desktop --profile LXDE-pi
@xscreensaver -no-splash
@point-rpi
@sudo /usr/share/radio/vgradio.py
This radio is designed to work with a single radio playlist. This is normally the _Radio playlist. You
should configure the radio to start with this playlist by amending the startup parameter in
/etc/radiod.conf.
Bob Rathbone |Raspberry PI Internet Radio - Chapter 8 – Operation
153
startup=_Radio
However, this does not mean that you cannot have multiple radio playlists. If you have more than
one radio playlist then by using the page up button (Double right arrow) it is possible to scroll
through to the current playlist to the end and then onto the next playlist. In this case the new
playlist name will be displayed in the very top-left of the screen.
You cannot currently scroll back to the previous playlist but must continue scrolling through the
pages until you reached the desired playlist.
If using the FLIRC remote control dongle then it is only necessary to program the following keys:
pageup, pagedown, left, right, up, down.
Switching between graphics programs
From version 6.4 onwards it is possible to switch between the full feature graphical radio (gradio.py)
and the vintage graphical radio (vgradio.py). First configure the switch_programs parameter in the
[SCREEN] section of /etc/radiod.conf.
switch_programs=yes
Restart the program. The switch icon on the left will appear towards the top of
the right-hand side of the screen. By clicking on it the program will switch
between the two versions of the desktop radio programs. There will be a very
short pause in the music stream whilst it is doing the switch-over.
Configuring a screen saver
Note: The xscreensaver program described here does not appear to work if the radio
program is in full screen mode. This will probably be addressed in a later release.
Modern LCD displays are not as susceptible to screen burnout as the old cathode ray tubes of old.
However continuous static screen displays will eventually cause shadowing. It is therefore a good
idea to install a screen saver. The standard one for Raspbian is called xscreensaver. To install it run
the following:
$ sudo apt-get install xscreensaver
After installation of the screen saver it can be configured in the desktop preferences menu. This
allows configuration of time, screen saver or a blank screen. Choose a not too busy screen saver or
the blank screen option.
There is also a program called xscreensaver-command for command line manipulation of the screen
saver. However, the advice is not to use it as, at the time of writing, it causes severe problems with
both the console and desktop display.
Bob Rathbone |Raspberry PI Internet Radio - Chapter 8 – Operation
154
Playing Media
Playing MP3 and WMA files
The radio software also allows you to play music from the following sources:
1. From a USB stick
2. From a music directory on the SD card (Create this yourself)
3. From a Network Attached Storage (NAS)
Playlists for all of the above can be created using the create_playlist.sh program.
$ cd /usr/share/radio
$ sudo ./create_playlist.sh
See the section on Creating Media playlists on page 163 for a detailed description of this program.
Playing music from a USB stick
Put your music tracks on a USB stick (MP3 and WMA files only) and insert it into the USB port of the
Raspberry PI. Run the create_playlist.sh program as shown above. Reboot the PI. Once the Radio
program is running again, push the Menu button until "Input source" is displayed. Press either the
left or right button to change the source to "Music Library". Now press the Menu button again. The
music on the USB stick will now be loaded.
Playing music from the SD card
With large (32GB) SD cards now available music can be stored on in one or more directories on the
SD card. It is necessary to first create a directory in /home/pi as user pi and then link it in the
/var/lib/mpd/music/ directory. Carry out the following instructions as user pi to create mymusic for
example:
$ mkdir /home/pi/mymusic
Using FTP, copy the music from a PC to the /home/pi/mymusic directory and reload the library via
the options menu. Now run the create_playlist.sh program.Select option 3 (SD card).
Playing music from a Network Attached Storage (NAS)
This is a bit more involved to set up. See the section called Mounting a network drive on page 175.
Organising the music files
The search (find menu) routines get Artist and Track name directly from MPD which in turn get them
from the music media file itself. The files should be placed in the top-level directory of the USB stick.
Any directory structure can be used. For example:
Elvis Presley/The 50 Greatest Hits Disc 1/That's All Right.mp3
The find menu however will not use the directory structure for Artist/Track names so the directory
structure and naming is arbitrary but should relate to the Artist and Track names displayed on the
radio display. It is however possible sometimes to change the meta-data ((Artist/Track name) in the
media file itself. Search on-line for ways of doing this.
Bob Rathbone |Raspberry PI Internet Radio - Chapter 8 – Operation
155
MPD Logging
All logging for the MPD daemon is to the /var/log/mpd/mpd.log file by default.
Radio program logging
The Radio program logs to a file called /var/log/radio.log. See example log below:
2020-04-22 15:11:40,906 INFO ===== Starting radio =====
2020-04-22 15:11:40,912 INFO Translation code page in radiod.conf = 0
2020-04-22 15:11:41,296 INFO Display code page 0x2
2020-04-22 15:11:41,297 INFO Loaded 'codes.Russian'
2020-04-22 15:11:41,297 INFO Loaded 'codes.European'
2020-04-22 15:11:41,297 INFO Loaded 'codes.English'
2020-04-22 15:11:41,298 INFO Screen LCD Lines=4 Width=20
2020-04-22 15:11:43,467 INFO Romanize True
2020-04-22 15:11:44,676 INFO Board revision 2
2020-04-22 15:11:44,695 INFO OS release: Raspbian GNU/Linux 10 (buster)
2020-04-22 15:11:44,704 INFO Linux buster01 4.19.97-v7l+ #1294 SMP Thu Jan
30 13:21:14 GMT 2020 armv7l GNU/Linux
2020-04-22 15:11:44,705 INFO radio.startMpdDaemon: Starting MPD
2020-04-22 15:11:46,345 INFO radio.startMpdDaemon: MPD started pid=1375
2020-04-22 15:11:46,377 INFO Connected to MPD port 6600
2020-04-22 15:11:46,564 INFO UDP Server listening on localhost port 5100
2020-04-22 15:11:46,569 INFO UDP listen:remote 0.0.0.0 port 5100
2020-04-22 15:11:46,569 INFO IP 192.168.1.152 192.168.1.153
2020-04-22 15:11:53,801 INFO Radio ['/usr/share/radio/radiod.py',
'nodaemon'] Version 6.13
2020-04-22 15:11:53,802 INFO Radio running pid 1275
There are six levels of logging namely CRITICAL, ERROR, WARNING, INFO, DEBUG or NONE.
This is configured in the /etc/radiod.conf file. Use DEBUG for more information.
# loglevel is CRITICAL,ERROR,WARNING,INFO,DEBUG or NONE
loglevel=INFO
Configuration and status files
The main configuration file is /etc/radiod.conf. See section A.1 Files added to the system on page
245. This file is normally maintained by the configure_radio.sh program. This is run at installation
time but can be safely run at any time.
There are some other configuration and status files in the /var/lib/radiod directory. These are:
alarm
current_station
current_track
language
mixer_volume
mixer_volume_id
rss
share
stationlist
streaming
timer
voice
volume
Alarm setting in t:hh:mm where t is the alarm type (t=0=off)
The current radio station
The current music track
Espeak language definition file
Used by Airplay to set mixer volume (See page 219)
Mixer volume ID (Used primarily for Airplay volume control)
RSS feed URL
The NAS share instruction
The user list of radio station URLs
Icecast2 streaming on or off
Timer (Snooze) value in minutes
The espeak voice file
The volume setting
Bob Rathbone |Raspberry PI Internet Radio - Chapter 8 – Operation
156
It isn’t normally necessary to change most of these files. However, the stationlist, share, language
and rss file will need to be edited as required. The other files are maintained by the radio or
configuration programs. When the radio program starts up the it uses the last settings, for example,
the volume setting.
Using the Timer and Alarm functions
Note: The Rasbian operating system synchronizes time over the Internet. It does this using
the timesync service. This service is a light-weight, client only, time synchronisation service,
using the Network Time Protocol (NTP).
There is a timer (Snooze) and alarm function (LCD and OLED versions only). The timer and alarm can
operate individually or together. The timer when set will put the radio into Sleep Mode when the
timer expires. The Alarm can be set to either On, Repeat or “Weekdays only”.
Setting the Timer (Snooze)
Press the Menu button until the “Menu Selection” is displayed. Press either the channel UP or
DOWN control until “Timer off” is displayed on line 2 of the LCD screen. Now push the volume UP
button to set the timer. Use volume UP and DOWN to adjust the timer which will be displayed as
“Timer hh:mm:ss” where hh=hours, mm=minutes and ss=seconds. The Timer can be set up to 24
hours in increments of one minute. Once the timer is set, press the Menu button; the display will
return to TIME mode.
On a four-line LCD display the timer will be seen counting down after the Volume display on line 4.
On a two-line LCD display the timer count down will be displayed on line 1 after the time display.
When the timer expires (reaches zero) the radio will enter SLEEP mode. Sleep mode can only be
exited by pressing the menu button.
To switch the timer off go back to the timer menu as described above and reduce the timer to 0
using the volume DOWN control. This will switch off the timer.
The timer function uses the /var/lib/radiod/timer file which will contain the value of the timer in
minutes when it was successfully fired. You do not need to change the contents of this file.
Setting the Alarm
The Alarm menu has three settings:
• The alarm type (On, off, repeat etc)
• The Alarm Hours time (Pressing menu in this mode puts the radio into Sleep mode)
• The Alarm Minutes time (Pressing menu in this mode puts the radio into Sleep mode)
Press the Menu button until the “Menu Selection” is displayed. Press either the channel UP or
DOWN (Or rotate rotary encoder) until “Alarm off” is displayed on line 2 of the LCD screen. Using
the volume UP control cycle through the options which are
• Alarm off - The Alarm is switched off
• Alarm on – The Alarm is on for one time only. Once the alarm is fired it will return to off.
• Alarm repeat – The Alarm will be repeated every day and not switched off.
• Alarm weekdays only – The Alarm will only fire Monday through Friday. It is not reset.
Bob Rathbone |Raspberry PI Internet Radio - Chapter 8 – Operation
157
Now move to “Set alarm time:” using the channel UP control. The current alarm time will be
displayed on line 2 of the display. Using the volume UP and DOWN control adjust the alarm time
(Hours or Minutes) to the required setting. If you do not wish to put the radio into sleep mode at this
stage then use the channel UP/DOWN control to move away from the “Set alarm time:” option and
press the Menu button. If you press the Menu button whilst in the “Set alarm time:” option and the
Alarm is set to anything except off then the radio will enter Sleep mode and display the alarm on line
2 for a two-line LCD or on line 4 for a four-line LCD.
Note: Sleep mode can only be exited by pressing the Menu button.
The alarm function uses the /var/lib/radiod/alarm file which will contain the current alarm type and
time. The format is t:hh:mm where t is type (0=off, 1=on, 2=repeat, 3=weekdays only) and hh:mm is
hours and minutes (24 hour clock). You do not need to change the contents of this file.
PLEASE NOTE THAT THE ALARM RELIES UPON THE SELECTED RADIO STREAM TO BE
AVAILABLE WHEN THE ALARM WAKES UP. THIS CANNOT BE GUARANTEED AS THE STATION
FEED MAY BE OFF AIR OR THERE IS A PROBLEM WITH THE INTERNET CONNECTION. YOU SHOULD
NOT THERFORE RELY SOLEY ON THIS ALARM FUNCTION IF YOU HAVE AN IMPORTANT
APPOINTMENT OR A PLANE OR TRAIN TO CATCH FOR EXAMPLE. ALSO SEE DISCLAIMER ON PAGE
238.
Using the Alarm and Timer functions together
The Alarm and Timer functions can be used together. For example you want to set your radio to a 30
minute snooze time before going to sleep and to sound the alarm in the morning. Simple set the
Timer to the required elapse time and then set the alarm as described in the previous section. Press
the Menu button and the timer will be seen counting down followed by the alarm time on line 4 or
line 1 for the four-line and two-line LCD respectively.
Music Player Clients
MPD is designed around a client/server architecture, where the clients and server (MPD is the
server) interact over a network. A large number of graphical and web based clients are available for
MPD and are to numerous to mention here. Please see the following link for further information on
MPD clients: http://mpd.wikia.com/wiki/Clients. The main client used in this project is MPC.
Using the MPC client
Everything you should normally wish to do can be done using the radio. However there may be
occasions that you wish to test or control music selection, volume etc. using MPC. It is also useful
for diagnosing Music Player Daemon problems.
Log into the Raspberry PI using the console or SSH login. To start playing music run:
$ mpc play
If the following is seen start mpd using the systemctl command and retry:
mpd error: Connection refused
Bob Rathbone |Raspberry PI Internet Radio - Chapter 8 – Operation
158
$ sudo systemctl start mpd
Bob Rathbone |Raspberry PI Internet Radio - Chapter 8 – Operation
159
To see a list of all available commands, run:
$ mpc help
Here are some frequently used mpc commands:
Table 18 Common MPC commands
MPC command
mpc
mpc current
mpc next
mpc prev
mpc play n
mpc volume 75
mpc stop
mpc random <on|off>
mpc repeat <on|off>
mpc clear
mpc consume <on|off>
mpc playlist
mpc listall
Description
Displays status (mpc status also does the same)
Displays currently playing station or track
Play next song
Play previous song
Play station or track where n is the track or station number
Set volume to 75%
Stop playing
Toggle shuffling of songs on or off
Toggle repeating of the playlist
Clear the playlist
When playing tracks remove from the playlist once played
List loaded radio stations or streams
List all songs in the music directory
Adafruit RGB Plate changing colours
This section is only relevant for the Adafruit RGB plate. When running the radio with an Adafruit RGB
plate, it is an option to change the colour of the display. Push the menu button until “Menu
selection”. Push the channel button until “Select color” is displayed. Now push the volume button to
cycle through the colours. The available colours are red, green, blue, yellow, teal, violet, white or Off
(No backlight). Note that the program uses the Amircan spelling ‘color’
Shutting down the radio
You can simply switch the power off. This doesn’t normally harm the PI at all. However, if you want a
more orderly shutdown then press the menu button for at least three seconds. This will stop the
MPD daemon and issue a shutdown request to the Raspberry PI. Wait at least another ten seconds
and then power off the Radio.
Bob Rathbone |Raspberry PI Internet Radio - Chapter 8 – Operation
160
Creating and Maintaining Playlist files
Note: The creation of playlists has completely changed from earlier 5.x versions of the
program. Read the following carefully for an understanding of the new playlists structure.
To use existing play-lists, see the section called Using old 5.x Radio playlists on page 164.
Previous versions of the radio only allowed three playlists namely Radio, USB stick or Network share.
This has completely changed in version 6.0 onwards. It is now possible to define as many playlists as
you wish. For example:
Table 19 Example playlists
Playlist Name
Radio
BBC stations
German stations
USB stick
Network
Country
Rock and Roll
Type
Radio
Radio
Radio
Media
Media
Media
Media
File name
_Radio.m3u
_BBC_stations.m3u
_German_stations.m3u
USB_Stick.m3u
Network.m3u
Country.m3u
Rock_and_Roll.m3u
Description
Playlist with radio stations
Playlist with only BBC radio stations
Playlist with only German radio stations
Playlist with the contents of the USB stick
Playlist with the contents from a network share
Playlist with just country music
Playlist with just Rock and Roll music
You may have as many or few playlists as you like. All playlists are stored in /var/lib/mpd/playlists
and must have a .m3u file extension. All radio stations begin with an underscore “_”. The reason for
this is that the radio program has to handle and display Radio and Media playlists differently. The “_”
at the beginning of the playlist file name identifies the playlist as a Radio playlist. It also has the
added advantage that it puts all the Radio playlists at the beginning of the list of available playlists.
Creating new playlists
There are four ways to create playlists:
1. Create Radio station playlists with the create_stations.py program
2. Create Media playlists from either USB stick or Network share using create_playlist.sh
3. Use the Shoutcast (get_shoutcast.py) program or web interface
4. Manual creation of your own Media playlists
The create stations program
The create_stations.py program is used to create playlists in the /var/lib/mpd/playlists directory. If
you wish to understand more about playlist files see the section called Overview of media stream
URLs on page 170. If you have installed the anacron package this program will be run on a regular
basis in the background in an attempt to filter out any bad or missing stations.
The directories and files used by the create_stations.py program are shown in the following table:
Table 20 Playlist files and directories
Name
/usr/share/radio/station.urls
/var/lib/radiod/stationlist
/usr/share/radio/station.urls
Type
File
File
File
/var/lib/mpd/playlists
/var/lib/mpd/music
Directory
Directory
Description
Initial distribution file containing sample stations
The file containing the users list of radio stations
Initial distribution Radio playlist. This is copied to
/var/lib/radiod/stationlist during program installation.
Location of MPD playlists
Location of media files for either a USB stick or a Network
share
Bob Rathbone |Raspberry PI Internet Radio - Chapter 8 – Operation
161
The /var/lib/radiod/stationlist file is the file that should be maintained by you to create Radio
playlists. When this create_stations.py program is first run it copies the distribution file station.urls
to the /var/lib/radiod/stationlist file. You may then modify the /var/lib/radiod/stationlist file.
The format is: (<playlist name>)
Example:
(Radio)
The above will create a playlist called _Radio.m3u and will contain the title and URLs for each
station. Now add or remove radio station definitions in the stationlist file. The first statement in the
station definition is the name of the playlist in brackets:
The format is: [<title>] http://<url>
Example:
[BBC Radio 4 extra] http://www.bbc.co.uk/radio/listen/live/r4x.asx
After modifying the stationlist file run the create_stations.py program to create the Music Player
Daemon playlists.
Note: When installing the radio software for the first time a file called station.urls will be
copied to the stationlist file. It will not be overwritten when upgrading or re-installing the
software. The user is totally responsible for maintaining the stationlist file from then on.
Below is an example of part of a stationlist file stored in /var/lib/radiod directory. This file is the
source of all radio playlists.
# Radio stations
(Radio)
# United Kingdom
# The following links are iPhone streams (m3u files)
[BBC Radio 1] http://www.radiofeeds.co.uk/bbcradio1.pls
[BBC Radio 2] http://www.radiofeeds.co.uk/bbcradio2.pls
[BBC Radio 3] http://www.radiofeeds.co.uk/bbcradio3.pls
:
# Dutch stations
(Dutch radio)
[NPO Radio 1] http://icecast.omroep.nl/radio1-bb-mp3
[NPO Radio 2] http://icecast.omroep.nl/radio2-bb-mp3
[NPO Radio 3fm] http://icecast.omroep.nl/3fm-bb-mp3
In the above example two Radio playlists are defined by the names in round brackets namely;
(Radio) and (Dutch radio).
The create_stations.py program itself is very easy to use. Just run it with sudo in the
/usr/share/radio directory:
$ cd /usr/share/radio
$ sudo ./create_stations.py
This will create the playlist files in the /var/lib/mpd/playlists directory. Using the example shown
above this will produce two files called _Radio.m3u and _Dutch_radio.m3u in the MPD playlists
directory. To create a log file of the program run the following:
$ sudo ./create_stations.py | tee playlist.log
You can examine the playlist.log file to see what actions the create_stations.py program carried out
and if there were any errors.
Bob Rathbone |Raspberry PI Internet Radio - Chapter 8 – Operation
162
The program will ask if you wish to delete any old playlists:
Processed 46 station URLs from /var/lib/radiod/stationlist
There are 2 old playlist files in the /var/lib/mpd/playlists/ directory.
Do you wish to remove the old files y/n: y
Normally answer ‘y’ unless you don’t wish to remove the old files. Note that old playlists files with
the same name as the new ones will always be overwritten.
If you want to avoid the above prompt then there are two other parameters that you may use.
--delete_old Delete old playlist files in the MPD playlist directory
--no_delete
Don’t delete old playlist files in the MPD playlist directory
Example:
$ sudo ./create_stations.py --no_delete
Finally there is a help parameter:
$ sudo ./create_stations.py --help
Creating Media playlists
The radio program comes with a program called create_playlist.sh. This creates a single playlist for a
USB stick, SD card location or a network share.
$ cd /usr/share/radio
$ sudo ./create_playlist.sh
The following screen is displayed.
Select option 1 initially.
Answer “Yes” to create the playlist from the USB stick.
Bob Rathbone |Raspberry PI Internet Radio - Chapter 8 – Operation
163
Enter a filter name or enter for no filter.
Select Yes to continue.
The program will suggest a name for the playlist but you may choose any name (But do not make it
too long).
The program continues by creating a playlist called USB_stick.m3u in /var/lib/mpd/playlists.
sudo service radio stop
sudo service mpd stop
Mounted /dev/sda1 on /media
cd /var/lib/mpd/music/
/var/lib/mpd/music
sudo find -L media -type f -name *.mp3 -or -name *.ogg -or -name *.flac
/tmp/list29073
sudo mv /tmp/list29073 /tmp/USB_Stick
>
===========================================================
58 tracks found in directory media (No filter)
mv /tmp/USB_Stick.m3u /var/lib/mpd/playlists/USB_Stick.m3u
sudo service mpd start
mpc stop
volume: 58%
repeat: off
random: off
single: off
consume: off
mpc update media
Updating DB (#1) ...
volume: 58%
repeat: off
random: off
single: off
consume: off
Bob Rathbone |Raspberry PI Internet Radio - Chapter 8 – Operation
164
Specifying a playlist filter
The program will then suggest the playlist name The_Beatles.
You will note that spaces in the playlist name have been replaced with underscores(_).
This is just for the file name. When the playlist is displayed in the radio program the underscores will
be converted back to spaces. The program will now create a playlist with the name
The_Beatles.m3u (or whatever name was given).
sudo service radio stop
:
29 tracks found in directory share matching "The Beatles"
mv /tmp/The_Beatles.m3u /var/lib/mpd/playlists/The_Beatles.m3u
:
Updating DB (#1) ...
volume: 58%
repeat: off
random: off
single: off
consume: off
Specifying multiple filters
More than one string may be specified in a filter. To do this specify the filter strings with a pipe
character (|) seperating them,for example:
This will filter all songs from ZZ Top, The Beatles and Elvis or any other titles that contain these
names. However this may not be want is wanted. Maybe songs by Elvis are wanted and not songs
with ‘Elvis’ in the title. For example Dire Straits – Calling Elvis. In such a case use the / character to
only look for directory names beginning with ‘Elvis’ . The above filter becomes:
ZZ Top|Beatles|/Elvis
Restart the radio to reload all new playlists. Using the / character gives a more accurate playlist.
Please note that filters are not case sensitive. Filter ‘Elvis’ and ‘elvis’ will return the same result.
Bob Rathbone |Raspberry PI Internet Radio - Chapter 8 – Operation
165
If you selected option 3 (SD card) you will be prompted for the location where you have installed you
music files. This location must pre-exist and have music files.
Accessing Shoutcast
From version 6.5 onwards it is possible to create playlists from the Shoutcast database. See
http://www.shoutcast.com. Shoutcast provide what can best be described as “fringe” radio stations.
They do have a few stations by country but not many. If you are hoping, for example, to get all the
United Kingdom BBC radio stations you will be disapointed. However their support for radio stations
by genre is very good, for example: rock, jazz, country or classical. This version of software provides
two methods of creating playlists from the Shoutcast database:
1. Using the get_shoutcast.py program
2. Using the shoutcast tab in the radio web interface.
Using the get_shoutcast.py program
Running the program with no parameters will produce the following usage message:
$ cd /usr/share/radio
$ ./get_shoutcast.py
This program must be run with sudo or root permissions!
Usage: sudo ./get_shoutcast.py id=<id> limit=<limit>
search="<string>"|genre="<genre>" install
Where: <id> is a valid shoutcast ID.
<limit> is the maximum stations that will be returned
(default 100).
<string> is the string to search the shoutcast database.
<genre> is the genre search string.
install - Install playlist to MPD without prompting.
See http://www.shoutcast.com for availble genres.
If you see the following message then install python-requests as shown in the section called Install
python-requests on page 73.
Traceback (most recent call last):
File "./get_shoutcast.py", line 19, in <module>
import requests
ImportError: No module named requests
Bob Rathbone |Raspberry PI Internet Radio - Chapter 8 – Operation
166
The program must be run with sudo. In the following example we want to get fifty jazz stations.
$ sudo ./get_shoutcast.py genre="jazz" limit=50
Extracting shoutcast stations: genresearch
Processing URL:
http://api.shoutcast.com/legacy/genresearch?k=anCLSEDQODrElkxl&limit=50&genr
e=jazz
Abc Lounge
Smoothjazz.com Global
:
:
Created 50 records in /usr/share/radio/playlists/_jazz.m3u
Do you wish to copy this playlist to /var/lib/mpd/playlists [y/n]: y
Answer ‘y’ to install the new playlist.
Copied /usr/share/radio/playlists/_jazz.m3u to /var/lib/mpd/playlists
Reload playlists: OK
This will copy the new _jazz.m3u playlist to the /var/lib/mpd/playlists directory. The program will
also signal the radio program to reload its playlists so that the new playlist can be accessed straight
away.
If you answer ‘n’ to the above question your new playlist will be saved in /usr/share/radio/playlists
repository. You can copy it later, if so wished, to the MPD playlists directory.
$ cd /usr/share/radio/playlists
$ sudo cp _jazz.m3u to /var/lib/mpd/playlists
You must use sudo to do this.
The program requires an authorisation key. This is embedded in the program and it is not necessary
to specify it. If it ever changes or expires a new authorisation key must be configured in
/etc/radiod.conf.
shoutcast_key=anCLSEDQODrElkxl
You need to get this key directly from http://www.shoutcast.com.
Note: Access to the Shoutcast is a free service made available through the goodwill of the
folks at Shoutcast. It can be withdrawn at any time if over-used or abused so please do not
set up any facility, such as scripting, which will stress their servers.
Using the Shoutcast Web Interface
The radio web interface now has a Shoutcast tab. Click on Shoutcast tab to open the interface. Fill in
the search form and press the Submit button once and wait until the summary page is displayed.
Bob Rathbone |Raspberry PI Internet Radio - Chapter 8 – Operation
167
Figure 176 Shoutcast playlist web page
The summary page will be displayed. You should see the Reload playlists: OK message which means
that the new playlist is available in the radio.
Figure 177 Shoutcast playlist summary
Bob Rathbone |Raspberry PI Internet Radio - Chapter 8 – Operation
168
Using old 5.x Radio playlists
Old 5.x playlists are not compatible with this version of the radio. However, the
/var/lib/radiod/stationlist file can still be used. Do the following:
1. Stop the radio
2. Copy the old stationlist file to /var/lib/radiod/stationlist
3. Remove most of the (title) statements from the /var/lib/radiod/stationlist file
4. Remove all old playlists from /var/lib/mpd/playlists directory
$ sudo rm /var/lib/mpd/playlists/*
5. Run the create_stations.py program as previously described.
If you find upon running the Radio that you have a lot of radio playlists. Reduce the number by
removing title statements in the stationlist file as previously mentioned. These are the names in
brackets – for example (BBC Radio). Re-run the create_stations.py program.
Radio stream resources on the Internet
There are a lot of resources on the Internet how to find PLS and M3U files so simply search for “PLS
or M3U files” through the search machine of your choice. Below are some good sources of radio
streams around the world.
http://radiomap.eu/
http://www.publicradiofan.com
http://www.radio-locator.com
For UK and Irish listeners
http://bbcstreams.com/
http://www.radiofeeds.co.uk/
Getting a radio stream from a web browser
To copy a URL open the web page in any browser
on a PC and right click on the URL. Select
properties from the drop-down list. For internet
explorer will show a window similar to the
illustration on the left will be displayed:
Copy and paste the URL into the /var/lib/radiod/stationlist file. Add the title in square brackets as
shown in the previous section. Other browsers may provide options such as ‘copy link’ or ‘save link
as’. This is browser dependant.
Bob Rathbone |Raspberry PI Internet Radio - Chapter 8 – Operation
169
Overview of media stream URLs
A deep understanding of this section is not necessary but can be useful when creating playlists. This
section is provided for background information only. At first the whole business of how music
streams are provided can be quite confusing. The URLs on a radio station web page can be of
different types, for example:
1.
2.
3.
4.
A URL pointing to a M3U playlist file (MPEG3 URL). This format is used by MPD.
A URL pointing to a PLS playlist file (Shoutcast Play List)
A URL pointing to an ASX playlist file (Advanced Stream Redirector)
A URL which is an actual stream such as MP3 (MPEG 3) or AAC (Advanced Audio Coding)
1, 2 and 3 are so called redirector URLs and point to a playlist file containing one or more URLs to the
radio stream(s) itself. The create_stations.py program tries to figure out what type of URL that it is
and create a playlist from it. This is the facility you should use rather than trying to create your own
playlists which can be quite time consuming.
M3U and M3U8 Files
M3U stands for MPEG3 URL. This is the format that MPD itself uses. The following Wikipedia article
explains the M3U file format:
http://en.wikipedia.org/wiki/M3U
The Music Player Daemon uses m3u files. An example M3U file is shown below:
radio10.m3u playlist file
#EXTM3U
#EXTINF:-1, Radio 10 Gold NL
http://icecast.streaming.castor.nl:80/radio10
These playlist files have the m3u or m3u8 (UTF-8 encoding) file extension. i.e. <filename>.m3u. The
first line is the header and must be #EXTM3U. The second line is #EXTINF: and is information about
the radio stream. The -1 means unlimited play length. This is followed by a comma and then the
name of the radio station (Radio 10 Gold in this case). The third line is the URL (icecast in this case)
for the radio stream. More than one radio stream may be defined in the m3u file. You do not need
to create this type of file yourself. Modify the stationlist file and run create_stations.py.
M3U files may also contain a simple list of file paths to media files. For example:
media/Steve Miller Band/Album onbekend/0726 Steve Miller Band - The
Joker.mp3
media/Stories/Album onbekend/Stories - Brother Louie.mp3
:
In this version of the radio the program knows that these are media files as opposed to radio
playlists because they do not start with an underscore ‘_ ‘ which is the convention that the radio
program uses for a radio playlist (It is not a general convention).
Note that in the above example media is a directory (or a link to it) in the /var/lib/mpd/music
directory and that the ‘/’ character is omitted.
PLS file format
A good place to start is the following Wikipedia article:
http://en.wikipedia.org/wiki/PLS_(file_format)
Bob Rathbone |Raspberry PI Internet Radio - Chapter 8 – Operation
170
A PLS playlist file does not contain any music files itself, but rather points to music files stored
elsewhere. The PLS file format is often used to play Internet radio streams, for example, if you want
to play a radio stream from Shoutcast, you can copy the PLS file URL of the station from the site and
play it in a desktop media player like Winamp. A PLS file will be similar to below
[playlist]
NumberOfEntries=2
Version=2
File1=http://206.217.213.16:8430
Title1=Blues Radio UK
Length1=-1
File2=http://205.164.62.13:8030
Title2=Absolute Blues Hits
Length2=-1
The PLS file always starts with the [playlist] statement. The NumberOfEntries statement must match
the number of streams defined in the PLS file (Two in the above example). Set the Version number
always to 2. There is a Filen, Titlen and Lengthn where n is the entry number.
ASX file
The Advanced Stream Redirector (ASX) format is a type of XML metafile designed to store a playlist
of Windows Media files for a multimedia presentation. An example ASX file is shown below.
<ASX version="3.0">
<ABSTRACT>http://www.bbc.co.uk/iplayer/radio/bbc_radio_bristol/</ABSTRACT>
<TITLE>BBC Bristol</TITLE>
<AUTHOR>BBC</AUTHOR>
<COPYRIGHT>(c) British Broadcasting Corporation</COPYRIGHT>
<MOREINFO
HREF="http://www.bbc.co.uk/iplayer/radio/bbc_radio_bristol/" />
<PARAM NAME="HTMLView"
VALUE="http://www.bbc.co.uk/iplayer/radio/bbc_radio_bristol/" />
<Entry>
<ref href="mms://wmlivenonacl.bbc.net.uk/wms/england/lrbristol?BBCUID=1523a2f20f858eb0ba0a4385918e6433df886bb650e021b4446ff486f8204e3a&amp;SSO
2-UID=" />
</Entry>
</ASX>
Direct stream URLs
These URLs tend to end with .mp3 or _SC or AAC etc. However, there are others. For example:
http://mp3.streampower.be/radio1-high.mp3
http://7639.live.streamtheworld.com:80/977_MIX_SC
You can determine if a URL is a direct radio stream by using the wget program.
# cd /tmp
# wget http://mp3.streampower.be/radio1-high.mp3
--2014-03-14 13:08:10-- http://mp3.streampower.be/radio1-high.mp3
Resolving mp3.streampower.be (mp3.streampower.be)... 80.200.255.61
Connecting to mp3.streampower.be (mp3.streampower.be)|80.200.255.61|:80...
connected.
HTTP request sent, awaiting response... 200 OK
Length: unspecified [audio/mpeg]
Bob Rathbone |Raspberry PI Internet Radio - Chapter 8 – Operation
171
Saving to: `radio1-high.mp3'
[
365,281
<=>
]
15.8K/s
If wget doesn’t exit and you see the <=> characters moving backwards and forwards then it is a URL
to the radio stream itself. You will also see Length: unspecified in the output. Press control -C to exit
wget. Remove the file that wget created (/tmp/radio-high.mp3 in this case).
Listening to live Air Traffic Control (ATC)
For those interested in aviation this is a fascinating use of the radio. Live ATC net provide streaming
of live ATC transmissions from airports the world over. Their web site is http://www.liveatc.net/
Figure 178 Live ATC web page
Not only do these streams provide the live ATC conversations but also the in the station information
ATIS (Aerodrome Terminal Information Service). This consists of coded weather information which
all pilots can understand.
One way to add these stations to a radio playlist is to install WinAmp on a PC. Enter either the ICAO
or IATA code of the station in the search box on the Live ATC web site, for example EHAM or AMS
(Schiphol, Amsterdam, the Netherlands) .
Click on the MP3 player LISTEN option. The station will be loaded and shortly WinAmp will start
playing the stream.
Bob Rathbone |Raspberry PI Internet Radio - Chapter 8 – Operation
172
Figure 179 WinAmp playing ATC live feed
Right click in the top left box (Display elapsed time of 1:05 in this example). The station information
will be displayed.
Figure 180 WinAmp station information
The URL for the stream is shown in the top box. http://d.liveatc.net/eham03_rdr_e_inb
The stream name is: EHAA Radar Sector 2 East Inbound
The station Title shows the ATIS information.
EHAM 130955Z 25016KT 9999 FEW020 BKN024 19/14 Q1021 NOSIG
Using the URL shown create a playlist to /var/lib/radiod/stationlist for the live traffic ATC as shown
in the following example.
Bob Rathbone |Raspberry PI Internet Radio - Chapter 8 – Operation
173
(Air traffic)
[EHAA Approach Departures] http://d.liveatc.net/eham4
[EHAA Radar Sector 2 East Inbound] http://d.liveatc.net/eham03_rdr_e_inb
[EHAA Radar SW] http://d.liveatc.net/eham02_rdr_sw
[EHAA Radar 3 South] http://d.liveatc.net/eham02_rdr_s
[EHEH Approach] http://d.liveatc.net/eheh2_app
[CYYT] http://d.liveatc.net/cyyt
[KJFK Gnd Tower] http://d.liveatc.net/kjfk_gnd_twr
[CYYZ Tower] http://d.liveatc.net/cyyz7
Now run the create_stations.py program to create the playlists.
$ cd /usr/share/radio
$ sudo ./create_stations.py
Now restart the radio or use the menu to reload the radio stations (Select source option):
$ sudo service radiod restart
Finally select the new ATC station(s).
Finding out ICAO and IATA airport codes
Try sites such as https://en.wikipedia.org/wiki/List_of_airports_by_ICAO_code:_A
Decoding ATIS information
See site http://www.dixwx.com/wxdecoding.htm or search for ATIS/TAF/METAR decode.
In the following example:
EHAM 130955Z 25016KT 9999 FEW020 BKN024 19/14 Q1021 NOSIG
EHAM
130955Z
25016KT
9999
FEW020
BKN024
19/14
Q1021
NOSIG
Amsterdam Schiphol, the Netherlands
13th of the current month. Time 09:55 Zulu (UTC)
Wind 250 degrees at 16 Knots
Visibility 10 Kilometres or greater
Few clouds at 2000 feet
Broken cloud at 2400 feet
Temperature 19 degrees Celsius. Dew point 14 degrees Celsius
Barometric pressure 1021 Millibars (Will be given in Inches Mg in US airports)
No significant weather.
Bob Rathbone |Raspberry PI Internet Radio - Chapter 8 – Operation
174
Mounting a network drive
It is very likely that you may have your music on a shared network drive and want to play the music
through the radio. There are two main types of network drive protocols used by Raspbian Buster on
the Raspberry Pi namely:
•
•
CIFS – Common Internet File System
NFS – Network File System
The protocol used for CIFs is SMB (Server Message Block – Microsoft). Previously connections to
SMB was via a product called SAMBA but has been largely replaced by the mount using the CIFS
option in the Linux. The steps to mount the network drive are as follows:
1.
2.
3.
4.
5.
Find out the IP address of your network drive.
Create and test the mount command using either NFS or CIFS.
Copy the mount command to /var/lib/radiod/share file.
In the Radio menu select “Music Library” as the source and press “Menu” again to load
Update the playlists to include the files on the new share (Network drive).
This procedure assumes that you already have your Network Drive configured and working with your
PC and can play music via the PC. In the examples below a Synology Network Drive was used with a
volume called Volume1 with a directory called “music”. The IP address for the Synology Network
drive used was 192.168.2.6.
First stop the Radio software when creating and testing the mount command.
Don’t configure /etc/fstab to do the mount of the network drive. Although this is the usual way of
mounting shares however the radio program needs total control of the mount and un-mount
process.
The general syntax for the mount command is as follows:
mount -t <type> -o option1,option2,… <remote IP address and directory>
<mount point>
Where: <type> is either nfs or cifs.
-o option1,option2 are the mount options.
<remote IP address and directory> Is the IP address and music directory path
<mount point> This will always be /share for this program
Finding the IP address of the network drive
Only general guidance can be given here. Nearly all network drives have a web interface. The IP
address was almost certainly provided from DHCP in your home router. The IP address will be the IP
address of the Web Interface. Look at your network drive documentation for further information.
The CIFS mount command
The following example mount command assumes that you have a guest user configured with
password ‘guest’. Adapt the command as required.
mount -t cifs -o username=guest,password=guest,uid=pi,gid=pi,vers=1.0
//192.168.1.6/music /share
Bob Rathbone |Raspberry PI Internet Radio - Chapter 8 – Operation
175
The above command is all on one line. The uid and gid parameters set the ownership of the music
files to user pi. The vers statement is the CIFS version and can be 1.0, 2.0 or 3.0 depending upon the
NAS storage. The share directory is created when you first run the Radio program so there is no need
to create it. If the command was successful you should be able to display the music from the
network drive. Go to section called Display the share directory on page 176.
Older NAS drives sec security option
Older NAS drives may also require the sec=ntlm option to the -o line. The sec option is the
authentication protocol and determines how passwords are encrypted between the server and
client. Security mode ntlm used to be the default authentication method but that is now become
ntlmssp. If you are accessing a network drive which doesn't support ntlmssp you have to add
sec=ntlm to the options as shown below:
-o username=guest,password=guest,uid=pi,gid=pi,sec=ntlm
Many NAS devices use older technology so they often only use ntlm authentication. There are other
authentication methods such as ntlmv2 but most are not currently supported with the Raspberry Pi
OS.
The NFS mount command
The following NFS mount example assumes the NFS protocol has been configured for the music
directory.
mount -t nfs -o ro,nolock 192.168.1.6:/volume1/music /share
A few things to note here; the NFS mount command uses the volume name (volume1 – can vary),
The CIFS mount command doesn’t. The second thing is that the IP address and remote directory are
separated by a colon (:). If the command was successful you should be able to display the music
from the network drive.
Display the share directory
If the mount was successful using either CIFS or NFS you should be able to display the /share
directory with the ls command.
# ls -la /share
total 4
drwxrwxrwx 85 pi
drwxr-xr-x 23 root
drwxrwxrwx 4 pi
drwxrwxrwx 3 pi
drwxrwxrwx 3 pi
drwxrwxrwx 3 pi
drwxrwxrwx 3 pi
drwxrwxrwx 4 pi
drwxrwxrwx 3 pi
pi
0 May 10 14:18 .
root 4096 Jul 15 17:57 ..
pi
0 May 10 14:16 Albert Hammond
pi
0 May 10 14:16 Alexander Curly
pi
0 May 10 14:16 Allen Price & Georgie Fame
pi
0 May 10 14:16 Al Martino
pi
0 May 10 14:16 Animals
pi
0 May 10 14:16 Aretha Franklin
pi
0 May 10 14:16 Armand
The important thing apart from seeing the files is that you should see that the files are owned by pi
and group pi.
Bob Rathbone |Raspberry PI Internet Radio - Chapter 8 – Operation
176
Un-mounting the /share directory
To un-mount the share directory use the umount command (not unmount).
# umount /share
Copy the mount command to the configuration
Once the mount command is working copy it to the /var/lib/radiod/share file.
For example for the CIFS mount command:
# echo “mount -t cifs -o username=guest,password=guest,uid=pi,gid=pi
//192.168.1.6/music /share” > /var/lib/radiod/share
The above command is all on one line.
Note: If you decide to directly edit the /var/lib/radiod/share file instead of using the above
command then do not include quotations marks around the command.
Load the music library
Now run the radio program. The radio stations will be loaded. Cycle through the menu until Input
Source: is displayed. Press the channel up or down buttons to select Music Library.
Now press the Menu button. The program loads whatever playlists it has in its database, and will
most likely be only those from the USB stick if installed. However, the playlist for the new share files
are not yet in the MPD database. The playlist needs to be updated in the following section.
Update the playlists for the new share
Select Music Library Now cycle through the menu until Menu Selection: is displayed. Press the
channel up or down buttons until the Update list:No is displayed. Use the Volume buttons to toggle
the display to Update list:Yes.
Now press the Menu button. This will cause the MPD database to be cleared and updated from all
the files loaded in the /var/lib/mpd/music directory including the new share. This can take some
time (Several minutes) if the Network Drive contains a large amount of music files. During this
process the Radio program will ignore any button depressions and you will see the first Initialising
(Library) and then Updating (Library).
Create a Playlist for the share
Now create a playlist for the new network share. See Creating and Maintaining Playlist files on page
161. DO NOT FORGET TO DO THIS.
Disabling the share
To disable the share simply put a hash character (#) at the beginning of the line in the
/var/lib/radiod/share file as shown in the example below. Alternatively remove the share file
altogether.
# mount -t cifs -o username=guest,password=guest,vers=1.0
//192.168.1.6/music /share
Bob Rathbone |Raspberry PI Internet Radio - Chapter 8 – Operation
177
Further information
Mount points
For your information if you display the /var/lib/mpd/music directory you will see two soft links to
the /share and /media directories for the network drive and USB stick respectively. You may also see
a link called sdcard to the location of the music library on the SD card.
$ ls -la /var/lib/mpd/music/total
drwxr-xr-x 2 root root 4096 Jul
drwxr-xr-x 4 mpd audio 4096 Apr
lrwxrwxrwx 1 root root
6 Jul
lrwxrwxrwx 1 root root
16 Jul
lrwxrwxrwx 1 root root
6 Jul
8
7
7
7
7
7
12:37
11:02
12:17
12:37
12:17
.
..
media -> /media
sdcard -> /home/pi/mymusic
share -> /share
These links are created automatically by the Radio program. If these are missing they can be recreated with the ln -s command.
$
$
$
$
cd /var/lib/mpd/music
sudo ln -s /media
sudo ln -s /share
sudo ln -s /home/pi/mymusic sdcard
This shouldn’t normally be necessary as the links are created by the program when it creates the
media and share mount points.
Troubleshooting mount problems
See section called Cannot mount remote network drive on 189.
Bob Rathbone |Raspberry PI Internet Radio - Chapter 8 – Operation
178
Controlling the Music Player daemon from Mobile devices
Android devices
There are a number of Android Apps capable controlling the Music Player Daemon from an Android
such as a smart-phone or tablet. One of the most popular seems to be MPDdroid See the following
link: https://github.com/abarisain/dmix/releases or download from the Android Play Store.
MPDdroid allows you to control a MPD server (Music Player Daemon) and stream from it. It is a fork
from an earlier program called Pmix and adds various new features and streaming support. The
radio daemon is completely integrated with MPD clients such as mpc and MPDdroid
Load the MPDdroid App use the
Google Play Store on your device.
Go to the settings menu and select
WLAN based connection. Select
Host and fill in the IP address of
the radio and press OK. Set up the
Streaming url suffix to mpd.mp3.
All other settings can be left at
their defaults.
Figure 181 MPDdroid set-up screen
Keep pressing the back
button to exit and then restart the MPDdroid App. The
play screen should be
displayed as shown below.
Volume, pause, fast
forward/back can all be
controlled from this screen.
To switch to the playlist,
drag the play screen to the
left. The current station list
or play list will be displayed.
Tap on the desired station or
track to play it. Drag the play
screen to the right to return
to the play screen.
Figure 182 MPDdroid play
screen
Figure 183 MPDdroid play
queue
Note: MPDdroid is third party software and no support can be provided by
bobrathbone.com.
Apple devices
Download mPod – MPD Remote Control Software from the Apple store or at following link:
http://antipodesaudio.com/mpd.html . Run mPod, it will automatically find the Raspberry Pi
running the Music Player daemon.
Bob Rathbone |Raspberry PI Internet Radio - Chapter 8 – Operation
179
Chapter 9 -Troubleshooting
Also see the section called Using the diagnostic programs on page 198. If you need to create a log
file in DEBUG mode see the procedure for doing this on page 203.
Installation problems
The Raspberry Pi will not boot
This is always worrying if this happens but doesn’t always mean that the situation is irrecoverable. It
often indicates a SD card corruption problem. Connect the HDMI output of the Raspberry Pi to the
HDMI input of a TV set and attach a USB keyboard. Reboot the Pi. If you see the following:
[....] An automatic file system check (fsck) of the root filesystem failed.
A manual fsck must be performed, then the system restarted. The fsck should
be performed in maintenance mode with the root filesystem mounted in read-on
[FAIL] ... failed!
[warn] The root filesystem is currently mounted in read-only mode. A
maintenance shell will now be started. After performing system maintenance,
please CONTROL-D to terminate the maintenance shell and restart the system.
... (warning).
sulogin: root account is locked, starting shell
root@raspberrypi:~#
With Raspbian Buster you are asked to press enter which brings up the dollar $ prompt
Cannot access console, press enter to continue
$
Enter a root password that you can remember.
$ sudo passwd root
Enter new UNIX password:
Retype new UNIX password:
Password successfully changed
$ sudo reboot
When reboot has finished you will be asked to enter the root password you just entered which will
take you to the # prompt.
Then run the following commands:
# umount /
# fsck -y /dev/mmcblk0p2
This will, with luck, correct the file system. When fsck has finished reboot the system. Once
rebooted use vi or nano to modify /etc/default/rcS. Add the following line to /etc/default/rcS.
# automatically repair filesystems with inconsistencies during boot
FSCKFIX=yes
Finally reboot the Raspberry Pi.
Bob Rathbone |Raspberry PI Internet Radio - Chapter 9 -Troubleshooting
180
$ sudo reboot
Missing package dependency problems
If an attempt is made to install the radio software without first installing mpd and mpd-python the
following will be seen:
dpkg: dependency problems prevent configuration of radiod:
radiod depends on python-mpd; however:
Package python-mpd is not installed.
radiod depends on mpc; however:
Package mpc is not installed.
radiod depends on mpd; however:
Package mpc is not installed.
To correct this first install the missing packages as shown in the section Music Player Daemon
Installation on page 75. Now run the following:
$ sudo apt --fix-broken install
Now re-run the radio software package installation.
Confused or unsure of wiring
All wiring is configurable in /etc/radiod.conf. The physical wiring must match the configuration in
the configuration file. Run the wiring.py program (See page 201). Adapt either the configuration or
wiring to match each other. The configuration in /etc/radiod.conf uses GPIO numbers and not
physical pin numbers.
Unexpected message during an upgrade
It is possible one of the files has been changed in a new package. For example:
Configuration file `/etc/logrotate.d/radiod'
==> Deleted (by you or by a script) since installation.
==> Package distributor has shipped an updated version.
What would you like to do about it ? Your options are:
Y or I : install the package maintainer's version
N or O : keep your currently-installed version
D
: show the differences between the versions
Z
: start a shell to examine the situation
The default action is to keep your current version.
*** radiod (Y/I/N/O/D/Z) [default=N] ? Y
Installing new version of config file /etc/logrotate.d/radiod ...
Executing post install script /var/lib/dpkg/info/radiod.postinst
update-rc.d: using dependency based boot sequencing
If you see this enter a Y to install the new file unless you have a good reason not to do so.
Bob Rathbone |Raspberry PI Internet Radio - Chapter 9 -Troubleshooting
181
Network problems
Connect a screen or a TV and keyboard to the Raspberry Pi. Check the network with the ip tool. Run
ip addr or press the menu button until the information screen is displayed with the IP address(es).
$ ip addr
1: lo: <LOOPBACK,UP,LOWER_UP> mtu 65536 qdisc noqueue state UNKNOWN group
default qlen 1000
link/loopback 00:00:00:00:00:00 brd 00:00:00:00:00:00
inet 127.0.0.1/8 scope host lo
valid_lft forever preferred_lft forever
inet6 ::1/128 scope host
valid_lft forever preferred_lft forever
2: eth0: <BROADCAST,MULTICAST,UP,LOWER_UP> mtu 1500 qdisc mq state UP group
default qlen 1000
link/ether dc:a6:32:05:36:9b brd ff:ff:ff:ff:ff:ff
inet 192.168.1.152/24 brd 192.168.1.255 scope global noprefixroute eth0
valid_lft forever preferred_lft forever
inet6 fe80::fe6a:9f30:4326:57d1/64 scope link
valid_lft forever preferred_lft forever
3: wlan0: <BROADCAST,MULTICAST,UP,LOWER_UP> mtu 1500 qdisc pfifo_fast state
UP group default qlen 1000
link/ether dc:a6:32:05:36:9c brd ff:ff:ff:ff:ff:ff
inet 192.168.1.153/24 brd 192.168.1.255 scope global noprefixroute wlan0
valid_lft forever preferred_lft forever
inet6 fe80::4c8b:8a00:e1d1:cd27/64 scope link
valid_lft forever preferred_lft forever
The above example shows the WiFi and Ethernet IP addresses.
Display the route to the Router using ip route.
$ ip route
default via 192.168.1.254 dev eth0 proto dhcp src 192.168.1.152 metric 202
default via 192.168.1.254 dev wlan0 proto dhcp src 192.168.1.153 metric 303
192.168.1.0/24 dev eth0 proto dhcp scope link src 192.168.1.152 metric 202
192.168.1.0/24 dev wlan0 proto dhcp scope link src 192.168.1.153 metric 303
The above example shows the route between WiFi and Ethernet interfaces and the IP address of the
Router (192.168.1.254).
If the problem is with WiFi check the /etc/wpa_supplicant/wpa_supplicant.conf configuration file.
$ cat /etc/wpa_supplicant/wpa_supplicant.conf
ctrl_interface=DIR=/var/run/wpa_supplicant GROUP=netdev
update_config=1
country=GB
network={
ssid="<Your-SSID>"
psk="<Your-Router-Password>"
key_mgmt=WPA-PSK
}
A very handy tool for checking devices connected to your network is the Fing App. This runs on both
Android and Apple devices. See https://www.fing.com/products/fing-app
Bob Rathbone |Raspberry PI Internet Radio - Chapter 9 -Troubleshooting
182
HDMI/Touchscreen problems
HDMI/Touchscreen radio does not start
Is it already running but not displaying? Stop it with the following command:
$ sudo /usr/share/radio/gradio.py stop
If it is not starting on reboot then re-run the configure_radio.sh program as shown in the section
Configuring the radio on page 76. Select the option to start the program at boot time.
Test the graphic version of the radio
Open a terminal window. The pi user prompt should be displayed. Now run the following
$ cd /usr/share/radio
$ sudo ./gradio.py
The graphical version of the radio should start. If it doesn’t, it should display the problem.
Traceback (most recent call last):
File "./gradio.py", line 46, in <module>
from gcontrols_class import *
File "/usr/share/radio/gcontrols_class.py", line 22, in <module>
from sgc.widgets.base_widget import Simple
File "/usr/share/radio/sgc/__init__.py", line 19, in <module>
import surface
File "/usr/share/radio/sgc/surface.py", line 10, in <module>
import pygame.display
ImportError: No module named pygame.display
In the above example the python-pygame package is missing. The solution is to install it.
$ sudo apt-get install python-pygame
Re-test gradio.py
HDMI/Touchscreen is displaying upside-down
The standard orientation is with the connectors for power and HDMI at the bottom of the screen.
However, with the official Raspberry case, it has the cables at the top. If the screen is displaying
upside-down then edit the /boot/config.txt configuration file and add the following line.
lcd_rotate=2
Reboot the Raspberry Pi for the changes to take effect.
See the following guide:
https://www.modmypi.com/blog/raspberry-pi-7-touch-screen-assembly-guide
The touch screen displays a lightning symbol
This is an under-voltage warning. See:
https://www.raspberrypi.org/documentation/configuration/warning-icons.md
Use at least a 1.5 ampere (1500 mA) power supply.
The touch screen displays a thermometer symbol
The Raspberry Pi is getting too hot. Improve airflow to the Raspberry Pi. Do not ignore this warning.
Bob Rathbone |Raspberry PI Internet Radio - Chapter 9 -Troubleshooting
183
Sound is heard but the graphical radio program will not start
This is almost certainly due to the fact that the radiod service is running. Either re-run the
configure_radio.sh program to reconfigure or run the following commands.
$ sudo systemctl stop radiod
$ sudo systemctl disable radiod
The HDMI/Touchscreen program only displays a blue screen
This is due to missing scratch files in /usr/share/scratch/Media directory. To correct this install
scratch as shown in the section called Install the Scratch package on page 74.
The graphic version of the radio does not start automatically
This only applies is due to a missing autostart file in the Raspbian desktop released in November
2018 and only applies to version 6.9. Either upgrade to version 6.13 or carry out the following:
1) Install patch radiod-patch-6.9-3.tar.gz or later as shown in Apply patches to the radio
software on page 92.
2) Re-run the configure_radio.sh program as shown in Configuring the radio on page 76.
3) Re-boot the Raspberry Pi.
Trouble shooting problems with MPD
Most problems are due to the following:
• Incompatibility with the pulseaudio package
• Sound mixer volume set to zero or very low volume
• Incorrect setup of the /etc/mpd/mpd.conf file
• If using a sound card, no driver loaded in /boot/config.txt
• The Raspberry Pi audio is configured to use the HDMI output instead of the output jack or
sound card.
Check the audio jack cable first before doing anything else.
The /var/log/mpd/mpd.log file is the place to look first if all other things seem normal.
Remove the pulseaudio package unless required for Bluetooth audio devices.
$ sudo apt-get remove pulseaudio
Re-run the configure_audio.sh program as shown in the section Configuring the audio output on
page 85. You must do this to configure MPD to work with pulseaudio.
If using the onboard audio output there should not be a problem. The standard /etc/mpd.conf
settings should be OK. Only if pulse audio is not removed or the Alsa mixer volume is not set can it
lead to lack of sound. See Music Player Daemon Installation on page 75.
If using a USB or HiFiBerry DAC:
1. Check to see if the DAC is visible using aplay -l command
2. Check that the /etc/mpd.conf is correctly configured.
Bob Rathbone |Raspberry PI Internet Radio - Chapter 9 -Troubleshooting
184
3. Check that the mixer volume is correctly set.
4. For HiFiBerry DAC ensure /boot/config.txt contains the correct dtoverlay statement.
See Configuring other sound devices on page 94.
MPD fails to install
During installation of MPD some files return a 404 error (Not found) the following message is seen.
Unable to fetch some archives, maybe run apt-get update or try with –fixmissing?
This is due to that an update was not previously carried out as shown in the section called SD card
creation on page 64. Perform the update and upgrade as shown and re-install MPD and MPC.
Music Player Daemon won’t start
The MPD daemon logs to the /var/log/mpd/mpd.log file. Examine this file for errors. The MPD
daemon is dependent on good M3U files so check that these are correct as described in the section
called Creating and Maintaining Playlist files on page 161.
The MPD program may display a socket error
When starting the MPD daemon the following message is seen:
Starting Music Player Daemon: mpdlisten: bind to '[::1]:6600' failed: Failed
to create socket: Address family not supported by protocol (continuing
anyway, because binding to '127.0.0.1:6600' succeeded)
If this message is seen in the MPD log file this is simply because IP version 6 (IPv6) isn’t installed so
the message doesn’t affect operation of the MPD. To prevent it from happening configure the
bind_to_address parameter in the /etc/mpd.conf file to “any”. The installation procedure should
normally set this anyhow.
The MPD daemon complains about the avahi daemon
The following message is seen in the /var/log/mpd/mpd.log file
Apr 10 15:37 : avahi: Failed to create client: Daemon not running.
Change the zeroconf_enabled parameter in the /etc/mpd.conf file to “no” . This is normally set in
the radio package installation procedure. The avahi daemon is used to configure systems without a
network connection but is not enabled by default. It is not required for this design.
The volume keeps getting reset to a 100% when the radio is restarted
This is almost certainly that the mixer volume id is incorrectly set. This is used by the Alsa mixer to
set the volume. The radio software stores the mixer volume id in /var/lib/radiod/mixer_volume_id.
The mixer_volume_id is normally set to the correct value by the configure_audio.sh program during
installation. Check the setting:
$ cat /var/lib/radiod/mixer_volume_id
1
Now run the amixer program to determine the numid of the ‘Master Playback Volume’.
Bob Rathbone |Raspberry PI Internet Radio - Chapter 9 -Troubleshooting
185
$ amixer controls
numid=4,iface=MIXER,name='Master Playback Switch'
numid=3,iface=MIXER,name='Master Playback Volume'
numid=2,iface=MIXER,name='Capture Switch'
numid=1,iface=MIXER,name='Capture Volume'
Note the numid of the mixer volume and update the correct mixer id. In the above example it is 3.
Now write the numid number to /var/lib/radiod/mixer_volume_id and check it.
$ sudo echo 3 > /var/lib/radiod/mixer_volume_id
$ cat /var/lib/radiod/mixer_volume_id
3
Edit the /etc/radiod.conf file and set the desired mixer pre-set volume as required.
mixer_preset=70
Now restart the radio.
LCD Problems
LCD screen not showing anything
Check that the wiring conforms to the wiring list on page 19. Make sure that pin 3 is grounded (0V)
to give maximum contrast or if a contrast potentiometer is fitted then make sure it is at the
maximum setting. Make sure the correct Radio variant has been selected. Re-run the
configure_radio.sh program as shown in the section Configuring the radio on page 76.
Run the test_lcd.py program to see if the LCD displays anything. This runs independently of any
other software and can be used stand alone. Run the wiring.py program (See page 201).
The LCD only displays hieroglyphics
This can be caused by incorrect wiring of the LCD. This problem has also been experienced with
faulty LCD hardware particularly when re-booting the Raspberry PI.
Check the wiring conforms to the wiring list on page 19. In particular check the data lines to pins 11,
12, 13 and 14 (See LCD wiring on page 26). Retest the LCD using the test_lcd.py program.
If the wiring is correct run the configure_radio.sh script to select the correct revision of the board
and restart the program. Run the wiring.py program (See page 201).
The LCD displays hieroglyphics or goes blank occasionally
If the LCD is normally working OK but goes wrong when switching on and off lights this is due to
Electromagnetic Interference (EMI). See the section Preventing electrical interference on page 55.
LCD backlight not working
Check that pins 15 and 16 of the LCD display have +5V and 0V (GND) respectively.
See on LCD Module Wiring on page 28.
LCD only displays dark blocks on the first line
This is normal when the raspberry PI starts up. The display should work with the test_lcd.py
program. If the test_lcd.py program still doesn’t display anything then check that the wiring
Bob Rathbone |Raspberry PI Internet Radio - Chapter 9 -Troubleshooting
186
conforms to the wiring list on page 23. If you are using the Adafruit LCD plate the make sure that you
are running the ada_radio.py program and not one of the other programs (See Table 1 on page 19).
configure_radio.sh script to select the correct radio daemon. Run the wiring.py program (See page
201).
Constant alternate display of Station Name and Volume
Problem: The LCD screen continually switches between displaying station name and volume. Also
the radio log file displays "ERROR radio._setVolume error vol=nn” where nn is the volume level. This
is due an incompatibility with the pulseaudio package.
Solution: Remove the pulseaudio package.
$ sudo apt-get remove pulseaudio
Adafruit LCD backlight problems
When using an AdaFruit Blue/White 2x16 character display, if stepping through the menus the
backlight goes off and on. This is because with this type of display the backlight is only using one of
the RGB inputs. To solve this problem, set all backlight colours except sleep_color to WHITE.
bg_color=WHITE
mute_color=WHITE
shutdown_color=WHITE
error_color=WHITE
search_color=WHITE
info_color=WHITE
menu_color=WHITE
source_color=WHITE
sleep_color=OFF
Playlist problems
The display shows the message “No playlists”
Cause: There are no playlists found in /var/lib/mpd/playlists.
Check to see if there are any playlists in /var/lib/mpd/playlists. You should see files with the m3u
extension.
Solution: Create playlists by running the create_playlists.py program as shown in the section called
Creating and Maintaining Playlist files on page 161.
Restart the radio.
Cannot play newly mounted network share
Cause: Although the share may have been created, there are no playlists found in
/var/lib/mpd/playlists.
Solution: Create playlists by running the create_playlists.py program as shown in the section called
Creating and Maintaining Playlist files on page 161. Select network share from the menu.
Bob Rathbone |Raspberry PI Internet Radio - Chapter 9 -Troubleshooting
187
I2C and SMBUS problems
Import errors
The following is seen:
$ sudo ./radiod.py nodaemon
Radio running pid 825
:
ImportError: No module named smbus
This is only applicable to versions older than version 6.13 as this version uses smbus2.
The cause is that the python-smbus package has not been installed as shown in the section Installing
the Python I2C libraries on page 87.
The following is seen:
$ sudo ./radiod.py nodaemon
Radio running pid 825
:
ImportError: No module named PIL
The python-pil package has not been installed as shown in the section Install libraries for the Olimex
OLED on page 74.
PiFace CAD and SPI problems
PiFace CAD not detected
When running the radio configured for PiFace CAD the following is seen when running the radio in
nodaemon mode.
pifacecad.core.NoPiFaceCADDetectedError: No PiFace Control and Display board
detected (hardware_addr=0, bus=0, chip_select=1).
This is due to the Raspberry Pi being unable to operate with the default speed of the SPI bus. Edit
spi.py program file as shown in the section Installing PiFace CAD software on page 89. Also update
the RPi firmware by running rpi-update.
Olimex OLED problems
Radio does not start with Olimex screen
Run the program in no daemon mode as shown in the section called Running the radio program in
nodaemon mode on page 203.
Traceback (most recent call last):
:
ImportError: No module named PIL
If the above is seen then the libraries for the Olimex display have not been installed. Carry out the
instructions as shown in the section called Install libraries for the Olimex OLED on page 74.
If the problem is not missing libraries check wiring and connections to the OLED as these can be
easily damaged.
Bob Rathbone |Raspberry PI Internet Radio - Chapter 9 -Troubleshooting
188
OLED Screen is displaying upside down
This can be changed by setting the flip_vertical setting in /etc/radiod.conf to yes or no.
flip_display_vertically=yes
Rotary encoder problems
Run the test programs shown in the section called Testing rotary encoders on page 199.
These programs display the configuration found in /etc/radiod.conf. Does this match the actual
wiring? If not, either correct the wiring or amend the switch settings in /etc/radiod.conf.
Check wiring in particular the common pin must be connected to ground (and not 3.3 volts).
Button problems
This section applies to push button radios only.
Buttons seem to be pressing themselves
Version 1 boards only. The symptoms are that it looks like buttons are generating their own signals
i.e. they appear to being continually pressed although they are not being operated. In particular the
MENU button displays this problem. This is because the inputs are “floating”. All inputs for the
button operated radios (Not Adafruit plate) need to be pulled down to ground using a 10K resistor
for version 1 boards. Newer version 2.0 or later boards have inbuilt pull-up/pull-down resistors. The
radio software enables the internal pull-down resistors so doesn’t require external resistors.
Stream decode problems
The radio may display a message similar to the following:
ERROR: problems decoding http://173.244.194.212:8078
This is due to an invalid URL (In the above example this is http://173.244.194.212:8078) in one of the
M3U files. Locate the offending URL in the play list file in the /var/lib/radiod/stationlist file. Either
correct the radio stream URL or remove it all together. Re-run the create_stations.py program. Also
check that the file URL is not the pointer to the playlist file (See section Creating and Maintaining
Playlist files on page 161.
Cannot mount remote network drive
There are just too many possibilities to cover all of these here. However a few common problems
are covered here:
Error: mount error(112): Host is down
Cause: Missing or incorrect vers statement.
The vers parameter can be 1.0, 2.0 or 3.0. The mount.cifs man page incorrectly states that version
1.0 is the default. This is correct for the Buster OS. Try adding vers=1.0 to the mount statement in
/var/lib/radiod/share.
...uid=pi,gid=pi,vers=1.0 ...
Error: mount error(115): Operation now in progress
Cause: Most likely an incorrect IP address
Error: NFS mount hangs
Bob Rathbone |Raspberry PI Internet Radio - Chapter 9 -Troubleshooting
189
Cause: Most likely an incorrect IP address
Error: mount.nfs: access denied by server while mounting <ip address>:/music
Cause: The volume name is missing – for example /volume1/music
Error: mount error(16): Device or resource busy
Cause: The share mount directory is in use because a mount has already been done. Run the umount
command.
Error: mount error(2): No such file or directory
Cause: The path specified in the mount doesn’t exist
Error:
mount.nfs: rpc.statd is not running but is required for remote locking.
mount.nfs: Either use '-o nolock' to keep locks local, or start statd.
mount.nfs: an incorrect mount option was specified
Cause:
You need to include the “–o noclock” option.
If the error isn’t in the above list then search the web for suggestions.
Sound problems
Noisy interference on the radio
If there is noise interference when playing the radio and this is still present even when the radio is
muted this can be for several reasons. This can happen with a wired Ethernet connection and a Wi-Fi
dongle are connected to the Raspberry Pi and the Ethernet activity is being picked up by the Wi-Fi
dongle. This can be cured by using either a wireless adapter or the Ethernet connection and not
both. Another common cause can be an inadequate power supply. See on Power supply
considerations on page 29. Unfortunately, the later 40 pin versions of the Raspberry Pi seem to be
more prone to interference. The recommendation is to use a USB DAC or a suitable DAC card.
Humming sound on the radio
This is usually due to a ground loop somewhere in the design. See the section called Preventing
ground loops on page 56.
Music is first heard at boot time then stops and restarts
This only happens if the MPD daemon has been enabled to start at boot time. The reason that music
is initially and then stops is because the MPD daemon is started at boot time and restarted when the
radio software starts. To disable this behaviour, use the following:
$ sudo systemctl disable mpd
This will stop MPD starting at boot time. Starting of the MPD daemon is completely controlled by the
radio software. The radio package installation procedure now automatically disables the Music
Player Daemon at boot time.
USB sound device won’t play
The /var/log/mpd/mpd.log file shows the following message:
Bob Rathbone |Raspberry PI Internet Radio - Chapter 9 -Troubleshooting
190
<date> : mixer: Failed to set mixer for 'My ALSA Device': failed to set ALSA
volume: Invalid argument
This can happen with certain USB devices. The radio may start but stops almost immediately and
displays the “Radio stopped” message on the LCD screen. The MPD daemon if run on its own plays
OK but the volume can’t be changed using the mpc volume command.
If problems are experienced with your USB device (Tenx Technology for example) then add the
mixer_type “software” parameter to the /etc/mpd.conf file.
audio_output {
type
name
device
format
#mixer_device
#mixer_control
#mixer_index
mixer_type
}
"alsa"
"MyUSB DAC"
"hw:0,0"
"44100:16:2"
"default"
"PCM"
"0"
"software"
# optional
# optional
# optional
# optional
# optional
# Add this line for USB devices
HiFBerry or other types of DAC no sound
Check first if the card is visible using the aplay command. The DAC card should be visible.
$ aplay -l
**** List of PLAYBACK Hardware Devices ****
card 0: sndrpihifiberry [snd_rpi_hifiberry_dacplus], device 0: HiFiBerry
DAC+ HiFi pcm512x-hifi-0 []
Subdevices: 0/1
Subdevice #0: subdevice #0
Re-run the configure_audio.sh program as shown in the section Configuring the audio output on
page 85.
If the DAC card is still not visible check the following:
Check that the B output of the channel rotary encoder is wired to GPIO 10 (pin 19) and not GPIO 18
(pin 12). GPIO18 is used by the DAC plus. Also check that the down_switch parameter in
/etc/radiod.conf is set to 10 (Comment out down_switch=18) to reflect the actual wiring.
#down_switch=18
down_switch=10
Make sure that the /boot/config.txt file contains the correct dtoverlay command as shown in Table
22 Sound card Device Tree overlays on page 259. The following example is for a HiFiBerry DAC plus.
dtoverlay=hifiberry-dacplus
Bob Rathbone |Raspberry PI Internet Radio - Chapter 9 -Troubleshooting
191
Finally modify the audio_output section in /etc/mpd.conf. The Device parameter should point to
the correct card.
audio_output {
type
"alsa"
name
"DAC"
device
"hw:0,0"
#format "44100:16:2" # optional
mixer_device "PCM"
mixer_control "PCM"
mixer_type
"software"
}
Reboot the Raspberry Pi and retest.
Bluetooth device no sound
Check MPD and radio configuration for the Bluetooth device
The configure_audio.sh program should have amended the name, device and format fields in
/etc/mpd.conf. The name can be anything. The device definition takes the following format:
device
"bluealsa:DEV=<Your Bluetooth device ID>,PROFILE=a2dp"
audio_output {
type
name
device
format
mixer_type
#
mixer_device
#
mixer_control
#
mixer_index
}
"alsa"
"SP-AD70-B"
"bluealsa:DEV=00:75:58:41:B1:25,PROFILE=a2dp"
"44100:16:2"
"software"
"default"
# optional
"PCM"
# optional
"0"
# optional
All being well the configuration should match your device if not correct it.
Check that the bluetooth_device parameter in the [RADIOD] section of /etc/radiod.conf has been
configured with the Bluetooth device ID of your device.
# Bluetooth device ID - Replace with the ID of your bluetooth
speakers/headphones
# Example: bluetooth_device=00:75:58:41:B1:25
# Use the following command to display paired devices
# bluetoothctl paired-devices
bluetooth_device=00:75:58:41:B1:25
Amend it if not correct.
Restart the radio or reboot. Music should be heard from the Bluetooth device.
Problems pairing the bluetooth device
If you selected a Bluetooth device then reboot the Raspberry Pi. Check that all the Bluetooth
daemon is running:
$ sudo systemctl status blue*
You should see the bluetooth daemons and one bluealsa daemon running.
Bob Rathbone |Raspberry PI Internet Radio - Chapter 9 -Troubleshooting
192
● bluetooth.service - Bluetooth service
Loaded: loaded (/lib/systemd/system/bluetooth.service; enabled; vendor
preset: enabled)
Active: active (running) since Mon 2019-11-04 10:04:54 GMT; 1h 10min ago
Docs: man:bluetoothd(8)
Main PID: 888 (bluetoothd)
Status: "Running"
Tasks: 1 (limit: 2061)
Memory: 2.1M
CGroup: /system.slice/bluetooth.service
└─888 /usr/lib/bluetooth/bluetoothd --noplugin=sap
:
● bluetooth.target - Bluetooth
Loaded: loaded (/lib/systemd/system/bluetooth.target; static; vendor
preset: enabled)
Active: active since Mon 2019-11-04 11:21:55 GMT; 1min 18s ago
Docs: man:systemd.special(7)
Nov 04 11:21:55 buster8 systemd[1]: Reached target Bluetooth.
● bluetooth.service - Bluetooth service
Loaded: loaded (/lib/systemd/system/bluetooth.service; enabled; vendor
preset: enabled)
Active: active (running) since Mon 2019-11-04 11:21:55 GMT; 1min 18s ago
Docs: man:bluetoothd(8)
Main PID: 838 (bluetoothd)
Status: "Running"
Tasks: 1 (limit: 2061)
Memory: 2.1M
CGroup: /system.slice/bluetooth.service
└─838 /usr/lib/bluetooth/bluetoothd --noplugin=sap
:
● bluealsa.service - BluezALSA proxy
Loaded: loaded (/lib/systemd/system/bluealsa.service; static; vendor
preset: enabled)
Active: active (running) since Mon 2019-11-04 11:21:55 GMT; 1min 18s ago
Main PID: 841 (bluealsa)
Tasks: 6 (limit: 2061)
Memory: 1.2M
CGroup: /system.slice/bluealsa.service
└─841 /usr/bin/bluealsa
:
Ignore any warnings about the Sap driver. These should disappear once the audio configuration
program has been run.
Check the hciuart daemon
$ systemctl status hciuart
● hciuart.service - Configure Bluetooth Modems connected by UART
Loaded: loaded (/lib/systemd/system/hciuart.service; enabled; vendor
preset: enabled)
Active: active (running) since Tue 2019-11-05 16:17:11 GMT; 16h ago
Process: 330 ExecStart=/usr/bin/btuart (code=exited, status=0/SUCCESS)
Main PID: 818 (hciattach)
Tasks: 1 (limit: 1599)
Memory: 1000.0K
CGroup: /system.slice/hciuart.service
└─818 /usr/bin/hciattach /dev/serial1 bcm43xx 3000000 flow –
Bob Rathbone |Raspberry PI Internet Radio - Chapter 9 -Troubleshooting
193
Connection problems
Sometimes a paired device may fail to connect.
[bluetooth]# paired-devices
Device 00:75:58:41:B1:25 SP-AD70-B
[bluetooth]# connect 00:75:58:41:B1:25
Attempting to connect to 00:75:58:41:B1:25
Failed to connect: org.bluez.Error.Failed
If you have problems connecting to your Bluetooth device try removing it and re-pairing it.
[bluetooth]# remove 00:75:58:41:B1:25
Repeat the procedure Connecting a Bluetooth device on page 98.
No music heard from Bluetooth device
Check that all of the above instructions have been correctly followed.
Check the status of the device using bluetoothctl info. Check that it is paired, connected and trusted.
The following is an example using device ID 00:75:58:41:B1:25:
$ bluetoothctl info 00:75:58:41:B1:25
Device 00:75:58:41:B1:25 (public)
Name: SP-AD70-B
Alias: SP-AD70-B
Class: 0x00240404
Icon: audio-card
Paired: yes
Trusted: yes
Blocked: no
Connected: yes
LegacyPairing: no
UUID: Audio Sink
:
(0000110b-0000-1000-8000-
Try changing channels on radio. This causes MPD to retry connecting. Check the Alsamixer.
Run the following:
$ bluetoothctl connect <Your Bluetooth Device>
Speaker Tests
There are a number of diagnostics available for testing speakers.
Simple white noise speaker test
Run speaker-test -c2 to generate white noise out of the speaker, alternating left and right.
If you have a mono output amplifier, the I2S amp merges left and right channels, so you'll hear
continuous white noise:
$ speaker-test -c2
Bob Rathbone |Raspberry PI Internet Radio - Chapter 9 -Troubleshooting
194
Simple WAV speaker test
Once you've got something coming out, try to play an audio file with speaker-test (for WAV files, not
MP3). Note that the following does not work with Bluetooth devices.
$ speaker-test -c2 --test=wav -w /usr/share/sounds/alsa/Front_Center.wav
You'll hear audio coming from left and right alternating speakers
Simple MP3 speaker test
If you want to play a stream of music, you can install the mpg123 program and use it to test a live
stream. To install mpg123 run:
$ sudo apt-get install -y mpg123
To test a stream.
$ mpg123 http://ice1.somafm.com/u80s-128-mp3
Any online mp3 can be used if the above is not working.
Cannot change volume when running Airplay
This is most likely caused by the wrong mixer volume ID. In normal radio operation is controlled by
MPD. As Airplay is nothing to do with MPD, the volume when using Airplay is controlled through the
Alsa mixer. Run the following amixer controls command to identify the mixer volume ID.
The mixer volume ID can be identified as shown in the following command example.
$ amixer controls | grep -i volume
:
numid=4,iface=MIXER,name='Mic Playback Volume'
numid=8,iface=MIXER,name='Mic Capture Volume'
numid=6,iface=MIXER,name='Speaker Playback Volume'
Run the set_mixer_id.sh program to set the mixer volume id in /var/lib/radiod/mixer_volume_id
file.
$ cd /usr/share/radio
$ sudo ./set_mixer_id.sh
Volume control errors
The following error or similar is seen in the log file:
ERROR volume._setVolume error vol=50: [52@0] {setvol} problems setting
volume
Set the mixer_type to “software” in /etc/mpd.conf.
audio_output {
:
mixer_type
"software"
Bob Rathbone |Raspberry PI Internet Radio - Chapter 9 -Troubleshooting
195
:
}
Operational problems
When selecting the source, the USB stick isn’t shown
You need to create the playlist for the USB stick first. See the section called Creating and
Maintaining Playlist files on page 161.
Radio daemon doesn’t start or hangs
This is almost certainly a problem with either the MPD daemon or failed internet connection. Check
the network connection and run installation tests on the MPD daemon. Occasionally a bad playlist
file can also cause this problem. You can check that your Raspberry PI has an internet connection
with the ip addr command. The example below shows interface eth0 connected as IP 192.168.2.22.
# ip addr
1: lo: <LOOPBACK,UP,LOWER_UP> mtu 16436 qdisc noqueue state UNKNOWN
link/loopback 00:00:00:00:00:00 brd 00:00:00:00:00:00
inet 127.0.0.1/8 scope host lo
2: eth0: <BROADCAST,MULTICAST,UP,LOWER_UP> mtu 1500 qdisc pfifo_fast state
UP qlen 1000
link/ether b8:27:eb:fc:46:15 brd ff:ff:ff:ff:ff:ff
inet 192.168.2.22/24 brd 192.168.2.255 scope global eth0
Volume control not working with DAC or USB speakers
This is hardware dependant. Not all USB hardware and drivers work with mixer type “hardware”.
If this problem is being experienced try setting the mixer_type parameter to “software”. Edit the
/etc/mpd.conf file and change the mixer type to software.
mixer_type
"software"
Remove the # at the beginning of the line to enable software mixing and save the file. Restart the
radio software.
Note: This solution was provided by one of the constructors and is untested by the author.
The radio keeps skipping radio stations
MPD will automatically skip bad stations. Remove any bad URLs from /var/lib/radiod/stationlist and
re-run create_stations.py.
Source selection only shows the radio playlist
When attempting to play music from a USB stick, source selection only shows the radio playlist. This
is usually because you have forgotten to run the create_playlist.sh program.
See the section Creating and Maintaining Playlist files on page 161.
Bob Rathbone |Raspberry PI Internet Radio - Chapter 9 -Troubleshooting
196
Shoutcast playlist not created
Test the get_shoutcast.py program.
$ ./get_shoutcast.py
Traceback (most recent call last):
File "./get_shoutcast.py", line 20, in <module>
import requests
ImportError: No module named requests
If you see the above message, install python-requests.
$ sudo apt-get install python-requests
A station plays for a few seconds then skips to the next one
This is a known problem with the Music Player Daemon version 0.19.1 on Raspbian Jessie.
There is only one solution and that is to create a new SD card with the latest Raspbian operating
system (At the time of writing this was Raspbian Buster) and install the latest version of the radio.
This will install Music Player Daemon version 0.19.21 which will cure this particular problem.
IR remote control problems
The irrecord program complains that lircd.conf already exists
When running the following command:
$ sudo irrecord -f -d /dev/lirc0 ~/lircd.conf
The following message is displayed:
irrecord: file "/etc/lirc/lircd.conf" already exists
irrecord: you cannot use the --force option together with a template file
This is because the existing /etc/lirc/lircd.conf has not been moved out the way. Run the following
command:
$ sudo mv /etc/lirc/lircd.conf /etc/lirc/lircd.conf.org
See the instructions in the section called Installing the Infra-Red sensor software on page 103.
The irrecord cannot open /dev/lirc0
If the following is seen when running the irrecord program:
irrecord: could not open /dev/lirc0
irrecord: default_init(): Device or resource busy
irrecord: could not init hardware (lircd running ? --> close it, check
permissions)
Run the following command and retry the command:
$ sudo service lircd stop
Bob Rathbone |Raspberry PI Internet Radio - Chapter 9 -Troubleshooting
197
Remote control software does not start up
Check that there are no problems with the remote_contol.py program (Called by service irradiod)
$ cd /usr/share/radio/
$ sudo ./remote_control.py nodaemon
remote control running pid 13299
Make a note of the pid (in this example it is 13299). Operate the volume up and down. The following
should be displayed:
KEY_VOLUMEUP
KEY_VOLUMEDOWN
To stop the program run using the previously noted pid (13299).
$ sudo kill -9 13299
If the remote_control.py program is working OK make sure that the irradiod service is enabled to
start at boot time. Enable using systemctl.
$ sudo systemctl enable irradiod
Reboot the Raspberry Pi
$ sudo reboot
Using the diagnostic programs
The diagnostic code for testing various components of the radio is contained in the various class
code files themselves. For example, lcd_class.py (Test LCD display). First stop the radio and then run
the relevant class code.
The classes that contain diagnostic code are as follows:
• lcd_class.py
Test the LCD screen (Directly wired to the GPIO)
• lcd_adafruit_class.py Test the Adafruit LCD plate and buttons
• lcd_i2c_adafruit.py
Test the Adafruit I2C backpack
• lcd_i2c_pcf8574.py
Test LCD with a PCF8574 I2C backpack
• lcd_piface_class.py
Test PiFace CAD display and buttons
• button_class.py
Test push button switches (Directly wired to the GPIO)
• rotary_class.py
Test rotary encoders (Directly wired to the GPIO)
• rotary_class_alternative.py
Test rotary encoders using alternative driver
A number of other programs are supplied and can also be used for diagnostics.
• display_model.py
Display Raspberry Pi model information
• display_current.py
Display current station or track details
• wiring.py
Display wiring as configured in /etc/radiod.conf
• display_config.sh
Display the current configuration.
Bob Rathbone |Raspberry PI Internet Radio - Chapter 9 -Troubleshooting
198
All diagnostic programs are supplied in the /usr/share/radio directory. Change to this directory first!
$ cd /usr/share/radio
All programs require the ./ characters in front of the name to execute unless called by their full
pathname. All of those using the GPIO interface also require to be called with sudo.
Running the radio program in diagnostic mode
This is one of the first things you should learn to do. Running the radiod.py program in nodaemon
mode will display any errors it encounters. Use Ctrl-C to exit the program.
$ sudo ./radiod.py nodaemon
Using the LCD test code
$ sudo ./lcd_class.py
The above program will display the following text on the LCD:
Bob Rathbone
Line 2: abcdefghi
Line 2 scrolls the alphabet followed by 0 through 9.
The lcd_adafruit_lcd.py program does the same except it also prints a message on the console
screen when a button is pressed.
Testing push buttons program
Test push buttons directly wired to the GPIO pins.
$ sudo ./button_class.py
down_switch
up_switch
right_switch
left_switch
menu_switch
Pull Up/Down resistors DOWN
Button pressed on GPIO 17
:
Pressing the switches should show on the screen as shown in the above example.
Testing rotary encoders
This program does a simple test of the rotary encoders.
$ sudo ./rotary_class.py
Test rotary encoder Class
Left switch GPIO 14
Right switch GPIO 15
Up switch GPIO 24
Down switch GPIO 23
Mute switch GPIO 4
Menu switch GPIO 17
Tuner event 1 CLOCKWISE
Tuner event 2 ANTICLOCKWISE
Bob Rathbone |Raspberry PI Internet Radio - Chapter 9 -Troubleshooting
199
Volume event 1 CLOCKWISE
Volume event 2 ANTICLOCKWISE
Tuner event 4 BUTTON UP
Tuner event 3 BUTTON_DOWN
Volume event 4 BUTTON UP
Volume event 3 BUTTON_DOWN
Volume event 1 CLOCKWISE
Volume event 2 ANTICLOCKWISE
You can also try
$ sudo ./rotary_class_alternative.py
The remote_control program
The remote_control.py program listens on the IR interface for commands from the Remote Control.
The remote_control.py program is started from the irradiod service. It then passes commands to
the radio program. The remote control program provides complete control of the radio and can
change menu options, do searches etc. just as the same as the knobs or buttons. It normally
communicates with the radio program using UDP port 5100 on the local network interface.
The display_model program
This program displays the Raspberry PI model details.
$ ./display_model.py
000e: Model B, Revision 2.0, RAM: 512 MB, Maker: Sony
In this example 000e=Manufacturers revision, B=Model, 2.0=Revision, 512MB RAM, Maker=Sony.
If you are unsure of the model or revision of the Raspberry PI use this program to find this out.
The display_current program
This is a useful diagnostic that prints out the raw information available from the MPD daemon. The
radio daemon uses the same libraries as this test program.
$ ./display_current.py
id: 32
pos: 7
name: Blues Radio UK
file: http://206.217.213.16:8430
title: 04 Billy Jones Blues - I'm A Bluesman
current_id 8
Status
songid: 32
playlistlength: 25
playlist: 31
repeat: 0
consume: 0
mixrampdb: 0.000000
random: 0
state: play
xfade: 0
volume: 75
single: 0
mixrampdelay: nan
nextsong: 8
time: 22:0
song: 7
elapsed: 22.400
Bob Rathbone |Raspberry PI Internet Radio - Chapter 9 -Troubleshooting
200
bitrate: 96
nextsongid: 33
audio: 32000:24:2
uptime: 28
db_update: 1400354144
artists: 228
playtime: 23
albums: 132
db_playtime: 302046
songs: 1297
To find out the exact meaning of all these fields please refer to the standard python-mpd
documentation at https://pypi.python.org/pypi/python-mpd/ or http://pythonhosted.org/pythonmpd2/topics/getting-started.html.
The wiring program
The wiring.py program displays a wiring list based upon the configuration that it finds in
/etc/radiod.conf. In the following example the 40-pin wiring (See Table 5 on page 24) has been
selected during installation. The first column shows the GPIO setting in /etc/radiod.conf. The
second column (Pin) shows the physical pin for that GPIO. For example, in the left_switch
parameter in /etc/radiod.conf has been set to GPIO 23 which is physical pin 16 on the 40 pin GPIO
header.
The program displays three wiring sections namely:
1. SWITCHES – Rotary encoder and push button wiring
2. LCD – Directly connected LCD wiring
3. OTHER – Remote control and activity LED, I2C backpacks
$ cd /usr/share/radio
$ sudo ./wiring.py
Radio wiring scheme based upon configuration in /etc/radiod.conf
--------------- SWITCHES ---------------GPIO
Pin
Switch
Rotary
====
===
======
======
23
16 <------> Left switch
A
24
18 <------> Right switch
B
6 <------> Gnd 0v
C
4
7 <------> Mute switch
< GND 0V
14
8 <------> Down switch
A
15
10 <------> Up switch
B
6 <------> Gnd 0v
C
17
11 <------> Menu switch
< GND 0V
Pull Up/Down resistors DOWN
Push button switches must be wired to +3.3V
Rotary push switches must always be wired to GND 0V
----------------- LCD -----------------GPIO
Pin
Function
LCD pin
====
===
========
=======
5
29 <------> Lcd data4
11
6
31 <------> Lcd data5
12
12
32 <------> Lcd data6
13
13
33 <------> Lcd data7
14
8
24 <------> Lcd enable
6
7
26 <------> Lcd select
4
2 <------> VCC +5V
2,15
6 <------> GND 0V
1,16
Bob Rathbone |Raspberry PI Internet Radio - Chapter 9 -Troubleshooting
201
10K Pot
<------> Contrast
----------- OTHER -----------GPIO
Pin
Function
====
===
========
16
36 <------> Remote led
3
5 <------> I2C Data
2
3 <------> I2C Clock
25
22 <------> IR Remote
3
(See /boot/config.txt)
Currently the wiring for the vintage radio RGB Led and Menu switch are not shown.
In the above output the connections are descriptive. The parameters found in /etc/radiod.conf can
be displayed with the -p option:
$ ./wiring.py -p
Radio wiring scheme based upon configuration in /etc/radiod.conf
--------------- SWITCHES ---------------GPIO
Pin
Switch
Rotary
====
===
======
======
23
16 <------> left_switch
A
24
18 <------> right_switch
B
6 <------> GND_0V
C
4
7 <------> mute_switch
< GND 0V
14
8 <------> down_switch
A
15
10 <------> up_switch
B
6 <------> GND_0V
C
17
11 <------> menu_switch
< GND 0V
:
In the above display the left_switch label is the parameter found in /etc/radiod.conf.
If the wiring shown in the wiring.py program then either amend the wiring to match the wiring list
shown in the output of the wiring program or amend /etc/radiod.conf to match the actual wiring.
The program also has a help function (-h option).
$ ./wiring.py -h
Usage: ./wiring.py -p -h
Where -p print parameters, -h this help text
The display configuration program
The display_config.sh has been added in version 6.10 onwards. When run it provides diagnostic
information how the radio, drivers and MPD have been configured. It also produces a compressed
tar file called /usr/share/radio/config.log.tar.gz with this information. Send this file to
bob@bobrathbone.com.
$ ./display_config.sh
Configuration log for buster2 Mon
5 Aug 09:13:31 BST 2019
OS Configuration
---------------PRETTY_NAME="Raspbian GNU/Linux 10 (buster)"
NAME="Raspbian GNU/Linux":
:
============= End of run =====================
Bob Rathbone |Raspberry PI Internet Radio - Chapter 9 -Troubleshooting
202
This configuration has been recored in /usr/share/radio/config.log
A compressed tar file has been saved in /usr/share/radio/config.log.tar.gz
Send /usr/share/radio/config.log.tar.gz to bobrathbone.com if required
Running the radio program in nodaemon mode
If for some reason the radio program stops or crashes without explanation (particularly if you have
modified the code), it can be extremely difficult to see what is happening as the radio software runs
as a so-called system daemon.
There is a way to run the software in foreground mode. In this case stop the radio and change to
/usr/share/radio directory and run the radio program with the nodaemon option.
$ cd /usr/share/radio
$ sudo ./radiod.py nodaemon
If the program crashes it will display a stack trace which will give the file name and line numbers
where the program crashed. Use Control-C to exit nodaemon mode (This will also display a stack
trace which is normal and is not an error).
In the case of gradio.py and vgradio.py, these are not daemons and can be run as shown in the
example for gradio.py below:
$ sudo ./gradio.py
Creating a log file in DEBUG mode
You may be asked to supply a log file in DEBUG mode for support purposes.
Stop the radio and remote control if running:
$ sudo service radiod stop
$ sudo service irradiod stop
Edit the /etc/radiod.conf file and switch on DEBUG mode as shown below.
# loglevel is CRITICAL,ERROR,WARNING,INFO,DEBUG or NONE
loglevel=DEBUG
Remove the old log file:
$ sudo rm /var/log/radio.log
Start the radio and remote control if required:
$ sudo service radiod start
$ sudo service irradiod start
Operate the radio including the operation you are having with.
Send the /var/log/radio.log file to bob@bobrathbone.com
Bob Rathbone |Raspberry PI Internet Radio - Chapter 9 -Troubleshooting
203
Switch off DEBUG mode by editing the /etc/radiod.conf file and as shown below.
loglevel=INFO
Displaying information about the Raspberry Pi
There are a number of standard facilities to provide information about the Raspberry Pi which may
be useful when diagnosing a problem.
Displaying information about the Operating system
Display /etc/os.release using the cat command
$ cat /etc/os-release
PRETTY_NAME="Raspbian GNU/Linux 10 (buster)"
NAME="Raspbian GNU/Linux"
VERSION_ID="10"
VERSION="10 (buster)"
VERSION_CODENAME=buster
ID=raspbian
ID_LIKE=debian
HOME_URL="http://www.raspbian.org/"
SUPPORT_URL="http://www.raspbian.org/RaspbianForums"
BUG_REPORT_URL="http://www.raspbian.org/RaspbianBugs"
Display the kernel details
Display the kernel version using uname.
$ uname -a
Linux raspberrypi 4.19.63-v7l+ #1249 SMP Thu Aug 1 16:31:35 BST 2019 armv7l
GNU/Linux
Displaying the GPIO information
The gpio readall command can be used to display the GPIO configuration. Stop the radio first!
+-----+-----+---------+------+---+-Model B2-+---+------+---------+-----+-----+
| BCM | wPi |
Name | Mode | V | Physical | V | Mode | Name
| wPi | BCM | Switch
+-----+-----+---------+------+---+----++----+---+------+---------+-----+-----+
|
|
|
3.3v |
|
| 1 || 2 |
|
| 5v
|
|
|
|
2 |
8 |
SDA.1 |
IN | 1 | 3 || 4 |
|
| 5V
|
|
|
|
3 |
9 |
SCL.1 |
IN | 1 | 5 || 6 |
|
| 0v
|
|
|
|
4 |
7 | GPIO. 7 |
IN | 1 | 7 || 8 | 0 | IN
| TxD
| 15 | 14 | Left
|
|
|
0v |
|
| 9 || 10 | 0 | IN
| RxD
| 16 | 15 | Right
| 17 |
0 | GPIO. 0 |
IN | 0 | 11 || 12 | 0 | IN
| GPIO. 1 | 1
| 18 |Up/Down
| 27 |
2 | GPIO. 2 | OUT | 0 | 13 || 14 |
|
| 0v
|
|
|
| 22 |
3 | GPIO. 3 | OUT | 0 | 15 || 16 | 0 | OUT | GPIO. 4 | 4
| 23 |
|
|
|
3.3v |
|
| 17 || 18 | 0 | OUT | GPIO. 5 | 5
| 24 |
| 10 | 12 |
MOSI |
IN | 0 | 19 || 20 |
|
| 0v
|
|
| Down*
|
9 | 13 |
MISO |
IN | 0 | 21 || 22 | 0 | IN
| GPIO. 6 | 6
| 25 | Menu
| 11 | 14 |
SCLK |
IN | 0 | 23 || 24 | 0 | OUT | CE0
| 10 | 8
|
|
|
|
0v |
|
| 25 || 26 | 1 | OUT | CE1
| 11 | 7
|
+-----+-----+---------+------+---+----++----+---+------+---------+-----+-----+
| 28 | 17 | GPIO.17 | ALT2 | 0 | 51 || 52 | 0 | ALT2 | GPIO.18 | 18 | 29 |
| 30 | 19 | GPIO.19 | ALT2 | 0 | 53 || 54 | 0 | ALT2 | GPIO.20 | 20 | 31 |
+-----+-----+---------+------+---+----++----+---+------+---------+-----+-----+
| BCM | wPi |
Name | Mode | V | Physical | V | Mode | Name
| wPi | BCM |
+-----+-----+---------+------+---+-Model B2-+---+------+---------+-----+-----+
* Alternative down switch for HiFiBerry DAC+ compatibility.
Bob Rathbone |Raspberry PI Internet Radio - Chapter 9 -Troubleshooting
204
The physical pins are shown in the center numbered 1 to 26 and 51 through 54 (for a model B2) in
this example. The above output is for a radio using a directly wired LCD and push buttons. For
example:
Physical pin 8 is BCM GPIO 14 and mode is configured as an input for the left switch and is currently
low (Column V is 0).
Bob Rathbone |Raspberry PI Internet Radio - Chapter 9 -Troubleshooting
205
Chapter 10 - Streaming to other devices using Icecast2
Inbuilt MPD HTTP streamer
The MPD daemon can be configured to use its own inbuilt streamer. However this requires a special
MPD client such as gmpc on the PC. It cannot be easily accessed from a web browser. If you wish to
use the inbuilt streamer see the following URL:
http://mpd.wikia.com/wiki/Built-in_HTTP_streaming_part_2
Introduction to Icecast
You may wish to play the output of the Radio through your PC speakers or a mobile device such as a
tablet or telephone. This is possible to do this using Icecast. For more information on Icecast see the
following Wikipedia article: http://en.wikipedia.org/wiki/Icecast .
Please also refer to Intellectual Property, Copyright, and Streaming Media on page 237.
Installing Icecast
Install icecast2 using the install_streaming.sh script.
$ cd /usr/share/radio
$ sudo ./install_streaming.sh
Starting Icecast2 integration with the Music Player Daemon
The Icecast2 installation progra will ask if you wish to configure Icecast2.
Answer 'yes' to this. Configure Icecast as follows:
Icecast2 hostname: localhost
Icecast2 source password: mympd
Icecast2 relay password: mympd
Icecast2 administration password: mympd
Continue y/n: y
Enter ‘y’ to continue. The Icecast2 installation program will ask if you wish to configure Icecast2:
Figure 184 Configuring Icecast2
Answer ‘yes’ to this. Configure Icecast as follows:
Icecast2 hostname: localhost
Icecast2 source password: mympd
Icecast2 relay password: mympd
Icecast2 administration password: mympd
Bob Rathbone |Raspberry PI Internet Radio - Chapter 10 - Streaming to other devices
using Icecast2
206
It is important that you replace the default password ‘hackme’ with ‘mympd’ and that you leave the
Icecast2 hostname as ‘localhost’. The installation program continues configuration. The icecast2
server will be started:
Done Configuring icecast2..
Processing triggers for libc-bin (2.19-18+deb8u6) ...
Processing triggers for systemd (215-17+deb8u5) ...
Configuring Icecast2
Copying /etc/icecast2/icecast.xml to /etc/icecast2/icecast.xml.orig
Check that the PI Radio stream (Output 2) is enabled
$ mpc outputs
Output 1 (My ALSA Device) is enabled
Output 2 (PI Radio MPD Stream) is enabled
Check that MPD has established a connection with the icecast2 server
$ netstat -tn | grep :8000
tcp
0
0 127.0.0.1:59096
tcp
0
0 127.0.0.1:8000
127.0.0.1:8000
127.0.0.1:59096
ESTABLISHED
ESTABLISHED
This completes the installation of Icecast2 however you may need to configure the clock speed.
Overclocking older Raspberry PI’s
With older versions of the Raspberry Pi it will almost certainly be necessary to over-clock to handle
Icecast2 streaming using the raspi-config program. Medium over-clocking seems to be sufficient.
Note that the later versions of the Raspberry Pi cannot be overclocked and are fast enough anyhow.
Run raspi-config. Select option ‘Overclock’. After a warning screen about over-clocking has been
displayed, the following screen will be displayed:
Figure 185 Over-clocking the Raspberry PI
Bob Rathbone |Raspberry PI Internet Radio - Chapter 10 - Streaming to other devices
using Icecast2
207
Select ‘Medium’ to start with. Reboot the Raspberry PI when prompted. Re-test the radio with
streaming switched on.
Icecast2 Operation
The radiod daemon has full control over the Icecast2 service and stops and starts it as required.
When the radio is first switched on the Icecast2 streaming service will not normally be enabled
unless it was enabled as shown below by an earlier run of the radio software.
Switching on streaming
Before you can listen to the streaming on the PC or mobile device it is necessary to start the Icecast2
streaming daemon. It must be switched on first.
Use the options menu (Press menu button three times). Step through the menu option using the
Channel up/down buttons until “Streaming off” is displayed in the LCD display (assuming Icecast is
installed). Press either Volume button and after a short delay the text should change to “Streaming
on” in the LCD display. Press the menu button again to exit the options menu.
This starts the Icecast2 service. It also writes the word “on” or “off” to a file called
/var/lib/radiod/streaming. This is file is used to enable or disable the Icecast streaming function at
boot time.
Starting Icecast2 manually
Use the following command:
$ sudo service icecast2 start
To stop it again:
$ sudo service icecast2 stop
Enabling Icecast2 at reboot time
It isn’t necessary to enable the Icecast2 service at boot time as the radio program will start it
depending on the contents of the /var/lib/radiod/streaming file. Should you wish to enable
streaming at boot time then enable it with the following command:
$ sudo systemctl enable icecast2
Playing the Icecast stream on Windows
To play the Icecast2 radio stream on a PC point your web browser at the IP address of the radio on
port 8000 and the mpd mount point. In the following example the IP address of the radio is
192.168.2.8. So, this would be:
http://192.168.2.8:8000/mpd
This will normally open the default media player.
Bob Rathbone |Raspberry PI Internet Radio - Chapter 10 - Streaming to other devices
using Icecast2
208
Figure 186 Windows media player
Figure 187 Firefox embedded media player
You will be prompted if you wish to save or open the radio stream. Always select open using the
configured media player. The selected radio station or music track should be heard through the PC
speakers. At this point you may wish to mute the sound from the radio itself. Simply reduce the
volume to almost zero.
Note: It is probably possible to configure Windows 10 Edge or Internet Explorer 11 to
use Windows Media player instead of TWINUI. Note: If the mute function is used it will
stop the Icecast stream.
Bob Rathbone |Raspberry PI Internet Radio - Chapter 10 - Streaming to other devices
using Icecast2
209
Running the Icecast Administration web pages
Using the same IP address as shown in the previous example but without the mount point will bring
up the administrator window:
http://192.168.2.8:8000
The following screen should be displayed. If not continue to the troubleshooting guide at the end of
this chapter:
Figure 188 Icecast2 Status
Initially the server status screen is displayed. If you click on the Administration tab the you will be
prompted for the login credentials.
Bob Rathbone |Raspberry PI Internet Radio - Chapter 10 - Streaming to other devices
using Icecast2
210
Log in as admin with user admin password mympd.
Playing the Icecast2 stream on an Apple IPad
This is exactly the same as playing the Icecast2 stream on a Windows PC.
1. Open the Safari browser.
2. Type in the Icecast2 URL. For example http://192.168.2.11:8000/mpd
3. Click the M3U button
This should open the iTunes Player and after a short time should start playing the radio stream.
Playing the Icecast2 stream on an Android device
1. Open your web browser
2. Type in the Icecast2 URL. For example http://192.168.2.11:8000/mpd (don’t include .m3u)
3. When asked to “Complete action with” select your Android System then Music player
The Icecast stream should start playing. It is important not to key in mpd.m3u at the end of the URL.
It must be mpd only.
Visual streaming indicator
When streaming is switched on an asterix ‘*’ character is displayed as a visual streaming indicator in
the LCD display on the Raspberry PI radio. When the ‘*’ character is displayed this indicates that the
Icecast2 streaming is switched on.
For the four line 20 character display the visual indicator is displayed after the time on the first line.
09:26 02/05/2014 *
For the two line by 16 character display there isn’t the room to do this so it is displayed after the
Volume or Mute message on the second line.
Volume 75 * or Sound muted *
Troubleshooting Icecast2
Help for general problems with icecast2 can be found on the forums at http://www.icecast.org/
Icecast2 has two log files in the /var/log/icecast2 directory namely access.log and error.log. The
error log may give a clue as to the problem.
Bob Rathbone |Raspberry PI Internet Radio - Chapter 10 - Streaming to other devices
using Icecast2
211
Below is a simulated error caused by mis-configuring the shoutcast entry in /etc/mpd.conf file. Here
the hostname ‘piradio’ has been configured in the /etc/mpd.conf shoutcast entry instead of
‘localhost’.
$ tail -f /var/log/mpd/mpd.log
Apr 07 10:43 : output: Failed to open "PI Radio MPD Stream" [shout]: problem
opening connection to shout server piradio:8000: Couldn't connect
Problem - Icecast streaming page says it can’t be displayed.
Possible causes:
• The icecast service is not running on the radio.
o Start it either from the Radio options menu (Streaming on) or run sudo service
icecast2 start on the Rasperry PI and retry.
• Incorrect IP address or missing port number in the URL.
o See Icecast2 Operation on page 208
Problem – No Mount Point displayed
Possible causes:
• This is mostly due to a mis-match in the MPD configuration and the Icecast2 configuration.
o The icecast configuration is file is /etc/icecast2/icecast.xml . Make sure that all of
the passwords are set to ‘mympd’. The password ‘hackme’ will not work.
• There is no /mpd directory or the permissions are incorrect.
o Check that the /mpd directory exists and that the permissions are set to 777. See
Installing Icecast on page 206.
Problem - Cannot play the stream on my Android device
There are a number of Icecast players which can be downloaded onto Android and play Icecast2
streams across the network without problem. However, the usual Android System Music player
should work. The most likely cause of this problem is keying in an incorrect URL (Maybe adding .m3u
to the end). See Playing the Icecast2 stream on an Android device on page 211.
Problem – Music keeps stopping or is intermittent
This is difficult to give a definitive answer to this problem. It must be remembered that running
MPD and Icecast2 together on a Raspberry PI is pushing the Raspberry PI to its limits. It can also
depend on your network or the PC you are using. Personal experience showed no problem playing a
stream on PC with a wired network connection however a Laptop connected over a wireless network
did not work well. Trying to play two or more devices on the MPD/Icast2 stream is also likely to
result in poor results.
Try over-clocking the Raspberry PI using the raspi-config program. Medium over-clocking seems to
be sufficient. See Overclocking older Raspberry PI on page 207. The icecast streaming facility is a fun
thing to try out but if it doesn’t work properly or is causing you stress; switch the streaming facility
off.
Bob Rathbone |Raspberry PI Internet Radio - Chapter 10 - Streaming to other devices
using Icecast2
212
Chapter 11 - Setting up Spotify
The radio can also be set up as a Spotify receiver. You will still need a Spotify
App on your telephone, PC or Tablet. You will also need a Premium Spotify
account and not just a free or trial version.
More information at https://www.spotify.com
Spotify installation
As from version 6.7 onwards you can install Raspotify from Dave Cooper.
First carry a system update and upgrade as shown in Update to the latest the packages on page 66
Now download the Raspotify software with the curl command.
$ curl -sL https://dtcooper.github.io/raspotify/install.sh | sh
This will both download and install Raspotify. In the /etc/default/raspotify configuration file you
will see the OPTIONS line for Spotify account details. It is not necessary to configure your account
details as these will be picked up from the connecting Spotify App on your PC or Mobile.
#OPTIONS="--username <USERNAME> --password <PASSWORD>"
Edit /lib/systemd/system/raspotify.service and disable the restart options.
#Restart=always
#RestartSec=10
The radio will automatically stop and start Raspotify but it may be started and with the following
commands:
$ sudo systemctl start raspotify
$ sudo systemctl stop raspotify
You can also check the status with systemctl.
$ sudo systemctl status raspotify
● raspotify.service - Raspotify
Loaded: loaded (/lib/systemd/system/raspotify.service; enabled; vendor
preset: enabled)
Active: active (running) since Wed 2018-05-30 11:41:20 CEST; 1h 0min ago
Process: 4072 ExecStartPre=/bin/chown raspotify:raspotify
:
Disable Raspotify from starting at boot time. Starting and stopping Raspotify is done by the radio.
$ sudo systemctl disable raspotify
Bob Rathbone |Raspberry PI Internet Radio - Chapter 11 - Setting up Spotify
213
Spotify operation
To start the Radio as a Spotify receiver either select Spotify from the Playlists (LCD or OLED versions)
or from the Sources window in the touchscreen version:
Figure 189 Starting the Spotify Receiver
The following window will appear however a different message may appear on the second line of
the display window:
Figure 190 The radio in Spotify mode
Bob Rathbone |Raspberry PI Internet Radio - Chapter 11 - Setting up Spotify
214
To use Spotify you will need a Spotify App on your
telephone, PC or Tablet.
As previously mentioned, you will need a Premium
Spotify account and not just a free or trial version.
On the radio, press the Menu button until you come
to the source’s selection. Press channel Up or Down
until you see Spotify displayed.
Press the Menu button again and the radio will stop
the MPD player and start Raspotify.
Now click on Connect to a device in the Spotify
application. You should see an entry called Spotify
Connect with the hostname of your radio.
Figure 191 Spotify connecting to the radio
Click on the Spotify Connect device for the radio
(piradio in this example).
The Spotify application will switch from the current
device (PC, mobile phone or tablet) to the Raspberry
Pi radio.
You can control the volume either from the Spotify
Application or using the volume control on the radio.
To exit Raspotify on the Raspberry Pi press the Menu
button and then select another source such as the
radio.
Figure 192 Listening to Spotify on the radio
The Spotify application will connect the Raspotify application on the Radio.
In the case of the touchscreen version of the program the following screen will be displayed:
Bob Rathbone |Raspberry PI Internet Radio - Chapter 11 - Setting up Spotify
215
Figure 193 Spotify playing a music track
In the case of the LCD or OLED version of the radio the title line above will be displayed on the
second line of LCD or OLED screen.
Note: Raspotify unfortunately does not supply the Artist information. Only the track name is
supplied by librespot which is used by Raspotify. There is currently no solution for this.
Exiting Spotify
For the LCD and OLED versions press the Menu button until the Select source: window is displayed.
Select any other source (playlist) to exit.
In the case of the touchscreen version of the radio, press the “Exit Spotify”button at the bottom of
the screen.
Troubleshooting Raspotify
Installation problems
If the curl command to install the Raspotify software fails then carry out a system update and
upgrade as shown in Update to the latest the packages on page 66.
Retry the curl command.
Raspotify exits with a 101 error code
This is almost certainly an authentication fault. Check your user name and password are correctly set
up in /etc/default/raspotify and retry.
Note: The author does not directly support Raspotify.
Report Raspotify issues to https://github.com/dtcooper/raspotify/issues
Raspotify comes with an MIT licence. See https://opensource.org/licenses/MIT
Bob Rathbone |Raspberry PI Internet Radio - Chapter 11 - Setting up Spotify
216
Chapter 12 - Setting up Airplay
If you have not already done so, carry out a system and firmware upgrade, as shown in Preparing the
Operating System on page 66. Airplay uses a program called shairport-sync from Mike Brady.
Airplay is based upon the procedure in the following link:
http://www.redsilico.com/multiroom-audio-raspberry-pi
Do not use the procedure in the above link. Use the procedure described below as it has
been greatly modified to work with the radio software.
Installation script
From version 6.5 onwards there is an installation script called install_airplay.sh.
$ cd /usr/share/radio
$ ./install_airplay.sh
This will install both shairport-sync and configure the radio to use it.
If the script fails with a dependency error for PHP. Run the following:
$ sudo apt-get -f install
Re-run install_airplay.sh.
Only if this script fails try the manual procedure below. Otherwise skip the next section.
Manual procedure
Install the necessary build library modules and the git program:
$ sudo apt-get install build-essential git xmltoman
Install other build libraries:
$ sudo apt-get install autoconf automake libtool libdaemon-dev libasound2dev libpopt-dev libconfig-dev libssl-dev
The above instruction is all on one line.
If running on Buster it will be necessary to install the following libraries:
$ sudo apt-get install libdaemon-dev libpopt-dev pkgconf libconfig-dev
Install the Avahi daemon required for Airplay network discovery.
$ sudo apt-get install avahi-daemon libavahi-client-dev
Edit the /usr/share/alsa/alsa.conf file (use sudo nano). Scroll down a few pages until you see the
following line:
pcm.front cards.pcm.front
Bob Rathbone |Raspberry PI Internet Radio - Chapter 12 - Setting up Airplay
217
Change this line to:
pcm.front cards.pcm.default
Create a development directory and change to it:
$ mkdir -p projects/airplay
$ cd projects/airplay
Build and install shairport-sync:
Get the source from github and configure the build.
$ git clone https://github.com/mikebrady/shairport-sync.git
$ cd shairport-sync
$ autoreconf -i -f
If autoreconf is missing for any reason install it with the following command:
$ sudo apt-get install dh-autoreconf
There is a problem with autoreconf which causes it to fail unpredictably. At the moment,
it seems very unreliable. Below are some suggestions if it exits with an error.
If autoreconf does fail with the following message then make sure that the latest packages are
installed. The autoreconf program can take several minutes.
autoreconf: 'configure.ac' or 'configure.in' is required
Carry out the procedure in section Update to the latest the packages on page 66 and retry.
If autoreconf still fails run the following command and then retry the above autoreconf command:
$ autoreconf -m
Note that the above command will fail but somehow it seems to (sometimes) cure the problem. Rerun the autoreconf -vif command.
Now configure the package build files (It is the configure script which is created by autoreconf)
$ ./configure --sysconfdir=/etc --with-alsa --with-avahi --with-ssl=openssl
--with-metadata --with-systemd
Now build and install shairport-sync:
$ make
$ sudo make install
The last command installs the shairport-sync-metadata program in the /usr/local/bin directory and
the distribution configuration file in /etc/shairport-sync.conf.
Bob Rathbone |Raspberry PI Internet Radio - Chapter 12 - Setting up Airplay
218
Change back up one directory
$ cd ..
Test Airplay (shairport-sync) – Stop the Music Player Daemon first:
$ mpc stop
$ shairport-sync
Successful Startup
Now run Airplay on an Airplay mobile phone or tablet. Search for connected devices which should
include the raspberry pi. Play a music track which should be heard on the radio. Use control-C to
exit. Use Control-C to exit shairport-sync.
Install the shairport metadata reader
To display the track metadata (Artist, Title and Album) on the display screen, it is necessary to install
the shairport-sync-metadata-reader from Mike Brady.
$
$
$
$
$
$
git clone https://github.com/mikebrady/shairport-sync-metadata-reader
cd shairport-sync-metadata-reader
autoreconf -vif
./configure
make
sudo make install
The last command installs the shairport-sync-metadata-reader program in the /usr/local/bin
directory.
Configuring the Airplay feature
Below are the configuration parameters found the Airplay section of /etc/radiod.conf affecting the
Airplay (shairport-sync) function in the radio.
[AIRPLAY]
# Airplay activation yes or no
airplay=no
# Mixer preset volume for radio and media player if using sound card
# Set to 0 if using onboard audio or USB sound dongle.
# If using a sound card set to 100% initially and adjust as neccessary
mixer_volume=0
# Mixer volume ID (Airplay) Use command 'amixer controls | grep -i volume'
#
to identify mixer volume control ID
mixer_volume_id=1
If upgrading from an earlier version of the radio and you selected “Do not update
existing configuration” during installation then the [AIRPLAY] section will be missing
from /etc/radiod.conf. If this is the case then copy the above lines to the end of the file.
Enable Airplay in /etc/radiod.conf
airplay=yes
Bob Rathbone |Raspberry PI Internet Radio - Chapter 12 - Setting up Airplay
219
Set the mixer output volume ID (Volume control for Airplay). Run
$ amixer controls | grep -i volume
Identify the ID (numid) for the playback volume for your device.
For sound cards or HDMI using digital volume control this is likely to be similar to the following.
numid=1,iface=MIXER,name='Digital Playback Volume'
For onboard jack sound output
numid=6,iface=MIXER,name='Speaker Playback Volume'cd
Modify or add the mixer_volume_id for your device in /etc/radiod.conf. For example:
mixer_volume_id=6
The mixer_volume parameter has a very special use and is used to preset the mixer volume
(alsamixer) if using a DAC sound card or HDMI output. It is not relevant if using the onboard audio
jack as output and must be set to 0. The reason it is needed is that Airplay can only be controlled by
the mixer level unlike the radio which uses Music Player Daemon volume commands.
For on-board audio changing the mixer volume is not relevant as it is controlled by MPD. In this case
set it to 0:
mixer_volume=0
For sound cards or HDMI set it to somewhere between 80 and 100.
mixer_volume=90
Airplay service check
Check that all is well with D-Bus. The following
$ sudo systemctl start shairport-sync
Failed to get D-Bus connection: Unknown error -1
If the above error message is seen install systemd-sysv:
$ sudo apt-get install systemd-sysv
Reboot the Raspberry Pi.
$ sudo reboot
See the following section on how to use Airplay.
Bob Rathbone |Raspberry PI Internet Radio - Chapter 12 - Setting up Airplay
220
Using Airplay on the radio
Using Airplay on a HDMI/Touchscreen is described in the section called Running Airplay on the HDMI
touchscreen on page 150. LCD versions of the radio are described here.
Press the menu button until Input Source: is
displayed.
Turn the channel button (or Up/Down switches
on a push-button radio) until Airplay receiver
appears.
Figure 194 Airplay source selection
Press the menu button one more time. The word
Airplay will be displayed on the bottom line
along with ‘Unknown artist’ and ‘Unknown title’.
Now use the Airplay device to connect to the raspberry PI (varies according to device software). Start
playing the music tracks and this should start being heard on the radio which also displays the Artist,
Track and Album on the LCD display. The volume is adjustable if correctly set-up. The mute also
works in the normal way but does not pause or stop the Airplay stream as this can only be done
from the device running Airplay.
Figure 195 Running an Airplay device on the radio with Cloudbreak
Bob Rathbone |Raspberry PI Internet Radio - Chapter 12 - Setting up Airplay
221
The above example is using an evaluation copy of CloudBreak running on an Android mobile
telephone. See: https://play.google.com/store/apps/details?id=com.nav.aoaplayer
Bob Rathbone |Raspberry PI Internet Radio - Chapter 12 - Setting up Airplay
222
Chapter 13 - Internet Security
This is a section that probably will not concern
most people as their Raspberry Pi is not
exposed to the internet. However, with more
and more cases of such devices such as web
cams and other Internet connected devices
being hack by unscrupulous hackers, Internet
Security is an aspect of home computing that
must be taken seriously. These incursions can
be used to mount Phishing (harvesting bank
details etc.) or Distributed Denial of Service
attacks (DDOS) on the wider community as a
whole. More and more Internet providers are
choosing to block compromised user’s systems
from access to the Internet until the infection
is removed.
Some golden Internet Security rules
Always change the user pi password from the system installation
default. When installed the password for user pi is ‘raspberry’. It
will be the first password that will be attempted by a hacker.
The password can easily be changed using the raspi-config
program (See Changing the system hostname and password on
page 69). The user pi is very dangerous if hacked as with the
command sudo bash the hacker then has user root privileges
and can do anything they want including installing Phishing or
DDOS software. Don’t give them the chance!
Never ever use insecure protocols/programs such as Telnet ,
Rexec or FTP across the Internet. The problem with all such
programs is that the login username and password are unencrypted and can be discovered by a hacker using
eavesdropping software. The use of such software to access the
Raspberry Pi will attract hackers like flies around a honey-pot.
If access to the Raspberry Pi across a network is required (for
example a headless RPi) then use Secure Shell (SSH) for terminal
access and Secure Copy (SCP) for file transfer. On the latest
releases of Raspbian, SSH is disabled for security reasons. How
to enable this is shown in Using SSH to log into the Raspberry PI
on page 64. For extra security use SSH keys (explained later)
Bob Rathbone |Raspberry PI Internet Radio - Chapter 13 - Internet Security
223
Install firewall software such as fail2ban. The Raspbian Buster
operating system has a firewall called iptables which can be
configured to block or allow access to specific ports from a
specific IP address or range. The fail2ban software is an
enhancement to iptables which monitors certain ports for
hacking attempts and adds a blocking rule to the iptables
configuration. More on this later. The fail2ban software is a
good defence against so-called brute-force dictionary attacks.
SSH keys installation
Raspberry Pi ssh keys
If using SSH across the Internet, changing the password for user pi will afford some limited
protection. However a hacker can still access the system with SSH and try to log in as user pi. They
can still try (often using software) to try and guess the software. By using SSH keys a greater level of
protection is afforded as person logging in must be in possession of the SSH keys.
Log in as user pi and then run the ssh-keygen program. Just press enter when asked any questions.
$ ssh-keygen -t rsa -C “raspberrypi”
Generating public/private rsa key pair.
Enter file in which to save the key (/home/pi/.ssh/id_rsa):
Created directory '/home/pi/.ssh'.
Enter passphrase (empty for no passphrase):
Enter same passphrase again:
Your identification has been saved in /home/pi/.ssh/id_rsa.
Your public key has been saved in /home/pi/.ssh/id_rsa.pub.
The key fingerprint is:
c0:54:96:d9:2d:a5:d0:d0:7c:68:91:8a:5f:e2:a5:9d pi@pixelpi
The key's randomart image is:
+---[RSA 2048]----+
|
..=O.*.
|
|
o .o.X.o
|
|
o. o.o
|
|
..o o
|
|
oS* .
|
|
+ E
|
|
|
|
|
|
|
+-----------------+
Two keys are generated, one public and one private in the .ssh directory. The key id_rsa.pub is the
public key. The id_rsa file is the private key.
$ ls -la .ssh/
total 16
drwx------ 2 pi
drwxr-xr-x 19 pi
-rw------- 1 pi
-rw-r--r-- 1 pi
pi 4096 Feb 16 12:40
pi 4096 Feb 16 12:40
pi 1675 Feb 16 12:40
pi 392 Feb 16 12:40
.
..
id_rsa
id_rsa.pub
Bob Rathbone |Raspberry PI Internet Radio - Chapter 13 - Internet Security
224
Generate a client key
It is also necessary to generate SSH keys on Typically Putty and Bitvise are a very popular choice for
SSH clients. There is already so much documentation on the Internet on how to generate SSH keys
for both Putty and Bitvise that it is not repeated here. Search the Internet for instructions.
Add client public key to Raspberry Pi authorised keys
On the Raspberry Pi create or edit the /home/pi/.ssh/authorized_keys.
$ cd /home/pi/.ssh/
$ vi authorized_keys
Paste or copy the Public key created on the PC to the authorized_keys file. (Some output in the
following text omitted).
ssh-rsa
AAAAB3NzaC1yc2EAAAABJQAAAQEAuX+NEQoQECPN2d+Lu+qL2exMT/ICYbrNax6DVWBtKGzTxFOb
:
LeiaFbI3tWyi+ZPXg8Swhr1OaPN6l2E/fnAQPbGl2S+YMtcIXknNiwVGL8RB3D8N/Q== rsakey-20170216
Finally connect to the Raspberry Pi from the PC client using the publickey method. If this works OK
disable password login method. Edit vi /etc/ssh/sshd_config and disable PAM and Password
authentication.
PasswordAuthentication no
:
UsePAM no
Firewall set-up
Linux has a firewall facility built-in to the kernel called iptables. Rules may be added to iptables to
allow or deny access to system services as required. However, iptables is static and has to be
configured with any new rules. The fail2ban program enhances iptables by dynamically adding rules
as required. For example, if a hacker attempts five unsuccessful logins using SSH then fail2ban blocks
that IP address from connecting to the SSH port by adding a blocking rule to iptables. The following
commands install and enable fail2ban.
$ sudo apt-get install fail2ban
$ sudo systemctl enable fail2ban
Below is an example of a blocked host (195.22.126.242)
$ sudo iptables -L
Chain INPUT (policy ACCEPT)
:
Chain FORWARD (policy ACCEPT)
:
Chain OUTPUT (policy ACCEPT)
:
Chain fail2ban-ssh (2 references)
target
prot opt source
destination
REJECT
all -- 195.22.126.242 anywhere reject-with icmp-port-unreachable
Bob Rathbone |Raspberry PI Internet Radio - Chapter 13 - Internet Security
225
However, rules added by fail2ban will be lost if the Raspberry Pi is rebooted. An additional package
called iptables-persistent can be added so that rules added by fail2ban can be made permanent. The
following command allows installation.
$ sudo apt-get install iptables-persistent
The following command can be used to make the iptables rules persistent after a reboot. Run the
following command before rebooting.
$ iptables-save
Search the internet for more information on iptables and fail2ban.
Bob Rathbone |Raspberry PI Internet Radio - Chapter 13 - Internet Security
226
Chapter 14 - Frequently asked questions (FAQs)
What is the login name and password?
The default login name is: pi
The default password is: raspberry
You should change this at the earliest opportunity. See Chapter 13 - Internet Security on page 223.
How do I change the order of the radio stations?
Playlists are loaded by the radio daemon in alphabetic order using the playlist name.
When loading an individual playlist, MPD loads the stations in the order that they are defined in each
individual playlist in the /var/lib/radiod/stationlist file.
It helps greatly to group stations of the same type into a single playlist. For example, group all BBC
radio stations into a single playlist.
The only way to get all of the radio stations in the order that you define them is to define a single
playlist, for example myplaylist:
(myplaylist)
#
# United Kingdom
[BBC Radio 1] http://bbc.co.uk/radio/listen/live/r1.asx
[BBC Radio 2] http://bbc.co.uk/radio/listen/live/r2.asx
[BBC Radio 3] http://bbc.co.uk/radio/listen/live/r3.asx
:
:
[RAIradio3] http://www.listenlive.eu/rai3.m3u
This will produce a single playlist called myplaylist.m3u with the stations loading in the order that
they have been defined in the /var/lib/radiod/stationlist file. Make sure there are no blank lines
between station definitions otherwise this terminates the playlist. All remaining stations will end up
in there own single playlist file.
Why are some station names not being displayed in the web interface?
The reason for this is that some stations don’t send the name with the stream. If you run the mpc
playlists command you will see that some radio stations shows only the station URL and not the
name:
$ mpc playlist
RAIradio2
:
BBC Radio 4 extra
http://icestreaming.rai.it/1.mp3
BBC Radio 3
BBC Radio 6
BBC Radio 5 live
Bob Rathbone |Raspberry PI Internet Radio - Chapter 14 - Frequently asked questions
(FAQs)
227
The only way around this is to complain directly to the radio station to ask them to amend their
stream to include the station name and title details. The only way reason that the station name is
seen with the radio program is that it picks up the names out of the station list file.
The snoopy web interface can’t do this however.
Why doesn’t the web interface display URLs until a station is selected?
When the Snoopy web interface is loaded it loads the playlists found in the /var/lib/mpd/playlists/
directory. Snoopy displays the URLs but doesn’t appear to use any titles defined in the playlists. It
only displays the radio station information (if present) once it starts streaming from a particular
radio station. Snoopy is third party software over which this author has no control.
Why are music tracks played randomly when loaded?
This is the default behaviour when the music library is loaded in version 5.2 or earlier. This has
changed in version 5.3 onwards. Random always defaults to “off” when the radio is selected.
However when the music library is selected the value stored in the /var/lib/radiod/random file is
used. This value can be changed in the selection menu by selecting “Random off” after loading the
music which will store the new value in the /var/lib/radiod/random file. So the radio software will
remember the desired random setting for the music library when it is restarted.
Can the volume be displayed as blocks instead of Volume nn?
Yes, it can. Volume is displayed by default as “Volume nn” where nn is 1 to 100. This can be changed
as shown in section Configuring the volume display on page 130
Why do I see a station number on LCD line 3?
For version 3.3 onwards if no song information is available then the station playlist number followed
by the stream speed. In the following example Radio 1 is not transmitting any song information. It is
number 37 in the play list. The speed from the stream is 96 Kilobit. The displayed stream speed can
also continuously change for some radio stations where the stream speed is variable.
12:01 23/08/2015
Radio1
Station 37 96K
Volume 75
Is it possible to change the date format?
Yes. Please see the section called Changing the date format on page 128.
Is there a pause & resume function?
Yes, but it is called mute and un-mute. The mute function also stops or pauses the MPD player. If
playing a radio station, a “stop” command is carried out. If playing a media track a “pause” is carried
out. The reason these are different is that media may be safely paused but in the case of a radio
station pausing causes buffering and jumping to the next station when the radio resumes normal
playing. See the
Note 1: The colour change option is only available for the AdaFruit RGB plate
(ada_radio.py). Note 2: If the /var/lib/radiod/rss file is missing or contains an invalid
RSS URL then the RSS mode is skipped.
Mute function on page 144.
Bob Rathbone |Raspberry PI Internet Radio - Chapter 14 - Frequently asked questions
(FAQs)
228
Is there a reboot or shutdown option?
There is only a shutdown option. Hold the menu button in for at least three seconds. The radio will
stop and should display “Radio stopped” on the display. Wait ten seconds and then power off the
Raspberry Pi. Powering back on achieves the same effect as a reboot. Also see Fitting a wake-up
button on page 42.
Why do I see a different station name from the one in the playlist?
The station information displayed comes from the stream itself. The name entered in the playlist
definition is only used in the search function. This was a design decision because the station
information is only available once a particular radio station is selected so only the playlist name can
be initially used. If the station transmits the station title this is used instead.
Run the display_current.py program to see all the information that comes from the stream (It is
quite interesting).
What Rotary Encoder can I use for this project?
The rotary encoders illustrated in this guide are COM-09117 12-step rotary encoders from
sparkfun.com. The radio uses so called “Incremental Rotary Encoder”. An incremental rotary
encoder provides cyclical outputs (only) when the encoder is rotated. The other type is an absolute
rotary encoder and maintains position information even when switched off (See Wikipedia article
and my tutorial on rotary encoders).
The cheaper smaller rotary encoders are usually incremental encoders. Absolute rotary encoders are
usually bigger and more expensive as they house more electronics. If unfortunately, the seller
doesn't provide a specification then there is a small risk that they may not run with this software.
Note: Not all manufacturers’ rotary encoders will work with this project. If they work then
fine if not regrettably you will need to purchase the recommended rotary encoders. You
can also try the alternative rotary class which may just work with your encoders.
Can this code or documentation be re-used in other projects?
Yes, it can. You can even use it commercially, provided that you do so under the terms of the licence
distributed with this package. The software and documentation for this project is released under the
GNU General Public Licence and may be re-used it other projects. See Licences on page 237.
You do not need to ask permission to re-use this code or documentation as it is already permitted in
the licenses.
Can I use an Electronic Ink display?
The answer is not at the moment. There are a number of electronic ink displays on the market such
as the Pimoroni Inky pHat and the Waveshare ink display. These displays appear to only suitable for
static display of information and do not handle dynamically changing screens well. However, looking
at on-line demo’s the Waveshare device, it can handle partial screen updates however continuous
updates appeared to damage the screen after a time.
Can you make or sell me a radio?
The answer is NO. I regret I do not make any radios for sale nor do I make radios for other people.
The whole purpose of this project is help hobby and enthusiasts to learn computing. If you want one
of the radios shown in this manual you need to build it yourself.
Bob Rathbone |Raspberry PI Internet Radio - Chapter 14 - Frequently asked questions
(FAQs)
229
Can you recommend the hardware for my project?
No - The author never makes recommendations as to which hardware someone should use for their
project. There is a detailed overview, in this manual, of the possible solutions which are supported
by the software.
No one can then ever say “well you recommended it” if there is a problem with the hardware
selection. The choice of hardware is totally down to the constructor as only they know their exact
requirements. Also, the author wishes to remain neutral when it comes to recommending any
manufacturer’s hardware offering.
Can you make a change to the software for my project?
Many of the ideas and features in this project have come from the community of enthusiast’s and
constructors. Their ideas and contributions have greatly enhanced both the usability and
functionality of the project. These suggestions are always welcome and where possible, sooner or
later, find their way into the product but not always.
What seems to be a simple change will mean months of testing of a new release. There are at least
twelve basic designs plus variations all of which must be validated before the new software can be
released.
However, if a constructor wishes to make software changes, help is available although this does not
extend to either debugging their software or teaching Python.
What if I want to try different hardware?
Often a constructor comes across other hardware other than that published in this manual and ask
whether or not it can be used. This often because it is cheaper, more locally available or better than
the current options. The author will give an opinion as to whether or not it might work in their
situation but will not take responsibility for the choice made for any given project. The choice of
hardware is ultimately the responsibility of the constructor.
Sometimes there are cheaper versions a popular piece of hardware but prove to be disappointing.
One such case was a cheap Chinese version of Adafruit’s RGB backplate. This has an RGB backlight.
The cheap alternative simply put an RGB LED on the board which did not act as a backlight but rather
as an indicator LED. So, caution is advised.
Sometimes the suggested hardware would require new or modified software and the author will
consider this depending upon the merits of introducing such hardware and has done so many times
in the past, thus enhancing the project.
Again, such suggestions and ideas are always welcome but do not guarantee that these suggestions
will be supported by the Radio software.
Bob Rathbone |Raspberry PI Internet Radio - Chapter 14 - Frequently asked questions
(FAQs)
230
Chapter 15 - Source files and package build
This section is only of interest if you are considering developing your own version of the software or
wish to use one of the classes in your own software.
The source consists of several source modules all written in Python using Object Orientated
techniques. The source will be visible in the /usr/share/radio directory once the Radio package has
been installed. The radio Debian package is available at
http://www.bobrathbone.com/pi_radio_source.htm .
For those who want to develop their own product all source is also available from Github. See
Downloading the source from github on page 235.
The Radio program
The radiod.py program is the top level radio program for the LCD versions of the radio and provides
the logic for operating the radio. It is called from the systemd radiod.service script in the
/lib/systemd/system directory.
The Radio Daemon
The radio_daemon.py code allows the LCD radio program to run as a background daemon. It allows
start, stop, restart, version and status commands.
The Display Class
The display_class.py program is only used by the LCD (including PiFace CAD) and OLED versions of
the radio and is responsible for displaying messages on the various types of display. It uses the
display_type parameter in the /etc/radiod.conf configuration file to load the correct LCD display
software. Depending upon the actual device configured it will load one of the following:
Table 21 Display classes
Display class file
lcd_class.py
Description
display_type
LCDs with a directly connected HD44780U
LCD
interface
lcd_i2c_adafruit.py
LCDs with an Adafruit I2C backpack
LCD_I2C_ADAFRUIT
lcd_i2c_pcf8574.py
LCDs with a PCF8574 I2C backpack
LCD_I2C_PCF8574
lcd_adafruit_class.py
LCDs with an Adafruit RGB plate
LCD_I2C_ADAFRUIT
lcd_pifacecad_class.py Piface CAD 2x16 LCD with push buttons
PIFACE_CAD
oled_class.py
Solomon Systech SSD1306 OLED Display (IQaudIO) OLED_128x64
no_display.py
No display attached (vintage radio/Pirate Radio)
NO_DISPLAY
The above settings are performed by the configure_radio.sh program.
The Adafruit RGB plate also uses an i2c class courtesy of Adafruit Industries (renamed to
i2c_class.py).
The Graphical Screen radio programs
The gradio.py and vgradio.py programs are the radio programs for the HDMI/Touchscreen version of
the radio and is launched on the graphical desktop of the Raspberry Pi. It is optionally called from
the Desktop/gradio.desktop script in the /home/pi directory. The vgradio.py program gives a
vintage radio look and feel to the radio display.
Bob Rathbone |Raspberry PI Internet Radio - Chapter 15 - Source files and package
build
231
In the case of both programs the display_type parameter in /etc/radiod.conf is set to GRAPHICAL
and is set by the configure_radio.sh program.
The Graphics display class
The graphic_display.py class performs auxiliary display functions such as scrolling and screen
mapping for the gradio.py and vgradio.py programs.
The Graphics controls class
The gcontrols_class.py handles the creation of all graphics controls and widgets for the graphic
version of the radio. It also uses the SGC widget routines in the sgc sub-directory from Sam Bull and
Michael Rochester.
The OLED class
The cosmic_class.py is the display interface for the SSD1306 128x64 pixel OLED display supplied with
the IQaudIO Cosmic controller. This class is a wrapper for the routines from Olimex Limited in the
sub-directory oled. It drives the OLED screen although not all functions are used by the radio.
The button class
The button_class.py detects all button presses from the push button radios (Not the Adafruit RGB
nor the PiFace CAD which have their own buttons using I2C and SPI interfaces respectively). It passes
button press events up to the event class described later.
The rotary class
The rotary_class.py and rotary_class_alternative.py detect all rotary encoder events from the radios
fitted with rotary encoders. It passes rotary encoder events up to the event class described later.
The Cosmic controller Class
The cosmic_class.py is used as the user interface for the IQaudIO Cosmic controller. This provides
the interface for three-button and rotary control interface on the controller board.
The Event class
All user interfaces in the radio software generate a largely common set of events. These are handled
by the event_class.py. The event_class.py program accepts events from the following sources:
• The gradio.py and vgradio.py graphical radio programs
• The radiod.py radio program
• The push button interface user interface (button_class.py)
• The rotary encoder user interface (Either rotary_class.py or rotary_class_alternative.py)
• The IR remote control user interface (remote_control.py)
• The radio web user interface running on an Apache Web server
The Menu class
The menu_class.py code provides the logic for stepping through the various menus and their
options.
The Message class
All messages are generated from the message_class.py program. This uses message labels to load
the correct text to be displayed or spoken. By using labels and the language_class.py software, the
radio can be configured to use any language using a Latin character set. It provides messages to
display various menu’s, time, station and track information.
Bob Rathbone |Raspberry PI Internet Radio - Chapter 15 - Source files and package
build
232
The language class
The language_class.py provides the text for both the radio display or the espeak package. It reads
the /var/lib/radiod/language file (if present) and passes the text to both the message class and if
used. It is used by the message class to deliver messages in the users own language.
The Log class
The log_class.py routine provides logging of events to /var/log/radio.log file.
The Volume class
The volume_class.py program handles all volume and mixer functions for the radio, Spotify and
airplay.
The Configuration Class
The config_class.py reads and stores the radio configuration from the /etc/radiod.conf file
The RSS class
The rss_class.py routines allow sequential gets from an RSS feed. These feeds are provided from
news providers such as the BBC. This class gets the RSS feed defined in the /var/lib/radiod/rss file.
The Translate class
The translate_class.py is used to convert special international character sets (particularly from RSS
feeds). It does this by first converting them to escape sequences and then to displayable ascii
characters (These will show up in DEBUG logging). These ascii characters are then passed to the LCD
class where they may are converted again to a valid character in the standard LCD character set.
The create_stations program
The create_stations.py program creates playlist files in the /var/lib/mpd directory using a list of web
links (URLs) with titles as input. This program creates standard playlists for use with with MPD. The
operation of the create_stations.py program is covered in detail in the section on managing playlist
files on page 161.
The display_current program
The display_current.py program is a small diagnostic program which displays the information for the
current radio station or track. It is only used for trouble-shooting and it will not normally be used.
The display_model script
The display_model.py program displays the revision, cpu, memory and maker (If known) of the
board. It is only used for trouble-shooting and it will not normally be used.
The configure_radio.sh script
The configure_radio.sh script is normally called during installation of the Radio Debian package but
may be run by the user at any time. It selects the correct board revision and radio program variant. It
configures the display to be used and the user interface.
The playlist creation program
The create_playlist.sh script creates playlists from music directories on either a USB stick or a
Network drive such as a NAS. It has the ability to accept filters to make a more selective playlist.
Bob Rathbone |Raspberry PI Internet Radio - Chapter 15 - Source files and package
build
233
The configure_audio.sh script
The configure_audio.sh script selects and configures the Audio output. It currently supports
selection of the on-board audio jack, HDMI output, USB DAC, HiFiBerry and IQaudIO DACs.
The configure_ir_remote script
The configure_ir_remote.sh script sets up and partially configures the LIRC (Linux Remote Control)
components for an IR remote control.
The set mixer id script
The set_mixer_id.sh script works out the “Speaker Playback Volume” mixer ID and configures the
mixer_volume_id in /var/lib/radiod directory. This information comes from the amixer controls
command. This mixer ID (integer) is used to set a default mixer volume for MPD and also is used for
volume control when using Airplay. The set_mixer_id.sh script is normally called from the radio
program (all versions), usually after a reboot, if the mixer_volume_id parameter has been removed
by the configure_audio.sh program. This script also completes configuration of HDMI audio if
selected in the configure_audio.sh program. It is not normally necessary to run this program
separately but can be safely run at any time.
The remote control daemon
The remote control daemon consists of the remote_control.py and the rc_daemon.py program files.
There is a service start stop script called /etc/init.d/irradiod. This is configured for the correct
program by the configure_radio.sh program during installation. The server_class.py program is used
for communication between the remote-control daemon and the radio program.
The UDP network communications class
The remote control daemon uses the udp_server_class.py program which communicates over the
local TCP/IP network using UDP port 5100 as the default; however, the port is configurable in
/etc/radiod.conf. When a button is pressed on the remote control this program sends the button
identity (See Table 13 Remote Control Key names) to a UDP server running in the radio program. It is
also used to send commands from the Web Interface to the radio program.
Button press → IR remote control daemon → UDP message over network → Radio program.
The Status LED class
The status_led_class.py is called by the vintage radio software. A Red Blue Green LED is driven to
indicate status of the radio as there is no LCD screen. See the Raspberry Pi Vintage Radio
supplement.
The Airplay Class
The airplay_class.py file contains the routines for stopping and starting the shairport-sync daemon
and for getting artist, title and album of the playing track. It is used when Airplay is selected as the
source.
The Menu Switch class
The menu_switch_class.py code supports an 8-position rotary switch (Not encoder) as an alternative
method of operating a simple menu system. It is meant to be used with the vintage radio software
but can be used with any variant.
The init file
The __init__.py file contains a couple of global definitions plus the package version number.
Bob Rathbone |Raspberry PI Internet Radio - Chapter 15 - Source files and package
build
234
Downloading the source from github
This is only of interest if you wish develop your own version of the Raspberry PI radio based upon
the mainstream source code. Otherwise simply install the Install the Radio Daemon the radio
software as shown on page 76. You can view the Raspberry PI source at
https://github.com/bobrathbone/piradio6
Note: This may be out of date compared to the latest version.
Before you can download the source from Github it is necessary to install git. For more information
on git see http://en.wikipedia.org/wiki/Git_(software)
Install git with the following command:
$ sudo apt-get install git
Make a development directory and change to it:
$ mkdir /home/pi/develop
$ cd /home/pi/develop
Now clone the github piradio repository:
$ git clone git://github.com/bobrathbone/piradio
Cloning into 'piradio'...
remote: Counting objects: 71, done.
remote: Compressing objects: 100% (52/52), done.
remote: Total 71 (delta 13), reused 64 (delta 9)
Receiving objects: 100% (71/71), 185.33 KiB | 334 KiB/s, done.
Resolving deltas: 100% (13/13), done.
This will create a sub-directory called ‘piradio’ which will contain the entire source. Also in the
/home/pi/develop/piradio directory you will also see a directory called .git (dot-git). This is the
control directory for git.
Note: Don’t forget that if you use the service radiod stop|start commands that this will start
and stop the software in contained in /usr/share/radio (If you installed from the package).
You will not necessarily need to use git any further unless you wish to save your changes under git
control. To find out more about git and for general support and documentation see:
http://git-scm.com
Bob Rathbone |Raspberry PI Internet Radio - Chapter 15 - Source files and package
build
235
Building your own package
If you do modify the code it may well be that you wish to create your own Rasbian package. There
are several files and scripts required to build the radiod package.
•
•
•
•
•
build.sh – Run this to actually build the package.
piradio – The package definition file which define the executables and other required files.
piradio.preinst – This is the script that runs before the package files are installed.
piradio.postinst – This is the script that runs after the package files are installed.
piradio.postrm – This is the script that runs if the package is removed to run clean-up tasks.
Install the build environment packages first:
$ sudo apt-get -y install equivs apt-file lintian
The web interface also has its own build script namely buildweb.sh which is a much simpler
example.
Study the piradio file in particular to glean how to build your own package. Make copies of the
package build files and then modify these with your changes. Do not use the original files used to
build the radiod package as these will be overwritten if the radiod package is updated.
To build the package (Example myradio):
$ cp -p build.sh mybuild.sh
$ cp -p piradio myradio
Modify the mybuild.sh file to use your package files
PKGDEF=myradio
PKG=myradiod
Modify the package name to match the PKGDEF definition and set the initial version in the myradio
package definition file.
Package: myradiod
Version: 1.0
Run the new build script as user pi. Do not use sudo.
$ ./mybuild.sh
Note: Most build warnings can be ignored but you should check if these can be easily
corrected. Any errors should be corrected.
Start modifying the code with your changes regularly checking the build still runs OK.
Good luck with your build.
Bob Rathbone |Raspberry PI Internet Radio - Chapter 15 - Source files and package
build
236
Licences, acknowledgements and support
Licences
The software and documentation for this project is released under the GNU General Public Licence.
The GNU General Public License (GNU GPL or GPL) is the most widely used free software license,
which guarantees end users (individuals, organizations, companies) the freedoms to use, study,
share (copy), and modify the software. Software that ensures that these rights are retained is called
free software. The license was originally written by Richard Stallman of the Free Software
Foundation (FSF) for the GNU project.
The GPL grants the recipients of a computer program the rights of the Free Software Definition and
uses copyleft to ensure the freedoms are preserved whenever the work is distributed, even when
the work is changed or added to. The GPL is a copyleft license, which means that derived works can
only be distributed under the same license terms. This is in distinction to permissive free software
licenses, of which the BSD licenses are the standard examples. GPL was the first copyleft license for
general use. This means that you may modify and distribute the software and documentation
subject to the conditions of the licences.
See http://www.gnu.org/licenses for further information on the GNU General Public License.
The licences for the source and documentation for this project are:
GNU General Public License.
See http://www.gnu.org/licenses/gpl.html
GNU AFFERO General Public License. See http://www.gnu.org/licenses/agpl.html
GNU Free Documentation License.
See http://www.gnu.org/licenses/fdl.html
Intellectual Property, Copyright, and Streaming Media
This is an unbelievably complex subject. The author is not a lawyer and cannot offer any legal advice
on this subject. If you decide to stream your music content or relay a radio station stream back out
to the internet or within a public building or space then you should seek legal advice.
See also: http://en.wikipedia.org/wiki/Copyright_aspects_of_downloading_and_streaming
In general Radio stations are providing a stream to promote their radio station. As media providers
they should have arrangements in place to make the content that they provide is legally streamed
across the Internet but not all do. The question is it legal to listen (or view) such content is a complex
one and subject to local and international laws and which vary considerably.
If you implement Icecast or any other streaming technology to re-stream content within your own
home then provided that this is not streamed back out to the Internet or a public location then one
would think that you will not encounter any problems (but you never know).
If you stream music tracks or relay radio stations back out onto the internet or public space then
almost certainly you will be infringing a copyright law or intellectual property rights somewhere. The
penalties for such an infringement can be severe.
WARNING: YOU USE THE ICECAST STREAMING IN THIS PROJECT AT YOUR OWN RISK ESPECIALLY IF
YOU MAKE THE STREAM CONTENT AVAILABLE ACROSS THE INTERNET OR PUBLIC SPACE, EVEN IF
YOU ARE JUST RELAYING AN EXISTING MEDIA STREAM, LEGAL OR OTHERWISE.
Also see the Disclaimer on page 238.
Bob Rathbone |Raspberry PI Internet Radio - Licences, acknowledgements and support
237
Disclaimer
THIS SOFTWARE AND DOCUMENTATION IS PROVIDED BY THE COPYRIGHT HOLDERS AND
CONTRIBUTORS 'AS IS' AND ANY EXPRESS OR IMPLIED WARRANTIES, INCLUDING, BUT NOT LIMITED
TO, THE IMPLIED WARRANTIES OF MERCHANTABILITY AND FITNESS FOR A PARTICULAR PURPOSE
ARE DISCLAIMED. IN NO EVENT SHALL THE COPYRIGHT OWNER OR CONTRIBUTORS BELIABLE FOR
ANY DIRECT, INDIRECT, INCIDENTAL, SPECIAL, EXEMPLARY, OR CONSEQUENTIAL DAMAGES
(INCLUDING, BUT NOT LIMITED TO, PROCUREMENT OF SUBSTITUTE GOODS OR SERVICES; LOSS OF
USE, DATA, OR PROFITS; OR BUSINESS INTERRUPTION) HOWEVER CAUSED AND ON ANY THEORY OF
LIABILITY, WHETHER IN CONTRACT, STRICT LIABILITY, OR TORT (INCLUDING NEGLIGENCE OR
OTHERWISE) ARISING IN ANY WAY OUT OF THE USE OF THIS SOFTWARE OR DOCUMENTATION,
EVEN IF ADVISED OF THE POSSIBILITY OF SUCH DAMAGE.
Technical support
Technical support is on a voluntary basis by e-mail only at bob@bobrathbone.com. If there are any
problems with this email address then also CC r.h.rathbone@gmail.com. Before asking for support,
please first consult the troubleshooting section on page 180. I will always respond to e-mails
requesting help and will never ignore them. I only ask that you do the same (i.e. Did my suggestions
help or not?). Be sure to provide the following information:
•
•
•
•
•
•
•
•
•
What have you built (Adafruit or normal LCD variants, sound cards etc)?
Which program and wiring version are you running?
A clear description of the fault.
What you have already done to locate the problem?
Is anything displayed on the LCD or Graphics screen?
Did you run the test programs and what was the result?
Switch on DEBUG logging as described on page 156, run the program and include the
/var/log/radio.log file. Also run sudo service radiod info.
Did you vary from the procedure in the manual or add any other software?
Please do not answer my questions with a question. Please supply the information
requested.
Please note that support for general Raspberry PI problems is not provided. Only issues
relating to the Radio software will be investigated.
For general Raspberry PI support see the following site:
http://www.raspberrypi.org/forums/
For support on Music Player Daemon issues see the help pages at the following link:
http://www.musicpd.org/
For issues relating to Icecast2 streaming see:
http://www.icecast.org
For those of you who want to amend the code to suit your own requirements please note: I am very
happy to help people with their projects but my time is limited so I ask that you respect that. Please
also appreciate that I cannot engage in long email conversations with every constructor to debug
their code or to teach Python.
Bob Rathbone |Raspberry PI Internet Radio - Licences, acknowledgements and support
238
Acknowledgements
My thanks to Matt Hawkins for the original LCD screen driver routines. It made the job of writing the
lcd_class.py much easier.
The original instructions on how to use Rotary Encoders came from an excellent article by Guy
Carpenter. See:
http://guy.carpenter.id.au/gaugette/2013/01/14/rotary-encoder-library-for-the-raspberry-pi/
To Adafruit Industries for their excellent LCD plate and I2C code. See http://www.adafruit.com.
To Steffen Müller for his article on Streaming audio with MPD and Icecast2 on Raspberry Pi.
See http://www.t3node.com/blog/streaming-audio-with-mpd-and-icecast2-on-raspberry-pi/
To contributors such as Alan Broad who supplied photos of the Lego example of the radio plus code
contribution.
To Mike Whittaker for his contribution on how to drive the USB speaker set. To other contributors
such as Jon Jenkins for his excellent implementation using an old Zenith radio.
Thanks to Michael Uhlmann for the work he did testing various Android Apps for MPD. Also, Simon
O’Niel who carried out configuration and testing of Cmedia sound dongle.
To Open Electronics Magazine for their excellent article on the Raspberry PI radio using the Adafruit
LCD plate. See http://www.open-electronics.org/internet-radio-with-raspberry-pi/
To Joaquin Perez, Broadcast Engineer, Leeds for the backlight dimmer and circuit diagram.
To Luboš Ruckl for his work on the Rotary encoder class (adapted from code by Ben Buxton) and the
PCF8574 LCD class (adapted from code by an unknown author but believed to be from the Arduino
community).
To Béla Mucs from Hungary for his brilliant idea to support speech for visually impaired and blind
persons. This facility uses the espeak package.
Gordon Henderson https://projects.drogon.net/ for the GPIO wiring utility.
To http://www.allaboutcircuits.com for Figure 73 Soldering precautions.
Jim Downey from Mobile Alabama, the USA for his article on the backlight for Chinese 1602 I2C
LCDs. See http://mbvmc.org/LCD_Backlight.pdf
Tomás González, Sevilla, Spain for his changes to lcd_adafruit_class.py (Previously ada_lcd_class.py)
to switch on the Chinese 1602 I2C LCD backlight.
To the authors of the SGC Widget routines. Copyright (c) 2010-2012, Sam Bull and Michael Rochester
To ModMyPi (https://www.modmypi.com) for their excellent Pi products and setup guides.
Icons used in the graphic versions of the radio. Clipart library http://clipart-library.com
and IconSeeker http://www.iconseeker.com
Bob Rathbone |Raspberry PI Internet Radio - Licences, acknowledgements and support
239
Thanks to Olimex Limited for their SSD1306 OLED routines which were used in the oled_class.py
program and for their excellent technical support. See http://www.olimex.com. Original source
https://github.com/SelfDestroyer/pyMOD-OLED.git
To Midas Displays, Great Yarmouth, UK, for their help and sponsorship for the implementation of
Russian/Cyrillic OLED character displays. See https://www.midasdisplays.com
Thanks to Gordon Garrity at IQaudIO http://iqaudio.co.uk for his help and sponsorship to develop
the radio to support the IQaudIO Cosmic Controller and SSD1306 OLED display.
Thanks to Pimoroni for their excellent Pirate radio using pHat BEAT software and hardware. See
http://pimoroni.com for further information.
Thanks to PiFace UK for their PiFace CAD product. This makes a very easy entry level radio using this
software. See http://www.piface.org.uk/
Franz-Josef Haffner, from Germany, for his conversion of a Schneider Frères Rondo vintage radio.
To Andrey Gunich (Андрей Гунич) from the Ukraine for his help with the development and testing of
Russian/Cyrillic OLED character displays.
To all constructors of this project who have sent in photos of their radio’s and their ideas for
improvement and the many appreciative e-mails that I have received from them.
Bob Rathbone |Raspberry PI Internet Radio - Licences, acknowledgements and support
240
Glossary
AC
Alternating Current - In this context 110V or 220V
AP
Application processor (Also see CPU)
DC
Direct Current - In this context +5V or +3.3V
A2DP
Advanced Audio Distribution Profile - Bluetooth
AAC
Advanced Audio Coding
ALSA
Advanced Linux Sound Architecture
ASX
Advanced Stream Redirector
ATC
Air Traffic Control
CGI
Common Gate Interface – Executable Server Side scripts
CAD
Control and Display (PiFace) – No longer supported in this version
CD
Compact disc - In this context CD marker pen
CIFS
Common Internet File System
CODECS
CPU
Central Processor Unit
DAC
Digital to Analogue Converter (Digital to audio frequency analogue in this case)
DOS
Denial of Service – Attack software aimed at taking down an Internet service (Web etc.)
DDOS Distributed Denial of Service – DOS attack from hundreds or thousands of computers
DHCP Dynamic Host Configuration Protocol
DNS
Domain Name System. Converts a URL such as google.com to an IP address or addresses
DSP
Digital Signal Processing/processor (In this context it is mixer control)
DT
Device Tree (Overlay). Device (Sound cards) configuration in /boot/config.txt in Raspbian
EMI
Electromagnetic Interference (For example fluorescent lighting etc.)
FLIRC
A USB device and software which maps an IR remote control to the keyboard
HDMI High-Definition Multimedia Interface for audio and video plus Ethernet interface.
GPIO
General Purpose IO (On the Raspberry PI)
I2C
Industry standard serial interface (Philips now NXP) using data and clock signals
Bob Rathbone |Raspberry PI Internet Radio - Glossary
241
IIC
Alternative name used by some manufacturers for I2C
I2S
Inter-IC Sound (Used in DAC interface) from Philips (Now NXP)
IP
Internet Protocol
IPv4
Internet Protocol Version 4
IPv6
Internet Protocol Version 6
IATA
International Air Transport Association
ICAO
International Civil Aviation Organization
IR
Infra-Red (sensor) for use with infra-red devices such as remote controls
LCD
Liquid Crystal Display, also see OLED
LE
Low Energy – In this context Bluetooth LE (Bluetooth 4.0 core specification)
LIRC
Linux Remote Control software
M3U
MPEG3 URL
MAC
Media Access Control (address)
MicroHDMI
Miniaturized version of the High Definition Multimedia Interface specification
MMS
Microsoft Media Server Internet protocol
MPC
Command line client for MPD
MPEG Moving Picture Experts Group
MPEG3 Music encoding standard from MPEG
NAS
Network Attached Storage
NFS
Network File System
NTP
Network Time Protocol
MPD
Music Player Daemon
OLED
Organic Light Emitting diode. Also OLED character displays gradually replacing LCDs
PA
Personal Amplifier (Input to audio stage of a vintage radio)
OS
Operating system (Raspbian Buster in this case)
PC
Personal Computer
PCM
Pulse-Code Modulation is a method used to digitally represent sampled analogue signals
Bob Rathbone |Raspberry PI Internet Radio - Glossary
242
PHP
A server-side scripting language designed primarily for web development
PID
Process ID
PLS
MPEG Playlist File (as used by Winamp)
RSS
Really Simple Syndication – Web feed usually containing news items
SD
San Disk Memory Card commonly found in cameras and Smartphone’s
SPI
Serial Peripheral Interface (Motorola) used by PiFace CAD
S/P-DIF Sony/Philips Digital Interface for short distance audio transmissions.
SCO
Synchronous Connection Oriented link - Bluetooth
SSH
Secure Shell – Encrypted terminal
SSID
Service Set Identifier. An SSID is the public name of a wireless network.
SVI
Standard Volume Indicator. Another name for VU meter/indicator
System V
Particular version of UNIX, many features of which have found their way into Linux
TCP/IP The common name for network protocols used by the Internet and computer networks.
TFT
Thin Film Transistor – Used in display technology and touch-screens
TTS
Text-To-Speech (eSpeak in this case)
TV
Television (In this case, with one or more HDMI inputs)
UDP
Universal Datagram Protocol. A connectionless network protocol over IP.
URL
Universal Resource Locator (A link to a Web page for example)
USB
Universal Serial Bus
USB 2.0
USB with a maximum signalling rate of 480 Mbit/s (60 MB/s)
USB 3.x
USB using full duplex communication at speeds up to 5 Gbit/s (625 MByte/s)
USB-C 24-pin USB connector system which can be inserted either way
USB OTG
USB On-The-Go, software to support USB devices (Not supported with this radio)
VDD
Voltage Drain Supply
VEE
Voltage Emitter. Used by certain LCD technologies (Pin 15 negative voltage)
VLC
Media player used by Pimoroni software (Not used by this radio software)
VSS
Voltage Source Supply
Bob Rathbone |Raspberry PI Internet Radio - Glossary
243
VU
Volume Unit – Volume meter/indicator also known as SVI (Standard Volume Indicator)
WEP
Wired Equivalent Privacy (WEP) is a security algorithm considered less secure than WPA
WIFI
Wireless Network using the 802.11 Wireless Network protocol
WPA
Wi-Fi Protected Access (WPA) – Also see WPA2
WPA2 Wi-Fi Protected Access version II, an enhanced, more secure version of WPA.
XML
Extensible Mark-up Language. A web technology used for transmitting data structures
Bob Rathbone |Raspberry PI Internet Radio - Glossary
244
Appendix A - System Files used by the Radio Program
A.1 Files added to the system
/etc/radiod.conf
This is the main configuration file for the radio program. It is mainly configured by the
configure_radio.sh program.
# Raspberry Pi Internet Radio Configuration File
# $Id: radiod.conf,v 1.89 2020/04/19 13:35:43 bob Exp $
#
#
#
#
#
#
Configuration file for version 6.0 onwards
40 pin version to support IQ Audio and other sound cards
Also 26 pin version radios use this file
Configuration of this file for the most part is done by running
the configure_radio.sh program.
[RADIOD]
# loglevel is CRITICAL,ERROR,WARNING,INFO,DEBUG or NONE
loglevel=INFO
# Logfile creation mode, either truncate or tail
log_creation_mode=truncate
# Startup option either RADIO,MEDIA or LAST a playlist name
#startup=RADIO
startup=_Radio
# MPD client timeout from 2 to 15 seconds default 5
client_timeout=5
# Codecs list for media playlist creation (Run 'mpd -V' to display others)
CODECS="mp3 ogg flac wav wma"
# Set date format, US format =
dateformat=%H:%M %d/%m/%Y
%H:%M %m/%d/%Y
# Volume range 10, 20, 25, 50 or 100
volume_range=100
# Volume display text or blocks
volume_display=blocks
# MPD port number (Do not change unless MPD reconfigured)
mpdport=6600
# Remote control communication
remote_control_host=localhost
remote_control_port=5100
host and port Default localhost 5100
# Remote control UDP server listen host either 0.0.0.0 (All interfaces) or
localhost
remote_listen_host=localhost
# Output LED for remote control, default GPIO 11 (pin 23) or
# GPIO 13 (pin 33) for AdaFruit plate or PiFace CAD (40 pin RPi needed)
# Use GPIO 16 (pin 36) for designs using IQAudIO DAC cards etc.
# Use GPIO 14 (pin 8) for designs using IQAudIO Cosmic controller
# remote_led=0 is no output LED
remote_led=0
# Display playlist number in brackets yes or no
display_playlist_number=no
Bob Rathbone |Raspberry PI Internet Radio - Appendix A - System Files used by the
Radio Program
245
# Background colours (If supported) See Adafruit RGB plate
# options OFF, RED, GREEN, BLUE, YELLOW, TEAL, VIOLET, WHITE
bg_color=WHITE
mute_color=VIOLET
shutdown_color=TEAL
error_color=RED
search_color=GREEN
info_color=BLUE
menu_color=YELLOW
source_color=TEAL
sleep_color=OFF
# Status LED (Typically for vintage radio) Normally 27,22,23 respectively
rgb_red=0
rgb_green=0
rgb_blue=0
# Menu rotary switch (optional) Normal values are 24,8 and 7 respectively.
Value 0 disables
menu_switch_value_1=0
menu_switch_value_2=0
menu_switch_value_4=0
# The i2c_address overides the default i2c address. 0x00 = use default
# Some backpacks use other addresses such as 0x2F, then set i2c_address=0x2F
i2c_address=0x00
# I2C normaly uses bus 1 on the I2C interface. However the very first
Raspberry
# used bus 0. If you are using a very old Pi then set i2c_bus=0
# Run ./display_model.py to see what model Pi you are running
i2c_bus=1
# Language font translation table to be used.
# Current choices are English(Default), European(Western) and Russian
# Translation tables are contained in the /usr/share/radio/codes directory
# Add other translation tables to the above directory
language=English
# Set LCD/OLED controller being used. HD44780U (default) or HD44780 (Older
LCDs)
controller=HD44780U
# Select LCD code page table 0,1,2 or 3. Default 0
# 0 = Use codepage parameter specified in primary font file (Selected by
language)
# 1, 2 or 3 Override codepage setting in the primary font file
codepage=0
# Romanize characters (eg convert Cyrillic to Latin characters),
# Set to on or off. Default is on
romanize=on
# Speech for visually impaired or blind listeners, yes or no
# Needs espeak package - sudo apt-get install espeak
speech=no
# Speech volume as a percentage of the normal MPD volume
speech_volume=75
# Verbose - yes = each station change is spoken
verbose=no
# Speak hostname and IP address
speak_info=no
# Set the user interface to 'buttons' or 'rotary_encoder' or 'graphical'
# These can also be used in conjunction with a graphical/touchscreen display
user_interface=rotary_encoder
Bob Rathbone |Raspberry PI Internet Radio - Appendix A - System Files used by the
Radio Program
246
# Switch settings for Rotary encoders or buttons
menu_switch=17
mute_switch=4
up_switch=24
down_switch=23
left_switch=14
right_switch=15
# Pull GPIO up/down internal resistors (Applies to button interface only).
# Default:down
pull_up_down=down
#
#
#
#
#
#
#
#
#
Display types
NO_DISPLAY = No display connected
LCD = directly connected LCD via GPIO pins
LCD_I2C_PCF8574 = Arduino (PCF8574) I2C backpack
LCD_I2C_ADAFRUIT = Adafruit I2C backpack
LCD_ADAFRUIT_RGB = LCD I2C RGB plate with buttons
GRAPHICAL = Graphical or touch screen display
OLED_128x64 = 128x64 pixel OLED
PIFACE_CAD = PiFace CAD with six push buttons using the SPI interface
display_type=LCD
# Display width, 0 use program default. Usual settings 16 or 20
display_width=20
display_lines=4
# LCD GPIO connections for 40 pin version of the radio
lcd_select=7
lcd_enable=8
lcd_data4=5
lcd_data5=6
lcd_data6=12
lcd_data7=13
# Display Scroll speed 0.08 to 0.6 seconds
scroll_speed = 0.1
# Some rotary switches do not work well with the standard rotary class
# Rotary encoder driver. Set to "alternative" to use the alternative rotary
encoder class
rotary_class=standard
#rotary_class=alternative
# Station names source, list or stream
station_names=list
# Action on exiting radio. Stop radio only or shutdown the system
# exit_action=stop_radio
exit_action=shutdown
# Bluetooth device ID - Replace with the ID of your bluetooth
speakers/headphones
# Example: bluetooth_device=00:75:58:41:B1:25
# Use the following command to display paired devices
# bluetoothctl paired-devices
bluetooth_device=00:00:00:00:00:00
# Action when muting MPD. Options: pause(Stream continues but not processed)
or stop(stream is stopped)
# mute_action=stop
mute_action=pause
# Shoutcast ID
shoutcast_key=anCLSEDQODrElkxl
Bob Rathbone |Raspberry PI Internet Radio - Appendix A - System Files used by the
Radio Program
247
# OLED parameters
# Flip display vertically (yes or no) OLED only at present
flip_display_vertically=no
# Splash screen
splash=bitmaps/raspberry-pi-logo.bmp
# Graphics (touch screen) screen settings
[SCREEN]
# Size is in pixels. Supported is 800x480 (7" screen) or 720x480(3.5"
screen)
# or 480x320 (2.8" or 3.5" screen) or 1024x600 (Maximum)
# Also see framebuffer_width and framebuffer_height parameters in
/boot/config.txt
screen_size=800x480
fullscreen=yes
# Screen save time in minutes, 0 is no screen saver
screen_saver=0
# Title %V = version %H = hostname
window_title=Bob Rathbone Internet Radio Version %V - %H
window_color=turquoise
banner_color=white
labels_color=white
display_window_color=lightblue
display_window_labels_color=black
slider_color=darkgreen
display_mouse=yes
# Wallpaper backgrounds. See /usr/share/rpd-wallpaper/
# More backgrounds in /usr/share/scratch/Media/Backgrounds (Install scratch)
wallpaper=/usr/share/rpd-wallpaper/aurora.jpg
# Set date format for graphic screen
dateformat=%H:%M:%S %A %e %B %Y
# Allow switching between vgradio and gradio
switch_programs=yes
# The following is specific to the vintage graphical radio
scale_labels_color=white
stations_per_page=40
display_date=yes
display_title=yes
[AIRPLAY]
# Airplay activation yes or no
airplay=no
# Mixer preset volume for radio and media player if using sound card
# Set to 0 if using onboard audio or USB sound dongle.
# If using a sound card set to 100% initially and adjust as neccessary
# Old name was mixer_volume
mixer_preset=100
Bob Rathbone |Raspberry PI Internet Radio - Appendix A - System Files used by the
Radio Program
248
/etc/logrotate.d/radiod
This file causes the /var/log/radio.log to be rotated so that it doesn’t continue to grow and fill the
disk.
/var/log/radio.log {
weekly
missingok
rotate 4
compress
notifempty
maxsize 150000
copytruncate
create 600
}
Old log files are compressed and renamed, for example /var/log/radio.log.1.gz.
/etc/init.d/radiod
This is the original System V start stop script for the radio daemon. It is now obsolete and has been
replaced by the /lib/systemd/system/radiod.service systemd startup script. It is only retained for
backward compatibility with some older commands. It will eventually disappear.
/lib/systemd/system/radiod.service
This file is part of the new systemd startup services and has been added from version 5.8 onwards to
increase compatibility with the new systemd start-up and shutdown routines.
# Radio systemd script
:
[Unit]
Description=Radio daemon
After=network.target
[Service]
Type=simple
ExecStart=/usr/share/radio/radiod.py nodaemon
[Install]
WantedBy=multi-user.target
/etc/init.d/asound.conf
This file is only added if a DAC or USB sound device is added and is needed for espeak and aplay
# Set default mixer controls
ctl.!default {
type hw
card 0
}
# Set default PCM device
pcm.!default {
type plug
slave {
pcm "plughw:0,0"
format S32_LE
}
}
Bob Rathbone |Raspberry PI Internet Radio - Appendix A - System Files used by the
Radio Program
249
/etc/init.d/irradiod
This is the service start stop script for the remote control daemon. This starts and stops the
/usr/share/radio/remote_control.py program which handles the remote control for the IR
interface.
/etc/lirc/lircrc
This file contains the button definitions for the remote control to Pi radio interface.
begin
prog =
button
config
repeat
end
piradio
= KEY_VOLUMEUP
= KEY_VOLUMEUP
= 1
begin
prog =
button
config
repeat
end
piradio
= KEY_VOLUMEDOWN
= KEY_VOLUMEDOWN
= 1
begin
prog = piradio
button = KEY_CHANNELUP
config = KEY_CHANNELUP
end
begin
prog = piradio
button = KEY_CHANNELDOWN
config = KEY_CHANNELDOWN
end
begin
prog = piradio
button = KEY_MUTE
config = KEY_MUTE
end
begin
prog = piradio
button = KEY_MENU
config = KEY_MENU
end
begin
prog = piradio
button = KEY_LEFT
config = KEY_LEFT
end
begin
prog = piradio
button = KEY_RIGHT
config = KEY_RIGHT
end
begin
prog = piradio
button = KEY_UP
config = KEY_UP
end
begin
Bob Rathbone |Raspberry PI Internet Radio - Appendix A - System Files used by the
Radio Program
250
prog = piradio
button = KEY_DOWN
config = KEY_DOWN
end
begin
prog = piradio
button = KEY_OK
config = KEY_OK
end
begin
prog = piradio
button = KEY_LANGUAGE
config = KEY_LANGUAGE
end
begin
prog = piradio
button = KEY_INFO
config = KEY_INFO
end
# End
The cron.weekly/radiod script
#!/bin/sh
DIR=/usr/share/radio
LOGDIR=${DIR}/logs
LOG=${LOGDIR}/stations.log
mkdir -p ${LOGDIR}
chown pi:pi ${LOGDIR}
${DIR}/create_stations.py --delete_old 2>&1 >${LOG}
chown pi:pi ${LOG}
Note: This file requires the anacron package to be installed to run the above script
regularly.
A.2 System files modified by the installation
All files to be modified by the installation process are first copied to <filename>.orig.
/etc/modules
If the i2C interface is installed then the i2c-dev module definition is added to this file. A reboot is
required to load the module.
snd-bcm2835
i2c-bcm2708
i2c-dev
# Original file stored as /etc/modules.orig
/boot/config.txt
This is amended if installing the IR software by adding the lirc-rpi device definition. For example:
Bob Rathbone |Raspberry PI Internet Radio - Appendix A - System Files used by the
Radio Program
251
dtoverlay=lirc-rpi,gpio_in_pin=9
It may also be modified to support HiFiBerry DAC and DAC+. For example:
dtoverlay=hifiberry-dacplus
For IQaudIO devices the relevant overlay will be specified.
dtoverlay=iqaudio-dacplus,unmute_amp
From version 5.8 onwards the configure_audio.sh program disables the onboard sound devices
when configuring a sound card by changing the following line in /boot/config.txt from:
dtparam=audio=on
To:
dtparam=audio=off
A.3 X-Windows radio desktop files
The lxsession autostart file for the desktop/touchscreen radio
The /home/pi/.config/lxsession/LXDE-pi/autostart file is modified to start either gradio.py or
vgradio.py during the desktop start-up if so configured.
@lxpanel --profile LXDE-pi
@pcmanfm --desktop --profile LXDE-pi
@xscreensaver -no-splash
@point-rpi
@sudo /usr/share/radio/gradio.py
Desktop radio icon files
The configuration files for the two desktop Icons for graphic versions of the radio are copied into the
/home/pi/Desktop directory. This displays two radio icons on the X-windows desktop. Clicking
either of these starts the appropriate desktop version of the radio.
The Desktop file gradio.desktop
[Desktop Entry]
Name=Radio
Comment=Internet radio
Icon=/usr/share/radio/images/radio.png
Exec=sudo /usr/share/radio/gradio.py
Type=Application
Encoding=UTF-8
Terminal=false
Categories=None;
Bob Rathbone |Raspberry PI Internet Radio - Appendix A - System Files used by the
Radio Program
252
The Desktop file vgradio.desktop
[Desktop Entry]
Name=Vintage Radio
Comment=Vintage Internet radio
Icon=/usr/share/radio/images/Vintage.png
Exec=sudo /usr/share/radio/vgradio.py
Type=Application
Encoding=UTF-8
Terminal=false
Categories=None;
Bob Rathbone |Raspberry PI Internet Radio - Appendix A - System Files used by the
Radio Program
253
Appendix B – Cheat sheets
The following cheat sheet is a list of the basic commands to install MPD and the radio software.
B.1 Operating system and configuration
Update OS
$ sudo apt-get update
:
$ sudo apt-get upgrade
$ sudo reboot
Run raspi-config to set up hostname, pi user password and timezone.
$ sudo raspi-config
B.2 Music Player Daemon and Radio software
Install MPD and MPC
$ sudo apt-get install mpd mpc python-mpd
Download radio package
$ wget https://www.bobrathbone.com/raspberrypi/packages/radiod_6.13_armhf.deb
Install radio package
$ sudo dpkg -i radiod_6.13_armhf.deb
If using I2C components install python-smbus (Pre version 6.13 only)
$ sudo apt-get install python-smbus
If using PiFace CAD (SPI interface) install python-pifacecad
$ sudo apt-get install python-pifacecad
To install sound cards
$ cd /usr/share/radio
$ sudo ./configure_audio.sh
IQaudIO Cosmic controller and OLED
$ sudo apt-get install libffi-dev
$ sudo apt-get install build-essential libi2c-dev i2c-tools python-dev
Bob Rathbone |Raspberry PI Internet Radio - Appendix B – Cheat sheets
254
B.3 Installing the Pimoroni Pirate Radio software
$ curl https://get.pimoroni.com/vlcradio | bash
B.4 Installing Web Interface
Install Apache and the PHP libraries for Apache.
$ sudo apt-get install apache2 php libapache2-mod-php
Download the web interface package
$ wget http://www.bobrathbone.com/raspberrypi/packages/radiodweb_1.9_armhf.deb
Install the web interface package
For Raspbian Stretch or Buster:
$ sudo dpkg -i radiodweb_1.9_armhf.deb
B.5 Installing remote IR software
Install lirc and lirc-python with the following commands:
$ sudo apt-get -y install lirc
$ sudo apt-get -y install python-lirc
Configure /boot/config.txt for lirc-rpi overlay to match the wiring for the IR sensor.
dtoverlay=lirc-rpi,gpio_in_pin=25,gpio_in_pull=high
Copy the button definitions to /etc/lircrc and reboot the Raspberry Pi.
$ cd /usr/share/radio
$ sudo cp lircrc.dist /etc/lirc/lircrc
Generate the lircd.conf file using the remote control.
$ mv /etc/lirc/lircd.conf /etc/lirc/lircd.conf.old
$ sudo irrecord -f -d /dev/lirc0 /etc/lirc/lircd.conf
Enable the irradiod service to start up at boot time.
$ sudo systemctl enable irradiod
Configure the remote activity LED in /etc/radiod.conf to match the wiring for the LED.
Bob Rathbone |Raspberry PI Internet Radio - Appendix B – Cheat sheets
255
remote_led=16
Test the LED
$ sudo service irradiod flash
B.6 Enabling speech facility
Install the espeak package:
$ sudo apt-get install espeak
Enable the speech facility in /etc/radiod.conf and restart the radio.
# Speech for visually impaired or blind listeners, yes or no
speech=yes
B.7 Installing Spotify
Download the Raspotify software with the curl command.
$ curl -sL https://dtcooper.github.io/raspotify/install.sh | sh
This will both download and install Raspotify.
Edit /lib/systemd/system/raspotify.service and disable the restart options.
#Restart=always
#RestartSec=10
Bob Rathbone |Raspberry PI Internet Radio - Appendix B – Cheat sheets
256
Appendix C – Technical specification and other notes
C.1 – Technical specification
The specification of the Raspberry PI internet radio is:
• The software runs on Raspbian Buster (Debian 10) on all Raspberry Pi’s except version 1
• Uses the standard Music Player Daemon (MPD)
• The following displays are supported:
o Raspberry Pi 7-inch touch screen or HDMI screen
o Most 3.5-inch touch screens
o 2x16, 2x8, 4x16 or 4x20-character LCD
o Adafruit LCD plate with 5 push buttons (I2C interface)
o Adafruit 3.5-inch TFT touch-screen
o A 128 by 64-pixel OLED display
o PiFace CAD with 2x16 LCD
o Pimoroni Pirate Radio
• The LCD can be directly interfaced via GPIO pins or using an I2C backpack interface
• Optional IR sensor and remote control using LIRC or
• Clock display or IP address display
• Five configurable user interfaces are available:
o Five push button operation (Menu, Volume Up, Down, Channel Up, Down)
o As alternative to the above rotary encoders may be used
o Touchscreen with Mouse/Keyboard interface
o IQaudIO Cosmic controller with three push buttons and rotary encoder
o Pimoroni Pirate radio using pHat BEAT sound card and VU indicator
o PiFace CAD with six push-buttons (Only five are used)
• Support for Russian/Cyrillic, West European, English (Depending upon LCD capabilities)
• Support for Digital sound cards such as HiFiBerry, IQaudIO, JustBoom or Pimoroni
pHat/BEAT
• Support for Bluetooth speaker or headphones using BlueAlsa software
• Vintage radio conversion to Internet radio supported
• Timer (Snooze) and Alarm functions (Not touch screen version)
• Artist and track scrolling search function
• Plays music from a USB stick, SD card or from a Network drive (NAS)
• Menu option to display a single RSS news feed
• Web interface using Snoopy
• Control the radio from either an Android device or iPhone and iPad
• Plays Radio streams or MP3 and WMA tracks
• Can function as a Spotify receiver (Needs a premium Spotify account)
• Optional support for Apple Airplay speaker using shairport-sync.
• Play output on PC or on a mobile device using ICECAST streaming
• Playlist creation program using a list of URLs (M3U file)
• Playlist creation from the Shoutcast database via command line or Web interface
• Fully integrated with mobile apps such as Android MPDdroid or Apple mPod
• Speech for visually impaired and blind persons using espeak
• Support for Russian/Cyrillic and European character sets (Depending upon LCD capabilities)
Please note that this is not a consumer product. No claims are made to suitability for
all users. It is solely intended as a fun construction project. Please also see Disclaimer
on page 238.
Bob Rathbone |Raspberry PI Internet Radio - Appendix C – Technical specification and
other notes
257
C.2 -Elecrow 7-inch touch-screen notes
Below are some notes on how to set up the Elecrow 7-inch TFT Capacitive touch screen display, with
1024x600 Resolution.
Please note, much of this information was supplied by a third-party and has not been
tested by the author. Therefore, any support by the author is limited.
Add the following to /boot/config.txt file.
hdmi_force_hotplug=1
max_usb_current=1
hdmi_group=2
hdmi_mode=1
hdmi_mode=87
hdmi_cvt 1024 600 60 6 0 0 0
hdmi_drive=1
If when running in full screen mode (fullscreen=yes in /etc/radiod.conf) you see a small window
surrounded by a thick black border then in /boot/config.txt file amend the following:
framebuffer_width=1280
framebuffer_height=720
To
framebuffer_width=800
framebuffer_height=480
Also set the screen_size parameter in /etc/radiod.conf.
screen_size=800x480
Both files must be edited using sudo. For example:
$ sudo nano /boot/config.txt
Further information on the Elecrow touch-screen can be found at:
https://www.elecrow.com/wiki/index.php?title=7_Inch_1024*600_HDMI_LCD_Display_with_Touch
_Screen
Bob Rathbone |Raspberry PI Internet Radio - Appendix C – Technical specification and
other notes
258
C.3 Sound card DT Overlays
The following table contains the known Device Tree (DT) overlays for various sound cards. The third
column contains the DT overlay statement that needs to be added to the /boot/config.txt
configuration file. This is either done by running the configure_audio.sh program or by directly
editing /boot/config.txt. Some of the DACs require the pulseaudio package to be installed.
Table 22 Sound card Device Tree overlays
Manufacturer
Sound Card
DT Overlay
Pulseaudio
Adafruit
3W Stereo Amplifier Bonnet
dtoverlay=hifiberry-dac
Yes
HiFiBerry
DAC+ Light/DAC Zero/MiniAmp
dtoverlay=hifiberry-dac
No
HiFiBerry
DAC+ standard/pro
dtoverlay=hifiberry-dacplus
No
HiFiBerry
Digi/Digi+ all models
dtoverlay=hifiberry-digi
No
HiFiBerry
Amp+
dtoverlay=hifiberry-amp
No
IQaudIO
Pi-DAC+
dtoverlay=iqaudio-dacplus
IQaudIO
Pi-DigiAMP+
No
IQaudIO
Pi-DACZero
dtoverlay=iqaudiodacplus,unmute_amp
dtoverlay=iqaudio-dacplus
IQaudIO
Pi-DAC PRO
dtoverlay=iqaudio-dacplus
No
IQaudIO
Pi-Digi+
No
JustBoom
JustBoom
Amp, Amp Zero, DAC and DAC
Zero
Digi and Digi Zero
dtoverlay=iqaudio-digi-wm8804audio
dtoverlay=justboom-dac
dtoverlay=justboom-digi
No
Pimoroni
pHat Beat
dtoverlay=hifiberry-dac
Yes
No
No
In all cases, disable the on-board sound system by modifying the dtparam=audio=on parameter in
the /boot/config.txt configuration file to off, or by commenting it out.
dtparam=audio=off
Or
#dtparam=audio=on
Configuring other audio devices
For other audio devices, the DT overlays can be found in the /boot/overlays/ directory. See the
/boot/overlays/README file. For example, to enable the Cirrus WM5102 you would add the
following line to the end of the /boot/config.txt configuration file:
dtoverlay=rpi-cirrus-wm5102
Bob Rathbone |Raspberry PI Internet Radio - Appendix C – Technical specification and
other notes
259
C.4 UDP messages
This section is only of interest to developers wishing to interface with the radio program.
These are messages (events) sent to the UDP listener in the radio_class.py program. These are sent
from the IR remote control program and from the Shoutcast program & web interface.
Table 23 UDP messages
Message
MUTE_BUTTON_DOWN
KEY_VOLUMEUP
KEY_RIGHT
KEY_VOLUMEDOWN
KEY_LEFT
LEFT_SWITCH
RIGHT_SWITCH
KEY_CHANNELUP
KEY_UP
KEY_CHANNELDOWN
KEY_DOWN
KEY_MENU
KEY_OK
KEY_LANGUAGE
KEY_INFO
MEDIA
RADIO
AIRPLAY
SPOTIFY
INTERRUPT
RELOAD_PLAYLISTS
Source
Remote control
Remote control
Remote control
Remote control
Remote control
Radio class
Radio class
Remote control
Remote control
Remote control
Remote control
Remote control
Remote control
Remote control
Remote control
select_source.cgi script
select_source.cgi script
select_source.cgi script
select_source.cgi script
select_source.cgi script
shoutcast.cgi script
Description
Mute button held down
Not used, same as KEY_RIGHT
Volume up or menu up function
Not used, same as KEY_LEFT
Volume down or menu down function
Left switch pressed
Right switch pressed
Not used, same as KEY_UP
Channel up or menu up function
Not used, same as KEY_DOWN
Channel down or menu down function
Menu function on remote control pressed
OK key on remote pressed
Toggle speech facility on/off
Toggle info on/off
Cycle through Media playlists
Cycle through Radio playlists
Select Airplay as source
Select Spotify as source
Not used
Reload (new) playlists
Bob Rathbone |Raspberry PI Internet Radio - Appendix C – Technical specification and
other notes
260
C.5 Cyrillic/European character LCDs/OLEDS
It is possible to purchase LCDs with a Russian/Cyrillic or other languages including Western European
character ROMs.
Figure 196 Russian/Cyrillic character LCD
From version 6.13 the radio program can display the Russian language either in Cyrillic or
Romanized (convert to Latin) characters. For example, Радио Пятница when Romanized becomes
Radio Pyatnica.
Romanization of Russian characters
For devices that do not currently support Russian/Cyrillic characters, from version 6.13 onwards, it is
possible to Romanize (convert to Latin characters) Russian text as shown in the following example.
This Romanization is achieved by setting the romanize parameter in /etc/radiod.conf to on which is
the default.
romanize=on
For example, the following Russian text:
Низкая цена на нефть все больше давит на рубль
Converts to:
Nizkaja cena na neft' vse bol'she davit na rubl'
Translation (just out of interest):
Low oil price puts more and more pressure on the ruble
For more information on Romanization of Russian characters see:
https://en.wikipedia.org/wiki/Romanization_of_Russian
Displaying Russian/Cyrillicor European characters
To display the Russian language in native Cyrillic alphabet the following are required:
1. An LCD capable of displaying Russian Cyrillic or Western European characters
2. The romanize parameter must be set to off
3. The correct code page number in the LCD controller must be selected
4. The correct LCD controller must be selected.
5. The translate_lcd parameter must be set on.
Bob Rathbone |Raspberry PI Internet Radio - Appendix C – Technical specification and
other notes
261
The language in this example is selected by setting the language parameter in /etc/radiod.conf to
the required language. There are currently only three choices. English (Default), European (Western
European) and Russian. In this example Russian has been chosen
# Language font translation table to be used.
# Current choices are English(Default), European(Western) and Russian
# Translation tables are contained in the /usr/share/radio/codes directory
# Add other translation tables to the above directory
language=Russian
Font code page selection is achieved by setting the codepage parameter in /etc/radiod.conf
# Select LCD code page table 0,1,2 or 3. Default 0
# 0 = Use codepage parameter specified in primary font file
# 1, 2 or 3 Override seting in font file
codepage=0
Setting codepage to 0 tells the radio program to lookup the default code page setting found in the
selected code page translation file in the codes sub-directory. Otherwise this can be overridden by
setting the codepage specifically as shown in the following table.
codepage LCD code page
Language characters
0
Select code page from translation file
1
0x0
Japanese & English
2
0x1
Western European & English
3
0x2
Russian & English
Table 24 Character font table selection
All LCDs have one or more-character tables in ROM which provide selection of the correct character
font for the character to be displayed. There are usually two code/font ROM pages often known as
A0 and A2. However, MC0100 controller devices, for example, may have three. Each table can
support only 256 characters, so to support say different language character sets a table must be
provided for each one. For example, Midas supply an LCD which supports three languages plus
English in each case. These code charts will be found in the controller specification (available from
the manufacturer) for the character LCD/OLED device.
In the above table, another manufacturer might use table 0x0 for Russian. This can only be
established by looking at the specification for your device.
The final setting for the correct language display is the controller parameter in /etc/radiod.conf.
# Set LCD/OLED controller being used. HDD44780U(default)or HDD44780 (Older
LCDs)
controller=HDD44780U
Along with the language parameter the controller parameter selects the code translation files to be
used.
The codes sub-directory contains the character to code page PROM translation tables. There are two
code for each file. These are called Romanized (Convert to Latin characters) and codes (Native
characters).
Bob Rathbone |Raspberry PI Internet Radio - Appendix C – Technical specification and
other notes
262
The actual tables to be selected are dependent upon the language and controller parameters.
Table 25 Code page translation files
Controller
English
Russian
European
HD44780U
European.py
Russian.py
English.py
European_HD44780.py
Russian_ HD44780.py
English_ HD44780.py
Russian.py (codes)
European.py (romanized)
English.py
Russian_ HD44780.py (native)
European_ HD44780.py
(romanized)
English_ HD44780.py
European.py (codes)
Russian.py (romanized)
English.py
European_ HD44780.py (native)
Russian_ HD44780s.py
(romanized)
English_ HD44780.py
HD44780
You will notice that English.py is always loaded and is last. This means that any codes missed in the
other translation files will be caught in English.py. The file which relates to the language selection is
always the first file and its native codes will be used to display text. The above table can be extended
in the future for other languages. The exception is English as all codes will be Romanized.
The HTMLcodes.py file found in the codes sub-directory is used by the RSS news feeds to
translate/strip HTML tags and entities from the RSS feed (in XML). There is also a README file in the
codes sub-directory.
The translate_lcd parameter must also be set to on for Romanization or Cyrillic translation
routines to work.
The author is not a Russian speaker so testing Russian/Cyrillic character LCDs has relied
heavily on Russian and Baltic region constructors to test this and is only able to provide
limited support on these types of devices.
Below are the settings for the type of display being used:
Table 26 Russian Cyrillic and Romanization display configurations
Type of Display
translate_lcd romanize_russian
Non-Russian/Cyrillic Latin LCD
on
on
Russian/Cyrillic LCD
off
off
Olimex OLED
on
on
Raspberry Pi Touch screen
off
off
HDMI Display
off
off
Character Translation routines
The following is only of interest if you wish to modify the existing translation tables or create your
own. The original ASCII code chart for English user only had 256 characters using a single byte. All
computers could only use the limited character set at the time and Romanization of character sets
such as Cyrillic was the only option. As time went on it was decided to encode these additional
characters using two or three bytes. A universal encoding system was invented. The translation
routines in the radio software (translate_class.py) convert these characters to a specific character
font position in the LCD ROM. For example:
Character Encoding Character ROM
д
\xd0\xb4 0xe3 (227)
The actual translation tables are contained in the /usr/share/radio/codes directory.
Bob Rathbone |Raspberry PI Internet Radio - Appendix C – Technical specification and
other notes
263
Bob Rathbone |Raspberry PI Internet Radio - Appendix C – Technical specification and
other notes
264
Appendix D – Wiring diagrams and lists
The following tables shows the wiring for the various versions of the radio. These configurations are
normally set up by the configure_radio.sh program with the exception of the Vintage radio.
See Configuring the radio on page 76. It is also necessary to set the pull_up_down parameter in
/etc/radiod.conf depending on wiring.
D1 Push Button and Rotary Encoder 40-pin wiring
The following table shows the wiring for the 40-pin push-buttons or rotary encoders.
Table 27 40-PinPush-buttons/Rotary encoder Wiring
Buttons/Encoders
Menu button
Channel down button/Rotary switch A
Channel up button/Rotary switch B
Mute button
Volume down button/Rotary switch A
Volume up button/Rotary switch B
Pin
11
16
18
7
8
10
GPIO
17
23
24
4
14
15
Configuration
menu_switch
down_switch
up_switch
mute_switch
left_switch
right _switch
Radio function
Menu
Channel down
Channel up
Mute sound
Volume Down
Volume Up
D.2 Push Button and Rotary Encoder 26-pin wiring
The following table shows the wiring for the 26-pin push-buttons or rotary encoders.
Table 28 26-PinPush-buttons/Rotary encoder Wiring
Buttons/Encoders
Pin GPIO Configuration
Menu button
22 25
menu_switch
Channel down button/Rotary switch A 19 10
down_switch
Channel up button/Rotary switch B
11 17
up_switch
Mute button
7
4
mute_switch
Volume down button/Rotary switch A 8
14
left_switch
Volume up button/Rotary switch B
10 15
right _switch
Set pull_up_down=up in /etc/radiod.conf depending on wiring.
Radio function
Menu
Channel down
Channel up
Mute sound
Volume Down
Volume Up
D.3 IQaudIO Cosmic Controller wiring
The following table shows the wiring for the IQaudIO Cosmic controller.
Table 29 IQaudIO Cosmic Controller Wiring
Physical control
Left hand push button
Middle push button
Right hand push button
Rotary encoder A input
Rotary encoder B input
Rotary encoder Switch
Left status LED
Middle status LED
Right status LED
IR sensor
Pin
7
29
31
16
18
13
8
10
36
22
GPIO
4
5
6
23
24
27
14
15
16
25
Configuration
down_switch
menu_switch
up_switch
left_switch
right_switch
mute_switch
rgb_red
rgb_blue
rgb_green
In /boot/config.txt
Radio function
Channel down
Menu
Channel up
Volume control
“
“
Mute switch
Error status
Busy status
Normal status
Remote control
Bob Rathbone |Raspberry PI Internet Radio - Appendix D – Wiring diagrams and lists
265
D.4 Pimoroni Pirate Radio wiring
The following table shows the wiring for the Pimoroni Pirate radio (pHat BEAT). Orientation is with
the basic push buttons on the left-hand side. The menu button is on the top left-hand side.
Table 30 Pimoroni Pirate radio (pHat BEAT) Wiring
Pimoroni buttons
On Off button
Channel Up button
Mute button
Channel Down button
Volume Up button
Volume Down Button
Pin
32
29
31
16
36
37
GPIO
12
5
6
13
16
26
Configuration
menu_switch
up_switch
mute_switch
down_switch
right_switch
left_switch
Radio function
Menu
Channel up
Mute sound
Channel Up
Volume Up
Volume Down
The On/Off button used in the Pimoroni Radio software re-assigned as the menu switch with the
Rathbone radio software. All LCD outputs are set to zero (No display).
Set pull_up_down=up in /etc/radiod.conf
D.5 Vintage Radio Push-button/Rotary Encoder 40-pin wiring
The following table shows the wiring for the 40-pin push-buttons or rotary encoders. This set-up
must be manually configured in /etc/radiod.conf. It cannot currently be configured by the
configure_radio.sh script.
Table 31 40-PinPush-buttons/Rotary encoder Wiring
Buttons/Encoders
Menu button
Channel down button/Rotary switch A
Channel up button/Rotary switch B
Mute button
Volume down button/Rotary switch A
Volume up button/Rotary switch B
Pin
22
19
11
7
19
11
GPIO
25
10
17
4
10
17
Configuration
menu_switch
down_switch
up_switch
mute_switch
left_switch
right _switch
Radio function
Menu
Channel down
Channel up
Mute sound
Volume Down
Volume Up
Table 32 Status LED indications
GPIO
23
22
27
Pin
16
15
13
LED
Red
Blue
Green
Function
Error condition, shutdown in progress, IR activity (If configured)
Busy condition such as start-up, loading or changing radio stations or tracks.
Normal operation such as playing stations or tracks.
Table 33 Rotary menu switch
GPIO
24
8
7
Pin Switch value
18
1
24
2
26
4
Combining the above switch values gives a composite switch value of 0 through 7.
0=Idle, 1=Speak current station/track, 3=Search mode, 4=Source menu, 5=Options Menu 6,7 unused
Bob Rathbone |Raspberry PI Internet Radio - Appendix D – Wiring diagrams and lists
266
D.6 Raspberry Pi Rotary Encoder version with backlight dimmer
The following wiring diagram was provided by Joaquin Perez, Broadcast Engineer, Leeds. He also
shows the circuitry to dim the backlight using a BS170 Mosfet transistor (Software to support the
LED dimmer to follow in a later release).
Figure 197 Wiring Raspberry Pi Radio Rotary Encoder version
Bob Rathbone |Raspberry PI Internet Radio - Appendix D – Wiring diagrams and lists
267
Index
1602 I2C LCD, 38
26 way ribbon cable, 32, 33
AAC, 170, 171, 241
activity LED, 8, 21, 44, 110, 127, 128
Adafruit, 6, 7, 21, 28, 29, 33, 37, 38, 39, 40,
41, 44, 58, 88, 103, 127, 129, 130, 160, 187,
189, 198, 231, 238, 239, 257
AdaFruit, 6, 21, 127, 144, 228
AdaFruit industries, 6
AdaFruit RGB plate, 21, 127, 144, 228
airflow, 21
Airplay, 150, 217, 219, 220, 221, 234, 257
Alarm, 143, 144, 156, 157, 158, 257
alsamixer, 93, 95, 96, 102, 135, 220
amplifier, 8, 30, 31, 33, 56
anacron, 74, 161, 251
aplay, 59, 94, 122, 123, 184, 191, 249
Arduino, 39, 40, 88
asound.conf, 122, 134, 135, 249
ASX, 170, 171, 241
AV, 14
backup, 124
Bitvise, 60, 64, 68, 152, 225
Bluetooth device, 96, 98, 192, 194
Bluetooth speakers, 98
breakout boards, 36
Buster, 33, 64, 67, 87, 224, 242
CAD, 9, 46, 127, 241
CGI, 118, 241
CIFS, 175, 176, 177, 241
CloudBreak, 150, 222
CODEC, 133
colours, 129, 160
COM-09117 12-step rotary encoder, 26
configure_radio.sh, 19, 22, 40, 76, 78, 81, 102,
125, 126, 128, 153, 156, 183, 184, 186, 187,
231, 232, 233, 234, 245, 265
constructor’s gallery, 20
cooling fans, 56
Cosmic controller, 19, 45, 74, 128, 232, 254,
257, 265, 266
Cosmic Controller, 103
Cyrillic, 3, 15, 140, 257, 261, 263
Cyrillic character LCD, 140, 261
DAC, 22, 23, 24, 48, 49, 50, 57, 58, 79, 94, 95,
101, 102, 122, 123, 126, 184, 185, 190, 191,
192, 196, 204, 234, 242, 252
daemon, 75, 89, 101, 110, 114, 130, 141, 156,
160, 179, 185, 186, 187, 190, 191, 196, 200,
203, 206, 208, 227, 231, 233, 234, 249, 250
date format, 128, 228
DDOS, 223
Device Tree, 259
DHCP, 115, 175, 241
DNS, 116, 241
Domain Name System. See DNS
dpkg, 76, 118, 181, 254, 255
DSP, 241
DT. See Device Tree
Elecrow, 18, 258
Electromagnetic Interference, 55, 186, 241
electronic ink displays, 229
EMI, 55, 186, 241
equalizer, 133, 135
espeak, 10, 109, 121, 122, 123, 145, 156, 233,
239, 249, 256, 257
eSpeak, 2, 243
fail2ban, 224, 225
ferrite core, 55
ffmpeg, 73, 149
Fing, 60, 182
firewall, 224
firmware, 66, 217
fsck, 180
FTP, 223
GPIO, 7, 21, 23, 24, 25, 26, 30, 32, 33, 37, 39,
40, 41, 43, 44, 48, 49, 95, 103, 127, 198,
199, 241, 257
GPIO header, 30, 37, 40, 95
GPIO pins, 21, 23, 32, 33, 37, 39, 48, 199, 257
gpio-ir, 103
gpio-ir-tx, 103
Ground Loop Isolator, 56
HD44870, 12, 15, 16, 19, 28, 33, 34, 231
HDMI, 14, 59, 65, 94, 122, 180, 184, 220, 234
heat sink, 56, 57
HiFiBerry, 22, 24, 31, 48, 49, 94, 95, 101, 102,
122, 123, 126, 184, 185, 191, 204, 234, 252,
257
hostname, 69, 70, 212, 254
housing the radio, 20
I2C, 23, 24, 33, 37, 38, 39, 40, 41, 44, 55, 82,
88, 89, 103, 239, 241, 257
I2C interface, 16, 19, 20, 37, 39, 41, 45, 81, 82,
257
Bob Rathbone |Raspberry PI Internet Radio - Index
268
Icecast2, 156, 206, 207, 208, 210, 211, 212,
238, 239
interface board, 30, 32, 34, 35, 38, 40, 41, 54
Internet Security, 223
iPad, 257
iPhone, 257
iPod 4 pole AV, 14
iptables, 224, 225
iptables-persistent, 226
iptables-save, 226
IPv4, 242
IPv6, 185, 242
IQaudIO, 265
IQAudio, 14, 19, 22, 24, 25, 28, 31, 33, 44, 45,
50, 74, 85, 94, 95, 102, 103, 122, 126, 128,
134, 135, 232, 234, 252, 257
IR, 8, 9, 21, 23, 24, 33, 41, 43, 44, 46, 47, 103,
111, 200, 234, 242, 250, 251, 257
IR sensor, 43
IR Sensor, 21, 23, 33, 43, 103
Jessie, 64, 67, 68, 75, 115, 175
Jessie Lite, 14, 64, 67, 75, 257
JustBoom, 22, 31, 50, 51, 95, 257
KY-040 Rotary Encoder, 27
language file, 123, 131, 132
LCD, 6, 7, 8, 12, 15, 19, 23, 24, 28, 29, 30, 33,
37, 38, 39, 40, 44, 55, 58, 79, 88, 103, 129,
131, 141, 143, 144, 152, 157, 158, 186, 187,
191, 198, 199, 208, 211, 228, 233, 238, 239,
242, 257
LED Backlight, 28
LED dimmer, 267
lirc, 108, 111, 112, 197, 250, 251, 252, 255
LIRC, 242
Locale, 71
M3U, 169, 170, 189, 211, 242, 257
m3u8, 170
MAC, 115, 242
mains filter, 55
micro USB, 14
mixer_volume, 156, 219, 220
MP3, 155, 170, 257
MPC, 101, 158, 160, 185, 242
mpd, 75, 101, 102, 155, 156, 158, 161, 162,
177, 178, 179, 185, 187, 189, 190, 191, 196,
201, 206, 211, 212, 228, 233, 239, 254
MPD, 75, 89, 101, 117, 130, 131, 141, 156,
158, 160, 163, 177, 179, 185, 190, 191, 196,
200, 206, 207, 212, 227, 228, 233, 239, 242,
257
MPDroid, 179, 257
mpeg, 73, 171
MPEG, 170, 242, 243
MPEG3, 170, 242
nano, 62, 63
NAS, 155, 156, 176, 242, 257
Network Time Protocol, 157, 242
news feed, 133, 257
NFS, 175, 176, 189, 242
NTP, 157, 242
OLED, 15, 19, 45, 74, 81, 88, 128, 232, 240,
242, 257
Olimex Limited, 232, 240
Organic Light Emitting Diode, 15
OS, 33, 176, 242
PC, 6, 20, 33, 76, 133, 155, 169, 175, 206, 208,
209, 211, 212, 242, 257
PC speakers., 209
PCF8574, 39, 40, 239
PCM, 49, 123, 242
PCM5102A DAC, 52
pHat BEAT, 9, 16, 46, 75, 76, 90, 266
Phishing, 223
Pi Zero, 7, 14
Pi Zero W, 14
PID, 243
PiFace, 9, 46, 241, 250
PiFace CAD, 2, 19, 44, 46, 78, 79, 80, 89, 90,
188, 243, 257
PiFace Control and Display, 9
PiJack, 14
Pimoroni, 9, 46, 266
Pimoroni pHat, 49, 96, 259
Pimoroni pHAT, 52
Pimoroni Pirate radio, 90
Pirate radio, 9, 16, 46, 266
PLS, 169, 170, 171, 185, 243
potentiometer, 40, 186
power adapter, 30
power supply switch, 30
pulseaudio, 52, 75, 76, 102, 184, 187, 189
Putty, 60, 64, 68, 152, 225
pygame, 66, 152
radiod package, 236
radiod.conf, 39, 40, 49, 111, 121, 127, 128,
129, 131, 156, 203, 204, 229, 233, 234, 245,
256
Random, 143, 144, 228
Rasbian package, 236
Raspberry PI, 1, 6, 7, 8, 12, 14, 21, 29, 30, 33,
37, 41, 43, 44, 55, 59, 76, 89, 102, 103, 113,
114, 115, 117, 119, 127, 155, 158, 160, 186,
Bob Rathbone |Raspberry PI Internet Radio - Index
269
196, 200, 207, 208, 211, 212, 235, 238, 239,
241, 257
Raspbian Jessie, 64
Raspotify, 213
Red Blue Green LED, 234
remote control, 9, 21, 43, 44, 46, 108, 110,
123, 127, 200, 203, 234, 250, 257
Revision 1 board, 26
Rexec, 223
Romanize, 261
Romanized, 140, 261, 262
rotary encoder, 6, 7, 8, 19, 21, 22, 25, 26, 27,
33, 38, 40, 41, 44, 103, 130, 143, 144, 145,
157, 198, 229, 257
RSS, 132, 133, 143, 144, 156, 228, 233, 243,
257
Russian, 3, 15, 16, 140, 257, 261, 262, 263
Russian, 140
Russian, 261
screen saver, 154
SD, 243
SD card, 124
Secure Shell. See SSH
Serial Peripheral Bus interface, 9
service mpd, 101
service radiod, 89, 132, 141, 203, 235
shairport-sync, 217, 218, 219, 220, 234, 257
Shoutcast, 120, 161, 166, 167, 168, 170, 171
smbus2, 87
speech, 121, 123
speech_volume, 121
SPI, 9, 39, 46
SPI interface, 19, 46, 79, 254
Spotify, 213, 214, 215, 216, 257
SSD1306, 232, 240
SSH, 64, 68, 158, 223, 243
SSID, 113, 243
Stretch, 13
systemd, 249
TCP/IP, 234, 243
Telnet, 223
TFT, 6, 18, 19, 41, 42, 243, 257
timeout, 131
timesync, 157
timezone, 68, 69, 254
tone control, 10, 57
touch screen, 5, 17, 18, 19, 257
TSOP38238, 33, 43
TSOP382xx, 21
type of radio, 19
UDP, 111, 200, 234, 243
URL, 133, 143, 144, 156, 169, 170, 171, 172,
189, 206, 211, 212, 227, 228, 242, 243
USB, 7, 14, 29, 30, 33, 38, 55, 113, 155, 177,
178, 190, 191, 196, 239, 243, 257
USB adaptor, 7
USB stick, 155, 177, 178, 257
USB to Ethernet adapter, 7, 14
USB-C, 13, 29
version 1.0 boards, 25
vi, 62
vintage radio, 10, 20, 127, 234
Vintage radio, 31, 44, 127, 257
wake-up button, 42
web interface, 115, 119, 120, 121, 175, 227,
228
Web interface, 117, 119, 257
WEP, 113, 244
wget, 76, 118, 171, 172, 255
WiFi, 113
WIFI, 69, 113, 114, 244
Win32DiskImager, 124
wiring, 22, 23, 26, 28, 33, 40, 58, 128, 186,
189
wiring diagram, 267
WMA, 155, 257
WPA, 113, 244
WPA2, 244
XML, 171, 244
xscreensaver, 153, 154
xscreensaver-command, 154
Bob Rathbone |Raspberry PI Internet Radio - Index
270