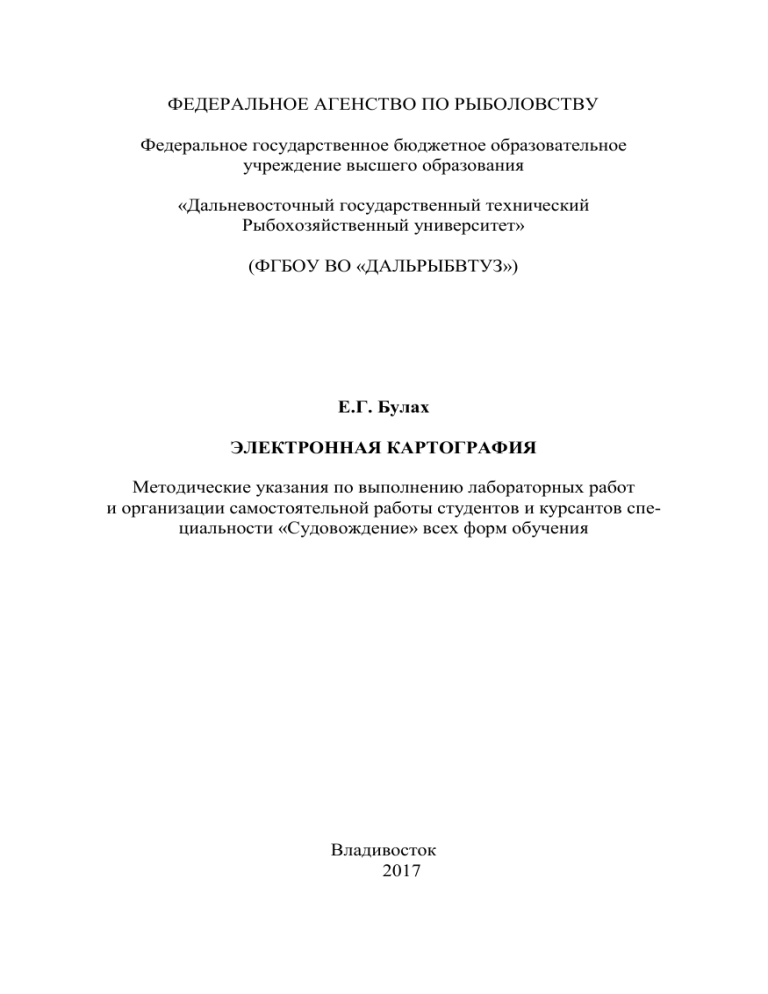
ФЕДЕРАЛЬНОЕ АГЕНСТВО ПО РЫБОЛОВСТВУ Федеральное государственное бюджетное образовательное учреждение высшего образования «Дальневосточный государственный технический Рыбохозяйственный университет» (ФГБОУ ВО «ДАЛЬРЫБВТУЗ») Е.Г. Булах ЭЛЕКТРОННАЯ КАРТОГРАФИЯ Методические указания по выполнению лабораторных работ и организации самостоятельной работы студентов и курсантов специальности «Судовождение» всех форм обучения Владивосток 2017 УДК 629.12.053-83(07) ББК 39.471.5 Б907 Булах Е.Г. Электронная картография: Методические указания по выполнению лабораторных работ и организации самостоятельной работы студентов и курсантов по специальности «Судовождение» всех форм обучения. – Владивосток: Дальрыбвтуз, 2017.-154 с. Рецензент: В.В. Бойко, ст. преподаватель кафедры «Судовождение» В пособии подробно описывается организация процедур, обеспечивающих решение навигационных и прикладных задач с применением электронной картографической системы (ЭКС), использующей векторные и растровые карты. Изложение материала иллюстрируется рисунками, что облегчает в значительной степени освоение системы ЭКС и позволяет перенести изучение отдельных разделов на самостоятельную подготовку. Подготовлено в соответствии с программой курса «Электронная картография» и предназначено для курсантов (студентов) специальностей 26.05.05 «Судовождение». © Булах Е.Г. © Дальневосточный государственный технический рыбохозяйственный университет, 2017 2 Рис.1. Панель управления задачи ECDIS 2 Панель инструментов состоит из кнопок 0-27. 0 - для просмотра карт формата ARCS и Seafarer 1 – возврат отображения символа собственного судна на экране задачи ECDIS; 2 - установка судна в режиме относительного движения в любой точке картографической панели (перемещение судна в позицию курсора); 3 – настройка ориентации картографической панели (N Up – для ориентации на север, C Up – для ориентации по направлению текущего плеча отслеживаемого маршрута, H Up – для ориентации по компасному курсу); 4 – настройка режимов движения символов судна (RM - для выбора режима относительного движения, TM –для выбора истинного движения); 5,6 – увеличение, уменьшение изображения карты (изменение масштаба); 7 – отображение карты в оригинальном масштабе; 8 – получение информации по объектам векторных карт, получение информации по корректурным объектам, получение информации по объектам карт пользователя 9 – режим «Человек за бортом» (МОВ) 10 – быстрое измерение дистанции 11 – показ карты 12 – панель инструментов приложения Transas Integrator 13 – палитра цветов для экрана 14 – окно задач; 15 – окно датчиков; 16 – окно режимов станции; 17 – окно тревог 18 – окно предупреждений 19 - окно Time (UTC или судовое – Ship’s Time); 20 – окно Primary 21 – окно Secondary 22 – окно параметров движения судна; 23 - окно управления картами; 24 – окно Display Panel 25 – для вывода доп.окна Multipanel 26 –Operational Panel 27 – нижняя группа данных ОКНО ЗАДАЧ (рис.1, 14) Окно задач предназначено для загрузки/включения приложений NS 4000 ECDIS: • ECDIS – включить/перейти на задачу ECDIS; • AMS – включить/перейти на задачу AMS. 3 ОКНО ДАТЧИКОВ И РЕЖИМА СТАНЦИИ (рис.1, 15,16) Окно предназначено для включения отображения информации, поступающей от различных источников. В окно входят следующие средства управления: • S-1 – выбор сканера, от которого будет поступать радарная картинка; • Overlay – включение отображения радарной информации, наложенной на электронную карту в ECDIS; • AIS – включение отображения целей АИС; • ARPA – включение отображения целей, обрабатываемых САРП; • MASTER – отображения статуса станции в сети и, если это статус MASTER, передача прав другим станциям в сети. ОКНО ТРЕВОГ (рис.1, 17) Окно Alarms предназначено для вывода на экран тревог и их состояния. В окне содержится следующее: • SENS – источник тревоги; • LOG: no input – название тревоги. ОКНО ПРЕДУПРЕЖДЕНИЙ (рис.1, 18) Окно предназначено для вывода на экран предупреждений и их состояния. В окне содержится следующее: • CHART – источник предупреждения; • Look up better chart – название предупреждения. ОКНО ВРЕМЯ (рис.1, 19) 4 Окно предназначено для отображения текущего времени. В окне могут отображаться значения времени: время UTC и судовое время. Для переключения между ними нужно нажать кнопку с рисунком циферблата (судовое время – кнопка нажата, UTC – кнопка отжата): В окне содержатся следующие элементы: • UTC/Ship’s – информация о том, какое время отображается в настоящий момент; • 00:00 W/E – временная зона или разница между судовым временем и UTC (не выводится, если выбрано время UTC); формат hh:мм; • 01-01-01 – текущая дата согласно выбранному времени; формат dd-mm-yy; • 00:00:00 – текущее время; формат hh:mm:ss. ОКНО PRIMARY (рис.1, 20) Окно Primary предназначено для отображения первичной системы позиционирования и полученных от нее координат. Источник первичной системы позиционирования указан в левой нижней части окна. При наведении свободного курсора на название источника местоположения, идентификатор источника, введенный в утилите System Configuration, отображается во всплывающей подсказке. ОКНО SECONDARY(рис.1, 21) Окно Secondary предназначено для отображения вторичной системы позиционирования, а также пеленга и дистанции до местоположения, полученного от первичной системы позиционирования. ОКНО COG\SOG\HDG\STW (рис.1, 22) Окно COG\SOG\HDG\STW предназначено для отображения параметров движения судна. В окне отображаются следующие параметры: • HDG – курс по гирокомпасу; • STW – скорость судна относительно воды. 5 Примечание: Только продольная составляющая скорости, если выбран DLOG. • COG – курс судна относительно грунта; • SOG – скорость судна относительно грунта. Примечание: Суммарная (продольная и поперечная) составляющая скорости, если выбран DLOG. Источник данных указывается справа от названия параметра движения собственного судна: • GYRO1 – гирокомпас с цифровым вводом, указывается его номер; • GPS1 – GPS (DGPS), указывается его номер; • ER – режим опорного эхосигнал радара; • DR – режим счисления; • MAN – ручной ввод; • LOG1 – лаг (скорость относительно воды) с цифровым выводом, указывается его номер; • DLOG1 – допплеровский лаг, указывается его номер; • NONE – источников нет. ОКНО УПРАВЛЕНИЯ КАРТАМИ (рис.1, 23) Окно предназначено для управления отображением электронных карт на картографической панели: • Chart number – вызов списка карт под местоположением судна (если символ судна отображается на картографической панели) или списка всех карт, имеющихся в судовой коллекции; на кнопке показывается номер текущей карты; • 1:75,000 – вызов списка фиксированных значений шкалы; на кнопке указывается текущая шкала экрана; • Autoload – функция автоматической загрузки карт, справа от кнопки имеется индикатор: – ON – включена (кнопка Autoload заблокирована); – OFF – выключена; – FIX – фиксация текущей карты. • Man. Corr. – включение отображения корректуры; если кнопка не активирована, на карте нет объектов корректуры; • Stand DISP – включение объектов стандартного дисплея. Примечание: Какая кнопка выводится, Man.Corr. или Stand DISP, зависит от конфигурации, выполненной во время установки программы. ОКНО OPERATIONAL PANEL (рис.1, 26) В этом окне находятся следующие функциональные кнопки: • S TD Display – включение объектов стандартного дисплея; 6 • Event – ручное фиксирование данных в электронный судовой журнал на текущий момент, а также установка специальной отметки на траектории движения собственного судна; • Vectors – отображение списка, который позволяет выбрать длину векторов: – Fixed – фиксированный вектор с постоянной длиной пропорционально размеру экрана; – Вектор с переменной длиной в зависимости от временного интервала (в минутах, 1–24 минуты). НИЖНЯЯ ГРУППА ДАННЫХ (рис.1, 27) В этом окне содержатся следующие данные: • Depth in Metrеs – информация об используемых в задаче ECDIS единицах измерения глубин; • WGS-84 – предупреждение о том, что в NS 4000 используется система координат, основанная на референц-эллипсоиде WGS-84. Рис.2. 1- ввод информации о рейсе, передача сообщений в системе АИС 2- работа с картами и картографической информацией 3- конфигурация экрана задачи ECDIS (с.!!); получение информации о текущей лицензии (вкладка License Info), получение информации по входящим и исходящим сообщениям (вкладка COM Trace) 4- работа с судовым журналом 5- создание корректурных объектов 6- создание и сохранение карт пользователя 7- настройка отображения символа судна и параметров его движения на экране задачи ECDIS (стр.!!!), загрузка маршрута, 7 8- предназначена для выбора основных информационных датчиков Ship Position, Heading, Speed, Echosounder. 9 –получение информации NAVTEX 10- работа с маршрутом 1112- работа с целями: настройка параметров безопасности для сопровождения целей, работа с таблицей целей, быстрый поиск цели 13- получение информации о приливах и течениях; получение информации о портах ПАНЕЛЬ УПРАВЛЕНИЯ ЗАДАЧИ Панель управления задачи ECDIS состоит из ряда окон (Рис.3). Окна выводятся в правой части экрана задачи ECDIS. Кроме того, все окна на экране можно перемещать на картографическую панель, перетащив их курсором или дважды щелкнув левой кнопкой трекбола/мыши в зоне окна (Рис.2) Чтобы вернуть окно на свое место, нужно нажать на кнопку . Если на панели управления нет ни одного окна, зона заполняется картографической информацией. Рис.3. 12- для включения и регулировки двух независимых электронных измерительных инструментов. 3- отображение величин приливов на картографической панели, получение информации о приливо-отливных течениях, получение информации о поверхностных течениях, использование проигрывания 4- обсервация по линиям положения 8 5- получение текущей информации о навигационных данных 6- использование предиктора 78- данные по маршруту 9– 10- применение специальных объектов 11- получение текущей системной информации 12- маневр расхождения, тренировочные цели САРП 131415КОНФИГУРАЦИЯ ЭКРАНА ЗАДАЧИ ECDIS Откройте панель Config, выбрав соответствующую строку в меню TASKS LIST на панели управления (рис.:2, строка 3) Воспользуйтесь вкладкой в верхней части открывшейся панели Config для переключения на страницу General: Настройка палитры цветов для экрана Группа Palette предназначена для выбора цветовой палитры экрана, соответствующей внешней освещенности: • Daylight – дневной свет; • Dusk – лунная ночь; • Night – безлунная ночь; • Night inverted – безлунная ночь (инверсивный цвет текста панели управления). Для карт формата S-57 используются три палитры: Daylight (кнопка Daylight), Dusk (кнопка Dusk) и Night (кнопки Night и Night inverted). Переключение вида графического курсора Графический курсор, используемый при выполнении некоторых функций задачи ECDIS, представляет собой пересечение линий, соответствующих широте и долготе данной точки, однако вид графического курсора можно изменять по желанию. Группа Chart panel cursor служит для выбора одного из видов графического курсора: • Short – курсор отображается в виде небольшого креста; 9 • Long – курсор отображается в виде пересечения двух линий, идущих по всей картографической панели. Установка значения перестроения рамок экрана при приближении к ним символа судна Группа Display reset to используется для настройки перестроения рамок экрана – процентного соотношения длины экрана и расстояния от символа судна до рамки экрана (30–70 %). По мере приближения символа судна к рамке экрана таким образом, что будет выполняться заданное соотношение, будет происходить перестроение рамок экрана. НАСТРОЙКА КАРТОГРАФИЧЕСКИХ ПАНЕЛЕЙ Настройка отображения панелей Main и Dual Для вывода на экран электронных карт и соответствующей информации используются панели Main и Dual. Вертикальные размеры картографических панелей Main и Dual можно изменять при помощи курсора. При подведении курсора к нижней границе панели Main он изменит свой вид. Захватите границу с помощью курсора и установите ее на нужную высоту. Если две картографические панели располагаются вертикально, эта функция сохраняется при изменении горизонтальных размеров (такое расположение возможно только для картографических панелей). Воспользуйтесь вкладкой в нижней части экрана ECDIS для переключения на панель Dual. Эта панель является дополнительной картографической панелью, на которой постоянно отображается символ судна. Панель отображается на экране, если не включена (не активирована) какая-либо из функциональных панелей, и наоборот: когда она отображается на экране, функциональных панелей не видно. Картографическая зона панелей Main и Dual предназначена для следующих целей: • вывод электронных карт с показом классов картографической информации (определяется на панели Charts); • вывод символа собственного судна с векторами движения; • вывод маршрута, загруженного для следования в навигационном режиме; • вывод целей и объектов АИС. В верхнем левом углу картографической зоны находится символ ориентации панели: стрелка показывает направление на север. По умолчанию панели Main и Dual отображаются вертикально, что соответствует нажатой кнопке на панели Dual. 10 Для изменения порядка отображения картографических панелей на экране нажмите кнопку на панели Dual. 11 Порядок отображения панелей на экран изменится. Установка символа судна на картографической панели по положению курсора Для установки символа судна в режиме относительного движения в любой точке картографической панели нажмите на кнопку (рис.1, кн.2). Установите появившийся графический курсор в удобном для визуализации символа судна месте на картографической панели. Установка символа судна на картографической панели по положению курсора Для установки символа судна в режиме относительного движения в любой точке картографической панели нажмите на кнопку . Установите появившийся графический курсор в удобном для визуализации символа судна месте на картографической панели. Нажмите левую кнопку трекбола/мыши. Картографическая панель будет перерисована так, что символ судна будет находиться в месте, указанном курсором. Настройка ориентации картографической панели Установите ориентацию картографической панели нажатием на одну из следующих кнопок в группе кнопок управления картографической панелью (рис.1, кн.3): • для ориентации на север ; 12 • для ориентации по компасному курсу ; • для ориентации по направлению текущего плеча отслеживаемого маршрута . Для выбора режима движения символа судна нажмите на соответствующую кнопку в группе кнопок управления картографической панели (рис.1, кн.4): • для выбора режима относительного движения ; • для выбора режима истинного движения . Настройка отображения символа судна и параметров его движения на экране задачи ECDIS Откройте панель Monitoring, выбрав соответствующую строку в меню TASKS LIST на панели управления (рис.2, строка 7). Воспользуйтесь открывшейся вкладкой в верхней части панели Monitoring для переключения на страницу Route Monitoring. Для включения и выключения отображения символа собственного судна и параметров его движения нажмите следующие кнопки в группе Ship: • Headline – линия курса собственного судна по компасу; • COG vector – вектор движения (относительно грунта); • HDG vector – вектор движения относительно воды (скорость по лагу и курс по компасу). Выберите следующие настройки из выпадающих списков: • Ship by … – отображение собственного судна на картографической панели в виде: – symbol – символа судна (независимо от масштаба); – contour – контура судна (когда текущий масштаб экрана соизмерим с размерами судна). • Align by… – переключение ориентации вывода символа собственного судна вдоль: – HDG – вектора движения судна согласно показаниям гирокомпаса; – COG – вектора истинного движения судна (COG). 13 • Wind vector – выбор режима отображения вектора истинного ветра; • Course/Leg/Spd – включение отображения курса, дистанции и скорости для каждого плеча маршрута при загруженном отслеживаемом маршруте. Настройка длины векторов собственного судна и целей Нажмите на кнопку векторов в окне Operational Panel (рис.1, 26) на панели управления (кнопка показывает текущую длину вектора). Выберите из выпадающего списка необходимую длину вектора и нажмите левую кнопку трекбола/мыши. НАСТРОЙКА ВРЕМЕННОЙ ЗОНЫ Откройте панель Config, выбрав соответствующую строку в меню TASKS LIST на панели управления (рис.2, строка 3). Воспользуйтесь вкладкой в верхней части открывшейся панели Config для переключения на страницу Time Zone. Установка текущей временной зоны В группе Current time zone settings содержатся следующие элементы: • UTC time – текущее время UTC; • Ship’s time – текущее судовое время; • Time zone – временная зона (разность между текущим судовым временем и временем UTC). Воспользуйтесь полем Time zone для ввода судовой временной зоны. Нажмите клавишу <Enter>: будет установлено значение временной зоны, причем значение судового времени в поле Ship’s time изменится, чтобы соответствовать введенной временной зоне. При вводе судового времени в поле Ship’s time изменится временная зона в поле Time zone. Настройка смены временной зоны Группа Schedule time zone change содержит кнопку для включения смены временной зоны и поле для изменения параметров: • Change at ship’s time – ввод и отображение судового времени, когда необходимо сменить временную зону (перевести часы вперед или назад); • New ship’s time will be – ввод и отображение нового судового времени; • New time zone will be – ввод и отображение новой временной зоны. Воспользуйтесь полем New time zone will be группы Schedule time zone change, чтобы установить значение новой временной зоны. Нажмите клавишу <Enter>. Воспользуйтесь полем Change at ship time, чтобы установить значение судового времени, когда предполагается смена временной зоны. 14 Нажмите клавишу <Enter>. Нажмите активированную кнопку Change at ship time. В установленное время временная зона будет изменена согласно введенному для нее значению. ПРИМЕНЕНИЕ ИНСТРУМЕНТОВ ECDIS Возврат отображения символа собственного судна на экране задачи ECDIS Существуют три способа возврата отображения символа собственного судна на экране задачи ECDIS: 1. Нажмите кнопку Ahead на панели кнопок панели управления (рис.1, кн.1). 3. Нажмите кнопку Standard DISP в окне управления картами панели управления Символ собственного судна появится на экране ECDIS: экран будет перерисован так, чтобы символ судна переместился в направлении, противоположном текущем курсу. Внимание! В режиме истинного движения, даже при наличии символа судна на экране задачи ECDIS, экран перерисовывается по отношению к символу судна. Просмотр карт Стандартный курсор View появляется на картографической панели в результате последовательного нажатия правой кнопки трекбола/мыши. При нажатии левой кнопки трекбола/мыши включается функция Review, а курсор приобретает вид графического курсора . Двигая курсором при помощи трекбола/мыши, просмотрите нужные карты за пределами экрана задачи ECDIS. В это время должна быть включена функция Autoload. Координаты графического курсора выводятся в информационном окне Review в нижней части панели управления. 15 ERBL Стандартный курсор ERBL появляется на картографической панели при последовательном нажатии правой кнопки трекбола/мыши. Координаты от ERBL (пеленг на выбранную точку и дистанция до нее) выводятся в информационном окне в нижней части панели. EBL/VRM Дисплей EBL/VRM предназначен для включения и регулировки двух независимых электронных измерительных инструментов. EBL 1/VRM 1 16 показываются на картографической панели как штриховые линии. EBL 2/VRM 2 выводятся на картографическую панель как штриховые линии с другой длиной штриха. Чтобы подвижное кольцо дальности (VRM) и электронный визир дальности (EBL) отображались на картографической панели, откройте дисплей EBL/VRM, выбрав соответствующую строку в окне Display Panel панели управления (рис.3, строка 2). Нажмите левую кнопку трекбола/мыши. Для отображения первой пары EBL/VRM на картографической панели нажмите, соответственно, кнопки EBL 1 и VRM 1. Для отображения второй пары EBL/VRM на картографической панели нажмите, соответственно, на кнопки EBL 2 и VRM 2. Для установки сдвига точки отсчета первой пары EBL/VRM относительно положения судна нажмите кнопку OFFSET. Точка отсчета будет сдвинута относительно текущего положения судна на пеленг и дистанцию, указанные в полях EBL и VRM. По умолчанию (кнопка Fixed нажата) точка отсчета EBL/VRM будет привязана к выбранной точке на карте, то есть она будет перемещаться относительно собственного судна со скоростью SOG в направлении, противоположном курсу COG. Если необходимо, чтобы точка отсчета EBL/VRM перемещалась вместе с собственным судном, отожмите кнопку Fixed. Индексные линии Откройте дисплей EBL/VRM, выбрав соответствующую строку в окне Display Panel панели управления (рис.3, строка 2). Нажмите кнопку с номером индексной линии (Line on/off). Установите свободный курсор в поле ввода Range и нажмите левую кнопку трекбола/мыши. 17 Двигая мышь, задайте необходимое значение расстояния от центра отметки собственного судна или введите его с клавиатуры. Нажмите левую кнопку трекбола/мыши. Индексная линия будет установлена на указанном расстоянии. Примечание: Расстояние до индексной линии измеряется вдоль перпендикуляра, опущенного с центра отметки собственного судна на индексную линию. Поместите свободный курсор в поле ввода T BRG и нажмите левую кнопку трекбола/мыши. Двигая мышь, задайте необходимое значение пеленга индексной линии или введите его с клавиатуры. Нажмите левую кнопку трекбола/мыши. Индексная линия будет установлена в указанном направлении. Примечание: Пеленг 0° соответствует направлению линии на север. Пеленг индексной линии может принимать значения от 0° до 360°. На обратных пеленгах направление линии то же, но расположена она с другой стороны от отметки собственного судна. Для установки значения направления индексной линии, равной текущему курсу судна, нажмите на кнопку Reset. Изменение масштаба изображения Изменить масштаб карты можно несколькими способами: 1) с помощью клавиатуры (+ или -); 2) с помощью кнопок панели инструментов – 5 и 6; 3) с помощью окна (рис.1, 23). 18 4) Стандартный курсор Zoom появляется на картографической панели при последовательном нажатии правой кнопки трекбола/мыши. Нажатие левой кнопки трекбола/мыши включает функцию Zoom, при этом курсор принимает форму графического курсора . Установите появившийся графический курсор в угол фрагмента карты, который требуется просмотреть. Нажмите левую кнопку трекбола/мыши. Выберите нужный фрагмента карты, перемещая курсор трекболом/мышью. Нажмите левую кнопку трекбола/мыши. Масштаб картографической панели изменится таким образом, что выбранный фрагмент карты будет полностью отображаться на картографической панели. Ручное фиксирование события в судовом журнале Имеется два способа сделать запись в судовом журнале с полным составом данных на текущий момент: • Нажмите на кнопку Event в окне Operational Panel панели управления (рис.1, 26); В судовой журнал будет сделана запись, а на траектории движения собственного судна будет поставлена специальная отметка. Рис. со спец. Отметкой Event УСТАНОВКА ИСТОЧНИКОВ ПОЗИЦИОНИРОВАНИЯ Внимание! Установка источников определения текущих координат возможна только на рабочей станции, имеющей статус MASTER. Откройте панель Navigation, выбрав соответствующую строку в меню TASKS LIST (рис.2, строка 8) на панели управления. 19 Для переключения на страницу Ship Position воспользуйтесь вкладкой в верхней части открывшейся панели Navigation. Страница Ship Position предназначена для выбора источника позиционирования. На странице Ship Position отображаются все подключенные датчики координат, а также режимы навигационного счисления (DR) и опорного эхосигнала (ER). Настройка электронной системы позиционирования (EPFS) В группе каждой системы EPFS содержатся следующие элементы: • PRIM – выбор источника в качестве первичной системы позиционирования; • SEC – выбор источника в качестве вторичной системы позиционирования; • Окно для вывода координат с учетом поправки; • Offset – окно для ввода и отображения величины поправки координат положения судна; • Cancel Offset – отмена введенной поправки; • Set Offset By – ввод поправки путем указания новых координат с помощью графического курсора ECDIS. Для выбора основной и вторичной систем позиционирования нажмите на кнопки PRIM и SEC. Для ввода поправки EPFS воспользуйтесь следующей процедурой: 1. Для ручного ввода. Наведите курсор в окне Offset на значение минут и нажмите левую кнопку трекбола/мыши для активации окна. Введите поправку к координатам и нажмите клавишу <Enter>. Символ судна переместится в исправленные координаты, поправка к координатам будет отображаться в окне Offset, а в окне Position будут отображаться исправленные координаты от источника позиционирования. 2. Ввод с помощью курсора. Нажмите на кнопку Set Offset By в группе источников позиционирования и выберите Cursor. Переместите появившийся графический курсор в исправленные координаты места судна. 20 Нажмите левую кнопку трекбола/мыши. Символ судна переместится в указанные координаты. Поправка к координатам будет показываться в окне Offset, а в окне Position будут показаны исправленные координаты от источника позиционирования. Настройка режима ER В группе ER содержатся следующие элементы: • PRIM – выбор ER в качестве первичной системы позиционирования; • SEC – выбор ER в качестве вторичной системы позиционирования; • Окно Position для вывода координат с учетом поправки; • Offset – окно для ввода и отображения величины поправки координат положения судна; • Cancel Offset – отмена введенных поправок; • Set Offset By – ввод поправки путем указания новых координат с помощью графического курсора ECDIS; • Select targets – выбор целей в качестве фиксированных опорных точек (кнопка активируется, если есть по крайней мере одна уверенно отслеживаемая цель); • Reset targets – отмен опорных точек. Для настройки режима ER сначала необходимо установить опорные точки. Чтобы включить отображение целей, нажмите на кнопку ARPA в верхней части панели управления (рис.1, 15). Примечание: Если имеется хотя бы одна сопровождаемая цель САРП, кнопка Select targets станет активной. Нажмите на кнопку Select targets. Установите свободный курсор на сопровождаемой цели, которая будет служить опорной точкой. Примечание: В качестве опорной точки может служить любая стационарная цель, сопровождаемая САРП. При этом курсор примет следующую форму : Нажмите левую кнопку трекбола/мыши. Индекс «R» появится рядом с опорной точкой. Установите необходимое количество опорных точек (до 5). Рис.ER Для использования положения судна, определенного при помощи опорных точек в группе ER, нажмите на кнопку PRIM или SEC. Рис.ER1 Для отмены опорной точки нажмите на кнопку Reset targets. Установите свободный курсор на опорную точку, подлежащую отмене. При этом курсор примет следующий вид : 21 Нажмите левую кнопку трекбола/мыши. Рядом с целью индекс «R» будет заменен на номер цели. Рис. Поправка к координатам для ER вводится так же, как и для EFFS. Настройка режима навигационного счисления В группе DR содержатся следующие элементы: • PRIM – для выбора режима DR в качестве первичной системы позиционирования; • SEC – для выбора режима DR в качестве вторичной системы позиционирования; • Окно Position для отображения и ввода координат; • Set by cursor – для ввода местоположения путем указания новых координат при помощи графического курсора ECDIS. В группе DR нажмите на кнопку PRIM или SEC. Введите текущее положение судна в окно ввода. Для ввода DR курсором нажмите на кнопку Set by cursor. Переместите появившийся графический курсор в откорректированные координаты положения судна. Нажмите левую кнопку трекбола/мыши. Символ судна переместится в указанные координаты. В окне Position будут выведены новые координаты от DR. Обсервация по линиям положения Откройте дисплей Manually Fix Position, выбрав соответствующую строку в окне Display Panel панели управления (рис.3, строка4). Дисплей Manually Fix Position предназначен для построения линии положения судна (LOP) путем измерения пеленга и (или) дистанции до одного или более видимых объектов. Дисплей содержит следующие элементы: • Accept position – фиксация на карте и в журнале вычисленной позиции судна (если используется система позиционирования DR, ввод рассчитанных координат для дальнейших вычислений); • Cancel all – отмена всех произведенных измерений; • 1…6 – переключение между измерениями пеленга и (или) дистанции. Количество активных кнопок равно количеству выполненных измерений, остальные кнопки заблокированы. В зависимости от статуса измерения цвет кнопки меняется: – черный – пеленг/направление определены и LOP привязаны к картографическому ориентиру; – красный – измерение выполнено и LOP привязана, но система считает его некорректным из-за того, что линия положения судна находится на расстоянии более одной мили от расчетного положения (только с включенной функцией LOP advice); – голубой – свободная ячейка для ввода измеренных значений; 22 – белый – измерение выполнено, но линия положения пользователем не привязана. • Bearing – ввод пеленга; • Distance – ввод дистанции; • Brg/Dist – одновременный ввод пеленга и расстояния до одного объекта; • Automatic jump to new LOP – включение автоматического перехода на следующее измерение после ввода данных LOP без привязки к объекту; • LOP advise – включение функции предупреждения о том, что линия положения находится на расстоянии более одной мили от расчетного положения. В этом случае кнопка с номером измерения становится красной; • Snap to objects – автоматическая привязка LOP к объектам. Нажмите на кнопку Bearing. После выбора типа измерения дисплей Manually Fix Position выглядит так, как изображено на рисунке внизу. В этом случае, в зависимости от типа измерения, на дисплей может содержать следующие элементы: • Time – время ввода данных текущего измерения; • D – разница во времени между вводом первого и текущего измерения в минутах и секундах; • Brg – ввод значения пеленга на объект; • Name – название или тип объекта, к которому привязывается LOP при включенной функции Snap to Object; • Apply – подтверждение введенных данных текущего измерения. При включенной функции Automatic jump to new LOP выполняется автоматический переход к вводу данных следующего измерения; 23 • Cancel – отмена введенных данных. Введите пеленг на объект в поле ввода Brg при помощи трекбола/мыши или с клавиатуры. Нажмите левую кнопку трекбола/мыши. Примечание: Время измерения в поле Time устанавливается на текущее время минус 5 секунд. Нажмите на ставшую активной кнопку Apply. На картографической панели отобразится линия положения красного цвета с указанием времени измерения. Воспользуйтесь кнопкой в верхней части дисплея Manually Fix Position для переключения на следующее измерение (если включена функция Automatic jump to new LOP, переключение выполняется автоматически). Нажмите на кнопку Distance. Введите дистанцию до объекта в поле ввода Dist при помощи трекбола/мыши или с клавиатуры. Нажмите левую кнопку трекбола/мыши. Нажмите на ставшую активной кнопку Apply. Рис. На картографической панели отобразится линия положения красного цвета с указанием времени измерения. Для привязки линий положения нажмите на кнопку с номером первого измерения на дисплее Manually Fix Position. После подтверждения введенных 24 данных текущего измерения дисплей Manually Fix Position будет выглядеть так, как изображено на рисунке внизу: Рис. В этом случае на дисплее имеются следующие кнопки: • Move and reference – привязка линии положения к картографическому объекту; • Delete – отмена введенных данных текущего измерения. Нажмите на кнопку Move and reference. На картографической панели совместите начало линии положения с объектом, на который был взят пеленг (при включении функции Snap to objects LOP будет привязана к этому объекту автоматически, если он находится на расстоянии не более полумили от ее начала). Нажмите левую кнопку трекбола/мыши. Рис. Чтобы привязать следующую линию положения, нажмите на кнопку с номером следующего измерения на дисплее Manually Fix Position. Нажмите на кнопку Move and reference. На картографической панели совместите центр окружности линии положения с объектом, дистанция до которого была измерена (при включении функции Snap to objects LOP будет привязана к этому объекту автоматически, если он находится на расстоянии не более полумили от ее центра). Нажмите левую кнопку трекбола/мыши. Рис. Линия положения будет привязана к объекту и отобразится на экране оранжевым цветом. После привязки двух линий положения на картографической панели появится оранжевый символ в точке с координатами расчетного положения судна. Рядом с символом указываются буквы “EP” и самое последнее время расчета. Постройте необходимое количество линий положения. Установка источника курса Установка источников курса возможна только на рабочей станции, имеющейстатус MASTER. Откройте панель Navigation, выбрав соответствующую строку в меню TASKS LIST на панели управления (рис.2, строка 8). Внимание! Установка источников курса возможна только на рабочей станции, имеющей статус MASTER. Воспользуйтесь вкладкой в верхней части Navigation panel для переключения на страницу Heading. 25 Страница Heading предназначена для выбора источника курса. На ней отображаются все подключенные датчики курса. В группе каждого источника курса содержатся следующие элементы: • GYRO 1 – выбор этого датчика в качестве источника курса; окно предназначено для отображения полученного от датчика значения курса; • Gyro error – ручной ввод ошибки гирокомпаса (для гирокомпаса); • Magnetic variation – ввод магнитного склонения из базы данных (кнопка Auto) или вручную в окно ввода (для магнитного компаса). Нажмите на кнопку с названием источника, чтобы выбрать источник курса, данные от которого будут с этого момента использоваться для выполнения всех вычислений в системе. При необходимости введите ошибки для гирокомпаса и склонение для магнитного компаса. Установка источников скорости Внимание! Установка источников курса возможна только на рабочей станции, имеющей статус MASTER. Откройте панель Navigation, выбрав соответствующую строку в меню TASKS LIST на панели управления (рис.2, строка 8). Воспользуйтесь вкладкой в верхней части панели Navigation для переключения на страницу Speed. Страница Speed предназначена для выбора источника скорости. Установка источника скорости относительно воды 26 Группа STW sources предназначена для выбора источника скорости относительно воды. В группе отображаются все подключенные датчики скорости относительно воды. Группа каждого источника скорости относительно воды может содержать следующие элементы: • DLOG – выбор DLOG в качестве источника STW; окна предназначены для вывода продольной и поперечной компонент вектора скорости относительно воды, стрелки при этом показывают направление компонент; • LOG – выбор LOG в качестве источника скорости относительно воды; окно предназначено для вывода значения скорости относительно воды от лага; • MANUAL – выбор ввода скорости STW вручную; окно предназначено для ввода скорости. Нажмите на кнопку с названием источника скорости относительно воды, данные от которого будут после этого использоваться для всех вычислений в системе. Установка источника скорости относительно грунта Группа SOG sources предназначена для выбора источника скорости относительно грунта. В группе отображаются все подключенные датчики скорости относительно грунта. Группа каждого источника скорости относительно грунта может содержать следующие элементы: • Prim PS: GPS 1 – выбор EPFS в качестве источника SOG; это окно предназначено для показа значения SOG от EPFS; • DLOG – выбор DLOG в качестве источника SOG; окна предназначены для вывода продольной и поперечной компонент вектора SOG, стрелки при этом показывают направление компонент; • ER – выбор ER в качестве источника SOG; окно предназначено для вывода значения SOG. Назначение кнопок: – Select targets – выбор опорных точек (кнопка доступна, если есть по крайней мере одна уверенно сопровождаемая цель САРП); – Reset targets – отмена опорных точек. • STW + Drift – выбор STW в качестве источника SOG, в расчет берется введенный вручную дрейф. Назначение окон: – Set – отображение и ручной ввод значения направления дрейфа; – Drift – отображение и ручной ввод значения скорости дрейфа. Нажмите на кнопку с названием источника для выбора источника скорости относительно грунта, данные от которого будут после этого использоваться для всех вычислений в системе. Установка источника глубины Внимание! Установка источников глубины возможна только на рабочей станции, имеющей статус MASTER. Откройте панель Navigation, выбрав соответствующую строку в меню TASKS LIST на панели управления (рис.2, строка 8). 27 Воспользуйтесь вкладкой в верхней части Navigation panel для переключения на страницу Echosounder. Страница Echosounder предназначена для выбора источника глубины и отображает все подключенные датчики глубины. Группа каждого источника глубины может содержать следующие элементы: • ECHOSOUNDER 1 – выбор данного датчика в качестве источника глубины; окно предназначено для вывода значения глубины от датчика; • Ship’s draft – ввод осадки судна в месте нахождения датчика эхолота; • Chart calculated depth – глубина согласно электронной карте; • Tide – ожидаемое значение величины прилива, рассчитанное на текущее время в ближайшем от местоположения судна опорном пункте, и название этого опорного пункта. Нажмите на кнопку с названием источника глубины, данные от которого будут после этого использоваться для всех вычислений в системе. Введите осадку судна для каждого эхолота. ПОЛУЧЕНИЕ ТЕКУЩЕЙ ИНФОРМАЦИИ О НАВИГАЦИОННЫХ ДАННЫХ Откройте дисплей Navigator, выбрав соответствующую строку в окне Display Panel панели управления (рис.3, строка 5). 28 Дисплей Navigator предназначен для расширенного представления следующих навигационных данных: • HDG (курс); • STW; • COG; • SOG; • ROT; • XTD; • BTW (пеленг на путевую точку); • BWW (пеленг от путевой точки на путевую точку); • DTW (дистанция до путевой точки); • ETA; • TTG (время хода); • Radius (радиус поворота в следующей маршрутной точке); • Turn Radius. Одновременно на экран может быть выведено всего шесть величин. Нажмите на кнопку в левой части дисплея и из выпадающего списка выберите навигационные данные, которые следует выводить на дисплей. Выполните конфигурацию дисплея Navigator, которая вам лучше всего подходит. Для отображения глубины от эхолота на экране задачи ECDIS откройте дисплей System Information, выбрав соответствующую строку в окне Display Panel панели управления (рис.3, строка 11). В поле DPTH отображается значение глубины под килем (по данным от эхолота). 29 ЗАГРУЗКА МАРШРУТ И РАСПИСАНИЯ В НАВИГАЦИОННОМ РЕЖИМЕ Внимание! Загрузка маршрута и расписания в навигационном режиме возможна только на рабочей станции, имеющей статус MASTER. Загрузка маршрута Откройте панель Monitoring, выбрав соответствующую строку меню TASKS LIST на панели управления (рис.2, строка 7). Воспользуйтесь вкладкой в верхней части открывшейся панели Monitoring для переключения на страницу Route Monitoring. Группа Route позволяет загружать и выгружать отслеживаемые маршруты и расписание при помощи следующих кнопок: • Load route – выбор и загрузка маршрута из предлагаемого списка; • Set schedule – выбор и загрузка расписания для загруженного маршрута из предлагаемого списка; • Unload – выгрузка ранее загруженного маршрута и (или) расписания. Нажмите на кнопку Load route в ряду кнопок Route. Выберите нужный маршрут и нажмите левую кнопку трекбола/мыши. Выбранный маршрут будет загружен на картографической панели для плавания, а его название будет выведено на кнопку. Загруженный для плавания маршрут будет отображаться красным цветом. В группе Waypoints предусмотрены кнопки и окна для ввода величин, используемых для вычисления взаимного положения элементов маршрута и судна: • Next Waypoint – выбор режима установки следующей маршрутной точки для расчета параметров движения по маршруту: – Auto selection – последовательная смена маршрутных точек в автоматическом режиме; ближайшая к положению судна маршрутная точка выбирается автоматически; – Manual selection – устанвка номера следующей маршрутной точки вручную; ввод номера следующей маршрутной точки выполняется в соответствующем окне. 30 • Radius – установка параметров дуги радиуса поворота, для визуализации приблизительной траектории при повороте на другое плечо маршрута: – Same for All WPT’s – ручная установка всех маршрутных точек в поле справа; – From Route Table – автоматическая установка по данным, введенным в маршрут. Для ручной установки следующей маршрутной точки нажмите на кнопку Next waypoint. В открывшемся списке выберите Manual selection и нажмите левую кнопку трекбола/мыши. Используйте активное поле ввода для указания номера следующей маршрутной точки. Нажмите левую кнопку трекбола/мыши. Внимание! В автоматическом режиме установлена следующая маршрутная точка того плеча маршрута, по которому следует судно. При ручном выборе в качестве следующей любой другой маршрутной точки все расчеты производятся относительно плеча маршрута, прилегающего к выбранной маршрутной точке. Для ручной установки параметров дуги поворота вручную нажмите на кнопку Radius. В открывшемся списке выберите Same for all WP’s и нажмите левую кнопку трекбола/мыши. Воспользуйтесь активным полем ввода для указания нового радиуса дуги поворота. Нажмите левую кнопку трекбола/мыши. Заданные параметры будут установлены для всех точек отслеживаемого маршрута. Для включения отображения на экране ECDIS элементов маршрута нажмите следующие кнопки: • XTD – отклонение от линии маршрута, которая задается во время создания маршрута (см. Глава 9, раздел Создание маршрута); • Radius – дуга радиуса поворота при повороте на другое плечо маршрута; • WPT names – названия маршрутных точек, установленных при создании маршрута. Загрузка расписания Откройте панель Monitoring, выбрав соответствующую строку меню TASKS LIST на панели управления (рис.2, строка 7). Воспользуйтесь вкладкой в верхней части открывшейся панели Monitoring для переключения на страницу Route Monitoring. Загружать и выгружать отслеживаемые маршруты и расписание можно при помощи следующих кнопок в группе Route: • Load route – выбор и загрузка маршрута из предлагаемого списка; • Set schedule – выбор и загрузка расписания для загруженного маршрута из предлагаемого списка; • Unload – выгрузка ранее загруженного маршрута и (или) расписания. Нажмите на кнопку Load route в ряду кнопок Route. 31 Выберите нужный маршрут и нажмите левую кнопку трекбола/мыши. Выбранный маршрут будет загружен на картографической панели для плавания, а его название будет указываться на кнопке. Нажмите на кнопку Set schedule в ряду кнопок Route. Нажмите на кнопку Set schedule в ряду кнопок Route. Откроется список расписаний, созданных для этого маршрута. Выберите нужное расписание. Нажмите левую кнопку трекбола/мыши. Будет выполнена загрузка выбранного расписания. Получение текущей информации о маршруте и расписании Данные по маршруту Откройте дисплей Route data, выбрав соответствующую строку в окне Display Panel панели управления (рис.3, строка 8). Дисплей Route data предназначен для отображения данных в процессе следования судна по маршруту к следующей маршрутной точке. Дисплей отображает следующие данные: • Route – название отслеживаемого маршрута; при срабатывании тревоги Last WP passed слово Route отображается красным цветом; • To WPT – номер и название текущей маршрутной точки, в которую следует судно; название маршрутной точки показывается черным цветом, если маршрутная точка выбрана автоматически, если же она выбрана вручную – синим цветом; • CRS –текущий курс плеча GC; при срабатывании тревоги Course difference буквы “CRS” отображаются красным цветом; • XTD – фактическое расстояние от текущего плеча маршрута; при срабатывании тревоги Out of XTD буквы “XTD” отображаются красным цветом; 32 • BTW – пеленг на текущую маршрутную точку; • DTW – расстояние до текущей маршрутной точки; • ETA – ожидаемое время (UTC/судовое время в зависимости от установок, сделанных в панели управления) прибытия в текущую маршрутную точку с учетом оставшегося расстояния и текущей скорости (SOG); • TTG – время хода до текущей маршрутной точки, вычисленное по фактической скорости (SOG) с учетом оставшегося расстояния и текущей скорости (SOG); • Next WPT – номер следующей маршрутной точки; • CRS – курс на следующее плечо маршрута. Выгрузка маршрута и расписания Откройте панель Monitoring, выбрав соответствующую строку меню TASKS LIST на панели управления (рис.2, строка 7). Воспользуйтесь вкладкой в верхней части открывшейся панели Monitoring для переключения на страницу Route Monitoring. В группе Route нажмите на кнопку Unload. Маршрут и (или) расписание, загруженное для плавания, будут выгружены. Работа с картами и картографической информацией В меню TASKS LIST выбрать панель Charts (рис.2, строка 2). Воспользуйтесь вкладкой в левой части открывшейся панели Charts для переключения на страницу Complete list или By position – в зависимости от того, какую карту требуется найти. Все функции на этих страницах идентичны, единственная разница между ними в наборе имеющихся для работы карт. Воспользуйтесь вкладкой в левой части открывшейся панели Charts для переключения на страницу Complete list или By position – в зависимости от того, какую карту требуется найти. Все функции на этих страницах идентичны, единственная разница между ними в наборе имеющихся для работы карт. Введите номер или первые символы названия карты из судовой коллекции в поле ввода и нажмите на кнопку Find. 33 Нужная карта будет выделена в таблице. Нажмите на кнопку Load Chart: выбранная карта будет загружена на картографической панели. Загрузка и масштабирование карт под позицией собственного судна Откройте панель Charts, выбрав соответствующую строку меню TASKS LIST на панели управления (рис.2, строка 2). Воспользуйтесь вкладкой в правой части открывшейся панели Charts для переключения на страницу General. Данная страница предназначена для управления автоматической загрузкой и масштабированием карт, что определяется следующими параметрами: • Chart autoload – кнопки переключения режимов загрузки карт: – ON – включение режима автозагрузки карт, в котором автоматически будет загружаться карта большего масштаба; 34 – OFF – выключение режима автозагрузки; при этом текущая карта под местоположением судна или карта, загруженная вручную, фиксируется до смены режима загрузки; – FIX – включение режима фиксации карты; при пересечении символом судна рамок такой карты режим загрузки карт автоматически переключается в положение ON. • Chart autoscale – кнопки переключения режимов масштабирования карт: – ON – загрузка карт в оригинальном масштабе; – OFF – загрузка карт в текущем масштабе экрана. • Scale ratio – установка масштаба при переходе на следующую карту, отличающегося от ее оригинального масштаба на количество фиксированных значений шкалы (±5); • Show only libraries for DNC charts – возможность отображения названия библиотеки DNC вместо названия ячейки карты (если используются карты DNC); • Chart priority – установка приоритета загрузки карт под судном: – None – загрузка карт, наиболее соответствующих установленному масштабу. В этом случае, если существует несколько карт с одинаковым масштабом, приоритет отдается картам формата TX-97 (TRS); – ENC – загрузка векторных карт формата ENC; – DNC – загрузка векторных карт формата DNC; – HCRF – загрузка растровых карт формата ARCS и Seafarer; – Chart Assistant – открытие окна Chart Assistant; – HCRF Review – открытие окна для просмотра карт формата ARCS и Seafarer. Загрузка карт Для включения автоматической загрузки карт: 1. Нажмите на кнопку ON в ряду кнопок Charts autoload (если она не нажата). 2. Нажмите на кнопку Autoload в окне Charts Area панели управления (рис.1, окно 23). Окно предназначено для настройки отображения карты на картографической панели: – Chart number – вызов меню со списком карт под местоположением судна (если символ судна отображается на экране задачи ECDIS) или со списком всех карт, имеющихся в судовой коллекции. На кнопке показывается номер текущей карты; – Autoload – включение функции автоматической загрузки карт. Справа от кнопки имеется индикатор: ON – функция включена (кнопка Autoload неактивная); OFF – функция выключена; FIX – фиксация текущей карты. Режим автозагрузки карт установлен 35 Для ручной загрузки нужной карты нажмите кнопку OFF в ряду кнопок Charts autoload (если она не нажата). Режим автозагрузки карт выключен, и на экран выводится только текущая карта. В окне Charts Area панели управления (рис.1, окно 23) нажмите на кнопку с номером текущей карты. Выберите нужную карту из списка. На экран ECDIS выводится нужная карта. Выбор приоритета загрузки карт различного формата При наличии судовой коллекции карт формата ARCS и Seafarer можно установить приоритет их загрузки. В группе Chart priority нажмите кнопку HCRF для установки приоритета при загрузке карт формата ARCS и Seafarer. Для просмотра карт формата ARCS и Seafarer нажмите на кнопку HCRF Review или на кнопку (рис.1, кн.0) . Карта будет выведена в открывшемся окне. (в данной конфигурации нет) Для отображения произведенной корректуры нажмите кнопку Mark Updates. При необходимости установить приоритет загрузки карт формата ENC нажмите кнопку ENC. При необходимости установить приоритет загрузки карт формата DNC нажмите кнопку DNC. Масштабирование карт Для автоматического масштабирования карт нажмите на кнопку ON в ряду кнопок Chart autoload (если она не нажата). Нажмите на кнопку ON в ряду кнопок Chart autolscale (если она не нажата). Если необходимо включить принудительное изменение масштаба при переходе к следующей карте, установите в окне Scale ratio количество фиксированных значений (от 1 до 5), на которые должен увеличиваться и (или) уменьшаться масштаб. Для ручного масштабирования нажмите на кнопку OFF в ряду кнопок Chart autoscale. Для отображения карты в оригинальном масштабе нажмите на кнопку (рис.1, кн. 7) панели инструментов картографической панели. Переключение слоев картографической информации 36 Данная страница предназначена для управления отображением отдельных классов картографической информации при помощи следующих органов управления: Display category – переключение представления различных видов дисплея: – Base – отображение объектов, включенных в базовый дисплей; – Standard – отображение объектов, включенных в стандартный дисплей; – Custom – отображение объектов, включенных в дисплей дополнительной информации по выбору пользователя; – All – отображение всех объектов, включенных в дисплей дополнительной информации. Spot soundings to – значение глубин меньших, чем значение, установленное в соответствующем окне (если установлено “0”, выводятся все глубины); Isolated dangers – отображение изолированных опасностей с глубиной над ними, превышающей безопасную глубину; Cables, pipelines – отображение подводных кабелей и трубопроводов; Names – отображение названий; Other information – отображение дополнительной информации; All depth contours – отображение всех изобат; Seabed – отображение характеристик грунта; Buoys names – отображение названий буев; Show All – отображение вышеупомянутых картографических слоев; Hide All – выключение вышеупомянутых картографических слоев; Scale bar – отображение графического представления масштаба карты (в левой части экрана); 37 Grid lines – отображение координатной сетки; Chart boundaries – отображение рамок карт судовой коллекции. Navtex – изображение символов сообщений NAVTEX. Для установки нужного слоя нажмите на кнопку Display category и выберите слой из выпадающего списка. Выберите из списка Custom. По умолчанию включено отображение всех классов дополнительной информации. Для выключения отображения ненужных классов информации снимите флажки с соответствующих полей. Работа с картами формата ENC Воспользуйтесь вкладкой в верхней части открывшейся панели Charts для переключения на страницу ENC. 38 Данная страница предназначена для настройки отображения карт формата ENC и для работы с ними. Из выпадающего списка Areas выберите стиль отображения границ площадных объектов (Plain или Symbolised). Из выпадающего списка Points выберите стиль отображения точечных объектов (Paper chart или Simplified). Заполните флаговые поля для включения отображения необходимых классов дополнительной информации: • Four shades – выделение цветом установленных зон глубин; • Shallow pattern – визуализация штриховки при отображении районов с глубинами мельче безопасной изобаты на картах формата ENC; • Use SCAMIN – отображение объекта на несоответствующих ему масштабах (выбор способа генерализации); • Full light lines – переключение длины линий, ограничивающих секторы видимости огней; • Highlight info – подсветка объектов с атрибутом “Inform”; • Show correction – выделение цветом объектов, претерпевших изменения в процессе последней принятой корректуры; • M-quality objects – отображение символов точности определения места и измерения глубин при съемке рельефа дна, указанного на картах формата ENC; • National names – отображение национальных названий; • Show outdates – отображение временных объектов вне зависимости от времени их действия. При необходимости нажмите на кнопку Show All, чтобы отобразить все классы, или на кнопку Hide All, чтобы выключить их. В окне ввода Shallow contour введите значение глубоководной изобаты, ограничивающей цветовое выделение мелководной зоны для карт формата ENC. 39 В окне ввода Deep contour введите значение мелководной изобаты, ограничивающей цветовое выделение глубоководной зоны для карт формата ENC. Следующие окна используются только для информации: • Safety contour – отображение значения безопасной изобаты для карт векторного формата; • Safety depth – отображение значения безопасной глубины для карт векторного формата. МАНЕВР РАСХОЖДЕНИЯ Откройте дисплей TRIAL/TGT Simulator, выбрав соответствующую строку в окне Display Panel панели управления (рис.3, строка 12). Воспользуйтесь вкладкой в верхней части дисплея TRIAL/TGT Simulator для переключения на страницу Trial Manoeuvre. Установите свободный курсор в поле ввода Trial line и нажмите левую кнопку трекбола/мыши. Установите нужную длину линии ожидаемого движения судна (EML) с помощью трекбола/мыши или введите ее с клавиатуры. Нажмите левую кнопку трекбола/мыши. Воспользуйтесь такой же процедурой для ввода соответствующего радиуса циркуляции в поле ввода Radius. Для учета изменения скорости при проигрывании маневра нажмите на кнопку Set SPD. Чтобы задать положение машинного телеграфа после начала маневра в поле ввода Set SPD, воспользуйтесь кнопками . 40 Внимание! Во время проигрывания маневра с изменением скорости ошибка вычисления может достигать 15 %. Проигрывание маневра может быть выполнено двумя способами: 1. Нажмите на кнопку Show. На экране задачи ECDIS выводится линия ожидаемого движения собственного судна с параметрами предполагаемого маневра и линии движения целей с учетом значения, установленного в поле Trial line. Установите свободный курсор в поле ввода Set CTW и нажмите левую кнопку трекбола/мыши. С помощью трекбола/мыши установите курс, на который ляжет судно в результате маневра. Нажмите левую кнопку трекбола/мыши. Также можно воспользоваться кнопками . Начало маневра определяется параметром Delay, который можно вводить как в минутах, так и в милях. В вычислениях используется текущее значение скорости судна. Для выбора параметра, определяющего начало маневра, нажмите на кнопку min или NM. Установите свободный курсор в поле ввода Delay и нажмите левую кнопку трекбола/мыши. Задайте соответствующее время задержки (или расстояние) до начала маневра вращением трекбола/мыши. Если установленные оператором время задержки и радиус поворота не позволяют вписать его в установленную длину EML, то программа выдаст соответствующее предупреждение и EML выводиться на экран задачи ECDIS больше не будет. ТРЕНИРОВОЧНЫЕ ЦЕЛИ САРП Откройте дисплей TRIAL/TGT Simulator, выбрав соответствующую строку в окне Display Panel панели управления (рис.3, строка 12). Воспользуйтесь вкладкой в верхней части открывшегося дисплея TRIAL/TGT Simulator для переключения на страницу TGT Simulator. Установка тренировочных целей Нажмите на кнопку Add Target на странице TGT Simulator. На экране задачи ECDIS появится маркер захвата. Наведите маркер захвата на тренировочную цель. Нажмите левую кнопку трекбола/мыши. Вращая/перемещая трекбол/мышь, задайте вектор движения цели. Параметры заданной цели выводятся в динамике на странице TGT Simulator. Нажмите левую кнопку трекбола/мыши. 41 Рис. На картографической панели появится сопровождаемая САРП тренировочная цель в виде круга с рассчитанным вектором движения. Для выхода из режима установки тренировочных целей нажмите правую кнопку трекбола/мыши. Редактирование векторов движения тренировочных целей Для редактирования векторов движения тренировочных целей нажмите на кнопку Edit Target на странице TGT Simulator. Поместите появившийся на картографической панели маркер захвата на тренировочной цели, вектор движения которой нужно отредактировать. Нажмите левую кнопку трекбола/мыши. Перемещением трекбола/мыши установите новый вектор движения цели. Нажмите левую кнопку трекбола/мыши. Нажмите правую кнопку трекбола/мыши для выхода из режима редактирования. Удаление тренировочных целей Для удаления тренировочной цели нажмите на кнопку Cancel Target на странице TGT Simulator. Поместите появившийся на картографической панели маркер захвата на тренировочной цели, подлежащей удалению. Нажмите левую кнопку трекбола/мыши. Тренировочная цель будет удалена. Нажмите правую кнопку трекбола/мыши для выхода из режима удаления тренировочных целей. Для удаления всех тренировочных целей нажмите на кнопку Cancel All. ИСПОЛЬЗОВАНИЕ РЕЖИМА ШВАРТОВКИ Этот режим предназначен для швартовых операций, плавания в узкостях на малом ходу. Для функционирования режима швартовки должен быть в наличии DLOG, посылающий в ECDIS достоверные сообщения VBW вместе с достоверными значениями курса и местоположения собственного судна. Внимание! Использование режима швартовки (DM) возможно при масштабе 1:7500 и крупнее. Откройте панель Config, выбрав соответствующую строку в меню TASKS LIST на панели управления (рис.2, строка 3). Воспользуйтесь вкладкой в верхней части открывшейся панели Config для переключения на страницу General. В группе DM Settings выберите из выпадающего списка масштаб, которой будет устанавливаться на панели Dual при включении режима Docking Mode. В группе Ship history установите следующие параметры функции History в режиме Docking Mode: • Steps – количество выводимых символов; • Interval – временной интервал между отображаемыми контурами судна. 42 Имеется возможность настройки количества отображаемых контуров судна и временного интервала: от 1 до 15 символов и от 1 до 30 секунд соответственно. Воспользуйтесь вкладкой в нижней части экрана ECDIS для переключения на панель Dual и нажмите на кнопку ее панели инструментов. Рис. Одновременно на панели управления откроется дисплей Docking Mode; он служит для управления режимом швартовки. Рис. Нажмите на кнопку Source и выберите источник скорости. Если выбран DLOG, на дисплее будут показаны компоненты вектора скорости, взятые из предложения VBW. Для вывода компонентов векторов скорости относительно воды и скорости относительно грунта на панели Dual нажмите кнопку Water или Bottom соответственно. Если кормового датчика скорости на судне нет, нажмите на кнопку Calc для вычисления соответствующей (относительно воды или грунта) поперечной составляющей кормовой скорости. Если датчик SOG выбран в качестве источника скорости, значения компонент для носа и кормы, отображаемые на панели Dual, вычисляются в NS 4000 MFD автоматически. Для включения функции History нажмите кнопку . Рис. Символы предыдущих положений контура судна будут показаны на панели Dual. Переключитесь на страницу Reference Points. Рис. Опорные точки позволяют выводить дистанции до соответствующих точек на карте от 8-ми точек судна. Нажмите на кнопку Show signatures для вывода номеров точек. Нажмите на кнопку Set рядом с нужной опорной точкой. На панели Dual воспользуйтесь ERBL, чтобы установить точку привязки для опорной точки. Установите необходимое количество опорных точек. Для изменения положения точек привязки для опорных точек воспользуйтесь кнопками Edit. Для отмены привязки для всех опорных точек нажмите на кнопку Clear all references. 43 Положения опорных точек на контуре судна можно изменять при помощи курсора. С этой целью воспользуйтесь кнопкой для выбора нужной опорной точки (эта точка показана зеленым цветом на контуре судна). Установите свободный курсор на контуре судна, при этому курсор изменит свой вид. Нажмите левую кнопку трекбола/мыши: опорная точка будет установлена в новое положение. Для сброса опорных точек на значения по умолчанию нажмите на кнопку Set default location. ИСПОЛЬЗОВАНИЕ ФУНКЦИИ AUTO ZOOM Режим Auto Zoom дает возможность автоматического укрупнения масштаба при подходе к следующей маршрутной точке. Этот режим возможен только на панели Dual. Откройте панель Config, выбрав соответствующую строку меню TASKS LIST на панели управления (рис.2, строка 3). В группе AutoZoom Settings из выпадающего списка выберите максимальный масштаб при прохождении судна текущей маршрутной точки на панели Dual. В окне ввода Time of update задайте временной интервал анализа расстояния до маршрутной точки. Для включения режима Auto Zoom нажмите на кнопку панели инструментов картографической панели Dual . Примечание: Судно должно следовать в режиме «навигация» с загруженным для мониторинга маршрутом. В этом случае по мере сокращения расстояния до маршрутной точки (DTW) ECDIS укрупняет масштаб на одну фиксированную величину шкалы так, чтобы положение судна оставалось в пределах панели Dual. При приближении судна к границе панели Dual в процессе маневрирования масштаб может быть уменьшен на одну фиксированную величину шкалы. При смене маршрутной точки масштаб устанавливается так, что на панели Dual отображается символ судна, текущее плечо отслеживаемого маршрута и текущая маршрутная точка. ПРИМЕНЕНИЕ СПЕЦИАЛЬНЫХ ОБЪЕКТОВ Внимание! Работа со специальными объектами возможна только на рабочей станции со статусом MASTER. Откройте дисплей Special Purpose Objects, выбрав соответствующую строку в окне Display Panel панели управления (рис.3, строка 10). 44 Функциональность SPO позволяет создавать стационарные и мобильные объекты и присваивать им определенные характеристики. Создание SPO-объекта Выберите тип создаваемого SPO-объекта. Нажмите на кнопку Object type и выберите из выпадающего списка соответствующую строку. Для выбора имеются следующие типы SPO-объектов: • Static – стационарный объект на поверхности: цель с постоянными координатами; • Seek circle – круг поиска: цель с постоянными координатами, вокруг которой формируется круг в указываемый момент времени, увеличивающийся в соответствии с задаваемыми пользователем параметрами; • Relative – “попутчик”: цель с параметрами движения, идентичными курсу и скорости судна; • Moveable – мобильный объект: цель с устанавливаемыми параметрами движения; • UW Static – стационарный подводный объект: цель, имеющая постоянные координаты и глубину; • UPS – UPS: цель с постоянными координатами, точка отсчета. 45 Нажмите на кнопку Add Item. Установите маркер захвата (графический курсор) на точку, где следует установить SPO-объект. Нажмите левую кнопку трекбола/мыши: SPO-объект будет установлен в указанных координатах. Повторите данную процедуру до тех пор, пока не установите необходимое количество SPO-объектов. После ввода последнего SPOобъекта нажмите правую кнопку трекбола/мыши, чтобы выйти из режима установки SPO-объекта. Удаление SPO-объекта Нажмите на кнопку Delete. Установите маркер захвата на SPO-объект, который следует удалить. Нажмите левую кнопку трекбола/мыши. Если нужно удалить одновременно все ранее установленные объекты, даже когда SPO-объект не отображается на экране, нажмите кнопку Delete all. Другие функции Для построения линии, соединяющей символ собственного судна с выбранным SPO-объектом, нажмите на кнопку Set line. Установите маркер на нужный SPO-объект. Нажмите левую кнопку трекбола/мыши. Для скрытия всех SPO-объектов нажмите на кнопку Hide All Objects. Повторное нажатие на эту кнопку приведет к восстановлению всех скрытых SPO-объектов. МОНИТОРИНГ РЕЙСА ПО МАРШРУТУ И РАСПИСАНИЮ Внимание! Установка параметров безопасности при следовании по маршруту и расписанию возможна только на станции сo статусом MASTER. 46 Откройте панель Monitoring, выбрав соответствующую строку в меню TASKS LIST на панели управления (рис.2, строка 7). Воспользуйтесь открывшейся вкладкой в верхней части панели Monitoring для переключения на страницу Route Monitoring. Группа Alarms предназначена для включения и выключения, а также установки параметров безопасности для срабатывания тревог во время плавания по маршруту и расписанию: • End of route – сигнализация при прохождении последней маршрутной точки на отслеживаемом маршруте; • Out of XTD – сигнализация при отклонении судна от линии пути больше установленного значения при планировании по отслеживаемому маршруту; • Out of schedule – сигнализация при отставании или опережении расписания; • WPT approach – сигнализация при подходе к маршрутной точке за установленный период времени; • Off leg course – сигнализация расхождения текущего курса и направления плеча маршрута на значение более установленного. Нажмите на кнопку End of route в группе Alarms для включения тревожной сигнализации при прохождении последней точки маршрута. Параметр слежения за положением судна относительно текущего плеча маршрута установлен по умолчанию. Значение XTD устанавливается при создании маршрута на панели Route Editor. Тревога срабатывает, если судно выходит за пределы XTD. Воспользуйтесь полем WPT approach для ввода значения времени срабатывания тревожной сигнализации при подходе к очередной маршрутной точке. Нажмите активированную кнопку WPT Approach для срабатывания сигнализации, если значение времени следования к следующей маршрутной точке станет меньше заданного. Воспользуйтесь полем Off leg course для ввода значения разности между курсом судна и направлением плеча маршрута. Нажмите активированную кнопку Off leg course для включения сигнализации при выходе разности курсов за пределы установленного значения. Воспользуйтесь полем Out of schedule для ввода значения времени опережения загруженного расписания. При выходе за пределы 47 установленного значения сработает сигнализация. Нажмите активированную кнопку Out of schedule. КОНТРОЛЬ НАВИГАЦИОННЫХ ОПАСНОСТЕЙ Внимание! Настройка параметров безопасности для обнаружения объектов, представляющих опасность для навигации, возможна только на станциях со статусом MASTER. Откройте панель Monitoring, выбрав соответствующую строку в меню TASKS LIST на панели управления (рис.2, строка 7). Воспользуйтесь открывшейся вкладкой в верхней части панели Monitoring для переключения на страницу Safety Alarms. Настройка параметров безопасности для обнаружения объектов, представляющих навигационную опасность Группа Safety frame предназначена для установки размера рамки, которая будет использоваться для анализа картографических данных и для формирования тревог, связанных с глубинами, прохождением специальных зон и другими навигационными опасностями: • Ahead – время упреждения срабатывания тревожной сигнализации. Это величина определяет расстояние, которое пройдет судно со скоростью относительно грунта (COG). Если устанавливается нулевая величина, тревожная сигнализация срабатывает, когда символ судна пересекает навигационную опасность; • Port – ширина коридора по левому борту судна; • Starboard – ширина коридора по правому борту судна; • Show safety frame – отображение рамки безопасности на экране задачи ECDIS. В полях ввода Ahead, Port и Starboard укажите необходимые значения, определяющие форму рамки безопасности. Чтобы показать на экране рамку безопасности, нужно нажать кнопку Show safety frame. Рамка безопасности отобразится в виде прямоугольника красного цвета: 48 Группа Safety parameters предназначена для установки параметров и включения слежения за навигационными опасностями. • Safety contour – ввод значения параметра безопасной изобаты; • Safety depth – ввод значения параметра безопасной глубины; • Shallow contour – отображение значения параметра глубоководной изобаты, ограничивающей цветовое выделение мелководной зоны для карт формата ENC; • Deep contour – отображение значения параметра мелководной изобаты, ограничивающей цветовое выделение глубоководной зоны для карт формата ENC. Настройка параметров безопасности для плавания вблизи опасных объектов Группа Antigrounding alarms содержит кнопки для включения и выключения следующих параметров безопасности: • Nav. Danger – тревога подается при подходе к отдельной опасности; • Land danger – тревога подается при подходе к объектам с атрибутом «Land»; • AIDS to navigation – тревога подается при подходе к средствам навигационного оборудования (СНО) – буи и т.д.; • Safety contour – тревога подается при подходе к изобате меньшей значения Safety contour. Нажмите кнопку Nav. Danger для включения срабатывания тревожной сигнализации при попадании в рамку безопасности изолированных навигационных опасностей, корректурных объектов с атрибутами «danger»/»depth» или опасных объектов NAVTEX. Нажмите кнопку Land danger для включения срабатывания тревожной сигнализации, когда в пределах рамки безопасности возникают объекты с атрибутом “land”. Нажмите кнопку AIDS to navigation для включения срабатывания тревожной сигнализации для обнаружения объектов СНО. Нажмите кнопку Safety contour для включения срабатывания тревожной сигнализации при пересечении безопасной изобаты. Контроль пересечения границ навигационных зон 49 Basic Areas – вкладка, содержащая кнопки, которые используются для установки слежения за навигационными зонами, условно внесенными в основную группу. Additional Areas – вкладка, содержащая кнопки, которые используются для установки слежения за навигационными зонами, условно внесенными в дополнительную группу. Выберите нужные зоны, нажав соответствующие кнопки на вкладке Basic Areas. Воспользуйтесь вкладкой Additional Areas группы Area alerts. Выберите нужные зоны, нажав соответствующие кнопки на этой вкладке. КОНТРОЛЬ МЕСТОПОЛОЖЕНИЯ СУДНА Внимание! Настройка параметров подачи навигационных алармов возможна только на станциях со статусом MASTER. Откройте панель Monitoring, выбрав соответствующую строку в меню TASKS LIST на панели управления (рис.2, строка 7). Воспользуйтесь вкладкой в верхней части открывшейся панели Monitoring для переключения на страницу Navigational Alarms. Группа Primary/Secondary difference предназначена для установки максимальной разности между показаниями систем позиционирования и включения их мониторинга. В поле Prim/Sec diverged зоны Alarms введите дистанцию расхождения между координатами первичной и вторичной систем позиционирования. Нажмите активированную кнопку Prim/Sec diverged для включения срабатывания сигнализации при превышении установленного значения. Группа Chart предназначена для включения мониторинга электронных карт под позицией собственного судна. Нажмите кнопку Off chart alarm для срабатывания тревожной сигнализации при выходе судна за пределы границ карты при отключенном режиме Chart Autoload. Группа Anchor watch setting предназначена для установки максимального расстояния (радиуса) от точки постановки якоря (ей) до носа и (или) кормы. 50 При выходе судна за любую установленную окружность срабатывает тревожная сигнализация. В поле Bow ring установите максимальное расстояние (радиус) от точки постановки якоря до носа. Нажмите кнопку Bow alarm для срабатывания сигнализации при выходе судна за установленную окружность. В поле Stern ring установите максимальное расстояние (радиус) от точки постановки якоря до кормы. Нажмите кнопку Stern alarm для срабатывания сигнализации при выходе судна за установленную окружность. Нажмите активированную кнопку Show anchor watch ring для отображения окружности безопасной якорной стоянки, если установлены Bow alarm и/или Stern alarm. Рис. Группа Sounder предназначена для включения мониторинга показаний эхолота и состоит из следующих элементов: • Sounder depth – включение и ввод минимальной глубины, при которой срабатывает сигнализация при приеме данных от эхолота; • Sounder alarm – включение и выключение Sounder: аларм no input. Воспользуйтесь полем Sounder depth для ввода значения безопасной глубины, получаемого от эхолота. Нажмите активированную кнопку Sounder depth для срабатывания тревожной сигнализации при обнаружении глубины меньше установленной. КОНТРОЛЬ ВРЕМЕНИ Откройте панель Config, выбрав соответствующий пункт меню TASKS LIST на панели управления (рис.2, строка 3). Воспользуйтесь вкладкой в верхней части открывшейся панели Config для переключения на страницу General. Установка предупреждения о смене вахт Группа End of Watch Alarm предназначена для настройки периода времени до окончания очередной вахты, когда должен быть подан предупредительный сигнал. Порядок вахт задается в утилите System Configuration. Воспользуйтесь полем End of Watch Alarm для ввода времени до окончания очередной вахты, когда должен быть подан предупредительный сигнал. Настройка таймера 51 Группа Timer Warning предназначена для управления функциями таймера: • Every – установка срабатывания тревожной сигнализации через время, указанное в поле справа; • At – включение срабатывания тревожной сигнализации в указанное справа время; • Off – выключение функций таймера. Для установки срабатывания тревожной сигнализации через равные промежутки времени нажмите кнопку Every, а в окне справа введите значение периода срабатывания тревожной сигнализации. Для установки срабатывания тревожной сигнализации в определенное время нажмите кнопку At, а в окне справа введите время (судовое время) срабатывания тревожной сигнализации. РАБОТА С СУДОВЫМ ЖУРНАЛОМ Откройте панель Logbook, выбрав соответствующую строку в меню TASKS LIST на панели управления (рис.2, строка 4). Воспользуйтесь вкладкой в верхней части открывшейся панели Logbook для переключения на страницу Ship LogBook. Страница Ship LogBook предназначена для записи событий, происшедших во время работы задачи ECDIS. Эта таблица состоит из строк (события) и колонок (параметры события). Состав событий, которые 52 автоматически отображаются в судовом журнале. Кроме того, оператор может вносить события вручную, редактировать события и вносить комментарии к событиям. Редактирование событий и внесение комментариев защищены паролем. Нажмите на кнопку Jump to date и выберите дату, на которую будут отображаться события в Судовом журнале. Примечание: На странице Ship LogBook хранятся события по датам за последние 90 дней. Для внесения события в Судовой журнал вручную нажмите на кнопку Create Event. Выберите нужное событие из выпадающего списка. Событие отображается в Судовом журнале. Доступные данные в колонках таблицы на момент события отображаются в Судовом журнале автоматически. Для внесения комментария к событию выберите это событие в Судовом журнале курсором и нажмите на кнопку Edit на вкладке Comment. В появившемся окне Logon введите пароль. Нажмите на кнопку OK. На вкладке Comment введите необходимые комментарии к событию. Нажмите на кнопку Apply. Комментарии будут внесены в Судовой журнал. Для просмотра комментариев к данному событию переключитесь на вкладку History list. В судовом журнале предусмотрено редактирование только параметров событий от колонки Chart Track до колонки RPM. 53 Установите курсор на ячейке, которую нужно отредактировать, и дважды нажмите левую кнопку трекбола/мыши. В появившемся окне Logon введите пароль. Нажмите на кнопку OK. На вкладке Comment введите необходимые комментарии к событию. Нажмите на кнопку Apply. Комментарии будут внесены в Судовой журнал. Для просмотра комментариев к данному событию переключитесь на вкладку History list. Работа с архивом Откройте панель Logbook, выбрав соответствующую строку в меню TASKS LIST на панели управления (рис.2, строка 4). Воспользуйтесь вкладкой в верхней части открывшейся панели Logbook для переключения на страницу Archive. Страница Archive предназначена для отображения архивных судовых журналов. Нажмите на кнопку Ship LookBook и выберите нужный архив из выпадающего списка. Примечание: В каждом архиве хранятся записи за 90 суток. Архивы именуются по месяцами, в течение которых записи были произведены. На странице отобразятся записи, содержащиеся в архиве. Нажмите на кнопку Jump to date и выберите дату, на которую записи будут отображаться в Судовом журнале. В таблице будут показаны события, записанные в Судовой журнал, от первого события по выбранной дате. Следует заметить, что на странице Archive Судовой журнал можно только просматривать. Печать судового журнала Воспользуйтесь вкладкой в верхней части открывшейся панели Logbook для переключения на страницу Print Settings. 54 Введите в поле ввода следующую информацию: • Master – фамилия капитана судна; • Voyage No – номер рейса; • From – порт отправления; • To – порт назначения. В группе Orientation выберите ориентацию текста на странице при печати: Portrait или Landscape. Выберите диапазон печати: Whole logbook, Today или Dates. В случае выбора Dates, воспользуйтесь полями ввода From и To, чтобы задать интервал времени для вывода на печать Судового журнала. Примечание: С помощью фильтра Data можно распечатать архивный Судовой журнал. Для предварительного просмотра вида отпечатанного судового журнала нажмите на кнопку Print preview. Закройте окно Print Preview и нажмите на кнопку Print. Для конвертирования журнала в файл *.pdf нажмите на кнопку Export to PDF. Работа с системным журналом Внимание! Системный журнал не синхронизируется в сети. Воспользуйтесь вкладкой в верхней части открывшейся панели Logbook для переключения на страницу System Log. 55 Страница System Log предназначена для записи событий, происшедших во время работы ECDIS task. Эта таблица состоит из колонок (события) и строк (параметры события). По умолчанию в таблице отображаются следующие параметры событий: • Date – дата события; • Time – время события (UTC); • Event – название события; • Primary Sensor – первичная система позиционирования; • Secondary Sensor – вторичная система позиционирования; • L/L – координаты широты и долготы события; • Offset L/L – поправка к координатам широты и долготы события; • Prim/Sec Diverge – дистанция и направление до вторичной системы позиционирования (large – дистанция, превышающая установленное ограничение в параметрах безопасности); • COG - SOG – значения курса и скорости, принимаемые от системы позиционирования; • HDG - LOG – значения курса и скорости, принимаемые от компаса и лага; • Average speed – средняя скорость за последние 10 минут; • WatchDist-Log – дистанция, пройденная за вахту (по карте – по лагу); • DAY DIST-LOG – дистанция, пройденная за сутки (по карте – по лагу); • VOY DIST-LOG – суммарная пройденная дистанция (по карте – по лагу); • Echo Sounder – глубина от эхолота или введенная вручную, если эхолот не подключен в утилите System Configuration; • Charts displayed – загруженные для следования в режиме навигации карты с указанием источника (ARCS, BSB – BSB/NDI, ENC, TRS – TX-97, SRF – Seafarer); • Wind direction – направление истинного ветра; • Wind speed – скорость истинного ветра; • Water temperature – температура воды. 56 Следующие поля системного журнала заполняются оператором вручную: • Remarks – заметки оператора; • Wave direction – направление волнения; • Wave Height – высота волнения; • Air temperature – температура воздуха; • Pressure – атмосферное давление; • Visibility – дальность видимости; • Engine RPM – обороты главного двигателя. Для этого установите свободный курсор в нужную ячейку и нажмите левую кнопку трекбола/мыши. Введите с клавиатуры необходимые комментарии и нажмите левую кнопку трекбола/мыши или клавишу <Enter>: Для изменения содержимого системного журнала (отключение отображения ненужных параметров события) нажмите на кнопку Fields в группе Settings. Снимите флажки с ненужных параметров события. По умолчанию в системном журнале показывается только группа событий Main. Для вывода других групп событий в системном журнале нажмите на кнопку Filter в группе Settings. Выберите нужную группу параметров. По умолчанию интервал записи события TIME устанавливается равным 1 часу). Для изменения интервала нажмите на кнопку Entry в группе Settings. Выберите интервал записи события TIME. Для обнуления значения суммарной пройденной дистанции нажмите на кнопку Reset Dist в группе Settings. Для вывода на печать системного журнала нажмите на кнопку Print в группе Settings. Примечание: Принтер должен быть соединен с портом LTP рабочей станции. Воспользуйтесь полями ввода From и To, чтобы задать интервал времени для вывода на печать событий из электронного системного журнала, и нажмите на кнопку Print. РЕДАКТИРОВАНИЕ РАСПИСАНИЯ ВАХТ Откройте панель Config, выбрав соответствующий пункт меню TASKS LIST на панели управления (рис.2, строка 3). Воспользуйтесь вкладкой в верхней части открывшейся панели Config для переключения на страницу Watch Editor. 57 На странице показано расписание вахт, заданное во время инсталляции в утилите System Configuration. Нажмите на кнопку Edit. В появившемся окне Logon выберите пользователя и введите пароль. Нажмите на кнопку OK. Воспользуйтесь ячейками в колонке Rank для ввода звания вахтенного офицера, в ячейку колонки Family name введите фамилию вахтенного офицера. Заполните остальные ячейки таблицы. Нажмите на кнопку Apply. Звание вахтенного офицера и его фамилия будут отображаться в Судовом журнале в событии End of watch. ТРАЕКТОРИЯ ДВИЖЕНИЯ СОБСТВЕННОГО СУДНА В ECDIS Настройка элементов отображения траектории движения Откройте панель Monitoring, выбрав соответствующую строку в меню TASKS LIST на панели управления (рис.2, строка 7). Воспользуйтесь открывшейся вкладкой в верхней части панели Monitoring для переключения на страницу Route Monitoring. 58 В группе Track settings открывшейся страницы Route Monitoring установите цвет формирующегося участка траектории, выбрав его из предлагаемой палитры Track colour. Нажмите на кнопку Plot interval. В выпадающем списке выберите дискретность отображения точек траектории и нажмите левую кнопку трекбола/мыши. Воспользуйтесь полем Own ship track для ввода значения времени, которому будет соответствовать длина отображаемой траектории собственного судна. При необходимости включите отображение траектории вторичной системы позиционирования, нажав кнопку Show secondary track. Откройте панель Logbook, выбрав соответствующую строку в меню TASKS LIST на панели управления (рис.2, строка 4). Воспользуйтесь вкладкой в верхней части открывшейся панели Logbook для переключения на страницу System Log. В левой части страницы System Log нажмите на кнопку Filter. Выберите группы событий, которые должны отображаться на траектории. Эти события будут отображаться в виде отметок времени на установленной траектории движения собственного судна. Просмотр архивных траекторий Откройте панель Monitoring, выбрав соответствующую строку в меню TASKS LIST на панели управления (рис.2, строка 7). Воспользуйтесь открывшейся вкладкой в верхней части панели Monitoring для переключения на страницу Route Monitoring. В группе Past track settings открывшейся страницы Route Monitoring нажмите на кнопку Plot interval. В выпадающем списке выберите дискретность отображения точек траектории и нажмите левую кнопку трекбола/мыши Нажмите на кнопку Track history. В выпадающем списке выберите дату траектории, которую необходимо отобразить на экране, и нажмите левую кнопку трекбола/мыши. Траектория на выбранную дату отобразится на картографической панели. Для отображения на картографической панели всей траектории движения собственного судна на выбранную дату нажмите на кнопку Focus on Track. 59 ВКЛЮЧЕНИЕ/ВЫКЛЮЧЕНИЕ ОТОБРАЖЕНИЯ КОРРЕКТУРНЫХ ОБЪЕКТОВ И ИХ АТРИБУТОВ. СОЗДАНИЕ КОРРЕКТУРНЫХ ОБЪЕКТОВ Внимание! Отображение точечных объектов возможно только на шкалах масштаба крупнее 1:600 000. Существуют два способа включения и выключения отображения объектов на экране ECDIS: • Нажмите на кнопку Man. Corr. в окне управления картами на панели Управления (кнопка 23); • Откройте панель Manual Correction, выбрав соответствующую строку в меню TASKS LIST на панели управления (рис.2, строка 5). Нажмите на кнопку ON. Для включения и выключения отображения атрибутов корректурных объектов на экране задачи ECDIS нажмите на следующие кнопки: • Attachments – подсветка объектов с присоединенными файлами; • Deleted – подсветка удаленных объектов; • Colour – оранжевая подсветка корректурных объектов; • Тimed objects – отображение объектов временной корректуры до наступления срока их отображения. Создание корректурных объектов Процедура создания и нанесения корректурного объекта состоит из четырех этапов: • выбор категории и типа объекта; • присвоение объекту атрибутов (кроме прикрепленных файлов); • нанесение объекта; • присвоение атрибута “Прикрепленный файл”. Выбор категории и типа объекта Воспользуйтесь вкладкой в зоне выбора корректурных объектов для выбора категории корректурного объекта: • Категория Symbols: Для выбора типа объекта на открывшейся вкладке Symbols нажмите кнопку с его изображением. • Категория Lines: Для выбора типа объекта на открывшейся вкладке Lines нажмите кнопку с его изображением. 60 • Категория Text: Воспользуйтесь полем ввода вкладки Text для ввода текста. • Категория Depth: Воспользуйтесь полем ввода вкладки Depth для ввода значения глубины. • Категория Circles: Для выбора типа объекта на открывшейся вкладке Circles нажмите кнопку с его изображением. Присвоение атрибутов выбранному объекту Для объектов категорий Line, Text или Depth выберите цвет (атрибут “Цвет объекта”) в палитре под группой выбора категории. Для категории Symbols выбор цвета невозможен, так как для этого объекта уже предусмотрен специальный цвет. КОРРЕКТУРА КАРТ Все методы корректуры электронных карт разделяются на три группы: ручная, полуавтоматическая, автоматическая. Ручное обновление электронной карты предполагает ввод корректурных данных операторов с пульта с использованием специальных программных средств, облегчающих выполнение этой задачи. При полуавтоматической корректуре действия оператора ограничиваются установкой носителя корректурной информации (дискеты, оптического диска) в считывающее устройство. Автоматическая корректура не требует вмешательство оператора при приёме и записи в память корректурных данных. При ручной корректуре требуется только, чтобы корректурная информация была понятна оператору. Информация по корректуре в этом случае может печататься в традиционном виде. При ручной корректуре ввод данных производиться оператором с помощью специального языка, в котором определён формат ввода и операции корректур. Набор таких операций может включать в себя: - перенос картографического объекта; - редактирование характеристик картографического объекта; - удаление картографического объекта, либо его характеристики; - включение картографического объекта, либо его характеристики; - переименование объектов. 61 При полуавтоматическом обновлении корректурная информация может передаваться двумя способами: 1) путём постановки на носителях в портах, по почте; 2) на судне путём записи передаваемой по линиям телекоммуникационной связи корректурной информации на носитель. Информация на носителе должна быть записана в формате, который соответствует цифровой организации данных в картографической базе данных. Наиболее целесообразным режимом внесения официальных корректур в электронную карту считается автоматическая корректура. Требования к электронным картографическим системам предусматривают возможность ручной корректуры даже при постоянной постановке автоматической или полуавтоматической корректуры. Ручная корректура выполняется судоводителем непосредственно в рейсе по радионавигационным предупреждениям или при выходе в рейс. 62 ОПЕРАЦИИ ПО ПОИСКУ И СПАСЕНИЮ Использование режима «Человек за бортом» (МОВ) Режим MOB дает возможность вывода информации по географической точке, сохраненной в определенное время. Нажмите кнопку 9 на панели инструментов. При этом система делает запись в судовой журнал с указанием названия события: “MOB ENABLED” – и полного набора регистрируемых параметров. На панель управления выводится дисплей, изображенный ниже: Могут выводиться следующие параметры: • координаты активации режима MOB; • время, прошедшее с момента активации режима MOB; • Пеленг от текущего положения судна на точку активации; • Расстояние от текущего положения судна до точки активации. Если Вам известно время события MOB, нажмите на кнопку Set time…. В поле ввода введите время события MOB. Точка MOB устанавливается в точке траектории движения собственного судна, ближайшей к введенному времени. Если известны координаты события MOB, нажмите на кнопку Set pos…. В поле ввода введите координаты MOB; точка MOB будет перерисована, чтобы соответствовать введенным данным (например, при получении координат от другого судна). 63 Для выключения режима MOB еще раз нажмите кнопку на панели инструментов. Нажмите на кнопку Yes. Выполняется запись в электронный судовой журнал, содержащая название события “MOB DISABLED”. Создание маршрутов поиска и спасания Откройте панель Tasks, выбрав соответствующую строку в меню TASKS LIST на панели управления (рис.2, строка13). Воспользуйтесь вкладкой в верхней части панели Tasks для переключения на страницу SAR. Установить координаты начальной точки маршрута SAR в группе Commence search point можно двумя способами: • Введите координаты начальной точки маршрута SAR в поле ввода; • Нажмите на кнопку By Cursor. Переместите появившийся графический курсор в координаты начальной точки маршрута SAR. Нажмите левую кнопку трекбола/мыши. В полях ввода Drift и Set задайте ожидаемые направление и скорость дрейфа в районе операции SAR. В группе Own Ship Coordinates задайте координаты точки поворота к начальной точке маршрута SAR. При необходимости нажмите кнопку Current для принятия текущих координат судна, поступающих от системы позиционирования. В этом случае координаты будут обновляться до момента сохранения маршрута SAR. В поле Speed установите предполагаемую скорость следования по маршруту SAR. Маршрут поиска по расширяющимся квадратам Нажмите на кнопку Search pattern type в группе SAR route generation. Установите следующие параметры маршрута SAR: 64 • Search pattern heading – направление поиска; • Turn radius – радиус поворота между плечами маршрута; • Number of legs – количество последовательных плеч маршрута; • Starting leg length – длина начального плеча. Введите название маршрута SAR в строку Route name и нажмите на кнопку Save для сохранения маршрута. Для быстрой загрузки маршрута SAR в режим мониторинга нажмите на кнопку Monitor. Маршрут поиска параллельными галсами 65 Установите следующе параметры маршрута SAR: • Search pattern heading – направление поиска; • Turn radius – радиус поворота между плечами маршрута; • Number of legs – количество последовательных плеч маршрута; • Leg length – длина каждого плеча; • Track spacing – ширина зоны между параллельными галсами. Введите название маршрута SAR в строку Route name и нажмите на кнопку Save для сохранения маршрута. Для быстрой загрузки маршрута SAR в режим мониторинга нажмите на кнопку Monitor. Маршрут поиска по секторам 66 Установите следующие параметры маршрута SAR: • Search pattern heading – направление поиска; • Turn radius – радиус поворота между плечами маршрута; • Number of sectors – количество секторов; • Search radius – радиус зоны поиска (сектора); • Turn angle – угол разворота сектора. Введите название маршрута SAR в строку Route name и нажмите на кнопку Save для сохранения маршрута. Для быстрой загрузки маршрута SAR в режим мониторинга нажмите на кнопку Monitor. Маршрут поиска по траектории 67 Установите следующе параметры маршрута SAR: • Search pattern heading – направление поиска; • Turn radius – радиус поворота между плечами маршрута; • Leg length – длина каждого плеча; • Track Spacing – ширина зоны между параллельными галсами; • Return to initial position – прокладка маршрута “Поиск и спасание” с возвратом в начальную точку. Введите название маршрута SAR в строку Route name и нажмите на кнопку Save для сохранения маршрута. Для быстрой загрузки маршрута SAR в режим мониторинга нажмите на кнопку Monitor. СОЗДАНИЕ И СОХРАНЕНИЕ КАРТ ПОЛЬЗОВАТЕЛЯ Откройте панель Maps, выбрав соответствующую строку в меню TASKS LIST на панели управления. Выбрать окно активного слоя А или В. Для активизации нажмите кнопку ON. Создайте и нанесите объекты. Для ввода координат объекта вручную клавишей <Tab> переключите активность с курсора на информационное окно Add Symbol. После ввода L\L клавишей <Enter> подтвердить введенные координаты. Курсор покажет место, где будет находиться объект. Повторное нажатие клавиши <Enter> нанесет объект на карту. Сохранить карту пользователя, выбрав команду Save. Будет предложено ввести имя и комментарий. 68 Восстановление удаленного объекта карты пользователя. Откройте панель Maps, выбрав соответствующую строку в меню TASKS LIST на панели управления. Выбрать окно активного слоя А или В. Для активизации нажмите кнопку ON. Загрузите карту пользователя с объектом, который нужно восстановить. В закладке Display Options включить опцию Deleted. Удаленные объекты будут окрашены в серый цвет. В закладке Find object выбрать восстанавливаемый объект. Нажмите кнопку Focus. Карта переместится в место нахождения объекта. Нажать кнопку Restore. Маркер захвата наводим на удаленный объект. Нажмите левую кнопку трекбола/мыши: атрибут «удаленный объект» будет снят и объект подсвечивается согласно сделанным раннее установкам. Слияние двух карт пользователя. Откройте панель Maps, выбрав соответствующую строку в меню TASKS LIST на панели управления. Выбрать окно активного слоя А. Для активизации нажмите кнопку ON. Загрузите карту пользователя, содержащую объекты, которые будут скопированы на другую карту. Для этого нажмите кнопку Load chart и выберите название карты из выпадающего списка. Выбрать окно активного слоя В. Для активизации нажмите кнопку ON. Загрузите нужную карту пользователя. Нажмите кнопку Merge. Карта слоя А сольется с картой слоя В и в активном слое (на котором стоит закладка) образуется новая карта пользователя. Сохранить карту пользователя, выбрав команду Save. РАБОТА С СООБЩЕНИЯМИ Для работы с сообщениями воспользуйтесь нижней частью панели NavTex 69 Viewer. Воспользуйтесь курсором для выбора нужного сообщения в таблице сообщений: текст сообщения будет показан в нижней части панели NavTex Viewer. ПЛАНИРОВАНИЕ ПЕРЕХОДА С ИСПОЛЬЗОВАНИЕМ ЭКНИС Создание предварительной прокладки маршрута перехода Откройте панель Route Editor, выбрав соответствующую строку в меню TASKS LIST на панели управления. Воспользуйтесь вкладкой в правой части панели Route Editor для переключения на страницу Extra. По умолчанию нажаты кнопки, включающие отображение на экране задачи ECDIS следующих элементов маршрута: • XTD – линии, ограничивающие безопасное отклонение от маршрута; • Turns – дуга радиуса поворота для активного маршрута. При необходимости нажмите на кнопку Name для отображения на экране задачи ECDIS названия маршрутных точек. На панели Route Editor нажмите на кнопку New, чтобы вывести пустую таблицу для формирования нового маршрута. • WPT – номер маршрутной точки; • Name – название маршрутной точки, устанавливаемое оператором вручную; • LAT – координата широты маршрутной точки, устанавливаемая оператором вручную или автоматически при использовании графического редактора; • LON – координата долготы маршрутной точки, устанавливаемая оператором вручную или автоматически при использовании графического редактора; 70 • RL/GC – вид плеча маршрута из предыдущей в данную маршрутную точку, устанавливаемый оператором; • Distance – дистанция из предыдущей в данную маршрутную точку; • Course – курс из предыдущей в данную маршрутную точку; • Total Distance – суммарная дистанция между начальной (0) и данной маршрутной точкой по плечам маршрута; • PORT XTD – зона безопасности слева от плеча маршрута, устанавливаемая оператором; • STBD XTD – зона безопасности справа от плеча маршрута, устанавливаемая оператором; • Arrival Circle – радиус окружности, при пересечении которой происходит смена маршрутной точки, если маршрут используется в режиме навигации; • Turn Radius – устанавливаемый оператором радиус дуги для визуализации приблизительной траектории движения судна на циркуляции; • Time Zone – устанавливаемый оператором часовой пояс (перевод судового времени) в данной маршрутной точке; • ETA – предполагаемое время прибытия в данную маршрутную точку; • Stay – предполагаемое время стоянки в данной маршрутной точке; • ETD – предполагаемое время отхода из данной маршрутной точки; • TTG – время следования из предыдущей в данную маршрутную точку; • Total Time – суммарное время следования из начальной (0) в данную маршрутную точку с учетом стоянок; • Draught – ручной ввод осадки судна на каждом плече; • UKС – наименьшая глубина под килем на плече маршрута; • Speed – скорость на плече маршрута из предыдущей в данную маршрутную точку; • Average Speed – средняя скорость следования из начальной в данную маршрутную точку. Предварительную прокладку можно выполнить двумя методами. Графический способ. После нажатия на кнопку New на картографической панели появляется графический курсор, а в правой нижней части экрана задачи ECDIS отображается информационное окно Edit Route. 71 Установите курсор в координаты начальной точки, руководствуясь данными в окне Edit Route, и нажмите левую кнопку трекбола/мыши. На картографической панели появится обозначение начальной точки и ее номер “0”. Установите курсор в координаты следующей точки. При этом во время движения, между курсором и начальной точкой протянется линия плеча маршрута. Нажмите левую кнопку трекбола/мыши: на картографической панели появится обозначение следующей точки с номером “1” и проложенное плечо маршрута. По умолчанию также отображаются линии XTD. Отключение их визуализации производится в окне Extra. Если требуется установить несколько маршрутных точек, то повторите действия по перемещению и нажатию левой клавиши трекбола/мыши столько раз, сколько требуется установить маршрутных точек. При установке курсора на рамку картографической панели автоматически производится перестроение рамки так, что под курсором всегда будет карта из судовой коллекции (при условии включенной автозагрузки карт – Chart Autoload). 72 Данные автоматически будут записываться в таблицу. Создание маршрута закончено. Для сохранения маршрута введите его название в поле ввода названия в верхней правой части панели. Нажмите на ставшую активной кнопку Save. Маршрут будет сохранен на всех рабочих станциях. Применение дополнительного графического курсора Воспользуйтесь вкладкой в правой части открывшейся панели Route Editor для переключения на страницу Options. 73 По умолчанию установлен режим курсора Standard, в котором курсор имеет вид пересекающихся линий, соответствующих широте и долготе точки, на которую указывает курсор. Выберите курсор Advanced, нажав соответствующую кнопку. Для включения инструментов дополнительного графического курсора нажмите соответствующие кнопки: • Head mark – включение отображения линии впереди позиции курсора в направлении прокладываемого плеча маршрута; • Stern mark – включение отображения линии, противоположной линии Head mark; • Mark – включение отображения двух дополнительных линий с установкой их угла относительно Head mark; • Dist – включение отображения и установка меток дальности на линиях курсора. Прокладка маршрута по видимости огней маяка (Pilotage) В том случае, если необходимо проложить маршрутные точки с учетом видимости огней маяка, нажмите кнопку Show sectors и установите значение дальности. Когда графический курсор попадает в диапазон видимости маяка, на картографической панели отображается линия пеленга на маяк. Цвет линии соответствует цвету секторного огня маяка. Установка точки начала маневра (Set Point) В том случае, если необходимо проложить маршрутные точки с учетом радиуса циркуляции судна, нажмите кнопку Wheel over в группе Set point. Настройка точки привязки на картографической панели (Anchor) Для установки опорной точки на картографической панели, которая будет использоваться для прокладки и редактирования маршрутов, нажмите на кнопку Set в группе Anchor. Наведите курсор на необходимую точку на 74 картографической панели и нажмите левую кнопку трекбола/мыши. На месте опорной точки появится символ (якорь), а в поле координат группы Anchor будут выводиться ее координаты. Для отмены визуализации опорной точки нажмите на кнопку Clear в группе Anchor. Табличный метод После нажатия на кнопку New на картографической панели появляется графический курсор. Нажмите правую кнопку трекбола/мыши: при этом курсор выйдет из режима планирования и редактирования маршрута и примет вид свободного курсора ECDIS. Воспользуйтесь вкладкой в правой части панели Route Editor для переключения на страницу Extra и нажмите кнопку Columns: Из выпадающего списка выберите строки с названиями нужных элементов маршрута. В таблице элементов маршрута отобразятся соответствующие колонки. Введите начальную точку маршрута (строка “0”). Для этого выполните описанные ниже процедуры: • Установите курсор на ячейке элемента Name; дважды нажмите левую кнопку трекбола/мыши для активации ячейки; • Введите название маршрутной точки, нажмите клавишу <Enter>; • Установите курсор на ячейке элемента LAT; дважды нажмите левую кнопку трекбола/мыши для активации ячейки; • Введите координату широты и нажмите правую кнопку трекбола/мыши; • Нажмите на кнопку Apply для подтверждения сделанных изменений; • Установите курсор на ячейке элемента LON; дважды нажмите левую кнопку трекбола/мыши для активации ячейки; • Введите координату долготы и нажмите правую кнопку трекбола/мыши; • Нажмите на кнопку Apply для подтверждения сделанных изменений; 75 • Установите курсор на ячейку элемента RL/GC, дважды нажмите левую кнопку трекбола/мыши для активации ячейки; • Нажмите на кнопку в правой части ячейки и выберите вид плавания из открывшегося списка; • Нажмите левую кнопку трекбола/мыши для подтверждения сделанных изменений; • Редактирование ячеек курса и дистанции не производится; • Установите курсор на ячейке элемента PORT XTD; дважды нажмите левую кнопку трекбола/мыши для активации ячейки; • Отредактируйте значение XTD слева от плеча маршрута; нажмите левую кнопку трекбола/мыши; • Установите курсор на ячейке элемента STBD XTD; дважды нажмите левую кнопку трекбола/мыши для активации ячейки; • Отредактируйте значение XTD справа от плеча маршрута; нажмите левую кнопку трекбола/мыши; • Установите курсор на ячейке элемента Arrival Circle; дважды нажмите левую кнопку трекбола/мыши для активации ячейки; • Введите значение радиуса круга смены маршрутной точки; нажмите левую кнопку трекбола/мыши; • Установите курсор на ячейке элемента Turn Radius; дважды нажмите левую кнопку трекбола/мыши для активации ячейки; • Введите радиус дуги для соответствующей траектории судна во время циркуляции; нажмите левую кнопку трекбола/мыши. Остальные ячейки заполняются при составлении расписания. Введите остальные маршрутные точки. Создание маршрута завершено. Для сохранения маршрута введите его название в соответствующее поле в верхней части панели. Нажмите на ставшую активной кнопку Save. Маршрут будет сохранен на всех рабочих станциях. Загрузка и выгрузка маршрута На панели Route Editor нажмите на кнопку Load Route. В выпадающем списке выберите маршрут, который нужно загрузить в режиме редактирования, и нажмите левую кнопку трекбола/мыши. В режиме редактирования можно одновременно загрузить несколько маршрутов. При нажатии кнопки с названием маршрута этот маршрут становится активным и его можно редактировать в таблице или на экране задачи ECDIS, пользуясь графическим редактором. Чтобы быстро загрузить нужный маршрут в режиме навигации, выберите его из маршрутов, загруженных в режиме редактирования, и нажмите на кнопку Activate Route Monitor. Для выгрузки маршрута из режима редактирования нажмите на кнопку Unload Route. Выберите в выпадающем списке маршрут, который требуется выгрузить, и нажмите левую кнопку трекбола/мыши. Быстрый поиск маршрута 76 Нажмите на кнопку Focus on Route. На картографической панели отобразится весь маршрут в соответствующем масштабе карты. Редактирование маршрута Нажмите на кнопку WPT Editor. На картографической панели появится маркер захвата, а в правой нижней части экрана задачи ECDIS – информационное окно. В окне Edit Route выводятся координаты маркера. Маршрутная точка будет установлена в новых координатах. Установка новой маршрутной точки Наведите маркер захвата на плече маршрута, где требуется установить новую маршрутную точку. Нажмите левую кнопку трекбола/мыши: новая маршрутная точка будет установлена. Маркер захватит новую маршрутную точку и изменит свой вид. Переместите захваченную маршрутную точку в необходимые координаты. При изменении координат маршрутной точки также изменятся смежные плечи маршрута. Нажмите левую кнопку трекбола/мыши. Новая маршрутная точка будет установлена в указанных координатах. Удаление маршрутной точки Наведите маркер захвата на путевую точку, которую необходимо удалить. Нажмите левую кнопку трекбола/мыши: маркер захватит маршрутную точку и изменит свой вид. Нажмите правую кнопку трекбола/мыши. Точка будет удалена, а смежные плечи маршрута объединятся в одно. Нажмите правую кнопку трекбола/мыши для выхода из режима редактирования. Маркер примет вид свободного курсора задачи ECDIS. При необходимости сохраните маршрут, нажав на кнопку Save в верхней правой части панели. Табличный метод редактирования маршрута 1. Изменение координат путевой точки • Установите курсор на ячейке элемента Name; дважды нажмите левую кнопку трекбола/мыши для активации ячейки; • Отредактируйте название маршрутной точки и нажмите клавишу <Enter>; • Установите курсор на ячейке элемента LAT; дважды нажмите левую кнопку трекбола/мыши для активации ячейки; • Отредактируйте координату широты и нажмите правую кнопку трекбола/мыши; • Нажмите на кнопку Apply для подтверждения сделанных изменений; • Установите курсор на ячейке элемента LON; дважды нажмите левую кнопку трекбола/мыши для активации ячейки; • Отредактируйте координату долготы и нажмите правую кнопку трекбола/мыши; • Нажмите на кнопку Apply для подтверждения сделанных изменений; • Установите курсор на ячейку элемента RL/GC, дважды нажмите левую кнопку трекбола/мыши для активации ячейки; • Нажмите на кнопку в правой части ячейки и выберите вид плавания из открывшегося списка; 77 • Нажмите левую кнопку трекбола/мыши для подтверждения сделанных изменений; • Редактирование ячеек курса и дистанции не производится; • Установите курсор на ячейке элемента PORT XTD; дважды нажмите левую кнопку трекбола/мыши для активации ячейки; • Отредактируйте значение XTD слева от плеча маршрут и нажмите левую кнопку трекбола/мыши; • Установите курсор на ячейке элемента STBD XTD; дважды нажмите левую кнопку трекбола/мыши для активации ячейки; • Отредактируйте значение XTD справа от плеча маршрута; нажмите левую кнопку трекбола/мыши; • Установите курсор на ячейке элемента Arrival Circle; дважды нажмите левую кнопку трекбола/мыши для активации ячейки; • Отредактируйте значение радиуса круга смены маршрутной точки; нажмите левую кнопку трекбола/мыши; • Установите курсор на ячейке элемента Turn Radius; дважды нажмите левую кнопку трекбола/мыши для активации ячейки; • Отредактируйте радиус дуги для соответствующей траектории судна во время циркуляции; нажмите левую кнопку трекбола/мыши. Отредактируйте другие маршрутные точки. 2) Установка новой маршрутной точки Установите курсор на ячейку с номером маршрутной точки, перед которой требуется добавить новую маршрутную точку, нажмите левую кнопку трекбола/мыши. Строка данной маршрутной точки будет выделена цветом. Нажмите клавишу <Insert> клавиатуры или правую кнопку трекбола/мыши и выберите пункт NEW из контекстного меню. Появится новая строка с теми же данными, которые находятся в старой строке, и при этом старой строке будет Отредактируйте значение элементов маршрута. назначен следующий номер. 3) Удаление маршрутной точки Установите курсор на ячейку с номером маршрутной точки, подлежащей удалению, нажмите левую кнопку трекбола/мыши. Строка данной маршрутной точки будет выделена цветом. Нажмите клавишу <Delete> на клавиатуре или правую кнопку трекбола/мыши и выберите пункт DELETE WPT контекстного меню. Выделенная строка будет удалена, а следующие будут перенумерованы. Все изменения в таблице будут соответствующим образом отражены на графическом экране. При необходимости сохраните маршрут, нажав на кнопку Save в верхней правой части панели. Создание обратного маршрута Воспользуйтесь вкладкой в правой части панели Route Editor для переключения на страницу Extra и нажмите на кнопку Reverse. 78 Будет создан маршрут с маршрутными точками в порядке, обратном этим точкам в активном маршруте. Все изменения в таблице будут соответствующим образом отражены на картографической панели. При необходимости сохраните маршрут, нажав на кнопку Save в верхней правой части панели. Слияние маршрутов На панели Route Editor загрузите маршрут, к последней точке которого должен быть присоединен другой маршрут. Воспользуйтесь вкладкой в правой части панели для переключения на страницу Extra и нажмите на кнопку Link To. В выпадающем списке выберите маршрут, который будет соединен с последней точкой загруженного маршрута. Нажмите левую кнопку трекбола/мыши. Маршрутные точки присоединенного маршрута будут добавлены в таблицу элементов маршрута. Все изменения в таблице будут соответствующим образом отражены на картографической панели. При необходимости сохраните маршрут, нажав на кнопку Save в верхней правой части панели. Удаление маршрута Воспользуйтесь вкладкой в правой части открывшейся панели Route Editor для переключения на страницу Extra. На открывшейся странице Extra нажмите на кнопку Delete. Выберите маршрут, который следует удалить из списка, и нажмите левую кнопку трекбола/мыши. В открывшемся окне подтвердите удаление. Маршрут будет удален. Внимание! Маршрут не может быть удален, пока он загружен в режиме мониторинга или редактирования. Передача маршрута на внешнее устройство Воспользуйтесь вкладкой в правой части открывшейся панели Route Editor для переключения на страницу Extra. На открывшейся странице Extra нажмите на кнопку Upload Route. Выберите маршрут, который следует передать, и нажмите левую кнопку трекбола/мыши. Маршрут будет отправлен на внешнее устройство. Проверка и редактирование маршрута с учетом навигационных опасностей Внимание! Проверка маршрута на наличие объектов, представляющих собой опасность для навигации, выполняется с использованием параметров безопасности, задаваемых на странице Safety Alarms панели Monitoring. На панели Route Editor загрузите маршрут, который должен быть проверен на наличие навигационных опасностей. Воспользуйтесь вкладкой в правой части панели для переключения на страницу Check. 79 Страница Check служит для проверки созданного маршрута на наличие навигационных опасностей и состоит из следующих элементов: • Check Editor – включение проверки плеча активного маршрута при его создании (или редактирования) на наличие навигационных опасностей; параметры безопасности устанавливаются на странице Safety Alarms панели Monitoring; • Check Route Planning – включение проверки всего активного маршрута на наличие навигационных опасностей; параметры безопасности устанавливаются на странице Safety Alarms панели; • Stop – принудительное прерывание проверки всего маршрута на наличие навигационных опасностей; • < > – последовательный просмотр сообщений об обнаруженных навигационных опасностях в информационном окне; • Accept – подтверждение окончания режима проверки; • Edit – включение графического редактора в режиме Check Editor для исправления маршрута с учетом всех обнаруженных навигационных опасностей; • Show on chart – визуализация и подсветка обнаруженных навигационных опасностей на карте оригинального масштаба; • Safety parameters – отображение списка основных параметров безопасности, установленных на странице Navigation Alarms панели Monitoring, которые используются при проверке маршрута. Нажмите кнопку Check Editor, а затем кнопку Check Route Planning. Маршрут будет проверен на наличие опасностей для навигации. 80 Процесс проверки отображается на индикаторе. По окончании проверки на странице Check отображается сообщение об обнаруженных опасностях или о том, что опасностей найдено не было. Просмотр навигационных опасностей Для просмотра обнаруженных навигационных опасностей используйте кнопки для выбора интересующей вас опасности, затем нажмите кнопку < > Show on chart. Опасность для навигации будет отображена в центре картографической панели, подсвеченная мигающей окружностью. Если редактирование для маршрута не требуется, нажмите на кнопку Accept для выхода из режима проверки маршрута. Редактирование маршрута в случае обнаружения навигационных опасностей Для редактирования маршрута с учетом обнаруженных навигационных опасностей используйте кнопки для выбора необходимой опасности, < > затем нажмите кнопку Edit (кнопка Check Editor должна быть нажата). На картографической панели отобразится маркер захвата в точке с координатами обнаруженной навигационной опасности. Отредактируйте плечо маршрута согласно правилам редактирования так, чтобы плечо маршрута не пролегало через навигационную опасность, например измените положение маршрутной точки. Произойдет проверка отредактированных плеч маршрута, а на картографической панели подсветится следующая обнаруженная навигационная опасность. Если на отредактированном плече не обнаружено навигационных опасностей, то на странице Check отобразится соответствующее сообщение (например, WP 0 to WP 1 checking complete). Нажмите кнопку Accept: произойдет проверка следующих плеч маршрута. Произведите редактирование до конца маршрута. При отсутствии на маршруте навигационных опасностей на странице Check появится соответствующее сообщение (например, Route checking complete). Для выхода из режима проверки нажмите на кнопку Accept. Вывод параметров маршрута в виде таблицы EXCEL Внимание! Эта функция недоступна, если на станции не установлено соответствующее программное обеспечение (MS Excel). На панели Route Editor загрузите маршрут, который должен быть преобразован в формат Excel. Воспользуйтесь вкладкой в правой части панели для переключения на страницу Extra и нажмите на кнопку Route to Table. На экран будет выведена таблица Excel, содержащая параметры выбранного маршрута. Таблица будет автоматически сохранена в памяти задачи ECDIS в виде файла Excel (*.xls). Эти файлы доступны в группе Route Excel утилиты Data Tool. Составление расписаний На панели Route Editor загрузите маршрут, для которого составляется расписание. Воспользуйтесь вкладкой в правой части панели для 81 переключения на страницу Extra и нажмите кнопку Columns. В открывшемся списке выберите строки с названиями требуемых элементов расписания. В таблице на панели Route Editor появятся соответствующие колонки. Воспользуйтесь вкладкой в правой части панели для переключения на страницу Schedule и нажмите на кнопку Clear. Для составления нового расписания нажмите на кнопку New. Введите элементы расположения для путевых точек. Для этого выполните описанные ниже процедуры: • Установите курсор на ячейку элемента Time Zone; дважды нажмите левую кнопку трекбола/мыши для активации ячейки; • Введите временную зону, установленную в данной маршрутной точке, и нажмите правую кнопку трекбола/мыши; • Нажмите на кнопку Apply для подтверждения сделанных изменений; • Установите курсор на ячейку элемента ETA (не устанавливается для начальной точки маршрута); дважды нажмите левую кнопку трекбола/мыши для активации ячейки; • Введите ETA для данной маршрутной точки и нажмите правую кнопку трекбола/мыши; • Нажмите на кнопку Apply для подтверждения сделанных изменений; • Установите курсор на ячейку элемента Stay; дважды нажмите левую кнопку трекбола/мыши для активации ячейки; • Введите время стоянки в данной маршрутной точке и нажмите правую кнопку трекбола/мыши; • Нажмите на кнопку Apply для подтверждения сделанных изменений; • Установите курсор на ячейку элемента ETD (не устанавливается для конечной точки маршрута); дважды нажмите левую кнопку трекбола/мыши для активации ячейки; 82 • Введите ETD для маршрутной точки и нажмите правую кнопку трекбола/мыши; • Нажмите на кнопку Apply для подтверждения сделанных изменений; • Редактирование ячеек TTG, Total Time, UKC или Average Speed не производится; • Установите курсор на ячейке элемента Draught; дважды нажмите левую кнопку трекбола/мыши для активации ячейки; • Введите значение скорости на плече маршрута; нажмите левую кнопку трекбола/мыши; • Установите курсор на ячейку элемента Speed; дважды нажмите левую кнопку трекбола/мыши для активации ячейки; • Введите значение скорости на плече маршрута; нажмите левую кнопку трекбола/мыши. Внимание! Для начальной точки маршрута всегда должно указываться значение ETD. Для конечной точки необходимо указать ETA или скорость следования по плечам маршрута. Чтобы приливо-отливные и поверхностные течения были учтены при расчете расписания, нажмите кнопки Tidal Current, Surface Current и Calculate UKC. Нажмите на кнопку Calculate: расписание будет рассчитано. Процесс перерасчета расписания отображается на индикаторе. В таблице пустые ячейки будут заполнены вычисленными элементами расписания. Создание расписания закончено. Для сохранения расписания введите его название в поле ввода на странице Schedule. Нажмите на ставшую активной кнопку Save. Редактирование расписаний На панели Route Editor загрузите маршрут, расписание которого необходимо отредактировать. Воспользуйтесь вкладкой в правой части панели и нажмите на кнопку с названием загруженного расписания в верхней части страницы Schedule. В открывшемся списке выберите расписание, подлежащее редактированию, и нажмите левую кнопку трекбола/мыши. Выбранное расписание будет загружено в таблицу. На странице Schedule кнопки Tidal Current, Surface Current и Calculate UKC будут включены так, как это было при составлении выбранного расписания. Для редактирования элементов расписания выполните описанные ниже процедуры. При изменении любого из элементов все ячейки, содержащие рассчитанные данные, очищаются (остаются данные, введенные оператором при составлении расписания): • Установите курсор на ячейку элемента Time Zone; дважды нажмите левую кнопку трекбола/мыши для активации ячейки; • Отредактируйте временную зону, установленную в данной маршрутной точке, и нажмите правую кнопку трекбола/мыши; • Нажмите на кнопку Apply для подтверждения сделанных изменений; 83 • Установите курсор на ячейку элемента ETA (не устанавливается для начальной точки маршрута); дважды нажмите левую кнопку трекбола/мыши для активации ячейки; • Отредактируйте ETA для данной маршрутной точки и нажмите правую кнопку трекбола/мыши; • Нажмите на кнопку Apply для подтверждения сделанных изменений; • Установите курсор на ячейку элемента Stay; дважды нажмите левую кнопку трекбола/мыши для активации ячейки; • Отредактируйте время стоянки в данной маршрутной точке и нажмите правую кнопку трекбола/мыши; • Нажмите на кнопку Apply для подтверждения сделанных изменений; • Установите курсор на ячейку элемента ETD (не устанавливается для конечной точки маршрута); дважды нажмите левую кнопку трекбола/мыши для активации ячейки; • Отредактируйте ETD для маршрутной точки и нажмите правую кнопку трекбола/мыши; • Нажмите на кнопку Apply для подтверждения сделанных изменений; • Редактирование ячеек TTG, Total Time, UKC или Average Speed не производится; • Установите курсор на ячейке элемента Draught; дважды нажмите левую кнопку трекбола/мыши для активации ячейки; • Введите значение скорости на плече маршрута; нажмите левую кнопку трекбола/мыши; • Установите курсор на ячейку элемента Speed; дважды нажмите левую кнопку трекбола/мыши для активации ячейки; • Отредактируйте значение скорости на плече маршрута; нажмите левую кнопку трекбола/мыши. Внимание! Для начальной точки маршрута всегда должно указываться значение ETD. Для конечной точки необходимо указать ETA или скорость следования по плечам маршрута. Чтобы приливо-отливные и поверхностные течения были учтены при расчете расписания, нажмите кнопки Tidal Current и Surface Current. Нажмите на кнопку Calculate: расписание будет перерассчитано. Процесс перерасчета расписания отображается на индикаторе. В таблице пустые ячейки будут заполнены новыми значениями элементов расписания. Редактирование расписания завершено. Отредактированное расписание автоматически сохраняется под своим старым именем. Для сохранения расписания под новым именем введите его в поле ввода на странице Schedule. Нажмите на ставшую активной кнопку Save. Расписание будет сохранено. Удаление расписаний На панели Route Editor загрузите маршрут, расписание которого следует удалить. 84 Воспользуйтесь вкладкой в правой части панели Route Editor для переключения на страницу Schedule и нажмите на кнопку Delete Schedule. Примечание: Подлежащее удалению расписание не должно быть загружено, в противном случае, загрузите другое расписание. Выберите расписание, которое следует удалить из списка, и нажмите левую кнопку трекбола/мыши. Быстрый расчет дистанции Загрузите нужный маршрут на панели Route Editor. Воспользуйтесь вкладкой в правой части панели для переключения на страницу Schedule. В нижней части страницы предусмотрена группа Quick distance calculator. Воспользуйтесь выпадающим списком From для выбора номера маршрутной точки, с которой начинается расчет желаемой дистанции. Воспользуйтесь выпадающим списком To для выбора номера маршрутной точки, в которой завершается расчет желаемой дистанции. В окне Distance отобразится длина сегмента маршрута между двумя маршрутными точками. ПОЛУЧЕНИЕ ИНФОРМАЦИИ О ПРИЛИВАХ И ТЕЧЕНИЯХ Получение информации об изменении высоты приливов Откройте панель Tasks (рис.2), выбрав соответствующую строку в меню TASKS LIST на панели управления (13). Воспользуйтесь вкладкой в верхней части панели Tasks для переключения на страницу Tides. ПОЛУЧЕНИЕ ИНФОРМЦИИ О ПОРТАХ (по названию порта, по названию страны, по названию региона) Откройте панель Tasks, выбрав соответствующую строку в меню TASKS LIST на панели управления (13). Воспользуйтесь вкладкой в верхней части панели Tasks для переключения на страницу Ports: 85 Нажмите на кнопку Port. Введите первые буквы названия порта или выберите порт из списка курсором. Нажмите левую кнопку трекбола/мыши или клавишу <Enter>. Информация о выбранном порте отобразится на странице. ПОЛУЧЕНИЕ ИНФОРМАЦИИ NAVTEX Откройте панель NavTex Viewer, выбрав соответствующий пункт в меню TASKS LIST на панели управления (рис.2, 9). Сообщения NAVTEX из базы данных выводятся для просмотра в таблице сообщений (Message Table) с учетом параметров фильтра. Для включения фильтра нажмите на кнопку ON в ряду Filter. Для настройки фильтров нажмите на кнопку Stations. Опция All включена по умолчанию, и в таблице сообщений показываются сообщения от всех станций. Отметьте флажками все станции, сообщения от которых должны отображаться в таблице сообщений. В таблице сообщений будут выводиться сообщения NAVTEX от указанных станций вне зависимости от принадлежности к определенному региону NAVAREA: 86 В таблице сообщений содержатся следующие колонки для параметров сообщения: • ! – атрибут сообщения “Danger” или пустое поле (устанавливается автоматически на сообщениях, содержащих координаты); • Date/Time – дата и время получения сообщения (UTC от NS 4000 MFD); • Stn – тип станции (идентификаторы берутся из сообщения); • Subj – тип сообщения (идентификаторы берутся из сообщения); • Freq – частота (kHz), на которой получено сообщение (только для NMEA NAVTEX); • Serial Num. – номер сообщения из сообщения NAVTEX; • Text – первые две строки сообщения NAVTEX; • Err. Rate – ошибка приема сообщения, передаваемая датчиком NAVTEX для NMEA NAVTEX или вычисленная NS 4000 MFD для ASCII NAVTEX; • Status – статус сообщения (“Protected” или пустое поле). Для обновления базы данных сообщений NAVTEX нажмите на кнопку Update Database. Примечание: База данных обновляется автоматически с периодичностью (от 5 до 60 минут), заданной в утилите System Configuration во время инсталляции. Для приема сообщений из приемника NAVTEX без учета каких бы то ни было параметров фильтрации, заданных для приемника, нажмите на кнопку Navtex Out Monitor. Внимание! Кнопка Navtex Out Monitor всегда должна быть нажата. При изменении параметров фильтра в приемнике NAVTEX кнопка отжимается и ее нужно нажать снова. Чтобы удалить одно или несколько сообщений в базе данных, выберите их при помощи курсора в таблице сообщений. Для выбора нескольких сообщений к удалению выбирайте их при нажатой клавише <Ctrl>. Для выбора нескольких сообщений подряд укажите на первое и последнее сообщения при нажатой клавише <Shift>. Нажмите на кнопку Delete: сообщения будут удалены. Для удаления сообщений, полученных ранее в какой-либо определенный период времени, установите курсор в окно ввода справа от кнопки Delete till и дважды нажмите левую кнопку трекбола/мыши. Установите нужное значение прокруткой колеса трекбола/мыши или введите его с клавиатуры. Нажмите правую кнопку трекбола/мыши и выберите APPLY. Для подтверждения удаления сообщений нажмите на кнопку Yes. Сообщения будут удалены. Примечание: Если сообщение имеет статус Protected, кнопка Delete станет неактивной, и удалить это сообщение из базы данных будет невозможно. Когда удаляются несколько сообщений, сообщения с состоянием Protected удалятся не будут. 87 Для вывода на печать одного или несколько сообщений из базы данных выберите их при помощи курсора в таблице сообщений так, как описано выше, и нажмите на кнопку Print. Работа с сообщениями Для работы с сообщениями воспользуйтесь нижней частью панели NavTex Viewer. Воспользуйтесь курсором для выбора нужного сообщения в таблице сообщений: текст сообщения будет показан в нижней части панели NavTex Viewer. Установка статуса и атрибутов сообщения NAVTEX Нажмите кнопку Examined для изменения статуса сообщения на Examined. Это означает, что пользователь прочитал сообщение NAVTEX. Символы сообщения NAVTEX из сообщения со статусом Examined будут выведены на экране задачи ECDIS в следующем виде: Нажмите кнопку Protected для изменения статуса сообщения на Protected. Это означает, что пользователь не сможет удалить это сообщение NAVTEX. Атрибут “Danger” установлен по умолчанию, если в тексте NAVTEX есть хотя бы одна пара достоверных координат. Нажмите кнопку Polygon, чтобы установить атрибут “Polygon”. Это возможно только для сообщений, в которых имеется хотя бы одна пара достоверных координат. Быстрый поиск символа сообщения NAVTEX на картографической панели Установите курсор на координатах символа сообщения NAVTEX, который следует найти, и нажмите левую кнопку трекбола/мыши. Нажмите на кнопку Highlight. 88 Выбранный символ NAVTEX будет отображен в картографической панели, подсвеченный мигающей окружностью. центре ИСПОЛЬЗОВАНИЕ ПРЕДИКТОРА Откройте дисплей Predictor, выбрав соответствующую строку в окне Display Panel панели управления (рис.3, строка 6), закладка Predictor. Воспользуйтесь окном ввода Prediction time для указания времени (от 1 до 6 минут с шагом 30 секунд), необходимого для вычисления предполагаемого положения судна. Нажмите на кнопку Show prediction. На карте будет показано положение судна, в котором оно будет находиться через указанный интервал времени. В этом случае для вычислений используются текущие величины SOG, ROT и HDG. ПРИМЕНЕНИЕ ИЗОГНУТОЙ КУРСОВОЙ ЛИНИИ 89 Откройте дисплей Curved Heading Line, выбрав соответствующую строку в окне Display Panel панели управления (рис.3, строка 6), закладка CHL (Curved Heading Line). Закладка Curved Heading Line (изогнутая курсовая линия) предназначена для планирования поворота судна на другой курс или маршрут. На дисплей выводятся следующие параметры: • New CTW – курс судна после поворота; • Radius – радиус поворота судна; • Length – длина линии ожидаемого движения судна (EML); • Delay – расстояние от положения собственного судна до точки выполнения маневра (WOP); • F dist – дистанция от WOP до начала поворота; • Play – проигрывание маневра (режим Carry); • Drop – принятие маневра (режим Drop) (в текущей версии не применяется); • AP Off – управление функцией Curved Heading Line с авторулевого (в текущей версии не применяется); • Link – присоединение изогнутой курсовой линии к отслеживаемому маршруту; • Edit – редактирование поля ввода F distance, защищенного паролем (в текущей версии не применяется); • Show– включение вывода на экране задачи ECDIS изогнутой курсовой линии. 90 В функции Curved Heading Line предусмотрены два режима: Carry и Drop. Режим Carry соответствует проигрыванию маневра, в то время как режим Drop соответствует принятию маневра. Планирование поворота с помощью изогнутой курсовой линии Установите свободный курсор в поле ввода Length и нажмите левую кнопку трекбола/мыши. Установите нужную длину линии ожидаемого движения судна (Length), вращая трекбол/мышь (от 0 до 10 миль), или введите ее с клавиатуры. Воспользуйтесь такой же процедурой для ввода нужного радиуса поворота в поле ввода Radius. Параметр F dist задается по умолчанию; если его нужно изменить, нажмите на кнопку Edit. Введите пароль и нажмите на кнопку OK. После этого поле ввода F dist будет доступно для редактирования. Проигрывание маневра для осуществления поворота (режим Carry) может быть осуществлено двумя способами: 1. Введение значений с клавиатуры. Нажмите на кнопку Show Curved Heading Line. Установите свободный курсор в поле ввода New CTW и нажмите левую кнопку трекбола/мыши. Установите курс, на который ляжет судно в результате маневра, перемещением трекбола/мыши или введите его с клавиатуры. Нажмите левую кнопку трекбола/мыши. Можно также воспользоваться кнопками . Начало маневра определяется параметром Delay. Установите свободный курсор в поле ввода Delay и нажмите левую кнопку трекбола/мыши. Установите требующуюся дистанцию до начала маневра вращением трекбола/мыши или введите ее с клавиатуры. Если заданные оператором данные не соответствуют определенным критериям, программа выдаст соответствующее предупреждение и эта EML на экран задачи ECDIS больше выводиться не будет. Выполняемые настройки выводятся на экран задачи ECDIS автоматически. EML показана на экране задачи ECDIS синим цветом. 91 Для принятия маневра нажмите на кнопку Show 2. EML показана на экране задачи ECDIS розовым цветом. 92 Выбранные параметры маневра будут сохранены. В этом случае отсчет выбранного времени до начала маневра начнется в момент нажатия кнопки. Использование изогнутой курсовой линии для поворота на маршрут Загрузите маршрут, на который следует повернуть, в режиме навигации. Выберите в качестве текущей конечную точку того плеча маршрута, на которое необходимо выйти (см. выше раздел Загрузка маршрута и расписания в навигационном режиме , параграф Загрузка маршрута). На дисплее Curved Heading Line будет отображено название маршрута и путевой точки текущего плеча маршрута. 93 Установите параметры EML таким образом, чтобы кривая имела направление в сторону текущего плеча маршрута и направление движения судна после поворота совпадало с направлением маршрута. Направление текущего плеча маршрута не должно отличаться от текущего курса более чем на 145 градусов. 94 Нажмите на кнопку Drop. После этого нажмите на кнопку Link. EML привяжется к текущему плечу маршрута. Если при выбранных параметрах маневр не возможен, на экране появится сообщение Requested CEBL is impossible. СПИСОК СОКРАЩЕНИЙ • AIS – автоматическая идентификационная система (АИС); • ARCS – система адмиралтейских растровых карт; • ARPA – средство автоматической радиолокационной прокладки (САРП); • BWW – пеленг с маршрутной точки на маршрутную точку; • BTW – пеленг на маршрутную точку; 95 • CPP – винт с регулируемым шагом (ВРШ); • CMG – расчетный курс; • COG – курс относительно грунта; • CPA – расстояние до дистанции кратчайшего сближения; • CTW – курс судна относительно воды; • DIST – дистанция; • DGPS – глобальная дифференциальная система позиционирования; • DR – счисление; • DTW – расстояние до маршрутной точки; • EBL – электронный визир направления; • ECDIS – система отображения электронной навигационной карты и информации; • ENC – электронная навигационная карта; • EP – вычисленное положение; • EPFS – электронная система позиционирования; • ER – опорный эхосигнал радара; • ERBL – электронный визир направления и дистанции; • ETA – расчетное время прибытия; • ETD – расчетное время отхода; • FPP – винт фиксированного шага; • GLO (DGLO) – глобальная система орбитальных навигационных спутников (глобальная дифференциальная система орбитальных навигационных спутников); • GLONASS (DGLONASS) – глобальная система орбитальных навигационных спутников (глобальная дифференциальная система орбитальных навигационных спутников); • GMT – среднее гринвичское время; • GNSS (DGNSS) – глобальная навигационная спутниковая система (глобальная дифференциальная система навигационных спутников); • GPS – глобальная система позиционирования; • GZ – охранная зона; • HDG – курс; • HO – гидрографическая служба; • IEC – Международная электротехническая комиссия; • МКО – Международная гидрографическая служба; • IMO – Международная морская организация; • INFO – информация; • LOP – линия положения; • m – метр; • min – минута; • MFD – многофункциональный дисплей; • MMSI – позывные морской подвижной службы; • MOB – человек за бортом; • MSF – мидель-шпангоут; 96 • NAVTEX – навигационный телекс; • NM – морская миля; • NMEA – Национальная ассоциация морской электроники; • NS – Navi-Sailor; • PS – система позиционирования; • PTA – планируемое время прибытия; • RIB – плата радар-процессора; • RL – локсодромия; • RMS – среднеквадратическая погрешность; • RNC – растровая навигационная карта; • RPM – об/мин; • SAR – поиск и спасание; • s – секунда; • SENC – системная электронная навигационная карта; • SMG – расчетная скорость; • SOG – скорость относительно грунта; • SOLAS – Международная конвенция по охране человеческой жизни на море; • Stand – стандарт; • STG – скорость следования в маршрутную точку; • STW – скорость относительно воды; • TCPA – время до точки кратчайшего сближения; • TTG – время до прибытия; • UKС – глубина под килем; • UTC – всемирное скоординированное время; • VRM – регулируемая метка дальности; • WGS-84 – мировая геодезическая система; • WPT – маршрутная точка; • XTD – боковое отклонение от маршрута. В ECDIS используются следующие аббревиатуры (сокращения): AIS Автоматическая идентификационная система HDG Курс ARPA Средство автоматической радиолокационной прокладки LOG (DLOG) Лаг (допплеровский лаг) BRG Пеленг LOP Линия положения BTW Пеленг на маршрутную точку N Up На север BWW Пеленг с маршрутной точки на маршрутную точку POSN Позиция C Up По курсу PS Система позиционирования COG Курс относительно грунта PTA Планируемое время прибытия 97 CPA Дистанция кратчайшего сближения RAD Радиус DIST Дистанция R Линия положения по дистанции DR Счисление RM Относительное движение DTW Расстояние до маршрутной точки RNG Диапазон DTWOL Расстояние до линии начала маневра ROT Скорость поворота ENC Электронная навигационная карта SOG Скорость относительно грунта ETA Расчетное время прибытия Stand Стандарт EBL Электронный визир STG Скорость следования в маршрутную точку EP Расчетное положение STW Скорость судна относительно воды ER Опорный эхосигнал радара TCPA Время до точки кратчайшего сближения ECHO Эхолот TM Истинное движение GLO (DGLO) Глобальная система орбитальных навигационных спутников (глобальная дифференциальная система орбитальных навигационных спутников) TTG Время до прибытия GLONASS (DGLONASS) Глобальная система орбитальных навигационных спутников (глобальная дифференциальная система орбитальных навигационных спутников V Линия положения по пеленгу GPS (DGPS) Глобальная система позиционирования (Глобальная дифференциальная система позиционирования) VR Линия положения по пеленгу и дистанции GYRO Гирокомпас VRM Подвижный указатель дальности GZ Охранная зона WPT Путевая точка H Up По курсу XTD Дистанция пересечения курса 98 Упразднить: глубину 22 57014.056 N 001059.589 W Нанести: 1) затонувшее судно 57016.644 N 001059.544 W 2)буй красный 57015.803 N 001058.777 W 3) район, запретный для постановки на якорь и лова рыбы, между береговой линией и точками a) 57000.165 N 002007.719 W б) 57000.768 N 002005.182 W в) 57002.124 N 002004.213 W г) 57003.204 N 002005.228 W 99









