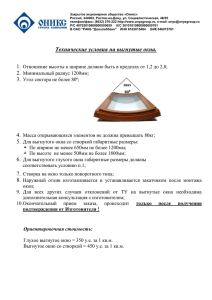MКидрук. ArCon. Дизайн интерьеров и архитектурное моделирование для всех
реклама

Максим Кидрук ArCon. Дизайн интерьеров и архитектурное моделирование для всех Введение Начало XXI столетия ознаменовалось практически полным отказом от ручного проектирования как в машиностроении и строительстве, так и в любых других «неинженерных» отраслях промышленности. Любое промышленное предприятие, завод, конструкторское бюро или проектная организация сегодня, несомненно, пользуется различными программными разработками для автоматизации процесса проектирования, инженерных расчетов или документооборота (AutoCAD, КОМПАС-3D, ArchiCAD, Autodesk Revit Building, 3ds Max и пр.). Их к этому вынуждают неумолимые законы современного рынка, в условиях которого проекты нужно разрабатывать быстрее и качественнее, чем когда-либо, при этом всегда оставаясь готовым быстро внести любые изменения в модель конечного продукта по требованию заказчика. В противном случае данный сегмент рынка почти мгновенно будет занят другим предприятием или организацией. Конечно, уровень автоматизации конструкторских и проектных отделов на различных предприятиях, равно как и уровень подготовки специалистов, сильно отличается. На одних предприятиях может существовать полностью внедренный и хорошо отлаженный механизм автоматизации, затрагивающий практически все этапы подготовки производства: конструирование, технологию изготовления, учет и контроль выполнения проектов. Для каждой сферы деятельности существует своя специализированная компьютерная система (программа). При этом, как правило, работа такого комплекса программ строится на основе единой базы данных документов и стандартов предприятия (архива), связь с которой обеспечивается посредством использования PLM-системы (Product Lifecycle Management – система управления жизненным циклом изделия). В этом архиве упорядоченно в цифровом виде хранятся все чертежи и модели, разработанные на предприятии, а также необходимая сопутствующая документация и информация. С другой стороны, существует еще очень много предприятий, использующих при проектировании лишь какую-то одну специализированную систему (например, только для промышленно-строительного проектирования (ПСП) или же только для инженерных расчетов). Отдача от такой «частичной» автоматизации, конечно, намного меньше, однако выгода все равно есть. Причиной использования таких отдельных систем чаще всего является недостаточное финансирование IT-сектора или же недостаточное внимание к новым технологиям и подходам в проектировании со стороны руководителей. Иногда, особенно для небольших предприятий, одной узкопрофильной системы может быть вполне достаточно для удовлетворения запросов проектировщиков. Из всего вышесказанного можно сделать вывод, что на сегодня актуальным является вопрос не о том, автоматизировать или нет процесс проектирования, а о том, как выполнить эту автоматизацию наиболее эффективно и с наименьшими затратами. Учитывая это, становится понятно, что выбор системы проектирования для любого предприятия очень важен. За последние несколько лет на рынке информационных технологий появилось множество различных – как отечественных, так и зарубежных – программных продуктов, автоматизирующих выполнение всех мыслимых и немыслимых задач, которые ранее приходилось решать вручную. С помощью таких программных пакетов вы, к примеру, легко и быстро сможете проводить бухгалтерские расчеты, привести в порядок систему документооборота на предприятии, создавать строительные чертежи и документацию к ним, выполнять сложные инженерные расчеты. Все эти продукты весьма различаются как по функционалу, так и по цене. Огромное преимущество такого большого количества программных средств для строительства, ремонта и дизайна в том, что у вас есть возможность выбирать именно то, что вам нужно, то есть такое приложение, которое удовлетворяет вас как функционалом, так и ценой. Однако не всегда деньги, вложенные в программное обеспечение, окупают себя в скором времени. Иногда покупка того или иного продукта в итоге оказывается вообще нецелесообразной с экономической точки зрения. Почему? Все зависит от задач, которые ставит перед собой предприятие. Если производство и выполняемые проекты весьма разнообразны, сложны и многогранны, лучше потратить деньги на какой-нибудь дорогой и «тяжелый» графический редактор (к примеру, AutoCAD, ArchiCAD, 3ds Max и т. п.). С другой стороны, если ваша деятельность нацелена на выполнение каких-либо однотипных (пускай и сложных) задач, следует поискать специализированную программу, наиболее подходящую по функционалу, которая к тому же может оказаться дешевле своих «старших» собратьев. Неправильный подход к выбору графической проектной системы может обернуться большими проблемами в повседневной деятельности проектировщиков. Кроме цены и базового функционала (согласитесь, эти два качества всегда являются определяющими), есть еще ряд свойств, которые в большей или меньшей мере определяют «пригодность» программы для решения ваших целей. Среди этих свойств можно выделить следующие: • удобство интерфейса и легкость в освоении программы; • надежность в работе (отказоустойчивость), причем как в нормальном режиме работы, так и при ошибочных (умышленных или неумышленных) действиях пользователя; • возможность частично решать смежные проблемы при проектировании, не прибегая к другим специализированным системам. К примеру, после выполнения модели здания может понадобиться визуализировать его для представления заказчику или же провести упрощенный расчет на прочность и т. п.; • возможность интеграции (обмена данными) с другими компьютерными системами такого же класса; • наличие технической поддержки для лицензионных пользователей. Сегодня имеется большое количество различных специализированных систем, в той или иной мере отвечающих перечисленным требованиям. Более того, в некоторых специальных системах радикально изменился даже сам подход к проектированию. Вполне очевидно, что вторым после качества критерием выполняемых проектов является скорость их выполнения. В этом отношении специализированные системы имеют значительное преимущество перед общеотраслевыми графическими или расчетными программами за счет того, что частично избавляют проектировщика от рутинной работы, которая производится автоматически «внутри» системы. Много конструкторских и строительных систем были созданы на основе нового, так называемого объектного или объектно-ориентированного подхода (более подробно об этом рассказано в начале первой главы). Кроме того, существует еще множество других подходов, применимых к различным отраслям промышленности, которые повышают удобство использования и практичность (в английском языке все эти качества удачно обозначаются одним словом – usability) узкоспециализированных программ. Об одной из таких программ и пойдет речь в этой книге. Как вы уже поняли из названия, в книге будет описана работа с немецкой программой ArCon для автоматизации строительного проектирования, дизайна и визуализации архитектурных проектов. От издательства Ваши замечания, предложения и вопросы отправляйте по адресу электронной почты dgurski@minsk.piter.com (издательство «Питер», компьютерная редакция). Мы будем рады узнать ваше мнение! На сайте издательства http://www.piter.com вы найдете подробную информацию о наших книгах. Глава 1 Знакомство с ArCon 2005 • Общий принцип работы с программой • Интерфейс и возможности ArCon 2005 Программа ArCon является разработкой немецкой компании ELECO Software GmbH. В данной книге будет рассматриваться русифицированная версия программы ArCon+ 8.02. Внимание! Перевод подписей к элементам управления, а также текстов сообщений программы ArCon с немецкого языка на русский не всегда удачен, поэтому в тексте вы можете встречать названия кнопок, которые немного отличаются от их перевода в программе (смысл, однако, остается тот же, поэтому никакой путаницы возникнуть не должно). Кроме того, отдельные подписи не переведены (это вина не переводчика, а немецких разработчиков ArCon, которые не все строки вывели в файлы ресурсов, чтобы их можно было легко заменить при переводе). В этом случае после названия элемента управления или любой другой строки на немецком языке в скобках будет приведен русский перевод. В этой главе вы сначала познакомитесь с общими принципами работы с программой, а также с подходом, реализованным в ней разработчиками. После этого вы начнете освоение интерфейса, что позволит в дальнейшем сконцентрироваться на собственно работе с программой, а не на поиске и изучении функционала требуемой команды. Общий принцип работы с программой Выше было отмечено, что весь принцип работы (проектирования и моделирования) с программой ArCon построен на объектно-ориентированном подходе. Попробуем разобраться, что именно подразумевается под таким названием. Объектно-ориентированное моделирование Общепринятой философией в большинстве современных графических систем при создании чертежей на компьютере является использование наипростейших геометрических примитивов: точек, отрезков и дуг. С помощью различных комбинаций перечисленных примитивов, посредством присвоения их геометрическим свойствам определенных значений (имеются в виду координаты характерных точек, длины, радиусы и т. п.), а также с помощью заложенных в программу команд редактирования пользователь может создавать сколь угодно сложное изображение. Вы можете возразить, что практически в любой графической системе присутствует также еще множество команд для построения, скажем, кривых Безье или NURBS-кривых. Однако пускай это не вводит вас в заблуждение: на аппаратном уровне все эти кривые и сплайны все равно переводятся в последовательный набор отрезков, аппроксимирующих реальную кривую (то есть максимально приближенных к действительному положению кривой). Примерно таков же подход в трехмерном твердотельном моделировании: сложный объемный объект создается посредством последовательных комбинаций различных базовых трехмерных фигур (куба, сферы, конуса, тора и т. п.), а также с использованием базовых формообразующих операций (выдавливание, вращение, булева операция и пр.). В большинстве случаев такой подход вполне устраивает пользователей, поскольку позволяет формировать изображения и модели фактически любых форм. Однако за это приходится расплачиваться временем, потраченным на освоение функциональных возможностей графической системы, в равной степени как и временем на создание каждого такого чертежа или трехмерной модели. Плата, в сущности, не так и велика, однако в скором времени такой подход перестал устраивать пользователей. Причиной тому в первую очередь следует считать тот факт, что при проектировании пользователь создает модель или изображение реального (пускай еще и не существующего) материального объекта. Любой такой объект реального мира наделен вполне определенными свойствами, которые не всегда можно передать через изображение обычного чертежа или 3D-модель. Надо заметить, что такая возможность с развитием средств, а соответственно и требований в проектировании была бы далеко не лишней. Именно это и послужило толчком, заставившим отдельных разработчиков пойти немного другим путем, в результате чего и был придуман объектный подход. При объектно-ориентированном моделировании пользователь оперирует не простейшими геометрическими примитивами, а конкретными объектами. К примеру, при построении плана этажа какого-либо здания теперь вместо точек, отрезков и дуг используются стены, окна, двери, отдельные помещения и т. п. Каждый такой объект наделен определенным набором свойств, которые задаются (или же присваиваются по умолчанию) при создании объекта и хранятся в файле документа вместе с изображением чертежа или геометрией трехмерной модели. Для окон эти свойства могут включать габаритные размеры и описание формы окна (прямоугольное, полукруглое, в форме арки или любой другой формы), оптические свойства застекления, материал и текстура рамы. Для стен – толщина, длина и высота стены, материал стены, текстура внешней и внутренней поверхности, факт наличия окон или дверей на данной стене, а также ссылки на объекты, соответствующие этим окнам или дверям. При трехмерном моделировании 3D-сцена также строится из отдельных объектов, которые система предлагает пользователю на выбор. К примеру, если определенная программа предназначается для моделирования дизайна жилых комнат или коммерческих помещений, то база данных такой программы может быть представлена набором различной мягкой или офисной мебели, шкафов, столов и пр. Каждый трехмерный объект интерьера также владеет специфическими свойствами, позволяющими модифицировать его в определенных пределах (изменять цвет, конфигурацию, подбирать материал и другие свойства). Применение объектного подхода дает множество преимуществ. • На порядок возрастает скорость создания планов и чертежей. • Чертеж или модель становятся более информативными: при выделении (или редактировании) того или иного объекта вы можете легко определить (заменить) его свойства, причем большинство этих свойств, как правило, на обычном чертеже или модели не смогут быть отображены. • База данных объектов иногда наполняется не просто произвольными, ранее заготовленными, а вполне реальными объектами (к примеру, реально существующие экземпляры мебели от различных фирм, материалы от конкретных производителей и т. п.). В таких случаях в программе обязательно приводятся адреса фирм-поставщиков и производителей, по которым вы сразу после завершения проработки проекта можете обратиться и заказать необходимые материалы и прочие объекты. • Объекты легко изменять и модифицировать, при этом программа отслеживает правильность задания значений определенных свойств (к примеру, вы не сможете создать окно, больше, чем габариты стены, на которой оно размещено). Это облегчает работу и позволяет избегать неумышленных ошибок. • Построенная модель (чертеж) может быть представлена в виде иерархического дерева (рис. 1.1), что облегчает навигацию по проекту, поиск и редактирование его отдельных частей. Рис. 1.1. Пример иерархического представления строительного плана, созданного на основе объектного подхода Примечание Иерархическое представление – далеко не новость в автоматизированном проектировании. Однако в данном случае узлами дерева являются не отдельные части графического изображения, которые, как правило, неинформативны и не несут никакой смысловой нагрузки, а конкретные объекты, разделенные по определенному признаку. • Одним из главных, но вовсе не очевидных преимуществ объектно-ориентированного подхода при создании графических изображений является возможность быстрого и полностью автоматического перехода к трехмерному изображению (другими словами, возможность автоматической генерации трехмерной модели спроектированного объекта). С учетом того, что набор объектов, которыми может оперировать пользователь, в любом случае ограничен, а также учитывая то, что в свойствах каждого объекта можно заложить достаточно информации, чтобы получить полное представление о его форме, становится возможным реализация «поднятия» графического изображения в 3D без каких-либо усилий со стороны пользователя (именно такой подход и реализован в системе ArCon). В итоге пользователь почти мгновенно получает трехмерное представление своего проекта, при этом не затратив практически никаких усилий. Полученную трехмерную модель далее можно будет визуализировать и получить реалистичную картинку или передать в другую систему для дальнейшего редактирования или проведения инженерных расчетов. Более того, в таком случае пользователю вообще не нужно никаких специальных навыков трехмерного моделирования. Примечание На это свойство следует обратить больше внимания, поскольку генерация трехмерной модели по чертежам давно является камнем преткновения для всех разработчиков инженерных графических систем. В действительности на практике реализован прямо противоположный принцип – генерация чертежа (по существу – проекции 3D-модели) по готовой модели. Попытка реализовать обратное действие (переход из двухмерного изображения в 3D) имела место в некоторых известных CAD-системах (в частности, в SolidWorks), однако успешной ее назвать сложно. На двухмерное изображение налагаются слишком жесткие ограничения, что не позволяет применять заявленный функционал повсеместно. Объектный подход предоставляет возможность получения завершенной трехмерной модели, конечно, с учетом специфики конкретных объектов. Несмотря на большое количество преимуществ, перечисленных выше, объектно-ориентированный подход имеет и недостатки. В первую очередь (и это очевидно) это ограниченность набора готовых объектов, а также невозможность произвольного их изменения. Это отбирает гибкость у программы, из чего следует, что принцип объектного проектирования может быть применен только в специализированных системах (таких, к примеру, как ArCon, Professional Home Design Platinum и пр.). Разработчикам таких систем необходимо основательно учитывать специфику отрасли, для автоматизации и решения задач которой предназначается программный продукт, а также максимально расширять возможность настройки свойств предлагаемых объектов. Здесь на первый план выходит вопрос стоимости и функционала системы. Если вы на 100 % уверены в том, что та или иная специализированная программа подходит для ваших целей, сомнений при ее покупке не должно возникать. В противном случае вам необходимо более подробно изучить функционал, чтобы убедиться, можно ли будет решать поставленные задачи или же, в худшем случае, придется потратить деньги на «обычный» и дорогой CAD-редактор. Вторым недостатком объектно-ориентированных графических инженерных систем является проблема интеграции с другими графическими системами. Речь идет не о каких-либо проблемах при передаче данных – обмен как двухмерной, так и трехмерной информацией давно уже считается стандартом для любых коммерческих программ. Суть проблемы заключается как раз в потере значений свойств объектов, а также всех иерархических связей, выстроенных между объектами. Причина понятна: система, в которую планируется экспортировать проект, может не поддерживать объектного подхода или же иметь у собственных объектов список свойств, отличный от данного. По этой причине при сохранении проекта из программы ArCon в какой-либо другой формат (не ArCon-объект) экспортируется только графическое изображение. Примечание Забегая наперед, скажу, что проекты ArCon+ 2005 можно экспортировать в различные как двухмерные, так и трехмерные форматы, используя группу команд Файл → Экспортировать в формате (рис. 1.2). Важно отметить, что в программе поддерживаются такие известные форматы обмена данных, как VRML, DXF, формат системы 3ds Max, а также возможность сохранения проекта в выполнимый EXE-файл (подробнее об этом написано далее). Рис. 1.2. Поддерживаемые форматы для экспорта проектов из ArCon Еще хуже дело обстоит с импортом данных из других систем. Если они не приведены к определенному формату, «взять» их внутрь объектной специализированной системы невозможно. Скажем, при импорте чертежа из AutoCAD в ArCon может быть загружено лишь изображение. При этом ArCon никак самостоятельно не сможет распознать, где в открытом изображении окна, двери, стены и т. п., и тем более присвоить отдельным объектам вполне разумные свойства. Это значит, что дальнейшее редактирование чертежа в ArCon, как и «поднятие» его в 3D, невозможно. Импортирование, по существу, становится бессмысленным, поэтому преимущественное большинство объектно-ориентированных проектных систем не имеют функций для чтения графических данных извне. Однако, несмотря на такие существенные недостатки, легкость в работе, а главное – скорость и наглядность выполнения проектов берут верх. Как следствие, в последнее время системы, подобные рассматриваемой в этой книге программе ArCon, нашли широкое применение при решении различных задач проектирования. Порядок разработки проектов в среде ArCon Программа ArCon, как уже отмечалось, является объектно-ориентированной графической дизайнерской системой, предназначенной для максимально быстрого и удобного проектирования зданий, жилых помещений, а также разработки и визуализации их интерьера. Система ArCon, являясь узкопрофильной, все-таки охватывает две разные, но близкие сферы проектирования. Вопервых, это собственно проектирование, планировка и моделирование различных зданий, а во-вторых, это все, что связано с дизайном, причем как интерьера, так и экстерьера. Учитывая все вышесказанное, общий принцип работы в программе разделяется на два режима: режим проектирования и режим дизайна. Режим проектирования, или режим конструирования. Реализует «строительную» составляющую функционала программы и состоит из такой последовательности шагов. 1. Основываясь на объектно-ориентированном подходе, средствами программы ArCon строится план размещения стен моделируемого здания. 2. Запускается команда построения какого-либо объекта (скажем, окна), в которой сначала настраиваются параметры объекта (форма и размеры окна, количество перегородок, текстуры стекол и рам и пр.). Затем сам объект просто размещается в нужном месте плана здания (в случае окна – на одной из стен). 3. Действия, аналогичные описанным, повторяются для всех типичных элементов жилого коттеджа: стен, лестниц, перекрытий и пр. Для каждого объекта задаются необходимые геометрические и визуальные настройки. Примечание На этом этапе все действия происходят в 2D, то есть все объекты размещаются на плане-чертеже. Это означает, что поначалу установленные визуальные и геометрические настройки не будут видны для большинства объектов, однако о них все равно не стоит забывать еще на этапе проектирования, поскольку после перехода в 3D все недоработки сразу станут видны. 4. Если проектируется многоэтажное здание, программными средствами создается новый этаж над или под текущим, после чего повторяются шаги 1–3. Таким образом создается необходимое количество этажей в здании. 5. Выбирается тип, а также различные другие параметры крыши здания; собственно отрисовка крыши производится программой автоматически. 6. Запускается режим просмотра плана в 3D (иногда также называемый режимом дизайна), в котором уточняются размеры комнат, визуальное расположение различных объектов и пр. При необходимости можно вернуться в режим проектирования (к графическому документу) и отредактировать план здания. Режим дизайна. Позволяет обустраивать внутреннюю обстановку комнат, проводить текстурирование различных поверхностей и т. п. Состоит из следующих этапов. 1. При активном окне трехмерного просмотра из каталога объектов и текстур программы ArCon выбираются необходимые элементы интерьера (шкафы, столы, светильники, аудио– и видеоаппаратура, радиаторы отопления и т. п.) и расставляются в комнатах спроектированного здания. 2. При необходимости можно назначить текстуры различным поверхностям трехмерных объектов на сцене (к примеру, текстуры внутренним и внешним поверхностям стен). 3. Из того же каталога добавляются и размещаются на сцене элементы (объекты) экстерьера: всевозможные растения, садовые принадлежности, элементы спортивной площадки и пр. 4. Все объекты размещаются должным образом, после чего выбирается ориентация и способ отображения трехмерной сцены и выполняется визуализация. Проведение визуализации является завершающим этапом работы над проектом, однако любой проект в системе ArCon можно сохранить, после чего открыть и отредактировать или доработать. Система ArCon для хранения данных о собственных проектах имеет собственный тип файлов, регистрируемый в операционной системе при установке программы. Файлы проектов ArCon имеют расширение ACP и значок Описанный порядок действий одинаков для всех случаев, что бы вы ни разрабатывали в ArCon – небольшой жилой коттедж, многоэтажное здание или же целый комплекс зданий. Более подробно о каждом этапе работы с программой вы узнаете из следующих глав этой книги. Интерфейс и возможности ArCon 2005 Перед началом работы с модулем ArCon, как и с любой другой программой, необходимо основательно ознакомиться с интерфейсом, системными настройками и возможностью изменения и того, и другого для этой программы. О том, как работать с программой, вы уже имели возможность узнать из предыдущего раздела. Сейчас необходимо разобраться, как все это реализовано разработчиками на практике. Главное окно программы ArCon 2005, открываемое сразу после запуска, показано на рис. 1.3. Оно содержит только две панели инструментов (одну вертикальную и одну горизонтальную) и три пункта меню, управляющих системными настройками и настройками нового проекта. Пока на панелях инструментов активны всего лишь три кнопки, позволяющие создать новый проект, запустить мастер проектов, называемый в программе Ассистент проектов, или открыть (загрузить) ранее сохраненный проект. Рис. 1.3. ArCon 2005 версии 8.02 Программу ArCon можно назвать системой, лишь частично поддерживающей многодокументный (многооконный) интерфейс. Частично потому, что, несмотря на наличие возможности одновременного представления различных данных (документов) в отдельных окнах (к примеру, окно с графическим двухмерным изображением плана здания и окно с трехмерной моделью того же здания), одновременная работа над несколькими проектами невозможна. Это значит, что при открытии или создании любого нового проекта текущий проект должен быть сохранен и закрыт. Чтобы сделать активными почти все кнопки на панелях инструментов, необходимо создать новый проект. Совет Для удобства рассмотрения интерфейса вы также можете загрузить один из примеров, поставляемых с программой, – все равно в этой главе не будет никаких попыток что-либо отредактировать или создать. Файлы проектов, поставляемых с программой, находятся в папке \ArCon\Projekte той директории, куда вы установили программу (по умолчанию это корневой каталог диска С:\). Для создания нового проекта вы можете воспользоваться одним из трех способов. • Нажать кнопку Новый проект на горизонтальной панели инструментов. • Выполнить команду меню Файл → Новый. • Воспользоваться комбинацией клавиш Ctrl+N. Выполнение любого из вышеописанных действий приводит к появлению окна Свойства этажей, в котором производится настройка создаваемого проекта. Само окно, а также предоставляемые в нем функции будут рассмотрены чуть позже, пока мы сконцентрируемся лишь на интерфейсе программы. После задания настроек проекта (в окне Свойства этажей необходимо нажать кнопку ОК) открывается документ с пустым листом (чертежом) плана, а главное окно программы при этом должно значительно преобразиться и выглядеть, как на рис. 1.4. Кроме того, системное меню значительно пополняется новыми разделами. Рис. 1.4. Создание проекта с настройками по умолчанию (режим конструирования) Примечание По умолчанию при запуске нового проекта окно открывается в режиме конструирования (графическом режиме для создания плана здания). Однако для ранее созданных и полностью проработанных проектов (то есть проектов с завершенной дизайнерской частью) окно может открываться в режиме дизайна. Для переключения в режим проектирования вы можете воспользоваться кнопкой Режим конструирования на горизонтальной панели инструментов (кнопка доступна только в режиме дизайна) или же функциональной клавишей F12. Как уже отмечалось, в программе ArCon есть всего две панели инструментов: вертикальная и горизонтальная. Независимо от режима, в котором вы на данный момент работаете, на горизонтальной панели инструментов собраны кнопки и элементы управления, управляющие общими настройками системы: откат и повторение выполненных действий, масштаб представления графического или трехмерного отображения, режим отображения построенного здания и пр. На вертикальной панели инструментов собраны команды для создания всевозможных объектов при построении плана (стен, окон, дверей, лестниц и т. д.), а также для построения вспомогательной геометрии, проставления размеров, размещения текста на чертеже, построения продольных сечений и пр. Еще больше команд собрано в разделах системного меню, причем обратите внимание, что многие из них не повторяются, то есть не дублируются кнопками на панелях инструментов, как в большинстве других систем проектирования. Это означает, что команды меню также придется изучить основательно. Начнем подробное рассмотрение интерфейса с команд панелей инструментов, как наиболее важных. Как для вертикальной, так и для горизонтальной панели состав этих команд существенно различается в режимах дизайна и конструирования. Горизонтальная панель инструментов В режиме конструирования эта панель содержит команды управления документом, масштабирования, а также кнопкифлажки отдельных режимов отображения данных проекта. • Новый проект – запуск создания нового проекта. Если в системе на момент вызова команды существует активный проект, он будет закрыт (перед этим, конечно, будет выдан запрос на сохранение внесенных изменений, если таковые были). • Запуск ассистента проектов – команда вызывает окно мастера проектов, в котором шаг за шагом, выбирая определенные параметры из предложенных вариантов настроек, пользователь создает здание на плане. Это наиболее быстрый и удобный способ создания нового проекта, который, впрочем, не отличается большой гибкостью. О самом мастере проектов будет рассказано в последующих главах. Примечание Не забывайте, что вследствие не совсем удачного перевода названия некоторых команд изменены на более грамотные и удобочитаемые. Поэтому не удивляйтесь, что названия некоторых команд не совпадут со всплывающими подсказками при наведении указателя на соответствующую кнопку, как не удивляйтесь и самим подсказкам. • Вставить новый план – нажатие этой кнопки также запускает мастер проектов, не закрывая активного плана. Таким образом пользователь получает возможность добавлять новые здания в свой проект с помощью все того же мастера проектов. • Стандартные кнопки Открыть проект и Сохранить проект в детальном описании не нуждаются. • Сохранить проект как Интернет-страницу – позволяет выполнить сохранение текущего проекта ArCon в формате HTML для представления разработки в виде интернет-страницы на различных веб-сайтах. Следует справедливо отметить, что таким функционалом на сегодня могут похвастаться немногие графические редакторы. О том, как выполнить сохранение и в каком виде будет представлен созданный HTML-файл, вы прочитаете после того, как научитесь создавать проекты в ArCon. • Печать – данная команда запускает процесс печати содержимого текущего графического документа. Эту команду можно также вызвать с помощью комбинации клавиш Ctrl+P. Будьте внимательны, поскольку выполнение этой команды приводит к мгновенной отправке данных на принтер. Для настройки параметров печати служит команда системного меню Файл → Настройка печати. • Сохранить изображение – эта кнопка вызывает окно сохранения файла и позволяет сохранить текущий проект в виде графического изображения. В данной версии программы поддерживаются следующие форматы: • растровый точечный файл BMP; • JPEG-файл; • метафайл Windows WMF; • расширенный метафайл Windows EMF. Выбор типа файла сохраняемого изображения осуществляется в раскрывающемся списке Тип файла окна Рисунок. Эта команда доступна и в режиме дизайна. В этом случае она сохраняет графическое изображение модели здания в текущей ориентации и с текущими настройками представления. • Новый вид – нажатие этой кнопки приводит к появлению нового окна с представлением текущего проекта (рис. 1.5). Данная функция позволяет вести редактирование проекта сразу в нескольких окнах, отображая в них разные части плана, разные этажи зданий и т. п. Вы можете создавать произвольное количество таких дополнительных окон и как угодно размещать их в пределах главного окна программы. Создать новое окно представления можно также с помощью команды меню Окна → Новый вид. Рис. 1.5. Дополнительное окно представления данных проекта Данная команда поддерживается и для трехмерного представления проекта в режиме дизайна (рис. 1.6). Рис. 1.6. Дополнительное окно представления в режиме дизайна • Следующая команда – Объемная планировка застройки – активирует набор специальных команд для быстрого создания каркаса из внешних стен на плане, используя при этом определенный шаблон. Данная кнопка является кнопкой-переключателем. Если ее нажать, вертикальная панель инструментов примет вид, показанный на рис. 1.7. Рис. 1.7. Вертикальная панель инструментов при нажатой кнопке Объемная планировка застройки Кнопки, появившиеся на вертикальной панели, позволяют быстро создавать контуры из внешних стен, избегая таким образом использования команд для создания отдельных стен. При выполнении команды Объемная планировка застройки все существующие на текущий момент времени здания становятся неактивными (отображаются бледно-серым цветом). После завершения редактирования плана в режиме объемного планирования (кнопка Объемная планировка застройки не нажата) все здания и постройки вновь станут активными, а вертикальная панель инструментов примет свой обычный вид. • Режим дизайна – кнопка перевода текущего объекта в режим дизайна (трехмерного представления). Не забывайте, что для перехода из режима конструирования в режим дизайна и обратно вы можете воспользоваться функциональной клавишей F12. • Команды Отменить и Восстановить предназначаются для отмены предыдущего действия или повторения только что отмененного. Примечание В программе предусмотрена возможность отмены или повторения не только последнего действия (так называемой верхней операции в стеке), но и любого из ранее выполненных или отмененных. Для этого служит раскрывающийся список (рис. 1.8), который появляется после щелчка кнопкой мыши на треугольнике справа от кнопки Отменить или Восстановить соответственно. Рис. 1.8. Список операций, которые можно отменить для данного сеанса работы с программой • После нажатия кнопки Масштаб с помощью прямоугольной рамки, растягиваемой мышью, вы можете указать участок плана, который будет подогнан к размерам окна представления документа. • Команда Показать все устанавливает такой масштаб, а также размещение плана, при котором все его части отображаются в пределах габаритов окна представления. • Следующей кнопкой после команды Показать все является группа команд для размещения курсора и начала координатной сетки на плане. Данная группа состоит из четырех команд. – Установить начало координат – задание нового положения системы начала координат. – Установить начало координатной сетки – начало координатной сетки. Указывается точка, в которую устанавливается начальный узел сетки, остальные узлы отстраиваются во всех направлениях с одинаковым шагом. – Установить начало координат и сетки – команда устанавливает новое положение начала координат, при этом совмещая с ним начало координатной сетки. – Установить начало отсчета – установка точки отсчета (локальной системы координат). В программе ArCon практически весь пользовательский интерфейс построен на вариантных кнопках. Вариантная кнопка – это элемент управления, дающий доступ к нескольким встроенным командам (встроенным кнопкам), собранным воедино. Вариантная кнопка выглядит как обычная кнопка панели инструментов, только в ее нижнем правом углу отображается маленький черный треугольник. В качестве пиктограммы такой кнопки отображается пиктограмма той из входящих в нее кнопок, которая вызывалась последней. Эта кнопка находится «вверху» всех других и считается активной в группе. Щелчком кнопки мыши на вариантной кнопке запускается действие именно активной (последней) команды. Признаком группы команд, «спрятанной» под текущей (активной командой), является небольшой черный треугольник в правом нижнем углу пиктограммы активной команды. Все команды данной группы отображаются на небольшой панели, которая появляется при наведении указателя на активную кнопку группы. Активной командой в группе становится последняя из вызванных команд группы. Чтобы вызвать любую другую команду группы, необходимо сначала навести указатель на пиктограмму активной команды, дождаться появления вспомогательной панели со значками всех команд и нажать нужную вам кнопку (возле каждой кнопки при наведении указателя будет отображаться всплывающая подсказка). Запустится требуемая команда, вместе с тем ее кнопка автоматически станет активной, а пиктограмма займет место пиктограммы вариантной кнопки (рис. 1.9). Рис. 1.9. Группа команд для установки положения начала координат и начала координатной сетки Совет Советую вам обратить внимание на описанный выше способ организации функциональных (вариантных) кнопок, поскольку он является стандартом для интерфейса системы ArCon и в дальнейшем будет нам неоднократно встречаться. • Правильное архитектурное представление вкл./выкл. – данная кнопка является переключателем между режимом отображения плана согласно общепринятым нормам при построении чертежей жилых зданий и режимом, используемым в программе ArCon (рис. 1.10). Изменения касаются отображения дверей, окон, лестниц и некоторых других объектов. В режиме правильного архитектурного представления (кнопка Правильное архитектурное представление вкл/выкл нажата) чертеж лучше всего сохранять как растровое изображение или распечатывать текущий план. Рис. 1.10. Отображение плана: режим, используемый в системе ArCon (а), и режим правильного архитектурного представления (б) По умолчанию режим правильного архитектурного (чертежного) представления отключен. Внимание! В режиме правильного архитектурного представления вы не можете редактировать (в частности с помощью перетаскивания характерных точек мышью) или выделять объекты ArCon, уже размещенные на плане. • Точки вкл./выкл. – команда управляет отображением сетки из точек на изображении плана. К узлам данной сетки (точкам) вы можете привязываться при построении стен или фиксации различных объектов на плане. • Вспомогательные линии вкл./выкл. – с помощью этой кнопки-переключателя на плане показываются или прячутся линии объектов вспомогательной геометрии. Вспомогательные линии служат для создания эскиза плана или отдельных его частей с целью последующей привязки к ним при построении стен и создании различных других материальных объектов. Команды для построения вспомогательной геометрии на чертеже собраны в специальной группе кнопок на вертикальной панели инструментов. • Слои вкл./выкл. – управление отображением слоев на плане. • Ландшафт показать/скрыть – включить или отключить отображение элементов рельефа на плане или в окне трехмерного представления. Справедливости ради следует сказать, что даже если в проекте указаны отметки высот рельефа, а также заданы текстуры (трава, грунт) для окружающей коттедж площадки, включение данной функции в графическом режиме практически никак не влияет на план. Напротив, в режиме дизайна различия между отображением трехмерной сцены весьма заметны (рис. 1.11). Рис. 1.11. Трехмерное представление проекта с включенным (а) и отключенным (б) отображением ландшафта Совет Отключение ландшафта позволит вам сделать видимыми подвальные помещения или этажи построенного здания, если они были созданы в проекте. При включенном отображении ландшафта их просто не видно. • Штриховку стен вкл./выкл. – команда предоставляет возможность показать или скрыть штриховку стен на плане в режиме конструирования. • Показать внутреннюю обстановку – эта кнопка по умолчанию всегда нажата. Ее отключение убирает с плана все объекты интерьера и экстерьера (рис. 1.12), оставляя только собственно здание (стены, окна, лестницы и т. п.). Действие данной команды распространяется и на режим дизайна, позволяя исключать из расчетов трехмерной сцены трехмерные модели элементов интерьера и экстерьера. Рис. 1.12. Отображение плана этажа с внутренней обстановкой (а) и без нее (б) • Поверхность крыши вкл./выкл. – эта кнопка управляет отображением контуров крыши на плане здания. Если она нажата, то контуры скатов и коньков крыши обрисовываются светло-серым цветом на плане, в противном случае созданная крыша просто не отображается (рис. 1.13). Отключение отображения поверхности крыши улучшает представление чертежа здания, зачастую облегчая редактирование или добавление в план различных объектов, поскольку во включенном состоянии контурное изображение крыши просто засоряет чертеж. Рис. 1.13. Здание с обрисованным контуром крыши (а) и с отключенным отображением крыши (б) Данная функция, как и предыдущая, распространяется и на режим дизайна (рис. 1.14). Рис. 1.14. Здание с включенным (а) и с отключенным (б) отображением крыши в режиме дизайна • Подобно крыше и элементам внутренней и внешней обстановки, можно показывать или прятать деревянные конструкции в здании (если такие, конечно, используются в проекте). Для этого предназначена кнопка Деревянные конструкции вкл./выкл. • Надписи вкл./выкл. – кнопка отвечает за отображение текстовых подписей на чертеже здания. • Размеры вкл./выкл. – отображение размеров. Размеры в программе могут создаваться автоматически (например, при построении стены или при фиксации объекта в плане) или же выборочно проставляться пользователем с помощью специальных команд. В режиме дизайна эта кнопка неактивна, а размеры трехмерных элементов не отображаются. • Предотвращение конфликтов – во включенном состоянии данная кнопка обеспечивает контроль взаимных соударений объектов или соударений между объектом и стеной при добавлении новых объектов, перемещении или редактировании существующих. • Разрезы показать/скрыть – данная команда предназначена для демонстрации сечений здания. Перед тем как включать отображение разрезов, их необходимо создать с помощью команды Определить разрез. Когда кнопка Разрезы показать/скрыть нажата, указанное сечение (или сечения – их может быть несколько) отображается прямо на плане в небольшой прямоугольной области, ограниченной тонкой красной линией с красными маркерами на углах (рис. 1.15). Эту область можно свободно перетаскивать с помощью мыши и размещать в любом месте текущего графического листа. Если кнопка Разрезы показать/скрыть не нажата, то прямоугольная область с изображением сечения исчезнет (но это не означает, что исчезнет само сечение). Рис. 1.15. Разрез и его отображение на плане Вы также можете изменять размеры данной прямоугольной области. Для этого подведите указатель мыши к одному из красных квадратных маркеров на углах габаритного прямоугольника разреза и, нажав кнопку мыши, перетащите его (рис. 1.16). Рис. 1.16. Изменение положения и размеров прямоугольной области отображения разреза Последний элемент управления горизонтальной панели инструментов – это не кнопка, а раскрывающийся список этажей активного здания на плане (рис. 1.17). Выбранный элемент в этом списке отвечает активному этажу в здании. Рис. 1.17. Раскрывающийся список этажей активного здания Примечание Элементы активного этажа (планировка, интерьер, надписи) отображаются черным цветом (четко выделены), тогда как элементы всех прочих неактивных этажей всегда рисуются серым цветом (погашены). Если быть точным, то названный выше раскрывающийся список – не самый последний элемент управления горизонтальной панели. В крайней правой ее части находятся еще две кнопки: 3D-окно просмотра и Помощь Первая команда запускает небольшое немодальное окно, в котором отображается трехмерная модель здания на текущем этапе выполнения. Это окно свободно перемещается в пределах главного окна программы и никоим образом не мешает дальнейшей работе с планом, при этом всегда оставаясь в положении поверх других окон. Изображение в этом окне можно вращать, приближать или отдалять, но нельзя масштабировать. Из этого следует, что данное вспомогательное окно служит лишь для лучшего визуального представления изменений в плане при его разработке или редактирования. Вторая кнопка служит для вызова справочной системы программы ArCon. Вы можете ею воспользоваться, если достаточно хорошо знаете немецкий язык. При переходе в режим дизайна набор элементов управления горизонтальной панели инструментов не изменяется, однако отдельные кнопки становятся недоступными (Вспомогательные линии вкл./выкл., Штриховку стен вкл./выкл., Надписи вкл./выкл., Размеры вкл./выкл., Разрезы показать/скрыть и пр.). Кроме того, в режиме дизайна появляется еще одна горизонтальная панель – панель управления представлением трехмерного изображения (рис. 1.18). Подробно о содержащихся на ней кнопках и прочих элементах управления будет рассказано, когда пойдет речь о работе в режиме дизайна. Рис. 1.18. Панель управления представлением трехмерного изображения В завершение необходимо отметить, что большинство команд, управляющих отображением плана и его элементов, дублируются командами меню Показ (рис. 1.19). Рис. 1.19. Команды меню Показ Кроме того, в этом меню есть и другие специфические команды, которые будут рассмотрены позже. Сейчас же перейдем к изучению команд, представленных на вертикальной панели инструментов главного окна программы ArCon. Вертикальная панель инструментов Состав вертикальной панели, в отличие от состава горизонтальной, существенно отличается для режимов проектирования и дизайна. Начнем рассмотрение команд этой панели, которые доступны пользователю в режиме конструирования. Обращаю ваше внимание, что это именно рассмотрение, а не изучение команд. Более подробно узнать о том, как работать с наиболее часто используемыми функциями ArCon, вы сможете из последующих глав. Особенностью вертикальной панели инструментов является ее насыщенность всевозможными командами – большинство из них представлено в виде логически объединенных групп кнопок (в программе они называются вариантными кнопками). Напомню, что признаком группы кнопок является маленький черный треугольник в правом нижнем углу пиктограммы любой из кнопок (точнее, той, которая вызывалась последней и на данный момент считается активной). • Самой верхней является группа из двух команд для выделения объектов чертежа. – Выбрать элемент – активизирует режим выбора (выделения) любого элемента на чертеже или окне трехмерного представления (стены, окна, какого-либо элемента интерьера и пр.). Примечание При выделении объекта на чертеже система иногда может выдавать сообщение о том, что вы пытаетесь выделить элемент, который в соответствии с настройками не должен выделяться. Настройка перечня объектов, которые вы потом сможете выбирать на плане (другими словами, настройка фильтра выбора), осуществляется на вкладке Выделяемые элементы окна Улавливание и выбор в конструктивном режиме (рис. 1.20). Это окно можно вызвать, выполнив команду меню Опции → Программа → Улавливание и выбор → В режиме конструирования или же воспользовавшись комбинацией клавиш Ctrl+Пробел. По умолчанию на данной вкладке установлены далеко не все флажки. Рекомендую нажать кнопку Все, чтобы сразу установить все флажки (как на рис. 1.20), тем самым разрешив выбор и выделение любых объектов плана. Рис. 1.20. Окно настройки фильтра выделения – Выделить область – позволяет выделить произвольную многоугольную область. Все объекты, которые частично или полностью попали внутрь данной области, будут выделены. Для задания многоугольника выделения необходимо последовательно указать его вершины, щелкая кнопкой мыши в требуемых точках плана. Чтобы завершить указание точек (то есть прекратить выполнение команды), следует нажать клавишу Esc. • Следующая группа – Установка стен – без сомнения, считается наиболее часто используемой и состоит из следующих команд: – Наружная стена (толщина 30 см) – Наружная стена (толщина 24 см) – Несущая стена (толщина 30 см) – Несущая стена (толщина 24 см) – Не несущая стена (толщина 13,5 см) – Не несущая стена (толщина 11,5 см) – Легкая перегородка (толщина 5 см) – Виртуальная стена Назначение каждой из кнопок понятно из ее названия, кроме последней – виртуальной стены. Виртуальная стена служит для условного разделения помещений на отдельные участки (комнаты). Как использовать данный инструмент, решать уже вам. Здесь необходимо немного остановиться, чтобы описать еще одну интересную особенность интерфейса программы ArCon. После вызова некоторых команд (к примеру, любой из приведенных выше для построения стен на чертеже) рядом с вертикальной панелью инструментов возникает еще одна дополнительная панель с собственным набором кнопок (рис. 1.21). Эти кнопки открывают доступ к некоторым специфическим возможностям вызванной ранее команды (на рис. 1.21 это команда для построения наружных стен), реализуя таким образом возможные варианты построения того или иного объекта. Эта означает, что вызванная ранее функция сама по себе не является функцией построения или создания определенного объекта, она всего лишь открывает доступ к вложенным в нее конкретным процедурам построения. Одна из этих дополнительных кнопок всегда нажата (для стен по умолчанию – это команда для непрерывного ввода стен). Из этого следует, что, когда вызывается «родительская» команда, вы автоматически входите в один из режимов построения, предлагаемый системой по умолчанию. Если вы выбираете какой-либо другой вариант построения из предложенных на дополнительной вертикальной панели, предыдущая команда автоматически отменяется. Рис. 1.21. Дополнительная панель с инструментальными кнопками Для каждой из команд построения наружных или внутренних стен можно использовать следующие варианты построения. – Непрерывный ввод стен – в этом режиме вы можете последовательно создавать неограниченное количество соединенных между собой стен, указывая с помощью мыши их начальные и конечные точки (рис. 1.22). При этом окончание каждой предыдущей стены считается началом следующей. Для прекращения ввода необходимо воспользоваться клавишей Ecs. Рис. 1.22. Непрерывный ввод стен в ArCon Обратите также внимание на то, что после соединения или пересечения стен программа автоматически выделяет на плане новое помещение – комнату (рис. 1.23). Рис. 1.23. Помещение, автоматически выделенное программой Примечание Нажатие клавиши Esc прерывает текущую последовательность ввода стен, но не отменяет режима непрерывного ввода стен, равно как и не останавливает действие самой команды построения стен. Чтобы выйти из команды построения стен, необходимо еще раз нажать Esc. Для переключения на другой режим построения следует нажать соответствующую кнопку дополнительной вертикальной панели инструментов. – Установить отдельную стену – устанавливает отдельную стену. Положение стены определяется двумя последовательно указанными точками на плане. После фиксации стены (указание ее конечной точки с помощью щелчка кнопкой мыши) построение стены не продолжается, но вы остаетесь в текущем режиме построения. – Установить стену перпендикулярно – новая стена строится строго перпендикулярно (рис. 1.24) к указанному объекту на чертеже (а именно к другой стене или к вспомогательной линии). После фиксации стены (второго щелчка кнопкой мыши), как и в предыдущей команде, построение стены прерывается. Рис. 1.24. Режим построения стены перпендикулярно к другой стене – Установить стену под углом – команда подобна предыдущей с той разницей, что новая стена прокладывается под произвольным углом к базовой стене или указанной вспомогательной линии. – Параллельная стена – данная функция позволяет строить стены параллельно указанным прямолинейным объектам плана. – Средняя стена – стена создается посередине между двумя указанными точками. – Параллельная стена на расстоянии – команда аналогична команде Параллельная стена, только позволяет устанавливать точное расстояние между базовым объектом и создаваемой стеной. • Следующая команда – Круглые стены – предназначена для построения круглых стен различной конфигурации. Для этого существует несколько способов, как и для обычных стен, представленных на дополнительной вертикальной панели инструментов. – Скругление двух стен – команда служит для построения скругления между двумя стенами (не обязательно пересекающимися). Начальные и конечные точки дуги можно фиксировать только на уже существующих стенах, в противном случае построение круглой стены в этом режиме будет невозможно (рис. 1.25). Рис. 1.25. Построение скругления двух стен Примечание Вы уже, наверное, обратили внимание, что при создании любых стен (как прямых, так и круговых) после указания их начальной точки они отрисовываются тонкими серыми линиями и изменяют свою форму при перемещении указателя мыши. Такой способ отображения создаваемых, но еще не зафиксированных объектов называется фантомным отображением. Фантомное отображение позволяет видеть форму объекта еще до того, как он создан (окончательно зафиксирован на чертеже), что значительно облегчает принятие решений проектировщику касательно формы и размещения создаваемого объекта. Фантомное отображение также применяется при построении или размещении на плане любых других объектов: стен, окон, дверей, лестниц и пр. – Простая арка (продление стены) – криволинейный отрезок стены дома строится на продолжении одной из стен, в результате стена не замыкается. Сама арка строится по двум точкам, одна из которых является окончанием указанной стены, другая задается пользователем с помощью щелчка кнопкой мыши (рис. 1.26, а). – Дуга на стену – действие команды похоже на действие предыдущей, только дуга создается по трем точкам и крайняя точка дуги не зафиксирована на краю стены (то есть стена не продлевается, а скругляется дугой (рис. 1.26, б)). Рис. 1.26. Построение дуги: продление стены (а) и дуга на стену (б) – Свободный сегмент круга (3P) – стена строится в виде дуги, причем сначала указываются ее крайние точки, а потом вы «растягиваете» дугу до нужных размеров и фиксируете третью точку (определяя таким образом радиус сегмента). – Свободный сегмент круга (MP) – стена, как и в предыдущем случае, строится в произвольном месте плана в виде дуги, для которой задаются начальная и конечная точки, однако радиус определяется не размещением третьей точки дуги, а фиксацией центра дуги (сегмента). – Окружность через центральную точку – строится замкнутая круговая стена путем указания центра окружности и точки на самой окружности (определяющей величину радиуса). – Окружность по 3 точкам – действие команды аналогично предыдущему режиму, только окружность строится через три произвольные точки на листе плана. Разумеется, точки не должны лежать на одной прямой. – Стены Spline – команда появилась лишь в последней версии программы и позволяет строить стены в виде сплайновых кривых. После указания характерных точек сплайна на чертеже вам следует дважды нажать клавишу Enter (первый раз фиксируются все точки, второй – подтверждается создание стены), в появившемся окне (рис. 1.27) выбрать тип стены, задать ее толщину, а также длину сегмента (отрезка), которым будет аппроксимироваться данный сплайн. В результате всех выполненных действий вы можете получать различные здания с криволинейными стенами (рис. 1.28). Рис. 1.27. Окно настройки параметров сплайновых стен Рис. 1.28. Помещения, созданные с помощью команды Стены Spline • Установить подбалку и Установить надбалку – команды для построения несущих балок на потолке или под полом соответствующего помещения (рис. 1.29). Рис. 1.29. Изображение подбалки и надбалки на чертеже (а) и в трехмерной модели (б) • Группа команд Двери представлена вариантной кнопкой и содержит огромное количество процедур для размещения на плане дверей различных типов (рис. 1.30). Рис. 1.30. Кнопки макрокоманды для построения дверей в программе ArCon Более подробно со всевозможными типами дверей, их настройкой и размещением вы ознакомитесь в следующих главах. Внешний вид некоторых из готовых объектов-дверей, предлагаемых в программе, показан на рис. 1.31. Рис. 1.31. Двери: вид на плане (а) и в трехмерной модели (б) При размещении дверей на чертеже (выбранная дверь просто фиксируется щелчком кнопки мыши на любой из стен) возможны три варианта, представленные отдельными кнопками на дополнительной вертикальной панели. – Произвольное размещение – дверь фиксируется в указанном пользователем положении на стене (центр двери совпадает с указанной мышью точкой). Этот вариант всегда предлагается по умолчанию. – Расположить дверь на расстоянии – дверь размещается на заданном расстоянии от точки начала отсчета (задается сразу после вызова данной команды). – Расположить дверь посередине – дверь располагается строго посередине указанной стены. • Следующая вариантная кнопка Окна реализует построение всевозможных типов окон (рис. 1.32). Способы размещения окон на стенах ничем не отличаются от описанных выше способов для дверей. Подробнее о работе с данной командой, а также о предлагаемых в системе типах окон и возможностях их редактирования вы узнаете из следующих глав. Рис. 1.32. Кнопки макрокоманды для построения окон • Команды для построения различных типов лестниц также собраны в одной вариантной кнопке (рис. 1.33). Рис. 1.33. Команды для построения различных типов лестниц Все лестницы в программе делятся на деревянные и бетонные. На панели (см. рис. 1.33) в первом столбце размещены всевозможные типы лестниц из дерева (пиктограммы подсвечены желтым цветом), во втором столбце – такие же типы, но из бетона (пиктограммы подсвечены бледно-серым). Кроме того, в самом низу (пиктограмма находится внизу и слева) представлены лестницы от реального немецкого производителя KENNGOTT. Конструктивно вы можете создавать следующие типы лестниц (соответственно размещению кнопок на рис. 1.33). – Прямая лестница (дерево) и Прямая лестница (монолит) – с помощью этих команд в здании создается прямая лестница из дерева или бетона соответственно. Для построения последовательно указываются три точки: первая определяет точку привязки лестницы на плане (нижняя правая точка первой ступеньки), вторая – длину лестницы в горизонтальном направлении (вы как бы растягиваете лестницу), третья точка задает ширину лестницы (ступенек). Высота лестницы по умолчанию определяется заданной высотой этажа. После фиксации последней точки на экране появится окно настроек параметров создаваемой лестницы. Это окно одинаково как для бетонных, так и для деревянных лестниц. Примечание О настройках параметров лестниц будет рассказано в гл. 4, когда более подробно зайдет речь о работе в режиме конструирования. – Лестница с площадкой, L-образная (дерево) и Лестница с площадкой, L-образная (монолит) – эти две команды создают L-образную лестницу (рис. 1.34). Для построения этого типа лестниц также необходимо указать три точки, определяющие прямоугольник, в который на плане будет вписана проекция лестницы. Высота, как и для всех других типов, по умолчанию устанавливается равной высоте этажа. После фиксации последней точки на экране возникнет окно настроек L-образных лестниц. Рис. 1.34. L-образная лестница: изображение на плане (а) и трехмерная модель (б) – Лестница с площадкой, U-образная (дерево) и Лестница с площадкой, U-образная (монолит) – с помощью этих команд создаются деревянные или бетонные U-образные лестницы. Ввод и настойки практически ничем не отличаются от Lобразных лестниц, просто лестничная площадка намного шире (рис. 1.35). Рис. 1.35. Трехмерная модель U-образной лестницы – Лестница L-образная (дерево) и Лестница L-образная (монолит) – L-образная лестница с изгибом, отличается от обычной L-образной только тем, что в месте поворота есть небольшой изгиб, но нет площадки (рис. 1.36). В настройках лестницы задается ее длина до изгиба и длина после изгиба (откуда и вычисляется радиус изгиба). Для размещения ее на плане также необходимо указать три точки, не лежащие на одной прямой. Рис. 1.36. Трехмерная модель L-образной лестницы с изгибом – Арочная лестница (дерево) и Арочная лестница (монолит) – с помощью этих команд строятся круговые лестницы. Для построения необходимо задать четыре точки (габаритный прямоугольник). В параметрах лестницы, кроме общих для всех типов лестниц, задается еще радиус круговой лестницы и угол сегмента лестницы. – Лестница U-образная (дерево) и Лестница U-образная (монолит) – U-образная лестница с изгибами (без площадки). По строению она такая же, как и обычная U-образная, только с изгибами на площадке, как в L-образной лестнице с изгибом. – Лестница винтовая, с центральной стойкой – эта команда создает винтовую (спиральную) лестницу (рис. 1.37). Рис. 1.37. Винтовая лестница: изображение на плане (а) и трехмерная модель (б) – Rampe (Бетонированная площадка) – строится бетонированная наклонная площадка перед терминалом или ангаром. – Polygonale Wendertreppe (Holz) (Полигональная деревянная лестница) и Polygonale Wendertreppe (Beton) (Полигональная бетонная лестница) – эти две команды предоставляют возможность построения лестницы, состоящей из произвольно ориентированных прямых участков (другими словами, вдоль произвольной ломаной). • Установить перекрытие – команда служит для формирования перекрытий в форме многоугольников над отдельными комнатами или целыми этажами. • Установить помост – действие команды аналогично команде Установить перекрытие, только многоугольная платформа создается у основания этажа. • Установить балкон – с помощью этой команды вы сможете быстро создать балкон у одной из внешних стен разрабатываемого коттеджа (рис. 1.38). Рис. 1.38. 3D-модель балкона • Установить перила – предназначение этой команды состоит в создании свободных (не связанных с лестницами) перил и заграждений. • Вставить объект – очень мощная команда, позволяющая вставлять различные объекты из каталога объектов ArCon в план в режиме конструирования. Все дело в том, что ранее добавление объектов интерьера и экстерьера было возможно лишь в режиме дизайна. Для вставки объекта просто вызовите команду и установите объект на плане, щелкнув в нужном месте кнопкой мыши. Для выбора объекта, который вы желаете вставить, щелкните правой кнопкой мыши на данной кнопке, в результате чего должно появиться окно Выбор объекта (рис. 1.39), из которого и выбирается необходимый объект. Рис. 1.39. Добавление объектов интерьера и экстерьера в режиме конструирования • Вариантная кнопка Колонны (рис. 1.40) представлена набором команд для создания различных колонн в проекте: от самых простых (круглых или прямоугольных в сечении) до весьма сложных, профильных. Рис. 1.40. Кнопки макрокоманд для построения колонн • Группа команд Вставить дымоход (рис. 1.41) служит для добавления в проектируемое здание дымохода одного из предлагаемых типов. Рис. 1.41. Кнопки для построения дымоходов • Построение крыши в ArCon реализовано через группу команд, собранных в одну вариантную кнопку. Внимание! Для построения крыши дома предварительно необходимо создать новый этаж, иначе крыша просто накроет все построенное в текущем этаже. Рассмотрим основные команды для построения крыш различных типов: • Крыша произвольной формы • Односкатная крыша • Двускатная крыша • Вальмовая крыша • Полувальмовая крыша • Мансардная крыша с фронтоном • Мансардно-вальмовая крыша • Сферическая крыша В большинстве случаев для нормального построения крыши достаточно одной первой команды (остальные три являются как бы частными ее случаями и используются для создания крыш различных вспомогательных пристроек возле дома). Само построение реализуется тремя различными способами, представленными на дополнительной вертикальной панели инструментов. • Прямоугольный контур крыши – крыша строится по контуру указанного пользователем прямоугольника. Прямоугольник растягивается мышью сразу после вызова команды. • Автоматическое определение контура – контур крыши определяется автоматически по контуру стен здания (верхнего этажа). Это наиболее оптимальный способ построения, особенно для домов достаточно сложной конфигурации в плане. • Многоугольный контур крыши – при выборе этого режима вы вручную задаете многоугольник, по контуру которого и будет строиться крыша. Этот способ удобен, если вам необходимо создать крышу какого-то особенного контура – не прямоугольную, но и не повторяющую в точности контур здания. Многоугольник задается путем указания его вершин, по окончании задания вершин необходимо нажать клавишу Esc или щелкнуть правой кнопкой мыши. Будьте внимательны, последней вершиной многоугольника будет точка листа, в которой находился указатель мыши в момент нажатия клавиши Esc. Иначе говоря, когда вы планируете завершить ввод многоугольника, вам необходимо установить указатель мыши в точку, где должна быть последняя вершина многоугольника, и только после этого нажать Esc (или же щелкнуть правой кнопкой мыши). • В программе предусмотрена группа команд для построения различных слуховых окон (небольших окон на скатах крыши). Кнопки, реализующие построение таких элементов, собраны в единой вариантной кнопке (рис. 1.42), которая находится под вариантной кнопкой для построения крыш. Для создания слуховых окон необходимо задать три (для отдельных типов достаточно две) точки, определяющие габариты окна, размещаемого на крыше. После этого на экране появится окно с дополнительными настройками для конкретного типа слухового окна. Отрисовка слухового окна на плане и в трехмерной модели осуществляется системой автоматически. Рис. 1.42. Команда для построения окон на скатах крыши Разумеется, такие окна (рис. 1.43) можно построить только после того, как в здании была создана крыша. Рис. 1.43. Примеры слуховых окон Кроме слуховых окон, в программе есть большое количество функций для создания обычных окон в крышах (рис. 1.44). Рис. 1.44. Команды для создания окон прямо в крыше дома • Следующая группа содержит четыре команды, реализующие различные аспекты работы с ландшафтом вокруг проектируемого здания. – Разметить земельный участок – выделяется прямоугольная область под земельный участок вокруг дома, которой может присваиваться определенная текстура (например, трава или грунт). – Определить область участка – выделяется область под плитку, гравий или любые другие покрытия, которые могут быть размещены в пределах земельного участка. – Определить отверстие на участке – команда создает прямоугольные отверстия в земной поверхности (земельном участке). С помощью данной функции можно организовать входы в различные полуподвальные помещения и пр. при условии, что вокруг дома уже создан рельеф местности. – Установить отметку высоты – после вызова команды указывается точка, затем в появившемся окне задается высота данной точки. С помощью перечисленных команд вы можете формировать различные особенности ландшафта вокруг разрабатываемого здания (такие, например, как на рис. 1.6 или 1.11, а). • Система ArCon, кроме организации ландшафта, предлагает ряд функций для формирования рельефа. Все они собраны в вариантной кнопке (рис. 1.45) и позволяют создавать следующие особенности рельефа: – подъезд – штучно сформированное ровное возвышение (к примеру, въезд в гараж); – холмы; – плато; – кромки (обрывы); – желоб; – валы; – плавные подъемы и впадины; – угловые возвышенности. Рис. 1.45. Макрокоманды формирования рельефа • Группа кнопок Вспомогательная геометрия открывает доступ к командам построения обычных геометрических примитивов и фигур, которые потом могут использоваться в качестве привязки при построении более сложных объектов. Эта группа включает следующие команды: – Вспомогательная прямая – Вспомогательный отрезок – Вспомогательный прямоугольник – Вспомогательная окружность – Вспомогательный эллипс • С помощью команды Вставить текст вы можете размещать на листе плана произвольный текст. • Вариантная кнопка Размеры позволяет проставлять на плане размеры различных типов (рис. 1.46). Рис. 1.46. Вариантная кнопка для проставления размеров • Определение разреза – после вызова этой команды в плане необходимо указать начальную и конечную точку линии разреза. Если при этом на горизонтальной панели инструментов нажата кнопка Разрезы показать/скрыть, то на чертеже сразу появится прямоугольная область с разрезом, выполненным по указанной линии (см. рис. 1.16). • Редактировать стены – данная команда является оболочкой для группы команд редактирования стен, открывающихся при ее вызове на дополнительной вертикальной панели. С помощью этих команд вы сможете легко удлинять, соединять, разбивать и перемещать уже построенные в проекте стены. Большинство команд вертикальной панели инструментов в режиме конструирования дублируются командами меню Вставить. В режиме дизайна состав вертикальной панели инструментов совсем другой. • Выбор объекта – назначение команды такое же, как и в режиме конструирования, а именно перевод системы в режим выбора объектов. • Выбрать все – команда выделяет все объекты, присутствующие в трехмерной сцене (здесь подразумеваются именно объекты интерьера и экстерьера, но не архитектурные элементы). При выделении 3D-объекта вокруг него отрисовывается зеленый габаритный параллелепипед (рис. 1.47). Рис. 1.47. Выделенный трехмерный объект • Группировать – команда объединяет выделенные объекты плана в группу. При этом объединенный элемент (группа) перемещается, редактируется и масштабируется как единый объект. Габаритный параллелепипед для группы охватывает все входящие в нее объекты. Кнопка активна только в случае, когда в окне трехмерного представления выделено не менее двух отдельных объектов. • Отменить группировку – разбивает выделенную группу на составляющие (отдельные объекты). • Копировать – эта группа команд содержит две кнопки, первая из которых запускает команду копирования выделенного объекта, а вторая позволяет создавать массив из копий объекта. • Удалить – удаление выделенного объекта со сцены. • Группа кнопок для вращения относительно ортогональных осей представлена тремя вариантными кнопками, каждая из которых отвечает за вращение выделенного объекта или группы вокруг соответствующей координатной оси (Z, X или Y). Все вариантные кнопки имеют одинаковый состав и внешний вид (рис. 1.48). Рис. 1.48. Вариантная кнопка для вращения выделенного объекта Как видите, команды данной группы кнопок позволяют поворачивать трехмерный объект на угол 90°, 45° или 30°, а также свободно вращать вокруг координатной оси. Примечание В системе ArCon принято, что для всех объектов в нормальном положении ось Z направлена вверх. • Одна из команд (а именно для наиболее часто применяемого вращения вокруг оси, нормальной к фундаменту) вынесена отдельно. Эта команда называется Произвольное вращение вокруг оси Z. В одной группе с ней находится команда Произвольное вращение (рис. 1.49), которая предоставляет возможность свободного вращения выделенного объекта в пространстве. Рис. 1.49. Группа команд для вращения вокруг оси Z и для произвольного пространственного вращения • Выбранные объекты/группы в позицию загрузки – нажатие этой кнопки переводит все выбранные объекты трехмерной сцены в начальную позицию (то есть в такую позицию, в которую эти объекты были первоначально установлены сразу после вставки из каталога объектов). • Зеркально – с помощью данной функции вы можете выполнить зеркальное отображение объекта или группы объектов. • Группа команд Выровнять (рис. 1.50) – позволяет выровнять габаритные параллелепипеды выделенных объектов одним из следующих способов: – выровнять по переднему, заднему, левому или правому краю; – расположить все объекты посередине между крайними верхними и нижними, правыми и левыми или задними и передними габаритными точками объектов; – равномерно разместить объекты по длине, ширине или высоте. Рис. 1.50. Группа команд выравнивания • Вкл./выкл. лампы – включение или отключение всех ламп трехмерной сцены. Кнопка активна, только если в проект были добавлены светильники. • Выбрать текстуру/материал – нажатие кнопки переводит систему в режим выбора (заимствования) текстуры. После вызова команды необходимо щелкнуть кнопкой мыши на объекте (или его части, если на объект наложены разные текстуры), чтобы занести текстуру в буфер памяти. • Перенести выбранную текстуру/материал – переносит текстуру из буфера памяти на указанный объект или его часть, заменяя тем самым текущую текстуру. Эту команду необходимо вызывать только после вызова команды Выбрать текстуру/материал и заимствования текстуры у другого объекта. • Расчет освещения отдельного помещения – проводится расчет освещения и визуализация отдельного помещения. • Сохранить объект (o2c) – сохранение выделенного объекта в формате O2C. • Создать плиту (PIC) – команда предназначается для создания многоугольной платформы у основания текущего этажа. • ArCon modellier funktionen (Инструмент для моделирования ArCon) – данная команда открывает доступ к подпрограмме (рис. 1.51) для моделирования отдельных объектов, которые потом могут использоваться в программе. Данное приложение обладает достаточно мощным функционалом и называется AcMod. С помощью модуля AcMod вы сможете самостоятельно разрабатывать различные трехмерные модели объектов интерьера и экстерьера, которые потом будут сохранены в общей базе данных и использоваться на равных со стандартными объектами ArCon. Рис. 1.51. Модуль AcMod для разработки собственных 3D-объектов Больше об инструменте для моделирования ArCon вы узнаете из последующих глав. Большинство перечисленных выше команд, доступных в режиме дизайна, вы также можете вызвать, пользуясь системным меню программы. Все они представлены командами меню в двух группах Правка и Обстановка. На этом рассмотрение интерфейса и базовых возможностей программы ArCon окончено, однако приступать к полноценной работе пока еще рано. Следующая глава научит вас правильно и гибко настраивать систему под себя, чтобы добиться максимальной производительности и желаемого эффекта при проектировании. Только потом мы перейдем к разработке полноценных проектов в среде ArCon. Глава 2 Настройка программы • Системные параметры • Настройка объектов • Настройка элементов оформления плана Изучения элементов интерфейса, а также базового функционала программы еще недостаточно для наиболее эффективной работы в ней. Конечно, вы скажете, что для хорошего освоения любого программного продукта необходимо выполнить и посмотреть множество упражнений и примеров, которые со временем выльются в то, что принято называть опытом работы. Однако даже опытные проектировщики, досконально знающие и интерфейс, и принципы работы в той или иной САПР, зачастую сталкиваются с различными проблемами. Эти проблемы связаны с еще одним важным этапом в освоении программы – изучением возможностей ее настройки. Прочтя эту главу, вы научитесь оптимально подстраивать систему ArCon под свои потребности, что позволит добиться максимальной отдачи от программы и желанного удобства в работе. Системные параметры Большинство команд, открывающих доступ к различным системным настройкам, собраны в разделе меню Опции (рис. 2.1). Рис. 2.1. Меню Опции Внимание! Меню, показанное на рис. 2.1, имеет такой вид только в режиме конструирования, то есть при открытом или созданном графическом документе. Однако, даже когда в системе не запущено на просмотр или редактирование ни одного строительного плана, раздел Опции все равно присутствует в системном меню. В этом случае в нем содержатся только команды, представленные в группе команд Опции → Программа (см. рис. 2.1). По этой причине следует понимать, что команда Опции → Программа → Общие, например, без активного документа будет иметь вид Опции → Общие. Все остальные команды управляют сугубо настройками чертежа или модели, поэтому активируются только при создании или открытии плана. Основные программные настройки находятся в окне Программные установки (рис. 2.2), которое вызывается с помощью команды меню Опции → Программа → Программные установки. Рис. 2.2. Окно Программные установки Переключатель Цвет 3D-точки экрана управляет глубиной цвета трехмерной точки модели здания. Если у вас достаточно современный и производительный компьютер и вы желаете получить качественное изображение проектируемого объекта для распечатки или переноса на другой компьютер, то установите более высокую глубину цвета (12 байт на точку). Переключатель Цвет 3D-точки экрана может значительно ускорить перспективное отображение (вращение, масштабирование, визуализацию) трехмерной модели, однако за счет ощутимого снижения качества отображения. Область Текстуры содержит элементы управления, влияющие на процесс загрузки и отображения текстур в режиме дизайна. Флажок Генерировать величину (Mipmaps) в установленном состоянии назначает текстурам различное разрешение (то есть при отображении на модели для каждой текстуры подбирается оптимальное разрешение). Это приводит к значительному улучшению восприятия модели (повышению реалистичности), но одновременно и к повышению (приблизительно на треть) времени, затрачиваемого на расчет трехмерной сцены. В поле Величина буфера для текстур задается объем резервируемой памяти (в килобайтах) для текстур. Все дело в том, что все текстуры, загруженные в трехмерной сцене, не удаляются из памяти, пока отведенный им лимит не будет исчерпан. При этом пользователь получает возможность быстро отыскать наиболее часто применяемые текстуры. В текстовом поле Путь для объектов вы указываете путь, по которому система будет искать файлы объектов, что будут автоматически загружаться в каталог объектов при его вызове. Если за определенный период работы программы вы разработали некоторое количество собственных объектов, то можете указать к ним путь отдельно в поле Альтернативный путь объекта. Если путей будет несколько, то их необходимо разделять точкой с запятой. Аналогично указываются пути для файлов изображений текстур и материалов (текстовые поля Путь для текстур и Путь для материалов). Примечание Все внесенные в данном окне изменения вступают в силу только после повторного запуска ArCon. Доступ к общим системным настройкам можно получить с помощью команды меню Опции → Программа → Общие. Данная команда выводит на экран окно Общие настройки (рис. 2.3). Рис. 2.3. Окно Общие настройки Примечание Поскольку, как ранее уже отмечалось, в программе встречаются подписи, которые не совсем удачно переведены на русский язык, в тексте они изменены на более грамотные (смысл при этом остается тот же). Переключатель Ограничить количество ломаных линий при перемещении позволяет сократить максимальное отображаемое количество многоугольников при перемещении модели. Область элементов управления Показывать перемещаемые предметы экрана позволяет задавать способ отображения трехмерной модели при ее вращении, перемещении или масштабировании. Возможен выбор одного из следующих типов отображения. • Как каркасная модель – в трехмерной сцене отображаются только грани объектов («проволочная» модель). • В цветах, без текстуры – объекты закрашены цветом, но без текстур. • С текстурами, среднее качество – при движении отображаются все наложенные на трехмерные объекты текстуры, но среднего качества. Эта установка является разумным компромиссом между качеством и скоростью отображения. • Как содержимое экрана без движения – при перемещении или вращении трехмерной сцены изображение объектов не изменяется. Изменение типа отображения самой модели (то есть не только во время движения) осуществляется с помощью специальной группы кнопок на горизонтальной панели инструментов, о чем будет рассказано далее. Область Кнопка наблюдения, 3D-ввод содержит три вложенные области: Кнопка Наблюдения, Лифты и Движение при нажатой правой кнопке мыши. В первой области вы можете настраивать режим наблюдения трехмерной сцены. Флажок Поменять местами лево и право задает способ просмотра здания при помощи кнопки наблюдения Посмотреть с другой позиции (эта кнопка появляется только в режиме просмотра трехмерного изображения). При снятом флажке при щелчке кнопкой мыши на одной из стрелок кнопки Посмотреть с другой позиции наблюдатель вращается вокруг здания, при установленном флажке, наоборот, вращается модель самого здания. В поле Величина шага задается величина углового шага поворота при нажатии кнопки Посмотреть с другой позиции в градусах. В области Лифты в поле Высота ступени с помощью счетчика задается величина перемещения при нажатии кнопки Этаж наверх или Этаж вниз в режиме дизайна (эти кнопки отвечают за уровень точки наблюдения трехмерной сцены над полом). По умолчанию эта величина составляет 1 м (100 см). Это означает, что, воспользовавшись одной из названных выше кнопок, вы поднимете или опустите точку наблюдения на 1 м. С помощью переключателя Движение при нажатой правой кнопке мыши вы выбираете, какой будет реакция программы на перемещение того или иного объекта трехмерной сцены при нажатой правой кнопке мыши. • "В" дисплей – при установке переключателя в это положение активный объект при нажатой правой кнопке будет перемещаться вглубь экрана. • Назад (неизменная высота) – способ перемещения не зависит от перспективы и позволяет перемещать объект при нажатой правой кнопке на постоянной высоте над полом. • Вниз – предыдущий способ перемещения может вызывать необычные эффекты, если при включенной перспективе смотреть на сцену почти вертикально сверху. Если при этом перемещать указатель вверх, в направлении от наблюдателя, то объект не последует за этим движением, а будет перемещаться в направлении пола. Чтобы объект на экране перемещался вверх, необходимо нажать правую кнопку мыши. При установке переключателя в положение Вниз все происходит наоборот: при простом перемещении указателя вверх и объект перемещается на экране вверх. Если же вести мышь наверх при нажатой правой кнопке мыши, то объект перемещается в глубь экрана. Функции Назад (неизменная высота) и Вниз можно использовать только под определенным углом. • Автоматически переключает между «назад» и «вниз» от угла зрения – при установке переключателя в это положение происходит автоматическое переключение между двумя предыдущими способами перемещения, что предотвращает появление нежелательных эффектов. Рекомендую в этом окне оставить все настройки по умолчанию. Единственное, что вы можете изменить по своему усмотрению, это состояние флажка Поменять местами лево и право так, как вам будет удобно. В системе ArCon вы также можете управлять различными звуками. Наверняка вас раздражает постоянно повторяющаяся мелодия, которая проигрывается всякий раз, когда вы запускаете программу. Убрать этот и некоторые другие звуки вы можете в окне Звук (рис. 2.4), которое вызывается командой Опции → Программа → Звуки. Рис. 2.4. Настройка системных звуков Установив переключатель Применение звуков в положение без звуковых эффектов, вы можете полностью обеззвучить вашу программу. При этом все флажки открытого окна станут неактивными. Чтобы запретить системе озвучивать определенное действие, следует снять один требуемый флажок (при этом переключатель должен быть установлен в положение Со звуковыми эффектами). По отдельности в программе вы можете управлять следующими звуками. • При старте ArCon – этот флажок позволяет отключить надоедливую стартовую мелодию программы. • При обходе здания – включается или отключается звук шагов, который воспроизводится, когда вы перемещаетесь по трехмерной сцене (имеется в виду именно перемещение, а не вращение или масштабирование сцены). • При открывании и закрывании дверей – функция убирает или разрешает звук хлопающих дверей. • При пользовании лифтом – флажок управляет звуком, возникающим при перемещении (а именно, изменении высоты) точки наблюдения. • При падении объектов – данный флажок дает возможность включать или отключать звук падающих объектов. Все дело в том, что при перетаскивании объекта из каталога в трехмерную сцену его, как правило, очень тяжело сразу расположить точно на полу определенного этажа. Таким образом, когда вы отпускаете кнопку мыши, объект вертикально «падает» на пол ближайшего этажа из точки, из которой его отпустили. При попадании на пол система воспроизводит звук глухо падающего предмета. Эффект весьма забавный, и мне, к примеру, нравится. Из всего перечисленного рекомендую снять флажок При старте Arcon, чтобы убрать музыку при загрузке, после чего необходимо нажать кнопку ОК. Окно Сохранить, вызываемое командой Опции → Программа → Сохранить, позволяет настроить параметры сохранения проектов при завершении работы, а также периодичность автоматического сохранения или необходимость создания резервных копий (рис. 2.5). Рис. 2.5. Окно параметров сохранения проектов Переключатель С концом программы определяет реакцию программы на завершение пользователем работы. • Всегда без запроса – все несохраненные данные автоматически сохраняются перед закрытием без подтверждения. • Сохраняют с запросом – программа выдаст запрос, сохранять или нет текущие проекты. • Не сохранять – при выходе из программы все несохраненные данные будут утеряны. Флажок Автоматическое сохранение указывает на необходимость автоматического сохранения текущего документа. Частота сохранения задается в нижерасположенном поле. Необходимо упомянуть еще одно окно, содержащее настройки сохранения данных в растровый формат (рис. 2.6). Оно позволяет установить параметры сохранения в качестве рисунков как планов зданий (двухмерных изображений), так и трехмерных сцен. При сохранении двухмерных планов помещений вы можете указывать формат, в который будете сохранять картинку. При работе с трехмерными изображениями можно указать размер картинки (область Размер изображения), глубину палитры (область Палитра цветов), сглаживание (область сглаживание), а также задать, стоит или нет использовать трассировку лучей и краевой фильтр при создании картинки (флажки Краевой фильтр и луч.трассир.). Все перечисленные выше параметры позволяют значительно улучшить качество, а значит, и реалистичность получаемого графического изображения модели здания. Для наилучшего качества визуализации, кроме настроек, показанных на рис. 2.6, следует установить шестнадцатикратное сглаживание и трассировку лучей при просчете освещения трехмерной сцены. Рис. 2.6. Настройка параметров сохранения растрового изображения Окно с настройками для сохранения данных в растровый формат (см. рис. 2.6) вызывается с помощью команды системного меню Опции → Программа → Сохранить картинку. Примечание Перед тем как устанавливать шестнадцатикратное сглаживание и выбирать палитру цветов True Color, а также задавать другие настройки для высококачественного изображения, убедитесь, что ваш компьютер сможет выполнить визуализацию при таких установках. На компьютере с двухядерным процессором Intel Pentium Core 2 и 1 Гбайт оперативной памяти BMP-картинка размером 1200 x 800 при максимальных настройках визуализировалась почти три минуты. Перед началом работы вы также можете выбрать тип отображения нового вида активного проекта. Для этой цели в программе существует окно Новый вид, доступ к которому можно получить, выполнив одноименную команду из группы меню Опции → Программа. Здесь (рис. 2.7) настраивается вид нового окна. Доступны следующие варианты: Как актуальное окно (имеется в виду активное окно), Вид общего плана, Вид сверху (цветной) и Перспективный вид. Кроме того, выбирается способ отображения объектов трехмерной сцены, что устанавливается по умолчанию (каркас, с постоянными тенями, с текстурами среднего качества и с текстурами высокого качества), а также освещение: дневное, ночное или переменное. Оптимальный подбор настроек такой, как показан на рис. 2.7. Рис. 2.7. Окно Новый вид С помощью команды Опции → Программа → Масштабирование вызывается окно Масштаб (рис. 2.8), в котором производится настройка способа и коэффициента увеличения при масштабировании. Рис. 2.8. Настройка параметров масштабирования С помощью переключателя Коэффициент увеличения данного окна (см. рис. 2.8) выбирается значение, во сколько раз будет увеличиваться или уменьшаться изображение плана при масштабировании. Для приближения изображения вы можете использовать команду меню Показ → Увеличить или комбинацию клавиш Ctrl++. Для уменьшения – команду Показ → Уменьшить или комбинацию клавиш Ctrl+–. Ранее уже упоминалось о еще одной важной возможности настройки, которой пользователям программы ArCon, возможно, придется воспользоваться. В программе предусмотрено задание (предопределение) пользователем списка типов объектов, которые будут улавливаться при редактировании или выделяться с помощью мыши в окне представления проекта. Под улавливанием в ArCon следует понимать возможность привязки указателя мыши к тем или иным объектам или их частям при его перемещении над окном проекта (улавливание помогает строить новые объекты на основе уже существующих). В версии ArCon 8.02 эти настройки осуществляются отдельно для режима конструирования и для режима дизайна. Настройка параметров улавливания и выбора для режима конструирования реализована в окне Улавливание и выбор в конструктивном режиме (рис. 1.20). Это окно, кроме команды меню, можно также вызвать с помощью комбинации клавиш Ctrl+Пробел в режиме конструирования. В этом окне присутствуют три вкладки, на первой из которых (рис. 2.9) вы можете сделать следующее. Рис. 2.9. Вкладка Захват окна Улавливание и выбор в конструктивном режиме 1. Запретить или разрешить использовать привязки (улавливание) с помощью положений переключателя в верхней части вкладки: Выключено и Включено. При выключенном улавливании все остальные элементы управления этой вкладки становятся неактивными. 2. Установить значение радиуса улавливания в пикселах экрана (в поле Область). Радиус улавливания определяет максимальное расстояние указателя от того или иного объекта, при котором еще будут срабатывать привязки. Слишком большой радиус может вызвать затруднения при вводе, поскольку в пределах радиуса могут одновременно находиться сразу несколько точек улавливания (коими могут быть, например, точка растра, линейки, вспомогательная геометрия и пр.). При слишком маленьком радиусе часто бывает достаточно трудно попасть в нужную точку, чтобы привязаться к требуемому объекту. Величина по умолчанию вполне приемлема, хотя вы сами, поэкспериментировав немного, можете установить любую другую, которую посчитаете удобной. 3. В области Захват на вы указываете, какие именно объекты в режиме проектирования следует улавливать: Вспомогат. линии, Оси стен, Стороны стен, Проемы/плиты перекрытий и пр. Кроме того, в области Сечения и концы существует возможность задать улавливание конечных точек и точек пересечения заданных объектов плана. На вкладке Выделяемые элементы (см. рис. 1.20), как вы помните, находятся флажки, отвечающие за элементы, которые вы сможете выделять щелчком кнопки мыши на плане. Желательно в самом первом сеансе работы с программой установить все эти флажки, чтобы потом не иметь никаких проблем с выделением. Вкладка Дополнение предназначена для выбора одного из двух способов выделения объектов рамкой захвата. По умолчанию установлен захват (выделение) всех объектов, хотя бы часть которых попала в растянутую пользователем прямоугольную рамку. Вы можете установить вариант, когда выделяться будут только те объекты, которые полностью захвачены рамкой, а все остальные объекты плана будут игнорироваться. Примечание При проектировании многоэтажного здания программа разрешает улавливать видимые на плане элементы всех без исключения этажей, а не только тех, которые относятся к активному этажу. Напомню, что активный (или актуальный) этаж – тот, с которым в данный момент ведется работа; он выбран в раскрывающемся списке этажей дома, который находится справа на горизонтальной панели инструментов. Начиная с версии программы 5.0 к настройкам улавливания и выбора добавилось аналогичное окно настроек для режима дизайна (рис. 2.10). Доступ к нему можно получить, используя команду системного меню Опции → Программа → Улавливание и выбор → В режиме дизайна или нажав сочетание клавиш Ctrl+Пробел в режиме дизайна. Рис. 2.10. Окно Улавливание в режиме дизайна Обратите внимание, по умолчанию улавливание в режиме дизайна отключено. Чтобы активировать данную функцию, необходимо установить переключатель в положение Включено, после чего станут активными все остальные элементы управления. Как и в режиме конструирования, для улавливания в режиме дизайна вы можете задать размер области захвата, а также указать, какие именно элементы строительной конструкции необходимо улавливать (установить фильтр выбора). Однако не следует путать выбор стен, поверхностей, ребер и пр. с выделением объектов интерьера или экстерьера. Объекты внешней и внутренней обстановки в режиме дизайна выделяются всегда (иначе сам по себе режим дизайна будет бессмысленным). Внимание! При включенном улавливании в режиме дизайна не работает функция контроля соударений между объектами сцены. Напоследок скажу несколько слов о параметрах, которые, как правило, настраиваются перед самым началом работы с проектом. Эти параметры собраны в окне Проектные параметры, вызываемом командой меню Файл → Опции проекта, и включают в себя следующее (рис. 2.11). Рис. 2.11. Параметры проекта • Параметры формата листа, собранные на панели Формат листа, на котором будет вычерчен план дома или здания (стандартные А4 или А3, вертикальный или горизонтальный или же произвольных размеров, заданных вручную в соответствующих полях после установки переключателя Любой формат). • Масштаб плана здания (область Масштаб), один из предустановленных (1:20, 1:50, 1:100) или произвольный. • Единицы измерения (переключатель Единицы измерения в), что будут использоваться при простановке размеров на плане (миллиметры, сантиметры, метры, дюймы, ярды или футы). • Настройка цвета фона или изображения заднего плана для трехмерного представления проекта (кнопка Фон). Настраивать таким образом параметры можно не только для нового, но и для уже существующего проекта. После нажатия кнопки OK все изменения сразу вступят в силу. Совет Окно Проектные параметры можно вызвать, щелкнув правой кнопкой мыши на кнопке Новый проект как перед созданием, так и для уже активного проекта. После нажатия кнопки Фон на экране появится окно настроек фона (рис. 2.12). В программе ArCon настраивать фон можно отдельно для дневного или ночного (искусственного) режима освещения. Рис. 2.12. Окно настройки параметров фона Для режима дневного освещения в системе доступны три различных способа заполнения фона трехмерного изображения (вкладка Дневное освещение окна Фоновый режим). • Постоянное удаление цвета – в качестве заливки фона используется постоянный цвет. Его можно установить, щелкнув кнопкой мыши на сером треугольнике, расположенном справа от переключателя. • Две цветовые рампы – для заливки фона используется градиентный (интерполяционный) переход между двумя указанными пользователем цветами. Отдельно можно настроить градиентные переходы для цвета неба и земли (соответственно поля Зенит и Горизонт). • Фон – в качестве фона используется указанное вами растровое изображение. При задании такого способа вы также можете настроить уровень горизонта и угол обзора (под каким углом зрения должна восприниматься картинка наблюдателем), другими словами, размещение картинки на заднем плане модели проектируемого здания. Это означает, что вы имеете возможность получить визуальное изображение, отвечающее реальному размещению дома на местности. Полагаю, следует более детально остановиться на использовании растрового изображения в качестве фона модели. С настройкой линии горизонта, думаю, все понятно. Вы просто выравниваете ползунок справа от панели просмотра загруженного изображения, указывая программе, где на картинке проходит линия горизонта. Не столь очевидна ситуация с настройкой угла обзора. Значение этого параметра зависит от того, с помощью какой камеры было сделано изображение, используемое в качестве фона. Чем больше фокусное расстояние объектива камеры, тем под меньшим углом реально воспринимается картинка. Для обычных камер значение угла обзора составляет около 60° (это и есть значение по умолчанию в программе). Использование больших значений целесообразно только для специальных типов изображений, созданных специальными камерами, при этом изображение как бы оборачивается вокруг трехмерной сцены (рис. 2.13). Идеальным вариантом является специально подготовленное изображение с углом обзора 360°. Тогда, вращаясь вокруг дома или же направив взгляд наблюдателя через какое-либо окно, вы всегда будете видеть реалистичное изображение реальной окружающей местности. Иными словами, при вашем перемещении вокруг дома картинка фона будет также перемещаться, не нарушая таким образом реалистичности трехмерной сцены. Все вышесказанное справедливо только в том случае, когда в окне Фоновый режим установлен флажок Перемещает. В противном случае загруженная в качестве фона картинка будет подогнана под размеры окна проекта и останется неподвижной, как бы вы ни перемещались внутри трехмерной сцены. Рис. 2.13. Изображение, подготовленное специальной панорамной камерой, которое может использоваться в качестве фона в ArCon Если картинка фона имеет угол обзора менее 360°, она не закрывает все пространство вокруг модели здания. Из этого следует, что существуют точки, из которых наблюдатель будет видеть край фонового изображения. Другими словами, фоновое окружение окажется как бы оборванным. Чтобы избежать этого, ArCon в местах обрыва зеркально отображает картинку. Таким образом, создается иллюзия, что изображение полностью окружает модель здания, как бы имея угол обзора 360°. Зеркальное отображение срабатывает, только если в окне Фоновый режим установлен флажок Повторить отображение. Соответственно картинка, имеющая угол обзора 60°, будет «обернута» вокруг вашего здания шесть раз. Вторая из вкладок окна Фоновый режим – Искусственное освещение – полностью аналогична первой, лишь цвета на ней установлены другие. Для ночного вида (искусственного освещения) вы также можете загружать растровое изображение в качестве фона. Как правило, для этого следует использовать такую же картинку, как и для дневного вида, и с такими же настройками (уровень горизонта и угол обзора), только отснятую ночью или вечером или соответственно обработанную в каком-либо графическом редакторе (например, Adobe Photoshop). Настройка объектов Кроме программных настроек, система ArCon обладает обширными возможностями по настройке свойств объектов, а также различных параметров команд, которые будут устанавливаться в качестве параметров по умолчанию. Этот раздел поможет вам основательно разобраться в доступных командах для настройки объектов. Примечание В программе необходимо различать два типа объектов: объекты конструирования и объекты дизайна. К первым относятся стены, окна, двери, колонны, лестницы и пр. объекты, которые добавляются в проект и редактируются только в режиме конструирования. Объекты дизайна – это все элементы интерьера и экстерьера, доступные в программе, которые добавляются в проект преимущественно в режиме дизайна. Это деление условно, поскольку отдельные объекты интерьера можно добавлять в план в режиме конструирования, а элементы конструкции здания (окна, двери и пр.) – и добавлять, и редактировать в режиме дизайна. Придерживаясь данной классификации, в этом разделе мы рассмотрим настройки объектов режима конструирования. Стены С помощью команды Опции → Стены вы открываете окно Стена (рис. 2.14). В этом окне представлены настройки для конкретного типа стены (вверху окна вы можете видеть текстовую метку Тип: Наружная стена (толстая)). Тип стены, параметры которого загружаются в окно, зависит от того, какая команда в группе кнопок для создания стен является активной. В данном случае это команда Наружная стена (толщина 30 см). Если бы последней вызываемой командой построения стен была другая, вверху окна отобразилось бы именно ее название, а во всех остальных элементах управления – ее настройки. Рис. 2.14. Окно настройки параметров стен Таким образом, вам необходимо понимать, что для того чтобы настроить параметры, скажем, какой-либо ненесущей стены, вам сначала необходимо активировать ее команду в вариантной кнопке для построения стен и лишь после этого выполнять команду Опции → Стены. Набор элементов управления для различных стен полностью одинаков, отличаются лишь параметры. В окне Стена (см. рис. 2.14) вы можете задать толщину для указанного типа стены (поле Толщина). Кроме того, предусмотрена возможность выбора цвета данной стены, которым она будет закрашена в трехмерной сцене (кнопка с треугольником справа от поля Цвет). Флажок Принимать от нижней стены в установленном положении указывает на то, что при создании нового этажа все параметры внешних стен будут устанавливаться аналогичными параметрам стен нижнего (предыдущего) этажа. Воспользовавшись кнопкой с треугольником справа от поля Тип линии, вы откроете окно (рис. 2.15), где сможете выбрать тип линии, которым будет отрисовываться контур стен данного типа на плане. В этом же окне, кроме стиля линий, есть возможность указать их толщину и цвет. Рис. 2.15. Настройка контурных линий стен Кнопка Структура стены предназначена для вывода на экран одноименного окна (рис. 2.16). В нем можно организовать многослойную структуру стены (по умолчанию в программе все стены считаются однородными), при этом по-разному обозначив (к примеру, с помощью выделения штриховкой) разные слои. Кроме того, с помощью инструментальных кнопок на панели Предварительные установки вы можете создать несколько вариантов стен различным количеством слоев, названием и обозначением. После этого при последующем редактировании того или иного типа стены вы сможете просто выбирать нужный тип из раскрывающегося списка в области Предварительные установки. Рис. 2.16. Окно Структура стены Еще одну важную особенность для настройки отображения стен на плане предоставляет кнопка Штриховка, которая размещена справа от поля с текущим отображением штриховки. Она открывает доступ к окну редактирования стиля заполнения стен на чертеже (рис. 2.17). Здесь устанавливается тип штриховки стен, а также ее цвет. Таким образом, выбрав второе положение переключателя Наполнение и произвольный цвет на панели цвета (с помощью все той же кнопки с черным треугольником), вы можете установить цветовую заливку для всех стен вашего здания (рис. 2.18). Рис. 2.17. Редактирование стиля заполнения стен Рис. 2.18. Различные способы заполнения стен Примечание Окно настройки параметров стены (см. рис. 2.14) можно вызвать для уже созданной стены. Для этого необходимо дважды щелкнуть на ней кнопкой мыши. Однако в этом случае возле текстовой метки Тип появится вариантная кнопка, в которой будут представлены все типы стен, существующие в программе. С помощью этой кнопки вы можете переключаться на (выбирать) любой из данных типов, изменяя таким образом не просто отдельные параметры, но и сам тип редактируемой стены. В правом нижнем углу окна Стена есть специальная область просмотра, на которой отображается трехмерная модель (фрагмент) редактируемой стены. Эту модель можно вращать, нажав и удерживая левую кнопку мыши, а с помощью кнопок + и –, размещенных возле полос прокрутки, – приближать или отдалять. В программе ArCon есть очень удобная возможность вызова окон с настройками различных объектов, позволяющая избегать поиска необходимых команд в системном меню (к тому же в меню вынесены команды для настройки далеко не всех объектов, присутствующих в программе). Для любого объекта или любой команды, имеющей дополнительные настройки, окно настройки можно вызвать, щелкнув правой кнопкой мыши на пиктограмме кнопки данной команды или кнопки для создания/добавления объекта. Это означает, что, к примеру, окно с настройками любого типа стен вызывается щелчком правой кнопки мыши на соответствующей вариантной кнопке. При этом в окне (см. рис. 2.14) активируются настройки для активной команды вариантной кнопки. Еще один пример. Вызвать окно Улавливание и выбор в конструктивном режиме с открытой вкладкой Выделяемые элементы (см. рис. 1.20) можно, просто щелкнув правой кнопкой мыши на пиктограмме команды Выбрать элемент. Согласитесь, это намного легче, чем выполнять команду меню Опции → Программа → Улавливание и выбор → В режиме конструирования и потом переключаться на требуемую вкладку. Следующее окно параметров вообще не имеет команды доступа в системном меню. Оно вызывается только описанным выше способом. Это окно настройки параметров круглых стен (рис. 2.19). Рис. 2.19. Окно Свойства при изготовлении круглых стен В этом окне в области Стенные свойства в раскрывающемся списке Тип выбирается тип стены (один из представленных в программе), который будет присваиваться круглым стенам. В поле Толщина задается толщина круговой стены. Весьма важные настройки представлены в области Сегментация. В поле Макс. Количество сегментов для полного круга указывается количество прямолинейных отрезков, которыми аппроксимируется круговая стена (в данном случае полный круг). Если круговая стена сформирована в виде дуги круга, то количество сегментов, соответственно, будет меньше. Большее количество сегментов в стене делает ее более гладкой, приближая к окружности (рис. 2.20). Рис. 2.20. Круговая стена с 12 (а), 16 (б) и 32 (в) сегментами Примечание В программе ArCon круговые стены всегда аппроксимируются набором прямолинейных стен, причем после создания стены каждый из фрагментов представляет собой полностью самостоятельный участок стены, который выделяется, перемещается и редактируется отдельно. В общем случае «округлость» стены зависит от соотношения радиуса скругления и количества сегментов, однако можно с уверенностью утверждать, что при количестве сегментов равном 25–30 угловатость почти исчезает. С другой стороны, не советую устанавливать слишком большое количество сегментов. Во-первых, при большом количестве круговых стен это сильно замедлит работу программы, а во-вторых, круговую стену, сложенную из огромного количества фрагментов, практически невозможно редактировать. Аналогичным способом (щелчком правой кнопки мыши) вызывается окно настроек параметров подбалки или надбалки. На рис. 2.21 показано такое окно для подбалки. Рис. 2.21. Окно настройки параметров подбалки Среди характерных параметров подбалки/надбалки можно выделить те, что дают возможность поменять толщину и высоту (длина устанавливается при построении балки), задать цвет, которым она будет закрашена в окне трехмерного представления, или же выбрать текстуру. Кроме этого, как и для стен, вы можете задать цвет линии и цвет заливки, используемые при отображении балки на плане. Не забывайте, что все настроенные параметры будут применяться только для тех объектов, которые будут создаваться после произведенной настройки. Двери Следующим объектом, который мы будем рассматривать, является дверь. Настройки для данного элемента вызываются с помощью команды меню Опции → Двери. При этом, как и для стен, будет вызвано окно с настройками того объекта, команда создания которого является активной в вариантной кнопке для создания дверей (см. рис. 1.30). По умолчанию в данной группе команд активной является команда TurMakro (Макрокоманда для создания дверей). Она немного отличается от всех остальных команд (прежде всего тем, что позволяет выбирать тип двери, а также редактировать размеры и текстуры отдельных элементов дверей), поэтому мы рассмотрим ее отдельно. Настройки этой макрокоманды приведены на рис. 2.22. Рис. 2.22. Окно Макрокоманда двери Это окно содержит две вкладки: Общие и Дополнение. На первой вкладке в области Макровыбор представлен список с изображениями всевозможных типов дверей (рис. 2.23). Щелкая кнопкой мыши на том или ином элементе списка, вы активируете настройки соответствующего типа дверей, а в окне предварительного просмотра отображается трехмерная модель выбранной двери. Рис. 2.23. Некоторые типы дверей, которые можно создать с помощью команды TurMakro Габаритные размеры двери (если быть точнее, то дверного отверстия) задаются в области Размер отверстия. Флажок только стенное отверстие позволяет оставить в плане и трехмерной модели только отверстие под дверь (когда флажок установлен, в окне трехмерного представления пусто). Область Текстуры служит для задания текстур или цвета выбранной двери. В программе существует очень удобная возможность присвоения совершенно разных текстур различным частям одной и той же двери. К примеру, для рамы вы можете установить текстуру дерева, а для самой двери – металла или дерева другой структуры. Выбор элемента, в котором изменяется или которому присваивается текстура, осуществляется с помощью раскрывающегося списка Тип конст. элемента. Для любого типа дверей вы можете присвоить текстуру следующим элементам: • Рама; • Переплет створки; • Начинка створки; • Перекладина; • Порог; • Фаски. После выбора какого-либо элемента в данном раскрывающемся списке в другом раскрывающемся списке Текстура отображается перечень текстур, которые можно присвоить данному элементу. Активный элемент списка отвечает текущей текстуре. Более того, предусмотрена возможность установки различных текстур для внутренней и внешней сторон двери (посредством использования переключателя с его положениями Внутри и Снаружи). На рис. 2.24 показана одна и та же дверь, но с различными текстурными настройками отдельных элементов. Рис. 2.24. Одна и та же дверь с различными текстурами Внимание! В данной версии программы ArCon при текстурировании элементов дверей есть небольшой недостаток. Текстура, присвоенная определенной части двери, например раме, автоматически присваивается этой же части двери во всех остальных дверях, представленных в списке Макровыбор. Кроме того, на вкладке Общие с помощью флажков Порог, внутри, Порог, снаружи и соответствующих текстовых полей можно создать пороги с внутренней и наружной стороны дверей (рис. 2.25). Рис. 2.25. Двери с порогом На вкладке Дополнение собраны элементы управления, позволяющие проводить более тонкую настройку размеров данной двери (рис. 2.26). Рис. 2.26. Настройка размеров двери В области Габариты с помощью раскрывающегося списка Имя и текстового поля Длина можно отредактировать габаритные размеры окна. В списке Имя присутствует всего две элемента: Breite (Высота) и Hoehe (Ширина). При выборе одного из этих элементов в поле Длина отображается значение соответствующего габарита, который можно изменять. Кроме того, выбранный габаритный размер подсвечивается на схематическом изображении двери справа от панелей настроек красным цветом. В области Рама устанавливается ширина и толщина дверной рамы, а в области Створка – размеры створки двери (внизу этой панели приведено схематическое изображение, чтобы вы смогли лучше понять, какие размеры каким элементам двери отвечают). После того как вы изменили нужные вам размеры, воспользуйтесь кнопкой Просмотр, чтобы отобразить все изменения на схеме двери. Примечание В большинстве окон настройки объектов присутствует кнопка Как стандарт. Она позволяет установить текущие настройки объекта в качестве стандартных. В этом случае при всех последующих вызовах команды создания объекта или окна с его настройками (даже в последующих сеансах работы с программой) установленные вами параметры (размеры, материалы, текстуры) будут считаться установленными по умолчанию. Все описанное ранее касалось лишь одной макрокоманды для построения дверей из большого множества команд, предоставленного в программе (см. рис. 1.30). Каждая из этих команд реализует построение какого-либо специфического типа дверей и имеет собственные настройки. Каждый такой тип является, как правило, моделью какой-либо двери, поставляемой определенной фирмой, то есть реально существующей. Получить доступ к этим настройкам можно с помощью команды Опции → Двери или щелчком правой кнопки мыши на пиктограмме кнопки для построения двери. В обоих случаях не забывайте предварительно активировать нужную вам команду (в противном случае вы будете настраивать совсем другой объект). Несмотря на большую (иногда просто огромную) разницу между дверями, создаваемыми отдельными командами, все они имеют одинаковые окна настроек, в которые просто подставляются текущие установленные для двери параметры. Типовое окно настроек для одного из представленных в программе типов дверей показано на рис. 2.27. Рис. 2.27. Окно настройки параметров двери Как и ранее, в области Габариты задаются габаритные размеры двери (изменение любого из размеров сразу же приводит к перерисовке изображения в окне предварительного просмотра). В области Четверть находятся два флажка, управляющие положением створки дверей относительно рамы и стены. Флажок Открывать внутрь в установленном состоянии указывает на то, что дверь будет открываться внутрь. Флажок Петли слева устанавливает размещение петель двери – слева или справа на раме. В области Текстуры в соответствующих раскрывающихся списках выбираются текстуры для рамы и дверной створки, а в области Створка – один из предложенных типов дверной створки. Разновидности створок отличаются для разных дверей. К примеру, для двери, настройки которой приведены на рис. 2.27, предусмотрено четыре варианта различных створок, которые выбираются из раскрывающегося списка Слева или Справа (рис. 2.28). Рис. 2.28. Разновидности створок для определенного типа двери Примечание Раскрывающиеся списки Правая створка на панели Текстуры и Справа на панели Створка активны, если рассматриваемая дверь двустворчатая. Как количество, так и внешний вид створок у каждого типа дверей могут быть разными (у некоторых дверей количество вариантов створок превышает десяток), на рис. 2.28 показан всего лишь отдельный пример. На рис. 2.29 показаны некоторые из дверей, доступных в программе и собранных в группе кнопок для построения дверей. Рис. 2.29. Различные типы дверей, которые вы можете использовать в программе Окна Команд для вставки различных окон в план здания в программе также немало. Сам процесс добавления окна в конструкцию ничем не отличается от добавления двери, поэтому и настройки окон разных типов во многом напоминают настройки дверей. Вызвать окно с настройками для определенного типа окна можно привычными способами: выполнив команду Опции → Окна или же щелкнув правой кнопкой мыши на кнопке для вызова команды вставки окна. Как и для дверей, среди команд для построения окон есть одна макрокоманда, которая так и называется Макрокоманда окна Окно настройки параметров данной команды очень напоминает аналогичное окно для макрокоманды создания дверей. В данном окне (рис. 2.30) также присутствуют две вкладки, на первой из которых выбирается тип окна (список Макровыбор), задаются его габаритные размеры (область Размер отверстия) и текстуры (область Текстуры) отдельных элементов. Состав раскрывающегося списка Тип конст. элемента такой же, как и для двери, только вместо порога используется подоконник. С помощью флажков Подоконник, внутри и Подоконник, снаружи и соответствующих значений в текстовых полях Толщина и Выступ можно формировать подоконники с обеих сторон окна. Рис. 2.30. Настройка параметров окон, создаваемых с помощью макрокоманды окна На вкладке Дополнение устанавливаются размеры дополнительных элементов окна. Вы сможете настраивать и вставлять в свой проект различные по конструкции и форме типы окон (рис. 2.31). Рис. 2.31. Некоторые из окон, созданные с помощью макрокоманды окна Примечание Внизу под панелью предварительного просмотра помещен ползунок (см. рис. 2.30). Его назначение – задавать степень открытия редактируемого окна. По умолчанию все окна закрыты, а ползунок установлен в крайнее левое положение. Перетаскивая его вправо, вы тем самым открываете окно, что сразу же отображается в окне предварительного просмотра (например, как первое из окон, изображенных на рис. 2.31). Если окно двустворчатое, то, перетаскивая ползунок, вы сначала открываете одну створку, а затем другую. Кроме настроек, реализованных для команды Макрокоманда окна, ArCon располагает еще множеством команд для построения окон. Настройки создаваемых этими командами окон схожи как между собой, так и с общими настройками дверей. К примеру, при редактировании параметров окна обычной конструкции (рис. 2.32) задаются габаритные размеры окна, размеры рамы, способ открытия окна (в области Вид открытия выбирается размещение петель и сторона, в которую открывается окно), а также текстуры рамы и подоконников (область Текстуры). Рис. 2.32. Настройка окна обычной конструкции Как и при настройке параметров дверей, кнопка Как стандарт делает все введенные настройки установленными по умолчанию для всех окон данного типа, а кнопка Просмотр отображает все внесенные изменения в настройки на панели предварительного просмотра. Вы наверняка уже заметили, что в размерах обычного окна есть два дополнительных параметра, представленных полями арка вверх и арка вниз. В этих полях задается высота верхней и нижней арок данного окна (высота отсчитывается от наивысшей точки арки до начала прямолинейного участка рамы). Если оба параметра установить равными нулю, то получим обычное прямоугольное окно. Поэтому внешний вид окна, предлагаемый системой по умолчанию, является как бы базовым. На его основе, изменяя приведенные выше параметры (размеры и текстуры), вы можете создавать свои собственные конструкции (рис. 2.33). Рис. 2.33. Окна, полученные преобразованием окна простой конструкции Однако среди окон системы ArCon есть и такие, которые обладают дополнительными возможностями настройки. К примеру, команда Конструкция окна, расширенная позволяет, кроме основных геометрических параметров, задавать множество дополнительных, позволяющих гибко редактировать окна, иногда до неузнаваемости изменяя их форму. Вопервых, для этого типа окна высота изменяется отдельно для его правой и левой стороны (поля Высота слева и Высота справа). Во-вторых, вы можете задавать количество стоек и ригелей в окне, а также расстояния между ними (рис. 2.34). Рис. 2.34. Окно настройки параметров окна расширенной конструкции По умолчанию количество и стоек, и ригелей принято равным нулю, и окно имеет конструкцию, показанную на панели предварительного просмотра на рис. 2.34. Чтобы добавить вертикальные перегородки в окно, необходимо в поле Количество панели Стойки ввести количество перегородок, после чего нажать кнопку Просмотр. В результате должны активироваться поле Ширина и переключатель в области Расстояния. С помощью переключателя с его положениями симметричное распределение и ассиметричное распределение устанавливается способ заполнения стойками плоскости окна, а в поле Ширина вводится ширина стойки. Аналогично к окну добавляются вертикальные перегородки: повторяются все те же действия, только в области Ригель. После любых изменений параметров не забудьте нажимать кнопку Просмотр. К примеру, трехмерная модель окна данного типа со следующими параметрами будет выглядеть, как показано на рис. 2.35: • ширина окна – 106 мм; • высота слева – 166 мм; • высота справа – 126 мм; • количество стоек – 1, размещение – равномерное; • количество ригелей – 2, размещение – равномерное; • текстуры рамы и подоконников измененные. Рис. 2.35. Окно расширенной конструкции после редактирования К дополнительным возможностям можно отнести флажок только стенное отверстие, создающий в модели здания лишь отверстие под данное окно (на панели предварительного просмотра при этом ничего, кроме подоконников, отображаться не будет), а также флажок С подоконником, запрещающий или разрешающий прорисовку подоконников на чертеже и в модели. Среди команд для построения окон есть еще одна, которая заслуживает более пристального внимания, – Конструкция окна, расширенная 2 Окно настроек, вызываемое щелчком правой кнопки мыши на кнопке данной команды, позволяет формировать окна с дуговыми или треугольными верхними частями и отдельной нижней частью (так называемыми перилами) над подоконником (рис. 2.36). Рис. 2.36. Настройки еще одного окна расширенной конструкции Габаритные размеры в данном случае задаются отдельно на панелях Размер отверстия (поле Ширина) и Базовый элемент (поле Высота). В области Рама, как и для предыдущих типов окон, устанавливаются ширина и толщина оконной рамы. Однако в области Верхний свет для данного объекта окна добавлены некоторые специальные возможности. • Флажок с форточкой во включенном состоянии устанавливает поверх базового прямоугольника окна круглый, треугольный или прямоугольный застекленный элемент (рис. 2.37, а), в противном случае получаем обычное прямоугольное окно (рис. 2.37, б). Если флажок с форточкой снят, то все остальные элементы управления в области Верхний свет неактивны. Рис. 2.37. Окно расширенной конструкции с круглой форточкой (а) и без форточки (б) • Переключатель в области Верхний свет с положениями круглый, треугольный и Прямоугольный определяет форму верхнего элемента данного окна (рис. 2.38). Рис. 2.38. Разновидности форточек • В полях Высота, Стрела арки и Ширина ригеля задаются высота форточки (отсчитывается от базового прямоугольника окна), радиус арки скругления, если форточка полукруглая, и ширина перемычек форточки соответственно. В области Элемент перил задаются размеры и форма нижней части данного окна. • Флажок с элементом перил запрещает или разрешает создание в конструкции окна отдельного нижнего фрагмента (рис. 2.39, а и в). Если флажок снят, все остальные элементы управления области Элемент перил неактивны. • Флажок Заполнено делает нижнюю часть окна сплошной (рис. 2.39, б). Рис. 2.39. Редактирование нижней части окна: с незаполненными перилами (а), с заполненными перилами (б), без перил (в) • В поле Высота вы можете регулировать высоту нижнего элемента, а в поле Ширина ригеля – ширину оконных перемычек. И последнее. Для этого типа окна предусмотрена возможность раздельной настройки количества и положения перемычек для каждой части окна (то есть отдельно для верхней, средней и нижней частей). Для добавления перемычек в форточку (верхнюю часть) окна такой конструкции воспользуйтесь кнопкой Верхний свет в области Перекладины. В результате появится окно Ввод данных перекладин (Верхний свет) (рис. 2.40), в котором можно задать установку тангенциальных или радиальных перекладин, просто установив их количество. Кроме того, предусмотрена возможность редактирования толщины и ширины перемычек (текстовые поля Ширина и Толщина). Возможно также одновременное использование как тангенциальных, так и радиальных перемычек (рис. 2.41). Рис. 2.40. Формирование перекладин в верхней части дополнительного окна расширенной конструкции Рис. 2.41. Окно расширенной конструкции после добавления тангенциальных и радиальных перемычек в его верхнюю часть Для окна (см. рис. 2.41) в настройках были установлены две тангенциальные перемычки и три радиальные. Окно с такими же настройками, но с треугольной форточкой будет иметь несколько иной вид (рис. 2.42). Рис. 2.42. Окно с тангенциальными и радиальными перемычками и с треугольной форточкой Примечание Кнопка Верхний свет неактивна, если в окне данной конструкции вы отключили создание форточки. Кнопка Базовый элемент вызывает аналогичное окно для настройки перемычки основной части окна данной конструкции (рис. 2.43). По умолчанию в настройках количество горизонтальных перекладин установлено равным нулю, а количество вертикальных равно трем. Как и в предыдущем случае, есть возможность настройки размеров самих перекладин. Рис. 2.43. Формирование перекладин в основной части дополнительного окна расширенной конструкции Измените в настройках базового элемента окна количество горизонтальных перемычек с нуля на три и получите окно весьма оригинальной конструкции (рис. 2.44). Все перекладины размещаются равномерно в пределах базового элемента. Рис. 2.44. Добавление горизонтальных перемычек к базовому элементу окна Полностью аналогично настраиваются размещение и размеры перекладин для нижней части окна (окно настроек вызывается кнопкой Элемент парапета в области Перекладины). На рис. 2.45 приведено окно сложной конструкции, в которое был добавлен нижний элемент с одной горизонтальной и четырьмя вертикальными перемычками, размеры которых несколько уменьшены по сравнению с перемычками верхней и основной частей окна. Рис. 2.45. Окно дополнительной расширенной конструкции после редактирования Наконец, в области Текстуры вы можете выбрать текстуры для рамы и подоконников рассматриваемого окна. Примечание Кнопка Элемент парапета доступна только тогда, когда флажок С элементом перил установлен (разрешено добавление в окно нижнего элемента). Лестницы Лестницы, как и прочие объекты системы ArCon, имеют свои собственные настройки. Возможные типы лестниц были перечислены в гл. 1, но, несмотря на их внешние различия, формальный список параметров, доступных для изменения, одинаков для всех типов лестниц (рис. 2.46). Однако это отнюдь не означает, что нам придется подробно изучать эти параметры. Все дело в том, что большинство из них (к примеру, ширина лестничного марша, ширина площадки и пр.) настраиваются интерактивно при создании лестницы на плане. По этой причине изменение каких-либо параметров предварительно (перед построением) просто не имеет смысла (вы уже, наверное, успели обратить внимание, что большинство текстовых полей в области Геометрия окна настроек неактивны). Рис. 2.46. Окно настроек параметров лестницы По этой причине рассматривать данные настройки здесь не имеет смысла. Более подробно о построении лестниц и их параметрах вы узнаете из гл. 4. На данном этапе вы можете ограничиться лишь изменением текстур отдельных элементов лестницы (после изменений не забудьте воспользоваться кнопкой Как стандарт, иначе все внесенные настройки будут утеряны). Крыша, слуховые и мансардные окна Такие объекты, как крыша или слуховые окна, программа ArCon умеет создавать самостоятельно, однако предварительно они требуют настройки множества всевозможных параметров. Примечание Слуховое окно – это окно чердачного помещения (комнаты), которое как бы врезается в крышу. Установка слухового окна (если быть точным, то устройство выступающей чердачной комнаты, поскольку слуховое окно – это уже следствие) в реальных условиях требует значительной перепланировки крыши. Именно по типу крыши над слуховым окном и производится классификация слуховых окон. Окна с настройками для определенного типа крыши или слухового окна вызываются щелчком правой кнопки мыши на пиктограмме соответствующей команды (об этих командах написано в гл. 1). Однако, как и в случае с лестницами, предварительная настройка каких-либо параметров не имеет смысла, поскольку в реальном проекте многие из этих параметров зависят от конкретных размеров и конфигурации здания. К тому же эти же окна с настройками автоматически появляются всякий раз, когда вы указали габаритный прямоугольник (или многоугольник) при создании крыши или слухового окна на чертеже, предоставляя возможность дополнительной доводки объекта. Каждая из крыш, доступных в программе, обладает большим количеством настроек (рис. 2.47). Из данного окна настроек (см. рис. 2.47) можно вызывать еще множество дополнительных окон с настройками, хотя вы всегда сможете оставить параметры по умолчанию, если вас устраивает предложенный системой вариант. Рис. 2.47. Настройки объекта «крыша» (команда Свободная форма крыши) после задания габаритного прямоугольника Аналогично каждая из команд для построения слуховых окон также имеет свои настройки (рис. 2.48), которые можно изменить/отредактировать сразу после указания характерных размеров окна при его создании. Рис. 2.48. Настройки односкатного слухового окна Здесь не имеет смысла рассматривать настройки для всех типов крыш и слуховых окон, поскольку это займет много места в книге и в принципе будет бесполезно. Подробнее о настройках и порядке построения данных объектов вы узнаете в гл. 4, рассматривая более реальные и практичные примеры. Совет Вы можете очень легко узнать о том, стоит ли вам настраивать параметры какого-либо объекта до его построения, другими словами, влияют как-нибудь эти параметры на внешний вид и форму объекта или же они нивелируются при построении объекта. Команды, открывающие доступ к окнам настроек окон, влияющих на форму объектов, вынесены в меню Опции. Если же для каких-либо объектов команды меню не существует (окна настроек вызываются исключительно щелчком правой кнопки мыши на пиктограмме соответствующей кнопки), это означает, что изменять такие параметры до построения не стоит. Именно поэтому в меню Опции нет команд для вызова окон настроек крыши, слуховых окон и лестниц. Совсем по-другому обстоит дело с мансардными окнами. Они устанавливаются на крышу одним щелчком кнопки мыши, не вызывая при этом никаких окон с настройками. При необходимости их изменения параметры следует настраивать заранее. Для этого вы можете воспользоваться командой Опции → Мансардное окно (будет вызвано окно с настройками активного окна) или же щелкнув правой кнопкой мыши на пиктограмме активной кнопки в группе кнопок для построения мансардных окон. Список редактируемых параметров для всех мансардных окон одинаков, хотя самих окон множество (см. рис. 1.44). Окно с набором этих параметров показано на примере следующего окна (рис. 2.49). Рис. 2.49. Настройки мансардного окна В области Габариты задаются габаритные размеры (ширина и высота) мансардного окна. Область Вид открытия предназначена для установки способа открытия окна (размещение петель выбирается с помощью положений переключателя: Петли справа или Петли слева). В области Угол раствора вы можете указать предельный угол, на который будет открываться данное окно, а в раскрывающемся списке Рамы выбрать текстуру для рамы окна. Настройки для любых других типов окон (рис. 2.50) полностью идентичны. Рис. 2.50. Мансардные окна Не забывайте, что, если вы желаете, чтобы сделанные настройки сохранились до следующего вызова команды, необходимо воспользоваться кнопкой Как стандарт справа в окне настроек. Прочие объекты Среди настроек прочих объектов, заслуживающих внимания, можно выделить колонны – архитектурные элементы, которые вы можете размещать как внутри, так и снаружи проектируемого здания. Чтобы получить доступ к окну настроек текущей команды для создания колонн, можете воспользоваться командой меню Опции → Опоры. Как и для большинства однотипных объектов в программе, окна настроек разных колонн в принципе одинаковы (рис. 2.51), отличаются лишь отдельные параметры. Рис. 2.51. Настройки параметров круглой колонны В области Габариты вы можете настроить следующие параметры. • Ширина и Глубина – задают габаритный прямоугольник для поперечного сечения колонны. К примеру, если вы редактируете колонну круглого сечения, то данные размеры определяют квадрат, в который будет вписан круг поперечного сечения колонны. • Угол – для профильных или прямоугольных колонн задает угол поворота вокруг продольной оси колонны. Для круглых колонн это значение не имеет смысла. • Для задания высоты колонны можно выбрать один из двух вариантов: переключатель Высота установить в положение Вплоть до потолка или же задать конкретную высоту вручную. • Кнопка Начальные значения заменяет все настройки значениями по умолчанию. В области Площадь в раскрывающихся списках Цвет и Текстура выбираются соответственно цвет или текстура, с которыми колонна будет отрисовываться в трехмерной сцене (если выбрана текстура, то значение в списке Цвет автоматически игнорируется). В области 2D-изображение собраны уже знакомые вам элементы управления, предназначенные для настройки графического изображения колонны в плане этажа. В программе ArCon вы можете создавать различные типы колонн (рис. 2.52). Рис. 2.52. Колонны, доступные в программе ArCon В завершение этого раздела рассмотрим еще некоторые специфические настройки, которые вам, возможно, придется изменять во время работы с программой. Команда меню Опции → Полы/потолки вызывает окно Пол и потолок (рис. 2.53). Рис. 2.53. Окно Пол и потолок Справа в этом окне размещены две вкладки, содержащие полностью одинаковые наборы элементов управления: на первой вкладке – для полов, на второй – для перекрытий. На каждой из вкладок вы можете выбрать цвет или текстуру, которые по умолчанию будут присваиваться всем полам или потолкам. Здесь следует более подробно рассмотреть один элемент интерфейса. Вы уже неоднократно замечали, что возле раскрывающегося списка с перечнем доступных текстур справа размещена небольшая кнопка с треугольником, такая же, как и возле панели с выбранным цветом. Щелчок кнопкой мыши на этом треугольнике возле панели с цветом вызывает стандартное окно Windows для выбора цвета, тогда как для списка текстур эта кнопка открывает дополнительное меню (рис. 2.54). Рис. 2.54. Дополнительное меню для выбора текстуры Вызвав команду Поиск, вы откроете стандартное окно открытия графического файла, где вам будет предложено отыскать и указать файл BMP, который будет использоваться в качестве текстуры. Последние шесть загруженных текстур будут отображаться вместо серых квадратов со знаками вопроса. Впоследствии их можно будет выбирать, просто щелкнув кнопкой мыши на изображении в данном меню (то есть отпадает необходимость каждый раз загружать из файла одну и ту же текстуру). Щелчок кнопкой мыши на квадрате со знаком вопроса (с еще не загруженной текстурой) равносилен выполнению команды Поиск. Команда Величина текстуры открывает одноименное окно настройки положения и масштаба наложения текстуры (рис. 2.55). Рис. 2.55. Окно Величина текстуры Команда Цвет и текстуру мешают реализует возможность смешивания текущей выбранной текстуры и цвета, установленного в поле Цвет. Описанное меню (см. рис. 2.54) одинаково для всех окон настроек, в которых предусмотрена возможность присвоения текстур различным объектам или их частям. Команды этого меню позволяют значительно расширить предложенный в программе набор текстур (местами он очень скуден), а также предоставляют очень полезную возможность смешивания текстуры и цвета. Настройка элементов оформления плана В системе ArCon, кроме объектов конструирования, есть еще некоторое количество элементов, которые к данным объектам отнести нельзя, но которые имеют большое значение при создании и оформлении чертежа. Это, в частности, разрезы, размеры и надписи на чертеже, измерительная линейка и пр. У каждого из этих элементов также есть собственные настройки. Параметры разрезов Команда программного меню Опции → Разрезы открывает окно настройки разрезов и сечений (рис. 2.56), создаваемых в программе ArCon (см. рис. 1.15 и 1.16). Напомню, что для построения разреза предназначена команда Определение разреза, кнопка вызова которой находится на вертикальной панели инструментов в режиме конструирования. Примечание Не путайте окно Разрезы (см. рис. 2.56) с окном настроек, появляющимся после завершения указания линии сечения во время работы с командой Определение разреза. Рассматриваемые здесь настройки являются предварительными настройками всех создаваемых в программе разрезов и сечений, а также настройками отображения разрезов. Окно, которое появляется после выполнения разреза, служит для более конкретного определения некоторых параметров разреза и завершения его формирования. Рис. 2.56. Окно настройки параметров разрезов В области Заголовок и обозначение вы можете настроить способ отображения заголовка и обозначения линии сечения на чертеже. Настройка разрезаемых объектов осуществляется в области Разрезы этажей/зданий. • Переключатель с положениями Отдельный этаж, Отдельное здание, Все здания, Видимые этажи предназначен для указания объектов, которые следует разрезать и отображать при выполнении сечения. • Флажок С объектами указывает, нужно ли разрезать также и объекты при пересечении их линией разреза. • Флажок Показывать только разрезы позволяет ограничить глубину отображения разреза определенной величиной, чтобы не засорять изображение дальними объектами. По умолчанию это значение равно 1000 см. В области Окно разреза собраны элементы управления, задающие способ отображения разреза на чертеже. • Невидимо – разрез нигде не отображается. • Как прямоугольник на плане – изображение разреза отображается в отдельном прямоугольнике, который можно свободно перемещать в пределах чертежа (см. рис. 1.16). Флажок Перекрывать план указывает, должен ли габаритный прямоугольник разреза закрывать собой изображение плана. • все окно – созданный разрез закрывает собой весь чертеж. • В новом окне – каждый разрез, созданный на плане, отображается в новом окне. Наиболее удобны два варианта отображения разрезов: Как прямоугольник на плане с перекрытием плана (в ArCon 2005 установлен по умолчанию) или В новом окне, если разрезов будет слишком много. Область Масштаб предназначается для задания масштаба изображения, полученного в результате выполнения разреза. Предусмотрены следующие варианты задания масштаба. • Установить масштаб разреза равным масштабу проекта – положение переключателя Как проект. • Изменять масштаб изображения разреза здания пропорционально окну или панели, в которой он выводится, – Подогнать к окну (именно этот вариант предлагается в программе по умолчанию). • Выбор одного из предустановленных масштабов – 1:20, 1:50 или 1:100 – выбор осуществляется с помощью соответствующего положения переключателя в области Масштаб. • И, наконец, вы можете задать произвольный масштаб – положение Любой масштаб. Область Актуализация при изменении содержит всего два положения переключателя: Всегда сразу и На запрос, которые указывают способ перестройки сечения при каком-либо изменении в плане. Если переключатель установлен в положение Всегда сразу, то сечение перестраивается (перерисовывается) при любом изменении в структуре проекта, тогда как переключатель, установленный в положение На запрос, организует предварительный вывод запроса подтверждения на перерисовку у пользователя. Примечание Изменение любых параметров в окне настроек разреза действует только на разрезы, которые будут создаваться, но не на уже созданные. Вспомогательные линии Команда для вызова окна настроек вспомогательных линий не вынесена отдельно в меню Опции, однако данные настройки весьма важны, поэтому и будут рассмотрены. Чтобы получить доступ к настройкам типа вспомогательной линии (рис. 2.57), щелкните правой кнопкой мыши на любой из кнопок группы команд для построения вспомогательной геометрии. В открывшемся окне вы можете выбрать тип линии, которым будут отрисовываться все объекты вспомогательной геометрии, а также с помощью уже хорошо знакомых вам элементов управления (цветового поля и кнопки с черным треугольником) задать цвет вспомогательных линий. Рис. 2.57. Окно Вспомогательные линии Как и для большинства объектов, создаваемых в режиме конструирования, изменение вида вспомогательных линий отразится только на тех объектах, которые будут создаваться после изменения параметров. Надписи и размеры Для настройки параметров текстовых надписей, добавляемых в проект, выполните команду Опции → Надпись или щелкните правой кнопкой мыши на кнопке Ввод текста вертикальной панели инструментов. В результате должно открыться окно для настройки параметров созданного текста (рис. 2.58). Рис. 2.58. Окно настройки параметров текста в программе Совет При возможном некорректном отображении шрифтов в проекте в программе ArCon выполните команду Опции → Надпись и поменяйте штифт с Arial на Microsoft Sans Serif. Согласитесь со стандартизацией установок шрифта и перезапустите программу. Данное окно практически ничем не отличается от стандартного окна выбора шрифта в Windows, однако в правом нижнем углу есть дополнительная область Угол, позволяющая настроить угол наклона относительно горизонтали вводимого текста. Вы можете установить текст строго горизонтально или вертикально или же под любым углом (положение В углу). Примечание Настройки шрифта, выполненные в рассматриваемом окне (см. рис. 2.58), распространяются не только на отдельные текстовые надписи, созданные с помощью команды Ввод текста, но и на все подписи в чертеже (названия помещений, типоразмеры окон, дверей, подписи к объектам и пр.). Окно настоек параметров размеров (рис. 2.59) вызывается командой Опции → Установка размера или щелчком правой кнопки мыши на любой из кнопок для построения размеров. Рис. 2.59. Окно Установка размера В этом окне по умолчанию установлен флажок Отображение архит. деталей, означающий, что все проставленные размеры будут отображаться согласно общепринятым нормам в строительстве. Если снять этот флажок, сразу станут активными все остальные элементы управления данного окна. С помощью соответствующих флажков вы можете заставить программу устанавливать размеры для окон и стен, автоматически позиционировать (размещать) эти размеры, а также убрать из размерной надписи единицу измерения. Кроме того, в области После запятой устанавливается требуемая в проекте точность (количество знаков после запятой при простановке размеров). Кнопка Определить тип шрифта в правом нижнем углу окна Установка размера вызывает уже знакомое вам окно настройки параметров шрифта (см. рис. 2.58). Кнопка Тип шрифта перенести устанавливает все настройки шрифта размерной надписи такими же, какие приняты для всех остальных надписей в текущем сеансе работы с программой. Линейка В программе ArCon, помимо проставления размеров, есть еще одна очень интересная возможность проводить измерения на чертеже. Эта возможность реализована через объект Линейка. Линейка ArCon – это графическое изображение обычной метрической чертежной линейки, которое можно свободно перемещать и поворачивать в пределах текущего листа чертежа (рис. 2.60). Рис. 2.60. Линейка Активировать линейку на чертеже можно с помощью команды меню Показ → Линейка или сочетания клавиш Ctrl+L. Вместе с линейкой в нижней левой части рабочей области главного окна программы активируется небольшая панель управления размещением и углом поворота линейки (рис. 2.61). Рис. 2.61. Панель управления положением линейки Линейка может использоваться как для измерений, так и для вычерчивания тех или иных элементов плана. На линейке вы можете ставить произвольное количество отметок, перемещать линейку или устанавливать ее под углом. При желании можно использовать линейку по ее прямому назначению, то есть, установив ее определенным образом, провести по ее краю «карандашом» (мышью), пользуясь при этом привязкой к краю линейки. Таким образом, создаваемый объект (стена, балка, дверь и пр.) разместится точно вдоль линейки и будет иметь определенную вами длину (рис. 2.62). Рис. 2.62. Построение стены «под линейку» Перемещать линейку в вертикальном направлении можно, нажав и удерживая кнопку мыши в области, где находятся метки шкалы (именно метки, но не деления!). Чтобы переместить линейку в горизонтальном направлении, необходимо проделать все то же, только удерживая нажатой клавишу Shift. Для вращения линейки вокруг нулевой отметки следует, удерживая нажатой клавишу Ctrl, щелкнуть кнопкой мыши в области делений шкалы и повернуть линейку. Для задания размещения линейки также можно воспользоваться панелью управления (см. рис. 2.61). • Приподнять линейку – убирает с изображения линейки верхнюю черту, вдоль которой можно отрисовывать объекты. Для возвращения этой линии обратно необходимо еще раз нажать эту же кнопку. • Шкалой вниз Шкалой вверх – с помощью этой команды вы управляете положением шкалы на линейке. Для переключения шкалы вы также можете воспользоваться клавишей F6. • Линейку параллельно смещают – линейка смещается параллельно самой себе на величину, заданную в поле Расстояние при перемещении (первое из четырех полей на панели управления линейкой). Тот же эффект достигается в результате нажатия функциональной клавиши F7. • Линейку вращают – линейка поворачивается относительно нулевой отметки на угол, указанный в поле Относительный угол поворота при вращении (следующее поле после поля Расстояние при перемещении). Для поворота на заданный угол можно также применять клавишу F8. • Повернуть линейку на 90° – осуществляется поворот линейки на 90°. Альтернативный способ такого поворота – клавиша F9. • Линейка горизонтально – данная команда устанавливает линейку в горизонтальное положение (для этого вы также можете воспользоваться клавишей F10). • Поле Стандартный табулятор (второе с конца панели) задает размещение табулятора (маленькой синей черточки на линейке). Значение расстояния задается в сантиметрах. • Абсолютный угол поворота – последнее поле на панели управления линейкой. Служит для задания абсолютного угла поворота линейки (отсчитывается от горизонтали против часовой стрелки). Примечание Вместо обычного ввода вручную для задания значений текстовых полей панели управления линейкой вы можете воспользоваться счетчиками, расположенными справа от каждого из текстовых полей. Чтобы убрать линейку с чертежа, необходимо вновь выполнить команду Показ → Линейка или нажать сочетание клавиш Ctrl+L. Линейка, как и прочие объекты режима конструирования, имеет собственные настройки. Получить к ним доступ можно, выполнив команду Опции → Линейка. В результате появится окно Установки линейки (рис. 2.63). Рис. 2.63. Настройки линейки В области Табуляторы вы можете запретить создание периодичных табуляторов на линейке, а также установку стандартного табулятора, сняв соответствующие флажки. Флажок Линейка видима управляет видимостью линейки на чертеже. Назначение же флажка Начало координат в последней точке далеко не очевидно. Установка этого флажка делает доступной одну очень удобную функцию программы. Речь идет о перемещении линейки вслед за указателем мыши после построения какого-либо объекта, скажем стены. После фиксации конечной точки каждой стены линейка перемещается параллельно сама себе, совмещая конец последней стены с началом отсчета на шкале. Таким образом вы можете продолжить построение следующей стены «под линейку» без каких-либо дополнительных действий или же просто не обращать на это перемещение внимания. На этом рассмотрение настроек программы, объектов и различных элементов оформления можно считать завершенным. Прочтение этой главы, несмотря на отсутствие каких-либо практических примеров, может оказать значительную помощь при более глубоком освоении программы, чем мы и займемся в следующей главе. Глава 3 Начинаем работу в ArCon • Проект ArCon • Создание нового проекта Предыдущие две главы носили обзорный характер. Главное, что вы должны были получить после их прочтения, – это хорошее представление о возможностях и общих принципах работы в программе ArCon. Сейчас, полагаю, пришло время приступить к практическим действиям для лучшего усвоения пройденного теоретического материала. В этой главе будет рассказано о главном документе программы – строительном плане, а также о способах его представления. Вы узнаете, что такое проект ArCon и как можно быстро начать разработку собственного проекта. Узнаете о том, что программа предлагает различные способы создания изображения на плане, начиная с простого рисования вручную и заканчивая вспомогательными мастерами. Все эти способы будут рассмотрены здесь, причем не просто описаны, а показаны на реальных примерах. В целом эта глава подробно поведает о том, как в системе ArCon создавать чертежи (планировку) зданий, но пока еще без какой-либо наружной или внешней обстановки. Проект ArCon В общем случае проектом в программе называется полностью завершенная, проработанная до мелочей модель дома (коттеджа или общественного здания) или группы домов, включающая внутреннюю обстановку, элементы окружения (рельеф, объекты экстерьера), полностью настроенное освещение и пр. Завершенный проект может быть представлен в нескольких видах, в зависимости от конкретных требований и желания заказчика. • Как трехмерная модель в формате ArCon. • Как архитектурный чертеж (в собственном формате ArCon или DWG). • Как трехмерная модель другого формата, например конвертированная в формат MAX (файл 3ds Max). • В виде HTML-страницы. • В качестве отдельного исполняемого EXE-файла, не требующего наличия на компьютере заказчика установленной CADсистемы (скажем, того же AutoCAD) или самой программы ArCon. • В виде набора рисунков, изображающих как отдельные строительные элементы (части чертежа), так и дизайн интерьеров. Проекту ArCon отвечает тип файлов с расширением ACP (ArCon Project). Это единственный тип файлов, поддерживаемый системой. В этих файлах хранится полная информация о конструктивных особенностях разработанного проекта, а также все данные об объектах интерьера и экстерьера, о его графическом и трехмерном представлениях. Примечание То, что ACP-файлы – единственный поддерживаемый программой формат, вовсе не означает, что ArCon является закрытой системой. Просто все остальные форматы, которые поддерживаются программой, не открываются напрямую, а импортируются в приложение. Точно так же обстоит дело и с сохранением проектов: расширение, установленное по умолчанию для всех проектов – ACP, во все остальные форматы проект придется экспортировать, используя дополнительные команды. Строительный план – это графический документ, представляющий собой конструктивную часть проекта ArCon. Сразу хочу предостеречь вас, что не стоит путать план с собственно проектом. План – это всего лишь графическая часть проекта, однако именно строительный план является главной частью любого проекта, разрабатываемого в программе. Несмотря на то что у строительного плана нет собственного поддерживаемого типа файлов, он имеет большое значение в программе. Конструктивная часть вместе со своим трехмерным представлением как раз и составляет суть проекта ArCon, а учитывая, что при построении и редактировании трехмерное представление в большей мере зависимо от плана, нежели план от трехмерного представления, можно с уверенностью утверждать, что строительный план представляет собой главный документ системы. Примечание Учитывая, что трехмерное представление проекта и графический план здания хоть и отображаются в разных окнах в программе, но не имеют собственных типов файлов, систему ArCon можно лишь с натяжкой назвать многодокументной. Правильнее считать, что она просто поддерживает многооконный интерфейс. Перед тем как приступить к изучению способов создания нового проекта, скажу несколько слов о том, как открыть уже существующий проект. Для этого предназначена команда Файл → Открыть, которую можно дублировать сочетанием клавиш Ctrl+O. В результате появится окно Проект (рис. 3.1), напоминающее обычное окно для открытия файла. Рис. 3.1. Окно открытия ранее созданного проекта Особенностью данного окна является панель с вкладками в правой его части, которая обладает дополнительными возможностями по предварительному просмотру проектов по сравнению с многими другими приложениями. • Вкладка Конструкция содержит уменьшенное графическое изображение плана проекта, файл которого выделен в списке слева (см. рис. 3.1). • На вкладке 3D-вид показана трехмерная модель построенного здания (рис. 3.2). Рис. 3.2. Вкладка 3D-вид окна открытия проекта • Вкладка Данные проекта содержит информацию о проекте (разработчики, дата создания и пр.). Чтобы открыть проект, необходимо найти и выбрать его файл, а затем нажать кнопку Открыть или дважды щелкнуть кнопкой мыши на файле проекта в списке файлов текущей папки. Можете попробовать загрузить проект Castell.acp, поставляемый в качестве примера с программой. Он находится в директории ArCon\Projekte\HEBEL\. Этот проект уже неоднократно использовался в качестве наглядного примера в двух первых главах. Внимание! Если при открытии нового проекта в системе уже был открыт какой-либо проект, то программа выдаст запрос, нужно ли сохранить в нем изменения, после чего автоматически закроет его. Как вы уже поняли, каждый строительный план имеет собственное трехмерное представление. Трехмерное представление является неотъемлемой частью плана, реализующей дизайнерскую составляющую проекта. Именно в режиме просмотра 3Dмодели вы можете добавлять, удалять и редактировать основные объекты интерьера и экстерьера. Просматривать трехмерное представление созданного проекта можно двумя способами. • С переходом в режим дизайна (просмотр и редактирование) – при этом вы можете перемещаться по трехмерной сцене, поворачивать ее, перемещать и редактировать отдельные объекты интерьера, настраивать освещение и т. п. В этом режиме на панелях инструментов становятся доступными кнопки для управления объектами, текстурами, представлением трехмерной сцены, визуализации и пр. Трехмерная сцена отрисовывается в том же окне, где до этого был двухмерный план здания (рис. 3.3). Напомню, что переход в режим дизайна осуществляется с помощью кнопки Режим дизайна на горизонтальной панели инструментов или функциональной клавиши F12. Вы можете создать несколько окон для трехмерного представления вашего проекта с различных точек обзора. Для этого воспользуйтесь командой Окна → Новый вид. Во всех созданных таким способом окнах проект будет находиться в режиме дизайна, изменение какого-либо из объектов проекта, его размещения или текстур сразу же отобразится во всех остальных окнах. Если вы выполните переход обратно в режим конструирования, ни одно из дополнительных окон представления не будет закрыто, однако во всех окнах одновременно проект перейдет в режим конструирования. Рис. 3.3. Трехмерное представление проекта в режиме дизайна • Не переходя в режим дизайна (только просмотр) – в этом случае система создает отдельное немодальное окно, в котором отображается трехмерное представление проекта (рис. 3.4). Это окно всегда находится поверх окна плана здания и может свободно перемещаться даже за пределы главного окна программы, однако в нем вы не можете редактировать, перемещать или удалять какие-либо объекты, работать с текстурами и пр. Другими словами, это окно предоставляет только возможность просмотра и ничего более. Данное окно вызывается с помощью кнопки 3D-окно просмотра вкл./выкл. справа на горизонтальной панели инструментов в режиме конструирования. Чтобы убрать это окно, необходимо его просто закрыть или же еще раз нажать кнопку 3D-окно просмотра вкл./выкл. Описанное окно трехмерного представления чем-то напоминает панели предварительного просмотра в окнах настроек объектов конструирования. Как и в вышеупомянутых панелях, в этом окне присутствуют кнопки + и – для приближения или удаления изображения, а нажав и удерживая левую кнопку мыши, вы можете произвольно вращать трехмерную модель построенного здания. На этом, по сути, функционал данного окна и заканчивается. При переходе в режим дизайна окно просмотра исчезает и появляется только после возврата в режим конструирования. Рис. 3.4. Немодальное окно 3D-просмотра Примечание Чтобы убрать или вызвать окно просмотра трехмерной модели проекта, вы можете воспользоваться сочетанием клавиш Ctrl+D. Теперь, когда вы ознакомились с особенностями загрузки проекта ArCon, а также с различными способами его представления, можно приступать к изучению способов создания собственных проектов. Создание нового проекта Приступить к процессу создания нового проекта можно тремя разными способами. • Начать построение здания с использованием мастера проектов – самый быстрый, но наименее гибкий способ построения чертежа здания. • Создать проект «с нуля» с последующим построением в нем плана здания, используя для этого команды для построения стен, добавления дверей и окон, – типичный, но наиболее трудоемкий процесс для построения здания. • Создание проекта методом объемной планировки с последующей доработкой базовыми средствами программы. В данном разделе будут подробно на конкретных примерах рассмотрены все три перечисленных способа. Примечание Все перечисленные выше способы касаются лишь начальной стадии проектирования, а именно создания плана здания. Разработка полного проекта отнимает намного больше времени и средств и будет последовательно рассмотрена в следующих главах. Построение здания с использованием мастера проектов Мастер проектов предназначен для быстрого построения зданий в программе ArCon, для чего пользователь последовательно указывает ряд параметров (точнее, выбирает их из предложенных программой). Работа с мастером организована пошагово, то есть пользователь последовательно проходит определенные вкладки окна мастера, на которых и устанавливает нужные настройки. На основе полученных данных программа самостоятельно строит модель здания. Мастер, или, как его еще называют, ассистент проектов, запускается с помощью кнопки Запуск ассистента проектов на горизонтальной панели инструментов или с помощью команды Файл → Новый с Мастером проектов. Перед запуском проекта убедитесь, что все остальные проекты, с которыми вы, возможно, работали до этого, закрыты. После выполнения одного из указанных действий на экране появится окно мастера проектов (рис. 3.5). К сожалению, подписи ко всем элементам управления данного мастера не переведены на русский язык, однако вы не расстраивайтесь – далее в книге возле каждого немецкого названия в скобках будет приведен его перевод. Рис. 3.5. Окно мастера проектов (шаг 1 из 7) Теперь наконец перейдем к практическим действиям. Предположим, что вам нужно создать заготовку жилого коттеджа, рассчитанного на две семьи (то есть состоящего из двух отдельных квартир). Для начала выполните команду Запуск ассистента проектов, чтобы получить доступ к первой странице мастера проектов. На первом шаге в открывшемся окне (см. рис. 3.5) вам будет предложено выбрать тип создаваемого дома. Доступны следующие варианты. • Einfamilienhaus (Дом на одну семью) – создание одноквартирного жилого коттеджа. Данный вариант предлагается системой по умолчанию. • Reihenhaus (Дом рядовой застройки) – дом рядовой застройки. • Raum (Комната) – выполнение дизайна одной отдельной комнаты. • Bungalow (Бунгало) – создание летнего здания, бунгало, произвольного открытого помещения. • Doppelhaus (Двухквартирный дом) – построение коттеджа, рассчитанного на две семьи. • Wohnung (Квартира) – построение модели отдельной квартиры (как и в случае с комнатой, выбирается исключительно для моделирования интерьера). Для выбора одного из предлагаемых вариантов необходимо щелкнуть кнопкой мыши на изображении соответствующего здания или помещения, которое вам нужно создать. В данном случае выберите пункт Doppelhaus (Двухквартирный дом), при этом схематическое изображение вверху над текстовой меткой должно отобразиться в цвете, а все остальные – в серых тонах (рис. 3.6). Рис. 3.6. Выбор варианта построения двухквартирного коттеджа После этого можно переходить к следующему шагу мастера проектов. Для этого нажмите кнопку weiter (Далее) внизу окна мастера. Примечание Чтобы вернуться назад к предыдущему шагу мастера, воспользуйтесь кнопкой zuru..ck (Назад). Для немедленного завершения работы мастера служит кнопка abbrechen (Отмена). При этом, разумеется, никакого здания не будет построено. Второй шаг в работе мастера проектов реализует выбор геометрической формы плана создаваемого помещения из шести предложенных программой (рис. 3.7). Текущий выделенный план подсвечивается желтым цветом. Выберите любой понравившийся вам план, скажем первый справа в верхнем ряду, после чего нажмите кнопку weiter (Далее) для продолжения работы. Рис. 3.7. Мастер проектов (шаг 2 из 7): выбор плана здания Здесь необходимо немного отвлечься и сказать несколько слов о том, что будет отображаться на этом и последующих шагах мастера для других типов зданий (скажем, одноквартирного коттеджа или отдельной комнаты). Вообще говоря, суть каждого последующего шага мастера для любого из вариантов построения, выбранного на начальном этапе (см. рис. 3.5), одинакова. Отличаются лишь конкретные шаблоны, предлагаемые на выбор системой на каждом из шагов. К примеру, если бы на первом этапе вы выбрали для построения Raum (Комнату), то внешний вид окна мастера на втором шаге был бы таким, как показано на рис. 3.8. Аналогично для любого другого типа здания на второй странице мастера вы получите набор конкретных шаблонов зданий. Рис. 3.8. Выбор плана для построения отдельной комнаты с помощью мастера проектов Вернемся теперь к нашему конкретному проекту. После нажатия кнопки weiter (Далее) откроется третья страница мастера проектов (рис. 3.9). Третий шаг мастера предназначается для задания габаритных размеров выбранного на предыдущем этапе шаблона здания. Рис. 3.9. Мастер проектов (шаг 3 из 7): габаритные размеры здания Вы можете оставить размеры по умолчанию, а можете ввести свои, после чего продолжить работу (перейти к следующему шагу построения). При изменении (редактировании) размера он подсвечивается желтым цветом, а после завершения редактирования схематическое изображение плана изменяется с учетом изменения соответствующего размера. Попробуйте изменить габаритную длину нашего здания с 6,68 м до 10 м (рис. 3.10). Убедитесь, что шаблон почти мгновенно перестроился. Рис. 3.10. Перестроение шаблона плана после изменения значения габаритного размера На четвертом шаге построения здания с помощью мастера проектов вам предоставляется возможность выбрать тип окон (четыре варианта), которые будут использоваться в первом этаже проекта, а также установить дополнительные настройки, расширяющие возможности построения (рис. 3.11). Рис. 3.11. Мастер проектов (шаг 4 из 7): выбор типов окон и установка дополнительных настроек Дополнительные настройки включают в себя следующее. • Kellergeschoss (Подвальный этаж) – активируется функция автоматического построения подвального этажа. • Terrasse (Терраса) – автоматическое создание террасы вокруг дома. • Carport (Автомобильный гараж) – добавление в проект автомобильного навеса рядом с домом. • Vordach (Навес) – постройка навеса около входа в дом или отдельную квартиру. Выберите на данной панели (см. рис. 3.11) арочные окна с перемычками (их изображение крайнее справа) и активируйте все дополнительные настройки. Чтобы добавить возможность построения любого из перечисленных выше дополнительных элементов, просто щелкните на нем кнопкой мыши (при этом он подсветится определенным цветом). Чтобы снять выделение, необходимо повторно щелкнуть кнопкой мыши на выделенном элементе. Выполнив все действия, нажмите кнопку weiter (Далее) для продолжения работы. На пятом этапе построения выбирается тип кровли создаваемого дома. Выберите вариант с углом наклона скатов крыши 28° и боковыми скосами (рис. 3.12). Рис. 3.12. Мастер проектов (шаг 5 из 7): выбор типа крыши На предпоследнем шаге выбирается материал стен и крыши здания (рис. 3.13). Выберите любой, какой вам больше понравился, и перейдите к следующему этапу. Рис. 3.13. Мастер проектов (шаг 6 из 7): выбор материала стен и крыши Последний шаг предоставляет вам выбор типа входных дверей и еще одной разновидности окон, что будут использоваться в проекте (это будут окна второго этажа) (рис. 3.14). Как и на предыдущем шаге, выберите любые понравившиеся вам объекты (с конструктивной точки зрения они не имеют никакого значения) и нажмите кнопку fertig (Готово), чтобы завершить работу мастера проектов. Рис. 3.14. Мастер проектов (шаг 6 из 7): завершение работы мастера проектов За считанные секунды ArCon по указанным вами параметрам создаст модель здания. После завершения построения система автоматически перейдет в режим дизайна (рис. 3.15). Рис 3.15. Здание, построенное только с применением мастера проектов Внимание! После того как вы нажимаете кнопку zuru..ck (Назад) и возвращаетесь на шаг назад, все настройки этапа, к которому вы вернулись, устанавливаются по умолчанию. Убедитесь, что все указанные в мастере элементы присутствуют в построенном доме. Нажмите кнопку Ландшафт показать/скрыть, чтобы увидеть подвальный этаж данного двухквартирного коттеджа. Таким образом, вы построили свой первый дом в ArCon, затратив на это менее минуты! Можете также перейти в режим конструирования (рис. 3.16) и проконтролировать точность размеров созданного плана. Рис. 3.16. План одного из этажей построенного здания Этот проект вы можете найти на компакт-диске, поставляемом с книгой, в директории CH03\Master.acp. Данный метод построения, как уже отмечалось, является наиболее быстрым способом выполнения конструктивной части проекта. Он, конечно, имеет свои недостатки, но очень часто бывает довольно удобным, особенно учитывая тот факт, что построенный таким образом дом можно легко редактировать и дорабатывать стандартными средствами программы. К недостаткам работы с мастером проектов можно отнести следующее. • Ограниченный выбор шаблонов (всего шесть) планов зданий любого из типов. • Невозможность задания размеров окон и дверей, а также их точного размещения в проекте на этапе проектирования. • Ограниченный и нередактируемый набор объектов конструирования (дверей и окон) по сравнению с базами данных программы. • Невозможность произвести гибкую настройку крыши. • Создание листа чертежа осуществляется автоматически, а это означает, что к нему применяются настройки по умолчанию, что зачастую не совсем удобно. Последний из перечисленных недостатков, в принципе, можно легко исправить. Для этого нужно предварительно создать лист чертежа с нужными вам настройками, после чего вызвать мастер проектов с помощью кнопки Вставить новый план на горизонтальной панели инструментов. Попробуем выполнить все описанное на практике. 1. Откройте окно Проектные параметры (см. рис. 2.11) с помощью команды меню Файл → Опции проекта. В области Формат листа установите переключатель в положение А3 гориз–й формат, выберите масштаб, равный 1:50, а при желании в области Единицы измерения в можете изменить единицы измерения с сантиметров на миллиметры. Нажмите кнопку ОК, чтобы изменения вступили в силу. Примечание Окно Проектные параметры (см. рис. 2.11) можно также вызвать, щелкнув правой кнопкой мыши на кнопке для создания нового плана – Новый проект. 2. Выполните команду Файл → Новый или воспользуйтесь кнопкой Новый проект, чтобы запустить процесс создания нового проекта. В появившемся окне Свойства этажей ничего пока не изменяйте и нажмите кнопку ОК. В результате в окне программы должен создаться новый проект с листом чертежа указанного формата (рис. 3.17). Рис. 3.17. Создание проекта с листом чертежа формата А3 3. Нажмите кнопку Вставить новый план, в результате чего должно открыться окно мастера проектов на первом шаге. Однако в данном случае это будет панель выбора шаблона плана (рис. 3.18), что означает, что после создания плана вручную вы можете добавлять в проект только шаблоны одноквартирных коттеджей. Рис. 3.18. Добавление нового плана в уже существующий проект с помощью мастера проектов 4. При добавлении нового плана в проект работа с мастером проектов включает только два последовательных шага. Выберите на первом шаге крайний правый шаблон в нижнем ряду и перейдите ко второму этапу, нажав кнопку weiter (Далее). В результате откроется новая вкладка мастера (рис. 3.19), где вы можете задать определяющий размер выбранного шаблона. Рис. 3.19. Завершение добавления нового плана 5. Предлагаю ничего не менять и сразу нажать кнопку fertig (Готово), чтобы завершить процесс добавления плана. 6. Сразу после нажатия кнопки fertig (Готово) и закрытия окна мастера проектов система перейдет в режим указания точки вставки плана в проект. При этом за указателем в окне плана будет перемещаться контурное изображение добавляемого плана, отрисованное красной пунктирной ломаной (рис. 3.20). Для фиксации плана на чертеже щелкните в требуемой точке кнопкой мыши. Рис. 3.20. Добавление плана в существующий чертеж В результате всех проделанных действий в документе должен появиться новый план (рис. 3.21). Рис. 3.21. План, добавленный с помощью мастера проектов С помощью окна трехмерного просмотра вы также можете просмотреть 3D-модель полученного здания (рис. 3.22). Рис. 3.22. Трехмерная модель коттеджа, сгенерированного мастером проектов Данный способ работы с мастером проектов предлагает намного меньшую автоматизацию (окна, двери, крышу придется добавлять вручную), но, как следствие, обладает большей гибкостью. Добавить недостающие элементы в конструкцию не составит большого труда, при этом их внешний вид и форму вы можете выбирать любыми. Выполненный в предыдущем примере небольшой проект вы найдете на компакт-диске CH03\AddingPlan.acp. Построение здания из отдельных стен Второй способ построения планов зданий в режиме конструирования является наиболее трудоемким, но одновременно и наиболее часто применяемым в программе ArCon. Речь идет о построении зданий произвольной конфигурации с использованием команд для построения стен, описанных в гл. 1. Предположим, что нам необходимо построить план жилого двухэтажного коттеджа достаточно сложной конфигурации, что означает, что применение мастера проектов в данном случае недопустимо. Создание подразумевает формирование внешних стен дома, настройку и размещение на них окон и дверей. Последующая конструктивная доработка коттеджа (добавление лестниц, формирование крыши и пр.) будет рассмотрена в гл. 4. 1. Начнем работу с создания нового проекта, для чего выполните команду Файл → Новый или воспользуйтесь кнопкой Новый проект на горизонтальной панели инструментов. Теперь уже, полагаю, настало время более подробно остановиться на возможностях настройки, предложенных в появившемся окне (рис. 3.23). Рис. 3.23. Окно Свойства этажей Примечание Если вы ничего не изменяли после выполнения предыдущего примера, то в настройках проекта у вас должен быть включен параметр создания чертежа формата А3 горизонтальной ориентации с масштабом чертежа 1:50. Если это не так, зайдите в окно настроек текущего чертежа и поменяйте формат листа на требуемый, а масштаб установите равным 1:50. Эти действия могут быть выполнены как до, так и после создания нового проекта. Далее в книге принято, что форматом чертежей по умолчанию является именно формат А3 горизонтальной ориентации. В окне находятся две вкладки, на первой из которых вы задаете наименование и геометрические параметры первого этажа здания в создаваемом проекте. В раскрывающемся списке Обозначение выбирается одно из возможных названий этажа: • Фундамент; • Территория; • Подвальный этаж; • Первый этаж (вариант по умолчанию); • Верхний этаж; • Мансарда; • Пол; • Чердачное помещение. Кроме предустановленных вариантов, вы можете ввести любое свое название, по которому вам потом будет легче идентифицировать данный этаж. Поскольку построение любого здания мы будем начинать с первого этажа, то сейчас в этом списке ничего изменять не рекомендуется. В поле Замечание можете ввести произвольный комментарий, например с описанием назначения данного помещения. Далее в поле Высота этажа необходимо задать высоту проектируемого этажа (для жилых помещений она колеблется в пределах 260–300 см). Элементы управления области Высоты потолков предназначены для задания толщин полов, перекрытий и подвесок. Флажок Внешнее проставление размеров активизирует функцию автоматического построения внешних размеров создаваемых в данном этаже стен. Эти размеры будут устанавливаться не возле самих стен, а под кромками листа чертежа указанного формата. Установите этот флажок. Если вам будут мешать изображения размеров, их просто можно будет отключить с помощью кнопки Проставления размеров вкл./выкл. На второй вкладке в области Наружная штукатурка устанавливается толщина штукатурки стен данного этажа (рис. 3.24). Рис. 3.24. Задание толщины штукатурки Нажмите кнопку ОК, чтобы завершить создание нового проекта. Всегда, когда вы начинаете новый проект, автоматически оказываетесь в режиме конструирования. 2. Вызовите команду Наружная стена (толщина 30 см) из группы кнопок для построения стен на вертикальной панели инструментов. Убедитесь, что на дополнительной вертикальной панели инструментов активирован способ построения Непрерывный ввод стен Примечание Как вы узнали из гл. 2, толщину каждого из типов стены можно настраивать отдельно, поэтому толщина стены в названии команды в каждом отдельном случае может отличаться. Главное лишь помнить, какую именно стену (в нашем случае несущую наружную) вы сейчас создаете. Последовательно щелкайте кнопкой мыши в точках, где предполагается размещение стен, программа при этом самостоятельно будет прорисовывать стены (рис. 3.25). Обратите внимание, что при построении стены она отрисовывается в виде временного изображения – так называемого фантома. Фантом – это контурное изображение создаваемой стены во время построения (перед тем как она зафиксирована), при этом стена рисуется от своего начала до текущего положения указателя мыши. При прорисовке фантома система выводит на экран также и текущий размер (длину) стены. Кроме этого, над значением размера отображается текущий угол наклона оси стены на плане (отсчет ведется от горизонтали против часовой стрелки). После фиксации фантома (щелчок кнопкой мыши в точке, где должна располагаться конечная точка данной стены) ее размер исчезает, а стена принимает вид согласно текущим настройкам, касающимся изображения стен на плане. Рис. 3.25. Построение стен дома вручную Попробуйте самостоятельно, используя команду Непрерывный ввод стен, построить контур из внешних стен коттеджа, приблизительно такой, как показано на рис. 3.26. Точные размеры в данном случае не столь важны, поскольку вы всего лишь учитесь создавать стены в программе. Рис. 3.26. Контур из внешних стен создаваемого помещения Чтобы прервать построение (непрерывный ввод стен), воспользуйтесь кнопкой Esc. Однако учтите, что прерывание непрерывного ввода не означает выхода из команды для построения стен. В программе все еще будет вызвана команда Наружная стена с активным режимом Непрерывный ввод стен. Чтобы выйти из команды, необходимо нажать клавишу Esc еще раз. Поскольку в окне настроек текущего этажа (см. рис. 3.23) мы устанавливали флажок Внешнее проставление размеров, то вокруг плана под кромками листа чертежа будет сформировано большое количество размерных линий, образмеривающих стены построенного каркаса здания. Чтобы отключить отображение всех этих размеров, отожмите кнопку Размеры вкл./выкл. на горизонтальной панели инструментов. 3. Следующим шагом при построении плана здания будет разбивка контура из внешних стен на отдельные помещения. Вызовите команду Несущая стена (толщина 24 см) из группы команд для построения стен. Перейдите в режим построения Установить стену перпендикулярно и постройте две отдельные перпендикулярные стены длиной приблизительно по 4 м, отталкиваясь от проложенной под углом стены в нижней правой части плана (рис. 3.27). Для построения достаточно щелкнуть кнопкой мыши на опорной стене (той стене, перпендикулярно к которой будет отстраиваться текущая стена) в точке, где должна начинаться новая стена, после чего зафиксировать конечную точку стены на нужном расстоянии от начальной. Рис. 3.27. Построение двух перпендикулярных стен 4. Перейдите в режим Установить отдельную стену и достройте внутренние стены помещения, чтобы окончательно разбить первый этаж на комнаты (рис. 3.28). Для построения вам достаточно всего лишь указывать начальную и конечную точки каждой из стен. Если одна из данных точек будет совпадать с уже существующими стенами, то программа проведет автоматическое объединение этих стен. Рис. 3.28. Первый этаж дома после разбивки на комнаты Как видите, программа автоматически выделяет отдельные помещения при формировании замкнутых контуров из стен и присваивает им названия (по умолчанию это Помещение плюс порядковый номер комнаты среди всех комнат этажа). Примечание В программе есть возможность привязки к точкам координатной сетки, отображаемой на чертеже. Однако вы можете запретить привязываться к узлам сетки, сняв флажок Опции → Позиционирование при вводе. 5. Продолжим работу над стенами дома. Вызовите команду Круглые стены перейдите в режим построения скруглений двух стен, нажав кнопку Скругление двух стен После этого по очереди укажите щелчком кнопки мыши две смежные стены, которые нужно скруглить: пускай это будут стены нижнего левого угла здания на плане. После второго щелчка кнопкой мыши на плане сформируется фантом круговой стены, который будет перемещаться вместе с указателем (рис. 3.29). Рис. 3.29. Скругление двух стен Растяните фантом до нужного вам радиуса и еще раз щелкните кнопкой мыши, чтобы зафиксировать круговую стену. В результате должно появиться окно Полукруглая стена между 2 сегментами (рис. 3.30). В этом окне вы можете уточнить радиус дуги (область Радиус, поле Радиус дуги), указав при этом, по какой окружности его измерять (внешней, внутренней или по осевой линии стены). Текущее значение радиуса отвечает тому, которое вы установили в окне плана с помощью растягивания мышью. Рис. 3.30. Окно настройки параметров полукруглой стены Кроме этого, на панели Сегментация устанавливается количество прямолинейных сегментов, на которые будет разбита стена (если вы помните, в гл. 1 говорилось, что программа не строит идеальные круговые стены, а аппроксимирует их прямолинейными участками). Радиус стены изменять не стоит, а вот количество сегментов в поле Количество сегментов увеличьте до шести. При этом в поле Внутренняя длина сегмента будет отображаться пересчитанная длина одного сегмента. Нажмите кнопку ОК, чтобы окончательно завершить построение круговой стены (рис. 3.31). Рис. 3.31. Выполненное скругление двух стен 6. С помощью этой же команды постройте еще одно скругление (круговую стену) на крайнем правом углу здания. Количество сегментов также установите равным шести, радиус задайте произвольный. В результате план здания должен принять вид, как на рис. 3.32. Рис. 3.32. План первого этажа после формирования круговых стен Совет Предварительно перед построением стен вы можете создать сетку из вспомогательных линий, используя команды для построения вспомогательной геометрии. Иногда это значительно облегчает построение плана здания. С помощью сочетания клавиш Ctrl+D вызовите окно трехмерного просмотра и ознакомьтесь с полученной 3D-моделью здания (рис. 3.33). Рис. 3.33. Трехмерная модель построенного здания После создания стен в ручном режиме все стены, полы и перекрытия отображаются без текстур. Присвоение, изменение и удаление текстур для отдельных поверхностей трехмерной модели дома рассматриваются в гл. 5. Данный пример на текущем этапе выполнения находится на компакт-диске в файле CH03\ManualProject\Walls.acp. Следующим шагом в разработке проекта будет добавление дверей. Поскольку мы имеем дело с первым этажом здания, то будут добавляться два типа дверей: наружные и внутренние. Если быть точным, в системе ArCon нет строгого деления на наружные и комнатные двери, однако о назначении дверей неявно свидетельствует их форма и габариты. Предлагаю создать в коттедже один парадный и один черный вход, а в качестве дверей между комнатами использовать обычные арочные проходы в стенах. 1. В группе кнопок для построения нажмите кнопку Подведите указатель к размещенной под углом стене в верхней левой части плана здания. Когда указатель окажется точно над стеной, сразу же будет отрисован фантом дверей (рис. 3.34). Обратите внимание, что при перемещении еще не зафиксированных дверей вдоль стены система отображает размеры от крайних точек стены до дверных косяков. Это позволяет более точно позиционировать дверь на стене. Рис. 3.34. Фантом дверей на стене Когда добавляемая дверь достигла нужного положения, щелкните кнопкой мыши, чтобы ее зафиксировать. После этого появится еще один фантом (рис. 3.35), позволяющий выбрать, в какую сторону будут открываться двери. Установите указатель по ту сторону стены, с которой должны открываться двери (соответствующие линии на изображении фантома подсветятся красным цветом), и щелкните кнопкой мыши. В данном случае двери должны открываться наружу. Рис. 3.35. Указание направления открытия дверей Можете просмотреть изображение добавленной парадной двери на плане и в трехмерной сцене (рис. 3.36). Рис. 3.36. Парадная дверь 2. Для добавления двери черного хода нажмите кнопку и зафиксируйте дверь на внешней стене точно посередине между двумя стенами, которые были созданы с помощью команд для построения перпендикулярных стен (внешняя стена комнаты Помещение 4). Полученная дверь черного хода показана на рис. 3.37. Рис. 3.37. Дверь черного хода 3. Теперь в группе кнопок построения дверей отыщите и нажмите кнопку для построения прохода с круглой аркой. Установите проем данного типа на внутренних стенах так, чтобы обеспечить проходы между всеми комнатами (рис. 3.38). Для фиксации двери просто щелкайте кнопкой мыши в нужном месте стены. Рис. 3.38. План первого этажа после добавления всех дверей Трехмерная модель данного здания у вас должна выглядеть приблизительно так, как на рис. 3.39. Весь проект на текущем этапе вы можете загрузить из файла CH03\ManualProject\Doors.acp на компакт-диске, прилагаемом к книге. Рис. 3.39. Трехмерная модель здания после добавления всех дверей Вполне закономерным этапом разработки плана здания, следующим после добавления дверей, является формирование и размещение окон в доме. 1. В группе команд для построения окон активируйте (выберите) команду Конструкция окна, расширенная. Затем выполните команду меню Опции → Окна или щелкните правой кнопкой мыши на пиктограмме команды для построения окна расширенной конструкции. В результате откроется окно настройки параметров этого типа окна (см. рис. 2.34). 2. В поле Ширина установите ширину данного окна равной 196 см, а в полях Высота справа и Высота слева установите значения 136 см. В поле Арка вверх укажите 15 см, а высоту подоконника над полом оставьте неизменной (90 см). Далее задайте количество вертикальных стоек (или перемычек) окна равным 2, а количество горизонтальных установите равным 1. Размещение стоек оставьте симметричным (равномерным по длине окон). Нажмите кнопку ОК, чтобы подтвердить все изменения. 3. Установите окна данного типа в плане следующим образом: 1) два окна равномерно вдоль южной стены комнаты Помещение 3; 2) два окна также равномерно на северной стене комнаты Помещение 1; 3) два окна (одно на северной, другое на южной стороне) комнаты Помещение 2. Порядок размещения и фиксации окон ничем не отличается от установки дверей на стены (рис. 3.40). Рис. 3.40. Добавление окна на стену Завершите выполнение команды Конструкция окна, расширенная. 4. Активируйте в группе кнопок для построения окон другую команду – Конструкция окна, расширенная 2. Вызовите окно настроек данной команды (см. рис. 2.36). В данном окне снимите флажок С элементом перил, после чего нажмите кнопку Базовый элемент в области Перекладина и в еще одном появившемся окне настроек (см. рис. 2.43) установите количество вертикальных перекладин, равное 0. В результате вы должны получить арочное окно с одной горизонтальной перемычкой (рис. 3.41). Рис. 3.41. Отредактированное окно 5. Установите полученное окно (см. рис. 3.41) на западной и южной стенах Помещения 6 и одно на внешней стене Помещения 5, после чего завершите выполнение команды, нажав клавишу Esc. Разработанный план помещения и его трехмерная модель представлены на рис. 3.42 и рис. 3.43 соответственно, а сам проект вы найдете в файле CH03\ManualProject\Windows.acp. Рис. 3.42. План построенного здания Рис. 3.43. Трехмерная модель здания В режиме конструирования любой из размещенных объектов на плане легко редактировать. Для этого достаточно дважды щелкнуть на нем кнопкой мыши. В результате будет вызвано окно настройки параметров данного объекта (то же окно, что вызывается щелчком правой кнопки мыши на пиктограмме команды для создания объекта). Причем в этом окне все настройки будут отвечать текущим настройкам редактируемого объекта. Вы можете изменять любые из настроек (геометрические размеры, текстуры, варианты исполнения и пр.). После подтверждения все изменения будут мгновенно переданы на план или в трехмерную модель. Более того, окно настроек по двойному щелчку кнопкой мыши вызывается не только для объектов конструирования. Если вы дважды щелкнете кнопкой мыши в пределах определенного помещения (комнаты), оно будет заштриховано красной диагональной штриховкой, а на экране возникнет окно с настройками данного помещения (рис. 3.44). Рис. 3.44. Окно Данные помещения В этом окне приведены сводные данные о редактируемом помещении, а также об объектах, размещенных в пределах помещения. На вкладке Общие предоставлен доступ к следующим элементам управления. • В поле Имя задается название помещения. Вместо предлагаемого по умолчанию Помещение с номером вы можете ввести что-либо более подходящее, характеризующее назначение помещения (Например, Зал, Кухня и т. п.). • В поле Замечание вводятся произвольные комментарии, касающиеся данного помещения. • В области Статистика собраны данные о выделенном помещении, а именно площадь пола, количество стен, дверей, окон, количество объектов и пр. • Флажки Наверх открыто и Вниз открыто в области Пол/потолок управляют видимостью пола и потолка в комнате. Если флажки установлены, то плиты пола и потолка удалены из данного помещения. Эта функция предполагает, что вы сами создадите фундаментную плиту и перекрытие любой нужной конфигурации с помощью соответствующих команд вертикальной панели инструментов. • В области 2D-изображение устанавливается цвет контурной линии, ограничивающей помещение, а также способ его заливки (раскрывающийся список Образец заполнения). По умолчанию все помещения ограничиваются сплошными тонкими линиями черного цвета (контуры стен), а внутренняя область прорисовывается без заливки. В раскрывающемся списке Образец заполнения вы можете выбрать какую-либо штриховку, что будет использоваться в качестве заливки внутренней области. Вкладка Надпись (рис. 3.45) предназначена для редактирования состава надписи, отображаемой в центре каждого из помещений на плане. По умолчанию в состав этой надписи включено только имя (название) помещения. Используя многочисленные флажки данной вкладки, вы можете добавлять к этой надписи прочие элементы. При этом, правда, не стоит забывать, что слишком громоздкие надписи лишь засоряют план. Поэтому рекомендую, кроме флажка Имя, в области Общие установить еще флажок Площадь пола, а все остальные настройки оставить установленными по умолчанию. Рис. 3.45. Настройка состава подписи помещений После установки флажка Площадь пола и подтверждения изменений в окне Данные помещения подпись комнаты будет более информативной (рис. 3.46). Однако следует учитывать тот факт, что изменить состав подписи за один раз можно лишь для одной комнаты. Рис. 3.46. Добавление информации о площади пола в подпись помещения Еще одна важная возможность настройки, предоставляемая в данном окне, касается изменения текстур пола и потолка редактируемого помещения. Для этого необходимо нажать кнопку Материал, в результате чего должно появиться уже знакомое вам окно Пол и потолок (рис. 2.53), в котором отдельно для пола и потолка выбираются текстуры. Таким образом реализуется возможность задания различных текстур для полов и перекрытий отдельных комнат (забегая наперед, скажу, что это далеко не главный способ установки текстур, в программе есть и более удобные). После того как главные строительные элементы добавлены на план, можете переключиться в режим правильного архитектурного представления с помощью кнопки Правильное архитектурное представление вкл./выкл. (рис. 3.47). Рис. 3.47. Разработанный чертеж в режиме правильного архитектурного представления Надеюсь, что вы еще не забыли, что в самом начале мы договаривались построить двухэтажный коттедж. Теперь самое время перейти к разработке второго этажа нашего дома. Команды, предназначенные для создания, удаления и редактирования параметров этажей, собраны в меню Этаж (рис. 3.48). Это меню доступно как в режиме конструирования, так и в режиме дизайна, что означает, что добавлять или удалять этажи можно и прямо в окне трехмерного представления проекта. В режиме дизайна добавлять этажи не совсем удобно, однако намного более наглядно. Рис. 3.48. Меню Этаж Данное меню включает в себя следующие команды. • Актуальный этаж – представляет собой группу пунктов меню, с помощью которых устанавливается активный этаж здания. Состав этой группы и наименования пунктов меню отвечают количеству и названию этажей здания. Под активным (или, как его называют в программе, актуальным) этажом следует понимать этаж, с которым в данный момент ведется работа (строятся, редактируются или удаляются стены, размещаются на стенах окна и двери, добавляются объекты интерьера и пр.). Неактивные этажи в это время недоступны для редактирования. Все элементы неактивных этажей, включая объекты интерьера или экстерьера, отображаются в светло-серых тонах. Совет Для переключения (активации) этажей текущего здания лучше использовать раскрывающийся список с названиями этажей, расположенный справа на горизонтальной панели инструментов. • Видимые этажи – вызывает окно, позволяющее настраивать список видимых в программе этажей (рис. 3.49). Рис. 3.49. Окно настройки видимых этажей В области Показ вы можете выбрать один из следующих вариантов отображения этажей. – Актуального этажа – на плане и в трехмерной модели отображается только активный этаж. Переключатель рекомендуется устанавливать в это положение, когда вы основательно редактируете какой-либо этаж на плане. В результате все элементы неактивных этажей просто исчезают из плана и не засоряют изображение. Тем самым вы, не отвлекаясь, сможете сосредоточиться на редактировании текущего этажа. В трехмерной модели эта функция хоть и работает, но, по сути, бесполезна, поскольку рассматривать зависший в воздухе один этаж здания, по-моему, не имеет смысла. – Всех этажей – переключатель по умолчанию установлен в это положение. Оно обеспечивает отображение всех этажей здания, включая подвальные и чердачные помещения. – Актуального этажа и выбранных этажей – установка данного положения переключателя активирует список, занимающий большую часть области Показ. В этом списке вы можете выделить те этажи, которые будут отображаться вместе с активным при установке переключателя в положение Актуального этажа и выбранных этажей. Примечание Вы можете выбирать способ отображения этажей, не вызывая данное окно (см. рис. 3.49). Для переключения между перечисленными способами отображения служит сочетание клавиш Ctrl+G. При ее нажатии варианты отображения последовательно переключаются в порядке, в каком они расположены в области Показ. Меню Видимые этажи неактивно, если в активном здании всего один этаж. • Новый этаж поверх – команда запускает процесс создания нового этажа, расположенного над самым верхним этажом дома. Перед созданием этажа на экране появляется окно с настройками нового этажа. Эти настройки очень важны, поэтому будут рассмотрены более подробно несколькими абзацами ниже. • Новый этаж поверх актуального – действие команды аналогично действию предыдущей с той только разницей, что создаваемый этаж размещается не над самым верхним этажом здания, а над активным этажом. Иными словами, если, к примеру, на момент вызова данной команды в двухэтажном здании, построенном в ArCon, активным будет первый (нижний) этаж, то созданный этаж будет вставлен между первым и вторым этажами. Иначе говоря, второй этаж станет третьим (все находящие на нем объекты будут перемещены на этаж вверх), а созданный этаж – вторым. Если при вызове этой команды активным является верхний этаж здания, ее действие ничем не будет отличаться от команды Новый этаж поверх. • Новый этаж ниже – команда вызывает аналогичное окно настроек, которое появляется при выполнении двух вышеописанных команд создания новых этажей, только создаваемый этаж становится самым нижним этажом в доме. С помощью этой команды создаются подвальные этажи. Более того, вы можете создать не один, а несколько этажей, размещая под землей целые дома. • Актуальный этаж обрабатывают – команда вызывает диалоговое окно настроек этажа (рис. 3.50). Рис. 3.50. Окно Актуальный этаж Как видно, набор элементов управления этого этажа практически ничем не отличается от элементов управления окна настройки параметров первого этажа, которое появляется при создании нового проекта. Вы можете поменять высоту этажа, отредактировать размеры его отдельных элементов, отключить или включить внешнее проставление размеров и т. п. • Актуальный этаж удаляют – команда удаляет текущий этаж из здания. Если выше над удаляемым этажом еще есть этажи, после удаления все они будут перемещены на один этаж вниз. Эта команда неактивна, если в текущем здании есть только один этаж. Примечание После случайного удаления этажа вы можете воспользоваться командой Правка → Отменить или комбинацией клавиш Ctrl+Z, чтобы вернуть удаленный этаж назад. Перейдите в режим конструирования, если вы в нем не находитесь, и выполните одну из команд: Этаж → Новый этаж поверх или Этаж → Новый этаж поверх актуального. В результате должно открыться окно Новый этаж. В этом окне находятся три вкладки, первая из которых – Общие – содержит все те же настройки, что и окно Актуальный этаж (см. рис. 3.50). Единственное отличие состоит в том, что значение в поле Уровень верхнего края пола на этой вкладке нельзя изменять (поле неактивно). Все дело в том, что для всех новых этажей уровень края пола определяется суммарной высотой нижележащих этажей и не может быть изменен иначе, кроме как редактированием нижних этажей. В данном случае этот размер носит чисто информативный характер. Однако вторая вкладка под названием Принятие (рис. 3.51) предлагает больше возможностей по настройке. Рис. 3.51. Элементы управления вкладки Принятие окна Новый этаж Суть проведения настроек на данной вкладке состоит в том, чтобы вы могли выбрать, с какого этажа и что заимствовать в новый, создаваемый этаж. Таким образом, если вы строите многоэтажный дом с полностью одинаковой планировкой, окнами и дверями на всех этажах, вам достаточно будет просто скопировать («размножить») один из этажей, принятый в качестве базового. В других случаях вы можете указать, что именно переносить из базового этажа в создаваемый. Тем самым вы максимально облегчите себе редактирование и доработку нового этажа. В раскрывающемся списке Источники данной вкладки содержится перечень всех этажей здания, среди которых вы можете выбрать тот, который будет использован в качестве базового. По умолчанию в этом списке выбран актуальный этаж текущего здания (подразумевается, что вы будете создавать этаж, подобный тому, для которого вызывалась команда Этаж → Новый этаж поверх или Этаж → Новый этаж поверх актуального). Будьте внимательны, поскольку после выбора этажа- источника и построения на его основе нового вы не сможете в построенном этаже заменить базовый этаж другим. Чтобы построить на этом же уровне новый этаж, основываясь на другом этаже, вам придется предварительно удалять существующий этаж, после чего строить новый. В области Принимать осуществляется установка параметра заимствования элементов базового этажа в новый этаж. • При установке переключателя в положение Ничего вы отключите саму возможность принятия каких-либо элементов с этажа-источника. В данном случае новый этаж создается полностью пустым: без стен, дверей, окон и, тем более, объектов интерьера. Данную возможность удобно применять, когда геометрия внешних стен и планировка нового этажа кардинально отличаются от аналогичных у базового этажа. Учтите, что при выборе этого варианта вам придется вновь все создавать самому: внешние стены, комнаты, окна и двери, как мы создавали первый этаж в предыдущем примере. Однако, отключив заимствование параметров какого-либо этажа, вы сможете создавать здания практически произвольной конфигурации. Примечание Построение нового этажа без заимствования элементов этажа-источника не налагает никаких ограничений на размеры и конфигурацию нового этажа. Это означает, что можно строить новый этаж так, чтобы он нависал над нижним этажом или же был намного меньше нижнего этажа (дом по принципу ступенчатой башни). Однако вы должны судить сами, насколько такие конструкции будут устойчивы в реальности и устойчивы ли они вообще. • Весь этаж – это положение переключателя реализует возможность полного копирования этажа-источника, о чем уже говорилось ранее. При этом новый этаж будет сформирован точно с такими же внешними и внутренними стенами, окнами и дверьми, элементами интерьера и экстерьера. • Только план – способ создания нового этажа, при котором с базового этажа заимствуются только стены. Это означает, что планировка верхнего этажа полностью повторит нижний, но двери, окна и прочие объекты вы можете сформировать другие. Этот способ предлагается системой по умолчанию, однако использовать его стоит лишь тогда, когда вы точно знаете, что в новом этаже будут окна и двери, а также их размещение будет отличаться от окон и дверей этажа-источника. В противном случае вам лучше установить переключатель в положение Весь этаж при построении нового этажа. При необходимости вы всегда сможете отредактировать и размещение, и внешний вид дверей и окон с помощью двойного щелчка кнопкой мыши. Такое редактирование объектов конструирования можно проводить как в режиме конструирования, так и в режиме дизайна. • План с – установка переключателя в это положение активирует флажки, которые находятся ниже в области Принимать (рис. 3.52), что позволяет проводить более тонкую настройку объектов, заимствуемых из базового этажа. Рис. 3.52. Настройка типов объектов, переносимых в новый этаж с этажа-источника Вы можете указать системе на необходимость копирования в новый этаж дверей, окон, лестниц, опор, дымоходов и даже текстовых надписей, созданных на чертеже. По умолчанию установлено четыре флажка, фиксирующих перенос в новый этаж стен, окон, перекрытий и виртуальных стен этажа-источника. На последней вкладке задается толщина штукатурки. По умолчанию она принимается такой же, как и у базового этажа. Вернемся теперь к нашему небольшому проекту. Если вы не сохранили проект или по каким-либо другим причинам он был утерян, вы можете загрузить его из файла CH03\ManualProject\SecondFloor.acp на компакт-диске, прилагаемом к книге. Как вы помните, в проекте всего один этаж, который и является активным. Попробуем на практике несколько из предложенных выше вариантов построения нового этажа. Самый простой способ – это использование варианта, предлагаемого по умолчанию. Просто выполните команду Этаж → Новый этаж поверх или Этаж → Новый этаж поверх актуального и нажмите кнопку ОК. В результате будет создан новый этаж с названием Верхний этаж, с высотой такой же, как и у нижнего этажа, и полностью одинаковым размещением стен, но без дверей и окон. Добавленный этаж становится активным. На плане в результате проведенной операции вы получите изображение, аналогичное рис. 3.32, только сквозь стены верхнего этажа будут пробиваться приглушенные (бледно-серого цвета) элементы нижнего этажа, а модель здания будет выглядеть следующим образом (рис. 3.53). Перекрытия между первым и вторым этажом будут сплошные, без текстур или с текстурами по умолчанию, если таковые были настроены предварительно. Рис. 3.53. Добавление нового этажа с копированием только плана стен Немного усложним себе задачу и попробуем создать верхний этаж с произвольной конфигурацией стен. 1. Выполните команду Этаж → Новый этаж поверх. На вкладке Общие появившегося окна ничего не изменяйте и сразу переключитесь на вкладку Принятие. В раскрывающемся списке Источники всего один элемент – Первый этаж, поэтому выбирать пока еще не из чего. В области Принимать установите переключатель в положение Ничего, после чего нажмите кнопку ОК, чтобы завершить постройку нового этажа. В результате выполненных действий каких-либо заметных изменений в плане не произошло, а трехмерная модель вообще не поменялась. О добавлении нового этажа свидетельствует только новый пункт 1. Верхний этаж в раскрывающемся списке этажей на горизонтальной панели инструментов, а также то, что все элементы нижнего этажа на плане стали отображаться бледно-серым цветом. На самом деле этаж существует, на данный момент он является активным, просто в нем еще ничего не создано. 2. Вызовите вновь команду Наружная стена (толщина 30 см) из группы кнопок для построения стен на вертикальной панели инструментов. На дополнительной вертикальной панели инструментов активируйте способ построения Непрерывный ввод стен Полагаю, что после детального описания постройки внешних стен первого этажа вам не составит труда, используя привязки к характерным точкам стен, построить план верхнего этажа с помощью данной команды (рис. 3.54). Для этого достаточно последовательно щелкать кнопкой мыши на вершинах многоугольника, описывающего контур внешних стен. Рис. 3.54. Контур внешних стен второго этажа Примечание Вы должны были обратить внимание, что при построении стен второго этажа осуществляется привязка не только к узлам координатной сетки, но и к характерным точкам плана нижнего этажа: углам стен, вершинам изображений стен и дверей. Это значительно облегчает планировку верхнего этажа, если она выполняется с нуля (что и имеет место в данном случае). 3. Как и в предыдущем примере, следующим шагом построения будет разбивка плана этажа на комнаты. Вызовите команду Несущая стена (толщина 24 см) из группы команд для построения стен и перейдите в режим Установить отдельную стену Разбейте помещение второго этажа на три комнаты (рис. 3.55). Для этого постройте стены, разделяющие комнаты, по очереди указывая конечную и начальную точку каждой стены. Рис. 3.55. Разбивка второго этажа на комнаты Если какая-либо из стен была размещена в плане не совсем точно, вы можете ее удалить и построить заново. Для удаления сначала нужно выделить стену (она подсветится красным цветом), после чего нажать клавишу Delete. Если вы удаляете последнюю созданную стену, достаточно нажать сочетание клавиш Ctrl+Z. Для редактирования стен в программе есть набор специальных команд. Эти команды становятся доступны на дополнительной вертикальной панели инструментов при выделении любой стены на плане (рис. 3.56). Вкратце рассмотрим возможности некоторых из данных команды, наиболее часто применяемых на практике. Рис. 3.56. Команды редактирования стен Предположим, что в каком-либо месте плана есть разрыв (рис. 3.57). Вообще говоря, наличие таких разрывов не означает, что план здания построен с ошибкой. Если вам необходимо строить комнаты с выступающими стенами, вы можете без проблем их создавать: и на плане, и в трехмерной модели они будут отображаться абсолютно корректно. Однако чаще всего разрывы в стенах допускаются из-за невнимательности в определенных местах. При этом система неправильно распознает комнаты текущего этажа. Рис. 3.57. Разрыв в стенах в Помещении 3 Для быстрого решения этой проблемы в программе есть специальная команда – Стену продлить После ее вызова на экране появляется перпендикулярная стене линия (рис. 3.58), которая позволяет зафиксировать новую конечную точку стены, другими словами, удлинить редактируемую стену. Данная прямая перемещается за указателем мыши, оставаясь перпендикулярной продольной оси стены. При перемещении прямой на чертеже формируется фантом новой стены (точнее, фантом удлинения текущей стены). Для завершения редактирования при достижении нужной длины необходимо щелкнуть кнопкой мыши. Если новая конечная точка стены попадает на одну из существующих стен здания, то программа автоматически объединяет стены и проводит пересчет помещений. Рис. 3.58. Продление стены При использовании данной команды существует один далеко не очевидный нюанс. При редактировании стены какой именно ее конец следует продлевать? К примеру, при выполнении команды Стену продлить для незамкнутой стены на рис. 3.57 возможны два варианта (рис. 3.59). В первом случае за начальную точку стены взята ее нижняя конечная точка, во втором – верхняя. Рис. 3.59. Два варианта продления стены Для управления направлением операции во многих командах редактирования в ArCon предусмотрено специальное правило. Оно связано с возможностью выделения одной из сторон стены, чем и определяется вектор направления оси стены (то есть какая именно точка является начальной, а какая конечной). При этом выделенную сторону стены ArCon рисует полужирным стилем и подсвечивает красным цветом (на рис. 3.58 так выделен отрезок, отвечающий правой стороне стены, если смотреть сверху на план). При щелчке кнопкой мыши на стене выделяется полужирным та из сторон, ближе к которой был произведен щелчок кнопкой мыши. Само правило гласит: при выделении правой (или нижней, если стена не вертикальная) стороны стены начальной точкой стены считается верхняя (правая) точка; если была выделена левая (верхняя) сторона, за начальную точку принимается нижняя (левая) точка. Исходя из данного правила, чтобы правильно продлить стену (см. рис. 3.57), необходимо выделить ее так, чтобы была подсвечена ее правая сторона. Всегда помните об этом правиле при выделении, когда беретесь за редактирование стены. Примечание С помощью команды Стену продлить можно не только продлевать, но и укорачивать стены. Рассмотрим еще одну ситуацию, в которой возможно применение команд для редактирования стен. Представим, что на плане опять имеется разрыв или нестыковка двух стен (рис. 3.60). В данном случае необходимо продлить уже две стены, причем точно до пересечения друг с другом. Рис. 3.60. Нестыковка угловых стен Для этого удобно использовать команду Выровнять 2 стены Выделите одну из стен, которые необходимо продлить до пересечения (состыковать). Пускай в рассматриваемом примере это будет горизонтальная стена. После этого подведите указатель к той стене, с которой планируете выполнять состыковку. Если сформировавшийся фантом (рис. 3.61) вас вполне устраивает, щелкните кнопкой мыши, чтобы завершить редактирование. Рис. 3.61. Совместное выравнивание двух стен Рассмотрим некоторые из остальных команд для редактирования стен. • Выбранный элемент переместить, задав число – эта команда предназначена для перемещения выделенной стены на конкретно заданное расстояние. • Многократно копировать – команда позволяет проводить многократное копирование с размещением в произвольной точке плана выделенной стены. • Переместить конец стены – осуществляется перемещение одного из концов стены. • Выровнять стену – с помощью этой команды вы можете выравнивать стену по уровню других стен (принцип работы с командой аналогичен команде Выровнять 2 стены). • Разделить стену на равные части – команда проводит разбиение выделенной стены на равные по длине участки стен, которые впоследствии можно по отдельности удалять или редактировать. После небольшого отступления, касающегося немаловажной возможности редактирования стен, вернемся к работе над проектом. После разбивки стен добавим перила на свободные террасы, образовавшиеся на втором этаже. 1. Вызовите команду Установить перила убедитесь, что на дополнительной вертикальной панели инструментов установлен способ построения перил Перила по многоугольной линии 2. Последовательно щелкая кнопкой мыши, укажите вершины полилинии, вдоль которой будут проложены перила (рис. 3.62). При указании вершин следует пользоваться привязками к точкам пересечения стен нижнего этажа – так перила террасы пройдут точно по контуру стен нижнего этажа. Рис. 3.62. Задание направляющей для перил Для завершения указания контура перил необходимо нажать клавишу Esc. После того как вы нажмете ее, на экране появится окно настройки параметров перил (рис. 3.63), содержащее огромное количество настроек. Рис. 3.63. Окно настройки перил На вкладке Общие находится список Каталог, в котором представлен перечень различных типов перил. Чтобы выбрать тот или иной тип, необходимо дважды щелкнуть кнопкой мыши на требуемом элементе. После этого на экране появится запрос, требующий подтверждения изменения структуры перил, на который следует ответить утвердительно. После всех описанных действий в окне просмотра будут отображены перила текущей конфигурации и выбранного типа. Кроме того, в области Настройки этой вкладки собраны кнопки, позволяющие вызывать окна настроек двухмерного и трехмерного отображения перил, способов выравнивания отдельных стоек и панелей вдоль указанной ломаной-направляющей. Все остальные вкладки данного окна предназначены для более тонкой настройки отдельных элементов перил: стоек, поручней, креплений и пр. В большинстве случаев при создании перил эти параметры изменять не приходится, поэтому здесь мы их не рассматриваем. Для окончательного завершения создания перил необходимо нажать кнопку ОК. Примечание После создания вы без труда сможете отредактировать перила. Для этого достаточно дважды щелкнуть кнопкой мыши на их изображении в чертеже. После этого на экране возникнет окно с текущими настройками (см. рис. 3.63). Кроме этого, изображение перил в плане имеет собственные характерные точки, которые совпадают с точками направляющей полилинии, заданной при построении перил. Характерные точки (рис. 3.64) активируются после щелчка кнопкой мыши на перилах. Перетаскивая любую из данных точек, вы изменяете контур перил. Рис. 3.64. Редактирование перил с помощью перетаскивания характерных точек 1. Выберите любой из понравившихся вам типов перил, все остальные настройки оставьте по умолчанию и нажмите кнопку ОК. В результате на террасе второго этажа появится ограждение (рис. 3.65). Рис. 3.65. Перила в трехмерной модели здания 2. Вызовите еще раз команду Установить перила и постройте еще одни перила на втором этаже в правой части здания возле комнаты Помещение 3 (рис. 3.66). Для этого при построении привязывайтесь к характерным точкам круговой стены (как вы помните, круговая стена на самом деле состоит из шести прямолинейных участков, поэтому точками, к которым следует выполнять привязку, как раз и являются крайние точки этих стен). По окончании завершите выполнение команды. Рис. 3.66. Добавление перил в левой части здания Дальнейший порядок доработки этажа не будет отличаться от порядка, принятого при формировании первого этажа: сначала будут расставлены двери (арочные проходы в стенах и выходы на террасы), после чего на внешние стены будут добавлены окна. 3. В группе кнопок для построения дверей нажмите кнопку В настройках двери ничего изменять не нужно: просто подведите указатель приблизительно к середине стены Помещения 2, граничащей с террасой (рис. 3.67). Рис. 3.67. Установка двери для выхода на террасу Щелкните кнопкой мыши, чтобы зафиксировать дверь, после чего, не выходя из команды построения, установите еще одну такую же дверь на второй террасе. 4. Теперь отыщите и нажмите кнопку с пиктограммой в группе кнопок для построения дверей (мы ее уже использовали при создании проходов между комнатами первого этажа). Последовательно щелкая кнопкой мыши на внутренних стенах, разделяющих комнаты второго этажа, создайте в них арочные проемы (всего их должно быть два). Нажмите клавишу Esc для выхода из команды. В результате ваш план должен выглядеть, как показано на рис. 3.68. Рис. 3.68. Расстановка дверей в плане второго этажа Как отмечалось ранее, двери и окна, как, впрочем, и любые объекты в программе, можно редактировать с помощью двойного щелчка кнопкой мыши. Однако для того, чтобы изменить размещение двери или окна в пределах стены, достаточно перетащить его с помощью мыши. Попробуйте таким способом переместить чуть ниже вдоль стены на плане дверь на левую террасу (двери в комнате Помещение 2). В другой части стены мы чуть позже расположим окно. Примечание При перетаскивании дверей или окон вдоль стен, на которых они размещаются, размерные надписи, обозначающие расстояние от окна до крайних точек стен, не отображаются. Теперь, как и планировалось, приступим к построению окон. С целью унификации конструкции, а также для ее лучшего внешнего вида рекомендую при построении использовать те же типы окон с теми же настройками, которые использовались при планировке первого этажа. Если вы не прерывали сеанса работы с программой, вам достаточно просто вновь вызвать эти команды и создать соответствующие окна. В противном случае придется вводить все настройки заново. Однако есть более простой и удобный способ, который мы применим для создания однотипных окон на втором и первом этажах. 1. Активируйте первый этаж с помощью соответствующей команды меню Этаж → Актуальный этаж или же выберите пункт Первый этаж в раскрывающемся списке этажей справа на горизонтальной панели инструментов. Щелчком кнопки мыши выделите любое из больших окон, скажем, одно из двух в комнате Помещение 3, при этом оно должно подсветиться красным цветом. Нажмите сочетание клавиш Ctrl+C. Вернитесь назад во второй этаж, выполнив команду Этаж → Актуальный этаж2.1. Верхний этаж или выбрав пункт 1. Верхний этаж в раскрывающемся списке этажей на горизонтальной панели инструментов. 2. Нажмите сочетание клавиш Ctrl+V. При этом будет вызвана соответствующая команда для построения окна со всеми настройками, отвечающими настройкам окна, скопированного в буфер обмена. Далее уже известным вам способом разместите и зафиксируйте окна на внешних стенах второго этажа. Предлагаю расположить окна этого типа на втором этаже следующим образом: • два окна, равномерно распложенных вдоль северной стены комнаты Помещение 3; • три окна на внешних стенах комнаты Помещение 1: два на южной стене и одно посередине на восточной. 3. Подобным образом скопируйте на второй этаж арочное окно (то, что поменьше). После нажатия сочетания клавиш Ctrl+V зафиксируйте это окно на каждой из внешних стен комнаты Помещение 2 (рис. 3.69). Рис. 3.69. План второго этажа проектируемого здания (нижний этаж скрыт) Запустите любое из скопированных окон на редактирование и убедитесь, что все его параметры точно совпадают с настройками аналогичного окна на первом этаже. С помощью функциональной клавиши F12 можете переключиться в режим дизайна или же запустить окно 3D-просмотра (сочетание клавиш Ctrl+D), чтобы ознакомиться с трехмерной моделью построенного здания (рис. 3.70). Рис. 3.70. 3D-модель двухэтажного коттеджа Примечание Главное отличие от трехмерного представления в окне трехмерного просмотра и в режиме дизайна состоит в том, что в режиме дизайна вы просматриваете перспективную проекцию модели, тогда как в отдельном окне просмотра модель всегда отображается в ортогональной проекции. Разница между перспективной и ортогональной проекцией состоит в том, что при ортогональном проецировании трехмерной сцены на плоскость наблюдения (экран монитора) все точки проецируются вдоль параллельных линий, которые при этом, как правило, перпендикулярны к плоскости экрана. При этом объекты одинаковых размеров всегда одинаковы на экране, на каком бы расстоянии от плоскости наблюдения они ни находились. При перспективной проекции все линии проецирования, проходящие через точки сцены, собираются в одной точке, размещенной вдали от плоскости наблюдения. При таком способе проецирования размещенный далее объект всегда кажется меньше такого же объекта, но расположенного ближе к плоскости наблюдения. Перспективная проекция всегда намного более реалистичная. На всех рисунках этой главы, содержащих трехмерные модели, использовалась ортогональная проекция. С перспективной проекцией мы будем работать в гл. 5 при рассмотрении режима дизайна в ArCon. Напоследок установим в план здания еще один объект, который, на мой взгляд, будет там кстати. 1. Вновь перейдите на нижний этаж здания, используя команду Этаж → Актуальный этаж-Первый этаж или выбрав пункт Первый этаж раскрывающегося списка этажей. 2. Вызовите команду Model ‘Brandon’ (Модель Brandon) из группы команд для построения колонн на вертикальной панели инструментов. Щелкните правой кнопкой мыши на пиктограмме этой команды, чтобы вызвать окно настроек (рис. 3.71). В этом окне установите переключатель Высота напротив поля со значением высоты колонны. В это поле введите значение 280 (принятая высота этажа). Нажмите кнопку ОК для принятия изменений. Рис. 3.71. Настройка высоты колонны 3. Установите колонну в правом нижнем углу плана, привязываясь к пересечению стен второго этажа (рис. 3.72). Для фиксации колонны достаточно выполнить щелчок кнопкой мыши. Рис. 3.72. Добавление колонны в план нижнего этажа 4. Завершите выполнение команды и сохраните проект. Активируйте окно трехмерного просмотра и посмотрите на добавленный объект (рис. 3.73). Рис. 3.73. Трехмерная модель колонны Вы можете ознакомиться с файлом проекта на данном этапе выполнения, загрузив его из файла CH03\ManualProject\SecondFloor.acp. Объемная планировка зданий Объемная планировка зданий – еще один способ быстрого старта работы над проектом. Этот способ, как и использование мастера проектов, позволяет достаточно быстро строить различные здания, однако он обладает немного большей гибкостью. Построение плана здания методом объемной планировки осуществляется посредством перехода системы в специальный режим, который так и называется – режим объемного планирования. В гл. 1 было рассказано, что для перехода в режим объемной планировки зданий необходимо нажать кнопку Объемная планировка застройки на горизонтальной панели инструментов. При этом состав вертикальной панели существенно изменится: на ней появятся кнопки для быстрого создания планов, а также вариантная кнопка для построения вспомогательной геометрии, кнопка для создания текста и групповая кнопка проставления размеров (рис. 3.74). Рис. 3.74. Вертикальная панель инструментов в режиме объемной планировки Рассмотрим команды, предлагаемые системой для выполнения объемной планировки. • Прямоугольное помещение – команда предназначена для быстрого построения помещений прямоугольной формы. • L-образное помещение – помещение в форме буквы L. • Помещение со скосами – трапециевидное помещение. • Помещения с нишами – помещение с внутренней нишей. • Помещение с выступом – помещение с выступом фасада. • Помещение с эркером – помещение с эркером в стене (эркером называют часть комнаты, выступающую из плоскости стены, снабженную окном или несколькими окнами или остекленную по всему периметру). • Любое многоугольное помещение – помещение произвольной многоугольной формы. Как правило, перед использованием этой команды целесообразно создать сетку вспомогательных линий, очерчивающих контур стен будущего здания. После этого построение осуществляется с привязкой к этим линиям, что значительно облегчает сам процесс построения. У каждой из этих команд есть собственные настройки, доступ к которым можно получить, щелкнув правой кнопкой мыши на пиктограмме команды. К примеру, команда Помещения с нишами имеет следующие настройки, собранные в одноименном окне (рис. 3.75). Рис. 3.75. Настройка параметров помещения с нишами На вкладке Контур представлено схематическое изображение контура здания, которое может быть создано с помощью данной команды. Прямо на изображении вы можете изменять отдельные размеры. На самом деле эти размеры не имеют большого значения, поскольку при построении все они настраиваются более точно. Кнопки и размещенные в левой нижней части данной вкладки, служат для зеркального отображения схемы будущего плана относительно горизонтальной и вертикальной осей. Кнопки и поворачивают схему на 90° соответственно против и по направлению часовой стрелки. Кроме этого, в поле Цвет вы можете выбрать цвет заливки площади здания, созданного с помощью объемной планировки. Этим цветом оно будет выделено вплоть до самого выхода из режима объемного планирования. Вкладка Общие (рис. 3.76) предоставляет возможность настройки отображения стен создаваемого здания на плане после выхода из режима объемной планировки (область 2D-Изображение), а также включать или отключать наличие в созданном помещении пола и потолка (флажки Наверх открыто и Вниз открыто в области Пол/потолок). Вы также можете предварительно настроить текстуры пола и потолка в соответствующем окне, вызываемом с помощью кнопки Материал. Рис. 3.76. Вкладка Общие окна Помещение с нишами Все остальные настройки уже знакомы вам после изучения настроек параметров этажа или отдельного помещения. Для всех остальных вышеперечисленных команд создания плана в режиме объемной планировки окна имеют тот же набор вкладок. Единственное отличие состоит в схеме самого здания на вкладке Контур. Попробуем начать выполнение проекта, применяя для этого объемное планирование зданий. 1. С помощью команды Файл → Новый создайте новый проект. Все настройки, предложенные в окне Свойства этажей, оставьте по умолчанию. 2. На горизонтальной панели инструментов нажмите кнопку Объемная планировка застройки. 3. Вызовите команду Прямоугольное помещение с вертикальной панели инструментов и переведите указатель в область чертежа плана. В плане тотчас появится фантомное изображение контура прямоугольного здания (рис. 3.77), левый нижний угол которого перемещается за указателем. Размеры контура приняты по умолчанию и равняются начальным размерам, установленным в окне настройки параметров для команды Прямоугольное помещение. Рис. 3.77. Начало построения прямоугольного помещения методом объемной планировки 4. Щелкните кнопкой мыши в том месте плана, где должен размещаться левый нижний угол здания. Тем самым вы начнете сам процесс объемной планировки. При позиционировании левого нижнего угла вы можете использовать привязки к координатной сетке или вспомогательной геометрии, если такая была предварительно создана на чертеже. 5. После первого щелчка кнопкой мыши система перейдет в режим указания первого определяющего размера: для данной схемы помещения это будет ширина (рис. 3.78). Отведите указатель мыши немного влево, при этом вы увидите, что здание «растягивается» за указателем относительно зафиксированного левого нижнего угла. Для фиксации ширины при достижении необходимого ее значения щелкните кнопкой мыши. Рис. 3.78. Задание ширины прямоугольного здания 6. После фиксации ширины программа переходит в режим указания длины здания. Теперь вы уже растягиваете контур здания относительно зафиксированных левого нижнего и правого нижнего углов. Щелчок кнопкой мыши, фиксирующий длину, будет означать также завершение планировки здания, поскольку для этого шаблона были заданы все необходимые размеры. 7. После завершающего щелчка кнопкой мыши на окне появится окно параметров (см. рис. 3.75) с точными размерами построенного габаритного прямоугольника. Вы можете более точно их отредактировать, повернуть или отобразить здания. Если вы уверены в правильности всех настроек, нажмите кнопку ОК. В результате на плане будет нарисовано здание по заданным размерам (рис. 3.79). Рис. 3.79. Прямоугольное помещение в режиме объемной планировки Находясь в режиме объемного планирования, даже после закрытия окна и завершения построения плана здания вы все еще можете редактировать отдельные размеры. Для этого необходимо щелкнуть кнопкой мыши на закрашенной области плана, в результате чего на нем отобразятся определяющие размеры (рис. 3.80). Рис. 3.80. Редактирование размеров после построения плана После изменения любого из значений, представленного в текстовых полях, план здания будет мгновенно перестроен. Если вы введете какое-либо некорректное значение (например, отрицательное число, текст или слишком маленькое значение), никаких изменений в плане происходить не будет и все значения характерных длин останутся такими же, какими были до некорректного ввода. Попробуем теперь создать здание с более сложной конфигурацией внешних стен. 1. Не закрывая активный план и не выходя из режима объемной планировки, вызовите команду Помещение с эркером на вертикальной панели инструментов. В результате, как и в предыдущем примере, на плане появится фантом здания с эркером с размерами по умолчанию (рис. 3.81). Рис. 3.81. Фантом здания с эркером с размерами по умолчанию 2. Последовательно щелкая кнопкой мыши, задайте размеры данного здания в порядке, показанном на рис. 3.82. Сами размеры не имеют большого значения. Рис. 3.82. Порядок построения здания с эркером методом объемной планировки 3. В появившемся окне настроек нажмите кнопку для выполнения поворота плана на 90° по направлению часовой стрелки, затем нажмите кнопку ОК для завершения построения. 4. В результате на плане вы получите еще одну постройку (рис. 3.83), которую также можно редактировать, выполнив на ней щелчок кнопкой мыши. Рис. 3.83. Здание с эркером, построенное методом объемной планировки 5. Выйдите из режима объемной планировки, нажав кнопку Объемная планировка застройки на горизонтальной панели инструментов. Обратите внимание, что все построенные здания приняли обычный для программы вид (рис. 3.84). При необходимости вы можете доработать их стандартными средствами ArCon. Рис. 3.84. Проект после выхода из режима объемной планировки зданий Примечание В любой момент вы можете вернуться в режим объемной планировки, вновь нажав кнопку Объемная планировка застройки, и отредактировать планы помещений. Однако если во время дальнейшей разработки проекта вы каким-либо образом редактировали план здания стандартными средствами программы (например, удаляли или перемещали стены), то после возвращения в режим объемной планировки такое здание будет невозможно отредактировать. Файл данного проекта сохранен на диске: CH03\VolumePlanning.acp. Метод объемной планировки позволяет достаточно быстро создавать здания практически любой конфигурации. Он очень прост и удобен в использовании, а контуры внешних стен зданий, построенных этим способом, достаточно легко редактировать. Однако и он не лишен отдельных недостатков. Во-первых, всю остальную планировку (разбивку комнат), размещение дверей, окон и прочих объектов конструирования вам все равно придется делать вручную. Во-вторых, и это самое главное, после редактирования таких зданий стандартными средствами программы вы уже не сможете их изменить, войдя в режим объемного планирования. В этой главе мы рассмотрели различные способы начала разработки проекта. Вы должны были научиться создавать строительные планы любой конфигурации, добавлять в план двери, перила, окна и колонны. Кроме этого, была описана возможность ускоренного построения планов зданий, включающая работу с мастером проектов и использование объемной планировки зданий. В отдельных случаях описанные методы планировки смогут значительно ускорить вам работу. Кроме этого, было подробно рассказано о работе с этажами в проекте. Пройденный материал является необычайно важным для нормальной дальнейшей работы в ArCon. Однако в этой главе речь шла только о начальном этапе разработки проекта: ведь ни в одном из примеров не было построено полноценной модели здания. Следующая глава более подробно поведает вам о секретах работы в режиме конструирования, в результате чего вы научитесь создавать самые настоящие модели жилых зданий. Глава 4 Режим конструирования и работа с объектами • Дополнительные объекты конструирования • Воспроизведение окружающего рельефа • Создание сечений • Итог: расширенный порядок построения модели дома в ArCon Из предыдущей главы вы смогли узнать, с чего нужно начинать разработку собственного проекта в ArCon, как рисовать планы различных зданий и быстро получать их трехмерные модели. Однако вполне очевидно, что для выполнения полноценных строительных проектов (мы не говорим пока о дизайне) нужно уметь работать не только со стенами, дверями и окнами. Любой, даже самый простой дом просто немыслим без крыши, каких-либо подвальных помещений и практически никогда не обходится без лестниц всевозможных видов и конфигураций. Эта глава послужит вам руководством при использовании и настройке перечисленных объектов в программе ArCon, в результате чего вы должны научиться создавать полностью законченную модель здания. Кроме этого, вы сможете узнать о том, как воспроизводить и текстурировать особенности рельефа, прилегающего к вашему проекту, что окажет вам значительную услугу при дальнейшей работе в ArCon, придав любому выполняемому проекту больше реалистичности. Вы также узнаете, как получать сечения построенного здания. Дополнительные объекты конструирования В этом разделе мы продолжим изучение объектов конструирования, рассмотренных еще в гл. 1. Изучение будет носить сугубо практический характер с акцентом на различные особенности, которые могут вызвать у вас затруднение при реальной работе в программе. В качестве примера мы будем использовать наиболее полно проработанный ранее проект: модель двухэтажного здания, созданную в режиме ручного проектирования. Если вы начинаете изучение программы прямо с этой главы, можете загрузить этот проект из файла CH03\ManualProject\SecondFloor.acp, который вы найдете на компактдиске. Сначала будет рассмотрен процесс построения в здании лестниц. После этого попробуем «прилепить» к одной из стен второго этажа здания балкон (с конструктивной точки зрения это, возможно, будет излишеством, однако вы должны научиться создавать и этот объект). Затем сформируем у нашего коттеджа крышу, на которой впоследствии установим различные слуховые окна. Создание лестниц Откройте ранее сохраненный проект, содержащий модель недостроенного двухэтажного здания, или загрузите этот проект с компакт-диска. Как видите, в коттедже пока нет ни одной лестницы, несмотря на то что он двухэтажный. Попробуем исправить этот недостаток. Убедитесь, что в проекте активен первый (нижний) этаж. В противном случае сделайте его активным, воспользовавшись командой Этаж → Актуальный этаж-1 Первый этаж или же выберите пункт Первый этаж в раскрывающемся списке этажей на горизонтальной панели инструментов. Перед построением лестниц необходимо определиться, в каких комнатах первого этажа и как именно они будут располагаться. Вообще говоря, размещение лестниц определяется конкретно для каждого отдельного проекта исходя из требований строительных нормативов, архитектурных требований и желания хозяина дома. В программе ArCon вы должны учитывать также еще некоторые правила или особенности. К примеру, вы должны следить, чтобы при создании лестницы на нижнем этаже она ни в коем случае не пересекала стены верхнего этажа (такая ситуация возможна, когда планировка нижнего этажа кардинально отличается от планировки верхнего), иначе программе будет очень сложно правильно построить отверстие в перекрытии под выход из лестницы. Это означает, что при построении любых лестниц в чертеже обязательно должно быть включено отображение обоих этажей, соединяемых лестницей. В этом случае вы сможете видеть стены верхнего этажа, которые будут отображаться в бледно-серых тонах. Кроме этого, даже если лестница не пересекает стен ни нижнего, ни верхнего этажа, необходимо следить, чтобы конструкция лестницы не мешала свободному проходу по комнате, а также выходу из нее в другие помещения данного этажа. Необходимо также учитывать, что при построении круговых лестниц (команды Арочная лестница (дерево) и Арочная лестница (монолит)) они не всегда точно вписываются в контур стены, к которой прилегают. Все зависит от количества сегментов, на которые была разбита круговая стена при построении. Кроме перечисленных, таких правил еще множество. Все они зависят от конкретного случая (конфигурации комнаты, типа лестницы и т. п.). Расположим на первом этаже две следующие лестницы. • Прямую деревянную лестницу под южной стеной комнаты Помещение 3. • Деревянную L-образную лестницу под северной стеной комнаты Помещение 1. Примечание Здесь и далее при указании названий комнат, в которых осуществляется построение лестниц, приводятся названия комнат нижнего этажа (то есть комнат, в которых та или иная лестница берет начало). На вертикальной панели инструментов в группе команд для построения лестниц отыщите и вызовите команду Прямая лестница (дерево). После того как вы переведете указатель в область чертежа, сразу отрисуется фантом данного типа лестницы. Этот фантом представляет собой обычный прямоугольник со стрелкой посередине. Габаритные размеры прямоугольника отвечают параметрам по умолчанию для данной лестницы, а стрелка указывает направление подъема лестницы (рис. 4.1). Рис. 4.1. Фантомное отображение лестницы при ее размещении на плане Указатель мыши всегда совпадает с правым нижним углом контура лестницы, какой бы конфигурации она ни была. Совместите указатель с точкой на плане, которая отвечает точке пересечения внутренних поверхностей двух стен: первая стена с нижнего этажа (на ней расположены два окна), вторая – стена комнаты Помещение 1 второго этажа (см. рис. 4.1). На плане вторая стена должна отображаться в серых тонах, поскольку она находится в неактивном на данный момент этаже, однако это никак не помешает вам воспользоваться привязкой к точке пересечения стен, чтобы точно позиционировать начало лестницы. Щелкните кнопкой мыши, чтобы зафиксировать первую точку лестницы. Отведите указатель вправо, при этом фантом прямой лестницы должен растягиваться за указателем относительно первой зафиксированной точки (рис. 4.2). Растяните лестницу приблизительно до середины правого окна на стене комнаты нижнего этажа и вновь щелкните кнопкой мыши, чтобы зафиксировать вторую характерную точку данного типа лестниц. Рис. 4.2. Фиксация второй характерной точки прямой лестницы Теперь постепенно отводите указатель мыши вверх. Это позволит вам задать ширину лестницы. Когда вы достигнете требуемой ширины, еще раз щелкните кнопкой мыши. Примечание В любой момент вы можете прервать построение лестницы, нажав клавишу Esc. При этом заканчивается лишь построение текущей лестницы, но вы все еще будете находиться в режиме построения лестницы. После указания всех габаритных точек прямой лестницы автоматически появляется окно с настройками создаваемого объекта (рис. 4.3), в котором вы можете более точно отредактировать размеры, а также настроить различные другие параметры. Рис. 4.3. Окно настроек создаваемой лестницы В области Геометрия данного окна задаются всевозможные геометрические параметры лестницы: ширина лестничного марша, ширина поступи, высота лестницы и пр. В большинстве случаев вам не нужно ничего изменять, если вы правильно все задали при указании характерных точек. Однако в этой области вы можете воспользоваться дополнительными настройками, а именно возможностью задания угла размещения ступени на входе или выходе с лестницы (поля Угол на входе и Угол на выходе). По умолчанию крайние ступени размещены строго перпендикулярно к оси лестницы (к линии подъема). Изменив один из углов, вы слегка модифицируете конфигурацию входа или выхода с лестницы (рис. 4.4). Рис. 4.4. Изменение угла входа на лестницу С помощью кнопки Детали конструкции вы можете вызвать небольшое окно, в котором задаются размеры ступени лестницы (рис. 4.5). Не советую ничего менять в этих размерах, поскольку система всегда оптимально подбирает их сама. Рис. 4.5. Редактирование размеров ступени лестницы В области Перила в раскрывающихся списках Слева и Справа выбирается тип перил создаваемой лестницы. • Kein (Без перил) – из текущей лестницы убираются соответствующие перила (левые или правые). • Standard (Стандартные) – обычные перила. • Erweitert (Перила усовершенствованной конструкции) – в лестнице создаются перила более замысловатой и изящной формы. Кроме того, возле каждого из раскрывающихся списков (Слева и Справа) находятся две небольшие кнопки. Первая из них – Eigenschaften (Окно свойств) – открывает доступ к окну детальной настройки формы перил лестницы (рис. 4.6). Это окно практически ничем не отличается от окна настройки произвольных перил, создаваемых с помощью команды Установить перила. Здесь вы можете выбрать тип перил в списке Каталог, настроить внешний вид креплений, стоек, поручней и пр. Рис. 4.6. Окно настройки параметров перил лестницы Вторая кнопка, находящаяся возле каждого из списков типов перил, называется 3D-Pfad (3D-путь) и активируется только тогда, когда в соответствующем списке выбран пункт Erweitert (Перила усовершенствованной конструкции). Эта кнопка вызывает окно Путь 3D перил (рис. 4.7), в котором вы можете изменить координаты любой из опорных стоек вдоль перил. Чтобы отредактировать координаты определенной стойки, дважды щелкните кнопкой мыши на строке, содержащей запись с соответствующими координатами. В результате на экране появится еще одно окно, в котором можно изменять названые параметры. Рис. 4.7. Окно Путь 3D перил И, наконец, в области Текстуры, как обычно, выбираются текстуры для различных элементов создаваемого или редактируемого объекта. В любой лестнице вы можете присваивать разные текстуры трем ее элементам: тетиве (основанию), ступеням и стойкам перил. Назначение текстуры осуществляется выбором любого пункта из соответствующего раскрывающегося списка. После этого выбранная текстура тотчас отображается на лестнице в панели трехмерного просмотра. Введите в поле Угол на входе значение –30. Чтобы отобразить изменение этого параметра в области трехмерного просмотра, воспользуйтесь кнопкой Просмотр. В результате вы должны получить лестницу, как на рис. 4.4. В области Перила в раскрывающемся списке Слева выберите пункт Erweitert (Перила усовершенствованной конструкции), а в списке Справа – пункт Kein (Без перил). Настроенная таким образом лестница должна выглядеть, как показано на рис. 4.8. Рис. 4.8. Прямая лестница после изменения настроек перил Примечание Левая и правая сторона лестницы определяется относительно направления ее подъема (направление взгляда – вверх по лестнице). Нажмите кнопку ОК, чтобы закрыть окно Лестница из древесины, завершив тем самым построение прямой лестницы (рис. 4.9). Будьте внимательны: если после всех произведенных настроек в данном окне вы нажмете кнопку Отмена, то построение лестницы прекратится вообще. Для ее создания вам придется не только заново вводить все параметры, но и повторно указывать характерные точки. Рис. 4.9. Изображение лестницы в режиме конструирования Теперь попробуйте переключиться в режим дизайна или вызвать окно трехмерного представления, чтобы ознакомиться с изменениями в трехмерной модели дома, полученными в результате добавления лестницы (рис. 4.10). Рис. 4.10. Трехмерная модель построенной лестницы На нижнем рисунке (см. рис. 4.10) верхний этаж здания скрыт, однако на верхнем отчетливо видно, что система ArCon самостоятельно построила проем в перекрытии между этажами. Таким образом, все построение лестниц в программе сводится к указанию их характерных точек на плане и заданию визуальных настроек в специальном окне. Генерацию трехмерной модели программа полностью берет на себя. Несколько слов о редактировании лестниц. Чтобы изменить размеры лестницы или ее отдельных элементов, установить или убрать перила, изменить текстуры элементов, необходимо дважды щелкнуть кнопкой мыши на изображении лестницы на плане (при этом она подсветится красным) или на трехмерной модели в режиме дизайна (при этом модель будет выделена зеленым габаритным параллелепипедом). В результате на экране должно появиться окно с настройками параметров редактируемой лестницы (см. рис. 4.3 для лестницы из древесины). После внесения любых изменений в представленные в данном окне настройки не забудьте нажать кнопку ОК, чтобы изменения вступили в силу. Очень часто вы можете сталкиваться с ситуацией, что при изменении размеров лестницы не происходит пропорционального изменения лестничного проема. Все дело в том, что проем, как и лестница, – это отдельный полноправный объект системы ArCon, который можно создавать как вручную, так и автоматически при построении лестниц. Однако после создания лестницы все связи между ней и проемом теряются. Как следствие, после редактирования или перемещения лестницы размер и положение проема остаются неизменными. Однако проем, как и любой другой объект программы ArCon, можно легко редактировать. На плане контур проема в перекрытии всегда отрисовывается тонкой пунктирной синей линией. Это очень хорошо видно на лестницах с ненулевыми углами на входе и выходе (см. рис. 4.9), в противном случае изображение контура проема может быть полностью скрыто изображением лестницы. Проем, а точнее, его контур, редактируется с помощью перетаскивания характерных точек, поскольку данный объект не имеет отдельного окна настроек. Чтобы активировать характерные точки, необходимо выделить контур проема, щелкнув на нем кнопкой мыши (рис. 4.11). После выделения характерные точки примут вид небольших черных ромбов. Рис. 4.11. Выделение контура лестничного проема в перекрытии между этажами Для изменения формы и размеров проема перетаскивайте характерные точки, нажав и удерживая кнопку мыши. Если возникнет необходимость заменить данную лестницу какой-либо другой (имеется в виду лестницей другого типа), придется ее просто удалить и построить новую лестницу с нуля. Однако не забывайте, что, поскольку лестница и проем – это два разных объекта, удалять придется каждый из них по отдельности. По этой причине всегда после удаления лестницы удаляйте созданный вместе с ней проем (рис. 4.12). Рис. 4.12. Изображение контура лестничного проема, оставшееся в плане после удаления лестницы При построении лестниц любого типа есть еще один нюанс, о котором желательно не забывать. В комнате верхнего этажа, куда ведет лестница, всегда необходимо устраивать перила вокруг отверстия лестничного проема, иначе ктолибо из жильцов проектируемого дома рискует просто-напросто свалиться в проем, минуя лестницу. Мы уже создавали перила при изучении примеров предыдущей главы, поэтому создание перил в нынешней ситуации не должно вызвать затруднений. Перейдите в верхний этаж здания, активировав его в раскрывающемся списке справа на горизонтальной панели инструментов. Вызовите команду Установить перила на вертикальной панели инструментов. Укажите направляющую для перил, которая в данном случае будет обычным отрезком, пролегающим точно по левому краю лестничного проема. При фиксации крайних точек отрезка пользуйтесь привязками, чтобы точно позиционировать отрезок. Нажмите клавишу Esc, чтобы завершить указание направляющей перил. В появившемся окне (см. рис. 4.6) выберите тип перил, а также при желании отредактируйте их форму. Нажмите кнопку ОК, чтобы окончательно создать перила лестничного проема (рис. 4.13). Рис. 4.13. Перила лестничного проема Совет Подбирайте форму и тип перил лестничного проема такими же, как и у перил лестницы. Переключитесь в режим трехмерного просмотра и убедитесь, что теперь вся конструкция лестницы выглядит намного реалистичнее (рис. 4.14). Рис. 4.14. Трехмерная модель перил лестничного проема Теперь попробуем создать лестницу другого типа, немного более сложную. 1. Перейдите в нижний этаж здания, воспользовавшись командой Этаж → Актуальный этаж-1 Первый этаж или командой меню Первый этаж в раскрывающемся списке этажей на горизонтальной панели инструментов. 2. Из группы команд для построения лестниц на вертикальной панели инструментов вызовите команду Лестница с площадкой, L-образная (дерево). На плане сразу появится фантомное изображение лестницы данного типа, свободно перемещаемое за указателем (рис. 4.15). Рис. 4.15. Фантом L-образной лестницы с площадкой 3. Щелкните кнопкой мыши на внутренней поверхности восточной стены комнаты Помещение 1 ближе к ее южному краю (рис. 4.16). Указанная точка будет служить опорной точкой лестницы. Рис. 4.16. Опорная точка L-образной лестницы с площадкой 4. Переместите указатель к верхнему правому углу комнаты на плане и щелкните кнопкой мыши точно в этом углу. После этого отведите указатель влево приблизительно на половину длины северной стены комнаты Помещение 1 (рис. 4.17). Будьте внимательны, лестница ни в коем случае не должна пересекать или приближаться слишком близко к западной стене комнаты второго этажа, к которой эта лестница направлена! Рис. 4.17. Указание габаритных точек лестницы 5. Щелкнув кнопкой мыши, вы укажете третью габаритную точку, которая является последней из необходимых точек для данного типа лестницы. Как обычно, после завершения указания габаритов лестницы появляется окно с настройками ее параметров (рис. 4.18). Рис. 4.18. Настройка параметров L-образной лестницы с площадкой Для L-образных лестниц с площадкой, кроме таких стандартных параметров, как ширина лестничного марша, ширина поступи или высота лестницы, вы можете дополнительно настраивать количество ступеней до площадки и после (поля Подъем на входе и Подъем на выходе соответственно). Поначалу, сразу после указания габаритных точек лестницы, программа автоматически разбивает количество ступеней, однако такое разбиение далеко не всегда оптимально. К примеру, в нашем примере система установила количество ступеней нижней части лестницы (до платформы) равное трем, а верхней части – десяти. Из-за этого часть лестницы, начинающаяся от платформы, получилась слишком крутой (см. рис. 4.18). Добавив несколько ступеней в нижней части лестницы, вы поднимете платформу над полом, тем самым уменьшив крутизну верхней части. После изменения какого-либо параметра (Подъем на входе или Подъем на выходе) не забывайте нажимать кнопку Просмотр, чтобы сразу отобразить все изменения на панели трехмерного просмотра. 1. В поле Подъем на входе введите значение 7. В раскрывающемся списке Справа в области Перила выберите пункт Kein (Без перил), чтобы убрать правые перила из лестницы, поскольку, как и в предыдущем примере, лестница размещается прямо под стеной. При желании можете отредактировать форму и текстуры лестничных стоек так, как это было описано выше. В результате вы должны получить лестницу следующей конструкции (рис. 4.19). Рис. 4.19. L-образная лестница с площадкой после редактирования 2. Нажмите кнопку ОК для полного завершения построения лестницы. 3. Чтобы вход в лестницу не мешал проходу между комнатами Помещение 1 и Помещение 5, удалите дверной проем, соединяющий эти две комнаты, и создайте такой же между комнатами Помещение 1 и Помещение 6 (рис. 4.20). Для создания точно такого же арочного проема вы можете воспользоваться командой для построения из группы кнопок для построения дверей, однако более просто и более правильно будет просто скопировать этот проем с любой другой внутренней стены первого этажа. Для этого выделите дверь-проем на одной из стен, в результате чего он должен подсветиться красным, после чего нажмите сочетание клавиш Ctrl+C. Далее воспользуйтесь сочетанием клавиш Ctrl+V, чтобы запустить команду построения скопированной двери. Подведите указатель к стене между комнатами Помещение 1 и Помещение 6 и щелчком кнопки мыши зафиксируйте дверь. Нажмите клавишу Esc для выхода из команды построения арочного прохода. Рис. 4.20. Изменения в плане после добавления лестницы и перемещения двери, соединяющей комнаты С помощью функциональной клавиши F12 перейдите в режим дизайна или же запустите окно трехмерного просмотра, воспользовавшись сочетанием клавиш Ctrl+D. Убедитесь, что и в этот раз система самостоятельно построила лестничный проем в перекрытии между этажами (рис. 4.21). Рис. 4.21. Трехмерная модель L-образной лестницы с площадкой Последнее, что необходимо сделать, – это добавить перила в комнате на втором этаже вокруг лестничного проема, как это было выполнено в предыдущем примере. 1. Вернитесь в режим конструирования и активируйте верхний этаж с помощью соответствующей команды из меню Этаж → Актуальный этаж или выбором нужного пункта в раскрывающемся списке этажей. 2. Вызовите команду Установить перила с вертикальной панели инструментов и, щелкая на плане кнопкой мыши, постройте контур-направляющую для перил. При этом вы можете привязываться к вершинам многоугольника, задающего контур отверстия в перекрытии, – так вы гарантированно точно разместите создаваемые перила. 3. Нажмите клавишу Ecs, когда закончите указание контура перил. В появившемся окне выберите любой понравившийся вам тип перил. При желании вы также можете настроить форму и внешний вид стоек, креплений и прочих элементов перил. Для завершения построения нажмите кнопку ОК (рис. 4.22). Рис. 4.22. Добавление перил к лестничному проему Опять переключитесь в режим дизайна или в окно трехмерного просмотра, чтобы рассмотреть законченную модель лестницы (рис. 4.23). Рис. 4.23. L-образная лестница с площадкой При желании можете попробовать добавить в проект какие-либо другие лестницы, просто чтобы ознакомиться с их настройками. Хотя, в принципе, это излишество, поскольку почти для всех лестниц при вводе на плане достаточно указать три точки, а геометрические параметры практически всех типов идентичны ранее рассмотренным. Проект на текущем этапе выполнения вы можете взять из файла CH03\Stairs.acp. Балконы В версии ArCon 8.02 появилась возможность добавлять в проект такие архитектурные объекты, как балконы. Программа пока умеет создавать балконы лишь самой простой конфигурации, однако этого вполне достаточно для большинства жилых домов. Для построения балконов служит специальная команда на вертикальной панели инструментов – Установить балкон Вы можете устанавливать балкон на любой из внешних стен создаваемого здания, даже на первом этаже. Построение балкона, как и большинства других объектов конструирования, сводится к указанию его габаритов на плане, после чего программа сама генерирует его изображение и трехмерную модель. В качестве примера попробуем создать балкон на одной из стен нашего здания на втором этаже. 1. Сделайте активным второй этаж, выбрав его из раскрывающегося списка этажей на горизонтальной панели инструментов. Удалите правое окно на северной стене комнаты Помещение 3 (в этом месте будет «прилеплен» балкон). Левое окно переместите чуть левее вдоль стены с помощью обычного перетаскивания мышью (рис. 4.24). Рис. 4.24. Подготовка комнаты к размещению на внешней стене балкона 2. Вызовите команду Установить балкон. Щелкните кнопкой мыши приблизительно посередине северной стены комнаты, к которой достраивается балкон. Этим вы укажете левый нижний угол прямоугольника, ограничивающего основание балкона в плане. Перемещая указатель вправо и вверх, растяните основание балкона до нужных размеров, после чего еще раз щелкните кнопкой мыши (рис. 4.25). Рис. 4.25. Задание габаритов основания балкона 3. Сразу после второго щелчка кнопкой мыши на экране появится окно Балкон (рис. 4.26) с дополнительными настройками создаваемого объекта. В данном окне задаются размеры и текстуры всех элементов балкона. Рис. 4.26. Окно Балкон 4. В области Габариты в поле Высота введите значение 30. После этого нажмите кнопку Свойства, размещенную в нижней части области Перила. В результате вы получите доступ к уже знакомому вам окну выбора формы и настройки параметров перил (см. рис. 4.6), в котором можете выбрать любые перила для создаваемого балкона (рис. 4.27). Предлагаю выбрать такие же перила, какие вы устанавливали на террасах второго этажа, хотя вы, конечно, можете взять для балкона любые. Все остальные параметры в окне Балкон оставьте по умолчанию. Рис. 4.27. Балкон после редактирования 5. Нажмите кнопку ОК для завершения построения балкона (рис. 4.28). Рис. 4.28. Изображение балкона на чертеже Примечание Чтобы отредактировать уже существующий балкон, можно использовать два способа. Первый – это перетаскивать с помощью мыши характерные точки основания (углы прямоугольника, если балкон в основании имеет прямоугольную форму). Второй – это редактирование с помощью двойного щелчка кнопкой мыши, как и любого другого объекта, причем выполнять двойной щелчок кнопкой мыши на балконе вы можете как в режиме конструирования, так и в режиме дизайна. На этом создание балкона еще нельзя считать завершенным. Теперь необходимо добавить дверь для выхода на балкон. 6. В группе команд для построения дверей сделайте активной кнопку После этого щелкните на ней правой кнопкой мыши, чтобы вызвать окно настроек (рис. 4.29). Поскольку балкон не слишком широкий, в поле Ширина введите значение 90, а в поле Высота – 200. Нажмите кнопку ОК, чтобы перейти к построению дверей. Рис. 4.29. Окно настроек параметров балконной двери 7. Расположите дверь приблизительно посередине участка стены, стыкующегося с балконом. Зафиксируйте дверь так, чтобы она открывалась внутрь комнаты, а петли дверей находились слева (рис. 4.30). Нажмите клавишу Esc для выхода из команды построения дверей. Рис. 4.30. Установка двери на балкон 8. Перейдите на первый этаж проектируемого здания и, перетаскивая окна в комнатах Помещение 2 и Помещение 5, расположите их точно под балконом и окном Помещения 3 второго этажа. Так будет значительно лучше с архитектурной точки зрения. Переключитесь в режим трехмерного просмотра модели здания, чтобы более подробно рассмотреть построенный балкон (рис. 4.31). Рис. 4.31. Трехмерная модель балкона 9. После выполнения всех описанных действий не забудьте сохранить проект. Примечание Вообще говоря, построить балкон можно, и не используя для этого специальную команду. При этом сначала необходимо построить основание с помощью команды Установить помост, после чего создать по его периметру перила, используя команду Установить перила. Этот способ может вам пригодиться при построении балконов сложной конфигурации. Можете ознакомиться с проектом на текущем этапе выполнения, загрузив его из файла CH03\Balcony.acp с компакт-диска, прилагаемого к книге. Построение крыши дома Программа ArCon предлагает множество команд для создания различных по форме крыш, с которыми вы уже могли ознакомиться в гл. 1. Однако о том, как создавать крыши в своих проектах, вы еще не знаете ничего. В этом разделе будут продемонстрированы создание и настройка крыши для конкретного коттеджа. Сразу хочу обратить ваше внимание, что из всего множества команд для построения крыш полноценные крыши жилых домов создаются с помощью всего лишь одной команды – Крыша произвольной формы которую мы и будем использовать в дальнейшем. Остальные команды удобно применять в том случае, когда крыша дома состоит из отдельных несвязанных частей. Речь идет о домах, в которых некоторые помещения сильно выступают над другими как по высоте, так и в плане. Для таких помещений очень кстати придутся команды Односкатная крыша, Мансардно-вальмовая крыша и пр. Однако для разработки крыши в нашем проекте достаточно одной команды для построения крыш произвольной формы. Кроме этого, данная команда, несмотря на большое количество дополнительных настроек, фактически является наиболее автоматизированной среди всех прочих команд создания крыш. Откройте файл рассматриваемого ранее примера. Напомню, что вы также можете загрузить его из файла CH03\Balcony.acp на компакт-диске. Надеюсь, вы еще не забыли, что перед началом построения крыши необходимо обязательно создать новый этаж, иначе крыша полностью накроет все объекты верхнего этажа здания. 1. Выполните команду меню Этаж → Новый этаж поверх, чтобы гарантировано создать этаж в самом верху здания. 2. В появившемся окне настройки параметров нового этажа на вкладке Общие в раскрывающемся списке Обозначение выберите пункт Чердачное помещение (под крышей у нас также будут комнаты), а на вкладке Принятие переключатель Принимать установите в положение Только план. Из раскрывающегося списка Источники обязательно выберите пункт 1. Верхний этаж, чтобы заимствовать планировку именно с верхнего этажа. 3. Нажмите кнопку ОК, чтобы создать новый этаж, коим у нас будет чердачное помещение. Программа сгенерирует новый этаж с точно такой же планировкой (рис. 4.32), как и у второго этажа, если вы, конечно, не забыли его выбрать из списка Источники. Рис. 4.32. Создание нового этажа под крышу 4. На вертикальной панели инструментов в группе кнопок для построения крыш выберите команду Крыша произвольной формы. После вызова команды для построения крыши произвольной формы на дополнительной вертикальной панели инструментов появятся три кнопки, управляющие способом построения крыши, которые были подробно описаны в гл. 1. • Прямоугольный контур крыши • Автоматическое определение контура • Многоугольный контур крыши Поскольку контур внешних стен верхнего этажа нашего дома имеет сложную форму, лучше всего использовать способ построения Автоматическое определение контура (он к тому же и наименее трудоемкий). При этом программа проанализирует конфигурацию внешнего этажа, исходя из чего и сгенерирует контур основания крыши. Однако это вовсе не означает, что вы не можете построить для данного дома крышу прямоугольной или любой другой многоугольной формы. В таком случае в местах, где крыша достаточно далеко выступает над внешними стенами, вы можете установить колонны или заполнить их какими-либо другими архитектурными элементами. Примечание Не забывайте, что при выборе любых других способов построения крыши программа не сможет определить контур крыши, поэтому вам придется создавать его самостоятельно посредством указания вершин габаритного прямоугольника или многоугольника. Нажмите кнопку Автоматическое определение контура чтобы перейти в режим автоматической генерации контура основания крыши. После этого подведите указатель к наружной поверхности одной из внешних стен. Когда весь контур подсветится красным цветом, это означает, что система определила контур внешних стен и готова к самостоятельному построению кровли. Щелкните кнопкой мыши, чтобы подтвердить принятие контура. Сразу после подтверждения выбора контура на экране появится окно Редактор крыши (рис. 4.33), содержащее огромное количество настроек. Слева в этом окне размещен ряд настроек, разделяющий настройки определенного типа на группы. По центру и справа находится панель трехмерного просмотра, на которой упрощенно отображается создаваемая крыша. На этой панели вы можете сразу видеть любые изменения, сделанные на одной из вкладок слева. Обратите внимание, что в окне просмотра крыша отображается с учетом выбранного вами контура. Рис. 4.33. Окно Редактор крыши Остановимся более подробно на отдельных настройках крыши. В окне трехмерного просмотра один из скатов крыши всегда подсвечен красным цветом. Таким образом программа обозначает активную сторону крыши, то есть сторону, к которой будут применяться изменения в настройках. При этом необходимо учитывать, что далеко не все настройки могут применяться по отдельности к разным сторонам крыши. Некоторые действуют на крышу в целом. Чтобы установить другую сторону крыши в качестве активной, вы можете воспользоваться кнопками со стрелками, которые находятся над панелью трехмерного просмотра справа от метки Сторону крыши меняют. При выборе другой стороны она подсвечивается красным цветом, а модель крыши на панели трехмерного просмотра разворачивается так, чтобы выбранную поверхность было видно целиком. Поверхности перебираются в направлении против часовой стрелки, если смотреть на крышу сверху. На вкладке Сторона крыши (см. рис. 4.33) выбирается способ устройства ската крыши. Область Тип стороны крыши содержит переключатель, позволяющий выбрать, каким образом программе создавать данную сторону крышу. Положения этого переключателя не имеют названий, однако их назначение хорошо понятно из рисунков, расположенных рядом с каждым из них. Внизу, в области Dachseite einfach (Размеры стороны крыши), находится схематическое изображение ската крыши, а также все его характерные размеры, которые вы можете произвольно изменять. Примечание Не каждое из описанных выше положений переключателя можно применять к любой крыше. Некоторые варианты недопустимы при определенной конфигурации основания крыши. В этом случае программа выдаст предупредительное сообщение о том, что она не может рассчитать крышу, и установит первое положение переключателя (вариант стороны крыши по умолчанию). Кнопка Ассистент вызывает окно Drempelassistant (Мастер чердачного полуэтажа) (рис. 4.34). Оно содержит очень важные настройки, которые позволяют устраивать под крышей небольшие комнаты со скошенным потолком. Рис. 4.34. Окно настроек чердачного полуэтажа По умолчанию высота чердачного полуэтажа всего 20 см (то есть его попросту нет). Однако вы можете увеличить ее в поле Высота в области Чердачный полуэтаж. Вкладка Подробно (рис. 4.35) предназначена для детальной настройки фронтонов и свесов крыши. Обращаю ваше внимание, что все произведенные здесь настройки также будут относиться только к выбранной стороне крыши. Рис. 4.35. Элементы управления на вкладке Подробно В области Свесы крыши/ветр. фронт. доски устанавливается наличие на свесах водосточного желоба (флажок С водосточным желобом), а также выбирается способ образования фронтальной доски (переключатель ниже флажка С образованием детали). Вы также можете выбрать один из вариантов формирования фронтона. Для этого сначала необходимо установить флажок Прогоны с подкосами видимые, после чего выбрать один из вариантов, предоставленный переключателем в области Стороны фронтона. В полях областей Видимый верх стропил и Карниз задаются размеры соответствующих элементов создаваемой крыши. Вкладка Деревянные габариты (рис. 4.36) служит для тонкой настройки размеров и параметров деревянных балок каркаса крыши. Если же вы не являетесь профессиональным строителем и точно не уверены, за что отвечает каждый из размеров, не советую вам что-либо изменять на этой вкладке. Рис. 4.36. Вкладка Деревянные габариты Деревянная конструкция (рис. 4.37) – еще одна вкладка, касающаяся настроек деревянного каркаса крыши здания. В области Деревянная конструкция данной вкладки находится набор флажков, с помощью которых в каркас крыши добавляются или удаляются из него различные элементы: стропила, брусья среднего и нижнего прогонов, ригель стропильной фермы и пр. Рис. 4.37. Настройки вкладки Деревянная конструкция Напомню, что в режиме дизайна вы можете отключить отображение поверхности (покрытия) крыши, воспользовавшись кнопкой Поверхность крыши вкл./выкл. после чего включить отрисовку элементов деревянного каркаса крыши (кнопка Деревянные конструкции вкл./выкл. на горизонтальной панели инструментов). Эти же функции работают и в режиме конструирования, однако тогда их действие не столь наглядно, как в режиме дизайна. Настройки в области Расстояния позволяют устанавливать максимальные расстояния между стропилами каркаса крыши, а в области Текстуры вы, как всегда, можете выбрать текстуру для всех элементов деревянной конструкции. Не менее важные настройки собраны на вкладке Общие (рис. 4.38). Большинство из них касается уже не отдельной стороны кровли, как ранее, а всей крыши в целом. Здесь указываются размеры надстройки (область Надстройка), водосточного желоба (поле Диам. водосточ. жел.), а также некоторых других частей крыши. Однако, кроме настроек геометрических размеров отдельных элементов, на данной вкладке вы также можете сделать крышу полупрозрачной с помощью флажка кровля прозрачная. Рис. 4.38. Вкладка Общие окна Редактор крыши Очень неплохие возможности для модификации крыши предоставляет флажок ограничить крышу по горизонтали. При его установке активируется поле Высота сечения при. В нем вы можете ввести любое значение в пределах от нуля до высоты текущего этажа (у нас это 280 см). После нажатия кнопки Просмотр вы увидите, что часть крыши, оказавшаяся выше заданной горизонтальной отметки, отсечена программой. Это дает возможность строить коттеджи с двумя и более этажами с весьма сложной конфигурацией крыши. В поле сместить крышу по высоте на вы можете задавать любое положительное или отрицательное значение, на которое после нажатия кнопки Выполнить будет поднята или опущена крыша. Такая функция весьма полезна, если вы желаете добавить больше пространства в чердачные помещения. И, наконец, самое главное: в области Текстуры в раскрывающихся списках Покрытие и карниз выбираются текстуры для покрытия крыши и ее карнизов (по умолчанию данные элементы в окне трехмерного представления или в режиме дизайна отображаются нетекстурированными). Выбранная текстура сразу же отображается на панели предварительного просмотра. Однако на этой панели выбирается текстура именно для активной стороны крыши, которая подсвечена на панели трехмерного просмотра. Это позволяет присваивать различным частям крыши разные текстуры. После завершения редактирования крыши необходимо нажать кнопку ОК, чтобы завершить ее построение. Наверняка вы сами уже давно заметили, что возможность настройки каждой из сторон крыши по отдельности, несмотря на большую гибкость, в большинстве случаев доставляет неудобства. Особенно если ваша крыша достаточно сложной формы и имеет множество скатов. Однако в программе предусмотрена возможность применения сделанных для одного ската настроек для всей крыши сразу. Для этого достаточно всего лишь установить флажок Все детали представляют, находящийся над правым верхним углом панели трехмерного просмотра окна Редактор крыши. В результате все настройки активной стороны кровли будут применены ко всей крыше. Кроме этого, с помощью флажка Крыша надо всеми зданиями вы можете установить принятые настройки одинаковыми для всех крыш существующих зданий в текущем плане. Примечание Если вы создаете многоэтажный дом или модель какого-либо общественного здания, вам, возможно, не понадобится создавать обычные крыши с коньками, карнизами, деревянным каркасом и пр. В этом случае вы можете просто создать небольшое чердачное помещение над самым верхним этажом здания, которое потом покрыть обычными плитами перекрытия (команда Установить перекрытие на вертикальной панели инструментов). Полагаю, вы уже достаточно узнали о настройке крыш, чтобы доработать крышу в разрабатываемом проекте. Как вы помните, мы уже вызвали команду Крыша произвольной формы и указали контур будущей крыши, щелкнув кнопкой мыши на одной из внешних стен чердачного этажа в режиме автоматического определения контура основания кровли. Теперь выполните перечисленные ниже настройки в появившемся окне Редактор крыши. 1. На вкладке Сторона крыши все настройки оставьте без изменений. Нажмите кнопку Ассистент. В появившемся окне (см. рис. 4.34) в поле Высота (hk) в области Чердачный полуэтаж введите значение 60 (в противном случае создаваемая крыша «ляжет» слишком низко, почти вровень с полом чердачного полуэтажа, в результате чего окна верхнего жилого этажа будут закрыты нижней кромкой скатов крыши). После этого просто щелкните кнопкой мыши в поле Высота (ha). В результате значения всех связанных с высотой размеров будут автоматически пересчитаны программой. Нажмите кнопку ОК, чтобы подтвердить изменения, внесенные в данном окне. 2. Откройте вкладку Подробно. Переключатель в области Свесы крыши/ветр. фронт. доски установите в правое верхнее положение, а в области Стороны фронтона установите флажок прогоны с подкосами видимые. После того как переключатель области Стороны фронтона станет активным, установите его в крайнее правое положение (рис. 4.39). Рис. 4.39. Настройки, выполненные на вкладке Подробно 3. Перейдите на вкладку Общие. В раскрывающемся списке Покрытие в области Текстуры выберите текстуру bholz08, а в раскрывающемся списке Карниз – текстуру weiss. 4. Установите флажок Все детали представляют, чтобы распространить выполненные настройки на все стороны крыши (рис. 4.40). Рис. 4.40. Изображение крыши на панели предварительного просмотра после изменения настроек 5. Нажмите кнопку ОК, чтобы закрыть окно редактора крыши и завершить построение. На плане должно тотчас же появиться изображение крыши дома (рис. 4.41). Рис. 4.41. План здания после добавления крыши (этаж, содержащий крышу, активен) Совет В режиме конструирования желательно всегда отключать отображение крыши (отключить кнопки Поверхность крыши вкл./выкл. и Деревянные конструкции вкл./выкл.), поскольку, даже находясь в неактивном этаже, изображение крыши значительно затрудняет распознавание и выделение остальных элементов как активного, так и неактивных этажей здания. Нажмите клавишу F12, чтобы перейти в режим дизайна и ознакомиться с трехмерной моделью дома с крышей (рис. 4.42). Рис. 4.42. Модель коттеджа в режиме дизайна после добавления крыши Вы также можете воспользоваться кнопкой Поверхность крыши вкл./выкл., чтобы рассмотреть деревянный каркас крыши (рис. 4.43). При этом вы можете хорошо видеть размеры и конфигурацию чердачных помещений. Чтобы вернуть трехмерную модель в прежнее состояние (то есть включить отображение поверхности крыши), нажмите кнопку Поверхность крыши вкл./выкл. еще раз. Рис. 4.43. Каркас крыши Проект на данном этапе выполнения вы можете найти на компакт-диске, прилагаемом к книге, в файле CH03\Roof.acp. Слуховые окна и окна в крыше Фактически наш дом, с конструктивной точки зрения, принял уже вполне законченный вид. Однако попробуем добавить к нему еще некоторые элементы, которые хоть и не обязательны, но нередко встречаются в различных коттеджах. Сначала построим одно слуховое окно, что будет означать добавление еще одной жилой комнаты, но уже в чердачный полуэтаж. После этого на некоторых других скатах крыши расположим обычные окна, предварительно настроив их внешний вид и размеры. Откройте пример, над которым мы все время работаем, и сделайте активным этаж, в котором построена крыша, выполнив команду Этаж → Актуальный этаж-Чердачное помещение или просто выбрав пункт Чердачный этаж из раскрывающегося списка этажей на горизонтальной панели инструментов. Перейдите в режим конструирования, если проект находился в режиме дизайна. Не забывайте, что вы также можете загрузить рассматриваемый пример с компакт-диска. В гл. 1 рассказывалось, что для построения слуховых окон существует специальная вариантная кнопка (см. рис. 1.42), собирающая воедино все команды, реализующие различные типы слуховых окон. С помощью этих команд вы можете строить слуховые окна следующих типов. • Односкатное слуховое окно. • Двускатное слуховое окно. • Вертикальное слуховое окно. • Круглое слуховое окно. • Треугольное слуховое окно. • Трапециевидное слуховое окно и пр. Принцип построения всех слуховых окон идентичен, поэтому далее будет рассмотрен только один пример создания слухового окна. Со всеми остальными вы можете ознакомиться самостоятельно сразу после выполнения примера или же по мере надобности при выполнении каких-либо своих проектов. Внимание! Будьте внимательны при выборе типа слухового окна, размещаемого на крыше. Некоторые из слуховых окон при определенных условиях не могут быть построены на крыше (точнее говоря, программа их все-таки построит, но построенные объекты будут выглядеть непропорциональными или иметь глубокие взаимные пересечения с другими окружающими объектами). К примеру, односкатные слуховые окна не могут быть созданы на не очень высокой крыше (такой, скажем, как над западным крылом нашего дома). Точно так же, как и трапециевидное слуховое окно не может быть расположено на слишком узком скате крыши и т. п. 1. Убедитесь, что активным на данный момент является этаж, содержащий крышу, а отображение самой кровли включено. Отключите отображение деревянного каркаса крыши – пока что оно нам только мешает. 2. Вызовите команду Двускатное слуховое окно из группы команд для построения слуховых окон. 3. Переведите указатель на южную сторону крыши. Как обычно, за указателем будет перемещаться фантом будущего слухового окна с размерами по умолчанию. Фантомы слуховых окон изображаются тонкими штриховыми линиями (рис. 4.44). Фантом любого слухового окна привязан левым нижним углом к указателю – именно левый нижний угол и определяет первую характерную точку, которую требуется зафиксировать при размещении слухового окна на крыше. Рис. 4.44. Фантом слухового окна с размерами по умолчанию 4. Щелкните кнопкой мыши на поверхности названной стороны крыши, левее от ее середины, так, чтобы правая кромка слухового окна чуть-чуть не доставала до конька крыши (см. рис. 4.44). 5. Сразу после фиксации первой точки фантом обретет привычные очертания – тонкие серые линии. Причем теперь точка привязки фантома слухового окна находится в правом нижнем его углу. Растяните фантом вправо так, чтобы его середина приблизительно совпала с серединой ската крыши (рис. 4.45). Щелкните кнопкой мыши, чтобы зафиксировать вторую характерную точку. Рис. 4.45. Фиксация слухового окна на крыше Внимание! Следите за тем, чтобы первая характерная точка слухового окна была зафиксирована внутри чердачного помещения, другими словами, за внешней стеной (не на стене и не снаружи). Иначе программа не сможет построить слуховое окно правильно. 6. После второго щелчка кнопкой мыши откроется окно Двускатное слуховое окно (рис. 4.46), в котором предоставлены дополнительные возможности настройки данного окна. Области Разрез и Вид предназначены для более точного редактирования размеров создаваемого окна. В области Окна настраиваются количество и размеры окон чердачного помещения, а раскрывающийся список покрытие в области Текстуры позволяет выбрать текстуру для покрытия чердачного помещения. Рис. 4.46. Настройка параметров двускатного слухового окна 7. В поле Ширина (fb) в области Окна введите 75, а в поле Коли-ство – 2. В раскрывающемся списке Покрытие отыщите и выберите ту же текстуру, которую вы присваивали для покрытия всей крыши в предыдущем разделе. 8. Нажмите кнопку ОК для завершения построения слухового окна (рис. 4.47) – генерацию изображения на чертеже и в трехмерной модели программа выполнит самостоятельно. Рис. 4.47. Слуховое окно на плане (отображение каркаса крыши отключено) Обратите внимание, что система самостоятельно создала стены чердачного помещения, размещенного на крыше под слуховым окном (рис. 4.48). По сути, за два щелчка кнопкой мыши вы построили в своем проекте весьма сложный архитектурный элемент. Рис. 4.48. Стены и окна чердачного помещения, сгенерированные автоматически при построении слухового окна Откройте теперь окно трехмерного представления, нажав сочетание клавиш Ctrl+D, чтобы ознакомиться с построенным объектом в трехмерной сцене (рис. 4.49). Рис. 4.49. Трехмерная модель слухового окна На этом построение нельзя считать завершенным. Поскольку в чердаке дома образовалась новая жилая комната, необходимо каким-либо образом обеспечить к ней доступ. Поэтому всегда после создания слухового окна желательно строить лестницу, ведущую прямо в комнату, образованную после размещения слухового окна на крыше. Сейчас мы не будем добавлять лестницу (можете выполнить это сами), так как уже был раздел, посвященный построению лестниц, однако об этом правиле необходимо помнить всегда. Теперь перейдем к работе с обычными, или, как их еще называют, мансардными, окнами. В гл. 1 было вкратце рассказано о возможности построения таких окон в выполняемом проекте. Все команды для создания мансардных окон собраны в одной большой вариантной кнопке (см. рис. 1.44). Создадим несколько разнотипных окон на крыше проектируемого коттеджа. 1. Убедитесь, что в текущем проекте выбран в качестве активного этаж, содержащий крышу, а в самой крыше отключено отображение каркасных деревянных конструкций. 2. Нажмите кнопку в группе кнопок для построения мансардных окон (эта кнопка идет первой в группе), но не спешите размещать окно на крыше. Щелкните правой кнопкой мыши на пиктограмме этой кнопки. В результате появится окно Установки слухового окна (рис. 4.50). Настройки в окне достаточно типичны, поэтому подробно останавливаться на них не будем. Рис. 4.50. Настройка параметров слухового окна 3. При желании вы можете поменять размеры окна, после чего нажать кнопку ОК, чтобы начать построение. Примечание Мансардные окна принадлежат к тем объектам, которые необходимо настраивать перед построением. Дальнейшее изменение каких-либо параметров такого объекта возможно только после его окончательного создания путем редактирования по двойному щелчку кнопкой мыши или с помощью перетаскивания. Для фиксации мансардного окна необходимо расположить его над местом предполагаемой фиксации (после вызова команды построения, как и для других объектов, сначала формируется фантом окна), после чего щелкнуть кнопкой мыши. Примечание Вы не можете расположить мансардное окно на крыше над стенами чердачного помещения. При наведении указателя в режиме вставки мансардного окна на стену фантом просто исчезнет, а щелчок кнопкой мыши не вызовет никакой реакции со стороны системы. Переведите указатель на западный скат крыши дома. Щелкните кнопкой мыши, чтобы зафиксировать окно (рис. 4.51). Рис. 4.51. Изображение мансардного окна на чертеже Как видите, все просто! Попробуем добавить еще два мансардных окна на северном скате крыши разрабатываемого коттеджа. 1. В группе кнопок для построения окон на крыше активируйте кнопку 2. Щелкните на ней правой кнопкой мыши, чтобы вызвать окно настроек. Оно будет отличаться от приведенного на рис. 4.50 только изображением на панели предварительного просмотра. 3. В поле Ширина увеличьте ширину окна до 100 см, а в поле Высота задайте высоту равную 160 см. Нажмите кнопку ОК, чтобы принять изменения габаритных размеров и закрыть окно (рис. 4.52). Рис. 4.52. Мансардное окно усовершенствованной конструкции 4. Переведите указатель на северную сторону ближе к восточному крылу дома. Создайте два окна данного типа, расположив их симметрично относительно условной линии, проходящей через конек данной части крыши (рис. 4.53). Рис. 4.53. Мансардные окна усовершенствованного типа на чертеже 5. Нажмите клавишу Esc для выхода из команды построения мансардных окон. Как обычно, после добавления каких-либо объектов в проект переключитесь в режим трехмерного просмотра, чтобы увидеть объемные модели созданных мансардных окон (рис. 4.54). Рис. 4.54. Мансардные окна в модели здания В завершение попробуйте самостоятельно добавить арочные проходы между комнатами, а также одну прямую лестницу, соединяющую Помещение 3 второго этажа с таким же помещением на чердачном полуэтаже. Двери (арочные проходы между комнатами) и лестницу с перилами разместите приблизительно так, как это показано на рис. 4.55. При этом необходимо учитывать тот факт, что дверь, ведущая в западную часть чердачного полуэтажа, должна быть чуть ниже, чем остальные, поскольку кровля над этой частью дома пролегает ниже. Можно, к примеру, установить высоту прохода, равную 170 см, а ширину – 80 см. Рис. 4.55. Расположение лестниц и дверей чердачного полуэтажа (все остальные этажи и крыша скрыты) В результате вы получите еще три дополнительных жилых помещения (пускай и небольших) в вашем коттедже (рис. 4.56), а сам дом можно считать фактически завершенным с архитектурной точки зрения. Рис. 4.56. Трехмерное представление чердачного полуэтажа после добавления проходов и лестницы (крыша скрыта) Файл этого проекта – CH03\DormerWindow.acp – вы также найдете на компакт-диске. На этом стоит завершить рассмотрение объектов конструирования. Из всей предыдущей главы, а также из первого раздела этой главы вы узнали достаточно, чтобы самостоятельно создавать модели любых зданий в программе ArCon. Теперь у вас не должно возникнуть затруднений с построением жилого коттеджа, многоэтажного здания, общественного помещения или промышленного корпуса. В оставшейся части данной главы будет рассказано еще о некоторых возможностях, доступных пользователю в режиме конструирования, после чего мы сможем, наконец, перейти к изучению проектирования в режиме дизайна. Воспроизведение окружающего рельефа Ранее неоднократно подчеркивалось, что добавление и текстурирование поверхностей, отображающих особенности реального рельефа вокруг дома, всегда придают больше реалистичности любому проекту. Для работы с рельефом в программе ArCon есть две большие вариантные кнопки. Первая из них содержит команды, предназначенные для работы с окружающим ландшафтом: для задания границ и текстуры земельного участка, создания отверстий в грунты (например, входы в подвал) и т. п. Вторая включает в себя команды, обеспечивающие работу уже с собственно рельефом, и позволяет моделировать различные неровности, впадины, холмы, скаты и пр. Перед тем как начинать работу с ландшафтом, необходимо немного расширить границы листа чертежа проекта, поскольку иначе нам просто некуда добавлять неровности рельефа. Откройте файл проекта с созданным только что домом или загрузите такой же файл с компакт-диска (CH03\DormerWindow.acp). Выполните команду меню Файл → Опции проекта. В появившемся окне Проектные параметры в области Формат листа установите переключатель в положение Любой формат, после чего в полях Ширина и Высота задайте новые размеры листа, равные 78 см и 54 см соответственно. Нажмите кнопку ОК, в результате размеры листа увеличатся до заданных, а построенный дом останется посередине (рис. 4.57). Рис. 4.57. Изменение размеров листа чертежа Теперь уже можно перейти к разработке рельефа вокруг коттеджа. Приведенный ниже порядок построения является типовым для любого проекта. В каждом отдельном случае изменяются лишь конкретные размеры, но не последовательность действий. 1. Вызовите команду Разметить земельный участок из группы команд для разметки и текстурирования земельных участков на вертикальной панели инструментов. Убедитесь, что на дополнительной вертикальной панели выбран способ построения Разметить прямоугольный земельный участок 2. Щелкните кнопкой мыши в левом верхнем углу листа чертежа. Переведите указатель в правый нижний угол листа и щелкните кнопкой мыши еще раз. Таким образом вы укажете габаритный прямоугольник земельного участка вокруг дома. 3. После второго щелчка кнопкой мыши откроется окно Земельный участок (рис. 4.58), в котором можно выбрать текстуру или цвет для создаваемого участка. Рис. 4.58. Окно Земельный участок 4. Щелкните кнопкой мыши на черном треугольнике справа от поля Цвет и в появившемся окне выберите зеленый цвет, что будет означать в проекте травяной покров. Хотя, если у вас под рукой есть изображение, которое можно использовать в качестве текстуры травяного покрова, вы можете загрузить его. 5. Нажмите кнопку ОК, чтобы завершить создание земельного участка. На чертеже он будет обозначен штриховой линией бледно-розового цвета, зато в трехмерной модели участок будет выглядеть вполне реалистично (рис. 4.59). Рис. 4.59. Представление земельного участка в трехмерной модели Примечание При разработке ландшафта вокруг дома (не имеет значения, какой этаж активный в построенном здании) в любом случае все изменения, касающиеся формы и текстур рельефа, будут происходить только на уровне нулевой отметки проекта. Среди команд группы для работы с ландшафтом есть специальная команда, позволяющая выделить область под плитку, гравий или любые другие покрытия, которые могут быть размещены в пределах земельного участка. Принцип работы этой команды ничем не отличается от выделения области под земельный участок. 1. Перейдите на первый этаж здания, чтобы лучше видеть, где требуется установить покрытие (напомню, для этого удобнее всего воспользоваться раскрывающимся списком этажей горизонтальной панели инструментов). Вызовите команду Определить область участка на вертикальной панели инструментов. 2. Нажмите кнопку Задать область участка как многоугольник чтобы перейти в режим указания вершин многоугольника. Щелкая кнопкой мыши, задайте вершины многоугольника под плитку перед парадными дверями коттеджа так, как показано на рис. 4.60. Рис. 4.60. Задание размеров габаритного прямоугольника под плитку перед парадными дверями 3. Нажмите клавишу Esc, чтобы выйти из режима указания вершин многоугольника. В появившемся окне Область участка из раскрывающегося списка Текстура выберите текстуру под названием boden06. 4. Не выходя из команды Определить область участка, создайте еще один участок под плитку перед черным ходом. Текстуру второго участка желательно выбрать такой же, как и в первом. 5. Нажмите клавишу Esc для выхода из команды. Переключитесь в окно трехмерного просмотра, чтобы ознакомиться с добавленными участками перед входными дверями коттеджа (рис. 4.61). Рис. 4.61. Добавление участков, уложенных плиткой Сейчас проект выглядит намного привлекательнее, однако, несмотря на все старания, рельеф вокруг здания все еще остается плоским. Попробуем это исправить и добавить еще больше реалистичности выполняемому проекту. В гл. 1 рассказывалось о разновидностях возвышенностей, которые могут быть воспроизведены программными средствами, а также о вариантной кнопке, реализующей такие построения (см. рис. 1.45). В данном примере попробуем создать небольшой холм и плавную возвышенность в пределах земельного участка. 1. Вызовите команду Наверх набегающий подъем из группы кнопок для построения рельефа на вертикальной панели инструментов. 2. На дополнительной вертикальной панели нажмите кнопку Рельеф местности как ломаная линия после чего вы сможете задать габаритный четырехугольник возвышенности произвольно. Примечание Большинство элементов рельефа создаются путем указания их габаритного четырехугольника (в частном случае – прямоугольника). Распределение высот внутри этого четырехугольника автоматически генерируется программой. 3. Убедитесь, что активным этажом дома является первый этаж, в противном случае активируйте его, выбрав из раскрывающегося списка этажей. При построении возвышенностей с помощью команды Наверх набегающий подъем или уклонов с помощью команды Вниз сбегающая впадина большое значение имеет сторона габаритного четырехугольника, в направлении которой строится подъем или уклон. В программе принято, что всегда стороной, в направлении которой осуществляется подъем/снижение рельефа, является первая задаваемая сторона габаритного четырехугольника. Исходя из этого правила, а также из того, как вы желаете расположить возвышенности или впадины вокруг дома, вы и должны выбирать порядок задания точек габаритного четырехугольника. Предположим, что возвышенность в проекте должна врезаться в круговую стену на южной стороне дома. Это значит, что первая создаваемая сторона габаритного четырехугольника должна приближаться к условной хорде данной круговой стены. 1. Щелкните кнопкой мыши на южной стене Помещения 3 первого этажа ближе к левому краю стены. Таким образом вы укажете первую точку габаритного четырехугольника возвышенности. 2. Вторая точка должна быть зафиксирована в левом верхнем углу комнаты Помещение 3 на плане. Остальные две точки установите произвольно за пределами дома (рис. 4.62). Рис. 4.62. Габаритный четырехугольник возвышенности 3. После фиксации последней точки на экране появится окно Рельефы местности (рис. 4.63) с дополнительными настройками создаваемого элемента рельефа. Главное, что вам необходимо знать о настройках в данном окне, – это возможность изменения верхнего и нижнего уровней возвышенности. Рис. 4.63. Окно настройки параметров возвышенности рельефа 4. Введите в поле Верхний уровень в области Область высот значение 200. Внизу окна в области предварительного просмотра вы можете видеть создаваемый элемент рельефа. 5. Для завершения построения возвышенности необходимо нажать кнопку ОК (рис. 4.64). Рис. 4.64. Добавленная возвышенность в режиме дизайна В окне трехмерного просмотра вы теперь можете развернуть модель дома так, чтобы направление взгляда шло «из-под земли». При этом вы увидите, что созданная неровность на поверхности не распространяется внутрь дома. Продолжим работу над рельефом и создадим небольшой холмик рядом с северной стеной коттеджа. 1. Вызовите команду Холмы из группы команд для формирования рельефа. 2. На дополнительной вертикальной панели инструментов нажмите кнопку Рельеф местности как ломаная линия 3. Последовательно щелкая кнопкой мыши на плане, создайте произвольный четырехугольник (рис. 4.65). Рис. 4.65. Габаритный четырехугольник для холма 4. В появившемся окне Рельефы местности в области Уровни высот в поле Верхний уровень введите значение 170. 5. Воспользуйтесь кнопкой ОК для завершения построения холма (рис. 4.66), после чего нажмите клавишу Esc для прерывания работы команды Холмы. Рис. 4.66. Создание холма на местности вокруг дома Примечание Будьте внимательны: если после указания габаритного четырехугольника в окне настройки параметров уклона или возвышенности вы нажмете кнопку Отмена, то построенный четырехугольник будет утерян. Подобным образом создаются все прочие элементы рельефа. Чтобы убедиться в этом, можете попробовать добавить еще один какой-либо элемент самостоятельно. В любой момент можно отредактировать как габаритный четырехугольник элемента рельефа, так и его уровни высот. Чтобы изменить габариты возвышенности или уклона, необходимо щелкнуть кнопкой мыши внутри габаритного четырехугольника элемента поверхности, в результате чего должны появиться характерные точки на углах четырехугольника. Вы можете свободно перетаскивать эти точки, нажав и удерживая кнопку мыши. Второй способ редактирования реализуется через двойной щелчок кнопкой мыши в пределах элемента рельефа, что позволяет вызвать окно с его настройками. После внесения изменений в данное окно нажмите ОК, чтобы перестроить редактируемый объект. Проект, полученный в результате вышеописанных действий с ландшафтом, сохранен на компакт-диске в файле CH03\AreaRelief.acp. Создание сечений Чертежи ортогональных сечений здания – еще один немаловажный компонент, который нельзя отнести к объектам ArCon, но без которого не обходится ни один полноценный строительный проект. Система ArCon предлагает очень удобное средство для построения сечений на чертежах как прямо в плане, так и в отдельном окне. Ранее в книге уже неоднократно упоминалось о сечениях. В гл. 1 было кратко рассказано об изменении размеров сечения размещенного на чертеже (см. рис. 1.15 и рис. 1.16), а также о возможности его показа или скрытия. В гл. 2 описаны возможности программы по настройке представления разрезов (разд. «Параметры разрезов»). В данном разделе пойдет речь о том, как создавать разрезы на плане. Для построения разреза сначала необходимо указать прямую линию, вдоль которой плоскость, рассекающая дом, пересекает горизонтальную плоскость, проходящую через нулевую отметку высоты. Для построения этой линии служит команда Определение разреза После этого, если вы размещаете разрез в пределах текущего чертежа, вам нужно будет отредактировать положение разреза на плане в пределах текущего листа чертежа. Все остальное система выполнит самостоятельно. Примечание Система ArCon позволяет выносить прямоугольник, содержащий изображения рассеченного здания, даже за пределы текущего листа чертежа. Поэтому, если на каком-либо этапе проектирования вам будет мешать изображение разреза, вовсе не обязательно его скрывать. Можно просто перетащить его с помощью мыши за пределы чертежа. Напомню, что при построении разреза возможны четыре варианта его размещения, которые выбираются в окне Разрез (см. рис. 2.56). • Невидимо. • Как прямоугольник на плане. • Все окно. • В новом окне. Это окно можно вызвать с помощью команды меню Опции → Разрезы в режиме конструирования. Фактически теперь вы знаете все необходимое, чтобы самостоятельно создать простейший разрез или сечение. Откройте окно Разрез и убедитесь, что в области Окно разреза переключатель установлен в положение Как прямоугольник на плане. Все остальные настройки оставьте по умолчанию. 1. Вызовите команду Определение разреза с вертикальной панели инструментов. 2. Укажите линию разреза, определив на плане две точки, через которые пройдет данная линия. Точки, как обычно, указываются щелчком кнопки мыши. Точки должны размещаться так, чтобы линия разреза была строго горизонтальной на плане, проходила приблизительно посередине здания (между его крайними северной и южной стенами), а указанные точки находились за пределами здания (рис. 4.67). Рис. 4.67. Линия разреза на чертеже 3. После задания второй точки на экране появится окно настройки параметров текущего разреза (рис. 4.68). Большинство настроек в этом окне дублируют настройки в окне, вызываемом командой Опции → Разрезы, установленными по умолчанию для всех сечений, создаваемых в программе. Однако, кроме этого, вы получаете дополнительную возможность настроить обозначение (название) разреза (поле Обозначение), а также отображение символов, обозначающих разрез, слева и справа от линии разреза. Рис. 4.68. Окно настройки параметров создаваемого разреза 4. В большинстве случаев ничего в окне (см. рис. 4.68) изменять не нужно, однако в данном случае вам потребуется установить переключатель в области Масштаб в положение Как проект, чтобы установить равными масштабы плана и сечения. После этого просто нажмите кнопку ОК, чтобы продолжить построение разреза. Примечание Окно настроек уже созданного разреза (см. рис. 4.68) можно вызвать с помощью двойного щелчка кнопкой мыши на изображении разреза. Если вы в точности повторили вышеописанный порядок действий и правильно настроили параметры разреза, то на плане должен появиться прямоугольник с изображением рассеченного вдоль указанной линии коттеджа (рис. 4.69). Рис. 4.69. Сечение здания Как уже говорилось, с помощью перетаскивания вы можете переместить прямоугольник с сечением так, чтобы он не закрывал изображение дома на плане (рис. 4.70). Рис. 4.70. Расположение сечения на листе чертежа Проект с выполненным сечением находится в файле CH03\Section.acp на компакт-диске, прилагаемом к книге. При необходимости вы можете загрузить его и ознакомиться с данным примером. Итог: расширенный порядок построения модели дома в ArCon В завершение этой главы подведем итог всему, чему вы научились ранее. Эта глава заканчивает рассмотрение работы в режиме конструирования в программе ArCon, поэтому такое обобщение пройденного материала, на мой взгляд, весьма кстати. Ниже будут кратко изложены основные этапы построения модели здания, что позволит вам четче уяснить возможности и функционал конструкторской составляющей системы ArCon. Кроме этого, приведенный порядок разработки дома, несмотря на большие различия между разными по назначению строениями, можно с одинаковым успехом применять ко всем типам зданий. Итак, чтобы построить модель/чертеж здания в программе ArCon, вам необходимо следовать нижеприведенному порядку действий. 1. Сначала создается новый проект с помощью команды Файл → Новый или кнопки Новый проект на горизонтальной панели инструментов. Начать создание проекта вы можете также с использования мастера проектов (кнопка Запуск ассистента проектов). 2. С помощью команд для построения стен строятся внешние стены здания. 3. После этого созданный контур из внешних стен разбивается на отдельные комнаты, как правило, более тонкими стенами. 4. Затем настраиваются размеры и форма внешней двери, после чего она располагается на одной из внешних стен. Далее необходимо сформировать проходы (или двери) между отдельными комнатами. 5. На следующем этапе создаются окна на этаже с помощью команд для построения окон. При необходимости перед построением вы также можете настроить размеры и форму создаваемых окон. 6. Если вы строите многоэтажное здание, то с помощью команд для построения новых этажей в проект добавляется новый этаж. Предварительно необходимо настроить параметры принятия объектов этажа-источника в новом этаже. После добавления этажа повторяются пункты 3–5, за исключением построения входных дверей. 7. После формирования нового этажа на предыдущем этаже обустраиваются лестницы для обеспечения сообщения между этажами. При необходимости с помощью специальных команд можно добавить дополнительные лестничные площадки или проемы в перекрытиях. Не забывайте создавать перила возле проемов каждой из лестниц. 8. Пункты 6 и 7 повторяются столько раз, сколько этажей в проектируемом здании. 9. В здание добавляются балконы, если это предусмотрено проектом. 10. После этого создается новый этаж над самым верхним этажом здания. В этом этаже обустраивается крыша. 11. Если крыша настроена таким образом, что в чердачном полуэтаже образовались новые помещения, на крышу добавляются слуховые и мансардные окна, после чего создаются лестницы для выхода к этим помещениям. 12. В самую последнюю очередь формируется ландшафт вокруг здания, а также добавляются различные прочие объекты конструирования (колонны, дымоходы), формируются сечения и пр. 13. Если в разрабатываемом проекте предусматривается создание нескольких зданий, пункты 2–12 повторяются для каждого нового здания. 14. Проект сохраняется на диске как проект-ArCon, чертеж DWG или просто как изображение (план или трехмерная модель). При построении проекта не забывайте переключаться в режим дизайна или запускать окно трехмерного просмотра. Это всегда дает лучшее представление о проекте и позволяет исправить многие ошибки еще на этапе проектирования. Кроме того, многие объекты конструирования (например, двери, окна и пр.) вы можете перемещать и редактировать даже в режиме дизайна, что зачастую позволяет оптимально их разместить или точнее выровнять, чем на чертеже в режиме конструирования. После того как построение модели здания завершено, вы можете приступать к дизайнерской части вашего проекта. Именно режиму дизайна будет всецело посвящена следующая глава. Глава 5 Режим дизайна • Панель навигации и управления трехмерной сценой • Каталог текстур, материалов и объектов • Последние штрихи: визуализация и анимация • Сохранение проекта Система ArCon предназначена не только для выполнения строительных проектов, но и для оформления и визуализации интерьера различных помещений. Это вторая составляющая всей программы, реализованная через специальный режим, именуемый режимом дизайна, о котором уже не раз упоминалось в предыдущих главах. Не стоит, однако, думать, что при построении дома вы сначала должны работать только в режиме конструирования, а потом завершать проектирование в режиме дизайна. На самом деле во время работы над тем или иным проектом оба этих режима используются в равной мере как при собственно конструировании (составлении плана здания), так и при дизайне интерьера. Попеременное переключение между этими режимами позволит вам значительно ускорить весь процесс построения модели дома, устранить различные ошибки на самых ранних стадиях проектирования, легко и просто добиться оптимального и наиболее эстетичного размещения различных строительных элементов как внутри дома, так и снаружи. Итак, проектирование в режиме дизайна позволяет решать следующие задачи. • Во-первых, режим дизайна предназначен для визуального контроля всего того, что вы запроектировали в режиме конструирования. Без особых усилий вы «поднимаете» вычерченный план в 3D и получаете полноценное трехмерное изображение проектируемого здания. • Во-вторых, в режиме дизайна, как и следует из его названия, вы оформляете интерьер всех комнат дома, а также создаете и размещаете различные объекты окружающей среды, придающие всему проекту большую реалистичность. Дизайн интерьеров заключается в последовательном добавлении и размещении в трехмерной сцене различных предметов домашней обстановки: диванов, столов, стульев, ламп и пр. Для этих целей ArCon предоставляет обширную (в демо-версии, конечно, немного урезанную) библиотеку готовых трехмерных моделей всевозможных предметов интерьера. Вы уже поняли, что режим дизайна не обязательно всегда должен быть логическим продолжением режима конструирования. Вы можете использовать систему ArCon лишь в дизайнерских целях. При этом вам придется создать лишь контур из внешних стен обрабатываемого помещения (квартиры или комнаты), после чего работать лишь «внутри» этого помещения. В общем случае режим дизайна позволяет выполнять следующее. • Разрабатывать детальный интерьер отдельных помещений (квартир, комнат), в этом случае ArCon используется сугубо как дизайнерская система. • Частично или полностью воссоздавать интерьер больших помещений, представляющих собой полностью законченные строительные проекты. • Проектировать экстерьер здания или группы зданий (сугубо для строительных проектов, поскольку в данном случае интерьер маловажен). • Формировать полностью законченные проекты с детально проработанным как интерьером, так и экстерьером. Работа с объектами дизайнерского режима реализована преимущественно в окне трехмерной модели, хотя некоторые объекты вы также можете добавлять и в режиме конструирования. Напомню, что переключиться в режим дизайна из режима конструирования можно с помощью кнопки Режим дизайна на горизонтальной панели инструментов или нажатием функциональной клавиши F12. В начале этой главы вы узнаете о возможности управления трехмерным изображением в режиме дизайна, о его настройке, а также о навигации по трехмерной сцене. Эти функции реализованы через набор кнопок на дополнительной горизонтальной панели инструментов, доступной в режиме дизайна. Затем вы прочтете о Каталоге текстур и объектов, а также о том, как добавлять и размещать объекты интерьера и экстерьера в трехмерной сцене. После этого будут приведены примеры разработки как интерьера, так и экстерьера для различных помещений (целого дома или отдельной квартиры). Кроме этого, из данной главы вы сможете узнать о том, как настраивать освещение сцены, работать с группами объектов, а также много другой интересной информации. Панель навигации и управления трехмерной сценой Сразу после переключения в режим дизайна в главном окне программы появляется новая горизонтальная панель инструментов, которая называется панелью управления представлением трехмерного изображения. Эта панель содержит кнопки, позволяющие представлять модель в различных видах и с разных точек наблюдения, перемещаться по трехмерной сцене, настраивать освещение, проводить визуализацию и записывать анимацию (движение по трехмерной сцене). Сейчас мы более подробно остановимся на некоторых из вышеперечисленных возможностей. • Первой слева на дополнительной горизонтальной панели инструментов идет вариантная кнопка для активации чернобелых проекционных видов. Эта кнопка содержит следующие команды. – Вид общего плана – при выполнении этой команды точка наблюдения устанавливается точно над моделью здания, а взгляд направлен строго вниз. Сама модель отображается тонкими серыми каркасными линиями, в результате чего вы получаете картинку, напоминающую изображение плана на чертеже (рис. 5.1). Рис. 5.1. Вид общего плана в режиме дизайна – Вид спереди – за плоскость наблюдения в этом случае служит плоскость ZX, а направление взгляда противоположно направлению оси Y. Как и в предыдущем случае, модель отображается без цветов закрашивания и без текстур (рис. 5.2). Рис. 5.2. Модель здания, вид спереди – Вид слева – после выполнения этой команды трехмерная сцена размещается так, что взгляд наблюдателя совпадает с направлением оси X. – Вид сзади – модель размещается так же, как и после выполнения команды Вид спереди, но взгляд наблюдателя направлен в противоположную сторону. – Вид справа – наблюдение осуществляется в направлении, противоположном направлению оси X. При этом сцена, как и ранее, отображается в виде каркаса из тонких линий без тонирования и текстур. – Вид снизу – наблюдение осуществляется как бы «из-под земли». Этот способ удобно выбирать при необходимости увидеть точную планировку подвальных помещений, в любых других случаях он бесполезен. • Следующая кнопка также является вариантной, а набор ее команд в точности повторяет набор команд предыдущей группы. Единственное отличие состоит в том, что при выборе любой ориентации в данной группе кнопок модель отображается в цветах и текстурах. – Вид сверху (цветной) – Цветной вид спереди (рис. 5.3). Рис. 5.3. Цветной вид спереди – Цветной вид слева – Цветной вид сзади – Цветной вид справа – Цветной вид снизу • Кнопка Перспектива предназначена для включения перспективного вида модели (рис. 5.4). Именно эту кнопку необходимо использовать для того, чтобы вернуться к нормальному отображению модели после применения одной из команд построения ортогональных видов, названных выше. Рис. 5.4. Перспективное отображение модели здания • Следующая кнопка, которая также является вариантной, позволяет переключать различные способы отображения модели. – Каркасная модель (рис. 5.5) – режим отображения трехмерных объектов сцены в виде каркасов. Все объекты и неровности рельефа вычерчены тонкими сплошными линиями. Цвет линий отвечает цвету объекта. Рис. 5.5. Каркасное отображение модели – Цветное (рис. 5.6) – способ отображения, когда все грани трехмерных объектов закрашиваются определенным цветом. Если грани присвоен не цвет, а текстура, то программа подбирает для этой грани цвет, наиболее близкий к цвету текстуры. При выборе этого способа объекты в трехмерной сцене кажутся немного угловатыми, поскольку при визуализации не осуществляется интерполяция цвета вдоль граней. Из-за этого все стыки между гранями просматриваются очень хорошо, особенно на выступах ландшафта. Рис. 5.6. Представление трехмерных объектов в виде равномерно закрашенных плоских граней – Цветное + текстура (среднее качество) (рис. 5.7) – этот способ отображения практически ничем не отличается от описанного выше, за исключением того, что объекты, которым присвоена текстура, отображаются текстурированными, но качество текстуры устанавливается сниженным, чтобы не нагружать систему. Рис. 5.7. Цветное отображение модели с текстурами низкого качества – Цветное + текстура (высокое качество) – вариант отображения, когда все объекты, коим присвоены текстуры, отображаются с нормальным качеством текстур, а все остальные элементы трехмерной сцены закрашены полутоновым цветом, сглаживающим стыки между гранями. Этот вариант является способом отображения, предлагаемым по умолчанию, и вместе с тем наиболее приемлемым в плане соотношения производительности и качества воспроизведения деталей трехмерной сцены. – Каркасная модель с невидимыми поверхностями (рис. 5.8) – этот способ отображения представляет трехмерную модель здания опять же в виде каркасных линий, однако все невидимые поверхности (а значит, и невидимые линии каркаса) скрыты. Кроме этого, все каркасные линии черные, а сам фон модели становится белым. Несмотря на отсутствие текстурирования, этот способ отображения является весьма реалистичным. Рис. 5.8. Каркасное отображение модели без невидимых линий – Каркасная модель с закрытыми кантами (рис. 5.9) – близкий к предыдущему способ отображения, но с более точным расчетом линий пересечения, сгибов и пр. Не рекомендую устанавливать этот режим отображения при работе в режиме дизайна, кроме как перед сохранением проекта в виде графического изображения. Все дело в том, что данный режим требует значительных вычислительных ресурсов, вследствие чего после каждого сдвига или поворота трехмерной сцены система тратит немалое время на пересчет данной проекции. Рис. 5.9. Способ отображения Каркасная модель с закрытыми кантами • Визуализация – нажатие этой кнопки запускает процесс визуализации трехмерного изображения с учетом выбранного положения сцены, параметров и ориентации источников освещения, присвоенных текстур и прочих параметров. В результате выполнения визуализации вы получаете вполне реалистичную картинку, учитывающую все перечисленные параметры. Степень реалистичности зависит от текущих настроек и выбранного способа визуализации. Примечание Полученное в результате визуализации изображение остается на экране до тех пор, пока вы не повернете или не сместите сцену или же не перейдете в режим конструирования и обратно. В результате названных действий восстановится ранее выбранный способ отображения модели, скажем Цветное + текстура (высокое качество). За это время вы можете сохранить картинку, выполнив команду Файл → Сохранить в виде картинки. В противном случае вам придется выполнять визуализацию заново. • Следующая вариантная кнопка содержит всего две команды: Расчет света с тенью и Расчет света Первая кнопка во включенном состоянии означает, что при расчете освещенности, а также при некоторых способах отображения модели, которые учитывают освещение сцены, источник света находится под определенным углом к горизонту, вдали от самой сцены. Вторая кнопка позволяет устанавливать рассеянное освещение (нет четко выделенного и направленного источника, свет равномерно распределен по объему трехмерной сцены). По умолчанию включен первый вариант, и отключать его я вам не советую. Если вы щелкнете правой кнопкой мыши на пиктограмме одной из названных кнопок, то на экране появится окно настройки параметров освещения и расчета тени для отдельных трехмерных объектов (рис. 5.10). Рис. 5.10. Параметры освещения и расчета тени С помощью всевозможных элементов управления, собранных в данном окне, вы можете устанавливать или запрещать пересчет тени при переходе в режим дизайна, указывать на необходимость сохранения теней в файле проекта, настраивать параметры расчета освещения отдельно для стен, полов и потолков. Совет Вместо того чтобы каждый раз изменять большое количество настроек в различных областях окна Установки освещения реального времени и расчет тени (см. рис. 5.10), вы можете воспользоваться предустановленными настройками. Для этого в окне существует группа кнопок в области Предопределенные установки загружают. К примеру, если вы не желаете слишком перегружать компьютер и хотите установить настройки, являющиеся компромиссом между производительностью и качеством, воспользуйтесь кнопкой Нормальное качество. Чтобы добиться наилучших результатов при освещении и расчете теней, нажмите кнопку Высшее качество (медленно). В результате программа самостоятельно установит требуемые настройки, после чего вам останется всего лишь нажать кнопку ОК. • Обходить квартиру – команда запускает режим осмотра сцены, в котором вы можете перемещаться по построенному зданию (внутри или снаружи его) так, как вроде бы прогуливаетесь по нему. При нажатой кнопке Обходить квартиру указатель мыши может быть в одном из двух состояний: в виде трех белых стрелок, наложенных одна на другую и указывающих направление перемещения, или в виде дугообразной стрелки, причем наблюдатель поворачивается вокруг своей оси. В первом случае стрелки указывают, куда будет двигаться наблюдатель при нажатой кнопке мыши. Если указатель находится в верхней части экрана, то стрелка направлена вперед, если в правой – вправо и т. д. При нажатой и удерживаемой левой кнопке мыши наблюдатель будет передвигаться в направлении, указанном стрелками. Передвижение будет тем быстрее, чем дальше от центра экрана находится указатель мыши (то есть собственно стрелки). Если указатель разместить в левой или правой части экрана, чуть ниже воображаемой горизонтальной линии, разделяющей экран пополам, то он примет вид дугообразной стрелки. При этом, если вы нажмете и будете удерживать кнопку мыши, пользователь будет поворачиваться влево или вправо, в зависимости от того, где находился указатель. В режиме просмотра вы можете очень подробно рассмотреть спроектированное здание как снаружи, так и изнутри. При перемещении вы всегда будете слышать звук шагов. Если вы желаете отключить этот звук, то воспользуйтесь командой Опции → Программа → Звуки, после чего в появившемся окне необходимо будет снять флажок При обходе здания. Совет В режиме просмотра не стоит пользоваться командами для масштабирования: Масштаб, Показать все, а также сочетаниями клавиш Ctrl++ и Ctrl+–, поскольку в результате вас может резко «вынести» за пределы сцены, после чего, чтобы попасть обратно к предыдущей позиции с помощью команды Обходить квартиру, вам понадобится немало времени. • Группа кнопок Освещенность предназначена для регулирования уровня освещенности трехмерной сцены. – День – команда устанавливает дневное освещение для всей трехмерной сцены. Этот вариант освещения всегда установлен по умолчанию. – Ночь – в модели устанавливается ночное освещение (рис. 5.11). Рис. 5.11. Модель дома при ночном освещении – Переменное время дня – с помощью этой команды имитируется вечернее освещение (эффект сумерек). Для проведения более тонкой настройки освещения необходимо щелкнуть правой кнопкой мыши на любой из перечисленных выше кнопок. В результате появится окно Освещенность (рис. 5.12), в котором с помощью ползунка вы можете установить любой уровень освещения. Рис. 5.12. Окно Освещенность Примечание Это же окно можно вызвать, используя команду меню Опции → Яркость. • Следом за вариантной кнопкой для выбора освещения располагается панель анимации (рис. 5.13), на которой находится большое количество всевозможных кнопок для управления записью видеороликов перемещения по трехмерной сцене. Обычно большинство этих кнопок неактивны, поскольку по умолчанию в проекте не создано ни одной анимационной дорожки. О том, как создать собственный видеоролик средствами программы ArCon, будет рассказано в самом конце этой книги. Рис. 5.13. Панель управления записью видеороликов после загрузки или создания анимационной дорожки в проекте • Кнопки Этаж наверх и Этаж вниз позволяют перемещаться вертикально в пространстве трехмерной сцены. Есть возможность плавного перемещения (не скачкообразного), для чего необходимо нажать одну из указанных кнопок, удерживая нажатой клавишу Ctrl. Чтобы вызвать окно с настройками параметров перемещения по трехмерной сцене (рис. 5.14), щелкните правой кнопкой мыши на одной из кнопок: Этаж наверх или Этаж вниз. В окне Наблюдение устанавливается много различных настроек, касающихся трехмерного наблюдения и перемещения, однако касательно вертикального перемещения вы можете задать величину смещения при разовом вызове любой из названных команд (область Лифты, поле Высота ступени). Кроме этого, предусмотрена возможность точного задания положения наблюдателя в пространстве (поле Абсолютная высота). Рис. 5.14. Окно настройки параметров наблюдения и перемещения по трехмерной сцене Примечание Окно Наблюдение можно также вызвать с помощью команды меню Опции → Наблюдение в режиме дизайна. Теперь отвлечемся от теории и попробуем немного «походить» по нашему проекту. 1. Откройте проект, который был разработан в предыдущих главах. Вы можете также загрузить его из файла CH03\Section.acp. 2. Нажмите клавишу F12, чтобы перейти в режим дизайна. Поскольку до этого мы еще не перемещались по трехмерной сцене, то точка наблюдения должна быть относительно далеко от построенного здания и на большой высоте над уровнем пола первого этажа (рис. 5.15). Рис. 5.15. Расположение наблюдателя перед началом перемещения 3. Выполните команду меню Опции → Наблюдение. В открывшемся окне в поле Абсолютная высота введите значение 420. Нажмите кнопку ОК, чтобы закрыть окно. В результате точка взгляда должна ощутимо опуститься относительно своего предыдущего положения (рис. 5.16). Рис. 5.16. Положение точки взгляда после перемещения вертикально вниз 4. Если кнопка Предотвращение конфликтов на горизонтальной панели инструментов нажата, щелкните на ней кнопкой мыши, чтобы отключить контроль соударений в трехмерной сцене. Кроме возможности абсолютно произвольно размещать различные объекты в трехмерной сцене, вы теперь также можете свободно «проходить сквозь стены». В противном случае при перемещении наблюдателя по сцене вы бы «цеплялись» за выступы стен, дверные косяки и пр. 5. Нажмите кнопку Обходить квартиру чтобы запустить режим осмотра трехмерной модели. Подведите указатель к верхней части рабочей области окна трехмерного представления приблизительно посередине и нажмите кнопку мыши. Продолжайте удерживать кнопку нажатой, при этом наблюдатель должен начать двигаться строго вперед, сопровождаемый звуком собственных шагов. Когда вы подойдете вплотную к стене дома, не отпуская левую кнопку мыши, переместите указатель чуть вправо, чтобы наблюдатель начал смещаться вперед и вправо. Через некоторое время вы должны проникнуть внутрь комнаты Помещение 2 второго этажа (рис. 5.17). Рис. 5.17. Вид комнаты изнутри 6. Пройдите еще немного вперед, удерживая указатель в верхней части окна представления трехмерного изображения. Три белые стрелки, наложенные одна на другую, всегда будут указывать вам направление движения. 7. Достигнув противоположного угла комнаты, отпустите кнопку мыши. После этого переведите указатель в левый нижний угол окна трехмерного представления, но не слишком близко к нижней кромке окна. Когда указатель примет вид круговой стрелки, вновь нажмите левую кнопку мыши и удерживайте ее, в результате чего наблюдатель должен начать поворачиваться вокруг своей оси. Выполните поворот приблизительно на 180°, после чего отпустите левую кнопку мыши (рис. 5.18). Рис. 5.18. Положение наблюдателя после перемещения 8. Нажмите кнопку Обходить квартиру, чтобы выйти из режима осмотра трехмерной сцены. Совет Чтобы ускорить перемещение или вращение наблюдателя, при нажатой левой кнопке мыши необходимо нажать клавишу Shift. Таким образом, вы можете свободно перемещаться по созданному проекту, рассматривая различные его части. Полученные знания и навыки окажутся также очень полезными при создании анимационных роликов в программе ArCon. Теперь вернемся к изучению команд панели управления трехмерным изображением. • Большая кнопка с четырьмя стрелками под названием Посмотреть с другой позиции служит для вращения трехмерной модели здания (или наблюдателя вокруг здания в зависимости от настроек, сделанных в окне Общие настройки). Щелкая кнопкой мыши на соответствующей стрелке этой кнопки, вы можете вращать здание влево, вправо, вверх или вниз. Подобного эффекта также можно достигнуть, используя клавиши для управления курсором. Иногда это намного удобнее. • Рядом с кнопкой Посмотреть с другой позиции находится кнопка Установить положение наблюдателя после нажатия которой появится одноименное окно (рис. 5.19). В этом окне вы должны присвоить какое-нибудь имя текущему виду, под которым он будет сохранен в списке пользовательских видов (этот список находится справа от кнопки Установить положение наблюдателя). Позже, выбрав это имя в списке, модель на экране будет размещена точно в том же месте и под таким же углом зрения, под какими был сохранен вид. Пользователь может устанавливать произвольное количество видов. Это позволит при проектировании легко и быстро переходить к нужному виду в модели (с которого, например, хорошо видны те или иные особенности проектируемого здания). Рис. 5.19. Окно Установить положение наблюдателя Если вы ничего не изменяли после перемещения по модели здания, точка наблюдения в трехмерной сцене у вас должна быть все такой же, как на рис. 5.18. Нажмите кнопку Установить положение наблюдателя, после чего введите в открывшемся окне название сохраняемого вида, скажем Положение 1. Нажмите кнопку ОК, чтобы сохранить вид. Теперь после любых перемещений и изменений в ориентации модели вы легко можете вернуться к виду в комнате, выбрав пункт Положение 1 из раскрывающегося списка справа от кнопки Установить положение наблюдателя. Проект на данном этапе выполнения находится в файле CH03\PointOfView.acp на компакт-диске. Каталог текстур, материалов и объектов После перехода в режим дизайна не осталась без изменений и главная горизонтальная панель инструментов. Кроме того, что стали неактивным некоторые кнопки, управляющие отображением вспомогательных линий, размеров, текста и прочих элементов на чертеже, справа вместо кнопки 3D-окно просмотра вкл./выкл. появилась кнопка Каталог вкл./выкл. Эта кнопка управляет видимостью окна каталога текстур и объектов программы ArCon. Нажмите ее, чтобы открыть окно каталога (рис. 5.20). Рис. 5.20. Каталог текстур и объектов Каталог объектов, текстур и материалов содержит полный перечень трехмерных объектов для интерьера и экстерьера, которые могут быть добавлены в трехмерную сцену, а также перечень текстур и материалов, назначаемых отдельным объектам или архитектурным элементам. С помощью представленных в каталоге объектов программы занятие дизайном становится вовсе простым и даже весьма увлекательным. По умолчанию каталог объектов дизайна и текстур располагается в правой части окна программы. Однако он может быть пристыкован к любой из сторон клиентской области окна трехмерного представления. Чтобы изменить положение каталога, перетащите его с помощью мыши за заголовок и отпустите возле нужной стороны окна программы. В структуру каталога входит собственное небольшое меню, а также панель инструментов. На панели инструментов содержатся следующие кнопки. • Вышестоящий каталог – нажатие этой кнопки поднимет вас на уровень выше в иерархии папок и объектов каталога. • Детали – если эта кнопка нажата, то структура каталога отображается в окне в виде списка с маленькими значками. Управлять отображением данных в каталоге можно также с помощью команды меню Вид → Подробно. • Далее идет кнопка применения фильтров в каталоге – Применить фильтры Она запускает фильтры сортировки по всему каталогу, в результате чего в окне каталога текстур и объектов остаются только те объекты, которые отвечают заданным условиям фильтра (поиска). Фильтры также можно запустить, используя команду меню каталога Вид → Фильтры применяют. В обычном состоянии кнопка Применить фильтры неактивна. Это объясняется тем, что по умолчанию в системе не настроен никакой фильтр. Чтобы настроить фильтр сортировки, выполните команду меню каталога объектов и текстур Вид → Фильтры определяют. В результате на экране появится окно Фильтр. В этом окне справа находится древовидный список групп настроек. В нем всего два элемента: Габариты и Свойства. При выборе пункта Габариты справа в окне Фильтр появляется одноименная вкладка (рис. 5.21) с набором элементов управления, позволяющим настраивать максимальные и минимальные допустимые габариты сортируемых объектов. Все объекты, хотя бы один габаритный размер которых меньше заданного диапазона или превышает его, будут исключены из списка отображения каталога. Рис. 5.21. Вкладка Габариты окна Фильтр Элемент Свойства открывает доступ к другой вкладке (рис. 5.22), в которой осуществляется сортировка объектов по их наименованию. Маска поиска вводится в поле Обозначение, а правила ввода приведены ниже. Рис. 5.22. Вкладка Свойства окна Фильтр Если в поле Обозначение, а также в текстовых полях на вкладке Габариты не введено ничего, считается, что фильтр не задан и в каталоге текстур и объектов отображаются все объекты. Следующие четыре кнопки являют собой переключатель, отвечающий за то, какие именно из составляющих каталога отображаются в его окне. • Объекты – объекты интерьера и экстерьера, собранные в базе данных программы. Эта кнопка всегда является нажатой по умолчанию. • Группы – при нажатии этой кнопки в окне каталога будут отображены все сформированные в трехмерной сцене группы объектов. • Текстура – кнопка открывает доступ к текстурам программы. • Загруженная текстура – загруженные пользователем графические файлы, которые могут быть использованы в качестве текстур. • Материал – материалы программы ArCon. • Двери – в этом разделе каталога содержатся модели различных типов дверей, которые вы можете добавлять в проект (размещать на стенах) в режиме дизайна. Перечень дверей (рис. 5.23) полностью дублирует команды вариантной кнопки для построения дверей, доступной в режиме конструирования. Рис. 5.23. Раздел Двери каталога текстур и объектов • Окна – раздел, открывающийся с помощью данной кнопки, вмещает все типы окон, доступные в режиме конструирования. • Мансардное окно – помимо дверей и окон, в режиме дизайна вы также можете добавлять к своему проекту мансардные окна. Функционал всех перечисленных кнопок-переключателей дублируется пунктами меню Каталог. Наиболее интересен для нас раздел каталога Объекты, объединяющий различные объекты внутренней и наружной обстановки дома. Структура этого раздела следующая: он состоит из четырех больших подкаталогов, в каждом из которых находятся группы различных объектов. Среди этих объектов вы можете найти много интересных предметов интерьера, экстерьера, а также всевозможные элементы, которые нельзя отнести ни к одной из групп: ванные принадлежности, шкафы, столы, диваны, офисную мебель и аппаратуру, элементы детских игровых и спортивных площадок, радиаторы отопления и камины, деревья и комнатные растения, а также многое другое. Чтобы добавить тот или иной объект в трехмерную сцену, достаточно просто перетащить его с помощью мыши из окна каталога объектов и текстур. Попробуйте, к примеру, открыть раздел Garten → Pflanzen (Сад → Растения) каталога (рис. 5.24) и перетащить в окно ранее разработанного проекта двухэтажного коттеджа несколько различных растений (рис. 5.25). Рис. 5.24. Растения, которые вы можете использовать при оформлении экстерьера вашего проекта Рис. 5.25. Трехмерная сцена после добавления деревьев и кустов Наверное, вы обратили внимание, что после «сбрасывания» объектов в окне (то есть после отпускания кнопки мыши) они сами по себе «приземляются» на поверхность. Таким образом очень удобно размещать элементы интерьера по этажам здания: отпустив объект над полом этажа, вы не должны более настраивать его положение в вертикальной плоскости. Чтобы расположить объект так, как вам нужно, в горизонтальной плоскости (в плане) лучше установить следующий режим отображения: вид общего плана, для чего воспользоваться кнопкой Вид сверху (цветной) (рис. 5.26). После этого вам не составит особого труда придать нужное расположение объектам сцены в горизонтальной плоскости с помощью перетаскивания мышью. Напомню, что для того, чтобы выделить трехмерный объект, достаточно щелкнуть на нем кнопкой мыши, в результате чего вокруг него появится зеленый габаритный параллелепипед с красными скруглениями на углах. Чтобы изменить положение объекта в сцене, просто перетащите его за одну из сторон данного параллелепипеда. Рис. 5.26. Изменение расположения объектов при включенном способе отображения Вид сверху (цветной) Примечание В программе также предусмотрена возможность интерактивного изменения размеров объектов. Для этого после их выделения щелкните кнопкой мыши на одном из красных углов габаритного параллелепипеда и, удерживая нажатой кнопку мыши, перетаскивайте его. Выбранный угол будет перемещаться за указателем, а все остальные углы останутся недвижимы. Таким образом вы увеличите или уменьшите размеры параллелепипеда, а значит, и самого объекта (размеры объекта уменьшаются, когда зажатый угол перемещается внутрь исходного габаритного параллелепипеда). В разделе Garten (Сад) также находится множество других элементов экстерьера (бассейны, лавки, солнцезащитные зонты и пр.), позволяющих придать выполняемому проекту значительно больше реалистичности. Можете добавить любые из понравившихся вам объектов в свой проект и расположить их по своему усмотрению. Когда вы после этого выполните визуализацию, полученная картинка будет выглядеть весьма впечатляюще. Разработанный проект находится в файле CH03\Trees.acp на компакт-диске. В окне каталога получить представление о внешнем виде объекта достаточно сложно (даже в режиме отображения больших значков). Поэтому в программе предусмотрена возможность рассмотрения объекта еще до его добавления в сцену. Для этого необходимо дважды щелкнуть кнопкой мыши на изображении объекта. После щелчка кнопкой мыши должно появиться окно Объект (рис. 5.27), в котором вы можете вращать требуемый объект, чтобы рассмотреть его со всех сторон. Рис. 5.27. Окно Объект О некоторых других наиболее важных разделах каталога текстур, материалов и объектов будет рассказано далее при описании разработки небольшого сугубо дизайнерского проекта. В гл. 1 было вкратце рассказано о возможности создания именованных групп различных объектов, которые впоследствии могут перемещаться и редактироваться как единый объект. Предлагаю на небольшом примере более подробно рассмотреть работу с именованными группами в программе ArCon. 1. Создайте новый проект с помощью команды Файл → Новый. Ничего не выполняйте в режиме конструирования, а сразу же перейдите в режим дизайна, воспользовавшись клавишей F12 или кнопкой Режим дизайна на горизонтальной панели инструментов. 2. Откройте каталог текстур и объектов с помощью кнопки Каталог вкл./выкл. 3. Из различных разделов каталога перетащите в окно трехмерного представления различные объекты (рис. 5.28). Единственным условием, касающимся типа объекта, должно быть то, что они должны иметь схожее предназначение (к примеру, офисная мебель). Большинство объектов на рис. 5.28 добавлено из раздела Bu..ro (Офис) каталога (рис. 5.29). Однако точное размещение, как и тип объектов, в данном случае вовсе не нужно. Рис. 5.28. Группа офисных объектов Рис. 5.29. Подразделы раздела Bu..ro (Офис) каталога текстур и объектов 4. Нажмите и удерживайте клавишу Shift. В это же время по очереди щелкните кнопкой мыши на каждом из объектов трехмерной сцены. В результате модель приобретет вид, как на рис. 5.30. Рис. 5.30. Выделение нескольких объектов в трехмерной сцене Совет Аналогичного эффекта в данном случае вы могли достигнуть, нажав кнопку Выбрать все на вертикальной панели инструментов. 5. Нажмите кнопку Группировать на вертикальной панели инструментов в режиме дизайна. В появившемся окне Обозначение группы (рис. 5.31) введите название создаваемой группы объектов – Офис. Нажмите кнопку ОК для завершения формирования группы. Рис. 5.31. Окно для задания названия именованной группы объектов 6. После закрытия окна Обозначение группы все выделенные ранее объекты будут охвачены общим габаритным параллелепипедом (рис. 5.32). Рис. 5.32. Выделенная группа объектов Теперь все объекты, входящие в данную группу, будут перемещаться и редактироваться как единый объект. Попробуйте перетащить группу за одну из сторон габаритного параллелепипеда в какое-либо другое место трехмерной сцены. Чтобы убедиться в возможности редактирования как единого целого, не снимая выделения с группы, выполните команду Зеркально В результате все объекты в группе будут зеркально отражены относительной средней вертикальной плоскости габаритного параллелепипеда группы (рис. 5.33). Рис. 5.33. Зеркальное отображение (пример редактирования) группы как единого целого Наиболее часто используемые группы вы можете сохранить для дальнейшего применения в своих проектах. Для этого после окончательной сборки группы необходимо открыть раздел Группы в окне каталога текстур и объектов, нажав одноименную кнопку на панели инструментов данного окна. После этого следует выделить группу, которую вы собираетесь сохранять, в окне трехмерного представления и перетащить ее с помощью мыши в данный раздел каталога (рис. 5.34). Рис. 5.34. Добавление пользовательской именованной группы в каталог текстур и объектов Чтобы разрушить группу объектов, используется кнопка Отменить группировку В любое время также можно дополнить группу различными другими объектами из каталога или объединить ее с другой группой. Это означает, что в системе поддерживается вложенность групп. При этом программа запоминает, в каком порядке объединялись группы с дополнительными объектами или группами, что означает, что после разрушения составной группы она будет разбита не на отдельные конечные объекты, а на объекты и подгруппы, из которых эта группа была создана. Файл с примером работы с именованными группами также находится на прилагаемом к книге компакт-диске (CH03\GroupOfObjects.acp). Помимо предоставления доступа к различным объектам интерьера и экстерьера, каталог текстур и объектов предоставляет очень мощный функционал для текстурирования. В программе вы можете присваивать текстуру как целому объекту, так и отдельным его поверхностям. Доступ к файлам текстур вы можете получить через разделы Текстура и Загруженная текстура каталога с помощью одноименных кнопок на панели инструментов. Отличия между двумя названными разделами состоит в том, что раздел Текстура содержит все возможные (доступные в программе) текстуры, тогда как в раздел Загруженная текстура автоматически заносятся только последние и наиболее используемые текстуры для быстрого доступа к ним. Для присвоения текстуры определенной поверхности достаточно перетащить эту текстуру с помощью мыши из окна каталога на данную поверхность в окне трехмерного представления. Приведу небольшой пример использования текстур. Вы наверняка не раз обращали внимание на то, что в ранее разработанном нами проекте двухэтажного коттеджа нет текстур на стенах дома, а также на окружающей его площадке. Из- за этого проект выглядит «пластмассовым», другими словами – вовсе не реалистичным. Конечно, текстуры для стен или земельного участка можно было присвоить и в режиме конструирования, однако в режиме дизайна это будет намного удобнее и правильнее. 1. Откройте ранее созданный проект двухэтажного коттеджа или загрузите его из файла CH03\Trees.acp. Перейдите в режим дизайна, если проект находится в режиме конструирования. Откройте раздел Текстура (рис. 5.35) в окне каталога текстур и объектов, нажав одноименную кнопку на панели инструментов каталога. Рис. 5.35. Раздел Текстура каталога текстур и объектов 2. Откройте подраздел Auβen → Rasen (Внешний → Трава) и перетащите текстуру под названием ragr1025 на земельный участок в окне модели. 3. Из раздела Wand → Kalksandstein (Стена → Силикатный кирпич) выберите текстуру KS-ST02 и перетащите ее на стены созданного коттеджа. 4. Точно так же из раздела Dacher → Dachsteine → DoppelS (Крыша → Кровельная черепица → Двойная) перетащите текстуру Klassisch-rot, Matt (Классическая матово-красная) на крышу коттеджа: сначала на крышу всего здания, потом отдельно на крышу слухового окна. 5. Нажмите кнопку Визуализация чтобы выполнить расчет освещенности трехмерной сцены после добавления текстур (рис. 5.36). Рис. 5.36. Модель здания после текстурирования стен, крыши и земельного участка Точно таким же образом вы можете присвоить текстуры внутренним поверхностям стен коттеджа. Для большего удобства при работе с комнатами рекомендую скрывать все этажи, кроме текущего. Так вам будет более удобно получать доступ к стенам и прочим объектам конструирования внутри дома. Теперь нажмите кнопку Загруженная текстура на панели инструментов каталога текстур и объектов. В окне каталога вы увидите текстуры, которые были использованы при текстурировании трехмерной сцены (рис. 5.37). Рис. 5.37. Раздел Загруженная текстура каталога Кроме этого, в данном разделе содержится специальная команда Удалить текстуру (см. рис. 5.37), которая позволяет удалять текстуру с поверхности объекта. Чтобы удалить текстуру, перетащите элемент каталога под названием Удалить текстуру на ту поверхность трехмерного объекта, которую вы собираетесь оставить нетекстурированной. В результате текстура, присвоенная данной поверхности или объекту, исчезнет. Выполненный проект находится в файле CH03\Textures.acp на компакт-диске, прилагаемом к книге. В каталоге текстур и объектов есть еще один особый раздел, заслуживающий внимания. Он называется Gruppen (Группы) и содержит уже готовые группы различных объектов интерьера, представляющие собой законченные элементы обстановки (рис. 5.38). Рис. 5.38. Раздел Gruppen (Группы) каталога текстур, материалов и объектов Выполним небольшой практический пример, используя группы объектов, доступные в данном разделе, чтобы посмотреть, насколько легко и быстро можно выполнять в программе ArCon простейшие дизайнерские проекты. 1. Создайте новый проект с помощью команды Файл → Новый, в настройках параметров первого этажа ничего не изменяйте. 2. Нажмите кнопку Вставить новый план на горизонтальной панели инструментов в режиме конструирования. 3. На первом шаге появившегося окна мастера проекта выберите второй план в нижнем ряду (рис. 5.39). Рис. 5.39. Выбор плана квартиры на первом шаге в мастере проектов 4. На втором шаге задайте определяющий размер плана равным 12,5 м вместо 9,5. Завершите работу мастера, после чего разместите сгенерированный программой план приблизительно посередине листа чертежа (рис. 5.40). Рис. 5.40. План квартиры, созданный с помощью мастера проектов 5. Перейдите в режим дизайна, воспользовавшись одноименной кнопкой на горизонтальной панели инструментов или клавишей F12. После этого откройте окно каталога текстур и объектов, нажав кнопку Каталог вкл./выкл. справа на горизонтальной панели инструментов. В каталоге сразу же зайдите в раздел Gruppen (Группы). 6. Из раздела Gruppen (Группы) перетащите в модель квартиры любые понравившиеся вам объекты и расположите их в комнатах (рис. 5.41). При этом не забывайте пользоваться командами для позиционирования объектов в режиме дизайна, подробное описание которых было приведено в гл. 1. Рис. 5.41. Добавление готовых групп объектов в модель здания Для каждой из добавленных групп объектов вы можете отредактировать отдельные параметры. Для этого достаточно дважды щелкнуть кнопкой мыши на выделенной группе объектов. В результате откроется окно с настройками группы (рис. 5.42). Рис. 5.42. Настройка параметров группы объектов В этом окне задается название группы и ее габаритные размеры (так они настраиваются более точно, чем при обычном растягивании за угол габаритного параллелепипеда). Кроме этого, вы можете зеркально отразить все объекты группы относительно средней плоскости габаритного параллелепипеда, установив флажок Отражать. Флажок Высота (после свободного падения) в установленном положении означает, что при «сбрасывании» группы в окне трехмерного представления она будет опускаться до тех пор, пока не достигнет пола ближайшего к точке сброса этажа. Если флажок снять, то высоту объекта над полом этажа (или его абсолютную высоту в проекте) можно будет задать вручную в соответствующих текстовых полях. Назначение всех остальных флажков, полагаю, понятно из их названий. С помощью кнопки Начальные значения можно легко восстановить параметры группы по умолчанию. Аналогичное окно вызывается для каждого объекта посредством двойного щелчка кнопкой мыши на нем (рис. 5.43). Однако в случае отдельного объекта в окне настроек появляются две дополнительные вкладки: Интернет и 2DErsatzdarstellung (2D-представление). На первой вкладке находится ссылка на сайт поставщика данного объекта, если трехмерная модель отвечает реально существующему продукту (элементу интерьера или экстерьера). На второй вкладке отображается двухмерная проекция данного объекта, которую можно редактировать специальными средствами, находящимися на панели инструментов данной вкладки. Рис. 5.43. Окно Установки объекта Добавьте в сцену еще несколько объектов интерьера, наложите текстуры на стены и пол помещения, после чего с помощью кнопки Обходить квартиру переместите наблюдателя так, чтобы он оказался внутри большой комнаты. Обратите внимание на то, что, когда точка наблюдения располагается внутри помещения, система ArCon отрисовывает крышу комнаты. Выполните визуализацию, нажав соответствующую кнопку на горизонтальной панели инструментов, чтобы получить вполне реалистичную картину (рис. 5.44). Рис. 5.44. Дизайн помещений Таким образом, полагаю, вы убедились, насколько легко создавать в системе ArCon дизайнерские проекты. От вас требуется лишь воображение и минимальные знания освещения, текстурирования и наложения цветов. Большую часть работы программа выполняет самостоятельно. Описанный проект сохранен в файле CH03\Appartment.acp. Последние штрихи: визуализация и анимация Ранее при выполнении визуализации уже завершенных архитектурных или дизайнерских проектов мы всего лишь пользовались командой Визуализация в результате чего получали вполне реалистичные картинки. Однако иногда может потребоваться улучшить качество визуализации или как-либо изменить различные настройки расчета освещения. Конечно, программа ArCon не может предоставить такие возможности по расчету освещения, какие есть, скажем, в программах 3ds Max или Maya, и тем не менее в этом разделе будет рассказано о том, как достигнуть максимального качества визуализации и расчета освещения трехмерных сцен в данной программе. Сначала вернемся к окну настройки яркости освещения (см. рис. 5.12), которое вызывается с помощью команды меню Опции → Яркость в режиме дизайна. В этом окне есть одна кнопка, которую мы ранее оставили без внимания. Она называется Дополнение и открывает доступ к окну настройки параметров дневного освещения (рис. 5.45). Рис. 5.45. Окно Дневное освещение В этом окне в области Расположение наблюдателя в раскрывающемся списке Часовой пояс выбирается часовой пояс, в котором находится разрабатываемый проект. Далее в полях геогр. долгота и геогр. широта задаются долгота и широта проекта. В области Местное время выбирается дата и время суток, исходя из которых будет рассчитываться освещение. Флажок Летнее время предназначен для переключения между летним и зимним временем в проекте. Чтобы автоматически установить текущие дату и время, нужно использовать кнопку Теперь. В области предварительного просмотра справа вверху данного окна будет отображаться положение солнца для установленных настроек. Исходя из перечисленных выше параметров система рассчитает положение и угол наклона солнца над горизонтом для выбранного региона расположения проекта. В результате вы получите весьма реалистичное освещение, точно соответствующее дневному свету вашей местности или местности, где предполагается строить дом. Чтобы введенные настройки вступили в силу, необходимо нажать кнопку ОК сначала в окне Дневное освещение, после чего в окне Яркость. Однако самые главные настройки параметров визуализации содержатся в другом окне. Оно вызывается с помощью команды меню Опции → Лучевая трассировка или же щелчком правой кнопки мыши на кнопке Визуализация на горизонтальной панели инструментов. В данном окне (рис. 5.46) выбирается метод визуализации реалистичных изображений: метод трассировки лучей (положение переключателя Трассировка Луча) или так называемый метод Фонга (положение переключателя Чистый метод Фонга). При выборе первого метода вы также можете дополнительно настраивать расчет теней. Рис. 5.46. Окно настройки параметров визуализации • Флажок С тенями включает или отключает расчет теней при визуализации. • Переключатель с положениями Точно и Быстро позволяет настраивать качество расчета теней. • Флажок с мягкими тенями указывает программе на необходимость сглаживать тени при трассировке луча. • Флажки С отражением и С преломлением позволяют учитывать отражение и преломление при построении хода луча. По умолчанию в программе установлены настройки, рассчитанные на проведение быстрой визуализации – минимально допустимое качество получаемых изображений сочетается с весьма малым временем визуализации. Чтобы получить изображение наивысшего качества, в окне Трассировка луча установите следующее. • Флажок С тенями, если он не установлен. • Переключатель в положение Точно. • Флажок с мягкими тенями. • Флажки С отражением и С преломлением. Внимание! При таких настройках визуализация достаточно сложных трехмерных сцен может занимать немало времени даже на весьма производительных машинах. К примеру, визуализация разработанного проекта двухэтажного коттеджа на компьютере с двухядерным процессором и 1 Гбайт оперативной памяти заняла около трех минут (рис. 5.47). Рис. 5.47. Визуализация трехмерной сцены методом построения хода луча с наилучшими настройками Учтите, что чем сложнее трехмерная сцена, то есть чем больше разноплановых и текстурированных объектов содержит проект, тем более ощутимой становится разница при визуализации с улучшенными настройками. Однако тем большее время вы будете тратить на проведение такой визуализации. При представлении проектов конечному заказчику, помимо использования реалистичных изображений, не менее важным является показ анимационных роликов, позволяющих более подробно рассмотреть всевозможные особенности проекта как снаружи, так и внутри помещения. Программа ArCon обладает достаточно мощными встроенными инструментальными средствами для создания анимационных роликов, имитирующих передвижение по проекту. Как вы уже знаете, кнопки для создания анимации находятся на небольшой анимационной панели, расположенной посередине дополнительной горизонтальной панели инструментов в режиме дизайна (см. рис. 5.13). В обычном состоянии все кнопки данной панели, кроме одной – Вставить/выгрузить неактивны. Именно с этой кнопки начинается создание или загрузка любого анимационного ролика. Пошаговый процесс создания анимации состоит из следующих этапов. 1. Откройте ранее созданный проект двухэтажного коттеджа (можете использовать любой другой из поставляемых с программой примеров или же создать свой новый дом – это не принципиально). Перейдите в режим дизайна. 2. Для начала создания анимационного ролика нажмите кнопку Вставить/выгрузить на анимационной панели. В результате появится окно открытия файла анимации ArCon. Эти файлы имеют расширение WLK. Поскольку пока у нас нет ни одного созданного файла, просто введите в поле Имя файла название будущего файла анимации (к примеру, Anime), после чего нажмите кнопку Открыть. Система автоматически создаст несуществующий файл. 3. Нажмите кнопку Запись на анимационной панели. После этого, используя кнопки для перемещения по трехмерной сцене (кнопка Обходить квартиру), вертикального перемещения (Этаж наверх и Этаж вниз), а также для поворота трехмерной сцены (кнопка Посмотреть с другой позиции), начните перемещение по проекту. Совет Перед тем как начинать запись анимации, основательно продумайте путь, по которому вы будете передвигаться. Возможно, даже стоит несколько раз попробовать «пройти» по этому пути с помощью соответствующих команд. Это значительно облегчит вам как создание, так и редактирование и доработку анимационного ролика. 4. Для завершения создания анимационного ролика воспользуйтесь кнопкой Остановить (эта кнопка активируется только после запуска процесса записи анимации). 5. На данном этапе вы уже можете воспроизвести анимационное движение по трехмерной сцене прямо в окне программы. Для этого следует нажать кнопку На начало в результате чего наблюдатель переместится в начальную точку (точку начала анимационного ролика). После этого воспользуйтесь кнопкой Воспроизвести на анимационной панели, чтобы просмотреть созданное перемещение. 6. Если анимация вас вполне устраивает и вы не желаете ничего изменять, нажмите кнопку Сохранить как видео AVI После этого сначала появится окно сохранения файла, в котором вам будет предложено указать директорию, куда сохранять анимационный файл, а также имя этого файла. Далее появится специальное окно параметров сохранения (рис. 5.48). В данном окне выбирается программа для сжатия, задается качество сжатия и другие параметры. Рис. 5.48. Окно Сжатие Внимание! Перед тем как воспользоваться кнопкой Сохранить как видео AVI обязательно еще раз установите записываемый ролик на начало с помощью одноименной кнопки анимационной панели. Это связано с тем, что программа начинает запись в файл с текущей позиции в группе созданных кадров. Поэтому, если вы находитесь в самом конце анимационного пути, в создаваемый AVI-файл будет записан всего один кадр. 7. После настройки всех параметров в окне Сжатие можно приступать собственно к сохранению видеоролика. Во время создания AVI-файла на экране будет неизменно присутствовать окно Видеозапись (рис. 5.49), фиксирующее состояние процесса записи анимации. Для прерывания записи видеоролика нажмите кнопку Закончить запись. Рис. 5.49. Окно Видеозапись Внимание! При создании видеоролика имеет значение размер окна программы. Расширение создаваемого видеофайла будет точно таким же, как и размеры окна трехмерного представления в момент начала записи видеоролика. При меньших размерах окна формирование AVI-файла будет происходить несколько быстрее, но не настолько ощутимо, чтобы злоупотреблять данным преимуществом. После завершения записи можете посмотреть полученный AVI-файл. В директории CH03\Animation компакт-диска вы найдете как сам файл анимации ArCon (Anime.wlk), так и записанный с него ролик (Anime.avi). Длительность ролика всего около 7 секунд, однако на его получение было затрачено более трех часов. С помощью кнопки Вставить/выгрузить вы также можете загрузить уже готовый WLK-файл анимации из указанной директории, с которого потом попробуйте вновь записать видеоролик. Сохранение проекта Сохранение проекта является последним важным вопросом, который необходимо рассмотреть при изучении программы. Этот вопрос умышленно вынесен в отдельный раздел. Все дело в том, что проект, выполненный в ArCon, очень часто приходится передавать или представлять другим организациям, заказчику и т. п. При этом очень остро встает вопрос передачи и сохранности данных, а также собственно содержимого передаваемого проекта. К примеру, заказчику проекта вовсе не обязательно знать конструктивные особенности разработанного проекта. Для него главное получить наиболее полное представление о проделанной работе и о конечном виде проекта. Однако чаще всего в этом случае совсем недостаточно картинок высокого качества или даже анимационного ролика. С другой стороны, при передаче проекта на доработку необходимо сохранить возможность его редактирования, учитывая тот факт, что в организации или на предприятии, принимающем проект, может не быть установленного рабочего места программы ArCon. К счастью, стандартный функционал программы позволяет легко решать все эти проблемы. Выполненный проект можно сохранять в любом формате, начиная от обычного графического изображения и заканчивая трехмерными обменными форматами, интернет-страницами и даже исполняемым файлом. Сохранение проекта в виде графического изображения Для сохранения проекта как графического изображения служит кнопка Сохранить изображение на горизонтальной панели инструментов. Эта кнопка доступна как в режиме дизайна, так и в режиме конструирования. Это означает, что вы можете сохранять как изображения трехмерной модели, так и графические изображения чертежей. Совет При сохранении трехмерной модели в виде графического изображения всегда предварительно выполняйте визуализацию. При сохранении проекта сначала нужно выбрать его ориентацию (если осуществляется сохранение трехмерной модели), после чего нажать кнопку Сохранить изображение. В появившемся окне введите имя сохраняемого рисунка и нажмите кнопку Сохранить. Чтобы настроить параметры сохранения изображения, щелкните правой кнопкой мыши на кнопке Сохранить изображение или выполните команду Опции → Программа → Сохранить картинку. В открывшемся окне (рис. 5.50) настраиваются все необходимые параметры. Собственно тип сохраняемого файла выбирается при сохранении в окне сохранения файла. Рис. 5.50. Настройка параметров сохранения изображения Приведенные на рис. 5.50 настройки являются предпочтительными для получения изображения наилучшего качества. Экспорт трехмерных моделей и чертежей Построенный в программе план или трехмерную модель можно легко экспортировать в один из общеизвестных обменных форматов, чтобы впоследствии использовать в других системах. Для экспорта графического изображения используются команды меню Файл → Экспорт графики (рис. 5.51). Рис. 5.51. Команды для экспорта чертежей Приведенные команды экспорта графических изображений доступны только в режиме дизайна. Они сохраняют двухмерное изображение в выбранном формате, однако это изображение (в конвертированном варианте – полноценный чертеж) будет содержать не чертеж плана, а текущую проекцию трехмерной сцены на плоскость экрана. Чтобы экспортировать изображение чертежа, необходимо вызвать одну из команд группы меню Файл → Экспортировать в формате, доступных только в режиме конструирования. Программа ArCon предоставляет большой выбор форматов для экспортирования трехмерных моделей. Команды для экспорта трехмерной графики собраны в меню Файл → Экспорт 3D изображения (рис. 5.52). Рис. 5.52. Команды для экспорта трехмерных моделей Наиболее часто используемыми являются конвертеры в формат VRML, 3D-формат DXF, а также в формат системы 3ds Max. На рис. 5.53 приведен пример экспортированного в DXF-формат файла выполненного нами проекта двухэтажного коттеджа, открытого в eDrawings Viewer. Этот файл вы можете посмотреть на диске в папке CH03\Export\3D_DXFexport.dxf. Рис. 5.53. Модель коттеджа, конвертированная в DXF-формат и открытая для просмотра в eDrawings Viewer Примечание Приложение eDrawings Viewer – бесплатная утилита, предоставляемая компанией Dassault Systems для просмотра и аннотирования трехмерных моделей, чертежей и документации всевозможных форматов (поддерживаются форматы практически всех известных CAD-систем). На компакт-диске, поставляемом с книгой, вы также найдете пример конвертирования чертежа плана в DXF-формат (CH03\Export\DXFexport.dxf). Сохранение проекта как HTML-страницы Для сохранения проекта как HTML-страницы служит команда меню Файл → Сохранить в WEB-формате. После выполнения данной команды на экране появляется окно (рис. 5.54) с параметрами сохранения интернет-страницы. Рис. 5.54. Параметры сохранения проекта ArCon в HTML-формат В поле Логическое имя задается название страницы, а в области Способ сохранения с помощью соответствующего положения переключателя выбирается один из вариантов сохранения: просто как объект ArCon или же как полноценный файл HTML-формата. В раскрывающемся списке Шаблон выбирается один из шаблонов оформления представления данных на интернет-странице. Флажок Открыть сгенерированную страницу в браузере позволяет мгновенно после сохранения проекта открыть его в окне браузера, установленного на вашем компьютере. Примечание Сохранение проекта в данный формат требует некоторого времени, поскольку программа одновременно сохраняет несколько видов для наиболее полного представления проекта в Интернете. Можете открыть в программе одну из последних версий разработанного проекта двухэтажного коттеджа и попробовать сохранить ее в данный формат (рис. 5.55). Рис. 5.55. Проект ArCon в HTML-формате С помощью кнопок в нижней части открытой страницы можно переключаться между различными видами проекта (рис. 5.56). Рис. 5.56. Вид с востока на проект, сохраненный в качестве HTML-страницы Пример сохраненного проекта вы найдете в директории CH03\HTML на компакт-диске. Для открытия проекта необходимо запустить файл index.html. Сохранение проекта в виде исполняемого файла Помимо всего прочего, система ArCon предоставляет очень мощную возможность для сохранения разработанного проекта в виде исполняемого EXE-файла. Данная возможность очень удобна для демонстрации проекта заказчику или другим сторонним лицам, у которых нет на компьютере установленной программы ArCon или каких-либо других CAD-систем, в которых можно было бы ознакомиться с проектом. Для этого достаточно всего лишь выполнить команду Файл → Экспорт 3D-графики → Выполнимый файл. В результате вы получите файл, после запуска которого откроется окно просмотра трехмерной модели (рис. 5.57). В этом окне можно вращать, приближать или отдалять сохраненную модель дома. Рис. 5.57. Просмотр проекта ArCon, сохраненного в виде исполняемого файла Для поворота трехмерной модели нажмите кнопку мыши и, удерживая ее, перемещайте мышь. Модель будет вращаться вокруг центра габаритного параллелепипеда. Для масштабирования (приближения или отдаления) модели воспользуйтесь колесиком или средней кнопкой мыши. Пример проекта, сохраненного в виде исполняемого файла, вы найдете на компакт-диске (CH03\EXE\project.exe). Заключение Эта книга содержит описание достаточно известного программного продукта – системы ArCon 2005.02. Он предназначен для автоматизации различных проектных работ при проведении дизайна или строительства. Данная программа не отличается сложным и громоздким функционалом, свойственным прочим «тяжелым» дизайнерским или CAD-системам, однако она достаточно проста в освоении и использовании и зачастую удовлетворяет требованиям небольших фирм, занимающихся дизайном или проектированием жилых помещений. Кроме того, главным преимуществом этого программного продукта является его цена: по сравнению с профессиональными программными пакетами (3ds Max, AutoCAD, ArchiCAD и пр.) она меньше в несколько раз. В целом система ArCon является очень простым, гибким и вместе с тем мощным средством для выполнения различных строительных или дизайнерских проектов. Простой и удобный интерфейс, большое количество предопределенных объектов, а также много других особенностей программы позволяют людям, даже не очень посвященным в системы автоматизированного проектирования, выполнять достаточно сложные проекты. Большим плюсом этой замечательной программы также является ее небольшая стоимость и ничтожные требования к аппаратным ресурсам. Программа ArCon может стать хорошим помощником инженерам-строителям или дизайнерам в их повседневной деятельности, а эта книга поможет вам быстрее освоить программу и приобрести необходимые навыки для работы в ней. Оглавление Введение Глава 1 Знакомство с ArCon 2005 Общий принцип работы с программой Объектно-ориентированное моделирование Порядок разработки проектов в среде ArCon Интерфейс и возможности ArCon 2005 Горизонтальная панель инструментов Вертикальная панель инструментов Глава 2 Настройка программы Системные параметры Настройка объектов Стены Двери Окна Лестницы Крыша, слуховые и мансардные окна Прочие объекты Настройка элементов оформления плана Параметры разрезов Вспомогательные линии Надписи и размеры Линейка Глава 3 Начинаем работу в ArCon Проект ArCon Создание нового проекта Построение здания с использованием мастера проектов Построение здания из отдельных стен Объемная планировка зданий Глава 4 Режим конструирования и работа с объектами Дополнительные объекты конструирования Создание лестниц Балконы Построение крыши дома Слуховые окна и окна в крыше Воспроизведение окружающего рельефа Создание сечений Итог: расширенный порядок построения модели дома в ArCon Глава 5 Режим дизайна Панель навигации и управления трехмерной сценой Каталог текстур, материалов и объектов Последние штрихи: визуализация и анимация Сохранение проекта Сохранение проекта в виде графического изображения Экспорт трехмерных моделей и чертежей Сохранение проекта как HTML-страницы Сохранение проекта в виде исполняемого файла Заключение