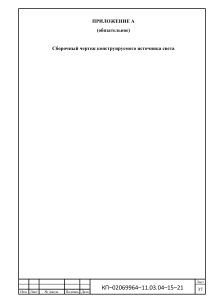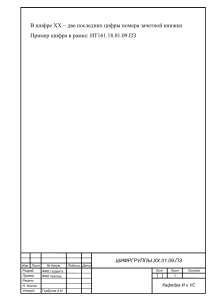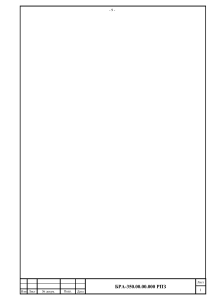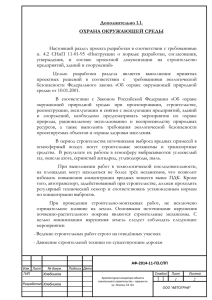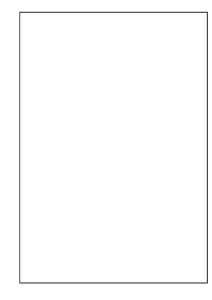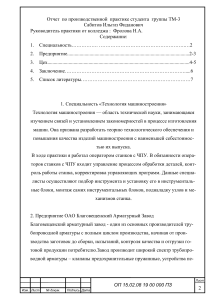Министерство образования и науки Российской Федерации Федеральное государственное бюджетное образовательное учреждение высшего образования «Российский экономический университет им. Г.В. Плеханова» МОСКОВСКИЙ ПРИБОРОСТРОИТЕЛЬНЫЙ ТЕХНИКУМ Курсовая Работа ПМ.03 «Эксплуатация объектов сетевой инфраструктуры» МДК 03.03 «Техническое обслуживание средств вычислительной техники и КС» Специальность 09.02.02 «Компьютерные сети» Тема: Диагностика и ремонт ПК МПТ 09.02.02 ПЗ 6 КР Пояснительная записка Листов: 30 Руководитель М.В. Синдикаев «______» ___________ 2020 г. Исполнитель П.М. Евстигнеева «______» ___________ 2020 г. 2020г. 1 Изм. Лист № докум. Подпись Дата МПТ 09.02.02 ПЗ 6 КР Лист 2 Содержание Введение 3 Основная часть 4 Теоретическая часть 4 1. Разборка и чистка компьютера 4 2. Проверка батарейки материнской платы 4 3. Визуальный осмотр комплектующих 5 4. Проверка блока питания 5 5. Сборка и включение компьютера 6 5.1 Поэтапная сборка ПК 6 Анализ ошибок 7 6. 6.1 Включение дампов памяти 7 6.2 Анализ дампов памяти 9 7. Тестирование оперативной памяти 11 8. Тестирование процессора 12 9. Тестирование видеокарты 13 10. Тестирование блока питания 14 11. Тестирование дисков 15 12. Проверка материнской платы 18 Практическая часть 19 Заключение 27 Список литературы 28 МПТ 09.02.02 ПЗ 6 КР Изм. Лист № докум. Евстигнеева П.М. Разраб. Синдикаев М.В. Провер. Реценз. Н. Контр. Утверд. Подпись Дата Лит. Лист 3 Диагностика и ремонт ПК Листов 30 ФГБОУ ВПО «РЭУ им. Г.В. Плеханова» МПТ 3 Введение Казалось бы, большей части обычных пользователей вовсе и нет нужды разбираться в физической составляющей своего компьютера — но только в случае, когда ктонибудь другой возьмет на себя решение вопросов, которые связанны с «железом». А если такой человек не найдется, то ознакомиться с базовой информацией из этой области лишним не будет. Проблема в том, что рано или поздно придется улучшать свой ПК, что далеко не всегда предполагает смену одного системного блока на другой, более современный. Во многих случаях, конечно, достаточно заменить, либо дополнить его отдельные компоненты, к примеру, докупить память. Но, чтобы правильно произвести улучшение ПК, необходимо четко знать, какое аппаратное обеспечение у вас установлено, и понять, чего именно не хватает вашему ПК для более быстрой работы: мощности процессора, памяти, скорости винчестера и т.п. Другая проблема связана с тем, что любое оборудование в какой-то момент может начать работать со сбоями или выйти из строя —например, жесткий диск с какими-либо важными данными. Последствия подобных ситуаций очевидны, поэтому важно контролировать состояние аппаратных систем, что позволит прогнозировать возможное поведение аппаратуры в дальнейшем, и вовремя обнаружить различные неполадки с компонентами ПК и своевременно позаботиться о возникших проблемах. И, допустим, что вы приобрели новый ПК или провели апгрейд старого — очевидно, что теперь необходимо понять, работает ли компьютер стабильно и соответствует ли начинка его системного блока той, что была заявлена при покупке. Изм. Лист № докум. Подпись Дата МПТ 09.02.02 ПЗ 6 КР Лист 4 Теоретическая часть 1. Разборка и чистка компьютера Сначала необходимо снять и тщательно прочистить основные комплектующие ПК, поскольку довольно часто причиной возникшей неполадки может быть пыль или плохие контакты. До чистки начинать диагностику нет смысла, поскольку выявить причину неисправности не получится, если она будет вызвана засорением контактов или системы охлаждения. Помимо этого, завершить диагностику может не получится изза повторных сбоев. Разборка производится в следующем порядке: 1. Отключение от системного блока всех проводов. 2. Снятие боковых крышек. 3. Отсоединение разъемов питания от видеокарты и ее извлечение. 4. Извлечение планок памяти. 5. Отсоединение шлейфов всех дисков. 6. Извлечение всех дисков. 7. Отсоединение всех кабелей блока питания. 8. Извлечение блока питания. Аккуратно произведите продув системного блока и всех комплектующих по отдельности мощным потоком воздуха. Чтобы очистить прибившуюся пыль, можно воспользоваться мягкой кистью. Необходимо очень тщательно очистить радиатор процессорного кулера, поскольку это является одной из частых причин по которой происходит перегрев процессора и сбои ПК. После окончании очистки не спешите собирать ПК обратно, а переходите к следующим этапам. 2. Проверка батарейки материнской платы После чистки, необходимо проверить заряд батарейки на материнской плате, а также сбросить BIOS. Нужно замерить напряжение батарейки мультиметром, оптимально оно должно быть в пределах 2.5-3В. Если напряжение батарейки будет ниже 2.5В, то желательно заменить ее. Напряжение 2В является критически низким для ПК, при таком напряжении начнут появляться сбои, что проявится в сбросе настроек BIOS и Изм. Лист № докум. Подпись Дата МПТ 09.02.02 ПЗ 6 КР Лист 5 остановках в начале загрузки ПК с предложением нажать F1 для продолжения загрузки. 3. Визуальный осмотр комплектующих Необходимо осмотреть все конденсаторы, находящиеся на материнской плате на предмет вздутия или потеков, особенно те, что находятся в области процессорного сокета. Иногда конденсаторы вздуваются вниз, что приводит к их наклону, что выглядит так, как будто их немного погнули или неровно припаяли. Если были обнаружены вздутые конденсаторы, то их необходимо перепаять. Также необходимо осмотреть и другие элементы блока питания, не должно быть вздутий, потеков, следов подгорания. Осмотрите контакты дисков на предмет окисления. Если окисления будут обнаружены, их можно счистить стирательной резинкой и после этого нужно заменить шлейф или переходник питания, которым был подключен этот диск, так как он может быть испорчен и из-за него скорее всего произошло окисление. Проверьте, правильно ли подключены провода от передней панели корпуса к материнской плате. Важно чтобы была соблюдена полярность (плюс к плюсу, минус к минусу), так как на передней панели бывает общая масса и несоблюдение полярности будет приводить к замыканию, из-за чего компьютер будет вести себя неадекватно (включаться через раз, сам выключаться или перезагружаться). 4. Проверка блока питания В случае, если ПК до чистки не включался, не спешите его собирать, первом делом необходимо проверить блок питания. Чтобы проверить блок питания, замкните зеленый провод в разъеме материнской платы с любым черным. Это даст сигнал блоку питания, что он подключен к материнской плате, иначе он не включится. Затем включите блок питания в сетевой фильтр и нажмите кнопку на нем. На самом блоке питания также есть кнопка включения/выключения. Признаком того, что блока питания включился является крутящийся вентилятор. Если вентилятор не крутится, то возможно он вышел из строя. Далее замерьте мультиметром напряжение между контактами в разъемах для периферийных устройств. Изм. Лист № докум. Подпись Дата МПТ 09.02.02 ПЗ 6 КР Лист 6 Они должны находится в следующем диапазоне: 12 В (желтый - черный) – 11.7-12.5 В 5 В (красный - черный) – 4.7-5.3 В 3.3 В (оранжевый - черный) – 3.1-3.5 В Если один из показателей напряжения отсутствует или выходит за указанные границы, значит блок питания неисправен. То, что блок питания запустился и имеет нормальное напряжение еще не говорит о том, что блок питания исправен, так как сбои могут происходить из-за просадок или пульсации напряжения под нагрузкой. Это определяется на последующих этапах тестирования. 5. Сборка и включение компьютера После чистки и осмотра ПК соберите его и внимательно проверьте, что подключили все компоненты. Если компьютер до чистки не включатся или включался через раз, то нужно подключать комплектующие по очереди. 5.1. Поэтапная сборка ПК Сначала к материнской плате с процессором подключается разъем питания материнской платы и питания процессора. Включите питание ПК и, если материнская плата исправна, должен заработать вентилятор процессорного кулера. Установка памяти Выключите компьютер и вставьте одну планку оперативной памяти в слот, который находится ближе всего к процессору. Если с одной планкой памяти ПК включился и есть пищалка, то обычно звучит код, обозначающий то, что отсутствует видеокарта. Если звуковой код сигнализирует о проблемах с оперативной памятью, то попробуйте вставить другую планку на тоже место. В случае, если проблема не ушла про, или нет другой планки, то переставьте планку в другой ближайший слот. Если никаких звуков нет, то вероятно, все нормально, продолжайте дальше. Установка видеокарты Произведите установку видеокарты, вставив ее в верхний слот PCI-E x16. Также подключите дополнительное питание к видеокарте с соответствующими разъемами. С видеокартой ПК должен нормально запуститься без звуковых сигналов, либо с одиночным звуковым сигналом, обозначающим нормальное прохождение самотестирования. Изм. Лист № докум. Подпись Дата МПТ 09.02.02 ПЗ 6 КР Лист 7 Если компьютер не включается или издает звуковой код ошибки видеокарты, с большей доли вероятности она неисправна. Однако не спешите с выводами, иногда нужно просто подключить монитор и клавиатуру. Подключение монитора Выключите ПК и подключите монитор к видеокарте. Включите монитор и убедитесь, что на нем выбран правильный источник сигнала. Включите компьютер, на экране должна появится заставка и текстовые сообщения материнской платы. Если компьютер включается, но на экране нет изображения, то неисправна видеокарта или монитор. Видеокарту можно проверить, переставив на рабочий компьютер. Монитор можно подключить к другому рабочему ПК или устройству. Подключение клавиатуры и мыши Поочередно подключите сначала клавиатуру, затем мышку, каждый раз выключая и включая компьютер. Если ПК зависает после подключения клавиатуры или мышки, значит они неисправны. Подключение дисков Начинаем по очереди подключать жесткие диски. Сначала подключите диск без операционной системы. Если компьютер не включается, зависает или сам выключается, значит контроллер этого диска сломан и его нужно заменить или отнести в ремонт. Выключите ПК и подключите DVD-привод. Если после этого возникнут проблемы, значит привод сбоит по питанию и его нужно менять. Включаем компьютер и, если все нормально, переходим к следующему этапу. 6. Анализ ошибок С этого момента начинается диагностика, все, что было описано выше является подготовкой, после которой большая часть проблем могла решиться. 6.1. Включение дампов памяти Если во время работы ПК появлялись синие экраны смерти, то это может облегчить поиск проблемы. Но только в случае, если есть дампы памяти. Что бы проверить записи дампов, нажмите на клавиатуре сочетание клавиш «Win+R», введите в появившуюся строку «sysdm.cpl» (Рис.1). Изм. Лист № докум. Подпись Дата МПТ 09.02.02 ПЗ 6 КР Лист 8 (Рис.1) Появится окно, в нем перейдите во вкладку «Дополнительно» и в разделе «Загрузка и восстановление» нажмите кнопку «Параметры». В поле «Запись отладочной информации» должно стоять «Малый дамп памяти» (Рис.2) . (Рис.2) Если запись дампов включена, то дампы предыдущих ошибок будут хранится в папке «C:\Windows\Minidump» (Рис.3) . Изм. Лист № докум. Подпись Дата МПТ 09.02.02 ПЗ 6 КР Лист 9 (Рис.3) В случае, если запись не была включена, папка будет пустой. Если дампы в указанной папке есть, то переходим к их анализу. 6.2. Анализ дампов памяти Чтобы проанализировать дампы памяти можно воспользоваться утилитой «BlueScreenView» (Рис.4). (Рис.4) Изм. Лист № докум. Подпись Дата МПТ 09.02.02 ПЗ 6 КР Лист 10 Утилита показывает файлы в которых произошел сбой. По принадлежности файла можно определить, из-за какого устройство или ПО произошел сбой. Просмотрев дампы, можно увидеть из-за каких файлов происходит сбой, они выделены красным фоном, просмотрите его свойства (Рис.5). (Рис.5) В данном случае видно, что файл относится к драйверу видеокарты «nVidia» и большая часть ошибок вызвана им (Рис.6). (Рис.6) Изм. Лист № докум. Подпись Дата МПТ 09.02.02 ПЗ 6 КР Лист 11 Также в некоторых дампах был файл «dxgkrnl.sys», из названия видно, что он относится к DirectX. Вероятно, что сбой произошел из-за видеокарты, которую стоит подвергнуть тщательному тестированию. В случае, когда в ошибках фигурируют разные файлы и разные коды ошибок, то вероятно проблема в оперативной памяти. 7. Тестирование оперативной памяти Даже если проблема не в оперативной памяти, все равно ее стоит проверить в первую очередь. Для теста оперативной памяти можно использовать утилиту «Memtest 86+». Настройте BIOS на загрузку с DVD-привода или используйте «Boot Menu», выполните загрузку с диска и запустите «Memtest 86+» (Рис.7). (Рис.7) Процесс тестирования может длиться от 30 до 60 минут. Должен завершиться один полный проход и тест пойдет по второму кругу. Если с памятью все нормально, то после первого прохода (Pass 1) ошибок быть не должно (Errors 0) (Рис.8). (Рис.8) Изм. Лист № докум. Подпись Дата МПТ 09.02.02 ПЗ 6 КР Лист 12 8. Тестирование процессора Если ПК спустя какое-то время после запуска начнет тормозить, зависать при работе, внезапно перезагружаться или выключаться под нагрузкой, то вероятно проблема в перегреве процессора. Можно использовать утилиту «CPU-Z» для стресс-теста с прогревом процессора, а «HWiNFO» для мониторинга температуры. Сначала стоит узнать максимальную температуру процессора (TCASE). Например, для Core i7-6700K это 64 °C. Узнать это можно на сайте производителя. Запускаем обе утилиты, находим датчик температуры процессора (CPU) в показателях материнской платы, запускаем тест кнопкой «Stress CPU» и следим за температурой (Рис.9). (Рис.9) Если спустя 10-15 минут с начала теста температура на 2-3 градуса ниже максимальной, то все в порядке. Однако, если сбои происходили при высокой нагрузке, то лучше проводить этот тест 30-60 минут. Если во время теста ПК зависнет или перезагрузится, то стоит улучшить охлаждение. В случае, если процессор перегревается необходимо проверить, соответствует ли кулер минимальным требованиям. Если нет, то нужно его заменить. Если же кулер достаточно мощный, то следует поменять термопасту на более эффективную. Изм. Лист № докум. Подпись Дата МПТ 09.02.02 ПЗ 6 КР Лист 13 9. Тестирование видеокарты Чтобы протестировать видеокарту можно воспользоваться утилитами «FurMark» и «3DMark». Сначала запускаем стресс-тест «FurMark» (Рис.10) и прогреваем видеокарту в течение 10-15 минут. (Рис.10) Если проблема в видео карте, она проявится во время этого теста. Для разных видеокарт максимальная температура будет разной. Отличным показателем является 60 °C, температура 80 °C и выше уже не желательна, т.к. может приводить к сбоям. После прогрева нужно запустить тест «3DMark 2006» (Рис.11), с его помощью можно обнаружить ошибки в работе видеочипа и видеопамяти, которые приводят к вылетам теста и графическим артефактам. (Рис.11) Изм. Лист № докум. Подпись Дата МПТ 09.02.02 ПЗ 6 КР Лист 14 Внимательно смотрите как ведет себя тест, не искажается ли изображение, цвет текстур и т.п. Если вы увидите цветные полоски, квадратики, ломанные линии, сплошную заливку цветом вместо травы или других текстур (Рис.12), то с видеокартой однозначно проблемы. (Рис.12) 10. Тестирование блока питания Блок питания так же подвержен износу, его мощность падает, ухудшается качество стабилизации напряжения. При сильной нагрузке на видеокарту и процессор одновременно, блок питания не справляется и из-за просадки напряжения на видеокарте может произойти сбой, который выражается в зависании, перезагрузке или выключении компьютера во время работы. Утилиту «3DMark 2011» (Рис.13) можно использовать для комплексного теста блока питания, т.к. она нагружает не только видеокарту, но и процессор. Изм. Лист № докум. Подпись Дата МПТ 09.02.02 ПЗ 6 КР Лист 15 (Рис.13) Если во время теста ПК выключится или перезагрузится, то вероятно проблема в блоке питания, даже если он достаточной мощности, возможно он может быть бракованный. Единственный способ проверить самостоятельно – попросить у кого-то исправный и достаточно мощный блок питания для теста. Однако, если такой возможности нет, то придется отнести системный блок в сервисный центр. 11. Тестирование дисков Сначала можно протестировать скорость дисков при помощи утилиты «HDTune» (Рис.14). Это может помочь выявить зависания при обращении к диску, что говорит о проблемах с ним. Изм. Лист № докум. Подпись Дата МПТ 09.02.02 ПЗ 6 КР Лист 16 (Рис.14) Проверьте параметры SMART в которых отображается «здоровье диска», там не должно быть красных строк и общий статус диска должен быть «ОК» (Рис.15). (Рис.15) Изм. Лист № докум. Подпись Дата МПТ 09.02.02 ПЗ 6 КР Лист 17 Полный тест может занять 2-4 часа в зависимости от объема и скорости диска. По завершении теста не должно быть ни одного битого блока, которые выделяются красным цветом (Рис.16). (Рис.16) Наличие такого блока говорит о том, что скоро диск придет в непригодность. Рекомендуется перенести данные на другой носитель и заменить диск. Если диск зависает во время проверки, вероятно сбоит электроника – нужна замена или починка. Проблемы с контроллером (электроникой) и поверхностью диска приводят к выводу сообщений о ошибке в ОС, кратковременным или полным зависаниям ПК. Обычно это сообщения о том, что невозможности прочитать тот или иной файл и ошибки обращения к памяти (Рис.17). (Рис.17) Изм. Лист № докум. Подпись Дата МПТ 09.02.02 ПЗ 6 КР Лист 18 12. Проверка материнской платы Чаще всего проверка материнской платы сводится к проверке всех комплектующих. В случае, если все комплектующие по отдельности исправно работают и проходят тесты, операционная система переустановлена, но компьютер все равно не работает, возможно проблема в материнской плате. Решить проблему самостоятельно не получится, провести ее диагностику и выявить проблему с чипсетом или процессорным сокетом под силу только опытному электронщику. Исключением является неисправность звуковой или сетевой карты, проблему можно решить отключением карт в биосе и установкой отдельных плат расширения. Изм. Лист № докум. Подпись Дата МПТ 09.02.02 ПЗ 6 КР Лист 19 Практическая часть 1. Имеется системный блок, проблема – не подключается к интернету. При подключении компьютера к интернету, по информации из центра управления сетями, ПК подключен и имеет доступ в интернет, однако в браузере сайты не открываются (Рис.18). (Рис.18) Сначала следует проверить настройки адаптера, а именно как ПК назначаются IP и DNS адреса. В норме должно быть автоматическое назначение адресов (Рис.19). (Рис.19) Далее следует проверить файл Hosts, в нем могут прописываться некоторые вирусы. В файле проблем нет, содержимое соответствует первоначальному (Рис.20). Изм. Лист № докум. Подпись Дата МПТ 09.02.02 ПЗ 6 КР Лист 20 (Рис.20) Одним из вариантов решения проблемы может быть сброс подсистемы Windows Socket. С помощью Windows Socket приложения выходят в сеть, он имеет модульную структуру, в которую могут встраиваться антивирусы и другие приложения чтобы перехватывать и сканировать трафик. При повреждении какого-либо модуля Windows Socket может терять свою функцию передачи пакетов информации, из-за чего при наличии интернета приложения и браузер не могут получить к нему доступ. Чтобы сбросить Windows Socket необходимо запустить командную строку от имени администратора и ввести команду netsh winsock reset (Рис.21). (Рис.21) После выполнения команды и перезагрузки на ПК появилось подключение к интернету (Рис.22) Изм. Лист № докум. Подпись Дата МПТ 09.02.02 ПЗ 6 КР Лист 21 (Рис.22) 2. Компьютер не запускается. Была произведена замена блока питания, проблема осталась. Иногда бывает, что кнопки включения и ресета на передней панели залипают, но на данном компьютере такой проблемы нет. При внимательном осмотре оказалось, что на контактах, отвечающих за сброс биоса отсутствует перемычка (Рис.23). (Рис.23) После установки перемычки на первые два контакта ПК запустился (Рис.24). Изм. Лист № докум. Подпись Дата МПТ 09.02.02 ПЗ 6 КР Лист 22 (Рис.24) 3. Компьютер с проблемой – не загружается ОС. Вероятно, проблема в жестком диске. Для проверки используем утилиту Victoria. Загружаемся с флешки, в утилите выбираем нужный жесткий диск и начинаем процедуру сканирования выбрав режим линейного чтения с перезаписыванием битых блоков (Рис.25) (Рис.25) После начала теста практически сразу же начали появляться битые блоки. Смысла восстанавливать диск нету, поскольку со временем начнут появляться новые битые блоки, и жесткий диск использовать будет уже невозможно, остается только заменить диск на новый (Рис.26). Изм. Лист № докум. Подпись Дата МПТ 09.02.02 ПЗ 6 КР Лист 23 (Рис.26) 4. При запуске ПК выдает ошибку системы охлаждения (Рис.27), куллер или не работает, или работает на максимальных оборотах. В рабочем состоянии системы охлаждения обороты вентилятора должны плавно регулироваться в зависимости от нагрузки. Очевидно, что проблема заключается в неисправности куллера. (Рис.27) После разборки ПК обнаружились следы вмешательства (Рис.28), вероятно, в следствии замены двигателя, после которой начались сбои в работе системы охлаждения. Изм. Лист № докум. Подпись Дата МПТ 09.02.02 ПЗ 6 КР Лист 24 (Рис.28) Дефект был решен заменой куллера (Рис.29). (Рис.29) 5. ПК не включается после залития жидкостью. В ходе разборки обнаружилось, что был залит мультиконтроллер, отвечающий за запуск системы (Рис.30, 31). Изм. Лист № докум. Подпись Дата МПТ 09.02.02 ПЗ 6 КР Лист 25 (Рис.30) (Рис.31) После очистки бензином и спиртом залитого компонента проблема была устранена (Рис.32) Изм. Лист № докум. Подпись Дата МПТ 09.02.02 ПЗ 6 КР Лист 26 (Рис.32) Изм. Лист № докум. Подпись Дата МПТ 09.02.02 ПЗ 6 КР Лист 27 Заключение Конечно, всегда лучше самостоятельно обнаружить проблему и определить лучший способ решения. Но может быть так, что выполнив все рекомендации, проблему определить не получится. В этом случае неисправность может заключатся в неисправности материнской платы или блока питания, возможно может быть микротрещина в текстолите, и из-за нее возникают ошибки. В таком случае остается только отнести компьютер в сервисный центр. Изм. Лист № докум. Подпись Дата МПТ 09.02.02 ПЗ 6 КР Лист 28 Список Литературы 1. Буза, М. К. Архитектура компьютеров: Учебник / Буза М.К. - Мн:Вышэйшая школа, 2015. - 414 с.: ISBN 978-985-06-2652-3. - Текст: электронный. - URL: https://znanium.com/catalog/product/1011033 2. Современные информационные технологии: сборник трудов по материалам 3-й межвузовской научно-технической конференции с международным участием 29 сентября 2017 г. / колл. авторов; под общ. науч. ред. В.М. Артюшенко. - Москва: Научный консультант, 2017. - 190 с. - ISBN 978-5-9500999-7-7. - Текс: электронный. URL: https://znanium.com/catalog/product/1024127 3. Денисенко, В. В. Компьютерное управление технологическим процессом, экспериментом, оборудованием / В.В. Денисенко. - Москва: Гор. линия-Телеком, 2013. - 606 с.: ил; ISBN 978-5-9912-0060-8. - Текст: электронный. - URL: https://znanium.com/catalog/product/443651 4. Компьютерное моделирование: учебник / В. М. Градов, Г. В. Овечкин, П. В. Овечкин, И. В. Рудаков. — Москва: КУРС: ИНФРА-М, 2020. — 264 с. - ISBN 978-5906818-79-9. - Текст: электронный. - URL: https://znanium.com/catalog/product/1062639 5. Кулаичев, А. П. Компьютерная электрофизиология и функциональная диагностика / Кулаичев А.П., - 4-е изд., перераб. и доп. - Москва:НИЦ ИНФРА-М, 2016. - 540 с.ISBN. - Текст: электронный. - URL: https://znanium.com/catalog/product/548835 6. Догадин, Н. Б. Архитектура компьютера: учебное пособие / Н. Б. Догадин. - 4-е изд. Москва: Лаборатория знаний, 2020. - 274 с. - (Педагогическое образование). - ISBN 978-5-00101-662-5. - Текст: электронный. - URL: https://znanium.com/catalog/product/1201342 7. Араки, М. Занимательная манга. Машинное обучение: научно-популярное издание / А. Масахиро ; худож. В. Макана; пер. с яп. А. С. Слащевой. — Москва: ДМК Пресс, 2020. - 214 с. - (Серия «Образовательная манга»). - ISBN 978-5-97060-830-2. - Текст: электронный. - URL: https://znanium.com/catalog/product/1210657 8. Соломенчук, В. Г. Железо ПК 2011: Практическое руководство / Соломенчук В.Г., Соломенчук П.В. - СПб:БХВ-Петербург, 2011. - 373 с.ISBN 978-5-9775-0670-0. Текст: электронный. - URL: https://znanium.com/catalog/product/355259 Изм. Лист № докум. Подпись Дата МПТ 09.02.02 ПЗ 6 КР Лист 29 9. Сенкевич, Г. Е. Искусство восстановления данных: Практическое руководство / Сенкевич Г.Е. - СПб:БХВ-Петербург, 2011. - 304 с.ISBN 978-5-9775-0618-2. - Текст: электронный. - URL: https://znanium.com/catalog/product/354998 10. Хорев, П. Б. Программно-аппаратная защита информации: учебное пособие / П.Б. Хорев. — 2-е изд., испр. и доп. — Москва: ФОРУМ : ИНФРА-М, 2021. — 352 с. — (Среднее профессиональное образование). - ISBN 978-5-00091-557-8. - Текст: электронный. - URL: https://znanium.com/catalog/product/1189341 11. Пуховский, В. Н. Электротехника, электроника и схемотехника. Модуль «Цифровая схемотехника»: учебное пособие / В. Н. Пуховский, М. Ю. Поленов; Южный федеральный университет. - Ростов-на-Дону; Таганрог: Издательство Южного федерального университета, 2018. - 163 с. - ISBN 978-5-9275-3079-3. - Текст: электронный. - URL: https://znanium.com/catalog/product/1039797 12. Харрис, Д.М. Цифровая схемотехника и архитектура компьютера / Д.М. Харрис, С.Л. Харрис; пер. с англ. Imagination Technologies. - Москва: ДМК Пресс, 2018. - 792 с. ISBN 978-5-97060-570-7. - Текст: электронный. - URL: https://znanium.com/catalog/product/1032279 Изм. Лист № докум. Подпись Дата МПТ 09.02.02 ПЗ 6 КР Лист 30