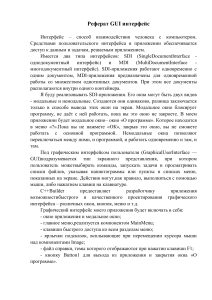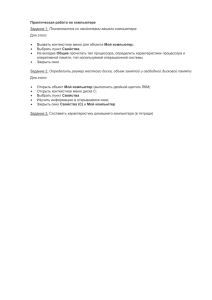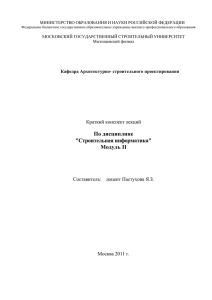Николай Полещук Санкт-Петербург «БХВ-Петербург» 2014 УДК 004.92 ББК 32.973.26-018.2 П49 Полещук Н. Н. П49 Самоучитель AutoCAD 2014. — СПб.: БХВ-Петербург, 2014. — 464 с.: ил. — (Самоучитель) ISBN 978-5-9775-3292-1 Книга предназначена для освоения методики создания двумерных объектов и трехмерных моделей в системе AutoCAD 2014. Рассматриваются процессы параметризации, аннотирования и визуализации, средства коллективной работы с применением облачных ресурсов. Излагается схема перехода от плоских элементов к объемному представлению. Описаны инструменты формирования видов, сечений и выносных элементов по твердотельной модели. Для закрепления материала приведены практические примеры и упражнения. Электронный архив содержит материалы дополнительных глав и приложений. Для широкого круга пользователей УДК 004.92 ББК 32.973.26-018.2 Группа подготовки издания: Главный редактор Зав. редакцией Редактор Компьютерная верстка Корректор Дизайн серии Оформление обложки Екатерина Кондукова Екатерина Капалыгина Вильга Савельева Ольги Сергиенко Зинаида Дмитриева Инны Тачиной Марины Дамбиевой Подписано в печать 31.10.13. Формат 70 1001/16. Печать офсетная. Усл. печ. л. 37,41. Тираж 2000 экз. Заказ № "БХВ-Петербург", 191036, Санкт-Петербург, Гончарная ул., 20. Первая Академическая типография "Наука" 199034, Санкт-Петербург, 9 линия, 12/28 ISBN 978-5-9775-3292-1 © Полещук Н. Н., 2014 © Оформление, издательство "БХВ-Петербург", 2014 Оглавление Предисловие ................................................................................................................... 11 Глава 1. Общие сведения ............................................................................................. 15 1.1. Назначение системы ............................................................................................................... 15 1.2. Требования к компьютеру ..................................................................................................... 18 1.3. Пользовательский интерфейс ................................................................................................ 18 1.3.1. Лента .................................................................................................................................. 25 1.3.2. Меню приложения ............................................................................................................ 29 1.3.3. Строка меню и панели инструментов ............................................................................. 30 1.3.4. Рабочие пространства ...................................................................................................... 30 1.4. Диалог с системой .................................................................................................................. 33 1.4.1. Клавиатурный ввод команд ............................................................................................. 33 1.5. Файлы чертежей ..................................................................................................................... 35 1.6. Текстовое окно ........................................................................................................................ 43 1.7. Рабочая среда пользователя ................................................................................................... 44 1.8. Упражнения к главе 1 ............................................................................................................. 47 Глава 2. Основные примитивы и режимы построений......................................... 49 2.1. Принципы построения............................................................................................................ 49 2.2. Отрезки .................................................................................................................................... 51 2.2.1. Использование контекстного меню ................................................................................ 54 2.2.2. Доступ к опциям с помощью таблицы ............................................................................ 55 2.2.3. Продолжение предыдущего объекта............................................................................... 55 2.3. Способы ввода точек .............................................................................................................. 56 2.3.1. Варианты цифрового ввода ............................................................................................. 56 2.3.2. Особенности динамического ввода................................................................................. 57 2.3.3. Функции объектной привязки ......................................................................................... 58 2.3.4. Калькулятор ...................................................................................................................... 61 2.4. Режимы .................................................................................................................................... 63 2.4.1. Режимы рисования ........................................................................................................... 64 2.4.2. Режим отображения весов ...............................................................................................67 2.4.3. Режим показа быстрых свойств....................................................................................... 68 2.4.4. Настройка режимов рисования........................................................................................ 68 4 Оглавление 2.4.5. Настройка строки состояния и лотка .............................................................................. 75 2.4.6. Управление просмотром чертежа и его частей .............................................................. 76 2.5. Точки ....................................................................................................................................... 83 2.5.1. Стиль отображения точек ................................................................................................84 2.5.2. Удаление лишних объектов ............................................................................................. 85 2.5.3. Деление и разметка........................................................................................................... 86 2.6. Лучи ......................................................................................................................................... 87 2.7. Прямые .................................................................................................................................... 88 2.8. Окружности ............................................................................................................................. 91 2.9. Дуги.......................................................................................................................................... 94 2.10. Полилинии ............................................................................................................................. 96 2.10.1. Объединение в полилинию ............................................................................................ 98 2.10.2. Полилинии специального вида .................................................................................... 100 2.11. Построение новых объектов по типу ................................................................................ 104 2.12. Получение справок ............................................................................................................. 104 2.13. Упражнения к главе 2 ......................................................................................................... 105 Глава 3. Сложные примитивы ................................................................................. 106 3.1. Мультилинии......................................................................................................................... 106 3.2. Надписи ................................................................................................................................. 107 3.2.1. Однострочный текст ....................................................................................................... 107 3.2.2. Многострочный текст ....................................................................................................112 3.3. Применение полей ................................................................................................................ 124 3.4. Таблицы ................................................................................................................................. 128 3.5. Размеры, допуски и выноски ...............................................................................................132 3.5.1. Линейный и параллельный размеры ............................................................................. 133 3.5.2. Длина дуги....................................................................................................................... 136 3.5.3. Ординатный размер ........................................................................................................ 136 3.5.4. Радиус .............................................................................................................................. 137 3.5.5. Диаметр ........................................................................................................................... 138 3.5.6. Угловой размер ............................................................................................................... 138 3.5.7. Быстрый размер .............................................................................................................. 139 3.5.8. Базовый размер ............................................................................................................... 140 3.5.9. Размерная цепь................................................................................................................ 141 3.5.10. Разрыв и излом размерной линии ............................................................................... 142 3.5.11. Контрольный размер ....................................................................................................143 3.5.12. Допуск ........................................................................................................................... 144 3.5.13. Маркер центра .............................................................................................................. 145 3.5.14. Выноска и мультивыноска ........................................................................................... 145 3.6. Штриховки и заливки ........................................................................................................... 150 3.6.1. Штриховки ...................................................................................................................... 150 3.6.2. Однородные заливки ...................................................................................................... 156 3.6.3. Градиентные заливки ..................................................................................................... 157 3.6.4. Использование инструментальных палитр ................................................................... 160 3.7. Эллипсы ................................................................................................................................. 161 3.8. Сплайны................................................................................................................................. 162 3.9. Области .................................................................................................................................. 165 3.10. Редкие примитивы .............................................................................................................. 165 3.11. Упражнения к главе 3 ......................................................................................................... 167 Оглавление 5 Глава 4. Редактирование примитивов .................................................................... 168 4.1. Ручки и выбор объектов ....................................................................................................... 168 4.1.1. Редактирование с помощью ручек ................................................................................ 168 4.1.2. Контекстное меню редактирования .............................................................................. 178 4.1.3. Средства выбора объектов ............................................................................................. 180 4.1.4. Группы ............................................................................................................................. 186 4.2. Команды общего редактирования ....................................................................................... 187 4.3. Редактирование полилиний .................................................................................................210 4.4. Редактирование мультилиний.............................................................................................. 217 4.5. Редактирование надписей .................................................................................................... 219 4.6. Редактирование таблиц ........................................................................................................ 223 4.7. Редактирование размеров .................................................................................................... 230 4.8. Редактирование штриховок и заливок ................................................................................ 232 4.9. Редактирование сплайнов .................................................................................................... 233 4.10. Редактирование мультивыносок........................................................................................ 238 4.11. Редактирование областей ................................................................................................... 240 4.12. Монитор аннотаций ............................................................................................................ 241 4.13. Упражнения к главе 4 ......................................................................................................... 242 Глава 5. Свойства ........................................................................................................ 243 5.1. Цвета ...................................................................................................................................... 244 5.2. Типы линий и масштабы ...................................................................................................... 247 5.3. Слои ....................................................................................................................................... 250 5.4. Веса линий............................................................................................................................. 265 5.5. Масштаб аннотаций.............................................................................................................. 266 5.6. Другие свойства .................................................................................................................... 269 5.7. Редактирование свойств ....................................................................................................... 273 5.8. Упражнения к главе 5 ........................................................................................................... 278 Глава 6. Стили построения (см. эл. архив) ....................................................... 1 6.1. Текстовые стили ........................................................................................................... 1 6.2. Размерные стили ........................................................................................................... 5 6.3. Стили мультилиний .................................................................................................... 16 6.4. Стили таблиц ............................................................................................................... 19 6.5. Стили мультивыносок ................................................................................................ 24 6.6. Центр управления ....................................................................................................... 29 6.7. Стандарты.................................................................................................................... 32 6.8. Упражнения к главе 6 ................................................................................................. 33 Глава 7. Ограничения и зависимости ..................................................................... 280 7.1. Геометрические зависимости ..............................................................................................281 7.1.1. Наложение зависимостей ............................................................................................... 283 7.1.2. Удаление зависимостей..................................................................................................284 7.1.3. Управление значками ..................................................................................................... 284 7.1.4. Автоограничение ............................................................................................................ 285 7.2. Размерные зависимости ....................................................................................................... 286 7.2.1. Наложение зависимостей ............................................................................................... 288 7.2.2. Диспетчер параметров ...................................................................................................289 7.2.3. Динамическая и аннотационная формы зависимостей ............................................... 290 7.3. Упражнения к главе 7 ........................................................................................................... 291 6 Оглавление Глава 8. Блоки и DWG-ссылки ................................................................................ 292 8.1. Блоки ...................................................................................................................................... 293 8.1.1. Определение блока ......................................................................................................... 293 8.1.2. Вставка блока .................................................................................................................. 295 8.1.3. Вхождение блока ............................................................................................................ 300 8.1.4. Экспорт блоков и фрагментов чертежа ........................................................................ 301 8.1.5. Атрибуты ......................................................................................................................... 302 8.1.6. Работа с буфером обмена Windows............................................................................... 306 8.1.7. Средства создания динамических блоков..................................................................... 307 8.1.8. Параметры и операции ...................................................................................................312 8.1.9. Состояния видимости ..................................................................................................... 315 8.1.10. Таблицы выбора............................................................................................................ 317 8.1.11. Окно Инструментальные палитры............................................................................ 319 8.2. DWG-ссылки ......................................................................................................................... 325 8.2.1. Вставка DWG-ссылки.....................................................................................................325 8.2.2. Диспетчер внешних ссылок ........................................................................................... 328 8.3. Редактирование вхождений .................................................................................................330 8.3.1. Редактирование значений атрибутов ............................................................................ 331 8.3.2. Подрезка вхождений блоков и DWG-ссылок ............................................................... 333 8.3.3. Контекстное редактирование вхождений блоков и DWG-ссылок ............................. 334 8.4. Упражнения к главе 8 ........................................................................................................... 336 Глава 9. Взаимодействие с объектами других форматов (см. эл. архив) ........................................................................................................ 34 9.1. Вставка и редактирование растровых изображений ................................................ 34 9.2. Примитив WIPEOUT .................................................................................................. 42 9.3. Импорт из других форматов ...................................................................................... 43 9.4. Связи с таблицами Excel ............................................................................................ 48 9.5. Экспорт в другие форматы ........................................................................................ 52 9.6. Извлечение данных..................................................................................................... 53 9.7. Подложки .................................................................................................................... 53 9.8. Упражнения к главе 9 ................................................................................................. 56 Глава 10. Трехмерные построения........................................................................... 338 10.1. Системы координат и виды ...............................................................................................338 10.1.1. Плоскость построений .................................................................................................340 10.1.2. Виды и панель управления видовым экраном............................................................ 341 10.1.3. Изометрия...................................................................................................................... 342 10.1.4. Перспективная проекция.............................................................................................. 342 10.2. Управление просмотром файла модели............................................................................ 343 10.2.1. Орбитальные команды ................................................................................................. 343 10.2.2. Штурвалы ...................................................................................................................... 346 10.2.3. Видовой куб .................................................................................................................. 347 10.3. Уровень и высота ................................................................................................................ 348 10.4. Системы координат ............................................................................................................ 351 10.4.1. Объект знака ПСК ........................................................................................................ 352 10.4.2. Команда ПСК (UCS) .....................................................................................................352 10.4.3. Продолжение примера ................................................................................................. 353 10.4.4. Команда ДИСПСК (UCSMAN) ................................................................................... 354 10.4.5. Режим ДПСК (DUCS) ................................................................................................... 356 Оглавление 7 10.5. Средства создания трехмерных объектов......................................................................... 357 10.6. Спирали и полилинии ......................................................................................................... 359 10.7. Грани и сети ........................................................................................................................ 361 10.7.1. Степени гладкости ........................................................................................................ 362 10.7.2. Настройки сетевого моделирования ........................................................................... 363 10.7.3. Сети стандартной формы (примитивы) ...................................................................... 364 10.7.4. Изменение степени гладкости ..................................................................................... 365 10.7.5. Редактирование с помощью подобъектов .................................................................. 365 10.7.6. Уточнение сети ............................................................................................................. 366 10.7.7. Разбиение грани ............................................................................................................ 366 10.7.8. Выдавливание грани ..................................................................................................... 366 10.7.9. Сгибы ............................................................................................................................. 367 10.7.10. Преобразование сетей в поверхности и тела ............................................................ 367 10.8. Тела ...................................................................................................................................... 368 10.8.1. Построение стандартных тел ....................................................................................... 368 10.8.2. Построение стен ........................................................................................................... 370 10.8.3. Плотность каркаса и изолинии .................................................................................... 371 10.8.4. Динамическое создание тел ......................................................................................... 371 10.8.5. Преобразование в тело .................................................................................................376 10.8.6. Сочетание тел................................................................................................................ 377 10.8.7. Управление историей и структурой тела .................................................................... 379 10.8.8. Работа с подобъектами .................................................................................................380 10.8.9. Редактирование тел ...................................................................................................... 381 10.8.10. Разрезы ........................................................................................................................ 384 10.8.11. Проецирование тел ..................................................................................................... 385 10.9. Процедурные и NURBS-поверхности ............................................................................... 386 10.9.1. Важные системные переменные.................................................................................. 387 10.9.2. Создание поверхностей ................................................................................................387 10.9.3. Редактирование формы поверхности .......................................................................... 389 10.9.4. Более сложное редактирование ................................................................................... 391 10.9.5. Анализ поверхности ..................................................................................................... 392 10.9.6. Проецирование ............................................................................................................. 393 10.10. Сечения и псевдоразрезы ................................................................................................. 394 10.11. Трехмерное редактирование ............................................................................................ 398 10.12. Облако точек ..................................................................................................................... 400 10.13. Упражнения к главе 10 ..................................................................................................... 401 Глава 11. Средства визуализации (см. эл. архив) .......................................... 57 11.1. Виды и видовые экраны ........................................................................................... 57 11.1.1. Конфигурации видовых экранов ....................................................................... 57 11.1.2. Виды .................................................................................................................... 61 11.2. Настройка вида ......................................................................................................... 65 11.2.1. Секущие плоскости ............................................................................................ 65 11.2.2. Вид в плане ПСК ................................................................................................ 67 11.3. Камеры....................................................................................................................... 67 11.4. Визуальные стили ..................................................................................................... 69 11.5. Материалы ................................................................................................................. 71 11.6. Тонирование .............................................................................................................. 73 11.6.1. Освещение ........................................................................................................... 75 8 Оглавление 11.6.2. Текстуры .............................................................................................................. 86 11.6.3. Туман ................................................................................................................... 87 11.6.4. Дополнительные настройки визуализации ....................................................... 87 11.6.5. Визуализация в облаке ....................................................................................... 87 11.7. Обход и облет............................................................................................................ 88 11.8. Анимация движения по траектории ........................................................................ 92 11.9. Анимированные виды .............................................................................................. 96 11.10. Аниматор движения ............................................................................................. 100 11.11. Упражнения к главе 11 ......................................................................................... 101 Глава 12. Пространство листа .................................................................................. 404 12.1. Переключение между пространствами модели и листа .................................................. 404 12.2. Создание видовых экранов в листе ................................................................................... 409 12.3. Оформление видовых экранов........................................................................................... 413 12.4. Управление масштабом...................................................................................................... 417 12.5. Редактирование формы видового экрана ......................................................................... 419 12.6. Создание шаблона чертежа ................................................................................................421 12.7. Специальные средства оформления видов листа чертежа .............................................. 422 12.8. Добавление нового листа ................................................................................................... 434 12.9. Подшивки ............................................................................................................................ 435 12.10. Упражнения к главе 12 ..................................................................................................... 437 Глава 13. Печать и публикация (см. эл. архив) ........................................... 103 13.1. Добавление плоттера .............................................................................................. 103 13.2. Параметры печати .................................................................................................. 107 13.2.1. Штемпель .......................................................................................................... 114 13.2.2. Список стандартных масштабов ..................................................................... 116 13.3. Стили печати ........................................................................................................... 117 13.4. Публикация ............................................................................................................. 122 13.5. 3D-печать................................................................................................................. 123 13.6. Упражнения к главе 13 ........................................................................................... 124 Глава 14. Средства проектирования и адаптации (см. эл. архив)............ 125 14.1. Настройка AutoCAD ............................................................................................... 125 14.1.1. Настройка путей доступа ................................................................................. 126 14.1.2. Настройка экрана .............................................................................................. 127 14.1.3. Настройка открытия и сохранения .................................................................. 128 14.1.4. Настройка печати и публикации ..................................................................... 129 14.1.5. Настройка общесистемных характеристик .................................................... 129 14.1.6. Дополнительные настройки пользователя ..................................................... 129 14.1.7. Настройка привязки и отслеживания .............................................................. 130 14.1.8. Настройка режима трехмерного моделирования ........................................... 130 14.1.9. Настройка режимов выбора ............................................................................. 131 14.1.10. Настройка профилей ...................................................................................... 131 14.1.11. Настройка операций в облаке ........................................................................ 131 14.1.12. Адаптация элементов интерфейса ................................................................. 131 14.2. Макрорекордер ....................................................................................................... 133 14.3. Применение вертикальных продуктов .................................................................. 135 14.4. Средства программной адаптации ........................................................................ 135 Оглавление 9 14.5. Autodesk Content Service ........................................................................................ 136 14.6. Облако Autodesk 360 .............................................................................................. 136 14.7. AutoCAD 360 ........................................................................................................... 137 14.8. Упражнения к главе 14 ........................................................................................... 138 Приложение 1. Перечень команд AutoCAD (см. эл. архив) ....................... 139 Приложение 2. Перечень системных переменных (см. эл. архив) ............ 184 Приложение 3. Express Tools (см. эл. архив) ................................................. 218 Подменю Blocks ............................................................................................................... 219 Подменю Text ................................................................................................................... 219 Подменю Layout tools ...................................................................................................... 220 Подменю Dimension......................................................................................................... 220 Подменю Selection tools .................................................................................................. 221 Подменю Modify .............................................................................................................. 221 Подменю Draw ................................................................................................................. 222 Подменю File tools........................................................................................................... 222 Подменю Web tools .......................................................................................................... 223 Подменю Tools ................................................................................................................. 223 Другие подменю и пункты меню Express ...................................................................... 223 Приложение 4. Описание электронного архива .................................................... 443 Перечень материалов .................................................................................................................. 443 Литература ................................................................................................................... 444 Предметный указатель глав книги ......................................................................... 445 Предметный указатель глав электронного архвива ............................................ 458 10 Оглавление Предисловие В марте 2013 года появилась очередная версия популярного графического пакета AutoCAD, теперь уже с номером 2014 (внутренний номер версии — 19.1). Система AutoCAD фирмы Autodesk (США) применяется для выпуска большей части графической документации, формируемой в нашей стране в электронном виде. Новшества версии 2014 ориентированы на обеспечение процесса проектирования, как при выполнении двумерного черчения, так и в построении трехмерных моделей. Существуют версии для MAC-компьютеров (AutoCAD for Mac), а также для планшетников и смартфонов (AutoCAD WS). Пользователям предоставляется возможность хранения своих файлов в облаке Autodesk 360 и работы с ними через Интернет. Формат DWG, используемый в чертежах новой версии, сохранился по сравнению с форматом AutoCAD версии 2013. Но файл такого формата невозможно прочитать в версии 2012 или в более ранних (потребуется выполнить дополнительное преобразование). Система AutoCAD по-прежнему является многоязыковой с точки зрения пользовательского интерфейса. Для подключения нового языка достаточно установить соответствующий пакет языковой поддержки (Language Pack), скачав его с сайтов фирмы Autodesk www.autodesk.com, www.autodesk.ru. Книга базируется на авторской методике освоения системы, причем эта методика опирается на курс лекций. В отличие от предыдущих самоучителей того же автора, настоящая книга в первую очередь посвящена возможностям системы, направленным на двумерное проектирование и работу с двумерными чертежами. Проблемы трехмерного моделирования, средства анимации и визуализации тоже изучаются, однако часть глав, связанных с ними, вынесена в электронный архив по адресу ftp://ftp.bhv.ru/ 9785977532921.zip в целях экономии печатной площади. Программу курсов обучения системе AutoCAD по упомянутой методике можно найти на сайте www.cits.spb.ru авторизованного учебного центра ЦИТС (Санкт-Петербург). Эта программа и предыдущие самоучители стали основой курсов в ряде высших учебных заведений России и СНГ. Информация об авторе программы и книгах представлена в Интернете по адресам http://poleshchuk.spb.ru/cad/, http://poleshchuk.spb.ru/cad/eng.html (англ.), www.cad.dp.ua/pages/poleschuk.php (на сайте Виктора Ткаченко), http://partnerproducts.autodesk.com/popups/company.asp?rdid=DERU1314 (англ., на сайте Autodesk). 12 Предисловие Обширные дополнительные сведения о системе можно почерпнуть, например, на сайтах www.caduser.ru, forums.autodesk.com, www.cad.dp.ua и dwg.ru. Не следует забывать о социальных сетях и о поиске в Интернете, который даст вам еще много полезных ссылок. Перечислим основные отличия новой версии 2014 от AutoCAD 2013: поддерживает операционную систему Windows 8 и сенсорные экраны; разрешена прямая привязка чертежей к географическим картам Autodesk Maps Ser- vices; появились вкладки открытых документов (чертежей); механизм автозавершения ввода в командной строке расширен за счет поиска не только в начале имен команд, но и в середине, предоставлена возможность редактировать для поиска списки синонимов и исправлений; разрешен поиск в командной строке для доступа к символьным таблицам (слоев, типов линий и т. д.); расширены возможности команды ДУГА (ARC); можно изменять направление рисования с помощью клавиши <Ctrl>; команда создания однострочного текста теперь запоминает последнее выравнивание и предлагает его по умолчанию; можно преобразовать открытую полилинию в замкнутую с помощью операции сопряжения; появилась сортировка слоев по номерам (учитываются числовые значения в начале имени); не выводятся имена слоев, которые недоступны для выбора; команда объединения слоев интегрирована внутрь диспетчера свойств слоев; доработаны команды построения цепи и продолжения размеров; лента отображает параметры последней команды построения штриховки; теперь можно пути к внешним ссылкам преобразовывать из абсолютных в относи- тельные; предоставлена возможность смены типа вставки внешней ссылки (наложенная, вставленная); введена поддержка цветов в облаках точек; настройку параметров вкладки листа можно распространить сразу на несколько лис- тов; в именах стилей печати теперь поддерживаются пробелы; появилась палитра Канал проекта (Design Feed); разработан механизм защиты от загрузки несанкционированных приложений путем введения доверенных источников (папок); в дистрибутив AutoCAD включена программа Autodesk ReCap, предназначенная для обработки файлов трехмерного сканирования и преобразования их в файлы облака точек; Предисловие 13 из поставки исключена программа Inventor Fusion, используемая для редактирова- ния трехмерных объектов; к списку языков разработки приложений под AutoCAD добавлен JavaScript. Книга имеет четырнадцать глав и четыре приложения. Глава 1 дает общие сведения о назначении системы, требованиях, предъявляемых к компьютеру, на котором может быть установлена система AutoCAD. Описываются элементы пользовательского интерфейса. В главах 2 и 3 рассматриваются основные объекты (примитивы), с которыми работает система, и создающие их команды. Главы 4 и 5 отражают способы редактирования геометрии и свойств (цветов, типов линий, весов, слоев, масштаба аннотаций и т. п.). Главы с 6-й по 9-ю посвящены вопросам работы с такими элементами, созданными пользователем, как стили, блоки, внешние ссылки, а также вопросам взаимодействия с файлами других форматов. Рассмотрена тема наложения геометрических и размерных зависимостей на двумерные контуры. Главы 10 и 11 рассказывают об операциях трехмерного моделирования, включая вопросы построения, редактирования объектов и визуализацию моделей изделий и сооружений. В главе 12 пользователь знакомится с пространством листа и возможностями его применения. Печать, публикация чертежей, настройка системы и средства повышения производительности рассмотрены в главах 13 и 14. Приложения дополняют основной материал книги и содержат следующую справочную информацию: команды, системные переменные, обзорное описание дополнительных инструментов Express Tools и содержание электронного архива. В архив вынесен текст глав 6, 9, 11, 13, 14 и приложений 1—3. Система AutoCAD имеет мощные инструменты адаптации и программирования. Описание таких средств, как языки Visual LISP (AutoLISP) и DIESEL, диалоговые окна, меню, панели, инструментальные палитры, а также изложение вопросов создания пользовательских приложений в средах программирования Visual LISP, VBA, .NET и ObjectARX с большим количеством полезных примеров читатели могут найти в книгах Н. Н. Полещука "Visual LISP и секреты адаптации AutoCAD" (издательство "БХВПетербург", 2001 г.), "AutoCAD 2004: разработка приложений и адаптация" (издательство "БХВ-Петербург", 2004 г.), "САПР на базе AutoCAD — как это делается" (в соавторстве с С. А. Зуевым, издательство "БХВ-Петербург", 2004 г.), "AutoCAD: разработка приложений, настройка и адаптация" (издательство "БХВ-Петербург", 2006 г.) и "AutoLISP и Visual LISP в среде AutoCAD" (в соавторстве с П. В. Лоскутовым, издательство "БХВПетербург", 2006 г.). В версии 2014 добавилась возможность создания приложений на языке JavaScript. В качестве базовой версии для изложения материала в книге принята русская версия системы AutoCAD. Везде в скобках приводятся варианты английских терминов и сообщений. Имена команд и системных переменных даются в книге заглавными буквами (TRUSTEDPATHS, ГЕОМАРКТОЧКА, PLINE и т. д.). В наименованиях диалоговых окон, кнопок инструментов, пунктов меню использован полужирный шрифт. Русские сообщения системы даются полужирным курсивом, английские аналоги — в скобках, курсивом без полужирного начертания. Под термином "щелчок" в книге подразумевается щелчок левой кнопкой мыши. В конце каждой главы приведены несложные упражнения, позволяющие закрепить изученные темы. 14 Предисловие ГЛАВА 1 Общие сведения Система AutoCAD американской фирмы Autodesk насчитывает почти тридцать лет. Первая версия вышла в декабре 1982 года, а в апреле 2013 года появилась уже версия AutoCAD 2014 (многоязыковая), рассматриваемая в данной книге. Многоязычность обеспечивается с помощью пакетов локализации (language packs), которые можно установить в дополнение к основному языку пользовательского интерфейса. Система выпущена в двух вариантах: 32-разрядном и 64-разрядном. Для установки 32-разрядного варианта рекомендуется одна из следующих 32-разрядных операционных систем: Windows XP с установленным Service Pack 3; Windows 7 с установленным Service Pack 1; Windows 8. Невозможно установить 32-разрядную версию AutoCAD 2014 в 64-разрядной операционной системе. 64-разрядный вариант AutoCAD работает только на 64-разрядных версиях операционных систем Windows XP, Windows 7 и Windows 8. Обратите внимание, что в списке официально поддерживаемых операционных систем нет Windows Vista, причем установка на нее блокируется инсталлятором. На компьютере должна быть установлена программа Internet Explorer версии 8 или выше. Для интенсивной работы с трехмерными моделями рекомендуется выбирать операционную систему Windows 7 (64-разрядную), а компьютер — с хорошей оперативной памятью и быстрой видеокартой. AutoCAD 2014 может применяться в локальном или в сетевом варианте. Без авторизации система может работать только 30 дней после установки. Для нормального функционирования требуется получить специальный код авторизации от фирмы Autodesk. Студенты и преподаватели вузов могут бесплатно получить лицензию на AutoCAD по специальному запросу через сайт Autodesk. Адрес для скачивания студенческих и 30-дневных продуктов Autodesk: http://www.autodesk.ru/free-trials/. 1.1. Назначение системы Система AutoCAD предназначена в первую очередь для двумерного рисования и выпуска с ее помощью проектной документации самых различных отраслей знаний. На рис. 1.1 16 Глава 1 приведен пример двумерного чертежа (схемы), сделанного сравнительно простыми средствами AutoCAD. Для формирования такого чертежа не являются обязательными работа с трехмерной моделью изделия и использование механизма пространств модели и листа. Большим преимуществом системы AutoCAD является возможность последующего формирования электронного архива чертежей и подшивок листов. Каждый из созданных файлов чертежей легко редактируется, что позволяет быстро получать аналоги по чертежам-прототипам. В качестве средств защиты от несанкционированного доступа в файлах чертежей, созданных системой AutoCAD, предусмотрены пароли и электронные цифровые подписи. Помимо этого, окончательные варианты документов можно публиковать и передавать заказчикам в нередактируемых форматах DWF, DWFx или PDF. Начиная с AutoCAD 2002, в систему включены специальные средства контроля, позволяющие в соответствии со стандартами предприятий управлять именами и свойствами слоев, стилей и т. п. Подробнее о стандартах см. главу 6. Однако неправильно было бы считать AutoCAD инструментом только для двумерной работы. Система позволяет выполнять сложные трехмерные построения линий, поверхностей и тел и отображать их на разных видовых экранах с различных точек зрения. Есть даже средства для создания анимаций. Рис. 1.1. Двумерный чертеж Общие сведения 17 Рис. 1.2. Чертеж трехмерного объекта Рис. 1.3. Трехмерная модель носовой и кормовой частей корпуса судна 18 Глава 1 Механизм пространства листа и видовых экранов дает возможность разрабатывать чертежи с видами и проекциями трехмерных объектов, построенных в пространстве модели. В системе AutoCAD по одной модели можно получить несколько листов чертежного документа. На рис. 1.2 приведен пример чертежа, сформированного как отображение проекций и сечений трехмерного объекта (части корпуса судна). На рис. 1.3 показана модель корпуса судна — основа для последующего формирования чертежей разных специализаций и построения контуров деталей. Степень проработанности, а также сложность и насыщенность такой модели могут быть разными и определяются тем, как она будет в дальнейшем использована. 1.2. Требования к компьютеру Персональный компьютер, на котором может быть установлена система AutoCAD 2014, должен удовлетворять определенным минимальным требованиям. Этим требованиям соответствует компьютер с двухъядерным процессором 2,2 ГГц (с поддержкой технологии SSE2), оперативной памятью 2 Гбайта, винчестером (жестким диском) 120 Гбайт — на винчестере надо иметь свободными 2 Гбайта под программное обеспечение и не менее 2 Гбайт для временных файлов, которые система создает во время сеансов работы. И конечно, на диске должно оставаться место для хранения создаваемых файлов чертежей. 1.3. Пользовательский интерфейс Если система AutoCAD 2014 установлена на компьютер, то ее запуск осуществляется с помощью двойного щелчка левой кнопки мыши по ярлыку , расположенному на рабочем столе. Другой способ запуска — использовать меню Пуск (Start) рабочего стола Windows: Пуск | Все программы | Autodesk | AutoCAD 2014 – Русский (Russian) | AutoCAD 2014 – Русский (Russian) (Start | Programs | Autodesk | AutoCAD 2014 – English | AutoCAD 2014 – English). После старта обычно появляется диалоговое окно Начало работы (Startup) (рис. 1.4), в котором необходимо выбрать режим работы1. В диалоговом окне Начало работы (Startup) пользователю необходимо выбрать один из режимов начала работы, кнопки которых расположены в верхней части окна: Открытие чертежа (Open a Drawing); Простейший шаблон (Start from Scratch); По шаблону (Use a Template); Вызов Мастера (Use a Wizard). 1 Если окно Начало работы (Startup) не появилось и вы сразу попали в окно, показанное на рис. 1.5 или 1.6, то это означает, что система с помощью значения 0 системной переменной STARTUP настроена на автоматический вход в новый чертеж со стандартными установками (см. далее описание режима Простейший шаблон (Start from Scratch)). Общие сведения 19 Рис. 1.4. Диалоговое окно Начало работы (режим Простейший шаблон) После этого выбранная вами большая кнопка будет выглядеть как нажатая, а содержимое текста надписи в правой верхней части окна изменится на название кнопки. Для завершения работы с диалоговым окном остается только щелкнуть по кнопке OK. Если вам необходимо создать новый пустой чертеж, то в окне Начало работы (Startup) следует воспользоваться кнопкой Простейший шаблон (Start from Scratch). Этот режим предлагается по умолчанию (создается пустой чертеж с минимумом установок). Пользователю нужно в группе переключателей области Единицы по умолчанию (Default Settings) отметить, в каких единицах измерения он будет работать: Британские (футы и дюймы) (Imperial (feet and inches)) или Метрические (Metric). Второй вариант, конечно, для нас предпочтительнее. При выборе режима По шаблону (Use a Template) пользователь имеет возможность начать работу не с нуля, а с каким-то наполнением нового чертежа (это могут быть рамки, штампы и какие-то другие линии или установки). Режим Вызов Мастера (Use a Wizard) дает возможность вызвать одну из программ подробной настройки нового чертежа (к ним относятся единицы измерения длин и углов, начало отсчета и направление измерения углов, границы зоны рисования). В качестве основного рассмотрим режим Простейший шаблон (Start from Scratch). Далее обычно открывается окно Добро пожаловать (Welcome) (рис. 1.5). Это окно предоставляет выход в виртуальный мир Autodesk, если у вас одновременно подключено соединение с Интернетом. Оно предназначено для всех: и для тех, кто не имеет опыта и только знакомится с системой, и для тех, кто является профессионалом и интересуется исправлениями и обновлениями. Через данное окно можно получить доступ к интернет-магазину третьих фирм, которые разрабатывают свои приложения для системы AutoCAD. Если сбросить флажок Показывать при запуске (Display at Startup) в нижней части окна Добро пожаловать (Welcome), то при следующих запусках системы AutoCAD это окно не будет появляться автоматически. После того как пользователь закроет окно Добро пожаловать (Welcome), открывается рабочее окно системы AutoCAD 2014 (рис. 1.6). 20 Глава 1 Рис. 1.5. Окно Добро пожаловать По окончании загрузки системы внутри рабочего окна находится открытый документ, т. е. чертеж, который вы создали или открыли для редактирования. Название текущего файла чертежа выводится в строку заголовка AutoCAD и в заголовок вкладки чертежа (на рис. 1.6 это Чертеж1.dwg). В английской версии системы AutoCAD новый файл по умолчанию получает название Drawing1.dwg, а в русской — Чертеж1.dwg. Центральная часть экрана (на рис. 1.6 она выведена с белым фоном) — это видимая часть текущего чертежа (остальные его фрагменты могут находиться выше, правее, ниже и левее границ зоны). При движении курсора по этой части, которую мы далее будем называть графическим экраном, он (курсор) имеет вид двумерного или трехмерного перекрестия с квадратной мишенью в точке пересечения. Длина линий перекрестия настраивается. В правой части графического экрана находятся видовой куб (в верхнем углу) и панель навигации. Они будут рассмотрены, соответственно, в главах 10 и 2. Работа в системе осуществляется с помощью действий (операций, команд), вызов которых выполняется с помощью выбора мышью элементов графического интерфейса или путем ввода имен команд с клавиатуры. Разберем составные части интерфейса. Новый чертеж обычно имеет три вкладки: Модель (Model), Лист1 (Layout1) и Лист2 (Layout2). Строка вкладок выводится под графическим экраном (рис. 1.7). По умолчанию активной является вкладка Модель (Model), которая применяется для выполнения построений модели проектируемого объекта. Вкладки листов используются в дальней- Общие сведения 21 Рис. 1.6. Окно AutoCAD Рис. 1.7. Вкладки чертежа и знак осей координат Рис. 1.8. Полосы прокрутки и строка состояния чертежа шей работе для отображения фрагментов модели в листах чертежа. Существует возможность не выводить названия вкладок под графическим экраном. В левом нижнем углу графического экрана (см. рис. 1.7) виден знак осей текущей системы координат. Под строкой вкладок располагается строка состояния чертежа, которая появилась в версии 2008 (рис. 1.8). В ней могут находиться кнопки управления масштабом аннотаций (на рисунке это первые три кнопки), а также кнопка меню скрытия объектов и кнопка меню настройки состава строки и другие элементы. Существует вариант настройки, при котором строка состояния чертежа не отображается. Над строкой состояния чертежа могут быть горизонтальная и вертикальная полосы прокрутки чертежа (см. рис. 1.8). В нижней части окна AutoCAD находится узкое окно (рис. 1.9), в котором вы видите приглашение в форме Введите команду: (Type a command:). В этом окне отображаются вводимые вами команды и ответы (или вопросы) AutoCAD. Оно называется зоной (ок- 22 Глава 1 ном) командных строк. Последняя строка, содержащая приглашение Введите команду: (Type a command:), называется командной строкой. В данной версии зона командных строк является необязательной частью интерфейса, поскольку имеется динамическое отображение данных ввода (рассматриваемое далее), дублирующее содержимое командной строки. Рис. 1.9. Зона командных строк и строка состояния AutoCAD Зона командных строк не обязательно должна быть фиксирована в положении, показанном на рис. 1.6. Ее можно перемещать за расположенную слева полосу заголовка. Таким образом можно добиться расширения области рисования (рис. 1.10). Рис. 1.10. Плавающее состояние командной строки Ниже зоны командных строк (см. рис. 1.9) находится строка состояния AutoCAD (или просто строка состояния), в которой слева направо расположены: счетчик координат (три числа); группа из пятнадцати кнопок режимов рисования; группа из трех кнопок — имени активного пространства (модели или листа), просмотра вкладок чертежа и просмотра других открытых чертежей; группа из трех кнопок — выбора рабочего пространства, фиксации положения элементов интерфейса и настройки аппаратного ускорения для визуализации; кнопка кнопка меню настройки состава строки состояния; очистки экрана от меню и панелей инструментов. В этой же строке могут оказаться кнопки управления масштабом аннотаций и видимостью, если нет строки состояния чертежа. Кроме того, в строке состояния AutoCAD могут появляться другие кнопки (уведомлений служб печати, внешних ссылок и т. д.). Любой элемент строки состояния может быть удален с помощью меню настройки. У каждого элемента есть подсказка (она появляется при подведении к нему курсора, как на рис. 1.11), а также контекстное меню настройки, вызываемое щелчком правой кнопки мыши на этом элементе (рис. 1.12). Наиболее употребительные элементы пользовательского интерфейса располагаются в верхней части окна приложения. В левом верхнем углу окна AutoCAD находится значок меню приложения (рис. 1.13). Это меню предоставляет доступ к операциям с файлами (см. разд. 1.5). Правее значка Общие сведения 23 Рис. 1.11. Подсказка к элементу интерфейса Рис. 1.13. Значок меню приложения Рис. 1.12. Контекстное меню элемента интерфейса Рис. 1.14. Панель быстрого доступа с меню рабочих пространств меню приложения располагается панель быстрого доступа с меню (списком) рабочих пространств. О рабочих пространствах см. разд. 1.3.4. Панель быстрого доступа (рис. 1.14) — это особая панель инструментов, которая настраивается и по умолчанию содержит список рабочих пространств и семь кнопок наиболее употребительных операций: быстрого создания нового чертежа по стандартному шаблону; открытия существующего файла чертежа; быстрого сохранения текущего файла; сохранения файла под другим именем; печати текущего чертежа; отмены последнего действия; восстановления последнего отмененного действия. В конце панели быстрого доступа расположен значок , щелчок левой кнопкой мыши по которому открывает меню с пунктами команд этой панели. В правом верхнем углу окна AutoCAD находится панель поиска справочной информации (рис. 1.15). Рис. 1.15. Панель поиска справочной информации Значок используется для открытия окна справочной системы AutoCAD в стандартном браузере веб-страниц (рис. 1.16). Справочная система может загружаться либо в онлайн-режиме с сайта Autodesk, либо в автономном режиме с локального компьютера (такую справку можно установить, предварительно скачав из Интернета). Значки , и предоставляют доступ к службам и ресурсам Интернета. Под панелью быстрого доступа находится основной элемент интерфейса — лента. Это современный вид меню (рис. 1.17), с вкладками и с панелями внутри вкладок. Каждый элемент любой панели ленты (кнопка, группа кнопок, раскрывающийся список) выполняет свою функцию, вызывая команду, настройку и т. д. Подробнее о составе ленты рассказано в разд. 1.3.1. 24 Глава 1 Рис. 1.16. Окно справочной системы Рис. 1.17. Лента, вкладка Главная Сохранились в данной версии AutoCAD и панели инструментов. О них пойдет речь в разд. 1.3.3. Еще одним классом элементов пользовательского интерфейса являются немодальные окна, или палитры (рис. 1.18). Они будут разбираться при описании тех операций, в которых потребуются. Поскольку количество объектов интерфейса очень велико, то в системе предусмотрена операция очистки экрана, после которой временно исчезают лента, панели и немодальные окна (рис. 1.19), но остаются видимыми объекты чертежа. Кроме того, окно приложения распахивается на весь экран монитора. Рис. 1.18. Немодальное окно Инструментальные палитры Общие сведения 25 Рис. 1.19. Очистка экрана Эта операция выполняется щелчком по кнопке в правом углу строки состояния. С помощью этой же кнопки можно затем отказаться от очистки, вернув убранные элементы. 1.3.1. Лента Лента — это самый сложный вид меню, появившийся в версии 2009 и предоставляющий доступ практически ко всем командам системы через свои кнопки, которые сгруппированы в панели, а панели объединены в группы (вкладки). Состав ленты не фиксирован, его можно изменять и подгонять под конкретного пользователя с помощью операции адаптации пользовательского интерфейса. Лента в рабочем пространстве двумерных построений имеет следующие вкладки (см. рис. 1.17): Главная (Home), Вставка (Insert), Аннотации (Annotate), Лист (Layout), Параметризация (Parametric), Вид (View), Управление (Manage), Вывод (Output), Подключаемые модули (Plug-ins), Autodesk 360, Активные приложения (Featured Apps), Express Tools. В рабочем пространстве трехмерных построений лента имеет уже другие вкладки (подробнее о рабочих пространствах см. разд. 1.3.4). Каждая вкладка ленты состоит из панелей. На рис. 1.17 показаны панели при активной вкладке Главная (Home). Активизация другой вкладки выполняется щелчком левой кнопки мыши на имени нужной вкладки. На рис. 1.20—1.30 приведен вид ленты с другими активными вкладками. 26 Глава 1 Рис. 1.20. Лента, вкладка Вставка Рис. 1.21. Лента, вкладка Аннотации Рис. 1.22. Лента, вкладка Лист Рис. 1.23. Лента, вкладка Параметризация Рис. 1.24. Лента, вкладка Вид Рис. 1.25. Лента, вкладка Управление Рис. 1.26. Лента, вкладка Вывод Рис. 1.27. Лента, вкладка Подключаемые модули Общие сведения 27 Рис. 1.28. Лента, вкладка Autodesk 360 Рис. 1.29. Лента, вкладка Активные приложения Рис. 1.30. Лента, вкладка Express Tools Кнопка , расположенная в конце строки вкладок ленты (см. рис. 1.30), позволяет изменять вид ленты: скрыть всю ленту до заголовков вкладок, показать названия вкладок и панелей, показать панели в форме больших кнопок или показать ленту полностью (вариант неполного показа выбирается в меню с треугольником справа от кнопки ). Все элементы интерфейса системы AutoCAD имеют свои контекстные меню (это меню, вызываемые щелчком правой кнопки мыши на соответствующем элементе), которые используются для настроечных функций или вызова операций, связанных с выбранным элементом. Строка вкладок ленты тоже имеет собственное контекстное меню (рис. 1.31). Рис. 1.31. Контекстное меню строки вкладок ленты В этом меню собраны пункты и подменю, связанные с настройкой ленты: Показать связанную группу инструментальных палитр (Show Related Tool Palette Group) — вызов связанной с лентой группы палитр в немодальном окне Инструментальные палитры (Tool Palettes) (см. рис. 1.18); Группа инструментальных палитр (Tool Palette Group) — установка связи ленты с определенной группой инструментальных палитр; Показать вкладки (Show Tabs) — подменю, в котором флажками отмечены види- мые вкладки ленты (они перечислены выше); 28 Глава 1 Показать панели (Show Panels) — подменю, в котором флажками показаны види- мые панели активной вкладки ленты. Например, для вкладки Главная (Home) (см. рис. 1.17) в этом подменю перечислены следующие панели: Рисование (Draw), Редактирование (Modify), Слои (Layers), Аннотации (Annotation), Блок (Block), Свойства (Properties), Группы (Groups), Утилиты (Utilities), Буфер обмена (Clipboard); Показать названия панелей (Show Panel Titles) — пункт-флажок, управляющий отображением заголовков панелей активной вкладки ленты; Освободить (Undock) — преобразует ленту к форме вертикальной палитры (аналогично рис. 1.18); Закрыть (Close) — закрывает ленту. Поскольку в ленте собрано очень много элементов управления (кнопок, списков), то разработчики снабдили панели ленты вспомогательными средствами для экономии места: свертывание и развертывание панели, скрытие заголовков, группирование родственных кнопок и т. д. Признаком свертывания является треугольный значок. Он может располагаться около кнопки (как, например, или ) или в правой части заголовка панели (как, например, у панели Рисование (Draw) на рис. 1.17). Щелчок по значку с треугольником раскрывает стоящую за кнопкой группу кнопок (рис. 1.32). Насыщенные панели могут частично скрываться в ленте. Пример частично скрываемой панели Рисование (Draw) приведен на рис. 1.33. Для ее развертывания следует щелкнуть по заголовку панели. Если после развертывания щелкнуть левой кнопкой мыши по значку булавки, который появляется в левой части заголовка, то панель зафиксируется в раскрытом виде (как на рис. 1.33) и не будет закрываться после уxода с нее курсора. При большой нехватке места сами панели сворачиваются в ленте до одной большой кнопки, щелчок по которой раскрывает панель целиком (рис. 1.34, сравните с рис. 1.6). Рис. 1.32. Группа кнопок Рис. 1.33. Фиксация панели в развернутом виде с помощью "булавки" Рис. 1.34. Развертывание панели Существенным подспорьем для пользователя является обширная система подсказок, которыми снабжены практически все элементы интерфейса. При подведении курсора, например, к кнопке под ним сначала появляется сокращенная текстовая подсказка, а Общие сведения 29 через пару секунд — подробная подсказка, которая чаще всего сопровождается графическим слайдом (рис. 1.35). Начиная с версии 2011, некоторые слайды заменены видеоклипами. Рис. 1.35. Подсказка к кнопке Рис. 1.36. Меню приложения (подменю Открыть) 1.3.2. Меню приложения Меню приложения — это элемент интерфейса в форме специального окна, появляющегося после щелчка по значку , который располагается в левом верхнем углу окна AutoCAD. Окно меню приложения представляет собой вертикальную таблицу с перечнем операций над файлами (рис. 1.36). В окне меню приложения (см. рис. 1.36) в левом столбце показаны наименования пунктов и подменю, а справа — состав выбранного подменю (в данном случае это Открыть (Open)). Для просмотра длинных подменю предусмотрены треугольные значки прокрутки. Щелчок по каждому пункту подменю вызывает выполнение соответствующей операции, записанной в макросе этого пункта. К пунктам подменю также даются подсказки. В качестве дополнительных удобств меню приложения отметим расположенную вверху строку поиска команды (операции), а также кнопки: них открывавшихся документов) и мент чертежей). (показывает список послед- (показывает список открытых в текущий мо- 30 Глава 1 Кроме того, в окне меню приложения присутствуют две важные кнопки: Параметры (Options) и Выход из Autodesk AutoCAD 2014 (Exit Autodesk AutoCAD 2014). Назначение второй кнопки понятно, а первая кнопка вызывает важное диалоговое окно Настройка (Options), в котором можно настроить многие параметры работы системы AutoCAD, например: цвет фона, интервал автосохранения, размер прицела курсора и т. д. В упомянутой строке поиска пользователь может вводить любую последовательность букв, а AutoCAD сразу ищет и показывает подходящие элементы (рис. 1.37). Рис. 1.37. Поиск термина по сочетанию 1.3.3. Строка меню и панели инструментов В рабочем пространстве Классический AutoCAD (AutoCAD Classic) (рис. 1.38) отключена лента и доступны старые элементы пользовательского интерфейса, как в версии 2008 и в более ранних: строка меню с именами падающих меню и панели инструментов. Установить это рабочее пространство можно выбором его названия в списке, изображенном на рис. 1.14 (подробнее о рабочих пространствах см. разд. 1.3.4). На рис. 1.38 строка меню фактически заняла не одну строку, а две. Щелчок левой кнопкой мыши на элементе строки меню открывает соответствующее падающее меню, содержащее пункты и подменю. Панели инструментов, как и панели ленты, содержат кнопки и раскрывающиеся списки, которые выполняют закрепленные за ними действия. К каждому элементу панелей инструментов выводятся краткая и подробная подсказки, как на рис. 1.35. Загрузить строку меню можно с помощью пункта Показать строку меню (Show Menu Bar) меню панели быстрого доступа. А меню панели быстрого доступа, как было сказано выше, вызывается с помощью значка (см. рис. 1.14). 1.3.4. Рабочие пространства Кнопка в строке состояния AutoCAD (см. рис. 1.9) предоставляет пользователю выбор рабочего пространства, т. е. именованного состояния интерфейса, которое может быть одним из стандартных или созданным пользователем. Щелчок по кнопке открывает следующее меню (рис. 1.38). Общие сведения 31 Рис. 1.38. Рабочее пространство Классический AutoCAD Рис. 1.39. Меню рабочих пространств В верхней части меню находятся имена ранее сохраненных рабочих пространств, к которым относятся и четыре стандартных пространства, предлагаемых пользователю в рассматриваемой версии системы: Рисование и аннотации (Drafting & Annotation), Основы 3D (3D Basics), 3D-моделирование (3D Modeling) и Классический AutoCAD (AutoCAD Classic). В этот список в дальнейшем добавляются рабочие пространства, созданные пользователем. Активное рабочее пространство отмечено флажком. В нижней части меню располагаются пункты операций настройки: Сохранить текущее как (Save Current As) — выполняет сохранение текущего состояния интерфейса как рабочее пространство с новым или существующим именем; 32 Глава 1 Параметры рабочего пространства (Workspace Settings) — задает порядок распо- ложения имен в списке рабочих пространств; Адаптация (Customize) — вызывает окно адаптации интерфейса системы, включая состав видимой части или его элементов (панелей, кнопок и т. д.); Отображение метки рабочего пространства (Display Workspace Label) — если слева от этого пункта стоит флажок, то вместе с кнопкой рабочих пространств в строку состояния выводится название активного рабочего пространства (по умол, как на рис. 1.6). чанию флажок сброшен и отображается только значок На рис. 1.6 показан вид интерфейса для рабочего пространства Рисование и аннотации (Drafting & Annotation), которое является наиболее подходящим при работе с AutoCAD в режиме двумерного проектирования. Рабочие пространства Основы 3D (3D Basics) и 3D-моделирование (3D Modeling) удобны в работе с трехмерными моделями. Дополнительные сведения о рабочих пространствах приведены в разд. 1.7. Вызов падающего меню в рабочем пространстве Классический AutoCAD (AutoCAD Classic) (см. рис. 1.38) осуществляется щелчком левой кнопки мыши на соответствующем названии в строке меню (рис. 1.40). Рис. 1.40. Падающее меню Рисование На рис. 1.40 показано меню Рисование (Draw), в котором раскрыто подменю Дуга (Arc) с одиннадцатью пунктами. Для создания дуг есть также кнопки в ленте. Выбор подходящего варианта вызова команды является прерогативой пользователя. Подсказ- Общие сведения 33 ки к пунктам падающего меню выводятся в стиле старых версий системы — в строку состояния AutoCAD. 1.4. Диалог с системой Система AutoCAD создана для интерактивной работы пользователя. Весь диалог с системой идет на языке команд, и каждая команда выполняет соответствующую операцию. Опытный пользователь системы AutoCAD в любой момент сеанса работы знает, какое действие можно выполнить для достижения очередной цели в редактировании чертежа и какой элемент интерфейса предназначен для этого действия. Как правило, команды имеют не единственный вариант выполнения и могут привести к разным результатам, а применение конкретного варианта определяется системой в зависимости от действий пользователя и от его ответов на запросы системы. Каждая команда имеет официальное название (имя), под которым она фигурирует в справочной системе (см. приложение 1). Это же название является вариантом запуска команды с помощью клавиатурного ввода. В английской версии используются английские имена команд, а в локализованной версии — на языке локализации (в данной книге везде приводятся русские названия команд, а их английские аналоги даются в скобках). Запуск команды обычно выполняется с помощью соответствующего элемента интерфейса. Например, команда ОТРЕЗОК (LINE) может быть вызвана с помощью кноппанели инструментов Рисование (Draw) (на рис. 1.38 панель расположена верки тикально, слева от графического экрана), с помощью аналогичной кнопки панели Рисование (Draw) ленты (см. рис. 1.6) или с помощью пункта падающего меню Рисование | Отрезок (Draw | Line) (это меню раскрыто на рис. 1.40). Следует, однако, учитывать, что за кнопкой панели или пунктом меню всегда стоит исполняемый макрос, который иногда соответствует не одной команде, а нескольким командам, выполняемым системой последовательно. Запуск команды должен выполняться только в ответ на приглашение Введите команду: (Type a command:), видимое в зоне командных строк. Именно это приглашение является признаком того, что предыдущее действие полностью закончено и система готова к приему следующей команды, а не пытается выполнять ранее начатую операцию. Прервать выполнение любой команды, уже начавшей свою работу, или текущий клавиатурный ввод можно, нажав клавишу <Esc>. Рассмотрение команд построения объектов (в том числе команды ОТРЕЗОК (LINE)) будет продолжено в главе 2. 1.4.1. Клавиатурный ввод команд Пользователи с большим стажем часто предпочитают клавиатурный ввод команд как самый быстрый способ выполнения больших объемов работы, особенно учитывая то обстоятельство, что у многих команд есть сокращенные варианты вызова (псевдонимы). Кроме того, от версии к версии интерфейс системы меняется, а имена и псевдонимы основных команд, как правило, сохраняются. Упомянутая команда ОТРЕЗОК (LINE) может быть вызвана одной буквой L в английской версии и двумя русскими буквами ОТ в русской версии (не путать с однобуквенным псевдонимом О, который используется для отмены результата предыдущей операции!). 34 Глава 1 Набор полного имени команды или сокращенного (т. е. псевдонима) на клавиатуре выполняется только в ответ на приглашение Введите команду: (Type a command:) в зоне командных строк. Наименования команд в английской версии вы должны вводить в латинском регистре (верхнем или нижнем). Если же вы работаете в русской версии, то можете пользоваться как русскими именами команд, так и английскими, но английские следует вводить со знаком подчеркивания (например, ОТРЕЗОК можно заменить английским _LINE). Как ввести команду — например, для рисования отрезка? Разместите курсор примерно в середине графического экрана и введите на клавиатуре слово (имя команды). Если вы работаете в английской версии, то это должно быть LINE. Если вы работаете в русской версии, то введите русский вариант команды (ОТРЕЗОК) или английскую команду, но с подчеркиванием (_LINE). Ваш динамический ввод отразится в виде текста в окошке около перекрестия курсора (на рис. 1.41 курсор показан в форме перекрестия, применяемой в режиме двумерных построений). Об автозавершении ввода см. далее. Динамическое отображение клавиатурного ввода появилось в AutoCAD 2006. Если в процессе ввода курсор находился не в графическом экране или у вас отключен динамический ввод (такая возможность существует), то текст, который вы набрали, отобразится в зоне командных строк (рис. 1.42). Ввод команды должен завершаться нажатием клавиши <Enter> (в некоторых случаях вместо этого достаточно щелчка правой кнопки мыши в графическом экране). Пока вы не нажали <Enter>, возможна корректировка ввода (например, удаление символов с конца клавишей <Backspace> или редактирование набранного текста с использованием клавиш <→>, <←>, <Del>). Только после нажатия клавиши <Enter> система AutoCAD примет ваше задание к исполнению. Команды можно вводить на клавиатуре как в верхнем, так и в нижнем или в смешанном (нижне-верхнем) регистре. Система AutoCAD введенный вами текст сразу же преобразует в верхний регистр (это появилось в версии 2012). В английской версии, как и в русской, допускается и форма английской команды с символом подчеркивания (_LINE, _line). Если в ответ на запрос Введите команду: (Type a command:) нажать клавишу <Enter> или пробел, то AutoCAD повторит вызов предыдущей команды. Возможность повтора имеется также в рассматриваемом далее контекстном меню, вызываемом по щелчку правой кнопкой мыши. Прервать выполнение любой команды, уже начавшей свою работу, или текущий клавиатурный ввод можно, нажав клавишу <Esc>. В системе имеется удобное средство, позволяющее не запоминать длинные имена команд, — функция автозавершения ввода. Для этого необходимо ввести часть имени (например, ПРЯМ). В процессе ввода около курсора система будет показывать возможные варианты полного имени (рис. 1.43). Рис. 1.41. Динамическое отображение вводимой команды Рис. 1.42. Отображение вводимой команды в командной строке Рис. 1.43. Автозавершение ввода Общие сведения 35 Вам остается в подходящий момент выбрать из предложенного списка нужный вариант либо щелчком левой кнопки мыши, либо клавишами <↑>, <↓> с последующим нажатием <Enter>. 1.5. Файлы чертежей Основной формат, в котором сохраняются документы AutoCAD (их также называют чертежами, рисунками) с возможностью последующего редактирования, называется DWG-форматом). Файлы чертежей в этом формате имеют расширение dwg. Имена файлов могут содержать русские и латинские буквы, цифры, специальные знаки (@, #, $, &, _, – и т. д.), а также пробелы. Некоторые символы (наклонная черта и т. п.) не допускаются, поскольку являются служебными и могут быть неправильно интерпретированы операционной системой Windows. Для удобства работы пользовательские чертежи следует размещать в отдельных папках и ни в коем случае не записывать их в основные и вспомогательные папки системы AutoCAD, иначе такие файлы не только будут засорять служебные разделы, но и при смене версии или переустановке AutoCAD могут быть утеряны. Операции над файлами и некоторые другие собраны в падающем меню Файл (File) (рис. 1.44), которое доступно через строку меню (см. рис. 1.38). Большую часть этих операций можно выполнить также и через меню приложения (см. рис. 1.36). Перечислим пункты этого меню: Создать (New); Создать подшивку (New Sheet Set); Открыть (Open); Открыть подшивку (Open Sheet Set); Загрузить набор пометок (Load Markup Set); Закрыть (Close); Частичная загрузка (Partial Load); Импорт (Import); Вставить (Attach); Сохранить (Save); Сохранить как (Save As); Экспорт (Export); Экспорт листа в модель (Export Layout to Model); Преобразование файлов DWG (DWG Convert); Сформировать комплект (eTransmit); Публикация в Интернете (Publish to Web); Рис. 1.44. Падающее меню Файл 36 Глава 1 Переслать (Send); Диспетчер параметров листов (Page Setup Manager); Диспетчер плоттеров (Plotter Manager); Диспетчер стилей печати (Plot Style Manager); Предварительный просмотр (Plot Preview); Печать (Plot); Публикация в DWF (Publish); Подробности о печати/публикации (View Plot and Publish Details); Утилиты (Drawing Utilities); Свойства чертежа (Drawing Properties); Выход (Exit). Многие пункты имеют слева от наименования пиктограммы. В правой части некоторых пунктов дополнительно указаны комбинации клавиш для быстрого вызова этих пунктов. Разберем назначение основных пунктов меню Файл (File). Пункт Создать (New) падающего меню соответствует команде НОВЫЙ (NEW) и создает в данном сеансе AutoCAD новый чертеж по простейшему шаблону (т. е. вы начнете работу с пустым чертежом, в котором сделаны только простейшие установки) или по специальному шаблону (т. е. вы начнете работу с файла, в который уже какие-то линии и настройки перенесены из нужного вам шаблона). При этом может появиться диалоговое окно Создание нового чертежа (Create New Drawing) (рис. 1.45), похожее на окно Начало работы (Startup) (см. рис. 1.4), только в нем кнопка открытия существующего файла блокирована. Рис. 1.45. Диалоговое окно Создание нового чертежа Если это окно не открылось, то ваш AutoCAD настроен таким образом, что система либо сразу же создаст новый чертеж с простейшими установками, либо откроет окно Выбор шаблона (Select template) (рис. 1.46). Шаблоном должен быть файл со специальным расширением dwt (для работы в метрических единицах измерения рекомендуется выбирать файл шаблона acadiso.dwt). Общие сведения 37 Рис. 1.46. Диалоговое окно Выбор шаблона Такую же операцию создания нового чертежа, но по заранее назначенному ей шаблону, , входящая в панель быстрого доступа (см. рис. 1.14), а также выполняет кнопка в панели инструментов Стандартная (Standard) и Стандартные аннотации (Standard Annotation). Эта кнопка соответствует команде БСОЗДАТЬ (QNEW). С помощью пункта меню Файл | Открыть (File | Open) можно выполнить команду ОТКРЫТЬ (OPEN), вызывающую диалоговое окно Выбор файла (Select File) для указания открываемого файла чертежа (рис. 1.47). Все файлы чертежей в этом окне имеют расширение dwg, и слева от имени каждого файла стоит значок . Если вы в диалоговом окне Выбор файла (Select File) отметите DWG-файл, то его имя появится в поле раскрывающегося списка Имя файла (File name), а в области просмотра Просмотр (Preview) вы увидите его растровый образец, дающий представление о содержимом файла. После выбора нужного чертежа следует щелкнуть по кнопке Открыть (Open). В левой части окна приводится перечень доступных стандартных папок, расположенных на локальном диске или в Интернете: Autodesk 360; Журнал (History); Документация (My Documents); Избранное (Favorites); FTP; Рабочий стол (Desktop); Buzzsaw. 38 Глава 1 Рис. 1.47. Диалоговое окно Выбор файла Папка Autodesk 360 — это индивидуальное интернет-хранилище, предоставляемое лицензированному пользователю на файл-сервере в облаке Autodesk для постоянной работы. Каждый пользователь получает в облаке бесплатно 3 Гбайта, а оформившие подписку на AutoCAD — по 25 Гбайт. Управление доступом выполняется с помощью механизма учетных записей. Папка Журнал (History) — это папка с именами последних открытых файлов. Папки Документация (My Documents), Избранное (Favorites) и Рабочий стол (Desktop) — это папки, знакомые вам по работе с Windows. Папка FTP — это папка с адресами FTPсерверов, с которыми вы постоянно работаете как с хранилищами файлов. Последняя папка в перечне стандартных является ссылкой на адрес www.buzzsaw.com различных услуг фирмы Autodesk (от хранения файлов до чтения специальных графических библиотек). Для настройки папок и средств доступа к ним (паролей и т. п.) можно воспользоваться кнопкой Сервис (Tools), расположенной в правой верхней части диалогового окна Выбор файла (Select File). В окне Выбор файла (Select File) (см. рис. 1.47) имеются средства, облегчающие поиск файлов чертежей. Если щелкнуть по кнопке Сервис (Tools), то откроется небольшое меню, в котором есть пункты Найти (Find), Обнаружить (Locate) и др. Справа от кнопки Открыть (Open) в окне Выбор файла (Select File) есть значок , который позволяет выбрать режимы открытия файла: Открыть (Open); Открыть для чтения (Open Read-Only); Открыть частично (Partial Open); Открыть для чтения частично (Partial Open Read-Only). Общие сведения 39 Если в диалоговом окне установить флажок С выбором начального вида (Select Initial View), то система AutoCAD далее запросит имя вида, который необходимо установить в открываемом файле чертежа (виды используются в трехмерном проектировании). Режим частичного открытия позволяет открыть не весь чертеж, а его часть, что удобно в больших файлах. Если вы выбрали этот режим в окне Выбор файла (Select File), то вам будет предложено диалоговое окно Частичное открытие (Partial Open), в котором можно указать объем частичной загрузки. Выбор может быть осуществлен по слоям (в списке области Загрузка объектов по слоям (Layer geometry to load)) и по видам (в списке области Загрузка объектов по видам (View geometry to load)). О слоях см. главу 5. Частичное открытие может быть выполнено также с помощью команды ОТКРЧАСТЬ (PARTIALOPEN). Раскрывающийся список Тип файла (Files of type) диалогового окна Выбор файла (Select File) (см. рис. 1.47) позволяет задавать открытие не только обычных файлов чертежей (с расширением dwg), но и файлов с расширениями dws, dxf и dwt, о которых будет сказано далее. З АМЕЧАНИЕ Вместе с системой поставляются примеры, которые можно найти в папке Sample внутри папки с программным обеспечением AutoCAD (например, если система установлена в папку d:\AutoCAD 2014, то файлы примеров находятся в папке d:\AutoCAD 2014\Sample). Другие примеры можно скачать с сайта http://www.autodesk.com/autocad-samples-rus. Система AutoCAD поддерживает многодокументный режим, поэтому в одном сеансе работы можно открыть сразу несколько чертежей. Каждый из них оформляется как отдельное окно, расположенное внутри основного окна AutoCAD. Используя стандартные кнопки окон приложений Windows для свертывания и восстановления окон документов (см. рис. 1.6), вы можете расположить чертежи так, как вам будет удобно. В этом вам помогут также команды операций над окнами, включенные в панели ленты (вкладка Вид (View)) и в падающее меню Окно (Window) (рис. 1.48): Закрыть (Close); Закрыть все (Close All); Фиксировать положение (Lock Location); Каскадом (Cascade); Сверху вниз (Tile Horizontally); Слева направо (Tile Vertically); Упорядочить значки (Arrange Icons). Первый пункт меню позволяет закрыть активный чертеж, а второй — закрыть все чертежи. Этим двум пункРис. 1.48. Падающее меню Окно там соответствуют команды ЗАКРЫТЬ (CLOSE) и ЗАКРЫТЬВСЕ (CLOSEALL). Для закрытия текущего (активного) чертежа можно использовать также пункт Закрыть (Close) падающего меню Файл (File) или меню приложения. При закрытии чертежа система AutoCAD обычно запрашивает пользователя о необходимости сохранения сделанных изменений (рис. 1.49). 40 Глава 1 Рис. 1.49. Окно с запросом о сохранении изменений Необходимо щелкнуть по кнопке Да (Yes), если изменения требуется сохранить, или по кнопке Нет (No), если изменения не нужны. Выбор кнопки Отмена (Cancel) отменяет команду ЗАКРЫТЬ (CLOSE). Подменю Фиксировать положение (Lock Location) связано с настройками интерфейса пользователя и будет рассмотрено в разд. 1.7. Четыре пункта падающего меню Окно (Window), начиная с пункта Каскадом (Cascade), дают четыре варианта расположения окон открытых документов (чертежей). Нижняя строка этого падающего меню показывает имя документа (количество таких строк в меню равно количеству открытых DWG-файлов). Кнопки с аналогичными функциями имеются также в панели Окно (Window) ленты (рис. 1.50). На том же Рис. 1.50. Пример четырех одновременно открытых чертежей Общие сведения 41 рис. 1.50 показаны четыре одновременно открытых чертежа, размещенных согласно пункту Сверху вниз (Tile Horizontally) меню Окно (Window). Из всех открытых документов активным (текущим) является тот, заголовок которого имеет синий цвет (если синим цветом в настройках Windows отмечается активное окно). Неактивные документы обычно имеют заголовок серого цвета. Активация документа выполняется щелчком левой кнопки мыши внутри его окна или на вкладке с названием файла. Если вы развернете активный документ, он займет всю зону графического экрана (остальные окажутся под ним). панели быстрого доступа (см. рис. 1.14), пункт падающего меню Файл | СоКнопка хранить (File | Save) (см. рис. 1.44) и соответствующая команда БСОХРАНИТЬ (QSAVE) позволят вам быстро сохранить изменения текущего чертежа в файле с тем же именем. Если вы хотите сделать запись в другой файл, воспользуйтесь кнопкой панели быстрого доступа (см. рис. 1.14), пунктом меню Файл | Сохранить как (File | Save As) или командой СОХРАНИТЬКАК (SAVEAS). При этом вам будет предложено окно, в котором нужно для сохранения выбрать папку и ввести имя файла (расширение dwg можно не указывать, т. к. оно будет добавлено автоматически). В данном окне есть возможность с помощью раскрывающегося списка Тип файла (Files of type) задать режим сохранения чертежа в таких форматах: DWG-формат версий 2013, 2010, 2007, 2004, 2000 и R14; DWT-формат, используемый шаблонами системы AutoCAD; формат DWS, применяемый в файлах стандартов (о стандартах см. главу 6); обменный DXF-формат версий 2013, 2010, 2007, 2004, 2000 и R12. З АМЕЧАНИЕ DWG-формат, используемый AutoCAD 2013 и 2014, отличается от DWG-формата системы AutoCAD 2012 и более ранних. Поэтому чертежи, сохраненные в DWG-формате версии 2013, могут открываться только системой AutoCAD версий 2013 или 2014. При необходимости преобразовать ранее сохраненные DWG-файлы в форматы предыдущих версий следует пользоваться пунктом меню Файл | Преобразование файлов DWG (File | DWG Convert). При создании новых чертежей система AutoCAD дает им условные имена: Чертеж1, Чертеж2 (в английской версии — Drawing1, Drawing2) и т. д. Пользователь в дальнейшем может сохранить чертежи с этими именами или назначить свои. Пункт меню Файл | Экспорт (File | Export), кнопка Экспорт (Export) панели Вывод (Output) ленты и команда ЭКСПОРТ (EXPORT) позволяют преобразовывать графическую информацию чертежа AutoCAD в форматы других графических пакетов. В рассматриваемой нами версии возможен экспорт в следующие форматы: DWF, DWFx, FBX, WMF, SAT, STL, EPS, DXX, BMP, DGN, IGES. Особое значение имеют первые два формата (DWF и DWFx), применяемые для публикации чертежей в нередактируемые форматы для передачи заказчику. П РИМЕЧАНИЕ FBX — это формат, введенный в версии 2011 для передачи 3D-моделей между приложениями Autodesk. 42 Глава 1 Пункт меню Файл | Импорт (File | Import) и соответствующая ему команда ИМПОРТ (IMPORT) дают возможность импорта графических файлов форматов FBX, WMF, SAT, 3DS, DGN, IGES, JT, STEP, Parasolid, а также из известных CAD-систем: CATIA, Pro/E, Rhinocerus, SolidWorks, Siemens NX (Unigraphics). Пункт Файл | Вставить (File | Attach) и соответствующая ему команда ПРИСОЕДИНИТЬ (ATTACH) позволяют вставлять файлы облаков точек, растровых изображений и подложек как внешние ссылки (см. главы 8 и 9). Пункт меню Файл | Сформировать комплект (File | eTransmit) предназначен для передачи группы чертежей и связанных с ними вспомогательных файлов (внешних ссылок, шрифтов, типов линий и т. п.) в другие организации и фирмы, а пункт Публикация в Интернете (Publish to Web) того же меню — для размещения их на вебстраницах. Для пересылки чертежа в качестве вложения электронной почты можно пользоваться пунктом Переслать (Send). Пункты Диспетчер параметров листов (Page Setup Manager), Диспетчер плоттеров (Plotter Manager), Диспетчер стилей печати (Plot Style Manager), Предварительный просмотр (Plot Preview), Печать (Plot), Публикация в DWF (Publish) и Подробности о печати/публикации (View Plot and Publish Details) служат для настройки, а также выполнения печати и публикации и рассмотрены в главе 13. Подменю Утилиты (Drawing Utilities) имеет следующие пункты: Проверить (Audit), Восстановить (Recover), Восстановить чертеж и внешние ссылки (Recover drawing and xrefs), Диспетчер восстановления чертежей (Drawing Recovery Manager), Обновить образцы блоков (Update Block Icons), Очистить (Purge). Они предназначены для опытных пользователей и позволяют выполнять особые операции с чертежами, особенно при возникновении сбоев. Как и Microsoft Office, AutoCAD дает возможность сохранить вместе с документом некоторую авторскую информацию. Для этого выберите пункт меню Файл | Свойства чертежа (File | Drawing Properties), который открывает диалоговое окно свойств открытого файла (рис. 1.51). Эту операцию можно выполнить также с помощью команды СВОЙСТВАРИС (DWGPROPS). В этом окне имеются четыре вкладки. Вкладки Общие (General) и Статистика (Statistics) содержат данные, генерируемые системой AutoCAD, а вкладки Документ (Summary) и Прочие (Custom) заполняются непосредственно автором чертежа. Все эти данные сохраняются в файле и могут просматриваться без системы AutoCAD — с помощью Проводника Windows при выборе в контекстном меню пункта Свойства (Properties). Для выхода из сеанса редактирования следует воспользоваться пунктом Выход (Exit) падающего меню Файл (File), кнопкой Выход из Autodesk AutoCAD 2014 (Exit Autodesk AutoCAD 2014) меню приложения или кнопкой , расположенной в правом тоже завершает сеанс верхнем углу окна AutoCAD. Двойной щелчок по значку работы. Система анализирует, сохранены ли изменения во всех открытых чертежах, и если нет, то по каждому несохраненному файлу выдает запрос о сохранении или игнорировании изменений. Общие сведения 43 Рис. 1.51. Окно свойств файла чертежа, вкладка Документ 1.6. Текстовое окно Если нажать функциональную клавишу <F2>, то на экране дисплея появится окно Текстовое окно AutoCAD (AutoCAD Text Window), которое выводится поверх рабочей зоны (рис. 1.52). Рис. 1.52. Текстовое окно 44 Глава 1 Содержимое этого окна является протоколом всего сеанса работы с текущим чертежом, а для просмотра (прокрутки) большого протокола используются вертикальная и горизонтальная полосы. Вертикальная полоса может отсутствовать при небольшом количестве строк. По мере роста объема информации в текстовом окне вертикальная полоса появится автоматически. Обратите внимание: зона командных строк повторяет последние строки текстового окна. Убрать текстовое окно можно, нажав еще раз клавишу <F2> или воспользовавшись стандартной кнопкой , размещенной в правом верхнем углу окна. Текстовое окно выводится системой AutoCAD также в случаях, когда нужно выдать пользователю порцию текстовой информации (например, при работе команды СПИСОК (LIST) — см. главу 2). 1.7. Рабочая среда пользователя AutoCAD может работать в линейных единицах измерения двух типов (миллиметрах или дюймах) и различных угловых единицах, причем единицы в процессе работы могут изменяться. В области Единицы по умолчанию (Default Settings) окна Начало работы (Startup) (см. рис. 1.4) включение переключателя Метрические (Metric) означает, что в качестве единиц измерения при создании чертежа выбраны миллиметры. Переход к подробной установке единиц осуществляется в окне Начало работы (Startup) или в окне Создание нового чертежа (Create New Drawing) (см. рис. 1.45) с помощью кнопки , которая вызывает программу-мастер создания нового чертежа. Мастер нового чертежа может работать в одном из двух вариантов: Детальная подготовка (Advanced Setup); Быстрая подготовка (Quick Setup). В режиме быстрой подготовки будут запрошены только тип линейных единиц и размеры зоны рисования. Более подробная настройка выполняется в режиме детальной подготовки, в котором запрашиваются также начало отчета углов, направление, размеры зоны лимитов (это зона, которой вы можете ограничить свои построения и вспомогательную сетку). В графическом экране обычно изображается пиктограмма осей текущей системы координат. Пиктограмма изменяет внешний вид в зависимости от типа установленной проекции (перспективная или параллельная), режима визуализации. При двумерной работе знак ПСК (пользовательской системы координат) имеет наиболее простой вид (рис. 1.53). Рис. 1.53. На этом рисунке ось X системы координат направлена вдоль горизонЗнак ПСК тальной кромки экрана, а ось Y — вдоль вертикальной кромки. Основная система координат, в которой вы начинаете работу, называется мировой. Ось Z, хотя и не видна на рис. 1.53, направлена от плоскости экрана к вам. При движении курсора по графическому экрану счетчик координат, если он не отключен, показывает текущие координаты и выводит их в левом нижнем углу в строке состояния. Включение и отключение (удаление) счетчика координат выполняется с помощью меню настройки строки состояния (кнопка вызывает это меню). Общие сведения 45 AutoCAD имеет широко развитую систему контекстных меню, которые вызываются щелчком правой кнопки мыши. Однако необходимо следить, в какой части экрана находится курсор в момент щелчка правой кнопкой, ибо в зависимости от местоположения курсора может появиться совсем не то меню, какое вы ожидаете. П РИМЕЧАНИЕ В качестве упражнения: попробуйте вызывать контекстные меню из чертежа (графического экрана), ленты, панели инструментов, зоны командных строк и других мест. Закрыть любое вызванное контекстное меню можно нажатием клавиши <Esc>. Если вы работаете с панелями инструментов (вспомните рабочее пространство Классический AutoCAD (AutoCAD Classic), о котором шла речь выше) и хотите вернуть на экран скрытую панель инструментов, то выполните следующее. Установите курсор на любой из тех панелей, которые уже находятся на экране (имя и положение панели не имеют значения), и щелкните правой кнопкой мыши. Появится контекстное меню работы с панелями (рис. 1.54). В этом меню флажками (птичками) отмечены те панели, которые в данный момент находятся на экране. Щелчок по пункту с отметкой удаляет указанную панель с экрана. Щелчок по пункту без отметки возвращает на экран ранее убранную панель, при этом она появляется в том месте, с которого была удалена. З АМЕЧАНИЕ Под термином "щелчок" имеется в виду щелчок левой кнопкой мыши. Для удаления панели есть другой способ: перевести ее в плавающее положение и закрыть щелчком по соответствующему значку в правом верхнем углу. Позиции панелей можно защитить от случайного изменения. Для этого следует пользоваться пунктами подменю Фиксировать положение (Lock Location) (оно не видно на рис. 1.54, т. к. расположено в нижней части контекстного меню): Плавающие панели инструментов/другие панели (Floating Toolbars/Panels); Закрепленные панели инструментов/дру- гие панели (Docked Toolbars/Panels). Рис. 1.54. Фрагмент контекстного меню панелей инструментов Установка флажка около пункта запрещает изменение положения панелей, находящихся, соответственно, в плавающем или фиксированном состоянии. Если какой-то из вариантов блокировки выбран, то в правой части строки состояния значок уведомления на . меняет свою форму с 46 Глава 1 Необходимо иметь в виду, что блокировка положения плавающих панелей не препятствует их удалению с помощью крестика. Если блокированы панели, находящиеся в фиксированном положении, то у них исчезают полоски, обычно присутствующие в начале панели (за эти полоски панель можно было бы переместить). Напомним, что с помощью значка можно увеличить рабочую зону графического экрана за счет временного удаления ленты, панелей инструментов и немодальных окон (см. рис. 1.19). В таком состоянии пользователю остаются доступными падающие меню, если строка меню была сделана видимой (см. рис. 1.38). Если вы хотите восстановить строку меню, то пользуйтесь пунктом Показать строку меню (Show Menu Bar) меню панели быстрого доступа. Рис. 1.55. Диалоговое окно Адаптация пользовательского интерфейса Для адаптации (более тонкой настройки) интерфейса используется пункт падающего меню Сервис | Адаптация | Интерфейс (Tools | Customize | Interface) или панель Адаптация (Customization) вкладки Управление (Manage) ленты (см. рис. 1.25). Общие сведения 47 Упомянутому пункту падающего меню и первой кнопке упомянутой панели ленты соответствует команда НПИ (CUI), которая открывает диалоговое окно Адаптация пользовательского интерфейса (Customize User Interface) (рис. 1.55). Это окно имеет две вкладки: Адаптация (Customize) и Перевести (Transfer). На вкладке Адаптация (Customize) (см. рис. 1.55) в левой верхней части показаны все основные элементы интерфейса (рабочие пространства, панели инструментов, падающие меню, вкладки и панели ленты, комбинации клавиш и т. п.). Таким образом можно сформировать для себя рабочую среду (собственный вариант пользовательского интерфейса), удобную для работы. Сделанные настройки следует сохранить как именованное рабочее пространство. Для этого в меню (см. рис. 1.39) выберите пункт Сохранить текущее как (Save Current As). Откроется окно Сохранить рабочее пространство (Save Workspace) (рис. 1.56). Рис. 1.56. Диалоговое окно Сохранить рабочее пространство В раскрывающемся списке наберите с помощью клавиатуры имя своего пространства (например, Компактное-1) и нажмите кнопку Сохранить (Save). Для активации рабочего пространства, помимо меню рабочих пространств (см. рис. 1.39), можно использовать панель инструментов Рабочие пространства (Workspaces). 1.8. Упражнения к главе 1 1. Операции с двумя чертежами в многодокументном режиме: • Откройте файл Mechanical Sample\Mechanical – Text and Tables.dwg, расположенный в папке примеров системы AutoCAD 2014 (например, D:\AutoCAD 2014\ Sample\Mechanical Sample\Mechanical – Text and Tables.dwg). Не закрывая этого чертежа, откройте еще один файл из той же папки — Mechanical – Multileaders.dwg. • Расположите открытые чертежи в графическом экране сначала каскадом, затем один над другим (сверху вниз). • Поочередно активируйте каждый документ и сохраните под тем же именем, но во временной папке (например, D:\Temp). 2. Заполнение и редактирование свойств чертежей: • Для каждого из документов, открытых в предыдущем упражнении, заполните на вкладке Документ (Summary) окна свойств чертежа поле Тема (Subject) произвольным текстом (например, Упражнение к главе 1). • Сохраните чертежи во временной папке. Закройте AutoCAD. Проверьте, что заданные вами свойства чертежей отображаются в Проводнике Windows. 48 Глава 1 3. Операции с рабочими пространствами: • Установите рабочее пространство Классический AutoCAD (AutoCAD Classic). Создайте на его основе свое рабочее пространство МоеРП, добавив две новых панели инструментов. 4. Операции с лентой: • Уберите с экрана ленту и вызовите ее снова на экран. • Чем отличается состав вкладок ленты для рабочих пространств Рисование и аннотации (Drafting & Annotation) и 3D-моделирование (3D Modeling)? ГЛАВА 2 Основные примитивы и режимы построений В этой главе мы рассмотрим подходы к созданию непараметрического двумерного чертежа и используемые для этого инструменты (команды, режимы, привязки и т. д.). Вопросы создания параметрических объектов изложены в главе 7. Отрезки, дуги, окружности и другие графические объекты являются элементами, из которых состоит любой чертежный файл. В системе AutoCAD они носят название примитивов. Работа с основными примитивами, используемыми в двумерных построениях (на плоскости), рассматривается в данной главе, работа со сложными примитивами — в главе 3, с прочими объектами (блоками, внешними ссылками, масками и растровыми изображениями) — в главах 8 и 9. Примитивы с определенной долей условности могут быть разделены на простые и сложные. К простым примитивам отнесем следующие объекты: точку, отрезок, круг (окружность), дугу, прямую, луч, эллипс, сплайн. К сложным примитивам отнесем такие объекты, как полилиния, мультилиния, однострочный текст, мультитекст (многострочный текст), таблица, размер, выноска, мультивыноска, допуск, штриховка, вхождение блока или внешней ссылки, атрибут, подложка, растровое изображение, маска, область. Кроме того, есть пространственные примитивы, видовые экраны, изучаемые в главе 10, и редкие примитивы, приведенные в главе 3. 2.1. Принципы построения Свой чертеж вы складываете в системе AutoCAD по кирпичикам, шаг за шагом добавляя в открытый файл объекты, постепенно редактируя их и доводя до того вида, который требуется получить в окончательном документе. Если скульптор отсекает от камня все лишнее, то вам придется наполнять пространство чертежа линиями, слоями, блоками, ссылками и другими составляющими элементами. Построения выполняются в текущей системе единиц, которую вы выбрали при создании нового чертежа (см. рис. 1.4 и 1.45), для нас это метрическая система (миллиметры). Но в каком масштабе и на какой вкладке чертежа работать? Наиболее распространенный и самый эффективный принцип работы в системе AutoCAD — выполнять построения проектируемых объектов в натуральную величину. Для этого обычно используется пространство модели (вкладка Модель (Model), 50 Глава 2 см. рис. 1.7). Не бойтесь, что линии будут длинными и окажутся за пределами видимой части графического экрана. Это неудобство легко устраняется инструментами отображения, и, если потребуется, вы всегда сможете увидеть всю модель изделия или здания на своем экране. Формирование по таким чертежным файлам модели масштабированных видов и схем — дело не очень сложное. Основной метод здесь — использование видов и видовых экранов на Лист1 (Layout1), Лист2 (Layout2) и других вкладках пространства листа (см. главу 12). Перестраивать объекты модели для того, чтобы подогнать их под масштаб чертежа, вам уже не потребуется! На этих же вкладках (листах) вы можете добавить элементы оформления (рамки, штампы, надписи над видами, таблицы ссылочных документов), которые также создаются с помощью таких примитивов, как отрезки, полилинии и т. д. Конечно, никто не запрещает вам строить свои объекты не в натуральную величину (например, в масштабе 1:25), даже вспомогательные средства отображения реальных длин в размерных объектах для этого в системе есть, но проблем вы будете иметь больше, чем при работе с истинными размерами. Иногда приходится создавать схемы вне конкретного масштаба. Кроме того, встречаются так называемые внемасштабные объекты, размеры которых не должны зависеть от масштаба вида или сечения. Для этих целей применяются аннотативные объекты, управляемые дополнительным масштабом аннотаций. К таким объектам относятся оформительские примитивы: надписи, размеры, штриховки и др. О масштабе аннотаций см. в главе 5. Перед формированием чертежа следует выбрать местоположение точки отсчета (начала мировой системы координат). Объекты, составляющие чертеж, в основном будут координироваться относительно нее. В ходе выполнения построений могут применяться другие (пользовательские) системы координат. Подробнее о координатах, применяемых в построениях, см. разд. 2.3. Операции создания основной части примитивов могут быть выполнены с помощью кнопок панели Рисование (Draw) ленты (см. рис. 1.6), а также с помощью падающего меню Рисование (Draw) (см. рис. 1.40) и панели инструментов Рисование (Draw) (рис. 2.1). Рис. 2.1. Панель инструментов Рисование На рис. 1.38 панель инструментов Рисование (Draw) зафиксирована в вертикальном положении в левой части экрана. В падающем меню (см. рис. 1.40) слева от наименований пунктов почти везде имеются те же пиктограммы, что и в одноименной панели инструментов. Для того чтобы дополнительно вывести на экран панели инструментов, следует сначала отобразить строку меню с помощью пункта Показать строку меню (Show Menu Bar) меню панели быстрого доступа (см. рис. 1.14), а затем выбрать имя нужной панели инструментов в падающем меню Сервис | Панели инструментов | AutoCAD (Tools | Toolbars | AutoCAD). Основные примитивы и режимы построений 51 2.2. Отрезки Начнем с рисования отрезков. Это самые распространенные объекты в черчении, и на их примере мы сможем разобрать инструменты системы AutoCAD, которые значительно облегчают построения: режим ортогональности, режим отслеживания нужных углов, шаговая, полярная и объектная привязки и т. д. Влияние режимов мы рассмотрим дальше, поэтому пока отключите щелчками левой кнопки мыши все ранее включенные режимы в строке состояния (см. рис. 1.9), кроме режима динамического ввода (ему со). Сетка в зоне рисования, если она была видна, должна исчезнуть. ответствует кнопка Будем создавать отрезки на вкладке Модель (Model), т. е. в пространстве модели. Точно так же вы сможете строить их в пространстве листа, но после активации щелчком левой кнопки мыши вкладки соответствующего листа (Лист1 (Layout1), Лист2 (Layout2) и т. д.). Наименования операций в данной книге мы всегда будем связывать с именем той команды, которую необходимо ввести с клавиатуры. Например, для рисования отрезков это команда ОТРЕЗОК в русской версии AutoCAD и команда LINE в английской версии. Командам соответствуют кнопки панелей инструментов, кнопки панелей ленты и пункты падающих меню — их применение заменяет ввод команд с клавиатуры. Данную команду можно запустить, воспользовавшись мышью — либо из падающего меню Рисование (Draw) (см. рис. 1.40) с помощью пункта Отрезок (Line), либо из панели Рисование (Draw) ленты (см. рис. 1.6) с помощью кнопки , либо из панели инструментов Рисование (Draw) (см. рис. 2.1), применив такую же кнопку (она является первой в этой панели). Щелчок на пункте меню или кнопке панели следует выполнять левой кнопкой мыши. Конечно, для запуска команды доступен и клавиатурный ввод (см. разд. 1.4.1): ОТРЕЗОК (в русской версии AutoCAD) или LINE (в английской версии системы) с последующим нажатием клавиши <Enter> (любой ввод с клавиатуры должен завершаться этой клавишей). Система AutoCAD взаимодействует с пользователем с помощью запросов, которые выводятся возле курсора и в командной строке (рис. 2.2). В дальнейшем в книге везде приводятся два варианта таких запросов: верхняя строка — это запрос в русской версии, нижняя строка — перевод или запрос в английской версии. Начальный запрос, который формирует AutoCAD в ходе выполнения команды ОТРЕЗОК (LINE), выглядит так: Первая точка: (Specify first point:) Рис. 2.2. Запрос точки и динамическое отображение координат 52 Глава 2 З АМЕЧАНИЕ AutoCAD ждет ответа только на тот запрос, который задан возле курсора или в командной строке. Если вы не хотите отвечать на этот запрос, т. е. хотите перейти к другой команде — прервите действующую команду, нажав клавишу <Esc>. Самый простой способ задания первой точки отрезка — указать ее с помощью мыши на видимой части графического экрана. В этом вам помогает режим динамического ввода, который показывает в двух или трех небольших окошках около курсора не только запрос системы, но и его (курсора) текущие координаты (см. рис. 2.2). При выборе точки можно также ориентироваться на счетчик координат в левом нижнем углу строки состояния (это те же координаты, что и в окошках около курсора). Для указания точки щелкните левой кнопкой мыши в том месте, откуда должен начаться отрезок. О вводе координат с помощью клавиатуры речь пойдет в разд. 2.3. После указания первой точки AutoCAD выводит очередной запрос: Следующая точка или [оТменить]: (Specify next point or [Undo]:) При движении курсора по экрану к предполагаемому положению конечной точки отрезка система AutoCAD, как и при запросе первой точки, динамически показывает запрос, но вместо текущих координат курсора отображает смещение относительно предыдущей точки (рис. 2.3). Для смещения выводятся расстояние и угол наклона строящегося отрезка относительно горизонтального направления оси X. Рис. 2.3. Запрос второй точки и динамическое отображение смещения Если вы укажете на экране с помощью курсора и щелчка левой кнопки мыши следующую точку, то на экране появится отрезок, соединяющий первую и вторую точки. Параллельно, в ходе построения, запрос команды ОТРЕЗОК (LINE) отображается еще и в командной строке (см. рис. 2.3). Часть запроса (опция, или параметр) на ввод второй точки заключена в квадратные скобки и имеет серый фон. Это означает, что можно или указать на экране следующую точку, или выбрать опцию (вариант следующего шага команды). В качестве опции на рис. 2.3 AutoCAD предлагает оТменить (Undo). Данная опция выполняет откат, т. е. отменяет последнее действие внутри команды, которым явился ввод начальной точки отрезка. Чтобы воспользоваться опцией, необходимо на- Основные примитивы и режимы построений 53 брать ее на клавиатуре в верхнем или нижнем регистре и нажать клавишу <Enter>. Если в наименовании опции какая-то часть выделена прописными буквами (в данном случае это русская буква Т (в английской версии — U)), то достаточно ввести на клавиатуре только эту часть имени опции, причем можно сделать это в верхнем или нижнем регистре (т. е. Т (U) или т (u)), и опять-таки нажать клавишу <Enter>. В дальнейшем будем считать, что пользователь уже привык любой ввод с клавиатуры завершать клавишей <Enter>. Опции можно выбирать также с помощью щелчка левой кнопки мыши на опции в командной строке, с помощью контекстного меню или посредством таблицы опций — об этом речь пойдет в двух следующих подразделах. З АМЕЧАНИЕ Начиная с версии 2013 опции в командной строке стали гиперссылками, что отмечается серым фоном и синим цветом заглавных букв. Поэтому щелчок левой кнопки мыши в командной строке на опции также является выбором данной опции. Итак, если вы выберете опцию оТменить (Undo), то AutoCAD отменит предыдущую точку и опять попросит начать с первой точки. Но если вы в ответ на запрос изберете главный вариант продолжения работы и укажете вторую точку отрезка, то команда ОТРЕЗОК (LINE) построит отрезок, и ее работа на этом не закончится. Будет выдан следующий запрос: Следующая точка или [оТменить]: (Specify next point or [Undo]:) Мы видим, что запрос повторился, а это означает, что одной командой можно нарисовать поочередно несколько отрезков, образующих на экране ломаную линию. Укажите на экране третью точку. На этот раз очередной запрос будет выглядеть так: Следующая точка или [Замкнуть/оТменить]: (Specify next point or [Close/Undo]:) Здесь, помимо опции оТменить (Undo), появилась опция Замкнуть (Close). Если имеется выбор из нескольких опций, то сначала они показываются в командной строке на сером фоне в виде гиперссылок, разделяемых внутри квадратных скобок пробелами без серого фона. Затем они теряют серый фон и переходят в листинг работы с символом "/" в качестве разделителя. После ввода на клавиатуре З (C), в верхнем или нижнем регистре, и нажатия клавиши <Enter> AutoCAD нарисует еще один отрезок, идущий из конца предыдущего отрезка в начало первого (рис. 2.4). Рис. 2.4. Построение замкнутой ломаной линии из отрезков Если вы не хотите строить замыкания отрезков, а хотите просто завершить команду ОТРЕЗОК (LINE), то нажмите клавишу <Enter>, которая всегда является признаком конца циклических операций. Разумеется, можно было нажать <Enter> после ввода 54 Глава 2 конечной точки второго отрезка. Тогда третий отрезок не был бы построен и команда ОТРЕЗОК (LINE) завершилась бы, а в командной строке появилось бы приглашение Введите команду: (Type a command:), что в системе AutoCAD означает завершение предыдущей команды. 2.2.1. Использование контекстного меню Есть еще один вариант завершения команды ОТРЕЗОК (LINE) вместо нажатия клавиши <Enter>. Можно поместить указатель мыши внутрь графического экрана и нажать правую кнопку мыши. При этом на месте, где находился курсор, появится контекстное меню (рис. 2.5). Рис. 2.5. Контекстное меню с опциями команды ОТРЕЗОК Рис. 2.6. Пример подменю Последний ввод З АМЕЧАНИЕ В системе AutoCAD можно выполнить такую настройку, при которой краткий щелчок правой кнопки мыши будет работать как нажатие клавиши <Enter>, а долгий щелчок — вызывать контекстное меню. Содержание контекстного меню зависит от выполняемой в данный момент команды. В меню приводятся варианты продолжения работы команды ОТРЕЗОК (LINE). Выше и ниже опций выполняемой команды (для ОТРЕЗОК (LINE) — это Замкнуть (Close) и оТменить (Undo) (см. рис. 2.5), а для команды ДУГА (ARC) — это опции Центр (Center) и Конец (End) (рис. 2.6)) располагаются стандартные пункты, присутствующие в контекстном меню во время всех основных команд. Над опциями текущей команды находятся стандартные пункты Ввод (Enter), Отмена (Cancel) и Последний ввод (Recent Input), а под опциями — пункты Переопределение привязок (Snap Overrides), Панорамирование (Pan), Зумирование (Zoom), Штурвалы (SteeringWheels), БыстрКальк (QuickCalc). Выбор пункта в этом меню осуществляется с помощью устройства указания обычным образом (щелчком левой кнопки мыши). Пункт Ввод (Enter) заканчивает команду ОТРЕЗОК (LINE) (аналог нажатия клавиши <Enter>), пункт Отмена (Cancel) прерывает работу команды (аналог нажатия клавиши <Esc>). Расположенные под опциями активной команды пункты Панорамирование (Pan), Зумирование (Zoom) и Штурвалы (SteeringWheels) вызывают прозрачные команды (т. е. команды, временно прерывающие действие работающей команды) ПАН (PAN), Основные примитивы и режимы построений 55 ПОКАЗАТЬ (ZOOM) и НАВШТУРВАЛ (NAVSWHEEL). Эти команды позволяют изменить масштаб или зону отображения на экране рисунка и рассматриваются в разд. 2.4. Подменю Переопределение привязок (Snap Overrides) дает возможность вызвать контекстное меню функций объектной привязки, работа с которыми рассматривается в разд. 2.3. Подменю Последний ввод (Recent Input) (см. рис. 2.6) позволяет повторно использовать предыдущие варианты ввода (точки, числа, команды, опции и т. п.). 2.2.2. Доступ к опциям с помощью таблицы В данной версии системы имеется возможность доступа к опциям команды с помощью клавиши со стрелкой перемещения вниз. Вспомним ситуацию, когда команда ОТРЕЗОК (LINE) при запросе четвертой точки предлагала опции: Следующая точка или [Замкнуть/оТменить]: (Specify next point or [Close/Undo]:). Если теперь нажать клавишу <↓>, то на экране в виде прямоугольной таблицы появятся опции текущей команды. Если еще раз нажать клавишу <↓>, то около верхней опции появится значок отметки (рис. 2.7). Рис. 2.7. Опции команды в табличной форме Далее с помощью клавиш <↓> и <↑> можно перемещаться вниз и вверх по списку опций. После выбора нужной вам опции (а выбранная опция имеет жирную точку перед названием) следует нажать клавишу <Enter>. В таблице опций, приведенной на рис. 2.7, возможен также выбор с помощью щелчка мыши. Если вместо доступа к опциям нажать клавишу <↑>, то система будет показывать предыдущие варианты ввода (точки и т. п.). Ими при необходимости тоже можно воспользоваться. По любому из построенных отрезков можно с помощью команды СПИСОК (LIST) получить справочную информацию: координаты концов, угол наклона и т. п. — см. разд. 2.12. 2.2.3. Продолжение предыдущего объекта Если нажать клавишу <Enter> вместо указания второй точки, то команда ОТРЕЗОК (LINE) завершится, не построив никакого объекта. А вот если нажать клавишу <Enter> уже вместо задания первой точки, то вместо нее будет взята конечная точка последнего 56 Глава 2 построенного объекта (отрезка, открытой полилинии или дуги), а если чертеж пуст и предыдущего объекта нет, то будет выдано сообщение об ошибке: Нет ни отрезка, ни дуги, которые можно продолжить. Первая точка: (No line or arc to continue. Specify first point:) З АМЕЧАНИЕ Дуга и полилиния являются новыми для нас примитивами. О них рассказывается в разд. 2.9 и 2.10. В случае, если последним построенным объектом был примитив, у которого нет конечной точки (например, текст), то AutoCAD ищет предпоследний и т. д., пока не найдет отрезок, полилинию или дугу. Если последним подходящим объектом был отрезок или открытая полилиния, у которой заключительный участок является прямолинейным сегментом, то конечная точка найденного объекта становится начальной точкой нового, и система запрашивает следующую точку. Однако если последним найденным объектом оказалась дуга или полилиния, у которой заключительный участок является дуговым, то AutoCAD дальше строит отрезок, который является продолжением найденной дуги по касательной, и выдает запрос: Длина отрезка: (Length of line:) На этот запрос вам нужно либо ввести при помощи клавиатуры число (и не забыть завершить ввод клавишей <Enter>!), либо задать на экране временную точку, до которой AutoCAD вычислит расстояние от предыдущей точки. Полученное одним из двух способов число станет длиной в миллиметрах будущего отрезка, являющегося продолжением дуги по касательной. 2.3. Способы ввода точек В предыдущем разделе вы задавали конечные точки отрезка с помощью мыши. Но этот способ ввода (указания) точек не является единственным. В системе есть еще несколько вариантов ввода координат. 2.3.1. Варианты цифрового ввода Перечисляемые здесь варианты действуют при включенном режиме динамического ввода (т. е. когда координаты положения курсора отображаются около перекрестия в графическом экране). О режимах см. разд. 2.4.1. Второй способ — ввод с клавиатуры около курсора через запятую целых или вещественных абсолютных координат точки, например: #65,113.24 В приведенном примере введена точка с двумя координатами: X = 65 мм, Y = 113,24 мм. При вводе координат с клавиатуры запятая является разделителем между абсциссой и ординатой, а в качестве разделителя между целой и дробной частями числа используется точка. При вводе абсолютных координат следует учитывать, где в чертеже находится точка с координатами 0,0. Чаще всего это точка левого нижнего угла графического Основные примитивы и режимы построений 57 экрана (хотя в процессе работы вы перемещаетесь по чертежу, и точка 0,0 может оказаться в любом месте, даже уйти в невидимую часть документа). При отсутствии символа # перед координатами в режиме динамического ввода система может по-разному интерпретировать введенные координаты: как абсолютные или как относительные. Как правило, введенная с помощью клавиатуры около курсора первая точка в команде (например, ОТРЕЗОК (LINE)) считается в абсолютных координатах, а введенные около курсора последующие точки — в относительных. Третий способ ввода точек — это ввод с клавиатуры около курсора или в командной строке в относительных декартовых координатах, например: @50,25 Данная запись означает, что новая точка задается относительно предыдущей (что определяет символ "@") со сдвигом по оси X на +50 мм (вправо) и сдвигом по оси Y на +25 мм (вверх). Здесь запятая также является разделителем координат. Вводимые числа могут быть целыми и вещественными, положительными, нулевыми и отрицательными. Четвертый способ ввода точек — это ввод с клавиатуры около курсора или в командной строке в относительных полярных координатах, например: @33.5<45 В этой форме записи уже нет запятых, зато появился символ "<", который интерпретируется как знак угла. В данном примере новая точка задается относительно предыдущей, причем расстояние между ними в плоскости равно 33,5 мм (т. е. числу слева от знака угла), а вектор из предыдущей точки в новую образует угол 45° с положительным направлением оси абсцисс (угол измеряется в текущих угловых единицах, которыми обычно являются градусы). Расстояние обязательно должно быть положительным, а угол может быть числом с любым знаком. Возможен и пятый способ — ввод около курсора в абсолютных полярных координатах, например: #33.5<45. Такая точка интерпретируется как точка, находящаяся от точки 0,0 на заданном расстоянии и с заданным углом относительно положительного направления оси X. Применение декартовых или полярных координат находится во власти пользователя и определяется тем символом, который он укажет после первой координаты: запятая означает ввод в декартовых координатах, а знак угла — в полярных. При отключенном режиме динамического ввода весь ввод выполняется не около курсора, а в командной строке. В этом случае символ # в качестве признака абсолютных координат набирать не следует. См. также следующий раздел. 2.3.2. Особенности динамического ввода В рассматриваемой версии системы окно (зону) командных строк можно скрыть с помощью команды СКРЫТЬКОМАНДНУЮСТРОКУ (COMMANDLINEHIDE). После этого вам будет доступен только динамический ввод в графическом экране. Восстанавливает скрытую командную строку команда КОМСТР (COMMANDLINE). Кроме того, для управления окном командных строк можно пользоваться пунктом меню Сервис | Командная строка (Tools | Command Line) и комбинацией клавиш <Ctrl>+<9>. 58 Глава 2 Обычно система заставляет вас выполнять именно динамический ввод данных, т. е. курсор в процессе ввода находится в графическом экране, а не в командной строке. В этом случае для ввода первой координаты точки активизируется первое прямоугольное окно около курсора. Как только вы введете первое число (целое или вещественное) и нажмете клавишу с запятой (а запятая является разделителем между координатами), то окно первой координаты закроется и курсор ввода автоматически перейдет в окно ввода второй координаты (рис. 2.8). Рис. 2.8. Ввод второй координаты точки Когда вы набираете вторую координату, в окне первой координаты присутствует значок закрытого замка. Переключение между координатами можно осуществлять с помощью клавиши <Tab> (в том числе по окончании ввода координаты X). Любой недопустимый ввод система блокирует, обводя неправильную координату красным прямоугольником. З АМЕЧАНИЕ Разделителем между целой и дробной частями одной координаты является десятичная точка. При динамическом вводе полярных координат вы видите два окна ввода данных: окно расстояния и окно угла (см. рис. 2.3). В начальный момент активно окно расстояния. Переключение между этими окнами осуществляется с помощью клавиши <Tab>. Если вы хотите вводить данные с клавиатуры в графическом экране, а не в командной строке и явно указывать тип координат, то перед первой координатой добавляйте один из следующих символов: # — принудительный переход к абсолютным координатам; @ — принудительный переход к относительным координатам. Для отказа от динамического ввода следует отключить режим ДИН (DYN) — об этом см. разд. 2.4. В этом случае ввод координат работает только в командной строке и символ # при этом является недопустимым (присутствие перед координатами символа @ означает ввод в относительных координатах, а его отсутствие — ввод в абсолютных координатах). Так работала система AutoCAD до появления динамического ввода (в версии 2005 и более ранних версиях). 2.3.3. Функции объектной привязки Шестой способ ввода точек — это указание с помощью функций объектной привязки. Доступ к функциям объектной привязки осуществляется либо через панель инструментов Объектная привязка (Object Snap) (рис. 2.9), либо через контекстное меню, которое рассматривается далее в этом разделе. Основные примитивы и режимы построений 59 Рис. 2.9. Панель инструментов Объектная привязка В панели инструментов Объектная привязка (Object Snap) собраны следующие кнопки (более подробное их рассмотрение — по ходу изложения соответствующих функций): — отслеживание с помощью промежуточной точки; — смещение от другой (вспомогательной) точки; — конечная точка; — средняя точка; — точка пересечения двух объектов или их продолжений; — точка мнимого пересечения двух объектов или их продолжений (точка пересечения одного объекта с проекцией другого объекта); — точка продолжения линейного или дугового сегмента; — центр дуги, окружности или эллипса; — точка квадранта дуги, окружности или эллипса (это точки, расположенные на 0, 90, 180 и 270°); — точка касания; — перпендикулярно объекту; — параллельно объекту; — точка вставки текста, блока, внешней ссылки; — узловая точка; — ближайшая к объекту точка; — без использования объектной привязки; — вызов диалогового окна настройки постоянных режимов привязки (см. разд. 2.4). Рассмотрим использование кнопок объектной привязки и соответствующих им функций на следующем примере, иллюстрирующем применение функции привязки к конечной точке. Предположим, на экране (рис. 2.10) есть два отрезка и необходимо построить новый отрезок, который соединяет их верхние точки. Для этого надо вызвать команду ОТРЕЗОК (LINE) и в ответ на запрос Первая точка: (Specify first point:) с помощью левой кнопки мыши выбрать в панели инструментов , соответствующую функции Конточка Объектная привязка (Object Snap) кнопку (Endpoint). Тогда при подведении курсора к верхнему концу левого отрезка появится зеленый (при изменении настройки он может быть другого цвета) квадратный значок 60 Глава 2 Рис. 2.10. Выбор первой точки нового отрезка с помощью функции Конточка работы функции Конточка (Endpoint), а также чуть ниже в сером прямоугольнике — пояснение (см. рис. 2.10). Если вы считаете, что конечная точка выбрана правильно, то вам остается нажать левую кнопку мыши. Если AutoCAD показал не ту точку (а это может оказаться конечная точка другого близлежащего объекта), то необходимо переместить курсор ближе к той точке, которая вам нужна. Аналогично, в ответ на запрос Следующая точка или оТменить]: (Specify next point or [Undo]:) необходимо снова щелкнуть по кнопке панели инструментов Объектная привязка (Object Snap), а затем подвести курсор к верхнему концу отрезка в правой части экрана и после появления подсказки Конточка (Endpoint) нажать левую кнопку мыши. В ответ на очередной запрос Следующая точка или [оТменить]: (Specify next point or [Undo]:) можно уже нажать клавишу <Enter>, чтобы завершить команду ОТРЕЗОК (LINE). В рассмотренной нами ситуации использование функции объектной привязки к концу объекта было обязательным, поскольку рисование "на глаз" (без применения тех или иных функций) всегда приводит к погрешности построений и заметно ухудшает эстетические свойства чертежа. Данный пример предполагал, что кнопка режима ПРИВЯЗКА (OSNAP) в строке состояния выключена. Несколько иное использование функций объектной привязки будет при включенном режиме ПРИВЯЗКА (OSNAP). Об этом см. разд. 2.4. Другой пример. Предположим, нужно построить отрезок, идущий от середины одного отрезка к середине другого. Выполняется это аналогично предыдущему примеру, но при задании обоих концов отрезка следует двукратно пользоваться не функцией Конточка (Endpoint), а функцией Середина (Midpoint), которой соответствует . кнопка Еще одна возможность обращения к функциям объектной привязки — это вызов контекстного меню привязки (рис. 2.11) с помощью нажатой клавиши <Shift> и одновременного нажатия на правую кнопку мыши (при этом курсор должен обязательно находиться внутри графического экрана и не попадать ни на какую панель инструментов или панель ленты). Это меню по составу очень похоже на панель инструментов Объектная привязка (Object Snap). Дополнением являются лишь пункт Середина между точками (Mid Between 2 Points) и два подменю: Координатные фильтры (Point Filters) и 3D-привязка (3D Osnap). Подменю Координатные фильтры (Point Filters) позволяет воспользоваться одним из шести вариантов координатных фильтров: .X, .Y, .Z, .XY, .XZ, .YZ. Функция координатного фильтра чаще используется в трехмерных построениях. Она Основные примитивы и режимы построений 61 позволяет взять одну или две координаты из какойнибудь точки модели и затем задать остальные координаты. Например, если для следующей точки (скажем, конца отрезка) нужно взять абсциссу от другой точки, то следует в ответ на запрос точки ввести на клавиатуре .X (или выбрать одноименный пункт контекстного меню). Дальше любым известным вам способом необходимо указать системе AutoCAD точку, у которой будет вычислена абсцисса, а затем по следующему запросу системы (требуется YZ): ((need YZ):) ввести на клавиатуре оставшуюся координату или координаты (можно указать точку, от которой будут взяты требующиеся координаты). Рис. 2.11. Контекстное меню объектной привязки Подменю 3D-привязка (3D Osnap) используется в трехмерных построениях и будет рассмотрено в главе 10. Пункт Середина между точками (Mid Between 2 Points) дает возможность пользователю сначала указать две точки, а затем система сама вычислит середину между ними. Меню функций объектной привязки можно вызвать еще и с помощью подменю Переопределение привязок (Snap Overrides), которое является обязательной частью контекстного меню команд, имеющих опции (см. рис. 2.5). Если включить режим ПРИВЯЗКА (OSNAP) — режим постоянной объектной привязки, — то на ввод точек будут оказывать влияние включенные в настройках этого режима функции привязки (может быть активизировано сразу несколько функций). О режимах см. разд. 2.4. 2.3.4. Калькулятор Еще одно дополнительное средство системы AutoCAD — встроенный калькулятор в форме окна. Это окно имеет два варианта: немодальный, который используется вне других команд (рис. 2.12), и модальный, вызываемый для промежуточных вычислений во время работы других команд (рис. 2.13). Большинство окон в системе AutoCAD являются модальными. Если модальное окно открыто, то прежде чем переходить к другим операциям, пользователь должен обязательно закрыть это окно с помощью одной из кнопок выхода этого окна. Немодальное окно (например, палитра) может постоянно присутствовать на экране, не мешая работе других команд. Для вызова калькулятора используется команда БЫСТРКАЛЬК (QUICKCALC), которая является развитием более старой команды КАЛЬК (CAL). Модальный вариант 62 Глава 2 калькулятора вызывается во время выполнения других команд (по полю комментария на рис. 2.13 видно, что выполняется команда ОТРЕЗОК (LINE)). Результат вычисления или ввода с помощью кнопки Применить (Apply) в калькуляторе передается в ответ на текущий запрос выполняемой команды. Если выполняемая команда требует ввода точки, то она (точка) в калькуляторе должна быть задана в квадратных скобках, например: [15.309633,982.3776653]. Рис. 2.12. Немодальное окно БыстрКальк Рис. 2.13. Модальное окно БыстрКальк В верхней части окна калькулятора находятся кнопки со следующими функциями: — очистка поля ввода; — очистка истории (листинга работы); — вставка результата в командную строку; — указание точки на экране; — расстояние между точками на экране; — угол наклона отрезка, заданного двумя точками; — точка пересечения двух отрезков, заданных четырьмя точками; — справка. Помимо кнопок, калькулятор имеет четыре вкладки, которые можно открывать и скрывать. Вкладка Цифровая клавиатура (Number Pad) позволяет вводить цифры и применять основные арифметические функции (умножение, квадратный корень и т. п.). Основные примитивы и режимы построений 63 Вкладка Научные (Scientific) содержит дополнительные математические функции (синус, логарифм и т. п.). Вкладка Преобразование единиц (Units Conversion) предназначена для преобразования единиц из одной системы в другую (дюймов в миллиметры, градусов в радианы и т. п.). Последняя вкладка Переменные (Variables) предоставляет стандартные и пользовательские переменные, а также некоторые удобные геометрические функции калькулятора (например, dee — расстояние между конечными точками). Если вкладки не нужны, то их можно убрать щелчком по кнопке . Схема работы калькулятора системы AutoCAD — такая же, как и калькулятора системы Windows. Для вызова окна калькулятора в немодальном режиме можно использовать пункт меню Сервис | Палитры | БыстрКальк (Tools | Palettes | QuickCalc) или , входящую как в панели инструментов Стандартная (Standard) (рис. 2.14) и кнопку Стандартные аннотации (Standard Annotation) (рис. 2.15), так и в панель Главная | Утилиты (Home | Utilities) ленты (см. рис. 1.17). Вызов окна в модальном режиме осуществляется во время работы других команд с помощью одноименного пункта контекстного меню (см. рис. 2.5). Рис. 2.14. Панель инструментов Стандартная Рис. 2.15. Панель инструментов Стандартные аннотации 2.4. Режимы Как вы уже знаете из главы 1, под зоной командных строк находится строка с кнопками состояний (режимов) (см. рис. 1.9): — АНЗВ (INFER); — ДПСК (DUCS); — ШАГ (SNAP); — ДИН (DYN); — СЕТКА (GRID); — ВЕС (LWT); — ОРТО (ORTHO); — ПРЗ (TPY); — ОТС-ПОЛЯР (POLAR); — БС (QP); — ПРИВЯЗКА (OSNAP); — ЦВ (SC); — 3DПРИВЯЗКА (3DOSNAP); — АМ (AM). — ОТС-ОБЪЕКТ (OTRACK); 64 Глава 2 Режим считается включенным, если включена (нажата) соответствующая ему кнопка. Включение и выключение кнопки режима осуществляется щелчком левой кнопки мыши. Если подвести курсор к кнопке режима, то над кнопкой через мгновение появится соответствующая подсказка: Подразумеваемые зависимости (Infer Constraints), Шаговая привязка (Snap Mode), Отображение сетки (Grid Display), Режим "Орто" (Ortho Mode), Полярное отслеживание (Polar Tracking), Объектная привязка (Object Snap), Объектная привязка 3D (3D Object Snap), Объектное отслеживание (Object Snap Tracking), Разрешить/Запретить динамическую ПСК (Allow/Disallow Dynamic UCS), Динамический ввод (Dynamic Input), Отображение линий в соответствии с весами (Show/Hide Lineweight), Показать/Скрыть прозрачность (Show/Hide Lineweight), Быстрые свойства (Quick Properties), Циклический выбор (Selection Cycling), Монитор аннотаций (Annotation Monitor). 2.4.1. Режимы рисования Эти режимы предназначены для повышения точности и скорости построений с помощью мыши. Пользователю предоставляется возможность вывести вспомогательную сетку, работать только с вертикальными и горизонтальными линиями, отслеживать нужные углы и т. д. Включение и отключение любого из рассматриваемых в разд. 2.4 режимов может выполняться как при завершенных командах, так и в ходе выполнения команд построения примитивов. режима АНЗВ (INFER), введенного в версии 2010, позволяет включать или Кнопка выключать автоматическое наложение подразумеваемых (очевидных) зависимостей на строящиеся объекты. О геометрических и размерных зависимостях см. главу 7. режима ШАГ (SNAP) дает возможность включать или выключать шаговую Кнопка привязку к точкам невидимой сетки с определенным настраиваемым шагом (перемещение курсора по экрану тогда осуществляется не непрерывно, а только по узлам этой сетки) или угловую привязку (вблизи определенных углов перемещения курсора осуществляются только по сегментам с заданным шагом). Роль кнопки режима ШАГ (SNAP) выполняет также функциональная клавиша <F9>. режима СЕТКА (GRID) позволяет включать или выключать отображаемую Кнопка в чертеже сетку из линий с настраиваемым шагом. Эта видимая сетка может не совпадать с невидимой сеткой, используемой в режиме ШАГ (SNAP). Аналогом кнопки является функциональная клавиша <F7>. На рис. 2.16 показан пример отрезков, нарисованных с применением шаговой привязки (параметры отображаемой сетки и сетки шаговой привязки выбраны одинаковыми). Включенная шаговая привязка оказывает влияние только на точки объектов, указываемые на экране с помощью мыши. Если вы вводите координаты точек с помощью клавиатуры, то шаговая привязка на них не действует. Можно включать или отключать режим шаговой привязки, а также изменять его параметры непосредственно во время работы команд. Например, первый отрезок можно построить с помощью узлов сетки, а последующие точки команды ОТРЕЗОК (LINE) задать после выключения режима ШАГ (SNAP). Правильный выбор параметров может заметно облегчить выполнение Основные примитивы и режимы построений 65 Рис. 2.16. Пример использования шаговой привязки многих простых построений. По умолчанию значения координат узлов сетки кратны 10 мм. режима ОРТО (ORTHO) включает или выключает режим ортогональности. Кнопка Если этот режим включен, то AutoCAD начинает корректировать вновь строящиеся прямолинейные сегменты отрезков и полилиний до вертикальных или горизонтальных. Для включения или выключения режима можно также использовать клавишу <F8>. На рис. 2.17 показано, как при построении второго отрезка система AutoCAD корректирует текущее положение курсора таким образом, чтобы нижний отрезок стал горизонтальным. Выбор горизонтальности или вертикальности система делает исходя из текущего положения курсора (к чему ближе). Рис. 2.17. Режим ОРТО Рис. 2.18. Режим полярного отслеживания Отключать (или включать) данный режим разрешается в любой момент. Кроме того, можно использовать клавишу <Shift> для временного изменения состояния режима ОРТО (ORTHO). Если при отключенном режиме ОРТО (ORTHO) во время команды построения держать нажатой клавишу <Shift>, то система AutoCAD включит этот режим на то время, пока вы не отпустите клавишу. И наоборот: если при включенном режиме ортогональности держать нажатой клавишу <Shift>, то на этот период система выключит режим ОРТО (ORTHO). режима ОТС-ПОЛЯР (POLAR) включает или выключает полярное отслеКнопка живание, которое является расширением режима ОРТО (ORTHO) на углы с некоторым 66 Глава 2 настраиваемым шагом. Аналогом кнопки является функциональная клавиша <F10>. На рис. 2.18 показано, как система с помощью пунктирной линии отслеживает угол в 45° (если курсор оказывается вблизи заданного угла, то система сама округляет до этого угла). О настройке режима полярного отслеживания см. далее. При включении режима ОТС-ПОЛЯР (POLAR) автоматически выключается режим ОРТО (ORTHO), если он был включен. Аналогично включение режима ОРТО (ORTHO) отключает режим ОТС-ПОЛЯР (POLAR). режима ПРИВЯЗКА (OSNAP) позволяет включать или выключать постоКнопка янное действие заданных функций объектной привязки (перечень одновременно действующих привязок настраивается). При указании точки на объекте система AutoCAD вычисляет соответствующую функцию объектной привязки к нему (конечную точку или среднюю и т. п.). Аналогом кнопки является функциональная клавиша <F3>. Кноппохожего режима 3DПРИВЯЗКА (3DOSNAP), добавленного в версии 2011, ка применяется для управления специальными трехмерными привязками в пространстве (см. главу 10). режима ОТС-ОБЪЕКТ (OTRACK) объектного При включении с помощью кнопки отслеживания система AutoCAD позволяет использовать полярное отслеживание от промежуточной точки, указываемой с применением объектной привязки. Аналогом кнопки является функциональная клавиша <F11>. На рис. 2.19 показан пример использования режима объектного отслеживания. Рис. 2.19. Использование режима объектного отслеживания В этом примере строится отрезок с началом в правом нижнем углу чертежа, причем конец отрезка нужно расположить на прямой, проходящей через середину левого наклонного отрезка и под углом 0° к горизонтали. Для этого необходимо включить режимы ПРИВЯЗКА (OSNAP) и ОТС-ОБЪЕКТ (OTRACK). В настройке режима объектной привязки должна быть включена функция привязки к середине, полярное отслеживание всегда отслеживает угол 0°, а в настройке объектного отслеживания должна быть задана возможность отслеживания всех полярных углов. В команде ОТРЕЗОК (LINE) для второй точки следует подвести курсор к середине левого отрезка. Подождав, пока AutoCAD обнаружит середину, о чем просигнализирует значком треугольника, следует, не нажимая кнопок мыши, отвести курсор вправо под углом 0° (т. е. горизонтально). Поймав нужный угол, система оповестит об этом пунктирной линией и подсказкой угла (на рис. 2.19 — Середина: 645.8958 < 0°). Основные примитивы и режимы построений 67 Кнопка режима ДПСК (DUCS) разрешает или запрещает автоматическую смену системы координат на ПСК (пользовательскую систему координат) той грани тела, которая в текущий момент окажется под курсором. Это применяется в трехмерном проектировании. ДИН (DYN) включает или выключает режим динамического отображения Кнопка ввода, появившийся в версии 2006. Если режим выключен, то вводимые или указываемые значения видны только в командной строке и не отображаются в графическом экране около курсора. Для включения или выключения режима можно также использовать функциональную клавишу <F12>. Кнопка режима ВЕС (LWT) включает или выключает отображение весов элементов чертежа. Вес — это ширина, с которой линия будет выводиться на внешнее устройство (см. разд. 2.4.2). режима отображения прозрачности. СвойстВ версии 2011 была добавлена кнопка во прозрачности примитивов рассмотрено в главе 5. Оно нужно для трехмерных объектов (тел, поверхностей, сетей), а также для некоторых двумерных объектов (заливок, областей). режима БС (QP) управляет отображением окна быстрых свойств примиКнопка тива (введено в версии 2009) при щелчке левой кнопкой мыши на этом примитиве (см. разд. 2.4.3). . Она включает или выключает режим циклическоВ версии 2011 появилась кнопка го перебора объектов, сходящихся в точке указания. Он нужен при интерактивном указании примитивов, которые наложены друг на друга (например, на одной прямой могут лежать несколько отрезков или полилиний). Все затрагиваемые объекты при этом перечисляются в специальном окне. Пользователь должен выбрать требуемый примитив. . Она включает или выключает режим мониторинга В версии 2013 введена кнопка аннотаций, который следит за тем, чтобы элементы оформления (надписи видов, размеры) не отрывались от объектов модели (см. главу 4). Дополнительные сведения об использовании и изменении режимов рисования см. в разд. 2.4.5. 2.4.2. Режим отображения весов Вес линий — это толщина, которой объект должен быть выведен на принтер (плоттер). Вы можете нарисовать объекты любого типа тонкой линией, но задать ненулевой вес и получить при этом жирные линии на листе бумаги. На графическом экране объекты отображаются без весов, если кнопка режима ВЕС (LWT) выключена, и с весами — если включена. На рис. 2.20 и 2.21 приведен один и тот же фрагмент чертежа, но на рис. 2.20 отображение весов выключено, а на рис. 2.21 — включено. О задании весов см. главу 5. 68 Глава 2 Рис. 2.20. Чертеж с отключенным отображением весов Рис. 2.21. Чертеж с включенным отображением весов 2.4.3. Режим показа быстрых свойств При включении режима быстрых свойств (БС (QP)) пользователь может получать быструю информацию об основных свойствах объекта, если щелкнуть на нем левой кнопкой мыши. При этом появляется окно быстрых свойств (рис. 2.22). Состав выводимых в это окно свойств может настраиваться при адаптации пользовательского интерфейса. Подробнее о свойствах примитивов см. главу 5. Рис. 2.22. Окно быстрых свойств 2.4.4. Настройка режимов рисования Настройка параметров режимов осуществляется с помощью команды РЕЖИМРИС (DSETTINGS), открывающей диалоговое окно Режимы рисования (Drafting Settings). Команду можно выполнить с помощью пункта меню Сервис | Режимы рисования (Tools | Drafting Settings), а также с помощью контекстных меню, которые имеют кнопки строки режимов. На рис. 2.23 показано меню кнопки СЕТКА (GRID). Точно такое же меню имеют кнопки режимов ОРТО (ORTHO), ДИН (DYN), ВЕС (LWT), ПРЗ (TPY), БС (QP), ЦВ (SC) и АМ (AM) (кроме того, похожее меню имеет кнопка режима АНЗВ (INFER), используемого для построения параметрических контуров — см. главу 7). Два верхних пункта используются как флажки для соответствующих параметров. Флажок около пункта Включе- Рис. 2.23. Контекстное меню режима СЕТКА Основные примитивы и режимы построений 69 но (Enabled) означает, что данный режим включен. Щелчок по пункту изменяет состояние режима на противоположное (включенное на выключенное и наоборот). Если снять флажок около пункта Использовать значки (Use icons), то кнопки режимов примут вид с надписями, как было в версиях 2008 и ниже (рис. 2.24). Рис. 2.24. Кнопки режимов рисования с надписями вместо значков Основные операции настройки режимов выполняются с помощью диалогового окна Режимы рисования (Drafting Settings) (рис. 2.25), которое открывается с помощью пункта Настройка (Settings) контекстного меню соответствующих кнопок (см., например, рис. 2.23). Рис. 2.25. Диалоговое окно Режимы рисования, вкладка Шаг и сетка Диалоговое окно Режимы рисования (Drafting Settings) имеет семь вкладок: Шаг и сетка (Snap and Grid), Отслеживание (Polar Tracking), Объектная привязка (Object Snap), Объектная привязка 3D (3D Object Snap), Динамический ввод (Dynamic Input), Быстрые свойства (Quick Properties) и Циклический выбор (Selection Cycling). Вкладка Шаг и сетка (Snap and Grid) позволяет задать установки шага привязки к узлам невидимой сетки и параметры видимой сетки, отображаемой в зоне лимитов (эти сетки могут и не совпадать, хотя чаще всего пользователи задают их совпадающими, см. рис. 2.16). В верхней части находятся два флажка, которые отображают состояние режимов: Привязка Вкл (F9) (Snap On (F9)) и Сетка Вкл (F7) (Grid On (F7)) (при включенном режиме соответствующий флажок должен быть установлен). 70 Глава 2 Оставшаяся часть вкладки имеет шесть областей. В области Шаг привязки (Snap spacing) задаются параметры узлов сетки для курсора. Это расстояние по обеим осям (Шаг привязки по X (Snap X spacing) и Шаг привязки по Y (Snap Y spacing)) и признак одинаковых шагов по обеим осям (Равный шаг по осям X и Y (Equal X and Y spacing)). В области Шаг сетки (Grid spacing) задаются параметры отображаемой сетки (Шаг сетки по X (Grid X spacing), Шаг сетки по Y (Grid Y spacing) и Основная линия через (Major line every)). В версии 2011 введена область Стиль сетки (Grid style). В ней с помощью флажков указывается, в каких пространствах сетку следует отображать не в виде линий (как на рис. 2.16), а в виде точек (сетка была только точечной в версии 2010 и более ранних версиях): 2D-пространство модели (2D model space) — на вкладке Модель (Model); Редактор блоков (Block editor) — в пространстве редактора блоков (см. главу 8); Листы (Sheet/layout) — на вкладках листов (см. главу 12). В левом нижнем углу в области Тип привязки (Snap style) выбирается вариант режима шаговой привязки: Шаговая привязка (Grid snap) — привязка либо к узлам прямоугольной сетки (Ортогональная (Rectangular snap)), либо к узлам изометрической сетки (Изометрическая (Isometric snap)) — или угловая (Полярная привязка (PolarSnap)) (иллюстрацию к полярной привязке см. далее). В левой средней части вкладки приведен параметр шага угловой привязки (Шаг (Polar distance)). Причем параметр углового шага привязки доступен, только если в области Тип привязки (Snap type) включен переключатель Полярная привязка (PolarSnap). Параметры области Режим сетки (Grid behavior) управляют поведением видимой сетки. В частности, с помощью флажка Показать сетку за лимитами (Display grid beyond Limits) можно заставить систему отображать сетку не только в зоне лимитов, но и за их пределами. В нижней части диалогового окна находятся кнопка Настройка (Options), которая позволяет вызвать диалоговое окно настройки системы AutoCAD, и кнопки OK, Отмена (Cancel) и Справка (Help). Вкладка Отслеживание (Polar Tracking) (рис. 2.26) позволяет задать отслеживание углов с определенным приращением. Для указания приращения в раскрывающемся списке Шаг углов (Increment angle) доступны только следующие стандартные значения: 5, 10, 15, 18, 22.5, 30, 45, 90. Вы можете добавить к этому списку свой угол, но только один — например, 39.5, как на рис. 2.26. Угол, установленный в списке Шаг углов (Increment angle), отслеживается системой с кратностями. Например, если выбран угол 39.5 градуса, то будут отслеживаться углы 0, 39.5, 79, 118.5, 158 и т. д. Если установить флажок Дополнительные углы (Additional angles), то можно в списке под этим флажком задать до 16 значений дополнительных углов, которые тоже будут отслеживаться системой AutoCAD, но уже без кратностей. Для ввода нового угла следует нажать кнопку Новый (New). Кнопка Удалить (Delete) позволяет вам удалить лишние значения из списка дополнительных углов. Пример полярного отслеживания показан на рис. 2.18. Все значения, присутствующие как в списке Шаг углов (Increment angle), так и в списке дополнительных углов, показываются в контекстном меню кнопки режима ОТС-ПОЛЯР (POLAR) (см. далее). Основные примитивы и режимы построений 71 Рис. 2.26. Диалоговое окно Режимы рисования, вкладка Отслеживание Область Объектное отслеживание (Object Snap Tracking Settings) вкладки Отслеживание (Polar Tracking) (см. рис. 2.26) предоставляет варианты настройки углов режима объектного отслеживания: только ортогональных углов (Только ортогонально (Track orthogonally only)) или всех полярных углов (По всем полярным углам (Track using all polar angle settings)). В области Отсчет полярных углов (Polar Angle measurement) задается способ измерения полярных углов: Абсолютно (Absolute) или От последнего сегмента (Relative to last segment). Вкладка Объектная привязка (Object Snap) (рис. 2.27) управляет настройкой режима постоянной объектной привязки и объектного отслеживания. На этой вкладке необходимо оставить флажки только около тех функций, которые должны работать при указании точек и объектов. Аналогичную структуру имеет вкладка Объектная привязка 3D (3D Object Snap), используемая для настройки объектной привязки в трехмерных операциях. Вкладка Динамический ввод (Dynamic Input) (рис. 2.28) предназначена для управления настройками режима динамического отображения ввода. На этой вкладке расположены три области: Ввод с помощью мыши (Pointer Input) — управляет динамическим вводом точек; Ввод размеров (Dimension Input) — управляет отображением размеров объекта при построении; Динамические подсказки (Dynamic Prompts) — управляет формой и объемом подсказок. Для задействования параметров какой-либо из областей необходимо включать соответствующий флажок (над областью или внутри области). Более детальная настройка (формат, количество и т. п.) выполняется с помощью двух кнопок Настройка (Settings). 72 Глава 2 Рис. 2.27. Диалоговое окно Режимы рисования, вкладка Объектная привязка Рис. 2.28. Диалоговое окно Режимы рисования, вкладка Динамический ввод Расположенная в нижней части кнопка Внешний вид подсказок на чертеже (Drafting Tooltip Appearance) позволяет задать цвет и размер отображения элементов динамического ввода. Основные примитивы и режимы построений 73 Рис. 2.29. Диалоговое окно Режимы рисования, вкладка Быстрые свойства Вкладка Быстрые свойства (Quick Properties) (рис. 2.29) появилась в версии 2009. На этой вкладке задаются настройки отображения окна быстрых свойств для выделенного объекта (см. рис. 2.22). Значение флажка Показывать палитру "Быстрые свойства" при выборе (CTRL+SHIFT+P) (Display the Quick Properties Palette on selection (CTRL+SHIFT+P)) соответствует состоянию режима БС (QP) — включен или выключен. В трех областях вкладки задаются типы объектов, для которых будет выводиться окно быстрых свойств, его положение и размеры. О свойствах см. главу 5. Продолжим рассмотрение контекстных меню кнопок режимов рисования. При выборе пункта Отображение (Display), который в меню (см. рис. 2.23) является нижним, появляется подменю с флажками всех кнопок режимов (рис. 2.30). Рис. 2.30. Подменю Отображение 74 Глава 2 Сброс любого флажка убирает из строки режимов кнопку соответствующего режима. За счет ненужных в данный момент режимов можно сократить состав строки. В дальнейшем с помощью рассмотренного подменю убранный режим можно будет восстановить. Обратим внимание читателей на контекстные меню, состав которых отличается от приведенного на рис. 2.23. На рис. 2.31 показано контекстное меню режима ШАГ (SNAP). Рис. 2.31. Контекстное меню режима ШАГ Рис. 2.32. Полярная привязка Если в меню приглушен пункт Шаговая привязка Вкл (Grid Snap On), то это показывает, что в данный момент шаговая привязка уже действует. Щелчком по пункту Полярная привязка Вкл (PolarSnap On) можно изменить шаговую привязку на полярную, при которой вдоль лучей с углами отслеживания (эти углы заданы в настройке режима ОТС-ПОЛЯР (POLAR)) выполняется привязка к точкам, расстояние до которых от начала луча кратно шагу, заданному в параметре Шаг (Polar distance) области Полярная привязка (Polar spacing) вкладки Шаг и сетка (Snap and Grid) (см. рис. 2.25). На рис. 2.32 показан момент выполнения полярной привязки на луче с углом наклона 45º. Подсказка под курсором демонстрирует как угол отслеживания (45º), так и расстояние (320 мм). Соответственно шаг полярной привязки должен равняться, например, 80, 160 или 320 мм, чтобы получить расстояние 320 мм как значение, кратное шагу. Пункт Откл (Off) (см. рис. 2.31) выключает как шаговую, так и полярную привязку. Контекстное меню режима ОТС-ПОЛЯР (POLAR) (рис. 2.33), помимо обычных пунктов, в верхней части включает пункты выбора стандартных углов, которые система отслеживает вместе с кратностями (т. е. при установке угла 30º будут отслеживаться углы 0, 30, 60, 90, 120, 180, 210, 240 и 270 градусов). Под разделительной линией показаны значения дополнительных углов, которые отслеживаются без кратностей (на рис. 2.33 — 14 и 69 градусов). Одинаков состав контекстных меню режимов ПРИВЯЗКА (OSNAP) и ОТС-ОБЪЕКТ (OTRACK) (рис. 2.34). В верхней части этого меню перечислены основные функции объектной привязки. Значки тех из них, которые активизированы, обведены прямоугольником. Пункт Включено (Enabled) включает, в зависимости от меню, либо режим ПРИВЯЗКА (OSNAP), либо режим ОТС-ОБЪЕКТ (OTRACK). Похожую структуру имеет контекстное меню режима 3DПРИВЯЗКА (3DOSNAP). Основные примитивы и режимы построений Рис. 2.33. Контекстное меню режима ОТС-ПОЛЯР 75 Рис. 2.34. Контекстное меню режимов ПРИВЯЗКА и ОТС-ОБЪЕКТ 2.4.5. Настройка строки состояния и лотка Строка режимов является частью более длинной строки состояния, которая стала столь насыщенной, что в некоторых ситуациях не все ее элементы (кнопки и значки подменю) помещаются, даже если окно AutoCAD распахнуто на весь экран. Поэтому в системе предусмотрены средства сокращения состава строки состояния. Для настройки ее вида служит специальное меню (рис. 2.35), которое можно вызвать с помощью кнопки , расположенной в правой части строки состояния (см. рис. 1.9). Подменю Переключатели режимов (Status Toggles) имеет тот же состав и то же назначение, что и подменю Отображение (Display), приведенное на рис. 2.30. Установленный флажок в пункте Значения координат курсора (Cursor coordinate values) показывает, что в данный момент координаты курсора отображаются при его движении по графическому экрану. Следующие пункты меню посредством флажков отражают наличие или отсутствие элементов строки состояния: Лист/Модель (Layout/Model) — кнопка переключения между вкладкой Модель (Model) и вкладками листов; Быстрый просмотр листов (Quick View Layouts) — кнопка просмотра уменьшен- ных изображений листов текущего файла чертежа; Быстрый просмотр чертежей (Quick View Drawings) — кнопка просмотра уменьшенных изображений других открытых чертежей; Масштаб аннотаций (Annotation Scale) — кнопка выбора текущего масштаба аннотирования (см. главу 5); Видимость аннотаций (Annotation Visibility) — кнопка показа аннотативных объектов всех масштабов или только текущего масштаба аннотаций (см. главу 5); 76 Глава 2 Рис. 2.35. Меню настройки строки состояния Рис. 2.36. Диалоговое окно Настройка области уведомлений Автомасштабирование (AutoScale) — кнопка автоматического добавления нового текущего значения масштаба аннотаций в список допустимых масштабов для существующих аннотативных объектов (см. главу 5); Рабочие пространства (Workspaces) — кнопка вызова меню рабочих пространств (см. рис. 1.39); Блокировка отображения (Display Locking) — кнопка вызова меню управления блокировкой положения панелей инструментов и палитр; Производительность отображения (Display Performance) — кнопка вызова меню управления функциями аппаратного ускорения; Очистить экран (Ctrl+0) (Clean Screen (Ctrl+0)) — кнопка операции очистки экрана (см. рис. 1.19). Кроме того, в пространстве листа в строке состояния могут появиться еще кнопки управления размерами и масштабом видового экрана. Сброс флажков в меню настройки означает удаление соответствующих кнопок из строки состояния. Установка флажков возвращает удаленные кнопки обратно. Если флажок Строка состояния чертежа (Drawing Status Bar) установлен, то кнопка меню задания масштаба аннотаций и две связанные с аннотированием кнопки располагаются в строке состояния чертежа, как на рис. 1.8. В противном случае меню и кнопки размещаются в правой части насыщенной строки состояния окна приложения. Процесс аннотирования и управления свойствами аннотативных объектов будет разобран в главе 5. Последний пункт меню настройки режимов — Настройка области уведомлений (Tray Settings). При щелчке по данному пункту меню вызывается диалоговое окно Настройка области уведомлений (Tray Settings) (рис. 2.36), которое управляет настройками получения через Интернет уведомлений об обновлениях системы. 2.4.6. Управление просмотром чертежа и его частей При работе с файлом чертежа постоянно приходится как изменять окно просмотра, для того чтобы рассмотреть необходимые элементы, так и переключаться на другие вкладки или даже другие открытые файлы. Этой цели служат вертикальная и горизонтальная Основные примитивы и режимы построений 77 полосы прокрутки графического экрана текущего чертежа (они могут и отсутствовать), видовой куб (рис. 2.37), панель навигации (рис. 2.38), а также некоторые кнопки в других панелях. Видовой куб будет рассмотрен в главе 10. Рис. 2.37. Видовой куб Рис. 2.38. Панель навигации Рис. 2.39. Быстрый просмотр листов Вначале обсудим те кнопки в строке состояния, которые позволяют переключаться на другие вкладки и чертежи. Кнопка видна в строке состояния только тогда, когда скрыты вкладки чертежа (см. рис. 1.7). Для того чтобы скрыть вкладки, следует щелкнуть правой кнопкой мыши на имени любой из вкладок и в открывшемся контекстном меню выбрать пункт Скрыть вкладки "Лист" и "Модель" (Hide Layout and Model tabs). Упомянутая кнопка предназначена для активации вкладки Модель (Model), если перед этим была активна одна , которая тоже видна только когда скрыты из вкладок листов. С помощью кнопки вкладки, можно из вкладки модели перейти на вкладку того листа, который был активен последним (подсказка под курсором отображает имя этого листа). О работе с листами см. главу 12. . Щелчок по ней открывает уменьшенные изоИнтересна в строке состояния кнопка бражения листов (точнее говоря, вкладок) текущего чертежа, вместе с их наименованиями (рис. 2.39). Если подвести курсор к изображению какой-нибудь вкладки, то в верхней части этого и , с помощью которых можно быстро направить изображения появятся значки данный лист (вкладку) на печать и публикацию. О печати и публикации см. главу 13. с чеПод изображениями вкладок на рис. 2.39 видна панель инструментов тырьмя кнопками: фиксации уменьшенных изображений вкладок, создания нового листа, публикации и закрытия просмотра вкладок. служит для быстрого просмотра всех открытых в данном сеансе AutoCAD Кнопка файлов чертежей. Если вы щелкнете по этой кнопке, то появятся уменьшенные изображения открытых чертежей (рис. 2.40). 78 Глава 2 Рис. 2.40. Быстрый просмотр чертежей Стиль этого просмотра очень похож на стиль просмотра листов (см. рис. 2.39). Под каждым изображением видно имя файла чертежа. В каждом чертеже показана только активная вкладка (модели или одного из листов). Ниже изображений находится панель с четырьмя кнопками: фиксации уменьшенных инструментов просмотра изображений чертежей, создания нового чертежа, открытия существующего файла чертежа и закрытия режима быстрого просмотра чертежей. Если подвести курсор к изображению какого-либо чертежа, то над ним автоматически раскроются изображения всех вкладок этого чертежа (см. рис. 2.40). И если в этот момент перевести курсор на изображение одной из появившихся вкладок, то система уменьшит изображения чертежей и изящно увеличит изображения вкладок чертежа, на котором сделан акцент (рис. 2.41). Рис. 2.41. Просмотр вкладок акцентированного чертежа Теперь обсудим кнопки операций просмотра частей текущего чертежа (точнее говоря, активной вкладки этого чертежа). Такие кнопки можно найти в панели Вид | Навигация 2D (View | Navigate 2D) ленты (рис. 2.42), в панели инструментов Зумирование (Zoom) (рис. 2.43) и в панели инструментов Стандартная (Standard) (см. рис. 2.14). Основные примитивы и режимы построений Рис. 2.42. Панель Навигация 2D (лента) 79 Рис. 2.43. Панель инструментов Зумирование При работе с двумерными чертежами основными операциями просмотра являются панорамирование и зумирование. Панорамирование — это смена окна просмотра с перемещением по чертежу в разных направлениях (влево, вниз и т. д.) без изменения текущего масштаба отображения. Зумирование — это смена окна просмотра с изменением текущего масштаба отображения, с возможностью как сохранения центра вида, так и его замены. Обе эти операции можно выполнять и при работе с трехмерными моделями, в видах с различными направлениями взгляда. Операции панорамирования и зумирования могут работать как между командами черчения, так и в ходе выполнения этих команд. В контекстном меню, вызываемом правой кнопкой мыши в графическом экране, есть пункты Панорамирование (Pan) и Зумирование (Zoom). На рис. 2.44 и 2.45 показаны, соответственно, контекстные меню при отсутствии незавершенных команд и во время работы команды. Рис. 2.44. Контекстное меню при отсутствии незавершенных команд Рис. 2.45. Контекстное меню во время работы некоторой команды Операции панорамирования соответствует также кнопка , которую можно найти в панели навигации (см. рис. 2.38), в панели Вид | Навигация 2D (View | Navigate 2D) ленты (см. рис. 2.42) и в панели инструментов Стандартная (Standard) (см. рис. 2.14). Данная кнопка вызывает команду ПАН (PAN), которая работает следующим образом. и отпустите ее, а затем переместите указатель После того как вы нажмете кнопку мыши в зону графического экрана, форма курсора изменится на значок панорамирования в виде ладони. Теперь нужно нажать левую кнопку мыши и, не отпуская, перемещать курсор в другое место. Вместе с курсором будет двигаться весь чертеж. Сместив 80 Глава 2 таким образом изображение на новое место, можно отпустить левую кнопку мыши. Масштаб изображения в новом окне сохранится, а отображаемая зона сдвинется (при этом что-то может оказаться за пределами нового окна и стать невидимым). Затем, при необходимости, можно перенести курсор к новому месту начала панорамирования и выполнить операцию еще раз. Если панорамирование нужно закончить, воспользуйтесь подсказкой, выдаваемой системой AutoCAD: Нажмите ESC или ENTER для выхода, или правую кнопку мыши для вывода контекстного меню. (Press ESC or ENTER to exit, or right-click to display shortcut menu.) Клавиши <Esc> и <Enter> позволяют завершить команду панорамирования. Если нажать правую кнопку мыши, то появится контекстное меню со следующими пунктами: Выход (Exit), Панорамирование (Pan), Зумирование (Zoom), 3D-орбита (3D Orbit), Показать рамкой (Zoom Window), Исходный вид (Zoom Original), Показать до границ (Zoom Extents), причем строка Панорамирование (Pan) будет помечена галочкой. Используя соответствующие пункты этого меню, вы можете либо закончить действие команды, либо остаться в команде ПАН (PAN), либо перейти к командам зумирования, позволяющим менять размер и масштаб области, отображаемой на экране. Пункт 3D-орбита (3D Orbit) используется для орбитального вращения при просмотре трехмерной модели. Операция зумирования выполняется с помощью команды ПОКАЗАТЬ (ZOOM), которая имеет несколько вариантов, поэтому ей соответствует не одна, а несколько кнопок панели инструментов Зумирование (Zoom) (см. рис. 2.43), панели навигации (см. рис. 2.38) и панели Вид | Навигация 2D (View | Navigate 2D) ленты (см. рис. 2.42). Этой операцией необходимо пользоваться, когда вы хотите посмотреть другую часть текущего чертежа с увеличением или, наоборот, с уменьшением (например, весь чертеж). Кнопки зумирования собраны в подменю в ленте (рис. 2.46) и в панели навигации (рис. 2.47). Команда ПОКАЗАТЬ (ZOOM), если ее ввести с клавиатуры, выдает следующий запрос: Укажите угол рамки, введите масштаб (nX или nXП), или [Все/Центр/Динамика/Границы/Предыдущий/Масштаб/Рамка/Объект] <реальное время>: (Specify corner of window, enter a scale factor (nX or nXP), or [All/Center/Dynamic/Extents/Previous/Scale/Window/Object] <real time>:) После того как вы нажмете клавишу <Enter> или правую кнопку мыши (это соответствует выбору опции по умолчанию, которая указана в угловых скобках, — зумированию в режиме реального времени), переместите указатель мыши в зону графического экрана. Курсор примет форму лупы с плюсом и минусом. Вам необходимо нажать левую кнопку мыши и, не отпуская, буксировать ее вверх или вниз. Если вы буксируете вверх, то изображение на экране увеличивается, если вниз — уменьшается. Центр вида при этом сохраняется на месте. Окончание команды зумирования такое же, как и у команды панорамирования, т. е. нажатие клавиши <Esc>, <Enter> или правой кнопки мыши. Действия, соответствующие опциям команды ПОКАЗАТЬ (ZOOM), имеют аналоги в виде кнопок в панели Вид | Навигация 2D (View | Navigate 2D) ленты (см. рис. 2.42) и в панели навигации (рис. 2.38), а также в панели инструментов Зумирование (Zoom) Основные примитивы и режимы построений 81 (см. рис. 2.43). Перечислим кнопки и пункты меню, которые соответствуют опциям зумирования: — Показать рамкой (Zoom Window); — Показать в динамике (Zoom Dynamic); — Показать с заданием масштаба (Zoom Scale); — Показать с заданием центра (Zoom Center); — Показать объект (Zoom Object); — Увеличить (Zoom In); — Уменьшить (Zoom Out); — Показать все (Zoom All); — Показать до границ (Zoom Extents); — Показать предыдущий (Zoom Previous); — Показать в реальном времени (Zoom Realtime). При выборе кнопки (она соответствует опции Рамка (Window) команды ПОКАЗАТЬ (ZOOM)) система AutoCAD запрашивает два угла (две угловые точки) для задания прямоугольной зоны в видимой части чертежа, которая будет увеличена до размеров всего графического экрана. Сначала выдается запрос: Первый угол: (Specify first corner:) Рис. 2.46. Меню операций зумирования (лента) Рис. 2.47. Меню операций зумирования (панель навигации) 82 Глава 2 Затем запрашивается второй угол (на рис. 2.48 формируемая рамка показана более жирной линией): Противоположный угол: (Specify opposite corner:) После этого окно графического экрана плавно изменится и отмеченная на предыдущем шаге зона чертежа займет весь графический экран, как это видно на рис. 2.49 (по краям отмеченная зона расширится до пропорций графического экрана). Рис. 2.48. Выбор углов рамки Рис. 2.49. Результат выполнения команды ПОКАЗАТЬ с опцией Рамка Опция Границы (Extents) команды ПОКАЗАТЬ (ZOOM) позволяет выбрать наименьшее прямоугольное окно, в котором видны (находятся) все ранее построенные объекты чертежа (обратите внимание на эту опцию!). Основные примитивы и режимы построений 83 Опция Все (All) аналогична опции Границы (Extents), но при этом минимальное окно выбирается так, чтобы в него целиком вошла еще и зона лимитов. Это может привести к такой ситуации, когда зона лимитов заполнена мало и новое окно получится полупустым. В опции Центр (Center) AutoCAD запрашивает сначала точку центра будущего окна, а затем его вертикальный размер. Опция Объект (Object) просит указать объект или объекты (окончание выбора — <Enter>), после чего окно изменится таким образом, чтобы указанные объекты максимально занимали графический экран. Опция Динамика (Dynamic) дает возможность выбрать новое окно в динамическом режиме. При этом сначала система выполняет опцию Все (All), демонстрируя границы предыдущего окна (зеленый пунктирный прямоугольник) и границы зоны границ и лимитов (синий пунктирный прямоугольник), и переходит в режим панорамирования. Можно перемещением указателя и щелчком левой кнопки мыши выбрать левую границу будущего окна (граница будет проходить по левой стороне сплошного прямоугольника, центр которого показан символом "×"). Затем, перемещая курсор вправо или влево, можно щелчком левой кнопки мыши установить размер окна по горизонтали и нажать клавишу <Enter> (или правую кнопку мыши). Опция Предыдущий (Previous) команды ПОКАЗАТЬ (ZOOM) возвращает к предыдущему окну, если оно было в данном сеансе работы AutoCAD. Возврат к предыдущему окну может быть выполнен не более десяти раз, т. к. более ранняя информация утрачипанели инструментов вается. Опция Предыдущий (Previous) вынесена на кнопку Стандартная (Standard). Аналогичная кнопка (Назад (Back)) есть в панели Вид | Навигация 2D (View | Navigate 2D) ленты (см. рис. 2.42). и (см. рис. 2.43), соответственно, увеличивают или уменьшают изобраКнопки жение в два раза относительно текущего, с сохранением положения центра вида. Аналогично работает опция Масштаб (Scale), но с вводом конкретного значения масштаба (относительного или абсолютного). Остальные кнопки навигации нужны для трехмерной работы и будут рассмотрены в главе 10. 2.5. Точки Продолжим рассмотрение примитивов системы AutoCAD. Интересным примитивом является точка. Для его построения используется команда ТОЧКА (POINT), которая может быть вызвана с помощью кнопки панели Рисование (Draw) ленты (см. рис. 1.33) или панели инструментов Рисование (Draw) (см. рис. 2.1), а также из падающего меню, если в нем выбрать пункт Рисование | Точка | Одиночная (Draw | Point | Single Point). Построенные таким образом точки затем могут быть использованы другими командами. Команда ТОЧКА (POINT) при вызове ее из ленты или из панели инструментов Рисование (Draw) работает в цикле, выдавая запрос: 84 Глава 2 Текущие режимы точек: PDMODE = 0 PDSIZE = 0.0000 Укажите точку: (Current point modes: PDMODE = 0 PDSIZE = 0.0000 Specify a point:) Укажите щелчком левой кнопки мыши точку на экране. В указанном вами месте образуется точка, изображаемая в соответствии с теми установками, которые вам вывела система AutoCAD (это значения системных переменных PDMODE и PDSIZE; см. приложение 2). Дальше AutoCAD снова выдаст вышеприведенный запрос об указании точки, и вы можете задать следующую точку и т. д. Когда вам нужно прервать команду ТОЧКА (POINT), то следует воспользоваться клавишей <Esc>. 2.5.1. Стиль отображения точек Если системные переменные PDMODE и PDSIZE имеют значения 0, то точка отображается в виде одного пиксела (т. е. одной точки экрана), что чаще всего неудобно. Поэтому в панели Главная | Утилиты (Home | Utilities) ленты и в падающем меню Формат (Format) есть пункт Отображение точек (Point Style), который вызывает диалоговое окно Отображение точек (Point Style) (рис. 2.50). Необходимо с помощью мыши отметить ту форму точки, которую вы хотите получить (например, ×). В том же окне можно задать и размеры символа точки (поле Размер точки (Point Size)), которые могут быть либо в процентах от размера экрана, если включен переключатель Относительно экрана (Set Size Relative to Screen), либо в абсолютных единицах, если включен переключатель В абсолютных единицах (Set Size in Absolute Units). Предпочтительнее сохранить те установки, которые показаны на рис. 2.50: 5% размера экрана. Завершив установки, закройте окно кнопкой OK. Система AutoCAD автоматически перерисует ранее построенные точки в новой форме. Представленные таким образом точки могут быть использованы для создания новых объектов с помощью функции объектной привязки Узел (Node). А сами точки поэтому очень часто называются узловыми точками. Рис. 2.50. Диалоговое окно Отображение точек Рис. 2.51. Построение отрезка по двум узловым точкам Основные примитивы и режимы построений 85 Рассмотрим такую задачу: пусть необходимо построить отрезок между ранее созданными узловыми точками. Для этого вызовем команду ОТРЕЗОК (LINE) и на запрос панели инструментов ОбъектПервая точка: (Specify first point:) выберем кнопку ная привязка (Object Snap) (см. рис. 2.9). Затем установим курсор на первую узловую точку (обнаружив ее, AutoCAD показывает точку кружочком) и щелкнем левой кнопкой мыши. После этого опять обратимся к функции объектной привязки Узел (Node) и укажем щелчком мыши вторую узловую точку (рис. 2.51). Для завершения команды ОТРЕЗОК (LINE) останется только нажать клавишу <Enter>. 2.5.2. Удаление лишних объектов Для рассмотрения других команд освободите экран от лишних объектов следующим способом. Если в командной строке стоит приглашение Введите команду: (Type a command:), означающее, что предыдущая команда полностью закончена, установите курсор на пустом месте в правом нижнем углу графического экрана и нажмите (и отпустите) левую кнопку мыши. Это действие система AutoCAD воспринимает как начало операции выбора объектов с помощью рамки, поэтому выдает запрос Задайте противоположный угол или [Линия/РМн-угол/СМн-угол]: (Specify opposite corner or [Fence/WPolygon/CPolygon]:). Перемещайте курсор влево вверх по графическому экрану до тех пор, пока все ранее нарисованные точки (они имеют форму ×) и отрезки не окажутся внутри пунктирной рамки, которая имеет зеленый цвет заливки (рис. 2.52). Рис. 2.52. Выбор объектов секущей рамкой После этого у всех выбранных объектов появятся ручки, т. е. небольшие синие прямоугольники в характерных точках (рис. 2.53). У отрезков характерными точками являются конечные и средние точки. Объекты можно выбирать не только рамкой, но и непосредственным указанием, когда мишень курсора ставится прямо на объект (при этом объект визуально утолщается системой) и нажимается левая кнопка мыши. Рамка, которой выбираются объекты, может идти из левого угла в правый или из правого угла в левый. В первом случае рамка ри- 86 Глава 2 суется сплошной линией и называется простой рамкой, а во втором случае — рисуется пунктирной линией и называется секущей рамкой (как на рис. 2.52). Простая рамка по умолчанию заливается голубым цветом и выбирает только те объекты, которые попадают целиком внутрь рамки. Секущая рамка по умолчанию заливается зеленым цветом и выбирает как объекты, которые лежат внутри рамки, так и объекты, которые пересекают рамку. Ручки демонстрируют, какие объекты чертежа выбраны для следующей команды (обычно это одна из команд редактирования). Рис. 2.53. Ручки выбранных объектов В нашем примере (см. рис. 2.53) мы выбрали объекты для удаления. Нажмите клавишу <Delete> (<Del>), и отмеченные объекты будут удалены. Для удаления можно также использовать команду СТЕРЕТЬ (ERASE), которая рассматривается в главе 4. Может быть ситуация, когда ручки высветились случайно или ошибочно. Сброс ручек выполняется нажатием клавиши <Esc>. 2.5.3. Деление и разметка Есть еще две интересные команды, которые строят точки. Первая команда — ПОДЕЛИТЬ (DIVIDE), которая делит отрезок (или другой объект) на равные части. Команду можно вызвать из падающего меню Рисование | Точка | Поделить (Draw | Point | Divide). В развернутой панели Рисование (Draw) ленты (см. рис. 1.33) кноптоже вызывает команду ПОДЕЛИТЬ (DIVIDE). ка Постройте отрезок и введите команду ПОДЕЛИТЬ (DIVIDE). Первый запрос этой команды: Выберите объект для деления: (Select object to divide:) Щелкните левой кнопкой мыши на построенном отрезке (делить можно не только отрезки, но и другие объекты — например, дуги и полилинии). Следующий запрос: Число сегментов или [Блок]: (Enter the number of segments or [Block]:) Опция Блок (Block) активизирует вопрос об имени блока, который будет вставлен в точках деления (о блоках см. главу 8). Мы же введем число — например, 5. В результате выполнения команды ПОДЕЛИТЬ (DIVIDE) отмеченный отрезок будет разделен на Основные примитивы и режимы построений 87 Рис. 2.54. Деление отрезка на равные части 5 равных частей, и в точках деления будут расставлены 4 узловые точки (в той форме, которую мы задали в диалоговом окне Отображение точек (Point Style)) (рис. 2.54). Другая команда, которая расставляет точки от начала объекта с заданными расстояниями, — это команда РАЗМЕТИТЬ (MEASURE), которая имеет кнопку . Она может быть вызвана из панели Рисование (Draw) ленты (см. рис. 1.33), а также из падающего меню пунктом Рисование | Точка | Разметить (Draw | Point | Measure). Первый запрос команды: Выберите объект для разметки: (Select object to measure:) Выберите объект, который надо разметить. Второй вопрос: Длина сегмента или [Блок]: (Specify length of segment or [Block]: После ввода числа система AutoCAD расставит точки, начиная от того конца объекта, ближе к которому он (т. е. объект) был указан. 2.6. Лучи Луч — это примитив, бесконечный в одну сторону и начинающийся в некоторой точке. Для его построения служит команда ЛУЧ (RAY). Команда может быть вызвана с помощью пункта Луч (Ray) падающего меню Рисование (Draw) или кнопки панели Рисование (Draw) ленты (см. рис. 1.33). Первый запрос команды: Начальная точка: (Specify start point:) После задания первой точки AutoCAD циклически запрашивает другие точки и строит лучи, проходящие из первой точки через остальные (рис. 2.55): Через точку: (Specify through point:) Окончание команды — нажатие клавиши <Enter> или правой кнопки мыши. Рис. 2.55. Построение лучей 88 Глава 2 Построенные таким образом лучи можно затем при необходимости обрезать с помощью команд редактирования (см. главу 4). 2.7. Прямые Прямые, в отличие от отрезков и лучей, — это линии, бесконечные в обе стороны. Для их построения используется команда ПРЯМАЯ (XLINE), которая может быть вызвана из падающего меню Рисование (Draw) пунктом Прямая (Construction Line), а также из панели Рисование (Draw) ленты или из одноименной панели инструкнопкой ментов. Первый запрос команды: Укажите точку или [Гор/Вер/Угол/Биссект/Отступ]: (Specify a point or [Hor/Ver/Ang/Bisect/Offset]:) Если в этот момент вы укажете точку, то AutoCAD будет строить пучок прямых, проходящих через нее. Для фиксации положения прямой на плоскости достаточно двух точек, через которые она проходит, поэтому следующий запрос таков: Через точку: (Specify through point:) Можно задать несколько точек, через которые пройдет пучок прямых (рис. 2.56). Рис. 2.56. Построение пучка прямых Для окончания команды используйте клавишу <Enter> или правую кнопку мыши. Следующие пять опций, которые вам доступны в начале работы команды, позволяют рисовать специальным образом расположенные прямые: горизонтальные (Гор (Hor)); вертикальные (Вер (Ver)); под определенным углом (Угол (Ang)); образующие биссектрису некоторого угла, для которого нужно указать вершину и стороны (Биссект (Bisect)); параллельные другому линейному объекту, т. е. отрезку, лучу или прямой (Отступ (Offset)). Каждая из перечисленных опций вводится с помощью тех букв, которые в наименовании опции выделены в верхнем регистре. Опция Гор (Hor) выдает запрос: Через точку: (Specify through point:) Основные примитивы и режимы построений 89 Рис. 2.57. Построение горизонтальных и вертикальных прямых Необходимо задать точки, через которые пройдут горизонтальные прямые. Аналогично работает и опция Вер (Ver) (рис. 2.57). При использовании опции Угол (Ang) выдается запрос: Угол прямой (0) или [Базовая линия]: (Enter angle of xline (0) or [Reference]:) В этот момент нужно задать угол наклона, измеряемый относительно горизонтали (положительного направления оси X). Если нажать клавишу <Enter>, то углом наклона будет нулевой. Угол можно задать числом (в действующих угловых единицах, обычно в градусах) или указав мышью одну точку. Система выдаст запрос: Вторая точка: (Specify second point:) Необходимо задать другую точку, между которыми система AutoCAD построит невидимый отрезок и измерит угол наклона относительно положительного направления оси Х. Если использовать опцию Базовая линия (Reference), то тогда AutoCAD выдаст следующий запрос: Выберите линейный объект: (Select a line object:) Нужно указать линейный объект (отрезок, луч или прямую), относительно которого будет взят запрашиваемый далее угол наклона. После задания угла появится знакомый нам вопрос Через точку: (Specify through point:), и вам необходимо будет указать точки (или точку), через которые пройдут прямые с заданным углом наклона. Опция Биссект (Bisect) строит прямую, являющуюся биссектрисой угла, для которого нужно указать точку вершины, точки на первой и на второй сторонах (лучах) угла. Поэтому первый запрос системы такой: Укажите вершину угла: (Specify angle vertex point:) Следующий запрос о точке на первой стороне угла: Точка на первом луче угла: (Specify angle start point:) 90 Глава 2 Затем выдается повторяющийся запрос о точке на второй стороне угла: Точка на втором луче угла: (Specify angle end point:) Если вы зададите несколько точек (и закончите ввод нажатием клавиши <Enter> или правой кнопки мыши), то будут построены биссектрисы углов, у которых одинаковые вершина и первая сторона угла, а вторые стороны угла будут меняться. На рис. 2.58 приведен пример построения биссектрисы одного угла. Точки указания оформлены как узловые точки. Опция Отступ (Offset) строит прямые линии, параллельные отрезкам, лучам и другим прямым. При этом система выдает такой запрос: Рис. 2.58. Построение биссектрисы Величина смещения или [Точка] <Точка>: (Specify offset distance or [Through] <Through>:) Здесь необходимо либо ввести число, которое станет расстоянием между параллельными линейными объектами, либо нажать клавишу <Enter>, если вы соглашаетесь с предлагаемой по умолчанию опцией. Если вы указали величину смещения, то следующий запрос системы таков: Выберите линейный объект: (Select a line object:) Нужно указать отрезок, луч или прямую. Далее: Укажите сторону смещения: (Specify side to offset:) Поскольку к линейному объекту на плоскости могут быть построены две параллельные линии, то необходимо указать любую точку, расположенную по ту же сторону от базового линейного объекта, что и строящаяся параллельная. После построения одной параллельной прямой система AutoCAD готова построить следующую прямую, параллельную другому линейному объекту с тем же смещением, поэтому далее повторяются запросы о линейном объекте и стороне смещения. На это вы можете или указать другой объект и его сторону смещения, или нажать клавишу <Enter> (или правую кнопку мыши), чтобы выйти из команды ПРЯМАЯ (XLINE). Если в опции Отступ (Offset) в ответ на запрос Величина смещения или [Точка]: (Specify offset distance or [Through]:) вы выбираете опцию Tочка (Тhrough), то тогда AutoCAD запрашивает: Выберите линейный объект: (Select a line object:) А затем просит точку, через которую нужно провести параллельную линию: Через точку: (Specify through point:) Основные примитивы и режимы построений 91 Вам нужно указать соответствующую точку. Система построит параллельную линию и затем опять повторит запрос Выберите линейный объект: (Select a line object:), в ответ на который можно указать новый объект для параллельности или закончить команду (с помощью клавиши <Enter> или правой кнопки мыши). 2.8. Окружности Рисование окружностей (кругов) выполняется командой КРУГ (CIRCLE). Команду можно вызвать из панели Рисование (Draw) ленты или одноименной панели инструментов кнопкой , а также из падающего меню Рисование (Draw) (используется подменю Круг (Circle)). Подменю ленты, как и подменю падающего меню, имеет шесть пунктов (рис. 2.59). При вызове команды КРУГ (CIRCLE) AutoCAD выдает запрос: Центр круга или [3Т/2Т/ККР (кас кас радиус)]: (Specify center point for circle or [3P/2P/Ttr (tan tan radius)]:) Если вы в ответ на этот запрос указываете точку, то она становится центром будущей окружности, и выдается следующий запрос: Радиус круга или [Диаметр]: (Specify radius of circle or [Diameter]:) Рис. 2.59. Варианты команды КРУГ в ленте Рис. 2.60. Построение окружности по центру и радиусу В этот момент можно ввести число, которое станет величиной радиуса окружности. Радиус можно задать и точкой (AutoCAD измерит расстояние от центра окружности до новой точки и возьмет его в качестве радиуса, рис. 2.60). Если выбрать опцию Диаметр (Diameter), то выдается запрос на ввод диаметра: Диаметр круга: (Specify diameter of circle:) Диаметр можно задать числом или указанием точки (AutoCAD в этом случае измеряет расстояние от ранее указанного центра до новой точки и берет это расстояние 92 Глава 2 в качестве величины диаметра). После задания радиуса или диаметра построение окружности заканчивается. Если в самом начале команды КРУГ (CIRCLE) вместо центра окружности выбрать опцию 3Т (3P), то AutoCAD будет строить окружность по трем точкам плоскости. Поочередно выводятся запросы на первую, вторую и третью точки, и после правильного их указания (а они не должны лежать на одной прямой) окружность появляется на экране. Если выбрана опция 2Т (2P), то тогда запрашиваются всего две точки, но считается, что обе точки являются концами диаметра будущей окружности. Система AutoCAD выдает такие запросы: Первая конечная точка диаметра круга: (Specify first end point of circle's diameter:) и Вторая конечная точка диаметра круга: (Specify second end point of circle's diameter:) Интересна опция ККР (Ttr), которая позволяет построить окружность, касающуюся двух других объектов и имеющую заданный радиус. Соответственно изменяются опции и запросы системы. Первый запрос: Укажите точку на объекте, задающую первую касательную: (Specify point on object for first tangent of circle:) В тот момент, когда вы подводите курсор к выбранному объекту, система AutoCAD показывает его обнаружение подсказкой Задержанная касательная (Deferred Tangent). Это означает, что точная точка касания к объекту будет вычислена позднее (она зависит от неизвестного пока второго объекта, которого строящаяся окружность тоже должна коснуться). Второй запрос: Укажите точку на объекте, задающую вторую касательную: (Specify point on object for second tangent of circle:) Третий запрос: Радиус круга: (Specify radius of circle:) Радиус можно задать числом или двумя точками, расстояние между которыми и станет его величиной. Если построение с указанными данными невозможно, то система выдает соответствующее сообщение (обычно это бывает, когда радиус слишком мал или слишком велик). Пример результата построения приведен на рис. 2.61. Рис. 2.61. Построение окружности, имеющей заданный радиус и касающейся двух объектов Основные примитивы и режимы построений 93 Чаще всего существует несколько вариантов решения задачи построения окружности, касающейся двух объектов и имеющей заданный радиус (например, для двух пересекающихся отрезков). В таком случае из всех возможных решений AutoCAD выбирает такое, которое ближе всего к тем точкам, в которых вы помечали объекты для касания. Поэтому к указанию точек при выборе объектов следует подходить достаточно внимательно. В подменю, приведенном на рис. 2.59, и в подменю падающего меню Рисование (Draw) имеется пункт 3 точки касания (Tan, Tan, Tan). Однако это не новая самостоятельная опция команды КРУГ (CIRCLE), а частный случай опции 3Т (3P), когда все три точки указываются с помощью функции объектной привязки Касательная (Tangent) панели инструментов Объектная привязка (этой функции соответствует кнопка (Object Snap), см. рис. 2.9). Касательная (Tangent) — это удобная функция, позволяющая облегчить ряд построений. Рассмотрим следующий пример. Пусть на чертеже присутствует окружность, и нужно построить отрезок, который начинается вне окружности и касается ее. Вызовем команду ОТРЕЗОК (LINE). Укажем первую точку на свободном месте чертежа. После запроса о второй точке щелкнем кнопку с функцией объектной привязки Касательная (Tangent), а затем укажем окружность (рис. 2.62). Точка касания вычисляется системой AutoCAD как ближайшая к тому месту, в котором мы пометили окружность (из двух решений выбирается наиболее подходящее). Еще один пример. Есть две окружности и надо построить отрезок, который касается обеих. Вызовем команду ОТРЕЗОК (LINE). И первую, и вторую точки отрезка укажем на окружностях, используя функцию Касательная (Tangent). AutoCAD вычислит обе точки касания (ближе к точкам указания) и построит отрезок. Можно привязываться к точкам центров окружностей. Этой цели служит функция объпанели инструменектной привязки Центр (Center), которой соответствует кнопка тов Объектная привязка (Object Snap). С помощью двукратного применения функции Центр (Center) решается задача построения отрезка, соединяющего точки центров двух окружностей (рис. 2.63). Обращаем внимание читателей на то, что когда вы хотите с помощью функции Центр (Center) получить точку, лучше ставить мишень курсора на линию окружности, а не внутрь нее Рис. 2.62. Построение отрезка, касающегося окружности Рис. 2.63. Построение отрезка, соединяющего центры окружностей 94 Глава 2 (линия окружности должна пересечься с мишенью, иначе окружность может быть не обнаружена!). У окружности есть еще четыре особых точки — это крайняя верхняя, крайняя нижняя, крайняя левая и крайняя правая, которые называются квадрантами. Для привязки панели к ним используется функция Квадрант (Quadrant) (ей соответствует кнопка инструментов Объектная привязка (Object Snap)). В заключение раздела напомним, что в любой момент, когда вы стоите перед необходимостью выбора опции, вы можете сделать это, пользуясь не только клавиатурой, но и гиперссылкой в командной строке, а также в графическом экране — контекстным меню правой кнопки мыши или таблицей динамического ввода. 2.9. Дуги Дуга — это примитив, являющийся частью окружности. Для его построения используется команда ДУГА (ARC). Команда может быть вызвана из панели Рисование (Draw) ленты и одноименной панели инструментов с помощью кнопки или из падающего меню Рисование (Draw) (используется подменю Дуга (Arc)). Подменю построения дуг в ленте имеет одиннадцать пунктов (рис. 2.64). Рассмотрим самый общий вариант команды (такой вариант работает при клавиатурном вводе команды, а также при использовании первого пункта подменю ленты или панели инструментов Рисование (Draw)). Первый запрос команды ДУГА (ARC): Начальная точка дуги или [Центр]: (Specify start point of arc or [CEnter]:) В ответ можно задать начальную точку дуги или выбрать опцию Центр (CEnter). Рис. 2.64. Подменю построения дуг (лента) Если вы просто нажмете клавишу <Enter>, тогда в качестве начальной точки будет принята конечная точка последнего объекта чертежа (но только последнего среди отрезков, дуг и открытых полилиний), и AutoCAD будет строить дугу, касательную к этому объекту. После этого запрашивается конечная точка (центр и радиус дуги вычисляются по конечной точке и условию касания к объекту): Конечная точка дуги: (Specify end point of arc:) Основные примитивы и режимы построений 95 После указания точки строится дуга, являющаяся продолжением предыдущего объекта (рис. 2.65). Если в ответ на запрос Начальная точка дуги или [Центр]: (Specify start point of arc or [Center]:) вы вводите начальную точку, то система AutoCAD запрашивает: Вторая точка дуги или [Центр/Конец]: (Specify second point of arc or [Center/End]:) Если указать вторую точку, следует запрос: Конечная точка дуги: (Specify end point of arc:) В результате получается дуга, построенная по трем точкам. Вместо второй точки можно было выбрать опцию Центр (Center), на что система AutoCAD запрашивает: Центр дуги: (Specify center point of arc:) После указания точки центра следующий запрос: Конечная точка дуги или [Угол/Длина хорды]: (Specify end point of arc or [Angle/chord Length]:) Если указать конечную точку дуги, то AutoCAD ее подправляет, вычислив радиус дуги по первой точке и центру (на рис. 2.66 видно, что указываемая пользователем точка отличается от реально строящейся конечной точки дуги). Рис. 2.65. Построение дуги, являющейся продолжением отрезка Рис. 2.66. Построение дуги (начало, центр, конец) В последнем случае есть еще два варианта завершения процесса построения дуги: Угол (Angle) и Длина хорды (chord Length). При выборе опции Угол (Angle) появляется запрос: Центральный угол: (Specify included angle:) Угол может быть введен со знаком при помощи клавиатуры или указан мышью. Если вместо опции Угол (Angle) выбрать опцию Длина хорды (chord Length), то выдается запрос: Длина хорды: (Specify length of chord:) 96 Глава 2 Длина хорды может быть задана либо числом со знаком, либо точкой (в этом случае в качестве длины будет взято расстояние от начальной точки дуги до новой точки). Знак длины (а длина при вводе числа с клавиатуры может быть и отрицательной) влияет на направление обхода дуги. Сейчас мы не будем рассматривать все остальные варианты построения дуги и оставляем их читателю для самостоятельной проработки. Перечень вариантов виден из подменю Дуга (Arc) ленты (см. рис. 2.64). В версии 2014 введена возможность рисования не той дуги, которая получается при естественном варианте (см., например., рис. 2.65, 2.66), а дополнительной к ней. Для этого при вводе мышью последнего данного необходимо держать прижатой клавишу <Ctrl>. 2.10. Полилинии Полилиния — это составной примитив из одного или нескольких связанных между собой прямолинейных и дуговых сегментов (рис. 2.67). Полилиния обрабатывается как единое целое (например, при редактировании или удалении). Рис. 2.67. Примеры замкнутой и открытой полилиний Для рисования полилинии служит команда ПЛИНИЯ (PLINE), которая может быть вызвана с помощью кнопки панели Рисование (Draw) ленты и одноименной панели инструментов или с помощью пункта меню Рисование | Полилиния (Draw | Polyline). Первый запрос системы при выполнении команды: Начальная точка: (Specify start point:) Нужно указать начальную точку полилинии. Следующий запрос более сложный: Текущая ширина полилинии равна 0.0000 Следующая точка или [Дуга/Полуширина/длИна/Отменить/Ширина]: (Current line-width is 0.0000 Specify next point or [Arc/Halfwidth/Length/Undo/Width]:) Полилиния — один из немногих объектов, которые могут иметь ненулевую ширину. Ширина предыдущей полилинии запоминается и предлагается в качестве ширины по умолчанию для следующей. Об этом AutoCAD информирует вас сообщением Текущая ширина полилинии (Current line-width is). Если в этот момент указать точку, то она станет второй точкой линии. Далее система AutoCAD с каждой точкой будет повторять предыдущий запрос, но уже после второй точки к нему добавится опция Замкнуть (Close): Основные примитивы и режимы построений 97 Следующая точка или [Дуга/Замкнуть/Полуширина/длИна/Отменить/Ширина]: (Specify next point or [Arc/Close/Halfwidth/Length/Undo/Width]:) Таким образом, можно последовательно указать несколько точек, которые станут вершинами ломаной линии (полилинии, состоящей из одних прямолинейных сегментов). Кроме указания точек, можно выбрать следующие опции: Дуга (Arc) — переход в режим рисования дуговых сегментов полилинии; Замкнуть (Close) — добавление еще одного прямолинейного участка, замыкающего полилинию (одновременно команда ПЛИНИЯ (PLINE) завершается); Полуширина (Halfwidth) — задание ширины, но в терминах полуширины (например, требуемая полная ширина линии 10 задается полушириной 5); длИна (Length) — построение сегмента, являющегося продолжением предыдущего участка с заданной длиной, при этом длину можно задать числом или точкой; Отменить (Undo) — отмена последней операции в команде ПЛИНИЯ (PLINE); Ширина (Width) — задание ширины очередного сегмента полилинии (причем ши- рина в начале участка может не совпадать с шириной в конце участка); ширина распределяется поровну по обе стороны от оси полилинии, на которой лежат вершины (точки) полилинии. В случае перехода в режим рисования дуг (опция Дуга (Arc)) AutoCAD предлагает следующий выбор: Конечная точка дуги или [Угол/Центр/Замкнуть/Направление/Полуширина/Линейный/Радиус/Вторая /Отменить/Ширина]: (Specify endpoint of arc or [Angle/CEnter/CLose/Direction/Halfwidth/Line/Radius/Second pt/Undo/Width]:) В этот момент после указания конечной точки дуги система AutoCAD строит дуговой сегмент, касающийся предыдущего участка полилинии. Опции задают: Угол (Angle) — величину центрального угла для дугового сегмента; Центр (CEnter) — центр для дугового сегмента; Замкнуть (CLose) — замыкание полилинии с помощью дугового сегмента; Направление (Direction) — направление касательной для построения дугового сег- мента; Полуширина (Halfwidth) — полуширину для следующего сегмента; Линейный (Line) — режим рисования прямолинейных сегментов (выход из режима рисования дуг); Радиус (Radius) — радиус для дугового сегмента; Вторая (Second pt) — вторую точку для построения дугового сегмента по трем точкам; Отменить (Undo) — откат в построении внутри команды ПЛИНИЯ (PLINE); Ширина (Width) — ширину для следующего сегмента. Способы построения дуговых сегментов аналогичны способам построения дуг команды ДУГА (ARC). В любой момент можно из режима рисования прямолинейных сегментов 98 Глава 2 перейти в режим рисования дуговых сегментов и наоборот. Также в любой момент можно задать новую ширину или полуширину для следующего сегмента полилинии. Пример полилинии с переменной шириной сегментов приведен на рис. 2.68. Можно отметить следующие особенности полилинии, по сравнению с более простыми примитивами (отрезками и дугами): полилиния является единым объектом, что удобно для операций удаления или ре- дактирования (например, построения параллельного контура); полилиния удобна для рисования жирных (основных) линий чертежа; переменная ширина сегментов полилинии может быть использована для графиче- ских эффектов (построения стрелок и т. п.). Полилиния является сложным объектом. Однако она в любое время может быть преобразована в группу отрезков и дуг, из которых она составлена. Это выполняет в панели команда РАСЧЛЕНИТЬ (EXPLODE), которую можно вызвать кнопкой Редактирование (Modify) ленты и в одноименной панели инструментов или пунктом Расчленить (Explode) в падающем меню Редактировать (Modify). При расчленении теряется информация о ширине, т. к. получающиеся отрезки и дуги не могут иметь ширину (на рис. 2.69 приведены две одинаковые полилинии, из которых правая была расчленена и превратилась в отрезки). Рис. 2.68. Пример полилинии с переменной шириной сегментов Рис. 2.69. Потеря информации о ширине после команды РАСЧЛЕНИТЬ 2.10.1. Объединение в полилинию В системе имеется возможность объединения в полилинию ранее нарисованных последовательно связанных отрезков и дуг. Например, если отрезки нарисованы одной командой ОТРЕЗОК (LINE), то они удовлетворяют условию связанности и их можно преобразовать в полилинию. Для этого используется команда ПОЛРЕД (PEDIT), которой соответствуют кнопка панели Редактирование (Modify) ленты и панели инструментов Редактирование-2 (Modify II), а также пункт падающего меню Редактировать | Объект | Полилиния (Modify | Object | Polyline). Первый запрос команды ПОЛРЕД (PEDIT): Выберите полилинию или [Несколько]: (Select polyline or [Multiple]:) Основные примитивы и режимы построений 99 Укажите первый из отрезков, которые будут объединены. Система AutoCAD обнаруживает, что отмеченный объект не является полилинией, и выдает следующий запрос: Выбранный объект – не полилиния. Сделать его полилинией? <Д>: (Object selected is not a polyline Do you want to turn it into one? <Y>:) Нажмите клавишу <Enter> или введите Д (Y), тогда выбранный отрезок преобразуется в полилинию из одного сегмента и будет готов присоединить к себе другие отрезки. Далее последует запрос: Задайте параметр [Замкнуть/Добавить/Ширина/Вершина/СГладить/СПлайн/ Убрать сглаживание/Типлин/оБратить/Отменить]: (Enter an option [Close/Join/Width/Edit vertex/Fit/Spline/Decurve/Ltype gen/Reverse/Undo]:) Одновременно в динамическом режиме на экране будут отображены опции команды (рис. 2.70). Рис. 2.70. Динамическое отображение опций команды ПОЛРЕД Рис. 2.71. Преобразование последовательно нарисованных отрезков и дуг в полилинию Выбор необходимого варианта осуществляется либо вводом буквы, выделенной в опции в верхнем регистре, либо с помощью клавиш <↓> и <↑>, либо щелчком мыши по соответствующей клетке таблицы опций. При клавиатурном выборе потребуется еще нажатие клавиши <Enter>. Если необходимо добавить дугу или отрезок, выберите Добавить (Join). Следующий запрос будет циклически повторяться: Выберите объекты: (Select objects:) Укажите присоединяемые примитивы (дуги или отрезки), щелкая левой кнопкой мыши поочередно на каждом из них (рис. 2.71), и завершите выбор объектов нажатием клавиши <Enter>. 100 Глава 2 Система AutoCAD присоединит к полилинии сегменты и выдаст сообщение об этом: Добавлено сегментов: 7 (7 segments added to polyline) Далее AutoCAD повторяет запрос: Задайте параметр [Замкнуть/Добавить/Ширина /Вершина/СГладить/СПлайн/Убрать сглаживание/Типлин/оБратить/Отменить]: (Enter an option [Close/Join/Width/Edit vertex/Fit/Spline/Decurve/Ltype gen/Reverse/Undo]:), на который следует ответить нажатием клавиши <Enter>, завершая команду ПОЛРЕД (PEDIT). З АМЕЧАНИЕ В системе AutoCAD существует системная переменная PEDITACCEPT, обычное значение которой 0. Если изменить значение на 1, то система не будет в команде ПОЛРЕД (PEDIT) выдавать сообщение о том, что выбранный объект не является полилинией. О работе с системными переменными см. приложение 2. 2.10.2. Полилинии специального вида В системе AutoCAD есть команды рисования таких объектов, как прямоугольник, правильный многоугольник, кольцо и облако пометок, каждый из которых на самом деле является двумерной полилинией. Вычерчивание прямоугольников осуществляет команда ПРЯМОУГ (RECTANG). Команда панели Рисование (Draw) ленты и одноможет быть вызвана с помощью кнопки именной панели инструментов или с помощью пункта Прямоугольник (Rectangle) падающего меню Рисование (Draw). Начальный запрос команды: Первый угол или [Фаска/Уровень/Сопряжение/Высота/Ширина]: (Specify first corner point or [Chamfer/Elevation/Fillet/Thickness/Width]:) Если указать точку, она станет первым углом будущего прямоугольника, для которого AutoCAD запросит точку противоположного угла, площадь, размеры или угол поворота: Второй угол или [Площадь/Размеры/поВорот]: (Specify other corner point or [Area/Dimensions/Rotation]:) Если указать вторую точку, то обе введенные точки станут точками одной из диагоналей прямоугольника (рис. 2.72). Если вместо второй точки выбрать опцию Площадь (Area), то система сначала запросит значение площади, а затем будет выведен запрос о том, какой из размеров (длина или ширина) следует ввести (второй будет вычислен по площади). Необходимо отметить, что вводимая площадь должна учитывать возможные фаски и сопряжения (эти опции рассматриваются далее). Если выбрать опцию Размеры (Dimensions), то последуют запросы длины и ширины прямоугольника. Основные примитивы и режимы построений 101 Рис. 2.72. Варианты прямоугольников, создаваемых командой ПРЯМОУГ После ввода обоих размеров система AutoCAD снова запрашивает вторую точку прямоугольника, указание которой является только заданием ориентации прямоугольника, поскольку первая точка и размеры уже известны. Опция поВорот (Rotation) позволяет задать угол поворота строящегося объекта относительно горизонтальной оси. В начальном запросе команды ПРЯМОУГ (RECTANG) присутствуют следующие опции: Фаска (Chamfer) — задание длин фаски в каждом углу прямоугольника; Сопряжение (Fillet) — задание радиуса сопряжения углов прямоугольника; Уровень (Elevation) — задание уровня для построения прямоугольника, смещенного по оси Z трехмерного пространства (для трехмерных построений); Высота (Thickness) — задание высоты для построения прямоугольника, выдавленного вдоль оси Z трехмерного пространства (для трехмерных построений); Ширина (Width) — задание ширины полилинии, которой на самом деле является строящийся прямоугольник. Если пользователь при работе с данным чертежом задает какие-то опции, то они запоминаются и выводятся на экран при новом обращении к команде ПРЯМОУГ (RECTANG), например: Текущие режимы: Фаска = 15.0000 x 10.0000 Уровень = 100.0000 Высота = 45.0000 (Current rectangle modes: Chamfer = 15.0000 x 10.0000 Elevation = 100.0000 Thickness = 45.0000) или Текущие режимы: Радиус сопряжения = 22.0000 (Current rectangle modes: Fillet = 22.0000) Если установленные ранее параметры устраивают пользователя, то он может сразу указывать точки противоположных углов прямоугольника. Если какие-то установки необходимо изменить, то следует ввести их значения с помощью соответствующих опций (при отказе от какого-то режима отвечающая ему опция должна быть вызвана с установкой нулевых значений). Команда МН-УГОЛ (POLYGON) рисует правильный многоугольник либо по конечным точкам одной стороны, либо по точке центра и радиусу вписанной или описанной ок- 102 Глава 2 ружности. Команда может быть вызвана с помощью кнопки панели Рисование (Draw) ленты и одноименной панели инструментов или с помощью пункта Многоугольник (Polygon) падающего меню Рисование (Draw). Первый запрос команды МН-УГОЛ (POLYGON): Число сторон <4>: (Enter number of sides <4>:) Здесь вам нужно задать число сторон многоугольника (в скобках в качестве подсказки число сторон в предыдущем вызове команды МН-УГОЛ (POLYGON); в первый раз предлагается 4). Следующий запрос: Укажите центр многоугольника или [Сторона]: (Specify center of polygon or [Edge]:) Если вы выбираете опцию Сторона (Edge), то система AutoCAD запрашивает две конечные точки стороны многоугольника и по ним строит многоугольник. Если вы вместо опции указываете точку, то система запрашивает, каким образом будет задан размер многоугольника: Задайте параметр размещения [Вписанный в окружность/Описанный вокруг окружности] <В>: (Enter an option [Inscribed in circle/Circumscribed about circle] <I>:) При ответе В (I) прямоугольник вписывается в некоторую окружность, при ответе О (C) — описывается вокруг окружности. Остается запрос о величине радиуса окружности, в которую вписывается или около которой описывается многоугольник: Радиус окружности: (Specify radius of circle:) На рис. 2.73 приведены примеры правильных многоугольников, построенных с помощью команды POLYGON (МН-УГОЛ). Рис. 2.73. Построение правильных многоугольников Рис. 2.74. Построение колец Кольцо рисуется командой КОЛЬЦО (DONUT) и представляется полилинией с шириной, подобранной по внутреннему и внешнему диаметрам кольца. Команда может быть панели Рисование (Draw) ленты и с помощью пункта вызвана с помощью кнопки Кольцо (Donut) падающего меню Рисование (Draw). Первый запрос: Внутренний диаметр кольца <0.5000>: (Specify inside diameter of donut <0.5000>:) Основные примитивы и режимы построений 103 Внутренний (как и внешний) диаметр может быть задан числом или двумя точками, расстояние между которыми определяет диаметр. Второй запрос: Внешний диаметр кольца <1.0000>: (Specify outside diameter of donut <1.0000>:) После задания обоих диаметров размеры кольца уже могут быть вычислены, и AutoCAD в цикле задает вопрос о точке центра для группы колец одного размера: Центр кольца или <выход>: (Specify center of donut or <exit>:) После указания центра кольца (рис. 2.74) система AutoCAD рисует очередной экземпляр требуемой фигуры. Закончить команду можно с помощью клавиши <Enter> или правой кнопки мыши. Команда ОБЛАКО (REVCLOUD), появившаяся в системе AutoCAD 2004, рисует замкнутую полилинию в форме облака для выделения пометок и изменений, внесенных в чертеж (рис. 2.75). Рис. 2.75. Построение облака Этой команде соответствуют кнопка панели Рисование (Draw) ленты и одноименной панели инструментов, а также пункт Облако (Revision Cloud) падающего меню Рисование (Draw). Команда выдает запрос: Минимальная длина дуги: 0.5 Максимальная длина дуги: 0.5 Стиль: Обычный Начальная точка или [Длина дуги/Объект/Стиль] <Объект>: (Minimum arc length: 0.5 Maximum arc length: 0.5 Style: Normal Specify start point or [Arc length/Object/Style] <Object>:) В первой строке запроса сообщаются действующие установки команды (минимальная и максимальная длина дуг, имя стиля). Вы можете с помощью опции Длина дуги (Arc length) изменить длины дуг (и радиусы). Опция Объект (Object) позволяет придать форму облака существующему объекту, а опция Стиль (Style) — задать один из двух стилей оформления. В случае указания первой точки система сообщает: Проведите курсор по контуру облака... (Guide crosshairs along cloud path...) 104 Глава 2 После поочередного указания точек строится ломаная линия, которая сразу же принимает форму облака. Причем все точки указывать щелчком мыши не обязательно — достаточно провести курсор по нужному маршруту. Как только система обнаружит замкнутый контур, команда завершится. Если вы хотите построить незамкнутое облако, то в конце контура необходимо щелкнуть правой кнопкой мыши, после чего появится запрос: Изменить направление на противоположное [Да/Нет] <Нет>: (Reverse direction [Yes/No] <No>:) В случае ответа Да (Yes) система изменит направление дуг в облаке на противоположное. Если вы выбрали опцию Объект (Object), то система запрашивает объект. После указания объекта выводится запрос по поводу смены направления дуг. На рис. 2.75 у правого нижнего объекта-прямоугольника направление дуг изменено на внутреннее. Опция Стиль (Style) позволяет выбрать для облака один из двух стилей: Обычный (Normal) или Каллиграфия (Calligraphy). На рис. 2.75 у обоих правых объектов в качестве стиля выбрана каллиграфия. 2.11. Построение новых объектов по типу В версии 2011 в систему AutoCAD добавлена команда ADDSELECTED, которая позволяет построить новый объект того же типа, что и уже имеющийся в чертеже. Этой панели инструментов Рисование (Draw) и пункт команде соответствуют кнопка Добавить выбранные (Add Selected) контекстного меню, которое выводится при одном выбранном объекте чертежа (меню рассматривается в главе 4). 2.12. Получение справок В процессе работы очень полезными оказываются команды получения справочной информации о создаваемых объектах. Во вкладку Главная (Home) ленты входит панель Утилиты (Utilities), содержащая шесть кнопок справочных операций. Восемь справочных кнопок входят в панель инструментов Сведения (Inquiry) (рис. 2.76). Перечислим эти кнопки: — вычисление расстояния; — вычисление радиуса; — вычисление угла; — вычисление площади; — вычисление объема; — вычисление масс-инерционных характеристик; — вывод данных о выбранных примитивах; — вычисление координат точек. Рис. 2.76. Панель инструментов Сведения Основные примитивы и режимы построений 105 К этим операциям можно также обратиться с помощью подменю Сервис | Сведения (Tools | Inquiry). Большинство этих команд запрашивают объекты или точки и выводят свои результаты в текстовое окно. Особое место среди справочных команд занимает команда СПИСОК (LIST) (ей соот). Эта команда не только выдает координаты и другие данные, исветствует кнопка пользованные при построении объектов, но и такую информацию, как площадь, периметр, цвет, уровень, угол наклона и др. Команда СПИСОК (LIST) является важным средством проверки правильности введенных данных. Обязательно используйте ее для контроля особо важных построений. В справочных командах наименования некоторых примитивов могут выводиться на английском языке даже в русской версии системы: LINE (отрезок), XLINE (прямая), RAY (луч), CIRCLE (круг), ARC (круговая дуга), POLYLINE (полилиния или полигональная сеть), LWPOLYLINE (компактная полилиния), ACAD_TABLE (таблица), DIMENSION (размер), TOLERANCE (допуск), LEADER (выноска), MULTILEADER (мультивыноска), ELLIPSE (эллипс или эллиптическая дуга), SPLINE (сплайн), REGION (область), TRACE (полоса), SOLID (фигура), 3DSOLID (тело), BLOCK REFERENCE (вхождение блока или внешней ссылки), IMAGE (растровое изображение), WIPEOUT (маска) и т. д. Система AutoCAD имеет развитую справочную систему, обратиться к которой можно с помощью функциональной клавиши <F1>, с помощью пункта меню Справка | Справка (Help | Help), с помощью панели поиска справочной информации (см. рис. 1.15), а также с помощью команды СПРАВКА (HELP). Окно справочной системы показано на рис. 1.16. Напомним также о развитой системе подсказок ко всем элементам интерфейса (панелям, диалоговым окнам и т. д.), см. рис. 1.35. 2.13. Упражнения к главе 2 1. Построение полилиний и кругов: • Постройте прямоугольник без сопряжений и фасок, задав в качестве двух угловых точек следующие: X = 57.3, Y = 116.9 и X = 204.8, Y = 44.4. • Опишите круг около прямоугольника (круг пройдет через все вершины прямоугольника). 2. Построение объекта по типу выбранного: • Вызовите команду ADDSELECTED (см. разд. 2.11) и в ответ на запрос укажите построенный в п. 1 прямоугольник. • Почему дальше начинает работать команда ПЛИНИЯ (PLINE)? 3. Получение справок: • Определите величину площади прямоугольника. • Узнайте радиус окружности, описанной около прямоугольника. ГЛАВА 3 Сложные примитивы В данной главе мы продолжим рассмотрение примитивов, используемых в работе на плоскости. 3.1. Мультилинии Мультилиния — это объект, состоящий из пучка параллельных друг другу ломаных линий (количество линий — от 2 до 16). Мультилиния может обладать дополнительными свойствами, к которым относятся: промежуточные стыки, торцы, скругления концов и заливка. С помощью мультилиний можно, например, рисовать стены на поэтажном плане или дороги на плане местности. Построение мультилиний выполняется командой МЛИНИЯ (MLINE). Команда может быть вызвана с помощью пункта Мультилиния (Multiline) падающего меню Рисование (Draw). При рисовании мультилиний один из стилей мультилиний (о стилях см. главу 6) является текущим (действующим). В самом стиле описаны эталонные размеры, однако в конкретной мультилинии их можно масштабировать. Кроме того, можно управлять расположением мультилинии относительно осевой линии, на которой вы задаете точки. Установки последнего построения мультилинии система AutoCAD запоминает и предлагает в следующий раз в качестве значений по умолчанию: Текущие настройки: Расположение = Верх, Масштаб = 20.00, Стиль = STANDARD (Current settings: Justification = Top, Scale = 20.00, Style = STANDARD) Вслед за этим предлагается выбор: Начальная точка или [Расположение/Масштаб/Стиль]: (Specify start point or [Justification/Scale/STyle]:) Если указать начальную точку, то выдается запрос на следующую (вторую), затем на следующую за ней и т. д. На третьей точке система AutoCAD делает доступной опцию Отменить (Undo), а на четвертой появляется еще и опция Замкнуть (Close). Окончанием команды является либо выбор опции Замкнуть (Close), либо нажатие клавиши <Enter> или правой кнопки мыши (рис. 3.1). До указания первой точки можно установить значения для каждой из опций. Например, опция Расположение (Justification) может принимать значения Верх (Top), Центр Сложные примитивы 107 (Zero) и Низ (Bottom). Значение опции Масштаб (Scale), равное 1, соответствует эталонному размеру, описанному в действующем стиле; при задании другого положительного числа размеры будут соответствующим образом масштабироваться. При выборе опции Стиль (STyle) можно поменять имя текущего стиля (на имя другого стиля из числа созданных в чертеже). Рис. 3.1. Построение мультилинии В новом чертеже пользователь может рисовать мультилинии только одного стиля (этот стиль называется STANDARD) — из двух параллельных линий. Другие стили могут быть созданы с помощью специальных средств, рассмотренных в главе 6, или импортированы из специального файла с расширением mln. 3.2. Надписи Надписи можно создавать с помощью команд ТЕКСТ (TEXT) или МТЕКСТ (MTEXT). В первом случае строится однострочный текст, во втором — мультитекст (многострочный текст). У команды ТЕКСТ (TEXT) есть синоним — команда ДТЕКСТ (DTEXT) (действия обеих команд одинаковы). Надписи могут быть аннотативными, т. е. их размеры могут дополнительно управляться специальным масштабом аннотаций (см. главу 5). 3.2.1. Однострочный текст Команда ТЕКСТ (TEXT), создающая простые надписи, может быть вызвана кнопкой панели инструментов Текст (Text) (рис. 3.2), а также из подменю Текст (Text) панели Главная | Аннотации (Home | Annotation) ленты (рис. 3.3) и из падающего меню Рисование (Draw), где есть пункт Текст | Однострочный (Text | Single Line Text). Рис. 3.2. Панель инструментов Текст После запуска команды сначала выдается сообщение о текущем стиле, которым предлагается написать текст: Текущий текстовый стиль: "Standard" Высота текста: 2.5000 Аннотативный: Нет Выравнивание: сЛева (Current text style: "Standard" Text height: 2.5000 Annotative: No Justify: Left) 108 Глава 3 Рис. 3.3. Панель Аннотации (лента) Понятие стиля включает в себя имя шрифта и ряд особенностей его использования (наклон букв относительно вертикали, наличие эффекта переворачивания и др.). В стиль может быть включен признак аннотативности, если объекты с данным стилем управляются специальным масштабом аннотаций. О создании и изменении стилей см. главу 6. В начале сеанса работы с чертежом обычно доступен (и является текущим) неаннотативный стиль с наименованием Standard. Другой стиль, который доступен в новом чертеже, называется Annotative. Об аннотативности мы поговорим в главе 5. Система AutoCAD запоминает высоту предыдущей надписи и предлагает ее в качестве значения по умолчанию (в нашем примере — это 2,5 мм). Построение надписи начинается с ответа на запрос: Укажите начальную точку текста или [Выравнивание/Стиль]: (Specify start point of text or [Justify/Style]:) Вы можете указать начальную точку текста (это левая точка базовой линии надписи) или выбрать одну из опций: Выравнивание (Justify) или Стиль (Style). Последняя опция позволяет вам поменять имя текущего стиля, если в вашем чертеже есть другие стили. Опция Выравнивание (Justify) дает вам возможность выбрать другой вариант привязки надписи к чертежу, кроме левой нижней точки. Эту опцию рассмотрим далее. Поэтому укажите точку, которая станет начальной точкой базовой линии надписи. Базовая линия — это отрезок, на котором располагаются буквы надписи без учета нижних выступов (таких как, например, у букв g, щ, у, р). Следующий запрос: Высота <2.5000>: (Specify height <2.5000>:) Нужно ввести высоту (применительно к заглавным буквам) текста или указать эту высоту заданием мышью второй точки. Далее появится следующий запрос: Угол поворота текста <0>: (Specify rotation angle of text <0>:) Задайте в градусах угол поворота нижнего основания надписи (при горизонтальном положении это 0). Можно указать угол поворота второй точкой (например, с помощью мыши). В том месте, где вы определили начало надписи, появилась рамка (границы будущего текста) и курсор в форме буквы I. Наберите на клавиатуре любой текст (например, Условные обозначения) и закончите его ввод нажатием клавиши <Enter> (до нажатия <Enter>, естественно, вы можете текст еще отредактировать). В результате на экране появится надпись (рис. 3.4). При этом текстовый курсор переместится на строку ниже (расстояние между строками заложено в описании шрифта) и будет готов к вводу следующей надписи. Сложные примитивы 109 Вы можете сразу ввести текст новой строки, а можете сначала щелкнуть мышью в другом месте и указать точку начала следующей надписи. Если вы после какого-то количества строк захотите закончить команду ТЕКСТ (TEXT), то нажмите еще раз клавишу <Enter>. В результате работы команды будут построены одна или несколько текстовых надписей. Они относятся к однострочным текстам, потому что каждая из надписей является самостоятельным примитивом (в отличие от многострочного текста, в котором все строки вместе образуют один объект). Если в однострочный текст нужно вставить специальные знаки (например, диаметр), получить подчеркнутые или надчеркнутые символы, то при вводе текста можно использовать следующие управляющие коды, начинающиеся с двух символов процента: %%nnn — вставка символа с номером (nnn заменяет три цифры) в текущей таблице русской кодировки символов Windows-1251; %%o — включение/отключение надчеркивания; %%u — включение/отключение подчеркивания; %%d — вставка символа градуса "°"; %%p — вставка символа плюс-минус "±"; %%c — вставка символа диаметра; %%% — вставка символа процента "%". Режимы надчеркивания и подчеркивания могут действовать в надписи одновременно. Оба режима по достижении конца строки автоматически отключаются. Пример использования специального оформления приведен на рис. 3.5. Рис. 3.4. Построение однострочного текста Рис. 3.5. Пример специального оформления текста Рис. 3.6. Опции выравнивания Можно вводить в однострочный текст символы в юникодах. В таком случае, например, символ ± надо оформить как \U+00B1, а символ градуса — как \U+00B0. Интересны варианты выравнивания (рис. 3.6), которые становятся доступными, если вместо начальной точки выбрать опцию Выравнивание (Justify): Задайте параметр [сЛева/Центр/впРаво/впИсанный/сЕредина/Поширине/ ВЛ/ВЦ/ВП/СЛ/СЦ/СП/НЛ/НЦ/НП]: (Enter an option [Left/Center/Right/Align/Middle/Fit/TL/TC/TR/ML/MC/MR/BL/BC/BR]:) 110 Глава 3 Если вы выбираете опцию впРаво (Right), то выдается запрос: Укажите правую конечную точку базовой линии текста: (Specify right endpoint of text baseline:) Нужно указать точку, которая будет правым концом базовой линии надписи. Если вы выбираете опцию сЕредина (Middle), то появляется запрос: Укажите среднюю точку текста: (Specify middle point of text:) Указанная вами точка будет средней точкой надписи. Результат для трех случаев (начальная точка, впРаво (Right) и сЕредина (Middle)) проиллюстрирован на рис. 3.7. Точки выравнивания оформлены на рисунке как узловые. Рис. 3.7. Примеры выравнивания по левой, правой и средней точкам Двухбуквенные наименования опций (НЛ (BL), НЦ (BC), СП (MR), ВП (TR) и т. п.) образованы из первых букв слов Низ (Bottom), Середина (Middle), Верх (Top), Левый (Left), Центр (Center), Правый (Right). На рис. 3.8 приведен пример разного выравнивания (с помощью верхней правой точки, нижней центральной точки и т. п.). Крайние отрезки соответствуют верхней и нижней кромкам надписи, причем верхняя кромка выбирается по размеру заглавных букв. Между ними показаны отрезки, соответствующие базовой и средней линиям. Рис. 3.8. Примеры выравнивания с использованием опций ВЛ, ВЦ, ВП, СЛ, СЦ, СП, НЛ, НЦ, НП, сЛева, впРаво, Центр Верхний ряд узловых точек соответствует опциям ВЛ (TL), ВЦ (TC), ВП (TR), средний ряд точек — СЛ (ML), СЦ (MC), СП (MR), нижний ряд точек — НЛ (BL), НЦ (BC), НП (BR). Интересны опции впИсанный (Align) и Поширине (Fit), которые позволяют подгонять размеры букв надписи к конкретному местоположению (рис. 3.9). При использовании опции впИсанный (Align) AutoCAD запрашивает две точки, которые берутся как конечные точки базовой линии — они определяют и угол наклона надписи, и размер текста по ширине, а размер букв по высоте вычисляется пропорционально ширине букв. В случае же опции Поширине (Fit) также нужно задать две точки, определяющие по- Сложные примитивы Рис. 3.9. Примеры выравнивания с использованием опций впИсанный и Поширине 111 Рис. 3.10. Контекстное меню ввода текста ложение и длину базовой линии, однако AutoCAD запрашивает еще и высоту букв, после чего текст сжимается или растягивается по базовой линии. В процессе незавершенного ввода можно мышью выделять участки текста, пользоваться буфером обмена. Кроме того, при вводе текста пользователю доступно контекстное меню (рис. 3.10) со следующими пунктами: Отменить (Undo) — отмена предыдущего действия (удаления и т. п.) в процессе ввода текста; Повторить (Redo) — возврат отмененного действия; Вырезать (Cut) — копирование в буфер с удалением отмеченного участка текста; Копировать (Copy) — копирование в буфер отмеченного участка текста; Вставить (Paste) — вставка из буфера; Параметры редактора (Editor Settings) — подменю управления настройками ре- дактора текста: • Всегда как WYSIWYG (Always Display as WYSIWYG) — флажок, при установке которого применяется принцип WYSIWYG ("Что видишь, то и получишь"). Если флажок снят, то в процессе ввода текст отображается горизонтально, а по окончании ввода поворачивается на требуемый угол наклона; • Непрозрачный фон (Opaque Background) — флажок использования непрозрачного светло-серого фона под текстом в процессе ввода; • Проверка орфографии (Check Spelling) — флажок, используемый для включения автоматической проверки орфографии; • Параметры проверки орфографии (Check Spelling Settings) — вызов диалогового окна для корректировки параметров проверки орфографии (исключения из проверки слов в верхнем регистре и т. д.); • Словари (Dictionaries) — вызов диалогового окна управления основным и пользовательским словарями, используемыми при проверке орфографии; • Цвет выделения текста (Text Highlight Color) — цвет, который применяется для выделения части текста (например, при работе с буфером обмена); Вставить поле (Insert Field) — вставка параметрического поля (о полях см. разд. 3.3); 112 Глава 3 Поиск и замена (Find and Replace) — вызов диалогового окна для поиска и замены символов в тексте; Выделить все (Select All) — выделение всего текста (например, для копирования в буфер обмена); Изменить регистр (Change Case) — подменю изменения регистра для символов выделенного участка текста на ВЕРХНИЙ (UPPERCASE) или нижний (lowercase); Справка (Help) — вызов раздела справочной системы, связанного с однострочным текстом; Отмена (Cancel) — отмена (выход из команды без сохранения ввода). Возможности однострочного текста постепенно сближаются с возможностями рассматриваемого далее многострочного текста. 3.2.2. Многострочный текст Команда МТЕКСТ (MTEXT ) позволяет нанести на чертеж целые абзацы текста (создавая мультитекст, или многострочный текст) с возможностями выравнивания и редактирования, напоминающими возможности такого текстового процессора, как Microsoft Word. Команде соответствует кнопка в панели Главная | Аннотации (Home | Annotation) (рис. 3.3), панели Аннотации | Текст (Annotate | Text) ленты и в панелях инструментов Текст (Text) (см. рис. 3.2) и Рисование (Draw), а также пункт падающего меню Рисование | Текст | Многострочный (Draw | Text | Multiline Text). Команда МТЕКСТ (MTEXT) при старте информирует об имени действующего текстового стиля и просит указать первую из двух точек, определяющих границы зоны мультитекста по ширине (рис. 3.11). Нижний предел по высоте при этом не фиксируется и сдвигается автоматически по мере ввода текста. Итак, сначала: Текущий текстовый стиль: "Standard". Высота текста: 2.5 Аннотативный: Нет Первый угол: (Current text style: "Standard" Text height: 2.5 Annotative: No Specify first corner:) Затем: Противоположный угол или [Высота/вЫравнивание/ Межстрочный интервал/Поворот/Стиль/Ширина/Колонки]: (Specify opposite corner or [Height/Justify/Line spacing/Rotation/Style/Width/Columns]:) Рис. 3.11. Задание границ мультитекста Сложные примитивы 113 Рис. 3.12. Окно редактора мультитекста После указания точек раскрывается окно редактора мультитекста (рис. 3.12). Если текущий размер шрифта слишком мал, то для удобства пользователя окно и все, что внутри окна, может увеличиться до таких размеров, чтобы вводимые символы были хорошо видны в редакторе. В верхней части окна находится линейка разметки. Габаритные значки (вместо него может быть ) и позволяют изменять размеры мультитекста. Вертикальный курсор в окне показывает текущую позицию для ввода или редактирования текста. При входе в режим ввода или редактирования мультитекста на экране автоматически появляется контекстная вкладка ленты Текстовый редактор (Text Editor) (рис. 3.13), в которой собраны различные инструменты редактирования. Однако если пользователь отключил видимость ленты, то вместо упомянутой вкладки ленты на экран выводится идентичная по составу панель инструментов Формат текста (Text Formatting) (рис. 3.14). Возможен режим, при котором на экране будут одновременно находиться как упомянутая вкладка ленты, так и панель инструментов Формат текста (Text Formatting). Рис. 3.13. Вкладка Текстовый редактор (лента) Рис. 3.14. Панель инструментов Формат текста Перед вводом текста необходимо установить нужный стиль или задать оформление с помощью имени шрифта и размера букв, а также выбрать начертание и цвет букв. Если в процессе ввода понадобится сменить настройки ранее введенной части текста (имя шрифта, начертание, цвет, наклон букв и т. д.), то можно выделить левой кнопкой мыши участок текста и изменить его форматирование. По окончании набора текста (рис. 3.15) следует или нажать кнопку Закрыть | Закрыть текстовый редактор (Close | Close Text Editor) ленты, или нажать кнопку OK панели 114 Глава 3 Рис. 3.15. Создание мультитекста Формат текста (Text Formatting), или ввести комбинацию клавиш <Ctrl>+<Enter>, после чего система AutoCAD создаст в графическом экране примитив мультитекста. В дальнейшем изложении будем считать, что пользователь работает с лентой, а не с панелью инструментов Формат текста (Text Formatting) и видит приведенную на рис. 3.13 вкладку ленты Текстовый редактор (Text Editor). Эта вкладка состоит из восьми панелей, которые содержат кнопки, раскрывающиеся списки, счетчики, предназначенные для управления процессом создания и редактированием мультитекста. В панель Стиль (Style) (см. рис. 3.13) входят: подменю, показывающее текущий текстовый стиль и другие текстовые стили открытого документа. По умолчанию действует стиль Standard (о стилях см. главу 6); список использованных значений для высоты букв в мультитексте (по умолчанию в качестве текущего значения предлагается 2.5 мм); кнопка включения признака аннотативности создаваемого многострочного текста. По умолчанию аннотативность отключена (о масштабе аннотаций и аннотативных объектах см. главу 5). Панель Форматирование (Formatting) вкладки ленты Текстовый редактор (Text Editor) используется для форматирования текста и его частей. Можно задавать новое форматирование как для вновь вводимого текста (в месте нахождения курсора), так и для выделенной курсором непрерывной части мультитекста, аналогично Microsoft Word. В панели располагаются кнопки для установки полужирного, курсивного, подчеркнутого, надчеркнутого и введенного в версии 2013 перечеркнутого начертаний, а также кнопки смены регистра и маски заднего плана. В этой панели также находятся раскрывающиеся списки для установки имени текущего шрифта (по умолчанию — Arial) и выбора текущего цвета (по умолчанию — ПоСлою). Кроме того, в скрытой части панели (а ее можно раскрыть, щелкнув по треугольной кнопке в правой части заголовка панели) размещены еще три элемента более тонкого форматирования: — счетчик угла, в градусах, наклона букв относительно вертикали; — счетчик коэффициента расстояния между буквами (чем больше коэффициент, тем больше расстояние); — счетчик коэффициента растяжения букв по ширине (увеличение коэффициента увеличивает ширину выделенных в данный момент букв). Интересна кнопка рассказано далее. , которая работает с дробями. О форматировании дробей будет Сложные примитивы 115 Вводимый многострочный текст может состоять из большого количества абзацев. Концом абзаца внутри мультитекста служит нажатие клавиши <Enter>. Панель Абзац (Paragraph) вкладки ленты Текстовый редактор (Text Editor) (см. рис. 3.13) предназначена для управления оформлением абзацев. Подменю Выравнивание (Justification) этой панели (рис. 3.16) содержит девять вариантов возможного выравнивания того абзаца, в котором в данный момент размещается курсор. Рис. 3.16. Подменю Выравнивание Рис. 3.17. Подменю Маркеры и нумерация В правой части панели Абзац (Paragraph) находятся десять кнопок: — вызов меню управления оформлением списка (само меню показано на рис. 3.17). Можно использовать маркированные, нумерованные и буквенные списки; — вызов меню управления межстрочным интервалом (в меню основными значениями интервала являются 1.0x, 1.5x, 2.0x и 2.5x); — назначение абзацу стиля, действующего по умолчанию; — выравнивание по горизонтали: влево, по центру, вправо и по ширине (одновременно и по левой, и по правой границе); — горизонтальная разрядка; — вызов диалогового окна управления настройками абзаца (см. далее); Объединить абзацы (Combine paragraphs) — объединение выбранных абзацев (кнопка в скрытой части панели). Панель Вставка (Insert) (рис. 3.18) используется для вставки специальных символов и обозначений, а также колонок. Кнопка панели Вставка (Insert) вызывает подменю работы со столбцами мультитекста (рис. 3.19). Рис. 3.18. Панель Вставка Рис. 3.19. Подменю Столбцы 116 Глава 3 Рис. 3.20. Мультитекст в два столбца Благодаря этому подменю в многострочном тексте можно создавать столбцы. Пример мультитекста с двумя столбцами приведен на рис. 3.20. Разберем пункты меню, приведенного на рис. 3.19: В один столбец (No Columns) — режим работы без деления на колонки; Динамические столбцы (Dynamic Columns) — режим динамического создания ко- лонок по мере увеличения объема введенного текста; Статические столбцы (Static Columns) — режим работы с фиксированным количе- ством столбцов; Вставить конец столбца (Insert Column Break) — вставка признака конца колонки (создается новый столбец); Параметры столбцов (Column Settings) — вызов диалогового окна настройки ко- лонок (рис. 3.21). Рис. 3.21. Диалоговое окно Параметры столбцов При выборе режима Статические столбцы (Static Columns) система создает мультитекст с тем числом колонок, которое установлено в поле Число столбцов (Column Number). При этом излишки текста записываются в конец последнего столбца, высота которого может быть больше заданной. Высота колонок указывается в области Высота (Height), а ширина — в поле Столбец (Column) области Ширина (Width). В поле Всего (Total) отображается полная ширина объекта мультитекста. Межстолбцовый интервал задается в поле Промежуток (Gutter). По умолчанию этот интервал равняется пятикратному значению высоты текущего шрифта. Сложные примитивы 117 В режиме Динамические столбцы (Dynamic Columns) форма мультитекста определяется выбором переключателя в области Тип столбцов (Column Type): Автоматическое задание высоты (Auto Height); Задание высоты вручную (Manual Height). Значение ширины колонки можно изменять прямо в редакторе мультитекста с помощью значка на верхней линейке первого столбца (см. рис. 3.20). Щелчок по кнопке Обозначение (Symbol) панели Вставка (Insert) (см. рис. 3.18) раскрывает меню со следующими пунктами (в каждом пункте присутствуют еще коды специальных символов): Градусы (Degrees) — %%d; Плюс/минус (Plus/Minus) — %%p; Диаметр (Diameter) — %%c; Приближенно равно (Almost Equal) — \U+2248; Угол (Angle) — \U+2220; Линия контура (Boundary Line) — \U+E100; Центровая линия (Center Line) — \U+2104; Дельта (Delta) — \U+0394; Фаза (Electrical Phase) — \U+0278; Линия связи (Flow Line) — \U+E101; Тождество (Identity) — \U+2261; Начальная длина (Initial Length) — \U+E200; Опорная линия (Monument Line) — \U+E102; Не равно (Not Equal) — \U+2260; Ом (Ohm) — \U+2126; Омега (Omega) — \U+03A9; Граница участка (Property Line) — \U+214A; Нижний индекс 2 (Subscript 2) — \U+2082; Квадратный (Squared) — \U+00B2; Кубический (Cubed) — \U+00B3; Неразрывный пробел (Non-breaking Space) — <Ctrl>+<Shift>+<пробел>; Другое (Other). Каждый из этих пунктов вставляет в многострочный текст соответствующий символ текущего шрифта. Пункт Другое (Other) вызывает системное окно Windows Таблица символов (рис. 3.22) вставки любых символов. В данном окне следует щелчком мыши выбрать символ, затем нажать кнопки Выбрать и Копировать. После этого можно закрыть окно, а в редакторе мультитекста вставить символ из буфера обмена Windows с помощью комбинации клавиш <Ctrl>+<V>. применяется для вставки в текст поля — параметрического текста. О полях Кнопка см. разд. 3.3. 118 Глава 3 Рис. 3.22. Диалоговое окно Таблица символов Панели Орфография (Spell Check) и Сервис (Tools) вкладки Текстовый редактор (Text Editor) ленты (см. рис. 3.13) содержат следующие кнопки: Проверка орфографии (Spell Check) — запускает проверку орфографии в соответствии со словарем выбранного языка; Редактировать словари (Edit Dictionaries) — позволяет задать основной и дополнительный словарь и внести в словарь дополнения; Поиск и замена (Find & Replace) — используется при редактировании мультитекста для поиска и замены фрагмента; Импорт текста (Import Text) — дает возможность импортировать текст из файлов с расширениями txt и rtf; Регистр (AutoCAPS) — управляет изменением регистра символов. Следующая панель вкладки Текстовый редактор (Text Editor) — Параметры (Options). Она служит для выбора текущего набора символов (он не обязательно должен быть кириллицей), а также настройками редактора и сопутствующих инструментов. Удобным дополнительным средством при работе с редактором мультитекста являются контекстные меню, вызываемые по щелчку правой кнопки мыши. При положении курсора в зоне редактирования текста вызывается основное контекстное меню, приведенное на рис. 3.23. Помимо пунктов, приведенных на рис. 3.23, в процессе работы в меню могут появляться временные пункты (например, связанные с орфографией или с обработкой дробного текста). Рассмотрим основные пункты контекстного меню. Первые четыре пункта являются традиционными пунктами, позволяющими работать с буфером обмена Windows. Подменю Специальная вставка (Paste Special) содержит пункты вставки текста из буфера (например, из Microsoft Word) с возможностью изменения форматирования: Вставка без форматирования символов (Paste without Сложные примитивы 119 Рис. 3.23. Контекстное меню зоны редактирования мультитекста Character Formatting), Вставка без форматирования абзацев (Paste without Paragraph Formatting), Вставка без всех видов форматирования (Paste without Any Formatting). Пункт Вставить поле (Insert Field) позволяет вставить в текст поле (см. разд. 3.3). Подменю Символ (Symbol) используется для вставки специальных символов. Пункт Импортировать текст (Import Text) дает возможность импортировать текст из файлов с расширениями txt и rtf. Подменю Выравнивание абзаца (Paragraph Alignment) содержит пять пунктов горизонтального выравнивания того абзаца, в котором находится курсор (По левому краю (Left), По центру (Center), По правому краю (Right), По ширине (Justify) и Распределенный (Distribute)). Очень важен пункт Абзац (Paragraph), вызывающий одноименное окно (рис. 3.24), в котором можно настроить отступы для первой строки и абзаца в целом, а также указать позиции табуляции. В этом окне расположены шесть областей. В области Отступ слева (Left Indent) в поле Первой строки (First line) задается отступ для первой строки абзаца, а в поле Отступ (Hanging) — отступ для всего абзаца. Область Отступ справа (Right Indent) предназначена для задания общего отступа абзаца справа. Область Табуляция (Tab) используется для указания позиций табуляции. Для каждой новой позиции сначала выбирается значок с типом выравнивания между табуляциями ( , , или ), затем вводится положение в текущих единицах измерения и добавляется 120 Глава 3 с помощью кнопки Добавить (Add). Приведенные значки между собой отличаются стилем выравнивания (левое, центральное, правое или десятичное). Кнопка Удалить (Remove) удаляет из списка отмеченную табуляцию. Для десятичной табуляции в списке Стиль десятичных знаков (Specify Decimal Style) можно выбрать тип разделителя между целой и дробной частью. Рис. 3.24. Диалоговое окно Абзац Рис. 3.25. Пример мультитекста со списком Остальные настройки абзаца (выравнивание, интервал и т. п.) выполняются в областях Выравнивание абзаца (Paragraph Alignment), Интервал между абзацами (Paragraph Spacing) и Междустрочный интервал в абзаце (Paragraph Line Spacing). Продолжим рассмотрение контекстного меню (см. рис. 3.23). Маркеры и списки (Bullets and Lists) предназначено для работы со списками, а подменю Столбцы (Columns) — для работы с колонками текста (см. рис. 3.19). На рис. 3.25 показан пример мультитекста со списком. Остальные пункты и подменю: Поиск и замена (Find and Replace) — вызов стандартного диалогового окна Поиск и замена (Find and Replace) для поиска вхождений текста и замены его на другой текст; Изменить регистр (Change Case) — подменю смены регистра в выделенном участ- ке на ВЕРХНИЙ (UPPERCASE) или нижний (lowercase); Регистр (AutoCAPS) — флажок автоматического изменения регистра нового текста на противоположный (нижний регистр — на верхний, и наоборот). Соответствует нажатию клавиши <Caps Lock>; Набор символов (Character Set) — подменю выбора набора символов (Центрально- европейский (Central Europe), Кириллический (Cyrillic), Иврит (Hebrew), Арабский (Arabic) и т. д.); Сложные примитивы 121 Объединить абзацы (Combine Paragraphs) — объединение абзацев в один (символ конца абзаца заменяется на пробел); Удалить форматирование (Remove Formatting) — подменю для удаления дополни- тельного форматирования (курсива, жирности и т. п.) выделенного участка текста: Удалить форматирование символов (Remove Character Formatting), Удалить форматирование абзацев (Remove Paragraph Formatting), Удалить все виды форматирования (Remove Any Formatting); Скрытие заднего плана (Background Mask) — вызывает одноименное диалоговое окно для задания цвета непрозрачного фона мультитекста; Параметры редактора (Editor Settings) — подменю настройки окна редактора мультитекста: • Всегда как WYSIWYG (Always Display as WYSIWYG) — флажок показа текста в редакторе в том же виде, в каком он будет помещен в чертеж (без принудительного горизонтального расположения); • Показать панель (Show Toolbar) — флажок, управляющий показом панели инструментов Формат текста (Text Formatting) (см. рис. 3.14). Эта возможность позволяет иметь на экране одновременно и вкладку ленты Текстовый редактор (Text Editor) (см. рис. 3.13), и упомянутую панель инструментов; • Показать параметры (Show Options) — флажок, управляющий показом элементов нижнего ряда панели Формат текста (Text Formatting); • Показать линейку (Show Ruler) — флажок, управляющий показом линейки окна мультитекста; • Проверка орфографии (Check Spelling) — флажок включения режима проверки орфографии во вводимом тексте; • Параметры проверки орфографии (Check Spelling Settings) — вызов диалогового окна настройки параметров проверки орфографии; • Словари (Dictionaries) — вызов диалогового окна управления словарями, используемыми для проверки орфографии (предоставляется возможность выбора словарей разных языков); • Цвет выделения текста (Text Highlight Color) — вызов окна для изменения цвета фона выделяемого текста; Справка (Help) — вызов раздела справочной системы о работе с мультитекстом; Отмена (Cancel) — выход из редактора мультитекста без сохранения изменений. В редакторе мультитекста предусмотрена работа с дробями, верхними и нижними индексами. Этим управляет кнопка , расположенная в скрытой части панели Форматирование (Formatting) ленты. Дроби в мультитексте могут быть трех типов, которые отличаются способом, используемым для разделения числителя и знаменателя: разделение горизонтальной чертой; без разделителя (по типу допуска); разделение наклонной чертой. 122 Глава 3 Перед тем как воспользоваться кнопкой, нужно выделить мышью участок текста, в котором будущие числитель и знаменатель разделены одним из символов: /, ^ или #. Затем следует щелкнуть по указанной кнопке или выбрать пункт Дробный (Stack), который в этой ситуации появляется в контекстном меню. На рис. 3.26 в левой части окна редактора мультитекста обозначены пять выделенных участков текста с дробями и индексами до форматирования, а в правой части — результат применения к ним кнопки (рисунок условный, т. к. в реальности невозможно выделить сразу несколько участков текста). Рис. 3.26. Управление дробями и индексами Рис. 3.27. Диалоговое окно Автоформат дробного текста Применение кнопки к выделенному участку текста, уже имеющему вид дроби или индекса, возвращает этот участок к неформатированному виду. Для получения верхнего или нижнего индекса можно воспользоваться средством форматирования дроби с помощью специального символа ^ (при отсутствии числителя или знаменателя — см. две верхние строки на рис. 3.26). Редактор мультитекста настроен так, что при обнаружении символов управления дробями (/, ^ или #) система сама открывает диалоговое окно Автоформат дробного текста (AutoStack Properties) (рис. 3.27). В верхней части этого окна выведен вопрос: Преобразовывать выражения типа x/y, x#y и x^y в дробный текст при их вводе? (Do you want to automatically stack the text expressions x/y, x#y, and x^y as you type?) Далее следуют флажки и переключатели, отвечающие на заданный вопрос: Преобразовывать в дробный текст (Enable AutoStacking); Удалять ведущие пробелы: 1 x/y становится 1x/y (Remove leading blank: 1 x/y becomes 1x/y); Дробь с косой чертой (Convert it to a diagonal fraction); Дробь с горизонтальной чертой (Convert it to a horizontal fraction); Запомнить установки и больше не выводить это окно (Don't show this dialog again; always use these settings). Сложные примитивы 123 Третий и четвертый пункты относятся к интерпретации выражения вида x/y (преобразовывать его в дробь с наклонной или с горизонтальной чертой). Остальные пункты задают соответствующие настройки, причем пятый пункт при установке флажка заставляет систему далее не открывать диалоговое окно Автоформат дробного текста (AutoStack Properties). Линейка разметки окна редактора (рис. 3.28) может использоваться для настройки параметров мультитекста в целом или параметров отдельного абзаца. На рис. 3.28 показано, что при перемещении значка изменяется настройка первой строки абзаца текста. Рис. 3.28. Настройка первой строки абзаца Аналогично значок слева, так и справа. Рис. 3.29. Контекстное меню линейки разметки можно использовать для настройки общего отступа абзаца как Если щелкнуть левой кнопкой мыши внутри линейки, то система ставит на ней тот значок-образец табуляции, который изображен перед линейкой ( , , или ). Для смены типа значка-образца следует щелкнуть по нему левой кнопкой мыши. Вставляемый значок используется редактором мультитекста как граница табуляции, если пользователь при вводе текста нажмет клавишу <Tab>. Линейка имеет собственное контекстное меню (рис. 3.29). Пункт Абзац (Paragraph) вызывает одноименное диалоговое окно (см. рис. 3.24), в котором можно изменить параметры текущего абзаца. Два оставшихся пункта в данной версии отключены, настройка ширины и высоты мультитекста может быть выполнена мышью с помощью габаритных значков (см. рис. 3.12). Для настройки свойств мультитекста в целом обращаем внимание на две опции, выводимые в начале работы команды МТЕКСТ (MTEXT), после указания первой точки мультитекста: Поворот (Rotation) — задает дополнительный поворот мультитекста относительно оси X; Межстрочный интервал (Line spacing) — управляет величиной межстрочного ин- тервала. При выборе последней из этих опций система запрашивает: Укажите способ задания межстрочного интервала [Минимум/Точно] <Минимум>: (Enter line spacing type [At least/Exactly] <At least>:) Опция Минимум (At least) соответствует варианту, при котором программа сама рассчитывает интервал, сохраняя минимальное расстояние между строками. В случае выбора опции Точно (Exactly) расстояние между строками фиксируется, независимо от особенностей текста (при наличии отдельных букв большой высоты может возникнуть наложение высоких символов на символы вышележащей строки). 124 Глава 3 Следующий запрос: Задайте множитель или значение межстрочного интервала <1x>: (Enter line spacing factor or distance <1x>:) Межстрочный интервал может быть задан либо фиксированным численным значением, либо в долях от одинарного интервала. Величина одинарного межстрочного интервала обозначается буквой x и равна высоте символов, умноженной на 1,66. Поэтому значение межстрочного интервала можно ввести как число с суффиксом x (например, 1.5x, что соответствует полуторному интервалу) или просто как число (например, 2.25, что соответствует 2,25 от высоты символов). Значения должны находиться в диапазоне от 1.0417 (0.25x) до 16.6667 (4x). Сочетание правильно подобранного межстрочного интервала и позиций табуляции позволяет придавать мультитексту видимость таблиц (без использования примитива ACAD_TABLE, рассматриваемого в разд. 3.4). Настройка межстрочного интервала и табуляции также может быть выполнена в диалоговом окне Абзац (Paragraph) (см. рис. 3.24). 3.3. Применение полей Пункт Поле (Field) падающего меню Вставка (Insert), который соответствует команде ПОЛЕ (FIELD), дает возможность вставлять поля в однострочный и многострочный текст, атрибут, размерный текст. Поля — это особые параметрические текстовые элементы, зависящие от свойств чертежа или настроек системы AutoCAD. При изменении этих параметров текст, отображаемый полем, будет меняться. Вставка полей доступна во всех командах системы AutoCAD, в которых от пользователя требуется ввод какого-то текста. В диалоговых окнах и меню для этой цели присутствует кнопка вставки поля или пункт Вставить поле (Insert Field). Мы уже сталкивались с этим в контекстных меню ввода и редактирования однострочного и многострочного текста. Для быстрой вставки поля можно также пользоваться комбинацией клавиш <Ctrl>+<F>. Команда ПОЛЕ (FIELD) открывает диалоговое окно Поле (Field) (рис. 3.30). Окно видоизменяется в зависимости от того, какой элемент выбран в раскрывающемся списке Имена полей (Field names). На рис. 3.30 выбрано поле Автор (Author). В качестве значения этого поля берется значение, занесенное в поле Автор (Author) вкладки Документ (Summary) окна свойств текущего чертежа (см. рис. 1.51). В списке Формула для поля (Field expression) в нижней части окна показано, в каком виде значение поля Автор (Author) заносится в текст: %<\AcVar Author \f "%tc1">%. Элемент Автор (Author) демонстрирует текущее значение одноименного поля. Если значение в данный момент не задано, то выводится четыре минуса. В списке Формат (Format) указывается формат, в котором значение поля Автор (Author) должно быть приведено в тексте чертежа. Возможны следующие варианты: (нет) ((none)); Верхний регистр (Uppercase); Сложные примитивы 125 Нижний регистр (Lowercase); Первая заглавная (First capital); Как в заголовках (Title case). Рис. 3.30. Диалоговое окно Поле В раскрывающемся списке Категории полей (Field category) пользователь указывает, поля какой категории отобразить в списке Имена полей (Field names). На рис. 3.30 выбрано значение Все (All), при котором показываются поля всех категорий. Отмеченное на рисунке поле Автор (Author) относится к категории Документ (Document). Перечислим все категории полей, используемые в системе AutoCAD: Дата и время (Date & Time); Документ (Document); Другое (Other); Объекты (Objects); Печать (Plot); Подшивка (SheetSet); Связи (Linked). На рис. 3.31 показан формат диалогового окна Поле (Field) категории Дата и время (Date & Time). 126 Глава 3 Рис. 3.31. Диалоговое окно Поле (категория Дата и время) По сравнению с предыдущим рисунком, в окне Поле (Field) в среднем столбце появились списки Формат даты (Date format) и Варианты (Examples), а справа — панель Пояснения (Hints) обозначений в формате даты и времени. На рис. 3.32 приведен вид окна для поля Формула (Formula) категории Объекты (Objects). К категории Объекты (Objects) отнесены поля четырех типов: ИменованныйОбъект (NamedObject), МестозаполнительБлока (BlockPlaceholder), Объект (Object) и Формула (Formula). Второй из этих типов связан с динамическими блоками, рассматриваемыми в главе 8, четвертый — с возможностью использования формул (в первую очередь, в ячейках таблиц, см. разд. 3.4). К именованным объектам в чертеже относятся слои, типы линий, блоки, текстовые и размерные стили, стили таблиц, виды (см. главы 5, 6, 8 и 10). В раскрывающемся списке Тип именованного объекта (Named object type), который появляется в диалоговом окне для варианта ИменованныйОбъект (NamedObject), следует выбрать тип (например, Слой (Layer)). Тогда список Имя (Name) в среднем столбце покажет все возможные имена объектов этого типа. В правом столбце отображается имя отмеченного объекта, а в списке Формат (Format) можно указать вариант формата вывода значения поля в чертеж. Если в раскрывающемся списке Имена полей (Field names) выбрать поле Объект (Object), то окно Поле (Field) снова изменит свой вид. В среднем столбце появится список Тип объекта (Object type) и рядом с ним — кнопка для выбора объекта указа- Сложные примитивы 127 Рис. 3.32. Диалоговое окно Поле (категория Объекты, поле Формула) нием на чертеже. По щелчку на этой кнопке следует отметить объект (например, однострочный текст) на открывшемся временно чертеже. Диалоговое окно примет вид, показанный на рис. 3.33. В этом варианте окна в списке Тип объекта (Object type) отображен тип объекта Полилиния (Polyline). Кроме того, появились следующие списки: Свойство (Property) — отображает перечень всех доступных свойств выбранного объекта (на рис. 3.33 выбрано свойство Площадь (Area)); Образец (Preview) — отображает значение площади объекта; Формат (Format) — задает формат вывода значения поля; Точность (Precision) — показывает точность для числовых полей. Для дополнительного управления форматом отображения выбранного свойства объекта следует использовать кнопку Дополнительный формат (Additional Format). После выбора поля и формата его отображения необходимо закрыть диалоговое окно Поле (Field) с помощью кнопки OK. Если операция вставки поля происходит в ходе выполнения другой команды (например, создания текста), то команда продолжает свою работу, а поле становится частью этого текста. Если операция вставки поля вызывается с помощью команды ПОЛЕ (FIELD), то система AutoCAD создает многострочный текст, для которого запрашивает точку вставки, высоту и стиль выравнивания (рис. 3.34). Поле на чертеже отображается на сером фоне. 128 Глава 3 Рис. 3.33. Диалоговое окно Поле (категория Объекты, поле Объект) Если в ходе работы с чертежом изменятся свойства и настройки, влияющие на значения полей, изменения можно отобразить с помощью команды ОБНПОЛЕ (UPDATEFIELD), кнопки (панель ленты Вставка | Данные (Insert | Data)) или пункта меню Сервис | Обновить поля (Tools | Update Fields). Данная команда просит указать объекты с полями и затем обновляет их значения. Рис. 3.34. Мультитекст с полем 3.4. Таблицы В системе AutoCAD существует интересный объект — таблица (название примитива — ACAD_TABLE). Для создания этого объекта используется команда ТАБЛИЦА (TABLE), кнопка панели Таблицы (Tables) ленты (см. рис. 1.21) и панели инструментов Рисование (Draw), а также пункт Таблица (Table) падающего меню Рисование (Draw). Команда ТАБЛИЦА (TABLE) открывает диалоговое окно Вставка таблицы (Insert Table) (рис. 3.35). Сложные примитивы 129 Рис. 3.35. Диалоговое окно Вставка таблицы В области Стиль таблиц (Table style) необходимо с помощью раскрывающегося списка выбрать стиль рисования таблицы. Если в данном чертеже подходящего стиля нет, то можно с помощью кнопки открыть диалоговое окно работы со стилями таблиц (о стилях таблиц см. главу 6). Растровое изображение, приведенное в области Просмотр (Preview), показывает внешний вид таблицы текущего стиля. В области Параметры вставки (Insert options) необходимо с помощью переключателей выбрать режим создания таблицы: С пустой таблицы (Start from empty table) — пустая таблица и с последующим заполнением; На основе связи с данными (From a data link) — таблица на основе связи с таблицей Excel; На основе данных объекта на чертеже (извлечение данных) (From object data in the drawing (Data Extraction)) — таблица на основе извлечения данных из чертежа (например, атрибутов блока). Два последних пункта будут рассмотрены в главах 8 и 9. Сейчас мы ограничимся процессом создания новой таблицы. В правой части диалогового окна Вставка таблицы (Insert Table) (см. рис. 3.35) видны три области. В области Способ вставки (Insertion behavior) расположена группа из двух переключателей: Запрос точки вставки (Specify insertion point); Запрос занимаемой области (Specify window). 130 Глава 3 При выборе первого переключателя система запрашивает положение точки левого верхнего угла таблицы, при выборе второго — две точки диагонали, определяющей габариты таблицы. В первом случае пользователь должен задать в области Параметры столбцов и строк (Column & row settings) число и размер строк и столбцов таблицы. С помощью полей Столбцов (Columns) и Строк данных (Data rows) вводятся количество столбцов и количество строк. Ширина столбца задается с помощью поля Ширина столбца (Column width), а высота ячеек (в строках текста) — с помощью поля Высота строки (Row height). Если в области Способ вставки (Insertion behavior) включен переключатель Запрос занимаемой области (Specify window), то поля Ширина столбца (Column width) и Строк данных (Data rows) недоступны пользователю, а их значения вычисляются исходя из заданных пользователем габаритов таблицы. Дополнительное оформление таблицы может быть задано в области Задание стилей ячеек (Set cell styles). Чаще всего первая строка является названием таблицы в целом и не делится на столбцы вертикальными линиями, вторая строка является строкой с заголовками столбцов, а третья строка и последующие — это строки с ячейками данных. В соответствии с такой организацией система предоставляет возможность задать стили оформления первых двух строк и всех остальных с помощью раскрывающихся списков Стиль ячеек первой строки (First row cell style), Стиль ячеек второй строки (Second row cell style) и Стиль ячеек остальных строк (All other row cell styles). В каждом из списков необходимо выбрать соответствующий стиль строк вашей таблицы: Название (Title), Заголовок (Header) или Данные (Data). После закрытия диалогового окна Вставка таблицы (Insert Table) выводится запрос точки вставки: Точка вставки: (Specify insertion point:) Пользователь должен указать точку вставки левого верхнего угла любым подходящим способом (вводом координат с клавиатуры или с помощью мыши). Если в стиле таблицы задано, что заголовок таблицы находится внизу, то запрашиваемая точка будет соответствовать левому нижнему углу таблицы. Когда точка вставки указана, то на экране появляется объект таблицы, в ленте открывается панель Текстовый редактор (Text Editor), а выше таблицы — панель инструментов Формат текста (Text Formatting) (рис. 3.36). Если в настройках редактора мультитекста отключить вывод панели инструментов (см. подменю Параметры редактора (Editor Settings) на рис. 3.23), то она не будет отображаться. Во вставленной таблице обычно присутствуют строка названия таблицы (1) и строка заголовков столбцов (2). Далее идут строки данных (3, 4, ...), и именно их количество задается в диалоговом окне Вставка таблицы (Insert Table) в поле Строк данных (Data rows). Панель инструментов Формат текста (Text Formatting) и вкладка ленты Текстовый редактор (Text Editor) нам уже знакомы (см. рис. 3.14 и 3.13). Здесь их появление вызвано тем, что ячейки таблицы заполняются мультитекстом. Однако некоторые кнопки, не используемые в таблицах, отключены. Сразу после вставки пустой таблицы курсор ввода текста находится в центре ячейки названия (или первой строки) таблицы. Для облегчения заполнения таблицы дополни- Сложные примитивы 131 тельно с серым фоном показываются: вспомогательная строка заголовков столбцов (A, B и т. д.) и вспомогательный столбец номеров строк (1, 2 и т. д.). По окончании вставки и нажатии кнопки OK после заполнения таблицы они исчезнут. Рис. 3.36. Вставка таблицы Перемещение курсора между ячейками осуществляется: вперед — с помощью клавиши <Tab>, назад — с помощью комбинации клавиш <Shift>+<Tab>. Нажатие клавиши <Tab> в последней ячейке позволяет добавить к таблице новую строку. На рис. 3.37 приведен пример заполненной таблицы (положение названия внизу может быть задано в стиле таблиц, строка заголовков столбцов может отсутствовать). Рис. 3.37. Пример таблицы Если в диалоговом окне Вставка таблицы (Insert Table) (см. рис. 3.35) в области Способ вставки (Insertion behavior) был включен переключатель Запрос занимаемой области (Specify window), то система по закрытии этого окна запрашивает две точки на диагонали таблицы. После вставки таблица может быть отредактирована (см. главу 4). К операциям редактирования относится и вставка текста и блоков в ячейки таблицы. О блоках см. главу 8. В таблицах допускается использовать формулы, связывающие значения разных ячеек. Для этого при заполнении ячейки необходимо вызвать контекстное меню (оно является контекстным меню мультитекста) и выбрать пункт Вставить поле (Insert Field). Затем в диалоговом окне Поле (Field) (см. рис. 3.30) в раскрывающемся списке Категория (Field category) следует выбрать Объекты (Objects), а в списке Имена полей (Field names) — Формула (Formula). Диалоговое окно примет вид, изображенный на рис. 3.38. В данной версии можно применять следующие виды формул (связей ячеек), которым соответствуют кнопки окна на рис. 3.38: Среднее (Average), Сумма (Sum), Кол-во (Count), Ячейка (Cell). 132 Глава 3 Рис. 3.38. Вставка формулы в ячейку таблицы После щелчка по соответствующей кнопке диалоговое окно временно закроется и система попросит указать диапазон ячеек, участвующих в формуле. На рис. 3.38 приведен пример суммы ячеек (A2:C4), записываемой в текущую ячейку таблицы. В дальнейшем сумма будет автоматически изменяться, если редактировать ячейки A2—C4. Можно, не используя упомянутые четыре кнопки, написать свою формулу в виде текста, например: A2+B6/4. 3.5. Размеры, допуски и выноски Операции нанесения размеров, допусков и выносных линий (выносок) выполняются с помощью команд, которым соответствуют пункты падающего меню Размеры (Dimension), кнопки панели Аннотации | Размеры (Annotate | Dimensions) ленты (рис. 3.39) и кнопки панели инструментов Размер (Dimension) (рис. 3.40). Рассмотрим эти операции в том порядке, в котором они расположены в панели инструментов Размер (Dimension). По умолчанию в AutoCAD все размеры создаются ассоциативными, т. е. зависимыми от объектов, к которым данные размеры привязаны. Это означает, что при редактировании основного объекта будут автоматически изменяться и все связанные с ним размеры. Тем не менее в версии 2013 был введен монитор аннотаций, который следит за тем, не оторвались ли размеры от измеряемых объектов (см. главу 4). Сложные примитивы 133 Рис. 3.39. Панель Размеры (лента) Рис. 3.40. Панель инструментов Размер Размерные объекты могут быть аннотативными, т. е. параметры их отображения будут управляться специальным масштабом аннотаций (см. главу 5). В данном разделе рассматриваются неаннотативные размеры. 3.5.1. Линейный и параллельный размеры Первая команда — РЗМЛИНЕЙНЫЙ (DIMLINEAR) — предназначена для установки линейных размеров. Ей соответствуют кнопка и пункт меню Размеры | Линейный (Dimension | Linear). Проставим размеры полилинии, представленной в виде прямоугольника, начиная с верхнего горизонтального отрезка. Первый запрос команды РЗМЛИНЕЙНЫЙ (DIMLINEAR): Начало первой выносной линии или <выбрать объект>: (Specify first extension line origin or <select object>:) Имеется два варианта выполнения работы. Первый — указать с помощью временной или постоянной объектной привязки точку верхнего левого угла прямоугольника и в ответ на запрос системы AutoCAD: Начало второй выносной линии: (Specify second extension line origin:) указать с помощью объектной привязки верхнюю правую точку. Затем система AutoCAD запрашивает, куда поместить размерную линию: Положение размерной линии или [Мтекст/Текст/Угол/Горизонтальный/Вертикальный/Повернутый]: (Specify dimension line location or [Mtext/Text/Angle/Horizontal/Vertical/Rotated]:) По указанным на объекте точкам AutoCAD определяет, какой тип размера (горизонтальный, вертикальный) вы хотите построить. Если вы с этим согласны, то остается лишь щелчком мыши указать точку, определяющую уровень, на котором будет расположен размер (рис. 3.41). Система выводит в командную строку размерный текст: Размерный текст = 42.23 (Dimension text = 42.23) 134 Глава 3 Рис. 3.41. Указание положения размерной линии Построенный размер является единым объектом (примитивом РАЗМЕР (DIMENSION)). В случае выбора его мышью он высвечивается весь целиком. П РИМЕЧАНИЕ Если внешний вид неаннотативного размера вас не устраивает (высота букв и другие величины слишком малы), предварительно воспользуйтесь установкой глобального масштаба для размерных элементов на вкладке Размещение (Fit) размерного стиля (см. главу 6) или установкой большего значения системной переменной DIMSCALE. Аналогично выполняется нанесение вертикального размера прямоугольника (рис. 3.42). Система AutoCAD сама пытается определить по указанным точкам, какой из двух основных вариантов линейного размера — горизонтальный или вертикальный — предпочтительнее. Рис. 3.42. Линейные размеры Вы можете поменять тип линейного размера, если вместо указания точки положения размерной линии выберете одну из опций: Мтекст (Mtext) — ввести более сложный размерный текст, использующий возможности мультитекста (в том числе со вставкой поля); Текст (Text) — ввести размерный текст, отличный от текста, предлагаемого по умолчанию; Угол (Angle) — задать угол поворота размерного текста относительно размерной линии; Горизонтальный (Horizontal) — проставить горизонтальный размер; Сложные примитивы 135 Вертикальный (Vertical) — нанести вертикальный размер; Повернутый (Rotated) — проставить повернутый (наклонный) размер; AutoCAD запросит: Угол поворота размерной линии: (Specify angle of dimension line:), на что угол можно будет задать числом на клавиатуре или снова указать две точки по концам измеряемого объекта, и система вычислит требуемый угол поворота. Кроме указания двух точек, между которыми нужно проставить размер, возможен другой вариант работы — воспользоваться опцией <выбрать объект> (<select object>), которая вступает в силу, если вместо начала первой выносной линии нажать клавишу <Enter>. Следует запрос: Выберите объект для нанесения размера: (Select object to dimension:) Нужно указать отрезок, дугу, круг или сегмент полилинии. Система AutoCAD по объекту сама вычисляет конечные точки (для круга — крайние точки по горизонтали или по вертикали) и дальше выдает обычный запрос о положении размерной линии и сопутствующих опциях. и пункт ПаКоманда РЗМПАРАЛ (DIMALIGNED), которой соответствуют кнопка раллельный (Aligned) падающего меню Размеры (Dimension), позволяет проставить линейный размер параллельно выбранному отрезку или двум указанным точкам. Следует заметить, что в панели Размеры (Dimensions) ленты кнопка данной операции спрятана в подменю основных типов размеров под кнопкой Размер (Dimension) (рис. 3.43). Результат работы команды приведен на рис. 3.44. Рис. 3.43. Подменю ленты с основными типами размеров Рис. 3.44. Параллельный размер П РИМЕЧАНИЕ Имеется возможность строить выносные линии заданной длины (с помощью системных переменных DIMFXL и DIMFXLON). О настройке размерных стилей см. главу 6. 136 Глава 3 3.5.2. Длина дуги Команда РЗМДУГИ (DIMARC), которой соответствуют кнопка и пункт меню Размеры | Длина дуги (Dimension | Arc Length), дает возможность нанести размер длины дуги с использованием специального символа длины. Первый запрос команды: Выберите дугу или дуговой сегмент полилинии: (Select arc or polyline arc segment:) Укажите дугу. Далее: Положение размера длины дуги или [Мтекст/Текст/Угол/Частичный/Выноска]: (Specify arc length dimension location, or [Mtext/Text/Angle/Partial/Leader]:) Для положения размерной линии указывается точка (обычно мышью). Первые три опции в последнем запросе имеют тот же смысл, что и при простановке линейного размера. Опция Частичный (Partial) применяется тогда, когда необходимо нанести размер не всей дуги, а ее части (будет запрос на две точки дуги). Опция Выноска (Leader) используется для создания размерного текста с выноской (эта опция не выводится для некоторых объектов). Варианты размера длины дуги приведены на рис. 3.45. Рис. 3.45. Длина дуги При необходимости можно настроить размерный стиль таким образом, чтобы символ дуги отсутствовал или рисовался над размерным текстом, а не слева (см. главу 6). 3.5.3. Ординатный размер Команда РЗМОРДИНАТА (DIMORDINATE) позволяет строить выноску с установкой значения абсциссы или ординаты указываемой точки. Данной команде соответствуют кнопка и пункт Ординатный (Ordinate) падающего меню Размеры (Dimension). Первый запрос команды: Укажите положение элемента: (Specify feature location:) Необходимо указать точку, в которой будет измерена выносимая координата и начнется будущая выносная линия. Следующий запрос: Конечная точка выноски или [Xзначение/Yзначение/Мтекст/Текст/Угол]: (Specify leader endpoint or [Xdatum/Ydatum/Mtext/Text/Angle]:) Сложные примитивы 137 Нужно указать точку, в которой закончится выносная линия. При этом система сама пытается, используя наклон выносной линии, определить, какую из двух координат (абсциссу или ординату) нужно вынести на поле чертежа. Результат работы команды приведен на рис. 3.46. Другие опции команды: Xзначение (Xdatum) — задать выноску абсциссы, независимо от местоположения конца выносной линии; Yзначение (Ydatum) — задать выноску ординаты, независимо от местоположения конца выносной линии; Мтекст (Mtext) — ввести новый текст выноски с использованием возможностей мультитекста (в том числе полей); Текст (Text) — ввести новый текст выноски; Угол (Angle) — задать угол наклона выносной надписи. Рис. 3.46. Ординатные размеры Рис. 3.47. Простановка радиуса Рис. 3.48. Радиус со сломом размерной линии 3.5.4. Радиус Команде РЗМРАДИУС (DIMRADIUS) соответствуют кнопка и пункт Радиус (Radius) падающего меню Размеры (Dimension). Команда предназначена для простановки радиуса и вначале выдает следующий запрос: Выберите дугу или круг: (Select arc or circle:) Затем следует запрос (вместо XXX выводится измеренная величина): Размерный текст = XXX Положение размерной линии или [Мтекст/Текст/Угол]: (Dimension text = XXX Specify dimension line location or [Mtext/Text/Angle]:) Точка указания местоположения размерной линии определяет, где и как будет расположен размер, внутри или снаружи (рис. 3.47). и соответствующие ей команда РЗМИЗЛОМ (DIMJOGGED) и пункт меню Кнопка Размеры | С изломом (Dimension | Jogged) наносят радиус дуги, окружности или дугового сегмента полилинии со сломом размерной линии (рис. 3.48). Местоположение начала размерной линии и точки слома система запрашивает дополнительно. Угол слома можно настроить в стиле (см. главу 6). 138 Глава 3 3.5.5. Диаметр Команда РЗМДИАМЕТР (DIMDIAMETER) предназначена для нанесения диаметра. Ей и пункт Диаметр (Diameter) падающего меню Размеры соответствуют кнопка (Dimension). Примеры работы команды приведены на рис. 3.49. Рис. 3.49. Простановка диаметра Рис. 3.50. Специальный случай простановки диаметра При простановке диаметра внутри окружности с обычными настройками, он будет нанесен системой аналогично радиусу на дуге (см. рис. 3.47). Если вам необходимо, чтобы диаметр был проставлен не с одной стрелкой, а с двумя (рис. 3.50), то следует предварительно изменить значение системной переменной DIMATFIT на 1. Для корректировки значения системной переменной введите в командной строке DIMATFIT и нажмите клавишу <Enter>. Появится запрос: Новое значение DIMATFIT <3>: (Enter new value for DIMATFIT <3>:) Задайте в качестве нового значения 1. Теперь выполните простановку диаметра внутри окружности и получите тот же вид, что и на рис. 3.50. З АМЕЧАНИЕ Не исключено, что для правильной работы с размерами других типов вам потребуется восстановить значение 3 системной переменной DIMATFIT. 3.5.6. Угловой размер Команда РЗМУГЛОВОЙ (DIMANGULAR) предназначена для нанесения угловых размеров между отрезками или углового размера дуги (или части окружности). Ей соответствуют кнопка и пункт Угловой (Angular) падающего меню Размеры (Dimension). Команда запрашивает: Выберите дугу, круг, отрезок или <указать вершину>: (Select arc, circle, line, or <specify vertex>:) Для того чтобы нанести размер, можно указать либо дугу, либо окружность (на ней устанавливается размер дуги, заключенной между двумя указанными точками), либо отрезок (дальше запрашивается еще один отрезок и измеряется угол между ними). Сложные примитивы 139 Если нажать клавишу <Enter>, то AutoCAD запросит три точки — вершину угла, первую и вторую конечные точки угла. Этот угол и будет измерен. Все варианты угловых размеров показаны на рис. 3.51. Рис. 3.51. Угловые размеры 3.5.7. Быстрый размер Команда БРАЗМЕР (QDIM) предназначена для быстрого создания группы однотипных размеров или для быстрого построения базовых размеров и размерных цепей, которые в обычном режиме создаются рассматриваемыми далее командами РЗМБАЗОВЫЙ (DIMBASELINE) и РЗМЦЕПЬ (DIMCONTINUE). Команде БРАЗМЕР (QDIM) соответсти пункт Быстрый размер (Quick Dimension) падающего меню Размевуют кнопка ры (Dimension). Первый запрос команды: Приоритет в ассоциативных размерах = Конточка Выберите объекты для нанесения размеров: (Associative dimension priority = Endpoint Select geometry to dimension:) Нужно отметить объекты, для которых необходимо проставить однотипные размеры. Система сообщает, что при нанесении размеров, которые являются ассоциативными, приоритет будет отдан объектной привязке Конточка (Endpoint). Изменить эту установку можно с помощью опции Параметры (seTtings). Далее: Положение размерной линии или [Цепь/Ступенчатый/Базовый/Ординатный/Радиус/Диаметр/Точка/рЕдактировать/ Параметры] <Цепь>: (Specify dimension line position, or [Continuous/Staggered/Baseline/Ordinate/Radius/Diameter/datumPoint/Edit /seTtings]<Continuous>:) Помимо указания местоположения размерной линии, вы можете воспользоваться опциями: Цепь (Continuous) — задание размерной цепи; Ступенчатый (Staggered) — задание ступенчатых размеров (аналог цепи, но разме- ры выстраиваются в виде ступеней) (рис. 3.52); 140 Глава 3 Базовый (Baseline) — задание базовых размеров; Ординатный (Ordinate) — задание ординатных размеров; Радиус (Radius) — простановка радиусов; Диаметр (Diameter) — простановка диаметров; Точка (datumPoint) — выбор новой базовой точки для базового или ординатного размеров; рЕдактировать (Edit) — изменение нескольких размеров (AutoCAD запрашивает, добавить или удалить точки привязки размеров); Параметры (seTtings) — выбор другой функции объектной привязки, которой бу- дет отдан приоритет. Рис. 3.52. Ступенчатые размеры Рис. 3.53. Базовые размеры 3.5.8. Базовый размер Команда РЗМБАЗОВЫЙ (DIMBASELINE) позволяет от одной и той же базовой точки построить несколько линейных размеров (рис. 3.53). Команда РЗМБАЗОВЫЙ (DIMBASELINE) может быть вызвана с помощью кнопки или пункта Базовый (Baseline) падающего меню Размеры (Dimension). Команда не запрашивает положения первой выносной линии, а сразу начинает с запроса второй: Начало второй выносной линии или [оТменить/Выбрать] <Выбрать>: (Specify a second extension line origin or [Undo/Select] <Select>:) В качестве базы группы базовых размеров обычно выступает предыдущий линейный размер, и его первая точка становится первой точкой для следующих линейных (базовых) размеров. Если вы согласны взять этот размер в качестве базы, то можете сразу указать точку начала второй выносной линии следующего размера с той же базой. Затем в цикле указать очередные точки и закончить их выбор нажатием клавиши <Esc>. В НИМАНИЕ ! При таком выборе отсчет размера может пойти не от той базовой точки. Если при работе команды система не может определить последний размер, который можно было бы взять за базу, то она выдает дополнительный запрос: Выберите исходный размер: (Select base dimension:) Сложные примитивы 141 Опция оТменить (Undo) отменяет предыдущий шаг команды РЗМБАЗОВЫЙ (DIMBASELINE), а опция Выбрать (Select) позволяет выбрать другой линейный размер в качестве базы. При построении группы базовых размеров может возникать проблема расстояния между размерными линиями в группе (например, размеры расположены слишком близко друг к другу). Для решения этой проблемы существует команда РЗМСМЕЩ и пункт меню Размеры | Смещение (DIMSPACE), которой соответствуют кнопка размеров (Dimension | Dimension Space). Сначала команда запрашивает: Выберите исходный размер: (Select base dimension:) Необходимо указать первый базовый размер. Далее: Выберите размеры для помещения: (Select dimensions to space:) В ответ на это следует поочередно указать мышью размерные объекты, входящие в группу редактируемых базовых размеров. Окончание выбора — нажатие клавиши <Enter>. Последний запрос: Введите значение или [Авто] <Авто>: (Enter value or [Auto] <Auto>:) Введите число в миллиметрах. После этого система перестроит выбранные размеры с новым смещением размерных линий. Опция Авто (Auto) возлагает выбор расстояния смещения на саму систему. 3.5.9. Размерная цепь Команда РЗМЦЕПЬ (DIMCONTINUE) позволяет построить группу продолжающих друг друга линейных размеров (рис. 3.54). Рис. 3.54. Размерная цепь Команду РЗМЦЕПЬ (DIMCONTINUE) можно вызвать с помощью кнопки мощью пункта Цепь (Continue) падающего меню Размеры (Dimension). или с по- Команда РЗМЦЕПЬ (DIMCONTINUE) тоже начинает с запроса положения второй выносной линии. Эти выносные линии можно поочередно указать в цикле. Опция оТменить (Undo) отменяет предыдущий шаг команды РЗМЦЕПЬ (DIMCONTINUE), а опция Выбрать (Select) позволяет выбрать другой линейный размер в качестве базы для построения размерной цепи. 142 Глава 3 3.5.10. Разрыв и излом размерной линии В насыщенных чертежах бывает необходимость создать разрывы в размерных линиях, чтобы улучшить читаемость документа (пример приведен на рис. 3.55). Рис. 3.55. Разрыв размерной линии Для этого в систему введена команда РЗМРАЗОРВАТЬ (DIMBREAK), которой соответствуют кнопка и пункт меню Размеры | Разрыв размера (Dimension | Dimension Break). Первый запрос команды: Выберите размер для добавления/удаления разрыва или [Несколько]: (Select dimension to add/remove break or [Multiple]:) Укажите основной размерный объект, в размерной линии которого необходимо сделать разрыв. Следующий запрос: Выберите объект для разрыва размера или [Авто/ВРучную/Удалить] <Авто>: (Select object to break dimension or [Auto/Manual/Remove] <Auto>:) Необходимо указать объект (не обязательно размерный), который должен разорвать размерную линию. В этот момент доступны также опции со следующими функциями: Авто (Auto) — автоматически вычисляются все объекты, пересекающие основной размер, и строятся разрывы около точек пересечения; ВРучную (Manual) — точки разрыва указываются пользователем вручную (они не- обязательно должны быть связаны с реально существующими пересечениями); Удалить (Remove) — ликвидируются ранее созданные разрывы в размерной линии основного примитива. После указания создаются требуемые разрывы. В одной размерной линии может быть несколько разрывов. Для уничтожения разрывов следует пользоваться упомянутой опцией Удалить (Remove). Если в самом начале работы команды выбрать опцию Несколько (Multiple), то можно указать сразу несколько примитивов для построения разрывов одним и тем же пересекающим объектом. В размерную линию линейного размера можно добавить излом. Для этого используется команда РЗМИЗЛИНИЯ (DIMJOGLINE), которой соответствуют пункт меню Разме. Первый запрос ры | Линейный с изломом (Dimension | Jogged Linear) и кнопка команды: Выберите размер для добавления излома или [Удалить]: (Select dimension to add jog or [Remove]:) Укажите тот линейный размер, в котором необходимо создать излом размерной линии. Сложные примитивы 143 Далее: Укажите положение излома (или нажмите ENTER): (Specify jog location (or press ENTER):) Следует указать то место, где требуется излом (рис. 3.56). Если нажать клавишу <Enter>, то система создаст излом посередине между размерным текстом и выносной линией (ближе к тому месту, в котором был указан размер). Если в ответ на первый запрос выбрать опцию Удалить (Remove), то вам будет предложено выбрать размер для ликвидации излома. Рис. 3.56. Излом размерной линии 3.5.11. Контрольный размер В версии 2008 был введен контрольный (inspection) размер. Такой вид размеров имеет специфический текст и строится в обрамлении рамки, форму которой можно выбрать. Построение контрольного размера осуществляется с помощью новой команды РЗМИНСПЕКТ (DIMINSPECT). Команде соответствуют пункт меню Размеры | Контроль (Dimension | Inspection) и кнопка . Команда РЗМИНСПЕКТ (DIMINSPECT) открывает диалоговое окно Контроль размера (Inspection Dimension) (рис. 3.57). Рис. 3.57. Диалоговое окно Контроль размера В верхней части диалогового окна расположены две кнопки. С помощью кнопки выбираются обрабатываемые размерные объекты, а с помощью кнопки Удаление контроля (Remove Inspection) у выбранных объектов можно убрать дополнительное оформление их как контрольных размеров. Контрольные размеры обычно имеют внешнюю рамку и дополнительные текстовые части. В области Форма (Shape) необходимо указать форму рамки таких размеров: Круглая (Round), Угловая (Angular) или Нет (None). Дополнительные текстовые части описываются в полях области Метка/Процент контроля (Label/Inspection rate). Они добавляются к существующему размерному тексту слева и справа и отделяются верти- 144 Глава 3 кальной чертой. По нажатии кнопки OK выбранные размеры приобретают новое оформление (рис. 3.58). 3.5.12. Допуск Рис. 3.58. Контрольный размер Команда ДОПУСК (TOLERANCE) формирует обозначение допуска в виде нескольких рядов прямоугольников (от одного до четырех). Будет ли допуск аннотативным или нет, определяется текущим размерным стилем, использованным в допуске. О стилях см. главу 6. Команде ДОПУСК (TOLERANCE) соответствуют пункт меню Размеры | Допуск . Команда открывает диалоговое окно Допуски (Dimension | Tolerance) и кнопка формы и расположения (Geometric Tolerance) (рис. 3.59). Рис. 3.59. Диалоговое окно Допуски формы и расположения Рис. 3.60. Окно Символ Обозначение допуска строится с помощью этого диалогового окна, четыре строки которого соответствуют четырем строкам допуска. Если обозначение допуска содержит меньше строк, то соответствующая строка диалогового окна не заполняется. Каждая строка диалогового окна рассчитана на максимальную длину (до 13 элементов). Ненужные элементы не заполняются и не включаются программой в формируемый примитив допуска. Заполнение полей в диалоговом окне выполняется следующим образом. Черные поля являются полями выбора символов из специальных окон, а белые поля — текстовые, содержимое которых заполняет пользователь. Если щелкнуть левой кнопкой мыши по полю первой или второй строки области Симв (Sym), то раскроется окно Символ (Symbol) (рис. 3.60), в котором нужно выбрать один из предлагаемых вариантов (позиционный допуск, допуски соосности, симметричности, параллельности и т. д.). Если щелкнуть левой кнопкой мыши по верхнему левому или нижнему левому черному полю, являющемуся первой частью областей Допуск 1 (Tolerance 1) или Допуск 2 (Tolerance 2), то в квадрате появится символ диаметра. Такой же щелчок удаляет символ диаметра, если это поле ранее уже было заполнено. Верхнее правое или нижнее правое черное поле Допуск 1 (Tolerance 1) либо Допуск 2 (Tolerance 2) может быть заполнено одним из символов зависимого допуска с помощью окна Зависимый допуск (Material Condition) (рис. 3.61). Сложные примитивы 145 Аналогично заполняются или пропускаются остальные поля. Пример результата действия команды ДОПУСК (TOLERANCE) приведен на рис. 3.62. В рассматриваемых далее выносках можно в качестве выносного текста использовать обозначение допуска. Рис. 3.61. Окно Зависимый допуск Рис. 3.62. Примеры выполнения команды ДОПУСК Рис. 3.63. Маркер центра окружности 3.5.13. Маркер центра Команда РЗМЦЕНТР (DIMCENTER) позволяет нанести маркер центра окружности или дуги. Маркер не является размерным примитивом и строится из отрезков. Команде соответствуют кнопка и пункт Маркер центра (Center Mark) падающего меню Размеры (Dimension). В зависимости от настройки текущего размерного стиля (см. главу 4), маркер центра окружности выводится одним из способов, изображенных на рис. 3.63. Остальные кнопки панели инструментов Размер (Dimension) и панели ленты Размеры (Dimensions) посвящены операциям редактирования размеров, которые рассмотрены в главе 4. 3.5.14. Выноска и мультивыноска Команда БВЫНОСКА (QLEADER) строит примитив выноска, который состоит из ломаной либо гладкой выносной линии, имеет один или несколько сегментов, начинающихся стрелкой (или другим настраиваемым символом) и заканчивающихся либо одной или несколькими строками текста или мультитекста, либо блоком или допуском. В версии 2007 этой команде соответствовала кнопка панели инструментов и пункт падающего меню Размеры (Dimension). В данной версии команда еще существует, но без кнопки и пункта меню и дополнена (и фактически ей заменена) более общей командой МВЫНОСКА (MLEADER), которая рассматривается далее. Первый запрос команды БВЫНОСКА (QLEADER): Первая точка выноски или [Параметры] <Параметры>: (Specify first leader point, or [Settings] <Settings>:) Если в ответ на этот вопрос задать точку и на повторяющийся вопрос указать еще одну точку, то следующий запрос будет: Ширина текста <0>: (Specify text width <0>:) 146 Глава 3 Необходимо задать ширину полки текста (если выноска строится над линией полки, то полная ширина полки равна сумме введенного значения и ширины текста). Далее: Первая строка текста аннотации <Мтекст>: (Enter first line of annotation text <Mtext>:) Можно нажать клавишу <Enter>, переходя в режим мультитекста, или ввести первую строку однострочного текста, за которой следует запрос: Следующая строка текста надписи: (Enter next line of annotation text:) Окончание текста выноски — нажатие клавиши <Enter>. Результат приведен на рис. 3.64. Выноска имеет развитый режим настройки, в который можно войти, выбрав вместо первой точки выноски опцию Параметры (Settings). В этом случае появляется диалоговое окно Параметры выноски (Leader Settings) (рис. 3.65). Рис. 3.64. Построение выноски Рис. 3.65. Диалоговое окно Параметры выноски, вкладка Аннотация Окно состоит из трех вкладок. Вкладка Аннотация (Annotation) имеет три области. В области Тип аннотации (Annotation Type) находятся следующие переключатели: МТекст (MText); Копия объекта (Copy an Object); Допуск (Tolerance); Блок (Block Reference); Ничего (None). Область Режимы МТекста (MText options) содержит три флажка: Запрос ширины (Prompt for width); Выравнивание влево (Always left justify); Текст в рамке (Frame text). Сложные примитивы 147 В области Повторное использование (Annotation Reuse) располагаются следующие переключатели, управляющие возможностью повторения текста выносок: Нет (None); Следующее пояснение (Reuse Next); Текущее пояснение (Reuse Current). Вкладка Выноска и стрелка (Leader Line & Arrow) имеет четыре области (рис. 3.66). Рис. 3.66. Диалоговое окно Параметры выноски, вкладка Выноска и стрелка Переключатели в области Линия-выноска (Leader Line) управляют формой выносной линии: Ломаная (Straight) или Сплайновая (Spline). Область Количество точек (Number of Points) дает возможность управления верхним ограничением на количество точек выноски. Если вы используете количество точек меньше максимального или работаете в режиме Не ограничено (No Limit), то после последней указанной точкой выноски нужно нажать клавишу <Enter>. Параметр Максимум (Maximum) задает максимальное количество точек (используется, если количество точек необходимо ограничить). Область Стрелка (Arrowhead) управляет формой стрелки. Допустимые варианты собраны в список (рис. 3.67). С помощью области Зависимости углов (Angle Constraints) при необходимости можно наложить ограничения на углы первого и второго сегментов выносной линии. На рис. 3.68 показан раскрывающийся список допустимых значений параметров Первый сегмент (First Segment) и Второй сегмент (Second Segment). Параметры третьей вкладки — Выравнивание (Attachment) — управляют положением мультитекста относительно выноски в вариантах левого и правого расположения (рис. 3.69). Для того чтобы текст разместился над полкой, необходимо установить флажок Разместить текст над полкой (Underline bottom line) вкладки Выравнивание (Attachment). 148 Глава 3 Рис. 3.67. Раскрывающийся список значений параметров области Стрелка Рис. 3.68. Раскрывающийся список значений параметров области Зависимости углов Рис. 3.69. Диалоговое окно Параметры выноски, вкладка Выравнивание Команда МВЫНОСКА (MLEADER), появившаяся в версии 2008, позволяет создавать особые примитивы — мультивыноски (multileader). Мультивыноска по внешнему виду может быть как обычной выноской, так и более сложным объектом, имеющим свойства нескольких выносок, может заканчиваться текстом или изображением, оформленным как блок. Мультивыноска может быть аннотативной (это задается в текущем стиле мультивыносок). О стилях см. главу 6. Командам операций над мультивыносками соответствуют кнопки панели инструментов Мультивыноска (Multileader) (рис. 3.70) и панель Аннотации | Выноски (Annotate | Leaders) в составе ленты (см. рис. 1.21). Рис. 3.70. Панель инструментов Мультивыноска Сложные примитивы 149 Перечислим кнопки этой панели инструментов: — создание мультивыноски в соответствии с текущим стилем; — добавление выносной линии к мультивыноске; — удаление выносной линии из мультивыноски; — выравнивание аннотаций мультивыносок; — группирование мультивыносок; — работа со стилями мультивыносок. На рис. 3.71 приведены примеры некоторых вариантов мультивыносок. Рис. 3.71. Примеры мультивыносок Рассмотрим операцию построения простой мультивыноски, которая выполняется текущим стилем с помощью первой кнопки панели инструментов. Операции, выполняемые другими кнопками, описаны в главах 4 и 6. Первый запрос команды МВЫНОСКА (MLEADER), которой соответствуют пункт : меню Размеры | Мультивыноска (Dimension | Multileader) и кнопка Укажите местоположение стрелки выноски или [вначале пОлка выноски/Вначале содержимое/Параметры] <Параметры>: (Specify leader arrowhead location or [leader Landing first/Content first/Options] <Options>:) Система просит указать конечную точку стрелки выноски. В этот момент доступны также следующие опции: вначале пОлка выноски (leader Landing first) — начать построение с полки; Вначале содержимое (Content first) — начать построение с текста аннотации, связываемой с мультивыноской; Параметры (Options) — вызов опций дополнительной настройки формы выноски, которые аналогичны вариантам настройки команды БВЫНОСКА (QLEADER). После ввода точки система запрашивает следующую точку выносной линии, которая (точка) по умолчанию является и точкой начала полки с текстом. Затем открывается окно редактора мультитекста, с помощью которого необходимо создать текст аннотации к выноске. Если в текущем стиле мультивыносок был задан вариант построения с использованием блоков (например, круга для позиций деталей), то выводятся запросы, которые определяют местоположение блока и значения его атрибутов (о блоках и атрибутах см. главу 8). Если в результате построения мультивыноски ее элементы получились слишком мелкими, вы можете исправить этот недостаток, внеся изменения 150 Глава 3 в свойства (надо отредактировать общий масштабный множитель, как в размерах). Если мультивыноска создана как аннотативный объект, то размеры ее элементов управляются специальным масштабом аннотаций (см. главу 5). 3.6. Штриховки и заливки Система AutoCAD предоставляет возможность построения в замкнутых областях на плоскости штриховок, одноцветных и градиентных заливок. 3.6.1. Штриховки Для штрихования замкнутых областей чертежа служит команда ШТРИХ (HATCH), копанели Рисование (Draw) ленты (см. торая вызывается либо с помощью кнопки рис. 1.17) и панели инструментов Рисование (Draw) (см. рис. 2.1), либо с помощью пункта Штриховка (Hatch) падающего меню Рисование (Draw). Штриховки могут быть аннотативными, т. е. их параметры могут управляться специальным масштабом аннотаций (см. главу 5). Команда ШТРИХ (HATCH) позволяет создать штриховку или заливку области, ограниченной замкнутой линией (линиями), как путем простого задания точки внутри контура, так и путем указания объектов, формирующих контур. Эта команда вычисляет контур и игнорирует примитивы, которые не имеют отношения к контуру. В каждый момент в текущем чертеже действуют некоторые настройки штриховки, к которым относятся тип штриховки, угол наклона, масштаб, цвет линий и цвет фона. Первый запрос команды ШТРИХ (HATCH): Укажите внутреннюю точку или [Выбрать объекты/Отменить/Параметры]: (Pick internal point or [Select objects/Undo/seTtings]:) Одновременно с запросом в ленте появляется контекстно-зависимая вкладка, которая не доступна в обычных условиях — Создание штриховки (Hatch Creation) (рис. 3.72). Рис. 3.72. Вкладка Создание штриховки (лента) Зону штрихования можно указать или внутренней точкой, или выбором объектов контура. Но если в этот момент просто подвести курсор к предполагаемой области штрихования и задержаться над ней, то спустя доли секунды система покажет, как будет выглядеть штриховка с текущими установками (рис. 3.73). Если такая штриховка вас устраивает, то следует щелкнуть левой кнопкой мыши внутри зоны и перейти к поиску следующей зоны. Опция Выбрать объекты (Select objects) позволяет перейти в режим указания зоны не внутренней точкой, а выбором объектов, составляющих границу зоны. Текущие настройки штриховки можно изменить либо с помощью вкладки Создание штриховки (Hatch Creation) (см. рис. 3.72), либо с по- Сложные примитивы 151 мощью опции Параметры (seTtings), которая открывает диалоговое окно Штриховка и градиент (Hatch and Gradient) (рис. 3.74). Диалоговое окно имеет сменяющие друг друга вкладки в левой части. Вкладка Штриховка (Hatch) задает параметры самой штриховки. А заполняемая штриховкой зона Рис. 3.73. Демонстрация будущей штриховки зоны под курсором Рис. 3.74. Диалоговое окно Штриховка и градиент, вкладка Штриховка 152 Глава 3 задается с помощью параметров, расположенных вне вкладки, в правой части этого окна. Если щелкнуть по расположенной в правом нижнем углу круглой кнопке , то диалоговое окно Штриховка и градиент (Hatch and Gradient) расширится и в правой части добавятся еще пять областей с дополнительными параметрами (рис. 3.75). Рис. 3.75. Диалоговое окно Штриховка и градиент, расширенный вариант Диалоговое окно появляется также сразу после старта команды ШТРИХ (HATCH), если вы работаете без ленты (например, в рабочем пространстве Классический AutoCAD (AutoCAD Classic)). Разберем параметры построения штриховки по элементам диалогового окна. Аналогичные элементы управления располагаются на вкладке Создание штриховки (Hatch Creation) в ленте (см. рис. 3.72). Раскрывающийся список Тип (Type) области Тип и массив (Type and pattern) предлагает выбрать группу образцов штриховки: Стандартный (Predefined); Из линий (User defined); Пользовательский (Custom). Сложные примитивы 153 Система AutoCAD включает большой перечень стандартных штриховок. Выбор штриховки осуществляется либо по имени в раскрывающемся списке Образец (Pattern), либо визуально. Визуальный выбор доступен при нажатии кнопки , после чего открывается окно Палитра образцов штриховки (Hatch Pattern Palette), состоящее из четырех вкладок. Вкладки ANSI (рис. 3.76) и ISO (рис. 3.77) содержат образцы штриховок стандартов ANSI и ISO, поставляемые вместе с данной версией системы. Вкладка Другие стандартные (Other Predefined) содержит образцы, не вошедшие в первые две вкладки. В четвертой вкладке Пользовательские (Custom) могут находиться образцы, созданные пользователем. В перечне других стандартных образцов есть штриховка с именем SOLID, которая является не штриховкой в прямом смысле слова, а однородной заливкой (о заливках речь пойдет далее). Рис. 3.76. Окно Палитра образцов штриховки, вкладка ANSI Рис. 3.77. Окно Палитра образцов штриховки, вкладка ISO Если в раскрывающемся списке Тип (Type) выбрана опция Из линий (User defined), то образец строится с использованием текущего типа линий, угла и расстояния между линиями (в полях Угол (Angle) и Интервал (Spacing) области Угол и масштаб (Angle and scale)). Выберите нужный вам образец штриховки. Имя образца отобразится в списке Образец (Pattern), а его графическая структура — в поле Структура (Swatch) окна Штриховка и градиент (Hatch and Gradient). Начиная с версии 2011, под именем образца в области Тип и массив (Type and pattern) находятся два раскрывающихся списка с цветами. С помощью первого списка (широкого) вы можете выбрать цвет линий штриховки, а с помощью второго (узкого) — назначить цвет фона под штриховкой. 154 Глава 3 Можете задать также угол наклона и масштаб штриховки относительно эталонного изображения. При увеличении масштаба расстояние между линиями штриховки увеличивается, при уменьшении масштаба — уменьшается. В области Исходная точка штриховки (Hatch origin) можете задать дополнительный сдвиг линий штриховки, если расположение линий по умолчанию в чем-то вас не устраивает. Если выбирается стандартный образец штриховки из вкладки ISO (см. рис. 3.77), то в поле Толщина пера по ISO (ISO Pen Width) можно задать толщину пера. Флажок Относительно листа (Relative to Paper Space) доступен только при работе в пространстве листа (см. главу 12). С помощью правой части диалогового окна Штриховка и градиент (Hatch and Gradient) (см. рис. 3.75) должны быть заданы параметры заполняемого контура. Кнопка позволяет в цикле указать внутренние точки областей, контуры которых AutoCAD вычислит, даже если контур будет состоять из частей разных линий (аналогично рис. 3.73). Выйти из цикла указания точек можно нажав клавишу <Enter>. позволяет отметить объекты, пересечение которых и даст заполняемую Кнопка штриховкой область. Все штрихуемые контуры могут быть получены комбинацией методов указания точек и выбора объектов. Кнопка дает возможность при выборе большого количества объектов исключить случайно возникшие островки. Кнопка позволяет временно покинуть окно Штриховка и градиент (Hatch and Gradient) для того, чтобы увидеть еще раз, какие зоны штрихования выбраны. Эти две кнопки недоступны пользователю (погашены), пока не указана ни одна штрихуемая область. Кнопка главу 4). используется не при построении, а при редактировании штриховки (см. Кнопка переносит параметры уже выполненной штриховки на новые объекты. В некоторых видах штриховки доступен флажок Крест-накрест (Double), который при штриховании сначала заполняет область обычным образом, а затем повторяет основной образец, но уже под наклоном 90° к исходному варианту. При создании штриховки или заливки можно указать порядок ее вывода на экран, что позволяет сделать так, чтобы заливка не закрывала нижележащих объектов. Для этого в области Настройка (Options) допустимые варианты собраны в раскрывающийся список Порядок прорисовки (Draw Order): Не назначать (Do Not Assign); На задний план (Send to Back); На передний план (Bring to Front); За контуром (Send Behind Boundary); пЕред контуром (Bring in Front of Boundary). Для создаваемой штриховки можно задать имя слоя и значение прозрачности (о слоях и прозрачности см. главу 5). Для этого используются введенные в версии 2011 раскрывающиеся списки Слой (Layer) и Прозрачность (Transparency). В этих списках приво- Сложные примитивы 155 дятся возможные варианты значений. По умолчанию оба параметра получают текущие значения, действующие в чертеже при создании новых объектов. Для ввода конкретного значения прозрачности (0—90) необходимо пользоваться скользящей шкалой в нижней части области Настройка (Options). Большое значение имеет флажок Ассоциативная (Associative), управляющий свойством ассоциативности штриховки. Ассоциативная штриховка привязывается к внешнему контуру. В этом случае при изменении контура штриховка будет автоматически пересчитываться. Это распространяется и на заливки. Флажок Создавать отдельные штриховки (Create separate hatches) позволяет создавать независимыми штриховки для зон, не имеющих общих частей. Флажок Аннотативная (Annotative) делает штриховку аннотативной, т. е. параметры ее отображения становятся зависимыми от специального масштаба аннотаций (см. главу 5). Если в зоне штрихования есть вложенные друг в друга объекты, то важно правильно задать вариант решения задачи по обработке островков в зоне штрихования, что определяется включением одного из переключателей группы Тип решения островков (Island display style). При варианте Нормальное (Normal) возможные зоны штрихования располагаются по порядку их движения от самой внешней зоны внутрь и штрихуются через одну. При типе Внешнее (Outer) заштриховывается только внешняя часть, все внутренние выбрасываются. При варианте Без островков (Ignore) штрихуется все, включая все внутренние зоны. Графические иллюстрации всех вариантов видны на рис. 3.75. Если штрихуемый контур является не единым объектом, а составляется из частей нескольких примитивов, то с помощью флажка Сохранение контуров (Retain boundaries) появляется возможность сохранить этот контур либо в виде полилинии, либо в виде области (об областях см. разд. 3.9). Тип формируемого при этом объекта устанавливается в списке Тип объекта (Object type). Если контур выбирался с помощью указания точек, и результат, который выдала система AutoCAD, не вполне вас устраивает, вы можете дополнительно указать только те объекты, из которых нужно набирать контур (остальные, ранее выбранные системой, будут проигнорированы). Это делается с помощью кнопки (Создать (New)) области Набор объектов контура (Boundary set). В обычных условиях система AutoCAD создает штриховку (заливку) только для замкнутого контура и выдает сообщение об ошибке, если контур оказывается незамкнутым. Однако в данной версии есть область Допуск замкнутости (Gap tolerance), в которой можно задать допуск — положительное число в единицах чертежа. Система AutoCAD при обнаружении незамкнутого контура попробует его замкнуть, продлевая кромки на величину допуска, и затем уже выполнить штрихование. В области Заимствовать параметры (Inherit options) размещены два переключателя, управляющие начальной точкой наследуемой штриховки при использовании кнопки : Использовать текущую исходную точку (Use current origin); Использовать начало исходной штриховки (Use source hatch origin). После формирования контура и задания параметров штриховки желательно просмотреть результат установок с помощью кнопки Образец (Preview), доступной в левом 156 Глава 3 нижнем углу диалогового окна Штриховка и градиент (Hatch and Gradient). Как правило, трудно сразу подобрать подходящий масштаб для штриховки. Если масштаб слишком мал, то количество линий штриховки будет чрезмерно велико и штриховка будет слишком плотной. Если масштаб слишком велик, то количество линий штриховки может оказаться очень малым (оно даже может получиться нулевым) — например, как на рис. 3.78. Рис. 3.78. Штриховка, выполненная со слишком большим значением масштаба Рис. 3.79. Штриховка, выполненная с правильным масштабом Если в примере на рис. 3.78 масштаб уменьшить в несколько раз, то получится приемлемый результат (рис. 3.79). Штриховка создается как единый примитив, у нее при выборе штриховки как объекта высвечивается одна ручка. Но начиная с версии 2011 эта ручка имеет не квадратную, а круглую форму и свое меню (о ручках подробнее см. главу 4). Если нужно разложить штриховку на составляющие отрезки, то это делается командой РАСЧЛЕНИТЬ (EXPLODE). При расчленении штриховка распадается и утрачивает ассоциативность. 3.6.2. Однородные заливки Под именем SOLID на вкладке Другие стандартные (Other Predefined) диалогового окна Палитра образцов штриховки (Hatch Pattern Palette) (см. рис. 3.76) и в списке Образец (Pattern) (см. рис. 3.74) фигурирует не штриховка, а однородная заливка. Используемый для заливки контур должен быть замкнутым и без самопересечений. Если заливаются сразу несколько контуров, то они не должны пересекаться. Пример заливки приведен на рис. 3.80. Рис. 3.80. Пример заливки Сложные примитивы 157 3.6.3. Градиентные заливки Заливки могут быть не только однородными, но и градиентными. Для работы с такими заливками предназначена вкладка Градиент (Gradient) диалогового окна Штриховка и градиент (Hatch and Gradient) (рис. 3.81), которую можно открыть командой ленты и панели инструментов РисоваГРАДИЕНТ (GRADIENT), а также кнопкой ние (Draw) или с помощью пункта меню Рисование | Градиент (Draw | Gradient). Параметры градиентной заливки доступны и на контекстно-зависимой вкладке Создание штриховки (Hatch Creation) в ленте (рис. 3.82). В верхней части диалогового окна с помощью двух переключателей области Цвет (Color) нужно выбрать количество цветов заливки: Один цвет (One color) или Два цве- Рис. 3.81. Диалоговое окно Штриховка и градиент, вкладка Градиент Рис. 3.82. Вкладка Создание штриховки (параметры градиентной заливки) 158 Глава 3 та (Two color). Для одноцветной заливки необходимо указать основной цвет (его текущее значение отображается в поле , расположенном ниже переключателей), а также с помощью скользящей шкалы выбрать соотношение между Светлее (Tint) и Темнее (Shade). Для изменения основного цвета следует пользоваться кнопкой , щелчок по которой открывает диалоговое окно Выбор цвета (Select Color), имеющее три вкладки. На вкладке Номер цвета (Index Color) (рис. 3.83) можно выбрать цвет традиционным для ранних версий AutoCAD способом — по номеру (от 1 до 255). Рис. 3.83. Диалоговое окно Выбор цвета, вкладка Номер цвета В диалоговом окне Выбор цвета (Select Color) есть еще две вкладки. Внешний вид вкладки Вся палитра (True Color) зависит от выбора в раскрывающемся списке Цветовая модель (Color model) одного из двух значений: HSL или RGB. В первом случае (рис. 3.84) настройка цвета выполняется с помощью шкал Оттенок (Hue), Насыщенность (Saturation) и Яркость (Luminance). Изменять значения в каж. Кроме того, для шкалы Яркость дой из шкал можно с помощью счетчиков (Luminance) можно пользоваться ее аналогом — вертикальной скользящей шкалой в центре. Выбранный цвет иллюстрируется указателем в палитре, расположенной в левой части вкладки. Местоположение указателя можно изменить, щелкнув левой кнопкой мыши внутри палитры. Для выбранного цвета дается также разложение на составляющие в модели RGB (Красный (Red), Зеленый (Green) и Синий (Blue)) (на рис. 3.84 это следующие значения: 52, 121, 42). Если установить в раскрывающемся списке Цветовая модель (Color model) значение RGB, то вкладка примет вид, изображенный на рис. 3.85. Третья вкладка — Альбомы цветов (Color Books) (рис. 3.86) — диалогового окна Выбор цвета (Select Color) позволяет управлять общим стилем цветовых настроек, причем пользователь может подключать собственные альбомы цветов. Сложные примитивы 159 Рис. 3.84. Диалоговое окно Выбор цвета, вкладка Вся палитра (модель HSL) Рис. 3.85. Диалоговое окно окно Выбор цвета, вкладка Вся палитра (модель RGB) Если в диалоговом окне Штриховка и градиент (Hatch and Gradient), приведенном на рис. 3.81, выбрать переключатель Два цвета (Two color), то скользящая шкала оттенков заменится на поле с кнопкой для выбора значения второго цвета градиента. На рис. 3.87 показан пример градиентных заливок. 160 Глава 3 Рис. 3.86. Диалоговое окно Выбор цвета, вкладка Альбомы цветов Рис. 3.87. Пример градиентных заливок Рис. 3.88. Окно Инструментальные палитры, вкладка Штриховка и заливка 3.6.4. Использование инструментальных палитр Немодальное окно Инструментальные палитры (Tool Palettes) может быть использовано как инструмент быстрого создания наиболее употребительных штриховок и залипанели вок. Это окно, если оно закрыто, может быть вызвано при помощи кнопки инструментов Стандартная (Standard) или панели Вид | Палитры (View | Palettes) ленты. На рис. 3.88 показана вкладка Штриховка и заливка (Hatches and Fills) с образцами штриховок и заливок. Сложные примитивы 161 Вставка нужной штриховки или заливки выполняется простым перетаскиванием образца внутрь той области, которую необходимо заполнить. Параметры вставляемой штриховки можно настроить. О настройке элементов окна см. главу 8. 3.7. Эллипсы Эллипс — это геометрическое место точек, сумма расстояний до которых от двух фиксированных точек (фокусов) постоянна. Создание эллипсов и эллиптических дуг выполняется в системе AutoCAD с помощью команды ЭЛЛИПС (ELLIPSE), которая, попанели Рисование (Draw) мимо ввода с клавиатуры, может быть вызвана кнопкой ленты и одноименной панели инструментов, а также пунктом падающего меню Рисование | Эллипс | Ось, конец (Draw | Ellipse | Axis, End). Первый запрос команды: Конечная точка оси эллипса или [Дуга/Центр]: (Specify axis endpoint of ellipse or [Arc/Center]:) Если вы указали первую конечную точку оси эллипса, то следующий запрос системы таков: Вторая конечная точка оси: (Specify other endpoint of axis:) На этот запрос нужно указать вторую конечную точку оси эллипса. Система AutoCAD по первым точкам вычисляет центр эллипса (середина отрезка между первой и второй точками). Далее последует очередной запрос: Длина другой оси или [Поворот]: (Specify distance to other axis or [Rotation]:) В этот момент можно ввести длину второй оси эллипса. Если указать третью точку, то система вычислит расстояние от центра до этой точки, возьмет его в качестве длины второй полуоси и построит по этим данным эллипс (рис. 3.89). Если в последнем случае вместо длины второй оси выбрать опцию Поворот (Rotation), то эллипс будет построен как проекция окружности, повернутой в пространстве относительно плоскости XY (точнее, относительно главной оси) на указанный вами угол. Допустимый диапазон углов в градусах: 0—89,4 (если угол равен нулю, то получается обычная окружность). Отношение длин полуосей вычисляется как абсолютная величина косинуса введенного угла. Рис. 3.89. Построение эллипсов Если в ответ на запрос первой точки выбрать опцию Центр (Center) — этому варианту соответствует пункт падающего меню Рисование | Эллипс | Центр (Draw | Ellipse | Center), — то следующее сообщение AutoCAD будет таким: Центр эллипса: (Specify center of ellipse:) 162 Глава 3 После указания точки центра эллипса AutoCAD запрашивает: Конечная точка оси: (Specify endpoint of axis:) После этого выдается заключительный запрос, как и в рассмотренном нами ранее случае (Длина другой оси или [Поворот]: (Specify distance to other axis or [Rotation]:)). Для построения эллиптической дуги нужно в команде ЭЛЛИПС (ELLIPSE) в ответ на запрос первой точки выбрать опцию Дуга (Arc). Такому же варианту работы команды соответствует кнопка , а также пункт падающего меню Рисование | Эллипс | Дуга (Draw | Ellipse | Arc). Следующий запрос системы AutoCAD: Конечная точка оси эллиптической дуги или [Центр]: (Specify axis endpoint of elliptical arc or [Center]:) Далее: Вторая конечная точка оси: (Specify other endpoint of axis:) Следующий запрос: Длина другой оси или [Поворот]: (Specify distance to other axis or [Rotation]:) Теперь следует запрос на выделение дуги как части эллипса: Начальный угол или [Параметр]: (Specify start angle or [Parameter]:) Начальный угол задается числом или с помощью мыши относительно первой оси (отсчет производится против часовой стрелки, начиная с первой точки оси). Далее: Конечный угол или [Параметр/Внутренний угол]: (Specify end angle or [Parameter/Included angle]:) Можно задать конечный угол (рис. 3.90) или, выбрав опцию Внутренний угол (Included angle), ввести внутренний (центральный) угол дуги. Если вы в ответ на этот или иной запрос выбираете опцию Параметр (Parameter), то тогда вы задаете углы с помощью значения параметра в параметрическом векторном уравнении эллипса. Как начало, так и конец эллиптической дуги могут быть заданы углами или значениями параметра. Рис. 3.90. Построение эллиптической дуги 3.8. Сплайны Команда СПЛАЙН (SPLINE) позволяет чертить сплайн — гладкую линию, которая точно проходит через заданные точки или отклоняется от них в рамках допуска и может удовлетворять условиям касания в начальной точке, в конечной точке или в обеих Сложные примитивы 163 точках. Команда, помимо ввода с клавиатуры, может быть вызвана с помощью кнопки , а также с помощью подменю Сплайн (Spline) падающего меню Рисование (Draw). Начальный запрос команды: Текущие настройки: Способ=Определяющие Узлы=Хорда Первая точка или [Способ/Узлы/Объект]: (Current settings: Method=Fit Knots=Chord Specify first point or [Method/Knots/Object]:) В первой строке запрос сообщается, какой вариант построения сплайна действует в команде в текущий момент. Система AutoCAD поддерживает несколько вариантов сплайнов, которые отличаются формой линии между заданными точками. Прежде всего сплайн можно создавать или по определяющим точкам, или по управляющим. Определяющие точки — это те точки, которые задал пользователь, а сплайн должен пройти через них. Управляющие точки — это вершины ломаной, в которую будет вписан сплайн, проходящий через две конечные вершины ломаной и через средние точки промежуточных звеньев ломаной в случае перегиба сплайна на этих участках. Опция Способ (Method) служит для назначения способа построения (по определяющим точкам или по управляющим вершинам). В случае выбора этой опции следует запрос: Введите способ создания сплайнов [Определяющие/УВ] <Определяющие>: (Enter spline creation method [Fit/CV] <Fit>:) Самым естественным способом является способ построения по определяющим точкам, когда сплайн будет проходить через те точки, которые укажет пользователь. После выбора способа построения по определяющим точкам система снова повторяет запрос: Первая точка или [Способ/Узлы/Объект]: (Specify first point or [Method/Knots/Object]:). В ответ на указание первой определяющей точки система запрашивает следующую: Следующая точка или [Касание в начале/Допуск]: (Specify next point or [start Tangency/toLerance]:) Если вы хотите задать условие касания в начальной точке, то вам необходимо воспользоваться опцией Касание в начале (start Tangency) и задать угол (можно указанием точки на экране). Если вы хотите добиться от линии сплайна большей гладкости, то вы можете с помощью опции Допуск (toLerance) задать величину допуска, в рамках которой линия может отклоняться от определяющих точек (это не распространяется на крайние точки). После ввода второй точки система в цикле выводит такой запрос: Следующая точка [Касание в конце/Допуск/Отменить/Замкнуть]: (Enter next point or [end Tangency/toLerance/Undo/Close]:) Возможно или дальнейшее указание точек, или замыкание линии с помощью опции Замкнуть (Close), или ввод допуска с помощью опции Допуск (toLerance) (тогда линия получится более гладкой), или отмена предыдущей точки с помощью опции Отменить (Undo). Опция Касание в конце (end Tangency) используется тогда, когда вы закончите ввод определяющих точек и захотите указать условие касания в конечной точке 164 Глава 3 (рис. 3.91). Если конечное условие не требуется, то после ввода последней точки нажмите клавишу <Enter>, и команда завершится. Примеры построенных сплайнов приведены на рис. 3.92. Рис. 3.91. Задание конечной касательной к сплайну Рис. 3.92. Построение сплайнов Опция Узлы (Knots) влияет на интерпретацию параметра, на основе которого строится уравнение сплайна (это может быть длина хорды, квадратный корень из длины хорды или целочисленные значения в определяющих точках). Если вместо первой точки сплайна выбрать опцию Объект (Object), то система AutoCAD переходит в режим преобразования ранее построенных и сглаженных с помощью опции СПлайн (Spline) двумерных или трехмерных полилиний (см. главу 4) в сплайны и выдает запрос: Выберите полилинию, сглаживаемую сплайном: (Select spline-fit polyline:) По окончании выбора объектов (полилиний) они преобразуются в сплайн. Если в качестве способа построения выбрать управляющие вершины (опция УВ (CV)), то AutoCAD будет запрашивать не определяющие точки, а вершины вспомогательной ломаной линии (рис. 3.93). При этом способе опция Узлы (Knots) в сообщениях команды СПЛАЙН (SPLINE) заменяется на опцию Порядок (Degree), с помощью которой можно изменить порядок сплайна (степень полиномиального представления). Кроме того, исключаются опции допуска и условий касания на концах. Сложные примитивы 165 Рис. 3.93. Управляющие вершины сплайна 3.9. Области Область — это плоский объект, замыкаемый контуром. В области могут присутствовать отверстия. Области можно вычитать и складывать. Они непрозрачны для операций визуализации (кроме тех участков, которые являются отверстиями). Примером области является тонкая листовая деталь с внутренними вырезами. Области могут использоваться для построения трехмерных тел сложной формы (с помощью выдавливания, вращения и др.). Любой плоский замкнутый контур (окружность, замкнутую полилинию, отрезки в форме замкнутой ломаной и другие подобные им объекты) можно сделать областью. Для этого используется команда ОБЛАСТЬ (REGION), которой соответствуют кнопка ленты и панели инструментов Рисование (Draw), а также пункт меню Рисование | Область (Draw | Region). Команда ОБЛАСТЬ (REGION) запрашивает объекты и по окончании их выбора сообщает о количестве созданных областей. Одной командой может быть создано несколько областей, если указанные пользователем объекты удовлетворяют необходимым требованиям. На рис. 3.94 показаны примеры трех контуров, которые могут быть преобразованы в области. В то же время четыре отрезка в правой части не могут быть превращены в область, т. к. не образуют единого замкнутого контура (их нужно предварительно обрезать). Рис. 3.94. Пример трех областей 3.10. Редкие примитивы К редким двумерным примитивам могут быть отнесены полосы и фигуры. Команда ПОЛОСА (TRACE) вводится только с клавиатуры и предназначена для построения полосы — ломаной линии постоянной ширины. 166 Глава 3 Первый запрос команды: Ширина полосы <1.0000>: (Specify trace width <1.0000>:) Задайте ширину вводом числа с клавиатуры или указанием двух точек. Следующий запрос: Начальная точка: (Specify start point:) Укажите начальную точку осевой линии полосы. Далее: Следующая точка: (Specify next point:) Задайте в цикле очередные точки и завершите построение нажатием клавиши <Enter>. Результат выполненной операции изображен на рис. 3.95 вверху. Сегменты полосы не образуют единого объекта. Рис. 3.95. Построение полос и фигур Следующая команда — ФИГУРА (SOLID) — строит последовательно расположенные закрашенные четырехугольники или треугольники. Вершины четырехугольника задаются точками: Первая точка: (Specify first point:) Затем следует запрос второй точки: Вторая точка: (Specify second point:) Далее: Третья точка: (Specify third point:) В качестве третьей точки четырехугольника нужно указать точку, расположенную по диагонали напротив второй (иначе фигура получится перекрученной). Далее следует запрос о четвертой точке: Четвертая точка или <выход>: (Specify fourth point or <exit>:) Если вместо ввода четвертой точки нажать клавишу <Enter>, то строится треугольная фигура. Затем снова повторяется запрос третьей точки, поскольку первой и второй точкой очередного четырехугольника становятся первая и вторая точки предыдущего. Сложные примитивы 167 В тот момент, когда вы вместо ввода третьей точки нажмете клавишу <Enter>, выполнение команды закончится. Пример выполненного построения приведен на рис. 3.95 внизу. Несколько фигур, построенных с помощью одной команды ФИГУРА (SOLID), не образуют единого объекта. 3.11. Упражнения к главе 3 1. Построение сплайнов: • Постройте сплайн по двум точкам: с начальной точкой в левом нижнем углу прямоугольника и конечной точкой — в правом верхнем углу. В качестве начальной и конечной касательной выберите такие, чтобы сплайн касался нижней и правой сторон прямоугольника из упражнения 1 главы 2. 2. Построение штриховок и заливок: • Заштрихуйте область между сплайном, левой и верхней кромками прямоугольника стандартной штриховкой ANSI31, имеющей наклон 45 градусов. • Нарисуйте круг, описанный вокруг прямоугольника, и постройте красные заливки для частей круга, выступающих за пределы прямоугольника (рис. 3.96). Рис. 3.96. Результат выполнения упражнений к главе 3 ГЛАВА 4 Редактирование примитивов В данной главе рассматриваются операции редактирования геометрии объектов, процесс создания которых описан в предыдущих главах: команды редактирования примитивов с помощью ручек (см. разд. 4.1); команды общего редактирования — копирование, перенос, удлинение и т. п. (см. разд. 4.2); специальные команды редактирования сложных примитивов (см. разд. 4.3—4.11). Здесь же рассматривается средство контроля связей между редактируемыми объектами — монитор аннотаций (см. разд. 4.12). С редактированием близко связан вопрос выбора примитивов. Операции редактирования свойств (цвета, слоя, типа линий, масштаба аннотаций, веса и др.) рассмотрены в главе 5. 4.1. Ручки и выбор объектов Как уже рассказывалось в главе 2, если в командной строке стоит приглашение Введите команду: (Type a command:), то можно мышью отметить на экране видимые объекты, и на них появятся ручки — небольшие синие квадраты, прямоугольники и треугольники в характерных точках объектов. Ручки — очень удобный инструмент для быстрого изменения выделенного объекта. Все выбранные в данный момент объекты (у них высвечены ручки) образуют набор. 4.1.1. Редактирование с помощью ручек Рассмотрим, какие ручки высвечиваются у разных примитивов и как ими можно пользоваться для редактирования. В последних версиях почти все ручки примитивов стали многофункциональными, т. е. имеют дополнительное меню с вариантами редактирования. Для примитива ОТРЕЗОК (LINE) характерными точками являются конечные и средняя точки. Подведите курсор к ранее построенному отрезку — система сразу же выделит его более жирным типом и покажет окошко ролловера (рис. 4.1). Щелкните по отрезку левой кнопкой мыши. Отрезок подсветится (получит пунктирное изображение), а в конечных и в средней точках появятся ручки (рис. 4.2), которые Редактирование примитивов Рис. 4.1. Автоматическое выделение объекта под курсором 169 Рис. 4.2. Ручки отрезка показывают, что объект выбран для некоторой операции (редактирования или получения справочной информации). Обычно ручки выбранных примитивов имеют синий цвет. Однако если вы подведете перекрестие курсора, например, к правой ручке, то цвет этой ручки изменится на розовый. Это означает, что в данный момент счетчик координат в строке состояния отображает координаты данной характерной точки объекта. При включенном в строке состояния режиме ДИН (DYN) и положении курсора над конечной ручкой система AutoCAD показывает также текущие параметры отрезка: длину и абсолютную величину угла наклона отрезка относительно оси X (рис. 4.3). Рис. 4.3. Параметры отрезка Рис. 4.4. Сообщение выбранной многофункциональной ручки Кроме того, начиная с версии 2012 крайние ручки отрезка стали многофункциональными. Это означает, что правее и ниже курсора, находящегося над такой ручкой, выводится динамическое меню операций быстрого редактирования (на рис. 4.3 показаны пункты Растянуть (Stretch) и Увеличить (Lengthen)). Выберите левую ручку отрезка (как и правая ручка, она у отрезка является многофункциональной), для чего установите на ней перекрестие курсора, затем щелкните левой кнопкой мыши. Выбранная ручка изменит цвет на красный. Система AutoCAD в командной строке выдаст сообщение: ** РАСТЯНУТЬ ** Задайте точку для растяжения или [Базовая точка/Копировать/ оТменить/выХод]: (** STRETCH ** Specify stretch point or [Base point/Copy/Undo/eXit]:) Одновременно возле курсора появится сообщение многофункциональной ручки (рис. 4.4). Введите на клавиатуре, например, #250,175 и нажмите клавишу <Enter>. Отрезок сразу изменится: его левый конец переместится в точку с координатами X = 250, Y = 175. При 170 Глава 4 этом символ # в командной строке не отобразится. На рис. 4.5 в качестве примера показан результат редактирования для того случая, когда левая точка отрезка до изменения имела координаты 75,90, а правая — 210,30. Рис. 4.5. Растягивание отрезка с помощью конечной ручки Рис. 4.6. Увеличение отрезка с помощью конечной ручки З АМЕЧАНИЕ Если включить режим ДИН (DYN) и при вводе новых координат точки пропустить символ #, то это будет воспринято системой как относительное изменение (координата X увеличится на 250 мм, а координата Y — на 175 мм). Эта особенность появилась в версии 2006. При отключенном режиме ДИН (DYN) координаты новой точки следует вводить без символа #. Координаты новой точки можно задать не только вводом их с клавиатуры, но и любым из способов, рассмотренных нами в главе 2 (в том числе щелчком левой кнопки мыши на новом месте конечной точки). Система AutoCAD при этом выполнит действие, аналогичное работе команды РАСТЯНУТЬ (STRETCH), которая описана в разд. 4.2. Второй вариант редактирования отрезка с помощью конечной ручки — Увеличить (Lengthen) (см. рис. 4.3). Для того чтобы им воспользоваться, необходимо подвести курсор к ручке и, не щелкая, дождаться появления динамического меню, приведенного на рис. 4.3. Затем достаточно быстро щелкнуть левой кнопкой мыши на пункте меню Увеличить (Lengthen). AutoCAD перейдет в режим увеличения отрезка (рис. 4.6). При этом новое положение выбранной ручки можно будет указать только на продолжении отрезка. В окошке, показывающем длину, возможен ввод нового значения длины с клавиатуры. Допускается и указание новой длины интерактивно, с помощью щелчка левой кнопки мыши на новом месте. Описываемое действие аналогично функции рассматриваемой в разд. 4.2 команды УВЕЛИЧИТЬ (LENGTHEN). Из сообщения-подсказки видно, что с помощью нажатия клавиши <Ctrl> можно переключаться между вариантами Растянуть (Stretch) и Увеличить (Lengthen). Выведенные в командную строку опции операции редактирования с помощью ручки (Базовая точка/Копировать/оТменить/выХод (Base point/Copy/Undo/eXit)) аналогичны опциям команды КОПИРОВАТЬ (COPY), которая рассмотрена в разд. 4.2. Если после выбора ручки вместо указания ее нового местоположения нажать клавишу <Enter> или пробел, то система AutoCAD предложит запрос, относящийся к команде ПЕРЕНЕСТИ (MOVE). После следующего нажатия на <Enter> запрос меняется и превращается в запрос команды ПОВЕРНУТЬ (ROTATE), затем — команды МАСШТАБ (SCALE), вслед за этим — команды ЗЕРКАЛО (MIRROR), далее снова возвращается Редактирование примитивов 171 запрос команды РАСТЯНУТЬ (STRETCH). Эти операции предлагаются в циклическом порядке. Соответствующие команды рассмотрены также в разд. 4.2. Если выбрать мышью не конечную ручку, а среднюю, то AutoCAD выдаст сообщение о точке растягивания. Укажите мышью новое положение средней точки (рис. 4.7). Отрезок переместится на новое место. Рис. 4.7. Перенос отрезка с помощью средней ручки Аналогичным образом квадратные ручки используются и у других примитивов. У примитива прямая (XLINE) высвечиваются базовая точка и две точки на прямой на небольшом расстоянии по обе стороны от базовой. Если переносить базовую (среднюю) точку, то перемещается вся линия, а если переносить точки других ручек, то базовая точка остается на месте, но изменяется наклон прямой (рис. 4.8). Рис. 4.8. Редактирование наклона прямой с помощью ручки Аналогично использование ручек для редактирования лучей (имя примитива — RAY). У луча высвечиваются две ручки: в базовой точке и в точке, определяющей направление. При перемещении базовой точки перемещается весь луч, при перемещении второй (направляющей) точки изменяется наклон луча. На окружности (имя примитива КРУГ (CIRCLE)) высвечивается пять ручек: в центре и квадрантах (т. е. крайней верхней, нижней, левой и правой точках). При попытке перемещения центральной ручки окружность перемещается на новое место, а в случае редактирования окружности за любую из остальных ручек окружность растягивается или сжимается, меняя радиус (рис. 4.9). Рис. 4.9. Редактирование радиуса окружности с помощью ручки 172 Глава 4 У примитива ДУГА (ARC ) высвечиваются четыре ручки (простая ручка в центре, многофункциональные — в середине и на концах дуги). Перемещение центральной ручки приводит к переносу всей дуги с сохранением геометрии. Ручки, расположенные на самой дуге, имеют динамическое меню редактирования из двух пунктов. Первым пунктом везде является Растянуть (Stretch). С его помощью выбранная ручка перемещается, а новая форма дуги получается по трем точкам (на рис. 4.10 показан вариант с изменением положения конечной ручки). Рис. 4.10. Растягивание дуги с помощью конечной ручки У средней ручки вторым пунктом меню является Радиус (Radius). С его помощью изменяется радиус дуги, но сохраняются точка центра, начальный и конечный углы. У конечных точек в качестве второго пункта меню фигурирует Увеличить (Lengthen). Его действие (увеличение или уменьшение) аналогично действию одноименного пункта меню конечных ручек отрезка: центр, радиус и второй угол сохраняются, но изменяется угол, связанный с перемещаемой ручкой (рис. 4.11). Переключение между вариантами редактирования здесь тоже выполняется клавишей <Ctrl>, как у отрезка. Рис. 4.11. Увеличение дуги с помощью конечной ручки Полилиния может быть представлена в информационном окне команды СПИСОК (LIST) с двумя наименованиями: компактная полилиния и подробная полилиния (LWPOLYLINE и ПОЛИЛИНИЯ (POLYLINE)) (см. разд. 4.3). Компактную полилинию иногда называют легкой (от английского термина lightweight polyline). На полилинии любого типа квадратные ручки высвечиваются в концах линейных сегментов. Начиная с версии 2011 в средних точках дуговых и линейных сегментов стали высвечиваться узкие прямоугольные ручки. При перемещении выбранной квадратной ручки, расположенной на конце сегмента, на новое место прямолинейные сегменты растягиваются аналогично растягиванию отрезков при помощи конечной точки, а дуговые сегменты — аналогично изменению дуг за конечные точки (рис. 4.12). Все ручки полилинии являются многофункциональными. В сообщении, появляющемся после выбора ручки (см. рис. 4.12), фигурируют три пункта с вариантами редактирова- Редактирование примитивов 173 ния (эти же пункты выводятся в меню при прохождении курсора над ручкой): Растянуть за вершину (Stretch Vertex), Добавить вершину (Add Vertex) и Удалить вершину (Remove Vertex). Циклический переход между пунктами выполняется с помощью нажатий клавиши <Ctrl>. В варианте добавления вершины справа от курсора появляется значок , а в варианте удаления вершины — значок . Рис. 4.12. Растягивание полилинии с помощью квадратной ручки на конце сегмента Средняя многофункциональная ручка (в форме узкого прямоугольника) имеет динамическое меню, состав которого зависит от того, к ручке какого сегмента полилинии был подведен курсор: линейного или дугового. Два первых пункта (Растянуть (Stretch) и Добавить вершину (Add Vertex)) аналогичны тем, что приведены на рис. 4.12. Третий пункт для дугового участка имеет вид Преобразовать в отрезок (Convert to Line) (рис. 4.13), а для прямолинейного участка — Преобразовать в дугу (Convert to Arc). При выборе одного из этих режимов около курсора выводятся, соответственно, значки и . Назначение пунктов отвечает их названиям. Рис. 4.13. Меню средней ручки дугового сегмента Подробнее об операциях редактирования полилинии см. разд. 4.2 (описание команды ПОЛРЕД (PEDIT)). Примитив мультилиния (MLINE ) редактируется с помощью квадратных ручек на концах сегментов аналогично полилиниям. Примитив текст (TEXT) имеет квадратные ручки в тех точках, которые характеризуют положение или выравнивание текста. Любая из ручек может использоваться как инструмент для перемещения текста на новое место (рис. 4.14). При некоторых способах выравнивания (Поширине (Fit), впИсанный (Aligned)) перемещение одной ручки может изменять также и наклон текста. 174 Глава 4 Рис. 4.14. Редактирование текста с помощью ручки Примитив мультитекст (MTEXT) имеет базовую квадратную ручку и три треугольные ручки, управляющие габаритными размерами (рис. 4.15). Если мультитекст создан с колонками, то для изменения размера колонок можно использовать дополнительную верхнюю треугольную ручку. Все ручки имеют подсказки, поясняющие их функциональность. Рис. 4.15. Ручки многоколонного мультитекста Таблица имеет большое количество ручек (простых, но разной формы), с помощью которых ее можно перемещать, менять размеры таблицы или размеры столбцов. Каждая ручка при подведении к ней курсора выводит свою собственную подсказку о выполняемых ею функциях (рис. 4.16). При подсвеченных ручках выводятся вспомогатель- Рис. 4.16. Подсказки к ручкам таблицы Редактирование примитивов 175 ный столбец и вспомогательная строка с нумерацией, которые исчезают после сброса ручек. Особыми свойствами обладает голубая треугольная ручка на середине нижней кромки таблицы. Когда процесс деления таблицы не активизирован, то ручка имеет вид , а после активизации — . Активизация режима деления на части выполняется щелчком на ручке. С помощью ручки можно изменить высоту, преобразовав таблицу в несколько связанных частей (рис. 4.17). Рис. 4.17. Деление таблицы на части Команды падающего меню Размеры (Dimension) и соответствующих панелей создают примитивы РАЗМЕР (DIMENSION), выноска (LEADER), мультивыноска (MULTILEADER) и допуск (TOLERANCE). Изменения этих примитивов могут выполняться за любую ручку, что приводит к их перемещению или изменению формы. В местах изломов размерных линий также располагаются ручки. При одновременном редактировании объекта и связанного с ним размера рекомендуется высвечивать ручки только у основного объекта, для которого был проставлен ассоциативный размер. Если вы переместите ручку, к которой была привязана выносная линия размера, то произойдет изменение не только основного объекта, но и связанного с ним размерного примитива. Примитив РАЗМЕР (DIMENSION) имеет простые ручки у базовых точек и многофункциональные ручки — на концах размерных линий и на размерном тексте. Эти ручки можно использовать для изменения всех элементов (при этом общее оформление размера как единого целого сохраняется). На рис. 4.18 показано динамическое меню ручки на конце размерной линии, которое появляется при положении курсора над ручкой. Рис. 4.18. Меню многофункциональной ручки на конце размерной линии В данном меню четыре пункта: Растянуть (Stretch) — перемещает ручку, но не позволяет покинуть продолжение выносной линии; Размерная цепь (Continue Dimension) — позволяет пристроить к выбранному объекту размерную цепь; Базовый размер (Baseline Dimension) — создает группу размеров, используя выбранный размер как базовый; Перевернуть стрелку (Flip Arrow) — изменяет направление размерной стрелки на противоположное. 176 Глава 4 Многофункциональная ручка на размерном тексте имеет меню большего объема (рис. 4.19). Пункты этого меню предоставляют варианты перемещения текста как отдельно, так и вместе с размерной линией. Рис. 4.19. Меню многофункциональной ручки на размерном тексте Редактирование допуска (примитив TOLERANCE), выноски (примитив LEADER) и мультивыноски (примитив MULTILEADER) с помощью ручек позволяет изменить положение и размер их составляющих частей. Мультивыноски имеют большие возможности модификации по сравнению с устаревшими выносками. Кроме того, для мультивыносок существуют команды более сложного редактирования (группировки, выравнивания и т. д.), которые рассматриваются далее. Штриховка и заливка (HATCH) имеют единственную ручку, которая в версии 2011 не только изменила свою форму с квадратной на круглую, но и получило меню, т. к. стала многофункциональной (рис. 4.20). С помощью этого меню можно изменить некоторые параметры штриховки (заливки). В то же время следует вспомнить свойство ассоциативности штриховки (заливки), упомянутое в главе 3. Благодаря этому свойству редактирование контура приведет к изменению штриховки (заливки), которая к нему привязана. Рис. 4.20. Меню круглой ручки штриховки Рис. 4.21. Ручки эллипса и эллиптической дуги У эллипса и эллиптической дуги (оба объекта являются примитивами типа ELLIPSE) пять ручек высвечиваются в тех же местах, что и у окружности (рис. 4.21). При перемещении центральной ручки перемещается и весь объект. А вот если перемещать ручку на линии эллипса и эллиптической дуги, то это приведет к изменению формы. Треугольные ручки на концах дуги управляют продлением дуги по контуру того эллипса, частью которого она является. Редактирование примитивов 177 Процесс редактирования примитива сплайн (SPLINE) с помощью ручек похож на процесс редактирования полилинии за вершины, но при этом перемещение одной ручки оказывает влияние на форму и соседних участков сплайна. Начиная с версии 2011, ручки, расположенные в определяющих точках сплайна, являются многофункциональными и имеют меню, которое выводится при положении над ними курсора (рис. 4.22). Рис. 4.22. Меню ручки в конечной определяющей точке сплайна Меню внутренних ручек (некрайних) отличается от приведенного тем, что в нем отсутствует последний пункт о корректировке направления касательной. В версии 2011 на первой ручке сплайна появился плюс, что дает возможность видеть первую вершину. Еще одно новшество версии 2011 — это треугольная ручка, которая выводится правее первой ручки. Если щелкнуть на этой ручке, то появится меню из двух пунктов: Показать определяющие точки (Show Fit Points) и Показать управляющие вершины (Show Control Vertices). Слева от одного из пунктов стоит флажок, который указывает, какого типа ручки в данный момент показаны для сплайна (ручки в определяющих точках или ручки в управляющих вершинах). Управляющие вершины — это вершины каркасной ломаной, по которой формируется уравнение сплайна. Если выбрать режим показа управляющих вершин, то именно в них появятся ручки и они будут иметь формы малых кругов. При подведении курсора к управляющей вершине, не являющейся точкой замыкания, выводится собственное меню редактирования (рис. 4.23). Рис. 4.23. Меню ручки в управляющей вершине сплайна 178 Глава 4 По сравнению с меню в определяющей точке сплайна (см. рис. 4.22) здесь появился пункт Уплотнить вершины (Refine Vertices), который позволяет добавить вершину, не изменяя формы сплайна. Дополнительная вершина даст возможность в дальнейшем воздействовать на геометрию сплайна с большей точностью. Подробнее о редактировании сплайна см. разд. 4.2. Если с помощью простых ручек редактировать примитив полоса (TRACE) (см. рис. 3.95), то она при этом фактически превращается в фигуру. Аналогично редактируется и примитив фигура (SOLID). Редактирование точки (она же узловая точка, примитив POINT) с помощью простой ручки очевидно. Для областей ручки являются только средством перемещения, а не редактирования геометрии. 4.1.2. Контекстное меню редактирования Удобным инструментом при редактировании с помощью ручек является контекстное меню. Если вы выберете ручку для редактирования (т. е. на экране она изменит свой цвет на красный) и нажмете правую кнопку мыши, то вызовется контекстное меню, изображенное на рис. 4.24. В данном меню возможны следующие действия: Ввод (Enter) — имитация нажатия клавиши <Enter> (циклический перебор команд общего редактирования); Последний ввод (Recent Input) — выбор последних данных для повторного исполь- зования (все они собраны в подменю); Растянуть (Stretch) — растягивание объектов (команда РАСТЯНУТЬ (STRETCH)); Переместить (Move) — перенос объектов (команда ПЕРЕНЕСТИ (MOVE)); Повернуть (Rotate) — поворот объектов (команда ПОВЕРНУТЬ (ROTATE)); Масштаб (Scale) — масштабирование объектов относительно базовой точки (команда МАСШТАБ (SCALE)); Зеркало (Mirror) — симметрирование объектов (команда ЗЕРКАЛО (MIRROR)); Базовая точка (Base Point) — задание другой базовой точки для выполнения команды РАСТЯНУТЬ (STRETCH); Копировать (Copy) — копирование объектов с использованием выбранной ручки в качестве базовой точки (команда КОПИРОВАТЬ (COPY)); Ссылка (Reference) — выбор опции Опорный угол (Reference) для команды ПОВЕРНУТЬ (ROTATE) или Опорный отрезок (Reference) для команды МАСШТАБ (SCALE); Отменить (Undo) — отмена действия последней команды (команда О (U)); Выход (Exit) — выход из режима редактирования с помощью ручек. Команды общего редактирования, указанные в скобках, рассмотрены в разд. 4.2. В этом меню могут быть другие пункты (например, Увеличить (Lengthen)), наличие которых определяется типом примитива и положением выбранной ручки. Редактирование примитивов 179 Если вы выбрали объект, но еще не выбрали конкретную ручку для редактирования (ни одна ручка не изменила свой цвет на красный и ни одна из ручек не находится под курсором) и в этот момент нажали правую кнопку мыши, то вызывается несколько иное контекстное меню, изображенное на рис. 4.25. Рис. 4.24. Контекстное меню при выбранной ручке Рис. 4.25. Контекстное меню при отсутствии выбранных ручек Структура этого меню похожа на структуру предыдущего контекстного меню (см. рис. 4.24) тем, что в нем есть группа пунктов, связанных с общим редактированием (Переместить (Move), Масштаб (Scale) и т. д.), но в нем появился пункт Стереть (Erase), который удаляет выбранные объекты. Первым в данное контекстное меню всегда вставляется пункт повтора последней команды Повторить ... (Repeat ...). Вторым всегда идет рассмотренное выше подменю Последний ввод (Recent Input). Далее идут пункты или подменю, связанные с редактированием объекта выбранного сложного типа (сплайна, полилинии и др.). Однако для примитивов некоторых типов (например, для мультивыноски) специфические пункты редактирования размещаются ниже. У сложных объектов есть особые команды редактирования (см. разд. 4.3—4.11). Если выбранный объект является аннотативным (см. главу 5), то доступно подменю Масштаб аннотативного объекта (Annotative Object Scale). Группа пунктов подменю Буфер обмена (Clipboard) посвящена традиционной работе с буфером обмена операционной системы, в который можно временно помещать объекты, а затем вставлять их в новое место того же чертежа или в другой файл (напомним, что AutoCAD позволяет открыть одновременно несколько чертежей). Пункт Вырезать (Cut), соответствующий команде ВБУФЕР (CUTCLIP), вырезает (удаляет) объект из чертежа и помещает его в буфер. Пункт Копировать (Copy), соответствующий 180 Глава 4 команде КБУФЕР (COPYCLIP), копирует объект в буфер, но не удаляет его из чертежа. Пункт Копировать с базовой точкой (Copy with Base Point) тоже соответствует команде КБУФЕР (COPYCLIP), но позволяет еще уточнить и точку вставки (в предыдущем случае она находилась в левом нижнем углу изображения). Пункт Вставить (Paste) соответствует команде ВСТБУФЕР (PASTECLIP) для вставки объекта из буфера. Пункт Вставить как блок (Paste as Block) тоже вставляет объект из буфера, но этот объект оформляется как вставка блока. Пункт Вставить с исходными координатами (Paste to Original Coordinates) позволяет перенести объект из буфера в новый файл и с теми же значениями координат, что и в файле, из которого он был извлечен. Подробно операции вставки файлов и блоков и влияние базовой точки на нее рассмотрены в главе 8. Ниже следует подменю Изолировать (Isolate), которое появилось в версии 2011. Оно предназначено для управления индивидуальной видимостью объектов без применения механизма управления слоями. Об этом подробнее пойдет речь в главе 5. Подменю Порядок прорисовки (Draw Order) связано с командой ПОРЯДОК (DRAWORDER), которая позволяет управлять порядком вывода объектов (поскольку расположенные выше более поздние объекты закрывают ранее созданные нижележащие). Эта команда рассмотрена в главе 9 на примере растровых изображений. В версии 2012 появилось подменю Группа (Group), которое содержит операции группирования и разгруппирования. О группах см. разд. 4.1.4. Введенный в контекстное меню в версии 2011 пункт Добавить выбранные (Add Selected) вызывает команду ADDSELECTED, которая, в свою очередь, вызывает основную команду создания объекта того же типа, что и выбранный в данный момент примитив (ОТРЕЗОК (LINE), ДУГА (ARC) и т. п.). Пункт Свойства (Properties) соответствует команде ОКНОСВ (PROPERTIES) и вызывает окно изменения свойств. Аналогично пункт Быстрые свойства (Quick Properties) открывает окно просмотра быстрых свойств. Обе эти операции рассмотрены в главе 5. Остальные пункты контекстного меню связаны с операциями выбора, поиска и работы с калькулятором. Пункт Отменить выбор (Deselect All) позволяет отменить показ ручек, т. е. равносилен их сбросу нажатием клавиши <Esc>. 4.1.3. Средства выбора объектов Выбор нужных объектов чертежа — это одно из основных действий, которое приходится выполнять для реализации операций редактирования, получения справок и некоторых других операций. В главе 2 мы уже рассмотрели выбор объектов тремя способами: непосредственным указанием (щелчком на объекте), простой рамкой и секущей рамкой. Если помечать объекты в ответ на запрос Введите команду: (Type a command:), то на самом деле это будет означать выполнение команды ВЫБРАТЬ (SELECT), формирующей набор объектов для действий, определяемых в процессе выполнения следующей команды. Сама команда ВЫБРАТЬ (SELECT) может быть введена также с помощью клавиатуры и будет выдавать повторяющийся запрос (пока не нажать клавишу <Enter>): Выберите объекты: (Select objects:) Редактирование примитивов 181 Существует много вариантов выбора. Чтобы получить подсказку с перечислением этих вариантов, необходимо на клавиатуре ввести знак "?" (нажав, разумеется, после него клавишу <Enter>). Подсказка выглядит так: Требуется точка или Рамка/Последний/Секрамка/БОКС/Все/Линия/РМн-угол/СМн-угол/Группа/ Добавить/Исключить/Несколько/Текущий/Отменить/Авто/Единственный/ ПОДобъект/ОБъект Выберите объекты: (Expects a point or Window/Last/Crossing/BOX/ALL/Fence/WPolygon/CPolygon/Group/Add/Remove/ Multiple/Previous/Undo/AUto/SIngle/SUbobject/Object Select objects:) Необходимо указать точку с помощью мыши или ввести одну из опций выбора. Если при указании точки с помощью мыши квадратная мишень (прицел) попадает на линию какого-то объекта, то он выбирается и подсвечивается. Если внутри мишени не оказывается линий объектов, то тогда указанная точка становится первой точкой рамки выбора и выдается следующий запрос: Противоположный угол: (Specify opposite corner:) Вторая точка, указываемая в этот момент, становится вторым углом рамки. Рамка является простой (выбирает только объекты, попавшие внутрь рамки), если вторая точка рамки была указана правее первой, и секущей рамкой (выбирает и объекты, попавшие внутрь рамки, и объекты, пересеченные рамкой), если вторая точка указана левее первой. Простая рамка по умолчанию имеет сплошную линию контура и голубой фон (рис. 4.26), а секущая — пунктирный контур и светло-зеленый фон (рис. 4.27). Рис. 4.26. Простая рамка выбора Рис. 4.27. Секущая рамка выбора Простая рамка (см. рис. 4.26) выберет только один примитив — дугу, а секущая рамка (см. рис. 4.27) — четыре примитива. Разберем опции команды ВЫБРАТЬ (SELECT): Рамка (Window) — позволяет две точки, указываемые далее, считать углами обычной рамки, независимо от их расположения; Последний (Last) — выбирает последний построенный объект из видимых на экране; Секрамка (Crossing) — позволяет две точки, указываемые далее, считать углами секущей рамки, независимо от их расположения; 182 Глава 4 БОКС (BOX) — переходит в режим указания рамки, которая становится обычной или секущей в зависимости от расположения углов рамки; Все (ALL) — выбирает все объекты на незамороженных слоях чертежа (о слоях см. главу 5); Линия (Fence) — позволяет построить разомкнутую (открытую) ломаную линию, и в набор включаются пересеченные ею объекты; РМн-угол (WPolygon) — строит аналог рамки в форме замкнутого многоугольника, и выбираются только те объекты, которые попадают внутрь него; СМн-угол (CPolygon) — является аналогом секущей рамки, но рамка имеет форму многоугольника; Группа (Group) — выбирает группу (набор с именем, сформированный ранее по команде ГРУППА (GROUP)); Добавить (Add) — позволяет перейти в режим добавления объектов в набор (за- вершает режим исключения объектов из набора); Исключить (Remove) — переходит в режим исключения объектов из набора (за- вершает режим добавления объектов в набор); Несколько (Multiple) — не подсвечивает объекты при их выборе, ускоряя тем са- мым работу; Текущий (Previous) — позволяет выбрать объекты из набора, сформированного системой AutoCAD в предыдущий раз; Отменить (Undo) — отменяет последнюю операцию добавления объекта в набор или его исключения; Авто (AUto) — переходит в режим автоматического выбора. При этом если в при- цел в точке указания попадает объект, то происходит его выбор. В противном случае введенная точка становится первым углом обычной или секущей рамки, включается режим БОКС (BOX); Единственный (SIngle) — позволяет перейти в режим выбора единственного объ- екта. После обнаружения первого же объекта операция выбора прекращается; ПОДобъект (SUbobject) — переходит в режим выбора подобъектов трехмерных тел; ОБъект (Object) — позволяет выйти из режима выбора подобъектов и вернуться в режим выбора объектов. Режимы Авто (AUto), Добавить (Add) и ОБъект (Object) действуют по умолчанию. В системе AutoCAD имеются еще несколько команд, позволяющих облегчить выбор объектов чертежа. Пункт Быстрый выбор (Quick Select) контекстного меню (см. рис. 4.25) соответствует команде БВЫБОР (QSELECT) и вызывает одноименное диалоговое окно Быстрый выбор (Quick Select) (рис. 4.28), позволяющее более тонко (по цвету, типу линий, слою и т. д.) подобрать объекты для включения их в новый набор (или для удаления их из текущего набора). Полученный в результате набор объектов (у них высветятся ручки) будет участвовать в следующей команде редактирования. Редактирование примитивов 183 Рис. 4.28. Диалоговое окно Быстрый выбор Структура диалогового окна Быстрый выбор (Quick Select) позволяет составить уравнение выбора объектов с такими операциями над свойствами, как = Равно (= Equals), <> Не равно (<> Not Equal), > Больше (> Greater than), < Меньше (< Less than), Выбрать все (Select All). Нужная операция устанавливается в раскрывающемся списке Оператор (Operator). Кроме того, используются следующие элементы окна: Применить (Apply to) — указывает, к чему применять операцию (Ко всему чертежу (Entire drawing) или К текущему набору (Current selection)); Тип объектов (Object type) — содержит перечень типов объектов (Отрезок (Line), Полилиния (Polyline) и т. п.) всего чертежа или текущего набора; Несколько (Multiple) означает, что отмечены примитивы разных типов; Свойства (Properties) — содержит перечисление общих свойств, по которым можно осуществлять операцию выбора (Цвет (Color), Слой (Layer), Тип линий (Linetype), Масштаб типа линий (Linetype scale), Стиль печати (Plot style), Вес линий (Lineweight), Прозрачность (Transparency), Гиперссылка (Hyperlink)); если в текущем наборе уже есть какие-то объекты, то список может дополнительно содержать свойства объектов конкретных типов (Площадь (Area), Замкнуто (Closed), Высота 3D (Thickness), Глобальная ширина (Global width) и т. д.); о свойствах объектов будет рассказано в главе 5; Значение (Value) — значение, по которому будут отбираться объекты; список значений зависит от типа выбранного свойства (например, для свойства Цвет (Color) это список цветов). Область Отобранные объекты (How to apply) с помощью переключателей Включить в новый набор (Include in new selection set) и Исключить из нового набора (Exclude 184 Глава 4 from new selection set) позволяет либо добавить отобранные данным уравнением объекты в новый набор, либо по заданному критерию исключить из набора. Создаваемый набор присоединяется к текущему набору, если установить флажок Добавить в текущий набор (Append to current selection set). В версии 2011 в контекстное меню, выводимое на экран при щелчке правой кнопкой мыши в тот момент, когда нет активных команд (см. рис. 4.25), добавлен пункт Выбрать подобные (Select Similar), вызывающий команду SELECTSIMILAR. Эта команда выбирает в чертеже объекты с теми же свойствами, что и уже выбранные. Команду можно ввести и в отсутствии выбранных объектов (с клавиатуры), в этом случае появляется возможность настроить те свойства, по которым AutoCAD с помощью этой команды добавит к набору объекты. Выводится запрос: Выберите объекты или [НАстройки]: (Select objects or [SEttings]:) В случае выбора одного или нескольких объектов и нажатия клавиши <Enter> система добавит к выбранным другие объекты, которые удовлетворяют текущему критерию выбора (по умолчанию — это тип примитива и имя слоя). Опция НАстройки (SEttings) открывает диалоговое окно для настройки команды SELECTSIMILAR (рис. 4.29). В данном диалоговом окне необходимо поставить флажки у тех свойств, значения которых будут использоваться для выбора. Под параметром Имя (Name) имеется в виду тип примитива (отрезок, дуга, подробная полилиния, компактная полилиния и т. п.). При выборе объектов непосредственным указанием (щелчком на примитиве) вы можете столкнуться с тем, что на нужный вам объект наложены еще какие-то объекты. Для разрешения данной проблемы в версии 2011 был введен режим циклического выбора (он был упомянут в главе 2). В строке режимов ему соответствует кнопка ЦВ (SC) или (см. рис. 1.9). Если при выборе под курсором оказываются наложенные друг на друга примитивы, то система сигнализирует об этом значком , который выводится правее и выше курсора. А после щелчка для выбора объекта при включенном режиме ЦВ (SC) система выводит окно Выбор (Selection) (рис. 4.30), в котором необходимо отметить тип объекта. Рис. 4.29. Диалоговое окно Выбрать параметры подобия Рис. 4.30. Диалоговое окно Выбор при обнаружении наложенных объектов Редактирование примитивов 185 Поскольку типа примитива может оказаться мало для однозначного выбора, слева выводится квадрат с цветом объекта (хотя, конечно, и этого может оказаться недостаточно). В падающем меню Сервис (Tools) есть пункт Настройка (Options), используемый для настройки ряда функций системы AutoCAD. Его работа аналогична вызову команды НАСТРОЙКА (OPTIONS) из командной строки или выбору пункта Параметры (Options) из контекстного меню, вызываемого с помощью правой кнопки мыши в момент, когда курсор располагается в зоне командных строк, и нет выделенных объектов. Команда НАСТРОЙКА (OPTIONS) открывает диалоговое окно Параметры (Options), имеющее целый ряд вкладок, в частности вкладку Выбор (Selection) (рис. 4.31). Рис. 4.31. Диалоговое окно Параметры, вкладка Выбор На этой вкладке хранятся различные настройки, которые влияют на процесс выбора. В областях Размер прицела (Pickbox Size) и Размер ручек (Grip Size) можно изменить, соответственно, величину квадратного прицела, который показывает система в режиме выбора объектов, и величину ручек. Кнопка Параметры визуальных эффектов (Visual Effect Settings) области Просмотр (Preview) диалогового окна Параметры (Options) (см. рис. 4.31) позволяет вызвать специальное диалоговое окно, в котором задаются настройки отображения выбираемых объектов и внутреннего цвета рамок выбора. 186 Глава 4 Область Ручки (Grips) вкладки посвящена настройке ручек. Во-первых, инструмент ручек можно вообще отключить, если сбросить флажок Показать ручки (Show grips). Во-вторых, с помощью кнопки Цвета ручек (Grip colors) можно в специальном окне установить удобные для вас цвета ручек с помощью раскрывающихся списков: Цвет невыбранных ручек (Unselected grip color), Цвет выбранных ручек (Selected grip color), Цвет ручки под курсором (Hover grip color) и Цвет контуров ручек (Grip contour color) (управление цветом контуров добавлено в версии 2011). Список Цвет ручки под курсором (Hover grip color) управляет цветом, который приобретает ручка при прохождении над ней курсора (по умолчанию розовый), но до щелчка по ручке. Ручки используются также для предварительного выбора объектов при таких операциях общего редактирования, как стирание, копирование, перенос и т. п. (см. разд. 4.2). Если объекты предварительно не были выбраны, то тогда команды редактирования будут выдавать запрос на выбор объектов. Можно пополнять набор выбранных примитивов другими объектами, а можно исключать из него объекты (например, с помощью диалогового окна Быстрый выбор (Quick Select) (см. рис. 4.28)). 4.1.4. Группы Если сформированный в результате операций выбора набор примитивов необходим в дальнейшей работе с чертежом, то такой набор следует оформить в виде группы, которая сохраняется внутри файла чертежа и доступна в следующих сеансах редактирования. Операции с группами собраны в панели Главная | Группы (Home | Groups) в ленте (рис. 4.32) и панели инструментов Группа (Group) (рис. 4.33). Обе панели появились в системе в версии 2012. Группы могут быть именованными и неименованными. Для создания групп использу. Команда выводит ется команда ГРУППА (GROUP), которой соответствует кнопка запрос: Выберите объекты или [иМя/ОПисание]: (Select objects or [Name/Description]:) Рис. 4.32. Панель Группы (лента) Рис. 4.33. Панель инструментов Группа Если вы хотите создать неименованную группу, то укажите включаемые в нее объекты и нажмите клавишу <Enter>. Если группа должна быть с именем, то сначала выберите опцию иМя (Name), задайте имя, а уже затем укажите объекты. Перед выбором объектов можно к группе добавить комментарий с помощью опции ОПисание (Description). Увидеть перечень всех групп с их описаниями можно в диалоговом окне, которое от, выполняющей команду КЛГРУППА (CLASSICкрывается с помощью кнопки GROUP). Редактирование примитивов 187 Группа называется выбираемой, если при выборе любого элемента группы система AutoCAD подсвечивает сразу все остальные элементы группы, находящиеся на размороженных и неблокированных слоях. В настройках окна, приведенного на рис. 4.31, можно установить, чтобы при выборе объекта, входящего в группу, высвечивалась только одна ручка, а объекты группы показывались пунктиром и обводились прямоугольной рамкой (рис. 4.34). Рис. 4.34. Объекты группы Если в чертеже созданы группы, то на запрос команды ВЫБРАТЬ (SELECT) можно указать объекты сразу всей группы, используя опцию Группа (Group) и вводя в ответ на следующий запрос имя этой группы. Аналогом группы является еще один вид набора — массив, создаваемый командой МАССИВ (ARRAY) (см. разд. 4.2). 4.2. Команды общего редактирования Группа команд общего редактирования предназначена для операций, которые не зависят от типа выбираемого примитива (копирование, перенос, удлинение и т. п.). Кнопки этих команд расположены в панели ленты Главная | Редактирование (Home | Modify) (рис. 4.35), а также в одноименной панели инструментов (рис. 4.36). Рис. 4.35. Панель Редактирование (лента) Рис. 4.36. Панель инструментов Редактирование Каждую из команд, рассмотренных в данном разделе, можно запустить не только вводом имени с клавиатуры или щелчком по кнопке, но и с помощью падающего меню Редактировать (Modify). Многие команды данной группы работают либо с набором 188 Глава 4 предварительно выбранных объектов, либо при отсутствии такого набора выдают запрос Выберите объекты: (Select objects:). Остальные команды запрашивают редактируемые объекты в соответствующий момент. , соответствующая команде СТЕРЕТЬ (ERASE), стирает с экрана выбранные Кнопка объекты и удаляет их из чертежа. Результат действия этой команды, как и любой другой операции системы AutoCAD, может быть отменен либо с помощью кнопки панели быстрого доступа (см. рис. 1.14) и панели инструментов Стандартная (Standard) (см. рис. 2.14), либо с помощью команд О (U) и ОТМЕНИТЬ (UNDO). Щелчок по расположенной рядом кнопке позволяет раскрыть список последних операций и отметить в нем те (только подряд, напанели Станчиная с последней операции), которые необходимо отменить. Кнопка дартная (Standard) оставляет возможность восстановить те действия, которые были отменены, причем можно раскрыть список доступных для восстановления операций. Аналогичную функцию выполняет команда МПОВТОРИТЬ (MREDO). , перешла Команда ПОДЧИСТИТЬ (OVERKILL), которой соответствует кнопка в версию 2012 из Express Tools в ядро системы и позволяет удалять наложенные друг на друга объекты или их части. команды КОПИРОВАТЬ (COPY) копирует выбранные объекты параллельКнопка но вектору, который задается начальной и конечной точками. Если при запуске команды выбранных объектов нет, то задается вопрос о выборе объектов. После выбора объектов нужно завершить выбор либо нажатием клавиши <Enter>, либо щелчком правой кнопкой мыши. Первый запрос команды после того, как объекты для операции копирования выбраны: Текущая настройка: Режим копирования = Несколько Базовая точка или [Смещение/реЖим] <Смещение>: (Current settings: Copy mode = Multiple Specify base point or [Displacement/mOde] <Displacement>:) Укажите первую точку. Это может быть любая точка чертежа, но удобнее указать одну из характерных точек копируемого объекта (например, начальную). В целом, результат операции копирования зависит не от первой или второй точки, а от их взаимного расположения, ибо результирующий сдвиг копии объекта от оригинала по оси X вычисляется как разность абсцисс между второй и первой точками вектора копирования, а сдвиг по оси Y — как разность ординат. Следующий запрос: Вторая точка или [Массив] <использовать для смещения первую точку>: (Specify second point or [Array] <use first point as displacement>:) Укажите вторую точку. В результате образуется копия выбранных объектов, которая будет смещена относительно оригинала на заданный вектор (рис. 4.37). Если в команде установлен режим копирования нескольких объектов, то команда на этом не заканчивается и выдает запрос: Укажите вторую точку или [Массив/Выход/Отменить] <Выход>: (Specify second point or [Array/Exit/Undo] <Exit>:) Редактирование примитивов 189 Рис. 4.37. Копирование объектов Вы можете указать следующую точку, и выбранные объекты скопируются со сдвигом на другой вектор, у которого начальная точка та же, а конечная — новая. Затем снова повторится запрос о второй точке. Если выбрать опцию Выход (Exit) или нажать клавишу <Enter>, то команда завершит работу. Опция Отменить (Undo) отменяет последнее копирование внутри текущей команды. Опция Массив (Array), введенная в версии 2012 и выводимая при запросе второй точки, выполняет копирование вдоль вектора, но заполняет линию копирования не одним объектом, а несколькими (аналогично рассматриваемой далее команде МАССИВ (ARRAY)). Вместо указания точки в ответ на первый запрос команды можно выбрать опцию Смещение (Displacement). Тогда последует запрос о смещении (в скобках приводится смещение в предыдущем копировании): Укажите смещение <0.0000, 0.0000, 0.0000>: (Specify displacement <0.0000, 0.0000, 0.0000>:) Теперь необходимо указать (или ввести) двумерную или трехмерную точку, координаты которой будут обработаны как координаты смещения выбранных объектов. Например, если вы введете 100,20, то объекты скопируются со смещением по оси X 100 мм, а по оси Y — 20 мм. Если вы начнете работу в команде КОПИРОВАТЬ (COPY) с указания первой точки, а в ответ на запрос Вторая точка или [Массив] <использовать для смещения первую точку>: (Specify second point or [Array] <use first point as displacement>:) нажмете клавишу <Enter> или правую кнопку мыши, то координаты введенной первой точки станут координатами перемещения. В запросе о первой точке присутствует опция реЖим (mOde). С ее помощью можно перейти из режима множественного копирования в одиночный, для чего в ответ на следующий запрос следует выбрать опцию Один (Single) (по умолчанию действует Несколько (Multiple)). команды ЗЕРКАЛО (MIRROR) позволяет зеркально отразить выбранные Кнопка объекты относительно оси, которая определяется двумя точками. После выбора объектов система AutoCAD запрашивает: Первая точка оси отражения: (Specify first point of mirror line:) 190 Глава 4 Затем, после вашего ответа, запрашивается вторая точка, а проходящая через обе точки прямая и будет осью отражения (симметрии): Вторая точка оси отражения: (Specify second point of mirror line:) Укажите вторую точку (рис. 4.38). Рис. 4.38. Зеркальное отражение объектов После этого остается только ответить, что сделать с исходными объектами (удалить или нет): Удалить исходные объекты? [Да/Нет] <Н>: (Erase source objects? [Yes/No] <N>:) Если вы не хотите удалять объекты-оригиналы, то ответьте Н (N) или нажмите клавишу <Enter>. В противном случае — ответьте Д (Y). Команда ЗЕРКАЛО (MIRROR) будет выполнена. З АМЕЧАНИЕ Если среди отражаемых объектов есть тексты, то, для того чтобы они не переворачивались, нужно установить для системной переменной MIRRTEXT значение 0 (вместо другого возможного значения 1). Тогда точки привязки текста отразятся, а ориентация текста не изменится. Аналогичная системная переменная в версии 2011 введена для штриховок (MIRRHATCH). О работе с системными переменными см. приложение 2. Кнопка в ленте и в панели инструментов Редактирование (Modify) соответствует команде ПОДОБИЕ (OFFSET). Команда предназначена для рисования параллельных линий к отрезкам, лучам, прямым, полилиниям, дугам, окружностям, эллипсам и сплайнам. Есть возможность при этом новый объект поместить на другой слой, а старый — удалить. Кроме того, для полилинии можно с помощью системной переменной задавать дополнительное сопряжение или дополнительную фаску в вершинах нового объекта. Возможны два варианта построения параллельной линии: по расстоянию (смещению) от оригинала и через заданную точку. Первый запрос команды: Текущие настройки: Удалить исходные=Нет Слой=Источник OFFSETGAPTYPE=0 Укажите расстояние смещения или [Через/Удалить/Слой] <Через>: (Current settings: Erase source=No Layer=Source OFFSETGAPTYPE=0 Specify offset distance or [Through/Erase/Layer] <Through>:) Редактирование примитивов 191 В угловых скобках стоит значение предыдущего варианта выполнения команды ПОДОБИЕ (OFFSET), которое является либо положительным числом, либо именем опции Через (Through). Вначале рассмотрим случай, когда вы задаете величину смещения, что может быть сделано либо вводом числа с клавиатуры, либо указанием двух точек (AutoCAD измерит расстояние между точками и возьмет его в качестве величины смещения). Следующий запрос: Выберите объект для смещения или [Выход/Отменить] <Выход>: (Select object to offset or [Exit/Undo] <Exit>:) Укажите только один объект, к которому нужно построить параллельную линию. Затем AutoCAD попросит уточнить, в какую сторону от объекта нужно строить параллельную линию: Укажите точку, определяющую сторону смещения, или [Выход/Несколько/Отменить] <Выход>: (Specify point on side to offset or [Exit/Multiple/Undo] <Exit>:) Вам достаточно указать любую точку на экране, которая находится по ту же сторону от объекта, что и будущая параллельная линия (на рис. 4.39 сначала был только один объект, затем рядом была построена параллельная линия). Далее в цикле повторяется запрос о выборе объектов для создания подобных с тем же смещением. Для окончания построения необходимо выбрать опцию Выход (Exit) или нажать клавишу <Enter>. Интересна опция Несколько (Multiple), которую можно выбрать вместо точки, определяющей сторону смещения. После этого появляется возможность строить параллельные к создаваемым объектам в одном цикле. На рис. 4.40 показаны концентрические прямоугольники, которые построены с постоянным смещением друг от друга — достаточно при этом указывать точку стороны смещения вне объектов. Первоначально выбранный объект показан на рис. 4.40 пунктиром. Опция Отменить (Undo) позволяет внутри команды отменить последнее построение. Если в начале работы с командой ПОДОБИЕ (OFFSET) в ответ на запрос Укажите расстояние смещения или [Через/Удалить/Слой]: (Specify offset distance or [Through/Erase/Layer]:) вы выбираете опцию Через (Тhrough), то AutoCAD сначала запрашивает: Выберите объект для смещения или [Выход/Отменить] <Выход>: (Select object to offset or [Exit/Undo] <Exit>:) Рис. 4.39. Построение подобного объекта Рис. 4.40. Построение группы подобных объектов 192 Глава 4 И после выбора объекта запрашивает точку: Укажите точку, через которую проходит объект, или [Выход/Несколько/Отменить] <Выход>: (Specify through point or [Exit/Multiple/Undo] <Exit>:) Если вы указываете точку, то система через нее проводит линию, параллельную выбранному объекту. Величина смещения рассчитывается автоматически. Если вы выбираете опцию Несколько (Multiple), то программа просит указывать точки (при этом из запросов опция Несколько (Multiple) уже исключается, но появляется возможность нажать клавишу <Enter> для выбора другого примитива в качестве базы параллельности). Через указанные точки система AutoCAD строит параллельные к первому выбранному объекту и новым, построенным в команде. Опция Выход (Exit) используется для выхода, а опция Отменить (Undo) — для аннулирования последнего действия. При построении без опции Несколько (Multiple) снова выдается запрос о выборе объектов для создания подобных. По окончании построений в режиме Через (Through) нужно нажать клавишу <Enter> или выйти с помощью опции Выход (Exit). Опция Удалить (Erase) команды ПОДОБИЕ (OFFSET) используется для уничтожения исходного объекта, а опция Слой (Layer) — для управления слоем нового объекта (он может быть текущим или тем же, что у объекта-источника). Команда МАССИВ (ARRAY) предназначена для группового копирования одних и тех же объектов, причем копии располагаются по определенному закону в гнездах массива одного из трех вариантов: прямоугольного, кругового или по траектории (последний вариант появился только в версии 2012). Каждому из трех вариантов, начиная с версии 2012, соответствует своя команда: МАССИВПРЯМОУГ (ARRAYRECT), МАССИВКРУГ (ARRAYPOLAR) и МАССИВТРАЕКТ (ARRAYPATH). Команда МАССИВ (ARRAY) при запуске после выбора объекта выводит запрос о варианте создаваемого массива и, в зависимости от ответа пользователя, выполняет одну из трех перечисленных команд. Команда МАССИВПРЯМОУГ (ARRAYRECT), которой соответствует кнопка чала запрашивает объекты, а затем выдает следующее сообщение: , сна- Тип = Прямоугольный Ассоциативный = Да Выберите ручку, чтобы редактировать массив, или [Ассоциативный/Базовая точка/Количество/Интервал/стоЛбцы/сТроки/Уровни/вЫход] <вЫход>: (Type = Rectangular Associative = Yes Select grip to edit array or [ASsociative/Base point/COUnt/Spacing/COLumns/Rows/Levels/eXit]<eXit>:) Одновременно AutoCAD демонстрирует вариант массива с теми значениями параметров, которые действуют по умолчанию — 4 столбца (по оси X), 3 строки (по оси Y), 1 уровень (по оси Z), образованные копиями выбранного объекта (рис. 4.41). Дальнейшая доработка массива может выполняться либо с помощью опций запроса, либо с помощью ручек (см. рис. 4.41). Окончание доработки — вЫход (eXit). Еще один инструмент для доработки массива — контекстно-зависимая вкладка Массив (Array), которая появляется в ленте и рассматривается далее при изучении вопроса редактирования ассоциативного массива. Редактирование примитивов 193 Рис. 4.41. Прямоугольный массив Выбирая для доработки прямоугольного массива опцию Количество (Count), вы можете перейти к запросам о количестве элементов по строкам и столбцам. Аналогичные функции выполняют опции стоЛбцы (COLumns) и сТроки (Rows), но они выдают еще запрос о расстоянии (между столбцами или между строками). Возможен ввод отрицательного расстояния, что приводит к построению копий в противоположном направлении. С помощью опции Базовая точка (Base point) можно изменить положение базовой точки, используемой при формировании массива. По умолчанию в качестве базовой точки принимается центр прямоугольника, описанного вокруг копируемых объектов. С помощью опции Интервал (Spacing) можно задать расстояния между столбцами и между строками. Опция Уровни (Levels) позволяет строить не двумерный, а трехмерный массив (уровни — это отстояния элементов массива по третьей оси (Z)). Очень важной является опция Ассоциативный (ASsociative). По умолчанию эта настройка имеет значение Да (Yes), что означает: в результате операции исходный и скопированные объекты образуют единый ассоциативный массив (по свойствам он похож на группу). Если этой настройке дать значение Нет (No), то в результате будут построены объекты, совершенно не связанные друг с другом. Значения любых параметров массива (кроме свойства ассоциативности) можно изменить также с помощью соответствующих ручек (см. рис. 4.41). Командой РАСЧЛЕНИТЬ (EXPLODE) можно разбить ассоциативный массив на отдельные объекты. Для редактирования ассоциативного массива есть специальный аппарат, который рассматривается далее (после описания команды построения массива по траектории). Второй вариант массива — круговой (объекты копируются вдоль окружности или круговой дуги). Он строится с помощью команды МАССИВКРУГ (ARRAYPOLAR), кото. После запроса на выбор объектов команда выводит сорой соответствует кнопка общение: Тип = Круговой Ассоциативный = Да Укажите центральную точку массива или [Базовая точка/Ось вращения]: (Type = Polar Associative = Yes Specify center point of array or [Base point/Axis of rotation]:) Вам необходимо указать точку центра кругового массива. По умолчанию базовой точкой, как и для прямоугольного массива, является центр прямоугольника, описанного 194 Глава 4 вокруг объектов, выбранных для копирования. Через базовую точку система проводит линию окружности, вдоль которой выполняется размножение объектов. Опция Базовая точка (Base point) позволяет задать другую точку в качестве базовой. Опция Ось вращения (Axis of rotation) используется для построения пространственного кругового массива (потребуется задать две пространственные точки, через которые будет проведена ось вращения). После указания точки центра система выводит вариант массива с теми значениями параметров, которые действуют по умолчанию — 6 объектов с углом заполнения 360 градусов, что соответствует заполнению полной окружности (рис. 4.42). Рис. 4.42. Круговой массив Одновременно появляется запрос: Выберите ручку, чтобы редактировать массив, или [Ассоциативный/Базовая точка/Объекты/уГол между/угол ЗАполнения/сТроки/Уровни/Поворот элементов/вЫход] <вЫход>: (Select grip to edit array or [ASsociative/Base point/Items/Angle between/Fill angle/ROWs/Levels/ROTate items/eXit]<eXit>:) Дальнейшую доработку массива можно выполнить либо с помощью опций запроса, либо с помощью ручек (см. рис. 4.42). Окончание доработки — вЫход (eXit). Опция Объекты (Items) определяет число копий в массиве (без учета количества рядов). Опция Поворот элементов (ROTate items) управляет настройкой поворота элементов (элементы могут поворачиваться вдоль дуги или сохранять все время один и тот же угол наклона относительно горизонтали). Опция Уровни (Levels) позволяет строить трехмерный массив (уровни — это отстояния элементов массива по третьей оси (Z)). Очень важной является опция Ассоциативный (ASsociative), которая определяет, будет ли новый массив ассоциативным. Смысл его тот же, что и для ассоциативного прямоугольного массива. Опция уГол между (Angle between) предназначена для задания угла между элементами массива. Опция угол ЗАполнения (Fill angle) определяет заполняемый центральный угол (360 соответствует полной окружности). Значение центрального угла должно быть со знаком минус, если дуга направлена по часовой стрелке. Редактирование примитивов 195 Любопытна опция сТроки (ROWs). Она позволяет создать дополнительные ряды из копируемых объектов на окружностях, концентрических с основной. На рис. 4.43 приведен пример результата построения кругового массива с двумя рядами. Рис. 4.43. Круговой массив с двумя рядами Третий тип массива — по траектории. Он строится командой МАССИВТРАЕКТ (ARRAYPATH). Ей соответствует кнопка . После запроса на выбор копируемых объектов команда выводит сообщение: Тип = Траектория Ассоциативный = Да Выберите криволинейную траекторию: (Type = Path Associative = Yes Select path curve:) Вам необходимо указать линию, вдоль которой будут копироваться выбранные объекты. После указания траектории система AutoCAD выводит вариант массива с теми значениями параметров, которые действуют по умолчанию (рис. 4.44). Рис. 4.44. Массив по траектории 196 Глава 4 Выводится запрос: Выберите ручку, чтобы редактировать массив, или [Ассоциативный/Метод/Базовая точка/Направление касательной/Объекты/сТроки/Уровни/Выравнивание элементов/ направление Z/вЫход] <вЫход>: (Select grip to edit array or [ASsociative/Method/Base point/Tangent direction/Items/Rows/Levels/Align items/Z direction/eXit] <eXit>:) По умолчанию для опции Метод (Method), определяющей метод размещения вдоль траектории, действует вариант Поделить (Divide), соответствующий равномерному размещению фиксированного количества копий. Другой метод — Измерить (Measure) — задает расстояние, на котором от начала линии выполняется копирование объектов. Большинство других опций нам уже знакомы по прямоугольному и круговому массивам. Опция Объекты (Items) нужна для смены числа копий. Опция Выравнивание элементов (Align items) управляет поворотом объектов при движении вдоль траектории. Интересна опция направление Z (Z direction). Она нужна, когда линия траектории является неплоской и необходимо указать, разворачивать ли индивидуальную ось Z копируемого объекта в соответствии с изменением направления касательной к траектории в пространстве. Для доработки массива по траектории можно также использовать многофункциональные ручки (см. рис. 4.44). В версии 2013 появилась опция Направление касательной (Tangent direction). Она управляет углом поворота, добавляемого между касательной к траектории и объектом. Однако если в ответ выбрать дополнительную опцию Нормаль (Normal), то система вместо копирования объектов разместит вдоль траектории отрезки нормалей (рис. 4.45). Рис. 4.45. Массив нормалей к траектории Ассоциативный массив — это особый тип объединения объектов, имеющий много общего с группой. При выборе любого его элемента подсвечивается весь массив, причем отображаемые ручки относятся к особенностям массива, а не его объектов. Для редактирования ассоциативного массива имеется специальная команда МАССИВРЕД (ARRAYEDIT) с кнопкой . Если вы выберете в чертеже ассоциативный массив, то в ленте сразу же откроется контекстно-зависимая вкладка, с помощью которой можно отредактировать особенности этого массива, но без замены типа (прямоугольного на круговой и т. п.). На рис. 4.46— 4.48 показана вкладка Массив (Array) для каждого из типов. По составу элементов вкладка Массив (Array) такова, что с ее помощью можно изменить все параметры выбранного массива. На всех этих вкладках особый интерес пред- Редактирование примитивов 197 ставляет панель Параметры (Options). Кнопка Редактировать источник (Edit Source) запускает режим редактирования, в котором можно выбрать один элемент массива и изменить его форму, после чего по выходе из редактирования все объекты массива приобретут новую геометрию. Рис. 4.46. Вкладка Массив для прямоугольного массива Рис. 4.47. Вкладка Массив для кругового массива Рис. 4.48. Вкладка Массив для массива по траектории С помощью кнопки Заменить элемент (Replace Item) пользователь запускает режим модификации только конкретного элемента массива, а не всех элементов сразу. Первый запрос: Выберите объекты для замены: (Select replacement objects:) В ответ на этот запрос необходимо выбрать в чертеже заменяющие объекты (они должны быть созданы заранее). Окончание выбора — нажатие клавиши <Enter>. Далее следует запрос о базовой точке в заменяющих объектах (по умолчанию предлагается точка центра масс). Затем система AutoCAD в цикле попросит поочередно указать в массиве заменяемые элементы (для окончания выбора следует нажать клавишу <Enter>). Для завершения процесса редактирования ассоциативного массива необходимо нажать клавишу <Esc>, сбрасывая выделение массива в чертеже. На рис. 4.49 показан пример выделенного массива, в котором один элемент справа заменен на окружность. В дальнейшем можно всегда вернуть все элементы массива к одинаковой геометрии, для чего надо выделить массив и нажать кнопку Сбросить массив (Reset Array) панели Массив | Параметры (Array | Options) ленты. соответствует команде ПЕРЕНЕСТИ (MOVE), которая позволяет перемесКнопка тить выбранные объекты параллельно вектору, заданному двумя точками. Запросы и действия этой команды очень похожи на запросы и действия команды КОПИРОВАТЬ (COPY). Существенное отличие — команда ПЕРЕНЕСТИ (MOVE) не может работать в цикле. 198 Глава 4 Команда сначала запрашивает базовую точку, затем — вторую точку вектора перемещения. Если вместо ввода второй точки нажать клавишу <Enter>, то координаты первой точки будут использованы как координаты перемещения. В НИМАНИЕ ! В версии 2012 появилась возможность малого перемещения объектов (на два пиксела) по вертикали или по горизонтали. Для этого надо выделить объекты, а затем с прижатой клавишей <Ctrl> нажать клавишу со стрелкой (например, <→>). Выделенные объекты переместятся на малое расстояние в указанном направлении. Кнопка команды ПОВЕРНУТЬ (ROTATE) дает возможность повернуть выбранные объекты относительно базовой точки на заданный угол. Сначала команда информирует о действующих режимах измерения углов: Текущие установки отсчета углов в ПСК: ANGDIR=против ч/с ANGBASE=0 (Current positive angle in UCS: ANGDIR=counterclockwise ANGBASE=0) Первый запрос после выбора объектов: Базовая точка: (Specify base point:) Укажите базовую точку, относительно которой будет выполняться поворот. Далее: Угол поворота или [Копия/Опорный угол] <0>: (Specify rotation angle or [Copy/Reference] <0>:) Укажите угол вводом с клавиатуры или с помощью мыши (рис. 4.50). Рис. 4.49. Замена элемента массива Рис. 4.50. Поворот объектов Если выбрать опцию Копия (Copy), то после поворота сохранятся и копия, и оригинал. Вместо ввода возможно указание угла поворота с помощью опции Опорный угол (Reference). Например, пусть треугольник с находящимся внутри него отрезком (рис. 4.51) нужно повернуть относительно точки 1 на такой угол, чтобы правая сторона треугольника, отмеченная точками 1 и 2, стала горизонтальной. Задачу можно решить, воспользовавшись вышеупомянутой опцией и не вычисляя начального угла наклона. Редактирование примитивов Рис. 4.51. Поворот объектов с помощью опорного угла 199 Рис. 4.52. Масштабирование объектов Вызовите команду ПОВЕРНУТЬ (ROTATE). На запрос Выберите объекты: (Select objects:) отметьте треугольник и требуемый отрезок и завершите выбор объектов нажатием клавиши <Enter>. На запрос Базовая точка: (Specify base point:) с помощью объектной привязки укажите точку 1. Затем в ответ на запрос Угол поворота или [Копия/Опорный угол]: (Specify rotation angle or [Copy/Reference]:) выберите опцию Опорный угол (Reference). Последует запрос: Опорный угол <0>: (Specify the reference angle <0>:) Выберем способ ввода угла с помощью двух точек. Укажите точку 1 (с помощью объектной привязки) и в ответ на запрос Вторая точка: (Specify the second point:) укажите точку 2. Начальный угол тем самым определен. Далее AutoCAD запрашивает: Новый угол или [Точки] <0>: (Specify the new angle or [Points] <0>:) В качестве нового угла нужно ввести с клавиатуры 0. Треугольник повернется до горизонтального положения. Поставленная задача решена. Другие варианты задания нового угла: указать точку (будет измерен угол, образуемый отрезком, идущим из базовой точки в указанную) или выбрать опцию Точки (Points), после которой указать две точки, образующие отрезок, угол наклона которого будет вычислен. , соответствующая команде МАСШТАБ (SCALE), позволяет масштабироКнопка вать выбранные объекты относительно базовой точки. Команду можно также вызвать из падающего меню Редактировать (Modify) с помощью пункта Масштаб (Scale). На рис. 4.52 приведен пример, когда прямоугольник и дуга масштабируются относительно левой верхней точки прямоугольника. Команда МАСШТАБ (SCALE) после выбора объектов запрашивает: Базовая точка: (Specify base point:) Укажите базовую точку (например, точку центра или другую удобную для масштабирования точку). Далее: Масштаб или [Копия/Опорный отрезок] <1.0000>: (Specify scale factor or [Copy/Reference] <1.0000>:) 200 Глава 4 Для увеличения объектов нужно ввести число больше 1, для уменьшения — положительное число меньше 1. Можно задать масштаб с помощью мыши: щелкнуть левой кнопкой и указать точку, расстояние (в миллиметрах) до которой от базовой точки будет принято системой как значение масштаба. Опция Копия (Copy) позволяет сохранить как новые объекты, так и оригиналы (без выбора этой опции исходные объекты уничтожаются). Если масштабирование нужно выполнить в дробное количество раз (например, 3/7), то можно воспользоваться опцией Опорный отрезок (Reference). В ответ на выбор этой опции система AutoCAD выдает запрос: Длина опорного отрезка <1>: (Specify reference length <1>:) Введите число 7. Новая длина или [Точки] <1.0000>: (Specify new length or [Points] <1.0000>:) Введите число 3, и система выполнит требуемое преобразование (коэффициент преобразования будет вычислен как частное от деления второй длины на первую). Обе длины можно показывать и с помощью точек: сначала две точки, между которыми будет измерена длина опорного отрезка, а затем указать еще одну точку, до которой будет измерена длина от начала опорного отрезка. Для задания второй длины можно пользоваться также опцией Точки (Points), при которой задаются обе точки. , предназначена Команда РАСТЯНУТЬ (STRETCH), которой соответствует кнопка для изменения формы объекта методом растягивания. Команда обычно выполняется над полилинией (можно также растягивать отрезки, дуги, эллиптические дуги, сплайны), когда надо несколько вершин переместить вдоль некоторого вектора, а остальные вершины оставить на месте. В данном случае очень важен выбор с помощью секущей рамки или секущего многоугольника, и первый запрос выглядит так: Выберите растягиваемые объекты секущей рамкой или секущим многоугольником... Выберите объекты: (Select objects to stretch by crossing-window or crossing-polygon... Select objects:) На рис. 4.53 показана полилиния в форме пятиугольника. Выберите секущей рамкой пятиугольник, но таким образом, чтобы внутри рамки (а рамка должна быть пунктир- Рис. 4.53. Выбор вершин растягиваемого объекта секущей рамкой Редактирование примитивов 201 ной с зеленым фоном!) оказались только правые вершины полилинии (те из читателей, кто забыл способы выбора объектов, могут вернуться к разд. 4.1.3). Закончите выбор объектов нажатием клавиши <Enter> (или выберите секущей рамкой вершины другого растягиваемого примитива). Затем следует запрос о первой точке: Базовая точка или [Смещение] <Смещение>: (Specify base point or [Displacement] <Displacement>:) Укажите первую точку. Вторая точка или <считать смещением первую точку>: (Specify second point or <use first point as displacement>:) Укажите вторую точку вектора смещения (рис. 4.54). Рис. 4.54. Указание вектора смещения в команде РАСТЯНУТЬ В результате выполнения команды вершины, не попавшие в рамку, остаются на старых местах, а выбранные секущей рамкой перемещаются параллельно заданному вектору. Объекты, выбранные без секущей рамки или секущего многоугольника, при этом просто переносятся. , увелиКоманда УВЕЛИЧИТЬ (LENGTHEN), которой соответствует кнопка ленты чивает отрезки, дуги, эллиптические дуги и конечные сегменты полилиний на заданную величину (в единицах длины или угловых единицах). Первый запрос команды: Выберите объект или [ДЕльта/проЦент/Всего/ДИнамика]: (Select an object or [DElta/Percent/Total/DYnamic]:) Если в этот момент выбрать объект, то система AutoCAD выдаст те его параметры, которые можно увеличить (для отрезка, эллиптической дуги и полилинии — длину, а для дуги окружности — длину и центральный угол). Опции команды: ДЕльта (DElta) — указывается величина удлинения (числом); проЦент (Percent) — указывается новая длина в процентах от старой длины; Всего (Total) — указывается новая полная длина в линейных или угловых еди- ницах; ДИнамика (DYnamic) — величина удлинения указывается динамически, т. е. зада- нием одной точки с помощью мыши, а расстояние до следующей указанной точки становится величиной удлинения. 202 Глава 4 В случае опции ДЕльта (DElta) система AutoCAD запрашивает: Приращение длины или [Угол] <0.0000>: (Enter delta length or [Angle] <0.0000>:) На это вы задаете величину приращения в миллиметрах (положительную в случае увеличения длины и отрицательную в случае уменьшения длины), а система AutoCAD выдает следующий запрос: Выберите объект для изменения или [Отменить]: (Select an object to change or [Undo]:) Опция Отменить (Undo) отменяет последнее действие, выполненное в данной команде. Если вы указываете объект, то он изменяется (увеличивается или уменьшается, в зависимости от знака величины удлинения), причем с того конца, ближе к которому вы указали изменяемый объект. Далее циклически повторяется запрос о выборе объекта для изменения, пока вы не нажмете клавишу <Enter>. Если вместо приращения длины вы выберете опцию Угол (Angle), то система запросит приращение угла (в угловых скобках при этом может выводиться предыдущее приращение): Введите приращение угла <0>: (Enter delta angle <0>:) Введите величину приращения (она может быть и отрицательной) и в ответ на следующий запрос выберите изменяемый объект (круговую или эллиптическую дугу). Аналогично работают остальные опции команды УВЕЛИЧИТЬ (LENGTHEN). На рис. 4.55 показан пример увеличения влево дуги в верхней части с помощью опции ДИнамика (DYnamic). Начало "резиновой нити" показывает конец дуги перед изменением. Конец резиновой нити (с перекрестием) определяет новый центральный угол. Дуга строится системой AutoCAD с новой величиной, которая закрепляется фиксацией новой точки с помощью левой кнопки мыши. Рис. 4.55. Увеличение дуги соответствует команде ОБРЕЗАТЬ (TRIM), поКнопка зволяющей обрезать объект (объекты) с помощью пересекающих его (их) других объектов или удлинить его (их) до нужного объекта. с помощью опции ДИнамика команды УВЕЛИЧИТЬ Первый запрос команды: Текущие установки: Проекция = ПСК, Кромки = Без продолжения Выберите режущие кромки ... Выберите объекты или <выбрать все>: (Current settings: Projection = UCS, Edge = None Select cutting edges ... Select objects or <select all>:) В первой строке этого сообщения показаны текущие установки команды, которые при необходимости могут быть изменены. Разберем механизм действия команды на приме- Редактирование примитивов 203 ре рис. 4.56, на котором в левой части экрана показано положение объектов до операции обрезки, а справа — после нее. Порядок указания объектов в данном случае очень важен. Сначала нужно указать "режущие кромки" — в нашем примере это один отрезок (если необходимо выбрать сразу все объекты чертежа, то следует нажать <Enter>). Окончание выбора режущих объектов — это нажатие клавиши <Enter>. Рис. 4.56. Обрезка объектов Следующий запрос: Выберите обрезаемый (+Shift — удлиняемый) объект или [Линия/Секрамка/Проекция/Кромка/уДалить/Отменить]: (Select object to trim or shift-select to extend or [Fence/Crossing/Project/Edge/eRase/Undo]:) В ответ на этот запрос необходимо выбрать объекты, которые будут обрезаны (в данном примере — упомянутым отрезком), но при этом объекты следует указать именно в той части, которая должна удалиться в результате обрезки. На рис. 4.56 обрезаемые объекты помечаются в точках, которые для наглядности оформлены узловыми точками. Вместо указания обрезаемых объектов можно изменить установки или отменить предыдущее действие (опция Отменить (Undo)). Опция Линия (Fence) предназначена для выбора объектов с помощью пересекающей их временной ломаной линии, а Секрамка (Crossing) — с помощью секущей рамки. При выборе опции Проекция (Project) AutoCAD предлагает: Задайте параметр проецирования [Нет/Пск/Вид] <Пск>: (Enter a projection option [None/Ucs/View] <Ucs>:) Предлагаемые для выбора опции означают, что обрезка может производиться не только режущими кромками, но и их проекциями, а способ проецирования может быть установлен либо по текущей системе координат (опция Пск (Ucs)), либо по текущему виду (опция Вид (View)). Эти опции будут понятны после разбора операций трехмерных построений (см. главу 10). Опция Нет (None) отключает возможность обрезки в проекции (т. е. режущие и обрезаемые объекты должны будут находиться в одной плоскости). При выборе опции Кромка (Edge) будет выведен запрос: Режим продолжения кромки до воображаемого пересечения [С продолжением/ Без продолжения] <Без продолжения>: (Enter an implied edge extension mode [Extend/No extend] <No extend>:) 204 Глава 4 Здесь определяется, участвуют ли в операции обрезки продолжения режущих кромок (да — С продолжением (Extend), нет — Без продолжения (No extend)). Одни и те же линии при необходимости могут входить как в набор режущих кромок, так и в набор обрезаемых объектов. Например, если два пересекающихся отрезка должны быть взаимно обрезаны, то каждый из них должен быть включен в оба вышеупомянутых набора. Тогда система выполнит взаимную обрезку за одну команду ОБРЕЗАТЬ (TRIM). При обрезке может происходить преобразование типов примитивов. Например, окружность может стать дугой, луч — отрезком, прямая — лучом или отрезком. Опция уДалить (eRase), выводимая при запросе об обрезаемых объектах, дает возможность прямо в команде ОБРЕЗАТЬ (TRIM) выполнить удаление лишних (временных) объектов (например, построенных только для операции обрезки). В последних версиях системы команда ОБРЕЗАТЬ (TRIM) фактически объединена с командой УДЛИНИТЬ (EXTEND), рассматриваемой далее. Это выражается в том, что при ответе на запрос Выберите обрезаемый (+Shift — удлиняемый) объект или [Линия/Секрамка/Проекция/Кромка/уДалить/Отменить]: (Select object to trim or shift-select to extend or [Fence/Crossing/Project/Edge/eRase/Undo]:) вместо обычного выбора обрезаемых объектов можно нажать клавишу <Shift> и, не отпуская, отметить мышью объекты. Однако отмеченные таким образом объекты будут не обрезаться, а удлиняться до секущей кромки. , позволяет выбрать Команда УДЛИНИТЬ (EXTEND), которой соответствует кнопка набор "граничных кромок", а затем указать объекты, которые удлиняются до этих кромок. Последовательность указания объектов очень важна, т. к. системе нужно различить граничные и удлиняемые объекты. Первое сообщение содержит информацию о действующих режимах (используются те же режимы, что и в команде ОБРЕЗАТЬ (TRIM)) и запрос граничных кромок, до которых нужно выполнить операцию удлинения: Текущие установки: Проекция = ПСК, Кромки = Без продолжения Выберите граничные кромки... Выберите объекты или <выбрать все>: (Current settings: Projection = UCS, Edge = None Select boundary edges... Select objects or <select all>:) Укажите объекты, которые должны образовать набор граничных кромок, и завершите их выбор нажатием клавиши <Enter>. Далее: Выберите удлиняемый (+Shift — обрезаемый) объект или [Линия/Секрамка/Проекция/Кромка/Отменить]: (Select object to extend or shift-select to trim or [Fence/Crossing/Project/Edge/Undo]:) Нужно указать объекты, которые будут удлинены до набора граничных кромок, причем точка указания каждого удлиняемого объекта должна быть ближе к тому концу, в сторону которого будет выполнено удлинение. На рис. 4.57 пунктиром показана дуга, Редактирование примитивов 205 которая является граничной кромкой, а нижний удлиняемый отрезок указан в верхней своей части. Если бы отрезок был помечен в нижней своей части, то система AutoCAD не выполнила бы удлинения. Команда УДЛИНИТЬ (EXTEND) интегрирована с ранее рассмотренной командой ОБРЕЗАТЬ (TRIM), поэтому если при выборе удлиняемых объектов нажата клавиша <Shift>, то объекты, выбранные в команде УДЛИНИТЬ (EXTEND), не удлиняются, а обрезаются. Команда РАЗОРВАТЬ (BREAK) предназначена для разрыва объекта в двух указываемых точках. В ленте и в панели инструментов Редактирование (Modify) ей соответствызывает команду РАЗОРВАТЬ (BREAK) в самом общем вуют две кнопки. Кнопка варианте. Этот вариант мы сначала и рассмотрим. Первый запрос команды: Выберите объект: (Select object:) Укажите объект, причем по умолчанию, точка указания станет и первой точкой разрыва. Далее: Вторая точка разрыва или [Первая точка]: (Specify second break point or [First point]:) Укажите вторую точку разрыва. Результат операции виден на примере, приведенном на рис. 4.58 (в левой части — до разрыва, в правой — после разрыва; точки демонстрируют последовательность указания). Рис. 4.57. Удлинение объекта Рис. 4.58. Разрыв объекта Возможен случай, когда точка указания объекта не должна быть точкой разрыва (например, если в точке разрыва есть пересечение с другой линией и указание этой точки может привести к неправильному выбору разрываемого объекта). Тогда в ответ на запрос второй точки разрыва следует воспользоваться опцией Первая точка (First point), что позволяет заново указать первую точку разрыва (не меняя выбора объекта). Если вы вместо указания второй точки введете на клавиатуре символ @, то это будет означать, что координаты второй точки разрыва совпадают с координатами первой. Таким образом, видимого разрыва на экране не будет, но отмеченный вами объект разделится на два (этот вариант неприменим для целой окружности). 206 Глава 4 Кнопка позволяет воспользоваться вариантом команды РАЗОРВАТЬ (BREAK) в том случае, когда первая и вторая точки разрыва совпадают, но точка указания объекта не является точкой разрыва. соответствует команде СОЕДИНИТЬ (JOIN), являющейся обратной по отКнопка ношению к команде РАЗОРВАТЬ (BREAK). Команда СОЕДИНИТЬ (JOIN) может применяться к отрезкам, дугам, эллиптическим дугам, сплайнам, 2D-полилиниям и 3D-полилиниям (о 3D-полилиниях см. главу 10). Применение команды имеет следующие особенности: соединяемые отрезки должны лежать на одной прямой, могут иметь между собой зазор или нахлест; соединяемые дуги должны лежать на одной окружности, могут иметь между собой зазор или нахлест; соединяемые эллиптические дуги должны лежать на одном эллипсе, могут иметь между собой зазор или нахлест; соединяемые полилинии не могут иметь между собой зазор или нахлест; соединяемые сплайны не могут иметь между собой зазор или нахлест. В случае сплайнов с помощью команды СОЕДИНИТЬ (JOIN) можно создавать сплайны с изломами (рис. 4.59). Рис. 4.59. Создание сплайна с изломом Начиная с версии 2006, когда появилась команда СОЕДИНИТЬ (JOIN), если первым объектом в операции является двумерная полилиния, то к ней можно присоединять лежащие в той же плоскости отрезки, дуги (при условии отсутствия зазоров и нахлестов). Если первым объектом в команде СОЕДИНИТЬ (JOIN) является сплайн, то начиная с версии 2011 к нему можно добавлять не только сплайны, но и отрезки, круговые дуги, эллиптические дуги, двумерные и трехмерные полилинии, если каждый последующий объект начинается в конечной точке предыдущего объекта. Тип результирующего примитива — условно сплайн (на самом деле, это линия более сложного типа). Начиная с версии 2011, 3D-полилинию можно объединять с отрезками, круговыми дугами, эллиптическими дугами, сплайнами, 2D-полилиниями и 3D-полилиниями. Тип результирующего объекта — 3D-полилиния или сплайн. Еще одна интересная особенность команды СОЕДИНИТЬ (JOIN) — возможность преобразования круговых и эллиптических дуг в окружность или полный эллипс. Для этого используется опция Замкнуть (cLose) из запроса о присоединяемых объектах. вызывает команду ФАСКА (CHAMFER), которая выполняет операцию Кнопка подрезки двух пересекающихся прямолинейных сегментов (отрезков, лучей, прямых) Редактирование примитивов 207 на заданных расстояниях от точки их пересечения (снятие фаски), строя при этом новый отрезок, соединяющий точки подрезки. Команда выполняется как над пересекающимися, так и над непересекающимися, но не параллельными отрезками (при этом отрезки сначала удлиняются до пересечения). Вопросы применения команды ФАСКА (CHAMFER) к трехмерным твердотельным объектам рассматриваются в главе 10. Команда ФАСКА (CHAMFER) сначала сообщает текущее состояние режимов, а затем выдает запрос о выборе объекта: (Режим С ОБРЕЗКОЙ) Параметры фаски: Длина1 = 0.0000, Длина2 = 0.0000 Выберите первый отрезок или [оТменить/полИлиния/Длина/Угол/оБрезка/Метод/ Несколько]: ((TRIM mode) Current chamfer Dist1 = 0.0000, Dist2 = 0.0000 Select first line or [Undo/Polyline/Distance/Angle/Trim/mEthod/Multiple]:) Если действующие параметры фаски вас устраивают, то вы можете прямо перейти к указанию первого объекта. Но чаще всего сначала надо установить необходимые вам длины фасок. Это делается с помощью опции Длина (Distance), которая дальше выдаст запросы о двух длинах фаски. Задайте, например, 75 мм и еще раз 75 мм. После задания длин AutoCAD снова повторит запрос об указании первого отрезка. Нужно отметить первый и второй обрезаемые отрезки. На рис. 4.60 приведен пример снятия фаски: в левой части изображены отрезки до операции, в средней части — после операции. В правой части рисунка показаны те же объекты, но при указании второго объекта была нажата клавиша <Shift> — для системы это означает, что необходимо продлить отрезки до пересечения, игнорируя текущие установки длин фаски. Рис. 4.60. Снятие фаски с отрезков Если в начале команды использовать опцию Несколько (Multiple), то после построения первой фаски команда ФАСКА (CHAMFER) не завершит свою работу, а будет в цикле запрашивать очередную пару редактируемых объектов. При этом опция оТменить (Undo) позволит отменить последнее действие внутри текущей команды. Опция оБрезка (Trim) выдает запрос о том, обрезать ли исходные отрезки при построении фаски или оставлять их нетронутыми. Обычный режим — С обрезкой (Trim). В случае выбора режима Без обрезки (No trim) дополнительный отрезок, соединяющий точки подрезки, строится, а сами исходные объекты, к которым применяется операция снятия фаски, остаются неизмененными (как, например, стороны прямоугольника на рис. 4.61). Установка режима распространяется и на рассматриваемую далее команду СОПРЯЖЕНИЕ (FILLET). Другая опция команды ФАСКА (CHAMFER) — Метод (mEthod). В этом случае выдается запрос: 208 Глава 4 Метод построения [Длина/Угол] <Длина>: (Enter trim method [Distance/Angle] <Distance>:) Команда может снимать фаску двумя методами. Первый — в случае задания опции Длина (Distance), когда задаются две длины, снимаемые с отрезков. Второй — в случае задания опции Угол (Angle), когда задаются одна длина и угол, под которым строится дополнительный отрезок фаски относительно первого сегмента. Установки для обоих методов система AutoCAD хранит в системных переменных CHAMFERA, CHAMFERB (метод Длина (Distance)) и CHAMFERC, CHAMFERD (метод Угол (Angle)). Значения этих переменных выдаются при сообщении текущего состояния установок команды ФАСКА (CHAMFER) (о системных переменных см. приложение 2). Задание значений переменных в команде ФАСКА (CHAMFER) выполняется с помощью опций Длина (Distance) и Угол (Angle). Можно в качестве сегментов для снятия фаски указывать любые прямолинейные участки двух полилиний или отрезок и любой прямолинейный сегмент полилинии, а также участки одной полилинии. В последнем варианте либо указываемые сегменты одной полилинии должны быть соседними, либо они должны быть разделены еще одним сегментом (фаска снимается по обе стороны от точки пересечения их продолжений), либо оба участка должны быть конечными (последний вариант — новинка, введенная в версии 2014). Еще одна интересная опция — полИлиния (Polyline). С ее помощью можно снять фаску сразу во всех вершинах одной полилинии. На рис. 4.61 приведен пример такой операции над полилинией в форме прямоугольника (режим Без обрезки (No trim)). Рис. 4.61. Снятие фаски по всей полилинии Команда СОПРЯЖЕНИЕ (FILLET) сопрягает объекты (например, отрезки, дуги, окружности и сплайны) дугой заданного радиуса. Ей соответствует кнопка . Команда по своим режимам аналогична команде ФАСКА (CHAMFER). Вопросы применения команды СОПРЯЖЕНИЕ (FILLET) к трехмерным твердотельным объектам рассматриваются в главе 10. Первое сообщение, выдаваемое командой, содержит информацию о текущих настройках и запрос первого объекта: Текущие настройки: Режим = С ОБРЕЗКОЙ, Радиус сопряжения = 0.0000 Выберите первый объект или [оТменить/полИлиния/раДиус/оБрезка/Несколько]: (Current settings: Mode = TRIM, Radius = 0.0000 Select first object or [Undo/Polyline/Radius/Trim/Multiple]:) Редактирование примитивов 209 Опция раДиус (Radius) после выдачи соответствующего запроса дает возможность изменить текущее значение радиуса сопряжения. После установки величины радиуса снова повторяется запрос: Выберите первый объект или [оТменить/полИлиния/раДиус/оБрезка/Несколько]: (Select first object or [Undo/Polyline/Radius/Trim/Multiple]:). Если текущие настройки вас удовлетворяют, отметьте первый объект для сопряжения. Далее: Выберите второй объект или нажмите клавишу Shift при выборе, чтобы создать угол, или [Радиус]: (Select second object or shift-select to apply corner or [Radius]:) Когда вы укажете второй объект, система AutoCAD либо построит требуемую дугу сопряжения, либо сообщит о том, что сопряжение с данным радиусом невозможно. На рис. 4.62 приведен пример сопряжения двух дуг (слева — объекты до сопряжения, справа — после сопряжения). В качестве сопрягаемых объектов могут фигурировать участки разных полилиний, а также два участка одной полилинии, которые либо являются соседними участками, либо разделяются одним сегментом, либо оба участка являются конечными (эта возможность появилась в версии 2014). Как и в команде ФАСКА (CHAMFER), в случае двух отрезков нажатие клавиши <Shift> при указании второго объекта заставляет команду СОПРЯЖЕНИЕ (FILLET) продлить отрезки до пересечения, игнорируя значение радиуса. Рис. 4.62. Сопряжение объектов Опция Несколько (Multiple) позволяет в цикле выполнять многократное сопряжение объектов. Опция оБрезка (Trim) управляет режимом обрезки (он интегрирован с режимом обрезки в команде ФАСКА (CHAMFER)). Опция полИлиния (Polyline) позволяет скруглить заданным радиусом все вершины одной полилинии. . Эта команда В версии 2012 добавлена команда ПЕРЕХОД (BLEND) с кнопкой подбирает сплайн, касающийся двух кривых, и таким образом строит переходную гладкую кривую между объектами (но не объединяет их в один объект). На рис. 4.63 показан момент выбора второго отрезка (первый объект уже подсвечен пунктиром), причем система уже на лету демонстрирует будущий результат (сплайн). панели инструментов Редактирование (Modify), соответствуюПоследняя кнопка щая команде РАСЧЛЕНИТЬ (EXPLODE), уже рассматривалась нами ранее. Она расчленяет на более простые объекты полилинии, таблицы, вхождения блоков, размеры и другие сложные объекты. 210 Глава 4 Рис. 4.63. Построение переходной кривой 4.3. Редактирование полилиний Для изменения сложных примитивов, с учетом их специфики, в системе предусмотрены особые команды. Начнем рассмотрение таких операций с модификации полилиний. Специальное редактирование двумерных полилиний выполняется с помощью команды , входящая в панель РедактироПОЛРЕД (PEDIT), которой соответствует кнопка вание (Modify) ленты и в панель инструментов Редактирование-2 (Modify II) (рис. 4.64). Команду ПОЛРЕД (PEDIT) можно также вызвать двойным щелчком на полилинии (при этом в чертеже не должны быть выделены другие объекты). Рис. 4.64. Панель инструментов Редактирование-2 Мы уже использовали эту команду в главе 2 для выполнения операции объединения в полилинию отрезков и дуг. Рассмотрим другие возможности команды ПОЛРЕД (PEDIT). После выбора полилинии в ответ на запрос Выберите полилинию или [Несколько]: (Select polyline or [Multiple]:) система AutoCAD выдает следующий перечень опций: Задайте параметр [Замкнуть/Добавить/Ширина/Вершина/СГладить/СПлайн/ Убрать сглаживание/Типлин/оБратить/Отменить]: (Enter an option [Close/Join/Width/Edit vertex/Fit/Spline/Decurve/Ltype gen/Reverse/Undo]:) Перечислим опции команды с кратким описанием: Замкнуть (Close) — замыкает разомкнутую (открытую) полилинию; если же была отмечена замкнутая полилиния, то опция изменится на Разомкнуть (Open); Добавить (Join) — добавляет новые сегменты к полилинии; Ширина (Width) — изменяет ширину всех сегментов полилинии на новое постоян- ное значение; Вершина (Edit vertex) — переходит в режим редактирования вершин полилинии (перемещение вершин, удаление вершин, добавление вершин, изменение ширины отдельных сегментов и т. д.); СГладить (Fit) — сглаживает полилинию с помощью дуговых сегментов; Редактирование примитивов 211 СПлайн (Spline) — проводит сплайн, проходящий через начальную и конечную точки полилинии по специальному уравнению; Убрать сглаживание (Decurve) — убирает сглаживание, выполненное опциями СГладить (Fit) и СПлайн (Spline); Типлин (Ltype gen) — управляет применением типа линий (для сегментов по от- дельности или для всей полилинии в целом); оБратить (Reverse) — изменяет направление полилинии на противоположное; Отменить (Undo) — отменяет последнюю операцию, выполненную в данной команде ПОЛРЕД (PEDIT). Кроме того, нажатие клавиши <Enter> (вместо выбора опции) завершает команду ПОЛРЕД (PEDIT). Опция Замкнуть (Close) замыкает разомкнутую полилинию, добавляя сегмент, идущий из конечной точки в начальную. Если последний сегмент полилинии был прямолинейным, то замыкание выполняется добавлением прямолинейного участка. Если последний сегмент был дуговым, то для замыкания строится дуговой сегмент, касающийся последнего сегмента. На рис. 4.65 приведены примеры замыкания двух полилиний, отличие которых только в типе последнего сегмента: у первой полилинии он прямолинейный, у второй — дуговой. Точками 1 и 2 отмечены участки, добавляемые системой с помощью опции Замкнуть (Close). Для наглядности эти участки выделены штриховой линией. Рис. 4.65. Варианты замыкания полилинии Опция Разомкнуть (Open) действует очевидным образом: удаляет последний участок, замыкающий полилинию. Опция Добавить (Join) преобразует отрезок или дугу в односегментную полилинию или добавляет к несглаженной полилинии новые смежные сегменты, которыми могут быть отрезки, дуги и другие несглаженные двумерные полилинии. Разумеется, при этом не должен нарушаться основной принцип полилинии: начальная точка каждого последующего сегмента должна совпадать с конечной точкой предыдущего. Опция Ширина (Width) изменяет ширину всех сегментов полилинии на новое постоянное значение, которое запрашивается системой. Значения ширины всех сегментов до операции, даже если они были разными, утрачиваются. Опция СГладить (Fit) сглаживает полилинию с помощью дуговых сегментов, которые касаются друг друга. На рис. 4.66 приведен пример полилинии до сглаживания (состоит из прямолинейных сегментов) и после сглаживания (состоит из дуговых сегментов). 212 Глава 4 Исходные вершины полилинии остаются на старых местах, но к ним могут быть добавлены промежуточные, которые исчезают после ликвидации сглаживания (см. описание опции Убрать сглаживание (Decurve)). На рис. 4.67 приведена та же полилиния, но сглаженная с помощью опции СПлайн (Spline). Видно, что промежуточные вершины новой полилинии не совпадают с вершинами старой полилинии. Опция Убрать сглаживание (Decurve) убирает сглаживание, выполненное опциями СГладить (Fit) или СПлайн (Spline). Результирующая полилиния состоит только из прямолинейных сегментов. Для несглаженных полилиний данная опция заменяет дуговые сегменты прямолинейными, сохраняя вершины на старых местах. Рис. 4.66. Сглаживание полилинии с помощью опции СГладить Рис. 4.67. Сглаживание полилинии с помощью опции СПлайн Как было уже сказано в разд. 4.1, полилиния может быть представлена в информационном окне команды СПИСОК (LIST) (ей соответствует кнопка ) с двумя наименованиями: компактная полилиния и подробная полилиния (LWPOLYLINE и POLYLINE). Компактная полилиния превратится в подробную, если к ней применить операцию сглаживания с помощью опций СГладить (Fit) и СПлайн (Spline). Подробная полилиния может иметь дополнительные вершины, вычисленные системой AutoCAD, а компактная — не может. При отключении сглаживания подробные полилинии преобразуются в компактные полилинии. Опция Типлин (Ltype gen) может использоваться в случае, когда тип линий выбран отличным от сплошной (в AutoCAD этот тип линий называется CONTINUOUS). Опция выдает следующий запрос: Генерация типа линии по всей полилинии [Вкл/Откл] <Откл>: (Enter polyline linetype generation option [ON/OFF] <OFF>:) Редактирование примитивов 213 В этот момент можно включить режим генерации типа линии по всей полилинии (по умолчанию он выключен, что ускоряет расчет). На рис. 4.68 приведен пример полилинии с типом линии штриховая (DASHED) при Типлин=Откл (Ltype gen=OFF), а на рис. 4.69 — при Типлин=Вкл (Ltype gen=ON). Рис. 4.68. Полилиния при Типлин=Откл Рис. 4.69. Полилиния при Типлин=Вкл На рис. 4.68 Типлин=Откл (Ltype gen=OFF) тип линий, состоящий из штрихов и пропусков заданных размеров, применен к каждому сегменту отдельно. Поэтому при недостаточной длине (не хватает длины, чтобы начать второй штрих после зазора) на сегменте вообще не образуются штрихи, как произошло со вторым, третьим и восьмым сегментами. При Типлин=Вкл (Ltype gen=ON) (см. рис. 4.69) длины штрихов откладываются, начиная с самой первой вершины полилинии, по всей полилинии в целом, поэтому штрихи присутствуют на всех сегментах. Недостатком второго режима является то, что зазор между штрихами может попасть на вершину. Самая сложная опция — Вершина (Edit vertex), которая вызывает режим работы с вершинами полилинии, что дает возможность изменять положение вершин, удалять их, добавлять, а также менять ширину конкретного сегмента и разрывать полилинию на части. В версии 2011 часть опций работы с вершинами появилась в меню многофункциональных ручек (см. рис. 4.13). Заметим, что опция преобразования дугового сегмента в прямолинейный или наоборот доступна только через ручки. После выбора опции Вершина (Edit vertex) система AutoCAD выдает запрос: Задайте параметр редактирования вершины [След/Пред/РАзорвать/ВСтавить/ПЕренести/РЕген/ВЫпрямить/Касательная/ Ширина/выХод] <С>: (Enter a vertex editing option [Next/Previous/Break/Insert/Move/Regen/Straighten/Tangent/Width/eXit] <N>:) При этом в первой вершине полилинии появляется знак × (рис. 4.70), что означает отметку текущей вершины, к которой будут относиться последующие операции редактирования. Порядок следования вершин аналогичен той последовательности, с которой эти вершины создавались при построении полилинии. В данном режиме доступны такие опции: След (Next) — перейти на следующую вершину; Пред (Previous) — перейти на предыдущую вершину; РАзорвать (Break) — разорвать полилинию, начиная с текущей вершины; ВСтавить (Insert) — вставить новую вершину после текущей; ПЕренести (Move) — перенести текущую вершину на новое место; 214 Глава 4 Рис. 4.70. Режим редактирования вершин полилинии РЕген (Regen) — регенерировать (перерисовать) полилинию с текущими установ- ками; ВЫпрямить (Straighten) — выпрямить полилинию на участке, начиная с текущей вершины (удаление соседних вершин); Касательная (Tangent) — задать направление касательной к текущей вершине для будущей операции СГладить (Fit); Ширина (Width) — задать ширину полилинии на участке, начинающемся в текущей вершине; выХод (eXit) — выход из режима редактирования вершин и возврат к запросу Задайте параметр [Замкнуть/Добавить/Ширина/Вершина/СГладить/СПлайн/ Убрать сглаживание/Типлин/Отменить]: (Enter an option [Close/Join/Width/Edit vertex/Fit/Spline/Decurve/Ltype gen/Undo]:). Опции След (Next) и Пред (Previous) дают возможность перемещаться между вершинами полилинии, чтобы добраться до той вершины, которую надо редактировать. Опция РАзорвать (Break) предназначена для разрыва полилинии. Начало разрыва — в текущей вершине, а окончание разрыва нужно указать в ответ на запрос: Задайте параметр [След/Пред/Выполнить/выХод] <С>: (Enter an option [Next/Previous/Go/eXit] <N>:) Если разрыв нужно выполнить в текущей вершине (после этого полилиния разделится на две полилинии, имеющие общую точку в месте разрыва), то следует воспользоваться опцией Выполнить (Go). При этом все сегменты исходной полилинии сохраняются, оказываясь в составе одной из двух новых полилиний. Если разрыв нужно начать в текущей вершине, а закончить в другой, расположенной дальше или ближе от текущей (и тем самым в результате разрыва удалить участки между текущей и другой вершиной), то необходимо в режиме Разорвать (Break) сначала с помощью опций След (Next) и Пред (Previous) перейти на ту вершину, в которой разрыв будет закончен, и только затем воспользоваться опцией Выполнить (Go). Если режим редактирования вершин больше не нужен, то можно выйти из него с помощью опции выХод (eXit). Редактирование примитивов 215 Рис. 4.71. Разрыв полилинии На рис. 4.71 в левой части изображена полилиния до разрыва, а в правой части — после разрыва, с удалением одного сегмента. Для добавления в полилинию новой вершины нужно воспользоваться опцией ВСтавить (Insert). Перед тем как перейти к этой опции, нужно переместиться к вершине, после которой добавляется новая вершина. Затем следует выбрать опцию ВСтавить (Insert). Система AutoCAD запрашивает: Положение новой вершины: (Specify location for new vertex:) Вы указываете положение новой вершины, вставляемой после текущей. На рис. 4.72 слева показан момент указания положения новой вершины, вставляемой между второй и третьей вершинами, а справа — результат операции вставки. Рис. 4.72. Добавление новой вершины в полилинию Нельзя с помощью этой опции вставить новую вершину перед первой вершиной полилинии. Опция ПЕренести (Move) используется, когда текущую вершину нужно перенести на новое место. При использовании опции выдается запрос: Новое положение помеченной вершины: (Specify new location for marked vertex:) Вам необходимо указать новое положение текущей вершины (рис. 4.73). Справа на рисунке показан результат переноса вершины на новое место. Рис. 4.73. Перенос вершины полилинии 216 Глава 4 Опция РЕген (Regen) позволяет, не выходя из команды ПОЛРЕД (PEDIT), перечертить (регенерировать) полилинию с текущими изменениями. Если надо удалить какие-то вершины из полилинии, то следует воспользоваться опцией ВЫпрямить (Straighten). Запрос, выдаваемый этой опцией, аналогичен запросу опции РАзорвать (Break): Задайте параметр [След/Пред/Выполнить/выХод] <С>: (Enter an option [Next/Previous/Go/eXit] <N>:). Опция выпрямляет полилинию на участке, начиная с текущей вершины и заканчивая той, в которую можно перейти, перемещаясь по полилинии с помощью опции След (Next) и Пред (Previous). Опция Выполнить (Go) завершает операцию выпрямления. На рис. 4.74 в левой части изображена полилиния до выпрямления, а в правой части — после выпрямления, с удалением четырех вершин. Опция Касательная (Tangent) дает возможность задать направление касательной на вершинах полилинии для будущей операции СГладить (Fit), что позволяет воздействовать на форму линии, получаемой после сглаживания. После выбора опции Касательная (Tangent) следует запрос: Направление касательной в вершине: (Specify direction of vertex tangent:) Рис. 4.74. Выпрямление полилинии Направление задается углом в градусах или точкой. После задания на текущей вершине появляется временная стрелка с указанным направлением (см. вершину полилинии в левой части рис. 4.75). Направление будет использовано только тогда, когда вы в данном сеансе работы с системой AutoCAD выполните операцию сглаживания полилинии с помощью опции СГладить (Fit). В правой нижней части рис. 4.75 показан результат сглаживания, выполненного с учетом направления касательной в указанной ранее вершине. Для сравнения в правой верхней части рисунка приведена аналогичная полилиния, которая была сглажена без задания направления касательной. Рис. 4.75. Направление касательной в вершине полилинии Редактирование примитивов 217 З АМЕЧАНИЕ В версиях 2011—2013 опция оБратить (Reverse) неправильно обрабатывала полилинии, для которых перед сглаживанием задавалось направление касательной для опции СГладить (Fit). Опция Ширина (Width) управляет шириной полилинии на участке, начинающемся в текущей вершине. Система запрашивает значения начальной и конечной ширины. После ввода конечной ширины регенерируется текущий сегмент полилинии с новой шириной. Опция выХод (eXit) завершает режим редактирования вершин. Опция Несколько (Multiple) доступна пользователю в самом первом запросе о выборе редактируемой полилинии и дает возможность выбрать сразу несколько полилиний для того, чтобы над ними выполнить однотипные операции (например, замкнуть или изменить глобальную ширину). Следует иметь в виду, что при таком выборе полилиний недоступна опция Вершина (Edit vertex). Для полилиний возможно редактирование с помощью контекстного меню (см. рис. 4.25), в котором в случае выбора полилинии появятся дополнительное подменю Полилиния (Polyline) с пунктами: Редактировать полилинию (Edit Polyline), Закрыть (Close), Разомкнуть (Open), Соединить (Join), Обратить (Reverse), Ширина (Width), Дуговое сглаживание (Curve Fit), Сплайн по определяющим точкам (Spline Fit), Убрать сглаживание (Decurve). 4.4. Редактирование мультилиний Мультилиния — сложный объект, и для его редактирования имеется специальная команда МЛРЕД (MLEDIT), которой соответствует пункт падающего меню Редактировать | Объект | Мультилиния (Modify | Object | Multiline). Построение мультилиний с помощью стилей, имеющихся в вашем чертеже, описано в главе 3. Вам всегда доступен стиль STANDARD, создающий мультилинию из двух параллельных линий. О создании других стилей (например, из трех и большего количества линий, изменение свойств) см. главу 6. Команда МЛРЕД (MLEDIT) вызывает диалоговое окно Инструменты редактирования мультилиний (Multilines Edit Tools) (рис. 4.76). Еще один способ вызова данного окна — двойной щелчок левой кнопкой мыши по мультилинии (при этом в чертеже не должны быть выделены другие объекты). В этом окне имеются кнопки 12 операций. В первом столбце окна расположены кнопки обработки пересечения двух мультилиний, во втором — оформления окончания одной мультилинии около другой, в третьем — обработки углового пересечения двух мультилиний или одной мультилинии (а также операций с вершинами) и в четвертом — операций разрывов. Коротко рассмотрим эти операции в порядке их следования, по столбцам (в каждом столбце — сверху вниз). Для вызова необходимой операции нужно щелкнуть по соответствующей пиктограмме. Окно автоматически закроется и работа будет продолжаться уже в графическом экране. . Если на чертеже Операции Закрытый крест (Closed Cross) соответствует кнопка имеются две пересекающиеся мультилинии, то первой в данной операции нужно указать ту из них, которая будет накрыта (разорвана) второй мультилинией (мишень кур- 218 Глава 4 сора при этом должна попасть на одну из линий выбранной мультилинии). По возможности следует указывать мультилинию ближе к точке пересечения. В ответ на следующий запрос укажите вторую мультилинию, которая будет верхней. В результате выполнения операции первая мультилиния будет скрыта под второй в области их пересечения (рис. 4.77). Рис. 4.76. Диалоговое окно Инструменты редактирования мультилиний Рис. 4.77. Результат операции Закрытый крест Далее вы можете указать следующую мультилинию в зоне другого пересечения или нажать клавишу <Enter> для выхода из команды. С помощью опции Отменить (Undo) вы можете отменить только что выполненную операцию над предыдущей парой мультилиний. Операция Открытый крест (Open Cross) (кнопка ) работает аналогично, но в зоне пересечения убирает все внешние кромки и внутренние линии первой указанной мультилинии. Операция Сплошной крест (Merged Cross) (кнопка ) убирает только внешние кромки. Операции Закрытое Т (Closed Tee) (кнопка ), Открытое Т (Open Tee) (кнопка ) и Сплошное Т (Merged Tee) (кнопка ) позволяют первую из указываемых мульти- Редактирование примитивов 219 линий закончить (обрезать) в области ее пересечения со второй мультилинией. Нюансы работы этих операций хорошо видны на пиктограммах. ) оформляет угловое пересечение Операция Угловой стык (Corner Joint) (кнопка конечных сегментов мультилиний, вычисляя все необходимые пересечения. ) позволяет добавить вершину Операция Добавить вершину (Add Vertex) (кнопка внутри прямолинейного сегмента мультилинии. Для этого в ответ на запрос нужно отметить на одной из линий место стыка (новой вершины). Если в стиле редактируемой мультилинии не было задано вычерчивание внутренних стыков в точках вершин, то появившаяся новая вершина ничем не будет отмечена. Чтобы увидеть все вершины, в том числе и новую, нужно высветить ручки у мультилинии. Операция Удалить вершину (Delete Vertex) (кнопка ) позволяет удалить вершину мультилинии, выпрямляя соответствующий сегмент. Для удаления нужно в ответ на запрос выбора мультилинии указать одну из ее линий вблизи ликвидируемой вершины. В результате система AutoCAD перестроит мультилинию без этой вершины. ) разрывает одну из линий, входящих Операция Обрезать один (Cut Single) (кнопка в мультилинию. Как и в команде РАЗОРВАТЬ (BREAK), точка, в которой указывалась разрываемая мультилиния, является первой точкой разрыва. После указания второй точки система AutoCAD выполнит разрыв. Операция Обрезать все (Cut All) (кнопка ) разрывает все линии, входящие в мультилинию. Точка, в которой указывалась мультилиния, является первой точкой разрыва, и после указания второй точки AutoCAD разрывает всю мультилинию. Для ликвидации разрывов мультилинии служит операция Соединить все (Weld All) ). Для точности аннулируемого разрыва мультилинию нужно помечать (кнопка вблизи места разрыва. 4.5. Редактирование надписей Операции редактирования текстов собраны в панели Аннотации | Текст (Annotate | Text) ленты (рис. 4.78) и в панели инструментов Текст (Text) (см. рис. 3.2). панели инструментов. Другой, Для редактирования надписей предусмотрена кнопка более простой способ вызова этой команды — двойной щелчок по тексту (при этом в чертеже не должны быть выделены другие объекты). З АМЕЧАНИЕ Команда ДИАЛРЕД (DDEDIT) предназначена не только для редактирования текста, но и размерного текста, допусков и определений атрибутов. О редактировании допусков см. разд. 4.7, об атрибутах — главу 8. Команда в цикле запрашивает: Выберите объект-аннотацию или [Отменить]: (Select an annotation object or [Undo]:) Если указать однострочный текст, то система выделяет объект прямоугольной рамкой и темным фоном и предоставляет возможность его изменить (рис. 4.79). 220 Глава 4 Рис. 4.78. Панель Текст (лента) Рис. 4.79. Редактирование однострочного текста В выделенном тексте, используя появившийся курсор, нужно внести необходимые изменения, затем нажать клавишу <Enter>. Другие параметры текста (высоту, тип выравнивания, точку привязки и т. д.) в данной команде изменить нельзя (для этих целей удобно использовать немодальное окно Свойства (Properties), рассмотренное в главе 5). При редактировании текста можно пользоваться контекстным меню (см. рис. 3.10), в котором есть пункт Вставить поле (Insert Field) вставки параметрического поля (о полях см. главу 3). Пункты этого меню рассмотрены при изучении контекстного меню редактора однострочного текста (см. главу 3). Если в редактируемый текст ранее было вставлено поле, то это поле можно выделить, а затем двойным щелчком вызвать диалоговое окно Поле (Field) (см. рис. 3.30) и выполнить модификацию ранее введенного значения. Если в качестве редактируемого объекта в команде ДИАЛРЕД (DDEDIT) был указан мультитекст (многострочный текст), то вызывается окно редактора мультитекста, в котором нужно внести изменения, удовлетворяющие обычным правилам оформления мультитекста (см. главу 3). Кнопка вызывает команду НАЙТИ (FIND), которая выполняет операции поиска и замены в текстовых примитивах всего чертежа или выделенного набора объектов. Кнопка запускает программу проверки орфографии. Кнопка соответствует команде СТИЛЬ (STYLE), создающей стили текста, рассмотренные в главе 6. вызывает команду МАСШТЕКСТ (SCALETEXT), которая позволяет масКнопка штабировать текст. Команда просит выбрать объекты, на что следует указать однострочный или многострочный текст (возможно также указание атрибутов или определений атрибутов, рассмотренных в главе 8). После этого циклически повторяется запрос о выборе объектов. Окончить выбор можно нажатием клавиши <Enter>. Далее: Задайте параметр для базовой точки масштабирования [Имеющаяся/вЛево/Центр/сЕредина/впРаво/ ВЛ/ВЦ/ВП/СЛ/СЦ/СП/НЛ/НЦ/НП] <Имеющаяся>: (Enter a base point option for scaling [Existing/Left/Center/Middle/Right/TL/TC/TR/ML/MC/MR/BL/BC/BR] <Existing>:) Необходимо выбрать опцию, определяющую точку, относительно которой будет масштабироваться текст. Список предлагаемых опций практически повторяет список опций выравнивания текста (см. главу 3). Следует, однако, иметь в виду, что надпись может быть позиционирована одним способом (например, за левую нижнюю точку), а масштабирована другим (например, относительно центральной точки). Опция Имею- Редактирование примитивов 221 щаяся (Existing) означает, что масштабирование будет выполнено относительно той точки, которая является действующей точкой привязки текстового примитива. Следующий запрос: Новая высота модели или [высота Листа/По объекту/Масштаб] <15>: (Specify new model height or [Paper height/Match object/Scale factor] <15>:) Здесь необходимо либо указать новую высоту для выбранных надписей в пространстве модели, либо выбрать одну из опций. Опция высота Листа (Paper height) служит для изменения высоты объекта в пространстве листа с учетом масштаба аннотаций (только для аннотативных объектов, рассматриваемых в главе 5). Опция По объекту (Match object) позволяет отметить образец (текст), из которого будет взято значение новой высоты. Опция Масштаб (Scale factor) дает возможность ввести коэффициент масштабирования высоты: Масштаб или [Опорный отрезок] <2>: (Specify scale factor or [Reference] <2>:) В этом случае опция Опорный отрезок (Reference) имеет тот же смысл, что и одноименная опция команды МАСШТАБ (SCALE) (см. разд. 4.2). Если в команде МАСШТЕКСТ (SCALETEXT) были выбраны сразу несколько объектов, то все они будут изменены по одному алгоритму (хотя базовые точки масштабирования у каждого объекта, естественно, свои). , позволяет, Команда ВЫРТЕКСТ (JUSTIFYTEXT), которой соответствует кнопка не меняя внешнего вида надписи, изменить способ ее выравнивания (например, надпись привязана за нижнюю правую точку, а вы хотите, чтобы надпись была пересоздана с опцией Поширине (Fit)). Изменение способа выравнивания позволяет в дальнейшем редактировать надпись (даже с помощью ручек), но с сохранением новых свойств. Начальный запрос команды — обычный для команд редактирования: Выберите объекты: (Select objects:). По окончании выбора следует уже специфический запрос: Задайте параметр выравнивания [вЛево/впИсанный/Поширине/Центр/сЕредина/ впРаво/ВЛ/ВЦ/ВП/СЛ/СЦ/СП/НЛ/НЦ/НП] <вЛево>: (Enter a justification option [Left/Align/Fit/Center/Middle/Right/TL/TC/TR/ML/MC/MR/BL/BC/BR] <Left>:) Вы выбираете с помощью опций новый способ выравнивания, и команда его тут же реализует. Внешне в вашем рисунке ничего не изменится. Изменения можно увидеть, если включить ручки. На рис. 4.80 показаны два текстовых примитива: первый имеет выравнивание за левую точку, а второй — за верхнюю правую (появилась вторая ручка). Рис. 4.80. Изменение способа выравнивания текста 222 Глава 4 Кнопка соответствует команде ЕДПРОСТ (SPACETRANS), которая предназначена для пересчета длин между пространствами модели и листа. Еще одно средство редактирования однострочных текстов, оставшееся от старых версий системы AutoCAD, — команда ИЗМЕНИТЬ (CHANGE), вводимая с клавиатуры. Она позволяет изменить любые параметры надписи. Первый запрос команды — стандартный о выборе объектов. Укажите однострочный текст и на повтор запроса о выборе объектов нажмите клавишу <Enter>. Далее: Точка изменения или [Свойства]: (Specify change point or [Properties]:) Опция Свойства (Properties) переходит к редактированию свойств (рассмотрено в главе 5). Укажите новую характерную точку для того способа выравнивания, которым позиционировался текст при его создании. Надпись переместится согласно вашему указанию. Если вы нажмете клавишу <Enter>, то будет выдан дополнительный запрос: Новая точка вставки текста <не изменять>: (Specify new text insertion point <no change>:) Укажите новую точку или нажмите клавишу <Enter>, если текст перемещать не надо. Далее: Новый текстовый стиль <Standard>: (Enter new text style <Standard>:) В угловых скобках выводится имя предыдущего стиля надписи (для примера — Standard). Вопрос о стилях текста изложен в главе 6. Если вы не хотите менять стиль, то снова нажмите клавишу <Enter>. Если в стиле высота букв не была зафиксирована, то выдается следующий запрос (в противном случае запрос пропускается): Новая высота <33.5000>: (Specify new height <33.5000>:) В угловых скобках указана действующая высота текста (для примера — 33.5). Введите новую высоту, набрав число на клавиатуре или указав мышью две точки (расстояние между точками будет взято за новую высоту). Если высота не меняется, то нажмите клавишу <Enter>. Далее: Новый угол поворота <30>: (Specify new rotation angle <30>:) В угловых скобках указан действующий угол поворота нижнего основания надписи (для примера — 30). Укажите угол или нажмите клавишу <Enter>. Следующий запрос: Новый текст <...>: (Enter new text <...>:) В угловых скобках также будет указано действующее содержимое надписи. Введите новый текст или согласитесь с предложенным по умолчанию, нажав клавишу <Enter>. Система AutoCAD изменит надпись в соответствии с вашими новыми установками. Команда ИЗМЕНИТЬ (CHANGE) не применяется для корректировки содержимого или положения многострочного текста. Редактирование примитивов 223 Кроме того, изменение текста и любых его параметров может быть сделано самой универсальной командой редактирования — ОКНОСВ (PROPERTIES), рассмотренной в главе 5. 4.6. Редактирование таблиц Система AutoCAD позволяет выполнять следующие операции редактирования в таблицах: редактирование текста в ячейке; изменение типа выравнивания текста в ячейке или в группе ячеек; блокирование содержимого или формата ячеек; изменение свойств границ ячейки или группы ячеек; редактирование свойств столбцов и строк; добавление и удаление строк и столбцов; объединение и разделение ячеек. Кроме того, таблицу можно разделять на части с помощью ручек (см. рис. 4.17). Команда редактирования таблицы — ТАБЛРЕД (TABLEDIT). Ее необходимо ввести с клавиатуры (о других способах редактирования см. далее). Команда выдает запрос: Выберите ячейку таблицы: (Pick a table cell:) В ответ необходимо щелкнуть внутри ячейки, которая будет заполняться или редактироваться. Цвет фона ячейки изменится на серый, ее границы подсветятся пунктиром, начнет мерцать вертикальная полоса курсора (рис. 4.81) и появится контекстнозависимая вкладка ленты Текстовый редактор (Text Editor) (см. рис. 3.13), используемые в редактировании мультитекста. Если размеры шрифта слишком малы для данного окна, то ячейка отображается с бóльшими размерами, удобными для редактирования. Другая возможность перехода в режим редактирования текста ячейки — вместо вызова команды ТАБЛРЕД (TABLEDIT) выполнить двойной щелчок внутри ячейки таблицы. Рис. 4.81. Редактирование текста ячейки Теперь средствами редактора многострочного текста содержимое ячейки может быть изменено. Щелчок по кнопке Закрыть | Закрыть текстовый редактор (Close | Close Text Editor) фиксирует изменения. 224 Глава 4 В момент редактирования можно использовать контекстное меню (рис. 4.82), которое является частью контекстного меню мультитекста (см. рис. 3.23). Для редактирования оформления можно щелкнуть (один раз) внутри нужной ячейки. Границы выбранной ячейки подсветятся желтым цветом, появятся четыре синие ручки (рис. 4.83) и в ленте откроется дополнительная вкладка Ячейка таблицы (Table Cell) (рис. 4.84). Пятая голубая ручка, имеющая необычный вид , предназначена для распространения форматирования с выделенной ячейки на группу других ячеек. Рис. 4.82. Контекстное меню редактирования текста ячейки Рис. 4.83. Изменение оформления ячейки Рис. 4.84. Вкладка Ячейка таблицы (лента) Если вы хотите работать сразу с прямоугольным диапазоном ячеек, то необходимо нажать клавишу <Shift> и щелкнуть в конечной ячейке диапазона. Тогда выделение желтым цветом распространится на группу ячеек. За ручки можно изменять размеры строки или столбца отмеченной ячейки. При этом доступно и контекстное меню (рис. 4.85). С помощью клавиши <F2> можно перейти из режима оформления в режим работы с текстом ячейки (см. рис. 4.81). В меню на рис. 4.85 входят следующие пункты (отдельные пункты в некоторых ситуациях могут быть отключены): Вырезать (Cut) — вырезание в буфер обмена; Копировать (Copy) — копирование в буфер обмена; Вставить (Paste) — вставка из буфера обмена; Последний ввод (Recent Input) — подменю последних вариантов ввода; Редактирование примитивов 225 Рис. 4.85. Контекстное меню работы с оформлением ячеек Стиль ячеек (Cell Style) — подменю стилей оформле- ния ячеек: По строке/столбцу (By Row/Column), Данные (Data), Заголовок (Header), Название (Title), Сохранение нового стиля ячеек (Save as New Cell Style). О стилях ячеек речь пойдет в главе 6 при рассмотрении стилей таблиц; Заливка фона (Background Fill) — задание цвета для фона выбранной ячейки; Выравнивание (Alignment) — подменю изменения типа выравнивания текста в ячейках (9 типов, от Вверх влево (Top Left) до Вниз вправо (Bottom Right)); Границы (Borders) — вызов диалогового окна оформ- ления границ ячеек; Блокирование (Locking) — подменю вариантов бло- кирования ячеек: Разблокировано (Unlocked), Содержимое заблокировано (Content Locked), Формат заблокирован (Format Locked), Содержимое и формат заблокированы (Content and Format Locked); Формат данных (Data Format) — вызов окна изменения формата содержимого ячеек; Формат по образцу (Match Cell) — перенос форматирования выделенной ячейки на другие ячейки; Снять переопределения свойств (Remove All Property Overrides) — сброс пере- определений оформления и возврат к оформлению ячейки по умолчанию; Связь с данными (Data Link) — вставка связи с таблицей Excel или ее частью (о связи с данными см. главу 9); Вставить (Insert) — подменю вставки: Блок (Block), Поле (Field), Формула (Formula) (о блоках см. главу 8); Редактирование текста (Edit Text) — дополнение слева текста ячейки с помощью командной строки; Управление содержимым (Manage Content) — вызов окна управления содержимым ячейки (порядком расположения текста и блоков); Удалить содержимое (Delete Content) — подменю удаления части содержимого: Текст ячейки (Cell Text), Блок (Block); Удалить все содержимое (Delete All Contents) — очистка ячейки; Столбцы (Columns) — подменю операций со столбцами: Вставить слева (Insert Left), Вставить справа (Insert Right), Удалить (Delete), Столбцы одного размера (Size Columns Equally); 226 Глава 4 Строки (Rows) — подменю операций со строками: Вставить выше (Insert Above), Вставить ниже (Insert Below), Удалить (Delete), Строки одного размера (Size Rows Equally); Объединить (Merge) — подменю объединения выбранных ячеек: Все (All), По строкам (By Row), По столбцам (By Column). Остается содержимое только первой из объединяемых ячеек; Разделить (Unmerge) — разделение ранее объединенных ячеек; Свойства (Properties) — вызов окна Свойства (Properties) с возможностью редакти- рования свойств ячеек (рассматривается в главе 5); Быстрые свойства (Quick Properties) — вызов окна быстрых свойств с возмож- ностью редактирования (рассматривается в главе 5). Пунктам этого меню (или пунктам его подменю) соответствуют кнопки панелей вкладки ленты Ячейка таблицы (Table Cell) (см. рис. 4.84). Остановимся подробнее на трех пунктах и одном подменю контекстного меню работы с оформлением ячеек. Пункт Границы (Borders) вызывает диалоговое окно Свойства границ ячеек (Cell Border Properties) (рис. 4.86). Рис. 4.86. Диалоговое окно Свойства границ ячеек В этом окне для границ выделенных ячеек можно с помощью раскрывающихся списков задать новые значения для базовых свойств: Вес линий (Lineweight), Тип линий (Linetype) и Цвет (Color) (о весах, типах линий и цветах см. главу 5). Флажок Двойная Редактирование примитивов 227 линия (Double line) следует устанавливать, если границы должны быть нарисованы двойной линией (при этом в поле Интервал (Spacing) задается расстояние между линиями). Кнопки в нижней части окна позволяют указать, на какие границы следует распространить изменения: — как на внешние, так и на внутренние; — только на внешние; — только на внутренние; — ни на какие (т. е. отменить данное оформление). Пункт Формат данных (Data Format) контекстного меню открывает диалоговое окно Формат ячейки таблицы (Table Cell Format), предназначенное для управления форматом содержимого ячеек (рис. 4.87). Рис. 4.87. Диалоговое окно Формат ячейки таблицы Рис. 4.88. Диалоговое окно Вставка блока в ячейку таблицы В списке Тип данных (Data type) показаны типы данных, доступные в системе AutoCAD: Дата (Date), Денежное значение (Currency), Десятичное число (Decimal Number), Общие (General), Процент (Percentage), Текст (Text), Точка (Point), Углы (Angle), Целое число (Whole Number). Подменю Вставить (Insert) контекстного меню (см. рис. 4.85) содержит три пункта: Блок (Block), Поле (Field), Формула (Formula). Пункт Блок (Block) предназначен для вставки в ячейку таблицы неаннотативного блока, с возможностью масштабирования блока по размерам ячейки (о блоках см. главу 8). При этом открывается диалоговое окно Вставка блока в ячейку таблицы (Insert a Block in a Table Cell) (рис. 4.88). Имя блока указывается в списке Имя (Name). В качестве блока можно использовать файл, который выбирается с помощью кнопки Обзор (Browse), при этом путь к выбранному файлу будет указан параметром Путь (Path). 228 Глава 4 В области Свойства (Properties) необходимо задать следующие свойства блока в текущей ячейке: Масштаб (Scale) — масштаб блока. Это поле недоступно, если установлен флажок Вписать (AutoFit) — в таком случае масштаб подбирается программой, чтобы блок максимально заполнил ячейку, с учетом отступов, заданных в форматировании ячейки; Угол поворота (Rotation angle) — угол поворота блока. В одну ячейку можно вставить несколько блоков. На рис. 4.89 показан пример таблицы, в первую колонку которой вставлены блоки оборудования. Пункт Поле (Field) и подменю Формула (Formula) позволяют вставить в ячейку поле и формулу. Работа с полями и формулами таблицы рассмотрена в главе 3. Поскольку в данной версии системы в одной ячейке могут находиться объекты разных типов (текст, блоки), то специальный пункт Управление содержимым (Manage Content) контекстного меню (см. рис. 4.85) позволяет управлять порядком их размещения внутри ячейки. Этот пункт вызывает диалоговое окно Управление содержимым ячейки (Manage Cell Content) (рис. 4.90). Рис. 4.89. Пример таблицы с блоками Рис. 4.90. Диалоговое окно Управление содержимым ячейки В списке Содержимое ячейки (Cell content) перечислены объекты ячейки в порядке их текущего расположения (на рис. 4.90 — блок, блок, блок, текст, блок). С помощью кнопок Вверх (Move Up), Вниз (Move Down), Удалить (Delete) можно переместить или удалить выбранный в списке элемент. Область Настройка (Options) предназначена для более тонкой настройки параметров размещения объектов в ячейке. Тип размещения выбирается с помощью переключателя в группе Режим размещения (Layout mode): Плавающий (Flow), Горизонтальный (Stacked horizontal), Вертикальный (Stacked vertical). В первом случае объекты разме- Редактирование примитивов 229 щаются по горизонтали с переносом при необходимости на новую строку внутри ячейки. Во втором и третьем случаях система пытается принудительно расположить элементы, соответственно, по горизонтали и по вертикали. Расстояние между объектами задается в поле Шаг содержимого (Content spacing). Если выделить всю таблицу (для этого следует щелкнуть на внешней границе таблицы, а не внутри ячейки), то появятся ручки (см. рис. 4.16), которые предоставляют возможность изменять размеры таблицы в целом. Контекстное меню при этом имеет вид, приведенный на рис. 4.91 (показан фрагмент). Рис. 4.91. Фрагмент контекстного меню при выделении таблицы По сравнению с контекстным меню других выделенных в чертеже объектов (см. рис. 4.25) данное меню имеет пункты, специфические для таблиц: Стиль таблиц (Table Style) — подменю операций со стилями таблиц: Сохранить как новый стиль таблицы (Save as New Table Style), Применить для таблицы текущий стиль (Set As Table in Current Table Style). В нижней части подменю перечисляются стили таблиц текущего чертежа. О стилях таблиц см. главу 6; Столбцы одного размера (Size Columns Equally) — задание всем столбцам одной ширины; Строки одного размера (Size Rows Equally) — задание всем строкам одной высоты; Снять переопределения свойств (Remove All Property Overrides Снять) — сброс всех переопределений ячеек таблицы; Экспорт (Export) — экспорт данных таблицы в текстовый CSV-файл, в котором значения полей таблицы разделяются запятыми; Цвет индикатора таблицы (Table Indicator Color) — установка цвета вспомогательных левого столбца и верхней строки, которые дополнительно выводятся для облегчения нумерации ячеек; Обновление связей с данными таблицы (Update Table Data Links) — обновление связей обрабатываемой таблицы по таблице-источнику (Excel); Запись связей с данными во внешний источник (Write Data Links to External Source) — сохранение изменений, сделанных в текущей таблице чертежа, в связанную с ней внешнюю таблицу Excel. О связывании данных таблиц AutoCAD и таблиц Excel см. главу 9. 230 Глава 4 4.7. Редактирование размеров В панели инструментов Размер (Dimension), рассмотренной в главе 3, есть еще несколько кнопок с командами, позволяющими редактировать ранее созданные размерные примитивы. Аналогичные операции имеются в падающем меню Размеры (Dimension) и в панели Размеры (Dimensions) ленты. Напомним также, что в главе 3 показано, как создать разрыв и излом в размерной линии. О редактировании мультивыносок см. разд. 4.10. , позволяет изменить Команда РЗМРЕД (DIMEDIT), которой соответствует кнопка размерный текст и его положение, а также наклонить выносные линии. Этой команде частично (в рамках одной опции) соответствует пункт Наклонить (Oblique) падающего меню Размеры (Dimension). Первый запрос команды выглядит так: Операция редактирования размеров [Вернуть/Новый/Повернуть/нАклонить] <Вернуть>: (Enter type of dimension editing [Home/New/Rotate/Oblique] <Home>:) Доступны четыре варианта ответа. Опция Новый (New) дает возможность изменить текст с помощью редактора многострочного текста (рис. 4.92). Эта опция по действию аналогична команде ДИАЛРЕД (DDEDIT), но задает не конкретное изменение, а шаблон замены редактирования. Рис. 4.92. Окно шаблона замены размерного текста Рис. 4.93. Задание угла наклона выносных линий В данном окне 0 условно обозначает старый размерный текст, который можно либо сохранить, добавив символы перед ним и после него, либо полностью заменить. После редактирования текста и закрытия окна остается лишь указать те размерные примитивы, текст которых нужно изменить по заданному шаблону (в разных размерах 0 будет соответствовать своим значениям размерного текста). Опция Повернуть (Rotate) поворачивает размерный текст относительно размерной линии. В этом случае выдается запрос на ввод угла поворота. После ввода угла выдается повторяющийся запрос Выберите объекты: (Select objects:), в ответ нужно указать редактируемый размер (щелкнув левой кнопкой мыши по любому элементу этого размера). Клавиша <Enter> завершает работу команды. Опция Вернуть (Home) ликвидирует изменение, внесенное опцией Повернуть (Rotate). Опция нАклонить (Oblique) (этой опции соответствует пункт Наклонить (Oblique) падающего меню Размеры (Dimension)) позволяет задать угол наклона выносных линий относительно горизонтальной оси, запрашивая сначала объекты, а затем и угол. На рис. 4.93 приведен пример наклона выносных линий горизонтального размера до 60°. и пункты Команда РЗМРЕДТЕКСТ (DIMTEDIT), которой соответствуют кнопка подменю Размерный текст (Align Text) падающего меню Размеры (Dimension), по- Редактирование примитивов 231 зволяет изменить положение размерного текста и размерной линии. Команда вначале предлагает выбрать редактируемый размер, а затем запрашивает его новое положение: Новое положение размерного текста или [вЛево/вПраво/Центр/Вернуть/Угол]: (Specify new location for dimension text or [Left/Right/Center/Home/Angle]:) Если в этот момент двигать по экрану курсор, то видно, как вместе с ним по экрану перемещаются размерный текст и размерная линия. Размерный текст может быть перенесен в любое место между выносными линиями или помещен вне их. На рис. 4.94 показан возможный результат редактирования положения размерного текста. Рис. 4.94. Изменение местоположения размерного текста Опции вЛево (Left), вПраво (Right), Центр (Center) перемещают размер вдоль существующей размерной линии, между размерными стрелками. Опция Угол (Angle) дает возможность повернуть размерный текст относительно размерной линии. Опция Вернуть (Home) ликвидирует сделанные с помощью данной команды перемещение и поворот размерного текста. Этим опциям соответствуют последние кнопки нижнего ряда панели Размеры (Dimensions) в ленте (см. рис. 3.39). Команде РЗМСТИЛЬ (DIMSTYLE) соответствует , которая входит не только в панели опекнопка раций над размерами, но и в панель инструментов Стили (Styles), рассматриваемую в главе 6. Этой же команде соответствует пункт Размерные стили (Dimension Style) падающих меню Размеры (Dimension) и Формат (Format). Команда позволяет создавать и редактировать размерные стили. Размерный стиль — это совокупность установок, описывающих форму размерных примитивов. Подробнее о размерных стилях см. главу 6. Из других вариантов редактирования размерных объектов обратим внимание читателя на окно быстрых свойств (см. рис. 2.22) и на окно Свойства (Properties) (рис. 4.95). Последнее окно можно легко вызвать с помощью комбинации клавиш <Ctrl>+ +<1>. Если в чертеже отметить один размер, то данное окно подробно отразит параметры и настройки этого размера. Рис. 4.95. Окно Свойства, отражающее данные размерного объекта 232 Глава 4 Если вы нанесли стилем ISO-25 какой-либо размер, и он получился слишком мелким, то все элементы оформления этого размера можно легко увеличить пропорционально — например, в два раза (другой метод — использование масштаба аннотаций — рассматривается в главе 5). Для этого в окне Свойства (Properties) (см. рис. 4.95) найдите вкладку Вписанный (Fit) и измените значение параметра Глобальный масштаб размеров (Dim scale overall) с 1 на 2. Щелкните левой кнопкой мыши внутри чертежа в любом месте и система тут же отработает введенное вами в окне свойств изменение. Все элементы оформления выбранного размерного объекта увеличатся в два раза. Подробнее о работе с окнами свойств см. главу 5. В некоторых операциях редактирования помогает контекстное меню, вызываемое при отмеченном размерном объекте. По умолчанию создаваемые размеры являются ассоциативными. Это означает, что если вы строили размерные примитивы с применением функций объектной привязки, то такие размеры зависят от определяющих их объектов. При изменении основного объекта будет автоматически изменяться и прикрепленный к нему размер. Для контроля связи между размером и базовым объектом можно использовать монитор аннотаций (см. разд. 4.12). Если для нанесения размеров использовать аннотативный размерный стиль, то тогда оформление размеров будет зависеть еще и от текущего значения масштаба аннотаций (см. главу 5). 4.8. Редактирование штриховок и заливок Для правки штриховок и заливок есть кнопка РЕДШТРИХ (HATCHEDIT). , которая соответствует команде Команда запрашивает: Выберите объект штриховки: (Select hatch object:) После того как вы укажете штриховку или заливку SOLID, раскроется диалоговое окно Редактирование штриховки (Hatch Edit), в котором будет активна вкладка Штриховка (Hatch) (рис. 4.96). Если вы укажете градиентную заливку, то окно откроется на вкладке Градиент (Gradient). Это окно аналогично диалоговому окну Штриховка и градиент (Hatch and Gradient) (см. главу 3). У вас есть возможность поменять образец штриховки, масштаб и угол наклона, а также заменить контур границы. После выбора требуемых установок система AutoCAD регенерирует штриховку в новом виде. То же относится и к редактированию параметров заливки. При двойном щелчке мыши по штриховке (заливке) открывается окно быстрых свойств, в котором можно отредактировать основные параметры выбранного объекта. Редактирование примитивов 233 Рис. 4.96. Диалоговое окно Редактирование штриховки 4.9. Редактирование сплайнов Редактирование сплайнов выполняется с помощью команды РЕДСПЛАЙН (SPLINEDIT), которой соответствует кнопка . Интересные средства редактирования сплайнов предоставляют ручки (см. разд. 4.1.1). Своим первым запросом команда РЕДСПЛАЙН (SPLINEDIT) просит указать сплайн, однако в ответ можно указать не только сплайн, но и полилинию, сглаженную с помощью опции СПлайн (Spline) команды ПОЛРЕД (PEDIT). При этом примитив полилиния (POLYLINE) автоматически будет преобразован в примитив сплайн (SPLINE). Далее система AutoCAD выводит список опций редактирования сплайна: Задайте параметр [Замкнуть/Добавить/Определяющие точки/Вершина/ преобразовать в Полилинию/оБратить/ОТМенить/вЫход] <вЫход>: (Enter an option [Close/Join/Fit data/Edit vertex/convert to Polyline/Reverse/Undo/eXit] <eXit>:) Одновременно с помощью ручек система AutoCAD высвечивает либо определяющие точки (точки, которые задал пользователь, и через них был проведен сплайн), либо 234 Глава 4 управляющие вершины, лежащие не на самом сплайне, а на каркасной полилинии (ее нужно сгладить, чтобы получить сплайн данной формы). Об определяющих точках и управляющих вершинах шла речь в разд. 4.1.1. Сначала дадим краткое описание приведенных опций: Замкнуть (Close) — замыкает сплайн; Добавить (Join) — соединяет сплайн с другими сплайнами, отрезками, круговыми дугами, эллиптическими дугами, двумерными и трехмерными полилиниями, если каждый последующий объект начинается в конечной точке предыдущего объекта. Тип результирующего примитива — сплайн; Определяющие точки (Fit data) — переводит в режим редактирования определяю- щих точек; Вершина (Edit vertex) — переводит в режим редактирования управляющих вершин; преобразовать в Полилинию (convert to Polyline) — преобразует сплайн в полили- нию с заданной точностью; оБратить (Reverse) — изменяет направление сплайна (переставляет точки в обрат- ной последовательности, с сохранением формы объекта); ОТМенить (Undo) — отменяет последнюю операцию в данной команде редактиро- вания сплайна; вЫход (eXit) — завершает команду. Если сплайн замкнут, то вместо опции Замкнуть (Close) выводится опция Разомкнуть (Open). Формой сплайна можно управлять как с помощью определяющих точек, так и с помощью управляющих вершин. Переключение между этими режимами осуществляется опциями Определяющие точки (Fit data) и Вершина (Edit vertex). При выборе опции Определяющие точки (Fit data) команда высвечивает определяющие точки сплайна (рис. 4.97) и переходит в режим их редактирования. Рис. 4.97. Определяющие точки сплайна Редактирование примитивов 235 Выдается запрос: Задайте параметр для определяющих точек [Добавить/Замкнуть/Удалить/Излома/ПЕренести/Очистить/ Касательные/ДОПуск/выХод] <выХод>: (Enter a fit data option [Add/Close/Delete/Kink/Move/Purge/Tangents/toLerance/eXit] <eXit>:) Опции данного уровня имеют следующее назначение: Добавить (Add) — добавляет новую определяющую точку к сплайну; Замкнуть (Close) — замыкает сплайн (после выполнения опция заменяется на Разомкнуть (Open)); Удалить (Delete) — удаляет указываемую определяющую точку и пересчитывает сплайн по оставшимся точкам (при этом необходимо отключить объектные привязки, иначе могут удаляться не те точки); Излома (Kink) — вставляет в указанном месте точку излома. Фактически исходный сплайн разбивается на два новых соединенных между собой гладких сплайна (пример см. на рис. 4.59); ПЕренести (Move) — перемещает выделенную определяющую точку; Очистить (Purge) — удаляет информацию об определяющих точках сплайна, после чего они становятся недоступными; Касательные (Tangents) — изменяет начальное и конечное граничные условия сплайна; ДОПуск (toLerance) — изменяет допуск, задающий возможное отклонение сплайна от определяющих точек; выХод (eXit) — выходит из режима редактирования определяющих точек. Опция Добавить (Add) позволяет добавить определяющую точку к сплайну и запрашивает существующую точку на сплайне. Не включая объектные привязки, укажите ту определяющую точку, после которой вы хотите добавить новую точку. Система AutoCAD отметит красным цветом следующую за ней точку — перед ней вам предлагается вставить новую определяющую точку (рис. 4.98). После задания новой точки сплайн изменит свою форму (рис. 4.99). Рис. 4.98. Добавление определяющей точки 236 Глава 4 Рис. 4.99. Изменение сплайна после добавления определяющей точки Можно сразу же на этом участке сплайна добавить еще точку (или точки), т. к. запрос о новой точке повторяется. После нажатия клавиши <Enter> режим добавления точек завершается. Если в качестве точки, после которой добавляется новая, выбрана последняя определяющая точка сплайна, то она помечается только одна (на экране высвечивается красным цветом). Если выбрана первая определяющая точка, то AutoCAD меняет запрос: Новая точка или [После/До] <выход>: (Specify new point or [After/Before] <exit>:) Опция До (Before) дает вам возможность вставить новую определяющую точку перед первой точкой, а опция После (After) — после первой точки. Опция Замкнуть (Close) режима редактирования определяющих точек (см. рис. 4.97) замыкает сплайн и делает доступной опцию Разомкнуть (Open). Опция Удалить (Delete) предназначена для удаления определяющей точки. Указанная вами определяющая точка будет удалена из сплайна, а сплайн будет пересчитан (не забудьте перед указанием отключить объектную привязку, из-за чего может быть удалена не та точка). Опция Перенести (Move) дает возможность задать новое положение определяющих точек. Система AutoCAD в этом случае запрашивает: Новое положение или [След/Пред/Выбрать точку/выХод] <С>: (Specify new location or [Next/Previous/Select point/eXit] <N>:) Одновременно система подсвечивает первую определяющую точку. У вас в этот момент есть возможность указать новое положение первой точки, переместиться на следующую (предыдущую) точку или указать другую определяющую точку. Опция Очистить (Purge) скрывает определяющие точки и показывает управляющие вершины. Опция Касательные (Tangents) изменяет начальное и конечное граничные условия сплайна. Первый запрос системы: Касательная в начальной точке или [по Умолчанию]: (Specify start tangent or [System default]:) Укажите точку, определяющую новое направление касательной, или нажмите клавишу <Enter> для сохранения старого угла. Редактирование примитивов 237 Далее: Касательная в конечной точке или [по Умолчанию]: (Specify end tangent or [System default]:) Задайте направление касательной. Система AutoCAD возвратится к предыдущему выбору опций редактирования определяющих точек. Если сплайн замкнут, то в опции Касательные (Tangents) выдается всего лишь один запрос направления касательной. Опция ДОПуск (toLerance) изменяет допуск, задающий возможное отклонение сплайна от определяющих точек. При изменении допуска сплайн пересчитывается. Задание большего значения допуска позволяет построить более плавную кривую. При нулевом допуске сплайн точно проходит через определяющие точки. Опция выХод (eXit) завершает режим редактирования определяющих точек. В ответ на запрос Задайте параметр [Замкнуть/Добавить/Определяющие точки/Вершина/ преобразовать в Полилинию/оБратить/ОТМенить/вЫход] <вЫход>: (Enter an option [Close/Join/Fit data/Edit vertex/convert to Polyline/Reverse/Undo/eXit] <eXit>:) можно выбрать опцию Вершина (Edit vertex). Это означает переход в режим редактирования сплайна, но не с помощью определяющих точек, а с помощью управляющих вершин (это вершины каркаса, по которому построен сплайн) (рис. 4.100). Рис. 4.100. Управляющие вершины сплайна Система AutoCAD выдает запрос: Задайте параметр редактирования вершин [Добавить/Удалить/Повысить порядок/ пЕренести/Вес/вЫход] <вЫход>: Enter a vertex editing option [Add/Delete/Elevate order/Move/Weight/eXit] <eXit]:) Перечислим опции этого уровня и их назначение: Добавить (Add) — добавляет новую управляющую вершину к сплайну; Удалить (Delete) — удаляет указываемую управляющую вершину и пересчитывает сплайн по оставшимся вершинам (при этом необходимо отключить объектные привязки, иначе могут удаляться не те вершины); 238 Глава 4 Повысить порядок (Elevate order) — изменяет количество управляющих точек сплайна с сохранением формы линии (изменяется порядок математического уравнения, диапазон значений — от 4 до 26); пЕренести (Move) — перемещает выделенную управляющую вершину сплайна; Вес (Weight) — изменяет веса управляющих вершин сплайна (линия сильнее притягивается к вершине с большим весом). Изначально все вершины имеют вес, равный 1; вЫход (eXit) — выходит из режима редактирования управляющих вершин. Таким образом управлять формой гладкой линии, представленной сплайном, можно не только с помощью определяющих точек, но и с помощью управляющих вершин. Выбор режима зависит от навыков пользователя. Дополнительно отметим, что начиная с версии 2012 сплайны можно продлевать с помощью команды УДЛИНИТЬ (EXTEND). 4.10. Редактирование мультивыносок Мультивыноски — это примитивы, построение которых рассмотрено в главе 3. Все операции над мультивыносками собраны в панели Выноски (Leaders) вкладки Аннотации (Annotate) ленты и в панели инструментов Мультивыноска (Multileader) (см. рис. 3.70). Специальное редактирование мультивыносок выполняется с помощью следующих кнопок этой панели: — добавление выносной линии к существующей мультивыноске (команда МВЫНОСКАРЕД (MLEADEREDIT)); — удаление выноски из мультивыноски (команда МВЫНОСКАРЕД (MLEADEREDIT)); — выравнивание мультивыносок (команда МВЫНОСКАВЫР (MLEADERALIGN)); — объединение мультивыносок в гирлянду (команда МВЫНОСКАСОБР (MLEADERCOLLECT)). Команда МВЫНОСКАРЕД (MLEADEREDIT) просит выбрать мультивыноску, а затем выдает запрос: Укажите местоположение стрелки выноски или [Удалить выноски]: (Specify leader arrowhead location or [Remove leaders]:) После указания точек добавляются первые сегменты мультивыноски (со стрелками в указанных точках, если текущий стиль мультивыносок предусматривает стрелки) (рис. 4.101). В случае выбора опции Удалить выноски (Remove leaders) система просит указать те звенья мультивыноски, которые необходимо ликвидировать, и удаляет их. Команда МВЫНОСКАВЫР (MLEADERALIGN) позволяет красиво расположить надписи (блоки) мультивыносок, выравнивая их по заданному алгоритму. После запроса на указание редактируемых мультивыносок система запрашивает: Рис. 4.101. Добавление выноски Редактирование примитивов 239 Текущий режим: Использовать текущий интервал Выберите мультивыноску для выравнивания или [Параметры]: (Current mode: Use current spacing Select multileader to align to or [Options]:) В первой строке сообщается о том, какой режим выравнивания действует. Его можно изменить, выбрав опцию Параметры (Options), на что следует: Задайте параметр [Распределить/преобразовать сегменты выноски в Параллельные/задать Шаг/Использовать текущий шаг] <Использовать текущий шаг>: (Enter an option [Distribute/make leader segments Parallel/specify Spacing/ Use current spacing] <Use current spacing>:) Разберем возможные варианты: Распределить (Distribute) — надписи мультивыносок равномерно распределяются вдоль отрезка, указываемого двумя точками; преобразовать сегменты выноски в Параллельные (make leader segments Parallel) — последние сегменты мультивыносок выравниваются до параллельности; задать Шаг (specify Spacing) — задается новый шаг для размещения надписей мультивыносок по горизонтали или по вертикали (рис. 4.102); Использовать текущий шаг (Use current spacing) — мультивыноски размещаются с текущим шагом. Для использования опции Распределить (Distribute) придется указать две точки, между которыми равномерно размещаются надписи (блоки) мультивыносок (рис. 4.103). Рис. 4.102. Варианты выравнивания с шагом Рис. 4.103. Распределенное выравнивание Команда МВЫНОСКАСОБР (MLEADERCOLLECT)) для группирования мультивыносок сначала запрашивает объекты, а затем выводит опции: Задайте положение сгруппированной мультивыноски или [Вертикальная/Горизонтальная/Перенос] <Горизонтальная>: (Specify collected multileader location or [Vertical/Horizontal/Wrap] <Horizontal>:) В результате группирования у выбранных объектов останется одна выносная линия, на конце которой будут расположены надписи (блоки). Расположение всех блоков может быть горизонтальное или вертикальное. Опция Перенос (Wrap) позволяет создать несколько строк из блоков. При выборе этой опции система запрашивает: 240 Глава 4 Задайте ширину для переноса или [Количество] <0.000000>: (Specify wrap width or [Number] <0.000000>:) Необходимо задать ширину горизонтального ряда из блоков в миллиметрах или в виде целого числа (с помощью опции Количество (Number)). Варианты группирования показаны на рис. 4.104. Рис. 4.104. Варианты группирования После объединения все мультивыноски, кроме первой, остаются без выносных линий, которые при необходимости можно восстановить с помощью команды МВЫНОСКАРЕД (MLEADEREDIT). 4.11. Редактирование областей Над областями возможны специальные операции редактирования: объединение, вычитание и пересечение. Кнопки этих операций являются первыми тремя кнопками в панели инструментов Редактирование тела (Solid Editing) (рис. 4.105), поскольку такие же операции разрешаются над трехмерными телами. Рис. 4.105. Панель инструментов Редактирование тела На рис. 4.106 показан пример объединения трех областей в одну (слева — объекты до объединения, справа — новая область). Соответствующие средства системы AutoCAD для объединения областей — это команда ОБЪЕДИНЕНИЕ (UNION) и кнопка . Рис. 4.106. Объединение областей Из рисунка видно, что области объединяются как плоские множества. Треугольник внутри области справа является отверстием. Область является единым объектом (даже если имеет вырезы, или если объединяются непересекающиеся объекты). Редактирование примитивов 241 На рис. 4.107 приведен пример вычитания областей. Слева показаны три области до вычитания. Справа — результат вычитания (из многоугольной области вычитаются две круговых). Новая область имеет один круглый вырез. Соответствующие средства системы AutoCAD — ВЫЧИТАНИЕ (команда SUBTRACT) и кнопка Рис. 4.107. Вычитание областей . Рис. 4.108. Пересечение областей На рис. 4.108 приведен пример пересечения двух областей. Для операции пересечения используется команда ПЕРЕСЕЧЕНИЕ (INTERSECT) и соответствующая ей кноп. ка Объединением непересекающихся областей образуется область, имеющая многосвязный внешний контур (она подобна блоку). Команда РАСЧЛЕНИТЬ (EXPLODE) расчленяет область на простые примитивы (отрезки, дуги, окружности, эллипсы, сплайны). 4.12. Монитор аннотаций При редактировании модели возможны ситуации, когда элементы оформления (размеры, выноски, виды модели) теряют связи со своими базовыми объектами. Например, при удалении или перемещении каких-то примитивов модели. Для отслеживания таких рассогласований в версии 2013 появился режим мониторинга аннотаций (элементов оформления), которому в строке состояния соответствует кнопка (см. рис. 1.9). Если включить данный режим, то несогласованные аннотации будут помечаться восклицательным знаком (рис. 4.109), а признаком наличия ошибок будет также служить значок монитора красного цвета в правой части строки состояния чертежа или строки состояния приложения (рис. 4.110). Рис. 4.109. Несогласованный размер Рис. 4.110. Признак обнаружения несогласованных аннотаций 242 Глава 4 4.13. Упражнения к главе 4 1. Редактирование с помощью ручек: • Постройте прямоугольник с соотношением сторон 1:2. Используя ручки и счетчик координат, измените соотношение сторон с 1:2 на 3:2. • Постройте сплайн. Покажите сначала его определяющие точки, затем — управляющие вершины. Добавьте к сплайну отрезок (результатом должен стать сплайн, содержащий в своем составе прямолинейный участок). 2. Применение команд общего редактирования: • Постройте квадрат размером 50×50. • Скопируйте его на расстояние 100 мм вправо по оси X и на 100 мм вниз по оси Y. • С помощью команды построения прямоугольного массива размножьте первый квадрат таким образом, чтобы получился большой прямоугольник размером 600 мм по горизонтали и 300 мм по вертикали, в котором верхняя сторона каждого нижнего квадрата точно совпадала бы с нижней стороной вышерасположенного квадрата, а правая сторона совпадала бы с левой стороной ближайшего квадрата справа. 3. Применение команд специального редактирования: • Задайте прямоугольнику, построенному в п. 1, ширину линии 5 мм для всех сегментов. Измените ширину на нулевое значение только для нижнего сегмента. 4. Переопределение настроек размеров (без использования масштаба аннотаций, рассматриваемого в главе 5): • Постройте прямоугольник с размерами 500×400 мм. Проставьте вертикальный и горизонтальный размеры. • В размерах, связанных с прямоугольником, измените масштаб элементов оформления (букв, стрелок и др.) с 1 на 3 в окне Свойства (Properties). • Измените форму размеров, заменив стрелки засечками. • Измените количество знаков в размерах после десятичной точки (например, с четырех до одного). ГЛАВА 5 Свойства До сих пор мы строили объекты, не заботясь об их оформлении. Однако у каждого примитива могут быть свои цвет, слой, тип линий, масштаб типа линий, стиль печати, вес линий, прозрачность, гиперссылка, материал, видимость — все это в данной версии AutoCAD отнесено к общим свойствам. Кроме того, у каждого примитива могут быть собственные свойства, связанные с его особенностями (например, площадь или радиус). Следует напомнить, что определить текущие значения свойств объекта можно, например, с помощью команды СПИСОК (LIST). Важное свойство, которое появилось в версии 2008, — масштаб аннотаций. Если внешний вид примитива управляется с помощью масштаба аннотаций, то такой примитив называется аннотативным. В версии 2011 ко всем примитивам было добавлено свойство прозрачности (коэффициент прозрачности), которое имеет смысл в основном для трехмерных объектов. Для работы со свойствами основными элементами интерфейса являются панель Главная | Свойства (Home | Properties) ленты (рис. 5.1) и панель инструментов Свойства (Properties) (рис. 5.2). Рис. 5.1. Панель Свойства (лента) Рис. 5.2. Панель инструментов Свойства В панели инструментов (см. рис. 5.2) расположены четыре раскрывающихся списка (слева направо): Цвета (Color Control), Типы линий (Linetype Control), Веса линий (Lineweight Control) и Стили печати (Plot Style Control). В панели Свойства (Properties) ленты (см. рис. 5.1) в верхней части расположены списки цветов, весов линий и типов линий, а в нижней части — список стилей печати (кроме того, присутствуют шкала управления прозрачностью и кнопка команды СПИСОК (LIST)). Значения, установленные в списках, определяют текущие установки данных общих свойств — именно такие значения будут присваиваться новым объектам, пока эти зна- 244 Глава 5 чения не будут изменены. Четвертый список (Стили печати (Plot Style Control)) может быть отключен, и в нем в качестве действующего значения тогда фигурирует ПоЦвету (ByColor). Это означает, что в чертеже не используются именованные стили печати (о стилях печати см. главу 13). Другие панели, предназначенные для работы со слоями, рассматриваются в разд. 5.3. Некоторые пункты падающего меню Формат (Format) (рис. 5.3) также управляют текущими значениями основных свойств (слоя, цвета, типа линий, веса линий и прозрачности). Рис. 5.3. Падающее меню Формат Важную роль в системе играют немодальные окна Свойства (Properties) и Быстрые свойства (Quick Properties). О них речь идет в разд. 5.7. 5.1. Цвета Первый раскрывающийся список панелей управления свойствами (см. рис. 5.1 и 5.2) называется Цвета (Color Control). Основное его назначение — устанавливать текущее значение цвета. По умолчанию текущим значением обычно является ПоСлою (ByLayer), т. е. значение цвета объектов берется из свойств текущего слоя. Если текущим слоем в чертеже является слой с именем 41text, и у слоя 41text цветом является черный, то создаваемые вами новые объекты рисуются на слое 41text черными линиями на белом или сером фоне (если фон черный, то цвет объектов будет белым). Подробнее об этом рассказано в разд. 5.3. Если вы хотите в качестве текущего установить конкретное значение цвета, не зависящее от слоя, то можно это сделать, раскрыв список Цвета (Color Control) (рис. 5.4). Свойства 245 При отсутствии в чертеже выделенных объектов щелкните по строке с тем цветом, который вы хотите сделать текущим (например, красным). Список закроется и покажет новое текущее значение цвета. Теперь попробуйте нарисовать прямоугольник (полилинию) — он будет иметь красный цвет. Раскрывающийся список Цвета (Color Control) может также использоваться для изменения цвета существующего объекта. Чтобы изменить цвет только что нарисованного вами красного прямоугольника на синий, выделите сначала этот объект (у него появятся ручки). При наличии в чертеже выделенного объекта список цветов сразу же покажет значение цвета этого объекта. Если в чертеже выделены сразу несколько примитивов, то список покажет их цвет, если цвет у них одинаков, или покажет пустое значение, если цвета не всех отмеченных объектов совпадают. После выделения прямоугольника раскройте список цветов и щелкните по строке с цветом Синий (Blue) (рис. 5.5). Рис. 5.4. Раскрывающийся список Цвета Рис. 5.5. Изменение цвета объекта с помощью раскрывающегося списка Цвета Список закроется и у примитива будет новый цвет — Синий (Blue). Пока ручки у прямоугольника подсвечены, список Цвета (Color Control) показывает цвет выделенного объекта. Можно с помощью нажатия клавиши <Esc> сбросить выделение ручек, и в списке опять восстановится текущее значение цвета для новых объектов. Для списка цветов из панели Свойства (Properties) (см. рис. 5.1) работает новшество, появившееся в версии 2013, — демонстрация на выделенном объекте цвета, находящегося под курсором. Для этого выделите в чертеже объект. Затем раскройте список цветов в ленте и перемещайте курсор по цветам. По мере движения курсора в динамике будет показываться возможное изменение цвета объекта (например, курсор дойдет до желтого цвета — объект приобретет желтый цвет и т. п.). Аналогичной возможностью обладают окна свойств и быстрых свойств (см. разд. 5.7). Но для назначения нового цвета необходимо еще и щелкнуть по строке с присваиваемым значением цвета. Если вас интересуют более тонкие оттенки цвета, то вы можете воспользоваться строкой Выбор цвета (Select Color) в раскрывающемся списке Цвета (Color Control). Она вызывает диалоговое окно Выбор цвета (Select Color) (рис. 5.6), в котором приведена полная палитра цветов, доступных в данной версии системы AutoCAD. Это окно нам уже встречалось в главе 3 при рассмотрении заливок, но там были заблокированы кнопки со служебными значениями цветов ПоСлою (ByLayer) и ПоБлоку (ByBlock). Цвет можно выбрать на любой из трех вкладок — Номер цвета (Index Color), Вся палитра (True Color) и Альбомы цветов (Color Books). Работа с этими вкладками рассмотрена в главе 2. 246 Глава 5 Выбранный вами цвет появится в списке Цвета (Color Control). Наименование цвета зависит от того, на какой вкладке он был выбран, и может быть одного из четырех видов: русское (в английской версии — английское) название основного цвета (например, Красный (Red)); номер цвета из вкладки Номер цвета (Index Color), от 1 до 255; тройка чисел, в соответствии со схемой представления цвета RGB (например, 64,134,191); название из альбома цветов (например, PANTONE Blue 0821 U). Рис. 5.6. Диалоговое окно Выбор цвета, вкладка Номер цвета Основными цветами в системе AutoCAD являются первые семь цветов с номерами от 1 до 7: 1 — Красный (Red); 2 — Желтый (Yellow); 3 — Зеленый (Green); 4 — Голубой (Cyan); 5 — Синий (Blue); 6 — Фиолетовый (Magenta); 7 — Белый (White). Данный цвет может быть на самом деле не только белым, но и черным, в зависимости от цвета фона графического экрана. Эти семь цветов всегда присутствуют в списке Цвета (Color Control). Другие будут появляться в списке по мере того, как вы их будете выбирать в диалоговом окне Выбор цвета (Select Color). Пункт Цвет (Color) падающего меню Формат (Format) (см. рис. 5.3) также вызывает диалоговое окно выбора цвета. Свойства 247 Команда ЦВЕТ (COLOR), вводимая с клавиатуры, является еще одним способом задания текущего цвета. Она опять-таки вызывает диалоговое окно Выбор цвета (Select Color). 5.2. Типы линий и масштабы Тип линий и масштаб типа линий — еще два важных свойства линейных объектов. В системе AutoCAD типами линий могут быть не только традиционные типы, известные нам из классического черчения (штрихпунктирная, штриховая и т. д.), но и типы с расположением вдоль линии или в промежутках примитива надписей, зигзагов, завитушек и т. д. Раскрывающийся список Типы линий (Linetype Control) является вторым слева списком в панели инструментов Свойства (Properties). Откройте его и посмотрите, какие типы линий содержатся в нем. Окажется, что в новом чертеже список почти пуст (рис. 5.7). В нем, помимо двух служебных значений ПоСлою (ByLayer) и Поблоку (ByBlock), которые рассмотрены далее, есть только тип линий Continuous, используемый в качестве имени для обычной сплошной тонкой линии. Чтобы загрузить другие типы линий, щелкните по строке Рис. 5.7. Раскрывающийся Другой (Other). Раскроется диалоговое окно Диспетчер список Типы линий типов линий (Linetype Manager) (рис. 5.8). Рис. 5.8. Диалоговое окно Диспетчер типов линий Это окно позволяет назначить новый текущий тип линий, удалить существующий и загрузить новый тип линий. В центральной части окна в форме списка приводятся имена типов линий, которые уже загружены в файл вашего чертежа. К каждому типу линий 248 Глава 5 имеется соответствующее пояснение и приведен его внешний вид. Чтобы загрузить новые типы линий, нажмите кнопку Загрузить (Load). После этого на экране появится диалоговое окно Загрузка/перезагрузка типов линий (Load or Reload Linetypes) (рис. 5.9). В верхней части окна показано имя основного файла (acadiso.lin), из которого читаются описания доступных типов линий. Опытные пользователи могут создавать свои типы линий, сохраняя их в файлах с расширением lin. Кнопка Файл (File) служит для того, чтобы выбрать файл, из которого будет подгружаться новый тип линий. Рис. 5.9. Диалоговое окно Загрузка/перезагрузка типов линий С помощью вертикальной полосы прокрутки можно найти и затем отметить левой кнопкой мыши нужный вам тип линий, например штрихпунктирная (DASHDOT). После этого следует нажать кнопку OK, и выбранный тип линий будет добавлен в список типов линий окна Диспетчер типов линий (Linetype Manager). Однако если вы хотите загрузить сразу все типы линий, то нужно в диалоговом окне Загрузка/перезагрузка типов линий (Load or Reload Linetypes) установить курсор внутри таблицы, в которой перечисляются имена типов линий, и нажать правую кнопку мыши. Появится контекстное меню, в котором имеются всего две строки. В нем нужно выбрать строку Выбрать все (Select All) (рис. 5.10). Рис. 5.10. Контекстное меню выбора типов линий Система AutoCAD пометит синим цветом все типы линий, а нажатие кнопки OK загрузит их в ваш чертеж. Теперь, после закрытия диалогового окна Диспетчер типов линий (Linetype Manager), в списке типов появится большое количество новых наименований. Отметьте в раскрывающемся списке Типы линий (Linetype Control) тот тип, который вы хотите сделать текущим, например зигзаг (ZIGZAG). Нарисуйте четыре новых отрезка. Они будут созданы с тем типом линий, который установлен текущим в панели Свойства (Properties) (рис. 5.11). Свойства 249 Рис. 5.11. Установка и использование текущего типа линий Если на одном или нескольких примитивах чертежа высветить ручки, то раскрывающийся список Типы линий (Linetype Control) может быть использован для изменения типов линий всех выделенных объектов (аналогично использованию раскрывающегося списка Цвета (Color Control) для изменения цветов объектов). Еще одно свойство примитива — масштаб типа линий. Если вы назначили объекту какой-то тип линий и хотели бы изменить размеры составляющих элементов (штрихов, точек, пробелов между штрихами, звеньев зигзагообразной линии и др.), то вы можете изменить масштаб типа линий для этого объекта. По умолчанию масштаб типа линий равен 1, и размеры элементов типа линий совпадают с описанными в эталоне этого типа. На рис. 5.12 показаны два одинаковых отрезка с одинаковыми типами линий, но разными масштабами. Рис. 5.12. Влияние масштаба типа линий Значение масштаба типа линий объекта получается как произведение двух масштабов: глобального и собственного (о дополнительном влиянии масштаба аннотаций см. разд. 5.5). Глобальный масштаб распространяется сразу на все объекты чертежа, а собственный назначается каждому объекту индивидуально. Получить доступ к действующим значениям обоих масштабов (через параметры Глобальный масштаб (Global scale factor) и Текущий масштаб (Current object scale)) можно воспользовавшись кнопкой Вкл подробности (Show details) окна Диспетчер типов линий (Linetype Manager), которая добавляет в нижней части окна дополнительную информацию и изменяет свое наименование на Откл подробности (Hide details) (рис. 5.13). 250 Глава 5 Рис. 5.13. Глобальный и текущий масштабы типа линий в диалоговом окне Диспетчер типов линий Изменение глобального масштаба окажет влияние на все элементы чертежа. Так, если предыдущее значение масштаба было равно 1, а новое — 2, то все элементы, отображающие типы линий (штрихи и т. п.), объектов чертежа сразу увеличат свои размеры в два раза. Реальная величина масштаба типа линий новых объектов будет произведением глобального и собственного масштабов. Глобальный масштаб является наследием более ранних версий системы AutoCAD, в которых не было индивидуального (собственного) масштаба. Его значение хранится в системной переменной LTSCALE (о системных переменных см. приложение 2). Значение текущего (собственного) масштаба заносится в системную переменную CELTSCALE. 5.3. Слои При создании больших чертежей возникает необходимость присвоения имен отдельным объектам или множествам объектов, чтобы ими можно было удобнее оперировать в дальнейшей работе. Особенно это важно при разработке сложных чертежей и собственных приложений, функционирующих в среде AutoCAD. Данной цели служит еще одно свойство примитивов — слой. Более того, слой обладает неоценимой возможностью замораживания (выключения), когда ряд второстепенных в данный момент объектов, собранных на одном слое, можно, не удаляя, сделать невидимыми, что позволит успешнее работать с главными объектами. В новом чертеже по умолчанию всегда присутствует по крайней мере один слой с именем 0, и этот слой нельзя удалить. Слои хранятся в специальной внутренней таблице. Слой может быть пустым (не содержащим объектов) или содержать какие-то примитивы чертежа. Любой графический объект имеет слой, и притом только один. Свойства 251 Для работы со слоями в системе предусмотрены две панели инструментов: Слои (Layers) (рис. 5.14) и Слои-2 (Layers II) (рис. 5.15). В меню Формат (Format) (см. рис. 5.3) входит подменю Инструменты слоя (Layer tools), которое по своим функциям аналогично панели Слои-2 (Layers II). Рис. 5.14. Панель инструментов Слои Рис. 5.15. Панель инструментов Слои-2 В панели инструментов Слои (Layers) расположены четыре кнопки, которые будут рассмотрены в разд. 5.3. Кроме того, в панель входит раскрывающийся список слоев, который показывает имя и основные характеристики текущего слоя. Панель Слои-2 (Layers II) предназначена для операций с большим количеством слоев. В ленте имеется панель Главная | Слои (Home | Layers) (рис. 5.16), которая тоже предназначена для действий со слоями. Основной командой работы со слоями является команда СЛОЙ (LAYER), которой соответствует кнопка . Команда СЛОЙ (LAYER) открывает сложное немодальное окно (палитру) Диспетчер свойств слоев (Layer Properties Manager) (рис. 5.17). Рис. 5.16. Панель Слои (лента) Рис. 5.17. Диалоговое окно Диспетчер свойств слоев Свойства этого немодального окна аналогичны свойствам всех немодальных окон (палитр) системы AutoCAD: окно можно перемещать, фиксировать, устанавливать ему прозрачность, применять свертывание до вертикальной полосы и якорное закрепление слева или справа от графического экрана. Подробнее об этом рассказывается в разд. 5.7 при изучении немодального окна Свойства (Properties). 252 Глава 5 Слои входят в группы (один слой может входить в несколько групп). В левой части окна Диспетчер свойств слоев (Layer Properties Manager) располагается область структуры, в которой показано дерево групп слоев текущего чертежа. Корнем дерева является группа Все (All), включающая абсолютно все слои текущего чертежа. Для того чтобы развернуть соответствующую группу (ветвь дерева), следует щелкнуть по значку слева от имени группы. В дереве всегда присутствует группа Все используемые слои (All Used Layers), которую нельзя удалить или изменить. К используемым относятся те слои, на которых располагаются какие-нибудь объекты чертежа и описаний блоков (о блоках см. главу 8). Каждой группе соответствует свой фильтр слоев. В определение фильтра записывается, слои с какими именами или с какими свойствами входят в его группу. Управление фильтрами осуществляется с помощью кнопок, расположенных над областью структуры (работа с ними будет рассмотрена далее). В правой части окна Диспетчер свойств слоев (Layer Properties Manager) располагается табличная область, в которой показаны имена и свойства слоев, относящихся к группе, выделенной в данный момент в области структуры. Для начала будем считать, что в табличной области отображаются все слои. Один слой в чертеже является текущим (активным). Это слой, на котором будут создаваться новые объекты. Его имя отображается в левом верхнем углу окна Диспетчер свойств слоев (Layer Properties Manager), например: Текущий слой: 0 (Current layer: 0) Над табличной областью расположены следующие кнопки: — создает новый слой; — создает новый слой, который сразу замораживается во всех видовых экранах пространства листа (например, слой вспомогательных построений); — удаляет из чертежа слой (это возможно только в том случае, если слой является неиспользуемым и не является текущим); — устанавливает отмеченный слой в качестве текущего, его имя заносится в системную переменную CLAYER. В самой табличной области находится список слоев чертежа и их характеристик (свойств). Каждый слой имеет характеристики, которые выводятся в виде заголовков столбцов. Если наименования столбцов не видны полностью, можно, устанавливая курсор на разделитель между столбцами, двигать его влево или вправо до такого положения, при котором нужные наименования читались бы хорошо. Другой способ — щелкнуть правой кнопкой мыши на строке заголовков столбцов, после чего откроется контекстное меню (рис. 5.18). Первые пункты меню являются характеристиками (свойствами) слоев. Наименования этих характеристик и выводятся в качестве заголовков столбцов в табличной области. Пункт Адаптация (Customize) вызывает специальное окно, в котором можно расставить флажки для тех столбцов, которые должны далее отображаться в окне. Если снять соответствующий флажок, то выбранная колонка исчезнет из таблицы. Пункт Развернуть столбец (Maximize column) позволяет так изменить ширину столбца, на котором был выполнен щелчок, чтобы значения этого столбца и его заголовок были видны пол- Свойства 253 ностью, без сокращений по ширине. Пункт Развернуть все столбцы (Maximize all columns) выполняет то же действие, но по отношению ко всем столбцам таблицы слоев (при этом часть столбцов может уйти вправо за пределы окна). Пункты Оптимизировать столбец (Optimize column) и Оптимизировать все столбцы (Optimize all columns) позволяют установить такую ширину столбцов, при которой оптимально (без сокращений) видны только значения в столбцах (заголовки столбцов могут отображаться неполностью). В этом случае для просмотра столбцов, которые ушли за границы окна, следует пользоваться горизонтальной линейкой прокрутки. Рис. 5.18. Контекстное меню заголовков таблицы слоев При горизонтальной прокрутке не перемещаются те столбцы слева, которые находятся в зоне фиксации. Эта зона ограничена справа вертикальной линией (на рис. 5.17 в зоне фиксации находятся два первых столбца: Статус (Status) и Имя (Name)). Пункт Освободить столбец (Unfreeze column) ликвидирует зону фиксации. После освобождения столбцов пункт Освободить столбец (Unfreeze column) изменяет свое название в меню на Фиксировать столбец (Freeze column). Выбор пункта Фиксировать столбец (Freeze column) фиксирует тот столбец, на котором было вызвано меню, и все столбцы, расположенные левее него. Пункт меню Восстановление параметров по умолчанию для всех столбцов (Restore all columns to defaults) приводит столбцы таблицы к стандартному виду (к состоянию по умолчанию). Характеристики слоев следующие: Статус (Status) — статус элемента таблицы (слоя или группы). В этом столбце могут быть следующие значки: • • — текущий слой; — использованный слой (слой, на котором есть объекты чертежа или описаний блоков); 254 • Глава 5 — неиспользованный слой; • — группа, созданная с помощью фильтра по свойствам (о группах будет сказано далее); • — группа, созданная с помощью группового фильтра (перечислением имен слоев); Имя (Name) — имя слоя, длиной от 1 до 255 символов; Вкл (On) — состояние включения слоя (включен или выключен); Заморозить (Freeze) — состояние замороженности относительно всех видовых эк- ранов одновременно (заморожен или разморожен); Блокировать (Lock) — состояние блокировки (блокирован или разблокирован); Цвет (Color) — реальный цвет для объектов слоя, у которых в качестве цвета задано значение ПоСлою (ByLayer); Тип линий (Linetype) — реальный тип линий для объектов слоя с установкой типа ПоСлою (ByLayer); Вес линий (Lineweight) — реальный вес линий для объектов слоя с установкой веса ПоСлою (ByLayer); Прозрачность (Transparency) — реальная прозрачность для объектов слоя с установкой прозрачности ПоСлою (ByLayer); Стиль печати (Plot Style) — стиль печати, применяемый к объектам слоя; Печать (Plot) — состояние объектов слоя относительно вывода на внешнее устрой- ство (печатать или не печатать); Замороженный на новых ВЭ (New VP Freeze) — состояние замороженности объ- ектов слоя в новых видовых экранах пространства листа (замораживать или нет). О пространстве листа речь пойдет в главе 12; Пояснение (Description) — текстовый комментарий к слою или группе (в меню на рис. 5.18 этот пункт русской версии назван Описание). При работе с видовыми экранами в пространстве листа к перечисленным характеристикам добавятся и другие, рассматриваемые в главе 12. Разберем приведенные основные характеристики более подробно. Имя слоя назначается пользователем и может иметь длину от 1 до 255 символов (символы — латинские и русские буквы, цифры и некоторые знаки). Не допускаются в именах запятые, точки, звездочки и др. Пробелы в именах допускаются, но могут вызвать трудности в некоторых операциях. Продолжим работу в предположении, что у нас открыт новый пустой чертеж. Для создания нового слоя нажмите кнопку , после чего будет добавлена строка нового слоя с условным именем Слой1 (Layer1) (а по мере создания слоев номер в имени будет увеличиваться). Имя слоя в этот момент выделено и доступно для редактирования (рис. 5.19). Вы можете изменить имя на любое удобное вам. Следует иметь в виду, что имена слоев в одном чертеже не должны повторяться, а нижний и верхний регистр в именах не различаются. Свойства 255 Рис. 5.19. Задание имени нового слоя при его создании Давайте согласимся с именем Слой1 (Layer1) нового слоя (для этого достаточно щелкнуть мышью в любом другом месте). Новый слой будет создан с теми же характеристиками, что и слой 0. Следующая после имени характеристика слоя — Вкл (On). Если у слоя в этом столбце стоит значок (желтая лампочка), то слой считается включенным, если значок (синяя лампочка) — выключенным. У групп, содержащих как включенные, так и выключенные слои, стоит значок . Объекты, расположенные на слое, который выключается, становятся невидимыми (до тех пор, пока слой не будет включен). Любой слой, даже текущий, может быть выключен (для текущего слоя система AutoCAD при выключении выдает предупреждение). Третья характеристика слоя — Заморозить (Freeze). Если у слоя в этом столбце стоит значок (желтое солнце), то слой считается размороженным, если значок (голубая снежинка) — замороженным. У групп, содержащих как размороженные, так и замороженные слои, стоит значок . Объекты, расположенные на слое, который замораживается, становятся невидимыми (до тех пор, пока слой не будет разморожен). Любой слой, кроме текущего, может быть заморожен. П РИМЕЧАНИЕ Таким образом, объекты на данном слое видны только в том случае, если слой и включен, и разморожен одновременно. Объекты слоя, который выключен или заморожен, не выводятся на печать. В версии 2011 появились команды, которые позволяют скрывать объекты, не используя механизм слоев (см. разд. 5.7). Следующая характеристика слоя — Блокировать (Lock). Если у слоя в этом столбце (открытый замок), то слой считается разблокированным, если значок стоит значок (закрытый замок) — то блокированным. На блокированном слое вы можете создавать новые объекты, но существующие примитивы редактировать или удалять нельзя. У групп, содержащих как разблокированные, так и блокированные слои, стоит значок . 256 Глава 5 Начиная с версии 2008, система показывает объекты блокированного слоя с пониженной яркостью (цвета объектов становятся более бледными). Кроме того, начиная с версии 2006, при подведении курсора к объекту, расположенному на блокированном слое, система генерирует значок блокировки (рис. 5.20). Характеристика Цвет (Color) говорит о реальном цвете объектов с установкой цвета ПоСлою (ByLayer). Если в окне Диспетчер свойств слоев (Layer Properties Manager) щелкнуть по квадратному значку цвета слоя или наименованию цвета, то раскроется диалоговое окно Выбор цвета (Select Color), которое нам уже известно (см. рис. 5.6). При изменении цвета слоя изменится значение установки цвета ПоСлою (ByLayer) (это значение тоже присутствует в диалоговом окне Выбор цвета (Select Color)). Следующая характеристика — Тип линий (Linetype). Она задает реальный тип линий объектов этого слоя с установкой типа ПоСлою (ByLayer). Если в палитре Диспетчер свойств слоев (Layer Properties Manager) щелкнуть по значению типа линий слоя (чаще всего, это Continuous), то раскроется диалоговое окно Выбор типа линий (Select Linetype) (рис. 5.21), в котором необходимо выбрать нужный тип линий. Рис. 5.20. Признак объекта на блокированном слое Рис. 5.21. Диалоговое окно Выбор типа линий Если такого типа линий в окне нет, то его можно загрузить в файл чертежа с помощью кнопки Загрузить (Load). Очередная характеристика слоя — Вес линий (Lineweight). Она задает реальный вес (толщину) линий, которым будут нарисованы объекты этого слоя, имеющие в качестве веса значение ПоСлою (ByLayer). Если в окне Диспетчер свойств слоев (Layer Properties Manager) (см. рис. 5.17) щелкнуть по значению веса линий слоя, то раскроется окно Вес линий (Lineweight) (рис. 5.22), в котором вы можете установить нужный вес. О весах см. разд. 5.4. В версии 2011 к характеристикам слоев добавлена прозрачность (о прозрачности, как свойстве примитива, см. разд. 5.6). Поэтому объект, у которого в качестве значения прозрачности задано служебное значение ПоСлою (ByLayer), реально будет показан с той прозрачностью, которая установлена слою этого объекта. Характеристика Стиль печати (Plot Style) (см. рис. 5.17 и 5.18) описывает стиль печати, применяемый при выводе слоя. О стилях печати см. главу 13. Свойства 257 Характеристика Печать (Plot) указывает, будут ли выводиться на печать объекты слоя, если даже он включен и разморожен. Значок (незачеркнутый принтер) показывает, что объекты слоя будут печа(зачеркнутый принтер) — что не таться, а значок будут. Вспомогательные слои или слои, которые в данный момент не нужны, можно таким образом отсекать от вывода на графопостроитель или принтер. Разумеется, если слой выключить или заморозить, то его объекты тоже не будут распечатываться. У групп, содержащих как печатаемые, так и непечатаемые слои, стоит значок . Рис. 5.22. Диалоговое окно Вес линий Характеристика Замороженный на новых ВЭ (New VP Freeze) будет рассмотрена в главе 12. Слои имеют также характеристику Пояснение (Description), в которой можно задать текстовый комментарий к слою. Список слоев в табличной области сортируется по столбцу со значком треугольника в заголовке (по умолчанию — столбец Имя (Name)). Повторный щелчок по тому же заголовку изменяет порядок сортировки на противоположный, а щелчок по другому заголовку приводит к сортировке по значениям этого столбца. Группы слоев — это понятие, позволяющее объединять слои по функциональному назначению, для удобства последующего использования. Для создания новых групп слоев применяются кнопки, расположенные над областью структуры. диалогового окна Диспетчер свойств слоев (Layer Properties Manager) Кнопка (см. рис. 5.17) вызывает диалоговое окно Свойства фильтра слоев (Layer Filter Properties) (рис. 5.23), в котором описывается фильтр по слоям с заданными свойствами. В этом окне в поле Имя фильтра (Filter name) вводится имя создаваемого фильтра. Для фильтра в таблице Определение фильтра (Filter definition) заполняется строка (возможно использование для одного фильтра нескольких строк с разными определениями), в столбцах которой перечисляются необходимые свойства. Основным является столбец Имя (Name) — в нем с применением групповых символов * и ? задается маска имен слоев, например, Arch*, что означает все слои, имена которых начинаются с Arch. В других столбцах задаются дополнительные свойства слоев. Для задания свойства или сделать следует щелкнуть в соответствующем столбце и с помощью значка выбор значения. окна Диспетчер свойств слоев (Layer Properties Manager) (см. рис. 5.17) Кнопка создает в области структуры новый групповой фильтр с условным именем, которое пользователь может изменить (рис. 5.24). 258 Глава 5 Рис. 5.23. Диалоговое окно Свойства фильтра слоев Рис. 5.24. Создание группового фильтра По умолчанию новый групповой фильтр вообще не содержит имен слоев, поэтому для добавления элементов к такому фильтру следует выделить в области структуры имя фильтра, вызвать контекстное меню и использовать в нем пункт Выбрать слои | Добавить (Select Layers | Add) (рис. 5.25). Система просит указать объекты, и слои указанных объектов добавляются в группу. Контекстное меню фильтра по свойствам (рис. 5.26) несколько отличается от меню группового фильтра (см. рис. 5.25). Перечислим пункты и подменю контекстных меню на рис. 5.25 и 5.26. Видимость (Visibility) — подменю операций изменения видимости над всеми слоя- ми группы: Свойства 259 • Вкл (On) — включение всех слоев группы; • Откл (Off) — отключение всех слоев группы; • Разморожен (Thawed) — размораживание всех слоев группы; • Заморожен (Frozen) — замораживание всех слоев группы; Рис. 5.25. Контекстное меню группового фильтра Рис. 5.26. Контекстное меню фильтра по свойствам Блокировать (Lock) — подменю операций изменения блокировки над всеми слоя- ми группы: • Блокировать (Lock) — блокирование всех слоев группы; • Разблокировать (Unlock) — разблокирование всех слоев группы; Видовой экран (Viewport) — подменю операций изменения видимости в видовом экране над всеми слоями группы, используется только в пространстве листа (о пространстве листа и видовых экранах см. главу 12): • Заморозить (Freeze) — замораживание всех слоев группы в текущем видовом экране; • Разморозить (Thaw) — размораживание всех слоев группы в текущем видовом экране; Выделить группу (Isolate Group) — подменю операций выделения группы в видо- вом экране (замораживание всех слоев, не входящих в данную группу): • Все ВЭкраны (All viewports) — выделение группы во всех видовых экранах; • Только активный ВЭкран (Active viewport only) — выделение группы в текущем видовом экране; Новый фильтр по свойствам (New Properties Filter) — создание нового фильтра по свойствам (см. рис. 5.23); Новый групповой фильтр (New Group Filter) — создание нового группового фильтра; Преобразовать в групповой фильтр (Convert to Group Filter) — преобразование фильтра по свойствам в групповой фильтр; Переименовать (Rename) — переименование фильтра; Удалить (Delete) — удаление фильтра; 260 Глава 5 Свойства (Properties) — изменение настроек, только для фильтра по свойствам (см. рис. 5.23); Выбрать слои (Select Layers) — подменю изменения состава, только для группового фильтра: • Добавить (Add) — добавление слоя; • Заменить (Replace) — замена слоя. Кнопка окна Диспетчер свойств слоев (Layer Properties Manager) (см. рис. 5.17) вызывает диалоговое окно Диспетчер конфигураций слоев (Layer States Manager) (рис. 5.27), с помощью которого создаются, изменяются и удаляются конфигурации состояний слоев. Аналогичная кнопка есть также в панели инструментов Слои (Layers) (см. рис. 5.14) и в панели Слои (Layers) ленты (см. рис. 5.16). Окно Диспетчер конфигураций слоев (Layer States Manager) можно открыть также с помощью команды СЛОЙСОСТ (LAYERSTATE). Рис. 5.27. Диалоговое окно Диспетчер конфигураций слоев В списке Конфигурации слоев (Layer states) отображаются конфигурации состояний слоев, сохраненные в данном файле чертежа и в DWG-ссылках, используемых этим чертежом (о DWG-ссылках см. главу 8). Конфигурации слоев нужны для того, чтобы в насыщенном чертеже или модели быстро переходить к определенному состоянию (включить или разморозить один набор слоев и отключить или заморозить другой набор слоев). Конфигурации могут отличаться также цветами, типами линий и другими значениями свойств. Новая конфигурация образуется в чертеже с помощью кнопки Создать (New). Для удаления отмеченных в левой части окна конфигураций используется кнопка Удалить Свойства 261 (Delete). Кнопка Сохранить (Save) сохраняет изменения, а кнопка Редактировать (Edit) позволяет изменить список слоев, связанных с выбранной конфигурацией. В конфигурации запоминаются те характеристики слоев, которые помечены флажками в области Восстанавливаемые свойства слоев (Layer properties to restore). С помощью кнопки Экспорт (Export) можно экспортировать конфигурации, имеющиеся в чертеже, в файлы с расширением las (с целью последующего импорта в тот же или другой чертеж с помощью кнопки Импорт (Import)). Флажок Не включать в список конфигурации слоев внешних ссылок (Don't list layer states in Xrefs) управляет отображением состояний слоев в DWG-ссылках. По сохраненной конфигурации можно восстановить требуемое состояние характеристик слоев чертежа с помощью кнопки Восстановить (Restore). Если в момент восстановления в рисунке появились новые слои, не учтенные в конфигурации, их можно сразу выключить, установив перед восстановлением флажок Отключить слои, отсутствующие в конфигурации (Turn off layers not found in layer state). В табличной области окна Диспетчер свойств слоев (Layer Properties Manager) (см. рис. 5.17) можно выделять один или несколько слоев и выполнять над ними различные действия (делать текущим, переименовывать, удалять непустые и т. д.) с помощью трех кнопок основных операций. Главный инструмент операций со слоями — контекстное меню (рис. 5.28). Рис. 5.28. Контекстное меню табличной области Это контекстное меню состоит из следующих пунктов: Показать дерево фильтров (Show Filter Tree) — показывает или убирает в левой части окна область структуры (отображается флажком); 262 Глава 5 Показать фильтры в списке (Show Filters in Layer List) — показывает или убирает в табличной области имена фильтров (отображаются флажком); список фильтров всегда выводится выше списка слоев и не сортируется; Установить (Set current) — делает выбранный слой текущим; Новый слой (New Layer) — создает новый слой; Переименовать слой (Rename Layer) — изменяет имя слоя; Удалить слой (Delete Layer) — удаляет выбранные слои, если они не используются в рисунке (текущий слой не может быть удален); Изменить описание (Change Description) — редактирует пояснение к слою (если выбрано несколько слоев, то операция выполняется над вышележащим в списке); Удалить из группового фильтра (Remove From Group Filter) — удаляет слой из группового фильтра, выделенного в области структуры; Замораживание нового слоя на всех ВЭ (New Layer VP Frozen in All Viewports) — создает новый слой и замораживает его на всех видовых экранах пространства листа; ВЭ — замораживание слоя (VP Freeze Layer) — подменю замораживания выбран- ного слоя на видовых экранах пространства листа; Размораживание слоя на всех видовых экранах (VP Thaw Layer in All Viewports) — размораживает выбранные слои на всех видовых экранах пространства листа; Изолировать текущие слои (Isolate selected layers) — скрываются все слои, кроме выбранных (более правильный перевод для русской версии — Изолировать выбранные слои); Объединить выбранные слои в (Merge selected layer(s) to) — выбранные слои сли- ваются в один; Выбрать все (Select All) — выбирает все слои, имена которых отображены в таб- личной области; Очистить все (Clear All) — снимает отметку с выбранных слоев; Выбрать все, кроме текущего (Select All but Current) — помечает как выбранные все слои, кроме текущего; Инвертировать выбор (Invert Selection) — инвертирует текущий выбор (снимается отметка выбора с выбранных слоев, а невыбранные становятся выбранными); Инвертировать фильтр (Invert Layer Filter) — отображает перечень слоев, которые не удовлетворяют текущему фильтру; Фильтры слоев (Layer Filters) — показывает в виде подменю список имеющихся в рисунке групп (фильтров); выбор фильтра в этом подменю равносилен его выбору в области структуры; Сохранить конфигурацию (Save Layer States) — сохраняет текущее состояние в конфигурации слоев; Восстановить конфигурацию (Restore Layer State) — восстанавливает состояние по ранее сохраненной конфигурации слоев. Свойства 263 В панели инструментов Слои (Layers) расположен раскрывающийся список Слои (Layer Control) (рис. 5.29), который содержит имена слоев текущего чертежа и их основные характеристики, согласно активному фильтру (если текущий слой не входит в активный фильтр, то он тоже добавляется к списку). В закрытом виде список показывает только имя текущего слоя и значки его основных характеристик. Можно назначить новый текущий слой, щелкнув левой кнопкой мыши по имени слоя в списке слоев. Тот же список дает возможность быстрой корректировки основных характеристик любого существующего слоя: надо открыть список и щелкнуть по тому значку слоя, который необходимо изменить (например, щелчок по значку изменит его на ). Для того чтобы закрыть измененный раскрывшийся список, необходимо щелкнуть левой кнопкой мыши в любой свободной области графического экрана. Рис. 5.29. Раскрывающийся список Слои Однако раскрывающийся список Слои (Layer Control) невозможно использовать для создания нового слоя. Если на одном или нескольких примитивах чертежа высветить ручки, то раскрывающийся список Слои (Layer Control) может быть использован для изменения слоя (т. е. переноса на другой слой) выделенных объектов, аналогично использованию раскрывающегося списка Цвета (Color Control) для изменения цвета объектов. В подменю Формат | Инструменты слоя (Format | Layer tools) (см. рис. 5.3) собрано большое количество операций со слоями. Все эти пункты имеют кнопки-аналоги в панели Слои (Layers) в ленте (см. рис. 5.16) и в панелях инструментов Слои (Layers) (см. рис. 5.14) и Слои-2 (Layers II) (см. рис. 5.15). Перечислим пункты подменю (приведены кнопки этих аналогов; кроме того, указаны наименования соответствующих команд AutoCAD): Сделать слой объекта текущим (Make Object's Layer Current, ) — устанавливает в качестве текущего слой того объекта, который будет указан (команда СЛОЙУСТЕК (LAYMCUR)); Предыдущее состояние слоев (Layer Previous, ) — позволяет вернуться к предыдущему состоянию слоев (команда СЛОЙП (LAYERP)); Обход слоев (Layer Walk, ) — показывает объекты только тех слоев, которые будут отмечены в специальном диалоговом окне (команда СЛОЙОБХ (LAYWALK)); Соответствие слоев (Layer Match, ) — переносит объекты на слой указанного примитива (команда СЛОЙИЗМНЕСК (LAYMCH)); На текущий слой (Change to Current Layer, ) — переносит объекты на текущий слой (команда СЛОЙТЕК (LAYCUR)); Копировать объекты в новый слой (Copy Objects to New Layer, ) — копирует объекты на другой слой, с возможностью создания этого слоя (команда КОПИЯВСЛОЙ (COPYTOLAYER); 264 Глава 5 Изолировать слой (Layer Isolate, ) — выключает все слои, кроме слоев выбранных объектов (команда СЛОЙОТД (LAYISO)); Изолировать слой в текущий видовой экран (Isolate Layer to Current Viewport, ) — замораживает слой во всех видовых экранах, кроме текущего (команда СЛОЙОВЭ (LAYVPI)); Отключить изоляцию слоя (Layer Unisolate, ) — включает слои, которые были выключены операцией отделения слоя (команда СЛОЙОТДОТМ (LAYUNISO)); Отключить слой (Layer Off, ) — выключение слоев выбранных объектов (команда СЛОЙОТКЛ (LAYOFF)); Включить все слои (Turn All Layers On, ) — включает все слои (команда СЛОЙВКЛ (LAYON)); Заморозить слой (Layer Freeze, ) — замораживает слои выбранных объектов (команда СЛОЙЗМР (LAYFRZ)); Разморозить все слои (Thaw All Layers, ) — размораживает все слои (команда СЛОЙРМР (LAYTHW)); Блокировать слой (Layer Lock, ) — блокирует слои выбранных объектов (команда СЛОЙБЛК (LAYLCK)); Разблокировать слой (Layer Unlock, ) — разблокирует слои выбранных объек- тов (команда СЛОЙРАЗБЛ (LAYULK)); Объединить слой (Layer Merge, ) — переносит все объекты с одного слоя на другой, с удалением первого слоя (команда СЛОЙОБЪЕД (LAYMRG)); Удалить слой (Layer Delete, ) — стирает все объекты на выбранном слое и удаляет слой (команда СЛОЙУДАЛ (LAYDEL)). Кнопка и соответствующая ей команда СЛОЙП (LAYERP) позволяют вернуться к предыдущему состоянию слоев, но со следующими ограничениями: имена переименованных слоев не восстанавливаются; удаленные слои не восстанавливаются; новые слои не удаляются. З АМЕЧАНИЕ Работой команды СЛОЙП (LAYERP) управляет другая команда — СЛОЙПРЕЖИМ (LAYERPMODE), которая разрешает или запрещает работу СЛОЙП (LAYERP). Команда УСТПОСЛОЮ (SETBYLAYER) (кнопка в панели Главная | Редактирование (Home | Modify) ленты) позволяет установить выбранным свойствам (цвету, типу линий и др.) указанных объектов значение ПоСлою (ByLayer). Применение этого значения даст возможность пользователю менять свойства сразу для всех примитивов слоя. В данной версии имеется механизм отслеживания новых слоев при их создании или вставке в чертеж других файлов или внешних ссылок. Система уведомляет о том, что появились новые слои, свойства которых следует проверить, поскольку они могут не удовлетворять организации слоев чертежа. Свойства 265 5.4. Веса линий Вес линий — интересное свойство примитивов. Это толщина, с которой объект будет выводиться на устройство печати (независимо от масштаба печати)1. Вы можете нарисовать объекты тонкой линией, но задать ненулевой вес и получить при этом жирные линии в твердой копии (на листе бумаги). На графическом экране объекты отображаются без весов, если кнопка режима ВЕС (LWT) выключена, и с весами, если включена. На рис. 5.30 приведены два одинаковых объекта, но объект сверху имеет нулевой вес, а объект снизу — отличающийся от нулевого. Рис. 5.30. Объекты с различными весами Рис. 5.31. Раскрывающийся список Веса линий Веса не оказывают влияния на те объекты или их части, у которых есть другие способы назначения толщины: участки полилиний с ненулевой шириной, полосы, фигуры, заливки, надписи со шрифтами типа TrueType, растровые изображения (о вставке растровых изображений см. главу 9). Текущее значение веса, которое присваивается новым объектам, устанавливается с помощью раскрывающегося списка Веса линий (Lineweight Control) (рис. 5.31), являющегося вторым в панели Свойства (Properties) в ленте (см. рис. 5.1) и третьим — в панели инструментов Свойства (Properties), после списка Типы линий (Linetype Control) (см. рис. 5.2). Текущее значение веса линий может быть также задано с помощью команды ВЕСЛИН (LWEIGHT) и соответствующего ей пункта меню Формат | Веса линий (Format | 1 Стандартный вариант использования веса. Существуют дополнительные средства управления весом при печати. См. главу 13. 266 Глава 5 Lineweight). Команда ВЕСЛИН (LWEIGHT) вызывает диалоговое окно Параметры весов линий (Lineweight Settings) (рис. 5.32). В данном диалоговом окне можно выбрать новое текущее значение веса линий из списка допустимых значений (от 0 до 2,11 мм). Установка флажка Отображать линии в соответствии с весами (Display Lineweight) равносильна включению режима ВЕС (LWT) (о режимах см. главу 2). Ползунок шкалы Масштаб экранного отображения (Adjust Display Scale) позволяет управлять масштабом весов при отображении их на графическом экране (эта настройка не влияет на величины весов, используемых при печати). Рис. 5.32. Диалоговое окно Параметры весов линий Раскрывающийся список По умолчанию (Default) задает величину веса для особого значения По умолчанию (Default). Вес с таким наименованием чаще всего принимается равным 0,25 мм (0,01 дюйма). Это значение используется для веса, который применяется для основной массы элементов чертежа. Если на одном или нескольких примитивах чертежа высветить ручки, то список Веса линий (Lineweight Control) может быть использован для изменения веса линий выделенных объектов (аналогично использованию раскрывающегося списка Цвета (Color Control) панели Свойства (Properties) для изменения цвета объектов) — выбрать в списке новое значение и затем отключить ручки. 5.5. Масштаб аннотаций При разработке с помощью системы AutoCAD чертежей и моделей часто приходится сталкиваться с проблемой правильного масштабирования условных обозначений, надписей и других объектов. Такие объекты можно называть внемасштабными. Их размеры не должны определяться общим масштабом модели в выпускаемом документе. Для этих целей в версии 2008 введен масштаб аннотаций, а объекты, использующие его, называются аннотативными. Аннотативными могут быть примитивы только следующих типов: однострочный текст, многострочный текст, размер, допуск, мультивыноска, штриховка, вхождение блока, описание атрибута. Все эти примитивы могут использоваться в чертеже как элементы оформления. Применять ли в конкретном объекте любого из перечисленных типов аннотативность или нет, решает автор чертежного файла. Например: если блок используется для символа условного обозначения, то он, Свойства 267 скорее всего, должен быть аннотативным, а если он представляет собой изображение реальной части модели здания, то, видимо, нет. Если объект является аннотативным, то он хранит в себе список поддерживаемых им масштабов аннотаций. Система имеет возможность при смене текущего масштаба аннотаций отображать либо все аннотативные объекты, либо только те, для которых текущий масштаб аннотаций чертежа присутствует в списке поддерживаемых масштабов. Если задан режим отображения не всех объектов, то тогда система делает видимыми аннотативные объекты только заданного масштаба аннотаций (это очень интересно). Если объект является аннотативным, то при проходе над ним курсора система отображает специальный значок в форме трилистника, который является признаком аннотативности (рис. 5.33). Задание аннотативности осуществляется с помощью флажка Аннотативный (Annotative) либо в окнах создания штриховки (см. рис. 3.74), блока (см. главу 8), либо в окнах текстового стиля, размерного стиля, стиля мультивыносок (см. главу 6). Для управления масштабом аннотаций в строке состояния AutoCAD (см. рис. 1.6) или в строке состояния чертежа (см. рис. 1.8) присутствуют три элемента: Рис. 5.33. Признак аннотативности — список выбора значения для установки текущего масштаба аннотаций; — кнопка режима показа аннотативных объектов всех масштабов (при отключении режима изображение на кнопке изменяет свой вид на , желтый цвет сменяется синим); — кнопка режима автоматического добавления текущего масштаба к списку поддерживаемых масштабов аннотирования для всех аннотативных объектов (при ). отключенном режиме изображение на кнопке имеет приглушенный вид: Как было сказано в главе 1, место размещения этих трех элементов (в строке состояния приложения или в строке состояния чертежа) определяется настройкой состава строки состояния. Если создается аннотативный объект, то его текущие размеры обычно отвечают текущему масштабу аннотаций. На рис. 5.34 в качестве примера показаны три аннотативных объекта (текст, мультивыноска, штриховка) и один неаннотативный объект (прямоугольник) в пространстве модели при масштабе 1:1. Если изменить текущий масштаб аннотаций на 1:2, то в пространстве модели изменится изображение только аннотативных объектов (рис. 5.35). Таким образом, при увеличении знаменателя масштаба пропорционально увеличивается изображение аннотативных объектов. О действии масштаба аннотаций в пространстве листа и его связи с масштабом видового экрана см. главу 12. Однако при смене масштаба аннотаций некоторые аннотативные объекты могут стать невидимыми, если новый масштаб не входит в список поддерживаемых для этих объектов. Показать такие объекты или нет — определяется состоянием кнопки режима показа аннотативных объектов всех масштабов. 268 Глава 5 Рис. 5.34. Отображение аннотативных объектов при масштабе аннотаций 1:1 Рис. 5.35. Отображение аннотативных объектов при масштабе аннотаций 1:2 Изменение аннотативного объекта в случае смены масштаба аннотаций происходит только в том случае, если новый масштаб внести в список поддерживаемых для этого объекта. Как получить доступ к этому списку? Если в чертеже выделить аннотативный объект и с помощью правой кнопки мыши вызвать контекстное меню, то в этом меню будет доступно подменю Масштаб аннотативного объекта (Annotative Object Scale) (рис. 5.36). Рис. 5.36. Подменю Масштаб аннотативного объекта В это подменю входят следующие пункты: Добавить текущий масштаб (Add Current Scale) — вносит текущий масштаб аннотаций в список поддерживаемых для выделенного объекта; Удалить текущий масштаб (Delete Current Scale) — удаляет текущий масштаб аннотаций из списка поддерживаемых для выделенного объекта; Добавить/Удалить масштабы (Add/Delete Scales) — вызывает диалоговое окно масштабов для аннотативного объекта; Синхронизировать положения нескольких масштабов (Synchronize Multiple-scale Positions) — синхронизирует масштабы разных объектов. Самым общим является пункт Добавить/Удалить масштабы (Add/Delete Scales), который вызывает диалоговое окно Масштаб аннотаций объекта (Annotation Object Scale) (рис. 5.37). В этом окне добавление и удаление масштабов выполняется, соответственно, кнопками Добавить (Add) и Удалить (Delete). Содержимое списка масштабов в левой части управляется выбором одного из двух переключателей: Вывести все масштабы выбранных объектов (List all scales for selected objects) и Вывести только масштабы, общие для выбранных объектов (List scales common to all selected objects only). Добавляемый масштаб должен обязательно входить в список стандартных масштабов системы AutoCAD. Редактирование этого списка можно осуществить с помощью пункта меню Формат | Список масштабов (Format | Scale List). Свойства 269 Рис. 5.37. Диалоговое окно Масштаб аннотаций объекта Рис. 5.38. Выделение объекта, поддерживающего два масштаба Если выделить объект, поддерживающий несколько масштабов, то все его изображения будут показаны пунктиром, а значок аннотативности изменит свой вид на удвоенный (рис. 5.38). Для работы с аннотативными объектами в ленте на вкладке Аннотации (Annotate) (см. рис. 1.21) есть панель Масштабирование аннотаций (Annotation Scaling). На рис. 5.39 она показана в раскрытом виде. Рис. 5.39. Панель Масштабирование аннотаций (лента) В панель входят одно подменю и три кнопки. Кнопка открывает окно стандартных масштабов, остальные кнопки и пункты соответствуют подменю на рис. 5.36. Механизм масштаба аннотаций полезен прежде всего для внемасштабных объектов, т. е. тех объектов, размеры которых не должны зависеть от общего масштаба модели и от масштабов видов на листе. Как правило, масштаб аннотаций соответствует масштабу печати, если печать выполняется прямо из пространства модели. 5.6. Другие свойства Среди других общих свойств примитивов чертежа прежде всего отметим материал, прозрачность и гиперссылку. Материал в системе AutoCAD — это именованная графическая имитация материала, которая применяется в объектах, имеющих поверхность или объем. Материалы видны в операциях визуализации и анимации (см. главу 11). Прозрачность — это свойство, добавленное примитивам в версии 2011. Оно нужно в первую очередь трехмерным объектам (поверхностям, телам), но имеет значение и в некоторых двумерных объектах (областях, заливках). 270 Глава 5 Значение прозрачности измеряется в целых числах от 0 (полная непрозрачность) до 90 (почти полная прозрачность). Каждый создаваемый графический объект получает текущее значение прозрачности, которое хранится в системной переменной CETRANSPARENCY (о системных переменных см. приложение 2). Помимо числовых значений, система допускает два служебных значения: ПоСлою (ByLayer) и ПоБлоку (ByBlock). Первое значение для прозрачности имеет тот же самый смысл, что и рассмотренное ранее значение ПоСлою (ByLayer) для цвета или типа линий. Второе значение подразумевает включение примитивов в определение блока (о блоках см. главу 8). Текущее значение прозрачности отображается в ленте в панели Свойства (Properties) (см. рис. 5.1). Для отображения используется шкала прозрачности подменю с расположенной левее кнопкой, за которой стоит подменю (рис. 5.40). Рис. 5.40. Установка текущего значения прозрачности Рис. 5.41. Влияние прозрачности Первые два пункта используются для задания упомянутых ранее служебных значений, а третий — для задания конкретного числа (от 0 до 90). Если прозрачность объекта ненулевая, то через него видны нижележащие примитивы. При нулевой прозрачности объект полностью закрывает лежащие под ним примитивы. На рис. 5.41 показаны два варианта круга с черной заливкой, над которым размещен прямоугольник с желтой заливкой. В левом случае желтая заливка имеет значение прозрачности, равное 0, а в правом — 75. Этим объясняется, почему в правой части рисунка черная заливка просвечивает через желтую. Гиперссылка — это свойство графического объекта ссылаться на другой чертеж, документ, электронную таблицу и любой другой файл, а также адрес страницы сети Интернет (URL, Universal Resource Locator), адрес электронной почты или вид текущего чертежа. Вставка и редактирование гиперссылок выполняется с помощью команды ГИПЕРССЫЛКА (HYPERLINK), которой соответствует пункт меню Вставка | Гиперссылка (Insert | Hyperlink). Команда запрашивает объекты и, если выбрать объекты, не имеющие гиперссылок, вызывает диалоговое окно Вставка гиперссылки (Insert Hyperlink) (рис. 5.42). В поле Отображаемый текст (Text to display) нужно задать текст, который будет отображаться при прохождении курсора над объектом, имеющим данную гиперссылку. На рис. 5.43 показан значок гиперссылки , появляющийся на экране с выводимым текстом См. поправки (гиперссылка привязана к прямоугольнику). Окно с текстом гипер- Свойства 271 ссылки объединено с окном ролловера объекта. Ролловер — это серое окно, которое обычно показывает три основных свойства примитива (цвет, слой и тип линий) при прохождении над ним курсора. Рис. 5.42. Диалоговое окно Вставка гиперссылки с нажатой кнопкой Имеющийся файл или веб-страница Рис. 5.43. Пояснение к гиперссылке Тип объекта, связываемого с примитивом чертежа с помощью гиперссылки, может быть выбран из левой колонки Ссылка на (Link to) диалогового окна Вставка гиперссылки (Insert Hyperlink) (см. рис. 5.42), в которой находятся наименования трех крупных кнопок: Имеющийся файл или веб-страница (Existing File or Web Page), Вид из этого чертежа (View of This Drawing), Адрес электронной почты (E-mail Address). Внешний вид окна Вставка гиперссылки (Insert Hyperlink) зависит от того, какая из кнопок колонки Ссылка на (Link to) в данный момент выбрана. На рис. 5.42 окно показано с нажатой кнопкой Имеющийся файл или веб-страница (Existing File or Web Page). В этом режиме основным является поле Введите имя файла или веб-страницы (Type the file or Web page name), в котором можно с помощью клавиатуры набрать имя файла или страницы Интернета. Для облегчения этой операции в правой части диалогового окна предусмотрены кнопки с общим заголовком Что искать (Browse for): 272 Глава 5 Файл (File) — открывает окно Навигация в Интернете — Выбор гиперссылки (Browse the Web — Select Hyperlink), в котором можно указать имя файла; Веб-страница (Web Page) — открывает окно Навигация в Интернете (Browse the Web), в котором можно ввести URL-адрес нужной веб-страницы; Позиция (Target) — в случае выбора для гиперссылки DWG-файла открывает окно Выбор позиции в документе (Select Place in Document) с иерархической структурой. В этом окне можно указать имя вида или вкладки, открываемых по гиперссылке. Имена файлов или веб-страниц также можно указать с помощью списка Или выберите из списка (Or select from list) (см. рис. 5.42), в котором отображается один из трех вариантов списков (выбором варианта управляют расположенные слева кнопки): Последние файлы (Recent Files) — список последних использованных файлов; Просмотренные страницы (Browsed Pages) — список последних открытых стра- ниц Интернета; Вставленные ссылки (Inserted Links) — список последних вставленных гипер- ссылок. Если в качестве имени файла гиперссылки пользователь введет имя файла без полного пути, в поле Путь (Path) будет отображено имя найденного файла с путем. Если установить флажок Использовать относительный путь (Use relative path for hyperlink), то имя файла будет отображено без полного пути (каждый раз при поиске данной гиперссылки система будет брать относительный путь, а не абсолютный). Установка флажка Преобразовывать гиперссылки из DWG в DWF (Convert DWG hyperlinks to DWF) заставляет систему при печати или публикации в DWF (о публикации в DWF-формате см. главу 13) преобразовывать файлы ссылок в формат DWF. Диалоговое окно Вставка гиперссылки (Insert Hyperlink) с нажатой кнопкой Вид из этого чертежа (View of This Drawing) предлагает в поле Выберите вид из этого (Select a view of this) выбрать вид чертежа, который будет открываться по гиперссылке. Диалоговое окно Вставка гиперссылки (Insert Hyperlink) с нажатой кнопкой Адрес электронной почты (E-mail Address) позволяет в качестве гиперссылки выбрать операцию отправки сообщения по электронной почте. Здесь нужно заполнить строки Адрес электронной почты (E-mail address) и Тема (Subject). В качестве помощи при вводе адреса электронной почты предлагается список Последние использованные адреса (Recently used e-mail addresses), из которого можно выбрать адрес. Гиперссылка, связанная с каким-нибудь примитивом, сработает по щелчку на нем и последующему вызову контекстного меню с помощью правой кнопки мыши. В этом меню должно появиться подменю Гиперссылка (Hyperlink) (рис. 5.44). Рис. 5.44. Фрагмент контекстного меню редактирования объекта, имеющего гиперссылку Свойства 273 Щелчок по верхнему пункту контекстного меню Открыть (Open) позволит системе AutoCAD открыть окно, вид или файл, которые привязаны в качестве гиперссылки (для этого автоматически вызывается программа открытия файла нужного типа, браузер или программа электронной почты). Если вы в команде ГИПЕРССЫЛКА (HYPERLINK) в ответ на запрос о выборе объектов указываете примитив, у которого уже есть гиперссылка, то открывается окно Редактирование гиперссылки (Edit Hyperlink). Структура этого окна аналогична структуре окна Вставка гиперссылки (Insert Hyperlink), поэтому с ним можно выполнить операции, которые были только что рассмотрены. Дополнительной является кнопка Удалить ссылку (Remove Link), которая расположена в левой нижней части диалогового окна и предназначена для ликвидации существующей гиперссылки. 5.7. Редактирование свойств Основные свойства (слой, цвет, тип линий, вес), как было сказано ранее, можно редактировать с помощью ручек и раскрывающихся списков Cлои (Layer Control), Цвета (Color Control), Типы линий (Linetype Control), Веса линий (Lineweight Control) панелей инструментов Слои (Layers) и Свойства (Properties) и аналогичных панелей ленты. Универсальная команда ОКНОСВ (PROPERTIES) дает возможность редактирования любых свойств объектов, а также элементов геометрии. Команде соответствует кнопка панели инструментов Стандартная (Standard) и панели Палитры (Palettes) в ленте (см. рис. 1.24). Еще один способ вызвать команду — ввести на клавиатуре комбинацию клавиш <Ctrl>+<1>. Команда ОКНОСВ (PROPERTIES) после своего вызова открывает немодальное окно Свойства (Properties) (рис. 5.45). Существует возможность быстрого вызова этого окна. Если в чертеже нет выделенных объектов, то двойной щелчок по объекту, являющемуся отрезком, прямой, лучом, дугой, окружностью, эллипсом, областью, телом, также выводит на экран окно Свойства (Properties). Если в чертеже были выделены два или более объектов, то двойной щелчок по любому из них также откроет рассматриваемое окно. Содержимое окна Свойства (Properties) существенно зависит от того, какие объекты в данный момент выделены в чертеже. Если нет выбранных объектов, то в раскрывающемся списке в верхней части окна пишется Ничего не выбрано (No selection) (см. рис. 5.45), и окно показывает текущие установки рисования. Если в графическом экране отметить один объект, то содержимое окна Свойства (Properties) изменится и будет показывать свойства выбранного примитива, а раскрывающийся список укажет имя примитива. Когда выбраны сразу несколько объектов, то окно показывает только общие свойства, характеризующие все эти объекты (например, если у какого-то примитива нет радиуса, то это свойство не отображается). Если какое-то свойство (например, цвет) у этих объектов имеет разные значения, то в поле свойства выводится значение *РАЗЛИЧНЫЕ* (*VARIES*). Справа от раскрывающегося списка находятся три кнопки: — для быстрого выбора объектов с помощью фильтров в насыщенном чертеже (соответствующая команда БВЫБОР (QSELECT) рассмотрена в главе 4); 274 Глава 5 — для выбора объектов заново; — изменяет значение системной переменной PICKADD с 1 на 0. Если значение переменной PICKADD равно 1, то окно Свойства (Properties) отображает свойства, общие для всех выбранных в данный момент объектов, а если 0 — только последнего из выбранных. Если переменной PICKADD присвоено значение 0, то рассматриваемая кнопка имеет другое изображение — (щелчок по этой кнопке изменит значение системной переменной PICKADD с 0 на 1). Можно помечать примитивы, перемещая плавающее окно свойств по экрану и щелкая левой кнопкой мыши по нужному объекту. Открытое окно Свойства (Properties) не препятствует вводу других команд системы AutoCAD. Окно свойств, как и все немодальные окна, имеет еще возможность свертывания. Если щелкнуть по значку , то окно свернется до вертикальной полосы с заголовком. Для временного развертывания окна Свойства (Properties) нужно подвести курсор к полосе заголовка свернутого окна (при уходе курсора окно снова свернется), а для постоянного развертывания необходимо щелкнуть по значку . приводит к вызову контекстного меню, которое управляет харакЩелчок по значку теристиками самого окна (рис. 5.46). Это же меню появится, если щелкнуть правой кнопкой мыши по вертикальной полосе заголовка. Контекстное меню имеет такие пункты: Переместить (Move), Размер (Size), Закрыть (Close), Разрешить закрепление (Allow Docking), Закрепить Слева < (Anchor Left <), Рис. 5.45. Палитра Свойства при отсутствии выбранных объектов Рис. 5.46. Контекстное меню окна Свойства Свойства 275 Закрепить Справа > (Anchor Right >), Автоматически убирать с экрана (Auto-hide), Прозрачность (Transparency). Если пункт Автоматически убирать с экрана (Auto-hide) выбран (слева от пункта стоит флажок), то это указывает, что окно автоматически свернется, как только курсор уйдет из зоны окна. Если пункт не выбран, то окно Свойства (Properties) находится в развернутом виде постоянно. Если выбран пункт Разрешить закрепление (Allow Docking), то окно может быть переведено из плавающего состояния в фиксированное на левом или правом краю графического экрана. Быстрое якорное закрепление окна слева или справа от графического экрана выполняется с помощью пунктов Закрепить Слева < (Anchor Left <) и Закрепить Справа > (Anchor Right >). Пункт Прозрачность (Transparency) настраивает степень прозрачности окна свойств. Центральная часть окна Свойства (Properties) оформлена в виде таблицы, имеющей вкладки. Список вкладок зависит от того, что в данный момент выбрано. Если нет выбранных объектов, то в качестве вкладок выводятся Общие (General), 3D-визуализация (3D Visualization), Стиль печати (Plot style), Вид (View) и Разное (Misc). Если на графическом экране есть выбранные объекты (с ручками), то выводятся вкладки Общие (General) и 3D-визуализация (3D Visualization), к которым, в зависимости от типов объектов, добавлена Геометрия (Geometry) или другие вкладки (влияет сложность объектов). Справа от наименования вкладки стоит треугольный значок, щелчок по которому позволяет развернуть или свернуть свойства, расположенные в данной вкладке. Все элементы окна Свойства (Properties) имеют подсказки, описывающие свойство, соответствующее выбранной клетке (например, Получение цвета объекта (Returns the true color of the object)). Если вы хотите изменить значение какого-нибудь свойства или геометрической характеристики объекта, прочитанного в окне Свойства (Properties), щелкните по соответствующей строке. Затем введите новое значение, если это цифровое поле, или откройте раскрывающийся список с перечнем допустимых значений данного свойства (например, Цвет (Color)) и выберите новое значение (рис. 5.47). С помощью свойства Аннотативный (Annotative) данного окна можно сделать объект аннотативным (если, конечно, его тип это позволяет) или, наоборот, убрать аннотативность примитива. Рис. 5.47. Выбор нового значения свойства 276 Глава 5 Во всех цифровых полях присутствует значок калькулятора , щелчок по которому вызывает модальное окно БыстрКальк (QuickCalc), рассмотренное в главе 2. Необходимое значение можно вычислять с помощью формул, вводимых в калькуляторе. , В полях, связанных с координатами точек, система показывает также кнопку с помощью которой можно интерактивно указать ту точку, из которой следует взять координату (при этом меняются все три координаты, а не только отмеченная в окне Свойства (Properties)). Для перемещения длинного содержимого окна следует пользоваться вертикальной полосой прокрутки. После корректировки свойств можно закрыть окно Свойства (Properties) щелчком по крестику в верхнем углу окна. Поскольку окно Свойства (Properties) занимает на экране довольно много места, в версии 2009 системы был введен его укороченный вариант — окно быстрых свойств (см. рис. 2.22). Появление этого окна регулируется состоянием режима БС (QP), рассмотренного в главе 2. Состав выводимых в это окно свойств может настраиваться при адаптации пользовательского интерфейса с помощью команды НПИ (CUI). В системе AutoCAD eсть команда, позволяющая перенести свойства одного объекта на другой (даже если эти объекты расположены в разных чертежах) — команда , соответствующая команде, находится КОПИРОВАТЬСВ (MATCHPROP). Кнопка в панели Главная | Буфер обмена (Home | Clipboard) ленты и в панели инструментов Стандартная (Standard). Первый запрос команды: Выберите исходный объект: (Select source object:) На этот запрос необходимо указать объект, все или некоторые свойства которого будут переноситься на другие объекты. После выбора объекта выводится сообщение о текущих настройках команды КОПИРОВАТЬСВ (MATCHPROP): Текущие активные настройки: (Current active settings:) Сообщение продолжается перечислением тех свойств, которые команда собирается перенести на другой объект. Максимальный набор этих свойств показан на рис. 5.48 в виде флажков диалогового окна Настройки свойств (Property Settings): Цвет (Color), Слой (Layer), Тип линий (Linetype), Масштаб типа линий (Linetype Scale), Вес линий (Lineweight), Прозрачность (Transparency), Высота (Thickness), Стиль печати (PlotStyle), специальные свойства объектов: Размер (Dimension), Текст (Text), Штриховка (Hatch), Полилиния (Polyline), ВЭкран (Viewport), Таблица (Table), Материал (Material), Отображение тени (Shadow display) и Мультивыноска (Multileader). Далее запрашивается: Выберите целевой объект(ы) или [Настройки]: (Select destination object(s) or [Settings]:) При этом курсор принимает форму кисти, по аналогии с такой же операцией в программах Microsoft Office. Можно указать объект или объекты, на которые будут перенесены перечисленные свойства, или выбрать опцию Настройки (Settings). Опция Настройки (Settings) вызывает диалоговое окно Настройки свойств (Property Settings) (см. рис. 5.48). Свойства 277 Рис. 5.48. Диалоговое окно Настройки свойств В этом окне нужно установить флажки тех свойств, которые будут копироваться, и нажать кнопку OK. Затем вновь повторяется запрос о выборе целевых объектов, закончить который следует клавишей <Enter>. Введенная в версии 2011 команда ADDSELECTED тоже копирует основные свойства из выбранного примитива, но при этом строит новый объект того же типа, что и выбранный. Система AutoCAD предоставляет возможность простого создания таких свойств, как слои и типы линий, копированием их в свой чертеж из другого файла чертежа. Этой цели служит специальное окно DesignCenter, рассматриваемое в главе 6. В данной версии системы имеется возможность переопределять цвета, типы линий, веса линий и стили печати слоев в видовых экранах пространства листа (см. главу 12). В системе объекты имеют еще одно свойство — видимость (невидимость), но в обычных условиях это свойство пользователю не доступно (требуется разработка специального программного обеспечения). В версии 2011 появились новые средства управления видимостью, не зависящие от слоев, — команды HIDEOBJECTS, ISOLATEOBJECTS, UNISOLATEOBJECTS. Им соответствуют пункт падающего меню Сервис | Изолиро(с контекстным меню) в правой части строки состоявать (Tools | Isolate) и значок ния. Если вам нужно скрыть какие-то объекты (максимум — до конца текущего сеанса редактирования), вы можете не замораживать или отключать слои этих объектов (тем более что на данных слоях может находиться и что-то, что должно остаться видимым), а воспользоваться командой скрытия — HIDEOBJECTS. Команда запрашивает объекты и после окончания выбора делает их невидимыми (в файле эта информация не сохраняется). Команда ISOLATEOBJECTS выполняет противоположную функцию — изоляцию (оставляет видимыми только те объекты, которые будут выбраны). 278 Глава 5 И, наконец, команда UNISOLATEOBJECTS отменяет результат действия команд HIDEOBJECTS и ISOLATEOBJECTS. Применять команду UNISOLATEOBJECTS не нужно, если вы заканчиваете сеанс редактирования: в следующем сеансе все скрытые данными командами примитивы снова появятся. 5.8. Упражнения к главе 5 1. Редактирование свойств: • Постройте прямоугольник со сторонами 500 и 400 мм. • Измените его цвет на 71,184,130. • Измените тип его линий на штрихпунктирную с двумя точками. • Измените глобальный масштаб всех объектов чертежа с 1 на 1,5. • Создайте слой Прямоугольники и перенесите на него прямоугольник. • Установите прямоугольнику вес 2 мм. Включите отображение веса. Отключите отображение веса. 2. Работа с окном Свойства (Properties): • Откройте окно Свойства (Properties) и выделите в рисунке прямоугольник. • Измените координаты второй и третьей вершин прямоугольника. • Измените цвет прямоугольника на красный. 3. Работа с аннотативными объектами: • Постройте линейный размер. • С помощью окна Свойства (Properties) превратите размер в аннотативный. • Добейтесь того, чтобы элементы оформления размера (стрелки, цифры) меняли свою величину при изменении масштаба аннотаций (1:1, 1:2, 1:5). ГЛАВА 6 Стили построения Текст главы размещен в электронном архиве, который можно скачать с FTP-сервера издательства по адресу ftp://ftp.bhv.ru/9785977532921.zip. Содержание архива описано далее в приложении 4. ГЛАВА 7 Ограничения и зависимости AutoCAD, начиная с версии 2010, поддерживает наложение ограничений и зависимостей на создаваемые двумерные объекты, а также поддерживает использование параметров в размерах. Это означает, что система стала параметрической. Применение ограничений (зависимостей) не является обязательным, чем мы пользовались при изложении материала в главах 2 и 3. Файлы, созданные в версиях до 2009 включительно, можно редактировать и в более старших версиях AutoCAD. Однако при сохранении параметрического чертежа, построенного в версии 2010 или более поздней версии, в формате 2007 (он распространяется на версии 2007—2009) или более старых форматах информация о параметрах и зависимостях утрачивается. Ограничения делятся на геометрические зависимости и размерные зависимости. В результате контуры примитивов или их части становятся связанными с какими-то другими объектами, их частями или их размерами, т. е. изменение одних элементов приводит к изменению других. Кроме того, пользователь имеет возможность вводить параметры (внутренние переменные чертежа) и использовать их в размерах контуров объектов. Параметры могут быть как независимыми, так и связанными (их значения вычисляются с помощью формул, использующих текущие значения других параметров). На стадии предварительной проработки чертежа конструктору следует определить, нужны ли ограничения, и если нужны, то какие зависимости следует наложить на его объекты. Для работы с зависимостями и параметрами в системе есть вкладка Параметризация (Parametric) ленты (см. рис. 1.23), падающее меню Параметризация (Parametric) (рис. 7.1) и одноименная панель инструментов (рис. 7.2). Рис. 7.1. Меню Параметризация Рис. 7.2. Панель инструментов Параметризация Ограничения и зависимости 281 7.1. Геометрические зависимости Первый вариант ограничений, которые можно наложить на объекты чертежа, — геометрические зависимости. В результате введения таких зависимостей будет сформировано ограничение на взаимное положение каких-то примитивов, например: сохранять перпендикулярность, параллельность, касание и т. д. Типы геометрических зависимостей, которыми можно пользоваться в текущий момент, задаются в диалоговом окне Настройки зависимостей (Constraint Settings) на вкладке Геометрические (Geometric) (рис. 7.3). Это окно вызывается командой ОГРПАРАМЕТРЫ (CONSTRAINTSETTINGS), а также значком (в правой части заголовка панели Геометрические (Geometric) в ленте, см. рис. 1.23) и кнопкой панели инструментов Параметризация (Parametric) (см. рис. 7.2). Рис. 7.3. Диалоговое окно Настройки зависимостей, вкладка Геометрические По умолчанию доступны двенадцать видов геометрических зависимостей (далее под линейными объектами понимаются отрезки и сегменты полилиний, а под дуговыми — круговые дуги и окружности): — перпендикулярность (два линейных объекта должны быть взаимно перпендикулярны); — параллельность (два линейных объекта должны быть параллельны); — горизонтальность (линейный объект должен быть горизонтален в заданной системе координат); — вертикальность (линейный объект должен быть вертикален в определенной системе координат); 282 Глава 7 — касательность (объекты должны касаться друг друга); — сглаживание (G2) (сплайн должен стыковаться с другим объектом с сохранением непрерывности второй производной, т. е. угла касательной и радиуса кривизны); — коллинеарность (линейные объекты должны лежать на одной прямой); — концентричность (дуговые объекты должны иметь общий центр); — симметрия (объекты должны быть симметричными относительно третьего линейного объекта); — равенство (линейные объекты должны иметь равные длины, а дуговые — равные радиусы); — совпадение (выбранные точки должны совпадать); — фиксация (точка или объект не могут изменять положение). Перечисленные значки расположены на кнопках панели инструментов Геометрическая зависимость (Geometric Constraint), которая входит как подменю первой кнопки в состав панели инструментов Параметризация (Parametric) (см. рис. 7.2). Состояние флажка Подразумеваемые геометрические зависимости (Inferred geometric constraints) соответствует состоянию режима АНЗВ (INFER), кнопка которого появилась в строке режимов в версии 2011 (см. рис. 1.9). При включении этого режима система сама накладывает на создаваемые контуры подразумеваемые (наиболее очевидные) геометрические зависимости. Например: все стороны прямоугольника в команде ПРЯМОУГ (RECTANG) получают признаки параллельности, а две стороны — еще и признаки перпендикулярности. Если на примитивы наложены зависимости, то при выделении этих примитивов в чертеже около них обычно появляются панели зависимостей с соответствующими значками (рис. 7.4). Рис. 7.4. Объекты, связанные зависимостями В диалоговом окне Настройки зависимостей (Constraint Settings) (см. рис. 7.3) имеются несколько элементов управления свойствами панели зависимостей: шкала Прозрачность панели зависимостей (Constraint bar transparency); флажок Отображать панели зависимостей только для объектов на текущей плоскости (Only display constraint bars for objects in the current plane); Ограничения и зависимости 283 флажок Показать панели зависимостей после наложения зависимостей на вы- бранные объекты (Show constraint bars after applying constraints to selected objects); флажок Показывать панели зависимостей при выборе объектов (Show constraint bars when objects are selected). 7.1.1. Наложение зависимостей Наложение геометрической зависимости выполняется командой ГЕОМОГР (GEOMCONSTRAINT), которую можно вызвать кнопками соответствующих зависимостей панели инструментов и ленты или пунктами подменю Параметризация | Геометрические зависимости (Parametric | Geometric Constraints). Команда ГЕОМОГР (GEOMCONSTRAINT) выводит запрос: Введите тип зависимости [Горизонтальность/Вертикальность/Перпендикулярность/пАраллельность/ Касательность/Сглаживание/сОвпадение/конЦентричность/коЛлинеарность/ сиМметрия/Равенство/Фиксация] <сОвпадение>: (Enter constraint type [Horizontal/Vertical/Perpendicular/PArallel/Tangent/SMooth/Coincident/ CONcentric/COLlinear/Symmetric/Equal/Fix] <Coincident>:) В версии 2011 для всех этих опций дополнительно введены свои команды: ГОГОРИЗОНТАЛЬНОСТЬ (GCHORIZONTAL), ГОВЕРТИКАЛЬНОСТЬ (GCVERTICAL), ГОПЕРПЕНДИКУЛЯРНОСТЬ (GCPERPENDICULAR), ГОПАРАЛЛЕЛЬНОСТЬ (GCPARALLEL), ГОКАСАНИЕ (GCTANGENT), ГОГЛАДКОСТЬ (GCSMOOTH), ГОСОВМЕЩЕНИЕ (GCCOINCIDENT), ГОКОНЦЕНТРИЧНОСТЬ (GCCONCENTRIC), ГОКОЛЛИНЕАРНОСТЬ (GCCOLLINEAR), ГОСИММЕТРИЯ (GCSYMMETRIC), ГОРАВЕНСТВО (GCEQUAL), ГОФИКС (GCFIX). Рассмотрим дальнейшую работу команды на примере опции Перпендикулярность (Perpendicular), которая применяется к двум отрезкам (они показаны в левой части рис. 7.5). Рис. 7.5. Наложение зависимости перпендикулярности Первый запрос после указания опции: Выберите первый объект: (Select first object:) 284 Глава 7 Укажите левый отрезок. Затем в ответ на аналогичный запрос укажите второй отрезок в нижней его части. Результат показан в правой части рис. 7.5. Видно, что верхняя точка правого отрезка изменилась таким образом, чтобы отрезки стали перпендикулярными (при этом длина второго отрезка не изменилась). После наложения зависимости при подведении курсора к любому из двух объектов система показывает значок зависимости ( ), а правее обоих отрезков — значок перпендикулярности. Значки зависимостей высвечиваются также при выборе примитивов (например, щелчком мыши на объекте). Команды редактирования обычно сохраняют ранее наложенные зависимости. К любому объекту можно применить несколько зависимостей разных типов (см. рис. 7.4). Однако зависимости не должны противоречить друг другу и не должны носить избыточный характер. По возможности система старается это отслеживать и при обнаружении недопустимой операции сообщать об этом (рис. 7.6). Необходимо отметить, что зависимости горизонтальности и вертикальности устанавливаются в текущей системе координат. Поэтому при смене системы координат значки , . О системах координат см. главу 10. этих зависимостей приобретают особый вид: Рис. 7.6. Сообщение о неправильном наложении зависимости Рис. 7.7. Контекстное меню значка зависимости 7.1.2. Удаление зависимостей Для удаления ненужных зависимостей следует щелкнуть правой кнопкой мыши на значке ограничения, требующем удаления, и вызвать контекстное меню (рис. 7.7). Верхний пункт этого меню (Удалить (Delete)) позволяет удалить выбранную зависимость из отмеченного объекта. Следующие два пункта (Скрыть (Hide) и Скрыть все зависимости (Hide All Constraints)) позволяют скрыть, соответственно, только выбранный значок данного примитива или все зависимости в чертеже. Последний пункт меню вызывает диалоговое окно Настройки зависимостей (Constraint Settings) (см. рис. 7.3). Существует команда для удаления всех зависимостей (геометрических и размерных) . с указанных объектов: УДАЛОГР (DELCONSTRAINT). Ей соответствует кнопка 7.1.3. Управление значками Значки объекта, ограниченного геометрическими зависимостями, выводятся около объекта. Если значков несколько, то они образуют специальную строку в форме панели зависимостей (рис. 7.8). Ограничения и зависимости 285 В этой панели могут показываться как все значки, так и только некоторые. Видимость значков определенных типов можно отключить. Состояние видимости хранится в системной переменной CONSTRAINTBARMODE (о системных переменных см. приложение 2). , дает Команда ОГРСТРОКА (CONSTRAINTBAR), которой соответствует кнопка возможность или во всех примитивах чертежа отключить видимость всех значков, или же включить обратно видимость тех значков, которые определены значением системной переменной CONSTRAINTBARMODE (включить либо только в указываемых объектах, либо сразу во всех). Команда сначала просит выбрать объекты, а затем выводит запрос: Задайте параметр [Показать/Скрыть/сБрос]<Показать>: (Enter an option [Show/Hide/Reset] <Show>:) Указание объектов включает у этих примитивов видимость значков зависимостей. Опции Показать (Show) и Скрыть (Hide), соответственно, включают или выключают видимость значков у выбранных примитивов. Опция сБрос (Reset) используется для восстановления того состояния панелей зависимостей, которое задано в настройках по (с желтой умолчанию. В ленте и в панели инструментов предусмотрены кнопки лампочкой) и (с синей лампочкой) — они, соответственно, включают и отключают видимость панелей зависимостей у всех объектов чертежа. На вкладке Геометрические (Geometric) диалогового окна Настройки зависимостей (Constraint Settings) (см. рис. 7.3) есть параметр, который управляет степенью прозрачности значков зависимостей. Этот параметр оформлен с помощью скользящей шкалы области Прозрачность панели зависимостей (Constraint bar transparency) и может принимать целые значения от 10 до 90. Наибольшей яркости значков соответствует значение 90, а наименьшей — 10. Рис. 7.8. Панель зависимостей из нескольких значков Рис. 7.9. Автоограничение горизонтально расположенного прямоугольника 7.1.4. Автоограничение В системе предусмотрены средства для автоматического назначения указываемым примитивам геометрических зависимостей. Этой цели служит команда АВТООГРАНИЧЕНИЕ (AUTOCONSTRAIN), которой соответствует кнопка . Команда запрашивает объекты и потом накладывает по возможности все ограничения, которые подходят по геометрии объекта. Затем выводится сообщение о количестве добавленных зависимостей. Например, на горизонтально расположенный прямоугольник, созданный командой ПРЯМОУГ (RECTANG), система накладывает четыре зависимости (рис. 7.9). 286 Глава 7 По сравнению с теми подразумеваемыми зависимостями, которые накладываются режимом АНЗВ (INFER), здесь дополнительно появилась зависимость горизонтальности. Управление параметрами автоматического наложения зависимостей выполняется на вкладке Автоограничение (AutoConstrain) диалогового окна Настройки зависимостей (Constraint Settings) (рис. 7.10). Рис. 7.10. Диалоговое окно Настройки зависимостей, вкладка Автоограничение В автоматическом режиме могут быть применены только девять из двенадцати геометрических зависимостей (зависимость равенства появилась в версии 2011). Они приведены на вкладке Автоограничение (AutoConstrain) с приоритетами, установленными по умолчанию. Пользователь может менять приоритеты с помощью кнопок Вверх (Move Up) и Вниз (Move Down), а также исключать из процесса ненужные зависимости. Обращаем внимание читателей на область Допуски (Tolerances). В ней устанавливаются допустимые отклонения по расстоянию и углу, которые не будут препятствовать наложению зависимости (например, совпадению точек или горизонтальности отрезков). Кроме того, на вкладке расположены еще два флажка: Объекты-касательные должны иметь общую точку пересечения (Tangent objects must share an intersection point) и Объекты, расположенные перпендикулярно, должны иметь общую точку пересечения (Perpendicular objects must share an intersection point). Они влияют на применимость зависимостей касательности и перпендикулярности. 7.2. Размерные зависимости Второй вид ограничений — это размерные зависимости. Под ними понимается задание определенных размеров в виде постоянных значений или в виде формул. Каждый раз- Ограничения и зависимости 287 мер создает параметр, который отображается в окне диспетчера параметров и может быть использован в формулах других размерных зависимостей. Размерные зависимости можно накладывать на линейные величины (расстояния), углы, радиусы и диаметры. Настройка внешнего вида размерных зависимостей выполняется в диалоговом окне Настройки зависимостей (Constraint Settings) на вкладке Размерные (Dimensional) (рис. 7.11). Это окно вызывается командой ОГРПАРАМЕТРЫ (CONSTRAINTSETTINGS) и значком (в правой части заголовка панели Размерные (Dimensional) в ленте, см. рис. 1.23). Рис. 7.11. Диалоговое окно Настройки зависимостей, вкладка Размерные Размерные зависимости внешне похожи на размеры, но формат их отображения на чертеже выбирается в раскрывающемся списке области Формат размерных зависимостей (Dimensional constraint format) (см. рис. 7.11). Таких форматов три: Имя (Name) (рис. 7.12); Значение (Value) (рис. 7.13); Имя и выражение (Name and Expression) (рис. 7.14). По умолчанию действует формат Имя и выражение (Name and Expression). Рис. 7.12. Формат Имя Рис. 7.13. Формат Значение Рис. 7.14. Формат Имя и выражение 288 Глава 7 Существуют шесть видов размерных зависимостей (им соответствуют значки панели инструментов Размерные зависимости (Dimensional Constraints), которая входит как второе подменю в состав панели инструментов Параметризация (Parametric) (см. рис. 7.2)): — параллельный размер (измеряется параллельно линейному объекту или отрезку, заданному двумя точками); — горизонтальный размер (измеряется по горизонтали в текущей системе координат); — вертикальный размер (измеряется по вертикали в текущей системе координат); — угловой размер (измеряется в текущей системе координат); — радиальный размер (измеряется для дуги или окружности); — диаметральный размер (измеряется для дуги или окружности). 7.2.1. Наложение зависимостей Наложение размерной зависимости выполняется командой РЗМОГР (DIMCONSTRAINT), которую можно вызвать кнопками соответствующих зависимостей панели инструментов и ленты или пунктами подменю Параметризация | Размерные зависимости (Parametric | Dimensional Constraints). Команда РЗМОГР (DIMCONSTRAINT) выводит следующий запрос: Текущие значения параметров: форма зависимости = Динамическая Выберите вариант размерной зависимости [Линейность/Горизонтальность/Вертикальность/вЫравнивание/Угол/Радиус/ Диаметр/Форма/Преобразовать] <Линейность>: (Current settings: Constraint form = Dynamic Enter a dimensional constraint option [Linear/Horizontal/Vertical/Aligned/ANgular/Radial/Diameter/Form/Convert] <Linear>:) В первой части запроса располагается сообщение о форме размерной зависимости (динамической или аннотационной). По умолчанию такой формой является динамическая. О формах см. далее. Опция Форма (Form) используется для смены формы зависимости. Добавленная в версии 2011 опция Преобразовать (Convert) предназначена для преобразования обычных ассоциативных размеров в размерные зависимости. Опция Линейность (Linear) не имеет самостоятельного значения, т. к. в зависимости от действий пользователя функционирует как опция Горизонтальность (Horizontal) или как Вертикальность (Vertical). Остальные опции соответствуют шести видам размерной зависимости, что отражено на уже рассмотренных кнопках панели инструментов Размерные зависимости (Dimensional Constraints), входящей в качестве второго подменю в панель инструментов Параметризация (Parametric) (см. рис. 7.2). После выбора опции (например, Горизонтальность (Horizontal)) система запрашивает: Первая точка зависимости или [Объект] <Объект>: (Specify first constraint point or [Object] <Object>:) Ограничения и зависимости 289 Если здесь выбрать Объект (Object), то потребуется указать отрезок или прямолинейный сегмент полилинии, который будет образмерен в соответствии с выбранным видом размерной зависимости (в нашем случае — горизонтальной). Можно вместо опции Объект (Object) указать сначала одну точку (для этого автоматически активизируется на курпривязка к конечным и средним точкам отрезков, что показывается значком соре), а затем — вторую. Пример результата создания динамических размерных зависимостей приведен на рис. 7.15. Как видно на рис. 7.15, одновременно с созданием размерных зависимостей система создает параметры (в нашем примере это d1, d2 и d4). Эти параметры сохраняются в чертеже и могут использоваться в выражениях для создания других размерных зависимостей. При попытке внести в объект избыточную размерную зависимость система предлагает оформить ее как справочный размер (его размерный текст выводится в скобках). В версии 2011 для всех опций команды РЗМОГР (DIMCONSTRAINT) дополнительно введены свои команды: РОЛИН (DCLINEAR), РОГОР (DCHORIZONTAL), РОВЕРТ (DCVERTICAL), РОВЫРАВН (DCALIGNED), РОУГОЛ (DCANGULAR), РОРАДИУС (DCRADIUS), РОДИАМЕТР (DCDIAMETER), РОФОРМ (DCFORM), РОПРЕОБРАЗОВАТЬ (DCCONVERT). Отметим еще одну команду, введенную в версии 2011: РООТОБР (DCDISPLAY). Она управляет отображением размерных зависимостей в динамической форме. Рис. 7.15. Динамические размерные зависимости 7.2.2. Диспетчер параметров Диспетчер параметров — это немодальное окно (рис. 7.16), отображающее существующие в чертеже параметры и позволяющее выполнять над ними действия (создавать, переименовывать, удалять, редактировать). Для вызова окна диспетчера параметров следует пользоваться командой ДИСППАРАМ (PARAMETERS), которой соответствуют пункт меню Параметризация | Диспетчер панели инструментов Папараметров (Parametric | Parameters Manager) и кнопка раметризация (Parametric) и панели Параметризация | Управление (Parametric | Manage) ленты. В столбце Выражение (Expression) ранее созданные параметры можно редактировать (например, параметру d4 вместо численного значения можно присвоить выражение 290 Глава 7 (d1+d3)/2). В верхней части диспетчера параметров располагаются три кнопки со следующими функциями: — создание новой группы (фильтра) параметров; — создание нового (пользовательского) параметра; — удаление параметра. Рис. 7.16. Палитра Диспетчер параметров Рис. 7.17. Дерево фильтров и пользовательские параметры Благодаря второй из перечисленных кнопок пользователь может вводить свои собственные параметры (переменные), чтобы затем использовать их в выражениях для размерных зависимостей. А первая кнопка предназначена для объединения параметров в группы. Для того чтобы легче было разбираться в большом числе параметров, их следует группировать. Чтобы увидеть дерево групп, следует в левой части палитры дис. На рис. 7.17 приведен пример диспетчера петчера параметров щелкнуть по значку параметров с деревом фильтров и пользовательскими переменными. 7.2.3. Динамическая и аннотационная формы зависимостей По умолчанию форма размерных зависимостей — динамическая. Это означает, что система считает такие зависимости вспомогательными и отображает на чертеже стандартным образом и более бледным цветом, а также не печатает. Если какие-то размерные зависимости нужны пользователю и на распечатке чертежа, то их нужно превратить в аннотационные. Этой цели служат упомянутые ранее опции Форма (Form) и Преобразовать (Convert) команды РЗМОГР (DIMCONSTRAINT) и появившаяся в версии 2011 команда РОФОРМ (DCFORM). Для преобразования зависимости из динамической в аннотационную форму или наоборот можно пользоваться также палитрой Свойства (Properties) (см. главу 5). На рис. 7.18 показан пример размерных зависимостей в аннотационной форме (левый и верхний размеры). Ограничения и зависимости 291 Аннотационные размерные зависимости по внешнему виду отличаются от динамических (см. рис. 7.15): они отображаются нормальным цветом и используют текущий размерный стиль. Фактически они стали обычными размерными примитивами, у которых в правой части размерного текста стоит символ закрытого замка. Такие примитивы можно превратить в аннотативные (см. главу 5). Рис. 7.18. Аннотационные размерные зависимости Системная переменная CCONSTRAINTFORM хранит в себе информацию о том, какой формы размерные зависимости создаются в текущий момент по умолчанию (динамические или аннотационные). Кроме того, в диалоговом окне настройки (см. рис. 7.11) есть флажки, которые влияют на отображение размерных зависимостей (например, можно убрать из зависимостей значок закрытого замка). 7.3. Упражнения к главе 7 1. Работа с геометрическими зависимостями: • Постройте (при отключенном режиме АНЗВ (INFER)) полилинию в форме прямоугольника и назначьте ей геометрические зависимости горизонтальности и вертикальности. • Попробуйте редактировать его с помощью ручек и убедитесь, что полилиния сохраняет форму прямоугольника. Проверьте, что если при редактировании за ручку держать нажатой клавишу <Ctrl>, то полилиния потеряет форму прямоугольника. 2. Работа с размерными зависимостями: • Создайте прямоугольник (при отключенном режиме АНЗВ (INFER)). • Примените размерные зависимости ко всем четырем сторонам прямоугольника (параметры d1, d2, d3, d4). • С помощью диспетчера параметров измените два размера: d4 = d2 + 7, d3 = d1 – 2. • Как изменится форма объекта? Всегда ли можно выполнить такое изменение параметров? ГЛАВА 8 Блоки и DWG-ссылки Важным инструментом автоматизации процесса разработки чертежей и моделей является использование блоков и внешних ссылок. Блок — это сложный именованный объект, для которого создается определение, включающее любое количество примитивов текущего чертежа. Блок имеет базовую точку и может применяться для вставки в любое место чертежа, причем в процессе вставки возможен его поворот и масштабирование с различными коэффициентами по разным осям. Блок может содержать атрибуты — переменные надписи, задаваемые пользователем. Примитив, который образуется от операции вставки блока, называется вхождением блока. В чертеже может быть любое количество вхождений одного и того же блока. Блоки могут быть статическими и динамическими. Динамический блок — это двумерный параметрический объект, изменение параметров которого приводит к появлению в чертеже похожего объекта, но с другими размерами, углами наклона внутренних элементов, их количеством и т. д. Статические блоки с помощью специального редактора можно превратить в динамические. Динамические блоки при необходимости можно вернуть к их первоначальному статическому состоянию. Внешняя DWG-ссылка — это изображение внешнего DWG-файла в текущем чертеже, причем файл, на который вы таким образом ссылаетесь, не переписывается в основной чертеж. В результате текущий чертеж может быть насыщен большим количеством внешних изображений новых объектов, но размер текущего файла от этого практически не увеличится. Примитив, образующийся от операции вставки внешней ссылки, будем называть вхождением внешней ссылки или просто внешней ссылкой. Помимо DWGфайлов с помощью механизма внешних ссылок можно вставлять ссылки на файлы с другими расширениями: dgn, dwf, pdf, pcg, bmp, png, jpg и др. (см. главу 9). Оба упомянутых инструмента являются средством автоматизации труда конструктора и чертежника. С помощью блоков можно строить однотипные объекты, описывая полностью только один из них и получая остальные вставкой блока или изменением параметров. Внешние ссылки дают возможность пользоваться ранее созданными файлами стандартных графических элементов или чертежами подосновы. Кнопки основных операций с блоками и ссылками собраны в ленте на вкладке Вставка (Insert) (см. рис. 1.20). В данной главе также рассмотрены вопросы вставки фрагментов из других чертежей, в том числе с использованием буфера обмена Windows. Блоки и DWG-ссылки 293 8.1. Блоки Первый шаг к использованию блока — создать его определение. Для этого нужно описать, из каких примитивов будет состоять блок и где у него будет базовая точка. 8.1.1. Определение блока Предположим, в нашем чертеже есть полилиния с шириной 1 мм в форме правильного шестиугольника (радиус описанной окружности — 10 мм). Внутри шестиугольника нарисованы три отрезка и касающаяся их окружность (ее радиус равен 5 мм). В качестве базовой точки блока возьмем точку центра окружности. Конструируемому блоку дадим имя Element6. На рис. 8.1 показаны примитивы, которые будут участвовать в создании блока. Для того чтобы образовать определение блока, нужно применить команду БЛОК (BLOCK). Команде соответствуют кнопка , а также пункт падающего меню Рисование | Блок | Создать (Draw | Block | Make). Команда БЛОК (BLOCK) вызывает диалоговое окно Определение блока (Block Definition). Заполним его поля данными для нашего примера (рис. 8.2). Рис. 8.1. Примитивы, включаемые в блок Element6 Рис. 8.2. Диалоговое окно Определение блока В поле раскрывающегося списка Имя (Name) нужно ввести имя создаваемого (или изменяемого) определения блока, в нашем случае — Element6. Имена блоков могут содержать русские и латинские буквы, цифры и отдельные знаки (подчеркивание, минус и 294 Глава 8 некоторые другие). Все буквы в составе имени автоматически переводятся системой AutoCAD в верхний регистр. Не допускаются знак плюс и большая часть других символов, не являющихся буквами и цифрами. Длина имени не должна превышать 255 символов. Если значение системной переменной EXTNAMES равно 0 (а обычное значение — 1), то длина имени блока будет ограничиваться 31 символом (о системных переменных см. приложение 2). Знак пробела допускается в составе имени в системе AutoCAD, но опыт показывает, что без большой нужды его лучше не употреблять. В качестве заменителя пробела лучше использовать символ подчеркивания. Также с осторожностью применяйте русские имена в английской версии AutoCAD. Область Базовая точка (Base point) предназначена для задания базовой точки блока (за эту точку блок будет позиционироваться на поле чертежа при вставке). Координаты точки можно ввести с клавиатуры, заполнив поля X, Y и Z. В нашем примере выберите Указать (Pick эту точку мышью, для чего необходимо сначала нажать кнопку point). Затем с помощью объектной привязки укажите точку центра окружности (эту точку мы предварительно решили выбрать в качестве базовой). После указания точки возвратится диалоговое окно, в котором поля X, Y и Z будут отображать координаты выбранной точки (в нашем примере — 0,0,0). Флажок Указать на экране (Specify Onscreen) позволяет отложить указание базовой точки до закрытия окна, для чего будет задан вопрос о ее указании. Область Объекты (Objects) предназначена для того, чтобы указать объекты, включаеВыбрать объекты (Select objects) или мые в определение блока. Нажмите кнопку (операция быстрого выбора) и выберите пять примитивов (см. рис. 8.1), которые войдут в блок. Если установить флажок Указать на экране (Specify On-screen), то выбор объектов будет отложен до закрытия окна, для чего система выведет специальный запрос. Группа переключателей, расположенных под кнопкой Выбрать объекты (Select objects), позволяет задать действие над указанными объектами, которое будет выполнено после создания определения блока: Оставить (Retain) — сохранить объекты в чертеже в том виде, в каком они были до создания определения блока; Преобразовать в блок (Convert to block) — заменить указанные объекты на вхожде- ние блока; Удалить (Delete) — удалить объекты из чертежа. После выбора объектов сообщение Объекты не выбраны (No objects selected) в нижней части области Объекты (Objects) заменится сообщением Выбрано объектов: n (n objects selected), где n — число выбранных объектов. В нашем примере количество выбранных объектов должно равняться пяти. После выбора объектов в верхней части диалогового окна Определение блока (Block Definition) появится растровый образец с изображением блока, определение которого создается. При использовании средств просмотра в Центре управления (см. главу 6) рядом с именем блока будет показываться его графический образец. В области Поведение (Behavior) определяются правила масштабирования блока после вставки в чертеж. С помощью установки флажка Аннотативный (Annotative) можно Блоки и DWG-ссылки 295 сделать блок аннотативным и его размеры будут подчиняться заданным значениям масштаба аннотаций, что полезно для внемасштабных обозначений, оформляемых как блоки. При заданном свойстве аннотативности доступен флажок Ориентация блока по листу (Match block orientation to layout), который после включения сохраняет одну и ту же ориентацию блока на всех вкладках (поворот экземпляров блока становится невозможным). В той же области расположены еще два флажка: Одинаковый масштаб (Scale uniformly) — запрещает вставку блока с разными зна- чениями масштабных коэффициентов по разным осям; Разрешить расчленение (Allow exploding) — разрешает (при необходимости) по- следующее расчленение вставленного блока на составные элементы. В раскрывающемся списке Единицы блока (Block unit) области Настройки (Settings) необходимо выбрать единицы для блока при перемещении в другие чертежи. Обычное значение — Миллиметры (Millimeters). В списке Описание (Description) можно ввести комментарий к создаваемому определению блока. Кнопка Гиперссылка (Hyperlink) позволяет связать с блоком гиперссылку. Если установить флажок Открыть в редакторе блоков (Open in block editor), то сразу после закрытия окна Определение блока (Block Definition) откроется окно редактора динамических блоков (это нам пока не нужно). После заполнения параметров и нажатия в диалоговом окне кнопки ОK внутри чертежа образуется определение статического блока с именем Element6. Определение является невидимым компонентом, к которому можно обращаться для операции вставки блока. Если в области Объекты (Objects) выбрать переключатель Преобразовать в блок (Convert to block), то примитивы, из которых мы составили определение блока, сразу заменятся на вхождение блока. Блок, для которого в чертеже имеется определение, можно вставлять, образуя вхождение блока (поначалу статического, а затем по мере задания параметров — и динамического). Вхождение статического блока (часто его называют просто блоком) по умолчанию имеет в чертеже всего одну синюю квадратную ручку, т. к. блок является единым объектом для операций общего редактирования (стирания, перемещения и т. п.). Динамические блоки имеют дополнительные ручки (обычно голубого цвета), которые могут быть не только квадратной формы. Далее будет показано, как можно превратить статический блок в динамический. Если блок разрешено расчленять, то расчленение выполняется командой РАСЧЛЕНИТЬ (EXPLODE) (это та же команда, которая расчленяет полилинии). 8.1.2. Вставка блока Рассмотрим операцию вставки блока. Для нее используется команда ВСТАВИТЬ ленты и группы (подменю), находящейся (INSERT), которой соответствует кнопка под групповой кнопкой панели инструментов Рисование (Draw). Кроме того, этой команде соответствует аналогичная кнопка панели инструментов Вставка (Insert) (рис. 8.3). 296 Глава 8 Рис. 8.3. Панель инструментов Вставка На кнопке в правом нижнем углу стоит черный треугольник — это означает, что кнопка групповая, и если левой кнопкой мыши нажать на такую кнопку и не отпускать, то раскроется ряд кнопок, объединенных в одно подменю (все эти кнопки входят в панель Вставка (Insert)). Первая из кнопок этой группы соответствует команде ВСТАВИТЬ (INSERT). Команда ВСТАВИТЬ (INSERT) вызовет диалоговое окно Вставка блока (Insert) (рис. 8.4). Рис. 8.4. Диалоговое окно Вставка блока Данное окно позволяет вставлять в текущий чертеж определенные в нем статические и динамические блоки (а также DWG-файлы других чертежей). В раскрывающемся списке Имя (Name) нужно выбрать имя вставляемого блока. По умолчанию в данном поле обычно высвечивается имя последнего вставленного блока. В нашем примере (см. рис. 8.4) показано имя Element6, потому что это единственный определенный блок чертежа. Сразу после выбора имени справа появляется растровая картинка с изображением блока. Если блок динамический, то на изображении справа внизу присутствует значок . Кнопка Обзор (Browse) используется для выбора файла, если данное диалоговое окно было открыто для вставки файла. В этом случае параметр Путь (Path) отобразит полный путь к файлу, который вы выберете для вставки. В области Точка вставки (Insertion point) нужно задать точку текущего чертежа, с которой будет совмещена базовая точка блока. Если установить флажок Указать на экране (Specify On-screen), то после закрытия окна точка вставки будет отдельно запрошена системой. Если этот флажок сброшен, то для ввода доступны поля X, Y и Z, в которых необходимо заполнить координаты точки вставки. Чаще всего используется указание точки на экране. Для двумерных чертежей параметр поля Z задается нулевым. Область Масштаб (Scale) предназначена для ввода по каждой из трех осей масштабных коэффициентов, с которыми блок будет вставляться. Если все три масштабных коэффициента (по осям X, Y и Z) равны 1, то блок будет вставлен с теми же размерами, какие Блоки и DWG-ссылки 297 были у объектов, использованных в определении блока. Если по какой-то оси масштабный коэффициент меньше 1, то блок при вставке сжимается вдоль этой оси, если больше 1 — растягивается с таким коэффициентом. Масштабные коэффициенты могут быть и отрицательными (тогда изображение блока по данной координате переворачивается). Установленный флажок Указать на экране (Specify On-screen) означает, что по закрытии окна можно будет ввести масштабные коэффициенты или вместо них можно будет указать трехмерную точку, три координаты смещения (в миллиметрах) которой от точки вставки блока станут тремя коэффициентами масштабирования блока. Если установлен флажок Равные масштабы (Uniform Scale), то поля Y и Z становятся недоступными (гасятся), а значение, заданное в поле X, становится значением масштабных коэффициентов по всем трем осям. В области Угол поворота (Rotation) задается угол поворота блока относительно точки вставки (положительные значения — при повороте против часовой стрелки). Если значение угла поворота будет равно нулю, то блок не поворачивается. Установка флажка Указать на экране (Specify On-screen) означает, что после закрытия диалогового окна угол будет указан мышью. Поле Угол (Angle) используется для задания угла числом с помощью клавиатуры. В области Единицы блока (Block Unit) показано, какие единицы измерения и коэффициент пересчета размеров были заданы в определении блока. При этом поле Коэфф. (Factor) отображает дополнительный масштабный коэффициент для вставки. Последний флажок — Расчленить (Explode), расположенный в левом нижнем углу диалогового окна Вставка блока (Insert), предназначен для расчленения блока сразу после его вставки. В этом случае изображение блока вставляется с заданными параметрами масштабных коэффициентов и угла и тут же раскладывается на отдельные примитивы. Изображение вставленного блока при этом уже не будет единым объектом (т. е. не будет вхождением блока). После задания всех параметров следует закрыть диалоговое окно Вставка блока (Insert) с помощью кнопки ОK. Если вы в области Точка вставки (Insertion point) установили флажок Указать на экране (Specify On-screen), то после закрытия диалогового окна Вставка блока (Insert) система AutoCAD выдаст запрос: Точка вставки или [Базовая точка/Масштаб/X/Y/Z/ПОворот]: (Specify insertion point or [Basepoint/Scale/X/Y/Z/Rotate]:) Если в этот момент перемещать курсор по графическому экрану, то вместе с перекрестием, указывающим на базовую точку блока, начинает перемещаться изображение блока в натуральную величину (как это показано на рис. 8.5). Вы можете либо указать точку вставки блока (с данной точкой будет совмещена базовая точка блока, и относительно нее будут выполнены масштабирование и поворот), либо выбрать одну из опций. Напомним, что везде, где вам предстоит выбор из нескольких опций, вы можете для облегчения выбора вызвать список опций с помощью клавиши <↓> или вызвать контекстное меню с опциями правой кнопкой мыши внутри графического экрана. Опции позволяют задать параметры вставки блока в наиболее удобной для пользователя последовательности: Базовая точка (Basepoint) — выбор другой базовой точки для вставки текущего экземпляра блока (при этом перемещаемое изображение "застывает" на месте); 298 Глава 8 Масштаб (Scale) — ввод единого масштабного коэффициента по всем трем осям; X (X) — ввод масштабного коэффициента по оси X; Y (Y) — ввод масштабного коэффициента по оси Y; Z (Z) — ввод масштабного коэффициента по оси Z; ПОворот (Rotate) — ввод угла поворота блока. Рис. 8.5. Перемещение изображения блока на курсоре Если в диалоговом окне Вставка блока (Insert) вы не задали масштабные коэффициенты вставки, то следующий запрос системы будет таким: Введите масштаб по оси X, укажите второй угол или [Угол/XYZ] <1>: (Enter X scale factor, specify opposite corner, or [Corner/XYZ] <1>:) Если ввести ненулевое число, то оно будет воспринято как масштабный коэффициент по оси X. Если указать точку, то координаты ее смещения в миллиметрах от точки вставки будут взяты в качестве масштабных коэффициентов по всем осям. Например, если вторая точка смещена от точки вставки на 6,2 мм по оси X, на 3,97 мм по оси Y и на 0 мм по оси Z, то в качестве масштабных коэффициентов будет принята следующая тройка чисел: 6.2, 3.97, 1.0. Таким образом, нулевое значение по оси Z заменится на значение по умолчанию, т. е. на 1. Опция Угол (Corner) запрашивает вторую точку и работает аналогично предыдущему случаю. Опция XYZ запрашивает масштабные коэффициенты вставки. Если вы задали число в качестве масштаба по оси X, то появится запрос на масштаб вставки по оси Y: Масштаб по оси Y <равен масштабу по X>: (Enter Y scale factor <use X scale factor>:) После указания масштабных коэффициентов выдается заключительный запрос на угол поворота блока относительно точки вставки: Угол поворота <0>: (Specify rotation angle <0>:) На рис. 8.6 показан блок Element6, вставленный с разными углами поворота и различными масштабными коэффициентами. Есть еще одна команда вставки блока, которую можно выполнить из командной строки. Это команда МВСТАВИТЬ (MINSERT). Она вставляет блок в одну точку, а затем копирует его, как элементы прямоугольного массива (аналогично команде МАССИВ Блоки и DWG-ссылки 299 Рис. 8.6. Примеры вставки блока Element6 (ARRAY)). Команда МВСТАВИТЬ (MINSERT) сначала выдает такие же запросы, как и команда ВСТАВИТЬ (INSERT), но затем появляются дополнительные: Число рядов (---) <1>: (Enter number of rows (---) <1>:) Нужно задать число рядов (строк) в будущей прямоугольной матрице из вхождений блока. Число столбцов (|||) <1>: (Enter number of columns (|||) <1>:) Здесь требуется указать количество столбцов. Расстояние между рядами или размер ячейки (---): (Enter distance between rows or specify unit cell (---):) В этом случае, если ввести число, то оно будет воспринято как расстояние между рядами, а если ввести точку, то координаты ее смещения относительно точки вставки блока станут расстоянием между рядами и расстоянием между столбцами. Если задано только одно число (т. е. расстояние между рядами), то выдается следующий запрос: Расстояние между столбцами (|||): (Specify distance between columns (|||):) Результат работы команды показан на рис. 8.7 (угол поворота задан отличным от нуля). Массив блоков, созданных командой МВСТАВИТЬ (MINSERT), является единым объектом и не расчленяется командой РАСЧЛЕНИТЬ (EXPLODE). Команда ВСТАВИТЬ (INSERT) может быть использована и для вставки в текущий чертеж DWG-файлов других чертежей с образованием определений блоков, одноименных вставляемым файлам. Данной цели в диалоговом окне Вставка блока (Insert) служит кнопка Обзор (Browse) (см. рис. 8.4), которая вызывает дополнительное диалоговое окно выбора файла. В этом окне вы можете указать графический файл (с расширением dwg), который будет импортирован в текущий чертеж. Предположим, вы выбрали для вставки файл с полным именем d:\our\build0\zim.dwg. Тогда система AutoCAD образует в вашем чертеже новое определение блока с именем ZIM, а в поле Путь (Path) диалогового окна Вставка блока (Insert) будет занесено значение d:\our\build0\zim.dwg. После закрытия диалогового окна с помощью кнопки OK на поле текущего чертежа окажется вхождение блока с изображением вставленного файла. В качестве базовой точки встав- 300 Глава 8 Рис. 8.7. Вставка массива блоков ляемого блока берется точка с нулевыми координатами (изменить координаты базовой точки файла можно с помощью системной переменной INSBASE). Если в диалоговом окне Вставка блока (Insert) установлен флажок Расчленить (Explode), то определение блока не образуется, а новый файл просто копируется в текущий чертеж с параметрами вставки. Таким образом, мы разобрали операцию вставки файла в текущий чертеж с помощью команды ВСТАВИТЬ (INSERT). Центр управления, рассмотренный в главе 6, позволяет вставлять блоки, определенные в файлах других чертежей, — простым перетаскиванием с помощью мыши. 8.1.3. Вхождение блока В результате вставки блока в чертеже образуется объект, который называют вхождением блока (block reference). При выборе мышью объекта вхождения статического блока на нем высвечивается только одна ручка, которая располагается в точке вставки. К этой точке можно привязаться с помощью функции Точка вставки (Snap to Insert), которой соответствует панели инструментов Объектная привязка (Object Snap) (см. рис. 2.9). кнопка Объекты, включенные в блок при его определении, сохраняют свои основные свойства (слой, цвет, прозрачность, материал, тип линий, вес) и во вставленном блоке. Исключением является специальное значение ПоБлоку (ByBlock), которое может быть дано цвету, прозрачности, материалу, типу линий и весу. Использование значения ПоБлоку (ByBlock), а также особого слоя 0 рассмотрено в разд. 8.3. В определение блока могут включаться вхождения других блоков. Вхождение блока тоже имеет такие свойства, как цвет, слой и др. Они внешне обычно никак не проявляются. Однако если выключить или заморозить слой, на котором находится вхождение блока, то весь вставленный блок станет невидимым (независимо от того, на каких слоях были составляющие его элементы). Кроме того, примитивы, из Блоки и DWG-ссылки 301 которых образован блок, во вхождении блока становятся невидимыми при выключении или замораживании их собственных слоев. 8.1.4. Экспорт блоков и фрагментов чертежа Любой фрагмент чертежа, а также определение блока может быть с помощью команды ПБЛОК (WBLOCK) выведен в отдельный файл. Эта команда вызывает диалоговое окно Запись блока на диск (Write Block) (рис. 8.8). Рис. 8.8. Диалоговое окно Запись блока на диск В области Источник данных (Source) диалогового окна с помощью группы переключателей задается тот фрагмент, который нужно сохранить в виде нового DWG-файла. Возможен один из трех вариантов: Блок (Block) — позволяет ввести или выбрать с помощью раскрывающегося списка имя блока, определение которого будет взято в качестве выводимого фрагмента; Весь чертеж (Entire drawing) — дает возможность в качестве фрагмента взять весь чертеж в его текущем состоянии (аналогично операции сохранения чертежа под другим именем, но при этом не выводятся такие неиспользованные элементы, как слои, типы линий и т. п.); Объекты (Objects) — позволяет с помощью мыши отметить те объекты, которые будут выведены в новый файл. Если выбран переключатель Объекты (Objects), то становятся доступными области Базовая точка (Base point) и Объекты (Objects), назначение которых аналогично назначению таких же полей диалогового окна Определение блока (Block Definition) (см. рис. 8.2), рассмотренного ранее. В области Базовая точка (Base point) (см. рис. 8.8) 302 Глава 8 задается базовая точка для выводимого файла или создаваемого определения блока. Кнопки области Объекты (Objects) позволяют выбрать выводимые примитивы, а также указать, что сделать с выбранными объектами после завершения команды ПБЛОК (WBLOCK): Оставить (Retain) — сохранить в текущем чертеже выбранные объекты в том виде, в каком они были ранее; Преобразовать в блок (Convert to block) — создать в текущем чертеже определение блока (в качестве имени блока взять имя файла из области Размещение (Destination)), а выбранные объекты заменить вхождением этого блока; Удалить из чертежа (Delete from drawing) — удалить выбранные примитивы из текущего чертежа. Нижняя часть области Объекты (Objects) показывает, какое количество объектов выбрано для вывода. В области Размещение (Destination) определяется имя и местоположение создаваемого файла, в который выводится фрагмент текущего чертежа: Имя файла и путь (File name and path) — позволяет ввести имя и папку создавае- мого файла (по умолчанию имя — new block.dwg). Это же имя (без расширения) становится именем образуемого определения блока, если в области Объекты (Objects) выбран переключатель Преобразовать в блок (Convert to block). Путь можно выбрать с помощью кнопки ; Единицы измерения (Insert units) — дает возможность выбора единиц измерения, если создаваемый файл в дальнейшем будет использоваться для вставки в качестве блока. После закрытия диалогового окна Запись блока на диск (Write Block) с помощью кнопки OK система AutoCAD образует требуемый DWG-файл. Таким образом, любые части чертежей могут сохраняться в виде отдельных файлов, а любые созданные файлы могут вставляться в текущий чертеж с образованием (или без образования) блоков. 8.1.5. Атрибуты Часто возникает необходимость вместе с блоком держать и надписи, которые могли бы менять свои значения после вставки блока. Например, если вы рисуете схему с использованием заранее подготовленных блоков условных элементов, то номера или наименования вставленных элементов вам нужно будет оформить в виде текстовых надписей. Однако в системе AutoCAD есть специальный примитив, называемый определение атрибута (Attribute Definition), который может быть включен в определение блока, а при операции вставки блока будет создан атрибут (текстовая строка), входящий в состав блока. Для создания определения атрибута применяется команда АТОПР (ATTDEF), которой . Команда АТОПР (ATTDEF) вызывает диалоговое окно соответствует кнопка Определение атрибута (Attribute Definition) (рис. 8.9). Блоки и DWG-ссылки 303 Рис. 8.9. Диалоговое окно Определение атрибута Рассмотрим параметры этого окна на следующем примере. Предположим, нам нужно нарисовать схему размещения компьютеров в служебном помещении. В качестве условного изображения компьютера будем использовать блок, состоящий из двух прямоугольников (например, внешний прямоугольник с размерами 40 на 30 мм, а внутренний образован параллельной линией с величиной смещения 5 мм от первой линии). Под каждым изображением прямоугольников нужно будет нанести две надписи из атрибутов. Одна надпись будет описывать тип процессора, а вторая — величину оперативной памяти. Нарисуйте в новом чертеже прямоугольники и вызовите диалоговое окно Определение атрибута (Attribute Definition) с помощью команды АТОПР (ATTDEF). Разберем параметры этого окна. Область Режим (Mode) с помощью шести флажков задает режимы атрибута: Скрытый (Invisible) — атрибут невидим (для его показа нужно использовать специальную команду АТЭКР (ATTDISP) — см. далее); Постоянный (Constant) — атрибут имеет постоянное (неизменяемое) значение, которое не запрашивается при вставке блока; Контролируемый (Verify) — для контроля при вставке блока значение атрибута запрашивается дважды; Установленный (Preset) — атрибут вставляется с предустановленным значением (значение не запрашивается), но может быть изменен командой редактирования атрибута АТРЕДАКТ (EATTEDIT) — см. разд. 8.3; Фиксированное положение (Lock position) — положение атрибута не может изме- няться относительно других объектов блока; Несколько строк (Multiple lines) — разрешается многострочное значение атрибута (аналог мультитекста). 304 Глава 8 В области Атрибут (Attribute) можно задать три следующих параметра: Тег (Tag) — имя атрибута, или тег (не должно содержать пробелы и специальные знаки); Подсказка (Prompt) — подсказка, которая выдается в качестве запроса значения атрибута (выводится системой AutoCAD при вставке блока с данным атрибутом, после запроса автоматически добавляется двоеточие); По умолчанию (Default) — значение атрибута по умолчанию. В значении атрибута можно использовать поля (о полях см. главу 3). Для вставки поля , расположенной правее зоны ввода. следует щелкнуть по кнопке В области Точка вставки (Insertion Point) для каждого атрибута должна быть задана точка вставки. Для этого следует либо воспользоваться полями X, Y и Z, либо установить флажок Указать на экране (Specify On-screen). В последнем случае точка вставки атрибута будет запрошена после закрытия окна Определение атрибута (Attribute Definition). В области Параметры текста (Text Settings) должны быть заданы такие же параметры, как и для однострочного текста. При этом очень важно правильно выбрать значение параметра Выравнивание (Justification), чтобы значение атрибута красиво расположилось около блока. В нашем примере определим два атрибута с тегами (именами) PROCESSOR и RAM. Для обоих атрибутов не будем устанавливать ни одного флажка в области Режим (Mode), что соответствует самому употребительному варианту. В качестве подсказок зададим, соответственно, Процессор и Оперативная память. Значения по умолчанию возьмем P-3 800 МГц и 256 Мб. Выберем точку вставки первого атрибута под внешним прямоугольником блока и посередине, а в качестве значения параметра Выравнивание (Justification) — Середина (Center). Высоту букв зададим равной 5 мм. Для второго атрибута установим флажок Выровнять по предыдущему атрибуту (Align below previous attribute definition). Тогда параметры текста автоматически будут скопированы из предыдущего определения атрибута, а точка вставки будет задана так, чтобы второй атрибут расположился точно под первым. Положение атрибутов внутри вхождения блока можно изменять, используя ручки. Если мы хотим зафиксировать положение атрибутов относительно других объектов блока, то необходимо для каждого атрибута в диалоговом окне Определение атрибута (Attribute Definition) установить флажок Фиксированное положение (Lock position). Флажок Аннотативный (Annotative) в области Параметры текста (Text Settings) позволяет сделать атрибуты аннотативными. Если установить флажок Несколько строк (Multiple lines), то будет доступно поле Ширина рамки (Boundary width), в котором задается максимальная ширина строки в многострочном атрибуте, что будет использоваться системой для переноса слов. Если это значение задано нулевым, то контроль ширины не выполняется. Примерный вид двух прямоугольных примитивов, которые будут включены в блок, а также двух определений атрибутов, которые тоже войдут в блок, приведен на рис. 8.10. Теперь с помощью команды БЛОК (BLOCK) создадим определение блока с именем Computer, включив в него оба прямоугольника и два определения атрибутов. Исходные объекты, вошедшие в определение блока, удалим. Блоки и DWG-ссылки 305 По команде ВСТАВИТЬ (INSERT) можно вставить созданный блок, имеющий атрибуты, в текущий чертеж. После указания обычных параметров операции вставки блока система AutoCAD сначала выдаст запрос на ввод значения первого атрибута: Процессор <P-3 800 МГц>: Затем последует запрос на ввод значения второго атрибута: Оперативная память <256 Мб>: Ответив на запросы, мы сформируем блок (точнее, вхождение статического блока) с двумя атрибутами, задав при этом их значения, и вставим его в чертеж. На рис. 8.11 приведен пример вставки трех экземпляров блока. Рис. 8.10. Определения атрибутов Рис. 8.11. Вставка блока с атрибутами Если бы атрибут PROCESSOR был определен в блоке как многострочный, то при вставке блока появился бы следующий диалог: Введите значения атрибутов Процессор — значение по умолчанию: P-3 800 МГц Процессор <принято значение по умолчанию>: Первая строка Следующая строка или <готово>: Вторая строка Следующая строка или <готово>: Третья строка Следующая строка или <готово>: (Enter attribute values Процессор — default value: P-3 800 МГц Процессор <accept default>: Первая строка Next line or <done>: Вторая строка Next line or <done>: Третья строка Next line or <done>:) В данном случае заданы три строки (в качестве примера взяты значения Первая строка, Вторая строка и Третья строка). 306 Глава 8 Об изменении значений атрибутов в блоках см. разд. 8.3.1. Определения атрибутов можно редактировать. Для этого подходит универсальная команда ОКНОСВ (PROPERTIES), рассмотренная в главе 5. Команда ДИАЛРЕД (DDEDIT), упомянутая в главе 4, может редактировать не только текст, но и определение атрибута. Для этого на запрос Выберите объект-аннотацию или [Отменить]: (Select an annotation object or [Undo]:) нужно отметить определение атрибута. Далее появится диалоговое окно Редактирование определения атрибута (Edit Attribute Definition) (рис. 8.12). Рис. 8.12. Диалоговое окно Редактирование определения атрибута Рис. 8.13. Окно редактора значения атрибута В данном окне вы можете задать новые значения в полях Тег (Tag) и Подсказка (Prompt), По умолчанию (Default). Если атрибут многострочный и нужно изменить значение По умолчанию (Default), то , которая появится в правой части. необходимо щелкнуть по дополнительной кнопке Откроется окно редактора мультитекста, адаптированное под атрибуты (рис. 8.13). Над окном располагается панель инструментов Формат текста (Text Formatting), которая является уменьшенным экземпляром такой же панели инструментов в редакторе мультитекста. Изменение значения атрибута по умолчанию выполняется так же, как в мультитексте. Кнопка дает возможность вызвать контекстное меню с операциями редактирования. Атрибуты блоков содержат текстовую информацию (например, параметры оборудования, марку материала и т. д.), которая дополняет графические примитивы чертежа. Извлечение значений атрибутов и других данных может быть сделано с помощью команды ДАННЫЕИЗВЛ (DATAEXTRACTION), вызываемой с помощью кнопки ленты и панели инструментов Редактирование-2 (Modify II) и позволяющей выполнить экспорт атрибутов в электронную таблицу или базу данных. Эта операция полезна в системах автоматизированного проектирования на базе AutoCAD. Об извлечении данных см. главу 9. 8.1.6. Работа с буфером обмена Windows Несколько команд системы AutoCAD работают с буфером Windows, который используется для копирования и вставки фрагментов чертежа. Кнопки и пункты меню, соот- Блоки и DWG-ссылки 307 ветствующие этим командам, можно найти в панели инструментов Стандартная (Standard) (см. рис. 2.14), в панели Главная | Буфер обмена (Home | Clipboard) ленты (см. рис. 1.17), в падающем меню Правка (Edit), в подменю Буфер обмена (Clipboard) некоторых контекстных меню (см. рис. 2.44 и 4.25). и пункт меню ПравКоманда ВБУФЕР (CUTCLIP), которой соответствуют кнопка ка | Вырезать (Edit | Cut), вырезает (удаляет) объекты из текущего чертежа и помещает их в буфер, оформляя как блок. В качестве базовой точки у этого блока берется точка левого нижнего угла наименьшей прямоугольной рамки, охватывающей выбранные для копирования объекты. Для того чтобы объекты из буфера вставить в текущий или любой другой открытый чертеж, следует воспользоваться командой ВСТБУФЕР (PASTECLIP), которой соответствуют кнопка и пункт меню Правка | Вставить (Edit | Paste). При вставке блок, находящийся в буфере, не масштабируется и не поворачивается. Кроме того, блок расчленяется, поэтому определение нового блока в текущем чертеже не образуется. Аналогичную операцию выполняет команда ВСТБЛОК (PASTEBLOCK), которой соответствует пункт меню Правка | Вставить как блок (Edit | Paste as Block), но она при вставке образует в чертеже блок с именем, назначаемым системой самостоятельно (например, A$C0F766C6A). Команда КБУФЕР (COPYCLIP) копирует выбранные объекты в буфер, не удаляя их из текущего чертежа. Базовая точка при этом выбирается так же, как и в команде ВБУФЕР и пункт меню (CUTCLIP). Команде КБУФЕР (COPYCLIP) соответствуют кнопка Правка | Копировать (Edit | Copy). Если вы хотите сами назначить базовую точку при копировании объектов в буфер, то воспользуйтесь командой БТКОПИРОВАТЬ (COPYBASE), которой соответствует пункт меню Правка | Копировать с базовой точкой (Edit | Copy with Base Point). Команда ВСТИСХОД (PASTEORIG) дает возможность при вставке объектов из буфера расположить их с теми же значениями координат, какие они имели в файле-источнике. Команда работает только в том случае, когда в буфере находятся объекты из "чужого" чертежа (т. е. не из текущего документа). Данной команде соответствует пункт меню Правка | Вставить с исходными координатами (Edit | Paste to Original Coordinates). 8.1.7. Средства создания динамических блоков С помощью редактора блоков можно преобразовать двумерный статический блок в динамический. Для вызова редактора блоков следует воспользоваться командой панели инструментов СтанБЛОКРЕД (BEDIT), которой соответствуют кнопка дартная (Standard) (см. рис. 2.14), панели Вставка | Блок (Insert | Block) ленты (см. рис. 1.20) и пункт меню Сервис | Редактор блоков (Tools | Block Editor). Еще один способ перейти в режим редактирования блока — выделить на экране блок, вызвать контекстное меню и в нем выбрать пункт меню Редактор блоков (Block Editor). Команда БЛОКРЕД (BEDIT) открывает диалоговое окно Редактирование определения блока (Edit Block Definition) (рис. 8.14). В этом окне необходимо выбрать имя блока, который должен стать динамическим (или у которого необходимо изменить динамические свойства). Вслед за выбором блока 308 Глава 8 система AutoCAD переходит в режим задания (редактирования) динамических свойств блока (рис. 8.15). Особенностями этого режима являются серый фон (его можно изменить в настройках), а также появление в ленте вкладки Редактор блоков (Block Editor) и наличие немодального окна Палитры вариаций блоков (Block Authoring Palettes). Рис. 8.14. Диалоговое окно Редактирование определения блока Рис. 8.15. Режим задания динамических свойств блока Блоки и DWG-ссылки 309 Основным рабочим инструментом является упомянутое окно, которое имеет четыре палитры (вкладки): Параметры (Parameters) — выбор параметров, с которыми будут связаны операции редактирования; задание местоположения ручек параметров и выбор названий и расположения ярлыков параметров; Операции (Actions) — выбор операций, которые можно применять к параметрам; Наборы параметров (Parameter Sets) — задание наборов параметров с автоматиче- ским добавлением определенных операций; Зависимости (Constraints) — наложение геометрических и размерных зависимостей на элементы блока. Начинать надо с введения параметров, что выполняется с помощью инструментов вкладки Параметры (Parameters). Для наиболее распространенных случаев можно начинать с вкладки Наборы параметров (Parameter Sets), поскольку она содержит некоторые инструменты, сочетающие действия первой и второй вкладок. Каждый параметр имеет ручки, через которые пользователь в дальнейшем получит доступ к параметрам во вставленном блоке. Максимальное количество ручек определяется типом параметра, а сколько их фактически должно остаться, задает автор, который ввел параметр в блок. Если задано нулевое количество ручек, то прямого доступа к такому параметру при редактировании вхождения блока не будет (но сохранится доступ через окно свойств). Перечислим типы параметров: Точечный (Point) — задается точка, для которой может быть сформировано 1 или 0 ручек. Параметр используется в операциях перемещения и растяжения; Линейный (Linear) — задается расстояние между двумя точками, для которых может быть сформировано 2, 1 или 0 ручек. Параметр используется в операциях перемещения, масштабирования, растяжения и копирования массивом; Полярный (Polar) — задаются расстояние между двумя точками и угол наклона образуемого ими отрезка. Для них может быть сформировано 2, 1 или 0 ручек. Параметр используется в операциях перемещения, масштабирования, растяжения, полярного растяжения и копирования массивом; XY (XY) — задаются горизонтальное и вертикальное расстояния между четырьмя точками, для которых может быть сформировано от 4 до 0 ручек. Параметр используется в операциях перемещения, масштабирования, растяжения и копирования массивом; Поворот (Rotation) — задается точка, относительно которой контролируется угол поворота. Для точки может быть сформировано 1 или 0 ручек. Параметр используется только в операции поворота; Выравнивание (Alignment) — задается точка, относительно которой контролируется угол для выравнивания всего блока по нормали или по касательной к другому объекту чертежа. В заданной точке формируется ручка. Связывание с операцией не требуется, т. к. блок поворачивается автоматически; 310 Глава 8 Отражение (Flip) — задаются две точки, определяющие ось отражения. Может быть сформировано 1 или 0 ручек. Параметр используется только в операции зеркального отражения; Видимость (Visibility) — задается условная точка, в которой может размещаться 1 ручка (возможен вариант без ручек). Управляет видимостью объектов блока и специального связывания с операцией не требует; Выбор (Lookup) — задает перечень свойств, по которым может выполняться выбор конфигурации блока (например, типоразмеров). В условной точке может быть сформирована ручка. Параметр используется только в операции выбора; Базовая точка (Basepoint) — задает базовую точку, относительно которой размещается блок при вставке. Ни с какой операцией эту точку специально связывать не надо. Позицию ручки вводимого параметра рекомендуется указывать таким образом, чтобы она не совпадала с другими ручками. Такое положение облегчит доступ к выполнению операций редактирования элементов вставленного динамического блока. После задания параметров следует перейти к палитре Операции (Actions) и задать те операции, которые будет разрешено выполнять над элементами блоков (как выше отмечено, для некоторых параметров операции специально задавать не надо). Перечислим те операции, которые предоставляет система: Перемещение (Move) — разрешает операцию перемещения для указываемого параметра (точечного, линейного, полярного или XY); Масштаб (Scale) — разрешает операцию масштабирования для указываемого параметра (линейного, полярного или XY); Растянуть (Stretch) — разрешает операцию растяжения для указываемого параметра (точечного, линейного, полярного или XY); Полярное растяжение (Polar Stretch) — разрешает операцию полярного растяжения для указываемого полярного параметра; Повернуть (Rotate) — разрешает операцию поворота для указываемого параметра поворота; Отражение (Flip) — разрешает операцию симметричного отражения для указываемого параметра отражения; Массив (Array) — разрешает операцию копирования массивом для указываемого параметра (линейного, полярного или XY-параметра); Выбор (Lookup) — добавляет записи к таблице поиска (выбора типоразмера); Таблица свойств блока (Block Properties Table) — создает таблицу значений параметров блока. Третья палитра — Наборы параметров (Parameter Sets). Она позволяет сочетать выбор параметра и связывание его с некоторой операцией. В наиболее употребительных случаях эта вкладка позволяет сократить время и не использовать первые две вкладки. Блоки и DWG-ссылки 311 Перечислим соответствующие инструменты третьей палитры: Перемещение точки (Point Move) — создает точечный параметр и связывает с ним операцию перемещения; Линейное перемещение (Linear Move) — создает линейный параметр с одной ручкой и связывает с ним операцию перемещения; Линейное растяжение (Linear Stretch) — создает линейный параметр с одной ручкой и связывает с ним операцию растягивания; Линейный массив (Linear Array) — создает линейный параметр с одной ручкой и связывает с ним операцию копирования массивом; Пара линейных перемещений (Linear Move Pair) — создает линейный параметр с двумя ручками и связывает с ним операцию перемещения; Пара линейных растяжений (Linear Stretch Pair) — создает линейный параметр с двумя ручками и связывает с ним операцию растягивания; Полярное перемещение (Polar Move) — создает полярный параметр с одной ручкой и связывает с ним операцию полярного перемещения; Полярное растяжение (Polar Stretch) — создает полярный параметр с одной ручкой и связывает с ним операцию полярного растягивания; Круговой массив (Polar Array) — создает полярный параметр с одной ручкой и связывает с ним операцию копирования круговым массивом; Пара полярных перемещений (Polar Move Pair) — создает полярный параметр с двумя ручками и связывает с ним операцию полярного перемещения; Пара полярных растяжений (Polar Stretch Pair) — создает полярный параметр с двумя ручками и связывает с ним операцию полярного растяжения; Перемещение XY (XY Move) — создает XY-параметр с одной ручкой и связывает с ним операцию перемещения; Пара перемещений XY (XY Move Pair) — создает XY-параметр с двумя ручками и связывает с ним операцию перемещения; Управляющая группа произвольного перемещения XY (XY Move Box Set) — создает XY-параметр с четырьмя ручками и связывает с ним операцию перемещения; Набор рамок растяжения XY (XY Stretch Box Set) — создает XY-параметр с четырьмя ручками и связывает с ним операцию растяжения; Управляющая группа прямоугольного массива XY (XY Array Box Set) — создает XY-параметр с четырьмя ручками и связывает с ним операцию копирования массивом; 312 Глава 8 Управляющая группа поворота (Rotation Set) — создает параметр поворота с одной ручкой и связывает с ним операцию поворота; Набор отражения (Flip Set) — создает параметр отражения с одной ручкой и связывает с ним операцию зеркального отражения; Управляющая группа видимости (Visibility Set) — создает параметр отражения с одной ручкой и связывает с ним операцию изменения видимости; Управляющая группа выбора (Lookup Set) — создает параметр выбора с одной ручкой и связывает с ним операцию выбора. Четвертая палитра — Зависимости (Constraints). Она позволяет ввести геометрические и размерные зависимости между элементами определения блока. Инструменты, включенные в эту палитру, описаны в главе 7. Помимо инструментов перечисленных палитр немодального окна Палитры вариаций блоков (Block Authoring Palettes) в режиме редактирования блоков в ленте появляется еще специальная вкладка Редактор блоков (Block Editor) (рис. 8.16) со следующими панелями: Открыть/Сохранить (Open/Save) — операции тестирования и сохранения определения блока под тем же или другим именем; Геометрические (Geometric) — операции наложения геометрических зависимостей; Размерные (Dimensional) — операции наложения размерных зависимостей; Управление (Manage) — операции вспомогательных построений и управления параметрами, применяемыми в размерных зависимостях; Параметры операций (Action Parameters) — действия с динамическими параметрами и операциями; Видимость (Visibility) — операции изменения видимости элементов блока; Закрыть (Close) — кнопка закрытия редактора блоков. Рис. 8.16. Вкладка Редактор блоков (лента) О применении перечисленных средств и примерах динамических блоков речь пойдет в следующем разделе. 8.1.8. Параметры и операции Превратим блок Element6 (см. рис. 8.1) в динамический. Для этого вызовем редактор блоков и добавим в выбранный блок параметры (для последующей связи с некоторыми операциями). Простейший тип параметра — точечный. Для его задания щелкните по инструменту Точечный (Point) палитры Параметры (Parameters) немодального окна Палитры вариаций блоков (Block Authoring Palettes). Блоки и DWG-ссылки 313 Появится запрос: Укажите местоположение параметра или [Имя/Метка/Цепочка/Описание/Палитра]: (Specify parameter location or [Name/Label/Chain/Description/Palette]:) Каждый параметр имеет ручку (местоположение), имя и текстовую метку (ярлык). Значением метки по умолчанию в случае точечного параметра является Положение (Position). Пользователю предлагаются следующие опции: Имя (Name) — имя параметра (задайте P01); Метка (Label) — текст метки (введите Точка1); Цепочка (Chain) — признак разрешения для возможности включения ручки в набор объектов, редактируемых с помощью другой ручки блока (задайте Нет (No)); Описание (Description) — текстовый комментарий (введите Первый точечный параметр); Палитра (Palette) — признак отображения параметра в окне (палитре) Свойства (Properties) (задайте Да (Yes)). Выполните все предложенные настройки с помощью опций и разместите ручку параметра так, чтобы она не совпала с ручкой точки вставки блока. На запрос положения метки задайте ее положение (рис. 8.17). Рис. 8.17. Задание точечного параметра На рис. 8.17 дополнительно выделена ручка созданного параметра и открыто окно Свойства (Properties), в котором отражены настройки параметра. Пока параметр не связан ни с какой операцией, около него стоит значок . Свяжем введенный параметр с операцией перемещения. Для этого воспользуйтесь инструментом Перемещение (Move) палитры Операции (Actions). Система просит выбрать параметр и после выбора запрашивает, какие элементы блока будут участвовать в операции перемещения. Укажите окружность. 314 Глава 8 Рис. 8.18. Задание операции перемещения Рис. 8.19. Перемещение элемента вставленного блока Недалеко от параметра появится значок операции (рис. 8.18). С помощью окна Свойства (Properties) переименуйте название операции из стандартного Переместить (Move) в Перенос окр. и закройте окно редактора с сохранением изменений. Вставьте новый экземпляр блока в чертеж и выделите. Раньше у него была только одна синяя ручка в точке вставки, а теперь появилась еще и голубая ручка точечного параметра. Можно с помощью этой ручки перенести окружность в новое место, не меняя положения остальных элементов блока (рис. 8.19). Любопытно, что если в чертеж до редактирования свойств уже был вставлен блок Element6, то и у него теперь появилась дополнительная голубая ручка. Аналогичным образом свяжем точечный параметр с операцией Растяжение (Stretch). После указания параметра система запрашивает положение секущей рамки: Укажите первый угол рамки растягивания или [СМн-угол]: (Specify first corner of stretch frame or [CPolygon]:) Укажите первую, а затем и вторую точку так, чтобы из вершин всех объектов блока внутрь рамки попала только правая верхняя точка пересечения отрезков и правильного шестиугольника. Затем по запросу необходимо выбрать объекты, участвующие в операции растягивания (два отрезка и полилинию). Разместите значок операции и дайте ей имя Растягивание пр/верх. Опция СМн-угол (CPolygon) позволяет связать действие не с секущей рамкой, а с секущим многоугольником. Теперь с помощью одной ручки точечного параметра вы будете одновременно перемещать окружность и растягивать отрезки и внешнюю полилинию (рис. 8.20). Рис. 8.20. Растягивание заданных элементов блока По такой же схеме выполняется задание других параметров и связывание их со своими операциями. В некоторых параметрах можно оставлять для редактирования не все ручки, а только выбранные (например, у линейного параметра — только конечную ручку). Даже при выборе нуля ручек значения параметров можно редактировать в окне Свойства (Properties). Блоки и DWG-ссылки 315 С помощью опции Цепочка (Chain), выводимой в процессе создания параметров некоторых типов, вы можете связать в цепочку действия разных параметров. Для этого посредством значения Да (Yes) этой опции вы должны разрешить включение ручек создаваемого параметра в набор объектов, редактируемых с помощью ручки другого параметра. После такого разрешения вы при создании операции, связанной со вторым параметром блока, включаете в список объектов и ручку первого параметра (объекты, редактируемые с помощью первого параметра, указывать не надо — их система и так знает). Тогда если будет выполняться изменение блока с помощью ручки второго параметра, то по цепочке сработают все операции, связанные с ручками первого параметра. Цвет ручек параметров всех типов одинаковый (обычно голубой), а форма разная: — точечный, полярный, XY и базовая точка. Разрешает перемещение в любом направлении; — линейный. Разрешает перемещение в фиксированном направлении; — поворота. Разрешает поворот вокруг фиксированной точки; — отражения. Разрешает отражение относительно фиксированной оси; — выравнивания. Выполняет автоматическое выравнивание; — выбора и управления видимостью. Выводит список допустимых значений или состояний видимости. 8.1.9. Состояния видимости Интересные примеры динамических блоков приведены в папке Sample\ru-RU\Dynamic Blocks (в английской версии — Sample\en-us\Dynamic Blocks) программного обеспечения AutoCAD. Откройте файл Architectural — Metric.dwg. В нем находятся несколько динамических блоков, иллюстрирующих возможности системы. Выберите блок Автомобили — метрические (Automobiles — Metric) (рис. 8.21). Рис. 8.21. Состояние видимости Спортивный автомобиль (сбоку) Этот блок иллюстрирует использование в одном блоке разных состояний видимости. Несколько видов одного или нескольких изделий составляют один блок. Выбор другого состояния видимости показывает другую проекцию того же изделия или вид другого изделия. В данном блоке собраны по четыре вида трех разных автомобилей. На рис. 8.21 показано основное состояние — Спортивный автомобиль (сбоку) (Sports Car (Side)). Если щелкнуть по ручке , то на экране появится меню выбора состояний видимости (рис. 8.22). 316 Глава 8 Рис. 8.22. Меню состояний видимости Рис. 8.23. Состояние видимости Седан (спереди) Рис. 8.24. Состояние видимости Универсал (сбоку) Активное состояние в этом меню помечено флажком. На рис. 8.23 и 8.24 приведены еще два из двенадцати состояний, которые являются видами других автомобилей. Управление состояниями видимости в панели редактора блоков выполняется с по, которая вызывает диалоговое окно Состояния видимости мощью кнопки (Visibility States) (рис. 8.25). Рис. 8.25. Диалоговое окно Состояния видимости Блоки и DWG-ссылки 317 Для создания нового состояния видимости следует щелкнуть по кнопке Создать (New), после чего откроется диалоговое окно Новое состояние видимости (New Visibility State) (рис. 8.26). Рис. 8.26. Диалоговое окно Новое состояние видимости Необходимо в верхнем поле ввести имя нового состояния, а в области Параметры видимости для новых состояний (Visibility options for new states) выбрать, какой из трех вариантов станет начальным для нового состояния: Скрыть все существующие объекты (Hide all existing objects in new state); Показать все существующие объекты (Show all existing objects in new state); Оставить видимость объектов неизменной (Leave visibility of existing objects unchanged in new state). Вы создаете таким образом новое состояние и затем выходите из окна Состояния видобавить видидимости (Visibility States). После этого следует с помощью кнопки мость нужных объектов, а с помощью кнопки — убрать видимость лишних элементов. После закрытия редактора блоков у блока будет новое состояние видимости, которое всегда можно активизировать через меню состояний (см. рис. 8.22). 8.1.10. Таблицы выбора Еще один файл (Structural — Metric.dwg) из той же папки, что и предыдущий чертеж, демонстрирует, как все типоразмеры одного профиля можно собрать в один блок и создать таблицу выбора нужного типоразмера по наименованию. На рис. 8.27 показан один из двух профилей двутавровой балки, размещенных в этом файле. В русской версии этот блок называется Балка двутавровая широкополочная — метрические, в английской — WF Beam — Metric. Если щелкнуть по треугольному значку параметра выбора, мы увидим меню со всеми поддерживаемыми типоразмерами профиля, сохраненными в данном блоке (рис. 8.28). Для выбора нужного типоразмера необходимо щелкнуть по пункту с соответствующим названием (W690x250x125, W760x265x147 и т. д.). Если щелкнуть по пункту Таблица свойств (Properties Table), то откроется окно Таблица свойств блока (Block Properties Table) (рис. 8.29). 318 Глава 8 Рис. 8.27. Блок Балка двутавровая широкополочная — метрические Рис. 8.28. Меню выбора типоразмера балки (фрагмент) Рис. 8.29. Окно Таблица свойств блока Рис. 8.30. Определение блока в редакторе блоков Блоки и DWG-ссылки 319 В этой таблице пользователь может выбрать подходящий для себя типоразмер. Такая таблица создается в определении динамического блока с помощью операции . На рис. 8.30 показано, как блок выглядит в редакторе блоков (использованы зависимости и ограничительный список значений для параметров). (операцию таблицы Для заполнения или изменения таблицы следует выделить свойств блока) и в открытом одновременно немодальном окне Свойства (Properties) в параметре Разное | Таблица блоков (Misc | Block table) щелкнуть по значку . На рис. 8.31 показано диалоговое окно, в котором вводятся типоразмеры и параметры. Рис. 8.31. Создание (редактирование) таблицы свойств блока 8.1.11. Окно Инструментальные палитры В системе AutoCAD имеется немодальное окно Инструментальные палитры (Tool Palettes), открываемое с помощью кнопки панели Стандартная (Standard) или с помощью пункта меню Сервис | Палитры | Инструментальные палитры (Tools | Palettes | Tool Palettes). Это окно можно использовать для хранения самых употребительных инструментов (в первую очередь, быстрой вставки типовых блоков, штриховок и заливок). По умолчанию в окне Инструментальные палитры (Tool Palettes) (рис. 8.32) имеются более двадцати палитр, каждая из которых оформлена как вкладка. Активизация нужной вкладки выполняется щелчком левой кнопки мыши по имени палитры. Палитры можно объединять в группы и показывать в окне Инструментальные палитры (Tool Palettes) только те палитры, которые включены в текущую группу. В заголовок окна вместе с названием палитры выводится название группы (на рис. 8.32 это группа Все палитры (All Palettes), которая объединяет все палитры). Для создания и редактирования групп применяется пункт меню Сервис | Адаптация | Инструмен- 320 Глава 8 тальные палитры (Tools | Customize | Tool Palettes) или пункт Адаптация палитр (Customize Palettes) контекстного меню заголовка окна Инструментальные палитры (Tool Palettes) (рис. 8.33). Пункты контекстного меню Закрепить Слева < (Anchor Left <) и Закрепить Справа > (Anchor Right >) позволяют фиксировать окно слева или справа от графического экрана в свернутом виде. Рис. 8.32. Окно Инструментальные палитры, вкладка Выноски Рис. 8.33. Контекстное меню заголовка окна Инструментальные палитры Имена всех групп выводятся в меню, которое появляется при щелчке в нижней части правого столбца вкладок, показанного на рис. 8.32. В рассматриваемой версии системы в стандартном варианте окна двадцать одна группа: Аннотация (Annotation), Архитектурная (Architectural) и т. д. Внутри палитры может быть расположено любое количество элементов (блоков, инструментов-команд, образцов штриховок, заливок и др.), которые называют еще инструментами. Кроме того, здесь можно расположить текстовые примечания и разделительные линии. На рис. 8.32 показана вкладка Выноски (Leaders) с мультивыносками. Для вставки мультивыноски, штриховки или заливки из окна Инструментальные палитры (Tool Palettes) необходимо мышью перетащить элемент палитры внутрь чертежа. Можно также щелкнуть по элементу, и система выдаст запрос о точке вставки. Группа Аннотация (Annotation) окна Инструментальные палитры (Tool Palettes) содержит несколько вкладок с примерами динамических блоков (эти примеры упоминались в предыдущих разделах) и штриховок. На рис. 8.34 приведена вкладка Оборудование (Mechanical). Блоки и DWG-ссылки 321 Для вставки блока необходимо мышью перетащить изображение блока из палитры в чертеж. Блок будет вставлен с теми значениями масштаба и угла, которые в данный момент указаны в свойствах вставляемого элемента. Доступ к свойствам инструмента палитры осуществляется с помощью пункта Свойства объекта (Properties) контекстного меню инструмента (рис. 8.35). Количество пунктов в меню зависит от типа выбранного элемента (блок, штриховка или заливка, таблица, надпись, подменю команд, разделитель и т. д.). С помощью нажатых клавиш <Shift> и <Ctrl> можно выделить в палитре сразу несколько элементов (соответственно, подряд или вразбивку) и тоже вызвать контекстное меню. Рис. 8.34. Окно Инструментальные палитры, вкладка Оборудование Рис. 8.35. Контекстное меню инструмента Перечислим возможные пункты меню: Переопределить (Redefine) — замена инструмента; Редактор блоков (Block Editor) — вызов редактора блоков для редактирования инструмента-блока; Вырезать (Cut) — копирование элемента в буфер обмена Windows с удалением из палитры; Копировать (Copy) — копирование элемента в буфер обмена Windows без удаления из палитры; Удалить (Delete) — удаление элемента; Переименовать (Rename) — переименование элемента; Обновить изображение инструмента (Update tool image) — обновление в палитре значка блока после его редактирования; 322 Глава 8 Выбрать изображение (Specify image) — выбор значка для инструмента; Свойства объекта (Properties) — вызов окна свойств элемента. Пункт Свойства объекта (Properties) контекстного меню открывает диалоговое окно Свойства инструмента (Tool Properties) со свойствами выбранного инструмента. На рис. 8.36 приведено окно свойств блока с именем Подшипник качения — метрические (Roller Bearing — Metric). П РИМЕЧАНИЕ Свойства инструментов различных типов разобраны в книге "AutoCAD: разработка приложений, настройка и адаптация" (БХВ-Петербург, 2006). Рис. 8.36. Диалоговое окно свойств инструмента-блока Перечислим основные свойства блока, которые располагаются в группе параметров на вкладке Вставка (Insert): Имя (Name) — имя блока; Исходный файл (Source file) — полное имя файла, содержащего определение блока; Масштаб (Scale) — масштабный коэффициент, который будет применен при вставке блока (масштаб один по всем трем осям); Блоки и DWG-ссылки 323 Вспомогательный масштаб (Auxiliary scale) — дополнительный масштабный множитель, который будет применен при вставке блока; варианты значений: • Dimscale (Dimscale) — в качестве вспомогательного масштабного коэффициента используется значение системной переменной DIMSCALE; • Масштаб печати (Plot scale) — в качестве вспомогательного масштабного коэффициента используется масштаб печати; • Нет (None) — вспомогательный масштабный коэффициент не используется; Поворот (Rotation) — угол поворота блока при вставке; Запрос угла поворота (Prompt for rotation) — если задать значение Да (Yes), то угол поворота будет запрошен при вставке; в случае значения Нет (No) угол будет взят из параметра Поворот (Rotation); Расчленить (Explode) — признак расчленения блока при вставке (Да (Yes) или Нет (No)). Для динамических блоков в окне Свойства инструмента (Tool Properties) присутствует вкладка Настройка (Custom). В ней перечисляются динамические свойства блока (на рис. 8.36 это Размер шарика (Ball size), Наружный диаметр (Outside Diameter) и т. д.). Блок будет вставлен с теми значениями масштаба и угла, которые в данный момент указаны в свойствах элемента. Поэтому рекомендуется перед вставкой из палитры проверить текущие значения свойств и отредактировать их. Если параметр Вспомогательный масштаб (Auxiliary scale) задан отличным от Нет (None), то масштаб блока является произведением значения параметра Масштаб (Scale) и вспомогательного масштаба. Если параметру Запрос угла поворота (Prompt for rotation) задано значение Да (Yes), то угол поворота запрашивается при вставке, а если Нет (No) — то в качестве угла берется значение параметра Поворот (Rotation). Другой вариант вставки — щелкнуть левой кнопкой мыши по нужному элементу, после чего система выдаст запрос, как при работе команды ВСТАВИТЬ (INSERT) в режиме командной строки. Останется задать точку вставки или выбрать опцию для изменения стандартных параметров вставки. Добавление блока к палитре выполняется перетаскиванием выбранного элемента из текущего чертежа или из Центра управления. Удаление блока выполняется с помощью пункта Удалить (Delete) контекстного меню элемента палитры (см. рис. 8.35). Если щелкнуть правой кнопкой мыши внутри окна Инструментальные палитры (Tool Palettes), но не на инструменте, то откроется контекстное меню редактирования свойств и структуры палитры (рис. 8.37). Рис. 8.37. Контекстное меню окна Инструментальные палитры 324 Глава 8 Контекстное меню имеет следующие пункты: Разрешить закрепление (Allow Docking) — разрешает или запрещает закрепление окна палитр по краям графического экрана; Поиск содержимого проекта (Seek Design Content) — вызывает через Интернет службу Autodesk Seek (сайт http://seek.autodesk.com); Автоматически убирать с экрана (Auto-hide) — разрешает или запрещает автоматическое свертывание, если курсор оказывается вне панели; Прозрачность (Transparency) — вызывает окно настройки прозрачности палитры; в прозрачном режиме под окном видны элементы чертежа; Параметры отображения (View Options) — вызывает окно настройки параметров отображения элементов палитры (размера значков и пояснительного текста); Сортировать по (Sort By) — задает сортировку элементов по имени или типу; Вставить (Paste) — вставляет новый элемент из буфера обмена Windows; Добавить текст (Add Text) — вставляет дополнительную надпись; Добавить разделитель (Add Separator) — вставляет горизонтальную разделитель- ную линию; Создать палитру (New Palette) — создает новую палитру в панели; Удалить палитру (Delete Palette) — удаляет активную палитру из панели; Переименовать палитру (Rename Palette) — переименовывает активную палитру; Адаптация палитр (Customize Palettes) — вызывает окно, позволяющее внести из- менения в палитры (добавить, удалить, переименовать, переставить вкладки или группы палитр); Адаптация команд (Customize Commands) — вызывает окно настройки графиче- ского интерфейса, в котором можно вносить изменения в макросы, связываемые с пунктами меню, кнопками панелей инструментов и инструментами палитр. Рис. 8.38. Создание палитры Рис. 8.39. Контекстное меню вкладки Блоки и DWG-ссылки 325 Для создания палитры следует воспользоваться пунктом Создать палитру (New Palette) и в появившемся редактируемом поле ввести имя своей палитры (рис. 8.38). Вкладки (палитры) окна Инструментальные палитры (Tool Palettes) тоже имеют контекстное меню (рис. 8.39). Два первых пункта — перестановки вкладок: Вверх (Move Up) — перемещает выбранную палитру вверх по списку; Вниз (Move Down) — перемещает выбранную палитру вниз по списку. Остальные пункты повторяют пункты контекстного меню на рис. 8.37. 8.2. DWG-ссылки Вставка с помощью команды ВСТАВИТЬ (INSERT) одного файла чертежа в другой чертеж, который является текущим, увеличивает его объем, т. к. в него переносятся примитивы вставляемого файла. Но есть еще один способ добавить к текущему чертежу изображение другого DWG-рисунка — вставить файл с помощью механизма внешней ссылки. При этом примитивы файла, на который добавляется ссылка, в текущий чертеж непосредственно не переносятся, а запоминается только имя файла-ссылки (обычно вместе с путем). В дальнейшем если система AutoCAD открывает чертеж, имеющий внешнюю ссылку, то загружается сначала открываемый файл, а затем — содержимое дополнительного файла-ссылки. Таким образом, сам файл-ссылка не хранится в основном чертеже. Разумеется, тогда основной файл имеет меньший размер по сравнению с вариантом вставки файла с помощью команды ВСТАВИТЬ (INSERT), но он попадает в зависимость от дополнительного файла, т. к. тот должен всегда обнаруживаться на своем привычном месте и не менять своего имени и пути. Возможны вложенные ссылки, когда ссылка выполняется на файл, который сам содержит внешнюю ссылку на другой файл. 8.2.1. Вставка DWG-ссылки Если в текущем чертеже отображается другой файл, но этот файл в текущий чертеж не скопирован, то такая связь с другим файлом является внешней ссылкой. В качестве объектов ссылки могут фигурировать файлы с расширениями dwg, dgn, bmp, jpg и др. В данном разделе нас интересуют только ссылки на DWG-файлы (такие внешние ссылки мы будем называть DWG-ссылками). Команда ССВСТАВИТЬ (XATTACH) вставляет в текущий чертеж внешнюю ссылку на другой DWG-файл. Команде соответствует кнопка , входящая в панели инструментов Вставка (Insert) (см. рис. 8.3) и Ссылка (Reference) (рис. 8.40). Кроме того, такую же кнопку можно найти в панели инструментов Рисование (Draw) в группе, образуемой кнопкой . Еще один способ вставки внешней ссылки — пункт падающего меню Вставка | Ссылка на DWG (Insert | DWG Reference). Рис. 8.40. Панель инструментов Ссылка 326 Глава 8 Кнопка панели Вставка | Ссылка (Insert | Reference) ленты (рис. 8.41) соответствует команде ПРИСОЕДИНИТЬ (ATTACH), с помощью которой можно вставить внешнюю ссылку нескольких типов, в том числе и DWG-ссылку. Команда ССВСТАВИТЬ (XATTACH) открывает диалоговое окно Выбор файла внешней ссылки (Select Reference File), являющееся обычным окном выбора файлов. Укажите, например, в знакомой нам папке примеров Sample\ru-RU\Dynamic Blocks файл Multileader Tools.dwg и нажмите кнопку Открыть (Open). Появится следующее диалоговое окно, которое называется Вставка внешней ссылки (Attach External Reference) (рис. 8.42). Рис. 8.41. Панель Ссылка (лента) Рис. 8.42. Диалоговое окно Вставка внешней ссылки Раскрывающийся список Имя (Name) показывает имя выбранной вами внешней ссылки. Можно заменить ее на другую с помощью кнопки Обзор (Browse). В области Тип ссылки (Reference Type) с помощью переключателей задается один из двух возможных типов ссылки: Вставленная (Attachment) или Наложенная (Overlay). Блоки и DWG-ссылки 327 Если вы не хотите, чтобы вставляемая внешняя ссылка потянула за собой ссылки, имеющиеся в ней самой, выберите переключатель Наложенная (Overlay). В противном случае (а это более распространенный вариант) включите переключатель Вставленная (Attachment). В раскрывающемся списке области Задание пути (Path type) следует задать тип пути, сохраняемого вместе с именем внешней ссылки: Полный путь (Full path), Относительный путь (Relative path) или Путь не задан (No path). По этой установке система AutoCAD будет выбирать путь файла внешней ссылки при следующем открытии основного чертежа. Области Точка вставки (Insertion point), Масштаб (Scale) и Поворот (Rotation) аналогичны соответствующим областям диалогового окна вставки блока (см. рис. 8.4). Внешняя ссылка тоже может быть повернута и масштабирована при вставке. В нижней части окна присутствует кнопка показа (скрытия) подробностей. Если подробности показаны (это режим увеличивает размер окна по вертикали), то параметр Сохр. путь (Saved path) отображает путь, с которым была сохранена ссылка, а параметр Найдена в (Found in) показывает путь, по которому ссылка была на самом деле найдена. Задайте для внешней ссылки Multileader Tools нулевой угол поворота, масштаб 25 по всем осям, а точку вставки — около нижнего левого угла графического экрана. Покажите весь чертеж. Результат вставки приведен на рис. 8.43. Рис. 8.43. Вставленная DWG-ссылка 328 Глава 8 Внешние DWG-ссылки обычно отображаются с пониженной яркостью — это дает возможность сразу видеть их в больших чертежах. Управление снижением яркостью выполняется с помощью специальной шкалы, расположенной в панели Вставка | Ссылка (Insert | Reference) ленты (см. рис. 8.41). Обычное значение для снижения — 50. При нулевом значении объекты DWG-ссылки не имеют затенения. Внешняя DWG-ссылка, вставленная в чертеж, является единым объектом для операций общего редактирования (стирание, перенос и т. п.). У нее ручки не высвечиваются. Если посмотреть справочную информацию о внешней ссылке с помощью команды СПИСОК (LIST), то мы увидим, что примитив внешней DWG-ссылки тоже называется Вхождение блока (Block Reference). Это связано с тем, что внутри файла чертежа имена блоков и внешних DWG-ссылок содержатся в одной таблице. Этим же объясняется существование ограничения на имена блоков и внешних DWG-ссылок внутри одного чертежа — имя DWG-ссылки не должно повторять имя блока, и наоборот. 8.2.2. Диспетчер внешних ссылок Для управления внешними ссылками чертежа в системе предусмотрено немодальное окно Внешние ссылки (External References) (рис. 8.44), которое вызывается командой ВНССЫЛКИ (EXTERNALREFEFERENCES), а также соответствующими ей кнопкой или пунктом меню Вставка | Внешние ссылки (Insert | External References). Рис. 8.44. Окно Внешние ссылки Блоки и DWG-ссылки 329 В панели Ссылки на файлы (File References) этого окна присутствуют текущий чертеж (это верхний элемент списка) и внешние ссылки (среди них могут быть не только рассматриваемые здесь DWG-ссылки, но и растровые изображения, а также PDF-, DGN- и DWF-подложки). В контекстном меню каждого элемента списка присутствуют такие пункты: Открыть (Open) — открывает файл ссылки в новом окне документа AutoCAD; Вставить (Attach) — вставляет еще один экземпляр той же ссылки; Выгрузить (Unload) — отключает видимость внешней ссылки, не удаляя ее из чер- тежа; Обновить (Reload) — обновляет изображение ссылки; Удалить (Detach) — удаляет ссылку из чертежа; Внедрить (Bind) — внедряет DWG-ссылку, преобразуя ее во вхождение блока; Тип внешней ссылки (Xref type) — позволяет изменять тип внешней ссылки (Вставленная (Attachment) или Наложенная (Overlay)); Путь (Path) — позволяет удалить путь или изменить его тип (напр., на относительный). Особая роль отводится операции Внедрить (Bind), которая внедряет внешнюю DWGссылку, т. е. преобразует DWG-ссылку в блок текущего чертежа. До внедрения внешней ссылки имена таких элементов, как слои, типы линий, определения блоков, текстовые стили и размерные стили, содержали в текущем чертеже в качестве префикса имя файла, на который сделана ссылка. Например, после вставки внешней ссылки Part6 в текущем чертеже образуется слой Part6|Borders, если в файле-источнике был слой Borders. Преобразование ссылки в блок может быть выполнено двумя способами: внедрением (со сложными именами внедряемых элементов, содержащими имя файлаисточника в качестве префикса) и слиянием (имена не сохраняют обозначения файлаисточника). Операция Внедрить (Bind) вызывает диалоговое окно Внедрение подложек — внешних ссылок/DGN (Bind Xrefs/DGN underlays) (рис. 8.45), в котором с помощью переключателя нужно выбрать способ преобразования внешней ссылки. Рис. 8.45. Диалоговое окно Внедрение подложек — внешних ссылок/DGN В случае выбора переключателя Вставка (Insert) имена элементов (слоев, типов линий, определений блоков, текстовых стилей и размерных стилей) переносятся в таком же виде, в каком они были в файле-источнике. Этот вариант дает результат, аналогичный результату действия команды ВСТАВИТЬ (INSERT) при вставке файла в текущий чертеж. В случае выбора переключателя Внедрение (Bind) имена внедряемых символов преобразуются по схеме: из blockname|symbolname в blockname$n$symbolname, причем 330 Глава 8 обычно $n$ заменяется на $0$ (если возникают повторения имен, то AutoCAD последовательно пытается заменить n на 1, 2 и т. д.). Если вернуться к примеру с внешней ссылкой Part6, то слой Part6|Borders после внедрения преобразуется в Part6$0$Borders. В верхней части окна Внешние ссылки (External References) (см. рис. 8.44) расположена кнопка , с помощью которой можно добавлять другие внешние ссылки. Если щелкнуть по треугольному значку этой кнопки, то откроется меню выбора типа внешней ссылки: Присоединить DWG (Attach DWG); Вставить изображение (Attach Image); Присоединить DWF (Attach DWF); Присоединить DGN (Attach DGN); Присоединить PDF (Attach PDF); Вставить облако точек (Attach Point Cloud). О вставке ссылок других форматов см. главы 9 и 10. Внешние ссылки можно копировать из одного чертежа в другой с помощью Центра управления (см. главу 6). 8.3. Редактирование вхождений Команды общего редактирования (перенос, копирование, стирание и т. п.) применимы к вхождениям блоков и к внешним DWG-ссылкам. В системе AutoCAD предусмотрены также специальные средства редактирования блоков, атрибутов и ссылок, рассмотренные в данном разделе. Однако больше возможностей предоставляет рассмотренное выше преобразование статических блоков в динамические. Попробуйте изменить такие свойства вхождения блока (а вхождение блока — это единый примитив), как цвет, прозрачность, тип или вес линий. Почти наверняка с первого раза у вас это не получится (можно, конечно, расчленить блок с помощью команды РАСЧЛЕНИТЬ (EXPLODE), но при этом он перестанет быть блоком). Однако для возможности таких изменений существует особое значение для цвета, прозрачности, типа линий, веса линий и стиля печати — ПоБлоку (ByBlock). Если какие-то объекты в определении блока в качестве цвета имели значение ПоБлоку (ByBlock), то тогда при изменении цвета вхождения блока (например, с помощью команды ОКНОСВ (PROPERTIES) или СВОЙСТВА (CHPROP)) эти объекты блока (и только они, имеющие значение ПоБлоку (ByBlock)) примут то самое значение цвета, которое вы дали вхождению блока в целом как примитиву. Аналогично влияет установка значения цвета. Если в чертеже текущим цветом был красный, то после вставки блока все входящие в блок объекты, имеющие в качестве цвета значение ПоБлоку (ByBlock), станут красными. Все сказанное ранее для цвета относится и к использованию значения ПоБлоку (ByBlock) для прозрачности, типа линий, веса линий и стиля печати. Особое влияние на свойства элементов вставленного блока оказывает слой с именем 0. Если в определении блока использованы примитивы, которые расположены на служебном слое 0 и имеют цвет, прозрачность, тип или вес линий со значениями ПоСлою (ByLayer), то цвет, прозрачность, тип и вес линий таких объектов при отображении на Блоки и DWG-ссылки 331 экране будут не текущими, а повторяющими значения того слоя, на котором размещено вхождение данного блока. 8.3.1. Редактирование значений атрибутов Важный вопрос — редактирование атрибутов уже вставленных блоков. Если в блоке заданы атрибуты и их положение не было блокировано в окне определения атрибута, то высвечиваются ручки не только у точки вставки блока, но и у точек вставки атрибутов. Поэтому за собственные ручки такие атрибуты могут переноситься в новое место. В то же время перемещение блока за ручку точки вставки блока осуществляется вместе с его атрибутами. Для того чтобы скорректировать значение атрибута, необходимо воспользоваться ленты и пакомандой АТРЕДАКТ (EATTEDIT) или соответствующей ей кнопкой нели инструментов Редактирование-2 (Modify II). Команда АТРЕДАКТ (EATTEDIT) делает запрос о выборе блока. После указания вхождения блока открывается диалоговое окно Редактор атрибутов блоков (Enhanced Attribute Editor) (рис. 8.46). Рис. 8.46. Диалоговое окно Редактор атрибутов блоков, вкладка Атрибут Это диалоговое окно имеет три вкладки. На вкладку Атрибут (Attribute) выводятся имя блока, имена атрибутов, подсказки и значения. После редактирования значений атрибутов с помощью столбца Значение (Value) и закрытия окна с помощью кнопок Применить (Apply) и OK атрибуты выбранного блока изменят свои значения. Если атрибут , которая вызывает редактор многострочный, то справа от поля появляется кнопка мультитекста для изменения значения выбранного атрибута (см. рис. 8.13). Вкладка Параметры текста (Text Options) позволяет задать настройки атрибута как текста (высоту, выравнивание и т. п.), а вкладка Свойства (Properties) — изменить такие характеристики, как слой, вес, цвет и др. Двойной щелчок по определению атрибута — еще один способ перейти к его редактированию. В области Режим (Mode) диалогового окна Определение атрибута (Attribute Definition) (см. рис. 8.9) задается состояние видимости определяемого атрибута. Поэто- 332 Глава 8 му часть атрибутов текущего чертежа могут быть видимыми, а часть — невидимыми. Команда АТЭКР (ATTDISP) позволяет включить и отключить видимость атрибутов всех блоков или вернуть ее к тому состоянию, которое было им назначено при создании определений атрибутов. При выполнении данной команды из командной строки системой выдается следующий запрос: Состояние видимости атрибута [Нормальное/Вкл/Откл] <Нормальное>: (Enter attribute visibility setting [Normal/ON/OFF] <Normal>:) Ответ Вкл (ON) включает видимость всех атрибутов, Откл (OFF) — отключает, а Нормальное (Normal) — делает видимыми только те атрибуты, которые в определении были заданы как видимые. Аналогичную операцию выполняет пункт падающего меню Вид | Отображение | Атрибуты (View | Display | Attribute Display). Он имеет те же опции, что и команда АТЭКР (ATTDISP). Другим инструментом, управляющим состоянием видимости атрибутов блоков, являетили ся команда ДИСПАТБЛК (BATTMAN), которая вызывается с помощью кнопки с помощью пункта падающего меню Редактировать | Объект | Атрибуты | Диспетчер атрибутов блоков (Modify | Object | Attribute | Block Attribute Manager). Команда ДИСПАТБЛК (BATTMAN) открывает диалоговое окно Диспетчер атрибутов блоков (Block Attribute Manager) (рис. 8.47). Рис. 8.47. Диалоговое окно Диспетчер атрибутов блоков По умолчанию в окне отображается состояние атрибутов первого блока (на рис. 8.47 — Unit). Блок можно выбрать либо по имени с помощью раскрывающегося списка Блок . Для выбранного блока в центральной части окна (Block), либо щелчком по кнопке отображаются характеристики (Тег (Tag), Подсказка (Prompt) и т. д.). Перечень отображаемых характеристик устанавливается в диалоговом окне, вызываемом с помощью кнопки Параметры (Settings). Атрибуты можно переставлять в списке (кнопки Вверх (Move Up), Вниз (Move Down)), изменять (кнопка Редактировать (Edit)), удалять (кнопка Удалить (Remove)). Кнопка Обновить (Sync) предназначена для синхронизации изменений атрибутов всех вхождений блока (при этом атрибуты всех вхождений получат одинаковые характеристики). Операцию синхронизации можно выполнить также с помощью команды АТРОБНОВИТЬ (ATTSYNC) (кнопка панели инструментов Редактирование-2 (Modify II)). Блоки и DWG-ссылки 333 Для редактирования атрибутов можно применять также команды АТРЕД (ATTEDIT) и АТРЕДМ (ATTIPEDIT). 8.3.2. Подрезка вхождений блоков и DWG-ссылок Для блоков и внешних DWG-ссылок есть особая операция редактирования — подрезка, когда задается контур, вне которого или внутри которого блок или внешняя ссылка будут невидимы. Для выполнения подрезки есть команда ССПОДРЕЗАТЬ (XCLIP), которой соответствуют кнопка и пункт падающего меню Редактировать | Подрезка | Вн-ссылка (Modify | Clip | Xref). Команда начинает выполнение с запроса о выборе объекта. Нужно отметить вхождение блока или DWG-ссылки, которое будет подрезаться контуром. Окончание выбора — нажатие клавиши <Enter>. Следующий запрос: Задайте параметр подрезки [Вкл/Откл/Плоскости/Удалить/полиЛиния/Новый контур] <Новый>: (Enter clipping option [ON/OFF/Clipdepth/Delete/generate Polyline/New boundary] <New>:) Перечислим опции: Вкл (ON) — включает подрезку, которая перед этим была отключена (контур подрезки уже задан); Откл (OFF) — отключает подрезку, хотя контур подрезки задан; Плоскости (Clipdepth) — позволяет задать подрезку не только контуром в плос- кости XY, но и двумя плоскостями (передней и задней), параллельными плоскости XY, т. е. задает с двух сторон подрезку трехмерного объекта по оси Z; Удалить (Delete) — удаляет контур подрезки; полиЛиния (generate Polyline) — преобразует контур подрезки в двумерную поли- линию; Новый контур (New boundary) — создает контур подрезки или заменяет старый контур на новый. Рассмотрим опцию Новый контур (New boundary), которая создает новый замкнутый контур, подрезающий блок или внешнюю ссылку. Если выбранный объект уже имеет контур подрезки, то следует вопрос: Удалить прежние контуры? [Да/Нет] <Да>: (Delete old boundary(s)? [Yes/No] <Yes>:) Продолжить задание нового контура можно только при выборе ответа Да (Yes). Далее: Внешний режим — Будут скрыты объекты вне контура. Укажите контур подрезки или выберите параметр инверсии: [Выбрать полилинию/Многоугольный/Прямоугольный/оБратная подрезка] <Прямоугольный>: (Outside mode — Objects outside boundary will be hidden. Specify clipping boundary or select invert option: [Select polyline/Polygonal/Rectangular/Invert clip] <Rectangular>:) 334 Глава 8 Опция Прямоугольный (Rectangular) запрашивает два противоположных угла для построения прямоугольника, который становится контуром подрезки. Опция Многоугольный (Polygonal) запрашивает точки, образующие по окончании их ввода замкнутый многоугольный контур, который не должен иметь самопересечений. В случае опции Выбрать полилинию (Select polyline) нужно указать полилинию, состоящую только из прямолинейных сегментов и не имеющую самопересечений. Если полилиния не замкнута, то AutoCAD добавит к контуру замыкающий сегмент. Опция оБратная подрезка (Invert clip) переключает видимость: часть ссылки внутри контура становится невидимой, а вне контура — видимой. Пример результата подрезки блоков приведен на рис. 8.48. Для удобства контур подрезки сделан видимым, хотя по умолчанию он невидим. На рис. 8.49 показан результат применения инвертирования к контуру подрезки (та часть DWG-ссылки, которая оказалась внутри многоугольного контура, стала невидимой). Управление видимостью и печатью контура подрезки осуществляется с помощью панели Ссылка (Reference) в ленте (см. рис. 8.41). Данная кнопка открывает кнопки подменю, в котором контуры подрезки блоков и DWG-ссылок можно сделать невидимыми или непечатаемыми. Рис. 8.48. Подрезка вхождения блока Рис. 8.49. Инвертирование подрезки DWG-ссылки 8.3.3. Контекстное редактирование вхождений блоков и DWG-ссылок Изучаемая версия системы AutoCAD предлагает еще один инструмент работы с блоками и DWG-ссылками — редактирование внешних ссылок и определений блоков через их вхождения в текущий чертеж (команда ССЫЛРЕД (REFEDIT)). Эта команда является морально устаревшей в связи с появлением редактора динамических блоков, поэтому рассмотрим ее коротко. Ее существование оправдывает ограничение, существующее у динамических блоков, — использовать в основном двумерные объекты (все вспомогательные ручки и символы операций располагаются в плоскости Z=0). Блоки и DWG-ссылки 335 Что касается редактирования внешней ссылки по месту, то вместо этого действия вполне можно применять команду ССОТКРЫТЬ (XOPEN), которая открывает файл внешней ссылки для редактирования в окне другого документа. Операция контекстного (по месту) редактирования затрагивает сложные связи внутри чертежа (для блоков) и связи с другими чертежами (для внешних ссылок), поэтому объем подобного редактирования не должен быть велик. Операция редактирования применима к массивам блоков, созданным командой МВСТАВИТЬ (MINSERT), но выполняется над первым объектом из массива, а затем автоматически распространяется на остальные. панели инструментов СсылКоманде ССЫЛРЕД (REFEDIT) соответствуют кнопка ред (Refedit) (рис. 8.50) и одноименной панели ленты, а также пункт падающего меню Сервис | Внешняя ссылка или блок для контекстного редактирования | Редактирование вхождений (Tools | Xref and Block In-place Editing | Edit Reference In-Place). Рис. 8.50. Панель инструментов Ссылред Перечислим этапы работы с командой ССЫЛРЕД (REFEDIT). 1. Выбрать объект одного из трех типов: • DWG-ссылка • статический блок • динамический блок В первом случае будет выполняться редактирование файла, который вставлен в текущий чертеж как внешняя DWG-ссылка. Причем масштаб вхождения ссылки может быть отличен от единицы, поэтому изменения, сделанные во вхождении, будут соответствующим образом масштабированы в файле-источнике. Во втором случае через конкретный экземпляр вхождения блока будет выполняться редактирование его определения. Опять-таки масштаб вхождения блока может быть отличен от единицы, поэтому сделанные изменения будут пропорционально реализованы в определении блока. Особняком стоит третий случай — если выбран динамический блок. Редактировать его определение напрямую слишком сложно, поэтому в этой ситуации система по динамическому блоку создаст новое определение статического блока с другим именем и будет выполнять редактирование этого определения. убрать лишние объекты из рабочего набора, в который по 2. С помощью кнопки умолчанию включены для редактирования все примитивы блока, кроме атрибутов, а — добавить нужные. с помощью кнопки 3. Внести через рабочий набор необходимые изменения во вхождение блока или ссылки. Для сохранения изменений, сделанных в рабочем наборе, щелкнуть по кнопке панели инструментов Ссылред (Refedit) и подтвердить сохранение после дополнительного запроса системы. 336 Глава 8 Возможно редактирование и вложенных вхождений (например, когда внешняя ссылка внутри себя содержит другую внешнюю ссылку). 8.4. Упражнения к главе 8 1. Работа с Центром управления (окном DesignCenter): • Вставьте в текущий чертеж все блоки из файла Home — Space Planner.dwg, расположенного в папке Sample\ru-RU\DesignCenter. 2. Работа с динамическими блоками: • Изучите в папке Sample\ru-RU\Dynamic Blocks файлы Annotation — Metric.dwg, Mechanical — Metric.dwg, Electrical — Metric.dwg и Structural — Metric.dwg. Эти файлы содержат динамические блоки. Обратите внимание на те блоки, которые содержат операции поиска и управления видимостью. • К блоку Element6, рассмотренному в разд. 8.1.9, добавьте линейный, полярный параметры и параметры поворота и отражения. • Свяжите эти параметры с операциями растяжения, поворота, отражения и полярного растяжения. • Создайте цепочку действий разных параметров. • С помощью созданных динамических свойств получите десять новых типоразмеров блока Element6. 3. Работа с окном Палитры инструментов (Tool Palettes): • Нарисуйте несколько прямоугольников и сделайте внутри них заливки разных цветов, перетаскивая их (заливки) из окна палитр. • Создайте свою вкладку Крепеж в окне Палитры инструментов (Tool Palettes). Переместите ее на самый верх. • Добавьте на новую вкладку все блоки из файла Fasteners — Metric.dwg, расположенного в папке Sample\ru-RU\DesignCenter. • Измените свойства инструментов-блоков на вкладке Крепеж таким образом, чтобы при изменении системной переменной DIMSCALE соответствующим образом изменялся масштаб вставки блоков по умолчанию. Вставьте блоки при значении DIMSCALE = 20. 4. Работа с атрибутами: • Создайте блок, аналогичный блоку Computer, рассмотренному в главе, но с третьим атрибутом DISK. В качестве значения по умолчанию задайте строку "500 Гбайт". Вставьте блок на поле чертежа дважды, задавая атрибуту DISK значения "40 Гбайт" и "200 Гбайт". ГЛАВА 9 Взаимодействие с объектами других форматов Текст главы размещен в электронном архиве, который можно скачать с FTP-сервера издательства по адресу ftp://ftp.bhv.ru/9785977532921.zip. Содержание архива описано далее в приложении 4. ГЛАВА 10 Трехмерные построения Напомним основные принципы, при соблюдении которых применение системы AutoCAD будет наиболее простым и эффективным. Они были сформулированы еще в главе 2 и заключаются в следующем: 1. Построение элементов изделия выполнять в пространстве модели (на вкладке Модель (Model)) в масштабе 1:1. Это дает возможность работать с объектами в натуральную величину, получать истинные длины, площади и объемы. 2. Построения вспомогательных объектов (рамок, штампов, надписей) в пространстве листа (на вкладках листов) выполнять в масштабе 1:1. При формировании в листе видовых экранов с видами и сечениями модели устанавливать масштаб, подходящий для компоновки листов чертежа. 3. Для элементов оформления, располагающихся в пространстве модели (надписей, размеров, мультивыносок, штриховок, блоков условных обозначений и т. д.), применять масштабы аннотаций, соответствующие масштабам видов, на которых эти элементы будут показаны. Тогда вы сможете выполнять печать трехмерной модели изделия (здания) в подходящем масштабе (1:100, 1:5 и т. п.), зная, что модель имеет натуральные размеры. А вывод листов чертежа можно будет делать в самом естественном масштабе 1:1. Для работы в 3D рекомендуется рабочее пространство 3D-моделирование (3D Modeling). 10.1. Системы координат и виды Построения в трехмерном пространстве основываются на работе в 2D-пространстве (плоскости), причем плоскость построений можно изменять по мере необходимости. Двумерные примитивы при создании, как правило, размещаются в текущей плоскости построений, которая определяется плоскостью XY текущей системы координат и уровнем (смещением по оси Z). Однако если первую точку, запрашиваемую системой AutoCAD при создании примитива, ввести с тремя координатами и значение третьей координаты окажется отличным от нуля, то именно это значение и станет уровнем строящегося объекта относительно ПСК. О ПСК и уровне см. далее. Во время работы следует подбирать подходящий вид. Если сравнить рис. 10.1 и 10.2, то увидим, что в первом случае изображен привычный двумерный вид (вид сверху на плоскость XY), а во втором — трехмерный изометрический вид (юго-западная изомет- Трехмерные построения 339 рия). Для обычного черчения на плоскости первый вид удобнее, однако если вы создаете основание в форме окружности для трехмерного объекта, то больше подойдет второй вид. Рис. 10.1. Окружность на виде сверху Рис. 10.2. Окружность на изометрическом виде На обоих видах можно выполнять трехмерные построения. Но на виде сверху ось Z текущей системы координат направлена от плоскости XY к нам и многие трехмерные нюансы модели в этом виде нам будут недоступны. И в том, и в другом случаях текущей плоскостью построений является плоскость XY. Это означает, что по умолчанию двумерные объекты будут располагаться в этой плоскости. Однако виды (проекции) в наших примерах разные. Поэтому по-разному на рис. 10.1 и 10.2 выглядят одинаковые окружности, построенные в этих видах. Неверно было бы связывать разные виды на рис. 10.1 и 10.2 с выбором рабочего пространства (см. главу 1). Само рабочее пространство хранит в себе только данные о настройках интерфейса (положении ленты, панелей инструментов, немодальных окон и т. п.). Разные начальные виды в графическом экране нового чертежа могут возникать от того, что чертежи созданы с помощью разных шаблонов. Имена основных файлов шаблонов Рис. 10.3. Диалоговое окно Выбор шаблона 340 Глава 10 для метрических единиц измерения — acadiso.dwt и acadiso3D.dwt. Эти файлы располагаются в папке Template внутри папки Documents and Settings текущего пользователя. Мы увидим упомянутые файлы в диалоговом окне Выбор шаблона (Select template) , (рис. 10.3), если в окне Начало работы (Startup) (см. рис. 1.4) щелкнем по кнопке которая соответствует режиму По шаблону (Use a Template). Файл шаблона имеет расширение dwt и может содержать не только виды, но и объекты (например, основные надписи). О создании собственных шаблонов см. главу 12. На рис. 10.4 показан новый чертеж, созданный с помощью шаблона acadiso3D.dwt. Особенностью этого чертежа является то, что в нем установлена перспективная проекция. Рис. 10.4. Перспективная проекция в новом чертеже 10.1.1. Плоскость построений Начальная (основная) система координат, с которой мы встречаемся в новом чертеже, называется мировой системой координат (МСК). Ее плоскость XY на рис. 10.1 совпадает с плоскостью графического экрана (ось Z перпендикулярна экрану и направлена к нам). В качестве признака мировой системы координат пиктограмма осей имеет прямоугольник в точке пересечения осей. По умолчанию в МСК плоскостью построений является плоскость XY (т. е. двумерные объекты строятся с нулевыми координатами Z). Трехмерные построения 341 Для задания любых других плоскостей, в том числе не параллельных плоскости XY МСК, используется команда ПСК (UCS). Аббревиатура команды образована от слов "пользовательская система координат" ("user coordinate system"). Все системы координат, отличные от мировой, называются пользовательскими. Пользовательские системы координат (сокращенно — ПСК) могут именоваться. Команда ПСК (UCS) позволяет задать начало новой системы координат и положение новых осей X и Y, а положение новой оси Z определится автоматически, поскольку зависит от положения соответствующих осей X и Y. В системе AutoCAD предусмотрены также стандартные ПСК для наиболее употребительных случаев. О вариантах задания ПСК см. далее. Плоскость, в которой в текущий момент строятся двумерные объекты, называется плоскостью построений. Ее положение определяется действующей системой координат и уровнем, т. е. смещением плоскости построений вдоль оси Z относительно плоскости XY системы координат. В любой системе координат, даже в МСК, можно менять уровень плоскости построения объекта. По умолчанию значение уровня равно 0. Подробнее об этом см. главу 4. 10.1.2. Виды и панель управления видовым экраном В графическом экране (или в видовом экране, если весь экран документа разделен на части) можно устанавливать нужный вид, задавая в этом экране направление взгляда и масштаб отображения. Виды могут именоваться и затем восстанавливаться по этим именам. Основными инструментами для осуществления этого являются команда ВИД (VIEW), а также панель Вид | Виды (View | Views) ленты (рис. 10.5) и панель инструментов Вид (View) (рис. 10.6). Рис. 10.5. Панель Виды (лента) Рис. 10.6. Панель инструментов Вид Для установки стандартных видов в этих панелях следует пользоваться кнопками: (вид сверху), (вид снизу), (вид слева), (вид справа), (вид спереди) и (вид сзади), (юго-западная (ЮЗ) изометрия), (юго-восточная (ЮВ) изомет(северо-восточная (СВ) изометрия) и (северо-западная (СЗ) изометрия). рия), , возвращающая к предыдущему виду. Часто применяется кнопка В версии 2012 в левом верхнем углу появилась небольшая, но емкая панель управле(см. рис. 1.6), которая состоит из трех меню. ния видовым экраном Заголовком каждого из этих меню является текстовая строка в квадратных скобках. Щелчком левой кнопки мыши по заголовку можно раскрыть соответствующее меню. Сами меню показаны на рис. 10.7—10.9. 342 Глава 10 Рис. 10.7. Меню управления конфигурациями видовых экранов Рис. 10.8. Меню управления видами Рис. 10.9. Меню управления визуальными стилями Для установки именованного или стандартного вида можно пользоваться меню, приведенным на рис. 10.8. Создание новых именованных видов выполняется в диалоговом окне Диспетчер видов (View Manager), открываемом командой ВИД (VIEW) или соответствующей ей кноп. Работа с этим окном рассматривается в главе 11. кой 10.1.3. Изометрия Удобно анализировать трехмерные построения в изометрических видах параллельной проекции, которые вполне могут заменить известную нам аксонометрию. Главное, что в любом изометрическом виде хорошо заметны модификации примитивов по всем трем осям. Установите в чертеже, созданном по простейшему шаблону (см. рис. 1.4), стандартный вид, называемый юго-западной изометрией. Воспользуйтесь для этого, например, пунктом ЮЗ изометрия (SW Isometric) меню управления видами (см. рис. 10.8). После этого изменится внешний вид графического экрана: пиктограмма осей МСК сместится в центр и развернется так, что угол между осями X и Y будет виден уже не прямым, а равным 120° (см. рис. 10.2). Значок курсора в изометрии имеет вид цветных трехмерных отрезков, параллельных осям текущей системы координат: ось X имеет темно-красный цвет, ось Y — зеленый и ось Z — синий. Цвета осей идентичны цветам знака ПСК в некоторых визуальных стилях (рис. 10.10). О визуальных стилях см. главу 11. Рис. 10.10. Знак ПСК и трехмерный курсор 10.1.4. Перспективная проекция В системе AutoCAD доступна не только параллельная, но и перспективная проекция. На рис. 10.4 приведен пример перспективного вида. Трехмерные построения 343 Для смены в текущем видовом экране документа проекции с параллельной на перспективную или обратно используйте пункт Перспектива (Perspective) меню управления видами (см. рис. 10.8). С каждой камерой связывается вид в перспективной проекции (см. главу 11). 10.2. Управление просмотром файла модели При работе с файлом модели приходится изменять как окно просмотра, так и направление взгляда, для того чтобы рассмотреть или построить необходимые элементы. Часть соответствующих инструментов системы AutoCAD (полосы прокрутки, команды панорамирования и зумирования, панель навигации) уже рассмотрена в главе 2. Там же были приведены средства переключения между открытыми файлами и между вкладками. 10.2.1. Орбитальные команды Самый динамичный способ установки нужного вида — режим орбитального вращения. Команды этого режима доступны с помощью панели навигации (см. рис. 2.38): — зависимая (ограниченная) орбита, или просто орбита. Вращает вид только относительно точки центра (команда 3DОРБИТА (3DORBIT)); — свободная орбита. Может поворачивать вид как относительно точки центра, так и относительно главных осей вида (команда 3DСОРБИТА (3DFORBIT)); — непрерывная орбита. Непрерывно вращает вид по заданному пользователем направлению (команда 3DПОРБИТА (3DCORBIT)). Если в момент вызова этих команд в чертеже были выбраны какие-то объекты, то в дальнейших манипуляциях орбитального вращения участвуют только они. При отсутствии выбранных объектов вращаются все видимые объекты чертежа (при большом объеме файла это может происходить медленно). Самым общим вариантом является команда 3DСОРБИТА (3DFORBIT). На период работы команды 3DСОРБИТА (3DFORBIT) появляется зеленое орбитальное кольцо (рис. 10.11). Центр орбитального кольца совпадает с центром вида, вокруг которого пользователь может перемещать точку размещения наблюдателя (точку камеры). При движении курсор (перекрестие) может принимать разные формы, отражая механизмы вращения вида. Схема управления вращением: необходимо переместить курсор в нужную зону внутри или вне орбитального кольца, нажать и, не отпуская левую кнопку мыши, двигать курсор в требуемом направлении. Если устройство указания находится внутри орбитального кольца, то курсор принимает форму сферы с двумя внешними окружностями-орбитами ( ). Нажатие левой кнопки мыши внутри кольца и перемещение курсора с нажатой кнопкой вращает вид вокруг точки цели (центра орбитального кольца). Вращение возможно во всех направлениях. Если курсор находится вне орбитального кольца, то он выглядит как сфера с внешней окружностью-стрелкой ( ). Нажатие левой кнопки мыши вне кольца и перемещение 344 Глава 10 с нажатой кнопкой курсора вращает вид вокруг оси, проходящей через центр орбитального кольца перпендикулярно экрану. Если курсор находится на левом или правом малых кругах, расположенных в точках левого и правого квадрантов орбитального кольца, то он принимает форму сферы с горизонтальным эллипсом-стрелкой ( ). Нажатие левой кнопки мыши в этих точках и перемещение курсора с нажатой кнопкой вызывает вращение вида относительно вертикальной оси, расположенной в плоскости орбитального кольца и проходящей через его центр. Если курсор находится на верхнем или нижнем малых кругах (квадрантах) орбитально). Нажаго кольца, то он имеет форму сферы с вертикальным эллипсом-стрелкой ( тие левой кнопки мыши в этих точках и перемещение с нажатой кнопкой курсора вызывает вращение вида относительно горизонтальной оси, расположенной в плоскости кольца и проходящей через его центр. Если отпустить нажатую левую кнопку мыши, то вращение прекратится и можно, перенеся курсор в новое место, снова нажать кнопку мыши для следующего варианта вращения. Выход из орбитальных команд — по нажатию клавиш <Esc> или <Enter>. Комбинируя описанные варианты вращения, можно получить практически любой вид на модель. Во время работы всех трех орбитальных команд можно пользоваться контекстным меню, вызываемым нажатием правой кнопки мыши (рис. 10.12). Рис. 10.11. Орбитальное кольцо Рис. 10.12. Контекстное меню орбитальной команды Перечислим элементы этого меню: Выход (Exit) — выход из орбитальной команды; Текущий режим (Current Mode) — информация о том, какая из орбитальных команд в данный момент активна (Зависимая орбита (Constrained Orbit), Свободная орбита (Free Orbit) или Непрерывная орбита (Continuous Orbit)); Другие режимы навигации (Other Navigation Modes) — подменю смены типа навигации по модели (рядом с каждым пунктом приведена горячая клавиша, соответствующая режиму в данной орбитальной команде, без вызова контекстного меню): Трехмерные построения 345 • Зависимая орбита (Constrained Orbit) — клавиша <1>; • Свободная орбита (Free Orbit) — клавиша <2>; • Непрерывная орбита (Continuous Orbit) — клавиша <3>; • Регулировка расстояния (Adjust Distance) — клавиша <4>; • Шарнир (Swivel) — клавиша <5>; • Обход (Walk) — клавиша <6>; • Облет (Fly) — клавиша <7>; • Зумирование (Zoom) — клавиша <8>; • Панорамирование (Pan) — клавиша <9>; Включить автоприцел орбиты (Enable Orbit Auto Target) — разрешение автоматического выбора точки цели; Параметры анимации (Animation Settings) — вызов диалогового окна с настройками анимации (об анимации см. главу 11); Показать рамкой (Zoom Window) — изменение размеров орбитального вида с помощью рамки; Показать до границ (Zoom Extents) — изменение размеров орбитального вида с помощью границ рисунка; Показать предыдущий (Zoom Previous) — переход к предыдущему орбитальному виду; Параллельная (Parallel) — режим параллельной проекции; Перспективная (Perspective) — режим перспективы; Восстановить вид (Reset View) — восстановление на экране вида, с которого на- чался орбитальный режим; Стандартные виды (Preset Views) — установка одного из шести стандартных ортогональных или четырех изометрических видов модели; Именованные виды (Named Views) — выбор именованного вида (это подменю появляется только при наличии в чертеже сохраненных именованных видов, см. главу 11); Визуальные стили (Visual Styles) — выбор визуального стиля (см. главу 11); Средства визуализации (Visual Aids) — возможны следующие опции: Компас (Compass), Сетка (Grid) и Знак ПСК (UCS Icon). Режим Непрерывная орбита (Continuous Orbit) позволяет перевести чертеж в режим постоянного вращения (для этого движением мыши с нажатой левой кнопкой надо указать направление вращения и отпустить кнопку). Щелчок левой кнопкой, а также нажатие клавиши <Esc> или <Enter> останавливают постоянное вращение. Опции подменю Средства визуализации (Visual Aids) контекстного меню предназначены для вывода средств, облегчающих рассмотрение вида и ориентацию расположенных в нем объектов. Опция Компас (Compass) изображает точками на экране три окружности, имитирующие три основные плоскости (XY, YZ и XZ). Установка опции Сетка (Grid) выводит клетчатую сетку в плоскости XY текущей ПСК. Опция Знак ПСК 346 Глава 10 (UCS Icon) изображает цветную трехмерную пиктограмму системы координат: ось X имеет красный цвет, ось Y — зеленый, ось Z — синий (или голубой). 10.2.2. Штурвалы Кнопка панели навигации и пункт Штурвалы (SteeringWheels) меню управления конфигурациями видовых экранов (см. рис. 10.7) соответствуют команде НАВШТУРВАЛ (NAVSWHEEL). Эта команда предназначена для вызова штурвала — введенного в версии 2009 инструмента быстрого перемещения по файлу чертежа с помощью курсора. Работая со сложной трехмерной моделью, вы можете с помощью штурвала без особых усилий облететь нужные объекты, осмотреть комнаты здания. Запущенный штурвал фактически является не чем иным, как меню необычной формы (рис. 10.13). По умолчанию штурвал имеет тип суперштурвала (это один из трех возможных типов) и работает в режиме большого штурвала. Другой возможный режим называется мини-штурвалом. Рис. 10.13. Большой суперштурвал и мини-суперштурвал Рис. 10.14. Контекстное меню штурвала Штурвал разделен на сегменты, щелчок по каждому из которых запускает соответствующий инструмент двумерного или трехмерного перемещения. По умолчанию штурвал динамичен: он привязан к курсору и двигается вместе с ним. Закрыть штурвал можно с помощью крестика в правом верхнем углу самого штурвала. В каждом из двух режимов (большой штурвал или мини-штурвал) штурвал может быть трех типов: суперштурвал — штурвал, включающий все возможности; штурвал для объектов — штурвал для 3D-облета элементов модели; штурвал для зданий — штурвал для обхода зданий (на фиксированной высоте). Настройку режима и типа штурвала можно выполнить в контекстном меню (рис. 10.14), которое вызывается щелчком правой кнопки мыши на штурвале или щелчком по значку на большом штурвале. В контекстном меню можно выбрать тип и режим штурвала (суперштурвал, миништурвал, мини-суперштурвал и т. д.). Остальные пункты предназначены для восста- Трехмерные построения 347 новления предыдущего вида, точки центра, изменения уровня, скорости перемещения и т. д. Ради экономии печатной площади книги настройку параметров штурвала мы опустим. 10.2.3. Видовой куб Еще одно средство быстрого управления видами появилось в версии 2009 — Видовой куб (ViewCube). Это специальное меню необычной формы (см. рис. 2.37), которое, как правило, постоянно находится на экране в правом верхнем углу (см. рис. 10.4). При необходимости его можно убрать с экрана (а потом снова восстановить) с помощью пункта Видовой куб (ViewCube) меню управления конфигурациями видовых экранов (см. рис. 10.7). Видовой куб отражает изменения текущего вида и состоит из пяти элементов: самого куба, который по умолчанию показывает направления основных видов в текущей системе координат (а она может не совпадать с МСК); компаса в форме круга, который показывает главные направления (стороны света), заданные в МСК текущей модели; значка дома, используемого для возврата в исходный (начальный) вид; меню систем координат текущего чертежа (на рис. 10.4 активной является МСК); стрелок в верхнем правом углу для поворота на 90 градусов в обоих направлениях относительно оси, расположенной перпендикулярно плоскости экрана. Эти стрелки появляются только в тех видах, на которых видна только одна грань куба. Одновременно появляются треугольные значки для доступа к тем граням куба, которые стали невидимыми. Видовой куб используется следующим образом. Во-первых, с помощью видового куба можно выполнять вращение вида по орбите. Для этого следует нажать левую кнопку мыши на кубе и, не отпуская, перемещать в нужном направлении (аналогично команде 3DОРБИТА (3DORBIT)). Во-вторых, каждая составная часть любого элемента видового куба несет определенную функциональную нагрузку и работает при щелчке мыши на этой части. Такими функциональными частями являются: грань куба — для выбора основных ортогональных видов (слева, спереди, сверху и т. п.). Курсор должен находиться примерно в центре выбираемой грани (рис. 10.15); ребро куба — для выбора вида, являющегося средним между основными ортого- нальными видами. Курсор должен находиться примерно на середине выбираемого ребра (рис. 10.16); Рис. 10.15. Установка вида по грани куба Рис. 10.16. Установка вида по ребру куба 348 Глава 10 вершина куба — для выбора стандартного изометрического вида. Курсор должен находиться на выбираемой вершине (рис. 10.17). В-третьих, если перед щелчком по функциональной части куба вы выберете какой-то объект (т. е. у него будут подсвечены ручки), то в результате смены вида этот объект будет помещен в центр. Кроме того, на круглом компасе буквы, обозначающие направления сторон света, используются для установки главных видов (северного, западного и т. п.), заданных в географических координатах модели относительно МСК. Видовой куб имеет контекстное меню (рис. 10.18), которое вызывается щелчком правой кнопки мыши на кубе или щелчком левой кнопки на значке , расположенном чуть ниже и правее видового куба. Рис. 10.17. Установка вида по вершине куба Рис. 10.18. Контекстное меню видового куба Перечислим пункты этого меню и их назначение: Исходный вид (Home) — возврат к исходному виду (или виду, назначенному ис- ходным); Параллельная (Parallel) — установка параллельной проекции; Перспективная (Perspective) — установка перспективной проекции; Перспективная с ортогональными гранями (Perspective with Ortho Faces) — уста- новка перспективной проекции при выборе вида по грани видового куба; Текущий вид как исходный (Set Current View as Home) — назначение текущего вида в качестве исходного; Параметры видового куба (ViewCube Settings) — вызов диалогового окна параметров видового куба; Справка (Help) — вызов раздела справочной системы о видовом кубе. Для настройки свойств видового куба (положения, размеров, прозрачности и т. д.) следует использовать пункт контекстного меню Параметры видового куба (ViewCube Settings). Как и штурвал, видовой куб позволяет быстро менять вид в сложной модели. 10.3. Уровень и высота Как мы уже говорили, двумерные объекты можно строить не только в плоскости XY МСК, но и в любой плоскости пространства. Двумерные объекты, кроме того, можно выдавливать относительно их плоскости построения. Трехмерные построения 349 Рассмотрим в изометрии пример построения окружности. Нарисуйте окружность (с помощью команды КРУГ (CIRCLE)) с центром в точке X = 0, Y = 0 и радиусом 100 мм. В результате получим вид, изображенный на рис. 10.2. В изометрическом виде окружность изображается эллипсом. Ось Z при этом направлена вертикально вверх от точки начала координат. Изменим уровень окружности (для этого нужно изменить координату Z центра окружности). Щелкните по окружности — у нее появятся ручки. С помощью комбинации клавиш <Ctrl>+<1> вызовите немодальное окно Свойства (Properties). В этом окне отражены все характеристики окружности, которые при желании могут быть изменены. Щелкните левой кнопкой мыши в правой колонке, напротив характеристики Центр Z (Center Z), в ячейке появится вертикальный текстовый курсор и значок устройства указания (его можно использовать, если вы хотите указать новое значение Z для центра с помощью мыши). Исправьте с помощью клавиатуры старое значение 0 на 250 (рис. 10.19) и закройте окно Свойства (Properties). Рис. 10.19. Изменение уровня с помощью окна Свойства Рис. 10.20. Результат изменения уровня объекта В результате этого изменения окружность переместится вверх на 250 мм (рис. 10.20). Если нужно было бы опустить окружность на 250 мм вниз, то мы бы задали Z = –250. Таким образом, в нашем примере плоскостью построений сначала была основная плоскость XY с уровнем Z = 0, а затем объект был перенесен в новую плоскость (на 250 мм выше по оси Z). Теперь попробуем изменить еще одну характеристику нашего круга — высоту. Под высотой в системе AutoCAD понимается толщина объекта по собственной оси Z. В нашем случае это будет означать, что окружность превратится в цилиндр с осью, направленной вдоль оси Z МСК. Откройте еще раз окно Свойства (Properties) и измените значение параметра Высота 3D (Thickness) с 0 на 100. При этом двумерный круг превратится в трехмерный цилиндр (рис. 10.21). 350 Рис. 10.21. Результат изменения высоты объекта Глава 10 Рис. 10.22. Скрытие невидимых линий На криволинейной части цилиндра AutoCAD для наглядности выводит некоторое количество образующих. Кроме того, в рабочем режиме все стенки цилиндра доступны для редактирования и прозрачны, чтобы видеть объект полностью. Операция изменения высоты называется еще выдавливанием двумерного объекта (в данном случае выдавливание круга идет вдоль положительного направления оси Z ). Образовавшийся объект внешне является трехмерным полым объектом. Теперь воспользуйтесь пунктом Скрытие линий (Hidden) меню управления визуальными стилями (см. рис. 10.9) для того, чтобы скрыть невидимые части цилиндра и убедиться, что стенка цилиндра является непрозрачной. Результат скрытия невидимых линий приведен на рис. 10.22. Для возврата к режиму визуализации с обычным каркасным видом (он называется 2D-каркас (2D Wireframe)) можно пользоваться одноименным пунктом того же меню. Если выдавить другой двумерный объект — например, прямоугольник (т. е. замкнутую полилинию в форме прямоугольника), — то и у него боковые стенки будут непрозрачными. Система AutoCAD хранит текущее значение уровня, на котором выполняются построения, в системной переменной ELEVATION (о системных переменных см. приложение 2). Команда УРОВЕНЬ (ELEV) изменяет текущие установки для уровня и высоты объектов, которые будут строиться далее. Команда запрашивает (в скобках указывается текущее значение): Новый уровень по умолчанию <0.0000>: (Specify new default elevation <0.0000>:) Введите 250, что соответствует уровню нижнего основания следующего цилиндра. Таким образом, плоскость построений переносится на уровень 250 мм. Следующий запрос (в скобках — текущее значение): Новая высота по умолчанию <0.0000>: (Specify new default thickness <0.0000>:) Введите –100, чтобы строящиеся объекты выдавливались на 100 мм вдоль отрицательного направления оси Z. Текущее значение высоты выдавливания хранится в системной переменной THICKNESS. Теперь постройте окружность с центром в точке с координатами 0,0 и радиусом 200 мм. Если у введенной точки центра координата Z отсутствует, то значение Z берет- Трехмерные построения 351 ся равным текущему уровню (т. е. 250 мм). В результате, во-первых, построится не окружность, а еще один цилиндр, поскольку задана ненулевая высота, а во-вторых, одно основание цилиндра попадет в плоскость нижнего основания первого цилиндра, а второе основание будет лежать в плоскости с уровнем 150 мм (т. к. к текущему уровню 250 прибавляется высота выдавливания, т. е. –100). Можно было немного упростить себе задачу построения цилиндра, если при задании центра окружности воспользоваться функцией объектной привязки Центр (Center) к центру нижнего основания существующего цилиндра. В этом случае точка центра вычислилась бы сразу как трехмерная. Результат выполненных операций представлен на рис. 10.23. Перемещение можно было бы выполнить не только изменяя уровень объекта (для окружности это координата Z ее центра), но и с помощью обычной команды ПЕРЕНЕСТИ (MOVE), используя для этого при ответе на запросы команды две трехмерные точки, расположенные друг от друга в пространстве с заданным сдвигом вдоль оси Z. Необходимо помнить, что возможности редактирования выдавленных двумерных объектов ограничены. Вы можете изменить высоту выдавливания, модифицировать размеры объекта, лежащего в основании, но вы не можете отрезать кусок от такого примитива, разделить его на части. Для этого необходимо пользоваться более сложными объектами — телами, рассматриваемыми далее. Рис. 10.23. Построение второго цилиндра 10.4. Системы координат Не всегда положение новой плоскости построений можно указать с помощью нового значения уровня. Команда ПСК (UCS) позволяет задать не только начало новой системы координат, но и положение новых осей X и Y, что вместе с текущим уровнем даст новую плоскость построений. Различные варианты команды ПСК (UCS) собраны в виде пунктов и кнопок в панели Вид | Координаты (View | Coordinates) ленты (рис. 10.24) в рабочем пространстве 3D-моделирование (3D Modeling), а также в подменю Сервис | Новая ПСК (Tools | New UCS) и в панелях инструментов ПСК (UCS) (рис. 10.25) и ПСК-2 (UCS II) (рис. 10.26). В системе AutoCAD предусмотрены стандартные ПСК для наиболее употребительных случаев: Сверху (Top), Снизу (Bottom), Спереди (Front), Сзади (Back), Слева (Left), Рис. 10.25. Панель инструментов ПСК Рис. 10.24. Панель Координаты (лента) Рис. 10.26. Панель инструментов ПСК-2 352 Глава 10 Справа (Right). Эти системы координат называются ортогональными. Обычно система Сверху (Top) является не чем иным, как МСК. Для выбора стандартной ПСК можно пользоваться раскрывающимся списком систем координат панели ПСК-2 (UCS II). 10.4.1. Объект знака ПСК В версии 2012 значок системы координат (знак ПСК) стал объектом, над которым можно выполнять определенные операции. Если на нем щелкнуть левой кнопкой мыши, то у него появятся многофункциональные ручки с динамическими меню (рис. 10.27). Если на объекте щелкнуть правой кнопкой мыши, то вызовется специальное контекстное меню (рис. 10.28). Рис. 10.27. Объект знака ПСК с многофункциональными ручками Рис. 10.28. Контекстное меню знака ПСК 10.4.2. Команда ПСК (UCS) В основе всех операций с системами координат лежит команда ПСК (UCS), самый общий вариант которой вызывается с помощью кнопки . После старта команды на курсоре появляется значок ПСК и выводится сообщение (в скобках приведены кнопки, соответствующие описываемым опциям): Текущая ПСК: *МИРОВАЯ* Начало ПСК или [Грань/именоваННая/ОБъект/преДыдущая/Вид/Мир/X/Y/Z/ZОсь] <Мир>: (Current ucs name: *WORLD* Specify origin of UCS or [Face/NAmed/OBject/Previous/View/World/X/Y/Z/ZAxis] <World>:) Возможен выбор следующих опций: Грань (Face) — установка ПСК по плоскости грани трехмерного тела ( ); именоваННая (NAmed) — переход к операции с именованными ПСК: восстановле- ние, сохранение, удаление, справка ( ); ОБъект (OBject) — установка ПСК по плоскости двумерного объекта ( преДыдущая (Previous) — возврат к предыдущей ПСК ( ); ); Трехмерные построения 353 Вид (View) — установка ПСК перпендикулярно направлению взгляда (в плос- кости вида), с сохранением начала координат ( Мир (World) — восстановление МСК ( ); ); X — поворот текущей ПСК вокруг текущей оси X ( ); Y — поворот текущей ПСК вокруг текущей оси Y ( ); Z — поворот текущей ПСК вокруг текущей оси Z ( ); ZОсь (ZAxis) — указание нового начала координат и точки, лежащей на положи- тельном направлении новой оси Z ( ). Самым общим способом создания ПСК в ответ на запрос команды ПСК (UCS) является не выбор опции, а указание точки начала новой системы координат. Ввод точки является аналогом существовавшей ранее опции 3точки (3point). 10.4.3. Продолжение примера Продолжим рассмотрение нашего примера, начатого построением двух цилиндров (см. рис. 10.23). С помощью меню управления визуальными стилями вернитесь в стиль 2D-каркас (2D Wireframe). Текущей системой координат остается МСК. Построим новую ПСК, в которой ось X должна сохраниться (пойти по оси X МСК), а ось Y — направиться по оси Z МСК. Выделите знак ПСК и подведите курсор к ручке на конце оси Y. В появившемся динамическом меню из трех пунктов щелкните на пункте Направление оси Y (Y Axis Direction). Появится запрос: ** НАПРАВЛЕНИЕ ОСИ Y ** Укажите точку на оси Y: (** Y AXIS DIRECTION ** Specify a point on Y axis:) Новую ось Y направим по оси Z МСК, поэтому ответьте 0,0,1 (точка (0,0,1) лежит на положительном направлении оси Z ), и новая ось ординат (Y ) пойдет по старой оси Z. Описанная операция задаст новую текущую систему координат, поэтому пиктограмма ПСК изменит свое положение (рис. 10.29). Кроме того, в панели ПСК-2 (UCS II) поле списка, показывающее имя текущей ПСК и имевшее значение Мировая СК (World), изменило свое значение на Без имени (Unnamed). Если ПСК нужна для неоднократных построений, сохраните ее с новым именем (например, плXZ), для чего необходимо повторить команду ПСК (UCS) и выбрать поочередно опции именоваННая (NAmed) и Сохранить (Save). В ответ на запрос имени введите имя, выбранное вами для новой ПСК. Теперь все вводимые координаты будут браться относительно текущей ПСК, которая отлична от МСК. Если вы, находясь в ПСК, захотите все-таки указывать координаты точки в мировой системе координат, то добавляйте перед координатами символ звездочки, например: *150,320,0 354 Глава 10 Рис. 10.29. Новое направление осей системы координат Рис. 10.30. Построение параллелепипеда в новой ПСК Вспомните, что текущее значение уровня было 250 мм. Введение новой системы координат его не изменит (оно хранится в системной переменной ELEVATION). Однако это будет для нас означать, что текущей плоскостью построений станет не плоскость XY действующей ПСК (напомним, что эта плоскость совпадает с плоскостью XZ МСК), а плоскость, которая параллельна ей и отстоит от нее вдоль направления новой оси аппликат (Z) на 250 мм. Попробуйте с помощью команды ПЛИНИЯ (PLINE) построить замкнутую полилинию в новой системе координат с вершинами в следующих точках: 0,0; #200,0; #200,220 и #0,220 (напомним, что символ # при включенном динамическом вводе означает работу с абсолютными, а не относительными координатами). Получится параллелепипед, а не прямоугольная полилиния, т. к. текущее значение высоты равно –100. Основание нового параллелепипеда будет параллельно новой плоскости построений (рис. 10.30). Поскольку вы не указали третьей координаты для первой вершины полилинии, то AutoCAD взял ее значение из текущего значения уровня, т. е. 250 мм. Если были бы заданы все три координаты первой точки, то плоскость основания параллелепипеда была бы выбрана независимо от текущего уровня. Стенки построенного параллелепипеда непрозрачны. 10.4.4. Команда ДИСПСК (UCSMAN) Панель инструментов ПСК-2 (UCS II) (см. рис. 10.26), помимо раскрывающегося списка именованных систем координат, содержит две кнопки, первая из которых входит также в панель ПСК (UCS), а вторая ( ) связана не с командой ПСК (UCS), а с командой ДИСПСК (UCSMAN), которая открывает диалоговое окно ПСК (UCS) (рис. 10.31). Диалоговое окно имеет три вкладки: Именованные ПСК (Named UCSs), Ортогональные ПСК (Orthographic UCSs) и Режимы (Settings). Вкладка Именованные ПСК (Named UCSs) позволяет видеть список именованных ПСК и устанавливать любую из них с помощью кнопки Установить (Set Current). Кнопка Подробности (Details) открывает диалоговое окно Подробности о ПСК (UCS Details) с характеристиками отмеченной ПСК. Трехмерные построения 355 Рис. 10.31. Диалоговое окно ПСК, вкладка Именованные ПСК Вкладка Ортогональные ПСК (Orthographic UCSs) (рис. 10.32) предназначена для работы с основными ортогональными ПСК. Задание параметра Глубина (Depth) позволяет дополнительно переместить плоскость текущей ортогональной ПСК вдоль оси Z. Для того чтобы изменить параметр глубины, нужно либо дважды щелкнуть в колонке Глубина (Depth), либо вызвать правой кнопкой мыши контекстное меню, в котором выбрать пункт Глубина (Depth), после чего появится диалоговое окно Глубина ортогональной ПСК (Orthographic UCS depth), в котором можно задать новую глубину. Рис. 10.32. Диалоговое окно ПСК, вкладка Ортогональные ПСК Вкладка Режимы (Settings) диалогового окна ПСК (UCS) (рис. 10.33) имеет две области. В области Режимы знака ПСК (UCS Icon settings) находятся четыре флажка: Вкл (On) — включает пиктограмму ПСК; В начале ПСК (Display at UCS origin point) — переносит пиктограмму ПСК из левого нижнего угла графического экрана в точку начала координат (если точка 0,0,0 видна в этом экране); 356 Глава 10 Для всех активных ВЭкранов (Apply to all active viewports) — распространяет ус- тановки режимов пиктограммы ПСК на все видовые экраны; Разрешить выбор знака ПСК (Allow Selecting UCS icon) — устанавливает разре- шение на работу со знаком ПСК как с объектом, имеющим ручки (флажок появился в версии 2012). Область Режимы ПСК (UCS settings) содержит два флажка: Сохранять ПСК с ВЭкраном (Save UCS with viewport) — сохраняет отдельную ПСК для каждого видового экрана; Вид в плане при смене ПСК (Update view to Plan when UCS is changed) — автома- тически устанавливает вид перпендикулярно плоскости XY текущей ПСК. О делении графического экрана на части (видовые экраны) см. главу 11. Рис. 10.33. Диалоговое окно ПСК, вкладка Режимы Рис. 10.34. Автоматический выбор ПСК по грани под курсором 10.4.5. Режим ДПСК (DUCS) Если в строке состояния AutoCAD включить режим ДПСК (DUCS), то при выполнении команд создания двумерных объектов появится возможность автоматического выбора ПСК по плоскости грани тела. Контур той грани, которую система обнаружит под курсором, подсветится пунктиром (рис. 10.34). Если вам нужна не та грань, которую выделил AutoCAD, то переместите курсор на другую часть тела. Невидимые грани при этом выбрать невозможно. В некоторых ситуациях режим ДПСК (DUCS) не срабатывает, если курсор имеет форму стрелки, а не трех отрезков, как на рис. 10.10. Режим ДПСК (DUCS) применяется только к твердотельным объектам. Трехмерные построения 357 10.5. Средства создания трехмерных объектов К трехмерным примитивам в системе AutoCAD относятся следующие: тела, поверхности (процедурные и NURBS-поверхности), сети (полигональные, многогранные и гладкие), а также трехмерные спирали, полилинии и сплайны. Наиболее употребительные инструменты создания трехмерных объектов сосредоточены в подменю Рисование | Моделирование (Draw | Modeling) (рис. 10.35) и в панели инструментов Моделирование (Modeling) (рис. 10.36). Далее будут еще рассмотрены панели инструментов Редактирование тела (Solid Editing), Создание поверхности (Surface Creation), Редактирование поверхности (Surface Editing), Сглаживание сетевых примитивов (Smooth Mesh). В рабочем пространстве 3D-моделирование (3D Modeling) лента имеет три вкладки, которые тоже имеют непосредственное отношение к трехмерному моделированию: Фигура (Solid) (рис. 10.37), Поверхность (Surface) (рис. 10.38) и Сеть (Mesh) (рис. 10.39). Рис. 10.35. Подменю Моделирование (в падающем меню Рисование) Рис. 10.36. Панель инструментов Моделирование Рис. 10.37. Вкладка Фигура (лента) Рис. 10.38. Вкладка Поверхность (лента) 358 Глава 10 Рис. 10.39. Вкладка Сеть (лента) Помимо перечисленных инструментов, в системе есть еще команды для построения трехмерных сплайнов и трехмерных полилиний. Сплайны были рассмотрены в главе 3 и иллюстрировались двумерными рисунками. Однако если для опорных точек или управляющих вершин сплайна задать точки, не лежащие в одной плоскости, то получится трехмерный сплайн. Трехмерные полилинии обсуждаются далее. При трехмерных построениях можно применять функции объектной привязки, рассмотренные в главе 2. В версии 2011 в строке состояния (см. рис. 1.9) была введена , соответствующая режиму 3DПРИВЯЗКА (3DOSNAP). Кнопка этого режикнопка ма имеет особое контекстное меню, которое вызывается щелчком правой кнопки мыши и отражает текущие настройки трехмерной привязки (рис. 10.40). Рис. 10.40. Контекстное меню кнопки режима 3DПРИВЯЗКА Рис. 10.41. Диалоговое окно Режимы рисования, вкладка Объектная привязка 3D Шесть верхних пунктов показывают текущее состояние функций трехмерной привязки: Вершина (Vertex), Середина на кромке (Midpoint on edge), Центр грани (Center of face), Узел (Knot), Нормаль (Perpendicular) и Ближайшая к грани (Nearest to face). Пункт Настройка (Settings) открывает появившуюся в версии 2011 вкладку Объектная привязка 3D (3D Object Osnap) диалогового окна Режимы рисования (Drafting Settings), используемую для настройки режимов трехмерной объектной привязки (рис. 10.41). Трехмерные построения 359 Работа с этой вкладкой выполняется так же, как и с аналогичной вкладкой для функций обычной объектной привязки (см. рис. 2.27). Однако следует учитывать, что включение сразу нескольких функций трехмерной привязки сильно замедляет работу системы. 10.6. Спирали и полилинии Команда СПИРАЛЬ (HELIX) позволяет создавать спирали (винтовые линии). Команде . соответствует кнопка Первый запрос команды СПИРАЛЬ (HELIX): Число витков = 3.0000 Закручивание витков=ПРЧС Центральная точка основания: (Number of turns = 3.0000 Twist=CCW Specify center point of base:) В начале запроса приводятся установки от предыдущего построения: количество оборотов вокруг оси, перпендикулярной текущей плоскости построений, и направление вращения: ПОЧС (CW) (по часовой стрелке) или ПРЧС (CCW) (против часовой стрелки). Укажите, например, точку 0,0,0. Далее: Радиус основания или [Диаметр] <1.000>: (Specify base radius or [Diameter] <1.0000>:) Задайте 100. Следующий запрос: Радиус верхнего основания или [Диаметр] <100.000>: (Specify top radius or [Diameter] <100.0000>:) Введите 150. Далее: Высота спирали или [Конечная точка оси/Витки/выСота витка/Закручивание] <1.0000>: (Specify helix height or [Axis endpoint/Turns/turn Height/tWist] <1.0000>:) Можно задать высоту спирали или выбрать одну из следующих опций: Конечная точка оси (Axis endpoint) — конечная точка оси спирали; Витки (Turns) — количество оборотов; выСота витка (turn Height) — шаг одного оборота спирали вокруг оси; Закручивание (tWist) — направление вращения относительно оси. Выберите, например, опцию Витки (Turns). Последует запрос о числе оборотов: Введите число витков <3.0000>: (Enter number of turns <3.0000>:) Задайте 15. На следующем шаге останется только задать высоту спирали (200). На рис. 10.42 в юго-западной изометрии показан результат построения неплоской спирали. Если на спирали выделить ручки, то их можно использовать для редактирования радиусов и центров оснований (рис. 10.43). Спираль может быть применена как траектория выдавливания при построении пружин. 360 Рис. 10.42. Построение спирали Глава 10 Рис. 10.43. Редактирование спирали Особым объектом является трехмерная полилиния, которая состоит из одного или более связанных прямолинейных сегментов, но вершины сегментов могут иметь любые координаты трехмерного пространства. Трехмерная полилиния, в отличие от двумерной, не лежит, как правило, в одной плоскости трехмерного пространства, никогда не отображает типов линий (тип можно задать, но увидите только сплошную) и строится с помощью команды 3DПЛИНИЯ (3DPOLY), которой соответствует кнопка . Команда поочередно запрашивает положение вершин (точек). Завершается ввод точек либо нажатием клавиши <Enter>, либо опцией Замкнуть (Close). Для редактирования трехмерных полилиний используется та же команда ПОЛРЕД (PEDIT), что и для двумерных полилиний. Но запрос опций редактирования для трехмерной линии несколько беднее: Задайте параметр [Замкнуть/Добавить/Вершина/СПлайн/Убрать сглаживание/оБратить/Отменить]: (Enter an option [Close/Join/Edit vertex/Spline curve/Decurve/Reverse/Undo]:) Перечисленные опции похожи на опции редактирования двумерных полилиний, которые рассмотрены в главе 4. На рис. 10.44 приведен пример трехмерной полилинии в разных видах трехэкранной конфигурации (о настройке видов и видовых экранов см. главу 11). При сглаживании трехмерной полилинии используется трехмерный сплайн. Рис. 10.44. Трехмерная полилиния Трехмерные построения 361 10.7. Грани и сети В системе AutoCAD существуют непрозрачные треугольные и четырехугольные объекты (грани) и "сложенные" из граней сети. Сети старого типа (полигональные и многогранные), которые представлены примитивом POLYLINE и которые можно назвать негладкими, постепенно уходят из системы, поскольку в версии 2010 появились объекты MESH — это сети с изменяемой гладкостью (от 0 до 255). Новые сети не только выполняют все те же функции, что и старые сети, но еще имеют мощный аппарат редактирования: изменения степени гладкости, дробления, уточнения, выдавливания граней, создания сгибов и т. д. Для построения граней и сетей предусмотрено подменю Рисование | Моделирование | Сети (Draw | Modeling | Meshes) (рис. 10.45). Рис. 10.45. Подменю Сети (в подменю Моделирование) Рис. 10.46. Панель инструментов Гладкая сеть Отметим также, что инструменты работы с сетями присутствуют на вкладке Сеть (Mesh) в ленте (см. рис. 10.39) и в панели инструментов Гладкая сеть (Smooth Mesh) (рис. 10.46). Для того чтобы можно было создавать как старые полигональные сети (примитивы POLYLINE), так и новые сети с изменяемой гладкостью (примитивы MESH), введена системная переменная MESHTYPE. Значение этой переменной по умолчанию — 1, что соответствует сетям с изменяемой гладкостью. Другое возможное значение — 0, что соответствует полигональным сетям. Роль полигональных сетей постепенно сходит на нет, поэтому мы будем рассматривать только работу с новыми сетями (MESH). Многогранные сети, создаваемые с помощью команды ПГРАНЬ (PFACE), мы не будем рассматривать по той же причине. В случае необходимости и полигональные, и многогранные сети можно преобразовать в сети нового типа. Перечислим пункты подменю Сети (Meshes), показанного на рис. 10.45: Примитивы (Primitives) — подменю операций построения сетей стандартной формы (ящика, клина, конуса, шара, цилиндра, тора и пирамиды); Сглаживание сети (Smooth Mesh) — вызывает команду СЕТЬСГЛАДИТЬ (MESHSMOOTH), которая преобразует в гладкую сеть объекты следующих типов: тела, поверхности, грани, полигональные сети, многогранные сети, области, замкнутые полилинии; 3D-грань (3D Face) — вызывает команду 3DГРАНЬ (3DFACE), которая строит тре- угольные или четырехугольные непрозрачные грани (их вершины могут не лежать в одной плоскости); 362 Глава 10 Сеть вращения (Revolved Mesh) — вызывает команду П-ВРАЩ (REVSURF), которая позволяет получить сеть как аппроксимацию поверхности, образующейся в пространстве при вращении линии вокруг оси. На рис. 10.47 показан пример сети, полученной от вращения компактной полилинии вокруг оси Y МСК (невидимые линии скрыты с помощью команды СКРЫТЬ (HIDE)); Сеть сдвига (Tabulated Mesh) — создает сеть, аппроксимирующую поверхность сдвига, получаемую от движения од- Рис. 10.47. Построение ной кривой вдоль другой (команда П-СДВИГ (TABSURF)); сети, аппроксимирующей Сеть соединения (Ruled Mesh) — создает сеть, аппроксиповерхность мирующую поверхность соединения, возникающую при вращения плавном переходе от одной линии к другой (команда П-СОЕД (RULESURF)); Сеть по кромкам (Edge Mesh) — создает сеть, аппроксимирующую поверхность Куна между четырьмя кромками, образующими замкнутый криволинейный четырехугольник (команда П-КРОМКА (EDGESURF)). П РИМЕЧАНИЕ Поверхность Куна — это плавная поверхность, ограниченная четырьмя гладкими кромками. При построении сетей, аппроксимирующих поверхности (например, см. рис. 10.47), важная роль отводится системным переменным SURFTAB1 и SURFTAB2 (о системных переменных см. приложение 2). Стандартные значения этих переменных равны 6. 10.7.1. Степени гладкости Примитивы MESH могут иметь разные уровни гладкости, от 0 и выше. Сети гладкости 0 по внешнему виду ничем не отличаются от полигональных и многогранных сетей. На рис. 10.48—10.50 показан один и тот же сетевой объект, но со степенями гладкости 0, 1 и 2 (дважды применялась команда СЕТЬСГЛАДИТЬБОЛЬШЕ (MESHSMOOTHMORE). Тела и поверхности, старые сети, 3D-грани, области и замкнутые полилинии можно . преобразовать в сети командой СЕТЬСГЛАДИТЬ (MESHSMOOTH) или кнопкой Над сетями можно выполнять следующие действия: 1. Строить сети стандартной формы (ящик, конус и т. п.) и с помощью базовых операций (вращение, выдавливание, сдвиг и интерполяция по четырем кромкам). 2. Изменять степень гладкости. Рис. 10.48. Гладкость 0 Рис. 10.49. Гладкость 1 Рис. 10.50. Гладкость 2 Трехмерные построения 363 3. Уточнять сеть (переходя к более мелкой сетке). 4. Делить на части отдельные грани. 5. Вытягивать отдельные грани мышью. 6. Редактировать кромки и вершины. 7. Задавать кромки-сгибы. Сети не имеют ручек, как другие примитивы AutoCAD, но зато обеспечивают доступ к подобъектам (граням, кромкам и вершинам). С помощью сетей можно получить практически любую форму поверхности, поэтому сетевое моделирование еще называют органическим моделированием. После отработки формы можно преобразовать сеть в поверхность или тело с заданной точностью. Для редактирования сетей помимо вкладки Сеть (Mesh) ленты (см. рис. 10.39) и панели инструментов Гладкая сеть (Smooth Mesh) (см. рис. 10.46) можно пользоваться подменю Редактирование сети (Mesh Editing) в падающем меню Редактировать (Modify). 10.7.2. Настройки сетевого моделирования Общая настройка параметров сетевого моделирования выполняется с помощью команды СЕТЬНАСТР (MESHOPTIONS), которой соответствует кнопка в заголовке панели Сеть (Mesh) ленты (см. рис. 10.39). Команда СЕТЬНАСТР (MESHOPTIONS) открывает диалоговое окно Параметры тесселяции сети (Mesh Tesselation Options) (рис. 10.51). Тесселяция — это выбор на Рис. 10.51. Диалоговое окно Параметры тесселяции сети 364 Глава 10 поверхности линий сетки, с помощью которой выполняется аппроксимация полной поверхности объекта. В этом окне задаются параметры преобразования объектов в сети. В качестве типа выбираемой сети в области Тип сети и допуск (Mesh Type and Tolerance) могут фигурировать три: Оптимизированная гладкая сеть (Smooth Mesh Optimized), В основном квадраты (Mostly Quads), Треугольник (Triangle). Первый вариант является самым сложным и обычно самым подходящим. Но иногда лучших результатов можно добиться с помощью двух других типов, когда применяются четырехугольные и треугольные грани сети. Область Сетевые тела-примитивы (Meshing Primitive Solids) используется для настройки процедуры построения простых сетей стандартных форм. Эта операция рассматривается в следующем разделе. Область Сглаживание сети после тесселяции (Smooth Mesh After Tesselation) задает, применять ли сглаживание сразу после тесселяции и какую степень гладкости будет иметь сеть после создания. 10.7.3. Сети стандартной формы (примитивы) Проектирование обычно начинается с простых примитивов. Для этого используется панель Примитивы (Primitives) ленты (см. рис. 10.39) или одноименное подменю в подменю Сети (Meshes) (см. рис. 10.45). На первой кнопке загружено меню для выбора стандартных (простых) сетей семи типов: ящик, конус, цилиндр, пирамида, сфера, клин и тор. Учитывая, что простые сети являются всего лишь заготовками для будущих объектов сложной формы, необходимо выполнить настройку параметров тесселяции для этих сетей, т. е. указать, сколько дополнительных линий тесселяции следует создать (если они, конечно, понадобятся). Для этого используется кнопка в заголовке панели При- Рис. 10.52. Диалоговое окно Параметры сетевых примитивов Трехмерные построения 365 митивы (Primitives). Соответствующая команда — СЕТЬПРИМИТИВНАСТР (MESHPRIMITIVEOPTIONS). Она открывает диалоговое окно Параметры сетевых примитивов (Mesh Primitive Options) (рис. 10.52). В данном окне задаются параметры тесселяции для каждого из семи простых типов сетевых объектов. В области просмотра можно пользоваться кнопками панорамирования, зумирования и орбитального вращения. 10.7.4. Изменение степени гладкости Основное, что можно сделать над сетью — увеличить ее гладкость, т. е. применить операцию увеличения степени гладкости (за одно применение операции гладкость увеличивается на единицу). Это выполняется с помощью команды СЕТЬСГЛАДИТЬБОЛЬШЕ (MESHSMOOTHMORE), которой соответствует кнопка . Примером такого сглаживания является переход от сети на рис. 10.48 к сети на рис. 10.49. Имеется команда уменьшения степени гладкости на единицу — СЕТЬСГЛАДИТЬМЕНЬШЕ . (MESHSMOOTHLESS). Ей соответствует кнопка Обычный предел степени гладкости равен четырем, но он может быть увеличен до 255. Следует, однако, иметь в виду, что каждое увеличение требует компьютерных ресурсов. 10.7.5. Редактирование с помощью подобъектов Для сглаживаемых сетей, как и для тел, можно с помощью нажатия клавиши <Ctrl> указывать подобъекты и выбирать их для редактирования мышью (вытягивать, перемещать). К подобъектам относятся вершины, кромки и грани. Если вам не все типы подобъектов требуются, то вы можете ограничить их выбор с помощью фильтра, который устанавливается в ленте в панели Сеть | Выбор (Mesh | Selection) (рис. 10.53). Если активен вариант Без фильтра (No Filter), то пользователь может выбирать любые подобъекты любого из трех типов. На рис. 10.54—10.56 показаны примеры редактирования сети с помощью подобъектов. Рис. 10.53. Панель Выбор с вариантами фильтра Рис. 10.54. Редактирование с помощью вершины Рис. 10.55. Редактирование с помощью кромки Рис. 10.56. Редактирование с помощью грани 366 Глава 10 Сначала вместе с нажатой клавишей <Ctrl> выбираются подобъекты (а их можно для одной операции выбрать не один, а больше), они помечаются красным значком, а затем вы их переносите в новое место. Редактирование подобъектов обычно выполняется до сглаживания. 10.7.6. Уточнение сети Иногда существующей тесселяции недостаточно для требуемого редактирования. Тогда можно уточнить разбивку сети, увеличив ее в два раза по каждой оси. Это осуществляется командой СЕТЬУТОЧНИТЬ (MESHREFINE), которой соответствует кнопка . Уточнение применяется только к сетям со степенью гладкости не менее 1. На рис. 10.57 показана сеть до уточнения, а на рис. 10.58 — после уточнения. На последнем рисунке количество граней стало в два раза больше, что увеличивает возможности для редактирования формы. Рис. 10.57. Сеть до уточнения Рис. 10.58. Сеть после уточнения 10.7.7. Разбиение грани Можно не выполнять уточнение сети, если необходимо раздробить только одну или несколько граней. Для этой цели применяется команда СЕТЬРАЗДЕЛИТЬ (MESHSPLIT), кото. Команда сначала просит вырой соответствует кнопка брать грань, а затем указать две точки на кромках грани, через которые пройдет линия разбиения. На рис. 10.59 показана сеть, которая до разбиения имела вид, как на рис. 10.57, а после разбиения ее центральная верхняя грань разделилась на две. Рис. 10.59. Сеть после разбиения грани 10.7.8. Выдавливание грани Еще одно действие, которое можно выполнить над гранью сети — выдавить ее. Для этого в системе предусмотрена команда ВЫДАВИТЬ (EXTRUDE), используемая и для выдавливания граней тела. Команда запрашивает объекты, в ответ на что следует с помощью нажатой клавиши <Ctrl> выбрать редактируемую грань (или грани) и нажать <Enter>. После этого курсором необходимо показать, на какую высоту выдавить грань и щелкнуть левой кнопкой мыши (рис. 10.60). Трехмерные построения Рис. 10.60. Сеть после выдавливания грани 367 Рис. 10.61. Сеть после назначения сгиба 10.7.9. Сгибы В процессе проектирования формы объекта приходится учитывать, что не всегда вся поверхность должна быть гладкой. Некоторые линии на поверхности должны являться линиями сгиба, а иногда даже ограничивать плоские участки. Такие линии должны быть кромками или группами кромок, которые имеют признак сгиба. Для назначения сгиба используется команда СЕТЬСОГНУТЬ (MESHCREASE), которой . Команда запрашивает подобъекты-кромки, которые следует соответствует кнопка выбирать с нажатой клавишей <Ctrl> (и соответствующей настройкой фильтра подобъектов). Окончание выбора — нажатие клавиши <Enter>. Следующий запрос: Задайте значение для сгиба [Всегда] <Всегда>: (Specify crease value [Always] <Always>:) Выбор опции Всегда (Always) означает, что указанные кромки всегда будут сгибами и при любой степени сглаживания не будут участвовать в сглаживании. Если задать целое число, то это будет означать ту степень гладкости, при превышении которой кромка перестанет быть сгибом. На рис. 10.61 показано, что верхняя левая кромка стала линией сгиба (сравните с рис. 10.60). Для отказа от сгиба применяются команда СЕТЬРАЗОГНУТЬ (MESHUNCREASE) и . кнопка 10.7.10. Преобразование сетей в поверхности и тела После построения гладкой сети обычно ее преобразуют в поверхность или в тело для последующей доработки модели с помощью инструментов поверхностного и твердотельного моделирования. Для этого в ленте предусмотрена панель Преобразовать сеть (Convert Mesh) (см. рис. 10.39). Если тело или поверхность снова конвертировать в сеть, то можем получить несколько другой результат, а не исходную сеть — в связи с точностью, выбранной для преобразования. 368 Глава 10 10.8. Тела Самыми сложными трехмерными объектами являются тела и поверхности. Они требуют значительно больше памяти, но зато дают и более интересные результаты. Тела и поверхности являются основой в трехмерных пакетах параметрического моделирования (Autodesk Inventor, SolidWorks и др.). Для тел в системе AutoCAD существуют средства редактирования, благодаря которым мы можем получать комбинации из тел и их частей. Выдавленные двумерные примитивы (например, цилиндр, полученный выдавливанием из окружности) не являются сплошными, т. е. не имеют внутренности. В данном разделе рассматриваются тела. Эти объекты имеют внутренность и объем, их можно объединять, вычитать и пересекать как трехмерные множества. Тела получаются в результате использования команд построения стандартных тел (ящиков, конусов, шаров и т. п.), а также как результат вращения или выдавливания двумерных замкнутых примитивов. В версии 2007 были добавлены команды построения тел сдвигом и лофтингом по промежуточным сечениям. Кроме того, можно замкнутые сети, поверхности и выдавленные двумерные объекты преобразовывать в тела. Для создания в системе AutoCAD твердотельной модели изделия вначале необходимо мысленно разложить изделие на простые стандартные составляющие (параллелепипеды, цилиндры, конусы и т. п.). Затем путем логических операций (объединения, вычитания и пересечения), а также операций редактирования (добавление фасок и т. д.) создать объект нужной формы. Тела можно разрезать на части и получать сечения плоскостями. Над телами возможны операции редактирования, в том числе с помощью ручек. В панели ленты Главная | Моделирование (Home | Modeling) (рис. 10.62) и в панели инструментов Моделирование (Modeling) (см. рис. 10.36) собраны кнопки операций построения тел. Аналогичные пункты присутствуют в подменю Рисование | Моделирование (Draw | Modeling) (см. рис. 10.35). Рис. 10.62. Панель Моделирование (лента, 3D) 10.8.1. Построение стандартных тел Первое подменю панели Моделирование (Modeling) (см. рис. 10.62) содержит кнопки для построения тел стандартной формы: ящик (прямоугольный параллелепипед), цилиндр, конус, сфера, пирамида, клин, тор. Элементы этого подменю по функциям аналогичны кнопкам (со второй по восьмую) панели инструментов Моделирование (Modeling) (см. рис. 10.36). Они соответствуют следующим командам системы AutoCAD: ЦИЛИНДР (CYLINDER), КОНУС (CONE), ШАР (SPHERE), ЯЩИК (BOX), ПИРАМИДА (PYRAMID), КЛИН (WEDGE), ТОР (TORUS). Каждый объект строится относительно текущей плоскости построений и поэтому ориентируется по плоскости XY текущей ПСК. Рассмотрим пример создания стандартного ). тела в форме правильной пирамиды (команда ПИРАМИДА (PYRAMID, кнопка Трехмерные построения 369 Первый запрос команды ПИРАМИДА (PYRAMID): 4 сторон Описанный Центральная точка основания или [Кромка/Стороны]: (4 sides Circumscribed Specify center point of base or [Edge/Sides]:) В первой строке сообщения выводятся текущие установки команды: четыре стороны правильного многоугольника в основании и многоугольник описывается вокруг окружности, радиус которой будет задан. Пользователь имеет три варианта ответа на этот запрос: задать точку центра правильного многоугольника; выбрать опцию Кромка (Edge), с помощью которой можно задать длину стороны правильного многоугольника; выбрать опцию Стороны (Sides), чтобы изменить количество сторон многоугольника. Выберите опцию Стороны (Sides) и на естественный запрос введите, например, число 6. А затем в ответ на повторяющийся начальный запрос укажите точку центра с координатами 50,350,350. Далее: Радиус основания или [Вписанный]: (Specify base radius or [Inscribed]:) Опция Вписанный (Inscribed) позволяет изменить тип многоугольника (с описанного на вписанный — Описанный (Circumscribed)). Задайте радиус (например, 200). Последний запрос: Высота или [2Точки/Конечная точка оси/Радиус верхнего основания]: (Specify height or [2Point/Axis endpoint/Top radius]:) Высоту можно указать числом или курсором. Опция 2Точки (2Point) дает возможность задать высоту как расстояние между двумя дополнительными точками. Опция Радиус верхнего основания (Top radius) позволяет ввести радиус верхнего основания и тем самым построить не простую пирамиду, а усеченную. Интересна опция Конечная точка оси (Axis endpoint). С ее помощью можно задать любую точку пространства, которая станет точкой вершины и тем самым повернет пирамиду вместе с основанием в пространстве (сохранится только точка центра основания). Если указать точку ниже основания, то пирамида будет направлена вниз. На рис. 10.63 показан момент задания с помощью курсора высоты пирамиды. Рис. 10.63. Построение пирамиды 370 Глава 10 10.8.2. Построение стен Первая кнопка панели инструментов Моделирование (Modeling) — . Она, а также пункт меню Рисование | Моделирование | Политело (Draw | Modeling | Polysolid) соответствуют команде ПОЛИТЕЛО (POLYSOLID), которая позволяет строить двумерную осевую полилинию с одновременным преобразованием ее в тело путем задания ширины и высоты. Объем тела получается за счет ширины осевой линии в плоскости XY и высоты выдавливания по оси Z. Команда удобна для рисования трехмерных стен, причем, в отличие от двумерной команды МЛИНИЯ (MLINE), допускает в полилинии дуговые сегменты. Первый запрос команды ПОЛИТЕЛО (POLYSOLID): Высота = 80.0000, Ширина = 5.0000, Выравнивание = По центру Начальная точка или [Объект/Высота/Ширина/выРавнивание] <Объект>: (Height = 80.0000, Width = 5.0000, Justification = Center Specify start point or [Object/Height/Width/Justify] <Object>:) В первой строке выведены текущие режимы команды. Можно указать первую точку полилинии или выбрать одну из опций для изменения режимов: Объект (Object) — преобразование существующего двумерного объекта (полилинии, отрезка или дуги) в тело; Высота (Height) — задание высоты тела; Ширина (Width) — задание ширины тела относительно осевого двумерного объекта; выРавнивание (Justify) — указание способа распределения ширины относительно осевого объекта (возможные варианты — сЛева (Left), Центр (Center) и сПрава (Right)). В качестве примера выполните построение с предлагаемыми данными. Для начала задайте все необходимые настройки для рисования стен: высота — 3000, ширина — 150 и выравнивание — Центр (Center). Затем укажите первую точку осевой полилинии: 0,0,0. Очередной запрос: Следующая точка или [Дуга/Отменить]: (Specify next point or [Arc/Undo]:) Все дальнейшие точки должны быть с относительными координатами. Поочередно введите в нашем примере такие данные (это точки или опции команды): @1000,0 Дуга (Arc) Вторая точка (Second) @2000,–500 @4000,0 Отрезок (Line) @1000,0 @0,4000 @–6000,0 Замкнуть (Close) Рис. 10.64. Построение стен Трехмерные построения 371 Еще раз обращаем внимание, что координаты всех точек — относительные. На рис. 10.64 показан результат построения стен загородного дома. 10.8.3. Плотность каркаса и изолинии В некоторых случаях система AutoCAD изображает на гранях тела каркас из образующих (изолиний), согласно текущему значению системной переменной ISOLINES (о системных переменных см. приложение 2). Если вы хотите изменить количество образующих, то введите название этой переменной в командной строке, нажмите клавишу <Enter> и в ответ на запрос задайте новое целое значение (5 или больше). Затем выполните регенерацию экрана с помощью пункта меню Вид | Регенерировать (View | Regen) или команды РЕГЕН (REGEN). 10.8.4. Динамическое создание тел В системе AutoCAD предусмотрены способы формирования тел из более простых двумерных объектов с помощью динамических пространственных операций. Каждому из этих четырех способов соответствует кнопка панели Моделирование (Modeling) ленты (см. рис. 10.62) и панели инструментов Моделирование (Modeling) (см. рис. 10.36): — выдавливание двумерного объекта по нормали или по траектории, с возможностью конусности (команда ВЫДАВИТЬ (EXTRUDE)); — сдвиг двумерного основания по траектории, с возможностью масштабирования, поворота основания и закручивания (команда СДВИГ (SWEEP)); — вращение двумерного объекта относительно оси на заданный угол (команда ВРАЩАТЬ (REVOLVE)); — построение тела, ограниченного поверхностью, интерполируемой по промежуточным сечениям (команда ПОСЕЧЕНИЯМ (LOFT)). Некоторые параметры построения, выполненного перечисленными командами, можно затем легко отредактировать с помощью палитры Свойства (Properties). Рассмотрим в качестве примера построение участка твердотельной трубы с помощью команды ВЫДАВИТЬ (EXTRUDE). В этом случае выдавливание области придется выполнять по специальной траектории. Установим на пустом экране в качестве вида юго-западную изометрию (например, использовав пункт ЮЗ изометрия (SW Isometric) меню управления видами). Построим два круга с ценРис. 10.65. Область трами в начале координат и радиусами 100 и 80. С помощью в форме кольца Z команды ОБЛАСТЬ (REGION) преобразуем их в области. Из и траектория выдавливания большой области вычтем малую и получим область в форме кольца (рис. 10.65). На рисунке показана также будущая траектория выдавливания. Для ее построения поверните плоскость XY системы координат на 90° (до вертис помощью кнопки кального положения). В новой системе координат постройте двумерную полилинию из 372 Глава 10 трех сегментов (в ходе построения не забудьте об относительных и абсолютных координатах): первый сегмент является прямолинейным, с вершинами в точках с координатами (0,0) и (0,500); второй сегмент — дуговой, касающийся первого и заканчивающийся в точке (100,600); третий сегмент — снова прямолинейный, касающийся дугового и заканчивающийся в точке (1000,600). У всех точек координата Z в новой ПСК равна нулю. Вызовите команду ВЫДАВИТЬ (EXTRUDE). Первый запрос: Текущая плотность каркаса: ISOLINES=4, Режим создания замкнутых профилей = Тело Выберите объекты для выдавливания или [РEжим]: (Current wire frame density: ISOLINES=4, Closed profiles creation mode = Solid Select objects to extrude or [MOde]:) Первая часть сообщения информирует о плотности каркаса на лекальных гранях и о том, что по умолчанию при выдавливании замкнутого контура будет построено тело, а не поверхность. Если же выбрать опцию РЕжим (MOde), то последует запрос, на который два варианта ответа: Тело (SOlid) или Поверхность (SUrface). Укажите область в форме кольца. Следующий запрос: Высота выдавливания или [Направление/Траектория/Угол конусности/ Выражение]: (Specify height of extrusion or [Direction/Path/Taper angle/Expression]:) Если ввести число (оно может быть и отрицательным), то область будет выдавлена по нормали на заданную высоту. Опция Направление (Direction) позволяет задать направление выдавливания с помощью двух пространственных точек. Опция Угол конусности (Taper angle) дает возможность придать эффект сужения (расширения) процессу выдавливания. Введенная в версии 2011 опция Выражение (Expression) предназначена для задания параметрического выражения при вычислении высоты. Выберите опцию Траектория (Path). Далее система выдаст запрос: Выберите траекторию выдавливания или [Угол сужения]: (Select extrusion path or [Taper angle]:) Укажите полилинию в качестве траектории выдавливания и труба будет создана (рис. 10.66). Для лучшего зрительного восприятия результата с помощью меню управления визуальными стилями (см. рис. 10.9) измените стиль на Концептуальный (Conceptual) (о визуальных стилях см. главу 11). Для того чтобы убедиться, что труба полая, измените направление взгляда в чертеже следующим образом. Установите курсор внутрь видового куба, нажмите левую кнопку мыши и, не отпуская, двигайте ее, пока не получите вид, похожий на вид снизу (рис. 10.67). По окончании операции необходимо отпустить кнопку мыши и нажать клавишу <Esc>. Трехмерные построения Рис. 10.66. Построение трубы 373 Рис. 10.67. Изменение вида Похожее построение выполняет команда СДВИГ (SWEEP), но со своими дополнительными возможностями. Команда сначала запрашивает замкнутые двумерные объекты для выдавливания (сдвига) по траектории. Следующий запрос: Выберите траекторию сдвига или [вЫравнивание/Базовая точка/Масштаб/Закручивание]: (Select sweep path or [Alignment/Base point/Scale/Twist]:) Если сразу указать траекторию, то будет выполнена примерно такая же операция, как и в команде ВЫДАВИТЬ (EXTRUDE). Разберем опции: вЫравнивание (Alignment) — задает, надо ли выравнивать двумерный выдавли- ваемый объект перпендикулярно траектории в начальной точке или нет; Базовая точка (Base point) — позволяет задать новую базовую точку для опе- рации; Масштаб (Scale) — применяет масштаб к исходному объекту равномерно по траек- тории выдавливания; Закручивание (Twist) — управляет добавлением дополнительного эффекта закру- чивания (аналогично спирали). На рис. 10.68 приведен пример построения тела методом сдвига по траектории с применением опции Закручивание (Twist). Опция вЫравнивание (Alignment) полезна при построении твердотельных пружин — окружность выравнивается перпендикулярно заранее созданной траектории в форме спирали и движется по ней (рис. 10.69). В примере на рис. 10.70 иллюстрируется тело, полученное методом вращения (команда ВРАЩАТЬ (ROTATE)). Тела, ограниченные более сложными поверхностями, можно строить с помощью команды ПОСЕЧЕНИЯМ (LOFT). Эта команда позволяет интерполировать внешнюю поверхность по замкнутым промежуточным сечениям, аналогично шпангоутным сечениям в авиации или в судостроении. Количество и форма сечений могут быть любыми, но приемлемый результат обычно получается для достаточно гладких объектов (например, сплайновых). 374 Глава 10 Рис. 10.68. Сдвиг с закручиванием Рис. 10.69. Пружина Рис. 10.70. Тело вращения Рассмотрим команду ПОСЕЧЕНИЯМ (LOFT) на следующем примере. Построим с помощью команд ПРЯМОУГ (RECTANG) и КРУГ (CIRCLE) два сечения: квадрат и круг. Радиус круга возьмем равным 75 мм, а длину стороны квадрата — 200. Разместим объекты в плоскостях, параллельных плоскости XY, с такими уровнями по оси Z: 0 и 300 (рис. 10.71). Результат работы команды показан на рис. 10.72. Рис. 10.71. Сечения Рис. 10.72. Лофт-тело Саму операцию построения по сечениям для краткости будем называть лофтингом. Первый запрос команды ПОСЕЧЕНИЯМ (LOFT): Выберите поперечные сечения в порядке, требуемом для лофтинга, или [ТОчка/Соединить несколько кромок/реЖим]: (Select cross sections in lofting order or [POint/Join multiple edges/MOde]:) Укажите сначала нижний квадрат, затем круг и нажмите <Enter> как признак завершения выбора сечений. Далее: Задайте параметр [Направляющие/Траектория/только поперечные Сечения/ ПАраметры] <только поперечные Сечения>: (Enter an option [Guides/Path/Cross-sections only/Settings] <Cross-sections only>:) По умолчанию для лофтинга предлагается предпоследняя опция, в которой пользователь не указывает ничего, кроме сечений. После выбора опции ПАраметры (Settings) открывается диалоговое окно Параметры лофта (Loft Settings) (рис. 10.73). Трехмерные построения 375 Рис. 10.73. Диалоговое окно Параметры лофта В этом окне можно повлиять на некоторые тонкости механизма создания поверхности тела. Пользователю доступны четыре переключателя: Кусочно-линейчатая (Ruled) — создание поверхности между сечениями по простейшему линейному закону, что в продольном направлении приводит к негладкости на промежуточных сечениях; Гладкая (Smooth Fit) — соединение сечений с соблюдением гладкости в продольном направлении; Нормальная к (Normal to) — построение поверхности с соблюдением ее нормальности к выбранным сечениям. В раскрывающемся списке можно выбрать следующие варианты: • Начальному сечению (Start cross section); • Конечному сечению (End cross section); • Начальному и конечному сечениям (Start and End cross sections); • Всем поперечным сечениям (All cross sections); Углы граничных условий (Draft angles) — задание углов между поверхностью и начальным и конечным сечениями: • Начальный угол (Start angle) — угол на начальном сечении; • Начальный вес (Start magnitude) — вес влияния начального угла (чем больше вес, тем медленнее поверхность отходит от начального угла); • Конечный угол (End angle) — угол на конечном сечении; • Конечный вес (End magnitude) — вес влияния конечного угла. 376 Глава 10 Влияние углов на форму поверхности иллюстрируется двумя примерами, в которых строится лофт-тело по двум сечениям-квадратам: на рис. 10.74 на обоих сечениях заданы нулевые углы, а на рис. 10.75 — углы 120°. Флажки Замкнуть поверхность или тело (Close surface or solid) и Периодический (сглаживание концов) (Periodic (Smooth ends)) доступны только для трех или более сечений. Рис. 10.74. Лофтинг с углами 0 градусов Рис. 10.75. Лофтинг с углами 120 градусов Помимо опции только поперечные Сечения (Cross-sections only) команда ПОСЕЧЕНИЯМ (LOFT) предлагает еще две опции. Опция Направляющие (Guides) позволяет указать направляющие линии, по которым система будет определять, какие точки с какими надо соединять на разных сечениях. Без направляющих первая точка соединяется с первой, вторая — со второй и т. д. С помощью направляющих можно полностью сформировать каркас для сложной поверхности. Опция Траектория (Path) дает возможность указать траекторию, вдоль которой будет генерироваться поверхность. Это важно особенно для тех промежутков, где сечения отсутствуют. 10.8.5. Преобразование в тело В системе есть команды, позволяющие преобразовывать в тела двумерные объекты, которые в силу своих геометрических особенностей ограничивают замкнутый объем. Например, выдавленный прямоугольник (полилиния) и выдавленная окружность могут быть конвертированы в твердотельные объекты. Команда, которая осуществляет преобразование, называется ПРЕОБРВТЕЛО . Например, можно преобразовать в тела (CONVTOSOLID). Ей соответствует кнопка выдавленные двумерные объекты, изображенные на рис. 10.30. Для обратного преобразования тела в поверхности используется команда РАСЧЛЕНИТЬ (EXPLODE). Однако типы возникающих примитивов могут не совпадать с теми типами, которые были до превращения их в тело (например, вместо полилинии может появиться одна или несколько областей и т. п.). Отметим еще команду ТОЛЩИНА (THICKEN), с помощью которой поверхность преобразуется в тело с заданной толщиной. Она будет показана далее, при рассмотрении поверхностей. Трехмерные построения 377 В версии 2011 добавлена команда ПОВЕРХНАПОЛНИТЬ (SURFSCULPT) (кнопка ), которая отсекает лишние концы от группы поверхностей, ограничивающих некоторый объем и формирует для этого объема тело. 10.8.6. Сочетание тел Для создания сложной модели изделия часто приходится путем логических операций (объединения, вычитания и пересечения), а также операций редактирования создавать объект нужной формы из более простых. Операциям объединения, пересечения и вычитания тел соответствуют те же команды ОБЪЕДИНЕНИЕ (UNION), ВЫЧИТАНИЕ (SUBTRACT) и ПЕРЕСЕЧЕНИЕ (INTER) ленты (см. рис. 10.37) и панелей инструментов МодеSECT) и те же кнопки ( лирование (Modeling) (см. рис. 10.36) и Редактирование тела (Solid Editing) (рис. 10.76), что и для операций объединения, пересечения и вычитания областей. Рис. 10.76. Панель инструментов Редактирование тела В качестве примера с помощью вычитания тел создадим в передней стене домика отверстие радиуса 700 для окна модели, приведенной на рис. 10.64. Чтобы решить задачу, необходимо построить цилиндр, ось которого параллельна плоскости XY МСК. С поразверните ПСК на 90° относительно оси X. Постройте окружность, мощью кнопки имеющую центр в точке с координатами X = 3000, Y = 1400, Z = –1000. Теперь, применяя команду ВЫДАВИТЬ (EXTRUDE), выдавите окружность в твердотельный цилиндр с высотой 2000 мм (рис. 10.77). Затем вычтите из модели здания построенный цилиндр. Результат вычитания приведен на рис. 10.78. Рис. 10.77. Вспомогательное тело Рис. 10.78. Вычитание тела Рассмотрим еще одну команду — ВЫДАВГРАНЬ (PRESSPULL), которая позволяет создать тело или отверстие в теле вытягиванием области, указываемой всего одной точкой. Этой командой мы построим дверь на левой стене загородного дома. Сначала необходимо выбрать новую ПСК в плоскости левой стены. Для этого щелкни(ПСК на грани), а затем — внутри левой стены. Система должна поте по кнопке 378 Глава 10 пытаться определить грань, указываемую пользователем, и подсветить ее контур — по ней будет выбрана новая ПСК (рис. 10.79). Необходимо отметить две хитрости. Первая хитрость: знак системы координат на грани выводится в том углу, ближе к которому вы щелкнули внутри левой стены. На рис. 10.79 показан тот случай, когда щелчок выполнен ближе к вертикальному ребру около правого нижнего угла (тогда ось Y пойдет по вертикальному ребру). Одновременно на рис. 10.79 показана таблица опций, среди которых необходимо сделать выбор. Вторая хитрость: если меню с опциями закрыло вам обзор, то щелкните левой кнопкой мыши правее, и оно передвинется, как на рис. 10.79. Перечислим предлагаемые командой ПСК (UCS) опции: принять (accept) — согласие с предложенной гранью и системой координат в ней; Сменить (Next) — система должна предложить другую ПСК; обратитьX (Xflip) — перевернуть оси относительно X в выделенной грани; обратитьY (Yflip) — перевернуть оси относительно Y в выделенной грани. Рис. 10.79. Выбор ПСК по грани Рис. 10.80. Выбор области с помощью точки В ситуации, изображенной на рис. 10.79, система правильно определила нужную грань. Поэтому выберите опцию принять (accept). Если желательно изменить направление осей, то можно попробовать две последние опции или закончить команду и отредактировать направления осей с помощью ручек знака ПСК (см. рис. 10.27). Затем перенесите начало координат точно в угол грани. Теперь необходимо построить в виде замкнутой полилинии контур двери, который отстоит от начала координат на 1000 мм по оси X. Высота двери — 2000 мм, ширина — 1000 мм. Вызовите команду ПЛИНИЯ (PLINE) и с учетом направления осей введите четыре точки. В результате на стене должен появиться контур двери. Щелкните по кнопке Появится запрос: , которая соответствует команде ВЫДАВГРАНЬ (PRESSPULL). Выберите объект или ограниченную область: (Select object or bounded area:) Передвиньте курсор внутрь контура двери на стене (рис. 10.80). Трехмерные построения 379 Пунктиром система AutoCAD показывает, какую область она обнаруживает при текущем положении курсора. Щелкните левой кнопкой мыши. Система вычислит контур, который может быть выдавлен в тело или вырезан как тело. Если далее на рис. 10.80 курсор перемещать влево (наружу), то система попытается выдавливанием создать тело для добавления (рис. 10.81), а если вправо (внутрь) — то для вычитания (рис. 10.82). Рис. 10.81. Создание выступа Рис. 10.82. Создание выреза Рис. 10.83. Вырез для двери Нам нужен второй вариант, поэтому щелкните кнопкой мыши внутри дома. Затем вычтите новое тело, и в стене образуется вырез для двери (рис. 10.83). 10.8.7. Управление историей и структурой тела Твердотельные объекты сохраняют историю их создания. Управление историей осуществляется с помощью двух системных переменных. Системная переменная SOLIDHIST может принимать следующие значения: 0 — не сохранять историю, 1 — сохранять историю (о работе с системными переменными см. приложение 2). Другая системная переменная SHOWHIST определяет, при каких условиях можно показать историю построения тела: 0 — не показывать историю совсем; 1 — показывать в соответствии с индивидуальными настройками истории тел; 2 — показывать историю независимо от значения SOLIDHIST. Обе системные переменные по умолчанию имеют значение 1 и обе сохраняются в файле чертежа. На рис. 10.84 приведена та же модель, что и на рис. 10.83, но она при SHOWHIST = 2 показывает и контуры тех тел, которые были использованы для операций вычитания. Команда ГРПРЕД (BREP) удаляет историю из тела. Если из тела удалить историю, то останется только одна квадратная ручка и тело станет нередактируемым. Твердые тела, сохранившие историю, можно модифицировать с помощью ручек (рис. 10.85). Однако операции объединения и вычитания тел ликвидируют ручки. 380 Глава 10 У тела на рис. 10.85 квадратные ручки позволяют менять форму нижнего и верхнего оснований. У тел могут быть также треугольные ручки, с помощью которых можно редактировать высоту или радиус (например, цилиндра). Рис. 10.84. Показ истории тела Рис. 10.85. Ручки редактируемого тела 10.8.8. Работа с подобъектами Если держать нажатой клавишу <Ctrl>, то в теле щелчком можно выделять вершины, ребра и грани для последующего их редактирования. На рис. 10.86 показан выбор правой грани (круглая ручка в центре грани), ближнего вертикального ребра (продолговатая ручка в середине ребра) и правая верхняя вершина (круглая ручка в точке вершины). За эти ручки можно выполнять перемещение выбранных подобъектов и тем самым изменять форму тела (рис. 10.87—10.89). Дополнительного ортогонального эффекта Рис. 10.86. Ручки подобъектов Рис. 10.88. Редактирование ребра Рис. 10.87. Редактирование вершины Рис. 10.89. Редактирование грани Трехмерные построения 381 можно добиться, если при перемещении ручки нажать клавишу <Shift>. По щелчку правой кнопки мыши доступно контекстное меню операций редактирования (перенос, масштабирование и т. д.). С помощью подобъектов тело можно быстро редактировать, однако результат такого редактирования не всегда так просто оценить, ведь изменение одного элемента неизбежно заставляет меняться и соседние элементы. Кроме того, через подобъекты можно вносить только модификации, не затрагивающие принципиальных размеров, для изменения которых следует использовать приведенные на рис. 10.85 ручки объекта в целом. 10.8.9. Редактирование тел Вопрос редактирования тел уже частично был затронут в предыдущих разделах. Остановимся на других моментах. С помощью команд ФАСКА (CHAMFER) и СОПРЯЖЕНИЕ (FILLET) можно выполнять операции построения фасок и сопряжения граней тел. В версии 2011 в систему добавлены новые команды фаски и сопряжения, которые упрощают работу пользователя: ФАСКАКРОМКИ (CHAMFEREDGE) и СОПРЯЖЕНИЕКРОМКИ (FILLETEDGE). Команды похожи друг на друга, поэтому разберем пример с командой СОПРЯЖЕНИЕКРОМКИ (FILLETEDGE), которой соответствует . кнопка Выполним сопряжение верхней и боковой граней твердотельного параллелепипеда, приведенного на рис. 10.86. Первый запрос команды: Радиус = 1.0000 Выберите ребро или [Цепь/Контур/РАдиус]: (Radius = 1.0000 Select an edge or [Chain/Loop/Radius]:) Укажите левую верхнюю кромку тела. Система сразу строит сопряжение с текущим значением радиуса. Выберите опцию РАдиус (Radius) и введите подходящее для вас значение. Сопряжение тут же перестроится с новым радиусом. Нажатие клавиши <Enter> завершит построение (рис. 10.90). В панели инструментов Редактирование тела (Solid Editing) (см. рис. 10.76) собраны кнопки операций редактирования твердотельных объектов. Первые три кнопки соответствуют операциям объединения, вычитания и пересечения. Другие кнопки соответствуют опциям команды РЕДТЕЛ (SOLIDEDIT) и упомянутым выше командам ФАСКАКРОМКИ (CHAMFEREDGE) и СОПРЯЖЕНИЕКРОМКИ (FILLETEDGE): Рис. 10.90. Сопряжение граней, примыкающих к кромке — выдавливание граней тела на заданную глубину или вдоль траектории; — перенос граней тела на заданное расстояние; — равномерное смещение граней на заданное расстояние или до указанной точки; — удаление граней тела вместе с сопряжениями и фасками; 382 Глава 10 — поворот граней вокруг заданной оси; — сведение граней на конус под заданным углом; — создание копий граней тела в виде областей или поверхностей; — изменение цвета отдельных граней; — построение сопряжения по кромке; — построение фаски по кромке; — создание копий ребер тела в виде отрезков, дуг, окружностей, эллипсов или сплайнов; — изменение цвета ребер; — создание клейма (нового ребра, являющегося отпечатком другого объекта) на грани; — удаление лишних ребер и вершин; — разделение многосвязных тел (занимающих несколько замкнутых объемов в пространстве) на отдельные тела; — создание полой тонкостенной оболочки заданной толщины; — проверка, является ли объект допустимым телом. Все эти операции могут быть выполнены также через подменю Редактировать | Редактирование тела (Modify | Solid Editing) и через панель Редактирование тела (Solid Editing) ленты (рис. 10.91). Рис. 10.91. Панель Редактирование тела (лента) Команда РЕДТЕЛ (SOLIDEDIT), осуществляющая все перечисленные операции редактирования твердотельных объектов, кроме фаски и сопряжения, начинает свою работу с сообщения: Автоматическая проверка тел при редактировании: SOLIDCHECK=1 Задайте параметр редактирования тела [Грань/Ребро/Тело ACIS/Отменить/ выХод] <выХод>: (Solids editing automatic checking: SOLIDCHECK=1 Enter a solids editing option [Face/Edge/Body/Undo/eXit] <eXit>:) Системная переменная SOLIDCHECK, значение которой показывается в первой строке, управляет режимом проверки корректности тел, создаваемых в операциях редактирования. Если значение переменной равно 1, то автоматическая проверка выполняется, если 0 — то не выполняется (тогда проверку надо осуществлять с помощью специального средства команды РЕДТЕЛ (SOLIDEDIT)). Трехмерные построения 383 В первом запросе команда РЕДТЕЛ (SOLIDEDIT) выводит пять опций: Грань (Face) — режим редактирования граней; Ребро (Edge) — режим редактирования ребер; Тело ACIS (Body) — специальный режим работы с телом (проверка, клеймение и т. п.); Отменить (Undo) — отмена последней операции редактирования тела; выХод (eXit) — завершение работы команды. В случае выбора опции Грань (Face) система AutoCAD предлагает операции редактирования граней: Задайте параметр редактирования грани [Выдавить/пеРенести/Повернуть/ Сместить/коНус/Удалить/Копировать/Цвет/Материал/Отменить/выХод] <выХод>: (Enter a face editing option [Extrude/Move/Rotate/Offset/Taper/Delete/Copy/coLor/mAterial/Undo/eXit] <eXit>:) В данном списке опций первые восемь соответствуют операциям, связанным с кнопками редактирования граней панели Редактирование тела (Solid Editing), которые уже рассмотрены ранее. Опция Материал (mAterial) используется для присвоения материала (о материалах см. главу 11). Последние две опции позволяют отменить предыдущую операцию редактирования или выйти из режима редактирования граней. Если в ответ на первый запрос команды РЕДТЕЛ (SOLIDEDIT) вы выберете опцию Ребро (Edge), то перейдете в режим редактирования ребер: Задайте параметр редактирования ребра [Копировать/Цвет/Отменить/выХод] <выХод>: (Enter an edge editing option [Copy/coLor/Undo/eXit] <eXit>:) В этот момент вам доступны опции копирования ребра (в качестве нового отрезка, дуги, окружности, эллипса или сплайна) или изменения цвета ребра. Если в начале работы команды РЕДТЕЛ (SOLIDEDIT) выбрать опцию Тело ACIS (Body), то система запрашивает: Задайте параметр редактирования тела [Клеймить/Разделить/оБолочка/ Упростить/Проверить/Отменить/выХод] <выХод>: (Enter a body editing option [Imprint/seParate solids/Shell/cLean/Check/ Undo/eXit] <eXit>:) Здесь первые пять опций соответствуют операциям над телами последних пяти кнопок панели Редактирование тела (Solid Editing). На рис. 10.92—10.95 проиллюстрированы результаты выполнения нескольких операций. Слева на каждом рисунке показано тело до операции, справа — после редактирования. На рис. 10.92 правая боковая (более темная) грань повернута на 15° относительно нижнего ребра этой грани. Другие грани продлены. На рис. 10.93 продемонстрировано смещение грани (построение параллельной поверхности). Правая боковая цилиндрическая грань смещена по нормали (но не просто перенесена). Другие грани продлены до пересечения с изменившейся гранью. 384 Глава 10 Рис. 10.92. Поворот грани тела Рис. 10.93. Параллельное смещение грани тела На рис. 10.94 в плоскости верхнего основания куба расположен прямоугольник. После операции клеймения три отрезка (части контура прямоугольника) добавлены в ребра, расположенные на верхней грани тела. На рис. 10.95 проиллюстрирована операция построения тонкой оболочки к стенкам куба (правая боковая грань из операции исключена). Рис. 10.94. Клеймение грани тела Рис. 10.95. Построение тонкой оболочки тела Отметим еще команду ИЗВЛРЕБРА (XEDGES), которой соответствует кнопка . Она формирует копии кромок тел, областей, сетей и поверхностей. При нажатии клавиши <Ctrl> можно указать только те кромки, которые необходимо скопировать. 10.8.10. Разрезы Команда РАЗРЕЗ (SLICE), которой соответствует кнопка , позволяет разрезать тело плоскостью на два тела и, при необходимости, одно из них удалить. Рассмотрим эту команду на примере построенной нами трубы (см. рис. 10.66). Перейдите в МСК. Щелкните мышью по кнопке трубу. Следующий запрос: и на запрос об объектах выберите Начальная точка режущей плоскости или [плоский Объект/Поверхность/Zось/Вид/XY/YZ/ZX/3точки] <3точки>: (Specify start point of slicing plane or [planar Object/Surface/Zaxis/View/XY/YZ/ZX/3points] <3points>:) Нажмите клавишу <Enter>, подтверждая выбор плоскости разреза тремя точками. Далее последовательно отвечая на запросы, введите следующие точки: (100, –50, 100), (–200, 80, 100) и (300, 0, 600). Остается сообщить, какие тела оставить: Трехмерные построения 385 Укажите точку с нужной стороны или [выберите Обе стороны] <Обе>: (Specify a point on desired side or [keep Both sides] <Both>:) Выберите опцию Обе (Both). Труба разделится на два тела. Отодвиньте одно тело влево. Результат проделанных операций приведен на рис. 10.96. Рис. 10.96. Разрезание тела плоскостью Рис. 10.97. Диалоговое окно Плоский снимок 10.8.11. Проецирование тел Команда ПЛОСКСНИМОК (FLATSHOT) позволяет быстро спроектировать на плоскость текущего вида пространства модели твердотельные объекты. Формируемое плоское изображение может быть вставлено в текущей ПСК как блок или сохранено как отдельный файл. Команде соответствует кнопка панели Главная | Сечение (Home | Section) ленты. Сразу после запуска команда ПЛОСКСНИМОК (FLATSHOT) открывает диалоговое окно Плоский снимок (Flatshot) (рис. 10.97). Это диалоговое окно описывает новый объект, который должен сформироваться в результате операции. Область Размещение (Destination) предлагает три переключателя: Вставить в виде нового блока (Insert as new block) — задает вставку нового неименованного блока; 386 Глава 10 Заменить существующий блок (Replace existing block) — заменяет блок, уже существующий в чертеже (блок надо выбрать с помощью кнопки ); Экспортировать в файл (Export to a file) — выводит формируемый объект в новый файл (имя файла надо задать). В первых двух случаях формируется блок, а в третьем — новый DWG-файл. При выборе опции Вставить в виде нового блока (Insert as new block) система создает неименованный блок. Имя такого блока формируется системой и имеет примерно следующий вид: A$C644B26B4, A$C77B52463. Если задано формирование блока, то он генерируется по текущему виду, но вставляется в плоскость текущей ПСК. Блок проекции на рис. 10.98 расположен справа. Рис. 10.98. Вставка блока со снимком Команда Т-ПРОФИЛЬ (SOLPROF) выполняет аналогичное действие, но в пространстве листа (см. главу 12). 10.9. Процедурные и NURBS-поверхности В системе AutoCAD имеются два типа поверхностей: процедурные поверхности и NURBS-поверхности. Разница между ними заключается в их внутренней организации и последующих возможностях редактирования. Процедурные поверхности ассоциативно зависят от своих образующих линий и изменяются при редактировании этих образующих. А NURBS-поверхности редактируются не образующими линиями, а управляющими вершинами, аналогичными управляющим вершинам сплайнов. NURBSповерхности обладают большими возможностями по редактированию и выглаживанию. Термин NURBS является сокращением от Non-Uniform Rational B-Spline. NURBSповерхности получили большое распространение в CAD-системах, особенно там, где требуется формировать поверхности сложной формы. Многие формы изделий могут быть представлены не с помощью поверхностей, а с помощью гладких сетей, но они рассмотрены ранее и в данном разделе нас не интересуют. Методы работы с поверхностями во многом те же самые, что и методы работы с телами. Однако есть существенные особенности, появившиеся в версии 2011: поверхности Трехмерные построения 387 можно объединять, продлевать, сопрягать, отсекать, проецировать на них геометрию, залатывать (закрывать отверстия). Основные средства для работы с поверхностями собраны на вкладке Поверхность (Surface) ленты (см. рис. 10.38) и в панелях инструментов Создание поверхности (Surface Creation) (рис. 10.99) и Редактирование поверхности (Surface Editing) (рис. 10.100). Рис. 10.99. Панель инструментов Создание поверхности Рис. 10.100. Панель инструментов Редактирование поверхности 10.9.1. Важные системные переменные В связи с множеством вариантов моделирования (твердотельное, поверхностное, NURBS и т. д.), которые доступны в текущей версии системы, важно обратить внимание на некоторые системные переменные (подробнее о системных переменных см. приложение 2). Системная переменная SURFACEASSOCIATIVITY управляет ассоциативностью создаваемых процедурных поверхностей: если переменная имеет значение 1 (оно действует по умолчанию), то ассоциативность есть, если 0 — то нет. Ассоциативность означает, что изменение базовых объектов автоматически изменяет и сгенерированную по ним поверхность. Системная переменная SURFACEMODELINGMODE указывает, какого типа поверхности будут построены: если она имеет значение 1, то строятся NURBS-поверхности, если 0 — то процедурные. Следует иметь в виду, что процедурные поверхности можно преобразовать в NURBS, обратное же преобразование уже невозможно. Отметим еще один важный момент: не существует системной переменной, которая бы управляла типом создаваемого объекта в тех случаях, когда одной и той же командой возможно создание как тела, так и поверхности (например, при выдавливании замкнутого профиля в команде ВЫДАВИТЬ (EXTRUDE)). Вместо этого все четыре команды динамического построения тел или поверхностей в первом же запросе имеют опцию РЕжим (MOde), с помощью которой можно от действующего по умолчанию режима создания тела перейти в режим создания поверхности. 10.9.2. Создание поверхностей Прежде всего, некоторые двумерные (выдавленные или невыдавленные) объекты и некоторые трехмерные объекты можно преобразовать в поверхности. К таким объектам относятся: тела, сети, области, двумерные полилинии с нулевой шириной и ненулевой высотой выдавливания, выдавленные отрезки и дуги, плоские грани. Для преобразова- 388 Глава 10 ния используется команда ПРЕОБРВПВРХ (CONVTOSURFACE), которой соответствует кнопка . Четыре команды могут по одному и тому же алгоритму создавать поверхности или тела (в скобках даны соответствующие кнопки ленты и панели инструментов Моделирование (Modeling)): ВЫДАВИТЬ (EXTRUDE) — выдавливает незамкнутую двумерную линию на заданную высоту, образуя поверхность ( ); СДВИГ (SWEEP) — строит поверхность движением кривой вдоль траектории ( ВРАЩАТЬ (REVOLVE) — строит поверхность вращения ( ); ); ПОСЕЧЕНИЯМ (LOFT) — строит поверхность, соединяя незамкнутые сечения с помощью сплайнов ( ). В этих командах имеется опция РЕжим (MOde), с помощью которой можно создавать именно поверхность (по умолчанию действует режим создания тела). Команда ПЛОСКПОВ (PLANESURF) формирует плоскую поверхность из прямоугольника по двум точкам или из замкнутого двумерного объекта ( ). Команда ПОВЕРХСЕТЬ (SURFNETWORK) строит поверхность по сетке кривых, причем сетка не должна обязательно образовывать замкнутый каркас ( ). Поверхность по своей структуре напоминает сеть, но в качестве образующих и направляющих в ней участвуют гладкие линии (обычно сплайны), что позволяет достичь высокой гладкости поверхности. На рис. 10.101 приведены примеры поверхностей трех видов (образующие показаны). Рис. 10.101. Примеры поверхностей Поверхность можно превратить в тело с помощью назначения ей толщины. Эту операцию выполняет команда ТОЛЩИНА (THICKEN), которой соответствуют кнопка и пункт меню Придать толщину (Thicken). На рис. 10.102 показаны примеры тел, полученных из поверхностей назначением толщины. Рис. 10.102. Придание толщины Трехмерные построения 389 10.9.3. Редактирование формы поверхности Редактирование внутренней формы процедурной поверхности выполняется с помощью ручек. Можно изменить параметры операции, с помощью которой была создана поверхность (изменить высоту выдавливания или угол вращения, выбрать другие параметры лофтинга и т. д.). Для параметров операций при выделении поверхности высвечиваются синие треугольные ручки (рис. 10.103). Одновременно с помощью контурных ручек (без синей заливки) система показывает объекты, с помощью которых была построена ассоциативная поверхность. На рис. 10.103 такие ручки выведены на полилинии, из которой выдавливанием (или сдвигом) была построена поверхность. Рис. 10.103. Ручки на поверхности и на вспомогательном объекте Рис. 10.104. Ручки и меню лофт-поверхности Редактирование базового формообразующего примитива приведет к изменению формы поверхности в целом. Рекомендуется ассоциативную связь с базовыми объектами сохранять. Поверхность, полученная с помощью лофтинга (т. е. команды ПОСЕЧЕНИЯМ (LOFT)), имеет дополнительную треугольную ручку со значком лофтинга (рис. 10.104). Если щелкнуть по этой ручке, то появится меню с пунктами редактирования параметров лофтинга (окно с параметрами см. на рис. 10.73). Можно преобразовать процедурную поверхность в NURBS-поверхность с помощью команды ПРЕОБРВNURBS (CONVTONURBS), которой соответствует кнопка в панели инструментов Редактирование поверхности (Surface Editing) (см. рис. 10.100) и в панели Поверхность | Управляющие вершины (Surface | Control Vertices) ленты (рис. 10.105). После преобразования в формат NURBS поверхность утрачивает ассоциативность (а ассоциативность обычно есть у процедурных поверхностей) и получает в свое распо- Рис. 10.105. Панель Управляющие вершины (лента) 390 Глава 10 ряжение аппарат редактирования с помощью управляющих вершин, которые расположены вне поверхности на полигональном каркасе (рис. 10.106). Такой же механизм имеют сплайны, которые строятся по определяющим точкам, но могут редактироваться с помощью управляющих вершин. Однако, в отличие от сплайнов, невозможно вернуться от каркаса с управляющими вершинами к редактированию на уровне исходных формообразующих объектов (т. е. NURBS-поверхность нельзя преобразовать в процедурную). Рис. 10.106. Каркас с управляющими вершинами NURBS-поверхности Рис. 10.107. Редактирование управляющей вершины Точки каркаса отмечены маленькими синими кругами, лежащими на ломаных пунктирных линиях. Редактирование поверхности с помощью управляющих вершин аналогично редактированию сплайна с помощью управляющих вершин. Изменение местоположения управляющей вершины скажется только на форме двух ближайших участков сплайновой сетки по обоим направлениям (рис. 10.107). Для работы с управляющими вершинами в версии 2011 появились несколько команд (в скобках даны соответствующие им кнопки): УВПОКАЗАТЬ (CVSHOW) — показать управляющие вершины на каркасе ( , с желтой лампочкой); УВСКРЫТЬ (CVHIDE) — скрыть управляющие вершины ( , с синей лампочкой); УВДОБАВИТЬ (CVADD) — добавить ряд вершин по одному из направлений, U или V ( ); УВУДАЛИТЬ (CVREMOVE) — удалить ряд вершин по одному из направлений, U или V ( ); УВПЕРЕСТРОИТЬ (CVREBUILD) — перезадать параметры уравнения ( ) с помощью диалогового окна Повторное построение поверхности (Rebuild Surface) (рис. 10.108). В этом диалоговом окне можно изменить количество вершин в обоих направлениях, изменить порядок уравнения сплайна, используемого в поверхности. Данная операция требует достаточно высокой квалификации. Всегда проще построить более гладкую поверхность, без лишней осцилляции, при меньшем количестве вершин. Однако при большем количестве вершин можно получить более точный результат, особенно если поверхность должна пройти через какие-то важные точки. Трехмерные построения 391 Рис. 10.108. Диалоговое окно Повторное построение поверхности Упомянем еще команду 3DEDITBAR (кнопка ) для редактирования NURBS-поверхности в произвольной точке с помощью гизмо. Эта команда применима только к поверхностям, имеющим порядок уравнения не ниже трех. Команды, которые изменяют размеры поверхности (удлиняют и т. д.) или стыкуют разные объекты, рассмотрены в следующем разделе. 10.9.4. Более сложное редактирование Помимо команд внутреннего редактирования формы в версии 2011 появились команды, которые вносят более глобальные изменения в поверхности. Объединение поверхностей, даже не имеющих общую линию кромки, можно выполнить с помощью известной нам кнопки . Результат с примером такой операции приведен на рис. 10.109. Возможны объединенные поверхности из несвязных областей. Однако операция объединения, видимо, еще не вполне поддерживается, поскольку относится к нерекомендуемым. ) позволяет продлить поКоманда ПОВЕРХУДЛИНИТЬ (SURFEXTEND) (кнопка верхность вдоль любой кромки. Новый участок можно присоединить к существующему объекту или сформировать отдельным объектом (рис. 10.110). Возможны режимы удлинения и растягивания. ) строится С помощью команды ПОВЕРХСОПРЯЖЕНИЕ (SURFFILLET) (кнопка сопряжение заданного радиуса между двумя поверхностями. Возможны режимы обрезки исходных поверхностей (рис. 10.111) или сохранения их в первоначальном виде. Перечислим другие команды сложного редактирования: ПОВЕРХПЕРЕХОД (SURFBLEND) — создание поверхности гладкого перехода между двумя другими поверхностями ( ); 392 Глава 10 Рис. 10.109. Объединение поверхностей Рис. 10.111. Сопряжение поверхностей Рис. 10.110. Удлинение поверхности Рис. 10.112. Иллюстрация к команде ПОВЕРХНАПОЛНИТЬ ПОВЕРХСМЕЩЕНИЕ (SURFOFFSET) — построение поверхности, параллельно выбранной поверхности ( ); ПОВЕРХОБРЕЗАТЬ (SURFTRIM) — обрезка одной поверхности другой поверх- ностью или проекцией линии ( ); ПОВЕРХВОССТАНОБР (SURFUNTRIM) — восстановление обрезанной части по- верхности ( ); ПОВЕРХЗАЛАТАТЬ (SURFPATCH) — наложение заплатки на отверстие в поверх- ности ( ). Есть еще одна команда — ПОВЕРХНАПОЛНИТЬ (SURFSCULPT), — которая позволяет выбрать объем, ограниченный несколькими поверхностями, и оформить его в виде тела (отсекая по пути все лишнее, как скульптор). Результат работы команды проиллюстрирован на рис. 10.112 (слева — поверхности до операции, справа — тело после операции). 10.9.5. Анализ поверхности В версии 2011 вместе с инструментами создания сложных поверхностей появились и команды анализа кривизны, что позволяет в наглядной форме оценить особенности поверхности. Для этих целей в ленте предусмотрена панель Поверхность | Анализ (Surface | Analysis) (рис. 10.113). Трехмерные построения Рис. 10.113. Панель Анализ (лента) 393 Рис. 10.114. Анализ по методу Зебра Все кнопки этой панели работают только при подключении аппаратного ускорения в строке состояния AutoCAD). (проверьте его наличие в меню кнопки В левой части панели Анализ (Analysis) (см. рис. 10.113) находится кнопка Параметры анализа (Analysis Options), вызывающая диалоговое окно задания параметров трех методов анализа формы объекта. В правой части панели расположены кнопки запуска расчета по разным методам. На рис. 10.114 приведен пример результата анализа по методу Зебра. Коротко о назначении трех методов анализа поверхности изделия: метод Зебра — анализ целостности путем проецирования параллельных полос на модель изделия; метод Кривизна — выявление зон с большой и малой кривизнами; метод Уклон — анализ уклона поверхности изделия (проверка возможности извле- чения из формы после отливки). 10.9.6. Проецирование На вкладке Поверхность (Surface) ленты имеется панель Проецирование геометрии (Project Geometry) (рис. 10.115), применяемая при необходимости спроецировать линии на поверхность. Рис. 10.115. Панель Проецирование геометрии (лента) Кнопка Автоматическая обрезка (Autotrim) в левой части панели управляет текущим значением системной переменной SURFACEAUTOTRIM. Если эта переменная имеет значение 1, то после проецирования линии сразу выполняется обрезка поверхности сгенерированной линией проекции. Если значение переменной равно 0, то автообрезка не происходит. 394 Глава 10 Рис. 10.116. Проецирование линии сплайна на поверхность Направление проецирования может быть любым. В правой части панели расположены три кнопки для трех вариантов проецирования: по ПСК, по текущему виду, по двум точкам. На рис. 10.116 показан пример проецирования по текущей ПСК замкнутого сплайна на составную поверхность. 10.10. Сечения и псевдоразрезы В данном разделе рассматриваются инструменты построения разрезов, сечений и особых объектов — псевдоразрезов, являющихся фактически "живыми сечениями", которые можно перемещать и получать новые сечения. Для этих операций используется панель Главная | Сечение (Home | Section) ленты (рис. 10.117). Построение сечений моделей из твердотельных объектов (а также сечений поверхностей и областей) осуществляется командой СЕКПЛОСКОСТЬ (SECTIONPLANE). Ей . соответствует кнопка Рис. 10.117. Панель Сечение (лента, 3D) Рис. 10.118. Модель с объектом сечения Создаваемое сечение является особым объектом типа SECTIONOBJECT, имеющим возможность динамического перемещения. У сечения есть режим активации псевдоразреза, при котором он скрывает части трехмерных объектов, оказавшиеся перед плоскостью сечения, или показывает их другим цветом. Сам объект сечения отображается в чертеже в виде полупрозрачного прямоугольника, являющегося частью плоскости сечения (по размерам он выбирается чуть больше пересекаемого тела). На рис. 10.118 приведен пример модели с объектом сечения. Слева показана модель в полном виде, а справа — та же модель, но с заданным сечением (верхняя часть тела не видна). Трехмерные построения 395 Для иллюстрации процесса работы с командой СЕКПЛОСКОСТЬ (SECTIONPLANE) воспользуемся моделью, приведенной на рис. 10.83. Установите МСК (мировую систему координат) и щелкните по кнопке . Первый запрос команды: Выберите грань или любую точку, чтобы указать местоположение линии разреза, или [Вычертить сечение/Ортогональное]: (Select face or any point to locate section line or [Draw section/Orthographic]:) Варианты ответа следующие: указание грани — плоскость сечения устанавливается по этой грани; указание точки — эта точка становится первой точкой проекции плоскости сечения на плоскость XY текущей системы координат (затем надо будет указать вторую точку проекции плоскости); Вычертить сечение (Draw section) — команда переходит в режим ввода точек, которые создадут в плоскости XY ломаную линию, являющуюся проекцией плоских участков составного сечения (со сломами) на эту плоскость; Ортогональное (Orthographic) — выбирается плоскость, параллельная одной из основных плоскостей (далее приводятся предлагаемые опции): Вперед (Front), нАзад (bAck), ввЕрх (Top), вНиз (Bottom), вЛево (Left), вПраво (Right). Исходное положение плоскости выбирается системой в центре модели. На рис. 10.119 приведен пример сечения с помощью опции Ортогональное (Orthographic) и последующим выбором варианта ввЕрх (Top). Рис. 10.119. Ортогональное сечение (вариант ввЕрх) Рис. 10.120. Выбор сечения по грани На рис. 10.120 показано сечение, плоскость которого совпадает с плоскостью левой стены здания, имеющей отверстие под дверь. Необходимо щелкнуть левой кнопкой мыши на грани или выбрать ортогональное сечение с опцией вЛево (Left) и в палитре свойств настроить положение плоскости (в МСК X = 0). Плоскость сечения на рис. 10.120 полупрозрачна и имеет серый цвет. В выбранном состоянии у объекта сечения видны ручки. Квадратные ручки располагаются на концах отрезка, являющегося средней линией сечения, а треугольная — в центре этого отрезка. Треугольная ручка используется для переноса сечения. Этот процесс показан на рис. 10.121. Еще одна ручка ( ) управляет переключением видимости между передней и задней частями рассекаемого тела. Хорошим средством редактирования сечения является его контекстное меню, открываемое щелчком правой кнопки мыши при выделенном объекте сечения (рис. 10.122). 396 Глава 10 Рис. 10.121. Перенос сечения Рис. 10.122. Контекстное меню сечения (фрагмент) В контекстном меню присутствуют пять пунктов, которые связаны непосредственно с сечением: Активировать формирование псевдоразрезов (Activate live sectioning) — этот флажок управляет живым состоянием (если флажок не установлен, то сечение не влияет на показ рассекаемого объекта, и он виден весь); Показывать геометрию разреза (Show cut-away geometry) — данный флажок рабо- тает при установленном предыдущем флажке и показывает отсеченную (невидимую) часть тела красным цветом; Параметры псевдоразреза (Live section settings) — вызывает диалоговое окно Па- раметры сечений (Section Settings) (рис. 10.123); Создать 2D/3D-сечение (Generate 2D/3D section) — вызывает диалоговое окно на- стройки блока, создаваемого как результат операции сечения; Добавить излом секущей плоскости (Add jog to section) — добавляет слом к сече- нию, благодаря чему оно становится неплоским (составным). Все установки функций и свойств сечения, как сложного организма, выполняются в диалоговом окне Параметры сечений (Section Settings), приведенном на рис. 10.123. В верхней части окна находятся три переключателя, которые указывают, настройки какого из трех типов сечений отображаются в окне в данный момент: Параметры создания блоков 2D-разрезов / фасадов (2d section / elevation block creation settings), Параметры создания блоков 3D-разрезов (3d section block creation settings) или Параметры псевдоразрезов (Live Section settings). Первые два переключателя говорят Трехмерные построения 397 о том, что помимо рассмотренного нами живого сечения система может генерировать двумерные или трехмерные блоки с изображениями сечений. Флажок Активировать псевдоразрез (Acivate Live Section) выполняет ту же роль, что и пункт контекстного меню Активировать формирование псевдоразрезов (Activate live sectioning). Рис. 10.123. Диалоговое окно Параметры сечений Рис. 10.124. Показ отсекаемой части тела другим цветом В нижней части диалогового окна Параметры сечений (Section Settings) расположены внутренние вкладки со свойствами элементов сечения: Контур пересечения (Intersection Boundary), Заливка пересечения (Intersection Fill) и Геометрия разреза (Cut-away Geometry). В последней вкладке можно задать, например, цвет той части тела, которую следует отобразить как невидимую (по умолчанию — красный, как на рис. 10.124). Пункт Создать 2D/3D-сечение (Generate 2D/3D section) контекстного меню (см. рис. 10.122) открывает диалоговое окно Создание разреза/фасада (Generate Section/Elevation), с помощью которого можно сгенерировать двумерное или трехмерное изображение сечения (вида) в форме блока или файла. 398 Глава 10 Последний пункт Добавить излом секущей плоскости (Add jog to section) контекстного меню сечения (см. рис. 10.122) позволяет формировать сложное сечение, превращая его из плоского в цепочку плоских поверхностей (с изломами под прямыми углами). Команда просит указать дополнительную точку на оси сечения (для этого рекомендуется использование функции объектной привязки Ближайшая (Nearest)) и создает в месте указания излом. С помощью ручек объекта сечения в дальнейшем можно уточнить положение участков составного сечения. Отметим еще одну ручку выделенного объекта SECTIONOBJECT — , которая видна на рис. 10.121. Щелчок по ней открывает меню состояний видимости: Секущая плоскость (Section Plane), Контур сечения (Section Boundary), Объем сечения (Section Volume). Все три пункта позволяют по-разному отобразить плоскость сечения и зону его действия. Организация состояний видимости сечений напоминает организацию состояний видимости динамических блоков. От ранних версий сохранена команда СЕЧЕНИЕ (SECTION), которую теперь можно ввести только с помощью клавиатуры. Эта команда запрашивает положение плоскости и строит по этой плоскости сечение, образуя область из линий сечения. Можно затем вынести область и использовать в чертеже. 10.11. Трехмерное редактирование В системе AutoCAD предусмотрены команды общего редактирования, которые применяются только в трехмерной работе. Следует заметить, что, конечно, к пространственным примитивам применимы многие команды двумерного редактирования, рассмотренные в главе 4 (например, КОПИРОВАТЬ (COPY), СТЕРЕТЬ (ERASE)). Поэтому в рабочем пространстве 3D-моделирование (3D Modeling) на вкладке Главная (Home) ленты есть панель Редактирование (Modify) (рис. 10.125), которая включает кнопки как уже известных нам операций двумерного редактирования, так и операций, специфичных для 3D. Аналогичные пункты и кнопки есть в панели инструментов Моделирование (Modeling) (см. рис. 10.36) и в подменю 3D-операции (3D Operations) падающего меню Редактировать (Modify). Рис. 10.125. Панель Редактирование (лента, 3D) Обратим внимание читателя на следующие шесть пунктов 3D-редактирования в подменю Редактировать | 3D-операции (Modify | 3D Operations): 3D-перенос (3D Move) — трехмерное перемещение ( , команда 3DПЕРЕНЕСТИ (3DMOVE)); 3D-поворот (3D Rotate) — трехмерный поворот объектов вокруг произвольной оси ( , команда 3DПОВЕРНУТЬ (3DROTATE)); Выровнять (Align) — выравнивание объектов с другими точками или объектами в двумерном и трехмерном пространствах ( , команда ВЫРОВНЯТЬ (ALIGN)). При выравнивании по двум точкам предоставляется возможность масштабирования; Трехмерные построения 399 3D-выравнивание (3D Align) — выравнивание объектов с другими точками или объектами в двумерном и трехмерном пространствах ( , команда 3DВЫРОВНЯТЬ (3DALIGN)). Имеется возможность сохранять копию исходного объекта; 3D-зеркало (3D Mirror) — создание зеркальной копии объектов относительно за- данной плоскости ( , команда 3DЗЕРКАЛО (MIRROR3D)); 3D-массив (3D Array) — создание трехмерного массива копий выбранных объектов ( , команда 3DМАССИВ (3DARRAY)). К этим командам надо добавить еще одну — 3DМАСШТАБ (3DSCALE), — которой соответствует кнопка . Она позволяет масштабировать объект, задавая разные масштабы по трем осям. Однако объектов, уже позволяющих такое масштабирование, мало. Команды построения и редактирования примитивов работают относительно плоскости текущей системы координат. Для облегчения смены рабочей плоскости в системе предусмотрены специальные инструменты. Один из них — режим ДПСК (DUCS) — уже был рассмотрен. Другой инструмент, похожий на быструю смену ПСК, введен в командах 3DПЕРЕНЕСТИ (3DMOVE), 3DПОВЕРНУТЬ (3DROTATE) и 3DМАСШТАБ (3DSCALE). Во время работы этих команд около активной ручки появляется значок гизмо (gizmo), с помощью которого можно быстро задавать положение плоскости перемещения или положение оси вращения. На рис. 10.126 показан внешний вид значка, применяемый в трехмерных командах переноса, поворота и масштабирования. Рис. 10.126. Гизмо переноса, поворота и масштабирования При интерактивном редактировании в трехмерном виде всегда трудно четко указать направление перемещения объектов. Но по виду гизмо пользователь получает информацию о том, в какой плоскости проще всего выполнять движение. С помощью значка можно легко указать плоскость перемещения, если она совпадает с одной из плоскостей значка (достаточно для этого подвести курсор к тонким отрезкам, соединяющим оси в этой плоскости). Так же легко доступен вариант, при котором перемещение надо выполнить точно вдоль линии одной из осей значка (для этого курсор должен коснуться нужной оси). Свой вариант гизмо внедрен в команду 3DПОВЕРНУТЬ (3DROTATE). Он помогает выбрать ось вращения. Для этого достаточно подвести курсор к цветному кольцу, лежащему в той плоскости, к которой нужная ось перпендикулярна. В команде 3DМАСШТАБ (3DSCALE) гизмо позволяет выбрать масштабирование или по всем трем осям, или только по одной оси. Однако в данной версии системы масштабирование по одной оси возможно только для сетей. 400 Глава 10 10.12. Облако точек В версии 2011 в системе появилось облако точек. Это объект, который состоит из огромного количества точек (иногда миллионов). Обычно такие точки возникают как результат трехмерного сканирования изделий машиностроения или зданий прямо с летательного аппарата. Для работы с облаками точек предназначена панель Вставка | Облако точек (Insert | Point Cloud) ленты (рис. 10.127). Рис. 10.127. Панель Облако точек (лента) Система может обрабатывать облака точек двенадцати форматов: с расширениями las, xyb, fls, fws, ptg, pts, ptx, clr, cl3, xyz, txt, asc. Сначала файл, полученный со сканера, необходимо индексировать командой ОБЛАКОТОЧЕКИНДЕКС (POINTCLOUDINDEX) и привести его к формату RCP, RCS, PCG или ISD. После этого выполняется команда ОБЛАКОТОЧЕКВСТАВИТЬ (POINTCLOUDATTACH), которая вставляет в чертеж облако точек как внешнюю ссылку. Поскольку облако точек является большим объектом, рекомендуется при работе с ним устанавливать значение плотности отображения (см. рис. 10.127) намного меньше 100. На рис. 10.128 показан пример вставки облака точек. Начиная с версии 2013 облако точек изображается с ограничивающим параллелепипедом и с рамкой подрезки, размеры и форму которой можно регулировать. Команда ОБЛАКОТОЧЕК (POINTCLOUD) объединяет в себе названные выше команды работы с облаками точек в виде опций. Рис. 10.128. Облако точек Трехмерные построения 401 В версии 2013 появилась команда ОБЛАКОТОЧЕКРЕЗ (POINTCLOUDCLIP) для подрезки облака точек. Команде соответствует пункт падающего меню Редактировать | Подрезка | Облако точек (Modify | Clip | Point Cloud). 10.13. Упражнения к главе 10 Поскольку текущая версия AutoCAD поставляется без DWG-файлов в папке Sample (т. е. не так, как было в версии 2009 и в более ранних версиях), скачайте с сайта http://www.autodesk.com/autocad-samples официальные примеры (файлы visualization__aerial0.dwg, visualization_-_condominium_with_skylight0.dwg, visualization_-_conference_ room0.dwg, visualization_-_sun_and_sky_demo0.dwg). Если у вас нет возможности скачать, то попробуйте воспользоваться файлами с похожими именами в папке Sample версии 2009. 1. Операции со стандартными видами: • Откройте файл visualization_-_conference_room0.dwg. С помощью меню управления видами выясните, проекция какого типа установлена в чертеже (параллельная или перспективная). • Измените тип проекции с перспективной на параллельную. • Поочередно устанавливайте в файле чертежа стандартные ортогональные и изометрические виды. Какую панель инструментов удобнее всего применять для этой операции? Как загрузить эту панель инструментов, если ее нет в данный момент на экране (используйте контекстное меню панели быстрого доступа)? 2. Работа со штурвалами: • В файле visualization_-_conference_room0.dwg из предыдущего упражнения вызовите штурвал. • С помощью панели навигации выберите поочередно все типы больших штурвалов, а затем — мини-штурвалов. С каждым типом штурвала выполните действия перемещения по модели. Пользуясь подсказками каждого инструмента штурвала, меняйте направление и высоту движения. 3. Работа с видовым кубом: • Поочередно щелчком мыши по соответствующим элементам видового куба устанавливайте в модели стандартные и изометрические виды. 4. Работа с системами координат, выдавливание двумерных примитивов: • Создайте новый файл по шаблону acadiso.dwt. • Постройте в плоскости ZX МСК полилинию в форме правильного шестиугольника, имеющего радиус описанной окружности 440 мм. Выдавите полилинию на высоту 290 мм. • Закройте снизу построенный шестиугольник непрозрачным дном с помощью области. Проверьте наличие дна в режиме раскрашивания. • Преобразуйте созданный объект в твердотельный. 402 Глава 10 5. Работа с сетями: • Постройте в плоскости XY МСК квадрат со стороной 100 мм и вертикальный отрезок правее квадрата. С помощью команды П-ВРАЩ (REVSURF) постройте сеть вращения. Сравните результаты построения при разных значениях системной переменной MESHTYPE (0 и 1). • Установите один из изометрических видов. Выполните скрытие невидимых линий сначала в режиме 2D-каркаса, а затем в режиме 3D-каркаса (для выбора режимов используйте первые две кнопки в панели инструментов Визуальные стили (Visual Styles)). 6. Работа со спиралями: • Постройте спираль с осью, идущей вдоль оси X МСК, радиусом 50 мм и высотой 300 мм. Задайте 10 витков. • С помощью ручек измените радиус верхнего основания спирали на 75 мм. 7. Работа с поверхностями: • Постройте в плоскости XY МСК квадрат (полилинию) со стороной 100 мм. На уровне Z = 1000 мм постройте круг радиуса 200 мм. Создайте ассоциативную процедурную лофт-поверхность между квадратом и кругом. • Редактированием полилинии измените форму поверхности. • Преобразуйте поверхность в NURBS-поверхность (она может состоять из нескольких частей). Выполните локальное редактирование новой поверхности с помощью управляющих вершин. • Как увеличить количество рядов управляющих вершин? 8. Работа с телами: • Постройте твердотельный цилиндр с основанием в плоскости XY МСК, центром в точке (0,0), радиусом 250 мм и высотой 600 мм. • Измените количество образующих при отображении тел (системную переменную ISOLINES) на 36 и добейтесь видимости образующих. • Вычтите из цилиндра твердотельный куб с центром в точке (0, 0, 300) и стороной 450 мм. • Разрежьте полученное тело на две части плоскостью, проходящей через точки (0, 250, 0), (100, 250, 0) и (0, –250, 600). Отодвиньте одну часть от другой. 9. Работа с сечениями: • Задайте сечение так, чтобы активированный псевдоразрез отсек часть тела, построенного в п. 8 (можно воспользоваться той же плоскостью, которая была предложена для создания разреза). • Проверьте работу сечения при перемещении секущей плоскости. • Сформируйте блок с изображением сечения и экспортируйте его в новый чертеж. ГЛАВА 11 Средства визуализации Текст главы размещен в электронном архиве, который можно скачать с FTP-сервера издательства по адресу ftp://ftp.bhv.ru/9785977532921.zip. Содержание архива описано далее в приложении 4. ГЛАВА 12 Пространство листа В предыдущих главах были рассмотрены как средства создания трехмерных моделей изделий, сооружений и зданий, так и инструменты визуализации. Все это выполнялось в пространстве, которое называется пространством модели. Пространству модели соответствует вкладка чертежа с названием Модель (Model). В данной главе мы рассмотрим вопросы представления созданных моделей на бумаге с помощью технологии видов. Для такого представления в системе AutoCAD предусмотрено еще одно пространство — пространство листа. Пространству листа соответствуют все вкладки (Лист1 (Layout1), Лист2 (Layout2) и т. д.), кроме вкладки Модель (Model). Поскольку таких вкладок может быть много, а каждая вкладка соответствует одному листу чертежа, то можно называть это пространство пространством листов. Средство управления листами файлов чертежей проекта — подшивки листов — также рассматривается в данной главе. 12.1. Переключение между пространствами модели и листа Создайте новый чертеж с простейшим шаблоном. В этом чертеже появятся две вкладки пространства листа со стандартными именами Лист1 (Layout1) и Лист2 (Layout2). Если вы работаете с классическими настройками интерфейса AutoCAD, то для перехода в файле чертежа на вкладку Лист1 (Layout1) необходимо щелкнуть с помощью левой кнопки мыши по наименованию вкладки. Если же у вас названия вкладок под графическим экраном не отображаются, то в строке состояния у вас присутствуют кнопки управления вкладками: — перейти на вкладку Модель (Model); — перейти на первую вкладку пространства листа (в новом чертеже это Лист1 (Layout1)); — перейти в режим быстрого просмотра листов (показываются уменьшенные изображения вкладок). У первых двух кнопок есть контекстное меню с единственным пунктом Показывать вкладки "Лист" и "Модель" (Display Layout and Model Tabs), с помощью которого можно восстановить классическое оформление строки состояния и графического экра- Пространство листа 405 на, характерное для версий 2006 и ниже (с наименованиями вкладок и кнопкой переключения между режимами МОДЕЛЬ (MODEL) или ЛИСТ (PAPER)). Щелчок по открывает режим быстрого просмотра листов (рис. 12.1). Этот режим тоже кнопке можно использовать для перехода к нужному листу (для этого следует щелкнуть на изображении листа). Восстановите отображение наименований вкладок и перейдите в новом чертеже на вкладку первого листа (рис. 12.2). Рис. 12.1. Быстрый просмотр листов Рис. 12.2. Пространство листа, вкладка Лист1 406 Глава 12 Одна вкладка листа соответствует одному листу графического документа, выпускаемого по модели, созданной на вкладке Модель (Model). Количество листов (вкладок листов) в файле чертежа может быть любым, но обязательно ненулевым. Каждый лист настраивается для последующего вывода на плоттер, поэтому в параметрах листа задаются и сохраняются все те же настройки, что и при выводе на печать (устройство, формат, масштаб и т. д.). В новых листах используются настройки по умолчанию. При необходимости настройки могут быть изменены. Вкладки имеют контекстное меню (рис. 12.3), которое применяется для операций над листами или их на. стройками. Похожее контекстное меню есть у кнопки Пункт Диспетчер параметров листов (Page Setup Manager) контекстного меню вкладки листа позволяет вызвать диалоговое окно Диспетчер параметров листов (Page Setup Manager), чтобы посмотреть установки, сделанные для листа, и изменить их, если в этом есть необходимость. Процесс настройки во многом повторяет работу с диалоговым окном Печать (Plot) (см. главу 13). Рис. 12.3. Контекстное меню операций с вкладками Если в диалоговом окне Диспетчер параметров листов (Page Setup Manager) установить флажок Показывать при создании нового листа (Display when creating a new layout), то окно Параметры листа (Page Setup) будет автоматически открываться, когда вы образуете в чертеже новую вкладку листа и переходите на нее в первый раз. Обратите внимание, что кнопка МОДЕЛЬ (MODEL) в строке состояния изменила свой текст на ЛИСТ (PAPER). Оформление графического экрана в пространстве листа (см. рис. 12.2) отличается от оформления в пространстве модели. В левом углу виден знак ПСК пространства листа в форме треугольника. Белое поле — это лист бумаги. Пунктирная линия — зона, доступная для печати. Сплошной линией обозначен создаваемый по умолчанию один видовой экран. Видовой экран (VIEWPORT) — это примитив системы AutoCAD, который существует только в пространстве листа и имеет, как правило, прямоугольную форму (может быть подрезан и линией другой геометрии). Внутри видового экрана устанавливается вид на объекты, построенные в пространстве модели. В пространстве модели тоже могут быть видовые экраны. Но там они являются не примитивами, а элементами деления на части графического экрана (см. главу 11). Видовые экраны пространства модели еще называют неперекрывающимися видовыми экранами, а пространства листа — плавающими видовыми экранами. Плавающий видовой экран доступен редактированию, как и другие примитивы системы AutoCAD. Для того чтобы высветить ручки у видового экрана, нужно щелкнуть обязательно по его границе. За появившиеся ручки экран можно растягивать и сжимать. Сам экран можно перемещать, стирать, копировать и т. д. Пространство листа 407 В пространстве листа могут быть не только видовые экраны — в нем в режиме ЛИСТ (PAPER) можно строить любые примитивы (линии, надписи и т. д.), но они будут принадлежать только пространству данного листа и не будут отображаться в пространстве модели и в других листах. Если в пространстве модели чертежа построены какие-то примитивы, то они (или их часть) отображаются внутри видового экрана (рис. 12.4 — на примере файла Sample\ruRU\DesignCenter\Home – Space Planner.dwg). Рис. 12.4. Лист с объектами модели в видовом экране Интересна расположенная в строке режимов кнопка , щелчок по которой развертывает видовой экран до размеров всего графического экрана (рис. 12.5). . Щелчок по ней возвратит После развертывания кнопка изменяет свой рисунок на видовой экран в листе к прежним размерам. Контекстное меню работы с вкладкой (см. рис. 12.3) имеет следующие пункты: Новый лист (New layout) — создает новый лист с параметрами по умолчанию; По шаблону (From template) — создает новый лист по шаблону; Удалить (Delete) — удаляет текущий лист; Переименовать (Rename) — переименовывает текущий лист; Переместить/копировать (Move or Copy) — переносит в списке вкладок текущий лист или создает новый лист, являющийся копией текущего; Выбрать все листы (Select All Layouts) — выбирает все листы (для удаления или для печати); Активизировать последний лист (Activate Previous Layout) — активизирует тот лист, который был активным до перехода на текущий лист; Активизировать модель (Activate Model Tab) — активизирует вкладку пространства модели; Диспетчер параметров листов (Page Setup Manager) — вызывает диалоговое окно Диспетчер параметров листов (Page Setup Manager); Печать (Plot) — выполняет печать листа; 408 Глава 12 Настройка стандарта оформления (Drafting Standard Setup) — задает некоторые настройки оформления нового листа (см. разд. 12.7); Импортировать лист (Import Layout as Sheet) — импортирует вкладку как лист подшивки; Экспорт вкладки листа во вкладку модели (Export Layout to Model) — экспор- тирует объекты текущей вкладки листа в пространство модели другого файла чертежа; Скрыть вкладки "Лист" и "Модель" (Hide Layout and Model tabs) — скрывает вкладки в нижней части графического экрана (с выводом дополнительных кнопок в строку состояния). Рис. 12.5. Развертывание видового экрана Вернуться из пространства листа в пространство модели можно щелчком по имени вкладки Модель (Model) или выбором пункта Активизировать модель (Activate Model Tab) из контекстного меню вкладок. Переключением между вкладками пространств модели и листа управляет системная переменная TILEMODE: при TILEMODE = 1 вы находитесь в пространстве модели (на вкладке Модель (Model)), при TILEMODE = 0 — в пространстве листа (о системных переменных см. приложение 2). Пространство листа 409 В меню приложения (см. рис. 1.36) имеется пункт Сохранить как | Сохранить лист как чертеж (Save As | Save Layout as a Drawing). Он позволяет сохранить текущую вкладку листа как отдельный DWG-файл. 12.2. Создание видовых экранов в листе Дальнейшее изложение будем вести на базе файла 3D House.dwg с трехмерной моделью дома, поставлявшейся вместе с AutoCAD версии 2009. Приводимые рассуждения верны и для других файлов с моделью объекта. С помощью меню управления видами и визуальными стилями (см. рис. 10.8, 10.9) задайте в чертеже стиль двумерного каркаса и установите вид сверху (рис. 12.6). Рис. 12.6. Вид сверху в файле 3D House Войдите в контекстное меню вкладки Layout1 (см. рис. 12.3) и выберите пункт Новый лист (New layout). В строке вкладок появится вкладка с именем Лист1 (в английской версии она, скорее всего, будет называться Layout3), присвоенным по умолчанию. Щелкните по новой вкладке. Чертеж перейдет в пространство листа, в котором должен быть только один видовой экран, создаваемый по умолчанию системой AutoCAD на новом листе (рис. 12.7). В данном видовом экране появится тот же вид, который установлен в активном видо- 410 Глава 12 вом экране пространства модели (если в пространстве модели не было деления графического экрана на видовые, то активным является весь графический экран). Кнопка МОДЕЛЬ (MODEL) в строке режимов изменит свое состояние на ЛИСТ (PAPER). Рис. 12.7. Видовой экран, созданный по умолчанию Разблокируйте слой 0, на котором создан видовой экран, и удалите этот экран (щелкните по кромке видового экрана и после появления у него ручек нажмите клавишу <Delete>). Изображение должно стать похожим на рис. 12.2 (только не будет контура видового экрана). Теперь мы создадим на листе свои собственные видовые экраны. Вызовите на экран панель инструментов Видовые экраны (Viewports) (см. рис. 11.1). Мы уже работали с ней в пространстве модели (см. главу 11). Вместо данной панели инструментов можно пользоваться одноименной панелью ленты (см. рис. 11.2). На этой панели инструментов находятся пять кнопок и один раскрывающийся список. Перечислим функции кнопок как в пространстве модели, так и в пространстве листа: — выводит диалоговое окно Видовые экраны (Viewports) (см. главу 11); — в пространстве модели переходит к одноэкранной конфигурации видовых экранов; в пространстве листа создает один новый плавающий прямоугольный видовой экран или делит прямоугольную зону листа, создавая группу из двух, трех или четырех новых смежных плавающих видовых экранов; — в пространстве листа создает видовой экран с границей в форме многоугольника; — в пространстве листа преобразует замкнутый примитив в границу создаваемого видового экрана нестандартной формы; — в пространстве листа подрезает существующий видовой экран многоугольной линией. для создания видового экрана в листе. Щелчок по этой Воспользуйтесь кнопкой кнопке равносилен вызову команды СВИД (MVIEW) или команды –ВЭКРАН (–VPORTS) (минус перед именем команды заставляет команду работать без диалогового окна в режиме командной строки). Пространство листа 411 Система AutoCAD выдаст запрос о расположении новых видовых экранов: Угловая точка видового экрана или [Вкл/Откл/ВПисать/Тонирование/ Блокировать/ОБъект/Многоугольный/ВОсстановить/СЛОй/2/3/4] <ВПисать>: (Specify corner of viewport or [ON/OFF/Fit/Shadeplot/Lock/Object/Polygonal/Restore/Layer/2/3/4] <Fit>:) Для указания границ нового видового экрана нужно задать две угловые точки, расположенные по диагонали будущего прямоугольного контура. Укажите сначала одну точку недалеко от левого верхнего угла прямоугольника с пунктирной линией (это край рабочего поля листа бумаги). Появится запрос следующего угла. Укажите противоположный угол так, чтобы создаваемый видовой экран занял примерно левую верхнюю четверть листа (рис. 12.8). Рис. 12.8. Создание плавающего видового экрана Повторите операцию по созданию видовых экранов разных размеров на свободном поле листа еще несколько раз. Пример создания нескольких экранов на листе приведен на рис. 12.9. Рис. 12.9. Создание нескольких плавающих видовых экранов 412 Глава 12 Видовые экраны могут располагаться в любом месте графического экрана, даже за пределами рабочего поля (хотя это не имеет большого смысла). Видовые экраны могут пересекаться, но не стоит создавать видовые экраны, целиком лежащие внутри других видовых экранов: это затруднит выбор такого экрана и осложнит дальнейшие операции с ним. Другие опции команды СВИД (MVIEW): Вкл (ON) — включает видимость объектов модели внутри видового экрана, если она ранее была выключена с помощью опции Откл (OFF); Откл (OFF) — отключает видимость объектов модели внутри видового экрана; ВПисать (Fit) — создает видовой экран с размерами рабочего поля листа; Тонирование (Shadeplot) — задает возможную дополнительную обработку видово- го экрана при выводе на плоттер (удаление невидимых линий, раскраску или тонирование, режим каркаса и др.); Блокировать (Lock) — включает или выключает блокировку дальнейшего измене- ния масштаба видового экрана; ОБъект (Object) — создает видовой экран с границей, идентичной указанному замкнутому объекту (полилинии, эллипсу, сплайну, области или окружности); Многоугольный (Polygonal) — создает видовой экран с многоугольной границей (стороны многоугольника могут быть и дуговыми сегментами); ВОсстановить (Restore) — создает группу плавающих видовых экранов, располо- женных аналогично именованной конфигурации видовых экранов пространства модели; СЛОй (LAyer) — аннулирует переопределения свойств слоев плавающих видовых экранов; 2 — делит прямоугольную зону на 2 видовых экрана; 3 — делит прямоугольную зону на 3 видовых экрана; 4 — делит прямоугольную зону на 4 видовых экрана. Дальнейшая работа с листом должна заключаться в следующем. В каждом видовом экране необходимо установить свой вид и масштаб, сделать контуры видовых экранов невидимыми или непечатаемыми, добавить в пространстве листа элементы оформления (наименования видов и сечений, надписи, рамку, штамп и т. д.). Только после этого лист можно печатать для получения твердой копии. Об управлении масштабами видового экрана, масштабировании надписей см. разд. "Управление масштабом". Если теперь щелкнуть по расположенной внизу кнопке режима ЛИСТ (PAPER), то надпись на ней изменится на МОДЕЛЬ (MODEL). Кроме того, один видовой экран будет обведен жирной линией, а курсор внутри него будет иметь форму перекрестия, как в пространстве модели (рис. 12.10). Аналогичного эффекта можно добиться, если в режиме ЛИСТ (PAPER) дважды щелкнуть левой кнопкой мыши внутри одного видового экрана. Если передвинуть курсор в любое другое место пространства листа, то там курсор будет иметь форму стрелки, а не перекрестия. Это означает, что в данный момент вам доступна для работы только область активного видового экрана. Вы можете работать Пространство листа 413 с ней так же, как и с пространством модели, только зона построений графического экрана станет несколько меньше. В данном режиме вы имеете доступ только к пространству модели, в котором можете редактировать, стирать существующие в модели объекты и строить новые примитивы. В то же время вы теперь не можете работать с объектами пространства листа (например, создавать новые видовые экраны). В любой момент в листе в режиме МОДЕЛЬ (MODEL) активным может быть только один видовой экран. Чтобы активизировать другой видовой экран, просто щелкните в его зоне левой кнопкой мыши. Рис. 12.10. Переход в режим МОДЕЛЬ с активизацией одного видового экрана Внутри активного видового экрана доступны команды панорамирования, зумирования, вызова штурвала, установки вида, направления взгляда и любые другие команды работы с трехмерной моделью (в том числе редактирования модели). Щелчок по кнопке режима МОДЕЛЬ/ЛИСТ (MODEL/PAPER) изменяет состояние режима на противоположное (МОДЕЛЬ на ЛИСТ и наоборот). Можно использовать для переключения между режимами еще один способ: двойной щелчок левой кнопкой мыши в зоне любого видового экрана включает режим МОДЕЛЬ (MODEL), а двойной щелчок в зоне вне видовых экранов включает режим ЛИСТ (PAPER). Переключение между режимами МОДЕЛЬ (MODEL) и ЛИСТ (PAPER) пространства листа может выполняться также с помощью команд МОДЕЛЬ (MSPACE) и ЛИСТ (PSPACE). 12.3. Оформление видовых экранов Создадим теперь различные виды в разных видовых экранах. Установим в одном экране изометрический вид, а в трех других ортогональные виды: сверху, спереди и справа. Для этого в режиме МОДЕЛЬ (MODEL) (следите за режимом!) щелчком мыши активизируйте нужный видовой экран и установите требуемый вид (например, с помощью панели Виды (Views) в ленте). Повторите операцию во всех видовых экранах. Подкорректируйте установленные виды с помощью операций панорамирования и зумирования. 414 Глава 12 Отключите видимость источников света и камер с помощью обнуления системных переменных LIGHTGLYPHDISPLAY и CAMERADISPLAY. Возможный вариант результата работы приведен на рис. 12.11. Рис. 12.11. Установка видов в режиме МОДЕЛЬ О согласовании проекций между видовыми экранами см. разд. "Специальные средства оформления листа чертежа". Часто возникает необходимость на виде или сечении чертежа (для нас — это в видовом экране файла чертежа) показывать не все элементы модели. Как же сделать так, чтобы в видовом экране не были видны лишние элементы? Для этого воспользуемся такой операцией, как замораживание слоя в конкретном видовом экране. Подробности о работе со слоями можно прочитать в главе 5. Но в ней о замораживании в видовом экране речь не идет, поскольку в пространстве модели у слоев такого свойства нет (есть только общее замораживание, когда объекты слоя становятся невидимыми везде). Находясь в режиме МОДЕЛЬ (MODEL) пространства листа, щелкните по кнопке панели инструментов Слои (Layers) (см. рис. 5.14) или панели Главная | Слои (Home | Layers) в ленте (см. рис. 5.16). После этого откроется немодальное диалоговое окно (палитра) Диспетчер свойств слоев (Layer Properties Manager) (рис. 12.12). В центральной части окна находятся характеристики слоев, выводимые в столбцы с заголовками. Наименования не всех столбцов видны полностью, но можно, устанавливая курсор на разделитель между столбцами, буксировать его до такого положения, чтобы нужные наименования развернулись (при необходимости границы этого окна по ширине можно менять). Обратите внимание на то, что положение первых двух столбцов фиксировано (они всегда видны), а остальные столбцы можно перемещать с помощью горизонтальной полосы прокрутки. Перед характеристикой Пояснение (Description) (а в русской версии — после нее, см. рис. 12.12) располагаются столбцы со следующими характеристиками слоев, которые не видны на вкладке Модель (Model): Замороженный на ВЭ (VP Freeze) — указывает состояние замораживания относительно текущего видового экрана (заморожен или разморожен); Цвет ВЭ (VP Color) — переопределяет цвет слоя в текущем видовом экране; Пространство листа 415 Рис. 12.12. Окно Диспетчер свойств слоев со свойствами, относящимися к активному видовому экрану Тип линий ВЭ (VP Linetype) — переопределяет тип линий слоя в текущем видовом экране; Вес линий ВЭ (VP Lineweight) — переопределяет вес линий слоя в текущем видо- вом экране; Прозрачность ВЭ (VP Transparency) — переопределяет прозрачность объектов слоя в текущем видовом экране; Стиль печати ВЭ (VP Plot Style) — переопределяет стиль печати слоя в текущем видовом экране. Для каждого слоя в столбце Замороженный на ВЭ (VP Freeze) может находиться одна — разморожен в активном видовом экране и — заморожен из двух пиктограмм: в активном видовом экране. Также с видовыми экранами связана находящаяся левее характеристика Замороженный на новых ВЭ (New VP Freeze) — указывает состояние замораживания слоя относительно будущих новых видовых экранов (будет заморожен или разморожен). Пять характеристик позволяют переопределить для каждого слоя в видовом экране листа цвет, тип линий, вес линий, прозрачность и стиль печати. Это позволяет для любого видового экрана создать индивидуальное оформление, учитывающее самые разнообразные обстоятельства (видимые или невидимые линии и т. п.). Напомним, что настройки слоя влияют только на отображение свойств примитивов (цвета и т. п.) со значениями ПоСлою (ByLayer). Если вам нужно, чтобы какой-то объект был виден только в данном видовом экране и не виден в других, то перенесите этот объект в пространстве модели на свой персональный слой, который в пространстве листа разморозьте только в одном видовом экране и заморозьте во всех остальных. На рис. 12.13 приведен пример модели, у которой изображение дополнительного цилиндра присутствует только на двух верхних видах и отсутствует на нижних. Однако если вы заморозили слой в целом с помощью значка или выключили его с помощью значка , то объекты слоя будут невидимыми и в пространстве модели, и во всех видовых экранах пространства листа, независимо от состояния слоя относительно видового экрана. 416 Глава 12 Рис. 12.13. Замораживание слоя модели в выбранных видовых экранах Только что описанный способ раньше был единственным методом, позволявшим показывать размер только на одном виде. Чтобы пользоваться функциями объектной привязки, приходилось проставлять размеры в пространстве модели, а это приводило к проблеме появления размерных примитивов во всех видовых экранах. Тогда размер переносился на свой слой, а слой замораживался в лишних видовых экранах. В последних версиях системы AutoCAD вы можете, находясь в пространстве листа в режиме ЛИСТ (PAPER), наносить размеры и при этом пользоваться объектной привязкой к примитивам модели. На рис. 12.14 показан пример простановки размеров в пространстве листа, но с применением объектной привязки к объекту пространства модели. Если такие размеры нанесены ассоциативно, с использованием функций объектной привязки, то при изменении масштаба экрана или панорамировании размеры сохранят свою привязку к основному объекту. Рис. 12.14. Простановка размеров в пространстве листа с привязкой к объектам модели Для того чтобы рамки видовых экранов были не видны, их нужно перенести на специальный отключенный или замороженный слой (например, Viewports), при этом внутренность видовых экранов останется видимой (рис. 12.15). Пространство листа 417 Рис. 12.15. Отключение границ видовых экранов Еще один прием для удаления рамок видовых экранов из печатного документа — перед выводом сделать слой рамок экранов непечатаемым, изменив значение характеристики слоя Печать (Plot) на . Подробнее об управлении видимостью границы подрезанного видового экрана см. разд. "Редактирование формы видового экрана". 12.4. Управление масштабом Система AutoCAD предоставляет средства контроля масштаба созданного видового экрана. Если в режиме ЛИСТ (PAPER) выделить видовой экран, то текущее значение масштаба отобразится в раскрывающемся списке панели инструментов Видовые экраны (Viewports) и в строке состояния чертежа (рис. 12.16). То же значение будет видно, если в режиме МОДЕЛЬ (MODEL) активизировать нужный видовой экран (например, двойным щелчком мыши внутри него). Обратите внимание на состав строки состояния чертежа (для ее отображения необходимо установить соответствующий флажок в меню настройки строки состояния Рис. 12.16. Отображение текущего масштаба видового экрана 418 Глава 12 AutoCAD, вызываемом щелчком по кнопке ). Внешний вид строки состояния чертежа отличается от вида строки на вкладке Модель (Model) (см. рис. 1.8). Сохранились значение текущего масштаба аннотаций ( ) и значки работы с ним, но дополнительно появились значок блокировки ( ) и значок синхронизации масштаба видового экрана с масштабом аннотаций ( ). Щелчок мышью по значку блокировки (открытому или закрытому замку) изменяет состояние блокировки видового экрана на противоположное. У блокированного экрана масштаб изменить нельзя, хотя сохраняется возможность перемещения и изменения его границ с помощью ручек. Если в неблокированном видовом экране необходимо установить новый масштаб, который является одним из стандартных, то вы можете прямо выбрать его из раскрывающегося списка масштабов аннотаций ( ) или с помощью раскрывающегося списка панели инструментов Видовые экраны (Viewports). Новый масштаб может быть и нестандартным (например, 3:5 или 0.6). Тогда его можно сначала добавить с помощью пункта падающего меню Формат | Список масштабов (Format | Scale List) к списку стандартных масштабов, а затем выбрать. В режиме МОДЕЛЬ (MODEL) в активном видовом экране доступны команды зумирования и панорамирования, которые изменят масштаб экрана, но не изменят текущего масштаба аннотаций. С появлением масштаба аннотаций легко решается проблема перемасштабирования элементов оформления видов и сечений, построенных в пространстве модели и выведенных в пространстве листа в видовых экранах. Для этого соответствующие примитивы (однострочные и многострочные тексты, размеры, допуски, мультивыноски, блоки и штриховки) должны быть аннотативными. Кроме того, с помощью копирования видовых экранов теперь легко решается вопрос создания похожих видов (узлов) с другими масштабами, в которых определенные аннотации не должны отображаться. Для этого необходимо следить за списком масштабов, которые отслеживает объект. На рис. 12.17 показаны два видовых экрана с различными масштабами: в верхнем экране — 1:20, в нижнем — 1:30. Два аннотативных объекта — штриховка и размер — поддерживают оба указанных масштаба, поэтому они видны на обоих экранах. А вот текст над верхним видом либо создан неаннотативным, либо аннотативным, но не поддерживающим масштаб 1:30 (поэтому он не виден в нижнем экране). Рис. 12.17. Поддержка различных значений масштаба аннотаций Пространство листа 419 Для управления масштабами следует использовать диалоговое окно Масштаб аннотаций объекта (Annotation Object Scale) (рис. 12.18). Его можно вызвать, например, с помощью пункта контекстного меню Масштаб аннотативного объекта | Добавить/Удалить масштабы (Annotative Object Scale | Add/Delete Scales) выбранного в пространстве модели чертежа аннотативного примитива. Рис. 12.18. Диалоговое окно Масштаб аннотаций объекта Напомним: если в строке состояния чертежа включить кнопку , то новые значения масштаба аннотаций будут автоматически добавляться к списку допустимых для всех затрагиваемых объектов. Подробнее о масштабе аннотаций см. главу 5. З АМЕЧАНИЕ На примитивы пространства листа (т. е. созданные в листе в режиме ЛИСТ (PAPER)) никакие изменения видовых экранов не влияют ни с точки зрения положения, ни с точки зрения масштаба. 12.5. Редактирование формы видового экрана Видовой экран в пространстве листа не обязан иметь только прямоугольную форму. В системе AutoCAD можно придать видовому экрану форму многоугольника, окружности, эллипса и т. п. Это делается с помощью упомянутых ранее кнопок панели инструментов Видовые экраны (Viewports). , которая предназначена для создания видовых экранов в форЩелкните по кнопке ме многоугольника (точнее, в виде полилинии, в которую могут входить прямолинейные и дуговые сегменты). Кнопка соответствует опции Многоугольный (Polygonal) команды –ВЭКРАН (–VPORTS), рассмотренной в разд. "Создание видовых экранов в листе". Система AutoCAD выдаст первый запрос: Начальная точка: (Specify start point:) Укажите первую точку будущей многоугольной границы видового экрана. Следующий запрос: 420 Глава 12 Следующая точка или [Дуга/длИна/Отменить]: (Specify next point or [Arc/Length/Undo]:) Последний запрос (с добавлением опции Замкнуть (Close)) повторяется, пока не будут заданы все точки контура (завершение ввода точек и окончание создания видового экрана — нажатие клавиши <Enter>). Видовой экран нестандартной формы создан. Из формы запросов видно, что создается полилиния не менее чем из трех точек, в которой могут быть и дуговые сегменты. Такой контур можно редактировать с помощью команды ПОЛРЕД (PEDIT) или с помощью ручек. Теперь щелкните по кнопке . Эта кнопка предназначена для преобразования замкнутого объекта в видовой экран и соответствует опции ОБъект (Object) команды –ВЭКРАН (–VPORTS). Система AutoCAD запросит объект для подрезки видового экрана. В ответ выберите существующий замкнутый объект, который должен стать границей будущего видового экрана (например, окружность). Этот объект должен быть построен на поле листа в режиме ЛИСТ (PAPER), иначе он не будет доступен в данной операции. В качестве такого объекта могут выступать полилиния, окружность, эллипс и сплайн. После указания объекта образуется видовой экран требуемой формы. На рис. 12.19 показаны экраны в форме полилинии и в форме окружности. Рис. 12.19. Видовые экраны непрямоугольной формы Кнопка подрезает в пространстве листа существующий видовой экран многоугольной линией. Данная операция аналогична подрезке блоков, внешних ссылок, подложек и растровых изображений. Таким образом, лишние элементы можно удалять из видового экрана не только замораживанием слоя объекта на данном видовом экране, но и подрезкой экрана. При отключении видимости границ видовых экранов, имеющих подрезку, нужно иметь в виду следующее. Замораживание слоя, на котором находится подрезанный видовой экран, приводит к отключению подрезки (восстановится та форма экрана, которая была до подрезки). Правильным выходом является не замораживание, а отключение слоя, на котором находится подрезанный видовой экран — это обеспечит невидимость его границы (подрезка сохранится). Пространство листа 421 12.6. Создание шаблона чертежа В главе 1 рассматривался вопрос создания чертежа с помощью простейшего шаблона. Однако в AutoCAD есть возможность создавать чертежи с помощью пользовательских шаблонов. Выбор шаблона возникает, если в диалоговом окне Создание нового чертежа (Create New Drawing) (см. рис. 1.45) щелкнуть по кнопке По шаблону (Use a Template). Если вы уже создали и открыли DWG-файл (например, с рамкой и штампом вашей организации на вкладке листа) и хотите дальше использовать этот файл как шаблон, выберите пункт меню Файл | Сохранить как (File | Save As) или воспользуйтесь командой СОХРАНИТЬКАК (SAVEAS). Появится диалоговое окно Сохранение чертежа (Save Drawing As). Файлы шаблонов имеют расширение dwt, поэтому в раскрывающемся списке Тип файла (Files of type) укажите Шаблон чертежа AutoCAD (*.dwt) (AutoCAD Drawing Template (*.dwt)). Система AutoCAD откроет папку Template текущего пользователя, в которой хранит файлы шаблонов. Введите имя вашего шаблона в поле Имя файла (File name) и нажмите кнопку Сохранить (Save). После этого откроется окно Параметры шаблона (Template Options) (рис. 12.20). Рис. 12.20. Окно Параметры шаблона В этом окне в раскрывающемся списке Единицы измерения (Measurement) нужно выбрать метрические единицы измерения и в поле Описание (Description) ввести комментарий к шаблону. В области Уведомление о новых слоях (New Layer Notification) следует установить один из переключателей: Сохранить все слои как несогласованные (Save all layers as unreconciled) или Сохранить все слои как согласованные (Save all layers as reconciled). Закройте окно Параметры шаблона (Template Options), и ваш шаблон готов. Этот шаблон пока будет доступен только на вашей машине, но его можно записать в папку Template тех пользователей, которым вы хотите этот шаблон передать. П РИМЕЧАНИЕ Папка Template размещается глубоко внутри папки Documents and Settings текущего пользователя. 422 Глава 12 На панели быстрого доступа есть кнопка , соответствующая команде БСОЗДАТЬ (QNEW). Если в настройке системы задано имя шаблона для быстрого создания нового чертежа, то данная команда AutoCAD сразу же создаст чертеж по такому шаблону. Если в настройке имя шаблона не было указано, то откроется диалоговое окно Создание нового чертежа (Create New Drawing) или диалоговое окно Выбор шаблона (Select Template). З АМЕЧАНИЕ Команда НОВЫЙ (NEW) и соответствующий ей пункт меню Файл | Создать (File | New) тоже открывают окно Создание нового чертежа (Create New Drawing) или диалоговое окно Выбор шаблона (Select Template), в зависимости от настроек. 12.7. Специальные средства оформления видов листа чертежа В данном разделе описываются средства быстрого создания системы из 3—4 связанных видов для трехмерной модели AutoCAD или Autodesk Inventor, сформированной из тел или поверхностей. Сначала выбирается базовый вид, а затем по нему с помощью проекционной связи строятся еще два вида и, по необходимости, добавляется четвертый (изометрический) вид. В старых версиях системы для этого использовались команды Т-ВИД (SOLVIEW, Т-РИСОВАНИЕ (SOLDRAW) и Т-ПРОФИЛЬ (SOLPROF). Упомянутые команды сохранены в рассматриваемой версии, но утратили свое значение в связи с появлением в версии 2012 новых инструментов построения видов. В следующих версиях эти инструменты получили развитие, что привело к созданию в ленте вкладки Лист (Layout) (см. рис. 1.22). Начиная с версии 2013 виды, которые являются сечениями или выносными элементами, имеют свои стили оформления, для работы с которыми в ленте на вкладке Лист (Layout) есть панель Стили и стандарты (Styles and Standards) (рис. 12.21). Рис. 12.21. Панель Стили и стандарты (лента) Кнопка со стрелкой в заголовке панели выполняет команду ВИДСТД (VIEWSTD), которая открывает диалоговое окно Стандарт оформления (Drafting Standard) (рис. 12.22). То же самое делает пункт Настройка стандарта оформления (Drafting Standard Setup) контекстного меню вкладки листа (см. рис. 12.3). Настройки, задаваемые в этом окне, распространяются на новые виды и не влияют на уже созданные виды. В области Тип проекции (Projection type) расположены две кнопки, из которых по умолчанию включена кнопка Первый угол (First angle), что означает использование первого угла проецирования (стандарт ISO). При включении кнопки Третий угол (Third angle) предполагается третий угол проецирования (стандарт ANSI). Область Тонирование/просмотр (Shading/Preview) определяет стилевое визуальное оформление генерируемых видов. Область Стиль резьбы (Thread style) задает оформ- Пространство листа 423 ление резьбы и применяется только для файлов моделей, имеющих расширения ipt, iam или ipn и импортированных из Inventor (при этом в текущем чертеже на вкладке Модель (Model) не должно быть тел и поверхностей). Рис. 12.22. Диалоговое окно Стандарт оформления Рис. 12.23. Пример твердотельной модели Рассмотрим работу с видами на примере модели, приведенной на рис. 12.23. Откройте лист, из которого уже удалены все видовые экраны. В панели Лист | Создать вид (Layout | Create View) ленты щелкните по кнопке Базовый | Из пространства модели (Base | From Model Space), что соответствует команде ВИДБАЗ (VIEWBASE). Для вставки вида из модели, выполненной в Inventor, используется соседняя кнопка — Базовый | Из Inventor (Base | From Inventor). Система сначала предлагает указать точку центра базового вида, причем вид "висит" на курсоре. Переместите курсор в то место чертежа, где вы хотите этот вид поместить — например, слева сверху (рис. 12.24). Рис. 12.24. Размещение базового вида Одновременно в ленте появляется контекстно-зависимая вкладка Создание вида чертежа (Drawing View Creation) (рис. 12.25). 424 Глава 12 Рис. 12.25. Вкладка Создание вида чертежа На этой вкладке видны параметры автоматически рассчитанного вида. Очень важным является масштаб (на рис. 12.25 — 1:50). Щелкните левой кнопкой мыши в том месте, где вы хотите разместить вид. Появится запрос с опциями на редактирование вида (рис. 12.26). Сам вид обводится пунктирной рамкой. Рис. 12.26. Опции редактирования вида Рис. 12.27. Новое направление базового вида Перечислим эти опции: выБрать (sElect) — выбор других объектов для показа в виде; Направление (Orientation) — тип стандартного вида (сверху, ЮЗ изометрия и т. д.); Скрытые линии (Hidden lines) — стиль показа видимых и скрытых линий (Видимые линии (Visible lines), вИдимые и скрытые линии (vIsible and hidden lines), Тонированный с видимыми линиями (Shaded with visible lines), тоНированный с видимыми и скрытыми линиями (sHaded with visible and hidden lines)); Масштаб (Scale) — масштаб вида (если 1:50, то выводится как 0.02); Видимость (Visibility) — видимость конструктивных элементов (ребра Пересечения (Interference edges), Касательные ребра (TAngent edges), границы сГиба (Bend extents), Резьба (THread features), направляющие сборки на Схеме (Presentation trails), выХод (eXit)); Перенести (Move) — переход в режим переноса вида, если его положение выбрано неудачно; вЫход (eXit) — выход из редактирования. В нашем примере изменим направление базового вида (рис. 12.27). Теперь уже можно выйти из создания базового вида (опция вЫход (eXit)). Далее система предлагает разместить следующий вид с использованием проекционной связи. Предположим, что следующий вид будет правее базового (рис. 12.28). Пространство листа 425 Рис. 12.28. Размещение второго вида Аналогично разместим третий вид (под базовым), а по диагонали от базового — изометрию (рис. 12.29). Рис. 12.29. Размещение третьего и четвертого видов После четвертого вида следует нажать клавишу <Enter> (окончание размещения связанных видов). Сразу после этого система перегенерирует виды на черно-белые двумерные с отметкой невидимых элементов штриховой линией (рис. 12.30). Для сгенерированных линий появятся новые слои с понятными именами: Видимые, Видимые тонкие, Скрытые и т. д. Созданные таким образом чертежные виды открываются, но не могут редактироваться в версии AutoCAD 2012 и ранее. Этим отличается поведение версий 2013—2014 от 2012. Для просмотра файлов с видами, созданными в версии 2012, в AutoCAD 2010 и 2011 требовалась установка специального программного адаптера (DBX-файла). При отсутствии адаптера появлялись только прямоугольники прокси-объектов (объектов заместителей) (рис. 12.31). Для редактирования вида можно использовать палитру Свойства (Properties) (рис. 12.32) или команду ВИДРЕД (VIEWEDIT), которой соответствует кнопка Лист | Изменить вид | Редактировать вид (Layout | Modify View | Edit View) ленты. 426 Глава 12 Другой способ редактирования — выполнить двойной щелчок на виде, что приведет к вызову команды ВИДРЕД (VIEWEDIT). Запросы и опции этой команды аналогичны запросам и опциям команды ВИДБАЗ (VIEWBASE). Кроме того, в ленте откроется контекстно-зависимая вкладка Редактор вида чертежа (Drawing View Editor), примерно с теми же функциями, что и вкладка на рис. 12.25. Рис. 12.30. Виды после автоматической обработки невидимых линий Рис. 12.31. Прокси-объекты вместо видов версии 2012 Пространство листа 427 Система отслеживает те изменения модели, которые влияют на построенные виды. После обнаружения изменений система генерирует уведомление о необходимости обновления, при этом изменившиеся виды обводятся красными уголками (рис. 12.33). Для обновления достаточно щелкнуть по подчеркнутой строке в уведомлении. Если в панели Лист | Обновить (Layout | Update) включить кнопку Автообновление (Auto Update), то виды будут сами изменяться, а сообщений о необходимости обновления не будет. Рис. 12.32. Редактирование вида с помощью палитры Свойства Рис. 12.33. Уведомление о необходимости обновить виды В версии 2013 появилась команда создания и быстрого оформления сечений твердотельной модели (ВИДСЕЧЕНИЯ (VIEWSECTION)). Ей в ленте соответствует кнопка Лист | Создать вид | Сечение (Layout | Create View | Section), за которой стоит подменю с пятью вариантами (типами) сечений (рис. 12.34). Команда ВИДСЕЧЕНИЯ (VIEWSECTION) после запроса родительского вида выводит следующие опции: Тип (Type) — задание типа нового сечения; Скрытые линии (Hidden lines) — управление изображением видимых и скрытых линий; Масштаб (Scale) — масштаб сечения; Видимость (Visibility) — управление видимостью конструктивных элементов; 428 Глава 12 Аннотация (Annotation) — оформление метки сечения (видимостью и буквой сече- ния); Штриховка (hatCh) — управление показом штриховки. На рис. 12.35 показан пример сечения базового вида наклонной плоскостью. Рис. 12.34. Меню с вариантами сечений Рис. 12.35. Сечение и базовый вид (имеют разные масштабы) Рис. 12.36. Меню Выносной элемент Для редактирования сечений используется та же команда, что и для редактирования видов. В версии 2013 была введена команда ВЫНОСНОЙЭЛЕМЕНТ (VIEWDETAIL), ей соответствует кнопка Лист | Создать вид | Выносной элемент (Layout | Create View | Detail) (рис. 12.36). За кнопкой стоит меню с двумя типами выносного элемента (кругового и прямоугольного). Команда ВЫНОСНОЙЭЛЕМЕНТ (VIEWDETAIL) сначала просит с помощью центра и радиуса круга (или границ прямоугольника) указать на родительском виде ту часть модели, которую необходимо показать крупнее, а затем — место выносного элемента и его параметры. Пример приведен на рис. 12.37. Доступ к стилям оформления сечений и выносных элементов осуществляется с помощью панели Стили и стандарты (Styles and Standards) в ленте (см. рис. 12.21). Как и для текстовых и размерных стилей, рассмотренных в главе 6, в системе присутствуют диспетчеры стилей сечения и выносного элемента. По умолчанию в чертеже всегда присутствуют стиль сечения Metric50 и стиль выносного элемента с таким же именем (данные стили нельзя удалить). позволяет вызвать диалоговое окно Диспетчер стилей сечения (Section Кнопка View Style Manager) (рис. 12.38). Работа с подобным диспетчером стилей аналогична работе с диспетчерами других стилей AutoCAD. Для создания нового стиля следует щелкнуть по кнопке Новый (New) и задать имя. Откроется диалоговое окно Новый стиль сечения (New Section View Пространство листа 429 Рис. 12.37. Выносной элемент и родительский вид Рис. 12.38. Диалоговое окно Диспетчер стилей сечения Style), в котором параметры оформления сечения разнесены по четырем вкладкам (рис. 12.39—12.42). По окончании работы со стилем необходимо сохранить его и установить в качестве текущего для того, чтобы он применялся к новым сечениям. Кнопка вызывает диалоговое окно Диспетчер стилей выносного элемента (Detail View Style Manager) (рис. 12.43). Для создания нового стиля следует щелкнуть по кнопке Новый (New) и задать имя будущего стиля. Откроется диалоговое окно Новый стиль выносного элемента (New Detail View Style), в котором параметры оформления выносного элемента разделены на три вкладки (рис. 12.44—12.46). После установки в качестве текущего новый стиль выносного элемента будет использоваться в новых видах. Обращаем внимание, что в стилях обоих типов метки видов используют поля (о полях см. главу 3). 430 Глава 12 Рис. 12.39. Вкладка Идентификатор и стрелки Рис. 12.40. Вкладка Секущая плоскость Пространство листа 431 Рис. 12.41. Вкладка Метка вида Рис. 12.42. Вкладка Штриховка 432 Глава 12 Рис. 12.43. Диалоговое окно Диспетчер стилей выносного элемента Рис. 12.44. Вкладка Идентификатор Пространство листа 433 Рис. 12.45. Вкладка Граница выносного элемента Рис. 12.46. Вкладка Метка вида 434 Глава 12 12.8. Добавление нового листа Для операций с листами (вкладками пространства листа) предусмотрена панель инструментов Листы (Layouts) (рис. 12.47). Рис. 12.47. Панель инструментов Листы В панель инструментов входят следующие кнопки: — создание нового листа без применения шаблона (команда РЛИСТ (LAYOUT)); — создание нового листа по шаблону (команда РЛИСТ (LAYOUT)); — изменение параметров листа (команда ПАРАМЛИСТ (PAGESETUP)); — вызов диалогового окна видовых экранов (команда ВЭКРАН (VPORTS)). Основные операции с листами (копирование, удаление, переименование и создание нового листа) выполняет команда РЛИСТ (LAYOUT). Быстрое переименование вкладки листа можно выполнить с помощью двойного щелчка на имени вкладки. Для быстрого переноса необходимо выбрать вкладку и перенести ее на новое место в строке вкладок. Если при этом держать нажатой клавишу <Ctrl>, то образуется копия вкладки с именем, отличающимся наличием на конце символов (2). Во время именования вкладок листов вы можете использовать удобные для вас названия, в том числе состоящие из нескольких слов (например, "Схема водоснабжения района"). Для работы с листами также можно воспользоваться контекстным меню (см. рис. 12.3) или подменю Вставка | Лист (Insert | Layout). Подменю имеет следующие пункты: Новый лист (New Layout), Лист по шаблону (Layout from Template), Мастер компоновки листа (Create Layout Wizard). Последний пункт (он соответствует команде МАСТЕРЛИСТ (LAYOUTWIZARD)) вызывает специальную программу — мастер создания листов. Аналогичную возможность предоставляет пункт падающего меню Сервис | Мастеры | Компоновка листа (Tools | Wizards | Create Layout). Рассмотрим коротко, как работает мастер создания листов. Во время работы мастера поочередно открываются восемь страниц. 1. Начало (Begin). На этой странице вводится имя создаваемой вкладки (например, Основной фрагмент). 2. Принтер (Printer). Выбирается устройство для вывода. 3. Формат (Paper Size). Задаются единицы измерения (миллиметры или дюймы) и формат листа (например, A4). 4. Ориентация (Orientation). Указывается ориентация листа: Книжная (Portrait) или Альбомная (Landscape). 5. Основная надпись (Title Block). Выбирается имя файла-прототипа с основной надписью и способ ее вставки (блок или DWG-ссылка). 6. Видовые экраны (Define Viewports). Задаются автоматически генерируемые видовые экраны, их положение, отступы и масштаб. Предлагаются следующие конфигурации экранов: Нет (None) — отказ от создания видовых экранов; Один экран Пространство листа 435 (Single) — создание одного видового экрана; Конструкторский набор (Std. 3D Engineering Views) — построение четырех видовых экранов с основными проекциями; Массив (Array) — построение массива видовых экранов. 7. Положение (Pick Location). С помощью кнопки Положение (Select location) необходимо указать границы зоны с видовыми экранами. 8. Конец (Finish). Окончание процесса создания листа. 12.9. Подшивки Подшивка — это именованное множество листов DWG-файлов проекта. Данные структуры подшивки хранятся в файлах с расширением dst. С помощью подшивок удобно вести документацию проекта, выполнять операции групповой печати и публикации. ленты и панели инструментов Стандартная (Standard) вызывает команду Кнопка ПОДШИВКА (SHEETSET), которая открывает немодальное окно Диспетчер подшивок (Sheet Set Manager) (рис. 12.48), позволяющее управлять подшивками. Рис. 12.48. Окно Диспетчер подшивок (вкладка Список листов) Рис. 12.49. Окно Диспетчер подшивок (вкладка Виды на листе) Рис. 12.50. Окно Диспетчер подшивок (вкладка Виды моделей) Окно имеет три вкладки: Список листов (Sheet List) — содержит список листов и групп листов; Виды на листе (Sheet Views) — содержит список видов и категорий видов; Виды моделей (Model Views) — содержит список папок, файлов и видов, доступ- ных в подшивке. Раскрывающийся список в верхней части окна Диспетчер подшивок (Sheet Set Manager) (см. рис. 12.48) называется меню команд диспетчера подшивок. В нем находятся имена уже открытых подшивок (имя текущей помечено галочкой), а также следующие пункты: 436 Глава 12 Недавние (Recent) — подменю с именами последних открывавшихся подшивок; Создать подшивку (New Sheet Set) — создает новую подшивку (DST-файл); Открыть (Open) — открывает существующую подшивку (DST-файл). В правом верхнем углу окна расположены следующие кнопки: — выполняет публикацию в DWF-файл (о публикации см. главу 13); — вызывает меню операций публикации; — вызывает меню операций с наборами листов, которые подготовлены для будущего использования. На вкладке Список листов (Sheet List) располагается дерево подшивки. На рис. 12.49 приведен вид окна Диспетчер подшивок (Sheet Set Manager), если справа выбрать вкладку Виды на листе (Sheet Views). На этой вкладке располагается дерево категорий видов (внутренняя вкладка Просмотр по листам (View by sheet/category)). На рис. 12.50 показан вид окна Диспетчер подшивок (Sheet Set Manager), если справа выбрана вкладка Виды моделей (Model Views). Она предназначена для отображения путей к папкам с файлами, листы и виды которых использованы в подшивке. Для создания новой подшивки используется команда ПШСОЗДАТЬ (NEWSHEETSET) или соответствующие ей пункты меню Файл | Создать подшивку (File | New Sheet Set) и Сервис | Мастеры | Создать подшивку (Tools | Wizards | New Sheet Set). Команда ПШСОЗДАТЬ (NEWSHEETSET) позволяет создать подшивку как на основе существующих чертежей, так и по образцу другой подшивки. При создании подшивки рекомендуются следующие принципы: компактное размещение и небольшое число папок чертежей; чертежи на одном листе (много листов возможно, но препятствует организации кол- лективной работы с подшивками); подготовка шаблонов для создания листов; использование файлов переопределения параметров листов. Один и тот же лист не может входить в две разные подшивки. Если все-таки необходимо включить лист и в другую подшивку, то следует воспользоваться его копией. Для получения копии создается новый DWG-файл, в который содержимое пространства модели из первого чертежа вставляется в виде внешней ссылки. В новом чертеже создается идентичный лист, который затем и включается во вторую подшивку. Добавление листа в подшивку выполняется с помощью пункта Импортировать лист (Import Layout as Sheet) контекстного меню подшивки. При создании подшивки листы получают внутренние номера и в дереве эти номера приводятся перед названиями листов в подшивке. Возможно как переименование листов подшивки, так и перенумерование. Для этого следует пользоваться пунктом Сменить название и номер (Rename & Renumber) контекстного меню листа на вкладке Список листов (Sheet List) диспетчера подшивок. Можно создавать в подшивке и новые листы — с помощью пункта Создать лист (New Sheet) контекстного меню. В этом случае образуется пустой DWG-файл, в который необходимо, как внешнюю ссылку, добавить модель нужного чертежа (а потом и виды). Пространство листа 437 При открытии подшивки содержимое его DST-файла копируется в файл с расширением ds$. Эта копия может понадобиться для восстановления подшивки в случае сбоя или для того, чтобы вернуться к предыдущему варианту. Для восстановления достаточно удалить последний DST-файл, а затем файл с расширением ds$ переименовать в файл с расширением dst. Часто первым листом в подшивке является титульный лист, содержащий описание подшивки и ведомость листов. В ведомость, которая является таблицей, автоматически включаются все листы подшивки. Создать ведомость листов можно с помощью пункта Вставить ведомость листов (Insert Sheet List Table) контекстного меню подшивки, когда титульный лист открыт. Вкладка Виды моделей (Model Views) используется для работы с чертежами и именованными видами модели, которые необходимо подключить к подшивке. После создания именованного вида пространства модели пользователь должен сохранить чертеж (тогда вид добавится на вкладку Виды моделей (Model Views)). Команда АРХИВАЦИЯ (ARCHIVE) предоставляет возможность создания архивного комплекта сразу для всей подшивки, которая является активной в диспетчере подшивок. 12.10. Упражнения к главе 12 1. Работа с листами и видовыми экранами: • Создайте файл с чертежом твердотельной трубы, построенной методом выдавливания по траектории, которой является полилиния из четырех участков. • Добавьте к чертежу новый лист с названием Основные виды. • Разместите на этом листе видовые экраны с основными проекциями. • Установите в видовых экранах одинаковый масштаб. • Измените форму видовых экранов с прямоугольников на окружности. • Переместите вкладку Основные виды сразу за вкладкой Модель (Model). 2. Использование специальных средств оформления чертежа: • Постройте на новом листе согласованные виды для чертежа из предыдущего упражнения. • Измените цвет объекта в модели и обновите виды. • Постройте сечение и выносной элемент. • Измените стиль сечения и стиль выносного элемента. 3. Работа с подшивками: • Создайте подшивки для листов чертежей из пунктов 1 и 2. ГЛАВА 13 Печать и публикация Текст главы размещен в электронном архиве, который можно скачать с FTP-сервера издательства по адресу ftp://ftp.bhv.ru/9785977532921.zip. Содержание архива описано далее в приложении 4. ГЛАВА 14 Средства проектирования и адаптации Текст главы размещен в электронном архиве, который можно скачать с FTP-сервера издательства по адресу ftp://ftp.bhv.ru/9785977532921.zip. Содержание архива описано далее в приложении 4. ПРИЛОЖЕНИЕ 1 Перечень команд AutoCAD Текст приложения размещен в электронном архиве, который можно скачать с FTPсервера издательства по адресу ftp://ftp.bhv.ru/9785977532921.zip. Содержание архива описано далее в приложении 4. ПРИЛОЖЕНИЕ 2 Перечень системных переменных Текст приложения размещен в электронном архиве, который можно скачать с FTPсервера издательства по адресу ftp://ftp.bhv.ru/9785977532921.zip. Содержание архива описано далее в приложении 4. ПРИЛОЖЕНИЕ 3 Express Tools Текст приложения размещен в электронном архиве, который можно скачать с FTPсервера издательства по адресу ftp://ftp.bhv.ru/9785977532921.zip. Содержание архива описано далее в приложении 4. ПРИЛОЖЕНИЕ 4 Описание электронного архива Для сокращения печатной площади книги некоторые главы и приложения мы привели в архиве издательства. Адрес для скачивания: ftp://ftp.bhv.ru/9785977532921.zip. Ссылки на соответствующие главы и разделы приведены в основном тексте книги. Перечень материалов Все материалы архива находятся в папке с названием "Самоучитель AutoCAD 2014". В этой же папке имеется файл readme.txt, содержащий краткие пояснения. В табл. П4.1 приведен перечень файлов, которые можно найти в архиве. Таблица П4.1. Перечень файлов, размещенных в электронном архиве № Глава, приложение Имя файла 1 Глава 6 Глава 6.pdf 2 Глава 9 Глава 9.pdf 3 Глава 11 Глава 11.pdf 4 Глава 13 Глава 13.pdf 5 Глава 14 Глава 14.pdf 6 Приложение 1 Приложение 1.pdf 7 Приложение 2 Приложение 2.pdf 8 Приложение 3 Приложение 3.pdf Литература 1. Зуев С. А., Полещук Н. Н. САПР на базе AutoCAD — как это делается. — СПб.: БХВ-Петербург, 2004. — 1168 с. +CD-ROM. 2. Полещук Н. Н. AutoCAD: разработка приложений, настройка и адаптация. — СПб.: БХВ-Петербург, 2006. — 992 с. +CD-ROM. 3. Полещук Н. Н. Visual LISP и секреты адаптации AutoCAD. — СПб.: БХВ-Петербург, 2001. — 576 с. 4. Полещук Н. Н., Лоскутов П. В. AutoLISP и Visual LISP в среде AutoCAD. — СПб.: БХВ-Петербург, 2006. — 960 с. +CD-ROM. 5. Полещук Н. Н. Самоучитель AutoCAD 2013. — СПб.: БХВ-Петербург, 2012. — 464 с. 6. Полещук Н. Н. AutoCAD 2012. — СПб.: БХВ-Петербург, 2012. — 752 с. +CD-ROM. 7. Эбботт Д. AutoCAD: секреты, которые должен знать каждый пользователь: Пер. с англ. — СПб.: БХВ-Петербург, 2008. — 640 с. Предметный указатель глав книги A AutoCAD, запуск 18 B Block Reference 328 ByBlock 300, 330 ByLayer 244 C CATIA 42 CSV-файл 229 D Default 266 DWFx-формат 41 DWF-формат 41 I IGES 41, 42 А Автозавершение ввода 34 Авторская информация 42 Адаптер 425 Анализ кривизны 392 Аннотативность 114, 133, 155 Аннотативный 243, 266, 294, 304, 418 L Language pack 15 P Pro/E 42 R Rhinocerus 42 S Siemens NX 42 SolidWorks 42 STEP 42 U URL 270 V ViewCube 347 Аннотативный объект 50, 107, 150 Аннотирование 76 Ассоциативность 387 ◊ размеров 132 ◊ штриховки 155 Атрибут 302 ◊ многострочный 304 ◊ редактирование значения 331 446 Б Биссектриса 89 Блок 292 ◊ вставка 295 ◊ динамический 292, 307, 323 ◊ определение 293 ◊ ориентация 295 ◊ подрезка 333 ◊ расчленение 295 ◊ статический 292 Блоки, массив 299 Буфер обмена 179, 306 В Ввод точки ◊ с клавиатуры 56 ◊ с помощью мыши 56 Вес 265 ◊ изменение 266 ◊ линий 67 ◊ текущее значение 265 Вид 341 Видеоклип 29 Видимость 277 Видовой куб 347 Видовой экран 18, 406 ◊ блокировка 418 Видовые экраны ◊ конструкторский набор 435 ◊ неперекрывающиеся 406 ◊ плавающие 406 Винтовая линия 359 Вкладки 20 Внемасштабный объект 50, 266, 269 Внешняя ссылка 292, 325 ◊ внедрение 329 ◊ подрезка 333 ◊ слияние 329 Вставка файла 299 Вхождение блока 292 Выбор ◊ быстрый 182 ◊ объектов 85, 181 Вывод фрагмента в файл 301 Выдавливание двумерного объекта 350 Выноска 145, 175 Выравнивание текста ◊ Align 110 ◊ Fit 110 ◊ впИсанный 110 ◊ Поширине 110 Предметный указатель глав книги Высота объекта 349 Вычитание 381 Г Гиперссылка 270 Градус 109 Грань 361 Графический экран 20 Группа 186 ◊ выбираемая 187 ◊ кнопок 28 ◊ палитр 319 ◊ слоев 252 Д Динамический ввод 52 Длина дуги 136 Добавление строки к таблице 131 Допуск 144, 175, 237 Дробь 121 Дуга 94 ◊ длина 136 ◊ дополнительная 96 ◊ преобразование в окружность 206 Е Единицы измерения 44 З Зависимость 280 Закрытие чертежа 39 Заливка 153 ◊ SOLID 156 ◊ градиентная 157 Замораживание 414, 415 ◊ границ видовых экранов 416 Зеркальное отражение 189 Зона ◊ командных строк 22 ◊ лимитов 44 Зумирование 79 И Изменение слоя объекта 263 Изолиния 371 Изометрия 342 Инвертирование 334 Предметный указатель глав книги Индекс 121 ◊ верхний 122 ◊ нижний 122 Инструмент 320 История создания 379 К Калькулятор 61 Квадрант 94 Клавиша ◊ <CapsLock> 120 ◊ <Ctrl> 96, 380, 381 ◊ <Delete> 86 ◊ <Enter> 34, 170, 188 ◊ <Esc> 33, 34, 52, 86, 180 ◊ <F1> 105 ◊ <F10> 66 ◊ <F11> 66 ◊ <F12> 67 ◊ <F2> 43 ◊ <F3> 66 ◊ <F7> 64 ◊ <F8> 65 ◊ <F9> 64 ◊ <Shift> 65, 204, 205, 207, 224 ◊ <Tab> 58, 123, 131 Клавиши ◊ <Ctrl>+<1> 273 ◊ <Ctrl>+<9> 57 ◊ <Ctrl>+<Enter> 114 ◊ <Ctrl>+<F> 124 ◊ <Ctrl>+<V> 117 ◊ <Shift>+<Tab> 131 Кольцо 102 Команда 33 ◊ 3DALIGN 399 ◊ 3DARRAY 399 ◊ 3DCORBIT 343 ◊ 3DEDITBAR 391 ◊ 3DFACE 361 ◊ 3DFORBIT 343 ◊ 3DMOVE 398 ◊ 3DORBIT 343, 347 ◊ 3DPOLY 360 ◊ 3DROTATE 398, 399 ◊ 3DSCALE 399 ◊ 3DВЫРОВНЯТЬ 399 ◊ 3DГРАНЬ 361 ◊ 3DЗЕРКАЛО 399 ◊ 3DМАССИВ 399 447 ◊ ◊ ◊ ◊ ◊ ◊ ◊ ◊ ◊ ◊ ◊ ◊ ◊ ◊ ◊ ◊ ◊ ◊ ◊ ◊ ◊ ◊ ◊ ◊ ◊ ◊ ◊ ◊ ◊ ◊ ◊ ◊ ◊ ◊ ◊ ◊ ◊ ◊ ◊ ◊ ◊ ◊ ◊ ◊ ◊ ◊ ◊ ◊ ◊ ◊ ◊ 3DМАСШТАБ 399 3DОРБИТА 343, 347 3DПЕРЕНЕСТИ 398 3DПЛИНИЯ 360 3DПОВЕРНУТЬ 398, 399 3DПОРБИТА 343 3DСОРБИТА 343 ADDSELECTED 104, 105, 180, 277 ALIGN 398 ARC 94 ARCHIVE 437 ARRAY 192 ARRAYEDIT 196 ARRAYPATH 192, 195 ARRAYPOLAR 192, 193 ARRAYRECT 192 ATTACH 42, 326 ATTDEF 302 ATTDISP 332 ATTEDIT 333 ATTIPEDIT 333 ATTSYNC 332 AUTOCONSTRAIN 285 BATTMAN 332 BEDIT 307 BLEND 209 BLOCK 293 BOX 368 BREAK 205, 219 BREP 379 CAL 61 CHAMFER 206, 381 CHAMFEREDGE 381 CHANGE 222 CHPROP 330 CIRCLE 91, 349, 374 CLASSICGROUP 186 CLOSE 39 CLOSEALL 39 COLOR 247 COMMANDLINE 57 COMMANDLINEHIDE 57 CONE 368 CONSTRAINTBAR 285 CONSTRAINTSETTINGS 281, 287 CONVTONURBS 389 CONVTOSOLID 376 CONVTOSURFACE 388 COPY 188 COPYBASE 307 COPYCLIP 180, 307 448 Команда (прод.) ◊ COPYTOLAYER 263 ◊ CUI 47, 276 ◊ CUTCLIP 179, 307 ◊ CVADD 390 ◊ CVHIDE 390 ◊ CVREBUILD 390 ◊ CVREMOVE 390 ◊ CVSHOW 390 ◊ CYLINDER 368 ◊ DATAEXTRACTION 306 ◊ DCALIGNED 289 ◊ DCANGULAR 289 ◊ DCCONVERT 289 ◊ DCDIAMETER 289 ◊ DCDISPLAY 289 ◊ DCFORM 289, 290 ◊ DCHORIZONTAL 289 ◊ DCLINEAR 289 ◊ DCRADIUS 289 ◊ DCVERTICAL 289 ◊ DDEDIT 230, 306 ◊ DELCONSTRAINT 284 ◊ DIMALIGNED 135 ◊ DIMANGULAR 138 ◊ DIMARC 136 ◊ DIMBASELINE 140 ◊ DIMBREAK 142 ◊ DIMCENTER 145 ◊ DIMCONSTRAINT 288 ◊ DIMCONTINUE 141 ◊ DIMDIAMETER 138 ◊ DIMEDIT 230 ◊ DIMINSPECT 143 ◊ DIMJOGGED 137 ◊ DIMJOGLINE 142 ◊ DIMLINEAR 133 ◊ DIMORDINATE 136 ◊ DIMRADIUS 137 ◊ DIMSPACE 141 ◊ DIMSTYLE 231 ◊ DIMTEDIT 230 ◊ DIVIDE 86 ◊ DONUT 102 ◊ DRAWORDER 180 ◊ DSETTINGS 68 ◊ DTEXT 107 ◊ DWGPROPS 42 ◊ EATTEDIT 331 Предметный указатель глав книги ◊ ◊ ◊ ◊ ◊ ◊ ◊ ◊ ◊ ◊ ◊ ◊ ◊ ◊ ◊ ◊ ◊ ◊ ◊ ◊ ◊ ◊ ◊ ◊ ◊ ◊ ◊ ◊ ◊ ◊ ◊ ◊ ◊ ◊ ◊ ◊ ◊ ◊ ◊ ◊ ◊ ◊ ◊ ◊ ◊ ◊ ◊ ◊ EDGESURF 362 ELEV 350 ELLIPSE 161 ERASE 188 EXPLODE 98, 156, 193, 209, 241, 295, 299, 330, 376 EXPORT 41 EXTEND 204, 238 EXTERNALREFEFERENCES 328 EXTRUDE 366, 371, 372, 387, 388 FIELD 124 FILLET 208, 381 FILLETEDGE 381 FIND 220 FLATSHOT 385 GCCOINCIDENT 283 GCCOLLINEAR 283 GCCONCENTRIC 283 GCEQUAL 283 GCFIX 283 GCHORIZONTAL 283 GCPARALLEL 283 GCPERPENDICULAR 283 GCSMOOTH 283 GCSYMMETRIC 283 GCTANGENT 283 GCVERTICAL 283 GEOMCONSTRAINT 283 GRADIENT 157 GROUP 182, 186 HATCH 150 HATCHEDIT 232 HELIX 359 HELP 105 HIDE 362 HIDEOBJECTS 277 HYPERLINK 270 IMPORT 42 INSERT 295, 305, 325, 329 INTERSECT 241, 377 ISOLATEOBJECTS 277 JOIN 206 JUSTIFYTEXT 221 LAYCUR 263 LAYDEL 264 LAYER 251 LAYERP 263, 264 LAYERPMODE 264 LAYERSTATE 260 Предметный указатель глав книги ◊ ◊ ◊ ◊ ◊ ◊ ◊ ◊ ◊ ◊ ◊ ◊ ◊ ◊ ◊ ◊ ◊ ◊ ◊ ◊ ◊ ◊ ◊ ◊ ◊ ◊ ◊ ◊ ◊ ◊ ◊ ◊ ◊ ◊ ◊ ◊ ◊ ◊ ◊ ◊ ◊ ◊ ◊ ◊ ◊ ◊ ◊ ◊ ◊ LAYFRZ 264 LAYISO 264 LAYLCK 264 LAYMCH 263 LAYMCUR 263 LAYMRG 264 LAYOFF 264 LAYON 264 LAYOUT 434 LAYOUTWIZARD 434 LAYTHW 264 LAYULK 264 LAYUNISO 264 LAYVPI 264 LAYWALK 263 LENGTHEN 170, 201 LINE 51, 85 LIST 44, 55, 105, 212, 243, 328 LOFT 371, 373, 388, 389 LWEIGHT 265 MATCHPROP 276 MEASURE 87 MESHCREASE 367 MESHOPTIONS 363 MESHPRIMITIVEOPTIONS 365 MESHREFINE 366 MESHSMOOTH 361, 362 MESHSMOOTHLESS 365 MESHSMOOTHMORE 362, 365 MESHSPLIT 366 MESHUNCREASE 367 MINSERT 298, 335 MIRROR 189 MIRROR3D 399 MLEADER 148 MLEADERALIGN 238 MLEADERCOLLECT 238, 239 MLEADEREDIT 238 MLEDIT 217 MLINE 106, 370 MOVE 197, 351 MREDO 188 MSPACE 413 MTEXT 112 MVIEW 410 NAVSWHEEL 55, 346 NEW 36, 422 NEWSHEETSET 436 OFFSET 190 449 ◊ ◊ ◊ ◊ ◊ ◊ ◊ ◊ ◊ ◊ ◊ ◊ ◊ ◊ ◊ ◊ ◊ ◊ ◊ ◊ ◊ ◊ ◊ ◊ ◊ ◊ ◊ ◊ ◊ ◊ ◊ ◊ ◊ ◊ ◊ ◊ ◊ ◊ ◊ ◊ ◊ ◊ ◊ ◊ ◊ ◊ ◊ ◊ ◊ OPEN 37 OPTIONS 185 OVERKILL 188 PAGESETUP 434 PAN 54, 79 PARAMETERS 289 PARTIALOPEN 39 PASTEBLOCK 307 PASTECLIP 307 PASTEORIG 307 PEDIT 98, 210, 233, 360, 420 PFACE 361 PLANESURF 388 PLINE 96, 105, 354, 378 POINT 83 POINTCLOUD 400 POINTCLOUDATTACH 400 POINTCLOUDCLIP 401 POINTCLOUDINDEX 400 POLYGON 101 POLYSOLID 370 PRESSPULL 377, 378 PROPERTIES 180, 223, 273, 306, 330 PSPACE 413 PYRAMID 368 QDIM 139 QLEADER 145 QNEW 37, 422 QSAVE 41 QSELECT 182, 273 QUICKCALC 61 RAY 87 RECTANG 100, 282, 374 REFEDIT 334 REGEN 371 REGION 165, 371 REVCLOUD 103 REVOLVE 371, 388 REVSURF 362, 402 ROTATE 198, 373 RULESURF 362 SAVEAS 41, 421 SCALE 199, 221 SCALETEXT 220 SECTION 398 SECTIONPLANE 394 SELECT 180, 187 SELECTSIMILAR 184 SETBYLAYER 264 450 Команда (прод.) ◊ SHEETSET 435 ◊ SLICE 384 ◊ SOLDRAW 422 ◊ SOLID 166 ◊ SOLIDEDIT 381 ◊ SOLPROF 386, 422 ◊ SOLVIEW 422 ◊ SPACETRANS 222 ◊ SPHERE 368 ◊ SPLINE 162 ◊ SPLINEDIT 233 ◊ STRETCH 170, 200 ◊ STYLE 220 ◊ SUBTRACT 241, 377 ◊ SURFBLEND 391 ◊ SURFEXTEND 391 ◊ SURFFILLET 391 ◊ SURFNETWORK 388 ◊ SURFOFFSET 392 ◊ SURFPATCH 392 ◊ SURFSCULPT 377 ◊ SURFTRIM 392 ◊ SURFUNTRIM 392 ◊ SWEEP 371, 373, 388 ◊ TABLE 128 ◊ TABLEDIT 223 ◊ TABSURF 362 ◊ TEXT 107 ◊ THICKEN 376, 388 ◊ TOLERANCE 144 ◊ TORUS 368 ◊ TRACE 165 ◊ TRIM 202 ◊ U 188 ◊ UCS 341, 351 ◊ UCSMAN 354 ◊ UNDO 188 ◊ UNION 240, 377 ◊ UNISOLATEOBJECTS 278 ◊ UPDATEFIELD 128 ◊ VIEW 341, 342 ◊ VIEWBASE 423 ◊ VIEWDETAIL 428 ◊ VIEWEDIT 425, 426 ◊ VIEWSECTION 427 ◊ VIEWSTD 422 ◊ VPORTS 410, 419, 434 ◊ WBLOCK 301 Предметный указатель глав книги ◊ ◊ ◊ ◊ ◊ ◊ ◊ ◊ ◊ ◊ ◊ ◊ ◊ ◊ ◊ ◊ ◊ ◊ ◊ ◊ ◊ ◊ ◊ ◊ ◊ ◊ ◊ ◊ ◊ ◊ ◊ ◊ ◊ ◊ ◊ ◊ ◊ ◊ ◊ ◊ ◊ ◊ ◊ ◊ ◊ ◊ ◊ ◊ ◊ WEDGE 368 XATTACH 325 XCLIP 333 XEDGES 384 XLINE 88 XOPEN 335 ZOOM 55, 80 АВТООГРАНИЧЕНИЕ 285 АРХИВАЦИЯ 437 АТОПР 302 АТРЕД 333 АТРЕДАКТ 331 АТРЕДМ 333 АТРОБНОВИТЬ 332 АТЭКР 332 БВЫБОР 182, 273 БВЫНОСКА 145 БЛОК 293 БЛОКРЕД 307 БРАЗМЕР 139 БСОЗДАТЬ 37, 422 БСОХРАНИТЬ 41 БТКОПИРОВАТЬ 307 БЫСТРКАЛЬК 61 ВБУФЕР 179, 307 ввод 33 ВЕСЛИН 265 ВИД 341, 342 ВИДБАЗ 423 ВИДРЕД 425, 426 ВИДСЕЧЕНИЯ 427 ВИДСТД 422 ВНССЫЛКИ 328 ВРАЩАТЬ 371, 373, 388 ВСТАВИТЬ 295, 305, 325, 329 ВСТБЛОК 307 ВСТБУФЕР 180, 307 ВСТИСХОД 307 ВЫБРАТЬ 180, 187 ВЫДАВГРАНЬ 377, 378 ВЫДАВИТЬ 366, 371, 372, 387, 388 ВЫНОСНОЙЭЛЕМЕНТ 428 ВЫРОВНЯТЬ 398 ВЫРТЕКСТ 221 ВЫЧИТАНИЕ 241, 377 ВЭКРАН 410, 419, 434 ГЕОМОГР 283 ГИПЕРССЫЛКА 270 ГОВЕРТИКАЛЬНОСТЬ 283 Предметный указатель глав книги ◊ ◊ ◊ ◊ ◊ ◊ ◊ ◊ ◊ ◊ ◊ ◊ ◊ ◊ ◊ ◊ ◊ ◊ ◊ ◊ ◊ ◊ ◊ ◊ ◊ ◊ ◊ ◊ ◊ ◊ ◊ ◊ ◊ ◊ ◊ ◊ ◊ ◊ ◊ ◊ ◊ ◊ ◊ ◊ ◊ ◊ ◊ ◊ ◊ ГОГЛАДКОСТЬ 283 ГОГОРИЗОНТАЛЬНОСТЬ 283 ГОКАСАНИЕ 283 ГОКОЛЛИНЕАРНОСТЬ 283 ГОКОНЦЕНТРИЧНОСТЬ 283 ГОПАРАЛЛЕЛЬНОСТЬ 283 ГОПЕРПЕНДИКУЛЯРНОСТЬ 283 ГОРАВЕНСТВО 283 ГОСИММЕТРИЯ 283 ГОСОВМЕЩЕНИЕ 283 ГОФИКС 283 ГРАДИЕНТ 157 ГРПРЕД 379 ГРУППА 182, 186 ДАННЫЕИЗВЛ 306 ДИАЛРЕД 230, 306 ДИСПАТБЛК 332 ДИСППАРАМ 289 ДИСПСК 354 ДОПУСК 144 ДТЕКСТ 107 ДУГА 94 ЕДПРОСТ 222 ЗАКРЫТЬ 39 ЗАКРЫТЬВСЕ 39 ЗЕРКАЛО 170, 178, 189 ИЗВЛРЕБРА 384 ИЗМЕНИТЬ 222 ИМПОРТ 42 КАЛЬК 61 КБУФЕР 180, 307 КЛГРУППА 186 КЛИН 368 КОЛЬЦО 102 КОМСТР 57 КОНУС 368 КОПИРОВАТЬ 178, 188 КОПИРОВАТЬСВ 276 КОПИЯВСЛОЙ 263 КРУГ 91, 349, 374 ЛИСТ 413 ЛУЧ 87 МАССИВ 192 МАССИВКРУГ 192, 193 МАССИВПРЯМОУГ 192 МАССИВРЕД 196 МАССИВТРАЕКТ 192, 195 МАСТЕРЛИСТ 434 МАСШТАБ 170, 178, 199, 221 451 ◊ ◊ ◊ ◊ ◊ ◊ ◊ ◊ ◊ ◊ ◊ ◊ ◊ ◊ ◊ ◊ ◊ ◊ ◊ ◊ ◊ ◊ ◊ ◊ ◊ ◊ ◊ ◊ ◊ ◊ ◊ ◊ ◊ ◊ ◊ ◊ ◊ ◊ ◊ ◊ ◊ ◊ ◊ ◊ ◊ ◊ ◊ ◊ ◊ МАСШТЕКСТ 220 МВСТАВИТЬ 298, 335 МВЫНОСКА 148 МВЫНОСКАВЫР 238 МВЫНОСКАРЕД 238 МВЫНОСКАСОБР 238, 239 МЛИНИЯ 106, 370 МЛРЕД 217 МН-УГОЛ 101 МОДЕЛЬ 413 МПОВТОРИТЬ 188 МТЕКСТ 112 НАВШТУРВАЛ 55, 346 НАЙТИ 220 НАСТРОЙКА 185 НОВЫЙ 36, 422 НПИ 47, 276 О 178, 188 ОБЛАКОТОЧЕК 400 ОБЛАКОТОЧЕКВСТАВИТЬ 400 ОБЛАКОТОЧЕКИНДЕКС 400 ОБЛАКОТОЧЕКРЕЗ 401 ОБЛАСТЬ 165, 371 ОБНПОЛЕ 128 ОБРЕЗАТЬ 202 ОБЪЕДИНЕНИЕ 240, 377 ОГРПАРАМЕТРЫ 281, 287 ОГРСТРОКА 285 ОКНОСВ 180, 223, 273, 306, 330 ОТКРЧАСТЬ 39 ОТКРЫТЬ 37 ОТМЕНИТЬ 188 ОТРЕЗОК 51, 85 ПАН 54, 79 ПАРАМЛИСТ 434 ПБЛОК 301 П-ВРАЩ 362, 402 ПГРАНЬ 361 ПЕРЕНЕСТИ 170, 178, 197, 351 ПЕРЕСЕЧЕНИЕ 241, 377 ПЕРЕХОД 209 ПИРАМИДА 368 П-КРОМКА 362 ПЛИНИЯ 96, 105, 354, 378 ПЛОСКПОВ 388 ПЛОСКСНИМОК 385 ПОВЕРНУТЬ 170, 178, 198 ПОВЕРХВОССТАНОБР 392 ПОВЕРХЗАЛАТАТЬ 392 452 Команда (прод.) ◊ ПОВЕРХНАПОЛНИТЬ 377 ◊ ПОВЕРХОБРЕЗАТЬ 392 ◊ ПОВЕРХПЕРЕХОД 391 ◊ ПОВЕРХСЕТЬ 388 ◊ ПОВЕРХСМЕЩЕНИЕ 392 ◊ ПОВЕРХСОПРЯЖЕНИЕ 391 ◊ ПОВЕРХУДЛИНИТЬ 391 ◊ повтор 34 ◊ ПОДЕЛИТЬ 86 ◊ ПОДОБИЕ 190 ◊ ПОДЧИСТИТЬ 188 ◊ ПОДШИВКА 435 ◊ ПОКАЗАТЬ 55, 80 ◊ ПОЛЕ 124 ◊ ПОЛИТЕЛО 370 ◊ ПОЛОСА 165 ◊ ПОЛРЕД 98, 210, 233, 360, 420 ◊ ПОРЯДОК 180 ◊ ПОСЕЧЕНИЯМ 371, 373, 388, 389 ◊ ПРЕОБРВNURBS 389 ◊ ПРЕОБРВПВРХ 388 ◊ ПРЕОБРВТЕЛО 376 ◊ прерывание 33, 34 ◊ ПРИСОЕДИНИТЬ 42, 326 ◊ прозрачная 54 ◊ ПРЯМАЯ 88 ◊ ПРЯМОУГ 100, 282, 374 ◊ П-СДВИГ 362 ◊ ПСК 341, 351 ◊ П-СОЕД 362 ◊ ПШСОЗДАТЬ 436 ◊ РАЗМЕТИТЬ 87 ◊ РАЗОРВАТЬ 205 ◊ РАЗОРВАТЬ 219 ◊ РАЗРЕЗ 384 ◊ РАСТЯНУТЬ 170, 178, 200 ◊ РАСЧЛЕНИТЬ 98, 156, 193, 209, 241, 295, 299, 330, 376 ◊ РЕГЕН 371 ◊ РЕДСПЛАЙН 233 ◊ РЕДТЕЛ 381 ◊ РЕДШТРИХ 232 ◊ РЕЖИМРИС 68 ◊ РЗМБАЗОВЫЙ 140 ◊ РЗМДИАМЕТР 138 ◊ РЗМДУГИ 136 ◊ РЗМИЗЛИНИЯ 142 ◊ РЗМИЗЛОМ 137 ◊ РЗМИНСПЕКТ 143 Предметный указатель глав книги ◊ ◊ ◊ ◊ ◊ ◊ ◊ ◊ ◊ ◊ ◊ ◊ ◊ ◊ ◊ ◊ ◊ ◊ ◊ ◊ ◊ ◊ ◊ ◊ ◊ ◊ ◊ ◊ ◊ ◊ ◊ ◊ ◊ ◊ ◊ ◊ ◊ ◊ ◊ ◊ ◊ ◊ ◊ ◊ ◊ ◊ ◊ ◊ ◊ ◊ РЗМЛИНЕЙНЫЙ 133 РЗМОГР 288 РЗМОРДИНАТА 136 РЗМПАРАЛ 135 РЗМРАДИУС 137 РЗМРАЗОРВАТЬ 142 РЗМРЕД 230 РЗМРЕДТЕКСТ 230 РЗМСМЕЩ 141 РЗМСТИЛЬ 231 РЗМУГЛОВОЙ 138 РЗМЦЕНТР 145 РЗМЦЕПЬ 141 РЛИСТ 434 РОВЕРТ 289 РОВЫРАВН 289 РОГОР 289 РОДИАМЕТР 289 РОЛИН 289 РООТОБР 289 РОПРЕОБРАЗОВАТЬ 289 РОРАДИУС 289 РОУГОЛ 289 РОФОРМ 289, 290 СВИД 410 СВОЙСТВА 330 СВОЙСТВАРИС 42 СДВИГ 371, 373, 388 СЕКПЛОСКОСТЬ 394 СЕТЬНАСТР 363 СЕТЬПРИМИТИВНАСТР 365 СЕТЬРАЗДЕЛИТЬ 366 СЕТЬРАЗОГНУТЬ 367 СЕТЬСГЛАДИТЬ 361, 362 СЕТЬСГЛАДИТЬБОЛЬШЕ 362, 365 СЕТЬСГЛАДИТЬМЕНЬШЕ 365 СЕТЬСОГНУТЬ 367 СЕТЬУТОЧНИТЬ 366 СЕЧЕНИЕ 398 СКРЫТЬ 362 СКРЫТЬКОМАНДНУЮСТРОКУ 57 СЛОЙ 251 СЛОЙБЛК 264 СЛОЙВКЛ 264 СЛОЙЗМР 264 СЛОЙИЗМНЕСК 263 СЛОЙОБХ 263 СЛОЙОБЪЕД 264 СЛОЙОВЭ 264 СЛОЙОТД 264 Предметный указатель глав книги ◊ ◊ ◊ ◊ ◊ ◊ ◊ ◊ ◊ ◊ ◊ ◊ ◊ ◊ ◊ ◊ ◊ ◊ ◊ ◊ ◊ ◊ ◊ ◊ ◊ ◊ ◊ ◊ ◊ ◊ ◊ ◊ ◊ ◊ ◊ ◊ ◊ ◊ ◊ ◊ ◊ ◊ ◊ ◊ ◊ ◊ ◊ ◊ ◊ СЛОЙОТДОТМ 264 СЛОЙОТКЛ 264 СЛОЙП 263, 264 СЛОЙПРЕЖИМ 264 СЛОЙРАЗБЛ 264 СЛОЙРМР 264 СЛОЙСОСТ 260 СЛОЙТЕК 263 СЛОЙУДАЛ 264 СЛОЙУСТЕК 263 СОЕДИНИТЬ 206 СОПРЯЖЕНИЕ 208, 381 СОПРЯЖЕНИЕКРОМКИ 381 СОХРАНИТЬКАК 41, 421 СПИРАЛЬ 359 СПИСОК 44, 55, 105, 212, 243, 328 СПЛАЙН 162 СПРАВКА 105 ССВСТАВИТЬ 325 ССОТКРЫТЬ 335 ССПОДРЕЗАТЬ 333 ССЫЛРЕД 334 СТЕРЕТЬ 188 СТИЛЬ 220 ТАБЛИЦА 128 ТАБЛРЕД 223 Т-ВИД 422 ТЕКСТ 107 ТОЛЩИНА 376, 388 ТОР 368 ТОЧКА 83 Т-ПРОФИЛЬ 386, 422 Т-РИСОВАНИЕ 422 УВДОБАВИТЬ 390 УВЕЛИЧИТЬ 170, 201 УВПЕРЕСТРОИТЬ 390 УВПОКАЗАТЬ 390 УВСКРЫТЬ 390 УВУДАЛИТЬ 390 УДАЛОГР 284 УДЛИНИТЬ 204, 238 УРОВЕНЬ 350 УСТПОСЛОЮ 264 ФАСКА 206, 381 ФАСКАКРОМКИ 381 ФИГУРА 166 ЦВЕТ 247 ЦИЛИНДР 368 ШАР 368 453 ◊ ШТРИХ 150 ◊ ЭКСПОРТ 41 ◊ ЭЛЛИПС 161 ◊ ЯЩИК 368 Командная строка 22 Компас 345 Координатные фильтры 60 Копирование 188 ◊ слоев 277 Л Лента 23, 25 Лист 434 ◊ создание 434 Лофтинг 374, 389 Луч 87, 171 М Макрос 29, 33 Маркер центра 145 Массив 192 Масштаб 49 ◊ аннотаций 22, 243, 266 Масштабирование 199 Материал 269 Межстрочный интервал 123, 124 Меню ◊ Format 244 ◊ динамическое 169 ◊ контекстное 22, 27, 54, 60, 94, 118, 178, 179, 272 ◊ Окно 39 ◊ приложения 29 ◊ Файл 35 Мини-штурвал 346 Многодокументный режим 39 Многоугольник правильный 101 Моделирование органическое 363 Модель 18 Монитор аннотаций 67, 132, 241 МСК 340 Мультивыноска 175, 176, 179, 238, 320 Мультилиния 106, 173, 217 Мультитекст 174 Н Набор 168, 182 Назначение системы 15 Настройка режимов 68 454 О Облако 103 ◊ Autodesk 38 ◊ точек 400 Область 165, 178 Обрезка 202 Объединение 381 ◊ в полилинию 98 Ограничение 280 Окно ◊ Tool Palettes 160, 319 ◊ Добро пожаловать 19 ◊ Инструментальные палитры 160, 319 ◊ модальное 61 ◊ немодальное 61 ◊ слоев 252 Окружность 171 Операционная система 15 Определяющие точки 163 Опция 52 Ось Z 44 Откат 52 Открытие чертежа 37 Отличия AutoCAD 2014 12 Отмена 188 Относительный ввод ◊ в декартовых координатах 57 ◊ в полярных координатах 57 Очистка экрана 24 П Пакет локализации 15 Палитра 24 Панель быстрого доступа 23, 46 Панорамирование 79 Параллельность 190 Перенос 197 Пересечение 381 Печать 255 Пиктограмма осей координат 44 Плоскость построений 341 По умолчанию 266 ПоБлоку 300, 330 Поверхность ◊ NURBS 386 ◊ процедурная 386 Поворот 198 Подшивка 435 ◊ создание 436 Поле 111, 117, 124, 220, 304 Предметный указатель глав книги Полилиния 96 ◊ выпрямление 216 ◊ замыкание 211 ◊ изменение ширины 211 ◊ компактная 172, 212 ◊ подробная 172, 212 ◊ разрыв 214 ◊ расчленение 98 ◊ редактирование 210 ◊ сглаживание 211 ◊ трехмерная 360 ◊ ширина 96 Полоса 165, 178 Полярная привязка 70, 74 ПоСлою 244 Постоянное вращение 345 Правая кнопка мыши 54 Прерывание команды 52 Привязка ◊ объектная 58, 74 ◊ полярная 70, 74 ◊ шаговая 70 Примитив ◊ ACAD_TABLE 128 ◊ ARC 172 ◊ CIRCLE 171 ◊ DIMENSION 175 ◊ ELLIPSE 176 ◊ HATCH 176 ◊ LEADER 175 ◊ LINE 168 ◊ LWPOLYLINE 172, 212 ◊ MESH 361, 362 ◊ MLINE 173 ◊ MTEXT 174 ◊ MULTILEADER 175 ◊ POINT 178 ◊ POLYLINE 172, 212, 233, 361 ◊ RAY 171 ◊ SECTIONOBJECT 394 ◊ SOLID 178 ◊ SPLINE 177, 233 ◊ TEXT 173 ◊ TOLERANCE 175 ◊ TRACE 178 ◊ VIEWPORT 406 ◊ XLINE 171 ◊ ДУГА 172 ◊ КРУГ 171 ◊ ОТРЕЗОК 168 Предметный указатель глав книги ◊ полилиния 233 ◊ свойства 243 ◊ сплайн 233 Примитивы 49, 105 ◊ простые 49 ◊ сложные 49 Прицел 181 Проводник Windows 42 Продолжение объекта 56 Проекция ◊ параллельная 342 ◊ перспективная 342 Проецирование 393 Прозрачность 269 Простановка размеров в пространстве листа 416 Простейший шаблон 19 Пространство ◊ листа 18, 404 ◊ модели 18, 404 Пружина 359 Прямая 88, 171 Прямоугольник 100 Псевдоним 33 Псевдоразрез 394 ПСК 399 Р Размер 134, 175 ◊ ассоциативный 175, 232 ◊ базовый 140 ◊ быстрый 139 ◊ диаметр 138 ◊ контрольный 143 ◊ линейный 133 ◊ ординатный 136 ◊ параллельный 135 ◊ радиус 137 ◊ редактирование 230 ◊ смещение 141 ◊ справочный 289 ◊ ступенчатый 139 ◊ угловой 138 ◊ цепь 141 Разрыв 205 Рамка 85 ◊ простая 86 ◊ секущая 86 Растягивание 200 455 Расчленение 209 ◊ полилинии 98 Редактирование ◊ с помощью ручек 168 ◊ внешних ссылок и определений блоков 334 Редактор блоков 307 Режим ◊ 3DПРИВЯЗКА 66 ◊ DUCS 67 ◊ DYN 67, 71 ◊ GRID 64, 70 ◊ INFER 64 ◊ LWT 67, 265 ◊ ORTHO 65 ◊ OSNAP 66, 71, 74 ◊ OTRACK 66, 71, 74 ◊ POLAR 65, 70, 74 ◊ QP 68, 73 ◊ SNAP 64, 70, 74 ◊ АНЗВ 64 ◊ БС 68, 73 ◊ ВЕС 67, 265 ◊ ДИН 67, 71 ◊ ДПСК 67 ◊ ОРТО 65 ◊ ОТС-ОБЪЕКТ 66, 71, 74 ◊ ОТС-ПОЛЯР 65, 70, 74 ◊ ПРИВЯЗКА 66, 71, 74 ◊ СЕТКА 64, 70 ◊ ШАГ 64, 70, 74 Ролловер 168, 271 Ручки 85, 168, 309 ◊ сброс 86 С Сброс ручек 180 Свойства чертежа 42 Сгиб 367 Сетка 345 Сеть 361 ◊ вращения 362 ◊ по кромкам 362 ◊ сдвига 362 ◊ соединения 362 Сечение 427 Символ ◊ # 57, 58 ◊ @ 57, 58 456 Синхронизация 332 Система координат ◊ мировая 340 ◊ пользовательская 341 Системная переменная ◊ CAMERADISPLAY 414 ◊ CCONSTRAINTFORM 291 ◊ CELTSCALE 250 ◊ CETRANSPARENCY 270 ◊ CHAMFERA 208 ◊ CHAMFERB 208 ◊ CHAMFERC 208 ◊ CHAMFERD 208 ◊ CLAYER 252 ◊ CONSTRAINTBARMODE 285 ◊ DIMATFIT 138 ◊ DIMSCALE 134, 323 ◊ ELEVATION 350, 354 ◊ EXTNAMES 294 ◊ INSBASE 300 ◊ ISOLINES 371 ◊ LIGHTGLYPHDISPLAY 414 ◊ MESHTYPE 361 ◊ MIRRHATCH 190 ◊ MIRRTEXT 190 ◊ PDMODE 84 ◊ PDSIZE 84 ◊ PEDITACCEPT 100 ◊ PICKADD 274 ◊ SHOWHIST 379 ◊ SOLIDCHECK 382 ◊ SOLIDHIST 379 ◊ SURFACEASSOCIATIVITY 387 ◊ SURFACEAUTOTRIM 393 ◊ SURFACEMODELINGMODE 387 ◊ SURFTAB1 362 ◊ SURFTAB2 362 ◊ THICKNESS 350 ◊ TILEMODE 408 Слои ◊ группа 257 ◊ конфигурации 261 Слой 250 ◊ блокированный 255 ◊ включенный 255 ◊ выключенный 255 ◊ замороженный 255 ◊ непечатаемый 257 ◊ печатаемый 257 ◊ разблокированный 255 Предметный указатель глав книги ◊ размороженный 255 ◊ текущий 252, 255 Смещение 189 Создание чертежа 36 Сопряжение 208 Состояние видимости 315 Специальные знаки 109 Спираль 359 Список ◊ Color Control 244 ◊ Layer Control 263 ◊ Linetype Control 247 ◊ Слои 263 Сплайн 162, 177, 358 ◊ определяющие точки 234 ◊ редактирование 233 ◊ управляющие вершины 234 Справка 104 Справочная система 105 Стандарт 16 Стирание 188 Строка ◊ командная 57 ◊ состояния 22, 63, 75 Счетчик координат 22 Т Таблица 124, 128, 174 ◊ добавление строки 131 Табуляция 123 Текст ◊ многострочный 112, 174 ◊ однострочный 107, 173 Текстовое окно 43 Текущее значение ◊ цвета 244 Текущий чертеж 20 Тело 368 ◊ редактирование 379 Тесселяция 363 Тип линий 247 ◊ загрузка 248 ◊ изменение 249 ◊ изменение масштаба 250 ◊ масштаб 249 ◊ текущее значение 248 Точка 83, 178 ◊ деления 87 ◊ касания 93 ◊ квадранта 94 Предметный указатель глав книги ◊ конечная 60 ◊ разметки 87 ◊ средняя 60, 66 ◊ узловая 84 ◊ центра 93 Требования к компьютеру 18 У Увеличение 201 Удлинение 204 Управляющие точки 163 Уровень 341 Ф Файл, вставка 296 Фаска 207 Фигура 166, 178 Фильтр ◊ слоев 252 ◊ слоев групповой 257 ◊ слоев по свойствам 257 Формат ◊ DWF 41 ◊ DWFx 41 ◊ DWG 35, 41 ◊ DWT 41 ◊ DXF 41 ◊ FBX 41 ◊ импорта 42 ◊ экспорта 41 Формула 131, 228 Функции объектной привязки 58 Ц Цвет 158, 244 ◊ изменение 245 Центр управления 300, 330 Цепочка параметров 315 457 Ч Частичное открытие 39 Чертеж-прототип 16 Ш Шаблон 36, 339, 421 Шаговая привязка 70 Штриховка 150, 176 Штурвал 346 ◊ большой 346 ◊ режим 346 Щ Щелчок двойной 217, 219, 273 Э Экран, очистка 46 Экспорт таблицы 229 Эллипс 161, 176 Эллиптическая дуга 162, 176 Ю Юникод 109 Я Ячейка ◊ блокирование 225 ◊ выделение 224 ◊ оформление 224 ◊ редактирование 223 ◊ управление содержимым 228 Предметный указатель глав электронного архива 3 3D-печать 123 A acad.pgp 223 ACTM-файл 133 ARG-файл 131 AutoCAD 360 137 AutoCAD WS 137 Autodesk 360 87, 136 Autodesk Content Service 136 Autodesk Design Review 122 AutoLISP 136 AVI-формат 92 B BAK-файл 222 C CATIA 44 CSoft Development 135 CTB-файл 118 CUIX-файл 131 D DIESEL 219 Documents and Settings 184 DWFx-формат 103, 122 DWF-формат 103, 122 DWG-ссылка 219, 222 DWS-файл 32 DWT-файл 126 I IES-файл 79 IGES 44 Inventor 44 J JavaScript 136 JT 44 M Microsoft Excel 48 MicroStation 44 MLN-файл 16 MOV-формат 92 MPG-формат 92 N NX 44 O OLE-технология 44 P PDF-формат 122 PLT-файл 222 Pro/ENGINEER 44 PSS-файл 116 R Rhino 44 Предметный указатель глав электронного архива S SolidWorks 44 STB-файл 118 STEP 44 STL-файл 124 U 459 V Visual Basic 136 Visual LISP 136 W Windows Media Player 94 WMV-формат 92 URL 223 А Адаптация 131 Аниматор движения 100 Анимация 88 Аннотативный 1, 11 Атрибут 219 Б База данных 133 Блок 219 Буфер обмена Windows 47 В Вид 61 ◊ анимированный 96 ◊ именованный 62 ◊ создание 62 ◊ фон 65 Видовой экран ◊ масштаб 220 Визуальный стиль ◊ концептуальный 70 ◊ реалистичный 69 Внедрение 44 Выноска 220 Выравнивание 220 Г Геомаркер 82 Группа адаптации 133 Гуч 70 Д Диспетчер плоттеров 107 Драйвер 107 Дуга 220 З Закрытие 222 И Извлечение данных 53 Импорт 125 Источник света 76 ◊ фотометрический 76 К Камера 67 Канал проекта 137 Клавиши ◊ <Ctrl>+<2> 29 ◊ навигации 89 Команда ◊ 3DCLIP 65 ◊ 3DDWF 123 ◊ 3DFLY 88 ◊ 3DPRINT 123 ◊ 3DSIN 43 ◊ 3DWALK 88 ◊ 3DДВФ 123 ◊ 3DОБЛЕТ 88 ◊ 3DОБХОД 88 ◊ 3DПЕЧАТЬ 123 460 Команда (прод.) ◊ 3DСЕКПЛ 65 ◊ ACISIN 43 ◊ ADCCLOSE 29 ◊ ADCENTER 29 ◊ ANIPATH 93 ◊ CAMERA 67 ◊ CHECKSTANDARDS 32 ◊ CONVERTPSTYLES 117 ◊ COPYLINK 47 ◊ CUI 132 ◊ DATAEXTRACTION 53 ◊ DATALINKUPDATE 52 ◊ DBCONNECT 133 ◊ DGNATTACH 54 ◊ DGNIMPORT 54 ◊ DIMBREAK 26 ◊ DIMJOGGED 8 ◊ DIMJOGLINE 9 ◊ DIMSTYLE 5 ◊ DISTANTLIGHT 78 ◊ DIVIDE 222 ◊ DRAWORDER 38 ◊ DVIEW 65 ◊ DWFATTACH 54 ◊ DWFLAYERS 56 ◊ DXBIN 43 ◊ EXPORT 52 ◊ FREESPOT 80 ◊ FREEWEB 80 ◊ GEOGRAPHICLOCATION 80 ◊ HIDE 73 ◊ IMAGEADJUST 40 ◊ IMAGEATTACH 34 ◊ IMAGECLIP 39 ◊ IMAGEQUALITY 41 ◊ IMPORT 44 ◊ INSERTOBJ 44 ◊ LAYTRANS 32 ◊ LIGHT 80 ◊ LIGHTLIST 74, 79 ◊ LIST 37 ◊ MATBROWSEROPEN 71, 74 ◊ MATEDITOROPEN 74 ◊ MATERIALMAP 74, 86 ◊ MEASURE 222 ◊ MLEADERSTYLE 24 ◊ MLSTYLE 16 Предметный указатель глав электронного архива ◊ ◊ ◊ ◊ ◊ ◊ ◊ ◊ ◊ ◊ ◊ ◊ ◊ ◊ ◊ ◊ ◊ ◊ ◊ ◊ ◊ ◊ ◊ ◊ ◊ ◊ ◊ ◊ ◊ ◊ ◊ ◊ ◊ ◊ ◊ ◊ ◊ ◊ ◊ ◊ ◊ ◊ ◊ ◊ ◊ ◊ ◊ ◊ NAVSMOTION 100 NEWVIEW 96 OLELINKS 47 OPTIONS 103, 125 PASTESPEC 47 PDFATTACH 54 PLAN 67, 223 PLOT 107 PLOTSTAMP 114 PLOTTERMANAGER 107 POINTLIGHT 76 PREVIEW 113 PROPERTIES 37 PUBLISH 122 QNEW 126 RECTANG 42 RENDER 73, 74 RENDERCROP 74 RENDERENVIRONMENT 74, 87 RPREF 74, 87 SAVEAS 32 SAVEIMG 42 SCALELISTEDIT 116 SETVAR 184 SPOTLIGHT 77 STANDARDS 32 STYLE 2 STYLESMANAGER 118 SUNPROPERTIES 82 TABLESTYLE 19 TEXT 3 TRANSPARENCY 41 VBAIDE 136 VIEW 61, 84 VLISP 136 VPORTS 57 WALKFLYSETTINGS 88 WEBLIGHT 79 WIPEOUT 42 WMFIN 43 АНИМТРАЕКТ 93 БДСВЯЗЬ 133 БСОЗДАТЬ 126 ВИД 61, 84 ВНЕДРСВЯЗИ 47 ВСТОБЪЕКТ 44 ВСТСПЕЦ 47 ВЭКРАН 57 Предметный указатель глав электронного архива ◊ ◊ ◊ ◊ ◊ ◊ ◊ ◊ ◊ ◊ ◊ ◊ ◊ ◊ ◊ ◊ ◊ ◊ ◊ ◊ ◊ ◊ ◊ ◊ ◊ ◊ ◊ ◊ ◊ ◊ ◊ ◊ ◊ ◊ ◊ ◊ ◊ ◊ ◊ ◊ ◊ ◊ ◊ ◊ ◊ ◊ ◊ ◊ ◊ ГЕОПОЛОЖЕНИЕ 80 ДАННЫЕИЗВЛ 53 ДВИД 65 ДВФВСТАВИТЬ 54 ДВФСЛОЙ 56 ДГНВСТАВИТЬ 54 ДГНИМПОРТ 54 ДИСППЕЧ 107 ДИСПСТИЛЬ 118 ИЗОБВСТАВИТЬ 34 ИЗОБКАЧЕСТВО 41 ИЗОБРЕГУЛ 40 ИЗОБРЕЗ 39 ИМПОРТ 44 ИМПОРТ3ДС 43 ИМПОРТД 43 ИМПОРТМТФ 43 ИМПОРТТЕЛ 43 КАМЕРА 67 КСВЯЗЬ 47 ЛОМЛИНРАЗМ 8 МАСКИРОВКА 42 МАТБРАУЗЕРОТКРЫТЬ 71, 74 МАТЕРИАЛСООТВ 74, 86 МАТРЕДАКТОРОТКРЫТЬ 74 МВЫНОСКАСТИЛЬ 24 МЛСТИЛЬ 16 НАВПОКАЗДВИЖЕНИЕ 100 НАСТРОЙКА 103, 125 НОВВИД 96 НОРМОКОНТРОЛЬ 32 НПИ 132 ОБХОДОБЛЕТНАСТР 88 ОКНОСВ 37 ПДФВСТАВИТЬ 54 ПЕЧАТЬ 107 ПЛАН 67, 223 ПОРЯДОК 38 ПРЕДВАР 113 ПРЕОБРСПЕЧ 117 ПРОЖЕКТОР 77 ПРОЗРАЧНОСТЬ 41 ПРЯМОУГ 42 ПУБЛ 122 РАЗДЕЛИТЬ 222 РАЗМЕТИТЬ 222 РЕЖТОН 74, 87 РЗМРАЗОРВАТЬ 26 РЗМСТИЛЬ 5 461 ◊ СВЕТ 80 ◊ СВОБПРОЖЕКТОР 80 ◊ СВОБСЕТСВЕТ 80 ◊ СВОЙСТВАСОЛНЦА 82 ◊ СВЯЗЬОБНОВИТЬ 52 ◊ СЕТСВЕТ 79 ◊ СКРЫТЬ 73 ◊ СЛОЙТРАНС 32 ◊ СОХРАНИТЬКАК 32 ◊ СОХРИЗОБ 42 ◊ СПИСМАСШТРЕД 116 ◊ СПИСОК 37 ◊ СПИСОКСВЕТ 74, 79 ◊ СРЕДАТОН 74, 87 ◊ СТАНДАРТЫ 32 ◊ СТИЛЬ 2 ◊ ТАБЛСТИЛЬ 19 ◊ ТЕКСТ 3 ◊ ТОНИРОВАТЬ 73, 74 ◊ ТОНИРПОДРЕЗ 74 ◊ ТОЧСВЕТ 76 ◊ УДАЛСВЕТ 78 ◊ УСТПЕРЕМ 184 ◊ ЦУВКЛ 29 ◊ ЦУОТКЛ 29 ◊ ШТЕМПЕЛЬ 114 ◊ ЭКСПОРТ 52 Команды 139 Копирование 31, 219, 222 Л Лист 220 М Макрорекордер 133 Макрос 133 Маска 42, 219, 221 Мастер установки плоттеров 107 Масштаб 116 ◊ печати 110 Материал 71 Медиапроигрыватель 92 Мышь 130 Н Набор 221 Навигация 88 462 О Облако Autodesk 136 Обрезка 219 Объектная привязка 56 Ориентация 112 Отслеживание 130 П Параллельность 222 Печать 103 ◊ в файл 105 Плоскость подрезки 65 Плоттер, добавление 103 Подложка 53 Подобие 222 Подрезка 221 Правая кнопка 129 Примитив LIGHT 76 Продление 219 Просмотр печати 112 Профиль 131 Псевдоимя 223 Р Разрыв 222 Раскрашивание 69 Растровое изображение 34, 221, 222 ◊ подрезка 39 ◊ порядок вывода 38 Растягивание 221 Расчленение 219 Расширенные данные 223 Реестр Windows 184 Ручки 131 С Свет 75 Светильник 79 Связывание 44 Связь 48 Системная переменная 184, 186, 223 ◊ CAMERADISPLAY 68 ◊ CURSORSIZE 186 ◊ DIMSCALE 16 ◊ FRAME 40 ◊ IMAGEFRAME 40 ◊ LIGHTGLYPHDISPLAY 84 ◊ LIGHTINGUNITS 65, 76, 79, 84 ◊ LUPREC 185 Предметный указатель глав электронного архива Слой 31 Снимок 96 Сохранение 222 Стандарт 32 Стиль 1 ◊ визуальный 31, 69 ◊ выносных элементов 31 ◊ мультивыносок 24, 31 ◊ мультилиний 16 ◊ печати 117, 119, 121 ◊ размерный 5, 31, 221 ◊ сечений 31 ◊ таблиц 19, 31 ◊ текстовый 1, 31 Суперштриховка 222 Т Таблица 48 Табуляция 219 Текст ◊ внешний 219 ◊ по дуге 220 Текстура 86 Тип линий 31, 223 Тонирование 73 Ф Файл ◊ растровый 107 ◊ стандарта 32 Форма 219, 221, 223 Формат PDF 105 Ц Центр управления 29 Ш Шаблон 126 Шрифт 3 Щ Щелчок двойной 31 Э Экспорт 219