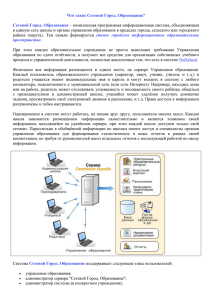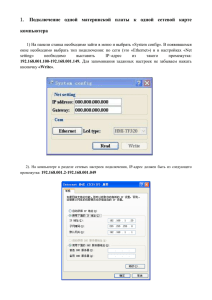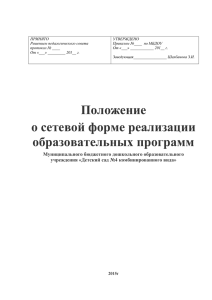ОГЛАВЛЕНИЕ ВВЕДЕНИЕ Контрольный список монтажа сети Типы сетевых плат Установка и обновление сетевой платы Настройка сетевой платы Дополнительные параметры сетевой платы Подключение сетевой платы Подключение маршрутизатора к Интернету Настройка сетевого расположения Вход на маршрутизатор Базовая настройка сети Основные параметры беспроводной сети Проверка связи с помощью графического пользовательского интерфейса Windows Проверка связи с помощью интерфейса командной строки Windows Лабораторная работа — первое подключение к маршрутизатору Лабораторная работа — настройка беспроводного маршрутизатора в Windows Лабораторная работа — проверка беспроводного маршрутизатора в Windows Домен и рабочая группа Лабораторная работа — общий доступ к ресурсам в Windows ОГЛАВЛЕНИЕ VPN Лабораторная работа — удаленный помощник в Windows Лабораторная работа — удаленный рабочий стол в Windows Удаленный рабочий стол и удаленный помощник Краткая история технологий подключения Центр обработки данных Облачные вычисления и центр обработки данных Службы DHCP Службы DNS Веб-службы Настройки прокси Процедуры профилактического обслуживания Определение проблемы Контрольная работа по главе Ответы ЗАКЛЮЧЕНИЕ ВВЕДЕНИЕ Данная глава посвящена прикладному сетевому взаимодействию. Вы научитесь устанавливать и настраивать сетевые интерфейсные платы (NIC), подключать устройства к беспроводному маршрутизатору и настраивать беспроводной маршрутизатор для обеспечения связи по сети. Вы также научитесь настраивать членство в домене в системе Windows и обмениваться файлами с помощью сетевых папок и подключения дисков. Важной частью ваших навыков в области сетевых технологий будет умение определить, какого Поставщик услуг Интернетаа следует выбрать для домашних сетей или сетей небольших офисов. Сети и Интернет предоставляют множество важных функций и служб. Вы узнаете о центрах обработки данных и преимуществах облачных вычислений. Вы также изучите некоторые из наиболее важных сетевых приложений, в том числе веб, электронную почту, обмен файлами, проксисерверы и службы безопасности. Наконец, вы научитесь применять системный метод для поиска и устранения неполадок. Контрольный список монтажа сети Технические специалисты по компьютерам должны уметь обеспечивать требования своих заказчиков к сети. Поэтому вы должны быть знакомы с такими аспектами, как: Компоненты сети — включая проводные и беспроводные сетевые интерфейсные платы (сетевые адаптеры, сетевые платы, NIC) и сетевые устройства, такие как коммутаторы, беспроводные точки доступа (access point, AP), маршрутизаторы, многофункциональные устройства и т. д. Проектирование сети — включая знание того, как сети соединяются друг с другом для удовлетворения потребностей предприятия. Например, потребности малого предприятия значительно отличаются от потребностей крупного предприятия. Для подключения к сети требуется сетевая плата. Есть различные типы сетевых плат: Сетевые платы Ethernet используются для подключения к сетям Ethernet, а беспроводные сетевые платы используются для подключения к беспроводным сетям 802.11. Большинство сетевых плат в настольных компьютерах интегрировано в материнскую плату или подключается к слотам расширения. Сетевые платы также доступны в форм-факторе USB. Если заказчик попросит обеспечить более высокую скорость или новые функции сети, инженер должен уметь обновить, установить и настроить компоненты. Если заказчик добавляет дополнительные компьютеры или беспроводные функции, инженер должен быть способен порекомендовать оборудование, соответствующее потребностям, например, беспроводные точки доступа или беспроводные сетевые платы. Предлагаемое оборудование должно работать с имеющимся оборудованием и проложенными кабелями. В ином случае необходимо обновить существующую инфраструктуру. Иногда может потребоваться обновить драйвер. Типы сетевых плат Установка и обновление сетевой платы Для установки сетевой платы в настольный компьютер необходимо снять крышку корпуса. Затем снимите крышку с доступного разъема. После надежной установки сетевой платы установите крышку на место. У беспроводной сетевой платы есть антенна, подключенная к задней части платы или подключенная кабелем, что позволяет отрегулировать ее положение для наилучшего приема сигнала. Необходимо подключить и расположить антенну. Иногда изготовитель публикует новое программное обеспечение драйвера для сетевой платы. Новый драйвер может улучшать функции сетевой платы. Он также может требоваться для обеспечения совместимости с операционной системой. Новейшие драйверы для всех поддерживаемых операционных систем доступны для загрузки с веб-сайта производителя. Чтобы гарантировать корректную установку драйвера, может потребоваться отключение антивирусного ПО. Некоторое антивирусное ПО определяет обновление драйвера как возможную вирусную атаку. Не устанавливайте несколько драйверов одновременно; в противном случае может произойти конфликт некоторых процессов обновления. Рекомендуется закрыть работающие приложения, чтобы они не использовали файлы, связанные с обновлением драйвера. Также можно обновить драйвер сетевой платы вручную. Настройка сетевой платы Динамически — узел запрашивает настройки IP-адресации у DHCP-сервера. Для ручной настройки IP-параметров в Windows 8 и 8.1 используйте следующий способ: выберите Control Panel > Network and Internet > Network and Sharing Center > Change adapter settings (Панель управления > Сеть и Интернет > Центр управления сетями и общим доступом > Изменение параметров адаптера) и нажмите правую кнопку мыши на Ethernet. Откроется окно Ethernet Properties (Свойства Ethernet). В Windows 7 и Windows Vista выберите: Start > Control Panel > Network and Sharing Center > Change adapter settings (Сеть > Панель управления > Центр управления сетями и общим доступом > Изменение параметров адаптера) и нажмите правую кнопку мыши на Local Area Connection (Подключение по локальной сети). Это приводит к открытию окна Local Area Connection Properties (Свойства подключения по локальной сети). После установки драйвера сетевой платы необходимо настроить параметры IPадресации. Компьютеру можно назначить настройки IP одним из двух способов: Вручную — узлу статически назначаются определенные настройки IP. Чтобы настроить параметры IPv4, нажмите Internet Protocol Version 4 (TCP/IPv4) > Properties (Протокол Интернета версии 4 (TCP/IPv4) > Свойства). Это приводит к открытию окна Internet Protocol Version 4 (TCP/IPv4) Properties (Свойства протокола Интернета версии 4 (TCP/IPv4)). Обратите внимание, что настройка по умолчанию заключается в автоматическом получении IPпараметров с помощью DHCP. Чтобы изменить настройку вручную, нажмите Use the following IP address (Использовать следующий IPадрес). Затем введите соответствующий адрес IPv4, маску подсети и шлюз по умолчанию и нажмите OK > OK. Чтобы настроить параметры IPv6, нажмите Internet Protocol Version 6 (TCP/IPv6) > Properties (Протокол Интернета версии 4 (TCP/IPv4) > Свойства). Это приводит к открытию окна Internet Protocol Version 6 (TCP/IPv6) Properties (Свойства протокола Интернета версии 6 (TCP/IPv6)). Нажмите Use the following IPv6 address (Использовать следующий IPv6-адрес). Затем введите соответствующий IPv6-адрес, длину префикса и шлюз по умолчанию и нажмите OK > OK. Примечание. Большинство компьютеров сегодня поставляются со встроенной сетевой платой. При установке новой сетевой платы рекомендуется отключить встроенную сетевую плату в параметрах BIOS. Дополнительные параметры сетевой платы Некоторые адаптеры предоставляют дополнительные функции. В большинстве сетевых сред для сетевой платы необходимо настроить только IP-адрес. Для дополнительных параметров сетевой платы можно оставить значения по умолчанию. Однако при подключении компьютера к сети, которая не поддерживает некоторые или все параметры по умолчанию, необходимо внести изменения. Настройка дополнительных параметров может требоваться для подключения компьютера к сети, включения функций, необходимых сети, или улучшения сетевого подключения. Примечание. Неправильная настройка дополнительных функций может привести к сбою подключения или снижению производительности. Дополнительные функции находятся на вкладке Advanced (Дополнительно) в окне настройки сетевой платы. На вкладке Advanced (Дополнительно) содержатся все параметры, предоставленные производителем сетевой платы. Примечание. Доступные дополнительные функции и спецификация функций на вкладке зависят от ОС, конкретного адаптера сетевой платы и установленного драйвера. К некоторым дополнительным функциям на вкладке относятся следующие: Скорость и дуплексный режим — эти параметры должны совпадать с настройками устройства, к которому подключена сетевая плата. По умолчанию параметры согласовываются автоматически. Несоответствие по скорости или дуплексному режиму может привести к снижению скорости передачи данных. Если так и происходит, может возникнуть необходимость изменения скорости и/или дуплексного режима. Wake on LAN (Пробуждение по локальной сети) — параметры WoL используются для пробуждения сетевого компьютера из режима низкого энергопотребления. Режим низкого энергопотребления означает, что компьютер выключен, но по-прежнему подключен к источнику питания. Для поддержки WoL компьютер должен иметь источник питания, совместимый с ATX, и сетевую плату, совместимую с WoL. Сообщение пробуждения, называемое магическим или волшебным пакетом (magic packet), отправляется на сетевую плату компьютера. Этот пакет содержит MAC-адрес сетевой платы компьютера. При получении сетевой платой магического пакета компьютер выходит из спящего режима. Параметры WoL настраиваются в BIOS материнской платы или в прошивке сетевой платы. Качество обслуживания — QoS (Quality of Service, также называется 802.1q QoS) состоит из множества методов, которые управляют потоком сетевого трафика, повышают скорость передачи данных и улучшают передачу трафика коммуникаций в реальном времени. QoS должно быть включено и на компьютере, и сетевом устройстве, чтобы служба работала. Если QoS установлено и включено на компьютере, Windows может ограничить доступную пропускную способность с учетом высокоприоритетного трафика. Если QoS отключено, весь трафик обрабатывается одинаково. QoS включено по умолчанию. Подключение сетевой платы Чтобы подключиться к сети, подсоедините прямой кабель Ethernet к порту сетевой платы. В домашней сети или сети небольшого офиса другой конец кабеля часто подключается к порту Ethernet на беспроводном маршрутизаторе. В корпоративной сети компьютер чаще всего подключается к настенной розетке, которая, в свою очередь, подключается к сетевому коммутатору. Сетевые платы обычно имеют один или несколько зеленых или желтых светодиодов или индикаторов связи. Эти индикаторы используются для обозначения наличия канального подключения и его активности. Зеленые светодиоды часто используются для обозначения наличия активного канального подключения, тогда как желтые светодиоды часто используются для обозначения сетевой активности. Примечание. Назначение светодиодных индикаторов зависит от конкретного производителя сетевой платы. Для получения дополнительной информации см. документацию по материнской или сетевой плате. Если светодиоды не горят, это указывает на проблему. Отсутствие активности может означать неправильную настройку сетевой платы, неисправный кабель, неисправный порт коммутатора или даже неисправную сетевую плату. Для устранения неполадки может потребоваться заменить одно или несколько этих устройств. Подключение маршрутизатора к Интернету Беспроводной маршрутизатор имеет несколько портов для подключения проводных устройств. Например, некоторый беспроводной маршрутизатор имеет USBпорт, порт Интернет и четыре порта локальной сети (LAN). Порт Internet (Интернет) является Ethernet -портом, который используется для подключения маршрутизатора к устройству провайдера, например широкополосному DSL-модему или кабельному модему. Действия для подключения беспроводного маршрутизатора к порту широкополосного модема таковы: Шаг 1. На маршрутизаторе подключите прямой Ethernetкабель к порту Internet (Интернет). Этот порт также может называться WAN. Коммутирующая логика устройства пересылает все пакеты через этот порт при передаче данных между Интернетом и подключенными компьютерами. Шаг 2. На широкополосном модеме поставщика услуг подключите другой конец кабеля к соответствующему порту. Типичные обозначения этого порта — Ethernet, Internet и WAN. Шаг 3. Включите широкополосный модем и подключите кабель питания к маршрутизатору. После того как модем устанавливает соединение с поставщиком услуг Интернета, он начинает обмениваться данными с маршрутизатором. Индикаторы Интернета на маршрутизаторе загораются, указывая на наличие связи. Модем позволяет маршрутизатору получать необходимую сетевую информацию, необходимую для получения доступа к Интернету от интернет-провайдера. Эта информация включает в себя публичные IP-адреса, маску подсети и адреса DNS-серверов. Настройка сетевого расположения При первом подключении системы Windows к сети необходимо выбрать профиль сетевого расположения. Каждый профиль сетевого расположения имеет различные параметры по умолчанию. В зависимости от выбранного профиля общий доступ к файлам и принтерам или обнаружение сети могут быть включены или выключены. Кроме того, могут быть применены различные параметры брандмауэра. Система Windows содержит три профиля сетевого расположения: Home Network (Домашняя сеть) — выберите это сетевое расположение для домашних сетей или если вы доверяете пользователям и устройствам в сети. Сетевое обнаружение включено, что позволяет просматривать другие компьютеры и устройства в сети, а другие пользователи сети могут видеть ваш компьютер. Work Network (Рабочая сеть) — выберите это сетевое расположение для сети небольшого офиса или сети на другом рабочем месте. Сетевое обнаружение включено. Нельзя создать домашнюю группу или присоединиться к ней. Public Network (Общественная сеть) — выберите это сетевое расположение для аэропортов, кафе и других общественных мест. Сетевое обнаружение выключено. Это сетевое расположение предоставляет наилучшую защиту. Также выберите это сетевое расположение при подключении к Интернету напрямую без использования маршрутизатора или при использовании широкополосной мобильной связи. Домашняя группа недоступна. Компьютеры, которые принадлежат общественной, рабочей или домашней сети и имеют доступ к общим ресурсам, должны быть членами одной рабочей группы. Компьютеры в домашней сети также могут принадлежать к домашней группе. Домашняя группа предоставляет простой способ общего доступа к файлам и принтерам. Windows Vista не поддерживает функцию домашней группы. Существует и четвертый профиль сетевого расположения под названием Domain Network (Доменная сеть), который обычно используется для корпоративных рабочих мест. Этот профиль управляется администратором сети и не может быть выбран или изменен пользователями, подключенными к сети предприятия. Примечание. При наличии в сети только одного компьютера, если общий доступ к файлам или принтерам не требуется, наиболее безопасным выбором является вариант Public (Общественная). Можно изменить параметры по умолчанию для всех профилей сетевого расположения. Изменения в профиле по умолчанию применяются для всех сетей, которые используют этот профиль сетевого расположения. Если окно Set Network Location (Настройка сетевого размещения) не отображается при первом подключении к сети, может потребоваться освободить (release) и обновить (renew) IP-адрес компьютера. Откройте командную строку на компьютере, введите ipconfig /release, а затем ipconfig /renew для получения IP-адреса от маршрутизатора. Вход на маршрутизатор Большинство домашних беспроводных маршрутизаторов и беспроводных маршрутизаторов для небольших офисов готовы к работе сразу «из коробки». Они не требуют никакой дополнительной настройки. Вместе с тем в Интернете легко находятся IP-адреса по умолчанию для беспроводных маршрутизаторов, имена пользователей и пароли. Просто введите такую фразу для поиска, как default wireless router ip address (IPадрес по умолчанию для беспроводного маршрутизатора) или default wireless router passwords (пароли по умолчанию для беспроводных маршрутизаторов), для отображения списка многих веб-сайтов, которые предоставляют эту информацию. Таким образом, первоочередной задачей является изменение этих параметров по умолчанию с целью обеспечения безопасности. Для доступа к графическому пользовательскому интерфейсу настройки беспроводного маршрутизатора откройте веб-браузер. В поле Address (Адрес) введите частный IP-адрес по умолчанию для беспроводного маршрутизатора. IP-адрес по умолчанию можно найти либо в документации, которая поставляется с беспроводным маршрутизатором, либо в Интернете. На рисунке показан IP-адрес 192.168.0.1, который является общим стандартным IP-адресом для некоторых производителей. Окно Security (Безопасность) запрашивает авторизацию для получения доступа к графическому пользовательскому интерфейсу маршрутизатора. Слово admin обычно используется в качестве имени пользователя и пароля по умолчанию. Как и в прошлый раз, сверьтесь с документацией к вашему беспроводному маршрутизатору или выполните поиск в Интернете. Базовая настройка сети После входа в систему появится экран настроек. На экране настройки будет присутствовать вкладки или меню, которые помогут переключаться на различные задачи настройки маршрутизатора. Часто необходимо сохранять параметры, измененные в одном окне, перед переходом в другое окно. В такой ситуации рекомендуется вносить изменения в параметры по умолчанию. Network Device Access Permissions (Разрешения на доступ к сетевому устройству) — измените имя пользователя и пароль по умолчанию. На некоторых устройствах можно только сбросить пароль. После изменения пароля беспроводной маршрутизатор снова запросит авторизацию. Router IP Address (IP-адрес маршрутизатора) — измените IP-адрес по умолчанию для маршрутизатора. Рекомендуется использовать частную IP-адресацию внутри своей сети. IP-адрес 10.10.10.1 используется в качестве примера. Вместе с тем это может быть любой частный IPадрес, выбранный вами. Нажатие кнопки Save (Сохранить) приведет к временной потере доступа к беспроводному маршрутизатору. Для повторного получения доступа обновите свои IP-параметры. Затем введите новый IP-адрес маршрутизатора в веб-браузере и пройдите аутентификацию с новым паролем. Основные параметры беспроводной сети Установив подключение к маршрутизатору, рекомендуется настроить некоторые основные параметры для защиты беспроводной сети. Network Mode (Режим сети) — некоторые беспроводные маршрутизаторы позволяют выбирать, какой стандарт 802.11 следует поддерживать. Вариант Wireless-N Only (Только Wireless-N) означает, что во всех беспроводных устройствах, которые подключаются к беспроводному маршрутизатору, должны быть установлены сетевые платы 802.11n. Network Name (SSID) (Имя сети (SSID)) — назначьте имя или идентификатор (SSID) беспроводной сети. Беспроводной маршрутизатор объявляет о своем присутствии посредством выполнения широковещательной рассылки его SSID. Это позволяет беспроводным узлам автоматически обнаруживать имя беспроводной сети. Если широковещательная рассылка SSID отключена, на беспроводных устройствах необходимо вводить SSID вручную. Channel (Канал) — беспроводные устройства взаимодействуют в определенных диапазонах частот. Помехи могут быть вызваны находящимся поблизости беспроводными маршрутизаторами или домашними электронными устройствами, такими как беспроводные телефоны и радионяни, которые используют тот же диапазон частот. Эти устройства могут снизить производительность беспроводной сети или даже вызывать разрыв сетевых подключений. Установка номера канала может помочь избежать помех беспроводной связи. Для стандартов 802.11b и 802.11g чаще всего используются каналы 1, 6 и 11 для избежания помех. Wireless Security (Безопасность беспроводной сети) — большинство беспроводных маршрутизаторов поддерживают несколько различных режимов безопасности. В настоящее время наиболее безопасным режимом является режим WPA2 с шифрованием AES. Дополнительная безопасность, например, родительский контроль или фильтрация контента, являются услугами, которые могут быть доступны в беспроводном маршрутизаторе. Как и Ethernet-устройствам, беспроводным устройствам необходимы IP-адреса. Этот IP-адрес может назначаться через DHCP или статически. Беспроводной маршрутизатор можно настроить на предоставление адресов через DHCP, или каждому устройству можно назначить уникальный адрес. Часто необходимо ввести MAC-адрес устройства для назначения IP-адреса узлу вручную. Проверка связи с помощью графического пользовательского интерфейса Windows После подключения всех устройств, убедившись, что горят все индикаторы связи, проверьте подключение сети. Самый простой способ проверить подключение к Интернету — открыть веб-браузер и проверить доступность Интернета. Для устранения неполадок беспроводного подключения можно использовать графический режим или командную строку Windows. Для проверки беспроводного подключения в Windows Vista перейдите по следующим пунктам. Start > Control Panel > Network and Internet > Network and Sharing Center > Manage Network Connections (Пуск > Панель управления > Сеть и Интернет > Центр управления сетями и общим доступом > Управление сетевыми подключениями). Для проверки проводного или беспроводного подключения в Windows 7, 8 или 8.1 выберите: Start > Control Panel > Network and Internet > Network and Sharing Center > Change adapter settings (Пуск > Панель управления > Сеть и Интернет > Центр управления сетями и общим доступом > Изменение параметров адаптера). В Windows 7 и Vista проводные сетевые подключения к сети обычно называются Local Area Connection (Подключение по локальной сети). В Windows 8 и 8.1 проводные сетевые подключения называются Ethernet. Дважды щелкните по сетевому подключению для отображения экрана состояния. На экране состояния отображается, подключен ли компьютер к Интернету, а также длительность подключения. В нем также отображается число отправленных и принятых байтов. Во всех версиях Windows нажмите кнопку Details (Сведения) для просмотра информации об IP-адресации, маски подсети, шлюза по умолчанию, MAC-адреса и другой информации. Если подключение не функционирует надлежащим образом, закройте окно Details (Сведения) и нажмите Diagnose (Диагностика) чтобы сбросить информацию об этом подключении и попробовать установить новое. Проверка связи с помощью интерфейса командной строки Windows Для проверки сетевой связи можно использовать интерфейс командной строки. Команды интерфейса командной строки можно выполнять из окна командной строки. Чтобы открыть окно Command Prompt (Командная строка) в Windows 8.x, откройте экран Start (Пуск), введите command и выберите Command Prompt (Командная строка). Чтобы открыть окно Command Prompt (Командная строка) в Windows 7 и Windows Vista, выберите Start (Пуск) и введите command. Техническому специалисту необходимо ознакомиться со следующими командами: ipconfig — команда выводит на экран основную информацию о параметрах всех сетевых адаптеров. В таблице на рисунке показаны доступные командные параметры. Чтобы использовать определенный командный параметр, введите ipconfig/параметр. ping — команда проверяет базовую связь между устройствами. При отладке проблем со связью выполните ping до своего компьютера, шлюза по умолчанию и IP-адреса в Интернете. Отправив эхозапрос на популярный веб-сайт, можно проверить наличие связи с Интернетом и серверами DNS. В командной строке введите ping имя_адресата net — команда используется для управления сетевыми компьютерами, серверами и ресурсами, такими как диски и принтеры. Команды группы net используют протокол NetBIOS, реализованный в операционной системе Windows. Эти команды позволяют запускать, останавливать и настраивать сетевые службы. netdom — команда используется для управления учетными записями компьютеров, присоединения компьютеров к домену и выполнения других задач, связанных с доменами. nbtstat — команда используется для отображения статистики, текущих подключений и служб, работающих на локальных и удаленных компьютерах. tracert — команда отслеживает маршрут доставки пакетов с вашего компьютера до узла назначения. В командной строке введите tracert имя_узла. Первой строкой в выводе будет шлюз по умолчанию. Каждая следующая строка — маршрутизатор, через который проходит пакет на пути к месту назначения. С помощью команды tracert можно узнать, где останавливаются пакеты, и определить место возникновения проблемы. Если вывод команды позволяет говорить о том, что место возникновения проблемы находится за шлюзом по умолчанию, это может указывать на неисправности у интернет-провайдера (ISP), сети Интернет или сервера назначения. nslookup — команда проверяет и устраняет неполадки серверов DNS. Она отправляет серверу DNS запрос для разрешения IP-адреса или имени узла. В командной строке введите nslookup имя_узла. Команда nslookup возвращает IP-адрес, который соответствует имени введенного узла. Такая реверсивная команда nslookup, как nslookup IP-адрес, возвращает имя узла, которое соответствует введенному IP-адресу. Лабораторная работа — первое подключение к маршрутизатору https://static-courseassets.s3.amazonaws.com/ITE6/ru/cour se/files/8.1.2.10%20Lab%20%20Connect%20to%20a%20Router%2 0for%20the%20First%20Time.pdf Лабораторная работа — настройка беспроводного маршрутизатора в Windows https://static-courseassets.s3.amazonaws.com/ITE6/ru/inde x.html#8.1.2.12 Лабораторная работа — проверка беспроводного маршрутизатора в Windows https://static-courseassets.s3.amazonaws.com/ITE6/ru/cour se/files/8.1.2.14%20Lab%20%20Test%20the%20Wireless%20NIC% 20in%20Windows.pdf Домен и рабочая группа Домены и рабочие группы — способы упорядочения компьютеров в сети и управления ими. Они определяются следующим образом: Домен — домен представляет собой группу компьютеров и электронных устройств как единую административную единицу с общим набором правил и процедур. Компьютеры домена могут располагаться в самых разных местах в мире. Специализированный сервер, который называется контроллером домена, управляет всем, что касается безопасности пользователей и сетевых ресурсов, централизованной безопасности и администрирования. Лабораторная работа — общий доступ к ресурсам в Windows https://static-courseassets.s3.amazonaws.com/ITE6/ru/inde x.html#8.1.3.9 VPN При подключении к локальной сети и общем доступе к файлам связь между компьютерами не выходит за рамки этой сети. Данные остаются защищенными, так как остаются внутри сети, за маршрутизатором, не попадая в другие сети и Интернет. Для обмена данными и общего доступа к ресурсам через небезопасные сети используется виртуальная частная сеть (VPN). Виртуальная частная сеть (VPN) представляет собой частную сеть, которая обеспечивает подключение удаленных узлов или пользователей друг к другу через общественную сеть, такую как Интернет. Наиболее распространенная цель использования VPN — доступ к внутренней корпоративной сети. Сеть VPN использует выделенные безопасные подключения, маршрутизируемые через Интернет между внутренней корпоративной сетью и удаленными пользователями. При подключении к внутренней корпоративной сети пользователи становятся частью этой сети и имеют доступ ко всем сервисам и ресурсам, как если бы они физически подключились к корпоративной локальной сети. Для получения удаленного доступа пользователи должны установить на свои компьютеры клиент VPN, чтобы создать безопасное подключение к внутренней корпоративной сети. Программа-клиент VPN шифрует данные перед отправкой их через Интернет на шлюз VPN корпоративной частной сети. Шлюзы VPN создают подключения VPN, управляют ими и контролируют их. Подключения VPN называются также VPN-туннелями. Лабораторная работа — удаленный помощник в Windows https://static-courseassets.s3.amazonaws.com/ITE6/ru/cour se/files/8.1.4.3%20Lab%20%20Remote%20Assistance%20in%20 Windows.pdf Лабораторная работа — удаленный рабочий стол в Windows https://static-courseassets.s3.amazonaws.com/ITE6/ru/cour se/files/8.1.4.4%20Lab%20%20Remote%20Desktop%20in%20Win dows%208.pdf Удаленный рабочий стол и удаленный помощник Для устранения неполадок и обновления компьютеров инженеры могут использовать функции удаленного помощника и удаленного рабочего стола. Удаленный рабочий стол позволяет просматривать и контролировать компьютер из удаленного местоположения. Удаленный помощник позволяет инженерам разрешать проблемы с компьютером заказчика из удаленного местоположения. Удаленный помощник также позволяет заказчику в режиме реального времени просматривать на экране исправления и обновления, устанавливаемые на компьютере. Краткая история технологий подключения Аналоговая телефония В аналоговой телефонии, которую также называют обычной телефонной связью (plain old telephone service, POTS), данные передаются через стандартные голосовые телефонные линии. В этом случае используется аналоговый модем, который звонит по телефонной линии на другой модем, расположенный на удаленной стороне (например, у интернет-провайдера). Модем использует телефонную линию для передачи и приема данных. Такой метод подключения называется коммутируемым. Цифровая сеть с интегрированными услугами (ISDN) ISDN использует несколько каналов и может предоставлять различные виды услуг, поэтому она считается одним из видов широкополосного доступа. ISDN является стандартным каналом для передачи голоса, видео и данных по обычным телефонным проводам. Технология ISDN использует телефонные провода как аналоговую телефонную службу. Широкополосная передача Широкополосная передача — технология, которая используется для передачи и приема по одному кабелю множества сигналов с использованием различных частот. Например, кабель, используемый в кабельном телевидении, может осуществлять передачу данных компьютерной сети одновременно с телевизионным сигналом. Поскольку в двух типах передач используются разные частоты, они не мешают друг другу. Для широкополосной передачи используется широкий спектр частот, который может быть дополнительно разделен на каналы. В сетевых технологиях термин «широкополосная передача» обозначает способы связи, при которых передаются два или более сигнала одновременно. Передача двух или более сигналов одновременно увеличивает скорость передачи. Обычно к широкополосным сетевым подключениям относят широкополосный кабельный модем, DSL, ISDN и спутниковую связь. Центр обработки данных По мере эволюции организаций для них требуется увеличение вычислительной мощности и пространства для хранения на жестком диске. Если эти требования оставить невыполненными, это повлияет на возможность организации предоставлять необходимые услуги. Невозможность предоставления необходимых услуг приводит к меньшей удовлетворенности заказчиков, более низкой прибыли и, в некоторых ситуациях, потере собственности или образа жизни. Крупное предприятие обычно имеет собственный центр обработки данных для управления хранилищем и удовлетворения потребностей организации в доступе к данным. В этих пользовательских центрах обработки данных предприятие является единственным заказчиком или пользователем, использующим услуги центра обработки данных. Вместе с тем, поскольку объем данных продолжает расти, даже крупные предприятия увеличивают емкость хранилищ данных, используя услуги сторонних центров обработки данных. На сегодняшний момент в мире существуют более 3000 центров обработки данных, которые предлагают организациям общие услуги по размещению информации. И гораздо больше центров обработки данных принадлежат частным корпорациям для их собственного использования. Облачные вычисления и центр обработки данных Такие термины, как центр обработки данных и облачные вычисления, часто используются неправильно. Соответствующие определения центра обработки данных и облачных вычислений: Центр обработки данных — обычно хранилище данных и система обработки, используемые внутренним отделом ИТ или арендатором. Облачные вычисления — обычно дистанционная услуга, которая обеспечивает доступ по запросу к общему пулу настраиваемых вычислительных ресурсов. Эти ресурсы можно быстро выделять и освобождать с минимальными усилиями по управлению. Поставщики облачных услуг используют центры обработки данных для предоставления облачных услуг и облачных ресурсов. Для обеспечения доступности ресурсов и услуг передачи данных поставщики часто выделяют определенное пространство в нескольких удаленных центрах обработки данных. Службы DHCP Узлы в сетях выполняют определенную роль. Некоторые из этих узлов выполняют задачи обеспечения безопасности, тогда как другие узлы предоставляют веб-услуги. Также существуют многие традиционные и встроенные системы, которые выполняют определенные задачи, такие как услуги по работе с файлами или печати. Для отправки данных по сети узлу необходима информация об IP-адресе. Двумя важными службами IP-адресации являются протокол динамического конфигурирования узла (DHCP) и служба доменных имен (DNS). Именно служба DHCP используется поставщиками услуг Интернета, сетевыми администраторами и беспроводными маршрутизаторами для автоматического назначения данных об IP-адресации узлам. Когда устройство IPv4, настроенное на использование DHCP, загружается или подключается к сети, клиент выполняет широковещательную рассылку сообщения для обнаружения DHCP (DHCPDISCOVER) с целью идентификации всех доступных серверов DHCP в сети. Сервер DHCP отвечает сообщением с предложением DHCP (DHCPOFFER), которое предлагает клиенту «арендовать» (lease) адрес. Сообщение с предложением содержит назначаемые адрес IPv4 и маску подсети, адрес IPv4 DNS-сервера и адрес IPv4 шлюза по умолчанию. В предложении аренды также указывается ее срок. Службы DNS Служба DNS используется компьютерами для преобразования доменных имен в IPадреса. В Интернете людям намного проще запомнить доменные имена, например, http://www.cisco.com, чем 198.133.219.25, что является текущим числовым IP-адресом данного сервера. Если компания Cisco решит изменить IP-адрес сайта www.cisco.com, это произойдет незаметно для пользователей, так как доменное имя останется без изменений. Новый адрес будет просто привязан к существующему имени домена без нарушения связи с сервером. Веб-службы Веб-ресурсы предоставляются веб-сервером. Узел получает доступ к веб-ресурсам Интернета с помощью протокола передачи гипертекста (HTTP) или защищенного протокола HTTP (HTTPS). HTTP представляет собой набор правил для обмена текстом, графическими изображениями, звуком и видео по Интернету. HTTPS обеспечивает поддержку шифрования и служб аутентификации с использованием протокола уровня защищенных сокетов (SSL) или более нового протокола защиты транспортного уровня (TLS). HTTP работает через порт 80. HTTPS работает через порт 443. Настройки прокси Прокси-сервер имеет право передавать данные от имени другого компьютера. Прокси-сервер принято использовать как хранилище или кэш для веб-страниц, к которым часто обращаются устройства во внутренней сети. Например, прокси-сервер сохраняет веб-страницы для www.cisco.com. Когда какой-либо внутренний узел отправляет HTTP-запрос GET на www.cisco.com, прокси-сервер выполняет следующие действия: 1. Перехватывает запросы. 2. Проверяет, было ли изменено содержимое веб-узла. 3. Если нет, прокси-сервер отправляет узлу вебстраницу. Кроме того, прокси-сервер может эффективно скрывать IP-адреса внутренних узлов, поскольку все запросы, отправляемые в Интернет, исходят с IPадреса прокси-сервера. Процедуры профилактического обслуживания Существует ряд стандартных методик профилактического обслуживания, которые следует периодически выполнять для обеспечения надлежащей работы сетей. Как правило, при сбое одного компьютера в организации страдает только пользователь этого компьютера. Однако сбой сети затрагивает значительно большее число пользователей. Профилактическое обслуживание сети так же важно, как и обслуживание компьютеров, подключенных к этой сети. Необходимо регулярно проверять состояние кабелей, сетевых устройств, серверов и компьютеров, поддерживать их чистоту и хорошее состояние. Одной из основных проблем с сетевыми устройствами, особенно в серверном помещении, является высокая температура. Перегрев приводит к снижению производительности сетевых устройств. Скопление пыли внутри и на поверхности сетевых устройств препятствует циркуляции охлаждающего воздушного потока, а в некоторых случаях приводит к засорению вентиляторов. Важно поддерживать чистоту серверных помещений и своевременно заменять воздушные фильтры. Также полезно всегда иметь под рукой сменные фильтры на случай срочной замены. Необходимо разработать график проведения плановых профилактических работ и очистки оборудования через регулярные промежутки времени. Программа технического обслуживания помогает предотвратить простои сети и сбои оборудования. Программа регулярного планового профилактического обслуживания обязательно должна включать в себя осмотр всех кабелей. Убедитесь, что кабели правильно помечены и метки не отклеились. Замените стертые или нечитаемые маркировки. Всегда следуйте инструкциям компании по маркировке кабелей. Убедитесь, что опоры кабелей установлены надлежащим образом, а точки контакта прочно закреплены. Кабели подвержены повреждениям и износу. Для обеспечения надлежащей работы сети необходимо следить за исправным состоянием кабелей. При необходимости обратитесь к схеме соединений. Проверьте кабели, подключенные к рабочим станциям и принтерам. Пользователи часто сдвигают кабели, расположенные под столами, или наступают на них. Это может привести к снижению пропускной способности или потере связи. Будучи специалистом службы поддержки, вы можете заметить, что оборудование сбоит, повреждено или издает необычные звуки. Сообщите сетевому администратору о таких проблемах во избежание нежелательных простоев сети. Следует также проводить обучающие семинары для пользователей сети. Покажите им, как правильно подключать и отключать кабели и как перемещать их в случае необходимости. Определение проблемы Неполадки сетей бывают простыми и сложными. Они могут возникать из-за проблем с оборудованием, программным обеспечением и подключениями. Компьютерные техники должны уметь проанализировать неполадку и определить причину ошибки, чтобы исправить ее. Этот процесс называется поиском и устранением неполадок. Для оценки неполадки необходимо определить количество компьютеров в сети, на которых она возникла. Если проблема только с одним компьютером в сети, начните процесс поиска и устранения неполадок на этом компьютере. Если проблема коснулась всех компьютеров в сети, начните процесс поиска и устранения неполадок в серверном помещении, где подключены все компьютеры. В качестве инженера вы должны разработать логический и последовательный метод диагностики сетевых неполадок, устраняя каждую из них по очереди. Первым этапом процедуры поиска и устранения неполадок является определение проблемы. Контрольная работа по главе 1) Инженер устраняет неполадку компьютера — потерю подключения к сети. Какие две задачи должен выполнить инженер после получения данных от пользователя? (Выберите два варианта.) a) Попробовать войти в систему под именем другого пользователя. b) Убедиться, что на компьютере установлена самая последняя версия ОС. c) Проверить правильность IP-адреса компьютера. d) Убедиться, что горит индикатор соединения сетевой интерфейсной платы (NIC). e) Устранить неисправность сетевого кабеля. 2) Заполните пустое поле. Процесс, используемый маршрутизатором беспроводной связи для преобразования частного IPадреса или внутреннего трафика в маршрутизируемый адрес для Интернета, называется ______ . 3) Какая команда позволяет вручную отправить запрос серверу DNS, чтобы узнать адрес для конкретного имени узла? a) net b) ipconfig /displaydns c) tracert d) nslookup 4) Инженер хочет обновить драйвер сетевого адаптера для компьютера. Где лучше всего искать новые драйверы для сетевого адаптера? a) b) c) d) e) веб-сайт Microsoft установочный носитель для Windows Центр обновления Windows веб-сайт изготовителя сетевого адаптера установочный носитель из комплекта поставки сетевого адаптера 5) Пользователи недавно развернутой беспроводной сети жалуются на низкую скорость передачи a) b) c) d) e) данных и частую потерю связи. В ходе проверки инженер выясняет, что средства обеспечения безопасности беспроводной сети развернуты правильно и несанкционированных пользователей в сети нет. Что может вызывать проблему? (Выберите два варианта.) Помехи от внешних источников. Слишком мощная антенна на точке доступа. Недостаточная мощность беспроводного сигнала. Отказ сервера DHCP. Необходимо выдать пользователям новые пароли доступа к сети. 6) Заполните пустое поле. _______ технология использует различные частоты для одновременной передачи нескольких сигналов по одному кабелю. 7) Какая технология обеспечения безопасности используется для пассивного изучения сетевого трафика с целью обнаружения возможной атаки? a) межсетевой экран b) прокси-сервер c) IDS d) IPS 8) Какое действие должен выполнять сетевой техник в процессе регулярного профилактического обслуживания сети? a) Проверка соединений сетевых кабелей в коммутационном шкафу. b) Контроль того, что на серверах используются новейшие версии определений вирусов. c) Просмотр журнала доступа в помещение серверной фермы. d) Проверка пропускной способности подключения сети WAN к Интернету. 9) Какой облачный сервис предоставляет компании возможность использования сетевого оборудования, такого как маршрутизаторы и коммутаторы? a) ПО как услуга (SaaS) b) браузер как услуга (BaaS) c) беспроводная сеть как услуга (WaaS) d) инфраструктура как услуга (IaaS) 10) В чем разница между центром обработки данных и облачными вычислениями? a) Центр обработки данных позволяет использовать больше устройств для обработки данных. b) Для центров обработки данных необходимы облачные вычисления, но для облачных вычислений центры обработки данных не требуются. c) Из двух этих вариантов только облачные вычисления располагаются за пределами предприятия. d) Между ними нет разницы. Эти понятия взаимозаменяемы. e) Облачные вычисления предоставляют доступ к совместно используемым вычислительным ресурсам, а центр обработки данных представляет собой объект, на котором хранятся и обрабатываются данные. 11) При использовании какой технологии пользователь должен находиться в определенном радиусе действия станции поставщика услуг, чтобы обеспечить максимальную пропускную способность для доступа к Интернету? a) кабельного подключения b) DSL c) ISDN d) спутниковой связи 12) Какой специальный символ необходимо добавить в конец имени папки, чтобы указать, что она является административным совместно используемым каталогом? a) # b) $ c) * d) ! 13) Техническому специалисту необходимо проверить системные настройки на удаленном компьютере, чтобы убедиться в его совместимости с новым обновлением ПО, которое будет передано позднее. Для входа в систему удаленного ПК и запуска сеанса пользователя технический специалист будет использовать учетную запись администратора. Какой инструмент Windows позволит это сделать? a) Ассистент обновления Windows b) VPN-клиент удаленного доступа Windows c) Удаленный рабочий стол Windows d) Службы совместного использования файлов Windows 14) Какая сетевая служба автоматически назначает IP-адреса устройствам в сети? a) Telnet b) DNS c) Traceroute d) DHCP 15) Технический специалист только что установил сетевой адаптер в ноутбук. При подключении кабеля технический специалист заметил, что индикаторы на сетевом адаптере горят зеленым цветом, а один из них мигает. На что это обычно указывает? a) Сетевой адаптер подключен к неправильному порту маршрутизатора беспроводной связи. b) Сетевой адаптер выполняет процесс POST для обнаружения возможных ошибок. c) Сетевой адаптер функционирует, а кабель работает на максимальной скорости передачи данных. d) Сетевой адаптер функционирует, по сети передаются данные. e) Сетевой адаптер пытается установить подключение VPN, однако в конфигурации сетевого адаптера не заданы настройки безопасности. Ответы 1) 2) 3) 4) 5) 6) 7) 8) 9) 10) 11) 12) 13) 14) 15) c, d NAT d d a, c broadband c a d e b b c d d ЗАКЛЮЧЕНИЕ Мы знакомились со способами подключения компьютеров к сети, а также большим количеством служб, которые доступны по сети. Рассмотрены различные аспекты поиска и устранения неполадок сети, а также примеры анализа и применения простых решений. СПАСИБО ЗА ВНИМАНИЕ!