ГЕКТОР: КАЛЕНДАРНОЕ ПЛАНИРОВАНИЕ ПРОИЗВОДСТВА РАБОТ
реклама
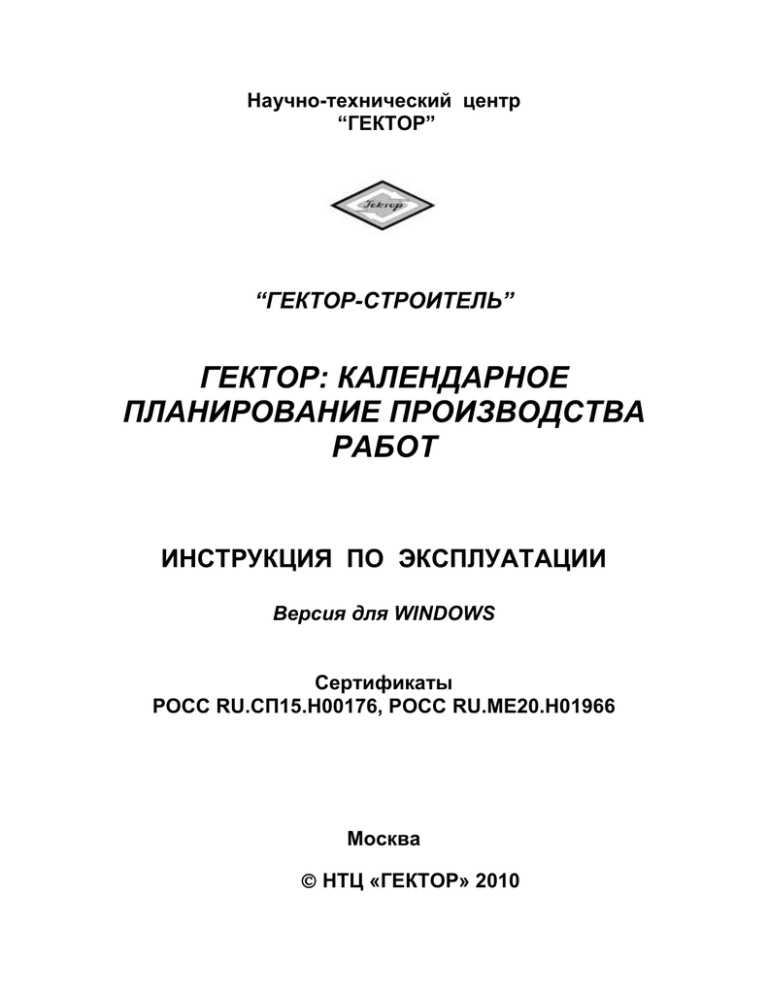
Научно-технический центр “ГЕКТОР” “ГЕКТОР-СТРОИТЕЛЬ” ГЕКТОР: КАЛЕНДАРНОЕ ПЛАНИРОВАНИЕ ПРОИЗВОДСТВА РАБОТ ИНСТРУКЦИЯ ПО ЭКСПЛУАТАЦИИ Версия для WINDOWS Сертификаты РОСС RU.СП15.Н00176, РОСС RU.МЕ20.Н01966 Москва НТЦ «ГЕКТОР» 2010 2 КАЛЕНДАРНОЕ ПЛАНИРОВАНИЕ ПРОИЗВОДСТВА РАБОТ ОГЛАВЛЕHИЕ 1. Общие сведения о программе ............................................................................................. 5 1.1. Некоторые важные понятия и определения ............................................................. 6 1.1.1. Типовые работы ........................................................................................................ 6 1.1.1.1. Расценки или работы ....................................................................................... 6 1.1.1.2. Заголовки типовых работ ................................................................................ 7 1.1.1.3. Заголовки разделов .......................................................................................... 7 1.1.2. Средства работы с нормативной базой.............................................................. 7 1.1.3. Календарные планы ................................................................................................ 8 1.1.3.1. Календарные планы - структура ................................................................... 9 1.1.4. Модуль календарного планирования .................................................................. 9 1.2. Особенности работы с сетевой версией программы ........................................... 10 1.2.1. Имена рабочих станций ........................................................................................ 10 1.2.2. Управление одновременным доступом к данным ......................................... 10 1.2.3. Ошибки блокировки данных................................................................................. 11 1.2.4. Последствия аварийного прекращения работы рабочих станций ............. 11 1.3. Как начать работать с программой ........................................................................... 11 1.3.1. Установка программы на Ваш компьютер........................................................ 12 1.3.2. Некоторые настройки программы ...................................................................... 12 1.4. Ответы на часто задаваемые вопросы по программе ......................................... 12 2. Запуск программы ................................................................................................................. 14 3. Основные принципы работы с программой ................................................................... 14 3.1. Управляющие клавиши ................................................................................................ 15 3.2. Работа с меню ................................................................................................................ 16 3.3. Вывод результатов на печать..................................................................................... 16 3.4. Калькулятор ..................................................................................................................... 17 3.5. Сообщения об ошибках ................................................................................................ 18 3.6. Использование мыши ................................................................................................... 19 4. Главное меню программы ................................................................................................... 19 4.1. Календарные планы ...................................................................................................... 19 4.1.1. Календарные планы - работа со списками объектов и к/планов ............... 19 4.1.1.1. Календарные планы - работа со списком объектов ............................... 20 4.1.1.2. Календарные планы - работа со списком к/планов ................................ 23 4.1.1.3. Календарные планы - ввод новых к/планов ............................................. 25 4.1.2. Работа со списком позиций к/плана .................................................................. 26 4.1.2.1. Ввод новых позиций - клавиши Ins, CTRL/K; импорт из Excel ............. 27 4.1.2.2. Удаление позиций - клавиша Del ................................................................ 30 4.1.2.3. Корректировка позиции.................................................................................. 30 4.1.2.3.1. Сроки ............................................................................................................... 31 4.1.2.3.2. Корректировка одной позиции к/плана - цены...................................... 32 4.1.2.3.3. Корректировка одной позиции к/плана или заголовка - название .. 32 4.1.2.4. Корректировка выделенных работ - название......................................... 33 3 4.1.2.5. Новый раздел, комментарий - клавиши F5, Ctr/F5, Shift/F5 ................. 33 4.1.2.6. Корректировка ресурсов - клавиша Ctr/Home .......................................... 34 4.1.2.7. Работа с закладками ...................................................................................... 37 4.1.2.8. Расчет длительности и стоимости - клавиша Ctr/F3 .............................. 37 4.1.2.9. Отбор работ - клавиши "/","+","-","*","=\ ...................................................... 37 4.1.2.10. Ввод с бумаги - клавиша CTR/P ................................................................ 38 4.1.2.11. Другой к/план (Просмотр) - клавиша CTR/D .......................................... 38 4.1.2.12. Объемы работ - клавиша F7 ...................................................................... 39 4.1.2.13. Замена расценки - клавиша SHIFT/F6 ..................................................... 39 4.1.2.14. Перенумерация работ - клавиша F9 ........................................................ 40 4.1.2.15. Копирование работ в буфер - клавиша Ctr/Del ..................................... 40 4.1.2.16. Вставка работ из буфера - клавиша Ctr/Ins ........................................... 41 4.1.2.17. Просмотр состава работ и технической части - Ctr/T, Alt/T ............... 41 4.1.2.18. Регистр названий - клавиша Ctr/F2 .......................................................... 41 4.1.2.19. Пересчет ресурсов - клавиша Ctr/F8........................................................ 41 4.1.2.20. Сохранить - клавиша Ctr/S ......................................................................... 42 4.1.2.21. Отмена - клавиша Ctr/Z и повторение отмененного действия .......... 42 4.1.2.22. Выбор формы представления к/плана на экране ................................. 42 4.1.2.23. Просмотр ресурсов ....................................................................................... 43 4.1.2.24. Редактирование объемов, наименований и сроков на месте ........... 43 4.1.2.25. Скрытие/показ расценок разделов ........................................................... 44 4.1.2.26. Просмотр - Расположение окон слева/справа-вверху/внизу ............. 44 4.1.2.27. Общие сведения, налоги............................................................................. 44 4.1.2.28. Информация - клавиша CTR/I.................................................................... 45 4.1.2.29. Копия ................................................................................................................ 45 4.1.2.30. Загрузить календарный план в формате единого блока обмена АРПС ................................................................................................................................. 45 4.1.2.31. Открыть другой к/план - клавиша Ctr/L.................................................... 46 4.1.2.32. Перейти по ссылке........................................................................................ 46 4.1.2.33. Печать .............................................................................................................. 46 4.1.2.34. Режим календарного планирования (диаграмма Ганта)- клавиша CTR/W ............................................................................................................................... 47 4.1.2.35. Включить другой к/план в текущий - клавиша CTR/R .......................... 49 4.1.2.36. Список ресурсов по к/плану ....................................................................... 49 4.1.2.37. График поставки материалов по к/плану ................................................ 49 4.1.2.38. Выгрузка выполненных объемов в таблицу Excel/Calc ....................... 49 4.1.3. Печать сводных документов ................................................................................ 50 4.1.3.1. Сводные документы-потребность в ресурсах ......................................... 50 4.2. Нормативы ....................................................................................................................... 50 4.2.1. Поиск работ в нормативной базе ....................................................................... 55 4.2.2. Закладки в нормативной базе ............................................................................. 56 4.3. Ресурсы ............................................................................................................................ 57 4.4. Организации .................................................................................................................... 58 4.5. Группы объектов ............................................................................................................ 60 4.6. Сервис .............................................................................................................................. 60 4.6.1. Данные - создание резервной копии ................................................................. 61 4 4.6.1.1. Данные - настройка автоматического резервного копирования ......... 62 4.6.1.2. Данные - восстановление из автоматической резервной копии ......... 63 4.6.2. Данные - восстановление после сбоя ............................................................... 63 4.6.3. Настройка - наименование организации .......................................................... 64 4.6.4. Настройка - налоги ................................................................................................. 64 4.6.5. Настройка - настройки работы с нормативами ............................................... 64 4.6.6. Настройка - прочие настройки ............................................................................ 66 4.6.7. Настройка сетевой конфигурации ...................................................................... 70 4.6.8. Имя рабочей станции ............................................................................................ 70 4.6.9. Работа с электронным ключом ........................................................................... 70 4.6.10. Сеть.......................................................................................................................... 71 4.6.11. Сравнение файл-серверной и клиент-серверной технологии .................. 71 4.6.12. Изменение технологии доступа к данным ..................................................... 72 4.6.13. Особенности резервного копирования информации .................................. 73 4.6.14. Кто работает (только для сетевой версии) .................................................... 73 4.7. Помощь ............................................................................................................................. 73 4.7.1. Полезные ссылки .................................................................................................... 74 4.8. Завершение работы с программой ........................................................................... 75 4.9. Установка программы с защитой электронным ключом ...................................... 75 4.10. Особенности установки сетевой версии программы ......................................... 76 4.11. Выбор нормативной базы .......................................................................................... 77 5. Ошибки программного обеспечения ................................................................................ 78 5.1. Некоторые известные проблемы при работе программы ................................... 79 6. История развития программы ............................................................................................ 80 ПРИЛОЖЕНИЕ 1. Формат единого блока обмена АРПС 1.10 ....................................... 81 5 1. Общие сведения о программе Программа расчета календарных планов "КАЛЕНДАРНОЕ ПЛАНИРОВАНИЕ ПРОИЗВОДСТВА РАБОТ" разработана НТЦ "Гектор". Она может использоваться в строительных и проектных организациях, службах заказчика. Программа сертифицирована: сертификат РОСС RU.ME20.H01380, выдан ВНИИНМАШ - органом по сертификации средств информатизации, приборостроения, медицинской техники и электрооборудования; Свидетельство об официальной регистрации программы для ЭВМ 2007613520. Текущая версия программы - 1.12. Программа разработана Научно-техническим центром "Гектор". Адрес: 127254, Москва, ул. Добролюбова, д. 16, корп. 2. Телефон/факс: (495)510-15-45 (многоканальный). Сайт поддержки программы: www.gektorstroi.ru Адрес электронной почты: support@gektorstroi.biz НТЦ "Гектор" удостоен звания "Поставщик товаров, работ, услуг для города Москвы" в 2009 - 2010 г.г., регистрационный номер 029. Программа поставляется с защитой от копирования с помощью электронного ключа (локального или сетевого). Защита с помощью локального электронного ключа позволяет установить программу на любое количество компьютеров, однако одновременно работать можно только на одном из них - на том, в который установлен поставляемый с программой электронный ключ. В программе, защищенной электронным ключом, после номера версии стоит буква "К". Защита с помощью сетевого электронного ключа используется в сетевой версии программы при покупке нескольких ее копий для использования на нескольких рабочих станциях. При такой защите программа может устанавливаться на любое количество рабочих станций локальной сети, но одновременно могут работать лишь столько из них, сколько установлено при покупке программы в электронном ключе. Сетевой электронный ключ может присоединяться к любой рабочей станции или серверу. Могут использоваться сети с протоколами NetBIOS (обычно, одноранговые сети на базе Windows), IPX/SPX (сети Novell), TCP/IP (сети Windows или Novell 5). В программе, защищенной электронным ключом, после номера версии стоит буква "N". Следует отметить, что сетевая версия программы может работать и с локальным ключом - при этом он должен быть установлен на каждой рабочей станции. Программа работает в операционной системе Windows 95/98/ME/NT/2000/XP/Vista (русская версия) на компьютерах с процессором Pentium 400 и выше и оперативной памятью не менее 128 Мбайт. Занимаемый объем памяти на винчестере без нормативных баз составляет около 15 Мбайт. Рекомендуемое разрешение экрана монитора 800*600 или более. 6 Для комфортной работы с программой рекомендуется использовать мышь, однако она не является необходимой - все операции могут быть выполнены с помощью клавиатуры. Для работы программы нужны русские шрифты Arial Cyr, Times New Roman Cyr и Courier New Cyr, входящие в поставку Windows. Сетевая версия программы может работать как в одноранговых сетях (на базе Windows 95, Windows 2000 и др.), так и в сетях с выделенным сервером (на базе Novell Netware 3.x,4.x и др.). Требования к рабочим станциям для использования программы такие же, как для использования обычной (несетевой) версии программы, за исключением объема винчестера - все программное обеспечение и базы данных хранятся на винчестере сервера или на одном из компьютеров одноранговой сети. Рабочие станции (или другие компьютеры одноранговой сети) должны иметь винчестер, однако записывается на него менее 1 Кбайта. Для доступа к данным сетевая версия программы может использовать файл-серверную технологию. Файл-серверная технология не требует установки на сервере каких-либо дополнительных программных средств. Для использования программы мы рекомендуем установить значение параметра FILES в файле CONFIG.SYS не менее 100 (кроме Windows ME/XP и старше; в Windows NT/2000 этот параметр находится в файле CONFIG.NT). При работе в сети может потребоваться соответствующая корректировка файла параметров сетевой операционной системы. 1.1. Некоторые важные понятия и определения В этом разделе приводится разъяснение некоторых понятий, которые применяются дальше в данном руководстве. В тексте руководства содержатся все необходимые пояснения, поэтому данный раздел служит только для облегчения понимания последующих разделов. 1.1.1. Типовые работы Типовые работы - перечень расценок или работ, по которым будет производиться расчет календарного плана. При необходимости в качестве типовых работ могут использоваться нормативные базы, используемые в сметных расчетах. Для защиты от случайного изменения типовых работ пользователем можно заблокировать эти работы - в настройке программы есть соответствующая функция. 1.1.1.1. Расценки или работы По каждой работе программа хранит код, наименование, единицу измерения, нормативы стоимости и трудоемкости, длительность работ, количество дней от начала работ, а также список материалов (ресурсов). Список ресурсов содержит ресурсы, необходимые для выполнения единичного объема данной работы. Все они берутся либо из справочника 7 ресурсов, либо задаются отдельно для каждой работы. В справочнике для каждого ресурса указывается (помимо всех прочих характеристик) вид ресурса - затраты труда, эксплуатация машин, материал, затраты труда механизаторов. Ресурсы в списке могут быть двух видов (для разных работ один и тот же ресурс может использоваться по-разному): - вспомогательные ресурсы - ресурсы, обычно не влияющие на стоимость работ; - основные ресурсы - ресурсы, всегда влияющие на стоимость работ и включаемые в календарный план отдельной строкой. Основные и вспомогательные ресурсы вводятся из справочника ресурсов. 1.1.1.2. Заголовки типовых работ Заголовки сборников поставляются вместе с нормативной базой и имеют два назначения: - облегчение поиска в базе нужной позиции (программа может выдать список загруженных сборников и легко перейти к любому из них); - хранение текстов технических частей сборников (они также содержатся в поставляемой базе). Заголовки не могут быть включены в календарный план, это - служебные позиции. 1.1.1.3. Заголовки разделов Заголовки разделов служат для разделения к/планов на разделы. Заголовки могут храниться в типовых работах и включаться из них в к/планы, или вводиться непосредственно в к/план. 1.1.2. Средства работы с нормативной базой Нормативная база, поставляемая или загруженная из программ сметных расчетов, может быть поделена на разделы (до 20 разделов). В рамках каждого раздела все позиции всех типов расположены в едином списке по алфавиту кодов. Нужную позицию можно выбрать,просто набрав на клавиатуре ее код - по мере набора программа будет производить поиск подходящей позиции в базе. Очень часто вся нормативная база хранится в одном разделе, это не причиняет никаких неудобств. В некоторых случаях бывает целесообразно выделить какие-то части базы в отдельные разделы (например, разделить строительство и ремонт, базу для Москвы и Московской области и т.п.). Переключение между разделами производится очень просто, буквально нажатием двух кнопок. В один к/план можно включить позиции из разных разделов. Кроме деления базы на разделы, программа может установить в текущем разделе фильтр по началу кодов работ. Например, можно работать только с позициями, начинающимися на Е45-М. Установка и снятие фильтра также производятся очень легко и быстро, фильтр не замедляет работу программы. Можно производить и поиск работы по любой части наименования, однако 8 на большой базе это может быть медленно. Поиск может производиться либо с начала базы, либо от текущей позиции (при этом повторение поиска покажет следующую позицию с подходящим названием). Коды работ в нормативной базе обычно дополняются ведущими нулями для нормальной сортировки по алфавиту (например, Е01-М001). Если Вы не помните, в каком разделе базы находится нужная работа, или не хотите набирать ведущие нули в кодах, программа предоставляет возможность поиска по коду работы по всем разделам базы с подавлением ведущих нулей в кодах. Если Вы наберете в окне поиска е1-м1, то указанная работа будет найдена в любом разделе базы, несмотря на иной "внешний вид" кода. Можно также составить список позиций, в названии которых содержится один или несколько (до 3) заданных частей (например, "ГРУНТ" и "ПОГРУЗКА"). При работе с большой базой составление такого списка может занимать много времени, поэтому мы рекомендуем сначала установить фильтр по коду работ (это делается мгновенно независимо от размера базы), а затем составлять список по названию уже в выделенной части нормативной базы. В нормативной базе всегда имеется особый раздел "Избранное". При начале работы с программой он пуст, но Вы можете легко включить в него любое количество Ваших "любимых" типовых работ, а затем при составлении к/плана использовать их. Отметим, что этот раздел не хранит самих работ, а только ссылки на них в других разделах, то есть редактирование работ в других разделах автоматически меняет их и в разделе "Избранное". Если работа будет удалена из базы, она исчезнет и из "Избранного", однако при повторном включении в базу расценка снова появится и в "Избранном". Это позволяет перезагружать нормативную базу без потери "Избранного". Разумеется, Вы можете в любое время исключить расценку из "Избранного". Отметим, что при работе на локальной сети "Избранное" создается отдельно для каждой рабочей станции. Все тексты в нормативной базе (наименования работ и ресурсов, единицы измерения) записаны заглавными буквами. Если Вы хотите, чтобы в календарных планах для записи текстов использовались буквы нижнего регистра, установите соответствующий режим в настройке работы с нормативами. 1.1.3. Календарные планы Программа хранит список объектов, по каждому из которых может быть составлено любое количество к/планов. Объекты могут содержать другие объекты, причем уровень вложенности объектов не ограничивается. Это позволяет создать удобную схему хранения информации, сгруппировать к/планы по стройкам, объектам, заказчикам и т.п. При этом все формируемые программой выходные формы, затрагивающие несколько объектов (потребность в ресурсах, график потребности в ресурсах и др.) могут быть получены как с учетом, так и без учета вложенных объектов. Отчетные формы, формируемые по к/планам в пределах одного объекта (потребность в материалах, в машинах, в рабочих,график финансирования и др.), не учитывают вложенных объектов. Все объекты, независимо от уровня вложенности, имеют одни и те же характеристики - наименование, выполняемая работа, заказчик и т.д. Это дает 9 дополнительную гибкость при работе, но и позволяет делать некоторые нелогичные действия. Например, внутри объекта "Прокладка кабеля на улице Дальней" можно создать объект "Строительство здания администрации на Центральной площади", указав при этом разных заказчиков. Программа позволит это сделать, но практического смысла это не имеет. Сами объекты также можно объединять - для этого следует ввести группы объектов в соответствующий справочник и отнести каждый объект к своей группе. После этого можно легко вывести на экран список объектов одной группы, получить по ним любые отчетные документы. Есть и другие способы объединения объектов - по заказчику, номеру заказа. Возможен отбор объектов по любой совокупности признаков - можно, например, выделить все объекты данного заказчика, относящиеся к группе "Сдача текущего года". Эти механизмы отбора и группировки объектов работают независимо от вложенности объектов - если, например, Вы включите отбор объектов по одному заказчику, то на всех уровнях вложенности объектов Вы будете видеть только объекты данного заказчика, и все отчетные формы будут формироваться только по этим объектам. 1.1.3.1. Календарные планы - структура Каждый к/план в программе может делиться на разделы - для этого достаточно включить в к/план заголовок раздела. При необходимости подведения итоговых сумм по нескольким разделам можно вставить в к/план заголовок уровня 2, 3 и т.д. - программа поддерживает до 6 уровней суммирования. 1.1.4. Модуль календарного планирования Этот модуль позволяет планировать по времени выполнение работ по к/плану. Основные возможности модуля: - расчет по трудоемкости и/или потребности в машинах и механизмах или ручной ввод длительности выполнения каждой работы по к/плану; - объединение работ (в частности, ресурсы, вынесенные в к/плане отдельной строкой, могут привязываться к соответствующим расценкам); - ввод состава бригады и количества используемых машин и механизмов по каждой работе; - составление сетевых моделей производства работ; - автоматическая оптимизация календарного плана по срокам работ; - диалоговая корректировка на экране календарного плана работ; - ввод фактического выполнения объемов по плану ; - учет неравномерности потребности в ресурсах на одной работе; - получение отчетных документов в соответствии со СНиП 3.01.01-85*: календарный план производства работ, графики потребности в материалах, машинах и механизмах, рабочих за любой период времени по любой совокупности работ к/плана. Подробно использование модуля описано в 4.1.2.34. Режим календарного планирования (диаграмма Ганта)- клавиша CTR/W. 10 1.2. Особенности работы с сетевой версией программы Работа с сетевой версией программы имеет некоторые особенности, описанные ниже. ВНИМАНИЕ! Все программы, работающие на сети с общими данными, должны быть ОДНОЙ И ТОЙ ЖЕ ВЕРСИИ! Попытка доступа к данным другой версии обязательно приведет к ошибке, а в некоторых случаях - к потере части информации. 1.2.1. Имена рабочих станций При работе на сети каждой рабочей станции нужно присвоить свое имя (произвольный текст из 1 - 3 цифр или латинских букв). Сделать это можно либо при установке программы, либо через позицию меню "Конфигурация" в сервисных функциях. Если этого не сделать, рабочая станция получает имя SMT. Вы обязательно должны присвоить рабочим станциям неповторяющиеся имена - ДВЕ СТАНЦИИ С ОДНИМ И ТЕМ ЖЕ ИМЕНЕМ НЕ СМОГУТ РАБОТАТЬ ОДНОВРЕМЕННО! Имена станций используются программой для двух целей: - сохранение параметров, относящихся к данной рабочей станции, например, типа подключенного принтера, установленной настройки цветов, способа печати и т.п.; - получение информации о работающих в настоящее время с программой пользователях - в сервисных функциях есть позиция "Кто работает", выбрав которую Вы получите список имен активных в настоящее время рабочих станций. 1.2.2. Управление одновременным доступом к данным При работе с сетевой версией программы Вы должны понимать, что одновременно с теми же данными могут работать и другие пользователи с других компьютеров сети. Программа имеет соответствующие механизмы управления доступом к информации. Блокировка информации - запрет двум пользователям одновременно изменять одну и ту же информацию. Например, два пользователя не могут одновременно работать с одним и тем же к/планом (хотя работа с разными к/планами по одному и тому же объекту допустима). Будьте готовы к тому, что при попытке сделать что-нибудь Вы получите сообщение "С этой информацией работают". В этом случае Вам придется подождать, пока другой пользователь не закончит корректировать эту информацию. Монопольный доступ к программе - работа с программой в то время, когда никакие другие пользователи с ней не работают. Некоторые операции программы могут выполняться только в этом режиме. К таким операциям относится создание резервных копий, восстановление после сбоя, настройка общих для всех пользователей параметров расчетов, загрузка нормативной базы и некоторые другие. Если Вы попробуете выполнить такую операцию в то время, когда кто-то еще работает с программой, Вы получите соответствующее сообщение с перечнем активных рабочих станций, и операция не будет выполнена. В то же 11 время, если Вы уже начали выполнять такую операцию, то до ее завершения никакие другие рабочие станции не смогут начать работать с программой. 1.2.3. Ошибки блокировки данных Если какая-то из рабочих станций по той или иной причине аварийно завершит работу (например, отключится питание компьютера), то в программе могут остаться блокировки данных, которые эта рабочая станция установила, но не успела снять. При этом может блокироваться все, что угодно (начиная от одной строки в нормативной базе и кончая доступом к программе в целом). Есть 2 способа устранения подобной ситуации: - снова запустить программу с той рабочей станции, на которой она аварийно завершилась - при запуске программа автоматически снимет все блокировки, установленные данной рабочей станцией; - завершить работу программы на всех рабочих станциях и удалить все файлы в подкаталоге LOCK каталога программы (можно удалить и сам подкаталог). Отметим, что в файлах с расширениями .CHK и .OLD в этом подкаталоге содержится информация о том, какая рабочая станция и когда была аварийно выключена - до удаления этих файлов администратор системы может ознакомиться с ней. Второй способ более надежен, он снимает все блокировки, но требует остановки работы на всех рабочих станциях. 1.2.4. Последствия аварийного прекращения работы рабочих станций Если по каким-либо причинам какая-либо рабочая станция аварийно завершила работу (например, из-за выключения питания компьютера), то при следующем входе в программу с этой рабочей станции будет выдано сообщение о необходимости восстановления баз данных. Мы рекомендуем выполнять такое восстановление, хотя на большой базе оно может занять достаточно много времени. Проблема заключается в том, что восстановление баз данных операция, требующая монопольного доступа к программе, то есть Вы не сможете выполнить восстановление в то время, когда в сети с программой работают другие пользователи. Если такая ситуация возникнет, выберите время, когда с программой не работают, и выполните восстановление после сбоя в сервисных функциях программы. Следует отметить, что это не обязательно делать с той рабочей станции, которая явилась причиной сбоя - восстановление может проводиться с любой рабочей станции. 1.3. Как начать работать с программой В этом разделе приводится краткий обзор действий при установке программы, загрузке нормативной базы, составлении простейших к/планов. Это далеко не полный перечень возможностей программы, однако мы надеемся, что этот раздел облегчит для Вас первое знакомство с программой и позволит лучше ориентироваться в документации к ней. 12 1.3.1. Установка программы на Ваш компьютер Для того, чтобы установить программу, Вам надо будет выполнить две операции: - записать программу с CD-ROM на жесткий диск (винчестер) Вашего компьютера; - установить электронный ключ защиты. Первая из этих двух операций очень проста: установить компакт-диск и INSTALL.EXE в корневом каталоге диска. Затем Вам надо будет указать, на какой диск (C:,D: ...) и в какой каталог надо записать программу (мы рекомендуем оставить то имя каталога, которое будет Вам предложено - оно ничем не хуже любого другого). Учтите, что на диске, куда Вы записываете программу, должно быть достаточно свободного места. Так, например, программа с нормативной базой ГЭСН и ФЕР займет около 100 Мбайт. При запуске программы ее местонахождение прописывается в реестре Windows в HKEY_LOCAL_MACHINE\SOFTWARE\Gektor\Календарный план производства работ\ Установка электронного ключа описана в инструкции, входящей в комплект поставки программы. Теперь программа готова к работе. Примечание. Мы не затрагивали здесь особенностей установки программы на локальной сети компьютеров. Эта информация приведена в соответствующем разделе документации. 1.3.2. Некоторые настройки программы После того, как программа установлена на Ваш компьютер, Вы можете настроить ее в соответствии с Вашими потребностями. Для выполнения настройки выберите в меню "Сервис"/"Настройка" и посмотрите, что там можно поменять. Для начала Вы можете ввести название Вашей организации, установить способ печати (обычная печать или печать через WinWord). Разумеется, Вы можете изменить любые настройки в любое время. 1.4. Ответы на часто задаваемые вопросы по программе 1) Как найти работу в нормативной базе по ее номеру? Надо просто набирать на клавиатуре номер работы. По мере набора программа будет искать подходящие работы и показывать их. Набираемый номер работы выводится внизу экрана в квадратных скобках. Если Вы не помните, в каком разделе нормативной базы находится нужная работа, или не знаете ее точного кода, можно воспользоваться расширенным поиском по коду. Например, набрав е2-м13, Вы найдете в любом разделе базы работу Е02-М013. Такой же поиск реализован и в других местах программы, например, при работе со справочником ресурсов. 2) Можно ли найти работу по наименованию? Да, программа предоставляет два способа сделать это. 13 Первый способ - поиск по наименованию. Вы вводите часть наименования работы, а программа производит поиск ее от текущей позиции в списке или от начала списка. Поиск от текущей позиции позволяет последовательно находить подходящие работы. Второй способ - список по наименованию. Вы задаете от одного до трех фрагментов наименования, а программа составляет список работ, в названиях которых есть ВСЕ указанные фрагменты. Например, Вы можете найти все, что относится к основаниям из битума, введя фрагменты "основа" и "битум". После составления списка Вы можете выбрать в нем нужную работу. Для обоих способов следует учитывать: - регистр вводимых фрагментов наименований не имеет значения; - фрагменты должны в точности соответствовать тому, что есть в наименовании; если Вы введете "основание", то работа "Устройство оснований" не будет найдена; в связи с этим мы рекомендуем не вводить окончаний слов; - поиск по наименованию - довольно медленная операция, поэтому мы рекомендуем предварительно установить фильтр для сокращения области поиска. Если Вы знаете, в каком сборнике надо проводить поиск, установите на него фильтр до поиска. 3) Нормативная база, полученная из сметных расчетов, содержит все тексты в верхнем регистре клавиатуры. Можно ли получить работы в к/планах с переводом текстов в нижний регистр? Да, для этого следует установить соответствующий флажок в "Сервис"/"Настройка"/"Настройка работы с нормативами". Можно также воспользоваться кнопкой "Корректировать" при включении работы в к/план - там также есть флажок "Наименование в нижний регистр". Если у Вас уже есть к/план, составленный в "верхнем регистре", можно воспользоваться функцией меню "Пересчет"/"Регистр названий" при работе со списком работ к/плана для автоматической смены регистра. 4) Можно ли защитить нормативную базу от случайного изменения пользователем? Да, для этого следует установить соответствующий флажок в "Сервис"/"Настройка"/"Настройка работы с нормативами". 5) Как обеспечить сохранность данных в случае аварийного отключения или сбоя компьютера? Мы сделали все возможное для того, чтобы минимизировать возможные неприятности при отключении или сбое компьютера. В подавляющем большинстве случаев аварийное отключение не приводит к потерям информации - программа при последующем запуске предложит провести проверку данных и после этой проверки будет работать нормально. Несмотря на это мы НАСТОЯТЕЛЬНО РЕКОМЕНДУЕМ ПЕРИОДИЧЕСКИ СОЗДАВАТЬ РЕЗЕРВНЫЕ КОПИИ ДАННЫХ НА ВНЕШНИХ НОСИТЕЛЯХ ИЛИ ЖЕСТКИХ ДИСКАХ ДРУГИХ КОМПЬЮТЕРОВ В ЛОКАЛЬНОЙ СЕТИ! Резервная копия является единственной гарантией сохранности Вашей информации.Одна из организаций, использующих нашу программу, потеряла всю информацию из-за поломки компьютера, и в данном случае мы ничем не смогли помочь. Для создания резервной копии Вам достаточно выполнить "Сервис"/"Данные"/"Создание резервной копии" - программа сама сделает все, что 14 надо, Вы должны только по запросу вставлять дискеты. Можно также настроить программу таким образом, чтобы она сама ежедневно делала резервные копии при первом запуске, сохраняла указанное количество копий. Настройка автоматического резервного копирования выполняется в "Сервис"/"Данные"/"Настройка автоматического резервного копирования". Отметим также еще одну возможность программы - автоматическое сохранение данных через заданный интервал времени. Если Ваш компьютер работает нестабильно, включите этот режим в "Сервис"/"Настройка"/"Прочие настройки"; это, конечно, несколько замедлит работу, но и существенно снизит возможные потери информации в случае внезапного отключения электроэнергии. 2. Запуск программы Запуск программы производится выбором соответствующей иконки (строки меню в Windows 95) в группе "КАЛЕНДАРНОЕ ПЛАНИРОВАНИЕ" или "КАЛЕНДАРНОЕ ПЛАНИРОВАНИЕ-DEMO"; можно также выполнить файл KP.EXE, если Вы пользуетесь локальной (несетевой) версией программы. После этого через некоторое время на экране появится заставка программы, а затем, как правило, ее главное меню. Есть одно исключение: если предыдущий сеанс работы был закончен аварийно (например, отключилось питание компьютера во время работы с программой), то на экране появится предупреждающее сообщение о возможном повреждении баз данных и предложение провести их восстановление. Рекомендуем проводить восстановление, хотя это и займет какое-то время. Если Вы работаете с сетевой версией программы, то восстановление не будет выполнено, если в сети кто-то еще работает с программой. В этом случае выберите время, когда с программой не работают, и выполните восстановление после сбоя в сервисных функциях программы. Дополнительная информация о запуске программы приведена в разделе "Сервисные функции/Восстановление после сбоя". 3. Основные принципы работы с программой При работе с программой вся необходимая справочная информация выводится на экран. Дополнительную информацию (например ту, которую Вы сейчас читаете) можно как правило получить, нажав F1 или выбрав позицию "Помощь" из меню. Подсказка по доступным в данном режиме управляющим клавишам выводится на экран или вызывается клавишами Ctr/F1. В главном меню, списке объектов, к/планов, в к/планах, нормативной базе можно также вызвать помощника (клавиша Alt/F1). Помощник дает подсказку по основным функциям программы, доступным в данном режиме работы. Выбрав нужную функцию, Вы можете получить дополнительные разъяснения, прочитать соответствующий раздел документации, а в некоторых случаях и выполнить нужное действие. Общие правила работы с программой приведены в следующих разделах 15 помощи. При работе с программой все денежные суммы задаются в рублях и копейках; тексты могут набираться с использованием русских или латинских строчных или прописных букв; рекомендуем придерживаться единого стиля ввода текстов. 3.1. Управляющие клавиши При работе с программой значение управляющих клавиш всегда выводится на экран в соответствии с выполняемой в данный момент функцией. Исключение составляет Alt/C - запуск калькулятора, работает всегда. При вводе любых числовых значений калькулятор можно запустить также клавишей "=". При этом вычисленное значение сразу передается в поле ввода. Доступны также клавиши работы с буфером (ClipBoard) Windows копирование (Ctrl/C), вырезание (Ctrl/X), вставка из буфера (Ctrl/V). В программе буфер используется редко, поэтому обычная позиция "Редактирование" в меню не вынесена, но используя указанные клавиши Вы можете, например, скопировать какой-либо текст из названия одного объекта в другой; возможен также обмен через буфер с другими приложениями Windows. Следует отметить, что программа имеет также свой буфер для копирования фрагментов к/планов, который совершенно не связан с буфером Windows. Работа с буфером программы описана в соответствующем разделе документации. Общие функции управляющих клавиш: Enter - выбор в меню, списке, завершение ввода числа и т.д.; Ctr/Enter - корректировка в списках; Esc - выход, отказ от выполнения функции; PgUp,PgDw,Home,End,стрелки - перемещение по спискам, строкам и т.д.; F1 - подсказка, зависит от выполняемой функции; Ctrl/F1 - подсказка по управляющим клавишам, которые можно использовать в данном режиме; Alt/F1 - вызов помощника - подсказки по основным функциям программы, доступным в данном режиме работы; F2 - выводит число, рассчитанное в калькуляторе (см. 3.4. Калькулятор); Ctr/Home - переход к ресурсам в к/планах, нормативной базе; Ins в списках - вставка новой строки; Del в списках - удаление строки; Ins,Del,BackSpace в строке - обычные функции редактирования в строке; Tab - перемещение между полями ввода, переход между окнами на экране, смена сортировки. Во многих запросах ввода наряду с обычными полями ввода чисел и текстов используются органы управления Windows: кнопки, выбор да/нет (чекбокс), выбор из нескольких позиций (радиокнопки). Во многих режимах доступна также панель инструментов - строка с маленькими картинками (иконками) в верхней части экрана. Нажимая на них с помощью указателя мыши, Вы можете быстро вызвать наиболее употребительные функции программы. Если остановить указатель мыши на какой-либо иконке 16 панели инструментов, появится окошко с подсказкой, какую функцию выполняет данная иконка. Размеры кнопок панели инструментов можно изменять - для этого достаточно нажать правой кнопкой мыши в любое свободное от кнопок место панели инструментов и выбрать из меню один из трех доступных размеров. Мы не рекомендуем выбирать крупные кнопки при работе на мониторах с разрешением экрана менее 1024x768 - в некоторых режимах работы программы часть кнопок не поместится на экран. Во многих списках доступно также контекстное меню, вызываемое нажатием правой кнопки мыши. В это меню включены часто используемые функции программы. Программа позволяет изменять размеры окон с различными списками - Вы можете раскрыть такие окна на весь экран или, наоборот, уменьшить так, чтобы была видна и другая информация на экране. Для изменения размеров используются обычные средства Windows. 3.2. Работа с меню При работе с меню выбор можно осуществлять клавишами управления курсором и нажатием Enter или вводом номера нужной позиции (в главном меню). Выйти из меню и вернуться к предыдущему меню можно выбором соответствующей позиции меню. Для выхода может использоваться также клавиша Esc. Во многих меню с некоторыми позициями связаны подменю, которые раскрываются, когда курсор установлен на данную позицию первого меню. Часто с позициями подменю связаны "горячие клавиши" - они приводятся в подменю справа от текста данной позиции. Вы можете выбрать позицию подменю, нажав "горячую клавишу" в любое время (не обязательно, чтобы данное меню было видно на экране). Иногда с позицией подменю связано еще одно меню - такие позиции отмечены треугольником справа от текста. В некоторых меню производится выбор из нескольких взаимоисключающих возможностей; в этом случае текущая установка отмечена специальным значком слева от текста. Если на экране одновременно есть и меню, и какой-либо список (например, работы к/плана), то переход от меню к списку и обратно производится клавишей F10. 3.3. Вывод результатов на печать Все подготовленные для печати выходные документы передаются программой в один из редакторов Windows или OpenOffice.org (Writer, Calc): - NotePad (блокнот) - входит в стандартную поставку Windows; это - самый простой редактор, не позволяющий работать с таблицами. Для разграничения строк и колонок в к/плане используются восклицательные знаки и минусы (псевдографических символов в обычных шрифтах Windows нет). В результате распечатка получается не очень красивой; следует отметить также, что NotePad в Windows 3.x имеет ограничение на размер обрабатываемого файла (64 Кбайта), то 17 есть очень большие к/планы просмотреть в этом редакторе не удастся; мы рекомендуем использовать этот редактор для просмотра на экране или черновой печати документов; - WinWord версии 6.0 (для Windows 3.x) или 7.0/8.0/2000 и старше (для Windows 95/98/NT) - в стандартную поставку Windows не входит, устанавливается (и покупается) отдельно. Этот редактор позволяет работать с табличной информацией, что позволяет получать документы высокого качества (в смысле оформления, разумеется). Используемый редактор устанавливается в настройке программы. При использовании любого редактора Вы можете просмотреть подготовленные документы на экране, при необходимости отредактировать и распечатать их средствами этого редактора. Можно также сохранить документ для дальнейшего использования, но при этом НАДО ОБЯЗАТЕЛЬНО УКАЗАТЬ ДРУГОЕ ИМЯ - ИНАЧЕ ПРИ СЛЕДУЮЩЕЙ РАСПЕЧАТКЕ ПРОГРАММА ЗАМЕНИТ ЭТОТ ДОКУМЕНТ НА НОВЫЙ. ПОСЛЕ ОКОНЧАНИЯ РАБОТЫ С ДОКУМЕНТОМ ОБЯЗАТЕЛЬНО ВЫЙДИТЕ ИЗ РЕДАКТОРА ИЛИ ЗАКРОЙТЕ РЕДАКТИРУЕМЫЙ ФАЙЛ - иначе при последующей распечатке из программы может возникнуть ошибка. Некоторые документы, формируемые программой (например, календарный план), выводить через NotePad или WinWord/Writer неудобно - они слишком широкие, и не могут быть выведены на обычный лист А4 или даже А3 шрифтом приемлемого размера. Такие документы программа может передать в табличный процессор Excel (версии 5.0, 7.0, 8.0, 2000 и ...) или Calc для OpenOffice.org (версии 3.0 и ...), имеющие мощные средства работы с "широкими" таблицами. Использовать Excel 5.0 не рекомендуется - в этой очень старой версии некоторые функции программы могут не работать. Следует отметить, что Excel, как и WinWord, не входит в стандартную поставку Windows. ВНИМАНИЕ!!! Печать БОЛЬШИХ календарных планов (содержащих большое количество работ) через Calc для OpenOffice.org при отмеченной "Цветной интерпретации КП" рекомендуем выводить без "Требуемых машин", т.к. с требуемыми машинами возможен сдвиг цветных полосок выше/ниже границ ячеек к ним относящихся. Это недостаток OpenOffice.org 3. Для вывода полной информации с требуемыми машинами используйте режим черно-белой интерпретации КП (т.е. не отмечать "Цветная интерпретация КП"). 3.4. Калькулятор Калькулятор запускается нажатием Alt/C в любом режиме работы программы. В некоторых режимах при использовании некоторых клавиатурных драйверов сразу после запуска калькулятора курсор перемещается из поля ввода калькулятора в строку горизонтального меню вверху экрана, при этом набираемые Вами символы не попадают в калькулятор и игнорируются программой. Для того, чтобы перевести курсор в калькулятор, нажмите F10 или Esc. Чтобы наверняка избежать этого эффекта, Вы можете запускать калькулятор одновременным 18 нажатием трех клавиш: Alt/Ctr/C или Alt/Shift/C. После запуска калькулятора в середине экрана появляется приглашение ввода формулы. Введите арифметическое выражение, которое необходимо вычислить, и нажмите Enter; внизу появится результат или сообщение об ошибке, если выражение нельзя вычислить. При вводе можно пользоваться клавишами редактирования в строке, они работают как обычно. Можно также использовать стрелки вверх и вниз для перемещения калькулятора по экрану в случае, если он накрывает нужный Вам текст на экране. В выражении можно использовать 4 знака арифметических операций (+,,*,/), круглые скобки, например ((25-17.97)*2+100)/1.2 После вычисления результата появляется надпись: Нажмите Enter или 0,1 или 2 для запоминания в F2 с 0,1,2 знаками. Вы можете: - нажать Enter, завершив вычисления; - нажать одну из кнопок на экране 0,1,2,3; при этом полученный результат вычислений будет связан с клавишей F2. Использование F2 возможно как в калькуляторе, так и в числах, запрашиваемых программой; это избавляет от необходимости запоминать полученный на калькуляторе результат для его ввода в ответ на какой-либо запрос программы. В зависимости от нажатой клавиши (0 3) число будет запомнено в F2 с разным количеством знаков после запятой. После ввода Enter или 0,1,2,3 калькулятор перезапустится, то есть повторится запрос на ввод формулы; можно продолжить вычисления или нажать Enter для выхода. Отметим, что последнее рассчитанное в калькуляторе число можно записать в поле ввода, выбрав позицию "Из калькулятора" из меню, появляющегося при нажатии правой клавиши мыши. Эта возможность доступна независимо от запоминания результата по клавише F2. Программа предоставляет и еще один способ запуска калькулятора. При вводе любых числовых значений калькулятор можно запустить нажатием клавиши "=". При этом первое же рассчитанное число сразу попадет в поле ввода. 3.5. Сообщения об ошибках В случае неверных действий пользователя программа выдает соответствующее сообщение и позволяет пользователю исправить ошибку. Сообщение выдается в отдельном окне на экране; пользователь должен прочесть сообщение, понять, в чем заключается ошибка, нажать любую клавишу (при этом сообщение об ошибке исчезнет с экрана) и продолжить работу. Некоторые ошибки обрабатываются программой по-другому. Заведомо неверный ввод (например буква в числовом поле) просто игнорируется. Ввод неверных данных (например несуществующая дата, отрицательный порядковый номер и др.) вызывает появление сообщения в правом верхнем углу экрана; надо прочесть сообщение, нажать клавишу пробела и повторить ввод. Кроме этого, есть еще одна ситуация, которая может привести к сообщению об ошибке. Программа позволяет составлять к/планы с общей 19 стоимостью до 10 триллионов руб. Если пользователь составил к/план на большую сумму (иногда это случается в результате каких-либо ошибок при вводе объемов работ), то программа выдаст сообщение "Результат слишком велик. ВОЗМОЖНЫ ПОТЕРИ ДАННЫХ" (сообщение может выдаваться несколько раз, если очень большое число встречается неоднократно). После этого к/план всетаки считается, но в нем могут быть некоторые искажения. Если Вы получили такое сообщение, то ищите ошибку в объемах работ в к/плане. 3.6. Использование мыши Если к Вашему компьютеру подключена мышь, то Вы можете с ее помощью делать выбор из меню (одно нажатие) и списков (двойное нажатие) на экране, перемещать курсор к нужному полю на экране, нажимать кнопки и т.д. 4. Главное меню программы Главное меню появляется на экране после запуска программы. Оно содержит следующие позиции: Календарные планы - содержит подменю из 1 позиции: - Календарные планы - ввод, корректировка, печать к/планов. В это меню могут также добавляться ссылки на несколько последних открытых к/планов, позволяющие быстро перейти к этим документам. Количество сохраняемых ссылок устанавливается в настройке программы (см. 4.6.6. Настройка - прочие настройки). Справочники - содержит подменю из четырех позиций: - Нормативы - ввод или корректировка нормативной базы типовых работ; - Ресурсы - ввод или корректировка списка ресурсов; - Организации - ввод или корректировка списка организаций (заказчиков, подрядчиков и др.); - Группы объектов - ввод или корректировка групп объектов. Отметим, что доступ ко всем справочникам есть и из других позиций меню везде, где используется справочник, его можно изменить, дополнить. Сервисные функции - настройка программы, создание резервных копий баз данных, восстановление после сбоя; Помощь - подсказка по работе с программой; выбрав эту позицию меню, Вы получите на экране список разделов помощи; Выход - окончание работы с программой. ВНИМАНИЕ! Ни в коем случае не выключайте компьютер, не выйдя из программы! Это может привести к повреждению баз данных! 4.1. Календарные планы Эта позиция меню - основная в программе; с ее помощью производится подготовка, расчет и распечатка к/планов. 4.1.1. Календарные планы - работа со списками объектов и к/планов После выбора позиции "Календарные планы" на экране появится список 20 объектов,на которых Вы ведете работы. Для каждого объекта задается его наименование (адрес), выполняемая работа, заказчик и некоторые другие параметры (подробно они описаны в последующих разделах). Объектов может быть сколько угодно; в некоторых случаях удобно разбить один объект на несколько частей (программа позволяет дублировать записи в списке объектов, Вам не придется по несколько раз вводить одно и то же название). Вы сами можете решить, что считать объектом. Учтите, что в рамках одного объекта ведется накопительный учет выполнения на уровне позиций к/планов; для нескольких объектов можно определить суммарную потребность или расход ресурсов, а также составить график потребности в ресурсах, однако только на уровне к/планов в целом, без разбивки по позициям. В каждом объекте программа позволяет создавать другие объекты, причем глубина вложения объектов не ограничивается. Все документы, относящиеся к нескольким объектам, можно получить как с учетом, так и без учета вложенных объектов. После выбора объекта на экране появится список к/планов по этому объекту. Подробно работа со списком к/планов описана в последующих разделах. 4.1.1.1. Календарные планы - работа со списком объектов По каждому объекту в списке приведено название (адрес), выполняемая работа и заказчик. Перемещение по списку производится с помощью клавиш управления курсором, выбор объекта для дальнейшей работы клавишей Enter. Можно установить 3 разные сортировки объектов в списке - в порядке ввода, по алфавиту наименований объектов или по заказчикам. Для изменения сортировки нужно нажать клавишу Tab. Если установлена алфавитная сортировка, то поиск нужного объекта можно производить, набирая на клавиатуре соответствующее название. Можно также выполнить отбор объектов по номеру заказа, заказчику, группе, наименованию, выполняемой работе (подробнее об этих характеристиках объектов см. ниже). После включения отбора на экране остаются записи только об объектах, удовлетворяющих заданным условиям отбора. Отметим несколько особенностей отбора объектов: - при отборе по номеру заказа выбираются объекты, у которых НАЧАЛО номера заказа совпадает с указанным при отборе; например, если в отборе указан номер заказа 99, то будут отобраны объекты с номерами 99/1234, 99-5678 и т.п.; - при отборе по заказчику выбираются объекты, заказчиком для которых является указанная организация ИЛИ подчиненные ей организации (о подчинении организаций см. описание работы со справочником организаций); - отбор по группе можно осуществлять с помощью списка групп в панели инструментов - это быстрее и удобнее; - при отборе по названию или выполняемой работе выбираются объекты, содержащие в указанных полях введенные ключевые слова (строчные и прописные буквы при этом не различаются); - при включенном отборе все выходные документы печатаются по выбранной совокупности объектов; - если в результате корректировки объекта при включенном отборе объект 21 перестает соответствовать условиям отбора (например, Вы изменили заказчика), то программа выдаст соответствующее сообщение и отменит отбор - иначе скорректированный объект "пропадет" с экрана. Общую информацию по объекту, включая количество к/планов, их стоимость, дату последней корректировки, список к/планов можно получить с помощью позиции меню "Просмотр"/"Информация" (клавиша CTR/I). В крайней левой колонке списка объектов имеется специальный значок, нажатие мышью на который открывает список объектов и к/планов, имеющихся в выбранном объекте. Список вложенных объектов занимает верхнюю часть экрана, в нем действуют все функции, доступные в списке "главных" объектов. Можно создавать новые вложенные объекты, получать различные выходные документы, открывать любой объект и создавать в нем новые вложенные объекты. В нижней части экрана выводится список к/планов, имеющихся в выбранном объекте. Двойное нажатие мыши в этом списке позволяет сразу открыть выбранный к/план. Для перемещения по вложенным объектам можно дополнительно к значкам в первой колонке списка использовать следующие клавиши (они дублируются позициями меню "Просмотр" и значками в панели инструментов): Ctr/PgDn - на уровень вниз (аналогично нажатию на значок в первой колонке списка); Ctr/PgUp - на уровень вверх - вернуться к ранее открытому объекту); Ctr/Home - на верхний уровень - вернуться к списку "главных" объектов; Ctr/End - поиск по дереву объектов - программа выводит на экран список имеющихся объектов в виде иерархической структуры (дерева) и позволяет быстро перейти к нужному объекту или к нужному к/плану в объекте. Здесь же можно найти нужный к/план по заказчику, номеру, выполняемой работе или примечаниям - после нажатия кнопки "Поиск к/плана" и ввода информации для поиска программа покажет только те объекты и к/планы, которые удовлетворяют условию поиска. Для возврата к полному списку объектов на экране есть соответствующая кнопка. Кнопка "Информация" позволяет вывести на экран общую информацию по к/плану, включая стоимость работ,комментарии, список к/планов по объекту или список позиций к/плана и др. Следует отметить, что описанные выше средства отбора объектов работают независимо от уровня вложенности объектов. Если, например, Вы отобрали объекты одного заказчика, то на всех уровнях вложения Вы будете видеть только их. В меню программы при работе со списком объектов есть позиция "Копия" она позволяет выгружать и загружать информацию по объектам. При выгрузке сохраняется информация по текущему объекту в списке, включая все вложенные объекты и к/планы. При загрузке вся эта информация восстанавливается. Вы можете использовать эти функции как для переноса информации между разными компьютерами, так и для копирования объектов в рамках одной программы. Заметим, что загрузить информацию можно и во вложенные объекты, то есть если Вы хотите объединить несколько ранее созданных объектов в рамках объекта более высокого уровня, выгрузите информацию по этим объектам, создайте новый (объединяющий) объект, откройте список входящих в него подобъектов и загрузите туда ранее выгруженную информацию. В следующем разделе документации описана возможность выгрузки 22 информации по объекту из списка к/планов. Выгруженные файлы из списка объектов и из списка к/планов совместимы между собой, то есть информацию можно потом загрузить в любой из этих списков. Правда, при загрузке в список к/планов вложенные объекты не создаются, все имеющиеся к/планы загружаются в один список, что может привести к сложностям, если в исходной информации по разным объектам есть к/планы с одинаковыми номерами - Вам придется оставить только один из таких к/планов. Функция "Восстановить удаленные объекты" позволяет загрузить случайно удаленные объекты. Функции "Копировать" и "Вставить" позволяют быстро сделать копию всей информации по текущему объекту. Они работают так же, как и загрузка и выгрузка информации по объекту, но программа не запрашивает практически никакой дополнительной информации, в частности имени файла для выгрузки и загрузки. Скопированный объект можно потом вставить в любой другой объект, в список к/планов. Подробнее функции загрузки, выгрузки и восстановления удаленной информации описаны в следующем разделе документации 4.1.1.2. Календарные планы - работа со списком к/планов. Если Вы хотите начать работу с новым объектом (которого нет в списке), следует нажать клавишу Ins и ввести наименование объекта, вид работ, организацию - заказчика. Организация вводится из справочника организаций, работа с которым описана ниже в соответствующем разделе документации. Для доступа к справочнику необходимо нажать кнопку "Заказчик" на экране. Если Вы не хотите задавать заказчика для данного объекта, можно нажать кнопку "Очистить". Дополнительно можно ввести мощность, номер заказа, номер и дату договора (в дальнейшем номер и дату договора можно задать для конкретного к/плана), а также группу объектов из справочника групп. Кнопка "Комментарий" позволяет ввести произвольный текст, который потом будет виден в общей информации по объекту. Имеется также возможность сдублировать текущий объект (клавиша Alt/Ins) - это удобно, если Вы выполняете разные работы на одном и том же объекте и хотите разделить их. Скорректировать данные по ранее введенному объекту можно вводом Ctr/Enter, удалить объект - клавишей Del (при удалении запрашивается подтверждение; имейте ввиду, что будут удалены все к/планы по данному объекту, а также все вложенные объекты с их к/планами). Вид работ, указанный для объекта, используется для к/планов, для которых свой вид выполняемых работ не задан. Номер заказа может включаться в распечатки, но никакого влияния на расчеты не оказывает. Группа используется для объединения и быстрого поиска объектов, а также для включения в распечатки. Никакого влияния на расчеты она не оказывает. При вводе и корректировке объектов на экране имеется кнопка "Пароль". Она позволяет задать произвольный пароль (до 8 символов), который программа будет запрашивать при выборе, корректировке или удалении данного объекта. 23 Следует отметить: - пароль защищает информацию по объекту от корректировки, но не препятствует ее использованию. В частности, при печати сводных документов, включающих защищенный объект, пароль не запрашивается; не нужен пароль и для использования к/планов по данному объекту в качестве основы для составления других к/планов; - разработчики программы при разработке системы паролей не стремились обеспечить защиту информации от "серьезных" попыток взлома. Любой программист, владеющий минимальными навыками по работе с базами данных, без особого труда снимет пароль с объекта. Пароли предназначены скорее для защиты от случайного повреждения информации; особенно полезны они при работе в сети, когда все пользователи имеют доступ ко всей совокупности объектов; - задав пароль для объекта, не забывайте его! Если Вы забудете пароль, придется обращаться к разработчикам программы; - защитить паролем можно как объект в целом, так и отдельные к/планы это будет описано в последующих разделах документации; - в настройке программы можно запретить работу с паролями, чтобы не искушать забывчивых пользователей (см. 4.6.6. Настройка - прочие настройки). В меню работы с объектами имеется позиция "Печать", позволяющая получить потребность в ресурсах и график потребности в ресурсах. Подробнее об этих документах см. раздел 4.1.3. Печать сводных документов. Для возврата в основное меню программы следует ввести Esc. 4.1.1.2. Календарные планы - работа со списком к/планов После выбора объекта на экран выводится список всех к/планов по этому объекту. Вы можете перемещаться по этому списку, используя клавиши управления курсором, вводить в список новsq к/план клавишей Ins, удалять к/планы клавишей Del. Можно искать к/план по номеру, выполняемой работе или примечаниям, используя клавишу F7 для к/планов. Общую информацию по к/плану можно получить с помощью позиции меню "Поиск/Информация" (клавиша CTR/I). Для ввода нового к/плана необходимо нажать клавишу Ins, для коррекции параметров существующго к/плана - Ctr/Enter. Подробнее ввод/корректировка описаны в следующем разделе. В меню есть дополнительная позиция "Копия", позволяющая выполнить следующие операции: - выгрузить информацию по объекту. Эта функция позволяет подготовить несколько к/планов для передачи на другую машину, что может использоваться для обмена данными с субподрядчиками, выше- и нижестоящими организациями (СУ - трест) и т.п., а также для создания резервных копий по одному объекту. Вам надо будет указать, какую информацию необходимо выгрузить, а также имя файла. Выгруженная информация может быть в дальнейшем загружена как в список к/планов по объекту, так и в список объектов; - загрузить информацию по объекту (загружается ранее выгруженный файл). Вы должны будете указать имя загружаемого файла. Если номер 24 загружаемого к/плана совпадает с имеющимся по данному объекту, Вы сможете либо заменить имеющуюся информацию, либо отказаться от загрузки. Если в загружаемом файле есть несколько к/планов, Вы можете выбрать, какие из них надо загрузить; - загрузить информацию по объекту из программы "Гектор:Сметчикстроитель" (загружается выгруженный файл информации по объекту из программы "Гектор:Сметчик-строитель"). Вы должны будете указать имя загружаемого файла. Если номер загружаемой сметы совпадает с номером к/плана, имеющимся по данному объекту, Вы сможете либо заменить имеющуюся информацию, либо отказаться от загрузки. Если в загружаемом файле имеюся акты выполненных работ, они загружены не будут; - загрузить информацию по объекту в формате АРПС - работает аналогично предыдущей функции, но загрузка идет не во внутреннем формате программы , а в формате АРПС 1.10, предназначенном для обмена с другими программами. Так как спецификация формата не позволяет вывести в один файл несколько документов, программа попросит выбрать сразу несколько файлов для загрузки (эти файлы должны находиться в одном каталоге); - восстановить удаленные к/планы - загрузить случайно удаленные документы. Программа позволяет автоматически сохранять удаляемые к/планы в отдельных файлах. Включение и выключение этого режима, а также настройка времени хранения удаленной информации описана в 4.6.1.1. Данные - настройка автоматического резервного копирования. Загрузка удаленных документов производится точно так же, как и загрузка информации по объекту. Программа предложит список имеющихся сохраненных файлов данных, названия которых состоят из даты/времени удаления и описания удаленной информации, например "22-09-2004 15-20-10 Объект_Школа" - файл, содержащий удаленную 22 сентября 2004 г. в 15 часов 20 минут 10 секунд информацию по объекту Школа. Не обязательно восстанавливать к/планы в том же объекте, откуда они были удалены, Вы можете выбрать любой объект. В случае удаления объекта целиком для его восстановления надо вручную создать запись в списке объектов, а затем загрузить удаленные к/планы из соответствующего файла; - копировать и вставить - возможность быстро сделать копию текущего к/плана. Они работают так же, как и загрузка и выгрузка информации по объекту, но программа не запрашивает практически никакой дополнительной информации, в частности имени файла для выгрузки и загрузки. Скопированный к/план можно потом вставить в любой объект, в список к/планов; будьте осторожны при вставке к/планов могут быть перезаписаны имеющиеся к/планы с тем же номером программа даст соответствующее предупреждение; Выбор к/плана для дальнейшей работы производится клавишей Enter. После нажатия на эту клавишу на экране появляется меню работы с к/планами. В меню имеются следующие позиции: - к/план - общие сведения, налоги - задание процентов налогов, выполняемая работа и, что очень важно для дальнейшего расчета к/плана, задание даты начала работ и сменности выполнения работ. - пересчет - расчет длительности и стоимости работ, пересчет ресурсов, 25 объемов; - печать - вызывает подменю форм печати; в этом же меню есть позиция "настройка меню", которая позволяет пользователю убрать из данного меню "печать" неиспользуемые формы печати; - копия - вызывает подменю: - копия - создание копии к/плана; - загрузить - загрузка к/плана, подготовленного с помощью системы расчета смет (режим доступен только для пустого календарного плана); При работе с этим меню в центре экрана выводится стоимость работ по к/плану, длительность в днях или сообщение о необходимости пересчета. Программа может работать в двух режимах - с автоматическим расчетом длительности и стоимости после каждого изменения в к/плане или с расчетом по запросу пользователя или при распечатке (нужный режим устанавливается при настройке программы). Автоматический расчет хорош при небольших к/планах на быстром компьютере - при этом к/план рассчитывается за 1-2 секунды. Однако если Вы работаете с большими (десятки или сотни позиций) к/планами или у Вас не очень быстрый компьютер, то мы рекомендуем отключить автоматический расчет в настройке. Если режим автоматического расчета отключен, то длительность и стоимость работ определяется перед распечаткой к/плана (в любой форме), при выборе соответствующей позиции из меню "Пересчет", а также при выборе позиции "Календарный план" из меню "Просмотр". 4.1.1.3. Календарные планы - ввод новых к/планов При вводе нового к/плана (клавиша Ins) Вы должны ввести номер к/плана. Вам доступен флажок "Показывать в списке шаблонов". Если флажок включен, то данный к/план может быть быстро скопирован в любой объект с помощью функции меню "Копия"/"Взять из списка шаблонов" при работе со списком к/планов по объекту. Вы можете установить этот флажок для типовых к/планов, которые часто используются как основа для составления новых к/планов. Затем при работе с любым объектом Вы можете получить список всех к/планов, помеченных как шаблоны, и скопировать любой из них в текущий объект, сменив при необходимости номер к/плана. Мы не рекомендуем иметь слишком много типовых к/планов, так как среди них будет сложно найти нужный. При вводе к/планов можно указать также организацию - подрядчика, организацию - субподрядчика и выполняемые работы; если Вы не задаете эти поля, то в качестве подрядчика принимается Ваша организация (ее название вводится при настройке программы), субподрядчик не задается, а название работ берется из описания объекта. Организации - подрядчик и субподрядчик вводятся из справочника организаций, работа с которым описана ниже в соответствующем разделе документации. Для доступа к справочнику служат кнопки "Подрядчик" и "Субподрядчик" на экране, для очистки ранее введенных значений соответствующие кнопки "Очистить". Задание организаций особенно важно при использовании блока учета выполнения. Для к/планов можно задать выполняемую работу, тексты двух примечаний, проектную мощность по к/плану. Внизу экрана имеется кнопка "Дополнительно", 26 позволяющая ввести комментарий и пароль. Все эти параметры, кроме пароля, никак не используются программой, но могут быть вставлены в выходные документы. Тексты примечаний Вы можете использовать по своему усмотрению. Проектная мощность может использоваться в распечатках, а также при вычислении показателя удельной стоимости работ . Заметим, что если проектная мощность по к/плану не задана, будет использоваться аналогичный показатель по объекту. Здесь же можно ввести или скорректировать дату создания документа и его последней корректировки. Эти поля заполняются программой автоматически и являются чисто информационными. Кнопка "Пароль" позволяет защитить данный к/план от изменений. Подробная информация о паролях приведена в 4.1.1.1. Календарные планы работа со списком объектов. Здесь добавим только, что пароль не влияет на расчет. При выгрузке информации по объекту пароли сохраняются. Корректировка параметров к/плана (клавишей Ctr/Enter) аналогична вводу. 4.1.2. Работа со списком позиций к/плана Этот список появляется после выбора нужного к/плана из списка или после выбора позиции "Выбрать" из меню работы с к/планами. На экране появляется список позиций к/плана (при работе с новым объектом этот список пуст). Для каждой позиции на экране отображается: - номер позиции; при вставке новых позиций они нумеруются с шагом 10; номер не является порядковым номером этой позиции (при печати все позиции будут автоматически пронумерованы), он определяет только взаимное расположение позиций; если Вы хотите переместить данную позицию в другое место к/плана (выше или ниже), то дайте ей соответствующий номер (это делается клавишей Ctr/Enter); - цветовая пометка - соответствующие клетки таблицы окрашиваются в синий, красный, зеленый или желтый цвет; - код и наименование работы; - объем работ; - длительность работы в днях; - порядковый номер дня начала работы; - даты начала и конца работы; - резерв времени в днях. Каждая позиция к/плана занимает одну строку на экране. Некоторые позиции могут являться заголовками подразделов к/плана; для них выводится только номер позиции, код, наименование и пояснительный текст "Заголовок" вместо объема работ. Еще один возможный режим просмотра - номера по порядку. Последовательно нумеруются работы с ненулевыми объемами и стоимостями. Включение/выключение этого режима также производится клавишей Shift/Tab. При работе с базами ГЭСН, ФЕР, ТЕР по коду работы невозможно установить, из какой базы она взята - во всех этих базах коды работ совпадают. Программа при добавлении работ в к/планы сохраняет обозначение 27 соответствующей базы, если такой режим работы включен в настройке работы с этой базой. Используя меню Просмотр, Вы можете включить режим показа обозначения базы, при этом после каждого кода работы на экране будет указано, откуда взята данная работа. Некоторые работы к/плана могут быть отобраны для выполнения какихлибо операций (см. 4.1.2.9. Отбор работ - клавиши "/","+","-","*","="). Такие работы помечаются значком слева от названия работы. ВНИМАНИЕ! Если в к/плане отмечены некоторые работы, то часть функций программы недоступна, а некоторые другие функции работают иначе (относятся не к конкретной работе, а к совокупности отобранных работ). Вы можете перемещаться по списку позиций с помощью клавиш управления курсором, а также использовать целый ряд клавиш, описанных в последующих разделах. Для возврата в меню нажмите Esc. Для перехода к предыдущему или последующему разделу или заголовку можно использовать соответствующую позицию меню "Поиск" или клавиши CTR/стрелка вверх и CTR/стрелка вниз. Клавиши SHIFT/стрелка вверх и вниз позволяют перейти к предыдущей или последующей отмеченной позиции к/плана. Программа позволяет показать в одном списке с работами к/плана необходимые для их выполнения ресурсы. С помощью позиции меню "Просмотр"/ "Показ ресурсов" включить в к/план все или только основные (неучтенные в расценках) ресурсы. Подробнее эта возможность описана в 4.1.2.23. Просмотр ресурсов. Для повышения наглядности представления информации на экране программа позволяет выделять цветом заголовки разделов к/планов. Для включения/выключения выделения нажмите правой кнопкой мыши в любое место списка и выберите из появившегося меню соответствующую позицию. Программа сама выделяет розовым фоном работы, находящиеся на критическом пути (у которых нулевой свободный резерв), в колонке "Длительность"; голубым фоном работы, у которых день начала работ вне интервала Ранний срок начала-Поздний срок начала, в колонке "День начала". Жирным шрифтом выделяются работы с фиксированной датой начала работ в колонке "День начала". Для получения подсказки по управляющим клавишам Вы можете ввести Ctr/F1 - при этом на экран будет выведено краткое описание клавиш, которые можно использовать в этом режиме. 4.1.2.1. Ввод новых позиций - клавиши Ins, CTRL/K; импорт из Excel Добавлять позиции в к/план можно из нормативной базы (клавиша Ins) или из справочника ресурсов (клавиша CTRL/K). После нажатия клавиши Ins на экране появится два списка: слева нормативная база, справа - тот к/план, с которым Вы работаете. Переключение между списками производится клавишей Tab. В обоих списках можно перемещаться с помощью клавиш управления курсором. В левом списке (нормативная база) действуют следующие клавиши: Enter - выбор работы или заголовка для включения в к/план; для работ запрашивается объем данной работы, ее номер в к/плане, для заголовков только номер в к/плане; следует отметить, что ввести новый заголовок можно и не из 28 нормативной базы - см. 4.1.2.5. Новый раздел, комментарий - клавиши F5, Ctr/F5, Shift/F5. Номер в к/плане определяет положение данной работы или заголовка среди других работ; номера не должны повторяться. Обычно программа дает номер так, чтобы новая работа оказалась в конце к/плана, однако если Вы хотите вставить работу в середину к/плана, нужно изменить предлагаемый программой номер. Если при нажатии клавиши Enter была нажата также клавиша Shift, программа автоматически предложит такой номер позиции, чтобы новая работа оказалась перед текущей работой в к/плане. Имеющийся на экране флажок "Включить в ведомость ресурсов" следует устанавливать для ресурсов по проекту - позиций ценников, прейскурантов и т.п. При включении в к/план работ на экране появляется кнопка "Корректировать", нажав которую Вы сможете отредактировать наименование работы. И для работ, и для заголовков при корректировке можно установить или сбросить флажок "Преобразовать название к нижнему регистру". Если этот флажок установлен, то названия работ и ресурсов будут преобразованы к нижнему регистру клавиатуры (за исключением первой буквы); если нет - названия будут перенесены в к/план в точности так, как они приведены в нормативной базе. Начальное состояние (значение по умолчанию) этого флажка зависит от аналогичного флажка в настройке программы (см. 4.6.5. Настройка - настройки работы с нормативами). Там же можно настроить и сам процесс преобразования запретить преобразование слов, содержащих цифры или буквы латинского алфавита, указать список неизменяемых слов. Более подробная информация о настройках преобразования приведена в соответствующих разделах документации. Если в настройке программы разрешена автоматическая корректировка объемов работ для кратных единиц измерения, и единица измерения начинается с числа (например, 100 ШТ), то при включении такой позиции в к/план появится дополнительный запрос-флажок (в данном случае "/100" - число берется из единицы измерения). Вы можете при этом вводить объем в штуках (а не в сотнях штук) - программа сама поделит введенный объем на 100. Разумеется, можно ввести объем в сотнях штук и сбросить флажок "/100". Ctr/стрелка вправо - перенос работы или заголовка в к/план с нулевым объемом и без всяких запросов; эта клавиша эквивалентна нажатию Enter и "Записать". ВНИМАНИЕ! Программа позволяет набрать к/план с нулевыми объемами, однако проставлять объемы надо в том же сеансе работы с к/планом если Вы выйдете из данного к/плана в список к/планов, работы с нулевыми объемами будут удалены. Новая работа помещается в конец к/плана или перед текущей позицией к/плана, если нажата клавиша Shift, как и при нажатии клавиши Enter; Ins - ввод в нормативную базу новой работы; Ctr/Enter - корректировка позиции нормативной базы; Ctr/Home - корректировка нормативов расхода ресурсов; F7 - поиск в базе по названию работы; F2 - просмотр заголовков сборников с возможностью перехода на начало сборника или установки фильтра на этот сборник; F3 - просмотр текстов технических частей; при использовании этой 29 функции на заголовке сборника просматривается техническая часть этого заголовка, при использовании на обычной работе - производится поиск заголовка сборника и просматривается его техническая часть. Отметим, что для некоторых сборников техническая часть столь велика, что из-за имеющихся программных ограничений не может быть привязана к одному заголовку. В этом случае для одного сборника в базе имеется 2 - 3 заголовка, содержащих разбитый на разделы текст технической части. Нажатие клавиши F3 на работах такого сборника показывает только первый раздел технической части, для просмотра продолжения текста надо нажать данную клавишу на дополнительных заголовках. Ctr/F2 - переход на заголовок сборника; F5 - выбор раздела нормативной базы; F6, Ctr/F6 - установка/сброс фильтра по началу кода работы; Ctr/F7 - расширенный поиск по коду работы. Поиск проводится по всем разделам базы, начиная с текущего, причем ведущие нули в числовых кодах подавляются. Если Вы наберете в окне поиска е1-м1, то работа Е01-М001 будет найдена в любом разделе базы несмотря на иной "внешний вид" кода. F9 - составление списка работ, удовлетворяющих указанным условиям. Искать работы можно по наименованиям, используемым ресурсам. Подробно поиск работ описан в 4.2.1. Поиск работ в нормативной базе; CTR/F5 - вызов специального раздела "Избранное" нормативной базы. Работа с ним аналогична списку работ по наименованию (см. выше); дополнительно имеется возможность удаления работ из списка (клавиша Del). Более подробную информацию о разделе "Избранное" см. в 1.1.2. Средства работы с нормативной базой; CTR/F - включение расценки в раздел "Избранное"; цифры, буквы - поиск в базе по коду работы; пробел - взять в строку поиска очередной символ из кода текущей работы; CTR/Z - взять в строку поиска очередное слово (последовательность букв и цифр) из кода текущей работы. Последние позиции (за исключением составления списка работ) подробно описаны в разделе "Нормативы". Существует еще один способ включения позиций в к/план. Вы можете отметить несколько работ в нормативной базе и затем перенести их в к/план клавишей Enter или Ctr/стрелка вправо. Отметка работ производится клавишей Shift/ / (клавишу / надо нажимать на правой части клавиатуры). Отмеченные работы в нормативной базе нумеруются в порядке отметки, номера показываются в отдельной колонке на экране. Отмечать работы можно в разных разделах базы, в списке по наименованию, в избранном. Можно снять отметку работы повторным нажатием той же клавиши (при этом производится автоматическая перенумерация отмеченных работ), а также снять все отметки (позиция меню "Просмотр"). Если в базе отмечена одна или несколько работ, то нажатие клавиши Enter вызывает на экран окно, в котором можно задать номер первой добавляемой позиции в к/плане и шаг изменения номера. Клавиша Ctr/стрелка вправо переносит отмеченные работы в конец к/плана. Все работы переносятся в к/план с нулевыми объемами в том порядке, в котором они были выделены. 30 Могут использоваться и другие клавиши - удаление работ, сборников и т.д., подробно описанные в разделе "Нормативы". В списке работ к/плана действуют все клавиши, описанные в последующих разделах. Для возврата к списку позиций к/плана введите Esc. Добавление в к/план позиций из справочника ресурсов осуществляется из меню Просмотр/Разделы базы/Ресурсы. После выбора этого режима на экране появится справочник ресурсов, из которого нужно выбрать нужную позицию кнопкой "Выбрать" . Затем программа запросит объем работ (количество ресурса), номер в к/плане (аналогично добавлению позиций из нормативной базы). Отметим, что вместо того, чтобы включать ресурсы непосредственно в к/план, можно включить их в качестве основных в ресурсную часть соответствующей расценки (см. 4.1.2.6. Корректировка ресурсов - клавиша Ctr/Home). При добавлении позиций из справочника ресурсов можно пометить сразу несколько позиций для переноса в к/план - при этом ресурсы будут переданы в к/план с нулевым количеством (объемом). Включаемые в к/план позиции справочника ресурсов автоматически помечаются, как ресурсы по проекту (около номера в к/плане стоит звездочка). 4.1.2.2. Удаление позиций - клавиша Del После нажатия клавиши Del программа потребует подтверждения удаления текущей позиции; затем она удаляется. Следует отметить, что если Вы предварительно выделите несколько позиций к/плана (см. ниже), то удалены будут ВСЕ ВЫДЕЛЕННЫЕ ПОЗИЦИИ! 4.1.2.3. Корректировка позиции Эта позиция - одна из самых важных при составлении к/плана. Функции ее несколько различаются при нажатии клавиши на работе, на заголовке раздела и при наличии выделенных работ в к/плане. Во всех случаях на экран выводится окно с закладками. Некоторые другие управляющие клавиши выводят на экран то же окно, но активизируют другую закладку для ускорения доступа к нужной информации. Переход между закладками возможен с помощью мыши или клавиш PgUp, PgDn. Для работ используются закладки: - сроки ; - цены; - название Для заголовков используются закладки: для самого заголовка: - название; для всех работ раздела: - названия; - сроки. Если в к/плане выделены какие-либо работы, используются те же закладки, 31 что и для работ раздела при корректировке заголовков. Отметим, что если в к/плане выделены какие-то позиции, Вы можете открыть окно корректировки одной (текущей) позиции в к/плане - для этого надо дважды щелкнуть мышью по коду расценки при нажатой клавише Shift или использовать комбинацию клавиш Shift/Enter. При корректировке одной позиции к/плана в нижней части окна (под закладками) имеются кнопки со стрелками для перемещения по работам к/плана без закрытия окна корректировки и кнопка корректировки ресурсов, позволяющая вызвать на экран и отредактировать список ресурсов по работе (см. 4.1.2.6. Корректировка ресурсов - клавиша Ctr/Home). Под кнопками со стрелками, позволяющими переходить от одной расценки к другой без закрытия окна корректировки, есть еще 5 кнопок, позволяющих просматривать последовательно выделенные позиции к/плана или позиции с цветовыми пометками. Например, для просмотра расценок с красными пометками достаточно нажать красную кнопку и затем использовать кнопки со стрелками для перемещения по "красным" расценкам. Описания работы со всеми закладками приведены в последующих разделах помощи. 4.1.2.3.1. Сроки Эта закладка позволяет ввести следующие параметры. Способ расчета длительности работы. Доступны следующие варианты: - рассчитать по затратам труда и машино-часам. Программа считает продолжительность по трудозатратам (трудоемкость делится на количество рабочих, задаваемое на этом же экране; принимается, что смена равна 8 часам, сменность задается), а также по каждой используемой машине (потребное количество машино-часов делится на количество машин, задаваемое при корректировке ресурсной части расценки; длительность смены и сменность принимаются аналогично трудоемкости). Длительность выполнения работы определяется как максимум из необходимого времени по трудозатратам и по каждой машине; - рассчитать по затратам труда - аналогично, но учитываются только затраты труда; - рассчитать по машино-часам - аналогично, но учитываются только машины и механизмы; - задать вручную - длительность (в днях) вводится пользователем; - взять по главной работе - длительность и время начала данной работы берется из другой работы, номер которой вводится с помощью флажка "К работе" на этом же экране. Используется обычно для ресурсов, включенных в к/план отдельной строкой - они относятся к расценкам, на которых используются. Длительность работы (дней) - рассчитывается программой или вводится вручную в зависимости от выбранного способа расчета длительности. Максимальная длительность - 9999 дней. Время начала работы (в днях от начала всех работ по данному к/плану) задается пользователем. Максимальное значение - 9999 дней. Сменность - если не задана (равна 0) - берется сменность по к/плану (см. 32 4.1.2.27. Общие сведения, налоги). Флажок "К работе" - позволяет ввести номер работы, к которой относится данная расценка (обычно выделенный в отдельную строку к/плана материал). Этот флажок активен, если нет связей у данной работы. Связи задаются нажатием кнопки "Взаимосвязь". Количество рабочих и состав бригады - позволяет задать только общее число рабочих, выполняющих данную работу, либо указать состав бригады по профессиям. Состав бригады можно ввести с помощью кнопки "Состав бригады". При вводе используется справочник профессий, в котором надо правой клавишей мыши отметить нужные професии, а затем кнопкой "Выбрать" перенести их в расценку. В списке состава бригады можно задать любое количество рабочих по каждой профессии. Программа складывает количество рабочих по всем профессиям и помещает сумму в поле общего количества рабочих. Если состав бригады не задан, количество рабочих можно ввести вручную. Программа рассчитывает день окончания данной работы. Если для к/плана задана календарная дата начала, то время начала и окончания работы выводится на экран и в днях от начала работ, и как календарная дата. При корректировке раздела или выделенных расценок в к/плане программа позволяет установить для всех выделенных расценок те же параметры, что и для одной расценки. Исключением является флажок "К работе", его надо задавать индивидуально для каждой "зависимой" работы. Подробно работа описана в 4.1.2.34. Режим календарного планирования (диаграмма Ганта)- клавиша CTR/W. 4.1.2.3.2. Корректировка одной позиции к/плана - цены Закладка "Цены" позволяет: - вводить и корректировать объем работ; - вводить и корректировать трудоемкость основных рабочих и машинистов; - вводить и корректировать нормативы заработной платы, эксплуатации машин и материалов. После задания нормативов программа считает стоимость позиции на единицу объема и на весь объем. Кнопка "Фактическое выполнение" дает возможность вводить и корректировать фактическое выполнение объемов с заданием дат начала и конца работ. Кнопка "Вкл/Вык" в нижней части окна корректировки позиции позволяет временно отключить данную позицию к/плана. Позиция включена, если на кнопке написано "Вкл" и выключена - если "Вык". Выключенные позиции к/плана не учитываются при расчете, их стоимость всегда равна нулю. Для выделения выключенных позиций при просмотре к/плана их номер по порядку выводится светлыми буквами на темном фоне. 4.1.2.3.3. Корректировка одной позиции к/плана или заголовка название Закладка "Название" позволяет изменить код текущей позиции, 33 обозначение раздела нормативной базы, номер позиции в к/плане, наименование и единицу измерения (для позиций - заголовков единица измерения не запрашивается). Заголовки разделов - это заголовки уровня 1. Для заголовков уровня 2 - 5 запрашивается номер уровня - его можно менять, однако сделать из заголовка уровня 1 заголовок уровня 2 или наоборот нельзя. Для быстрого доступа к закладке можно нажать Ctr/Enter или кнопку "Корректировать" в панели инструментов. Код позиции можно менять произвольно - программа никак не контролирует его, он используется только в распечатках. Если Вы хотите заменить позицию в к/плане на другую, используйте функцию "Замена расценки" (4.1.2.13. Замена расценки - клавиша SHIFT/F6). Обозначение раздела нормативной базы доступно только если в настройке программы включен флажок "печатать обозначения разделов базы" (см. 4.6.5. Настройка - настройки работы с нормативами). Там можно ввести или изменить и сами обозначения разделов. Изменение номера позволяет переместить текущую позицию выше или ниже в к/плане. Изменение названия и единицы измерения затрагивает только текущий к/план, но не нормативную базу. Как для работ, так и для заголовков разделом можно задать комментарии к наименованию и/или коду позиции. Комментарии - произвольные тексты до 250 символов, они выводятся в распечатках к/планов после наименования и кода соответственно (с новой строки). Переключатель "Пометка" позволяет установить для данной позиции к/плана одну или несколько цветовых пометок - синюю, красную, зеленую, желтую. Пометки никак не влияют на расчет к/плана и служат только для удобства работы с к/планом. Например, при корректировке к/плана Вы можете "красить" в зеленый цвет уже обработанные позиции, а в красный - позиции, требующие дополнительного согласования. В дальнейшем Вы можете легко выделить и обработать позиции, "покрашенные" в любые цвета. 4.1.2.4. Корректировка выделенных работ - название Закладка "Название" для выделенных работ или работ раздела дает возможность ввести комментарии, обозначение раздела базы, цветовую пометку, взаимосвязи ко всем выделенным позициям. Включая или выключая соответствующие флажки на экране Вы можете задать, какую информацию (комментарии к коду, наименованию, цвет, работа/ресурс, взаимосвязь и т.д.) надо установить для выделенных позиций к/плана. Также есть возможность откорректировать объемы работ для выделенных позиций. Для быстрого доступа к закладке можно нажать Ctr/Enter или кнопку "Корректировать" в панели инструментов. 4.1.2.5. Новый раздел, комментарий - клавиши F5, Ctr/F5, Shift/F5 Эти клавиши позволяют вставить в к/план новый раздел, заголовок или комментарий. Чем выше уровень заголовка, тем он "крупнее" - несколько разделов уровня 1 являются вложеннымии в заголовки уровня 2 и т. д. Таким образом, 34 программа поддерживает до 6 уровней вложенности - 5 по разделам и еще 1 по к/плану в целом. В дальнейшем Вы сможете сменить уровень заголовка в пределах от 2 до 5, однако сменить уровень 1 на 2 или наоборот, не удаляя этот заголовок, нельзя. Вы можете вставлять разделы (заголовки уровня 1) и из нормативной базы (см. 4.1.2.1. Ввод новых позиций - клавиши Ins, CTRL/K; импорт из Excel). Если заголовки разделов повторяются в разных к/планах, то имеет смысл ввести их в нормативную базу, чтобы не набирать каждый раз названия. Если Вы хотите вставить раздел, которого нет в нормативной базе, нажмите клавишу F5 и введите номер заголовка в к/плане и название заголовка. Такой заголовок получает код, состоящий из знаков "-". В остальном он ничем не отличается от заголовка, включенного из нормативной базы. Даже если Вы вводите разделы не из базы, Вы можете взять для него название имеющегося в базе раздела. Для этого необходимо нажать кнопку "Из базы" рядом с запросом названия раздела. Программа просмотрит все разделы базы, выберет из них заголовки разделов и выведет список этих заголовков в алфавитном порядке. Вы можете выбрать нужное название раздела для включения в к/план. Комментарии (клавиша Shift/F5), в отличие от заголовков разделов, не предназначены для подведения каких-либо промежуточных итогов. Строки комментариев просто печатаются в к/плане. Они служат для разделения какихлибо групп позиций к/плана. Отметим, что комментарии, как и заголовки разделов, относятся к последующим позициям к/плана. Если ввести комментарий последней строкой к/плана или непосредственно перед заголовком раздела, он не будет напечатан, так как программа не найдет позиций к/плана, к которым он относится. Точно также не будет напечатан и заголовок раздела, введенный в качестве последней строки к/плана или перед заголовком более высокого уровня. 4.1.2.6. Корректировка ресурсов - клавиша Ctr/Home Выбор этой позиции позволяет просмотреть или изменить список ресурсов, необходимых для выполнения данной позиции к/плана. По каждому ресурсу на экран выводится: - номер по порядку; этот номер присваивается программой при добавлении ресурсов в список с шагом 10 и служит для определения положения ресурса в списке (аналогично номеру позиции к/плана); - норматив расхода данного ресурса на единицу объема работ данной позиции к/плана; - необходимое количество ресурса на весь объем работ данной позиции; - флаг: основной (Осн.), вспомогательный (Всп.) ресурс; стоимость ОСНОВНЫХ ресурсов ДОБАВЛЯЕТСЯ к расценке и ВЛИЯЕТ на общую стоимость работ, причем основные ресурсы печатаются в к/планах отдельной строкой; стоимость ВСПОМОГАТЕЛЬНЫХ ресурсов обычно НЕ ДОБАВЛЯЕТСЯ к расценке и НЕ ВЛИЯЕТ на стоимость работ - вспомогательные ресурсы учитываются только при составлении ведомости потребности/списания ресурсов, а также при ресурсных расчетах; 35 - цена ресурса; - стоимость ресурса; - тип ресурса: ЗП - заработная плата, ЭМ - эксплуатация машин, МТ материал, ЗМ - зарплата механизаторов; - обоснование. При добавлении в к/план новой позиции необходимые ресурсы автоматически добавляются из нормативной базы (разумеется, если они там предусмотрены - см. 4.2. Нормативы). Вы можете скорректировать список ресурсов, используя следующие клавиши: - управление курсором - перемещение по списку ресурсов; - Ins - вставка нового ресурса; при этом на экране появится список ресурсов, операции с которым описаны в разделе "Ресурсы" - Вы можете искать нужный ресурс, корректировать список ресурсов, выбирать нужный ресурс клавишей Enter; - Alt/Ins - вставка в ресурсы работы позиции ценника из нормативной базы; при этом на экране появится нормативная база, работа с которой аналогична включению в к/план новой позиции; при выборе какой-либо позиции в качестве цены ресурса принимается только стоимость материалов в расценке зарплата и эксплуатация машин не учитываются; - F3 - замена ресурса , позволяет заменить один ресурс на другой; если единицы измерения старого и нового ресурсов не совпадают, программа пытается соответственно скорректировать норму расхода ресурса; если стоимость нового вспомогательного ресурса на единицу объема работы (произведение цены на расход) не совпадает со стоимостью старого ресурса, задается вопрос о необходимости корректировки расценки в работе. Например, Вы заменяете бетон марки 100 на бетон марки 200; расход составляет 1.02 м3 на 1 объема работы, цена бетона марки 100 - 100 руб./м3, марки 200 - 110 руб./м3. Программа предложит увеличить стоимость материалов в работе на (110-100)*1.02=10.2 руб. Вы можете отказаться от этого изменения. При замене вспомогательного ресурса программа дает возможность отразить замену ресурса в к/плане. При этом старый ресурс включается в к/план отдельной строкой с отрицательным объемом, новый с положительным. Можно также не включать эти строки в к/план, а добавить их в ресурсную часть данной расценки в качестве основных ресурсов с отрицательным и положительным расходом. Этот способ рекомендуется использовать при замене учтенных ресурсов в базах ФЕР, ТЕР. Флажок "Корректировать названия ресурсов" позволяет включить в название ресурса информацию о его замене, например добавить к названию "(вместо <код и название замененного ресурса>)". Флажок "Поместить новую строку в конец к/ плана" задает положение включаемых в к/план строк исключенного/добавленного ресурса. Если флажок установлен, новые строки будут помещены в конец к/плана, если нет - после текущей позиции к/плана. Еще один вариант замены - замена ресурса на тот же ресурс, но с другой ценой. Ресурс по старой цене включается в к/план с отрицательным объемом, по новой цене - с положительным объемом. Новую цену и ее обоснование (номер счета и т.п.) Вы можете ввести при замене; - Del - удаление ресурса или обнуление его количества в зависимости от того, используется ли этот ресурс в других к/планах по данному объекту (см. 4.1.2.2. Удаление позиций - клавиша Del); как и при замене ресурса, Вы можете 36 либо просто удалить данный ресурс (при необходимости скорректировав расценку), либо включить в к/план или в ресурсную часть расценки новую позицию с отрицательным количеством данного ресурса; флажки "Корректировать названия ресурсов" и "Поместить новую строку в конец к/плана" работают аналогично замене ресурса; - Alt/Del - удаление основного ресурса и включение его отдельной строкой в к/план ; - Enter - корректировка. В этом режиме Вы сможете изменить номер в списке и название, норму расхода и цену этого ресурса, обоснование,флаг (основной или вспомогательный ресурс), общее количество и стоимость ресурса; если Вы вводите новую норму расхода ресурса, его количество и цена автоматически пересчитываются; при вводе нового количества в к/плане норма автоматически пересчитывается. При изменении цены ресурса становится доступным флажок применения новой цены на других работах этого к/плана; если Вы установите его, то программа автоматически пересчитает стоимости этого ресурса на всех работах данного к/плана. Для машин и механизмов в к/плане можно ввести также количество одновременно используемых на данной работе машин и механизмов. Совместно с потребным количеством машино-часов этот параметр используется для расчета длительности выполнения данной работы. Подробнее о расчете длительности см. 4.1.2.3.1. Сроки. На экране в окне корректировки ресурса есть также 4 кнопки, позволяющие перемещаться по списку ресурсов, не закрывая окна. Можно перейти к предыдущему или последующему ресурсу, а также в начало или конец списка ресурсов. ВНИМАНИЕ! Переход к другому ресурсу записывает изменения, внесенные в информацию о текущем ресурсе. Основные ресурсы с нулевыми ценами выделяются фиолетовым цветом, а ВСЕ основные ресурсы выделяются жирным шрифтом. Как и при работе со списком работ к/плана, Вы можете выделять ресурсы в списке нажатием правой кнопки мыши в соответствующей колонке списка на экране или клавишей "/". Клавиши "+" и "-" выделяют все ресурсы и сбрасывают все отметки соответственно. Если в списке есть выделенные ресурсы, клавиша удаления (Del) и исключения из расценки (Alt/Del) применяются ко всем выделенным ресурсам. Один или несколько предварительно выделенных ресурсов можно скопировать в буфер (Ctr/C) и вставить из буфера (Ctr/V) в любую расценку этого или другого к/плана. Для выхода из списка ресурсов введите Esc. .4010210 4.1.2.6. Поиск - клавиша пробела Эта клавиша позволяет быстро найти позицию к/плана. Поиск можно проводить по номеру позиции, по коду работы, номеру по порядку или части наименования работы. При поиске по номеру Вам надо ввести нужный номер, и будет найдена позиция с ближайшим большим или равным номером. Если в к/плане есть разделы, то на экран будет выведен список заголовков разделов с их номерами. Для поиска заголовка раздела Вы можете просто выбрать его из списка. 37 При поиске по параметрам, которые могут встречаться в к/плане много раз (по коду работы или наименованию) доступен флажок "От начала к/плана" он позволяет повторить поиск от текущей позиции. 4.1.2.7. Работа с закладками В каждом к/плане программа позволяет установить до 10 закладок. Закладки позволяют быстро найти нужное место в к/плане. Работа с закладками производится с помощью соответствующих позиций меню "Поиск". На текущую позицию к/плана можно установить любую из 10 закладок (они нумеруются от 0 до 9). Можно также снять закладку с текущей позиции или удалить все закладки. Переход на помеченную закладкой позицию производится с помощью того же меню или клавиш Alt/0 ... Alt/9. Для позиций к/плана, помеченных закладками, номер закладки (0-9) выводится в той же колонке, что и цветовые пометки расценок. 4.1.2.8. Расчет длительности и стоимости - клавиша Ctr/F3 Эта клавиша позволяет произвести расчет длительности и стоимости работ по к/плану. После этого в заголовке к/плана выводится стоимость работ по данному к/плану и длительность выполнения всех работ. Если в к/плане произведены какие-либо изменения, а расчет не выполнен, то в заголовке к/плана печатается текст "Нужен пересчет". 4.1.2.9. Отбор работ - клавиши "/","+","-","*","=" Отбор работ позволяет выполнить некоторые операции (ведомость ресурсов, задание объемов работ по к/плану, взаимосвязей между работами к/плана) для любой совокупности работ к/плана. Отобранные работы отмечаются в списке специальным значком (галочкой) слева от названия работы. Вы можете: - нажав клавишу "/" на конкретной работе отобрать ее или исключить из отбора (в зависимости от ее текущего состояния); - нажав клавишу "/" на заголовке раздела отобрать или исключить из отбора все работы данного раздела; затем Вы можете отдельно отобрать некоторые работы в разделе; - нажав клавишу "+" отобрать все работы; - нажав клавишу "-" исключить из отбора все работы; - нажав клавишу "*" изменить состояние отбора для всех работ; - нажав клавишу "=" указать интервал номеров работ, которые надо отобрать или исключить из отбора, а также выполнить отбор по обозначениям разделов нормативной базы (ФЕР, ГЭСНМ и т.п.), по началу кодов работ (по номеру сборника). Можно автоматически выделить позиции, имеющие заданную цветовую пометку, нулевые, положительные или отрицательные объемы работ и т.п. - всего более 10 вариантов условий. Отметим, что отбор работы (аналогично клавише "/") можно выполнить щелчком правой кнопки мыши по полю просмотра, отмечающему отобранные работы. Можно также выделять интервалы работ - сначала отметить первую 38 работу интервала, а затем отобрать правой кнопкой мыши последнюю работу интервала при нажатой клавише Shift. Если Вы отобрали хотя бы одну работу, то операции, которые не могут быть выполнены для группы работ (например, корректировка объемов или наименований работ), становятся недоступными, а остальные операции выполняются для всех отобранных работ. Такие операции, как включение работ, выполняются независимо от отбора. 4.1.2.10. Ввод с бумаги - клавиша CTR/P Эта функция полезна, когда Вам необходимо ввести достаточно большое количество позиций к/планов с бумаги. Хотя в программе предусмотрены средства для обмена информацией со сметными программами без ее повторного ввода, но на практике ввод с бумаги, к сожалению, еще достаточно распространен. Еще одно применение этой функции - ввод расценок, которых нет в нормативной базе (специальные материалы, оборудование, калькуляции и т.п.). При этом вводится произвольный код (например, "Прайс-лист"), программа пишет, что он не найден в базе, затем можно ввести наименование, цену и другие параметры. На экран выводится окно, в котором Вы можете ввести код нужной работы (можно вводить, не обращая внимания на ведущие нули). Если работа с таким кодом есть в базе, программа заполняет на экране ее наименование, единицу измерения, единичные расценки и другие параметры. Вы можете ввести объем работы, а также при необходимости скорректировать нормативы и название. В правом нижнем углу окна есть переключатель, позволяющий установить, в каком разделе нормативной базы надо искать расценку. Это полезно при работе с базами ГЭСН/ФЕР/ТЕР, где строительные, монтажные и пусконаладочные расценки имеют одинаковые коды. Отметим, что этот переключатель устанавливает только начальный раздел для поиска расценки. Если в этом разделе расценки с указанным кодом нет, программа произведет поиск по всей базе, а также в справочнике ресурсов. Таким образом, если в базе есть только одна расценка с указанным кодом (например, ремонтные расценки или ресурсы в базах ГЭСН/ФЕР/ТЕР или любые расценки базы 1984 г.), устанавливать раздел не нужно. Если программа находит указанную расценку в каком-либо разделе, она автоматически показывает его в переключателе разделов. Возможен также ввод разделов к/плана - для этого служит переключатель в верней части окна. После нажатия кнопки "Записать" работа или заголовок раздела заносится в к/план, и запрос ввода повторяется, что позволяет ввести множество позиций к/плана, не вызывая повторно данную функцию. 4.1.2.11. Другой к/план (Просмотр) - клавиша CTR/D Эта функция позволяет вывести на экран одновременно 2 к/плана тот, с которым Вы сейчас работаете, и любой другой. Вы должны будете указать второй к/план для просмотра на экране, при этом доступно дерево к/планов (аналогично просмотру списка объектов), быстрый 39 доступ к последним открытым документам. Затем работа производится примерно так же, как при добавлении работ из нормативной базы - слева на экране "второй" к/план, справа - "Ваш". Вы можете отмечать позиции или разделы "второго" к/плана и переносить их в свой к/план по одной или группами - механизм переноса аналогичен передаче работ через буфер; корректировать что-либо во "втором" к/плане нельзя. 4.1.2.12. Объемы работ - клавиша F7 Эта клавиша позволяет: - загрузить выполненные объемы из актов, выгруженных программой "Гектор: Сметчик-строитель". Вы должны будете указать имя загружаемого файла, затем выбрать акты для загрузки. Если в загружаемом файле имеюся сметы, они обработаны не будут. - загрузить выполненные объемы из актов, выгруженных любой сметной программой. Работает аналогично предыдущей функции, но загрузка идет не во внутреннем формате программы , а в формате АРПС 1.10, предназначенном для обмена с другими программами. Так как спецификация формата не позволяет вывести в один файл несколько документов, программа попросит выбрать сразу несколько файлов для загрузки (эти файлы должны находиться в одном каталоге). - рассчитать фактическое выполнение указанного процента объема работ по всем или предварительно выделенным позициям. Вы можете указать процент выполнения (от 0 до 100), а также выбрать один из предлагаемых вариантов: можно брать процент от всего объема или от невыполненного остатка работ. ВНИМАНИЕ! Если Вы укажете нулевой процент выполнения для всех работ, объемы выполнения по к/плану будут обнулены! Иногда это бывает полезно, но Вы должны понимать, что делает программа. Чтобы избежать случайного обнуления всех объемов по к/плану программа запрашивает дополнительное подтверждение данной операции. Если до выполнения операции Вы отобрали некоторые работы (см. 4.1.2.9. Отбор работ - клавиши "/","+","","*","="), то можно указать, что объемы вводятся только для отобранных работ. Вы можете пропускать работы, по которым уже введено выполнение , контролировать превышение объема. Разумеется, после использования этой клавиши Вы можете исправить автоматически полученные объемы по некоторым работам вручную. 4.1.2.13. Замена расценки - клавиша SHIFT/F6 Эта функция позволяет заменить в к/плане одну расценку на другую, сохранив объем, комментарии и т.д. Заменяется наименование расценки, длительность, время начала работ, стоимости, ресурсы. Вы можете использовать эту функцию также для восстановления отредактированной вручную расценки достаточно заменить ее саму на себя. После выбора этой функции программа выведет на экран окно нормативной базы, в котором надо будет указать заменяющую расценку. Несколько иначе работает эта функция, когда в к/плане выделена одна или 40 несколько позиций. В этом случае программа заменяет все эти расценки сами на себя, то есть приводит их в соответствие с нормативной базой, сохраняя объемы, комментарии и т.п. Аналогичная функция - замена ресурса - позволяет заменить текущую позицию в к/плане на материал или механизм из справочника ресурсов. Обычно эта функция используется для позиций к/плана, ранее включенных из справочника ресурсов, однако программа позволяет менять любые расценки на любые другие. 4.1.2.14. Перенумерация работ - клавиша F9 Эта клавиша позволяет изменить номера работ в к/плане. Дествия программы зависят от наличия в к/плане выделенных работ. Если выделенных работ нет, Вы должны будете указать интервал номеров перенумеровываемых работ, новый номер первой из этих работ и шаг нумерации. Эта функция полезна в двух случаях: - когда необходимо вставить в готовый к/план много новых работ. При составлении к/плана программа автоматически нумерует работы с шагом 10, что позволяет без проблем вставить в любое место к/плана до 9 новых работ. Если же необходимо вставить большее количество работ, выполните перенумерацию так, чтобы раздвинуть работы, между которыми надо делать большую вставку; - когда к/план очень велик (более 100 позиций). При этом при нумерации с шагом 10 программе может не хватить 4-значного номера работы. Выполните перенумерацию с меньшим шагом (например, 2). Перенумерация может как увеличивать, так и уменьшать номера работ, однако порядок работ в к/плане меняться не должен. Если в к/плане выделена одна или несколько работ, программа позволяет перенести эти работы в другое место в к/плане. Вы должны будете ввести новый номер первой перемещаемой работы и шаг нумерации. Программа автоматически изменит при необходимости и номера других работ в к/плане, чтобы освободить место для перемещаемых работ. Например, в к/плане есть работы с номерами 10, 20, 30, 40, причем выделены работы 20 и 40. Вы задали номер первой перемещаемой работы 5, шаг 10. После перемещения работа 20 получит номер 5, 40 - 15, 10 - 25, 30 - не изменится. Эта функция позволяет перемещать целиком разделы к/плана, перемещать в отдельные разделы расценки по какому-либо признаку (например, легко переместить все оборудование в конец к/плана). 4.1.2.15. Копирование работ в буфер - клавиша Ctr/Del Для использования этой возможности необходимо предварительно отобрать (см. 4.1.2.9. Отбор работ - клавиши "/","+","-","*","=") одну или несколько работ. Отобранные работы будут скопированы в буфер программы, откуда Вы сможете "достать" их в том же или другом к/плане. Таким образом Вы можете копировать повторяющиеся фрагменты из одного к/плана в другой. Если в буфере уже есть какие-либо работы, то перед копированием буфер будет очищен. Через буфер передаются как работы, так и необходимые для их выполнения ресурсы. 41 4.1.2.16. Вставка работ из буфера - клавиша Ctr/Ins Эта клавиша позволяет вставить в текущий к/план работы, ранее помещенные в буфер (см. 4.1.2.15. Копирование работ в буфер - клавиша Ctr/Del). Перед вставкой работ из буфера Вы должны будете указать номер первой вставляемой работы и шаг нумерации работ. Программа позволяет либо ввести этот номер, либо автоматически определить номер для вставки в конец к/плана, до или после текущей позиции в к/плане. При необходимости имеющиеся расценки перенумеровываются, чтобы освободить требуемые номера позиций в к/плане. При выполнении вставки буфер не очищается, то есть Вы можете несколько раз вставлять один и тот же фрагмент из буфера в один и тот же или разные к/планы. 4.1.2.17. Просмотр состава работ и технической части - Ctr/T, Alt/T Эти функции позволяют просмотреть состав данной работы и техническую часть сборника, если в нормативной базе есть эта информация. Она недоступна для заголовков разделов и ссылок на календарные планы. 4.1.2.18. Регистр названий - клавиша Ctr/F2 Эта клавиша позволяет перевести названия работ, заголовков разделов и ресурсов к нижнему регистру клавиатуры (маленьким буквам). Это полезно, если Вы уже составили к/план без преобразования регистра или загрузили его из какойлибо сметной программы. При составлении новых к/планов Вы можете преобразовывать регистр названий во время переноса работ из нормативной базы в к/план. Если в к/плане есть отмеченные работы, функция проводится только для них. 4.1.2.19. Пересчет ресурсов - клавиша Ctr/F8 Эта клавиша позволяет обновить список ресурсов в к/плане, используя нормативную базу. Программа удаляет все ресурсы по работам, ищет работы в нормативной базе и включает в к/план список ресурсов из нормативной базы. Эта позиция удобна, если Вы хотите "обновить" список ресурсов после корректировки нормативной базы или подключить свои ресурсы к к/плану, загруженному из какойлибо сметной системы. При выполнении этой операции может возникнуть ситуация, когда программе не удается найти работу в нормативной базе. Произойти это может в двух случаях: если Вы удалили работу из нормативной базы после составления данного к/плана или если к/план был загружен из сметной системы. Второй случай более интересен - работы в разных системах могут иметь несколько разные коды (например Е01-М035 и Е1-М35 - скорее всего, одна и та же работа, однако прямой поиск по коду при этом невозможен). Программа автоматически отслеживает подобные разночтения кодов, и находит в базе все, что можно найти, однако подобные расширенные поиски, естественно, требуют времени, поэтому большие к/планы, имеющие неточное совпадение кодов, могут обрабатываться достаточно 42 медленно. Перед выполнением этой операции вы можете указать, для каких работ надо обновить ресурсы (для всех работ, для одной текущей работы, для выделенных работ), что делать в случае, если работа не найдена в базе (можно оставить старый список ресурсов или удалить все ресурсы), а также в каких разделах базы проводить поиск (это может быть существенно, если в разных разделах есть работы с одинаковыми кодами; при этом программа возьмет работу из раздела с меньшим номером, если только Вы не запретите использование этого раздела). Можно автоматически добавить средний разряд работ в расценки, где он отсутствует (полезно при работе с к/планами, загруженными из некоторых программ). После выполнения операции программа выдаст протокол (его можно просмотреть на экране или распечатать), в котором укажет, какие коды из Вашего к/плана удалось найти в базе, а какие - нет. В случае обработки загруженного "чужого" к/плана мы рекомендуем внимательно просмотреть этот протокол. 4.1.2.20. Сохранить - клавиша Ctr/S Эта клавиша сохраняет в базе данных все сделанные в к/плане изменения. Обычно программа делает это автоматически при печати к/плана, выходе из к/плана или с указанной периодичностью (Вы можете указать интервал автоматического сохранения в настройке программы). 4.1.2.21. Отмена - клавиша Ctr/Z и повторение отмененного действия Клавиша отменяет последнее сделанное в к/плане изменение. Программа сохраняет информацию обо всех изменениях в работах и ресурсах. При нажатии данной клавиши программа запросит подтверждение отмены операции, указав, какая операция будет отменена (например, "Отменить удаление работ(ы)?"). Вы можете выполнять отмену несколько раз подряд, отказываясь от выполненных изменений вплоть до начала работы с данным к/планом. Отмененное действие можно повторить. Программа также запрашивает подтверждение повтора действия. Запрос подтверждения операций отмены/повтора действий можно отключить. Для этого служит флажок "Больше не задавать этот вопрос" в запросе подтверждения. Снова включить запрос можно через меню "Сервис"/"Настройка"/ "Прочие настройки"/"Настройки интерфейса". Данная функция может быть отключена в настройке программы, так как запись производимых изменений несколько замедляет работу. 4.1.2.22. Выбор формы представления к/плана на экране Программа предоставляет два способа просмотра к/плана на экране таблица и просмотр распечатки. Первый способ всегда включен в начале работы с к/планом. На экран выводится таблица с основными характеристиками работ - кодом, названием, 43 длительностью, днем начала и т.д. На экране одновременно видно 20 - 40 позиций к/плана (в зависимости от размера шрифта и характеристик монитора). Наименования, объемы, длительности и дни начала работ можно редактировать непосредственно в таблице на экране (для этого надо включить режим "Просмотр"/"Редактирование объемов, наименований и сроков на месте"), но основной способ редактирования позиций к/плана - открытие отдельного окна, в котором можно изменять те или иные параметры. Общую стоимость работ и их длительность можно увидеть в заголовке окна, полное название текущей работы, единичные расценки, раннее и позднее начала и резерв - в подписи под таблицей, ресурсную часть - в отдельном окне или после каждой позиции к/плана (это регулируется соответственно позициями меню "Просмотр"/ "Окно ресурсов", "Не показывать ресурсы", "Показывать только основные ресурсы", "Показывать все ресурсы"). Для просмотра распечатки к/плана необходимо вывести ее в редактор Excel (Microsoft Office или Calc (OpenOffice.org ). 4.1.2.23. Просмотр ресурсов В меню "Просмотр" есть две позиции, позволяющие установить наиболее удобный режим просмотра ресурсной части расценок к/плана. Первая позиция - окно ресурсов. Она позволяет включить/выключить окно в нижней части экрана, в котором при перемещении по работам к/плана показывается список относящихся к ним ресурсов. Работа программы при открытом окне ресурсов несколько замедляется. С помощью мыши можно изменять размер окна ресурсов. В окне ресурсов можно выполнять корректировку, добавление, удаление ресурсов - все операции, описанные в разделе 4.1.2.6. Корректировка ресурсов клавиша Ctr/Home. Для этого надо нажать правую кнопку мыши в окне ресурсов и выбрать нужную операцию из появившегося меню. Вторая позиция - показ ресурсов в к/плане. Выбрав эту позицию, Вы сможете установить один из трех режимов: не показывать ресурсы в к/плане, показывать только основные ресурсы, показывать все ресурсы. При включенном показе ресурсов после каждой позиции к/плана в к/план включаются соответствующие строки, содержащие коды ресурсов, их наименования, количество, стоимость. Заметим, что переключать режим показа ресурсов можно и кнопкой в панели инструментов. Вы можете корректировать или удалять ресурсы (используются те же клавиши или команды меню, что и для работ в к/плане), заменять их (позиция меню "Корректировать"/"Замена ресурса"). Эти операции описаны в разделе 4.1.2.6. Корректировка ресурсов - клавиша Ctr/Home. 4.1.2.24. Редактирование объемов, наименований и сроков на месте Позиция меню - "Просмотр"/"Редактирование объемов и наименований на месте" устанавливает режим обработки и просмотра к/планов. При включенном режиме редактирования на месте двойное нажатие 44 мышью в номер, объем, наименование, длительность или день начала работы на экране позволяет ввести соответствующие характеристики этой работы. Для того, чтобы открыть окно корректировки работы надо дважды нажать мышью в любое другое поле на экране (например, код работы или резерв). Если включен показ ресурсов в списке работ к/плана (см. 4.1.2.23. Просмотр ресурсов), Вы можете редактировать на месте названия и количества ресурсов. При изменении количества ресурса будет изменена и норма его расхода. При включенном режиме редактирования на месте двойное нажатие мышью в некоторых колонках таблиц на экране запускает соответствующие функции программы. Заголовки колонок, реагирующих на двойное нажатие мыши, выделены наклонным подчеркнутым шрифтом на экране. Если режим редактирования на месте выключен, двойное нажатие мышью в любое поле на экране открывает окно корректировки работы. 4.1.2.25. Скрытие/показ расценок разделов Двойной щелчок мыши в колонке объемов работ в строке заголовка скрывает расценки раздела, повторное нажатие - открывает. Заметим, что скрытые расценки не видны только на экране - в распечатке и при выполнении любых функций программы они обрабатываются. При необходимости программа сама откроет нужные разделы. Например, если Вы добавляете новую расценку в "закрытый" раздел, он автоматически откроется, чтобы новая расценка была видна на экране. 4.1.2.26. Просмотр - Расположение окон слева/справа-вверху/внизу Эта позиция меню доступна только когда на экране открыто окно нормативной базы или другого к/плана. Она позволяет менять расположение окон к/плана и базы. Для использования горизонтального расположения окон (база сверху, к/план под ней) необходимо разрешение экрана монитора не менее 800*600. При разрешении 800*600 не рекомендуется открывать окно ресурсов в к/плане при горизонтальном расположении окон - это окно может закрыть строки информации по текущей работе внизу экрана. 4.1.2.27. Общие сведения, налоги Эта функция позволяет ввести или отредактировать общие сведения о к/плане - подрядчика и субподрядчика, выполняемую работу, задать налоги, комментарий. Часть этой информации доступна и при корректировке заголовка к/плана в списке к/планов по объекту. Здесь можно ввести также календарную дату начала работ,сменность, а также настроить календарь. Если дата начала работ не задана, календарный план составляется только в днях от начала работ, если задана - в днях и в календарных датах. Кнопка настройки календаря позволяет определить рабочие и выходные 45 дни недели, праздники. По умолчанию установлена 5-ти дневная рабочая неделя с учетом установленных законодательством праздников. Учитывается перенос праздников, приходящихся на выходные дни. Эти умолчания могут изменяться установкой соответствующих флажков на экране, список праздничных дней также можно менять. Календарь влияет на переход от дней от начала строительства к календарным датам. Сменность задается в пределах от 1 до 3, она может быть изменена для любой работы в к/плане. 4.1.2.28. Информация - клавиша CTR/I Эта позиция меню выводит общую информацию о текущем к/плане наименование объекта, выполняемая работа, заказчик, размер документа, комментарий и т.п. Эту же информацию можно получить и не открывая к/план (см. 4.1.1.2. Календарные планы - работа со списком к/планов). 4.1.2.29. Копия Эта позиция позволяет сделать копию к/плана. В результате будет получен новый к/план, в точности совпадающий с текущим. Вы сможете потом скорректировать полученный к/план. Используйте эту позицию, когда у Вас есть несколько сходных объектов. После выбора этой позиции Вам надо будет выбрать объект, к которому будет относиться новый к/план; этот объект, в частности, может быть тем же самым, к которому относится копируемый к/план. Вы не можете создать в результате копирования к/план, если такой номер к/плана уже существует (например, если Вы создаете к/план, нельзя выбирать объект, для которого уже есть к/план с этим номером); в случае, если это необходимо, сначала удалите существующий к/план. 4.1.2.30. Загрузить календарный план в формате единого блока обмена АРПС Эта позиция позволяет загрузить к/план, подготовленный в формате единого блока обмена Ассоциации Разработчиков Программного обеспечения для Строительства (АРПС) версии 1.10. Следует отметить, что при формировании блоков АРПС некоторые сметные программы не полностью соблюдают описание этого формата. При загрузке таких блоков предлагается скорректировать загружаемую информацию для устранения этих ошибок. Мы рекомендуем сначала попробовать загрузку без корректировок - разработчики всех программ постепенно исправляют свои ошибки. Если результат будет неудовлетворительным, попробуйте загрузку с корректировкой. После выбора этой позиции Вы должны будете указать имя файла, из которого будет загружен к/план. В дальнейшем Вы можете работать с загруженным к/планом как обычно. 46 4.1.2.31. Открыть другой к/план - клавиша Ctr/L Эта позиция меню К/план позволяет закончить работу с данным документом и перейти к другому к/плану. После выбора данной позиции меню на экран будет выведен список объектов, аналогичный поиску по дереву объектов (см. 4.1.1.1. Календарные планы - работа со списком объектов). Вы сможете выбрать нужный документ и начать работу с ним. Если в настройке программы включен режим запоминания последних открытых документов, то можно быстро перейти к любому из этих документов с помощью позиции меню К/план/Последние открытые документы. 4.1.2.32. Перейти по ссылке Эта позиция меню К/план активна только для вложенных ссылок на календарные планы и позволяет быстро перейти в режим просмотра вложенного календарного плана. А позиция меню К/план/Вернуться обратно предназначена для быстрого возврата в исходный календарный план. 4.1.2.33. Печать Эта позиция меню позволяет напечатать календарный план производства работ, графики потребности в материалах, машинах и механизмах, движения рабочих и график финансирования, ведомость объемов. Все эти отчеты можно получать с разбивкой по дням, по декадам, по месяцам в рамках заданного интервала дат по всем или выделенным позициям к/плана. Формы отчетов соответствуют СНиП 3.01.01-85*, вывод только через Excel/Calc (WinWord/Writer не поддерживает таблиц с большим количеством колонок), максимальное количество отображаемых в отчетах дней или декад - 240. Шаблоны для печати этих отчетов могут корректироваться и располагаются в подкаталоге TEMPLATE, имеют имена _KPLAN.XLS, _KPLANT.XLS, _KPLANM.XLS, _KPLANR.XLS, _KPLANF.XLS. В тексте шаблонов могут использоваться специальные управляющие символы, которые заменяются программой на информацию, относящуюся к данному к/плану: %п - наименование подрядчика; %н - наименование организации (из настройки программы); %о - наименование объекта; %г - наименование группы объекта; %з - заказчик; %у - субподрядчик; %в - выполняемые работы по к/плану; %с - сумма по к/плану прописью; %р - выполняемые работы на объекте; %д - наименование валюты (например, руб.); %е - период с ДД.ММ.ГГГГ по ДД.ММ.ГГГГ %ц - наименование 1/100 валюты (например, коп.); %ж - номер к/плана; 47 %б - номер заказа (характеристика объекта); %Б - проектная мощность из к/плана; если мощность для к/плана не задана, берется мощность по объекту); %Д - длительность работ по к/плану %ь - примечание 1 к к/плану (может использоваться по усмотрению пользователя); %ъ - примечание 2 к к/плану (может использоваться по усмотрению пользователя); %ш - первая подпись заказчика (из справочника организаций); %щ - вторая подпись заказчика (из справочника организаций); %Ш - первая подпись подрядчика (из справочника организаций); %Щ - вторая подпись подрядчика (из справочника организаций); Если в программе используется вложенность объектов, то в распечатку можно включить характеристики объектов верхних уровней. Хотя программа не ограничивает уровень вложенности объектов, но в распечатку можно включить информацию не более чем о 10 уровнях. Доступны следующие специальные символы: %о0 - %о9, %з0 - %з9, %р0 - %р9, %г0 - %г9, %б0 - %б9, дающие информацию, аналогичную %о, %з, %р, %г, %б по текущему объекту. Если в настройке программы включен вывод названия программы (4.6.6. Настройка - прочие настройки), определен символ %я, заменяемый на указанный в настройке текст (обычно "Разработано с использованием программы "Гектор: Календарное планирование"). Управляющие символы могут встречаться в любом месте текста. Кроме того, в файле шаблона обязательно должен присутствовать специальный символ - %т. Программа заменяет такой символ на само содержание к/плана. ВНИМАНИЕ! Символ %т должен располагаться в отдельной строке, без пробелов перед ним или после него. Если это правило нарушено, или в файле образце вообще нет таких символов, то СОЗДАННАЯ ВАМИ ФОРМА НЕ БУДЕТ ПЕЧАТАТЬСЯ ИЛИ НАПЕЧАТАЕТСЯ С ИСКАЖЕНИЯМИ! Позиция меню "Печать сетевого графика" выводит сетевой график в файл DXF-формата и отображает его посредством имеющейся на компьютере программы, поддерживающей DXF-формат. В случае отсутствия такой программы выдается сообщение с рекомендациями. "Печать недостающих материалов" позволяет получить перечень недостающих материалов на заданный интервал времени с необходимыми датами поставки. Последняя позиция меню печати - "Настройка меню". Она позволяет временно отключить неиспользуемые формы печати, чтобы сократить количество позиций в меню и упростить его использование. При выборе этой позиции меню на экран выводится список всех форм печати, Вы можете отметить ненужные формы. Список отключенных форм хранится отдельно для каждой рабочей станции в сети компьютеров. 4.1.2.34. Режим календарного планирования (диаграмма Ганта)- 48 клавиша CTR/W Основные возможности модуля описаны в 1.1.4. Модуль календарного планирования. Для перехода к работе с календарным планом работ необходимо выбрать позицию "Календарный план" в меню "Просмотр", или выбрать иконку на панели инструментов. При этом по каждой расценке к/плана на экран выводятся, как обычно, основные характеристики (номер, код, название, объем, длительность и т.п.), а также дополнительные колонки, показывающие сроки выполнения каждой работы. Каждая из этих колонок соответствует дню или декаде (о выборе масштаба см. ниже). Для каждой расценки в каждой колонке выводится одно из следующих обозначений: - серое поле - данная работа вообще не выполняется (отключенные или исключенные из календарного плана расценки, заголовки разделов); - белое поле - данная работа в этот день или декаду еще не выполняется или уже выполнена; - синяя горизонтальная линия сверху - данная работа в этот день/декаду будет выполняться, но этот день еще не наступил - он позже текущей даты; - красная горизонтальная линия сверху - данная работа в этот день/декаду должна была выполняться, но на текущую дату не выполнена; - синяя горизонтальная линия сверху и зеленая снизу - данная работа в этот день/декаду выполнялась. Если для к/плана не задана календарная дата начала работ, то обозначение с красной линией (срыв календарного плана) не появляется. В зависимости от длительности работ по к/плану и масштаба (дни или декады) на экране может поместиться весь календарный план или его часть программа выводит одновременно до 60 колонок для отображения календарного плана. Вы можете задать произвольный день производства работ или его дату (если для к/плана задана дата начала работ) для отображения в первой колонке на экране - это делается соответствующими позициями меню "Просмотр", а также клавишами "<" и ">", сдвигающими начало отображаемой области календарного плана соответственно на 10 позиций влево или вправо. Масштаб изображения дни или декады - также выбирается из меню "Просмотр". В заголовках колонок выводится номер дня от начала работ. Нажатие правой клавиши мыши на заголовке любой колонки выводит на экран меню, с помощью которого можно узнать соответствующую данной колонке календарную дату (если для к/плана задана дата начала работ), а также получить на экране список необходимых в этот день ресурсов - рабочих, машин, материалов с отражением их дефицита. При работе с календарным планом многие функции корректировки к/плана отключаются (в частности нельзя добавлять в к/план новые работы), но такие возможности, как выделение расценок, корректировка одной или нескольких расценок, работа с ресурсной частью и др. сохраняются. 49 4.1.2.35. Включить другой к/план в текущий - клавиша CTR/R Эта функция позволяет включать в текущий к/план другие к/планы из любых объектов, в том числе и из текущего объекта, кроме текущего к/плана. Другими словами, нельзя включать к/план самого в себя, при подобной попытке выдается сообщение. Вы должны будете указать к/план для включения на экране, при этом доступно дерево к/планов (аналогично просмотру списка объектов), быстрый доступ к последним открытым документам. Затем после выбора включаемого к/плана необходимо задать номер позиции в принимающем к/плане, с которой разместятся позиции включаемого к/плана. Программа предусматривает 2 способа включения: - копирование всех позиций включаемого к/плана; в этом случае в текущем (принимающем) к/плане появится заголовок "К/план ...", а ниже все позиции выбранного для включения к/плана. - создание ссылки на включаемый к/план. При втором способе в текущем к/плане появляется одна позиция, у которой в колонке "Объем" написано "ссылка". Это позволяет вести учет неравномерности потребности в ресурсах. 4.1.2.36. Список ресурсов по к/плану При просмотре списка ресурсов с помощью флажка "Алфавит-Код" внизу экрана можно установить сортировку списка ресурсов по алфавиту названий или по обоснованиям (кодам) ресурсов. При нажатии кнопки "Выбрать" перед переносом ресурса в График поставки будет предложено ввести количество поставки и дату поставки ресурса. Программа позволяет также выделять цветом ресурсы, для которых нет количества. Включение и выключение выделения производится клавишами Ctr/F11 или контекстным меню (по правой кнопке мыши) . 4.1.2.37. График поставки материалов по к/плану В данный режим мы попадаем из меню "К/план"->"График поставки материалов". Для материалов из встроенных к/планов (в колонке "Ссылка" номер к/плана) запрещены любые корректировки. При просмотре списка ресурсов с помощью флажка "Алфавит-Код" внизу экрана можно установить сортировку списка ресурсов по алфавиту названий или по обоснованиям (кодам) ресурсов. При нажатии кнопки "Добавить" или "Заменить" программа входит в список ресурсов по к/плану (см. 4.1.2.36. Список ресурсов по к/плану) с целью добавить новую поставку ресурса в график поставки, или заменить ресурс другим в графике поставки. Для удаления ресурсов из графика поставки используется кнопка "Удалить". Для корректировки количества и даты поставки используется кнопка "Изменить". 4.1.2.38. Выгрузка выполненных объемов в таблицу Excel/Calc Эта позиция меню К/план позволяет вывести календарный план в таблицу 50 Excel. Выводятся колонки с номером по порядку, кодами работ, обозначением использованной базы (ТЕРм, ГЭСНр ...), наименованием расценки, единицей измерения, объемом выполненных работ. Программа запрашивает имя файла для выгрузки и период фактического выполнения объемов, за который отбираются работы для выгрузки. Есть возможность выгрузить только отмеченные работы за заданный период. В полученной таблице можно откорректировать объемы, ее можно распечатать и загрузить в программный комплекс "Гектор:Сметчикстроитель". Возможно также добавление в таблицу Excel/Calc новых расценок, они также могут быть загружены. ВНИМАНИЕ! Не следует корректировать заголовки колонок таблицы и порядковые номера расценок! Программа использует их при загрузке информации. 4.1.3. Печать сводных документов При работе со списками объектов и к/планов появляются дополнительные возможности. Во первых, при нажатии клавиши пробела в списке к/планов текущий к/план включается или исключается из сводных документов (для исключенных к/планов в списке выводится специальная пометка). Можно также включить или исключить сразу все документы (клавиши "+" и "-" соответственно). Во вторых, в меню работы с объектами и к/планами появляется дополнительная позиция "Печать", которая вызывает подменю сводных документов, включающее потребность в ресурсах и график потребности в ресурсах. Эти позиции можно выбрать клавишами F3 и F2 соответственно. 4.1.3.1. Сводные документы-потребность в ресурсах После выбора этой позиции Вы сможете выбрать один из 2-х способов обработки вложенных объектов - учитывать все вложенные объекты, не учитывать вложенные объекты. Дополнительно можно указать, какие ресурсы надо печатать (основные/вспомогательные; зарплата/эксплуатация машин/материалы), а также надо ли печатать стоимость ресурсов. Печать можно производить либо по алфавиту названий ресурсов, либо по типам ресурсов (зарплата, эксплуатация машин, материалы) с указанием стоимости по каждому типу. Можно запросить также расшифровку потребности по объектам и к/планам. 4.2. Нормативы В этой позиции меню Вы можете заполнять или корректировать базу типовых работ и потребности в ресурсах. Доступ к этой базе есть и при составлении к/планов. После выбора этой позиции на экране появится список работ. Список упорядочен по коду работы. Для каждой работы на экран выводится код, тип и наименование. Тип - обозначение из 1 буквы: Р - обычная работа, З - заголовок раздела, С - заголовок сборника, О - элемент оглавления сборника. После букв С или О, если для соответствующего сборника или элемента оглавления есть 51 техническая часть, выводится знак "+". Обычно каждая позиция нормативной базы занимает на экране одну строку, полное название расценки и стоимостные показатели выводятся в нижней части экрана. Обратите внимание на текст, который появляется в заголовке окна после слова "Работы" (если Вы ничего не меняли, то там будет написано "Раздел 0"). Этот текст - название раздела нормативной базы, с которым Вы работаете. База может быть поделена на несколько (до 20) разделов, названия которых Вы можете задать (см. 4.6.5. Настройка - настройки работы с нормативами/Разделы нормативной базы); если Вы не задавали эти названия, то названия выводятся в виде "Раздел 0", "Раздел 1"... В любой момент времени на экране видны работы одного из разделов (того, название которого указано на экране), однако Вы можете очень легко (нажатием двух клавиш - F5 и номер раздела) перейти от одного раздела к другому. В разных разделах могут быть работы с одинаковыми кодами (в одном разделе дублирование кодов программа не допускает). В к/план можно включать работы из разных разделов базы. Использование разделов обычно не является обязательным, но дает возможность разделить нормативы так, чтобы с ними было удобнее работать. Например, Вы можете поместить в раздел 0 общестроительные нормативы, в раздел 1 - ремонтные, а в раздел 2 - Московскую область. В списке работ Вы можете: - перемещаться по списку с помощью клавиш управления курсором; - искать нужную позицию по коду, просто набирая код работы на клавиатуре; при этом по мере набора программа будет искать в справочнике подходящую позицию и устанавливать на нее курсор; стереть последнюю набранную букву можно клавишей BackSpace; набор можно производить в любом регистре клавиатуры (как маленькими, так и большими буквами); - забирать в строку поиска очередной символ или очередное слово из кода текущей позиции справочника клавишами пробела или CTR/Z соответственно; - искать нужную позицию по наименованию работы; для этого следует ввести F7 и набрать часть наименования (в любом регистре клавиатуры); программа найдет работу, в наименовании которой есть набранный Вами текст; поиск производится от текущей строки к концу списка, то есть повторение поиска позволит найти следующую подходящую работу; отметим, что при большой нормативной базе этот поиск может быть достаточно медленным, прервать его можно клавишей Esc; поиск можно производить или от начала базы, или от текущей позиции (при этом повторение поиска дает следующую подходящую работу) - для выбора нужного варианта используется соответствующий переключатель; - составлять список работ, содержащих в названии до 3 указанных фрагментов текста (клавиша F9). Подробно эта возможность описана в 4.2.1. Поиск работ в нормативной базе; - вводить новые работы клавишей Ins (ввод производится в текущий раздел нормативной базы); при этом программа запросит код новой работы, ее наименование, единицу измерения, базовые стоимости по статьям затрат (заработная плата, эксплуатация машин, материалы) и нормативную трудоемкость 52 в человеко-часах (использование трудоемкости может быть отключено при установке программы), . Если в списке ресурсов для данной работы имеются затраты труда рабочих, обслуживающих машины, то эти трудозатраты выводятся на экран, однако изменять их непосредственно нельзя - они вычисляются по ресурсам. При задании кода работы следует учитывать два правила: в одном разделе нормативной базы не может быть двух работ с одинаковым кодом (если Вы попробуете задать код, который уже есть, программа выдаст сообщение об ошибке); коды следует задавать так, чтобы обеспечить правильную их сортировку по алфавиту (например, код Е3-25 лучше ввести следующим образом: Е03-025 - тогда этот код и код Е10-150 будут правильно упорядочены в списке); для ввода работы - заголовка следует задать нулевые базовые стоимости по статьям затрат и трудоемкость, а также включить флажок "Заголовок" (он доступен только при нулевых стоимостях и трудоемкости); указывать единицу измерения не нужно. Переключатель цветовых пометок в левом нижнем углу окна позволяет установить, что данная расценка будет передаваться в к/план с цветовой пометкой. Это полезно, если надо обратить внимание на необходимость какихлибо специальных действий с данной расценкой; - корректировать работу клавишей Ctr/Enter (при входе в справочник через главное меню программы то же действие выполняет клавиша Enter) - запрос аналогичен клавише Ins; Вы можете менять код работы, но только при входе в справочник через главное меню программы. При нажатии этой клавиши на заголовках сборников Вы сможете корректировать эти позиции, однако вводить новые заголовки можно только в соответствующем режиме просмотра. - удалять работу клавишей Del (только при входе в справочник через главное меню программы); - удалять сборник (несколько работ с одинаковым началом кода) клавишей F8; Вам надо будет указать начало кода удаляемых работ. Программа подсчитает и выведет на экран количество удаляемых работ и запросит подтверждение выполнения команды. Удаление большого числа работ может выполняться довольно долго, в любой момент Вы можете прервать операцию клавишей Esc при этом часть работ не будет удалена; - перемещать или копировать сборник (несколько работ с одинаковым началом кода) в другой раздел нормативной базы клавишей Ctr/F8; Вам надо будет указать начало кода работ, а затем выбрать раздел, куда будет скопирован или перемещен указанный сборник. Нельзя копировать расценки в тот же раздел текущей базы. Перемещение и копирование работ не должно приводить к повторениям кодов - если в разделе, куда Вы перемещаете сборник, уже есть хотя бы одна работа с кодом, совпадающим с одной из перемещаемых работ, программа выдаст сообщение об ошибке и не будет выполнять операцию. Если таких работ нет, программа подсчитает и выведет на экран количество обрабатываемых работ и запросит подтверждение выполнения команды. Перемещение или копирование большого числа работ может выполняться довольно долго, в любой момент Вы можете прервать операцию клавишей Esc при этом часть расценок не будет обработана; - переходить в режим просмотра заголовков сборников клавишей F2; при 53 этом будет выведен список номеров и заголовков имеющихся сборников, а также их оглавление, если оно имеется в данной нормативной базе. Так как оглавление иногда затрудняет поиск нужного сборника, его можно включать или отключать соответствующим флажком на экране. Состояние оглавления (включено/выключено) программа запоминает и восстанавливает при следующем входе в просмотр заголовков сборников. Выбрав из списка заголовков какую-либо позицию клавишей Enter Вы перейдете на начало этого сборника или раздела в списке работ. Работать с заголовками сборников можно так же, как и с обычными работами - корректировать (Ctr/Enter), добавлять новые позиции (Ins), удалять (Del), перемещаться по списку, производить поиск и т.д. Можно использовать также клавишу F3 для просмотра технических частей. При вводе заголовков запрашивается только код, название сборника и уровень элемента оглавления (от 1 до 3). Кнопка "Техчасть" позволяет загружать, просматривать, удалять техническую часть сборника. Загружать можно файлы в формате .RTF. При работе со списком сборников Вы можете с помощью клавиши F6 установить фильтр нормативной базы на тот сборник (но не на элемент оглавления), на котором стоит курсор. При этом произойдет выход из списка сборников и возврат к списку работ, но на экране будут видны только работы выбранного сборника (установка и сброс фильтра описана ниже - клавиши F6, Ctr/F6); - переходить на заголовок сборника, с которым Вы сейчас работаете клавишей Ctr/F2 (например, если курсор стоит на позиции Е44-М122, то нажатие этой клавиши переместит его на Е44-М - заголовок сборника Е44); - перемещаться на предыдущий/последующий заголовок сборника или элемент оглавления клавишами Ctr/стрелка вниз и Ctr/стрелка вверх; - выбирать нужный раздел нормативной базы клавишей F5; при этом появится меню с перечнем разделов нормативной базы, текущий раздел помечен ромбиком или галочкой слева от названия. Вы можете выбрать нужный раздел, установив на него курсор и нажав клавишу Enter, или просто ввести цифру номер нужного раздела. В списке разделов базы выделена строка "Ресурсы". Она позволяет вывести на экран справочник ресурсов. Формально он не является разделом базы, но при работе с нормативной базой часто возникает необходимость его просмотра. Обратите внимание также на позиции меню "Предыдущий раздел" и "Следующий раздел". Они позволяют с помощью указанных в меню клавиш Shift/PgUp и Shift/PgDn перелистывать разделы нормативной базы; - просматривать "дерево" подключенной к программе нормативной базы клавишей Alt/F5. Эта функция объединяет возможности выбора раздела базы, просмотра сборников и их оглавлений. На экран выводится список разделов базы, двойным щечлком мыши можно открыть список сборников и оглавление сборников. Можно сразу перейти к любому выбранному разделу, сборнику или пункту оглавления нормативной базы; - устанавливать фильтр по первым позициям кода работы клавишей F6; после нажатия этой клавиши Вы сможете ввести начало кода работ (например, код сборника), с которым Вы хотите работать. При этом на экране останутся только работы с указанным началом кода. Фильтр сохраняется при переходе к другому разделу нормативной базы. Следует отметить, что фильтр на сборник удобно устанавливать из списка загруженных сборников (см. выше клавишу F2); 54 - сбросить установленный фильтр и вернуться к полному списку работ данного раздела нормативной базы клавишей Ctr/F6; - включать и выключать окно просмотра ресурсов с помощью соответствующей позиции меню "Просмотр". Окно ресурсов занимает нижнюю часть экрана, в нем выводится список ресурсов к текущей позиции нормативной базы. С помощью мыши можно менять размер окна ресурсов, программа запоминает установленный размер. - корректировать список ресурсов, необходимых для выполнения данной работы клавишей Ctr/Home (не действует для работ - заголовков); при этом на экране появится список ресурсов, для каждого из которых указывается: - наименование; - номер по порядку; этот номер присваивается программой при добавлении ресурсов в список и служит для определения положения ресурса в списке; - норматив расхода данного ресурса на единицу объема данной работы; - единица измерения; - флаг: основной (Осн.), вспомогательный (Всп.) ресурс; стоимость ОСНОВНЫХ ресурсов ДОБАВЛЯЕТСЯ к расценке и ВЛИЯЕТ на общую стоимость работ; стоимость ВСПОМОГАТЕЛЬНЫХ ресурсов обычно НЕ ДОБАВЛЯЕТСЯ к расценке и НЕ ВЛИЯЕТ на стоимость работ вспомогательные ресурсы учитываются только при составлении ведомости потребности ресурсов; Дополнительно можно видеть на экране внешний код и/или цену ресурса - нужный режим просмотра выбирается клавишей Tab. Вы можете корректировать этот список, аналогично списку ресурсов в позиции к/плана (см. 4.1.2.6. Корректировка ресурсов - клавиша Ctr/Home). При включении в список нового ресурса Вы должны сразу указать тип ресурса (основной, вспомогательный). Окно ресурсов можно оставить открытым. Для этого служит кнопка "Оставить открытым". При перемещении по нормативной базе в окне отображаются ресурсы по текущей расценке. Вы можете менять расположение и размер окна, программа запомнит сделанные изменения. Можно вкключать и выключать окно ресурсов через меню "Просмотр". - просматривать общую информацию об используемой нормативной базе клавише Ctr/I. На экран при этом выводится окно с названием базы, каталогом, где она расположена на диске, количеством расценок и ресурсов, датой последней корректировки (это может быть дата поставки базы или дата последнего изменения базы пользователем). Дополнительно может указываться дата выпуска базы (внесения изменений поставщиками базы), комментарий. Эта информация не является обязательной, она вводится при необходимости поставщиками базы. Для более наглядного представления информации на экране программа позволяет выделить цветом заголовки сборников и элементы оглавления. Для включения/выключения выделения нажмите правой кнопкой мыши в любое место списка работ и выберите из появившегося меню соответствующую позицию. Для завершения работы со справочником введите Esc. 55 4.2.1. Поиск работ в нормативной базе Программа позволяет построить список работ нормативной базы, содержащих указанные фрагменты текстов в названиях , а также требующих использования указанных ресурсов. Вы можете ввести до трех фрагментов текстов и определить, где их надо искать установкой следующих флажков: - искать в названиях - поиск производится в названиях работ; - с учетом оглавления - в список включаются все работы, относящиеся к разделу сборника, если в названии раздела есть указанные фрагменты текста. В каждом из фрагментов текстов можно указать несколько вариантов, разделенных ключевым словом _ИЛИ_ (ввод этого слова может производиться специальными кнопками на экране). Например, если в первом из фрагментов Вы укажете "брус _ИЛИ_ брев", а во втором - "монтаж", то программа составит список работ, в названии которых содержатся слова брус ИЛИ брев, а также слово монтаж (что в переводе означает монтаж чего-либо с использованием брусьев или бревен; окончания слов лучше не дописывать, так в названиях разных работ слова могут встречаться в разных падежах). Программа запоминает введенные для поиска фрагменты текста, так что Вы легко можете повторить или уточнить поиск. Если производится поиск расценки для замены уже имеющейся в к/плане другой расценки (см. 4.1.2.13. Замена расценки - клавиша SHIFT/F6), программа предоставляет дополнительные возможности по формированию поискового запроса. Нажав кнопку "Подобрать" на экране, Вы получите список слов в названии исходной расценки и сможете выбрать из них те, по которым нужно искать заменяющую расценку. Программа при этом сама отделяет знаком "|" окончания слов, которые при поиске рекомендуется не указывать. При необходимости Вы можете двигать знак "|" влево или вправо с помощью кнопок "<<" и ">>" на экране. Программа позволяет отметить для поиска не более 3 ключевых слов, они попадают в поля ввода фрагментов текста для поиска и могут быть потом отредактированы или дополнены. Дополнительно можно ввести один или несколько ресурсов, которые должны использоваться на искомых работах. С помощью кнопки "И/ИЛИ" можно искать работы, содержащие и указанные тексты в названиях работ, и заданные ресурсы, либо работы, удовлетворяющие любому из указанных критериев поиска. Возможен поиск и только по ресурсам - для этого не нужно вводить искомые фрагменты текста. Для работы со списком ресурсов используются кнопки "Добавить", "Удалить", "Удалить все". Если в список включено несколько ресурсов для поиска, то будут отобраны работы, содержащие хотя бы один из них. Поиск по ресурсам недоступен для нормативной базы, не содержащих ресурсной части. Список обычно строится в текущем разделе нормативной базы с учетом текущего фильтра кодов работ, однако нажав соответствующую кнопку на экране можно задать список разделов и сборников нормативной базы для поиска, а также сохранить заданную область поиска. Например, Вы можете отметить во всех разделах базы сборники, относящиеся к отделочным работам, сохранить эту область поиска под именем "Отделка" и в дальнейшем легко загружать ее, не тратя времени на выбор сборников. 56 На большой нормативной базе построение списка работ может занять много времени - все зависит от соотношения размера базы и мощности Вашего компьютера. Вы можете в любой момент прервать построение списка, при этом можно будет просмотреть уже найденные к этому времени работы. В построенном списке можно просматривать работы с использованием обычных клавиш управления курсором, корректировать работы клавишей Ctr/Enter, просматривать и корректировать списки ресурсов к работе клавишей Ctr/Home, включать нужную работу в к/план клавишей Enter, переходить на выбранную позицию в основном списке работ клавишей F6. Если в список включены расценки из разных разделов нормативной базы, с помощью списка разделов в левой нижней части окна можно просмотреть все расценки сразу или расценки только одного раздела. При просмотре расценок только одного раздела базы, в нем показываются и элементы оглавления (названия таблиц). Программа автоматически запоминает условия и результаты трех последних поисков по базе. Восстановить их позволяет кнопка "Восстановить:" на экране. Кнопка доступна, если есть запомненная информация для восстановления. После нажатия на эту кнопку на экран выводится список имеющихся вариантов аргументов и результатов поиска. В этом списке в начале не более трех последних поисков (они не сохраняются при выходе из программы). Далее выводятся сохраненные пользователем поиски, если они есть (см. ниже). Для каждого поиска с помощью кнопок на экране Вы можете: - восстановить условия поиска, чтобы повторить поиск на текущей нормативной базе. При этом поля окна поиска (фрагменты наименований, список ресурсов, режимы и область поиска) заполняются так же, как в выбранном сохраненном поиске; Вы можете поправить некоторые условия и повторить поиск; - восстановить результаты поиска - программа повторяет список расценок, найденных в результате выбранного поиска, причем делает это очень быстро. Заметим, что поиск расценок ведется по их кодам. - удалить результат поиска - программа позволяет удалить ранее сохраненный поиск (см. ниже). При просмотре списка расценок, полученных в результатет поиска, Вы можете сохранить его с помощью кнопки "Сохранить как" на экране. Программа запросит при этом только имя поиска, которое затем будет доступно для восстановления параметров или результатов. 4.2.2. Закладки в нормативной базе Программа позволяет установить до 10 закладок в нормативной базе. Закладки нумеруются цифрами от 0 до 9. Установить закладку можно на любую строку в нормативной базе (расценку, заголовок сборника, элемент оглавления и т.п.), а также на любую строку в справочнике ресурсов. В нормативной базе закладки устанавливаются (и снимаются) с помощью соответствующих позиций меню "Просмотр", в справочнике ресурсов - через меню по правой кнопке мыши. В строках базы и справочника ресурсов, на которые установлена закладка, после кода расценки или ресурса в скобках выводится номер закладки, а сам код выделяется синим цветом. При установке закладок можно задать комментарий, поясняющий 57 назначение данной закладки. Это комментарий будет виден в меню с перечнем установленных закладок. Перейти на любую закладку можно с помощью тех же меню или клавиш Alt/0 ... Alt/9. Закладки позволяют очень быстро (буквально нажатием одной клавиши) перемещаться на нужные сборники в нужных разделах и на нужные ресурсы. 4.3. Ресурсы Эта позиция меню позволяет Вам корректировать справочник ресурсов ; доступ к этому справочнику возможен и в других пунктах меню (везде, где требуется указать позицию из справочника), однако удалять ненужные позиции можно только здесь. После выбора этой позиции меню на экране появится упорядоченный по алфавиту список ресурсов. Вы можете: - перемещаться по списку с помощью клавиш управления курсором; - искать нужную позицию, просто набирая название ресурса на клавиатуре; при этом по мере набора программа будет искать в справочнике подходящий ресурс и устанавливать на него курсор; стереть последнюю набранную букву можно клавишей BackSpace; набор можно производить в любом регистре клавиатуры (как маленькими, так и большими буквами); - забирать в строку поиска очередной символ или очередное слово из текущей позиции справочника клавишами пробела или CTR/Z соответственно; - искать нужную позицию по части наименования (не обязательно по началу); для этого надо ввести F7 и задать часть наименования; поиск можно вести от начала списка или от текущей позиции вниз по списку; - искать нужную позицию по внешнему коду или дополнительному внешнему коду - кодам, используемым для связи с другими программами (см. ниже) (клавиша Ctr/F7); - составлять список ресурсов, в названиях которых содержится до 3 указанных фрагментов текста (клавиша F9) (аналогично списку по наименованию при работе с нормативной базой - см. 4.1.2.1. Ввод новых позиций - клавиши Ins, CTRL/K; импорт из Excel, 4.2. Нормативы); если справочник вызван при замене ресурсов в к/плане, при составлении списка по наименованию доступна кнопка "Подобрать", позволяющая выбрать нужные ключевые слова из названия исходного ресурса; - вводить новые ресурсы клавишей Ins; при этом программа запросит название ресурса, единицу измерения, текущую цену и тип ресурса (заработная плата, машина, материал или заработная плата механизаторов); при формировании справочника ресурсов цену Вы можете не задавать (оставить равной нулю) - программа автоматически помещает в справочник последнюю указанную при составлении к/планов цену данного ресурса. Для ресурсов - машин и механизмов дополнительно можно ввести зарплату машинистов, для заработной платы - тарифную сетку. Внешний код используется для установления соответствия между ссылками на ресурсы в разных системах расчета смет и является аналогом кода позиции в справочнике нормативов. Отметим, что программа позволяет не вводить код, но если он все-таки указан, то должен быть 58 уникальным - программа запрещает ввод двух ресурсов с одинаковыми кодами. При работе со справочников ресурсов из главного меню программы Вы можете выбрать обоснование, нажав на соответствующую кнопку на экране - при этом открывается окно просмотра нормативной базы . - корректировать ресурс клавишей Ctr/Enter (при входе в справочник через главное меню программы то же действие выполняет клавиша Enter) - запрос аналогичен клавише Ins; в справочнике ресурсов дополнительно доступна кнопка "Где используется", позволяющая получить список кодов работ, на которых требуется данный ресурс; - удалять ресурс клавишей Del (только при входе в справочник через главное меню программы); - выбирать нужный ресурс клавишей Enter (только при входе в справочник НЕ через главное меню программы) - используется для занесения ресурса в к/план или нормативную базу; - изменять форму просмотра с помощью переключателей в нижней части окна - при этом на экране рядом с наименованием ресурса можно видеть внешний код и/или цену; - оставлять на экране только материалы, машины или трудозатраты с помощью соответствующего списка в правом нижнем углу окна; - изменять сортировку справочника - по наименованию или по внешнему коду. Сортировка по коду возможна только в том случае, когда колонка внешнего кода отображается на экране; - при сортировке по внешнему коду можно вызвать на экран оглавление справочника ресурсов (клавиша F2). Оглавление очень похоже на оглавление в нормативной базе (см. 4.2. Нормативы). Оно состоит из заголовков сборников и разделов (до 3 уровней). Каждый элемент оглавления, как и все другие ресурсы, имеет код и тип ("Материалы", "Эксплуатация машин" или "Заработная плата"). В оглавлении справочника ресурсов можно (как и в нормативной базе) оставлять на экране только сборники или все элементы оглавления, искать нужный элемент оглавления по коду или наименованию, добавлять, удалять и корректировать элементы оглавления, а также переходить на начало любого сборника или раздела справочника ресурсов или устанавливать фильтр на заголовки сборников справочника ресурсов. При установке фильтра автоматически включается и отбор по типам ресурсов - если Вы установили фильтр на сборник материалов, то машины и трудозатраты на экране не появятся. В отличие от нормативной базы специальной кнопки для сброса фильтра не предусмотрено, для этого достаточно переключить сортировку справочника ресурсов на алфавит названий или выключить и включить показ внешнего кода. Для завершения работы со справочником введите Esc. 4.4. Организации Эта позиция меню позволяет Вам корректировать справочник организаций (заказчиков, подрядчиков); доступ к этому справочнику возможен и в других пунктах меню (везде, где требуется указать организацию). В отличие от других справочников программы данный справочник является двухуровневым - для каждой организации Вы можете задать вышестоящую 59 организацию, которая также присутствует в справочнике. Следует отметить, что указание вышестоящей организации не является обязательным; как заказчиками, так и подрядчиками могут быть как вышестоящие, так и подчиненные организации. Указание вышестоящих организаций накладывает некоторые естественные ограничения на работу со справочником; например, организацию, имеющую подчиненные организации, нельзя удалить или сделать подчиненной. После выбора этой позиции меню на экране появится упорядоченный по алфавиту список организаций. Вы можете: - перемещаться по списку с помощью клавиш управления курсором; - устанавливать сортировку списка по алфавиту (все организации), по алфавиту (вышестоящие организации) или по подчиненности (переключатели внизу окна). При сортировке по подчиненности подчиненные организации выводятся после своих вышестоящих с небольшим отступом влево; - устанавливать фильтр только на заказчиков, подрядчиков или поставщиков (переключатели внизу окна); - искать нужную при алфавитных сортировках, просто набирая ее название на клавиатуре; при этом по мере набора программа будет искать в справочнике подходящую позицию и устанавливать на него курсор; стереть последнюю набранную букву можно клавишей BackSpace; набор можно производить в любом регистре клавиатуры (как маленькими, так и большими буквами); - забирать в строку поиска очередной символ или очередное слово из текущей позиции справочника клавишами пробела или CTR/Z соответственно; - искать нужную позицию по части наименования (не обязательно по началу); для этого надо ввести F7 и задать часть наименования; поиск можно вести от начала списка или от текущей позиции вниз по списку; - вводить новые организации клавишей Ins; при этом программа запросит наименование организации, две подписи (их можно вставлять в выходные формы программы), тип организации (заказчик, подрядчик, своя организация (является подрядчиком), заказчик+подрядчик (может быть и заказчиком, и подрядчиком) или поставщик); вышестоящая организация (выбирается из списка). - корректировать организацию клавишей Ctr/Enter (при входе в справочник через главное меню программы то же действие выполняет клавиша Enter) запрос аналогичен клавише Ins; - удалять организацию клавишей Del (только при входе в справочник через главное меню программы); - объединять организации (только при входе в справочник через главное меню программы); эта функция позволяет заменить все ссылки на эту организацию на какую-либо другую организацию. Это полезно в случаях, когда одна и та же организация ошибочно внесена в справочник несколько раз (быть может под разными названиями); - выбирать нужную организацию клавишей Enter (только при входе в справочник НЕ через главное меню программы) - используется для занесения организации в соответствующее поле в зависимости от того, откуда был вызван справочник; следует отметить, что программа контролирует выбор, то есть не позволит записать организацию-подрядчика в поле заказчика. Для завершения работы со справочником введите Esc. 60 4.5. Группы объектов Эта позиция меню позволяет Вам корректировать справочник групп объектов; доступ к этому справочнику возможен и из других мест программы, где он используются. После выбора этой позиции меню на экране появится упорядоченный по алфавиту справочник. Для каждой группы объектов выводится ее название. Вы можете: - перемещаться по списку с помощью клавиш управления курсором; - забирать в строку поиска очередной символ или очередное слово из текущей позиции справочника клавишами пробела или CTR/Z соответственно; - вводить новые позиции в справочники клавишей Ins; Для групп объектов вводится только название; - корректировать позиции клавишей Ctr/Enter (при входе в справочник через главное меню программы то же действие выполняет клавиша Enter) - запрос аналогичен клавише Ins; - удалять позиции клавишей Del (только при входе в справочник через главное меню программы); - выбирать нужную позицию клавишей Enter (только при входе в справочник НЕ через главное меню программы). Для завершения работы со справочником введите Esc. 4.6. Сервис В этом разделе выполняются следующие функции: Данные - вызывает подменю из следующих позиций: - Создание резервной копии - запись баз данных программы на дискету ВЫПОЛНЯТЬ ПОСЛЕ ЛЮБЫХ ЗНАЧИТЕЛЬНЫХ ИЗМЕНЕНИЙ В БАЗЕ! - Восстановление информации - считывание информации с резервной копии; - Настройка автоматического резервного копирования задание интервала времени (в днях) для автоматического создания резервных копий, количества сохраняемых копий; - Восстановление из автоматических резервных копий чтение информации из имеющихся автоматически создаваемых копий; - Восстановление после сбоя - восстановление баз данных после аварийного отключения питания компьютера или других сбоев; - Подключение нормативной базы - быстрая загрузка некоторых нормативных баз (МТСН 81-98, ТСН 2001, ГЭСН 2001, некоторые региональные базы); - Выбор нормативной базы - переключение на работу с одной из доступных нормативных баз, подключение и отключение нормативных баз. Использование этой позиции (особенно при подключении новых баз) требует внимания, подробно она описана в разделе 4.11. Выбор нормативной базы. Настройка - меню настройки программы, состоит из следующих позиций: - наименование организации; - налоги - установка названий, процентов и способа печати налогов; 61 - настройка работы с нормативами - установка параметров, связанных с передачей информации между нормативной базой и к/планами; - прочие настройки - установка различных дополнительных параметров; - настройка сетевой конфигурации (полная версия) - установка параметров, связанных с работой в сети; - кто работает - получение информации о работающих с программой в настоящий момент пользователях. 4.6.1. Данные - создание резервной копии Выбор этой позиции позволяет создать копию баз данных программы на дискетах. ДЕЛАТЬ ЭТО СОВЕРШЕННО НЕОБХОДИМО ПОСЛЕ ВСЕХ СКОЛЬКОНИБУДЬ ЗНАЧИТЕЛЬНЫХ ИЗМЕНЕНИЙ В БАЗЕ ДАННЫХ! Как только Вам станет жалко терять информацию, введенную после создания копии, сделайте новую копию. Используется архиватор, совместимый с форматом .ZIP (использовано свободно распространяемое программное обеспечение INFO-ZIP). Перед созданием копии Вы можете указать, где будет храниться копия. Для этого служит кнопка выбора каталога. Создавать резервные копии рекомендуется на съемных носителях (flashдиски, внешние диски, дискеты и т.п.) или дисках другого компьютера. Это позволит восстановить информацию, если Ваш компьютер полностью выйдет из строя. Внимание! Прямая запись копий на CD-ROM невозможна (кроме случаев использования специальных программ работы с дисками CD-RW). Если Вы хотите хранить копии на CD-ROM, сохраните их сначала на жестком диске Вашего компьютера, а затем перепишите на CD-ROM с помощью специальных программ. При использовании дискет копии лучше делать попеременно на двух или более наборах дискет (делая копию всегда на одних и тех же дискетах, Вы рискуете ВСЕМ, если компьютер выйдет из строя во время создания копии). Мы не рекомендуем использовать дискеты из-за их низкой надежности. Вы можете создавать копию к/планов (выбор через меню). При создании копии к/планов доступен флажок "Проверять базу данных перед копированием". Если его включить, программа до создания копии проверит корректность базы данных к/планов. Это занимает некоторое время, но защищает от создания копий с поврежденными в результате каких-то сбоев компьютера базами. Если обнаруживается повреждение базы, программа дает соответствующее предупреждение. Вы можете все-таки создать копию, ответив на запрос программы. ВНИМАНИЕ! Мы настоятельно НЕ РЕКОМЕНДУЕМ продолжать работу при обнаружении повреждения базы. Это может привести как к сбоям и ошибкам при работе, так и к дальнейшему разрушению базы. В случае повреждений базы необходимо либо восстановить ее с предыдущей копии, либо немедленно связаться разработчиками программы или их региональными представителями. Как правило повреждения могут быть устранены практически без потери информации. Многие повреждения устраняются автоматически при выполнении восстановления после сбоя (Сервис/Данные/Восстановвление после сбоя). 62 Резервные копии к/планов могут создаваться также автоматически через определенные промежутки времени. Эта возможность описана в последующих разделах. 4.6.1.1. Данные - настройка автоматического резервного копирования Можно установить следующие параметры автоматического копирования: - включить или выключить автоматическое копирование; - установить интервал времени (в днях) для создания резервных копий; - установить количество сохраняемых архивов; - установить количество сохраняемых ежемесячных архивов; - установить флажок проверки базы перед копированием. Если автоматическое копирование включено, то при запуске программа проверяет, сколько дней прошло с момента создания резервной копии; если это количество дней превышает установленный интервал копирования, то программа создает очередную копию информации по к/планам. После этого проверяется количество имеющихся архивных копий. Если оно превышает установленный в настройке предел, то самые старые копии удаляются. При подсчете отдельно учитываются ежедневные и ежемесячные копии (ежемесячной считается последняя копия, сделанная в данном месяце). Автоматическое резервное копирование требует достаточно много свободного места на диске Вашего компьютера (в зависимости от количества хранимых архивов), а также иногда замедляет запуск программы (Вы не сможете начать работу, пока не будет создана очередная копия). Так как автоматические копии создаются на том же диске, что и сама программа, они не дают никаких преимуществ в случае физического повреждения компьютера или жесткого диска. В то же время такие копии могут оказаться полезными, если в результате "неудачного" отключения электричества или Вашей собственной ошибки какие-то важные данные будут потеряны. Заметим, что если программа работает в сети, то автоматическая копия будет создаваться с того компьютера, на котором впервые в этот день запущена программа, причем до окончания копирования на всех других компьютерах вход в программу будет невозможен. При поставке программы автоматическое копирование включено. Мы рекомендуем использовать эту возможность программы при наличии достаточно большого жесткого диска, недостаточно надежном электропитании и относительно небольшом объеме хранимой в программе информации. В других случаях лучше автоматическое копирование выключить. ВНИМАНИЕ! Автоматическое резервное копирование ни в коем случае не заменяет создание копий вручную на съемных носителях информации или дисках других компьютеров! Можно настроить и копирование информации по расписанию средствами Windows - обращайтесь к специалистам по компьютерам в Вашей организации. Для организаций, имеющих несколько сетевых рабочих мест программы и большие объемы информации (более ста магабайт в подкаталоге DATA программы) мы рекомендуем отключать автоматическое создание резервных 63 копий, так как оно будет занимать много времени и не может обеспечить сохранность информации при отказе диска, на котором установлена программа. Используйте в таких случаях системные средства создания резервных копий. В этой же позиции меню можно настроить программу так, чтобы удаляемые к/планы/объекты предварительно автоматически сохранялись. Это несколько увеличивает время удаления информации, но позволяет ее восстановить, если документы были удалены ошибочно. Вы можете включить или выключить флажок "Сохранять удаленные к/планы и объекты", а также указать, сколько дней надо хранить удаленную информацию. Для восстановления ошибочно удаленной информации используйте позицию "Восстановить удаленные к/планы" в меню "Копия" при работе со списком к/планов по объекту. Восстановление производится точно так же, как и загрузка информации по объекту. 4.6.1.2. Данные - восстановление из автоматической резервной копии Она позволяет восстановить к/планы из любой из ранее сохраненных автоматических резервных копий. Более подробная информация об автоматическом резервном копировании приведена в предыдущем разделе документации. При выборе этой позиции меню Вам будет предложен список имеющихся автоматически созданных резервных копий за разные даты. Вы можете полностью восстановить информацию из резервной копии или достать из копии отдельный объект или к/план. ВНИМАНИЕ! При полном восстановлении с резервной копии вся информация, введенная после создания этой копии, пропадает! 4.6.2. Данные - восстановление после сбоя Выбор этой позиции позволяет в подавляющем большинстве случаев ликвидировать последствия аварийного выключения компьютера. Используйте ее, если в программе происходят "странные" вещи (пропадают данные и т.п.). На больших базах восстановление может занимать достаточно много времени (5 - 10 мин.), однако получаемый эффект стоит этого. Следует отметить, что после аварийного выключения компьютера при запуске программы автоматически выдается запрос на восстановление баз данных (см. 2. Запуск программы.) Если в результате какого-либо сбоя база данных оказалась повреждена настолько, что запуск программы невозможен, то Вы можете выполнить эту функцию меню не входя в программу. Для этого надо запустить программу KP.EXE с ключом /INDEX: KP.EXE /INDEX Если у Вас сетевая версия программы, убедитесь, что в данный момент никто не работает с программой. При восстановлении после сбоя производится серьезная проверка состояния базы данных программы, которая может выявить различные 64 повреждения. Некоторые из них программа может устранить без риска потери данных. Это делается всегда без всяких предупреждений. Более серьезные повреждения программа также может попробовать устранить автоматически, но удается это не всегда, возможны потери данных. Подавляющее большинство серьезных повреждений устраняется с очень небольшими потерями, например, могут пропасть названия нескольких ресурсов в одном из к/планов. Однако иногда база разрушается полностью, в этом случае при попытке ее восстановления возможно возникновение ошибок, зависание программы и другие проблемы. Обнаружив серьезную ошибку, программа выдает запрос о дальнейших действиях. Вы можете либо попробовать устранить повреждение, либо завершить работу программы, и затем восстановить информацию с резервной копии или связаться с разработчиками программы или их представителями для анализа ситуации. В случае любых повреждений наилучший выход - восстановление информации с резервной копии. Восстановление имеет смысл делать только если копии нет или она сильно устарела. 4.6.3. Настройка - наименование организации Здесь Вы должны ввести наименование своей организации, которое можно будет печатать в выхолных документах в качестве исполнителя (подрядчика). 4.6.4. Настройка - налоги В этой позиции меню Вы задаете названия и проценты налогов, которые будут по умолчанию использоваться во всех к/планах (в каждом конкретном случае проценты Вы можете изменить). Вы можете ввести два налога (когда-то имелись ввиду налог на добавленную стоимость и специальный налог, теперь остался только налог на добавленную стоимость, а второй налог мы сохранили на всякий случай). Можно указать также, будет ли второй налог считаться от суммы первого налога (например, специальный налог в свое время считался без учета НДС, а налог с продаж считается с суммы, включающей НДС). 4.6.5. Настройка - настройки работы с нормативами Эта позиция меню позволяет задать режимы передачи информации между нормативной базой и к/планами. Вы можете задать пароль для выполнения настроек, он будет запрашиваться при выборе данной позиции из меню. - переключатель запрета корректировки нормативной базы может принимать 4 положения: - разрешены любые изменения нормативной базы - Вы можете добавлять, корректировать, удалять любые расценки, ресурсы и др. информацию; - разрешен ввод новых расценок - Вы можете вводить, 65 корректировать, удалять новые расценки и ресурсы, но исходная информация, имевшаяся в нормативной базе, изменяться не может; - пользователь не может изменять нормативную базу но остаются доступными такие функции, как сохранение в базе цен на ресурсы - они выполняются автоматически в зависимости от установок следующих флагов; - запрещены любые изменения в нормативной базе. Этот режим гарантирует защиту от случайной корректировки пользователем нормативной базы; - удаление ведущих нулей в кодах расценок в распечатках (например, код 3.05-002-01 будет напечатан как 3.5-2-1); - флаг "печатать обозначения разделов базы" позволяет включить в распечатку обозначения разделов нормативной базы перед кодами расценок; обозначения можно ввести, нажав кнопку "Разделы нормативной базы" (см. ниже). Отметим, что если этот флаг не включен, то обозначения разделов переносятся в к/планы, но никак не используются; - кнопка "Разделы нормативной базы" позволяет задать названия и обозначения 20 разделов. Названия появляются при выборе нужного раздела, а также печатаются на рамке окна нормативной базы. Обозначения могут добавляться к кодам расценок в распечатках (это зависит от настройки программы, описанной ниже в этом разделе). После нажатия этой кнопки возникнет окно, в котором можно ввести названия (до 20 символов каждое) и обозначения (до 8 символов). Хотя в распечатках на бумаге названия не используются, мы рекомендуем давать разделам осмысленные названия типа "Москва", "Ремонт", а не просто "Раздел 1". Обозначения разделов используются в основном для нормативных баз 2001 г. (ГЭСН, ФЕР, ТЕР). Так как кодировка расценок во всех этих базах одинакова, обозначения разделов позволяют увидеть в распечатках, из какой базы взята данная расценка. Кнопка "Ресурсы" позволяет задать обозначение для позиций, включенных в к/план из справочника ресурсов (например, ТССЦ - территориальные средние сметные цены). Оно используется аналогично обозначению разделов базы; - кнопка "Настройка преобразования текстов" позволяет включать или выключать и настраивать следующие возможности программы: - преобразовывать названия к нижнему регистру. Если этот флажок включен, то наименования работ, ресурсов и единиц измерения при передаче из нормативной базы в к/планы будут преобразованы к нижнему регистру (за исключением первой буквы, которая преобразуется к верхнему регистру). Это полезно, если Вам не нравятся к/планы с названиями из заглавных букв (в поставляемой с программой нормативной базе все буквы заглавные); при включении работ в к/план Вы можете включить или отключить преобразование для данной конкретной работы, нажав кнопку "Корректировать"; - настройка - кнопка открывает окно настройки преобразования текстов к нижнему регистру. В названиях работ нормативной базы встречаются слова, которые не следует преобразовывать (например, марки строительных машин и материалов). Отличить их от обычного текста программно достаточно сложно. Программа предоставляет 2 возможности 66 - автоматическое определение непреобразуемых слов и ввод списка этих слов. При использовании любого из этих способов программа последовательно выделяет из текста слова - последовательности русских или латинских букв, цифр и символов "-" и "/". При включенном автоматическом определении непреобразуемых слов программа не изменяет слова, содержащие цифры и/или латинские буквы (ДТ-75). При работе со списком неизменяемых слов программа просто проверяет вхождение слова в этот список. Окно настройки преобразования позволяет включить или выключить указанные способы проверки, а также ввести список неизменяемых слов; - добавлять названия разделов базы к названиям указанных расценок. Если этот флажок включен, программа автоматически добавляет в начало названия некоторых расценок базы название раздела (таблицы), к которому относится данная расценка. Выполняется это только для базы 2001 года (ГЭСН, ФЕР, ТЕР). В этой базе есть расценки, наименование которых без указания соответствующей таблицы недостаточно для понимания смысла выполняемых работ. Включение данного флажка решает эту проблему. Список кодов расценок, для которых производится корректировка названия, можно ввести или скорректировать, нажав кнопку "Настройка". Она позволяет указать список кодов расценок и номера соответствующих разделов базы. Коды расценок можно вводить не полностью - обработаны будут все расценки, начало кодов которых совпадает с указанным. Например, если надо выполнять корректировку для сборника 12 на монтаж оборудования, достаточно в настройке ввести номер раздела базы 3 (обычно в этом разделе находятся монтажные сборники) и код 12. - кнопка "Пароль" позволяет задать пароль для изменения настроек. Вам надо будет дважды ввести пароль. ВНИМАНИЕ! Если Вы забудете пароль, придется обращаться к разработчикм программы. Отметим, что некоторые настройки (они отмечены звездочкой) относятся к текущей нормативной базе, наименование которой указано в заголовке окна. 4.6.6. Настройка - прочие настройки Эта позиция меню позволяет задать некоторые дополнительные параметры работы программы. Вы можете задать пароль для выполнения настроек, он будет запрашиваться при выборе данной позиции из меню. Доступны следующие настройки: - автоматическая корректировка объемов работ по кратной единице измерения при включении работ в к/план. Если этот режим включен, и в нормативной базе дана расценка, например, на 100 ШТ, то при включении данной работы в к/план появится запрос, надо ли разделить введенный объем на 100. Вы можете при этом вводить объемы в штуках (а не в сотнях штук), и программа автоматически разделит введенный объем на 100; - учитывать названия ресурсов при их суммировании. Если этот флажок включен, то при составлении различных сводок по ресурсам программа будет 67 объединять ресурсы, имеющие одинаковый код и название, если выключен - будет учитываться только код. Включение флажка помогает в случаях, когда в к/плане есть множество ресурсов с кодом типа "Цена поставщика". Отключение флажка полезно для сбора информации по близким ресурсам с одинаковым кодом и несколько различным наименованием. Вы можете в любой момент включить или выключить флажок - программа использует его в момент построения отчетных документов, на само хранение ресурсов в к/планах он никак не влияет; - авторасчет к/планов (при включении этого режима производится пересчет стоимости и длительности работ после любых изменений; это позволяет всегда видеть стоимость и длительность на экране, но замедляет работу); дополнительную информацию о режиме авторасчета Вы найдете в разделе "К/планы"; - период автосохранения к/планов; аварийное отключение компьютера при работе с к/планом может привести к потере введенной Вами информации; запись к/планов в основную базу данных производится обычно при выходе из к/плана, при печати, при расчете стоимости и длительности работ. Если Ваш компьютер работает неустойчиво, то Вы можете установить период (в минутах) для автоматического сохранения введенной информации; при этом программа будет через указанные промежутки времени производить запись в основную базу данных; разумеется, запись выполняется только в том случае, если в к/план были внесены какие-либо изменения. Следует также отметить, что сохранение происходит только во время работы с программой (необходимость сохранения проверяется перед выполнением каких-либо других действий), то есть, если Вы просто ушли от компьютера не сохранив введенную информацию, то автосохранение Вам не поможет. Для отключения автосохранения введите нулевой интервал времени; - выбор офисных приложений: Microsoft Office (WinWord, Excel) или OpenOffice.org (Writer, Calc) - способ печати (печать через NotePad или через WinWord/Writer); если выбрана печать через WinWord/Writer, то настройки принтера игнорируются - они делаются в программе WinWord/Writer. Если программе не удается найти файл WinWord.exe, то будет выдан запрос на ввод пути к указанному файлу (это связано с тем, что WinWord не входит в стандартную поставку Windows). Можно также установить флажок "Запрос" - при этом перед каждой печатью Вы сможете выбрать, печатать через WinWord/Writer или через NotePad. Нам кажется, что это удобно - черновые распечатки или просто просмотр результатов на экране делаются через "быстрый" NotePad, а итоговая чистовая печать - через относительно медленный WinWord/Writer. Кнопка "Дополнительные возможности" позволяет задать следующие параметры: - разрешить доступ к настройкам из к/планов и нормативной базы; если флажок включен, то при работе с нормативной базой в меню "Корректировать" появляется дополнительная позиция - "Настройка", при работе с к/планом - в меню "К/план" - позиция "Прочие настройки". Выбор этих позиций вызывает соответственно функции "Настройка работа с нормативами" и "Прочие настройки" из меню "Сервис/Настройка". При работе в сети мы рекомендуем разрешать быстрый доступ к настройкам только для опытных пользователей, так как частое и 68 необдуманное изменение общих настроек программы во время работы может приводить к "странному" поведению программы; отметим, что некоторые изменения настроек проявятся на других компьютерах в сети только после перезапуска программы или входа в ту же настройку - это сделано для защиты от ситуаций, когда первая половина к/плана рассчитывается с одними настройками, а вторая - с другими; - запрет печати нулей в к/планах (нулевые значения не будут печататься); - разделение троек цифр в распечатках (если флажок включен, то число 1234567890 будет распечатано как 1 234 567 890, что облегчает восприятие, но увеличивает ширину соответствующей колонки распечатки); отметим, что использовать эту возможность при печати через WinWord версий ниже 8 (Word 97) не рекомендуется - возможны искажения таблиц при недостаточной ширине колонок; Кнопка "Наименования валют" позволяет настроить программу на использование той или иной валюты (рубли, гривны и т.д.). Программа позволяет хранить до 5 наименований валют и выбирать одну из них для работы. По каждой валюте необходимо ввести сокращенные до 4 знаков наименования основной единицы (руб.) и 1/100 (коп.). Заметим, что последний (четвертый) знак названия основной единицы может в некоторых выходных формах обрезаться. Изменение валюты в настройке не означает, что программа сама автоматически пересчитает все цены в гривны или доллары - задается только название валюты, используемое в сообщениях на экране и распечатках. Кнопка "Пароль" позволяет задать пароль для изменения настроек. Вам надо будет дважды ввести пароль. ВНИМАНИЕ! Если Вы забудете пароль, придется обращаться к разработчикам программы. Кнопка "Настройки интерфейса" позволяет установить ряд параметров, относящихся к внешнему виду программы, использованию управляющих клавиш и т.п.: - возможность отмены изменений - если флажок включен, при работе с к/планами программа предоставляет возможность отмены внесенных изменений. Это бывает очень полезно, так как позволяет легко исправить последствия ошибочных действий, однако несколько замедляет работу программы. Дополнительная информация о возможностях программы по отмене изменений приведена в описании функции отмены; - сохранение размеров колонок таблиц на экране - если флажок включен, программа запоминает сделанные Вами изменения ширины и взаимного расположения колонок таблиц на экране. Например, Вы можете расширить колонку "Объем работ" и переместить ее левее на экране при работе с к/планом программа запомнит эти изменения и в следующий раз выведет таблицу с их учетом. Если Вы захотите вернуться к обычным размерам и расположению колонок, то можно нажать правую кнопку мыши на заголовке таблицы - программа спросит, надо ли восстановить размеры колонок по умолчанию. Заметим, что ширину некоторых колонок программа выбирает автоматически независимо от установки данного флажка (обычно ширина одной из колонок выбирается так, чтобы таблица заняла всю ширину экрана); - запрет использования паролей к объектам и к/планам. Если флажок включен, кнопка "Пароль" при корректировке объекта и к/плана на экране не 69 появляется, то есть установить новый пароль или изменить старый нельзя. При этом ранее установленные пароли не снимаются, их все равно придется вводить для доступа к соответствующей информации; - альтернативный набор клавиш управления - при включении этого флажка управляющие клавиши программы несколько изменяются. В частности, для завершения работы с формой ввода можно нажать клавишу Enter (обычно эта клавиша перемещает курсор к следующему полю ввода на форме, а завершает работу с формой CTR/Enter), несколько изменяется вид списков и т.п. Альтернативный набор больше похож на используемый в некоторых других программах, например, Microsoft Excel, но на наш взгляд менее удобен; - запрет автоматического перехода в следующее поле ввода при заполнении текущего поля. Обычно программа автоматически перемещает курсор к следующему полю на экране при заполнении текущего поля. Если этот флажок включен, для перехода к следующему полю надо нажать Tab или стрелку; - переключение на русский язык при входе в программу - при запуске программы будет автоматически выбран русский язык клавиатуры; - количество ссылок на последние открытые документы в главном меню программы. Эти ссылки позволяют быстро перейти к недавно использовавшимся к/планам. Количество ссылок - от 0 до 20, значение 0 запрещает использование ссылок; - сохранение текущей позиции в нормативной базе для каждого к/плана. Если флажок включен, программа запоминает текущую расценку при закрытии окна нормативной базы и снова ищет ее, когда в следующий раз это окно опять открывается; - кнопка "Выбор шрифта" выводит стандартную панель выбора шрифта. В ней Вы можете выбрать любой шрифт, однако мы не рекомендуем выбирать слишком большой размер шрифта - при этом программе может не хватить места на экране, и Вы получите сообщение об ошибке программного обеспечения. Если это произойдет, снова войдите в программу и уменьшите размер шрифта. Программа использует жирный шрифт для выделения заголовков в нормативной базе и к/планах. Заметим, что если Ваш монитор не может работать с разрешением 800*600 или выше, то Вам придется установить шрифт размером 7-8 пунктов, иначе многие важные элементы управления просто не поместятся на экране; - флажок проверки размера шрифта при запуске программы позволяет избежать указанных выше ошибок из-за слишком большого размера шрифта или недостаточного разрешения экрана. Если флажок включен, программа при запуске проверяет настройки экрана и шрифта. В случае необходимости программа предлагает уменьшить размер шрифта; - кнопки установки заставки экрана (выбор и отмена файла заставки, переключатель способа размещения - рядом, в центре, растянуть), окно просмотра выбранной заставки) позволяют поместить на первый экран программы любое изображение в форматах BMP, JPG, GIF (аналогично рабочему столу Windows); 70 4.6.7. Настройка сетевой конфигурации Эта позиция вызывает подменю из следующих позиций: - имя рабочей станции; - работа с электронным ключом; - сеть. 4.6.8. Имя рабочей станции Эта позиция меню позволяет Вам настроить программу на работу в сети. При установке имени рабочей станции на экран будет выведен соответствующий пояснительный текст и запрошено имя рабочей станции произвольный текст из 1 - 3 цифр или латинских букв; каждой рабочей станции должно быть дано свое имя, не совпадающее с именами других рабочих станций. РАБОЧИЕ СТАНЦИИ С ОДИНАКОВЫМИ ИМЕНАМИ НЕ СМОГУТ РАБОТАТЬ ОДНОВРЕМЕННО! Подробнее об именах рабочих станций см. 1.2.1. Имена рабочих станций. ВНИМАНИЕ! Имена рабочих станций не должны совпадать с зарезервированными именами устройств: PRN, LPT, CON, NUL, AUX, COM; После ввода имени на экран будет выведена папка с иконкой запуска программы или создан ярлык на рабочем столе, а сама программа закончит работу. В следующий раз программа запустится уже с новыми параметрами. ВНИМАНИЕ! Не меняйте имя группы и подпись под иконкой программы в меню "Пуск" - если Вы это сделаете, программа выдаст сообщение об ошибке и не выполнит конфигурацию! Замечание для программистов. Установка имени рабочей станции заключается в указании ключей в командной строке запуска программы, при необходимости Вы всегда можете изменить значения, указанные в этих ключах. 4.6.9. Работа с электронным ключом Выбор электронного ключа используется, если при работе программы доступен и локальный, и сетевой ключ. Такие ситуации встречаются, если на какой-то рабочей станции в сети должны подключаться дополнительные нормативные базы или возможности программы, недоступные всем остальным пользователям. При этом на данную рабочую станцию устанавливается дополнительный локальный электронный ключ. Выбор электронного ключа позволяет явно указать программе, какой тип ключа - локальный, сетевой или оба надо использовать на данной рабочей станции. ВНИМАНИЕ! Используйте эту функцию осторожно - если, например, у Вас есть только локальный ключ, а Вы укажете программе, что надо использовать только сетевой ключ, то в следующий раз она просто не запустится, и Вы не сможете изменить эту настройку. Если такое все-таки случится, Вы можете удалить файл KEYSимя_рабочей_станции.MEM (например, KEYSSMT.MEM) в подкаталоге DATA каталога программы. Именно в этом файле хранится настройка использования ключей для данной рабочей станции, после его удаления программа будет работать с любым доступным ключом. 71 4.6.10. Сеть При выборе этой позиции появится меню из трех позиций - автоматическое определение работы в сети, работа с сетью и работа без сети; одна из позиций этого меню включена (отмечена галочкой). Обычно включена первая позиция - автоматическое определение работы в сети. При этом программа сама определяет, доступны ли на Вашем компьютере средства работы с сетью, и, соответственно, выбирает сетевой либо несетевой (локальный) режим работы. Текущий режим Вы всегда можете узнать, посмотрев на версию программы в первом ее экране с главным меню: если после номера версии написано "(работа в сети)", то программа работает в сетевом режиме, если нет - в локальном. Бывают случаи, когда автоматическое определение режима оказывается неверным. Например, Ваш компьютер может быть подключен к сети, однако программа с сетью не работает. Если программа показывает сетевой режим работы, а на самом деле сети нет или она не используется при работе программы, мы рекомендуем явно задать режим работы без сети - это несколько ускорит работу программы. С другой стороны, в настоящее время есть достаточно много различных сетей, и в принципе возможно, что программа не сможет определить какую-либо из них. Если Вы работаете в сети, а программа не переходит автоматически в сетевой режим, ОБЯЗАТЕЛЬНО ЗАДАЙТЕ ЯВНО РАБОТУ В СЕТИ! Если Вы этого не сделаете, возможны ошибки при работе программы! 4.6.11. Сравнение файл-серверной и клиент-серверной технологии При поставке программа настроена на более простую файл-серверную технологию. ВНИМАНИЕ! Настройку программы для работы в клиент-серверной технологии следует выполнять только совместно со специалистами в области вычислительной техники. С точки зрения функциональных возможностей программы эти технологии идентичны - все функции программы выполняются независимо от выбранной технологии. Файл-серверная технология более проста. От сервера (компьютера, на котором установлена программа и хранится вся относящаяся к ней информация) требуется только предоставить доступ к своему диску (или его части) с других компьютеров в сети. Программа обращается к такому сетевому диску точно также, как и к диску отдельного компьютера, сама выполняет поиск нужной информации, ее чтение, корректировку и запись. Работа программы по существу слабо отличается от работы на отдельном компьютере - добавляются только проверки, исключающие одновременное изменение одной и той же информации разными пользователями с разных компьютеров в сети. Так как все операции по обработке данных выполняются самой программой, никаких специальных программных средств для доступа к данным на сервере устанавливать не нужно, да и сам сервер может быть не очень мощным. Клиент-серверная технология работает иначе. В этой технологии на сервере устанавливается специальная программа, которая получает и обрабатывает запросы на обработку данных от других компьютеров в сети. Если 72 программе надо открыть какой-либо к/план, она не ищет его на диске сервера, а отправляет другой специальной программе, установленной на сервере, запрос на получение соответствующих данных. Эта программа ищет нужный к/план в своей базе данных на диске сервера (это происходит быстро, так как сама программа также работает на сервере) и отсылает его на соответствующий компьютер в сети. Точно также происходит и обратная запись измененной информации. Так как сервер выполняет больше операций по обработке данных, он должен быть более мощным. Кроме того, на нем необходимо установить и настроить достаточно сложную программу - сервер базы данных, которая собственно и обрабатывает запросы от других программ на других компьютерах (клиентов). Обе технологии имеют свои преимущества и недостатки. При выборе одной из них следует учитывать следующие факторы. 1. При работе на одном локальном компьютере клиент-серверная технология никакого смысла не имеет. 2. Клиент-серверная технология обеспечивает существенно более высокую скорость работы некоторых программ, связанных с обработкой небольших фрагментов огромных баз данных. Классическим примером являются системы заказа железнодорожных и авиабилетов, банковские системы обслуживания клиентов и т.п. Программа "Календарное планирование" не относится к этому классу программ. Скорость работы в обеих технологиях примерно одинакова, при одинаковой мощности сервера и небольшом количестве рабочих станций работа в файл-серверной технологии может быть даже быстрее. 3. Надежность хранения данных в клиент-серверной технологии выше за счет того, что и сам сервер, и программное обеспечение доступа к данным лучше защищены от случайных сбоев, отключения электричества и т.п. В частности, любая авария на рабочей станции не может повредить данные на сервере. Основным преимуществом клиент-серверной технологии применительно к данной задаче является, таким образом, более высокая надежность хранения данных, защита от сбоев. Исходя из этого программа "Календарное планирование" хранит в этой технологии наиболее часто изменяющиеся данные - к/планы. Нормативные базы и некоторая другая редко меняющаяся информация всегда обрабатывается по файл-серверной технологии. Это позволяет обеспечить достаточно высокую скорость работы при высоком уровне защиты от сбоев. Ввиду относительной сложности установки и настройки сервера баз данных мы рекомендуем переход на клиент-серверную технологию организациям, у которых сервер уже установлен и настроен для решения каких-либо других задач. В настоящее время программа поддерживает работу с MS SQL Server 7.0 и 2000. В следующих версиях программы предполагается расширить этот список. 4.6.12. Изменение технологии доступа к данным Программа допускает свободный переход от файл-серверной к клиентсерверной технологии и обратно без потери данных. Для перехода к клиентсерверной технологии необходимо знать имя сервера, а также имя и пароль пользователя, имеющего право доступа к нему. Можно также использовать авторизацию пользователя по имени и паролю, указанному при загрузке Windows. 73 Сервер базы данных должен быть настроен на соответствующий способ авторизации. На рабочей станции должно быть установлено программное обеспечение для доступа к серверу (если необходимо). При переходе к клиент-серверной технологии программа создает базу данных Gektor_SmetaDB и передает в нее всю информацию по к/планам. Остальная (редко изменяемая) информация продолжает храниться и обрабатываться в файл-серверной технологии - после перехода на клиентсерверную технологию сетевой диск, на котором установлена программа продолжает использоваться. Имя базы данных (Gektor_SmetaDB) может быть изменено. Это полезно, если на одном сервере необходимо расположить несколько баз данных программы, например, относящихся к разным подразделениям организации. Будьте аккуратны при назначении имени базы данных! Если оно совпадет с именем базы какой-либо другой программы, возможны потери данных и сбои в работе обеих программ. При переходе от клиент-серверной к файл-серверной технологии вся хранимая на сервере информация переписывается на сетевой диск. Копия базы на сервере не удаляется - при необходимости удалить ее можно средствами администрирования сервера баз данных. 4.6.13. Особенности резервного копирования информации При работе в клиент-серверной технологии функции программы по резервному копированию информации продолжают работать. При создании резервной копии программа переписывает всю информацию с сервера на сетевой диск и делает ее копию (по существу, происходит временный переход на файлсерверную технологию). При восстановлении с резервной копии информация разворачивается на сетевом диске и затем загружается на сервер. В связи с необходимостью перезаписи информации создание резервных копий и (особенно) восстановление с них требует больше времени, чем при работе в файл-серверной технологии. При работе в клиент-серверной технологии целесообразно создавать резервные копии информации средствами сервера - это и быстрее, и надежнее. 4.6.14. Кто работает (только для сетевой версии) Выбор этой позиции меню даст Вам список имен рабочих станций, на которых программа запущена в настоящий момент. В этом списке будет, как минимум, одна строка - Ваша рабочая станция. 4.7. Помощь Выбор этой позиции меню вызывает на экран перечень разделов помощи; Вы можете выбрать и просмотреть на экране любой раздел, а также распечатать всю документацию или любой из разделов на принтере. Кроме собственно помощи Вы можете выбрать следующие позиции: - Вызов помощника - позволяет получить подсказки по основным функциям 74 программы, доступным в данном режиме работы. Эта позиция есть не только в главном меню программы, но и в меню работы со списком объектов, к/планов, в к/планах, нормативной базе. Вызвать помощника можно также кнопкой в панели инструментов или клавишей Alt/F1; - О программе - вызывает окно с перечнем подключенных возможностей программы, номером версии, телефонами разработчика; - Полезные ссылки - вызывает дополнительное меню, позволяющее открыть часто используемые документы, запустить полезные программы, перейти на указанные страницы Интернет, написать письмо по электронной почте. Подробнее см. 4.7.1. Полезные ссылки. - установка обновления программы - позволяет установить новую версию программы. Для установки нужны файлы новой версии. Разработчики программы передают их пользователям, имеющим право на обновление версии программы. Файлы новой версии могут поставляться на компакт-дисках , передаваться по сети Интернет. При получении новой версии через Интернет для сокращения объема файлы обычно собраны в архив, который надо развернуть до установки обновления (для этого надо запустить полученный файл с расширением .EXE). В каталоге с обновлением программы обязательно должны присутствовать файлы NEWKP.INI и NEWKP.COM или NEWKP.EXE. Имена остальных файлов могут отличаться в разных версиях программы. При установке обновления Вы должны будете указать, где находится файл NEWKP.INI. Затем будет выполнена программа установки новой версии. После завершения ее работы Вам надо будет запустить программу "Календарное планирование", которая выполнит операции по переносу Ваших данных (к/планов, нормативных баз и др.) в новую версию ВНИМАНИЕ! До установки новой версии мы настоятельно рекомендуем сделать резервную копию баз данных! 4.7.1. Полезные ссылки Позиция "Полезные ссылки" доступна в главном меню программы и в меню работы с к/планом в разделе "Помощь". Она открывает дополнительное меню, которое Вы сами можете сформировать в соответствии со своими предпочтениями. Последняя строка в этом меню - "Настройка ссылок". Она позволяет добавлять, изменять, удалять другие позиции в этом меню. При выборе позиции "Настройка ссылок" открывается список существующих ссылок, кнопки рядом с ним позволяют добавлять, изменять, удалять ссылки, изменять их порядок (кнопки "Выше" и "Ниже"). При добавлении новой ссылки надо ввести название ссылки (любой текст, он появится в меню), тип ссылки - документ или программа, адрес Интернет, адрес электронной почты, саму ссылку. Если ссылка является документом или программой, то Вы можете выбрать соответствующий файл, нажав кнопку "..." справа от запроса ссылки. Программа поместит в поле ссылки название указанного файла. Файл может быть любым документом Word или Excel, чертежом AutoCad, программным файлом и т.п. В дальнейшем при выборе данной позиции из меню полезных ссылок программа запустит этот файл точно также, как если бы Вы щелкнули по нему мышью в проводнике Windows. 75 Для ссылок - адресов Интернет надо указать соответствующий адрес, (например, www.smeta.biz). Аналогично для ссылок - адресов электронной почты надо указать адрес почты (напрмер, support@smeta.biz). При выборе этих ссылок из меню запустится установленная на Вашем компьютере программа просмотра Интернет или работы с электронной почтой. Для использования этой возможности компьютер должен быть подключен к сети Интернет. Кроме ручной настройки меню ссылок, можно использовать и заранее подготовленные каталоги ссылок. Для этого используется подкаталог LINKS программы. В этом каталоге можно поместить любое количество файлов ссылок, имена которых должны начинаться с "LINKS", расширение .TXT. Например, links0.txt, links_a.txt и т.д. В каждом из этих файлов можно описать любое количество ссылок, однако общее количество ссылок во всех файлах не может превышать 100. Каждая ссылка занимает одну строку файла и имеет вид: <наименование>*<ссылка>*<тип> Наименование ссылки появляется в меню программы, можно указать любой текст длиной до 100 символов, не содержащий звездочки (*). Ссылка может быть именем документа, адресом сайта или электронной почты. Если документы расположены в подкаталоге LINKS, полный путь к ним можно не указывать. Тип определяет, как должна обрабатываться ссылка: 0 - документ, 1 - адрес сайта, 2 - адрес электронной почты. Для документов тип можно не указывать. Можно не указывать и другие типы, если ссылка содержит явные указания, что она представляет. Например, для ссылок http://www.smeta.biz или mailto:support@smeta.biz тип можно не указывать. Примеры ссылок: Сайт ФГУ ФЦЦС*http://www.fgufccs.ru Справочник*spraw.doc Дилерская служба поддержки*support@mydealer.ru*2 Расчетная программа*c:\calc\calc.exe Меню полезных ссылок позволяет организовать оперативный доступ к различным ресурсам, используемым при составлении к/планов - нормативным документам, справочникам, вспомогательным расчетным программам, справочноинформационным системам, Интернет-форумам, Интернет-сайтам с полезной информацией или сервисами и т.п. Вы сами строите это меню так, как Вам удобно. 4.8. Завершение работы с программой Выбор этой позиции меню приводит к выходу из программы. Выключение компьютера без выхода из программы может привести к ПОВРЕЖДЕНИЮ БАЗ ДАННЫХ СИСТЕМЫ! 4.9. Установка программы с защитой электронным ключом Способ установки электронного ключа изложен в прилагаемой к нему инструкции. 76 4.10. Особенности установки сетевой версии программы Если у Вас сетевая версия программы, то при установке ее с CD-ROM следует указать сетевой диск (доступный всем рабочим станциям). Затем на каждой рабочей станции необходимо подключить сетевой диск, на который установлена программа и создать в Windows группу программ с иконкой или строкой для запуска программы. Это делается следующей командой (вместо F:\KALPLAN следует указать диск и каталог, куда была записана программа с диска): F:\KALPLAN\KP /WS:<имя рабочей станции> Эту команду следует ввести в окне, которое появляется после выбора команды меню "Пуск"/"Выполнить". Имя рабочей станции - любая последовательность из 3 латинских букв или цифр (пробелы, русские буквы, знаки препинания и другие символы не допускаются). Каждая рабочая станция на сети должна иметь свое уникальное имя, две станции с одинаковым именем одновременное не запустятся. В результате будет создана группа KALPLAN (или KALPLAN-DEMO для демоверсии) с иконкой или строкой для запуска программы. В дальнейшем запускайте программу ТОЛЬКО через эту группу, это важно при работе на сети! Разумеется, для удобства работы Вы можете скопировать ярлык для запуска программы из меню на рабочий стол Вашего компьютера. Для этого нажмите правую кнопку мыши на строке меню "Календарное планирование" или на соответствующем ярлыке в созданной при установке группе программ, выберите из появившегося меню команду "Копировать", затем нажмите правую кнопку мыши на свободном месте на рабочем столе и выберите из меню команду "Вставить ярлык". При необходимости изменить имя рабочей станции можно с помощью позиции меню "Сервис/Настройка/Настройка сетевой конфигурации/Имя рабочей станции". Проверьте также, что в позиции "Сеть" того же меню включен режим "Работа в сети" или "Автоматическое определение". Примечание для программиста. В ходе настройки на работу в сети в командную строку запуска программы добавляется ключ /W:<имя рабочей станции>. Вы можете создать вручную ярлык для запуска с сетевого диска файла KP.EXE и указать этот ключ. Проверьте также, чтобы рабочим каталогом являлся тот каталог на сети, где находится файл KP.EXE. Например, ярлык для запуска программы может иметь следующий вид: F:\KALPLAN\KP.EXE /W:001, рабочий каталог F:\KALPLAN. ВНИМАНИЕ! При некоторых комбинациях версий Windows на сервере и рабочих станциях возможны проблемы, если в общий доступ выделен каталог сервера, в котором находится программа, то есть на рабочих станциях файл KP.EXE расположен в корневом каталоге сетевого диска. Мы рекомендуем выделить в общий доступ каталог на сервере, в котором находится каталог программы. Например, на сервере создается и отдается в общий доступ каталог SHARED, а программа устанавливается в SHARED\KALPLAN. Тогда на рабочих 77 станциях на сетевом диске будет виден каталог KALPLAN. Описанную в предыдущем разделе процедуру установки Вы должны провести на каждой рабочей станции, на которой будет использоваться программа. После установки необходимо проверить возможность запуска программы одновременно с нескольких рабочих станций. После выполнения установки выдается запрос настройки программы на работу на данной рабочей станции. Подробно об этом запросе см. 4.6.8. Имя рабочей станции. 4.11. Выбор нормативной базы Эта позиция меню "Сервис/Данные" позволяет Вам: - выбрать для использования одну из подключенных нормативных баз; - подключить новую нормативную базу; - создать новую (пустую) нормативную базу; - отключить ненужную нормативную базу. После выбора этой позиции на экран выводится окно со списком подключенных нормативных баз. Первой строкой в этом списке всегда является "Основная нормативная база" - база, создаваемая при установке программы; она доступна всегда. Следующие строки списка - названия (Вы сами их задаете) подключенных нормативных баз. Если перед названием стоит знак вопроса, то база в настоящее время недоступна (она может быть расположена на отключенном сетевом диске, удалена, находится на компакт-диске, который сейчас не установлен и т.п.). Для переключения на работу с другой базой достаточно выбрать ее в списке и нажать внизу окна кнопку "Выполнить". Программа запоминает выбранную базу и при следующем запуске снова будет использовать ее, однако если эта база в следующий раз окажется недоступна, то программа выдаст соответствующее предупреждение и начнет работу с основной базой. Заметим, что при работе на сети разные рабочие станции могут быть настроены на использование разных баз. При переключении на другую базу заменяются справочники работ, ресурсов и норм расхода ресурсов. Для подключения новой базы надо нажать кнопку "Подключить базу" внизу экрана. При этом появится окно выбора файла, в котором надо указать файл WORK.DBF подключаемой базы. При создании новой базы с использованием поставляемых разработчиками установочных комплектов такой каталог создается автоматически. Если Вы хотите создать копию Вашей текущей нормативной базы и затем вносить туда изменения, скопируйте подкаталог DATA Вашего рабочего каталога под каким-либо новым именем, после чего подключите к программе базу в этом каталоге. После выбора каталога Вам будет предложено ввести название базы (оно появится в списке нормативных баз). На этом подключение базы закончено Вы можете начать работу с новой базой. Вы можете также создать и подключить к программе новую нормативную базу. При этом вам надо будет указать: 78 - каталог, в котором будет создана база (этот каталог должен существовать, обычно это тот каталог, в который установлена программа, например, C:\KALPLAN); - имя подкаталога нормативной базы; он будет создан в указанном выше каталоге. Например, если Вы укажете имя MYNSB, то этот подкаталог будет создан в каталоге C:\KALPLAN, и в нем будут расположены все необходимые файлы нормативной базы. Имя подкаталога может иметь длину 1 - 8 символов; допускается использование букв латинского алфавита и цифр; - название базы (аналогично подключению существующей базы); - флажок копирования справочника ресурсов из текущей нормативной базы. Если Вы установите этот флажок, то в новый каталог будет скопирован имеющийся справочник ресурсов. Для отключения базы необходимо выбрать ее в списке и нажать кнопку "Отключить базу" внизу экрана. Нельзя отключить основную базу, а также ту базу, которая является текущей (сначала переключитесь на другую базу, а затем выполните отключение). Отключенная база пропадает из списка баз, но физически с диска не удаляется - Вы можете при необходимости снова подключить ее. Если база больше совсем не нужна, удалите ее обычными средствами работы с файлами. При переключении между базами следует иметь в виду, что хотя программа позволяет работать с несколькими базами в одном к/плане, но мы не рекомендуем делать это - возможна путаница с ресурсами. 5. Ошибки программного обеспечения Если программа обнаруживает какую-либо внутреннюю ошибку, то на экране появляется сообщение "Ошибка программного обеспечения", за которым следует дополнительная информация, необходимая для анализа причины ошибки. После нажатия любой клавиши произойдет выход из программы. Есть 4 основных причины появления подобных ошибок: - сбои компьютера, например попытка записи на дефектный блок винчестера; ошибки в установке операционной системы Windows; - ошибки в установке программы, нехватка места на диске, нарушение логической структуры информации на диске и т.д.; - повреждение баз данных программы в результате аварийного выключения или сбоя компьютера; - ошибки в самой программе (а кто из нас не ошибался?). При возникновении таких ошибок спишите всю информацию с экрана; запишите также, при выполнении какой функции произошла ошибка. Все это сообщите по телефону разработчикам программы. Обязательно укажите также номер версии и дату выпуска Вашей программы (указаны на первом экране с главным меню). Следует отметить, что программа сохраняет информацию об ошибках в файле ERROR.TXT - если Вы по какой-либо причине не записали сообщение об ошибке, просмотрите этот файл. Если Вы не уверены в причине ошибки, до консультации с разработчиками не пытайтесь сами предпринять чего-либо - Вы можете внести при этом еще 79 большие повреждения в программу. Разработчики программы определят причину ошибки и скажут, как ее устранить; если ошибка заключается в программном обеспечении, Вам в кратчайшие сроки будет бесплатно поставлена исправленная версия программы. Еще раз напоминаем о необходимости создания резервных копий на дискетах! Наличие копии является ЕДИНСТВЕННОЙ гарантией успешного исправления ошибок, связанных со сбоями или неисправностями Вашего компьютера. 5.1. Некоторые известные проблемы при работе программы 1. В некоторых случаях при работе в Windows NT с установленным MS Office 97 и шрифтами UniCode могут возникнуть проблемы с кодировкой символов - в программе на экране вместо русских букв появляются "греческие". Для устранения этой ошибки мы рекомендуем установить в системе какой-нибудь русифицированный шрифт, не являющийся UniCode (например, Arial Cyr), и использовать его в программе. 2. При использовании программы в Windows 98 и старше при некоторых настройках рабочего стола Windows в выпадающих меню программы могут пропасть русские буквы. Это связано с некорректной русификацией некоторых тем рабочего стола Windows - в них использован шрифт без русских букв. Для ликвидации этой ошибки мы рекомендуем выбрать схему рабочего стола "Обычная Windows". Для этого надо выбрать вкладку "Оформление" в свойствах экрана и установить там указанную схему. Многие другие схемы также русифицированы нормально - Вы можете попробовать установить другую схему и проверить наличие русских букв в меню программы. 3. Возможны сбои при установке программы, загрузке нормативных баз, а также при работе на сети на компьютерах с установленной антивирусной программой Касперского. Действия этой программы по проверке файлов на наличие вирусов могут приводить к недоступности этих файлов в некоторые моменты времени. Особенно часто это проявляется в Windows XP. При возникновении подобных конфликтов мы рекомендуем временно отключить антивирусную программу Касперского или запретить ей проверку всех подкаталогов в каталоге программы (DATA, LOCK и др.). В подкаталогах хранятся только файлы баз данных, которые не могут содержать вирусов. Исключение составляют подкаталоги NORMDOC, DOCS, TEMPLATE, в которых хранятся документы Word/Excel, потенциально опасные с точки зрения антивирусной безопасности. 4. Некоторые функции программы (создание резервных копий информации, выгрузка информации по объекту и др.) могут не работать, если переменные окружения TEMP и TMP указывают на несуществующий каталог, или на диске, где расположен этот каталог, нет свободного места. При возникновении проблемы проверьте установку этих переменных. 80 6. История развития программы Версия 1.02 от 19.01.2009 - для вложенных календарных планов добавлены режимы "Перейти по ссылке" и "Вернуться обратно" (см. 4.1.2.32. Перейти по ссылке). Версия 1.03 от 26.02.2009 - из вариантов способа расчета длительности работ удален "Не включать в календарный план", его функцию выполняет кнопка "Вкл./Вык.". Версия 1.04 от 06.04.2009 - реализован импорт выполненных объемов из актов, выгруженных из программ сметных расчетов: режим календарного планирования, меню "Пересчет/Объемы работ" (см. 4.1.2.12. Объемы работ - клавиша F7); - реализована выгрузка выполненных объемов по к/плану в таблицу Excel для возможности передачи факта в программу "Гектор:Сметчик-строитель": меню К/план/Выгрузить выполненные объемы в таблицу Excel (см. 4.1.2.38. Выгрузка выполненных объемов в таблицу Excel/Calc); - добавлена возможность задавать календарную дату начала просмотра (если задана дата начала работ по к/плану): режим календарного планирования, меню "Просмотр/Задать день начала просмотра". Версия 1.05 от 04.05.2009 - в режиме просмотра календарного плана (диаграмма Ганта) для закрытых разделов/заголовков сделано цветовое отражение графика производства работ. - в "Сервис/Данные" включены 2 режима: подключение нормативной базы и выбор нормативной базы (см. 4.6. Сервис), которые позволяют продключать/ отключать как вновь приобретенные, так и использующиеся программой "Гектор: Сметчик-строитель" сметно-нормативные базы. Версия 1.06 от 06.07.2009 - при загрузке смет из сметных программ в программу Календарное планирование сделано выделение дополнительных начислений отдельной строкой с названием "Доп.расходы" в колонке "Код работ"; данная строка располагается после всех работ календарного плана. Дополнительные расходы влияют на общую стоимость работ по календарному плану и учитываются при печати графика финансирования. - в момент расчета календарного плана для работ, у которых нет ресурсов, нет связей, не зафиксирована дата начала работ и задан расчет длительности по ресурсам, длительность берется по длительности всего календарного плана. - сделана настройка печати календарных планов: добавлена возможность выбора информации для печати и цветной интерпретации календарного плана. - в разделе меню "Помощь/О программе" можно посмотреть копии сертификатов, информацию об имеющихся наградах и другие документы. Версия 1.07 от 12.10.2009 - реализована возможность установки/удаления взаимосвязей для группы выделенных работ календарного плана. - при запуске программы производится корректировка реестра Windows о местонахождении программы. 81 Версия 1.08 от 29.12.2009 - для календарных планов добавлена печать сетевого графика работ из меню "Печать". Сетевой график выводится в файл формата DXF и визуализируется любой программой, поддерживающей данный формат (AUTOCAD, КОМПАС, ... Viewer). Версия 1.09 от 18.03.2009 - для календарных планов добавлена возможность вести график поставки материалов (меню "К/план"->"График поставки материалов") путем выбора материалов из перечня материалов по к/плану с вводом количества поставки и даты поставки материала. - при печати графика потребности материалов добавлен анализ поставки материалов из графика поставки: потребность в отсутствующих материалах проставляется красным шрифтом. Версия 1.10 от 10.06.2010 - в режиме получения потребности материалов на определенный день добавлен анализ поставки материалов: дефицит материалов проставляется на красном фоне. - для календарных планов добавлена новая выходная форма "Печать недостающих материалов". - в перечень выгружаемой/загружаемой информации по объекту добавлен график поставки материалов. Версия 1.11 от 13.08.2010 - в программе реализована возможность использования вывода выходных документов в OpenOffice.org (Writer, Calc). Для этого необходимо в режиме "Сервис/Настройка/Прочие настройки" выбрать вывод в OpenOffice.org (Writer, Calc). (см. 3.3. Вывод результатов на печать) Версия 1.12 от 16.12.2010 - для календарных планов добавлена печать "Ведомости объемов работ" из меню "Печать". В связи с этим реализована возможность ручного ввода плановых объемов для вложенных ссылок на календарные планы работ. - программа адаптирована для работы с электронными ключами CodeMeter. ПРИЛОЖЕНИЕ 1. Формат единого блока обмена АРПС 1.10 Формат блока АРПС 1.10 утвержден распоряжением Премьера правительства Москвы 740-РП от 25.07.2000. Для использования в строительном комплексе Москвы не рекомендуется использовать программы, не поддерживающие этот формат. 1. Блок предназначен для передачи информации по локальным сметам и актам выполненных работ (процентовкам). Он является развитием использовавшегося ранее блока АРПС версии 1.00. 2. Блок создается как текстовый (ASCII) файл с произвольным именем и расширением в кодовой таблице 866 (DOS). 3. Блок состоит из отдельных записей (строк), которые разделяются 82 символами возврат каретки/перевод строки. Каждая запись блока содержит одно или несколько полей, содержащих числовую или текстовую информацию. Поля разделяются символом #. Использование этого символа в текстовой информации не допускается. Разделителем целой и дробной части числовых полей может служить точка (.) или запятая (,). Если значение какого-либо поля не определено, то оно не включается в запись, однако разделители полей (символы #) должны присутствовать. Пустое значение числового поля интерпретируется как 0. 4. Каждая запись блока состоит из числового типа (кода) записи и некоторого количества текстовых и/или числовых полей. Количество и состав полей каждой записи определяется ее типом. Программы должны игнорировать записи с типами, не определенными в данном документе. Длины полей (как текстовых, так и числовых) не ограничиваются. Не рекомендуется использовать символьные поля длиннее 64 Кбайт. Точность (количество десятичных знаков после точки) числовых полей определяется программой, создавшей блок. Все стоимостные показатели приводятся в рублях. При загрузке блока каждая сметная система может накладывать свои ограничения на размеры полей. Например, слишком длинные символьные поля могут усекаться. Наличие или отсутствие диагностики при возникновении подобных ситуаций оставляется на усмотрение разработчиков сметных систем. 5. Версия 1.10 блока передачи данных может включать следующие типы записей. 5.1. Тип 0 - комментарий 5.1.1. Описание полей. 1) Содержание комментария (текст) 5.1.2. Назначение Запись используется по усмотрению разработчиков для описания тех или иных алгоритмов, данных и др. характеристик информации, представленной в записях других типов. Комментарий относится к записи, непосредственно предшествующей ему в файле. Первой записью файла комментарий быть не может. Несколько идущих подряд записей комментария объединяются. 5.2. Тип 1 - идентификация стандарта. 5.2.1. Описание полей. 1) Наименование и версия стандарта (текст). Для данной версии стандарта это поле должно содержать "АРПС 1.10" (все буквы русского алфавита) (АРПС Ассоциация Разработчиков Программного обеспечения для Строительства). 2) Наименование программы, создавшей файл (текст). Значение определяется разработчиками программ. 3) Номер версии программы, создавшей файл (текст). Значение определяется разработчиками программ. 5.2.2. Назначение Запись этого типа обязательно должна быть в файле, причем только одна и только в качестве первой строки файла. Начало этой записи 1#АРПС 1.10# может использоваться в качестве сигнатуры файла, исключающей случайную обработку файлов другого формата. 83 5.3. Тип 3 - идентификация документа. 5.3.1. Описание полей. 1) Номер договора (объекта) (текст). 2) Наименование договора (объекта) (текст). 3) Адрес объекта (текст). 4) Номер документа или наименование передаваемой сметы (текст). 5) Наименование документа (текст). 6) Наименование организации-заказчика (текст). 7) ФИО представителя организации-заказчика (текст). 8) Наименование организации-подрядчика (текст). 9) ФИО представителя организации-подрядчика (текст). 10) Наименование организации-субподрядчика (текст). 11) ФИО представителя организации-субподрядчика (текст). 12) ФИО составителя документа (текст). 13) ФИО контролера документа (текст). 14) Общая стоимость работ по передаваемому документу (смете, акту выполненных работ). 15) В каких ценах составлен документ (число). Поле может содержать информацию об уровне цен, в которых составлен документ, например, 1984, 1991, 1998 - цены 1984, 1991, 1998 годов. Для документов, составленных в текущих ценах, поле не заполняется. 16) Период, за который составлен документ (число). Для смет поле содержит 0, для актов выполненных работ - год и месяц выполнения в формат ГГГГММ, где ГГГГ - номер года, ММ - номер месяца. 17) Код стройки (текст). 18) Наименование стройки (текст). 19) Основание для разработки передаваемого документа (текст) - ссылка на проектную документацию и т.п. 20) Обозначение нормативной базы, на основании которой составлен документ (текст). Форма обозначения определяется программой, создающей блок. 5.3.2. Назначение Запись этого типа обязательно должна быть в файле, причем только одна. Она должна располагаться после идентификации стандарта (тип 1) и (быть может) комментариев к идентификации стандарта. Используется для идентификации загружаемого документа. 5.4. Тип 10 - Заголовок раздела документа. 5.4.1. Описание полей. 1) Уровень заголовка (целое неотрицательное число). Уровень 0 соответствует наиболее крупным разделам документа. Количество уровней не ограничивается, но при загрузке информации каждая программа может объединять уровни, уменьшая глубину их вложения. При таком объединении названия уровней объединяются, то есть к названию более высокого уровня дописывается справа название входящего в него подуровня. 2) Номер данного раздела (целое неотрицательное число). На нумерацию разделов не накладывается никаких дополнительных требований, например некоторых номеров может и не быть. 3) Наименование раздела (текст). 84 5.4.2. Назначение Запись используется для задания структуры документа. Все позиции (работы) документа после заголовка раздела и до следующего заголовка относятся к данному разделу. Это относится и к заголовкам с большим номером уровня. Например, возможна такая структура документа: Уровень Заголовок 0А Позиции раздела А (любое количество позиций) 0Б Позиции раздела Б (любое количество позиций) 1 БА (подраздел раздела Б) Позиции раздела БА (любое количество позиций) 2 БАА (подраздел БА) Позиции раздела БАА (любое количество позиций) 1 ББ (подраздел раздела Б) Позиции раздела ББ (любое количество позиций) 0В ... В данном примере выделено 3 уровня разделов документа. Сметная программа, допускающая не более 2 уровней, должна загрузить этот документ в виде: Уровень Заголовок 0А Позиции раздела А 0Б Позиции раздела Б 1 БА (подраздел раздела Б) Позиции раздела БА 1 БА БАА (подраздел раздела Б) Позиции раздела БА БАА 1 ББ (подраздел раздела Б) Позиции раздела ББ 0В ... 5.5. Тип 20 - Позиция документа. 5.5.1. Описание полей. 1) Номер строки в документе (положительное число). 2) Код позиции (обычно в формате АВС, например Е44-М101) (текст). 3) Единица измерения (текст). 4) Наименование позиции (текст). Поля 5 - 14 содержат показатели позиции документа на единицу объема работ без учета различных поправочных коэффициентов, зависящих от условий работ. Эти показатели берутся непосредственно из используемой нормативной базы. При использовании местных материалов их стоимость учтена в расценке (закрытая расценка). 5) Прямые затраты (всего) (число, руб.). 6) Основная заработная плата (число, руб.). 85 7) Стоимость эксплуатации машин и механизмов (число, руб.). 8) Заработная плата машинистов (число, руб.) (входит в общую стоимость эксплуатации машин и механизмов). 9) Стоимость материалов (число, руб.). 10) Возврат материалов (число, руб.). 11) Транспорт материалов (число, руб.). 12) Шефмонтаж (число, руб.). 13) Трудозатраты основных рабочих (число, чел.-час.). 14) Трудозатраты машинистов (число, чел.-час.). Поля 15 - 24 содержат показатели позиции документа на единицу объема работ с учетом всех примененных поправочных коэффициентов, зависящих от условий работ. Эти показатели непосредственно определяют итоговую базовую стоимость единицы объема данной позиции. При отсутствии поправочных коэффициентов они совпадают с показателями 5 - 14 соответственно. 15) Прямые затраты (всего) (число, руб.). 16) Основная заработная плата (число, руб.). 17) Стоимость эксплуатации машин и механизмов (число, руб.). 18) Заработная плата машинистов (число, руб.) (входит в общую стоимость эксплуатации машин и механизмов). 19) Стоимость материалов (число, руб.). 20) Возврат материалов (число, руб.). 21) Транспорт материалов (число, руб.). 22) Шефмонтаж (число, руб.). 23) Трудозатраты основных рабочих (число, чел.-час.). 24) Трудозатраты машинистов (число, чел.-час.). 25) Определитель АВС (целое число). Так как определитель 0 используется в АВС, программы, не имеющие возможности правильно выгрузить это поле, должны выводить в него -1, что при загрузке является признаком отсутствия определителя. 26) Объем работ (число). 27) Признак подчиненности (число). Поле содержит 0 для обычных позиций документа и норму расхода (ненулевую) на единицу объема основной работы для позиций, относящихся к другим позициям. Обычно подчиненными являются материалы (ресурсы), не учтенные в сметной расценке. Для подчиненных позиций объем равен значению поля 26, если оно не равно 0, и произведению поля 27 на объем основной работы при нулевом значении поля 26. Первая позиция документа или раздела документа не может быть подчиненной. Подчиненные позиции следуют в документе непосредственно за той позицией, к которой они относятся. 28) Номер позиции по смете (текст). Это поле заполняется только для актов выполненных работ и содержит порядковый номер позиции по смете, к которой относится данная позиция акта. 29) Номер сметы (текст). Это поле заполняется только для актов выполненных работ и содержит номер сметы, к которой относится данная позиция акта. Поле может заполняться, если акт относится к нескольким сметам. 5.5.2. Назначение 86 Записи этого типа задают состав работ документа. Записи относятся к ближайшему предшествующему заголовку раздела. Допускается использование записей сразу после идентификации документа, при это данные позиции не относятся ни к какому разделу. Загружающая блок сметная программа может ввести фиктивный заголовок раздела, если это требуется для ее нормальной работы. Номера строк в документе (как и номера разделов) могут следовать не подряд; допустима как сквозная нумерация позиций, так и нумерация в рамках одного раздела. Номера строк могут использоваться для установления соответствия между позициями смет и относящихся к ним актов выполненных работ, если такая возможность предоставляется загружающей программой. Если по мнению пользователя необходимы какие-либо пояснения к позиции (например, порядок применения поправочных коэффициентов), то они даются в строке комментария, которая может следовать за каждой позицией. 5.6. Тип 25 - поправочные коэффициенты. 5.6.1. Описание полей. 1) Тип поправки (число): 0 - коэффициент учета инфляции (коэффициент пересчета сметных цен), 1 - коэффициент зимнего удорожания, 2 - норматив накладных расходов, 3 - норматив сметной прибыли, 4 - коэффициент учета условий работ, 10 - прочие коэффициенты. 2) К чему относится поправка (число): 0 - заработная плата, 1 - эксплуатация машин и механизмов, 2 - стоимость материалов, 3 - заработная плата механизаторов, 4 - трудозатраты основных рабочих, 5 - трудозатраты механизаторов, 10 - прямые затраты. 3) Действие (число): 0 - умножение, 1 - деление, 2 - сложение, 3 - вычитание. 4) Значение поправочного коэффициента (число). 5) Наименование поправочного коэффициента (текст). 6) Обоснование поправочного коэффициента (текст). В этом поле может указываться, например, номер индекса пересчета сметных цен, период, за который взяты индексы и другая информация. Если в качестве действия указано умножение, то нормативы накладных расходов и сметной прибыли должны быть заданы так, что в результате умножения на них исходной суммы будут получены соответственно значения накладных расходов и сметной прибыли. Остальные поправочные коэффициенты после умножения на исходную сумму дают стоимость с учетом данной поправки. 5.6.2. Назначение 87 Записи задают состав и значения поправочных коэффициентов, примененных к ближайшей предшествующей позиции документа. Количество записей не ограничивается. Записи могут относиться как к одной позиции документа, так и к заголовкам разделов документа - при этом они действуют на все позиции раздела. Одновременное использование поправочных коэффициентов и к записям заголовков раздела, и к относящимся к этому разделу позициям или подразделам не допускается. Появление записей поправочных коэффициентов после идентификации документа не допускается. 5.7. Тип 30 - Ресурс. 5.7.1. Описание полей. 1) Код ресурса (текст). Рекомендуется придерживаться кодов ресурсов АВС или ОКП (для связи с другими программами), однако если выгружающая программа не может предоставить этот код, допускается использование любого кода, уникального для данного ресурса в данном документе. 2) Единица измерения (текст). 3) Наименование ресурса (текст). 4) Признак типа ресурса (число): 0 - заработная плата, 1 - эксплуатация машин и механизмов, 2 - материал. 5) Норма расхода ресурса на единицу объема работ (число). 6) Цена единицы ресурса нормативная (число, руб.). 7) Цена единицы ресурса фактическая (число, руб.). 8) Цена единицы ресурса местная (число, руб.). 5.7.2. Назначение Записи задают состав и количество ресурсов, необходимых для выполнения позиций документа. Записи ресурсов относятся к ближайшей предшествующей позиции документа. Появление записей ресурсов после раздела документа или идентификации документа не допускается. 5.8. Тип 50 - лимитированные затраты 5.8.1. Описание полей 1) Наименование затрат (текст). Может содержать информацию о виде затрат (например, _Временные здания и сооружения_), обоснование их применения и др. 2) Коэффициент (число). Характеризует размер данного вида затрат. Например, если данный вид затрат составляет 20%, то может быть указан коэффициент 1.2. Для понижающих коэффициентов используются числа меньше 1. 3) Сумма затрат (число). Для понижающих коэффициентов сумма может быть отрицательной. 4) Сумма с учетом данного вида затрат (число). Итоговая сумма документа после учета в нем данного вида затрат. 5.8.2. Назначение Записи содержат информацию о лимитированных затратах, включенных в документ. Программные средства, создающие файл передачи информации, должны по возможности подробно отразить в этих записях весь процесс расчета 88 лимитированных затрат. Программные средства, загружающие файл должны по возможности реализовать аналогичный расчет лимитированных затрат или, по крайней мере, предоставить пользователю информацию из записей данного типа в текстовом виде (как комментарий). Строки данного типа могут относиться как ко всему документу, так и к отдельным его частям - сметным строкам, разделам и т.п. Строки данного типа должны размещаться непосредственно после строк документа, к которым они относятся. Строки, относящиеся к документу в целом, должны располагаться сразу же после строки типа 3. 6. Во всех программах, поддерживающих данный формат, он должен называться "Единый блок обмена АРПС 1.10" и располагаться в меню импорта/ экспорта(загрузки/выгрузки и т.п.). 7. При загрузке блока рекомендуется предусмотреть режим просмотра и/или распечатки комментариев, которые могут содержать важную информацию по использованным механизмам ценообразования. 8. Формат блока является открытым. Рекомендуется включить его описание в документацию к программам или, по крайней мере, бесплатно предоставлять это описание по запросу пользователей.