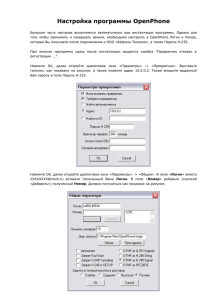Информационная система
реклама
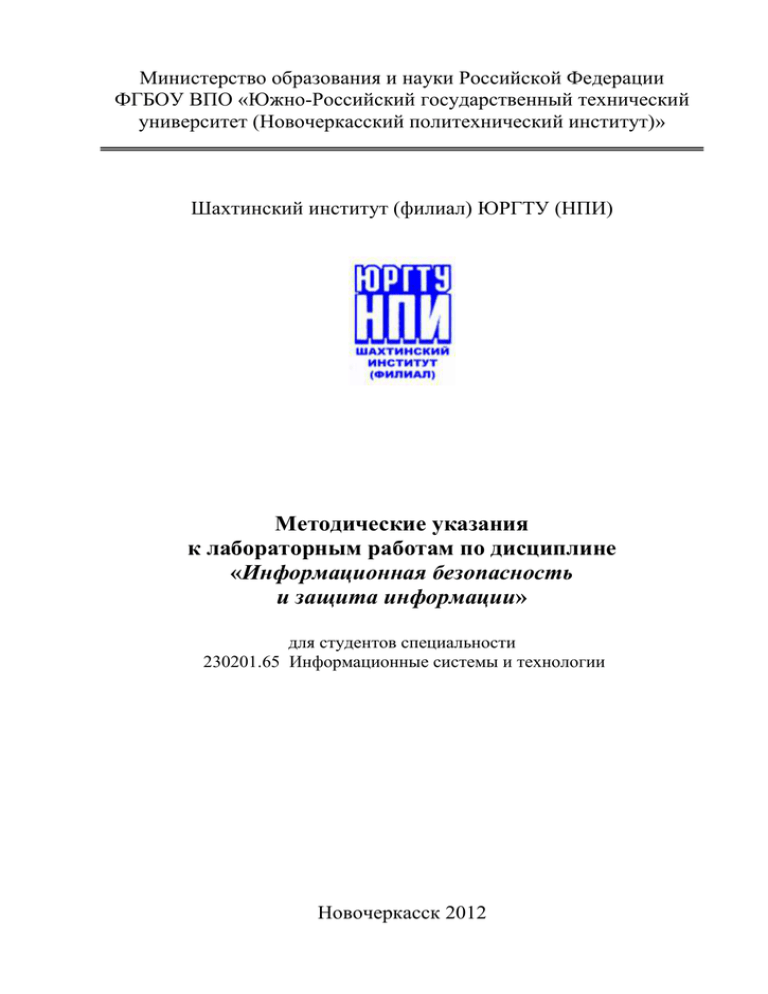
Министерство образования и науки Российской Федерации ФГБОУ ВПО «Южно-Российский государственный технический университет (Новочеркасский политехнический институт)» Шахтинский институт (филиал) ЮРГТУ (НПИ) Методические указания к лабораторным работам по дисциплине «Информационная безопасность и защита информации» для студентов специальности 230201.65 Информационные системы и технологии Новочеркасск 2012 УДК 861.3.06+512.6 (076.1) Рецензент – канд. техн. наук Н.В. Беликова Составитель Галенко А.А. Методические указания к лабораторным работам по дисциплине «Информационная безопасность. Системы комплексной защиты промышленных и гражданских объектов» / Шахтинский ин-т (филиал) ЮРГТУ (НПИ). – Новочеркасск: ЮРГТУ, 2012. 49 с. Рассматриваются вопросы защиты информационных систем и ресурсов от несанкционированного доступа, управления и уничтожения. Методические указания состоят из 5 лабораторных работ. Приведены основные варианты защиты информационных систем. Даны теоретические сведения по каждому из способов защиты. Предназначены для студентов специальности 230201.65 Информационные системы и технологии. УДК 861.3.06+512.6 (076.1) © Шахтинский институт (филиал) ЮРГТУ (НПИ), 2012 © Галенко А.А., 2012 2 Содержание 1. Лабораторная работа №1. Программы для работы с протоколом smb (server message block protocol)…………………………….4 2. Лабораторная работа №2. Проверка на уязвимости сканером уязвимостей xspider……………………………………….11 3. Лабораторная работа №3. Обеспечение защиты компьютера через брандмауэр………………………………………….17 4. Лабораторная работа №4. Анализ рисков и проверка политики безопасности информационной системы………………………………..26 5. Лабораторная работа №5. Управление политикой безопасности информационной системы………………………………..38 3 ЛАБОРАТОРНАЯ РАБОТА №1. Программы для работы с протоколом smb (server message block protocol) Цель работы: изучить основные методы и средства получения информации о работе сети, используя утилиты командной строки. Методика проведения лабораторной работы: - исследовать возможности утилиты net; - определить общие ресурсы заданного компьютера и (по возможности) общие ресурсы всех компьютеров сети; - исследовать утилиту nbtstat; - используя утилиту nbtstat, вывести таблицы имен узла, указанного по имени и по IP; - исследовать утилиту ping, проверить работу утилиты; - оформить отчет по лабораторной работе. Когда пользователи просматривают сеть и получают доступ к файлам, они используют протокол, который называется Server Message Block Protocol (SMB). Большинство людей, которые открывают для общего доступа папки и файлы на своих компьютерах, надеются, что только члены их локальной сети имеют доступ к сетевым ресурсам, видимым в "Сетевом окружении". Однако, как и большинство утилит с графическим интерфейсом, сетевое окружение опирается на программу нижнего уровня, выполняемую в командной строке. Эта программа называется net. Аргументы командной строки и их краткое описание представлено в таблице 1.1. Таблица 1.1 Аргументы командной строки net Командная Описание строка 1 2 net accounts Определяет параметры политики доступа в систему, такие как срок действия пароля, историю паролей и политику блокировки и выхода из системы. net computer Добавляет или удаляет компьютеры в домен. 4 Продолжение табл. 1.1 1 net config 2 Отображает текущую информацию о сервере и рабочей группе, включая имя компьютера, имя пользователя, версию программного обеспечения и имя домена. net continue Перезапускает приостановленную службу. net file Отображает имена всех открытых в настоящее время файлов и предоставляет возможность их закрытия. net group Установка свойств Общей группы Windows (только на контроллере домена). net help Выводит информацию о доступных командах. net helpmsg Выводит подробную информацию по номерам сообщений об ошибках. net Конфигурирование свойств рабочей группы. localgroup net name Устанавливает имя, по которому компьютер будет получать сообщения. net pause Приостанавливает работу выполняющейся службы. net print Получение информации и управление очередью печати компьютера. net send Посылает сообщение другому пользователю или компьютеру в сети. net session Отображает список прерванных соединений между компьютером и другими устройствами в сети. net share Создает, уничтожает или отображает список общих ресурсов. net start Запускает службу. net Отображает статистику для сервера или рабочей statistics станции, такую как использование сети, открытые файлы или задания на печати. net stop Останавливает работу службы. net time Отображает время, синхронизированное со специальным сервером времени в сети. 5 Продолжение табл. 1.1 1 net use net user net view 2 Соединяется или отсоединяется от общих сетевых ресурсов, выводит информацию об общих сетевых ресурсах. Добавляет или удаляет пользователя. Отображает список общих ресурсов для заданного компьютера или всех компьютеров подсети. Net - весьма богатое средство. Но, с точки зрения взломщика, две наиболее полезные функции этой программы - это net view и net use. Для выполнения данной лабораторной работы необходимо иметь информацию о конфигурации сети. Это можно узнать с помощью команды ipconfig. Без параметров эта команда выводит только IP-адреса, маску подсети и основной шлюз для каждой сетевой карты. С параметром /all выводятся полные сведения (рис. 1.1). Рис. 1.1 Результат выполнения команды ipconfig /all 6 Net view. Net view дает возможность получить информацию по двум ключевым моментам. Во-первых, задав имя домена или рабочей группы, используя nbtstat, можно увидеть все другие компьютеры, входящие в домен или рабочую группу. Затем можно использовать второй режим работы net view, для определения общих сетевых ресурсов на каждом хосте или в сети. Выглядит это так, как показано на рис. 1.2. Рис. 1.2. Результат выполнения команды net view Nbtstat С точки зрения взломщика, ему необходимо собирать информацию о нахождении исследуемых систем и получать сведения о полномочиях для доступа. Nbtstat может в этом помочь. Nbtstat – Windows-утилита, работающая из командной строки, которая может быть использована для отображения информации о NetBIOS-соединениях и таблицах имен. Nbtstat может собирать такую информацию, как MAC-адреса, имена NetBIOS, доменные имена, и о других активных пользователях. Эта утилита разработана, как средство для системных администраторов, однако, как и многие сетевые утилиты, она может быть использована для темных целей. Реализация Набрав в командной строке Windows nbtstat, мы увидим информацию об использовании этой утилиты (пример 1). 7 Пример 1. C:\Documents and Settings\Rita>nbtstat Отображение статистики протокола и текущих подключений TCP/IP с помощью NBT (NetBIOS через TCP/IP). NBTSTAT [-a Узел] [-A IP-адрес] [-c] [-n] [-r] [-R] [-RR] [-s] [-S] [интервал] ] -a (adapter status) Вывод таблицы имен узла, указанного по имени. -A (Adapter status) Вывод таблицы имен узла, указанного по IP-адресу. -c (cache) Вывод буфера имен удаленных узлов, включая адреса IP. -n (names) Вывод локальных имен NetBIOS. -r (resolved) Вывод имен, определенных с помощью рассылки и WINS. -R (Reload) Очистка и перезагрузка таблицы удаленного буфера имен. -S (Sessions) Вывод таблицы сеансов с IP-адресами. -s (sessions) Вывод таблицы сеансов с преобразованием IP-адресов в имена NETBIOS. -RR (ReleaseRefresh) Отсылка пакетов освобождения имени (Name Release)на WINS-сервер, а затем запуск обновления (Refresh) Узел Имя удаленного компьютера. IP-адрес IP-адрес удаленного компьютера. интервал Повторный вывод статистических данных через указанный интервал в секундах. Для прекращения вывода нажмите клавиши <Ctrl>+<C>. C:\Documents and Settings\Rita> Если мы работаем на локальной машине, то можем использовать nbtstat для мониторинга информации о нашей локальной сессии, делая все в режиме реального времени, задав интервал (в секундах) в конце командной строки. Например, команда nbtstat S 2 позволит осуществлять мониторинг текущих открытых NetBIOS-сессий, установленных между локальной системой и другими машинами в сети, и будет обновлять эту информацию каждые две секунды. Пример 2. C:\WINDOWS\Desktop>nbtstat -S 2 NetBIOS Connections Table LocalName State In/Out Remote Host Input Output -------------------------------------------------------------WINBOX <03> Listening WINBOX Connected in 192.168.1.102 10Kb 208Kb 8 WINBOX WINBOX <03> Listening Listening В этом примере показано, что кто-то соединился с одним из наших общих ресурсов с адреса 192.168.1.102. Теперь можно отслеживать эти действия. Более сильная сторона nbtstat, тем не менее, проявляется, когда его используют с опциями -a и -A для конкретного хоста. Пример 3. C:\Documents and Settings\Rita>nbtstat -A 192.168.1.3 Подключение по локальной сети: Адрес IP узла: [192.168.1.3] Код области: [] Таблица NetBIOS-имен удаленных компьютеров Имя Тип Состояние ---------------------------------------------------HOME-4E57DBE65A<00> Уникальный Зарегистрирован HOME-4E57DBE65A<20> Уникальный Зарегистрирован MSHOME <00> Группа Зарегистрирован Адрес платы (MAC) = 00-0D-88-45-B4-0F Эта машина называется HOME-4E57DBE65A и имеет MACадрес = 00-0D-88-45-B4-0F. По значению OUI (00-0D-88) можно определить, кто является производителем сетевого интерфейса. Полный список идентификаторов OUI можно скачать по адресу http://standards.ieee.org/regauth/oui/index.shtml. Чтобы вывести таблицу имен локального компьютера, используется ключ –n (рис. 1.3). Рис. 1.3. Результат выполнения команды nbtstat -n 9 Ping Ping - одно из наиболее общих диагностических средств просто посылает ICMP-запросы и ожидает ответа. Ping используется для тестирования сетевых соединений, но также может быть применен и в других целях, в чем вы сейчас сможете убедиться. Реализация Во-первых, упомянем несколько весьма важных параметров командной строки. Есть много различных реализаций команды Ping. Основные реализации этой утилиты представлены в таблице 1.2. Таблица 1.2 Параметры командной строки Ping Параметр Описание -n count Количество посылаемых вызовов. -i TTL Определяет параметр времени жизни (TTL). -a Сообщает о необходимости определения имени по IP-адресам. -q (Unix) Запрещает вывод промежуточной информации, разрешая вывод обобщенных сведений после завершения работы программы. -r Определяет параметр "record route" для ICMPпакета. Если маршрутизатор поддерживает такую возможность, он будет записывать маршрут пакета, получаемый с параметрами IP, и будет отображать его в результатах работы программы после получения ответа. Однако большинство маршрутизаторов игнорируют параметры маршрутизации по источнику, и поэтому игнорируют этот параметр. -l size Дает возможность определить размер ICMP-пакета. Заголовок ICMP-пакета имеет 8 байт в длину, таким образом, реальный размер пакета будет составлять <size> + 8. По умолчанию значение параметра равно 24 для Windows. Это соответствует 32 байтам, если принять во внимание длину заголовка. -w Прерывает работу программы после заданного ожиtimeout дания. Определяет задержку в <timeout> миллисекунд перед завершением запроса. 10 По умолчанию ping ведет себя по-разному в Windows и Unix. Большинство реализаций ping для Unix будут продолжать посылать пакеты до тех, пока работа программы не будет прервана с помощью клавиш Ctrl-C. Windows-версии, наоборот, по умолчанию посылают только четыре ICMP-запроса. ЛАБОРАТОРНАЯ РАБОТА №2 Проверка на уязвимости сканером уязвимостей XSpider Сканирование портов – первый шаг в процессе взлома или предупреждения взлома, поскольку он помогает определить потенциальные цели. Вокруг каждого хоста, независимо от аппаратного и программного обеспечения или выполняемых функций, имеется некоторое количество идентифицируемых особенностей. Внимательный наблюдатель, вооруженный соответствующим инструментарием, может исследовать работающие на машине службы (Web-сервер, FTP-сервер, mail-сервер, и т.д.), номера версий и даже операционную систему, посылая им пакеты данных и анализируя то, как они отвечают. Netcat можно разнообразно использовать в качестве сканера TCP (Transmission Control Protocol) и UDP (User Datagram Protocol) портов. Однако возможности Netcat по сканированию портов достаточно ограничены, поскольку он разработан для работы с использованием TCP-соединения (без использования специальных скрытых методов). Он может поддерживать соединение только с одним хостом одновременно, и форма вывода выходной информации выглядит весьма убого. Если вы захотите заняться сканированием портов, вам потребуются инструментальные средства, специально предназначенные для сканирования портов и передачи большого объема информации о группе хостов. Если вы интересуетесь только определением, какие хосты в сети работают, то можете использовать метод сканирования с использованием Ping. Этот метод посылает ICMP эхо-запросы по заданному промежутку IP-адресов и ожидает ответа. Однако многие хосты на сегодняшний день блокируют ICMP-запросы. 11 Существуют программные продукты, позволяющие производить поиск уязвимостей путем сканирования портов. Один из них – XSpider. Цель работы: обнаружение уязвимостей на компьютере сканером уязвимостей и нахождение путей их устранения. Методика проведения лабораторной работы: 1) запустить XSpider, внешний вид окна представлен на рис. 2.1; 2) добавить в сканируемые хосты адрес 127.0.0.1 (localhost) (кнопка 1 на панели инструментов – рис. 2.1); 1 2 Рис. 2.1. Добавление сканируемого хоста 3) запустить процесс сканирования (кнопка 2). Занимает это около 15 минут. В результате сканирования на экране появляется список уязвимостей на машине и способы их устранения (рис. 2.2-2.3). Рис. 2.2. Список уязвимостей, обнаруженных в системе 12 Рис. 2.3. Описание обнаруженной уязвимости Способы устранения некоторых уязвимостей В первую очередь необходимо установить все критичные обновления, включить сильное шифрование и включить очистку виртуальной памяти. Включение аудита Для настройки аудита необходимо использовать инструмент «Локальная политика безопасности» (рис. 2.4). Включаем необходимые опции, которые будут фиксироваться в журнале событий. По умолчанию Windows для каждого диска создает одноименный сетевой ресурс, к примеру для диска C – $C. Запускаем редактор реестра (regedit), находим раздел HKLM/System/CurrentControlSet/Lanmanserver/Parameters. 13 Рис. 2.4. Настройка аудита Отключение стандартных общих ресурсов Добавляем параметр типа dword AutoShareWks со значением 0 (рис. 2.5). Рис. 2.5. Редактор реестра Внимание! Неумелое редактирование реестра может привести к необходимости переустановки операционной системы!! Перед запуском редактора реестра необходимо сохранить копию реестра! 14 После перезагрузки ресурсы более не будут создаваться. Шифрование папки Temp В папке Temp могут храниться копии важных документов, над которыми работают пользователи. Поэтому желательно их зашифровать (рис. 2.6). Папка для временных файлов хранится в профиле пользователя. Применять шифрование необходимо с рекурсией. Рис. 2.6. Установка шифрования данных папки Temp Локальная политика безопасности Необходимо пройтись по всем параметрам Локальной политики безопасности и откорректировать их. В частности, это касается политики паролей, политики ограниченного использования программ, в которой можно настроить список приложений, доступных или недоступных обычным пользователям. Сервисы (Службы) Необходимо отключить службы, которые не будут использоваться на этом компьютере или могут использоваться для атаки. В частности, это Remote Registry, Telnet и некоторые другие. 15 Настройка файловой системы Необходимо максимально ограничить доступ к системному разделу, но, тем не менее, это не должно приводить к неработоспособности установленного программного обеспечения. Антивирус и FireWall Если предполагается работа в сети, то также необходимо установить и настроить это ПО. Рис. 2.7. Процесс резервного копирования с помощью утилиты ntbackup.exe Настройка BackUP В ОС Windows есть хорошие средства резервного копирования %SystemRoot%\system32\ntbackup.exe (рис. 2.7). Но можно воспользоваться и другими программами. Удобен в работе, например, Acronis True Image 9.0, способный создавать резервные копии как отдельных файлов и папок, так и логических дисков. 16 После выполнения процедуры BackUP можно сохранить отчет в текстовом виде (рис. 2.8). Рис. 2.8. Файл отчета 4) проанализировать уязвимости, выбрать устранения; 5) оформить отчет по лабораторной работе. способы их ЛАБОРАТОРНАЯ РАБОТА №3 Обеспечение защиты компьютера через брандмауэр Цель работы: изучить возможности защиты компьютера с помощью брандмауэра. Методика проведения лабораторной работы Помогая обеспечить защиту компьютера, брандмауэр Windows блокирует непредусмотренные запросы на подключение к вашему компьютеру. Поскольку брандмауэр ограничивает обмен данными между компьютером и Интернетом, может потребоваться регулировка параметров для некоторых программ, которым требуется свободное подключение к Интернету. Для этих 17 программ можно сделать исключение, чтобы они могли связываться через брандмауэр. Риск при создании исключений Каждое исключение, дающее программе возможность связываться через брандмауэр Windows, делает компьютер более уязвимым. Создание исключения равносильно пробиванию бреши в брандмауэре. Если таких брешей окажется слишком много, брандмауэр уже не будет прочной преградой. Обычно взломщики используют специальные программы для поиска в Интернете компьютеров с незащищенными подключениями. Если создать много исключений и открыть много портов, компьютер может оказаться жертвой таких взломщиков. Чтобы уменьшить потенциальный риск при создании исключений: а) создавайте исключение, только когда оно действительно необходимо; б) никогда не создавайте исключений для программы, которую плохо знаете; в) удаляйте исключения, когда необходимость в них отпадает. Создание исключений несмотря на риск Иногда требуется открыть кому-то возможность связи с вашим компьютером, несмотря на риск, например, когда ожидается получение файла, посланного через программу передачи мгновенных сообщений, или когда хочется принять участие в сетевой игре через Интернет. Если идет обмен мгновенными сообщениями с собеседником, который собирается прислать файл (например, фотографию), брандмауэр Windows запросит подтверждения о снятии блокировки подключения и разрешении передачи фотографии на ваш компьютер. А при желании участвовать в сетевой игре через Интернет с друзьями вы можете добавить эту игру как исключение, чтобы брандмауэр пропускал игровую информацию на ваш компьютер. 18 Чтобы разрешить непредусмотренные подключения к программе на своем компьютере, используйте вкладку Исключения в брандмауэре Windows. Если программа или служба, для которой требуется создать исключение, отсутствует в списке на вкладке Исключения, можно добавить ее с помощью кнопки Добавить программу. Если программа отсутствует в списке программ, которые можно добавить, нажмите кнопку Обзор, чтобы найти ее. Добавление программы в список исключений Для выполнения этой процедуры необходимо войти в систему с учетной записью «Администратор». 1. Откройте брандмауэр Windows (рис. 3.1). 2. На вкладке Исключения в группе Программы и службы установите флажок для программы или службы, которую требуется разрешить, а затем нажмите кнопку OK (рис. 3.2). Если программа или служба, которую требуется разрешить, отсутствует в списке, выполните следующие действия. 1. Нажмите кнопку Добавить программу. 2. В диалоговом окне Добавление программы выберите программу, которую требуется добавить, и нажмите кнопку OK. Эта программа появится (с установленным флажком) на вкладке Исключения в группе Программы и службы. 3. Нажмите кнопку OK. 19 Рис. 3.1. Брандмауэр Windows Если программа или служба, которую требуется разрешить, не перечислена в диалоговом окне Добавление программы, выполните следующие действия: - в диалоговом окне Добавление программы нажмите кнопку Обзор, найдите программу, которую требуется добавить, и дважды щелкните ее. Программы обычно хранятся на компьютере в папке «Program Files». Программа появится в группе Программы в диалоговом окне Добавление программы; - нажмите кнопку OK. Эта программа появится (с установленным флажком) на вкладке Исключения в группе Программы и службы; - нажмите кнопку OK. Если программу по-прежнему не удалось найти, можно открыть порт. Порт подобен маленькой дверце в брандмауэре, через которую разрешается взаимодействовать. Чтобы определить, 20 какой порт нужно открыть, на вкладке Исключения нажмите кнопку Добавить порт. Открыв порт, не забудьте снова закрыть его, когда перестанете использовать. Рис. 3.2. Вкладка Исключения Добавление исключения более предпочтительно, чем открытие порта, по следующим причинам: - проще сделать; - нет необходимости выяснять номер используемого порта; - добавление исключения помогает поддерживать безопасность, так как брандмауэр открыт только в то время, когда программа ожидает подключения к ней. Дополнительные параметры Опытные пользователи могут открывать порты и настраивать их для отдельных подключений, чтобы свести к минимуму 21 возможности злоумышленников в получении доступа к компьютеру или к сети. Для этого откройте брандмауэр Windows, откройте вкладку Дополнительно и используйте параметры в группе Параметры сетевого подключения (рис. 3.3). Рис. 3.3. Вкладка Дополнительно Включение брандмауэра Windows без исключений Для выполнения этой процедуры необходимо войти в систему с учетной записью «Администратор»: - откройте брандмауэр Windows; - на вкладке Общие выберите вариант Включить; - установите флажок Не разрешать исключения и нажмите кнопку OK. 22 Примечания Чтобы открыть компонент «Брандмауэр Windows», нажмите кнопку Пуск, выберите пункты Настройка, Панель управления, Сеть и подключения к Интернету и Брандмауэр Windows. 1. При установке флажка Не разрешать исключения брандмауэр Windows блокирует все непредусмотренные запросы на подключение к компьютеру, в том числе запросы к программам или службам, выбранным на вкладке Исключения. Этот параметр служит для максимальной защиты компьютера, например, при подключении к общедоступной сети в отеле или аэропорту или в периоды распространения через Интернет особо опасных вирусов или червей. 2. Когда установлен флажок Не разрешать исключения, брандмауэр блокирует также непредусмотренные запросы на доступ к общим файлам и принтерам и обнаружение сетевых устройств. 3. Когда установлен флажок Не разрешать исключения, можно по-прежнему просматривать большинство веб-страниц, отправлять и получать электронную почту, а также использовать программу передачи мгновенных сообщений. Просмотр журнала безопасности: - откройте брандмауэр Windows; - на вкладке Дополнительно в группе Ведение журнала безопасности нажмите кнопку Параметры; - нажмите кнопку Обзор; - щелкните правой кнопкой мыши файл pfirewall.log, а затем нажмите кнопку Открыть. Примечания По умолчанию журнал безопасности имеет имя pfirewall.log и расположен в папке Windows. Чтобы файл pfirewall.log появился в папке Windows, необходимо установить флажок Записывать пропущенные пакеты или Записывать успешные подключения. 23 Если превышен максимально допустимый размер журнала pfirewall.log (4096 килобайт), сведения, содержащиеся в файле, передаются в другой файл, который сохраняется с именем pfirewall.log.old. Новые сведения сохраняются в первом созданном файле с именем pfirewall.log. Включение параметров ведения журнала безопасности Для выполнения этой процедуры необходимо войти в систему с учетной записью «Администратор». 1. Откройте брандмауэр Windows. 2. На вкладке Дополнительно в группе Ведение журнала безопасности нажмите кнопку Параметры. 3. Выберите один из следующих параметров: - чтобы включить регистрацию неудачных попыток установления входящего подключения, установите флажок Записывать пропущенные пакеты; - чтобы включить регистрацию успешных исходящих подключений, установите флажок Записывать успешные подключения. Примечания Ведение журнала безопасности не включено по умолчанию, если брандмауэр Windows включен, однако брандмауэр работает независимо от того, включено ведение журнала безопасности или отключено. Ведение журнала доступно только для подключений, для которых включен брандмауэр Windows. Отключение параметров ведения журнала безопасности Для выполнения этой процедуры необходимо войти в систему с учетной записью «Администратор». 1. Откройте брандмауэр Windows. 2. На вкладке Дополнительно в группе Ведение журнала безопасности нажмите кнопку Параметры. 3. Выполните одно или оба следующих действия: 24 - чтобы отключить регистрацию неудачных попыток установления входящего подключения, снимите флажок Записывать пропущенные пакеты; - чтобы отключить регистрацию успешных исходящих подключений, снимите флажок Записывать успешные подключения; Изменение размера файла журнала безопасности Для выполнения этой процедуры необходимо войти в систему с учетной записью «Администратор». Также необходимо включить брандмауэр Windows. 1. Откройте брандмауэр Windows. 2. На вкладке Дополнительно в группе Ведение журнала безопасности нажмите кнопку Параметры. 3. В поле Предельный размер файла журнала введите новый размер файла или используйте клавиши со стрелками для его задания. Изменение пути и имени файла журнала безопасности Для выполнения этой процедуры необходимо войти в систему с учетной записью «Администратор». 1. Откройте брандмауэр Windows. 2. На вкладке Дополнительно в группе Ведение журнала безопасности нажмите кнопку Параметры. 3. Нажмите кнопку Сохранить как и перейдите в папку, в которую требуется сохранить файл журнала. 4. В поле Имя файла введите новое имя файла журнала (или оставьте поле пустым, чтобы принять имя журнала по умолчанию — pfirewall.log), а затем нажмите кнопку Сохранить. На основании проведённых действий необходимо составить отчёт, содержащий копии экранных форм, полученных при выполнении действий по настройке параметров брандмауэра. 25 ЛАБОРАТОРНАЯ РАБОТА №4. Анализ рисков и проверка политики безопасности информационной системы Безопасность информации в компьютерных системах (КС) – это такое состояние всех компонентов КС, при котором обеспечивается защита информации от возможных угроз на требуемом уровне. Компьютерные системы, в которых обеспечивается безопасность информации, называются защищёнными. Цель работы: создать виртуальную модель информационной системы предприятия, определить степень важности обрабатываемой и хранимой информации, определить вероятные угрозы и уязвимости, принять соответствующие контрмеры и проанализировать их эффективность на основе программного отчёта. Методика проведения лабораторной работы Для проведения полного анализа информационных рисков прежде всего необходимо построить полную модель информационной системы с точки зрения информационной безопасности. Для решения этой задачи, в данной лабораторной работе используется программное средство ГРИФ, основной задачей которого является предоставление возможности ИТ-менеджеру самостоятельно оценить уровень рисков в информационной системе и определить эффективность существующей практики по обеспечению безопасности компании. При первом запуске установленной программы появляется запрос с требованием ввести имя пользователя и пароль, которые будут использоваться для последующей авторизации. Эти данные пользователь определяет самостоятельно. Следующим этапом является выбор алгоритма анализа рисков (рис. 4.1). Поскольку в данной работе рассматривается моделирование безопасности информационной системы с точки зрения воздействия угроз на информационные ресурсы, то выбирается вариант Анализ модели угроз и уязвимости. После этого станут активны кнопки Создать проект и Открыть проект. При выборе варианта создания нового проекта открывается диалоговое окно с требованием ввести его имя (рис. 4.2), при выборе ва- 26 рианта открытия созданного ранее проекта открывается диалоговое окно с перечнем имеющихся проектов (рис. 4.3). Рис. 4.1. Диалоговое окно Алгоритм анализа рисков Рис. 4.2. Диалоговое окно Новый проект Рис. 4.3. Диалоговое окно Открыть проект После ввода имени нового проекта открывается рабочее окно программы на вкладке Моделирование системы в разделе Информационная система (рис. 4.4). 27 28 Рис. 4.4. Рабочее окно программы ГРИФ Редактирование граф в данном разделе осуществляется в диалоговом окне, раскрываемом по команде Файл – Свойства проекта (рис. 4.5). Рис. 4.5. Диалоговое окно Свойства проекта Следующим этапом является непосредственное моделирование организационной структуры информационной системы предприятия путём создания его структурных подразделений (рис. 4.6). Создание нового отдела осуществляется путём нажатия кнопки Добавить, которая открывает диалоговое окно Новый отдел, в котором необходимо ввести его название и кратко охарактеризовать в графе Комментарии. При необходимости изменения указанных данных можно воспользоваться кнопкой Свойства, позволяющей выполнить необходимое редактирование. 29 Рис. 4.6. Моделирование организационной структуры предприятия Далее необходимо перейти на вкладку Ресурсы, на которой осуществляется указание вида ценной информации, степени её важности, а также место хранения (рис. 4.7). Создание и редактирование ресурсов осуществляется аналогично созданию отделов. Рис. 4.7. Диалоговое окно создания нового ресурса 30 При создании нового ресурса необходимо указать его название, из раскрывающегося списка выбрать его тип (сервер, рабочая станция, мобильный компьютер…), в следующем раскрывающемся списке указать к какому отделу относится данный ресурс и, используя ползунок, оценить степень критичности данного ресурса, то есть насколько значимо скажется утрата или повреждение ресурса на функционировании всей системы. Последним пунктом является добавление комментария, который позволит полнее охарактеризовать создаваемый пользователем ресурс. Следующим этапом создания модели информационной системы является задание потенциальных угроз, определяемых на одноимённой вкладке. Рис. 4.8. Диалоговое окно создания новой угрозы 31 При создании новой угрозы (рис. 4.8) пользователю необходимо указать её название, кратко её описать или выбрать стандартное описание, нажав на кнопку Выбрать, в графе Категория угрозы выбрать её тип и уточнить принципы её воздействия в графе Комментарий. Следующим этапом моделирования является указание уязвимостей, осуществляемое на соответствующей вкладке. Рис. 4.9. Диалоговое окно задания новой уязвимости При задании новой уязвимости (рис. 4.9) необходимо указать её название, кратко её классифицировать в графе Описание уязвимости или выбрать стандартное описание, используя диалоговое окно, раскрываемое щелчком по кнопке Выбрать. Далее в графе Реализует угрозы необходимо выбрать те же угрозы, что были указаны на предыдущей вкладке Угрозы, после чего дополнительно охарактеризовать уязвимость в графе Комментарий. Следующим этапом моделирования является краткий сметный расчёт внедрения мер защиты и поддержания их функциони32 рования, осуществляемый на вкладке Расходы на информационную безопасность (рис. 4.10). Рис. 4.10. Вкладка Расходы на информационную безопасность Для выбора необходимой валюты пользователь должен открыть диалоговое окно Свойства проекта и перейти на вкладку Единицы измерения, после чего требуется в каждой из граф задать примерную стоимость внедрения и поддержания средств защиты в работоспособном состоянии. Для этого необходимо щёлкнуть на кнопке с изображением карандаша, расположенной правее цифрового поля. Следующим этапом моделирования является установление связей между отдельными элементами системы, для этого в нижней левой части рабочего пространства программы необходимо переключиться на вкладку Связи, что приведёт к видоизменению иерархической структуры проекта, отображаемой в левой части рабочего окна (рис. 4.11). 33 Рис. 4.11. Иерархическая структура вкладки Связи Как видно из рис. 4.11, иерархическая структура проекта представлена структурными подразделениями и информационными ресурсами, связанными с ними. Для дальнейшего моделирования необходимо выделить соответствующий ресурс и произвести преобразования в основном рабочем окне (рис. 4.12). Рис. 4.12. Рабочее пространство вкладки Связи 34 Далее необходимо на вкладке угрозы добавить соответствующую угрозу, заданную при выполнении моделирования системы (рис. 4.13). Рис. 4.13. Диалоговое окно Добавить угрозу Нажатие на кнопку Добавить после выбора угрозы приведёт к открытию диалогового окна Добавление угрозы «имя угрозы» (рис. 4.14). В этом окне необходимо поставить галочку возле подходящей уязвимости, после чего станут активны ползунки, расположенные в нижней части данного диалогового окна. Первый из них – Вероятность угрозы через данную уязвимость в течение года, второй – Критичность реализации угрозы. Обе величины указываются в процентах, причём первая на основе статистических данных, а вторая на основе прогнозируемого ущерба. Данную процедуру необходимо осуществить для всех информационных ресурсов в системе. После выполнения всех вышеописанных действий пользователю необходимо указать методы и средства защиты как имеющиеся, так и проектируемые по каждой из уязвимостей. Для этого необходимо выполнить команду Управление – Управление рисками, которая откроет диалоговое окно, представленное на рис. 4.15. 35 Рис. 4.14. Диалоговое окно Добавление угрозы «имя угрозы» Рис. 4.15. Диалоговое окно Управление рисками В раскрывшемся диалоговом окне необходимо в группе Объекты выбрать требуемую угрозу, затем в группе Устранить 36 уязвимость указать необходимую уязвимость и нажать кнопку Задать, что приведёт к открытию соответствующего диалогового окна (рис. 4.16). Рис. 4.16. Диалоговое окно Новая контрмера В диалоговом окне Новая контрмера можно уточнить устраняемую уязвимость, нажав кнопку Задать, затем указать название контрмеры, стоимость её внедрения, а также возможное снижение затрат на информационную безопасность, после чего необходимо подробно охарактеризовать принципы функционирования контрмеры в графе Полное описание контрмеры. После указания всех контрмер необходимо нажать кнопку Применить всё. После выполнения всех действий по моделированию информационной системы пользователю необходимо создать отчёт по команде Отчёт – Создать отчёт, выполнение которой приведёт к открытию диалогового окна Конфигурация отчёта, в котором необходимо указать состав отчёта и форму отчёта, после чего нажать кнопку Ок. При выполнении лабораторной работы 37 необходимо отметить все пункты из предложенного программой списка (рис. 4.17). Рис. 4.17. Диалоговое окно Конфигурация отчёта После формирования отчёта, его необходимо проанализировать и привести соответствующие выводы, касающиеся имеющихся уязвимостей, эффективности предложенных контрмер и стоимости их внедрения. Кроме того, в конце лабораторной работы необходимо в качестве приложения привести распечатку полученного отчёта. ЛАБОРАТОРНАЯ РАБОТА №5. Управление политикой безопасности информационной системы В соответствии с современными тенденциями любая информационная система должна удовлетворять требованиям нормативной документации, касающейся информационной безопасности. Для решения данной задачи могут быть использованы комплексные программные средства, позволяющие выполнить 38 оценку соответствия на основании проведённого опроса ИТменеджера. Цель работы: используя виртуальную модель информационной системы, разработанной в предыдущей лабораторной работе, выполнить анализ соответствия имеющихся и предлагаемых мер и средств защиты на соответствие требованиям стандарта ISO 17799. Методика проведения лабораторной работы Для выполнения данной работы используется программный комплекс КОНДОР, включающий в себя более двухсот вопросов, ответив на которые специалист получает подробный отчёт о состоянии существующей политики безопасности, а также модуль оценки уровня рисков соответствия требованиям нормативной документации. При первом запуске установленной программы, появляется запрос с требованием ввести имя пользователя и пароль, которые будут использоваться для последующей авторизации. Эти данные пользователь определяет самостоятельно. Далее открывается диалоговое окно Запуск системы, в котором предлагается создать новый проект или открыть один из существующих (рис. 5.1). После создания нового проекта открывается рабочее окно программы на вкладке Информационная система (рис. 5.2), редактирование которой осуществляется в диалоговом окне, открываемом по команде Проект – Свойства проекта на вкладке Идентификация. В этом же окне на вкладке Единицы измерения необходимо выбрать валюту, в которой будет производиться сметный расчёт, а также её курс. Рис. 5.1. Диалоговое окно Запуск системы 39 Рис. 5.2. Вкладка Информационная система Далее в левой части рабочего пространства необходимо раскрыть каждый из подразделов и проанализировать его пункты (рис. 5.3). Для этого требуется в каждом из подразделов перейти на низший иерархический уровень и выбрать цифровое обозначение подпункта, после чего основное рабочее окно примет вид, показанный на рис. 5.4. В данном окне необходимо ознакомиться с содержанием подпункта, оценить его значимость в графе Вес и добавить комментарий, отражающий специфику выполнения данного требования в рассматриваемой информационной системе. Для этого необходимо воспользоваться кнопкой с изображением карандаша, расположенной правее текстового поля Комментарий. При возникновении затруднений с трактовкой приведённого подпункта можно воспользоваться встроенной подсказкой, раскрываемой щелчком по кнопке с изображением лампочки в верхней правой части рабочего пространства, которая открывает диалоговое окно Рекомендации эксперта (рис. 5.5). 40 Рис. 5.3. Разделы информационной безопасности анализируемой системы Рис. 5.4. Основное рабочее окно программы 41 Рис. 5.5. Диалоговое окно Рекомендации эксперта Для каждого из подпунктов необходимо открыть диалоговое окно Требование и выполнить соответствующие настройки (рис. 5.6). Рис. 5.6. Диалоговое окно Требование 42 Если пользователь полностью согласен с формулировкой требования, а также со степенью её значимости, то необходимо установить галочку на пункте Выполнено, прокомментировать особенности выполнения данного требования и перейти к следующему вопросу, в противном случае необходимо отметить пункт Требование неприменимо к информационной системе. В случае необходимости корректировки значимости требования, необходимо нажать кнопку Изменить веса требований, которая открывает диалоговое окно, приведённое на рис. 5.7. Рис. 5.7. Диалоговое окно Веса требований В данном диалоговом окне необходимо выбрать требование из приведённого списка и с помощью ползунка, расположенного в правой части данного окна, изменить значимость в соответствии со спецификой разрабатываемой информационной системы. После выполнения анализа всех требований необходимо установить применяемые контрмеры, для этого открыть соответ43 ствующее диалоговое окно по команде Управление – Управление контрмерами (рис. 5.8). Рис. 5.8. Диалоговое окно Управление контрмерами В данном диалоговом окне необходимо в поле Разделы выбрать соответствующий пункт, для которого в поле Контрмеры выбрать подходящий вариант и осуществить определение мер обеспечения безопасности выбрав пункт Задать (рис. 5.9). В раскрывшемся диалоговом окне необходимо ввести название контрмеры, её стоимость, а также возможное снижение затрат на информационную безопасность, после чего привести детальную характеристику предлагаемых методов защиты в поле Полное описание контрмеры. После указания всех контрмер, необходимых в данной информационной системе, их нужно задействовать, нажав кнопку Применить всё. 44 Рис. 5.9. Диалоговое окно Новая контрмера Если по окончании работы пользователь счёл требования, предложенные программой, недостаточными или некорректными, существует возможность работы с базами требований. Для этого необходимо выполнить команду Управление – Управление базами требований, после чего откроется одноимённое диалоговое окно (рис. 5.10). Рис. 5.10. Диалоговое окно Управление базами требований 45 Базы требований можно добавлять или удалять, используя соответствующие кнопки. По выполнении анализа требований пользователю необходимо определить расходы на информационную безопасность на одноимённой вкладке (рис. 5.11). Рис. 5.11. Вкладка Расходы на информационную безопасность Затем требуется составить стандартный программный отчёт по команде Отчёт – Создать отчёт, которая приведёт к открытию диалогового окна Конфигурация отчёта, в котором необходимо указать его содержимое и способ представления (рис. 5.12). 46 Рис. 5.12. Диалоговое окно Конфигурация отчёта После формирования отчёта его необходимо проанализировать и привести соответствующие выводы, касающиеся принятой в информационной системе политики безопасности, эффективности предложенных контрмер и стоимости их внедрения. Кроме того, в конце лабораторной работы необходимо в качестве приложения привести распечатку полученного отчёта. 47 Библиографический список 1. Голиков А. М., Игоничкина Е. В. Информационная безопасность. Лабораторный практикум. - Томск: ТУСУР, 2006. – 193 с. ил. 2. Голиков А. М. Основы информационной безопасности. Томск: ТУСУР, 2007. – 214 с. ил. 3. Тренькаев В.Н. Средства обеспечения информационной безопасности в сетях передачи данных. - Томск: ТУСУР, 2007. – 47 с. ил. 4. Прохода А.Н. Обеспечение Интернет-безопасности. Практикум: учебное пособие для ВУЗов. – М.: Горячая линия. – Телеком, 2007. – 180 с. 48 Учебно-практическое издание Методические указания к лабораторным занятиям по дисциплине «Информационная безопасность и защита информации» Составитель Галенко Андрей Анатольевич Редактор Кузнецова И.И. Темплан 2012 г. Подписано в печать 02.02.2012. Формат 60х841/16. Бумага офсетная. Ризография. Усл.-печ.л. 3,02. Уч.-изд. л. 3,25. Тираж 50 экз. ФГБОУ ВПО «Южно-Российский государственный технический университет (НПИ)» Адрес ун-та: 346428, г. Новочеркасск, ул. Просвещения, 132 Шахтинский институт (филиал) ЮРГТУ (НПИ) Адрес ин-та: 346500, г. Шахты, пл. Ленина, 1 49 50 51 52