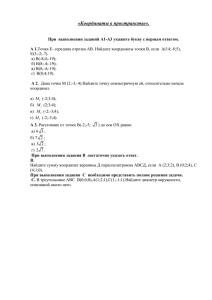Лекция 1. Общие сведения. Способы ввода координат точек
реклама

Лекция 1. Стр.1 из 28 Лекция 1. Общие сведения. Способы ввода координат точек. Свойства примитивов. Управление экраном. 1. Общие сведения. 1.1. Назначение системы. Система AutoCAD, разработанная компанией Autodesk, является лидирующей в мире платформой проектирования программного (САПР), обеспечения предназначенной для систем автоматизированного конструкторов, дизайнеров, архитекторов. Она предназначена в первую очередь для двумерного рисования и выпуска с ее помощью проектной документации самых различных отраслей знаний. Большим преимуществом системы AutoCAD является возможность последующего формирования электронного архива чертежей. Каждый из созданных файлов рисунков легко редактируется, что позволяет быстро получать аналоги по чертежампрототипам. Однако неправильно было бы считать AutoCAD инструментом только для двумерной работы. Система позволяет выполнять достаточно сложные трехмерные построения в любой плоскости пространства и отображать их на различных видовых экранах с различных точек зрения. Механизм пространства листа и видовых экранов дает возможность разрабатывать чертежи с видами и проекциями трехмерных объектов, построенных в пространстве модели. В системе AutoCAD по одной модели можно получить несколько листов чертежного документа. Кроме того, AutoCAD является гибкой системой, легко встраиваемой в вычислительные системы предприятий. Она не только адаптируется к особенностям информационных потоков, но и позволяет конструкторам и архитекторам разрабатывать свои графические базы и программные продукты, интегрировать их в среду AutoCAD, а также использовать AutoCAD в качестве графического процессора при разработке приложений. Программа получила широкое распространение в нашей стране и за рубежом и признается как стандартное средство автоматизации проектно-конструкторских работ. Лекция 1. Стр.2 из 28 1.2. Пользовательский интерфейс. Центральная часть экрана - это основная рабочая зона, в которой находится видимая часть рисунка, называется графическим экраном. Курсор при движении по графическому экрану имеет вид перекрестия с квадратной мишенью в точке пересечения. Длина линий перекрестия и размер мишени настраивается. На графическом экране находится знак осей текущей системы координат. Верхняя строка экрана, состоящая из надписей: Файл (File), Правка (Edit), Вид (View), Вставка (Insert) и т.д. — называется главным меню. Графический экран снизу обрамляют кнопки вкладок Модель (Model), Лист1 (Layout1), Лист2 (Layout2). Эти вкладки используются при переключении между пространствами модели и листа. Нижняя (обычно светлая) часть экрана называется зоной командных строк. Это область, через которую в основном происходит диалог пользователя с системой, здесь отображаются вводимые команды и ответы (или вопросы) AutoCAD. Последняя строка, содержащая приглашение Команда: (Command:), называется командной строкой. Ниже от зоны командных строк находится строка режимов, в которой расположены счетчик координат и прямоугольные кнопки режимов: ШАГ (SNAP), СЕТКА (GRID), OPTO (ORTHO) и т.д. Счетчик координат служит для ориентировки на поле чертежа — он изменяет свое трехкоординатное значение при движении указателя мыши по графическому экрану. Счетчик может быть отключен с помощью функциональной клавиши <F6>. Нажатием на ту же клавишу счетчик можно снова включить. Описание режимов мы рассмотрим позднее. Основным элементом пользовательского интерфейса являются кнопки панелей инструментов. Панели инструментов в AutoCAD являются «плавающими», т.е. могут быть расположены в любом удобном месте относительно графического экрана. К тому же набор кнопок на каждой панели инструментов может быть настроен по желанию пользователя. Постепенно, с каждой версией, все больше возрастает роль немодальных окон. Немодальные окна не препятствуют выполнению других команд и операций и Лекция 1. Стр.3 из 28 содержат не только кнопки, но и другие элементы управления (списки, скользящие шкалы и т.д.). Не все панели инструментов, имеющиеся в текущей версии AutoCAD, обязаны быть на экране. Выводя на экран необходимые панели инструментов, убирая ненужные, располагая их относительно графического экрана, настраивая их содержимое, формируется собственная рабочая среда или собственный вариант пользовательского интерфейса, удобный для работы. Сделанные настройки можно сохранить как именованное рабочее пространство. 1.3. Способы ввода команд. Система AutoCAD создана для интерактивной работы пользователя. Весь диалог с системой идет на языке команд. Один из способов ввода команд – набор их на клавиатуре в командной строке в ответ на приглашение Команда: (Command:). Именно это приглашение является признаком того, что предыдущее действие полностью закончено и система действительно готова к приему следующей команды, а не пытается выполнять ранее введенную команду. Команды вводятся в русскоязычной версии в русском верхнем или нижнем регистрах (в английской версии – естественно, в латинском верхнем или нижнем регистрах). Можно вводить команды в русской версии AutoCAD в латинском регистре после знака подчеркивания. После набора команды на клавиатуре необходимо нажать клавишу <Enter>, поскольку она является для системы AutoCAD указанием начать обработку команды. Пока клавиша <Enter> не нажата, вы можете отредактировать набранный в командной строке текст, используя клавиши перемещения, <Del> (удаляет символ справа от курсора), <Backspace> (удаляет символ слева от курсора). Другим способом ввода команд является выбор соответствующих пунктов главного меню, экранного меню или кнопок панелей инструментов. Если в ответ на запрос Команда: (Command:) нажать клавишу <Enter>, то AutoCAD повторит вызов предыдущей команды. Прервать любую команду, уже начавшую работу, можно, нажав на клавишу <Esc>. Лекция 1. Стр.4 из 28 1.4. Единицы измерения. AutoCAD может работать в двух линейных единицах измерения: в миллиметрах и дюймах, и различных угловых единицах, причем единицы в процессе работы могут меняться. В диалоговом окне Начало работы (Startup) видны установленные в данный момент линейные единицы — они включены переключателем Метрические (Metric) и это означает, что в качестве единиц измерения выбраны миллиметры. Подробная установка единиц осуществляется в окне Начало работы (Startup) при нажатии кнопки "Вызов мастера" (Use a Wizard). В этом окне возможен выбор одного из двух режимов дальнейшей работы: Быстрая подготовка (Quick Setup) и Детальная подготовка (Advanced Setup) В режиме быстрой подготовки будут запрошены только тип линейных единиц и размеры зоны рисования. Более подробная настройка выполняется в режиме детальной подготовки. На одном из этапов настройки вам необходимо будет определить начальные размеры зоны рисования, которая называется зоной лимитов. Как правило, левый нижний угол этой прямоугольной зоны имеет нулевые координаты, как по горизонтальной, так и по вертикальной осям, а верхний правый угол определяется пользователем. По умолчанию это зона формата A3 (420 мм х 297 мм), но пользователь может выбрать и другие размеры, пользуясь двумя специальными полями: Ширина: (Width:) и Длина: (Length:). Хотя заданы размеры зоны лимитов, вы не обязаны строго придерживаться этих ограничений. Выход за пределы лимитов допустим. 1.5. Режимы рисования. Для облегчения построений в системе AutoCAD предусмотрен ряд режимов. Кнопка SNAP (ШАГ) позволяет включать или выключать режим привязки к точкам сетки с определенным настраиваемым шагом (перемещения курсора тогда осуществляются по прямолинейным сегментам с заданным шагом) или к угловой привязке (вблизи определенных углов перемещения осуществляются только по сегментам с заданным шагом). Роль кнопки SNAP (ШАГ) выполняет также функциональная клавиша <F9>. Лекция 1. Стр.5 из 28 Кнопка GRID (СЕТКА) позволяет включать или выключать отображаемую в зоне лимитов сетку из точек с настраиваемым шагом. Эта сетка может отличаться от сетки, используемой в режиме SNAP (ШАГ). Аналогом кнопки является функциональная клавиша <F7>. Кнопка ORTHO (ОРТО) включает или выключает режим ортогональности. Если этот режим включен, то AutoCAD начинает корректировать вновь строящиеся прямолинейные сегменты отрезков и полилиннй до вертикальных или горизонтальных Для включения или выключения режима можно также использовать клавишу <F8>. Клавишу <Shift> можно использовать для временного изменения состояния режима ORTHO (ОРТО). Если при отключенном режиме ORTHO (ОРТО) во время команды построения держать нажатой клавишу <Shift>, то система AutoCAD включит этот режим на то время, пока вы не отпустите клавишу. И наоборот: если при включенном режиме ортогональности держать нажатой клавишу <Shift>, то на этот период система выключит режим ORTHO (ОРТО). Кнопка POLAR (ОТС-ПОЛЯР) является расширением режима ORTHO (ОРТО) на углы с некоторым настраиваемым шагом. Аналогом кнопки является функциональная клавиша <F10>. При включении режима POLAR (ОТС-ПОЛЯР) автоматически выключается рсжии ORTHO (ОРТО), если он был включен. Аналогично режим ORTHO (ОРТО) отключает режим POLAR (ОТС-ПОЛЯР). Кнопка OSNAP (ПРИВЯЗКА) позволяет включать или выключать режим постоянного действия заданных функций объектной привязки (перечень одновременно действующих привязок настраивается). При указании точки на объекте система AutoCAD вычисляет соответствующую функцию объектной привязки к нему (конечную точку или среднюю и т. п ) Аналогом кнопки является функциональная клавиша <F3>. При включении с помощью кнопки OTRACK (ОТС-ОБЪЕКТ) режима объектного отслеживания система AutoCAD позволяет использовать полярное отслеживание от промежуточной точки, указываемой с применением объектной привязки. Аналогом кнопки является функциональная клавиша <FI1>. Лекция 1. Стр.6 из 28 Кнопка DUCS (ДПСК) разрешает или запрещает автоматическую смену системы координат на ПСК (пользовательскую систему координат) той грани тела, которая в текущий момент окажется под курсором. Кнопка DYN (ДИН) включает или выключает режим динамического отображения ввода. Если режим выключен, то вводимые или указываемые значения видны только в командной строке и не отображаются в графическом экране около курсора. Для включения или выключения режима можно также использовать функциональную клавишу <FI2>. Кнопка LWT (ВЕС) включает или выключает режим отображения весов элементов чертежа. Вес – это ширина, с которой линия будет выводиться на внешнее устройство. Кнопка MODEL (МОДЕЛЬ) позволяет переключаться между пространствами модели и листа. Настройка параметров режимов осуществляется с помощью команды DSETTINGS (РЕЖИМРИС), открывающей диалоговое окно Drafting Settings (Режимы рисования). Команда может быть введена с клавиатуры или выполнена с помощью пункта Drafting Settings (Режимы рисования) главного меню Tools (Сервис), а также с помощью пункта Settings (Настройка) контекстного меню одной из кнопок режимов (кроме кнопок ОRТНО (ОРТО), LWT (ВЕС). MODEL (МОДЕЛЬ)). 2. Способы ввода координат точек. 2.1. Указание координат точек с помощью мыши. В ходе создания чертежа, очень часто приходится указывать системе координаты характерных точек изображаемых объектов. Самый простой способ задания координат точек - указать ее с помощью мыши на видимой части графического экрана, а затем зафиксировать нажатием левой кнопки мыши. Значения координат независимо от способа ввода всегда связаны с некоторой системой координат. По умолчанию в AutoCAD используется так называемая мировая система координат, МСК – World Coordinate System (WCS). Она определена так, что ось ОХ направлена слева направо, ось ОY – снизу вверх, ось OZ – перпендикулярно экрану, вовне. При Лекция 1. Стр.7 из 28 выборе точки с помощью мыши координаты текущего положения курсора можно определить по счетчику координат в левом нижнем углу. 2.2. Ввод координат точек с клавиатуры. Больше распространен другой способ – ввод координат точки с клавиатуры. В двумерном пространстве точка определяется в плоскости XY, которая называется также плоскостью построений. Ввод координат с клавиатуры возможен в виде абсолютных и относительных координат. Ввод абсолютных координат производится в следующих форматах: декартовы (прямоугольные) координаты. При этом для определения двумерных и трехмерных координат применяются три взаимно перпендикулярные оси: X, Y и Z. Для ввода координат указывается расстояние от точки до начала координат по каждой из этих осей, а также направление (+ или -); полярные координаты. При вводе координат указывается расстояние, на котором располагается точка от начала координат, а также величина угла, образованного полярной осью и отрезком, мысленно проведенным через данную точку и начало координат. Угол задается в градусах против часовой стрелки. Значение 0 соответствует положительному направлению оси ОХ. Относительные координаты задают смещение от последней введенной точки. При вводе точек в относительных координатах можно использовать любой формат записи в абсолютных координатах: @dx,dy — для декартовых, @r<А — для полярных. Относительные декартовы координаты удобно, применять в том случае, если известно смещение точки относительно предыдущей. 2.3. Формирование точек методом «направление-расстояние» Вместо ввода координат допускается использование прямой записи расстояния, что особенно удобно для быстрого ввода длины линии. Такой ввод может производиться во всех командах, кроме тех, которые предполагают указание просто действительного значения. При использовании прямой записи расстояния в ответ на запрос точки достаточно переместить мышь в нужном направлении и ввести числовое значение в командной строке. Например, если таким способом задается Лекция 1. Стр.8 из 28 отрезок, то он строится путем указания числового значения длины и направления под определенным углом. При включенном орторежиме этим способом очень удобно рисовать перпендикулярные отрезки. 2.4. Указание координат точек с помощью функций объектной привязки. Следующий способ ввода точек – это указание с помощью функций объектной привязки. Доступ к функциям объектной привязки осуществляется либо через групповую кнопку панели Стандартная (Standard), либо через панель Объектная привязка (Object Snap). Групповой называется кнопка, у которой в правом нижнем углу имеется черный треугольник. Если выбрать указателем мыши такую кнопку и нажать (не отпуская!) левую кнопку мыши, то раскроется набор кнопок инструментов, которые входят в данную группу. Нужно опуститься по появившимся кнопкам до той, которая вам нужна, и только тогда отпустить нажатую левую кнопку мыши, Однако объектной привязкой лучше пользоваться, имея на экране одноименную панель. В этой панели собраны такие кнопки как, Конточка (Snap to Endpoint) – конечная точка, Середина (Snap to Midpoint) – средняя точка, Пересечение (Snap to Intersection) – точка пересечения, и др. Рассмотрим использование перечисленных кнопок и соответствующих функций на следующем примере. Предположим, на экране есть два отрезка и необходимо построить третий, который идет от конца одного до конца другого. Для этого надо вызвать команду ОТРЕЗОК (LINE) и в ответ на запрос Первая точка: (Specify first point:) с помощью левой кнопки мыши выбрать кнопку «Конточка» (Endpoint) панели Объектная привязка (Object Snap). Тогда при подведении указателя мыши к концу первого отрезка, от которого нужно взять конечную точку, появляется желтый квадрат или «магнит» работы функции Конточка (Endpoint). Если вы считаете, что конечная точка выбрана правильно, вам остается нажать на левую кнопку мыши. Если AutoCAD выбрал не ту точку (а это может оказаться конечная точка другого близлежащего объекта), то необходимо переместить указатель мыши к той точке, которая вам нужна. Аналогично в ответ на запрос Следующая точка или [Отменить]: (Specify next point or [Undo]:) необходимо с Лекция 1. Стр.9 из 28 помощью левой кнопки мыши выбрать кнопку «Конточка» (Endpoint) панели Объектная привязка (Object Snap), а затем подвести указатель к концу второго отрезка и нажать на левую кнопку мыши. В рассмотренной нами ситуации использование функции объектной привязки к концу объекта было обязательным, поскольку рисование «на глаз» (т. е. без применения тех или иных функций) всегда приводит к погрешности построений и заметно ухудшает эстетические свойства чертежа. Использование функций объектной привязки будет иным при включенном режиме ПРИВЯЗКА (OSNAP). Еще одна возможность обращения к функциям объектной привязки – это вызов контекстного меню привязки с помощью нажатой клавиши <Shift> и одновременном нажатии на правую кнопку мыши. Это меню по своим функциям очень похоже на панель инструментов Объектная привязка (Object Snap). 2.5. Динамический ввод. В последних версиях AutoCAD появилась возможность выполнять динамический ввод данных т.е. курсор в процессе ввода находится в графическом экране, а не в командной строке. В этом случае первая координата первой точки команды LINE (OTPE3OК) является абсолютной и отображается в первом прямоугольном окне около курсора Как только вы ввели число (целое или вещественное) и нажали клавишу с запятой (а запятая является разделителем между координатами), то окно первой координаты закрывается и курсор ввода автоматически переходит в окно ввода второй абсолютной координаты. Когда вы набираете вторую координату, в окне первой координаты присутствует значок закрытого замка. Переключение между координатами можно осуществлять с помощью клавиши <ТаЬ> (в том числе по окончании ввода координаты). Любой недопустимый ввод система блокирует, обводя неправильную координату красным прямоугольником. Разделителем между целой и дробной частями является десятичная точка. При динамическом вводе (около курсора в графическом экране) второй и последующих точек система предлагает вам уже ввод относительных координат. Лекция 1. Стр.10 из 28 В данном случае вы видите два окна ввода данных: окно расстояния и окно угла. В начальный момент активно окно расстояния. Переключение между этими окнами осуществляется с помощью клавиши <ТаЬ>. Если вы хотите вводить данные с клавиатуры в графическом экране, а не в командной строке и использовать другой тип координат, то перед первой координатой следует добавлять один из следующих символов: * - принудительный переход к абсолютным координатам @ - принудительный переход к относительным координатам. Для отказа от динамического ввода следует отключить режим DYN (ДИН). 3. Свойства примитивов. 3.1. Рисунки Типы примитивов. в AutoCAD строятся из набора геометрических примитивов. Геометрический примитив – это элемент чертежа, обрабатываемый системой как целое, а не как совокупность точек или объектов. Графические примитивы создаются командами вычерчивания, которые вызываются из главного меню Draw или одноименной панели инструментов. Примитивы могут быть простыми и сложными. К простым примитивам относятся следующие объекты: Точка, Отрезок, Окружность, Дуга, Прямая, Луч, Эллипс, Сплайн, Однострочный Текст. К сложным примитивам относятся: полилиния, мультилиния, мультитекст, таблица, размер, выноска, допуск, штриховка, вхождение блока или внешней ссылки, атрибут, растровое изображение маска, область, а также редкие примитивы. Кроме того, есть пространственные примитивы и видовые экраны. Чертятся примитивы с помощью соответствующих команд, которые вызываются из главного меню Рисование (Draw) или щелчком мыши по пиктограмме на панели инструментов Рисование (Draw). 3.2. Точка. Точки могут пригодиться, например, в качестве узлов или ссылок для объектной привязки и отсчета расстояний. Форма символа точки и его размер устанавливаются Лекция 1. Стр.11 из 28 в диалоговом окне Стиль Точки. Оно вызывается из главного меню Формат > Стиль Точки. Размер точки устанавливается либо относительно размера экрана, либо в абсолютных единицах. Точка определяется указанием ее координат. 3.3. Отрезок. Команда ОТРЕЗОК (LINE). Отрезки могут быть одиночными или объединенными в ломаную линию. Запросы команды ОТРЕЗОК (LINE): Первая точка: (Specify first point:) Следующая точка или [Отменить]: (Specify next point or [Undo]:) Следующая точка или [Замкнуть/Отменить]: (Specify next point or [Close/Undo]:) Запросы команды ОТРЕЗОК организованы циклически. Это означает, что при построении непрерывной ломаной линии конец предыдущего отрезка служит началом следующего. При перемещении курсора к каждой следующей точке за перекрестьем тянется «резиновая нить». Это позволяет отслеживать положение строящегося отрезка ломаной линии. При этом каждый отрезок ломаной линии представляет собой отдельный примитив. Отрезки используются, если требуется работа с каждым сегментом в отдельности; если же необходимо, чтобы набор линейных сегментов представлял единый объект, лучше применять полилинии. Последовательность отрезков может быть замкнутой – в этом случае конец последнего сегмента совпадает с началом первого. Цикл заканчивается после нажатия клавиши <Enter> в ответ на очередной запрос Следующая точка или [Замкнуть/Отменить]: (Specify next point or [Close/Undo]:). К аналогичному результату приведет щелчок правой кнопкой мыши с последующим выбором пункта Ввод (Enter) из появившегося контекстного меню. Часть вопроса, заключенная в квадратные скобки, является опцией (т. е. вариантом следующего шага команды). Отменить (Undo) отменяет ранее введенную точку отрезка, [Замкнуть/Close] замыкает ломанную линию. Чтобы воспользоваться опцией, необходимо ее набрать в командной строке с помощью клавиатуры в верхнем или нижнем регистре и нажать <Enter>. Если в наименовании опции какаято часть выделена прописными буквами (в данном случае это буква О (U) и З (С)), то Лекция 1. Стр.12 из 28 достаточно на клавиатуре ввести только эту часть имени опции, причем можно сделать это в верхнем или нижнем регистре и опять-таки нажать клавишу <Enter>. Указанными опциями можно воспользоваться, выбрав соответствующие пункты контекстного меню. 3.4. Прямая и Луч. В AutoCAD 2005 допускается построение линий, не имеющих конца в одном или в обоих направлениях. Такие линии называются соответственно лучами и прямыми. Их можно использовать в качестве вспомогательных при построении других объектов. Команда ПРЯМАЯ (XLINE). Прямые могут располагаться в любом месте трехмерного пространства. Существуют различные способы установки ориентации прямой. По умолчанию прямая строится путем указания двух точек, задающих ее ориентацию. Первая точка называется корневой – это условная середина прямой. Запросы команды ПРЯМАЯ (XLINE): Укажите точку или [Гор/Вер/Угол/Биссект/Смещение]: (Specify a point or [Hor/Ver/Ang/Bisect/Offset]:) Через точку: (Specify through point:) Через точку: (Specify through point:) Опции команды ПРЯМАЯ (XLINE): Гор (Ноr) – построение горизонтальной прямой, проходящей через заданную точку; Вер (Ver) – построение вертикальной прямой, проходящей через заданную точку; Угол (Ang) – построение прямой по точке и углу. Есть два способа задать угол для построения прямых. Можно либо выбрать опорную линию и указать угол между нею и прямой, либо (для построения прямой, лежащей под определенным углом к горизонтальной оси) указать угол и точку, через которую должна проходить прямая. Построенные таким образом прямые всегда параллельны; Биссект (Bisect) – по точке и половине угла, заданного тремя точками. При этом создается прямая, делящая какой-либо угол пополам. Нужно указать вершину угла и определяющие его линии; Лекция 1. Стр.13 из 28 Смещение (Offset) – по смещению от базовой линии. При этом создается прямая, параллельная какой-либо базовой линии. Следует задать величину смещения, выбрать базовую линию, а затем указать, с какой стороны от базовой линии должна проходить прямая. Команда ЛУЧ (RAY). Луч представляет собой линию в трехмерном пространстве, начинающуюся в заданной точке и уходящую в бесконечность. В отличие от прямых, бесконечных с обеих сторон, луч не имеет конца только в одном направлении. Использование лучей вместо прямых помогает избежать загромождения рисунка. Запросы команды ЛУЧ (RAY): Первая точка: (Specify first point:) Через точку: (Specify through point:) 3.5. Окружности. Команда ОКРУЖНОСТЬ (CIRCLE). Окружности можно строить различными способами. По умолчанию построение производится путем указания центра и радиуса. Можно задавать центр и диаметр или только диаметр, указывая его начальную и конечную точки. Окружность также может строиться по трем точкам. Кроме того, имеется возможность определять окружность, касающуюся либо трех объектов рисунка, либо двух (в последнем случае задается еще и радиус). Запросы команды CIRCLE: Центр круга или [ЗТ/2Т/ККР (кас кас радиус)]: (Specify center point for circle or [3P/2P/Ttr (tan tan radius)]:) Радиус круга или [Диаметр]: (Specify radius of circle or [Diameter]:) Опции команды ОКРУЖНОСТЬ (CIRCLE): 3Т (3Р) – строит окружность по трем точкам, лежащим на окружности. При использовании этой опции необходимо последовательнно указать координаты трех точек, через которые проходит окружность; 2Т (2Р) – строит окружность по двум точкам, лежащим на диаметре; ККР (Ttr) – строит окружность по двум касательным и радиусу. При использовании этой опции команда ОКРУЖНОСТЬ (CIRCLE) выдает следующие запросы: Лекция 1. Стр.14 из 28 Указать точку на объекте, задающую первую касательную: (Specify point on object for first tangent of circle:); Указать точку на объекте, задающую вторую касательную: (Specify point on object for second tangent of circle:); Указать радиус окружности: (Specify radius of circle <default>:). 3.6. Дуги. Команда ДУГА (ARC). Дуги можно строить различными способами. По умолчанию построение производится путем указания трех точек: начальной, промежуточной и конечной. Дугу можно также определить, задав центральный угол, радиус, направление или длину хорды. Хордой называется отрезок, соединяющий начало и конец дуги. По умолчанию дуга рисуется против часовой стрелки. Опции команды ARC: Центр (Center) – точка центра дуги; Конец (End) – конечная точка дуги; Угол (Angle) – величина угла; Длина хорды (chord Length) – длина хорды; Направление (Direction) – направление касательной; Радиус (Radius) – радиус дуги. Существует несколько способов построения дуги при помощи команды ARC, которые можно выбрать в главном меню Рисование (Draw) > Дуга (Arc): 3 Точки (3 Point) – построение дуги по трем точкам, лежащим на дуге; Начало, Центр, Конец (Start, Center, End) – построение дуги по стартовой точке, центру и конечной точке дуги. Положительным направлением считается построение дуги против часовой стрелки; Начало, Центр, Угол (Start, Center, Angle) – построение дуги по стартовой точке, центру и углу. Положительным направлением считается построение дуги против часовой стрелки; изменить направление на противоположное можно, задав отрицательное значение угла; Начало, Центр, Длина (Start, Center, Length) – построение дуги по стартовой точке, центру и длине хорды. Дуга строится против часовой стрелки от начальной точки, Лекция 1. Стр.15 из 28 причем по умолчанию – меньшая из двух возможных (то есть дуга, которая меньше 180°). Если же вводится отрицательное значение длины хорды, будет нарисована большая дуга; Начало, Конец, Угол (Start, End, Angle) – построение дуги по стартовой точке, конечной точке и углу. Положительным направлением считается построение дуги против часовой стрелки, изменить направление на противоположное можно, задав отрицательное значение угла; Начало, Конец, Направление (Start, End, Direction) – построение дуги по стартовой точке, конечной точке и направлению – углу наклона касательной из начальной точки; Начало, Конец, Радиус (Start, End, Radius) – построение дуги по стартовой точке, конечной точке и радиусу. Строится меньшая дуга против часовой стрелки; Центр, Начало, Конец (Center, Start, End) – построение дуги по центру, стартовой и конечной точке; Центр, Начало, Угол (Center, Start, Angle) – построение дуги по центру, стартовой точке и углу; Центр, Начало, Длина (Center, Start, Length) – построение дуги по центру, стартовой точке и длине хорды; Продолжить (ArcCont) – построение дуги как продолжения предшествующей линии или дуги. При этом начальной точкой дуги и ее начальным направлением станут соответственно конечная точка и конечное направление последней созданной дуги или последнего созданного отрезка. Такой способ особенно удобен для построения дуги, касательной к заданному отрезку. 3.7. Сплайн. Сплайн представляет собой гладкую кривую, проходящую через заданный набор точек. Сплайны применяются для рисования кривых произвольной формы, например горизонталей в географических информационных системах или при проектировании автомобилей. Сплайн можно строить путем интерполяции по набору точек, через которые он должен проходить. Таким способом при построении кривых для двумерного и трехмерного моделирования достигается намного большая точность, Лекция 1. Стр.16 из 28 чем при использовании полилиний. К тому же рисунок, использующий сплайны, занимает меньше места на диске и в оперативной памяти, чем рисунок с полилиниями. Сплайн строится путем указания координат определяющих точек. Сплайны могут быть замкнутыми; при этом совпадают как сами конечная и начальная точки, так и направления касательных в них. Кроме того, в ходе построения можно изменять допуск сплайновой аппроксимации – величину, определяющую, насколько близко проходит сплайн к указанным определяющим точкам. Чем меньше значение допуска, тем ближе сплайн к определяющим точкам; при нулевом допуске он проходит прямо через них. 3.8. Эллипс. Команда ЭЛЛИПС (ELLIPSE). Эллипс- это геометрическое место точек, сумма расстояний до которых от двух фиксированных точек (фокусов) постоянна. По умолчанию построение эллипсов производится путем указания начальной и конечной точек первой оси, а также половины длины второй оси. Самая длинная ось эллипса называется его большой осью, самая короткая – малой. Оси могут определяться в любом порядке. Запросы команды ЭЛЛИПС (ELLIPSE): Конечная точка оси эллипса или [Дуга/Центр]: (Specify axis endpoint of ellipse or [Arc/Center]:); Вторая конечная точка оси: (Specify other endpoint of axis:); Длина другой оси или [Поворот]: (Specify distance to other axis or [Rotation]:). Опции команды ЭЛЛИПС (ELLIPSE): Центр (Center) – указание центра эллипса. Дуга (Arc) – режим построения эллиптических дуг. По умолчанию эллиптические дуги, как и эллипсы, строятся путем указания конечных точек первой оси и половины длины второй. После этого задаются начальный и конечный углы. Нулевым углом считается направление от центра эллипса вдоль его большой оси. Направление возрастания угла – против хода часовой стрелки. Если начальный и конечный углы совпадают, строится полный эллипс. Вместо конечного угла можно указать центральный угол дуги, измеренный от начальной точки. Лекция 1. Стр.17 из 28 3.9. Команда Полилиния. ПЛИНИЯ (PLINE). Полилиния представляет собой связанную последовательность линейных и дуговых сегментов и обрабатывается системой как графический примитив. Полилинии используют, если требуется работа с набором сегментов как целым, хотя допускается их редактирование по отдельности. Можно задавать ширину или полуширину отдельных сегментов, сужать полилинию или замыкать ее. При построении дуговых сегментов первой точкой дуги является конечная точка предыдущего сегмента. Дуги описываются путем указания угла, центра, направления или радиуса. Кроме того, дугу можно построить, указав вторую и конечную точки. Запросы команды ПЛИНИЯ (PLINE): Начальная точка: (Specify start point:) Текущая ширина полилинии равна 0.0000 Следующая точка или [Дуга/Замкнуть/Полуширина/длИна/Отменить/Ширина]: (Current line-width is 0.0000 Specify next point or [Arc/Halfwidth/Length/Undo/Width]:) Следующая точка или [Дуга/Замкнуть/Полуширина/длИна/Отменить/Ширина]: Specify next point or [Arc/Close/Halfwidth/Length/Undo/Width]: Запросы команды ПЛИНИЯ (PLINE) организованы циклически. Цикл заканчивается после нажатия клавиши <Enter> в ответ на очередной запрос команды. К аналогичному результату приводит щелчок правой кнопкой мыши с последующим выбором пункта Enter в появившемся контекстном меню. Опции команды ПЛИНИЯ (PLINE): Дуга (Arc) – обеспечивает переход в режим дуг; Замкнуть (Close) – замыкает полилинию отрезком. Замыкающий отрезок существенно отличается от обычного, проведенного от конечной точки к начальной. Они по-разному обрабатываются при редактировании и сглаживании полилиний, а также при подрезке углов стыков широких сегментов. Практически всегда предпочтительно использовать замыкающие отрезки; Полуширина (Half width) – позволяет задать полуширину, то есть расстояние от осевой линии широкого сегмента до края; Лекция 1. Стр.18 из 28 длИна (Length) – задает длину сегмента, созданного как продолжение предыдущего в том же направлении; Отменить (Undo) – отменяет последний созданный сегмент; Ширина (Width) – позволяет задать ширину последующего сегмента. AutoCAD запрашивает начальную и конечную ширину. Введенное значение начальной ширины автоматически предлагается установить значением конечной ширины по умолчанию. Начальная и конечная точки широких линейных сегментов лежат на оси полилинии. Обычно угловые стыки смежных широких сегментов полилинии подрезаются; исключение составляют случаи, когда линейные сегменты не являются касательными к смежным дуговым сегментам, а также если углы схождения очень острые или при использовании штрихпунктирных линий. При переходе команды ПЛИНИЯ (PLINE) в режим дуг запрос меняется следующим образом: Конечная точка дуги или [Угол/Центр/Замкнуть/Направление/Полуширина/ Линейный/Радиус/Вторая/Отменить/Ширина]: (Specify endpoint of arc or [Angle/ Center/Close/Direction/Halfwidth/Line/Radius/Second pt/Undo/Width]:) Опции команды ПЛИНИЯ (PLINE) в режиме построения дуг: Угол (Angle) – ввести центральный угол. По умолчанию дуга отрисовывается против часовой стрелки. Если требуется отрисовка дуги по часовой стрелке, необходимо задать отрицательное значение угла; Центр (CEnter) – указать центр дуги; Замкнуть (CLose) – замкнуть дугой; Направление (Direction) – задать направление касательной; Линейный (Line) – перейти в режим построения отрезков; Радиус (Radius) – ввести радиус дуги; Вторая (Second pt) – указать вторую точку дуги по трем точкам. Если дуга не является первым сегментом полилинии, то она начинается в конечной точке предыдущего сегмента и по умолчанию проводится по касательной к нему. Заметим, что дуговые сегменты полилинии задаются любым из способов, характерных для команды формирования дуги ДУГА (ARC). Кроме того, такие Лекция 1. Стр.19 из 28 сегменты можно построить, задав радиус, центральный угол и направление хорды. Это единственный случай, когда дуга, предлагаемая по умолчанию, не строится по касательной. 3.10. Мультилиния. Команда МЛИНИЯ (MLINE). Мультилиния - это объект, состоящий из пучка ломаных, параллельных друг другу линий. Количество линий, входящих в мультилинию, составляет от 2 до 16. Мультилиния может обладать дополнительными свойствами: вычерчивание промежуточных стыков, торцов, округлениями и заливкой. Стиль мультилинии создается в диалоговом окне Стиль Мультилинии (Multiline Styles), которое вызывается из главного меню Формат (Format). Свойства элементов мультилинии определяются в одноименном диалоговом окне, которое появляется после нажатия кнопки в окне Стиль Мультилинии (Multiline Styles): в области Смещение (Offset) определяется смещение линий мультилинии друг относительно друга; нажатие кнопки Тип линии… (Linetype...) выводит на экран диалоговое окно определения типа линии; нажатие кнопки Цвет… (Color...) загружает диалоговое окно определения цвета каждой линии. Свойства мультилинии определяются в одноименном диалоговом окне, которое появляется после нажатия кнопки в окне Стиль Мультилинии (Multiline Styles): в области Заливка (Fill) установкой флажка Вкл (On) обеспечивается заполнение мультилинии цветом; в области формирования Торцов (Caps) определяется вид концевых элементов; в поле Угол (Angle) определяется величина угла наклона концевого элемента к мультилинии. Запросы команды МЛИНИЯ (MLINE): Текущие настройки: Расположение = Верх, Масштаб = 20.00, Стиль = STANDARD (Current settings: Justification = Top, Scale = 20.00, Style = STANDARD); Лекция 1. Стр.20 из 28 Начальная точка или [Расположение/Масштаб/Стиль]: (Specify start point or [Justification/Scale/STyle]:); Если указать начальную точку, то выдается запрос на следующую (вторую), затем на следующую за ней и т. д. На третьей точке система AutoCAD делает доступной опцию Отменить (Undo), а на четвертой появляется еще и опция Замкнуть (Close). Окончанием команды является либо выбор опции 3 (С), либо нажатие клавиши <Enter> или правой кнопки мыши. Опции команды МЛИНИЯ (MLINE): Расположение (Justification) – определение положения точки начала черчения: Верх (Тор), Центр (Zero), Низ (Bottom). Линия проходит соответственно с максимальным положительным, с нулевым или максимальным отрицательным смещением от заданной точки; Масштаб (Scale) – коэффициент масштабирования. Смещение между линиями равняется заданному коэффициенту, умноженному на величину Смещение (Offset), определенную в стиле; Стиль (Style) – выбор стиля. 3.11. Надписи. Текстовые надписи, добавляемые в рисунок, несут различную информацию. Они могут представлять собой сложные спецификации, элементы основной надписи, заголовки. С каждой текстовой надписью в AutoCAD связан некоторый текстовый стиль. При нанесении надписей используется текущий стиль, в котором заданы шрифт, высота, угол поворота, ориентация и другие параметры. В одном рисунке можно создавать и использовать несколько текстовых стилей. Текстовые стили представляют собой неграфические объекты, которые также хранятся в файле рисунка. Все текстовые стили, кроме Standard, создаются пользователем. Создание и модификация текстового стиля производятся в диалоговом окне Стиль Текста (Text Style), вызываемом из главного меню Формат (Format). Высота текста задается в поле Высота: (Height:) и определяет размер знаков используемого шрифта. Если в процессе описания стиля задана фиксированная Лекция 1. Стр.21 из 28 высота текста, при создании однострочных надписей запрос Высота: (Height:) не выводится. Если планируется наносить надписи разной высоты с использованием одного и того же текстового стиля, при его создании следует указать высоту 0. Изменение типа шрифта или ориентации текста в каком-либо стиле вызывает обновление всех текстовых объектов, использующих его. Изменение высоты символов, коэффициента сжатия или угла наклона не влияет на имеющиеся текстовые объекты и применяется только при создании новых надписей. Однострочный текст. Сравнительно короткие тексты, не требующие внутреннего форматирования, создаются с помощью команды ТЕКСТ (TEXT) и записываются в одну строку. Однострочный текст хорошо подходит для создания заголовков. Команда ТЕКСТ (TEXT) предназначена для создания набора строк, расположенных одна под другой. Переход к следующей строке производится нажатием клавиши <Enter>. Каждая строка представляет собой отдельный объект, который можно перемещать и форматировать. Запросы команды ТЕКСТ (TEXT): Текущий текстовый стиль: "Standard" Высота текста: 2.5000 (Current text style: "Standard" Text height: 2.5000); Начальная точка текста или [Выравнивание/Стиль]: (Specify start point of text or [Justify/Style]:); Высота <2.5000>: (Specify height <2.5000>:); Угол поворота текста <0>: (Specify rotation angle of text <0>:); Введите текст: (Enter text:). Высоту текста можно установить графическим способом. От точки вставки текста к указателю мыши в виде перекрестья протягивается «резиновая нить». Если нажать левую кнопку мыши, то высоте будет присвоено значение длины этой нити в момент нажатия. В том месте, где вы определили начало надписи, появился курсор в форме буквы I. Наберите на клавиатуре текст любой длины и закончите его ввод нажатием клавиши <Enter> (до нажатия <Enter> вы еще можете текст отредактировать). В результате Лекция 1. Стр.22 из 28 чего на экране появится надпись и AutoCAD снова повторит запрос Введите текст: (Enter text:). При этом текстовый курсор переместится на строку ниже (расстояние между строками заложено в описании шрифта) и будет готов к вводу следующей надписи. Вы можете ввести новый текст или, если хотите закончить команду ТЕКСТ (TEXT), нажмите <Enter>. Многострочный текст. Длинные сложные надписи оформляются как многострочный текст с помощью команды МТЕКСТ (МТЕХТ). Многострочный текст обычно вписывается в заданную ширину абзаца, но его можно растянуть и на неограниченную длину. В многострочном тексте допускается форматирование отдельных слов и символов. Многострочный текст состоит из текстовых строк или абзацев, вписанных в указанную пользователем ширину абзаца. Количество строк не лимитировано. Весь многострочный текст представляет собой единый объект, который можно перемещать, поворачивать, стирать, копировать, зеркально отображать, растягивать и масштабировать. Возможности редактирования многострочного текста шире, чем однострочного. Например, для многострочных надписей предусмотрены режимы подчеркивания и надчеркивания выделенных фрагментов; также разрешено указывать для них отдельные шрифты, цвета, высоту символов. Запросы команды МТЕХТ: Текущий текстовый стиль: "Standard". Высота текста: 2.5 Первый угол: (Current text style: "Standard" Text height: 2.5 Specify first corner:) Противоположный угол или [ВЫСота/Выравнивание/Межстрочный интервал/Поворот/Стиль/Ширина]: (Specify opposite comer or [Height/Justify/Line spacing/Rotation/Style/Width]:) После указания размеров абзаца загружается редактор многострочного текста, содержащий панель форматирования текста Редактор многострочного текста (Multiline Text Editor). Лекция 1. Стр.23 из 28 3.12. Размеры. Размеры показывают геометрические величины объектов, расстояния и углы между ними, координаты отдельных точек. В AutoCAD используется 11 видов размеров, которые можно разделить на три основных типа: линейные, радиальные и угловые. Линейные размеры делятся на горизонтальные, вертикальные и параллельные, повернутые, ординатные, базовые и размерные цепи. В изображения размеров входят следующие составные элементы: размерная линия – линия со стрелками на концах, выполненная параллельно соответствующему измерению. Как правило, размерные линии помещаются между выносными. Если на короткой размерной линии не хватает места, размерные стрелки или текст размещаются снаружи в зависимости от настроек размерного стиля. Для угловых размеров размерной линией является дуга; размерные стрелки – стрелки, засечки или произвольный маркер, определяемый как блок, для обозначения концов размерной линии; выносные линии проводятся от объекта к размерной линии. Могут быть построены перпендикулярно ей или быть наклонными. Формируются только для линейных и угловых размеров (используются, если размерная линия находится вне образмериваемого объекта); размерный текст – текстовая строка, содержащая величину размера и другую информацию (например, обозначения диаметра, радиуса, допуска). Это необязательный элемент, то есть его вывод на рисунок можно подавить. Есть возможность принять размер, автоматически вычисленный AutoCAD, или заменить его другим текстом. Если принимается текст по умолчанию, к нему можно автоматически добавить допуски и ввести префикс и суффикс; выноски используются, если размерный текст невозможно расположить рядом с объектом; маркер центра – небольшой крестик, отмечающий центр окружности или дуги; осевые линии – линии с разрывом (штрихпунктирные), пересекающиеся в центре окружности или дуги и делящие ее на квадранты. Лекция 1. Стр.24 из 28 Все линии, стрелки, дуги и элементы текста, составляющие размер, будут рассматриваться как один размерный ассоциативного образмеривания. примитив, Ассоциативные если установлен размеры режим изменяются в соответствии с изменением элементов, которые образмериваются. Линейные размеры. AutoCAD обеспечивает несколько видов простановки линейных размеров, отличающихся углом, под которым проводится размерная линия. Команда РЗМЛИНЕЙНЫЙ (DIMLINEAR) позволяет создавать горизонтальный, вертикальный или повернутый размеры. Запросы команды РЗМЛИНЕЙНЫЙ (DIMLINEAR): Начало первой выносной линии или <выбрать объект >: (Specify first extension line origin or <seiecl object>:); Начало второй выносной линии: (Specify second extension line origin:); Положение размерной линии или [Мтекст/Текст/Угол/Горизонтальный/ Вертикальный/Повернутый]: (Specify dimension line location or [Mtext/Text/Angle/ Horizontal/Vertical/Rotated]:); Dimension text = измеренное значение. Опции команды DIMLINEAR: Mtext – позволяет редактировать размерный текст в редакторе многострочного текста. Можно полностью изменить текст или сохранить измеренное значение с помощью угловых скобок о и при необходимости добавить любой текст до и после скобок Text – позволяет редактировать размерный текст. При этом выдается запрос: Enter dimension text <измеренное значение>: - ввести необходимую текстовую строку Angle – позволяет задать угол поворота размерного текста. При этом выдается запрос: Specify angle of dimension text: - указать угол поворота размерного текста Horizontal – определяет горизонтальную ориентацию размера, отмеряет расстояние между двумя точками по оси X; Лекция 1. Стр.25 из 28 Vertical – определяет вертикальную ориентацию размера, отмеряет расстояние между двумя точками по оси Y; Rotated – осуществляет поворот размерной и выносных линий, отмеряет расстояние между двумя точками вдоль заданного направления в текущей ПСК. При этом выдается запрос: Specify angle of dimension line <0>: - указать угол поворота размерной линии Параллельный размер. С помощью команды РЗМПАРАЛ (DIMALIGNED) создается размер, параллельный измеряемой линии объекта; это позволяет выровнять размерную линию по объекту. Размер создается подобно горизонтальному, вертикальному и повернутому. Базовые размеры. Базовые размеры и размерные цепи представляют собой последовательность линейных размеров. Базовые размеры — это последовательность размеров, отсчитываемых от одной базовой линии. У размерных цепей начало каждого размера совпадает с концом предыдущего. Перед построением базового размера или цепи на объекте должен быть проставлен хотя бы один линейный, ординатный или угловой размер. Команда РЗМБАЗОВЫЙ (DIM BASELINE). Размерная цепь. Команда РЗМЦЕПЬ (DIMCONTINUE) позволяет создавать последовательную размерную цепь. Радиальные размеры. Команда РЗМДИАМЕТР (DIMDIAMETER) строит диаметр окружности или дуги. Команда РЗМРАДИУС (DIMRADIUS) позволяет построить радиус окружности или дуги. Угловые размеры. Команда РЗМУГЛОВОЙ (DIMANGULAR) позволяет проставить угловой размер. Лекция 1. Стр.26 из 28 Ординатные размеры Ординатные размеры определяют расстояние по оси координат от базовой точки до образмериваемого объекта (например, до отверстия в детали). Применение таких размеров предохраняет от накапливающихся ошибок, поскольку положение объектов отмеряется от единой базовой точки. Ординатный размер состоит из значения координаты х или у и выноски. Ординатный размер по X выражает расстояние от начала координат до объекта вдоль оси X, а ординатный размер по У – соответственно вдоль оси Y. Если указана точка, AutoCAD автоматически определяет, по какой оси проставлять ординатный размер. Такой способ называется автоматическим нанесением ординатных размеров. Текст ординатного размера располагается вдоль выноски независимо от ориентации текста, заданной текущим размерным стилем. Опции команды позволяют изменять размерный текст и угол его наклона. Выноска-отрезок или каждый сегмент выноски-ломаной отрисовывается перпендикулярно одной из осей координат, поэтому целесообразно включать режим ОРТО (ORTHO). Команда РЗМОРДИНАТА (DIMORDINATE). 3.13. Штриховки. Штрихование – это заполнение указанной области по определенному образцу. Команда КШТРИХ (ВНАТСН) формирует ассоциативную и неассоциативную штриховку. При обращении к этой команде загружается диалоговое окно Boundary Hatch and Fill. Ассоциативность здесь означает, что при изменении границ контура изменяется и штриховка. Неассоциативная штриховка не зависит от контура границы. Определение контура в команде ВНАТСН производится автоматически на основании указания точки, принадлежащей штрихуемой области. Все объекты, полностью или частично попадающие в область штриховки и не являющиеся ее контуром, игнорируются и не влияют на процесс штриховки. В некоторых случаях контур содержит выступающие края и островки, которые можно либо штриховать, либо пропускать. Островками называются замкнутые области, расположенные внутри области штрихования. Команда ВНАТСН позволяет штриховать область, Лекция 1. Стр.27 из 28 ограниченную замкнутой кривой, как путем простого указания внутри контура, так и путем выбора объектов. При этом контур определяется автоматически, а любые целые примитивы и их составляющие, которые не являются частью контура, игнорируются. В поставку AutoCAD входит более 50 образцов штриховки, удовлетворяющих промышленным стандартам и служащих для обозначения различных компонентов объектов или графического представления различных материалов. В программе имеется 14 образцов штриховки, удовлетворяющих стандартам ISO (Международной организации по стандартизации). Для штриховки по стандарту ISO можно задать ширину пера, которая определяет вес линии образца. Помимо образцов, поставляемых с AutoCAD, можно использовать образцы из внешних библиотек. Выбор образца штриховки осуществляется в области Pattern:. Удобно пользоваться как раскрывающимся списком, так и диалоговым окном Hatch Pattern Palette — там содержатся пиктограммы с графическими образцами различных штриховок. Для выбора образца штриховки достаточно указать его изображение. Для использования стандартных образцов штриховок необходимо в области Туре: выбрать из раскрывающегося списка пункт Predefined. Текстовые поля Scale: и Angle: позволяют задать масштабный коэффициент и угол наклона для выбранного образца штриховки. Чтобы создать новый пользовательский образец штриховки, надо в области Туре: выбрать из раскрывающегося списка пункт User defined. При этом следует задать угол наклона в поле Angle:, расстояние между линиями штриховки – в поле Spacing: и, если необходимо, поставить флажок Double для отрисовки дополнительных линий под углом 90° к основным линиям штриховки. В закладке Gradient диалогового окна Boundary Hatch and Fill устанавливаются параметры градиентной заливки, которая может состоять из оттенков одного цвета или представлять собой плавный переход из одного цвета в другой. Ассоциативность штриховки устанавливается в области Composition выбором одного из параметров: Associative или Noassociative. Для автоматического определения контура штриховки путем указания точек необходимо нажать кнопку Pick Points. Лекция 1. Стр.28 из 28 При определении нескольких контуров штриховки необходимо выбрать несколько внутренних точек, а затем нажать клавишу <Enter>. Если AutoCAD определяет, что контур не замкнут или точка находится не внутри контура, то на экране появляется диалоговое окно Boundary Definition Error с сообщением об ошибке. Для выбора любым стандартным способом объектов в качестве контура штриховки необходимо нажать кнопку Select objects. Контуры штриховки могут представлять собой любую комбинацию отрезков, дуг, окружностей, двумерных полилиний, эллипсов, сплайнов, блоков и видовых экранов пространства листа. Каждый из компонентов контура должен хотя бы частично находиться в текущем виде. По умолчанию AutoCAD определяет контуры путем анализа всех замкнутых объектов рисунка. Когда штрихование производится стилем Normal, островки остаются незаштрихованными, а вложенные островки штрихуются. При этом штрихование производится вовнутрь, начиная от внешнего контура. Если обнаружено внутреннее пересечение, штрихование прекращается, а на следующем пересечении возобновляется. Таким образом, данный стиль задает штрихование областей, отделенных от внешней части нечетным числом замкнутых контуров; области, отделенные четным числом контуров, не штрихуются. При использовании игнорирующего Ignore и внешнего стиля Outer штриховка аналогичного контура выглядит иначе. Стиль Ignore задает штрихование всей области, ограниченной внешним контуром, без учета вложенных контуров. При использовании стиля Outer штрихование производится от внешнего контура и окончательно прекращается при первом обнаруженном пересечении. Стили Normal, Ignore и Outer устанавливаются в области Island detection style на вкладке Advanced диалогового окна Boundary Hatch. Если на пути линии штриховки встречаются текст, атрибут, форма, полоса или закрашенная фигура и данный объект входит в набор контуров, AutoCAD не наносит на него штриховку. В результате, например, читаемость текста, размещенного внутри заштрихованного контура, не ухудшается. Если же перечисленные объекты также нужно заштриховывать, следует воспользоваться стилем Ignore.