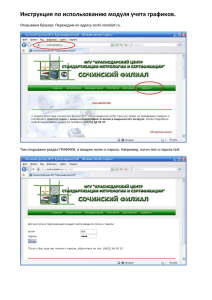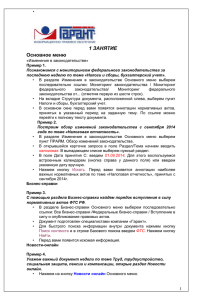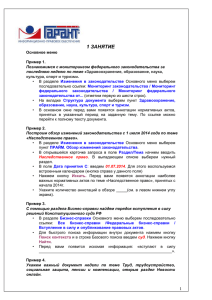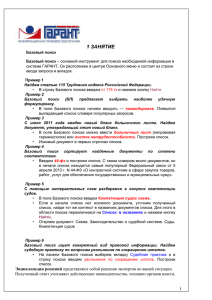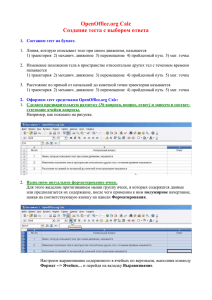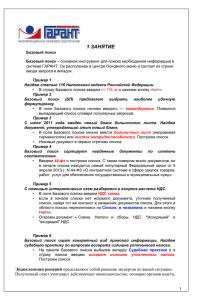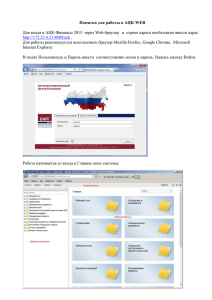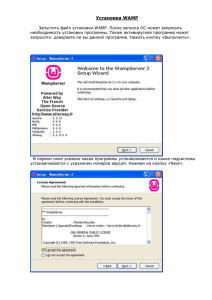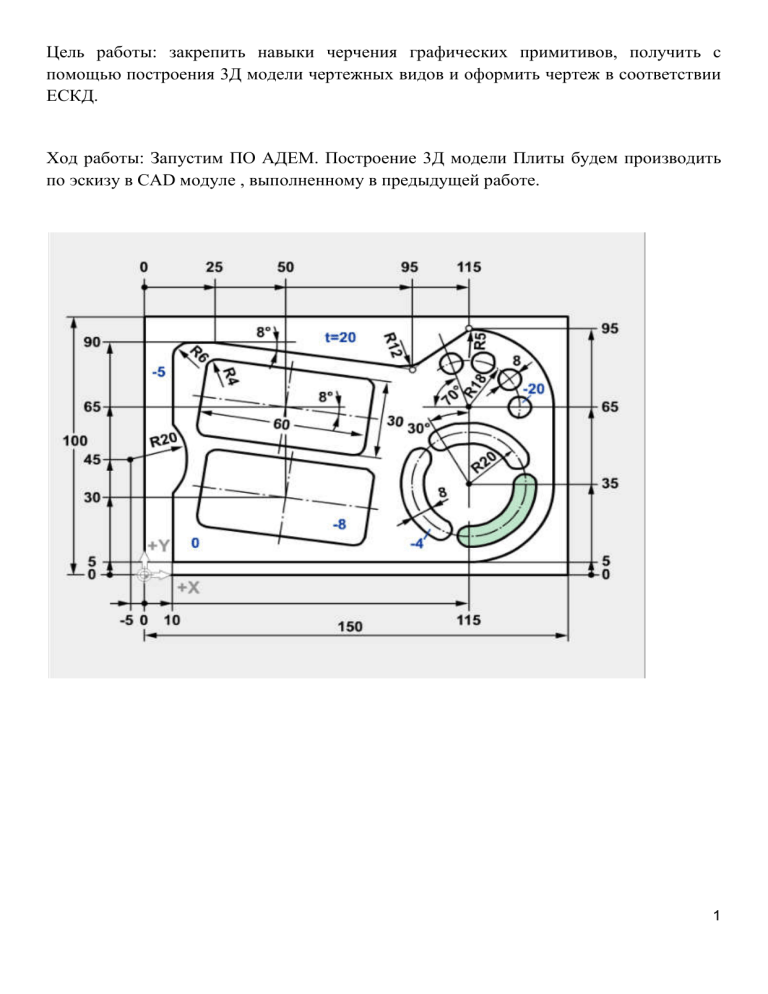
Цель работы: закрепить навыки черчения графических примитивов, получить с помощью построения 3Д модели чертежных видов и оформить чертеж в соответствии ЕСКД. Ход работы: Запустим ПО АДЕМ. Построение 3Д модели Плиты будем производить по эскизу в CAD модуле , выполненному в предыдущей работе. 1 Активируем команду построения прямоугольника и привяжемся к началу координат. Нажмем ЛКМ для подтверждения первого узла прямоугольника. Так как мы начинаем построение от начала абсолютной системы координат, воспользуемся вводом абсолютных координат, нажав на клавишу Х. В появившемся поле введем координату 150, нажмем клавишу Таб, и введем координату У 100. Нажмем для подтверждения Enter. Для подтверждения построения прямоугольника аккуратно нажмем ЛКМ. Наружний прямоугольник построен. 2 С помощью команды Смещение из прямоугольника получим параллелепипед. С эскиза видно, что он должен быть высотой 15 мм. Нажмем кнопку Смещение, выделим контур прямоугольника окном, профиль окрасится в оранжевый цвет. Для подтверждения нажмем клавишу Enter. В появившемся окне в поле Высота введем размер 15. И нажмем кнопку Ок. Для удобства произведем небольшой поворот 3Д тела нажатием ЛКМ и Shift. 3 Дальнейшие построения должны производиться на верхней грани параллепипеда. Для этого нужно переместить рабочую плоскость на эту грань с помощью команды Совмещение системы координат. Нажимаем и удерживаем ЛКМ. Из выпадающего списка выбираем команду Узел, Вершина, Точка. 4 Переместим систему координат рабочей плоскости на ближнюю левую вершину параллелепипеда. Для удобства дальнейшего построения 2Д элементов нажмем кнопку Вид на рабочую плоскость. 5 Построим контур, как в предыдущей работе. Привяжемся к началу координат. Затем перенесем положение курсора к первому углу внутренней фигуры. Координаты ее 10х, 5у. Для этого нажмем клавишу X, и введем данные, затем Tab и данные Y. Подтвердим ввод нажатием клавиши Enter. Активируем команду построения прямоугольника, нажмем ЛКМ в этом месте. Введем координаты второго угла прямоугольника, используя команду Абсолютные координаты нажатием Х. В нашем случае 145х, 90у. Подтвердим ввод координат нажатием на Enter и ЛКМ подтвердим построение прямоугольника. Для создания контура будем использовать вспомогательные узлы и линии. Введем координаты с помощью команды Абсолютные координаты через нажатие клавиши X. 25х, 90у координаты точки, где линия контура изменяет наклон в 8 гр. При перемещении курсора в данную точку, нажмем клавишу N, проставляя вспомогательный узел. В этом узле можем построить вспомогательную прямую. Для этого нажмем клавишу L, введем в поле ввода -8 гр. Подтвердим ввод нажатием на Enter. 6 Поставим вспомогательный узел в верхнем правом углу, где скругление угла переходит в линейный участок контура. Координата этого узла 115х, 95у. В этой точке создадим вспомогательный узел. Найдем на чертеже координаты центров скругления, выполненные с радиусом 30 мм. Координаты 115х, 35у и 115х, 65у. В этих точках создадим вспомагательные узлы. Для этого будем вводить координату У 35 и 65. Для скругления нижнего правого угла воспользуемся командой Скругление. В поле ввода данной команды введем радиус 30. 7 Для построения верхнего угла воспользуемся командой построения дуги по 3 точкам Дуга-Центр. Сначала привяжемся к центру скругления и нажмем клавишу D. Введем величину шага курсора 30. Переместим курсор вправо нажимая на стрелку вправо. Создадим вспомогательный узел. Построим дугу по команде Дуга-Центр. Первой выберем точку начала дуги на вертикальном профиле, затем укажем центр дуги и последнюю точку- точку конца дуги. Нажмем клавишу Esc для отключения команды. 8 Создадим вспомогательный узел в месте пересечения наклонных участков. Для этого введем значение Х, 95х. Подтвердим ввод. Координата Y нам неизвестна. Поэтому нажмем клавишу L для создания вертикальной вспомогательной прямой. В поле ввода введем 90 гр. и подтвердим ввод. Соединим получившиеся точки построением отдельных отрезков с помощью команды Отрезок. Удалим ненужные отрезки с помощью команды Триммирование. После удаления отключим команду Триммирование нажатием Esc. 9 Создадим скругление на вертикальном участке профиля. Для этого введем координату центра окружности и создадим вспомогательный узел. Координата центра ( -5х, 45у). Построим окружность диаметром 40 с помощью команды Окружность заданного диаметра с центром в вспомогательном узле. Удалим ненужные линии с помощью команды Триммирование. Произведем скругление контуров, согласно чертежа. Для этого используем команду Скругление составное, так как внутренний контур создан из различных линий. Согласно эскиза данный профиль возвышается над параллелепипедом на 5 мм. Для этого воспользуемся командой Смещение. Активируем команду, окном выберем профиль и нажмем Enter. В появившемся окне в поле высота введем размер 5 и нажмем Ок. 10 Для продолжения построений профилей пазов и отверстий необходимо перенести рабочую плоскость по оси координат Z на 5 мм. Для этого нажмем и удерживаем кнопку Совмещение системы координат и выберем команду XYZ абс. В появившемся поле ввода введем координату 20 в поле Z и нажмем ОК. Данная величина 20 11 отсчитывается от абсолютной системы координат, которая находится на нижней вершине параллелепипеда. Второй способ перемещения- выбрать команду XYZ отн. Для удобства дальнейших построений нажмем на кнопку Вид на рабочую плоскость. Создадим вспомогательные узлы- центры симметрии двух прямоугольников. Введем координаты. 50х, 30у и затем 65у соответственно. В точке с этими координатами нажимаем клавишу N. Создадим вспомогательные прямые для нанесения осей симметрии прямоугольников. Для этого изменим угол наклона шага курсора. Нажмем клавишу U. В поле ввода введем угол -8 гр. Подтвердим ввод. Построим взаимно перпендикулярные вспомогательные прямые в этой точке нажатием комбинации Alt+L. Тоже самое повторим для следующего узла. 12 Построим контур прямоугольников с помощью построения команды Отрезок и команды Скругление. Привяжемся к центру симметрии любого прямоугольника, которым является только что построенный вспомогательный узел. По чертежу длина прямоугольника 60 мм. Изменим шаг курсора на 30 мм командой D. Переместим положение курсора под выбранным ранее углом, нажав на цифровой клавиатуре клавишу 7. Курсор переместится на 30 мм. по вспомогательной прямой влево. Получим начало отрезка нажатием на ЛКМ в этой точке. Теперь дважды нажмем на цифровой клавиатуре клавишу 3. Получим конец отрезка нажатием ЛКМ. Данное перемещение курсора по вспомогательной прямой, построенной под углом -8 гр. обосновано тем, что мы раннее командой изменения угла перемещения курсора U изменили на -8 гр. 13 Для построения прямоугольника из данных отрезков воспользуемся командой Скругление. В поле ввода введем 30. Подтвердим ввод и щелчком мыши выберем отрезок. Скругление углов прямоугольников выполним командой Скругление составное. В поле ввода радиуса укажем значение 4 с чертежа. Подтвердим ввод и укажем поочередно ребра, удалим ненужные линии. Для копирования построенного прямоугольника воспользуемся командой Выбор элементов. Выбранные элементы окрасятся в красный цвет. Активируем команду Копия, в низу экрана появится запрос Исходная точка?. Привяжемся к центру симметрии прямоугольника 14 кнопкой С. Появится запрос Положение? Переведем положение курсора к центру симметрии второго прямоугольника и для точной привязки нажмем С, далее нажмем ЛКМ. Отключим команду Копия нажатием на Esc. Изобразим линии симметрии прямоугольников. Для этого внизу экрана во вкладке Линии и штриховки выберем штрихпунктирную линию. Активируем команду Отрезок. Подведем курсор к вспомогательной линии за контуром прямоугольника. Появившийся квадратик на вспомогательной линии обозначает, что курсор привязался к линии. Нажимаем на левую кнопку мыши, чтобы начать строить отрезок. Смещая вдоль линии курсор на необходимую длину, нажимаем левую кнопку мыши еще раз для окончания построения отрезка. Осевая линия построена. Повторим построения для всех линий. Построим концентрические пазы. Для этого построим окружность заданного диаметра с осями симметрии диаметром 40. Тип линии оставим Штрихпунктирный. Контур одного паза образуется из двух окружностей и двух дуг, соединяющие эти окружности. Ширина паза определяет диаметр вспомогательных окружностей. Изменим тип линии на Основная. Построим окружности заданного диаметра 8 мм. на пересечении вертикальных и горизонтальный линий симметрии с окружностью диаметром 40 мм. 15 Построим окружности с помощью команды Эквидистанта. Для этого надо нажать и удерживать кнопку Дополнительные функции. Выбрать Эквидистанта. В поле запроса Дельта введем 4, половину диаметра окружностей, построенных ранее. Удалим ненужные линии с помощью команды Триммирование. С помощью команды Копия скопируем полученный паз по окружности. Для этого нажимаем и удерживаем кнопку Копия и выбираем режим Угловая. Выбираем профили построенного паза, они окрашиваются в красный цвет, выбор подтверждаем нажатием на Пробел. Отвечаем на запрос 16 Центр, указав центр. В поле запроса Угол вводим 120, так как пазы чередуются через 120 угловых градусов, в поле Число указываем количество копий 2 и подтверждаем ввод. Отключим выбор профилей нажатием на кнопку Выбор элементов. Паз окрасится в белый цвет. Построим окружности, расположенные по дуге радиусом 18. Для этого построим вспомогательную окружность диаметром 36 с центрами симметрии, тип линии штрихпунктирный. 17 Построим окружность с диаметром 8 с типом линии Основная на пересечении оси симметрии и окружности. Для построения оставшихся трех окружностей используем команду Копия, режим Угловая. Угол растра дуги равен 110 градусов. Значит шаг копии окружности равен 36, 666 градусов. Подтвердим ввод. Необходимые построения закончены. Можно удалить вспомогательные линии окружностей командой Триммирование. Повернем в пространстве для удобства 3Д модель. Объединим построенные тела. Для этого нажмем кнопку Выбор элементов, и в выпадающем меню выберем 3Д только. 18 Щелчком мыши укажем тела. И нажмем кнопку Объединение элементов. Теперь приступим к созданию пазов и отверстий. Построим сквозные отверстия Д8 мм. с помощью команды Сквозное отверстие. 19 Выберем профиля отверстий щелчком ЛКМ, нажмем Enter, укажем щелчком ЛКМ тело. Создадим прямоугольные пазы командой Отверстие. Выберем профиля пазов окном или ЛКМ и нажмем Enter, укажем ЛКМ тело, в окне ввода введем величину 8 и нажмем ОК. 20 Таким же способом создадим пазы концентрические глубиной 4 мм. Построение 3Д модели готово. Удалим вспомогательные построения. Для этого перейдем на вспомогательный слой нажатием на кнопку Tab. Модель изменит цвет. Внизу в строке состояний появится надпись Вспомогательный слой. В основном меню вверху экрана нажмем вкладку Общие, выберем команду Удалить перемещением курсора, появится еще одно меню. В нем щелкнуть ЛКМ по команде Активный слой. 21 Вернемся на Первый слой нажатием на Tab. Для построения чертежных видов нажмем кнопку Создание чертежных видов по 3Д модели. Выберем главные виды. В появившемся окне выберем конфигурацию видов. 22 Закрепим расположение видов перемещением курсора на экране и нажмем на Enter. Для дальнейшего создания местных разрезов снимем выбор Удалять невидимые линии, Невидимые линии пунктиром. Если выбор был не снят, произведем выбор необходимых линий к удалению. На чертежном виде спереди выделим тонкими линиями места местных видов с помощью команды Сплайн. 23 Спроецируем линии сквозных отверстий с вида сверху и дно прямоугольного паза на глубине 8 мм. Удалим ненужные линии с помощью команды Тримирования. Нанесем в необходимых местах местных разрезов штриховку. Для этого в панели состояния выберем закладку Линии и Штриховки. 24 Выберем нужную штриховку. Далее на панели выбора построения 2Д примитивов нажмем кнопку Штриховка области. Укажем щелчком ЛКМ область, ограниченную линиями, для нанесения штриховки. Для создания местного разреза нажмем ЛКМ и удерживаем на кнопке Полка на панели Символы. 25 Выберем команду Линия разреза. Щелчком ЛКМ выберем место позиционирования первой линии разреза, переместим курсор до места положения второй линии разреза и нажмем ЛКМ. Выход из команды осуществляется нажатием на Enter. В удобном месте на рабочем поле чертежа выполним местный разрез с простановкой размеров. Подпишем данное изображение разреза с помощью команды Текстовая строка на панели Символы. После простановки всех необходимых размеров нанесем обозначение шероховатости. Для этого нажмем кнопку Шероховатость на панели Символы. В появившемся поле ввода выберем Общая и в поле ввода введем Ra 6,3. Выбор подтвердим нажатием на Ок. 26 Нанесем размер Д8 с квалитетом точности Н8, так как это отверстие. Для этого в окне выбора размеров нажмем на кнопку Квалитет. В появившемся окне выберем Н8. 27 Подтвердим выбор нажатием кнопки Ок. В технических требованиях введем текст «неуказанные предельные отклонения размеров H14, h14, +_IT14/2.» После заполнения штампа и перемещения элементов изображения получается заготовка чертежа и в пространстве 3Д модель детали. Данная модель необходима в дальнейшем при проектировании обработки на станках с ЧПУ в модуле CAM, и для проектирования технологического процесса изготовления в модуле CAPP. 28 Для печати чертежа в меню закладок выбираем закладку Файл, в выпадающем окне выбираем команду Печать Чертежа. В открывшемся меню выбираем Формат, сверяем его с выбранным форматом чертежа в начале работы. Отмечаем Только активный слой. Если принтер формата А4, выбираем Печать по частям и Поворот на 90 градусов. Если принтер формата А3, выбираем Поворот на 90 градусов и На весь лист. 29 Далее нажимаем кнопку Просмотр. В открывшемся окне наблюдаем изображение чертежа. Для перерисовки его в центр нажмем кнопку В центр и Перерисовать. Если положение изображения устраивает, нажимаем кнопку Печать. 30