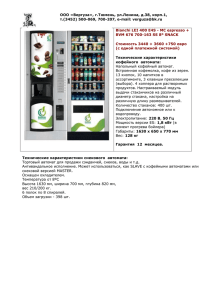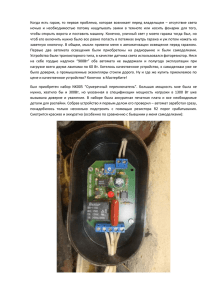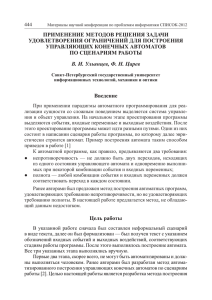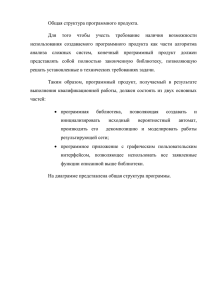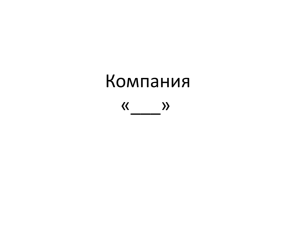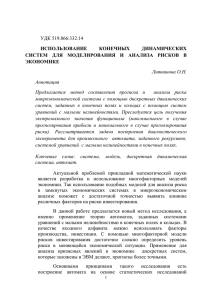Создание, настройка и эксплуатация бюджетного автомата на примерах Москва 2010 Создание, настройка и эксплуатация бюджетного автомата Пример создания и настройки бюджетного автомата Бюджетный автомат (БА) – это специализированная версия программы WM Keeper, предназначенная для коллективного управления электронными кошельками WebMoney. Бюджетный автомат функционирует в рамках сервиса Капиталлер, имеет WMID и является полноправным участником системы WebMoney Transfer. БА предназначен в первую очередь для предприятий, получающих доход от продажи товаров и услуг с оплатой через систему WebMoney. Изучить процесс создания и настройки Бюджетного автомата лучше всего на конкретном примере. Представим себе небольшое предприятие, занимающееся производством и нанесением наклеек на футболки и реализующее свою продукцию через собственный интернет-магазин. Предприятие имеет основанное двумя учредителями (в долях 40% и 60%) юридическое лицо – ООО “ЛейблПринт”, в состав которого входят директор и веб-мастер. В штат фирмы планируется нанять оператора термопресса и курьера. По решению учредителей основная выручка от продажи продукции должна распределяться следующим образом: • 50% – на расходные статьи (закупка футболок, расходных материалов, оплата услуг бухгалтера); • 30% – на оплату труда персонала; • 20% – прибыль, идущая на дивиденды учредителям, а также, при необходимости, на покрытие непредвиденных расходов. Кроме того, дополнительный доход с продажи ссылок и рекламы на сайте планируется полностью расходовать на его рекламу и продвижение. Часть выручки будет переводиться на расчетный счет компании (выплата заработной платы, дивидендов, перечисление налогов и т.п.). Через несколько месяцев после старта проекта учредители надеются увеличить оборот предприятия за счет привлечения капитала других участников системы WebMoney. Бюджетный автомат “LabelPrint” создает один из учредителей, имеющий персональный аттестат. Следующие пошаговые инструкции покажут, как создать Бюджетный автомат и настроить его для полноценной работы ООО “ЛейблПринт”. 3 Создание, настройка и эксплуатация бюджетного автомата Создание, настройка ......................................................................................................................................2 Схема движения средств в БА .....................................................................................................................6 Порядок создания БА.....................................................................................................................................7 1. Авторизация на сервисе Capitaller ...................................................................................................................7 2. Начало регистрации ..........................................................................................................................................8 3. Акцепт Соглашения о совместной деятельности по управлению БА........................................................9 4. Утверждение Устава бюджетного автомата.............................................................................................10 Порядок распределения и выкупа долей при создании БА.................................................................16 1. Выкуп долей инициатором..............................................................................................................................16 2. Распределение долей между пайщиками .......................................................................................................20 3. Выкуп долей пайщиками и формирование фонда управления.....................................................................21 Порядок формирования статей доходов и расходов............................................................................23 1. Создание дополнительного кошелька доходов.............................................................................................23 2. Изменение схемы распределения средств с доходного кошелька..............................................................25 3. Создание дополнительных расходных кошельков........................................................................................29 Порядок назначения персонала Бюджетного автомата........................................................................31 1. Добавление сотрудников в штат БА ............................................................................................................31 2. Назначение прав доступа к разделам бюджетного автомата ..................................................................33 3. Назначение прав доступа к кошелькам .........................................................................................................34 Порядок подключения БА к сервисам WebMoney..................................................................................37 1. Загрузка цифровых копий документов ..........................................................................................................37 2. Присвоение аттестата юридического лица ...............................................................................................38 3. Регистрация в каталоге Мегасток...............................................................................................................39 4. Подключение к сервису ввода-вывода ............................................................................................................43 Порядок вывода средств БА на расчетный счет ...................................................................................46 1. Оформление заказа на вывод средств в банк...............................................................................................46 2. Оплата счета ..................................................................................................................................................47 3. Контроль состояния операции вывода средств ..........................................................................................49 Порядок пополнения кошельков БА с расчетного счета ......................................................................50 Порядок проведения платежей с кошельков БА ....................................................................................52 1. Прямой перевод на кошелек получателя.......................................................................................................52 2. Перевод через web-интерфейс сервиса Мерчант .......................................................................................53 Автоматизация расходных операций БА .................................................................................................57 1. Создание задачи на проведение автоматических платежей .....................................................................58 2. Настройка автоматически выполняемых операций ...................................................................................60 4 Создание, настройка и эксплуатация бюджетного автомата 3. Контроль выполнения автоматических платежей .....................................................................................62 Порядок проведения обменных операций в БА.....................................................................................66 1. Создание кошельков Exchanger ......................................................................................................................66 2. Назначение прав доступа к кошелькам для сотрудников............................................................................69 3. Выполнение обмена .........................................................................................................................................70 Выполнение платежей с кошельков ФУ БА .............................................................................................77 1. Назначение голосования по выполнению платежа.......................................................................................77 2. Проведение голосования по выполнению платежа ......................................................................................79 3. Исполнение принятого решения по выполнению платежа .........................................................................82 Порядок настройки оповещений в БА ......................................................................................................84 1. Настройка сервиса оповещений ....................................................................................................................84 2. Включение оповещений в БА ...........................................................................................................................86 Автоматизация приема платежей на сайте БА........................................................................................89 1. Настройка сайта БА .......................................................................................................................................90 2. Настройка кошельков БА ................................................................................................................................91 3. Проверка приема платежей............................................................................................................................93 Распределение дивидендов БА.................................................................................................................97 1. Назначение голосования по распределению дивидендов .............................................................................97 2. Проведение голосования по распределению дивидендов.............................................................................99 3. Исполнение решения по распределению дивидендов .................................................................................101 4. Получение дивидендов...................................................................................................................................102 Порядок изменения реквизитов БА ........................................................................................................105 1. Назначение голосования по изменению реквизитов БА.............................................................................105 2. Проведение голосования по изменению реквизитов БА ............................................................................107 3. Исполнение принятого решения по изменению реквизитов БА ............................................................... 110 Смена управляющего БА ..........................................................................................................................112 1. Выдвижение кандидатуры нового управляющего БА................................................................................. 112 2. Проведение голосования по кандидатуре нового управляющего............................................................. 115 3. Исполнение решения по назначению нового управляющего...................................................................... 117 Увеличение фонда управления БА .........................................................................................................119 1. Назначение голосования по увеличению фонда управления...................................................................... 119 2. Проведение голосования по увеличению фонда управления .....................................................................122 3. Исполнение решения по увеличению фонда управления ...........................................................................124 4. Выкуп долей и формирование фонда управления .......................................................................................125 5 Создание, настройка и эксплуатация бюджетного автомата Схема движения средств в БА В отличие от обычного WMID, переводы между кошельками бюджетного автомата (БА) имеют некоторые особенности. тип кошелька ДОХОДНЫЕ РАСХОДЫ ОПЛАТА ПЕРСОНАЛА ФОНД УПРАВЛЕНИЯ ДРУГИЕ откуда могут приходить средства с кошельков БА и кошельков других WMID куда могут уходить средства только на кошельки РАСХОДЫ, ОПЛАТА ПЕРСОНАЛА, ФОНД УПРАВЛЕНИЯ на любые кошельки как внутри с кошельков БА БА так и снаружи только с кошельков на любые кошельки как внутри БА БА так и снаружи кто может выполнять перевод выполняется автоматически Администратор БА и назначенниые им лица Администратор БА и назначенниые им лица переводы выполняются по только с кошельков на любые кошельки как внутри результатам голосования БА БА так и снаружи владельцев долей только с кошельков на любые кошельки как внутри Администратор БА и БА БА так и снаружи назначенниые им лица Кошельки РАСХОДЫ, ОПЛАТА ПЕРСОНАЛА, ФОНД УПРАВЛЕНИЯ создаются автоматически при регистрации БА и могут существвовать только в единственном экземпляре (для каждого типа валюты). Таким образом, со всех доходных кошельков (как созданных в процессе регистрации, так и после) средства распределяются на одни и теже кошельки (расходы, оплата персонала, фонд управления). Другими словами – все доходы собираются в одно место. 6 Создание, настройка и эксплуатация бюджетного автомата Порядок создания БА Регистрация в системе Capitaller Бюджетного автомата (БА) представляет собой последовательное заполнение и акцептование трех документов, регламентирующих деятельность предприятия. • • • Соглашение участников о совместной деятельности по управлению Бюджетным автоматом; Устав Бюджетного автомата; Учредительная декларация фонда управления БА. На примере ООО "ЛейблПринт" процедура регистрации будет выглядеть следующим образом. 1. Авторизация на сервисе Capitaller Инициатор БА переходит на сайт сервиса Capitaller – www.capitaller.ru и выбирает кнопку “Зарегистрировать новый…” Выбирает способ входа “как участник системы WebMoney Transfer” и жмет кнопку “Далее”. После автоматического перехода на сайт сервиса авторизации необходимо выбрать способ авторизации. Если инициатор использует программу WM Keeper Classic, то он жмет на вкладку “classic” и затем на кнопку “Войти!” 7 Создание, настройка и эксплуатация бюджетного автомата и подтверждает код авторизации в появившемся полупрозрачном окне. 2. Начало регистрации Если авторизация прошла успешно, то инициатор автоматически перенаправляется в закрытую область сервиса Capitaller, о чем свидетельствует номер его WMID, расположенный под логотипом сервиса. Освежив в памяти положения инструкции по регистрации БА инициатор идет вниз страницы и жмет кнопку “Приступить к регистрации автомата >>” 8 Создание, настройка и эксплуатация бюджетного автомата 3. Акцепт Соглашения о совместной деятельности по управлению БА На данном этапе инициатор должен ознакомиться с текстом Соглашения о совместной деятельности по управлению БА и утвердить его от своего имени, в том числе ввести и акцептовать следующие данные: • реквизиты Бюджетного автомата: • полное ниаменование автомата; • сокращенное наименование автомата; • URL сайта предприятия; • контактный e-mail предприятия; • размер фонда управления (количество долей управления и номинал одной доли). При этом надо иметь вводу, что URL сайта должен быть доступным, иначе регистрация автомата не состоится. Выбор размера фонда управления зависит от нужд учредителей (пайщиков) предприятия, его объем может быть равен, например, 1 доле или 100 000 и более долей. Инициатор заполняет реквизиты автомата и переходит в низ страницы Соглашения. Далее указывает количество долей и номинал одной доли автомата. Для нашего примера с ООО "ЛейблПринт" можно установить небольшое количество долей БА – 100, помятуя о том, что фонд управления предприятия в дальнейшем планируется увеличить в несколько раз. В завершении необходимо нажать кнопку “Зарегистрировать автомат”. 9 Создание, настройка и эксплуатация бюджетного автомата 4. Утверждение Устава бюджетного автомата Устав Бюджетного автомата определяет статус автомата в системе, права и обязанности владельцев долей (пайщиков), а также схему распределения доходов с приходных кошельков. Инициатор знакомится с текстом Устава и идет в низ страницы. Там заполняет правила распределения доходов, утвержденные для ООО "ЛейблПринт" и нажимает кнопку “Утвердить устав” 10 Создание, настройка и эксплуатация бюджетного автомата 5. Заполнение и регистрация Учредительной декларации Учредительная декларация фонда управления Бюджетным автоматом определяет содержание деятельности, для которой создается БА, включает подробнее реквизиты автомата и является самым большим по объему документом. Заполнение декларации может потребовать много времени, поэтому для сохранения информации необходимо пользоваться соответствующей кнопкой внизу страницы. В этом случае введенные данные сохраняются даже после выхода инициатора из сервиса и восстанавливаются при повторной авторизации. Для ООО "ЛейблПринт" декларация заполняется следующим образом. Инициатор вводит данные в Раздел I и прокручивает страницу вниз. Вводит информацию в Раздел II, 11 Создание, настройка и эксплуатация бюджетного автомата 12 Создание, настройка и эксплуатация бюджетного автомата последовательно прокручивая страницу, знакомится с Разделом III, в котором представлены номера кошельков Бюджетного автомата, 13 Создание, настройка и эксплуатация бюджетного автомата а также перечень и описание публичных отчетов по кошелькам. После нажатия кнопки “Зарегистрировать декларацию” регистрация Бюджетного автомата завершается. 14 Создание, настройка и эксплуатация бюджетного автомата Теперь для того чтобы с БА можно было работать необходимо сформировать фонд управления, т.е. провести первичное распределение долей и выкупить их. 15 Создание, настройка и эксплуатация бюджетного автомата Порядок распределения и выкупа долей при создании БА Сразу после регистрации необходимо сформировать фонд управления БА, т.е. выкупить по номинальной стоимости все доли автомата. Сделать это надо не более чем за 30 дней. Порядок первичного формирования фонда управления должен быть следующим. • • • Инициатор выкупает 25%+1 долей автомата по заявке, которая автоматически формируется после регистрации БА (выкуп производится на сайте сервиса Shareholder — www.shareholder.ru); Инициатор распределяет оставшиеся доли среди будущих пайщиков БА путем создания адресных заявок на выкуп; Все пайщики выкупают на сайте сервиса Shareholder свои доли по номиналу. Как только все доли будут выкуплены, фонд управления БА сформируется автоматически. Если в течение 30 суток доли не будут полностью выкуплены, то фонд управления также сформируется, но в меньшем (на количество невыкупленных долей) объеме. В нашем примере ООО “ЛейблПринт” имеет двух учредителей, доли которых в предприятии составляют 40% (у Инициатора БА) и 60%. Исходя их этого порядок распределения и выкупа долей при создании БА будет выглядеть следующим образом. 1. Выкуп долей инициатором Сразу после регистрации БА мы видим, что * 100% долей принадлежит WMID БА; * на WMID инициатора выставлена заявка на выкуп 26 долей БА. 16 Создание, настройка и эксплуатация бюджетного автомата В данный момент иное распределение долей невозможно и поэтому инициатору необходимо перейти на сайт сервиса управления долями Shareholder — www.shareholder.ru для выкупа своей части фонда управления. Для авторизации на сайте нажимаем кнопку “войти” или переходим по ссылке сразу в нужный раздел сервиса Портфель—Предложения—Покупка/продажа Над таблицей с котировками находим меню выбора инструментов и открываем его. Находим инструмент LabelPrint, который соответствует БА ООО "ЛейблПринт", и выбираем его. 17 Создание, настройка и эксплуатация бюджетного автомата Жмем на ссылку “купить” Ставим “галочки” в подтверждение ознакомления с документами БА и нажимаем кнопку “Оплатить”, 18 Создание, настройка и эксплуатация бюджетного автомата и дважды подтверждаем свое намерение, нажав кнопку “Ok” и затем кнопку “купить”. Далее производим оплату с использованием сервиса Мерчант, откуда возвращаемся на Shareholder и убеждаемся, что доли успешно переведены в портфель инициатора БА. 19 Создание, настройка и эксплуатация бюджетного автомата 2. Распределение долей между пайщиками После выкупа обязательного пакета долей инициатором реестр долей БА выглядит следующим образом. Теперь можно приступить к распределению долей между пайщиками. Для нашего примера в ООО “ЛейблПринт” пайщиками будут двое учредителей с распределением долей в предприятии 40% и 60%. Сначала сформируем заявку для инициатора, — ему недостает 14 долей. Вводим WMID, количество долей, цену доли и нажимаем кнопку “Сохранить”. Затем тоже самое проделываем для WMID второго учредителя. 20 Создание, настройка и эксплуатация бюджетного автомата Как видно на скриншоте сумма уже выкупленных долей и долей, выставленных на продажу, равна общему количеству долей бюджетного автомата. Это значит, что фонд управления будет сформирован сразу же после удовлетворения всех заявок на продажу. 3. Выкуп долей пайщиками и формирование фонда управления Технически процесс выкупа долей пайщиками-учредителями ООО “ЛейблПринт” не отличается от выкупа обязательного пакета инициатором: нужно перейти на сайт Shareholder — www.shareholder.ru и сделать так, как указано в п.1 данной инструкции. Посмотреть ход выкупа долей пайщиками можно на странице Капиталлера Доли—Реестр—История Фонд управления будет сформирован через некоторое время после выкупа последней доли. Отследить этот момент можно на странице реквизитов БА – Бюджет – Реквизиты 21 Создание, настройка и эксплуатация бюджетного автомата После формирования фонда управления пайщики-учредители вправе использовать сумму, потраченную на выкуп долей, по своему усмотрению. В нашем случае она находится на Z-кошельке фонда управления. Выполнение перевода с данного типа Z-кошелька производится только после проведения процедуры голосования пайщиков. На данном этапе БА LabelPrint готов к эксплуатации, поэтому самое время заняться структурой доходов и расходов нашего предприятия. 22 Создание, настройка и эксплуатация бюджетного автомата Порядок формирования статей доходов и расходов После завершения процесса создания бюджетного автомата мы имеем четыре кошелька для каждого типа валют (WMZ, WMR, WME, WMU, WMG): • • • • кошелек “Доходы”, кошелек “Расчеты с персоналом”, кошелек “Расходы”, кошелек “Фонд управления”; а также правила, по которым все поступающие на кошелек типа “Доходы” средства распределяются по кошелькам типа “Расчеты с персоналом”, “Расходы” и “Фонд управления”. В целях эффективного функционирования бюджетного автомата (БА) можно создавать дополнительные доходные и расходные кошельки, а также назначить для каждого кошелька типа “Доходы” такие правила распределения поступающих средств, которые будут отличаться от первоначально заданной схемы. При этом надо иметь ввиду, что средства со всех доходных кошельков (как первоначально созданных, так и новых) будут автоматически распределяться только на те расходные кошельки, которые были созданы при регистрации бюджетного автомата. Далее посмотрим на примере ООО "ЛейблПринт" как создать в нашем бюджетном автомате дополнительные доходные и расходные статьи (кошельки), а также схемы распределения поступающих средств. Напомним, что в ООО "ЛейблПринт" планируется два источника поступления средств: выручка от реализации продукции и дополнительный доход с продажи ссылок и рекламы на сайте предприятия. Схему распределения выручки от основного вида деятельности мы задали при создании БА (50% – на расходы, 30% – на оплату труда персонала, 20% – на прибыль). Теперь создадим кошелек для доходов сайта и правило, согласно которому все доходы с него будут полностью распределяться на кошелек типа “Расходы”. 1. Создание дополнительного кошелька доходов Для создания дополнительного доходного кошелька перейдем на страницу Бюджет—Кошельки . В форме под таблицей со списком кошельков нажмем ссылку “Новый”, выберем тип валюты — WMR, тип кошелька — “Доходы” и укажем в назначении “Доходы сайта”. Для завершения создания необходимо нажать кнопку “Сохранить”, 23 Создание, настройка и эксплуатация бюджетного автомата а после появления кошелька в списке поставить “галочку” в поле “разрешены поступления извне”. Если кошелек появился в списке и в самом левом столбце таблицы присутствует “стрелка”, то это значит, что операция создания завершилась успешно. После создания доходного кошелька сервис Capitaller автоматически назначает для него ту схему распределения, которая была прописана в Уставе бюджетного автомата на этапе его создания. Посмотреть схему распределения можно следующим образом. Необходимо перейти на страницу Планирование—Планируемые расходы . В строке вновь созданного кошелька нажать иконку “папки” в колонке “Операции”, 24 Создание, настройка и эксплуатация бюджетного автомата и ознакомиться с правилами распределения средств с доходного кошелька. 2. Изменение схемы распределения средств с доходного кошелька Изменение схемы распределения средств с доходных кошельков производится путем голосования пайщиков бюджетного автомата. Решение об изменении схемы утверждается в том случае, если при участии в голосовании не менее половины пайщиков автомата за данное решение выскажутся не менее 75% из них. Для утверждения новой схемы распределения необходимо: • инициировать процедуру голосования; 25 Создание, настройка и эксплуатация бюджетного автомата • провести голосование на сервисе Shareholder. Для того чтобы создать голосование по распределению средств необходимо перейти на страницу Планирование—Голосования, нажать кнопку “Новое голосование” и выбрать тип голосования. Затем выбрать доходный кошелек, назначить новую схему распределения средств (в нашем случае “на расходы” — 100%, при этом поля “на расчеты с персоналом” и “в Фонд управления” нельзя оставлять пустыми, ставим нули) и нажать кнопку “Сохранить”. После этого новое голосование будет отражено в таблице. 26 Создание, настройка и эксплуатация бюджетного автомата Для участия в голосовании необходимо перейти на сайт сервиса Shareholder в раздел Голосования, кликнуть в таблице на нужную строку и нажать кнопку “ЗА” 27 Создание, настройка и эксплуатация бюджетного автомата После того как проголосовало более 50% пайщиков голосование завершается. 28 Создание, настройка и эксплуатация бюджетного автомата После завершения процедуры подсчета голосов меняется схема распределения средств с нашего доходного кошелька (см. страницу Планирование—Планируемые расходы, нажать на иконку “папки” в колонке “Операции”). Здесь надо иметь ввиду, что новое правило распределения средств с доходного кошелька начинает действовать не ранее 23:45 того дня, когда было принято данное решение. При этом процедура распределения средств запускается при сумме остатка на кошельке не менее 1 WM. 3. Создание дополнительных расходных кошельков Включение в состав БА дополнительных расходных кошельков может понадобиться в тех случаях, когда необходимо выделить одну или несколько групп расходов в отдельные статьи. Например, для того чтобы определенный сотрудник компании мог выполнять расходные операции по своей зоне ответственности, не имея при этом доступа к другим статьям расходов. Порядок создания новых расходных кошельков технически ничем не отличается от создания доходных. Для нашего примера с ООО "ЛейблПринт" создадим отдельный расходный кошелек для оплаты услуг по поддержанию и рекламированию сайта предприятия. На странице Бюджет—Кошельки в форме под таблицей со списком кошельков надо нажать ссылку “Новый”, выбрать тип валюты — WMR, тип кошелька — “Расходы” и указать в поле “Назначение” — “Расходы на поддержание работы сайта”. Для завершения создания необходимо нажать кнопку “Сохранить”. 29 Создание, настройка и эксплуатация бюджетного автомата Новый расходный кошелек создан. При использовании данного кошелька надо иметь в виду, что его нельзя пополнять через автоматическое распределение доходов с кошелька “Доходы сайта”. При этом БА можно настроить таким образом, что кошелек “Расходы на поддержание сайта” будет пополняться: • • вручную одним из ответственных сотрудников фирмы; автоматическим переводом части средств с кошелька “Расходы”. 30 Создание, настройка и эксплуатация бюджетного автомата Порядок назначения персонала Бюджетного автомата После создания Бюджетного автомата в списке персонала находится только инициатор, который в данный момент является и управляющим. Для завершения подготовки БА к штатной эксплуатации необходимо зарегистрировать сотрудников предприятия и распределить права доступа согласно их обязанностям. Для бюджетного автомата ООО "ЛейблПринт" внесем в список персонала и распределим права доступа следующих участников и сотрудников компании. • • • Директор; Соучредитель; Веб-дизайнер. В общем виде процедура назначения персонала состоит из трех этапов. 1. Вносим данные о сотруднике в список персонала. 2. Назначаем сотрудникам права доступа к разделам БА. 3. Связываем каждого сотрудника с конкретными кошельками (статьями доходов и расходов) и определяем его возможности по их управлению. 1. Добавление сотрудников в штат БА Перейдем на страницу Персонал—Список. В форме, расположенной под таблицей, введем данные директора предприятия и нажмем кнопку “Сохранить” 31 Создание, настройка и эксплуатация бюджетного автомата Убедившись, что в список персонала добавлена новая запись, аналогичным образом введем данные соучредителя и сотрудника фирмы. Щелчок мыши на иконке “ключи” в колонке “доступ” переносит нас на страницу Персонал—Права доступа. 32 Создание, настройка и эксплуатация бюджетного автомата 2. Назначение прав доступа к разделам бюджетного автомата Выбрав сотрудника в списке персонала (клик на нужной строке таблицы), изучаем форму задания уровней доступа сотрудника к разделам БА. Все права доступа разделяются на три вида: • • • нет доступа, только чтение, полный доступ. Права сгруппированы по следующим категориям: • • • • • • • • • • • данные о компании – доступ к вкладке “Реквизиты” раздела “Бюджет”; кошельки – доступ к вкладке “Кошельки” раздела “Бюджет”; персонал – доступ к разделу “Персонал”; входящие счета – доступ к входящим счетам вкладки “Счета” раздела “Бюджет”; исходящие счета – доступ к исходящим счетам вкладки “Счета” раздела “Бюджет”; права доступа – доступ к вкладке “Права доступа” раздела “Персонал”; доли – доступ к разделу “Доли”; планирование – доступ к механизму автоматического распределения поступающих средств и выполнения расходных операций (Раздел “Планирование”); интеграция с Merchant WM – доступ к вкладке “Интеграция с Merchant WM” раздела “Интеграция”; интеграция с Notify WM – доступ к вкладке “Интеграция с Notify WM” раздела “Интеграция”; интеграция с XML-интерфейсами – доступ к вкладке “Интеграция с с XML-интерфейсами” раздела “Интеграция”. Дадим директору предприятия самые широкие возможности, ограничив его лишь в правах, которые оставим только учредителям (изменять данные компании и управлять долями БА). 33 Создание, настройка и эксплуатация бюджетного автомата При выборе уровня доступа рядового сотрудника компании к кошелькам и счетам БА необходимо учитывать следующие особенности. Для веб-дизайнера компании подходящим будет следующий набор прав доступа к разделам БА. 3. Назначение прав доступа к кошелькам Даже если на предыдущем шаге вы назначили сотруднику полный доступ в категории “Кошельки” он не сможет работать с конкретными кошельками до тех пор, пока не будут заданы его права на их использование. Уровни доступа к кошелькам БА назначаются на странице Бюджет—Права доступа. Здесь выбираем кошелек (в данном случае “Доходы/R143XXXXXXX”) в выпадающем меню над 34 Создание, настройка и эксплуатация бюджетного автомата таблицей и жмем кнопку “Новая” под ней. Задаем пользователя, отмечаем “галочки” доступных ему действий и нажимаем кнопку “Сохранить”. Убеждаемся в том, что новая запись добавлена в таблицу, и проделываем аналогичные операции для всех тех кошельков, с которыми будет работать выбранный сотрудник. Общий список открытых сотруднику кошельков отображается при выборе переключателя “группировать по пользователям”. 35 Создание, настройка и эксплуатация бюджетного автомата Таким же образом назначаем кошельки для работы нашего веб-дизайнера. Причем эту работу можно вполне поручить директору компании, — права для этого у него уже имеются. Теперь бюджетный автомат к работе готов. 36 Создание, настройка и эксплуатация бюджетного автомата Порядок подключения БА к сервисам WebMoney Для юридических лиц и индивидуальных предпринимателей, использующих в работе механизмы сервиса Capitaller, предусмотрена возможность подключения бюджетного автомата (БА) к ряду сервисов системы WebMoney Transfer. В настоящее время доступны: • • Регистрация интернет-ресурсов (сайтов) бюджетного автомата в каталоге Мегасток. Подключение к шлюзу сервиса Banking для ввода/вывода средств с/на расчетный счет компании (индивидуального предпринимателя). Для того чтобы воспользоваться данными возможностями необходимо сформировать и отправить корректную заявку, а затем дождаться её утверждения администрацией соответствующего сервиса. Выполнить эти процедуры может как инициатор БА, так и ответственный сотрудник из назначенного персонала. На примере бюджетного автомата ООО "ЛейблПринт" рассмотрим этот процесс по шагам. 1. Загрузка цифровых копий документов Прежде чем приступить к формированию заявок на подключение к сервисам WebMoney необходимо загрузить в БА цифровые копии документов, которые предоставляются компанией в Центр аттестации WebMoney (см. перечень). Для этого необходимо перейти на страницу БА Бюджет—Реквизиты , найти над образцом логотипа ссылку загрузить дополнительные документы и нажать на нее. Далее последовательно загрузить все необходимые файлы, 37 Создание, настройка и эксплуатация бюджетного автомата ссылки на которые сразу же появляются на странице Бюджет—Реквизиты . 2. Присвоение аттестата юридического лица Подключение к сервисам WebMoney возможно только после рассмотрения представленных в Центр аттестации документов и только после загрузки их копий в БА. После успешного прохождения процедуры проверки документов компании аттестат БА становится аттестатом юридического лица. 38 Создание, настройка и эксплуатация бюджетного автомата 3. Регистрация в каталоге Мегасток Для подачи заявки на регистрацию в каталоге переходим на сайт сервиса Мегасток находим в разделе Продавцам ссылку “добавить ресурс” и жмем на неё. Внимательно знакомимся с порядком оформления заявки, требованиями к сайту, соглашаемся с изложенными условиями и нажимаем соответствующую кнопку. 39 Создание, настройка и эксплуатация бюджетного автомата Далее сервис запросит авторизацию. После успешного её проведения мы попадаем на страницу выбора WMID, на который будет зарегистрирован в каталоге интернет-ресурс. Открываем список WMID и выбираем тот номер, которые принадлежит нашему бюджетному автомату. Затем нажимаем ссылку “Добавить новый сайт”. Вводим URL сайта и адрес страницы, на которой расположена кнопка и жмем кнопку “Далее”. Если в персональных данных вашего аттестата указан адрес регистрируемого ресурса и он 40 Создание, настройка и эксплуатация бюджетного автомата подтвержден, то нажимаем кнопку “Далее”. На следующей странице внимательно заполняем поля описания ресурса, вводим необходимые данные, в том числе и категории каталога, где будет располагаться сайт, и жмем кнопку “Далее”. Далее указываем параметры геопривязки сайта, 41 Создание, настройка и эксплуатация бюджетного автомата а также номера кошельков для каждой категории каталога. выражаем свое согласие с основополагающими соглашениями системы WebMoney Transfer путем выставления “галочек” и нажатия кнопки “Я понимаю и принимаю…”. Заявка готова и отправлена администрации сервиса. 42 Создание, настройка и эксплуатация бюджетного автомата После рассмотрения и утверждения заявки наш интернет-ресурс появляется в соответствующих разделах каталога. 4. Подключение к сервису ввода-вывода Подключение к сервису ввода-вывода возможно только после того, как Центр аттестации присвоит аттестату БА статус юридического лица (см. п.1) Для подключения бюджетного автомата к сервису Banking необходимо перейти на следующую страницу. Затем авторизоваться своим WMID, указать идентификатор бюджетного автомата и нажать кнопку “Вперед”. Далее необходимо аккуратно заполнить все поля заявки, указав реквизиты предприятия и прочие данные, в том числе файлы копий Свидетельств об присвоении ИНН, ОГРН, а также упакованные в 43 Создание, настройка и эксплуатация бюджетного автомата формат zip или rar копии страниц паспорта доверенного лица фирмы. В завершение необходимо нажать кнопку “Сохранить” . Если все поля были заполнены корректно, то вы получите сообщение об отправке заявки на рассмотрение администрации сервиса. 44 Создание, настройка и эксплуатация бюджетного автомата 45 Создание, настройка и эксплуатация бюджетного автомата Порядок вывода средств БА на расчетный счет Вывод средств с кошельков бюджетного автомата на расчетный счет компании ( вывод в банк ) возможен только в том случае, если: • • аттестату БА будет присвоен статус юридического лица, для чего необходимо предоставить документы в Центр аттестации и загрузить их цифровые копии в БА; заявка на подключение к сервису Banking будет утверждена администрацией. Данные положения верны и для пополнения кошельков БА (ввода средств) с расчетного счета компании. В общем виде алгоритм вывода выглядит так: • • • • уполномоченный сотрудник компании авторизуется на сервисе Banking под своим WMID; при заказе исходящей операции ему предоставляется возможность переключить авторизацию на WMID БА; оформляет счет на оплату; переходит на сайт бюджетного автомата и оплачивает поступивший от ООО “Агентство гарантий” счет с одного из доступных ему расходных кошельков БА. Для бюджетного автомата ООО "ЛейблПринт" процесс вывода будет выглядеть следующим образом. 1. Оформление заказа на вывод средств в банк Представитель компании, имеющий соответствующие полномочия авторизуется на сайте сервиса Banking и в разделе Исходящие операции выбирает пункт Заказ. 46 Создание, настройка и эксплуатация бюджетного автомата Для авторизации на странице вывода средств в банк необходимо выбрать WMID БА, далее указать сумму платежа и нажать кнопку “Оплатить счет”. 2. Оплата счета После оформления заказа на вывод средств в БА приходит счет от ООО “Агентство гарантий”(WMID 372616757918). Для его оплаты нужно перейти на страницу Бюджет—счета—Входящие , выбрать требуемый счет в списке, щелкнув на иконке в первой колонке таблицы. 47 Создание, настройка и эксплуатация бюджетного автомата Далее в форме детальной информации о счете надо нажать кнопку “Оплатить”. Затем необходимо выбрать из списка кошельков тот расходный кошелек БА, на котором лежит сумма к выводу на расчетный счет, и нажать кнопку “Перевести” (Поле “Назначение” при этом можно не заполнять). 48 Создание, настройка и эксплуатация бюджетного автомата Следует иметь в виду, что произвести оплату счета, поступившего в БА, может только тот сотрудник компании, кому назначены следующие права доступа (см. Назначение персонала БА): • • для раздела “Входящие счета” – “Полный доступ”. для раздела “Кошельки” – “Только чтение” или “Полный доступ”. 3. Контроль состояния операции вывода средств Состояние перевода средств БА на расчетный счет компании можно отследить на странице Заказа операции вывода на вкладке “История счетов”. Там же можно получить электронные копии Договора купли-продажи ценных бумаг, акта приемапередачи электронных чеков к договору и платежного поручения. 49 Создание, настройка и эксплуатация бюджетного автомата Порядок пополнения кошельков БА с расчетного счета Пополнение кошельков бюджетного автомата (БА) с расчетного счета компании возможен только в том случае, если: • • аттестату БА будет присвоен статус юридического лица, для чего необходимо предоставить документы в Центр аттестации и загрузить их цифровые копии в БА; заявка на подключение к сервису Banking будет утверждена администрацией. В общем виде алгоритм пополнения выглядит так: • • • • уполномоченный сотрудник компании авторизуется на сервисе Banking под своим WMID ( этот сотрудник должен обладать правом выписывать счета на оплату с доходного кошелька типа R — см. Назначение прав доступа к кошелькам БА); при заказе операции пополнения ему предоставляется возможность переключить авторизацию на WMID БА; оформляет на сайте заявку на пополнение и получает образец платежного поручения; через 1-3 дня после выполнения перевода с расчетного счета компании средства поступают на доходный кошелек БА. Для формирования заявки нужно перейти на страницу пополнения, авторизоваться своим WMID. Затем для перехода в зону проведения операций юридическими лицами необходимо указать WMID БА. Далее следует выбрать тип операции “Осуществить заказ пополнения кошелька…”, нажать кнопку “Вперед”. Затем ввести сумму пополнения и нажать кнопку “Завершить”. 50 Создание, настройка и эксплуатация бюджетного автомата Далее нужно распечатать и платежное поручение и выполнить перевод на указанные в нем реквизиты с расчетного счета компании. В течение 1-3 банковских дней после выполнения перевода средства поступят на доходный кошелек БА в заданном объеме за вычетом комиссии – 1%. Следует также не забывать, что согласно правилам функционирования бюджетного автомата все поступившие на доходный кошелек средства автоматически распределяются по расходным кошелькам по схеме, утвержденной при создании БА, или измененной путем голосования пайщиков. На примере ООО "ЛейблПринт" это будет означать, что вся введенная в БА сумма будет распределена на расходные кошельки точно так же, как и выручка компании от продажи продукции. 51 Создание, настройка и эксплуатация бюджетного автомата Порядок проведения платежей с кошельков БА Платежи с кошельков бюджетного автомата выполняются согласно правилам движения средств в БА. • • Переводы с кошельков фонда управления выполняются по результатам голосования пайщиков БА; Платежи с расходных кошельков могут осуществляться: • оплатой счета, поступившего в БА (см. пример оплаты счета при выводе средств из БА); • автоматическим исполнением заранее запланированных операций; • прямым переводом на кошелек получателя; • переводом через web-интерфейс сервиса Мерчант. Далее на примере БА LabelPrint рассмотрим два последних варианта проведения платежей с расходных кошельков БА. 1. Прямой перевод на кошелек получателя Для выполнения прямого перевода на кошелек корреспондента необходимо перейти на страницу Бюджет—Операции. Данная страница состоит из двух частей: таблица проведенных платежей с выбранного кошелька в заданный период и форма для просмотра параметров операции, а также для задания нового платежа. В форме задания новой операции в поле “с кошелька” выбираем номер кошелька, с которого будет производиться платеж, указываем кошелек корреспондента и параметры платежа (сумма, назначение и при необходимости – срок и код протекции). Затем нажимаем кнопку “Перевести”. 52 Создание, настройка и эксплуатация бюджетного автомата После успешно выполненного платежа информация о нем появляется в таблице проведенных операций. 2. Перевод через web-интерфейс сервиса Мерчант Выполнить перевод через web-интерфейс сервиса Мерчант можно только в адрес того продавца товаров и услуг, на сайте которого подключен данный вид приема и обработки платежей. Оплатить товары и услуги такого продавца может тот сотрудник из числа персонала БА, которому разрешены операции по переводу средств с расходных кошельков БА (см. Инструкцию по назначению прав доступа к кошелькам). Для выполнения платежа сотруднику необходимо авторизоваться на сайте продавца своим WMID, перейти для оплаты на сервис Мерчант и выбрать в качестве кошелька оплаты кошелек БА. Последовательность действий выглядит следующим образом. После выбора товара или услуги на сайте продавца уполномоченный сотрудник БА перенаправляется на сайт сервиса Мерчант. Здесь необходимо нажать кнопку “Оплатить”. 53 Создание, настройка и эксплуатация бюджетного автомата Затем нужно указать тип используемого WM Keeper, нажать кнопку “Далее” и авторизоваться на сервисе. Далее в качестве кошелька для оплаты надо выбрать один из доступных кошельков БА 54 Создание, настройка и эксплуатация бюджетного автомата и нажать кнопку “Платеж подтверждаю”. После выполнения перевода на сайте БА в разделе Бюджет—Операции видим запись о проведенной операции. 55 Создание, настройка и эксплуатация бюджетного автомата 56 Создание, настройка и эксплуатация бюджетного автомата Автоматизация расходных операций БА Для выполнения периодических платежей в бюджетном автомате (БА) предусмотрено планирование автоматического проведения операций с расходных кошельков. Данный алгоритм может быть использован при регулярном пополнении лицевых счетов провайдеров услуг (доступ в интернет, мобильная связь, коммунальные платежи etc), начислении сотрудникам заработной платы, выполнении авансовых платежей контрагентам и в ряде других случаев. В общем виде порядок назначения автоматических платежей состоит из двух этапов. • • Формируется задача на проведение расходных операций с конкретного кошелька БА с определенной периодичностью. Для каждой задачи составляется список операций с параметрами: назначение платежа, кошелек получателя и сумма перевода. Рассмотрим процесс формирования автоматически выполняемых платежей на примере ряда расходных статей БА LabelPrint из бюджета интернет-магазина компании. И покажем, каким образом настроить БА, чтобы выполнять в автоматическом режиме следующие платежи с кошелька “Расходы на поддержание работы сайта”: • • • • оплата доступа в интернет; оплата услуг хостинговой компании; пополнение аккаунта в рекламной сети; оплата услуг копирайтера. Вспомним как выглядит структура статей доходов и расходов (R-кошельков) БА LabelPrint. Здесь надо иметь в виду, что по правилам работы БА распределение средств, поступающих на кошелек “Доходы сайта”, производится на общий кошелек “Расходы” (см. Формирование статей доходов и расходов). Поэтому прежде чем планировать платежи необходимо предусмотреть пополнение кошелька “Расходы на поддержание работы сайта” с кошелька “Расходы”. 57 Создание, настройка и эксплуатация бюджетного автомата 1. Создание задачи на проведение автоматических платежей Сформируем две задачи для автоматически выполняемых платежей: • • Перевод WM с кошелька “Расходы” части всех ежедневно поступающих средств на кошелек “Расходы на поддержание работы сайта” (будем считать, что по решению директора эта доля равна 1%). Оплата ежемесячных расходов на поддержание работы сайта. Перейдем на страницу Планирование—Планируемые расходы. Здесь показаны все задачи на выполнение автоматических переводов. Так как процедуры планирования расходных операций и распределения средств с доходных кошельков используют один и тот же алгоритм, то в таблице мы увидим и те задачи, которые были сформированы автоматически для кошельков типа “Доходы” после создания БА и при формировании статей доходов и расходов. Для создания новой задачи нажмем ссылку “Новый” в форме под таблицей, укажем наименование задачи: “Пополнение кошелька ‘Расходы сайта’”, выберем опцию “активна”, период действия задачи — 10 лет, интервал — каждый день, общий кошелек расходов и минимальное значение остатка на кошельке, при котором задача запускается на выполнение. В завершение необходимо нажать кнопку “Сохранить”. 58 Создание, настройка и эксплуатация бюджетного автомата Первая задача сформирована. Теперь точно также создадим задачу для платежей с кошелька “Расходы на поддержание работы сайта”. Жмем ссылку “Новый” и указываем следующие параметры задачи: • • • • • наименование — “Ежемесячные платежи”; период действия задачи ставим с запасом; интервал – для ежемесячных платежей – 1 месяц; кошелек — “Расходы на поддержание работы сайта”; требование к минимальному остатку — 1 WM. В завершение нажимаем кнопку “Сохранить” и переходим к созданию и настройке операций для каждой сформированной задачи. 59 Создание, настройка и эксплуатация бюджетного автомата 2. Настройка автоматически выполняемых операций Для перехода на страницу операций нужно кликнуть на значок папки в правой колонке таблицы. Сделаем это для задачи “Пополнение кошелька…” В поле “Получатель” указываем номер кошелька “Расходы на поддержание работы сайта”, в поле “Назначение” вводим “Пополнение с общего расходного кошелька”, в поле “сумма” как было оговорено выше — “1”%, а поля “min/max” заполнять не будем. Если необходимо переводить строго определенную сумму, то оставить пустым можно поле “сумма”, указав диапазон объема переводимых средств. В общем виде сумма перевода рассчитывается следующим образом: • • вычисляется указанный в соответствующей графе процент от суммы, имеющейся на кошельке, с которого распределяются средства (пустое поле означает 100%); если полученное число меньше заданного минимума, то переводится сумма, равная минимуму; 60 Создание, настройка и эксплуатация бюджетного автомата • • если полученное число больше заданного максимума, то переводится сумма, равная максимуму; в остальных случаях переводится та сумма, которая получилась в результате вычисления процента от суммы на кошельке. Сохраним данные по операции, нажав соответствующую кнопку. Вернувшись на страницу Планирование—Планируемые расходы выберем кнопку “Операции” второй задачи “Ежемесячные платежи”. Затем создадим для этой задачи набор автоматически выполняемых операций по оплате с кошелька “Расходы на поддержание работы сайта”: • • • • доступа в интернет (для провайдера Корбина Телеком); услуг хостинговой компании (websitehost.ru); услуг рекламной сети (пусть это будет рекламная сеть Яндекса); услуг копирайтера (нанятого на сайте freelance.ru). 61 Создание, настройка и эксплуатация бюджетного автомата Запланированные платежи будут выполняться по порядку. Для изменения очередности необходимо выбрать платеж, кликнув на иконку в первой колонке таблицы, а затем нажимая на стрелки вверх/вниз (колонка “Очередность”) переместить запись на нужное место. 3. Контроль выполнения автоматических платежей Для контроля исполнения запланированных платежей служит страница “История выполнения”, перейти на которую можно кликнув на иконку в колонке “История” таблицы задач (Планирование— Планируемые расходы). 62 Создание, настройка и эксплуатация бюджетного автомата На странице “История выполнения” представлена исчерпывающая информация о результатах выполнения задачи: • • • • • время запуска задачи; остаток на кошельке перед выполнением задачи; общая сумма запланированных и выполненных платежей; суммарная комиссия по всем операциям задачи; количество запланированных и выполненных операций; На скриншоте представлен результат выполнения задачи “Ежемесячные платежи” при остатке на кошельке “Расходы на поддержание работы сайта” равном 973,32 WMR. Как мы видим этих средств не хватает для проведения всех запланированных платежей. 63 Создание, настройка и эксплуатация бюджетного автомата Нажав иконку в колонке “операции”, получим в отдельном окне детализацию по всем проведенным и непроведенным платежам. Во всех случаях, когда сервис Capitaller не может выполнить запланированный платеж, операция переводится в состояние “ожидающая выполнения” и заносится в соответствующую таблицу на странице Бюджет—ожидающие выполнения. В разделе “Планирование—История выполнения” можно также получить информацию об всех операциях, выполненных при автоматическом распределение средств с доходных кошельков БА, 64 Создание, настройка и эксплуатация бюджетного автомата в том числе и детализацию платежей. 65 Создание, настройка и эксплуатация бюджетного автомата Порядок проведения обменных операций в БА Сервис Капиталлер предоставляет пользователям возможность обмена электронных валют на бирже WM-Exchanger. Для проведения обменных операций в бюджетном автомате (БА) необходимо выполнить следующие настройки. • Завести (создать, настроить имеющиеся) специальные кошельки для всех тех валют, на которые планируется менять денежные средства БА; при этом, o названия кошельков должно начинаться со слова “Exchanger”; o у кошельков должно быть разрешение на поступление средств из-вне; • Назначить следующее распределение доходов с этих кошельков – 100% на расходы; • Открыть доступ сотрудникам, которые будут ставить заявки на обмен, к двум типам кошельков: o к кошелькам “Exchanger”; o к расходным кошелькам БА, с которых будут оплачиваться заявки на обмен. После корректной настройки БА процедура обмена будет выглядеть следующим образом. Уполномоченный сотрудник: • авторизуется своим WM Keeper в специальном разделе сервиса обмена; • Получает доступ к сервису от имени WMID БА; • Ставит заявку на обмен, указывая в качестве получателя кошелек “Exchanger”; • Оплачивает заявку через сервис Мерчант с расходного кошелька БА; • Дожидается удовлетворения выставленной заявки, если она новая, или получает средства сразу, если заявка встречная. Рассмотрим процесс настройки и проведения обменных операций на примере БА LabelPrint. 1. Создание кошельков Exchanger Допустим, что в нашем БА необходимо производить обмен WMR-WMB в обе стороны. Перейдем на страницу Бюджет—Кошельки и создадим новый B-кошелек с именем “Exchanger”, для чего в форме под списком кошельков зададим тип валюты, название и нажмем кнопку “Сохранить”. 66 Создание, настройка и эксплуатация бюджетного автомата Выделив новый B-кошелек, отметим флажок “разрешены поступления извне”. 67 Создание, настройка и эксплуатация бюджетного автомата Точно таким же образом создадим R-кошелек. Схема распределения средств с новых доходных кошельков создается автоматически и соответствует схеме, принятой в Учредительной декларации БА. В то же время с кошельков “Exchanger” все 100% поступающих средств должны распределяться на соответствующие кошельки 68 Создание, настройка и эксплуатация бюджетного автомата расходов. Поэтому перейдем в раздел Планирование—Планируемые расходы и проверим для каждого кошелька “Exchanger” схему распределения, нажав на пиктограмму в колонке “Операции”. Схема распределения должна выглядеть следующим образом – все доходы с кошелька “Exchanger” должны идти на общий кошелек “Расходы”. В том случае, когда схема распределения отличается от приведенной выше, нужно ее изменить путем проведения соответствующего голосования (см. Формирование статей доходов и расходов БА). 2. Назначение прав доступа к кошелькам для сотрудников Порядок назначения сотрудников БА детально рассмотрен в соответствующей инструкции. Если сотруднику разрешен доступ в раздел кошельков, то для того чтобы он мог выполнять обменные операции, достаточно в разделе Бюджет-Права доступа выбрать нужный кошелек, пользователя и поставить флажок “видеть”, 69 Создание, настройка и эксплуатация бюджетного автомата повторив операцию для всех кошельков “Exchanger”. Также нужно назначить сотруднику права “видеть” и “переводить” для тех расходных кошельков, с которых будет производится оплата заявок на обмен. 3. Выполнение обмена Проведем обмен 726,41 WMB на соответствующее количество WMR по текущему курсу обмена биржи WM-Exchanger. Перейдем в специальный раздел сервиса WM Exchanger, ссылка на который располагается под кнопкой “Перевести” на странице Бюджет-Операции расходных кошельков. Жмем на эту ссылку. 70 Создание, настройка и эксплуатация бюджетного автомата Авторизуемся своим WM Keeper на сайте WM Exchanger. Если все настройки БА для обмена выполнены правильно в конце перечня требований вы увидите ссылку вида “ИмперсонализироватьWMID # …”. Жмем на нее. Теперь вы авторизованы на сервисе под WMID бюджетного автомата. В меню выбираем пункт “Текущий список обмена WM”. 71 Создание, настройка и эксплуатация бюджетного автомата И далее направление обмена. Для постановки встречной заявки выбираем лучшую заявку в таблице и щелкаем на нее. Выбираем сумму к обмену, кошелек получения средств и нажимаем кнопку “Оплатить заявку”. 72 Создание, настройка и эксплуатация бюджетного автомата Подтверждаем свое намерение один раз. И второй. Оплата заявки происходит на сервисе Мерчант. Нажимаем кнопку “Оплатить”. 73 Создание, настройка и эксплуатация бюджетного автомата Выбираем тип своего кипера и авторизуемся своим WMID. В списке кошельков выбираем расходный кошелек БА и нажимаем кнопку “Платеж подтверждаю”. 74 Создание, настройка и эксплуатация бюджетного автомата Убеждаемся в прохождении платежа. И переходим в БА. Как видим средства поступили на доходный R-кошелек “Exchanger”. 75 Создание, настройка и эксплуатация бюджетного автомата И через некоторое время автоматически переведены на общий расходный R-кошелек БА. 76 Создание, настройка и эксплуатация бюджетного автомата Выполнение платежей с кошельков ФУ БА В соответствии с правилами движения средств в бюджетном автомате (БА) переводы с кошельков фонда управления (ФУ) выполняются на основе коллективного решения держателей долей БА, которое принимается путем голосования. Если при участии в голосовании пайщиков с половиной и более долей БА не менее 50% голосов будут “за”, то платеж с указанного кошелька выполняется. В ином случае — отклоняется. Данный способ выполнения платежа является исключительным для кошельков фонда управления, однако при необходимости может использоваться как для доходных, так и для расходных кошельков БА. Получателем платежа может быть кошелек любого пользователя системы WebMoney, в том числе и самого БА. На примере БА ООО "ЛейблПринт" проведем платеж с Z-кошелька фонда управления (как мы помним там остались средства в размере 100 WMZ после формирования ФУ) на расходный Z-кошелек БА. 1. Назначение голосования по выполнению платежа Для того чтобы назначить голосование по выполнению платежа с кошелька фонда управления (ФУ) необходимо перейти на вкладку Доли—голосования. Задать данный тип голосования может любой сотрудник компании из числа персонала БА, которому даны полные права доступа в категории «Доли». 77 Создание, настройка и эксплуатация бюджетного автомата В форме задания нового голосования выбираем тип “Выполнение платежа”, затем в меню “доступные кошельки” находим Z-кошелек фонда управления, жмем кнопку “Выбрать”, в поле “на кошелек” указываем расходный кошелек нашего БА ( при вводе его номера методом copy/past убедитесь в отсутствии концевых пробелов !), задаем сумму и при необходимости заполняем поле “Назначение”. В завершении операции нажимаем кнопку “Сохранить”. 78 Создание, настройка и эксплуатация бюджетного автомата После этого в таблице голосований появляется новая запись. До момента начала (в состоянии “ожидается” ) параметры голосования доступны для изменения, вплоть до удаления (см. столбец “управление” ). 2. Проведение голосования по выполнению платежа После назначения голосования информация о нем становится доступной на сервисе Shareholder для всех держателей долей БА (раздел Голосования—история). 79 Создание, настройка и эксплуатация бюджетного автомата Для того чтобы принять участие в голосовании необходимо дождаться его начала (состояние “еще не закончилось”), выбрать его, кликнув мышкой, и нажать кнопку “ЗА”. 80 Создание, настройка и эксплуатация бюджетного автомата Если часть долей бюджетного автомата принадлежит его WMID, то принять участие в голосовании от имени БА может любой сотрудник из числа персонала, которому даны полные права доступа в категории «Доли». Для того чтобы проголосовать за WMID БА необходимо перейти в раздел Доли—голосования на вкладку “Голосования других компаний”, выбрать текущее голосование и нажать кнопку “ЗА”. 81 Создание, настройка и эксплуатация бюджетного автомата 3. Исполнение принятого решения по выполнению платежа При выполнении условий, заданных для голосования по изменению реквизитов БА (50% голосов “за” из половины проголосовавших), и после непродолжительного подсчета голосов решение считается принятым 82 Создание, настройка и эксплуатация бюджетного автомата и выполняется автоматически (результат см. в разделе БА Бюджет—кошельки). 83 Создание, настройка и эксплуатация бюджетного автомата Порядок настройки оповещений в БА Интеграция сервиса Capitaller с сервисом оповещений дает возможность персоналу бюджетного автомата (БА) получать сообщения о поступающих в адрес БА средств, счетов и сообщений. Эти сообщения могут высылаться на заданные в сервисе оповещений: • • • • e-mail; sms; ICQ, а также на WM-Keeper (в настоящее время данная функция недоступна). Воспользоваться сервисом оповещений в БА могут те сотрудники из числа персонала, которым разрешен доступ в раздел “Интеграция с Notify WM” (см. Инструкцию по назначению прав доступа к разделам БА). 1. Настройка сервиса оповещений Для того чтобы включить оповещение о поступающих в адрес БА средств, счетов и сообщений необходимо сначала перейти на сайт сервиса оповещений, задать адреса (e-mail, icq) и телефон, на которые будут посылаться сообщения; а также пополнить счет (подробнее об этом см. инструкцию Порядок настройки сервиса оповещений). Затем убедиться, что включены необходимые оповещения, а также те каналы связи (e-mail, icq, sms), по которым должна поступать информация об активности в БА, * о новых поступлениях, 84 Создание, настройка и эксплуатация бюджетного автомата * счетах, * сообщениях. 85 Создание, настройка и эксплуатация бюджетного автомата 2. Включение оповещений в БА После настройки сервиса оповещений необходимо перейти в БА на страницу Интеграция—wm-notify. Получение оповещений о платежах и счетах тем или иным сотрудником БА возможно только тогда, когда сотруднику открыт доступ к разделам “кошельки” и “входящие счета” (см. Назначение прав доступа к разделам БА), а также открыты на просмотр кошельки (см. Назначение прав доступа к кошелькам). Для включения оповещения о платежах в адрес БА нужно выбрать кошелек (из числа доступных сотруднику), указать, что необходимо “оповещать” и нажать кнопку “Сохранить”. 86 Создание, настройка и эксплуатация бюджетного автомата После того, как все кошельки, при приходе средств на которые необходимо получение оповещений, будут выбраны (см. “галочки” в правой колонке таблицы) необходимо указать способ доставки сообщения (в нашем случае – e-mail) и нажать кнопку “Сохранить настройки” . 87 Создание, настройка и эксплуатация бюджетного автомата Выбранные способы доставки сообщений буду использованы для оповещения по всем кошелькам. Для включения оповещения о поступивших счетах переходим на соответствующую вкладку и затем * выбираем признак “оповещать” и нажимаем кнопку “Сохранить”, * затем указываем способы доставки сообщений и нажимаем кнопку “Сохранить настройки” . Следует обратить внимание, что если способ доставки оповещений не будет включен на сервисе оповещений, то соответствующий переключатель будет недоступен для изменения и в разделе “Интеграция—wm-notify” бюджетного автомата. 88 Создание, настройка и эксплуатация бюджетного автомата Автоматизация приема платежей на сайте БА В системе WebMoney Transfer существует специальный сервис для автоматизации приема платежей на сайтах продавцов товаров и услуг — Merchant WebMoney Transfer. Сервис Capitaller интегрирован с Merchant WebMoney Transfer и таким образом позволяет в автоматическом режиме принимать платежи от клиентов на кошельки бюджетного автомата (БА). Настройка автоматизированного приема платежей на сайте БА выполняется в несколько этапов. • Настройка web-сайта БА: подготовка и размещение на сайте нескольких специальных HTMLстраниц (или скриптов). • Настройка кошельков БА: задание параметров платежей с указанием URL специальных страниц сайта. • Проверка прохождения платежа в тестовом режиме. На примере ООО "ЛейблПринт" рассмотрим самый легкий способ настройки автоматического приема платежей на сайте БА – с использованием трех простых HTML-страниц. Провести настройку автоматического приема платежей в БА могут те сотрудники из числа персонала, которым: • разрешен доступ в разделы “Интеграция с Merchant WM” и “Кошельки” (см. Инструкцию по назначению прав доступа к разделам БА), • разрешен доступ к кошелькам, на которые будут приниматься платежи с web-сайта (см. Инструкцию по назначению прав доступа к кошелькам). Если эти условия соблюдены, то перейдя в раздел Интеграция—wm-merchant нашего БА мы увидим следующую картинку. 89 Создание, настройка и эксплуатация бюджетного автомата 1. Настройка сайта БА Для размещения на сайте необходимо подготовить три HTML-страницы: • • • платежную страницу – pay.html. страницу успешно выполненного платежа – success.html. страницу невыполненного платежа – fail.html. Пример оплаты (без перевода денежных средств) с использованием данных HTML-страниц можно найти на сайте сервиса Merchant WebMoney Transfer – https://merchant.webmoney.ru/conf/pay.html Ниже приведены коды данных страниц, содержащих все ключевые элементы для обеспечения приема платежей. Нам нужно модифицировать эти страницы для нашего БА и разместить их на сайте. pay.html Изменим заголовок окна, описание покупки, вставим ссылку возврата на главную страницу сайта и зададим * сумму платежа (LMI_PAYMENT_AMOUNT) равную 80; * название товара (LMI_PAYMENT_DESC) – “Футболка без логотипа – 1 шт.”; * номер покупки в системе внутреннего учета (LMI_PAYMENT_NO) равный, например, 1; * номер доходного кошелька БА (LMI_PAYEE_PURSE) — “R1432XXXXXXXX”; * режим тестирования платежа (LMI_SIM_MODE) равный 0 (в этом случае в тестовом режиме работы платежи будут имитироваться как успешные, при значении “1” – как невыполненные). <!-- pay.html --> <html> <head> <title>Купить футболку без логотипа</title> </head> <body> <form id=pay name=pay method="POST" action="https://merchant.webmoney.ru/lmi/payment.asp"> <p>Футболка без логотипа - 1 шт.</p> <p>Цена 80 WMR (тестовый платеж)</p> <p> <input type="hidden" name="LMI_PAYMENT_AMOUNT" value="80.0"> <input type="hidden" name="LMI_PAYMENT_DESC" value="Футболка без логотипа - 1 шт."> <input type="hidden" name="LMI_PAYMENT_NO" value="1"> <input type="hidden" name="LMI_PAYEE_PURSE" value="R1432XXXXXXXX"> <input type="hidden" name="LMI_SIM_MODE" value="0"> </p> <p> <input type="submit" value="Оплатить"> </p> <p><a href="http://www.Labelprint.ru">Возврат на главную страницу</a> </p> </form> </body> </html> success.html <!-- success.html --> <html> <head> <title>Оплата произведена успешно</title> </head> <body> <p>Оплата произведена успешно</p> <p><a href="http://www.Labelprint.ru">Возврат на главную страницу</a> 90 Создание, настройка и эксплуатация бюджетного автомата </p> </body> </html> fail.html <!-- fail.html --> <html> <head> <title>Платеж не выполнен</title> </head> <body> <p>Платеж не выполнен.</p> <p><a href="http://www.Labelprint.ru">Возврат на главную страницу</a> </p> </body> </html> Подготовленные файлы pay.html, success.html, fail.html загружаем на сайт БА. 2. Настройка кошельков БА После отправки файлов переходим в БА в раздел Интеграция—wm-merchant. 91 Создание, настройка и эксплуатация бюджетного автомата Выбираем кошелек, который мы указали в файле pay.html и вводим следующие данные При этом необходимо учесть, что при данном способе оплаты: • • • • Торговое имя отображается на странице сервиса Merchant WebMoney Transfer при оплате (см. иллюстрации ниже); Поле “Secret Key” может быть любым набором символов; На адрес, указанный в поле “Result URL”, будет выслано подтверждение о выполнении платежа; Перевести режим оплаты в состоянии “Рабочий” можно только в том случае, если кошелек был указан при регистрации в каталоге Мегасток. Далее нажимаем кнопку “Сохранить” и убеждаемся, что нужный нам кошелек подключен к сервису Merchant WebMoney Transfer. 92 Создание, настройка и эксплуатация бюджетного автомата 3. Проверка приема платежей Для тестирования автоматического приема платежей откроем страницу pay.html на сайте БА и нажмем кнопку “Оплатить”. После автоматического перехода на сайт сервиса Merchant WebMoney Transfer проверяем корректность заданных нами параметров и еще раз нажимаем кнопку “Оплатить”. 93 Создание, настройка и эксплуатация бюджетного автомата Далее необходимо провести авторизацию Выбрать кошелек для оплаты и нажать кнопку “Платеж подтверждаю” 94 Создание, настройка и эксплуатация бюджетного автомата После выполнения платежа автоматически переходим на сайт БА. 95 Создание, настройка и эксплуатация бюджетного автомата При отказе от оплаты на каком-либо из этапов переходим на страницу БА с информацией о невыполнении платежа. По завершении проверки интеграции БА с сервисом Мерчант необходимо внедрить код pay.html во все страницы с описанием товаров, протестировать оплату каждого из них и перевести режим работы кошелька в состояние “Рабочий”. Пример подключения к сервису Мерчант сайта, реализованного на PHP и СУБД MySQL, а также полное описание интерфейса вы найдете по следующим ссылкам. • • Автоматический прием WM-платежей. Сервис WebMoney Merchant Полное описание использования интерфейса сервиса Web Merchant Interface 96 Создание, настройка и эксплуатация бюджетного автомата Распределение дивидендов БА Алгоритм начисления и выплаты дивидендов служит для распределения прибыли между пайщиками бюджетного автомата (БА) пропорционально долям фонда управления (ФУ). Выплата дивидендов производится с кошельков фонда управления после положительного исхода голосования пайщиков (для принятия решения необходимо большинство голосов при 50% явке). В общем виде алгоритм начисления и выплаты дивидендов выглядит следующим образом. • • • • • Определение суммы начисляемых дивидендов в расчете на одну долю ФУ. Назначение голосования “распределение дивидендов”. Проведение голосования. Автоматическое распределение дивидендов на внутренние счета пайщиков. Перевод пайщиками начисленных сумм на собственные кошельки. На примере БА ООО "ЛейблПринт" рассмотрим порядок распределения 100 WMR, собранных на кошельке фонда управления. Здесь необходимо отметить, что • • количество долей ФУ БА LabelPrint равно 100, из которых 15 переданы в БА, а 85 (60 и 25) разделены между двумя соучредителями, и сумма к распределению должна обязательно включать комиссию системы WebMoney (0,8%). 1. Назначение голосования по распределению дивидендов Инициировать голосования по распределению дивидендов может управляющий БА или сотрудник компании из числа персонала, которому даны полные права доступа в категории «Доли». Для назначения голосования необходимо перейти на перейти на вкладку Доли—голосования. Затем выбрать тип голосования “распределение дивидендов”. 97 Создание, настройка и эксплуатация бюджетного автомата Далее нужно указать дату и время начала голосования, кошелек ФУ, сумму дивидендов приходящуюся на одну долю ФУ (минимально возможное значение 0,0001 WM), а затем нажать кнопку “Сохранить”. После этого в таблице голосований появляется новая запись, при этом до момента его начала (состояние “ожидается”) параметры голосования доступны для изменения, вплоть до удаления (см. столбец “управление”). 98 Создание, настройка и эксплуатация бюджетного автомата Для оповещения пайщиков о предстоящем голосовании можно воспользоваться функцией автоматической рассылки сообщений, нажав в разделе Доли—оповещение кнопку “разослать” в строке текущего голосования. 2. Проведение голосования по распределению дивидендов После назначения голосования информация о нем становится доступной на сервисе Shareholder для всех держателей долей БА (раздел Голосования—история). 99 Создание, настройка и эксплуатация бюджетного автомата Для того чтобы принять участие в голосовании необходимо дождаться его начала (состояние “еще не закончилось”), выбрать его, кликнув мышкой, и нажать кнопку “ЗА”. 100 Создание, настройка и эксплуатация бюджетного автомата Если часть долей бюджетного автомата принадлежит его WMID, то принять участие в голосовании от имени БА может любой сотрудник из числа персонала, которому даны полные права доступа в категории «Доли». Для того чтобы проголосовать за WMID БА необходимо перейти в раздел Доли—голосования на вкладку “Голосования других компаний”, выбрать текущее голосование и нажать кнопку “ЗА”. 3. Исполнение решения по распределению дивидендов При выполнении условий, заданных для голосования по изменению реквизитов БА (50% голосов “за” из половины проголосовавших), и после непродолжительного подсчета голосов решение считается принятым 101 Создание, настройка и эксплуатация бюджетного автомата и выполняется автоматически через несколько минут. Результат распределения можно посмотреть в разделе БА Доли—дивиденды на вкладке “Выплаченные дивиденды”. Если в графе состояния появилось значение “распределены”, то это означает, что дивиденды начислены на внутренние счета пайщиков БА. 4. Получение дивидендов Для контроля начисления и выплаты дивидендов каждый пайщик должен перейти на сайт shareholder.ru на страницу Дивиденды—журнал начислений и на страницу Дивиденды—операции, где, указав свой кошелек и сумму к выплате, получить 102 Создание, настройка и эксплуатация бюджетного автомата причитающиеся дивиденды. Если часть долей бюджетного автомата принадлежит его WMID, то в разделе Доли—дивиденды на вкладке “Начисленные дивиденды” можно посмотреть результат распределения, а на вкладке “Полученные дивиденды” — перевести дивиденды с внутреннего счета на доходный кошелек БА. 103 Создание, настройка и эксплуатация бюджетного автомата 104 Создание, настройка и эксплуатация бюджетного автомата Порядок изменения реквизитов БА При необходимости некоторые реквизиты бюджетного автомата, заданные при его создании, можно изменить. Для корректировки доступны следующие параметры БА: • • • • полное название БА; краткое название БА; URL веб-сайта; e-mail. Изменение реквизитов проводится путем голосования держателей долей БА. Решение утверждается в том случае, если при участии в голосовании пайщиков с половиной и более долей БА не менее 75% голосов будут “за”. На примере ООО "ЛейблПринт" проведем изменение одного из реквизитов БА — контактного e-mail. 1. Назначение голосования по изменению реквизитов БА Для того чтобы назначить голосование по смене реквизитов необходимо перейти на вкладку Доли— голосования. Задать данный тип голосования может любой сотрудник компании из числа персонала БА, которому даны полные права доступа в категории «Доли». 105 Создание, настройка и эксплуатация бюджетного автомата В форме задания нового голосования выбираем тип “Изменение названия”, затем в поле e-mail вводим необходимые изменения, в нашем случае задаем адрес info@labelprint.ru. Можно также откорректировать время начала голосования (поля длительность и порог принятия не доступны для изменений). В завершении операции нужно нажать кнопку “Сохранить”. 106 Создание, настройка и эксплуатация бюджетного автомата После этого в таблице голосований появляется новая запись. До момента начала (в состоянии “ожидается” ) параметры голосования доступны для изменения, вплоть до удаления (см. столбец “управление” ). 2. Проведение голосования по изменению реквизитов БА После назначения голосования информация о нем становится доступной на сервисе Shareholder для всех держателей долей БА (раздел Голосования—история). 107 Создание, настройка и эксплуатация бюджетного автомата Для того чтобы принять участие в голосовании необходимо дождаться его начала (состояние “еще не закончилось”), выбрать его, кликнув мышкой, и нажать кнопку “ЗА”. 108 Создание, настройка и эксплуатация бюджетного автомата Если часть долей бюджетного автомата принадлежит его WMID, то принять участие в голосовании от имени БА может любой сотрудник из числа персонала, которому даны полные права доступа в категории «Доли». Для того чтобы проголосовать за WMID БА необходимо перейти в раздел Доли—голосования на вкладку “Голосования других компаний”, выбрать текущее голосование и нажать кнопку “ЗА”. 109 Создание, настройка и эксплуатация бюджетного автомата 3. Исполнение принятого решения по изменению реквизитов БА При выполнении условий, заданных для голосования по изменению реквизитов БА (75% голосов “за” из половины проголосовавших), и после непродолжительного подсчета голосов решение считается принятым 110 Создание, настройка и эксплуатация бюджетного автомата и выполняется автоматически. 111 Создание, настройка и эксплуатация бюджетного автомата Смена управляющего БА Всей полнотой власти в бюджетном автомате (БА) обладает его управляющий (администратор). На этапе создания БА функции управляющего находятся у инициатора БА. Впоследствии управляющим можно назначить (выбрать) любого пользователя WebMoney имеющего аттестат не ниже персонального. Выборы нового управляющего проводятся методом голосования владельцев долей БА. Если за новую кандидатуру будет отдано как минимум 75% голосов при участии пайщиков, владеющих не менее чем половиной долей БА, то автоматически назначается новый управляющий. В ином случае кандидатура отклоняется. На примере БА ООО "ЛейблПринт" рассмотрим процедуру назначения нового управляющего – второго соучредителя компании. Перед началом процедуры переизбрания управляющего мы имеем следующее распределение обязанностей персонала БА LabelPrint. 1. Выдвижение кандидатуры нового управляющего БА Предложить новую кандидатуру на пост управляющего может любой пайщик БА, имеющий хотя бы одну долю. В нашем случае второй выдвигать Для назначения голосования по выбору нового управляющего БА необходимо перейти на сайт Shareholder.ru в раздел Голосования. Затем в поле “название” выбрать БА, а в форме “Предложить голосование” — тип голосования “назначение нового администратора”. 112 Создание, настройка и эксплуатация бюджетного автомата Далее нужно указать дату и время начала голосования и WMID кандидатуры на пост управляющего, нажать кнопку “Сохранить” и подтвердить свое намерение. После этого в таблице голосований появляется новая запись. До момента начала (в состоянии “ожидается”) параметры голосования доступны для изменения, вплоть до удаления (см. столбец “управление”). 113 Создание, настройка и эксплуатация бюджетного автомата Назначить данный тип голосования можно также из БА. Для этого необходимо перейти на вкладку Доли—голосования, выбрать тип голосования, назначить время начала и WMID будущего управляющего. 114 Создание, настройка и эксплуатация бюджетного автомата 2. Проведение голосования по кандидатуре нового управляющего После назначения голосования информация о нем становится доступной на сервисе Shareholder для всех держателей долей БА (раздел Голосования—история). Для того чтобы принять участие в голосовании необходимо дождаться его начала (состояние “еще не закончилось”), выбрать его, кликнув мышкой, 115 Создание, настройка и эксплуатация бюджетного автомата и нажать кнопку “ЗА”. Если часть долей бюджетного автомата принадлежит его WMID, то принять участие в голосовании от имени БА может любой сотрудник из числа персонала, которому даны полные права доступа в категории «Доли». Для того чтобы проголосовать за WMID БА необходимо перейти в раздел Доли—голосования на вкладку “Голосования других компаний”, выбрать текущее голосование и нажать кнопку “ЗА”. 116 Создание, настройка и эксплуатация бюджетного автомата 3. Исполнение решения по назначению нового управляющего При выполнении условий, заданных для голосования по изменению реквизитов БА (75% голосов “за” из половины проголосовавших), и после непродолжительного подсчета голосов 117 Создание, настройка и эксплуатация бюджетного автомата решение считается принятым и выполняется автоматически (результат см. в разделе БА Персонал—список). Новому управляющему назначаются наивысшие права доступа к БА и меняется название должности в списке персонала. Все права бывшего управляющего аннулируются и доступ в БА становится для него невозможным. 118 Создание, настройка и эксплуатация бюджетного автомата Увеличение фонда управления БА Размер фонда управления (ФУ), сформированного на этапе создания бюджетного автомата (БА), при необходимости может быть увеличен. Данное решение принимается путем голосования держателей долей БА. Эту процедуру имеет право инициировать управляющий или лицо из числа назначенного персонала бюджетного автомата, обладающее соответствующими правами. Решение об увеличении ФУ утверждается в том случае, если в голосовании приняли участие владельцы не менее половины долей БА и не менее 75% из них высказались “за”. Назначить голосование можно только после того как на кошельке ФУ будет собрана сумма равная размеру текущего фонда управления. При определении сроков проведения голосования необходимо помнить, что после того как решение об увеличении ФУ будет принято Бюджетный автомат войдет в особый режим функционирования, при котором: • • • • автоматически формируются персональные заявки на выкуп новых долей пайщиками БА, (при этом доли, находящиеся в распоряжении WMID БА, в увеличении ФУ не участвуют); ФУ формируется сразу после выкупа всех новых долей БА, но не позже чем через 30 дней, по истечении которых персональные заявки аннулируются и размер ФУ уменьшается на число невыкупленных долей; средства от выкупаемых долей поступают на кошельки ФУ, всякие иные движения средств по которым строго ограничиваются; ограничиваются также возможности пайщиков передавать и продавать доли, а также выставлять заявки на их покупку или продажу (разрешено только выставлять заявки на продажу от имени WMID БА и только по номинальной цене). Рассмотрим процедуру увеличение фонда управления на примере БА ООО "ЛейблПринт". Напомним, что при создании БА размер фонда управления был определен в 100 WMZ. Предположим, что наше предприятие испытывает нехватку оборотных средств и его руководство собирается, удвоив ФУ, привлечь необходимый капитал от продажи долей новым пайщикам. В общем виде алгоритм увеличения ФУ состоит из следующих шагов. • • • • собрать сумму равную размеру ФУ на соответствующем кошельке БА; инициировать процедуру голосования; проголосовать за увеличение ФУ; выкупить дополнительные доли ФУ по номиналу. 1. Назначение голосования по увеличению фонда управления Инициировать голосования по распределению дивидендов может управляющий БА или сотрудник компании из числа персонала, которому даны полные права доступа в категории «Доли». Для начала переведем 100 WMZ на Z-кошелек фонда управления. 119 Создание, настройка и эксплуатация бюджетного автомата Затем перейдем и на вкладку Доли—голосования и выберем тип голосования “увеличение фонда управления”. 120 Создание, настройка и эксплуатация бюджетного автомата Далее нужно указать дату и время начала голосования, а также кратность увеличения ФУ (целое число от 2 до 10), а затем нажать кнопку “Сохранить”. После этого в таблице голосований появляется новая запись, при этом до момента начала голосования (состояние “ожидается”) его параметры доступны для изменения, вплоть до удаления (см. столбец “управление”). 121 Создание, настройка и эксплуатация бюджетного автомата Для оповещения пайщиков о предстоящем голосовании можно воспользоваться функцией автоматической рассылки сообщений, нажав в разделе Доли—оповещение кнопку “разослать” в строке текущего голосования. После того как голосование создано, необходимость держать средства на кошельке ФУ отпадает и их можно вернуть в оборот БА. 2. Проведение голосования по увеличению фонда управления После назначения голосования информация о нем становится доступной на сервисе Shareholder для всех держателей долей БА (раздел Голосования—история). 122 Создание, настройка и эксплуатация бюджетного автомата Для того чтобы принять участие в голосовании необходимо дождаться его начала (состояние “еще не закончилось”), выбрать его, кликнув мышкой, и нажать кнопку “ЗА”. 123 Создание, настройка и эксплуатация бюджетного автомата 3. Исполнение решения по увеличению фонда управления При выполнении условий, заданных для голосования по изменению реквизитов БА (75% голосов “за” из половины проголосовавших), и после непродолжительного “подсчета голосов” решение считается принятым. После этого для каждого пайщика БА автоматически формируется персональная заявка на выкуп дополнительных долей, количество которых пропорционально количеству имевшихся у него до 124 Создание, настройка и эксплуатация бюджетного автомата увеличения. То есть, если у пайщика было 10 долей БА, то после увеличения в два раза ему будет выставлена заявка на 10 дополнительных долей, при увеличении в три раза – на 20 и т.д. 4. Выкуп долей и формирование фонда управления Персональная заявка на выкуп располагается на сервисе Shareholder.ru. В разделе Портфель— Предложения на вкладке “Покупка\Продажа” нужно выбрать название инструмента (в нашем случае — LabelPrint). Для выкупа долей необходимо нажать на кнопку “купить”. Затем выбрать количество покупаемых долей (выкупать можно по частям), отметить “галочками” свое согласие с тем фактом, что вы готовы присоединиться к “Соглашению участников..” и ознакомлены с Уставом и Учредительной декларацией БА, и нажать кнопку “Оплатить”. 125 Создание, настройка и эксплуатация бюджетного автомата На следующей странице подтвердить свое намерение купить выбранное количество долей и далее оплатить доли, используя механизм сервиса Мерчант. После того как все новые доли фонда управления будут выкуплены, но не позже 30 дней с момента завершения голосования, фонд управления будет сформирован в новом объеме (см. страницу Бюджет—Реквизиты). 126 Создание, настройка и эксплуатация бюджетного автомата 127