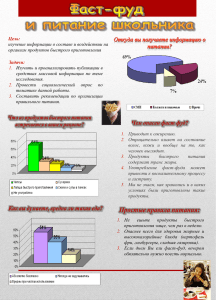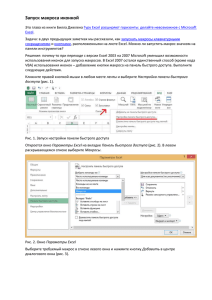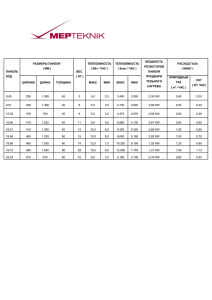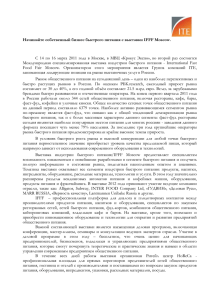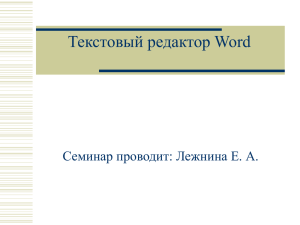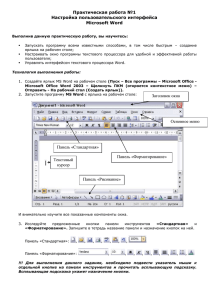Урок 19. Команды на Панели быстрого доступа – Эффективная работа в MS Office
реклама
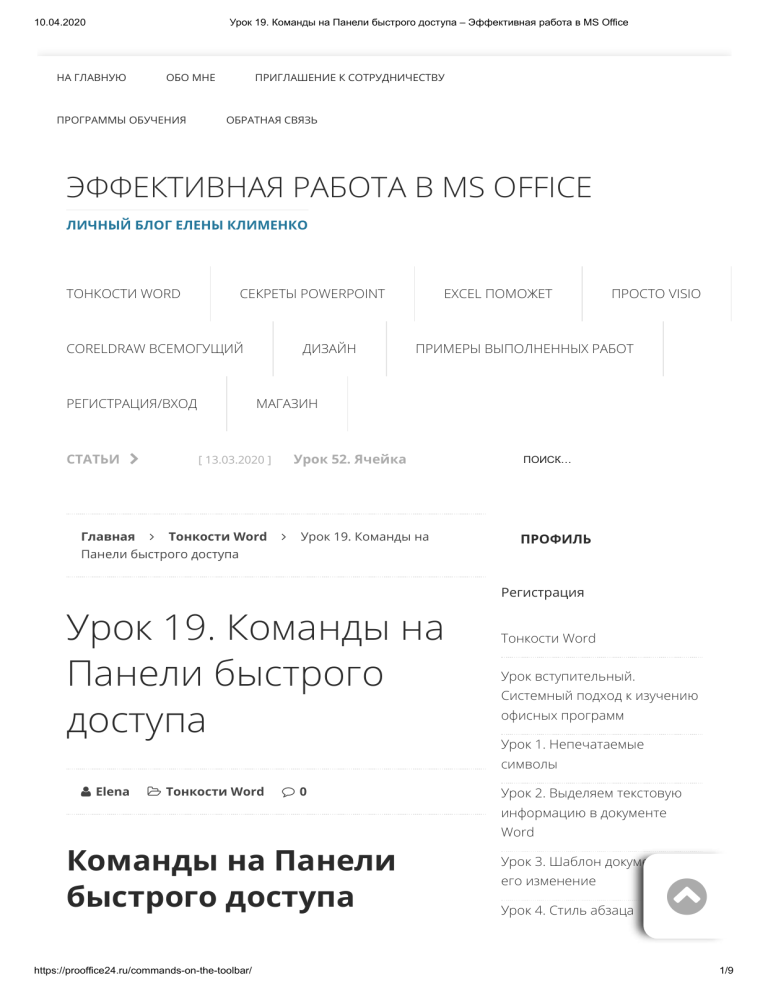
10.04.2020 Урок 19. Команды на Панели быстрого доступа – Эффективная работа в MS Office НА ГЛАВНУЮ ОБО МНЕ ПРОГРАММЫ ОБУЧЕНИЯ ПРИГЛАШЕНИЕ К СОТРУДНИЧЕСТВУ ОБРАТНАЯ СВЯЗЬ ЭФФЕКТИВНАЯ РАБОТА В MS OFFICE ЛИЧНЫЙ БЛОГ ЕЛЕНЫ КЛИМЕНКО ТОНКОСТИ WORD СЕКРЕТЫ POWERPOINT CORELDRAW ВСЕМОГУЩИЙ РЕГИСТРАЦИЯ/ВХОД СТАТЬИ Главная ДИЗАЙН ПРОСТО VISIO ПРИМЕРЫ ВЫПОЛНЕННЫХ РАБОТ МАГАЗИН Урок 52. Ячейка [ 13.03.2020 ] EXCEL ПОМОЖЕТ Тонкости Word Урок 19. Команды на Панели быстрого доступа ПОИСК… ПРОФИЛЬ Регистрация Урок 19. Команды на Панели быстрого доступа Тонкости Word Урок вступительный. Системный подход к изучению офисных программ Урок 1. Непечатаемые символы Elena Тонкости Word 0 Урок 2. Выделяем текстовую информацию в документе Команды на Панели быстрого доступа https://prooffice24.ru/commands-on-the-toolbar/ Word Урок 3. Шаблон документа и его изменение Урок 4. Стиль абзаца 1/9 10.04.2020 Урок 19. Команды на Панели быстрого доступа – Эффективная работа в MS Office С течением времени моя коллекция «Команды на Панели Урок 5. Стиль текста. быстрого доступа» росла, и назрел вопрос основательной Применение готовых стилей чистки. Во-первых, хотелось бы, чтобы команды были расставлены в логической последовательности, а во-вторых, наверняка, на Урок 6. Форматирование по образцу Урок 7. Изменение стиля Панели быстрого доступа оказались команды, которые нужны текста крайне редко. Урок 8. Интервал, выравнивание, отступ По окончании урока вы сможете: Урок 9. Создание собственного стиля 1. Отсортировать команды на Панели быстрого доступа 2. Удалить команды с Панели быстрого доступа 3. Сделать экспорт Панели быстрого доступа 4. Сделать импорт Панели быстрого доступа Урок 10. Диалоговое окно Абзац Урок 11. Интервал после абзаца 1. Сортировка команд Урок 12. Обновление стиля текста 1. Откройте окно Параметры Word: Урок 13. Встроенные стили Урок 14. Стили текста в новом документе Урок 15. Лишние стили текста Урок 16. Буфер обмена Урок 17. Настройка Word Урок 18. Панель быстрого доступа в Word 2. Выберите команду в левом списке: Урок 19. Команды на Панели быстрого доступа Урок 20. Списки Урок 21. Номер в списке Урок 22. Начать список с 1 Урок 23. Многоуровневый список Урок 24. Создание многоуровневого списка 3. Кнопки Вверх-Вниз станут активными. Урок 25. Форматирование 4. Щёлкайте по этим кнопкам, чтобы переместить многоуровневого списка выбранную вами команду в нужное место Урок 26. Уменьшить отступ или увеличить отступ https://prooffice24.ru/commands-on-the-toolbar/ 2/9 10.04.2020 Урок 19. Команды на Панели быстрого доступа – Эффективная работа в MS Office 2. Удаление команды с Панели быстрого доступа Урок 27. Список в Word. Секреты Урок 28. Заголовки в Первый способ: 1. Выберите команду в левом списке. 2. Щёлкните ЛМ по клавише Удалить: документе. Структура документа Урок 29. Название объекта Урок 30. Список иллюстраций или Перечень объектов Урок 31. Перекрестная ссылка в документе Урок 32. Номер названия объекта Урок 33. Новое название объекта Урок 34. Системная папка Второй способ непосредственно на самой Панели быстрого «AppData» и шаблон Normal доступа: Урок 35. Список по умолчанию в шаблоне Normal 1. Щёлкните ПМ по команде, которую следует удалить. 2. Выберете в меню первую команду «Удалить с Панели быстрого доступа»: Урок 36. Шаблон документа по умолчанию Урок 37. Разрыв страницы Урок 38. Колонтитул Урок 39. Разрыв раздела Урок 40. Многоколоночный текст 3. Импорт Панели быстрого доступа Из моего опыта могу сказать, что бывают документы, Урок 41. Границы печатного поля Урок 42. Титульный лист – особая форма страницы построенные целиком на таблицах, либо на списках. Видов Урок 43. Колонтитулы к разным документов очень много. Если делать Панель быстрого разделам доступа, удовлетворяющую все виды работ с документами, но наша Панелечка превратиться в ПАНЕЛИЩУ, и пользоваться ею будет невозможно. Кроме этого, я работаю ещё и на ноутбуке и хотелось бы, чтобы мои панели быстрого доступа совпадали. Выход есть! Урок 44. Уровни структуры Урок 45. Оглавление Урок 46. Стили текста документа Урок 47. Поиск в документе https://prooffice24.ru/commands-on-the-toolbar/ 3/9 10.04.2020 Урок 19. Команды на Панели быстрого доступа – Эффективная работа в MS Office 1. После того, как мы настроили Панель быстрого доступа, Урок 48. Многоуровневый идём опять в окно Параметры Word. В нижней части пользовательский список этого окна есть команда Импорт и экспорт: Урок 49. Управление стилями Урок 50. Пользовательский шаблон Урок 51. Таблица. Начало пути Урок 52. Ячейка таблицы Урок 54. Гриф «Утверждение» Урок 55. Заголовок таблицы 2. Нажмите Экспортировать все настройки, и вы увидите окно: По умолчанию файл настроек сохраняется в папке C:\Users\ваше_имя\Documents. Вы можете сохранить файл настроек, где угодно (главное, не забудьте где), отослать по почте, записать на флешку. Вы можете присвоить файлу своё имя. Например, файл настроек для документов с таблицами назовите «Таблица», а файл настроек для работы с рисунками назовите «Иллюстрации». Можете просто пронумеровать https://prooffice24.ru/commands-on-the-toolbar/ 4/9 10.04.2020 Урок 19. Команды на Панели быстрого доступа – Эффективная работа в MS Office файлы. Но мне вполне хватает одной Панели быстрого доступа. Мало того, когда мне переустанавливают систему, то сохраняю все файлы настроек (а их у меня немало, так как в каждой программе я делаю свои установки и настройки) на сервере. Затем, получив компьютер со свеженьким программным обеспечением, я возвращаю файлы настроек на место и импортирую их в программы. 4. Импорт Панели быстрого доступа Скачайте файл тут Небольшое пояснение: при попытке вставить файл настроек в статью программа Wordprerss выдала диагностику «Извините, этот тип файла недопустим по соображениям безопасности». Тогда я архивировала файл. И этот архив программа Wordprerss «проглотила» (хотя я знаю: обманывать нехорошо). Извлечь файл из архива вы можете программами WinRar и 7-Zip. А по почте файл настроек отправляется спокойно. 1. Извлеките из архива файл «Настройки Word.exportedUI»: щёлкните дважды ЛМ по значку файла и… откроется окно: 2. Скопируйте файл в папку C:\Users\ваше имя\Documents. 3. Запустите программу Word. 4. Откройте окно Параметры Word Кнопка выпадающего меню на Панели быстрого доступа или … Файл → Параметры → Панель быстрого доступа 5. Нажмите Импортировать файл настроек https://prooffice24.ru/commands-on-the-toolbar/ 5/9 10.04.2020 Урок 19. Команды на Панели быстрого доступа – Эффективная работа в MS Office 6. Появится окно 7. Выберете файл «Учебная панель.exportedUI» и нажмите Открыть. Появится окно с конкретным предложением: разумеется, Да! 6. В окне Параметры Word вы увидите мою коллекцию команд: https://prooffice24.ru/commands-on-the-toolbar/ 6/9 10.04.2020 Урок 19. Команды на Панели быстрого доступа – Эффективная работа в MS Office 7. Говорим ОК и получаем такую Панель быстрого доступа: На следующих занятиях я объясню почему у меня две команды Создать. Теперь вы сможете: 1. Отсортировать команды на Панели быстрого доступа 2. Удалить команды с Панели быстрого доступа 3. Сделать экспорт Панели быстрого доступа 4. Сделать импорт Панели быстрого доступа Ваш файл настроек никуда не делся. Захотите – можете вернуть его обратно. Но я настоятельно рекомендую оставить мою панель быстрого доступа, так как на этой панели есть команды, которые нужны вам будут всегда, во всяком случае первые 13. На следующих уроках я буду обращаться именно к этой панели https://prooffice24.ru/commands-on-the-toolbar/ 7/9 10.04.2020 Урок 19. Команды на Панели быстрого доступа – Эффективная работа в MS Office WORD ИМПОРТ НАСТРОЕК КОМАНДЫ ПАНЕЛИ БЫСТРОГО ДОСТУПА ПАНЕЛЬ БЫСТРОГО ДОСТУПА ФАЙЛ НАСТРОЕК РАСПОЛОЖЕНИЕ ФАЙЛА ЭКСПОРЬ НАСТРОЕК ПРЕДЫДУЩАЯ СТАТЬЯ СЛЕДУЮЩАЯ СТАТЬЯ ВАМ БУДЕТ ИНТЕРЕСНО: Д3. Свойства восприят ия Урок 5. Стиль текста. Примене ние готовых стилей Урок 2. Выделяем текстовую информа цию в документ е Word ОСТАВЬТЕ ПЕРВЫЙ КОММЕНТАРИЙ Комментировать Для отправки комментария вам необходимо авторизоваться. Copyright © 2017-2020 При копировании активная ссылка на источник обязательна https://prooffice24.ru/commands-on-the-toolbar/ 8/9 10.04.2020 Урок 19. Команды на Панели быстрого доступа – Эффективная работа в MS Office https://prooffice24.ru/commands-on-the-toolbar/ 9/9