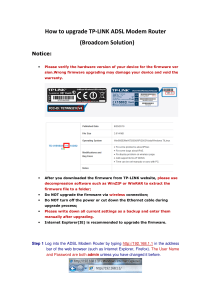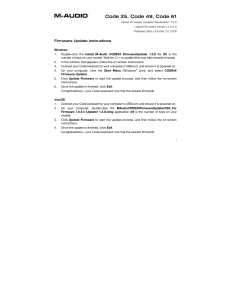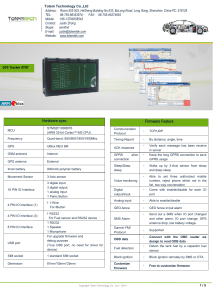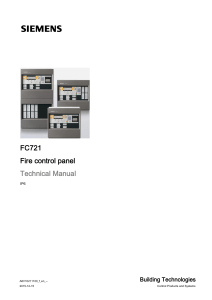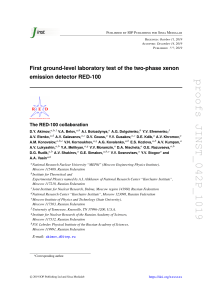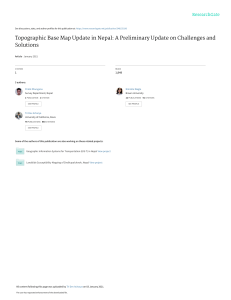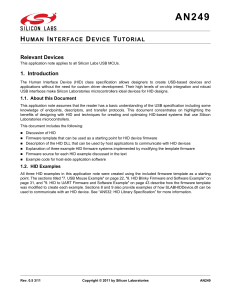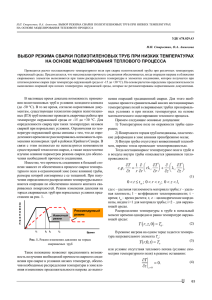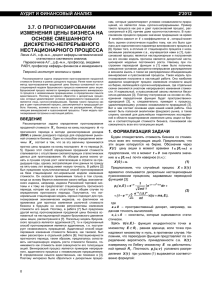FS720
Fire detection system
Commissioning
Maintenance
Troubleshooting
IP4
A6V10210416_f_en_-14.01.2013
Building Technologies
Control Products and Systems
Impressum
Impressum
Technical specifications and availability subject to change without notice.
© 2013 Copyright by Siemens Switzerland Ltd
Transmittal, reproduction, dissemination and/or editing of this document as well as
utilization of its contents and communication thereof to others without express
authorization are prohibited. Offenders will be held liable for payment of damages.
All rights created by patent grant or registration of a utility model or design patent
are reserved.
Issued by:
Siemens Switzerland Ltd.
Infrastructure & Cities Sector
Building Technologies Division
International Headquarters
Gubelstrasse 22
CH-6301 Zug
Tel. +41 41 724-2424
www.siemens.com/buildingtechnologies
Edition: 14.01.2013
Document ID: A6V10210416_f_en_--
2
Building Technologies
Fire Safety
A6V10210416_f_en_-14.01.2013
Table of contents
1
1.1
1.2
About this document ......................................................................................7
Applicable documents.......................................................................................8
Technical terms ................................................................................................9
1.3
History of changes ............................................................................................9
2
2.1
Safety ............................................................................................................ 11
Safety instructions .......................................................................................... 11
2.2
Safety regulations for the method of operation ................................................ 12
2.3
2.4
Standards and directives complied with ..........................................................14
Release Notes ................................................................................................ 14
3
3.1
Mounting/Installation ....................................................................................15
Installing and checking the detector line .......................................................... 15
3.1.1
Installing devices with serial number ................................................ 15
3.1.2
3.1.3
Installing devices according to the wiring sequence .......................... 15
Checking the detector line ................................................................ 16
3.2
Mount and install 'Station' ............................................................................... 16
4
4.1
Commissioning – overview .......................................................................... 17
Commissioning variants .................................................................................. 17
4.2
Definition of terms........................................................................................... 18
4.3
Brief instructions on operating the 'Station' ...................................................... 19
5
5.1
Connectivity and communication with 'Station'.......................................... 20
Connecting the PC to the station..................................................................... 20
5.2
5.3
Disconnecting PC from the 'Station' ................................................................ 20
Loading data to the 'Station' ............................................................................ 21
5.4
5.5
Initializing 'Station' .......................................................................................... 21
Loading configuration from the PC to the 'Station' ........................................... 23
5.6
5.7
Loading configuration from the 'Station' to the PC ........................................... 24
Creating a back-up of the 'Site' configuration................................................... 25
6
6.1
6.2
General commissioning steps ..................................................................... 27
Preparing 'Station' for commissioning.............................................................. 27
Preparing 'Station' for commissioning – without BDV installation ..................... 28
6.3
Auto-configuring 'Station' ................................................................................ 28
6.4
6.5
Auto-configuring the detector line.................................................................... 28
Loading automatically created configuration to the PC .................................... 29
6.6
6.7
Adapting configuration .................................................................................... 29
Switch on detector line.................................................................................... 30
6.8
6.9
Switching off the detector line ......................................................................... 30
Restarting the detector line ............................................................................. 30
6.10
6.11
Switching off 'Zone' ......................................................................................... 30
Switching on 'Zone' ......................................................................................... 30
6.12
6.13
Reading in devices ......................................................................................... 31
Detaching the device ...................................................................................... 31
3
Building Technologies
Fire Safety
A6V10210416_f_en_-14.01.2013
6.14
Delete the device on Person Machine Interface .............................................. 31
6.15
6.16
Remove the elements ..................................................................................... 32
Switching on test mode................................................................................... 32
6.17
6.18
Switch on normal operation ............................................................................ 32
Rectify localization errors ................................................................................ 33
6.19
Checking 'Site' function................................................................................... 33
6.20
Completion work ............................................................................................. 34
7
7.1
A - Commissioning stand-alone 'Station' without PC ................................. 35
Configuring the power supply.......................................................................... 36
7.2
7.3
Entering customer texts using the Person Machine Interface .......................... 36
Setting detector parameter sets ...................................................................... 37
8
B1 - Commissioning stand-alone 'Station' with PC, without preconfiguration ................................................................................................ 38
9
B2 - Commissioning stand-alone 'Station' with PC, with
pre-configuration .......................................................................................... 39
10
C- Commissioning networked 'Stations' ..................................................... 40
11
Adding a 'Station' to an existing 'Site' ......................................................... 41
12
12.1
Merging two 'Sites' ....................................................................................... 42
Adding 'Site' B to 'Site' A ................................................................................. 43
12.2
Connecting 'Sites' physically to one another.................................................... 45
13
13.1
Commissioning Ethernet switch (MM) FN2008-A1 ...................................... 46
Install Primary Setup Tool ............................................................................... 47
13.2
13.3
Assign IP address........................................................................................... 47
Configure FN2008-A1 using Internet browser ................................................. 48
14
14.1
14.2
Commissioning safety module (firewall) FN2009-A1 .................................. 49
Installing Security Configuration Tool .............................................................. 50
Selecting type and entering MAC address ...................................................... 50
14.3
14.4
Entering network settings................................................................................ 51
Creating IP service definitions......................................................................... 54
14.5
Creating firewall rules ..................................................................................... 55
15
Commissioning the fire brigade periphery module FCI2001-D1................. 57
16
Commissioning I/O card (remote transmission) FCI2007-A1 and I/O card
(horn/monitored) FCI2009-A1 ....................................................................... 58
17
17.1
17.2
Testing detectors.......................................................................................... 59
Activate the detector ....................................................................................... 59
Testing logged test activations ........................................................................ 59
18
18.1
Removing or replacing non-stationary devices .......................................... 60
Base with loop contact .................................................................................... 60
18.1.1 Temporarily removing an individual non-stationary device ................ 60
18.1.2 Replacing non-stationary devices of the same type .......................... 60
18.1.2.1 Replacing a device .......................................................................... 61
18.1.3
Replacing non-stationary devices of different types .......................... 61
18.1.3.1 Replacing a device in the 'Zone' ....................................................... 61
4
Building Technologies
Fire Safety
A6V10210416_f_en_-14.01.2013
18.2
Base without loop contact ............................................................................... 62
18.2.1 Temporarily removing an individual non-stationary device ................ 62
18.2.2
18.2.3
Replacing non-stationary devices of the same type .......................... 62
Replacing a non-stationary device of a different type ........................ 63
18.2.3.1 Replacing a device in the 'Zone' ....................................................... 63
18.3
18.4
Temporarily removing multiple non-stationary devices ....................................64
Permanently removing non-stationary devices ................................................ 65
19
19.1
Change and extend the detector line ........................................................... 66
Extending the detector line to include additional devices ................................. 66
19.1.1 Mount and wire new devices ............................................................ 66
19.2
19.1.2 Configure a new device.................................................................... 66
Permanently removing stationary devices ....................................................... 67
19.3
19.4
Convert two stubs into a loop .......................................................................... 67
Connecting a sub-stub to a loop...................................................................... 68
19.5
19.6
Replacing stationary devices of the same type ................................................ 68
Replacing 'Manual call point' of the same type ................................................ 69
20
20.1
20.2
19.6.1
Switching on the replace mode ........................................................69
19.6.2
19.6.3
Switching off replace mode .............................................................. 70
Testing 'Manual call point' ................................................................ 70
Updating the firmware of the 'Station' .........................................................71
Preparation and security ................................................................................. 71
Updating the firmware of the main CPU and the additional CPUs – Overview . 72
20.2.1
20.2.2
20.3
20.2.3 Updating several 'Stations' simultaneously ....................................... 73
Updating the firmware of the additional CPUs only – Overview........................ 74
20.3.1
20.3.2
20.4
Standalone station and SAFEDLINK station ..................................... 72
Router station and Ethernet station .................................................. 73
Standalone station and SAFEDLINK station ..................................... 74
Router station and Ethernet station .................................................. 75
Update only the BDV ...................................................................................... 76
20.4.1
20.4.2
Standalone station and SAFEDLINK station ..................................... 76
Router station and Ethernet station .................................................. 76
20.5
20.6
Converting the configuration ........................................................................... 77
Setting Windows firewall ................................................................................. 77
20.7
Updating the firmware of the main CPU and the additional CPUs .................... 79
20.7.1 PMI & mainboard FCM2004 ............................................................. 79
20.8
20.7.2 PMI & mainboard FCM2027 ............................................................. 81
Update the firmware of the additional CPUs .................................................... 84
20.9
20.10
Testing the firmware version of the additional CPUs........................................ 86
Creating diagnosis report ................................................................................ 87
21
21.1
Updating the firmware of the peripheral devices ........................................ 88
Updating the firmware of the MCL-USB adapter FDUZ221 .............................. 88
21.2
21.3
Updating the firmware of the floor repeater terminal FT2010 ........................... 89
Updating the firmware of the floor repeater display FT2011 ............................. 91
21.4
21.5
Updating firmware of mimic display driver FT2001-A1 ..................................... 93
Updating the firmware of the radio gateway FDCW241 ................................... 94
5
Building Technologies
Fire Safety
A6V10210416_f_en_-14.01.2013
21.6
Updating firmware on the line tester FDUL221 ................................................ 95
21.7
Updating firmware on the line tester with serial interface FDUL221 ................. 97
22
Commissioning external printer .................................................................. 99
23
23.1
Maintenance................................................................................................ 102
General ........................................................................................................ 102
23.2
Spare parts................................................................................................... 102
23.3
23.4
Testing and measuring instruments .............................................................. 103
Preparatory work .......................................................................................... 103
23.5
23.6
Test system data .......................................................................................... 104
Testing the 'Station' ...................................................................................... 104
23.7
23.8
Check the power supply ............................................................................... 105
Testing the printer......................................................................................... 106
23.9
23.10
Checking 'Site' function................................................................................. 106
Intervals for testing the system function ........................................................ 106
23.11
Completion work ........................................................................................... 107
24
24.1
Repair .......................................................................................................... 108
Disconnecting 'Station' from the power supply............................................... 108
24.2
Spare parts................................................................................................... 108
24.3
24.4
Fault messages on the Person Machine Interface ......................................... 109
Fault indicators on components .................................................................... 109
24.5
24.6
Communication problems in networked systems ........................................... 110
Non-stationary devices of the same type have been swapped over ............... 110
24.7
24.8
Error message 'Topology is invalid' ............................................................... 111
Restart 'Station' ............................................................................................ 112
24.9
Restoring factory setting on the 'Station' ....................................................... 113
Index ........................................................................................................... 115
6
Building Technologies
Fire Safety
A6V10210416_f_en_-14.01.2013
About this document
Applicable documents
1
1 About this document
Goal and purpose
This document provides information and work steps for installing, commissioning,
maintaining and repairing the fire detection system FS720. More information can
be found in the corresponding documents under 'Applicable documents'.
To understand this document, you must have complete knowledge of document
A6V10210355. See chapter 'Applicable documents'.
Scope
The information contained in this document is valid for introduction package IP4.
Target groups
The information in this document is intended for the following target groups:
Target group
Activity
Qualification
Installation personnel
Assembles and installs the product
components at the place of installation.
Carries out a performance check
following installation.
Has received specialist training in the
area of building installation technology
or electrical installations.
Commissioning personnel
Configure the product at the place of
installation according to customerspecific requirements.
Check the product operability and
release the product for use by the
operator.
Searches for and corrects malfunctions.
Has obtained suitable specialist
training for the function and for the
products.
Has attended the training courses for
commissioning personnel.
Maintenance personnel
Carries out all maintenance work.
Checks that the products are in perfect
working order.
Searches for and corrects malfunctions.
Has obtained suitable specialist
training for the function and for the
products.
Reference document and source language
The source language of this document is German (de).
The reference version of this document is the international version in English.
The international version is not localized.
The reference document has the following designation:
ID_x_en_-x = modification index, en = English, -- = international
Document identification
The document ID is structured as follows:
ID code
Examples
ID_ModificationIndex_Language_COUNTRY A6V10215123_a_de_DE
-- = multilingual or international
A6V10215123_a_en_-A6V10315123_a_--_--
7
Building Technologies
Fire Safety
A6V10210416_f_en_-14.01.2013
1
About this document
Applicable documents
Conventions for text marking
Markups
Special markups are shown in this document as follows:
Requirement for a behavior instruction
Intermediate result of a behavior instruction
End result of a behavior instruction
X]
Reference to a page number
'Text'
Quotation, reproduced identically
<Key>
Identification of keys
Supplementary information and tips
The 'i' symbol identifies supplementary information and tips for an easier way of
working.
1.1
Applicable documents
Document ID
Title
A6V10210355
FS720 Fire Detection System, System Description
A6V10210362
FS720 Fire Detection System, Planning
A6V10210368
FS720 Fire Detection System, Product Data
A6V10210390
FS720 Fire Detection System, Mounting / Installation
A6V10210424
FS720 Fire Detection System, Configuration
A6V10211076
FC72x/FT724, Fire Control Panel / Fire Terminal, Operation
A6V10212047
Automatic Fire Detector, Technical Manual
A6V10224853
FS20/FS720 Fire Detection System, External Printer,
Application Note
A6V10225323
FD720 Cerberus PRO, Synova, AlgoRex Detector System,
Equipment Overview
A6V10227639
FDCW241 radio gateway, technical manual
A6V10227652
FS720 Cerberus PRO Fire Detection System, Components /
Spare Parts / Repair Parts
A6V10229261
List of compatibility
A6V10260976
FS720 Fire Detection System, Site Conversion
008250
FDUL221 Line Tester, Operation
008860
FT201x, floor repeater terminal / floor repeater display,
installation
009771
Open-source software (OSS) licenses
009854
FDUZ221 MCL-USB adapter, Installation
8
Building Technologies
Fire Safety
A6V10210416_f_en_-14.01.2013
About this document
Technical terms
1.2
1
Technical terms
Term
Explanation
AI
Alarm indicator
BDV
Base data variant
C-NET
Addressed detector line
ES
Product version
MCL
Maintenance and commissioning link
'MCP'
Abbreviation for 'Manual call point'
You will find additional technical terms and their explanation in document
A6V10210355, in the chapter 'Glossary'. See chapter 'Applicable documents'.
See also
Applicable documents [
1.3
8]
History of changes
The reference document's modification index applies to all languages into which
the reference document is translated.
The first edition of a language version or a country variant may, for example, have
the modification index 'd' instead of 'a' if the reference document already has this
modification index.
The table below shows this document's history of changes:
Modification index Edition date
Brief description
f
01.2013
Chapter 'Setting Windows firewall', for Windows 7 updated
e
05.2012
Edition for IP4
New:
Updating the firmware of the main CPU and
additional CPUs in a single step
Addition to chapter 'Setting Windows firewall',
for Windows 7
Updating several 'Stations' simultaneously
Update the firmware of the additional CPUs
via GAP
Creating a back-up of the 'Site' configuration
Replacing the C-NET device: 20 s wait time
instead of 40 s
Updating the firmware of the peripheral
devices: Resetting the line card no longer
necessary
Updating the FDCW241
FDCW221 removed
Commissioning I/O card (remote
transmission) FCI2007-A1 and I/O card
(horn/monitored) FCI2009-A1
Revised:
Creating diagnosis report
Restart the station
Checking 'Site' function
Restoring factory settings
Checking the detector line
9
Building Technologies
Fire Safety
A6V10210416_f_en_-14.01.2013
1
About this document
History of changes
Modification index Edition date
Brief description
d
07.2010
Edition for MP3.0 XS:
History of changes redefined and standardized
Ethernet switch (MM) FN2008-A1 and safety module (firewall) FN2009-A1 added
"Merging two sites" chapter added
Chapter on 'Site' conversion removed. Reference to doc. A6V10244961 'Site
conversion' added.
Revised chapters: "Updating the firmware of the 'Station'", "Restarting 'Station'",
"Restoring 'Station' to factory setting", "Loading configuration from the PC to the
'Station'"
Chapter structure changed
c
08.2009
Modifications for MP1XS
b
05.2009
Modifications for MP1XS
a
11.2008
First edition
10
Building Technologies
Fire Safety
A6V10210416_f_en_-14.01.2013
Safety
Safety instructions
2
2 Safety
2.1
Safety instructions
The safety notices must be observed in order to protect people and property.
The safety notices in this document contain the following elements:
Symbol for danger
Signal word
Nature and origin of the danger
Consequences if the danger occurs
Measures or prohibitions for danger avoidance
Symbol for danger
This is the symbol for danger. It warns of risks of injury.
Follow all measures identified by this symbol to avoid injury or death.
Additional danger symbols
These symbols indicate general dangers, the type of danger or possible
consequences, measures and prohibitions, examples of which are shown in the
following table:
General danger
Explosive atmosphere
Voltage/electric shock
Laser light
Battery
Heat
Signal word
The signal word classifies the danger as defined in the following table:
Signal word
Danger level
DANGER
DANGER identifies a dangerous situation, which will result directly in death or
serious injury if you do not avoid this situation.
WARNING
WARNING identifies a dangerous situation, which may result in death or serious
injury if you do not avoid this situation.
CAUTION
CAUTION identifies a dangerous situation, which could result in slight to
moderately serious injury if you do not avoid this situation.
NOTICE
NOTICE identifies possible damage to property that may result from nonobservance.
11
Building Technologies
Fire Safety
A6V10210416_f_en_-14.01.2013
2
Safety
Safety regulations for the method of operation
How risk of injury is presented
Information about the risk of injury is shown as follows:
WARNING
Nature and origin of the danger
Consequences if the danger occurs
Measures / prohibitions for danger avoidance
How possible damage to property is presented
Information about possible damage to property is shown as follows:
NOTICE
Nature and origin of the danger
Consequences if the danger occurs
Measures / prohibitions for danger avoidance
2.2
Safety regulations for the method of operation
National standards, regulations and legislation
Siemens products are developed and produced in compliance with the relevant
European and international safety standards. Should additional national or local
safety standards or legislation concerning the planning, assembly, installation,
operation or disposal of the product apply at the place of operation, then these
must also be taken into account together with the safety regulations in the product
documentation.
Electrical installations
WARNING
Electrical voltage
Electric shock
Work on electrical installations may only be carried out by qualified
electricians or by instructed persons working under the guidance and
supervision of a qualified electrician, in accordance with the electrotechnical
regulations.
Wherever possible disconnect products from the power supply when carrying
out commissioning, maintenance or repair work on them.
Lock volt-free areas to prevent them being switched back on again by mistake.
Label the connection terminals with external external voltage using a
'DANGER External voltage' sign.
Route mains connections to products separately and fuse them with their own,
clearly marked fuse.
Fit an easily accessible disconnecting device in accordance with IEC 60950-1
outside the installation.
Produce earthing as stated in local safety regulations.
12
Building Technologies
Fire Safety
A6V10210416_f_en_-14.01.2013
Safety
Safety regulations for the method of operation
2
Assembly, installation, commissioning and maintenance
If you require tools such as a ladder, these must be safe and must be intended
for the work in hand.
When starting the fire control panel ensure that unstable conditions cannot
arise.
Ensure that all points listed in the 'Testing the product operability' section below
are observed.
You may only set controls to normal function when the product operability has
been completely tested and the system has been handed over to the customer.
Testing the product operability
Prevent the remote transmission from triggering erroneously.
If testing building installations or activating devices from third-party companies,
you must collaborate with the people appointed.
The activation of fire control installations for test purposes must not cause
injury to anyone or damage to the building installations. The following
instructions must be observed:
– Use the correct potential for activation; this is generally the potential of the
building installation.
– Only check controls up to the interface (relay with blocking option).
– Make sure that only the controls to be tested are activated.
Inform people before testing the alarm devices and allow for possible panic
responses.
Inform people about any noise or mist which may be produced.
Before testing the remote transmission, inform the corresponding alarm and
fault signal receiving stations.
Modifications to the system design and the products
Modifications to the system and to individual products may lead to faults,
malfunctioning and safety risks. Written confirmation must be obtained from
Siemens and the corresponding safety bodies for modifications or additions.
Modules and spare parts
Components and spare parts must comply with the technical specifications
defined by Siemens. Only use products specified or recommended by
Siemens.
Only use fuses with the specified fuse characteristics.
Wrong battery types and improper battery changing lead to a risk of explosion.
Only use the same battery type or an equivalent battery type recommended by
Siemens.
Batteries must be disposed of in an environmentally friendly manner. Observe
national guidelines and regulations.
Disregard of the safety regulations
Before they are delivered, Siemens products are tested to ensure they function
correctly when used properly. Siemens disclaims all liability for damage or injuries
caused by the incorrect application of the instructions or the disregard of danger
warnings contained in the documentation. This applies in particular to the following
damage:
Personal injuries or damage to property caused by improper use and incorrect
application
Personal injuries or damage to property caused by disregarding safety
instructions in the documentation or on the product
Personal injury or damage to property caused by poor maintenance or lack of
maintenance
13
Building Technologies
Fire Safety
A6V10210416_f_en_-14.01.2013
2
Safety
Standards and directives complied with
2.3
Standards and directives complied with
A list of the standards and directives complied with is available from your Siemens
contact.
2.4
Release Notes
Limitations to the configuration or use of devices in a fire detection installation with
a particular firmware version are possible.
WARNING
Limited or non-existent fire detection
Personal injury and damage to property in the event of a fire.
Read the 'Release Notes' before you plan and/or configure a fire detection
installation.
Read the 'Release Notes' before you carry out a firmware update to a fire
detection installation.
NOTICE
Incorrect planning and/or configuration
Important standards and specifications are not satisfied.
Fire detection installation is not accepted for commissioning.
Additional expense resulting from necessary new planning and/or configuration.
Read the 'Release Notes' before you plan and/or configure a fire detection
installation.
Read the 'Release Notes' before you carry out a firmware update to a fire
detection installation.
14
Building Technologies
Fire Safety
A6V10210416_f_en_-14.01.2013
Mounting/Installation
Installing and checking the detector line
3
3 Mounting/Installation
3.1
Installing and checking the detector line
Most C-NET devices are installed on a base and can be changed with ease.
The bases of non-stationary C-NET devices and stationary C-NET devices must be
installed and uninstalled when the C-NET detector line is switched off and
disconnected from the power supply.
Prerequisites
The C-NET detector line is not connected to the control panel and is
disconnected from the power supply when the C-NET devices are being
installed, wired and inserted.
The C-NET detector line is tested with the line tester FDUL221.
The control panel is commissioned by the commissioning personnel.
3.1.1
Installing devices with serial number
Before inserting or connecting an C-NET device, stick the serial number on the
layout plan. The adhesive strip with the serial number can be found on the bottom
of the device.
1. Install and wire the C-NET devices and stick the serial number for each device
on the layout plan.
2. Install the detector dust caps on the optical point detector if necessary.
3. Install the designation plate if necessary.
3.1.2
Installing devices according to the wiring sequence
1. Install and wire the C-NET devices and document the wiring sequence in the
layout plan.
2. Install the detector dust caps on the optical point detector if necessary.
3. Install the designation plate if necessary.
15
Building Technologies
Fire Safety
A6V10210416_f_en_-14.01.2013
3
Mounting/Installation
Mount and install 'Station'
3.1.3
Checking the detector line
NOTICE
Simultaneous connection of line tester and C-NET detector line to the control
panel
Damage to line tester or control panel
Do not connect the line tester and the C-NET detector line to the control panel
at the same time.
Acceptance test
The C-NET detector line is not connected to the control panel.
1. Connect the line tester FDUL221 to the newly installed C-NET detector line.
2. Test the C-NET detector line for short-circuits, open lines and earth faults.
3. Check the number of the devices on the C-NET detector line using the display
on the line tester.
4. Check the branch-off position of the stubs and the number of devices at the
stubs.
5. Check the type of all C-NET devices.
6. Remedy any errors you notice and carry out the acceptance test again.
You will find information on the line tester in document 008250. See chapter
'Applicable documents'.
Error when reading in the devices
If there are too many devices on the C-NET detector line for them all to be
displayed on the line tester, a message to this effect is displayed. Proceed as
follows should this happen:
Read in the devices from both sides of the loop. To do this, change over the
detector line cables as follows:
-
Connect the feed line of the detector line to connection socket B.
-
Connect the return line of the detector line to connection socket A.
The devices are read in from the other side of the loop. This allows the devices
which previously couldn't be read in to be displayed.
3.2
Mount and install 'Station'
1. Mount and install the 'Station' according to the information in document
A6V10210390. See chapter 'Applicable documents'.
2. Insert the cables for the detector lines and the mains supply into the housing
but do not yet connect the the cables.
3. Insert the batteries but do not yet connect them.
You will find information about mounting and installation of 'Stations' components
in the A6V10210390 document. See chapter 'Applicable documents'.
See also
Applicable documents [
8]
16
Building Technologies
Fire Safety
A6V10210416_f_en_-14.01.2013
Commissioning – overview
Commissioning variants
4
4 Commissioning – overview
The 'Stations' on the C-WEB, such as control panels FC722/FC724 and fire
terminals FT724, are connected to the power supply and commissioned by the
installation and commissioning personnel.
Networked 'Stations' must only be commissioned with Cerberus-EngineeringTool.
Standalone control panels can be commissioned with or without CerberusEngineering-Tool.
NOTICE
Alternative commissioning procedure
Faults during operation
Only the procedures described in this document are permitted.
4.1
Commissioning variants
In order to satisfy Directive 89/106/EEC (the Construction Products Directive –
CPD), the firmware of a newly installed fire detection installation must be current
market package version MP1XS or higher.
NOTICE
Firmware version of a newly installed fire detection installation not updated
No CPD conformity
Compare the firmware version of a newly installed fire detection installation
with the firmware version MP1XS.
Update the firmware if necessary.
The table below provides an overview of the procedure for commissioning the
'Stations'. The letters A, B1, B2 and C refer to the detailed descriptions in the
following chapters.
Standalone control panel
Networked 'Stations'
Not possible.
Without
CerberusEngineeringTool
No preconfiguration
possible
A
With CerberusEngineeringTool
Without preconfiguration
B1
With preconfiguration
B2
Auto-configuration
Adaptations on the Person Machine
Interface
C
Auto-configuration
Adaptations in Cerberus-EngineeringTool
Initialize the 'Stations' for networking
Read in C-NET devices line-by-line
Assign the logical elements in
Cerberus-Engineering-Tool
Read in devices line-by-line
Assign the logical elements in
Cerberus-Engineering-Tool
Commissioning variants
17
Building Technologies
Fire Safety
A6V10210416_f_en_-14.01.2013
4
Commissioning – overview
Definition of terms
4.2
Auto-configuration
Definition of terms
Auto-configuration is performed using a command on the Person Machine Interface. In this
process, the C-NET devices are read in and a configuration created.
There are two types of auto-configuration.
Auto-configuration of an individual C-NET detector line
Auto-configuration of Station
Auto-configuration results in the following:
One 'Section' is created for each C-NET detector line.
One 'Zone' is created for each 'Sensor' 'Channel' ('Automatic detectors' and 'Manual call
points').
One 'Technical zone' is created for each 'Input' 'Channel'.
For all 'Output' channels and for each C-NET detector line, one 'Control' is created.
One 'Control' is created for each alarm sounder.
External alarm indicators are not auto-configured.
Each 'Section' and each 'Zone' contains customer text, such as detector line no., zone no.,
and serial number of the device.
Detailed information about the result of auto-configuration can be found in the 'List of
compatibility'.
Pre-configuration
The logical elements incl. customer texts are created in Cerberus-Engineering-Tool prior to
commissioning:
In the 'Detection' task card up to and including 'Zone' level
In the 'Control' task card up to and including 'Control' level ('Fire control', 'Evac control',
'Counter control')
In addition, the logical elements can subsequently be assigned as far as possible for alarming
and control.
Logical channels can be preconfigured. This makes sense if customer texts are to be
configured down to this level.
Read in by line
The C-NET devices can be read in using one command via the Person Machine Interface. In
this process, the C-NET devices are listed without sections and zones being created, i.e. no
corresponding logical elements are created in the 'Detection tree' and 'Control tree'.
Adaptations
The following procedures are examples of adaptations:
Entering customer text for logical elements
Changing detector parameter sets
Configuring alarm devices
'Controls': Configuring
Configuring the power supply
Non-stationary C-NET
devices
Point detectors installed on a base apart from radio detectors.
Stationary C-NET devices
All devices apart from point detectors, e.g.:
Manual call point
Radio detector
Input/output modules
Alarm sounder
Line separator
Radio gateway
Floor repeater terminal
Floor repeater display
Mimic display driver
18
Building Technologies
Fire Safety
A6V10210416_f_en_-14.01.2013
Commissioning – overview
Brief instructions on operating the 'Station'
4.3
4
Brief instructions on operating the 'Station'
Buttons
= <MENU>
Description
Opens the main menu.
> and < >
Navigation buttons for selecting the next or previous entry in
a list.
> and < >
Navigation buttons for changing to a higher or lower level in
the hierarchy.
ok
= <ok>
C
= <C>
<1> to <9>
Opens or runs a selected entry or menu item.
Cancels all operating procedures and closes an open list or
an open window.
Buttons on the keypad to enter:
PIN
Shortcut
Address
Parameter
Customer text
You will find detailed instructions for operating the 'Stations' in document
A6V10211076. See chapter 'Applicable documents'.
See also
Applicable documents [
8]
19
Building Technologies
Fire Safety
A6V10210416_f_en_-14.01.2013
5
Connectivity and communication with 'Station'
Connecting the PC to the station
5 Connectivity and communication with 'Station'
A PC does not have to be directly connected to a 'Station' to be able to
communicate with a 'Station' in the 'Site'. The PC can be connected to any place in
the Ethernet.
Detailed information about the connection variants can be found in the
'Establishing connection from PC to FS720 network' chapter in document
A6V10210424. See chapter 'Applicable documents'.
See also
Applicable documents [
5.1
8]
Connecting the PC to the station
For most commissioning, maintenance and repair work a PC with installed
Cerberus-Engineering-Tool is required. The figure below shows the connection
between the PC and 'Station'.
Rear panel of operating unit and PC
5.2
LAN
Ethernet connection
1
Cable, type CAT 5 or CAT 7, crossover, max. 100 m
Disconnecting PC from the 'Station'
As the IP address is bound to the MAC address while there is a connection
between the PC and the 'Station' and as it remains in the cache even in the case of
a short break in the connection of 2 min., you must observe the following
instructions.
NOTICE
Incorrect disconnection of 'Station'
Establishing a connection to other 'Station' is not possible
Disconnect the PC from the 'Station' as described in the following instructions.
The connection between the PC and the 'Station' must be disconnected as follows:
1. Select 'Commissioning' > 'Disconnect' in Cerberus-Engineering-Tool.
2. Disconnect the cable connection between PC and 'Station'.
3. Wait 2 min. before you establish a connection to another 'Station'.
20
Building Technologies
Fire Safety
A6V10210416_f_en_-14.01.2013
Connectivity and communication with 'Station'
5
Loading data to the 'Station'
5.3
Loading data to the 'Station'
Data is loaded from Cerberus-Engineering-Tool to the 'Station' when the following
commands are performed.
'Initialize station'
'Download site'
If you use a number of network cards on the PC, observe the information in the
chapter 'IP settings for several network cards' in document A6V10210424. See
chapter 'Applicable documents'.
The table below shows which data is overwritten in the station 'Station'.
Command
Overwrites the
BDV
Sets the address
of the 'Station'
Overwrites the
configuration
'Initialize station' 1
Yes
Yes
Yes
'Download site'
Yes
No
Yes 2
1 Command
2
is only performed for the 'Station' that is connected to the PC via LAN.
The configuration of all 'Stations' in the 'Site' can be overwritten as an option.
See also
Loading configuration from the PC to the 'Station' [
Initializing 'Station' [
5.4
23]
21]
Initializing 'Station'
Each 'Station' in a fire detection system with several networked 'Stations' must
have a unique address.
Once a 'Station' has been started for the first time or once the firmware on the
main CPU has been updated, a 'Station' has the address '1'. Networked
'Stations' must therefore all be initialized.
If two 'Sites' are merged to form one 'Site', the 'Stations' with the same
addresses in the added 'Site' must each be given a new address.
The 'Initialize station' procedure issues the 'Station' an address within the 'Site'
according to the configuration in Cerberus-Engineering-Tool.
A standalone 'Station' does not have to be initialized.
If you use a number of network cards on the PC, observe the information in the
chapter 'IP settings for several network cards' in document A6V10210424. See
chapter 'Applicable documents'.
21
Building Technologies
Fire Safety
A6V10210416_f_en_-14.01.2013
5
Connectivity and communication with 'Station'
Initializing 'Station'
'Initialize 'Station'
NOTICE
Connection module (card cage) FCA2006-A1 defective or installed incorrectly
Control panels identified incorrectly, e.g. FC726 identified as FC724.
Check that the connection module (card cage) FCA2006-A1 is installed
correctly.
The PC is connected locally to the 'Station'.
1. Highlight the 'Station' you want to initialize in the 'Hardware tree'.
2. Select the 'Commissioning' > 'Initialize station' menu item.
The following window is opened:
3. Click on 'Start'.
The following window is opened:
4. Press <MENU> on the 'Station' and enter a valid PIN.
5. Click on 'OK' in the 'Set access level' window.
The 'Station' is initialized.
The 'Station' is restarted.
After a few minutes, the 'Buzzer' sounds twice.
6. Press <Acknowledge> on the Person Machine Interface to switch off the
'Buzzer'. Do not perform any more actions on the 'Station' until the 'Buzzer' has
sounded for the second time.
See also
Loading data to the 'Station' [
21]
22
Building Technologies
Fire Safety
A6V10210416_f_en_-14.01.2013
Connectivity and communication with 'Station'
Loading configuration from the PC to the 'Station'
5.5
5
Loading configuration from the PC to the 'Station'
You can use the 'Download site' function to load the configuration of one 'Site' from
the Cerberus-Engineering-Tool on the PC into the 'Station'.
NOTICE
Different network configuration in 'Cerberus-Engineering-Tool' and networked
'Site'
When the selection displayed for 'Download site' is manually modified, in special
cases1 it may be necessary to reset a 'Station' to the factory setting as well as a
'Initialize station'.
Do not modify the selection displayed for 'Download site' in normal cases.
Check the sequence when loading different configuration states in special
cases 1.
After any change of the network configuration, make sure that all 'Stations' in
the 'Site' for the 'Download site' procedure are selected and can be accessed.
Temporarily update non-accessible 'Stations' to the latest status of the global
network configuration prior to integration in the network.
If you use a number of network cards on the PC, observe the information in the
chapter 'IP settings for several network cards' in document A6V10210424. See
chapter 'Applicable documents'.
The 'Site' is opened in Cerberus-Engineering-Tool.
The PC is connected to the 'Station'.
Networked 'Stations' are initialized.
'Station' and Cerberus-Engineering-Tool have the same 'Site' ID.
'Station' and Cerberus-Engineering-Tool are in the same organizational unit.
1. Select 'Commissioning' > 'Download site'.
The 'Download site' and 'Connect' windows are opened.
2. Select 'Connect' in the window and click on 'OK'.
The 'Stations' are listed in the 'Download site' window.
3. Select the 'Stations' whose configuration you would like to load from 'CerberusEngineering-Tool' to the 'Stations' and click on 'Start'.
The 'Set access level' window may be opened with the 'Set the station to
access level 3' prompt. Press <MENU> on the 'Station', enter the PIN and
press <ok>.
23
Building Technologies
Fire Safety
A6V10210416_f_en_-14.01.2013
5
Connectivity and communication with 'Station'
Loading configuration from the 'Station' to the PC
4. Click on 'OK' in the 'Set access level' window.
The 'Action confirmation' window opens.
5. Click on 'Yes'.
The configuration is loaded to the 'Station'.
The advancement status is displayed in the 'Download site' window.
The 'Station' restarts.
After a few minutes, the 'Buzzer' sounds twice.
6. Press <Acknowledge> on the Person Machine Interface to switch off the
'Buzzer'. Do not perform any more actions on the 'Station' until the 'Buzzer' has
sounded for the second time.
1
Examples of special cases:
A 'Station' will be added to a networked 'Site' and a new network configuration
will be loaded upon initialization of this 'Station', different from the global
network configuration of the connected 'Site'.
During the 'Download site' procedure a 'Station' is temporarily not accessible.
Both examples can result in the 'Station' no longer starting after the 'Download site'
procedure and the above actions having to be carried out.
See also
Loading data to the 'Station' [
5.6
21]
Loading configuration from the 'Station' to the PC
The 'Upload site' function can be used to load the configuration of a 'Site' to
Cerberus-Engineering-Tool on the PC.
The 'Site' is opened in Cerberus-Engineering-Tool.
The PC is connected to the 'Station'.
'Station' and Cerberus-Engineering-Tool have the same 'Site' ID.
'Station' and Cerberus-Engineering-Tool are in the same organizational unit.
1. Select 'Commissioning' > 'Upload site'.
The 'Upload site' and 'Connect' windows are opened.
2. Select 'Connect' in the window and click on 'OK'.
The 'Stations' are listed in the 'Upload site' window.
24
Building Technologies
Fire Safety
A6V10210416_f_en_-14.01.2013
Connectivity and communication with 'Station'
Creating a back-up of the 'Site' configuration
5
3. Select the 'Stations' whose configuration you would like to load to CerberusEngineering-Tool and click on 'Start'.
The 'Action confirmation' window opens.
4. Click on 'Yes'.
The configuration is loaded to the PC.
The advancement status is displayed in the 'Upload site' window.
5.7
Creating a back-up of the 'Site' configuration
With the 'Create backup embedded configuration' function, you can create a backup file of the 'Site' configuration.
The following conditions must be satisfied for a complete back-up:
All of the 'Stations' in the 'Site' must be networked and commissioned.
The 'Site' IDs for all 'Stations' must match the 'Site' ID for the 'Site' loaded in
Cerberus-Engineering-Tool.
The BDVs for all 'Stations' must be compatible with the BDV for the 'Site'
loaded in Cerberus-Engineering-Tool.
–
The BDVs are compatible when the major version and the minor version
are identical. The bugfix version is not relevant for the compatibility.
The country codes of the BDVs for all 'Stations' must match the BDV for the
'Site' loaded in Cerberus-Engineering-Tool.
You will find Information about BDV names and versions in document
A6V10210424. See chapter 'Applicable documents'.
If the above-mentioned conditions are not satisfied, a corresponding message is
displayed and an incomplete back-up file created. In this instance, 'incomplete' is
added to the file name of the back-up file.
Creating a back-up
The 'Site' is opened in Cerberus-Engineering-Tool.
The PC is connected to a 'Station'.
1. Select 'Commissioning' > 'Create backup embedded configuration'.
The 'Create backup embedded configuration' and 'Connect' windows are
opened.
2. Select 'Connect' in the window and click on 'OK'.
The 'Site' configuration is loaded to the PC and saved as a back-up file.
The advancement status is displayed in the 'Create backup embedded
configuration' window.
25
Building Technologies
Fire Safety
A6V10210416_f_en_-14.01.2013
5
Connectivity and communication with 'Station'
Creating a back-up of the 'Site' configuration
Back-up file
The back-up file is saved in the following directory as standard:
C:\Documents and Settings\All Users\Application Data\Siemens\FX7230
The back-up file has the following name:
<'Site' name>_<back-up counter>(_incomplete).fsc
Example: Test_Site_007_incomplete.fsc
–
'Site' name: Name of the 'Site'.
–
Back-up counter: Three-digit number that is automatically assigned to each
back-up.
–
'incomplete': If it was not possible to create a complete back-up,
'incomplete' is added to the file name.
A maximum of ten 'Site' back-up files are saved. If more than ten back-up files
are created, the oldest file is automatically deleted.
In the pre-settings, you can define that a back-up file is created automatically
each time a configuration is loaded from the PC to the 'Station' using the
'Download site' command. To do this, select 'Options' > 'Preferences' >
'Commissioning preferences'.
26
Building Technologies
Fire Safety
A6V10210416_f_en_-14.01.2013
General commissioning steps
Preparing 'Station' for commissioning
6
6 General commissioning steps
The following chapter contains general commissioning steps that are referred to in
several chapters.
6.1
Preparing 'Station' for commissioning
1. Connect the cables for the detector lines and the periphery devices.
2. Connect the power supply (mains and batteries).
The 'Station' starts and reads in the internal hardware.
During start-up, the 'AVERIA' LED flashes and the display shows the
progress.
During start-up, the firmware version F-FXS7211 is displayed.
3. Wait until the display indicates the selection of the BDV.
4. Press the 'Install' softkey and confirm with the 'Yes' softkey.
The 'Station' restarts.
During this process, the 'AVERIA' LED flashes and the display shows the
progress.
5. Wait until only the green 'Sistema Servicio' LED lights up, the display shows
the normal condition and the 'Station' can be operated.
6. Press <MENU> and select the 'Login/logout' menu item.
You are prompted to enter a PIN.
7. Enter the PIN and confirm with <ok>.
The 'User successfully logged in' message is displayed.
The main menu is shown on the display.
8. Check the firmware of the 'Station' to ensure that it is up to date. To do this
select the 'Topology' > 'Hardware tree' > 'Station' > 'More Options' > 'Show
details' menu items.
The 'Station' version and configuration data are displayed.
9. Update the firmware if necessary.
10. Enter the date and time. To do this, select the 'Settings/administration' >
'System commands' > 'Set system time' menu items.
Additional messages may be displayed depending on the configuration of the
'Station'.
27
Building Technologies
Fire Safety
A6V10210416_f_en_-14.01.2013
6
General commissioning steps
Preparing 'Station' for commissioning – without BDV installation
6.2
Preparing 'Station' for commissioning – without BDV
installation
1. Connect the cables for the detector lines and the periphery devices.
2. Connect the power supply (mains and batteries).
The 'Station' starts and reads in the internal hardware.
During start-up, the 'AVERIA' LED flashes and the display shows the
progress.
During start-up, the firmware version F-FXS7211 is displayed.
3. Wait until the display indicates the selection of the BDV.
The 'Station' is prepared for commissioning.
It is not necessary to install the BDV for the further procedure. This saves having
to restart the 'Station'.
6.3
Auto-configuring 'Station'
1. Select 'Topology' > 'Hardware tree' > 'Station' in the main menu.
2. Press the 'More Options' softkey and select 'Execute commands'.
3. Select the 'Auto-configure station' command.
The 'Station' is auto-configured.
The following message is shown following successful auto-configuration:
'Command executed'
You will find detailed information on the result of the auto-configuration in the 'List
of compatibility'. See chapter 'Applicable documents'.
See also
Applicable documents [
6.4
8]
Auto-configuring the detector line
NOTICE
Incorrect order for reading in a loop
Error when reading in a loop
The C-NET detector lines are detected as stubs during the first system start-up,
e.g. 'Line' 11, 'Line' 12 (2-digit line number), even if they are connected as a loop.
Always select the first 'Line' to read in a loop, in this case, 'Line' 11. 'Line' 12
is then read in automatically.
After reading in, a loop is indicated with a 1-digit line number, in this case, as
'Line' 1.
Proceed in the same way from 'Line' 21/22 (loop 2) to 'Line' 41/42 (loop 4).
28
Building Technologies
Fire Safety
A6V10210416_f_en_-14.01.2013
General commissioning steps
Loading automatically created configuration to the PC
6
1. In the main menu, select 'Topology' > 'Hardware tree' > 'Station' > Line card >
Detector line.
2. Press the 'More Options' softkey and select 'Execute commands'.
3. Select the 'Auto-configure line' command.
The 'C-NET' detector line is auto-configured.
The following message is shown following successful auto-configuration:
'Command executed'
You will find detailed information on the result of the auto-configuration in the 'List
of compatibility'. See chapter 'Applicable documents'.
See also
Applicable documents [
6.5
8]
Loading automatically created configuration to the
PC
1. Select the 'File' > 'New site' menu item.
The 'Create new site' window opens.
2. Select the 'Upload from station(s)' option field.
3. Click on 'Next'.
The 'Create site by uploading from station(s)' and 'Connect' windows are
opened.
4. In the window, 'Connect' select 'Local connection' and then click on 'OK'.
The configuration is loaded to 'Cerberus-Engineering-Tool'.
The advancement status is displayed in the 'Create site by uploading from
station(s)' window.
The 'Site properties' window is opened after loading.
5. Change the entries if required and click on 'OK'.
The 'New site confirmation' window opens.
6. Click on 'Yes'.
The 'Site' is opened in Cerberus-Engineering-Tool.
6.6
Adapting configuration
Adapt the configuration in the 'Site' in Cerberus-Engineering-Tool e.g.:
Changing customer texts
Setting the properties and the parameter sets
Changing allocation of 'Zones' and 'Sections'
Configuring controls
Configuring the operating and display units
Configuring the network
You will find information about configuring a 'Site' in document A6V10210424.
See chapter 'Applicable documents'.
See also
Applicable documents [
8]
29
Building Technologies
Fire Safety
A6V10210416_f_en_-14.01.2013
6
General commissioning steps
Switch on detector line
6.7
Switch on detector line
1. In the main menu, select 'Topology' > 'Hardware tree' > 'Station' > Line card >
Detector line.
2. Press the 'More Options' softkey and select 'Execute commands'.
3. Select the 'Detector line ON' command.
The yellow 'MENSAJES DE DESCONEXIONES' LED goes out.
The C-NET detector line is switched on.
6.8
Switching off the detector line
1. In the main menu, select 'Topology' > 'Hardware tree' > 'Station' > Line card >
Detector line.
2. Press the 'More Options' softkey and select 'Execute commands'.
3. Select the 'Detector line OFF' command.
The yellow 'MENSAJES DE DESCONEXIONES' LED lights up.
The C-NET detector line is switched off.
6.9
Restarting the detector line
1. In the main menu, select 'Topology' > 'Hardware tree' > 'Station' > Line card >
Detector line.
2. Press the 'More Options' softkey and select 'Execute commands'.
3. Select the 'Restart line' command.
The C-NET detector line is restarted.
The following message is displayed following restart: 'Command executed'.
6.10
Switching off 'Zone'
1. Select 'Topology' > 'Detection tree' > 'Area' > 'Section' > 'Zone' in the main
menu.
2. Press the 'More Options' softkey and select 'Execute commands'.
3. Select the 'Off' command.
The yellow 'MENSAJES DE DESCONEXIONES' LED lights up.
The 'Zone' is switched off.
6.11
Switching on 'Zone'
1. Select 'Topology' > 'Detection tree' > 'Area' > 'Section' > 'Zone' in the main
menu.
2. Press the 'More Options' softkey and select 'Execute commands'.
3. Select the 'On' command.
The yellow 'MENSAJES DE DESCONEXIONES' LED goes out.
The 'Zone' is switched on.
30
Building Technologies
Fire Safety
A6V10210416_f_en_-14.01.2013
General commissioning steps
Reading in devices
6.12
6
Reading in devices
NOTICE
Incorrect order for reading in a loop
Error when reading in a loop.
The C-NET detector lines are detected as stubs during the first system start-up,
e.g. 'Line' 11, 'Line' 12 (2-digit line number), even if they are connected as a loop.
Always select the first 'Line' to read in a loop, in this case, 'Line' 11. 'Line' 12
is then read in automatically.
After reading in, a loop is indicated with a 1-digit line number, in this case, as
'Line' 1.
Proceed in the same way from 'Line' 21/22 (loop 2) to 'Line' 41/42 (loop 4).
1. In the main menu, select 'Topology' > 'Hardware tree' > 'Station' > Line card >
Detector line.
2. Press the 'More Options' softkey and select 'Execute commands'.
3. Select the 'Read in installed devices' command.
The C-NET devices are read in.
The following message is shown following successful reading in:
'Command executed'
6.13
Detaching the device
If you want to remove an C-NET device for good, uninstall the device and if
required, the base and connect the wires of the detector line.
You will find more information about installing and uninstalling in the
documentation for the corresponding 'C-NET' device.
6.14
Delete the device on Person Machine Interface
1. Mark the corresponding device fault message.
2. Press the 'More Options' softkey.
3. Select the 'Show topology' menu item.
The logical channel is displayed. For some devices, 'Device' is displayed
directly.
4. Press the 'More Options' softkey.
5. Select the 'Jump to link' menu item.
The physical channel is displayed.
6. Press the 'Upper level' softkey.
'Device' is displayed.
7. Press the 'More Options' softkey.
8. Select the 'Execute commands' menu item.
9. Select the 'Remove/delete device' command.
The control panel deletes the physical representation of the removed device.
The logical channel element remains in the 'Zone'.
31
Building Technologies
Fire Safety
A6V10210416_f_en_-14.01.2013
6
General commissioning steps
Remove the elements
6.15
Remove the elements
If you have uninstalled an C-NET device for good, the corresponding elements,
e.g. the 'Zone' must be removed from the logical structure trees in CerberusEngineering-Tool. You can search for elements using the 'Find' function.
You will find more information in document A6V10210424. See chapter 'Applicable
documents'.
See also
Applicable documents [
6.16
8]
Switching on test mode
1. Select 'Topology' > 'Detection tree' in the main menu.
2. Select the element you want to switch to test mode: 'Area', 'Section' or 'Zone'.
3. Press the 'More Options' softkey and select 'Execute commands'.
4. Select a command from the following table.
The yellow 'DETECTORES EN PRUEBAS' LED lights up.
The element is in test mode.
Element
6.17
Command
Area
'Non-MCP zones det.test'
'MCP zones det.test'
Section
'Non-MCP zones det.test'
'MCP zones det.test'
Zone
'Detector test'
Switch on normal operation
There is a shortened procedure for switching individual 'Zones' to normal
operation. The procedure is described in the following section: ''Switching 'Zone'
to normal operation'
'Switching 'Area', 'Section' or 'Zone' to normal operation
1. Select 'Topology' > 'Detection tree' in the main menu.
2. Select the element you want to switch to normal operation: 'Area', 'Section' or
'Zone'.
3. Press the 'More Options' softkey and select 'Execute commands'.
4. Select a command from the following table.
The element is switched to normal operation.
The yellow 'DETECTORES EN PRUEBAS' LED goes out.
32
Building Technologies
Fire Safety
A6V10210416_f_en_-14.01.2013
General commissioning steps
Rectify localization errors
Element
6
Command
Area
'Non-MCP zones det.test END'
'MCP zones det.test END'
Section
'Non-MCP zones det.test END'
'MCP zones det.test END'
Zone
'Detector test END'
Commands under 'Execute commands'
You can also switch to normal operation at superordinate level for the command
in question. Test mode can also be exited in the 'Zone', 'Section' or 'Area', for
example.
'Switching 'Zone' to normal operation
There is a shortened procedure for switching individual 'Zones' to normal operation:
1. Select 'Message summary' > 'Test message' in the main menu.
2. Select the displayed 'Zone' in test mode and press the 'Execute Commands'
softkey.
3. Select the 'Detector test END' command.
The 'Zone' is switched to normal operation.
The yellow 'DETECTORES EN PRUEBAS' LED goes out.
6.18
Rectify localization errors
1. Use 'Topology' > 'Hardware tree' > 'Station' > 'Line card' > 'Detector line' to
select the corresponding detector line in the main menu.
2. Press the 'More Options' softkey and select 'Execute commands'.
3. Select the 'Accept replaced devices' command.
The fault messages are no longer displayed.
If devices are missing or the device types do not correspond to the C-NET
topology, error messages will continue to be displayed.
6.19
Checking 'Site' function
Test the functions of the 'Site' in the various test modes:
You will find information about testing a 'Site' in the chapter 'Testing' in document
A6V10211076. See chapter 'Applicable documents'.
See also
Applicable documents [
8]
33
Building Technologies
Fire Safety
A6V10210416_f_en_-14.01.2013
6
General commissioning steps
Completion work
6.20
Completion work
1. Check the time and date and reset these. To do this, select
'Settings/administration' > 'System commands' > 'Set system time' in the main
menu.
2. Set the PIN for the access levels 1, 2.1, 2.2 and 3. To do this, select
'Settings/administration' > 'Create PIN' in the main menu.
3. Fit the housing cover.
4. Label the installation plate, which should be outside on the housing, with the
site number and the date of commissioning.
-
To do this, use a solvent-resistant pen.
34
Building Technologies
Fire Safety
A6V10210416_f_en_-14.01.2013
A - Commissioning stand-alone 'Station' without PC
7
Completion work
7 A - Commissioning stand-alone 'Station'
without PC
The procedure in this chapter is only valid for standalone 'Stations'.
In this commissioning variant, a 'Station' without a PC and a Cerberus-EngineeringTool are commissioned.
Prerequisites
The detector lines and C-NET devices are installed.
The acceptance test has been carried out for the detector lines.
The 'Station' is installed, but the batteries are not connected yet.
The cables for the detector lines and the mains supply have been inserted in
the 'Station', but not connected.
You will find additional information about the individual steps on the specified
pages.
Commissioning
1. If necessary, configure the power supply. Link [
2. Prepare the 'Station' for commissioning. Link [
36]
27]
3. Perform auto-configuration:
-
'Auto-configure 'Station' Link [
OR
28]
-
Auto-configure detector lines individually Link [
28]
4. Adapt the auto-configuration in the Person Machine Interface, e.g.:
-
Changing customer texts. Link [
36]
-
Setting parameter sets of the C-NET devices. Link [
37]
5. Test the function of the 'Site' and remedy the problems, if any. Link [
6. Perform the completion tasks. Link [
33]
34]
35
Building Technologies
Fire Safety
A6V10210416_f_en_-14.01.2013
7
A - Commissioning stand-alone 'Station' without PC
Configuring the power supply
7.1
Configuring the power supply
If the 'Station' is equipped with a power supply and batteries, the power supply
does not have to be configured. In all other cases the power supply must be
configured. This may be done by wiring accordingly.
The following table shows the cases in which the monitoring signals of the power
supply must be re-wired.
Operation mode
Connector on
periphery board
Connect with
Operation without
batteries
X1 / pin 1 '#BATT'
X1 / pin 4 #COMMON
Operation without power
supply unit
X1 / pin 1 '#BATT'
X1 / pin 4 #COMMON
X1 / pin 2 '#CONV'
X1 / pin 4 #COMMON
X1 / pin 3 '#MAINS'
X1 / pin 4 #COMMON
Configuring the power supply
You will find the pin assignments in document A6V10210368. See chapter
'Applicable documents'.
See also
Applicable documents [
7.2
8]
Entering customer texts using the Person Machine
Interface
1. Select 'Topology' > 'Detection tree' > 'Area' > 'Section' > 'Zone' in the main
menu.
2. Select the element you want to label with a customer text.
3. Press the 'More Options' softkey and select 'Execute commands'.
4. Select the 'Set customer text' command.
5. Enter the customer text using the numeric keypad.
6. Press <ok> to save the customer text. There is no need to restart the Station.
Showing the customer text on the display
All elements apart from 'Zone':
If a message associated with an element appears, the corresponding customer
text is displayed. If no customer text is assigned to this element, the customer
text of the next superordinate element, e.g. 'Detector' > 'Line' > 'Line card',
appears.
'Zone' element:
If an alarm message for a 'Zone' appears, the customer text of the detector
(sensor) is displayed. The customer text of the 'Zone' appears if no customer
text is assigned to the 'Detector'. The customer text of the next superordinate
element ('Detector' > 'Zone' > 'Section' > 'Area') appears if no customer text is
assigned to the 'Zone' either.
36
Building Technologies
Fire Safety
A6V10210416_f_en_-14.01.2013
A - Commissioning stand-alone 'Station' without PC
Setting detector parameter sets
7.3
7
Setting detector parameter sets
1. Select 'Topology' > 'Detection tree' > 'Area' > 'Section' > 'Zone' > 'Detect.' in the
main menu.
2. Press the 'More Options' softkey.
3. Select 'Execute commands'.
4. Select the corresponding command:
-
'Select PS MANNED'
-
'Select PS UNMANNED'
-
'Select PS'
5. Select the desired parameter set.
The following message is displayed: 'Command executed'
37
Building Technologies
Fire Safety
A6V10210416_f_en_-14.01.2013
8
B1 - Commissioning stand-alone 'Station' with PC, without pre-configuration
8 B1 - Commissioning stand-alone 'Station' with
PC, without pre-configuration
First auto-configure the 'Station' in this commissioning variant. Then adapt the
auto-configuration manually in Cerberus-Engineering-Tool.
The procedure in this chapter is only valid for standalone 'Stations'.
Prerequisites
The detector lines and C-NET devices are installed.
The acceptance test has been carried out for the detector lines.
The 'Station' is installed, but the batteries are not connected yet.
The cables for the detector lines and the mains supply have been inserted in
the 'Station', but not yet connected.
Cerberus-Engineering-Tool is installed on the PC.
The current firmware and BDV are available on the PC.
You will find additional information about the individual steps on the specified
pages.
Commissioning
1. Prepare the 'Station' for commissioning. Link [
27]
2. Perform auto-configuration:
-
'Auto-configure 'Station' Link [
OR
28]
-
Auto-configure detector lines individually Link [
3. Connect the PC to the 'Station'. Link [
28]
20]
4. Load the automatically created configuration to the PC. Link [
5. Adapt the configuration in Cerberus-Engineering-Tool. Link [
6. Load the configuration from the PC to the 'Station'. Link [
7. Test the function of the 'Site'. Link [
29]
29]
23]
33]
8. Remedy any errors you notice and load the corrected configuration from the
PC to the 'Station'. Link [ 23]
9. Disconnect the PC from the 'Station'. Link [
10. Perform the completion tasks. Link [
20]
34]
38
Building Technologies
Fire Safety
A6V10210416_f_en_-14.01.2013
B2 - Commissioning stand-alone 'Station' with PC, with pre-configuration
9
9 B2 - Commissioning stand-alone 'Station' with
PC, with pre-configuration
In this commissioning variant, in,Cerberus-Engineering-Tool, first manually
configure a 'Site' up to 'Line' level. Then read in the C-NET devices and adapt the
configuration manually in Cerberus-Engineering-Tool.
Prerequisites
The detector lines and C-NET devices are installed.
The acceptance test has been carried out for the detector lines.
The 'Station' is installed, but the batteries are not connected yet.
The cables for the detector lines and the mains supply have been inserted in
the 'Station', but not yet connected.
Cerberus-Engineering-Tool is installed on the PC.
The current firmware and BDV are available on the PC.
You will find additional information about the individual steps on the specified
pages.
Commissioning
1. In Cerberus-Engineering-Tool create a 'Site' and configure it manually to the
'Zone' level.
2. Prepare the 'Station' for commissioning - without BDV installation. Link [
3. Connect the PC to the 'Station'. Link [
20]
4. Load the configuration from the PC to the 'Station'. Link [
5. Read-in the C-NET devices. Link [
23]
31]
6. Load the configuration from the 'Station' to the PC. Link [
24]
7. Adapt the configuration in Cerberus-Engineering-Tool. Link [
8. Load the configuration from the PC to the 'Station'. Link [
9. Test the function of the 'Site'. Link [
28]
29]
23]
33]
10. Remedy any errors you notice and load the corrected configuration from the
PC to the 'Station'. Link [ 23]
11. Disconnect the PC from the 'Station'. Link [
12. Perform the completion tasks. Link [
20]
34]
39
Building Technologies
Fire Safety
A6V10210416_f_en_-14.01.2013
10
C- Commissioning networked 'Stations'
10 C- Commissioning networked 'Stations'
NOTICE
Commissioning as standalone 'Station'
Commissioned as standalone'Station', Stations' cannot be combined to form a
networked 'Site' later on.
Initialize networked 'Stations' using a network address right from the start.
Prerequisites
The detector lines and C-NET devices are installed.
The acceptance test has been carried out for the detector lines.
The 'Station' is installed, but the batteries are not connected yet.
The cables for the detector lines and the mains supply have been inserted in
the 'Station', but not yet connected.
Cerberus-Engineering-Tool is installed on the PC.
The current firmware and BDV are available on the PC.
You will find additional information about the individual steps on the specified
pages.
Commissioning
1. Create a 'Site' and the 'Stations' in Cerberus-Engineering-Tool and preconfigure, if required.
2. Prepare each 'Station' individually for commissioning - without BDV installation.
Link [ 28]
3. Connect the PC to each 'Station' individually. Link [
4. Initialize each 'Station' individually. Link [
20]
21]
5. Read-in the C-NET devices for all 'Stations'. Link [
31]
6. Load the configuration from the 'Station' to the PC. Link [
24]
7. Adapt the configuration in Cerberus-Engineering-Tool. Link [
8. Load the configuration from the PC to the 'Station'. Link [
9. Test the function of the 'Site'. Link [
29]
23]
33]
10. Remedy any errors you notice and load the corrected configuration from the
PC to the 'Station'. Link [ 23]
11. Disconnect the PC from the 'Station'. Link [
12. Perform the completion tasks. Link [
20]
34]
40
Building Technologies
Fire Safety
A6V10210416_f_en_-14.01.2013
Adding a 'Station' to an existing 'Site'
11
11 Adding a 'Station' to an existing 'Site'
Prerequisites
The detector lines and C-NET devices are installed.
The acceptance test has been carried out for the detector lines.
The 'Station' is installed, but the batteries are not connected yet.
The cables for the detector lines and the mains supply have been inserted in
the 'Station', but not yet connected.
Cerberus-Engineering-Tool is installed on the PC.
The current firmware and BDV are available on the PC.
You will find additional information about the individual steps on the specified
pages.
Commissioning
1. In Cerberus-Engineering-Tool, create the 'Station' to be integrated and
configure it, if required.
2. Prepare the 'Station' for commissioning - without BDV installation. Link [
3. Connect the PC to the 'Station'. Link [
4. Initialize the 'Station'. Link [
28]
20]
21]
5. Read-in the C-NET devices. Link [
31]
6. Load the configuration from the 'Station' to the PC. Link [
24]
7. Adapt the configuration in Cerberus-Engineering-Tool. Link [
8. Load the configuration from the PC to the 'Station'. Link [
9. Test the function of the 'Site'. Link [
29]
23]
33]
10. Remedy any errors you notice and load the corrected configuration from the
PC to the 'Station'. Link [ 23]
11. Disconnect the PC from the 'Station'. Link [
12. Perform the completion tasks. Link [
20]
34]
41
Building Technologies
Fire Safety
A6V10210416_f_en_-14.01.2013
12
Merging two 'Sites'
Setting detector parameter sets
12 Merging two 'Sites'
You can merge two 'Sites' to form one 'Site'.
Prerequisites
Both 'Sites' are in the same organizational unit.
Both 'Sites' have the same firmware version and BDV version (version 32 or
higher)
Both 'Sites' have one network.
Both 'Sites' combined have at most the allowed number of 'Stations' for a 'Site'.
Both 'Sites' combined have at most the allowed number of SAFEDLINK subnets for a 'Site'.
Wiring between the two 'Sites' is prepared:
–
–
The 'Ethernet switch (MM) FN2008-A1' is installed in the 'Stations' intended
as router station and connected to an optical network (C-WEB/LAN).
Large SAFEDLINK sub-nets are in the original state and not yet divided.
–
Ethernet sub-net are in the original state.
You will find additional information about the individual steps on the specified
pages.
Commissioning
1. Add Site' B to 'Site' A. Link [
43]
2. Initialize all 'Stations' that have a new address. Link [
21]
3. Load the configuration of all 'Stations' in 'Site' A from the PC to the 'Station'.
Link [ 23]
4. Connect the 'Sites' physically to one another. Link [
45]
5. Load the configuration of the merged 'Site' from the 'Station' to the PC.
Link [ 24]
6. Adapt the configuration in Cerberus-Engineering-Tool. Link [
7. Load the configuration from the PC to the 'Station'. Link [
8. Test the function of the 'Site'. Link [
29]
23]
33]
9. Remedy any errors you notice and load the corrected configuration from the
PC to the 'Station'. Link [ 23]
42
Building Technologies
Fire Safety
A6V10210416_f_en_-14.01.2013
Merging two 'Sites'
Adding 'Site' B to 'Site' A
12.1
12
Adding 'Site' B to 'Site' A
'Site' A is opened in Cerberus-Engineering-Tool.
1. In the 'Edit' menu, select the 'Merge sites' menu item.
The following window is opened:
A
B
A
B
2. Enter the path and name of 'Site' B that you would like to merge with 'Site' A.
3. Enter the path and name of the new merged 'Site'.
4. Click on 'Next'.
The conditions for merging are checked.
The results are listed in the window below:
5. Click on 'Next' if 'ok' is everywhere in the 'Result' column. If 'ok' is not
everywhere, click on 'Cancel' and ensure that all the conditions that are listed in
the 'Check' column are satisfied.
Cerberus-Engineering-Tool checks whether there are address conflicts at
'Stations' levels and suggests a possible new address.
43
Building Technologies
Fire Safety
A6V10210416_f_en_-14.01.2013
12
Merging two 'Sites'
Connecting 'Sites' physically to one another
6. Check the suggested addresses for the 'Stations' in 'Site' B and adapt them if
necessary. The 'New address' column can be edited.
7. Check the 'Reconfigure network' checkbox if you want to reset the existing
network configurations for the original 'Sites'. All network configuration values
are then reset to the standard values.
8. Click on 'Finish'.
The 'Sites' are merged.
The following window is opened. In the 'Required action' column, you are
shown which 'Stations' need initializing and for which 'Stations' a download
is sufficient.
9. Click on 'Show the log file.' to view the protocol.
10. Click on 'Save report as file...' to save and print a merging report. This report
also shows which 'Stations' must be initialized.
11. Click on the 'OK' button to close the window.
44
Building Technologies
Fire Safety
A6V10210416_f_en_-14.01.2013
Merging two 'Sites'
Connecting 'Sites' physically to one another
12.2
12
Connecting 'Sites' physically to one another
Connect the two 'Sites' physically to one another.
You will find more information in document A6V10210390. See chapter 'Applicable
documents'.
See also
Applicable documents [
8]
45
Building Technologies
Fire Safety
A6V10210416_f_en_-14.01.2013
13
Commissioning Ethernet switch (MM) FN2008-A1
Connecting 'Sites' physically to one another
13 Commissioning Ethernet switch (MM)
FN2008-A1
This description focuses on correctly integrating the 'Ethernet switch (MM)
FN2008-A1' in the fire detection installation. More information about the product
can be found on the data carrier in the scope of supply and at the following
address: http://support.automation.siemens.com (Manufacturer designation:
Scalance X204-2)
NOTICE
Alternate products for 'Ethernet switch (MM) FN2008-A1'
No compliance with EN 54
For an EN-54-compliant fire detection installation, you must use the permitted
'Ethernet switch (MM) FN2008-A1'.
The 'Ethernet switch (MM) FN2008-A1' is a class A equipment and may cause
radio interference in residential areas. If interference does occur, observe the
relevant information in document A6V10210390. See chapter 'Applicable
documents'.
Commissioning
1. Install the 'Primary Setup Tool' software. Link [
2. Assign the IP address. Link [
47]
47]
3. Configure FN2008-A1 using the Internet browser Link [
48]
4. In Cerberus-Engineering-Tool, create the links you want e.g. for the following
monitoring functions in a 'Technical zone'.
-
Redundant power
-
Display error contact
You will find detailed instructions on creating a link in document A6V10210424
See chapter 'Applicable documents'.
The FN2008-A1 has no IP address in the factory setting. You must manually
assign the IP address.
See also
Applicable documents [
8]
46
Building Technologies
Fire Safety
A6V10210416_f_en_-14.01.2013
Commissioning Ethernet switch (MM) FN2008-A1
Install Primary Setup Tool
13.1
13
Install Primary Setup Tool
The 'Primary Setup Tool' software is included in the scope of supply for the
FN2008-A1.
Start 'Primary Setup Tool' installation.
Primary Setup Tool is installed.
The DLC and PROFINET RT protocols are installed.
Primary Setup Tool recognizes one or more connected FN2008-A1 without IP
address via the DLC protocol.
The FN2008-A1 is displayed as X204-2 in the Primary Setup Tool.
13.2
Assign IP address
The FN2008-A1 is displayed as X204-2 in the Primary Setup Tool.
Primary Setup Tool is installed on the PC.
Several FN2008-A1 are physically linked in the system.
1. Connect the PC to any available FN2008-A1 port P1...P4 using a network
cable.
2. Start the Primary Setup Tool via 'Start' > 'Programs' > 'Simatic'.
Primary Setup Tool lists one or more FN2008-A1 (X204-2).
3. Select each FN2008-A1 one after the other and issue a unique IP address
(192.168.1.xxx) to each FN2008-A1.
4. Click on the connected FN2008-A1 in the tree view and select the 'Load' menu
item.
The assigned IP address is saved to the FN2008-A1.
5. Repeat the 'Load' process for each FN2008-A1.
Each FN2008-A1 in the system has an individual IP address.
47
Building Technologies
Fire Safety
A6V10210416_f_en_-14.01.2013
13
Commissioning Ethernet switch (MM) FN2008-A1
Configure FN2008-A1 using Internet browser
13.3
Configure FN2008-A1 using Internet browser
A configuration is available via the localization manager. We recommend using
the configuration and if necessary making system-specific adaptations.
NOTICE
Incorrect settings of the ports
Malfunction
The factory setting 'auto-negotiation' for the ports may not be changed.
1. Open the Internet browser and enter the FN2008-A1's address in the address
field.
The login window opens.
2. Login:
-
User name = 'admin'
-
Password = 'admin'
3. Select 'System' > 'Passwords' in the tree view and set a new password for the
following fields:
-
'New User Password'
-
'New Admin Password'
4. Confirm the entered password with 'Confirmation'.
5. Click 'Set Values'.
6. Select 'X204-2' > 'Ring' in the tree view and check the 'Enable ring redundancy'
checkbox.
-
Select the 'Automatic Redundancy Detection' redundancy mode.
7. Select 'X204-2' > 'Fault Mask' in the tree view and check the
'Enable Link Down Monitoring' checkbox for each connected port:
-
Port 5 and 6 = Ring
-
Port 1 = The connected 'Station'
-
Port 2 to 4 only if more stations 'Stations' are connected
FN2008-A1 is configured.
48
Building Technologies
Fire Safety
A6V10210416_f_en_-14.01.2013
Commissioning safety module (firewall) FN2009-A1
Configure FN2008-A1 using Internet browser
14
14 Commissioning safety module (firewall)
FN2009-A1
This description focuses on correctly configuring and integrating the 'Security
module (firewall) FN2009-A1' in the fire detection installation. More information
about the product can be found on the data carrier in the scope of supply and at
the following address: http://support.automation.siemens.com (Manufacturer
designation: Scalance S612)
A configuration is available via the localization manager. We recommend using
the configuration and if necessary making system-specific adaptations.
Commissioning
1. Install the 'Security Configuration Tool' software. Link [
2. Select the type and enter the MAC address. Link [
3. Enter the network settings. Link [
-
50]
51]
Load configuration.
4. Create IP service definitions. Link [
5. Create firewall rules. Link [
-
50]
54]
55]
Load configuration.
The 'Security module (firewall) FN2009-A1' is a class A equipment and may
cause radio interference in residential areas. If interference does occur, observe
the relevant information in document A6V10210390. See chapter 'Applicable
documents'.
The FN2009-A1 has no IP address in the factory setting. You must manually
assign the IP address.
NOTICE
FN2009-A1 is not in the factory setting and already has an IP address
It is not possible to upload a new configuration
Press the Reset button on the live FN2009-A1.
49
Building Technologies
Fire Safety
A6V10210416_f_en_-14.01.2013
14
Commissioning safety module (firewall) FN2009-A1
Installing Security Configuration Tool
14.1
Installing Security Configuration Tool
The 'Security Configuration Tool' software is included in the scope of supply for
the FN2009-A1.
Install the 'Security Configuration Tool' software.
The software is installed in the standard path 'SIMATIC' > 'SCALANCE' >
'Security' > 'Security Configuration Tool'.
FN2009-A1 can be configured.
The FN2009-A1 is displayed as S612V2 in the Security Configuration Tool.
14.2
Selecting type and entering MAC address
The corresponding MAC address can be found on the front of the FN2009-A1.
The FN2009-A1 is type S612V2.
Preparation
The PC is connected to FN2009-A1.
'Security Configuration Tool' is started.
1. Create a new project using the 'Project' > 'New' menu and enter the
administrative project data, 'User name' and 'Password'.
2. Save the new project.
3. Select 'View' > 'Advanced Mode'.
More entry masks for required settings can be viewed.
Selecting type
1. Highlight the field below the 'Type' designation.
The button for the dropdown list field is displayed.
2. Select 'S612V2'.
Type is selected.
50
Building Technologies
Fire Safety
A6V10210416_f_en_-14.01.2013
Commissioning safety module (firewall) FN2009-A1
Entering network settings
14
Entering MAC address
The MAC address is known.
1. Double-click on the field below the 'MAC Address' designation.
The MAC address can be edited.
2. Enter the MAC address for the FN2009-A1.
MAC address is entered.
14.3
Entering network settings
The network topology is known.
'Advanced Mode' is selected.
Enter the network settings in the following order:
-
External IP address 'IP Address ext.'
-
Routing mode 'Routing Mode'
-
Router network data 'Router'
-
Load the network settings to FN2009-A1.
Entering external IP address, 'IP Address ext.'
1. Double-click on the field below the 'IP Address ext.' designation.
The external IP address for the FN2009-A1 can be edited.
2. Enter the following IP address: 10.169.29.80.
Entering routing mode, 'Routing Mode'
The following settings apply for the planned network access to GAP with activated
DHCP server.
'192.168.201.X' must be changed accordingly for network access to the standby
router or with IP address details.
51
Building Technologies
Fire Safety
A6V10210416_f_en_-14.01.2013
14
Commissioning safety module (firewall) FN2009-A1
Entering network settings
'Module 1' is highlighted in the 'View' window.
1. Press <F4> on the keyboard or open the 'Edit' > 'Properties' menu.
The 'Module Properties' window is displayed:
2. Select the 'Routing Mode' tab.
The following entry mask is displayed:
3. Check the 'Routing active' checkbox.
4. Enter the following 'internal module IP address': 192.168.201.2.
5. Confirm input with 'OK'.
'Internal sub-net mask' is automatically created.
'Routing Mode' is active.
52
Building Technologies
Fire Safety
A6V10210416_f_en_-14.01.2013
Commissioning safety module (firewall) FN2009-A1
Entering network settings
14
Entering router network data, 'Router'
The following settings apply for the planned network access to GAP with activated
DHCP server.
1. Open the 'Module Properties' window again.
The 'Network' tab is displayed.
2. Click on 'Add Router'.
The 'Sub-net Mask' '255.255.255.0' is already entered.
3. Correct the 'Sub-net Mask' from '255.255.255.0' to '255.255.0.0'.
4. Enter the following network data:
-
'Router IP': 192.168.201.1
-
'Network ID': 192.168.0.0
5. Confirm input with 'OK'.
The router network data is entered.
Load the network settings to FN2009-A1.
MAC address is entered.
IP addresses are entered.
1. Highlight the FN2009-A1 module in the project.
2. Select the 'Transfer > 'To Module' menu.
The network settings are loaded to FN2009-A1.
Network settings are entered.
53
Building Technologies
Fire Safety
A6V10210416_f_en_-14.01.2013
14
Commissioning safety module (firewall) FN2009-A1
Creating IP service definitions
14.4
Creating IP service definitions
NOTICE
Different BACnet port settings in FN2009-A1 and Cerberus-Engineering-Tool
No communication possible
Configure the same BACnet port in FN2009-A1 and Cerberus-EngineeringTool.
1. Open the 'Options' > 'IP Service Definitions' menu.
The 'IP Service Definitions' window is opened.
2. Select the 'IP Services' tab.
3. Click on 'Add IP Service'.
One row can be edited for one IP service.
4. Enter the two IP services required as shown in the figure above:
-
'Name': Tool, 'Protocol': udp, 'Source Port': *, 'Target Port': 51000
-
'Name': BACnet, 'Protocol': udp, 'Source Port': *, 'Target Port': 47808
Required IP services are created.
5. Select the 'ICMP' tab.
6. Click on 'Add ICMP Service'.
One row can be edited for one ICMP service.
7. Enter the two optional ICMP services required as shown in the figure below:
-
'Name': ICMP0, 'Type': Echo Request, 'Code': No code
-
'Name': ICMP1, 'Type': Echo Reply, 'Code': No code
Optional IP services are created.
54
Building Technologies
Fire Safety
A6V10210416_f_en_-14.01.2013
Commissioning safety module (firewall) FN2009-A1
Creating firewall rules
14
8. Confirm input with 'OK'.
'IP Service Definitions' are created.
14.5
Creating firewall rules
IP service definitions are created.
The network addresses are known.
1. Right-click on the module for which you want to create firewall rules.
2. Select 'Properties…'.
The 'Module Properties' window for the selected module is displayed:
55
Building Technologies
Fire Safety
A6V10210416_f_en_-14.01.2013
14
Commissioning safety module (firewall) FN2009-A1
Creating firewall rules
3. Select the 'Firewall Settings' tab.
The following window is displayed without entries:
4. Click on 'Add Rule' for each firewall rule you would like to create.
5. Select the corresponding settings and IP services from the dropdown list fields.
6. Enter the required IP addresses.
7. Confirm input with 'OK'.
The firewall rules are created.
Loading the firewall rules to FN2009-A1
The firewall rules are created.
1. Highlight the FN2009-A1 module in the project.
2. Select the 'Transfer > 'To Module' menu item.
The firewall rules are loaded to FN2009-A1.
56
Building Technologies
Fire Safety
A6V10210416_f_en_-14.01.2013
Commissioning the fire brigade periphery module FCI2001-D1
15
15 Commissioning the fire brigade periphery
module FCI2001-D1
The fire department periphery module FCI2001-D1 monitors the monitored inputs
and outputs for short-circuit and open line. The resistance values of the lines may
be read in and stored at the push of a button. If a deviation from the quiescent
value is detected, the control panel evaluates a short-circuit or an open line.
The following table shows the monitored inputs and outputs:
Terminal
Pin
Function
X4
4, 5 and 1, 2
Remote transmission or transmission device (RT Alarm)
and release element ('FSE')
X5
7, 8
'Key depot' (tamper monitoring)
X6
5, 6
Local alarm
X4
X5
X6
S101
View of the fire department periphery module
X4–X6
Connection terminals
S101
Button
Procedure
1. Check the connected lines for short-circuit and open line.
2. Connect the lines.
During the commissioning of the control panel, fault messages are
indicated, provided that there are any deviations from the basic settings.
3. Press the push-button S101.
The resistance values are read in.
57
Building Technologies
Fire Safety
A6V10210416_f_en_-14.01.2013
16
Commissioning I/O card (remote transmission) FCI2007-A1 and I/O card (horn/monitored) FCI2009-A1
16 Commissioning I/O card (remote
transmission) FCI2007-A1 and I/O card
(horn/monitored) FCI2009-A1
With the I/O card (remote transmission) FCI2007-A1 and I/O card (horn/monitored)
FCI2009-A1, the monitored outputs are monitored for short-circuit and open line.
The resistance values of the lines may be read in and stored at the push of a
button. If a deviation from the quiescent value is detected, the control panel
evaluates a short-circuit or an open line.
The following outputs must be calibrated upon commissioning:
FCI2007-A1: 'OUT1' to 'OUT3'
FCI2009-A1: 'OUT1' to 'OUT8'
You will find more information about the FCI2007-A1 and FCI2009-A1 I/O cards
and planning monitored outputs in documents A6V10210362 and A6V10210368.
See chapter 'Applicable documents'.
S501
I/O card FCI2007-A1 and/or FCI2009-A1
S501
Button
Procedure
1. Check the connected lines for short-circuit and open line.
2. Connect the lines.
During the commissioning of the control panel, fault messages are
indicated, provided that there are any deviations from the basic settings.
3. Press the S501 button.
The resistance values are read in.
You can also read in the resistance values via the control panel's Person Machine
Interface.
58
Building Technologies
Fire Safety
A6V10210416_f_en_-14.01.2013
Testing detectors
Activate the detector
17
17 Testing detectors
The commissioning personnel perform the function test for the automatic fire
detectors and the 'Manual call points'.
You will find additional information about the individual steps on the specified
pages.
The detector line has been commissioned.
1. Switch the test mode on. Link [
2. Initiate the detector. Link [
32]
59]
3. Switch normal operation on. Link [
32]
4. Test the logged test activations. Link [
17.1
59]
Activate the detector
'DETECTORES EN PRUEBAS' is switched on.
1. Activate all automatic 'Detectors' and 'Manual call points' using the
corresponding tools.
2. Write down the sequence of the test activations.
The alarm indicator for the activated detector flashes at each test activation.
If an external alarm indicator is connected and correspondingly configured, the
external alarm indicator also lights up.
You will find information about triggering detectors in document A6V10212047.
See chapter 'Applicable documents'.
See also
Applicable documents [
17.2
8]
Testing logged test activations
1. Test the logged test activations. This can be done in two ways:
-
Person Machine Interface: Select 'Event memory' in the main menu.
-
Cerberus-Engineering-Tool: Select the 'Commissioning' > 'Upload site
event memory' menu items.
2. Rectify existing errors if necessary, e.g. if the alarm indicator has not flashed or
no test entries exist.
59
Building Technologies
Fire Safety
A6V10210416_f_en_-14.01.2013
18
Removing or replacing non-stationary devices
Base with loop contact
18 Removing or replacing non-stationary devices
The product range includes bases with or without a loop contact.
18.1
Base with loop contact
If an C-NET device is removed, the loop contact prevents the C-NET detector line
from being interrupted and thereby prevents a fault message.
The work described in this chapter may be performed when the C-NET detector
line is switched on.
18.1.1
Temporarily removing an individual non-stationary device
It may be possible that an C-NET device must be temporarily removed from the
base. Afterwards the same C-NET device must be re-inserted at exactly the same
place in the C-NET.
1. Remove the C-NET device.
The control panel detects that the C-NET device is missing and reports a
'Fault'.
2. Perform the necessary activities.
3. Re-insert the C-NET device in the C-NET in the same, previous position.
4. Acknowledge the 'Fault'.
If this 'Fault' is no longer displayed, the control panel updates the settings of
the re-inserted C-NET device.
If this 'Fault' is still displayed, and/or the detector line is not in normal operation,
the 'detector line' has to be restarted.
The work described in this chapter may be performed when the C-NET detector
line is switched on.
See also
Restarting the detector line [
18.1.2
30]
Replacing non-stationary devices of the same type
You will find additional information about the individual steps on the specified
pages.
1. Switch the test mode on. Link [
32]
2. Replace the C-NET device. Link [
61]
3. Switch normal operation on. Link [
32]
4. Connect the PC to the 'Station'. Link [
20]
5. Load the configuration from the 'Station' to the PC. Link [
6. Disconnect the PC from the 'Station'. Link [
24]
20]
The work described in this chapter may be performed when the C-NET detector
line is switched on.
60
Building Technologies
Fire Safety
A6V10210416_f_en_-14.01.2013
Removing or replacing non-stationary devices
Base with loop contact
18.1.2.1
18
Replacing a device
1. Remove the C-NET device you want to replace from the base.
2. Wait approx. 20 seconds.
3. Insert the new C-NET device of the same type.
The internal alarm indicator flashes for 10 seconds following successful
replacement.
Proceed as follows if the alarm indicator does not flash:
1. Ensure that you wait long enough before inserting.
2. Check whether other C-NET devices are missing on the detector line.
3. Check whether a device that is not of the same type has been inserted. If this is
the case, insert a device of the same type.
4. Restart the C-NET line.
18.1.3
Replacing non-stationary devices of different types
You will find additional information about the individual steps on the specified
pages.
1. Remove the C-NET device from its base.
The 'Station' detects that the device is missing and reports a 'Fault'.
2. Delete the C-NET device individually on the Person Machine Interface on the
control panel. Link [ 31]
3. Insert the new C-NET device in the base.
4. Read-in the C-NET devices. Link [
31]
5. Connect the PC to the 'Station'. Link [
20]
6. Load the configuration from the 'Station' to the PC. Link [
7. Replace the C-NET device in the 'Zone'. Link [
61]
8. Load the configuration from the PC to the 'Station'. Link [
9. Disconnect the PC from the 'Station'. Link [
24]
23]
20]
The work described in this chapter may be performed when the C-NET detector
line is switched on.
18.1.3.1
Replacing a device in the 'Zone'
1. Select the 'Zone' in which you have replaced a device in CerberusEngineering-Tool. The 'Find' or 'Find and replace' functions can be used to do
this.
2. Replace the C-NET device.
You will find more information in document A6V10210424. See chapter 'Applicable
documents'.
61
Building Technologies
Fire Safety
A6V10210416_f_en_-14.01.2013
18
Removing or replacing non-stationary devices
Base without loop contact
18.2
Base without loop contact
If a C-NET device is removed, the detector line is interrupted from this point. If the
device is on a stub or sub-stub, communication between the control panel and
downstream devices is interrupted. These devices are shown as missing on the
control panel.
The work described in this chapter may only be performed when the C-NET
detector line is switched off.
18.2.1
Temporarily removing an individual non-stationary device
Instances may arise when a C-NET device has to be temporarily removed from the
base. Afterwards the same device must be re-inserted at exactly the same place in
the C-NET.
Mark the allocation of the devices to the respective base to avoid additional work
steps.
You will find additional information about the individual steps on the specified
pages.
1. Switch the C-NET detector line off. Link [
30]
2. Remove the C-NET device from its base.
3. Perform the tasks.
4. Re-insert the C-NET device in the corresponding position.
5. Switch the C-NET detector line on. Link [
30]
If detectors have been swapped over or are missing, the following messages are
shown on the display of the Person Machine Interface:
'Zone', 'Serial no. ("ID-Nr.")', 'Dev.location fault'
See also
Non-stationary devices of the same type have been
swapped over [ 110]
18.2.2
Replacing non-stationary devices of the same type
You will find additional information about the individual steps on the specified
pages.
1. Switch the C-NET detector line off. Link [
30]
2. Replace the C-NET device with a device of the same type. Several devices can
be replaced.
3. Rectify localization errors. Link [
33]
4. Connect the PC to the 'Station'. Link [
20]
5. Load the configuration from the 'Station' to the PC. Link [
6. Disconnect the PC from the 'Station'. Link [
24]
20]
62
Building Technologies
Fire Safety
A6V10210416_f_en_-14.01.2013
Removing or replacing non-stationary devices
Base without loop contact
18.2.3
18
Replacing a non-stationary device of a different type
You will find additional information about the individual steps on the specified
pages.
1. Switch the C-NET detector line off. Link [
30]
2. Remove the C-NET device from its base.
The 'Station' detects that the device is missing and reports a 'Fault'.
3. Delete the C-NET device individually on the Person Machine Interface on the
control panel. Link [ 31]
4. Insert the new C-NET device in the base.
5. Read-in the C-NET devices. Link [
31]
6. Connect the PC to the 'Station'. Link [
20]
7. Load the configuration from the 'Station' to the PC. Link [
8. Replace the C-NET device in the 'Zone'. Link [
63]
9. Load the configuration from the PC to the 'Station'. Link [
10. Disconnect the PC from the 'Station'. Link [
18.2.3.1
24]
23]
20]
Replacing a device in the 'Zone'
1. Select the 'Zone' in which you have replaced a device in CerberusEngineering-Tool. The 'Find' or 'Find and replace' functions can be used to do
this.
2. Replace the C-NET device.
You will find more information in document A6V10210424. See chapter 'Applicable
documents'.
See also
Applicable documents [
8]
63
Building Technologies
Fire Safety
A6V10210416_f_en_-14.01.2013
18
Removing or replacing non-stationary devices
Temporarily removing multiple non-stationary devices
18.3
Temporarily removing multiple non-stationary
devices
The procedure in this chapter applies both for the base with loop contact and the
base without loop contact.
For the purpose of painting work, it may be necessary to temporarily remove the CNET devices in a room. Each C-NET device must then be re-inserted in its original
base. The C-NET devices may not be exchanged.
Mark the allocation of the devices to the respective base to avoid additional work
steps.
You will find additional information about the individual steps on the specified
pages.
1. Switch the 'Zone' off. Link [
30]
2. Remove the C-NET devices from their bases.
3. Perform the tasks.
4. Re-insert the C-NET devices to the respective position.
5. Switch the 'Zone' on. Link [
30]
For all the re-inserted C-NET devices, a localization fault is displayed.
6. Restart the C-NET detector line. Link [
30]
If detectors have been swapped over or are missing, the following messages are
shown on the display of the Person Machine Interface:
'Zone', 'Serial no. ("ID-Nr.")', 'Dev.location fault'
The work described in this chapter may be performed when the C-NET detector
line is switched on.
64
Building Technologies
Fire Safety
A6V10210416_f_en_-14.01.2013
Removing or replacing non-stationary devices
Permanently removing non-stationary devices
18.4
18
Permanently removing non-stationary devices
The procedure in this chapter applies both for the base with loop contact and the
base without loop contact.
You will find additional information about the individual steps on the specified
pages.
1. Switch the C-NET detector line off. Link [
30]
2. Remove the C-NET devices and their bases. Link [
3. Switch the C-NET detector line on. Link [
31]
30]
4. Delete the C-NET devices individually via the Person Machine Interface on the
control panel. Link [ 31]
5. Connect the PC to the 'Station'. Link [
20]
6. Load the configuration from the 'Station' to the PC. Link [
24]
7. Remove the logical elements in Cerberus-Engineering-Tool. Link [
8. Load the configuration from the PC to the 'Station'. Link [
9. Disconnect the PC from the 'Station'. Link [
32]
23]
20]
65
Building Technologies
Fire Safety
A6V10210416_f_en_-14.01.2013
19
Change and extend the detector line
Extending the detector line to include additional devices
19 Change and extend the detector line
19.1
Extending the detector line to include additional
devices
NOTICE
Incorrect assignment between detector/detector group and customer text
Inaccurate messages in the event of an alarm
You must not change the C-NET topology at the same time as adding extra
devices.
After extending or changing a Site always run a test to check the assignment
between detector/detector group and customer text.
You will find additional information about the individual steps on the specified
pages.
1. Switch the C-NET detector line off. Link [
2. Fit and wire the new devices. Link [
30]
66]
3. Read-in the C-NET devices. Link [
31]
4. Connect the PC to the 'Station'. Link [
20]
5. Load the configuration from the 'Station' to the PC. Link [
6. Configure the new devices. Link [
24]
66]
7. Load the configuration from the PC to the 'Station'. Link [
8. Test the function of the 'Site'. Link [
23]
33]
9. Remedy any errors you notice and load the corrected configuration from the
PC to the 'Station'. Link [ 23]
10. Disconnect the PC from the 'Station'. Link [
19.1.1
20]
Mount and wire new devices
During an extension of the line, all possible wiring work on the bases must be
carried out from devices that have already been localized. When replacing these
devices, these must be re-inserted in exactly the same place (observe the serial
number).
1. Remove these devices from their bases.
2. Fit and wire the new devices, like bases.
3. Insert the new devices into the new bases and write down the serial numbers
on the layout plan.
19.1.2
Configure a new device
1. Extend the configuration in Cerberus-Engineering-Tool, e.g.in the 'Detection
tree'.
2. Allocate the read-in devices to the elements of the detection tree or the control
tree in Cerberus-Engineering-Tool.
3. If required, configure additional 'Controls' (also for several 'Stations') using the
layout plan or finalize available 'Controls'.
66
Building Technologies
Fire Safety
A6V10210416_f_en_-14.01.2013
Change and extend the detector line
Permanently removing stationary devices
19.2
19
Permanently removing stationary devices
You will find additional information about the individual steps on the specified
pages.
1. Switch the C-NET detector line off. Link [
2. Remove the C-NET devices. Link [
30]
31]
3. Switch the C-NET detector line on. Link [
30]
The control panel reports a 'Fault' per missing device.
4. Delete the C-NET devices on the Person Machine Interface. Link [
5. Connect the PC to the 'Station'. Link [
20]
6. Load the configuration from the 'Station' to the PC. Link [
24]
7. Remove the logical elements in Cerberus-Engineering-Tool. Link [
8. Load the configuration from the PC to the 'Station'. Link [
9. Disconnect the PC from the 'Station'. Link [
19.3
31]
32]
23]
20]
Convert two stubs into a loop
You will find additional information about the individual steps on the specified
pages.
The two stubs are assigned to the same line pair, e.g. 'Line' 11 and 'Line' 12.
1. Switch both the C-NET detector lines off. Link [
30]
2. Wire both stubs to a loop. You will find more information about this in document
A6V10210390. See chapter 'Applicable documents'.
3. Read-in the C-NET devices. Link [
example 'Line' 11).
31] Start with the first 'Line' (in the
The second 'Line' is adopted and the loop is formed (in this example,
'Line' 1).
4. Connect the PC to the 'Station'. Link [
20]
5. Load the configuration from the 'Station' to the PC. Link [
6. Test the function of the 'Site'. Link [
24]
33]
7. Remedy any errors you notice and load the corrected configuration from the
PC to the 'Station'. Link [ 23]
8. Disconnect the PC from the 'Station'. Link [
20]
See also
Applicable documents [
8]
67
Building Technologies
Fire Safety
A6V10210416_f_en_-14.01.2013
19
Change and extend the detector line
Connecting a sub-stub to a loop
19.4
Connecting a sub-stub to a loop
You will find additional information about the individual steps on the specified
pages.
1. Switch the C-NET detector line off. Link [
30]
2. Physically connect the sub-stub to the loop. You will find more information
about this in document A6V10210390. See chapter 'Applicable documents'.
3. Read-in the C-NET devices. Link [
31]
4. Connect the PC to the 'Station'. Link [
20]
5. Load the configuration from the 'Station' to the PC. Link [
6. Test the function of the 'Site'. Link [
24]
33]
7. Remedy any errors you notice and load the corrected configuration from the
PC to the 'Station'. Link [ 23]
8. Disconnect the PC from the 'Station'. Link [
See also
Applicable documents [
19.5
20]
8]
Replacing stationary devices of the same type
NOTICE
Incorrect assignment between detector/detector group and customer text
Inaccurate messages in the event of an alarm
You must not change the C-NET topology at the same time as adding extra
devices.
After extending or changing a Site always run a test to check the assignment
between detector/detector group and customer text.
You will find additional information about the individual steps on the specified
pages.
1. Switch the C-NET detector line off. Link [
30]
2. Replace the C-NET device with a device of the same type. Several devices can
be replaced.
3. Rectify localization errors. Link [
33]
4. Connect the PC to the 'Station'. Link [
20]
5. Load the configuration from the 'Station' to the PC. Link [
6. Test the function of the 'Site'. Link [
24]
33]
7. Remedy any errors you notice and load the corrected configuration from the
PC to the 'Station'. Link [ 23]
8. Disconnect the PC from the 'Station'. Link [
20]
You will find information about installing and uninstalling in the documentation for
the corresponding 'C-NET' device.
Refer to document A6V10227639 for information on how to replace radio
detectors. See chapter 'Applicable documents'.
See also
Applicable documents [ 8]
68
Building Technologies
Fire Safety
A6V10210416_f_en_-14.01.2013
Change and extend the detector line
Replacing 'Manual call point' of the same type
19.6
19
Replacing 'Manual call point' of the same type
NOTICE
Incorrect assignment between detector/detector group and customer text
Inaccurate messages in the event of an alarm
You must not change the C-NET topology at the same time as adding extra
devices.
After extending or changing a Site always run a test to check the assignment
between detector/detector group and customer text.
You will find additional information about the individual steps on the specified
pages.
1. Switch on the replace mode. Link [
69]
2. Replace the 'Manual call point' with a 'Manual call point' of the same type.
3. Switch off the replace mode. Link [
4. Test the 'Manual call point'. Link [
5. Switch normal operation on. Link [
70]
70]
32]
6. Connect the PC to the 'Station'. Link [
20]
7. Load the configuration from the 'Station' to the PC. Link [
8. Test the function of the 'Site'. Link [
24]
33]
9. Remedy any errors you notice and load the corrected configuration from the
PC to the 'Station'. Link [ 23]
10. Disconnect the PC from the 'Station'. Link [
20]
You will find more information about installing and uninstalling in the
documentation for the corresponding 'Manual call point'.
19.6.1
Switching on the replace mode
1. Select 'Functions' > 'All functions' > 'Detector' in the main menu.
2. In the 'Zone', enter the 'Zone' address and press <ok>.
3. Enter the detector address in 'Detect.' and press <ok>.
4. Select the 'Device replace mode ON' menu item.
The following message is shown following successful switching on: 'Command
executed'.
The yellow 'MENSAJES DE DESCONEXIONES' LED lights up.
The C-NET detector line is de-energized.
69
Building Technologies
Fire Safety
A6V10210416_f_en_-14.01.2013
19
Change and extend the detector line
Replacing 'Manual call point' of the same type
19.6.2
Switching off replace mode
1. Select 'Functions' > 'All functions' > 'Detector' in the main menu.
2. Enter the zone address in 'Zone' and press <ok>.
3. Enter the detector address in 'Detect.' and press <ok>.
4. Select the 'Device replace mode OFF' menu item.
The following message is shown following successful switching off: 'Command
executed'.
The yellow 'MENSAJES DE DESCONEXIONES' LED goes out.
The yellow 'DETECTORES EN PRUEBAS' LED lights up.
The 'Manual call point' is in test mode.
19.6.3
Testing 'Manual call point'
1. Check whether the 'Manual call point' is in test mode using the LED.
2. Activate the 'Manual call point' using the corresponding tools.
You will find information about this in the 'Manual call point' documentation.
70
Building Technologies
Fire Safety
A6V10210416_f_en_-14.01.2013
Updating the firmware of the 'Station'
Preparation and security
20
20 Updating the firmware of the 'Station'
20.1
Preparation and security
The following points must be observed before updating the firmware.
The firmware must be updated individually for each 'Station'. Exception:
'Stations' networked via C-WEB/LAN. See the chapter 'Updating several
'Stations' simultaneously'.
Data backup
–
When the firmware of the main CPU is updated, the configuration data,
event memories and the alarm counter value are deleted. Load the
configuration data and event memories before updating in CerberusEngineering-Tool. You will find more information about the event memory
and the alarm counter in document A6V10210424. See chapter 'Applicable
documents'.
Converting the configuration data
–
Updating the firmware requires the configuration data to be converted if the
new firmware and existing configuration are not compatible with one
another.
BDV compatibility
–
The BDVs are compatible when the major version and the minor version
are identical. The Bug fix version is not relevant for the compatibility. You
will find Information about BDV names and versions in document
A6V10210424. See chapter 'Applicable documents'.
The procedure for updating the firmware depends on the 'Station' configuration.
A 'Station' can be configured as follows:
– Standalone Station
–
–
SAFEDLINK Station
Router Station, Ethernet Station
– Modular 'Station' with CPU card
Windows firewall setting
–
To connect the PC to the 'Station', the Windows firewall settings must be
changed if possible. You will find more information on this in chapter
'Setting Windows firewall [ 77]'.
Communication with GAP via C-WEB/LAN
–
A GAP with DHCP must be configured for a connection with the PC via CWEB/LAN. You will find more information in document A6V10210424. See
chapter 'Applicable documents'.
Once the firmware has been updated, the 'Station' configuration must be
loaded to 'Cerberus-Engineering-Tool' in order to update the LRC data to the
current firmware status.
WARNING
Fire detection installation is deactivated during the firmware update
Fire may spread unhindered.
Supervision by people is required.
Re-activate the fire detection installation as soon as possible.
71
Building Technologies
Fire Safety
A6V10210416_f_en_-14.01.2013
20
Updating the firmware of the 'Station'
Updating the firmware of the main CPU and the additional CPUs – Overview
NOTICE
Data loss during the firmware update
Configuration data and event memory are deleted in the 'Station'.
Load the configuration data and event memory to Cerberus-Engineering-Tool
before updating the firmware.
NOTICE
Power failure during the firmware update
Firmware is not updated and 'Station' is not working. The firmware update cannot
be repeated and must be performed by the manufacturer.
Do not disconnect the Station from the power supply during the firmware
update.
See also
Updating several 'Stations' simultaneously [
20.2
73]
Updating the firmware of the main CPU and the
additional CPUs – Overview
The procedure for updating the firmware depends on the nature and function of the
'Station'. The procedures are described in the following chapters.
20.2.1
Standalone station and SAFEDLINK station
You will find additional information about the individual steps on the specified
pages.
Familiarize yourself with the information in 'Preparation and security [
71]'.
1. Import the new firmware into Cerberus-Engineering-Tool.
-
Select the 'File' > 'Import new FW package' menu item and open the file
you want.
2. Load the configuration from the 'Station' or your archive to the PC. Link [
24]
3. Convert the configuration if necessary and rectify conversion faults. Link [
4. Connect the PC to the 'Station'. Link [
20]
5. Update the firmware on the main CPU and the additional CPUs. Link [
6. Initialize the 'Station'. Link [
79]
21]
7. Test the firmware version on the additional CPUs. Link [
-
77]
86]
Update the firmware, if required, of the additional CPUs again, if there is a
higher firmware version available. Link [ 84]
8. Load the configuration from the 'Station' to the PC. Link [
9. Disconnect the PC from the 'Station'. Link [
24]
20]
72
Building Technologies
Fire Safety
A6V10210416_f_en_-14.01.2013
Updating the firmware of the 'Station'
20
Updating the firmware of the main CPU and the additional CPUs – Overview
20.2.2
Router station and Ethernet station
You will find additional information about the individual steps on the specified
pages.
Familiarize yourself with the information in 'Preparation and security [
71]'.
A GAP with DHCP must be configured for the connection with the PC via CWEB/LAN.
1. Import the new firmware into Cerberus-Engineering-Tool.
-
Select the 'File' > 'Import new FW package' menu item and open the file
you want.
2. Load the configuration from the 'Station' or your archive to the PC. Link [
24]
3. Convert the configuration if necessary and rectify conversion faults. Link [
77]
4. Connect the PC to the C-WEB/LAN via the Ethernet switch (MM) FN2008-A1.
5. Update the firmware on the main CPU and the additional CPUs. Link [
6. Initialize the 'Station'. Link [
-
21]
Remove the network connection to the 'Station'and connect the PC locally
to the 'Station'. Link [ 20]
7. Test the firmware version on the additional CPUs. Link [
-
79]
86]
Update the firmware, if required, of the additional CPUs again, if there is a
higher firmware version available. Link [ 84]
8. Load the configuration from the 'Station' to the PC. Link [
9. Disconnect the PC from the 'Station'. Link [
24]
20]
10. Restore the network connection.
20.2.3
Updating several 'Stations' simultaneously
You can update the firmware of max. eight networked 'Stations' simultaneously.
The 'Stations' and the CPU cards must be connected to one another via CWEB/LAN.
Example: Several 'Stations' are connected to each other via one or several
'Ethernet switch (MM) FN2008-A1.'
You will find additional information about the individual steps on the specified
pages.
Familiarize yourself with the information in 'Preparation and security [
71]'.
A GAP with DHCP must be configured for the connection with the PC via CWEB/LAN.
The 'Stations' are displayed together.
You can update not more than eight 'Stations' simultaneously.
1. Import the new firmware into Cerberus-Engineering-Tool.
-
Select the 'File' > 'Import new FW package' menu item and open the file
you want.
73
Building Technologies
Fire Safety
A6V10210416_f_en_-14.01.2013
20
Updating the firmware of the 'Station'
Updating the firmware of the additional CPUs only – Overview
2. Load the configuration from the 'Station' or your archive to the PC. Link [
24]
3. Convert the configuration if necessary and rectify conversion faults. Link [
77]
4. Connect the PC to the 'Ethernet switch (MM) FN2008-A1.'
5. Update the firmware on the main CPU and the additional CPUs. Link [
79]
-
Set each 'Station' individually in update mode. You can set the 'Stations' in
update mode without any waiting time one directly after the other.
-
Wait until the update of each 'Station' is completed.
6. Initialize each 'Station' individually. Link [
PC to each 'Station' locally. Link [ 20]
21] To do so, you must connect the
7. Test the firmware version on the additional CPUs on each 'Station'. Link [
-
86]
Update the firmware, if required, of the additional CPUs again, if there is a
higher firmware version available. Link [ 84]
8. Load the configuration from the 'Station' to the PC. Link [
9. Disconnect the PC from the 'Station'. Link [
24]
20]
10. Restore the network connection, if required.
20.3
Updating the firmware of the additional CPUs only –
Overview
If the Station firmware is up-to-date and components have been changed then it is
only necessary to update the additional CPUs. The procedure for updating the
firmware depends on the 'Station' function. The procedures are described in the
following chapters.
20.3.1
Standalone station and SAFEDLINK station
You will find additional information about the individual steps on the specified
pages.
Familiarize yourself with the information in 'Preparation and security [
1. Connect the PC to the 'Station'. Link [
71]'.
20]
2. Enable the 'Station'.
-
Press <MENU> and enter a valid PIN.
3. Update the firmware of the additional CPUs if there is a higher firmware version
status. Select the local connection as the connection type. Link [ 84]
4. Load the configuration from the 'Station' to the PC. Link [
5. Disconnect the PC from the 'Station'. Link [
24]
20]
74
Building Technologies
Fire Safety
A6V10210416_f_en_-14.01.2013
Updating the firmware of the 'Station'
20
Updating the firmware of the additional CPUs only – Overview
20.3.2
Router station and Ethernet station
You can update the additional CPUs in a networked 'Station' via C-WEB/LAN. In
this way, you can update networked 'Stations' without disconnecting the network
connection and restoring the factory setting.
You will find additional information about the individual steps on the specified
pages.
Familiarize yourself with the information in 'Preparation and security [
71]'.
A GAP with DHCP must be configured for the connection with the PC via CWEB/LAN.
1. Load the configuration from the 'Station' or your archive to the PC. Link [
24]
2. Connect the PC to the C-WEB/LAN via the Ethernet switch (MM) FN2008-A1.
3. Enable the 'Station'.
-
Press <MENU> and enter a valid PIN.
4. Update the firmware of the additional CPUs if there is a higher firmware version
status. Select the connection via GAP and enter the address of the 'Station'
you want to update. Link [ 84]
5. Load the configuration from the PC to the 'Station'. Link [
23]
6. Load the configuration from the 'Station' to the PC. Link [
24]
7. Disconnect the PC from C-WEB/LAN.
75
Building Technologies
Fire Safety
A6V10210416_f_en_-14.01.2013
20
Updating the firmware of the 'Station'
Update only the BDV
20.4
Update only the BDV
If the old and new BDVs are compatible (identical major and minor versions) and
there is no new firmware version available for the main CPU, it is also only possible
to update the BDV. You will find Information about BDV names and versions in
document A6V10210424. See chapter 'Applicable documents'.
The procedure for updating the BDV depends on the 'Station' function. The
procedures are described in the following chapters.
See also
Applicable documents [
20.4.1
8]
Standalone station and SAFEDLINK station
You will find additional information about the individual steps on the specified
pages.
Familiarize yourself with the information in 'Preparation and security [
71]'.
1. Import the new BDV into Cerberus-Engineering-Tool.
-
Select the 'File' > 'Import new BDV' menu item and open the file you want.
2. Load the configuration from the 'Station' or your archive to the PC. Link [
3. Convert the configuration and rectify conversion faults. Link [
4. Connect the PC to the 'Station'. Link [
24]
77]
20]
5. Enable the 'Station'.
-
Press <MENU> and enter a valid PIN.
6. Load the converted configuration from the PC to the 'Station'. Link [
7. Disconnect the PC from the 'Station'. Link [
20.4.2
23]
20]
Router station and Ethernet station
You will find additional information about the individual steps on the specified
pages.
Familiarize yourself with the information in 'Preparation and security [
71]'.
1. Import the new BDV into Cerberus-Engineering-Tool.
-
Select the 'File' > 'Import new BDV' menu item and open the file you want.
2. Load the configuration from the 'Station' or your archive to the PC. Link [
3. Convert the configuration and rectify conversion faults. Link [
24]
77]
4. Remove the network connection to the 'Station' and connect the PC. Link [
20]
5. Enable the 'Station'.
-
Press <MENU> and enter a valid PIN.
6. Load the converted configuration from the PC to the 'Station'. Link [
7. Disconnect the PC from the 'Station'. Link [
23]
20]
8. Restore the network connection.
76
Building Technologies
Fire Safety
A6V10210416_f_en_-14.01.2013
Updating the firmware of the 'Station'
Converting the configuration
20.5
20
Converting the configuration
In document A6V10260976, you will find detailed information about converting
'Sites'. See chapter 'Applicable documents'.
Converting the configuration
The 'Site' you want to convert is saved and loaded in Cerberus-EngineeringTool.
1. Select the 'Edit' > 'Convert site' menu item.
The following window is opened:
2. Select the BDV you want and click on 'Convert'.
The 'Action confirmation' window opens.
3. Click on 'Yes'.
The 'Site' is converted.
20.6
Setting Windows firewall
The Windows firewall may prevent the PC connecting to the 'Station'. In this case,
the firewall must be switched off in Windows XP or firewall rules set in Windows 7
when working with the fire detection installation.
To do this, proceed as follows:
You must have administrator rights to make the following settings.
Windows XP
You have administrator rights on your PC
1. Open the Windows start menu.
2. Select 'Settings' > 'Control panel' > 'Administrative Tools' > 'Services'.
3. Right-click on 'Windows Firewall/Internet Connection Sharing (ICS)' in the new
window.
4. Select 'All Tasks' > 'Exit' in the context menu.
5. Once the work is complete, reactivate the firewall. To do this, proceed as
described above but select 'All Tasks' > 'Start' in the context menu.
NOTICE
Security vulnerability in operating system due to deactivated firewall
Unauthorized access to your PC
Activate the firewall after the firmware update.
77
Building Technologies
Fire Safety
A6V10210416_f_en_-14.01.2013
20
Updating the firmware of the 'Station'
Setting Windows firewall
Windows 7
There are different ways of adjusting the firewall rules in Windows 7. The method
described below has been tested successfully.
Make the following settings for the Windows 7 firewall:
You have administrator rights on your PC
1. Open the Windows start menu.
2. Select 'Control Panel' > 'All Control Panel Items' > 'Administrative Tools' >
'Local Security Policy' > 'Windows Firewall with Advanced Security'.
3. Select 'Advanced settings' > 'Inbound Rules' > 'New Rule...'.
This opens the 'New Inbound Rule Wizard'.
4. Select 'Rule Type' and activate 'Program'.
5. Click 'Next >' to confirm and enter the program path to 'F-FXS2002.exe'.
-
Example: C:\Program Files (x86)\Siemens\F-FX2030\XL_en_1-V4.0
6. Click 'Next >' to confirm and then confirm the default setting 'Allow the
connection' in the next step ('Action').
7. In the next step ('Profile'), remove the check mark from the 'Domain' box.
The 'Private' and 'Public' boxes are checked.
8. Click 'Next >' to confirm and enter an appropriate name in the next step
('Name'), such as 'FS20 application'.
9. Click 'Finish' to complete the process.
A 'New Rule' has now been set and appears in the 'Inbound Rules' list.
It is necessary to make additional settings for the new rule:
1. Right-click the new rule and select 'Properties'.
2. In the '<rule name> Properties' window, select the 'Protocol and Ports' tab.
3. Set the following values:
-
'Protocol type': 'UDP'
-
'Local port': 'Specific Ports', and enter the value range '50067-50070' in the
box.
-
'Remote port': 'All Ports'
4. Confirm with 'OK'.
The new firewall rule is now configured.
NOTICE
Security vulnerability in operating system due to open ports
Unauthorized access to your PC
Deactivate the firewall rule configured above after the firmware update.
78
Building Technologies
Fire Safety
A6V10210416_f_en_-14.01.2013
Updating the firmware of the 'Station'
20
Updating the firmware of the main CPU and the additional CPUs
20.7
Updating the firmware of the main CPU and the
additional CPUs
The procedure for updating the main CPU and additional CPUs depends on
whether the PMI & mainboard FCM2004 or FCM2027 is used in the 'Station.' The
procedures are described in the following chapters:
'PMI & mainboard FCM2004 [
'PMI & mainboard FCM2027 [
PMI & mainboard FCM2004
20.7.1
79]'
81]'
PMI & mainboard FCM2027
PMI & mainboard FCM2004
Familiarize yourself with the information in 'Preparation and security [
71]'.
1. Select 'Update' > 'FW update main and additional CPUs' from the menu bar.
2. If the 'Password check' window is open, enter the password '1234' and click on
'OK'.
The 'Confirmation' window opens.
3. NOTICE! Data loss. Save the configuration data before updating the firmware.
4. Click on 'Yes'.
The 'FW update main and additional CPUs' window opens.
79
Building Technologies
Fire Safety
A6V10210416_f_en_-14.01.2013
20
Updating the firmware of the 'Station'
Updating the firmware of the main CPU and the additional CPUs
5. Select the firmware version you want and click on 'Start'.
The following window is opened:
6. Set the 'S38-2' switch to 'ON' on the rear of the operating unit.
7. Press the 'S32' button for approx. 5 s until the 'Station' restarts.
The firmware update starts and takes up to ten minutes.
8. Click on 'OK' in the 'Information' window.
The 'FW update main and additional CPUs' window is displayed. Only close
this window once the firmware update is complete.
9. Follow the procedures on the display of the 'Station' and wait until the following
lines appear:
-
'Switch-off S38-2 now'
-
'The panel will reboot automatically'
80
Building Technologies
Fire Safety
A6V10210416_f_en_-14.01.2013
Updating the firmware of the 'Station'
Updating the firmware of the main CPU and the additional CPUs
20
10. Click on 'Close' in the 'FW update main and additional CPUs' window.
The following window is opened:
11. On the 'Station', set the 'S38-2' switch to 'OFF'.
The 'Station' is restarted many times. This procedure takes up to ten
minutes.
12. Click on 'OK' in the 'Information' window.
After the restart, the 'Station' display shows the available BDVs. It is not
necessary to install a BDV at this point.
Initializing the 'Station' instead of installing the BDV saves time. During
initialization, the BDV and the configuration data are loaded to the 'Station'.
20.7.2
PMI & mainboard FCM2027
Familiarize yourself with the information in the chapter 'Preparation and
security'.
1. Select 'Update' > 'FW update main and additional CPUs' from the menu bar.
2. If the 'Password check' window is open, enter the password '1234' and click on
'OK'.
The 'Confirmation' window opens.
3. NOTICE! Data loss. Save the configuration data before updating the firmware.
4. Click on 'Yes'.
The 'FW update main and additional CPUs' window opens.
81
Building Technologies
Fire Safety
A6V10210416_f_en_-14.01.2013
20
Updating the firmware of the 'Station'
Updating the firmware of the main CPU and the additional CPUs
5. Select the firmware version you want and click on 'Start'.
The following window is opened:
6. Keep the 'S32' button on the rear of the operating unit pressed and press
<Acknowledge> on the Person Machine Interface at the same time for approx.
5 s until the 'Station' restarts.
A peeping sound confirms the function is being executed.
The firmware is updated and the 'Station' restarts several times. This
procedure takes up to ten minutes.
7. Click on 'OK' in the 'Information' window.
The 'FW update main and additional CPUs' window is displayed.
82
Building Technologies
Fire Safety
A6V10210416_f_en_-14.01.2013
Updating the firmware of the 'Station'
Updating the firmware of the main CPU and the additional CPUs
20
8. Click on 'Close' in the 'FW update main and additional CPUs' window once the
'Station' has restarted.
The following window is opened:
9. Click on 'OK'.
After the restart, the 'Station' display shows the available BDVs. It is not
necessary to install a BDV at this point.
Initializing the 'Station' instead of installing the BDV saves time. During
initialization, the BDV and the configuration data are loaded to the 'Station'.
Error during firmware update
If errors occur during the firmware update, the error messages are shown after the
update on the 'Station' display. The line 'Press Silence buzzer button' is displayed
after the error messages.
1. Press <Silence buzzer> on the Person Machine Interface.
The 'Station' restarts.
After a few minutes, the 'Buzzer' sounds twice.
2. Press <Acknowledge> on the Person Machine Interface to switch off the
'Buzzer'. Do not perform any more actions on the 'Station' until the 'Buzzer' has
sounded for the second time.
See also
Preparation and security [
71]
83
Building Technologies
Fire Safety
A6V10210416_f_en_-14.01.2013
20
Updating the firmware of the 'Station'
Update the firmware of the additional CPUs
20.8
Update the firmware of the additional CPUs
NOTICE
Updating the firmware of the degraded mode module FN2001
If the firmware of the degraded mode module FN2001 has to be updated, it must
be temporarily connected to the slot for the main module FN2001 (from slot X12
to X13).
Familiarize yourself with the information in the chapter 'Preparation and
security'.
1. Select 'Update' > 'FW update additional CPUs' from the menu bar.
2. If the 'Password check' window is open, enter the password '1234' and click on
'OK'.
The following window is opened:
3. Select the connection type.
-
Select 'Local connection' to establish a connection to the connected
standalone or SAFEDLINK 'Station'.
-
Select 'Connection to GAP' to establish a connection via GAP to a
networked 'Station'. Enter the address of the 'Station' you want to update in
the 'Target station address' field. If you want to update the GAP 'Station'
itself, enter '0'.
4. Click on 'OK'.
The following window is opened.
The checkboxes for the CPUs that can be updated are checked.
84
Building Technologies
Fire Safety
A6V10210416_f_en_-14.01.2013
Updating the firmware of the 'Station'
Update the firmware of the additional CPUs
20
5. Select the CPUs you want to update and click on 'Start'.
The following window is opened:
6. Press <MENU> on the 'Station' and enter a valid PIN.
7. Click on 'OK' in the 'Set access level' window.
The CPUs are updated.
The 'Information' window is opened after updating.
8. Note the update information and information about other procedures in the
'Information' window.
9. Click on 'OK'.
The 'Station' is restarted.
After a few minutes, the 'Buzzer' sounds twice.
10. Press <Acknowledge> on the Person Machine Interface to switch off the
'Buzzer'. Do not perform any more actions on the 'Station' until the 'Buzzer' has
sounded for the second time.
11. Click on 'Close' in the 'FW update additional CPUs' window.
See also
Preparation and security [
71]
85
Building Technologies
Fire Safety
A6V10210416_f_en_-14.01.2013
20
Updating the firmware of the 'Station'
Testing the firmware version of the additional CPUs
20.9
Testing the firmware version of the additional CPUs
If you have updated the firmware of the main CPU and the additional CPUs in a
single step ('FW update main and additional CPUs'), you must then test the
firmware version of the additional CPUs to ensure that the CPUs were updated
correctly. Update the firmware, if required, of the additional CPUs again, if there is
a higher firmware version available.
To test the firmware version on the additional CPUs, proceed as follows:
1. Select 'Update' > 'FW update additional CPUs' from the menu bar.
2. If the 'Password check' window is open, enter the password '1234' and click on
'OK'.
The following window is opened:
3. Select the connection type.
-
Select 'Local connection' to establish a connection to the connected
standalone or SAFEDLINK 'Station'.
-
Select 'Connection to GAP' to establish a connection via GAP to a
networked 'Station'. In the field 'Target station address' enter the address of
'Station'. If you want to create a connection to GAP 'Station' itself, enter '0'.
4. Click on 'OK'.
The following window is opened.
5. Test the firmware version on the additional CPUs.
6. Click on 'Cancel' in the 'FW update additional CPUs' window.
86
Building Technologies
Fire Safety
A6V10210416_f_en_-14.01.2013
Updating the firmware of the 'Station'
Creating diagnosis report
20.10
20
Creating diagnosis report
To update the firmware versions for the creation of the diagnosis report, the
configuration data must be loaded in Cerberus-Engineering-Tool.
The configuration data for the 'Station' is loaded to Cerberus-Engineering-Tool.
1. Select 'Commissioning' > 'Diagnostics report' from the menu bar.
The 'Reports' window opens.
2. Select 'Diagnostics report' in the 'Report type' field.
3. Select the page format, page orientation, file name and memory location of the
report in the 'Output settings' section.
4. Click on 'Create report'.
The report is created and displayed.
You will find more information about creating reports and the diagnosis report in
document A6V10210424. See chapter 'Applicable documents'.
See also
Applicable documents [
8]
87
Building Technologies
Fire Safety
A6V10210416_f_en_-14.01.2013
21
Updating the firmware of the peripheral devices
Updating the firmware of the MCL-USB adapter FDUZ221
21 Updating the firmware of the peripheral
devices
You need the following tools to update the firmware of the periphery devices:
Cerberus-Engineering-Tool
MCL-USB adapter FDUZ221
If the hardware product version is not compatible with the current firmware, a
corresponding error message is displayed during the update process.
In this instance, the hardware must be replaced in accordance with the
information in the 'Release Notes'.
21.1
Updating the firmware of the MCL-USB adapter
FDUZ221
The firmware of the MCL-USB adapter FDUZ221 must be updated if a new
firmware version is issued.
Preparation
The driver for the MCL-USB adapter is installed on the PC. You will find
instructions for installing the driver in document 009854. See chapter
'Applicable documents'.
1. Select 'File' > 'Import new FW package'.
2. In the selection window open the corresponding file F-FXS2007-XX_x_x_...zip.
3. Connect the MCL-USB adapter to the PC.
The orange LED on the MCL-USB adapter flashes for a short while. When the
device is ready for operation, the green LED lights up.
USB
FDUZ221
Connection of the PC to the MCL-USB adapter
Updating the firmware
1. Select 'Update' > 'FW update FDUZ221 MCL USB adapter'.
The connection to the device is established.
The 'FW update FDUZ221 MCL USB adapter' window opens.
The latest firmware package and the latest firmware version are suggested.
The green LED goes out.
88
Building Technologies
Fire Safety
A6V10210416_f_en_-14.01.2013
Updating the firmware of the peripheral devices
Updating the firmware of the floor repeater terminal FT2010
21
2. Click on 'Start'.
When the hardware version is unknown, another 'FW update FDUZ221
MCL USB adapter' window is opened and you are prompted to check the
hardware version.
When the hardware version is known, the status bar indicates the update
progress.
The 'FW update FDUZ221 MCL USB adapter' window is closed after
updating.
The device is restarted.
A success message is indicated.
When the device is ready for operation, the green LED lights up.
3. Disconnect the MCL-USB adapter from the PC.
The firmware is updated.
21.2
Updating the firmware of the floor repeater terminal
FT2010
WARNING
Incorrect assignment between detector/detector group and customer text
Misleading messages in the event of an alarm
Never change the wiring during the firmware update.
The firmware must be updated individually for each floor repeater terminal.
Preparation
The floor repeater terminal is fed by a 24 V external power supply or by the CNET detector line.
The driver for the MCL-USB adapter FDUZ221 is installed on the PC.
1. Select 'File' > 'Import new FW package'.
2. Open an F-FXS7211-XX_x_x_...zip file that matches the 'Site' in the selection
window.
3. Open the device and connect the PC via the MCL-USB adapter to the device.
FT2010
X100
USB
MC-Link
FDUZ221
24 V
Connect the PC to the floor repeater terminal
FDUZ221 MCL-USB adapter (interface USB/MC-LINK)
X100
Connection for the MCL-USB adapter
FT2010
Floor repeater terminal
89
Building Technologies
Fire Safety
A6V10210416_f_en_-14.01.2013
21
Updating the firmware of the peripheral devices
Updating the firmware of the floor repeater terminal FT2010
Updating the firmware
1. Select 'Update' > 'FW update standard peripheral device'.
The 'FW update standard peripheral device' window opens.
Cerberus-Engineering-Tool establishes the connection to the device and
sets the device to update mode.
The latest firmware package and the latest firmware version are suggested.
2. Select the firmware package that matches the 'Site'.
3. Click on 'Start'.
-
If the hardware version is not compatible, click on 'Cancel' and check the
hardware version. Replace the hardware and start again at point 1.
The status bar indicates the update progress.
The 'FW update standard peripheral device' window is closed after
updating.
The device is restarted.
A success message is indicated.
4. Remove the MCL-USB adapter and lock the device.
The firmware is updated.
Manually setting device to update mode
Proceed as follows if you are prompted to manually set the device to update mode
in step 1:
1. Keep the 'More alarms' (1) and 'Reset' (2) buttons pressed at the same time
and disconnect the C-NET plug (X1) from the printed circuit board.
2. Wait at least ten seconds and re-insert the C-NET plug (X1).
The device is set to update mode.
3. Click on the 'OK' button in the 'FW update standard peripheral device' window
and go to 'Update firmware', step 2.
FT2010 Front view
FT2010 printed circuit board
90
Building Technologies
Fire Safety
A6V10210416_f_en_-14.01.2013
Updating the firmware of the peripheral devices
Updating the firmware of the floor repeater display FT2011
21.3
21
Updating the firmware of the floor repeater display
FT2011
WARNING
Incorrect assignment between detector/detector group and customer text
Misleading messages in the event of an alarm
Never change the wiring during the firmware update.
The firmware must be updated individually for each floor repeater display.
Preparation
The floor repeater display is fed by a 24 V external power supply or by the CNET detector line.
The driver for the MCL-USB adapter FDUZ221 is installed on the PC.
1. Select 'File' > 'Import new FW package'.
2. Open an F-FXS7211-XX_x_x...zip file that matches the 'Site' in the selection
window.
3. Open the device and connect the PC via the MCL-USB adapter to the device.
FT2011
X100
USB
MC-Link
FDUZ221
24 V
Connect the PC to the floor repeater display
FDUZ221 MCL-USB adapter (interface USB/MC-LINK)
X100
Connection for the MCL-USB adapter
FT2011
Floor repeater display
91
Building Technologies
Fire Safety
A6V10210416_f_en_-14.01.2013
21
Updating the firmware of the peripheral devices
Updating the firmware of the floor repeater display FT2011
Updating the firmware
1. Select 'Update' > 'FW update standard peripheral device'.
The 'FW update standard peripheral device' window opens.
Cerberus-Engineering-Tool establishes the connection to the device and
sets the device to update mode.
The latest firmware package and the latest firmware version are suggested.
2. Select the firmware package that matches the 'Site'.
3. Click on 'Start'.
If the hardware version is not compatible, click on 'Cancel' and check the
hardware version. Replace the hardware and start again at point 1.
The status bar indicates the update progress.
The 'FW update standard peripheral device' window is closed after
updating.
The device is restarted.
A success message is indicated.
4. Remove the MCL-USB adapter and lock the device.
The firmware is updated.
Manually setting device to update mode
Proceed as follows if you are prompted to manually set the device to update mode
in step 1:
1. Keep the 'More alarms' (1) and 'Silence buzzer' (2) buttons pressed at the
same time and disconnect the C-NET plug (X1) from the printed circuit board.
2. Wait at least ten seconds and re-insert the C-NET plug (X1).
The device is set to update mode.
3. Click on the 'OK' button in the 'FW update standard peripheral device' window
and go to 'Update firmware', step 2.
1
2
FT2011 Front view
FT2011 printed circuit board
92
Building Technologies
Fire Safety
A6V10210416_f_en_-14.01.2013
Updating the firmware of the peripheral devices
Updating firmware of mimic display driver FT2001-A1
21.4
21
Updating firmware of mimic display driver
FT2001-A1
WARNING
Incorrect assignment between detector/detector group and customer text
Misleading messages in the event of an alarm
Never change the wiring during the firmware update.
The firmware must be updated individually for each mimic display driver.
Preparation
The mimic display driver is fed by a 24 V external power supply or by the CNET detector line.
The driver for the MCL-USB adapter FDUZ221 is installed on the PC.
1. Select 'File' > 'Import new FW package'.
2. Open an F-FXS7211-XX_x_x_...zip file that matches the 'Site' in the selection
window.
3. Connect the PC to the device via the MCL-USB adapter.
FT2001-A1
X2
USB
MC-Link
FDUZ221
Connection of the PC to the mimic display driver
FDUZ221 MCL-USB adapter (interface USB/MC-LINK)
X2
Connection for the MCL-USB adapter
FT2010
Mimic display driver
Updating the firmware
1. Select 'Update' > 'FW update standard peripheral device'.
The 'FW update standard peripheral device' window opens.
Cerberus-Engineering-Tool establishes the connection to the device and
sets the device to update mode.
The latest firmware package and the latest firmware version are suggested.
2. Select the firmware package that matches the 'Site'.
3. Click on 'Start'.
The status bar indicates the update progress.
93
Building Technologies
Fire Safety
A6V10210416_f_en_-14.01.2013
21
Updating the firmware of the peripheral devices
Updating the firmware of the radio gateway FDCW241
The 'FW update standard peripheral device' window is closed after
updating.
The device is restarted.
A success message is indicated.
4. Remove the MCL-USB adapter.
The firmware is updated.
Manually setting device to update mode
Proceed as follows if you are prompted to manually set the device to update mode
in step 1:
1. Set the DIP switch S200-1 to 'ON'.
The device is set to update mode.
2. Click on 'OK' in the 'FW update standard peripheral device' window.
3. Set the DIP switch S200-1 to 'OFF'.
4. Go to 'Update firmware', step 2.
X2
21
ON
S200
H201
FT2001-A1
21.5
Printed circuit board view
Updating the firmware of the radio gateway
FDCW241
You must update the firmware of the radio gateway FDCW241 with a SWING-Tool
and the MCL-USB adapter FDUZ227. You will find information on this in document
A6V10227639. See chapter 'Applicable documents'.
See also
Applicable documents [
8]
94
Building Technologies
Fire Safety
A6V10210416_f_en_-14.01.2013
Updating the firmware of the peripheral devices
Updating firmware on the line tester FDUL221
21.6
21
Updating firmware on the line tester FDUL221
This chapter relates to the line tester FDUL221, device version with MC link
connection, order no. A5Q00022100
Preparation
The driver for the MCL-USB adapter FDUZ221 is installed on the PC.
The line tester is fed either internally with batteries or via a mains adapter.
1. Select 'File' > 'Import new FW package'.
2. In the selection window open the most recent file with the corresponding
language F-FXS2007-XX_x_x_...zip.
3. Connect the device to the PC via the MCL-USB adapter.
USB
DC
FDUL221
FDUZ221
MC-Link
B
Connect the PC to the line tester
FDUZ221 MCL-USB adapter (interface USB/MC-LINK)
FDUL221 Line tester
DC
Supply with network adapter DC 24 V / 625 mA
B
Battery compartment 2 x 9 V
If the device has no MC link connection, it is an older device version with an
RS232 connection. You will find more information on this in the next chapter.
Updating the firmware
1. Select 'Update' > 'FW update FDUL221 line test device'.
The 'FW update FDUL221 line test device' window opens.
Cerberus-Engineering-Tool establishes the connection to the device and
sets the device to update mode.
The latest firmware package and the latest firmware version are suggested.
2. Click on 'Start'.
If the hardware version is not compatible, click on 'Cancel' and check the
hardware version. Replace the hardware and start again at point 1.
The status bar indicates the update progress.
The 'FW update FDUL221 line test device' window is closed after updating.
The device is restarted.
A success message is indicated.
3. Remove the MCL-USB adapter.
The firmware is updated.
95
Building Technologies
Fire Safety
A6V10210416_f_en_-14.01.2013
21
Updating the firmware of the peripheral devices
Updating firmware on the line tester FDUL221
Manually setting device to update mode
Proceed as follows if you are prompted to manually set the device to update mode
in step 1:
1. Simultaneously press the ' ', ' ' and ' ' buttons on the device while in the 'FW
update FDUL221 line test device' window pressing 'OK'.
Another 'FW update FDUL221 line test device' window is opened and you
are prompted to release the buttons.
2. Only release the ' ' button.
The device is set to update mode.
3. Release the ' ' and ' ' buttons.
4. Click on the 'OK' button in the 'FW update FDUL221 line test device' window
and go to 'Update firmware', step 2.
96
Building Technologies
Fire Safety
A6V10210416_f_en_-14.01.2013
Updating the firmware of the peripheral devices
Updating firmware on the line tester with serial interface FDUL221
21.7
21
Updating firmware on the line tester with serial
interface FDUL221
This chapter relates to the line tester FDUL221, device version with RS-232
connection, order no. up to A5Q00004397 02
Preparation
The line tester is supplied via a mains adapter.
An RS232 port is available on the PC.
1. Select 'File' > 'Import new FW package'.
2. In the selection window open the most recent file with the corresponding
language F-FXS2007-XX_x_x_...zip.
3. Connect the device to the PC via the RS232 interface in the battery
compartment.
DC
FDUL221
RS 232
B S
Connect the PC to the serial line tester
FDUL221 Line tester
RS 232
Serial port for the direct connection to the PC
S
Serial interface RS 232
DC
Supply with network adapter DC 24 V / 625 mA
B
Battery compartment
97
Building Technologies
Fire Safety
A6V10210416_f_en_-14.01.2013
21
Updating the firmware of the peripheral devices
Updating firmware on the line tester with serial interface FDUL221
Updating the firmware
1. Select 'Update' > 'FW update serial FDUL221 line test device'.
The 'FW update serial FDUL221 line test device' window opens.
Cerberus-Engineering-Tool establishes the connection to the device and
sets the device to update mode.
The latest firmware package and the latest firmware version are suggested.
2. Click on 'Start'.
The status bar indicates the update progress.
The 'FW update serial FDUL221 line test device' window is closed after
updating.
The device is restarted.
A success message is indicated.
3. Disconnect the connection with the PC.
The firmware is updated.
Manually setting device to update mode
Proceed as follows if you are prompted to manually set the device to update mode
in step 1:
1. Keep the ' ' and ' ' buttons on the device pressed and click on 'OK' in the 'FW
update serial FDUL221 line test device' window.
Another 'FW update serial FDUL221 line test device' window is opened and
you are prompted to release the buttons.
2. Release the buttons.
The device is set to update mode.
Click on the 'OK' button in the 'FW update serial FDUL221 line test device' window
and go to 'Update firmware', step 2.
98
Building Technologies
Fire Safety
A6V10210416_f_en_-14.01.2013
Commissioning external printer
22
22 Commissioning external printer
The external FUJITSU DL3750+ printer can be installed and commissioned using
the operating manual. The operating manual is on the CD delivered with the
printer.
To operate the printer on the fire detection system FS720 settings that differ from
the default values must be made in the following functions.
'MENU 1': Assignment of print functions to MENU1 in the printer Person
Machine Interface.
'MENU 2': Assignment of print functions to MENU2 in the printer Person
Machine Interface.
'HARDWRE': Changing the printer hardware options.
'ADJUST': Changing the setting options for the print position.
'CONFIG': Changing the configuration options.
The printer must be set to configuration mode in order to do this. You will find
information on this in document A6V10224853. See chapter 'Applicable
documents'. The following table shows the options to be set.
Function
Value
EMULATE
XL24E
FONT
COUR 10
QUALITY
LETTER
PITCH
10 CPI
LINE SP
6 LPI
CHAR-W
NORMAL
CHAR-H
NORMAL
ATTRIB
NONE
PAGE LG
12.0 IN
LFT-END
1 COLM
TOP-MRG
1 LINE
LANGUAGE
LATIN-9
CHR-SET
SET1
AGM
OFF
PRF-SKP
NO-SKIP
ZEROFNT
NO-SLSH
CR-CODE
CR ONLY
LF-CODE
LF & CR
RGHTEND
WRAP
MENU 1
==END==
99
Building Technologies
Fire Safety
A6V10210416_f_en_-14.01.2013
22
Commissioning external printer
Function
Value
EMULATE
DPL24C+
FONT
COUR 10
QUALITY
LETTER
PITCH
10 CPI
LINE SP
6 LPI
CHAR-W
NORMAL
CHAR-H
NORMAL
ATTRIB
NONE
PAGE LG
11.0 IN
LFT-END
1 COLM
TOP-MRG
1 LINE
LANGUAGE
PAGE437
CHR-SET
SET2
PRF-SKP
NO-SKIP
ZEROFNT
NO-SLSH
DC3-CDE
ENABLE
CR-CODE
CR ONLY
LF-CODE
LF & CR
RGHTEND
WRAP
MENU 2
==END==
HARDWRE
PPR-OUT
DETECT
PRT-DIR
BI-DIR
BUZZER
ON
WORD-LG
8 BIT
BUFFER
NONE
INTRFCE
SERIAL
FORMAT
8NONE 1
BAUD-RT
9600
PROTOCL
XON/XOF
DSR
IGNORE
DUPLEX
FULL
CTS
IGNORE
CD
IGNORE
==END==
100
Building Technologies
Fire Safety
A6V10210416_f_en_-14.01.2013
Commissioning external printer
Function
Value
CNT-ORG
1 /6 IN
CNTFINE
1 /180
CUT-ORG
1 /6 IN
CUTFINE
1 /180
CNT-LFT
0 /90
CUT-LFT
0 /90
CUT-ADJ
0 /360
CNT-ADJ
0 /360
CNTADJL
0 /360
22
ADJUST
==END==
CONFIG
TEAROFF
AUTO
TEARPOS
VISIBLE
TEAR-EN
4 SEC
CUTLOAD
BUTTON
DECODE
DIRECT
AREACNT
DISABLE
ON-LOAD
ONLINE
LOCK
NONE
//S//
DISABLE
CONT-PE
EDGE
GATHER
DISABLE
CUT-CTL
SPEED
SKIP-PR
ENABLE
STATUS
ENABLE
BANDCTL
ENABLE
TOF-CTL
DRIVER
==END==
Settings required
101
Building Technologies
Fire Safety
A6V10210416_f_en_-14.01.2013
23
Maintenance
General
23 Maintenance
23.1
General
General rule
It is assumed that the 'Site' was commissioned in accordance with the existing
directives, i.e. all functions have been tested and the system data have been saved
and archived.
Protocol
The measuring values (according to specifications) to be recorded belong to the
technical documentation in the system file.
NOTICE
Non-observance of rules during maintenance work
Insufficient maintenance and damage to the 'Site' or parts thereof.
Always de-energize the 'Station' first before connecting, fitting or removing
components.
Prevent electrostatic discharge.
If undertaking work on components, you must use an EMC mat.
Do not touch the modules unnecessarily with your bare hands.
Do not unnecessarily switch off the 'Site' or parts thereof for long periods of
time.
23.2
Spare parts
You will find details for ordering spare parts for 'Stations' in document
A6V10227652.
You will find details for ordering Detectors and accessories in document
A6V10225323.
See chapter 'Applicable documents'.
See also
Applicable documents [
8]
102
Building Technologies
Fire Safety
A6V10210416_f_en_-14.01.2013
Maintenance
Testing and measuring instruments
23.3
23
Testing and measuring instruments
The following table shows an overview of the test devices and measuring
instruments used.
Test
Required auxiliaries
Comment
Voltage, current and resistance
measuring
Universal measuring instrument
Measuring ranges:
Voltage: AC/DC 1…500 V
Current: DC 100 mA…5 A
Resistance: 10 …10 M
Measurement error: 2 %
Internal resistance: 20 k
Testing batteries
Battery tester
Load resistance: 5
Poll diagnosis data
Maintenance PC with CerberusEngineering-Tool
For requirements, see document
A6V10210424. See chapter 'Applicable
documents'.
Insert and remove FD720 point
detectors
Detector exchanger DX791
Adapter for detector exchanger
FDUD491
Compatible with all FD720 point detectors
Some detectors also require the adapter for
detector exchanger FDUD491.
Test FD720 point detectors
Test gas REF 8-S (recommended),
REF 8, hot air fan
Test manual call points, line devices
and alarm devices
Test linear smoke detector FDL241-9 Adjustment kit FDLU291
Test flame detector FDF2x1-9
LE3 Test lamp
Test C-NET detector line
Line tester FDUL221
23.4
Adjustment device and black alarm test filter
Preparatory work
Inform the system owner
Inform the system owner of the scope and expected duration of work and also that
'Site' operation will be restricted.
For large-scale systems fill out the system shutdown notification sheet and have
this signed by the system owner.
Block system components
Block the following system components:
Remote alarm (log out on the receiving centre)
'Fire controls' and alarm equipment
Extinguishing stations
Specify the procedure
Stipulate the times for the following test sequences with the system owner:
Test alarms (including remote transmission)
Performance check for 'Fire controls'
Additional instructions (if required)
Clarifications (if required)
103
Building Technologies
Fire Safety
A6V10210416_f_en_-14.01.2013
23
Maintenance
Test system data
23.5
Test system data
System test manual
Ensure that the system test manual is available and up to date.
Remote transmission
Check that the phone numbers and the names of the remote transmission
receivers are up to date.
Data backup for 'Site'
1. Check that the system data are saved.
Two copies must be archived with the 'Site', one copy with the technical
department.
2. Update the system data when the configuration is changed.
3. Note the date of execution in the system test manual.
Firmware
1. Read out the firmware version from the 'Station': To do this, select 'Topology' >
'Hardware tree' > 'Station' > 'More Options' > 'Show details' in the main menu.
2. Do not replace current firmware versions with the current version if this is not
necessary to correct faults or add functions.
'Event memory'
Check the content of the 'Event memory' and take the necessary measures.
Change in use
Verify whether a change of use or changes to the building have an effect on the
configuration and perform the necessary corrections.
Pending modification applications
Check that all pending modification applications such as corrections to the
diagrams or modifications to the fire brigade orientation plans have been
completed.
23.6
Testing the 'Station'
Check the hardware
Check the condition of the housing and the components.
Check the fixture of screws, terminals and plug connections.
Check that the batteries are not leaking (inspection).
Check labeling
Check that the inscription strips are correct and still easily legible.
104
Building Technologies
Fire Safety
A6V10210416_f_en_-14.01.2013
Maintenance
Check the power supply
23
Check the function
1. Enter the password.
2. Initiate the lamp test.
3. Check switchover of operating modes from 'Manned operation' to 'Unmanned
operation' and vice versa.
4. Switch an 'Area' off and on again.
5. Check the operation of an alarm.
6. Check the operation of a 'Fault'.
7. Block operation.
Clean the operating unit
Clean the display and the front plate with a wet cloth. Do not use any caustic
solvents!
23.7
Check the power supply
Check the current consumption
1. Measure the current consumption during 'Emergency power operation' and for
alarms with the highest alarm level (local alarm and global alarm).
2. Compare the measurement values with the calculation value for emergency
current capacity.
Checking the batteries
1. Measure the battery voltage (23 V min., max. asymmetry 1 V).
2. Measure the charging current.
3. Check the battery load capacity. The load test should only be performed if the
battery charge current is below 50 mA.
4. Disconnect the batteries from the charger. Do not subject the connections to
strain unnecessarily.
5. Connect the battery tester to both batteries (load resistance 5
).
6. Test duration for battery 7 Ah: 20 minutes.
7. Test duration for battery 12 Ah: 30 minutes.
8. Measure the battery voltage (when the tester is connected). During the test the
battery voltage should not drop below 11 V per battery and not below 23 V for
both batteries. Always replace both batteries!
Checking for power supply faults
1. Disconnect the mains supply cable.
The following message is displayed: 'Mains failure'.
2. Disconnect the battery supply cable.
The following message is displayed: 'Supply failure'.
Checking the mains supply cable
1. Check whether the site mains supply cable is correctly fuse-protected and
labeled (fire detection system).
2. Check whether installed overvoltage dischargers are in order.
105
Building Technologies
Fire Safety
A6V10210416_f_en_-14.01.2013
23
Maintenance
Testing the printer
23.8
Testing the printer
1. Check the roll of paper in the printer and ensure that there are spare rolls
available.
2. Initiate the printer test and check the print-out for legibility and correct printing.
3. Check whether the events are correctly printed out.
You will find more information about the printer in document A6V10211076. See
chapter 'Applicable documents'.
See also
Applicable documents [
23.9
8]
Checking 'Site' function
Test the functions of the 'Site' in the various test modes:
You will find information about testing a 'Site' in the chapter 'Testing' in document
A6V10211076. See chapter 'Applicable documents'.
See also
Applicable documents [
23.10
8]
Intervals for testing the system function
'Self test' for the 'Detectors'
The 'Self test' is an automatic performance check for FD720 'Detectors'. The
function of the 'Detectors' must be checked regularly on site despite this.
Detector inspection
Annual visual check of all 'Detectors'.
Replace 'Detectors' that are badly soiled or mechanically damaged.
Function test
The following table shows the intervals recommended for the function check.
National specifications always take priority.
Function
Activity
Interval
(years)
1
Software
Check date and time.
X
Detector lines:
C-NET
Activate an 'Automatic detector' and a 'Manual call point' per 'Line'.
X
2
Activate all 'Manual call points'.
X
Trigger all automatic fire detectors.
X
Check all 'Detectors' for soiling and application.
5
X
Check the function of the input/output modules.
X
On each 'Line' check whether a short-circuit or open line triggers a
'Fault'.
Check the loop line function.
During short-circuit also check the separator function.
X
106
Building Technologies
Fire Safety
A6V10210416_f_en_-14.01.2013
Maintenance
23
Completion work
Function
Activity
Interval
(years)
1
'Fire controls'
Check activation of the 'Controls' up to and with the interface.
X
Check the effects of the 'Controls' owned by the customer. Arrange a
time with the customer.
X
'Mains failure'
Check how long it takes until the 'Emergency power operation' fault
message is displayed during power failure.
Alarm devices
In 'Emergency power operation' check all alarm devices taking the
following event category into account:
'Pre-ALARM'
'ALARM'
'Fault'
X
Check the remote transmission equipment in accordance with the
manufacturer's instructions.
X
Check the function of the delay times t1 and t2.
X
Activate a global alarm with an 'Automatic detector' in the 'Unmanned
operation' operating mode.
X
Activate a local and global alarm by setting a 'Manual call point' to the
'Manned operation' and 'Unmanned operation' operating modes.
X
Check automatic switchover from 'Manned operation' to 'Unmanned
operation' on the basis of the event memory entries.
X
Check activation of the remote transmission equipment with 'ALARM'.
X
Alarm organization
2
5
Intervals for the function test
23.11
Completion work
1. Activate a test alarm through the system operator with remote transmission.
2. Issue subsequent instructions if necessary.
3. Ensure that the system file is available and up to date.
4. Update the system data when the central configuration is changed. Archive a
copy with the 'Site' and a copy in the office.
5. Check the master data sheet (phone no., contact person, etc.).
6. Replace all used material.
7. Cancel all blockings and 'OFF' statuses.
8. Have the revision confirmed by the system owner.
107
Building Technologies
Fire Safety
A6V10210416_f_en_-14.01.2013
24
Repair
Disconnecting 'Station' from the power supply
24 Repair
24.1
Disconnecting 'Station' from the power supply
Work on an open 'Station', e.g. changing components, cabling, etc. must only be
performed when the 'Station' is current-free. For this purpose the batteries must be
disconnected and the mains connection must be interrupted. The 'Station' cannot
be shut down.
NOTICE
Connecting or removing components during operation
Damage to components
Do not connect or remove components during operation.
You will find information about installing and uninstalling the components in
document A6V10210390. See chapter 'Applicable documents'.
1. First disconnect the negative battery terminals, then the positive terminals.
2. Remove the disconnect terminal block that is mounted on a DIN rail in the
housing.
The mains connection is interrupted.
3. Exchange the components.
4. Re-insert the disconnect terminal block.
The mains connection is intact.
The 'Station' starts.
5. First connect the negative battery terminals, then the positive terminals.
6. Enter the date and time. To do this, select the 'Settings/administration' >
'System commands' > 'Set system time' menu items.
7. If need be, carry out partial commissioning.
Date and time are not saved in the 'Station'. The date and time must be reset to
restart the 'Station'.
24.2
Spare parts
You will find details for ordering spare parts for 'Stations' in document
A6V10227652.
You will find details for ordering Detectors and accessories in document
A6V10225323.
See chapter 'Applicable documents'.
See also
Applicable documents [
8]
108
Building Technologies
Fire Safety
A6V10210416_f_en_-14.01.2013
Repair
Fault messages on the Person Machine Interface
24.3
24
Fault messages on the Person Machine Interface
1
8
10
5
12
Fault messages on the Person Machine Interface
The table below shows the causes and measures should a fault be displayed.
LED
LED flashes
Cause
What must be done
1
FAULT
The 'Site' has a fault
Check whether another fault LED is flashing,
if not:
– Check the display
– Check whether the 'Fault' control input is
activated
5
System Fault
Failure of the main CPU
Visual check of the cable connections
Check whether the red LED H37 on the
operating unit FCM72xx is on:
– Exchange PMI & mainboard
'Fault of a component
'Restart 'Station'
– When the 'Fault' is still indicated:
exchange the module
Communication fault of a
networked 'Station'
Check the transmission line
Check the faulty 'Station'
8
Remote alarm Fault /
Off
Transmission equipment has a
'Fault'
Check remote transmission
10
Alarm device Fault /
Off
'Acoustic control line 'Fault'
'Check the 'Line' for open line/short-circuit or
end-of-line element (EOL) is missing or
defective
12
Control function Fault / 'Fire control line 'Fault'
Off
24.4
'Check the 'Line' for open line/short-circuit
Check the function of the external control
devices
Check the function, any existing feedback
switch
Fault indicators on components
The components are equipped with LED indicating the status of the component.
You will find the meaning of the indications in document A6V10210368. See
chapter 'Applicable documents'.
See also
Applicable documents [
8]
109
Building Technologies
Fire Safety
A6V10210416_f_en_-14.01.2013
24
Repair
Communication problems in networked systems
24.5
Communication problems in networked systems
Date and time are not permanently saved in the 'Station'. If this data is not defined
correctly, it is not possible to communicate with the corresponding 'Station' in the
network or via Cerberus-Engineering-Tool.
Date and time
The date and time must be checked regularly for the following reasons:
The deviation of the internal clock is up to four minutes per month.
When data is downloaded, and when a 'Station' is restarted, the internal clock
does not continue working.
If a 'Station' is de-energized, the date and time of the internal clock is lost.
Moving the network cable from one 'Station' to the next
Wait at least two minutes before inserting the cable into the next 'Station'.
If 'Stations' are fitted close to one another, you may be able to move the network
cable from one 'Station' to the next without first having to execute the
'Commissioning' > 'Disconnect' command in Cerberus-Engineering-Tool. If this is
done, a connection cannot be immediately re-established on the next 'Station'.
24.6
Non-stationary devices of the same type have been
swapped over
When C-NET devices have been swapped over in their bases, e.g. while work is
carried out, the 'Line' is not fault-free.
The following message is shown on the display of the Person Machine Interface for
each C-NET device that has been swapped over:
'Zone', 'Serial no. ("ID-Nr.")', 'Device missing'
If the C-NET detector line was restarted, the following message is displayed for
each swapped C-NET device:
'Zone', 'Serial no. ("ID-Nr.")', 'Dev.location fault'
To enable the 'Station' to become fault-free again, at least the device types in the
corresponding bases must be correct. 'Faults' of C-NET devices of the same type
that have been swapped over can then be rectified using the Person Machine
Interface without having to find the original base.
Procedure
You will find additional information about the individual steps on the specified
pages.
1. Rectify localization errors. Link [
33]
2. Connect the PC to the 'Station'. Link [
20]
3. Load the configuration from the 'Station' to the PC. Link [
4. Disconnect the PC from the 'Station'. Link [
24]
20]
110
Building Technologies
Fire Safety
A6V10210416_f_en_-14.01.2013
Repair
Error message 'Topology is invalid'
24.7
24
Error message 'Topology is invalid'
If the topology of a C-NET detector line is invalid, after the detector line has been
read in, the error message 'Topology is invalid' is displayed. The table below shows
invalid topologies.
Stub on stub or loop interrupted
Stub on stub on loop
Several stubs starting from same
location on loop
Loop on loop
Invalid topologies
Troubleshooting
1. Check the detector line with the line tester FDUL221. You will find information
on this in document 008250. See chapter 'Applicable documents'.
2. Create a valid topology:
-
Rectify the fault by changing over the wiring or plan the detector line again.
-
If there are several stub outputs between two C-NET devices, change over
the wiring or add a line separator FDCL221 between each stub.
3. Read in the C-NET detector line again.
See also
Reading in devices [
31]
111
Building Technologies
Fire Safety
A6V10210416_f_en_-14.01.2013
24
Repair
Restart 'Station'
24.8
Restart 'Station'
The configuration of the 'Station' remains the same.
There are the following ways in which to restart the 'Station':
Via the menu on the display
With the 'S32' button
Via the menu on the display
1. Press <MENU>.
The PIN input dialog is indicated.
2. Enter a valid PIN and confirm with <ok>.
The 'User successfully logged in' message is displayed.
The main menu is displayed.
3. Select the 'Topology' > 'Hardware tree' > 'Station' menu items.
The elements of the 'Station' are listed.
4. Select module 101 or module 102 'CPU (FCM20xx)'.
5. Press the 'More Options' softkey and select 'Execute commands'.
6. Select the 'Reset module' command.
The 'Station' restarts.
After a few minutes, the 'Buzzer' sounds twice.
7. Press <Acknowledge> on the Person Machine Interface to switch off the
'Buzzer'. Do not perform any more actions on the 'Station' until the 'Buzzer' has
sounded for the second time.
With the 'S32' button
The switches S38-1 and S38-2 are set to the 'OFF' position on the PMI &
mainboard FCM2004.
1. On the PCB of the operating unit, press and hold down the 'S32' button for
< 2 s.
The 'Station' restarts.
After a few minutes, the 'Buzzer' sounds twice.
2. Press <Acknowledge> on the Person Machine Interface to switch off the
'Buzzer'. Do not perform any more actions on the 'Station' until the 'Buzzer' has
sounded for the second time.
112
Building Technologies
Fire Safety
A6V10210416_f_en_-14.01.2013
Repair
Restoring factory setting on the 'Station'
24.9
24
Restoring factory setting on the 'Station'
There are the following ways in which to restore the factory setting on the 'Station':
Via the menu on the display
With the 'S32' button
NOTICE
Restoring factory setting on the 'Station'
The configuration of the 'Station' is deleted!
Save the configuration data for the 'Station' before restoring the factory
setting.
Via the menu on the display
1. Press <MENU>.
You are prompted to enter a PIN.
2. Enter a valid PIN and confirm with <ok>.
The 'User successfully logged in' message is displayed.
The main menu is displayed.
3. Select the 'Topology' > 'Hardware tree' > 'Station' menu items.
4. Press the 'More Options' softkey and select 'Execute commands'.
5. Select the 'Factory reset' command.
The 'Station' restarts.
After a few minutes, the 'Buzzer' sounds twice.
6. Press <Acknowledge> on the Person Machine Interface to switch off the
'Buzzer'. Do not perform any more actions on the 'Station' until the 'Buzzer' has
sounded for the second time.
7. Enter the date and time. To do this, select the 'Settings/administration' >
'System commands' > 'Set system time' menu items.
113
Building Technologies
Fire Safety
A6V10210416_f_en_-14.01.2013
24
Repair
Restoring factory setting on the 'Station'
PMI & mainboard FCM2004
1. Set the 'S38-1' switch to 'ON' on the rear of the operating unit.
2. Press the 'S32' button for > 2 s until the 'Station' restarts.
The 'Station' restarts.
3. Set the 'S38-1' switch to 'OFF' after the restart.
After a few minutes, the 'Buzzer' sounds twice.
4. Press <Acknowledge> on the Person Machine Interface to switch off the
'Buzzer'. Do not perform any more actions on the 'Station' until the 'Buzzer' has
sounded for the second time.
5. Enter the date and time. To do this, select the 'Settings/administration' >
'System commands' > 'Set system time' menu items.
PMI & mainboard FCM2027
1. Keep the 'S32' button on the rear of the operating unit pressed and
simultaneously press <Reset> on the Person Machine Interface at the same
time until the 'Station' restarts (>2 s).
The Station restarts.
After a few minutes, the 'Buzzer' sounds twice.
2. Press <Acknowledge> on the Person Machine Interface to switch off the
'Buzzer'. Do not perform any more actions on the 'Station' until the 'Buzzer' has
sounded for the second time.
3. Enter the date and time. To do this, select the 'Settings/administration' >
'System commands' > 'Set system time' menu items.
114
Building Technologies
Fire Safety
A6V10210416_f_en_-14.01.2013
Index
Index
A
D
Acceptance test, 16
Alarm counter, 71
Date/time, 110
Deleting
Auto-configuration, 35
Definition of terms, 18
Device, 31
Detector
Test mode, 32
Testing, 59
Detector line, 29
station, 28
Detector inspection, 106
B
Back-up, 25
Detector line
Auto-configure, 29
C
Expand, 66
Install, 15
Commissioning, 17
According to wiring sequence, 15
ON, 30
Restart, 30
Auto-configuration, 35
Networked station, 40
Overview, 17
Standalone station with PC, with preconfiguration, 39
Switch off, 30
Testing, 15
Detector self-test, 106
Device
Standalone station with PC, without preconfiguration, 38
Standalone station without PC, 35
Remove, 60
Remove (base without loop contact), 62
With serial number, 15
Without PC, 35
Removing for good, 65
Replace (base without loop contact), 62
Removing (stationary), 67
Communication problems, 110
Replacing (different types), 61, 63
Replacing (same type), 60
Component
Indication of faults, 109
Configuration
Conversion, 77
Load to station, 21, 23
Loading to PC, 24
Connecting a sub-stub to a loop, 68
Connection to the station, 20
Connectivity, 20
Conversion, 77
Configuration, 77
Convert stubs into loops, 67
CPU
Replacing (stationary), 68
Swapped, 110
Temporarily remove, 64
Download, 21, 23
E
Error message
'Topology is invalid', 111
Ethernet switch (MM) FN2008 A1, 46
Event memory, 71
Expand
Detector line, 66
Site, 41
Updating the firmware, 79
CPU (other)
External printer, 99
Updating the firmware, 84
Customer text, 36
F
Factory reset, 113
Factory setting, 113
115
Building Technologies
Fire Safety
A6V10210416_f_en_-14.01.2013
Index
Fault indicators, 109
FCI2007-A1 I/O card (RT), 58
Load
From PC to station, 21, 23
FCI2009-A1 I/O card (horn/monitored), 58
FDUL221 line tester
From station to PC, 24
Load data to PC
Updating the firmware, 95
FDUL221 serial line tester
Site, 24
Load data to the station
Updating the firmware, 97
FDUZ221 MCL-USB adapter
Site, 23
Localization error, 33
Updating the firmware, 88
Fire brigade periphery module FCI2001-D1, 57
Firewall
Security module (firewall) FN2009-A1, 49
Windows firewall, 71, 77
Floor repeater display
Updating the firmware, 91
Floor repeater terminal
Updating the firmware, 89
FN2008 A1
Ethernet switch (MM) FN2008-A1, 46
FN2009-A1 safety, 49
FT2001-A1 mimic display driver
Updating the firmware, 93
FT2010 floor repeater terminal
Updating the firmware, 89
FT2011 floor repeater display
Updating the firmware, 91
FUJITSU DL3750+, 99
Function test, 33, 106, 106
Fuse, 25
H
Hardware reset
station, 112
I
I/O card (horn/monitored) FCI2009-A1, 58
I/O card (RT) FCI2007-A1, 58
Indication of faults
Component, 109
Initialize
station, 21, 21
Install
Detector line, 15
L
Line tester
Updating the firmware, 95
M
Main CPU
Updating the firmware, 79
Maintenance, 102
Manual call point
Replace, 69
MCL-USB adapter
Updating the firmware, 88
Measuring instrument, 103
Merge
Sites, 42
Mimic display driver
Updating the firmware, 93
N
Network cable
Moving, 110
Networked station, 40
Normal operation, 32
O
ON
Detector line, 30
P
Password, 79, 81, 84, 86
PC
Connect to station, 20
Disconnecting from station, 20
PMI
Fault indicators, 109
Power supply
Configuring, 36
Testing, 105
Pre-configuration
Definition of terms, 18
Primary Setup Tool, 47
116
Building Technologies
Fire Safety
A6V10210416_f_en_-14.01.2013
Index
Printer
Testing, 106
station
Auto-configure, 28
Disconnect power, 108
Factory setting, 113
R
Radio gateway FDCW221, 94
Updating the firmware, 94
Hardware reset, 112
Initialize, 21, 21
Radio gateway FDCW241, 94
Updating the firmware, 94
Load data, 21
Mount and install, 16
Read in
Definition of terms, 18
Resetting, 113
Restart, 112
Switching off, 108
Device, 31
Remove
Device, 60, 65
Device (base without loop contact), 62
Device (stationary), 67
Device (temporary), 64
Replace
Device (base without loop contact), 62
Device (different types), 61, 63
Device (same type), 60
Device (stationary), 68
Manual call point, 69
Swapped
Device, 110
Switch off
Detector line, 30
Switching off
station, 108
System data, 104
T
Test, 33, 106
Test intervals, 106, 106
Restart
station, 112
Test mode, 32
Detector, 32
S
Exit, 32
Test unit, 103
Scalance X204 2, 46
Security module (firewall) FN2009-A1, 49
Serial line tester
Updating the firmware, 97
Testing
Detector, 59, 59
Detector line, 15
Function, 106
Series number, 15
Set parameter set
Use Person Machine Interface, 37
Site
Expand, 41
Load data to PC, 24
Power supply, 105
Printer, 106
System data, 104
Time/date, 110
Topology is invalid, 111
Load data to the station, 23
U
Merge, 42
Test intervals, 106
Uninstalling
Device, 31
Spare parts, 102, 108
Stand-alone station, 35, 38, 39
Update BDV, 76
Updating the firmware
Additional CPUs, 84
Main CPU and additional CPUs, 79
Periphery devices, 88
station, 71
Upload, 24
117
Building Technologies
Fire Safety
A6V10210416_f_en_-14.01.2013
Index
W
Windows firewall, 71, 77
Z
Zone
ON, 30
Switch off, 30
118
Building Technologies
Fire Safety
A6V10210416_f_en_-14.01.2013
Index
119
Building Technologies
Fire Safety
A6V10210416_f_en_-14.01.2013
Issued by
Siemens Switzerland Ltd
Infrastructure & Cities Sector
Building Technologies Division
International Headquarters
Gubelstrasse 22
CH-6301 Zug
Tel. +41 41-724 24 24
www.siemens.com/buildingtechnologies
Document ID
A6V10210416_f_en_--
Edition
14.01.2013
© 2008-2013 Copyright Siemens Switzerland Ltd
Technical specifications and availability subject to change without notice.
Manual FS720