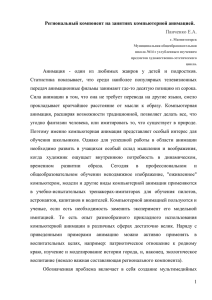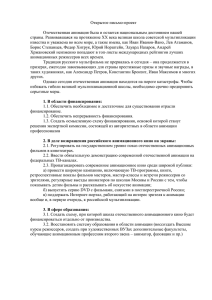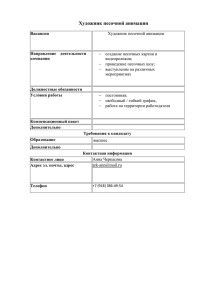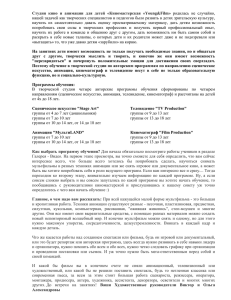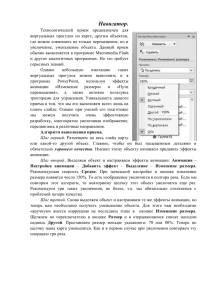14.03.2020 Лекция Конспект лекции) Тема 2.3. Системы управления базами данных(СУБД Access) База данных(БД) – это организованная структура, предназначенная для хранения информации. В современных БД хранятся не только данные, но и совокупность данных, организованных по определенным правилам. Приложение Access входит в пакет офисных программ Microsoft Office и представляет собой систему управления базами данных (СУБД). Access позволяет легко обрабатывать большие объемы информации и извлекать из базы данных нужные сведения. Инструменты программы предоставляют пользователям огромные возможности и в то же время отличаются простотой и надежностью. Для создания собственной базы данных достаточно освоить лишь несколько простых операций. 1. Таблицы в Access Наиболее распространенными в практике являются реляционные БД . Реляционной называется БД, в которой все данные, доступные пользователю, организованы в виде таблиц, а все операции над данными сводятся к операциям над этими таблицами.. Так как Access является реляционной СУБД, то ее основа – таблицы. Таблица БД состоит из полей (столбцов) и записей (строк). Некоторые поля таблицы могут быть помечены как ключевые. Через ключевое поле таблица связывается с полем другой таблицы и по значению которых осуществляется поиск. Для каждого поля задается тип данных (текстовый, числовой, денежный, дата/время, счетчик и т. п). (рис. 1). Таблицы БД, как правило, допускают работу с гораздо большим количеством разных типов данных. Так, например, базы данных Microsoft Access работают со следующими типами данных. Текстовый – тип данных, используемый для хранения обычного неформатированного текста ограниченного размера (до 255 символов). Числовой – тип данных для хранения действительных чисел. Поле Мемо – специальный тип данных для хранения больших объемов текста (до 65 535 символов). Физически текст не хранится в поле. Он храниться в другом месте базы данных, а в поле храниться указатель на текст. Дата/время – тип данных для хранения календарных дат и текущего времени. Денежный - тип данных для хранения денежных сумм. Теоретически, для их записи можно было бы пользоваться и полями числового типа, но для денежных сумм есть некоторые особенности (например, связанные с правилами округления), которые делают более удобным использование специального типа данных, а не настройку числового типа. Счетчик – специальный тип данных для уникальных (не повторяющихся в поле) натуральных чисел с автоматическим наращиванием. Естественное использование служит для порядковой нумерации записей. Логический - тип для хранения логических данных (могут принимать только два значения, например Да или Нет). Гиперссылка – специальное поле для хранения адресов URL Web-объектов Интернета. При щелчке на ссылке автоматически происходит запуск броузера и воспроизведение объекта в его окне. Мастер подстановок – это не специальный тип данных. Это объект, настройкой которого можно автоматизировать ввод данных в поле так, чтобы не вводить их вручную, а выбирать их из раскрывающегося списка. Поля с типом счетчик нумеруются автоматически, а их нумерация в результате удаления и добавления записей может сбиваться (это в порядке вещей). По каждому из полей можно выполнять сортировку данных и фильтрацию записей по задаваемым критериям (рис. 2). Перед заполнением таблиц БД их сначала следует связать (в диалоговом окне схема данных создаются связи между полями таблиц базы данных:). Это один из главных процессов в проектировании базы данных (рис. 3). Существует несколько видов связей: один-к-одному, один-ко-многим и многие-ко-многим. 2. Структура простейшей базы данных Если даже в базе нет никаких данных (пустая база), то это все равно полноценная база данных. Этот факт имеет методическое значение. Хотя данных в базе и нет, но информация в ней все-таки есть – это структура базы, которая определяет методы занесения данных и хранения их в БД. БД могут содержать различные объекты. Таблицы – это основные объекты любой БД. Во-первых, в них хранятся все данные, имеющиеся в базе, а во-вторых, таблицы хранят и структуру БД (поля, их типы и свойства, таблица без полей не существует). Простейшая БД имеет хотя бы одну таблицу. Без таблицы БД не может существовать.Соответственно, структура простейшей БД тождественно равна структуре ее таблицы. Таблицы в БД предназначены для хранения информационных данных БД. Пустая таблица содержит информацию о структуре БД. Структуру двумерной таблицы образуют столбцы и строки. Данные базы хранятся в ячейках Запросы Эти объекты служат для извлечения данных из таблиц и предоставления их пользователю в удобном виде. С помощью запросов выполняют такие операции как отбор данных, их сортировку и фильтрацию, а так же можно преобразовывать данные по заданному алгоритму, создавать новые таблицы, выполнять автоматическое наполнения таблиц данными, импортированными из других источников и простейшие вычисления в таблицах и многое другое. Формы Если запросы – это специальные средства для отбора и анализа данных, то формы – это средства для ввода данных. Смысл их тот же – предоставить пользователю средства для заполнения только тех полей, которые ему положено заполнять. Одновременно с этим в форме можно разместить специальные элементы управления (счетчики, раскрывающиеся списки, переключатели, флажки и прочее) для автоматизации ввода. Преимущества форм раскрываются особенно наглядно, когда происходит ввод данных с заполненных бланков. В этом случае форму создают при помощи графических средств так, чтобы она повторяла оформление бланка – это заметно упрощает работу наборщика, снижает его утомление и предотвращает появление печатных ошибок. Отчеты По своим свойствам и структуре отчеты во многом похожи на формы, но предназначены только для вывода данных, причем для вывода не на экран, а на принтер. Страницы Это специальные объекты БД, реализованных в последней версии СУБД Microsoft Access (Access 2000). Правда, более корректно их называют страницами доступа к данным. Физически это особый объект, выполненный в коде HTML, размещаемый на Web-странице и передаваемый клиенту вместе с ней. Сам по себе этот объект не является БД, но содержит компоненты, через которые осуществляется связь переданной Webстраницы с БД, остающейся на сервере. Пользуясь этими компонентами, посетитель Webузла может просматривать записи базы в полях страницы доступа. Таким образом, страницы доступа к данным осуществляют интерфейс между клиентом, сервером и БД, размещенной на сервере. Эта БД не обязательно должна быть БД Microsoft Access. Страницы доступа, созданные средствами Microsoft Access, позволяют работать также с БД Microsoft SQL Server. Макросы и модули Эти категории объектов предназначены как для автоматизации повторяющихся операций при работе с СУБД, так и для создания новых функций путем программирования. В СУБД Microsoft Access макросы состоят из последовательности внутренних команд СУБД и являются одним из средств автоматического выполнения группы команд при работе с базой. Модули - это одно из средств удовлетворяющих специфические требования заказчика, повышающих быстродействие и выполнение сложных программных действий. При закрытии таблицы в программе Access данные сохраняются, так как они сохраняются сразу после ввода в таблицу. 17.03.2020 Практическая работа № 13. Создание базы данных Цель работы: Изучение информационной технологии создания базы данных в системе управления базами данных (СУБД) информационной технологии создания базы данных в системе управления базами данных MS Access: познакомиться с основными понятиями базы данных научиться создавать таблицу БД в различных режимах освоить основные приемы заполнения и редактирования таблиц БД Пояснения: Создание базыданных в MS Access – Файл / Создать / Новая база данных. Указать имя БД и место ее хранения. Создание таблиц баз данных в MS Access может быть проведено тремя способами (Рисунок 1): Рис 1 – Режимы создания таблиц БД 1. В режиме Мастера, когда на выбор предоставляется несколько таблиц со стандартным набором полей. Из образцов полей необходимо выбрать поля в указанной последовательности, используя кнопки со стрелками (Рисунок 2). Переименование поля выполняется с помощью кнопки Переименовать поле. Рис 2 – Выбор полей из образца таблицы «Сотрудники» 2. В режиме Конструктора, когда пользователь сам указывает название полей, их тип и описание (Рисунок 3). Рис 3 – Окно создания таблицы в режиме Конструктор 3. В режиме Таблицы подразумевает простой ввод имени поля и его значения. Переименование поля производится с помощью двойного щелчка по его названию и ввода нового имени. Базы данных должны проектироваться предельно аккуратно, чтобы гарантировать надёжное и правильное хранение данных. Поскольку реляционная модель БД основывается на первичных ключах для идентификации объектов и внешних ключах для создания связей, необходимо следить за целостностью (достоверностью) ключей. Одной из целей создания базы данных является создание нормализованных (правильно разработаны) таблиц. Нормализация подразумевает разделение таблицы на несколько таблиц с целью исключения дублирования данных. База данных считается нормализованной, когда каждое поле содержит только одно значение, а каждая таблица состоит из верного набора полей. Нормализация таблиц базы данных - первый шаг на пути проектирования структуры реляционной базы данных. Строго говоря, конечно, не самый первый - сначала надо решить, что же мы вообще будем хранить в базе, то есть определиться со структурой полей, их типами и размерностью, смыслом хранимой в них информации. Теория нормализации реляционных баз данных была разработана в конце 70-х годов 20 века. Согласно ей, выделяются шесть нормальных форм, пять из которых так и называются: первая, вторая, третья, четвертая, пятая нормальная форма, а также нормальная форма Бойса-Кодда, лежащая между третьей и четвертой. Существует шесть нормальных форм. Каждая нормальная форма разрабатывается на основе предшествующих. На практике в основном применяются три нормальные формы (остальные применяются редко). База данных считается нормализованной, если ее таблицы (по крайней мере, большинство таблиц) представлены как минимум в третьей нормальной форме. Часто многие таблицы нормализуются до четвертой нормальной формы, иногда, наоборот, производится денормализация. Главная цель нормализации базы данных - устранение избыточности и дублирования информации. В идеале при нормализации надо добиться, чтобы любое значение хранилось в базе в одном экземпляре, причем значение это не должно быть получено расчетным путем из других данных, хранящихся в базе. Первая нормальная форма Первая нормальная форма: запрещает повторяющиеся столбцы (содержащие одинаковую по смыслу информацию) запрещает множественные столбцы (содержащие значения типа списка и т.п.) требует определить первичный ключ для таблицы, то есть тот столбец или комбинацию столбцов, которые однозначно определяют каждую строку Вторая нормальная форма Вторая нормальная форма требует, чтобы неключевые столбцы таблиц зависели от первичного ключа в целом, но не от его части. В принципе, если таблица находится в первой нормальной форме и первичный ключ у нее состоит из одного столбца, то она автоматически находится и во второй нормальной форме. Третья нормальная форма Чтобы таблица находилась в третьей нормальной форме, необходимо, чтобы неключевые столбцы в ней не зависели от других неключевых столбцов, а зависели только от первичного ключа. Самая распространенная ошибка это расчетные столбцы, значения которых можно получить путем каких-либо манипуляций с другими столбцами таблицы. Для приведения таблицы в третью нормальную форму такие столбцы из таблиц надо удалить. Нормальная форма Бойса-Кодда Нормальная форма Бойса-Кодда требует, чтобы в таблице был только один потенциальный первичный ключ. Чаще всего у таблиц, находящихся в третьей нормальной форме, так и бывает, но не всегда. Если обнаружился второй столбец (комбинация столбцов), позволяющий однозначно идентифицировать строку, то для приведения к нормальной форме Бойса-Кодда такие данные надо вынести в отдельную таблицу. Четвертая нормальная форма Для приведения таблицы, находящейся в нормальной форме Бойса-Кодда, к четвертой нормальной форме необходимо устранить имеющиеся в ней многозначные зависимости. То есть обеспечить, чтобы вставка / удаление любой строки таблицы не требовала бы вставки / удаления / модификации других строк этой же таблицы. Пятая нормальная форма Таблицу, находящуюся в четвертой нормальной форме и, казалось бы, уже нормализованную до предела, в некоторых случаях еще можно бывает разбить на три или более (но не на две!) таблиц, соединив которые, мы получим исходную таблицу. Получившиеся в результате такой, как правило, весьма искусственной, декомпозиции таблицы и называют находящимися в пятой нормальная форме. Формальное определение пятой нормальной формы таково: это форма, в которой устранены зависимости соединения. В большинстве случаев практической пользы от нормализации таблиц до пятой нормальной формы не наблюдается. Разработаны специальные формальные математические методы нормализации таблиц реляционных баз данных. На практике же толковый проектировщик баз данных, детально познакомившись с предметной областью, как правило, достаточно быстро набросает структуру, в которой большинство таблиц находятся в четвертой нормальной форме). Главное, чего мы добьемся, проведя нормализацию базы данных - это устранение (или, по крайней мере, серьезное сокращение) избыточности, дублирования данных. Как следствие, значительно сокращается вероятность появления противоречивых данных, облегчается администрирование базы и обновление информации в ней, сокращается объем дискового пространства. Например, данные о сотрудниках мы разделили на две таблицы «Сотрудники» и «Дополнительные сведения». В таблицу «Сотрудники» занесены данные, которые потребуются при работе сотрудника с клиентом, а в таблице «Дополнительные сведения» хранятся данные, необходимые при приёме сотрудника на работу и не нужные при работе сотрудника с заказами. При дальнейшем создании базы обратите особое внимание на распределение данных в таблицах, зависимость неключевых полей от первичного ключа и их независимость от других неключевых полей. Модификация и редактирование 1. Операции над полями и записями таблицы: a. Производятся с помощью команд из меню Правка (Удалить, Копировать, Вырезать, Вставить); b. Ввод новой записи: Записи / Ввод данных в одноименном режиме; c. Удаление фильтра: Записи / Удалить фильтр; d. Сортировка данных: Записи / Сортировка; e. Поиск записей в таблице: Правка / Найти; f. Удаление поля таблицы: Правка / Удалить столбец; g. Добавление нового поля: Вставка / Столбец; h. переход в различный режимы производится с помощью меню Вид (Конструктор, Режим таблицы). i. Для удобства работы некоторые поля можно скрыть командой Формат / Скрыть столбцы. 2. Запросы. Бланк запроса – это бланк, предназначенный для определения запроса или фильтра в режимеКонструктор записи или в окне Расширенный фильтр. В диалоговом окне Добавление таблицы выбрать требуемую таблицу (в данном случае «Сотрудники фирмы», Рисунок 4). При этом к бланку запроса добавится список полей таблицы. По умолчанию откроется бланк запроса на выборку (Рисунок 5). Список полей – это окно небольшого размера, содержащее список всех полей в базовом источнике записей. Рис. 4 – Добавление списка полей таблицы Сотрудники фирмы Рис. 5 – Бланк запроса на выборку Оборудование, аппаратура, материалы и их характеристики: - компьютеры по количеству посадочных мест с лицензионным программным обеспечением, Microsoft Excel ; - наличие мультимедийного оборудования для демонстрации наглядного материала во время чтения Порядок выполнения работы: Задание 1. Любым способом создайте таблицы «Товары», «Типы», «Клиенты», «Поставщики», «Заказано», «Заказы», «Доставка». 1. Таблица Типы должна содержать следующие поля: КодТипа (счётчик, ключевое), Категория (текстовый). 2. Таблицу «Клиенты» составьте из полей: КодКлиента (ключевое, текстовый: уникальный пятисимвольный код, образуемый из названия организации), Название (текстовый), ОбращатьсяК (текстовый), Должность (текстовый), Адрес (текстовый), Город (текстовый), телефонФакс (текстовый). 3. В таблице «Поставщики» создайте поля: КодПоставщика (счётчик, ключевое), Название (текстовый), ОбращатьсяК (текстовый), Должность (текстовый), Адрес (текстовый), город (текстовый), Страна (текстовый), ТелефонФакс (текстовый). 4. В таблице «Доставка» создайте поля: КодДоставки (счётчик, ключевое), Название (текстовый), Телефон (текстовый). 5. Таблица «Товары» должна содержать следующие поля: КодТовара (ключевое, счётчик), Марка (текстовый), КодТипа (числовой), КодПоставщика (числовой), ЕдиницаИзмерения (текстовый), Цена (денежный), НаСкладе (текстовый), Ожидается (числовой), МинЗапас (числовой), ПоставкиПрекращ (логический). Поля «КодТипа» и «КодПоставщика» заполняются по подстановке из таблицы «Типы» и «Поставщики» соответственно. В таблице «Типы» выбирается поле «Категория», в таблице «Поставщики» - поле «Название». Названия полей в таблице «Товары» меняются на «Категория» и «Поставщик» соответственно. Использование Мастера подстановок: лабораторная работа №3. Внимание! Тип данных поля, в котором используется Мастер подстановок, должен соответствовать типу данных ключевого поля подстановочной таблицы. 6. В таблице «Заказы» должны быть поля: КодЗаказа (счётчик, ключевое), КодКлиента ДатаРазмещения (текстовый), (дата/время), КодСотрудника ДатаНазначения (числовой), (дата/время), ДатаИсполнения (дата/время), Доставка (числовой), СтоимостьДоставки (денежный). Поля «КодКлиента», «КодСотрудника» и «Доставка» заполняются по подстановке. Для поля «КодКлиента» подстановочная таблица «Клиенты» (поле «Название»), для поля «КодСотрудника» – «Сотрудники» (поле «Фамилия»), для поля «Доставка» – «Доставка» («Название»). 7. составной В таблице «Заказано» ключевыми являются два поля, т.е. имеется ключ. Создайте следующие поля: КодЗаказа (числовой, ключевое), КодТовара (числовой, ключевое), Количество (числовой), Скидки (числовой). Чтобы создать составной ключ, выделите оба поля, удерживая левую клавишу мыши и нажмите на пиктограмме ключа. Поле «КодТовара» заполняется по подстановки из таблицы «Товары» (поле «Марка») Измените название поля «КодТовара» на «НаименованиеТовара». Поле «Скидки» должно иметь процентное значение: в режиме Конструктор в Свойствах поля укажите Размер поля - одинарное с плавающей точкой, Формат поля - процентный, Десятичных знаков - 0, Значение по умолчанию - 0, Условие на значение - Between 0 And 1, Сообщение об ошибке - необходимо ввести знак процента. Задание 2 Изменение схемы данных 1. Откройте окно Схема данных (вкладка Работа с базами данных/раздел Показать или скрыть/Схема данных, Схема данных). 2. Вызовите меню, щёлкнув правой кнопкой мыши по пустому месту, выберите Добавить таблицу. В окне Добавление таблицы добавьте в схему данных все созданные таблицы. На схеме данных должны быть показаны таблицы, объединённые в две группы тонкими линиями без обозначения типов связей (рис. 8). Рис. 8. Схема данных после Использования Мастера подстановок. 3. Двойным щелчком левой кнопки по линии связи вызовите окно Изменение связей и отметьте флажками Обеспечение целостности данных, Каскадное обновление полей. Связь должна определиться как один-комногим. 4. Установите связь таблиц «Заказы» и «Заказано», перетащив поле «КодЗаказа» из таблицы «Заказы» на поле «КодЗаказа» в таблицу «Заказано». В открывшемся окне Изменение связей отметьте Обеспечение целостности данных. Поскольку в таблице «Заказано» два ключевых поля, то связь будет установлена один-ко-многим (рис. 9). Рис. 9. Схема данных базы данных «Продуктовая база» Задание 3. Заполните таблицы данными 1. Таблица «Типы» КодТипа 1 Категория напитки 2 3 хлебобулочные кондитерские 4 мясо/птица 5 фрукты 2. Таблица «Доставка» КодДоставки 1 2 3 4 3. Описание Алкогольные и безалкогольные напитки, чай, кофе и др. Хлеб, крекеры, хлопья и пр. Десерты, конфеты, джемы, муссы и пр. Мясные полуфабрикаты, готовые изделия Сушёные и свежие фрукты название Ространс РЖД Авиа самодоставка телефон (3452)238745 (3452)256734 (3452)359856 Таблица «Поставщики» (не менее 10 поставщиков из разных стран и городов) Код Постав щика 1 Название Обраща ться к Должност ь Адрес Город Стран а Телефон факс China Traders Yoshi Nagase совладеле ц 9-8 Sekimai Пекин Китай (09)3436 277 2 3 4 5 …. 10 Производствен ная компания «Дарья» Производствен ное предприятие «Толстяк» Nord-Ost-Fisch mbH Наталья Седова Гагарин а, 27 Москв а Росси я (095)978 6432 Игорь Менеджер Садовая Матвеев по , 16 продажам Москв а Росси я (095)907 5449 Внешний координат ор Представи тель Frahmre dder 112a Ленина, 86 Куксха вен Герма ния (04721) 8714 Фирма «Морозко» Никита Игнатье в Омск Росси я (413)568 790 Товарна я, 59 Красно дар Росси я (267)874 390 Sven Petersen Главный менеджер Сельскохозяйст Олеся Главный венная фирма Криванк менеджер «Сад» о 4. Таблица «Клиенты» (не менее 10 клиентов по Тюмени и Тюменской области) Код клиента ОООП М ЧПМСТ Названи е Триера ОООСТ Триумф Не менее 10 Ольга Обращатьс як Вероника Коль Инна Кудрявцев а Пётр Моргунов должность адрес город Старший менеджер совладелец Пермякова, 35 Республик и, 15 Тюмень Представител ь Парковая, 27 Ялуторовс к Тюмень Телефон факс (3452)35785 6 (3452)23874 5 (34522)3875 4 Таблица «Товары» (не менее 30 наименований товаров) Поставщик Катего рия фрукт ы Едини ца измер ения 30 кг в 183 1 0р. ящике На Ожида скла ется де 12 120 Миним Поста альный вка запас прекр ащена 10 Цена Код това ра Марка 5. 1 Фуд жи China Traders 2 Дарь я Производстве мясо/п нная тица компания «Дарья» 10 140 пакето 0р. в по 1 кг 100 0 5 3 Мор озко Фирма «Морозко» мясо/п тица 20 220 пакето 0р. в по 1 кг 56 0 5 4 Толс тяк Производстве напитк нное и предприятие «Толстяк» 24 720 бутыл р. ки по 0,5 л 156 0 15 5 Алдр ед Сельскохозяй ственная фирма «Сад» 25 кг в 142 ящике 5р. 10 0 10 фрукт ы …. 30 В таблицах «Заказы» и «Заказано» должно быть одинаковое количество записей (не менее 15) с одними и теми же номерами, т.к. таблица «Заказано» является логическим продолжением таблицы «Заказы». При заполнении полей «ДатаРазмещения», «ДатаНазначения» и «ДатаИсполнения» учитывайте распределение заказов по разным месяцам за 2 года. 6. Таблица «Заказы» Ко Клие д нт зак аза 1 Триер а 2 Ольга 3 Триу мф Ответс Сотруд ник Дата Размеще ния Дата Назначе ния Дата Исполне ния Достав ка Стоим Достав ки Шишк ин Андре й Макси мов Павел Фомин Валери й 2.03.08 6.03.08 4.03.08 Ростра нс 120,78 р. 23.09.07 13.10.07 4.10.07 Ростра нс 135,00 р. 14.01.08 19.01.08 17.01.08 РЖД 576,45 р. … 15 7. Таблица «Заказано» Код заказа 1 2 3 … 15 НаимТовар Количество скидки Фуджи Толстяк Морозко 15% 3% 0 5 30 7 Задание 4 Произвести модификацию таблицы «Сотрудники» a. Удалить восьмую запись b. В третьей записи изменить фамилию на Арбенин c. Ввести новую запись в режиме Таблицы с фамилией Рокотов d. Ввести новую запись в режиме ввод данных с фамилией Григорьев e. Снять фильтр и вывести на экран все записи f. Переместить первую запись в конец таблицы g. Скопировать запись с фамилией Рокотов на вторую и изменить в ней имя h. Проверить правильность изменений БД: должны быть записи с номерами со 2 по 7 и с 9 по 13 (скриншот). i. Произвести сортировку данных по полю Фамилия в порядке убывания. Аналогично произвести сортировку данных по полю Должность в порядке возрастания. j. Произвести поиск всех записей с фамилией Рокотов. k. Изменить имя поля Отдел на Наименование отдела в режиме Таблицы. l. В меню справка ознакомиться с темой «Добавление поля в таблицу». Занести в отчет основные сведения. m. Добавить в таблицу «Сотрудники» перед полем Примечание новые поля: Дата поступления и адрес проживания. n. Перести в режим Конструктор и проверить (при необходимости изменить) типы данных созданных полей (поля должны иметь дата и текстовый). Вернуться в режим Таблицы. o. Удалить поле Адрес проживания p. Заполнить поле Дата поступления произвольными данными. Сохранить изменения в таблице. Дата найма Форма отчета: Записать номер и тему занятия. Записать задание. Подробно описать выполнение работы. Ответить на контрольные вопросы. Контрольные вопросы: 1. Как в Access определить связи между таблицами? 2. Что такое ключевое поле и каким требованиям оно должно соответствовать? 3. Типы связей «один-к-одному» и «один-ко-многим». Каким образом эти связи реализуются в реляционных базах данных? Учебная и специальная литература: 1. Михеева Е.В., Титова О.И. Информационные технологии в профессиональной деятельности: Технические специальности: Учебник.- 2-е изд., стер.- М.: Академия, 2017 20.03.2020 Лекция Тема 2.4. Информационно-поисковые системы 21.03.2020 Лекция(Записать в тетради краткий конспект ) Тема 2.5. Создание электронных презентаций Графические презентации PowerPoint Графические презентации популярностью среди преподавателей и PowerPoint различных групп бизнес-специалистов. пользуются огромной пользователей, включая Неотъемлемым атрибутом презентаций PowerPoint являются анимированные элементы, которые не только оживляют статичные слайды, но и способствуют более эффективному усвоению предлагаемых материалов. Анимация - технология, позволяющая при помощи неодушевленных неподвижных объектов создавать иллюзию движения. Наиболее популярная форма - мультипликация, представляющая собой серию рисованных изображений. Компьютерная анимация — последовательный показ (слайд-шоу) заранее подготовленных графических файлов, а также компьютерная имитация движения с помощью изменения (и перерисовки) формы объектов или показа последовательных изображений с фазами движения. Итак, из рассмотренного нами определения видно, что под анимацией понимаются движения на картинке. Однако мы будем понимать анимацию, как те эффекты Power Point, которые применяются к объектам и заставляют их двигаться, показываться и скрываться, благодаря имеющимся возможностям программы. Для создания анимационных эффектов служит вкладка "Анимация" ленты программы, в которую входят: 1. Кнопка "Просмотр" 2. Группа кнопок "Анимация" 3. Группа кнопок "Расширенная анимация” 4. Группа кнопок "Время показа слайдов" В PowerPoint существует четыре вида эффектов анимации: Эффекты входа; Эффекты выхода; Эффекты выделения; Пути перемещения. У программы MS PowerPoint есть очень полезный инструмент. Это копирование анимации по образцу, что позволяет переносить настройки анимации с одного объекта на другой. Причем нужный объект может быть расположен даже на другом слайде презентации PowerPoint. Для этого необходимо выделить объект с анимацией, нажать кнопку "Анимация по образцу". Следующий этап - щелкнуть по нужному объекту. Рассмотрим эти возможности на примере МS PowerPoint. Для создания анимационных эффектов нужно перейти во вкладку "Анимация" ленты программы (рис. 1). Рисунок 1 Вкладка “Анимация” 1. Кнопка "Просмотр". Дает возможность просматривать анимационные эффекты объектов презентации на слайде. 2. Группа кнопок "Анимация". Собственно, именно здесь и выбираются анимационный эффект и его параметры для объекта (рис.2). Рисунок 2 Группа кнопок "Анимация". В PowerPoint существует четыре вида эффектов анимации: - Какие? Найдите в опорном конспекте. Эффекты входа используются для появления объектов на экране. Эффекты выхода для перемещения объектов за пределы слайда, двигаясь, например, по спирали. Эффекты выделения включают в себя уменьшение или увеличение размеров объекта, изменение цвета или вращение объекта вокруг своего центра. Для перемещения объекта вверх, вниз, вправо, влево или по траекториям в виде звезды или круга (среди прочих эффектов) могут использоваться Пути перемещения. Создадим слайд презентации, демонстрирующей наполнение сосуда жидкостью (рис.3). Рисунок 3 Слайд презентации "Наполнение сосуда жидкостью" (файл пример.pptx (http://mlibmt.ru/upr.html)) Добавление анимации входа к объекту Чтобы добавить эффект анимации к объекту, необходимо: Выделить объект, к которому нужно применить анимацию (в данном случае объект-капля). На вкладке Анимация выбрать необходимый эффект анимации входа – например, Вылет с параметром сверху (рис 4). Рисунок 4 Выбор эффекта анимации Список всех эффектов анимации на слайде можно просмотреть в области задач анимации. В ней отображаются: порядок, тип эффекта, имя объекта и длительность эффекта. С помощью группы "Время показа слайдов" можно установить параметры анимации: начало анимации - по щелчку; вместе с предыдущим объектом на слайде; после предыдущего; длительность; задержка, т.е. регулируются достаточно просто временные характеристики анимации; изменение порядка анимации используется для изменения последовательности анимационных эффектов, если к объекту на слайде презентации применено несколько эффектов (рис.11). Рисунок 11 Группа "Время показа слайдов" Лабораторная работа № 4, 5 Создание презентаций Цель работы: ознакомиться с понятием анимации в среде MS PowerPoint; изучить виды эффектов анимации и возможности её использования в среде MS PowerPoint; научиться применять эффекты анимации к объектам презентации на слайде; создавать собственный проект – презентацию по определённой теме; отражать свое видение темы. Пояснения: Анимирование содержимого слайда делает слайды более динамичными и позволяет привлечь внимание аудитории к наиболее важным моментам. Анимация применима к каждому отдельному элементу слайда, поэтому создание анимации позволяет расширить динамику общего представления информации. Анимация текста и объектов Можно применить анимацию к тексту, рисункам, фигурам, таблицам, графическим элементам SmartArt и другим объектам Общие сведения об анимации текста и объектов Анимация позволяет привлечь внимание к важным моментам презентации, управлять потоком информации и повысить интерес аудитории. Анимация может применяться к текстам или объектам на отдельных слайдах, к текстам и объектам в образце слайдов или к заполнителям на пользовательских макетах слайдов. В PowerPoint 2010 существует четыре вида эффектов анимации: Эффекты входа. Объекты могут постепенно проявляться на экране, "вылетать" на слайд сбоку или внезапно появляться на экране. Эффекты выхода. При использовании этих эффектов объекты могут "вылетать" из слайда, исчезать из вида или перемещаться за пределы слайда, двигаясь по спирали. Эффекты выделения. Примеры этих эффектов включают в себя уменьшение или увеличение размеров объекта, изменение цвета или вращение объекта вокруг своего центра. Пути перемещения. Эти эффекты могут использоваться для перемещения объекта вверх, вниз, вправо, влево или по траекториям в виде звезды или круга (среди прочих эффектов). Любой эффект может использоваться отдельно или в сочетании с другими эффектами. Например, сочетая эффект входа Вылет и эффект выделения Изменение размера, можно сделать так, что строка текста начнет появляться на экране с левой стороны, одновременно увеличиваясь в размере. Добавление анимации к объекту Чтобы добавить эффект анимации к объекту, необходимо выполнить указанные ниже действия. 2. Выделите объект, к которому нужно применить анимацию. 3. На вкладке кнопку Дополнительно Анимации в группе Анимация нажмите и выберите необходимый эффект анимации (рис. 15). Если Рисунок 2 Вкладка "Анимация" нужные эффекты входа, выхода, выделения или пути перемещения не отображаются, выберите вариант Дополнительные эффекты входа, Дополнительные эффекты выделения, Дополнительные эффекты выхода или Другие пути перемещения. После применения анимации к тексту или объекту рядом с анимированным элементом на слайде появится непечатаемый нумерованный тег. Тег отображается только в обычном режиме, когда выбрана вкладка Анимации или отображается область задач анимации. Применение нескольких эффектов анимации к одному объекту Чтобы применить несколько эффектов анимации к одному объекту, выполните действия, указанные ниже. 1. Выделите текст или объект, к которому необходимо добавить несколько эффектов анимации. 2. На вкладке Анимации в группе Расширенная анимация выберите команду Добавить анимацию (рис.16). Рисунок Групп 3 "Расширенная анимация" Просмотр списка эффектов анимации, используемых на слайде Список всех эффектов анимации на слайде можно просмотреть в области задач анимации. В ней отображаются важные сведения об эффектах анимации, например тип эффекта, порядок воспроизведения нескольких эффектов анимации относительно друг друга, имя объекта, к которому применен эффект, и длительность эффекта. Чтобы открыть область задач анимации, на вкладке Анимации в группе Расширенная анимация выберите пункт Область анимации. Рисунок 4 Область задач анимации 1. В области задач номера указывают на порядок, в котором эффекты воспроизводятся. Номера в области задач соответствуют непечатаемым нумерованным тегам, отображаемым на слайде. 2. Временные шкалы показывают длительность эффектов. 3. Значками представлен тип эффекта анимации. В данном примере это эффект Выход. 4. Выберите элемент списка, чтобы увидеть значок меню (стрелку вниз), а затем щелкните его, чтобы открыть меню. Примечание Эффекты появятся в области задач анимации в порядке их добавления. Также можно просмотреть значки, указывающие время начала эффектов анимации относительно других событий на слайде. Для просмотра значков начального времени для всех эффектов анимации щелкните значок меню рядом с каждым эффектом анимации и выберите пункт Скрыть расширенную временную шкалу. Существует несколько типов значков для отображения начального времени эффектов анимации: По щелчку (значок мыши, показан на рисунке). Эффект анимации начинается по щелчку в слайде. С предыдущим (нет значка). Эффект анимации воспроизводится вместе с предыдущим эффектом. Этот параметр объединяет воспроизведение нескольких эффектов. После предыдущего (значок часов). Эффект анимации начинается сразу после окончания воспроизведения предыдущего эффекта из списка. Настройка параметров, времени и порядка воспроизведения эффектов анимации Для настройки параметров эффекта анимации на вкладке Анимация в группе Анимация щелкните стрелку справа от элемента Параметры эффекта и затем выберите необходимый параметр. На вкладке Анимация можно указать время начала воспроизведения, продолжительность или интервал задержки анимации. Чтобы установить время группе Время щелкните стрелку начала воспроизведения справа от анимации, меню Начало и в выберите необходимое время. Чтобы установить продолжительность воспроизведения анимации, в группе Время введите количество секунд в поле Продолжительность. Чтобы настроить интервал задержки до начала воспроизведения анимации, в группе Время введите количество секунд в поле Задержка. Чтобы изменить порядок эффектов анимации в списке, в области задач Анимация выберите нужную анимацию, а затем на вкладке Анимации в группе Время в разделе Изменить порядок анимации выберите вариант Переместить назад для воспроизведения перед другой анимацией в списке или Переместить вперед для воспроизведения после другой анимации в списке. Проверка эффекта анимации После добавления одного или нескольких эффектов необходимо убедиться в правильности их работы. Для проверки работы эффектов анимации выполните указанные ниже действия. На вкладке Анимации в группе Просмотр выберите команду Просмотр Рисунок 5 Команд "Просмотр” Практический блок кейса Как применить теорию на практике В Power Point есть три типа анимации: А) Входа; Б) Выделения; С) Выхода. Все вышеописанные типы характеризуются появлением, движением и исчезновением таких объектов как текст, графика, фигуры. I. Работа с текстом 1. В начале откроем «пульт управления анимацией», нажав на закладке «Анимация» и затем на кнопке «Область анимации» 2. Затем выделив слайд, начинаем применять анимацию ко всем его элементам. 2.1.Выделяем заголовок презентации и на закладке «Анимация» выбираем тип анимации «Плавное приближение» 2.2. Выделяем подзаголовок и повторяем действия из пункта 2.1. 3. В области анимации кликаем на раскрывающееся меню и выбираем для подзаголовка время запуска – «После предыдущего» Информация: - в окне «Область анимации» все элементы нумеруются; -последовательность эффектов можно изменить, нажав во фрейме «Изменить порядок презентации» - «Переместить вперед» 4. Изменяем направление движения текста, выделив текст и нажав на закладке «Анимация» кнопку «Параметры эффектов» - «Вверх» 5. Увеличиваем / уменьшаем время воспроизведения анимации, выделив подзаголовок и во фрейме «Время показа слайдов» увеличив время нажав на кнопку со стрелочкой вверх II. Работа с графикой 6. Выделив картинку, нажимаем на кнопку «Добавить анимацию» и выбираем «Покачивание» 7. Так как анимация картинки будет показываться после текста, то мы нажимаем на кнопку выпадающего меню и выбираем «Запускать после предыдущего» III. Работа с фигурами 8. Выделив фигуру стрелочки, нажимаем на кнопку «Добавить анимацию» и выбираем «Плавное приближение» 9. Так как стрелочка будет указывать на рисунок, то мы запустим ее по времени вместе с картинкой, а не с текстом. Вызываем меню настройки анимации фигуры «Стрелочка» и выбираем «Вместе с предыдущим» 10. Теперь можно нажать на кнопку «Просмотр», чтобы увидеть какие изменения мы внесли на втором слайде Если необходимо сделать сложные передвижения в презентации, применив анимацию, то для этого: - выделим объект «Пользовательский путь»; и, нажав «добавить анимацию», выберем - нарисовав появившимся карандашом путь, мы получаем сложное движение Порядок выполнения задания Выдача практических заданий учащимся 1. Учебная ситуация Необходимо создать презентацию по теме курсового проекта по специальности. 2. Инструкционная карта Открыть файл презентации MS PowerPoint; Оформить титульник Вставить ФИО автора презентации на титульнике, применив эффект анимации “Вход-появление”. Шрифт: Comic Sans MS; размер шрифта - 14 пт.; Применив соответствующие эффекты анимации (вход “Появление”, пути перемещения - “Линия”, выход - “Растворение”) к графическим объектам (рисункам), создать имитацию монтажа электрических сетей. Добавить название, применив эффект анимации “ВходВыцветание”. Шрифт: Comic Sans MS; размер шрифта - 18 пт. Установить тему дизайна слайдов - “Волна”; . Добавить эффект перехода слайда - “Открывание” (параметр справа); 3. Методические рекомендации «Как работать с кейсом» ; a. Ознакомьтесь с материалами кейса. b. Продумайте список проблем, с которыми придется иметь дело. c. Выявите ключевые проблемы d. Подумайте, какие именно из представленных данных важны для решения задачи. e. Отберите понятия, необходимые для анализа ситуации. f. Разработайте план и пути решения. g. Определите критерии, по которым можно сделать вывод, что проблема решена h. Выберите наиболее приемлемое решение. i. Подготовьте материал презентации. 4. Вопросы интерактивного кроссворда; По горизонтали: 1.Эффекты, включающие в себя уменьшение или увеличение размеров объекта, изменение цвета или вращение объекта вокруг своего центра (выделения). 2.Эффекты, при которых объекты могут постепенно проявляться на экране, "вылетать" на слайд сбоку или внезапно появляться на экране (входа). 3.Кнопка, дающая возможность просматривать анимационные эффекты объектов презентации на слайде в процессе работы с презентацией (просмотр) 7.Технология, позволяющая при помощи неодушевленных неподвижных объектов создавать иллюзию движения (анимация) По вертикали: 5. Эффекты, при использовании которых объекты могут "вылетать" из слайда, исчезать из вида или перемещаться за пределы слайда, двигаясь по спирали (выхода). 4. Определение условий запуска (триггер) 6. Анимация, представляющая последовательный показ (слайд-шоу) заранее подготовленных графических файлов (компьютерная) 4 т в р 1 в ы д е л е н и я х г о г в х о д а е а 3 п р о с м о 5 2 6 7 к о м п ь ю т р е р н а а н и м а ц и я 5. Контрольные вопросы: 1. Какие эффекты анимации были применены при выполнении заданий? 2. Какие из них наиболее эффективны? 3. В какой форме лучше представить данный материал (формат презентации или демонстрации)? 4. Какие возможности анимации можно использовать при разработке таких уроков? 5. В каком виде будет представлен проект опыта? 6. Какой из предложенных проектов опытов наиболее зрелищный и эффективный? Учебная и специальная литература: 1. Михеева Е.В. Информационные технологии в профессиональной деятельности. Технические специальности (2-е изд., стер.) учебник- 2017