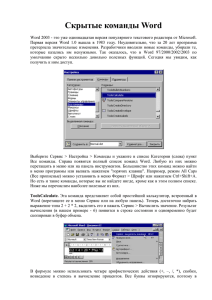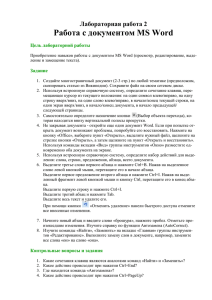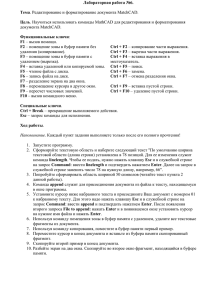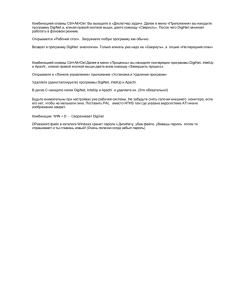151 трюк Microsoft Word Авторство всего текстового материала принадлежит авторам рассылки «Секреты Excel» 1 151 трюк Microsoft Word ВВОД ДАННЫХ 1. Самый быстрый способ вставить дату в документ, это воспользоваться комбинацией клавиш SHIFT+ALT+D. 2. Также можно вставить в документ и текущее время. Это делается при помощи ALT+SHIFT+T 3. Ворд может предоставить Вам возможность вырезать разные куски текста, а затем однократно вставить их в другом месте. Для этого вырезаем текст при помощи сочетания клавиш CTRL+F3, а вставляем при помощи CTRL+SHIFT+F3 4. Многие мучаются, пытаясь напечатать текст в нижней части документа. Обычно для этого приходится спускаться вниз при помощи ENTER. Но есть способ проще. Надо просто дважды щелкнуть по тому месту в документе, где хотите напечатать. 5. Ставить ударение в Word проще простого. Для этого установите курсор после буквы, на которой должно стоять ударение, и зажмите комбинацию клавиш ALT+769. Важно: цифры нужно нажимать на цифровой клавиатуре справа. 6. Еще один вариант поставить ударение, после буквы ввести число 0301 и нажать на ALT+Х 7. Включение переносов может улучшить читаемость текста, а также избавит Вас от длинных пустых интервалов между словами. Вы можете расставить их сами или доверить это компьютеру. Кнопка находится в меню «Разметка страницы» — «Расстановка переносов». 8. Все знают, что кнопка BACKSPACE удаляет один символ слева. А если же нажать на backspace совместно с CTRL – будет удалена вся часть слова находящаяся по левую сторону от курсора. 2 151 трюк Microsoft Word 9. Для того, чтобы вставить апостроф совсем не обязательно переходить на английскую раскладку клавиатуры. Достаточно дважды нажать на кнопку «Э» удерживая CTRL. 10. Перенести текст можно и без кнопок «вырезать» и «вставить». Для этого выделяем текст, и удерживая левой кнопкой мыши переносим указатель в нужное место. Затем отпускаем клавишу мыши. После этой процедуры произойдет перемещение текста. 11. Если же требуется не перемещение, а копирование, то проделываем то же самое, но удерживая клавишу CTRL. 12. А теперь, выделив текст, схватите его не левой, а правой кнопкой мыши и переместите в нужное место курсор. Появится окно с четырьмя вариантами действий с выделенным фрагментом. Первые два – аналоги переноса диапазона левой кнопкой мыши с включенной клавишей CTRL и без неё. А также имеется две новые возможности – «связать с исходным текстом» ( в этом случае при внесении изменений в первоначальный текст будет меняться и вставленный таким образом текст), а также возможность создать гиперссылку на первоначальный текст. 13. Альтернативный способ вырезать текст. Для этого выделяем его, нажимаем F2, устанавливаем курсор в место вставки, и нажимаем ENTER. 14. Многих раздражает, когда Word переносит инициалы на другую строку, в то время когда фамилия остается на верхней строке. Даже если в данный момент все в порядке, при форматировании инициалы съезжают вниз. Но умному Wordу можно объяснить, что определенные пробелы переносить нельзя. Создать такой пробел можно при помощи сочетания клавиш CTRL+SHIFT+ПРОБЕЛ Таким же образом можно привязывать друг к дружке не только инициалы и фамилию, но и другую информацию. 3 151 трюк Microsoft Word 15. Иногда требуется создать неразрывный дефис. Сделать это возможно при помощи CTRL+дефис 16. Если при вводе текста безжалостно съедаются буквы и слова расположенные по правую сторону от курсора – значит у Вас нажата клавиша INSERT. Исправить эту ситуацию можно, повторно нажав на данную клавишу. 4 151 трюк Microsoft Word ФОРМАТИРОВАНИЕ. 17. Можно элегантным движением изменить регистр уже введенного текста. Сделать это можно выделив нужный текст и нажав SHIFT + F3 18. Можно пошагово изменять размер шрифта. Для этого надо выделить текст и нажать на сочетание клавиш CTRL+] до тех пор пока текст не примет нужный размер. 19. А для того, чтобы пошагово уменьшать текст используйте CTRL+[ 20. Еще один способ изменения регистра – CTRL+SHIFT+A 21. Если нажать на «формат по образцу» не один, а два раза, то этим инструментом можно будет пользоваться многократно, а не один раз как это происходит при однократном нажатии. 5 22. Отменить действие это инструмента можно, нажав на ESC 23. Хотите написать H20? Выделите двойку и нажмите CTRl+= 24. Если хотите сделать двойной междустрочный интервал нажмите на CTRL+2 25. Полуторный интервал получается при нажатии CTRL+5 151 трюк Microsoft Word 26. А возврат к стандартному одинарному интервалу достигается при помощи CTRL +1 27. Для того, чтобы увеличить ( или уменьшить) интервал перед абзацем на 1 строку нажмите на CTRL+0 28. Хотите изменить выравнивание текста с «по центру» на «по левому краю»? Тогда нажмите на CTRL+E 29. Переключение между режимами «по ширине» и «по левому краю» происходит при СTRL +J 30. А для того, чтобы переключиться с режима «по правому краю» на «по левому» воспользуемся CTRL +R 31. Сочетание CTRL+SHIFT+W выполнит подчеркивание текста, пропустив пробелы 32. Для того, чтобы вернуть тексту исходное форматирование, нужно нажать комбинацию клавиш CTRL+SPACEBAR. 33. Для того, чтобы быстро попасть в диалоговое окно «шрифт» надо нажать на сочетание клавиш CRTL+D 34. Хотите узнать какое форматирование применено к любому участку текста. Просто нажмите на SHIFT+F1 и получите исчерпывающую информацию. 35. Текст жирным можно сделать при помощи клавиш CTRL+B, а курсивный – CTRL+I 6 151 трюк Microsoft Word 36. Нажатие на ALT+СTRL+1 приведет к применению стиля «Заголовок 1» 37. А сочетания ALT+CTRL+2 и ALT+CTRL+3 активизируют «Заголовок 2» и «Заголовок 3» соответственно. 38. Подчеркнутый шрифт можно вызвать сочетанием CTRL+U. Данное подчеркивание распространяется и на текст и на пробелы. 39. Если же Вы хотите, чтобы подчеркивались, только слова, без пробелов, то используйте сочетание клавиш CTRL+SHIFT+W 40. Выравнить текст по ширине можно при помощи CTRL+J по центру CTRL+E по левому краю CTRL+L по правому CTRL+R 41. Если Вы хотите скопировать только форматирование и перенести его на другой тест то копируйте при помощи CTRL+SHIFT+C, а вставляйте форматирование CTRL+SHIFT+V 42. Word дает нам возможность сжать или наоборот расширить какое либо слово, предложение, или абзац. Для этого нажимаем на CTRL+D, переходим на закладку «интервал» и вручную сжимаем или расширяем текст. 43. Если после копирования текса из интернета Вам нужно быстро сбросить его форматирование то используйте Ctrl + Пробел 7 151 трюк Microsoft Word 44. Для того, чтобы избавиться от форматирования ищем инструмент «очистить формат» на вкладке «главная», группа «стили» - «экспресс стили» 45. Чтобы избавиться от форматирования при копировании веб страниц при вставки надо использовать опцию «Специальная вставка» ( ее можно разыскать на вкладке «Главная», группа «Буфер обмена»), выбрав раздел «неформатированный текст» 46. Это же можно проделать при помощи сочетания клавиш CTRL+SHIFT+N 47. Вызвать специальную вставку можно при помощи CTRL+ALT+V 48. Те, кто пользуется колонками, наверняка сокрушались тем фактом, что очень сложно выравнить колонки на последней станице, если они не заполняют целиком всю страницу. Первая колонка заполняет всю длину страницу, а вторая выглядит как бедная родственница. Вот сейчас мы разберем, как сделать их равными. Устанавливаем курсор в самый конец текста и выбираем «Вставка- разрыв» и укажем на «текущей странице». Теперь обе колонки будут равными. 8 151 трюк Microsoft Word ПЕРЕМЕЩЕНИЕ 49. Перемещая курсор с помощью стрелок, нетрудно заметить, что он движется по одной букве. Чтобы ускорить его передвижение, зажмите вместе со стрелкой клавишу СTRL 50. Нажмите на клавишу F5 и появится окно с помощью которого вы без проблем сможете быстро перейти к нужному месту в документе будь это номер страницы, рисунка и т.д. 51. Перенос текста в документе без использования функций копирование/вставка. Выделите часть текста, а затем нажмите на F2, переместите курсор в нужное место документа, а потом нажмите на клавишу Enter. Текст будет перенесен в новое место документа. 52. В Word есть аналог диалогового окна «перейти», которое вызывается кнопкой F5. Для этого надо нажать на значек кружка, который находится между вертикальными стрелками прокрутки. 53. Если после прокрутки документа Вы хотите вернуться к месту нахождения курсора, то используйте SHIFT + F5 54. Переместить курсор в самое начало строки можно, нажав на клавишу HOME. 55. А клавиша END переместит Вас к самому последнему символу на текущей строке. 56. А если Вы нажмете на клавишу HOME при нажатой клавише CTRL, то переместитесь в самое начало документа. 9 151 трюк Microsoft Word 57. END+CTRL – соответственно в самый конец. 58. Alt+Shift+Вверх/Вниз – моментально перемещает текущую строчку на строку выше/ниже 59. Перейти к следующей странице можно при помощи Ctrl + Alt + Page Down. 60. А вернуться к предыдущей странице Ctrl + Alt + Page Up 61. Если во время работы с вордом открыты другие программы или несколько документов Word,то быстро перейти к следующему открытому документу можно нажав Alt+Tab 62. К предыдущему окну можно перейти нажав Alt+Shift+Tab 63. Аналогичным способом можно перемещаться только по открытым документам ворд, игнорируя другие открытые программы. Делается это при помощи CTRL+F 64. А в обратном порядке CTRL+SHIFT+F6 65. Разворачивание или восстановление окна происходит при нажатии CTRL+F10 66. Закрыть окно можно нажав CTRL+F4 67. Нажмите на сочетание клавиш Shift+F5 и вы перейдете к месту последнего редактирования документа 68. Если же на вновь открытом документе нажать на Shift+F5 то Вы перейдете к тому месту на котором закрыли документ 10 151 трюк Microsoft Word ВЫДЕЛЕНИЕ 69. Если один раз щелкнуть мышью по слову, то там установится курсор, а если щелкнуть дважды, то будет выделено слово целиком. 70. Ну а трехкратный импульс по клавише мыши приведет к выделению всего абзаца. 71. Если один раз щелкнуть по слову с нажатой CTRL, то будет выделено предложение целиком. 72. Двухкратный щелчок по слову с нажатой CTRL приведет к выделению слова. 73. Для того, чтобы выделить несвязанные друг с другом участки текста нужно производить выделение удерживая клавишу Ctrl 74. Чтобы быстро выделить большой кусок текста, установите курсор в его начало и кликните мышкой с зажатым SHIFT в конце фрагмента. 75. Строку можно выделить, щелкнув по левому полю на уровне нужной Вам строки. 76. Двойной щелчок по левому полю приведет к выделению столбца. 77. 11 А тройной – всего текста. 151 трюк Microsoft Word 78. Осуществлять выделение без мыши можно при помощи SHIFT+ «стрелка вправо» («стрелка влево») 79. Если нажать на «стрелка вверх» удерживая SHIFT, то выделение распространиться и на верхнюю строку. 80. Для того что бы производить выделение внутри ячейки по словам, а не по символам используйте словосочетание CTRL+SHIFT+ «стрелка вправо» («стрелка влево») 81. Команда SHIFT+ END выделит всю строку справа от курсора. 82. А SHIFT+HOME выделит текст слева от курсора. Если курсор находится в самом начале, или конце текста, то будет выделено содержимое всей ячейки 83. Для того, чтобы выделить весь абзац от курсора, то используйте CTRL+SHIFT+«стрелка вверх». 84. Если Вы хотите выделить весь документ целиком, то жмите на CTRL +А 85. Для того, чтобы выделить кусок текста размером с экран нажимаем на SHIFT+PAGE DOWN. Это выделит текст на экран вниз. 86. 87. Для того чтобы выделить текст на один экран вверх - SHIFT+PAGE UP Выделять текст вертикально можно при помощи мыши и нажатой клавиши ALT. Если вы случайно испортили свой список, то можете выделить текст вертикально. 12 151 трюк Microsoft Word 88. В ворде есть специальный режим для выделения теста без мыши. Для его включения нажмите на F8, а дальше управляйте стрелками. Выйти из этого режима можно нажав ESC. 89. Если 2 раза нажать на F8, то выделится слово, если 3 раза, то предложение, 4 раза – абзац, а 5 раз – весь текст. 90. Уменьшать режим выделения можно сочетая F8 c SHIFT, то есть если выделен абзац сочетание этих клавиш приведет к выделению предложения, а затем слова. 13 151 трюк Microsoft Word ВСТАВКА ОБЪЕКТОВ 91. Если вы делаете мануал, обзор сервиса или вам просто нужно вставить скриншот в Word, сделать это можно очень просто с помощью соответствующего инструмента. Нажмите на кнопку «Снимок», и Word покажет все активные окна. Кликнув на любое из них, вы получите скриншот этого окна. 92. Вставить новый лист можно при помощи CTRL+ENTER. Это позволит мгновенно создать новый лист, а не удерживать Enter одной рукой. 93. По умолчанию, в Word для перехода по ссылке (гиперссылке) нужно сначала нажать на клавишу «Ctrl», а затем кликнуть по ссылке. Гиперссылки могут идти на сайты в интернете, на другие файлы, или внутри самого документа, на определенное место в тексте документа. Сейчас я расскажу, как перейти по ссылке одним кликом мыши. Войдите в настройки Word, выберите «Параметры», а затем «Дополнительно». В разделе «Параметры правки» снимите галку напротив пункта «CTRL + щелчок для выбора гиперссылки». Теперь после клика по ссылке сразу произойдет переход на сайт, или на другое место в документе. 94. Начиная с версии Word 2010, в программе появилась возможность создания снимков экрана (скриншотов). Снимок экрана вставляется непосредственно в документ Word. Войдите во вкладку «Вставка», в группе «Изображения» нажмите на кнопку «Снимок». Далее выберите эскиз окна из списка открытых окон, или нажмите на «Вырезка экрана», а затем выделите рамкой нужный фрагмент экрана монитора. Далее Word автоматически вставит скриншот в открытый документ. Это изображение можно перемещать или изменять, как любое другое изображение в документе Word. Функция создания скриншотов работает в Word 2010, Word 2013, Word 2016. 14 151 трюк Microsoft Word 95. Вы можете добавить водяной знак (watermark) на свой документ для дополнительной защиты. Для этого перейдите в меню «Дизайн» и выберите пункт «Подложка». В Word есть четыре стандартных шаблона, также можно создать свой. 96. Самый простой способ вставить прямую линию на всю строку это три раза ввести знак минуса --- и нажать ENTER 97. Если требуется линия пожирнее, то вводим три раза ___ пробел 98. Если ввести три звездочки *** и нажать ENTER, то Вы получите пунктирную линию на всю строку. 99. Если же ввести три знака равенства === и скрепите их ENTER, то получите двойную линию на всю строку. 100. Чтобы привлечь внимание к изображению, можно обрезать его по оригинальной фигуре. Для этого выделите изображение, перейдите на вкладку «Формат», нажмите стрелку на кнопке «Обрезка» и выберите пункт «Обрезать по фигуре». Здесь можно выбрать любую понравившуюся фигуру. Вот так можно привлечь внимание к изображению, обрезав его по фигуре. 101. А при вводе трех решеток ### и нажатии ENTER получим тройную линию 102. Три знака тильды ~~~ таким же способом превращаются в пунктирную линию. 103. Хотите получить красивую жирную стрелку в свой документ? Тогда введите два знака равенства и нажмите на сочетание клавиш SHIFT и «>» 15 и 151 трюк Microsoft Word получите вот такую стрелку 104. Если нужна стрелочка потоньше, то нажимаем два минуса и SHIFT + «>». Результат 105. Для того, чтобы вставить идеально ровную линию, делайте это удерживая CTRL 106. Идеально ровный квадрат получится если рисовать прямоугольник удерживая CTRL 107. Вставить гиперссылку можно при помощи CTRL+K 108. Разрыв удобнее вставить при помощи CTRL+ENTER 109. Вы можете получить красивый список в ворд, где вместо нумерации будет картинка. Для этого вставляем картинку в документ. Устанавливаем курсор сразу после картинки. Уменьшаем размер картинки до высоты курсора ( или соответственно увеличиваем шрифт курсора) . Нажимаем ENTER. 110. В ворд можно вставить видео ролик из интернета. При этом, Вы не увеличите особо размер файла. Так как в данном случае сохраняется не само видео, а ссылка на него с заставкой. Не забудьте, что для показа вам потребуется интернет-соединение 16 151 трюк Microsoft Word НАСТРОЙКА ЛЕНТЫ 111. Для того, чтобы скрыть ленту, надо дважды щелкнуть по любому из разделов меню находящихся на ленте. А вернуть ленту в первоначальный вид также поможет двойной щелчок. 112. Для того, чтобы попасть на ленту без использования мыши надо нажать на клавишу ALT. 113. Для того, чтобы перейти к любому инструменту нажмите на ALT и ту букву на клавиатуре, которая подчеркнута в названии этого инструмента. 114. Ленту с кнопками можно очень настроить под свой лад. Для этого перейдите в меню «Файл» — «Параметры» — «Настроить ленту». Здесь можно добавить инструменты, которых раньше не было на ленте, и удалить те, которые не нужны. 115. 17 Для того, чтобы скрыть ленту нажмите на CTRL+F1 151 трюк Microsoft Word ТАБЛИЦЫ 116. Наведите курсор чуть правее или левее (выше/ниже) того места, где вы решили добавить строку или столбец и ваш внимательный Word сразу предложит вам увеличить таблицу. 117. Таблицу можно создать из обычного текста. Главное чтобы в местах предполагаемых границ столбцов были какие либо разделители. А создается таблица на вкладке «Вставка» - «Таблица» - «Преобразовать в таблицу» 118. Перемещаться между ячейками внутри таблицы можно при помощи клавиши TAB 119. А вернуться назад можно быстро с помощью сочетания SHIFT+TAB 120. Изменять размер столбцов в таблице легче изменять с нажатой ALT 121. Для того, чтобы быстро добавить строку в середине таблицы, нужно поставить курсор за таблицей напротив строки, после которой необходимо вставить пустую строку и нажать ENTER. 122. Если Вы создали таблицу в верхней части документа, то становится проблемой вставить заголовок над ней. Но выйти из этого положения очень легко. Для этого надо перевести курсор в начало первой ячейки и просто нажать клавишу ENTER 123. Таблицу можно создать не при помощи клавиатуры без перехода на ленту. Для этого делаем такую запись +---+---+---+ и нажимаем Enter. Получилась 18 151 трюк Microsoft Word таблица с тремя столбцами. Вы можете добавить количество столбцов при помощи знака +, а при помощи знака «-« можно регулировать ширину каждого из столбцов. 124. А для того, чтобы добавить строки в таблицу, которую мы создали в предыдущем секрете надо установить курсор справа от таблицы и нажать на ENTER 125. Для того чтобы добавить строку в таблицу необязательно идти в меню. Просто поставьте курсор в пространство между столбцами или строками, куда хотите вставить новый элемент. Когда появится плюсик, нажмите на него. 126. Если вдруг у вас появилась необходимость поменять местами содержимое столбцов, то есть очень простой способ проделать это. Выделите один из столбцов, который надо поменять местами и нажмите на правую кнопку мыши. После этой процедуры появится небольшой прямоугольник рядом с указателем мыши. Так вот удерживая кнопку мыши перемещайте указатель в другой столбец с которым первый должен обменяться данными и отпустите клавишу мыши. Появится окно в котором надо выбрать пункт «переместить». (Если выберите пункт « копировать» то получите два одинаковых столбца). Вот и всё. Все вышесказанное относится и к строкам. 127. Для того, чтобы ювелирно изменить размеры столбцов делайте это мышью при нажатой клавише ALT. При таком способе на линейке появляются указатели, сообщающие о текущем размере столбца или строки. 19 151 трюк Microsoft Word СОХРАНЕНИЕ И ПЕЧАТЬ. 128. Если Вы печатаете большой документ с двух сторон, то удобнее всего сначала воспользоваться опцией печати сначала нечетных страниц, а затем перевернуть пачку бумаги и распечатать все четные страницы. 129. По умолчанию Word сохраняет все файлы в папку «Документы». Для того, чтобы изменить это, перейдите в меню «Файл» — «Параметры» — «Сохранение». В строке «Расположение локальных файлов по умолчанию» выберите нужную вам папку. В этом же меню вы можете настроить формат документов по умолчанию, автосохранение и многое другое. 130. 20 Напечатать текст можно при помощи клавиш CTRL+P 151 трюк Microsoft Word БУФЕР ОБМЕНА 131. Если Вы хотите вырезать разные участки текста, а затем вставить их в одном месте, то в порядке очередности вырезаем текст при помощи сочетания клавиш CTRL+F3, а затем вставляем все абзацы при помощи CTRL+SHIFT+F3 132. 21 Вызвать буфер обмена можно, просто дважды нажав на иконку «копировать» 151 трюк Microsoft Word Поиск 133. Диалоговое окно «поиск» можно вызвать сочетанием клавиш CTRL+F 134. ALT+CTRL+Y - Повтор поиска (после закрытия окна Поиск и замена). 135. Вернуться к предыдущему результату поиска можно нажав на «далее» при нажатой SHIFT 136. Сочетание клавиш ALT+CTRL+HOME откроет для Вас дополнительные параметры для поиска, перемещаться по которым можно при помощи стрелок. 22 137. ALT+F7 - Поиск следующей орфографической или грамматической ошибки. 138. Перейти от диалогового окна «найти» к документу можно при помощи ALT+F6 151 трюк Microsoft Word ПРОЧИЕ СЕКРЕТЫ 139. Очень полезная функция, которая позволяет продублировать последнюю команду. Если вы нажмёте F4, то Word повторит последнюю команду, которую вы сделали. Это может быть ввод текста, последовательное удаление нескольких строк, применение стилей для разных отрезков текста и многое другое. 140. Откройте пустой документ введите или вставьте следующий текст =rand(200,99) и нажмите ENTER. Таким образом, можно разыграть друзей и коллег. 141. Чтобы перейти по гиперссылке в документе ворд, надо нажать на нее вместе с клавишей CTRL 142. Выделите фрагмент нажмите CTRL D и поставьте галочку «скрытый» 143. Изменять масштаб документа проще всего при помощи колесика мыши совместно с клавишей CTRL 144. Для копирайтеров постоянно необходимо знать сколько символов уже напечатано. Для этого нажимайте CTRL+SHIFT+G 23 145. Разделить окно документа на две области можно ALT+CTRL+S 146. А для того, чтобы снять это выделение ALT+SHIFT+C 147. ALT+CTRL+F - Вставка обычной сноски. 151 трюк Microsoft Word 148. ALT+CTRL+D - Вставка концевой сноски. 149. Отменить любое последнее действие можно используя CTRL+Z 150. Повтор отмененного или последнего действия. CTRL+Y 151. Вы можете скрыть какой либо фрагмент текста от посторонних глаз. Для этого выделите текст, нажмите на CTRL+D и поставьте галочку на опции «скрытый». После этой процедуры скрытый текст виден не будет. 24