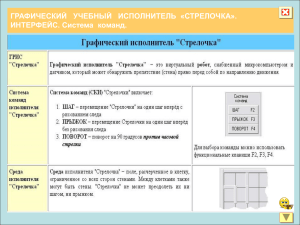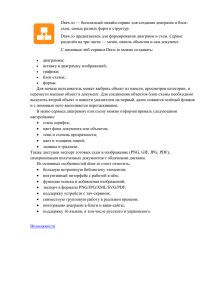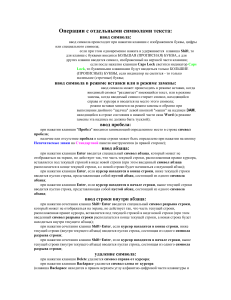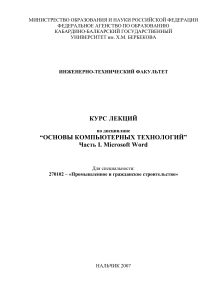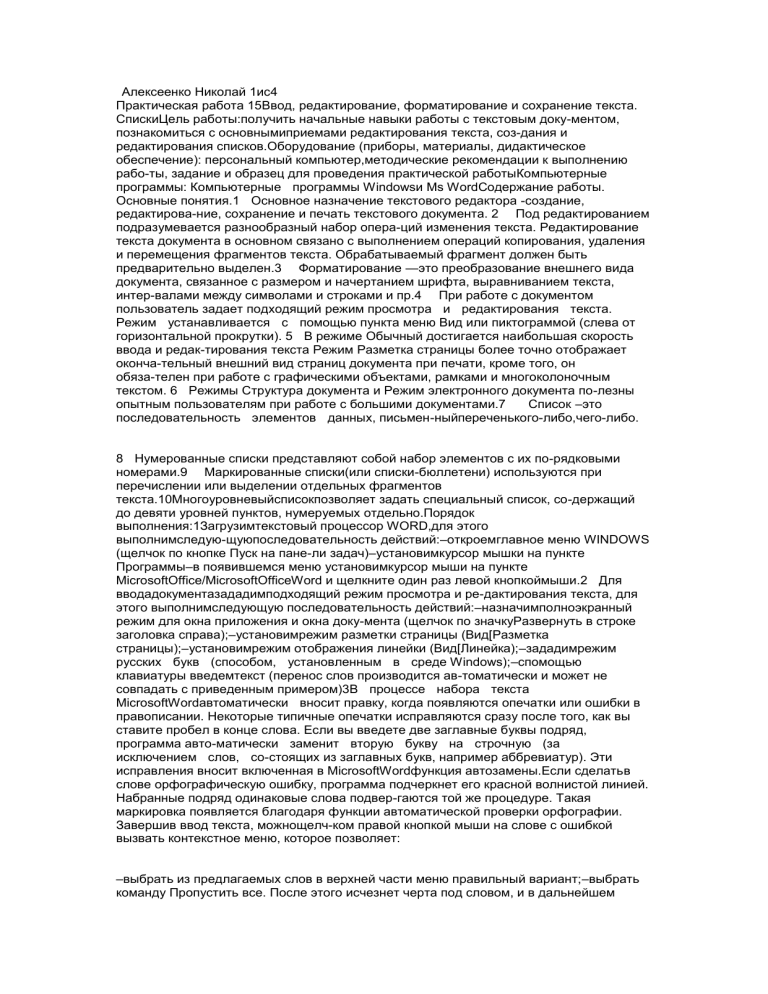
Алексеенко Николай 1ис4 Практическая работа 15Ввод, редактирование, форматирование и сохранение текста. СпискиЦель работы:получить начальные навыки работы с текстовым доку-ментом, познакомиться с основнымиприемами редактирования текста, соз-дания и редактирования списков.Оборудование (приборы, материалы, дидактическое обеспечение): персональный компьютер,методические рекомендации к выполнению рабо-ты, задание и образец для проведения практической работыКомпьютерные программы: Компьютерные программы Windowsи Ms WordСодержание работы. Основные понятия.1 Основное назначение текстового редактора -создание, редактирова-ние, сохранение и печать текстового документа. 2 Под редактированием подразумевается разнообразный набор опера-ций изменения текста. Редактирование текста документа в основном связано с выполнением операций копирования, удаления и перемещения фрагментов текста. Обрабатываемый фрагмент должен быть предварительно выделен.3 Форматирование —это преобразование внешнего вида документа, связанное с размером и начертанием шрифта, выравниванием текста, интер-валами между символами и строками и пр.4 При работе с документом пользователь задает подходящий режим просмотра и редактирования текста. Режим устанавливается с помощью пункта меню Вид или пиктограммой (слева от горизонтальной прокрутки). 5 В режиме Обычный достигается наибольшая скорость ввода и редак-тирования текста Режим Разметка страницы более точно отображает оконча-тельный внешний вид страниц документа при печати, кроме того, он обяза-телен при работе с графическими объектами, рамками и многоколоночным текстом. 6 Режимы Структура документа и Режим электронного документа по-лезны опытным пользователям при работе с большими документами.7 Список –это последовательность элементов данных, письмен-ныйпереченького-либо,чего-либо. 8 Нумерованные списки представляют собой набор элементов с их по-рядковыми номерами.9 Маркированные списки(или списки-бюллетени) используются при перечислении или выделении отдельных фрагментов текста.10Многоуровневыйсписокпозволяет задать специальный список, со-держащий до девяти уровней пунктов, нумеруемых отдельно.Порядок выполнения:1Загрузимтекстовый процессор WORD,для этого выполнимследую-щуюпоследовательность действий:–откроемглавное меню WINDOWS (щелчок по кнопке Пуск на пане-ли задач)–установимкурсор мышки на пункте Программы–в появившемся меню установимкурсор мыши на пункте MicrosoftOffice/MicrosoftOfficeWord и щелкните один раз левой кнопкоймыши.2 Для вводадокументазададимподходящий режим просмотра и ре-дактирования текста, для этого выполнимследующую последовательность действий:–назначимполноэкранный режим для окна приложения и окна доку-мента (щелчок по значкуРазвернуть в строке заголовка справа);–установимрежим разметки страницы (Вид[Разметка страницы);–установимрежим отображения линейки (Вид[Линейка);–зададимрежим русских букв (способом, установленным в среде Windows);–спомощью клавиатуры введемтекст (перенос слов производится ав-томатически и может не совпадать с приведенным примером)3В процессе набора текста MicrosoftWordавтоматически вносит правку, когда появляются опечатки или ошибки в правописании. Некоторые типичные опечатки исправляются сразу после того, как вы ставите пробел в конце слова. Если вы введете две заглавные буквы подряд, программа авто-матически заменит вторую букву на строчную (за исключением слов, со-стоящих из заглавных букв, например аббревиатур). Эти исправления вносит включенная в MicrosoftWordфункция автозамены.Если сделатьв слове орфографическую ошибку, программа подчеркнет его красной волнистой линией. Набранные подряд одинаковые слова подвер-гаются той же процедуре. Такая маркировка появляется благодаря функции автоматической проверки орфографии. Завершив ввод текста, можнощелч-ком правой кнопкой мыши на слове с ошибкой вызвать контекстное меню, которое позволяет: –выбрать из предлагаемых слов в верхней части меню правильный вариант;–выбрать команду Пропустить все. После этого исчезнет черта под словом, и в дальнейшем всякий раз, когда это слово будет встречаться в тек-сте, программа не будет обращать на него внимания;–выбрать команду Добавить. В этом случае слово заносится в сло-варь, и в дальнейшем не будет восприниматься программой как ошибочное;–выбрать команду Орфография. После такого выбора появляется диалоговое окно Орфография, куда можно внести дополнительные варианты написания данного слова.Если контекстное меню не предлагает вариантов исправления ошибок, надо щелкнутьна неправильно написанном слове и исправитьошибку само-стоятельно.4Отредактируемтекст, в случае ошибочных действий, последнюю операцию можно отменить (щелчок по кнопкеОтменитьна Стандартной панели инструментов), и сравнимтекст с образцом.При редактировании текста вносятся различные изменения: вставляет-ся дополнительный текст, удаляется существующий, заменяется старый текст новым и т. п. Существует много способов выполнения этих операций. Од-нако прежде чем изменять текст, его нужно выделить, и только потом можно выполнять необходимые действия. Маркировка выделенного текста зависит от установок экрана. При установках по умолчанию выделенный текст вы-глядит следующим образом: белые буквы на черном фоне Выделить требующийся текст можно следующими способами:–установить указатель мыши на начало выделяемого блока, на-жать левую кнопку мыши и, не отпуская ее, потянуть в нужную сторону;–удерживаяклавишу <Shift> на клавиатуре, использовать клавиши управления курсором (например, стрелки);Для выделения абзаца надо щелкнуть слева от него (на полях) дважды или, установив указатель мыши слева от первой строки выделяемого абзаца (на полях), нажать левую кнопку мыши и, не отпуская ее, потянуть вниз.Для выделения слова можно щелкнуть по нему дважды.Для выделения всего текста надо щелкнуть слева от него (на полях) трижды.После выделения нужного блока можно выполнять требующиеся изме-нения.Для отмены выделения достаточно щелкнуть мышью в тексте или на-жать одну из стрелок управления курсором. 5 Перемещение и копирование текстапозволяет функция «перета-щить-оставить» в MicrosoftWord, с помощью которой можноупорядочить текст и многократно использовать любые его фрагменты. Можно копировать выделенный участок текста и перемещать его в нужное место.ДЛЯ перемещения текста надо:–выделить его;–подвести указатель мыши к выделенному фрагменту так, чтобы он принял форму направленной влево стрелки;–нажать левую кнопку мыши и, удерживая ее в таком состоянии (под указателем-стрелкой появится маленький серый прямоугольник), пере-тащить выделенный фрагмент в нужное место, после чего отпустить кнопку мыши. –чтобы убрать выделение, щелкниммышью где-нибудь вне поме-ченного текста.Для копирования текста надо:–выделить его;–нажав и удерживая клавишу <Ctrl>, подвести указатель мыши к выделенному тексту и нажать левую кнопку мыши (под указателем-стрелкой появится маленький значок + в квадратике), не отпуская ее, перетащить вы-деленный фрагмент в нужное место, после чего отпустить кнопку мыши, а затем клавишу <Ctrl>. (Будет вставленакопиявыделенного текста, а ориги-нал останется на месте без изменений);–для снятия выделения щелкните мышью вне выделенного текста;–если между двумя словами нужно вставить пробел, поместимту-да текстовый курсор и нажмемклавишу пробела.6Отформатируемтекст (выполнимвыравнивание текста по ширине, по центру там, где необходимо, установимполуторный межстрочный интер-валс помощью раздела меню Абзац, предварительно выделив нужный фраг-мент текста, пояснения в скобках под линией установимкак «надстрочный знак») и сравнимтекст с образцом.7Сохранимтекстовый документ, для этого:–выберемФайл[Сохранить]или щелкнем по кнопкев появив-шемся диалоговом окне;–раскроемсписок Папка и выберемсвою собственную папку для раз-мещения сохраняемого файлав поле Имя файла зададимимя сохраняемогофайла Практическая работа 18и нажмемOk8 Для преобразования существующего текста в нумерованный или маркированный список, надо выделить этот текст и щелкнуть на кнопке илисоответственно, процессор Word автоматически преобразует новый абзац в элемент нумерованногоили маркированногосписка.Последующие абзацы также рассматриваются как элементы начавшегося списка. При вводе элементов списка следующий абзац автоматически начинается с маркера или номера. Создание списка заканчиваютдвукратнымнажатием на клавишу ENTER в конце абзаца.Например, основные функции операционной системы:1Управление внутренними и внешними устройствами компью-тера2Обеспечение системы организации и хранения файлов.3Загрузка программ в память и обеспечение их выполнения.4Организация диалога с пользователем.Или, основные функции операционной системы:‒Управление внутренними и внешними устройствами компьютера‒Обеспечение системы организации и хранения файлов.‒Загрузка программ в память и обеспечение их выполнения.‒Организация диалога с пользователем.Чтобы изменить или настроить формат списка, следует выбрать в кон-текстном меню пункт «Нумерация»или «Маркеры». При этом открывается диалоговое окно Список.Например, основные функции операционной системы:AУправление внутренними и внешними устройствами компью-тера BОбеспечение системы организации и хранения файлов.CЗагрузка программ в память и обеспечение их выполнения.DОрганизация диалога с пользователем.Или, основные функции операционной системы:I.Управление внутренними и внешними устройствами компью-тераII.Обеспечение системы организации и хранения файлов.III.Загрузка программ в память и обеспечение их выполнения.IV.Организация диалога с многоуровневогоспискаиспользуютсянумерованный список и кнопки: [Увеличить отступ]или [Уменьшить отступ]на па-нели инструментов форматирования.Например, многоуровневый список:1.Первый уровень1.1.Второй уровень1.2.Второй уровень1.2.1.Третий уровень1.2.2.Третийуровень1.2.3.Третий уровень2.Первый уровень2.1.Второй уровень2.1.1.Третий уровень2.1.2.Третий уровень3.Первый уровень3.1.Второй уровень3.2.Второй уровень3.2.1.Третий уровеньили1)Первый уровеньa)Второй уровеньb)Второй уровеньi)Третий уровеньii)Третий уровеньiii)Третий уровень2)Первый уровеньa)Второй уровеньi)Третий уровеньii)Третий уровень3)Первый уровеньa)Второй уровеньb)Второй уровеньi)Третий уровеньИли, многоуровневый список:1)Первый уровеньa)Второй уровеньb)Второй уровень‒Третий уровень‒Третий уровень‒Третий уровень2)Первый уровеньa)Второй уровень‒Третий уровень ‒Третий уровень3)Первый уровеньa)Второй уровеньb)Второй уровень‒Третий уровеньЗадание 1к практической работе–см. раздаточный материал.Задание 2к практической работе–Оформить в виде списка ин-формацию об организации компьютерного рабочего места Задание 1. Применяя операцию редактирования ВСТАВКА СИМВОЛА, преврати: 1. Имя девочки в любимое занятие ребят. Ира 2. Речное животное в темноту. рак 3. Цветок в литературный жанр. роза 4. Конечность животного в осветительный прибор. лапа 5. Защитный головной убор в необходимый предмет художника. каска 6. Жалящее насекомое в девичью красу и гордость. оса Кровеносный сосуд в пору года. вена