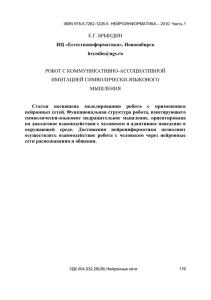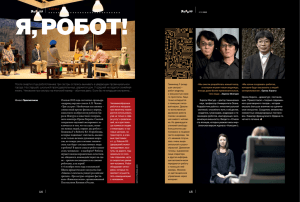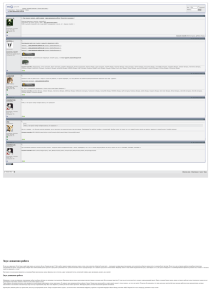Training
KUKA Roboter GmbH
Применение и программирование промышленных роботов
Целевая группа Ученики и студенты
Состояние на: 20.01.2014
Версия: Edu Pack Einsatz und Programmierung von Industrierobotern V4
Применение и программирование промышленных роботов
© Авторское право 2014
KUKA Roboter GmbH
Zugspitzstraße 140
D-86165 Augsburg
Германия
Копирование данной документации, полностью или частично, равно как и предоставление ее
третьим лицам разрешается только с однозначного разрешения компании KUKA Roboter
GmbH.
В системе управления могут работать другие, не описанные в данной документации функции.
Несмотря на это, при новой поставке или при сервисном обслуживании право на данные функции отсутствует.
Мы проверили содержание печатного документа на соответствие описанному аппаратному и
программному обеспечению. Однако, так как отклонения исключить невозможно, полное соответствие нами не гарантируется. Содержащиеся в данном печатном документе сведения регулярно проверяются, и необходимые исправления включаются в следующее издание.
Возможны технические изменения, не оказывающие влияния на работу.
Перевод оригинальной документации
KIM-PS5-DOC
2 / 293
Публикация:
Pub COLLEGE Einsatz und Programmierung von Industrierobotern (TGCOL) ru
Структура книги:
EduPack Einsatz und Programmierung von Industrierobotern V5.1
Версия:
Edu Pack Einsatz und Programmierung von Industrierobotern V4
Состояние на: 20.01.2014 Версия: Edu Pack Einsatz und Programmierung von Industrierobotern V4
Содержание
Содержание
1
Введение в робототехнику ......................................................................
7
1.1
Обзор ........................................................................................................................
7
1.2
Введение ..................................................................................................................
7
1.3
R.U.R. – Россумские универсальные роботы ........................................................
8
1.4
Законы робототехники .............................................................................................
8
1.5
Первый робот ...........................................................................................................
9
1.6
История компании KUKA .........................................................................................
10
2
Области применения промышленных роботов ..................................
13
2.1
Обзор ........................................................................................................................
13
2.2
Применение промышленных роботов ....................................................................
13
2.3
Примеры применения роботов ...............................................................................
16
3
Обзор компонентов робототехнической системы ..............................
27
3.1
Обзор ........................................................................................................................
27
3.2
Компоненты робототехнической ячейки ................................................................
27
3.3
Выбор робота ...........................................................................................................
28
3.4
Конфигурация системы управления .......................................................................
30
3.5
Выбор исполнительного органа/инструмента .......................................................
30
3.6
Выбор системы энергоснабжения ..........................................................................
31
3.7
Подсоединение периферийных устройств (с помощью магистральной шины) ..
32
3.8
Использование датчиков .........................................................................................
33
3.9
Предохранительные устройства .............................................................................
33
4
Промышленный робот .............................................................................
39
4.1
Обзор ........................................................................................................................
39
4.2
Запуск робота ...........................................................................................................
39
4.3
Описание и конструкция ..........................................................................................
40
4.4
Механика робота KUKA ...........................................................................................
42
4.5
Расположение главных осей ...................................................................................
44
4.6
Абсолютная точность и стабильность повторяемости ........................................
47
5
Система управления роботом .................................................................
51
5.1
Обзор ........................................................................................................................
51
5.2
Габаритные размеры системы управления роботом ............................................
53
5.3
Минимальные расстояния для системы управления роботом ............................
54
5.4
Обзор системы управления роботом .....................................................................
55
5.5
Обзор приложений и шинных систем .....................................................................
59
5.5.1
Шина контроллера KUKA, KCB ..........................................................................
61
5.5.2
Системная шина KUKA, KSB ............................................................................
62
5.5.3
Шина расширений KUKA Extension Bus, KEB ...................................................
63
5.5.4
Линейный интерфейс KUKA Line Interface, KLI ................................................
64
5.6
Эффективность использования энергии ................................................................
65
6
Перемещение робота ................................................................................
67
6.1
Обзор ........................................................................................................................
67
6.2
Переносное программирующее устройство KUKA smartPAD ..............................
67
Передняя сторона ...............................................................................................
67
6.2.1
Состояние на: 20.01.2014 Версия: Edu Pack Einsatz und Programmierung von Industrierobotern V4
3 / 293
Применение и программирование промышленных роботов
6.2.2
4 / 293
Обратная сторона ...............................................................................................
69
6.3
Чтение и интерпретация сообщений системы управления роботом ..................
70
6.4
Выбор и установка режима работы ........................................................................
72
6.5
Перемещение осей робота по отдельности .........................................................
74
6.6
Системы координат относительно робота ............................................................
79
6.7
Перемещение робота в универсальной системе координат ...............................
81
6.8
Перемещение робота в системе координат инструмента ....................................
86
6.9
Перемещение робота в основной системе координат .........................................
89
7
Ввод в эксплуатацию ................................................................................
95
7.1
Обзор ........................................................................................................................
95
7.2
Принцип юстировки .................................................................................................
95
7.3
Юстировка робота ...................................................................................................
98
7.4
Нагрузки на роботе ..................................................................................................
101
7.5
Данные нагрузки инструмента ................................................................................
102
7.6
Дополнительные нагрузки на робот .......................................................................
106
7.7
Калибровка инструмента ........................................................................................
108
7.8
Калибровка базы ......................................................................................................
116
7.9
Запрос текущего положения робота ......................................................................
121
8
Выполнение программы робота .............................................................
125
8.1
Обзор ........................................................................................................................
125
8.2
Выполнение перемещения инициализации ..........................................................
125
8.3
Выбор и запуск программ робота ...........................................................................
126
9
Обращение с файлами программы ........................................................
133
9.1
Обзор ........................................................................................................................
133
9.2
Создание программных модулей ...........................................................................
133
9.3
Обработка программных модулей .........................................................................
135
10
Создание и изменение запрограммированных перемещений ..........
137
10.1 Обзор ........................................................................................................................
137
10.2 Создание новой команды перемещения ...............................................................
137
10.3 Создание перемещений с оптимизацией времени такта (осевое перемещение)
139
10.4 Создание перемещений по траекториям ...............................................................
145
10.5 Изменение команд перемещения ..........................................................................
155
11
Использование логических функций в программе робота ...............
161
11.1 Обзор ........................................................................................................................
161
11.2 Введение в программирование логики ..................................................................
161
11.3 Программирование функций ожидания .................................................................
162
11.4 Программирование простых функций переключения ...........................................
167
11.5 Программирование функций переключения траектории .....................................
170
12
Введение в уровень эксперта .................................................................
175
12.1 Обзор ........................................................................................................................
175
12.2 Использование уровня эксперта ............................................................................
175
13
Циклы, обусловленные команды и различение ситуаций ................
179
13.1 Обзор ........................................................................................................................
179
Состояние на: 20.01.2014 Версия: Edu Pack Einsatz und Programmierung von Industrierobotern V4
Содержание
13.2 Контроль выполнения программы ..........................................................................
179
13.3 Циклы ........................................................................................................................
180
13.4 Обусловленные команды и различение ситуаций ................................................
183
14
Подпрограммы и функции ......................................................................
185
14.1 Обзор ........................................................................................................................
185
14.2 Работа с локальными подпрограммами .................................................................
185
14.3 Работа с глобальными подпрограммами ...............................................................
187
14.4 Передача параметров в подпрограммы .................................................................
189
15
191
Переменные и описания ...........................................................................
15.1 Обзор ........................................................................................................................
191
15.2 Хранение данных в KRL ..........................................................................................
191
15.3 Работа с простыми типами данных ........................................................................
194
15.3.1
Объявление переменных ...................................................................................
194
15.3.2
Инициализация переменных с простыми типами данных ...............................
197
15.3.3
Манипуляция значениями переменных простых типов данных с помощью KRL
199
15.4 Массивы/поля с KRL ................................................................................................
202
15.5 Структуры с KRL ......................................................................................................
205
15.6 Перечислимый тип данных ENUM ..........................................................................
208
16
Программирование перемещений с помощью KRL ............................
211
16.1 Обзор ........................................................................................................................
211
16.2 Программирование перемещений с помощью KRL ..............................................
211
16.3 Расчет или манипуляция позициями робота .........................................................
220
16.4 Целенаправленное изменение битов состояния и поворота ...............................
221
17
Работа с системой управления верхнего уровня ................................
227
17.1 Обзор ........................................................................................................................
227
17.2 Подготовка к запуску программы от ПЛК ...............................................................
227
17.3 Настройка соединения с ПЛК (Cell.src) ..................................................................
229
17.4 Конфигурирование и применение режима «Внешняя автоматика» ....................
231
18
Программирование с помощью WorkVisual .........................................
243
18.1 Обзор ........................................................................................................................
243
18.2 Соединение с системой WorkVisual .......................................................................
243
18.3 Управление проектом с помощью WorkVisual .......................................................
251
18.3.1
Открытие проекта с помощью WorkVisual ........................................................
251
18.3.2
Сравнение проектов с помощью WorkVisual ....................................................
255
18.3.3
Передача проекта в систему управления роботом (установка) ......................
259
18.3.4
Активация проекта в системе управления роботом .........................................
263
18.4 Редактирование программ KRL с помощью WorkVisual .......................................
266
18.4.1
Работа с файлами ..............................................................................................
266
18.4.2
Работа с редактором KRL ..................................................................................
272
Приложение ................................................................................................
279
19.1 Сокращения ..............................................................................................................
279
19
19.2 Используемые термины ..........................................................................................
280
19.3 Выдержки из описания «Безопасность KR C4» .....................................................
282
Индекс ..........................................................................................................
289
Состояние на: 20.01.2014 Версия: Edu Pack Einsatz und Programmierung von Industrierobotern V4
5 / 293
Применение и программирование промышленных роботов
6 / 293
Состояние на: 20.01.2014 Версия: Edu Pack Einsatz und Programmierung von Industrierobotern V4
1 Введение в робототехнику
1
Введение в робототехнику
1.1
Обзор
В этом учебном разделе рассматриваются следующие темы:
Введение
R.U.R. – Россумские универсальные роботы
Законы робототехники
Первый робот
История компании KUKA
Рис. 1-1: Смена главы
1.2
Введение
Рис. 1-2
Растущее разнообразие изделий и их вариантов в ассортименте для
поддержания или повышения конкурентоспособности производственного предприятия требует, в том числе, повышения продуктивности и гибкости производства. Для необходимой для этого гибкой системы
автоматизации оптимальным средством является использование промышленных роботов (IR).
Понятие «робот» происходит от славянского слова «robota», обозначающего тяжелую работу.
В технической терминологии термин «промышленный робот» обособлен
от других средств автоматизации и технологических машин. Тем не менее, на международном уровне существует определенная путаница с
терминами, так как к роботам нередко причисляются схожие системы,
Состояние на: 20.01.2014 Версия: Edu Pack Einsatz und Programmierung von Industrierobotern V4
7 / 293
Применение и программирование промышленных роботов
например, манипуляторы и загрузочные устройства и учитывают их в
статистических данных.
Это связано с тем, что конструкция всех данных механических систем
представляет собой кинематическую цепочку с неподвижной частью и
манипулятором (или несколькими манипуляторами), на который монтируется рука с захватом или инструментом (напр., сварочной горелкой).
1.3
R.U.R. – Россумские универсальные роботы
R.U.R. (с чешского: Rosumovi Umeli Roboti) – название изданной в 1921 г.
драмы чешского писателя Карела Чапека.
В драме рассказывается о фирме, которая производит похожие на человека машины (роботы), которые облегчают людям жизнь. В ходе повествования эти машины начинают революцию в обществе и уничтожают
человечество.
Рис. 1-3: R.U.R. – Россумские универсальные роботы
Название пьесы «R.U.R» расшифровывается как «Россумские универсальные роботы», по названию фирмы, которая производила эти машины. Фамилия Россум является ироничным намеком автора, так как
чешское слово «rozum» (произносится как «росумм» с кратким первым
слогом) обозначает благоразумие, здравый смысл. То есть дословный
перевод оригинального названия звучит следующим образом: «Искусственные рабочие (господина) Разума», слова «Россум» и «универсальные» были использованы в переводе только для того, чтобы можно было
сохранилось чешское сокращение «R.U.R.».
Слово «робот» из этой пьесы быстро стало использоваться в обыденной
речи во многих странах мира. [8]
1.4
Законы робототехники
Законы робототехники были сформулированы еще Айзеком Азимовым
в его сборнике фантастических рассказов «I, Robot» (1950 г.) и с тех пор
легли в основу всеобщего представления о том, каким должен быть ро-
8 / 293
Состояние на: 20.01.2014 Версия: Edu Pack Einsatz und Programmierung von Industrierobotern V4
1 Введение в робототехнику
бот. Описанные Азимовым роботы в своих действиях и при принятии решений руководствуются данными законами робототехники.
Эти законы действительны, прежде всего, для описанных в литературе
роботов, но тем не менее они также повлияли на принципы программирования современных роботов и в измененной форме используются, например, в качестве лозунга на соревнованиях роботов-уборщиков. Все
современные промышленные роботы тоже программируются в соответствии с законами Айзека Азимова, хотя программисты часто не задумываются об этом.
Законы робототехники сформулированы следующим образом:
1. Робот не может причинить вред человеку или своим бездействием
допустить, чтобы человеку был причинен вред.
2. Робот должен повиноваться командам человека, если эти команды
не противоречат Первому Закону.
3. Робот должен заботиться о своей безопасности, если это не противоречит Первому и Второму законам.
Следует учитывать, что законы имеют определенную иерархию. Даже
если эти законы кажутся ясными, они не могут полностью защитить от
ошибок, особенно потому, что люди рассматривают их с человеческой
точки зрения и, следовательно считают их несовершенными. [8]
1.5
Первый робот
Рис. 1-4: Первый промышленный робот (тип: Unimate, изготовитель: Unimation, ввод в эксплуатацию: 1961 г.)
Первый промышленный робот, который позднее был назван «Unimate»,
появился в результате обсуждения фантастического романа при встрече
изобретателей Джорджа Девола и Джозефа Энгельбергера, которая произошла в 1956 году. Вдохновившись романом, изобретатели решили разработать первого реального робота.
Состояние на: 20.01.2014 Версия: Edu Pack Einsatz und Programmierung von Industrierobotern V4
9 / 293
Применение и программирование промышленных роботов
В 1962 г. робот «Unimate» был интегрирован в конвейерное производство компании General Motors (Трентон, США). Задача этого робота состояла в том, чтобы принимать горячие заготовки из пресса для металла и
складывать их в стопки. Программа робота состояла из множества отдельных шаговых команд, которые были сохранены в памяти на магнитном
барабане. Благодаря этому он уже мог выполнять различные автоматические операции.
1.6
1898 г.
История компании KUKA
В 1898 г. предприниматели Йоханн Йозеф Келлер и Якоб Кнаппих основали Аугсбургский ацетиленовый завод.
Рис. 1-5: Йоханн Йозеф Келлер (слева) и Якоб Кнаппих (справа)
История
1900 г.
Ацетиленовый прожектор Кнаппиха
1927 г.
Крупногабаритный мусоровоз для утилизации мусора городскими службами
1939 г.
Станок для точечной сварки «Mars»
10 / 293
Состояние на: 20.01.2014 Версия: Edu Pack Einsatz und Programmierung von Industrierobotern V4
1 Введение в робототехнику
1949 г.
Печатная машинка «Princess»
1970 г.
Башня бронетранспортера «Marder»
Роботы KUKA
1973 г.
KUKA разрабатывает первый в
мире промышленный робот с
шестью осями, приводимыми в
действие электродвигателями,
который называется FAMULUS.
1976 г.
Разработка нового типа робота с
осями с электромеханическим
приводом и угловым манипулятором.
1989 г.
Новое поколение продукции с
бесщеточными приводными двигателями и двойным угловым
манипулятором для нагрузок от 8
кг до 240 кг, без кинематики в
виде параллелограмма.
1996 г.
Первая система управления
роботом на базе ПК и новая
линия роботов способствуют
успеху компании KUKA Roboter
GmbH. В последующие годы разрабатывается целый ряд новаторских программных
приложений, например,
RoboTeam и SafeRobot.
2007 г.
KR 1000 titan стал самым сильным промышленным роботом в
мире. Вариант этого робота,
предназначенный для палетоукладки, может перемещать до
1300 кг груза.
Состояние на: 20.01.2014 Версия: Edu Pack Einsatz und Programmierung von Industrierobotern V4
11 / 293
Применение и программирование промышленных роботов
2011 г.
Благодаря такой продукции, как
KR C4, QUANTEC, smartPAD и
KUKA автоматизация значительно упрощается.
2012 г.
Серия KR AGILUS с системой
управления KR C4 comp – будущее малой робототехники.
Компания KUKA
сегодня
Компания KUKA Roboter GmbH с главным офисом в Аугсбурге является
одним из предприятий акционерного общества KUKA и во всем мире считается ведущим производителем промышленных роботов. Главной задачей данной компании является разработка и производство, а также
сбыт промышленных роботов, систем управления, программного обеспечения и линейных блоков. Предприятие является лидером на рынках
Германии и Европы и занимает второе место в мире. В KUKA Robotics во
всем мире работает более 3 180 человек. Отдел производства робототехники в 2012 г.обеспечил доход от реализации в размере 742,6 млн евро. 25 дочерних предприятий компании представляют ее на важнейших
рынках Европы, Америки и Азии.
Рис. 1-6: Предприятия KUKA в Аугсбурге и Герстхофене
12 / 293
Состояние на: 20.01.2014 Версия: Edu Pack Einsatz und Programmierung von Industrierobotern V4
2 Области применения промышленных роботов
2
Области применения промышленных роботов
2.1
Обзор
В этом учебном разделе рассматриваются следующие темы:
Статистические данные о робототехнических системах
Примеры применения
Рис. 2-1: Смена главы
2.2
Применение промышленных роботов
Рис. 2-2: Области применения роботов
Легенда:
[Источник: IFR World Robotics 2011]
Смена инструмента
Манипулирование
заготовками
К роботам для смены инструмента относятся:
Роботы для точечной сварки
Роботы для контурной сварки
Роботы для напыления
Роботы для зачистки заусенцев
К роботам для манипулирования заготовками относятся:
Роботы для манипулирования заготовками под стационарными инструментами (стационарными клещами для точечной сварки, клещами для клепки, горелкой)
Роботы для загрузки металлообрабатывающих станков и обрабатывающих центров
Состояние на: 20.01.2014 Версия: Edu Pack Einsatz und Programmierung von Industrierobotern V4
13 / 293
Применение и программирование промышленных роботов
Монтаж
Роботы для загрузки и разгрузки прессов и машин для литья под давлением
Роботы для манипулирования заготовками на ковочных, отжигательных и закалочных установках, а также на установках по производству
стеклянных изделий
Монтаж:
Роботы, применяемые в автомобилестроении для монтажа колес,
раздвижных крыш и оконных стекол
Роботы, применяемые для монтажа экранных устройств изображения
Роботы в
промышленности
Рис. 2-3: Отрасли промышленности
Легенда:
[Источник: IFR World Robotics 2011]
Концентрация роботов 20010
Количество роботов в производстве на 10 000 сотрудников, [источник:
IFR World Robotics 2011]
Страны с концентрацией роботов выше среднего (51)
14 / 293
Состояние на: 20.01.2014 Версия: Edu Pack Einsatz und Programmierung von Industrierobotern V4
2 Области применения промышленных роботов
Рис. 2-4: Концентрация роботов 1
Легенда:
Источник: IFR World Robotics 2012
Страны с концентрацией роботов ниже среднего (51)
Рис. 2-5: Концентрация роботов 2
Легенда:
Источник: IFR World Robotics 2012
1
Концентрация роботов в автомобилестроении к различных странах
Состояние на: 20.01.2014 Версия: Edu Pack Einsatz und Programmierung von Industrierobotern V4
15 / 293
Применение и программирование промышленных роботов
Рис. 2-6: Концентрация роботов в автомобильной промышленности
Легенда:
Источник: IFR World Robotics 2012
2.3
Примеры применения роботов
Рис. 2-7: Точечная сварка неотделанного кузова
16 / 293
Состояние на: 20.01.2014 Версия: Edu Pack Einsatz und Programmierung von Industrierobotern V4
2 Области применения промышленных роботов
Рис. 2-8: Сварка в среде защитного газа
Рис. 2-9: Манипуляции с блоками цилиндров двигателей
Состояние на: 20.01.2014 Версия: Edu Pack Einsatz und Programmierung von Industrierobotern V4
17 / 293
Применение и программирование промышленных роботов
Рис. 2-10: Манипулирование пивными бочками
Рис. 2-11: Манипулирование деталями мебели
Рис. 2-12: Манипулирование листовыми деталями – гибка листов
18 / 293
Состояние на: 20.01.2014 Версия: Edu Pack Einsatz und Programmierung von Industrierobotern V4
2 Области применения промышленных роботов
Рис. 2-13: Манипулирование листовыми деталями – межпрессовые
системы
Рис. 2-14: Обработка – шлифование и полировка
Состояние на: 20.01.2014 Версия: Edu Pack Einsatz und Programmierung von Industrierobotern V4
19 / 293
Применение и программирование промышленных роботов
Рис. 2-15: Обработка – плазменная резка литых деталей
Рис. 2-16: Обработка – разделка мяса
20 / 293
Состояние на: 20.01.2014 Версия: Edu Pack Einsatz und Programmierung von Industrierobotern V4
2 Области применения промышленных роботов
Рис. 2-17: Обработка пищевых продуктов
Рис. 2-18: Монтаж – стыковка резиновых прокладок
Состояние на: 20.01.2014 Версия: Edu Pack Einsatz und Programmierung von Industrierobotern V4
21 / 293
Применение и программирование промышленных роботов
Рис. 2-19: Монтаж автомобильных сидений
Рис. 2-20: Палетирование картонных коробок
22 / 293
Состояние на: 20.01.2014 Версия: Edu Pack Einsatz und Programmierung von Industrierobotern V4
2 Области применения промышленных роботов
Рис. 2-21: Палетирование мешков с химикатами
Рис. 2-22: Укладка на палеты ящиков для напитков
Состояние на: 20.01.2014 Версия: Edu Pack Einsatz und Programmierung von Industrierobotern V4
23 / 293
Применение и программирование промышленных роботов
Рис. 2-23: Испытание водопроводной арматуры
Рис. 2-24: Испытания – испытание автомобильных сидений на долговечность
24 / 293
Состояние на: 20.01.2014 Версия: Edu Pack Einsatz und Programmierung von Industrierobotern V4
2 Области применения промышленных роботов
Рис. 2-25: Измерение – встроенные лазерные измерительные устройства
Рис. 2-26: Измерения в аэродинамической трубе – детальное изображение
Состояние на: 20.01.2014 Версия: Edu Pack Einsatz und Programmierung von Industrierobotern V4
25 / 293
Применение и программирование промышленных роботов
Рис. 2-27: Измерения в аэродинамической трубе
Рис. 2-28: Индустрия развлечений – ROBOCOASTER
Рис. 2-29: Медицинское оборудование/устройства
26 / 293
Состояние на: 20.01.2014 Версия: Edu Pack Einsatz und Programmierung von Industrierobotern V4
3 Обзор компонентов робототехнической системы
3
Обзор компонентов робототехнической системы
3.1
Обзор
В этом учебном разделе рассматриваются следующие темы:
Компоненты робототехнической ячейки
Критерии выбора робота
Управление осями робота и дополнительными осями
Выбор инструмента
Выбор системы энергоснабжения
Подсоединение периферийных устройств
Использование датчиков
Предохранительные устройства
Рис. 3-1: Смена главы
3.2
Компоненты робототехнической ячейки
Как правило, робототехническая система/ячейка состоит из следующих
компонентов:
Рис. 3-2: Сварная секция для сварки в среде защитного газа
Состояние на: 20.01.2014 Версия: Edu Pack Einsatz und Programmierung von Industrierobotern V4
27 / 293
Применение и программирование промышленных роботов
Поз.
3.3
Описание
1
Робот
2
Системы управления
3
Инструмент/устройство смены инструментов
4
Система подачи энергии
5
Система подсоединения периферийных устройств
6
Датчики
7
Защитное ограждение
8
Зона загрузки со световой завесой
Выбор робота
Критерии для выбора робота:
Нагрузки
Нагрузка: нагрузка – это совокупность массы, момента инерции, статических и динамических сил, которые воздействуют на робота.
Номинальная нагрузка: максимальная нагрузка, которая может воздействовать на фланец робота в нормальных условиях (температура, влажность воздуха ...) и без снижения какой-либо характеристики
нагрузки.
Дополнительная нагрузка: нагрузка, которую робот может взять на
себя дополнительно к номинальной нагрузке. Дополнительная нагрузка устанавливается на манипулятор робота, балансир и/или карусель.
Условия эксплуатации
Применение: изготовитель определяет главный тип(-ы) эксплуатации, предусмотренный для робота.
Примеры типичных случаев применения:
Манипулирование
Монтаж
Точечная сварка
Контурная сварка
Нанесение клея/уплотнительного средства
Обработка материалов (фрезерование)
Нормальные условия (окружающей среды): (EN ISO 9946) производитель указывает предельные значения окружающей среды, при
которых можно достигнуть заданный уровень производительности.
Эти значения должны предоставляться для правильного хранения и
эксплуатации, если имеются отличия. Условия окружающей среды
охватывают следующие параметры, но не обязательно ограничиваются ими:
Температура (°C)
Относительная влажность воздуха (%)
Предельная высота расположения (м)
Электромагнитные помехи
Стабильность повторяемости и абсолютная точность
Характеристики пространства
28 / 293
Рабочее пространство: часть ограниченного пространства, которое
фактически используется после выключения всех задаваемых прикладной программой движений. Размер пространства ограничивается точкой запястья.
Состояние на: 20.01.2014 Версия: Edu Pack Einsatz und Programmierung von Industrierobotern V4
3 Обзор компонентов робототехнической системы
Рис. 3-3: Точка запястья
Рабочее пространство различается в зависимости от типа робота:
Стандартные роботы
Потолочные роботы
Консольные роботы
Роботы-палетоукладчики
Роботы SCARA
Роботы с линейной осью
Внешние габариты и масса: для всей конструкции важны данные о
габаритных размерах (мм) и весе робота (например, для транспортировки/установки/замены).
Базовая монтажная площадь: описание базовой монтажной площади, необходимой для монтажа станины робота, чтобы обеспечить
безопасную и надежную эксплуатацию.
Механический интерфейс: чертеж с размерами согласно стандарту
(ISO 9409-1).
Скорость робота
для достижения продолжительности такта необходимо наличие значений максимальной скорости отдельных осей, а также максимальной номинальной скорости движения по траектории.
Определение продолжительности такта
Приблизительная оценка: возможность неточной, но быстрой оценки продолжительности такта с помощью схемы или чертежа CAD. Результат также зависит от эмпирических значений.
Моделирование: планирование робототехнической ячейки и моделирование процесса с помощью программы KUKA.Sim или другой
программы для моделирования роботов (Robcad (em-Workplace)).
Данный метод позволяет получить очень точные результаты.
Экспериментальная модель: дорогостоящая возможность (материалы, время), которая дополнительно позволяет оптимизировать технологические параметры (например, скорость склеивания) и
осуществить контроль качества.
Безопасность
Робототехническая система должна соответствовать действующему на
данный момент стандарту (DIN EN ISO 10218-1). Выбор возможных для
использования компонентов безопасности (безопасности установки или
безопасности персонала)
Состояние на: 20.01.2014 Версия: Edu Pack Einsatz und Programmierung von Industrierobotern V4
29 / 293
Применение и программирование промышленных роботов
Критерий
Описание
Грузоподъемность/
дополнительная
нагрузка
Вес инструмента, при манипулировании это
всегда вес инструмента + вес заготовки
Рабочая зона
Дополнительная нагрузка. например, клапанный остров или устройство подачи проволоки
Данные рабочей зоны приведены в спецификации.
Внимание! Рабочая зона всегда определяется
с помощью точки запястья
3.4
Область применения
Проверить область применения по Интернету/в каталоге продукции
Продолжительность
такта
Проверять продолжительность такта рекомендуется с помощью программы KUKA.Sim
Конфигурация системы управления
Система управления KRC предлагает комплексную концепцию управления и привода для роботов KUKA всех классов грузоподъемности.
Рис. 3-4: Регулирование осей (V)KR C4
Кроме того, с помощью системы управления KRC и двигателей KUKA
также можно управлять кинематическими системами других производителей. Для этого используется обозначение «KMC» – KUKA Motion
Control (система контроля движения KUKA).
Рис. 3-5: KMC с внешней системой кинематики
3.5
Выбор исполнительного органа/инструмента
В современном мире термин «исполнительный орган» нашел свое применение и в технике. Здесь он используется как синоним понятия «исполнительный элемент». Так в робототехнике захваты, измерительные
30 / 293
Состояние на: 20.01.2014 Версия: Edu Pack Einsatz und Programmierung von Industrierobotern V4
3 Обзор компонентов робототехнической системы
инструменты, обрабатывающие инструменты и другие рабочие элементы, перемещающиеся в рабочей зоне в соответствии с заданной программой и служащие для манипулирования роботом окружающих
предметов, называются концевыми исполнительными органами.
Для каждого инструмента определяется начало системы координат, Tool
Center Point (TCP). Систему управления роботом можно сконфигурировать таким образом, чтобы все технические характеристики перемещения за основу брали точку TCP.
Возможные инструменты робота:
3.6
Захват (кулачковый захват, вакуумный захват)
Сварочный захват (клещи)
Сварочная горелка
Сопло для покрытия лаком
Сопло для нанесения клея
Водоструйная головка
Оптические устройства для лазерной сварки/резки
Сверлильная/фрезерная головка
Винтоверт
Инструмент для резки (пила, лезвие)
Датчики замера
Выбор системы энергоснабжения
Для исполнительного органа (инструмента) на руке робота требуются
энергия и сигналы управления (например, сжатый воздух, сигналы для
захвата и пр.). Вид энергии зависит от типа используемого инструмента.
Для подачи энергии в основном имеется две возможности:
Внешняя
система подачи
энергии
внешняя система подачи энергии, не зависящая от робота
встроенная в робот система подачи энергии
При использовании внешней системы подачи энергии энергия подается
независимо от робота через кран-балку или похожие устройства и подвешенные к ней системы шлангов и кабелей. Однако, для данного вида подачи энергии существует риск повреждения системы шлангов и кабелей
в результате перемещения робота (при их зацеплении за что-либо), особенно в фазе ввода робота в эксплуатацию. Кроме того, как правило, для
этого требуются объемные системы шлангов и кабелей.
Рис. 3-6: Сварная секция для сварки в среде защитного газа с внешней системой подачи энергии
Состояние на: 20.01.2014 Версия: Edu Pack Einsatz und Programmierung von Industrierobotern V4
31 / 293
Применение и программирование промышленных роботов
Встроенная
система подачи
энергии
При использовании встроенной системы подачи энергии необходимая
энергия подается через узлы робота или вдоль них. При нормальной подаче энергии робот не может повредить системы шлангов и кабелей.
Рис. 3-7: Робот со встроенной системой энергоснабжения
3.7
Подсоединение периферийных устройств (с помощью магистральной
шины)
Рис. 3-8: Возможности связи (V)KR C4
Для коммуникации между роботом и периферийными устройствами
предлагается целый ряд возможностей:
Встроенные аналоговые входы/выходы
Шинные системы
32 / 293
PROFINET
Шина PROFIBUS
Внутренняя шина INTERBUS
ETHERNET IP
Can-Bus/DeviceNet
Локальная сеть Ethernet
Состояние на: 20.01.2014 Версия: Edu Pack Einsatz und Programmierung von Industrierobotern V4
3 Обзор компонентов робототехнической системы
3.8
Датчик
Использование датчиков
Датчиком или щупом для измерений в технике называют элемент, который помимо определенных физических или химических свойств (например, теплового излучения, температуры, влажности, давления, яркости,
магнитных свойств, ускорения, усилия) также может качественно или количественно (в виде значения измерения) определять структурные
свойства окружающих предметов и пространства.
В качестве датчиков сигналов датчики играют значительную роль в технике во всех автоматизированных процессах. Определяемые ими значения или состояния обычно усиливаются электрически и анализируются
соответствующей системой управления, которая затем определяет
дальнейшие действия.
Система датчиков в робототехнической ячейке или на роботе фиксирует
характеристики окружающего пространства робота:
3.9
Состояния объектов (например, открытое или закрытое состояние)
Возможность столкновения с препятствиями
Физические величины в техническом процессе (например, значение
усилия)
Положение позиционных знаков и объектов
Контур объектов
Изображения окружающего пространства/предметов (пиксельные
изображения)
Предохранительные устройства
При эксплуатации промышленных роботов неизбежно происходит контакт между человеком и роботом. Обычно этот контакт ограничивается
фазой ввода в эксплуатацию и проведением работ по настройке и техобслуживанию. В фазе производства рабочие зоны человека и робота
строго разделены. Тем не менее, даже за то короткое время, когда возможен физический контакт, в результате неправильных действий человека часто происходят серьезные несчастные случаи.
Возможные системы защиты установки и/или персонала на роботах
KUKA:
Программируемые концевые выключатели
Механические концевые упоры
Зонный контроль за счет разделения на рабочие зоны
Технология Safe Robot
Защитное ограждение
Внешние датчики безопасности
Предохранительный выключатель
Световая завеса
Контактные коврики
Лазерные сканеры
Состояние на: 20.01.2014 Версия: Edu Pack Einsatz und Programmierung von Industrierobotern V4
33 / 293
Применение и программирование промышленных роботов
Программи
руемые
концевые
выключатели
Рис. 3-9: Программные концевые выключатели положительных или
отрицательных зон
Рабочая зона роботов по всем осям ограничивается программируемыми
концевыми выключателями. Механически рабочие зоны осей 1, 2, 3 и 5
ограничиваются концевыми упорами с функцией амортизатора.
Программируемые концевые выключатели разрешается исполь
зовать только для защиты установки.
Механические
концевые упоры
Рис. 3-10: Ограничение рабочей зоны оси 1
34 / 293
Состояние на: 20.01.2014 Версия: Edu Pack Einsatz und Programmierung von Industrierobotern V4
3 Обзор компонентов робототехнической системы
Рис. 3-11: Концевой упор оси 1
В качестве принадлежностей можно приобрести ограничители рабочей
зоны. Для осей 1 - 3 они представляют собой механические упоры для зависимого от конкретного производственного задания ограничения соответствующей рабочей зоны.
Механические ограничители рабочей зоны можно использовать
как для защиты персонала, так и для защиты установки.
Зонный
контроль за счет
разделения на
рабочие зоны
При применении данных рабочих зон следует различать стандартные рабочие зоны в системном программном обеспечении KUKA и рабочие
зоны технологии KUKA.SafeRobot:
Рабочие зоны при работе с роботами KUKA
Стандартные рабочие зоны
Возможен автоматический контроль макс. за 8 кубическими или зависимыми от движений конкретной оси рабочими зонами. Эти рабочие
зоны могут также накладываться одна на другую, образовывая более
сложные формы.
Состояние на: 20.01.2014 Версия: Edu Pack Einsatz und Programmierung von Industrierobotern V4
35 / 293
Применение и программирование промышленных роботов
Рис. 3-12: Пример декартовой рабочей зоны
При нарушении одной из определенных рабочих зон система управления активизирует соответствующий предварительно определен
ный выход. Затем подаваемый выходной сигнал может быть обработан программой KRL или внешним управляющим компьютером. При
этом возможен останов робота или выдача сообщения об ошибке.
Стандартные рабочие зоны (из стандартного ПО) разрешается
использовать только для защиты установки.
Безопасные для людей рабочие зоны
36 / 293
16 свободно конфигурируемых (в прямоугольной системе координат
или в соответствии с движением осей) контролируемых зон (рабочих
или защитных)
Состояние на: 20.01.2014 Версия: Edu Pack Einsatz und Programmierung von Industrierobotern V4
3 Обзор компонентов робототехнической системы
Рис. 3-13: Пример защитного пространства с декартовыми координатами
1
Защитная зона
2
Шары на инструменте
3
Робот
16 свободно конфигурируемых инструментов, моделируемых макс. с
6 шарами каждый.
Защитные функции KUKA.SafeOperation отвечают категории 3 и уровню производительности d согласно EN ISO 13849- 1:2007. Это соответствует уровню SIL 2 в соответствии с EN 62061.
Рабочие зоны, спроектированные и проверенные с помощью
SafeOperation, можно использовать как для защиты персонала,
так и для защиты установки.
Защитные
ограждения
Рис. 3-14: Повреждение защитного ограждения
Требования к защитным устройствам более подробно описаны в Директиве по машиностроению, приложение I, пункт 1.4.
Оградительные и неоградительные защитные устройства
Должны иметь стабильную конструкцию, например, быть ударопрочными
Состояние на: 20.01.2014 Версия: Edu Pack Einsatz und Programmierung von Industrierobotern V4
37 / 293
Применение и программирование промышленных роботов
Должны надежно удерживаться в своем положении
Не должны вызывать дополнительную опасность, например, опасность защемления при закрывании, опасность удара, опасность излучения
Не должны предоставлять возможность просто преодолеть их или
сделать неэффективными
...
Кроме того, оградительные защитные приспособления по возможности
должны защищать от выброса или падения материалов и предметов, а
также от воздействия обусловленных работой машины эмиссий.
Дополнительную информацию см. в соответствующих нормативах и предписаниях.
Внешние
датчики
безопасности
Если нельзя избежать ситуаций, при которых обслуживающий персонал
будет находиться в зоне перемещения робота (например, при подаче деталей), необходимо защитить опасную зону контактной панелью/ковриком, световой завесой или лазерным сканером. Для защиты защитных
дверей или заслонок в основном используются предохранительные выключатели.
Дополнительную информацию см. в соответствующих нормативах и предписаниях.
38 / 293
Состояние на: 20.01.2014 Версия: Edu Pack Einsatz und Programmierung von Industrierobotern V4
4 Промышленный робот
4
Промышленный робот
4.1
Обзор
В этом учебном разделе рассматриваются следующие темы:
Что такое робот?
Конструкция робота
Расположение главных осей
Абсолютная точность и стабильность повторяемости
Рис. 4-1: Смена главы
4.2
Запуск робота
Продолжительность:
00:10:00
Оснащение:
Информация:
Сертификат:
Что такое робот?
Термин робот образован от славянского слова работа, который означает
тяжелый труд.
Официальное определение промышленного робота звучит следующим
образом: «робот – свободно программируемый, управляемый программой манипулятор».
К роботу также относятся система управления и пульт управления, а также их соединительные кабели и ПО.
Состояние на: 20.01.2014 Версия: Edu Pack Einsatz und Programmierung von Industrierobotern V4
39 / 293
Применение и программирование промышленных роботов
Рис. 4-2: Промышленный робот
1
Система управления (шкаф управления (V)KR C4)
2
Манипулятор (механика робота)
3
Пульт управления и программирования (KUKA smartPAD)
Все за пределами системы промышленного робота обозначается в качестве периферийного оборудования:
4.3
инструменты (рабочие органы);
предохранительное приспособление;
ленты транспортеров;
датчики;
машины;
и т. д.
Описание и конструкция
Роботы в силу своих технических характеристик относятся к классу «Модульные автоматы».
40 / 293
Состояние на: 20.01.2014 Версия: Edu Pack Einsatz und Programmierung von Industrierobotern V4
4 Промышленный робот
Рис. 4-3: Манипулятор
1
Манипулятор (механика робота)
2
Запуск кинематической цепочки: основание робота (ROBROOT)
3
Свободный конец кинематической цепочки: фланец (FLANGE)
A1
–
A6
Директива VDI
2860
EN 10218-1
Оси робота 1 - 6
Определение согласно Директиве VDI 2860 звучит следующим образом:
Роботы – это подвижные автоматы универсального применения с несколькими осями, движения которых можно свободно программировать,
задавая последовательность, маршруты или углы передвижений, и при
необходимости направлять сигналами датчиков. Роботы можно оснастить захватами, инструментами или другими производственными средствами, и они могут выполнять операции по манипулированию и/или
обработке.
Определение согласно европейскому стандарту EN 10218-1 (ранее EN
775) звучит следующим образом:
Робот/промышленный робот – это автоматически управляемый, свободно программируемый многофункциональный манипулятор, который можно запрограммировать по трем или более осям и использовать на
автоматических линиях стационарно или с возможностью перемещения.
В конструкцию робота входит:
манипулятор (включая исполнительные элементы);
блок управления, включая переносное программирующее устройство
и все коммуникационные интерфейсы (аппаратное и программное
обеспечение).
Вышеперечисленное также включает в себя все дополнительные оси, которыми управляет система управления роботом.
Состояние на: 20.01.2014 Версия: Edu Pack Einsatz und Programmierung von Industrierobotern V4
41 / 293
Применение и программирование промышленных роботов
4.4
Механика робота KUKA
Продолжительность:
00:20:00
Оснащение:
Модель робота
Информация:
Сертификат:
Что такое
манипулятор?
Манипулятор – собственная механика робота. Он состоит из определенного количества подвижных соединенных друг с другом звеньев (осей).
Речь идет кинематической цепочке.
Рис. 4-4: Манипулятор
1
Манипулятор (механика робота)
2
Запуск кинематической цепочки: основание робота (ROBROOT)
3
Свободный конец кинематической цепочки: фланец (FLANGE)
A1
–
A6
Оси робота 1–6
Перемещение отдельных осей выполняется посредством направленного регулирования серводвигателей. Они соединены через редукторы с
отдельными компонентами манипулятора.
42 / 293
Состояние на: 20.01.2014 Версия: Edu Pack Einsatz und Programmierung von Industrierobotern V4
4 Промышленный робот
Рис. 4-5: Обзор компонентов механики робота
1
Станина
4
Балансир
2
Карусель
5
Манипулятор
3
Компенсатор веса
6
Рука
Компоненты механики робота преимущественно изготовлены из алюминиевого и стального литья. В отдельных случаях также применяются компоненты из углеродного волокна.
Отдельные оси пронумерованы снизу (опора робота) вверх (фланец робота):
Рис. 4-6: Степени свободы робота KUKA
Состояние на: 20.01.2014 Версия: Edu Pack Einsatz und Programmierung von Industrierobotern V4
43 / 293
Применение и программирование промышленных роботов
Выдержка из технических данных манипуляторов из ассортимента про
дукции KUKA:
количество осей: от 4 (SCARA и роботы с параллелограммным механизмом) до 6 (стандартные вертикальные роботы с шарнирной рукой);
радиус действия: от 0,35 м (KR 5 scara) до 3,9 м (KR 120 R3900 ultra
K);
собственный вес: от 20 кг до 4700 кг;
Стандартный робот: KR 16: 235 кг, KR 180-2 (серия 2000): 1277 кг.
точность: точность повторяемости 0,015–0,2 мм.
Зоны основных осей от A1 до A3 и ручной оси робота A5 ограничены механическими концевыми упорами с амортизаторами.
Ось 1
Ось 2
Ось 3
На дополнительных осях можно установить отдельные концевые упоры.
При столкновении робота или одной из дополни
тельных осей с каким-либо препятствием или их
столкновении с амортизатором робота на механическом концевом упоре устройства ограничения зоны оси существует риск повреждения робототехнической системы. Перед повторном пуске робототехнической
системы в эксплуатацию следует проконсультироваться со специалис
тами компании KUKA Roboter GmbH . Поврежденный амортизатор необходимо немедленно заменить новым, прежде чем возобновлять эксплуатацию робота. При столкновении робота (дополнительной оси) с
амортизатором со скоростью, превышающей 250 мм/с, робот (дополнительную ось) следует заменить, или же должен быть выполнен их повторный пуск в эксплуатацию специалистами компании KUKA Roboter
GmbH.
4.5
Расположение главных осей
Роботы различаются по типу кинематики главных осей:
44 / 293
выполнение линейных перемещений (T);
выполнение вращательных перемещений (R).
Состояние на: 20.01.2014 Версия: Edu Pack Einsatz und Programmierung von Industrierobotern V4
4 Промышленный робот
Рис. 4-7: Кинематика главных осей
На иллюстрации (>>> Рис. 4-8 ) объясняются различные возможности
расположения главных осей и возникающие в зависимости от этого коор
динаты:
1. Координаты формы цилиндра
2. Координаты формы шара
3. Координаты вертикальных шарниров
4. Координаты горизонтальных шарниров (роботы Scara)
5. Декартовы координаты (портальные роботы)
Состояние на: 20.01.2014 Версия: Edu Pack Einsatz und Programmierung von Industrierobotern V4
45 / 293
Применение и программирование промышленных роботов
Рис. 4-8: Типы роботов с различным расположением осей движения
(главных осей 1 - 3)
На манипуляторе робота установлены три дополнительные оси движения для позиционирования и ориентации инструмента/захвата.
Сравнение конструкций шарниров для главных осей:
46 / 293
Состояние на: 20.01.2014 Версия: Edu Pack Einsatz und Programmierung von Industrierobotern V4
4 Промышленный робот
Линейные оси:
Оси вращения:
Принудительно состыкованные оси:
4.6
свободно конфигурируемая рабочая зона
удобная кинематика для операций по манипулированию и палетированию
свободное увеличение рабочей зоны
жесткая общая конструкция за счет механической расстыковки осей
быстрые движения
экономично для небольших рабочих пространств
выгодная кинематика для операций по обработке
экономия затрат
уменьшение свободы перемещений
Абсолютная точность и стабильность повторяемости
Под абсолютной точностью подразумевается способность промышленного робота позиционировать свою точку Tool Center Point(TCP) из предварительно заданного направления в заданную в декартовых
координатах точку пространства в пределах радиуса шара, определенного в качестве поля допуска. При этом абсолютная точность – это среднее значение отклонения точки Tool Center Point и ее ориентации во всех
степенях свободы от предварительно заданной в пространстве рабочей
точки и заданной ориентации (DIN EN ISO 9283).
Стабильность повторяемости – это способность промышленного робота
бесконечное количество раз повторно позиционировать свою точку Tool
Center Point в запрограммированную точку в рабочей зоне в пределах определенного радиуса шара с определенной ориентацией и при заданных
условиях (DIN EN ISO 9283).
Абсолютная точность, как правило, выдерживается намного хуже, чем
стабильность повторяемости.
Состояние на: 20.01.2014 Версия: Edu Pack Einsatz und Programmierung von Industrierobotern V4
47 / 293
Применение и программирование промышленных роботов
Рис. 4-9: Абсолютная точность и стабильность повторяемости промышленных роботов
h
Распределение частоты
AP
Абсолютная точность
RP
Стабильность повторяемости
PTCP_IST
PTCP_SOLL
Фактическое значение положения точки TCP
Заданное значение положения точки TCP
Абсолютная точность выражает положение среднего значения цифровых, например, запрограммированных в виде текста или автономно запрограммированных позиций по отношению к заданной позиции.
низкая абсолютная точность
высокая абсолютная точность
низкая абсолютная точность
высокая абсолютная точность
низкая стабильность повторяемости
низкая стабильность повторяемости
высокая стабильность повторяемости
высокая стабильность повторяемости
Заданная позиция
48 / 293
Фактическое положение(-ия)
Состояние на: 20.01.2014 Версия: Edu Pack Einsatz und Programmierung von Industrierobotern V4
4 Промышленный робот
Стабильность повторяемости выражает отклонение отдельных фактических позиций от среднего значения фактических позиций (для сравнения: диаметр шара и центр шара).
Рис. 4-10: Применение при нанесении клея
Под точностью траектории подразумевается способность робота пере
мещать свою точку TCP по заданной в декартовой рабочей зоне траектории с определенной скоростью. Если TCP не остается в пределах определенного радиуса вокруг заданной траектории или выходит за пределы
заданного диапазона скорости (заданной скорости), такая ошибка называется ошибкой отклонения.
Состояние на: 20.01.2014 Версия: Edu Pack Einsatz und Programmierung von Industrierobotern V4
49 / 293
Применение и программирование промышленных роботов
50 / 293
Состояние на: 20.01.2014 Версия: Edu Pack Einsatz und Programmierung von Industrierobotern V4
5 Система управления роботом
5
Система управления роботом
5.1
Обзор
В этом учебном разделе рассматриваются следующие темы:
Обзор технических характеристик
Компоненты системы управления роботом
Обзор шинных систем
Энергоэффективность
Рис. 5-1: Смена главы
Основные характеристики
Подключение к
сети
Тип шкафа
KR C4
Количество осей
макс. 8
Вес (без трансформатора)
150 кг
Класс защиты
IP 54
Уровень шума по DIN 45635-1
в среднем 67 дБ (A)
Последовательное соединение с
охладителем или без него
сбоку, расстояние 50 мм
Нагрузка на верхнюю часть при
равномерном распределении
1 500 Н
Систему управления роботом допускается подключать только к сети с заземленной нулевой точкой.
Если заземленная нулевая точка отсутствует, или напряжение сети не
соответствует указанным здесь параметрам, следует использовать
трансформатор.
Номинальное напряжение питающей сети, по выбору
3x380 В перем. тока, 3x400 В
перем. тока, 3x440 В перем. тока
или 3x480 В перем. тока
Допуск для номинального напряжения питающей сети
Номинальное напряжение питающей сети ±10 %
Сетевая частота
49 ... 61 Гц
Полное сопротивление сети до
точки подключения системы
управления роботом
≤ 300 мОм
Ток полной нагрузки
см. заводскую табличку
Предохранитель со стороны
питающей сети без разделительного трансформатора
не менее 3x25 A, инерционные
Состояние на: 20.01.2014 Версия: Edu Pack Einsatz und Programmierung von Industrierobotern V4
51 / 293
Применение и программирование промышленных роботов
Условия
окружающей
среды
Предохранитель со стороны
питающей сети с разделительным трансформатором
не менее 3x32 A, инерционные
при 13 кВА
Выравнивание потенциалов
Общей нулевой точкой для кабелей выравнивания потенциалов и
всех защитных кабелей является
стандартная шина энергоблока.
Температура окружающей среды
при работе без охладителя
+5 ... 45 °C (278– 318 К)
Температура окружающей среды
при работе с охладителем
+20 ... 50 °C (293– 323 К)
Температура окружающей среды
при хранении и транспортировке
с аккумуляторами
-25 ... +40 °C (248– 313 К)
Температура окружающей среды
при хранении и транспортировке
без аккумуляторов
-25 ... +70 °C (248– 343 К)
Изменение температуры
макс. 1,1 K/мин
Класс влажности
3k3 согласно DIN EN 60721-3-3;
1995
Высота установки
до 1000 м в.у.м. без снижения
производительности;
от 1000 м до 4000 м в.у.м. со
снижением производительности на 5 %/1000 м
Во избежание глубокой разрядки и повреждения
аккумуляторов их необходимо регулярно заряжать в зависимости от температуры их хранения.
При температуре хранения +20 °C или меньше аккумуляторы следует
заряжать через каждые 9 месяцев.
При температуре хранения от +20 °C до +30 °C аккумуляторы следует
заряжать через каждые 6 месяцев.
При температуре хранения от +30 °C до +40 °C аккумуляторы следует
заряжать через каждые 3 месяца.
Виброустойчивость
Вид нагрузки
Эффективное значение
ускорения (непрерывные
колебания)
При транспортировке
0,37 г
Диапазон частоты (непрерывные колебания)
Ускорение (удар в направлении X/Y/Z)
Форма кривой продолжительности (удар в направлении X/Y/Z)
При продолжительной эксплуатации
0,1 г
4..120 Гц
10 г
2,5 г
Полу-синус/11 мс
Если предполагается более интенсивная механическая нагрузка, систему управления следует установить на амортизаторы.
Блок управления
52 / 293
Напряжение питания
27,1 В ± 0,1 В пост. тока
Состояние на: 20.01.2014 Версия: Edu Pack Einsatz und Programmierung von Industrierobotern V4
5 Система управления роботом
Управляющий
компьютер
Пульт управления KUKA
smartPAD
Главный процессор
см. в актуальном комплекте поставки
Модуль памяти DIMM
см. в актуальном комплекте поставки (мин. 2 ГБ)
Жесткий диск
см. в актуальном комплекте поставки
Напряжение питания
20–27,1 В пост. тока
Габариты (ШxВxГ)
ок. 33x26x8 см3
Экран
Сенсорный цветной экран
600 x 800 точек
Длина кабелей
Диагональ экрана
8,4 "
Интерфейсы
USB
Вес
1,1 кг
В инструкции по эксплуатации, инструкции по монтажу манипулятора и/
или инструкции по монтажу и эксплуатации KR C4, в разделе о внешней
кабельной проводе для систем управления роботами, указаны обозначения кабелей, длина кабелей (стандартная), а также специальная длина.
При применении кабельных удлинителей пульта управления
smartPAD разрешается использовать только два удлинителя.
Общая длина кабеля не должна превышать 50 м.
Длина кабелей в отдельных каналах блока RDC не должна отличаться более чем на 10 м.
5.2
Габаритные размеры системы управления роботом
На изображении (>>> Рис. 5-2 ) показаны габаритные размеры системы
управления роботом.
Состояние на: 20.01.2014 Версия: Edu Pack Einsatz und Programmierung von Industrierobotern V4
53 / 293
Применение и программирование промышленных роботов
Рис. 5-2: Габариты
5.3
1
Вид спереди
2
Вид сбоку
3
Вид сверху
Минимальные расстояния для системы управления роботом
На изображении (>>> Рис. 5-3 ) показаны выдерживаемые минимальные размеры системы управления роботом.
Рис. 5-3: Минимальные расстояния
Несоблюдение минимальных расстояний может
привести к повреждению системы управления ро
ботом. Указанные минимальные расстояния должны неукоснительно
соблюдаться.
54 / 293
Состояние на: 20.01.2014 Версия: Edu Pack Einsatz und Programmierung von Industrierobotern V4
5 Система управления роботом
Работы по техническому обслуживанию и ремонту системы уп
равления роботом проводятся сбоку или сзади. Для этого необходим доступ к системе управления роботом. Если боковая и задняя стенки недоступны, следует по возможности установить систему
управления роботом в положение, в котором работы могут быть выполнены.
5.4
Обзор системы управления роботом
KR C4 вид
спереди
Рис. 5-4: Обзор системы управления роботом (вид спереди)
1
Сетевой фильтр
2
Главный выключатель
10
9
CCU
Контактор
3
CSP
11
Сетевой коммутатор
4
Управляющий ПК
12
Предохранительный элемент
5
Сетевой блок питания привода с регулятором привода
13
Аккумуляторы
6
Регулятор привода осей 4–6
14
Панель подсоединения
7
Регулятор привода осей 1–3
15
Корпус
8
Тормозной фильтр
16
smartPAD
Состояние на: 20.01.2014 Версия: Edu Pack Einsatz und Programmierung von Industrierobotern V4
55 / 293
Применение и программирование промышленных роботов
KR C4 вид
спереди
Рис. 5-5: Обзор системы управления роботом (вид спереди)
1
Сетевой фильтр
2
Главный выключатель
3
Пульт системы контроллеров (CSP)
KR C4 вид
спереди
Рис. 5-6: Обзор системы управления роботом (вид спереди)
56 / 293
4
Управляющий ПК
5
Сетевой блок питания привода с регулятором привода
7
Регулятор привода осей 1–3
Состояние на: 20.01.2014 Версия: Edu Pack Einsatz und Programmierung von Industrierobotern V4
5 Система управления роботом
KR C4 вид
спереди
Рис. 5-7: Обзор системы управления роботом (вид спереди)
6
Регулятор привода осей 4–6
8
Тормозной фильтр
9
Шкаф управления (CCU)
KR C4 вид
спереди
Рис. 5-8: Обзор системы управления роботом (вид спереди)
10
Контактор
11
Сетевой коммутатор
12
Предохранительный элемент
Состояние на: 20.01.2014 Версия: Edu Pack Einsatz und Programmierung von Industrierobotern V4
57 / 293
Применение и программирование промышленных роботов
KR C4 вид
спереди
Рис. 5-9: Обзор системы управления роботом (вид спереди)
13
Аккумуляторы
14
Панель подсоединения
15
Корпус
16
smartPAD
Вид сзади KR C4
Рис. 5-10: Обзор системы управления роботом (вид сзади)
58 / 293
1
Балластные резисторы
2
Теплообменник
3
Внешний вентилятор
4
Низковольтный сетевой блок питания
Состояние на: 20.01.2014 Версия: Edu Pack Einsatz und Programmierung von Industrierobotern V4
5 Система управления роботом
5.5
Обзор приложений и шинных систем
Обзор приложений
Рис. 5-11: Обзор стоечной модели
Чтобы из программ робота получить доступ к интерфейсам аппаратного обеспечения конкретного шкафа управления, на системе управления должны быть инсталлированы разные приложения и
опциональные функции.
К системообразующим приложениям относятся:
RC (Robot Control)
Базовая система KUKA для управления роботом
Safety
Собственная интегрируемая система управление KUKA, обеспечивающая безопасность
К выбираемым заказчиком опциям относятся:
ПЛК
Интегрируемый программный ПЛК для общей системы управления
процессом
XM (eXtended Motion)
Интегрируемая система поддержки выполнения для библиотеки
KUKA MotionControl
Process Control
Общая платформа для интеграции систем управления процессом,
например, интегрируемой системы Vision
Обзор шинных
систем
В системе управления KR C4 имеются четыре различные шинные
системы на базе EtherNet.
Каждая из этих шинных систем соединяет друг с другом различные
компоненты систем управления.
Рис. 5-12: Обзор шинных систем KR C4
Состояние на: 20.01.2014 Версия: Edu Pack Einsatz und Programmierung von Industrierobotern V4
59 / 293
Применение и программирование промышленных роботов
Шина
Описание
KCB
Присоединение участника контура привода:
(шина контроллера
KUKA)
преобразователя сигнала синус.-косинус.
преобразователя в цифровую форму
(Resolver Digital Converter);
блока питания KPP (KUKA Power Pack);
регулятора KSP (KUKA System Pack);
электронного наладочного устройства
(Electronic Mastering Device).
KSB
Для присоединения следующих систем:
(системная шина
KUKA)
smartPAD
интерфейсной платы безопасности SIB
расширенной платы SIB
комплекса роботов RoboTeam
других опций KUKA
KEB
Для присоединения следующих систем:
(шина расширений
KUKA)
вводов/выводов EtherCat
межсетевого шлюза для PROFIBUS
межсетевого шлюза для DeviceNet
KLI
Для присоединения следующих систем:
(линейный интерфейс KUKA)
ПЛК
подсоединения магистральной шины
PROFINET & PROFIsafe
EtherNet/IP & CIP safety
подсоединение сети через TCP/IP:
архивирование данных
диагностика
VRP (Virtual Remote Pendand)
и т. д.
Подробный вид шины:
Главная плата D3075-K
60 / 293
Состояние на: 20.01.2014 Версия: Edu Pack Einsatz und Programmierung von Industrierobotern V4
5 Система управления роботом
Рис. 5-13: Шинная структура
В зависимости от версии главной платы подсоединения KLI и
KSB могут быть поменяны местами.
Главная плата D2608-K
Подсоединение KLI на сетевой карте DualNIC
Подсоединение KSB на главной плате
Главная плата D3076-K
5.5.1
Подсоединение KLI на главной плате
Подсоединение KSB на сетевой карте DualNIC
Шина контроллера KUKA, KCB
Описание
Обзор шины контроллера KUKA:
Состояние на: 20.01.2014 Версия: Edu Pack Einsatz und Programmierung von Industrierobotern V4
61 / 293
Применение и программирование промышленных роботов
Рис. 5-14: Структура шины KCB
Основные данные KCB
Шина привода на базе EtherCAT
Время цикла 125 микросекунд
FSOE (Fail Safe Over EtherCat)
К шине KCB относятся следующие устройства:
5.5.2
блок питания KUKA Power Pack (KPP);
регулятор KSP A1 - 3 -KUKA Servo Pack;
регулятор KSP A4 - 6 -KUKA;
преобразователь сигнала синус.-косинус. преобразователя в цифровую форму (Resolver Digital Converter – RDC);
электронное наладочное устройство (EMD) (соединяемый участник)
Системная шина KUKA, KSB
Описание
62 / 293
Обзор системной шины KUKA:
Состояние на: 20.01.2014 Версия: Edu Pack Einsatz und Programmierung von Industrierobotern V4
5 Система управления роботом
Рис. 5-15: Структура шины KSB
В зависимости от версии используемой главной
платы KPC для KLI и KSB могут использоваться
другие интерфейсы аппаратного обеспечения.
Главная плата D2608-K
Подсоединение KLI на сетевой карте DualNIC
Подсоединение KSB на главной плате
KPC с главной платой D3076-K
Подсоединение KLI на главной плате
Подсоединение KSB на сетевой карте DualNIC
Основные данные KSB
Шина на базе EtherCat
Время цикла 1 миллисекунда
FSOE (Fail Safe Over EtherCat)
К KSB подключаются следующие устройства:
5.5.3
KUKA smartPAD (HMI или RDP)
RoboTeam (через соединительный кабель)
Безопасное соединение; SIB (интерфейсная плата безопасности)
X11, X13
Шина расширений KUKA Extension Bus, KEB
Описание
Обзор шины расширений KUKA:
Состояние на: 20.01.2014 Версия: Edu Pack Einsatz und Programmierung von Industrierobotern V4
63 / 293
Применение и программирование промышленных роботов
Рис. 5-16: Структура шины KEB
Основные данные KEB
Ведущее устройство EtherCAT Master на CCU
Время цикла 1 миллисекунда
Мощная магистральная шина типа DeviceNet для простого встраивания дискретных вводов/выводов заказчика (не требуются безопасные входы/выходы)
Конфигурирование с помощью WorkVisual
К KEB подключаются следующие устройства:
5.5.4
Модули входа/выхода EtherCAT по техническим условиям заказчика
Решения по межсетевым шлюзам для Profibus и DeviceNet
Линейный интерфейс KUKA Line Interface, KLI
Описание
Обзор линейного интерфейса KUKA:
Рис. 5-17: Структура шины KLI
В зависимости от версии ПО KSS подсоединения
KLI и KSB могут быть поменяны местами.
Главная плата D2608-K
Подсоединение KLI на сетевой карте DualNIC
Подсоединение KSB на главной плате
Главная плата D3076-K
64 / 293
Подсоединение KLI на главной плате
Подсоединение KSB на сетевой карте DualNIC
Состояние на: 20.01.2014 Версия: Edu Pack Einsatz und Programmierung von Industrierobotern V4
5 Система управления роботом
Основные данные KLI
Интерфейс заказчика X66, X67 на базе Ethernet
Подсоединение к установке и вышестоящим уровням (сеть заказчика, сервер)
Магистральные шины на базе Ethernet (PROFINET, PROFIsafe,
EtherNet/IP, CIP Safety)
Стандартный Ethernet (например, для архивирования и обмена данными)
Конфигурирование с помощью WorkVisual
К KLI подключаются следующие устройства:
5.6
сервисный ноутбук
модули входа/выхода заказчика, ПЛК, ПЛК безопасности
сервер, компьютер пульта управления
Эффективность использования энергии
Энергосбережение с
помощью KR C4
KUKA «Режимы
эффективного
использования
энергии»
Особое внимание в KR C4 уделяется потреблению энергии в производстве и в режиме ожидания.
Энергосберегающая концепция охлаждения
Внешний контур охлаждения имеет терморегулируемый вентилятор
24 В, зависимый от нагрузки и температуры окружающей среды.
Отказ внутреннего вентилятора шкафа -> обеспечение циркуляции с
помощью вентилятора ПК и целенаправленного подвода воздуха ->
усиленное использование поверхности для охлаждения -> охлаждение блока питания 27 В с помощью внешнего контура охлаждения.
Уменьшенная установленная мощность охлаждения и пониженная
частота вращения (прибл. 220 Вт в режиме ожидания).
Режим шины привода
Активация
Дезактивация шины привода (тормоза задействованы)
ПК KUKA с системой управления, обеспечивающей безопасность, и соединением PROFINET еще активны
Готовность к пуску через прибл. 10 сек.
Потребление прибл. 158 Вт
Спящий режим
Дезактивация всех систем в системе управления (за исключением Ethernet «Low Level»)
ПК KUKA-PC с системой управления, обеспечивающей безопасность, и соединением PROFINET в «Спящем режиме»
Готов к пуску через 30 - 60 сек. (в зависимости от приложения)
Потребление прибл. 40 Вт
Активация/дезактивация по команде на уровне установки или управляющее воздействие на систему управления
PROFINET: подача и перемещение стандартные через AIDA и PNO
(профиль ProfiEnergy на уровне SPS)
Ethernet: Активация с помощью пакета Magic
Вручную в управлении на месте
Режим пониженного энергопотребления в пункте меню на KUKA
smartPAD
Таймерное включение главным выключателем
Состояние на: 20.01.2014 Версия: Edu Pack Einsatz und Programmierung von Industrierobotern V4
65 / 293
Применение и программирование промышленных роботов
66 / 293
AIDA
Инициатива по стандартизации Немецкого союза производителей оборудования для сервисного обслуживания автомобилей
PNO
Организация пользователей Profibus
Состояние на: 20.01.2014 Версия: Edu Pack Einsatz und Programmierung von Industrierobotern V4
6 Перемещение робота
6
Перемещение робота
6.1
Обзор
В этом учебном разделе рассматриваются следующие темы:
Чтение и интерпретация сообщений
Выбор и настройка режимов работы
Перемещение осей робота по отдельности
Перемещение робота в универсальной системе координат
Перемещение робота в системе координат инструмента
Перемещение робота в основной системе координат
Рис. 6-1: Смена главы
6.2
Переносное программирующее устройство KUKA smartPAD
6.2.1
Передняя сторона
Функция
Пульт smartPAD – переносное программирующее устройство для промышленных роботов. Пульт smartPAD имеет все возможности управления и индикации, необходимые для управления промышленным роботом
и его программирования.
На пульте smartPAD расположен сенсорный экран: интерфейсом
smartHMI можно управлять с помощью пальца или стилуса. Внешняя
мышь или клавиатура не требуется.
В настоящей документации пульт управления smartPAD часто
обозначается общим названием KCP (KUKA Control Panel, пульт
управления KUKA).
Состояние на: 20.01.2014 Версия: Edu Pack Einsatz und Programmierung von Industrierobotern V4
67 / 293
Применение и программирование промышленных роботов
Обзор
Рис. 6-2: Передняя сторона пульта управления KUKA smartPAD
Поз.
Описание
1
Кнопка для отсоединения пульта управления smartPAD.
2
Замок-выключатель для вызова менеджера соединений. Переключатель можно установить в другое положение только
при вставленном ключе.
С помощью менеджера соединений можно изменить режим
работы.
68 / 293
3
Устройство АВАРИЙНОГО ОСТАНОВА. Служит для останова
робота в опасных ситуациях. Устройство АВАРИЙНОГО ОСТАНОВА при нажатии блокируется.
4
Пространственная мышь: Служит для перемещения робота
вручную.
5
Клавиши перемещения: служат для перемещения робота
вручную.
6
Кнопка для установки программной коррекции.
7
Кнопка для установки ручной коррекции.
Состояние на: 20.01.2014 Версия: Edu Pack Einsatz und Programmierung von Industrierobotern V4
6 Перемещение робота
Поз.
Описание
8
Кнопка вызова главного меню: выводит пункты меню на экран
smartHMI.
9
Клавиши состояния. Клавиши состояния в основном служат
для настройки параметров из пакетов технологий. Их функция
зависит от установленных пакетов технологий.
10
Клавиша пуска: клавишей пуска запускается программа.
11
Клавиша обратного пуска: Клавишей обратного пуска запускают программу в обратном направлении. Программа обрабатывается поэтапно.
12
Клавиша СТОП: клавиша СТОП останавливает работающую
программу.
13
Клавиша клавиатуры:
Эта клавиша выводит на экран клавиатуру. Обычно клавиатуру не нужно вызывать отдельно: интерфейс smartHMI определяет, когда требуется ввод данных с помощью клавиатуры, и
она автоматически появляется на экране.
6.2.2
Обратная сторона
Обзор
Рис. 6-3: Обратная сторона пульта управления KUKA smartPAD
Состояние на: 20.01.2014 Версия: Edu Pack Einsatz und Programmierung von Industrierobotern V4
69 / 293
Применение и программирование промышленных роботов
1
Переключатель подтверждения
4
Разъем USB
2
Клавиша пуска (зеленая)
5
Переключатель подтверждения
3
Переключатель подтверждения
6
Заводская табличка
Описание
Элемент
Описание
Заводская
табличка
Заводская табличка
Клавиша пуска
Клавишей пуска запускают программу.
Переключатель подтверждения имеет 3 положения:
Переключатель подтверждения
не нажат;
среднее положение;
нажат до отказа.
В режимах T1 и T2 переключатель подтверждения
должен удерживаться в среднем положении, чтобы
манипулятор мог перемещаться.
В обычном автоматическом и внешнем автоматическом режимах работы переключатель подтверждения не работает.
Разъем USB
6.3
Разъем USB можно использовать для резервного
копирования и восстановления информации.
Он предназначен только для USB-накопителей с
файловой системой FAT32.
Чтение и интерпретация сообщений системы управления роботом
Продолжительность:
00:30:00
Оснащение:
Офисный ПК
Информация:
Сертификат:
Обзор
сообщений
Рис. 6-4: Окно сообщений и счетчик сообщений
70 / 293
1
Окно сообщений: показано текущее сообщение
2
Счетчик сообщений: количество сообщений для каждого типа сообщений
Состояние на: 20.01.2014 Версия: Edu Pack Einsatz und Programmierung von Industrierobotern V4
6 Перемещение робота
С помощью окна сообщений система управления взаимодействует с опе
ратором. Она поддерживает пять различных видов сообщений:
Обзор типов сообщений:
Символ
Тип
Квитируемое сообщение
Предназначены для представления состояний, при которых для дальнейшей обработки программы робота требуется подтверждение оператора (напр., квитирование
АВАРИЙНОГО ОСТАНОВА).
Квитируемые сообщения всегда приводят к тому, что робот останавливается или не запускается.
Сообщение о состоянии
Сообщения о состоянии показывают текущее состояние
системы управления (напр., «АВАРИЙНЫЙ ОСТАНОВ»)
Сообщения о состоянии невозможно квитировать, пока
это состояние сохраняется.
Информационное сообщение
Информационные сообщения предоставляют информацию для надлежащего управления роботом (напр., «Требуется нажатие кнопки запуска»).
Информационные сообщения можно квитировать. Однако их квитирование необязательно, поскольку они не останавливают работу системы управления.
Сообщение об ожидании
Сообщения об ожидании указывают на событие (состояние, сигнал или время), которое ожидает система управления.
Сообщения об ожидании можно вручную прервать нажатием на экранную кнопку «Выполнить моделирование».
Команду «Выполнить моделирование» можно ис
пользовать только в том случае, если столкновения или другие опасности исключены!
Диалоговое сообщение
Диалоговые сообщения используются для прямой связи с
пользователем/запроса действия пользователя.
Показывается окно сообщений с экранными кнопками, которые содержат различные варианты ответа.
Нажатием на кнопку OK можно квитировать квитируемое сообщение. Нажатием на кнопку Все OK можно сразу квитировать
все квитируемые сообщения.
Влияние
сообщений
Сообщения оказывают влияние на функциональность робота. Квитируемые сообщения всегда приводят к тому, что робот останавливается или
не запускается. Чтобы робот начал выполнять перемещения, сначала
следует квитировать сообщение.
Команда OK (квитирование) требует от пользователя ознакомиться с
текстом сообщения.
Состояние на: 20.01.2014 Версия: Edu Pack Einsatz und Programmierung von Industrierobotern V4
71 / 293
Применение и программирование промышленных роботов
Советы по обращению с сообщениями:
внимательно
прочитать;
сначала прочитать старые сообщения. Новое сообщение может быть следствием старого;
Обращение с
сообщениями
не нажимать просто на кнопку «Все OK»;
особенно после запуска: просмотреть сообщения. Для этого вывести на экран все сообщения. Нажатие на окно сообщений раскроет
список сообщений.
Сообщения всегда показываются с датой и временем, чтобы можно было
воспроизвести точное время события.
Рис. 6-5: Квитирование сообщений
Порядок действий для просмотра и квитирования сообщений:
1. Коснуться окна сообщений, чтобы раскрыть список сообщений.
2. Квитирование:
квитировать отдельные сообщения нажатием на кнопку OK;
альтернатива: квитировать все сообщения нажатием на кнопку
Все OK.
3. Повторное касание верхнего сообщения или касание значка «X» в левой части экрана снова закроет список сообщений.
6.4
Выбор и установка режима работы
Продолжительность:
00:15:00
Оснащение:
Информация:
Сертификат:
Режимы работы
робота KUKA
72 / 293
T1 (вручную, пониженная скорость):
для режима тестирования, программирования и обучения;
скорость в программном режиме: макс. 250 мм/с;
скорость в ручном режиме: макс. 250 мм/с.
T2 (вручную, высокая скорость):
для режима тестирования;
скорость в программном режиме соответственно запрограммированной скорости;
ручной режим: невозможен.
AUT (автоматика):
для промышленных роботов без системы управления верхнего
уровня;
скорость в программном режиме соответственно запрограммированной скорости;
ручной режим: невозможен.
Состояние на: 20.01.2014 Версия: Edu Pack Einsatz und Programmierung von Industrierobotern V4
6 Перемещение робота
Указания по
технике безопасности для
режимов работы
AUT EXT (внешняя автоматика):
для промышленных роботов с системой управления верхнего
уровня (ПЛК);
скорость в программном режиме соответственно запрограммированной скорости;
ручной режим: невозможен.
Ручные режимы работы T1 и T2
Ручной режим работы предназначен для работ по наладке. Работы по
наладке – это все работы, которые должны быть проведены в робототехнической системе, чтобы стала возможной ее эксплуатация в автоматическом режиме. К ним относятся:
обучение/программирование;
выполнение программ в пошаговом режиме (тестирование/проверка).
Новые или измененные программы сначала всегда должны быть испытаны в режиме работы Вручную, пониженная скорость (T1).
Режим работы – Вручную, пониженная скорость (T1):
система защиты оператора (защитная дверца) неактивна;
внутри пространства, ограниченного защитными приспособлениями,
по возможности должны отсутствовать люди.
Если все же необходимо, чтобы внутри пространства, ограниченного
защитными приспособлениями, находилось несколько человек, учитывать следующие положения:
все люди должны иметь открытый вид на робототехническую систему;
все люди должны постоянно поддерживать между собой визуальный контакт;
оператор должен занять положение, которое позволяет просматривать опасные зоны и тем самым предотвратить опасность.
Режим работы – Вручную, высокая скорость (T2):
система защиты оператора (защитная дверца) неактивна;
данный режим работы разрешается использовать только в случае,
если это требуется для проведения проверки с большей скоростью,
чем в режиме «Вручную, пониженная скорость»;
обучение в этом режиме работы не допускается;
перед началом проверки оператор должен убедиться, что устройства
подтверждения функционируют;
оператор должен занять положение вне опасной зоны;
внутри пространства, ограниченного защитными приспособлениями,
должны отсутствовать люди.
Режимы работы Автоматика и Внешняя автоматика:
Порядок
действий
предохранительные устройства и защитные приспособления должны
иметься в наличии и полностью функционировать;
все люди должны находиться вне пространства, ограниченного защитными приспособлениями.
При переключении режима работы во время эксплуатации проис
ходит незамедлительное отключение приводов. Промышленный
робот останавливается при безопасном останове 2.
Состояние на: 20.01.2014 Версия: Edu Pack Einsatz und Programmierung von Industrierobotern V4
73 / 293
Применение и программирование промышленных роботов
1. На пульте KCP установить переключатель для вызова менеджера соединений в другое положение. На экране появится менеджер соединений.
2. Выбрать режим работы.
3. Установить переключатель для вызова менеджера соединений в исходное положение.
Выбранный режим работы появится в строке состояния пульта
smartPAD.
6.5
Перемещение осей робота по отдельности
Продолжительность:
00:20:00
Оснащение:
Офисный ПК
Информация:
Сертификат:
74 / 293
Состояние на: 20.01.2014 Версия: Edu Pack Einsatz und Programmierung von Industrierobotern V4
6 Перемещение робота
Описание:
перемещение по
осям
Рис. 6-6: Степени свободы робота KUKA
Перемещение осей робота
Принцип
Переместить каждую ось по отдельности в положительном или отрицательном направлении.
Для этого используются клавиши перемещения или пространственная мышь KUKA smartPAD.
Скорость можно изменить (ручная коррекция: HOV).
Перемещение вручную возможно только в режиме работы T1.
Кнопка подтверждения должна быть нажата.
При объяснении принципа для перемещения робота следует показать
процедуру на пульте smartPAD.
Приводы активируют нажатием на клавишу подтверждения. При нажатии
клавиши перемещения или пространственной мыши запускается система регулирования осей робота и выполняется нужное перемещение.
Возможно как постоянное перемещение, так и инкрементальное перемещение. Для этого выбрать инкрементальный размер в строке состояния.
На ручной режим работы оказывают действие следующие сообщения:
Состояние на: 20.01.2014 Версия: Edu Pack Einsatz und Programmierung von Industrierobotern V4
75 / 293
Применение и программирование промышленных роботов
Сообщение
Причина
Способ устранения
«Активные
команды
заблокированы»
Возникло сообщение или состояние
(останова), которое привело к блокированию активных команд (напр.,
нажата кнопка аварийного останова
или приводы еще не готовы).
Деблокировать кнопку аварийного
останова и/или квитировать сообщения в окне сообщений. После
нажатия клавиши подтверждения
приводы немедленно станут
доступны.
«Программный конечный
выключатель A5»
Программный конечный выключатель показанной оси (напр., A5) был
подведен в указанном направлении
(«+» или «-»).
Переместить указанную ось в противоположном направлении.
Указания по
технике безопасности для
перемещения по
осям вручную
Режим работы
Ручное управление роботом разрешено только в режиме работы T1
(вручную, пониженная скорость). Скорость перемещения вручную в режиме T1 составляет макс. 250 мм/с. Режим работы устанавливается с помощью менеджера соединений.
Кнопка подтверждения
Чтобы перемещать робот, кнопка подтверждения должна быть нажата.
На пульте smartPAD размещено три кнопки подтверждения. Каждая из
кнопок подтверждения имеет три положения:
не нажата;
среднее положение;
нажата до отказа (экстренное положение).
Программный концевой выключатель
Перемещение робота при перемещении по осям вручную также ограничено положительным и отрицательным максимальными значениями программного концевого выключателя.
Если в окне сообщений появится сообщение
«Выполнить юстировку», возможно перемещение за эти пределы. Это может привести к повреждению системы робота.
Порядок
действий:
выполнение
осевого перемещения
76 / 293
1. Выбрать в качестве опции для клавиш перемещения Оси.
Состояние на: 20.01.2014 Версия: Edu Pack Einsatz und Programmierung von Industrierobotern V4
6 Перемещение робота
2. Установить ручную коррекцию.
3. Установить переключатель подтверждения в среднее положение и
удерживать переключатель в нем.
Рядом с клавишами перемещения показаны оси от A1 до A6.
4. Нажать клавишу перемещения «плюс» или «минус» для перемещения по оси в положительном или отрицательном направлении.
Перемещение
робота в
аварийной
ситуации без
системы управления
Рис. 6-7: Устройство свободного вращения
Состояние на: 20.01.2014 Версия: Edu Pack Einsatz und Programmierung von Industrierobotern V4
77 / 293
Применение и программирование промышленных роботов
Описание
В аварийной ситуации или в случае возникновения неисправности перемещение робота может быть осуществлено механически при помощи устройства свободного вращения. Устройство свободного вращения также
может быть использовано для приводных двигателей основной оси и для
приводных двигателей ручной оси в зависимости от исполнения робота.
Данное устройство разрешается применять только в исключительных
случаях и в аварийных ситуациях, например, для освобождения людей.
После использования устройства свободного вращения при необходимости следует заменить соответствующие двигатели.
Во время эксплуатации двигатели достигают вы
соких температур, в связи с чем возникает опасность получения ожогов кожи. Не касаться двигателей! Принять соответствующие меры безопасности, например, надеть защитные
перчатки.
Порядок действий
1. выключить систему управления роботом и предохранить ее от несанкционированного включения (например, с помощью висячего замка);
2. Снять с двигателя защитную крышку.
3. Установить устройство свободного вращения на соответствующий
двигатель и переместить ось в требуемом направлении.
В качестве опции можно заказать маркировку направлений со стрелками на двигателях. Сопротивление механического тормоза двигателя и дополнительные осевые нагрузки должны быть преодолены.
Рис. 6-8: Порядок действий с устройством свободного вращения
78 / 293
Поз.
Описание
1
Двигатель A2 с закрытой защитной крышкой
2
Открывание защитной крышки на двигателе A2
3
Двигатель A2 со снятой защитной крышкой
Состояние на: 20.01.2014 Версия: Edu Pack Einsatz und Programmierung von Industrierobotern V4
6 Перемещение робота
Поз.
Описание
4
Установка устройства свободного вращения на двигатель
A2
5
Устройство свободного вращения
6
Табличка (опция) с описанием направления вращения
При перемещении оси посредством устройства
свободного вращения существует риск повреждения тормоза двигателя. Это может привести к травмам персонала и
материальному ущербу. По окончании использования устройства свободного вращения необходимо заменить соответствующий двигатель.
Дополнительные сведения приведены в инструкции по эксплуа
тации и монтажу робота.
6.6
Системы координат относительно робота
Продолжительность:
00:20:00
Оснащение:
Пересечение координат
Информация:
Сертификат:
При управлении, программировании и вводе промышленных роботов в
эксплуатацию системы координат имеют большое значение. В системе
управления роботом заданы следующие системы координат:
WORLD: универсальная система координат;
ROBROOT: система координат основания робота;
BASE: основная система координат;
FLANGE: система координат фланца;
TOOL: система координат инструмента.
Состояние на: 20.01.2014 Версия: Edu Pack Einsatz und Programmierung von Industrierobotern V4
79 / 293
Применение и программирование промышленных роботов
Рис. 6-9: Системы координат на роботе KUKA
Имя
Место
Использование
Особенность
WORLD
Свободно
определяемая
Начало координат для
ROBROOT и
BASE
В большинстве случаев
находится в основании
робота
ROBROO
T
Всегда в
основании
робота
Начало координат робота
Описывает положение
робота по отношению к
системе координат
WORLD
BASE
Свободно
определяемая
Заготовки, приспособления
Описывает положение
базы по отношению к
системе координат
WORLD
FLANGE
Всегда на
фланце
робота
Начало координат для системы
координат TOOL
Начало координат –
середина фланца
робота
TOOL
Свободно
определяемая
Инструменты
Начало системы координат TOOL обозначается как TCP
(TCP = центральная
точка инструмента)
80 / 293
Состояние на: 20.01.2014 Версия: Edu Pack Einsatz und Programmierung von Industrierobotern V4
6 Перемещение робота
6.7
Перемещение робота в универсальной системе координат
Продолжительность:
00:20:00
Оснащение:
Офисный ПК
Информация:
Сертификат:
Перемещение в
универсальной
системе
координат
Рис. 6-10: Принцип перемещения вручную в универсальной системе
координат
Инструмент робота может перемещаться согласно направлениям координат универсальной системы координат.
При этом перемещаются все оси робота.
Для этого используются клавиши перемещения или пространственная мышь KUKA smartPAD.
В стандартной установке универсальная система координат находится в основании робота.
Скорость можно изменить (ручная коррекция: HOV).
Перемещение вручную возможно только в режиме работы T1.
Кнопка подтверждения должна быть нажата.
Пространственная мышь
Пространственная мышь обеспечивает интуитивное перемещение
робота и является идеальным решением для перемещения вручную
в универсальной системе координат.
Положение мыши и степени свободы можно изменять.
Состояние на: 20.01.2014 Версия: Edu Pack Einsatz und Programmierung von Industrierobotern V4
81 / 293
Применение и программирование промышленных роботов
Принцип
перемещения
вручную в
универсальной
системе
координат
Робот может перемещаться в системе координат двумя различными способами:
линейно (прямолинейно) вдоль направлений ориентации системы координат: X, Y, Z;
вращательно (поворачиваясь/наклоняясь) вокруг направлений ориентации системы координат: угол A, B и C.
Рис. 6-11: Система прямоугольных координат
При команде перемещения (напр., нажатии на клавишу перемещения)
система управления сначала рассчитывает отрезок. Исходной точкой отрезка является отсчетная точка инструмента (TCP). Направление отрезка устанавливает универсальная система координат. Система
управления управляет всеми осями таким образом, что инструмент проводится по этому отрезку (перенос) или вращается вокруг него (поворот).
Преимущества использования универсальной системы координат:
перемещение робота всегда является предсказуемым;
перемещения всегда однозначны, поскольку начало и направления
координат всегда известны;
универсальная система координат всегда доступна для применения
на юстированном роботе;
пространственная мышь обеспечивает интуитивное управление.
Использование пространственной мыши
С помощью пространственной мыши возможны все виды перемещений:
82 / 293
линейно: посредством нажатия и вытягивания пространственной
мыши;
Состояние на: 20.01.2014 Версия: Edu Pack Einsatz und Programmierung von Industrierobotern V4
6 Перемещение робота
Рис. 6-12: Пример: перемещение влево
вращательно: посредством поворота и наклона пространственной мыши;
Рис. 6-13: Пример: вращательное перемещение вокруг оси Z: угол А
соответственно положению человека и робота можно отрегулировать положение пространственной мыши.
Рис. 6-14: Пространственная мышь: 0° и 270°
Состояние на: 20.01.2014 Версия: Edu Pack Einsatz und Programmierung von Industrierobotern V4
83 / 293
Применение и программирование промышленных роботов
Выполнение
линейных
перемещений
(унив.)
1. Установить положение KCP посредством перемещения ползунка (1).
2. Выбрать в качестве опции для пространственной мыши Унив..
3. Установить ручную коррекцию.
84 / 293
Состояние на: 20.01.2014 Версия: Edu Pack Einsatz und Programmierung von Industrierobotern V4
6 Перемещение робота
4. Установить переключатель подтверждения в среднее положение и
удерживать переключатель в нем.
5. Переместить робот с помощью пространственной мыши в соответствующем направлении.
6. Также в качестве альтернативы можно использовать клавиши перемещения.
Состояние на: 20.01.2014 Версия: Edu Pack Einsatz und Programmierung von Industrierobotern V4
85 / 293
Применение и программирование промышленных роботов
6.8
Перемещение робота в системе координат инструмента
Продолжительность:
00:20:00
Оснащение:
Информация:
Сертификат:
Перемещение
вручную в
системе
координат
инструмента
Рис. 6-15: Система координат Tool робота
При перемещении вручную в системе координат инструмента можно
перемещать робот соответственно направлениям координат заранее
откалиброванного инструмента.
Таким образом, система координат не является неподвижной (ср. с
универсальной/основной системой координат), а ведется роботом.
При этом перемещаются все требуемые оси робота. Выбор осей определяется системой и зависит от перемещения.
Начало системы координат инструмента называется TCP и соответствует рабочей точке инструмента.
Для этого используются клавиши перемещения или пространственная мышь пульта KUKA smartPAD.
Для выбора доступны 16 различных систем координат инструмента.
Скорость можно изменить (ручная коррекция: HOV).
Перемещение вручную возможно только в режиме работы T1.
Кнопка подтверждения должна быть нажата.
Неоткалиброванные системы координат инструмента при пере
мещении вручную всегда соответствуют системе координат
фланца.
86 / 293
Состояние на: 20.01.2014 Версия: Edu Pack Einsatz und Programmierung von Industrierobotern V4
6 Перемещение робота
Принцип
перемещения
вручную в
системе
координат
инструмента
Рис. 6-16: Система прямоугольных координат
Робот может перемещаться в системе координат двумя различными способами:
линейно (прямолинейно) вдоль направлений ориентации системы координат: X, Y, Z:
вращательно (поворачиваясь/наклоняясь) вокруг направлений ориентации системы координат: угол A, B и C.
Преимущества использования системы координат инструмента:
перемещение робота всегда является предсказуемым, пока известна
система координат инструмента;
возможно перемещение в направлении удара инструмента или для
ориентирования точки TCP.
Под направлением удара инструмента понимают направление работы
или действия инструмента: направление выпуска клея из сопла для
нанесения клея, направление захвата при захвате детали и т. д.
Порядок
действий
1. Выбрать Инструмент в качестве используемой системы координат.
Состояние на: 20.01.2014 Версия: Edu Pack Einsatz und Programmierung von Industrierobotern V4
87 / 293
Применение и программирование промышленных роботов
2. Выбрать номер инструмента.
3. Установить ручную коррекцию.
4. Установить переключатель подтверждения в среднее положение и
удерживать переключатель в нем.
88 / 293
Состояние на: 20.01.2014 Версия: Edu Pack Einsatz und Programmierung von Industrierobotern V4
6 Перемещение робота
5. Переместить робот с помощью клавиш перемещения.
6. Альтернатива: переместить робот с помощью пространственной
мыши в соответствующем направлении.
6.9
Перемещение робота в основной системе координат
Продолжительность:
00:20:00
Оснащение:
Информация:
Сертификат:
Состояние на: 20.01.2014 Версия: Edu Pack Einsatz und Programmierung von Industrierobotern V4
89 / 293
Применение и программирование промышленных роботов
Перемещение в
основной
системе
координат
Рис. 6-17: Перемещение вручную в основной системе координат
Описание базы
Инструмент робота может перемещаться согласно направлениям координат основной системы координат. Основные системы координат
можно откалибровать индивидуально; зачастую они ориентированы
вдоль кромок заготовок, захватов для заготовок или палет. Благодаря этому возможно удобное перемещение вручную.
При этом перемещаются все требуемые оси робота. Выбор осей определяется системой и зависит от перемещения.
Для этого используются клавиши перемещения или пространственная мышь KUKA smartPAD.
Для выбора доступны 32 основные системы координат.
Скорость можно изменить (ручная коррекция: HOV).
Перемещение вручную возможно только в режиме работы T1.
Кнопка подтверждения должна быть нажата.
Принцип
перемещения
вручную в
основной
системе
координат
Рис. 6-18: Система прямоугольных координат
90 / 293
Состояние на: 20.01.2014 Версия: Edu Pack Einsatz und Programmierung von Industrierobotern V4
6 Перемещение робота
Робот может перемещаться в системе координат двумя различны
ми способами:
линейно (прямолинейно) вдоль направлений ориентации системы координат: X, Y, Z;
вращательно (поворачиваясь/наклоняясь) вокруг направлений ориентации системы координат: угол A, B и C.
При команде перемещения (напр., нажатии на клавишу перемещения)
система управления сначала рассчитывает отрезок. Исходной точкой отрезка является отсчетная точка инструмента (TCP). Направление отрезка устанавливает универсальная система координат. Система
управления управляет всеми осями таким образом, что инструмент проводится по этому отрезку (перенос) или вращается вокруг него (поворот).
Преимущества использования основной системы координат:
Перемещение робота всегда является предсказуемым, пока известна основная система координат.
Tакже с помощью пространственной мыши возможно интуитивное управление. Условием является правильное положение оператора по
отношению к роботу или основной системе координат.
Если также установлена верная система координат инструмента, в основной системе координат можно выполнить переориентацию вокруг точки TCP.
Порядок
действий
1. Выбрать в качестве опции для клавиш перемещения База.
Состояние на: 20.01.2014 Версия: Edu Pack Einsatz und Programmierung von Industrierobotern V4
91 / 293
Применение и программирование промышленных роботов
2. Выбрать инструмент и базу.
3. Установить ручную коррекцию.
4. Установить переключатель подтверждения в среднее положение и
удерживать переключатель в нем.
92 / 293
Состояние на: 20.01.2014 Версия: Edu Pack Einsatz und Programmierung von Industrierobotern V4
6 Перемещение робота
5. Выполнить перемещение с помощью клавиш перемещения в нужном
направлении.
6. В качестве альтернативы можно выполнить перемещение с помощью
пространственной мыши.
Состояние на: 20.01.2014 Версия: Edu Pack Einsatz und Programmierung von Industrierobotern V4
93 / 293
Применение и программирование промышленных роботов
94 / 293
Состояние на: 20.01.2014 Версия: Edu Pack Einsatz und Programmierung von Industrierobotern V4
7 Ввод в эксплуатацию
7
Ввод в эксплуатацию
7.1
Обзор
В этом учебном разделе рассматриваются следующие темы:
Юстировка робота
Калибровка инструмента
Данные нагрузки
Калибровка базы
Отображение актуальной позиции робота
Рис. 7-1: Смена главы
7.2
Принцип юстировки
Зачем нужна
юстировка?
Промышленный робот можно оптимально использовать только в том
случае, если он полностью и верно отъюстирован. Только в этом случае
обеспечивается полная точность прохождения точек и траектории и вообще возможны запрограммированные перемещения.
При юстировке каждой оси робота присваивается отсчетное зна
чение.
Полный процесс юстировки включает в себя юстировку каждой отдельной оси. С помощью технического вспомогательного средства (EMD =
электронное наладочное устройство) каждой оси в механическом нулевом положении присваивается отсчетное значение (напр., 0°). Поскольку таким образом механические и электрические положения осей
приводятся в соответствие, каждая ось получает однозначное значение
угла.
Положение юстировки является сходным для всех роботов, но все же не
одинаковым. Даже отдельные роботы одного типа могут иметь некоторые различия в точности положения.
Состояние на: 20.01.2014 Версия: Edu Pack Einsatz und Programmierung von Industrierobotern V4
95 / 293
Применение и программирование промышленных роботов
Рис. 7-2: Положение юстировочных патронов
Угловые значения механических нулевых положений (= отсчетные значения)
Когда выполняется
юстировка?
96 / 293
Ось
Поколение роботов
Quantec
Другие типы роботов
(напр., серия 2000, KR 16
и т. д.)
A1
-20°
0°
A2
-120°
-90°
A3
+110°
+90°
A4
0°
0°
A5
0°
0°
A6
0°
0°
В целом, робот всегда должен быть отъюстирован. Юстировку следует
выполнить в следующих случаях:
при вводе в эксплуатацию;
после проведения профилактических мероприятий на компонентах,
которые задействованы в определении значения положения (напр.,
двигатель с синус.-косинус. преобразователем или RDC);
если оси робота перемещались без системы управления, напр., с помощью устройства свободного вращения;
после механических ремонтных работ/неисправностей сначала следует деюстировать робот перед тем, как можно будет провести юстировку:
после замены редуктора;
после перемещения до концевого упора со скоростью более 250
мм/с;
после столкновения.
Состояние на: 20.01.2014 Версия: Edu Pack Einsatz und Programmierung von Industrierobotern V4
7 Ввод в эксплуатацию
Перед проведением профилактических мероприятий целесооб
разно проверить текущую юстировку.
ВНУТРЕННЯЯ ИНФОРМАЦИЯ: подробнее объяснить проверку юстировки: юстировка заранее проверяется, чтобы определить наличие
ошибок в самой юстировке. При необходимости после ремонта можно вручную выполнить подвод к значению неверной юстировки и с помощью временной юстировки повторно активировать это значение в
качестве положения юстировки.
Указания по
технике безопасности для
юстировки
При неотъюстированных осях робота функции робота значительно ограничены:
программный режим невозможен: невозможно обработать запрограммированные точки;
линейное перемещение вручную невозможно: перемещения в системах координат невозможны;
программные концевые выключатели дезактивированы.
При деюстированном роботе программные кон
цевые выключатели дезактивированы. Робот может дойти до амортизаторов на концевых упорах, что может вызвать его
повреждение, а амортизаторы придется заменить. Деюстированный робот по возможности не перемещать или в максимально возможной сте
пени уменьшить ручную коррекцию.
Выполнение
юстировки
Рис. 7-3: Использование EMD
В процессе юстировки определяется механическая нулевая точка оси.
При этом ось перемещается до тех пор, пока не будет достигнута механическая нулевая точка. Это верно, когда измерительный штифт достиг
самой нижней точки в измерительной насечке. Поэтому каждая ось оснащена юстировочным патроном и юстировочной меткой.
Состояние на: 20.01.2014 Версия: Edu Pack Einsatz und Programmierung von Industrierobotern V4
97 / 293
Применение и программирование промышленных роботов
Рис. 7-4: Процесс юстировки EMD
7.3
1
Электронное наладочное
устройство (EMD)
4
Измерительная насечка
2
Измерительный патрон
5
Предварительное обозначение юстировки
3
Измерительный штифт
Юстировка робота
Продолжительность:
00:30:00
Оснащение:
Информация:
Сертификат:
98 / 293
Состояние на: 20.01.2014 Версия: Edu Pack Einsatz und Programmierung von Industrierobotern V4
7 Ввод в эксплуатацию
Возможности
для юстировки
робота
Рис. 7-5: Возможности юстировки
Порядок
действий при
стандартной
юстировке
1. Привести робот в предъюстировочное положение.
Рис. 7-6: Примеры предъюстировочного положения
2. В главном меню выбрать пункт Ввод в эксплуатацию > Юстировка
> EMD > Стандарт > Задать юстировку.
Открывается окно. На дисплее отображаются все юстируемые оси.
Выделяется ось с самым низким номером.
3. Снять с оси, выделенной в окне, защитную крышку измерительного
патрона. Повернутое устройство EMD может служить в качестве отвертки. Навинтить устройство EMD на измерительный патрон.
Состояние на: 20.01.2014 Версия: Edu Pack Einsatz und Programmierung von Industrierobotern V4
99 / 293
Применение и программирование промышленных роботов
Рис. 7-7: Привинченное к измерительному патрону устройство EMD
4. После этого подсоединить измерительный провод к устройству EMD
и подключить его к разъему X32 на коробке выводов робота.
Рис. 7-8: Провод EMD, подключенный
Всегда привинчивать устройство EMD к измерительному патрону без измерительного провода.
Только после этого подключить измерительный провод к устройству
EMD. Иначе возможно повреждение измерительного провода.
Точно так же при демонтаже устройства EMD сначала следует снять измерительный провод с устройства EMD. Только после этого снять устройство EMD с измерительного патрона.
После выполнения юстировки отсоединить измерительный провод от
разъема Х32. В противном случае это может привести к помехам или
материальному ущербу.
5. Нажать кнопку Юстировка.
6. Нажать и удерживать нажатым переключатель подтверждения в
среднем положении; нажать и удерживать нажатой клавишу запуска.
Рис. 7-9: Клавиша подтверждения и запуска
100 / 293
Состояние на: 20.01.2014 Версия: Edu Pack Einsatz und Programmierung von Industrierobotern V4
7 Ввод в эксплуатацию
Положение юстировки достигается, когда устройство EMD пройдет
самую нижнюю точку измерительной насечки. Робот автоматически
останавливается. Значения сохраняются в памяти. Ось в окне затемняется.
7. Отсоединить измерительный провод от устройства EMD. Затем снять
устройство EMD с измерительного патрона и снова установить защитную крышку.
8. Повторить шаги 2 - 5 для всех юстируемых осей.
9. Закрыть окно.
10. Отсоединить измерительный провод от разъема X32.
Для чего нужна
установка/
проверка
юстировки
нагрузки со
смещением
Применение
Проверка юстировки нагрузки используется для того, чтобы проверить первичную юстировку при установленном инструменте.
Установка юстировки нагрузки со смещением используется для восстановления утерянной первичной юстировки. Так как заученное смещение сохраняется и при утрате юстировки, система управления
роботом может рассчитать первичную юстировку.
Необходимые условия:
условия соответствуют условиям первичной юстировки;
на роботе установлена нагрузка, для которой выполнено обучение
смещения;
все оси находятся в предъюстировочном положении;
ни одна из программ не выбрана;
выбран режим работы T1.
Допустимые значения допусков при проверке юстировки:
7.4
ок. 1800 инкрементов.
Нагрузки на роботе
Продолжительность:
00:05:00
Оснащение:
Модель робота
Информация:
Сертификат:
Состояние на: 20.01.2014 Версия: Edu Pack Einsatz und Programmierung von Industrierobotern V4
101 / 293
Применение и программирование промышленных роботов
Рис. 7-10: Нагрузки на роботе
7.5
1
Грузоподъемность
3
Дополнительная нагрузка на
ось 2
2
Дополнительная нагрузка на
ось 3
4
Дополнительная нагрузка на
ось 1
Данные нагрузки инструмента
Продолжительность:
00:20:00
Оснащение:
Модель робота
Информация:
Зачем нужны данные нагрузки?
Данные нагрузки учитываются при
расчете траекторий и ускорений, а
также используются для оптимизации длительности такта. Данные нагрузки должны быть введены в
систему управления роботом.
Данные полезной нагрузки необходимо ввести в систему управления роботом и присвоить
соответствующему инструменту. Исключение: если данные полезной нагрузки уже были введены
программой
KUKA.LoadDataDetermination в систему управления роботом, то вводить
их вручную больше не нужно.
Сертификат:
102 / 293
Состояние на: 20.01.2014 Версия: Edu Pack Einsatz und Programmierung von Industrierobotern V4
7 Ввод в эксплуатацию
Описание
Каждому геометрически откалиброванному инструменту должны быть
присвоены верные данные нагрузки. К этому относятся следующие значения:
масса (m) в кг;
расстояние от центра тяжести массы до фланца (X, Y и Z) в мм;
ориентация главных осей инерции относительно фланца (A, B и C) в
градусах (°);
моменты инерции массы вокруг осей инерции (Jx, Jy и Jz) в кгм².
Не превышать указанные в технических данных каждого робота максимальные нагрузки!
Что представляют собой моменты инерции?
Момент инерции, также момент инерции масс или инерционный момент,
является физической величиной в классической механике. Он указывает
сопротивление неподвижного тела изменению своего вращательного
движения. При этом он играет роль, аналогичную массе при прямолинейном перемещении. В качестве физической величины он был впервые
указан в 1740 г. в работе Theoria motus corporum solidorum seu rigidorum
Леонарда Ойлера. Момент инерции тела зависит от формы и распределения массы, а также от оси вращения. Поэтому для полного описания
действия инерции неподвижного тела недостаточно отдельного числа.
Для этого используют датчик инерции. Момент инерции для любой оси
можно рассчитать с помощью датчика инерции.
Если привести во вращение тела с различным распределением массы,
напр., два шара с равной массой и различным диаметром, один из которых сделан из дерева, а другой – из свинца, то распределение массы
вокруг оси вращения будет решающим. Чем дальше части массы будут
удалены от оси вращения, тем больше будет (на основе закона рычага)
момент вращения, требуемый для приведения обоих шаров в течение
определенного времени во вращение с равной частотой. Для тела в качестве суммы своих точек массы следует: для деревянного шара, который имеет большие размеры при равной массе, требуется больший
момент инерции. Инерция, которую шары противопоставляют изменению угловой скорости, описывается посредством момента инерции.
С помощью простого эксперимента можно наглядно показать изменение
момента инерции. Нужно сесть как можно ближе к середине вращающегося офисного кресла и попытаться повернуться на нем с вытянутыми руками и ногами. Если прижать руки и ноги к телу, то момент инерции
уменьшится. Это приведет к тому, что вращательное движение становится быстрее, поскольку импульс вращения остается прежним. Повторное
вытягивание рук и ног замедляет перемещение. Чтобы усилить эффект,
можно взять в руки тяжелые предметы, например, гантели. Чем больше
их масса, тем отчетливее будет эффект. Схожим примером является эффект пируэта, известный из фигурного катания. Контролировать вращательную скорость можно лишь посредством переноса массы тела из оси
вращения. Если фигурист вытянет руки или выпрямится из положения
группировки, то он будет вращаться быстрее: повторный взмах не требуется.
Самыми употребительными обозначениями момента инерции в формулах являются J и I, восходящие к латинскому слову iners, которое означает «инертный, медлительный». Единицей измерения момента
инерции в системе СИ является [кгм2].
Зачем нужно задавать значения A, B и C?
Состояние на: 20.01.2014 Версия: Edu Pack Einsatz und Programmierung von Industrierobotern V4
103 / 293
Применение и программирование промышленных роботов
Значения A, B и C обозначают положение осей инерции. Термин «главная ось инерции», зачастую сокращенно «главная ось», означают в технической механике особые оси вращения пространственного тела.
Обозначение «главная ось инерции» является более частным, поскольку
в этом случае имеются в виду три главные оси вращения тела. В теории
сопротивления материалов термин «главная ось» обозначает ту ось, для
которой плоскостные моменты, или напряжения в математической аналогии, становятся экстремальными. Главные оси всегда находятся вертикально друг к другу и всегда проходят через центр тяжести тела или
плоскости. Если при переносе тела его масса является мерой его инерции, то при вращении это место занимает момент инерции. Момент инерции зависит от оси, вокруг которой вращается это тело. В случае с
симметричными телами с равномерным распределением массы, например, шаром или кубом, моменты инерции равны для каждой оси, проходящей через центр тяжести, поэтому главные оси не отличаются друг от
друга. Оси симметрии всегда являются главными осями. У тел другого
вида есть максимальное и минимальное значение. По определению при
вращении вокруг оси 1 момент инерции является наибольшим, вокруг
оси 3 – наименьшим. При вращении вокруг оси 2 момент инерции не выделяется из общего ряда и находится где-то между наибольшим и наименьшим моментом инерции. Если тело не вращается вокруг одной из
этих или параллельной оси, то возникает чисто динамический дисбаланс
и может образоваться до трех дополнительных центробежных моментов.
Примером этого может служить лопасть винта вертолета, которая вращается вокруг оси винта с небольшим наклоном, а центробежный момент пытается выровнять лопасть винта. Если центробежные моменты
равны нулю, то тело вращается вокруг своей главной оси или параллельной ей оси (см. также теорему Штайнера).
Эксплуатация робота с неправильными или не
действительными данными нагрузки представля
ет опасность для физического здоровья и жизни персонала и/или может
привести к значительному материальному ущербу.
104 / 293
Состояние на: 20.01.2014 Версия: Edu Pack Einsatz und Programmierung von Industrierobotern V4
7 Ввод в эксплуатацию
Рис. 7-11: Диаграмма полезной нагрузки
Данные нагрузки можно взять из следующих источников:
Что
представляют
собой данные
нагрузки инструмента?
программная опция KUKA.LoadDataDetermination;
сведения изготовителя;
расчет вручную;
программы CAD.
Под данными нагрузки инструмента понимают все установленные на
фланец робота нагрузки. Они образуют дополнительно установленную
на робот массу, которая должна перемещаться вместе с роботом.
К вводимым значениям относятся масса, положение центра тяжести
(точка, в которой масса оказывает действие) и моменты инерции масс с
относящимися к ним главным осям инерции.
Данные полезной нагрузки следует ввести в систему управления роботом и присвоить соответствующему инструменту.
Исключение: если данные полезной нагрузки уже были введены программой KUKA.LoadDataDetermination в систему управления роботом, то
вводить их вручную больше не нужно.
Состояние на: 20.01.2014 Версия: Edu Pack Einsatz und Programmierung von Industrierobotern V4
105 / 293
Применение и программирование промышленных роботов
Данные нагрузки инструмента можно взять из следующих источни
ков:
Действие
данных нагрузки
опция программного обеспечения KUKA.LoadDetect (только полезные нагрузки);
сведения изготовителя;
расчет вручную;
программы CAD.
Введенные данные нагрузки оказывают воздействие на большое количество процессов системы управления. К ним относятся:
алгоритмы системы управления (расчет ускорения);
контроль скорости и ускорения;
контроль моментов;
контроль возможности столкновения;
контроль энергии;
и многое другое.
Поэтому крайне важно ввести верные данные нагрузки. Если робот выполняет перемещения с верно установленными данными нагрузки, то:
Порядок
действий
робот работает с высокой точностью и эффективностью;
возможны операции перемещения с оптимальным временем такта;
повышается срок службы робота (благодаря малому износу).
1. В главном меню выбрать пункт Ввод в эксплуатацию > Калибровка
> Инструмент > Данные нагрузки инструмента.
2. В поле № инструмента ввести номер инструмента. Нажать кнопку
Продолжить для подтверждения.
3. Ввести данные полезной нагрузки:
поле M: масса;
поля X, Y, Z: положение центра тяжести по отношению к фланцу;
поля A, B, C: ориентация главных осей инерции по отношению к
фланцу;
поля JX, JY, JZ: моменты инерции масс.
(JX – инерция вокруг оси X системы координат, которая посредством A, B и C повернута по отношению к фланцу. JY и JZ – соответственно, инерции вокруг осей Y и Z).
4. Нажать кнопку Продолжить для подтверждения.
5. Нажать кнопку Сохранить.
7.6
Дополнительные нагрузки на робот
Продолжительность:
00:20:00
Оснащение:
Модель робота
Информация:
Сертификат:
Дополнительные
нагрузки на
робот
106 / 293
Дополнительные нагрузки – дополнительно установленные на станину,
балансир или манипулятор компоненты, например:
система энергоснабжения;
клапаны;
Состояние на: 20.01.2014 Версия: Edu Pack Einsatz und Programmierung von Industrierobotern V4
7 Ввод в эксплуатацию
система подачи материала;
запас материала.
Рис. 7-12: Дополнительные нагрузки на робот
Данные дополнительной нагрузки должны быть введены в систему управления роботом. К нужным данным относятся:
масса (m) в кг;
расстояние до центра тяжести массы относительно базовой системы
(X, Y и Z) в мм;
ориентация главных осей инерции относительно базовой системы (A,
B и C) в градусах (°);
моменты инерции массы вокруг осей инерции (Jx, Jy и Jz) в кгм².
Базовые системы значений X, Y, Z для каждой дополнительной нагрузки:
Нагрузка
Дополнительная нагрузка A1
Дополнительная нагрузка A2
Дополнительная нагрузка A3
Базовая система
Система координат ROBROOT
A1 = 0°
Система координат ROBROOT
A2 = -90°
Система координат FLANGE
A4 = 0°, A5 = 0°, A6 = 0°
Данные нагрузки можно взять из следующих источников:
опция программного обеспечения KUKA.LoadDetect (только полезные нагрузки);
сведения изготовителя;
расчет вручную;
программы CAD.
Состояние на: 20.01.2014 Версия: Edu Pack Einsatz und Programmierung von Industrierobotern V4
107 / 293
Применение и программирование промышленных роботов
Воздействие
дополни
тельных
нагрузок на
перемещение
робота
Указание данных нагрузки воздействует на перемещение робота различным образом:
проектирование траекторий перемещения;
ускорения;
время такта;
износ.
Эксплуатация робота с неправильными или не
действительными данными нагрузки представля
ет опасность для физического здоровья и жизни персонала и/или может
привести к значительному материальному ущербу.
Порядок
действий
1. В главном меню выбрать пункт Ввод в эксплуатацию > Калибровка
> Данные дополнительной загрузки.
2. Ввести номер оси, на которой закреплена дополнительная нагрузка.
Нажать кнопку Продолжить для подтверждения.
3. Ввести данные нагрузки. Нажать кнопку Продолжить для подтверждения.
4. Нажать кнопку Сохранить.
7.7
Калибровка инструмента
Продолжительность:
00:45:00
Оснащение:
Модель робота
Пересечение координат
Информация:
Направление удара по оси Z можно
активировать в папке
C:\KRC\Util\Regutil\....
Сертификат:
Описание
Калибровка инструмента означает, что создается система координат, начало которой находится в точке начала отсчета инструмента. Эту точку
начала отсчета называют TCP (Tool Center Point), системой координат
является система координат TOOL.
Калибровка инструмента также включает в себя калибровку:
108 / 293
точки TCP (начало системы координат);
ориентации системы координат.
Состояние на: 20.01.2014 Версия: Edu Pack Einsatz und Programmierung von Industrierobotern V4
7 Ввод в эксплуатацию
Рис. 7-13: Примеры откалиброванных инструментов
Может быть сохранено до 16 систем координат TOOL. (Переменная: TOOL_DATA[1…16]).
При калибровке сохраняется расстояние от системы координат TOOL (по
оси X, Y и Z) до системы координат фланца, а также их поворот относительно друг друга (угол A, B и C).
Состояние на: 20.01.2014 Версия: Edu Pack Einsatz und Programmierung von Industrierobotern V4
109 / 293
Применение и программирование промышленных роботов
Рис. 7-14: Принцип калибровки TCP
Система координат фланца всегда известна системе управления! Неоткалиброванный инструмент имеет то же положение и ориентацию, что и
система координат фланца!
Преимущества
Если была выполнена точная калибровка какого-либо инструмента, обслуживающий и программирующий персонал на практике получает сле
дующие преимущества:
улучшенное перемещение вручную:
возможность переориентации TCP (напр., головки инструмента);
Рис. 7-15: Переориентация вокруг точки TCP
110 / 293
Состояние на: 20.01.2014 Версия: Edu Pack Einsatz und Programmierung von Industrierobotern V4
7 Ввод в эксплуатацию
перемещение в направлении удара инструмента;
Рис. 7-16: Направление удара ТСР
использование при программировании перемещения;
запрограммированная скорость перемещения сохраняется вдоль
траектории перемещения у TCP;
Рис. 7-17: Программный режим с TCP
Возможности
калибровки
инструмента
кроме того, возможна заданная ориентация вдоль траектории перемещения.
Калибровка инструмента состоит из 2 шагов:
Состояние на: 20.01.2014 Версия: Edu Pack Einsatz und Programmierung von Industrierobotern V4
111 / 293
Применение и программирование промышленных роботов
Шаг
Описание
Определение начала системы координат TOOL
На выбор предлагаются следующие методы:
1
XYZ, 4 точки;
база отсчета XYZ.
Определение ориентации системы координат TOOL
На выбор предлагаются следующие методы:
2
Альтернатива
Калибровка ТСР
с помощью
метода «XYZ, 4
точки»
ABC, унив.;
ABC, 2 точки.
Прямой ввод значений для расстояния до центра фланца
(X, Y, Z) и поворота (A, B, C):
цифровой ввод.
Точку TCP калибруемого инструмента можно подвести к отсчетной точке
из 4 различных направлений. Точку начала отсчета можно выбрать произвольно. Система управления роботом рассчитывает точку TCP, исходя
из различных положений фланца.
4 положения фланца, из которых выполняется подвод к отсчетной точке, должны находиться на достаточном расстоянии друг
от друга.
Порядок действий при методе «XYZ, 4 точки»:
1. Выбрать последовательность меню Ввод в экспл. > Замерить >
Инструмент > XYZ, 4 точки.
2. Присвоить номер и имя калибруемому инструменту. Нажать для подтверждения кнопку OK.
Для выбора доступны номера 1– 16.
3. Подвести точку TCP к отсчетной точке. Нажать для подтверждения
кнопку OK.
4. Подвести точку TCP к отсчетной точке с другого направления. Нажать
для подтверждения кнопку OK.
112 / 293
Состояние на: 20.01.2014 Версия: Edu Pack Einsatz und Programmierung von Industrierobotern V4
7 Ввод в эксплуатацию
Рис. 7-18: Метод XYZ 4 точки
5. Дважды повторить шаг 4.
6. Нажать кнопку Сохранить.
Калибровка ТСР
с помощью базы
отсчета XYZ
При использовании базы отсчета XYZ калибровка нового инструмента
выполняется с использованием уже откалиброванного инструмента.
Система управления роботом сравнивает положения фланца и рассчитывает TCP нового инструмента.
Рис. 7-19
Порядок действий
1. Условие: на установочном фланце установлен уже откалиброванный
инструмент и известны данные точки TCP.
2. В главном меню выбрать пункт Ввод в эксплуатацию > Калибровка
> Инструмент > База отсчета XYZ.
3. Присвоить номер и имя новому инструменту. Нажать кнопку Далее
для подтверждения.
4. Ввести данные TCP уже откалиброванного инструмента. Нажать
кнопку Далее для подтверждения.
Состояние на: 20.01.2014 Версия: Edu Pack Einsatz und Programmierung von Industrierobotern V4
113 / 293
Применение и программирование промышленных роботов
5. Подвести точку TCP к отсчетной точке. Нажать кнопку Калибровка.
Нажать кнопку Далее для подтверждения.
6. Отвести и снять инструмент. Установить новый инструмент.
7. Посредством TCP нового инструмента выполнить подвод к отсчетной
точке. Нажать кнопку Калибровка. Нажать кнопку Далее для подтверждения.
8. Нажать кнопку Сохранить. Данные сохранятся, и окно закроется.
Или же нажать кнопку Данные нагрузки. Данные сохранятся, и откроется окно, в котором можно ввести данные полезной нагрузки.
Метод ориентации и калибровки ABC World
Оси системы координат TOOL устанавливаются параллельно осям системы координат WORLD. Посредством этого системе управления роботом сообщается ориентация системы координат TOOL.
Метод имеет 2 варианта:
5D: системе управления роботом сообщается только направление
удара инструмента. Направлением удара является по умолчанию ось
X. Направление других осей задается системой, и оператор не может
определить их без дополнительных мер.
Область применения: например, дуговая сварка в инертном/активном газе, лазерная или гидравлическая резка.
6D: системе управления роботом сообщается направление всех 3
осей.
Область применения: например, для сварочных клещей, захвата или
сопел для нанесения клея.
Рис. 7-20: Метод ABC унив.
Порядок действий для метода ABC World 5D
a. Выбрать последовательность меню Ввод в экспл. > Калибровка
> Инструмент > ABC унив..
114 / 293
Состояние на: 20.01.2014 Версия: Edu Pack Einsatz und Programmierung von Industrierobotern V4
7 Ввод в эксплуатацию
b. Ввести номер инструмента. Нажать для подтверждения кнопку
OK.
c. В поле 5D/6D выбрать один из вариантов. Нажать для подтверждения кнопку OK.
d. Если выбрано 5D:
+XTOOL параллельно -ZWORLD (+XTOOL = направление удара инструмента).
e. Нажать для подтверждения кнопку OK.
f.
Калибровка
ориентации,
метод «ABC,2
точки»
Нажать кнопку Сохранить.
Системе управления роботом сообщаются оси системы координат TOOL
путем подвода инструмента к одной точке на оси X и к одной точке в
плоскости XY.
Этот метод используется, если направления осей должны быть определены особенно точно.
Соблюдать следующий порядок действий, если направление
удара инструмента является направлением по умолчанию (= направление Х). Если направление удара изменено на Y или Z, необходимо соответственно изменить порядок действий.
Рис. 7-21: Метод ABC 2 точки
Состояние на: 20.01.2014 Версия: Edu Pack Einsatz und Programmierung von Industrierobotern V4
115 / 293
Применение и программирование промышленных роботов
1. Условие заключается в том, чтобы точка TCP уже была откалибрована методом XYZ.
2. В главном меню выбрать пункт Ввод в эксплуатацию > Калибровка
> Инструмент > ABC, 2 точки.
3. Ввести номер установленного инструмента. Нажать кнопку Далее
для подтверждения.
4. Посредством TCP подвести робот к любой отсчетной точке. Нажать
кнопку Калибровка. Нажать кнопку Далее для подтверждения.
5. Переместить инструмент таким образом, чтобы отсчетная точка на
оси X совпала с точкой с отрицательным значением X (т. е. против направления удара инструмента). Нажать кнопку Калибровка. Нажать
кнопку Далее для подтверждения.
6. Переместить инструмент таким образом, чтобы отсчетная точка на
плоскости XY совпала с точкой с положительным значением Y. Нажать кнопку Калибровка. Нажать кнопку Далее для подтверждения.
7. Нажать кнопку Сохранить. Данные сохранятся, и окно закроется.
Или же нажать кнопку Данные нагрузки. Данные сохраняются, и открывается окно, в котором можно ввести данные полезной нагрузки.
7.8
Калибровка базы
Продолжительность:
00:30:00
Оснащение:
Информация:
Сертификат:
Описание
Калибровка базы означает создание системы координат в определенном
месте окружения робота, исходя из универсальной системы координат.
Цель заключается в том, чтобы перемещения и запрограммированные
положения робота относились к этой системе координат. Поэтому определенные кромки захватов для заготовок, секций, палет или машин образуют целесообразные отсчетные точки для основной системы координат.
Калибровка базы выполняется в два этапа:
1. определение начала координат;
2. определение направлений координат.
116 / 293
Состояние на: 20.01.2014 Версия: Edu Pack Einsatz und Programmierung von Industrierobotern V4
7 Ввод в эксплуатацию
Рис. 7-22: Калибровка базы
Преимущества
Выполнение калибровки базы предоставляет следующие преимущества:
перемещение вдоль кромки заготовки:
точка TCP может перемещаться вдоль кромок рабочей поверхности
или заготовки вручную;
Рис. 7-23: Преимущества калибровки базы: направление перемещения
система относительных координат:
заученные точки относятся к выбранной системе координат;
Состояние на: 20.01.2014 Версия: Edu Pack Einsatz und Programmierung von Industrierobotern V4
117 / 293
Применение и программирование промышленных роботов
Рис. 7-24: Преимущества калибровки базы: отношение к нужной
системе координат
коррекция/смещение системы координат:
возможно заучивание точек относительно базы. Если необходимо
сместить базу, например, из-за перемещения рабочей поверхности,
точки смещаются вместе с ней, и новое обучение не требуется;
Рис. 7-25: Преимущества калибровки базы: смещение основной
системы координат
использование нескольких основных систем координат:
можно создать и использовать в зависимости от этапа выполнения
программы до 32 разных систем координат.
118 / 293
Состояние на: 20.01.2014 Версия: Edu Pack Einsatz und Programmierung von Industrierobotern V4
7 Ввод в эксплуатацию
Рис. 7-26: Преимущества калибровки базы: использование нескольких основных систем координат
Возможности
калибровки
базы
Для выбора доступны следующие методы калибровки базы:
Метод
1. Определение начала координат.
Метод 3
точек
Косвенный метод
Цифровой
ввод
Порядок
действий для
метода 3 точек
Описание
2. Определение положительного направления X.
3. Определение положительного направления Y (плоскость XY).
Косвенный метод используется в случае, если подвод к
начальной точке базы невозможен, например, так как она
расположена внутри заготовки или вне рабочего пространства робота.
Выполняется подвод к 4 точкам базы, координаты которых должны быть известны (данные CAD). Система
управления роботом рассчитывает базу на основании
этих точек.
Прямой ввод значений для расстояния относительно универсальной системы координат (X, Y, Z) и поворота (A, B,
C).
Калибровку базы можно выполнить лишь с заранее откалибро
ванным инструментом (точка TCP должна быть известна).
1. В главном меню выбрать пункт Пуск в эксплуатацию > Калибровка
> База > 3 точки.
2. Присвоить номер и имя базе. Для подтверждения нажать кнопку Далее.
3. Ввести номер инструмента, точка TCP которого будет использоваться для калибровки базы. Для подтверждения нажать кнопку Далее.
4. Посредством TCP выполнить подвод к началу системы координат новой базы. Нажать программируемую клавишу Калибровка и кнопку
Да для подтверждения положения.
Состояние на: 20.01.2014 Версия: Edu Pack Einsatz und Programmierung von Industrierobotern V4
119 / 293
Применение и программирование промышленных роботов
Рис. 7-27: Первый пункт: начало системы координат.
5. С помощью ТСР выполнить подвод к точке на положительной оси Х
новой базы. Нажать кнопку Калибровка и кнопку Да для подтверждения положения.
Рис. 7-28: Вторая точка: направление X
6. С помощью TCP на плоскости XY выполнить подвод к точке с положительным значением Y. Нажать кнопку Калибровка и кнопку Да для
подтверждения положения.
Рис. 7-29: Третья точка: плоскость XY
7. Нажать кнопку Сохранить.
8. Закрыть меню.
120 / 293
Состояние на: 20.01.2014 Версия: Edu Pack Einsatz und Programmierung von Industrierobotern V4
7 Ввод в эксплуатацию
Три точки калибровки не должны лежать на одной прямой. Между точками должен лежать минимальный угол (стандартная настройка – 2,5°).
7.9
Запрос текущего положения робота
Продолжительность:
00:10:00
Оснащение:
Офисный ПК
Информация:
Сертификат:
Возможности
индикации
положений
робота
Текущее положение робота можно представить двумя различными способами:
По осям:
Рис. 7-30: Осевое положение робота
Для каждой оси показывается текущий угол оси: он соответствует абсолютному значению угла, исходя из положения юстировки.
Декартовый:
Состояние на: 20.01.2014 Версия: Edu Pack Einsatz und Programmierung von Industrierobotern V4
121 / 293
Применение и программирование промышленных роботов
Рис. 7-31: Положение в прямоугольных координатах
Показывается текущее положение текущей точки TCP (системы координат инструмента) по отношению к выбранной в настоящий момент
основной системе координат.
Если не выбрана никакая система координат инструмента, действует
система координат фланца.
Если не выбрана никакая основная система координат, действует
универсальная система координат.
Положение в
прямоугольных
координатах с
различными
основными
системами
координат
При рассмотрении приведенного ниже рисунка сразу заметно, что робот
трижды принимает одинаковое положение. Однако индикация положения в каждом из трех случаев указывает различные значения:
Рис. 7-32: Три положения робота — одно положение робота!
Показывается положение системы координат Tool/точки TCP в текущей
основной системе координат:
122 / 293
для базы 1;
Состояние на: 20.01.2014 Версия: Edu Pack Einsatz und Programmierung von Industrierobotern V4
7 Ввод в эксплуатацию
для базы 2;
для базы 0: это соответствует системе координат основания робота
(в большинстве случаев также универсальной системе координат).
Рис. 7-33: Выбор инструмента и базы
После выбора верной базы и верного инструмента индикация фактического положения в прямоугольных координатах укажет разумные значения.
Запрос
положения
робота
Порядок действий:
В меню выбрать пункт Индикация > Фактическое положение. На экране появится фактическое положение в прямоугольной системе ко
ординат.
Чтобы вывести на экран фактическое положение согласно осям, нажать кнопку Соотв. осям.
Чтобы вывести на экран фактическое положение в прямоугольной
системе координат, нажать кнопку В прямоугольных координатах.
Состояние на: 20.01.2014 Версия: Edu Pack Einsatz und Programmierung von Industrierobotern V4
123 / 293
Применение и программирование промышленных роботов
124 / 293
Состояние на: 20.01.2014 Версия: Edu Pack Einsatz und Programmierung von Industrierobotern V4
8 Выполнение программы робота
8
Выполнение программы робота
8.1
Обзор
В этом учебном разделе рассматриваются следующие элементы:
выполнение перемещения инициализации;
выбор и запуск программ робота.
Рис. 8-1: Смена главы
8.2
Выполнение перемещения инициализации
Продолжительность:
00:20:00
Оснащение:
Информация:
Сертификат:
Перемещение
SAK
Перемещение инициализации робота KUKA называется перемещением
SAK.
SAK означает точное совпадение записи. Совпадение означает
«соответствие», а также «совпадение временных/пространственных событий».
Перемещение SAK выполняется в следующих случаях:
выбор программы;
сброс программы;
перемещение вручную во время работы программного режима;
изменение в программе;
выбор записи.
Рис. 8-2: Примеры причин для перемещения SAK
Примеры выполнения перемещения SAK:
Состояние на: 20.01.2014 Версия: Edu Pack Einsatz und Programmierung von Industrierobotern V4
125 / 293
Применение и программирование промышленных роботов
1
Перемещение SAK в положение Home после выбора или сброса
программы.
2
Перемещение SAK после изменения команды перемещения:
удаление, обучение точки и т. д.
3
Перемещение SAK после выбора записи.
Перемещение SAK требуется для обеспечения согласования текущего
положения робота с координатами текущей точки в программе робота.
Причины для
перемещения
SAK
Планирование траектории возможно только после того, как текущее положение робота будет равно запрограммированному положению. Сначала всегда следует привести точку TCP на траекторию.
Рис. 8-3: Пример перемещения SAK
1
8.3
Перемещение SAK в положение Home после выбора или сброса
программы.
Выбор и запуск программ робота
Продолжительность:
00:30:00
Оснащение:
Офисный ПК
Информация:
Сертификат:
Выбор и запуск
программ
робота
126 / 293
Чтобы обработать программу робота, ее следует выбрать. Программы
робота доступны в пользовательском интерфейсе в навигаторе. Обычно
программы перемещения хранятся в папках. Программа Cell (управляющая программа для управления роботом со стороны ПЛК) всегда находится в папке R1.
Состояние на: 20.01.2014 Версия: Edu Pack Einsatz und Programmierung von Industrierobotern V4
8 Выполнение программы робота
Рис. 8-4: Навигатор
1
Навигатор: структура каталогов/накопителей
2
Навигатор: списки каталогов/файлов
3
Выбранная программа
4
Кнопка для выбора программы
Для запуска программы доступны как кнопки запуска в прямом направлении (
), так и запуска в обратном направлении (
).
Состояние на: 20.01.2014 Версия: Edu Pack Einsatz und Programmierung von Industrierobotern V4
127 / 293
Применение и программирование промышленных роботов
Рис. 8-5: Направления выполнения программы: вперед/назад
При обработке программы для управляемого программой перемещения
робота доступно несколько режимов выполнения программы:
GO
Программа последовательно выполняется до ее конца.
В тестовом режиме кнопка запуска должна удерживаться нажатой.
Перемещение
В режиме выполнения Motion Step каждая команда перемещения обрабатывается отдельно.
После завершения перемещения следует повторно нажать кнопку запуска.
Отдельный шаг | Доступен только в группе пользователей
«Эксперты»!
128 / 293
В режиме Incremental Step обрабатывается строка за
строкой (вне зависимости от содержания строки).
После каждой строки следует повторно нажимать кнопку
запуска.
Состояние на: 20.01.2014 Версия: Edu Pack Einsatz und Programmierung von Industrierobotern V4
8 Выполнение программы робота
Как выглядит
программа
робота?
Рис. 8-6: Структура программы робота
Видно только для группы пользователей «Эксперты»:
1
Состояние
программы
«END» указывает на конец программы.
строка «INI» содержит вызовы стандартных параметров, которые требуются для верного выполнения программы;
строку «INI» всегда следует выполнять первой.
собственный текст программы с командами перемещения,
командами ожидания/логическими командами и т. д.;
команда перемещения «PTP Home» часто применяется в начале или в конце программы, поскольку она является однозначным и известным положением.
2
3
«DEF название_программы()» всегда находится в начале программы;
Символ
Цвет
Описание
Серый
Ни одна из программ не выбрана.
Желтый
Указатель записи стоит в первой строке
выбранной программы.
Зеленый
Программа выбрана и отрабатывается.
Состояние на: 20.01.2014 Версия: Edu Pack Einsatz und Programmierung von Industrierobotern V4
129 / 293
Применение и программирование промышленных роботов
Символ
Запуск
программы
Цвет
Описание
Красный
Выбранная и запущенная программа остановлена.
Черный
Указатель записи находится в конце выбранной программы.
Порядок действий для запуска программ робота:
1. Выбрать программу.
Рис. 8-7: Выбор программы
2. Установить скорость программы (коррекция программы, POV).
Рис. 8-8: Настройка POV
3. Задействовать клавишу подтверждения.
Рис. 8-9: Кнопка подтверждения
4. Нажать и удерживать кнопку запуска (+):
130 / 293
Состояние на: 20.01.2014 Версия: Edu Pack Einsatz und Programmierung von Industrierobotern V4
8 Выполнение программы робота
обрабатывается строка INI;
робот выполняет перемещение SAK.
Рис. 8-10: Направления выполнения программы: вперед/назад
Перемещение SAK выполняется в качестве перемещения PTP от фактического положения к целевому положению, если выбранная запись перемещений содержит
команду перемещения PTP. Если выбранная запись перемещений содержит LIN или CIRC, то перемещение SAK выполняется в качестве перемещения LIN. Необходимо следить за перемещением, чтобы
избежать столкновений. При перемещении SAK скорость автоматически снижается.
5. После достижения целевого положения перемещение останавлива-
ется.
Показывается информационное сообщение SAK достигнут.
6. Дальнейший порядок выполнения (в зависимости от установленного
режима работы):
T1 и T2: продолжить выполнение программы нажатием на кнопку
запуска;
AUT: активировать приводы.
Состояние на: 20.01.2014 Версия: Edu Pack Einsatz und Programmierung von Industrierobotern V4
131 / 293
Применение и программирование промышленных роботов
Затем запустить программу с импульсом нажатием на кнопку
Запуск.
132 / 293
В программе Cell переключить режим работы на EXT и передать
команду перемещения от ПЛК.
Состояние на: 20.01.2014 Версия: Edu Pack Einsatz und Programmierung von Industrierobotern V4
9 Обращение с файлами программы
9
Обращение с файлами программы
9.1
Обзор
В этом учебном разделе рассматриваются следующие темы:
Создание программных модулей
Обработка программ робота
Рис. 9-1: Смена главы
9.2
Создание программных модулей
Продолжительность:
00:20:00
Оснащение:
Офисный ПК
Информация:
Сертификат:
Программные
модули в
навигаторе
Программные модули всегда следует помещать в папку «Program». Также можно создать новую папку и сохранять программные модули в ней.
Модули обозначены символом с буквой «M». Модуль можно дополнить
комментарием. Такой комментарий может содержать, например, краткое
описание функции программы.
Показать на офисном ПК
Рис. 9-2: Модули в навигаторе
Состояние на: 20.01.2014 Версия: Edu Pack Einsatz und Programmierung von Industrierobotern V4
133 / 293
Применение и программирование промышленных роботов
Свойства
программных
модулей
1
Главная папка для программ: «Program».
2
Подпапка для других программ.
3
Программный модуль/модуль.
4
Комментарий к программному модулю.
Модуль всегда состоит из двух частей:
Рис. 9-3: Структура модуля
исходный код: файл SRC содержит программный код.
DEF
INI
PTP
PTP
PTP
…
END
MAINPROGRAM ()
HOME Vel= 100% DEFAULT
POINT1 Vel=100% PDAT1 TOOL[1] BASE[2]
P2 Vel=100% PDAT2 TOOL[1] BASE[2]
список данных: файл DAT содержит постоянные данные и координаты точки.
DEFDAT MAINPROGRAM ()
DECL E6POS XPOINT1={X 900, Y 0, Z 800, A 0, B 0, C 0, S 6, T 27, E1
0, E2 0, E3 0, E4 0, E5 0, E6 0}
DECL FDAT FPOINT1 …
…
ENDDAT
Показать участникам, как можно попасть в файл SRC и список данных
(офисный ПК).
Порядок
действий для
создания
программных
модулей
134 / 293
1. Выделить папку в структуре папок, в которой следует создать новую
программу, например, папку Program.
2. Нажать программируемую клавишу Новая.
3. Ввести имя новой программы и комментарий при необходимости,
после чего нажать кнопку OK для подтверждения.
Состояние на: 20.01.2014 Версия: Edu Pack Einsatz und Programmierung von Industrierobotern V4
9 Обращение с файлами программы
9.3
Обработка программных модулей
Продолжительность:
00:20:00
Оснащение:
Офисный ПК
Информация:
Сертификат:
Возможности
обработки
Как и в случае с распространенными файловыми системами, программные модули также можно обрабатывать в навигаторе KUKA smartPad.
К обработке относятся:
Порядок
действий для
удаления
программы
дублирование/копирование;
удаление;
переименование.
1. В структуре каталогов выделить папку, в которой находится нужный
файл.
2. Выделить файл в списке.
3. Нажать программируемую клавишу Стереть.
4. Подтвердить операцию, ответив Да на контрольный запрос. Модуль
будет удален.
В группе пользователей «Эксперты» и настройке фильтра «Под
робно» в навигаторе для каждого модуля показано по два файла
(файл SRC и DAT). В таком случае следует удалить оба файла.
Удаленные файлы восстановить невозможно.
Порядок
действий для
переименования
программы
1. В структуре каталогов выделить папку, в которой находится нужный
файл.
2. Выделить файл в списке.
3. Выбрать программируемую клавишу Обработать > Переименовать.
4. Поверх имени файла написать новое имя файла и нажать кнопку OK
для подтверждения.
В группе пользователей «Эксперты» и настройке фильтра «Под
робно» в навигаторе для каждого модуля показано по два файла
(файл SRC и DAT). В таком случае следует переименовать оба
файла.
Порядок
действий для
дублирования
программы
1. В структуре каталогов выделить папку, в которой находится нужный
файл.
2. Выделить файл в списке.
3. Нажать программируемую клавишу Дублировать.
4. Ввести новое имя файла для модуля и подтвердить его нажатием на
кнопку OK.
В группе пользователей «Эксперты» и настройке фильтра «Под
робно» в навигаторе для каждого модуля показано по два файла
(файл SRC и DAT). В таком случае следует дублировать оба
файла.
Состояние на: 20.01.2014 Версия: Edu Pack Einsatz und Programmierung von Industrierobotern V4
135 / 293
Применение и программирование промышленных роботов
136 / 293
Состояние на: 20.01.2014 Версия: Edu Pack Einsatz und Programmierung von Industrierobotern V4
10 Создание и изменение запрограммированных перемещений
10
Создание и изменение запрограммированных перемещений
10.1
Обзор
В этом учебном разделе рассматриваются следующие темы:
Создание перемещения с оптимизацией продолжительности такта
Создание перемещения по траектории
Изменение команд перемещения
Рис. 10-1: Смена главы
10.2
Создание новой команды перемещения
Продолжительность:
00:20:00
Оснащение:
Офисный ПК
Информация:
Сертификат:
Программирование перемещений робота
Рис. 10-2: Перемещение робота
Если требуется запрограммировать перемещение робота, возникает
много вопросов:
Состояние на: 20.01.2014 Версия: Edu Pack Einsatz und Programmierung von Industrierobotern V4
137 / 293
Применение и программирование промышленных роботов
Вопрос
Решение
Как робот отмечает для себя
свои положения?
Текущее положение инструмента в пространстве сохраняется в памяти (положение
робота согласно установленному инструменту и базе).
Откуда робот знает, как он
должен перемещаться?
Посредством указания вида перемещения:
от точки к точке, линейно или по кругу.
Ключевое
слово
POS
E6POS
РТР
LIN
CIRC
Насколько быстро перемещается робот?
Скорость между двумя точками и ускорение
указываются при программировании.
Должен ли робот останавливаться в каждой точке?
Чтобы сэкономить тактовое время, можно
также выполнить сглаживание точек; в этом
случае точный останов не выполняется.
CONT
Какую ориентацию примет
инструмент при достижении
какой-либо точки?
Для каждого перемещения можно отдельно
установить контроль ориентации.
ORI_TYPE
Определяет ли робот препятствия?
Нет, робот точно следует по запрограммированной траектории. Ответственность за
отсутствие столкновений лежит на программисте.
Контроль
возможности столкновения
Vel.
Acc.
Однако поддерживается контроль возможности столкновения для защиты машины.
Эту информацию следует передать при программировании перемещений робота в режиме обучения. Для этого применяются встроенные формуляры, в которые можно удобно ввести эту информацию.
Рис. 10-3: Встроенный формуляр для программирования перемещения
Виды перемещений
Для программирования команд перемещения доступны различные виды
перемещений. В зависимости от требований к рабочему процессу робота
можно запрограммировать следующие перемещения:
осевые перемещения (PTP: от точки к точке);
перемещения по траектории: LIN (линейное) и CIRC (круговое);
SPLINE: Spline — это перемещение, особенно пригодное для сложных, изогнутых траекторий. Такие траектории можно также создать с
помощью перемещений LIN и CIRC, однако по сравнению с ними перемещение Spline обладает определенными преимуществами.
Перемещения Spline не рассматриваются в настоящей учебной
документации. Более подробная информация приведена в
Инструкции по эксплуатации и программированию системного
программного обеспечения KUKA 8.2.
138 / 293
Состояние на: 20.01.2014 Версия: Edu Pack Einsatz und Programmierung von Industrierobotern V4
10 Создание и изменение запрограммированных перемещений
10.3
Создание перемещений с оптимизацией времени такта (осевое перемещение)
Продолжительность:
00:20:00
Оснащение:
Офисный ПК
Информация:
Сертификат:
Вид перемещения PTP
Вид перемещения
Значение
Пример использования
Point-To-Point: от точки к
Точечные приложения,
напр.:
точке
Synchro PTP
Перемещение по осям:
робот проводит точку
TCP вдоль самой быстрой траектории к целевой точке. Самой
быстрой траекторией,
как правило, не является
кратчайшая траектория,
т. е. не прямая. Так как
оси робота совершают
вращательное перемещение, криволинейные
траектории могут выполняться быстрее, чем прямые.
Точный ход перемещения непредсказуем.
Ведущей осью обозначается ось, которой требуется больше всего
времени для достижения
целевой точки.
SYNCHRO PTP: все оси
запускаются одновременно и также синхронно
подходят к останову.
Первым перемещением
в программе должно
быть перемещение PTP,
поскольку только в нем
оцениваются состояние
и поворот.
точечная сварка;
транспортировка;
измерение, контроль.
Вспомогательные положения:
промежуточные точки;
свободные точки в пространстве.
Ведущей осью обозначается ось, которой требуется больше всего времени для достижения целевой точки. При этом учитывается заданная во
встроенном формуляре скорость.
Состояние на: 20.01.2014 Версия: Edu Pack Einsatz und Programmierung von Industrierobotern V4
139 / 293
Применение и программирование промышленных роботов
Рис. 10-4: Synchro PTP
Состояние и
поворот
Состояние и поворот служат для того, чтобы задать однозначное осевое
положение из нескольких возможных осевых положений для того же по
ложения точки TCP.
Рис. 10-5: Различные положения осей из-за различных значений
Status и Turn
Система управления учитывает программируемые значения состояния и
поворота только для перемещений PTP. Перемещения CP игнорируются. Поэтому первая команда перемещения в программе KRL должна
быть полной командой PTP типа POS или E6POS, чтобы было определено однозначное положение выходов (или полной командой PTP типа
AXIS или E6AXIS).
140 / 293
Состояние на: 20.01.2014 Версия: Edu Pack Einsatz und Programmierung von Industrierobotern V4
10 Создание и изменение запрограммированных перемещений
DEFDAT MAINPROGRAM ()
DECL POS XPOINT1={X 900, Y 0, Z 800, A 0, B 0, C 0, S 6, T 27}
DECL FDAT FPOINT1 …
…
ENDDDAT
Сглаживание
Рис. 10-6: Сглаживание точки
Для ускорения перемещения система управления способна выполнить
сглаживание с помощью команд с обозначением CONT. Сглаживание означает, что подвод к координатам точки выполняется неточно. Траектория контура точного останова покидается заранее. Точка TCP
проводится вдоль контура сглаживания, который переходит в контур точного останова следующей команды перемещения.
Преимущества сглаживания:
меньший износ;
меньшее время такта.
Рис. 10-7: Сглаживание точного останова в сравнении
Состояние на: 20.01.2014 Версия: Edu Pack Einsatz und Programmierung von Industrierobotern V4
141 / 293
Применение и программирование промышленных роботов
Чтобы можно было выполнить перемещение со сглаживанием, система
управления должна считать следующие записи перемещения. Это выполняется посредством предварительного запуска компьютера.
Сглаживание в виде перемещения PTP
Вид перемещения
Особенность
Порядок
действий для
создания
перемещений
PTP
Контур сглаживания непредсказуем!
Расстояние сглаживания
Заданное процентное значение
Необходимые условия
Установлен режим работы T1.
Выбрана программа робота.
1. Переместить точку TCP в положение, которое должно быть запрограммировано в качестве целевой точки.
Рис. 10-8: Команда перемещения
2. Установить курсор в строку, после которой должна быть вставлена
команда перемещения.
3. Выбрать последовательность меню Команды > Перемещение >
PTP.
В качестве альтернативы в соответствующей строке можно нажать
на программируемую клавишу Перемещение.
Показать процедуру на офисном ПК!
Появится встроенный формуляр:
встроенный формуляр PTP.
Рис. 10-9: Встроенный формуляр движения PTP
4. Установить параметры во встроенном формуляре.
142 / 293
Состояние на: 20.01.2014 Версия: Edu Pack Einsatz und Programmierung von Industrierobotern V4
10 Создание и изменение запрограммированных перемещений
По
з.
Описание
1
Вид перемещения PTP, LIN или CIRC.
2
Имя целевой точки указывается автоматически, однако его
можно перезаписать вручную.
Для обработки данных точки коснуться стрелки; откроется окно
опций Фреймы.
Для CIRC помимо целевой точки следует запрограммировать
вспомогательную точку: выполнить подвод к положению вспомогательной точки и нажать кнопку Touchup HP.
3
4
5
CONT: сглаживание целевой точки;
[пусто]: точный подвод в целевую точку.
Скорость:
перемещения РТР: 1–100 %;
перемещения по траектории: 0,001–2 м/с.
Набор данных перемещения:
ускорение;
расстояние сглаживания (при вводе CONT в поле (3));
контроль ориентации (только для перемещений по траектории).
5. В окне опций «Фреймы» ввести верные данные для системы координат инструмента и основной системы координат, а также данные о режиме интерполяции (внешняя точка TCP: вкл./выкл.) и контроле
возможности столкновения.
Рис. 10-10: Окно опций Фреймы
Поз.
1
Описание
Выбрать инструмент.
Если установлено True в поле Внешний TCP: выбрать заготовку.
Диапазон значений: [1]–[16].
2
Выбрать базу.
Если установлено True в поле Внешний TCP: выбрать стационарный инструмент.
Диапазон значений: [1]–[32].
Состояние на: 20.01.2014 Версия: Edu Pack Einsatz und Programmierung von Industrierobotern V4
143 / 293
Применение и программирование промышленных роботов
Поз.
3
4
Описание
Режим интерполяции:
False: инструмент смонтирован на установочном
фланце;
True: инструмент является стационарным.
True: для этого перемещения система управления роботом определяет осевые моменты. Это необходимо
для распознавания столкновения;
False: для этого перемещения система управления роботом не определяет осевые моменты. Поэтому распознавание столкновения для этого перемещения
невозможно.
6. В окне опций «Параметры перемещения» можно уменьшить ускорение с максимального значения. При активации сглаживания можно
изменить расстояние сглаживания. В зависимости от конфигурации
расстояние устанавливается в мм или %.
Рис. 10-11: Окно опций параметры перемещения (PTP)
Поз.
Описание
1
Ускорение
Относится к указанному в технических данных максимальному значению. Максимальное значение зависит от типа
робота и установленного режима работы. Ускорение действует для ведущей оси этой записи перемещений:
2
1–100 %.
Это поле отображается только при условии, что во встроенном формуляре было выбрано CONT.
Расстояние до целевой точки, на которой сглаживание начинается раньше всего.
Максимальное расстояние: половина расстояния между
начальной и целевой точкой по отношению к контуру перемещения PTP без сглаживания:
1–100 %;
1–1000 мм.
7. Сохранить команду, нажав кнопку Команда OK. Текущее положение
TCP принимается в качестве целевой точки.
144 / 293
Состояние на: 20.01.2014 Версия: Edu Pack Einsatz und Programmierung von Industrierobotern V4
10 Создание и изменение запрограммированных перемещений
Рис. 10-12: Сохранение координат точки при «Команда ОК» и
«Touchup»
10.4
Создание перемещений по траекториям
Продолжительность:
01:00:00
Оснащение:
Офисный ПК
Информация:
Сертификат:
Состояние на: 20.01.2014 Версия: Edu Pack Einsatz und Programmierung von Industrierobotern V4
145 / 293
Применение и программирование промышленных роботов
Виды переме
щения LIN и CIRC
Вид перемещения
Значение
Пример использования
Linear: линейное:
Области применения, связанные с определенной траекторией, напр.:
прямолинейное перемещение по траектории;
точка TCP инструмента
перемещается от начальной до заданной
точки с постоянной скоростью и заданной ориентацией;
Сингулярные
положения
контурная сварка;
склеивание;
лазерная сварка/резка.
скорость и ориентация
относятся к точке TCP.
Circular: круговое:
круговая траектория перемещения задается начальной,
вспомогательной и целевой точками;
точка TCP инструмента
перемещается от начальной до заданной
точки с постоянной скоростью и заданной ориентацией;
скорость и ориентация
относятся к инструменту
(системе координат инструмента).
Области применения, связанные с определенной траекторией, как в случае с
перемещением LIN:
круги, радиусы, закругления.
Роботы KUKA с 6 степенями свободы имеют 3 различных сингулярных
положения.
Степени свободы:
степень свободы = Degree of Freedom (DOF);
свободно перемещаемое в пространстве тело имеет 6 степеней свободы:
3 степени свободы для положения в пространстве посредством
координат точек X, Y, Z;
3 степени свободы для ориентации в пространстве посредством
угла поворота A, B, C;
благодаря этому робот может перейти в рабочем пространстве в каждую точку в любой ориентации.
Для кинематических систем робота (напр., 6-осевой робот с шарнирными
рычагами) существуют точки в пространстве, которые ведут к так называемым сингулярностям. Сингулярность характеризуется и определяется тем, что две оси робота являются коллинеарными (находятся на
одной прямой). Типичной конфигурацией с сингулярностью является перевернутое положение инструмента. Здесь ось 1 и ось 6 находятся на одной прямой. Система управления не может однозначно присвоить
выполняемое вращение вокруг вертикали для оси 1 или оси 6. Другое такое положение возникает при прохождении оси 5 через ноль. Здесь ось 4
146 / 293
Состояние на: 20.01.2014 Версия: Edu Pack Einsatz und Programmierung von Industrierobotern V4
10 Создание и изменение запрограммированных перемещений
и ось 6 располагаются на одной прямой. Здесь существует бесконечное
число осевых положений, которые ведут к одинаковому положению инструмента или траекториям перемещения, при которых несколько осей
должны были бы двигаться с бесконечной скоростью друг против друга.
Некоторые положения прерывают работу программы при прохождении
такой точки.
Сингулярное положение характеризуется тем, что однозначная обратная
трансформация (пересчет прямоугольных координат в осевые значения), несмотря на то, что заданы состояние и поворот, невозможна. В
этом случае, а также если малейшее изменение прямоугольных координат приводит к очень большим изменениям осевых углов, говорят о сингулярных положениях. Это не механическое, а математическое свойство,
которое существует по этой причине только в области перемещений по
траектории, а не осевых перемещений.
Сингулярность
перевернутых
положений α1
При сингулярности перевернутых положений точка запястья (= центральная точка оси A5) лежит вертикально на оси А1 робота.
Положение оси А1 невозможно однозначно определить путем обратной
трансформации, поэтому она может принимать любые значения.
Если целевая точка одной записи перемещений PTP лежит в сингулярности перевернутых положений, то система управления роботом может
реагировать через системную переменную $SINGUL_POS[1] следующим
образом:
0: угол оси А1 устанавливается на ноль градусов (настройка по умолчанию);
1: угол оси А1 остается неизменным от точки запуска до целевой точки.
Рис. 10-13: Сингулярность перевернутых положений (положение α1)
Сингулярность
развернутых
положений α2
При сингулярности развернутых положений точка запястья (= центральная точка оси A5) лежит на продолжении осей А2 и А3 робота.
Робот находится на краю своей рабочей зоны.
Обратной трансформацией можно однозначно определить осевой угол,
однако следствием малых скоростей в прямоугольных координатах яв
ляются большие осевые скорости осей А2 и А3.
Если целевая точка одной записи перемещений PTP лежит в сингулярности развернутых положений, то система управления роботом может
Состояние на: 20.01.2014 Версия: Edu Pack Einsatz und Programmierung von Industrierobotern V4
147 / 293
Применение и программирование промышленных роботов
реагировать через системные переменные $SINGUL_POS[2] следующим
образом:
0: угол оси А2 устанавливается на ноль градусов (настройка по умолчанию);
1: угол оси А2 остается неизменным от точки запуска до целевой точки.
Рис. 10-14: Развернутое положение (положение α2)
Сингулярность
ручных осей α5
При сингулярности ручных осей оси А4 и А6 расположены параллельно
друг другу, ось А5 в диапазоне ±0,01812°.
Положение обеих осей невозможно однозначно определить путем обратной трансформации. Но существует сколько угодно положений для
осей А4 и А6 с одинаковой суммой осевых углов.
Если целевая точка одной записи перемещений PTP лежит в сингулярности этих ручных осей, то система управления роботом может реагировать через системные переменные $SINGUL_POS[3] следующим
образом:
148 / 293
0: угол оси A4 устанавливается на ноль градусов (настройка по умолчанию);
1: угол оси А4 остается неизменным от начальной точки до целевой
точки.
Состояние на: 20.01.2014 Версия: Edu Pack Einsatz und Programmierung von Industrierobotern V4
10 Создание и изменение запрограммированных перемещений
Рис. 10-15: Сингулярность ручных осей (положение α5)
Контроль ориентации при
перемещениях
по траектории
При перемещениях по траектории можно точно определить контроль
ориентации. Инструмент может иметь различные ориентации в начальной и в целевой точке перемещения.
Контроль ориентации для вида перемещения LIN:
Стандартный или Ручной PTP;
Ориентация инструмента во время перемещения постоянно меняется.
Использовать значение «Ручной PTP» в том случае, если робот попадает в сингулярность ручных осей со значением «Стандартный», поскольку ориентирование осуществляется посредством линейного
перевода углов ручной оси (осевое перемещение).
Ручной PTP не подходит для случаев, когда следует остановить определенный процесс ориентирования, напр., лазерную сварку.
Рис. 10-16: Стандартный
Постоянный.
Ориентация инструмента во время перемещения остается постоянной, как было запрограммировано в начальной точке. Запрограммированная в конечной точке ориентация игнорируется.
Состояние на: 20.01.2014 Версия: Edu Pack Einsatz und Programmierung von Industrierobotern V4
149 / 293
Применение и программирование промышленных роботов
Рис. 10-17: Постоянная ориентация
Контроль ориентации для вида перемещения CIRC:
Стандартный или Ручной PTP;
Ориентация инструмента во время перемещения постоянно меняется.
Использовать значение «Ручной PTP» в том случае, если робот попадает в сингулярность ручных осей со значением «Стандартный», поскольку ориентирование осуществляется посредством линейного
перевода углов ручной оси (осевое перемещение).
Ручной PTP не подходит для случаев, когда следует остановить определенный процесс ориентирования, напр., лазерную сварку.
Рис. 10-18: Стандарт + относительно базы
Постоянный.
Ориентация инструмента во время перемещения остается постоянной, как было запрограммировано в начальной точке. Запрограммированная в конечной точке ориентация игнорируется.
150 / 293
Состояние на: 20.01.2014 Версия: Edu Pack Einsatz und Programmierung von Industrierobotern V4
10 Создание и изменение запрограммированных перемещений
Рис. 10-19: Постоянная ориентация + относительно базы
Последовательность перемещений при CIRC
Здесь отсчетная точка инструмента или заготовки перемещается по дуге
окружности к целевой точке. Траектория описывается начальной, вспомогательной и конечной точками. При этом начальной точкой является
целевая точка предыдущей команды перемещения.
Ориентация инструмента во вспомогательной точке не играет никакой
роли.
Рис. 10-20: Два круговых сегмента с CIRC
Сглаживание
перемещений по
траектории
Функция сглаживания не предназначена для создания круговых
перемещений. Речь идет исключительно о предотвращении точного останова в точке.
Недостатки сглаживания:
Траектория задается сглаживаемыми точками, которые лежат не на
траектории. Зоны сглаживания труднопредсказуемы. Создать желаемую траекторию сложно.
зачастую возникают труднопредсказуемые уменьшения скорости, например, в зонах сглаживания и близлежащих точках;
ход траектории изменяется, если сглаживание невозможно;
ход траектории изменяется в зависимости от коррекции, скорости или
ускорения.
Сглаживание в видах перемещений PTP, LIN и CIRC
Состояние на: 20.01.2014 Версия: Edu Pack Einsatz und Programmierung von Industrierobotern V4
151 / 293
Применение и программирование промышленных роботов
Вид перемещения
Порядок
действий для
создания
перемещений
LIN и CIRC
Особенность
Расстояние сглаживания
Ход траектории
соответствует
двум параболическим нагрузкам
Указание значений в
мм
Ход траектории
соответствует
двум параболическим нагрузкам
Указание значений в
мм
Необходимые условия
Установлен режим работы T1.
Выбрана программа робота.
1. Переместить точку TCP в положение, которое должно быть запрограммировано в качестве целевой точки.
Рис. 10-21: Команда перемещения с LIN и CIRC
2. Установить курсор в строку, после которой должна быть вставлена
команда перемещения.
3. Выбрать последовательность меню Команды > Перемещение > LIN
или CIRC.
В качестве альтернативы в соответствующей строке можно нажать
на программируемую клавишу Перемещение.
Показать процедуру на офисном ПК!
Появится встроенный формуляр:
встроенный формуляр LIN;
Рис. 10-22: Встроенный формуляр движения LIN
152 / 293
Состояние на: 20.01.2014 Версия: Edu Pack Einsatz und Programmierung von Industrierobotern V4
10 Создание и изменение запрограммированных перемещений
встроенный формуляр CIRC.
Рис. 10-23: Встроенный формуляр перемещения CIRC
4. Установить параметры во встроенном формуляре.
По
з.
Описание
1
Вид перемещения PTP, LIN или CIRC.
2
Имя целевой точки указывается автоматически, однако его
можно перезаписать вручную.
Для обработки данных точки коснуться стрелки; откроется окно
опций Фреймы.
Для CIRC помимо целевой точки следует запрограммировать
вспомогательную точку: выполнить подвод к положению вспомогательной точки и нажать кнопку Touchup HP. Ориентация
инструмента во вспомогательной точке не играет никакой роли.
3
4
5
CONT: сглаживание целевой точки;
[пусто]: точный подвод в целевую точку.
Скорость:
перемещения РТР: 1–100 %;
перемещения по траектории: 0,001–2 м/с.
Набор данных перемещения:
ускорение;
расстояние сглаживания (при вводе CONT в поле (3));
контроль ориентации (только для перемещений по траектории).
5. В окне опций «Фреймы» ввести верные данные для системы координат инструмента и основной системы координат, а также данные о режиме интерполяции (внешняя точка TCP: вкл./выкл.) и контроле
возможности столкновения.
Рис. 10-24: Окно опций Фреймы
Состояние на: 20.01.2014 Версия: Edu Pack Einsatz und Programmierung von Industrierobotern V4
153 / 293
Применение и программирование промышленных роботов
Поз.
1
Описание
Выбрать инструмент.
Если установлено True в поле Внешний TCP: выбрать заготовку.
Диапазон значений: [1]–[16].
2
Выбрать базу.
Если установлено True в поле Внешний TCP: выбрать стационарный инструмент.
Диапазон значений: [1]–[32].
3
4
Режим интерполяции:
False: инструмент смонтирован на установочном
фланце;
True: инструмент является стационарным.
True: для этого перемещения система управления роботом определяет осевые моменты. Это необходимо
для распознавания столкновения;
False: для этого перемещения система управления роботом не определяет осевые моменты. Поэтому распознавание столкновения для этого перемещения
невозможно.
6. В окне опций «Параметры перемещения» можно уменьшить ускорение с максимального значения. При активации сглаживания можно
изменить расстояние сглаживания. В дальнейшем также можно изменить контроль ориентации.
Рис. 10-25: Окно опций параметры перемещения (LIN, CIRC)
Установка ускорения используется, напр., при транспортировке жидкостей или работе с большими вакуумными захватами.
154 / 293
Состояние на: 20.01.2014 Версия: Edu Pack Einsatz und Programmierung von Industrierobotern V4
10 Создание и изменение запрограммированных перемещений
Поз.
Описание
1
Ускорение
Относится к указанному в технических данных максимальному значению. Максимальное значение зависит от типа
робота и установленного режима работы.
2
Расстояние до целевой точки, на которой сглаживание начинается раньше всего.
Это расстояние не должно превышать половину расстояния
между начальной и целевой точкой. Если здесь будет введено
большее значение, оно игнорируется, и используется максимальное значение.
Это поле отображается только при условии, что во встроенном формуляре было выбрано CONT.
3
Выбрать контроль ориентации:
стандартный;
ручной PTP;
постоянный контроль ориентации.
(>>> "Контроль ориентации при перемещениях по траектории" Страница 149)
7. Сохранить команду, нажав кнопку Команда OK. Текущее положение
TCP принимается в качестве целевой точки.
Рис. 10-26: Сохранение координат точки при «Команда ОК» и
«Touchup»
10.5
Изменение команд перемещения
Продолжительность:
00:30:00
Оснащение:
Офисный ПК
Информация:
Сертификат:
Изменение
команд перемещения
Существуют различные причины для изменения имеющихся команд перемещения:
Состояние на: 20.01.2014 Версия: Edu Pack Einsatz und Programmierung von Industrierobotern V4
155 / 293
Применение и программирование промышленных роботов
Примеры причин
Выполняемое изменение
Изменяется положение захватываемой детали.
Изменение данных положения
Изменяется положение одного из
пяти отверстий при обработке.
Следует укоротить сварной шов.
Эффекты при
изменении
команд перемещения
Изменяется положение палеты.
Изменение данных фрейма: база
и/или инструмент
Положение было ошибочно
запрограммировано с неверной
базой.
Изменение данных фрейма: база
и/или инструмент с обновлением
положения
Обработка выполняется слишком медленно: следует улучшить
время такта.
Изменение данных перемещения: скорость, ускорение
Изменение вида перемещения
Изменение данных положения
Изменяется лишь набор данных точки: точка получает новые координаты, поскольку с помощью Touchup значения обновляются.
Старые координаты точки перезаписываются и после этого более недоступны.
Рис. 10-27: Изменение положения робота с помощью Touchup
Изменение данных фреймов
При изменении данных фреймов (напр., инструмент, база) возникает
смещение положения (ср. с векторным смещением).
Положение робота изменяется.
Старые координаты точки по-прежнему сохраняются и являются
действительными. Изменяется только точка отсчета (напр., база).
156 / 293
Может возникнуть выход за пределы рабочей области! Поэтому определенные положения робота являются недостижимыми.
Если положение робота должно остаться прежним, но требуется изменить параметры фрейма, то после изменения параметров (напр.,
Состояние на: 20.01.2014 Версия: Edu Pack Einsatz und Programmierung von Industrierobotern V4
10 Создание и изменение запрограммированных перемещений
базы) в нужном положении следует обновить координату с помощью
Touchup.
Диалоговое окно пользователя также предупреждает: «Внимание! При изменении связанных с точкой параметров фрейма существует опасность столкновения!».
Рис. 10-28: Изменение данных фрейма (пример базы)
Изменение данных перемещения
При изменении скорости или ускорения изменяется профиль перемещения. Это может оказать влияние на процесс обработки, особенно
в областях применения, связанных с определенной траекторией:
толщина клеевого валика;
качество сварного шва.
Изменение вида перемещения
Изменение вида перемещения всегда ведет к изменению планирования траектории. Это может привести в неблагоприятных случаях к
столкновениям, поскольку траектория может непредсказуемо измениться.
Использование: при проблемах с изменением состояния при рассчитанных положениях можно обойти проблему, переключившись с LIN
на PTP.
Состояние на: 20.01.2014 Версия: Edu Pack Einsatz und Programmierung von Industrierobotern V4
157 / 293
Применение и программирование промышленных роботов
Рис. 10-29: Изменение вида перемещения
Указания по
технике безопасности для
изменения
команд перемещения
Изменение
параметров
перемещения –
фреймы
После каждого изменения команд перемещения
следует протестировать программу робота при
пониженной скорости (режим работы T1).
Немедленный запуск программы робота при высокой скорости может
привести к повреждению системы робота и всей установки, так как возможны непредсказуемые перемещения. Если в опасной зоне находится
какое-либо лицо, возможны опасные для жизни травмы.
1. Установить курсор в строку с командой, которую следует изменить.
2. Нажать кнопку Изменить. Откроется встроенный формуляр команды.
3. Открыть окно опций «Фреймы».
4. Установить новый инструмент или базу или внешнюю точку TCP.
5. Подтвердить пользовательское диалоговое окно «Внимание! При изменении параметров фрейма существует опасность столкновения!»
нажатием на кнопку OK.
6. Если требуется сохранить текущее положение робота с измененными настройками инструмента или базы, следует удерживать кнопку Touch Up, чтобы повторно рассчитать и сохранить текущее
положение.
7. Сохранить изменения, нажав кнопку Команда OK.
При изменении параметров фрейма следует повторно проверить программы на предмет отсутствия столкновений.
Изменение
положения
Показать процедуру на офисном ПК
Порядок действий для изменения положения робота:
1. Выбрать режим работы T1 и установить курсор в строку с командой,
которую следует изменить.
2. Привести робот в нужное положение.
3. Нажать кнопку Изменить. Откроется встроенный формуляр команды.
158 / 293
Состояние на: 20.01.2014 Версия: Edu Pack Einsatz und Programmierung von Industrierobotern V4
10 Создание и изменение запрограммированных перемещений
4. Для перемещений PTP и LIN:
нажать кнопку Touchup, чтобы принять текущее положение TCP
в качестве новой целевой точки.
Для перемещений CIRC:
нажать кнопку Touchup HP, чтобы принять текущее положение
TCP в качестве новой вспомогательной точки;
или нажать кнопку Touchup ZP, чтобы принять текущее положение TCP в качестве новой целевой точки.
5. Подтвердить операцию, ответив Да на контрольный запрос.
6. Сохранить изменения, нажав кнопку Команда OK.
В качестве альтернативы для PTP и LIN можно непосредственно обновить точку строки, в которой стоит курсор, посредством кнопки Touchup.
Для CIRC при аналогичном порядке действий следует предварительно
ответить на запрос, какую точку следует обновить: HP или ZP.
Изменение
параметров
перемещения
Этот порядок действий можно использовать для внесения следующих
изменений:
Вид перемещения
Скорость
Ускорение
Сглаживание
Расстояние сглаживания
1. Установить курсор в строку с командой, которую следует изменить.
2. Нажать кнопку Изменить. Открывается встроенный формуляр команды.
3. Изменить параметры.
4. Сохранить изменения, нажав кнопку Команда OK.
При изменении параметров перемещения следует повторно про
верить программы на предмет отсутствия столкновений и безо
пасности процесса.
Состояние на: 20.01.2014 Версия: Edu Pack Einsatz und Programmierung von Industrierobotern V4
159 / 293
Применение и программирование промышленных роботов
160 / 293
Состояние на: 20.01.2014 Версия: Edu Pack Einsatz und Programmierung von Industrierobotern V4
11 Использование логических функций в программе робота
11
Использование логических функций в программе робота
11.1
Обзор
В этом учебном разделе рассматриваются следующие элементы:
программирование функций ожидания;
программирование простых функций переключения;
программирование функций переключения траектории.
Рис. 11-1: Смена главы
11.2
Введение в программирование логики
Продолжительность:
00:15:00
Оснащение:
Офисный ПК
Информация:
Сертификат:
Использование
входов и
выходов при
программировании логики
Рис. 11-2: Цифровые входы и выходы
Чтобы обеспечить связь системы управления роботом с периферией,
можно использовать цифровые и аналоговые входы и выходы.
Определение терминов
Состояние на: 20.01.2014 Версия: Edu Pack Einsatz und Programmierung von Industrierobotern V4
161 / 293
Применение и программирование промышленных роботов
Термин
Определение
Пример
Связь
Обмен сигналами по
интерфейсу
Запрос состояния
(захват открыт/
закрыт)
Периферия
«Окружение»
Инструмент (напр.,
захват, сварочные
клещи и т. д.), датчики, системы транспортировки
материала и т. д.
Цифровой
Цифровая техника:
Дискретные по значению и времени сигналы
Сигнал датчика:
наличие детали: значение 1 (TRUE/
истинно), отсутствие
детали: значение 0
(FALSE/ложно)
Аналоговый
Изображение физической величины
Измерение температуры
Входы
Поступающие к сис-
Сигнал датчика:
захват открыт/захват
закрыт
теме управления
через интерфейс
магистральной шины
сигналы
Выходы
Отправляемые от сис-
темы управления
через интерфейс
магистральной шины
сигналы
Команда переключения клапана, которая
ведет к закрыванию
крюка для захвата.
При программировании роботов KUKA применяются входные и выходные сигналы для логических команд:
OUT: переключение выхода в определенном месте программы;
WAIT FOR: зависящая от сигнала функция ожидания: здесь система
управления ожидает сигнал:
11.3
вход IN;
выход OUT;
сигнал времени TIMER;
внутренний адрес памяти системы управления (маркер/одноразрядная память) FLAG или CYCFLAG (при постоянной циклической оценке);
WAIT: зависящая от времени функция ожидания: система управления ожидает в этом месте программы в течение введенного времени.
Программирование функций ожидания
Продолжительность:
00:30:00
Оснащение:
Офисный ПК
Информация:
Сертификат:
Предварительный запуск
компьютера
162 / 293
При предварительном запуске компьютера считываются записи перемещения (невидимые для оператора) во время предварительного выполнения, чтобы система управления могла планировать траекторию при
Состояние на: 20.01.2014 Версия: Edu Pack Einsatz und Programmierung von Industrierobotern V4
11 Использование логических функций в программе робота
командах сглаживания. С предварительным выполнением обрабатываются не только данные перемещения, но и арифметические и управляемые периферией команды.
Рис. 11-3: Предварительный запуск компьютера
Строка
6
Положение указателя основного выполнения (серая
полоса)
9
Возможное положение указателя предварительного
выполнения (не видно)
10
Набор команд, который приводит к срабатыванию предварительного выполнения
Некоторые команды приводят к срабатыванию останова предварительного выполнения. К ним относятся команды, влияющие на периферию,
напр., команды OUT (закрыть захват, открыть сварочные клещи). Если
указатель предварительного выполнения остановится, то сглаживание
невозможно.
Функции
ожидания
Функции ожидания в программе перемещения позволяют просто выполнить программирование с помощью встроенных формуляров. Различают
зависимую от времени функцию ожидания и зависимую от сигнала фун
кцию ожидания.
С помощью WAIT перемещение робота останавливается на запрограммированное время. WAIT всегда приводит к останову предварительного
выполнения.
Рис. 11-4: Встроенный формуляр WAIT
Поз.
1
Описание
Время ожидания
≥0с
Пример программы:
PTP P1 Vel=100% PDAT1
PTP P2 Vel=100% PDAT2
WAIT Time=2 sec
PTP P3 Vel=100% PDAT3
Состояние на: 20.01.2014 Версия: Edu Pack Einsatz und Programmierung von Industrierobotern V4
163 / 293
Применение и программирование промышленных роботов
Рис. 11-5: Пример перемещения для логики
Поз.
Примечание
1
Перемещение прерывается на 2 секунды в точке P2.
WAIT FOR устанавливает зависимую от сигнала функцию ожидания.
При необходимости можно логически связать несколько сигналов (максимум 12). Если добавляется создание связи, то во встроенном формуляре
добавляются поля для дополнительных сигналов и для других связей.
Рис. 11-6: Встроенный формуляр WAITFOR
Поз.
1
Описание
Добавить внешнюю связь. Оператор находится между заключенными в скобки выражениями:
AND;
OR;
EXOR.
Добавить NOT.
NOT;
[пусто].
Ввести нужный оператор с помощью соответствующей экранной кнопки.
2
Добавить внутреннюю связь. Оператор находится внутри
заключенного в скобки выражения:
AND;
OR;
EXOR.
Добавить NOT.
NOT;
[пусто].
Ввести нужный оператор с помощью соответствующей экранной кнопки.
164 / 293
Состояние на: 20.01.2014 Версия: Edu Pack Einsatz und Programmierung von Industrierobotern V4
11 Использование логических функций в программе робота
Поз.
3
Описание
Ожидаемый сигнал:
IN;
OUT
CYCFLAG;
TIMER;
FLAG.
4
Номер сигнала
5
Если у сигнала имеется имя, это имя отображается.
1 - 4096
Только для группы пользователей «Эксперты»:
нажатием на кнопку Описание можно ввести имя. Имя задается свободно.
6
CONT: обработка в предварительном выполнении
[пусто]: обработка с остановом предварительного выполнения
При использовании записи CONT следует учитывать, что сигнал
будет опрошен в предварительном выполнении. Изменение сигнала после времени предварительного выполнения не определяется.
Логические
связи
Не путать с логическими сравнениями! В случае с логическими сравнениями операторами являются «больше», «меньше/равно» и т. д.
Логические связи также используются в зависящих от сигналов функциях
ожидания. С помощью логических связей можно сочетать запрос различных сигналов или состояний: напр., можно создать зависимости, а также
исключить определенные состояния.
Результат функции с логическим оператором всегда содержит истинное
значение, т. е. в конце всегда находится значение TRUE (значение 1) или
значение FALSE (значение 0).
Рис. 11-7: Пример и принцип логической связи
Операторы для логических связей:
NOT: этот оператор используется для отрицания, т. е. значение изменяется на противоположное (TRUE превращается в FALSE);
AND: результат этого выражения является истинным, если оба связанных выражения являются истинными;
OR: результат этого выражения является истинным, если по крайней
мере одно из связанных выражений является истинным;
EXOR: результат этого выражения является истинным, если оба связанных оператором выражения имеют разные значения истинности.
Состояние на: 20.01.2014 Версия: Edu Pack Einsatz und Programmierung von Industrierobotern V4
165 / 293
Применение и программирование промышленных роботов
Обработка с
предвари
тельным выпол
нением и без
него (CONT)
Зависящие от сигнала функции ожидания можно запрограммировать как
с обработкой в предварительном выполнении, так и без нее. Без предварительного выполнения означает, что перемещение остановится в
точке в любом случае, а сигнал будет проверен в ней: (1) (>>> Рис. 11-8 )
(1). Таким образом, сглаживание этой точки невозможно.
Рис. 11-8: Пример перемещения для логики
PTP P1 Vel=100% PDAT1
PTP P2 CONT Vel=100% PDAT2
WAIT FOR IN 10 'door_signal'
PTP P3 Vel=100% PDAT3
При обработке строки с WAIT FOR без CONT появится информационное сообщение: «Сглаживание невозможно».
Зависящие от сигнала функции ожидания, запрограммированные с
предварительным выполнением, позволяют выполнить сглаживание
точки, созданной перед строкой команды. Однако текущее положение
указателя предварительного выполнения неоднозначно (стандартное
значение: три записи перемещений), поэтому точный момент времени
для проверки сигнала не определен (>>> Рис. 11-9 ) (1). Кроме того, изменения сигнала после проверки сигнала не определяются.
Рис. 11-9: Пример перемещения для логики с предварительным выполнением
PTP P1 Vel=100% PDAT1
PTP P2 CONT Vel=100% PDAT2
WAIT FOR IN 10 'door_signal' CONT
PTP P3 Vel=100% PDAT3
Порядок
действий
1. Установить курсор в строку, после которой должна быть вставлена
логическая команда.
2. Выбрать последовательность меню Команды > Логика > WAIT FOR
или WAIT.
3. Во встроенном формуляре установить параметры.
4. Сохранить команду, нажав кнопку Команда OK.
166 / 293
Состояние на: 20.01.2014 Версия: Edu Pack Einsatz und Programmierung von Industrierobotern V4
11 Использование логических функций в программе робота
11.4
Программирование простых функций переключения
Продолжительность:
00:20:00
Оснащение:
Офисный ПК
Информация:
Сертификат:
Простая
функция
переключения
С помощью функции переключения можно отправить цифровой сигнал к
периферии. Для этого используется номер выхода, который следует заранее задать в интерфейсе соответствующим образом.
Рис. 11-10: Статическое переключение
Сигнал устанавливается статично, т. е. он сохраняется до тех пор, пока
для выхода не будет задано другое значение. Функция переключения реализуется в программе с помощью встроенного формуляра:
Рис. 11-11: Встроенный формуляр OUT
Поз.
1
Описание
Номер выхода
2
1 … 4096
Если у выхода есть имя, это имя отображается.
Только для группы пользователей «Эксперты»:
нажатием на кнопку Описание можно ввести имя. Имя задается свободно.
3
4
Состояние, в которое переключается выход
TRUE
FALSE.
CONT: обработка в предварительном выполнении
[пусто]: обработка с остановом предварительного выполнения
При использовании записи CONT следует учитывать, что сигнал
будет установлен в предварительном выполнении.
Состояние на: 20.01.2014 Версия: Edu Pack Einsatz und Programmierung von Industrierobotern V4
167 / 293
Применение и программирование промышленных роботов
Импульсные
функции
переключения
Как и в случае с простой функцией переключения, здесь изменяется значение выхода. Конечно, в случае с импульсом сигнал принимается обратно через определенное время.
Рис. 11-12: Импульсный уровень
Программирование осуществляется с помощью встроенного формуляра, который устанавливает импульс с определенной длиной.
Рис. 11-13: Встроенный формуляр PULSE
Поз.
1
Описание
Номер выхода:
2
1–4096.
Если у выхода есть имя, это имя отображается.
Только для группы пользователей «Эксперты»:
нажатием на кнопку Описание можно ввести имя. Имя задается свободно.
3
4
5
Состояние, в которое переключается выход:
TRUE: уровень «High»;
FALSE: уровень «Low».
CONT: обработка в предварительном выполнении;
[пусто]: обработка с остановом предварительного выполнения.
Длина импульса:
Действие записи
CONT с
функциями
переключения
При опускании записи CONT во встроенном формуляре OUT в процессе
переключения принудительно осуществляется останов предваритель
ного выполнения, а в точке перед командой переключения выполняется точный останов. После установки выхода перемещение продолжается.
LIN
LIN
LIN
OUT
LIN
168 / 293
0,10–3,00 с.
P1 Vel=0.2 m/s CPDAT1
P2 CONT Vel=0.2 m/s CPDAT2
P3 CONT Vel=0.2 m/s CPDAT3
5 'rob_ready' State=TRUE
P4 Vel=0.2 m/s CPDAT4
Состояние на: 20.01.2014 Версия: Edu Pack Einsatz und Programmierung von Industrierobotern V4
11 Использование логических функций в программе робота
Рис. 11-14: Пример перемещения с переключением с остановом
предварительного выполнения
Установка записи CONT приводит к тому, что указатель предварительного выполнения не останавливается (не срабатывает останов предварительного выполнения). Так можно выполнить сглаживание перемещения
перед командой переключения. Установка сигнала осуществляется в
предварительном выполнении.
LIN
LIN
LIN
OUT
LIN
P1 Vel=0.2 m/s CPDAT1
P2 CONT Vel=0.2 m/s CPDAT2
P3 CONT Vel=0.2 m/s CPDAT3
5 'rob_ready' State=TRUE CONT
P4 Vel=0.2 m/s CPDAT4
Рис. 11-15: Пример перемещения с переключением в предварительном выполнении
Стандартное значение для указателя предварительного выпол
нения составляет три строки. Однако предварительное выполнение может меняться от случая к случаю, т. е. следует учитывать,
что момент переключения не всегда одинаков.
Порядок
действий
1. Установить курсор в строку, после которой должна быть вставлена
логическая команда.
2. Выбрать последовательность меню Команды > Логика > OUT > OUT
или PULSE.
3. Во встроенном формуляре установить параметры.
4. Сохранить команду, нажав кнопку Команда OK.
Состояние на: 20.01.2014 Версия: Edu Pack Einsatz und Programmierung von Industrierobotern V4
169 / 293
Применение и программирование промышленных роботов
11.5
Программирование функций переключения траектории
Продолжительность:
00:30:00
Оснащение:
Офисный ПК
Информация:
Сертификат:
Общая информация
Функцию переключения траектории можно использовать для того, чтобы
установить выход в определенной точке на траектории, не прерывая перемещение робота. Различают статическое (SYN OUT) и динамическое
(SYN Pulse) переключение. В случае с переключением SYN OUT 5 речь
идет о том же сигнале, что и в случае с SYN PULSE 5. Различаются лишь
вид и способ переключения.
Опция Path
С помощью опции Path можно запустить операцию переключения относительно целевой точки записи перемещения. Операция переключения
может быть смещена в пространстве и/или во времени. Запись отсчетного перемещения может представлять собой перемещение LIN или CIRC.
Перемещение PTP недопустимо.
Рис. 11-16: Встроенный формуляр SYN OUT, опция Path
Поз.
Описание
Диапазон значений
1
Номер выхода:
1–4096.
2
Если у выхода есть имя, это имя отображается.
Выбирается свободно
Только для группы пользователей «Эксперты»: нажатием на программируемую
клавишу Описание можно ввести имя.
3
Состояние, в которое переключается
выход.
TRUE, FALSE
4
Точка, в которой происходит переключение:
START, END
170 / 293
Опция PATH:
PATH: переключение происходит относительно целевой точки записи перемещения.
Состояние на: 20.01.2014 Версия: Edu Pack Einsatz und Programmierung von Industrierobotern V4
11 Использование логических функций в программе робота
Поз.
Описание
Диапазон значений
5
Пространственное смещение операции
переключения.
-2000 – +2000 мм
Указание: указание места привязано к
целевой точке записи перемещения.
Положение точки переключения не меняется несмотря на изменение скорости
робота.
6
Временное смещение операции переключения.
-1000 – +1000 мс
Указание: временное смещение относится к пространственному смещению.
Действие опции
переключения
Path
Пример программы:
фрезер должен переключиться на траектории. Через 20 мм после точки
P2 следует на весу начать обработку детали. Чтобы фрезер через 20 мм
(путь = 20) после точки P2 достиг полного числа оборотов, его следует
включить заранее за 5 мс (задержка = -5 мс).
Рис. 11-17: Точка переключения SYN OUT Path
LIN P1 VEL=0.3m/s CPDAT1
;Функция переключения по отношению к P2
SYN OUT 9 'SIGNAL 9' Status= True Path=20 Delay=-5ms
LIN P2 CONT VEL=0.3m/s CPDAT2
LIN P3 CONT VEL=0.3m/s CPDAT3
LIN P4 VEL=0.3m/s CPDAT4
Границы переключения
Состояние на: 20.01.2014 Версия: Edu Pack Einsatz und Programmierung von Industrierobotern V4
171 / 293
Применение и программирование промышленных роботов
Рис. 11-18: Границы переключения SYN OUT PATH
Опция Start/End
Операция переключения может быть запущена относительно начальной
или целевой точки записи перемещения. Операция переключения может
быть смещена во времени. Запись отсчетного перемещения может
представлять собой перемещение LIN, CIRC или PTP.
Рис. 11-19: Встроенный формуляр SYN OUT, опция START
Рис. 11-20: Встроенный формуляр SYN OUT, опция END
Поз.
Описание
Диапазон значений
1
Номер выхода:
1–4096.
2
Если у выхода есть имя, это имя отображается.
Выбирается свободно
Только для группы пользователей «Эксперты»: нажатием на программируемую
клавишу Описание можно ввести имя.
3
172 / 293
Состояние, в которое переключается
выход.
TRUE, FALSE
Состояние на: 20.01.2014 Версия: Edu Pack Einsatz und Programmierung von Industrierobotern V4
11 Использование логических функций в программе робота
Поз.
Описание
Диапазон значений
4
Точка, в которой происходит переключение:
START, END
5
START: переключение происходит относительно начальной точки записи
перемещения.
END: переключение происходит относительно целевой точки записи перемещения.
Временное смещение операции переключения.
Опция PATH:
-1000 – +1000 мс
Указание: заданное время является
абсолютным. Положение точки переключения изменяется в зависимости от скорости робота.
Порядок
действий
1. Установить курсор в строку, после которой должна быть вставлена
логическая команда.
2. Выбрать последовательность меню Команды > Логика > OUT > SYN
OUT или SYN PULSE.
3. Во встроенном формуляре установить параметры.
4. Сохранить команду, нажав кнопку Команда OK.
Состояние на: 20.01.2014 Версия: Edu Pack Einsatz und Programmierung von Industrierobotern V4
173 / 293
Применение и программирование промышленных роботов
174 / 293
Состояние на: 20.01.2014 Версия: Edu Pack Einsatz und Programmierung von Industrierobotern V4
12 Введение в уровень эксперта
12
Введение в уровень эксперта
12.1
Обзор
В этом учебном разделе рассматриваются следующие элементы:
Использование уровня эксперта
Рис. 12-1: Смена главы
12.2
Использование уровня эксперта
Описание
Система управления роботом предусматривает несколько групп пользователей с различными функциями. Можно выбрать следующие группы пользователей:
Операторы
Группа пользователей для операторов. Это группа пользователей по
умолчанию.
Пользователи
Группа пользователей для операторов. (Группы пользователей
«Операторы» и «Пользователи» предназначены по умолчанию для
одной и той же целевой группы).
Эксперты
Группа пользователей для программистов. Эта группа пользователей защищена паролем.
Администраторы
Функции соответствуют группе пользователей «Эксперты». Кроме того, возможна интеграция дополнительных программных модулей в
систему управления роботом. Эта группа пользователей защищена
паролем.
Специалист по техобслуживанию систем безопасности
Эти пользователи с помощью кода активации могут активировать существующую конфигурацию системы безопасности робота. Если в
системе управления роботом не используется опция безопасности,
например KUKA.SafeOperation или KUKA.SafeRangeMonitoring, специалист по техобслуживанию систем безопасности имеет дополнительные права. В этом случае он, например, имеет право
конфигурировать стандартные функции безопасности.
Специалист по вводу систем безопасности в эксплуатацию
Эта группа пользователей требуется только в том случае, если используются программы KUKA.SafeOperation и
KUKA.SafeRangeMonitoring. Группа пользователей защищена паролем.
Состояние на: 20.01.2014 Версия: Edu Pack Einsatz und Programmierung von Industrierobotern V4
175 / 293
Применение и программирование промышленных роботов
Расширенные функции группы пользователей «Эксперты»:
Защита паролем (по умолчанию: kuka).
Возможно программирование в редакторе с помощью KRL
Доступен детальный вид модулей
Отображение/скрытие строки DEF
Открывание и закрывание формуляров (FOLD)
Отображение детального вида в программе
При создании программы можно выбрать один из предварительно заданных шаблонов
Выход из группы пользователей «Эксперт» выполняется автоматически,
если режим работы переключается на AUT или AUT EXT.
если в течение определенного времени на панели управления не
производится никаких действий (300 сек.).
Рис. 12-2: Меню «Обработать»
Для группы пользователей «Эксперт» в меню Редактировать до
ступны все функции.
Функции
176 / 293
Создание программ с помощью шаблонов
Cell: имеющаяся программа Cell может быть только заменена или создана заново при удаленном Cell.
Expert: модуль, состоящий из файла SRC и DAT, в котором есть только шапка и конец программы.
Expert Submit: дополнительный фал Submit (SUB), состоящий из
шапки и конца программы.
Function: создание функции SRC, при котором создается только
шапка функции с переменной BOOL. Конец функции имеется, но необходимо запрограммировать возврат.
Состояние на: 20.01.2014 Версия: Edu Pack Einsatz und Programmierung von Industrierobotern V4
12 Введение в уровень эксперта
Modul: модуль, состоящий из файла SRC и DAT, в котором есть шапка и конец программы, а также основная структура (INI и 2x PTP
HOME).
Submit: дополнительный фал Submit (SUB), состоящий из шапки и
конца программы, а также основной структуры (DECLARATION, INI,
LOOP/ENDLOOP).
Фильтр задает, как программы должны отображаться в списке файлов.
Для выбора имеются указанные ниже фильтры.
Аннулирование или закрытие программы.
Нажать кнопку Обработать > Фильтр и затем Деталь или Модуль.
Деталь
Программы отображаются в виде файлов SRC и DAT. (настройка по
умолчанию)
Модули
Программы отображаются как модули.
Рис. 12-3: Меню «Обработать»
Открытие/закрытие ФОРМУЛЯРА
ФОРМУЛЯРЫ для пользователя всегда закрыты и могут открываться группой пользователей «Эксперт».
Эксперт может также программировать собственные ФОРМУЛЯРЫ.
Синтаксис для формуляра:
;FOLD имя
Команды
;ENDFOLD <Имя>
Строки ENDFOLD легче интерпретировать, если здесь также указать
имя формуляра. Формуляры можно вкладывать.
Состояние на: 20.01.2014 Версия: Edu Pack Einsatz und Programmierung von Industrierobotern V4
177 / 293
Применение и программирование промышленных роботов
Отображение/скрытие строки DEF
Порядок
действий для
активации
уровня эксперта
и устранения
ошибок
Строка DEF скрыта по умолчанию. Объявления в программе возможны только, если строка DEF отображена.
Строка DEF отдельно отображается и скрывается при каждом открывании и выборе программ. Если включен детальный вид, то строка
DEF видна и отображать ее отдельно не требуется.
Активация уровня эксперта
1. В главном меню выберите пункт Конфигурация > Группа пользователей.
2. Зарегистрируйтесь как Эксперт: Нажмите кнопку Зарегистрироваться. Выделите группу пользователей Эксперт и нажмите кнопку
Зарегистрироваться для подтверждения.
3. Введите требуемый пароль (по умолчанию: kuka) и нажмите кнопку
Зарегистрироваться для подтверждения.
Устранение ошибок в программе
1. Выберите дефектный модуль в навигаторе
Рис. 12-4: Программа с ошибками
2. Выберите меню Список ошибок
3. Откроется индикация ошибок (programmname.ERR)
4. Выберите ошибку, внизу в окне индикации отобразится подробное
описание
5. В окне индикации ошибок нажмите кнопку Показать и перейдите к содержащей ошибку программе
6. Устраните ошибку
7. Выйдите из редактора и сохраните
178 / 293
Состояние на: 20.01.2014 Версия: Edu Pack Einsatz und Programmierung von Industrierobotern V4
13 Циклы, обусловленные команды и различение ситуаций
13
Циклы, обусловленные команды и различение ситуаций
13.1
Обзор
В этом учебном разделе рассматриваются следующие темы:
Циклы
Обусловленные команды
Различение ситуаций
Рис. 13-1: Смена главы
13.2
Контроль выполнения программы
Продолжительность:
00:30:00
Оснащение:
Офисный ПК
Информация:
Сертификат:
После рассмотрения команд перемещения, переключения и ожидания
участники должны научиться считывать элементы управления выполнением программы в программах робота: циклы, переходы и т. д. Речь не
идет о самостоятельном программировании, а лишь о понимании.
Контроль
выполнения
программы
Помимо простых команд перемещения и команд связи (функции переключения и ожидания) в программах робота находится большое количество процедур, которые служат для контроля выполнения программы. К
ним относятся:
циклы: циклы – контрольные структуры. Они повторяют блок команд
до тех пор, пока не будет выполнено условие прерывания:
бесконечные циклы;
циклы с подсчетом;
отклоняемые и неотклоняемые циклы;
переходы: с помощью переходов можно назначить выполнение разделов программы только при определенном условии:
условные переходы;
многократные переходы.
Состояние на: 20.01.2014 Версия: Edu Pack Einsatz und Programmierung von Industrierobotern V4
179 / 293
Применение и программирование промышленных роботов
13.3
Циклы
Продолжительность:
00:30:00
Оснащение:
Офисный ПК
Информация:
Сертификат:
Бесконечный
цикл
Бесконечный цикл повторяет блок команд бесконечно часто. Цикл можно
покинуть с помощью преждевременного прерывания (с помощью функции EXIT).
Рис. 13-2: План выполнения программы: бесконечный цикл
Примеры команды LOOP:
без EXIT:
команды перемещения в точки P1 и P2 выполняются в течение длительного времени;
LOOP
PTP P1 Vel=100% PDAT1
PTP P2 Vel=100% PDAT2
ENDLOOP
с EXIT:
команды перемещения в точки P1 и P2 выполняются до того, пока
вход 30 не переключится на значение TRUE.
LOOP
PTP P1 Vel=100% PDAT1
PTP P2 Vel=100% PDAT2
IF $IN[30]==TRUE THEN
EXIT
ENDIF
ENDLOOP
Цикл с
подсчетом
180 / 293
С помощью цикла с подсчетом (цикла FOR) можно повторить команду определенное число раз. Количество проходов управляется числовой переменной.
Состояние на: 20.01.2014 Версия: Edu Pack Einsatz und Programmierung von Industrierobotern V4
13 Циклы, обусловленные команды и различение ситуаций
Рис. 13-3: План выполнения программы: цикл FOR
Пример цикла FOR: выходы 1–5 переключаются друг за другом на значение TRUE. Для подсчета проходов внутри цикла используется целочисленная (целая) переменная «i».
INT i
...
FOR i=1 TO 5
$OUT[i] = TRUE
ENDFOR
Отклоняемый
цикл
Цикл WHILE – отклоняемый цикл или цикл с предварительной проверкой,
при котором проверяется условие прерывания до того, как будет выполнена часть цикла с командами.
Рис. 13-4: План выполнения программы WHILE
Состояние на: 20.01.2014 Версия: Edu Pack Einsatz und Programmierung von Industrierobotern V4
181 / 293
Применение и программирование промышленных роботов
Пример цикла WHILE: выход 17 принимает значение TRUE, выход 18 переключается на значение FALSE, а робот перемещается в положение
Home только в том случае, если к началу цикла было выполнено условие
(вход 22 = TRUE).
WHILE $IN[22]==TRUE
$OUT[17]=TRUE
$OUT[18]=FALSE
PTP HOME
ENDWHILE
Цикл WHILE также можно запрограммировать в качестве цикла с подсчетом. Однако автоматический подсчет не выполняется (как в случае с
FOR): изменение значения числовой переменной следует запрограммировать вручную.
Неотклоняемый
цикл
Цикл REPEAT – неотклоняемый цикл или цикл с последующей проверкой,
при котором условие прерывания проверяется только после того, как
была выполнена часть цикла с командами.
Рис. 13-5: План выполнения программы REPEAT
Пример цикла REPEAT: выход 17 принимает значение TRUE, выход 18
переключается на значение FALSE, а робот перемещается в положение
Home. Лишь после этого проверяется условие.
REPEAT
$OUT[17]=TRUE
$OUT[18]=FALSE
PTP HOME
UNTIL $IN[22]==TRUE
Цикл REPEAT также можно запрограммировать в качестве цикла с подсчетом. Однако автоматический подсчет не выполняется (как в случае с
FOR): изменение значения числовой переменной следует запрограммировать вручную.
182 / 293
Состояние на: 20.01.2014 Версия: Edu Pack Einsatz und Programmierung von Industrierobotern V4
13 Циклы, обусловленные команды и различение ситуаций
13.4
Обусловленные команды и различение ситуаций
Продолжительность:
00:30:00
Оснащение:
Офисный ПК
Информация:
Сертификат:
Условный
переход
Условный переход (запрос IF) состоит из условия и двух разделов команд.
При выполнении условия обрабатывается первая команда. Если условие не выполнено, выполняется вторая команда.
Однако запрос IF предлагает альтернативы:
Второй раздел команд может быть пропущен: запрос IF без ELSE.
Вследствие этого при невыполнении условия непосредственно после
перехода программа продолжает работу.
Несколько запросов IF могут быть вложены друг в друга
(многократный переход): запросы обрабатываются по очереди, пока
не будет выполнено какое-либо условие.
Рис. 13-6: План выполнения программы: переход IF
Пример запроса IF: если условие выполнено (вход 30 должен иметь значение TRUE), то робот перемещается в точку P3, в противном случае – в
точку P4.
...
IF $IN[30]==TRUE THEN
PTP P3
ELSE
PTP P4
ENDIF
Распределитель
Переход SWITCH является распределителем или многократным
переходом. Сначала здесь оценивается выражение. Затем значение это-
Состояние на: 20.01.2014 Версия: Edu Pack Einsatz und Programmierung von Industrierobotern V4
183 / 293
Применение и программирование промышленных роботов
го выражения сравнивается с значением одного из разделов случая
(CASE). При совпадении выполняются указания соответствующего случая.
Рис. 13-7: План выполнения программы: распределитель SWITCH –
CASE
Сначала целочисленная переменная (целое) с именем «status» проверяется на значимость. Если значение переменной равно «1», выполняется
случай 1 (CASE 1): робот перемещается в точку P5. Если значение переменной равно «2», выполняется случай 2 (CASE 2): робот перемещается
в точку P6. Если значение переменной не указано ни в одном из случаев
(в данном случае все значения, кроме «1» и «2»), то выполняется ветвь
DEFAULT: сообщение об ошибке.
INT status
...
SWITCH status
CASE 1
PTP P5
CASE 2
PTP P6
...
DEFAULT
ERROR_MSG()
ENDSWITCH
184 / 293
Состояние на: 20.01.2014 Версия: Edu Pack Einsatz und Programmierung von Industrierobotern V4
14 Подпрограммы и функции
14
14.1
Подпрограммы и функции
Обзор
В этом учебном разделе рассматриваются следующие темы:
Локальные подпрограммы
Глобальные подпрограммы
Передача параметров в подпрограммы
Рис. 14-1: Смена главы
14.2
Работа с локальными подпрограммами
Определение
локальных
подпрограмм
Взаимосвязи
при работе с
локальными
подпрограммами
Локальные подпрограммы находятся после главной программы и
обозначены DEF Имя_подпрограммы( ) и END
DEF MY_PROG( )
; это главная программа
...
END
_______________________________________
DEF LOCAL_PROG1( )
; это локальная подпрограмма 1
...
END
_______________________________________
DEF LOCAL_PROG2( )
; это локальная подпрограмма 2
...
END
_______________________________________
DEF LOCAL_PROG3( )
; это локальная подпрограмма 3
...
END
Файл SRC может состоять из максимум 255 локальных подпрограмм
Локальные подпрограммы можно вызывать многократно
Имя локальной программы требует скобок
После обработки локальной подпрограммы выполняется возврат к
следующей команде после вызова подпрограммы.
Состояние на: 20.01.2014 Версия: Edu Pack Einsatz und Programmierung von Industrierobotern V4
185 / 293
Применение и программирование промышленных роботов
DEF MY_PROG( )
; это главная программа
...
LOCAL_PROG1( )
...
END
_______________________________________
DEF LOCAL_PROG1( )
...
LOCAL_PROG2( )
...
END
_______________________________________
DEF LOCAL_PROG2( )
...
END
Разрешается вкладывать друг в друга не более 20 подпрограмм.
Координаты точек сохраняются в соответствующем списке DAT и доступны для всего файла.
DEF MY_PROG( )
; это главная программа
...
PTP P1 Vel=100% PDAT1
...
END
_______________________________________
DEF LOCAL_PROG1( )
...
; это та же позиция, что и в главной программе
PTP P1 Vel=100% PDAT1
...
END
DEFDAT MY_PROG( )
...
DECL E6POS XP1={X 100, Z 200, Z 300 ... E6 0.0}
...
ENDDAT
С помощью RETURN можно завершить подпрограмму и выполнить
возврат в вызывающий программный модуль.
DEF MY_PROG( )
; это главная программа
...
LOCAL_PROG1( )
...
END
_______________________________________
DEF LOCAL_PROG1( )
...
IF $IN[12]==FALSE THEN
RETURN ; возврат в главную программу
ENDIF
...
END
Порядок
действий при
создании
локальных
подпрограмм
186 / 293
1. Выберите группу пользователей «Эксперты»
2. Отобразите строку DEF
3. Откройте файл SCR в редакторе
DEF MY_PROG( )
...
END
Состояние на: 20.01.2014 Версия: Edu Pack Einsatz und Programmierung von Industrierobotern V4
14 Подпрограммы и функции
4. С помощью курсора перейдите под строку END
5. Задайте новую локальную программную шапку с DEF, именем программы и скобками
DEF MY_PROG( )
...
END
DEF PICK_PART( )
6. Закройте новую подпрограмму командой END
DEF MY_PROG( )
...
END
DEF PICK_PART( )
END
7. После запуска Return устанавливается поперечная полоса между
главной и подпрограммой
DEF MY_PROG( )
...
END
_______________________________________
DEF PICK_PART( )
END
8. Теперь можно продолжить редактирование главной и подпрограммы
9. Закройте и сохраните программу
14.3
Работа с глобальными подпрограммами
Определение
глобальных
подпрограмм
Глобальные подпрограммы имеют самостоятельные файлы SRC и
DAT
DEF GLOBAL1( )
...
END
DEF GLOBAL2( )
...
END
Взаимосвязи
при работе с
локальными
подпрограммами
Глобальные подпрограммы можно вызывать многократно
После обработки локальной подпрограммы выполняется возврат к
следующей команде после вызова подпрограммы.
DEF GLOBAL1( )
...
GLOBAL2( )
...
END
Состояние на: 20.01.2014 Версия: Edu Pack Einsatz und Programmierung von Industrierobotern V4
187 / 293
Применение и программирование промышленных роботов
DEF GLOBAL2( )
...
GLOBAL3( )
...
END
DEF GLOBAL3( )
...
END
Разрешается вкладывать друг в друга не более 20 подпрограмм.
Координаты точек сохраняются в соответствующем списке DAT и доступны только для соответствующей программы
DEF GLOBAL1( )
...
PTP P1 Vel=100% PDAT1
END
DEFDAT GLOBAL1( )
DECL E6POS XP1={X 100, Z 200, Z 300 ... E6 0.0}
ENDDAT
Различные координаты для P1 в Global2 ( )
DEF GLOBAL2( )
...
PTP P1 Vel=100% PDAT1
END
DEFDAT GLOBAL2( )
DECL E6POS XP1={X 800, Z 775, Z 999 ... E6 0.0}
ENDDAT
С помощью RETURN можно завершить подпрограмму и выполнить
возврат в вызывающий программный модуль
DEF GLOBAL1( )
...
GLOBAL2( )
...
END
DEF GLOBAL2( )
...
IF $IN[12]==FALSE THEN
RETURN ; Ruecksprung ins GLOBAL1( )
ENDIF
...
END
Порядок
действий при
создании
глобальных
подпрограмм
188 / 293
1. Выберите группу пользователей «Эксперты»
2. Создайте новую программу
DEF MY_PROG( )
...
END
Состояние на: 20.01.2014 Версия: Edu Pack Einsatz und Programmierung von Industrierobotern V4
14 Подпрограммы и функции
3. Повторно создайте вторую программу
DEF PICK_PART( )
...
END
4. Откройте файл SCR программы MY_PROG в редакторе
5. Запрограммируйте вызов подпрограммы, используя имя программы
и скобки
DEF MY_PROG( )
...
PICK_PART( )
...
END
6. Закройте и сохраните программу
14.4
Передача параметров в подпрограммы
Передача
параметров
Передача параметров в подпрограмму осуществляется при вызове программы в скобках:
DEF MY_PROG( )
...
CALC (K, L)
...
END
Для передачи параметров имеются две возможности:
Параметр
Описание
Параметр IN
Значение переменной остается
неизменным в главной программе.
Данный метод передачи также
называется «Call by Value».
Параметр OUT
Подпрограмма считывает значение, изменяет его и записывает
новое значение обратно в главную программу.
Данный метод передачи также
называется «Call by Reference».
DEF CALC(R:IN, S:OUT)
...
END
При передаче нескольких параметров следить за правильной
последовательностью!
Пример функции
Функция вызывается так же, как и подпрограмма, но не может стоять отдельно. Ее значение всегда должно быть соотнесено с переменной того
же типа данных.
DEF MY_PROG( )
DECL REAL result, value
...
result = CALC(value)
...
END
Состояние на: 20.01.2014 Версия: Edu Pack Einsatz und Programmierung von Industrierobotern V4
189 / 293
Применение и программирование промышленных роботов
Функция – это подпрограмма, которая посредством команды RETURN
возвращает главной программе определенное значение и обладает определенным типом данных.
DEFFCT REAL CALC(num:IN) ;типом данных функции является REAL
DECL REAL return_value, num
...
RETURN(return_value) ;передает значение обратно в главную программу
ENDFCT
Стандартные
функции KUKA
190 / 293
Математические функции:
Описание
Функция KRL
Значение
ABS(x)
Корень
SQRT(x)
Синус
SIN(x)
Косинус
COS(x)
Тангенс
TAN(x)
Арккосинус
ACOS(x)
Арктангенс
ATAN2(y,x)
Состояние на: 20.01.2014 Версия: Edu Pack Einsatz und Programmierung von Industrierobotern V4
15 Переменные и описания
15
Переменные и описания
15.1
Обзор
В этом учебном разделе рассматриваются следующие элементы:
хранение данных в KRL;
работа с простыми типами данных;
поля;
структуры;
перечислимый тип данных.
Рис. 15-1: Смена главы
15.2
Хранение данных в KRL
Работа с
переменными с
KRL
Общая информация о переменных
В программировании роботов с помощью KRL переменная в самом
общем смысле представляет собой просто контейнер для операндов
(значений), которые возникают в процессе работы робота.
Переменная имеет определенный присвоенный адрес в памяти компьютера.
Переменная обозначается именем, не являющимся ключевым словом KUKA.
Каждая переменная связана с определенным типом данных
Перед использованием требуется объявление типа данных.
В KRL различают локальные и глобальные переменные.
Время жизни переменных в KRL
Под временем жизни понимают временной промежуток, в течение которого за переменной зарезервирована ячейка памяти.
Временные переменные освобождают свою ячейку памяти при выходе из программы или функции.
Переменные из списка данных сохраняют текущее значение в своей
ячейке памяти на длительное время.
Действительность переменных в KRL
Локально объявленные переменные доступны и видны только в этой
программе.
Глобальные переменные сохранены в центральном (глобальном)
списке данных.
Глобальные переменные могут также создаваться в локальном списке данных и при объявлении снабжаться ключевым словом global.
Состояние на: 20.01.2014 Версия: Edu Pack Einsatz und Programmierung von Industrierobotern V4
191 / 293
Применение и программирование промышленных роботов
Типы данных с KRL
Тип данных обозначает объединение объектов в множество
Предварительно заданные стандартные типы данных
Использование
переменных с
KRL
Целые числа (INT)
Числа с плавающей точкой (REAL)
Логические значения (BOOL)
Отдельный символ (CHAR)
Самостоятельно заданные стандартные типы данных
Перечислимый тип данных (ENUM)
Поля/массивы
Структуры (STRUC)
Предварительно заданные типы данных KUKA
Позиция робота (POS или AXIS)
Режим работы ($MODE_OP)
Свойства имен
Имена в KRL должны иметь максимально 24 символа.
Имена KRL должны содержать буквы (A-Z), цифры (0-9), а также специальные символы «_» и «$».
Имена в KRL не должны начинаться с цифр.
Имена в KRL не должны быть ключевыми словами.
Использование заглавных и строчных букв не имеет значения.
Типы данных с KRL
Предварительно заданные стандартные типы данных
Простые типы
данных
Целое
число
Число с плавающей точкой
Логические значения
Отдельный
символ
Ключевое
слово
INT
REAL
BOOL
CHAR
Диапазон значений
-231 ...
(231-1)
± 1.1 10-38... ±
3.4 10+38
TRUE/
FALSE
Набор
символов
ASCII
Примеры
-199 или
56
-0.0000123 или
3.1415
TRUE
или
FALSE
«A» или
«q» или
«7»
Поля/массивы
Voltage[10] = 12.75
Voltage[11] = 15.59
Сохранение нескольких переменных одинакового типа данных с
помощью индекса
Инициализация или изменение значений осуществляется с помощью индекса
Максимальный размер поля зависит от потребности в памяти
типа данных
перечислимый тип данных.
color = #red
192 / 293
Все значения перечислимого типа данных задаются при создании
с помощью имени (текст)
Система задает также очередность
Состояние на: 20.01.2014 Версия: Edu Pack Einsatz und Programmierung von Industrierobotern V4
15 Переменные и описания
Максимальное количество элементов зависит от ячейки памяти
Составной тип данных/структура
Date = {day 14, month 12, year 1996}
Составной тип данных из компонентов различных типов данных
Компоненты могут состоять из простых типов данных, а также из
структур
Возможен доступ к отдельным компонентам
Время жизни/действительность
Переменные, созданные в файле SRC, называются временными
переменными и
не всегда могут отображаться
действительны только в объявленной части программы
освобождают свою ячейку памяти при достижении последней
строки программы (строки END)
Переменные в локальном файле DAT
всегда могут отображаться во время выполнения программы соответствующего файла SRC
доступны во всем файле SRC, то есть также в локальных подпрограммах
могут также создаваться как глобальные переменные
сохраняют текущее значение в файле DAT и при повторном вызове начинают с сохраненного значения
Переменные в системном файле $CONFIG.DAT
доступны во всех программах (глобально);
могут отображаться всегда, даже если программа не активна;
сохраняют текущее значение в $CONFIG.DAT.
Двойное объявление переменных
Двойное объявление всегда возникает при использовании одинаковых последовательностей символов (имен).
Не является двойным объявлением, если одинаковое имя используется в разных файлах SRC или DAT.
Двойные объявления в одном и том же файле SRC и DAT недопустимы и вызывают сообщение об ошибке.
Двойные объявления в файле SRC или DAT и $CONFIG.DAT допускаются:
При вызове цикла программы, в котором была объявлена переменная, изменяется только локальное значение, а не значение в
$CONFIG.DAT.
При вызове стороннего цикла программы выполняется обращение только к значению из $CONFIG.DAT и его изменение.
Системные данные KUKA
Типы системных данных KUKA
Перечислимый тип данных, например режим работы (mode_op)
Структура, например, дата/время (date)
Системная информация поступает от системных переменных KUKA.
Они
считывают текущую системную информацию,
изменяют текущую конфигурацию системы,
предварительно заданы и начинаются с символа «$»
$DATE (текущее время и дата)
Состояние на: 20.01.2014 Версия: Edu Pack Einsatz und Programmierung von Industrierobotern V4
193 / 293
Применение и программирование промышленных роботов
15.3
$POS_ACT (текущая позиция робота)
...
Работа с простыми типами данных
Далее разъясняется порядок создания, инициализации и изменения переменных. При этом используются только простые типы данных
Простые типы данных с KRL
15.3.1
Целые числа (INT)
Числа с плавающей точкой (REAL)
Логические значения (BOOL)
Отдельный символ (CHAR)
Объявление переменных
Создание
переменных
Объявление переменных
Объявление всегда должно выполняться перед использованием
Каждой переменной должен быть присвоен тип данных
При задании имени необходимо соблюдать свойства имен
Ключевое слово для объявления – DECL
Ключевое слово DECL можно опускать при четырех простых типах
данных
Присваивание значения осуществляется с помощью указателя предварительного выполнения
Объявление переменных может выполняться различным образом,
поскольку это определяет время жизни и действительность соответствующей переменной:
Принцип объявления
переменной
объявление в файле SRC,
объявление в локальном файле DAT,
объявление в $CONFIG.DAT,
объявление в локальном файле DAT с ключевым словом
«global».
Создание постоянных
Постоянные создаются с помощью ключевого слов CONST
Создавать постоянные можно только в списках данных
Структура программы в файле SRC
Раздел объявлений служит для объявления переменных
Раздел инициализации часть начинается с первого присваивания
значения, как правило, со строки INI
В разделе команд выполняется присваивание или изменение значений
DEF main( )
; раздел объявлений
...
; раздел инициализации
INI
...
; раздел команд
PTP HOME Vel=100% DEFAULT
...
END
194 / 293
Состояние на: 20.01.2014 Версия: Edu Pack Einsatz und Programmierung von Industrierobotern V4
15 Переменные и описания
Изменение стандартного вида
Отображение строки DEF возможно только для группы пользователей «Эксперт»
Это необходимо для перехода в раздел объявлений модулей перед
строкой INI
Для просмотра строки DEF и END, важно также при передаче переменных в подпрограммы
Планирование объявления переменной
Задание времени жизни
Файл SRC: временная переменная «умирает» в конце программного цикла
Файл DAT: переменная сохраняется после завершения
Задание действительности/доступности
Локально в файле SRC: доступна только в том программном цикле, в котором она была объявлена. Таким образом, переменная
доступна только между локальной строкой DEF и END (главная
программа или локальная подпрограмма).
Локально в файле DAT: действительна во всей программе, то
есть также в локальных подпрограммах.
$CONFIG.DAT: доступна глобально, то есть доступ для чтения и
записи возможен во всех программных циклах
Локально в файле DAT как глобальная переменная: доступна глобально, доступ для чтения и записи возможен во всех программных циклах, если файл DAT снабжается ключевым словом
PUBLIC и при объявлении дополнительно указывается ключевое
слово GLOBAL.
Задание типа данных
BOOL: классические события «Да»/«Нет»
REAL: результаты арифметических операций для предотвращения ошибок при округлении
INT: классические переменные-счетчики для циклов с подсчетом
или счетчиков изделий
CHAR: только один символ
Строка или текст могут быть реализованы только как поле CHAR
Порядок
действий при
объявлении
переменной с
простым типом
данных
Задание имени и объявление
Использовать DECL, чтобы упростить читабельность программы
Использовать осмысленные, «говорящие» имена переменных
Не использовать криптографические имена или сокращения
Выбирать разумную длину имени, не использовать каждый раз 24
символа.
Создание переменной в файле SRC
1. Выбрать группу пользователей «Эксперт»
2. Отобразить строку DEF
3. Открыть файл SRC в редакторе
4. Выполнить объявление переменной
DEF MY_PROG ( )
DECL INT counter
DECL REAL price
DECL BOOL error
DECL CHAR symbol
INI
...
END
Состояние на: 20.01.2014 Версия: Edu Pack Einsatz und Programmierung von Industrierobotern V4
195 / 293
Применение и программирование промышленных роботов
5. Закрыть и сохранить программу
Создание переменной в файле DAT
1. Выбрать группу пользователей «Эксперт»
2. Открыть файл DAT в редакторе
3. Выполнить объявление переменной
DEFDAT MY_PROG
EXTERNAL DECLARATIONS
DECL INT counter
DECL REAL price
DECL BOOL error
DECL CHAR symbol
...
ENDDAT
4. Закрыть и сохранить список данных
Создание переменной в $CONFIG.DAT
1. Выбрать группу пользователей «Эксперт»
2. В редакторе в папке SYSTEM открыть файл $CONFIG.DAT
DEFDAT $CONFIG
BASISTECH GLOBALS
AUTOEXT GLOBALS
USER GLOBALS
ENDDAT
3. Выбрать формуляр «USER GLOBALS» и открыть его клавишей «Формуляр откр./закр.»
4. Выполнить объявление переменной
DEFDAT $CONFIG
...
;==================================
; Userdefined Types
;==================================
;==================================
; Userdefined Externals
;==================================
;==================================
; Userdefined Variables
;==================================
DECL INT counter
DECL REAL price
DECL BOOL error
DECL CHAR symbol
...
ENDDAT
5. Закрыть и сохранить список данных
Создание глобальной переменной в файле DAT
1. Выбрать группу пользователей «Эксперт»
2. Открыть файл DAT в редакторе
3. Добавить в список данных в шапке программы ключевое слово
PUBLIC
DEFDAT MY_PROG PUBLIC
4. Выполнить объявление переменной
196 / 293
Состояние на: 20.01.2014 Версия: Edu Pack Einsatz und Programmierung von Industrierobotern V4
15 Переменные и описания
DEFDAT MY_PROG PUBLIC
EXTERNAL DECLARATIONS
DECL GLOBAL INT counter
DECL GLOBAL REAL price
DECL GLOBAL BOOL error
DECL GLOBAL CHAR symbol
...
ENDDAT
5. Закрыть и сохранить список данных
15.3.2
Инициализация переменных с простыми типами данных
Описание инициализации с
помощью KRL
После каждого объявления за переменной резервируется только
одна ячейка памяти, значение всегда является недействительным.
В файле SRC объявление и инициализация всегда выполняются на
двух раздельных строках.
В файле DAT объявление и инициализация всегда выполняются на
одной строке.
Постоянная всегда должна инициализироваться сразу при объявлении.
Принцип инициализации
Раздел инициализации начинается с первого присваивания значения.
Инициализация целых чисел
Инициализация десятичного числа
value = 58
Инициализация двоичного числа
value = 'B111010'
Двоичный
Дес.
25
32
24
23
22
21
20
16
8
4
2
1
Расчет: 1*32+1*16+1*8+0*4+1*2+0*1 = 58
Инициализация шестнадцатеричного числа
value = 'H3A'
Ше
ст.
0 1 2 3 4 5 6 7 8 9 A
В
С
D
E
F
Де
с.
0 1 2 3 4 5 6 7 8 9 10
11
12
13
14
15
Расчет: 3*16 +10 = 58
Порядок
действий при
инициализации
с помощью KRL
Объявление и инициализация в файле SRC
1. Открытие файла SRC в редакторе
2. Объявление выполнено
3. Выполнение инициализации
Состояние на: 20.01.2014 Версия: Edu Pack Einsatz und Programmierung von Industrierobotern V4
197 / 293
Применение и программирование промышленных роботов
DEF MY_PROG ( )
DECL INT counter
DECL REAL price
DECL BOOL error
DECL CHAR symbol
INI
counter = 10
price = 0.0
error = FALSE
symbol = "X"
...
END
4. Закрытие и сохранение программы
Объявление и инициализация в файле DAT
1. Открытие файла DAT в редакторе
2. Объявление выполнено
3. Выполнение инициализации
DEFDAT MY_PROG
EXTERNAL DECLARATIONS
DECL INT counter = 10
DECL REAL price = 0.0
DECL BOOL error = FALSE
DECL CHAR symbol = "X"
...
ENDDAT
4. Закрытие и сохранение списка данных
Объявление в файле DAT и инициализация в файле SRC
1. Открытие файла DAT в редакторе
2. Выполнение объявления
DEFDAT MY_PROG
EXTERNAL DECLARATIONS
DECL INT counter
DECL REAL price
DECL BOOL error
DECL CHAR symbol
...
ENDDAT
3. Закрытие и сохранение списка данных
4. Открытие файла SRC в редакторе
5. Выполнение инициализации
DEF MY_PROG ( )
...
INI
counter = 10
price = 0.0
error = FALSE
symbol = "X"
...
END
6. Закрытие и сохранение программы
198 / 293
Состояние на: 20.01.2014 Версия: Edu Pack Einsatz und Programmierung von Industrierobotern V4
15 Переменные и описания
15.3.3
Манипуляция значениями переменных простых типов данных с помощью KRL
Перечень
возможностей
для изменения
значений
переменных с
помощью KRL
Значения переменных изменяются в циклах программы (файл SRC) различным образом в зависимости от задачи. Далее приводятся самые распространенные методы. Манипуляции с помощью побитовых операций и
стандартных функций возможны, но здесь подробно не разъясняются.
Манипуляция с данными следующими способами:
Основные арифметические действия
(+) сложение
(-) вычитание
(*) умножение
(/) деление
Операции сравнения
(==) идентичный/равный
(<>) неравный
(>) больше
(<) меньше
(>=) больше или равно
(<=) меньше или равно
Логические операции
(NOT) инвертирование
(AND) логическое И
(OR) логическое ИЛИ
(EXOR) исключающее ИЛИ
Побитовые операции
(B_NOT) побитное инвертирование
(B_AND) побитная связь И
(B_OR) побитная связь ИЛИ
(B_EXOR) побитная связь – исключающее ИЛИ
Стандартные функции
Взаимосвязи
при манипуляции данными
Абсолютные функции
Функция корня
Функция синуса и косинуса
Функция тангенса
Функция арккосинуса
Функция арктангенса
Несколько функций для манипуляции строками
Изменение значения с использованием типа данных REAL и INT
Округление в большую/меньшую сторону
; объявление
DECL INT A,B,C
DECL REAL R,S,T
; инициализация
A = 3
; A=3
B = 5.5
; B=6 (начиная с x.5 выполняется округление в большую
сторону)
C = 2.25
; C=2 (округление в меньшую сторону)
R = 4
; R=4.0
S = 6.5
; S=6.5
T = C
; T=2.0 (берется значение, округленное в меньшую
сторону)
Состояние на: 20.01.2014 Версия: Edu Pack Einsatz und Programmierung von Industrierobotern V4
199 / 293
Применение и программирование промышленных роботов
Результаты арифметических операций (+;-;*)
Операнды
INT
REAL
INT
INT
REAL
REAL
REAL
REAL
; объявление
DECL INT D,E
DECL REAL U,V
; инициализация
D = 2
E = 5
U = 0.5
V = 10.6
; раздел команд (манипуляция данными)
D = D*E ; D = 2 * 5 = 10
E = E+V ; E= 5 + 10.6 = 15.6 -> Округление в большую сторону E=16
U = U*V ; U= 0.5 * 10.6 = 5.3
V = E+V ; V= 16 + 10.6 = 26.6
Результаты арифметических операций (/)
Особенности при арифметических операциях с целочисленными значениями:
При промежуточных результатах чистых операций с целыми числами все разряды после запятой отбрасываются.
При присваивании значения целочисленной переменной результат округляется по обычным арифметическим правилам.
; объявление
DECL INT F
DECL REAL W
; инициализация
F = 10
W = 10.0
; раздел команд (манипуляция данными)
; INT / INT -> INT
F = F/2 ; F=5
F = 10/4 ; F=2 (10/4 = 2.5 -> Отброс разряда после запятой)
; REAL / INT -> REAL
F = W/4 ; F=3 (10.0/4=2.5 -> Округление в большую сторону)
W = W/4 ; W=2.5
Операции сравнения
Операторы сравнения позволяют создавать логические выражения. Результат сравнения всегда имеет тип данных Bool.
Оператор/
KRL
200 / 293
Описание
Допустимые типы данных
==
идентичный/
равный
INT, REAL, CHAR, BOOL
<>
неравный
INT, REAL, CHAR, BOOL
>
больше
INT, REAL, CHAR
<
меньше
INT, REAL, CHAR
>=
больше или
равно
INT, REAL, CHAR
<=
меньше или
равно
INT, REAL, CHAR
Состояние на: 20.01.2014 Версия: Edu Pack Einsatz und Programmierung von Industrierobotern V4
15 Переменные и описания
; объявление
DECL BOOL G,H
; раздел инициализации/команд
G = 10>10.1 ; G=FALSE
H = 10/3 == 3 ; H=TRUE
G = G<>H ; G=TRUE
Логические операции
Логические операции позволяют создавать логические выражения. Результат такой операции всегда имеет тип данных Bool.
Операции
NOT A
A AND B
A OR B
A
EXOR
B
A=TRUE
B=TRUE
FALSE
TRUE
TRUE
FALS
E
A=TRUE
B=FALS
E
FALSE
FALSE
TRUE
TRUE
A=FALSE
B=TRUE
TRUE
FALSE
TRUE
TRUE
A=FALSE
B=FALS
E
TRUE
FALSE
FALSE
FALS
E
; объявление
DECL BOOL K,L,M
; раздел инициализации/команд
K = TRUE
L = NOT K ; L=FALSE
M = (K AND L) OR (K EXOR L) ; M=TRUE
L = NOT (NOT K) ; L=TRUE
Операторы приводятся в порядке их приоритета
Приоритет
Оператор
1
NOT (B_NOT)
2
Умножение (*); деление (/)
3
Сложение (+), вычитание (-)
4
AND (B_AND)
5
EXOR (B_EXOR)
6
OR (B_OR)
7
Любое сравнение (==; <>; ...)
; объявление
DECL BOOL X, Y
DECL INT Z
; раздел инициализации/команд
X = TRUE
Z = 4
Y = (4*Z+16 <> 32) AND X ; Y=FALSE
Порядок
действий при
манипуляции
данными
1. Установите тип данных для переменной или переменных
2. Определите действительность и время жизни переменной
3. Выполните объявление переменной
4. Инициализируйте переменную
5. Выполняйте манипуляции с переменной в циклах программы, то есть
всегда в файле SCR
Состояние на: 20.01.2014 Версия: Edu Pack Einsatz und Programmierung von Industrierobotern V4
201 / 293
Применение и программирование промышленных роботов
6. Закройте и сохраните файл SRC
Команда
останова
Команда HALT останавливает программу. Последняя текущая команда
перемещения еще полностью выполняется.
Программу можно продолжить кнопкой запуска. Затем выполняется следующая команда после HALT.
В программе прерывания программа останавливается только
после полной обработки предварительного выполнения.
15.4
Массивы/поля с KRL
Описание полей
с KRL
Поля, так же называемые массивами, могут использоваться для хранения нескольких переменных одного типа данных, различаемых по индексу
Объем памяти полей конечен, то есть максимальный размер поля зависит от потребности в памяти соответствующего типа данных
При объявлении должны быть известны размер поля и тип данных
Начальный индекс KRL всегда начинается с 1
Инициализация всегда может выполняться по отдельности
Инициализация в файле SRC может выполняться также с помощью
цикла
Размеры полей
1-мерное поле
dimension[4]= TRUE
2-мерное поле
dimension[2,1]= 3.25
3-мерное поле
dimension[3,4,1]= 21
Взаимосвязи
при использовании полей
4-мерное поле или выше в KRL не поддерживается
Время жизни и действительность переменных полей такие же, как при использовании переменных простого типа данных
Объявление поля
Создание в файле SRC
DEF MY_PROG ( )
DECL BOOL error[10]
DECL REAL value[50,2]
DECL INT parts[10,10,10]
INI
...
END
Создание в списке данных (также $CONFIG.DAT)
DEFDAT MY_PROG
EXTERNAL DECLARATIONS
DECL BOOL error[10]
DECL REAL value[50,2]
DECL INT parts[10,10,10]
...
ENDDAT
202 / 293
Состояние на: 20.01.2014 Версия: Edu Pack Einsatz und Programmierung von Industrierobotern V4
15 Переменные и описания
Объявление и инициализация поля в файле SRC
Каждое поле отдельно через вызов индекса
DECL BOOL error[10]
INI
error[1]=FALSE
error[2]=FALSE
error[3]=FALSE
error[3]=FALSE
error[4]=FALSE
error[5]=FALSE
error[6]=FALSE
error[7]=FALSE
error[8]=FALSE
error[9]=FALSE
error[10]=FALSE
С помощью подходящих циклов
DECL BOOL error[10]
INI
DECL INT x
FOR x = 1 TO 10
error[x]=FALSE
ENDFOR
После завершения цикла x имеет значение 11
Инициализация поля в списке данных
Каждое поле отдельно через вызов индекса и последующая индикация значения в списке данных
DEFDAT MY_PROG
EXTERNAL DECLARATIONS
DECL BOOL error[10]
error[1]=FALSE
error[2]=FALSE
error[3]=FALSE
error[4]=FALSE
error[5]=FALSE
error[6]=FALSE
error[7]=FALSE
error[8]=FALSE
error[9]=FALSE
error[10]=FALSE
Недопустимое объявление и инициализация в списке данных
DEFDAT MY_PROG
EXTERNAL DECLARATIONS
DECL BOOL error[10]
DECL INT size = 32
error[1]=FALSE
error[2]=FALSE
error[3]=FALSE
error[4]=FALSE
error[5]=FALSE
error[6]=FALSE
error[7]=FALSE
error[8]=FALSE
error[9]=FALSE
error[10]=FALSE
Генерирует десять сообщений об ошибке «Запись начального
значения отсутствует в разделе инициализации»
Состояние на: 20.01.2014 Версия: Edu Pack Einsatz und Programmierung von Industrierobotern V4
203 / 293
Применение и программирование промышленных роботов
Все поле можно отобразить, если в главном меню выбрать Индикация > Переменная > Отдельно и в поле Имя указать имя
переменных с квадратными скобками без индекса (напр., error[])
Объявление полей в списке данных и инициализация в файле SRC
Если поле создается в списке данных таким образом, текущие значения нельзя просмотреть в списке данных; текущие значения можно
проверить только с помощью индикации переменных.
DEFDAT MY_PROG
EXTERNAL DECLARATIONS
DECL BOOL error[10]
DEF MY_PROG ( )
INI
error[1]=FALSE
error[2]=FALSE
error[3]=FALSE
...
error[10]=FALSE
или
DEF MY_PROG ( )
INI
FOR x = 1 TO 10
error[x]=FALSE
ENDFOR
Инициализация с помощью циклов
1-мерное поле
DECL INT parts[15]
DECL INT x
FOR x = 1 TO 15
parts[x]= 4
ENDFOR
2-мерное поле
DECL INT parts_table[10,5]
DECL INT x, y
FOR x = 1 TO 10
FOR y = 1 TO 5
parts_table[x, y]= 6
ENDFOR
ENDFOR
3-мерное поле
DECL INT parts_palette[5,4,3]
DECL INT x, y, z
FOR x = 1 TO 5
FOR y = 1 TO 4
FOR z = 1 TO 3
parts_palette[x, y, z]= 12
ENDFOR
ENDFOR
ENDFOR
Порядок
действий при
использовании
массивов
204 / 293
1. Задайте типы данных для поля
2. Определите действительность и время поля
3. Выполните объявление поля
4. Инициализируйте элементы поля
Состояние на: 20.01.2014 Версия: Edu Pack Einsatz und Programmierung von Industrierobotern V4
15 Переменные и описания
5. Выполняйте манипуляции с полем в циклах программы, то есть всегда в файле SCR
6. Закройте и сохраните файл SRC
DEF MY_PROG ( )
DECL REAL palette_size[10]
DECL INT counter
INI
; инициализация
FOR counter = 1 TO 10
palette_size[counter] = counter * 1.5
ENDFOR
...
; изменение значения по отдельности
palette_size[8] = 13
...
; сравнение значений
IF palette_size[3] > 4.2 THEN
...
15.5
Структуры с KRL
Переменные с
несколькими
отдельными
данными
Рис. 15-2
Составной тип данных: Структура
Поля позволяют объединять переменные одинакового типа данных.
Но в реальности большинство переменных состоит из разных типов
данных.
Так, такие параметры автомобиля, как мощность двигателя или километраж, являются целочисленными (Integer). Цена скорее принадлежит к типу Real. Напротив, наличие кондиционера является скорее
типом данных Bool.
Все вместе описывает автомобиль.
Структура может быть определена с помощью самого ключевого слова STRUC.
Структура представляет собой совокупность разных типов данных.
STRUC CAR_TYPE INT motor, REAL price, BOOL air_condition
Использование
структуры
Структура сначала должна быть определена, тогда она может использоваться в дальнейшем.
Доступность/определение структуры
Локально созданные структуры становятся недействительными при
достижении строки END
Структуры, используемые в нескольких программах, должны объявляться в $CONFIG.DAT
Самостоятельно заданные структуры для большей наглядности
должны оканчиваться TYPE
В структуре могут использоваться простые типы данных INT, REAL,
BOOL и CHAR.
Состояние на: 20.01.2014 Версия: Edu Pack Einsatz und Programmierung von Industrierobotern V4
205 / 293
Применение и программирование промышленных роботов
STRUC CAR_TYPE INT motor, REAL price, BOOL air_condition
В структуру можно встраивать поля CHAR.
STRUC CAR_TYPE INT motor, REAL price, BOOL air_condition, CHAR
car_model[15]
В структуре могут также использоваться известные структуры, например позиция POS.
STRUC CAR_TYPE INT motor, REAL price, BOOL air_condition, POS
car_pos
После определения структуры должна быть объявлена соответствующая рабочая переменная.
STRUC CAR_TYPE INT motor, REAL price, BOOL air_condition
DECL CAR_TYPE my_car
Инициализация/изменение структуры
Инициализация может выполняться с помощью скобок.
При инициализации с помощью скобок разрешается использовать
только постоянные (фиксированные значения).
Очередность присваивания значений не играет роли.
my_car = {motor 50, price 14999.95, air_condition TRUE}
my_car = {price 14999.95, motor 50, air_condition TRUE}
Система выполняет сортировку в последовательности, в которой
была создана структура.
Здесь: STRUC CAR_TYPE INT motor, REAL price, BOOL
air_condition
a. motor
b. price
c. air_condition
В структуре не обязательно должны быть указаны все ее элементы.
Структура инициализируется с помощью элемента структуры.
Для неинициализированных значений (будет) установлено «неизвестно».
my_car = {motor 75} ; Значение неизвестно для цены и кондиционера
Инициализация может выполняться также с помощью точки-разделителя.
my_car.price = 9999.0
Элемент структуры в отдельности может быть в любой момент изменен с помощью точки-разделителя. При этом другие элементы структуры не удаляются и не изменяются.
my_car = {price 14999.95, motor 50, air_condition TRUE}
my_car.price = 12000.0 ; Значение для двигателя и кондиционера
остаются неизменными
Но:
my_car = {price 14999.95, motor 50, air_condition TRUE}
my_car = {price 12000.0} ; Значение для двигателя и кондиционера
удаляется
KUKA часто в работе используется предварительно заданные структуры,
сохраненные в системе. Примеры этого можно найти в позициях и про-
206 / 293
Состояние на: 20.01.2014 Версия: Edu Pack Einsatz und Programmierung von Industrierobotern V4
15 Переменные и описания
граммировании сообщений.
Предварительно заданные структуры KUKA для работы с позициями
AXIS: STRUC AXIS REAL A1, A2, A3, A4, A5, A6
E6AXIS: STRUC E6AXIS REAL A1, A2, A3, A4, A5, A6, E1, E2, E3, E4,
E5, E6
FRAME: STRUC FRAME REAL X, Y, Z, A, B, C
POS: STRUC POS REAL X, Y, Z, A, B, C INT S,T
E6POS: STRUC E6POS REAL X, Y, Z, A, B, C, E1, E2, E3, E4, E5, E6
INT S,T
Инициализация структуры с позицией
При инициализации с помощью скобок разрешается использовать
только постоянные (фиксированные значения)
STRUC CAR_TYPE INT motor, REAL price, BOOL air_condition, POS
car_pos
DECL CAR_TYPE my_car
my_car = {price 14999.95, motor 50, air_condition TRUE, car_pos {X
1000, Y 500, A 0}}
Инициализация может выполняться также с помощью точки-разделителя
my_car.price = 14999.95
my_car.motor = 50
my_car.air_condition = TRUE
my_car.car_pos = {X 1000, Y 500, A 0}
При инициализации с помощью точки-разделителя можно использовать также переменные
my_car.price = my_price*0.85
my_car.car_pos.X = x_value
my_car.car_pos.Y = 750+y_value
Создание
структуры
1. Определение структуры
STRUC CAR_TYPE INT motor, REAL price, BOOL air_condition
2. Объявление рабочей переменной
DECL CAR_TYPE my_car
3. Инициализация рабочей переменной
my_car = {motor 50, price 14999.95, air_condition TRUE}
4. Изменение значений и/или сравнение значений рабочих переменных
my_car.price = 5000.0
my_car.price = value_car
IF my_car.price >= 20000.0 THEN
...
ENDIF
Состояние на: 20.01.2014 Версия: Edu Pack Einsatz und Programmierung von Industrierobotern V4
207 / 293
Применение и программирование промышленных роботов
15.6
Перечислимый тип данных ENUM
Текст как
значение
переменной
Рис. 15-3
Перечислимый тип данных состоит из ограниченного количества постоянных, таких как зеленый, желтый или синий
ENUM COLOR_TYPE green, blue, red, yellow
Использование
перечислимого
типа данных
Постоянные представляют собой произвольно выбираемые имена
Постоянные задаются программистом
Перечислимый тип данных сначала должен быть определен, тогда он
может использоваться в дальнейшем
Рабочая переменная, например цвет ящика, типа COLOR_TYPE всегда может принимать только одно значение постоянной
Присваивание значения постоянной всегда выполняется с помощью
символа #
Доступность/использование
Можно использовать только известные постоянные
Перечислимый тип данных можно дополнять с какой угодно частотой
Перечислимый тип данных может использоваться самостоятельно
ENUM COLOR_TYPE green, blue, red, yellow
Перечислимый тип данных можно интегрировать в структуру
ENUM COLOR_TYPE green, blue, red, yellow
STRUC CAR_TYPE INT motor, REAL price, COLOR_TYPE car_color
Действительность/время жизни
Локально созданные перечислимые типы данных становятся недействительными при достижении строки END
Перечислимые типы данных, используемые в нескольких программах, должны объявляться в $CONFIG.DAT
Присваивание имени
Создание
перечислимого
типа данных
208 / 293
Имена перечислимых типов данных и их постоянные должны быть
«говорящими»
Запрещено использовать ключевые слова
Самостоятельно заданные перечислимые типы данных для большей
наглядности должны оканчиваться TYPE
1. Определение перечислимых переменных и постоянных
ENUM LAND_TYPE de, be, cn, fr, es, br, us, ch
2. Объявление рабочей переменной
Состояние на: 20.01.2014 Версия: Edu Pack Einsatz und Programmierung von Industrierobotern V4
15 Переменные и описания
DECL LAND_TYPE my_land
3. Инициализация рабочей переменной
my_land = #be
4. Сравнение значений рабочей переменной
IF my_land == #es THEN
...
ENDIF
Состояние на: 20.01.2014 Версия: Edu Pack Einsatz und Programmierung von Industrierobotern V4
209 / 293
Применение и программирование промышленных роботов
210 / 293
Состояние на: 20.01.2014 Версия: Edu Pack Einsatz und Programmierung von Industrierobotern V4
16 Программирование перемещений с помощью KRL
16
Программирование перемещений с помощью KRL
16.1
Обзор
В этом учебном разделе рассматриваются следующие элементы:
программирование перемещений с помощью KRL;
программирование относительных перемещений с помощью KRL;
расчет и манипуляция позициями робота;
целенаправленное изменение состояния и поворота.
Рис. 16-1: Смена главы
16.2
Программирование перемещений с помощью KRL
Определение
перемещения
Принцип
программирования перемещений
Необходимые данные для перемещения
Вид перемещения – PTP, LIN, CIRC
Целевая позиция и при необходимости вспомогательная позиция
Точный останов или сглаживание
При необходимости расстояние сглаживания
Скорость и - PTP (%) и перемещение по траектории (м/с)
Ускорение
Инструмент - TCP и нагрузка
Рабочая база
Управляемый роботом или внешний инструмент
Контроль ориентации при перемещениях по траектории
При необходимости расстояние сглаживания
Угол круга при круговом перемещении CIRC
Вид перемещения PTP
PTP Целевая точка <C_PTP <Сглаживание траектории>>
Состояние на: 20.01.2014 Версия: Edu Pack Einsatz und Programmierung von Industrierobotern V4
211 / 293
Применение и программирование промышленных роботов
Элемент
Целевая
точка
Описание
Тип: POS, E6POS, AXIS, E6AXIS, FRAME
Целевая точка может указываться в прямоугольной
системе координат или по осям. Прямоугольные координаты действительны для системы координат BASE.
Если указаны не все компоненты целевой точки, система управления применяет для отсутствующих компонентов значения предыдущей позиции.
C_PTP
Включает сглаживание целевой точки.
При сглаживании PTP-PTP достаточно указания
C_PTP.
Сглаживани
е
траектории
Только для сглаживания PTP-CP. Этот параметр определяет самый ранний момент, в который начинается
сглаживание. Доступны варианты ввода:
C_DIS
Параметр расстояния (по умолчанию): Сглаживание начинается самое раннее в тот момент,
когда расстояние до целевой точки становится
меньше значения $APO.CDIS.
C_ORI
Параметр ориентирования: Сглаживание начинается самое раннее в тот момент, когда доминирующий угол ориентации становится меньше
значения $APO.CORI.
C_VEL
Параметр скорости: Сглаживание начинается
самое раннее в тот момент, когда скорость в
фазе торможения в направлении целевой точки
становится меньше значения $APO.CVEL.
Робот подводится к позиции из файла DAT; позиция предварительно
заучена с помощью встроенного формуляра и сглаживает эту точку
P3
PTP XP3 C_PTP
Робот перемещается во введенную позицию
По осям (AXIS или E6AXIS)
PTP {A1 0, A2 -80, A3 75, A4 30, A5 30, A6 110}
Позиция в пространстве (с активным инструментом и базой)
PTP {X 100, Y -50, Z 1500, A 0, B 0, C 90, S 3, T 35}
Робот перемещается только при вводе одного или нескольких агрегатов
PTP {A1 30} ; Только A1 перемещается на 30°
PTP {X 200, A 30} ; Только по X на 200 мм и A на 30°
Вид перемещения LIN
212 / 293
LIN Целевая точка <Сглаживание траектории>
Состояние на: 20.01.2014 Версия: Edu Pack Einsatz und Programmierung von Industrierobotern V4
16 Программирование перемещений с помощью KRL
Элемент
Целевая
точка
Описание
Тип: POS, E6POS, FRAME
Если указаны не все компоненты целевой точки, система управления применяет для отсутствующих компонентов значения предыдущей позиции.
Данные состояния (Status) и поворота (Turn) внутри
одной целевой точки типа POS или E6POS при перемещениях LIN (так же, как и при перемещениях CIRC)
игнорируются.
Координаты действительны для системы координат
BASE.
Сглаживани
е
траектории
Этот параметр включает сглаживание целевой точки.
Одновременно он определяет самый ранний момент, в
который начинается сглаживание. Возможные варианты ввода:
C_DIS
Параметр расстояния: Сглаживание начинается
самое раннее в тот момент, когда расстояние до
целевой точки становится меньше значения
$APO.CDIS.
C_ORI
Параметр ориентирования: Сглаживание начинается самое раннее в тот момент, когда доминирующий угол ориентации становится меньше
значения $APO.CORI.
C_VEL
Параметр скорости: Сглаживание начинается
самое раннее в тот момент, когда скорость в
фазе торможения в направлении целевой точки
становится меньше значения $APO.CVEL.
Робот перемещается в рассчитанную позицию и сглаживает эту точку
ABLAGE[4]
LIN ABLAGE[4] C_DIS
Вид перемещения CIRC
CIRC Вспомогательная точка, целевая точка<, CA Угол круга>
<Сглаживание траектории>
Состояние на: 20.01.2014 Версия: Edu Pack Einsatz und Programmierung von Industrierobotern V4
213 / 293
Применение и программирование промышленных роботов
Элемент
Вспомогате
льная точка
Описание
Тип: POS, E6POS, FRAME
Если указаны не все компоненты вспомогательной
точки, система управления применяет для отсутствующих компонентов значения предыдущей позиции.
Угол ориентации, а также данные состояния (Status) и
поворота (Turn) внутри одной вспомогательной точки
всегда игнорируются.
Сглаживание вспомогательной точки невозможно.
Перемещение всегда выполняется точно в нее.
Координаты действительны для системы координат
BASE.
Целевая
точка
Тип: POS, E6POS, FRAME
Если указаны не все компоненты целевой точки, система управления применяет для отсутствующих компонентов значения предыдущей позиции.
Данные состояния (Status) и поворота (Turn) внутри
одной целевой точки типа POS или E6POS при перемещениях CIRC (так же, как и при перемещениях LIN)
игнорируются.
Координаты действительны для системы координат
BASE.
214 / 293
Состояние на: 20.01.2014 Версия: Edu Pack Einsatz und Programmierung von Industrierobotern V4
16 Программирование перемещений с помощью KRL
Элемент
Угол круга
Описание
Задает общий угол кругового перемещения. Это позволяет продлить движение за пределы запрограммированной целевой точки или же укоротить его. В данном
случае действительная целевая точка больше не соответствует запрограммированной целевой точке.
Блок: град. Без ограничения; в частности может быть
запрограммирован угол круга более 360°.
Сглаживани
е
траектории
Угол круга положительный: круговая траектория
проходится в направлении начальная точка ›
вспомогательная точка › целевая точка.
Угол круга отрицательный: круговая траектория
проходится в направлении начальная точка › целевая точка › вспомогательная точка.
Этот параметр включает сглаживание целевой точки.
Одновременно он определяет самый ранний момент, в
который начинается сглаживание. Возможные варианты ввода:
C_DIS
Параметр расстояния: Сглаживание начинается
самое раннее в тот момент, когда расстояние до
целевой точки становится меньше значения
$APO.CDIS.
C_ORI
Параметр ориентирования: Сглаживание начинается самое раннее в тот момент, когда доминирующий угол ориентации становится меньше
значения $APO.CORI.
C_VEL
Параметр скорости: Сглаживание начинается
самое раннее в тот момент, когда скорость в
фазе торможения в направлении целевой точки
становится меньше значения $APO.CVEL.
Робот подводится к позициям из файла DAT; позиции предварительно заучены с помощью встроенного формуляра и имеют угол круга
190°
CIRC XP3, XP4, CA 190
Угол кругаCA
В действительной целевой точке занимается ориентация, заученная в запрограммированной целевой точке.
Угол круга положительный (CA>0): Круг проходится в запрограммированном направлении: начальная точка – вспомогательная точка – целевая точка
Состояние на: 20.01.2014 Версия: Edu Pack Einsatz und Programmierung von Industrierobotern V4
215 / 293
Применение и программирование промышленных роботов
Рис. 16-2: Угол круга CA = +290°
Угол круга отрицательный (CA<0): Круг проходится против запрограммированного направления: начальная точка – целевая
точка – вспомогательная точка
Рис. 16-3: Угол круга CA = -290°
Функция
параметров
перемещения
Предварительные настройки для программирования перемещения
Можно применять следующие настройки:
из прохода строки INI
из последнего встроенного формуляра
из последних настроек соответствующих системных переменных
Изменение или инициализация соответствующих системных переменных
Системные переменные параметров перемещения
Инструмент: $TOOL и $ LOAD
Активация измеренной TCP
$TOOL = tool_data[x] ; x = 1...16
Активация соответствующих данных нагрузки
$LOAD = load_data[x] ; x = 1...16
Отсчетная база/рабочая база:: $BASE
Активация измеренной базы
$BASE = base_data[x] ; x = 1...32
216 / 293
Состояние на: 20.01.2014 Версия: Edu Pack Einsatz und Programmierung von Industrierobotern V4
16 Программирование перемещений с помощью KRL
Управляемый роботом или внешний инструмент: $IPO_MODE
Управляемый роботом инструмент
$IPO_MODE = #BASE
Внешний инструмент
$IPO_MODE = #TCP
Скорость:
При перемещении PTP
$VEL_AXIS[x] ; x=1...8 для каждой оси
При перемещениях по траектории LIN или CIRC
$VEL.CP = 2.0 ; [m/s] Скорость перемещения по траектории
$VEL.ORI1 = 150 ; [°/s] Скорость поворота
$VEL.ORI2 = 200 ; [°/s] Скорость вращения
Направлением удара инструмента в большинстве случаев явля
ется ось X. Скорость вращения – это вращение вокруг оси X под
углом C. При скорости поворота выполняется поворот на два
других угла (A и B).
Ускорение
При перемещении PTP
$ACC_AXIS[x] ; x=1...8 для каждой оси
При перемещениях по траектории LIN или CIRC
$ACC.CP = 2.0 ; [m/s²] ускорение перемещения по траектории
$ACC.ORI1 = 150 ; [°/s²] ускорение поворота
$ACC.ORI2 = 200 ; [°/s²] ускорение вращения
Расстояние сглаживания
Только при перемещении PTP: C_PTP
$APO_CPTP = 50 ; величина сглаживания в [%] при
PTP XP3 C_PTP
C_PTP
При перемещениях по траектории LIN, CIRC и при PTP: C_DIS
Расстояние до целевой точки должно быть меньше значения
$APO.CDIS
$APO.CDIS = 250.0 ; [mm] расстояние
PTP XP3 C_DIS
LIN XP4 C_DIS
При перемещениях по траектории LIN, CIRC: C_ORI
Доминирующий угол ориентации должен быть меньше значения
$APO.CORI
$APO.CORI = 50.0 ; [°] угол
LIN XP4 C_ORI
При перемещениях по траектории LIN, CIRC: C_VEL
Скорость в фазе торможения в направлении целевой точки должна быть меньше $APO.CVEL
$APO.CVEL = 75.0 ; [%] процент
LIN XP4 C_VEL
Контроль ориентации: только для LIN и CIRC
Состояние на: 20.01.2014 Версия: Edu Pack Einsatz und Programmierung von Industrierobotern V4
217 / 293
Применение и программирование промышленных роботов
При LIN и CIRC: $ORI_TPYE
$ORI_TYPE = #CONSTANT
Ориентация во время перемещения по траектории остается
постоянной. Запрограммированная в конечной точке ориентация игнорируется.
Рис. 16-4: Постоянный контроль ориентации
$ORI_TYPE = #VAR
Во время перемещения по траектории ориентация непрерывно изменяется до получения ориентации целевой точки.
Рис. 16-5: Стандартный или Рука PTP
$ORI_TYPE = #JOINT
Во время перемещения по траектории ориентация инструмента непрерывно изменяется от начальной к конечной позиции.
Это происходит из-за линейного перевода углов ручной оси.
Эта опция позволяет избежать проблемы сингулярности руки,
поскольку отсутствует контроль ориентации посредством вра
щения и поворота вокруг направления удара инструмента.
Только при CIRC: $CIRC_TPYE
Переменная $CIRC_TYPE не имеет значения, если с
$ORI_TYPE = #JOINT выполняется линейный перевод углов
ручной оси.
218 / 293
Состояние на: 20.01.2014 Версия: Edu Pack Einsatz und Programmierung von Industrierobotern V4
16 Программирование перемещений с помощью KRL
$CIRC_TYPE = #PATH
Контроль ориентации по отношению к траектории при круговом перемещении
Рис. 16-6: Постоянная ориентация, относительно траектории
$CIRC_TYPE = #BASE
Пространственный контроль ориентации при круговом перемещении
Рис. 16-7: Постоянная ориентация, относительно базы
Порядок
действий при
программировании перемещений с
помощью KRL
1. Выбрав уровень эксперта, загрузите программу в редактор нажатием
на кнопку Открыть
2. Проверьте предварительные настройки для программирования перемещения и примите их или выполните повторную инициализацию:
Инструмент ($TOOL и $LOAD)
Настройки базы ($BASE)
Управляемый роботом или внешний инструмент ($IPO_MODE)
Скорость
Ускорение
При необходимости расстояние сглаживания
При необходимости контроль ориентации
Состояние на: 20.01.2014 Версия: Edu Pack Einsatz und Programmierung von Industrierobotern V4
219 / 293
Применение и программирование промышленных роботов
3. Создайте команду перемещения из следующих компонентов:
Вид перемещения (PTP, LIN, CIRC)
Целевая точка (при CIRC также вспомогательная точка)
При CIRC угол круга (CA)
Активируйте сглаживание (C_PTP, C_DIS, C_ORI, C_VEL)
4. При повторном перемещении назад к пункту 3
5. Закройте редактор и сохраните
16.3
Расчет или манипуляция позициями робота
Описание
Целевые позиции робота
Сохраняются в структурах:
Имеются указанные ниже предустановленные структуры.
AXIS
Осевой угол A1 ... A6
E6AXIS
Осевой угол A1 ... A6 и E1 ... E6
POS
Позиция (X, Y, Z), ориентация (A, B, C) с состоянием и поворотом
(S, T)
E6POS
Позиция (X, Y, Z), ориентация (A, B, C) с состоянием и поворотом
(S, T) и E1 ... E6
FRAME Позиция (X, Y, Z), ориентация (A, B, C)
Принцип
Возможно манипулирование существующими позициями из файла
DAT.
Можно целенаправленно изменять отдельные агрегаты на существующих позициях с помощью точки-разделителя.
При расчете важно соблюдать правильные на
стройки TOOL и BASE, а затем активировать их
при программировании перемещения. При несоблюдении возможно
выполнение неожиданных перемещений и столкновение.
Важные системные переменные
$POS_ACT: текущая позиция робота. Переменная (E6POS) описывает заданную позицию TCP относительно системы координат BASE.
$AXIS_ACT: текущая позиция робота по осям (заданное значение).
Переменная (E6AXIS) содержит текущие углы осей или позиции осей.
Расчет абсолютной целевой позиции
Однократное изменение позиции из файла DAT.
XP1.x = 450 ; новое значение X 450 мм
XP1.z = 30.0*distance ; рассчитывается новое значение Z
PTP XP1
Изменение позиции из файла DAT при каждом проходе
; значение X каждый раз смещается на 450 мм
XP2.x = XP2.x + 450
PTP XP2
220 / 293
Позиция принимается и сохраняется в переменной
Состояние на: 20.01.2014 Версия: Edu Pack Einsatz und Programmierung von Industrierobotern V4
16 Программирование перемещений с помощью KRL
myposition = XP3
myposition.x = myposition.x + 100 ; к значению x прибавляется 100 мм
myposition.z = 10.0*distance ; расчет нового значения Z
myposition.t = 35 ; установка значения поворота
PTP XP3 ; позиция не была изменена
PTP myposition ; рассчитанная позиция
Порядок
действий
1. Выбрав уровень эксперта, загрузите программу в редактор нажатием
на кнопку Открыть
2. Выполните расчет/манипуляцию позиции. Промежуточно сохраните
вновь рассчитанные значения в новой переменной
3. Проверьте предварительные настройки для программирования перемещения и примите их или выполните повторную инициализацию:
Инструмент ($TOOL и $LOAD)
Настройки базы ($BASE)
Управляемый роботом или внешний инструмент ($IPO_MODE)
Скорость
Ускорение
При необходимости расстояние сглаживания
При необходимости контроль ориентации
4. Создайте команду перемещения из следующих компонентов:
Вид перемещения (PTP, LIN, CIRC)
Целевая точка (при CIRC также вспомогательная точка)
При CIRC угол круга (CA)
Активируйте сглаживание (C_PTP, C_DIS, C_ORI, C_VEL)
5. При повторном перемещении назад к пункту 3
6. Закройте редактор и сохраните
16.4
Целенаправленное изменение битов состояния и поворота
Описание
Значения позиции (X, Y, Z) и ориентации (A, B, C) TCP являются недостаточными для того, чтобы однозначно задать позицию робота,
поскольку при одинаковой точке TCP все же возможно несколько осевых положений. Состояние (Status) и поворот (Turn) служат для того,
чтобы задать однозначное осевое положение из нескольких возмож
ных осевых положений.
Рис. 16-8: Пример: TCP одинаковая, осевое положение разное
Состояние на: 20.01.2014 Версия: Edu Pack Einsatz und Programmierung von Industrierobotern V4
221 / 293
Применение и программирование промышленных роботов
Status (S) и Turn (T) являются компонентами типов данных POS и
E6POS:
STRUC POS REAL X, Y, Z, A, B, C, INT S, T
STRUC E6POS REAL X, Y, Z, A, B, C, E1, E2, E3, E4, E5, E6, INT S, T
Система управления роботом учитывает запрограммированные значения состояния и поворота только при перемещениях PTP. При
перемещениях CP они игнорируются.
Поэтому первая команда перемещения в программе KRL должна
быть одной из следующих команд, чтобы для робота было определено однозначное исходное положение:
полная команда PTP типа POS или E6POS;
или полная команда PTP типа AXIS или E6AXIS.
«Полная» означает, что должны быть указаны все компоненты
целевой точки. Позиция HOME по умолчанию сохранена в системе управления роботом.
Функция
В следующих командах состояние (Status) и поворот (Turn) могут
быть опущены:
Система управления роботом сохраняет предыдущее значение
состояния.
Точка поворота при перемещениях CP определяется из траектории.
При перемещениях PTP система управления роботом выбирает
значение поворота, которое обеспечивает максимально короткий
путь (то есть не повреждает программный концевой выключатель
и одновременно ближайшее к начальному углу).
СОСТОЯНИЕ
Указание состояния предотвращает неоднозначность осевого положения.
Бит 0: указывают позицию точки пересечения ручных осей (A4, A5,
A6).
Позиция
Значение
Перевернутое положение
Бит 0 = 1
Робот находится в перевернутом положении, если
значение x точки пересечения ручных осей, относительно системы координат A1, является отрицательным.
Основная зона
Бит 0 = 0
Робот находится в основной зоне, если значение x
точки пересечения ручных осей, относительно системы координат A1, является положительным.
Система координат A1 идентична системе координат $ROBROOT,
если ось 1 стоит на 0°. При значениях, неравных 0°, выполняется перемещение вместе с осью 1.
222 / 293
Состояние на: 20.01.2014 Версия: Edu Pack Einsatz und Programmierung von Industrierobotern V4
16 Программирование перемещений с помощью KRL
Рис. 16-9: Пример: Точка пересечения ручных осей (красная точка)
находится в основной зоне.
Бит 1: указывает позицию оси 3. Угол, при котором значение бита 1
изменяется, зависит от типа робота.
Для роботов, чьи оси 3 и 4 пересекаются, действует следующее:
Позиция
Значение
A3 ≥ 0°
Бит 1 = 1
A3 < 0°
Бит 1 = 0
В роботах со смещением между осью 3 и 4 угол, при котором значение бита 1 изменяется, зависит от величины этого смещения.
Состояние на: 20.01.2014 Версия: Edu Pack Einsatz und Programmierung von Industrierobotern V4
223 / 293
Применение и программирование промышленных роботов
Рис. 16-10: Смещение между A3 и A4: пример KR 30
Бит 2: указывает позицию оси 5.
Позиция
Значение
A5 > 0
Бит 2 = 1
A5 ≤ 0
Бит 2 = 0
Бит 3 не используется и всегда равен 0.
Бит 4: указывает, была ли точка заучена с помощью прецизионного
робота или нет.
Точка, вне зависимости от значения бита, может быть пройдена как
прецизионным, так и непрецизионным роботом. Бит 4 служит лишь
для справки и не влияет на то, как система управления роботом рассчитывает точку. Это означает, что, если робот программируется в
автономном режиме, битом 4 можно пренебречь.
Описание
Значение
Точка не была заучена с помощью прецизионного
робота.
Бит 4 = 0
Точка была заучена с помощью прецизионного
робота.
Бит 4 = 1
ПОВОРОТ
Указание поворота позволяет осуществлять перемещение в осевые
углы больше +180 ° или меньше -180 ° без особой стратегии перемещения (например, промежуточных точек). Отдельные биты при ротационных осях определяют знак осевого значения следующим
образом:
Бит = 0: угол ≥ 0 °
Бит = 1: угол < 0 °
Обзор всех осей
Значение
Бит 5
Бит 4
Бит 3
Бит 2
Бит 1
Бит 0
0
A6 ≥ 0 °
A5 ≥ 0 °
A4 ≥ 0 °
A3 ≥ 0 °
A2 ≥ 0 °
A1 ≥ 0 °
1
A6 < 0 °
A5 < 0 °
A4 < 0 °
A3 < 0 °
A2 < 0 °
A1 < 0 °
Пример
DECL POS XP1 = {X 900, Y 0, Z 800, A 0, B 0, C 0, S 6, T 19}
T 19 соответствует T 'B010011'. Это означает:
224 / 293
Состояние на: 20.01.2014 Версия: Edu Pack Einsatz und Programmierung von Industrierobotern V4
16 Программирование перемещений с помощью KRL
Порядок
действий
Ось
Угол
Двоичный
А1
отрицательный
1
А2
отрицательный
2
А3
положительный
4
А4
положительный
8
А5
отрицательный
16
А6
положительный
32
1. Выбрав уровень эксперта, загрузите программу в редактор нажатием
на кнопку Открыть
2. Выполните манипуляции со значениями состояние и поворот. Промежуточно сохраните вновь рассчитанные значения в новой пере
менной
3. Проверьте предварительные настройки для программирования перемещения и примите их или выполните повторную инициализацию:
Инструмент ($TOOL и $LOAD)
Настройки базы ($BASE)
Управляемый роботом или внешний инструмент ($IPO_MODE)
Скорость
Ускорение
При необходимости расстояние сглаживания
При необходимости контроль ориентации
4. Создайте команду перемещения из следующих компонентов:
Вид перемещения (PTP, LIN, CIRC)
Целевая точка (при CIRC также вспомогательная точка)
При CIRC угол круга (CA)
Активируйте сглаживание (C_PTP, C_DIS, C_ORI, C_VEL)
5. При повторном перемещении назад к пункту 3
6. Закройте редактор и сохраните
Состояние на: 20.01.2014 Версия: Edu Pack Einsatz und Programmierung von Industrierobotern V4
225 / 293
Применение и программирование промышленных роботов
226 / 293
Состояние на: 20.01.2014 Версия: Edu Pack Einsatz und Programmierung von Industrierobotern V4
17 Работа с системой управления верхнего уровня
17
Работа с системой управления верхнего уровня
17.1
Обзор
В этом учебном разделе рассматриваются следующие темы:
Подготовка к запуску программы с ПЛК
Настройка соединения с ПЛК
Конфигурирование интерфейса «Внешняя автоматика»
Рис. 17-1: Смена главы
17.2
Подготовка к запуску программы от ПЛК
Продолжительность:
00:30:00
Оснащение:
Информация:
Сертификат:
Робот в
сочетании с
установкой
Если процессами робота должен управлять центральный пункт (управляющий компьютер или ПЛК), то это осуществляется по интерфейсу
«Внешняя автоматика».
Рис. 17-2: Соединение с ПЛК
Состояние на: 20.01.2014 Версия: Edu Pack Einsatz und Programmierung von Industrierobotern V4
227 / 293
Применение и программирование промышленных роботов
Принцип
структуры
установки
Чтобы установить связь между KR C4 и ПЛК, требуется следующее:
Указания по
технике безопасности для
внешнего
запуска
программы
режим работы «Внешняя автоматика»: режим работы, в котором
главный компьютер или ПЛК берет на себя управление системой робота;
CELL.SRC: организационная программа для выбора внешней программы робота;
обмен сигналами между ПЛК и роботом: интерфейс «Внешняя автоматика» для конфигурирования входных и выходных сигналов:
управляющие сигналы к роботу (входы): сигнал запуска и останова, номер программы, квитирование ошибки;
состояние робота (выходы): состояние приводов, положения,
ошибки и т. д.
После выбора программы CELL следует выполнить перемещение SAK.
Перемещение SAK выполняется в качестве перемещения PTP от фактического положения к целевому положению, если выбранная запись перемещений содержит
команду перемещения PTP. Если выбранная запись перемещений содержит LIN или CIRC, то перемещение SAK выполняется в качестве перемещения LIN. Наблюдать за перемещением во избежание
столкновений. При перемещении SAK скорость автоматически снижается.
Если перемещение SAK уже было выполнено, то при внешнем запуске
перемещение SAK больше не будет выполняться.
В режиме внешней автоматики ход SAK отсутствует. Это значит, что робот после запуска выходит на первое запрограммированное положение с за
программированной (не сниженной) скоростью и там не останавливается.
Порядок
действий для
внешнего
запуска
программы
Необходимые условия
Выбран режим работы T1 или T2.
Входы и выходы для внешней автоматики и программы CELL.SRC
сконфигурированы.
1. В навигаторе выбрать программу CELL.SRC. Программа CELL всегда
находится в директории KRC:\R1.
2. Установить коррекцию программы на 100 %. (Это рекомендуемая настройка. При необходимости можно настроить другое значение).
228 / 293
Состояние на: 20.01.2014 Версия: Edu Pack Einsatz und Programmierung von Industrierobotern V4
17 Работа с системой управления верхнего уровня
Рис. 17-3: Выбор Cell и установка ручной коррекции
1
Настройка HOV
2
Выбор Cell.src
3. Выполнить перемещение SAK:
нажать и удерживать переключатель подтверждения. Затем нажать и
удерживать клавишу запуска, пока в окне сообщений не появится сообщение «SAK достигнут».
4. Выбрать режим работы «Внешняя автоматика».
5. Запустить программу через систему управления верхнего уровня
(ПЛК).
17.3
Настройка соединения с ПЛК (Cell.src)
Продолжительность:
00:20:00
Оснащение:
Офисный ПК
Информация:
Сертификат:
Организационная
программа
Cell.src
Для управления передаваемыми от ПЛК номерами программ используется организационная программа Cell.src. Она всегда находится в папке
R1. Как и любую обыкновенную программу, программу Cell также можно
индивидуально настроить, однако при этом должна сохраниться структура программы.
Состояние на: 20.01.2014 Версия: Edu Pack Einsatz und Programmierung von Industrierobotern V4
229 / 293
Применение и программирование промышленных роботов
Структура и
функциональность
программы Cell
Рис. 17-4: Программа Cell
1
Инициализация и положение Home:
инициализация базовых параметров;
проверка положения робота после принятия положения
Home;
инициализация интерфейса внешней автоматики.
2
Непрерывный цикл:
3
Порядок
действий
запрос номера программы модулем «P00»;
переход в цикл выбора с определенным номером программы.
Цикл выбора номера программы:
соответственно номеру программы (хранится в переменной
«PGNO») выполняется переход к текущей ветви («CASE»);
затем обрабатывается введенная в ветвь программа робота;
недействительные номера программы приводят к переходу в
ветвь «Default»;
после успешной обработки цикл повторяется.
1. Переключиться в группу пользователей «Эксперты».
2. Открыть программу CELL.SRC.
3. В разделах CASE заменить обозначение EXAMPLE именем программы, которую должна вызвать текущая программа с номером. Удалить
точку с запятой перед названием.
230 / 293
Состояние на: 20.01.2014 Версия: Edu Pack Einsatz und Programmierung von Industrierobotern V4
17 Работа с системой управления верхнего уровня
Рис. 17-5: Пример отредактированной программы Cell
4. Закрыть программу и сохранить изменения.
17.4
Конфигурирование и применение режима «Внешняя автоматика»
Описание
Рис. 17-6: Соединение с ПЛК
При использовании интерфейса «Внешняя автоматика» процессами
робота управляет вышестоящая система управления (напр., ПЛК).
Через интерфейс «Внешняя автоматика» вышестоящая система управления передает в систему управления роботом сигналы для процессов робота (напр., разрешение на перемещение, квитирование
ошибки, запуск программы и т. д.). Система управления роботом передает в вышестоящую систему управления сведения о рабочих состояниях и сбоях.
Чтобы использовать интерфейс «Внешняя автоматика», необходимо выполнить следующие конфигурации:
1. Конфигурацию программы CELL.SRC.
2. Конфигурацию входов/выходов интерфейса внешней автоматики.
Состояние на: 20.01.2014 Версия: Edu Pack Einsatz und Programmierung von Industrierobotern V4
231 / 293
Применение и программирование промышленных роботов
Использование
входов/выходов
интерфейса
«Внешняя
автоматика»
Обзор основных сигналов интерфейса
Рис. 17-7: Обзор основных сигналов внешней автоматики
Входы (с точки зрения системы управления роботом)
PGNO_TYPE - тип номера программы
Эта переменная устанавливает, в каком формате записывается номер программы, переданный вышестоящей системой управления.
Значение
1
2
3
Описание
Пример
Запись в качестве двоичного числа.
00100111
Номер программы передается вышестоящей системой управления в виде целочисленного значения с двоичной
кодировкой.
=> PGNO = 39
Запись в качестве значения BCD.
00100111
Номер программы передается вышестоящей системой управления в виде десятичного значения с двоичной кодировкой.
=> PGNO = 27
Запись как «1 из N»*.
00000001
Номер программы передается вышестоящей системой управления или периферией в виде значения с кодировкой «1 из
N».
=> PGNO = 1
00001000
=> PGNO = 4
* В этом формате передачи значения PGNO_REQ, PGNO_PARITY и
PGNO_VALID не обрабатываются, поэтому не играют роли.
PGNO_LENGTH - длина номера программы
Эта переменная устанавливает разрядность номера программы, переданного вышестоящей системой управления. Диапазон значений:
1 - 16
Если PGNO_TYPE имеет значение 2, то допущены только разрядности 4, 8, 12 и 16.
232 / 293
Состояние на: 20.01.2014 Версия: Edu Pack Einsatz und Programmierung von Industrierobotern V4
17 Работа с системой управления верхнего уровня
PGNO_PARITY - бит четности номера программы
Вход, на который вышестоящая система управления передает бит
четности.
Контроль четности служит для распознавания слов данных, переданных с ошибкой. Словом данных здесь обозначается последовательность битов. «Четность» – это количество битов со значением 1 в
слове данных. Четность (англ. «even») соблюдается, если количество таких битов четное; в ином случае устанавливается состояние нечетности (англ. «odd»). Кодировка контроля четности добавляет к
слову данных бит контроля четности (parity bit). Это происходит таким
образом, что все подлежащие передаче кодовые слова имеют одинаковое состояние четности/нечетности. В зависимости от того, передаются данные с четностью или нечетностью, добавляется «E» или
«O» (см. примеры в графических изображениях). Результат, на один
бит длиннее слова данных, обозначается здесь как кодовое слово.
Метод распознавания ошибок с использованием битов четности на
зывается проверкой четности. Место возникновения ошибки в пределах кодового слова неизвестно, поэтому коррекция ошибок невозможна. Кроме того, у бита четности (N = 1) может быть
зарегистрировано только нечетное количество ошибок битов в кодовом слове. Четное количество ошибок битов не регистрируется, т.к. в
кодовом слове состояние четности остается неизменным.
Вход
Функция
Отрицательное значение
Нечетность
0
Оценка не выполняется
Положительное значение
Четность
Пример 1 (четность Even): если для передачи данных установлена
четность Even (четная сумма → бит четности: 0, нечетная сумма →
бит четности: 1), то для обоих последующих примеров действительно: слово данных 0011.1010 содержит четыре единицы. Четыре – четное число, бит контроля четности определен нулем, результирующее
кодовое слово 0011.1010 0. В свою очередь, слово данных 1010.0100
имеет нечетную сумму четности и кодируется в кодовое слово
1010.0100 1.
Пример 2 (четность Odd): если для передачи данных установлена
четность Odd (четная сумма → бит четности: 1, нечетная сумма →
бит четности: 0), то для обоих последующих примеров действительно: слово данных 0011.1010 содержит четыре единицы. Четыре – четное число, бит контроля четности определен единицей,
результирующее кодовое слово 0011.1010 1. В свою очередь, слово
данных 1010.0100 имеет нечетную сумму четности и кодируется в кодовое слово 1010.0100 0.
Если PGNO_TYPE имеет значение 3, то PGNO_PARITY не оценивается.
PGNO_VALID - действительный номер программы
Вход, на который вышестоящая система управления передает команду на запись номера программы.
Вход
Функция
Отрицательное значение
Номер принимается с нисходящим фронтом сигнала.
Состояние на: 20.01.2014 Версия: Edu Pack Einsatz und Programmierung von Industrierobotern V4
233 / 293
Применение и программирование промышленных роботов
Вход
Функция
0
Номер принимается с нарастающим фронтом сигнала на линии EXT_START.
Положительное значение
Номер принимается с нарастающим фронтом сигнала.
$EXT_START - внешний пуск
Включением этого выхода при активном интерфейсе ввода/вывода
может быть запущена или продолжена программа (обычно
CELL.SRC).
Оценивается только нарастающий фронт сигнала.
В режиме внешней автоматики ход SAK отсутствует. Это значит, что робот после запуска выходит на первое запрограммированное положение с за
программированной (не сниженной) скоростью и там не останавливается.
$MOVE_ENABLE - деблокировка перемещения
Этот вход используется для контроля приводов робота вышестоящей
системой управления.
Сигнал
Функция
TRUE
Разрешено перемещение вручную и выполнение
программы
FALSE
Остановка всех приводов и блокировка всех активных команд
Если приводы остановлены вышестоящей системой управления, выводится сообщение «Разрешение общего перемещения». Перемещение робота возможно только после удаления
этого сообщения и поступления повторного внешнего сигнала запуска.
Во время пуска в эксплуатацию переменная $MOVE_ENABLE
часто проектируется на значение $IN[1025]. Если после этого забыть спроектировать другой вход, то внешний пуск невозможен.
$CONF_MESS – квитирование сообщений
При активации этого входа вышестоящая система управления самостоятельно квитирует сообщения об ошибках после устранения их
причины.
Оценивается только нарастающий фронт сигнала.
$DRIVES_ON - приводы вкл.
Если на этот вход подается импульс High длительностью не менее 20
мс, вышестоящая система управления включает приводы робота.
$DRIVES_OFF - приводы выкл.
Если на этот вход подается импульс Low длительностью не менее 20
мс, вышестоящая система управления выключает приводы робота.
Выходы (с точки зрения системы управления роботом)
234 / 293
$ALARM_STOP - АВАРИЙНЫЙ ОСТАНОВ
Состояние на: 20.01.2014 Версия: Edu Pack Einsatz und Programmierung von Industrierobotern V4
17 Работа с системой управления верхнего уровня
Этот выход сбрасывается в следующих ситуациях АВАРИЙНОГО
ОСТАНОВА:
нажатие кнопки АВАРИЙНОГО ОСТАНОВА на KCP (Внутр. авар.
выкл.);
Внешний АВАРИЙНЫЙ ОСТАНОВ
После АВАРИЙНОГО ОСТАНОВА тип этого события можно рас
познать по состояниям выходов $ALARM_STOP и Внутр. авар.
выкл.:
оба выхода установлены на FALSE: АВАРИЙНЫЙ ОСТАНОВ активирован на KCP;
$ALARM_STOP на FALSE, Внутр. авар. выкл. на TRUE: Внешний
АВАРИЙНЫЙ ОСТАНОВ
$USER_SAF - система защиты оператора/защитные двери
Этот выход сбрасывается при срабатывании контрольного выключателя защитной решетки (режим EXT) или при отпускании переключателя предупреждения (режим работы T1 или T2).
$PERI_RDY - приводы готовы
Активацией этого выхода система управления роботом сообщает вышестоящей системе управления, что приводы робота включены.
$STOPMESS - извещения об останове
Этот выход активируется системой управления роботом, чтобы указать вышестоящей системе управления на поступление сообщения,
вызвавшего необходимость останова робота. (Примеры: АВАРИЙНЫЙ ОСТАНОВ, деблокировка перемещения или защита оператора)
$I_O_ACTCONF - активирована внешняя автоматика
Этот выход устанавливается на TRUE, если выбран режим «Внешняя
автоматика» и вход имеет значение $I_O_ACT TRUE (обычно всегда
$IN[1025]).
$PRO_ACT - программа активируется/выполняется
Этот выход всегда активирован в том случае, если выполняется какой-либо процесс на уровне робота. Процесс активирован, пока обрабатывается программа или прерывание. Выполнение программы
заканчивается в конце программы только в случае, если все импульсные выходы и триггеры обработаны.
В ситуациях с остановом из-за ошибки следует различать следующие
возможности:
Если прерывания были активированы, но не обработаны на момент останова из-за ошибки, процесс считается не активированным ($PRO_ACT=FALSE).
Если прерывания были активированы и обработаны на момент
останова из-за ошибки, процесс считается активированным
($PRO_ACT=TRUE) до тех пор, пока программа прерывания не
будет выполнена или не подойдет к останову
($PRO_ACT=FALSE).
Если прерывания были активированы и программа подходит к останову, процесс считается не активированным
($PRO_ACT=FALSE). Если после этого момента выполняется условие прерывания, процесс считается активированным
($PRO_ACT=TRUE) до тех пор, пока программа прерывания не
будет выполнена или не подойдет к останову
($PRO_ACT=FALSE).
Состояние на: 20.01.2014 Версия: Edu Pack Einsatz und Programmierung von Industrierobotern V4
235 / 293
Применение и программирование промышленных роботов
PGNO_REQ - запрос номера программы
Смена сигнала на этом выходе – это требование к вышестоящей сис
теме управления определить номер программы.
Если PGNO_TYPE имеет значение 3, то PGNO_REQ не оценивается.
APPL_RUN - выполняется прикладная программа
Активацией этого выхода система управления роботом сообщает вышестоящей системе управления, что в настоящее время выполняется программа.
$IN_HOME - робот в позиции HOME
Этот выход сообщает вышестоящей системе управления, находится
ли робот в позиции HOME.
$ON_PATH - робот на траектории
Этот выход активирован все время, пока робот находится на своей
запрограммированной траектории. После перемещения SAK активируется выход ON_PATH. Он остается активированным до тех пор,
пока робот не покинет траекторию, программа не сбросится или не
будет выполнен выбор строки. Сигнал ON_PATH не имеет окна допуска; если робот покидает траекторию, этот сигнал сбрасывается.
Принцип коммуникации в
режиме внешней
автоматики
Обзор общего процесса
Рис. 17-8: Автоматический запуск установки и стандартный режим
работы с квитирование номера программы посредством
PGNO_VALID
Разделение на участки
1. Включение приводов
2. Квитирование сообщений
3. Запуск программы Cell
4. Передача номера программы и выполнение приложения
Для каждого данного участка необходимо соблюдать соответствующие
условия, а также обеспечить возможность передачи информации о состояниях робота на ПЛК.
236 / 293
Состояние на: 20.01.2014 Версия: Edu Pack Einsatz und Programmierung von Industrierobotern V4
17 Работа с системой управления верхнего уровня
Рис. 17-9: Квитирование сигналов
Целесообразно использовать эти заданные квитирования.
Включение приводов
Рис. 17-12
Условия
$USER_SAF - защитные двери закрыты
$ALARM_STOP - АВАРИЙНЫЙ ОСТАНОВ отсутствует
$I_O_ACTCONF - активирована внешняя автоматика
$MOVE_ENABLE - деблокировка перемещения выполнена
$DRIVER_OFF - «приводы выкл.» не активировано
Включение приводов
$DRIVES_ON - включение приводов мин. на 20 мс
Приводы готовы
$PERI_RDY - при поступлении обратного сообщения для приводов
сигнал $DRIVES_ON снимается
Квитирование сообщений
Состояние на: 20.01.2014 Версия: Edu Pack Einsatz und Programmierung von Industrierobotern V4
237 / 293
Применение и программирование промышленных роботов
Рис. 17-16
Условия
$STOPMESS - поступило извещение об останове
Квитировать сообщение.
$CONF_MESS - квитирование сообщения
Квитируемые сообщения удалены
$STOPMESS - извещение об останове отменено, $CONF_MESS теперь может быть снято
Запуск программы (CELL.SRC) извне
Рис. 17-21
Условия
$PERI_RDY - приводы готовы
$IN_HOME - робот в позиции HOME
Нет $STOPMESS - извещения об останове отсутствуют
Внешний пуск
$EXT_START- включение внешнего пуска (положительный фронт)
Программа CELL выполняется
$PRO_ACT - извещение о выполнении программы CELL
$ON_PATH - как только робот оказывается на своей запрограммированной траектории, сигнал $EXT_START снимается
Передача номера программы и выполнение прикладной программы
238 / 293
Состояние на: 20.01.2014 Версия: Edu Pack Einsatz und Programmierung von Industrierobotern V4
17 Работа с системой управления верхнего уровня
Рис. 17-28
Условия
$PERI_RDY - приводы готовы
$PRO_ACT - программа CELL выполняется
$ON_PATH - робот на траектории
$IN_HOME - робот в позиции HOME, при повторном пуске не требуется
PGNO_REQ - поступил запрос номера программы
Передача номера программы и подтверждение
Передача номера программы
(правильный тип данных (PGNO_TYPE), длина номера программы (PGNO_LENGTH) и первый бит номера программы
(PGNO_FBIT) настроены)
Порядок
действий
PGNO_VALID- подтверждение номера программы (положительный фронт)
Выполняется прикладная программа
APPL_RUN - извещение о выполнении прикладной программы
Робот покидает позицию HOME. После завершения прикладной
программы робот возвращается в позицию HOME.
1. В главном меню выбрать пункт Конфигурация > Входы/выходы >
Внешняя автоматика.
2. В столбце Значение выделить ячейку, которая должна быть обработана, и нажать на Правка.
3. Указать нужное значение и сохранить нажатием OK.
4. Повторить шаги 2 и 3 для всех редактируемых значений.
5. Закрыть окно. Изменения принимаются системой.
Состояние на: 20.01.2014 Версия: Edu Pack Einsatz und Programmierung von Industrierobotern V4
239 / 293
Применение и программирование промышленных роботов
Рис. 17-31: Конфигурация внешней автоматики: входы
Поз.
240 / 293
Описание
1
Номер
2
Полное имя входа/выхода
3
Тип
Зеленый: вход/выход
Желтый: переменная или системная переменная ($...)
4
Имя сигнала или переменной
5
Номер входа/выхода или номер канала
6
Выходы тематически распределены по вкладкам.
Состояние на: 20.01.2014 Версия: Edu Pack Einsatz und Programmierung von Industrierobotern V4
17 Работа с системой управления верхнего уровня
Рис. 17-32: Конфигурация внешней автоматики – выходы
Состояние на: 20.01.2014 Версия: Edu Pack Einsatz und Programmierung von Industrierobotern V4
241 / 293
Применение и программирование промышленных роботов
242 / 293
Состояние на: 20.01.2014 Версия: Edu Pack Einsatz und Programmierung von Industrierobotern V4
18 Программирование с помощью WorkVisual
18
Программирование с помощью WorkVisual
18.1
Обзор
В этом учебном разделе рассматриваются следующие темы:
Описание изделия
Подсоединение к системе управления роботом
Управление проектами
Программирование с WorkVisual
Рис. 18-1: Смена главы
Программный пакет WorkVisual представляет собой прикладное окружение для работы с робототехническими ячейками, которыми управляет
KR C4. Он имеет следующие функции:
18.2
Структурирование и соединение магистральных шин
Автономное программирование роботов
Конфигурировать комплекс роботов офлайн
редактирование конфигурации системы безопасности
Передача проектов в систему управления роботом
Передача проектов из системы управления роботом в WorkVisual
Сравнение проекта с другим проектом и принятие различий при необходимости
Управление длинными текстами
Управление пакетами опций
Функция диагностики
Просмотр системных данных управления роботом онлайн
Конфигурирование трассировки, начало записи, анализ трассировки
(с помощью осциллоскопа)
Соединение с системой WorkVisual
Предоставление IP-адреса
вручную
Условия
Шкаф управления работает без соединения к компьютерной сети.
Наличие ноутбука, права администратора и свободный сетевой порт.
Сетевой разъем в CSP подсоединен к внутреннему линейному интерфейсу KUKA компьютера KUKA (также возможно подсоединение через внутренний коммутатор).
При стандартной поставке KLI предварительно настроен на статический IP-адрес
172.31.1.147
Состояние на: 20.01.2014 Версия: Edu Pack Einsatz und Programmierung von Industrierobotern V4
243 / 293
Применение и программирование промышленных роботов
Рис. 18-2: Ввод IP-адреса вручную
Предоставление IP-адреса шкафу управления вручную
Конфигурирование интерфейса KLI с помощью HMI поддерживается
вспомогательной программой.
Требуется профиль пользователя «Эксперт».
Ошибки в конфигурации отмечаются красным цветом и запретом на
сохранение.
Пользователю на выбор предлагается стандартная маска и детальная маска конфигурации.
В стандартной маске можно настраивать только интерфейс Windows
(подключение к офисной сети).
В детальной маске можно выполнить конфигурацию дополнительных
виртуальных сетей.
Путь меню: клавиша KUKA > Ввод в эксплуатацию > Конфигурация
сети.
Рис. 18-3: KLI-HMI virtual5
244 / 293
Состояние на: 20.01.2014 Версия: Edu Pack Einsatz und Programmierung von Industrierobotern V4
18 Программирование с помощью WorkVisual
Тип адреса
Значение
Динамический IP
Все настройки осуществляются с сервера DHCP
Постоянный IP
IP-адрес
Маска подсети
Стандартный межсетевой шлюз должен настраиваться
отдельно
Без IP
Чтобы временно скрыть интерфейс
IP в реальном времени
Roboteam (комплекс роботов)
Смешанный IP
Специальная конфигурация технологических пакетов
Если виртуальная сеть virtual5 настроена на опцию DHCP, связь
через PROFINET невозможна.
Нажать кнопку Активировать.
Появляется страница конфигурации с детальной маской.
Рис. 18-4: Конфигурация сети: Virtual 5
Состояние на: 20.01.2014 Версия: Edu Pack Einsatz und Programmierung von Industrierobotern V4
245 / 293
Применение и программирование промышленных роботов
Интерфейсы
Интерфейс
Значение
virtual5
Обозначение
Имя для интерфейса, например,
PROFINET
Тип адреса
Постоянный IP
Динамический IP
Без IP
IP в реальном времени
Смешанный IP
IP-адрес
PROFINET-IP ввести вручную
Маска подсети
Маску подсети ввести вручную
Стандартный
межсетевой шлюз
Стандартный межсетевой шлюз
ввести вручную
Интерфейс
Windows
Указывает, действуют ли в отношении
этого интерфейса правила NAT.
Только при настроенном интерфейсе
действуют по умолчанию.
1-я очередь
Приемный
фильтр Profinet
Специальные ненастраиваемые порты
PROFINET
2-я очередь
Пакеты приемного фильтра
Все принимают - все пакеты принимаются
Цель IP-адреса – пакеты принимаются
только для этого IP-адреса
246 / 293
Кнопкой Interfaces можно добавить новый виртуальный интерфейс
«virtual6».
Это необходимо, если для PROFINET и офисной сети будут использоваться отдельные области IP-адресов.
Состояние на: 20.01.2014 Версия: Edu Pack Einsatz und Programmierung von Industrierobotern V4
18 Программирование с помощью WorkVisual
Рис. 18-5: Конфигурация сети: Virtual 6
Интерфейсы
Интерфейс
Значение
virtual6
Обозначение
Имя для интерфейса, например,
«Офисная сеть»
Тип адреса
Постоянный IP
Динамический IP
Без IP
IP в реальном времени
Смешанный IP
IP-адрес
PROFINET-IP ввести вручную
Маска подсети
Маску подсети ввести вручную
Стандартный
межсетевой шлюз
Стандартный межсетевой шлюз
ввести вручную
Интерфейс
Windows
Указывает, действуют ли в отношении
этого интерфейса правила NAT.
При двух интерфейсах следует
выбрать вручную.
Очередь
Пакеты приемного фильтра
Все принимают - все пакеты принимаются
Цель IP-адреса – пакеты принимаются
только для этого IP-адреса
В этом разделе курса в качестве примера описано предоставле
ние IP-адреса ноутбуку с операционной системой Windows 7.
Состояние на: 20.01.2014 Версия: Edu Pack Einsatz und Programmierung von Industrierobotern V4
247 / 293
Применение и программирование промышленных роботов
Предоставление IP-адреса ноутбуку вручную
1. В Windows вызвать Управление системой > Сеть и Интернет >
Центр сети и допусков.
2. Вызвать опцию «Изменить настройки адаптера» (1).
Рис. 18-6: Центр сети и допусков
3. Выделить курсором правильную карту LAN и открыть ее двойным
щелчком курсора.
Рис. 18-7: Сетевые соединения
4. В окне Статус соединения LAN выбрать настройку Свойства.
Для открытия данной настройки необходимы права администратора.
Рис. 18-8: Статус соединения LAN
5. Во вкладке «Сеть» выделить опцию Интернет протокол версия 4
(TCP/IPv4).
Открыть для выбранной опции вкладку Свойства.
248 / 293
Состояние на: 20.01.2014 Версия: Edu Pack Einsatz und Programmierung von Industrierobotern V4
18 Программирование с помощью WorkVisual
Рис. 18-9: Окно Свойства сетевого соединения
6. Щелкнуть курсором на кнопку Свойства.
Рис. 18-10: Окно Свойства альтернативная настройка
7. Переключатель должен быть установлен на опцию Определено
пользователем.
8. Внести IP-адрес и данные маски подсети.
9. Закрыть все окна кнопками OK.
Предоставление IP-адреса
через DHCP
Условия
Шкаф управления подсоединен к компьютерной сети.
Наличие ноутбука, права администратора и свободный сетевой порт.
Сетевой разъем в CSP подсоединен к внутреннему линейному интерфейсу KUKA компьютера KUKA (также возможно подсоединение через внутренний коммутатор).
Автоматическое предоставление адреса выполняется через компьютерную систему (DHCP).
Состояние на: 20.01.2014 Версия: Edu Pack Einsatz und Programmierung von Industrierobotern V4
249 / 293
Применение и программирование промышленных роботов
Рис. 18-11: IP через DHCP
Порядок действий
1. Соединить ноутбук со шкафом управления (>>> Рис. 18-11 ).
2. Если описанные выше условия выполнены, то шкафу управления и
ноутбуку автоматически присваивается IP-адрес сервером компьютерной системы (3).
3. Проверить полученный IP-адрес шкафа управления на мониторе
диагностики.
Меню «Клавиша KUKA» - «Диагностика» - «Монитор диагностики» «Virtual5» или «Virtual 6»:
Рис. 18-12: Монитор диагностики
4. Проверить полученный IP-адрес ноутбука.
5. Открыть WorkVisual.
250 / 293
Состояние на: 20.01.2014 Версия: Edu Pack Einsatz und Programmierung von Industrierobotern V4
18 Программирование с помощью WorkVisual
18.3
Управление проектом с помощью WorkVisual
Выполнение проекта
1. Загрузка проекта из системы управления роботом в WorkVisual
(>>> 18.3.1 "Открытие проекта с помощью WorkVisual" Страница 251)
2. Изменение проекта, например, с помощью программ KRL
(>>> 18.4 "Редактирование программ KRL с помощью WorkVisual"
Страница 266)
3. Сравнение проекта (слияние)
(>>> 18.3.2 "Сравнение проектов с помощью WorkVisual" Страница 255)
4. Загрузка проекта WorkVisual в систему управления роботом (повторное открывание)
(>>> 18.3.3 "Передача проекта в систему управления роботом (установка)" Страница 259)
5. Активация проекта (подтверждение)
(>>> 18.3.4 "Активация проекта в системе управления роботом"
Страница 263)
18.3.1
Открытие проекта с помощью WorkVisual
Краткое
описание
WorkVisual
Программный пакет WorkVisual представляет собой прикладное окружение для работы с робототехническими ячейками, которыми управляет
KR C4. Он имеет следующие функции:
Рис. 18-13: Панель управления WorkVisual
Передача проектов из системы управления роботом в WorkVisual:
В каждой системе управления роботом, с которой есть сетевое соединение, можно выбрать любой проект и передать в WorkVisual. Это
возможно и в том случае, если этот проект еще не существует на данном ПК.
Состояние на: 20.01.2014 Версия: Edu Pack Einsatz und Programmierung von Industrierobotern V4
251 / 293
Применение и программирование промышленных роботов
Сравнение проекта с другим проектом и принятие различий при необходимости:
Проект можно сравнить с другим проектом. Это может быть проект в
системе управления роботом или локально сохраненный проект.
Пользователь может решить для каждого отличия по отдельности,
сохранить ли состояние как в текущем проекте или принять состоя
ние из другого проекта.
Структура и
функционирование панели
управления
WorkVisual
Передача проектов в систему управления роботом.
Структурирование и соединение магистральных шин.
Редактирование конфигурации системы безопасности.
Автономное программирование роботов.
Управление длинными текстами.
Функция диагностики.
Просмотр системных данных управления роботом онлайн.
Конфигурирование трассировки, начало записи, анализ трассировки
(с помощью осциллоскопа).
По умолчанию в панели управления видны не все элементы, их можно
показывать и скрывать по необходимости.
Кроме показанных здесь окон и редакторов, имеются другие. Их можно
открыть с помощью команд меню Окно и Редакторы.
Рис. 18-14: Обзор интерфейса пользователя
Поз.
Описание
1
Строка меню
2
Строки кнопок
3
Область редакторов
Если открыт один из редакторов, он отображается здесь. Одновременно можно открыть несколько редакторов, как показано в примере. В этом случае они располагаются одно под
другим, и их можно выбирать с помощью вкладок.
4
252 / 293
Кнопка справки
Состояние на: 20.01.2014 Версия: Edu Pack Einsatz und Programmierung von Industrierobotern V4
18 Программирование с помощью WorkVisual
Поз.
Описание
5
Окно Структура проекта
6
Окно Каталоги
В этом окне отображаются все добавленные каталоги. Элементы в каталогах можно добавлять в окне во вкладках Устройства или Геометрия путем перетаскивания.
7
Окно Рабочие зоны
8
Окно Сообщения
9
Окно Свойства
При выборе объекта его свойства отображаются в этом окне.
Свойства можно изменить. Некоторые свойства в серых полях
изменить нельзя.
Окно Структура проекта
Вкладка «Структура проекта»
Рис. 18-15: Пример: автоматически сгенерированный файлы выделены серым
Устройства:
На вкладке Устройства показана взаимосвязь устройств. Здесь можно присваивать отдельные устройства системе управления роботом.
Геометрия:
На вкладке Геометрия выводятся технические данные для внешних
кинематик – например, дополнительных осей.
Файлы:
На вкладке Файлы содержатся все программные файлы и файлы
конфигурации, которые относятся к данному проекту.
Цветовое отображение имен файлов:
автоматически созданные файлы (функцией Создать код): серый;
файлы, добавленные в WorkVisual вручную: синий;
Состояние на: 20.01.2014 Версия: Edu Pack Einsatz und Programmierung von Industrierobotern V4
253 / 293
Применение и программирование промышленных роботов
файлы, переданные в WorkVisual системой управления роботом:
черный.
Проводник проектов
Рис. 18-16: Проводник проектов
Последние файлы показывает последние использованные файлы
Создать проект генерирует
новый пустой проект
новый проект с помощью макета
новый проект на базе существующего проекта
Открыть проект используется для открытия существующего проекта
Поиск используется, чтобы можно было загрузить проект из системы
управления роботом
Указание
Рис. 18-17: Find IP Address
При определенных обстоятельствах может случиться, что несмотря на
существующее сетевое соединение в окне «Поиск» будут отсутствовать
системы управления. Устранить эту ситуацию можно следующим образом:
254 / 293
В проводнике WorkVisual нажать на кнопку Лупа (1).
Состояние на: 20.01.2014 Версия: Edu Pack Einsatz und Programmierung von Industrierobotern V4
18 Программирование с помощью WorkVisual
Порядок
действий при
загрузке проекта
с помощью
WorkVisual
Откроется окно Find IP Adress (2).
Ввести нужный IP-адрес шкафа управления.
Принять IP-адрес нажатием OK (2).
Система управления появится в окне Доступные ячейки (3).
В каждой системе управления роботом, с которой есть сетевое соединение, можно выбрать проект и передать в WorkVisual.
Это возможно и в том случае, если этот проект еще не существует на
данном ПК.
Проект сохраняется в каталоге Собственные файлы\Проекты
WorkVisual\Загруженные проекты.
1. Выберите последовательность меню Файл > Просмотреть проект.
Откроется Проводник проектов. Слева выбрана вкладка Поиск.
2. В области Доступные ячейки раскройте узел нужной ячейки. Отображаются все системы управления роботами этой ячейки.
3. Раскройте узел нужной системы управления роботом. Отображаются
все проекты.
4. Выделите нужный проект и нажмите кнопку Открыть. Проект открывается в WorkVisual.
18.3.2
Сравнение проектов с помощью WorkVisual
Описание
Принцип
сравнения
проектов
Один проект в WorkVisual можно сравнить с другим проектом
Это может быть проект в системе управления роботом или локально
сохраненный проект
Различия наглядно перечисляются, может быть отображена детальная информация
Пользователь может решить для каждого отличия по отдельности,
сохранить ли состояние как в текущем проекте или принять состояние из другого проекта
или принять состояние из другого проекта
Сведение проекта
Окно выбора Сравнить проект
Рис. 18-18: Выбор проекта для сравнения
Активный проект
Одноименный проект в системе управления (возможно только с сетевым соединением)
Базовый проект
Исходный проект
Локальный проект (с ноутбука)
Состояние на: 20.01.2014 Версия: Edu Pack Einsatz und Programmierung von Industrierobotern V4
255 / 293
Применение и программирование промышленных роботов
Сравнение:
Будет отображена сводка различий между проектами. Для каждого отличия можно выбрать, какое состояние следует принять.
Рис. 18-19: Пример: обзор различий
Поз.
1
Описание
Узел системы управления роботом. Различные области проекта отображаются в
подузлах. Для просмотра сравнений открыть узел.
Если имеются несколько систем управления роботом, они перечислены одна под
другой.
В строке галочку следует установить у того значения, которое должно быть
передано. (Альтернативно: использовать окошки меток в нижней строке.)
Флажок у Недоступен означает, что элемент не записан или, если он уже
имелся, удален из проекта.
Если поставить флажок у узла, флажки будут автоматически поставлены рядом со всеми подчиненными элементами.
Если снять флажок у узла, флажки будут автоматически сняты и рядом со
всеми подчиненными элементами.
Однако подчиненные элементы можно отмечать и по отдельности.
Закрашенное окошко означает следующее: выбран, по меньшей мере, один
из подчиненных элементов, но не все.
2
Состояние в проекте, открытом в WorkVisual.
3
Состояние в сравниваемом проекте.
4
Фильтр для активации и скрытия разных типов различий.
5
TRUE: для отмеченных строк в сводке отображаются подробные сведения.
6
Стрелка «назад»: фокус окна переходит к предыдущему различию.
Стрелка «вперед»: фокус окна переходит к следующему различию.
При этом закрытые узлы открываются автоматически.
256 / 293
Состояние на: 20.01.2014 Версия: Edu Pack Einsatz und Programmierung von Industrierobotern V4
18 Программирование с помощью WorkVisual
Поз.
7
Описание
Флажки показывают состояние строки, на которой находится фокус. Флажки можно ставить и снимать не только непосредственно в строке, но и здесь.
8
Передача выбранных изменений в открытый проект.
9
Закрытие окна Свести проекты.
Описание цветов:
Столбец
Описание
Структура проекта
Цвет отображения каждого элемента соответствует столбцу, в котором был выбран этот элемент.
WorkVisual
Все элементы отображаются черным цветом.
Выбранное значение
Зеленый: элементы, которые не присутствуют в открытом проекте, но есть в сравниваемом проекте.
Синий: элементы, которые присутствуют в открытом проекте, но
отсутствуют в сравниваемом проекте.
Красный: все остальные элементы. К ним относятся также вышестоящие элементы, которые содержат подэлементы разных
цветов.
Порядок
действий при
сравнении
проектов
1. В WorkVisual выберите последовательность меню Дополнения >
Сравнение проектов. Открывается окно Сравнение проектов.
Рис. 18-20: Сравнение проектов
2. Выберите проект, с которым следует сравнить текущий проект
WorkVisual, например одноименный проект из реальной системы управления роботом.
Рис. 18-21: Выбор проекта для сравнения
3. Нажмите кнопку Продолжить. Появится индикатор выполнения.
Если проект содержит несколько систем управления роботами, для
каждой будет отображен отдельный индикатор.
Состояние на: 20.01.2014 Версия: Edu Pack Einsatz und Programmierung von Industrierobotern V4
257 / 293
Применение и программирование промышленных роботов
4. Когда выполнение будет завершено и будет отображаться состояние: Готов к выполнению сведения: Нажмите кнопку Показать отличия. Будет отображена сводка различий между проектами.
Если различия не обнаружены, появляется соответствующее сообщение. Продолжите с шага 8. После этого дальнейшие действия не
нужны.
5. Для каждого различия выберите, какое состояние следует принять.
Не следует делать этого для всех различий сразу.
Если этот вариант подойдет, можно оставить все по умолчанию.
6. Нажмите Свести, чтобы передать изменения в WorkVisual.
7. Шаги 5 и 6 можно повторять любое количество раз. Таким образом,
разные области можно редактировать снова и снова.
Если больше различий нет, появляется соответствующее сообщение. Другие отличия отсутствуют.
8. Закройте окно Сравнение проектов.
9. Если в системе управления роботом в проекте были изменены параметры дополнительных осей, их нужно обновить в WorkVisual:
Для этой дополнительной оси следует открыть окно Конфигурация параметров машины.
В области Общие параметры машины, зависящие от осей нажмите кнопку импорта параметров машины.
Данные обновляются.
10. Сохраните проект.
Пример сравнения проектов
Рис. 18-22: Пример: Сравнение проектов Обзор
Решение, какое состояние файла (файлов) следует принять.
258 / 293
Состояние на: 20.01.2014 Версия: Edu Pack Einsatz und Programmierung von Industrierobotern V4
18 Программирование с помощью WorkVisual
Рис. 18-23: Пример: Свести проект
При активации изображения Детали показываются различия между файлами
Рис. 18-24: Пример: Изображениe Детали активировано
18.3.3
Передача проекта в систему управления роботом (установка)
Описание
После изменений в проекте его необходимо передать из WorkVisual в
систему управления.
Этот процесс называется у KUKA «Установить».
При передаче проекта в систему управления роботом сначала всегда
создается код.
Сетевое соединение с реальной системой управления роботом – это
условие для выполнения процесса «Установить».
Если в реальной системе управления роботом имеется проект,
который ранее был передан, но еще не активирован, при передаче нового проекта он стирается.
При передаче и активации проекта существующий в реальной системе
управления роботом одноименный проект также стирается (после предупредительного запроса).
Функции
Создать код
Таким образом можно отдельно создать код, чтобы предварительно
убедиться в том, что он создается без ошибок.
Вызов осуществляется посредством
последовательности меню Дополнения > Создать код.
Состояние на: 20.01.2014 Версия: Edu Pack Einsatz und Programmierung von Industrierobotern V4
259 / 293
Применение и программирование промышленных роботов
или кнопкой
Код отображается в окне Структура проекта на вкладке Файлы.
Автоматически сгенерированный год отображается светло-серым цветом.
Рис. 18-25: Пример создания кода: прежде - после
Указание
Создается код. После завершения этого процесса в окне сообщений показываются следующие сообщения: Проект <"{0}" V{1}>
был скомпилирован. Результаты приведены в дереве файлов.
1. В строке меню нажать кнопку Установить …
редача проекта.
. Откроется окно Пе-
Рис. 18-26: Обзор с указанием на неполную конфигурацию
2. Если передаваемый проект еще не был возвращен из системы управления роботом в WorkVisual, он содержит не все данные конфигурации (к файлам конфигурации относятся файлы параметров машины,
файлы конфигурации системы безопасности и многие другие). Сообщение об этом выводится на экран.
260 / 293
Если это сообщение не отображается: продолжить с шага 13.
Если это сообщение отображается: продолжить с шага 3.
Состояние на: 20.01.2014 Версия: Edu Pack Einsatz und Programmierung von Industrierobotern V4
18 Программирование с помощью WorkVisual
3. Нажать кнопку Дополнить. Будет отображен следующий предупредительный запрос: Проект следует сохранить, и активная система
управления будет сброшена. Продолжить?
4. Нажать в окне запроса кнопку Да. Откроется окно Свести проекты.
Рис. 18-27: Выбор проекта для сравнения
5. Выбрать проект, данные конфигурации которого требуется передать,
например, активный проект из реальной системы управления роботом.
6. Нажать кнопку Далее. Появится индикатор выполнения. Если проект
содержит несколько систем управления роботами, для каждой будет
отображен отдельный индикатор.
7. Когда выполнение будет завершено и будет отображаться состояние, а также Готов к выполнению сведения: Нажать кнопку Показать отличия.
Будет отображена сводка различий между проектами.
8. Для каждого различия выбрать, какое состояние следует принять. Не
следует делать этого для всех различий сразу.
При необходимости можно оставить выбор по умолчанию.
9. Нажать Свести, чтобы передать изменения.
10. Шаги 8 и 9 можно повторять любое количество раз. Таким образом,
разные области можно редактировать снова и снова.
Если больше различий нет, появляется соответствующее сообщение. Другие отличия отсутствуют.
11. Закрыть окно Сравнение проектов.
12. В строке меню нажать кнопку Установить...
. Будет снова отображена сводка присвоения ячеек. Сообщение о неполной конфигурации больше не отображается.
Состояние на: 20.01.2014 Версия: Edu Pack Einsatz und Programmierung von Industrierobotern V4
261 / 293
Применение и программирование промышленных роботов
Рис. 18-28: Обзор
13. Нажать кнопку Далее. Начинается создание программы. Когда индикатор выполнения покажет 100 %, программа создана, а проект передан.
14. Нажать кнопку Активировать.
В режимах AUT и AUT EXT проект активируется
без предварительного запроса, если выполнены
только изменения программы.
15. Только в режимах работы T1 и T2: KUKA smartHMI задает вопрос
Допустить активацию проекта […]?. Дополнительно отображается,
будет ли при активации стерт проект, и если да, то какой.
Если никакой нужный проект не стирается, подтвердить запрос в течение 30 минут, нажав кнопку Да.
16. Отобразится сводка изменений по сравнению с еще активным проектом в системе управления роботом. Установив флажок Подробности, можно отобразить подробности изменений.
17. В окне сводки отобразится предупредительный запрос Продолжить?.
Нажать кнопку Да. Система управления роботом активирует проект.
В WorkVisual отображается подтверждение.
Рис. 18-29: Подтверждение в WorkVisual
18. Закрыть окно Передача проекта, нажав кнопку Завершить.
19. Если не ответить на вопрос системы управления роботом в течение
30 минут, проект все же будет передан. Однако он не будет активиро-
262 / 293
Состояние на: 20.01.2014 Версия: Edu Pack Einsatz und Programmierung von Industrierobotern V4
18 Программирование с помощью WorkVisual
ван в системе управления роботом. В этом случае проект можно активировать отдельно.
После активации проекта в системе управления
роботом там следует проверить конфигурацию
системы безопасности! В противном случае робот может работать с неверными данными. Это может привести к летальному исходу, тяжелым
травмам или значительному материальному ущербу.
Если активировать проект не удалось, в
WorkVisual выдается сообщение об ошибке. В
этом случае нужно выполнить одно из следующих действий:
18.3.4
Заново активировать проект. (Тот же или новый).
Или заново провести холодный пуск системы управления роботом.
Активация проекта в системе управления роботом
Описание
Проект можно активировать прямо в системе управления роботом.
Проект также можно активировать из WorkVisual в системе управления роботом
(дальнейшие пояснения здесь отсутствуют, см. онлайн-документацию по WorkVisual).
Функция управления проектами
Общая информация
Система управления роботом имеет возможность управлять несколькими проектами в системе управления.
Все функции доступны только в группе пользователя Эксперт
Для вызова выберите:
последовательность меню Файл > Управление проектами
на панели управления клавишу Символ WorkVisual и затем
кнопку Открыть
Рис. 18-30: Индикация проекта на пользовательском интерфейсе
Обращение/управление
Состояние на: 20.01.2014 Версия: Edu Pack Einsatz und Programmierung von Industrierobotern V4
263 / 293
Применение и программирование промышленных роботов
Рис. 18-31: Окно управления проектом
Поз.
Описание
1
Отображение исходного проекта.
2
Восстановление исходного состояния системы управления
роботом.
Доступно только для группы пользователей «Эксперт» и выше.
3
Отображение базового проекта.
4
Создание копии базового проекта.
Доступно только для группы пользователей «Эксперт» и выше.
5
Отображение активного проекта.
6
Сохранение активного проекта как базового. Активный проект
остается активным.
Доступно только для группы пользователей «Эксперт» и выше.
7
Создание закрепленной копии активного проекта.
Доступно только для группы пользователей «Эксперт» и выше.
8
264 / 293
Список проектов. Активный проект не отображается.
Кроме обычных проектов, окно Управление проектами содержит
следующие специальные проекты:
Состояние на: 20.01.2014 Версия: Edu Pack Einsatz und Programmierung von Industrierobotern V4
18 Программирование с помощью WorkVisual
Проект
Описание
Исходный проект
Исходный проект существует всегда. Пользователь
не может изменить его. Он содержит состояние системы управления роботом на момент поставки.
Базовый проект
Пользователь может сохранить активный проект
как базовый. Эта возможность обычно применяется, когда требуется сохранить работоспособное,
проверенное состояние проекта.
Базовый проект нельзя активировать, а можно
только копировать. Пользователь больше не может
изменить базовый проект. Однако путем сохранения можно заменить один базовый проект другим
(после предупредительного запроса).
При активации проекта, который содержит не все
файлы конфигурации, недостающие сведения
извлекаются из базового проекта. Это может быть,
например, при активации проекта из более ранней
версии WorkVisual. К файлам конфигурации относятся файлы параметров машины, файлы конфигурации системы безопасности и многие другие.
Описание клавиш
Клавиша
Описание
Активировать
Активация выделенного проекта.
Если выделенный проект закреплен: создание
копии выделенного базового проекта. (Можно активировать только копию закрепленного проекта, но
не сам проект.) Затем пользователь может решить,
активировать ли копию или активным должен оставаться прежний проект.
Доступно только для группы пользователей «Эксперт» и выше.
Закрепление
Закрепленные проекты нельзя изменять, активировать или удалять. Однако их можно копировать или
откреплять. Проект можно закрепить, чтобы предотвратить его случайное удаление.
Доступно, только если выделен незакрепленный
проект. Доступно только для группы пользователей
«Эксперт» и выше.
Отстыковка
Отмена закрепления проекта.
Доступно, если выделен закрепленный проект.
Доступно только для группы пользователей «Эксперт» и выше.
Копирование
Копирование выделенного проекта.
Доступно только для группы пользователей «Эксперт» и выше.
Удалить
Удаление выделенного проекта.
Доступно, если выделен неактивный и не закрепленный проект. Доступно только для группы пользователей «Эксперт» и выше.
Состояние на: 20.01.2014 Версия: Edu Pack Einsatz und Programmierung von Industrierobotern V4
265 / 293
Применение и программирование промышленных роботов
Клавиша
Описание
Редактировать
Открывает окно, в котором можно изменить имя и/
или описание выделенного проекта.
Доступно, только если выделен незакрепленный
проект. Доступно только для группы пользователей
«Эксперт» и выше.
Обновить
Порядок
действий
Обновление списка проектов. Таким способом
можно просмотреть проекты, которые были переданы в систему управления роботом после открытия этого окна.
Ограничение: если активация может вызвать изменения конфигурации системы безопасности в области Параметры связи,
следует выбрать группу пользователей «Специалист по обслуживанию системы безопасности» или выше.
Если выбран режим работы AUT или AUT EXT: проект можно активировать только в том случае, если это ведет только к изменению программ
KRL. Если проект содержит настройки, которые могут привести к другим
изменениям, активировать его невозможно.
1. Выберите последовательность меню Файл > Управление проектами. Откроется окно Управление проектами.
2. Отметьте нужный проект и нажмите Активировать.
3. KUKA smartHMI задает вопрос Вы хотите разрешить активацию
проекта […]?. Дополнительно отображается, будет ли при активации
стерт проект, и если да, то какой.
Если никакой нужный проект не стирается, подтвердите запрос в течение 30 мин, нажав кнопку Да.
4. Отобразится сводка изменений по сравнению с еще активным проектом в системе управления роботом. Установив флажок Подробности, можно отобразить подробности изменений.
5. В окне сводки отобразится предупредительный запрос Продолжить?.
Нажмите кнопку Да. Система управления роботом активирует проект.
После активации проекта в системе управления
роботом там следует проверить конфигурацию
системы безопасности! В противном случае робот может работать с неверными данными. Это может привести к летальному исходу, тяжелым
травмам или значительному материальному ущербу.
18.4
Редактирование программ KRL с помощью WorkVisual
Работа с файлами
(>>> 18.4.1 "Работа с файлами" Страница 266)
Работа с редактором KRL
(>>> 18.4.2 "Работа с редактором KRL" Страница 272)
18.4.1
Работа с файлами
Описание
266 / 293
Загрузка имеющегося файла в редактор KRL
Добавление нового файла из каталога
Добавление внешнего файла
Состояние на: 20.01.2014 Версия: Edu Pack Einsatz und Programmierung von Industrierobotern V4
18 Программирование с помощью WorkVisual
Принцип
использования
шаблонов из
каталогов
Перед использованием шаблонов необходимо загрузить соответствующий каталог
Загрузите через Файл > Добавить каталог и активируйте соответствующие шаблоны
Шаблоны KRL: KRL Templates.afc
Шаблоны VW: VW Templates.afc
Каталог шаблонов KRL
Рис. 18-32: Каталог для шаблонов KRL
Указания
Порядок действий при открывании файла (SRC/DAT) в редакторе
KRL
1. Перейдите к другому файлу в дереве проекта
Рис. 18-33: Дерево проекта WorkVisual
2. Разверните директории до R1 включительно
Состояние на: 20.01.2014 Версия: Edu Pack Einsatz und Programmierung von Industrierobotern V4
267 / 293
Применение и программирование промышленных роботов
Рис. 18-34: Структура файлов в дереве проекта WorkVisual (R1)
3. Выберите файл и или
268 / 293
двойным щелчком
кнопкой в панели инструментов
правой кнопкой мыши, через контекстное меню редактора Krl
Состояние на: 20.01.2014 Версия: Edu Pack Einsatz und Programmierung von Industrierobotern V4
18 Программирование с помощью WorkVisual
Рис. 18-35: Контекстное меню мыши WorkVisual (редактор KRL)
Порядок действий при добавлении файла с помощью шаблонов
KRL
1. Перейдите к другому файлу в дереве проекта
2. Разверните директории до R1 включительно
3. Выберите папку для создания нового файла
4. Нажмите правую кнопку мыши и выберите в контекстном меню опцию
Состояние на: 20.01.2014 Версия: Edu Pack Einsatz und Programmierung von Industrierobotern V4
269 / 293
Применение и программирование промышленных роботов
Рис. 18-36: Контекстное меню WorkVisual (Добавить)
5. Выберите шаблон
Рис. 18-37: Шаблоны KRL WorkVisual
6. Присвойте имя программе
Порядок действий при добавлении внешнего файла
1. Перейдите к другому файлу в дереве проекта
2. Разверните директории до R1 включительно
270 / 293
Состояние на: 20.01.2014 Версия: Edu Pack Einsatz und Programmierung von Industrierobotern V4
18 Программирование с помощью WorkVisual
3. Выберите папку, в которой нужно создать новый файл
4. Нажмите правую кнопку мыши и выберите в контекстном меню опцию
«Добавить внешний файл»
Рис. 18-38: Контекстное меню WorkVisual (Добавить внешний файл)
5. Выберите файл(ы) и нажмите кнопку Открыть
Рис. 18-39: Добавление внешнего файла в WorkVisual
Состояние на: 20.01.2014 Версия: Edu Pack Einsatz und Programmierung von Industrierobotern V4
271 / 293
Применение и программирование промышленных роботов
18.4.2
Работа с редактором KRL
Описание
редактора KRL
Обработка программы (SRC/DAT)
посредством прямого ввода KRL
посредством быстрого ввода команд KRL (фрагментов KRL)
посредством встроенных формуляров из панели инструментов
Свойства редактора KRL
Описание
цветов
редактора KRL
Конфигурация редактора
Описание цветов в редакторе KRL
Распознавание ошибок (анализатор KRL)
Список переменных
Дополнительная функция редактирования в редакторе KRL
Описание цветов
Редактор KRL распознает компоненты введенного кода и автоматически отображает их в разных цветах.
Компонент кода
Цвет
Ключевые слова KRL
Синий
(кроме ;FOLD и ;ENDFOLD)
;FOLD и ;ENDFOLD
Серый
Числа
Темно-синий
Строки (текст в кавычках "…")
Красный
Комментарии
Зеленый
Специальные знаки
Сине-зеленый
Другой код
Черный
Пример использования цветов
Рис. 18-40: Пример цветов в редакторе KRL
Распознавание
ошибок в
редакторе KRL
272 / 293
1
Ключевые слова KRL: синий
2
Комментарий: зеленый
3
FOLD (формуляр): серый
4
Другой код: черный
Редактор KRL имеет функцию автоматического распознавания ошибок
Распознанные ошибки в программном коде помечаются красным
Состояние на: 20.01.2014 Версия: Edu Pack Einsatz und Programmierung von Industrierobotern V4
18 Программирование с помощью WorkVisual
Ошибки отображаются в окне сообщений только в том случае, если
выбрана категория Анализатор KRL.
Распознаются ошибки KRL и частично структурные ошибки (объявление в неправильном месте программы).
Опечатки в переменных не распознаются.
Эта функция распознает не все ошибки. Если ничего не отмечено цветом, это не значит, что в программе нет ошибок.
Рис. 18-41: Пример распознавания ошибки
1
Функция списка
переменных
Редактор KRL: ошибка выделена красным
2
Окно сообщений: выбрана категория Анализатор KRL
3
Окно сообщений: описание ошибки с номером строки и столбца
Все переменные KRL, объявленные в определенном файле, могут
быть наглядно отображены в списке.
Рис. 18-42: Пример списка переменных
Для файлов SRC также отображаются переменные из соответствующего файла DAT и наоборот.
Состояние на: 20.01.2014 Версия: Edu Pack Einsatz und Programmierung von Industrierobotern V4
273 / 293
Применение и программирование промышленных роботов
Рис. 18-43: Пример списка переменных (переменные SRC и DAT)
Введите в поле поиска имя переменной или его часть. Результат поиска будет отображен сразу же.
Рис. 18-44: Пример списка переменных (функция поиска)
Уже введенный в поле поиска текст также стирается, если фокус
помещен на другой файл. Поэтому для отображения всех переменных файла поле поиска должно быть пусто.
Возможности настройки
Рис. 18-45: Окно «Список переменных»
Чтобы отсортировать список по конкретному столбцу, наведите указатель на его заголовок и нажмите левую кнопку мыши.
274 / 293
Состояние на: 20.01.2014 Версия: Edu Pack Einsatz und Programmierung von Industrierobotern V4
18 Программирование с помощью WorkVisual
Кнопка
Описание
Считать заново
Все файлы в окне Структура проекта на вкладке Файлы
читаются заново. Обновляются глобальные переменные
и отношения между файлами.
Всегда обновляет список, если изменяется выбранный
файл в дереве
При нажатой кнопке: если в окне Структура проекта на
вкладке Файлы выделен файл, список переменных
обновляется.
При ненажатой кнопке: если на вкладке Файлы выделен
файл, список переменных не изменяется.
Обновление списка, если изменяется текущий редактор
При нажатой кнопке: если в редакторе KRL выбрана
вкладка файла, список переменных обновляется.
При ненажатой кнопке: если в редакторе KRL выбрана
вкладка файла, список переменных не обновляется.
Группирование переменных по локальным подфункциям
(SRC/DAT)
При нажатой кнопке: индикация сортируется по типам
данных. (В рамках этой сортировки можно дополнительно
сортировать по столбцам.)
При ненажатой кнопке: индикация не сортируется по
типам данных.
При нажатой кнопке: поиск охватывает все глобальные
переменные.
При ненажатой кнопке: поиск охватывает все локальные
переменные текущего файла.
Переименование
переменных
Имя переменной с помощью одной операции можно изменять в любом
месте, где она встречается.
Это возможно также, если переменная объявлена в файле DAT и используется в нескольких файлах SRC.
Порядок действий
1. В любом месте выделите требуемую переменную.
2. Нажмите правую кнопку мыши и выберите в контекстном меню Переименовать.
3. Откроется окно. Измените имя и подтвердите, нажав OK.
Переход для
объявления
переменной
Порядок действий
1. Установите курсор на имя переменной или прямо перед первой буквой или сразу после последней.
2. Нажмите правую кнопку мыши и выберите в контекстном меню Перейти к объявлению.
Состояние на: 20.01.2014 Версия: Edu Pack Einsatz und Programmierung von Industrierobotern V4
275 / 293
Применение и программирование промышленных роботов
Дополни
тельные
функции редактирования
Часто используемые функции редактирования можно вызвать в контекстном меню в пункте Редактирование. К ним относятся следующие:
Вырезать, Вставить, Копировать, Удалить
Отмена, Восстановить
Найти …, Заменить …
Перейти к...
Отметить все
В контекстном меню в разделе Расширенные имеются дополнительные
функции редактирования:
Расширенные > …
Описание
Использовать
вкладки
Замена пробелов табуляторами в выделенной области.
Необходимое условие: Настройка конфигурации Использовать табуляторы активна.
Указания
Удалить вкладки
Замена табуляторов пробелами в выделенной области.
Увеличить отступ
Вставка пробела или табулятора на месте
курсора.
Уменьшить отступ
Удаление табулятора или пробела слева от
курсора.
Преобразовать в
комментарий
Вставка точки с запятой в начале выделенной
строки.
Преобразовать из
комментария
Удаление точки с запятой в начале выделенной строки.
Закрыть все формуляры
Закрывает все формуляры открытого файла.
Открыть все формуляры
Открывает все формуляры открытого файла.
Быстрый ввод команд KRL (фрагментов KRL)
Необходимо запрограммировать цикл FOR. Чтобы не пришлось вводить
весь синтаксис FOR ... = ... TO ... STEP ..., используются фрагменты кода KRL. Вручную останется только заполнить варьируемые места в синтаксисе.
Порядок действий при программировании с использованием фрагментов кода
1. Установите курсор в нужное место.
276 / 293
Нажмите правую кнопку мыши и выберите в контекстном меню
пункт Добавить фрагмент кода. Активируется поле списка. Наведите указатель на нужную инструкцию и дважды нажмите ле
вую кнопку мыши.
Состояние на: 20.01.2014 Версия: Edu Pack Einsatz und Programmierung von Industrierobotern V4
18 Программирование с помощью WorkVisual
Рис. 18-46: Применение клавишей ввода или двойным щелчком
Или Наберите сокращение и нажмите клавишу TAB.
Рис. 18-47: Фрагменты кода KRL с функцией поиска
(Выяснить сокращения можно, вызвав поле списка с фрагментами кодов. При наведении указателя мыши на инструкцию сокращение отображается рядом с окном. Две последние буквы всегда
SD, набирать их еще раз нельзя.)
2. Синтаксис KRL вставляется автоматически. Первое варьируемое
место выделяется красным. Введите нужное значение.
Рис. 18-48: Первое варьируемое место выделяется синим
3. Нажмите клавишу Enter для перехода к следующему варьируемому
месту. Введите нужное значение.
4. Повторите шаг 3 для всех варьируемых мест.
Формуляры
Содержимое редактора KRL можно, как и обычную программу KRL,
структурировать с помощью формуляров.
Рис. 18-49: Закрытый формуляр
Состояние на: 20.01.2014 Версия: Edu Pack Einsatz und Programmierung von Industrierobotern V4
277 / 293
Применение и программирование промышленных роботов
Рис. 18-50: Открытый формуляр
Открывание формуляра:
Порядок действий
Дважды нажмите на флажок закрытого формуляра.
Или нажмите на знак «плюс».
Закрывание формуляра:
Порядок действий
Нажмите на знак «минус».
Открывание или закрывание всех формуляров:
278 / 293
Контекстное меню: Формуляры > Открыть все формуляры или Закрыть все формуляры
Состояние на: 20.01.2014 Версия: Edu Pack Einsatz und Programmierung von Industrierobotern V4
19 Приложение
19
Приложение
19.1
Сокращения
Для облегчения работы с системой управления KR C4 приведена выборка важнейших сокращений (акронимов) с краткими пояснениями.
Термин
Описание
CCU
Cabinet Control Unit
CCUsr
Cabinet Control Unit
small robot
CIB
Cabinet Interface Board
CIBsr
Cabinet Interface Board
small robot
CSP
Controler System Panel (пульт системы контроллеров)
Карта Dual NIC
Двойная сетевая карта
EDS
Electronic Data Storage (карта памяти)
EMD
Electronic Mastering Device (ранее EMT) для
юстировки робота
EMV
Elektromagnetische Verträglichkeit (электромагнитная совместимость).
GBE
Сеть Gigabit EtherNet
KCB
KUKA Controller Bus
KEB
KUKA Exension Bus
KCP
KUKA Control Panel (ручной программатор),
новый термин: smartPAD
KLI
KUKA Line Interface
KOI
KUKA Line Interface
KPC
KUKA управляющий ПК
KPP
KUKA Power Pack
KPPsr
KUKA Power Pack
small robot
KRL
KUKA Robot Language (KUKA Roboter язык
программирования)
KSB
KUKA Controller Bus
KSP
KUKA Power Pack
KSPsr
KUKA Power Pack
small robot
KSr
KUKA Controller Bus
KSI
KUKA Line Interface
LWL
Licht-Wellen-Leiter (световод)
OPI
Operator Panel Interface (подключение
smartPAD)
PMB
Power Management Board
RCD
Residual Current Device; автомат защиты от
тока утечки (FI)
RDC
Resolver Digital Converter
Состояние на: 20.01.2014 Версия: Edu Pack Einsatz und Programmierung von Industrierobotern V4
279 / 293
Применение и программирование промышленных роботов
19.2
Термин
Описание
SATA
Serial Advanced Technology Attachment (шина
обмена данными между процессором и жестким диском)
SIB
Safety Interface Board (интерфейсная плата
безопасности)
SBC
Single Brake Controll
STO
Safe Torque Off
SION
Safety Input Output Node
USB
Universal Serial Bus (шинная система для
соединения компьютера с периферийными
устройствами)
USV
Бесперебойное электропитание
Используемые термины
STOP 0, STOP 1 и STOP 2 являются определениями останова согласно
EN 60204-1:2006.
Термин
Описание
Зона оси
Зона действия каждой оси, указанная в градусах или миллиметрах,
в пределах которой она может перемещаться. Зона перемещения
оси должна определяться для каждой оси отдельно.
Остановочный путь
Остановочный путь = путь реакции + тормозной путь.
Остановочный путь является частью опасной зоны.
Рабочая зона
В рабочей зоне манипулятор может передвигаться. Рабочая зона
состоит из отдельных зон осей.
Пользователь
(оператор)
Пользователем промышленного робота может быть предприниматель, работодатель или уполномоченное лицо, несущее ответственность за эксплуатацию промышленного робота.
Опасная зона
Опасная зона включает в себя рабочую зону и остановочные пути.
Срок службы
Срок службы важных для безопасности деталей начинается с
момента ее поставки заказчику.
На продолжительность срока службы не влияет ни место эксплуатации детали (система управления роботом и другое место), ни
время ввода в эксплуатацию, так как важные для безопасности
детали подвергаются старению и во время хранения.
KCP
Ручной программатор KCP (KUKA Control Panel) оснащен всеми
функциями управления и индикации, необходимыми для управления промышленным роботом и его программирования.
Вариант пульта KCP для системы управления KR C4 называется
KUKA smartPAD. Как правило, в этой документации применяется
общее обозначение KCP.
KRF
Kontrollierte Roboterfahrt (Контролируемый Ход Робота)
Режим работы KRF доступен только в том случае, если используются программы KUKA.SafeOperation и KUKA.SafeRangeMonitoring.
Если робот нарушил элемент контроля и останавливается системой
управления безопасностью, то его можно вывести из нарушенной
зоны в режиме KRF.
280 / 293
Манипулятор
Механика робота и соответствующее электрооборудование
Безопасная зона
Безопасная зона находится за пределами опасной зоны.
Состояние на: 20.01.2014 Версия: Edu Pack Einsatz und Programmierung von Industrierobotern V4
19 Приложение
Термин
Описание
Безопасный рабочий останов
Безопасный рабочий останов – это функция контроля останова. Он
не останавливает перемещение самого робота, а контролирует
состояние останова осей робота. Если оси перемещаются при безопасном рабочем останове, срабатывает безопасный останов
STOP 0.
Безопасный рабочий останов также можно выполнить внешними
средствами.
При срабатывании безопасного рабочего останова система управления роботом задействует выход к магистральной шине. Выход
также задействуется в том случае, если к моменту срабатывания
остановлены не все оси, что ведет к срабатыванию безопасного
останова STOP 0.
Безопасный останов STOP 0
Останов, который выполняется по команде системы управления
безопасностью. Система управления безопасностью мгновенно
отключает приводы и подачу питания к тормозам.
Указание: этот останов обозначается в настоящей документации в
качестве безопасного останова 0.
Безопасный останов STOP 1
Останов, который выполняет и контролирует система управления
безопасностью. Процесс торможения выполняется компонентом
системы управления роботом, который не относится к безопасности, и контролируется системой управления безопасностью. Как
только манипулятор останавливается, система управления безопасностью отключает приводы и подачу питания к тормозам.
При срабатывании безопасного останова STOP 1 система управления роботом задействует выход к магистральной шине.
Безопасный останов STOP 1 также можно выполнить внешними
средствами.
Указание: этот останов обозначается в настоящей документации в
качестве безопасного останова 1.
Безопасный останов STOP 2
Останов, который выполняет и контролирует система управления
безопасностью. Процесс торможения выполняется компонентом
системы управления роботом, который не относится к безопасности, и контролируется системой управления безопасностью. Приводы остаются включенными, а тормоза – разомкнутыми. Сразу
после остановки манипулятора срабатывает безопасный рабочий
останов.
При срабатывании безопасного останова STOP 2 система управления роботом задействует выход к магистральной шине.
Безопасный останов STOP 2 также можно выполнить внешними
средствами.
Указание: этот останов обозначается в настоящей документации в
качестве безопасного останова 2.
Опции безопасности
Общее название для опций, которые обеспечивают возможность
конфигурации функций контроля в дополнение к стандартным функциям безопасности.
Пример: SafeOperation
Категория останова 0
Приводы незамедлительно отключаются, после чего срабатывают
тормоза. Манипулятор и дополнительные оси (опция) останавливаются вблизи траектории перемещения.
Указание: данная категория останова обозначается в документации как STOP 0.
Состояние на: 20.01.2014 Версия: Edu Pack Einsatz und Programmierung von Industrierobotern V4
281 / 293
Применение и программирование промышленных роботов
Термин
Описание
Категория останова 1
Манипулятор и дополнительные оси (опция) останавливаются
точно на траектории перемещения.
Режим работы T1: происходит отключение приводов сразу после останова робота, но не позднее чем через 680 мс.
Режимы работы T2, AUT, AUT EXT: происходит отключение приводов через 1,5 секунды.
Указание: данная категория останова обозначается в документации как STOP 1.
Категория останова 2
Приводы не отключаются, а тормоза не срабатывают. Манипулятор
и дополнительные оси (опция) останавливаются со временем торможения согласно траектории перемещения.
Указание: данная категория останова обозначается в документации как STOP 2.
Системный интегратор
(интегратор установок)
Системные интеграторы – это лица, которые с учетом требований
техники безопасности интегрируют промышленный робот в установку, а также осуществляют его ввод в эксплуатацию.
T1
Тестовый режим работы «Вручную, пониженная скорость»
(<= 250 мм/с)
T2
Тестовый режим работы «Вручную, высокая скорость» (допускается
> 250 мм/с)
Дополнительная ось
Ось движения, не являющаяся частью манипулятора, однако
управляемая системой управления роботом, например, линейный
блок KUKA, поворотный откидной стол, Posiflex.
19.3
Выдержки из описания «Безопасность KR C4»
В данном разделе только фрагментарно рассматриваются некоторые
темы из описания «Безопасность KUKA KR C4». Они в основном касаются планирования.
Обзор предохранительных
устройств
Выбор режимов работы
Защита оператора (= соединение для блокировки заграждающих защитных приспособлений)
Устройство АВАРИЙНОГО ОСТАНОВА
Устройство подтверждения
Внешний безопасный рабочий останов
Внешний безопасный останов 1 (кроме системы управления варианта «KR C4 compact»)
Внешний безопасный останов 2
Контроль скорости в T1
Функции безопасности промышленного робота соответствуют следующим требованиям:
категория 3 и Performance Level d согласно EN ISO 13849-1:2008;
Однако данные требования выполняются только при соблюдении следующего условия:
282 / 293
устройство АВАРИЙНОГО ОСТАНОВА приводится в действие не
реже одного раза в 6 месяцев.
Состояние на: 20.01.2014 Версия: Edu Pack Einsatz und Programmierung von Industrierobotern V4
19 Приложение
Без функционирующих предохранительных уст
ройств и защитных приспособлений промышленный робот может причинить травмы и материальный ущерб. Если предохранительные устройства и защитные приспособления
деактивированы или демонтированы, эксплуатация промышленного
робота запрещена.
При планировании установки следует дополнительно учитывать
и рассчитывать функции безопасности всей установки. Следует
интегрировать промышленный робот в систему безопасности
всей установки.
Система управления безопасностью
Система управления безопасностью – устройство внутри управляющего
ПК. Она сочетает в себе сигналы и системы контроля, относящиеся к безопасности.
Задачи системы управления безопасностью:
Выбор режимов
работы
выключение приводов, приведение в действие тормозов;
контроль времени торможения;
контроль простоя (после останова);
контроль скорости в T1
оценка сигналов, относящихся к безопасности;
установка выходов, относящихся к безопасности.
Промышленный робот может эксплуатироваться в следующих режимах
работы:
режим «Вручную, пониженная скорость» (T1);
режим «Вручную, высокая скорость» (Т2);
автоматический режим (AUT);
режим внешней автоматики (AUT EXT).
KRF
Не изменять режим работы во время обработки программы. При
изменении режима работы во время обработки программы промышленный робот остановится в режиме безопасного остано-
ва 2.
Режим
работы
Использование
Скорости
T1
для режима тестирования, программирования и обучения;
запрограммированная скорость, максимум 250 мм/с
AUT
Верификация программы:
запрограммированная скорость
Для режима тестирования
для промышленных
роботов без системы
управления верхнего
уровня;
ручной режим:
скорость перемещения вручную, максимум 250 мм/с
T2
Верификация программы:
ручной режим: невозможен
Программный режим:
запрограммированная скорость
ручной режим: невозможен
Состояние на: 20.01.2014 Версия: Edu Pack Einsatz und Programmierung von Industrierobotern V4
283 / 293
Применение и программирование промышленных роботов
Режим
работы
Использование
Скорости
AUT EXT
Для промышленных
роботов с системой
управления верхнего
уровня, например,
ПЛК
Программный режим:
запрограммированная скорость
ручной режим: невозможен
KRF доступно только в том случае, если используется
KUKA.SafeOperation или KUKA.SafeRangeMonitoring.
KRF
Если робот нарушил элемент контроля и останавливается
системой управления безопасностью, то его можно
вывести из нарушенной зоны в режиме KRF.
Скорости соответствуют режиму T1
Система защиты
оператора
Сигнал «Защита оператора» служит для блокировки разделительных
защитных приспособлений, таких как, например, защитные двери.
Без этого сигнала невозможен автоматический режим работы.
При потере сигнала во время работы в автоматическом режиме (например, при открытии защитных дверей) манипулятор переключается в режим безопасного останова 1.
В режимах «Вручную, пониженная скорость» (T1), «Вручную, высокая
скорость (T2)» и KRF система защиты оператора не активизирована.
После потери сигнала запрещается продолжать
работу в автоматическом режиме только посредством закрывания защитного приспособления; помимо этого требуется
квитирование. Об этом должен позаботиться системный интегратор.
Это предотвращает возобновление работы в автоматическом режиме
по неосторожности, когда в опасной зоне находятся люди, например,
при закрывании защитной двери.
Устройство
АВАРИЙНОГО
ОСТАНОВА
Квитирование должно быть организовано таким образом, чтобы
предварительно проводилась фактическая проверка опасной зоны.
Квитирование, которое не позволяет этого (например, из-за того,
что оно автоматически следует за закрыванием защитного устройства), является недопустимым.
Несоблюдение данного предупреждения может привести к гибели
людей, тяжелым телесным повреждениям или значительному материальному ущербу.
Устройством АВАРИЙНОГО ОСТАНОВА промышленного робота является устройство АВАРИЙНОГО ОСТАНОВА на KCP.
Данное устройство необходимо задействовать в опасной или аварийной ситуации.
Реакция промышленного робота при задействовании устройства аварийного останова:
манипулятор и дополнительные оси (опция) переключаются в режим
безопасного останова 1.
284 / 293
Для продолжения работы устройство аварийного останова следует
деблокировать посредством вращения.
Следует установить не менее одного внешнего устройства АВАРИЙНОГО ОСТАНОВА. В этом случае устройство аварийного останова
доступно даже при отключенном устройстве KCP.
Состояние на: 20.01.2014 Версия: Edu Pack Einsatz und Programmierung von Industrierobotern V4
19 Приложение
Если от инструментов или других устройств, соединенных с манипулятором, может исходить
опасность, необходимо интегрировать их в контур АВАРИЙНОГО ОСТАНОВА на установке.
Несоблюдение данного предупреждения может привести к гибели людей, тяжелым травмам или значительному материальному ущербу.
Внешнее
устройство
аварийного
останова
Устройство
подтверждения
На каждой станции управления, которая может выполнить перемещение робота или создать другую опасную ситуацию, должны быть
установлены устройства аварийного останова.
За это несет ответственность системный интегратор.
Следует установить не менее одного внешнего устройства АВАРИЙНОГО ОСТАНОВА. В этом случае устройство аварийного останова
доступно даже при отключенном устройстве KCP.
Внешние устройства АВАРИЙНОГО ОСТАНОВА подключаются через интерфейс пользователя.
Внешние устройства АВАРИЙНОГО ОСТАНОВА не входят в комплект поставки промышленного робота.
Устройство подтверждения промышленного робота представляет собой
переключатели подтверждения на KCP.
На KCP расположены три переключателя подтверждения. Каждый из переключателей подтверждения имеет три положения:
не нажат;
среднее положение;
нажат до отказа (экстренное положение).
В тестовых режимах работы и режиме KRF перемещение манипулятора
возможно лишь при удержании переключателя подтверждения в среднем положении.
При отпускании переключателя подтверждения сработает безопасный останов 2.
При нажатии переключателя подтверждения до отказа сработает безопасный останов 1.
В течение короткого времени можно одновременно удерживать два
переключателя подтверждения в среднем положении. Это обеспечивает переход от одного переключателя подтверждения к другому.
Если два переключателя подтверждения одновременно удерживаются в течение долгого времени в среднем положении, через несколько
секунд сработает безопасный останов.
Запрещается фиксировать переключатель под
тверждения клейкой лентой или прочими вспомогательными средствами, а также воздействовать на него иным способом.
Существует опасность получения травм, в том числе и смертельных, а
также опасность нанесения материального ущерба.
Обзор режимов
работы и
защитных
функций
В приведенной ниже таблице указано, в каком режиме работы применяются защитные функции.
Состояние на: 20.01.2014 Версия: Edu Pack Einsatz und Programmierung von Industrierobotern V4
285 / 293
Применение и программирование промышленных роботов
T1,
KRF
T2
AUT
AUT EXT
-
-
активир.
активир.
Устройство АВАРИЙНОГО
ОСТАНОВА
активир.
активир.
активир.
активир.
Устройство подтверждения
активир.
активир.
-
-
Пониженная скорость при
верификации программы
активир.
-
-
-
Пошаговый режим
активир.
активир.
-
-
Программируемые концевые выключатели
активир.
активир.
активир.
активир.
Защитные функции
Система защиты оператора
Возможности
перемещения
манипулятора
без системы
управления
роботом
Для того чтобы после аварийной ситуации или поломки переместить манипулятор вручную, можно воспользоваться следующими приспособлениями/возможностями:
Устройство свободного вращения (опция)
Устройство свободного вращения также может быть использовано
для приводных двигателей основной оси и для приводных двигате
лей оси руки в зависимости от исполнения робота.
Рис. 19-1: Устройство свободного вращения
Устройство размыкания тормозов (опция)
Устройство размыкания тормозов предусмотрено для моделей роботов, к двигателям которых отсутствует свободный доступ.
Пример для робота AGILUS:
Рис. 19-2: Пульт ручного управления
1
Пульт ручного управления
2
Клавиша управления S1
Перемещение осей руки вручную
Оси руки моделей роботов с низкой грузоподъемностью не оснащены
устройством свободного вращения. В использовании данного устройства нет необходимости, так как оси руки можно перемещать
вручную.
286 / 293
Состояние на: 20.01.2014 Версия: Edu Pack Einsatz und Programmierung von Industrierobotern V4
19 Приложение
Данные приспособления/возможности разрешается применять только в
исключительных случаях и в аварийных ситуациях, например, для освобождения людей.
Информацию о том, какие возможности предлагаются для конкретных моделей роботов и как они используются, можно найти в
инструкции по монтажу или в инструкции по эксплуатации соответствующего робота или запросить в компании KUKA Roboter GmbH.
Во время эксплуатации двигатели достигают вы
соких температур, в связи с чем возникает опасность получения ожогов кожи. Не касаться двигателей! Принять соответствующие меры безопасности, например, надеть защитные
перчатки.
Состояние на: 20.01.2014 Версия: Edu Pack Einsatz und Programmierung von Industrierobotern V4
287 / 293
Применение и программирование промышленных роботов
288 / 293
Состояние на: 20.01.2014 Версия: Edu Pack Einsatz und Programmierung von Industrierobotern V4
Индекс
Индекс
А
Абсолютная точность 47
Аварийный останов 68
Аварийный останов, внешний 285
Администраторы 175
Активация проекта 263
Б
Безопасная зона 280
Безопасность KR C4 282
Безопасный останов 0 281
Безопасный останов 1 281
Безопасный останов 2 281
Безопасный останов STOP 0 281
Безопасный останов STOP 1 281
Безопасный останов STOP 2 281
Безопасный рабочий останов 281
Бесконечный цикл 180
Блок управления 52
Блокировка разделительных защитных
приспособлений 284
В
Вес 51
Виброустойчивость 52
Внешние датчики безопасности 38
Внешняя автоматика 227, 231, 232
Внешняя система подачи энергии 31
Время жизни 191
Встроенная в робот система подачи энергии
32
Встроенный формуляр 138
Выбор программы 126
Выбор режимов работы 282, 283
Выравнивание потенциалов 52
Высота установки 52
Г
Габаритные размеры системы управления
роботом 53
Гибкость 7
Главные оси 46
глобально 191
Глубокая разрядка аккумулятора 52
Грузоподъемность 30
Группа пользователей, по умолчанию 175
Д
Данные дополнительной загрузки (пункт
меню) 108
Данные нагрузки инструмента 102
Данные нагрузки инструмента (пункт меню)
106
Датчик 33
Датчики 33
Декартовы координаты 45
Диалоговое сообщение 71
Директива VDI 2860 41
Длина кабелей 53
Дополнительная нагрузка 28, 30
Дополнительные оси 282
Допуск для номинального напряжения
питающей сети 51
З
Заводская табличка 70
Загрузка проекта 255
Законы робототехники 8
Закрепление 265
Запрос IF 183
Запуск программы 126
Запуск программы от ПЛК 227
Защита оператора 282
Защитные ограждения 37
Защитные функции 286
Зона оси 280
Зонный контроль за счет разделения на
рабочие зоны 35
И
Изменение, команды перемещения 155
Импорт, проект WorkVisual 266
Инициализация 125, 197
Инструмент 31
Интегратор установок 282
Информационное сообщение 71
Исполнительный орган 31
К
Кабельные удлинители пульта управления
smartPAD 53
Калибровка базы 116
Калибровка инструмента 108
Карта Dual NIC 279
Каталоги (окно) 253
Категория останова 0 281
Категория останова 1 282
Категория останова 2 282
Квитируемое сообщение 71
Клавиатура 69
Клавиша клавиатуры 69
Клавиша обратного пуска 69
Клавиша пуска 69, 70
Клавиша СТОП 69
Клавиши перемещения 68
Клавиши состояния 69
Класс влажности 52
Класс защиты 51
Ключевое слово 194
Команда, обусловленная 183
Конструкции шарниров 46
Контроль выполнения программы 179
Контроль ориентации 149, 155
Координаты вертикальных шарниров 45
Координаты горизонтальных шарниров 45
Координаты формы цилиндра 45
Состояние на: 20.01.2014 Версия: Edu Pack Einsatz und Programmierung von Industrierobotern V4
289 / 293
Применение и программирование промышленных роботов
Координаты формы шара 45
Л
Линейные оси 47
Логика, общая информация 161
Логические операции 199
локально 191
М
Манипулирование заготовками 13
Манипулятор 280
Манипуляция 199
Массивы 202
Менеджер соединений 68
Механические концевые упоры 34
Минимальные расстояния для системы
управления роботом 54
Монтаж 14
Н
Нагрузки 28
Нагрузки на роботе 101
Неотклоняемый цикл 182
Номинальная нагрузка 28
Номинальное напряжение питающей сети 51
О
Обзор приложений и шинных систем 59
Обзор системы управления роботом 55
Обзор шинных систем 59
Область применения 30
Объявление 194, 195
Опасная зона 280
Оператор 280
Операторы 175
Операции сравнения 199
Описания 191
Опции безопасности 281
Оси вращения 47
Основание робота 79
Основная система координат 79
Основные арифметические действия 199
Основные характеристики 51
Остановочный путь 280
Отклоняемый цикл 181
Открытие проекта 251
П
Панель управления WorkVisual 252
Передача параметров 189
Передача проекта в систему управления
роботом (установка) 259
Переключатели подтверждения 285
Переключатель подтверждения 70
Переменные 191, 194
Перемещение вручную по осям 74
Перемещение вручную, база 89
Перемещение вручную, инструмент 86
Перемещение вручную, универсальное 81
Перемещение осей по отдельности 74
Перемещение CIRC 145
290 / 293
Перемещение LIN 145
Перемещение PTP 139
Переход 179
Переход многократный 183
Переход условный 183
Перечислимый тип данных 208
Побитовые операции 199
Подача энергии 31
Подключение к сети, технические
характеристики 51
Подпрограмма 185
Подпрограмма, глобальная 187
Подпрограмма, локальная 185
Пользователь 280
Поля 202
Портальные роботы 45
Пошаговый режим 286
Предохранитель со стороны питающей сети
51
Предохранительные устройства 33
Предохранительные устройства, обзор 282
Применение промышленных роботов 13
Принудительно состыкованные оси 47
Приоритет 201
Проводник проектов 254
Программа дублирование 135
Программа переименование 135
Программа удаление 135
Программирование перемещений робота 137
Программирование перемещений с помощью
KRL 211
Программируемые концевые выключатели
34, 286
Программисты 175
Продолжительность такта 30
Продуктивность 7
Промышленные роботы 8, 9
Пространственная мышь 68
Пульт управления KUKA 67
Пульт управления KUKA smartPAD 53
Путь реакции 280
Р
Рабочая зона 30, 280
Рабочие зоны (окно) 253
Различение ситуаций 183
Разная длина кабелей синусно-косинусного
преобразователя 53
Разъем USB 70
Распределитель 183
Редактор KRL 272
Режим интерполяции 144, 154
Режим работы 72
Робототехническая система 27
Робототехническая ячейка 27
Роботы 7, 8, 40
Роботы Scara 45
Россумские универсальные роботы 8
С
Свойства (окно) 253
Состояние на: 20.01.2014 Версия: Edu Pack Einsatz und Programmierung von Industrierobotern V4
Индекс
Сглаживание 144, 155
Сглаживание CIRC 151
Сглаживание LIN 151
Сглаживание PTP 141
Сенсорный экран 67
Сетевая частота 51
Сингулярность 146
Система защиты оператора 284, 286
Система координат 79
Система координат инструмента 79
Система координат фланца 79
Система управления безопасностью 283
Система управления, обзор 55
Системная шина KUKA, KSB 62
Системный интегратор 282
Смена инструмента 13
Сокращения 279
Сообщение о состоянии 71
Сообщение об ожидании 71
Сообщения 70
Сообщения (окно) 253
Справка 252
Сравнение проектов 255
Срок службы 280
Стабильность повторяемости 47
Стандартные функции 199
Строка меню 252
Строки кнопок 252
Структура 205
Структура проекта (окно) 253
Т
Температура окружающей среды 52
Термины, безопасность 280
Тип шкафа 51
Ток полной нагрузки 51
Тормозной путь 280
Точка запястья 147
У
Угол круга 215
Указатель предварительного выполнения
194
Универсальная система координат 79
Уровень шума 51
Уровень эксперта 175
Условия окружающей среды 52
Условия эксплуатации 28
Устройство АВАРИЙНОГО ОСТАНОВА 284,
286
Устройство аварийного останова 285
Устройство подтверждения 285, 286
Устройство размыкания тормозов 286
Устройство свободного вращения 77, 286
Ф
Функции 185
Функции переключения, простые 167
Функции, математические 190
Функция 189
Функция ожидания 163
Функция переключения, траектория 170
Х
Хранение данных 191
Ц
Цикл с подсчетом 180
Цикл FOR 180
Цикл REPEAT 182
Цикл WHILE 181
Цикл бесконечный 180
Цикл неотклоняемый 182
Цикл отклоняемый 181
Цикл с подсчетом 180
Циклы 179, 180
Ч
Чапек Карел 8
Ш
Шаблон 266
Шина контроллера KUKA, KCB 61
Э
Экстренное положение 76, 285
Эффективность использования энергии 65
Я
CCU 279
CCUsr 279
CIB 279
CIBsr 279
CSP 279
DECL 194
EDS 279
EMD 279
EMV 279
EN 10218-1 41
EN 775 41
ENUM 208
GBE 279
IF -ELSE 183
KCB 279
KCP 67, 279, 280
KEB 279
KLI 279
KOI 279
KPC 279
KPP 279
KRF 280
KRL 279
KSB 279
KSI 279
KSP 279
KUKA Extension Bus, KEB 63
KUKA Line Interface, KLI 64
KUKA smartPAD 67, 280
LOOP 180
LWL 279
OPI 279
Performance Level 282
Состояние на: 20.01.2014 Версия: Edu Pack Einsatz und Programmierung von Industrierobotern V4
291 / 293
Применение и программирование промышленных роботов
PMB 279
R.U.R. 8
RCD 279
RDW 279
Return 186
SAK 125
SATA 280
SBC 280
SIB 280
SION 280
smartPAD 67, 280
STO 280
STOP 0 280, 281
STOP 1 280, 282
STOP 2 280, 282
SWITCH - CASE 183
T1 282
T2 282
Unimate 10
USB 280
USV 280
WAIT 163
WAIT FOR 164
WorkVisual 243, 251
292 / 293
Состояние на: 20.01.2014 Версия: Edu Pack Einsatz und Programmierung von Industrierobotern V4
Применение и программирование промышленных роботов
Состояние на: 20.01.2014 Версия: Edu Pack Einsatz und Programmierung von Industrierobotern V4
293 / 293