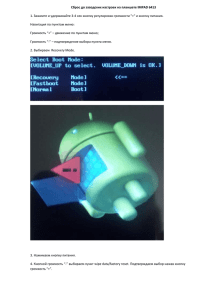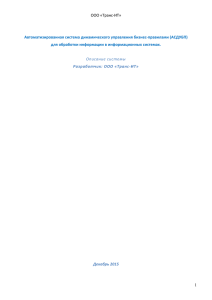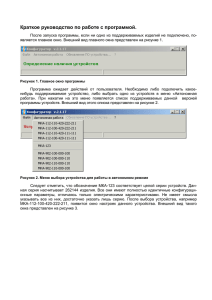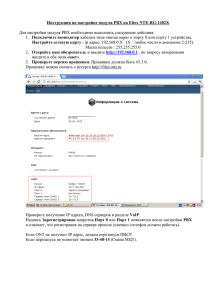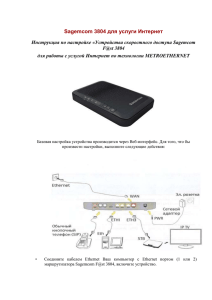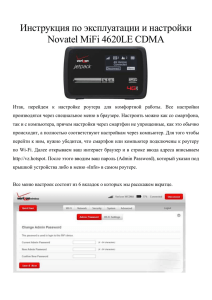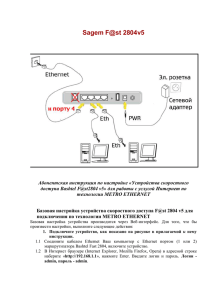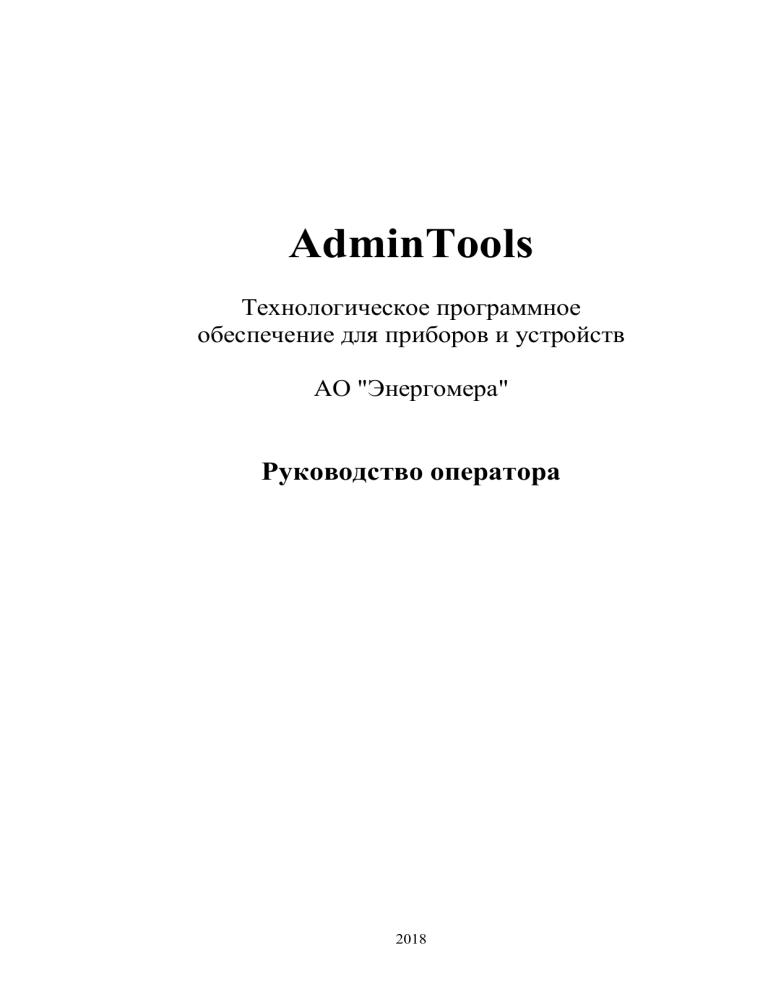
AdminTools Технологическое программное обеспечение для приборов и устройств АО "Энергомера" Руководство оператора 2018 AdminTools. Руководство оператора Аннотация Данный документ представляет собой руководство оператора (пользователя) программного обеспечения AdminTools и предназначено для персонала, осуществляющего наладку (включая конфигурирование), эксплуатацию и техническое обслуживание устройств и систем. Наименование продукта Версия Дата Организация Адрес Ведущее подразделение E-mail Статус Объем, листов AdminTools 3.11 7/25/2018 АО «Электротехнические заводы «Энергомера» 355029, г. Ставрополь, ул. Ленина, 415 КБ Систем учета concern@energomera.ru Официальный выпуск 166 Производитель оставляет за собой право выпускать обновления к указанной версии, вносящие улучшения и дополнения, без уведомления пользователей. ПО распространяется в электронном виде на сайте www.energomera.ru 2 / 164 AdminTools. Руководство оператора В программном обеспечении AdminTools поддерживаются все приборы и устройства, выпускавшиеся компанией АО «Энергомера», начиная с 2004 года. AdminTools позволяет с каждым поддерживаемым прибором и устройством производить любые доступные действия по любому доступному интерфейсу связи (кроме специфических заводских операций, связанных с калибровкой, установкой заводских настроек): - чтение общей и статусной информации, - чтение данных, - чтение журналов, - чтение и запись даты и времени, - чтение и запись конфигурационных параметров и др. Виды и объем доступной для чтения и записи информации с каждого прибора и устройства определяется его спецификой и описываются в его эксплуатационной документации (руководства по эксплуатации, инструкции и прочая документация, поставляемая с каждым конкретным прибором и устройством). Перечень поддерживаемых в AdminTools приборов и устройств: 1. Название библиотеки ce6823m.dll ЦЭ6823М 2. 3. 4. 5. ceMT4.dll ceMT6.dll ce6850.dll ce6850m.dll ЦЭ6827М1 ЦЭ6827М, ЦЭ6822 ЦЭ6850 ЦЭ6850М № п.п. Типы приборов 6. ce102.dll 7. 8. 9. 10. 11. ce102m.dll 12. ce201.dll СЕ102 (S6, R5), CE102 R5.1 СЕ102 (S7, R8) * СЕ102 S7 J * СЕ102 R8Q * СЕ102М СЕ201 13. ce205.dll 14. ce208.dll СЕ205 СЕ208 DLMS 15. СЕ208 SMP 16. CE208 IEC 17. 18. 19. 20. 21. 22. 23. 24. 25. 26. 27. 28. 29. СЕ208 DLP ce300.dll СЕ300 ce301.dll СЕ301 ce301m.dll СЕ301М ce302.dll СЕ302 ce303.dll СЕ303 ce304.dll СЕ304 ce305.dll СЕ305 ce306.dll СЕ306 ce307.dll СЕ307 ce308_(DLMS).dll СЕ308 DLMS ce308_(SMP).dll СЕ308 SMP ce308_(IEC61107) CE308 IEC .dll 30. ce308_(DLP).dll CE308 DLP Название прибора Трёхфазный счётчик активной энергии Однофазный счётчик Однофазный счётчик Трёхфазный счётчик Трёхфазный счётчик Однофазный счётчик Однофазный счётчик Однофазный счётчик Однофазный счётчик Однофазный счётчик Однофазный счётчик Однофазный двухэлементный счётчик Однофазный счётчик Однофазный двухэлементный счётчик Однофазный двухэлементный счётчик Однофазный двухэлементный счётчик Однофазный счётчик Трёхфазный счётчик Трёхфазный счётчик Трёхфазный счётчик Трёхфазный счётчик Трёхфазный счётчик Трёхфазный счётчик Трёхфазный счётчик Трёхфазный счётчик Трёхфазный счётчик Трёхфазный счётчик Трёхфазный счётчик Трёхфазный счётчик Трёхфазный счётчик Поддерживаемые версии Все версии Все версии Все версии А5 1.4, 1.5, 1.6, 1.7, 1.8, 2.1, 2.2, 2.3, 2.4, 2.5 1-4 1 1-5, 6.х 6.х, 10.х 1.1, 2 1 3, 4, 5, 6, 7, 8, 21, 22, 23 2 1 52 (включает в себя 51), 53, 55 24 1, 2 1, 2 1, 2, 3, 4, 5, 6, 7, 10, 11, 12, 13, 14 6, 10 1, 2 1, 2, 3, 4, 5, 6, 7, 10, 11, 12, 13, 14 1, 2, 3, 4, 5, +6 2 10.1 1 1 3 13, 14, 15 1 3 / 164 AdminTools. Руководство оператора Название № п.п. Типы приборов библиотеки 31. ce805.dll СЕ805 32. CE805M.dll СЕ805М, СЕ805 (Р32) 33. uspd164_01.dll УСПД164-01 34. uspd164_01m_un УСПД 164-01М .dll и uspd164_i2.dll 35. uspd164_01b.dll УСПД 164-01 Б2 36. cenc.dll CE-NC 37. ce824.dll 38. 39. ce901.dll СЕ824 СЕ826М СЕ901 40. CE901_(DLP).dll CE901 RUP-02 Название прибора Поддерживаемые версии Устройство сбора и передачи данных Устройство сбора и передачи данных Устройство сбора и передачи данных Устройство сбора и передачи данных 4.1 (4.1-4.1v) Устройство сбора и передачи данных Программное обеспечение для связи с приборами по каналу GPRS с динамическим IP-адресом Преобразователь интерфейсов Сумматор импульсов Индикаторное устройство для сплит-счетчиков Индикаторное устройство для сплит-счетчиков 25, 26, 27, 28, 29 4.4-4.7 Все имеющиеся 3.0-4.0s, 4.0t 2.1, 4.1, 4.2, 4.5 2.03 1 1, 2, 3, 4, 5, BU-03 1 4 / 164 AdminTools. Руководство оператора СОДЕРЖАНИЕ 1.ПОДГОТОВКА К РАБОТЕ ................................................................................................. 6 1.1. Требования к техническим средствам ............................................................................. 6 1.2.Требования к пользователю ................................................................................................. 6 1.3.Установка программы .......................................................................................................... 6 1.4.Запуск программы ................................................................................................................. 7 1.5.Начало работы с программой............................................................................................... 7 2.ИНТЕРФЕЙС ПРОГРАММЫ............................................................................................. 8 2.1. Главное окно программы. ................................................................................................... 8 2.2. «Монитор обмена с устройствами».................................................................................. 11 2.3. Панель «Сеть» .................................................................................................................... 13 2.4. Окно «Свойства объекта» ................................................................................................. 15 2.5. Окно «Свойства устройства» ............................................................................................ 17 2.6. Окно «Добавить группу устройств»................................................................................. 18 2.7. Проводник устройства....................................................................................................... 20 2.8. Список типов устройств .................................................................................................... 21 2.9. Справочник протоколов обмена ....................................................................................... 22 2.10. Справочник хранилищ данных ....................................................................................... 25 2.10.1. «XML – хранилище»..................................................................................................... 28 2.10.2. Экспорт в «MSExcel».................................................................................................... 29 2.10.3. «SQLite-хранилище» ..................................................................................................... 31 2.11. Журнал событий............................................................................................................... 32 3.ОБЩИЕ ПРИНЦИПЫ РАБОТЫ С ПРОГРАММОЙ .................................................. 36 3.1. Основные этапы настройки программы ........................................................................... 36 3.2. Создание и настройка профилей настроек....................................................................... 36 3.2.1. Канал связи ...................................................................................................................... 36 3.2.2. Протокол обмена ............................................................................................................. 39 3.2.3. Хранилище данных ......................................................................................................... 40 3.3. Этапы настройки программы для работы в групповом режиме .................................... 41 3.4. Основные методы работы с устройствами ...................................................................... 47 3.4.1. Ручной способ работы с устройствами ......................................................................... 47 3.4.2.Групповой режим. Основные принципы работы .......................................................... 49 3.5. Поиск устройств в сети ..................................................................................................... 51 3.5.1. Поиск устройств в сети в «Одиночном режиме» работы ............................................ 51 3.5.2. Поиск устройств в сети в «Групповом режиме» работы............................................. 53 3.6. Текущее состояние устройств........................................................................................... 55 3.6.1. Текущее состояние устройств в «Одиночном режиме» .............................................. 56 3.6.2. Текущее состояние устройств в «Групповом режиме» ............................................... 58 3.7. Экспорт настроек в «ПО ЦОИ» ........................................................................................ 60 3.7.1. Экспорт настроек в «Одиночном режиме» ................................................................... 61 3.7.2. Экспорт настроек в «Групповом режиме».................................................................... 63 3.8. Настройка пользователей .................................................................................................. 66 3.9. Ошибки при работе с программой ................................................................................... 69 4.ОБЩИЕ ПРИНЦИПЫ РАБОТЫ С УСТРОЙСТВАМИ ............................................. 70 4.1. Общие сведения ................................................................................................................. 70 4.2. Авторизация ....................................................................................................................... 70 4.3. Дата/время .......................................................................................................................... 72 4.4. Информация........................................................................................................................ 73 4.5. Команды .............................................................................................................................. 74 4.6. Конфигурация..................................................................................................................... 75 4.6.1. Контекстные меню и горячие клавиши закладок типа «Конфигурация» .................. 77 5 / 164 AdminTools. Руководство оператора 4.6.2. Приемы редактирования параметров конфигурации ................................................... 80 4.6.3. Печать отчетов о параметризации ................................................................................. 81 4.7. Состояние............................................................................................................................ 85 4.8. Данные измерений ............................................................................................................. 86 4.8.1. Контекстные меню .......................................................................................................... 88 4.8.2. Внешний вид закладки «Данные измерений» ............................................................. 90 4.8.3. Просмотр данных в графическом виде ......................................................................... 89 4.9. Журнал ................................................................................................................................ 92 5. КАНАЛЫ СВЯЗИ ............................................................................................................... 92 5.1. Справочник каналов связи ................................................................................................ 92 5.2. «Ethernet» ............................................................................................................................ 95 5.3. «TCP/IP»…………………………………………………………………………………. 95 5.4. «RS-232» ............................................................................................................................. 96 5.5. «Hayes-модем» ................................................................................................................... 97 5.6. «IrDA» ............................................................................................................................... 100 5.7. «Радиомодем CE831x» .................................................................................................... 101 5.8. «Модем PLC CE832 C3(C4)» .......................................................................................... 108 5.9. «APC220-43» .................................................................................................................... 114 5.10. «СЕ_NC» ......................................................................................................................... 115 5.11. «Прямой доступ через СЕ805М» ................................................................................. 117 5.12. «NNCL-2» ....................................................................................................................... 120 6.ЗАДАЧИ ............................................................................................................................... 123 6.1. Доступ к панели задач ..................................................................................................... 123 6.2. Создание задачи ............................................................................................................... 124 6.3. Настройка задачи ............................................................................................................. 125 6.3.1. Авторизация .................................................................................................................. 128 6.3.2. Дата/время ..................................................................................................................... 129 6.3.3. Информация................................................................................................................... 130 6.3.4. Команды ......................................................................................................................... 131 6.3.5. Конфигурация................................................................................................................ 131 6.3.6. Состояние....................................................................................................................... 133 6.3.7. Данные измерений ........................................................................................................ 133 6.3.8. Журнал ........................................................................................................................... 135 7.Стандартные операционные карты ............................................................................... 136 7.1. Экспорт и импорт устройств объекта дерева сети ........................................................ 136 А1. СЧЕТЧИК СЕ102 ........................................................................................................... 139 А2. СЧЕТЧИК СЕ201 ........................................................................................................... 144 В1. СЧЕТЧИКИ СЕ300, СЕ302 ........................................................................................... 149 В2. СЧЕТЧИКИ СЕ301, СЕ303 ........................................................................................... 151 C1. УСПД СЕ805 ................................................................................................................... 154 C2. УСПД164-01 ..................................................................................................................... 158 C3. CE824 ................................................................................................................................ 164 T1. Перечень изменений ...................................................................................................... 166 6 / 164 AdminTools. Руководство оператора 1.ПОДГОТОВКА К РАБОТЕ 1.1.Требования к техническим средствам. Требования к конфигурации персонального компьютера (PC): операционная система: Windows XP(SP2), Windows 7, Windows 8, Windows 8.1, Windows 10; процессор: не ниже Intel Celeron 1000 MHz; ОЗУ: не менее 1 GB; свободное место на жестком диске не менее 150 MB; SVGA дисплей; клавиатура; мышь. 1.2.Требования к пользователю Для работы с программой AdminTools требуются навыки работы с ПК на уровне пользователя, а также знание данного руководства. 1.3.Установка программы Порядок установки ПО AdminTools на ПК: 1) Выполните предварительную установку дополнительных программных компонент: - WindowsInstaller 3.1 (только для WindowsXP); - Microsotf .Net Framework 2.0; - Microsotf .Net Framework 3.5; - Microsotf .Net Framework 4.0; - Microsoft Visual C++ 2005-2008-2010-2012-2013-2017 Redistributable Package 2) Установите непосредственно ПО AdminTools (приложение AdminTools.msi из каталога инсталляции и далее следуйте указаниям). Установку в ОС «Windows 7» и более старших версиях ОС необходимо выполнять только от имени администратора, в противном случае установка может завершиться ошибкой или ПО установится некорректно. Мастер установки размещает все необходимые файлы в папку по умолчанию («C:\Program Files\Energomera\AdminTools» или «C:\Program Files (x86)\Energomera\AdminTools» для 64-разрядных ОС) и создает ярлык для запуска программы. В процессе установки путь можно изменить. Окно приветствия мастера установки приведено на рисунке 1. 7 / 164 AdminTools. Руководство оператора Рисунок 1 - Окно «Мастер установки программы». 1.4.Запуск программы Запуск программы возможен следующими способами: 1) из главного меню «Пуск»; 2) с помощью ярлыка программы на рабочем столе. 1.5.Начало работы с программой. Запуск ПО AdminTools в ОС «Windows 7» и более старших версиях ОС необходимо выполнять от имени администратора. В противном случае запуск программы может завершиться ошибкой или программа может работать некорректно. После запуска программы, появляется стартовое окно AdminTools, в котором необходимо ввести имя пользователя и пароль, соответствующие Вашей учетной записи: 1) «Имя» -имя пользователя; по умолчанию «ADMINISTRATOR» с правами администратора; 2) «Пароль» - по умолчанию пустой пароль. Рисунок 1.1 – Стартовое окно AdminTools. 8 / 164 AdminTools. Руководство оператора Права определяют доступность тех или иных функций ПО: Тип прав Администратор Оператор Пользователь Доступные «авторизация»; «авторизация»; «авторизация»; функции «дата/время» (чтение, «дата/время» (чтение и «дата/время» (чтение и запись и коррекция); коррекция не более 30 с); коррекция не более 30 с); «информация»; «информация»; «информация»; «конфигурация»; «конфигурация»; «состояние»; «состояние»; «состояние»; «данные измерений»; «данные измерений»; «данные измерений»; «журнал событий». - «журнал событий» «журнал событий». - функция ввода и редактирования пользователей ПО 2.ИНТЕРФЕЙС ПРОГРАММЫ 2.1. Главное окно программы После входа в программу на экране отображается главное окно программы, в котором производятся все основные действия. Внешний вид и основные элементы программы приведены на рисунке 2. Рисунок 2 - Рабочий интерфейс программы в «Одиночном режиме» работы В интерфейсе программы можно выделить следующие основные элементы: «Главное меню программы»; 9 / 164 AdminTools. Руководство оператора «Панель инструментов»; «Основная рабочая область»; «Список поддерживаемых типов устройств»; «Область отображения списка доступных действий или проводника устройств»; «Монитор обмена с устройствами». Рисунок 2.1 - Кнопки переключатели режимов работы программы Внешний вид окна программы зависит от выбранного режима работы: - «Одиночный режим» ориентирован на работу с одним устройством, - «Групповой режим» работы ориентирован на выполнение действий с одним или несколькими устройствами одновременно и требует предварительной настройки структуры «Сети» устройств. Внешний вид окна программы в одиночном представлен на рисунке 2.2. В правой части окна представлен список доступных типов устройств, в котором необходимо выбрать нужный тип устройства (нажатием левой кнопки мыши на пиктограмме нужного типа устройства). В результате чего в основной рабочей области окна отобразится стартовая страница, предназначенная для начала работы с устройством в «Одиночном режиме». Рисунок 2.2 - Внешний вид окна после выбора типа устройства 10 / 164 AdminTools. Руководство оператора На стартовой закладке представлены параметры для настройки параметров сеанса связи (адрес или идентификатор устройства, пароль доступа к устройству), установки интерфейса сопряжения, протокола обмена и хранилища данных. Набор параметров для различных типов устройств может различаться (см. описание устройств). В групповом режиме имеется дополнительное окно «Сеть», в котором отображается настроенная пользователем конфигурация сети устройств. Рисунок 2.3 - Внешний вид окна в режиме групповой работы с устройствами. Панель «Информация» обновляется после выполнения действий «Авторизация» или «Поиск устройств» и позволяет получить различную информацию об устройстве, с которым произво- дится работа. Рисунок 2.4 - Панель «Информация». 11 / 164 AdminTools. Руководство оператора На панели информации располагается вспомогательное окно, в котором после авторизации становится доступна пиктограмма устройства и информация о заводском номере. Двойной щелчок на пиктограмме позволяет перейти к разделам параметров устройства. Панель работы с задачами позволяет запускать и редактировать задачи (рис.2.5), специфичные для каждого типа устройства. Рисунок 2.5 - Панель для работы с задачами. После успешной авторизации устройства становится доступен проводник устройства (рисунок 2.6). В нем в виде древовидной структуры представлены разделы параметров устройства. Рисунок 2.6 - Проводник устройства. 2.2. «Монитор обмена с устройствами» Монитор обмена предназначен для контроля процесса обмена с устройствами путем отображения информации об отправленных и принятых пакетах в реальном времени. Для управления монитором обмена существуют пункты меню Вид -> Монитор обмена. Команды управления монитором обмена: 12 / 164 AdminTools. Руководство оператора Действие Пункт меню Изменение вида и места расположения монитора обмена Монитор обмена -> Отсутствует Монитор обмена -> Окно справа Монитор обмена -> Окно снизу Сохранение содержимого окна монитора обмена в файл Монитор обмена -> Сохранить в файл Очистка содержимого окна монитора обмена Монитор обмена -> Очистить Монитор обмена ->Фильтр Фильтрация отображения приходящих событий (от модулей каналов связи) Настройка вида отображения информации Монитор обмена -> Настройки Рисунок 2.7 – Окно настроек монитора обмена. Перечень настроек монитора обмена: - «Отображение источника событий» - отображение столбца с названием модуля, от которого пришло событий; - «Отображение даты/времени события» - отображение столбца даты/времени события; - «Отображение цифрового представления пакета» - представление столбца данных в виде шестнадцатеричных или десятичных чисел; - «Отображение символьного представления пакета» - представление столбца данных в виде ASCII-символов (строки). - «Объединять последовательные запросы/ответы» - если байты запросов/ответов отправляются/принимаются не целым пакетом, то данная настройка объединяет отрывки в единый пакет; - «Количество байт в строке» - количество выводимых байт запросов/ответов в строке; - «Максимальное количество строк» - количество отображаемых строк, отображаемых при переполнении самые старые записи будут затираться; - «Автоматическая прокрутка монитора обмена» - автоматическая установка полосы прокрутки в место последнего событие; - «Произвольный размер шрифта» - размера шрифта в мониторе обмена в соответствии с настройками пользователя; если флаг выключен, то используется шрифт по умолчанию. - «Цвет текста строки…» - настройка цвета отображения выводимой информации; 13 / 164 AdminTools. Руководство оператора 2.3. Панель «Сеть» Панель «Сеть» находится в левой части рабочего интерфейса программы в «Групповом режиме». Предназначена для создания и настройки логической структуры объектов и устройств, объединенных в сеть. Сеть в окне отображается в виде древовидной структуры. Основные элементы: - «Объект» - это группа устройств, объединенных в подсеть; - «Устройство» - это устройство производства АО «Энергомера» (прибор, УСПД и пр.). Рисунок 2.8 - Внешний вид панели «Сеть». На каждой пиктограмме (значке) отображающей устройство, объект или сеть имеется место для установки флажка. Установка флага на устройстве позволяет выделить (указать) устройство с которыми необходимо производить работу. Установка/снятие флага на значке «Сеть» позволяет установить/снять флаги для всех элементов сети. Установка/снятие флага на объекте позволяет установить/снять флаги для всех устройств объекта. В случае если выделено более одного устройства, то сними будет производиться «Групповая работа». Любое устройство на панели «Сеть» можно «выбрать» путем одиночного нажатия на его пиктограмме или текстовом описании. «Выбором» производится указание типа устройства, с которым необходимо выполнить работу (после «выбора» в левой нижней части окна становиться доступен проводник для выбранного типа устройства), а также производится указание устройства, для которого в данный момент (если в проводнике выбрана какая-либо закладка) отображаются данные в основном окне. Это используется в групповой работе, при которой чтение производится сразу с нескольких устройств и для просмотра считанной информации необходимо «выбрать» в «Сети» нужный экземпляр устройства. Для выполнения любого действия с устройством в «Групповом режиме», также необходимо «выделить» нужные устройства на панели «Сеть». «Выделение» производится путем установки флага напротив нужного экземпляра устройства и позволяет указать устройства, с которыми необходимо выполнять действия. В общем случае работа с панелью «Сеть» заключается в выделении при помощи флагов одного или нескольких устройств, с которыми необходимо произвести работу и переходе на необходимые разделы устройства в проводнике устройств (см. п.2.7) для выполнения действий с выбранными устройствами. На первоначальном этапе работы с программой необходимо произвести требуемую настройку сети применительно к объекту, с которым производится работа. Редактирование и настройка сети осуществляется посредством контекстных меню (выпадающих меню), которые вызываются нажатием правой кнопки мыши на любом элементе 14 / 164 AdminTools. Руководство оператора сети. Содержимое контекстного меню зависит от элемента, для которого оно вызвано. Вид меню вызванного для самого верхнего элемента «Сеть» представлен на рисунке 2.9. Рисунок 2.9 - Внешний вид контекстного меню вызванного на элементе «Сеть». Контекстное меню содержит следующие пункты: «Добавить объект» - пункт добавляет новый объект в сеть; «Сохранить в файл» - данный пункт меню предназначен для сохранения структуры сети в файл. Файлы структуры сети имеют расширение «*.dnw»; «Загрузить из файла» - данный пункт меню позволяет загрузить структуру сети из файла. Контекстное меню для элементов типа «Объект» представлено на рисунке 2.10. Рисунок 2.10 - Внешний вид контекстного меню вызванного на элементе типа «Объект». Контекстное меню содержит следующие пункты: «Добавить устройство» - пункт позволяет добавить новое устройство в объект (подсеть), на котором было вызвано меню. При выборе данного пункта появляется дополнительный список типов устройств, в котором необходимо выбрать нужный тип устройства; «Добавить группу устройств» - данный пункт позволяет добавить в объект группу однотипных устройств. После нажатия на пункт появляется окно создания группы устройств, в котором необходимо указать количество создаваемых устройств, а также их сетевые настройки. «Переметить вверх» - данный пункт предназначен для перемещения объекта «вверх» в окне «Сеть». Данная функция не вносит никаких изменений в настройки элементов сети, а предназначена для возможности изменения положения объекта в окне «Сеть»; «Переместить вниз» - данный пункт предназначен для перемещения объекта вниз в окне «Сеть». Данная функция не вносит никаких изменений в настройки элементов сети, а предназначена для возможности изменения положения объекта в окне «Сеть»; «Удалить объект» - данный пункт удаляет объект и все устройства, которые созданы 15 / 164 AdminTools. Руководство оператора в нём; «Свойства объекта» - пункт предназначен для вызова окна «Свойства объекта», в котором производится настройка параметров объекта. Описание окна «Свойства объекта см. п. 2.4»; Контекстное меню для элементов типа «Устройство» имеет вид, представленный на рисунке 2.11. Рисунок 2.11 - Внешний вид контекстного меню вызванного на элементе сети типа «Устройство». Контекстное меню содержит следующие пункты: «Переметить вверх» - данный пункт предназначен для перемещения объекта «вверх» в окне «Сеть». Данная функция не вносит никаких изменений в настройки элементов сети, а предназначена для возможности изменения положения объекта в окне «Сеть»; «Переместить вниз» - данный пункт предназначен для перемещения объекта вниз в окне «Сеть». Данная функция не вносит никаких изменений в настройки элементов сети, а предназначена для возможности изменения положения объекта в окне «Сеть»; «Удалить устройство» - данный пункт позволяет удалить устройство, на котором было вызвано контекстное меню; «Свойства устройства» - пункт вызывает окно «Свойства устройства» (см. п.2.5). Существует возможность поиска устройств или объектов в дереве сети устройств. Для этого в текстовое поле над деревом сети вводится необходиоме имя устройства или часть его имени и нажимается кнопка «Найти» или «горячая» клавиша «F5». 2.4. Окно «Свойства объекта» Окно «Свойства объекта» позволяет настроить параметры объекта в сети. Внешний вид окна представлен на рисунке 2.12. 16 / 164 AdminTools. Руководство оператора Рисунок 2.12 - Внешний вид окна «Свойства объекта». У объекта имеются следующие сетевые параметры: «Название объекта» – позволяет ввести имя объекта, которое затем будет отображаться в окне «Сеть»; «Адрес объекта» – числовое значение в диапазоне от 0 до 32767. Адрес объекта позволяет обращаться к необходимой подсети устройств. В некоторых моделях счетчиков «Адрес объекта» является обязательной частью адреса; «Идентификатор объекта» - параметр представляет собой текстовое поле. В данный момент не используется (см. описание и паспорт на конкретный тип устройства); «Адрес компьютера» – числовое значение в диапазоне от 0 до 32767. Предназначен для установки адреса компьютера. Данный адрес не должен совпадать ни с одним адресом устройства на объекте (подсети); «Канал связи» – данный параметр позволяет установить для всех устройств «Объекта» единый канала связи из выпадающего списка. Для этого необходимо установить флажок возле надписи «Канал связи» и выбрать в выпадающем списке необходимый профиль настроек канала связи. Если флажок не установлен, то в качестве каналов связи для каждого из устройств объекта будет использоваться канал связи, установленный типу устройства; «Хранилище данных» – данный параметр позволяет установить необходимый профиль настроек хранилища данных для всех устройств «Объекта». Для этого необходимо установить флажок возле соответствующего параметра и выбрать в списке необходимый профиль настроек хранилища данных. Если флажок не установлен, то в качестве хранилища данных для устройств объекта будет использоваться хранилище, установленное конкретному типу устройства или устройству в сети. 17 / 164 AdminTools. Руководство оператора 2.5. Окно «Свойства устройства» Окно свойство устройства (окно сетевых настроек устройства) позволяет настроить параметры устройства в сети. Данное окно вызывается при помощи контекстного меню, которое вызывается нажатием правой кнопки мыши на любом устройстве в окне «Сеть». Внешний вид окна представлен на рисунке 2.13. Рисунок 2.13 - Пример внешнего вида окна «Свойства устройства». Для устройства в сети имеются следующие параметры: «Название устройства» – параметр определяет имя устройства в окне «Сеть»; «Адрес устройства» – параметр определяет адрес устройства в сети, с которым будет производиться работа. Данный параметр в пределах одного «Объекта» в сети должен быть уникальным, так как он используется для обращения к нужному устройству и может изменяться в диапазоне от 0 до 32767 (в большинстве устройств адрес имеет диапазон от 0 до 255). В некоторых типах устройств (см. описание и паспорт на конкретный тип счетчика) для обращения к ним используется не адрес объекта, а идентификатор. В этом случае параметр адрес не используется для идентификации устройства в сети и может иметь любое значение, кроме адреса компьютера; «Идентификатор устройства» – параметр представляет собой текстовое поле. В некоторых устройствах идентификатор используется для обращения к устройству в сети в качестве уникального настраиваемого идентификатора (см. описание и паспорт на конкретный тип счётчика); «Протокол обмена» – данный параметр предназначен для установки протокола обмена с предварительными настройками, который будет использоваться при обращении к устройству. Для этого необходимо установить флажок и найти в выпадающем списке нужный профиль настроек протокола. В случае если флажок не установлен, в качестве активного протокола будет использоваться протокол обмена, установленный для данного типа устройства; 18 / 164 AdminTools. Руководство оператора «Канал связи» – данный параметр позволяет использовать определенный настроенный канал связи, для обращения к устройству. Для этого необходимо установить флажок и выбрать в выпадающем списке нужный канал связи с настройками. В случае если флажок не установлен, в качестве активного канала связи будет использоваться канал связи, назначенный для «Объекта», которому принадлежит устройство или (если «Объекту» не назначен определенный канал связи) канал связи, назначенный типу устройства; «Хранилище данных» – параметр позволяет установить определенное хранилище данных с настройками для данного устройства в сети. Для этого необходимо установить флажок и выбрать в выпадающем списке нужное хранилище данных с настройками. В случае если флажок не установлен, то в качестве хранилища будет использоваться хранилище, назначенное «Объекту» или (если «Объекту» не назначено определенное хранилище) типу устройства к которому принадлежит настраиваемое устройство; «Параметры авторизации» – данный параметр активизирует дополнительную группу настроек и позволяет установить параметры авторизации для данного устройства, тем самым автоматически использовать установленный параметры, не требуя постоянного ввода пароля; «Имя пользователя» – параметр позволяет установить имя пользователя, которое необходимо для доступа к устройству; «Пароль доступа» – параметр позволяет установить пароль пользователя, который будет использоваться при доступе и авторизации устройства; «Время до закрытия сеанса» – параметр позволяет установить время в секундах которое необходимо для того чтобы закрыть сеанс связи. Данный временной промежуток начинает отсчитываться после каждого обращения к устройству. В результате в случае отсутствия обращений к устройству в течении указанного времени сеанс связи будет закрыт. Под группой «Настройки устройства» расположена группа «Информация», которая позволяет просмотреть различную информацию об устройстве. После установки параметров для сохранения изменений и закрытия окна необходимо нажать кнопку «ОК», для отмены изменений кнопку «Отмена». 2.6. Окно «Добавить группу устройств» Данное окно вызывается при добавлении в сеть группы устройств (рисунок 2.14). Для создания группы устройств необходимо вызвать контекстное меню (правой кнопкой мыши) в окне «Сеть» на нужном объекте. Затем в меню навести указатель мыши на пункт «Добавить группу устройств» и в появившемся списке аналогичным образом навести указатель на нужный тип устройства. Далее в появившемся списке выбрать нужное исполнение устройства (если оно известно). Если исполнение добавляемого устройств(а) не известно, то необходимо выбрать верхний пункт, в имени которого просто содержится название типа устройства, без указания точной версии исполнения. После выбора нужного пункта меню, на экране появится окно «Добавить группу устройств». 19 / 164 AdminTools. Руководство оператора Рисунок 2.14 - Пример внешнего вида окна «Добавить группу устройств». В окне представлены следующие параметры: «Название устройства» - текстовое поле, в котором указывается имя устройства. Данное имя будет отображаться в окне «Сеть» возле пиктограммы (значка) устройства. Имя первого устройства будет в точности соответствовать указанному в поле, а к именам последующих устройств будут прибавляться порядковые номера, указанные в скобках; «Адрес первого устройства» - данные параметр позволяет задать адрес первого устройства. Далее к данному адресу при добавлении каждого устройства будет прибавляться величина, указанная в поле «Шаг адреса устройств». В некоторых типах устройств вместо «Адреса» применяется «Идентификатор устройства»; «Идентификатор устройства» - параметр представляет собой текстовое поле. В некоторых устройствах идентификатор используется для обращения к устройству в сети в качестве уникального настраиваемого идентификатора (см. описание и паспорт на конкретный тип счетчика); «Протокол обмена» – данный параметр предназначен для установки протокола обмена с предварительными настройками, который будет использоваться при обращении к устройству. Для этого необходимо установить флажок и найти в выпадающем списке нужный профиль настроек протокола. В случае если флажок не установлен, в качестве активного протокола будет использоваться протокол обмена, установленный для данного типа устройства; «Канал связи» – данный параметр позволяет использовать определенный уже настроенный канал связи, для обращения к устройству. Для этого необходимо установить флажок и выбрать в выпадающем списке нужный канал связи с настройками. В случае если флажок не установлен, в качестве активного канала связи будет использоваться канал связи назначенный для «Объекта» которому принадлежит устройство или (если «Объекту» не назначен определенный канал связи) канал связи назначенный типу устройства; 20 / 164 AdminTools. Руководство оператора «Хранилище данных» – параметр позволяет установить определенное хранилище данных с настройками для данного устройства в сети. Для этого необходимо установить флажок и выбрать в выпадающем списке нужное хранилище данных с настройками. В случае если флажок не установлен, то в качестве хранилища будет использоваться хранилище, назначенное «Объекту» или (если «Объекту» не назначено определенное хранилище) типу устройства к которому принадлежит настраиваемое устройство; «Параметры авторизации» – данный параметр активизирует дополнительную группу настроек и позволяет установить параметры авторизации для данного устройства, тем самым ускорить процесс доступа к устройству, не требуя каждый раз вводить имя пользователя и пароль; «Имя пользователя» – параметр позволяет установить имя пользователя, которое необходимо для доступа к устройству; «Пароль доступа» – параметр позволяет установить пароль пользователя, который будет использоваться при доступе и авторизации устройства; «Время до закрытия сеанса» – параметр позволяет установить время в секундах которое необходимо для того чтобы закрыть сеанс связи. Данный временной промежуток начинает отсчитываться после обращения к устройству. В результате в случае отсутствия обращений к устройству в течении указанного времени сеанс связи будет закрыт. «Добавлять адрес к иденти- фикатору» «Добавлять адрес к идентификатору» - параметр позволяет включить/отключить добавление адреса устройства к идентификатору. Данную возможность можно использовать в случае если вместо адреса в добавляемых устройствах используются «Идентификаторы» (см. описание или паспорт на конкретное устройство). В этом случае так же будет производится инкремент идентификатора в соответствии с параметром «Шаг адреса устройств»; «Количество новых устройств» - параметр определяет количество устройств, которое необходимо добавить в «Сеть»; «Шаг адреса устройств» - параметр задает число, на которое будет увеличиваться адрес каждого следующего добавляемого устройства. Окно проводника устройства расположено в левой части рабочего интерфейса под окном «Сеть» (в групповом режиме) или под «Проводником типов устройств» (в одиночном режиме работы). 2.7. Проводник устройства Окно проводника устройства расположено в левой части рабочего интерфейса под окном «Сеть» (в групповом режиме) или под «Проводником типов устройств» (в одиночном режиме работы). Проводник устройства – представляет (рисунок 2.15) собой древовидный раскрывающийся список, в котором отображены все разделы и закладки устройства. Каждый раздел позволяет производить определенные типы операций с устройством (конфигурация, чтение данных и т.д.). 21 / 164 AdminTools. Руководство оператора Рисунок 2.15 - Пример внешнего вида «Проводника устройства» для счетчика «СЕ303(v3)». Принцип работы с проводником устройства заключается в выборе в нем необходимой закладки устройства при помощи мыши. После выбора закладки в основной рабочей области окна становится доступным ее содержимое. Для каждого типа устройств количество и название разделов индивидуально и описано в разделах на конкретное устройство. При выборе (выделении) любого узла дерева, содержимое основного рабочего окна обновляется в соответствии с выбранным в дереве элементом. Основное рабочее окно всегда отображает содержимое выбранного в проводнике устройств элемента и раздела. Проводник устройства используется при работе в обоих режимах. При работе в одиночном режиме проводник становится доступным только после успешной авторизации с выбранным устройством. В групповом режиме работы проводник становится доступным после выбора в окне «Сеть» нужного экземпляра устройства. Примечание. В одиночном режиме в «Проводнике устройства» раздел «Авторизация» не доступен, его функцию выполняет «Стартовая страница», которая появляется после того выбора «Списке типов устройств» (см. п.2.8) нужного устройства. 2.8. Список типов устройств Панель «Список типов устройств» находится в левой части рабочего интерфейса программы (при условии, что включен одиночный режим работы). «Список типов устройств» – отображает список всех поддерживаемых программой типов устройств и предназначен для выбора типа устройства, с которым будет производиться работа. Внешний вид проводника типов устройств представлен на рисунке 2.16. 22 / 164 AdminTools. Руководство оператора Рисунок 2.16 - Внешний вид «Проводник типов устройств». После выбора в списке, нужного устройства, в основной рабочей области окна становится доступна «Стартовая страница» предназначенная для настройки и установки «Сеанса связи» с устройством выбранного типа. 2.9. Справочник протоколов обмена Справочник настроек протоколов предназначен для создания, настройки и хранения профилей настроек протоколов для их дальнейшего использования. Это позволяет ускорить процесс работы с устройствами и исключить временные затраты, связанные со сменой и перенастройкой протоколов обмена. В программе поддерживаются следующие типы протоколов: «Протокол СЕ для счетчиков» - используется для устройств: CE102 (модель S6, R5, модель S7, модель S7J, модель R8, модель R8Q); СЕ301М; CE306; CE307; СЕ826М; ЦЭ6822 (версия 6); ЦЭ6827М (версия 6); ЦЭ6827М1 (версия 6). «Протокол МТ для счетчиков» - используется для устройств: ЦЭ6822; 23 / 164 AdminTools. Руководство оператора ЦЭ6827М; ЦЭ6827М1. «Протокол ГОСТ МЭК 61107-2001 (ЦЭ6850/23М)» - используется для устройств: ЦЭ6823М; ЦЭ6850; «Протокол ГОСТ IEC61107-2011» – используется для устройств: СЕ102M; СЕ201; CE208 (IEC61107); СЕ300; СЕ301; СЕ302; СЕ303; СЕ304; CE308 (IEC61107); СЕ901; ЦЭ6850М. «Протокол SMP» - используется для устройств: CE208 (SMP); CE308 (SMP). «Протокол DLMS» - используется для устройств: CE208 (DLMS); CE308 (DLMS). «Протокол DLP» - используется для устройств: CE208 (DLP); CE308 (DLP). «Протокол BiSync» - используется для устройств: УСПД164-01; УСПД 164-01М; СЕ805; СЕ805М; CE824. «Протокол BiSync(CE824)» - используется для устройства CE824; «Протокол CE-NC» - используется для устройства CE NetConnections; «Протокол Modbus для УСПД164-01Б» - используется для устройства УСПД164-02М; «Протокол KtsBus» - используется для устройства УСПД164-01(без RS - 485). Доступ к справочнику настроек, осуществляется при помощи кнопки «Протокол» на панели инструментов или путем выбора в главном меню программы пунктов «Справочник» -> «Протокол». Внешний вид справочника настроек представлен на рисунке 2.17. 24 / 164 AdminTools. Руководство оператора Рисунок 2.17 - Внешний вид справочника протоколов обмена. Каждый профиль настроек отображается в виде пиктограммы (значка). На рисунке 2.18 представлен пример пиктограммы профиля настроек. 25 / 164 AdminTools. Руководство оператора Рисунок 2.18 - Внешний вид пиктограммы профиля настройки протокола. Внешний вид пиктограммы несколько зависит от выбранного стиля отображения значков. Стиль можно задать в контекстном меню, которое вызывается нажатием правой кнопки мыши в пустом месте окна. Для редактирования справочника в нем имеется панель инструментов, которая позволяет добавлять новые профили настроек, создавать копии уже существующих профилей, а также уда лять и настраивать их. Панель инструментов содержит следующие кнопки: «Добавить» - кнопка раскрывает выпадающий список, в котором отображаются доступные типы протоколов. В списке необходимо нажать на протокол для которого создается профиль настроек. Данная кнопка неактивна если в поле протоколов выбран какой-либо профиль настроек протокола; «Создать копию» - данная кнопка создает копию выбранного профиля настроек. Кнопка активна если в списке выбран профиль настроек протокола; «Удалить» - кнопка удаляет выбранный профиль настроек протокола. Кнопка активна если в списке выбран профиль настроек протокола; «Переименовать» - кнопка позволяет переименовать выбранный профиль настроек протокола. Кнопка активна если в списке выбран профиль настроек протокола; «Свойства» - кнопка открывает окно настройки выбранного профиля протокола. Кнопка активна если в списке выбран профиль настроек протокола; Кнопки панели инструментов также продублированы в контекстном меню (рисунок 2.20), вызываемом нажатием правой кнопки мыши в поле отображения пиктограмм профилей настроек справочника. В зависимости от того где было произведено нажатие правой кнопки мыши (на пиктограмме профиля настройки или пустом месте окна) содержимое контекстного меню различно. При нажатии правой кнопки мыши в пустом месте контекстное меню имеет следующие пункты: «Добавить» - пункт вызывает дополнительный список, в котором отображаются поддерживаемые программ протоколы. Для добавления нового профиля настроек необходимо нажать на нужном протоколе; «Вид» - пункт вызывает дополнительный список, в котором отображаются доступные стили отображения пиктограмм (значков) профилей настроек; «Группировать по типу» - данный пункт автоматически визуально группирует значки профилей настроек протоколов по типу; «Найти» - поиск элемента справочника по его названию; «Сортировка» - сортировка элементов справочника по их названиям. 26 / 164 AdminTools. Руководство оператора Рисунок 2.20 - Контекстное меню. При нажатии правой кнопки мыши на пиктограмме профиля настроек, контекстное меню имеет следующие (помимо описанных выше) пункты (рисунок 2.21): «Использовать/Не использовать» - данный пункт позволяет назначить или снять текущий профиль настроек протокола для выбранного в проводнике типа устройств. «Создать копию» - данный пункт создает копию для выбранного профиля настроек; «Удалить» - данный пункт удаляет выбранный профиль настроек; «Переименовать» - данный пункт позволяет переименовать выбранный профиль настроек; «Свойство» - данный пункт открывает окно настройки выбранного профиля; Рисунок 2.21 - Контекстное меню. 2.10. Справочник хранилищ данных Справочник настроек хранилища данных предназначен для создания, настройки и хранение профилей настроек хранилища данных для их дальнейшего использования. Это позволяет ускорить процесс работы и исключить временные затраты, связанные со сменой и перенастройкой хранилищ данных. В программе имеется следующие типы хранилищ данных: «ХML-хранилище» - позволяет импортировать/экспортировать данные измерений и конфигурацию устройства из AdminTools в XML файлы, которые затем могут быть импортированы в AdminTools для просмотра предыдущих измерений либо в другую программу поддерживающую данный XML формат; 27 / 164 AdminTools. Руководство оператора «Экспорт в MS Excel» - хранилище для экспорта данных измерений и конфигурации в файл, поддерживаемый табличными процессорами (MS Excel, OpenOffice Calc и др.). Импорт данных не поддерживается; «SQLite-хранилище» - хранилище для экспорта данных измерений и конфигурации в SQLite. Доступ к справочнику настроек, осуществляется при помощи кнопки «Хранилище» на панели инструментов или путем выбора в главном меню программы пунктов «Справочник» > «Хранилище». Внешний вид справочника настроек представлен на рисунке 2.22. Рисунок 2.22 - Внешний вид справочника настроек «Хранилищ данных». Каждый профиль настроек отображается в виде пиктограммы (значка). На рисунке 2.23 представлен пример пиктограммы профиля настроек. Рисунок 2.23 - Внешний вид пиктограммы настроек «Хранилища данных» 28 / 164 AdminTools. Руководство оператора Внешний вид пиктограммы несколько зависит от выбранного стиля отображения значков. Стиль можно задать в контекстном меню, которое вызывается нажатием правой кнопки мыши в пустом месте окна. Для редактирования справочника в нем имеется панель инструментов, которая позволяет добавлять новые профили настроек, создавать копии уже существующих профилей, а также удалять и настраивать их. Панель инструментов содержит следующие кнопки: «Добавить» - кнопка раскрывает выпадающий список, в котором отображаются доступные типы хранилищ данных. В списке необходимо нажать на хранилище данных, для которого создается профиль настроек. Данная кнопка неактивна, если в поле отображения созданных профилей хранилищ данных выбран какой-либо профиль настроек канала связи; «Создать копию» - данная кнопка создает копию выбранного профиля настроек. Кнопка активна если в списке выбран профиль настроек хранилища данных; «Удалить» - кнопка удаляет выбранный профиль настроек хранилища данных. Кнопка активна если в списке выбран профиль настроек хранилища данных; «Переименовать» - кнопка позволяет переименовать выбранный профиль настроек хранилища данных. Кнопка активна если в списке выбран профиль настроек хранилища данных; «Свойства» - кнопка открывает окно настройки выбранного профиля хранилища данных. Кнопка активна если в списке выбран профиль настроек хранилища данных; Кнопки панели инструментов также продублированы в контекстном меню (рисунок 2.24), вызываемом нажатием правой кнопки мыши в поле отображения пиктограмм профилей настроек справочника. В зависимости от того где было произведено нажатие правой кнопки мыши (на пиктограмме профиля настройки или пустом месте окна) содержимое контекстного меню различно. При нажатии правой кнопки мыши в пустом месте контекстное меню имеет следующие пункты: «Добавить» - пункт вызывает дополнительный список, в котором отображаются поддерживаемые программой типы хранилищ. Для добавления нового профиля настроек необходимо нажать на нужном типе хранилища данных; «Вид» - пункт вызывает дополнительный список, в котором отображаются доступные стили отображения пиктограмм (значков) профилей настроек; «Группировать по типу» - данный пункт автоматически визуально группирует значки профилей настроек хранилищ данных по типу. «Найти» - поиск элемента справочника по его названию; «Сортировка» - сортировка элементов справочника по их названиям. Рисунок 2.24 - Раскладка контекстного меню. При нажатии правой кнопки мыши на пиктограмме профиля настроек, контекстное меню (рисунок 2.25) имеет следующие (помимо описанных выше) пункты: «Установить соединение» - после нажатия на данный пункт меню в зависимости от типа хранилища запускает процесс установки соединения. Пункт меню доступен если в проводнике устройств выбран какой-либо тип устройства; «Использовать/Не использовать» - данный пункт позволяет назначить или снять текущий профиль настроек хранилища данных для выбранного в проводнике типа устройства. 29 / 164 AdminTools. Руководство оператора настроек; «Создать копию» - данный пункт создает копию для выбранного профиля настроек; «Удалить» - данный пункт удаляет выбранный профиль настроек; «Переименовать» - данный пункт позволяет переименовать выбранный профиль «Свойство» - данный пункт открывает окно настройки выбранного профиля; Рисунок 2.25 - Контекстное меню. 2.10.1. «XML – хранилище» «ХML-хранилище» предназначено для сохранения данных и параметров конфигурации в файлах на жестком диске компьютера. Организация сохранения данных и параметров осуществляется в формате XML. Данные считанные с устройства или параметры конфигурации могут быть сохранены в хранилище данных. Окно настроек XML-хранилища представлено на рисунке 2.26. Рисунок 2.26- Внешний вид окна настроек «XML-хранилище». В данном окне на вкладке «Настройки» доступны следующие параметры хранилища: «Директория хранилища» - указывается путь к папке, где будут храниться файлы с данными, считанные с устройства или внесенные пользователем. Путь к папке можно выбрать, нажав на кнопку «…»; «Глубина хранения данных, срезов» - определяет, сколько записей данных может храниться в файле. Максимальное количество записей 65535 для каждого типа данных. После задания значений данных параметров нажмите на кнопку «ОК», чтобы внесенные изменения вступили в силу. 2.10.2. Экспорт в «MSExcel» 30 / 164 AdminTools. Руководство оператора Хранилище «Экспорт в MS Excel» предназначено для экспорта данных и параметров конфигурации в файл формата «XML», который поддерживается табличными процессорами «MS Excel» («MS Excel 2003» и выше). Импорт данных обратно в программу не поддерживается. Внешний вид данных измерений и конфигурации, экспортированных в таблицу «Excel» внешне схож с видом, отображаемым в «AdminTools». Окно настроек хранилища «Экспорт в MS Excel» разделено на четыре вкладки (рисунок 2.27): «Файл» - закладка настроек файла, в который производится экспорт; «Данные измерений» - закладка предоставляет параметры экспорта данных измерений; «Конфигурация» - закладка предоставляет параметры экспорта конфигурации устройства; «Общие» - закладка содержит информации о версии и дате сборки хранилища данных. Рисунок 2.27 - Внешний вид окна настроек хранилища «Экспорт в MSExcel». Вкладка «Файл». 31 / 164 AdminTools. Руководство оператора Вкладка «Файл» содержит параметры для настройки различных параметров файла. На вкладке имеются следующие параметры: «Путь к файлу» - параметр указывает путь к файлу и его имя. Путь и имя файла можно ввести вручную или выбрать в проводнике, нажав на кнопку «…»; «Максимальный размер файла, МБ» - параметр определяет в мегабайтах максимальный размер файла, в который производится экспорт. В случае превышения размера экспорт будет остановлен и пользователь проинформирован сообщением об ошибке («Превышена максимальная глубина хранения данных»). В зависимости от производительности компьютера желательный максимальный размер файла может варьироваться. Нужно учитывать, что в случае слишком большого файла возможно довольно длительное чтение (открытие) файла «MSExcel»; «Формат экспорта» - определяет формат экспорта данных в файл Excel в части расположения на листах Excel; «Разделитель сеансов экспорта» - определяет возможное добавление условного разделителя между сеансами экспорта. Вкладка «Данные измерений» (рисунок 2.28) предоставляет возможность настройки экспорта данных измерений. Рисунок 2.28 - Внешний вид окна настроек хранилища «Экспорт в MSExcel». Вкладка «Данные измерений». На вкладке представлены следующие сгруппированные параметры: «Информацию о каналах измерения» - параметр позволяет включить/отключить экспорт таблицы информации о каналах измерений; «Расшифровку статусов» - параметр позволяет включить/отключить экспорт информации по расшифровке статусов; «Данные измерений» - параметр позволяет включить/отключить экспорт таблицы данных измерений. «Количество цифр после запятой» - параметр позволяет настроить количество цифр 32 / 164 AdminTools. Руководство оператора после запятой в данных измерений; «Стиль отображения данных» - группа параметр позволяет выбрать внешний стиль экспорта таблицы данных «Дата/время в строках» или «Дата/Время в столбцах»; «Отображать в ячейке статуса «+» или «-» - параметр позволяет включить/отключить вставку в столбец статуса знака «+» если статус установлен или знак «-« если статус не установлен. Данная опция может применяться при необходимости распечатки данных, где цветовая маркировка статусов не всегда может быть различимой. Группа настроек «Ширина столбца данных» позволяет настроить ширину столбца данных в экспортируемой таблице и содержит параметр «По ширине отображаемой информации» - позволяет включить/отключить автоматический подбор ширины столбца данных. В случае снятие флага становится доступным параметр «Ширина столбца данных (мм)», который позволяет в миллиметрах указать фиксированную ширину столбца данных. Вкладка «Конфигурация» (рисунок 2.29) предоставляет настройки экспорта конфигурации устройства в файл формата «MS Excel». Рисунок 2.29 - Внешний вид окна настроек хранилища «Экспорт в MSExcel». Вкладка «Конфигурация». На вкладке представлены группа параметров «Ширина столбца названия параметра» и «Ширина столбца значения параметров конфигурации», которые предоставляют параметры для настройки ширины соответствующих столбцов. Принцип работы с параметрами данных групп такой же, как на закладке «Данные измерений» группы «Ширина столбца данных». Вкладка «Общие» предоставляет информацию о дате и версии сборки библиотеки «Экспорт в MSExcel» 2.10.3. «SQLite-хранилище» «SQLite-хранилище» предназначено для сохранения данных и параметров конфигурации в базе данных на жестком диске компьютера. Данные считанные с устройства или параметры конфигурации могут быть сохранены в хранилище данных. Окно настроек SQLite -хранилища представлено на рисунке 2.30. 33 / 164 AdminTools. Руководство оператора Рисунок 2.30- Внешний вид окна настроек «SQLite-хранилище». В данном окне на вкладке «Настройки» доступны следующие параметры хранилища: «Директория хранилища» - указывается путь к папке, где будут располагаться файл базы данных с данными, считанные с устройства или внесенные пользователем. Путь к папке можно выбрать, нажав на кнопку «…»; 34 / 164 AdminTools. Руководство оператора 2.11. Журнал событий Для регистрации действий пользователя в программе и результатов операций предназначен журнал событий. При выполнении каких-либо действий, связанных с обращением к устройствам, в журнале событий производится запись времени выполнения операции, типа выполняемого действия, результата, а также информации о пользователе. Переключатель режима «Основного рабочего окна»: – Режим «Параметры устройств» - отображает параметры устройства – Режим «Журнал событий» - отображает события, которые произошли на выбранной закладке устройств У каждой закладки устройства имеется свой журнал, который можно просмотреть, перейдя на нужную закладку в «Проводнике устройства» и включив режим «Просмотр журнала» вместо режима отображения «Параметров устройства». Для этого в главном окне программы на панели выбора «Режима просмотра» необходимо установить переключатель в состояние «Журнал событий» (рисунок 2.31). Рисунок 2.31 - Переключатель для просмотра «Журнала событий» или «Параметров устройств». В «Одиночном режиме» и «Групповом режиме» работы. После включения режима просмотра журнала и выбора в проводнике устройств нужной закладки устройства, в основном рабочем окне будет отображен список произведенных действий с выбранным в окне «Сеть» устройством на выбранной в «Проводнике устройства» закладке (рисунок 2.32). 35 / 164 AdminTools. Руководство оператора Рисунок 2.32 - Внешний вид основной рабочей области интерфейса при просмотре «Журнала событий. Для настройки журнала событий в верхней левой части основной рабочей области окна расположена кнопка «Настройки». После нажатия на кнопку появится окно, представленное на рисунке 2.33. Рисунок 2.33 - Внешний вид окна настроек «Аудита действий пользователя» Вкладка «Настройки». 36 / 164 AdminTools. Руководство оператора В окне настроек представлено три вкладки: «Настройки»; «Фильтр»; «Общие». На вкладке «Настройки» имеются следующие группы параметров: Группа «Количество событий на странице» состоит из двух параметров: 1. «Максимально на странице (затирать старые)» - параметр определяет максимальное количество записей, сохраняемых на одной странице журнала. При выборе данного пункта возможность очищать журнал вручную сохраняется; 2. «Не ограничено (очистка вручную)» - параметр отключает ограничение максимального количества событий на одной странице библиотеки аудита действий пользователя. При выборе данного параметра очистку журнала необходимо производить вручную. Для очистки журнала вручную необходимо нажать правую кнопку мыши в области отображения списка событий и в появившемся меню выбрать пункт «Удалить страницу». Группа «Сохранять типы событий» позволяет выбрать типы событий, которые требуется сохранять в журнал. Группа имеет следующие параметры: 1. «уведомления»; 2. «предупреждения»; 3. «ошибки». - Группа параметров «Сохранять события пользователей» имеет следующие параметры: 1. «Пользователь»; 2. «Оператор»; 3. «Администратор». Примечание! Доступ ко всем настройкам (возможность редактировать) имеет только пользователь с правами администратора. На закладке «Фильтр» (рисунок 2.34) содержатся настройки, которые позволяют выбрать из журнала для отображения на экране определенные события. Можно выбрать типы событий: «Уведомления»; «Предупреждения»; «Ошибки». Для того чтобы в списке событий отображались события только определенных пользователей необходимо установить флаги возле соответствующих типов пользователей в группе «Типы пользователей». В группе представлены следующие типы пользователей: «Пользователь»; «Оператор»; «Администратор». Для поиска событий по различным параметрам на вкладке «Фильтр» имеется три группы параметров: «Название действия» - если напротив параметра установлен этот параметр, то будут отображаться только события, в названии которых присутствует строка, определенная настройкой. «Название результата» - если установлен этот параметр, то будут отображаться события, в описании результата которых присутствует строка (строка целеком, а не часть строки), определенная настройкой; «Имя пользователя» - если установлен этот параметр, будут отображаться только события, зафиксированные при работе с программой пользователя, имя которого определено настройкой. Параметры «С» и «До» определяют временной интервал. События, входящие в этот интервал, будут отображаться на экране. Возможно задать интервал с «первого» до «последнего», в таком случае будут отображены все зафиксированные события, или определить интервал времени, в этом случае отобразятся события произошедшие в этот интервал. Для этого, в полях ввода «С» и «До» в выпадающем меню нужно выбрать «момента», затем для «С» ввести начало временного 37 / 164 AdminTools. Руководство оператора интервала, а для «До» ввести конец временного интервала. Для ввода даты и времени присутствуют отдельные поля. Рисунок 2.34 - Внешний вид окна настроек «Аудита действий пользователя» Вкладка «Фильтр». 38 / 164 AdminTools. Руководство оператора 3.ОБЩИЕ ПРИНЦИПЫ РАБОТЫ С ПРОГРАММОЙ 3.1. Основные этапы настройки программы Основные этапы предварительной настройки перед началом работы с устройствами: - в «Групповом режиме» работы необходимо произвести общую настройку программы в окне «Сеть», где создается требуемая структура объекта, добавляется необходимое количество устройств и их сетевых параметров (адрес, идентификатор и др.); для «Одиночного режима» настройка структуры сети не требуется; - «Настройка канала связи» - создание необходимых профилей настроек канала связи в справочнике настроек и назначение их для устройств или объектов; - «Настройка протокола обмена» - создание необходимых профилей настроек протоколов нужного типа в справочнике настроек и назначении их устройству или группы устройств; - «Настройка хранилища данных» - создание необходимых профилей настроек хранилища данных нужного типа и назначении их для устройств или объектов. По умолчанию в программе установлены следующие предварительные настройки: - в сети (в окне «Сеть») не имеется ни одного устройства и объекта; - в справочнике каналов связи для каждого типа устройств созданы профили настроек, совпадающие с заводскими настройками каналов связи соответствующих типов устройств; - в справочнике протоколов созданы профили настроек протоколов, настроенные по умолчанию; -в справочнике хранилища созданы профили настроек хранилищ данных настроенные по умолчанию; - каждому типу устройств назначен необходимый канал связи и протокол в соответствии с заводскими настройками. 3.2.Создание и настройка профилей настроек Перед началом работы предварительно могут быть созданы необходимые профили настроек каналов связи и протоколов. Профили настроек – это сохраняемые в специальном справочнике настройки, которые можно впоследствии многократно использовать: - канала связи, - протокола обмена, - хранилища данных. Создание и настройка профилей каналов связи, протоколов и хранилищ данных производится в соответствующих «Справочниках». 3.2.1. Канал связи Профили настроек протоколов обмена – это сохраняемые в «Справочнике» настройки Этапы работы с профилями каналов связи: 1) Создание необходимого профиля настроек канала связи; 2) Назначение созданного профиля настроек нужному устройству, объекту или типу устройства (в зависимости от конкретной задачи). Создание нового профиля канала связи: 39 / 164 AdminTools. Руководство оператора 1) Перейти к справочнику настроек каналов связи нажав на панели инструментов кнопку «Канал связи» (рисунок 3); Рисунок 3 - Кнопки для доступа к справочнику настроек «Каналов связи» на панели инструментов и в главном меню программы. 2) Нажать в справочнике на кнопку «Добавить» и в появившемся списке выбрать нужный тип канала связи, для которого создается профиль настроек; 3) Открыть окно настроек созданного профиля двойным нажатием левой кнопкой мыши на пиктограмме (значке) созданного профиля настроек; 4) Произвести необходимую настройку выбранного канала связи и нажать кнопку «ОК». Процесс настройки зависит от типа канала связи; 5) При необходимости переименовать настроенный канал связи и закрыть справочник настроек. Способы использования профилей каналов связи: 1) Назначить профиль настроек канала связи для определенного типа устройств. В этом случае профиль настроек будет использоваться по умолчанию для устройств одного типа (одной модели) за исключением тех, которым канал связи назначено другим способом (в сетевых настройках устройства или объекта); 2) Назначить профиль канал связи для «Объекта». В этом случае назначенный в настройках «Объекта» профиль канала связи будет использоваться для всех его устройств, за исключением тех, которым канал связи назначен непосредственно в сетевых настройках устройства; 3) Назначить профиль канала связи непосредственно для устройства в «Сети». Назначение профиля настроек канала связи типу устройства: 1) Выбрать (выделить мышью) нужный тип устройства (рисунок 3.1) (в одиночном режиме выбрать нужный тип устройства в «Списке типов устройств», в групповом режиме работы выбрать экземпляр устройства нужного типа в «Сети»). 40 / 164 AdminTools. Руководство оператора Рисунок 3.1 - Пример выбора типа устройства в одиночном и групповом режиме. 2) Открыть справочник настроек канала связи, нажав на панели инструментов на кнопку «Канал связи». В появившемся окне нажатием правой кнопки мыши на нужном профиле настроек вызвать контекстное меню. В меню выбрать пункт «Использовать» (если данный пункт отсутствует, то возможно не выполнен предыдущий шаг или данный канал связи уже назначен типу устройства). В результате на пиктограмме профиля настроек появится флаг, сигнализирующий о том, что данный профиль настроек используется для текущего типа устройств. 3) Закрыть окно справочника настроек, нажав кнопку «ОК». Назначение профиля настроек канала связи «Объекту»: 1) Вызвать в окне «Сеть» контекстное меню (в групповом режиме работы) на нужном (нажатием правой кнопки мыши) «Объекте» и выбрать в нем пункт «Свойства». 2) В появившемся окне «Свойства объекта» (см. рис 2.12 напротив параметра «Канал связи» установить флажок и в выпадающем списке расположенном рядом выбрать требуемый профиль настроек канала связи. 3) Закрыть окно сетевых настроек «Объекта» нажав кнопку «ОК». Назначение профиля настройки канала связи для конкретного экземпляра устройства в «Сети»: 1) Открыть окно сетевых настроек устройства (в групповом режиме работы). Для этого вызвать в окне «Сеть» на нужном устройстве контекстное меню (нажатием правой кнопки мыши) и выбрать в нем пункт «Свойства». 2) В появившемся окне напротив параметра «Канал связи» установить флажок и выбрать в выпадающем списке расположенном рядом необходимый профиль настроек канала связи; 3) Закрыть окно сетевых настроек устройства, нажав кнопку «ОК». 41 / 164 AdminTools. Руководство оператора 3.2.2. Протокол обмена Этапы работы с профилями протоколов обмена: 1) Создание необходимого профиля настроек протокола обмена; 2) Назначение созданного профиля настроек нужному устройству или типу устройства (в зависимости от конкретной задачи). Создание нового профиля настоек протокола обмена: 1) Перейти к справочнику настроек протоколов нажав на панели инструментов кнопку «Протокол» (рисунок 3.2); Рисунок 3.2 - Кнопки для доступа к справочнику настроек «Протоколов обмена» на панели инструментов и в главном меню программы 2) Создать профиль настроек протокола нужного типа для чего необходимо нажать в справочнике настроек на кнопку «Добавить» и в появившемся списке выбрать нужный тип протокола обмена, для которого создается профиль настроек; 3) Открыть окно настроек созданного профиля. Для этого необходимо произвести двойное нажатие левой кнопкой мыши на пиктограмме (значке) созданного профиля настроек; 4) Произвести необходимую настройку выбранного протокола обмена и нажать кнопку «ОК». Процесс настройки зависит от типа протокола обмена; 5) Затем при необходимости переименовать настроенный протокол обмена и закрыть справочник настроек. Способы использования (назначения) профиля протокола обмена: 1) Назначить профиль настроек протокола для определенного типа устройств. В этом случае профиль настроек будет использоваться по умолчанию для устройств одного типа (одной модели) за исключением тех, которым протокол назначен другим способом (в сетевых настройках устройства); 2) Назначить профиль протокола обмена непосредственно для устройства в «Сети». В этом случае протокол обмена назначается в сетевых настройках устройства (см. п.2.5) и используется всегда для данного устройства в не зависимости от того какой профиль назначен типу устройства. : 1) Выбрать (выделить мышью) нужный тип устройства (в одиночном режиме выбрать нужный тип устройства в «Списке типов устройств», в групповом режиме работы выбрать экземпляр устройства нужного типа в «Сети»). 2) Открыть «Справочник протоколов обмена», нажав на панели инструментов на кнопку «Протокол». В появившемся окне нажатием правой кнопки мыши на нужном профиле настроек вызвать контекстное меню. В меню выбрать пункт «Использовать» (если данный пункт отсутствует, то возможно не выполнен предыдущий шаг или данный протокол уже назначен типу устройства). В результате на пиктограмме профиля настроек появится флаг, сигнализирующий о том, что данный профиль настроек протокола обмена используется для текущего типа устройств. 42 / 164 AdminTools. Руководство оператора 3) Закрыть окно справочника настроек, нажав кнопку «ОК». Назначение профиля настройки протокола обмена для конкретного экземпляра устройства в «Сети»: 1) Открыть окно сетевых настроек устройства (в групповом режиме работы см. п.2.5). Для этого вызвать в окне «Сеть» на нужном устройстве контекстное меню (нажатием правой кнопки мыши) и выбрать в нем пункт «Свойства». 2) В появившемся окне напротив параметра «Протокол» установить флажок и выбрать в выпадающем списке расположенном рядом необходимый профиль настроек протокола обмена; 3) Закрыть окно сетевых настроек устройства, нажав кнопку «ОК». 3.2.3. Хранилище данных Этапы работы с профилями настройки «Хранилища данных»: 1) Создание необходимого профиля настроек Хранилища данных; 2) Назначение созданного профиля настроек нужному устройству, объекту или типу устройства (в зависимости от конкретной задачи). Создание нового профиля настроек хранилища: 1) Перейти к справочнику настроек хранилища данных, нажав на панели инструментов кнопку «Хранилище» (рисунок 3.3); Рисунок 3.3 - Кнопки для доступа к справочнику настроек «Хранилища данных» на панели инструментов и в главном меню программы. 2) Создать профиль настроек хранилища нужного типа для чего необходимо нажать в справочнике настроек на кнопку «Добавить» и в появившемся списке выбрать нужный тип хранилища, для которого создается профиль настроек; 3) Открыть окно настроек созданного профиля. Для этого необходимо произвести двойное нажатие левой кнопкой мыши на пиктограмме (значке) созданного профиля настроек; 4) Произвести необходимую настройку выбранного хранилища данных и нажать кнопку «ОК». Процесс настройки зависит от типа хранилища; Затем при необходимости переименовать настроенный профиль хранилища данных и закрыть справочник настроек. Способы использования (назначения) профиль настроек: 1) Назначить профиль настроек хранилища для определенного типа устройств. В этом случае профиль настроек будет использоваться по умолчанию для устройств одного типа (одной модели) за исключением тех, которым хранилище назначено другим способом (в сетевых настройках устройства или объекта); 2) Назначить профиль хранилища данных для «Объекта». В этом случае назначенный в настройках «Объекта» профиль хранилища данных будет использоваться для всех его устройств, 43 / 164 AdminTools. Руководство оператора за исключением тех, которым хранилище не назначено непосредственно в сетевых настройках устройства (см. далее); 3) Назначить профиль хранилища данных непосредственно для устройства в «Сети». В этом случае хранилище данных назначается в сетевых настройках устройства (см. п.2.5) и используется всегда для данного устройства в не зависимости от того какой профиль назначен в настройках объекта или у типа устройства. Для того чтобы назначить профиль настроек хранилища данных типу устройства необходимо: 1) Выбрать (выделить мышью) нужный тип устройства рис. (в одиночном режиме выбрать нужный тип устройства в «Списке типов устройств», в групповом режиме работы выбрать экземпляр устройства нужного типа в «Сети»). 2) Открыть справочник настроек хранилища, нажав на панели инструментов на кнопку «Хранилище». В появившемся окне нажатием правой кнопки мыши на нужном профиле настроек вызвать контекстное меню. В меню выбрать пункт «Использовать» (если данный пункт отсутствует, то возможно не выполнен предыдущий шаг или данное хранилище уже назначено типу устройства). В результате на пиктограмме профиля настроек появится флаг, сигнализирующий о том, что данный профиль настроек хранилища данных используется для текущего типа устройств. 3) Закрыть окно справочника настроек, нажав кнопку «ОК». Для того чтобы назначить профиль настроек хранилища данных «Объекту» необходимо: 1) Вызвать в окне «Сеть» (только в групповом режиме работы) на нужном «Объекте» контекстное меню (нажатием правой кнопки мыши) и выбрать в нем пункт «Свойства». 2) В появившемся окне «Свойства объекта» напротив параметра «Хранилище» установить флажок и в выпадающем списке расположенном рядом выбрать требуемый профиль настроек хранилища. 3) Закрыть окно сетевых настроек «Объекта» нажав кнопку «ОК». Для того чтобы установить профиль настройки хранилища для конкретного экземпляра устройства в «Сети» необходимо: 1) Открыть окно сетевых настроек устройства (только в групповом режиме работы). Для этого вызвать в окне «Сеть» на нужном устройстве контекстное меню (нажатием правой кнопки мыши) и выбрать в нем пункт «Свойства». 2) В появившемся окне напротив параметра «Хранилище» установить флажок и выбрать в выпадающем списке расположенном рядом необходимый профиль настроек хранилища данных; 3) Закрыть окно сетевых настроек устройства, нажав кнопку «ОК». 3.3. Этапы настройки программы для работы в групповом режиме Для работы в групповом режиме необходимо произвести настройку сети, которая заключается в создании логической структуры объекта соответствующей определенным критериям (сходство с реальным объектом или удобство в работе). По умолчанию в «Сети» не имеется предварительно созданных устройств или объектов и поэтому на первом этапе настройки в нее требуется добавить как минимум один объект. Под «Объектом» в программе понимается группа устройств объеденных в подсеть, которая может представлять реальные объекты «Подстанцию», подъезд многоквартирного дома, многоквартирный дом и т.п. 44 / 164 AdminTools. Руководство оператора К основным сетевым параметрам устройства можно отнести «Адрес» и «Идентификатор». В пределах «Объекта» адрес устройства должен быть уникальным, а также не совпадать с адресом компьютера (адрес компьютера задается в сетевых настройках «Объекта»). Примеры устройств, использующих для идентификации в сети «Адрес»: «CE102»; «CE824»; «УСПД164-01; «УСПД164-01 И/К1/К2; «УСПД 164-01М И/К1/К2; «ЦЭ6822/27/27M1». Примеры устройств, использующих для идентификации «Идентификатор»: «CE300»; «CE301»; «CE302»; «CE303»; «CE304»; «ЦЭ6823М»; «ЦЭ6850»; «ЦЭ6850М». При добавлении в «Сеть» нового устройства значениям «Адрес» и «Идентификатор» автоматически присваиваются значения по умолчанию. Для значения «Адрес» устанавливается первый доступный в сети адрес, а значение «Идентификатор» остается пустым (если не использовалось групповое добавление устройств с автоматическим заполнением полей). Также в пределах одного объекта связка «Адрес» и «Идентификатор» должна оставаться уникальной (данное условие необходимо только в программе). К примеру, программа позволит добавлять в «Сеть» устройства с «Адресом» «45» и различными «Идентификаторами» и наоборот. Рекомендация: устройствам, использующим «Адреса» назначать только уникальные адреса (оставлять идентификаторы пустыми), а устройствам использующим идентификаторы назначать только уникальные идентификаторы (всем устройствам использующим идентификаторы в поле «Адреса» можно ввести одинаковый «Адрес», в результате чего контроль уникальности идентификатора будет производить программа). Для добавления в сеть объекта необходимо вызвать контекстное меню на элементе «Сеть» и выбрать в нем пункт «Добавить объект». После чего при необходимости можно изменить сетевые настройки объекта (см. п. 2.4). Для чего необходимо вызвать контекстное меню на нужном объекте и выбрать пункт «Свойства». Для добавления к объекту новых устройств необходимо вызвать контекстное меню на нужном объекте и выбрать пункт «Добавить устройство» (рисунок 3.4). 45 / 164 AdminTools. Руководство оператора Рисунок 3.4 - Развертка контекстного меню «Добавить устройство». Добавление устройства типа «СЕ301». В появившемся меню необходимо выбрать группу устройств, а затем нужную версию устройства. В случае если версия устройства не известна, то необходимо выбрать самый верхний пункт (имя которого совпадает с названием типа устройств, но в нем не указана точная версия устройства). В этом случае версия устройства будет автоматически определена после первой «Авторизации» устройства или «Поиска» более подробно см. п. 3.5. После добавления устройства для того чтобы изменить его сетевые настройки необходимо вызвать контекстное меню на нужном устройстве и выбрать пункт «Свойства». Затем в появившемся окне «Сетевых настроек» устройства (см. п.2.5) установить нужный «Адрес» или «Идентификатор» устройства. Так же при необходимости можно назначить профили настроек «Канала связи», «Протокола» и «Хранилища», которые могут быть созданы специально для данного устройства. Такая возможность (назначения индивидуальных профилей настроек «Канала связи» и «Протокола») позволяет логически объединить в «Сеть» («Объект») устройства, подключенные при помощи различных каналов связи с использованием различных протоколов. По завершению настройки сети проверить наличие устройств в сети или объекте можно вызвав окно «Поиск устройств в сети». Для этого необходимо отметить флагами нужные устройства и выбрать мышью на панели «Сеть» любой «Объект» или самый верхний элемент «Сеть». Затем нажать на панели доступных действий кнопку «Поиск устройств в сети» (рисунок 3.5). 46 / 164 AdminTools. Руководство оператора Рисунок 3.5 - Внешний вид основной рабочей области интерфейса. В результате на экране появится окно «Поиск устройств», в котором будет приведен список устройств, которые были отмечены флагами. Внешний вид окна приведен на рисунке 3.6. Рисунок 3.6 - Внешний вид окна «Поиск устройств в сети». В окне приведен список устройств, которые были отмечены флагами в «Сети» до вызова данного окна. Напротив каждого устройства в списке имеется цветовой индикатор, по которому после выполнения «Поиска» можно определить найдены устройства или нет. Если индикатор окрашен в желтый цвет, значит устройство найдено, если индикатор окрашен в серый цвет – 47 / 164 AdminTools. Руководство оператора устройство не найдено. Запуск процесса «Поиска» производится нажатием на кнопку «Выполнить». В процессе поиска цветовой индикатор каждого устройства последовательно окрашивается в «Зеленый» цвет. В списке так же имеются столбцы, в которых отображается дополнительная информация. В первых трех столбцах отображаются сетевые параметры и тип устройства, а последнем отображается считанный в результате поиска заводской номер устройства. Более подробное описание окна «Поиск устройств в сети» см. п.3.5. После настройки структуры «Объектов» и «Сети» можно приступать к работе. Основные принципы работы с устройствами в сети заключаются в выделении необходимых устройств флагами и выполнении с ними различных групповых действий (Считывание данных, конфигурация и т.п.). Также созданную структуру сети можно «Сохранить в файл» или «Загрузить из файла». В случае загрузки из файла структуры сети, прежняя структура удаляется и на ее место загружается сохраненная ранее. Если требуется добавить к «Объекту» большое количество однотипных устройств, можно использовать групповой метод добавления устройств в «Сеть». Для этого необходимо вызвать контекстное меню на «Объекте» и выбрать в нем пункт «Добавить группу устройств», затем в появившемся списке выбрать тип устройства и нужную версию устройства. В случае если версия устройства не известна, то необходимо выбрать самый верхний пункт (имя которого совпадает с названием типа устройства, но в нем не указана точная версия устройства). В этом случае версия устройства будет автоматически определена после первой «Авторизации» устройства или «Поиска». В результате выбора нужного типа устройства на экране появится окно «Добавить группу устройств» (рисунок 3.7). Рисунок 3.7 - Пример внешнего вида окна «Добавить группу устройств». 48 / 164 AdminTools. Руководство оператора Описание данного окна см. в п. 2.6. Для создания группы устройств необходимо: 1) Указать при необходимости общее для всех название устройства, которое затем будет отображаться в «Сети»; 2) Задать «Адрес» первого устройства, к которому для каждого созданного устройства будет прибавляться величина, указанная в параметре «Шаг адреса устройств»; 3) Задать при необходимости (если устройство использует идентификаторы см. п.3.7.2) значение параметра «Идентификатор устройства». К примеру, можно задать «основную» часть идентификатора, к которой по мере создания устройств будет добавляться значение адреса (опция добавления адреса к идентификатору включается при помощи параметра-флага «Добавлять адрес к идентификатору»), обеспечивая тем самым уникальность идентификатора; 4) Если необходимо указать профили настроек (предварительные настройки) канала связи, протокола и хранилища, которые необходимо будет использовать программе при работе с данными устройствами. Для этого напротив соответствующих параметров необходимо установить «флажок» и выбрать в выпадающем списке название нужного профиля настроек. В случае «Каналу связи», «Протоколу» или «Хранилищу» не назначен такой специальный профиль, то для добавляемых устройств будет использоваться профиль настроек (канала связи, протокола или хранилища) который назначен типу устройства; 5) При необходимости указать «Параметры авторизации» к устройствам. Данная опция позволяет указать один раз для всех добавляемых параметры «Авторизации» (при условии, что у всех устройств одинаковые «Пароль» и «Имя пользователя»); 6) Установить или пропустить параметр «Добавлять адрес к идентификатору». В случае если для адресации в сети устройства используют «Идентификатор», то данный параметр может использоваться для автоматической установки значений идентификаторов. К примеру, установив параметру «Идентификатор» значение «id200» и включив опцию «Добавлять адрес к идентификатору», для каждого нового созданного устройства идентификатор будет уникальным («Идентификатор» + «Адрес»): id20000 (id200+00), id20001 (id200+01), id20002 (id200+02) и т.д.; 7) Указать количество создаваемых устройств, установив значение параметра «Количество новых устройств»; 8) Указать «Шаг адреса устройств», на который будет увеличиваться значение «Адреса» («Идентификатора») каждого нового устройства; 9) Нажать кнопку «ОК» для добавления устройств к выбранному «Объекту». После нажатия на кнопку «ОК» на экране появляется окно отображающее процесс добавления устройств. Примечание. В процессе добавления устройств может возникнуть совпадение адресов (совпадение «Адресов» и/или «Идентификаторов»). В этом случае на экране появится сообщение (рисунок 3.8), в котором, будет предложено заменить (удалить) существующее устройство на новое. Рисунок 3.8 - Пример предупреждения о конфликте «Адреса» и/или «Идентификатора» в процессе добавления группы устройств сеть. 49 / 164 AdminTools. Руководство оператора 3.4. Основные методы работы с устройствами С учетом, представленных в программе средств, работу с устройствами можно разделить на два способа: 1) «Ручной способ работы» - в данном способе пользователь производит все действия вручную. На первом этапе указываются устройства, с которыми будет производиться работа. В одиночном режиме это делается путем ввода «Адреса» и/или «Идентификатора» устройства на специальной стартовой закладке, а в групповом режиме нужные устройства отмечаются флагами в окне «Сеть». Затем с выбранными устройствами производятся необходимые действия при помощи «Проводника устройства», в окне которого выбирается нужная закладка устройства. На самой закладке в зависимости от ее типа отмечаются/изменяются/вводятся необходимые параметры и выполняются доступные действия считывание/запись/экспорт/импорт. Данный способ позволяет выполнять любые доступные в программе типы действий. 2) «Автоматизированный способ работы» - данный способ предназначен для выполнения часто повторяющихся действий с устройствами и основан на применении задач. Задачи представляют собой списки последовательностей действий с устройствами (с их закладками). Настройка самого списка и действий, из которых он состоит производиться один раз, после чего задачу можно запускать на выполнении каждый раз, когда это необходимо. Данный способ уменьшает временные затраты возникающие при выполнении постоянных, повторяющихся последовательностей с устройствами и интерфейсом программы. Запускать задачи можно как к одному, так и к группе устройств (однотипных), в одиночном и групповом режимах работы. 3.4.1. Ручной способ работы с устройствами. Ручной способ работы делится на два режима: Одиночный режим; Групповой режим. Для начала работы в «Одиночном режиме» работы необходимо выбрать в списке «Типов устройств» нужный тип устройства (рисунок 3.9). Произвести настройку сеанса связи, для чего ввести параметры «Авторизации» (в зависимости от типа устройства число параметров может отличаться), установить параметры соединения в соответствии с используемым интерфейсом сопряжения. Произвести «Авторизацию устройства» нажав соответствующую кнопку на панели доступных действий. 50 / 164 AdminTools. Руководство оператора Рисунок 3.9 - Последовательность действий для начала работы с устройством в «Одиночном режиме». После успешной авторизации (отсутствии сообщений об ошибках) в группе «Информация» (рисунок 3.10) появится информация об устройстве, а так же состоянии соединения. 51 / 164 AdminTools. Руководство оператора Рисунок 3.10 - Внешний вид окна программы после успешной «Авторизации». Дальнейшие принципы работы с устройством заключаются в переходе на нужную закладку устройства в «Проводнике устройства». Принцип работы и описание работы с закладками различных типов. По окончанию работы с устройством для завершения сеанса необходимо в списке типов устройств нажать на нужный тип устройства, с которым ведется работа. После чего на панели доступных действий нажать кнопку «Завершить сеанс». 3.4.2.Групповой режим. Основные принципы работы Для начала работы с устройствами в «Групповом режиме», необходимо в окне «Сеть» (рисунок 3.11) при помощи флагов выделить необходимые экземпляры однотипных устройств, с которыми требуется произвести групповую работу. Затем в окне «Сеть» при помощи мыши выбрать любое устройство такого же типа (для того чтобы в «Проводнике устройств» отобразилась структура устройства, с которым будет производиться работа). 52 / 164 AdminTools. Руководство оператора Рисунок 3.11 - Последовательность действий для начала работы в «Групповом режиме». В результате описанных действий, в окне «Сеть» названия устройств, которые будут участвовать в «Групповой работе» автоматически выделятся «жирным» шрифтом. «Жирным» шрифтом всегда отмечаются только устройства и объекты (в которых есть такие устройства), которые будут участвовать при выполнении каких-либо действий с закладок вручную или при помощи «Задач». Дальнейшие действия заключаются в выборе в «Проводнике устройства» нужной закладки устройства и выполнении на ней нужных действий. Для начала работы с устройствами необходимо открыть «Сеанс связи» на закладке «Авторизация», на которой указывается пароль и имя пользователя для доступа к устройствам. В случае «Группового режима» работы для авторизации со всеми выбранными устройствами будут использоваться введенные на данной закладке пароль и имя пользователя. Если у какого либо из устройств «Пароль»/«Имя пользователя» отличается, то его необходимо задать в сетевых настройках устройства (см. п.2.5), которые вызываются нажатием правой кнопкой мыши на нужном экземпляре устройства в «Сети» и выбором пункта «Свойства». Выполнение процесса «Авторизации» или любого другого действия производится последовательно для каждого выбранного устройства. В процессе выполнения на экране появляется окно «Процесс обмена», в котором отображается общий процент выполнения для всех участвующих устройств и процент выполнения для текущего устройства. 53 / 164 AdminTools. Руководство оператора 3.5. Поиск устройств в сети В программе имеется два различных способа поиска устройств. Первый способ доступен при работе в «Одиночном режиме» и требует указать диапазон адресов и типы устройств, которые требуется найти. Второй способ доступен при работе в «Групповом режиме» и производит поиск устройств (проверку наличия устройств), которые уже созданы в структуре «Сети» (в окне «Сеть»). 3.5.1. Поиск устройств в сети в «Одиночном режиме» работы Для перехода к «Поиску устройств в сети» в одиночном режиме работы необходимо в «Списке типов устройств» выбрать самый верхний элемент «Устройство» (рисунок 3.12), затем в «Списке доступных действий» выбрать пункт «Поиск устройств в сети». Рисунок 3.12 - Последовательность действий необходимых для перехода к «Поиску устройств в сети». В результате появится окно «Поиск устройств в сети» (рисунок 3.13). 54 / 164 AdminTools. Руководство оператора Рисунок 3.13 - Внешний вид окна «Поиск устройств в сети». Основные поля. Для поиска устройств (для большинства типов устройств) необходимо указать диапазон адресов, в котором необходимо искать устройства, а также типы устройств (установив напротив нужных типов флаг). Для выполнения поиска необходимо нажать кнопку «Выполнить». После запуска в нижней части окна появится поле отображающее статус процесса в виде возрастающей линейки, изображающей процент выполнения. По мере обнаружения устройств удовлетворяющих запросу, они будут добавляться в список найденных устройств. Время поиска зависит от диапазона адресов, в котором производится поиск, а также от настроек, используемых для сопряжения устройства с компьютером «Протокола» и «Канала связи». В поле выбора типов устройств (рисунок 3.13) напротив каждого типа, имеется также «Протокол» и «Канал связи», которые используются для сопряжения данного типа устройств и компьютера. Изменить используемый протокол и канал связи можно вызвав контекстное меню на нужном типе устройств (нажав правую кнопку мыши на пиктограмме или названии типа устройства). В появившемся списке необходимо навести указатель мыши на пункты «Протокол обмена» или «Канал связи» и выбрать в дополнительном списке необходимый профиль настроек «Канала связи» или «Протокола» (см. п. 2.9). По окончанию поиска все найденные устройства отображаются в «Списке найденных устройств» (рисунок 3.13). Для того чтобы добавить в структуру «Сети» найденные устройства необходимо нажать кнопку «Добавить объект». После добавления «Объекта» в структуре «Сети» (в окне «Сеть») создается новый «Объект» настройки которого соответствуют настройкам «шаблона-объекта», а состав устройств соответствует списку найденных устройств. При таком «перемещении» найденных устройств в структуру «Сети», все необходимые для связи устройства настройки сохраняются. В случае если в структуре сети уже имеется объект с таким же «Названи55 / 164 AdminTools. Руководство оператора ем» или «Адресом», при добавлении его в «Сеть» будет выведено сообщение о совпадении «Имени» или «Адреса». Для поиска устройств, использующих для идентификации в сети «Идентификатор», а не «Адрес» (см. п. 3.7.2), необходимым условием является числовое значение идентификатора (без применения символов). Время поиска устройств зависит от указанного диапазона адресов, а также от настроек используемого протокола. В большинстве протоколов имеется параметр «Количество перезапросов» и «Время ожидания ответа», который в основном и определяет время затрачиваемое на проверку наличия одного устройства. Примечание. При поиске устройств типа СЕ102, ЦЭ6822/27М/27М1, ЦЭ6822/27М/27М1 (v6) в параметрах шаблона «Объекта» необходимо указать «Пароль» доступа к счетчику. В этом случае пароль доступа у всех устройств указанного типа должен быть одинаковым. Примечание 2. При поиске устройств типа ЦЭ6822/27М/27М1обязательно указание «Адреса объекта» в свойствах шаблона «Объекта», так как он используется как адрес подсети (часть адреса устройства). 3.5.2. Поиск устройств в сети в «Групповом режиме» работы Для перехода к «Поиску устройств в сети» в групповом режиме работы необходимо в окне «Сеть» отметить флажками устройства, которые необходимо найти (рисунок 3.14), а затем в этом же окне выделить элемент «Объект» или «Сеть». Далее выбрать в «Списке доступных действий» пункт «Поиск устройств в сети». 56 / 164 AdminTools. Руководство оператора Рисунок 3.14 - Последовательность действий необходимых для перехода к «Поиску устройств в сети». В результате появится окно «Поиск устройств в сети» внешний вид, которого представлен на рисунке 3.15. 57 / 164 AdminTools. Руководство оператора Рисунок 3.15 - Внешний вид окна «Поиск устройств в сети» при вызове его в «Групповом режиме работы». В данном окне представлен список устройств, которые были отмечены в окне «Сеть». Для запуска процесса поиска предназначена кнопка «Выполнить». После запуска в нижней части окна появляется поле отображающее статус процесса. В результате поиска специальные индикаторы возле найденных устройств окрасятся в «желтый» цвет. Также в столбцах «Тип устройства» и «Заводской номер» для найденных устройств обновится соответствующая информация. Функция «Поиска устройств в сети» может использоваться для автоматического определения версий (исполнений) устройств, а также наличия связи с устройствами. Добавив в "Сеть" устройства, версии которых точно не известны и запустив «Поиск устройств» будет производиться автоматическое определение версии устройства (как только устройство найдено). 3.6. Текущее состояние устройств Формирование отчета о текущих показаниях счетчиков (CE301, CE303, CE304, ЦЭ6827М1, ЦЭ6822, CE102, ЦЭ6850, ЦЭ6850М, CE201) в программе может быть произведено двумя способами, в зависимости от режима, в котором производится работа. Первый способ доступен при работе в «Одиночном режиме» и требует указать диапазон адресов и типы устройств, для которых требуется сформировать отчет. Второй способ доступен при работе в «Групповом режиме» и производит формирование отчета с устройств, которые выделены на панели «Сеть» при помощи флагов. 58 / 164 AdminTools. Руководство оператора 3.6.1. Текущее состояние устройств в «Одиночном режиме» Для просмотра отчета о текущих показаниях счетчиков необходимо в «Списке типов устройств» (рисунок 3.16) выбрать самый верхний элемент «Устройство». Рисунок 3.16- Последовательность действий необходимых для перехода к окну «Текущее состояние устройств» в режиме работы с одним устройством. После чего в списке доступных действий появится пункт «Текущее состояние устройств», на котором для перехода к окну «Текущее состояние устройств» необходимо произвести двойное нажатие левой кнопкой мыши. В результате появится окно «Текущее состояние устройств». 59 / 164 AdminTools. Руководство оператора Рисунок 3.17 - Внешний вид окна «Текущее состояние устройств». Основные элементы и области окна. Принцип работы с данным окном аналогичен окну «Поиск устройств в сети». Для считывания текущего состояния с большинства типов устройств (для большинства типов устройств) необходимо указать диапазон адресов, в котором необходимо искать устройства, а также типы устройств (установив напротив нужных типов флаг). Для выполнения чтения необходимо нажать кнопку «Считать». После запуска в нижней части окна появится поле отображающее статус процесса в виде возрастающей линейки, изображающей процент выполнения. По мере обнаружения устройств удовлетворяющих запросу, они будут добавляться в список устройств. Время чтения зависит от диапазона адресов, в котором производится поиск, а также от настроек, используемых для сопряжения устройства с компьютером «Протокола» и «Канала связи». В поле выбора типов устройств напротив каждого типа, имеется также «Протокол» и «Канал связи», которые используются для сопряжения данного типа устройств и компьютера. Изменить используемый протокол и канал связи можно вызвав контекстное меню на нужном типе устройств (нажав правую кнопку мыши на пиктограмме или названии типа устройства). В появившемся списке необходимо навести указатель мыши на пункты «Протокол обмена» или «Канал связи» и выбрать в дополнительном списке необходимый профиль настроек «Канала связи» или «Протокола» (см. п. 2.9). По окончанию чтения все найденные устройства и считанные данные отображаются в «Списке найденных устройств» . Для чтения данных с устройств, использующих для идентификации в сети «Идентификатор», а не «Адрес» (см. п. 3.7.2), необходимым условием является числовое значение идентификатора (без применения символов). 60 / 164 AdminTools. Руководство оператора Время выполнения считывания состояний устройств зависит от указанного диапазона адресов, а также от настроек используемого протокола. В большинстве протоколов имеется параметр «Количество перезапросов» и «Время ожидания ответа», который в основном и определяет время, затрачиваемое на проверку наличия одного устройства. Считанные данные для дальнейшего использования можно экспортировать в файл совместимый с табличным процессором «MSExcel». При нажатии на кнопку «Экспорт» на экране появится стандартный диалог сохранения файла «Сохранить как», в котором необходимо указать путь и имя файла, в котором необходимо сохранить отчет. Примечание. Для чтения текущих показаний с устройств типа СЕ102, ЦЭ6822/27М/27М1, ЦЭ6822/27М/27М1 (v6) в параметрах шаблона «Объекта» (рисунок 3.17) необходимо указать «Пароль» доступа к счетчику. В этом случае пароль доступа у всех устройств указанного типа должен быть одинаковым. Примечание 2. При чтении текущих показаний с устройств типа ЦЭ6822/27М/27М1 обязательным является указание «Адреса объекта» в свойствах шаблона «Объекта», так как этот адрес используется как адрес подсети (часть адреса устройства). 3.6.2. Текущее состояние устройств в «Групповом режиме» Для перехода к чтению «Текущих показаний» в групповом режиме работы необходимо в окне «Сеть» отметить флагами устройства, с которых требуется считать текущее состояние, а затем в этом же окне выделить элемент «Объект» или «Сеть». После чего открыть в списке доступных действий пункт «Поиск устройств в сети» (рисунок 3.18). 61 / 164 AdminTools. Руководство оператора Рисунок 3.18 - Последовательность действий необходимых для перехода к «Поиску устройств в сети». В результате появится окно «Поиск устройств в сети» внешний вид, которого представлен на рисунке 3.19. 62 / 164 AdminTools. Руководство оператора Рисунок 3.19 - Внешний вид окна «Поиск устройств в сети» при вызове его в «Групповом режиме работы». В данном окне представлен список устройств, которые были отмечены в окне «Сеть». Для запуска процесса чтения предназначена кнопка «Считать». После запуска чтения в нижней части окна появляется поле отображающее статус процесса. В результате чтения специальные индикаторы возле устройств, с которых чтение произошло успешно окрасятся в «желтый» цвет. Также в столбцах «Тип счетчика», «Заводской номер» и столбцах отображения данных обновится соответствующая информация. Считанные данные для дальнейшего использования можно экспортировать в файл совместимый с табличным процессором «MSExcel». При нажатии на кнопку «Экспорт» на экране появится стандартный диалог сохранения файла «Сохранить как», в котором необходимо указать путь и имя файла, в котором необходимо сохранить отчет. 3.7. Экспорт настроек в «ПО ЦОИ» Функция экспорта настроек в «ПО ЦОИ» предназначена для передачи в программу «ПО ЦОИ КТС «Энергомера» структуры сети устройств с привязкой к настройкам «Каналов связи» и «Протоколов обмена», а так же настроек каналов измерения устройств. Выполнение экспорта настроек можно произвести двумя способа в зависимости от режима. Первый способ доступен при работе в «Одиночном режиме», второй в «Групповом режиме». Основная разница экспорта настроек для данных режимов заключается в том, что в «Одиночном режиме» производится действие «Поиска устройств» по заданным параметрам (диапазон адресов, тип устройства), а затем производится экспорт всех указанных настроек с найденных устройств. В «Групповом режиме» производится экспорт уже созданной структуры «Сети». 63 / 164 AdminTools. Руководство оператора 3.7.1. Экспорт настроек в «Одиночном режиме» Для выполнения экспорта настроек необходимо в «Списке типов устройств» (рисунок 3.20) выбрать самый верхний элемент «Устройство». После чего в списке доступных действий появится пункт «Экспорт настроек в ПО ЦОИ». Для перехода к окну «Экспорт настроек» необходимо произвести двойное нажатие левой кнопкой мыши на пункте «Экспорт настроек в ПО ЦОИ». Рисунок 3.20 - Последовательность действий необходимых для перехода открытия окна «Экспорт настроек в ПО ЦОИ» в «Одиночном режиме». В результате появится окно «Экспорт настроек в ПО ЦОИ» (рисунок 3.21). 64 / 164 AdminTools. Руководство оператора Рисунок 3.21 - Внешний вид окна «Экспорт настроек в ПО ЦОИ». Основные элементы окна. Принцип работы с данным окном аналогичен окну «Поиск устройств в сети». Для считывания настроек необходимо указать диапазон адресов, в котором необходимо искать устройства, а также типы устройств (установив напротив нужных типов флаг). Для выполнения чтения необходимо нажать кнопку «Считать». После запуска в нижней части окна появится поле отображающее статус процесса в виде индикатора, изображающего процент выполнения. По мере обнаружения устройств удовлетворяющих запросу, они будут добавляться в список устройств. Время чтения зависит от диапазона адресов, в котором производится поиск, а также от настроек, используемых для сопряжения устройства с компьютером «Протокола» и «Канала связи». В поле выбора типов устройств (рисунок 3.21) напротив каждого типа, имеется также «Протокол» и «Канал связи», которые используются для сопряжения данного типа устройств и компьютера. Изменить используемый протокол и канал связи можно вызвав контекстное меню на нужном типе устройств (нажав правую кнопку мыши на пиктограмме или названии типа устройства). В появившемся списке необходимо навести указатель мыши на пункты «Протокол обмена» или «Канал связи» и выбрать в дополнительном списке необходимый профиль настроек «Канала связи» или «Протокола» (см. п. 2.9). По окончанию чтения все найденные устройства и считанные настройки отображаются в области найденных устройств в виде древовидной структуры (рисунок 3.21). Для чтения настроек с устройств, использующих для идентификации в сети «Идентификатор», а не «Адрес» (см. п. 3.7.2), необходимым условием является числовое значение идентификатора (без применения символов). 65 / 164 AdminTools. Руководство оператора Время считывания настроек устройств в данном режиме зависит от указанного диапазона адресов, а также от настроек используемого протокола и типа устройства. В большинстве протоколов имеется параметр «Количество перезапросов» и «Время ожидания ответа», который в основном и определяет время затрачиваемое на проверку наличия одного устройства. Примечание. Для чтения настроек с устройств типа СЕ102, ЦЭ6822/27М/27М1, ЦЭ6822/27М/27М1 (v6) в параметрах шаблона «Объекта» (рисунок 3.21) необходимо указать «Пароль» доступа к счетчику. В этом случае пароль доступа у всех устройств указанного типа должен быть одинаковым. Примечание 2. При чтении настроек с устройств типа ЦЭ6822/27М/27М1 обязательным является указание «Адреса объекта» в свойствах шаблона «Объекта» (рисунок 3.21), так как этот адрес используется как адрес подсети (часть адреса устройства). 3.7.2. Экспорт настроек в «Групповом режиме» Для перехода к чтению «Настроек» в групповом режиме работы необходимо в окне «Сеть» отметить флагами устройства, для которых требуется считать настройки, а затем в этом же окне выделить (нажатием мыши) элемент «Объект» или «Сеть». После чего открыть в списке доступных действий пункт «Экспорт настроек в ПО ЦОИ» (рисунок 3.22). 66 / 164 AdminTools. Руководство оператора Рисунок 3.22 - Последовательность действий необходимых для перехода к «Экспорту настроек в ПО ЦОИ». В результате появится окно «Экспорт настроек в ПО ЦОИ» внешний вид, которого представлен на рисунке 3.23. 67 / 164 AdminTools. Руководство оператора Рисунок 3.23 - Внешний вид окна «Экспорт настроек в ПО ЦОИ» при вызове его в «Групповом режиме работы». В данном окне представлен список устройств, которые были отмечены в окне «Сеть». Для запуска процесса чтения настроек предназначена кнопка «Считать». После запуска чтения в нижней части окна появляется поле отображающее статус процесса. В результате чтения специальные индикаторы возле устройств, с которых чтение произошло успешно окрасятся в «желтый» цвет. В древовидной структуре сети добавятся дополнительные ветви на которых расположена информация о настройках каналов измерения устройств. Для сохранения и дальнейшего использования настройки можно экспортировать в файл специального формата. Для этого необходимо нажать на кнопку «Экспорт» и в появившемся стандартном диалоге «Сохранить как…» выбрать требуемое название файла и путь. 3.8. Сканирование сети CE831C1-03 Сканирование сети предназначено для получения заводских номеров счетчиков, зарегистрированных в сети (на которую настроен координатор). Осуществляется сканирование сети путем нажатия на кнопку «Сканирование сети CE831C1-03», находящуюся в списке доступных действий АТ (рис. 3.23.1). При нажатии на кнопку появится дополнительное окно с некоторыми командами и таблицей для отображения полученных данных. Для получения идентификаторов, находящихся в сети, 68 / 164 AdminTools. Руководство оператора необходимо нажать кнопку «Считать состав сети». В результате получим список идентификаторов устройств, в левом нижнем углу окна «Сканирование сети» отобразится количество устройств. Далее, для получения заводских номеров всех найденных в сети устройств, необходимо нажать кнопку «Сканировать». В результате, в окне «Сканирование сети», в таблице появятся заводские номера устройств, которые ответили на запрос. Чтобы произвести выборочное сканирование, необходимо поставить галочку в графе «Сканировать только выбранное» и выделить необходимые идентификационные номера в таблице. Рисунок 3.23.1 - Сканирование сети. 3.9. Настройка пользователей Вызвать окно «Настройки пользователей» можно из меню «Сервис», выбрав соответствующий пункт, или нажав кнопку «Пользователи» на панели инструментов, или используя комбинацию кнопок для быстрого доступа Ctrl+U (Нажмите кнопку <Ctrl> на клавиатуре и, удерживая ее, нажмите кнопку <U>). При этом появится окно «Настройки пользователей» (рисунок 3.24). 69 / 164 AdminTools. Руководство оператора Рисунок 3.24 - Внешний вид окна «Настройки пользователей». В данном окне доступны следующие вкладки: «Пользователи»; «Общие». На вкладке «Пользователи» возможны следующие настройки учетных записей: создание новой учетной записи пользователя. При нажатии на кнопку «Добавить» появляется окно Добавление, где требуется указать Тип пользователя из списка (Пользователь, Оператор, Администратор); и Имя пользователя; удаление учетной записи. При нажатии на кнопку «Удалить» происходит удаление выбранной учетной записи пользователя; изменение учетной записи пользователя. При нажатии на кнопку «Изменить» появляется окно «Изменение», где можно изменить тип и имя выбранной учетной записи пользователя; нажатие на кнопку «Пароль» позволяет изменить пароль выбранной учетной записи пользователя. Для изменения пароля вводится старый пароль, затем новый пароль, и подтверждается введенный новый пароль. После этого нажмите кнопку «ОК» и новый пароль вступит в силу. Примечание. По умолчанию в программе создан пользователь со следующими параметрами: Имя – «ADMINISTRATOR» Пароль - <пустой> Тип пользователя - Администратор 3.10. Ошибки при работе с программой В процессе работы с программой и обмене данными с устройствами возможны ошибки. Рисунок 3.25 – Пример сообщения об ошибке 70 / 164 AdminTools. Руководство оператора Возможны специфичные сообщения об ошибках, зависящих от типа подключенного устройства (более подробную информация о них можно получить в эксплуатационной документации на устройства). 4.ОБЩИЕ ПРИНЦИПЫ РАБОТЫ С УСТРОЙСТВАМИ 4.1. Общие сведения Раздел – это набор закладок одного типа, которые позволяют выполнять с устройством определенный набор действий (работа с конфигурацией устройства, работа с данными устройства, чтение состояний устройства и т.д.). К примеру, в разделе «Конфигурация» собраны закладки позволяющие производить конфигурирование (настройку) устройства. Закладка устройства - это элемент в дереве устройств, при переходе на который в основном рабочем окне становится доступна страница позволяющая выполнять определенные действия с устройством. Для каждого типа устройств количество, название и содержимое разделов и закладок отличается, хотя общие принципы работы для разделов одного типа одинаковы. В устройствах существуют разделы следующих типов: Авторизация; Дата/время; Информация; Команды; Конфигурация; Состояние; Данные измерений; Журнал событий. В приложениях данного руководства приведены параметры устройств для примера. Детально, информация на каждое устройство, в том числе не вошедшее в приложения, описана в соответствующих документах, поставляемых с устройствами в печатном или электронном виде (руководства по эксплуатации, руководства пользователя и т.д.). 4.2. Авторизация Раздел «Авторизация» предназначен для выполнения авторизации (начала работы) или завершения сеанса связи с устройством, а также выполнения поиска устройств сети. Внешний вид основного окна программы при переходе к данному разделу устройства представлен на рисунке 4. 71 / 164 AdminTools. Руководство оператора Рисунок 4 - Внешний вид раздела «Авторизация». Основные элементы интерфейса. Для выполнения каких-либо действий c устройством в данном разделе доступны следующие кнопки (действия): «Авторизация» - выполняет открытие сеанса связи с устройством, в соответствии с введенным пользователем и паролем. При выполнении данного действия с группой устройств (в «Групповом режиме»),для всех устройств используются «пароль» и «имя пользователя» указанные на закладке, которая в данный момент отображается на экране. В случае если какому-либо из устройств участвующих в групповой работе необходим другой пароль (или имя пользователя), то его необходимо задать в сетевых настройках устройства (см. п.2.5); «Завершить сеанс» - выполняет закрытие сеанса связи с устройством. «Поиск устройства» - выполняется поиск устройства с заданным в его сетевых настройках (см. п.3.5) адресом или идентификатором. В результате поиска если устройство найдено, цветовой индикатор расположенный возле значка устройства в окне «Сеть» окрашивается в желтый цвет. Для ввода параметров авторизации доступны следующие поля: «Имя пользователя» - имя пользователя необходимое для доступа к устройству (не путать с аналогичным параметром запрашиваемом при входе в программу); «Пароль доступа» - пароль доступа необходимый для доступа к устройству; «Время до закрытия сеанса, сек» - время в секундах через которое, устройство закроет сеанс связи. Отсчет данного времени ведется от момента последнего обращения (доступа по интерфейсу) к устройству. 72 / 164 AdminTools. Руководство оператора Примечание. Поля ввода параметров доступа к устройству на данной закладке устройства будут неактивными (ввод значений невозможен), если в сетевых настройках устройства (см. п. 2.5) назначен пароль и имя пользователя по умолчанию. Данная возможность позволяет исключить ввод параметров перед каждой «Авторизацией» Примечание 2. В некоторых типах устройств используется блокировка на сутки, в случае если к устройству производится определенное количество обращений с использованием неправильных паролей доступа. См. описание или паспорт на конкретный тип устройства. 4.3. Дата/время Раздел предназначен для считывания, записи и коррекции текущего времени устройства. Внешний вид основного окна программы представлен на рисунке 4.1. Рисунок 4.1 - Внешний вид раздела «Дата/время». В данном разделе доступны следующие действия (кнопки): «Считать» - позволяет считать текущее время из устройства. При работе с группой устройств (в «Групповом режиме»), считывание производится с каждого устройства на отдельную закладку, а просмотр этих закладок осуществляется выбором (нажатием левой кнопки мыши) в окне «Сеть» нужного экземпляра устройства; «Коррекция» - позволяет произвести коррекцию времени устройства. Максимальная величина коррекции в сутки зависит от типа устройства. При работе с группой устройств (в «Групповом режиме») коррекция выполняется для каждого устройства индивидуально; 73 / 164 AdminTools. Руководство оператора «Записать» - позволяет записать текущее время в устройство. Данная кнопка доступна только для пользователей программой имеющих тип «Администратор». В основном рабочем окне представлена информация о текущем времени устройства и времени компьютера: В области «Местное время» отображаются значения следующих параметров: «Часовой пояс» - поле для отображения часового пояса; «Сезон» - отображается текущий сезон (Лето/Зима); «Дата/время» - считываются дата и время с устройства; «День недели» - с устройства считывается текущий день недели. В области «Устройство» - «Время GMT» отображаются значения следующих параметров: «Дата/время» - считываются (по GMT) дата и время с устройства; «День недели» - с устройства считывается текущий день недели (по GMT). В области «Компьютер» - отображается текущее время компьютера. Предназначено для сравнения времени устройства и компьютера. В области «Отклонение времени устройства» определяется отклонение времени устройства от местного времени и времени GMT. В разных устройствах время может вестись по локальному времени, либо по GMT с учетом часового пояса. Примечание. При входе в программу под типом пользователя «Оператор» или «Пользователь» на панели доступных действий доступны только две кнопки «Считать» и «Коррекция». 4.4. Информация Раздел информация присутствует у всех типов устройств и предназначен для получения различной информации (версия, исполнение) об устройстве. Содержимое данного раздела зависит от типа устройства. Внешний вид основного окна программы приведен на рисунке 4.2. 74 / 164 AdminTools. Руководство оператора Рисунок 4.2 - Внешний вид раздела «Информация». Перед считыванием информации необходимо отметить флажками необходимые пункты информации (пункты отметятся красными флагами). Затем произвести считывание информации, нажав кнопку «Считать». В результате для успешно прочитанных пунктов флаги изменят свой цвет на синий и в столбце «Описание» отобразится считанная информация. При считывании «Информации» для группы устройств (в «Групповом режиме» см. п. 3.4.2) считывание производится с каждого устройства на отдельную закладку, а просмотр этих закладок осуществляется выбором (нажатием левой кнопки мыши) в окне «Сеть» нужного экземпляра устройства. 4.5. Команды Закладки раздела «Команды» предназначены для посылки устройству команд управления. Посредством команд в некоторых устройствах, возможно, производить удаление данных, управлять конфигурацией (сбрасывать к заводским настройкам), отменять/применять изменения в настройках и т.д. Каждая закладка данного раздела имеет один выпадающий список, в котором представлены доступные для выбора команды (см. описание на конкретное устройство). Пример внешнего вида закладки команды представлен на рисунке 4.3. 75 / 164 AdminTools. Руководство оператора Рисунок 4.3 - Пример внешнего вида закладки типа «Команды». Для выполнения команды требуется установить необходимые параметры команды (если они есть на закладке) и нажать кнопку «Выполнить». Примечание. Данный раздел доступен для пользователей имеющих тип «Администратор». Примечание. Некоторым устройствам на выполнение команд требуется определенное время. В результате чего устройство может быть "занято" и не отвечать на дальнейшие запросы пользователя из программы в течении некоторого времени. К таким командам можно отнести команды удаления данных, сброса устройства и т.д. См. описание конкретного типа устройства. 4.6. Конфигурация Раздел «Конфигурация» содержит в себе закладки, которые позволяют производить различные действия, с настройками устройства. У каждого типа устройств количество закладок в разделе «Конфигурация» различно и рассматривается в пунктах описания конкретного типа устройства. Пример внешнего вида закладки конфигурации приведен на рисунке 4.4. 76 / 164 AdminTools. Руководство оператора Рисунок 4.4 - Пример внешнего вида закладки конфигурация. В приведенном примере в «Проводнике устройств» выбрана закладка «Параметры доступа», содержимое которой отображается в основной рабочей области окна. Переход к редактированию значений параметра осуществляется путем двойного нажатия левой кнопки мыши на строке параметра. После чего появляется окно редактирования параметра внешний вид, которого приведен на рисунке 4.5. Рисунок 4.5 - Пример внешнего вида окна редактирования значения параметра устройства. В данном окне необходимо установить требуемое значение параметра и нажать кнопку «ОК» для применения изменений (нажатие «ОК» приводит к применению изменений только в программе, а не в устройстве). В результате после редактирования параметра в его строке появятся введенные значения, а также установится флаг красного цвета. Необходимым условием для выполнения любых действий с конфигурацией (считывания, записи, импорт, экспорт) является выделение нужных параметров при помощи флагов расположенных возле названия параметра. Флаги позволяют отметить параметры, с которыми необходимо 77 / 164 AdminTools. Руководство оператора произвести те или иные действия, а так же получить информацию об успешности выполнения этих действия (при помощи цвета флага). Выделение флагом производится автоматически после редактирования параметра или вручную нажатием левой кнопкой мыши в области флага. По завершению любого из действий (записи, чтения, импорта, экспорта) флаги успешно обработанных параметров окрашиваются в синий цвет (успешно прочитанных, записанных, экспортированных и т.п.). Возле каждого параметра также имеется специальная информационная пиктограмма (в виде круга), по комбинации, цвета которой можно определить тип действий (чтение/запись), которые можно выполнять с данным параметром. Возможны следующие комбинации цветов: «красный» - параметр поддерживает только «запись» (считать из устройства его значение невозможно); «синий» - параметр может быть только считан из устройства; «синий/красный» - параметр может быть считан и записан в устройство. Для выполнения, каких либо действий с конфигурацией на закладке в верхней части области отображения параметров предоставлены кнопки доступных действий с конфигурацией (кнопки также дублируются в меню). На страницах конфигурации доступны следующие действия (кнопки): «Считать» - данное действие считывает выделенные (красными флагами) параметры конфигурации из устройства. По завершению, возле успешно считанных параметров флаги окрашиваются в синий цвет. При работе с группой устройств (в «Групповом режиме»), считывание производится с каждого устройства на отдельную закладку, а просмотр этих закладок осуществляется выбором (нажатием левой кнопки мыши) в окне «Сеть» нужного экземпляра устройства; «Записать» - данное действие производит запись выделенных (красными флагами) параметров в устройство. По завершению возле всех успешно записанных параметров флаги изменяют цвет на синий. Перед записью также программа производит проверку правильности заполнения параметров. Если какой-либо параметр заполнен не полностью (установлены не все значения), то выдается сообщение об ошибке в заполнение параметра; «Импорт» - данное действие производит импорт выделенные (красными флагами) параметров при помощи текущего хранилища данных; «Экспорт» - данное действие выполняет экспорт данных из программы для всех выделенных (красными флагами) параметров при помощи текущего хранилища данных. позволяет считать текущее время из устройства. При работе с группой устройств (в «Групповом режиме»), экспорт производится с закладки каждого устройства в установленное хранилище (см. п.3.2.3); «Загрузить из файла» - данное действие позволяет загрузить сохраненные ранее настройки данной страницы конфигурации. После нажатия на кнопку открывается стандартный диалог открытия файла, в котором необходимо указать нужный файл и нажать «Открыть»; «Сохранить в файл» - данное действие позволяет сохранить страницу конфигурации в отдельный файл, для сохранения настроек данного раздела конфигурации. После нажатия на кнопку откроется стандартный диалог сохранения в файл, в котором необходимо указать имя нового файла, в котором будут сохранены настройки данного раздела конфигурации. «Печать» - данное действие выполняет печать из программы всех выделенных (красными флагами) параметров. «Импорт из Excel» - данное действие позволяет импортировать данные из Excel файла (отображается только для вкладок, в которых доступно данное действие). 4.6.1. Контекстные меню и горячие клавиши закладок типа «Конфигурация» Для ускорения выполнения действий при работе с конфигурацией устройства существует набор горячих клавиш и контекстных меню. Нажатие правой кнопки мыши в области отображения параметров конфигурации вызывает контекстное меню, представленное на рисунке 4.6. 78 / 164 AdminTools. Руководство оператора Рисунок 4.6 - Внешний вид контекстного меню закладки «Конфигурация». Контекстное меню содержит следующие пункты: «Редактировать параметр» - данный пункт вызывает окно редактирования параметра. После его редактирования с нажатием кнопки «Ок» в окне конфигурации появятся заданные значения, а сам параметр отметится красным флагом. Для быстрого вызова данного окна при помощи клавиатуры необходимо нажать клавишу <F4>. «Редактировать значение» - при выборе данного пункта меню появится дополнительный выпадающий список в котором отображаются доступные для редактирования значения. После выбора пункта появится окно редактирования значения, принцип работы которого описан здесь. «Копировать» / «Вставить» - данные пункты меню позволяют скопировать-вставить значения выделенного параметра конфигурации. При выборе пункта «Копировать» в буфер обмена копируются все значения выбранного параметра. При нажатии кнопки вставить скопированные значения заменяют значения выделенного параметра. Для вызова функции «Копировать» с клавиатуры необходимо нажать комбинацию Ctrl+С (нажмите на клавиатуре кнопку <Ctrl> и удерживая ее нажмите кнопку <С>), для пункта «Вставить» Ctrl+V (нажмите на клавиатуре кнопку <Ctrl> и удерживая ее нажмите кнопку <V>); «Выделить» - выделяет (устанавливается красный флаг возле название параметра) выбранный параметр. Комбинация кнопок для быстрого доступа к этой функции Ctrl+O (нажмите на клавиатуре кнопку <Ctrl> и, удерживая ее, нажмите кнопку <О>); «Отменить выделение» - отменяет выделение (снимает флаг) с выбранного параметра (если параметр выделен). Комбинация кнопок для быстрого доступа к этой функции Ctrl+Р (нажмите на клавиатуре кнопку <Ctrl> и удерживая ее нажмите кнопку <Р>); «Выделить все» - при выборе данного пункта меню выделяются (отмечаются флагами) все параметры, находящиеся в одной таблице (группе), для которой было вызвано контекстное меню. Комбинация кнопок для быстрого доступа к этой функции Ctrl+А (нажмите на клавиатуре кнопку <Ctrl> и удерживая ее нажмите кнопку <А>); 79 / 164 AdminTools. Руководство оператора «Отменить выделение всех» - отменяет выделение (снимает флаги) со всех выделенных параметров в таблице (группе) для которой было вызвано контекстное меню. Комбинация кнопок для быстрого доступа к этой функции Ctrl+D (нажмите на клавиатуре кнопку <Ctrl> и, удерживая ее, нажмите кнопку <D>); «Обратить выделение всех» - при выборе этого пункта меню снимается выделение (снимаются флаги) с выделенных параметров в таблице (группе), для которой было вызвано контекстное меню, а параметры которые были не отмечены до вызова наоборот отмечаются флагами. Комбинация кнопок для быстрого доступа к этой функции Ctrl+R (нажмите на клавиатуре кнопку <Ctrl> и удерживая ее нажмите кнопку <R>); «Выделить всю страницу» - при выборе данного пункта меню выделяются (отмечаются красными флагами) все параметры на странице (закладке). Комбинация кнопок для быстрого доступа к этой функции Ctrl+Shift+А (нажмите на клавиатуре кнопку <Ctrl>» удерживая ее нажмите кнопку <Shift> и удерживая эти кнопки нажмите кнопку <А>); «Отменить выделение всей страницы» - отменяет выделение (снимает флаги) со всех выделенных параметров всех таблиц, расположенных в окне соответствующего активного раздела. Комбинация кнопок для быстрого доступа к этой функции Ctrl+Shift+D (нажмите на клавиатуре кнопку <Ctrl>» удерживая ее, нажмите кнопку <Shift> и, удерживая эти кнопки, нажмите кнопку <D>); «Обратить выделение всей страницы» - при выборе этого пункта меню снимается выделение со всех выделенных параметров всей страницы (закладки), а не выделенные параметры (до выполнения данной команды) всех таблиц (групп) на странице выделяются (отмечаются флагами красного цвета). Комбинация кнопок для быстрого доступа к этой функции Ctrl+Shift+R (нажмите на клавиатуре кнопку <Ctrl>» удерживая ее, нажмите кнопку <Shift> и, удерживая эти кнопки, нажмите кнопку <R>); «Загрузить конфигурацию из файла» - данный пункт позволяет загрузить конфигурацию из файла. При выборе пункта появляется стандартный диалог (окно) загрузки файла в котором необходимо указать нужный файл и нажать кнопку "Открыть". Комбинация кнопок для быстрого доступа к этой функции Shift+F12 (нажмите на клавиатуре кнопку <Ctrl>» удерживая ее, нажмите кнопку < F12>); «Сохранить конфигурацию в файл» - позволяет сохранить текущую страницу конфигурации в файл. При выборе пункта открывается стандартный диалог сохранения файла в котором необходимо указать имя файла. Комбинация кнопок для быстрого доступа к этой функции Ctrl+F12 (нажмите на клавиатуре кнопку <Ctrl>» удерживая ее, нажмите кнопку < F12>) «Свойства закладки» - при выборе данного пункта открывается окно, с помощью которого можно настроить внешний вид отображения таблиц (групп) на выбранной странице. Комбинация кнопок для быстрого доступа к этой функции Ctrl+P (нажмите на клавиатуре кнопку <Ctrl>» удерживая ее, нажмите кнопку < P>). Окно настройки внешнего вида закладки конфигурации показано на рисунке 4.7. Рисунок 4.7 - Окно настройки внешнего вида закладки конфигурации. 80 / 164 AdminTools. Руководство оператора В окне доступен выпадающий список, в котором можно выбрать вариант отображения таблиц конфигурации. В списке доступны следующие пункты: «Таблицы на одной странице» - данный стиль отображения используется по умолчанию. Внешний вид страницы конфигурации имеет стандартный вид, в которой все таблицы выбранной закладки конфигурации отображаются на одной странице. «Таблицы на отдельных закладках» – в данном стиле каждая таблица отображается на отдельной странице. Пример внешнего вида закладки конфигурации представлен на рисунке 4.8. Рисунок 4.8 - Пример внешнего вида панели конфигурации при использовании стиля отображения «Таблицы на отдельных закладках». 4.6.2. Приемы редактирования параметров конфигурации Переход к редактированию параметров конфигурации осуществляется путем двойного нажатия левой кнопки мыши в строке нужного параметра. В результате чего появляется окно для ввода значений параметров. Подобный метод редактирования значений параметра называется одиночный и может использоваться для редактирования любого параметра конфигурации. Помимо одиночного метода редактирования в программе существует групповой способ редактирования параметров конфигурации, который позволяет сократить временные затраты при редактировании определенных типов параметров. Групповому редактированию подчиняются только группы (таблицы) параметров конфигурации, в которых все параметры имеют один и тот же тип. Пример такой однотипной группы параметров приведен на рисунке 4.9. Рисунок 4.9 - Пример группы однотипных параметров. 81 / 164 AdminTools. Руководство оператора Для того чтобы проверить доступно ли групповое редактирование параметров можно произвести нажатие левой кнопкой мыши на заголовке столбца. И в случае если групповое редактирование может быть применено к данному столбцу на экране появится окно редактирования параметра, но уже с дополнительными полями ввода «Номера параметров (1,3,5-7,9:2)», «Шаг интервала значения»). Пример внешнего вида окна приведен на рисунке 4.10. Рисунок 4.10 - Пример внешнего вида окна группового редактирования параметров. В данном окне присутствуют два дополнительных поля: «Номера параметров (1,3,5-7,9:2)» - в данном поле указываются номера параметров, которым требуется установить значение. Номера можно просто перечислить через запятую «1,3,5», указать диапазон «1-5» (будут заполнены 1,2,3,4,5) или указать количество номеров, которые необходимого заполнить относительно стартового номера «2:4» (будут заполнены номера 2,3,4,5); «Шаг интервала значения» - данное поле позволят задать значение шага (целое, положительное число) на величину которого будет увеличиваться значение каждого следующего параметра при автоматическом заполнении. 4.6.3. Печать отчетов о параметризации. Печать отчетов о параметризации осуществляется нажатием кнопки «Печать», после чего формируется отчет из значений выбранных параметров и открывается окно «Предварительный просмотр» (рисунок 4.11), в котором можно выполнить печать отчета. 82 / 164 AdminTools. Руководство оператора . Рисунок 4.11 - Окно предварительного просмотра. Панель инструментов окна «Предварительный просмотр» содержит следующие элементы: 1 - -Кнопка «Печать». 2 - -Кнопка «Параметры страницы» 3 - Кнопка «Оформление». 4 - Панель навигации по отчету. 5 - Панель масштабирования. 6 - Кнопка «Выход». После нажатия на кнопку «Печать» на панели инструментов ( ), открывается окно выбора принтера (рисунок 4.12), а после подтверждения печати выполняется печать отчета. Рисунок 4.12 - Окно предварительной настройки принтера. 83 / 164 AdminTools. Руководство оператора После нажатия на кнопку Параметры страницы» на панели инструментов ( ), открывается окно «Параметры страницы» (рисунок 4.13), в котором можно задать размер бумаги, ориентацию страницы, поля. Рисунок 4.13- Окно «Параметры страницы». После нажатия на кнопку «Оформление» на панели инструментов ( ), открывается окно «Настройки», в котором можно задать шрифты заголовка отчета, заголовков разделов, заголовков таблиц, заголовков столбцов, заголовков строк и данных таблиц (рисунок 4.14). Для этого необходимо нажать соответствующую кнопку «Шрифт…» и в открывшемся стандартном окне диалога «Шрифт» задать необходимые значения и нажать кнопку «ОК». 84 / 164 AdminTools. Руководство оператора Рисунок 4.14 - Изменение параметров оформления отчета. 4.6.4. Импорт из Excel Импорт данных из Excel документа осуществляется путем нажатия на кнопку «Импорт из Excel» (рис. 4.14.1). Данное действие доступно только для некоторых вкладок из раздела «Конфигурация». При нажатии «Импорт из Excel», появляется новое окно «Мастер для импорта информации из Excel» с настройками для выбора файла и конкретного содержимого выбранного файла. Параметры импорта: 1) Выбор файла – вносим путь к файлу, из которого будет производиться импорт. 2) Параметры: а) номер листа - номер листа в книге Excel. b) номер стартовой строки в файле - номер строки, с которой начинаются необходимые данные для импорта в файле Excel. с) номер стартовой строки в таблице – номер строки, с которой начнется запись в таблицу AT. d) максимальное количество строк – количество импортируемых строк. 3) Ассоциация столбцов – таблица соответствия столбцов, в которой в столбце «Параметр» построчно перечислены столбцы из АТ, а в столбце «Номер столбца» необходимо указать номер столбца с данными в импортируемом файле Excel. Так же необходимо поставить галочку напротив названий столбцов, которые необходимо заполнить данными. 85 / 164 AdminTools. Руководство оператора Рис. 4.14.1 Импорт из Excel После установки всех параметров импорта нажимаем кнопку «Импорт». Следить за процессом можно по индикатору процесса выполнения. 4.7. Состояние Раздел «Состояние» предназначен для получения информации о состоянии различных параметров устройства. У каждого типа устройств количество закладок в разделе «Состояние» различно и рассматривается в пунктах описания конкретного типа устройства. Пример внешнего вида закладки состояния устройства приведен на рисунке 4.15. 86 / 164 AdminTools. Руководство оператора Рисунок 4.15 - Пример внешнего вида закладки «Состояние». Для считывания значений состояния устройства необходимо отметить флажками необходимые параметры и нажать кнопку «Считать». После в области отображения данные состояний обновятся. Для обновления данных предназначена кнопка «Показать». Она позволяет обновить данные (чтение из устройства не производится) в соответствии с установленными флажками. Это может стать необходимо, в случае если требуется просмотреть определенные параметры состояния устройства. Для этого необходимо выделить флажками требуемые параметры и нажать кнопку «Показать», в результате чего в области отображения значений будут показаны только параметры состояния выбранного типа. 4.8. Данные измерений Раздел «Данные измерений» предназначен для считывания, а также экспорта результатов измерений. У каждого типа устройств количество закладок в разделе «Данные измерений» различно и они рассматриваются в описании конкретного типа устройства. Пример внешнего вида закладки «Данные измерений» приведен на рисунке 4.16. 87 / 164 AdminTools. Руководство оператора Рисунок 4.16 - Пример внешнего вида закладки «Данные измерений». Внешний вид закладки может отличаться, если закладка устройства предоставляет данные по «Точкам учета». В данном разделе рассматривается наиболее распространенный вид закладок предоставляющих данные по каналам учета. Для выполнения, каких- либо действий на закладке представлена панель кнопок. Данная панель в зависимости от настроек может располагать как в нижней, так и верхней части окна. На панели расположены следующие кнопки: «Считать данные» - кнопка запускает процесс считывания данных за указанный промежуток времени по выбранным тарифам и каналам учета из устройства. В случае работы в групповом режиме считывание производится из выбранных в окне «Сеть» устройств. При работе с группой устройств (в «Групповом режиме»), считывание производится с каждого устройства на отдельную закладку, а просмотр этих закладок осуществляется выбором (нажатием левой кнопки мыши) в окне «Сеть» нужного экземпляра устройства; «Считать настройки» - кнопка запускает процесс считывания настроек каналов измерения. Данная функция позволяет получить всю необходимую информацию о типе измеряемой величины. В случае работы в групповом режиме считывание производится из выбранных в окне «Сеть» устройств. При работе с группой устройств, считывание производится с каждого устройства на отдельную закладку, а просмотр этих закладок осуществляется выбором (нажатием левой кнопки мыши) в окне «Сеть» нужного экземпляра устройства; «Импорт» - кнопка производит импорт данных измерений из файлов, в которые эти данные были ранее сохранены. Импорт осуществляется при помощи «Хранилища данных» (см. п.3.2.3); 88 / 164 AdminTools. Руководство оператора «Экспорт» - кнопка производит экспортирование данных в файлы других форматов. Данные файлы (в зависимости от выбранного «Хранилища данных») могут открываться другими программами или использоваться в рамках программы AdminTools. Для получения информации о возможностях экспорта см. п.2.10. При работе с группой устройств (в «Групповом режиме» см. п. 3.1.2), экспорт производится для каждого выбранного устройства с его закладки в соответствии с установленным хранилищем; «Показать» - кнопка позволяет обновить данные на экране (чтение из устройства не производится) в соответствии с выбранными каналами учета и тарифами, а также временным интервалом. Данная функция после может использоваться после считывания большого объема данных. К примеру, считав данные по всем каналам учета и тарифам, для повышения читабельности можно выбрать нужные тарифы и нажать кнопку «Показать». В результате чего на экране будут отображены только выбранные данные. Для того чтобы снова просмотреть все данные потребуется только нажать кнопку «Показать», предварительно выбрав (отметив флагами) все тарифы и каналы. Для задания промежутка времени за который необходимо считать данные на закладке имеется панель настройки временного интервала. Временной интервал можно задать двумя способами: установить переключатель в поле выбора интервала времени в значение «За интервал времени» и установить начальную и конечную дату интервала; установить переключатель в поле «Глубина опроса» и выбрать в выпадающем списке тип единицы времени (секунды, минуты, часы и т.д.) и количество выбранных единиц времени. В результате данные будут считаны за следующий интервал времени: началом будет текущее время минус количество выбранных периодов времени, а концом интервала - текущее время. Также на панели задания временного промежутка присутствуют информационные параметры, по которым можно получить данные о типе временного интервала. «Тип величины» - данный параметр отображает информацию о типе данных (интервале); «Период» - данный параметр отображает информацию о периоде. Примечание. Если на панели задания временного промежутка информационный параметр «Период» имеет значение «Текущее время» или параметр «Тип величины» значение «с начала периода до текущего момента» устанавливать временной промежуток не требуется. 4.8.1. Контекстные меню На закладках «Данные измерений» на панелях выбора каналов, тарифов и данных доступны контекстные меню и горячие комбинации клавиш. Внешний вид которых представлен на рисунке 4.17. 89 / 164 AdminTools. Руководство оператора Рисунок 4.17 - Внешний вид контекстных меню с привязкой к панелям, на которых они могут быть вызваны. Вызов контекстных меню осуществляется путем нажатия правой кнопки мыши на нужной панели (в нужном поле). Для панелей выбора тарифов и каналов учета контекстные меню имеют одинаковый вид. При нажатии в пустом месте поля (не на параметре) контекстное меню состоит из следующих пунктов: «Выделить все» - данный пункт позволяет выбрать (отметить флагами) все параметры в поле в котором было вызвано контекстное меню; «Отменить выделение всех» - данный пункт снимает выделение со всех параметров в поле, в котором было вызвано контекстное меню; «Обратить выделение всех» - данный пункт инвертирует выделение всех параметров в поле, для которого было вызвано контекстное меню; «Свойство закладки» - данный пункт вызывает окно настройки внешнего вида закладки. При нажатии правой кнопки мыши, на каком либо параметре поля (поля выбора тарифа или канала учета) в контекстном меню становятся доступны еще два пункта: «Выделить» - данный пункт выделяет (устанавливает флаг) пункт на котором была нажата правая кнопка мыши; «Отменить выделение» - данный пункт снимает выделение с пункта, на котором была нажата правая кнопка мыши. 90 / 164 AdminTools. Руководство оператора 4.8.2. Внешний вид закладки «Данные измерений» Для настройки внешнего вида закладки «Данные измерений» существует специальное окно настроек, которые можно открыть при помощи любого контекстного меню на закладке (нажатием правой кнопки мыши). Внешний вид окна представлен на рисунке 4.18. Рисунок 4.18 - Окно свойств внешнего вида закладки «Данные измерений». В окне предоставлены следующие параметры: «Тип отображаемых данных» - позволяет настроить стиль отображения данных измерений в таблице данных; «Формат отображения данных» - параметр представляет собой выпадающий список и предназначен для настройки стиля отображения числовых значений в таблице данных измерений. Данный параметр работает в паре с параметром "Количество цифр"; «Количество цифр» - данный параметр позволяет определить количество цифр после запятой или суммарное количество цифр в зависимости от выбранного в параметре «Формат отображения данных» значения; «Строка описания статуса» - данный параметр позволяет включить/выключить отображение дополнительной информационной панели на закладке, которая расшифровывает цифровую кодировку статуса; «Настройка графиков» - данная группа параметров позволяет задать цвет каждой линии на графике, который можно просмотреть на любой закладке после считывания данных. Для настройки цвета необходимо произвести двойное нажатие на строке графика, после чего выбрать нужный цвет. 91 / 164 AdminTools Руководство оператора 4.8.3. Просмотр данных в графическом виде Для просмотра данных в графическом виде необходимо выбрать вкладку «График» (рисунок 4.19) после считывания данных из устройства. График можно увеличивать/уменьшать используя колесо прокрутки мыши. Для перемещения графика необходимо нажать левую кнопку мыши в области отображения графика и удерживая ее перемещать мышь. Также возможно выделить часть графика для более детального просмотра. Для этого необходимо нажать кнопку <Ctrl> или колесико мыши, затем левую кнопку мыши и удерживая их выделить необходимый для просмотра прямоугольник. После чего область графика, попавшая в прямоугольник отобразится в более крупном масштабе. Рисунок 4.19 - Внешний вид панели «График». В окне отображения графика доступно контекстное меню, которое появляется после щелчка на нем правой кнопкой мыши. Внешний вид меню представлен на рисунке 4.20. 92 / 164 AdminTools Руководство оператора Рисунок 4.20 - Внешний вид контекстного меню панели отображения графика. Меню содержит следующие пункты: «Копировать в буфер обмена» - рисунок с графиками скопируется в буфер обмена Windows и будет доступен в большинстве графических и текстовых редакторов. Обычно для вставки данных из буфера обмена используют комбинацию <Ctrl + V> или <Shift + Insert>; «Сохранить рисунок как» - позволяет сохранить рисунок на диск; «Настройки страницы для печати» - позволяет задать параметры страницы, которые будут использоваться при печати рисунка; «Печать рисунка» - пункт позволяет распечатать рисунок; «Отображать подсказки со значениями» - определяет, будут ли выводиться подсказки при наведении курсора мыши на линию или столбец графика; «Отменить последнее перемещение/масштабирование» - пункт позволяет отменить последнее перемещение/ масштабирование; «Отменить все перемещения/масштабирования» - пункт позволяет отменить все перемещения/масштабирования; «Установить масштаб по умолчанию» - масштаб для графиков устанавливается в состояние по умолчанию; «Свойства закладки» - при выборе этого пункта меню появляется окно «Свойства закладки». Примечание. В случае если графики не отображаются, необходимо сократить количество выделенных каналов измерения (тарифов) или интервал времени, за который отображаются данные. После чего для обновления графика нажать кнопку «Показать». 4.9. Журнал Раздел «Журнал» предназначен для считывания внутренних журналов событий устройств. У каждого типа устройств количество закладок в разделе «Журнал событий» различно, и они рассматривается в описании конкретного типа устройства. Пример внешнего вида закладки «Журнал» приведён на рисунке 4.21. 93 / 164 AdminTools Руководство оператора Рисунок 4.21 - Пример внешнего вида закладки журнала. На закладке имеется панель настройки временного интервала и панель выбора источника событий, которые требуется считать. Панель настройки временного интервала позволяет задать промежуток времени, за который необходимо считать журнал событий. Временной интервал можно задать несколькими способами: установить переключатель в поле выбора интервала времени в значение «За интервал времени» и выбрать начальную и конечную дату интервала; установить переключатель в поле «Глубина опроса» и выбрать в выпадающем списке тип единицы времени (секунды, минуты, часы и т.д.) и количество выбранных единиц времени. В результате данные будут считаны за следующий интервал времени: началом будет текущее время минус количество выбранных периодов времени, а концом интервала - текущее время. установить переключатель в поле «Все события». Будут считаны все события или выделенные типы событий (при наличии типов событий) за временной интервал от 01.01.2000 00:00:00 (для УСПД – от 02.01.2001 00:00:00) по 01.01.2099 00:00:00. Поле выбора типа событий представляет собой список параметров, каждый из которых может быть выделен при помощи флага. Перед считыванием журнала необходимо выделить хотя бы один параметр. Для выделения или снятия выделения в данном поле имеется контекстное меню, которое имеет следующие пункты: «Выделить» - выделяет (устанавливается флаг) выбранный источник. Комбинация кнопок для быстрого доступа к этой функции Ctrl+O (нажмите на клавиатуре кнопку <Ctrl> и, удерживая ее, нажмите кнопку <О>); 94 / 164 AdminTools Руководство оператора «Отменить выделение» - отменяет выделение (снимает флаг) с выбранного источника (источник выделен). Комбинация кнопок для быстрого доступа к этой функции Ctrl+Р (нажмите на клавиатуре кнопку <Ctrl> и удерживая ее нажмите кнопку <Р>); «Вылить все» - при выборе этого пункта меню выделяются (отмечаются флагами) все источники. Комбинация кнопок для быстрого доступа к этой функции Ctrl+А (нажмите на клавиатуре кнопку <Ctrl> и удерживая ее нажмите кнопку <А>); «Отменить выделение всех» - отменяет выделение (снимает флаги) со всех выделенных источников. Комбинация кнопок для быстрого доступа к этой функции Ctrl+D (нажмите на клавиатуре кнопку <Ctrl> и, удерживая ее, нажмите кнопку<D>); «Обратить выделение всех» - при выборе этого пункта меню снимается выделение с выделенных источников, а не выделенные источники выделяются. Комбинация кнопок для быстрого доступа к этой функции Ctrl+R (нажмите на клавиатуре кнопку <Ctrl> и, удерживая ее, нажмите кнопку <R>); Также контекстное меню содержит пункт «Свойства закладки», нажатие на который открывает окно настроек стиля отображения полей настройки запроса (поле выбора временного интервала и поле выбора источников событий). Комбинация кнопок для быстрого доступа к этой функции Ctrl+Р (нажмите на клавиатуре кнопку <Ctrl> и, удерживая ее, нажмите кнопку <Р>). Для считывания или обновления данных на закладке имеется панель кнопок. На панели представлены следующие кнопки: «Считать» - кнопка запускает процесс считывания журналов из устройств за указанный промежуток времени по выбранным источникам событий. При работе с группой устройств (в «Групповом режиме» ), считывание производится с каждого устройства на отдельную закладку, а просмотр этих закладок осуществляется выбором (нажатием левой кнопки мыши) в окне «Сеть» нужного экземпляра устройства; «Показать» - кнопка позволяет обновить данные журналов на экране (чтение из устройства не производится) в соответствии с выбранным промежутком времени, а также источниками событий. Данная функция может использоваться после считывания всего журнала за большой промежуток времени. К примеру, считав журнал по всем источникам событий, для повышения читабельности можно оставить выбранными только нужные источники событий и нажать кнопку «Показать». В результате чего на экране будут отображены только выбранные журналы. Для просмотра всех журналов потребуется только нажать кнопку «Показать», предварительно выбрав (отметив флагами) все источники событий. 5. КАНАЛЫ СВЯЗИ 5.1. Справочник каналов связи Справочник настроек каналов связи предназначен для создания, настройки и хранения предварительных настроек (профилей настроек) каналов связи для их дальнейшего использования. Это позволяет ускорить процесс работы с устройствами и исключить временные затраты связанные со сменой и перенастройкой каналов связи. В программе доступны следующие типы каналов связи: «Ethernet»/«(TCP/IP)» - канал связи «Ethernet»/«(TCP/IP)» предназначен для обмена данными с удаленным сервером (конечным устройством) по ЛВС («Ethernet»). Для обмена данными используется стек протоколов «TCP/IP»; «RS-232» - канал связи «RS-232» предназначен для соединения с устройствами по прямому кабельному соединению, используя последовательные коммуникационные порты ПК (COM - порты); 95 / 164 AdminTools Руководство оператора «Hayes-Модем» - канал связи «Hayes-Модем» предназначен для обмена данными с устройством через модем по коммутированной телефонной линии, либо через сеть «GSM», в зависимости от типа используемого модема; «IrDA» - канал связи «IrDA» предназначен для обмена данными с устройствами, имеющими интерфейс «IrDA». Для обмена данными используется протокол IrDA; «Радиомодем CE831x» - данный канал связи предназначен для обмена данными по радиоэфиру через радиомодем и используется только для работающих в пакетном режиме модемов. Особенности настройки каналов связи и устройств см. так же в п. 5.6; «PLC-модем» - данный канал связи предназначен для обмена данными по линиям электропередачи через PLC-модемы. Особенности настройки данного канала связи и устройств см. так же в п. 5.7; «APC220-43» - Данный канал связи предназначен для беспроводной передачи данных по радиоэфиру, используется для удалённой работы и конфигурирования устройств. «CE_NC» - данный канал связи предназначен для обмена данными с удаленным конечным устройством, подключенному к коммуникационному серверу CE-NetConnections. «Прямой доступ через CE805M» - данный канал связи предназначен для обмена данными с конечным устройством, подключенному к одному из коммуникационных интерфейсов УСПД CE805M посредством предоставления прямого доступа к этому интерфейсу. «NNCL-2» - данный канал связи предназначен для организации взаимодействия с удаленным устройством чрез модем с управляющим протоколом NNCL-2. Доступ к справочнику настроек, осуществляется при помощи кнопки «Канал связи» на панели инструментов или путем выбора в главном меню программы пунктов «Справочник» > «Канал связи». Внешний вид справочника настроек представлен на рисунке 5. Рисунок 5 - Внешний вид справочника настроек каналов связи. Каждый профиль настроек представляется на экране в виде пиктограммы (значка). Внешний вид пиктограммы несколько зависит от выбранного стиля отображения значков. Стиль можно задать в контекстном меню, которое вызывается нажатием правой кнопки мыши в пустом месте списка. На рисунке 5.1 представлен пример пиктограммы настроек канала связи. 96 / 164 AdminTools Руководство оператора Рисунок 5.1- Пиктограмма профиля настроек канала связи. Расшифровка цветовой кодировки состояний канала связи. Для редактирования списка профилей в справочнике имеется панель инструментов (рисунок 3.20), которая позволяет добавлять новые профили настроек, создавать копии уже существующих профилей, а также удалять и настраивать их. Панель инструментов содержит следующие кнопки: «Добавить» - кнопка раскрывает выпадающий список, в котором отображаются доступные типы каналов связи. В списке необходимо нажать на канал связи, для которого создается профиль настроек. Данная кнопка неактивна, если в поле каналов связи выбран какой либо профиль настроек канала связи; «Создать копию» - данная кнопка создает копию выбранного профиля настроек. Данная кнопка активна, если в списке выбран профиль настроек канала связи; «Удалить» - кнопка удаляет выбранный профиль настроек канала связи. Данная кнопка активна, если в списке выбран профиль настроек канала связи; «Переименовать» - кнопка позволяет переименовать выбранный профиль настроек канала связи. Данная кнопка активна, если в списке выбран профиль настроек канала связи; «Свойства» - кнопка открывает окно настройки выбранного профиля канала связи. Данная кнопка активна, если в списке выбран профиль настроек канала связи; Кнопки панели инструментов также продублированы в контекстном меню (рисунок 5.2), вызываемом нажатием правой кнопки мыши в поле отображения пиктограмм настроек справочника. В зависимости от того где было произведено нажатие правой кнопки мыши (на пиктограмме профиля настройки или пустом месте окна) содержимое контекстного меню различно. При нажатии правой кнопки мыши в пустом месте контекстное меню имеет следующие пункты: «Добавить» - пункт вызывает дополнительный список, в котором отображаются поддерживаемые программ каналы связи. Для добавления нового профиля настроек необходимо нажать на нужном канале связи; «Вид» - пункт вызывает дополнительный список, в котором отображаются доступные стили отображения пиктограмм (значков) профилей настроек; «Группировать по типу» - данный пункт автоматически визуально группирует значки профилей настроек каналов связи по типу; «Найти» - поиск элемента справчоника по его названию; «Сортировка» - сортировка элементов справочника по их названиям. 97 / 164 AdminTools Руководство оператора Рисунок 5.2 - Развертка контекстного меню. При нажатии правой кнопки мыши на пиктограмме профиля настроек появляется меню представленное на рисунке 5.3 Рисунок 5.3 - Внешний вид контекстного меню. Контекстное меню имеет следующие (помимо описанных выше) пункты: «Установить соединение» - после нажатия на данный пункт меню в зависимости от типа канала связи запускает процесс установки соединения по каналу связи. К примеру, для канала связи использующего модемное соединение при установке соединения будет произведен набор номера и дозвон до оператора. Для канала связи типа RS-232 производится открытие порта. Пункт меню доступен, если в проводнике устройств выбран какой либо тип устройства; «Использовать/Не использовать» - данный пункт позволяет назначить или снять текущий профиль настроек канала связи для выбранного в проводнике типа устройства. Данный пункт меню доступен, если в проводнике устройств выбран какой либо тип устройства; «Создать копию» - данный пункт создает копию для выбранного профиля настроек; «Удалить» - данный пункт удаляет выбранный профиль настроек канала связи; «Переименовать» - данный пункт позволяет переименовать выбранный профиль настроек канала связи; «Свойство» - данный пункт открывает окно настройки выбранного профиля канала связи. 5.2. «Ethernet» На текущий момент канал связи «Ethernet» является устаревшим и не рекомендуется к использованию. В ПО «AdminTools» он оставлен для совместимости с предыдущими версиями программы. Вместо него предпочтительно использовать канал связи «TCP/IP», в котором реализована аналогичная функциональность. Канал связи «Ethernet» предназначен для обмена данными с удаленным сервером (конечным устройством) по ЛВС («Ethernet»). Для обмена данными используется стек протоколов «TCP/IP». Для вызова окна настроек канала связи необходимо вызвать контекстное меню (нажатием правой кнопки мыши) на пиктограмме нужного профиля настроек канала связи типа «Ethernet» и выбрать пункт «Свойство». Также вызвать окно настроек можно при помощи кнопки «Свойства» на панели инструментов справочника настроек предварительно выделив (нажатием левой кнопки мыши) пиктограмму нужного профиля настроек типа «Ethernet». В результате на экране появится окно настроек канала связи «Настройки обмена данными 98 / 164 AdminTools Руководство оператора канала связи «Ethernet». Внешний вид окна представлен на рисунке 5.4. Рисунок 5.4 - Внешний вид окна настроек канала связи типа «Ethernet». В окне имеются следующие параметры: «IP-адрес» - определяет «IP-адрес» удаленного хоста, с которым будет осуществляться обмен данными; «Порт» - определяет номер порта протокола транспортного уровня («TCP»), через который будет осуществляться обмен данными. Для применения или отмены настроек предназначены кнопка «ОК» и «Отмена» соответственно. 5.3. «TCP/IP» Канал связи «TCP/IP» предназначен для обмена данными с удаленным сервером (конечным устройством) по ЛВС («Ethernet»). Для обмена данными используется стек протоколов «TCP/IP». Для вызова окна настроек канала связи необходимо вызвать контекстное меню (нажатием правой кнопки мыши) на пиктограмме нужного профиля настроек канала связи типа «TCP/IP» и выбрать пункт «Свойство». Также вызвать окно настроек можно при помощи кнопки «Свойства» на панели инструментов справочника настроек предварительно выделив (нажатием левой кнопки мыши) пиктограмму нужного профиля настроек типа «TCP/IP». В результате на экране появится окно настроек канала связи «Настройки обмена данными канала связи «Ethernet». Внешний вид окна представлен на рисунке 5.5. 99 / 164 AdminTools Руководство оператора Рисунок 5.5 - Внешний вид окна настроек канала связи типа «Ethernet». В окне имеются следующие параметры: «IP-адрес» и «Имя хоста» - определяет IP-адрес и имя удаленного хоста, с которым будет осуществляться обмен данными; IP-адрес используется, если не задано имя хоста; «Порт» - определяет номер порта протокола транспортного уровня («TCP»), через который будет осуществляться обмен данными; «Программный формат байта (7-Е-1)» - если данный параметр установлен, то производится автоматическое формирование бита 7 каждого байта как суммы младших 7 бит; «Маршрутизатор в СЕ805М» - прямой доступ к счётчикам через маршрутизатор в СЕ805М, подробности в РП УСПД СЕ805М. «Отключение приёма и передачи» - установкой этого флага системе передается указане перед закрытием сессии явно, на более низком уровне отключать прием и передачу по каналу, что способствует более согасованному разрыву соединения. Этот флаг рекомендуется устанавливыть всегда, если нет необходимость выполнять какие-либо специфические действия. Для применения или отмены настроек предназначены кнопка «ОК» и «Отмена» соответственно. 5.4. «RS-232» Канал связи RS-232 предназначен для соединения с устройствами по прямому кабельному соединению, используя последовательные коммуникационные порты ПК (COM - порты). Для вызова окна настроек канала связи необходимо вызвать контекстное меню (нажатием правой кнопки мыши) на пиктограмме нужного профиля настроек канала связи типа «RS-232» и выбрать пункт «Свойство». Также вызвать окно настроек можно при помощи кнопки «Свойства» на панели инструментов справочника настроек предварительно выделив (нажатием левой кнопки мыши) пиктограмму нужного профиля настроек типа «RS-232». Внешний вид окна настроек канала связи «RS-232» представлен на рисунке 5.5. 100 / 164 AdminTools Руководство оператора Рисунок 5.6 - Внешний вид окна настроек канал связи типа «RS-232». В окне представлены следующие настройки канала связи «RS-232»: «Последовательный порт» - определяет номер «COM - порта», к которому подключено устройство. Возможны значения COM1…COM255; «Скорость» - определяет скорость обмена с устройством (бит/с). Возможны следующие значения: 110, 300, 600, 1200, 2400, 4800, 9600, 14400, 19200, 38400, 56000, 57600, 115200, 128000; «Четность» - определяет выбор схемы контроля четности. Данное поле должно содержать одно из следующих значений: «нет» - бит четности отсутствует; «нечет» - дополнение до нечетности; «чет» - дополнение до четности; «маркер(1)» - бит четности всегда равен 1; «пробел(0)» - бит четности всегда равен 0, значение «Программный(7-1,чет)» автоматически задает следующие настройки: «Четность»-«чет», «Биты данных» - «7», причем поле для выбора «Биты данных» становится недоступно, «Стоповые биты» - «1», поле для выбора «Стоповые биты» является доступным, но при любом установленном там значении количество стоп-бит будет равным единице; «Биты данных» - определяет число информационных бит в передаваемых и принимаемых байтах. Может принимать значения 4, 5, 6, 7, 8; «Стоповые биты» - задает количество стоповых бит. Поле может принимать следующие значения: «1» - один стоповый бит; «1,5» - полтора стоповых бита; «2» - два стоповых бита; «Управление RTS» - определяет, будет ли при обмене данными осуществляться управление приемом/передачей сигналом RTS. Мет принимать значения: «Выкл», «Прямое – (аппаратное)», «Прямое» и «Обратное»; «Обработка ЭХО» - позволяет включать/выключать обработку «эха» переданного пакета по каналу связи. Переключатель «Маршрутизатор Nero-III в СЕ805М» -- прямой доступ к счётчикам через маршрутизатор в СЕ805М, подробности в РП УСПД СЕ805М После установки требуемых значений параметров для применения настроек требуется нажать кнопку «ОК». 101 / 164 AdminTools Руководство оператора 5.5. «Hayes-модем» Канал связи «Hayes-Модем» предназначен для обмена данными с устройством через модем по коммутированной телефонной линии, либо через сеть «GSM», в зависимости от типа используемого модема. Для вызова окна настроек канала связи необходимо вызвать контекстное меню (нажатием правой кнопки мыши) на пиктограмме нужного профиля настроек канала связи типа «Hayes-модем» и выбрать пункт «Свойство». Также вызвать окно настроек можно при помощи кнопки «Свойства» на панели инструментов справочника настроек предварительно выделив (нажатием левой кнопки мыши) пиктограмму нужного профиля настроек типа «Hayes-модем». В результате на экране появится окно настроек канала связи «Библиотека канала связи HAYES-модема (асинхр.)». Внешний вид окна представлен на рисунке 5.6. Рисунок 5.7 - Внешний вид окна настройки канала связи типа «Hayes-модем». Вкладка «Общие настройки». В окне все параметры сгруппированы на различных тематических вкладках. Вкладка «Общие настройки» (рисунок 5.6) предоставляет пользователям следующие параметры: «Номер телефона» - параметр позволяет задать телефонный номер для установки соединения по каналу связи. «Программный контроль четности (7-Е-1)» - если данный параметр установлен, то производится автоматическое задание настроек интерфейса «RS-232»: «Четность»-«чет», «Биты данных» - «7», «Стоповые биты» - «1»; «Маршрутизатор в СЕ805М» - прямой доступ к счётчикам через маршрутизатор в СЕ805М, подробности в РП УСПД СЕ805М. Вкладка «Соединение» (рисунок 5.7) содержит следующие параметры: «Число попыток повторного соединения» - параметр позволяет задать число попы102 / 164 AdminTools Руководство оператора ток повторного соединения в случае возникновения сбоев при установке соединения; «Время ожидания соединения» - время ожидания ответа на запрос установки соединения с устройством в секундах; «Разрывать соединение при неактивности» - параметр позволяет задать время в минутах, через которое в случае неактивности канал связи (отсутствии обмена) будет разорвано соединение. Если в это поле ввести «0», то соединение разрываться не будет; «Ждать гудок перед набором номера» - параметр включает/выключает ожидание гудка перед набором номера; «Тональный набор» - параметр позволяет включить/выключить тональный набор номера. Если тональный набор выключен, то используется импульсный метод набора номера; 103 / 164 AdminTools Руководство оператора Рисунок 5.8 - Внешний вид окна настройки канала связи типа «Hayes-модем». Вкладка «Соединение». Вкладка «Модем» (рисунок 5.8) имеет один параметр «Громкость динамика». Настройка производится при помощи специального «бегунка». Рисунок 5.9 - Внешний вид окна настройки канала связи типа «Hayes-модем». Вкладка «Модем». Вкладка «COM-порт» (рисунок 5.9) предназначена для настройки параметров COM-порта, к которому подключен модем и имеет следующие параметры: «Последовательный порт» - определяет номер COM – порта, к которому подключено устройство. Возможны значения COM1…COM255; «Скорость» - определяет скорость обмена с устройством (бит/с). Возможны следующие значения: 110, 300, 600, 1200, 2400, 4800, 9600, 14400, 19200, 38400, 56000, 57600, 115200, 128000; 104 / 164 AdminTools Руководство оператора Рисунок 5.10 - Внешний вид окна настройки канала связи типа «Hayes-модем». Вкладка «COM-порт». Вкладка «Версия» позволяет просмотреть информацию о версии библиотеки «HAYESмодема» и ее дате сборки. При установке соединения по данному каналу связи, появляется окно, в котором отображается список доступных телефонов указанных ранее при настройке данного канала связи. В списке необходимо выбрать номер телефона, по которому будет производиться дозвон. После выбора для соединения необходимо нажать кнопку «Соединить». Также при использовании данного канала связи в «Области уведомлений Windows» на экране появляется пиктограмма, представленная на рисунке 5.10. Рисунок 5.11 - Пример внешнего вида «Области уведомлений Windows» с пиктограммой отображающей состояние канала связи. Расшифровка цветов пиктограммы. Пиктограмма позволяет отслеживать состояние данного канала связи, так как он в большинстве случаев является платным (интернет провайдер или «GSM»). 5.6. «IrDA» Канал связи IrDA предназначен для обмена данными с устройствами, имеющими интерфейс IrDA. Для обмена данными используется протокол IrDA. Для вызова окна настроек канала связи необходимо вызвать контекстное меню (нажатием правой кнопки мыши) на пиктограмме нужного профиля настроек канала связи типа «IrDA» и выбрать пункт «Свойство». Также вызвать окно настроек можно при помощи кнопки «Свойства» на панели инструментов справочника настроек предварительно выделив (нажатием левой кнопки мыши) пиктограмму нужного профиля настроек типа «IrDA». 100 / 155 AdminTools Руководство оператора В результате на экране появится окно настроек канала связи «Библиотека канала связи IrDA». Внешний вид окна представлен на рисунке 5.11. Рисунок 5.12 - Внешний вид окна «Библиотека канала связи IrDA». В окне имеется один параметр «Программный контроль четности (7-1, чет)» при установке которого автоматически задаются следующие настойки последовательной передачи данных: «Четность»-«чет», «Биты данных» - «7», «Стоповые биты» - «1». 5.7. «Радиомодем CE831x» Данный канал связи предназначен для обмена данными по радиоэфиру через радиомодем и используется только для работающих в пакетном режиме модемов. Для вызова окна настроек канала связи необходимо вызвать контекстное меню (нажатием правой кнопки мыши) на пиктограмме нужного профиля настроек канала связи и выбрать пункт «Свойство». Также вызвать окно настроек можно при помощи кнопки «Свойства» на панели инструментов справочника настроек предварительно выделив (нажатием левой кнопки мыши) пиктограмму нужного профиля настроек типа «Радиомодем CE831». В результате вызова на экране появится окно настроек канала связи «Библиотека канала связи Радиомодем CE831». Внешний вид окна представлен на рисунке 5.12. 101 / 174 AdminTools Руководство оператора Рисунок 5.13 - Внешний вид окна «Библиотека канала связи Радиомодем CE831». Вкладка «Ретрансляция». В окне настроек все параметры сгруппированы на различных тематических вкладках. На вкладке «Ретрансляция» (рисунок 5.12) расположены следующие параметры: «Приемник» - определяет адрес конечного приемного модема (модуля), адрес может принимать значение в пределе 0-65535. Адрес 65535 используется для широковещательного режима, при котором данные передаваемые в эфир радиомодемом (подключен к компьютеру) принимаются всеми устройствами, находящимися в зоне приема, в не зависимости от их адреса; «Ретранслятор N» - адрес «N-го» ретранслятора на пути от радиомодема, подключенного к компьютеру, к радиомодему-приемнику, установленному на конечном объекте. На вкладке «COM-порт» (рисунок 5.13) расположены следующие параметры: «Последовательный порт» - определяет номер «COM - порта», к которому подключено устройство. Возможны значения COM1…COM255; «Скорость» - определяет скорость обмена с устройством (бит/с). Возможны следующие значения: 110, 300, 600, 1200, 2400, 4800, 9600, 14400, 19200, 38400, 56000, 57600, 115200, 128000; «Четность» - определяет выбор схемы контроля четности. Данное поле должно содержать одно из следующих значений: «нет» - бит четности отсутствует; «нечет» - дополнение до нечетности; «чет» - дополнение до четности; «маркер(1)» - бит четности всегда равен 1; «пробел(0)» - бит четности всегда равен 0, значение «Программный(7-1,чет)» автоматически задает следующие настройки: «Четность»-«чет», «Биты данных» - «7», причем поле для выбора «Биты данных» становится недоступно, «Стоповые биты» - «1», поле для выбора «Стоповые биты» является доступным, но при любом установленном там значении количество стоп-бит будет равным единице; «Биты данных» - определяет число информационных бит в передаваемых и принимаемых байтах. Может принимать значения 4, 5, 6, 7, 8; «Стоповые биты» - задает количество стоповых бит. Поле может принимать следующие значения: «1» - один стоповый бит; «1,5» - полтора стоповых бита; «2» - два стоповых бита; «Управление RTS» - определяет, будет ли при обмене данными осуществляться управление приемом/передачей сигналом RTS. Может принимать значения: «Выкл», «Прямое – (аппаратное)», «Прямое» и «Обратное»; 102 / 174 AdminTools Руководство оператора «Обработка ЭХО» - позволяет включать/выключать обработку «эха» переданного пакета по каналу связи. Рисунок 5.14 - Внешний вид окна «Библиотека канала связи Радиомодем CE831». Вкладка «COM-порт». На вкладке «Дополнительно» (рисунок 5.14) расположены следующие параметры: «Прозрачный» - устанавливает прозрачный (широковещательный) режим работы, ретрансляция в данном режиме не поддерживается, все устройства использующие радиомодемы будут получать данные; «Пакетный» - устанавливает пакетный режим, в данном режиме поддерживается ретрансляция; «Программный контроль четности (7-1, чет)» - включает программный контроль четности. Рисунок 5.15 - Внешний вид окна «Библиотека канала связи Радиомодем CE831». Вкладка «Дополнительно». На вкладке «Версия» расположена информация о дате и версии сборки «Библиотеки канала связи Радиомодема CE831». Для обмена по радиоканалу со счетчиками, оборудованными встроенными радиомодулями обычно используется радиомодем «CE831х», который подключается к COM-порту компьюте103 / 174 AdminTools Руководство оператора ра. У каждого внешнего модема или модуля установленного в счетчик имеется свой адрес, который по умолчанию (с завода) совпадает с адресом или сетевым идентификатором счетчика (обычно это последние четыре цифры заводского номера счетчика). Данный адрес должен быть уникальным в пределах зоны охвата радиомодема. Процедура изменения адреса модема описывается в руководстве по эксплуатации радиомодема. Все радиомодули и радиомодемы поддерживают ретрансляцию, которая позволяет расширять зону охвата. Последовательность настройки программы для работы со счетчиком с радиомодулем состоит из следующих основных этапов: 1) Подключение радиомодема «CE831x» к компьютеру; 2) Настройка канала связи. Создание нужного профиля настроек канала связи; 3) Создание в сети нового устройства и настройка его сетевых параметров; 4) Проверка наличия связи с устройством, посредством «Поиска устройств» или «Авторизации». Подключение радиомодема «CE831» осуществляется к стандартному «COM-порту» компьютера, а для радиомодемов с интерфейсом «RS485», используется дополнительный преобразователь интерфейсов «CE824». Настройка канала связи, заключается в создании необходимого профиля настроек, который будет автоматически использоваться для связи с нужным устройством (см. п. 3.2.1). Создание и настройка профиля производится в «Справочнике настроек», который вызывается нажатием кнопки «Канал связи» расположенной на панели инструментов (рисунок 5.15). Рисунок 5.16 - Кнопка для доступа к справочнику настроек «Каналов связи». Затем в окне справочника настроек необходимо создать новый (рисунок 5.16) профиль настроек канала связи «Радиомодем CE831» и перейти к его настройке (нажав на пиктограмме созданного профиля правую кнопку мыши и выбрав в меню пункт «Свойство»). 104 / 174 AdminTools Руководство оператора Рисунок 5.17 - Последовательность действий необходимых для создания нового профиля настроек канала связи и перехода к окну настроек его параметров В появившемся окне на вкладке «Ретрансляция» установить следующие значения параметров: «Приемник» - данному параметру необходимо установить адрес модема «приемника», который обычно совпадает с адресом счетчика, в котором он установлен; «Ретранслятор 1» - «Ретранслятор 7» - данные параметры необходимо заполнять, в случае если для связи с модемом и приемником используется ретрансляция (прием сигналов другим радиомодемом или радиомодулем с его последующим усилением и передачей в эфир). Адреса ретрансляторов вводятся последовательно по пути следования сигнала от радиомодема, подключенного к компьютеру, к радиомодулю-приемнику установленному в счетчике. В случае если ретранслятор не используется, то необходимо установить нулевое значение. Пример схемы ретрансляции сигнала приведен на рисунке 5.17. Создать если это необходимо новый профиль настроек канала связи. 105 / 174 AdminTools Руководство оператора - радиомодем CE831x - счетчик с радиомодулем Ретранслятор 3 Ретранслятор 2 Адрес:4224 Адрес:3553 Ретранслятор 1 Адрес:2772 Радиомодем Приемник Адрес:5665 Адрес:1151 RS-232 Компьютер IBM PC Рисунок 5.18 - Пример схемы ретрансляции. Пример внешнего вида вкладки «Ретрансляция» представлен на рисунке 5.18. Значения параметров введены в соответствии со схемой ретрансляции приведенной на рисунке выше (рисунок 5.17). Рисунок 5.19 - Пример внешнего вида вкладки «Ретрансляция». Далее необходимо установить параметры на вкладке «COM-порт», позволяющей настроить параметры порта, к которому подключен радиомодем «СЕ831». Внешний вид вкладки «COMпорт» представлен на рисунке 5.20. 106 / 174 AdminTools Руководство оператора Рисунок 5.20 - Внешний вид вкладки «COM-порт». Для параметра «Последовательный порт» необходимо выбрать из выпадающего списка «COM-порт», к которому подключен радиомодем. Обычно это «COM1» если не установлены дополнительные платы расширения «COM-портов». По умолчанию (с завода) в радиомодемах установлены следующие значения: «Скорость» - «2400»; «Четность» - «Выкл.»; «Биты данных» - 8; «Стоповые биты» - 1; «Управление RTS» - «Выкл.»; «Обработка “ЭХО”» - «Выкл.». На вкладке «Дополнительно» для параметра «Режим работы модема» необходимо установить значение «Пакетный». Параметр «Программный контроль четности (7-1, чет)» необходимо устанавливать при работе со счетчиками, использующими протокол «ГОСТ Р МЭК 61107-2001» (счетчики CE30x, CE201). После установки необходимых значений параметров для сохранения настроек необходимо нажать кнопку «ОК». Также в настройках счетчиков работающих по протоколу «ГОСТ Р МЭК 61107-2001» должна быть установлена начальная скорость равная - 2400 бит/с. У счетчиков CE102 должна быть установлена скорость 2400 бит/с. Настройка протокола обмена для счетчиков с удаленным доступом заключается в установке необходимого времени ожидания ответа (в не зависимости от типа протокола). По умолчанию обычно установлено время ожидания 2-3 сек. (2000-3000мс). При использовании ретрансляции время может быть увеличено на 2-3 сек. для каждого ретранслятор. Для протоколов «ГОСТ Р МЭК 61107-2001» в настройках протокола также необходимо установить два флага для параметров «Обмен только на начальной скорости», «Обмен по PLC или радио-интерфейсу». Далее в зависимости от режима работы с устройством в программе необходимо выполнить следующие действия: «Одиночный режим» - перед выполнением авторизации на «Стартовой странице» в качестве «Канала связи» и «Протокола» необходимо установить созданные для данного устройства профили настроек. В поле «Адрес» или «Идентификатор» необходимо установить «Адрес» или «Идентификатор» счетчика; «Групповой режим» - в данном режиме при добавлении устройства в «Сеть», в окне «Свойства устройства» необходимо установить нужный профиль настроек «Канала связи» и 107 / 174 AdminTools Руководство оператора «Протокола», В поле «Адреса» или «Идентификатора» установить «Адрес» или «Идентификатор» счетчика. Для проверки наличия связи с устройством необходимо произвести «Поиск устройства» или «Авторизацию». 5.8. «Модем PLC CE832 C3(C4)» Для вызова окна настроек канала связи необходимо вызвать контекстное меню (нажатием правой кнопки мыши) на пиктограмме нужного профиля настроек канала связи и выбрать пункт «Свойства». Также вызвать окно настроек можно при помощи кнопки «Свойства» на панели инструментов справочника настроек предварительно выделив (нажатием левой кнопки мыши) пиктограмму нужного профиля настроек типа «Модем PLC CE832 C3(C4)». Окно настроек канала связи типа «Модем PLC CE832 C3(C4)» представлено на рисунке 5.20. В окне имеются три вкладки, на двух из которых расположены параметры для настройки канала связи. На вкладке «Соединение» расположены следующие параметры: «Способ адресации PLC-модема (модуля в счётчике)» - параметр позволяет задавать способ адресации в отношении PLC-модема или модуля, с которым устанавливается соединение. Существует два способа адресации: «По адресу» и «По маршруту». Адресация «По адресу» используется, если PLC-модем или модуль находится в прямой зоне слышимости хоста, и для связи с ним не требуются ретрансляторы. Адресация «По маршруту» используется, если PLC-модем или модуль не находится в прямой зоне слышимости хоста, и для связи с ним требуется ретрансляция. Задать ретрансляторы можно в поле «Список ретрансляторов». По умолчанию используется способ адресации «По адресу». «Адрес хоста» - параметр позволяет задать адрес модема, который подключен к компьютеру. По умолчанию в данном поле установлен адрес «0». Адрес «0», означает, что будет использоваться широковещательная адресация хоста, то есть хост будет распознавать команды драйвера вне зависимости от своего адреса; «Список ретрансляторов» - данный список позволяет настроить последовательность ретрансляции сигнала к конечному модему. В качестве ретрансляторов могут выступать модемы CE832x или PLC-модули, встроенные в счетчики. Для настройки последовательности ретрансляции необходимо в каждое поле последовательно ввести адреса PLC-устройств (ретрансляторов) на пути от PLC-модема (подключенного к компьютеру) к конечному PLC-модулю. Также в данном списке напротив каждого параметра имеется цветовой индикатор, который окрашен в серый цвет, если в его строке не указан адрес и в желтый, если адрес введен. При установки соединения данные индикаторы окрашиваются в зеленый цвет для тех устройств ретрансляция, через которые проходит успешно и красный для тех ретранслировать сигнал, через которые не удается; «Адрес PLC-модема (модуля в счетчике)» - в данное поле необходимо ввести адрес конечного PLC-модуля (модема). Данный адрес, как и адрес счетчика, обычно совпадает с последними четырьмя цифрами заводского номера счетчика. По умолчанию в данном поле установлен максимально возможный адрес PLC-модема или модуля в счётчике; 108 / 174 AdminTools Руководство оператора Рисунок 5.21 - Пример внешнего вида вкладки «Соединение». На вкладке «COM-порт» представлены следующие параметры: «Последовательный порт» - определяет номер «COM - порта», к которому подключено устройство. Возможны значения COM1…COM255; «Скорость» - определяет скорость обмена с устройством (бит/с). Возможны следующие значения: 2400, 4800, 9600, 14400, 19200, 38400, 56000, 57600, 115200; «Четность» - определяет выбор схемы контроля четности. Данное поле должно содержать одно из следующих значений: «нет» - бит четности отсутствует; «нечет» - дополнение до нечетности; «чет» - дополнение до четности; «маркер(1)» - бит четности всегда равен 1; «пробел(0)» - бит четности всегда равен 0, значение «Программный(7-1,чет)» автоматически задает следующие настройки: «Четность»-«чет», «Биты данных» - «7», причем поле для выбора «Биты данных» становится недоступно, «Стоповые биты» - «1», поле для выбора «Стоповые биты» является доступным, но при любом установленном там значении количество стоп-бит будет равным единице; «Биты данных» - определяет число информационных бит в передаваемых и принимаемых байтах. Может принимать значения 4, 5, 6, 7, 8; «Стоповые биты» - задает количество стоповых бит. Поле может принимать следующие значения: «1» - один стоповый бит; «1,5» - полтора стоповых бита; «2» - два стоповых бита; «Управление RTS» - определяет, будет ли при обмене данными осуществляться управление приемом/передачей сигналом RTS. Может принимать значения: «Выкл», «Прямое – (аппаратное)», «Прямое» и «Обратное»; «Программный контроль четности» - позволяет включить/выключить программный контроль четности. Данный параметр используется к примеру при использовании протокола «Протокол ГОСТ Р МЭК 61107-2001». 109 / 174 AdminTools Руководство оператора Рисунок 5.22 - Пример внешнего вида вкладки «COM-порт». Вкладка «CSD» предназначена для настройки параметров CSD GSM-модема в случае, если модем PLC подключён к УСПД и связь с модемом осуществляется через прямой доступ УСПД, а для связи с самим УСПД используется GSM-модем. Вкладка «УСПД» предназначена для настройки параметров прямого доступа УСПД в случае, если модем PLC подключён к УСПД и связь с модемом осуществляется через прямой доступ УСПД. На вкладке «Общие» предоставлены параметры позволяющие получить информации о времени сборки и версии библиотеки. Для обмена данными со счетчиками оборудованными встроенными PLC-модулями используется PLC-модем подключаемый к «COM-порту» компьютера. Настройка программы для работы с подобным счетчиком состоит из следующих основных этапов: 1) Подключение PLC-модема к компьютеру и сети, к которой так же подключены счетчики оборудованные PLC-модулями; 2) Настройка канала связи. Создание нужного профиля настроек канала связи; 3) Создание в сети нового устройства и настройка его сетевых параметров; 4) Проверка наличия связи с устройством, посредством «Поиска устройств» или «Авторизации». Подключение PLC-модема осуществляется к стандартному «COM-порту» компьютера, а при использовании модемов с интерфейсом «RS-485» подключение осуществляется с использованием дополнительного преобразователя интерфейсов «CE824» (RS-232 <>RS485). Настройка канала связи, заключается в создании необходимого профиля настроек, который будет автоматически использоваться для связи с нужным устройством (см. п. 3.2.1). Создание и настройка профиля производится в «Справочнике настроек», который вызывается нажатием кнопки «Канал связи» расположенной на панели инструментов (рисунок 5.22). 110 / 174 AdminTools Руководство оператора Рисунок 5.23 - Кнопка для доступа к справочнику настроек «Каналов связи». Затем в окне справочника настроек необходимо создать (рисунок 5.23) новый профиль настроек канала связи типа «PLC» и перейти к его настройке (нажав на пиктограмме созданного профиля правую кнопку мыши и выбрав в меню пункт «Свойства»). Рисунок 5.24 – Пункт меню «Свойства. В появившемся окне на вкладке «Соединение» установить следующие значения параметров: «Адрес хоста» - параметр позволяет установить адрес модема, который подключен к компьютеру; «Список ретрансляторов» - данные список необходимо заполнять, в случае если для связи с конечным приемником используется ретрансляция (прием сигналов другим PLC-модемом или модулем с его последующим передачей в линию). Адреса ретрансляторов вводятся последо- 111 / 174 AdminTools Руководство оператора вательно по пути от модема, подключенного к компьютеру, к модулю-приемнику установленному в счетчике. Пример схемы ретрансляции сигнала приведен на рисунок 5.24. Создать если это необходимо новый профиль настроек канала связи. -PLC-модем CE832x - счетчик с PLC-модулем Ретранслятор 3 Ретранслятор 2 Адрес:4224 Адрес:3553 Ретранслятор 1 Адрес:2772 Приемник Адрес:5665 PLC-модем Адрес:1151 RS-232 Компьютер IBM PC Рисунок 5.25 - Пример схемы ретрансляции. Пример внешнего вида вкладки «Соединение» представлен на рисунке 5.25. Значения параметров введены в соответствии со схемой ретрансляции приведенной на рисунке выше (рисунок 5.24). Рисунок 5.26 - Пример внешнего вида вкладки «Ретрансляция». 112 / 174 AdminTools Руководство оператора Далее необходимо установить требуемые значения на вкладке «COM-порт», которая позволяет настроить параметры порта, к которому подключен модем «СЕ832». Внешний вид вкладки «COM-порт» представлен на рисунке 5.26. Рисунок 5.27 - Внешний вид вкладки «COM-порт». Для параметра «Последовательный порт» необходимо выбрать из выпадающего списка «COM-порт», к которому подключен модем. Обычно это «COM1» если не установлены дополнительные платы расширения «COM-портов». По умолчанию (с завода) в модемах установлены значение настроек как на рисунке 5.27. После установки необходимых значений параметров для сохранения настроек необходимо нажать кнопку «ОК». Проверить корректность введенных настроек можно путем установки пробного соединения (с модемом приемником) по каналу связи, для чего необходимо вызвать контекстное меню на профиле настроек канала связи (нажатием правой кнопки мыши) и выбрать пункт «Установить соединение», в результате чего на экран будет выведено сообщение о результате установки соединения. Настройка протокола обмена для счетчиков с удаленным доступом заключается в установке необходимого времени ожидания ответа (в не зависимости от типа протокола). По умолчанию обычно время ожидания составляет 2-3 сек. (2000-3000мс), но в зависимости от параметров сети может потребоваться время ожидания до 7 сек. (7000 мс). При использовании ретрансляции время 113 / 174 AdminTools Руководство оператора может быть увеличено на 2-3 сек. для каждого ретранслятора. Для протоколов «ГОСТ Р МЭК 61107-2001» в настройках протокола также необходимо установить два флага для параметров «Обмен только на начальной скорости», «Обмен по PLC или радио-интерфейсу». Далее в зависимости от того в каком режиме планируется работа с устройством в программе необходимо выполнить следующие действия: «Одиночный режим» - для работы в данном режиме при настройке параметров сеанса на «Стартовой странице» в поле выбора «Канала связи» необходимо выбрать профиль настроек (созданный ранее) в которого установлен нужный «Адрес-приемника» и последовательность ретрансляции; «Групповой режим» - в данном режиме при создании нового устройства в «Сети» в его сетевых настройках в поле выбора «Канала связи» необходимо установить нужный профиль настроек канала связи (с нужным адресом приемника и последовательностью ретрансляции). Для проверки наличия связи с устройством необходимо произвести «Поиск устройства» или «Авторизацию». 5.9 «APC220-43» Данный канал связи необходим для беспроводной передачи данных по радиоэфиру, используется для удаленной работы и конфигурирования устройств. Подключение радиомодема «APC220-43» осуществляется по USB-интерфейсу, и определяется операционной системой как COM – port. Добавления профиля «APC220-43» осуществляется по аналогии со всеми устройствами, подробнее описано в разделе «5.1 справочник каналов связи» После создания профиля, необходимо вызвать контекстное меню (нажатием правой кнопки мыши) на пиктограмме нужного профиля настроек канала связи и выбрать пункт «Свойства». Также вызвать окно настроек можно при помощи кнопки «Свойства» на панели инструментов справочника настроек предварительно выделив (нажатием левой кнопки мыши) пиктограмму нужного профиля настроек типа «APC220-43». Окно настроек канала связи типа «APC220-43» представлено на рисунке 5.27. В окне имеются две вкладки, на одной из которых расположены параметры для настройки канала связи. На вкладке «Настройки» расположены следующие параметры: «Порт» - определяет последовательный порт, к которому подключено устройство. «Скорость» - определяет скорость обмена с устройством (бит/с). Возможны следующие значения: 2400, 4800, 9600, 14400, 19200, 38400, 56000, 57600, 115200; «Канал» - определяет частоту сети (МГц). Возможные значения указаны в следующей таблице: Значения частот каждого из каналов: Канал Частота (МГц) Канал 1 433,2 Канал 2 433,4 Канал 3 433,6 Канал 4 433,8 Канал 5 434,0 Канал 6 434,2 Канал 7 434,4 Канал 8 434,6 114 / 174 AdminTools Руководство оператора «ID сети» - определяет идентификатор сети, так как устройство может работать в разных сетях, значение по умолчанию:12345, является стандартным идентификатором сети. Рисунок 5.28 - Пример внешнего вида вкладки «Настройки» На вкладке «Информация» предоставлены параметры, позволяющие получить информации о времени сборки и версии библиотеки. 5.10 «CE_NC» Канал связи «CE_NC» предназначен для обмена данными с удаленным конечным устройством, подключенному к коммуникационному серверу CE-NetConnections. Для вызова диалогового окна настроек канала связи необходимо нажатием правой кнопки мыши вызвать контекстное меню на пиктограмме нужного профиля настроек канала связи типа «CE_NC» и выбрать пункт «Свойство». Также вызвать окно настроек можно при помощи кнопки «Свойства» на панели инструментов справочника настроек предварительно выделив (нажатием левой кнопки мыши) пиктограмму нужного профиля настроек типа «CE_NC». В окне все параметры сгруппированы на трех тематических вкладках: Вкладка «Настройки TCP/IP» (см. рисунок 5.28) содержит поля настроек соединения с коммуникационным сервером CE-NetConnections по протоколу «TCP/IP» и содержит следующие поля для задания параметров: «IP-адрес» - определяет сетевой IP-адрес интерфейса сервера «CE NetConnection». «Хост» - определяет доменное (символьное) имя интерфейса сервера CE NetConnection. Символьное имя используется как альтернатива IP-адресу, в том случае, если адрес удаленного интерфейса сервера зарегистрирован в системе доменных имен (DNS) и ему присвоено символьное имя (например www.cencserver.net). «Порт» - определяет номер порта протокола транспортного уровня («TCP»), через который будет осуществляться обмен данными с сервером. Значение должно соответствовать 115 / 174 AdminTools Руководство оператора любому из портов, указанных в настройках сервера «CE-NetConnections» как порты для обмена с ПО верхнего уровня. Флаг «Отключение приёма и передачи» - установкой этого флага системе передается указане перед закрытием сессии явно, на более низком уровне отключать прием и передачу по каналу, что способствует более согасованному разрыву соединения. Этот флаг рекомендуется устанавливыть всегда, если нет необходимость выполнять какие-либо специфические действия. Рисунок 5.29 – Внешний вид настроек канала связи «CE_NC», вкладка «Настройки TCP/IP». Вкладка «Настройки CE-NC» содержит поля параметров, идентифицирующих устройство на сервере, с которым необходимо установить соединение, а также параметры авторизации на сервере (см. рисунок 5.29). Поля «Имя пользователя» и «Пароль» служат для указания данных аутентификации пользователя на сервере. «Серийный номер» - поле для задания уникального заводского серийного номера устройства, с которым предполагается обмен данными. «Системный адрес» - поле для задания системного адреса, под которым устройство зарегистрировано на сервере. ПРИМЕЧАНИЕ. Оба поля «Серийный номер» и «Системный адрес» служат для идентификации устройства, подключенного к серверу, и для обмена данными с устройством достаточно заполнить одно из этих двух полей. Если заполнены оба поля, то доступ к устройству будет осуществляться по серийному номеру. «Время ожидания ответа от сервера, с» - поле для задания таймаута ожидания ответного пакета от сервера, по истечении которого связь с сервером будет считаться не установленной или утерянной. Переключатель «Отображать в мониторе обмена служебный трафик» служит для включения отображения в мониторе обмена ПО «AdminTools» пакетов протокола «CE-NC». При выключенном состоянии переключателя в мониторе обмена будут отображаться только пакеты обмена с конечным устройством. Переключатель «Программный контроль четности 7-Е-1» предназначен для включения/выключения программного преобразования байт в пакете протокола конечного устройства в формат 7-E-1. 116 / 174 AdminTools Руководство оператора Переключатель «Маршрутизатор в СE805M» устанавливается, если связь с конечным устройством устанавливается через внутренний маршрутизатор УСПД СЕ805М. Рисунок 5.30 - Внешний вид настроек канала связи «CE_NC», вкладка «Настройки CE_NC». «Общие» - содержит общую информацию о канале связи. После установки требуемых значений параметров для применения настроек требуется нажать кнопку «ОК». 5.11 «Прямой доступ через СЕ805М» Канал связи «Прямой доступ через CE805M» предназначен для обмена данными с конечным устройством, посредством предоставления прямого доступа к одному из коммуникационных интерфейсов УСПД CE805M. Для связи с УСПД CE805M в библиотеке реализована возможность использования одного из трех каналов связи: RS-232, Ethernet или Hayes-модем. Для вызова окна настроек канала связи необходимо вызвать контекстное меню (нажатием правой кнопки мыши) на пиктограмме нужного профиля настроек канала связи типа «Прямой доступ через CE805M» и выбрать пункт «Свойство». Также вызвать окно настроек можно при помощи кнопки «Свойства» на панели инструментов справочника настроек предварительно выделив (нажатием левой кнопки мыши) пиктограмму нужного профиля настроек типа «Прямой доступ через CE805M». В результате на экране появится окно настроек канала связи «Настройка канала связи». Диалоговое окно настроек соединения включает в себя четыре тематических вкладки: Вкладка «Канал связи» (рисунок 5.30), предоставляет возможность пользователю настраивать параметры соединения с УСПД. Все параметры на вкладке разделены на три группы, в каждой группе находятся параметры, относящиеся к определенному каналу связи, который, в свою очередь, выбирается путем установки переключателя в верхнем левом углу каждой группы. Все настройки вкладки описаны в данном руководстве в разделах, соответствующих каналам связи каждой группы (см. п.п.5.2 – 5.4). 117 / 174 AdminTools Руководство оператора Рисунок 5.31 – Внешний вид вкладки «Канал связи» Поля настроек вкладки «Цифровой интерфейс» (см. рисунок 5.31) позволяют определить объект обмена данными, котрым может выступать непосредственно само УСПД или удаленное устройство, подключенное к одному из интерфесов УСПД, а также каким образом удаленное устройство, к которому организовывается доступ, подключено к коммуникационному интерфейсу УСПД. - Переключатель «Прямой джоступ» определяет с будет ли активен прямой доступ к интерфейсу во время обмена данными. Перевод этого переключателя в выключеное будет указывать на то, что обмен будет производиться непосредственно с самим УСПД по Протоколу BiSync. - Переключатель «Контроль четности 7-Е-1» предназначен для включения/выключения программного преобразования байт в пакете в формат 7-E-1. - Переключатель в группе «Канал» определяет к какому интерфейсу УСПД будет осуществляться прямой доступ. - Переключатель в группе «Подключение» определяет канал связи, через который конечное устройство подключено к интерфейсу УСПД. - 118 / 174 AdminTools Руководство оператора Рисунок 5.32 – Внешний вид вкладки «Цифровой интерфейс». Вкладка «Авторизация» (см. рисунок 5.32) содержит поля настроек, определяющих параметры сеанса связи с УСПД. Поля «Адрес устройства» и «Адрес компьютера» задают значения числовых идентификаторов, УСПД и открывающего сеанс связи с ним устройства (в нашем случае ПК с ПО AdminTools) соответственно. Поля «Имя пользователя» и «Пароль» служат для задания информации для аутентификации пользователя при открытии сеанса связи с УСПД. Поле «Время до закрытия сеанса, сек» предназначено для задания времени неактивности сеанса связи, по истечении которого сеанс закрывается. 119 / 174 AdminTools Руководство оператора Рисунок 5.33 – – Внешний вид вкладки «Авторизация». Вкладка «Общие» - содержит общую информацию о канале связи. После установки требуемых значений параметров для применения настроек требуется нажать кнопку «ОК» 5.11 «NNCL-2» Библиотека канала связи «NNCL-2» предназначена для обмена данными с устройствами по радио или PLC каналу технологии Неро-III, посредством модема CE836C1. Для вызова окна настроек канала связи необходимо вызвать контекстное меню (нажатием правой кнопки мыши) на пиктограмме нужного профиля настроек канала связи типа «NNLC-2» и выбрать пункт «Свойство». Также вызвать окно настроек можно при помощи кнопки «Свойства» на панели инструментов справочника настроек предварительно выделив (нажатием левой кнопки мыши) пиктограмму нужного профиля настроек типа «NNLC-2». В результате на экране появится окно настроек канала связи «Настройка канала связи». Диалоговое окно настроек имеет две вкладки: «Настройки связи» и «Общие». Вкладка «Настройки связи» (см. рис 5.33) содержит в себе поля для настроек соединения с модемом CE836C1. Модем имет 2 физических интерфейса для подключения: USB и RS-485. Библиотека NNCL-2, позволяет подключиться к модему напрямую (через USB интерфейс ПК), либо, через соответствующий преобразователь, к одному из интерфейсов. При прямом подключении, для определения порта к которому подключен модем необходимо подключить модем к ПК через интерфейс USB и в диспетчере устройств ОС в ветке «Порты COM и LPT» определить номер виртуального порта подключенного устройства (см рис. 5.34). Интерфейс ПК, через который дожна осществляться связь, выбирается при помощи прерключателей: «COM порт» и «TCP/IP», которые расположены в верхних левых углах каждой группы настроек, диалогового окна настроек канала связи. Поле «Выбор COM порта» - определяет номер виртуального «COM - порта», к 120 / 174 AdminTools Руководство оператора которому подключено устройство (преобразователь). «Скорость» - определяет скорость обмена с модемом (бит/с). «Четность» - определяет выбор схемы контроля четности. «Биты данных» - определяет число информационных бит в передаваемых и принимаемых байтах. Может принимать значения 4, 5, 6, 7, 8; «Стоповые биты» - задает количество стоповых бит. Поле может принимать следующие значения: «1» - один стоповый бит; «1,5» - полтора стоповых бита; «2» - два стоповых бита; «IP-Адрес» - задает IP дрес удаленного интерфеса, при соединении с модемом через Ethernet; «Порт» - определяет TCP порт удаленного интерфейса; Переключатель «Программный контроль четности 7-Е-1» предназначен для включения/выключения программного преобразования байт в пакете протокола конечного устройства в формат 7-E-1; Переключатель «Показывать трафик протокола модема» служит для включения/ввыключения отображения в мониторе обмена ПО «AdminTools» пакетов протокола NNCL-2 При выключенном состоянии переключателя в мониторе обмена будут отображаться только пакеты обмена с конечным устройством. Поле «Таймаут ожидания выполнения операции сек.» - задает промежуток времени, от отправки запроса, и по истечении котрого, транзакция будет считаться неудачной, если небыло ответа от удаленного устройства. . Рисунок 5.33 – Внешний вид вкладки «Настройка связи». 121 / 174 AdminTools Руководство оператора Рисунок 5.34 – Номер виртуального COM-порта подключенного модема CE836C1 в окне диспетчера устройств. Для обмена данными с устройствами по протоколу ГОСТ IEC61107-2001, необходимо внести следующие изменения в настройках библиотеки протоколов (см. рисунок 5.35): значение поля «Время ожидания ответа» установить в 100000; значение поля «Количество перезапросов» установить в 0; значение поля «Задержка между получением сообщения и передачей ответа» установить в 200; установить переключатель «Обмен только на начальной скорости»; установить переключатель «Использовать групповое чтение»; Рисунок 5.35 – Настройки библиотеки протоколов для обмена с устройствами с протоколом ГОСТ IEC61107-2001. Примечание. Для обмена с устройствами, поддерживающими другие протоколы (не ГОСТ IEC61107-2001), в настройках соответствующей библиотеки протокола рекомендуется установить время ожидания ответа от устройства не менее 240 секунд, а количество перезапросов установить в нуль. После установки требуемых значений параметров для применения настроек требуется нажать кнопку «ОК». 122 / 174 AdminTools Руководство оператора 6.ЗАДАЧИ 6.1. Доступ к панели задач Модуль задач предназначен для ускорения выполнения разнотипных действий с устройством, путем объединения действий в группу для последовательного выполнения. При работе пользователь создает задачу с нужной последовательностью действий и затем по необходимости запускает ее. Каждая задача состоит из действий. Под действием понимается любая операция на закладке устройства в программе, связанная с обращением к устройству или хранилищу данных (чтение/запись/импорт/экспорт). Для доступа к модулю задач в режиме работы с одним устройством («Одиночный режим работы») необходимо в списке типов устройств выбрать нужный тип устройства (рисунок 6). Рисунок 6 - Расположение «Панели задач» при работе в «Одиночном режиме». В результате в правой нижней части окна станет доступна панель «Список задач». На данной панели расположен выпадающий список «Устройство» и список, в котором отображаются доступные для него задачи. Выпадающий список «Устройство» предназначен для указания конкретной версии (исполнения) устройства, для которой необходимо выполнить задачи. Установить точную версию (исполнение) устройства можно в списке как вручную, так и автоматически. Для автоматической идентификации типа устройства необходимо произвести «Авторизацию» или «Поиск устройства», после которой необходимое значение установится в списке автоматически. 123 / 174 AdminTools Руководство оператора Для доступа к панели задач в «Групповом режиме» работы в окне «Сеть» требуется выбрать одно из устройств, для которого необходимо выполнить задачу. В результате в нижней части окна (рисунок 6.1) станет доступна панель «Задач». Рисунок 6.1 - Расположение «Панели задач» при работе в «Групповом режиме». Порядок действий для перехода к «Панели задач». Принцип работы с данной панелью аналогичен «Одиночному режиму», за исключением того, что задача может быть выполнена последовательно для нескольких устройств. Название устройств, для которых будет выполняться задача, выделяются в окне «Сеть» «жирным» шрифтом. 6.2. Создание задачи Выполнения действий с задачами производится при помощи кнопок расположенных на панели «Задач» или с помощью дублирующего их контекстного меню. Основные действия при работе с модулем задач заключаются в запуске на выполнении ранее созданных задач. Каждая задача на панели « Список задач» представляется в виде пиктограммы (значка). Возле каждой пиктограммы имеется текстовое поле и цветовой индикатор, отображающий название и статус выполнения данной задачи соответственно. Сама задача состоит из последовательности действий, которую можно настроить в специальном редакторе задачи. Для создания задачи необходимо: 124 / 174 AdminTools Руководство оператора 1) Нажать кнопку «Добавить» на панели кнопок окна задач или вызвать контекстное меню и выбрать в нем пункт «Добавить новую задачу». 2) Открыть окно настройки задачи. Для этого на появившейся в окне новой задаче (ее пиктограмме) необходимо сделать двойной щелчок мыши. 3) В появившемся окне произвести дальнейшую настройку задачи. 4) По завершению редактирования нажать кнопку «Применить» и «ОК» для сохранения изменений. 6.3. Настройка задачи Окно «Свойства задачи» выполняет функцию редактора задачи. В окне представлено две группы настроек (рисунок 6.2). Первая группа позволяет задать общие настройки задачи и имеет следующие поля: «Название задачи» - определяет имя задачи, отображаемое в поле задач; «Описание задачи» - содержит дополнительную информацию о задаче и носит только информационный характер; «Номер в очереди» - порядковый номер задачи в очереди. При выделении группы задач и запуске их на выполнение задачи будут выполняться в порядке увеличения порядкового номера; «Приоритет» - присваивает каждой задаче свой приоритет. В случае совпадения номера в очереди, первой будет выполняться задача, имеющая более высокий приоритет. Вторая группа включает в себя список, в котором последовательно расположены действия задачи (задача состоит из последовательности более мелких действий). Для редактирования списка задач под ним расположена панель кнопок, а также доступно контекстное меню (дублирующее кнопки), которое вызывается нажатием правой кнопки мыши в списке задач. Рисунок 6.2 - Внешний вид окна «Свойства задачи». Контекстное меню содержит следующие пункты: 125 / 174 AdminTools Руководство оператора «Добавить новое действие» - вызывает окно «Список действий», в котором необходимо выбрать закладку устройства, с которой будет производиться действие. Затем нажать кнопку «Добавить». «Удалить действие» - удаляет выделенное действие. «Переместить в очереди вверх» - перемещает выделенное действие вверх на одну строку. «Переместить в очереди вниз» - перемещает выделенное действие вниз на одну строку. «Свойства» - выводит окно настройки действия. Все пункты контекстного меню также продублированы одноименными кнопками. Настройка задачи заключается в установке требуемых значений в группе параметров «Основные параметры», а так же в формировании списка действий, которые будут выполняться при запуске задачи. Редактирование списка действий заключается в добавлении новых действий и их настройке. Создание нового действия осуществляется при помощи кнопки «Добавить». После нажатия на нее появляется окно «Список действий» (рисунок 6.3). Рисунок 6.4 - Внешний вид окна «Список действий». В данном окне отображается структура всех закладок устройства, для которого создается задача. В окне необходимо выбрать нужную закладку, с которой необходимо произвести действие и нажать кнопку «Добавить». В результате в списке действий добавится новое действие (рисунок 6.5), которое требует дальнейшей настройки. Для перехода к настройке действия, необходимо нажать кнопку «Свойство». 126 / 174 AdminTools Руководство оператора Рисунок 6.5 - Внешний вид окна «Свойства задачи». Окно «Свойство действия» представлено на рисунке 6.6. Рисунок 6.6 - Пример внешнего вида окна «Настройка действия». В окне имеется две группы параметров. Первая группа параметров «Общие настройки» позволяет установить следующие параметры: «Название действия» - данный параметр позволяет ввести название действия, которое будет отображаться в списке действий. Параметр носит только информационный характер; «Тип выполняемого действия» - данный параметр представляет собой выпадающий список, содержимое которого зависит от того для какой закладки создано редактируемое действие; «Задержка после выполнения, сек.» - определяет временной интервал до вызова следующего действия в списке действий. 127 / 174 AdminTools Руководство оператора Содержимое группы «Описание действия» полностью зависит от типа раздела и закладки устройства, которая была выбрана при создании нового действия. В рассматриваемом примере (см. рис.6.6) в данной группе отображаются параметры необходимые для выполнения «Авторизации». Для того чтобы настроить данное действие необходимо заполнить поля ввода «Имя пользователя» и «Пароль доступа», а также установить в группе «Общие настройки» для параметра «Тип выполняемого действия» значение «Авторизация» или «Завершение сеанса» и нажать кнопку «ОК». 6.3.1. Авторизация Внешний вид окна настройки действий раздела «Авторизация» представлен на рисунке 6.7. В группе параметров «Общие настройки» для параметра «Тип выполняемого действия» доступны следующие действия: «Авторизация»; «Завершение сеанса»; «Поиск устройства». В группе «Описание действия» представлены параметры необходимые для доступа к устройству: «Имя пользователя» - имя пользователя необходимое для доступа к устройству (не путать с аналогичным параметром запрашиваемом при входе в программу); «Пароль пользователя» - пароль доступа необходимый для доступа к устройству; «Время до закрытия сеанса связи, сек» - время через которое устройство автоматически закроет сеанс связи с компьютером, если с ним не будет производиться никаких действий (обращений по интерфейсу). Рисунок 6.7 - Пример внешнего вида окна настройки действия для закладки «Авторизация». К примеру, для настройки действия «Авторизация» необходимо установить параметру «Тип выполняемого действия» значение «Авторизация» и заполнить параметры «Имя пользовате- 128 / 174 AdminTools Руководство оператора ля» и «Пароль доступа». В результате при выполнении данного действия будет произведено открытие сеанса связи с применением указанного имени пользователя и пароля. Примечание. При выполнении действия «Авторизация» с группой устройств необходимо выполнение хотя бы одного из двух условий: 1) Пароль доступа для выполнения авторизации должен быть одинаковым у всех устройств, с которыми выполняется задача; 2) Для каждого из устройств в окне «Свойство устройства» должен быть назначен необходимый пароль доступа, который будет автоматически использоваться при выполнении действий с данным устройством. При создании действий типа «Поиск устройства» или «Завершение сеанса» заполнять параметры «Имя пользователя», «Пароль доступа» и «Время до закрытия сеанса, сек.» не требуется. 6.3.2. Дата/время Внешний вид окна настройки действия для раздела «Дата/время» представлен на рисунке 6.8. Рисунок 6.8 - Внешний вид окна настройки действия для закладки типа «Дата/время». Для данного раздела (параметра «Тип выполняемого действия») доступны следующие типы действий: «Чтение времени» - при выполнении данного типа действия из устройства будет считано время; «Коррекция времени» - при выполнении данного типа действия будет произведена коррекция времени (максимальное корректируемое расхождение зависит от типа устройства); «Запись времени» - при выполнении данного типа действия будет произведена запись текущего времени компьютера в устройство. Группа «Описание действия» не содержит никаких дополнительных параметров, поэтому при настройки действия раздела «Дата/время» дополнительные настройки не требуются. Примечание. Действие типа «Запись времени» может выполняться только пользователями, вошедшими в программу под типом пользователя администратор. При запуске задачи содержащей действия типа «Запись времени» пользователем, не являющимся администратором, будет выведено сообщение об ошибке. Также типы пользователей не являющиеся администраторами не могут производить редактирование и создание новых задач. 129 / 174 AdminTools Руководство оператора 6.3.3. Информация Внешний вид окна настройки действия для раздела «Информация» представлен на рисунке 6.9. Для параметра «Тип выполняемого действия» доступен один тип действия – «Чтение информации». При выполнении данного действия будет производиться считывание значений выделенных при помощи красных флагов. Рисунок 6.9 - Внешний вид окна настройки действия для закладки типа «Информация». Для настройки действия необходимо только выделить флагами параметры, которые требуется считать при выполнении задачи. Выделение можно производить как при помощи левой кнопки мыши, так и при помощи комбинаций клавиш и контекстного меню. Контекстное меню можно вызвать, нажав правую кнопку мыши в области списка параметров информации. Меню имеет следующие пункты: «Выделить» - данный пункт отмечает параметр красным флагом. Пункт меню доступен, если правая кнопка была нажата на каком-либо параметре информации. Комбинация горячих клавиш <Ctrl и O>; «Отменить выделение» - данный пункт снимает выделение красным флагом с параметра. Пункт меню доступен, если правая кнопка была нажата на каком-либо параметре информации. Комбинация горячих клавиш <Ctrl и B>; «Выделить все» - данный пункт выделяет все параметры в списке. Комбинация горячих клавиш <Ctrl и A>; «Отменить выделение всех» - данный пункт снимает выделение со всех параметров в списке. Комбинация горячих клавиш <Ctrl и D>; «Обратить выделение всех» - данный пункт инвертирует (меняет на противоположное) выделение всех параметров в списке. Комбинация горячих клавиш <Ctrl и T>. 130 / 174 AdminTools. Руководство оператора 6.3.4. Команды Внешний вид окна настройки действия для раздела «Команды» представлен на рисунке 6.10. Для параметра «Тип выполняемого действия» доступен один тип действия – «Выполнение команды». При выполнении действия данного типа производится запуск на выполнение выбранной команды в устройстве. Рисунок 6.10 - Внешний вид окна настройки действия для закладки типа «Конфигурация». Внешний вид группы «Описание действия» в зависимости от типа устройства может несколько отличаться. Для настройки действий с разделом «Команды» необходимо выбрать в параметре «Тип выполняемого действия» пункт «Выполнение команды», а в группе «Описание действия» (в большинстве типов устройств) выбрать нужную команду (иногда под выпадающим списком расположено поле ввода пароля, который требуется для выполнения команды или другие параметры). Примечание. Некоторым типам устройств на выполнение команд требуется время. Для исключения ошибок при выполнении дальнейших действий необходимо параметру «Задержка после выполнения, сек.» указать задержку. 6.3.5. Конфигурация Внешний вид окна настройки действия для раздела «Конфигурация» представлен на рисунке 6.11. 131 / 174 AdminTools. Руководство оператора Рисунок 6.12 - Внешний вид окна настройки действия для закладки типа «Конфигурация». Для данного раздела (параметра «Тип выполняемого действия») доступны следующие типы действий: «Чтение конфигурации» - при выполнении данного типа действия производится чтение конфигурации из устройства. Считанные значения можно просмотреть после выполнения задачи открыв в проводнике устройств соответствующую закладку конфигурации и выбрав в окне "Сеть" нужное устройство; «Запись конфигурации» - при выборе в выпадающем списке данного типа действия производится обновление группы "Описание действия" и у каждого параметра добавляются столбцы для ввода значений. Редактирование параметров осуществляется аналогично обычному редактированию конфигурации. При запуске задачи на выполнение все выделенные красными флагами параметры будут записаны; «Чтение конфигурации -> Экспорт» - при выполнении данного типа действия производится чтение конфигурации и экспорт считанных значений в выбранное для данного устройства хранилище данных; «Импорт -> Запись конфигурации» - при выполнении данного типа действия производится импорт значений конфигурации из текущего хранилища данных и запись их в устройство. В действии будут участвовать только выделенные красными флагами параметры. Примечание. Считанные значения можно просмотреть после выполнения задачи открыв в проводнике устройств соответствующую закладку конфигурации и выбрав в окне «Сеть» нужное устройство (устройство для которого выполнялась задача). К примеру, процесс настройки действия, которое должно производить чтение закладки конфигурации устройства и ее экспорт (сохранение в файл) состоит из двух основных этапов. Первый этап: 1) Настройка действия. Для этого необходимо выбрать в окне настройки действия у параметра «Тип выполняемого действия» значение «Чтение конфигурации -> Экспорт». 2) Выделить флагами нужные параметры конфигурации, которые необходимо считать и экспортировать из устройства. 132 / 174 AdminTools. Руководство оператора 3) Произвести дальнейшую настройку задачи добавив в нее, если это необходимо другие действия. Второй этап - это настройка хранилища данных (если необходимо), при помощи которого будет производиться экспорт считанных данных: 1) Создать новый профиль настроек для нужного хранилища данных (если нет уже созданного подходящего профиля настроек). 2) Назначить профиль настроек непосредственно устройству в окне «Свойство устройства» путем редактирования его сетевых настроек. 6.3.6. Состояние Пример внешнего вида окна настройки действия для разделов «Состояние» представлен на рисунке 6.13. В данном разделе (для параметра «Тип выполняемого действия») доступно одно действие – «Чтение состояния». При выполнении данного типа действий производится чтение выбранных флажками параметров состояний. Считанные значения состояний можно просмотреть после выполнения всей задачи выбрав в окне «Сеть» устройство, для которого выполнялось действие. Считывание состояний производится только для выбранных флагами параметров. Рисунок 6.13 - Внешний вид окна настройки действия для закладки типа «Состояние». Для настройки действия чтения состояний устройства необходимо выбрать для параметра «Тип выполняемого действий» значение «Чтение состояния» и выделить флажками нужные параметры состояния. Для применения настроек действия нажать «ОК». 6.3.7. Данные измерений Пример внешнего вида окна настройки действия для разделов «Данные измерений» представлен на рисунке 6.14. 133 / 174 AdminTools. Руководство оператора Рисунок 6.14 - Внешний вид окна настройки действия для закладки типа «Данные измерений». Для закладок типа «Данные измерений» (параметра «Тип выполняемого действия») доступны следующие типы действия: «Чтение данных измерений» - при выполнении данного типа действия производится чтение данных измерений (по выбранным флажками тарифам и каналам измерения) из устройства. Считанные данные можно просмотреть после выполнения всей задачи открыв в проводнике устройств закладку для которой выполнялось чтение данных измерений и выбрав в окне «Сеть» устройство для которого выполнялось действие (для которого необходимо просмотреть данные); «Чтение данных измерений -> Экспорт» - при выполнении данного типа действия производится чтение данных измерений (по выбранным флажками тарифам и каналам измерения) из устройства и их экспорт в выбранное для данного устройства хранилище данных. Считанные данные можно просмотреть после выполнения всей задачи открыв в проводнике устройств закладку данных измерений для которой выполнялось чтение и выбрав в окне «Сеть» устройство для которого выполнялось действие; «Чтение настроек опроса данных» ; Считывание и экспорт данных измерений производится за указанный интервал времени и только для выбранных флажками тарифов и каналов измерений. Интервал времени задается путем указания глубины опроса от текущего момента. В результате: началом интервала является текущее время (на момент выполнения задачи) минус количество выбранных периодов времени, а концом интервала - текущее время. Пример настройки действия чтения данных измерений: Для настройки действия чтения данных измерений из устройства необходимо установить для параметра «Тип выполняемого действия» значение «Чтение данных измерений» и указать временной интервал, за который будет производиться чтений данных. Затем путем установки флажков рядом с нужными параметрами необходимо указать требуемые тарифы и каналы измерений. Пример настройки действия чтения данных измерений и экспорта: Процесс настройки действия, которое должно производить чтение данных измерений ее экспорт (сохранение в файл) состоит из двух основных этапов: Настройка действия: 134 / 174 AdminTools. Руководство оператора 1) Выбрать в окне настройки действия для параметра «Тип выполняемого действия» значение «Чтение данных измерений -> Экспорт». 2) Установить необходимую глубину опроса данных измерений (временной интервал). Выделить флагами нужные тарифы и каналы измерений, которые необходимо считать и экспортировать. 3) Произвести дальнейшую настройку задачи добавив в нее, если это необходимо другие действия. Второй этап - это настройка хранилища данных при помощи которого будет производиться экспорт считанных данных: 1) Создать новый профиль настроек для нужного хранилища данных (если нет уже созданного подходящего профиля настроек). 2) Назначить профиль настроек непосредственно устройству в окне «Сеть» путем редактирования его сетевых настроек или назначить профиль настроек для всех устройств данного типа (кроме тех у которых профиль настроек хранилища данных назначен непосредственно в сетевых настройках устройства). Возможность назначения индивидуальных настроек хранилища данных для каждого экземпляра устройства, может использоваться при выполнении действий экспорта данных измерений. В этом случае для каждого устройства создается и назначается профиль настроек хранилища, в котором указывается необходимый путь и имя файла для экспорта данных измерений. Данная возможность (назначение индивидуальных настроек хранилища данных каждому устройству) позволяет при выполнении задачи с несколькими устройствами производить экспорт данных с использованием индивидуальных настроек хранилища данных (отдельный файл, стиль отображения данных, и т.д. в зависимости от используемого хранилища данных). 6.3.8. Журнал Пример внешнего вида окна настройки действия для закладок типа «Журнал событий» представлен на рисунке 6.15. Рисунок 6.15 - Внешний вид окна настройки действия для закладки типа «Журнал». 135 / 174 AdminTools. Руководство оператора В данном разделе (для параметра «Тип выполняемого действия») доступно одно действие – «Чтение журнала событий». При выполнении данного типа действий производится чтение выбранных флажками источников событий за указанный интервал. Считанные значения журнала событий можно просмотреть после выполнения всей задачи открыв в проводнике устройств закладку, для которой выполнялось чтение журнала. Затем выбрав в окне «Сеть» устройство, для которого выполнялось действие. Считывание журнала производится только для выбранных источников событий и за указанный интервал времени. Интервал времени задается путем указания глубины опроса от текущего момента. В результате: началом интервала является текущее время минус количество выбранных периодов времени, а концом интервала - текущее время. 7. СТАНДАРТНЫЕ ОПЕРАЦИОННЫЕ КАРТЫ 7.1 Экспорт и импорт устройств объекта дерева сети 1. Для экспорта данных запустить AdminTools, нажать правой кнопкой мыши на необходимо м объекте в дереве сети. Выбрать пункт сохранения в Excel. 2. В открывшемс я диалоговом окне можно изменить название файла и тип файла, выбрать место расположени е файла. Далее нажать кнопку сохранения. После этого в выбранном месте файловой системы будет создан 136 / 174 AdminTools. Руководство оператора Excel-файл. 3. Для экспорта данных запустить AdminTools, нажать правой кнопкой мыши на необходимо м объекте в дереве сети. Выбрать пункт загрузки из Excel. 4. В открывшемс я окне выбрать файл для импорта устройств (1), при необходимос ти изменить параметры импорта (2), при необходимос ти изменить ассоциации столбцов (3), нажать на кнопку импорта (4). 5. В индикаторе процесс выполнения будет отражаться прогресс выполнения операции импорта устройств. 137 / 174 AdminTools. Руководство оператора 6. После завершения импорта будет отображено окно с информацие йо результатах импорта из Excel-файла каждого устройства. 7.2 Мастер замены СЦИ 138 / 174 AdminTools. Руководство оператора 1. Выбираем режим «Сеть». В панели «Проводник устройства» выбираем пункт «Мастер замены СЦИ» 2. В появившемся окне Мастера замены счетчиков УСПД выбираем УСПД. Кнопки действий станут активными. Для получения информации о подключенных счетчиках нажимаем кнопку «Считать». 139 / 174 AdminTools. Руководство оператора 3. После считывания данных в таблице появятся все подключенные к данному УСПД счетчики Для замены счетчика заполните поля «Адрес нового СЦИ» и (понеобходимости) «Серийный номер нового СЦИ». После ввода всех данных нажмите кнопку «Записать В УСПД» 4. Начнется процесс замены счетчиков в УСПД. Для корректной замены нужно дождаться завершения процесса. Выполненные операции выделяются зеленым цветом. Замена происходит в автоматическом режиме. Сначала удаляются измененные счетчики, применяются изменения, ожидается перезагрузка УСПД, записываются новые счетчики, отправляется команда на применение новых настроек. По завершению процедуры окно будет автоматически закрыто. При успешном окончании процесса замены появится информационное окно с результатом 140 / 174 AdminTools. Руководство оператора операции. 5. При корректном завершении операции замены в таблице со счетчиками данные будут изменены обновлены автоматически. Если операции была отменена или завершена не корректно данные в таблице будут очищены. Для проверки новой конфигурации УСПД можно через 2-5 минут после изменения произвести повторное считывание списка СЦИ. 7.3 Сохранение конфигурации устройства в файл XML 1. Подключитесь к устройству, произведите авторизацию. 141 / 174 AdminTools. Руководство оператора 2. Нажмите на пункт меню «Конфигурация». В панели инструментов появится кнопка «Конфигурация». Нажмите на нее, из пунктов меню нужно выбрать «Чтение из устройства с сохранением в XML”. Появится диалог сохранения файла. Нужно выбрать каталог для сохранения файла конфигурации и задать его имя. 3. Ожидаем завершения процесса. В ходе процесса чтения данных может произойти ошибка чтения. Если это произойдет появится диалоговое окно с кнопками: - по нажатию на «Прервать» операция чтения данных прекратится, считанные данные будут сохранены в XML файл - по нажатию на кнопку «Пропустить» возникшая ошибка будет проигнорирована, чтение будет продолжено. Значение несчитанного параметра не будет сохранено в XML файл - по нажатию на кнопку «Повторить» 142 / 174 AdminTools. Руководство оператора будет предпринята попытка снова считать данные - по нажатию на кнопку «Пропустить все» возникшая и последующие ошибки будут проигнорированы. Значения несчитанных параметров не будут занесены в XML файл, при информационные окна об ошибках будут появляться. 4. По завершению операции появится диалоговое окно с информацией о результате операции сохранения. В окне будут указаны не считанные параметры. В диалоговом окне имеются две кнопки – «Продолжить» для закрытия окна и продолжения работы и «Сохранить» для сохранения результатов работы операции сохранения, закрытия окна и продолжения работы с программой. Нажмите кнопку «Продолжить» 7.4 Восстановление конфигурации устройства из файла XML 143 / 174 AdminTools. Руководство оператора 1. Выбираем устройство, конфигурацию которого нужно восстановить, в дереве устройств. Подключаемся к нему, производим авторизацию. 2. Нажмите на пункт меню «Конфигурация». В панели инструментов появится кнопка «Конфигурация». Нажмите на нее, из пунктов меню нужно выбрать «Запись в устройство из XML”. Появится диалог выбора файла с сохраненной ранее конфигурацией. После выбора файла, нажмите кнопку «Открыть» . 144 / 174 AdminTools. Руководство оператора 3. Начнется процесс загрузки конфигурации в устройство. В ходе процесса записи данных может произойти ошибка чтения. Если это произойдет появится диалоговое окно с кнопками: - по нажатию на «Прервать» операция записи данных прекратится - по нажатию на кнопку «Пропустить» возникшая ошибка будет проигнорирована, запись будет продолжена для следующей группы параметров. - по нажатию на кнопку «Повторить» будет предпринята попытка снова записать данные - по нажатию на кнопку «Пропустить все» возникшая и последующие ошибки будут проигнорированы, при этом информационные окна о возникающих в процессе обмена ошибках будут появляться. 145 / 174 AdminTools. Руководство оператора 4. По завершению операции появится диалоговое окно с информацией о результате операции сохранения. В окне будут указаны не считанные параметры. В диалоговом окне имеются две кнопки – «Продолжить» для закрытия окна и продолжения работы и «Сохранить» для сохранения результатов работы операции сохранения, закрытия окна и продолжения работы с программой. 146 / 174 AdminTools. Руководство оператора А1. СЧЕТЧИК СЕ102 Перечень настроек счетчика СЕ102: Наименование параметра Адрес устройства Диапазон настроек Общие настройки Настройки по умолчанию последние четыре цифры заводского номера Пароль доступа 8 цифр по умолчанию пустой Настройки протокола обмена (СЕ для счетчиков) Время ожидания ответа, с 1-1000 1000 Количество перезапросов 1-1000 1 Настройки канала связи Скорость 2400-115200 9600(фиксированная для СЕ102 S6, R5) Для СЕ102 S7,R8: - RS-485 – 2400 - ИК-порт – 9600 - PLC или радио – 2400 (фиксированная) - Оптопорт – 9600 Четность нет Биты данных 8 Стоповые биты 1 Управление RTS Прямое или Аппаратное (для Прямое S7,R8) Обработка ЭХО Выкл. или Вкл. (при использо- Выкл вании преобразователей, имеющих эхо) - Учет времени в счетчике ведется по локальному времени, без учета часового пояса. Параметры счетчика в разделе «Информация»: «Тип счетчика»; «Версия прошивки»; «Положение точки»; «Количество действующих тарифов»; «Класс точности»- Класс точности счетчика 1 или 2 по ГОСТ Р 52322-2005; «Номинальное напряжение»; «Диапазон токов» - «5-60А» или «10-100А»; «Максимальное количество тарифов»; «Заводской номер»; «Абонентский номер». Закладки в разделе «Команды»: 1) «Смена режима индикации» - позволяет сменить режим индикации путем выбора необходимого режима в выпадающем списке (Текущая дата, Мгновенная мощность и пр.); 2) «Режим контроля точности хода часов» - позволяет включить или выключить режим контроля точности хода часов; 147 / 174 AdminTools. Руководство оператора 3) «Установка действующего тарифа» (раздел присутствует только у СЕ 102 с типами корпусов S7 и R8) - действующий тариф – тариф, по которому счетчик ведет учет электроэнергии в данный момент времени. Чтобы изменить действующий тариф, необходимо выбрать номер тарифа из списка; 4) «Реле сигнализации» (раздел присутствует только у СЕ 102 с типами корпусов S7 и R8) - предназначен для управления реле сигнализации, которое предназначено для коммутации внешних цепей; 5) «Реле управления нагрузкой» - (только у СЕ 102 R8Q(v1-2), CE 102 S7(v1-5), CE 102 S7(v6), CE 102 S7J(v6)) позволяет выключить/разрешить включение реле управления через интерфейс в случае превышения лимита. (При выключенном - разомкнутом реле управления нагрузкой, для его включения, нужно послать команду “разрешить включение”, после этого провести длительное удержание кнопки ПРСМ); 6) «Дополнительное реле сигнализации» - (только у CE 102 R8(v1-5) и CE 102 R8(v6)) позволяет послать команду включения/выключения дополнительного реле сигнализации. Для этого необходимо выбрать нужную команду в выпадающем списке и нажать на кнопку «Выполнить»; Примечание! Если при записи параметра реле сигнализации, дополнительного реле сигнализации или реле управления нагрузкой возникает ошибка, возможны причины: - реле уже в состоянии «Включено» и Вы производите включение реле; - реле в состоянии «Выключено» и Вы производите отключение реле; - в разделе «Конфигурация» -> «Основные параметры» в окне «Условие срабатывание реле» установлено: «Не задано» или «Превышение лимитов» в этом случае необходимо заменить этот параметр на: «Интерфейс» или «Интерфейс и превышение лимитов». 7) «Фиксация значений» - (только у СЕ 102 R8Q(v1-2)) - предназначена для посылки команды фиксации значений по тарифам и параметров сети. Фиксация происходит на момент выполнения команды. Просмотреть зафиксированные данные можно в разделе «Данные измерений» в подразделе «Зафиксированные значения». Закладка «Конфигурация/Основные параметры» имеет группы параметров: Наименование параметра Настройки по умолПримечание чанию Группа параметров «Конфигурация счетчика» Есть Тарификация выходных Есть, нет и праздничных дней Нет Блокировка интерфейса Есть, нет Для дополнительной запри вводе трех непращиты от несанкционировильных паролей ванного доступа Тип тарификации По тарифной програм- По тарифной програм- только у СЕ 102 S7 и R8 ме ме Внешняя Время индикации в ос- от 3(5) до 255 с новном цикле только у СЕ 102 S7 и R8 Интервал усреднения 1 ч, 30 мин или 15 мин 30 мин. энергии Группа параметров «Автоматический переход на зимнее/летнее время» (у всех счетчиков, кроме CE 102 R8 (v1-5), CE 102 S7(v1-5) и CE 102 SJ(v5)) Автоматический переход на зимнее/летнее время Диапазон настроек 148 / 174 AdminTools. Руководство оператора Наименование параНастройки по умолДиапазон настроек Примечание метра чанию Час перехода с зимнего в последнее воскресе- 2 ч для S6,R5 начиная с верна летнее время нье октября в (задансии 4; S7 R8 начиная с ный час + 1) на 1 ч версии 6; счётчик CE102 назад R8Q с версии 2 Группа параметров «Абонентский номер» Абонентский номер до 120 символов вклюдля идентификации абочительно нента Группа параметров «Коэффициент суточной коррекции хода часов» Коэффициент суточной от минус 11,8 до плюс коррекции хода часов 11,8 с/сут Группа параметров «Дополнительный интерфейс» (CE102 R8(v1-5), CE102 R8(v6), CE102 S7(v1-5), CE102 S7(v6)) Скорость Бит/с задержка ответа отключение/включение Группа параметров «Интерфейсные модули» (только CE102 S7J(v5) и CE102 S7J(v6)): Оптический интерфейс бит/с 9600 бит/с скорость скорость Дополнительный ин- бит/с терфейс Группа параметров «Условие срабатывания реле» (для всех кроме счётчиков с корпусами S6 и R5) Реле сигнализации Не задано Интерфейс Превышение лимитов Интерфейс и превышение лимитов только у CE 102 R8(v1-5) Дополнительно реле То же сигнализации Реле управления То же только у счётчиков с корнагрузкой пусами S7 Группа параметров «Режим управления нагрузкой» (только для CE102 R8Q(v1-2)) Автовключения Есть, нет Время автовключения от 3 до 600 сек 30сек. Закладка «Параметры доступа» Адрес счетчика от 1 до 65534 Работа по интерфейсу со счетчиками, имеющими одинаковый сетевой адрес, не допускается Пароли от 0 до 999999999 один пароль только для чтения данных и два для записи и чтения данных Подраздел «Лимиты» (присутствует у СЕ 102 с типами корпусов S7 и R8) Лимиты энергии по та- От 0 до 999999,99 кромеCE102 S7 (v6), рифам кВт*ч CE102 R8 (v6), CE102 S7J(v6, v10) Лимиты мощности по До 83886,00 кВт кромеCE102 S7 (v6), тарифам (сравнивается CE102 R8 (v6), CE102 с мощностью каждые 3S7J (v6, v10) 30 мин) 149 / 174 AdminTools. Руководство оператора Наименование параНастройки по умолДиапазон настроек метра чанию от 0 до 13,80 кВт, дис0 (не задействован) Лимиты мощности (сравнивается с мощно- кретность 0,10 кВт стью каждые 15, 30, 60 минут) Лимит энергии суммар- До 999999,99 кВт*ч ный Лимит энергии суммар- от 0.00 до 30000.00 0 (не задействован) кВт*ч, дискретность 1 ный кВт*ч Срабатывание реле по Да, нет превышению лимитов по энергии (мощности, суммарной энергии) Подраздел «Тарифная программа» Программа рабочего порядок переключения (субботнего, воскресно- тарифных накопителей го, особая) дня согласно месяцу, времени и тарифам Особые даты Примечание дляCE102 S7 (v6), CE102 R8 (v6), CE102 S7J(v6, v10) кромеCE102 S7 (v6), CE102 R8 (v6), CE102 S7J (v6, v10) дляCE102 S7 (v6), CE102 R8 (v6), CE102 S7J (v6, v10) 1-ая точка тарифной программы должна иметь время переключения 00:00. Недопустимо чтобы был введен тариф, а времени переключения не было (знак «-») или наоборот. даты, для которых задается особый тип тарифного расписания Параметры, описывающие состояние счетчика: «Текущий тариф»; «Ресурс батареи»; «Режим контроля точности хода часов»; «Состояние защиты клеммной крышки» - (Нарушена/Не нарушена). «Состояние реле сигнализации» (только для СЕ102 S7, R8, S7J) –«Включено» (контакты сомкнуты), «Выключено» (контакты разомкнуты). «Состояние дополнительного реле сигнализации » (только для CE102 R8) «Состояние реле управления нагрузкой» (только для CE102 S7, R8Q, S7J) – «Включено» (контакты разомкнуты), «Выключено» (контакты сомкнуты). Закладка «Текущее состояние»: – «Тип счётчика»; – «Заводской номер»; – «Дата/время»; – «ТП(Сумма)» – сумма по всем тарифным показателям; – «ТП(1..4) » – показания по соответствующему тарифу; – «ТР(1..4)» – время действия тарифа используемой в данной момент тарифной программы, если поля после считывания пусты, используется внешняя тарификация. 150 / 174 AdminTools. Руководство оператора Раздел «Данные измерений»: 1) «Текущие показания»; 2) «Показания на конец месяца» - за каждый прошедший из 12 месяцев по всем тарифам; 3)«Показания на конец суток» - за 45 суток назад; 4)«Параметры сети» - мощность, усредненная за минуту и за 3 мин; 5) «Значение энергии за интервал» (у устройства CE 102 (S6 AKV,R5 AK) (v1-4) закладка отсутствует) - значения энергии, накопленные за интервал: - 15 минутный интервал – 31 день; - 30 минутный интервал – 62 дня; - 60 минутный интервал – 124 дня. 6) «Зафиксированные данные» (только у СЕ102R8Q(v1-2)) –показания, зафиксированные на момент выполнения команды «Фиксация показаний» 7) «Значение энергии за 25 час» (для всех устройств с корпусами S7 и R8) – значение энергии, накопленной при переходе с летнего на зимнее время. Сохраняются значения относящиеся к летнему времени, если ещё не было не одного перехода, то значения будут отсутствовать 8) «Максимумы мощности за прошедшие сутки» (только у CE102 S7J(v5), CE102 S7J(v6, v10)) - максимум мощности, зафиксированный в течении суток по указанному тарифу 9) «Максимумы мощности за месяцы» (только у CE 102S7J(v5), CE102 S7J(v6, v10)) - максимум мощности, зафиксированный за последние 13 месяцев Раздел «Журналы событий»: 1) «Журнал состояния счетчика»: - сообщения о самодиагностике; - Попытки несанкционированного доступа или нарушения защиты; - Обнуление (сброс) данных; - Переход на летнее или зимнее время; - Команды управлении реле; - Превышение лимита; - Контроль доступа; 2) «Журнал программирования счетчика»: - Изменение конфигурации; - Изменение данных; - Коррекция времени; - Синхронизация времени; 3) «Журнал состояния сети»: - Отключение и включение; - Перезагрузка. 151 / 174 AdminTools. Руководство оператора А2. СЧЕТЧИК СЕ201 Перечень настроек счетчика СЕ201: Наименование параметра Идентификатор Пароль доступа Диапазон настроек Общие настройки Оставить пустым 8 цифр Настройки по умолчанию 777777, для беспарольного чтения оставить поле пустым Настройки протокола обмена (ГОСТ Р МЭК 61107-2001) Время ожидания ответа, с 1-2000 2000 Количество перезапросов 1-100 3 Задержка 1-1000 20 Настройки канала связи (RS232) Скорость 2400-115200 9600 Четность Биты данных Стоповые биты Управление RTS Обработка ЭХО чет 7 1 Прямое или Аппаратное Выкл Выкл. или Вкл. (при использо- Выкл вании преобразователей, имеющих эхо) Учет времени в счетчике ведется по локальному времени, без учета часового пояса. Параметры счетчика в разделе «Информация»: «Заводской номер счетчика»; «Версия и дата ПО счетчика»; Закладки в разделе «Команды»: 1) «Коррекция хода ЧРВ с передачей системного времени» - осуществляется передача в счетчик команды коррекции времени CTIME(чч:мм:сс), где чч:мм:сс – текущее системное время; 2) «Обнуление энергетических данных» - команда позволяет выполнить обнуление энергетических данных (ENCLR). Перед выполнением команды необходимо ввести в поле ввода серийный номер счетчика; 3) «Установка даты истечения годности литиевого элемента» - записывает параметр B_SET; 4) «Установка сигнатуры ДВКЗ» («Включение контроля датчика крышки зажимов (ДВКЗ)») - устанавливает сигнатуру ДВКЗ (STAMP). После установки сигнатуры ее значение равно случайному числу, состоящему из восьми шестнадцатеричных символов (0…9, A…F). После срабатывания ДВКЗ значение сигнатуры равно нулю (00000000). Перед выполнением необходимо ввести заводской номер счетчика. Команда выполняется только для счетчиков с ДВКЗ; 5) «Управление импульсным выходом через интерфейс» - задает состояние импульсного входа (включен/выключен), только при условии, что задано соответствующее условие управление в разделе «Конфигурация\Параметры сети, лимиты» таблица «Импульсный выход» параметр «Событие (функция)» управления»; 152 / 174 AdminTools. Руководство оператора Закладка «Конфигурация/Основные параметры» имеет группы параметров: Наименование параметра Настройки по Примечание умолчанию Группа параметров «Конфигурация счетчика» Часы реального време- ни Параметры сети, реле, лимиты Тарификация Протокол обмена, отображение на ЖКИ Группа параметров «Часы реального времени» Постоянная коррекции Допустимые значения от - хода часов 79 до 79; Время перехода на Время перехода Лето (значение по летнее время умолчанию – 2:00, т.е. часы переводятся с 2:00 на 3:00). Зима (значение по умолчанию –3:00, т.е. часы переводятся с 3:00 на 2:00). - летнее: Март Месяц перехода на Месяц перехода - зимнее: Октябрь летнее/зимнее время Группа параметров «Параметры сети, реле, лимиты» Параметры сети Позволяет установить «Верхнюю границу диапазона напряжений» и «Нижнюю граница диапазона напряжений» в вольтах Длительность периода 3, 5, 10, 15, 30, 60 мин усреднения Реле управление Параметр «Критерий управ- нагрузкой ления реле» позволяет задать условие срабатывание реле. Если в качестве значения выбрано внешнее управление, то включение/выключение реле производиться по интерфейсу параметром «Внешнее управление реле» Лимит мощности на Устанавливает лимит мощ- Если значение лимита интервале усреднения ности. средней мощности, лимита месячной энергии или процента лимита мощности равно нулю, проверка на превышение предела мощности не производится. Диапазон настроек 153 / 174 AdminTools. Руководство оператора Наименование параНастройки по Диапазон настроек метра умолчанию Импульсный выход Позволяет задать «события (функции) управления» импульсным входом. Группа параметров «Тарификация» Графики тарификации Позволяет настроить суточные расписания (графики) переключения тарифов. Сезонные расписания Позволяет настраивать сезонные расписания, которые определяют неизменную тарификацию на время от одного дня до календарного года. Примечание - Каждый график описывает одни сутки, в пределах которых возможно задать до 12 точек времени переключения тарифа (тарифных зон). Если дата начала сезона 01.01, и не заданы графики тарификации по всем дням недели, то это означает, то данная сезонная программа не задана. Группа параметров «Протокол обмена, отображение на ЖКИ» выключена Блокировка ввода па- включена/выключена роля после 3-х неверных попыток Беспарольное выбо- разрешено /запрещено разрешено рочное чтение выключен Возврат к начальному включен/выключен окну выключен Автоматический режим включен/выключен отображения на ЖКИ Контакты реле замыкающие/размыкающие Вывод последующих с именем/без имени одноименных параметров Формат вывода значе- 5+2(#####.##)/6+1(######.#) ния энергии на ЖКИ Отображение текущего включено/выключено тарифа в каждом окне Отображение в автома- «Т1», «Т2», «Т3», «Т4», Отображение накоплетическом режиме «Т5» ний нарастающим итонакоплений энергий гом и по задействованным в тарифном расписании тарифам не отключается Отображение текущего включено/выключено времени в автоматическом режиме Отображение текущей включено/выключено даты в автоматическом режиме 154 / 174 AdminTools. Руководство оператора Наименование параНастройки по Диапазон настроек метра умолчанию от 300 бод до 38400 бод 9600 Рабочая скорость обмена Время активности ин- от 2 до 99 терфейса Идентификатор Пароль 8 символов Число месячных максимальное – 13 накоплений Число суточных максимальное – 45 накоплений Общее чтение устанавливает группы па- раметров, которые выводятся при чтении в режиме общего чтения Длительность индика- от 3 до 60 секунд ции параметра при автоматическом отображении Профиль нагрузки Зафиксированные значения мощности, усредненные на интервале усреднения Фактическая мощность Текущее значение фактиче- ской мощности Прогнозируемая фак- Прогнозируемое значение тическая мощность мощности текущего месяца Примечание Параметры, описывающие состояние счетчика: «Выключение РУН по команде RCTRL», «Включение РУН по команде RCTRL», «Обнуление накопленных энергетических данных по команде ENCLR», «Попытка несанкционированного доступа», «Аппаратный сброс», «Изменение метрологических параметров», «Изменение пароля», «Обнуление профилей, при изменении величины интервала усреднения», «Успешное завершение самодиагностики», «Неудачное завершение самодиагностики», «Срабатывание сигнатуры ДВКЗ», «Установка сигнатуры ДВКЗ». «Массив дат месячных накоплений энергии» «Массив дат суточных накоплений энергии» «Массив дат суточного профиля» «Дата профиля нагрузки второго прохода часа суток перехода на зимнее время». В подразделе «Датчик крышки зажимов (ДВКЗ)» можно считать текущее значение сигнатуры датчика крышки зажимов и содержимое регистраторов постановки датчика на контроль и срабатываний. 155 / 174 AdminTools. Руководство оператора Раздел «Данные измерений»: «Группа накоплений энергий»; «Группа профилей накопления»; «Группа параметров сети»; «Группа фактической мощности» (только для версии 05). Группа накоплений содержит подразделы: «Энергия нарастающим итогом» - позволяет считать текущее значение количества энергии, накопленное с момента обнуления счетчика; «Энергии за месяц» - позволяет считать значение количества энергии накопленной за месяц для всех тарифов; «Энергии за сутки» - позволяет считать значение количества энергии накопленной за сутки для всех тарифов; «Максимумы мощностей» - позволяет считать значения максимумов мощностей за месяц, по тарифам 1-4 и дату/время их фиксации. «Энергии на конец месяца» - позволяет считать значение количества энергии накопленной на конец месяца для всех тарифов; «Энергии на конец суток» - позволяет считать значения суточных накоплений энергии для всех тарифов; «Энергии за текущий месяц» - позволяет считать значения количества энергии накопленной с начала текущего месяца; «Энергии за текущие сутки» - позволяет считать значения количества энергии накопленной с начала текущих суток; Группа профилей накопления содержит подразделы: «Профиль нагрузки» - позволяет считать данные профиля нагрузки (зафиксированные значения мощности, усредненные на интервале усреднения); Группа фактической мощности содержит подразделы: «Фактическая мощность» - позволяет считать текущее значение фактической мощности; «Прогнозируемая фактическая мощность» - позволяет считать прогнозируемое значение мощности текущего месяца. Раздел «Журналы событий»: «Журнал состояния напряжения» - позволяет считать данные за указанный промежуток времени из журнала состояния напряжения счетчика, в котором фиксируются изменения состояния напряжения счетчика (включение, выключение, выход из рабочего диапазона); «Журнал программирования» - позволяет считать данные за указанный промежуток времени из журнала программирования счетчика, в котором фиксируются дата/время записи параметров и тип записанных параметров; «Журнал состояния токовых цепей» - позволяет считать данные за указанный промежуток времени из журнала состояния токовых цепей, в котором фиксируются дата/время изменения состояния цепей такие как наличие обратного потока энергии или разницы между значениями токовых каналов превышающей 5%. Для считывания данных необходимо указать начало и конец интервала или глубину опроса, установить флажки напротив источника журнала событий. Для считывания всех записей журнала необходимо установить интервал с 01.01.2000 по 31.12.2099. Для считывания значений параметров нужно выбрать пункт меню «Сервис»> «Действия»> «Считать» или нажать левой кнопкой мыши на кнопку «Считать». 156 / 174 AdminTools. Руководство оператора В1. СЧЕТЧИКИ СЕ300, СЕ302 Перечень настроек счетчика СЕ300, СЕ302: Наименование параметра Диапазон настроек Общие настройки Имя пользователя Данное поле оставить пустым Идентификатор Данное поле оставить пустым Пароль доступа 8 цифр Настройки по умолчанию 777777, для беспарольного чтения оставить поле пустым Настройки протокола обмена (ГОСТ Р МЭК 61107-2001) Время ожидания ответа, с 1-2000 2000 Количество перезапросов 1-100 3 Задержка 1-1000 20 Настройки канала связи (RS232) Скорость 300-38400 300 Четность Биты данных Стоповые биты Управление RTS Обработка ЭХО чет 7 1 Прямое или Аппаратное Выкл Выкл. или Вкл. (при использо- Выкл вании преобразователей, имеющих эхо) В счетчиках «СЕ300» и «СЕ302» не ведется учет времени. Параметры счетчика в разделе «Информация»: «Тип счетчика»; «Заводской номер счетчика»; «Модель счетчика»; 157 / 174 AdminTools. Руководство оператора Закладки в разделе «Команды»: Закладка «Конфигурация/ Общие» имеет группы параметров: Наименование параНастройки по Диапазон настроек Примечание метра умолчанию Группа параметров «Параметры интерфейсного обмена» Рабочая скорость об- 300, 600, 1200, 2400, 4800, 300 Если у счетчика отмена по оптическому 9600, 19200, 38400 бод. Для сутствует оптоIrDA скорость фиксирована порту порт, то данный и равна 9600 бод параметр счетчиком игнорируется. При попытке чтения данного параметра будет выведено сообщение об ошибке “Данная функция не поддерживается устройством”. Идентификатор Адрес-идентификатор счет- чика, до 20 символов Время активности ин- от 3 до 120 терфейса Пароль до 6 символов Время индикации кад- ра только для счетчиков СЕ300v2 и СЕ302v2 В2. СЧЕТЧИКИ СЕ301, СЕ303 Перечень настроек счетчика СЕ301, СЕ303: Наименование параметра Имя пользователя Идентификатор Диапазон настроек Общие настройки Оставить пустым Оставить пустым Четность Биты данных - Настройки по умолчанию Если к данному каналу связи подключен только один счетчик, иначе необходимо ввести Адрес-идентификатор счетчика Пароль доступа 8 цифр 777777, для беспарольного чтения оставить поле пустым Настройки протокола обмена (ГОСТ Р МЭК 61107-2001) Время ожидания ответа, с 1-2000 2000 Количество перезапросов 1-100 3 Задержка 1-1000 20 Настройки канала связи (RS232) Скорость 2400-115200 9600 чет 7 158 / 174 AdminTools. Руководство оператора Наименование параметра Стоповые биты Управление RTS Обработка ЭХО Диапазон настроек Настройки по умолчанию 1 Прямое или Аппаратное (для Выкл S7,R8) Выкл. или Вкл. (при использо- Выкл вании преобразователей, имеющих эхо) Учет времени в счетчике ведется по локальному времени, без учета часового пояса. Параметры счетчика в разделе «Информация»: «Тип счетчика»; «Заводской номер счетчика»; «Модель счетчика»; Закладки в разделе «Команды»: 1) «Изменить текущее время» - записывает в счетчик заданное время; 2) «Изменить текущую дату» - записывает в счетчик заданную дату; 3) «Настроить общее чтение на выдачу информации для "Текущего состояния"» - после выполнения этой команды, при общем чтении будут выводиться только параметры, необходимые для считывания «Текущего состояния устройств»; 4) «Перевод интерфейсов в режим прямого доступа» - позволяет перевести интерфейс в режим прямого доступа «До одновременного нажатия кнопок КАДР и ПРСМ» или «На интервал времени»; Закладка «Конфигурация» имеет группы параметров: Наименование параНастройки по Диапазон настроек Примечание метра умолчанию Группа параметров «Параметры ведения времени» Коэффициент коррек- ции хода часов Разрешение перехода на зимнее/летнее время Месяц перехода на летнее время Месяц перехода на зимнее время Группа параметров «Интервал времени усреднения значений профилей нагрузки» Интервал времени 1, 3, 5, 6, 10, 12, 15, 30, 60 усреднения значений минут. профилей нагрузки Группа параметров «Коэффициенты трансформации» Коэффициенты транс- от 1 до 10000. формации Группа параметров «Пределы по напряжению» Пределы по напряже- от 0 до 255% нию Группа параметров «Время индикации кадра при автоматическом просмотре» 159 / 174 AdminTools. Руководство оператора Наименование параНастройки по Диапазон настроек метра умолчанию от 5 до 15 с Время индикации кадра при автоматическом просмотре Группа параметров «Режим работы счетчика» Режим работы счетчи- Группа параметров имею- ка щих значения, (+)-включено и (-)-отключено, позволяющие конфигурировать режим работы счетчика Группа параметров «Тарификация» Суточные графики та- рификации Сезонные расписания - Исключительные дни Примечание - - Если дата начала сезона 01.01, и не заданы графики тарификации по всем дням недели, то это означает, то данная сезонная программа не задана. - Критерии управления нагрузками Лимиты мощностей Лимиты энергий - Группа параметров «Реле, лимиты» - Группа параметров «Интерфейсный обмен» Время активности ин- от 3 до 120 с терфейса Рабочая скорость об- 300, 600, 1200, 2400, 4800, 9600 бит/с мена (оптопорт) Рабочая скорость об- 300, 600 1200, 2400, 4800, мена (интерфейс 9600бит/с EIA232, EIA485) Адрес-идентификатор до 20 символов Пароль администрато- до 8 символов ра Пароль пользователя Группа параметров «Вывод на ЖКИ» Количество энергии нарастающим итогом Параметры сети Время Количество энергии за текущий месяц, текущие сутки - Для IrDA скорость фиксирована и равна 9600 бод, для PLCинтерфейса - 2400; - 160 / 174 AdminTools. Руководство оператора Наименование параметра Параметры оператив- ного контроля Мощности - Настройки по умолчанию Диапазон настроек - Группа параметров «GSM модуль» Режим работы GSM- режим звонка/режим подмодуля ключения к серверу Точка доступа Имя пользователя Пароль Прогнозируемая фак- тическая мощность IPадрес или DNSимя сервера Порт сервера Период времени уста- новки/контроля соединения с сервером Системный адрес счет- чика Примечание - может быть изменен по запросу сервера Параметры, описывающие состояние счетчика: «Группа учета», «Параметры сети», «Группа профилей нагрузки», «Параметры оперативного контроля», Раздел «Журналы событий»: «Журнал программирования счетчика» - позволяет считать данные за выбранный промежуток времени из журнала программирования счетчика, в котором содержится информация о дате/времени программирования и типе записанного параметра (например, при записи времени журнал дополнится записью о программировании параметров ЧРВ (часов реального времени)); «Журнал регистрации состояний фаз» - позволяет считать данные за выбранный промежуток времени из журнала регистрации состояний фаз счетчика. В нем фиксируется информация о дате фиксации, о состояниях фаз (включена или выключена), о наличии тока в фазах при отсутствии в них напряжения, а так же отрицательные значения углов векторов напряжения фаз при наличии всех трех фаз; «Журнал фиксации вскрытия электронной пломбы» - позволяет считать данные за выбранный промежуток времени из журнала фиксации вскрытий электронной пломбы счетчика (в нем фиксируются дата/время и номер вскрытия пломбы). Если вскрытие производилось при отключенном счетчике, будет зафиксирован один факт вскрытия (независимо от количества вскрытий) с датой выключения счетчика, т.е. датой, до которой зафиксирована "целостность" электронной пломбы; «Журнал фиксации отказов в доступе» - позволяет считать данные за выбранный промежуток времени из журнала фиксаций отказов в доступе, в котором фиксируется дата/время отказа. Здесь фиксируется до шести событий ввода неверного пароля в сутки (три попытки без нажатия кнопки ДСТП + три попытки с нажатой кнопкой ДСТП) и все попытки программирования при не нажатой кнопке ДСТП. 161 / 174 AdminTools. Руководство оператора «Журнал фиксации событий коррекции» - позволяет считать данные за выбранный промежуток времени из журнала фиксаций событий коррекции счетчика (фиксируется дата/время коррекции); «Журнал фиксации фаз напряжения счетчика» - позволяет считать данные за выбранный промежуток времени из журнала фиксации фаз напряжения счетчика. в нем фиксируются уровень напряжения фаз (выход значения напряжения фазы из границ заданных нижним и верхним пределами допустимого значения напряжения); «Журнал наступления событий и состояния счетчика» - позволяет считать данные за выбранный промежуток времени из журнала наступлений событий и состояний счетчика (в котором фиксируется дата/время события, тип события и текущее состояние счетчика на момент его наступления). «Журнал фиксации событий управления и сигнализации» - позволяет считать данные за выбранный промежуток времени из журнала фиксации событий управления и сигнализации счётчика (в котором фиксируется дата/время события; тип события - изменение состояния реле, критериев управления реле или значения лимитов; дополнительная информация). «Журнал событий GSM модуля» - позволяет считать данные за выбранный промежуток времени из журнала фиксации событий GSM модуля счетчика (в котором фиксируется дата/время события; тип события - изменение состояния реле, критериев управления реле или значения лимитов; дополнительная информация). C1. УСПД СЕ805 Перечень настроек УСПД СЕ805: Наименование параметра Имя пользователя Пароль доступа Время ожидания ответа, с Количество перезапросов Размер пакета, байт Скорость Четность Биты данных Стоповые биты Управление RTS Обработка ЭХО Диапазон настроек Настройки по умолчанию Общие настройки Оставить пустым Оставить пустым Настройки протокола обмена (BiSync) 100-65535 3500 0-65535 1 100-4095 250 Настройки канала связи (RS232) 2400-115200 115200 нет 8 1 Прямое или Аппаратное Выкл Выкл. или Вкл. (при использо- Выкл вании преобразователей, имеющих эхо) Учет времени УСПД ведется по GMT (Greenwich Mean Time), а локальное время вычисляется с учетом часового пояса и действующего сезона (зимнее/летнее время). Параметры УСПД в разделе «Информация»: «Название типа»; «Заводской номер счетчика»; «Версия встроенного ПО»; 162 / 174 AdminTools. Руководство оператора «Дата сборки встроенного ПО»; Закладки в разделе «Команды»: 1) «Действия с конфигурацией» 2) «Удаление данных» 3) «Настроить общее чтение на выдачу информации для "Текущего состояния"» 4) «Сервисные команды» 5) «Запись тарифных расписаний в СЦИ» 6) «Управление реле» 7) «Сбор данных по запросу» 8) «Управление подключенными устройствами» 9) «Запись лимитов в СЦИ» 10) «Запись паролей в СЦИ» 11)«Прямой доступ к интерфейсам» Закладка «Конфигурация» имеет группы параметров: Наименование параНастройки по Диапазон настроек метра умолчанию Группа параметров «Конфигурация» Пользователи Группа параметров «Общие параметры» Общие настройки Настройки интерфей- сов Настройки GPRS Каналы связи для об- мена с СЦИ Идентификатор объек- от 0 до 20 символов та Сетевой адрес объекта число от 0 до 255 Идентификатор УСПД от 0 до 20 символов Сетевой адрес УСПД от 1 до 255 Время неактивности число от 0 до 255 сеанса связи по умолчанию Прямой доступ к ин- Выкл/вкл терфейсам Допустимое расхожде- ние времени Хранение данных с Выкл/вкл удвоенной точностью Одновременный сбор по нескольким интерфейсам Максимальная откло- нение времени СЦИ Настройка интерфейсов Тип модема Интерфейс неактивен, прямое подключение Примечание - - - 163 / 174 AdminTools. Руководство оператора Наименование параНастройки по Диапазон настроек Примечание метра умолчанию Протокол (обмена) CE_A, сбор данных с СЦИ, ПИРАМИДА Скорость, бит/с 2400-115200 Биты данных 7-8 Четность Откл, нечет, чет Стоп биты 1-2 Время Измерения Телесигнализация Параметры задач Входные каналы контроля объекта автоматизации GSM/GPRS интерфейс Передача данных по GPRS Группа параметров «Измерения» ВДК и числоимпульсные счетчики Счетчики с цифровым интерфейсом Параметры Маршруты обмена с СЦИ Расписание обмена с СЦИ Plug-and-Play Лимиты Новые пароли СЦИ Тарификация данных Группа учёта 1 Группа учёта 2 Группа учёта 3 Группа учёта 4 Исключительные дни Каналы учета Профили Пароли доступа Группа параметров «Входные каналы контроля объекта автоматизации (ВККОА).» Группа параметров «GSM/GPRS интерфейс» GSM/GPRS-интерфейс CSD – передача данных по- средством установки CSDсоединения, GPRS - передача данных посредством установки GPRS-сессии Параметры CSD SIM1 или SIM2 Параметры GPRS адрес Системный устройства IP-адрес сервера Номер порта сервера Время ожидания ответа шаг 10 с от сервера 164 / 174 AdminTools. Руководство оператора Наименование параНастройки по Диапазон настроек Примечание метра умолчанию Количество перезапро- сов при обмене с сервером Время проверки канала шаг – 10с; 0 – не проверять при неактивности 0 – не переключать Время, через которое произойдет переключение на SIM1 при работе через SIM2 при неактивности канала Максимальное количе- 0 – соединяться только ство неудачных попычерезSIM1 ток установить соединение через SIM-карту Тайм-аут для перехода шаг 10 с из режима опроса в режим передачи при неактивности канала Параметры точек доступа Группа параметров «Передача данных по GPRS» Параметры задач Режим установки Постоянное/ по расписанию GPRS-соединения Параметры, описывающие состояние УСПД: «Дискретные входы» «Замена СЦИ» «Результаты обмена с СЦИ»; «Состояние контроллера» «Используемые маршруты»; «Входные каналы контроля объекта автоматизации»; «Состояние GSM/GPRS-интерфейса» «Обмен по GPRS «Управление реле»; «Запись тарифных расписаний»; «Информация о подключенных устройствах»; «Запись паролей в СЦИ»; «Опрашиваемые счетчики»; «Состояние реле»; «Запись лимитов в СЦИ». Раздел «Журналы событий»: Журнал УСПД; Журнал подключенных устройств; Журнал событий счетчиков; Журнал Plug-and-Play Параметры GSM/GPRS интерфейса– события об изменении параметров, связанных с настройкой GSM/GPRS интерфейса с указанием времени; 165 / 174 AdminTools. Руководство оператора Передача данных по GPRS-события об изменении параметров конфигурации GPRSпередачи с указанием времени. C2. УСПД164-01 Перечень настроек УСПД164-01: Наименование параметра Диапазон настроек Настройки по умолчанию Общие настройки Имя пользователя Оставить пустым Пароль доступа Оставить пустым Адрес объекта от 0 до 32767 Идентификатор объекта Адрес компьютера от 0 до 32767 Адрес устройства от 0 до 32767 Идентификатор устройства Время до закрытия сеанса Настройки протокола обмена (BiSync) Время ожидания ответа, с 100-65535 3500 Количество перезапросов 0-65535 1 Размер пакета, байт 100-4095 250 Настройки канала связи (RS232) Скорость 2400-115200 57600 Четность нет Биты данных 8 Стоповые биты 1 Управление RTS Прямое или Аппаратное Выкл Обработка ЭХО Выкл. или Вкл. (при использо- Выкл вании преобразователей, имеющих эхо) Учет времени УСПД ведется по GMT (Greenwich Mean Time), а локальное время вычисляется с учетом часового пояса и действующего сезона (зимнее/летнее время). Параметры УСПД в разделе «Информация»: «Название типа»; «Серийный номер»; «Версия микропрограммы»; «Дата сборки микропрограммы»; Закладки в разделе «Команды»: 1) «Действия с конфигурацией» 2) «Удаление данных» 3) «Изменение протокола обмена» 4) «Сервисные команды» 5) «Телеуправление» 6) «Запись тарифного расписания в счетчики» 7) «Управление реле» 8) «Сбор данных по запросу» 9) «Управление подключенными устройствами» 166 / 174 AdminTools. Руководство оператора 10) «Запись тарифных расписаний в СЦИ» 12) «Запись лимитов в СЦИ» 13) «Запись паролей в СЦИ» 14)«Прямой доступ к интерфейсам» Закладка «Конфигурация» имеет группы параметров: Наименование параНастройки по Диапазон настроек метра умолчанию Группа параметров «Пользователи» Группа параметров «Общие параметры» Общие настройки Настройки интерфей- сов Настройки GPRS Каналы связи для об- мена с СЦИ Идентификатор объек- от 0 до 20 символов та Сетевой адрес объекта число от 0 до 255 Идентификатор УСПД от 0 до 20 символов Сетевой адрес УСПД от 1 до 255 Время неактивности число от 0 до 255 сеанса связи по умолчанию Режим работы выхода Меандр 1Гц, Меандр 10Гц, телеуправления №1 Управление по команде Частота меандра на те- стовом выходе, Гц Задержка передачи данных при опросе счетчиков Прямой доступ к ин- терфейсу RS-485 Допустимое расхожде- ние времени Хранение данных с удвоенной точностью Одновременный сбор по нескольким интерфейсам Максимальная глубина чтения журналов событий СЦИ Размер пакета по умол- до 600 байт чанию Примечание - - - - - 167 / 174 AdminTools. Руководство оператора Наименование параметра Контроль дублирова- ния адресов для каналов связи Настройки по умолчанию Диапазон настроек - Настройка интерфейсов Тип модема Интерфейс неактивен, пря- мое подключение, HAYESмодем Протокол (обмена) CE_A, сбор данных с СЦИ, СИКОН_С1 Скорость, бит/с 2400-125000 Биты данных 7-8 Четность Откл, нечет, чет Стоп биты 1-2 Настройки GPRS Точка доступа Имя Пароль TCP - порт Каналы связи для обмена с СЦИ Интерфейс RS-232, RS-485-1; RS-485-2; CAN Тип модема Интерфейс неактивен, Пря- мое подключение, СЕ833, СЕ834 Скорость, бит/с 2400-125000 Дополнительные таймауты ожидания ответа Модем отсутствует Радиомодем СЕ831 Модем PLCСЕ832С4 Радиомодем СЕ833 Модем PLCСЕ834 Модем PLCСЕ832С5 Специальные параметры Максимальная глубина чтения журналов событий СЦИ Использование группо- вого чтения при сборе данных Размер пакета по умол- чанию Контроль дублирова- ния адресов для каналов связи Длительность периода запрета опроса СЦИ после сбоя Примечание - - -- - - - - - 168 / 174 AdminTools. Руководство оператора Наименование параНастройки по Диапазон настроек метра умолчанию «0» Нормальная работа; Управление профиля «от 1 до 31» - Если день меинтервалом сяца равен значению паранагрузки метра; «32 и более» - Если интервал профиля нагрузки счётчика не равен интервалу времени профиля 6; Использование сеансового режима для сбора с СЦИ Группа параметров «Измерения» Счетчики Импульсные Тарификация имп. счетчиков С цифровым интерфей- сом опроса Маршруты СЦИ Plug and Play Каналы учета Устройство максимальное количество 16 для УСПД164-01, и 8 для УСПД164-01М, максимальное количество 240 для УСПД164-01, и 255 или 1000 (зависит от версии ВПО) для УСПД164-01М Измеряемая величина Точки учета Каналы учета по типам измерения Профили Название профиля Тип величины интегральная (суммарная величина за выбранный период), величина за интервал, мгновенная (текущие показания) Занимаемое место Количество тарифов Количество каналов учета Единицы времени Количество единиц - Примечание - - - В точке учета не может быть каналов учета отдающих одинаковый тип измерений. - - 169 / 174 AdminTools. Руководство оператора Наименование параметра Источник данных Каналы учета - Настройки по умолчанию Диапазон настроек - Телесигнализация Тип соединения HAYES-модем, прямое со- единение Интервал оповещения, мин Режим набора номера импульсный/тоновый Основной номер теле- фона Резервный номер теле- фона Каналы сигнализации 16 событий фиксируемых УСПД164-01, и для 8 событий фиксируемых УСПД 164-01М Источник Отсутствует/ВДК Канал источника Оповещение Идентификатор Параметры задач Тип задачи отсутствует, сбор профиля, самотестирование, сбор журналов Приоритет Примечание Каналы учета, входящие в состав одного профиля, должны быть уникальны. При попытке занести в профиль уже имеющийся канал учета, УСПД выдаст сообщение об ошибке «Попытка повторного использования учетного элемента». - - - - Параметр 1 Параметр 2 фоновый; самый низкий; низкий; нормальный; высокий; самый высокий; критичный по времени; реального времени; - - Единицы времени Количество единиц - - Не рекоменд уется устанавливать значение числа срезов больше, чем максимально хранимое в подключенных устройствах . - 170 / 174 AdminTools. Руководство оператора Наименование параметра Задержка запуска Лимит выполнения - Настройки по умолчанию Диапазон настроек - Примечание - Параметры, описывающие состояние УСПД: «Дискретные входы»; «Замена СЦИ»; «Результаты обмена с СЦИ» (для всех версий с 2.50.01); «Состояние УСПД» (с версии 2.50.02b). Для «УСПД164-01 И v.1.37» раздел «Состояние УСПД» называется «Устройство»; Маршруты опроса по PLC (только для УСПД 164-01Мверсий 2.51.0 и 2.51.1); Используемые маршруты (только для УСПД 164-01М версии 3.0 и выше); Выходы телеуправления (только для УСПД 164-01М версии 3.6); Управление реле(только для УСПД 164-01М версии 3.6); Запись тарифных расписаний (только для УСПД 164-01М версий3.6, 3.8); Информация о подключенных устройствах (только для УСПД 164-01М версии 3.6); Запись лимитов в СЦИ (только для УСПД 164-01М версии3.8); Запись паролей в СЦИ (только для УСПД 164-01М версии3.8); Опрашиваемые счетчики (только для УСПД 164-01М версии 3.6); Считанное состояние реле(только для УСПД 164-01М версии 3.6). Для «УСПД164-01 И v1.37» раздел «Состояние» представлен следующими закладками: «Устройство»; «Обмен с интерфейсными счетчиками» - описание представлено далее; «Коэффициент трансформации интерфейсных счетчиков» - описание представлено да лее; «Каналы сигнализации» - описание представлено далее. Раздел «Журналы событий»: 1) «Рестарты устройства»; 2) «Доступ» («Доступ к устройству»); 3) «Удаление данных»; 4) «Время»; 5) «Пользователи»; 6) «Общие настройки» («Общие параметры»); 7) «Дискретные входы» - - все версии, кроме «УСПД164-01 И v.1.37»; 8) «Импульсные счетчики» («Счетчики импульсов»); 9) «Счетчики с цифровым интерфейсом»; 10) «Сигнализация» («Телесигнализация»); 11) «Каналы учета»; 12) «Точки учета» - (для УСПД164-01 И с версии 2.50.02b», для УСПД 164-01М–все вер сии, кроме 3.0b и выше). 13) «Настройки задач» («Параметры задач»); 14) «Профили»; 15) «Настройки GPRS» - только для УСПД164-01 И с версии 2.50.02b по версию 2.50.06b и УСПД 164-01М И версий 2.50.03b и 2.50.05b. 16) «Журнал подключенных устройств» - все версии, кроме «УСПД 164-01М К1 v2.51.0»,«УСПД 164-01М К2 v2.51.1» и выше. - «Журнал подключенных устройств» - только для «УСПД164-01М К1 v3.0» и выше; 171 / 174 AdminTools. Руководство оператора - «Журнал событий счетчиков» - только для «УСПД164-01М К1 v3.6» и «УСПД164-01М К1 v3.8». C3. CE824 Перечень настроек УСПД164-01: Наименование параметра Диапазон настроек Настройки по умолчанию Общие настройки Имя пользователя Оставить пустым Пароль доступа Оставить пустым Настройки протокола обмена (BiSync) Время ожидания ответа, с 100-65535 3000 Количество перезапросов 0-65535 3 Размер пакета, байт 100-4095 250 Настройки канала связи (RS232) Скорость 2400-115200 9600 Четность нет Биты данных 8 Стоповые биты 1 Управление RTS Прямое или Аппаратное Выкл Обработка ЭХО Выкл. или Вкл. (при использо- Выкл вании преобразователей, имеющих эхо) В устройстве «СЕ824» не ведется учет времени. Параметры преобразователя в разделе «Информация»: «Название типа»; «Серийный номер»; «Версия микропрограммы»; «Дата сборки микропрограммы»; Закладки в разделе «Команды»: «Общие настройки»; «Интерфейсы»; «Шифрование». Закладка «Конфигурация» имеет группы параметров: Наименование параНастройки по Диапазон настроек метра умолчанию Группа параметров «Общие параметры» Пароль доступа Идентификатор объек- 8 символов та Сетевой адрес объекта от 0 до 255 Идентификатор СЕ824 Сетевой адрес СЕ824 от 0 до 255 Время до закрытия се- анса Примечание - 172 / 174 AdminTools. Руководство оператора Наименование параметра Настройки по умолчанию Группа параметров «Интерфейсы» RS-232 Подключенное устрой- Компьютер, HAYES-модем ство Скорость обмена 300-115200 Проверка четности Выкл, нечет, чет Количество стоп-бит 1-2 Ретрансляция в RS-485 Ретрансляция в CAN RS-485 Скорость обмена 300-115200 Проверка четности Выкл, нечет, чет Количество стоп-бит 1-2 Ретрансляция в RS-232 Ретрансляция в CAN CAN Скорость обмена 31250-125000 Ретрансляция в RS-232 Ретрансляция в RS-485 Группа параметров «Шифрование» Ключ шифрации DES Шифровать RS-485 Диапазон настроек Примечание -- 173 / 174 AdminTools. Руководство оператора № 1 Дата 22.11.2016 2 3 25.11.2016 22.12.2016 4 28.12.2016 5 19.01.2017 6 7 8 19.12.2017 26.02.2018 02.04.2018 9 03.04.2018 T1. Перечень изменений Описание 1. Изменена таблица устройств. 2. Изменены системные требования к программе. 3. Обновлена некоторые изображения. 4. Обновлено описание поддерживаемых протоколов обмена. 1. Добавлено описание канала связи «APC220-43». 1. Добавлены описания каналов связи: «CE_NC», «Прямой доступ через СЕ805М», «NNCL-2». 1. В начале описания справочника каналов связи добавлены сокращённые описания каналов связи: «APC220-43», «CE_NC», «Прямой доступ через СЕ805М», «NNCL-2». 1. Из описаний поиска устройств и экспорта настроек в ПО ЦОИ убрана панель шаблонов в том числе из изображений. 1. Добавлен сок эскпорта и импорта устройств объекта дерева сети. 1. Добавлено описане поиска объектов и устройств в дереве сети. 1. Доработано описание канала связи «PLC-модем», название изменено на «Модем PLC CE832 C3(C4)», изменены скриншоты, добавлено описание неописанных ранее вкладок окна настроек. 1. Исключена Windows 2000 из списка поддерживаемых ОС, добавлена Windows 10. 174 / 174