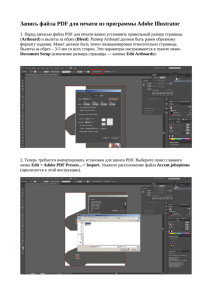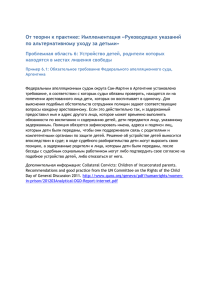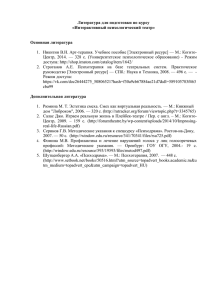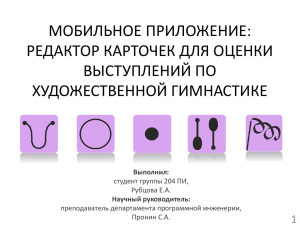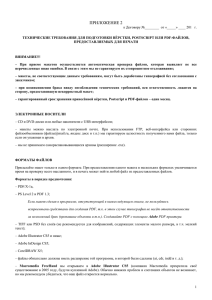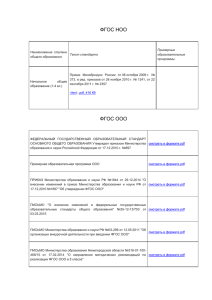Подготовка учебно-методических материалов по дисциплине в электронном виде в формате PDF Оглавление ОБЩИЕ СВЕДЕНИЯ О ФОРМАТЕ PDF ..............................................................................................1 Назначение формата PDF ............................................................................................................1 Преимущества формата PDF .....................................................................................................2 Недостатки формата PDF ..........................................................................................................2 СОЗДАНИЕ PDF - ДОКУМЕНТА ..........................................................................................................2 1 Способ. Создание PDF-файла в программе, в которой подготовлен документ .......3 2 Способ. Создание PDF-файла в Adobe Acrobat .......................................................................3 Конвертация HTML в PDF..............................................................................................................4 Еще один способ… .............................................................................................................................5 РЕДАКТИРОВАНИЕ В ADOBE ACROBAT .........................................................................................6 Порядок редактирования текста в PDF -формате.............................................................6 РАБОТА С ЗАКЛАДКАМИ В PDF ........................................................................................................8 Добавление закладок в готовый PDF-файл ............................................................................8 1 Способ...............................................................................................................................................8 2 Способ.............................................................................................................................................10 Еще способ… .....................................................................................................................................10 Добавление гиперссылок в PDF-файл ......................................................................................12 ОБЩИЕ СВЕДЕНИЯ О ФОРМАТЕ PDF PDF - это стандартный формат для электронных документов. PDF (аббревиатура от англ. Portable Document Format) разработан фирмой Adobe Systems с использованием ряда возможностей языка PostScript, как независимый от платформы формат представления в электронном виде полиграфической продукции, различной электронной документации (в том числе электронные книги) и презентаций. PDF-файл сохраняет все шрифты, цвета и структуру исходного документа независимо от программного обеспечения и аппаратных средств. Таким образом, PDF документ будет всегда идентичен оригиналу - он будет выглядеть и печататься как оригинальный документ. PDF-документы могут быть просмотрены на более чем 20-ти аппаратных платформах (включая Windows, Linux, Unix, Mac, Palm и Pocket PC), используя такие бесплатные программные средства как, например, Adobe Reader. PDF-файлы обеспечивают безопасность на уровне документа (используются 40- или 128битные ключи) и могут быть защищены паролем. Изображения, водяные знаки, гиперссылки и комментарии могут быть добавлены в PDF документ. Возможность использования древовидных структурных закладок (outlines) делает управление более легким. PDF-документы могут содержать интерактивные элементы управления. PDF-файлы сжаты, поэтому они загружаются значительно быстрее и требуют значительно меньше места для хранения. Назначение формата PDF PDF может быть использован для: создания электронных документов; 1 обмена данными (многие приложения могут читать PDF-файлы); архивирования данных (существуют приложения, позволяющие индексировать PDF-файлы, что позволяет создавать электронные библиотеки в PDF-формате); создания интерактивных документов (PDF может быть использован для создания электронных форм, данные из которых хранятся в базе данных). Преимущества формата PDF PDF имеет неоспоримые преимущества. 1. Кроссплатформенный стандарт. Это означает, что вы можете увидеть документ точно таким же, каким он был создан, вне зависимости от того, на какой платформе он создавался. 2. PDF-файлы машинно-независимы. Это означает, что файл может быть напечатан как на дешёвом струйном принтере, так и на дорогом фотонаборе; просмотрен при помощи мобильных устройств. 3. PDF-файлы компактны. PDF поддерживает большое количество алгоритмов компрессии данных. 4. PDF-файлы могут содержать мультимедийные элементы, такие как видео- и/или звуковые ролики, так же как и гипертекстовые элементы и превью страниц. 5. PDF поддерживает безопасность. Создатель PDF-файла может задать несколько опций безопасности. Можно заблокировать файл так, что он может быть открыт только после ввода пароля. Также возможно запретить изменение файла и/или его печать. Недостатки формата PDF PDF имеет и некоторые недостатки. 1. PDF — патентованный формат компании Adobe. 2. PDF пытается стать всеохватывающим стандартом, что не позволяет ему быть настолько эффективным, как специализированные решения. Вы можете использовать PDF в Интернете, но HTML-файлы более эффективны. Можно использовать PDF для обмена графикой, но большинство препресс-приложений используют форматы EPS и TIFF. 3. PDF нацелен прежде всего на визуализацию документов. Он не сохраняет их логическую структуру. 4. PDF-файлы сложно редактировать. Небольшие изменения могут быть внесены, но очень сложно, если не невозможно, добавлять блоки текста или изображения в существующий PDF-файл. Примечание Международная Организация по Стандартам (ISO) утвердила формат PDF (Portable Document Format) версии 1.7 в качестве международного стандарта ISO 32000-1. Будущие версии формата смогут быть добавлены компанией Adobe в качестве дополнительных частей к стандарту, после упрощенной процедуры согласования с техническим комитетом ISO. Голосование по принятию PDF в качестве ISO стандарта состоялось в декабре 2007 года. Результаты голосования: 17 стран проголосовали «за» и 1 – «против» (Франция). Россия выступила в качестве единственной страны воздержавшейся при голосовании. В итоге, PDF набрал 93% положительных голосов при минимуме в 66.6%, и 7% отрицательных при максимуме 25%. СОЗДАНИЕ PDF - ДОКУМЕНТА Для просмотра документа PDF необходима специальная программа, например бесплатное приложение Adobe Reader. Однако Adobe Reader не умеет создавать файлы PDF. Для этого предзназначена другая программа от Adobe – Acrobat Professional, демо-версию которой можно загрузить с официального сайта разработчика http://www.adobe.com/ru/products/acrobat/. После установки Adobe Acrobat на компьютер можно заняться превращением обычных документов Word или Excel в PDF файлы. Сделать это можно несколькими способами. 2 1 Способ. Создание PDF-файла в программе, в которой подготовлен документ На панели инструментов программы, в которой открыт документ, например Word, щелкните на вкладку Acrobat (появляется в том случае, когда на компьютере установлена программа Adobe Acrobat) и нажать вкладку Создать PDF. Вам останется лишь ввести имя будущего файла PDF и выбрать место его сохранения. Рисунок 1 – Вкладка Acrobat 2 Способ. Создание PDF-файла в Adobe Acrobat Если вы создаете документ PDF из одного файла: 1. Откройте программу Adobe Acrobat, на панели инструментов открыть вкладку Создать и выбрать PDF из файла…(или в меню Файл выберите Создать PDF - Из файла, или на вкладке Выберите задачу – Создать файл PDF), (рис.2). Рисунок 2 – Создание PDF из файла 2. Через несколько секунд вы получите готовый документ PDF. Затем сохраните его на диске, выбрав в меню Файл программы Adobe Acrobat пункт Сохранить. Если вы создаете документ PDF из нескольких файлов: 1. В случае, когда вам необходимо объединить несколько документов в один файл PDF, в меню Создать выбираем Объединить файлы в один документ PDF (или из вкладки Выберите задачу – Объединить файлы в PDF). В открывшемся окне нажмите кнопку Добавить файлы или Добавить папки и выберите нужные файлы или папки с документами. Рисунок 3 – Окно «Объединение файлов» 3 2. После того, как все файлы будут добавлены в список, расположите их в нужном порядке, выделяя файл и нажимая кнопки Вверх или Вниз. Ненужные файлы можно удалить или отменить добавление. Рисунок 4 – Объединение файлов Затем нажать кнопку Объединить файлы. Через несколько секунд наш документ готов. Если Вы хотите экспортировать информацию из PDF-документа: 1. В Adobe Acrobat можно не только создавать PDF документы из файлов других форматов, но и экспортировать содержащуюся в PDF документе информацию в Word, RTF и другие. Для этого нажмите вкладку Инструменты, выберите Экспорт файла в… и выберите конечный формат (рис.5). Через несколько секунд вы получите документ в желаемом виде, его останется только сохранить. Рисунок 5 – Экспорт PDF-файла Конвертация HTML в PDF 1. Откройте веб-страницу HTML в браузере Internet Explorer, Chrome или Firefox. Рисунок 6 – Преобразование веб-страницы в PDF 4 2. Нажмите кнопку Преобразовать текущую веб-страницу… инструментов Adobe PDF (рис.6). 3. Задайте имя для файла PDF и сохраните его в нужном месте. на панели Еще один способ… Если на вашем компьютере не установлен Adobe Acrobat, можно применить некоторые приложения. 1. Подготовьте документ, который вы хотите перевести в формат PDF. Открыв его в офисной программе (например, Microsoft Word или Excel), выберите Печать и в списке принтеров отметьте виртуальный принтер Adobe PDF. Рисунок 7 – Вкладка Печать 2. Нажав на кнопку Свойства вы попадете в окно настройки параметров PDF принтера. Важные настройки сосредоточены на вкладке Параметры создания файлов PDF. Рисунок 8 – Свойства В списке Защита Adobe PDF выберите настройки безопасности, например, смогут ли получатели вашего PDF документа редактировать его или копировать его содержимое в другие программы. Если вы хотите защитить свой документ, рекомендуем выбрать пункт Подтверждать параметры защиты…. В этом случае при создании каждого документа PDF вам будет показано окно с настройками. 3. 5 Рисунок 9 – Окно с настройками защиты 4. В окне с параметрами защиты отметьте Шифровать весь документ, при необходимости задайте пароль для открытия документа. При желании ограничьте печать и редактирование документа, например, запретите вносить в файл PDF какие-либо изменения (Разрешенные изменения - Нет) и копировать его содержимое (снимите галочку Разрешить копирование текста, изображений и прочего). Для этого вам нужно будет задать пароль для изменения прав (рис.9). 5. Для применения настроек и создания документа PDF нажмите ОК. Введите имя будущего файла и выберите место его сохранения, после чего нажмите Сохранить. РЕДАКТИРОВАНИЕ В ADOBE ACROBAT Файлы с расширением .pdf распространены, но мало кто знает, что их можно редактировать. Также можно редактировать отдельно атрибуты текста. Но тут существует довольно много ограничений. Например, изменить или добавить текст можно только в том случае, если используемый шрифт установлен и зарегистрирован в вашей операционной системе. Если же шрифт не установлен, но используется в файле pdf, изменять можно только цвет, межбуквенные или межсловные интервалы или размер шрифта. Порядок редактирования текста в PDF -формате 1. В верхнем меню выбрать Редактирование (рис.10). Далее в открывшемся окне выбираем Редактировать текст и изображения. Рисунок 10 – Меню Редактирование 2. Выделите текст, который вы хотите отредактировать. Для выделения всего текста, который расположен в ограничительной рамке, нажмите в верхнем меню Редактирование, затем Выделить все. 6 3. Для удаления текста выберите пункт в верхнем меню Редактирование, затем выберите Удалить, или нажать правой кнопкой мыши и выбрать Удалить. Также можно просто нажать на клавиатуре клавишу Del. 4. Для копирования текста в верхнем меню нужно выбрать Редактирование, затем выберите Копировать. Так же можно по выделенному фрагменту нажать правой кнопкой мыши и выбрать Копировать. 5. Для редактирования атрибутов текста порядок действия немного другой. Сначала в верхнем меню Редактирование нужно выбрать Редактировать текст и изображения или на вкладке Инструменты выбрать Редактирование содержимого, Формат (рис.11). Рисунок 11 – Панель редактирования атрибутов текста 6. В появившемся окне Редактирование содержимого, найдите Формат. Он используется для редактирования следующих параметров текста: для редактирования шрифта, который используется в выделенном тексте, выберите параметр Шрифт ; для изменения размера шрифта выберите параметр Размер шрифта ; для установления одинакового интервала нажмите Межбуквенные интервалы . Помните о том, что интервалы поменяются между двумя и более символами во всем выделенном тексте. А так же использовать другие кнопки, необходимые для редактирования атрибутов текста. Примечание 1: Можно использовать другой способ редактирования. На панели инструментов справа необходимо выбрать Инструменты, затем открыть Редактирование содержимого и в нем использовать Редактировать текст и изображения (рис.12). Рисунок 12 – Меню Инструменты 7 В тексте, который вы хотите отредактировать, нажмите один раз левой кнопкой мыши. В ограничительной рамке, будет показан текст, который вы сможете отредактировать (рис.13). Рисунок 13 – Ограничительная рамка Примечание 2: Если вы редактируете pdf файл, который имеет цифровую подпись, то после редактирования подпись будет недействительна. РАБОТА С ЗАКЛАДКАМИ В PDF Добавление закладок в готовый PDF-файл Закладки в PDF документе нужны для быстрой навигации по главам, разделам, документам. Для изменения PDF файла нужен PDF редактор, например Adobe Acrobat (не путать с Adobe Acrobat Reader). Необходимо добавить в готовый документ закладки, как на рисунке 14. Рисунок 14 – Закладки Первые два способа создания закладок применимы в том случае, если искомый документ был создан с применением всех стилей. Тогда при конвертации у нас создается PDFдокумент с закладками. И уже в готовом документе мы можем их редактировать, добавлять, если нам необходимы еще закладки. 1 Способ 1. Для того, чтобы добавить закладку, необходимо кликнуть мышкой в нужном месте, затем нажать правой кнопкой мыши и в появившемся диалоговом окне выбрать Добавить закладку (или нажать клавиши Ctrl+B, или значок Новая закладка на вкладке Закладки слева на панели инструментов) (рис.15). 8 Рисунок 15 – Добавление закладки 2. Слева на вкладке Закладки появится новая закладка без имени (рис.16), здесь мы пишем имя нашей закладки (имя по возможности должно быть лаконичным). Рисунок 16 – Готовая закладка 3. Важные закладки можно выделить стилем или цветом. Для этого по нужной закладке нажать правой кнопкой мыши, в появившемся диалоговом окне нажать Свойства. На вкладке Свойства закладки выбрать нужный стиль и цвет (рис.17). Рисунок 17 – Редактирование закладок 4. Для того чтобы переместить новую закладку в нужное место, необходимо ее выделить и перетащить на место, где она должна находиться (рис.18). 9 Рисунок 18 – Готовая закладка 2 Способ Можно сразу вставить закладку с именем. Для этого необходимо выделить текст, куда необходимо вставить закладку (рис.19), а затем проделать пункты 1-4. Рисунок 19 – Добавление закладок Еще способ… Если искомый документ создан без стилей, то мы получим PDF-документ без закладок (рис.20). Поэтому придется добавлять закладки вручную одним из выше предложенных способов. Рисунок 20 – Документ без закладок 1. Создадим закладки одним из предложенных способов (см. предыдущий раздел). Как видно из рисунка 21, закладки создаются в линейном порядке. 10 Рисунок 21 – Документ с закладками 2. Если в вашем документе помимо названия глав есть еще и подглавы, тогда для большей наглядности закладки лучше расположить в виде дерева. Для этого выделяем закладку, которую нужно переместить на другой уровень (у вас появится пунктирная линия со стрелкой) и нажимаем на закладку внутри которой ее нужно расположить. Получаем развернутую закладку (рис.22). Рисунок 22 – Развернутая закладка 3. Когда мы открываем PDF-документ, наши закладки имеют свернутый вид. Чтобы их развернуть необходимо нажать на значок возле закладки панели инструментов Закладки (рис.23). или на кнопку на Рисунок 22 – Закладки 4. Чтобы удалить закладку, для этого нужно выделить удаляемую закладку и нажать на значок Удалить выделенные закладки на панели Закладки или правой кнопкой мыши по закладке и выбрать Удалить (рис. 23). А так же выделив закладку нажать на клавишу Del на клавиатуре. 11 Рисунок 23 – Удаление закладок Добавление гиперссылок в PDF-файл В дополнение к закладкам в PDF документ можно добавить гиперссылки. Гиперссылки в PDF документе нужны для удобной навигации. Можно добавить переход из оглавления в нужную главу, из предисловия в нужный документ, из сноски в любую часть документа. Для изменения PDF файла нужен PDF редактор, например Adobe Acrobat. 1. Добавим в готовый документ гиперссылки. Для этого перейдите на вкладку Инструменты – Редактирование содержимого – Добавить или изменить ссылку (рис. 24). Рисунок 24 – Создание гиперссылок 2. Выделите прямоугольник, который будет гиперссылкой. В появившемся диалоговом окне Создать ссылку выберите тип прямоугольника Невидимый, чтобы удалить границы, действия ссылки Перейти к странице. Нажмите Далее (рис.25) Рисунок 25 – Вкладка создать ссылку 3. Нажмите мышкой по ссылке и в появившейся вкладке Свойства ссылки нажмите Изменить, в появившемся окне Использовать номер страницы, выбрать номер страницы, на которую хотим перейти и нажать ОК (рис.26). 12 Рисунок 26 – Создание гиперссылки УСПЕШНОЙ РАБОТЫ С ФОРМАТОМ PDF! 13