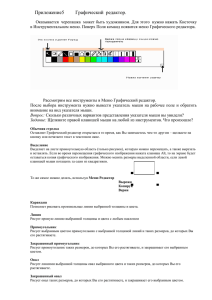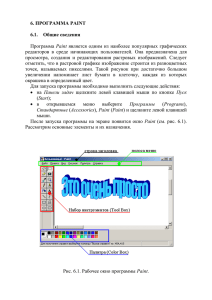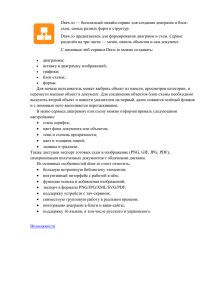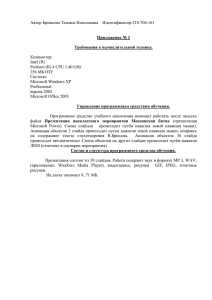Цель работы: познакомиться с SCADA–системой TRACE MODE 6, научиться создавать и настраивать канал, выводить информацию на экран в среде TRACE MODE. Задание: создать канал, генератор заданного сигнала (синусоидального, пилообразного, треугольного), произвести привязку генератора к созданному каналу, масштабирование сигнала, обеспечив заданный диапазон; на экране вывести отмасштабированный сигнал с помощью стрелочного прибора, тренда, текста. Вариант: работы студента формируется в соответствии с алфавитным списком студентов в группе. Исходные данные к выполнению: Входное значение канала изменяется в диапазоне [0; 100]. Найдите значение множителя K и смещения Z, которые позволят получить требуемый диапазон изменения результата преобразования (диапазон сигнала). Пример: необходимо обеспечить диапазон сигнала [-10; 10]. Множитель К составит 0,2, смещение Z = -10. Руководство к работе написано по данным нулевого варианта Номер варианта Тип генератора Тип прибора-шкалы 0 1 2 3 4 5 6 7 8 9 пилообразный синусоидальный треугольный синусоидальный пилообразный треугольный синусоидальный пилообразный треугольный синусоидальный Стрелочный Ползунок Стрелочный Ползунок Стрелочный Ползунок Стрелочный Ползунок Стрелочный Ползунок Диапазон шкалы [-10; 10] [0; 10] [-50; 50] [0; 100] [500; 1000] [30; 50] [-100; 0] [50; 100] [15; 35] [-55; 155] Ход работы 1. Создание проекта Trace Mode. Запустите программу Trace Mode 6 (файл tmdevenv.exe). Для создания нового проекта щелкните левой клавишей мыши на иконке или на строчке Новый в меню Файл. Созданный проект примет вид, изображенный на рис.1. При отсутствии навигатора проекта щелкните левой клавишей мыши на строчке Навигатор проекта меню Вид. Сохраните созданный проект, щелкнув левой клавишей мыши на иконке Файл. или на строчке Сохранить или Сохранить как в меню Рис.1 Новый проект Trace Mode 2. Создание узла. Выделите строку система в навигаторе проекта (рис. 2). Вызовите контекстное меню щелчком правой клавиши мыши. В контекстном меню выберите строку создать узел. Среди предложенных типов узлов выберите RTM. Рис.2 Создание узла Навигатор проекта в разделе система отобразит созданный узел. Выделите созданный узел RTM и щелкните левой клавишей мыши по нему. Появится возможность изменить имя узла. Пример созданного узла RTM изображен на рис. 3. Рис.3 Узел 3. Создание канала. Выделите группу каналы RTM узла. Вызовите контекстное меню. В появившемся контекстном меню выберите строку создать компонент. Среди предложенных компонентов выберите канал_FLOAT (рис. 4). Рис.4 Создание канала 4. Редактирование созданного канала. Дважды щелкните левой клавишей мыши на имени созданного канала (канал#1 на рис. 5). Откроется окно для редактирования канала (рис. 6) Рис.5 Редактирование канала В поле имя введите новое имя канала. Установите флажок использовать на панели обработка. Установите апертуру равной 0, пик равным 1, сглаж. равным 0, вычисленные значения множителя K и смещения Z. Убедитесь, что тип канала— input. Преобразование сигнала будет производиться по формуле: Y=K·X+Z, где Y— результат преобразования; К— множитель; Х— входное значение канала; Z— смещение. Входное значение канала изменяется в диапазоне [0; 100]. Найдите значение множителя K и смещения Z, которые позволят получить требуемый диапазон изменения результата преобразования (диапазон сигнала). Рис. 6 Редактирование канала 5. Генерация сигнала. Создайте группу генераторы. Для этого выделите строку источники/приемники навигатора проекта. Выделите контекстное меню. В появившемся меню выберите строку создать группу. Среди предложенных групп выберите генераторы (рис. 7). Выделив созданную группу (генераторы 1) и щелкнув левой клавишей мыши, измените имя, к примеру, на «генератор». Рис. 7 Создание группы для генераторов Выделите созданную группу. Вызовите контекстное меню. В контекстном меню выберите строку создать компонент. Среди предложенных генераторов выберите требуемый тип генератора (рис. 8). Выделив созданный генератор и щелкнув левой клавишей мыши, измените имя генератора, к примеру, на «Пила». Рис. 8 Создание генератора 6. Привязка созданного генератора. Щелкните левой клавишей мыши по иконке . Откроется еще одно окно навигатора проекта. В левой части верхнего навигатора проекта выберите группу каналы RTM узла. В левой части нижнего навигатора проекта выберите группу генераторы группы источники/приемники (рис. 9). Нажмите левую клавишу мыши на созданном ранее генераторе. Не отпуская левой клавиши мыши, наведите курсор мыши на созданный канал и отпустите левую клавишу мыши. Иконка канала должна измениться на . Закрыть одно из созданных окон навигатора проекта можно щелкнув левой клавишей мыши по иконке . Рис. 9 Привязка генератора к каналу 7. Создание экрана. Выделите группу каналы, вызовите контекстное меню. В контекстном меню выберите строку создать компонент. Среди предложенных компонентов следует выбрать экран (рис. 10). Рис. 10 Создание экрана Выделите созданный экран и щелкните левой клавишей мыши, измените имя экрана. К примеру, можно изменить имя на «экран». Дважды щелкните левой клавишей мыши по созданному экрану. Откроется окно для редактирования шаблона экрана (рис. 11). Рис. 11 Редактирование шаблона экрана 8. Размещение объекта «стрелочный прибор». клавишей мыши по иконке иконки иконке присутствует иконка Щелкните левой . Если на панели инструментов вместо , щелкните правой клавишей мыши по . Среди предложенных объектов выберите стрелочный прибор . После выбора щелкните левой клавишей мыши в том месте экрана, где должен располагаться один из углов стрелочного прибора. Переместите курсор в положение, соответствующее положению противоположного угла стрелочного прибора и щелкните левой клавишей мыши. Будет создан стрелочный прибор на экране (рис 12). Рис. 12 Создание стрелочного прибора Щелкните левой клавишей мыши по иконке 9. Настройка стрелочного прибора. Если окно свойств объекта открыто выделите стрелочный прибор, в противном случае дважды щелкните левой клавишей мыши по созданному стрелочному прибору. Откроется окно свойств объекта (рис. 13). Раскройте раздел заголовок двойным щелчком левой клавиши мыши по подчеркнутой строчке заголовок. В появившемся поле текст введите текст заголовка, который будет выведен на стрелочном приборе. Раскройте раздел полоса двойным щелчком левой клавиши мыши по подчеркнутой строке полоса. В поле верхний предел шкалы введите верхнюю границу диапазона, в поле нижний предел шкалы— нижнюю границу диапазона. Заполните поля HL, HA, HW, LL, LA, LW любыми значениями, удовлетворяющими условию: Нижний предел шкалы < LL < LA < LW < HW < HA < HL < Верхний предел шкалы. Пример заполнения полей свойств стрелочного прибора приведен на рис. 14. Рис. 13 Настройка стрелочного прибора Рис. 14 Настройка полосы стрелочного прибора 10. Привязка объекта к каналу. Раскройте раздел отображаемая величина. Для этого дважды щелкните левой клавишей мыши на подчеркнутой строчке отображаемая величина. Щелкните левой клавишей мыши в поле привязка. Откроется окно свойств привязки с пустой таблицей. Щелкните левой клавишей мыши на иконке . Установите тип IN у созданного аргумента ARG_000. Дважды щелкните левой клавишей мыши в столбце привязка таблицы. Откроется окно привязки. В левой части открытого окна выделите канал RTM узла, созданный ранее. В правой части окна выберите аргумент реальное значение (рис. 15). Щелкните левой клавишей мыши по кнопке привязка. Окно свойств привязки примет вид, изображенное на рис. 16. В поле имя можно ввести новое имя канала аргумента. Щелкните левой клавишей мыши по кнопке готово. В поле привязка будет выведено имя созданного аргумента. Рис. 15 Привязка Рис. 16 Результат привязки 11. Создание тренда. Для создания клавишей имени по иконке . Если вместо инструментов иконка архивный тренд , гистограмма , то необходимо щелкнуть соответствующей иконке и выбрать тренд мыши по иконке тренда щелкните левой нее располагается на панели тренд XY или архивная правой клавишей мыши на . щелкните левой клавишей . Для размещения тренда на экране щелкните левой клавишей мыши там, где должен располагаться один из углов тренда. Переведите курсор в положение, где должен располагаться противоположный угол тренда и щелкните левой клавишей мыши (рис 17). Рис. 17 Создание тренда 12. Настройка тренда. Выделите созданный тренд. Откроется окно свойств тренда. Изначально будет открыта закладка основные свойства. В поле заголовок введите текст, который вы хотите вывести в качестве заголовка. Перейдите на закладку кривые. Выделите строку кривые и вызовите контекстное меню. В появившемся контекстном меню выберите кривая (рис. 18). Рис. 18 Создание кривой В появившемся поле имя введите имя созданной кривой. В поле макс. значение введите значение верхней границы диапазона, в поле мин. значение—нижней границы диапазона. Для привязки кривой щелкните левой клавишей мыши в поле привязка. Откроется окно, изображенное на рис. 16. Выберите созданный ранее аргумент и щелкните левой клавишей мыши по кнопке готово. Тренд примет внешний вид, изображенный на рис. 19. Рис. 19 Созданный тренд Для увеличения размеров графика наведите курсор на границу легенды и графика. Курсор примет форму двух параллельных линий со стрелками. Нажмите левую клавишу мыши. Не отпуская левой клавиши мыши, опустите курсор вниз и отпустите левую клавишу мыши. Тренд примет вид, изображенный на рис. 20. Рис. 20 Результат создания тренда 13. Создание объекта текст. Щелкните левой клавишей мыши на иконке . Щелкните левой клавишей мыши там, где должен располагаться один из углов объекта текст. Переведите курсор мыши в положение, где должен располагаться другой край объекта текст и щелкните левой клавишей мыши. Рядом аналогично разместите еще один объект текст (рис. 21). Щелкните левой клавишей мыши по иконке . Рис. 21 Пример размещения объектов текст 14. Настройка объектов текст. Выделите объект текст, расположенный слева. В поле текст введите имя канала RTM узла. Выделите объект текст, расположенный справа. Откройте раздел текст двойным щелчком по подчеркнутой строчке текст. В поле вид динамизации выберите значение (рис. 22). Щелкните левой клавишей мыши в появившемся поле привязка. Откроется окно, изображенное на рис. 16. Выберите созданный ранее аргумент и щелкните левой клавишей мыши по кнопке готово. Объекты текст примут вид, изображенный на рис 23. Рис. 22 Редактирование объекта текст Рис. 23 Объекты текст 15. Запуск проекта. Щелкните левой клавишей мыши по иконке или по строчке сохранить для МРВ в меню файл. В навигаторе проекта выделите созданный RTM узел. Щелчком левой клавиши мыши по иконке откройте профайлер. Если профайлер не запустился, запустите файл rtc.exe, щелкните левой клавишей мыши по иконке или строчке открыть в меню файл. Для запуска проекта щелкните левой клавишей мыши по иконке . результате запуска профайлера стрелка стрелочного прибора должна перемещаться, тренд строить график, а объект текст выводить текущее значение созданного канала (рис. 24). Рис. 24 Результат запуска проекта Контрольные вопросы 1. Что такое SCADA-система. 2. Основные функции SCADA-систем. 3. Причины появление SCADA-систем. 4. Что такое АСУ ТП, их назначение? 5. Что такое узел? 6. Что такое канал? 7. Что такое база каналов? 8. Что такое объекты базы каналов? 9. Функции и назначение контроллеров нижнего уровня АСУ ТП. 10. Функции и назначение контроллеров верхнего уровня. 11. Что такое микроSCADA? 12. Опишите диспетчерский уровень АСУ ТП.