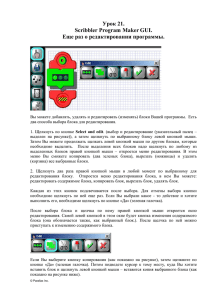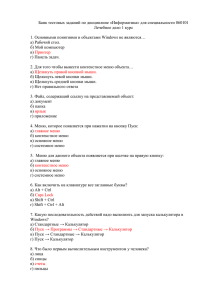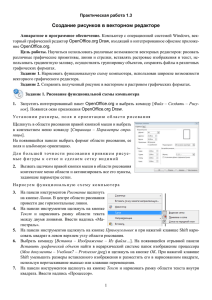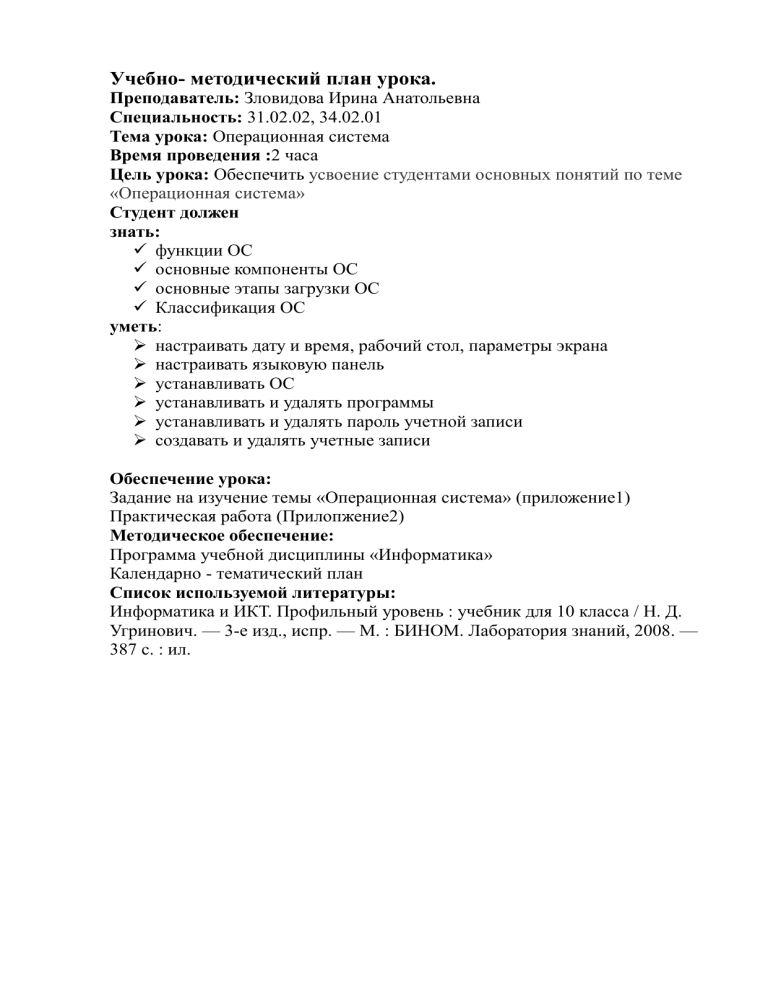
Учебно- методический план урока. Преподаватель: Зловидова Ирина Анатольевна Специальность: 31.02.02, 34.02.01 Тема урока: Операционная система Время проведения :2 часа Цель урока: Обеспечить усвоение студентами основных понятий по теме «Операционная система» Студент должен знать: функции ОС основные компоненты ОС основные этапы загрузки ОС Классификация ОС уметь: настраивать дату и время, рабочий стол, параметры экрана настраивать языковую панель устанавливать ОС устанавливать и удалять программы устанавливать и удалять пароль учетной записи создавать и удалять учетные записи Обеспечение урока: Задание на изучение темы «Операционная система» (приложение1) Практическая работа (Прилопжение2) Методическое обеспечение: Программа учебной дисциплины «Информатика» Календарно - тематический план Список используемой литературы: Информатика и ИКТ. Профильный уровень : учебник для 10 класса / Н. Д. Угринович. — 3-е изд., испр. — М. : БИНОМ. Лаборатория знаний, 2008. — 387 с. : ил. № п/п Этапы занятия Ход занятия врем я Содержание 1 Организационный момент 2 Приветствие. Проверка посещаемости. 2 Домашняя работа 12 Проверка творческих работ 3 Постановка цели и задач занятия 5 Преподаватель ставит цели и задачи занятия 4 Мотивация учебной деятельности 3 Каким образом с помощью ПК можно решить любую задачу? 25 Задание на изучение темы «Операционная система» (приложение1) 5 Новый материал 6 Закрепление материала 30 Практическая работа (Прилопжение2) 7 Контроль Студенты проводят самоконтроль работы на занятии по критериям. Преподаватель проверяет выполнение работы 8 Рефлексия. Подведение 4 итогов. Преподаватель со студентами анализируют выполнение работы, подводят итоги занятия 9 Домашнее задание Составить кроссворд по теме «Операционная система» 10 1 Приложение 1 Изучите теоретический материал по теме «Операционная система» и ответьте на предложенные вопросы. Оформите конспект. Вопросы: 1. Что называется, операционной системой? 2. Каковы основные компоненты операционной системы и каково их назначение? 3. Каковы основные этапы загрузки операционной системы? 4. Функции ОС? 5. Классификация ОС? 6. Что такое реестр? Критерии оценивания 5 баллов — даны полные ответы на все вопросы, оформлен конспект 4 балла — даны неполные ответы на все вопросы, оформлен конспект 3 балла — даны неполные ответы на более чем 4 вопроса, оформлен конспект с неточностями. \ Приложение 2 Практическая работа Цель работы: уметь настраивать операционную систему Windows для удобства работы с ней. Краткие теоретические сведения: Окно Панель управления представляет собой основное средство для проведения различных настроек компьютера. Значки, имеющиеся в этом окне, позволяют настраивать различные аппаратные и программные средства, а также задавать общие свойства системы Открыть Панель управления можно несколькими способами: 1. Пуск - Настройка - Панель управления. 2. Дважды щелкнуть мышью по значку Мой компьютер, а затем по папке Панель управления. 3. Открыть Проводник и найти в нем папку Панель управления. Задание 1. Настройка мыши 1. Дважды щелкнуть по значку Мышь на Панели управления. 2. Открыть вкладку Кнопки мыши (вкладка находится вверху окна, для ее открытия нужно щелкнуть по ней мышь). 3. Установить конфигурацию кнопок для левши. Щелкнуть, но кнопке ОК. Теперь значения кнопок поменялись и основной стала правая кнопка мыши. 4. Снова открыть Панель управления. Не забыть, что теперь щелкать нужно правой кнопкой мыши, 5. Изменить Конфигурацию кнопок на Обычную. 6. Скорость двойного нажатия используется для регулировки интервала времени при котором второй щелчок рассматривается как двойной. Установить скорость (перетаскивая бегунок по линейки). Дважды щелкнуть мышью в области проверки. Изменить скорость и снова щелкнуть в области проверки. Затем установить движок примерно посередине линейки и нажать ОК. 7. Щелкнуть по вкладке Перемещение. Задать произвольную скорость перемещения мыши и щелкнуть, но квадратику отображать шлейф. Нажать ОК. Переместить указатель мыши и посмотреть на изменения. Затем все вернуть в исходное состояние. Задание 2. Свойства мыши 1. Откройте диалоговое окно Свойства: Мышь (Пуск ► Настройка ► Панель управления ► Мышь). 2. Щелкните дважды в области проверки на панели Скорость выполнения двойного щелчка. Убедитесь, что при двойном щелчке элемент срабатывает, а при двух отдельных щелчках с продолжительным интервалом — нет. 3. Методом перетаскивания переместите движок Скорость в крайнее правое положение. Убедитесь, что при этом интервал времени между двумя отдельными щелчками, составляющими двойной щелчок, чрезмерно занижен и выполнить двойной щелчок очень трудно. 4. Переместите движок в крайнее левое положение и убедитесь в том, что два отдельных щелчка интерпретируются как двойной щелчок. 5. Экспериментально выберите наиболее удобное для себя положение движка. 1. Откройте вкладку Параметры указателя. 1. Уменьшите чувствительность мыши, переместив движок Задайте скорость движения указателя в крайнее левое положение. Щелкните на кнопке Применить. 2. Установите указатель мыши примерно в центре экрана. Не отрывая запястья от поверхности стола, подвигайте мышь в направлении влевовниз — вправо-вверх. Убедитесь в том, что указатель мыши не достигает левого Нижнего и правого верхнего углов экрана. 3. Переместите движок Задайте скорость движения указателя в крайнее правое положение. Щелкните на кнопке Применить. 10.Убедитесь в том, что указатель мыши можно провести от левого нижнего до правых верхних углов экрана, не отрывая запястья от поверхности стола. 11.Экспериментально выберите наиболее удобное для себя положение движка. После каждого изменения его положения не забывайте задействовать командную кнопку Применить. Оптимальный выбор может зависеть от конкретной модели мыши, наличия свободного места на поверхности стола и привычных навыков работы. 12.Закройте диалоговое окно Свойства: Мышь. Задание 3. Настройка даты и времени 1. Щелкнуть по значку Дата и время на Панели управления. 2. В появившемся окне щелкнуть по вкладке Дата и время. 3. Посмотреть как можно изменить дату и время. ! Ничего не изменять Задание 4. Просмотр шрифтов 1. Дважды щелкнуть по значку Шрифты на Панели управления. 2. Двойной щелчок по названию шрифта. 3. Просмотреть 5-6 различных шрифтов. 4. После просмотра шрифта окно закрыть. Задание 5. Настройки фона рабочего стола 1. Дважды щелкнуть по значку Экран на Панели управления. 2. Щелкнуть по вкладке Фон. 3. Выбрать рисунок из списка Рисунок (например, Облака). Щелкнуть по кнопке ОК. 4. Переключатель Размножить позволяет размножать выбранный рисунок и покрыть рабочий стол копиями рисунка. Переключатель По центру позволяет разместить рисунок в центре рабочего стола. 5. Если рисунок не задан или расположен в центре рабочего стола, то поверхность рабочего стола можно заполнить узором, который выбирается в списке Фоновый узор. 6, Можно создать свой узор щелкнув по кнопке Изменить. Изменение узора выполнить с помощью мыши. Написать название вашего узора в поле Название Узор 1- и щелкнуть по кнопке Добавить. Для установки узора на Рабочий стол щелкнуть по кнопке ОК. 7. Вернуть фон Рабочего стола в исходное состояние. Задание 6.Выбор и настройка экранной заставки 1. Дважды щелкнуть по значку Экран на Панели управления, 2. Щелкнуть по вкладке Заставка. 3. В поле Заставка выбрать любую заставку. Для просмотра заставки щелкнуть по кнопке Просмотр. 4. По окончании просмотра выбрать тип заставки - Нет. Щелкнуть по кнопке ОК. 5. Выберите в поле заставка Объемный текст. Нажмите кнопку Настройка Выберите пункт Текст (черная точка должна стоять в круге рядом со словом Текст). В поле справа введите номер своей группы Размер, разрешение, поверхность, скорость и стиль движения настройте по своему усмотрению Нажмите ОК. 6. Нажмите кнопку Просмотр. Просмотрите результат. ! Никаких паролей не устанавливать! Задание 7. Настройка схемы оформления рабочего стола 1. Дважды щелкнуть по значку Экран на Панели управления. 2. Щелкнуть по вкладке Оформление. 3. Элемент оформления выбирается в списке Элемент. Выбрать Рабочий стол. 4. Выбрать в списке схему оформления Дождливый день. Щелкнуть по кнопке ОК. 5. Выбрать произвольную схему оформления. 6. По окончании просмотра выбрать схему оформления Стандартная Windows. Задание 8.Изменение размера и положения Панели задач. 1. Изменить размер Панели задач: поместить указатель мыши на ее верхний край, чтобы он принял вид двунаправленной стрелки. Нажать левую кнопку мыши и не отпуская ее перетащить верхний край Панели задач вверх. Максимальная ширина Панели задач не может превышать половину экрана. 2. Вернуть Панель задач в исходное состояние. 3. Поместить Панель задач сбоку экрана: перетащить ее мышью. 4. Щелкнуть правой кнопкой мыши на Панели задач. В появившемся меню выбрать команду Свойства. 5. Установить флажок Автоматически убирать с экрана. Щелкнуть мышью по кнопке ОК. 6. Вернуть Панель задач в исходное состояние. Задание 9. Настройка оформления Рабочего стола, работа с Проводником, поисковой системой Windows 7 и Корзиной 1. Выберите в контекстном меню пункт Свойства — откроется диалоговое окно Свойства: Экран. Откройте вкладку Рабочий стол. 2. В списке Фоновый рисунок выберите рисунок Японский мотив. Щелкните на кнопке ОК. Убедитесь в том, что фон Рабочего стола изменился. Запустите программу Проводник (Пуск ► Программы > Проводник). 1. Из Проводника запустите поисковую систему Windows 7 (Вид» Панели обозревателя » Поиск > Файлы и папки). 2. С помощью поисковой системы установите, где хранятся фоновые рисунки Рабочего стола. Для этого в поле Часть имени файла или имя файла целиком введите название объекта Японский мотив, в поле Поиск в выберите пункт Локальные диски. Убедитесь в том, что в разделе Дополнительные параметры установлены флажки Поиск в системных папках и Просмотреть вложенные папки. Запустите процесс поиска щелчком на командной кнопке Найти. 3. Когда объект Японский мотив будет найден, на панели результатов поиска будет показано его местоположение — папка \Windows. 4. Щелкните на имени найденного файла правой кнопкой мыши и выберите в контекстном меню команду открыть содержащую объект папку. В открывшемся окне папки посмотрите, в каком формате хранится этот и другие фоновые рисунки, и узоры для Рабочего стола. Закройте окно поиска. 5. Закройте все открытые окна. Критерии оценивания Каждое задание оценивается по 2 балла. 16-18 балов – оценка «5» 12-14 балов - оценка «4» 8-10 балов - оценка «3»