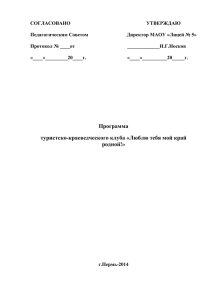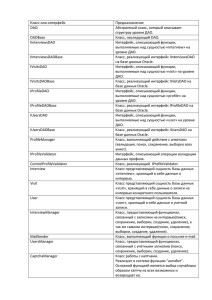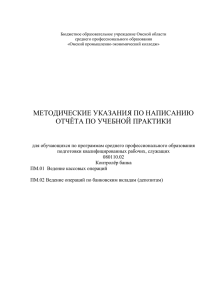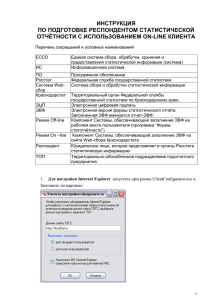Методические указания к решению задачи
реклама
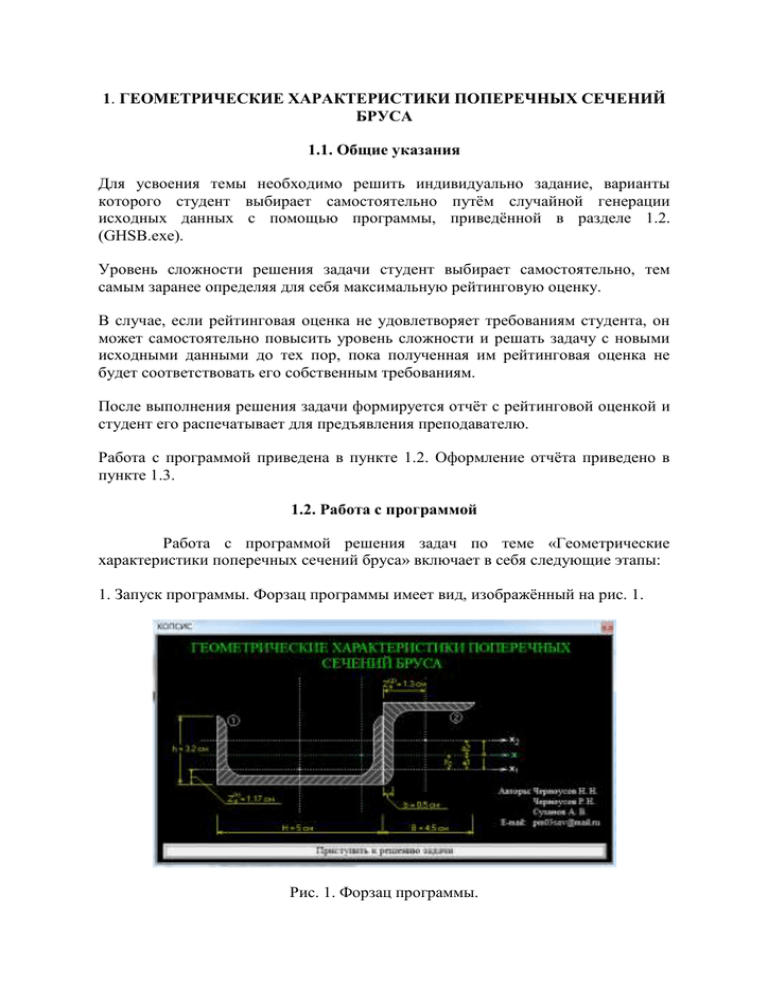
1. ГЕОМЕТРИЧЕСКИЕ ХАРАКТЕРИСТИКИ ПОПЕРЕЧНЫХ СЕЧЕНИЙ БРУСА 1.1. Общие указания Для усвоения темы необходимо решить индивидуально задание, варианты которого студент выбирает самостоятельно путём случайной генерации исходных данных с помощью программы, приведённой в разделе 1.2. (GHSB.exe). Уровень сложности решения задачи студент выбирает самостоятельно, тем самым заранее определяя для себя максимальную рейтинговую оценку. В случае, если рейтинговая оценка не удовлетворяет требованиям студента, он может самостоятельно повысить уровень сложности и решать задачу с новыми исходными данными до тех пор, пока полученная им рейтинговая оценка не будет соответствовать его собственным требованиям. После выполнения решения задачи формируется отчёт с рейтинговой оценкой и студент его распечатывает для предъявления преподавателю. Работа с программой приведена в пункте 1.2. Оформление отчёта приведено в пункте 1.3. 1.2. Работа с программой Работа с программой решения задач по теме «Геометрические характеристики поперечных сечений бруса» включает в себя следующие этапы: 1. Запуск программы. Форзац программы имеет вид, изображённый на рис. 1. Рис. 1. Форзац программы. 2. После нажатия кнопки «Приступить к решению задачи» появится рабочее окно в виде, показанном на рис. 2. Рис. 2. Рабочее окно программы. 3. Работу с программой следует начать с выбора сложности решения задачи. На сложность решения влияют такие параметры как время на вычисления значений, требуемых в условии задачи и количество попыток ввода найденного пользователем ответа, т.е. максимальное число совершения студентом ошибок. Чем выше сложность решения задачи, тем большее значение будет влиять на оценку время решения, т.е. решать задачу нужно будет быстрее, и тем меньше ошибок разрешено будет допустить, т.е. цена одной ошибки возрастает с возрастанием сложности. Решение задачи имеет максимальную сложность – 100 (т.е. студент решает задачу на 100 баллов) и минимальную – 1. Решая задачу сложностью, например, на 85 баллов студент не сможет получить оценку, превышающую 85. Получить 100 баллов за решение задачи возможно только решая задачи на сложности, равной 100. Выбор сложности решаемой задачи осуществляется в окне «Параметры и статистика» (рис. 3). Для этого следует нажать кнопку «Параметры и статистика» в рабочем окне программы Рис. 3. Параметры и статистика 2 9 4. Сгенерируте задание, нажав кнопку «Сгенерировать данные» на рабочем окне программы. Результат генерации показан на рисунке 4. После чего приступайте к решению задачи, нажав кнопку «Начать решение задачи». После нажатия этой кнопки начнётся отсчёт времени решения (таймер расположен в правой ячейке строки состояния программы). Рис. 4. Пример сгенерированного варианта данных для задачи. 5. Решение данной задачи осуществляется в 10 этапов. На каждом этапе нужно ввести значения, требуемые в условии задачи. После ввода значений необходимо нажать кнопку «далее», после чего программа осуществит проверку правильности введённых студентом данных. Поля, в которые были введены неправильные значения, будут подсвечены красным цветом, а правильные – зелёным (см. рис. 5). Рис.5. Ввод значений на восьмом этапе решения задачи. После перехода на следующий этап поля автоматически заполняются значениями, рассчитанными программой (рис.6). 3 9 Рис.6. Программа автоматически заполняет поля при переходе на следующий этап решения задачи. При вводе данных обязательно нужно обращать внимание на точность вводимых данных. Данный параметр высвечивается в виде подсказки при наведении курсора мыши на поле для ввода данных (рис.7). Рис. 7. Показание точности вводимых данных. В большинстве случаев точность равна 0.01, но может быть и иной, например 0.03 или 0.05. Если точность равна, например, 0.04, то это означает, что введённое пользователем значение не должно отклоняться от рассчитанного программой более чем на 0.04, в случае отклонения программа выведен на экран сообщение об ошибке (рис. 8). Количество совершённых ошибок показано в центральном поле строки состояния программы. Рис. 8. Сообщение об ошибке. В случае, если кнопка «далее» будет нажата когда не все требуемые данные введены в поля, то программа выведен на экран сообщение, предупреждающее о необходимости ввода всех значений (рис. 9). 4 9 Рис. 9. Предупреждение об отсутствии ввода данных. 6. После окончания выполнения последнего этапа программа выведет сообщение (рис. 10), говорящее об окончании решения задачи. Рис. 10. Сообщение «задание выполнено». Чтобы начать решение новой задачи, необходимо нажать кнопку «Новая задача». После чего программа выведет на экран запрос о подтверждении (рис.11). Рис. 11. Подтверждение начала решения новой задача. Необходимо знать, что после нажатия кнопки «Да» данные о решаемой вами задачи пропадут и просмотр отчёта о решении задачи будет невозможен. Поэтому предварительно необходимо просмотреть отчёт и сохранить его. 7. Перед просмотром отчёта необходимо ввести информацию о себе, вызвав форму ввода личных данных нажатием кнопки «Данные для отчёта» (рис.12). Рис.12. Форма ввода личных данных. 5 9 Пример отчёта показан на рис.13. Рис. 13. Пример отчёта о решении задачи. Сохранение, печать и открытие отчёта осуществляется в поле в верхней левой части окна (рис. 14). Рис. 15. Операции с документом отчёта. 8. Всю информацию о ходе решения задачи можно просмотреть, нажав кнопку «Параметры и статистика». После окончания решения задачи в форме «Параметры и статистика» появится информация о времени решения задачи на каждом этапе в виде графика, о количестве совершённых ошибок на каждом этапе, а также рейтинг, выставленный программой автоматически (рис. 16). 6 9 Рис. 16. Информация о ходе решения задачи. 9. В ходе решения задачи пользователь имеет возможность пользоваться справочными данными (кнопка «Основные таблицы») (рис. 17), калькулятором (кнопка «Калькулятор») (рис.18) и теоретическими сведениями и примером решения подобной задачи (кнопка «Помощь в решении») (рис.19). Рис.17. Таблицы справочных данных. 7 9 Рис.18. Калькулятор. Рис. 19. Пример решения задачи. 8 9 1.3. Оформление отчета о выполнении заданияж После выполнения работы сформируется отчет, образец которого приведён на рис. 20. Форма отчёта о выполнении задания приведена в «Форме отчёта» и включает в себя пункты: титульный лист (образец приведён); отчёт о выполнении задания (приведён). Рис.20. Пример отчёта о выполнении тестового задания л/р №1. 9 9