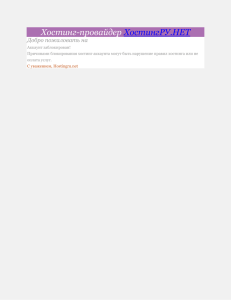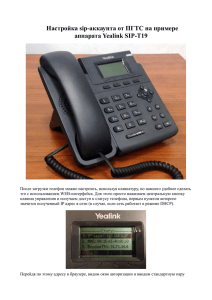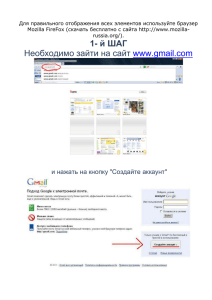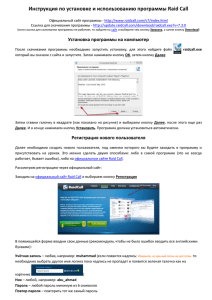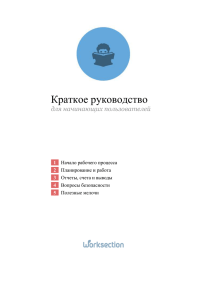система управления проектами http://worksection.com
реклама
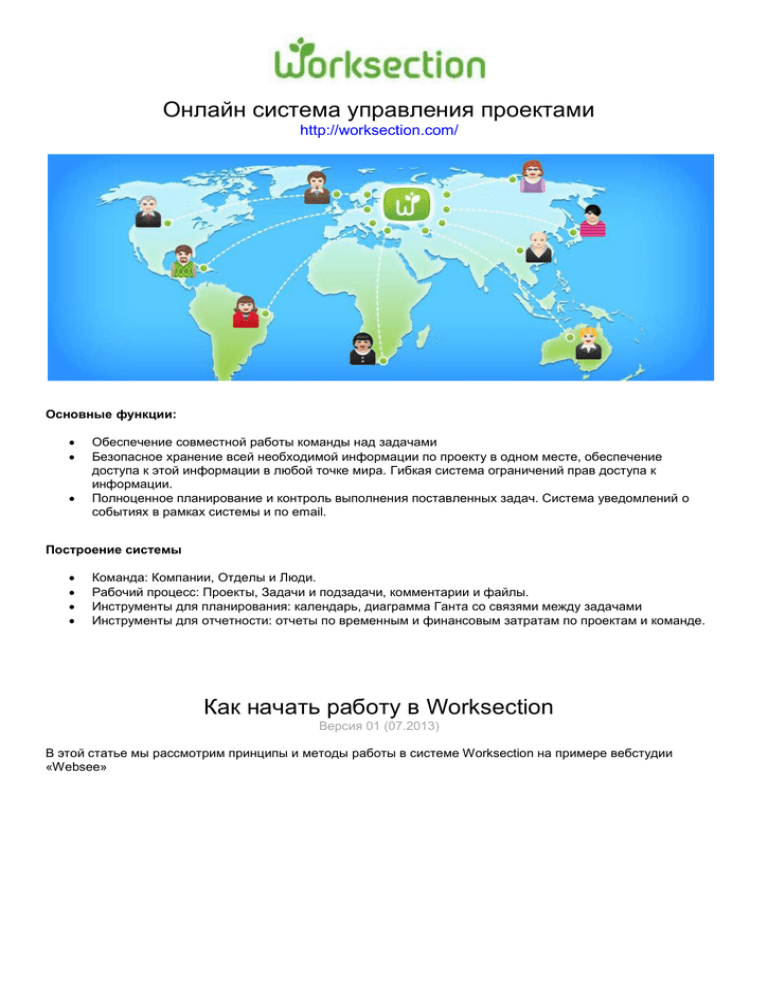
Онлайн система управления проектами http://worksection.com/ Основные функции: Обеспечение совместной работы команды над задачами Безопасное хранение всей необходимой информации по проекту в одном месте, обеспечение доступа к этой информации в любой точке мира. Гибкая система ограничений прав доступа к информации. Полноценное планирование и контроль выполнения поставленных задач. Система уведомлений о событиях в рамках системы и по email. Построение системы Команда: Компании, Отделы и Люди. Рабочий процесс: Проекты, Задачи и подзадачи, комментарии и файлы. Инструменты для планирования: календарь, диаграмма Ганта со связями между задачами Инструменты для отчетности: отчеты по временным и финансовым затратам по проектам и команде. Как начать работу в Worksection Версия 01 (07.2013) В этой статье мы рассмотрим принципы и методы работы в системе Worksection на примере вебстудии «Websee» Часть 1. Вступление, начало рабочего процесса Регистрация Так с чего же начать работу в Worksection? Для начала, давайте зарегистрируемся в системе. Для регистрации на главной странице проекта Worksection (worksection.com) нажмем на кнопку «Создать аккаунт». Затем в появившемся поле введем свой email. На указанный адрес сразу придет письмо со ссылкой на продолжение регистрации. По ссылке мы попадем на страницу ввода регистрационной информации. Вводим название компании, имя и фамилию владельца аккаунта и пароль для входа в аккаунт. Затем вводим желаемый адрес и выбираем один из доменов в раскрывающемся списке. Нажимаем кнопку «Создать мой Worksection аккаунт», и мы автоматически попадем в наш аккаунт. Первые шаги Для начала выполним три стартовых шага, которые предлагает Worksection Шаг первый – Настройка. После перехода по кнопке «Настроить аккаунт» мы попадаем на страницу настроек аккаунта. Для начала загрузим наш логотип чтобы персонализировать наш аккаунт, проверим название нашей компании и отключим опцию «отображать название рядом с логотипом», т.к. на нашем логотипе уже есть название. Установим язык и часовой пояс и идем дальше. К другим настройкам мы сможем вернуться позже. Перейдём ко второму шагу, «Добавить участников». Шаг второй - Добавление компаний и пользователей. Будем считать, что в нашей веб-студии есть 3 человека: директор (который уже добавлен при регистрации аккаунта), художник-дизайнер и контент-райтер. Также есть компания клиент «FatCat inc.», представленная в системе одним человеком, и есть программист — фрилансер. Сейчас в нашем аккаунте есть только один участник (мы сами) и одна компания. Давайте пригласим остальных участников в систему. При нажатии на кнопку из второго шага (или на пункт в главном меню) мы попадаем на страницу управления участниками. Там нажимаем на кнопку «Добавить» и уточняем, кого мы собираемся добавлять, человека, отдел или компанию. Добавляем компанию, затем вводим её название и нажимаем «ОК». Затем добавляем людей. Вводим их имена, фамилии и электронные адреса, выбираем компанию и отдел и нажимаем «ОК». Остальные настройки можно будет сделать позже. Ещё добавим одного человека в компанию клиента: Не забываем отмечать чекбокс «Отправить приглашения», тогда добавляемым участникам по почте сразу будут высланы приглашения в систему, содержащие адрес для входа, логин и пароль. Внимание! До того, как новые пользователи не войдут в систему хотя бы один раз, их статус будет не подтвержден, им нельзя будет ставить задачи и использовать их в работе. Ограничим доступ фрилансера Василия Тёркина к внутренней информации компании. Для этого в разделе «Люди» присвоим ему роль «Гость». После нажатия на кнопку «Сохранить» изменение прав вступит в силу. Уточним, кто есть кто: Сидор Петров — директор вебстудии, Герман Титов — контент райтер, Владимир Терновский — дизайнер, художник, Василий Тёркин — программист, фрилансер Леонард Эйлер — представитель клиента «FatCat inc.» Часть 2. Планирование и работа Создание проекта и задач Ну вот, аккаунт настроен, люди приглашены, теперь можно приступать к работе. Третий стартовый шаг — «Создать первый проект». Нажимаем на кнопку и попадаем на страницу создания нового проекта. Здесь даём проекту название, назначаем руководителя проекта и добавляем в проект наших пользователей (сроки и затраты можно будет проставить позднее), затем нажимаем на кнопку «Создать новый проект», и проект будет создан. Теперь нам нужно наполнить проект конкретными задачами. После создания первого проекта система сама нам это предложит. Жмем на кнопку «Поставить новую задачу» и попадаем на страницу создания задачи. Здесь даём задаче название, назначаем ответственного, пишем детальное описание, добавляем в задачу пользователей и нажимаем «Создать задачу». Задача будет создана, а пользователи получат уведомления. Аналогично создаём другие задачи проекта: «Разработка дизайна» (её ещё разобьем на подзадачи: «Логотип», «Главная страница», «Внутренняя страница»), «Программирование», «Наполнение контентом», «Заключительные правки», «Размещение сайта в сети». Список всех задач со сроками исполнения можно посмотреть в меню проекта «Задачи и общение». Немного полюбовавшись на красивый список задач переходим к их выполнению. Диаграмма Ганта и обзор задач проекта Для начала спланируем последовательность. Для этого в Worksection есть замечательный инструмент, «Диаграмма Ганта». Открыть его можно через пункт меню проекта "Календарь"/"Диаграмма Ганта". На диаграмме Ганта все задачи представлены в виде временных отрезков, их легко разместить и согласовать между собой. Предположим, на создание сайта у нас есть месяц времени. Это будет длительность проекта. Внутри него должны поместиться все наши задачи по порядку: 1. Постановка технического задания. 2. Разработка дизайна сайта 3. Программирование движка. 4. Наполнение контетнтом. 5. Заключительные правки. 6. Размещение сайта в сети. Разместим их последовательно на диаграмме. После того, как мы поставим задачи, ответственные сотрудники получат об этом email уведомления и смогут сразу приступить к работе. Рабочий процесс Во время работы над проектом, сотрудники и клиенты могут писать к задачам свои комментарии, обсуждать рабочий процесс, прикреплять файлы. Вот как может выглядеть типичная задача. На главной странице проекта каждый участник видит, что делается по проекту. Просроченные задачи, задачи, у которых сроки подходят, а также пять последних событий по проекту (задач, подзадач, комментариев, загруженных файлов). Также сотрудники получают уведомления о всех событиях по своим задачам (новые комментарии, загруженные файлы) по email. Добавление затрат. Таймеры Во время работы сотрудники фиксируют затраты времени и денег на выполнение каждой задачи. Имеющийся в системе таймер позволяет засекать время, потраченное на задачу. Запущенный таймер отображается в самом верху страницы. Мы можем включить несколько таймеров по разным задачам, но одновременно идти будет только один. Часть 3. Отчеты, счета и выводы Отчеты раздела "Время и финансы" Спустя месяц сайт создан и размещён в сети. Теперь нам нужно подсчитать объем проведенных работ, чтобы выставить счет заказчику, и для начисления зарплаты сотрудникам и фрилансерам. В этом нам поможет раздел «Время и финансы». Отчет «По задачам» позволяет увидеть, сколько времени (и денег) ушло на выполнение каждой задачи и в целом по проекту. С помощью фильтра мы можем отобразить только закрытые или только открытые задачи, а также задачи конкретного сотрудника. При нажатии на значок плюс в строке задачи можно увидеть, что именно делалось по задаче во все дни её выполнения (Примечание. Эту информацию должны вносить сами сотрудники в процессе работы). В нижней строке отображена сумма затрат по всем отображенным задачам. В данном случае (т.к. проект у нас всего один) — это суммарные затраты по проекту. Следующий вид отчета, «За период», позволяет увидеть занятость сотрудников за определенный период времени, неделю, месяц и т.п. С помощью фильтров и расширенного фильтра можно задать период и выбрать определенного сотрудника для отображения затрат. В строке «Итого» выводятся суммарные затраты. В нашем случае, отчет за прошлый месяц по всем сотрудникам будет отчетом по проекту (т.к. проект один, и он целиком проходил в прошлом месяце). Также в этом отчете выводятся общие затраты по каждому сотруднику. Расширенный фильтр позволяет конкретизировать запрос по многим параметрам: по проектам, автору, исполнителю и меткам, по своевременности выполнения задач и подзадач, а также датам старта и завершения. Ещё один отчет, «По дням», позволяет мониторить ежедневную активность сотрудников по проектам. В нем указано, чем и сколько времени занимался сотрудник каждый день в выбранный период времени. Из него нам сразу видно, кого стоит поощрить, а кого наказать. Отчет можно отфильтровать по конкретному проекту и сотруднику. На вкладке «Биллинг» мы можем сформировать сводную таблицу по затратам проекта для выставления счета клиенту, внести окончательные коррективы и экспортировать инвойс в формат .XLS, где с помощью формул легко затем перевести время в деньги. Примечание. Здесь тоже есть расширенный фильтр (как и в разделе «За период»). Он вызывается по ссылке «больше параметров +». Часть 4. Вопросы безопасности При работе с Интернет сервисами закономерно возникают вопросы, а безопасна ли такая работа? Обеспечивается ли конфиденциальность данных при ней? Защищена ли важная информация от утери? Если это работа в Worksection, то на все три вопроса можно ответить «Да». Для защиты конфиденциальности данных используется SSL-шифровани, а для защиты от утери служит резервное копирование и FTP-хранилище. Давайте разберем, как включаются все эти механизмы защиты. Перейдём к настройкам безопасности аккаунта. SSL-шифрование Secure Sockets Layer — уровень защищённых сокетов — криптографический протокол, который обеспечивает безопасность связи через Интернет. Протокол SSL позволяет общаться клиенту с сервером в сети, предотвращая перехват или фальсификацию. Резервное копирование данных Вы можете настроить резервное копирование всего аккаунта на ваш сервер. Имея снимок аккаунта — по запросу в поддержку, Worksection могут восстановить аккаунт с помощью вашего бекапа с любой точки сохранения. Включить опцию можно в разделе «Аккаунт» / «Безопасность» FTP хранилище При необходимости можно хранить все файлы аккаунта на собственном FTP сервере. Для этого служит FTP хранилище. Чтобы его подключить, нужно зайти в настройки безопасности аккаунта. Часть 5. Полезные мелочи База контактов В Worksection есть ещё много полезных функций, которые сделают вашу работу в системе ещё лучше. Например, в разделе «Люди» вы можете создать базу контактов (ваших заказчиков, партнеров и т.п.), которой смогут пользоваться все сотрудники вашей компании, а при необходимости, и компании-клиента. В базе работает живой поиск, это позволяет за считанные секунды найти нужных людей по первым буквам имени (а также должности и email-a) или цифрам телефона. Отображать контакты можно как в виде «визиток», так и в виде обычного табличного списка. Переключатель находится вверху страницы. Регулярные задачи Ещё одна очень полезная функция в системе — регулярные (повторяющиеся) задачи. Любую задачу, которая должна выполняться повторно, можно сделать регулярной. Будь то еженедельный отчет для клиента, начисление месячного оклада, или квартальный отчет для налоговой. Чтобы включить повторение, выберите в верхнем меню задачи пункт «Больше», а затем «Повторять». В открывшемся окне «Регулярная задача» укажите интервал повторения и нажмите «Сохранить». Если нужно, в пункте «Ограничения» можно дополнительно задать максимальное число повторений задачи и даты начала и конца периода повторений (например, повторять раз в неделю с 1 июня по 31 августа). Ограничение видимости Ещё в системе Worksection есть очень полезная функция, «Ограничение видимости». По умолчанию все пользователя проекта видят всё. Но если вам нужно, любую задачу, подзадачу, комментарий или файл можно сделать видимыми только для определенных людей и невидимыми для остальных. При создании задачи, подзадачи или комментария (или при добавлении файла) нажав на ссылку «Ограничить видимость», вы сможете указать, кто должен видеть этот объект, а кто нет. Кроме всего вышеперечисленного, в системе Worksection есть ещё немало нужных для работы функций, особенно полезных при большом числе проектов и задач. Задачам можно назначать метки (например «В работе», «Тестирование», «Утверждение» и т.п.), которые помогают группировать однотипные задачи или искать их. Задачам также можно присваивать приоритет выполнения, от 0 до 10. Наиболее важные задачи будут в разделе «Приоритет» вверху списка. И это далеко не все. В небольшой статье можно упомянуть только самые важные свойства системы Worksection. Но, чтобы познакомиться со всеми, нужно в ней поработать. Зарегистрируйте свой аккаунт, чтобы получить такую возможность.