ЗАБАЙКАЛЬСКИЙ ГОСУДАРСТВЕННЫЙ ПЕДАГОГИЧЕСКИЙ
реклама
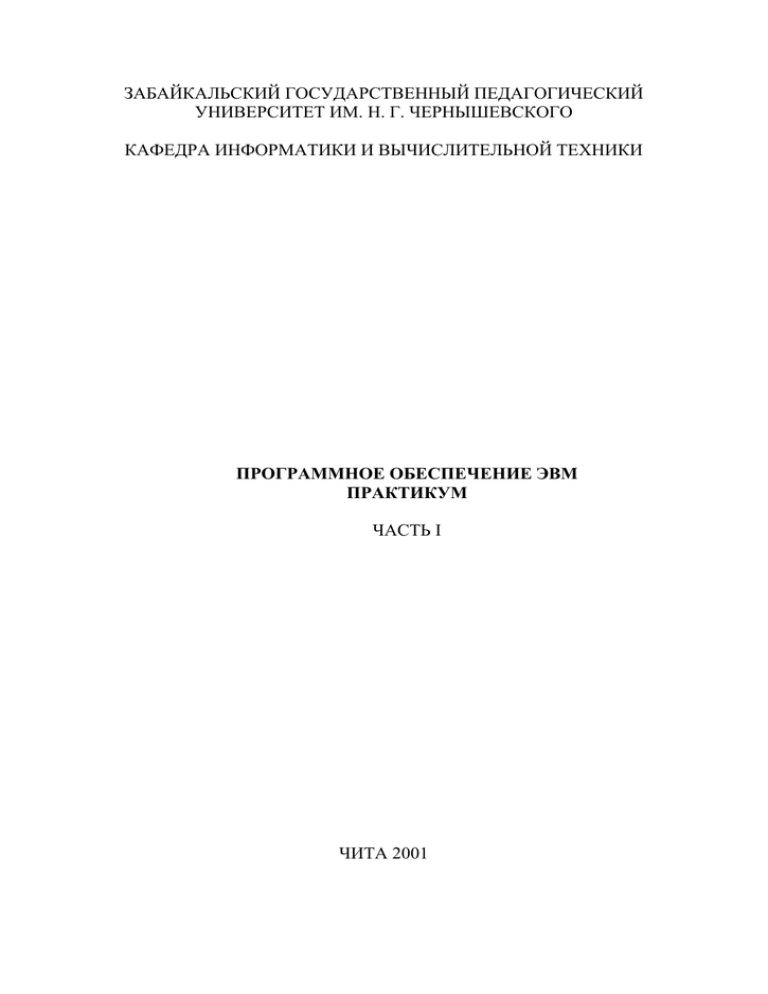
ЗАБАЙКАЛЬСКИЙ ГОСУДАРСТВЕННЫЙ ПЕДАГОГИЧЕСКИЙ
УНИВЕРСИТЕТ ИМ. Н. Г. ЧЕРНЫШЕВСКОГО
КАФЕДРА ИНФОРМАТИКИ И ВЫЧИСЛИТЕЛЬНОЙ ТЕХНИКИ
ПРОГРАММНОЕ ОБЕСПЕЧЕНИЕ ЭВМ
ПРАКТИКУМ
ЧАСТЬ I
ЧИТА 2001
Содержание
Введение
Начальные сведения о персональном компьютере
Практическое занятие 1. Тема «Устройства, входящие в персональный компьютер»
Основные команды операционной системы
Практическое занятие 2. Тема «Работа с дисками и каталогами»
Практическое занятие 3. Тема «Работа с файлами»
Практическое занятие 4. Тема “Работа с файлами, каталогами,
команды общесистемного назначения”
Работа с программами-оболочками операционных систем
Практическое занятие 5. Тема «Работа с панелями»
Практическое занятие 6. Тема «Работа с функциональными
клавишами»
Практическое занятие 7. Тема «Поиск файлов. Меню пользователя»
Практическое занятие 8. Тема «Главное меню»
Пакетные (командные) файлы
Практическое занятие 9. Тема «Создание пакетных файлов»
Практическое занятие 10. Тема «Пакетные командные файлы
с заменяемыми параметрами»
Практическое занятие 11. Тема «Команды условного и безусловного перехода в командных файлах»
Практическое занятие 12. Тема «Пакетные командные файлы:
команды CALL и CHOICE»
Архивация файлов
Практическое занятие 13. Тема «Создание и распаковка архива из всех файлов и каталогов текущего каталога»
Практическое занятие 14. Тема «Создание «самораспаковывающегося» архива »
Практическое занятие 15. Тема «Создание «многотомного»
архива »
Библиография
2
Введение
Практикум предназначен для проведения практических работ при
изучении курса «Программное обеспечение ЭВМ» студентами физикоматематических факультетов педагогических вузов. Практикум содержит
упражнения и задания, которые могут быть использованы, как преподавателями так и студентами для практических занятий.
Цель пособия – способствовать формированию навыков и умений
работы на персональном компьютере, более глубокого изучить программы, входящие в программное обеспечение персонального компьютера.
Персональные компьютеры – универсальные устройства для обработки информации. Они могут выполнять любые действия по обработке
информации. Для этого необходимо составить на понятном компьютеру
языке точную и подробную инструкцию (программу). Без программ любая
аппаратура – просто груда железа.
Программы на ЭВМ делятся на два больших класса 1) системное
программное обеспечение; 2) прикладное программное обеспечение.
Системные программы управляют работой аппаратных средств и
обеспечивают услугами пользователей персональных компьютеров и их
прикладные комплексы. В первую очередь это операционные системы и
дополняющие их программные модули (системные программы – «утилиты», драйверы периферийных устройств). Сюда же можно отнести программы, выполняющие разнообразные функции по обслуживанию компьютера утилиты для «лечения» и оптимизации дисков, восстановления информации, программы архивирования.
С помощью прикладного программного обеспечения на персональном компьютере решают конкретные задачи. Их называют приложениями.
Спектр прикладного программного обеспечения широк: от простых программ, составляемых самими пользователями для решения несложных
насущных задач, до мощных профессиональных систем массового обслуживания.
Часть первая посвящена начальным навыкам работы на компьютере.
В ней предлагаются практические работы по следующим темам:
Начальные сведения о персональном компьютере;
Основные команды операционной системы;
Работа с программами-оболочками операционных систем;
Пакетные командные файлы;
Архивация файлов.
3
НАЧАЛЬНЫЕ СВЕДЕНИЯ О ПЕРСОНАЛЬНОМ
КОМПЬЮТЕРЕ
Практическое занятие 1. Тема «Устройства, входящие в
персональный компьютер»
Задания:
1. Исправьте ошибки в предложенном тексте, учитывая все элементы
форматирования.
2. Заполните пробелы:
Клавиатура компьютера состоит из 6 групп клавиш :
1)
2)
3)
4)
5)
____________________________________________аналогична клавиатуре обычной пишущей машинки. Буквенные клавиши _________ регистре печатают прописные буквы, а в __________ регистре -строчные. Цифровые клавиши в _______регистре печатают цифры, а в ______регистре знаки и символы.
1) _______: Используется для выполнения команд. Также эта клавиша переводит курсор в начало следующей строки.
2) _______: При каждом нажатии курсор передвигается на одну позицию влево. Обычно при этом стирается символ слева от курсора.
3) _______: Если нажата эта клавиша, то все символы печатаются в
верхнем регистре. Если же горит световой индикатор _______, то при
нажатии ______ все символы печатаются в нижнем регистре.
4) _______: Включает и выключает световой индикатор _______. Если этот индикатор горит, то все символы печатаются в верхнем регистре, а
при нажатии клавиши ______ - в нижнем.
5) ________: Передвигает курсор на определенное количество позиций вправо (в верхнем регистре) или влево (в нижнем регистре) .
6) ________: Всегда используется вместе с другими клавишами для
выполнения команды или функции.
7) ________: Всегда используется вместе с другими клавишами для
выполнения команды или функции.
8) ________: Включает и выключает световой индикатор _______.
Если индикатор горит, то цифровая клавиатура будет печатать цифры и
знаки. Если индикатор не горит, то клавиши цифровой клавиатуры управляют движением курсора по экрану.
9) ________: Вместе с клавишей Ctrl приостанавливает выполнение
программы.
10) _______: Выводит содержимое экрана на принтер, если клавиша
нажата одновременно с _____ и при этом выключен ________.
4
11) _____________ расположена в правой части клавиатуры компьютера. Если горит _________, тогда каждая клавиша печатает цифру, написанную на ней. Клавиши «__»,«__»,«__» и «__» означают соответствующие арифметические операции.
12) Если индикатор _______не горит, то клавиши цифровой клавиатуры используются для управления перемещением курсора.
13) _________: Перемещает курсор в левый верхний угол экрана.
14) _________: Перемещает курсор на одну строку вверх.
15) _________: Перемещает курсор на одну страницу выше.
16) _________: Перемещает курсор на одну позицию влево.
17) _________: Перемещает курсор на одну позицию вправо.
18) _________: Перемещает курсор на последний символ страницы.
19) _________: Перемещает курсор на одну строку вниз.
20) _________: Перемещает курсор на одну страницу ниже.
21) _________: Включает и выключает режим вставки.
При включенном режиме вставки можно вставлять символы в середину написанного текста. При этом существующий текст смещается вправо.
22) _________: Выполняет те же функции, что и клавиша Enter на
алфавитно-цифровой клавиатуре.
23) _________: Удаляет символ из той позиции, где находится курсор. При этом, текст справа от курсора перемещается на одну позицию
влево.
Клавиши управления курсором находятся между алфавитноцифровой и цифровой клавиатурами.
Они выполняют теже функции, что и клавиши управления курсором
на цифровой клавиатуре.
Это позволяет одновременно управлять курсором и пользоваться
цифровой клавиатурой.
24) Клавиша используется для переключения между двумя режимами ввода символов:_____________
ввод с раздвиганием строки (вставка) ;
ввод с перебивкой ранее набранных символов (замена) .
25) Клавиша __________ используется для удаления символа, находящегося над курсором.
26) Эти клавиши перемещают курсор по строке:
клавиша ________- в начало строки,
клавиша _________- в конец.
Эти клавиши перемещают курсор на страницу (25 строк) :
27) клавиша _________ - на страницу вверх;
28) клавиша _______ - на страницу вниз.
Теперь найдите четыре клавиши, на которых изображены стрелки
вверх, вниз, вправо и влево. Эти клавиши служат для перемещения курсора :
5
29) клавиша _________- на строку вверх;
30) клавиша __________- на строку вниз;
31) клавиша _________- на позицию влево;
32) клавиша _________- на позицию вправо.
33) __________: Прекращает выполнение команды.
3. Ответить на вопросы теста. Из предложенных вариантов ответов
нужно выбрать один. Работа ведется по вариантам.
Вариант №1
1. Компьютер - универсальное устройство для работы с
а) числами;
б) информацией;
в) символами;
г) программами;
д) формальными языками.
2. Действия над исходной информацией (фактами) в соответствии с
некоторыми правилами - это
а) обработка информации;
б) хранение информации;
в) передача информации;
г) прием информации;
д) обмен информацией.
3. Информация передается со скоростью 2 Кбайт/с. Какой объем информации будет передан за 20 минут?
а) 3000 байт;
б) 50 Кбайт;
в) 51200 байт;
г) 3 Мбайт;
д) 2400 Кбайт.
4. В высказывание «Программа, хранящаяся во внешней памяти, после вызова на выполнение попадает . . . и обрабатывается . . . » вместо многоточия вставить правильные выражения.
а) Устройство ввода, процессором;
б) процессор, регистрами процессора;
в) постоянное запоминающее устройство;
г) оперативную память, процессором;
д) оперативную память, регистрами процессора
5. В высказывание «Каталог содержит информацию о. . . , хранящихся в . . . » вместо многоточия вставить правильные выражения.
а) Программах, оперативной памяти;
6
б) файлах, оперативной памяти;
в) программах, внешней памяти;
г) файлах, внешней памяти;
д) файлах, ПЗУ.
6. Какое устройство компьютера определяет его быстродействие?
а) Оперативная память;
б) процессор;
в) внешняя память;
г) регистры процессора;
д) дисковод.
7. Для долговременного хранения пользовательской информации
служит
а) ПЗУ;
б) Оперативная память;
в) дисковод;
г) процессор;
д) внешняя память.
8.
Минимально
необходимая
конфигурация
компьютера
____________________________________________________перечислить.
Вариант № 2
1. На дискету можно сохранить ______________?
а) Вкусовые образы;
б) изображение;
в) осязательные образы;
г) обонятельные образы;
д) текст, записанный на каком-либо языке.
2. Информационное сообщение объемом 1 Мбайт передается со
скоростью 2 Кбайт/мин. Определить время передачи информации в секундах.
а) 512;
б) 3120;
в) 30720;
г) 500;
д) 3000.
3. Операционная система – это:
а) комплекс программ, организующих управление работой компьютера и его взаимодействие с пользователем;
б) совокупность основных устройств компьютера;
7
в) техническая документация компьютера;
г) архитектура компьютера;
д) совокупность устройств и программ общего пользования.
4. Программа, осуществляющая взаимодействие процессора с конкретным типом внешнего устройства, называется:
а) регистр процессора;
б) ядро операционной системы;
в) диалоговая оболочка;
г) операционная система;
д) драйвер.
5. Во время работы компьютера в оперативной памяти постоянно
находится
а) прикладное программное обеспечение;
б) вся операционная система;
в) система программирования;
г) ядро операционной системы;
д) драйверы.
6. Наименьшая адресуемая часть оперативной памяти а) байт;
б) бит;
в) машинное слово;
г) килобайт;
д) файл.
7. Перечислить виды памяти компьютера в порядке возрастания их
объема.
а) ПЗУ, ОП, регистры процессора, внешняя память;
б) РП, ПЗУ, ОП, ВП;
в) ВП, ПЗУ, ОП, РП;
г) РП, ОП, ПЗУ, ВП;
д) РП, ВП, ОП, ПЗУ.
8.
Минимально
необходимая
конфигурация
компьютера
____________________________________________________перечислить.
ОСНОВНЫЕ КОМАНДЫ ОПЕРАЦИОННОЙ СИСТЕМЫ
Практическое занятие 2. Тема «Работа с дисками и каталогами»
1. Команда смены текущего диска
Задания:
1.
Сделайте текущим диск С.
2.
Вставьте дискету в дисковод и сделайте текущим диск А.
8
3.
Вернитесь на диск С.
2. Изменение текущего каталога
Задания:
С\
GRUPPA 114
114.1
GRUPPA 117
114.2
GRUPPA118
QUAKE
quake.exe
quake.hlp
GAMES
GUBES
quake.ini
Рассмотреть файловую систему диска С и выполнить следующие задания:
1.
Сделайте текущим корневой каталог диска С.
2.
Сделайте текущим каталог GRUPPA 114.
3.
Сделайте текущим корневой каталог диска C.
4.
Сделайте текущим каталог QUAKE.
5.
Сделайте текущим надкаталог каталога GUBES.
3. Просмотр каталога
Задания:
1.
Сделайте текущим корневой каталог диска С.
2.
Просмотрите оглавление корневого каталога диска С.
3.
Просмотрите оглавление каталога GRUPPA 114, находящегося на диске С в корневом каталоге.
4.
Сделайте текущим корневой каталог диска А. Находясь в этом
каталоге, просмотрите оглавление корневого каталога диска C.
5.
Просмотрите оглавление корневого каталога диска C поэкранно.
6.
Выведите на экран только информацию о именах файлов и каталогов, содержащихся в корневом каталоге диска С.
7.
Сделайте текущим в каталог GRUPPA 117 на диске С. Просмотреть текущий каталог.
8.
Выведите на экран информацию только о файлах с расширением *.txt, содержащихся в каталоге GRUPPA 117 на диске С
4.Создание каталога
Задания:
1.
В корневом каталоге диска С создайте каталог PRAKTIKA.
9
2.
3.
Создать каталог PRIVET в каталоге PRAKTIKA.
В каталоге PRAKTIKA создать еще один каталог UROK.
5.Уничтожение каталога
Задания:
1.
Можно ли удалить каталог PRAKTIKA? Попробуйте это сделать. Объясните результат своих действий.
2.
Удалите каталог UROK.
Задание для закрепления
1.
На диске C создайте следующую структуру каталогов:
C:\
BOOK1
US1
US2
BOOK2
REFERAT
LINK
SAMOST
DOG
2.
Переименуйте каталог US2 в SPRINT2. Убедитесь, что переименование произошло успешно.
3.
Переименуйте каталог SAMOST на SAMRAB. Убедитесь, что переименование произошло успешно.
4.
Удалите непустой каталог US2. Как можно убедиться, что каталог действительно удален?
5.
Удалите непустой каталог BOOK2. Убедитесь, что каталог действительно удален.
6.
Удалите пустой каталог US1.
7.
Выведите поэкранно оглавление корневого каталога диска C.
8.
Выведите на экран только информацию о именах подкаталогов
корневого каталога диска C.
Практическое занятие 3. Тема «Работа с файлами»
1.Создание, копирование, вывод файла на экран
Задания:
1.
В корневом каталоге диска С создайте каталог DOKUMENT.
2.
В каталоге DOKUMENT создайте три текстовых файла
fio.txt, adres.txt и data.txt. Файл fio.txt должен содержать
информацию о ваших фамилии, имени и отчестве; файл adres.txt - ваш
домашний адрес, а файл data.txt - дату вашего рождения.
3.
Очистите экран.
4.
Выведите на экран содержимое текстового файла fio.txt.
10
5.
Выведите на экран содержимое текстового файла adres.txt.
6.
В каталоге GRUPPA создайте подкаталог TEXT.
7.
Скопируйте файл fio.txt в каталог TEXT.
8.
Скопируйте все файлы из каталога GRUPPA4 в каталог TEXT.
9.
Убедитесь, что файлы скопированы успешно.
10. Скопируйте файлы adres.txt и data.txt на дискету в каталог РRAKTIKA.
11. Убедитесь, что копирование прошло успешно.
12. Скопируйте все файлы из каталога GRUPPA на диске С с расширением *.bat, имена которых состоят не более чем из пяти букв, в каталог PRAKTIKA.
13. Из корневого каталога диска А скопируйте все файлы, имена
которых начинаются на букву s в каталог DOKUMENT на диске С.
14. Сделайте текущим каталог DOKUMENT (диск С).
15. Выведите на экран оглавление этого каталога.
16. Выведите на экран содержимое файла аdres.txt .
17. Скопируйте файл adres.txt в этот же каталог, но уже под
другим именем.
18. Скопируйте файл data.txt из каталога DOKUMENT в каталог
GRUPPA под другим именем, например, god.txt
Практическое занятие 4. Тема «Работа с файлами, каталогами, команды общесистемного назначения»
Задания:
1. Вывести оглавление корневого каталога диска С в файл
С:\dir.txt.
2.
В тот же файл дописать оглавление корневого каталога диска
А.
3.
Создайте четыре файла с именами a.txt, b.txt, c.txt,
d.txt в каждый из файлов запишите по несколько строк.
4.
Объедините все четыре файла в один.
5.
Очистите экран.
6.
Выведите на экран версию DOS.
7.
Выведите системное время и дату.
8.
Измените приглашение DOS так, чтобы в нем отображалось
текущее время и дата, разделенные символом ‘ | ’, пробел, текущий диск и
символ ‘>’.
9.
Измените приглашение DOS так, чтобы в нем отображались
текущий диск и каталог, а также символ ‘ > ’. {$p - текущий дисковод и каталог, $n - текущий дисковод, $d - дата, $t - время, $v - версия, $s - пробел,
$g - символ ’ > ’, $b - символ ‘ | ’}.
10. Сделайте текущим корневой каталог диска С.
11. В корневом каталоге диска C создайте каталог DIR1.
11
12. В каталоге DIR1 создайте каталог DIR2.
13. В каталог DIR2 с диска С скопируйте все файлы и каталоги,
начинающиеся с буквы «С».
14. В каталог DIR1 диска C скопируйте файл autoexec.bat.
Переименуйте его.
15. В каталоге DIR2 создайте текстовый файл bit.txt. В нем
напечатайте в чем измеряется информация.
16. Удалите все созданные вами файлы и каталоги.
РАБОТА С ПРОГРАММАМИ-ОБОЛОЧКАМИ ОПЕРАЦИОННЫХ СИСТЕМ
Практическое занятие 5. Тема «Работа с панелями»
1. Содержание панелей
Задания:
1.
Посмотрите на экран компьютера, и выделите три характерные
части: панели, строку с приглашением операционной системы, строку с
назначением функциональных клавиш F1, F2, . . . F10.
2.
Какая из панелей является текущей? С помощью клавиши Tab
переместитесь из одной панели в другую, меняя таким образом текущую
панель.
3.
Установите курсор на имени какого-либо каталога. Обратите
внимание на обозначение справа «КАТАЛОГ». Просмотрите данные о выделенном каталоге (дату и время создания). Какая информация помещена в
строке мини-статуса?
4.
Чтобы просмотреть содержимое каталога, установите курсор
на его имени и нажмите Enter. В панели появится содержимое каталога файлы и каталоги, если они есть. Обратите внимание на заголовок панели:
в нем указывается имя выбранного каталога, а в первой строке панели - две
точки.
5.
Для возврата в корневой каталог, установите курсор на первой
строке панели с двумя точками и нажмите Enter. На экране появится исходное состояние панели.
6.
Установите курсор на имени какого-либо файла. Посмотрите
данные о выделенном файле (размер в байтах, дату и время создания) . Обратите внимание на строку мини-статуса.
7.
Удерживая нажатой клавишу Alt, набирая имя с клавиатуры,
найдите какой-либо каталог или файл. Найдите еще какой-либо каталог,
имя которого начинается с тех же букв.
2. Управление панелями
Для управления панелями можно использовать следующие комбинации клавиш:
Ctrl + O - убрать панели с экрана или вывести на экран.;
Ctrl + P - убрать/вывести одну из панелей (не текущую) с экрана;
12
Ctrl + U - поменять панели местами;
Ctrl + B – убрать/вывести с экрана нижнюю строку с описанием
функциональных клавиш;
Ctrl + F1 - убрать/вывести левую панель с экрана;
Ctrl + F2 - убрать/вывести правую панель с экрана;
Ctrl + Enter - скопировать содержание выделенного участка (курсора)
в командную строку.
Задание: попрактикуйтесь в использовании перечисленных клавиш
управления панелями.
3. Порядок вывода информации о файлах и каталогах
Ctrl + F3 - сортировка по имени;
Ctrl + F4 - сортировка по расширению;
Ctrl + F5 - сортировка по времени;
Ctrl + F6 - сортировка по размеру;
Ctrl + F7 - несортированное оглавление файла.
Задания:
1.
В левой панели выведите содержимое корневого каталога диска С.
2.
Отсортируйте информацию в левой панели по расширению
имен файлов и каталогов.
3.
Упорядочите информацию о файлах и каталогах в левой панели по времени их создания.
4.
Упорядочите информацию о файлах и каталогах в левой панели по их размеру.
5.
В той же панели выведите несортированное оглавление корневого каталога диска С.
6.
В левой панели выведите содержимое корневого каталога диска С в алфавитном порядке имен.
4. Информационная панель
Задания:
1.
Сделайте текущей правую панель.
2.
Войдите в какой-либо каталог.
3.
Выведите информационную панель, описывающую состояние
текущего диска и текущего каталога, изображенных на правой панели.
4.
Просмотрите внимательно содержимое информационной панели.
5.
Что вы можете сказать о текущем диске и текущем каталоге ?
6.
Есть ли в текущем каталоге файл dirinfo. Если есть, каково
его содержание ?
7. Уберите с экрана информационную панель.
5. Смена диска
13
1.
В дисковод А вставьте дискету.
2.
Сделайте текущим диск А и в правой панели выведите его содержимое. Обратите внимание, что левая панель осталась неизменной.
3.
Если вы не вставили дискету в соответствующий дисковод, а
запрашиваете ее каталог, то вместо ответа в панели появляется красное окно, в котором выдается сообщение и подсказка к действию:
«Не могу прочитать диск на дисководе А», поэтому выполните одно
из действий:
- вставьте дискету и нажмите ENTER;
- нажмите ESC для отмены действия;
- укажите другой диск вместо А.
4.
Выньте дискету из дисковода А и повторите задание 2.
5.
Снова сделайте текущим диск С.
Задание для закрепления
1.
Вставьте дискету в дисковод А.
2.
Выведите в левой панели содержимое корневого каталога диска А.
3.
Установите курсор на любой каталог диска С. Когда был создан этот каталог?
4.
Войдите в выделенный каталог. Установите курсор на один из
файлов.
5.
Прокомментируйте информацию, находящуюся в строке министатуса.
6.
Покажите основные составные части экранного интерфейса
(панели, их заголовок, строка мини-статуса, строка с приглашением DOS,
строка-подсказка с функциональными клавишами).
7.
Сделайте текущей в правую панель.
8.
С помощью клавиши ALT быстро найдите каталог с именем,
начинающихся с букв «Bс».
Практическое занятие 6. Тема «Работа с функциональными клавишами»
1. F1 (HELP или ПОМОЩЬ)
Задания:
1.
Нажмите клавишу F1.
2.
Познакомьтесь с оглавлением справочной информации NC.
3.
Получите справку по нескольким пунктам оглавления. Для
этого установите курсор на интересующий вас пункт и нажмите Enter.
4.
Попрактикуйтесь в использовании надписей, расположенных в
нижней части экрана помощи, для управления им.
2. F7 (MKDIR или НОВЫЙ)
Задания:
14
1.
В каталоге GRUPPA1 создайте каталог PRIMER. Для этого сделайте каталог GRUPPA1 текущим, т.е. войдите в него. А затем нажмите
клавишу F7. В появившемся окне наберите имя нового каталога- PRIMER.
Нажмите ENTER.
2.
Сделайте текущим корневой каталог диска С
3.
Создайте в каталоге GRUPPA1 каталог ZADACHA, указав полный путь к нему. Для этого после нажатия клавиши F7 в окне укажите
полный путь C:\GRUPPA1\ZADACHA. Нажмите ENTER.
3. Выбор группы файлов или каталогов
Задания:
1.
Установите курсор на какой-либо файл или каталог, выделите
его, нажав Insert. Выделите таким образом несколько файлов.
2.
Повторным нажатием Insert отмените выбор файлов.
3.
В корневом каталоге выделите все файлы с расширением
*.txt, используя клавишу [+] и маску.
4.
Отмените этот выбор.
5.
Выделите какую-либо группу файлов. Инвертируйте выделение с помощью клавиши [*].
4) F5 ( COPY или КОПИЯ )
Задания:
1.
Скопировать файл из каталога US1 в каталог US2.
2.
Этот же файл скопируйте еще раз в каталог US2, но уже под
другим именем.
3.
Скопируйте любой текстовый файл в каталог US1, указав в
окне копирования полный путь к этому каталогу.
4.
Скопируйте любой файл из корневого каталога в каталог US1,
воспользовавшись деревом каталогов.
5.
Скопируйте каталог US1 в каталог US2вместе со всеми содержащимися в нем файлами и подкаталогами.
6.
Скопируйте в каталог US2 все файлы с расширением .* bmp
из каталога US1.
7.
Скопируйте файл из каталога US2 в каталог US1 еще раз. Обратите внимание на сообщение машины. Осуществите перезапись файла.
Задание для закрепления
1.
Войдите в каталог NC.
2.
Выделите все файлы с расширением *.exe.
3.
Инвертируйте выделение.
4.
Снимите выделение.
5.
Создайте каталог NC1 и скопируйте в него все файлы с расширением *.exe из каталога NC.
15
6.
Выясните информацию об этой группе файлов.
7.
Создайте каталог NC2 и скопируйте в него все оставшиеся непомеченными файлы из каталога NC.
8.
Войдите в каталог NC1. Выясните информацию о полной емкости текущего диска, об объеме оперативной памяти, о количестве и общем размере файлов текущего каталога.
9.
В файл dirinfo поместите текст: «В этом каталоге хранятся
все *.exe файлы из каталога NC».
10. Отредактируйте файл dirinfo.
Практическое занятие 7. Тема «Поиск файлов. Меню
пользователя»
Задания:
1.
Найдите файл с именем nc.mnu.
2.
Просмотрите содержимое файла.
3.
Найдите на диске файлы ncff.exe, ncsi.exe. Выпишите
в тетрадь полные адреса этих файлов.
4.
Добавьте в меню пользователя пункты: «Поиск файла» и «Информация о системе».
5.
Убедитесь, что при выборе этих пунктов меню происходят желаемые действия.
Практическое занятие 8. Тема «Главное меню»
1.
Выведите на экран имена файлов и каталогов в полном/сокращенном виде.
2.
Выдайте на экран информацию о диске С.
3.
Просмотрите дерево каталогов.
4.
Включите/выключите одну из панелей.
5.
Выдайте список имен файлов отсортированных:
- по именам;
- по расширениям;
- по размерам;
- по времени создания;
- без сортировки.
6.
Выдайте только те файлы, которые имеют расширение *.
exe.
7.
У какого-либо файла установите атрибуты: скрытый, только
для чтения, архивный.
8.
Поменяйте панели местами.
9.
Найдите на диске С все файла с любым расширением, имена
которых начинаются на «S» и состоят из 3 букв.
10. Включите/выключите полный экран.
11. Включите/выключите строку подсказку.
16
12. Включите/выключите часы.
13. Установите отображение скрытых файлов.
14. Установите опцию «Гашение экрана» при неиспользовании
компьютера в течении 5 минут.
Задание для закрепления
Вариант 1.
1.
Какими устройствами ввода/вывода оснащен компьютер, за
которым вы работаете.
2.
Создайте текстовый файл my.txt. Поместите в него определение, что такое файл и информацию, которую вы выяснили.
3.
Создайте на диске С каталог MYDOC. В него скопируйте копии
файла my.txt с именами my1.txt, my2.txt, my3.txt.
4.
Переместите в каталог MYDOC файл my.txt.
5.
Отредактируйте файл my1.txt. Поместите в него информацию о том, что такое каталог.
6.
Отредактируйте файл my2.txt. Поместите в него информацию о значениях функциональных клавиш при работе в программе Norton
Commander.
7.
Отредактируйте файл my3.txt. Поместите в него информацию об основных командах операционной системы.
8.
Соедините
файлы my.txt,my1.txt,
my2.txt,
my3.txt в файл itogi.txt. Просмотрите полученный результат.
9.
Удалите каталог MYDOC.
10. Удалите все файлы, кроме файла itogi.txt .
Вариант 2
1.
Используя возможности операционной системы, выясните информацию о системе компьютера за которым вы работаете (процессор,
объем оперативной памяти, емкость жесткого диска) .
2.
Создайте текстовый файл doc.txt. Поместите в него определение, что такое персональный компьютер и информацию о системе
компьютера, которую вы выяснили.
3.
Создай те на диске С каталог WORK. В него скопируйте копии
файла doc.txt с именами doc1.txt, doc2.txt, doc3.txt.
4.
Переместите в каталог WORK файл doc.txt.
5.
Отредактируйте файл doc1.txt. Поместите в него информацию о том, что такое операционная система.
6.
Отредактируйте файл doc2.txt. Поместите в него информацию о командах, используемых при создании командных файлов.
17
7.
Отредактируйте файл doc3.txt. Поместите в него информацию об основных командах операционной системы.
8.
Соедините файлы doc.txt, doc1.txt, doc2.txt,
doc3.txt в файл itog.txt. Просмотрите полученный результат.
9.
Удалите каталог WORK.
10. Удалите все файлы, кроме файла itog.txt.
ПАКЕТНЫЕ (КОМАНДНЫЕ) ФАЙЛЫ
Практическое занятие 9. Тема «Создание пакетных файлов»
Задания:
1. Создайте пакетный файл, который бы:
- выводил на экран текущую дату,
- выводил на экран текущее время,
- запускал на выполнение игру.
Перед выполнением каждого действия на экране должно появляться
сообщение, поясняющее его.
2. Создайте пакетный файл, который бы:
- Выводил на экран текущее время;
- Выводил на экран оглавление каталога WINDOWS;
- Cоздавал в каталоге WINDOWS каталог PRIVET.
3. В каталоге GRUPPA создайте текстовый файл text.txt содержащий любую информацию.
В каталоге GRUPPA1 создайте пакетный файл который бы
- Выводил на экран дерево корневого каталога диска С поэкранно;
- Создавал в корневом каталоге диска С каталог PRIVET;
- Выводил на экран содержимое файла text.txt;
- Переименовывал файл text.txt в файл text.doc;
- Копировал файл text.doc в каталог PRIVET.
Практическое занятие 10. Тема «Пакетные командные
файлы с заменяемыми параметрами»
Задания:
1.
Создайте пакетный файл с заменяемым параметром, который
бы выводил на экран содержимое любого, заданного вами файла.
2.
Создайте пакетный файл с заменяемым параметром, который
бы выводил на экран оглавление любого, заданного вами каталога.
3.
Создайте пакетный файл с заменяемыми параметрами, который бы копировал указанный вами файл в указанный каталог и выводил на
экран оглавление этого каталога. Перед выполнением каждого действия на
экране должно появляться сообщение, поясняющее его.
18
4.
Создайте пакетный (командный) файл, который бы выводил на
экран текущую дату и содержимое файла nc.mnu.
5.
Создайте пакетный (командный) файл с заменяемыми параметрами, который бы выводил поэкранно оглавление указанного вами каталога и отыскивал указанный вами файл. Перед выполнением каждого
действия на экране должно появляться сообщение, поясняющее его.
6.
Создайте пакетный (командный) файл с заменяемыми параметрами, который бы выводил на экран номер версии операционной системы, установленной на компьютере, и производил восстановление ранее
удаленных файлов. Перед выполнением каждого действия на экране должно появляться сообщение, поясняющее его.
Практическое занятие 11. Тема «Команды условного и
безусловного перехода в командных файлах»
Задания:
1. Создайте пакетный файл, который бы выполнял следующие действия:
- если файл privet.txt в каталоге \BUKET не существует, выводил на экран сообщение “Файл \BUKET\privet.txt не найден”;
- если файл privet.txt в каталоге \BUKET существует, выводил
на экран сообщение «Файл \BUKET\privet.txt существует».
2.Создайте пакетный файл с заменяемыми параметрами, который бы
выполнял следующие действия:
- выводил на экран оглавление каталога \BUKET, если он задан в качестве параметра;
- если в качестве параметра задан другой каталог, выводил на экран
дерево этого каталога.
3. Создайте пакетный файл с заменяемыми параметрами, который бы
выполнял следующие действия:
- выводил на экран сообщение «Форматируем диск А» и форматировал дискету, если вы в качестве параметра введете букву F;
- выводил на экран сообщение «Создаем точную копию дискеты» и
создавал точную копию дискеты, если в качестве параметра введете букву K.
Практическое занятие 12. Тема «Пакетные (командные)
файлы: команды CALL и CHOICE»
Задания:
1. Создайте пакетный файл, обязательно используя команды IF, GOTO, CHOICE, CALL, который бы выполнял следующие действия:
- в начале работы выводил на экран текущую дату и время (используйте уже созданный ранее пакетный файл);
19
- при нажатии на клавишу G выводил на экран оглавление каталога
GRUPPA1;
- при нажатии на клавишу F выводил на экран любой текстовый
файл, заданный вами в качестве параметра.
2.Создайте диалоговый пакетный файл, который бы выполнял следующие действия:
- при нажатии на клавишу T выводил на экран текущее время;
- при нажатии на клавишу F копировал в каталог ARHIV любой,
указанный вами в качестве параметра файл, и выводил на экран
оглавление каталога ARHIV.
Задание для закрепления
Вариант 1
1.
Создайте пакетный файл с заменяемыми параметрами, который бы выводил на экран оглавление указанного вами каталога и позволял создать в этом каталоге нужный вам подкаталог. Перед выполнением каждого действия на экране должно появляться сообщение, поясняющее его.
2.
Создайте диалоговый пакетный файл, который бы выполнял
следующие действия:
- при нажатии на клавишу F запускал на выполнение утилиту, предназначенную для поиска файлов;
- при нажатии на клавишу D выводил на экран текущую дату и текущее время.
Вариант 2
1.
Создайте пакетный файл с заменяемыми параметрами, который бы выводил на экран указанный вами файл и копировал его в указанный вами каталог. Перед выполнением каждого действия на экране должно появляться сообщение, поясняющее его.
2.
Создайте диалоговый пакетный файл, который бы выполнял
следующие действия:
- при нажатии на клавишу V выводил на экран номер версии операционной системы, установленной на вашем компьютере;
- при нажатии на клавишу W производил восстановление ранее удаленных файлов, находящихся в корневом каталоге диска С.
АРХИВАЦИЯ ФАЙЛОВ
Практическое занятие 13. Тема «Создание и распаковка
архива из всех файлов и каталогов текущего каталога»
Задания:
20
1.
Создайте каталог PROGRAM диске С.
2.
Скопируйте в него 10-15 файлов с расширением *.com и
*.exe, в том числе программы ARJ и RAR, каталоги TOOLS и NC.
3.
В каталоге PROGRAM создайте архивный файл arh.arj, содержащий все файлы и каталоги, находящиеся в нем.
4.
Каков размер этого файла? Во сколько раз сжалась информация?
5.
Скопируйте файл arh.arj в каталог KOPYA.
6.
Распакуйте файл arh.arj в каталоге KOPYA.
Практическое занятие 14. Тема «Создание «самораспаковывающегося» архива»
Задания:
1.
Войдите в каталог PROGRAM и на основе архивного файла
arh.arj создайте «самораспаковывающийся» архив arh.exe.
2.
Скопируйте файл arh.exe в каталог VREM и распакуйте его.
3.
Войдите в каталог PROGRAM/TOOLS создайте «самораспаковывающийся» архив tools.exe в работе используйте также ключ максимального сжатия.
4.
Каков размер этого файла? Во сколько раз сжалась информация
5.
Скопируйте tools.exe в каталог VREM и распакуйте его.
Практическое занятие 15. Тема «Создание «многотомного» архива»
Задания:
1.
Войдите в каталог PROGRAM/NC.
2.
Выясните какое место на диске С занимает этот каталог.
3.
Заархивируйте этот каталог.
4.
Каков размер, полученного архивного файла? Поместится ли
он на дискету 1.44 MB.
5.
Создайте «многотомный» архив с размером тома 1.2 MB.
6.
Скопируйте полученные файлы на другой компьютер в каталог
DISTR и распакуйте архив.
21
6. Библиография
1.
Шафрин Ю. Основы компьютерных технологий . - М. : АБФ,
1997.
2.
Фигурнов В. Э. IBM PC для пользователя. – М. :ИНФРА_М,
1997.
3.
Тулинов Е. С. , Хижняк А. В. Справочник пользователя IBM
PC. – Минск “Беларусь”,1999.
4.
Занятнов Д. , Поляков О. , Жаров А. Практический самоучитель управления компьютером. – М. : “МикроАрт”, 1999.
5.
Юркова Т. А. Информатика. – Издательский дом “Пенаты”
Санкт-Петербург, 1997.
22
