Инструкция по работе с программой автоматизации печати грузовых авианакладных. I. Введение
реклама
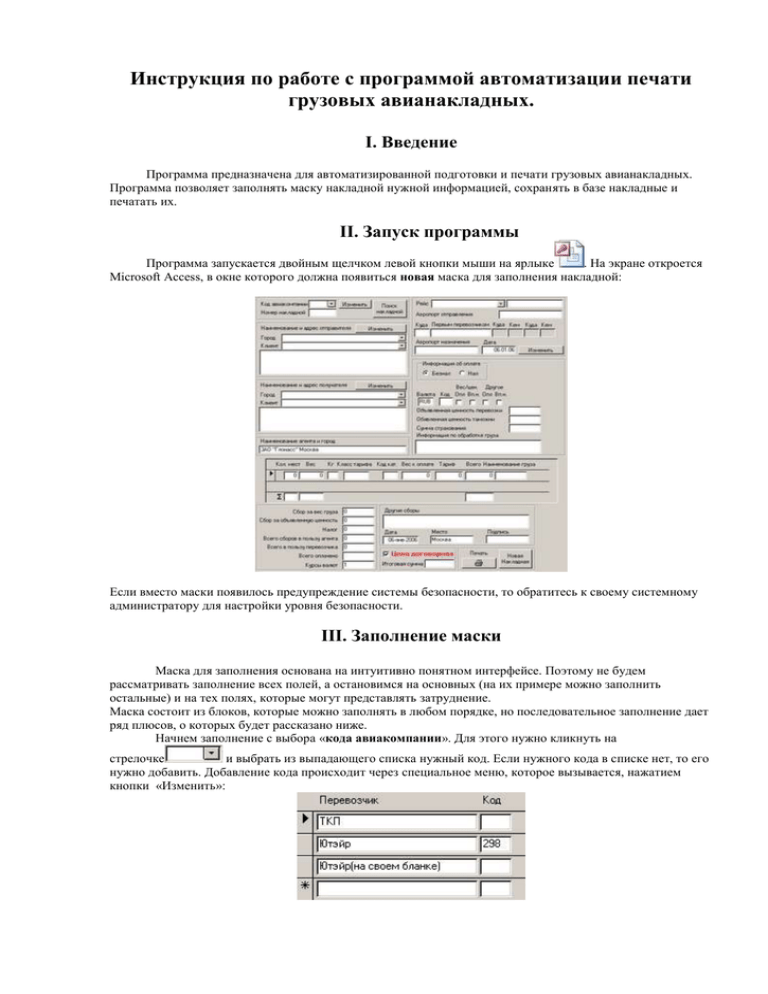
Инструкция по работе с программой автоматизации печати грузовых авианакладных. I. Введение Программа предназначена для автоматизированной подготовки и печати грузовых авианакладных. Программа позволяет заполнять маску накладной нужной информацией, сохранять в базе накладные и печатать их. II. Запуск программы Программа запускается двойным щелчком левой кнопки мыши на ярлыке . На экране откроется Microsoft Access, в окне которого должна появиться новая маска для заполнения накладной: Если вместо маски появилось предупреждение системы безопасности, то обратитесь к своему системному администратору для настройки уровня безопасности. III. Заполнение маски Маска для заполнения основана на интуитивно понятном интерфейсе. Поэтому не будем рассматривать заполнение всех полей, а остановимся на основных (на их примере можно заполнить остальные) и на тех полях, которые могут представлять затруднение. Маска состоит из блоков, которые можно заполнять в любом порядке, но последовательное заполнение дает ряд плюсов, о которых будет рассказано ниже. Начнем заполнение с выбора «кода авиакомпании». Для этого нужно кликнуть на стрелочке и выбрать из выпадающего списка нужный код. Если нужного кода в списке нет, то его нужно добавить. Добавление кода происходит через специальное меню, которое вызывается, нажатием кнопки «Изменить»: Если накладная печатается на собственном бланке перевозчика, то код авиакомпании уже напечатан, и следует либо не выбирать код авиакомпании, либо добавить перевозчика, как показано на рисунке (имя перевозчика добавить, а поле «код» оставить пустым). После этого заполняется поле «Номер накладной». В программе существует возможность поиска нужной накладной по её номеру. Для этого нужно нажать кнопку «Поиск накладной», в появившемся окне набрать номер и нажать кнопку «Найти далее». Наименование и адрес отправителя и получателя выбирается из двух полей «Город» и «Клиент». Это сделано для удобства поиска клиентов в большой базе. Новые клиенты добавляются через специальное меню, которое вызывается, нажатием кнопки «Изменить»: В открывшемся меню нужно нажать кнопку «Добавить клиента», ввести необходимую информацию в открывшееся поля, и нажать «Сохранить запись». Также можно изменять уже существующие записи клиентов. Для этого нужно выбрать город и клиента вверху окна, затем сделать изменения и нажать «Сохранить запись». Рейс выбирается из выпадающего списка. Добавить или изменить рейс можно через специальное меню, которое вызывается, нажатием кнопки «Изменить»: Чтобы добавить или изменить рейс, нужно заполнить поля «Код перевозчика» и «Номер рейса» и нажать на кнопку поиска . Если такого рейса в базе не будет, то появится сообщение о том, что рейс не найден, и загорится кнопка «Новый рейс». Нажав на нее, можно добавить новый рейс и его описание в открывшиеся поля, и, нажать кнопку «Сохранить данные». Программа сама подсчитывает сумму платежа, исходя из всех тарифов и налогов. Но существует возможность оплаты по договорной цене. Если поставить флажок в поле «Цена договорная», то во всех полях накладной, где должны стоять цены или суммы будет напечатано «цена договорная». Но в базе все равно будут хранится введенные цифры. То есть флажок «Цена договорная» влияет только на печать накладной, а не на отчетность. Печать накладной осуществляется нажатием на кнопку «Печать». Новую маску можно открыть нажатием на кнопку «Новая накладная».
