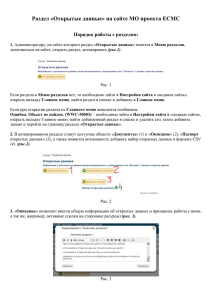Создание школьного сайта в системе uCozx
реклама
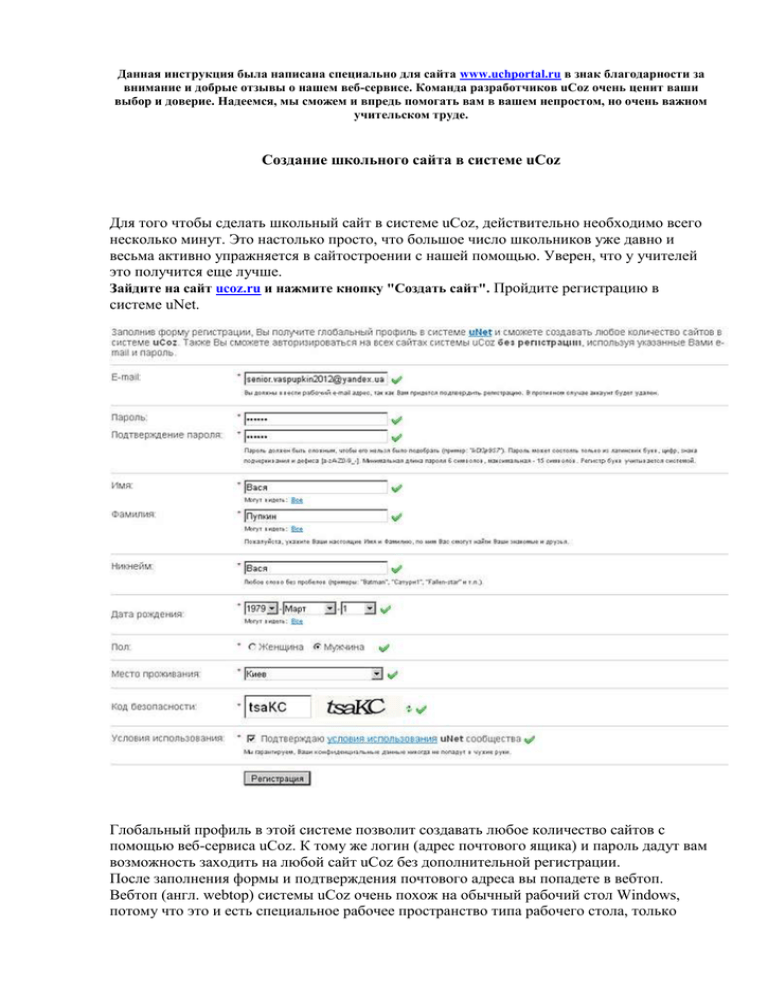
Данная инструкция была написана специально для сайта www.uchportal.ru в знак благодарности за внимание и добрые отзывы о нашем веб-сервисе. Команда разработчиков uCoz очень ценит ваши выбор и доверие. Надеемся, мы сможем и впредь помогать вам в вашем непростом, но очень важном учительском труде. Создание школьного сайта в системе uCoz Для того чтобы сделать школьный сайт в системе uCoz, действительно необходимо всего несколько минут. Это настолько просто, что большое число школьников уже давно и весьма активно упражняется в сайтостроении с нашей помощью. Уверен, что у учителей это получится еще лучше. Зайдите на сайт ucoz.ru и нажмите кнопку "Создать сайт". Пройдите регистрацию в системе uNet. Глобальный профиль в этой системе позволит создавать любое количество сайтов с помощью веб-сервиса uCoz. К тому же логин (адрес почтового ящика) и пароль дадут вам возможность заходить на любой сайт uCoz без дополнительной регистрации. После заполнения формы и подтверждения почтового адреса вы попадете в вебтоп. Вебтоп (англ. webtop) системы uCoz очень похож на обычный рабочий стол Windows, потому что это и есть специальное рабочее пространство типа рабочего стола, только расположенное в Интернете. Вы сможете зайти на него с любого компьютера, на котором имеется доступ в Сеть. Через эту страницу можно создать любое количество сайтов. Для вебтопа необходимо задать отдельный пароль. При этом он не должен совпадать с паролем, указанным при регистрации в uNet. Сразу после регистрации, при первом входе в вебтоп, откроется окно "Управление сайтами" - вкладка "Создать сайт". Примечание: При повторном входе в вебтоп для создания сайта необходимо будет нажать в верхнем левом углу экрана значок "Мои сайты" (или кнопку в нижнем левом углу - "Сайты" "Создать сайт") и выбрать соответствующую вкладку. После ввода адреса вашего нового сайта откроется окно с предложением перейти в его административную панель. Для нее будет использован пароль от вебтопа (а не uNet-аккаунта). После ввода адреса сайта и проверки его на уникальность запустится мастер настройки конфигурации сайта. Вместо слов "Персональный сайт" введите название вашего сайта: например, "Сайт средней школы №…" или "Сайт преподавателя …". После этого можно перейти и к выбору дизайна. В настоящее время в системе uCoz свыше 250 дизайншаблонов. Разумеется, они посвящены различным тематикам, потому далеко не все подойдут для образовательного сайта. Однако не стоит сразу напряженно выбирать оптимальный шаблон - его в любой момент можно будет поменять в панели управления в разделе "Настройки". После выбора шаблона и нажатия кнопки "Продолжить" откроется окно с набором модулей, нужные из которых надо будет отметить галочками. Объясняя по-простому, модули - это тот функционал, который вы хотите использовать на своем сайте. Перечислим их возможности. 1. Редактор страниц - с помощью этого модуля можно создавать страницы с произвольным содержимым. Его настройки затрагивают самые основные моменты управления сайтом. Тот факт, что главная страница сайта определяется именно этим модулем, уже свидетельствует о его важности, поэтому галочку рядом с его названием необходимо оставить. 2. Форум - данный модуль обеспечивает работу форума. Очень полезный инструмент для общения с сообществом сайта (коллегами, учениками, родителями). 3. Фотоальбомы - необходим для создания галерей с фотографиями и удобного их просмотра. Пригодится для фототчетов о проведенных школьных мероприятиях - как говорится, "лучше один раз увидеть". 4. Новости сайта - этот модуль выводится на главной странице сайта. Он будет полезен, если вы планируете информировать посетителей об обновлениях вашего сайта или событиях, происходящих у вас в школе. Краткие аннотации, размещенные в новостях, могут при помощи ссылок вести в другие разделы сайта: каталог статей, блог, форум, каталог файлов и т.д. 5. Гостевая книга - технически она нужна для того, чтобы посетители сайта оставляли свои отзывы. Во многих случаях, это позволяет оперативно получить обратную связь и держать руку на пульсе: что людям нравится или нет, чего не хватает, а за что отдельная благодарность. Однако очень часто гостевая книга используется посетителями не по прямому назначению, а для быстрого общения с администратором или публикации спама. С успехом может быть заменена почтовой формой - кому надо, тот напишет владельцу сайта письмо. 6. Каталог статей - удобный инструмент для размещения публикаций с сортировкой по разделам и категориям. Пригодится, если вы планируете размещать для своих учеников полезные материалы: методические пособия, сборники задач, тестов и т.п. 7. Каталог файлов - позволяет хранить на сайте нужные файлы, например, учебную документацию, примеры презентаций или конспекты лекций, предназначенные для скачивания посетителями. 8. Блог - один из самых универсальных по своему использованию информационных модулей. Обычно задействуется для публикации материалов о текущих интересных событиях (например, отчет об олимпиаде или свежие оценки за контрольную работу с небольшим разбором ошибок). 9. Опросы - один из самых интерактивных инструментов для работы с посетителями. Позволяет задавать вопросы аудитории сайта и показывать всем ответы на них. Будет полезен для изучения общественного мнения учеников по поводу каких-нибудь событий к примеру, какой учитель интереснее преподает, или куда лучше организовать экскурсию. 10. Почтовые формы - данный модуль позволяет получать письма от посетителей через специальную форму, расположенную на сайте, без раскрытия почтового адреса владельца сайта. Примечание: Если вы отметите все галочки в этом окне, у вас получится сайт, где можно публиковать новости, статьи, фотографии, выкладывать файлы, вести активную работу с аудиторией сайта с помощью форума, опросов и обратной связи. Это намного больше, чем простой сайт-визитка. Но это также предполагает и то, что вы будете регулярно его наполнять новыми материалами, поскольку пустой сайт никому не интересен. Случайные посетители, зашедшие на запущенный сайт, никогда больше не вернуться. Поэтому реально оцените свои возможности - сможете ли вы уделять сайту достаточное количество времени. Возможно, стоит начать с малого (блога, каталога статей и фотогалереи), а дополнительный функционал можно будет подключить в любое время. Панель управления После выбора необходимых модулей вы попадете в панель управления сайтом. Заходить в нее можно: - через вебтоп ("Мои сайты" - вкладка "Список сайтов" - кнопка "ПУ"); - ваш сайт (если зайти на него в качестве администратора, вверху будет горизонтальное меню, называющееся админбар – "Общее" – "Вход в панель управления"); - по ссылке (http://название_вашего_сайта/admin). Панель администрирования сайта - основной орган управления. С ее помощью можно полностью изменить его структуру, дизайн, содержание и даже удалить его. Поэтому не стоит сообщать пароль от "админки" третьим лицам. Рассмотрим панель управления детальнее. Визуально панель администрирования можно разбить на несколько смысловых блоков: 1. Админбар – горизонтальное меню, через которое можно получить доступ практически ко всем функциям. 2. Информационная панель - здесь можно изменить цвет интерфейса, язык, выйти из панели управления, а также проверить, сколько места занимают ваши файлы. Для этого необходимо навести курсор на прямоугольник в углу. 3. Блок модулей - в нем отображены все модули сайта. Внизу две вкладки - активные и неактивные модули. Нажатие на название активного модуля вызывает переход к его настройкам. Аналогичное действие с неактивным модулем добавляет его на сайт. 4. Основные сведения о сайте - адрес вашего сайта, детали настройки FTP, размер файлового пространства, информация от администрации. 5. Блок с основными функциями – дублирует почти все возможности админбара. Эта часть панели меняется при переходе к разным функциям, именно тут отображаются их настройки. Разумеется, когда человек без глубоких познаний в области программирования или сайтостроения в первый раз смотрит на эту панель, это производит на него противоречивое впечатление. Однако, если честно, на первых порах все, что вам здесь необходимо понимать - это: - блок модулей (на иллюстрации он идет под цифрой 3), чтобы добавить или убрать по своему усмотрению некоторые функциональные возможности; - админбар (номер 1 на иллюстрации) - "Настройки" - "Общие настройки", где можно выбрать другой дизайн, смайлики и изменить еще много разных вещей (только внимательно читайте пояснения - лучше не трогать то, что не понятно); - админбар - вкладка "Помощь", в которой можно найти ссылки на службу поддержки (чтобы попросить отключить рекламный баннер), на сборник вопросов и ответов, а также на форум ("Сообщество uCoz"). Настройка Теперь перейдите на главную страницу своего сайта. Сделать это можно, нажав на ссылку в панели управления "Адрес вашего сайта" (на иллюстрации панели управления этот блок идет под номером 4), или введя в адресной строке браузера http://название_вашего_сайта. Здесь стоит упомянуть о нескольких общих моментах. Чтобы добавить новый материал, нажмите на странице на ссылку "Добавить новость/статью/материал/запись". Формулировка отличается в зависимости от используемой страницы (главная, каталог статей, блог, гостевая), но смысл остается тот же. Откроется редактор добавления материала. По принципу использования он напоминает Word. Для публикации материала необходимо внизу редактора нажать кнопку "Добавить". Чтобы добавить или изменить текст, например, на странице "Информация о сайте", необходимо нажать на иконку с изображением глаза. Правее от нее находится кнопка редактирования HTML кода и кнопка удаления страницы. Откроется визуальный редактор, где можно будет написать нужный текст, изменить название этой веб-страницы, а также назначит, какие группы пользователей имеют к ней доступ. Не забудьте сохранить изменения. Совет: Настоятельно не рекомендуем удалять системные коды, заключенный в спецсимволы (например, $LAST_NEWS$ и проч.). Это может нарушить работоспособность сайта. Также очень полезным инструментом для новичка является "Конструктор". С его помощью можно изменить название в шапке страницы, поменять местами расположение функциональных блоков ("Меню", "Статистика" и т.д.), добавить на страницу новые возможности (например, анимированный виджет "Облако тегов"). Для этого в меню конструктора, необходимо выбрать "Добавить блок +". Затем перетащить его на нужное место с помощью курсора мыши, после чего появится возможность его настроить (иконка в виде шестеренки). В открывшемся окне необходимо выбрать Widgets - "3D облако тегов". А потом в меню конструктора сохранить изменения. Облако тегов - это один из удобных механизмов навигации по сайту с использованием ключевых слов. Добавление этого блока было выбрано всего лишь в качестве примера. Точно также на сайт можно добавить меню с анимированными эффектами, слайдшоу или счетчик времени жизни сайта. Будет время, ради интереса изучите доступный функционал. Описать здесь все не представляется возможным, поскольку виджетов десятки, а гаджетов сотни. И тут очень важно не перегружать страницу ненужными "фишками". Наверное, все. Дальше дело за вами: заполняйте сайт полезными и интересными материалами, привлекайте коллег, школьников и прочих посетителей. И тогда он обязательно поможет взглянуть на образовательный процесс по-новому. Да, и не забудьте написать в техподдержку по поводу баннера. Основное условие - на сайте может быть только некоммерческая реклама. Мы всегда рады помочь подобным проектам. А вы в качестве признательности можете запомнить, что ударение в названии нашего веб-сервиса ставится на последний слог.