Настройка Excel. Создание простой таблицы
реклама
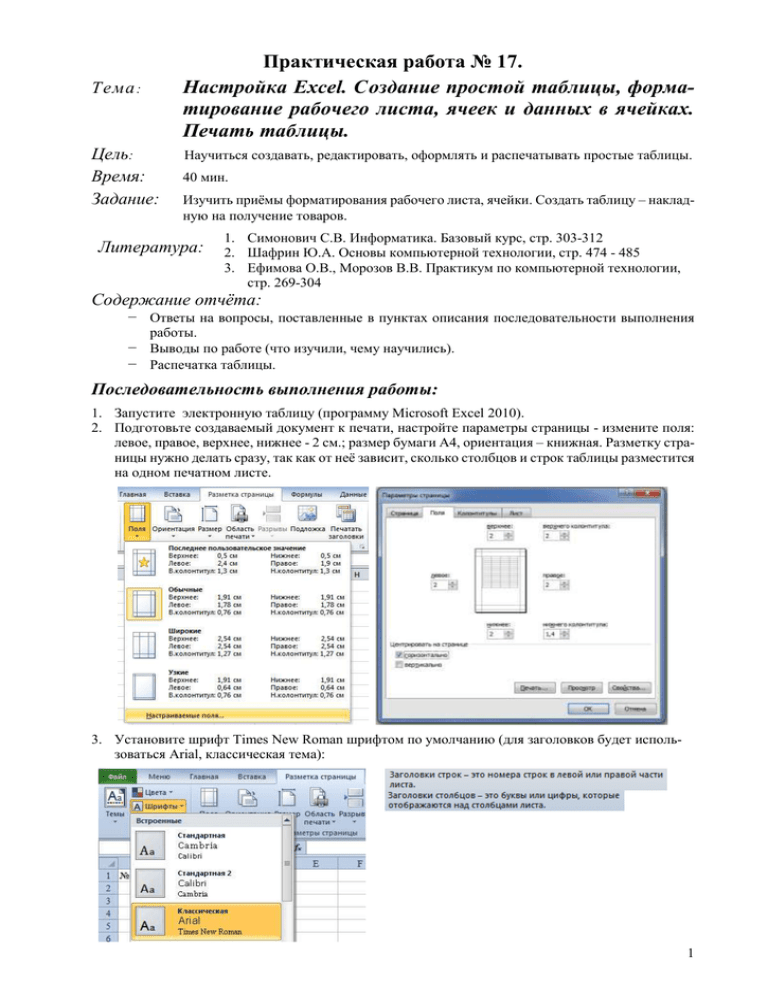
Практическая работа № 17. Настройка Excel. Создание простой таблицы, форматирование рабочего листа, ячеек и данных в ячейках. Печать таблицы. Тема : Цель: Время: Задание: Научиться создавать, редактировать, оформлять и распечатывать простые таблицы. 40 мин. Изучить приёмы форматирования рабочего листа, ячейки. Создать таблицу – накладную на получение товаров. Литература: 1. Симонович С.В. Информатика. Базовый курс, стр. 303-312 2. Шафрин Ю.А. Основы компьютерной технологии, стр. 474 - 485 3. Ефимова О.В., Морозов В.В. Практикум по компьютерной технологии, стр. 269-304 Содержание отчёта: − Ответы на вопросы, поставленные в пунктах описания последовательности выполнения работы. − Выводы по работе (что изучили, чему научились). − Распечатка таблицы. Последовательность выполнения работы: 1. Запустите электронную таблицу (программу Microsoft Excel 2010). 2. Подготовьте создаваемый документ к печати, настройте параметры страницы - измените поля: левое, правое, верхнее, нижнее - 2 см.; размер бумаги А4, ориентация – книжная. Разметку страницы нужно делать сразу, так как от неё зависит, сколько столбцов и строк таблицы разместится на одном печатном листе. 3. Установите шрифт Times New Roman шрифтом по умолчанию (для заголовков будет использоваться Arial, классическая тема): 1 4. Установите шрифт Times New Roman шрифтом по умолчанию для новых книг (для применения этих настроек нужно будет выйти из Excel, можно продолжать работу, новая книга нам пока не нужна): 5. Создайте таблицу по предлагаемому образцу (количество должно быть другим): 6. Первую и последнюю строки таблицы оформите жирным шрифтом. Для ячеек D2:D6 и E2:E7 установите финансовый формат. Для ячейки B1 установите флажок в пункте «Переносить по словам» диалогового окна «Формат ячеек» вкладка «Выравнивание» (можно нажать на кнопку «Перенос текста», вкладка «Главная» на ленте). 2 7. Для ячейки А1 установите соответствующую ориентацию текста (поворот на 90 против часовой стрелки). В ячейках А1: Е1 установите выравнивание «По центру» по горизонтали и по вертикали. Установите цвет заливки «Серый 25%» 8. В ячейку Е2 введите формулу: «= C2*D2». 9. Скопируйте формулу в ячейки Е3:Е9. Наведите мышь на маркер автозаполнения, нажмите левую кнопку мыши и потяните вниз 10. Подсчитайте требуемые итоги, используя автосуммирование (значок на ленте, вкладка «Главная», группа «Редактирование»). 11. Выделите ячейки А1:A5 и добавьте 5 строк над созданной таблицей: 12. В ячейке А1 установите формат ячейки «Дата», введите текущую дату, выделите ячейки А1:Е1 и объедините их. Установите выравнивание «По правому краю». 13. В ячейку А2 введите текст «Накладная №», выделите ячейки А2:Е2 и объедините их. Установите выравнивание «По центру». Рядом добавьте надпись и введите номер накладной, используя тот же шрифт, что и для текста «Надпись» - Times New Roman, полужирный, размер – 12. Отформатируйте надпись так, чтобы не было заливки и линий обрамления. 3 14. Аналогично добавьте строки «Кому ___», «От кого_____», установив выравнивание «По левому краю», при необходимости измените высоту строк 2, 3, 4 и добавьте столбец: 15. Выполните обрамление таблицы, используя кнопку «Границы» панели инструментов «Форматирование» и команду [Формат – Ячейки – Граница]. 16. Распечатайте полученный документ. 4

