Памятка по созданию блога ()
реклама
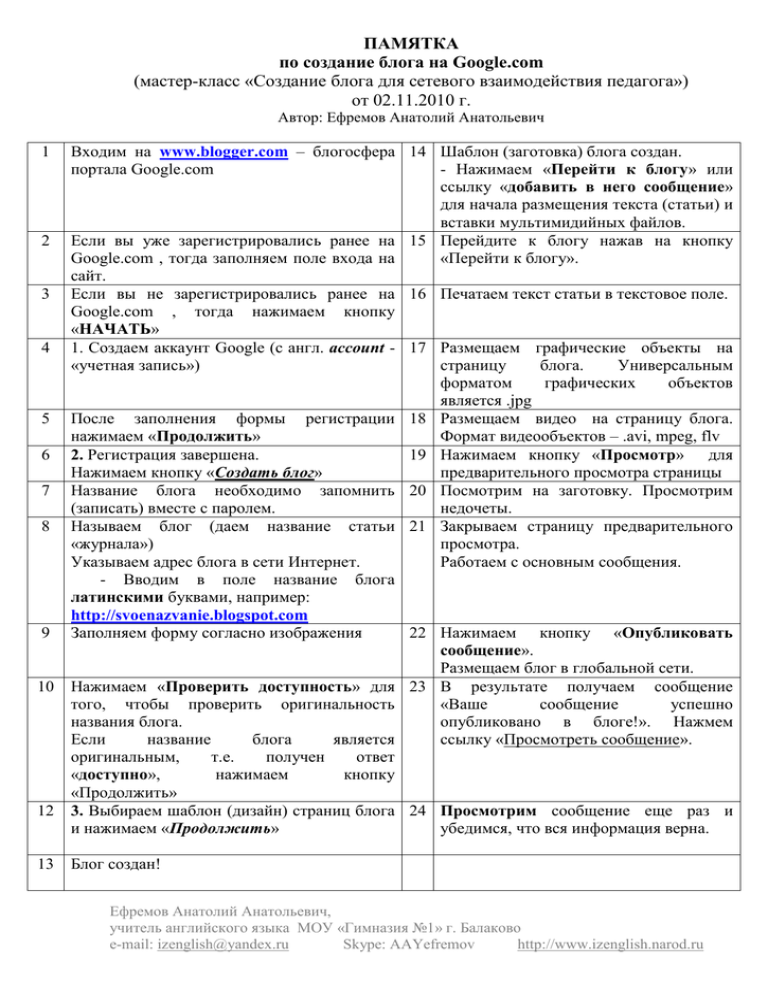
ПАМЯТКА по создание блога на Google.com (мастер-класс «Создание блога для сетевого взаимодействия педагога») от 02.11.2010 г. Автор: Ефремов Анатолий Анатольевич 1 2 3 4 5 6 7 8 9 10 12 13 Входим на www.blogger.com – блогосфера 14 Шаблон (заготовка) блога создан. портала Google.com - Нажимаем «Перейти к блогу» или ссылку «добавить в него сообщение» для начала размещения текста (статьи) и вставки мультимидийных файлов. Если вы уже зарегистрировались ранее на 15 Перейдите к блогу нажав на кнопку Google.com , тогда заполняем поле входа на «Перейти к блогу». сайт. Если вы не зарегистрировались ранее на 16 Печатаем текст статьи в текстовое поле. Google.com , тогда нажимаем кнопку «НАЧАТЬ» 1. Создаем аккаунт Google (с англ. account - 17 Размещаем графические объекты на «учетная запись») страницу блога. Универсальным форматом графических объектов является .jpg После заполнения формы регистрации 18 Размещаем видео на страницу блога. нажимаем «Продолжить» Формат видеообъектов – .avi, mpeg, flv 2. Регистрация завершена. 19 Нажимаем кнопку «Просмотр» для Нажимаем кнопку «Создать блог» предварительного просмотра страницы Название блога необходимо запомнить 20 Посмотрим на заготовку. Просмотрим (записать) вместе с паролем. недочеты. Называем блог (даем название статьи 21 Закрываем страницу предварительного «журнала») просмотра. Указываем адрес блога в сети Интернет. Работаем с основным сообщения. - Вводим в поле название блога латинскими буквами, например: http://svoenazvanie.blogspot.com Заполняем форму согласно изображения 22 Нажимаем кнопку «Опубликовать сообщение». Размещаем блог в глобальной сети. Нажимаем «Проверить доступность» для 23 В результате получаем сообщение того, чтобы проверить оригинальность «Ваше сообщение успешно названия блога. опубликовано в блоге!». Нажмем Если название блога является ссылку «Просмотреть сообщение». оригинальным, т.е. получен ответ «доступно», нажимаем кнопку «Продолжить» 3. Выбираем шаблон (дизайн) страниц блога 24 Просмотрим сообщение еще раз и и нажимаем «Продолжить» убедимся, что вся информация верна. Блог создан! Ефремов Анатолий Анатольевич, учитель английского языка МОУ «Гимназия №1» г. Балаково e-mail: izenglish@yandex.ru Skype: AAYefremov http://www.izenglish.narod.ru 25 26 27 28 29 Возвращаемся на предыдущую страницу, нажав кнопку «Назад» в командной строке. Нажимаем на ссылку «Панель инструментов». Редактируем профиль автора Для того, чтобы блог стал авторским, необходимо отредактировать профиль автора блога (блогера). Панель инструментов Нажимаем на ссылку «Изменить профиль» Редактируем персональные данные автора. Загружаем фото с носителей информации или указываем адрес файла с сайта, на котором уже размещена фотография 30 Указываем персональные данные автора. Обязательно нужно указать город! 31 Обязательно нужно указать вид деятельности! Указанные данные (персональные данные) позволяют быстро находить вас в поисковых системах блогосферы. Напишите о себе. Заполняем формы. 32 33 «Поднимаем» страницу вверх и редактируем доступ к профилю автора 34 Редактируем доступ к профилю автора и нажимаем «Сохранить профиль» 35 Открываем доступ к блогу: возможность размещения комментариев читателей блога. Нажимаем ссылку «Просмотреть блог». 36 Нажимаем ссылку «Открыть доступ» 37 Выбираем службу для совместного доступа к блогам. Для того, чтобы использовать службы для совместного доступа к блогу, необходимо зарегистрироваться в данных службах (зарегистрировать аккаунт), т.е. пройти регистрацию на сайтах данных служб. 38 В результате мы создали блог, который имеет свой адрес в глобальной сети Интернет: http://nazvaniebloga.blogspot.com 39 Размещаем свой блог (адрес блога) в блогосфере (в сообществах, объединениях, ассоциациях и на своих сайтах). Например: umcbalakovo.ucoz.ru Ефремов Анатолий Анатольевич, учитель английского языка МОУ «Гимназия №1» г. Балаково e-mail: izenglish@yandex.ru Skype: AAYefremov http://www.izenglish.narod.ru


