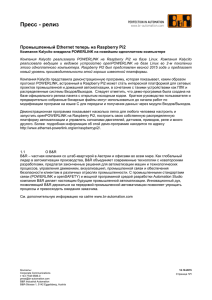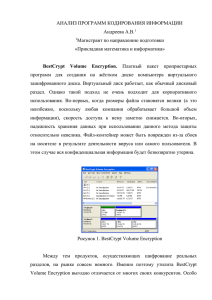Открытый ключ получателя
реклама
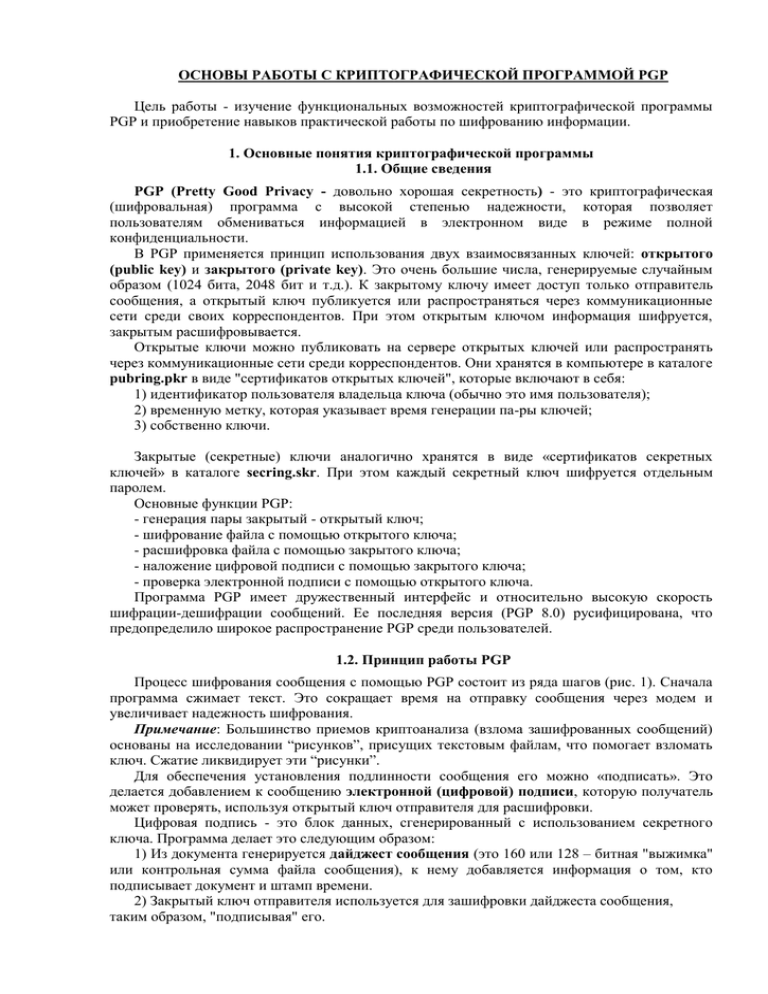
ОСНОВЫ РАБОТЫ С КРИПТОГРАФИЧЕСКОЙ ПРОГРАММОЙ PGP Цель работы - изучение функциональных возможностей криптографической программы PGP и приобретение навыков практической работы по шифрованию информации. 1. Основные понятия криптографической программы 1.1. Общие сведения PGP (Pretty Good Privacy - довольно хорошая секретность) - это криптографическая (шифровальная) программа с высокой степенью надежности, которая позволяет пользователям обмениваться информацией в электронном виде в режиме полной конфиденциальности. В PGP применяется принцип использования двух взаимосвязанных ключей: открытого (public key) и закрытого (private key). Это очень большие числа, генерируемые случайным образом (1024 бита, 2048 бит и т.д.). К закрытому ключу имеет доступ только отправитель сообщения, а открытый ключ публикуется или распространяться через коммуникационные сети среди своих корреспондентов. При этом открытым ключом информация шифруется, закрытым расшифровывается. Открытые ключи можно публиковать на сервере открытых ключей или распространять через коммуникационные сети среди корреспондентов. Они хранятся в компьютере в каталоге pubring.pkr в виде "сертификатов открытых ключей", которые включают в себя: 1) идентификатор пользователя владельца ключа (обычно это имя пользователя); 2) временную метку, которая указывает время генерации па-ры ключей; 3) собственно ключи. Закрытые (секретные) ключи аналогично хранятся в виде «сертификатов секретных ключей» в каталоге secring.skr. При этом каждый секретный ключ шифруется отдельным паролем. Основные функции PGP: - генерация пары закрытый - открытый ключ; - шифрование файла с помощью открытого ключа; - расшифровка файла с помощью закрытого ключа; - наложение цифровой подписи с помощью закрытого ключа; - проверка электронной подписи с помощью открытого ключа. Программа PGP имеет дружественный интерфейс и относительно высокую скорость шифрации-дешифрации сообщений. Ее последняя версия (PGP 8.0) русифицирована, что предопределило широкое распространение PGP среди пользователей. 1.2. Принцип работы PGP Процесс шифрования сообщения с помощью PGP состоит из ряда шагов (рис. 1). Сначала программа сжимает текст. Это сокращает время на отправку сообщения через модем и увеличивает надежность шифрования. Примечание: Большинство приемов криптоанализа (взлома зашифрованных сообщений) основаны на исследовании “рисунков”, присущих текстовым файлам, что помогает взломать ключ. Сжатие ликвидирует эти “рисунки”. Для обеспечения установления подлинности сообщения его можно «подписать». Это делается добавлением к сообщению электронной (цифровой) подписи, которую получатель может проверять, используя открытый ключ отправителя для расшифровки. Цифровая подпись - это блок данных, сгенерированный с использованием секретного ключа. Программа делает это следующим образом: 1) Из документа генерируется дайджест сообщения (это 160 или 128 – битная "выжимка" или контрольная сумма файла сообщения), к нему добавляется информация о том, кто подписывает документ и штамп времени. 2) Закрытый ключ отправителя используется для зашифровки дайджеста сообщения, таким образом, "подписывая" его. 3) Дайджест сообщения передается вместе с самим сообщением в зашифрованном виде. При идентификации подписи создается новый дайджест и сравнивается с переданным дайджестом, если они совпадают, то подпись считается подтвержденной. Если сообщение подвергнется какому-либо изменению, ему будет соответствовать другой дайджест, т.е. будет обнаружено, что сообщение было изменено. Распознавание электронной подписи показывает, что отправителем был действительно создатель сообщения, и что сообщение впоследствии не изменялось. Следующим шагом является генерирование так называемого сессионного (временного) ключа, который представляет собой случайное число значительно меньшего размера, чем открытый и закрытый ключ (128 бит, 168 бит), что обеспечивает высокое быстродействие шифрации-дешифрации. Временный ключ генерируется автоматически с использованием строго случайных событий, в качестве источника которых используются параметры нажатий клавиш и движений мыши. Данным сессионным ключом шифруется сообщение, а сессионный ключ зашифровывается с помощью публичного ключа получателя сообщения и отправляется к получателю вместе с зашифрованным текстом (рис. 1.1). Открытый ключ получателя Расшифровка происходит в обратной последовательности. Программа PGP получателя сообщения использует закрытый ключ получателя для извлечения временного сессионного ключа, с помощью которого программа затем дешифрует зашифрованный текст (рис.1.2). Рис.1.2. Процесс дешифрования сообщения 2. Основы работы с криптографической программой PGP 8.0 2.1. Запуск PGP !! Запустите Пуск/Программы/PGP/PGP Desktop и ознакомьтесь с меню. Примечание. В дальнейшем указания на выполнение заданий будут помечаться знаком !! и выделяться курсивом. 2.2. Основы работы с приложением PGP Desktop 2.2.1. Содержание окна PGPDesktop Окно PGP Desktop содержит все стандартные элементы, присущие окну приложения Windows (заголовок, оконное меню, панели инструментов, рабочее поле программы, строку состояния). Оконное меню состоит из следующих пунктов: File (файл) - New PGP Key (новый PGP ключ) - New PGP Zip (сжатый защищённый архив). PGP Disk (защищенный диск. Нужны ключи!!!). Encrypted Whole Disk (зашифровать весь диск). PGP NetShare Folder (шифрование данных на сервере). - Open (открыть) - Import - Import Personal Certificate(s). - Export - Exit (выход) Edit (правка) - Copy (копировать) - Paste (вставить) - Delete (удалить) - Select All (выделить все) View (вид) - определяет состояние рабочего поля программы, где можно увидеть: Keys (ключи) и т.д. 2. Создание новых каталогов ключей !! Запустите программу PGP Desktop. Создайте свои каталоги ключей, назвав каталог открытых ключей mykey.pkr, каталог секретных ключей mykey.skr, следуя дальнейшим инструкциям. В окне PGP Desktop выполнить команду File / New PGP Key… Укажите имя пользователя и его e-mail… Рисунок. 2.2.2. Указание ФИО и адреса электронной почты. Изучите возможности функции «Advanced» (в отчёте – описать!) Рисунок. 2.2.3. Указываем дополнительные параметры ключа. Настройте сжатие ключа, срок действия ключа – до 01.05.2014. Закрытый ключ обычно защищен паролем, который предотвращает его несанкционированное использование. Для усиления защиты от несанкционированного доступа посторонних лиц к закрытому ключу последний следует хранить только на собственном компьютере или на дискете, используя ее только на время подписи или расшифровки почтовых сообщений. В открывшемся окне Passphrase ввести парольную фразу не менее 8 символов, которую легко запомнить, при этом надпись Hide Typing не должна быть отмечена галочкой, для того чтобы вводимый пароль отображался в строке. В нижнем окне подтвердить введенный пароль. Примечание: Парольная фраза используется для защиты секретного ключа при несанкционированном доступе. Желательно, чтобы она состояла из нескольких слов или любых символов (это надежнее). Фраза учитывает регистр, и не должна быть слишком короткой или простой настолько, что ее можно было бы предположить. Ее не следует оставлять в записанном виде нигде, где кто-либо может ее увидеть и хранить в компьютере. Рисунок. 2.2.3. Указываем пароль для защиты секретного ключа. Программа начнет генерировать пару ключей. По окончании генерации ключевой пары индикатор в поле Overall progress полностью заполнится. Этим программа сообщит, что процесс генерации ключей закончен. После этого будет предложено внести ключ в глобальный каталог ключей. В результате в окне PGPDesktop отобразится новая ключевая пара, состоящая из трех строк: ключевая пара; идентификатор пользователя; электронная подпись. Наборы закрытых и открытых ключей хранятся в отдельных файлах, которые можно копировать как любые другие файлы, в другую папку на жестком диске или другом носителе информации. По умолчанию файлы со связками закрытых ключей (secring.pkr) и открытых ключей (pubring.pkr) хранятся в папке программы PGP (С:\Мои документы\PGP), вместе с другими файлами этой программы, но резервные копии можно сохранять где угодно. 2.2.4. Удаление ключей Для удаления ключа из связки (каталога ключей) следует выделить его в окне PGPDesktop, а затем воспользоваться одним из способов: 1. Нажать клавишу Delete. 2. В пункте меню Edit выбрать команду delete. 2.2.5. Обмен открытыми ключами Экспорт ключа Обычно открытый ключ - это файл не более 2 кбайт. Пример открытого ключа приведен на рис. 2.4. Его можно отправить своим корреспондентам, прикрепив к почтовому сообщению, созданному в программе электронной почты, разместить на сервере или скопировать на диск. Для того чтобы экспортировать свой открытый ключ в файл необходимо выполнить следующие действия: 1) Запустить программу PGPDesktop. 2) Выделить в окне ключевую пару. 3) Зайти в меню File, выбрать команду Export и выбрать Key. 4) В появившемся окне Export key to file проверить, чтобы надпись Include Private Key(s) не была отмечена галочкой (значит, отсылается только открытый ключ). Рисунок 3. Файл открытого ключа Указать путь, где сохранить файл, ввести имя файла, в котором следует сохранить файл с расширением .asc (расширение устанавливается по умолчанию). 6) Нажать OK. !! В папке Мои документы создайте папку, назвав ее своей фамилией. !! Экспортируйте свой открытый ключ, сохранив его в созданной папке. !! Откройте программу Блокнот (Пуск/Программы/ Стандартные/Блокнот). В программе Блокнот откройте файл с открытым ключом, установив отображение в окне тип файлов - все файлы *.*. Импорт ключа Для шифрования почтовых сообщений, отсылаемых корреспондентам, их открытые ключи следует добавить в свой каталог. Открытый ключ можно импортировать: 1) С сервера открытых ключей, 2) Из тела почтового сообщения 3) Из файла открытого ключа. Импорт полученного ключа из файла в связку можно выполнить несколькими способами: 1) Запустить файл ключа, нажав на него двойным щелчком мыши, в появившемся окне Select key(s) выделить ключ и выполнить команду Import, щелкнув мышью по соответствующей кнопке. 2) Из меню Keys окна PGPkeys выбрать пункт Import, в окне Select File Containing Key найти файл с ключом и выделить его, щелкнуть по кнопке Открыть, в появившемся окне Select key(s) выделить ключ и выполнить команду Import, щелкнув мышью по соответствующей кнопке. 3) Раскрыть папку, содержащую файл с ключом и перетащить его левой клавишей мыши в окно PGPkeys. 4) Открыть текстовый файл, в котором хранится ключ при помощи текстового редактора Блокнот, выделить текст Правка/Выделить все, скопировать выделенный текст в буфер обмена Правка/Копировать. Перейти в окно PGPkeys и выполнить команду Edit/Paste Проверка подлинности ключа. После получения открытого ключа следует убедиться в его достоверности, т.е. что это действительно открытый ключ корреспондента. Это можно сделать, связавшись с корреспондентом, от которого получен ключ, и попросить его зачитать по телефону уникальный идентификационный номер его открытого ключа. Примечание: на ключи ссылаются уникальные идентификационные номера ключей (Fingerprint – "отпечатки пальцев"), которые являются сокращением открытого ключа (младшие 160 бит открытого ключа). Когда этот идентификатор ключа отображается, то показываются только младшие 32 бита для краткости. Идентификаторы ключа используются РGР для определения ключа при декодировании сообщения и при определении его подлинности. Идентификационный номер ключа можно увидеть нажав правой кнопкой по ключу и выберите Properties. А затем – Show Singing Key Properties. Fingerprint - полный идентификационный номер; Щелкните в Subkeys и определите краткий номер ключа (ID). !! Просмотрите полный и краткий идентификационные номера своего ключа и сравните их. 2.2.6. Добавление ключей В связки ключей можно добавлять новые создаваемые ключи, или импортировать открытые ключи своих корреспондентов. !! Добавьте на связку ключ, создав новую ключевую пару, в качестве имени ключа взять свое имя, адрес электронной почты написать в формате <имя>@mail.ru. 2.3. Шифрование сообщений Существует три основных способа шифрования информации: 1. Шифрование сообщения непосредственно в почтовой программе, поддерживаемой PGPDesktop. 2. Шифрование через копирование текста сообщения в буфер обмена Windows. 3. Шифрование текстового файла, с последующим присоединением его к почтовому сообщению. Мы будем шифровать сообщения в программе Outlook. Сообщение – это данные определенного формата, предназначенные для передачи по коммуникационным сетям. Оно создается в специальных почтовых программах и может включать в себя не только текст, но и файлы различных типов, в том числе графические и звуковые. Для создания и пересылки зашифрованных сообщений можно использовать различные почтовые программы, которые поддерживаются программой PGP: Outlook Express, The Bat!, Exchange, Eudora и др. Проще всего это делается в русифицированной программе Outlook Express. Шифрование и подпись сообщений в этой программе осуществляется следующим образом. 1) Запустить программу Outlook Express через главное меню путем выбора пункта Программы/Outlook Express. !! Запустите программу Outlook Express. Создайте сообщение, содержащее приветствие своему лучшему другу (в качестве адреса электронной почты отправителя взять адрес компьютера, а в качестве электронного адреса получателя взять <фамилия>@mail.ru). 6) Выполнить команду Файл/Создать/Сообщение или нажать кнопку Создать сообщение на панели инструментов. Окно развернуть на весь экран. 7) В появившемся окне Создать сообщение (рис.2.5) написать текст сообщения на рабочем поле. В строке Кому - написать электронный адрес корреспондента, а в строке Тема указать тему сообщения (можно не указывать). К сообщению можно присоединить любой файл, выполнив команду Вставка/Вложение файла, указав в окне обзора файл, который следует присоединить и нажать Вложить. Рис. 2.5. Окно программы Outlook Express с созданным сообщением. 8) Созданное сообщение можно подписать, нажав на панели инструментов на кнопку Sign Message (Подписать) (PGP) или зашифровать, нажав кнопку Encrypt Message (PGP) (Зашифровать) (при этом кнопка просто вдавливается и больше ничего не происходит). Можно нажать сразу две кнопки для одновременной подписи и шифрования. Для шифрования и подписи сообщения в меню PGP, раскрывающемся с Панели задач (знак – амбарный замок) выполнить команду Current Windows/Encrypt & Sign !! Подпишите и зашифруйте созданное сообщение, следуя дальнейшим инструкциям. 9) Выполнить команду Файл/Отправить или нажать кнопку Отправить на панели инструментов. 7) В появившемся окне Recipient Selection необходимо найти и выделить мышкой публичный ключ своего корреспондента (получателя сообщения, который обычно именуется именем получателя) и нажать на OK. 8) В появившемся окне PGP Enter Passphrase for Selection Key выделить свою ключевую пару для подписи сообщения и нажать OK. 9) Сразу же после этого программа автоматически зашифрует сообщение и поместит его в папку исходящих сообщений outbox. Рис. 2.6. Окно программы Outlook Express с подписанным сообщением 19 Рис. 2.7. Окно программы Outlook Express с зашифрованным сообщением !! Закройте программу Outlook Express. 2.3.2. Шифрование всего файла При помощи программы PGP можно зашифровать целиком текстовый файл. Для этого поступают следующим образом: 1) Написать текст сообщения в любом текстовом редакторе (например, в текстовом редакторе Блокнот) и сохранить его в файле. !! В текстовом редакторе Блокнот напишите сообщение, содержащее свой домашний адрес. Сохраните текст в файле text.txt в папке Мои документы. !!Зашифруйте и подпишите целиком весь файл (его имя теперь будет text.txt.pgp). 2) Зайти в программу Проводник, выделить созданный файл и нажать на правую кнопку мышки. 3) В открывшемся контекстном меню появиться еще одна команда под названием PGP. Если поставить мышку на пункт меню PGP - раскроется меню, состоящее из нескольких команд: Secure with key (шифрование без цифровой подписи ключом); Secure with passphrase (шифрование без цифровой подписи паролем – без ключа); sign as (подписать цифровой подписью); PGP Shred – уничтожить файл (посредством нескольких перезаписей случайными или определенными данными). !! Раскройте файлы с исходным и зашифрованным сообщением и сравните их. !! Зашифрованный файл присоедините к сообщению электронной почты и отправьте вместе с ним. !!Уничтожьте исходный текстовый файл. 2.4. Расшифровка сообщений В соответствии с шифрованием сообщений есть два основных способа их расшифровки. 2.4.1. Расшифровка сообщений в программе Outlook Express 1) Открыть полученное зашифрованное сообщение в программе Outlook Express. 2) В меню PGP, раскрывающемся с Панели задач (знак – амбарный замок) выполнить команду Current Windows/Decrypt & Verify (рис. 2.10). 3) В появившемся окне программы PGP необходимо ввести пароль, защищающий секретный ключ получателя сообщения и нажать на OK. На экране появится окно Text Viewer, содержащее расшифрованное сообщение. Его можно скопировать в буфер обмена, щелкнув по кнопке Copy to clipboard, а затем вставить в текстовый редактор. !! Запустите программу Outlook Express. Откройте папку Исходящие. Двойным щелчком откройте, созданное Вами сообщение и расшифруйте его. Сверьте идентификатор пользователя и идентификатор ключа. 2.4.2. Расшифровка файла, содержащего зашифрованное сообщение 1. Поместить полученный файл с зашифрованным текстом на Рабочий стол (файл с расширением .pgp). 2. Щелкнуть по выделенному файлу правой кнопкой мыши. 3. В появившемся контекстном меню выбрать PGP/ Decrypt&Verify. 4. В появившемся окне PGPshall Enter Passphrase необходимо ввести пароль, защищающий секретный ключ получателя со-общения и нажать на OK. В результате расшифрованный текст сообщения сохранится в файле с тем же именем без расширения .pgp. !! Расшифруйте сообщение, хранящееся в файле text.txt.pgp. Затем удалите этот файл. 2.6. Основы работы с приложением PGPdisk PGP диск - это удобное приложение, которое позволяет отвести некоторую часть жесткого диска для хранения конфиденциальной информации. Это зарезервированное место используется для создания файла под именем PGPdisk. Он действует подобно жесткому диску в том отношении, что выполняет функцию хранения файлов и исполняемых программ. Меню приложения PGP disk содержит следующие пункты: New Virtual Disk… (создать виртуальный новый диск) Encrypt Whole Disk… (зашифровать целый диск) Shred free space… (очистить свободное пространство) 2.6.1. Создание PGP диска 1) Запустить программу PGPdisk. !! На диске С: создайте свой PGP диск, назвав файл, соответствующий диску, своим именем. Размер диска определить от 500 кбайт до 1 Мбайта. 2) Исполнить команду New Virtual Disk, после чего на экране появится мастер создания PGP диска. Требования: Диск должен называться F: При неактивности должен отключиться (быть отмонтирован) через 30 минут. Файл диска – на диске C:\ 3) Нажать на Create. Как только новый диск будет создан, программа PGP автоматически его подключит с тем, чтобы его можно было использовать. !! Откройте окно Мой компьютер и определите подключен ли PGP диск. 2.6.2. Работа с PGP диском PGP диск можно подключать для работы с ним (в этом случае он будет отображаться в окне Мой компьютер вместе с остальными дисками) и отключать по окончании работы. Подключение диска 1. В меню PGP выполнить команду Mount Disk (подключить диск). 2. В окне обзора найти файл, соответствующий вашему PGP диску и щелкнуть по нему левой клавишей мыши. Нажать Enter. 3. Ввести парольную фразу. В результате этих действий в окне Мой компьютер отобразится PGP диск с тем именем, которое вы ему присвоили. С ним можно работать как с обычным диском: создавать файлы, катало-ги, перемещать и копировать файлы или каталоги, либо удалять их. После того, как работа с конфиденциальной информацией закончена, необходимо отключить диск. После отключения диска его содержимое будет зашифровано в файле. !! Из папки Знакомство с Windows 98 скопируйте три любых файла на созданный PGP диск. Отключение диска 1) Закрыть все программы и файлы, имеющиеся на диске PGP, т.к. невозможно отключить диск, если файлы на этом диске до сих пор еще открыты. 2) Зайти в Мой компьютер, выделить мышкой диск PGP. 3) Нажать на правую кнопку мышки или раскрыть меню PGP. 4) Выполните команду Unmount PGP disk в появившемся меню. Как только диск будет отключен, то он перестанет отображаться в окне Мой компьютер. PGP диск можно настроить на автоматическое отключение в случае не обращения к нему в течении какого-либо периода времени (см. выше). Щелкните по диску правой кнопкой, выберите PGP Desktop. Далее вы видите ряд функций – Unmount Disk – отмонтировать (отключить диск), – Edit Disk Properties – редактировать параметры диска. С помощью Edit Disk Properties добавьте ещё одного пользователя диска. 2.7. Порядок выполнения работы 1. Тщательно изучить все разделы методических указаний и выполнить задания, помеченные знаком !!. 2. После разрешения преподавателя приступить к выполнению дополнительного задания. 3. Дополнительное задание. 3.1. Создайте на Рабочем столе папку, дав ей в качестве имени номер компьютера. Она будет служить для хранения пересылаемых текстовых файлов с сообщениями. 3.2. Используя приложение PGPkeys, создайте ключевую пару (открытый и закрытый ключ), назвав ее своей фамилией. Адрес электронной почты взять в следующем фор-мате <фамилия>@<номер компьютера>.mail.ru (например: ivanov@110.mail.ru). Запишите идентификационный номер своего ключа. 3.3. Экспортируйте свой открытый ключ в папку с номером Вашего компьютера, находящуюся Рабочем столе. 3.4. Создайте текстовый файл в папке с номером компьютера на Рабочем столе с именем <номер компьютера>.txt при помощи текстового редактора Блокнот и запишите в нем идентификационный номер, экспортируемого открытого ключа. 3.5. Отошлите свой открытый ключ и файл с идентификационным номером на все компьютеры: скопируйте соответствующие файлы в папки Сетевое окружение/<номер компьютера>/С:/Windows/Рабочий стол/папка с номером компьютера. 3.6. Импортируйте присланные Вам открытые ключи, используя различные способы импорта, описанные в разделе Импорт ключа. 3.7. Напишите сообщение в папке с номером компьютера на Рабочем столе при помощи текстового редактора Блокнот, содержащее Вашу фамилию, адрес и любое четве-ростишие. Зашифруйте сообщение, используя копирование в буфер обмена и открытый ключ корреспондента, поставив электронную подпись. Сохраните файл под именем Address_<номер компьютера>.txt и отправьте (скопируйте) его своему корреспонденту на соседний компьютер в папку с номером компьютера, расположенную на его Рабо-чем столе. Попробуйте расшифровать созданное Вами сообщение. 3.8. Напишите сообщение, содержащее название Вашей специальности и цель своего поступления в колледж. Сохраните файл под именем special_<номер компьютера>.txt. Зашифруйте файл, содержащий сообщение через программу Проводник, используя открытый ключ корреспондента и поставив электронную подпись. Отправьте созданный файл своему корреспонденту на соседний компьютер в папку с номером компьютера, расположенную на его Рабочем столе. 3.9. Откройте папку с номером своего компьютера. Раскройте файл address_<номер компьютера>.txt, выведите на принтер зашифрованный текст сообщения, расшифруйте его содержимое при помощи копирования в буфер обмена, сравните идентификационные номера ключей и электронную подпись корреспондента и расшифрованного сообщения. Выведите на принтер расшифрованный текст сообщения. 3.10. Откройте папку с номером своего компьютера. Расшифруйте файл с расширением special_<номер компьютера>.txt.pgp, расшифруйте его через программу Проводник, сравните идентификационные номера ключей и электронную подпись Вашего корреспондента и расшифрованного сообщения. 3.11. С разрешения преподавателя удалите свою ключевую пару из каталога ключей Ии импортированные ключи корреспондентов. 3.12. Удалите папку с номером компьютера Содержание отчета 1. Номер, название и цель лабораторной работы. 2. Листинг открытого ключа. 3. Листинги зашифрованных и расшифрованных сообщений. 4. Анализ различных способов шифрования сообщений. 5. Краткие выводы о проделанной работе. Контрольные вопросы 1. Какие основные функции выполняет программа PGP? 2. Что такое ключ? 3. Поясните назначение открытого и закрытого ключей. 4. Поясните принцип шифрования и дешифрования информации с помощью PGP. 5. Каким образом ставится электронная подпись? 6. Как можно обменяться открытыми ключами со своими корреспондентами? 7. Где можно увидеть идентификатор ключа и идентификатор пользователя? 8. Назовите основные способы шифрования сообщений при помощи PGP. 9. Назовите основные способы дешифрования сообщений при помощи PGP. 10. Каким ключом шифруется сообщение, а каким ставится электронная подпись? 11. Кто может расшифровать сообщение, зашифрованное открытым ключом? 12. Для чего нужна электронная подпись? 13. Что такое PGP диск? 14. Как можно работать с PGP диском? 15. Поясните процедуру отключения PGP диска.